Canon i-SENSYS MF244dw – страница 20
Инструкция к Лазерному МФУ Canon i-SENSYS MF244dw
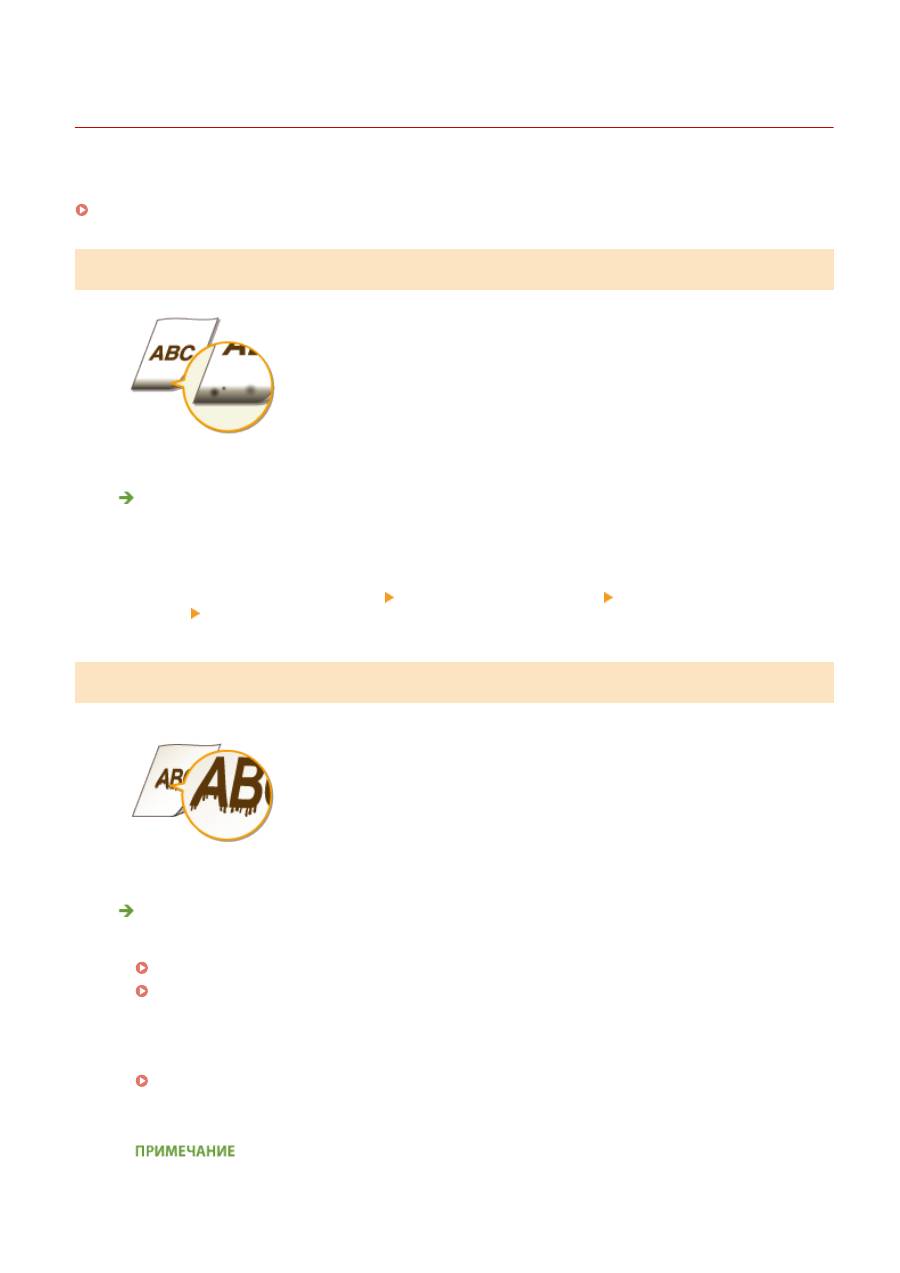
Неудовлетворительные результаты печати
189L-066
Пыль внутри устройства может влиять на результаты печати. Прежде чем продолжить, выполните
обслуживание и очистку устройства.
Очистка аппарата(P. 388)
Пятна от тонера появляются в нижней части распечаток
Данные печатаются без полей?
●
Этот симптом проявляется, если в драйвере печати не заданы поля. Печать с помощью этого
устройства невозможна на полях 5 мм и меньше от края бумаги или 10 мм и меньше от края
конверта. Документ, отправляемый на печать, должен иметь поля.
Вкладка [Окончательная обработка] [Дополнительные настройки] [Увеличение области печати и
печать] [Off]
На отпечатках стали появляться полосы
Используется ли подходящая бумага?
●
Проверьте используемую бумагу и замените ее на подходящую.
Бумага(P. 430)
Загрузка бумаги(P. 43)
●
Если использование подходящей бумаги не помогло устранить проблему, внесите изменения в
один из параметров: <Специальный режим печати Z>, <Специальный режим печати C> и
<Специальный режим печати D>.
Особая обработка (P. 335)
●
Для печати с компьютера измените настройку [Настройка особых параметров печати] в драйвере
принтера.
Действие настройки [Режим 1] минимально, а настройки [Режим 4] максимально. Попробуйте
применить каждый из режимов, начиная с [Режим 1]. Увеличение степени действия приводит к
Устранение неполадок
375
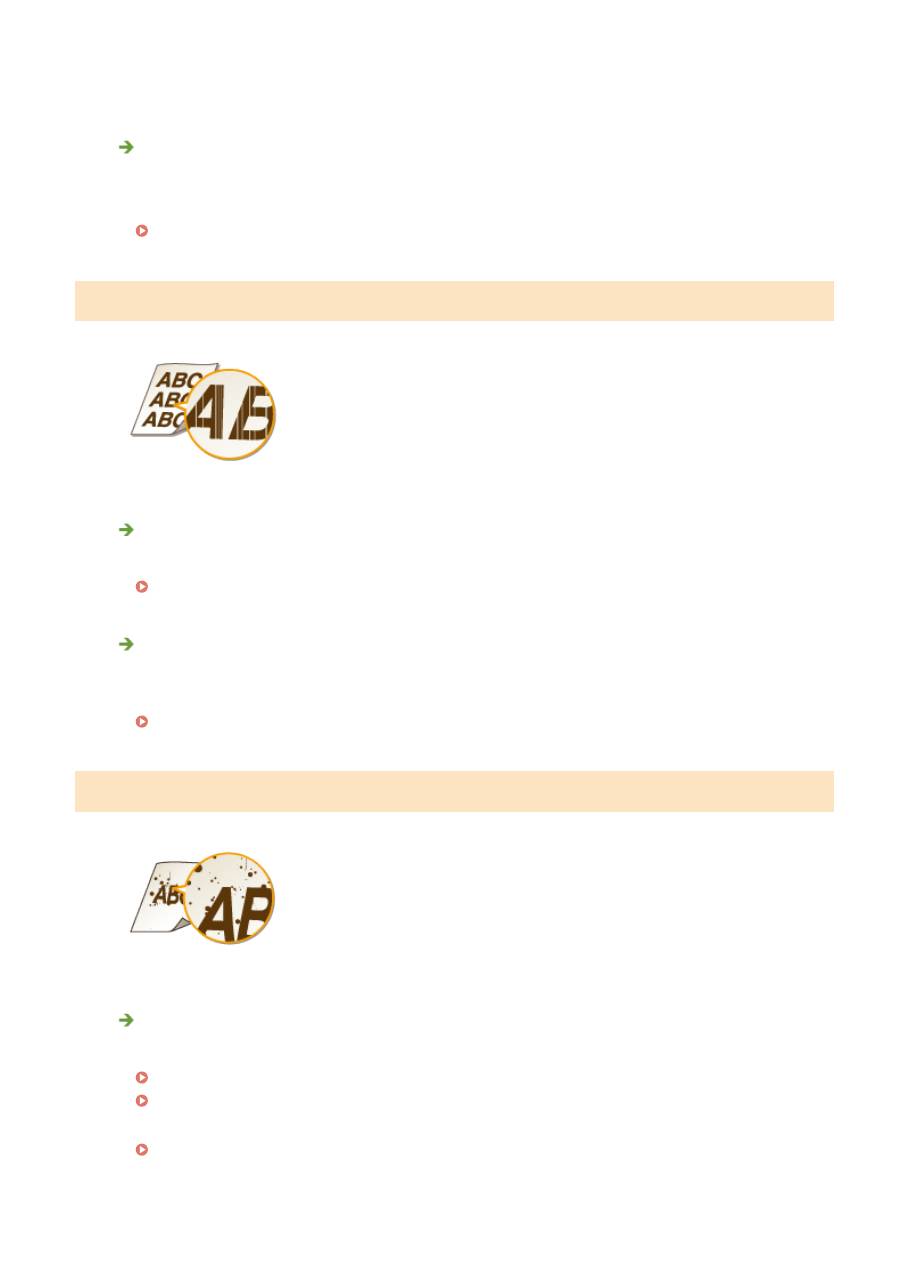
уменьшению плотности печати. Контуры могут быть размытыми, а изображения могут казаться слегка
зернистыми.
Вы только что заменили картридж с тонером? Вы не использовали
принтер на протяжении длительного периода?
●
Измените настройку <Специальный режим печати B>.
Особая обработка (P. 335)
Появляются белые полосы
Не загрязнено ли стекло экспонирования?
●
Очистите стекло экспонирования и дно податчика.
Стекло экспонирования(P. 390)
Не заканчивается ли тонер в картридже?
●
Проверьте, сколько тонера осталось в картридже, при необходимости замените картриджи с
тонером.
Замена картриджей с тонером(P. 397)
Появляются пятна тонера
Используется ли подходящая бумага?
●
Проверьте используемую бумагу и замените ее на подходящую.
Бумага(P. 430)
Загрузка бумаги(P. 43)
●
Измените настройку <Специальный режим печати U>.
Особая обработка (P. 335)
Устранение неполадок
376
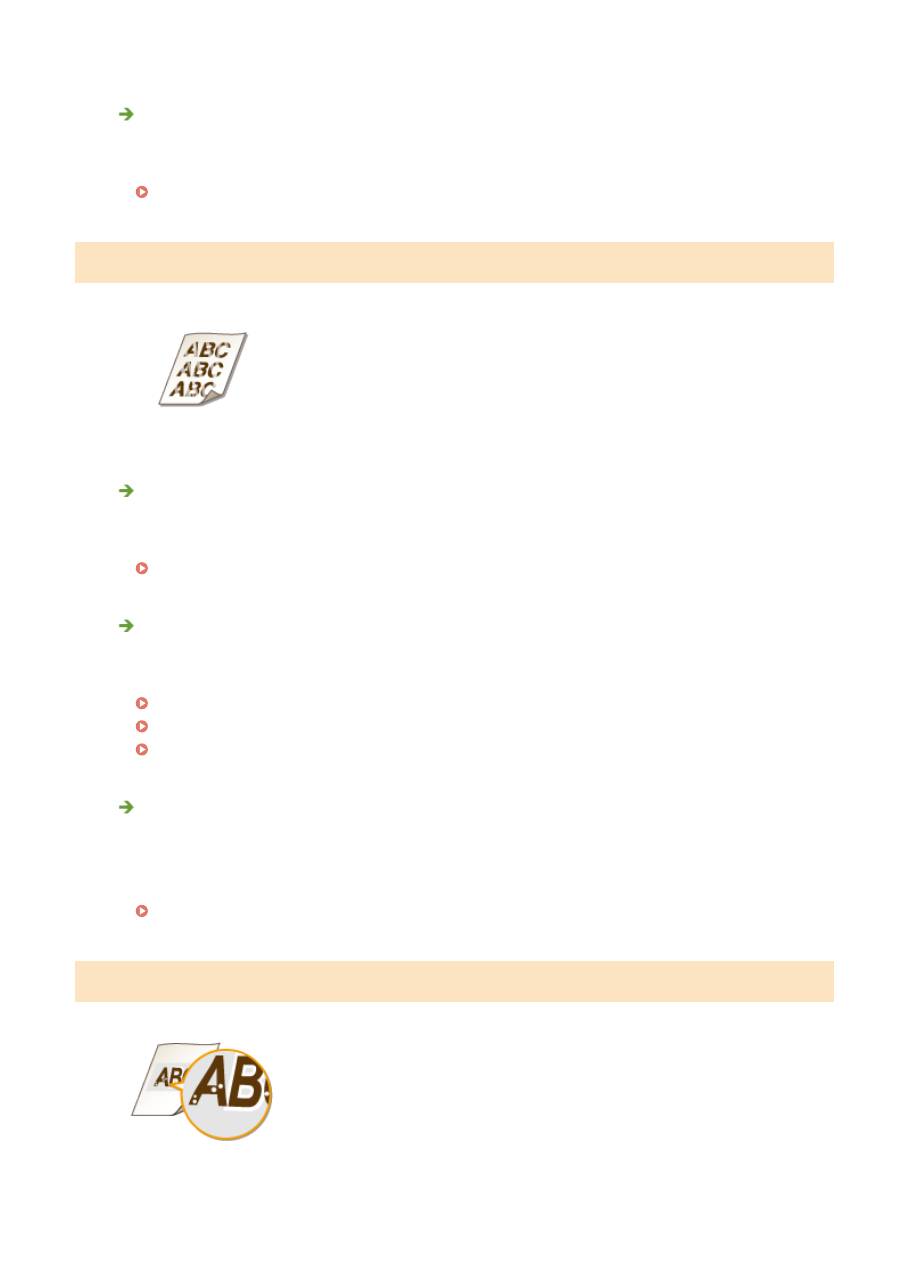
Не заканчивается ли тонер в картридже?
●
Проверьте, сколько тонера осталось в картридже, при необходимости замените картриджи с
тонером.
Замена картриджей с тонером(P. 397)
Отпечатки блеклые
Не заканчивается ли тонер в картридже?
●
Проверьте, сколько тонера осталось в картридже, при необходимости замените картриджи с
тонером.
Замена картриджей с тонером(P. 397)
Используется ли подходящая бумага?
●
Проверьте используемую бумагу и замените ее на подходящую. А также укажите формат бумаги и
корректно введите параметры.
Бумага(P. 430)
Загрузка бумаги(P. 43)
Определение формата и типа бумаги(P. 54)
Вы используете аппарат в особых условиях окружающей среды (в
частности, при низких температурах)?
●
Если тонер ложится неравномерно, распечатки могут выглядеть блеклыми. Измените настройку
<Специальный режим печати K>.
Особая обработка (P. 335)
Наличие белых полос на распечатках
Устранение неполадок
377

Используется ли подходящая бумага?
●
Проверьте используемую бумагу и замените ее на подходящую.
Бумага(P. 430)
Загрузка бумаги(P. 43)
Барабан в картридже с тонером не износился?
●
Замените картридж с тонером на новый.
Замена картриджей с тонером(P. 397)
Вы печатаете документ с высокой контрастностью?
●
Измените настройку [Специальный режим печати] с помощью драйвера принтера.
Если установлены [Специальные настройки 2] плотность печати будет ниже в сравнении с [Off] или
[Специальные настройки 1]. Текст и линии также могут выглядеть блеклыми.
Часть страницы не печатается
Данные печатаются без полей?
●
Этот симптом проявляется, если в драйвере печати не заданы поля. Печать с помощью этого
устройства невозможна на полях 5 мм и меньше от края бумаги или 10 мм и меньше от края
конверта. Документ, отправляемый на печать, должен иметь поля.
Вкладка [Окончательная обработка] [Дополнительные настройки] [Увеличение области печати и
печать] [Off]
Плотность печати неравномерная
Устранение неполадок
378
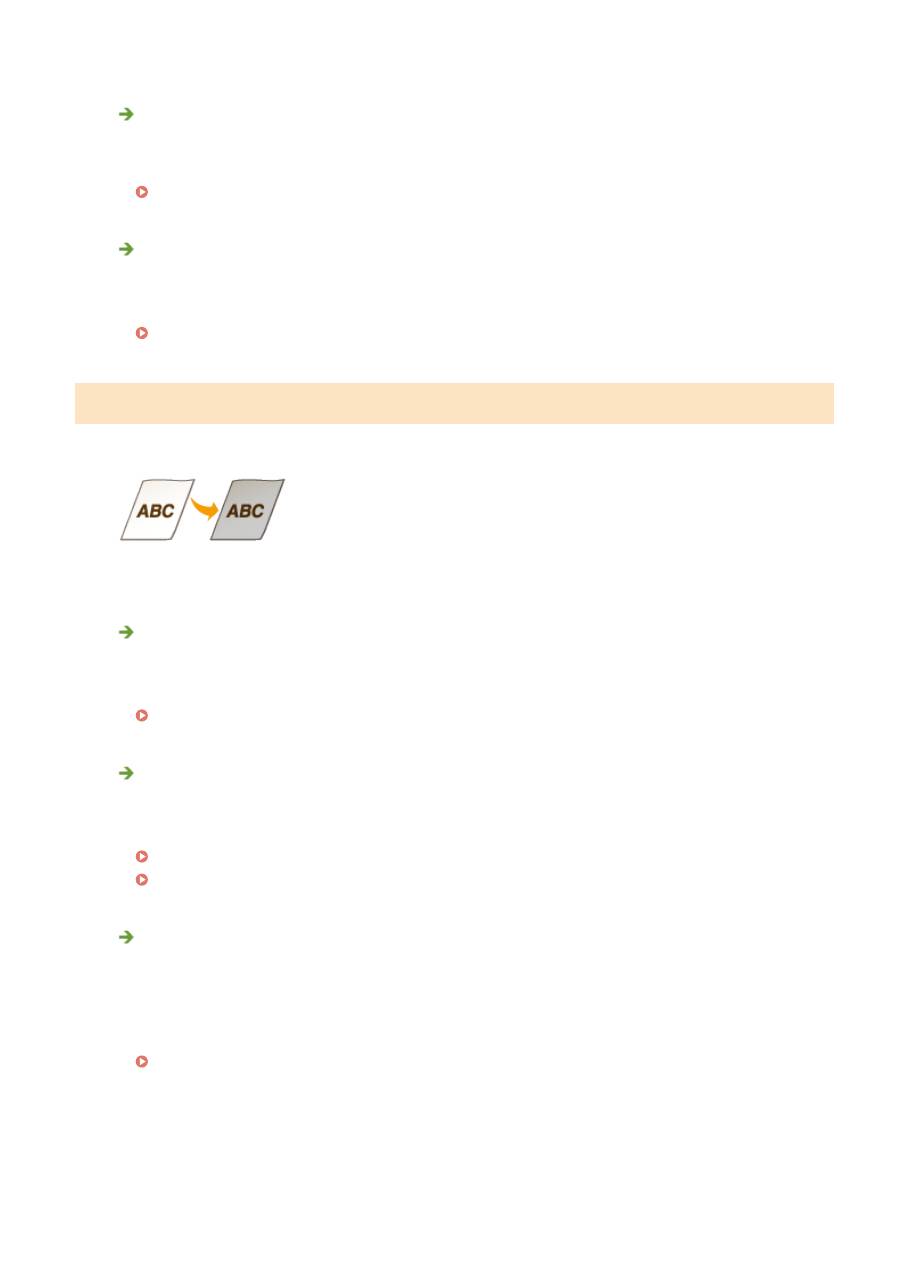
Не заканчивается ли тонер в картридже?
●
Проверьте, сколько тонера осталось в картридже, при необходимости замените картриджи с
тонером.
Замена картриджей с тонером(P. 397)
Случается ли так, что при печати тонких линий они выглядят
неравномерно напечатанными?
●
Измените настройку <Специальный режим печати J>.
Особая обработка (P. 335)
Документы получаются серого оттенка
Не слишком ли темная печать установлена настройкой <Корректировка
плотности> в <Настройки копирования>?
●
Откорректируйте параметр, чтобы уменьшить плотность.
Корректировка плотности(P. 320)
Не установлен ли принтер в таком месте, где он подвергается
воздействию прямых солнечных лучей или слишком яркого света?
●
Установите принтер в соответствующем требованиям местоположении.
Установка(P. 3)
Перемещение аппарата(P. 404)
Не оставался ли картридж с тонером под воздействием прямых
солнечных лучей на протяжении длительного периода времени?
●
Попробуйте поместить картридж с тонером в соответствующее место на два или три часа, а затем
попробуйте выполнить печать. Это может помочь в устранении проблемы. Если проблема не
исчезла, замените картридж с тонером.
Замена картриджей с тонером(P. 397)
Устранение неполадок
379
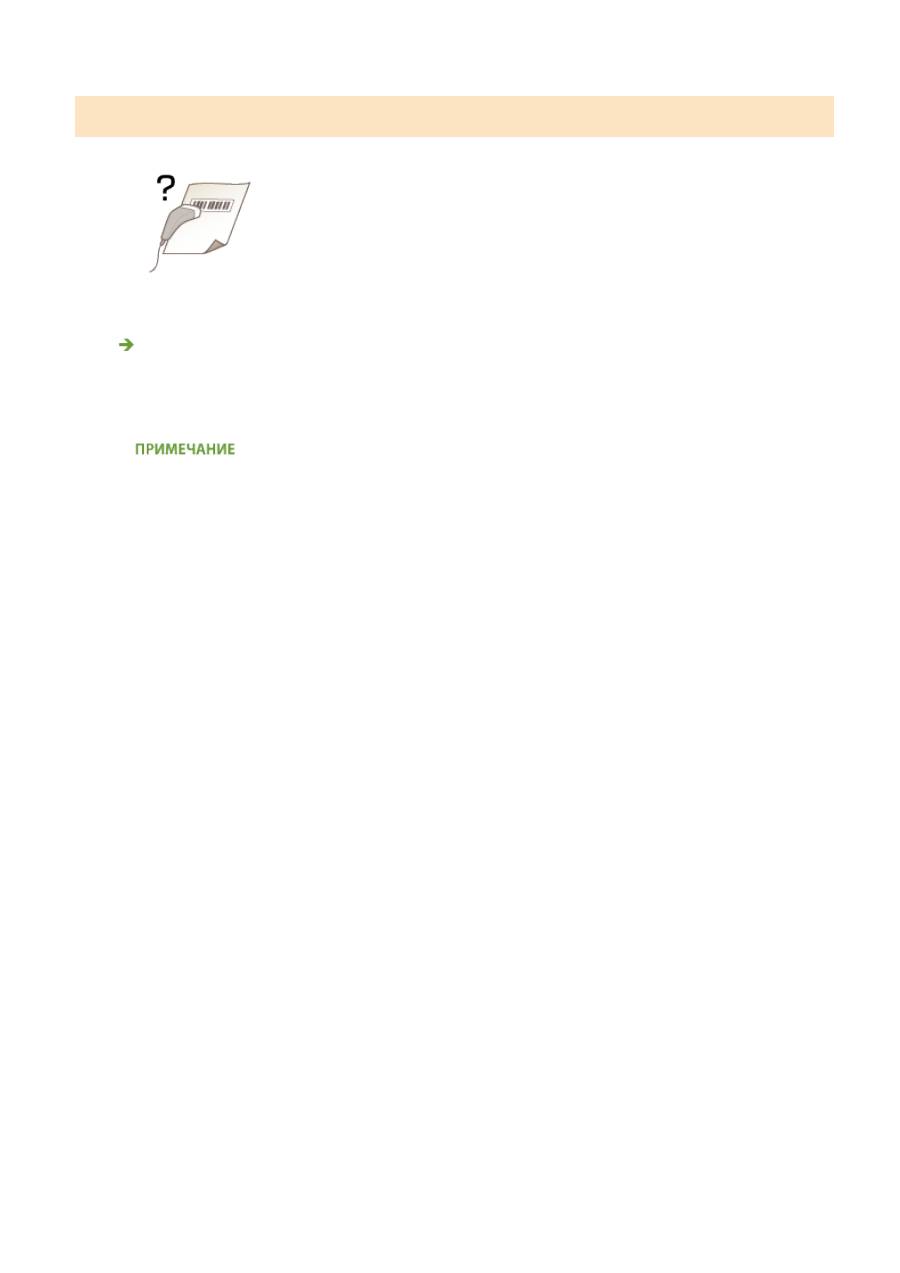
Не удается отсканировать напечатанный штриховый код
Вы пытаетесь отсканировать штрих-код, напечатанный с заводскими
настройками по умолчанию?
●
С помощью драйвера принтера задайте [Специальные настройки 1] для настройки [Специальный
режим печати].
●
Если установлены [Специальные настройки 1], плотность печати будет ниже в сравнении с [Off].
Текст и линии также могут выглядеть блеклыми.
●
На изображениях могут появляться белые полосы, если эта функция используется не с тонкой, а с
какой-либо другой бумагой.
Устранение неполадок
380
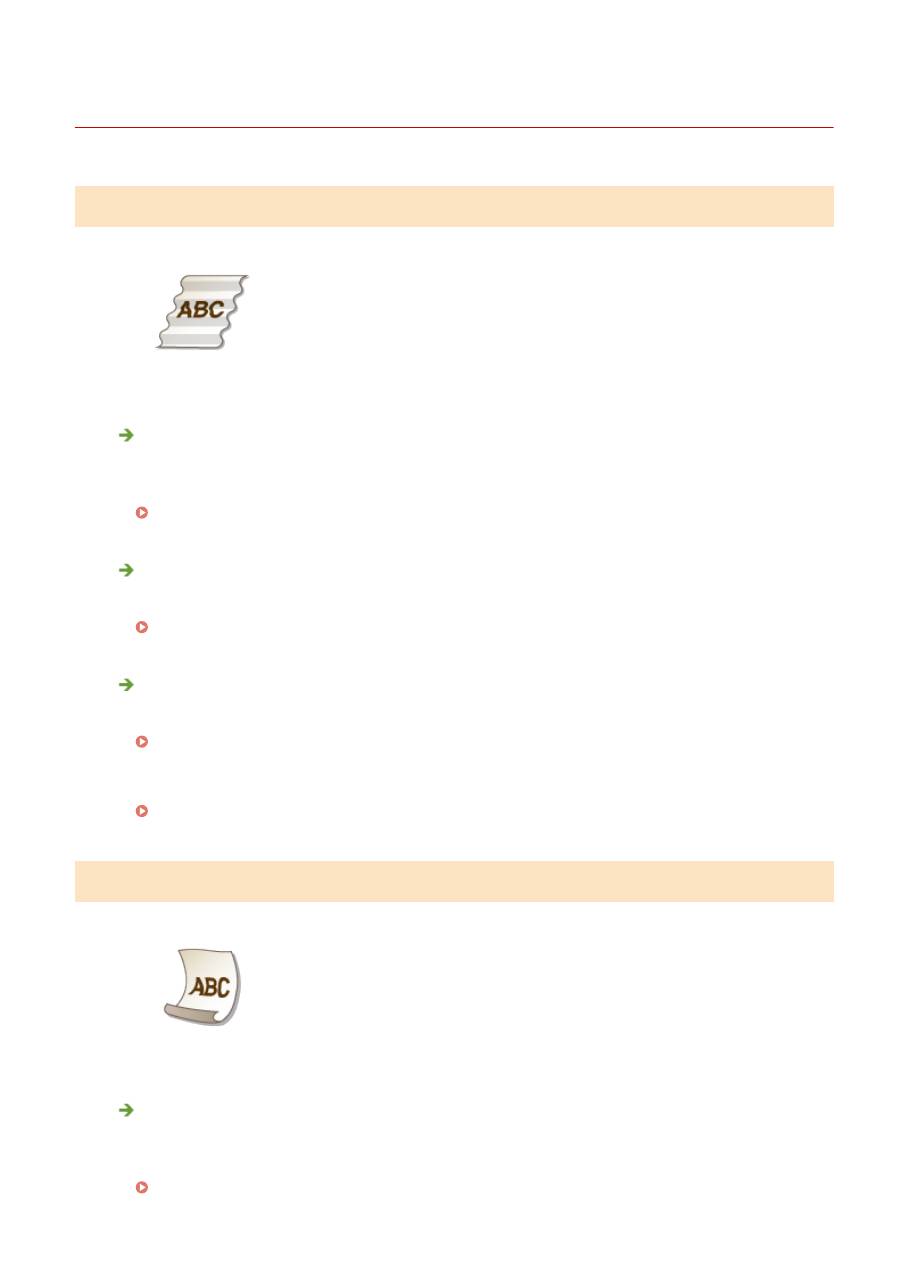
Скручивание или заламывание бумаги
189L-067
Заламывание бумаги
Правильно ли загружена бумага?
●
Если уровень бумаги выше ограничительной метки загрузки или стопка бумаги перекошена, она
может заламываться.
Загрузка бумаги(P. 43)
Используется бумага, впитавшая влагу?
●
Замените ее на бумагу, приемлемую для использования.
Загрузка бумаги(P. 43)
Используется ли подходящая бумага?
●
Проверьте используемую бумагу и замените ее на подходящую.
Бумага(P. 430)
●
Если использование подходящей бумаги не помогло устранить проблему, внесите изменения в
настройку <Специальный режим печати V>.
Особая обработка (P. 335)
Скручивание бумаги
Используется ли подходящая бумага?
●
Проверьте используемую бумагу и замените ее на подходящую. А также укажите формат бумаги и
корректно введите параметры.
Бумага(P. 430)
Устранение неполадок
381
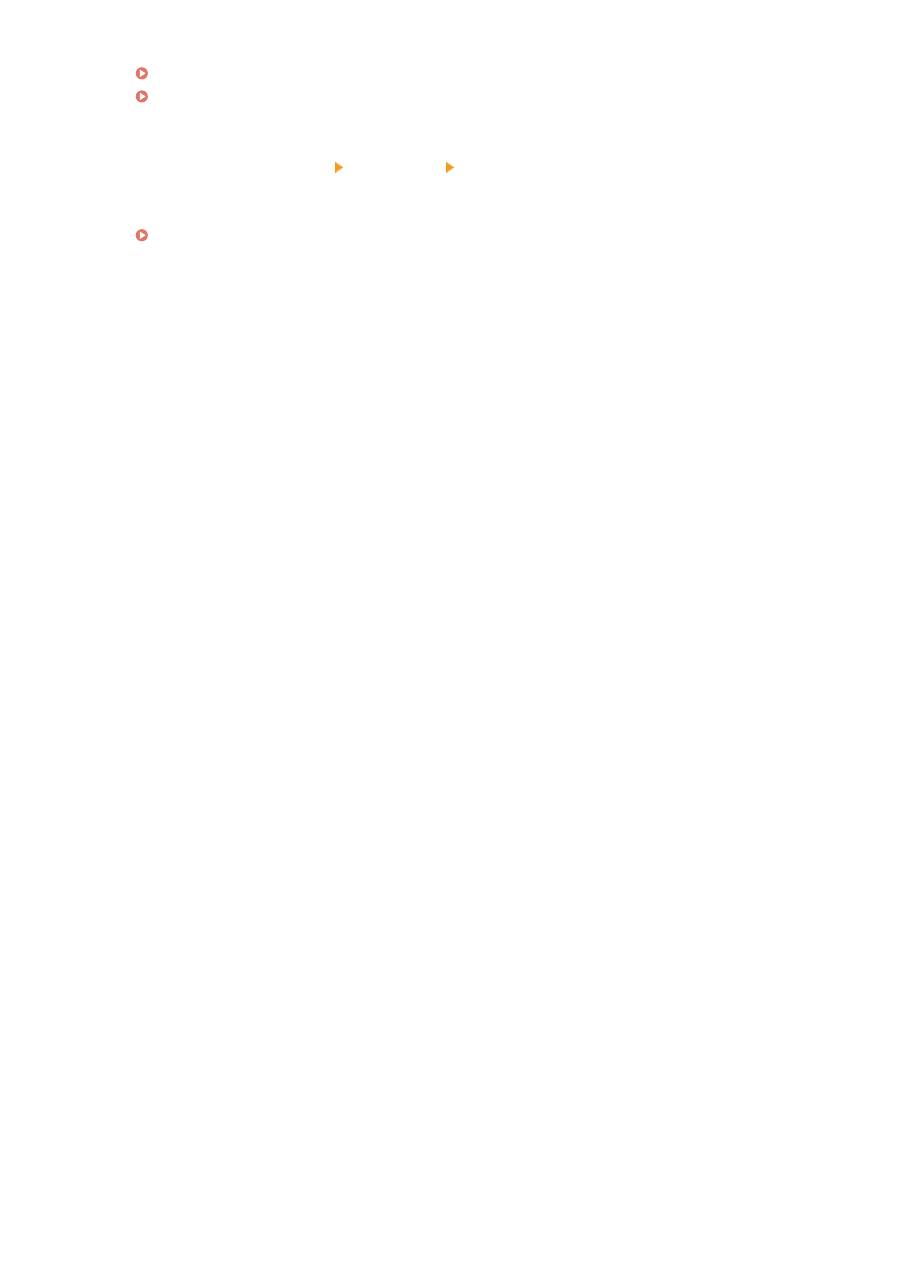
Загрузка бумаги(P. 43)
Определение формата и типа бумаги(P. 54)
●
При использовании обычной бумаги (60–89 г/м²) внесение следующих изменений в настройки
драйвера принтера может устранить проблему.
Вкладка [Макет страницы] [Типу бумаги] [Обычная L [60–89 г/м2]].
●
Если использование подходящей бумаги не помогло устранить проблему, внесите изменения в
настройку <Специальный режим печати V>.
Особая обработка(P. 335)
Устранение неполадок
382
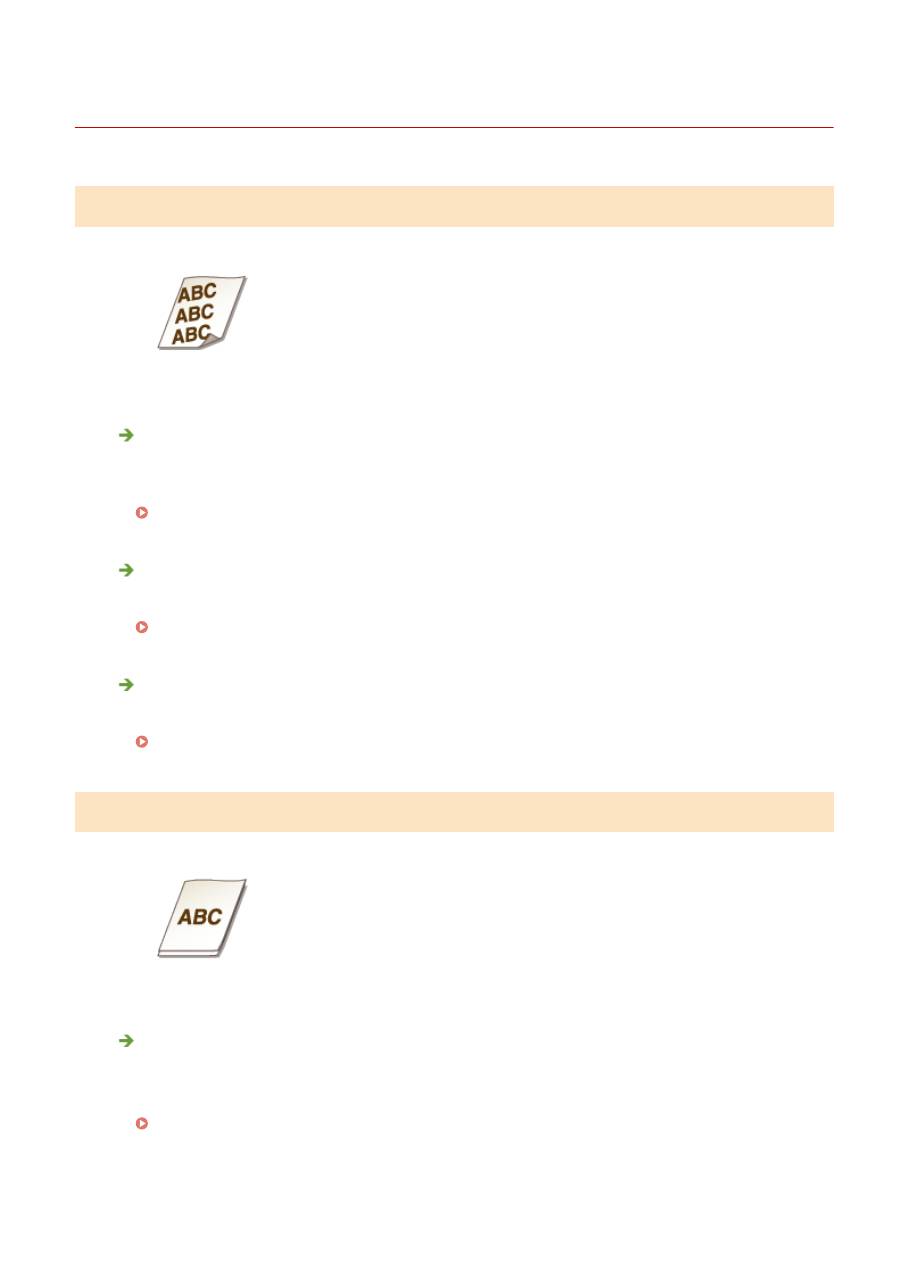
Бумага подается неправильно
189L-068
Отпечатки перекошены
Направляющие для бумаги выровнены по кромкам бумаги?
●
Если направляющие расположены слишком далеко или слишком близко к стопке, отпечатки могут
быть перекошены.
Загрузка бумаги(P. 43)
Является ли источником отверстие для ручной подачи?
●
Загрузите бумагу в лоток для бумаги.
Загрузка бумаги в лоток(P. 45)
Вы печатаете на загнутых конвертах?
●
Распрямите конверты и повторите попытку.
Загрузка конвертов(P. 50)
Бумага не подается или одновременно захватываются два листа и более
Правильно ли загружена бумага?
●
Тщательно пролистайте стопку бумаги, чтобы листы не прилипали друг к другу.
●
Проверьте, правильно ли загружена бумага.
Загрузка бумаги(P. 43)
●
Убедитесь, что загружено правильное количество листов и соответствует ли тип бумаги
указанному.
Устранение неполадок
383
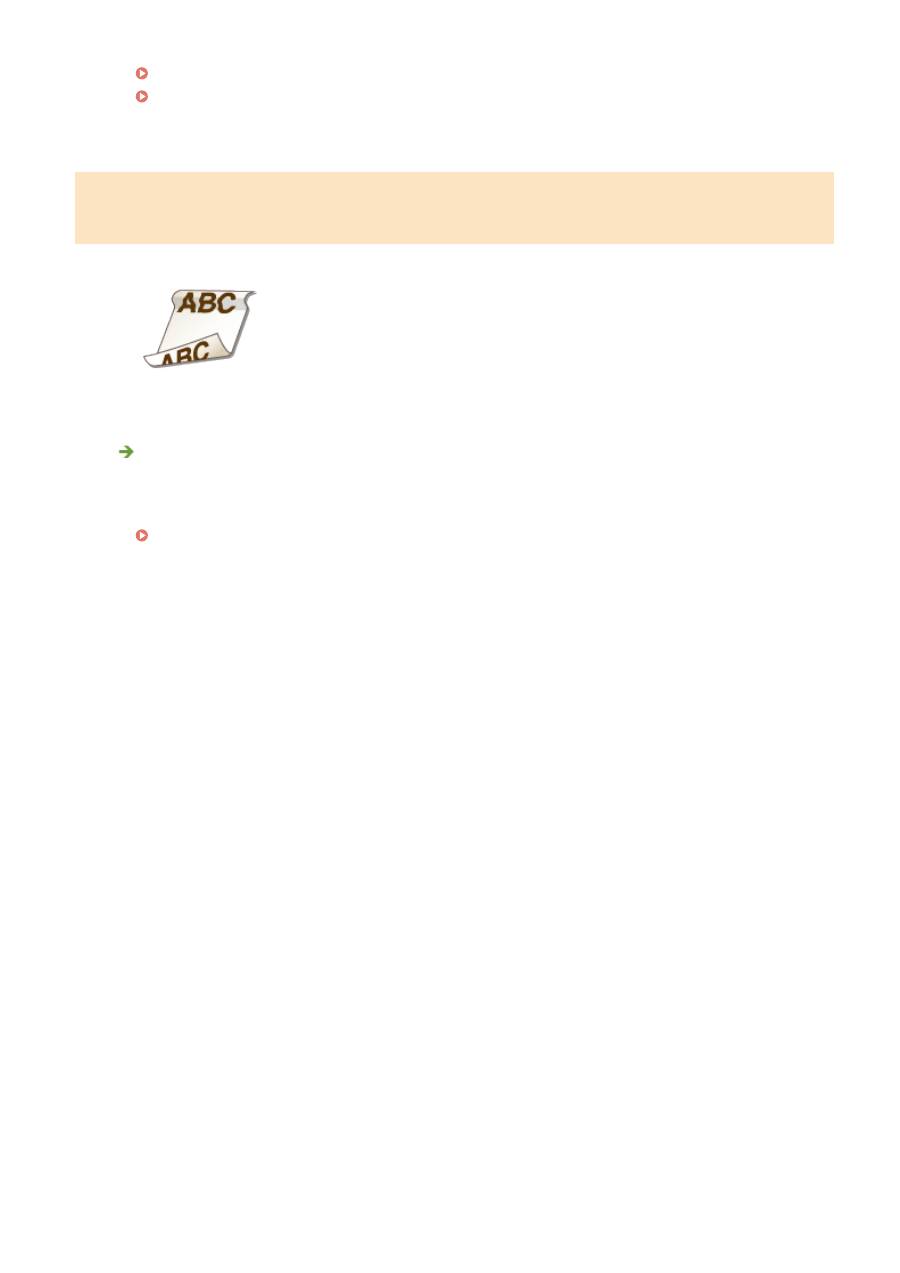
Бумага(P. 430)
Загрузка бумаги(P. 43)
●
Проверьте, не загружены и вместе разные форматы и типы бумаги.
Часто происходит замятие бумаги при выполнении двусторонней
печати (MF244dw)
Часто ли происходит замятие бумаги при двусторонней печати,
особенно при использовании тонкой или скрученной бумаги?
●
Установите для параметра <Специальный режим печати I> значение <Вкл.>.
Особая обработка (P. 335)
Устранение неполадок
384
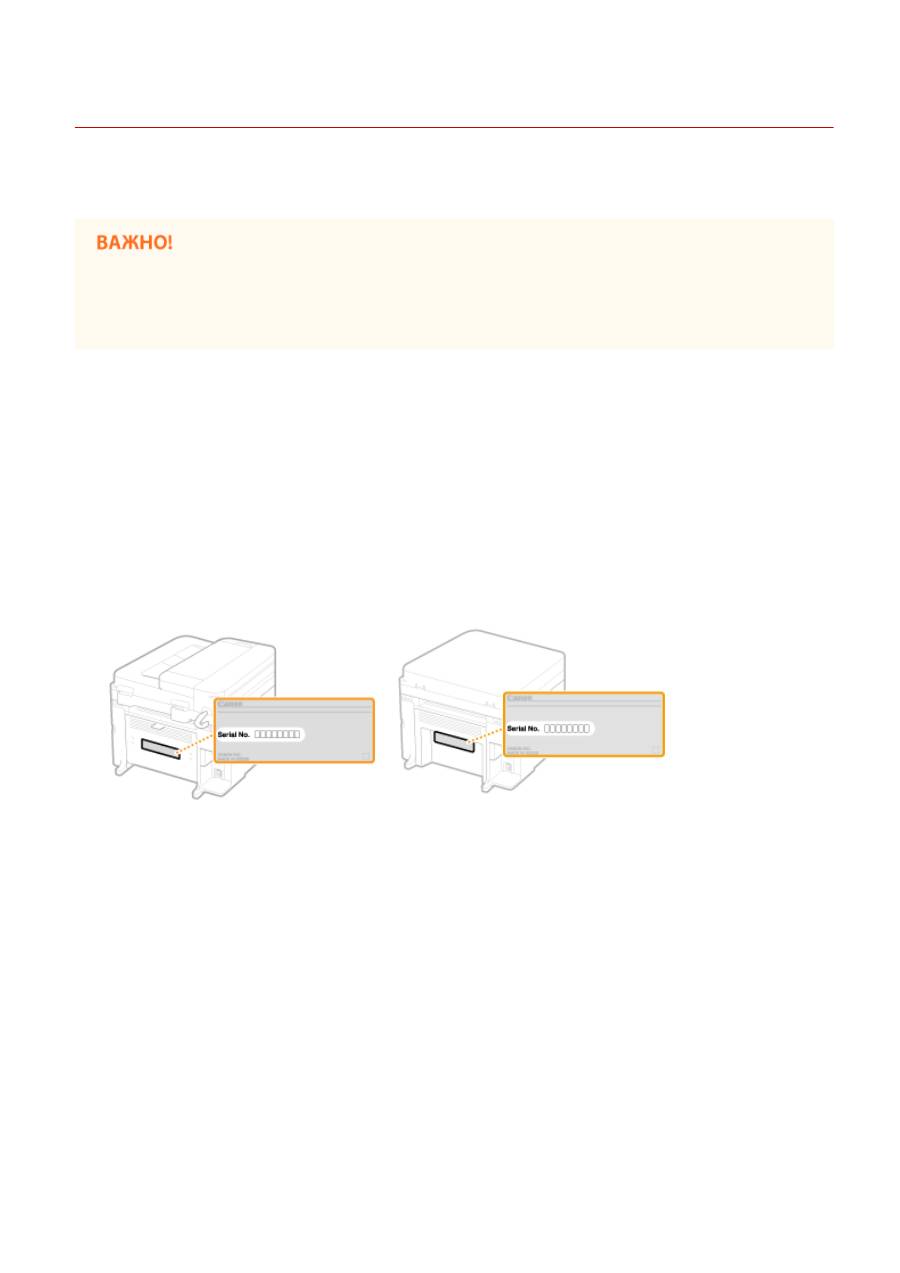
Если проблему не удается устранить
189L-069
Если приведенные в данном разделе рекомендации не позволяют устранить проблему, обратитесь к местному
уполномоченному дилеру Canon или в справочную службу Сanon.
Не разбирайте устройство и не пытайтесь починить его самостоятельно
На устройство могут более не распространяться условия гарантийного обслуживания в случае, если вы
самостоятельно разберете или почините его.
◼
При обращении в Canon
Если вы обращаетесь в одну из наших служб, подготовьте следующие данные:
●
Название изделия (MF244dw/MF232w/MF231)
●
Дилер, у которого вы приобрели устройство
●
Сведения о вашей проблеме (например, что вы делали и к чему это привело)
●
Серийный номер (8 буквенно-цифровых символов, указанных на наклейке, которая расположена на задней
стороне устройства)
MF244dw
MF232w/MF231
Устранение неполадок
385
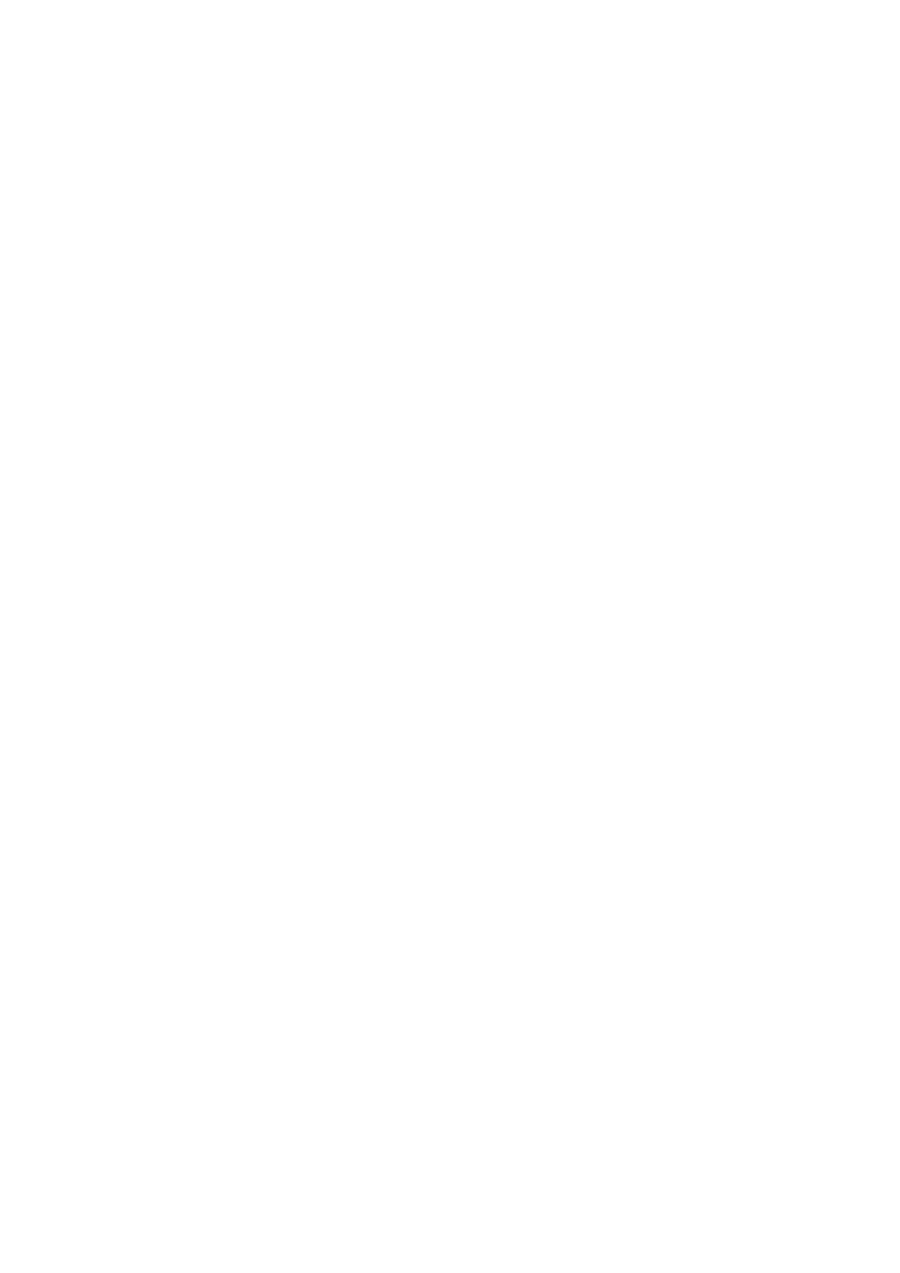
Обслуживание
Обслуживание
............................................................................................................................................... 387
Очистка аппарата
........................................................................................................................................... 388
Корпус
......................................................................................................................................................... 389
Стекло экспонирования
............................................................................................................................. 390
Податчик (MF244dw)
................................................................................................................................... 393
Узел фиксации
............................................................................................................................................ 394
Внутренняя часть аппарата
....................................................................................................................... 395
Замена картриджей с тонером
..................................................................................................................... 397
Перед заменой картриджа с тонером
....................................................................................................... 399
Процедура замены картриджей с тонером
............................................................................................... 401
Перемещение аппарата
................................................................................................................................. 404
Просмотр значения счетчика
....................................................................................................................... 406
Инициализация настроек
............................................................................................................................. 407
Инициализация меню
................................................................................................................................ 408
Инициализируйте счетчик отчета Eco (MF244dw/MF232w)
...................................................................... 410
Инициализация всех данных/параметров
................................................................................................ 411
Обслуживание
386

Обслуживание
189L-06A
В этой главе описывается обслуживание аппарата, включая очистку и инициализацию настроек.
◼
Очистка
Очистка аппарата(P. 388)
●
Аппарат загрязняется
Корпус(P. 389)
●
На оригиналах и распечатках появляются пятна тонера
Стекло
экспонирования(P. 390)
Податчик (MF244dw)(P. 393)
●
На распечатках появляются черные полосы
Узел фиксации(P. 394)
●
Внутренняя часть аппарата загрязняется
Внутренняя часть аппарата(P. 395)
◼
Замена картриджей с тонером
●
Если нужно проверить уровень оставшегося тонера в картридже
Замена картриджей с тонером(P. 397)
●
Процедура замены картриджей с тонером
Процедура замены
картриджей с тонером(P. 401)
◼
Перемещение аппарата
●
Перемещение аппарата для проведения технического обслуживания или
при перестановке в офисе
Перемещение аппарата(P. 404)
◼
Проверка общего числа страниц, напечатанных на аппарате
Проверка общего числа распечаток
Просмотр значения счетчика(P. 406)
◼
Инициализация настроек
Восстановление настроек
Инициализация настроек(P. 407)
Обслуживание
387

Очистка аппарата
189L-06C
Регулярно выполняйте очистку аппарата во избежание ухудшения качества печати и в целях безопасности и
простоты использования. Перед выполнением очистки внимательно ознакомьтесь с инструкциями по
безопасности.
Техническое обслуживание и осмотры(P. 8)
Места очистки
Корпус аппарата
Корпус(P. 389)
Валики внутри податчика (MF244dw)
Податчик (MF244dw)(P. 393)
Внутренняя часть аппарата и узел фиксации
Узел фиксации(P. 394)
Внутренняя часть аппарата(P. 395)
Стекло экспонирования и нижняя часть крышки стекла
экспонирования
Стекло экспонирования(P. 390)
Обслуживание
388
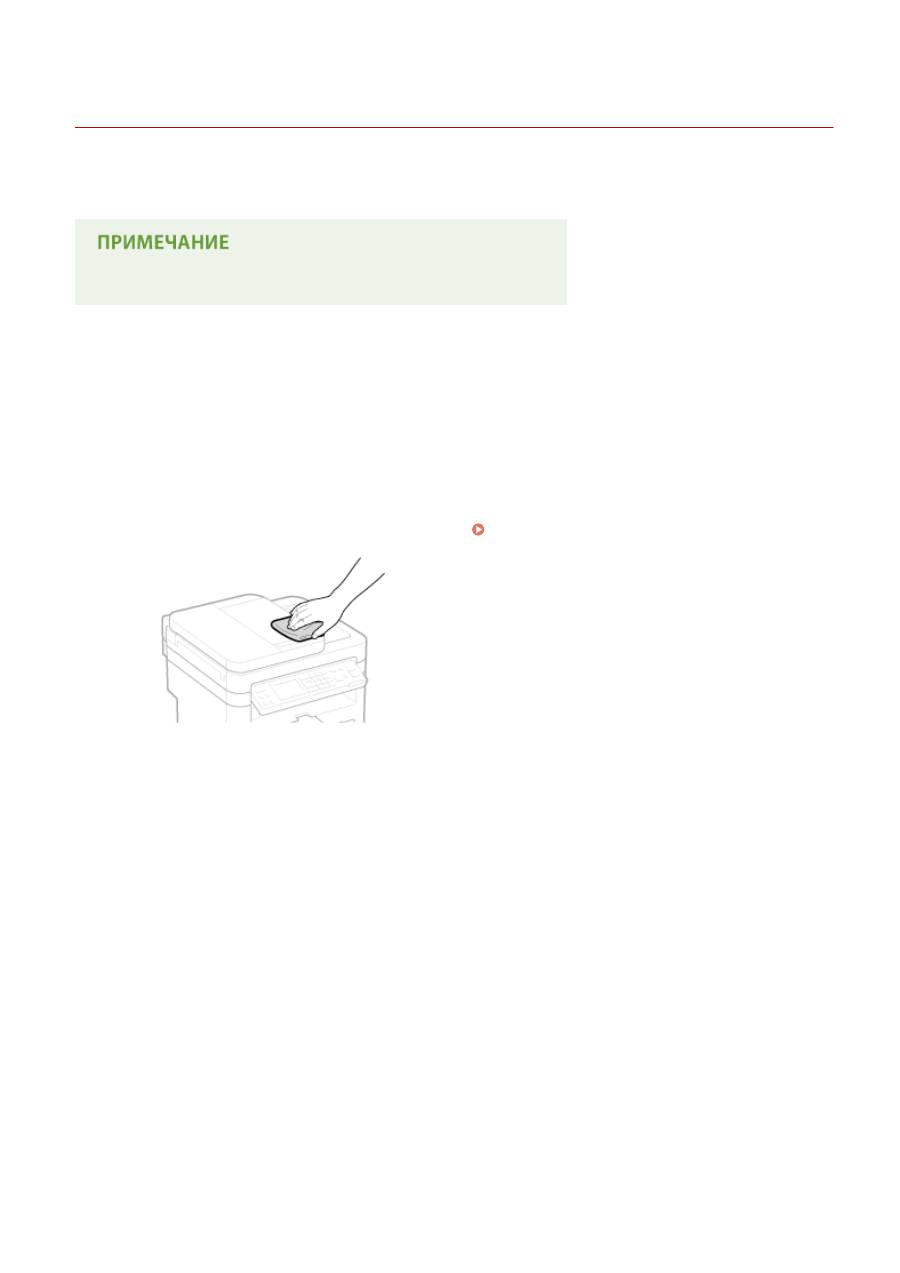
Корпус
189L-06E
Для поддержания аппарата в надлежащем состоянии регулярно протирайте корпус аппарата, особенно вокруг
вентиляционных отверстий.
●
Вентиляционные отверстия предусмотрены только в MF244dw.
1
Выключите аппарат и отсоедините шнур питания от розетки.
●
При выключении аппарата данные, ожидающие в очереди печати, удаляются.
2
Очистите корпус аппарата.
●
Используйте для очистки мягкую хорошо отжатую влажную ткань и неагрессивное чистящее
вещество, разведенное водой.
●
Для определения вентиляционных отверстий см.
Передняя сторона(P. 16)
.
3
Дождитесь полного высыхания корпуса аппарата.
4
Присоедините шнур питания и включите аппарат.
Обслуживание
389
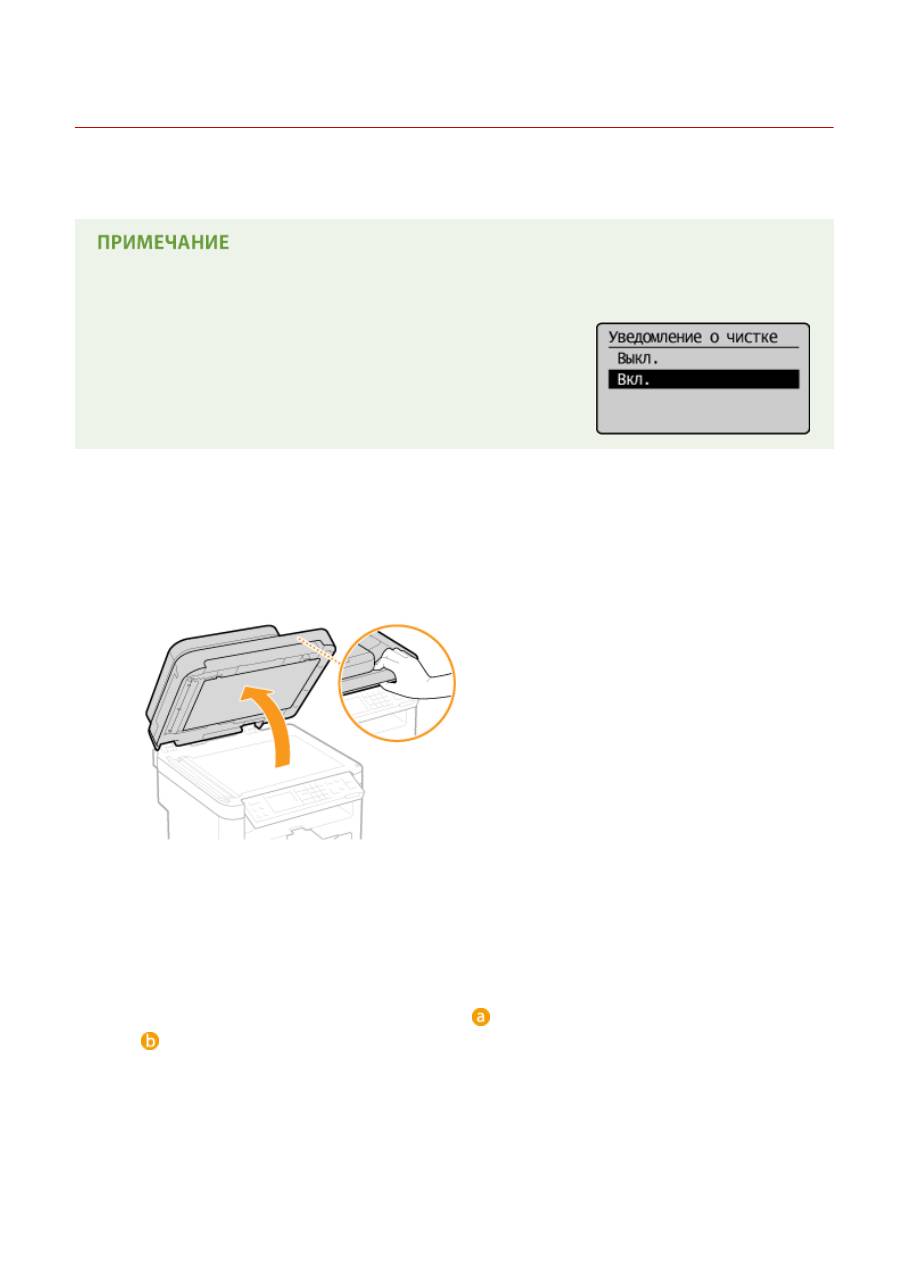
Стекло экспонирования
189L-06F
Регулярно очищайте стекло экспонирования и нижнюю часть крышки стекла экспонирования от пыли во
избежание появления пятен тонера на документах и распечатках.
Уведомление об очистке зоны сканирования податчика (MF244dw)
Для отображения сообщения об обнаружении загрязнения области
сканирования установите <Уведомление о чистке> на <Вкл.>.
1
Выключите аппарат и отсоедините шнур питания от розетки.
●
При выключении аппарата данные, ожидающие в очереди печати, удаляются.
2
Откройте крышку податчика или стекла экспонирования.
3
Очистите стекло экспонирования (для документов) и дно податчика или
крышку стекла для документов.
●
Очистите эти области с помощью ткани, смоченной водой. Затем протрите эту область мягкой сухой
тканью.
●
Для модели MF244dw помимо стекла экспонирования и дна податчика также обязательно нужно
очистить и протереть белую полосу на пластине (
) и поверхность прозрачной пластиковой детали
(
).
Обслуживание
390
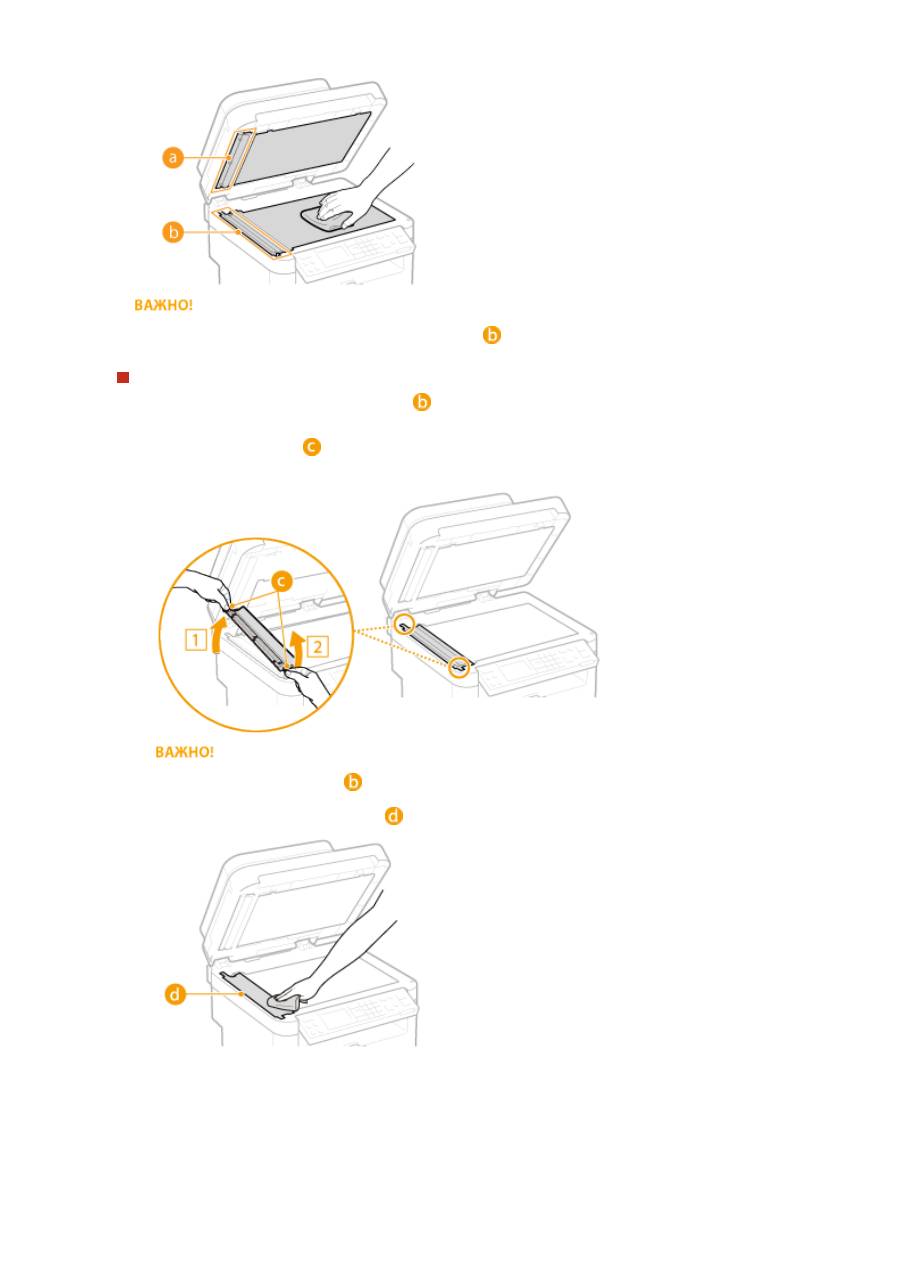
●
Вытирая поверхность из прозрачного пластика (
), старайтесь не погнуть материал.
Если проблема не устранена (MF244dw)
Снимите прозрачную пластиковую деталь (
) и протрите ее.
1
Взявшись за язычки (
) с обеих сторон прозрачной пластиковой детали, снимите ее, аккуратно
подняв сначала задний край.
●
Эту пластиковую деталь (
) довольно легко повредить. Снимая ее, старайтесь ее не сгибать.
2
Протрите область сканирования (
).
3
Протрите заднюю сторону прозрачной пластиковой детали.
Обслуживание
391
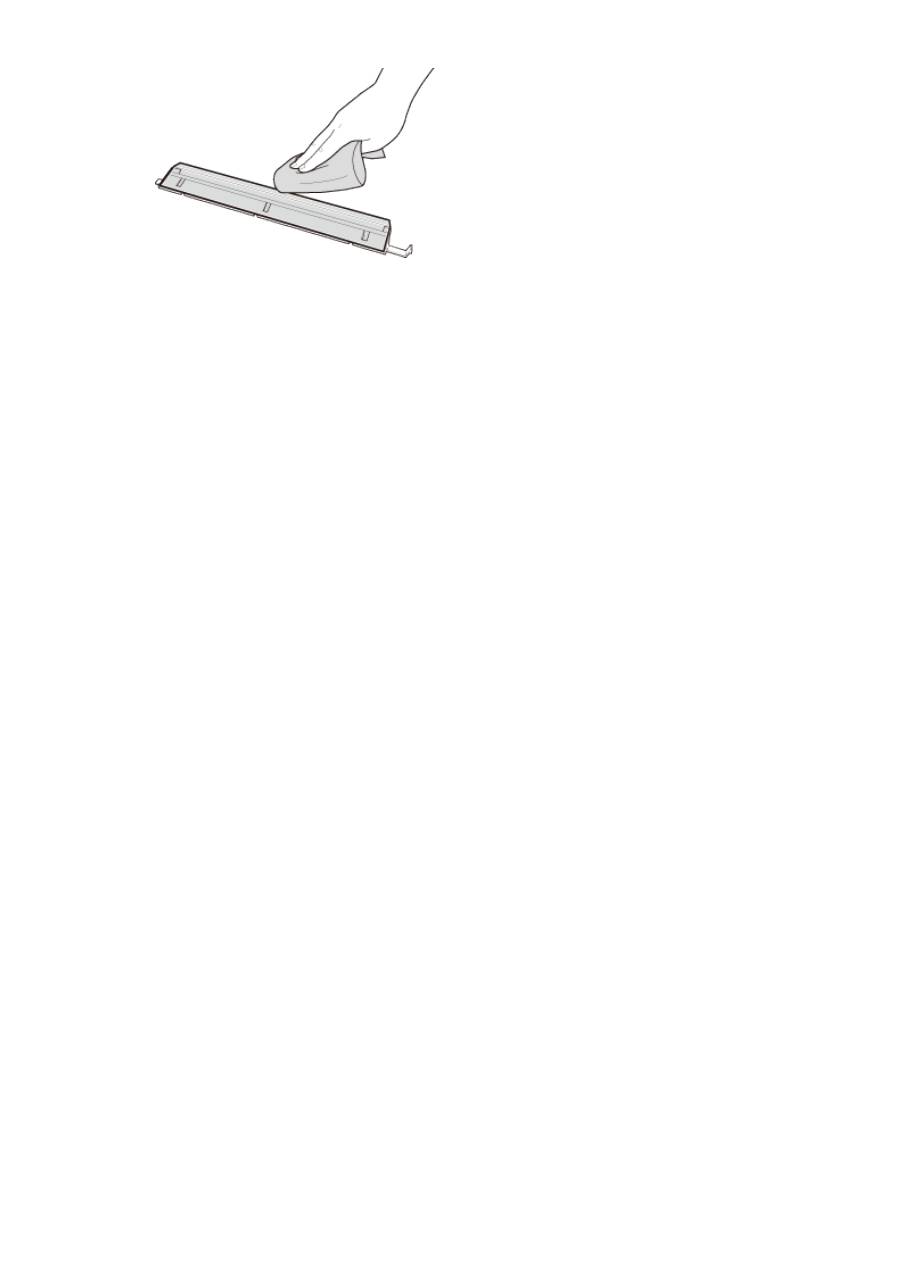
4
Дождитесь полного высыхания пластиковой детали.
5
Установите прозрачную пластиковую деталь обратно на место.
●
Убедитесь в правильности ориентации, затем возьмитесь за язычки и установите пластиковую
деталь на место, аккуратно опустив ее передним краем вперед.
4
Дождитесь полного высыхания очищенной области.
5
Мягко закройте крышку податчика или стекла для документов.
6
Присоедините шнур питания и включите аппарат.
Обслуживание
392
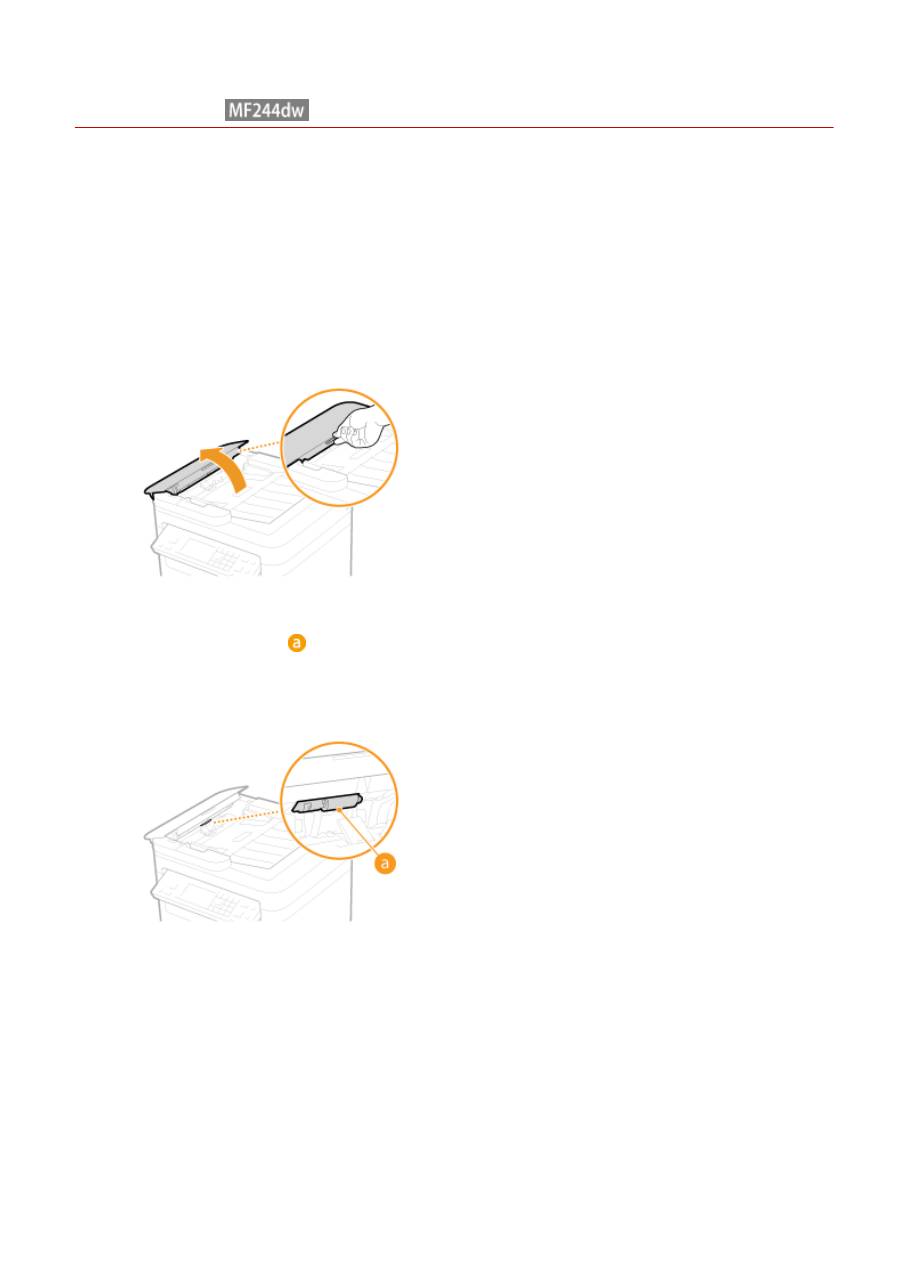
Податчик
189L-06H
Пяль и графитный порошок могут прилипать к валику внутри податчика, и из-за этого на распечатках могут
появляться пятна тонера. Для очистки податчика выполните следующие действия.
1
Выключите аппарат и отсоедините шнур питания от розетки.
●
При выключении аппарата данные, ожидающие в очереди печати, удаляются.
2
Откройте крышку податчика.
3
Протрите валик ( ) внутри податчика.
●
Очистите эти области с помощью куска ткани, смоченного водой и хорошо отжатого. Затем протрите
эту область мягкой сухой тканью.
4
Аккуратно закройте крышку устройства подачи.
5
Присоедините шнур питания и включите аппарат.
Обслуживание
393
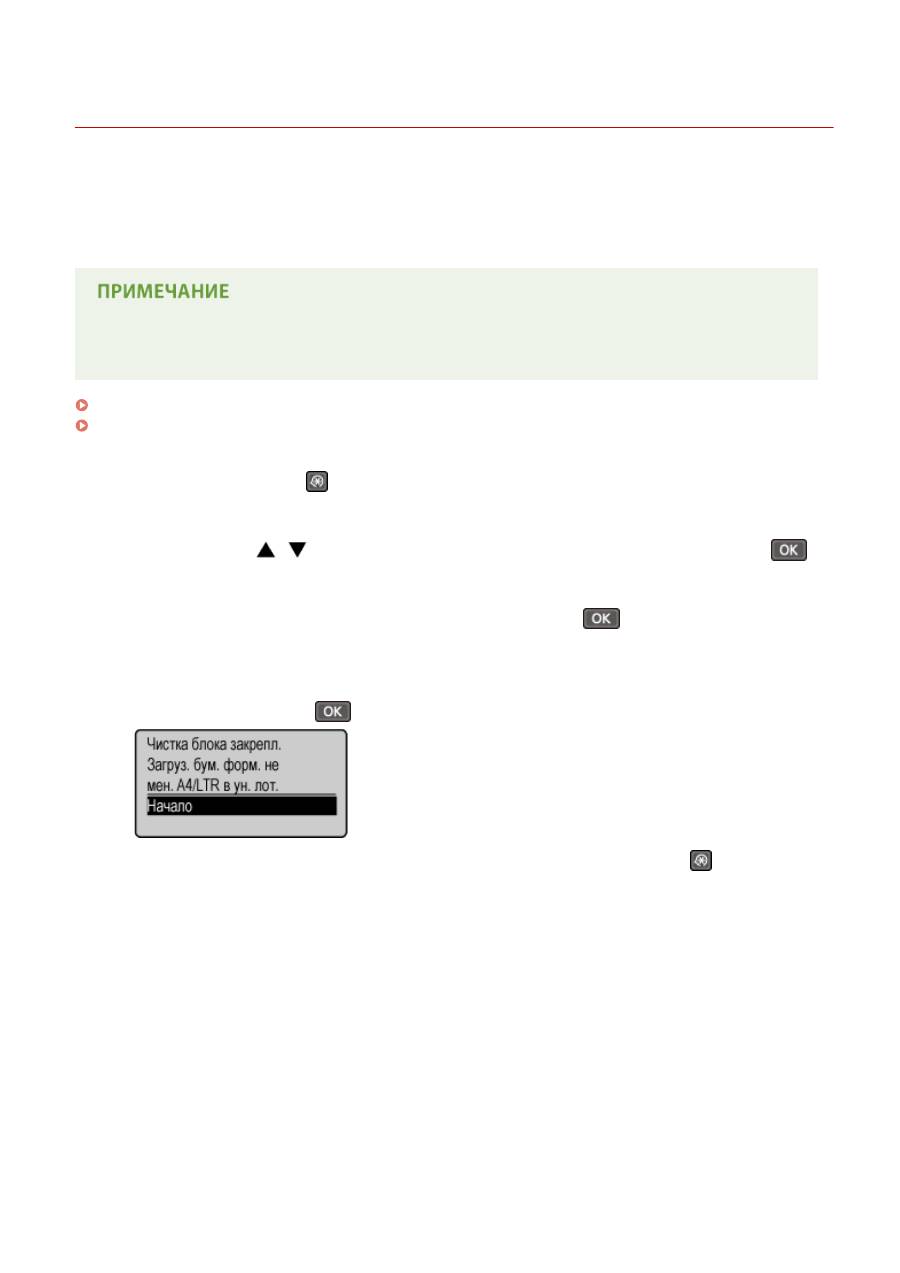
Узел фиксации
189L-06J
Грязь может прилипать к узлам закрепления внутри аппарата, из-за чего на распечатках появляются пятна
тонера. Для очистки узла закрепления выполните следующие действия. Обратите внимание, что очистка узла
закрепления невозможна, если в аппарате есть документы, ожидающие печати. Для очистки устройства
фиксации потребуется бумага, формат которой больше формата A4 или формата Letter. Перед выполнением
следующих действий поместите бумагу в отверстие для ручной подачи.
●
При очистке используется картридж с тонером. Заранее убедитесь, что осталось достаточно тонера.
●
Очистка узла фиксации занимает приблизительно 90 секунд.
Проверка уровня тонера в картридже(P. 398)
Загрузка бумаги в отверстие для ручной подачи(P. 48)
1
Нажмите клавишу
.
2
Используйте
/
для выбора <Настройка/Обслуживание> и нажмите
.
3
Выберите <Чистка блока закрепления> и нажмите
.
4
Загрузите бумагу (A4/LTR или больше) в отверстие для подачи бумаги вручную
и нажмите элемент
.
●
По завершении очистки появится сообщение <Завершено.>, после чего нажмите
, чтобы
вернуться на экран режима копирования.
Обслуживание
394






