Canon i-SENSYS MF244dw – страница 6
Инструкция к Лазерному МФУ Canon i-SENSYS MF244dw
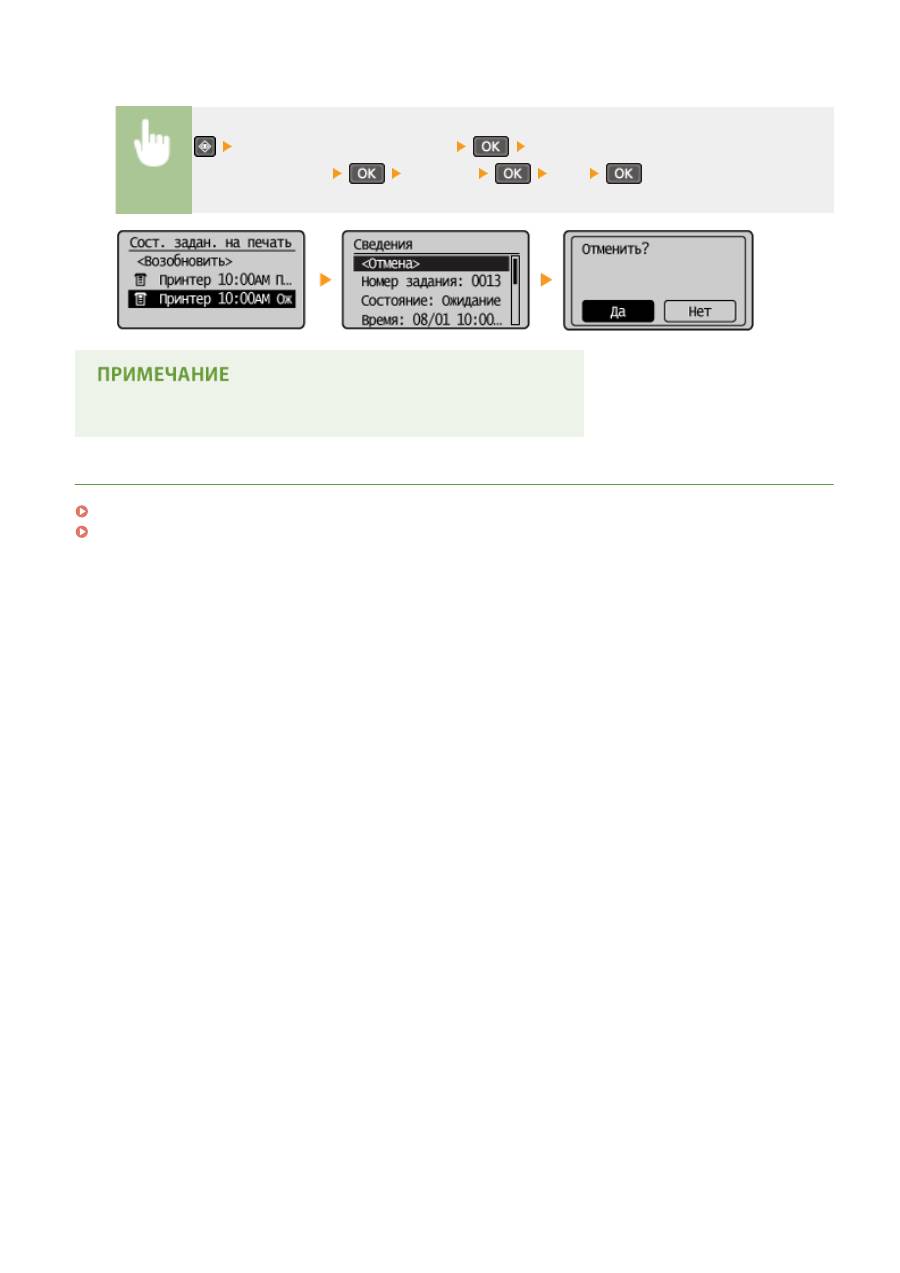
◼
Перед отменой проверьте состояние печати
<Состояние задания на печать>
Выберите документ на экране <Состояние
задания на печать>
<Отмена>
<Да>
●
После отмены печати аппарат может вывести несколько страниц.
ССЫЛКИ
Печать документа(P. 89)
Проверка состояния печати(P. 96)
Использование аппарата в качестве принтера
95
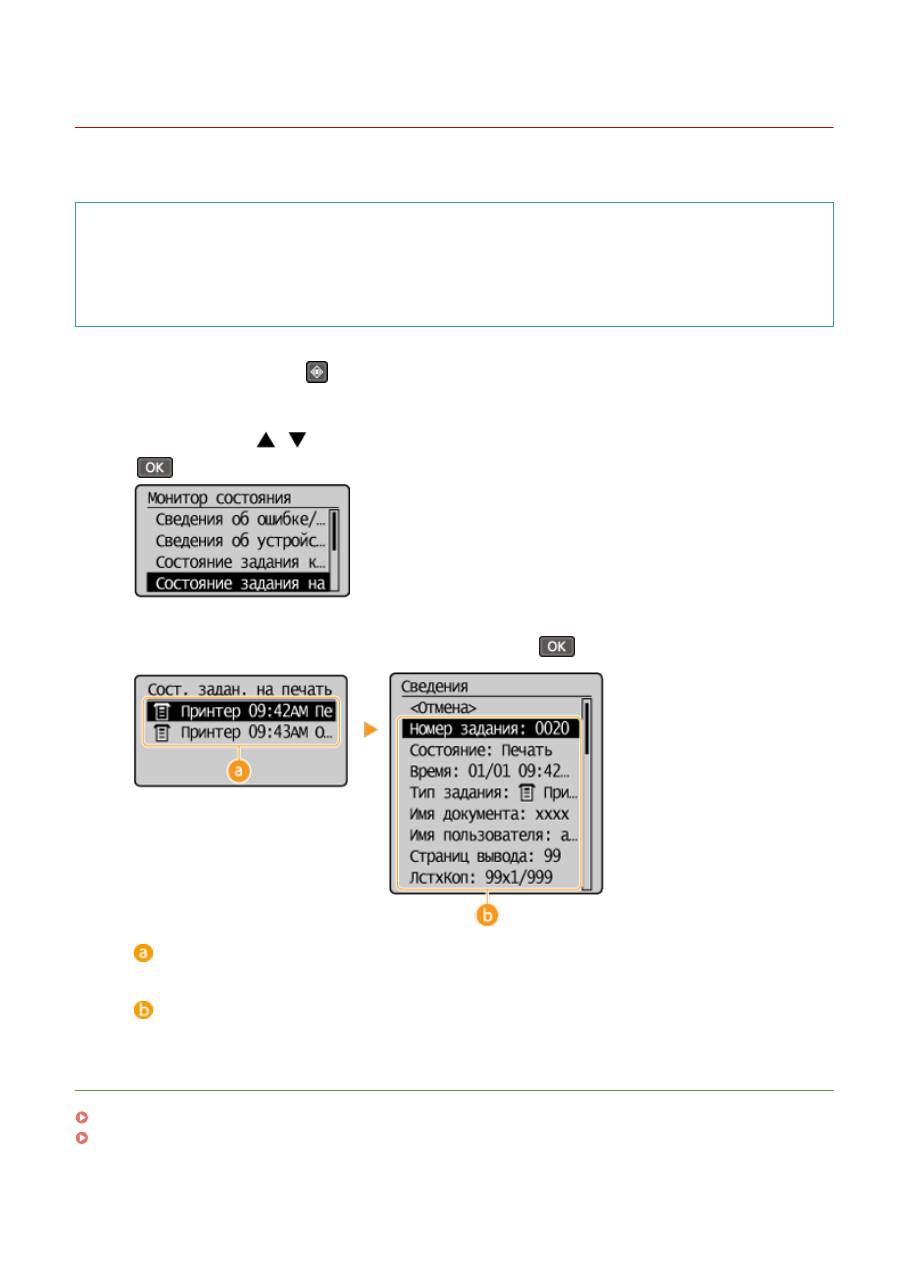
Проверка состояния печати
189L-01X
Также можно проверить состояния текущих заданий печати.
Полезная функция в случае:
●
если документы не печатаются долгое время и вы хотите проверить список документов, ожидающих
печать;
●
если вы не можете найти напечатанные документы и хотите проверить, не случилось ли ошибки.
1
Нажмите клавишу
.
2
Используйте
/
для выбора <Состояние задания на печать> и нажмите
.
3
Выберите документ для проверки и нажмите
.
<Состояние задания на печать>
Отображает список документов, находящихся в процессе обработки или ожидающих обработки.
<Сведения>
Отображение подробных сведений о документе, выбранном из списка.
ССЫЛКИ
Печать документа(P. 89)
Отмена печати(P. 93)
Использование аппарата в качестве принтера
96
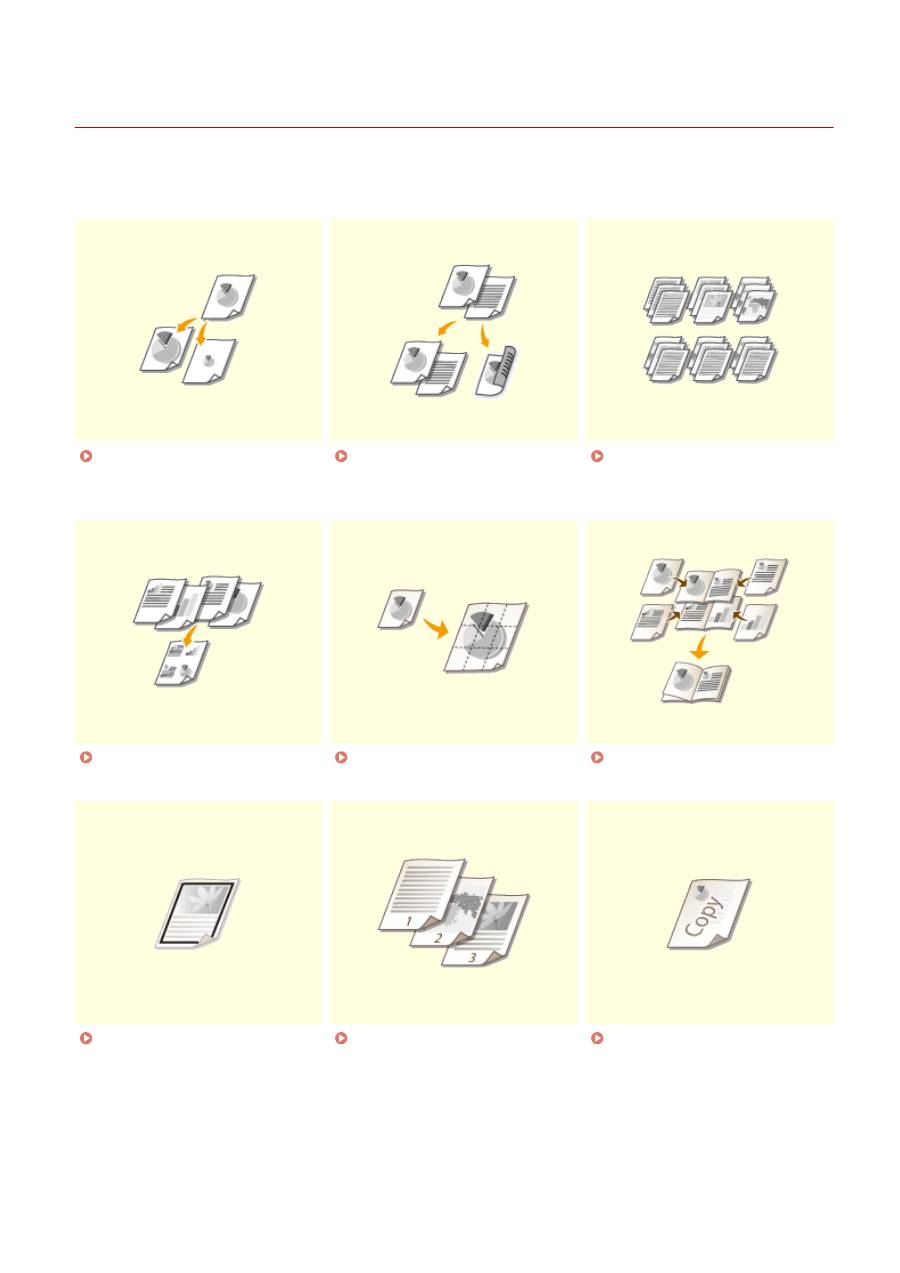
Различные параметры печати
189L-01Y
В аппарате имеется набор различных параметров печати, которые подходят на любой случай, например
увеличение/уменьшение и 2-сторонняя печать.
Увеличение или
уменьшение(P. 99)
Включение односторонней и
двухсторонней печати
(MF244dw)(P. 101)
Сортировка распечаток по
страницам(P. 103)
Печать нескольких страниц на
одном листе(P. 105)
Печать плакатов(P. 107)
Печать буклетов (MF244dw)
(P. 109)
Печать кромок(P. 111)
Печать дат и номеров
страниц(P. 112)
Печать водяных знаков(P. 114)
Использование аппарата в качестве принтера
97
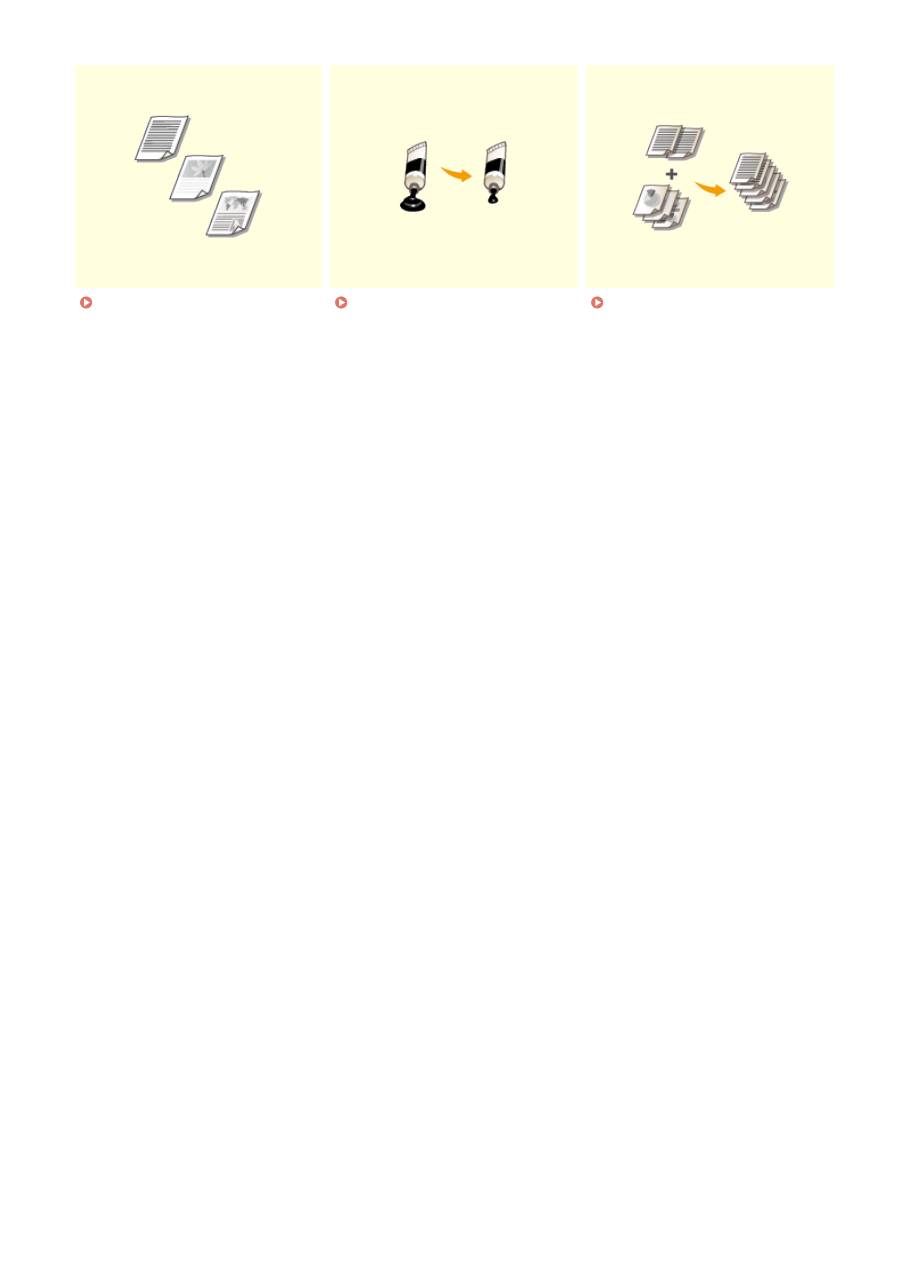
Выбор типа документа(P. 116)
Экономия тонера(P. 118)
Объединение и печать
нескольких документов(P. 120)
Использование аппарата в качестве принтера
98
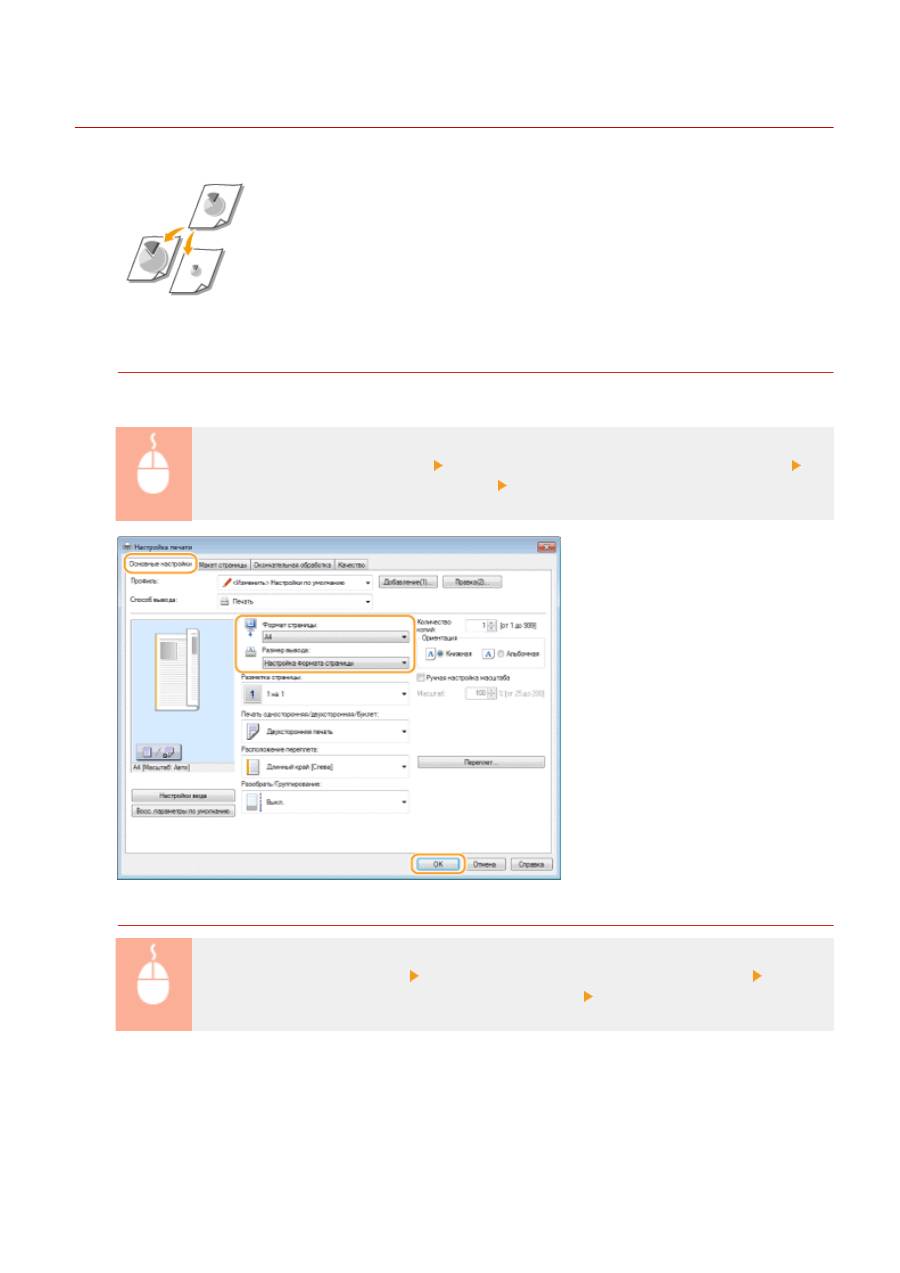
Увеличение или уменьшение
189L-020
Можно увеличивать и уменьшать распечатки, используя предустановленный
коэффициент масштабирования при печати, например уменьшить A5 до A4
или пользовательский коэффициент масштабирования при печати,
задаваемый с шагом 1 %.
Установка коэффициента масштабирования с указанием размера оригинала и
носителя (предустановленный коэффициент)
Коэффициент масштабирования устанавливается автоматически, исходя из указанного размера
оригинала и носителя.
Вкладка [Основные настройки] tab Выберите размер документа в [Формат страницы]
Выберите формат бумаги в [Размер вывода] [ОК]
Установка коэффициента масштабирования с шагом 1 %
Вкладка [Основные настройки] Выберите флажок [Ручная настройка масштаба] Введите
коэффициент масштабирования при печати в [Масштаб] [ОК]
Использование аппарата в качестве принтера
99

●
В зависимости от выбранного формата носителя вы, возможно, не сможете установить оптимальный
коэффициент масштабирования. Например, на напечатанном документе могут присутствовать
широкие пустые места, а часть текста может отсутствовать.
●
Параметры увеличения/уменьшения в некоторых приложениях приоритетнее, чем те же параметры
в драйвере принтера.
ССЫЛКИ
Печать документа(P. 89)
Использование аппарата в качестве принтера
100
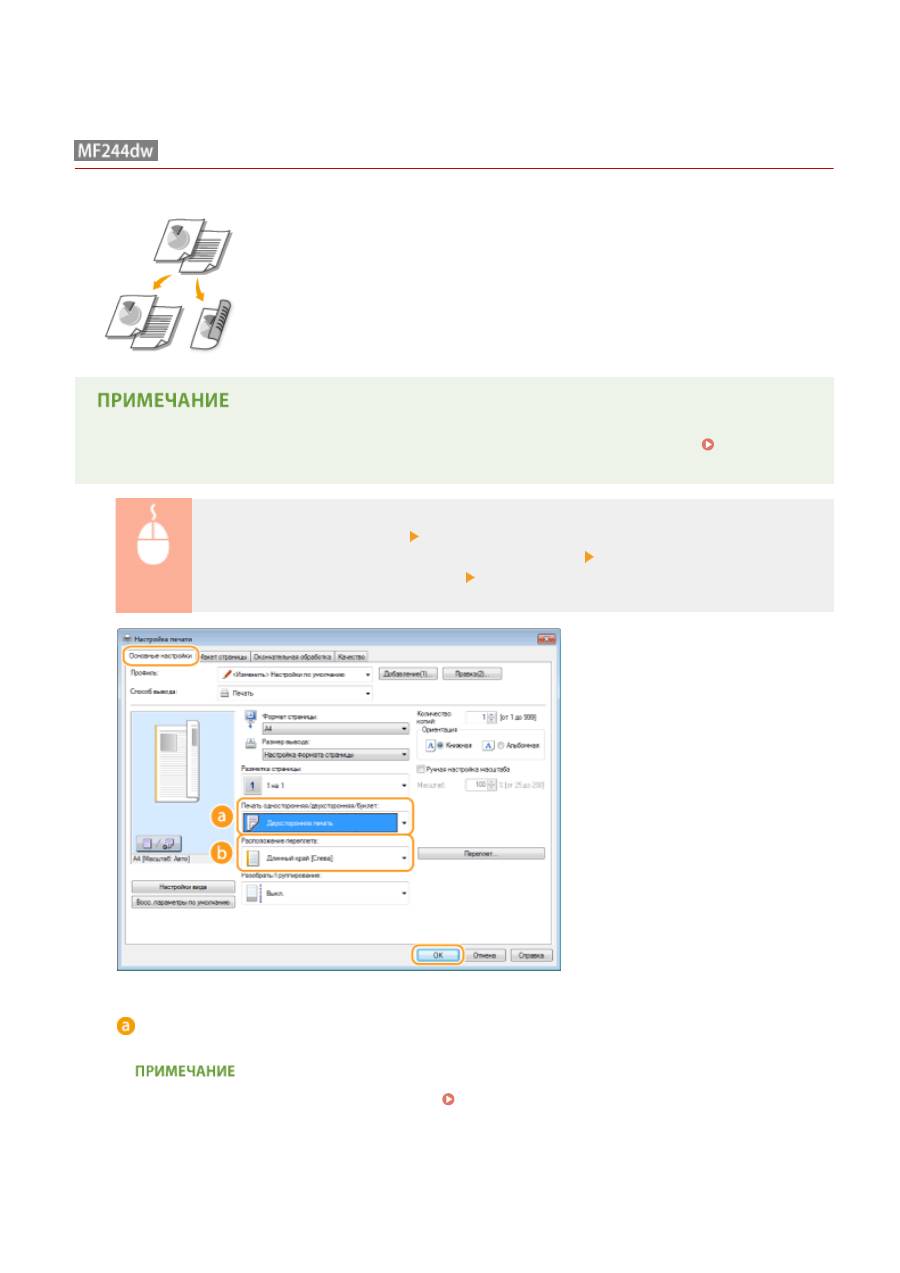
Включение односторонней и двухсторонней печати
189L-021
Возможно выполнять как 1-стороннюю, так и 2-стороннюю печать. Настройка по
умолчанию [Двухсторонняя печать]. Измените этот параметр, если необходимо.
●
2-сторонняя печать может быть недоступна для некоторых форматов и типов бумаги.
Бумага(P. 430)
Вкладка [Основные настройки] Выберите [Односторонняя печать] или [Двухсторонняя
печать] в [Печать односторонняя/двухсторонняя/буклет] Выберите положение для
переплета в [Расположение переплета] [ОК]
[Печать односторонняя/двухсторонняя/буклет]
Выберите [Односторонняя печать] или [Двухсторонняя печать].
●
Относительно [Печать буклета] см. раздел
Печать буклетов (MF244dw)(P. 109)
.
Использование аппарата в качестве принтера
101
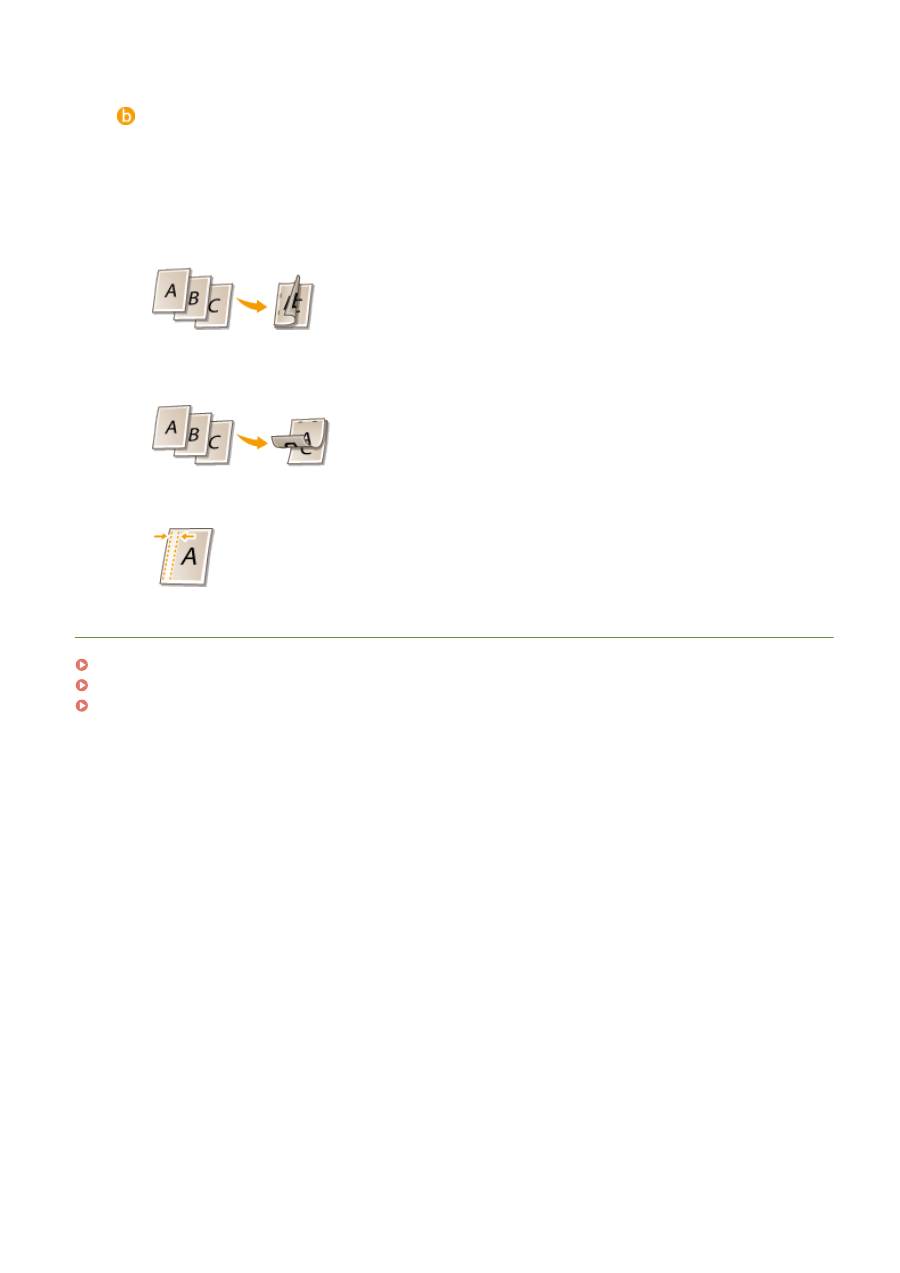
[Расположение переплета]
Укажите, в каком месте будет располагаться переплет, например в каком месте напечатанные
документы будут скрепляться степлером. Ориентация страницы будет меняться в зависимости от
указанного расположения переплета. Чтобы указать ширину поля для положения брошюрования,
нажмите [Переплет].
[Длинный край [Слева]]
Выполняется печать изображений таким образом, что напечатанные страницы в сброшюрованном
виде открываются справа налево.
[Короткий край [Сверху]]
Выполняется печать изображений таким образом, что напечатанные страницы в сброшюрованном
виде открываются снизу вверх.
[Переплет]
Укажите поле брошюрования.
ССЫЛКИ
Печать документа(P. 89)
Печать нескольких страниц на одном листе(P. 105)
Печать буклетов (MF244dw)(P. 109)
Использование аппарата в качестве принтера
102
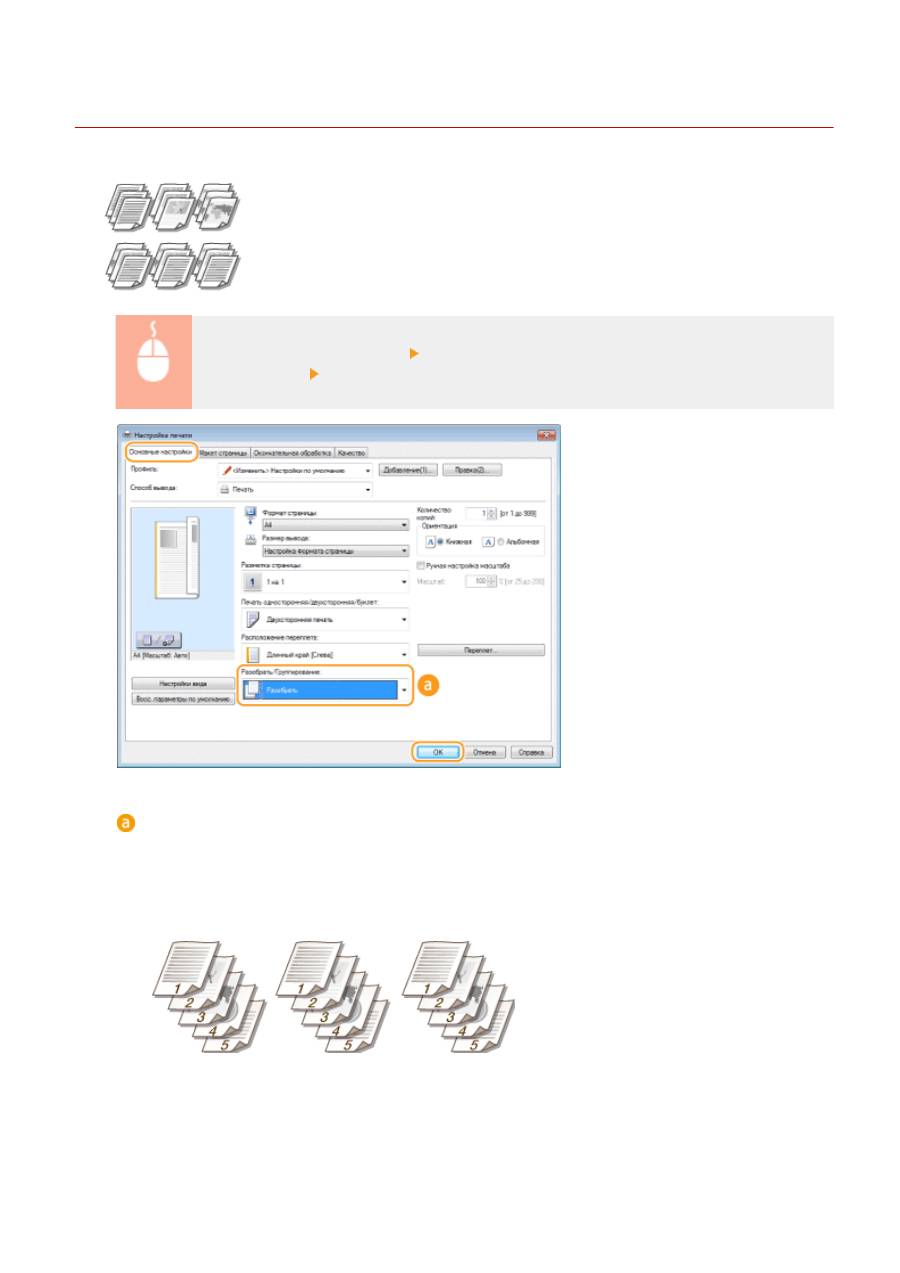
Сортировка распечаток по страницам
189L-022
Для печати копий многостраничных документов выберите [Разобрать], чтобы
напечатать полные комплекты страниц в последовательном порядке. Эту функцию
рекомендуется использовать при подготовке проспектов для деловых встреч и
презентаций.
Вкладка [Основные настройки] Выберите [Разобрать] или [Группирование] в [Разобрать/
Группирование] [ОК]
[Разобрать/Группирование]
Укажите метод сортировки копий при печати многостраничных документов.
[Разобрать]
Распечатки группируются в полные комплекты в порядке следования страниц. Например, при
печати трех копий пятистраничного документа распечатки будут сгруппированы в следующем
порядке следования страниц: 1, 2, 3, 4, 5, 1, 2, 3, 4, 5, 1, 2, 3, 4, 5.
[Группирование]
Распечатки не сортируются. Например, при печати трех копий пятистраничного документа
распечатки будут сгруппированы в следующем порядке следования страниц: 1, 1, 1, 2, 2, 2, 3, 3, 3, 4,
4, 4, 5, 5, 5.
Использование аппарата в качестве принтера
103
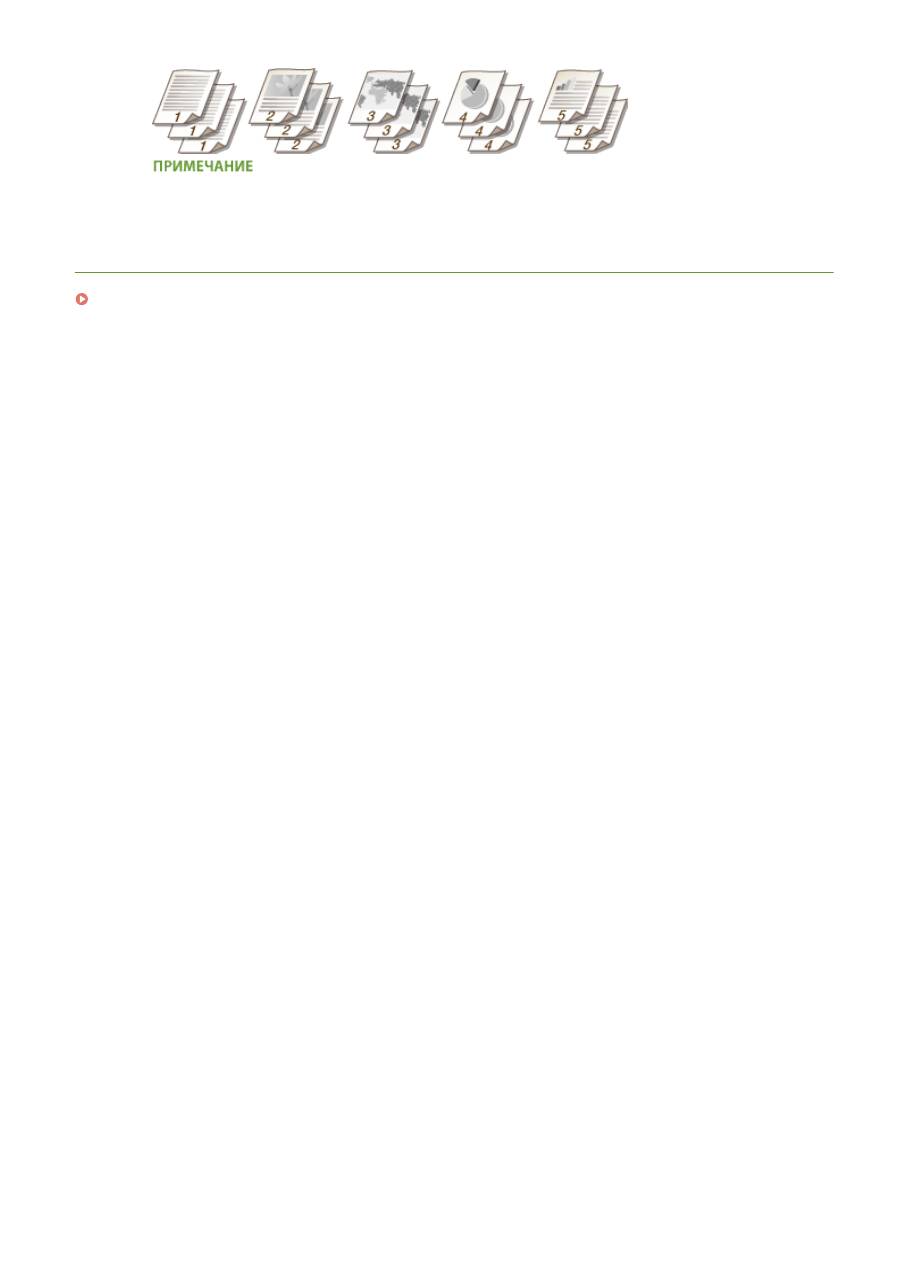
●
При выборе [Выкл.], сортируются распечатки или нет, зависит от настройки, выполненной в
приложении.
ССЫЛКИ
Печать документа(P. 89)
Использование аппарата в качестве принтера
104
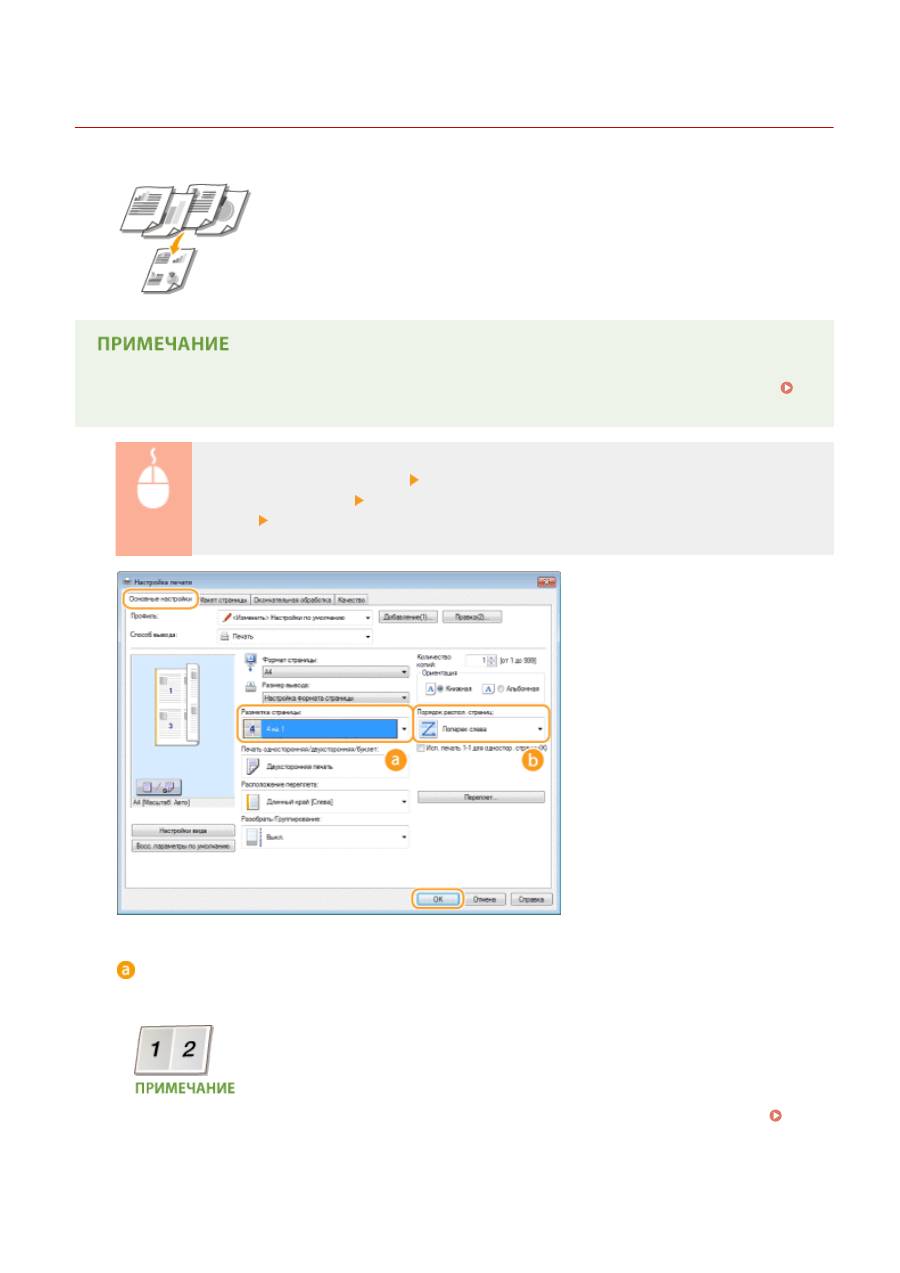
Печать нескольких страниц на одном листе
189L-023
Можно расположить несколько страниц на одном листе. Например, можно
напечатать четыре или девять страниц на одном листе, используя параметры
[4 на 1] или [9 на 1]. Используйте эту функцию для экономии бумаги или
просмотра миниатюры документа.
●
Для большей экономии бумаги используйте эту функцию вместе с функцией 2-сторонней печати.
Включение односторонней и двухсторонней печати (MF244dw)(P. 101)
Вкладка [Основные настройки] В [Разметка страницы] выберите количество страниц для
печати на одном листе В [Порядок распол. страниц] выберите схему расположения
страниц. [ОК]
[Разметка страницы]
Выберите число страниц для печати на одном листе из вариантов от [1 на 1] до [16 на 1]. Например,
для печати 16 страниц на одном листе выберите [16 на 1].
●
Описание таких параметров, как [Плакат [2 x 2]], см. в разделе печати плакатов
Печать
плакатов(P. 107)
.
●
Если объединить этот параметр с параметром приложения для сортировки отпечатков, печать
может быть выполнена неправильно.
Использование аппарата в качестве принтера
105
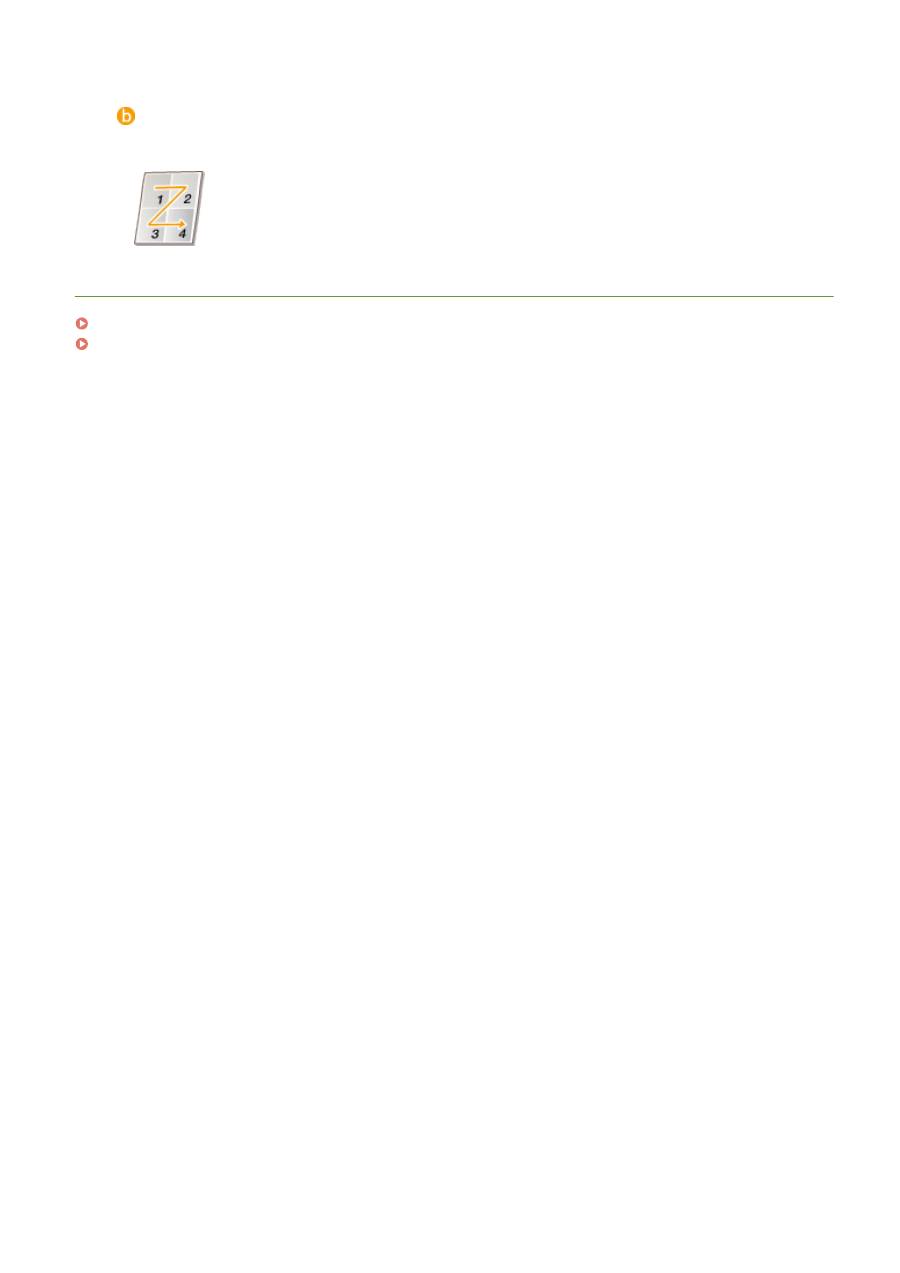
[Порядок распол. страниц]
Выберите шаблон размещения страницы. Например, если выбрать [Поперек слева], первая страница
печатается в левом верхнем углу, а все остальные располагаются правее.
ССЫЛКИ
Печать документа(P. 89)
Включение односторонней и двухсторонней печати (MF244dw)(P. 101)
Использование аппарата в качестве принтера
106
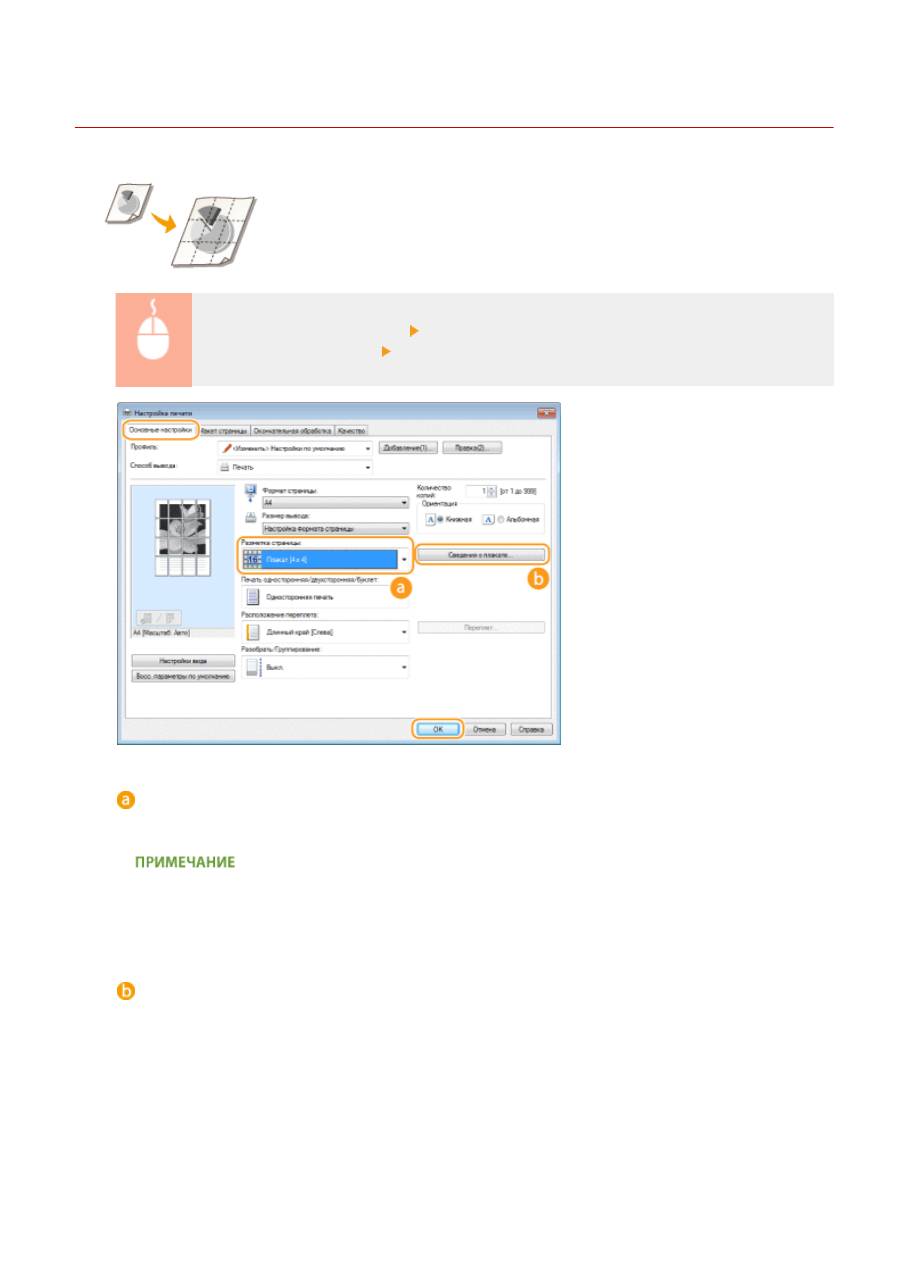
Печать плакатов
189L-024
Можно напечатать одну страницу документа на нескольких страницах.
Например, если увеличить одностраничный документ формата A4 в девять раз,
после печати и скрепления документа получится плакат размером 3 x 3 листа
формата A4.
Вкладка [Основные настройки] В [Разметка страницы], выберите размеры плаката
(например, [Плакат [2 x 2]]) [ОК]
[Разметка страницы]
Выберите схему печати плаката. Предусмотрено четыре настройки размера: [Плакат [1 x 2]], [Плакат [2
x 2]], [Плакат [3 x 3]] и [Плакат [4 x 4]].
●
Если включена 2-сторонняя печать, параметры размера плаката нельзя выбрать. Выберите
[Односторонняя печать] в [Печать односторонняя/двухсторонняя/буклет], а затем выберите
настройку размера плаката.
[Сведения о плакате]
Появляется изображенный ниже экран.
Использование аппарата в качестве принтера
107
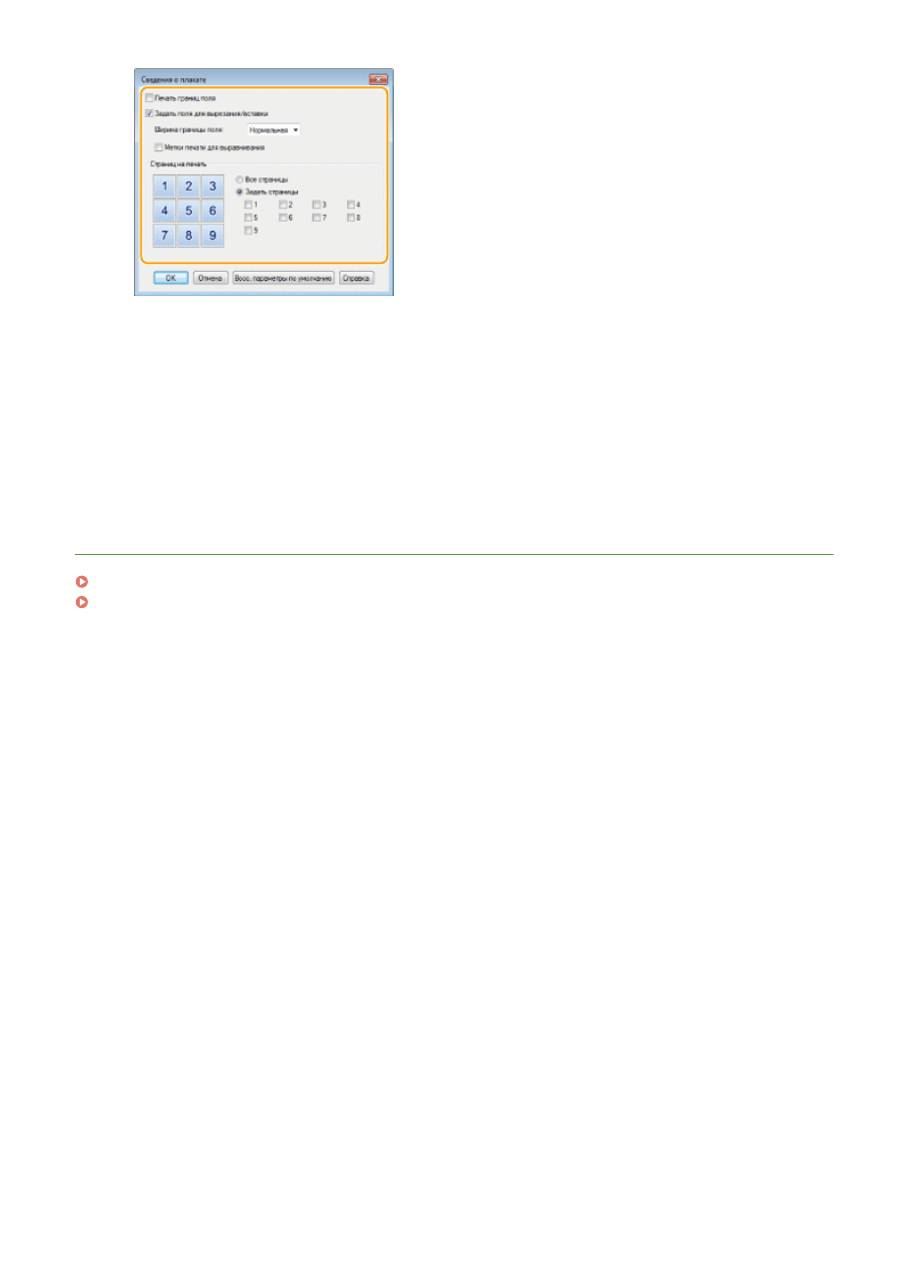
[Печать границ поля]
На каждой странице печатаются кромки или границы. Границы могут пригодиться в случае, если вы
хотите склеить копии или отрезать поля.
[Задать поля для вырезания/вставки]
Печатаются поля, чтобы можно было их обрезать или склеивать. Для печати разметки, чтобы по
ней легко было определять поля, выберите флажок [Метки печати для выравнивания].
[Страниц на печать]
●
[Все страницы]: Выполните печать всех страниц, из которых состоит плакат.
●
[Задать страницы]: Выполните печать только указанных страниц, из которых состоит плакат.
ССЫЛКИ
Печать документа(P. 89)
Увеличение или уменьшение(P. 99)
Использование аппарата в качестве принтера
108
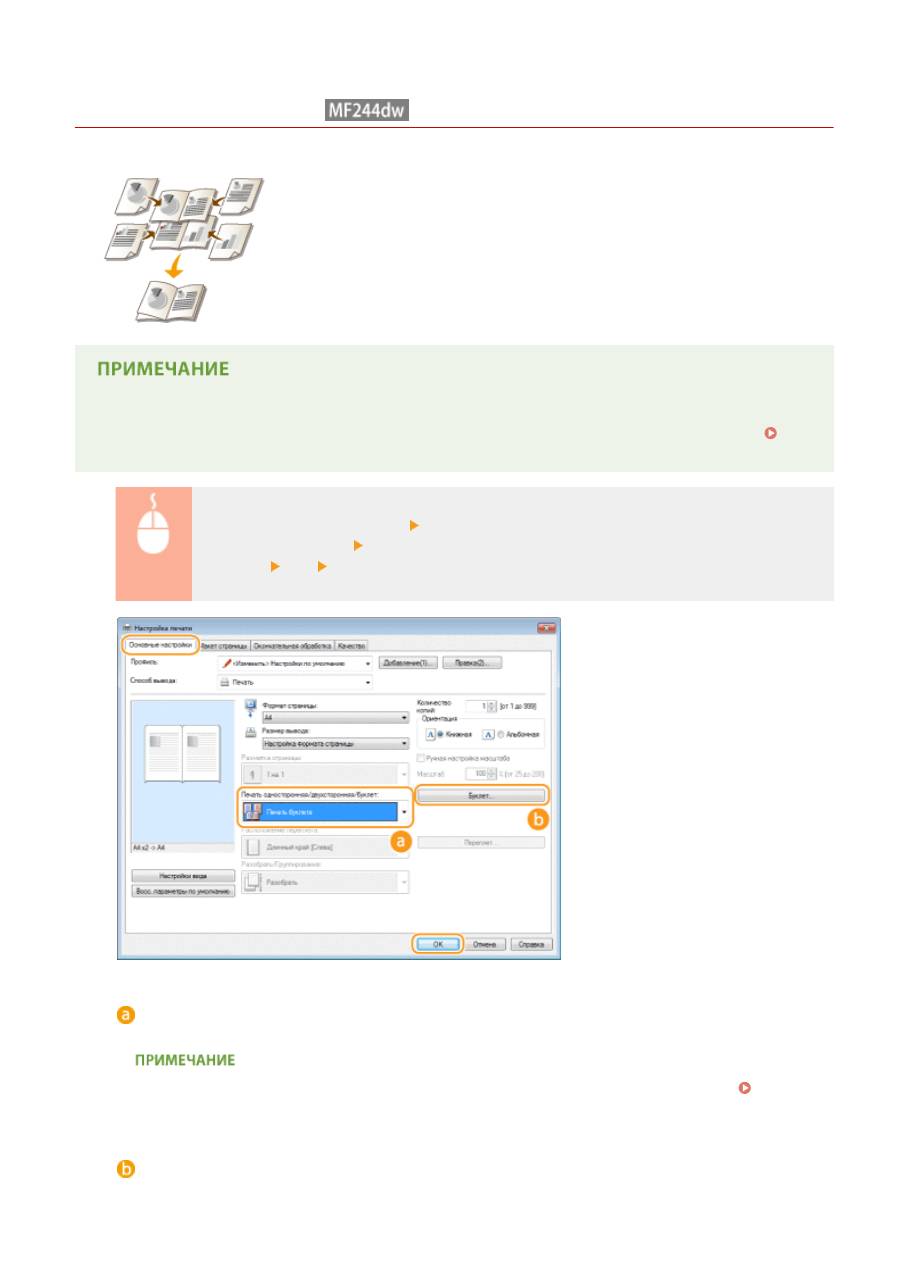
Печать буклетов
189L-025
Можно напечатать две страницы документа на обеих сторонах листа бумаги, а
затем согнуть лист пополам, чтобы получить буклет. Драйвер принтера
контролирует порядок печати страниц, что обеспечивает правильную
нумерацию страниц.
●
Функция «Печать буклета» может быть недоступна для некоторых форматов и типов бумаги.
Двусторонняя печать и печать буклетов может выполняться на одинаковой бумаге. См. раздел
Бумага(P. 430)
.
Вкладка [Основные настройки] Выберите [Печать буклета] в [Печать односторонняя/
двухсторонняя/буклет] Нажмите [Буклет], чтобы задать необходимые подробные
настройки [ОК] [ОК]
[Печать односторонняя/двухсторонняя/буклет]
Выберите [Печать буклета].
●
Относительно настроек [Односторонняя печать] и [Двухсторонняя печать] см.
Включение
односторонней и двухсторонней печати (MF244dw)(P. 101)
.
[Буклет]
Отображается следующее окно.
Использование аппарата в качестве принтера
109
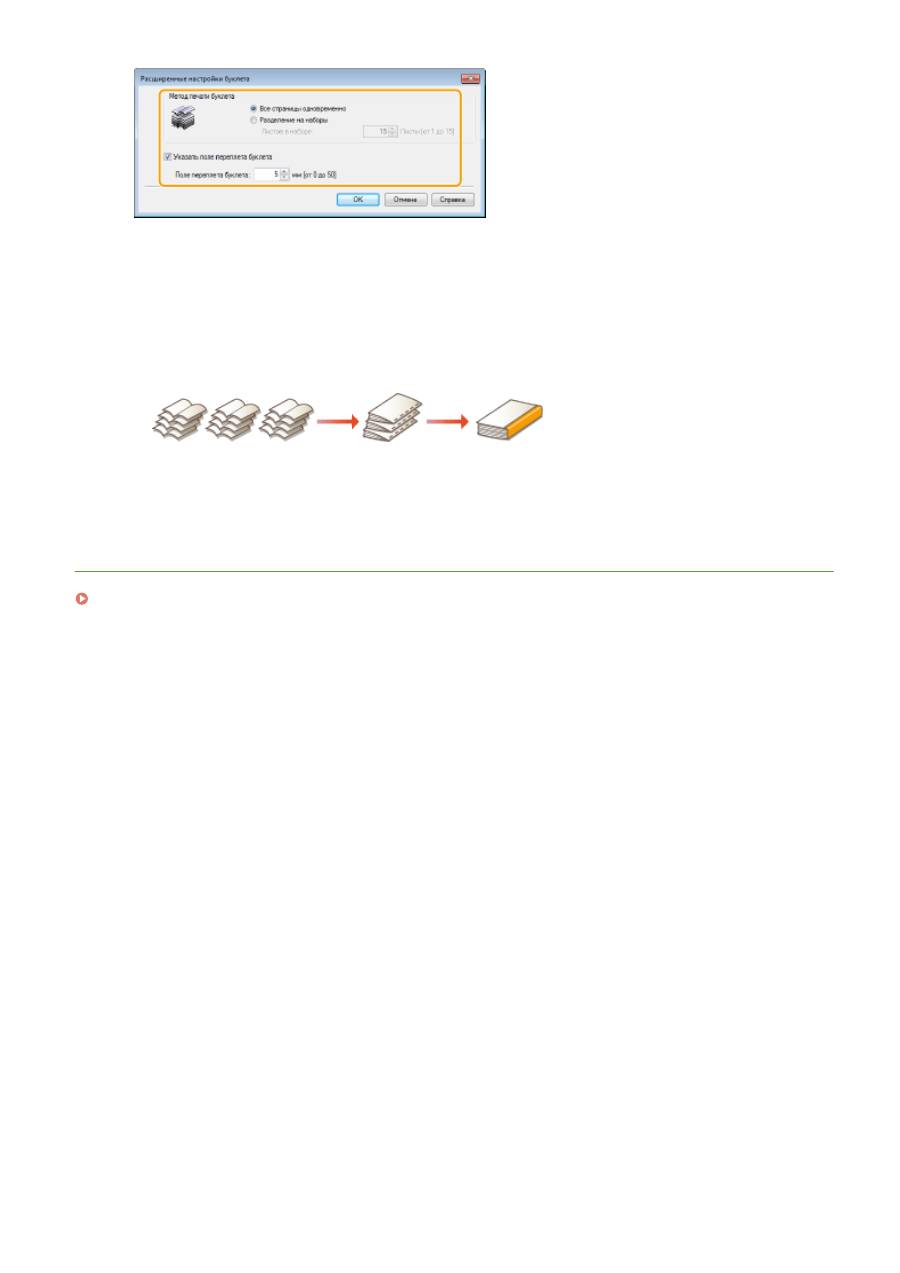
[Метод печати буклета]
●
[Все страницы одновременно]: Печать всех страниц одним набором; чтобы получить буклет,
нужно согнуть напечатанные страницы пополам.
●
[Разделение на наборы]: Печать многостраничными пачками, разделенными по количеству
страниц, указанному в пункте [Листов в наборе]. Скрепите каждую партию страниц и соедините
их в один буклет. Используйте эту функцию в случаях, когда документ содержит слишком много
страниц для печати в виде одного буклета.
[Указать поле переплета буклета]
При использовании степлера или других инструментов для сшивания страниц укажите ширину
поля для брошюрования буклета. Установите флажок [Указать поле переплета буклета] и укажите
ширину поля в [Поле переплета буклета].
ССЫЛКИ
Печать документа(P. 89)
Использование аппарата в качестве принтера
110
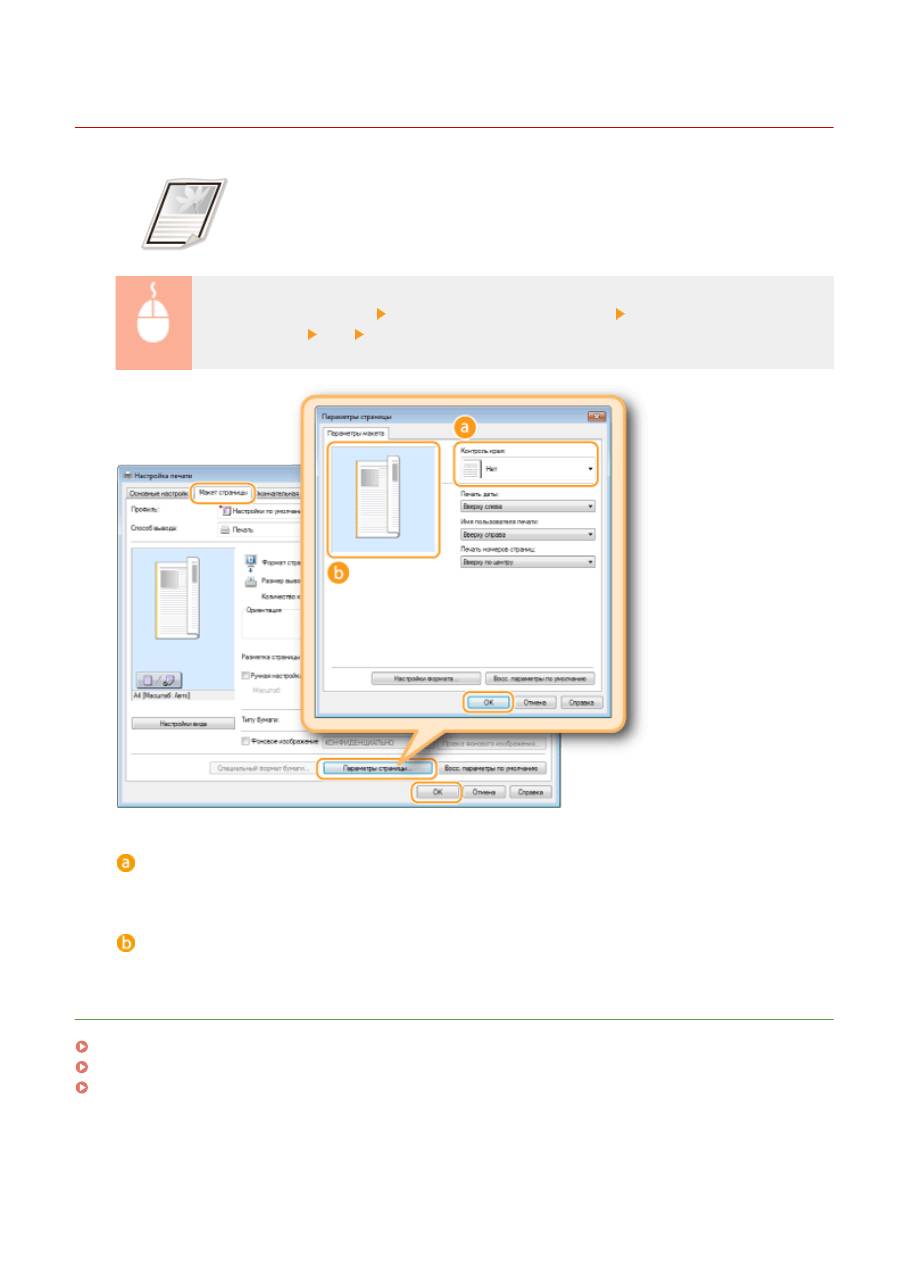
Печать кромок
189L-026
На отступах страницы можно добавить различные поля, например пунктирные
линии или двойную рамку.
Вкладка [Макет страницы] Нажмите [Параметры страницы] Выберите тип кромки в
[Контроль края] [ОК] [ОК]
[Контроль края]
Выберите тип рамки.
Предварительный просмотр
отображается образец страницы с выбранной рамкой.
ССЫЛКИ
Печать документа(P. 89)
Печать дат и номеров страниц(P. 112)
Печать водяных знаков(P. 114)
Использование аппарата в качестве принтера
111
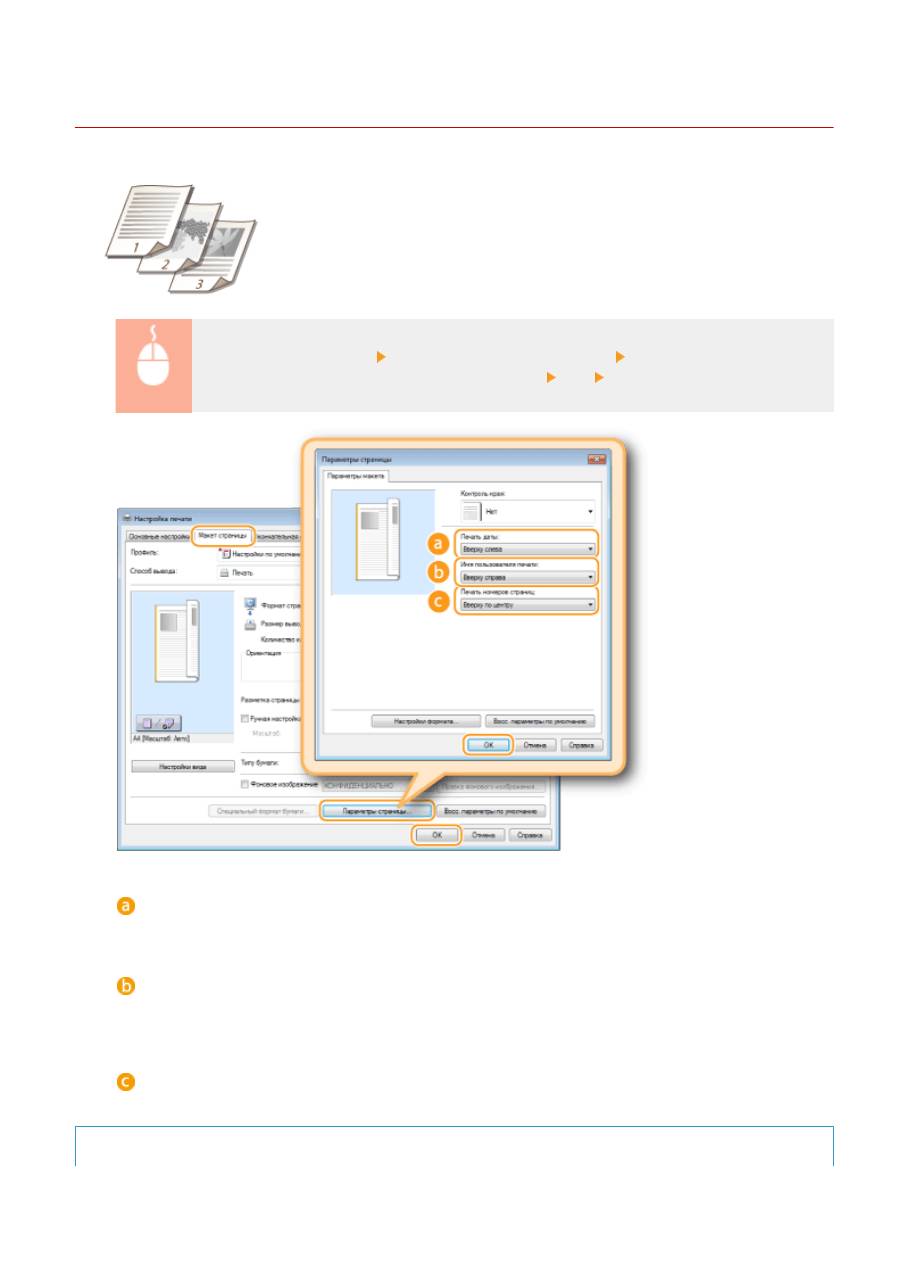
Печать дат и номеров страниц
189L-027
Можно печатать даты и номера страниц и указывать их положение на документе
(вверху слева, внизу справа и т. п.).
Вкладка [Макет страницы] Нажмите [Параметры страницы] Выберите место печати даты
печати, имени пользователя или номера страницы [ОК] [ОК]
[Печать даты]
Укажите положение даты на документе для печати.
[Имя пользователя печати]
Укажите расположение имени пользователя (учетной записи) компьютера, на котором выполняется
печать.
[Печать номеров страниц]
Укажите положение номера страницы на документе для печати.
Изменение формата печати дат и номеров страниц
Использование аппарата в качестве принтера
112
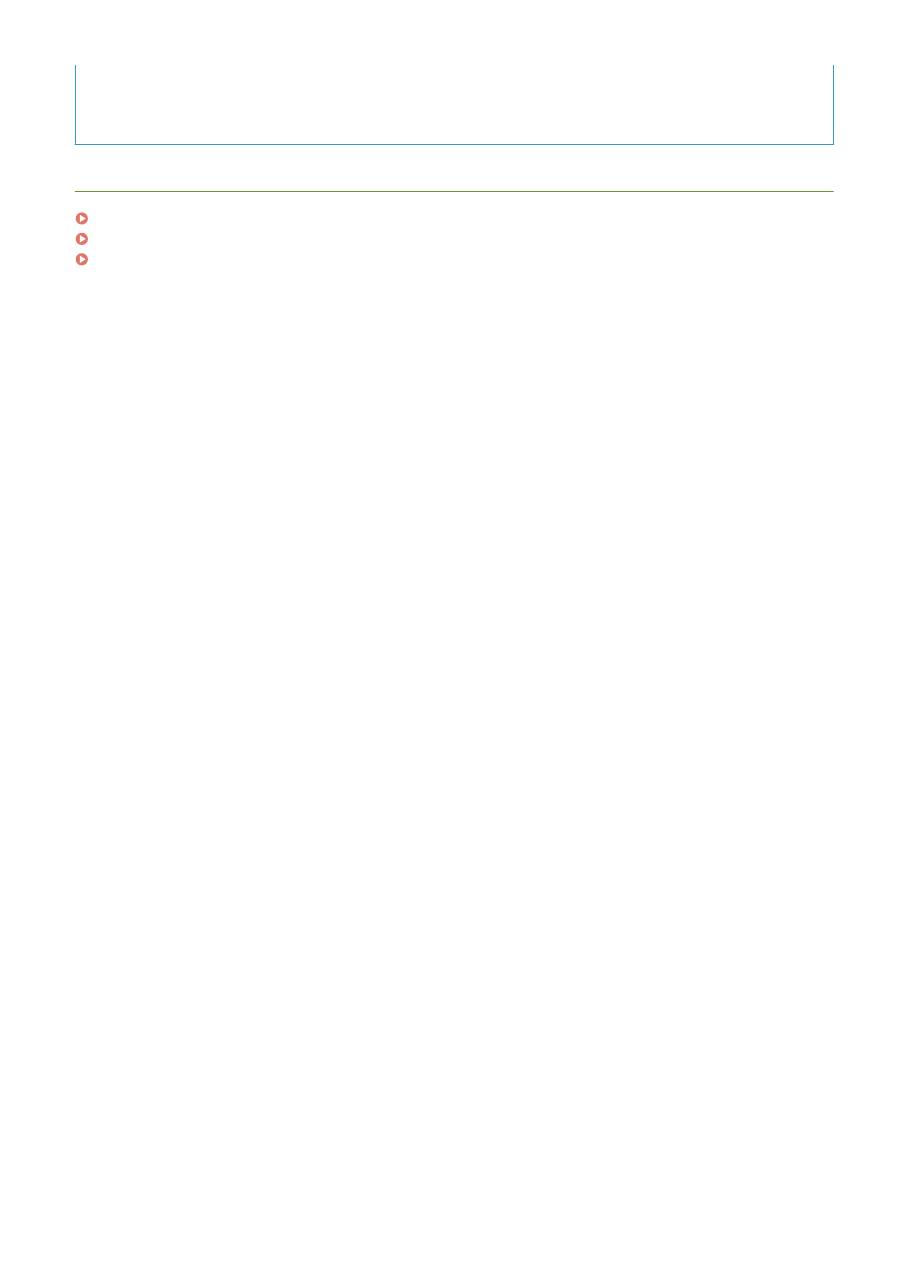
●
Во время печати дат, имен учетных записей и номеров страниц можно изменить параметры
форматирования, например шрифт, размер шрифта. Щелкните [Настройки формата] на экране
[Параметры страницы], показанном выше, и укажите необходимые детали.
ССЫЛКИ
Печать документа(P. 89)
Печать кромок(P. 111)
Печать водяных знаков(P. 114)
Использование аппарата в качестве принтера
113
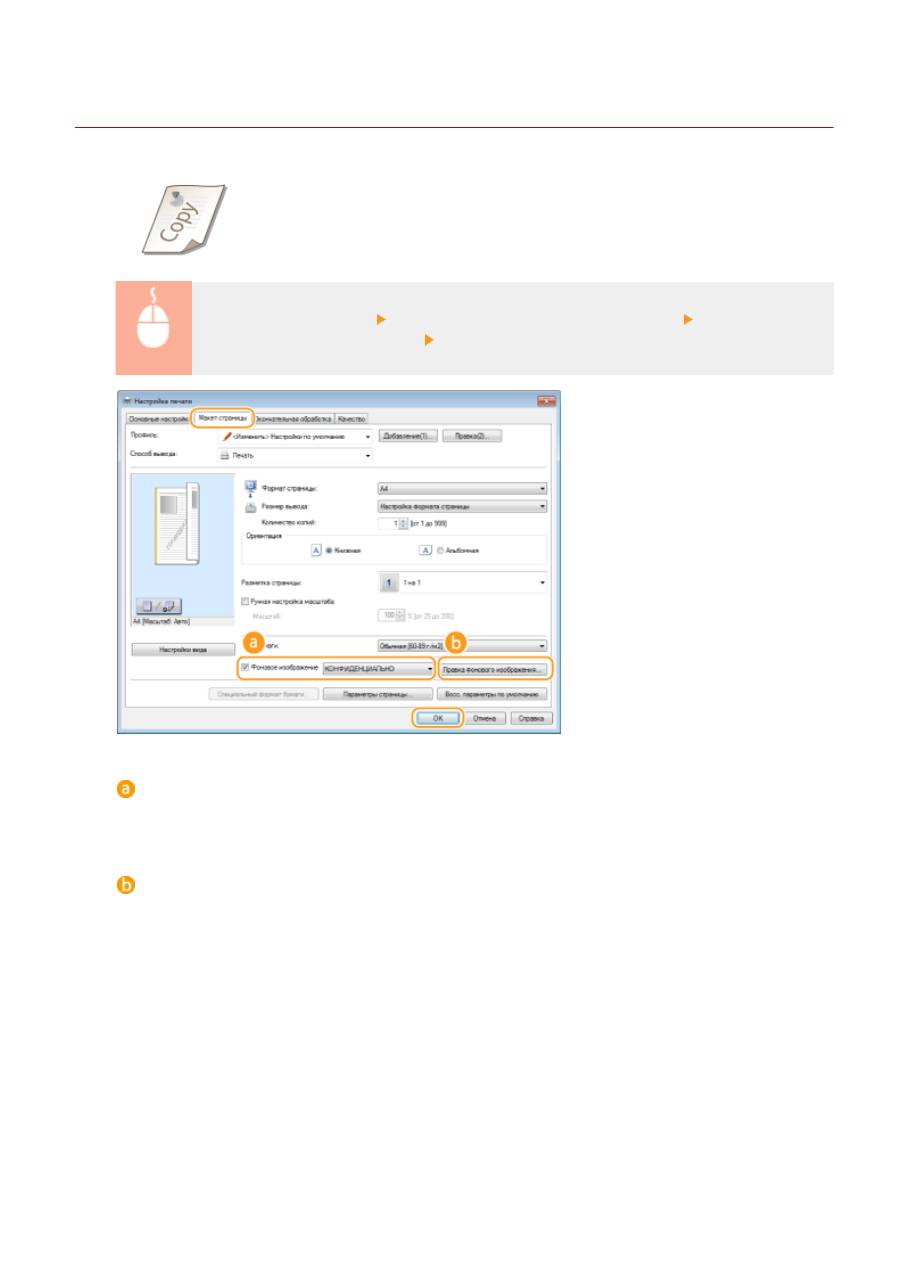
Печать водяных знаков
189L-028
На документе в любом месте можно печатать водяные знаки, например
«КОПИЯ» или «КОНФИДЕНЦИАЛЬНО». Можно создавать свои водяные знаки, а
можно использовать предварительно зарегистрированные.
Вкладка [Макет страницы] Выберите флажок [Фоновое изображение] Выберите водяной
знак из раскрывающегося списка [ОК].
[Фоновое изображение]
Установите флажок [Фоновое изображение], чтобы отобразить перечень водяных знаков в
раскрывающемся списке. В меню выберите водяной знак.
[Правка фонового изображения]
Отображается экран для создания или редактирования водяных знаков.
Использование аппарата в качестве принтера
114






