Canon POWERSHOT G10: Настройка камеры
Настройка камеры: Canon POWERSHOT G10
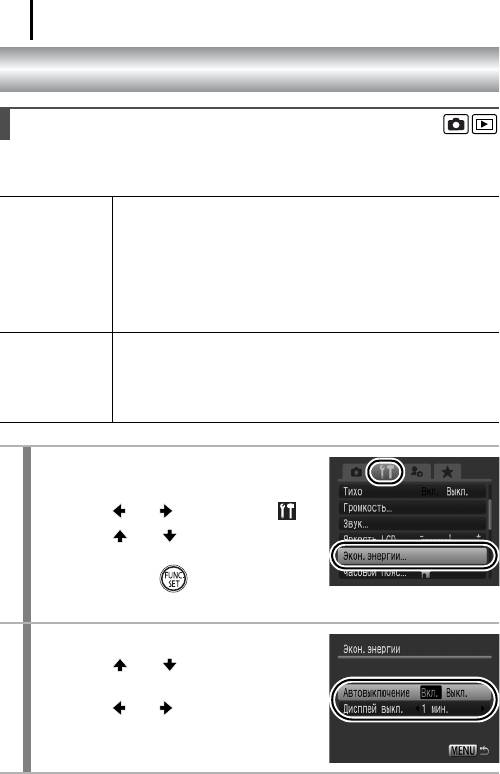
216
Настройка камеры
Функция энергосбережения
В камере предусмотрена функция энергосбережения, которая может автомати-
чески выключать питание или ЖК-монитор.
Автовыключение Если задано значение [Вкл.], питание выключается в указанных
ниже случаях. Для восстановления питания снова нажмите кнопку
ON/OFF.
Режим съемки: приблизительно через 3 мин после последней
операции на камере.
Режим воспроизведения или при подключении к принтеру:
приблизительно через 5 мин после последней операции
на камере.
Дисплей выкл. Если в режиме съемки не используются органы управления камеры,
через заданное время ЖК-монитор автоматически выключается
независимо от значения параметра [Автовыключение]. Для
включения ЖК-монитора нажмите любую кнопку, кроме кнопки
ON/OFF, или измените ориентацию камеры.
1
Выберите пункт [Экон.энергии].
1. Нажмите кнопку MENU.
2. Кнопкой или выберите меню .
3. Кнопкой или выберите пункт
[Экон.энергии].
4. Нажмите кнопку .
2
Выполните настройки.
1. Кнопкой или выберите требуемый
вариант.
2. Кнопкой или настройте значение
параметра.
3. Нажмите кнопку MENU.
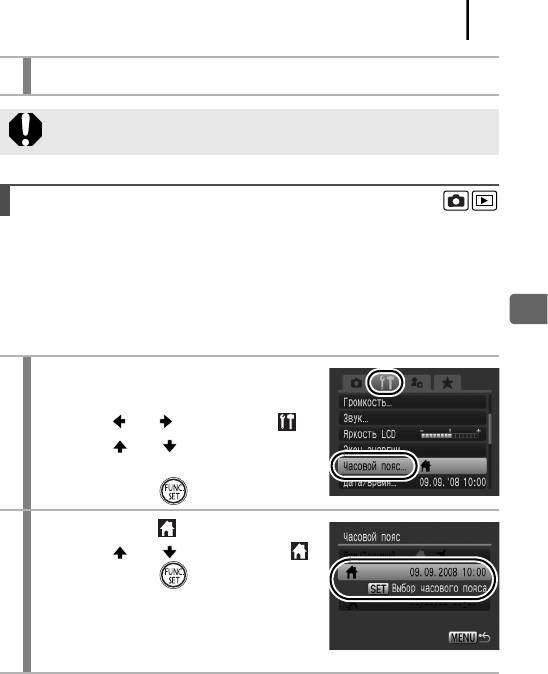
217
3
Нажмите кнопку MENU.
Функция энергосбережения не работает во время слайд-шоу или если
камера подключена к компьютеру.
Установка Мирового времени
Если заранее зарегистрировать часовые пояса пунктов назначения, во время
заграничной поездки можно снимать изображения с местной датой и временем,
просто переключая значение часового пояса. Это очень удобно, так как не требуется
переустанавливать дату и время.
Настройка камеры
Задание домашнего/текущего часового пояса
1
Выберите пункт [Часовой пояс].
1. Нажмите кнопку MENU.
2. Кнопкой или выберите меню .
3. Кнопкой или выберите пункт
[Часовой пояс].
4. Нажмите кнопку .
2
Выберите пункт (Дом).
1. Кнопкой или выберите значок .
2. Нажмите кнопку .
• При первом использовании убедитесь,
что отображается показанный справа экран,
затем нажмите кнопку FUNC./SET.
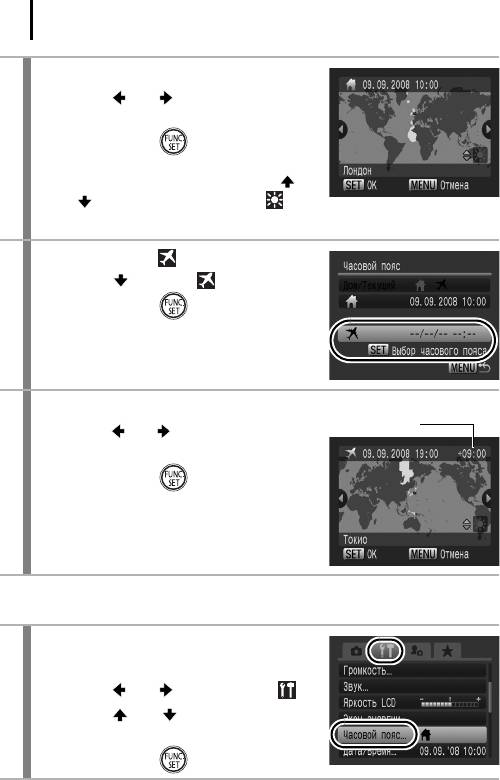
218
3
Выберите домашний часовой пояс.
1. Кнопкой или выберите домашний
часовой пояс.
2. Нажмите кнопку .
• Для задания летнего времени кнопкой
или выведите на экран символ .
Часы будут переведены на 1 ч вперед.
4
Выберите пункт (Текущий).
1. Кнопкой выберите .
2. Нажмите кнопку .
5
Выберите текущий часовой пояс.
Разница во времени с домашним
часовым поясом
1. Кнопкой или выберите часовой пояс
места назначения (текущий часовой пояс).
2. Нажмите кнопку .
• Как и на шаге 3, можно установить летнее
время.
Переключение на текущий часовой пояс
1
Выберите пункт [Часовой пояс].
1. Нажмите кнопку MENU.
2. Кнопкой или выберите меню .
3. Кнопкой или выберите пункт
[Часовой пояс].
4. Нажмите кнопку .
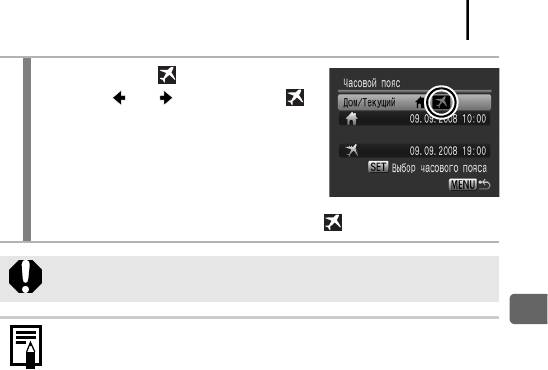
219
2
Выберите пункт (Текущий).
1. Кнопкой или выберите значок .
2. Дважды нажмите кнопку MENU.
• Для изменения текущего часового пояса
используйте кнопку FUNC./SET.
• При переключении на текущий часовой
пояс на ЖК-мониторе отображается символ .
Если предварительно не был выбран домашний часовой пояс, задать
текущий часовой пояс невозможно.
Настройка камеры
Если изменить дату и время при выбранном часовом поясе «Текущий»,
автоматически изменяются также дата и время домашнего часового пояса.
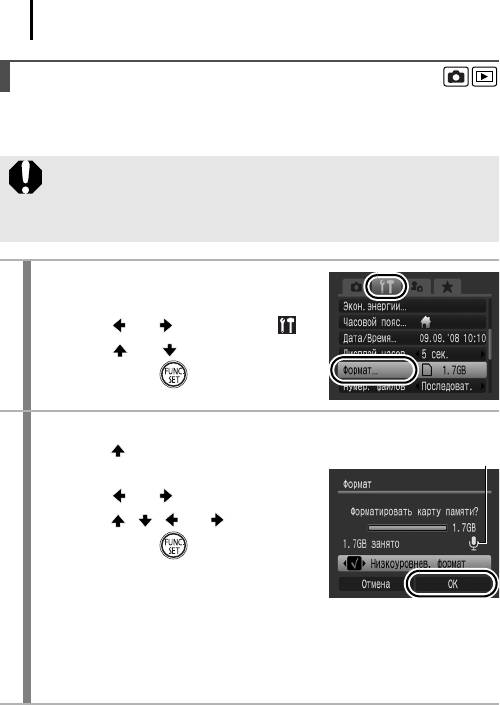
220
Низкоуровневое форматирование карт памяти
В случае снижения скорости записи/чтения карты памяти рекомендуется выбрать
вариант [Низкоуровнев. формат].
Имейте в виду, что при форматировании (инициализации) карты памяти
с нее стираются все данные, в том числе защищенные изображения
(стр. 197) и звуковые данные, записанные с помощью функции «Диктофон»
(стр. 195).
1
Выберите пункт [Формат].
1. Нажмите кнопку MENU.
2. Кнопкой или выберите меню .
3. Кнопкой или выберите [Формат].
4. Нажмите кнопку .
2
Выполните настройки.
Отображается при наличии
звуковых данных, записанных
1. Кнопкой выберите пункт [Низкоуровнев.
с помощью функции «Диктофон».
формат].
2. Кнопкой или установите флажок.
3. Кнопкой , , или выберите [OK].
4. Нажмите кнопку .
• Форматирование карты памяти можно
остановить, нажав кнопку FUNC./SET.
После остановки форматирования можно продолжать пользоваться
картой памяти, но все данные с нее будут стерты.
• Для некоторых карт памяти низкоуровневое форматирование может
занимать от 2 до 3 мин.
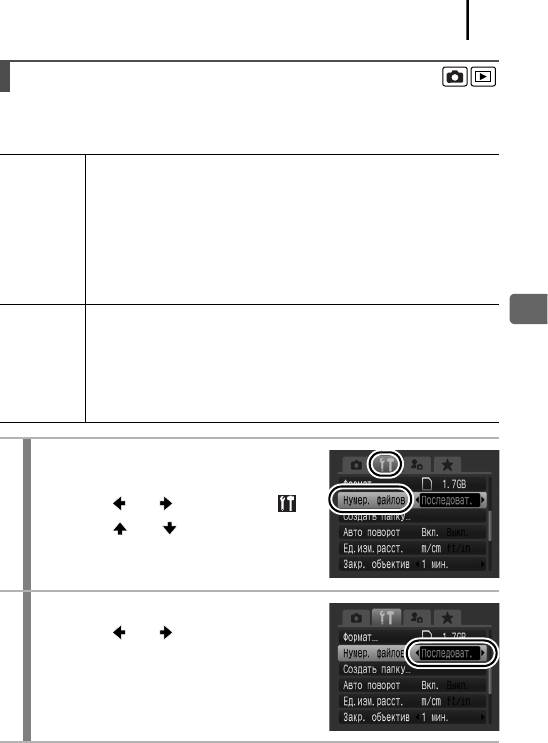
221
Сброс номеров файлов
Снимаемым изображениям автоматически присваиваются номера файлов.
Можно выбрать метод присвоения номеров файлов.
Следующему изображению присваивается номер, на единицу больший
номера последнего записанного изображения. Это удобно для хранения
всех изображений в одном месте на компьютере, так как позволяет
избежать дублирования имен файлов при смене папок или карт памяти*.
Последоват.
* При использовании чистой карты памяти. Если используется карта памяти
с уже записанными данными, 7-значный номер последней записанной папки
и изображения сравнивается с последним номером на карте памяти, после
чего номера новых изображений назначаются на основе большего из этих двух
значений.
Для номера изображения и номера папки восстанавливаются начальные
Настройка камеры
значения (100-0001).* Это удобно для хранения изображений в соответ-
ствующих папках.
Автосброс
* При использовании чистой карты памяти. Если используется карта памяти
с уже записанными данными, нумерация новых изображений производится
на основе 7-значного номера последней записанной на карте памяти папки
иизображения.
1
Выберите пункт [Нумер. файлов].
1. Нажмите кнопку MENU.
2. Кнопкой или выберите меню .
3. Кнопкой или выберите пункт
[Нумер. файлов].
2
Выполните настройки.
1. Кнопкой или выберите вариант
нумерации файлов.
2. Нажмите кнопку MENU.
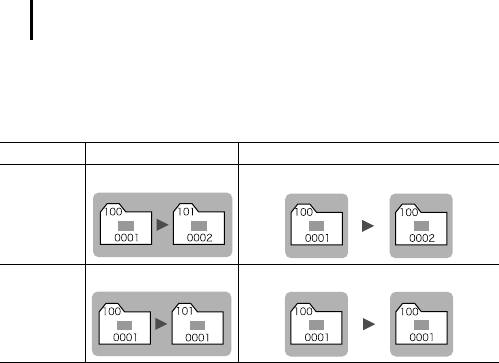
222
Номера файлов и папок
Записанным изображениям назначаются последовательные номера файлов
в диапазоне от 0001 до 9999, а папкам назначаются номера в диапазоне
от 100 до 999. В одной папке можно сохранить максимум 2000 изображений.
Создана новая папка Карта памяти заменена другой картой
Карта памяти 1
Карта памяти 1 Карта памяти 2
Последоват.
Карта памяти 1 Карта памяти 1 Карта памяти 2
Автосброс
• При недостатке свободного места изображения могут сохраняться в новой папке, даже если общее
количество изображений в папке менее 2000, так как изображения указанных ниже типов всегда
записываются вместе в одну папку:
– изображения, снятые в режиме серийной съемки;
– изображения, снятые с таймером автоспуска (установка таймера и таймер при определении лица);
– видеофильмы;
– изображения, снятые в панорамном режиме;
– изображения, снятые в режиме фокусировочной вилки;
– изображения, снятые с использованием брекетинга AEB;
– изображения, снятые в режиме «Акцентирование цветом»/«Замена цвета», если для параметра
[Сохр. оригинал] задано значение [Вкл.].
• При наличии папок с совпадающими номерами или изображений с одинаковыми номерами в одной
папке воспроизведение изображений невозможно.
• Информацию о структуре папок и типах изображений см. во Вводном руководстве по программному
обеспечению.
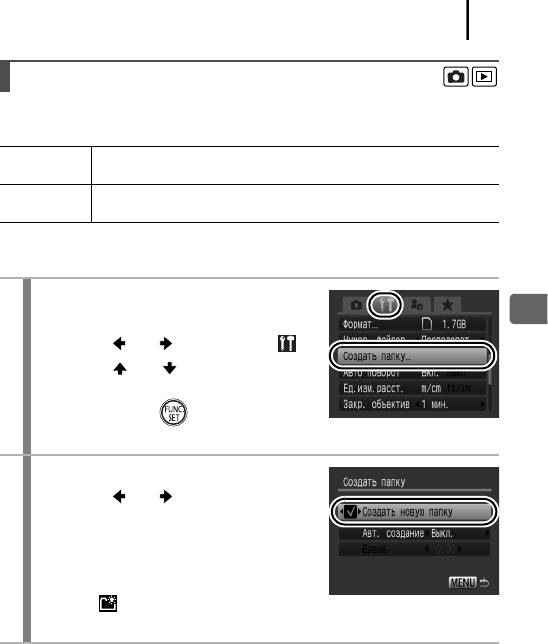
223
Создание папки для записи изображений (Папка)
В любой момент можно создать новую папку, и снимаемые изображения будут
автоматически записываться в эту папку.
Создать
При последующей съемке изображений создается новая папка.
новую папку
Для создания дополнительной папки снова установите этот флажок.
Можно также задать дату и время, когда должна быть создана новая
Авт. создание
папка, используя дату съемки после заданной даты и времени.
Создание папки при следующей съемке
1
Выберите пункт [Создать папку].
1. Нажмите кнопку MENU.
Настройка камеры
2. Кнопкой или выберите меню .
3. Кнопкой или выберите пункт
[Создать папку].
4. Нажмите кнопку .
2
Выполните настройки.
1. Кнопкой или установите флажок
[Создать новую папку].
2. Нажмите кнопку MENU.
• При съемке на ЖК-мониторе отображается
символ . После создания новой папки
этот символ исчезает с экрана.
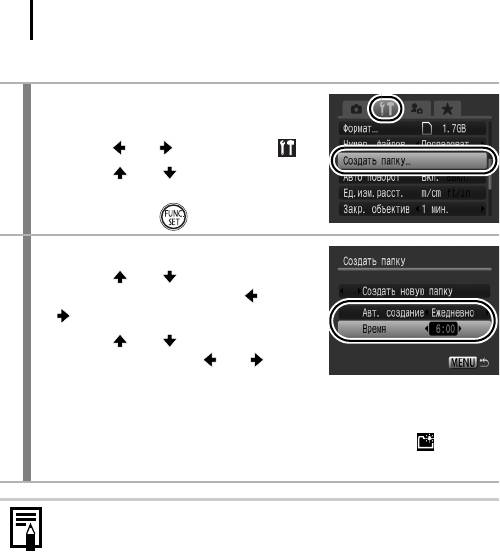
224
Задание даты или времени для автоматического создания папки
1
Выберите пункт [Создать папку].
1. Нажмите кнопку MENU.
2. Кнопкой или выберите меню .
3. Кнопкой или выберите пункт
[Создать папку].
4. Нажмите кнопку .
2
Выполните настройки.
1. Кнопкой или выберите пункт
[Авт. создание], затем кнопкой или
выберите дату создания.
2. Кнопкой или выберите пункт
[Время], затем кнопкой или
выберите время.
3. Нажмите кнопку MENU.
• При наступлении заданного времени отображается символ . После
создания новой папки этот символ исчезает.
В одной папке можно сохранить максимум 2000 изображений. После
съемки большего числа изображений автоматически создается новая
папка, даже если пользователь не создавал новых папок.
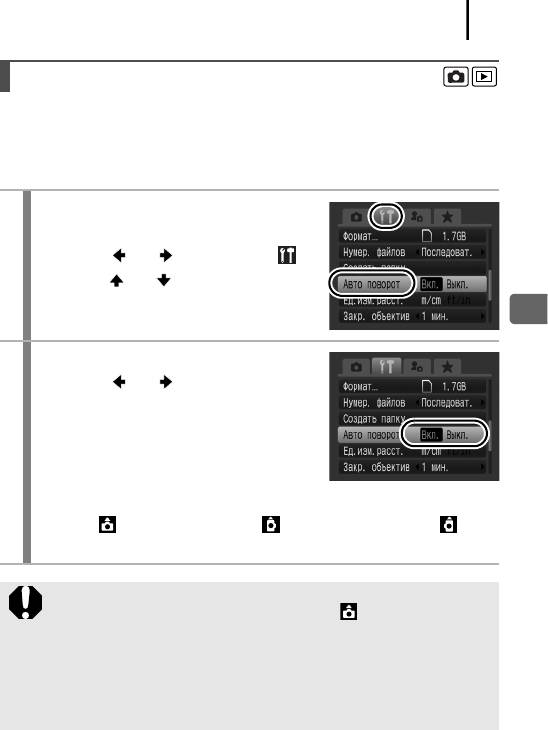
225
Установка функции автоповорота
Камера оснащена интеллектуальным датчиком ориентации, определяющим
ориентацию снятого изображения при вертикальном положении камеры
и автоматически поворачивающим изображение для правильного просмотра
на мониторе.
1
Выберите пункт [Авто поворот].
1. Нажмите кнопку MENU.
2. Кнопкой или выберите меню .
3. Кнопкой или выберите [Авто поворот].
Настройка камеры
2
Выполните настройки.
1. Кнопкой или выберите [Вкл.] или
[Выкл.].
2. Нажмите кнопку MENU.
• Если в режиме съемки для функции [Авто
поворот] задано значение [Вкл.] и ЖК-монитор
установлен в режим подробной индикации, на мониторе отображается
символ (обычное положение), (правый край внизу) или
(левый край внизу).
z Эта функция может работать неправильно, если камера направлена
точно вниз или вверх. Убедитесь, что стрелка показывает в правиль-
ном направлении. Если нет, установите для функции [Авто поворот]
значение [Выкл.].
z Даже если для функции [Авто поворот] задано значение [Вкл.], ориен-
тация изображений, загруженных в компьютер, зависит от програм-
много обеспечения, используемого для загрузки.
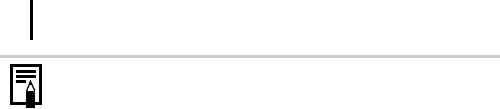
226
Если во время съемки камера находится в вертикальном положении,
интеллектуальный датчик ориентации считает, что верхний край камеры –
это «верх», а нижний край камеры – «низ». Затем настраиваются оптималь-
ный баланс белого, экспозиция и фокус для съемки в вертикальном
положении. Эта функция работает независимо от того, включена ли
функция автоповорота.
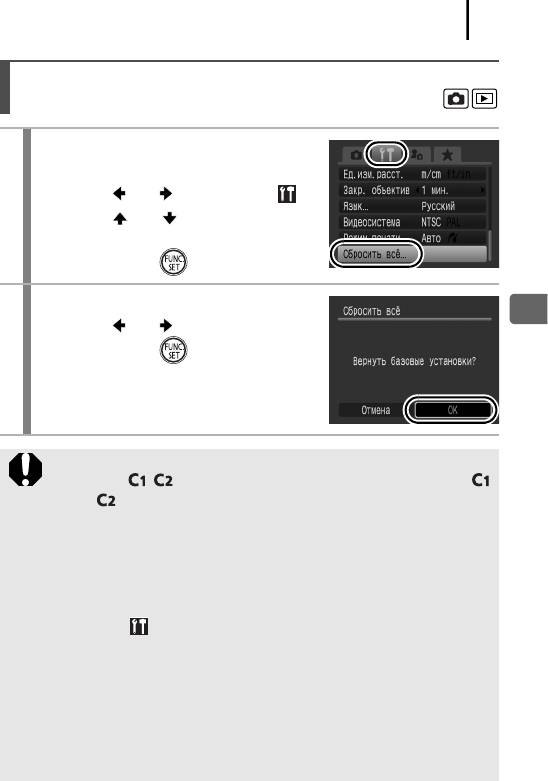
227
Восстановление значений параметров
по умолчанию
1
Выберите пункт [Сбросить всё].
1. Нажмите кнопку MENU.
2. Кнопкой или выберите меню .
3. Кнопкой или выберите
[Сбросить всё].
4. Нажмите кнопку .
2
Выполните настройки.
1. Кнопкой или выберите [OK].
Настройка камеры
2. Нажмите кнопку .
z Для восстановления значений по умолчанию для регистрируемых
режимов / поверните диск установки режима в положение
или .
z Если камера подключена к компьютеру или принтеру, сброс настроек
невозможен.
z Невозможен сброс значений следующих параметров:
- режима съемки;
- параметров [Часовой пояс], [Дата/Время], [Язык] и [Видеосистема]
вменю (стр. 60);
-числа ISO;
- компенсации экспозиции;
- данных баланса белого, записанных функцией пользовательского
баланса белого (стр. 144).
- цветов, заданных в режиме «Акцентиров. цветом» (стр. 149) или
«Замена цвета» (стр. 151);
- новых добавленных параметров «Моя камера» (стр. 231).
Оглавление
- Проверка комплектности
- Приступаем!
- Содержание
- Обязательно прочитайте эти параграфы
- Подготовка
- 1. Сдвиньте крышку (a) и откройте ее (b).
- 3. Установите карту памяти до фиксации со щелчком.
- 1. Нажмите кнопку ON/OFF. 2. Выберите месяц, число, год и время,
- 1. Нажмите кнопку (Воспроизведение). 2. Нажав и удерживая нажатой кнопку , нажмите кнопку MENU. 3. Кнопками , , и выберите язык. 4. Нажмите кнопку .
- 1. Нажмите кнопку ON/OFF. 2. Выберите пункт [Формат].
- Съемка фотографий 1. Нажмите кнопку ON/OFF.
- 5. Произведите съемку, полностью (до упора) нажав кнопку
- Просмотр фотографий
- Стирание
- Печать
- 4. Кнопкой или выберите изображение, которое требуется
- 1. Нажмите кнопку (только для фотографий). 2. Добавьте в список печати.
- Съемка видеофильмов
- 4. Для осуществления фокусировки
- Просмотр видеофильмов
- Загрузка изображений в компьютер
- 1. Установите программное обеспечение.
- 2. Подсоедините камеру к компьютеру.
- 4. Откройте программу CameraWindow.
- 1. Убедитесь, что на ЖК-мониторе камеры отображается меню
- 1. Кнопкой или выберите значок , или и нажмите
- 2. Кнопкой или выберите изображения для загрузки, затем
- Состав системы
- Элементы камеры и их назначение
- Основные операции
- Широко используемые функции съемки
- Съемка с использованием диска установки режима
- Различные способы съемки
- Воспроизведение/стирание
- Параметры печати/передачи
- Настройка камеры
- Подключение к телевизору
- Индивидуальная настройка камеры (меню «Моя камера»)
- Устранение неполадок
- Список сообщений
- Приложение
- Алфавитный указатель
- Дополнение
- Функции, доступные в различных режимах съемки






