Canon POWERSHOT G10: 2. Кнопкой или выберите изображения для загрузки, затем
2. Кнопкой или выберите изображения для загрузки, затем : Canon POWERSHOT G10
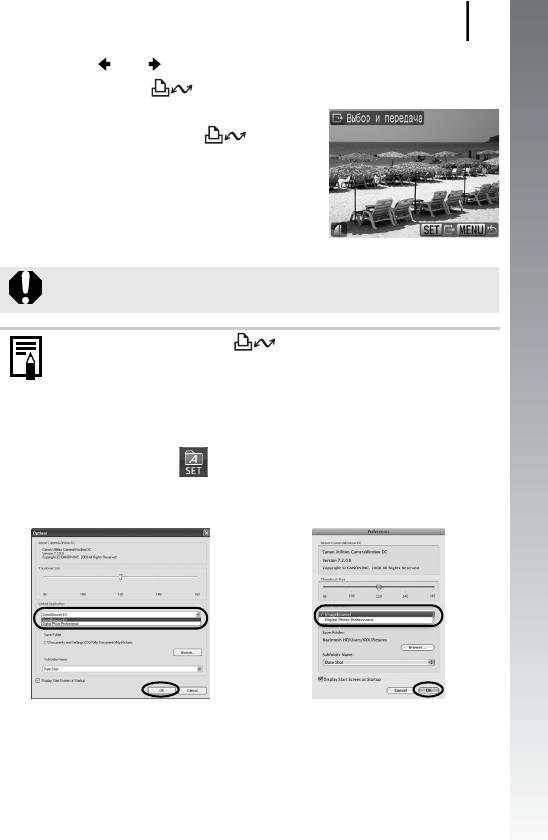
Загрузка изображений в компьютер
33
Руководство по началу работы
2. Кнопкой или выберите изображения для загрузки, затем
нажмите кнопку .
• Производится загрузка изображений.
Во время загрузки кнопка мигает
синим цветом.
3. После завершения загрузки нажмите
кнопку MENU.
• Снова открывается меню «Прямая передача».
В качестве обоев в компьютер могут загружаться только изображения
JPEG.
Вариант, выбранный кнопкой , сохраняется даже при выключении
питания камеры. В следующий раз при открытии меню «Прямая передача»
будет активна предыдущая установка. Если в последний раз был выбран
вариант [Выбор и передача] или [Обои], сразу же открывается экран
выбора изображения.
Щелкните мышью на значке в правом верхнем углу окна CameraWindow
и выберите приложение в открывшемся окне.
Windows Macintosh
При щелчке мышью на кнопке [×] в правом нижнем углу окна CameraWindow
запускается выбранное приложение.
По умолчанию загруженные изображения записываются в папки в соответствии
сдатой съемки.
Оглавление
- Проверка комплектности
- Приступаем!
- Содержание
- Обязательно прочитайте эти параграфы
- Подготовка
- 1. Сдвиньте крышку (a) и откройте ее (b).
- 3. Установите карту памяти до фиксации со щелчком.
- 1. Нажмите кнопку ON/OFF. 2. Выберите месяц, число, год и время,
- 1. Нажмите кнопку (Воспроизведение). 2. Нажав и удерживая нажатой кнопку , нажмите кнопку MENU. 3. Кнопками , , и выберите язык. 4. Нажмите кнопку .
- 1. Нажмите кнопку ON/OFF. 2. Выберите пункт [Формат].
- Съемка фотографий 1. Нажмите кнопку ON/OFF.
- 5. Произведите съемку, полностью (до упора) нажав кнопку
- Просмотр фотографий
- Стирание
- Печать
- 4. Кнопкой или выберите изображение, которое требуется
- 1. Нажмите кнопку (только для фотографий). 2. Добавьте в список печати.
- Съемка видеофильмов
- 4. Для осуществления фокусировки
- Просмотр видеофильмов
- Загрузка изображений в компьютер
- 1. Установите программное обеспечение.
- 2. Подсоедините камеру к компьютеру.
- 4. Откройте программу CameraWindow.
- 1. Убедитесь, что на ЖК-мониторе камеры отображается меню
- 1. Кнопкой или выберите значок , или и нажмите
- 2. Кнопкой или выберите изображения для загрузки, затем
- Состав системы
- Элементы камеры и их назначение
- Основные операции
- Широко используемые функции съемки
- Съемка с использованием диска установки режима
- Различные способы съемки
- Воспроизведение/стирание
- Параметры печати/передачи
- Настройка камеры
- Подключение к телевизору
- Индивидуальная настройка камеры (меню «Моя камера»)
- Устранение неполадок
- Список сообщений
- Приложение
- Алфавитный указатель
- Дополнение
- Функции, доступные в различных режимах съемки






