Canon POWERSHOT A85 – страница 6
Инструкция к Цифровой Фотокамере Canon POWERSHOT A85
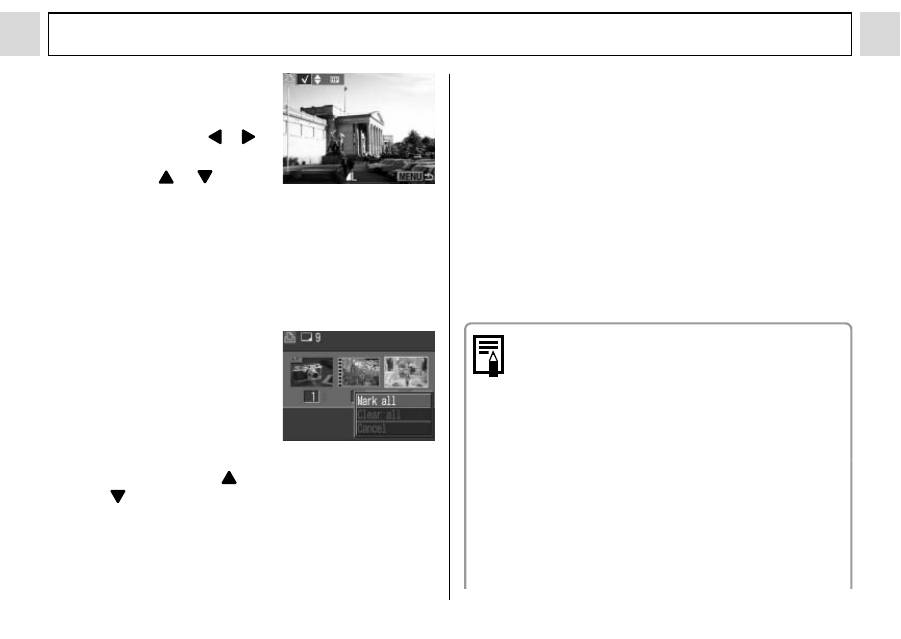
99
Различные функции
! Если выбран тип печати
(стр. 100) [Index] (Индекс-
ный), для выбора изображе-
ний служат кнопки
и
,
для установки и снятия
флажков –
и
.
На помеченном изображе-
нии появляется галочка.
! Можно нажать рычаг зуммирования и использовать
эти же операции для выбора изображений в индекс-
ном режиме (три изображения).
Все изображения на CF-карте
! Нажмите рычаг зуммиро-
вания для переключения
в индексный режим
(3 изображения).
! Для выбора печати по
одному экземпляру всех
изображений нажмите
кнопку SET, кнопкой
или
выберите [Mark All]
(Пометить все) и снова
нажмите кнопку SET.
! Если установлен способ печати [Standard] (Стандарт-
ный) или [Both] (Оба), то для каждого изображения
можно указать количество экземпляров. В индексном
режиме печати ([Index]) установки печати могут быть
удалены. Перечитайте с самого начала пункт 3 для
уяснения порядка смены установок.
! Удалить установки печати для всех изображений
можно, выбрав [Clear all].
4
Нажмите кнопку MENU.
! Установка завершена, и снова открывается меню
Print Order (Заказ на печать).
! Изображения печатаются в соответствии с датой
съемки в том порядке, в каком они были сняты.
! Можно задать максимум 998 изображений.
! Если для [Print Type] (Тип печати) установлено
[Both] (Оба), можно задать количество экземп-
ляров. Если установлено [Index] (Индексный),
задание количества экземпляров невозможно
(печатается только один экземпляр).
! Установки для печати могут быть также сделаны
на компьютере с помощью поставляемого
программного обеспечения (ZoomBrowser EX
или ImageBrowser). Однако не следует задавать
дату в установках печати DPOF для печати
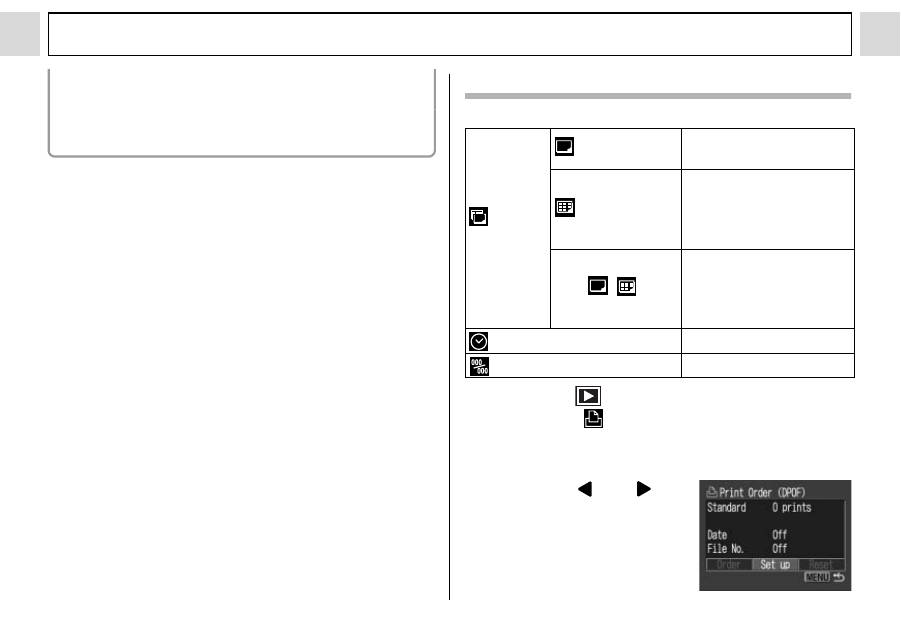
100
Различные функции
изображений, в которые включена дата
с помощью функции [Date Stamp] (Штамп
с датой). В противном случае дата может
быть напечатана дважды.
Установка стиля печати
Стиль печати можно установить следующим образом.
1
В меню [
(Воспроизведение)]
выберите
(Заказ на печать)
и нажмите кнопку SET.
! См. раздел Выбор меню и установок (стр. 65).
2
Кнопкой
или
выберите [Set up]
(Настройка) и на-
жмите кнопку SET.
Тип
печати
Стандартный
Печать по одному
изображению на лист.
Индексный
Печать в индексном
режиме (несколько
уменьшенных изобра-
жений на одной странице).
Оба
Печать выбранных изоб-
ражений как в стандарт-
ном, так и в индексном
формате.
Дата
Печать даты.
Номер файла
Печать номера файла.
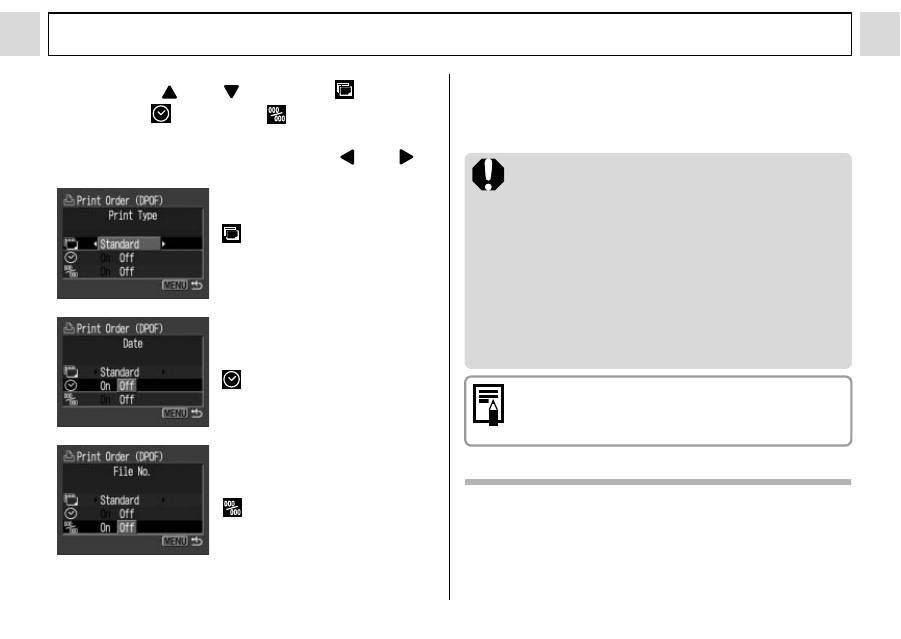
101
Различные функции
3
Кнопкой
или
выберите
(Тип
печати),
(Дата) или
(Номер файла).
4
Выберите установку кнопкой или .
Тип печати
Выберите [Standard] (Стан-
дартный), [Index] (Индексный)
или [Both] (Оба).
Дата
Выберите [On] (Вкл.) или
[Off] (Выкл.).
Номер файла
Выберите [On] (Вкл.) или
[Off] (Выкл.).
5
Нажмите кнопку MENU.
! Меню настройки закроется, и откроется меню Print
Order (Заказ на печать).
! Если выбран стиль печати [Index] (Индексный),
одновременная установка [Date] (Дата) и [File
No.] (Номер файла) на [On] (Вкл.) невозможна.
! В случае принтеров серии CP, если для параметра
[Print Type] (Тип печати) задано значение [Both]
(Оба) или [Standard] (Стандартный), можно уста-
новить значение [On] (Вкл.) как для параметра
[Date] (Дата), так и для параметра [File No.]
(Номер файла), однако при стандартной печати
распечатывается только дата, а при индексной
печати – только номер файла.
Дата и время впечатываются в формате, заданном
в меню установок даты и времени Set Date/Time
(стр. 22).
Сброс установок для печати
Функция Reset (Сброс) сбрасывает все установки для
печати и устанавливает для Print Type (Тип печати)
значение [Standard] (Стандартный), для Date (Дата)
значение [Off] (Выкл.) и для File No. (Номер файла)
значение [Off] (Выкл.).
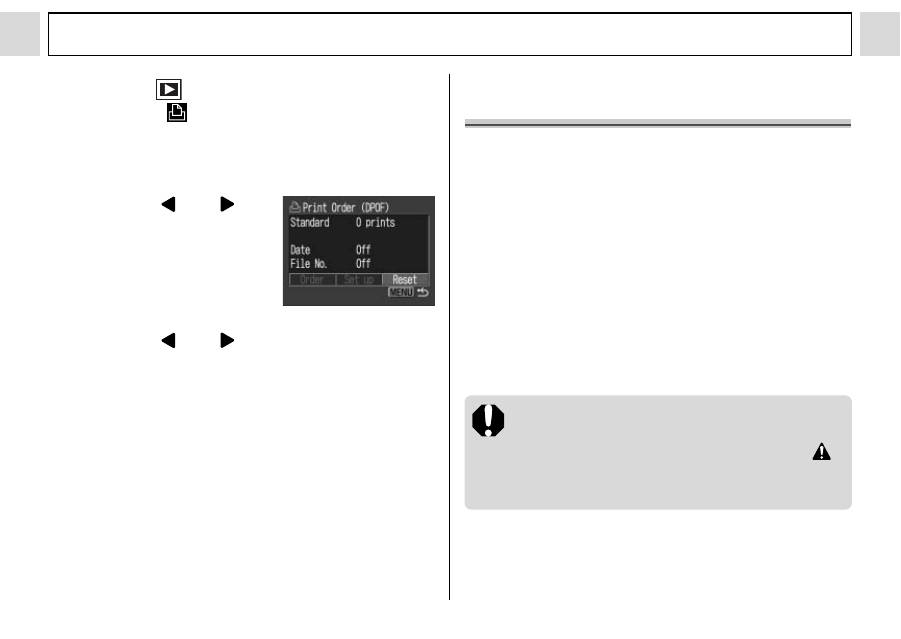
102
Различные функции
1
В меню [
(Воспроизведение)]
выберите
(Заказ на печать)
и нажмите кнопку SET.
! См. раздел Выбор меню и установок (стр. 65).
2
Кнопкой
или
выберите [Reset]
(Сброс), затем
нажмите кнопку SET.
3
Кнопкой
или
выберите
[OK]
и нажмите кнопку SET.
! Для отмены сброса выберите [Cancel] (Отмена)
и нажмите кнопку SET.
Параметры передачи изображений
(Заказ передачи DPOF)
Камера позволяет задать параметры изображений
перед их загрузкой в компьютер. Инструкции по
передаче изображений в компьютер см. во Вводном
руководстве по программному обеспечению цифровой
камеры Canon на компакт-диске. На компьютерах
с операционной системой Mac OS X эту функцию
нельзя использовать для передачи сразу нескольких
изображений.
Установки, используемые в камере, совместимы
со стандартами формата заказа цифровой печати
(DPOF).
Если изображение содержит параметры передачи,
заданные с помощью других DPOF-совместимых
камер, то на нем может отображаться символ
.
Любые установки, задаваемые на Вашей камере,
затирают такие пометки.
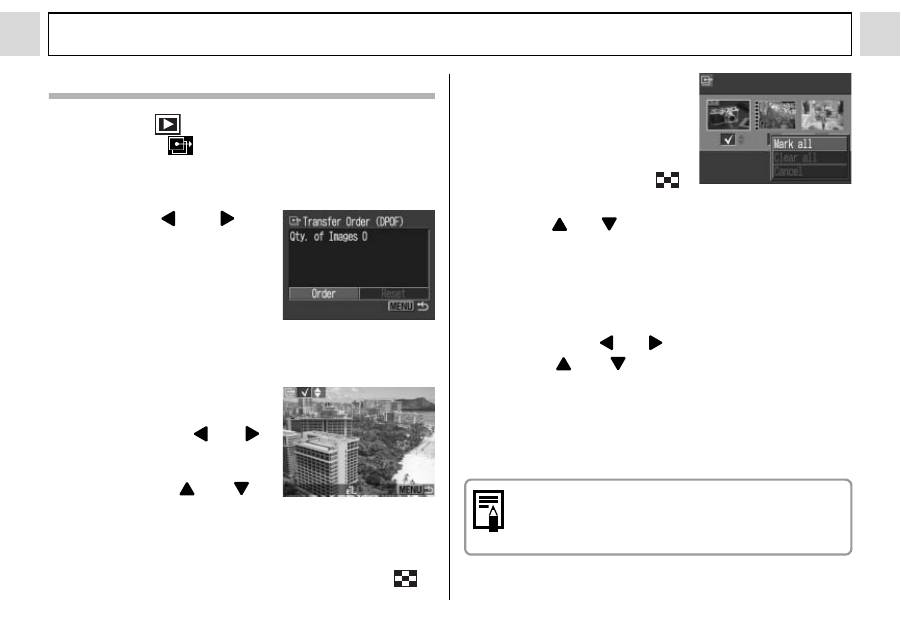
103
Различные функции
Выбор изображений для передачи
1
В меню [
(Воспроизведение)]
выберите
(Заказ передачи)
и нажмите кнопку SET.
! См. раздел Выбор меню и установок (стр. 65).
2
Кнопкой
или
выберите [Order]
(Заказ), затем
нажмите кнопку SET.
! Можно одновременно удалить
все пометки для передачи,
выбрав пункт [Reset] (Сброс).
3
Выберите изображения для передачи.
Задание изображений по одному
! Выбор изображения произ-
водится кнопкой
или
,
пометка изображений или
удаление пометки произво-
дится кнопкой
или
.
Если пометка установлена,
отображается галочка.
! Приведенный выше способ можно использовать даже
после переключения в индексный режим (3 изображения)
нажатием рычага зуммирования в направлении
.
Для задания всех
изображений на CF-карте
! Переключитесь в индексный
режим (три изображения),
нажав рычаг зуммирования
в направлении символа
.
! Для пометки всех изображений нажмите кнопку SET,
кнопкой
или
выберите [Mark all] (Пометить все)
и снова нажмите кнопку SET. (Если вместо пункта
[Mark all] выбрать пункт [Clear all] (Очистить все),
можно убрать отметки у всех изображений.)
! После выбора пункта [Mark all] (Пометить все) или
[Clear all] (Очистить все) можно выбирать изобра-
жения кнопкой
или
и изменять установку
кнопкой
или
.
4
Нажмите кнопку MENU.
! Режим выбора выключится, и вновь появится меню
заказа передачи (Transfer Order).
! Изображения передаются в соответствии с датой
съемки в том порядке, в каком они были сняты.
! Можно пометить максимум 998 изображений.
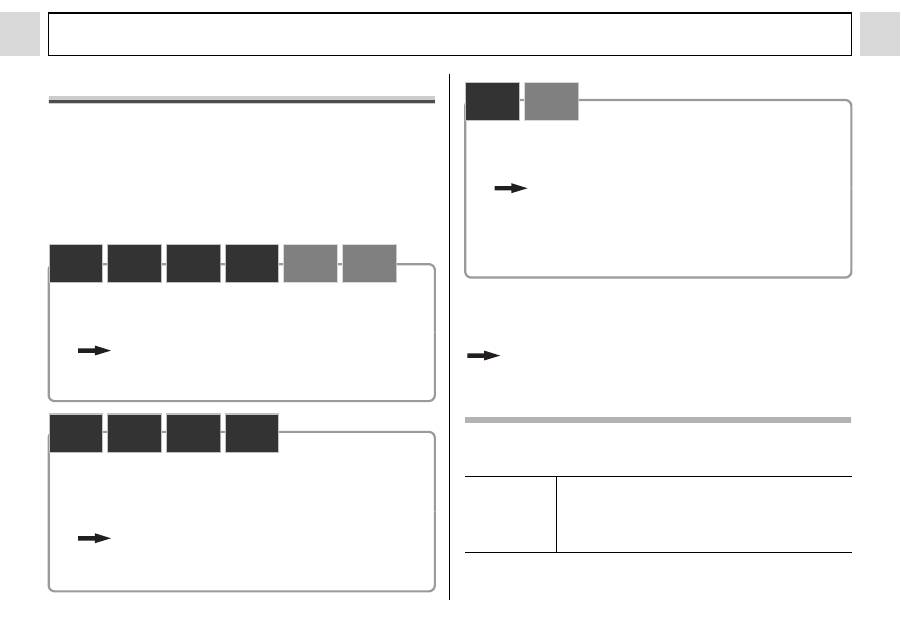
104
Различные функции
Загрузка изображений в компьютер
Снятые камерой изображения можно загрузить в
компьютер одним из перечисленных ниже способов.
Некоторые способы применимы не во всех операци-
онных системах.
!
Загрузка путем подсоединения камеры
к компьютеру
! В этом способе загрузка изображений производится
вводом команд на компьютере (после установки
требуемого программного обеспечения).
См. раздел Подключение камеры к компьютеру справа
и отдельное Вводное руководство по программному
обеспечению цифровой камеры Canon на компакт-диске.
! В этом способе загрузка изображений производится
нажатием кнопок на камере после установки требуе-
мого программного обеспечения (настройка компью-
тера требуется только при первой загрузке).
См. раздел Подключение камеры к компьютеру
справа и раздел Загрузка изображений с помо-
щью функции прямой передачи (стр. 109).
Windows
98
Windows
Me
Windows
2000
Windows
XP
Mac
OS 9
Mac
OS X
Windows
98
Windows
Me
Windows
2000
Windows
XP
! В этом способе загрузка изображений производится
вводом команд на компьютере без установки програм-
много обеспечения.
См. раздел Подключение камеры к компьютеру
(ниже) (установка программного обеспечения
не требуется) и Подключение камеры к компью-
теру для загрузки изображений без установки
программного обеспечения (стр. 111).
!
Загрузка непосредственно с CF-карты
В этом способе загрузка изображений производится
с помощью адаптера карт или устройства чтения карт.
См. раздел Загрузка непосредственно с CF-карты
(стр. 111).
Подключение камеры к компьютеру
Требования к компьютеру
!
Windows
ОС
Windows 98 (включая Second Edition)/
Windows Me
Windows 2000
Windows XP (Home Edition, Professional)
Windows
XP
Mac
OS X
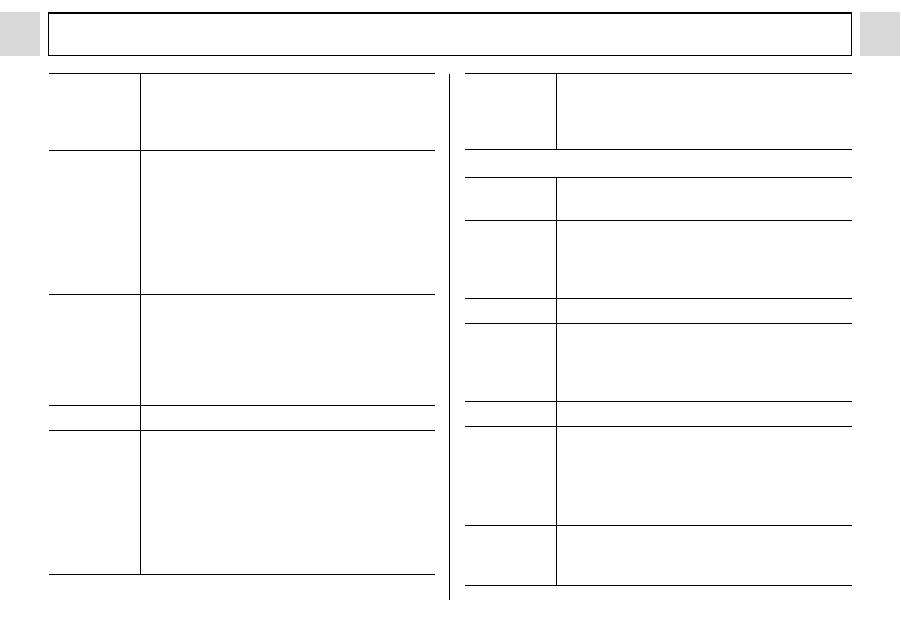
105
Различные функции
Модель
компьютера
Перечисленные выше операционные системы
(ОС) должны быть установлены на заводе-
изготовителе на компьютер со встроенными
USB-портами
Процессор
Windows 98/ Windows Me/ Windows 2000:
процессор Pentium 150 МГц или более мощный
Windows XP: процессор Pentium 300 МГц или
более мощный
Для всех указанных выше ОС:
рекомендуется процессор Pentium 500 МГц
или более мощный (для редактирования
видеофильмов)
ОЗУ
Windows 98/ Windows Me/ Windows 2000:
не менее 64 Мбайт
Windows XP: не менее 128 Мбайт
Для всех указанных выше ОС:
рекомендуется не менее 128 Мбайт
(для редактирования видеофильмов)
Интерфейс
USB
Свободное
простран-
ство на
жестком
диске
!Утилиты Canon
- ZoomBrowser EX: не менее 200 Мбайт
(включая программу печати PhotoRecord)
- PhotoStitch: не менее 40 Мбайт
!TWAIN-драйвер камеры Canon:
не менее 25 Мбайт
!WIA-драйвер камеры Canon:
не менее 25 Мбайт
!
Macintosh
Индикация
Не менее 800 x 600 пикселов/High Color
(16 бит)
Рекомендуется 1024 x 768 пикселов или
более
ОС
Mac OS 9.0 – 9.2,
Mac OS X (v10.1/v10.2/v10.3)
Модель
компьютера
Перечисленные выше операционные
системы (ОС) должны быть установлены
на заводе-изготовителе на компьютер
со встроенными USB-портами.
Процессор
PowerPC
ОЗУ
Mac OS 9.0 – 9.2 : не менее 64 Мбайт памяти,
выделенной для программ
Mac OS X (v10.1/v10.2/v10.3): не менее
128 Мбайт
Интерфейс
USB
Свободное
простран-
ство на
жестком
диске
!Утилиты Canon
- ImageBrowser: не менее 120 Мбайт
- PhotoStitch: не менее 30 Мбайт
Индикация
Не менее 800 x 600 пикселов/32000 цветов
Рекомендуется 1024 x 768 пикселов или
более
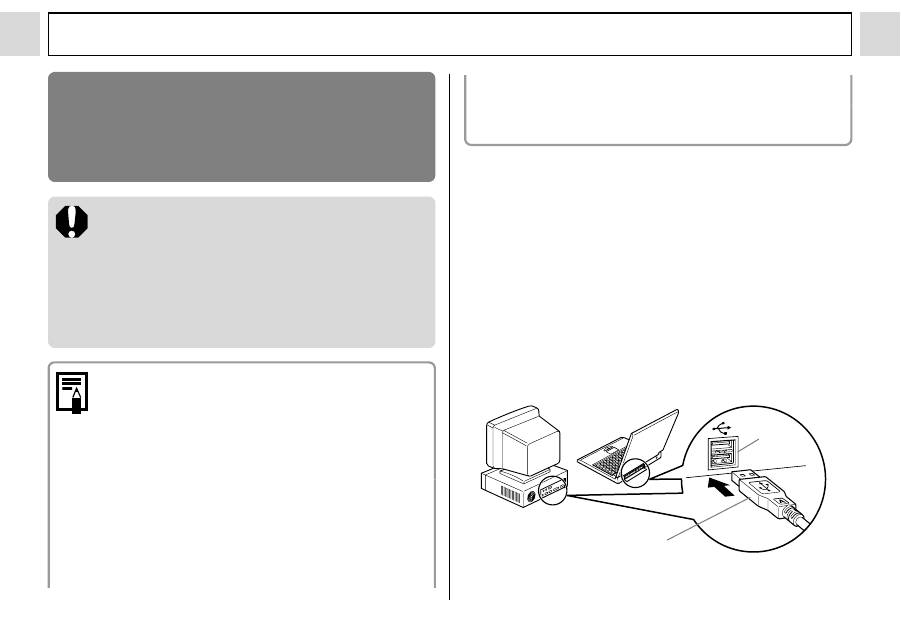
106
Различные функции
ВНИМАНИЕ!
Перед подключением камеры к компьютеру необходимо
установить на компьютер программное обеспечение
и драйвер с прилагаемого компакт-диска Canon Digital
Camera Solution.
Если подсоединить камеру к компьютеру до
установки драйвера и программного обеспече-
ния, камера будет работать неправильно. В этом
случае см. раздел Поиск и устранение неполадок
во Вводном Руководстве по программному
обеспечению цифровой камеры Canon на
компакт-диске.
! При подсоединении USB-кабеля выключать
камеру или компьютер не требуется.
! Информацию о расположении USB-порта
компьютера см. в руководстве компьютера.
! Для питания камеры, подключенной к компью-
теру, рекомендуется использовать новые
щелочные элементы питания типоразмера AA,
полностью заряженные NiMH аккумуляторы
типоразмера AA или сетевой блок питания
ACK600 (приобретается дополнительно)
(стр. 128, 130).
! При подключении к плате, совместимой
с USB 2.0, выполнение любых операций не
гарантируется.
1
Установите драйвер и программное
обеспечение с компакт-диска Canon
Digital Camera Solution Disk.
! Порядок установки см. во Вводном руководстве
по программному обеспечению цифровой камеры
Canon на компакт-диске.
2
Подсоедините прилагаемый кабель
интерфейса к USB-порту компьютера
и к цифровому разъему DIGITAL камеры.
USB-
порт
Интерфейсный кабель
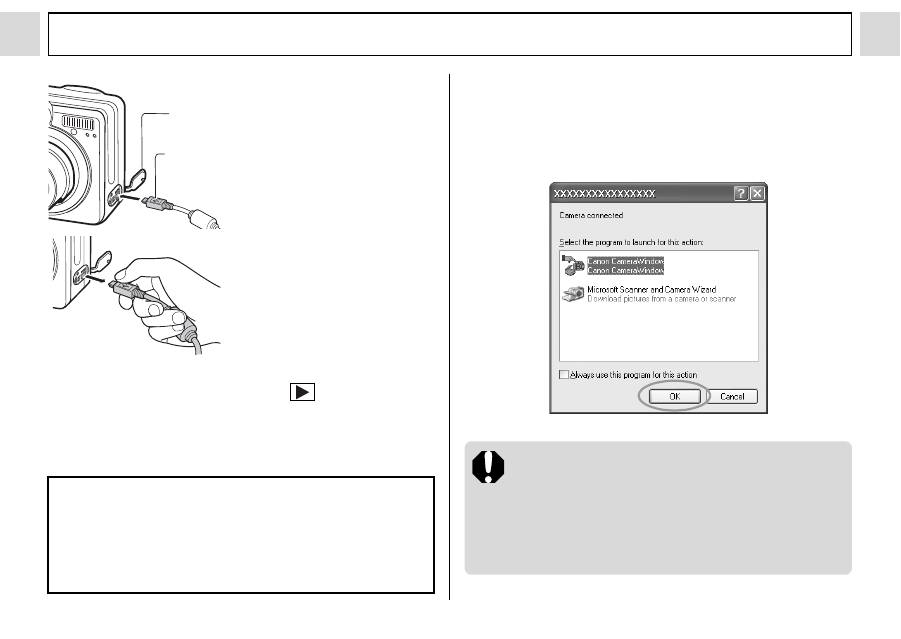
107
Различные функции
3
Установите переключатель режима
на камере в положение
.
4
Нажмите кнопку ON/OFF (Вкл./Выкл.)
и удерживайте ее нажатой, пока не
загорится зеленый индикатор питания.
! Windows
! Переходите к приведенным ниже шагам 5 и 6.
! Macintosh
! Для загрузки изображений см. Вводное руководство
по программному обеспечению цифровой камеры
Canon на компакт-диске.
Разъем DIGITAL
1. Ногтем откройте крышку разъемов.
2. Вставьте разъем до фиксации
со щелчком.
При отсоединении интер-
фейсного кабеля от разъема
DIGITAL камеры обязательно
беритесь за вилку кабеля.
5
В диалоговом окне события на экране
компьютера выберите вариант [Canon
CameraWindow] и щелкните мышью на
кнопке [OK] (только в первый раз).
Если диалоговое окно события не открылось,
щелкните мышью на меню [Start] (Пуск), затем
[Programs] (Программы) или [All Programs] (Все
программы), [Canon Utilities], [CameraWindows] и
[CameraWindow - Set Auto-Launch] (Окно камеры -
Автозапуск).
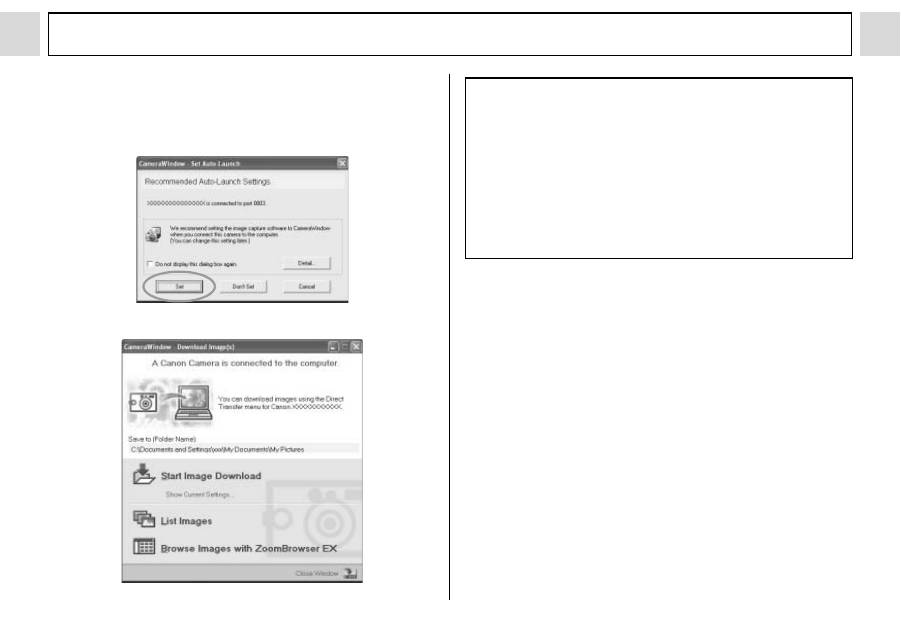
108
Различные функции
6
Щелкните мышью на кнопке [Set] (Уста-
новить) в окне [CameraWindow - Set Auto-
Launch] (только при первом запуске).
! Открывается окно Download Image (Загрузка изображения).
! Использование программного обеспечения
и компьютера для загрузки изображений:
!См. Вводное руководство по программному
обеспечению цифровой камеры Canon на компакт-
диске.
! Использование камеры для загрузки изобра-
жений (функция прямой передачи):
!См. раздел Загрузка изображений с помощью
функции прямой передачи (стр. 109).
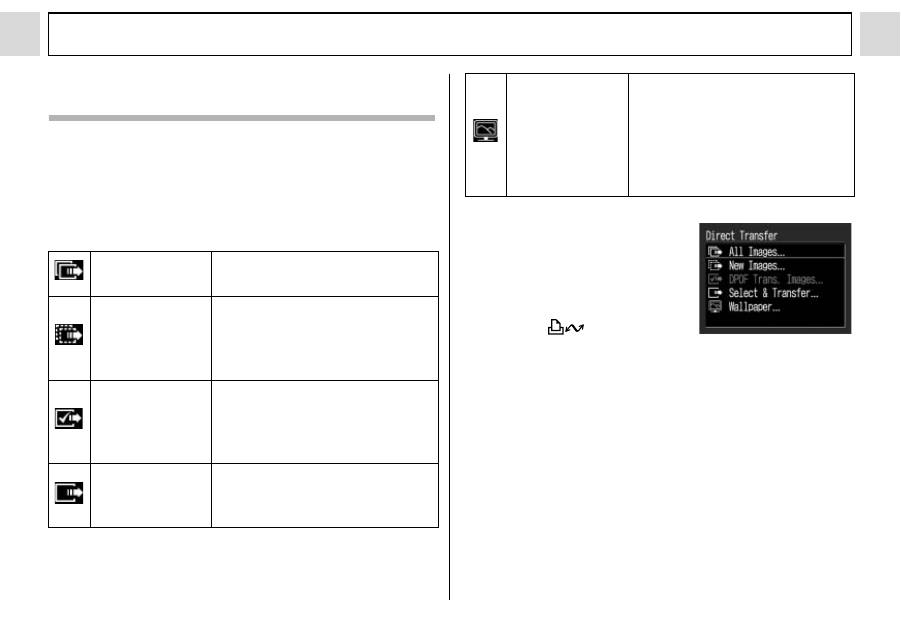
109
Различные функции
Загрузка изображений с помощью функции
прямой передачи
Этот способ позволяет загружать изображения
с помощью органов управления камеры.
Установите прилагаемое программное обеспечение
и настройте параметры компьютера при первом
использовании этого способа (стр. 106).
Все
изображения
Передача и сохранение в
компьютере всех изображений.
Новые
изображения
Передача и сохранение
в компьютере только тех
изображений, которые
не были переданы ранее.
Изображения
с параметрами
передачи DPOF
Передача и сохранение
в компьютере только изобра-
жений с пометками заказа
передачи DPOF (стр. 102).
Выбрать и
передать
Передача и сохранение в компь-
ютере одиночных изображений
по мере их просмотра и выбора.
1
Убедитесь, что на
ЖК-мониторе камеры
отображается меню
прямой передачи.
! Кнопка
подсвечи-
вается синим цветом.
! Если меню прямой передачи не открывается,
нажмите кнопку MENU.
Обои
Передача и сохранение в компь-
ютере одиночных изображений
по мере их просмотра и выбора.
Переданные изображения отоб-
ражаются на рабочем столе
компьютера.
Меню прямой передачи
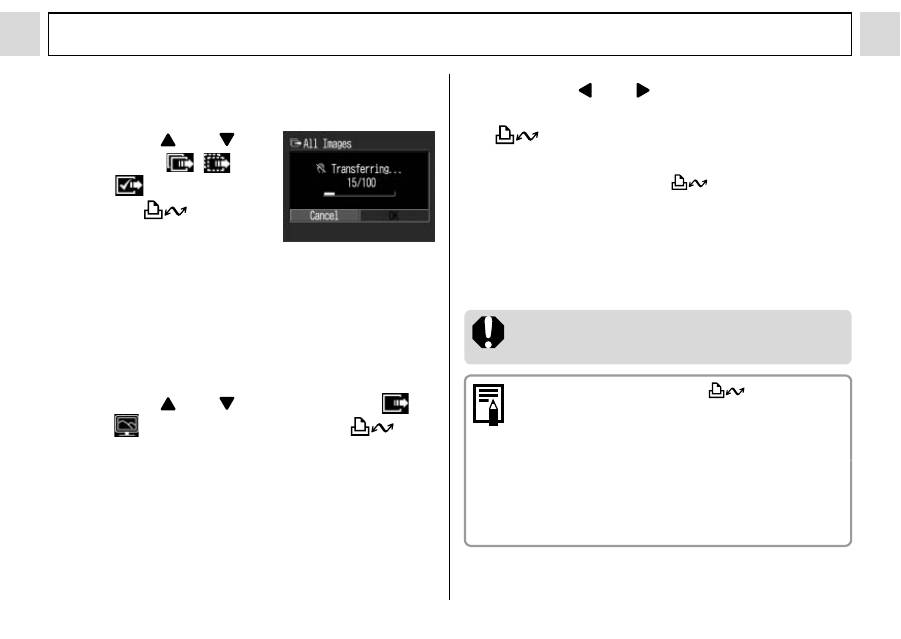
110
Различные функции
Все изображения/новые изображения/
изображения с параметрами передачи DPOF
1
Кнопкой
или
выберите ,
или
и нажмите
кнопку .
! Для отмены передачи
нажмите кнопку SET.
! Производится загрузка изображений, и открывается
меню прямой передачи.
Выбрать и передать/обои
1
Кнопкой или выберите пункт
или
, затем нажмите кнопку
(или кнопку SET).
2
Кнопкой
или
выберите
изобра-
жения для загрузки и нажмите кнопку
(или кнопку SET).
! Производится загрузка изображений.
! Во время загрузки кнопка
мигает синим
цветом.
3
Нажмите кнопку MENU.
! Снова открывается меню прямой передачи.
В качестве обоев в компьютер могут загружаться
только изображения в формате JPEG.
Вариант, выбранный кнопкой
, сохраняется
даже при выключении питания камеры. В следую-
щий раз при открытии меню прямой передачи
будет активна предыдущая установка. Если в
последний раз был выбран вариант [Select and
Transfer] (Выбрать и передать) или [Wallpaper]
(Обои), сразу же открывается экран выбора
изображения.
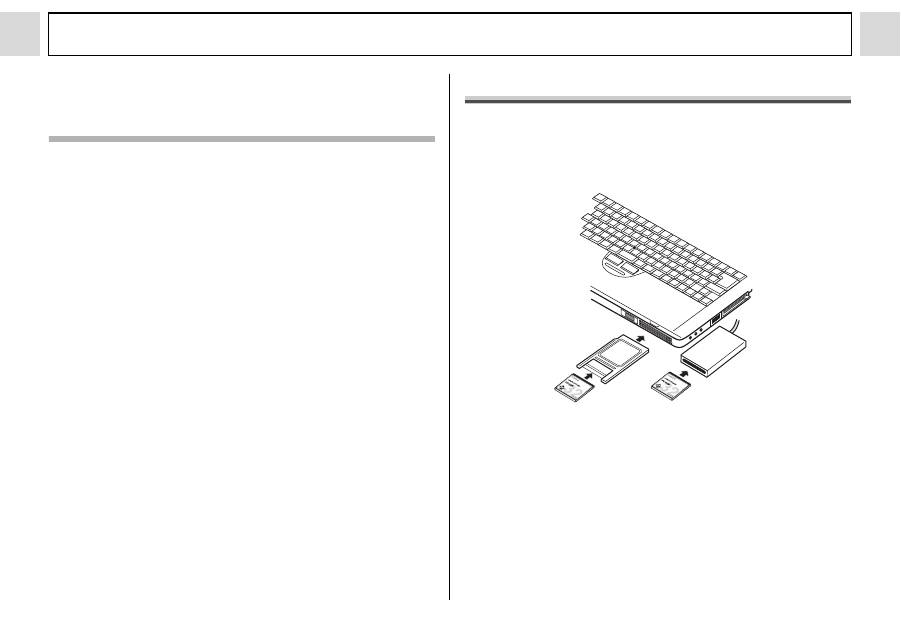
111
Различные функции
Подключение камеры к компьютеру для загрузки
изображений без установки программного
обеспечения
При использовании Windows XP или Mac OS X (v10.1/v10.2/
v10.3) для загрузки изображений (только в формате JPEG)
можно использовать программное обеспечение, входящее
в комплект поставки этих операционных систем, не уста-
навливая при этом программное обеспечение с компакт-
диска Canon Digital Camera Solution Disk. Это удобно для
загрузки изображений в компьютер, на который не уста-
новлено специальное программное обеспечение.
Однако помните, что при загрузке изображений этим
способом существует ряд ограничений. Подробнее см.
буклет Для пользователей Windows
®
XP и Mac OS X.
1
Подсоедините прилагаемый кабель
интерфейса к USB-порту компьютера
и к цифровому разъему DIGITAL
камеры.
! См. шаги 2 – 4 на стр. 106 и 107.
2
Для продолжения загрузки следуйте
инструкциям, выводимым на экран.
Загрузка непосредственно с CF-карты
1
Извлеките CF-карту из камеры и
установите ее в устройство чтения
CF-карт, подключенное к компьютеру.
! При использовании устройства чтения PC Card или
гнезда PC Card предварительно установите CF-карту
в адаптер PC Card (продается отдельно), затем уста-
новите адаптер с картой в гнездо.
! Информацию о подсоединении к компьютеру адаптера
карт или устройства чтения карт см. в руководстве
пользователя соответствующего устройства.
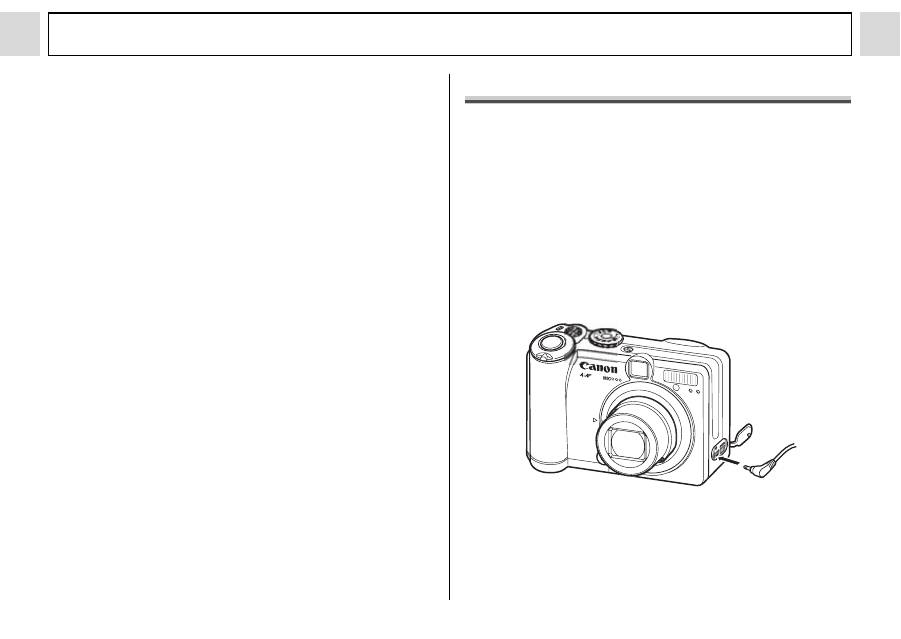
112
Различные функции
2
Дважды щелкните на значке накопителя,
содержащего CF-карту.
! В зависимости от операционной системы, автома-
тически открывается окно.
3
Скопируйте изображения с карты
в требуемую папку на жестком диске.
! Изображения хранятся в папках [xxx CANON],
расположенных в папке [DCIM] (где xxx – это
трехзначный номер от 100 до 998 (стр. 114)).
Просмотр изображений на экране телевизора
Для просмотра изображений во время съемки
или воспроизведения можно использовать аудио/
видеокабель AVC-DC300.
1
Выключите камеру (стр. 25).
! Выключите также телевизор.
2
Подсоедините аудио/видеокабель
к разъему на камере.
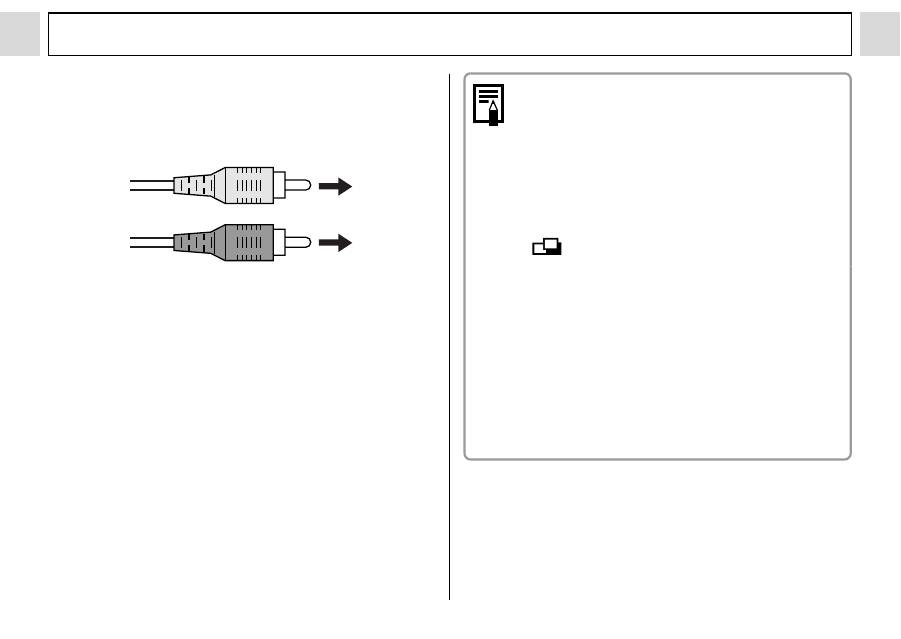
113
Различные функции
3
Подключите другие концы AV-кабеля
к видео- и аудиоразъемам телевизора.
4
Включите телевизор и переключите
его в режим видео.
5
Включите камеру (стр. 25).
! На экране телевизора появится изображение.
Съемка и воспроизведение изображений
производится как обычно.
! Если во время съемки изображения не появляются
на экране телевизора, нажмите кнопку DISP.
Желтый разъем к видеовходу (Video In)
Черный разъем к аудиовходу (Audio In)
! Если камера подключена к телевизору,
изображение на ЖК-мониторе отсутствует.
! В случае стереофонической модели теле-
визора звуковой штекер можно подключить
либо к правому, либо к левому входному
звуковому разъему. Подробнее см. руководство
к телевизору.
! Телевизор не может использоваться в режиме
.
! Формат видеосигнала (NTSC или PAL) можно
переключить в соответствии с региональными
стандартами (стр. 71). Установки по умолчанию
зависят от региона.
- NTSC: Япония, США, Канада, Тайвань и др.
- PAL:
Европа, Азия (кроме Тайваня),
Океания и др.
Если видеосистема установлена неверно,
изображения с камеры могут отображаться
неправильно.
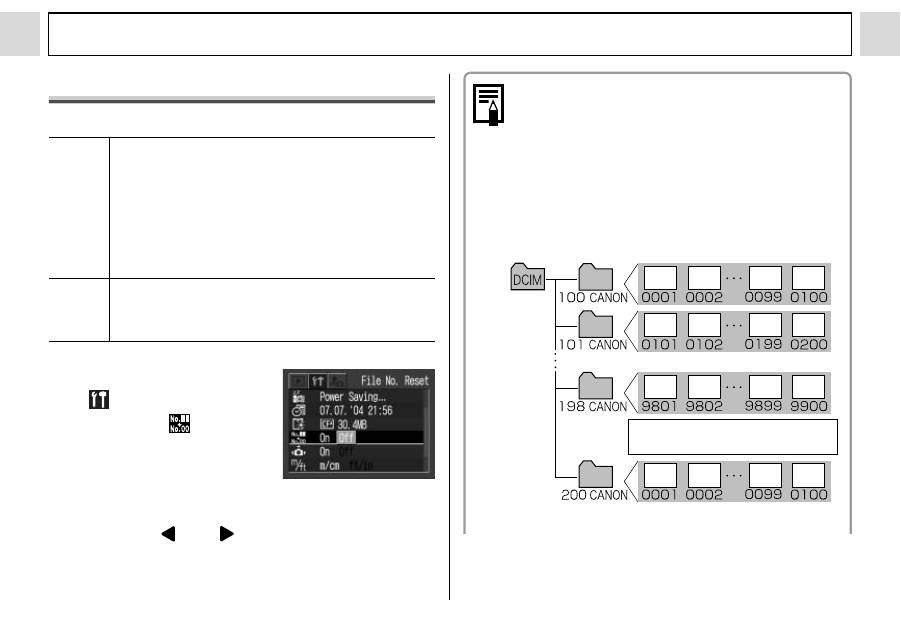
114
Различные функции
Сброс номеров файлов
Выберите способ назначения номеров файлов.
1
В меню
[
(Настройка)]
выберите
(Сброс
номеров файлов).
! См. раздел Выбор меню
и установок (стр. 65).
2
Кнопкой или выберите [On] (Вкл.).
3
Нажмите кнопку MENU.
On
(Вкл.)
Всякий раз при установке новой (не исполь-
зовавшейся) CF-карты для номера файла в
камере устанавливается значение 100-0001.
При установке CF-карты, на которую уже
записано некоторое количество изображений,
нумерация возобновляется с первого
свободного номера.
Off
(Выкл.)
Камера запоминает последний номер файла
и при установке новой CF-карты начинает
нумерацию со следующего номера.
Установка [File No. Reset] на [Off] (Выкл.) позволяет
избежать дублирования номеров файлов при
загрузке изображений в компьютер.
О номерах файлов и папок
Изображениям присваиваются номера файлов
от 0001 до 9900, папкам присваиваются номера
папок от 100 до 998 (номера папок не могут
заканчиваться на 99).
Последние две цифры номера
папки не могут равняться 99.
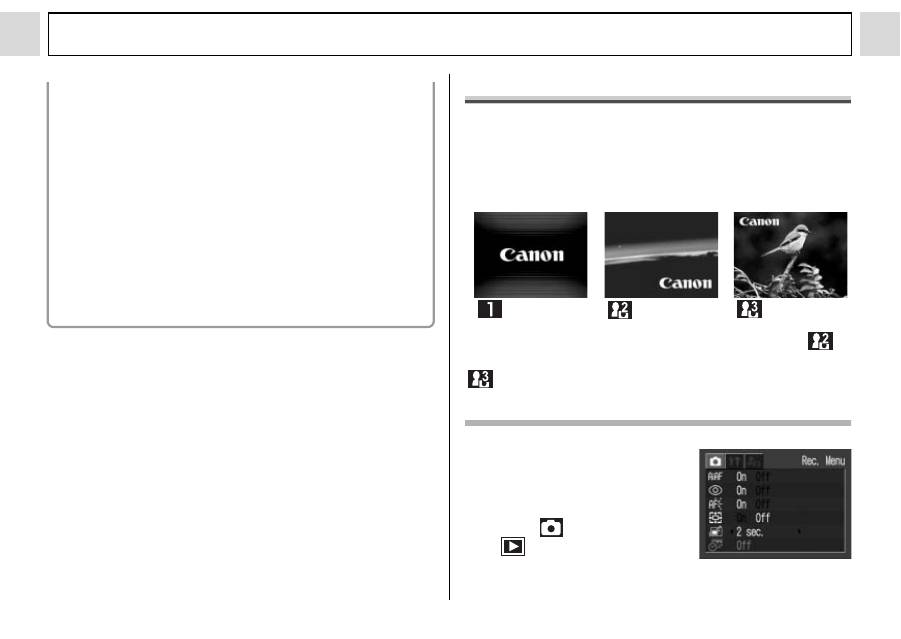
115
Различные функции
Максимальное количество файлов в папке
Каждая папка обычно содержит 100 изображений.
Однако, поскольку изображения, снятые в режиме
непрерывной съемки или в режиме съемки панорам,
обязательно сохраняются в одной папке, некоторые
папки могут содержать более 100 изображений.
Количество изображений может также превышать
100, если папка содержит изображения, скопи-
рованные с компьютера или снятые другими
камерами. Помните, что данная камера не
позволяет воспроизводить изображения из
папок, содержащих 2001 или более изображений.
Настройка камеры (меню «Моя камера»)
Меню «Моя камера» позволяет настроить начальную
заставку и звуковые сигналы запуска, срабатывания
затвора, нажатия кнопок и автоспуска. В каждом
пункте меню предусмотрены три варианта.
По умолчанию для набора параметров Моя камера
используется научно-фантастическая тема, а для набора
– тема «животные».
Изменение параметров меню «Моя камера»
1
Нажмите кнопку
MENU.
! На дисплей выводится
меню [
(Съемка)] или
[
(Воспроизведение)].
Пример. Начальная заставка
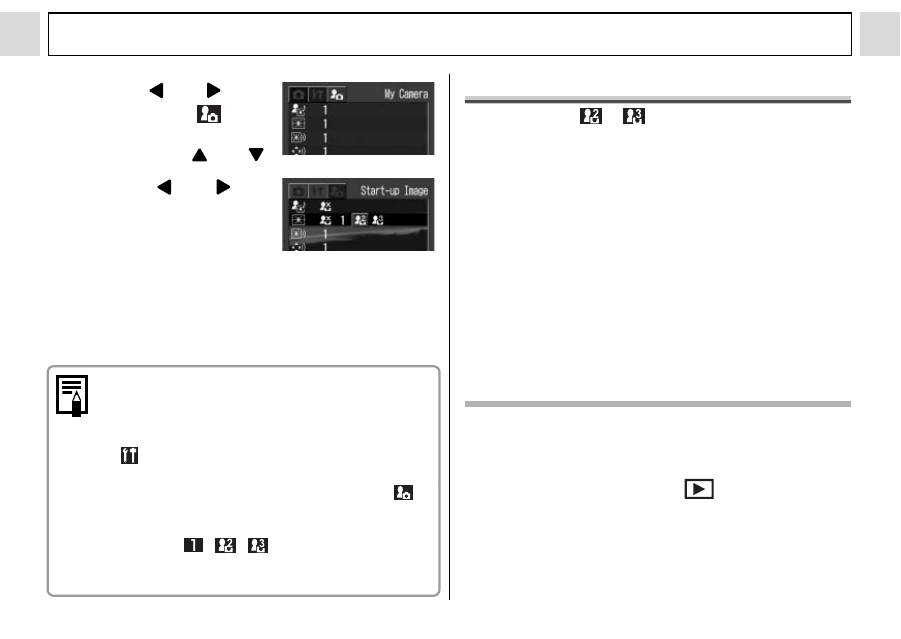
116
Различные функции
2
Кнопкой или выбе-
рите вкладку [
(Моя
камера)] и выберите пункт
меню кнопкой или .
3
Кнопкой или
выберите требуемый
вариант.
4
Нажмите кнопку MENU.
! При нажатии этой кнопки текущее меню закрывается,
и установки начинают действовать.
! В режиме съемки меню можно закрыть нажатием
кнопки спуска затвора наполовину.
! Если на шаге 3 выбран пункт [Theme] (Тема), можно
выбрать общую тему для всех параметров меню
«Моя камера».
! Если для пункта [Mute] (Выключить звук) в меню
[
(Настройка)] установлено значение [On] (Вкл.),
звуковой сигнал не подается даже в том случае,
если для всех звуковых сигналов в меню [
(Моя камера)] ([Start-up Sound], [Operation Sound],
[Self-timer Sound] и [Shutter Sound]) выбрано
значение [
,
,
(Вкл.)] (стр. 68). Звуковой
сигнал ошибки подается даже в том случае, если
для пункта [Mute] задано значение [On].
Регистрация параметров меню «Моя камера»
В пункты меню
и
можно в качестве парамет-
ров «Моя камера» добавить изображения, записанные
на CF-карте, и новые записанные звуки. Можно также
загрузить в камеру изображения и звуки с компью-
тера с помощью прилагаемого программного
обеспечения.
В камеру можно записать следующие пункты меню:
Регистрация изображений и звуков, записанных
на CF-карту
1
Включите камеру, нажав кнопку ON/OFF
(стр. 25), и установите переключатель
режима в положение
.
! Камера включается в режиме воспроизведения.
!
Начальная заставка
!
Звук при включении
!
Звук нажатия кнопок
!
Звук автоспуска
!
Звук срабатывания затвора
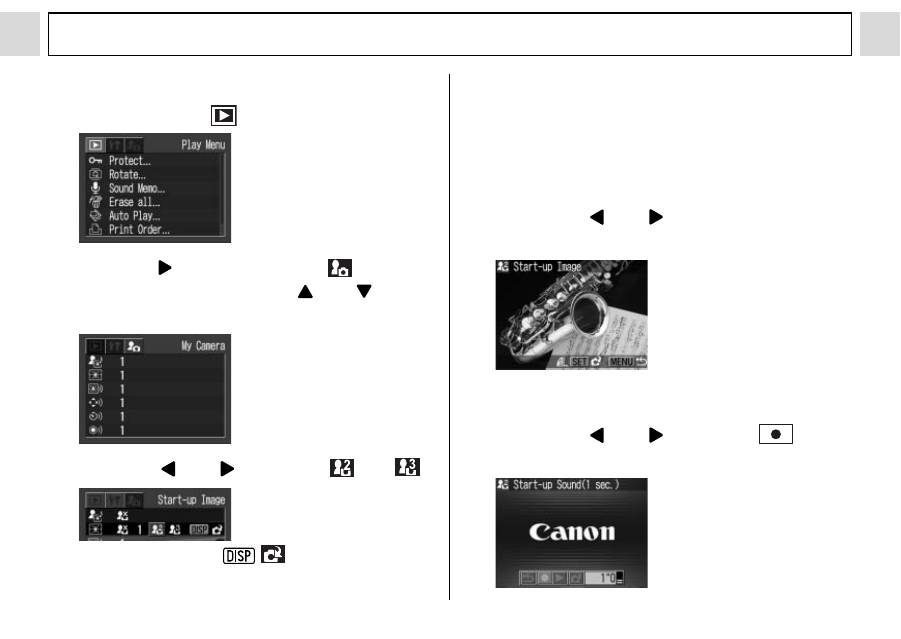
117
Различные функции
2
Нажмите кнопку MENU.
! Открывается меню [
(Воспроизведение)].
3
Кнопкой выберите меню [
(Моя
камера)], затем кнопкой или
выберите регистрируемый пункт меню.
4
Кнопкой
или
выберите
или .
! Появляются символы .
5
Нажмите кнопку DISP.
! Появляется изображение.
Начальная заставка: переходите к шагам
6a
,
7a
Звук при включении, звук срабатывания затвора, звук нажа-
тия кнопок и звук автоспуска: переходите к шагам
6b
,
7b
6a
Кнопкой
или
выберите
изображение для регистрации.
7a
Нажмите кнопку SET.
6b
Кнопкой
или
выберите
(Запись) и нажмите кнопку SET.

118
Различные функции
! Начинается запись.
! Запись останавливается по истечении заданного времени.
• Звук при включении:
1 с
• Звук нажатия кнопок:
0,3 с
• Звук автоспуска:
2 с
• Звук срабатывания затвора: 0,3 с
7b
Кнопкой
или
выберите
(Зарегистрировать).
8
Кнопкой
или
выберите
[OK]
и нажмите кнопку SET.
! В параметрах «Моя камера» нельзя регистри-
ровать звуки, записанные с помощью функции
звуковых комментариев, изображения в фор-
мате RAW и видеофильмы (стр. 55, 92).
! При регистрации новых параметров меню
«Моя камера» ранее зарегистрированные
параметры стираются.
Формат файлов параметров меню «Моя камера»
Параметры меню «Моя камера» должны соответство-
вать указанным ниже форматам. Однако изображения
на CF-карте, снятые этой камерой, можно зарегист-
рировать в качестве параметров меню «Моя камера»
независимо от указанных ниже форматов (за исклю-
чением файлов в формате RAW, видеофильмов
и звуковых комментариев (стр. 92)).
! Начальная заставка
! Звук при включении, звук нажатия кнопок, звук
автоспуска и звук срабатывания затвора
• Формат записи
JPEG (базовый JPEG)
• Частота выборки
4:2:0 или 4:2:2
• Размер изображения
320 x 240 пикселов
• Размер файла
20 Кбайт или менее
• Формат записи
WAVE (моно)
• Количество бит
8 бит
• Частота дискретизации
11,025 кГц или
8,000 кГц




