Canon PIXMA MG3640 White: Панель управления
Панель управления: Canon PIXMA MG3640 White
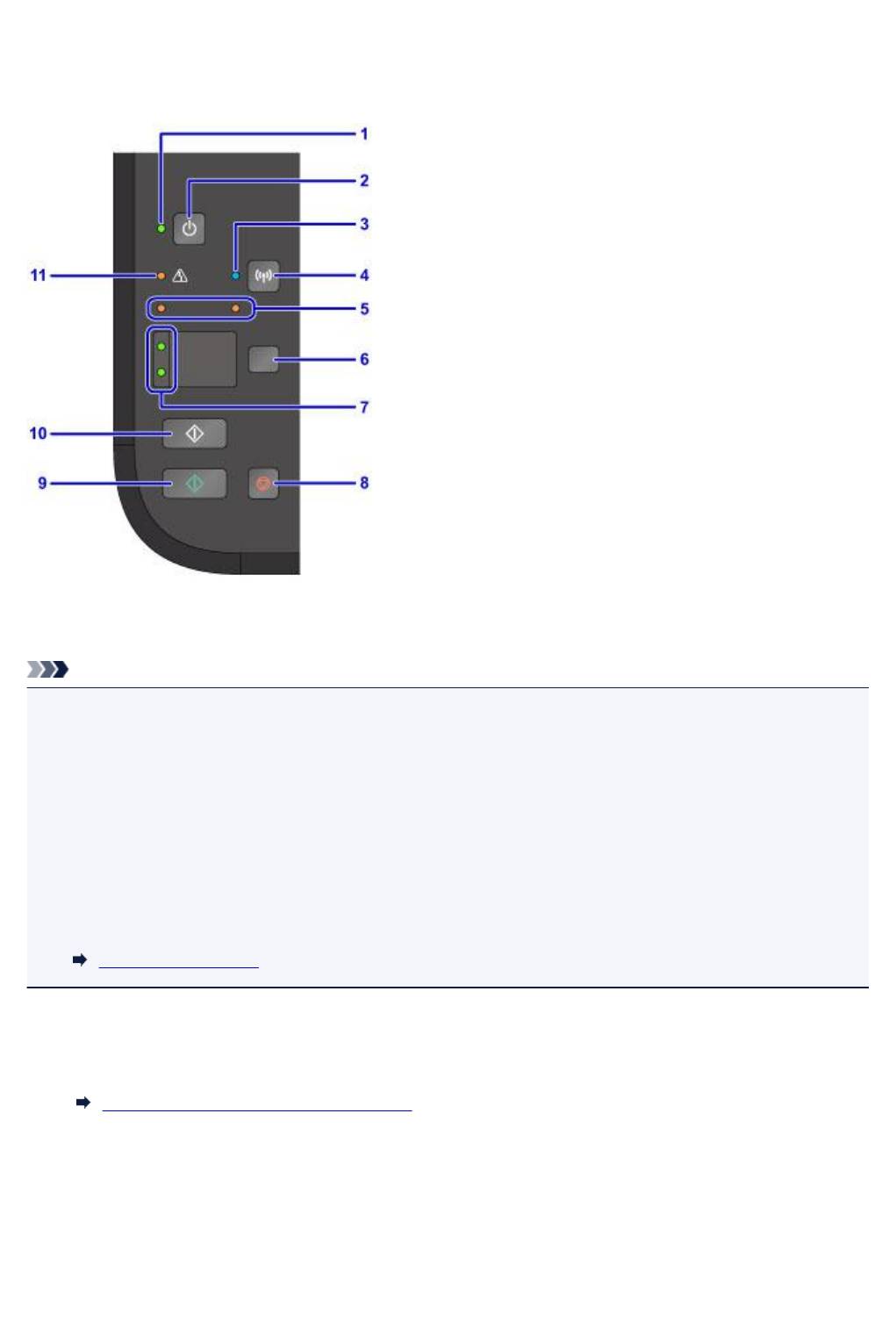
Панель управления
* В целях пояснения на приведенной ниже иллюстрации светятся все индикаторы панели
управления.
(1) Индикатор ВКЛ (ON)
Мигает, а затем загорается, когда включено питание.
Примечание.
•
Состояние устройства определяется с помощью индикаторов ВКЛ (ON) и Аварийный сигнал
(Alarm).
•
Индикатор ВКЛ (ON) не горит: Питание устройства выключено.
•
Индикатор ВКЛ (ON) горит: Устройство готово к печати.
•
Индикатор ВКЛ (ON) мигает: Устройство готовится к печати или выполняет печать.
•
Индикатор Аварийный сигнал (Alarm) мигает: Возникла ошибка, устройство не готово к
печати.
•
Индикаторы ВКЛ (ON) и Аварийный сигнал (Alarm) мигают попеременно: Возможно
произошла ошибка, устранение которой требует обращения в сервисный центр.
Произошла ошибка
(2) Кнопка ВКЛ (ON)
Отключает питание устройства. Перед включением питания убедитесь, что крышка сканера
закрыта.
Включение и выключение Устройства
(3) Индикатор Wi-Fi
Указывает состояние LAN (светится или мигает).
Горит:
Соединение с беспроводной локальной сетью включено.
Мигает:
выполняется печать или сканирование по беспроводной сети. Также мигает во время
настройки подключения к беспроводной локальной сети.
186
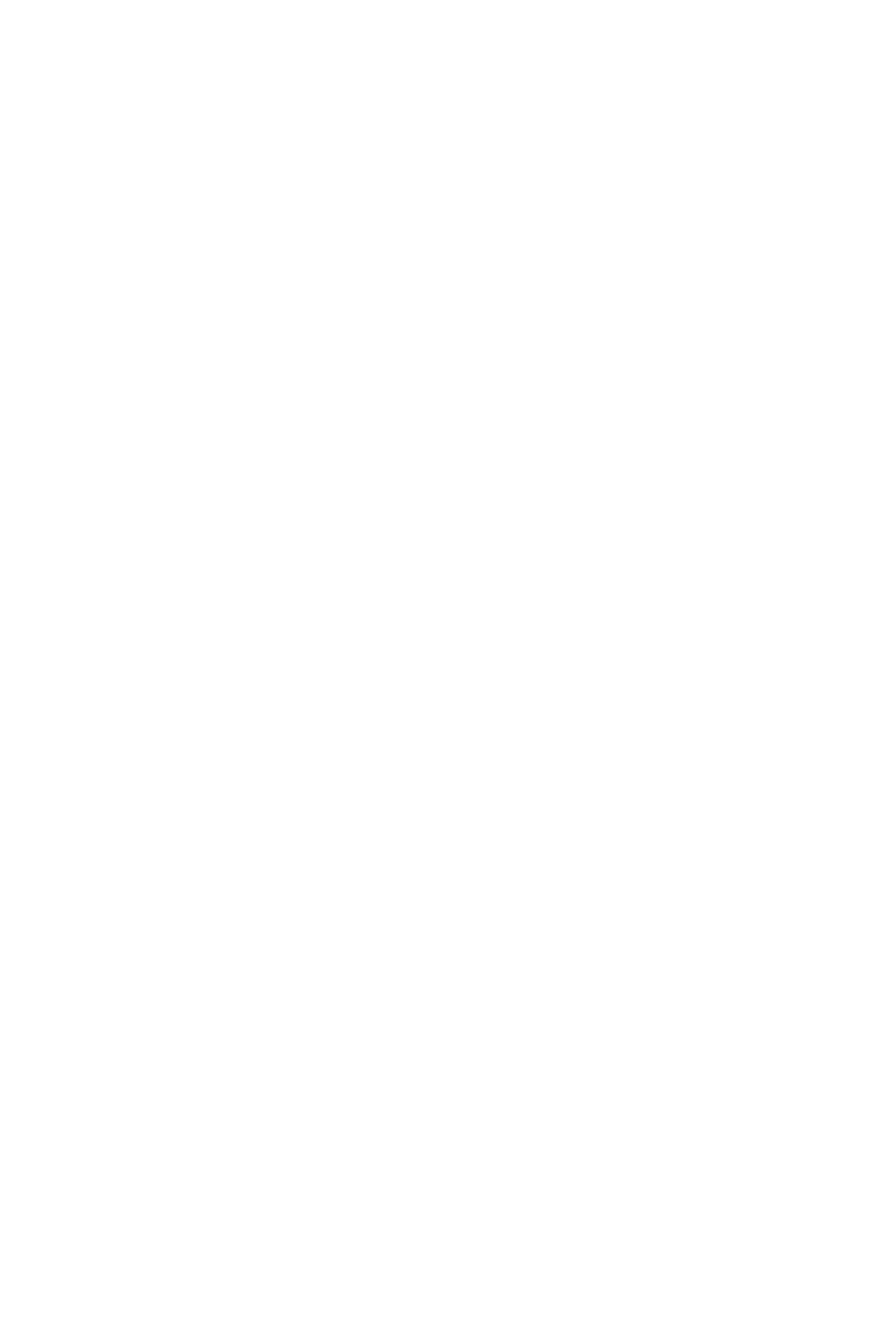
(4) Кнопка Wi-Fi
Удерживайте для автоматической настройки беспроводного подключения к локальной сети.
(5) индикаторы чернильниц
Светятся или мигают, если в устройстве закончились чернила и т. д.
Индикатор слева показывает состояние цветного картриджа FINE, а индикатор справа — черного
картриджа FINE.
(6) Кнопка Бумага (Paper)
Выбор размера страницы и типа носителя.
(7) Индикатор Бумага (Paper)
Загорается, чтобы указать размер страницы и тип носителя, выбранный с помощью кнопки
Бумага (Paper).
(8) Кнопка Стоп (Stop)
Отменяет выполняемую операцию печати, копирования или сканирования.
Удерживая эту кнопку, можно выбирать параметры и настройки устройства.
(9) Кнопка Цветной (Color)*
Запуск цветного копирования. Также эта кнопка позволяет завершить выбор элемента настройки.
(10) Кнопка Черный (Black)*
Запуск копирования в черно-белом режиме. Также эта кнопка позволяет завершить выбор
элемента настройки.
(11) Индикатор Аварийный сигнал (Alarm)
При возникновении ошибки индикатор светится или мигает. При обслуживании и настройке
устройства параметры можно выбирать в соответствии с количеством миганий.
* В программных приложениях и руководствах кнопки Цветной (Color) и Черный (Black)
собирательно называются кнопкой «Пуск» или «OK».
187
Оглавление
- Замечания по использованию сайта и файлов cookie
- Использование данного онлайн-руководства
- Товарные знаки и лицензии
- Рекомендации по поиску
- Использование Устройства
- Печать фотографий с компьютера
- Копирование оригиналов
- Функции принтера
- Простая установка беспроводного подключения в «режиме точки доступа»
- Простая печать фотографий с помощью My Image Garden
- Загрузка различного содержимого
- Печать материалов с помощью Easy-PhotoPrint+ (веб- приложение)
- Доступные способы подключения
- Прямое подключение (Windows XP)
- Ограничения
- Удобное сканирование с использованием функции автоматического сканирования
- Сканирование оригиналов, превышающих по размеру рабочую поверхность
- Сканирование нескольких оригиналов в один прием
- Использование PIXMA/MAXIFY Cloud Link
- Уведомление о печати с помощью веб-службы
- Использование PIXMA/MAXIFY Cloud Link со смартфона, планшета или компьютера
- Перед использованием программы Canon Inkjet Cloud Printing Center
- Требования для работы Canon Inkjet Cloud Printing Center
- Регистрация информации о пользователе в программе Canon Inkjet Cloud Printing Center
- Регистрация информации о пользователе в программе Canon Inkjet Cloud Printing Center (модели без ЖК-монитора)
- Использование программы Canon Inkjet Cloud Printing Center
- Окно Canon Inkjet Cloud Printing Center
- Советы по работе с программой Canon Inkjet Cloud Printing Center дома
- Советы по работе с программой Canon Inkjet Cloud Printing Center в офисе
- Что такое Код безопасности
- Добавление Принтера
- Добавление пользователя PIXMA/MAXIFY Cloud Link
- Устранение неполадок программы Canon Inkjet Cloud Printing Center
- Простая печать со смартфона или планшета с помощью Canon PRINT Inkjet/SELPHY
- Печать с помощью Windows RT
- Проверка сведений о Принтере
- Обращение с бумагой, оригиналами, картриджами FINE и т. д.
- Загрузка бумаги
- Загрузка обычной бумаги или фотобумаги
- Загрузка конвертов
- Загрузка оригиналов
- Загрузка оригиналов на Стекло рабочей поверхности
- Оригиналы, которые можно загрузить
- Закрепление/отсоединение крышки сканера
- Замена картриджа FINE
- Проверка состояния чернил
- Проверка уровня чернил по индикаторам чернильницы на панели управления
- Обслуживание
- Если печать стала бледной или неравномерной
- Процедура обслуживания
- Печать образца для проверки сопел
- Оценка образца для проверки сопел
- Очистка Печатающей головки
- Глубокая очистка Печатающей головки
- Выравнивание Печатающей головки
- Выполнение функций обслуживания с компьютера (Windows)
- Очистка печатающих головок
- Очистка подающих роликов
- Выравнивание Печатающей головки
- Выравнивание положения печатающих головок
- Автоматическое выравнивание положения печатающих головок
- Печать образца для проверки сопел
- Очистка внутренних компонентов Принтера
- Очистка
- Очистка наружной поверхности Устройства
- Очистка Стекла рабочей поверхности и Крышки сканера
- Очистка Подающего ролика
- Чистка внутренних компонентов Устройства (чистка поддона)
- Обзор
- Безопасность
- Меры предосторожности
- Нормативная информация
- Основные компоненты и их использование
- Основные компоненты
- Вид спереди
- Вид сзади
- Вид внутренних частей
- Панель управления
- Электропитание
- Проверка включения питания
- Включение и выключение Устройства
- Уведомление о штепселе шнура питания или шнуре питания
- Уведомление об отсоединении кабеля питания от электросети
- Изменение параметров
- Изменение параметров принтера с компьютера (Windows)
- Изменение параметров печати
- Регистрация профиля часто используемой конфигурации печати
- Выбор используемого картриджа
- Управление питанием Принтера
- Уменьшение издаваемого Принтером шума
- Изменение режима работы Принтера
- Изменение параметров с помощью панели управления
- Параметры бесшумного режима
- Автоматическое включение и выключение устройства
- Инициализация параметров устройства
- Отключение функции беспроводной сети
- Сетевое подключение
- Рекомендации по сетевому подключению
- Параметры сети по умолчанию
- Обнаружен еще один принтер с таким же именем
- Подключение к другому компьютеру через локальную сеть/ Изменение способа подключения с USB на локальную сеть
- Печать параметров сети
- Передача данных по сети (Windows)
- Проверка и изменение параметров сети
- IJ Network Tool
- Изменение параметров на вкладке «Беспроводная сеть»
- Изменение расширенных параметров WEP
- Изменение расширенных параметров WPA/WPA2
- Изменение параметров на вкладке «Проводная сеть»
- Изменение параметров на вкладке «Пароль администратора»
- Мониторинг состояния беспроводной локальной сети
- Изменение параметров в разделе «Прямое подключение»
- Инициализация параметров сети
- Просмотр измененных параметров
- IJ Network Tool (сетевое подключение)
- Экран «Canon IJ Network Tool»
- Экран «Конфигурация»
- Вкладка «Беспроводная сеть»
- Экран «Поиск»
- Экран «Сведения о WEP»
- Экран «Сведения о WPA/WPA2»
- Экран Подтверждение типа проверки подлинности
- Экран «PSK: настройка кодовой фразы и динамического шифрования»
- Экран «Подтверждение информации настройки»
- Вкладка «Проводная сеть»
- Вкладка «Пароль администратора»
- Экран «Сведения о сети»
- Вкладка «Управление доступом»
- Экран Введите доступный MAC-адрес/Добавить доступный MAC-адрес
- Экран «Введите доступный IP-адрес»/Экран «Добавить доступный IP-адрес»
- IJ Network Tool (другие экраны)
- Экран «Canon IJ Network Tool»
- Экран «Состояние»
- Экран «Измерение производительности подключения»
- Экран «Обслуживание»
- Экран «Сетевая настройка гнезда карты памяти»
- Экран «Связывание с портом»
- Экран «Сведения о сети»
- Рекомендации по передаче данных по сети
- Использование слота карты памяти в сети
- Драйвер принтера не связан с портом
- Технические термины
- Ограничения
- Брандмауэр (Firewall)
- Обеспечение оптимального качества печати
- Советы по чернилам
- Инструкции по печати
- Обязательно задайте параметры бумаги после ее загрузки
- Отмена задания печати
- Сохранение высокого качества печати
- Транспортировка принтера
- Юридические ограничения на сканирование/копирование
- Технические характеристики
- Сведения о бумаге
- Подходящие типы носителей
- Предел загрузки бумаги
- Типы носителей, непригодные для использования
- Область печати
- Размеры бумаги, отличные от форматов Letter, Legal, Конверты
- Letter, Legal
- Конверты
- Пароль администратора
- Проверка подлинности
- Местоположение серийного номера
- Список функций для каждой модели
- Печать
- Печать с компьютера
- Печать с помощью прикладной программы (драйвер принтера Windows)
- Печать с применением простой настройки
- Параметры бумаги в драйвере принтера
- Различные способы печати
- Настройка «Размер стр.» и «Ориентация»
- Настройка количества копий и порядка печати страниц
- Настройка поля для переплета
- Выполнение печати без полей
- Печать по размеру бумаги
- Печать с масштабированием
- Печать на развороте
- Печать в виде плитки/постера
- Печать буклета
- Двухсторонняя печать
- Печать штампа и фона
- Сохранение штампа
- Регистрация изображения для использования в качестве фона
- Настройка печати конверта
- Печать на открытках
- Просмотр на экране подготовленного к печати материала
- Настройка размера бумаги (специальный размер бумаги)
- Редактирование документа для печати или повторная печать из журнала печати
- Изменение качества печати и коррекция графических данных
- Установка уровня «Качество печати» (Другое)
- Печать цветного документа в черно-белом варианте
- Указание режима корректировки цвета
- Оптимальная фотопечать графических данных
- Настройка цветов с помощью драйвера принтера
- Печать с использованием ICC-профилей
- Настройка цветового баланса
- Настройка баланса цветов с использованием примерных образцов (драйвер принтера)
- Настройка яркости
- Настройка интенсивности
- Настройка контрастности
- Настройка интенсивности/контраста с использованием примерных образцов (драйвер принтера)
- Общие сведения о драйвере принтера
- Драйвер принтера Canon IJ
- Как открыть окно настройки драйвера принтера
- Монитор состояния Canon IJ
- Проверка уровня чернил с компьютера
- Предварительный просмотр в Canon IJ
- Удаление ненужного задания печати
- Инструкции по эксплуатации (Драйвер принтера)
- Описание драйвера принтера
- Описание вкладки «Быстрая установка»
- Описание вкладки «Главная»
- Описание вкладки «Страница»
- Описание вкладки «Обслуживание»
- Описание функции «Предварительный просмотр Canon IJ»
- Описание функции «Предварительный просмотр Canon IJ XPS»
- Описание функции «Монитор состояния Canon IJ»
- Обновление драйверов MP Drivers
- Получение последней версии MP Drivers
- Удаление ненужных драйверов MP Drivers
- Перед установкой MP Drivers
- Установка MP Drivers
- Печать с помощью прикладной программы Canon
- Руководство по My Image Garden
- Печать с помощью веб-службы
- Использование PIXMA/MAXIFY Cloud Link
- Печать с помощью Google Cloud Print
- Получение учетной записи Google
- Регистрация устройства в Google Cloud Print
- Печать с компьютера или смартфона с помощью Google Cloud Print
- Удаление устройства из Google Cloud Print
- Печать на принтере, совместимом с AirPrint, с компьютеров Mac
- Печать со смартфона или планшета
- Печать непосредственно со смартфона или планшета
- Печать с устройств Android
- Печать с принтера, совместимого с AirPrint, с помощью устройства iOS
- Использование устройства в режиме точки доступа
- Печать с помощью веб-службы
- Использование PIXMA/MAXIFY Cloud Link
- Печать с помощью Google Cloud Print
- Печать с цифрового фотоаппарата
- Печать фотографий непосредственно с PictBridge- совместимого устройства (беспроводная сеть)
- Параметры печати PictBridge (беспроводная сеть)
- Копирование
- Создание копий на обычной бумаге
- Копирование на фотобумагу
- Выбор размера страницы между A4 и Letter
- Копирование со смартфона или планшета
- Сканирование
- Сканирование с компьютера (Windows)
- Использование программы IJ Scan Utility
- Предназначение программы IJ Scan Utility (программное обеспечение сканера)
- Запуск программы IJ Scan Utility
- Удобное сканирование с использованием функции автоматического сканирования
- Сканирование документов
- Сканирование фотографий
- Сканирование с избранными настройками
- Сканирование оригиналов, превышающих по размеру рабочую поверхность (Совмещение изображений)
- Настройка рамок обрезки в окне Совмещение изображений
- Сканирование нескольких оригиналов в один прием
- Сохранение после проверки результатов сканирования
- Отправка отсканированных изображений по электронной почте
- Извлечение текста из отсканированных изображений (OCR)
- Экраны программы IJ Scan Utility
- Основной экран программы IJ Scan Utility
- Диалоговое окно «Параметры»
- Диалоговое окно Параметры (Автоматическое сканирование)
- Диалоговое окно Параметры (Сканирование документа)
- Диалоговое окно Параметры (Сканирование фотографии)
- Диалоговое окно Параметры (Настраиваемое сканирование)
- Диалоговое окно Параметры (Сканирование и совмещение)
- Диалоговое окно Параметры (ScanGear)
- Диалоговое окно Параметры (Общие параметры)
- Диалоговое окно Сохранить параметры
- Окно Совмещение изображений
- Сканирование с помощью приложения (ScanGear)
- Назначение программы ScanGear (драйвера сканера)
- Сканирование с расширенными настройками с помощью программы ScanGear (драйвера сканера)
- Запуск программы ScanGear (драйвер сканера)
- Сканирование в основном режиме
- Сканирование в расширенном режиме
- Сканирование нескольких документов в один прием из УАПД (устройство автоматической подачи документов) в расширенном режиме
- Сканирование нескольких документов в один прием с помощью программы ScanGear (драйвера сканера)
- Исправление изображений и настройка цветов с помощью программы ScanGear (драйвера сканера)
- Корректировка изображений (Скрыть нечеткость, Убрать пыль и царапины, Коррекция выцветания и т.д.)
- Настройка цветов с помощью цветного образца
- Настройка насыщенности и баланса цвета
- Настройка яркости и контрастности
- Настройка гистограммы
- Настройка кривой тона
- Настройка порогового значения
- Окна программы ScanGear (драйвер сканера)
- Вкладка Основной режим
- Вкладка Расш. режим
- Настройка ввода
- Настройки вывода
- Параметры изображения
- Кнопки настройки цветов
- Диалоговое окно Настройка
- Вкладка Сканер
- Список поддерживаемых функций по моделям (автовыключение)
- Вкладка Просмотр
- Вкладка Сканировать
- Вкладка Параметры цвета
- Размещение оригиналов (сканирование с компьютера)
- Настройка рамок обрезки (ScanGear)
- Общие замечания (драйвер сканера)
- Другие способы сканирования
- Сканирование с помощью драйвера WIA
- Сканирование с помощью Панели управления (только Windows XP)
- Меню и экран настройки программы IJ Network Scanner Selector EX
- Удаление программы IJ Network Scanner Selector EX
- Рекомендации по сканированию
- Разрешение
- Форматы данных
- Сопоставление цветов
- Размещение оригиналов (сканирование с компьютера)
- Параметры сетевого сканирования
- Сканирование с компьютера (Mac OS)
- Сканирование с помощью смартфона/планшета
- Использование PIXMA/MAXIFY Cloud Link
- Проблемы сетевого взаимодействия
- Не удается обнаружить устройство в сети
- Не удается обнаружить устройство на экране «Проверить параметры принтера»
- Не удается обнаружить устройство во время настройки беспроводной сети: проверка 1
- Не удается обнаружить устройство во время настройки беспроводной сети: проверка 2
- Не удается обнаружить устройство во время настройки беспроводной сети: проверка 3
- Не удается обнаружить устройство во время настройки беспроводной сети: проверка 4
- Не удается обнаружить устройство на экране «Список подключенных к сети принтеров»
- Невозможно продолжить работу после появления экранов подключения принтера/подключения кабеля
- Не удается обнаружить устройство в беспроводной сети
- Проблемы сетевого подключения
- Устройство неожиданно невозможно использовать
- Неизвестный ключ сети
- Неизвестный пароль администратора, установленный на устройстве
- Не удается использовать устройство после замены маршрутизатора беспроводной сети или изменения его параметров
- Низкая скорость печати
- Уровень чернил не отображается на мониторе состояния принтера (Windows)
- Другие проблемы с сетью
- Во время настройки на компьютере отображается сообщение
- Пакеты отправляются непрерывно (Windows)
- Проверка сведений о сети
- Восстановление заводских настроек по умолчанию
- Проблемы при печати или сканировании со смартфона или планшета
- Не удается выполнить печать или сканирование со смартфона или планшета
- Проблемы с печатью
- Печать не начинается
- Замятие бумаги
- Неудовлетворительные результаты печати
- Не удается выполнить печать
- Часть страницы не печатается (Windows)
- Пустая бумага/Нечеткая печать/Неверные цвета/Белые полосы
- Неверные цвета
- Линии не выровнены
- Неполные или отсутствующие линии (Windows)
- Неполные или отсутствующие изображения (Windows)
- Чернильные пятна / Сворачивание бумаги
- Бумага испачкана / Отпечатанная поверхность поцарапана
- Обратная сторона бумаги испачкана
- Вертикальная линия рядом с изображением
- Цвета передаются неравномерно
- Чернила не поступают
- Бумага подается неправильно, или появилось сообщение об отсутствии бумаги
- Проблемы автоматической двухсторонней печати
- Остановка копирования/печати
- Не удается выполнить печать с помощью AirPrint
- Проблемы при сканировании (Windows)
- Проблемы при сканировании
- Сканер не работает
- ScanGear (драйвер сканера) не запускается
- Отображается сообщение об ошибке, и окно ScanGear (драйвер сканера) не открывается
- Не удается одновременно отсканировать несколько оригиналов
- Не удается правильно выполнить сканирование с помощью функции автоматического сканирования
- Низкая скорость сканирования
- Появляется сообщение «Недостаточно памяти.»
- Компьютер перестает работать во время сканирования
- Сканер не работает после обновления Windows
- Отсканированное изображение не открывается
- Неудовлетворительные результаты сканирования
- Плохое качество сканирования (изображение, отображаемое на мониторе)
- Белые области вокруг отсканированного изображения
- Не удается отсканировать изображение в правильном размере
- Оригинал установлен правильно, но отсканированное изображение наклонено
- Отсканированное изображение на мониторе компьютера увеличено (уменьшено)
- Неполадки программного обеспечения
- Требуемый почтовый клиент не отображается на экране выбора почтового клиента
- Сообщения об ошибках IJ Scan Utility
- Сообщения об ошибках ScanGear (драйвера сканера)
- Механические неисправности
- Питание не подается
- Питание выключается автоматически
- Проблемы подключения USB
- Не удается подключиться к устройству по USB
- Не отображается окно монитора состояния принтера (Windows)
- Проблемы при установке и загрузке
- Не удается установить драйверы MP Drivers
- Easy-WebPrint EX не запускается, или меню Easy-WebPrint EX не отображается (Windows)
- Обновление MP Drivers в сетевом окружении (Windows)
- Удаление IJ Network Tool
- Ошибки и сообщения
- Произошла ошибка
- Отображается сообщение
- На PictBridge-совместимом устройстве (беспроводная сеть) появилось сообщение об ошибке
- Если не удается устранить проблему
- Список кодов поддержки для ошибок
- Список кодов поддержки для ошибок (замятия бумаги)
- Бумага замялась в устройстве
- Другие причины
- 5B02
- 5B03
- 5B04
- 5B05
- 5B12
- 5B13
- 5B14
- 5B15
- B202
- B203
- B204
- B205






