Canon EOS 1 DS: Настройки изображений
Настройки изображений: Canon EOS 1 DS
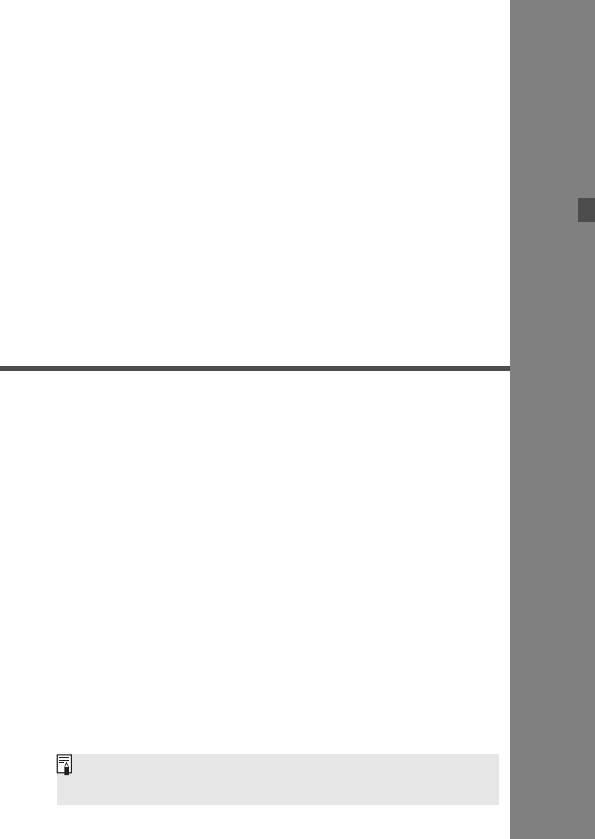
2
Настройки изображений
В этой главе рассматриваются настройки для съемки
цифровых изображений: качество записи изображений,
чувствительность ISO, стили изображения, баланс
белого и цветовое пространство.
Когда камера готова к съемке, можно нажать кнопку <
B
> для
просмотра настроек изображения (стр. 186).
51
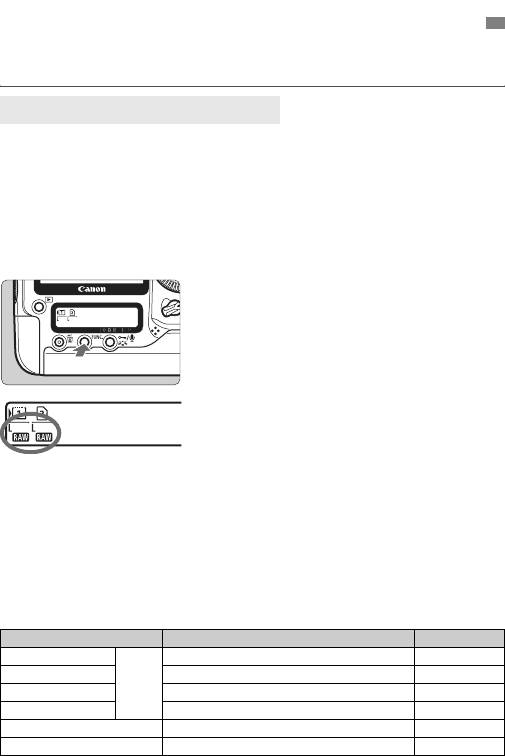
Установка уровня качества записываемых изображений
Можно задать размер изображения (количество записываемых пикселов), тип
изображения (JPEG, RAW, sRAW) и качество JPEG (коэффициент сжатия).
Выбор размера изображения
В режимах
3
/
4
/
5
/
6
изображение записывается со сжатием JPEG.
В режиме
1
/
9
изображение требует последующей обработки
с помощью входящего в комплект поставки программного обеспечения.
Вариант
9
соответствует небольшому изображению RAW,
размер которого составляет примерно 1 четвертую часть
(прибл.5,2млн. пикселов) от размера обычного изображения RAW.
Кроме того, возможна одновременная запись на карту памяти
изображений RAW/sRAW и JPEG.
Нажмите кнопку <
B
>.
(9)
1
Нажмите кнопку <
B
> один или два
раза для отображения карты и размера
изображения на заднем ЖК-мониторе.
Размер изображения/Карта
z
Баланс белого
Выберите размер изображения.
2
Диском <
5
> выберите размер
изображения.
Если одновременно отображаются
символы
1
или
9
и
3
/
4
/
5
/
6
,
на карту одновременно
записываются изображения RAW или
sRAW и JPEG.
Диском <
6
> выберите карту
для записи или воспроизведения
изображений (стр. 73).
Размеры изображений
Размер изобр. Пикселы Формат печати
3
(Большой)
Прибл. 21,0 млн. пикселов (5616x3744) A2 или больше
4
(Средний 1) Прибл. 16,6 млн. пикселов (4992x3328) Прибл. A2
JPEG
5
(Средний 2) Прибл. 11,0 млн. пикселов (4080x2720) Прибл. A3
6
(Небольшой) Прибл. 5,2 пикселов (2784x1856) Прибл. A4
1
(RAW) Прибл. 21,0 млн. пикселов (5616x3744) A2 или больше
9
(Небольшой RAW) Прибл. 5,2 пикселов (2784x1856) Прибл. A4
52
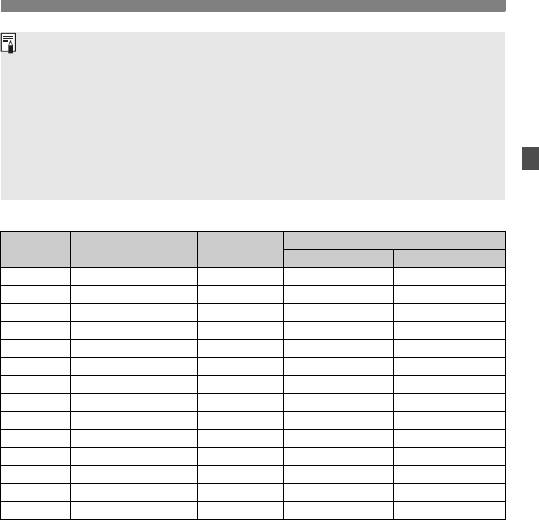
Установка уровня качества записываемых изображений
Размер изображения можно также задать в меню [
2
Размер изобр.
].
При одновременной записи изображение RAW или sRAW и изображение
JPEG записываются с одинаковым номером файла в одну и ту же папку.
Если в меню [
5
Настр.записи и носителя/папки
] для параметра
[
Запись
] задано значение [
Раздельная запись
], можно задать
размер изображения (кроме вариантов
1
+JPEG и
9
+JPEG)
для соответствующей карты.
С правой стороны видоискателя отображается значок <
p
> или
<
1
> в соответствии с выбранным размером изображения. Если
выбран вариант
9
, отображается значок <
1
>.
Размер файла и емкость карты памяти
Размер
Размер файла
Количество
Макс. число кадров в серии (прибл.)
изобр.
(прибл., Мбайт на кадр)
кадров (прибл.)
o
Высокая
p
Низкая
3
6,4 290 56 (63) 83 (180)
4
5,2 350 73 (96) 140 (370)
5
3,9 470 110 (160) 300 (500)
6
2,2 840 160 (470) 890 (890)
1
25,0 75 12 (12) 14 (16)
1
+
3
25,0 + 6,4 54 10 (10) 10 (10)
1
+
4
25,0 + 5,2 57 10 (10) 10 (10)
1
+
5
25,0 + 3,9 60 12 (12) 12 (12)
1
+
6
25,0 + 2,2 64 12 (12) 12 (12)
9
14,5 130 18 (18) 24 (28)
9
+
3
14,5 + 6,4 82 12 (12) 14 (16)
9
+
4
14,5 + 5,2 90 12 (12) 14 (16)
9
+
5
14,5 + 3,9 97 12 (12) 18 (18)
9
+
6
14,5 + 2,2 100 18 (20) 20 (24)
Возможное количество снимков и максимальное количество снимков в серии
указаны для CF-карты емкостью 2 Гбайта и измерены в соответствии со стандартами
тестирования Canon. Цифры в скобках относятся к CF-карте типа Ultra DMA (UDMA)
емкостью 2 Гбайта и измерены в соответствии со стандартами тестирования Canon.
Значения размера файлов, количества возможных снимков и максимального количества
снимков в серии во время серийной съемки получены на основе стандартов тестирования
компании Canon (Качество JPEG: 8, ISO 100, Стиль изображ.: Стандартное).
Текущее возможное количество снимков можно проверить в видоискателе или на
ЖК мониторе.
Размер файлов, количество возможных снимков и максимальное
количество снимков в серии во время серийной съемки зависят от объекта
съемки, марки карты памяти, чувствительности ISO, стиля Picture Style и т.д.
Для монохромных изображений размер файла будет меньше, поэтому количество
возможных снимков увеличится.
53
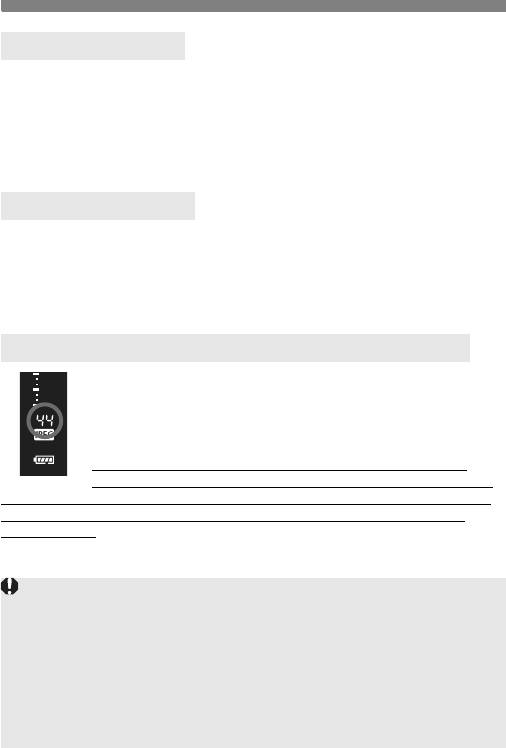
Установка уровня качества записываемых изображений
Изображения RAW
Изображение RAW - это выходные данные с датчика изображения,
преобразованные в цифровую форму и записываемые на карту памяти
без какой-либо обработки. Изображения RAW предназначены для передачи
в персональный компьютер для необходимой обработки с помощью
программного обеспечения (входит в комплект поставки). Из изображения
RAW с помощью программного обеспечения можно получить и сгенерировать
настроенное изображение требуемого типа, например JPEG или TIFF.
Изображения sRAW
Это небольшое изображение RAW, размер которого составляет примерно
1 четвертую часть (прибл. 5,2 млн. пикселов) от размера обычного
изображения RAW. Как и в случае изображений RAW, изображения sRAW
можно обрабатывать и настраивать с помощью прилагаемого программного
обеспечения. Изображения этого типа удобны, если не требуется очень
высокое разрешение, свойственное обычным изображениям RAW.
Максимальная длина серии при серийной съемке
Указанная на предыдущей странице максимальная длина
серии при серийной съемке представляет собой количество
кадров, которые можно снять одной серией на CF-карту
емкостью 2 Гбайта, измеренное в соответствии со
стандартами тестирования, принятыми компанией Canon.
Фактическое максимальное количество кадров в серии
зависит от объекта, модели карты памяти, качества записи
изображения (размер изображения и качество JPEG), чувствительности
ISO, режима перевода кадров, стиля Picture Style, пользовательских
функций и т.д. Приведенные значения максимальной длины серии
являются только оценочными. В видоискателе приблизительная длина
серии отображается с правой стороны.
Если для функции C.Fn II -2 [
Шумопод. при высоких ISO
] задано значение
[
1: Вкл.
], максимальное количество кадров в серии значительно снижается
(стр. 163).
Если для пользовательской функции C.Fn I -8 [
Безопасный сдвиг
]
установлено значение [
2: Разрешен (чувствительн. ISO)
], отображаемая
ввидоискателе максимальная длина серии уменьшается (стр. 160).
Максимальное количество снимков в серии отображается даже втом
случае, когда в камере нет карты памяти. Перед съемкой убедитесь,
что в камеру установлена карта памяти.
Отображается максимальная длина серии для режима <
o
>, независимо
от режима перевода кадров.
54
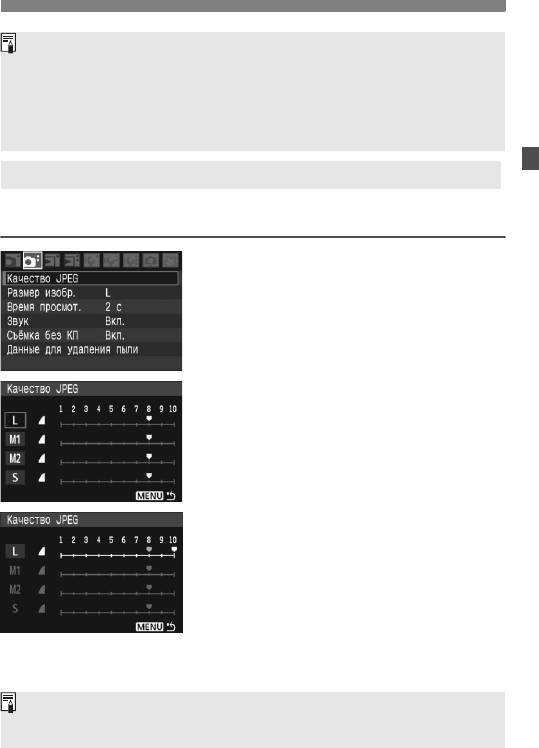
Установка уровня качества записываемых изображений
Если в видоискателе для максимального количества кадров в серии
отображается значение «
99
», это означает, что длина серии может быть 99
иболее кадров. Если отображается значение 98 или ниже, максимальная
длина серии может быть 98 кадров или менее. При остановке серийной
съемки максимальная длина серии увеличивается. После записи всех снятых
изображений на карту памяти максимальная длина серии принимает значения,
указанные на стр. 53.
3
Установка качества JPEG (Коэффициент сжатия)
Качество записи (коэффициент сжатия) изображения может
устанавливаться для каждого из размеров изображений
3
/
4
/
5
/
6
.
Выберите пункт [Качество JPEG].
1
На вкладке [
2
] выберите пункт
[
Качество JPEG
], затем нажмите
кнопку <
0
>.
Выберите размер изображения.
2
Диском <
5
> выберите размер
изображения, затем нажмите
кнопку <
0
>.
Установите требуемое качество
3
(коэффициент сжатия).
Диском <
5
> выберите требуемое
значение, затем нажмите кнопку <
0
>.
Чем больше число, тем выше
качество (меньше сжатие).
Для значений 6 - 10 отображается
значок <
i
>. Для значений 1 - 5
отображается значок <
o
>.
Чем выше качество записи изображения, тем меньше возможное
количество кадров. И наоборот, чем ниже качество записи изображения,
тем больше возможное количество кадров.
55
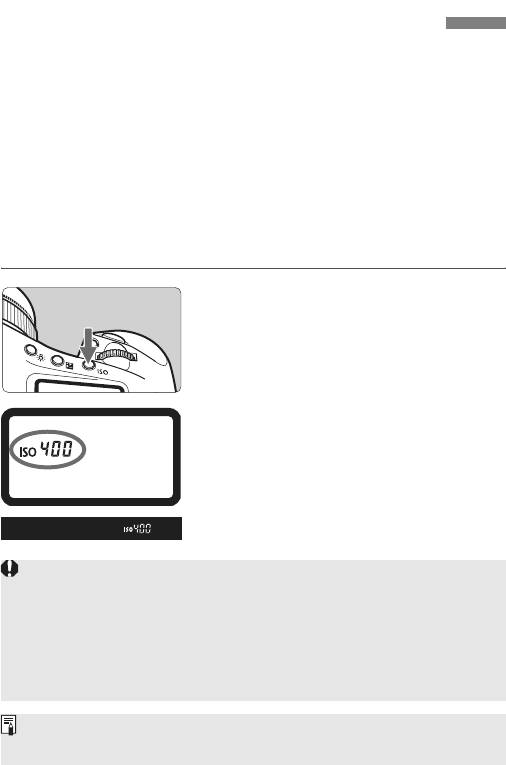
Z
: Установка чувствительности ISO
Чувствительность ISO представляет собой численную меру
чувствительности к свету. Более высокое значение чувствительности
ISO означает более высокую чувствительность к свету. Поэтому
высокая чувствительность ISO подходит для движущихся объектов
или для съемки в условиях слабой освещенности. Однако изображение
может выглядеть более грубым из-за шумов и т.п. Сдругой стороны,
низкое значение чувствительности ISO обеспечивает более высокое
качество изображений, но не годится для движущихся объектов или
для съемки в условиях слабой освещенности.
Камера позволяет устанавливать чувствительность ISO от 100
до 1600 с шагом 1/3 ступени.
Нажмите кнопку <
Z
>.
(9)
1
X
Текущая чувствительность
ISO отображается на верхнем
ЖК мониторе и в видоискателе.
Установите чувствительность ISO.
2
Установите чувствительность ISO
диском <
6/5
>.
При использовании высокой чувствительности ISO или при съемке
вжаркую погоду может увеличиться зернистость изображений.
Высокие температуры, высокая чувствительность ISO или
длительная экспозиция может привести к появлению неправильных
цветов на изображении.
Если для пользовательской функции C.Fn II -3 [
Приоритет светов
]
задано значение [
1: Разрешен
], установка чувствительности ISO
будет возможна в диапазоне ISO 200 - 1600 (стр. 164).
Функция C.Fn I -3 [
Диапазон изменения ISO
] позволяет расширить
диапазон чувствительности ISO до ISO 50 (L) - 3200 (H) (стр. 158).
56
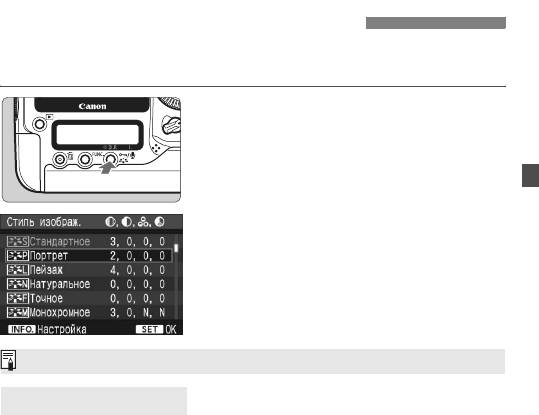
A
Выбор стиля Picture Style
Выбирая стиль Picture Style, можно получить эффект, соответствующий
объекту или задуманному восприятию фотографии.
Нажмите кнопку <
A
>.
1
Когда камера готова к съемке,
нажмите кнопку <
A
>.
X
Отображается экран Стиль изображ.
Выберите стиль Picture Style.
2
Диском <
5
> выберите стиль
Picture Style, затем нажмите
кнопку <
0
>.
X
Стиль Picture Style вводится
вдействие, и камера снова
готова к съемке.
Стиль изображения можно также выбрать в меню [
1
Стиль изображ.
].
Стили Picture Style
Стандартное
Изображение выглядит ярким и резким.
Портрет
Для получения красивых оттенков кожи. Изображение выглядит
немного резким.
Пейзаж
Обеспечивает яркие синие и зеленые цвета, а также очень резкое
изображение.
Натуральное
Для получения изображения в естественных приглушенных тонах.
Этот стиль Picture Style предполагает последующую обработку на
персональном компьютере.
Точное
Изображение выглядит тусклым с приглушенными цветами.
Если объект фотографируется при цветовой температуре 5200K,
производится колориметрическая настройка цвета всоответствии
сцветом объекта. Этот стиль Picture Style предполагает
последующую обработку на персональном компьютере.
57
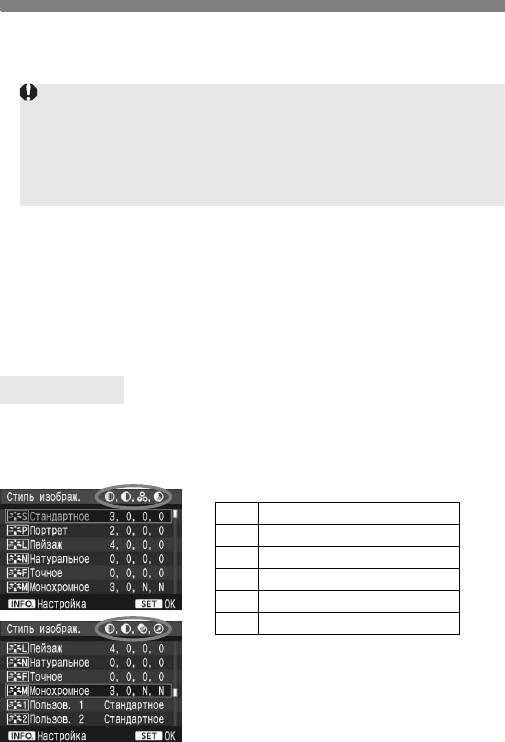
A Выбор стиля Picture Style
Монохромное
Для съемки черно-белых фотографий.
Для получения естественных черно-белых изображений
установите подходящий баланс белого.
В случае черно-белых изображений JPEG
3
/
4
/
5
/
6
восстановление цветов невозможно. Не используйте этот
стиль Picture Style, если требуются цветные изображения JPEG.
Если выбран стиль [
Монохромное
], на заднем ЖК мониторе
отображается символ <
0
>.
Пользов. 1-3
Можно выбрать за основу базовый стиль Picture Style
(например [
Портрет
] или [
Пейзаж
]), настроить значения
его параметров в соответствии со своими требованиями и
зарегистрировать эти значения в стиле [
Пользов. 1
] - [
Пользов. 3
].
Все пользовательские настройки стиля изображения, для
которых не выполнялась регулировка, будут иметь те же
значения параметров, что и настройка Стандартное.
О символах
Символы в верхней правой части экрана выбора стиля Picture Style
обозначают такие параметры, как [
Резкость
] и [
Контрастность
].
Цифры означают значения параметров (например, [
Резкость
]
и [
Контрастность
]) для каждого стиля Picture Style.
Символы
g
Резкость
h
Контрастность
i
Насыщенность
j
Цветовой тон
k
Эффект фильтра (Монохромное)
l
Тонирование (Монохромное)
58
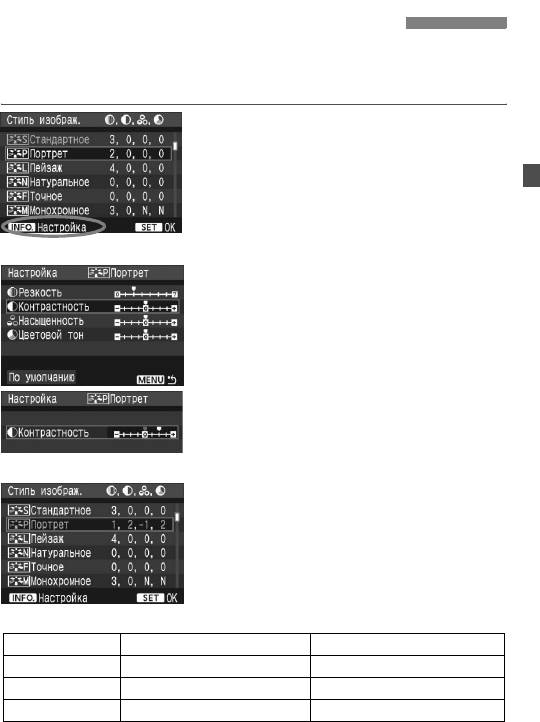
A
Настройка стиля Picture Style
Стиль Picture Style можно настроить, изменив индивидуальные
параметры, такие как [
Резкость
] и [
Контрастность
]. Порядок
настройки стиля [
Монохромное
] см. на следующей странице.
Нажмите кнопку <
A
>.
1
Выберите стиль Picture Style.
2
Диском <
5
> выберите стиль
Picture Style, затем нажмите
кнопку <
B
>.
Выберите параметр.
3
Диском <
5
> выберите параметр,
затем нажмите кнопку <
0
>.
Задайте значение параметра.
4
Диском <
5
> выберите
требуемое значение параметра,
затем нажмите кнопку <
0
>.
Для сохранения настроенного
значения параметра нажмите кнопку
<
M
>. Снова отображается экран
выбора стиля Picture Style.
X
Все значения, отличающиеся
от значений по умолчанию,
отображаются синим цветом.
Значения параметров и их влияние
g
Резкость [0] : Менее резкие контуры [+7] : Резкие контуры
h
Контрастность [-4] : Низкая контрастность [+4] : Высокая контрастность
i
Насыщенность [-4] : Низкая насыщенность [+4] : Высокая насыщенность
j
Цветовой тон [-4] : Красноватый оттенок кожи [+4] : Желтоватый оттенок кожи
59
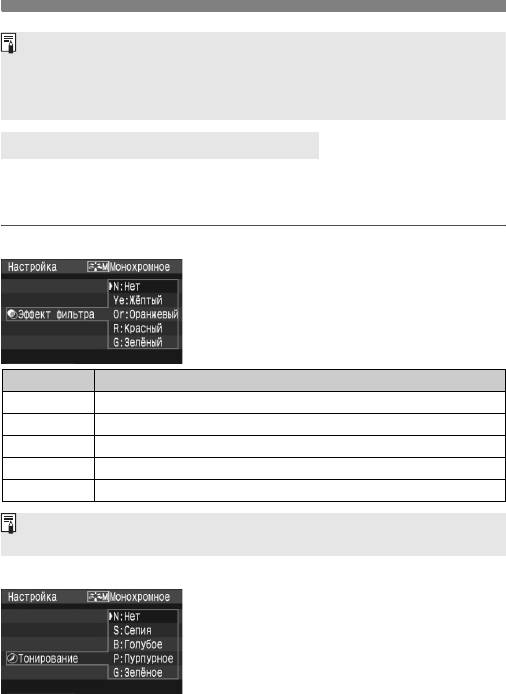
A Настройка стиля Picture Style
Выбрав на шаге 3 пункт [
По умолчанию
], можно восстановить для
параметров соответствующего стиля Picture Style значения по умолчанию.
Для съемки с измененным стилем Picture Style выберите его
в соответствии с инструкциями шага 2 на предыдущей странице,
затем произведите съемку.
Настройка стиля «Монохромное»
Для стиля «Монохромное» помимо параметров [
Резкость
]
и [
Контрастность
] можно настраивать параметры [
Эффект фильтра
]
и [
Тонирование
].
[Эффект фильтра]
Применяя к монохромному
изображению эффект фильтра,
можно дополнительно выделить
на изображении белые облака
или зеленые деревья.
Фильтр Пример эффекта
N: Нет
Обычное черно-белое изображение без эффекта фильтра.
Ye: Желтый
Голубое небо выглядит более естественным, а белые облака - более воздушными.
Or: Оранжевый
Синее небо выглядит немного более темным. Закат выглядит более ярким.
R: Красный
Синее небо выглядит темным. Осенние листья выглядят более четкими и яркими.
G: Зеленый
Цвет кожи и губ будет превосходным. Зеленая листва выглядит более четкой и яркой.
Изменение значения параметра [
Контрастность
] в сторону символа «+»
сделает эффект фильтра более выраженным.
[Тонирование]
Применяя эффект тонирования,
можно создать монохромное
изображение соответствующего
цвета. Такая обработка сделает
изображение более эффектным.
Предусмотрены следующие значения:
[
N:Нет
], [
S:Сепия
], [
B:Голубой
],
[
P:Пурпурный
],
[G:Зеленый
].
60
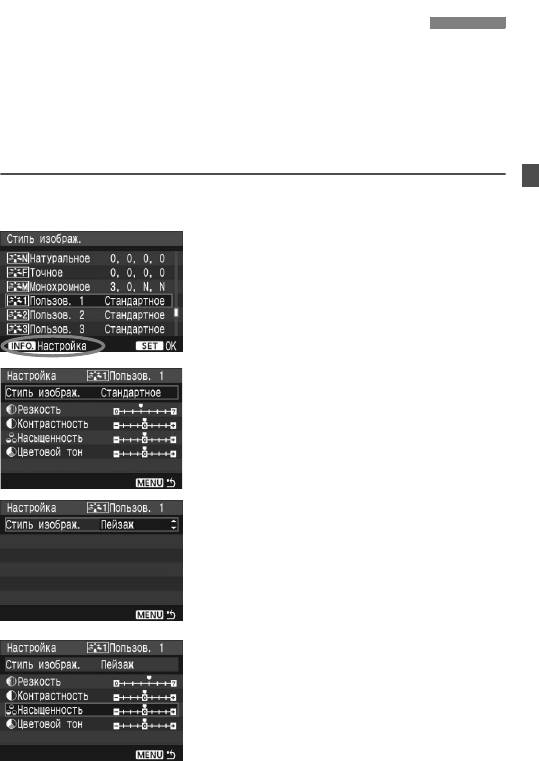
A
Регистрация стиля Picture Style
Можно выбрать за основу базовый стиль Picture Style (например
[
Портрет
] или [
Пейзаж
]), настроить значения его параметров
всоответствии со своими требованиями и зарегистрировать эти
значения в стиле [
Пользов. 1
], [
Пользов. 2
] или [
Пользов. 3
]. Можно
создать стили Picture Style с другими значениями таких параметров,
как резкость и контрастность. Можно также выбрать стиль Picture Style,
уже заданный с помощью прилагаемого программного обеспечения.
Нажмите кнопку <
A
>.
1
Выберите [
Пользов.
].
2
Диском <
5
> выберите [
Пользов. *
],
затем нажмите кнопку <
B
>.
Нажмите кнопку <
0
>.
3
При выбранном пункте
[Стиль изображ.] нажмите
кнопку <0>.
Выберите базовый стиль
4
Picture Style.
Диском <
5
> выберите базовый стиль
Picture Style, затем нажмите кнопку <
0
>.
Если требуемый стиль Picture Style уже создан
с помощью прилагаемого программного
обеспечения, выберите его здесь.
Выберите параметр.
5
Диском <
5
> выберите параметр,
затем нажмите кнопку <
0
>.
61
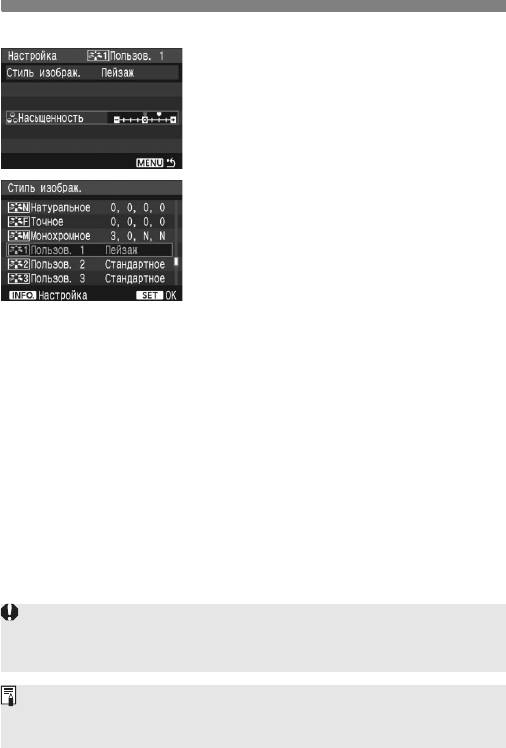
A Регистрация стиля Picture Style
Задайте значение параметра.
6
Диском <
5
> выберите требуемое
значение параметра, затем нажмите
кнопку <
0
>.
Для регистрации нового стиля
Picture Style нажмите кнопку
<
M
>. Снова отображается экран
выбора стиля Picture Style.
X
Базовый стиль Picture Style
отображается справа от пункта
[
Пользов. *
].
X
Название стиля Picture Style
с измененными значениями
параметров (со значениями,
отличными от значений по
умолчанию), зарегистрированное для
пункта [
Пользов. *
], отображается
синим цветом.
Если для варианта [
Пользов. *
] уже зарегистрирован стиль
Picture Style, то при изменении базового стиля Picture Style на шаге
4 зарегистрированные данные стиля Picture Style обнуляются.
Для съемки с зарегистрированным стилем изображения следуйте
инструкциям шага 2 для выбора стиля [
Пользов. *
] на предыдущей
странице.
62
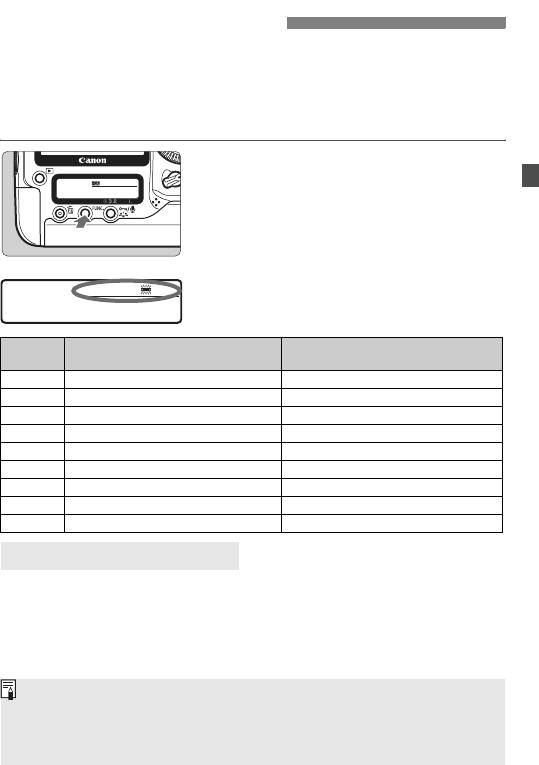
Выбор баланса белого
Баланс белого (ББ) обеспечивает белый цвет белым областям.
Обычно настройка <
Q
> (Авто) обеспечивает правильный баланс
белого. Если настройка <
Q
> не обеспечивает естественной
цветопередачи, можно вручную установить баланс белого,
соответствующий источнику освещения.
Нажмите кнопку <
B
>.
(9)
1
Один или два раза нажмите
кнопку <
B
> для отображения
баланса белого в правой верхней
части заднего ЖК монитора.
Баланс белого
Выберите баланс белого.
2
Диском <
5
> выбериsе баланс белого.
Для человеческого глаза белый объект выглядит белым независимо
от типа освещения. В случае цифровой камеры для получения белого
цвета белых областей цветовая температура настраивается программным
обеспечением. Эта настройка является основой цветокоррекции.
В результате получаются естественные цвета изображений.
63
z
Карта/Размер изображения
Цветовая температура
Значок Режим
(прибл., K: градусы Кельвина)
Q Авто 3000 - 7000
W Дневной свет 5200
E Тень 7000
R Облачно, сумерки, закат 6000
Y Лампы накаливания 3200
U Флуоресцентные лампы 4000
I Вспышка 6000
O Ручной (стр. 64) 2000 - 10000
P Цветовая температура (стр. 69) 2500 - 10000
Что такое баланс белого
Баланс белого можно также установить в меню [
1
Баланс белого
].
Для установки персонального баланса белого перейдите в меню [
1
Баланс
белого
] и выберите пункт [
ПК *
]. Для сохранения персонального баланса белого
вкамере используйте прилагаемое программное обеспечение. Если персональные
настройки баланса белого не зарегистрированы, это меню не отображается.
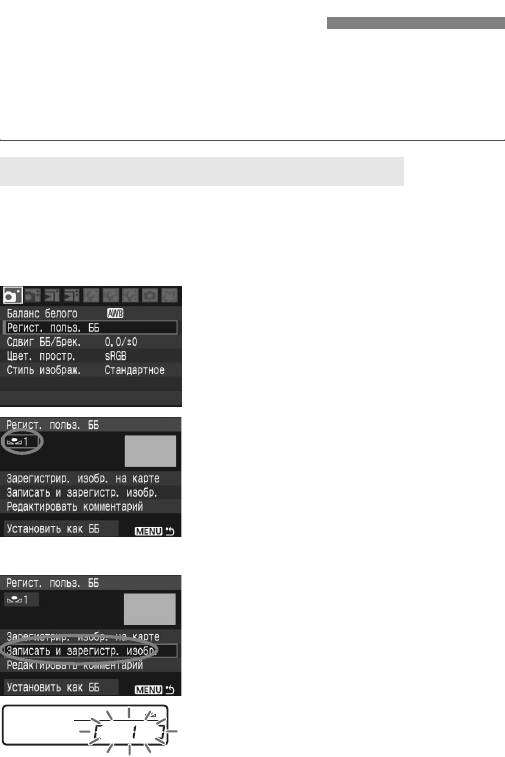
O Ручной баланс белого
Ручной баланс белого позволяет вручную выбрать баланс
белого для конкретного источника освещения с большей точностью.
В камере можно зарегистрировать до пяти ручных настроек баланса
белого. Зарегистрированной настройке ручного баланса белого
можно присвоить имя (подпись).
3 Регистрация ручного баланса белого
Существуют два способа регистрации ручного баланса белого. Можно
либо снять изображение и зарегистрировать его, либо зарегистрировать
изображение, уже записанное на карту памяти.
[Записать и зарегистр. изобр.]
Выберите пункт
1
[Регист. польз. ББ].
На вкладке [
1
] выберите пункт
[
Регист. польз. ББ
], затем
нажмите кнопку <
0
>.
Выберите номер регистрируемого
2
ручного баланса белого.
Нажмите кнопку <
0
>.
Диском <
5
> выберите номер 1 - 5
для <
O
*>, затем нажмите кнопку
<
0
>. Данные ручного баланса
белого будут зарегистрированы
под выбранным номером.
Выберите пункт [Записать
3
и зарегистр. изобр.].
Диском <
5
> выберите пункт
[
Записать и зарегистр. изобр.
],
затем нажмите кнопку <
0
>.
X
ЖК-дисплей выключается, а на
заднем ЖК-мониторе мигает
выбранный номер [ * ].
64
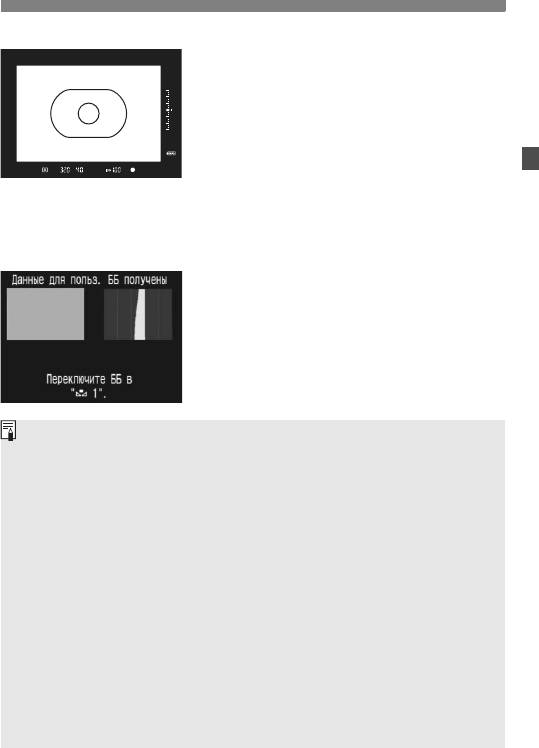
O Ручной баланс белого
Сфотографируйте полностью
4
белый объект.
Плоский белый объект должен заполнять
центральный круг частичного замера.
Установите переключатель режимов
фокусировки на объективе в положение
<
g
> и сфокусируйтесь вручную (стр. 86).
Сфотографируйте белый объект со
стандартной (серой) экспозицией.
Если изображение недодержано или
передержано, возможно нарушение
правильного баланса белого.
X
Данные ручного баланса белого
регистрируются в камере. После
завершения регистрации на экране
отображается сообщение.
Инструкции по использованию
ручного баланса белого см. в разделе
«Выбор данных ручного баланса белого
исъемка с их использованием» (стр. 67).
Данные ручного баланса белого можно также зарегистрировать
следующим образом.
1. Нажмите кнопку <
B
> и диском <
5
> выберите вариант <
O
>
(стр. 63).
2. Затем диском <
6
> выберите номер, под которым требуется
зарегистрировать ручной баланс белого.
3. Нажмите кнопку <
A
>.
→
На заднем ЖК мониторе мигает [ * ].
4. Сфотографируйте полностью белый объект в соответствии
синструкциями приведенного выше шага 4.
→
Ручной баланс белого зарегистрируется под выбранным номером,
и на экран выводится сообщение о завершении операции.
При съемке изображения применяется зарегистрированный ручной
баланс белого. (Этот способ регистрации не требует выполнения шага
«Выбор данных ручного баланса белого и съемка с их использованием»
на стр. 67.)
Если на шаге 4 отображается сообщение [
Невозможно правильно
установить ББ с выбранным изображением
], вернитесь к шагу 1
и повторите попытку.
Снятое изображение не записывается на карту памяти.
65
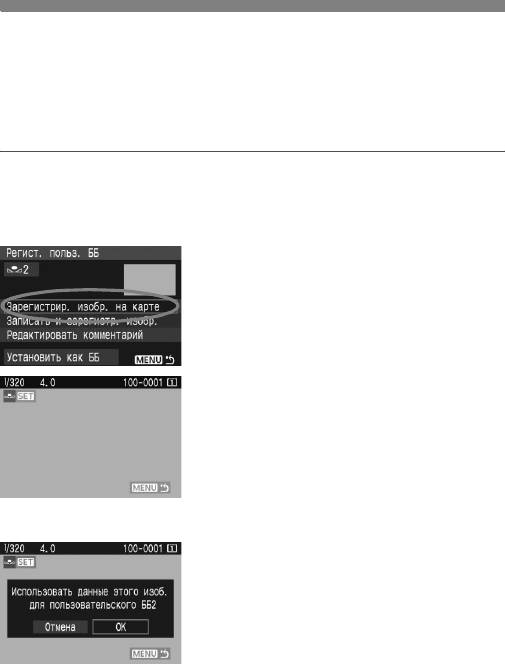
O Ручной баланс белого
[Зарегистрир. изобр. на карте]
Сначала снимите полностью белый объект в соответствии
с инструкциями шага 4 пункта
[Записать и зарегистр. изобр.]. Это
записанное на карту памяти изображение можно затем использовать
для регистрации ручного баланса белого.
Порядок операций вплоть
до шага 2 совпадает со случаем [
Записать и зарегистр. изобр.
].
Выберите пункт
1
[Регист. польз. ББ].
Выберите номер регистрируемого
2
ручного баланса белого.
Выберите пункт [
Зарегистрир.
3
изобр. на карте
].
Диском <
5
> выберите пункт
[
Зарегистрир. изобр. на карте
],
затем нажмите кнопку <
0
>.
X
Отображаются изображения,
хранящиеся на карте памяти.
Выберите изображение,
4
которое будет использоваться для
регистрации ручного баланса белого.
Нажав кнопку <
y
>, можно также
открыть индексный экран с четырьмя
или девятью изображениями.
Диском <
5
> выберите изображение
для регистрации ручного баланса
белого, затем нажмите кнопку <
0
>.
Выберите [
OK
].
5
Диском <
5
> выберите [
OK
], затем
нажмите кнопку <
0
>.
X
Регистрируются данные баланса белого,
и отображается сообщение. Нажмите
кнопку <
0
> для возврата на шаг 3.
Инструкции по использованию
зарегистрированных данных
ручного баланса белого см. в разделе
«Выбор данных ручного баланса белого
исъемка сих использованием» (стр. 67).
66
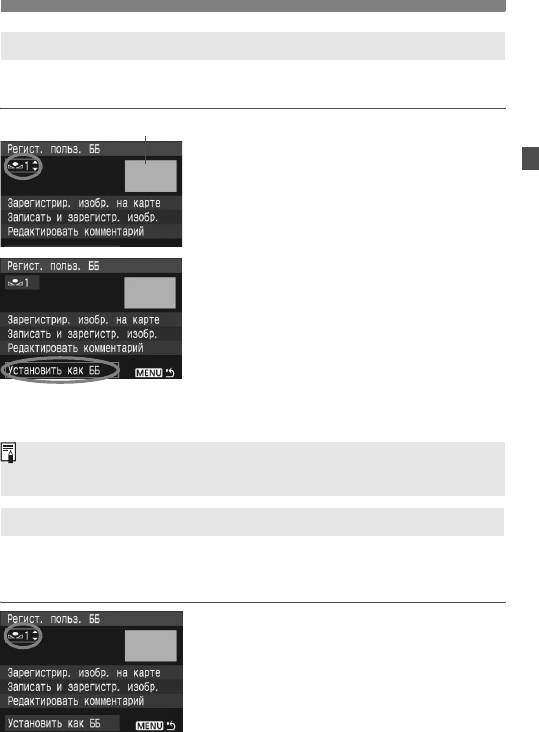
O Ручной баланс белого
3
Выбор данных ручного баланса белого и съемка с их использованием
При съемке можно использовать зарегистрированные данные ручного
баланса белого.
Зарегистрированные изображения
Выберите номер
1
зарегистрированного ручного
баланса белого.
На экране регистрации ручного
баланса белого выберите номер
зарегистрированного ручного
баланса белого.
Выберите пункт [Установить как ББ].
2
Диском <
5
> выберите пункт
[
Установить как ББ
], затем
нажмите кнопку <
0
>.
X
Будет установлен зарегистри-
рованный баланс белого <
O
*>.
Произведите съемку.
3
X
Изображение будет снято
с настройкой <
O
*>.
Номер ручного баланса белого можно также выбрать, смотря на задний ЖК
монитор. Нажмите кнопку <
B
> и диском <
5
> выберите вариант <
O
>.
Затем диском <
6
> выберите требуемый номер ручного баланса белого.
3
Присвоение имени данным ручного баланса белого
Можно назначить имена (комментарии) максимум пяти данным
ручного баланса белого, зарегистрированным с помощью пунктов
[
Записать и зарегистр. изобр.
] и [
Зарегистрир. изобр. на карте
].
Выберите номер ручного баланса
1
белого.
На экране регистрации данных
ручного баланса белого выберите
номер ручного баланса белого,
которому требуется назначить имя.
67
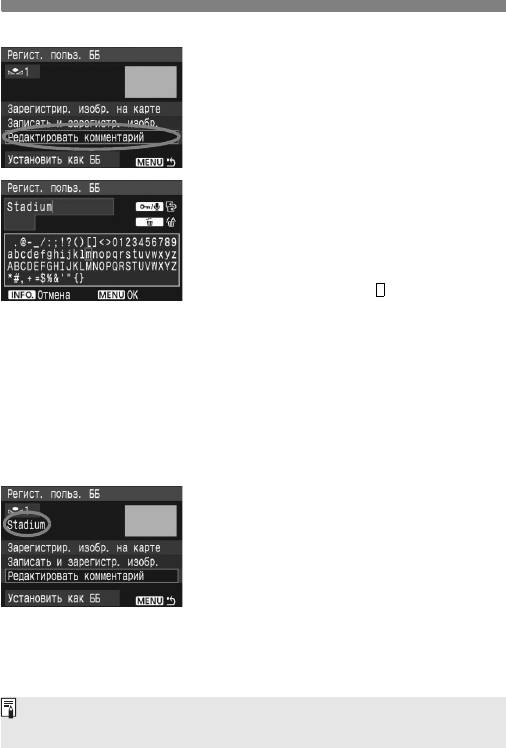
O Ручной баланс белого
Выберите пункт [
Редактировать
2
комментарий
].
Диском <
5
> выберите пункт
[
Редактировать комментарий
],
затем нажмите кнопку <
0
>.
Введите любое имя.
3
Нажмите кнопку <
H
> - текстовая
палитра выделяется цветной рамкой,
и можно вводить текст.
Выберите требуемый символ,
перемещая курсор диском <
5
>
или <
9
>. Затем нажмите <
0
> для
ввода этого символа. Можно ввести
до 20 символов.
Для изменения имени сначала
удалите ненужные символы. Диском
<
5
> или <
9
> установите курсор
справа от удаляемого символа.
Затем нажмите кнопку <
L
> для
удаления одного символа.
После ввода имени нажмите
кнопку <M>.
X Имя сохраняется, и производится
возврат к экрану шага 2. Введенное
имя отображается под символом
<O>.
Удобно, если введенное имя отражает место регистрации ручного баланса
белого или тип источника освещения.
68
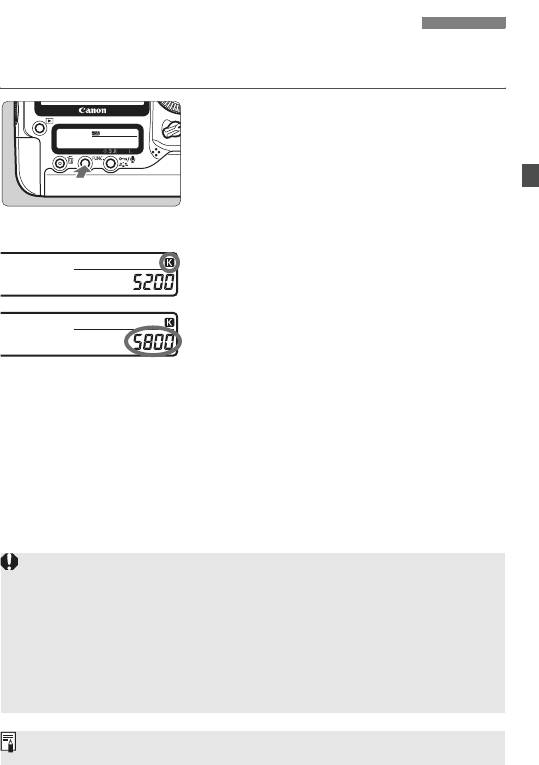
Установка цветовой температуры
Можно установить численное значение цветовой температуры для
баланса белого.
Нажмите кнопку <
B
>.
(9)
1
Один или два раза нажмите кнопку
<
B
> для отображения баланса
белого в правой верхней части
заднего ЖК монитора.
Баланс белого
z
Карта/Размер изображения
Выберите вариант <
P
>.
2
Диском <
5
> выберите <
P
>.
Задайте требуемое значение.
3
Диском <
6
> установите
цветовую температуру.
Температуру можно установить
вдиапазоне 2500 - 10000K
с шагом 100K.
При установке цветовой температуры для искусственного
источника освещения задайте коррекцию баланса белого
(пурпурный или зеленый), если это необходимо.
Если при настройке режима <
P
> требуется использовать
показания имеющихся в продаже устройств для измерения цветовой
температуры, сделайте пробные снимки и уточните настройку для
компенсации различия показаний устройства для измерения цветовой
температуры и цветовой температуры, измеренной камерой.
Баланс белого можно также установить в меню [
1
Баланс белого
].
69
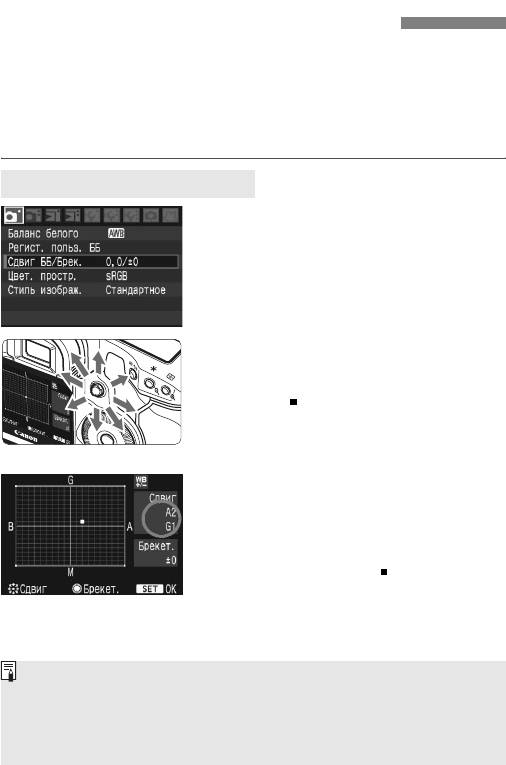
3 Коррекция баланса белого
Можно скорректировать установленный баланс белого. Эта коррекция будет
иметь тот же эффект, что и использование имеющихся в продаже фильтров
преобразования цветовой температуры или фильтров цветокомпенсации. Коррекция
каждого цвета предусматривает его установку на один из девяти уровней.
Для пользователей, знакомых с фильтрами преобразования цветовой температуры
или цветокомпенсации, использование данной функции будет несложным и удобным.
Коррекция баланса белого
Выберите пункт [Сдвиг ББ/Брек.].
1
На вкладке [
1
] выберите пункт
[
Сдвиг ББ/Брек.
], затем нажмите
кнопку <
0
>.
Установите коррекцию баланса
2
белого.
Диском <
9
> переместите
метку «» в требуемое положение.
B обозначает синий цвет, А - янтарный,
М - пурпурный и G - зеленый.
Цвет будет откорректирован
Пример настройки: A2, G1
в соответствующем направлении.
В правом верхнем углу индикатор
«
Сдвиг
» показывает направление
сдвига цветового баланса ивеличину
коррекции.
Для отмены коррекции баланса белого
переместите метку «» вцентр, чтобы
для параметра «
Сдвиг
» отображалось
значение «
0, 0
».
Нажмите <
0
>, чтобы выйти из
режима настройки и вернуться в меню.
При включенной коррекции баланса белого в видоискателе
и на заднем ЖК мониторе отображается символ <
u
>.
Один уровень коррекции синего/желтого цветов эквивалентен
5 Майредам фильтра преобразования цветовой температуры.
(Майред: единица измерения, обозначающая плотность фильтра
преобразования цветовой температуры.)
70
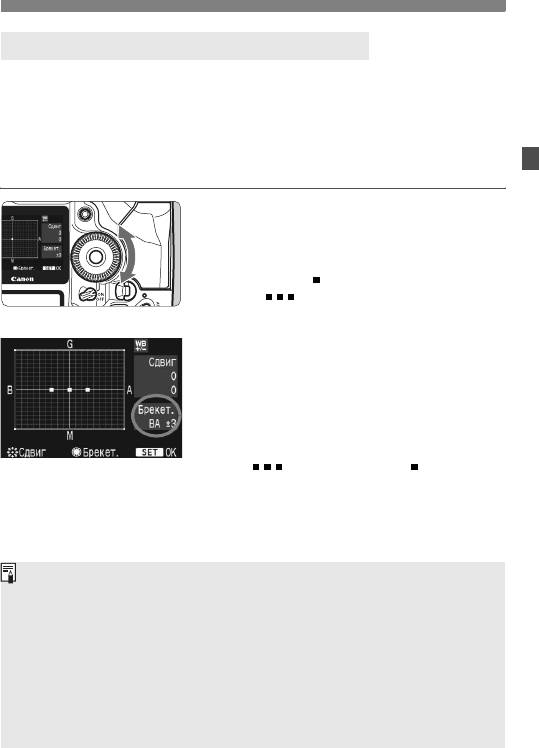
3 Коррекция баланса белого
Автоматическая вилка баланса белого
Сделав только один снимок, можно одновременно записать
три изображения с различными цветовыми оттенками. На основе
цветовой температуры текущего баланса белого производится
съемка с вилкой в направлении синий/янтарный или пурпурный/
зеленый. Это называется вилкой баланса белого (ББ-Брекет.).
Вилка баланса белого возможна до ±3 ступеней с шагом одна ступень.
Установите величину вилки
баланса белого.
На шаге 2 процедуры коррекции баланса
белого при повороте диска <
5
>
вид метки «» на экране изменяется
на « » (3точки). Поворотом диска
вправо устанавливается вилка B/A,
Сдвиг B/A, ±3 уровня
а поворотом влево вилка M/G.
X
С правой стороны экрана
в поле «
Брекет.
» отображаются
направление и величина вилки.
Нажмите <
0
>, чтобы выйти из
режима настройки и вернуться в меню.
Для отмены вилки установите для
параметра «
Брекет.
» значение «±
0
»
(« » изменяется на «» (1 точка)).
Последовательность брекетинга
Правильный баланс белого, сдвиг в сторону синего (B) и сдвиг
всторону янтарного (A). Либо правильный баланс белого, сдвиг
всторону пурпурного (M) и сдвиг в сторону зеленого (G).
В режиме вилки баланса белого уменьшается максимальное
количество кадров при серийной съемке, а количество оставшихся
кадров уменьшается до 1/3 от обычного количества. Кроме того,
на заднем ЖК мониторе мигает значок баланса белого.
Совместно с вилкой баланса белого можно также установить коррекцию
баланса белого и съемку с автоматическим брекетингом (AEB). Если
вместе с вилкой баланса белого установить AEB, для одного кадра
будет записано девять изображений.
Так как для каждого кадра записываются три изображения, запись
кадра на карту памяти занимает больше времени.
«
Брекет.
» обозначает вилку (брекетинг).
71
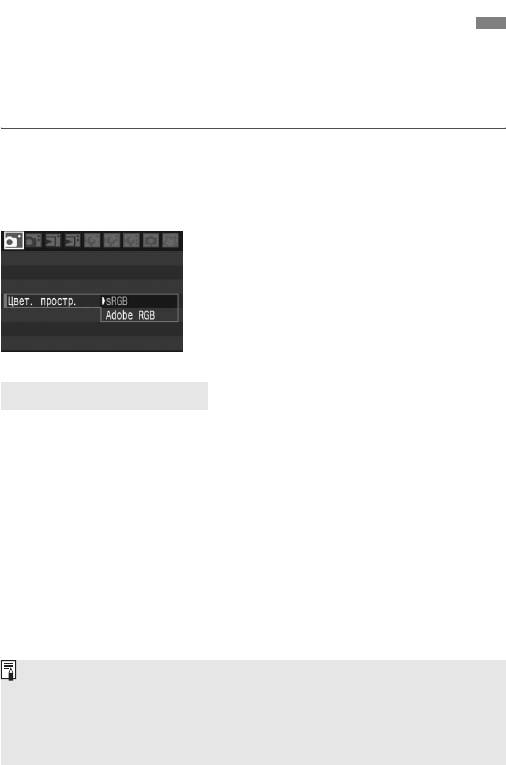
3
Установка цветового пространства
Цветовое пространство означает диапазон воспроизводимых цветов.
Вэтой камере для отснятых изображений можно установить цветовое
пространство sRGB или Adobe RGB. Для обычных изображений
рекомендуется устанавливать пространство sRGB.
Выберите [
Цвет. простр.
].
1
На вкладке [
1
] выберите пункт
[
Цвет. простр.
], затем нажмите
кнопку <
0
>.
Задайте требуемое цветовое
2
пространство.
Выберите [
sRGB
] или [
Adobe RGB
],
затем нажмите кнопку <
0
>.
Что такое Adobe RGB
В основном используется для коммерческой печати и других
производственных целей. Не рекомендуется использовать
эту установку, если Вы не знакомы с обработкой изображений,
пространством Adobe RGB и правилами Design rule for Camera
File System 2.0 (Exif 2.21). Так как на персональных компьютерах
с профилем sRGB и принтерах, не поддерживающих стандарт
Design rule for Camera File System 2.0 (Exif 2.21), изображение
будет выглядеть очень блеклым, необходима последующая
программная обработка изображений.
Если изображение снято в цветовом пространстве Adobe RGB,
имя файла начинается с символа подчеркивания «_».
Профиль ICC не добавляется. Профиль ICC описывается
в «Инструкции по работе с программным обеспечением»
(файл PDF на компакт-диске).
72
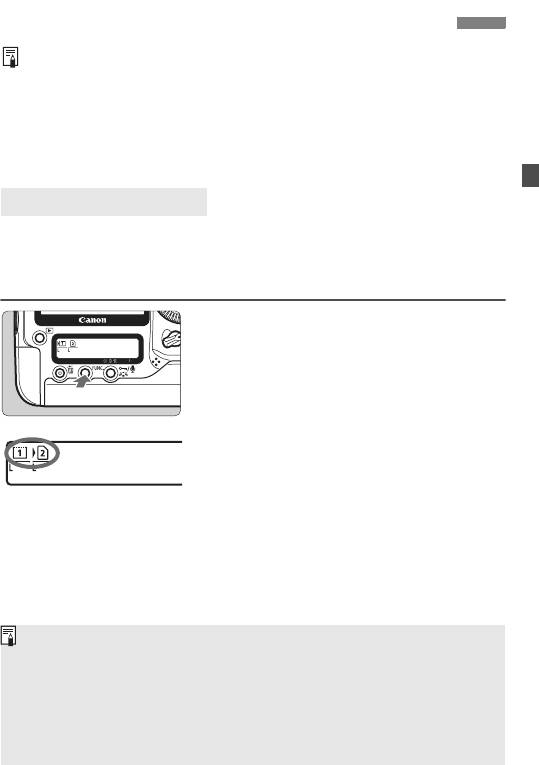
Выбор носителя, папки и способа записи
В данной Инструкции по эксплуатации предполагается,
что в камеру установлена CF- или SD-карта. Если
с помощью устройства беспроводной передачи файлов
WFT-E2 (продается отдельно) используется внешний
носитель, в качестве третьего носителя для записи
отображается значок <
u
>. Его можно выбрать таким
же образом, как CF-карту <
f
> или SD-карту <
g
>.
Выбор карты памяти
Если в камеру установлена только CF-карта <
f
> или только SD-карта
<
g
>, карта памяти для записи выбирается автоматически. Если
в камеру установлены как CF-карта, так и SD-карта, карту для
записи изображений можно выбрать следующим образом.
Нажмите кнопку <
B
>.
(9)
1
Один или два раза нажмите кнопку
<
B
> для отображения в левой
части заднего ЖК монитора карты
памяти и размера изображения.
Карта/Размер изображения
z
Баланс белого
Выберите карту памяти.
2
Диском <
6
> выберите карту
памяти для записи изображений.
A
: Запись на CF-карту.
S
: Запись на SD-карту.
Диском <
5
> выберите размер
изображения (стр. 52).
Если задан способ записи (стр. 74) [
Раздельная запись
] или
[
Дублирование
], изображение записывается как на CF-карту,
так и на SD-карту. Сделанный выбор определяет, с какой карты
производится воспроизведение изображений.
Карту памяти для записи или воспроизведения изображений
можно также выбрать в пункте [
Запись/Просм
] ([
Просмотр
])
меню [
5
Настр.записи и носителя/папки
].
73
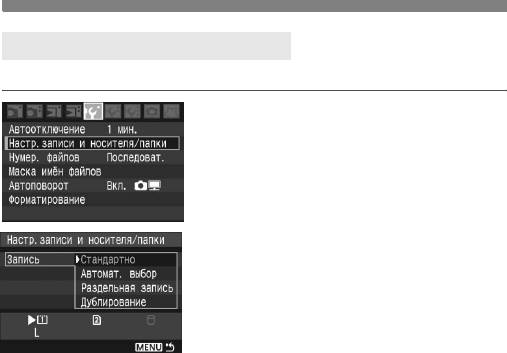
Выбор носителя, папки и способа записи
3 Задание способа записи
Можно задать способ записи изображения на карту памяти.
Выберите пункт [
Настр.записи
1
иносителя/папки
].
На вкладке [
5
] выберите пункт
[
Настр.записи и носителя/папки
],
затем нажмите кнопку <
0
>.
Выберите пункт [
Запись
].
2
Диском <
5
> выберите пункт [
Запись
],
затем нажмите кнопку <
0
>.
Выберите способ записи.
3
Диском <
5
> выберите способ
записи, затем нажмите кнопку <
0
>.
[Стандартно]
Если в камеру установлены обе карты памяти, изображения
записываются на выбранную карту.
[Автомат. выбор]
Если в камеру установлены обе карты памяти, изображения
записываются на выбранную карту. При полном заполнении
этой карты камера автоматически начинает записывать
изображения на другую карту.
Раздельная запись
Каждое изображение записывается как на CF-, так и на SD-карту.
Размер записываемого изображения (
3
/
4
/
5
/
6
/
1
/
9
) можно
задавать отдельно для каждой карты (стр. 52). Например, можно
записывать изображение JPEG на обе карты или изображение RAW
на одну карту и изображение sRAW на другую.
Дублирование
Каждое изображение одновременно записывается на CF- и SD-карту.
Можно также выбрать вариант
1
+JPEG или
9
+JPEG (стр. 52).
74
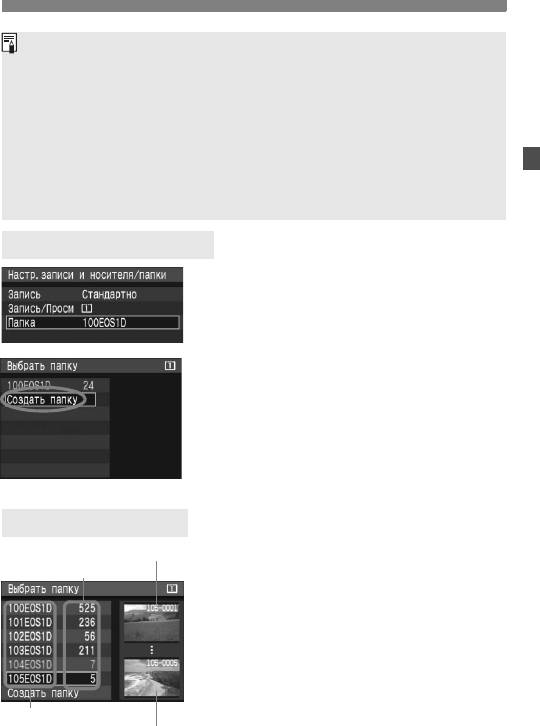
Выбор носителя, папки и способа записи
Если выбран вариант [
Автомат. выбор
], производится переключение
записи с карты
f
на карту
g
.
Если выбран вариант [
Раздельная запись
] или [
Дублирование
],
изображение записывается как на CF-, так и на SD-карту в файлы
содинаковыми номерами. Количество оставшихся кадров, отображаемое
на верхнем ЖК мониторе и в видоискателе, на которую может быть записано
меньшее количество кадров, чем на другую. При полном заполнении одной
из карт отображается сообщение [Card * Full] исъемка отключается. В этом
случае замените карту или установите способ записи [
Стандартно
] или
[
Автомат. выбор
] и выберите карту, на которой осталось свободное место,
после чего съемка может быть продолжена.
3 Создание папки
Выберите пункт [Папка].
1
На шаге 2 раздела «Задание способа
записи» выберите пункт [
Папка
],
затем нажмите кнопку <
0
>.
Выберите пункт [Создать папку].
2
Поворачивая диск <
5
>, выберите
[
Создать папку
], затем нажмите
кнопку <
0
>.
Выберите [OK].
3
X
Создается новая папку сувеличенным
на единицу номером.
3 Выбор папки
Наименьший номер файла
Диском <
5
> выберите папку,
Количество изображений в папке
затем нажмите кнопку <
0
>.
При выборе требуемой папки можно
ориентироваться на отображаемые
справа изображения.
Изображения, снимаемые
вдальнейшем, будут записываться
в выбранную папку.
Имя папки
Наибольший номер файла
75
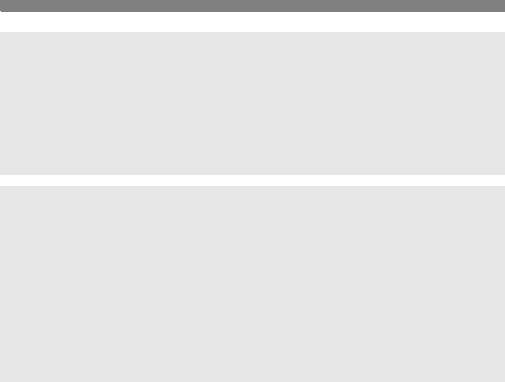
Выбор носителя, папки и способа записи
О папках
Имя папки начинается с трех цифр (номер папки), за которыми следуют пять
символов, например «
100EOS1D
». Папка может содержать максимум 9999
изображений (№ файла 0001 - 9999). При полном заполнении папки
автоматически создается новая папка с увеличенным на единицу номером.
Кроме того, новая папка автоматически создается при выполнении ручного
сброса (стр. 80). Возможно создание папок с номерами от 100 до 999.
Создание папок с помощью персонального компьютера
Откройте на экране окно карты памяти и создайте новую папку с именем
«
DCIM
». Откройте папку DCIM и создайте необходимое количество папок для
хранения и классификации изображений. Имя папки должно соответствовать
формату «
100ABC_D
», где первые три цифры лежат вдиапазоне 100 - 999,
аза ними следуют пять алфавитно-цифровых символов. Эти пять символов
могут быть комбинацией строчных и прописных букв от A до Z, цифр
исимвола подчеркивания «_». Имя папки не должно содержать пробелов.
Кроме того, первые три цифры имен файлов не должны совпадать
(как, например, «100ABC_D» и «100W_XYZ»), даже если буквы различаются.
76
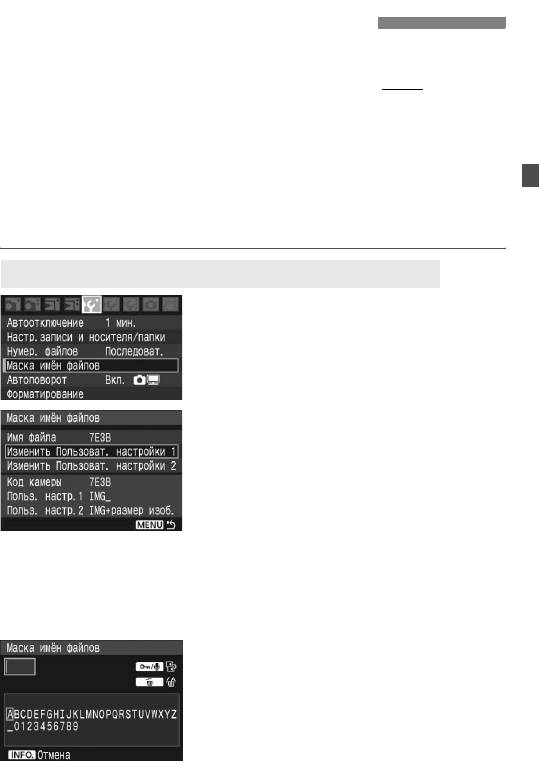
3 Изменение имени файла
Имя файла состоит из четырех алфавитно-
цифровых символов, за которыми следуют
(Пример.)
7E3B0001.JPG
четырехзначный номер изображения (стр.79)
и расширение. Первые четыре алфавитно-
цифровых символа задаются на заводе-
изготовителе и являются уникальными для
каждой камеры. Однако их можно изменить.
С помощью параметра «Польз. настр.1» можно изменить эти символы
на требуемые и зарегистрировать их. С помощью параметра «Польз.
настр.2» можно зарегистрировать три символа, ачетвертая слева
буква будет добавляться автоматически, указывая на размер файла.
Регистрация имени файла (первые 4 символа)
Выберите пункт
1
[Маска имён файлов].
На вкладке [
5
] выберите пункт
[
Маска имён файлов
], затем
нажмите кнопку <
0
>.
Выберите пункт [
Изменить
2
Пользоват. настройки
].
Диском <
5
> выберите пункт
[
Изменить Пользоват. настройки*
],
затем нажмите кнопку <
0
>.
Введите любые алфавитно-
3
цифровые символы.
Для параметра «Польз. настр.1»
введите 4 символа. Для параметра
«Польз. настр.2» введите 3 символа.
Диском <
5
> или <
9
> установите
курсор справа от удаляемого
символа. Затем нажмите кнопку <
L
>
для удаления символа.
Нажмите кнопку <
H
> - текстовая
палитра выделяется цветной рамкой,
и можно вводить текст.
77
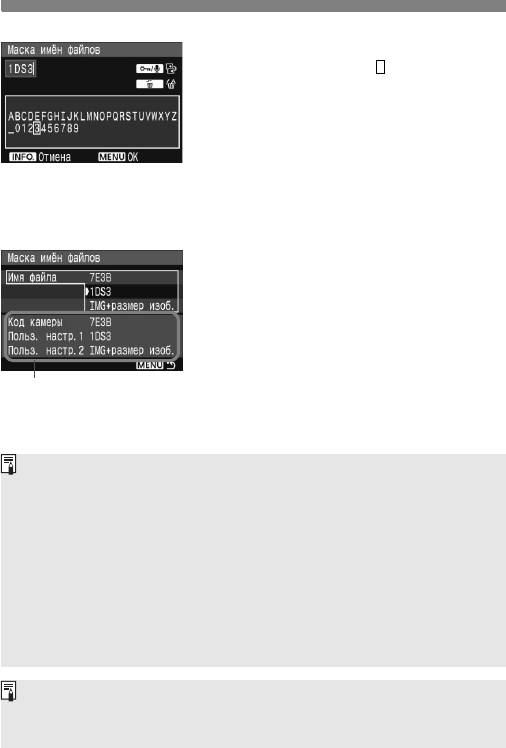
3 Изменение имени файла
Выберите требуемый символ,
перемещая курсор диском <
5
>
или <
9
>. Затем нажмите <
0
>
для ввода этого символа.
Введите требуемое количество
алфавитно-цифровых символов,
затем нажмите кнопку <
M
>.
X
Регистрируется новое имя файла,
ина экран снова выводится экран
шага 2.
Выберите требуемое имя файла.
4
Диском <
5
> выберите пункт [
Имя
файла
], затем нажмите кнопку <
0
>.
Диском <
5
> выберите
зарегистрированное имя файла.
Если зарегистрирован параметр
«Польз. настр.2», выберите
Настройки
«*** (3 зарегистрированных символа)
+ размер изоб.».
О варианте «Польз. настр.2»
Если выбран вариант «*** + размер изоб.», зарегистрированный в параметре
«Польз. настр.2», то при съемке изображения в качестве четвертого слева
символа имени автоматически добавляется символ размера изображения.
Символы имени файла имеют следующие значения:
«***
L
» =
3
(JPEG Большой),
1
«***
M
» =
4
(JPEG Средний1)
«***
N
» =
5
(JPEG Средний2) «***
S
» =
6
(JPEG Небольшой),
9
При передаче изображений в персональный компьютер автоматически
добавленный четвертый символ включается в имя файла. Размер
изображения можно определить, не открывая файла. Тип изображения
(RAW, sRAW, JPEG) можно определить по расширению.
Первый символ не может быть символом подчеркивания «_».
Для изображений JPEG используется расширение «.JPG»,
для изображений RAW и sRAW - расширение «.CR2».
78
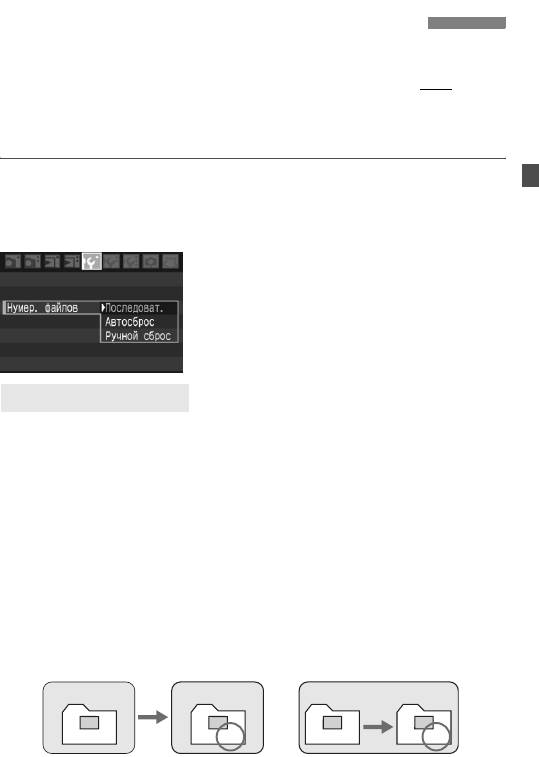
3 Способы нумерации файлов
Четырехзначный номер файла аналогичен
номеру кадра на рулоне пленки. Снятым изо-
(Пример.)
7E3B0001.JPG
бражениям присваиваются последовательные
номера файлов от 0001 до 9999, и изображения
сохраняются водной папке. Можно изменить
способ присвоения номеров файлам.
Выберите пункт [Нумер. файлов].
1
На вкладке [
5
] выберите пункт
[
Нумер. файлов
], затем нажмите
кнопку <
0
>.
Выберите способ нумерации
2
файлов.
Диском <
5
> выберите требуемый
способ, затем нажмите кнопку <
0
>.
Последовательная
Последовательная нумерация файлов сохраняется даже после
замены карты памяти или создания новой папки.
Даже при замене карты памяти или создании новой папки номера файлов
последовательно продолжаются до 9999. Это удобно, если требуется
хранить изображения с номерами в диапазоне 0001 - 9999 с нескольких
карт или из разных папок в одной папке на персональном компьютере.
Если карта памяти, установленная взамен предыдущей, или существу-
ющая папка уже содержит ранее записанные изображения, нумерация
файлов новых изображений может продолжиться, начиная с последнего
номера файла ранее записанного изображения. Если требуется сохранять
изображения с последовательной нумерацией файлов, каждый раз
используйте заново отформатированную карту памяти.
Нумерация файлов после смены
Нумерация файлов
карты памяти
после смены папки
Карта A
Карта B
Карта A
100
101
XXXX0051
XXXX0052
XXXX0051
XXXX0052
79
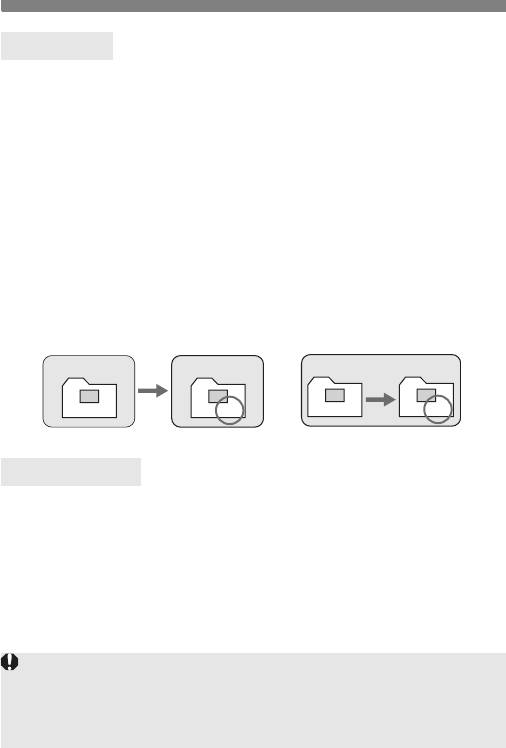
3 Способы нумерации файлов
Автосброс
При замене карты памяти или создании новой папки нумерация
файлов начинается с 0001.
Всякий раз при замене карты памяти или создании новой папки
нумерация файлов начинается с 0001. Это удобно, если изображения
требуется систематизировать по картам памяти или папкам.
Если карта памяти, установленная взамен предыдущей, или
существующая папка уже содержит ранее записанные изображения,
нумерация файлов новых изображений может продолжиться,
начиная с последнего номера файла ранее записанного изображения.
Если требуется, чтобы нумерация файлов сохраняемых изображений
начиналась с 0001, каждый раз используйте заново
отформатированную карту памяти.
Нумерация файлов после
Нумерация файлов
смены карты памяти
после смены папки
Карта A Карта B
Карта A
100
101
XXXX0051 XXXX0001
XXXX0051
XXXX0001
Ручной сброс
Нумерация файлов начинается с 0001 в новой папке.
При ручном сбросе нумерации файлов автоматически создается новая
папка, и нумерация файлов изображений, сохраняемых в эту папку,
начинается с 0001. Это удобно, если требуется, например,
использовать отдельные папки для изображений, снятых вчера
иснятых сегодня. После ручного сброса восстанавливается режим
последовательной нумерации файлов или автоматический сброс.
Если номер папки имеет значение 999 и номер файла достигает значения
9999, дальнейшая съемка изображений невозможна, даже если на карте
памяти осталось свободное место. На ЖК-дисплей выводится сообщение,
предлагающее заменить карту памяти. Либо замените карту памяти, либо
переключитесь на другую карту памяти, установленную в камеру.
80
Оглавление
- Начало работы
- Настройки изображений
- Настройка режимов автофокусировки и перевода кадров
- Управление экспозицией
- Съемка с просмотром изображения врежиме реального времени (Live View)
- Воспроизведение изображения
- Чистка датчика изображения
- Прямая печать с камеры/ формат заказа цифровой печати (DPOF)
- Передача изображений в персональный компьютер
- Пользовательская настройка камеры и сохранение настроек камеры
- Справочная информация






