Toshiba Gigaframe L80-81 – страница 41
Инструкция к Toshiba Gigaframe L80-81
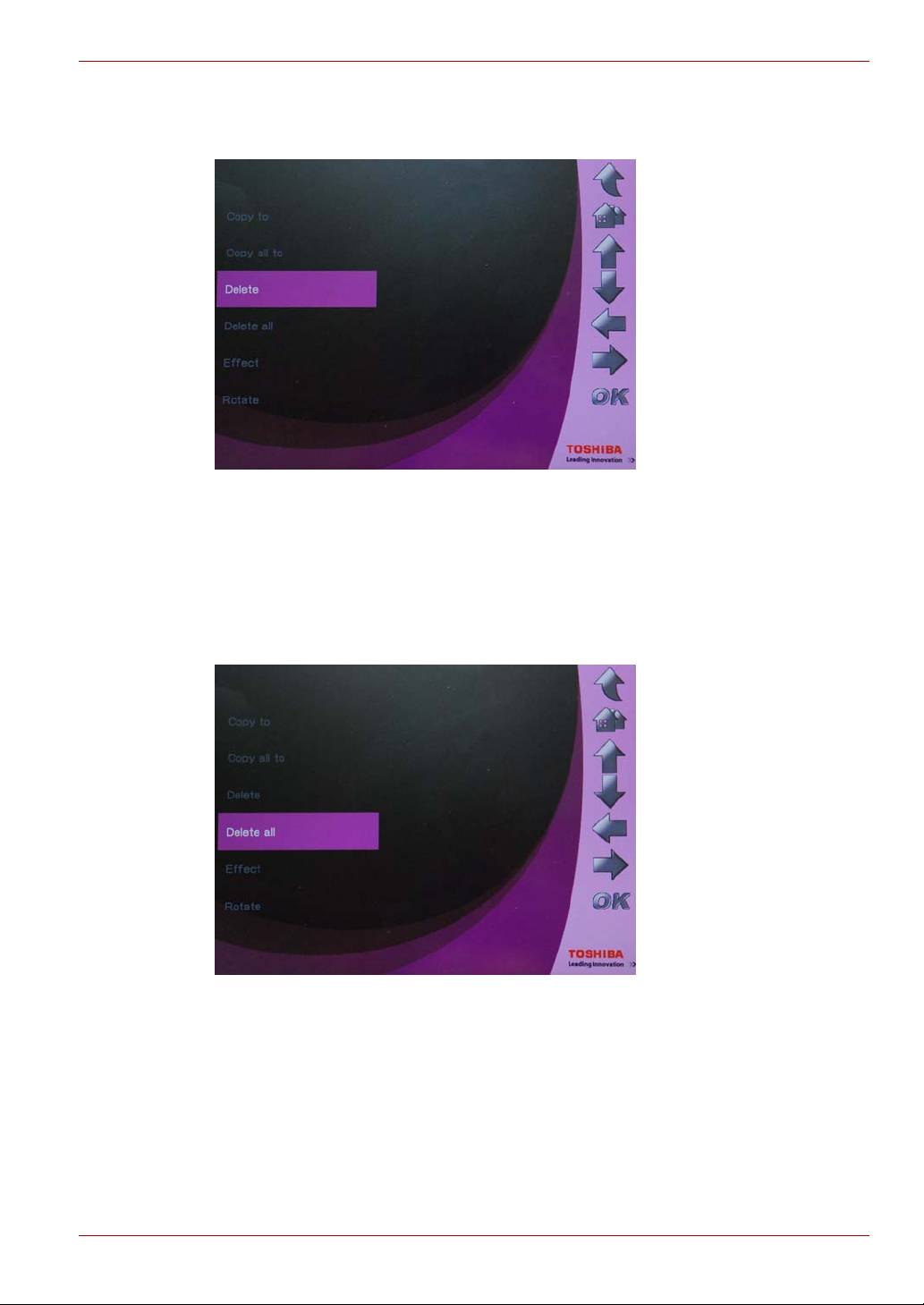
Gigaframe L80 / L81
Vymazanie súborov:
1. Zvoľte možnosť Delete (Vymazať) a stlačte OK.
2. Zvoľte možnosť Yes (Áno) a stlačte OK.
Vymazanie všetkých súborov na úložnom zariadení:
1. Zvoľte možnosť Delete all (Vymazať všetky) a stlačte OK.
2. Zvoľte možnosť Yes (Áno) a stlačte OK pre potvrdenie.
Používateľská príručka SK-28
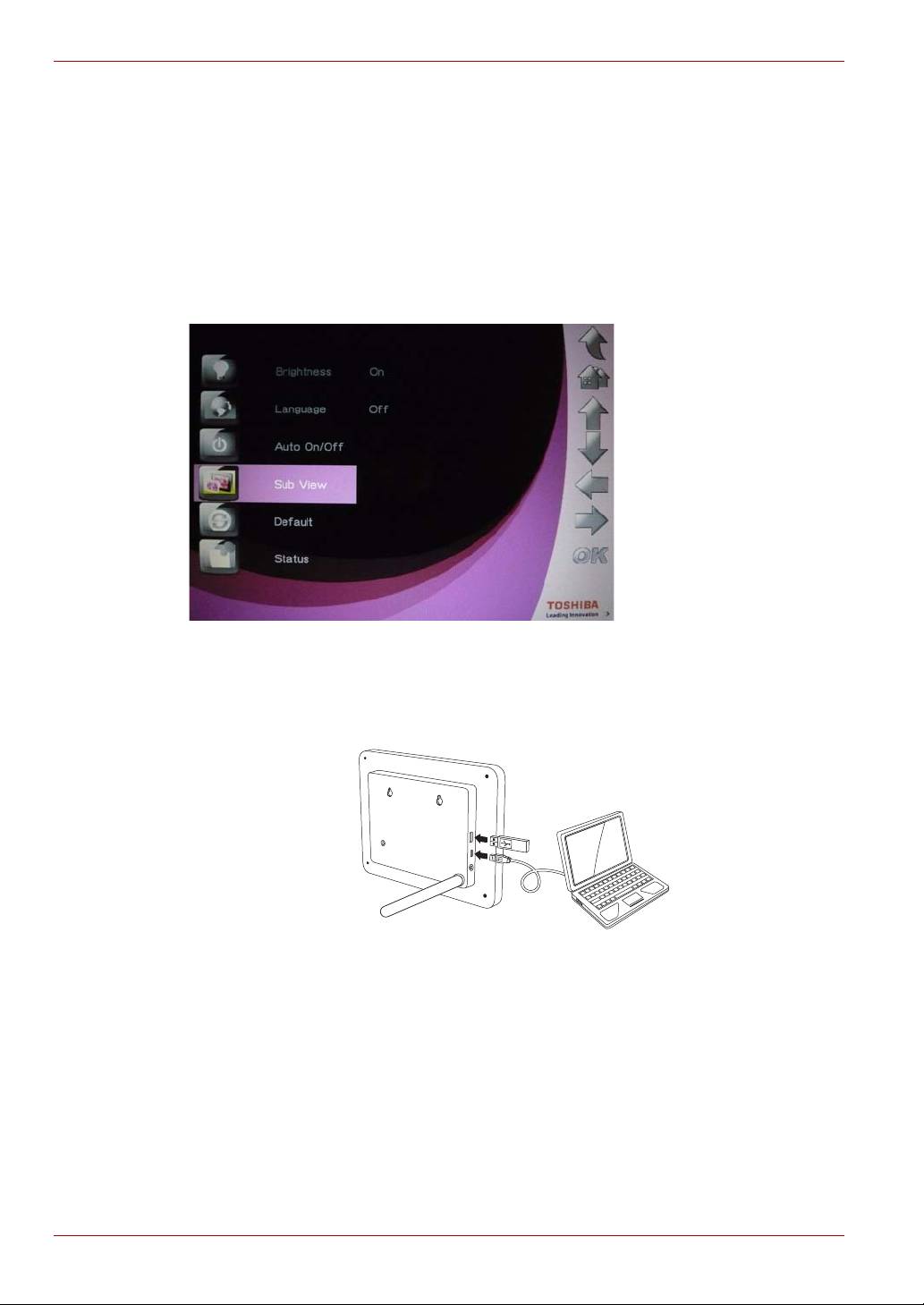
Gigaframe L80 / L81
Funkcia Sub View
Funkcia Sub View umožňuje používať rámik Gigaframe ako druhý
monitor pre váš počítač. Aktivácia funkcie Sub View:
1. Nainštalujte softvér Sub View z CD na váš počítač.
2. V hlavnej ponuke rámika Gigaframe zvoľte možnosť Settings
(Nastavenia) a stlačte OK.
3. Zvoľte možnosť Sub View a stlačte OK.
4. Zvoľte možnosť On (Zapnúť) a stlačte OK. Teraz je rámik Gigaframe
v režime Sub View a nedá sa ovládať.
5. Pripojte rámik Gigaframe k počítaču pomocou dodaného USB kábla.
(Ukážkový obrázok) Pripojenie rámika Gigaframe k počítaču
6. Spustite softvér Sub View nainštalovaný na vašom počítači.
SK-29 Používateľská príručka
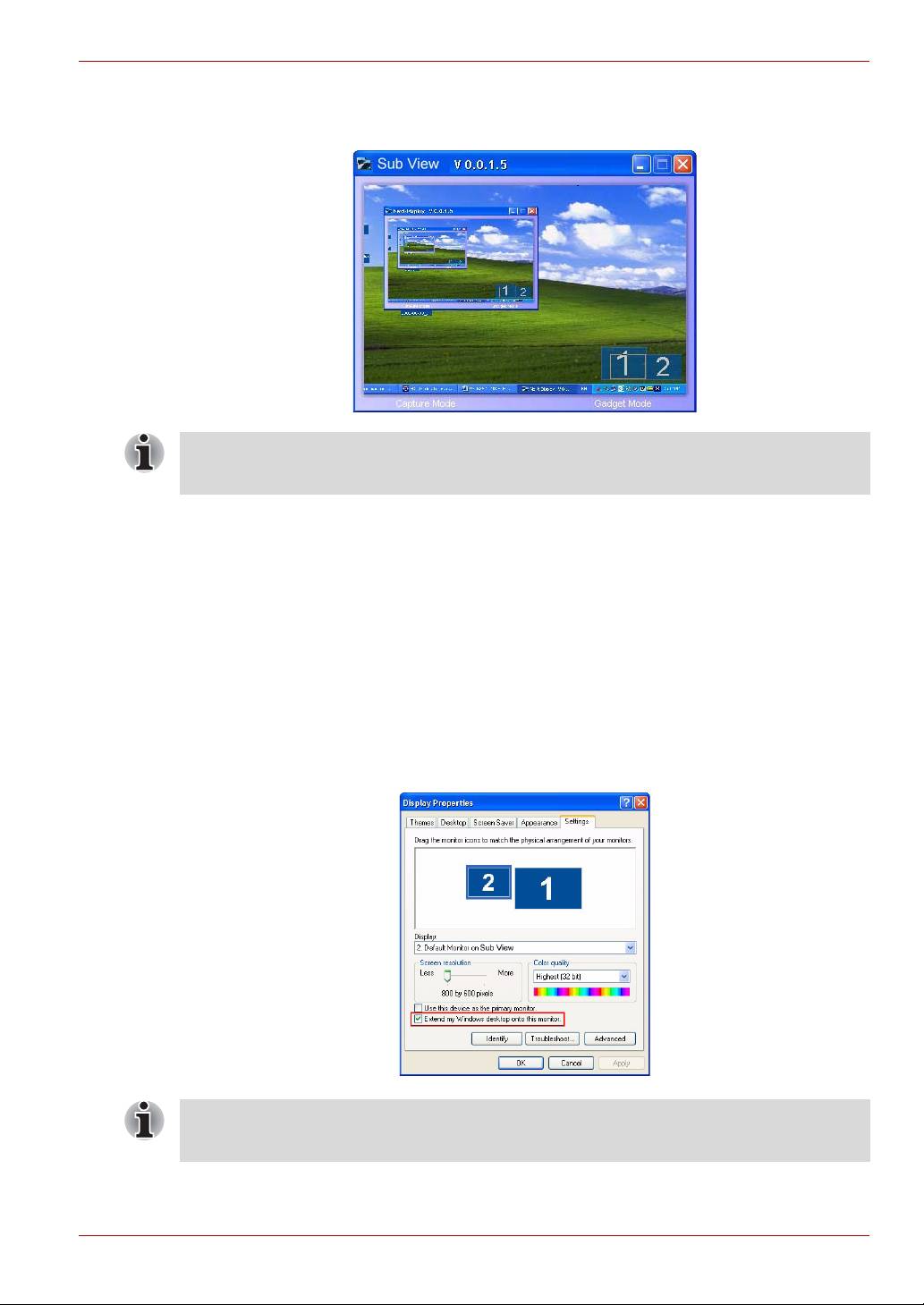
Gigaframe L80 / L81
7. Otvorí sa okno Sub View, v ktorom sa zobrazí aktuálne zobrazenie
rámika Gigaframe.
Keď je aktivovaná funkcia Sub View, rámik Gigaframe má dva režimy
zobrazenia: Extended (Rozšírený) a Clone (Kópia).
Nastavenie režimu Extended (Rozšírený) na rámiku Gigaframe:
1. Kliknite pravým tlačidlom na pracovnú plochu a zvoľte možnosť
Properties (Vlastnosti) z ponuky.
2. Na paneli Display Properties (Vlastnosti displeja) zvoľte záložku
Settings (Nastavenia).
3. V rozbaľovacej ponuke Display (Displej) zvoľte možnosť 2. Default
Monitor on Sub View (Predvolený monitor pre Sub View).
4. Označte možnosť Extend my Windows desktop onto this monitor
(Rozšíriť plochu Windows na tento monitor) v dolnej časti záložky
Settings (Nastavenia).
V režime Extended (Rozšírený) sa z rámika Gigaframe stane predĺženie
vašej pracovnej plochy.
Používateľská príručka SK-30
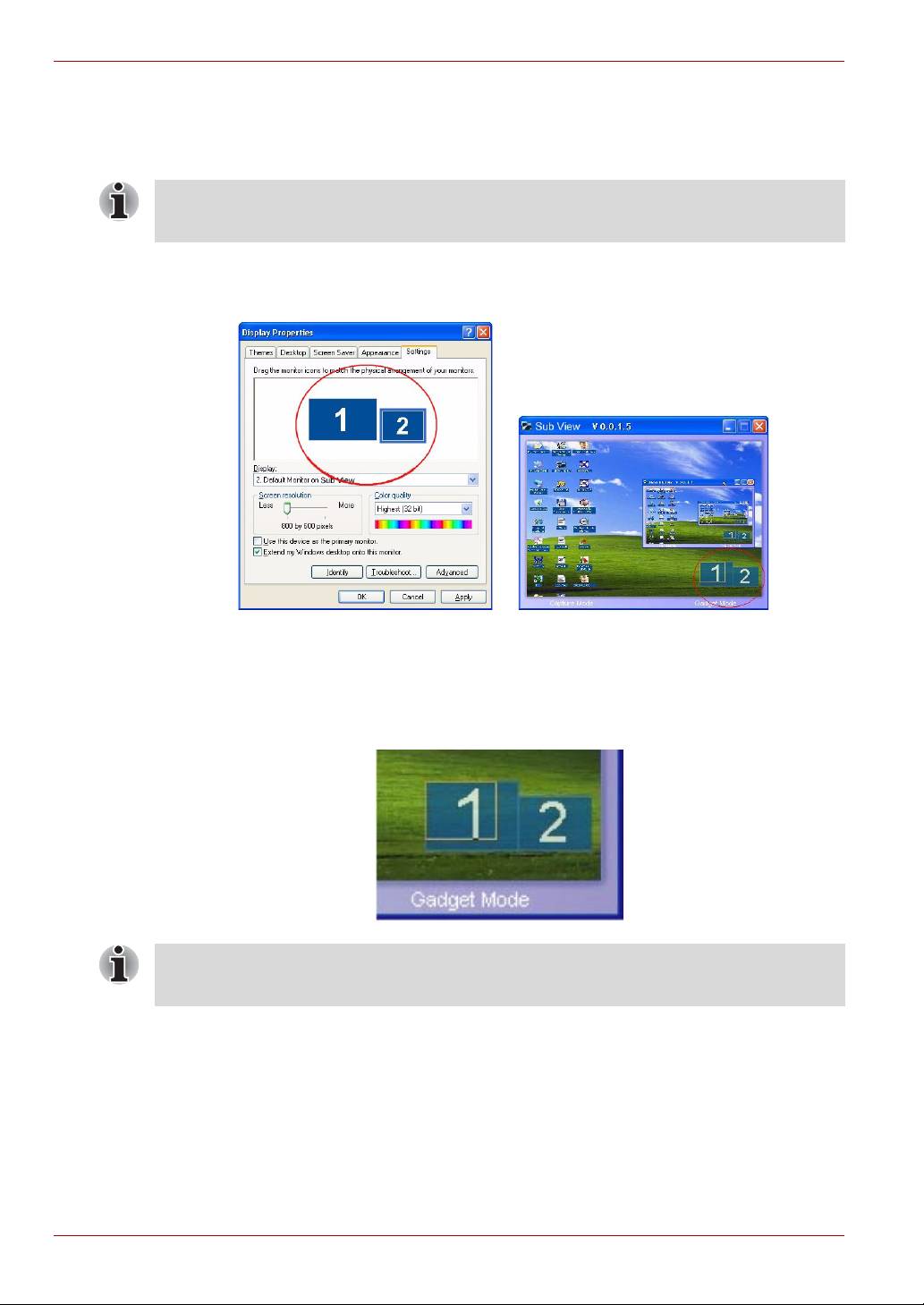
Gigaframe L80 / L81
Nastavenie režimu Clone (Kópia) na rámiku Gigaframe:
n Zrušte označenie možnosti Extend my Windows desktop onto this
monitor (Rozšíriť plochu Windows na tento monitor).
V režime Clone (Kópia) zobrazuje obrazovka rámika Gigaframe to isté
ako váš počítačový monitor.
Na záložke Settings (Nastavenia) môžete potiahnuť ikony monitora tak,
aby sa zhodovali s fyzickými rozmermi vašich monitorov.
V pravom dolnom rohu okna Sub View sú dva modré obdĺžniky; tieto
predstavujú rozsah monitora počítača a rámika Gigaframe. Biely
obdĺžnik prekrývajúci modrý obdĺžnik predstavuje viditeľný rozsah rámika
Gigaframe. Môžete ho použiť na posun a zmenu veľkosti displeja.
Aby funkcia Sub View fungovala lepšie, pouvažujte o vypnutí funkcie
zrýchlenia DirectX.
SK-31 Používateľská príručka
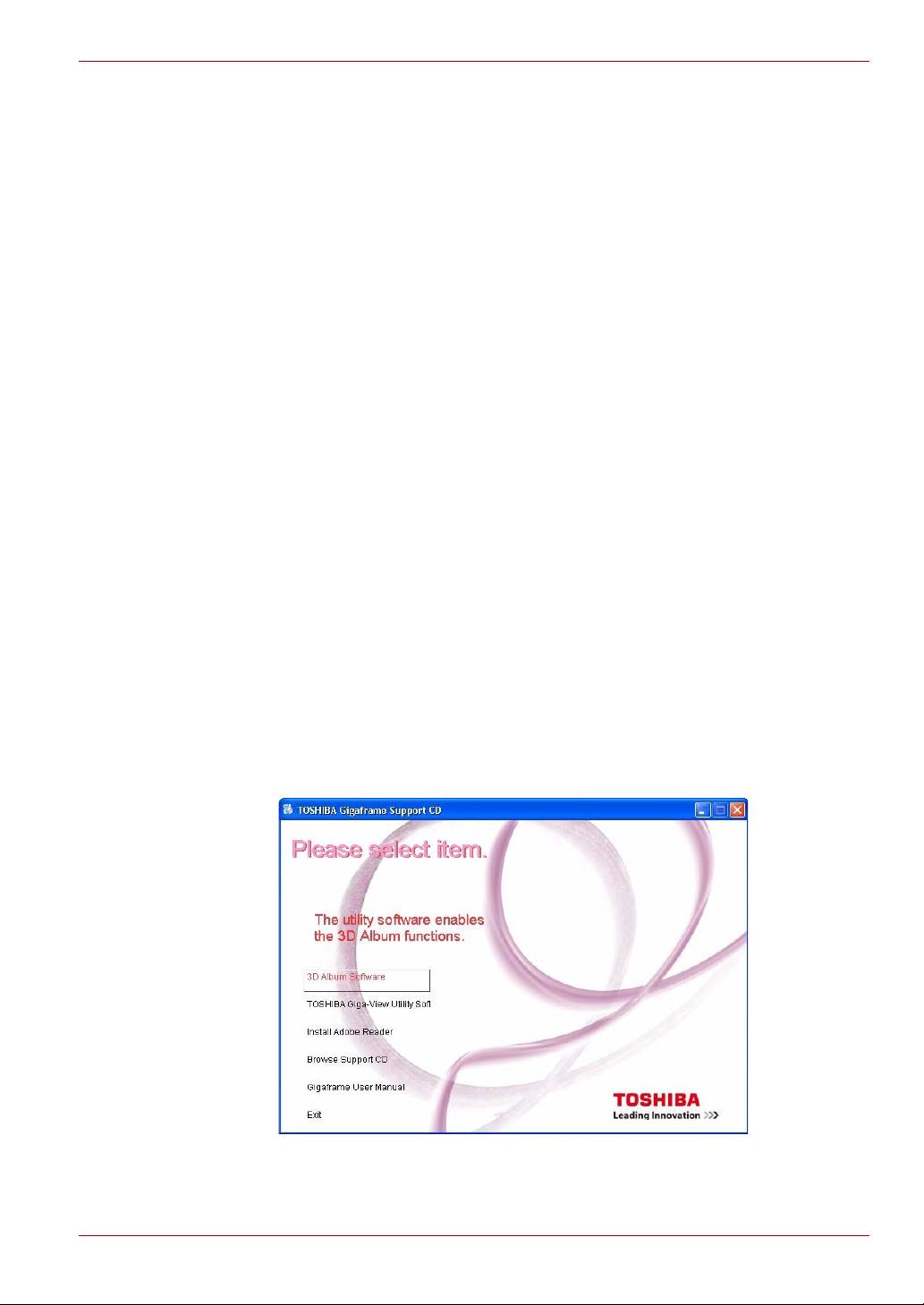
Gigaframe L80 / L81
Ak chcete prehrať video na rámiku Gigaframe, musí byť zvolený ako
hlavný monitor.
1. Kliknite pravým tlačidlom na pracovnú plochu a zvoľte možnosť
Properties (Vlastnosti) z ponuky.
2. Na paneli Display Properties (Vlastnosti displeja) zvoľte záložku
Settings (Nastavenia).
3. V rozbaľovacej ponuke Display (Displej) zvoľte možnosť 2. Default
Monitor on Sub View (Predvolený monitor pre Sub View).
4. Zaškrtnite možnosť Use this device as the primary monitor
(Použiť toto zariadenie ako hlavný monitor) v dolnej časti záložky
Settings (Nastavenia).
5. V systéme Windows Vista môže funkcia Sub View presunúť všetky
nástorje na plochu rámika Gigaframe. Ak to chcete urobiť,
jednoducho kliknite na režim Gadget Mode (Režim nástrojov) v dolnej
časti okna Sub View.
3D album
3D album vám umožňuje jednoducho vložiť vlastné fotografie a text do
videa s rôznymi 3D efektmi. Grafiku, text, rýchlosť a animácie máte pod
vlastnou kontrolou.
Inštalácia 3D albumu
1. Vložte CD so softvérom a zvoľte možnosť 3D Album Software
(Softvér 3D album).
Používateľská príručka SK-32

Gigaframe L80 / L81
2. Kliknite na možnosť Yes, I agree (Áno, súhlasím) pre prijatie
licenčnej zmluvy a pokračovanie v inštalácii.
3. V poli install path (cesta inštalácie) zvoľte miesto, kam chcete
nainštalovať 3D album. (Minimálne voľné miesto na disku pre 3D
album je 400 MB). Potom kliknite na možnosť Continue
(Pokračovať).
SK-33 Používateľská príručka

Gigaframe L80 / L81
4. Po ukončení inštalácie sa otvorí okno inštalácie aplikácie Quick Time.
Aplikácia 3D album vyžaduje Quick Time verziu 7 alebo vyššiu. Ak už
máte na počítači nainštalovanú aplikáciu Quick Time verziu 7 alebo
vyššiu, preskočte tento krok a zatvorte okno. Ak nie, kliknite na
možnosť Install QuickTime (Inštalovať QuickTime) pre pokračovanie
v inštalácii.
Funkcie 3D albumu
Dvakrát kliknite na skratku 3D-Album creative center na pracovnej
ploche, aby sa otvoril 3D album. V hlavnej ponuke aplikácie 3D Album sú
dve možnosti: Convert Photo (Konverzia fotografie) a Create 3D-Album
(Vytvoriť 3D album).
Používateľská príručka SK-34
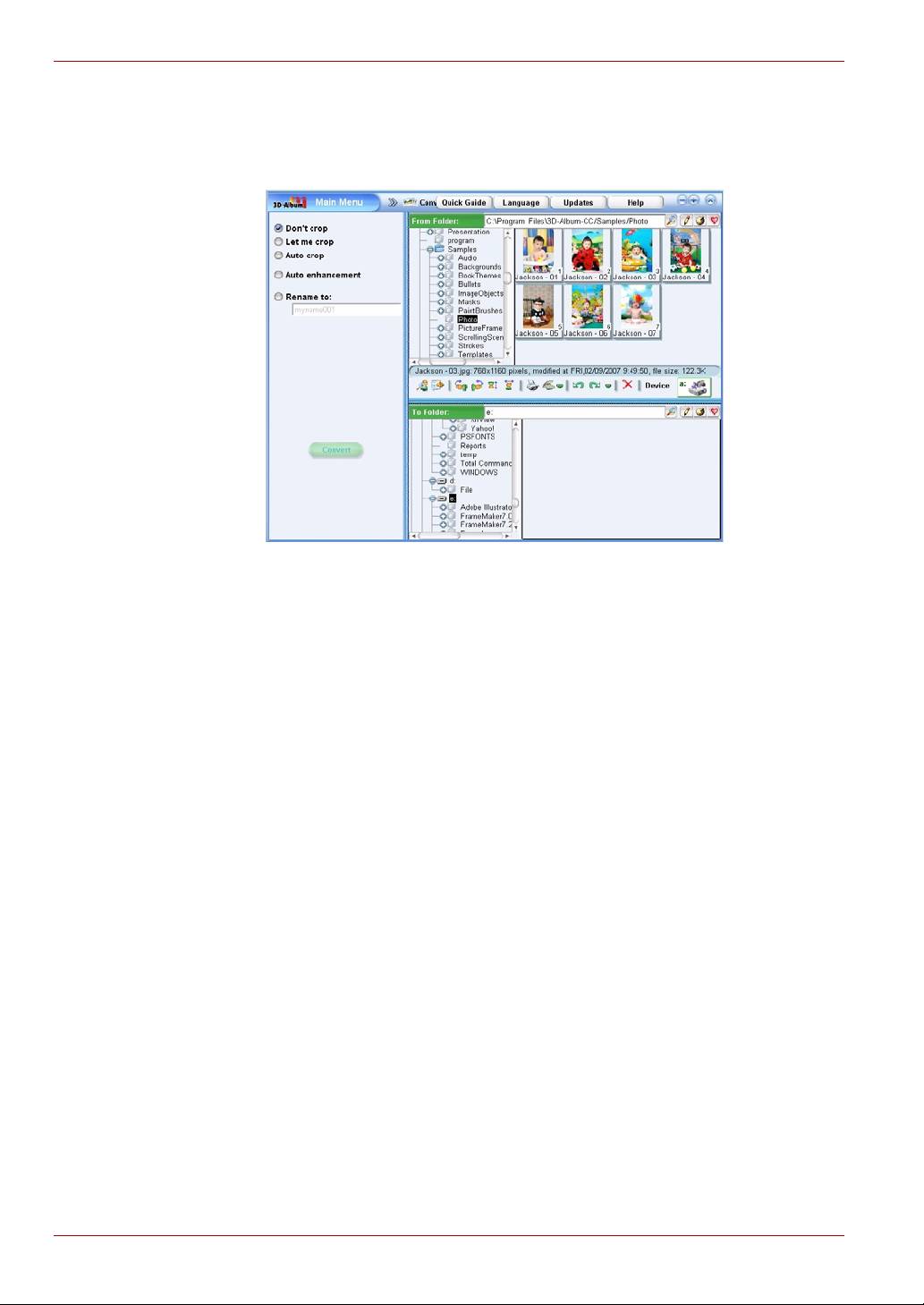
Gigaframe L80 / L81
Konverzia fotografií
Táto funkcia vám umožňuje orezávať a premenovávať vaše fotografie
a vylepšovať ich kvalitu.
1. Zvoľte adresár, v ktorom sa nachádzajú vaše fotografie, v poli From
Folder (Z adresára).
2. Zvoľte cieľové umiestnenie v poli To Folder (Do adresára). Sem sa
uložia vaše skonvertované fotografie.
3. V časti From Folder (Z adresára) zvoľte fotografie, ktoré chcete
skonvertovať. Ak chcete zvoliť viacero fotografií, stlačte a podržte
tlačidlo Ctrl.
4. Ak fotografie nechcete orezávať, zaškrtnite možnosť Don’t crop
(Neorezávať).
5. Ak fotografie chcete orezávať, zaškrtnite možnosť Let me crop
(Umožnisť orezanie). Po zvolení tejto možnosti musíte manuálne
orezať každú fotografiu, ktorú ste vybrali počas konverzie.
6. Ak chcete vylepšiť kvalitu vašich fotografií, zaškrtnite možnosť Auto
enhancement (Automatické vylepšenie). Táto funkcia vylepší farby
a jas fotografií.
7. Ak chcete premenovať fotografie, zaškrtnite možnosť Rename to
(Premenovať na) a zadajte názov v nižšie uvedenom políčku. Ak sú
označené viaceré fotografie, názov skonvertovaných fotografií bude
názov, ktorý ste zadali, nasledovaný poradovým číslom.
8. Po vykonaní všetkých nastavení kliknite na možnosť Covert
(Konvertovať). Všetky fotografie označené v adresári From Folder
(Z adresára) budú skonvertované a umiestnené do adresára
To Folder (Do adresára).
SK-35 Používateľská príručka
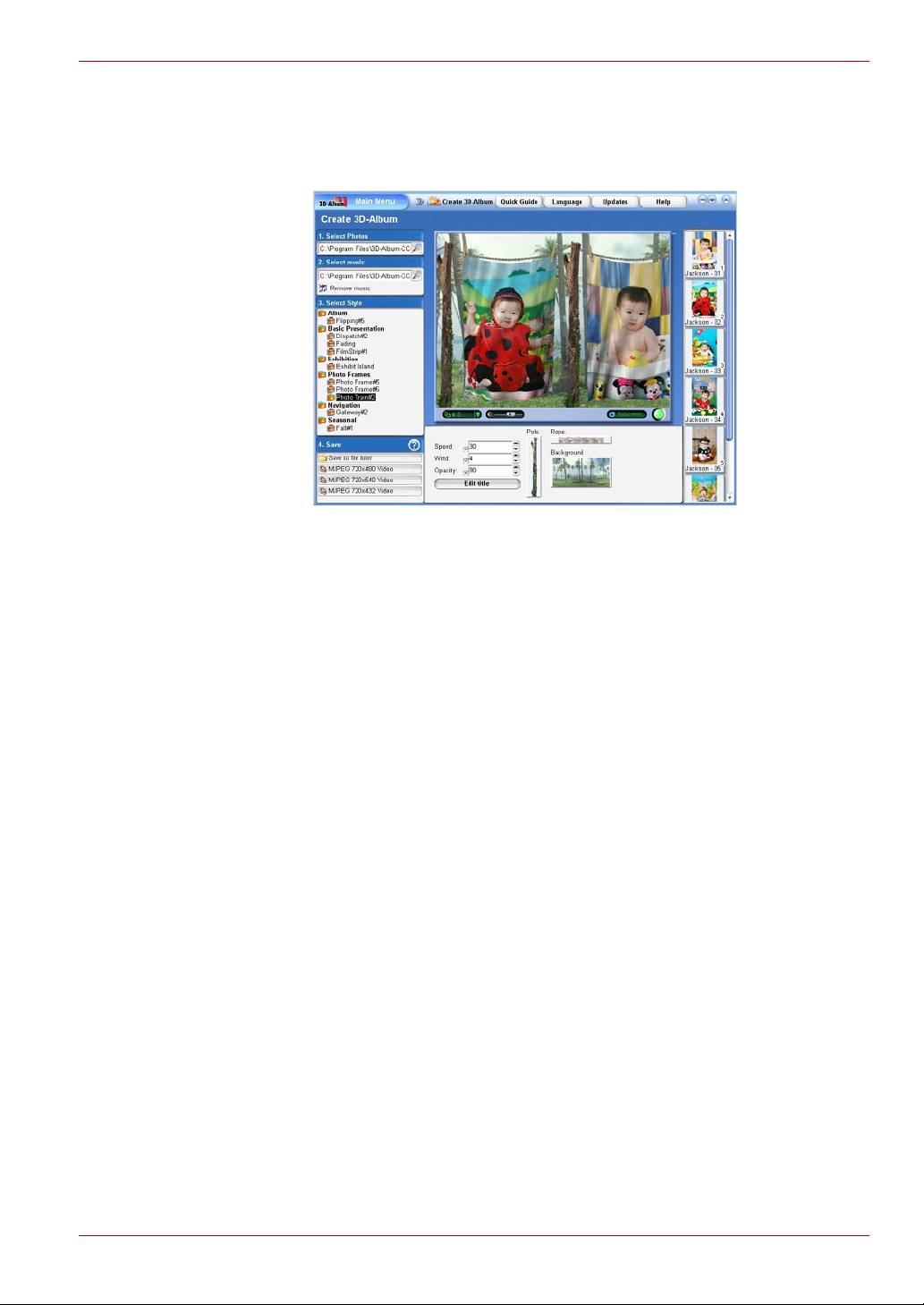
Gigaframe L80 / L81
Vytvorenie 3D albumu
Táto funkcia vám umožňuje vložiť vaše fotografie a text do videa
s rôznymi 3D efektmi.
1. V poli Select Photo (Zvoľte fotografiu) zvoľte adresár, kde sú
umiestnené vaše fotografie.
2. Ak chcete do vášho videa pridať hudbu, zvoľte hudobný súbor v poli
Select music (Zvoľte hudbu).
3. Zvoľte preferovaný štýl albumu v poli Select Style (Zvoľte štýl).
4. Zvoľte výstupný formát vášho 3D albumu v poli Save (Uložiť). Váš 3D
album môžete uložiť ako video súbor alebo ako spustiteľný súbor.
Video súbor sa dá prehrať vo väčšine softvérových prehrávačov
médií (napr. Windows Media Player). Spustiteľný súbor sa dá prehrať
priamo bez prehrávača médií. Ak chcete vytvoriť spustiteľný súbor,
zvoľte možnosť Save to file folder (Uložiť do adresára súborov).
Ak chcete vytvoriť video súbor, zvoľte jednu z troch rôznych možností
rozlíšenia videa (720 x 480, 720 x 540 alebo 720 x 432).
Používateľská príručka SK-36

Gigaframe L80 / L81
Nastavenia systému
V tejto časti môžete nastaviť jas, jazyk systému, automatické zapnutie/
vypnutie, obnoviť pôvodné nastavenia a skontrolovať stav rámika
Gigaframe. Pre vstup do režimu nastavenia systému zvoľte možnosť
Settings (Nastavenia) z hlavnej ponuky a stlačte OK.
Jas
Nastavte jas rámika Gigaframe tak, aby ste dosiahli najlepší vizuálny
efekt v závislosti od osvetlenia.
1. Zvoľte možnosť Brightness (Jas) a stlačte OK.
2. Stlačte tlačidlo Up (Hore) a Down (Dole) pre výber jasu obrazovky od
možnosti Level 1 (Úroveň 1) po Level 5 (Úroveň 5).
3. Stlačte OK pre potvrdenie.
SK-37 Používateľská príručka

Gigaframe L80 / L81
Jazyk
Pomocou tejto funkcie môžete nastaviť jazyk systému rámika Gigaframe.
1. Zvoľte možnosť Language (Jazyk) a stlačte OK.
2. Stlačte tlačidlo Up (Hore) a Down (Dole) pre výber požadovaného
jazyka.
3. Stlačte OK pre potvrdenie výberu. Nové nastavenie bude ihneď
účinné.
Používateľská príručka SK-38
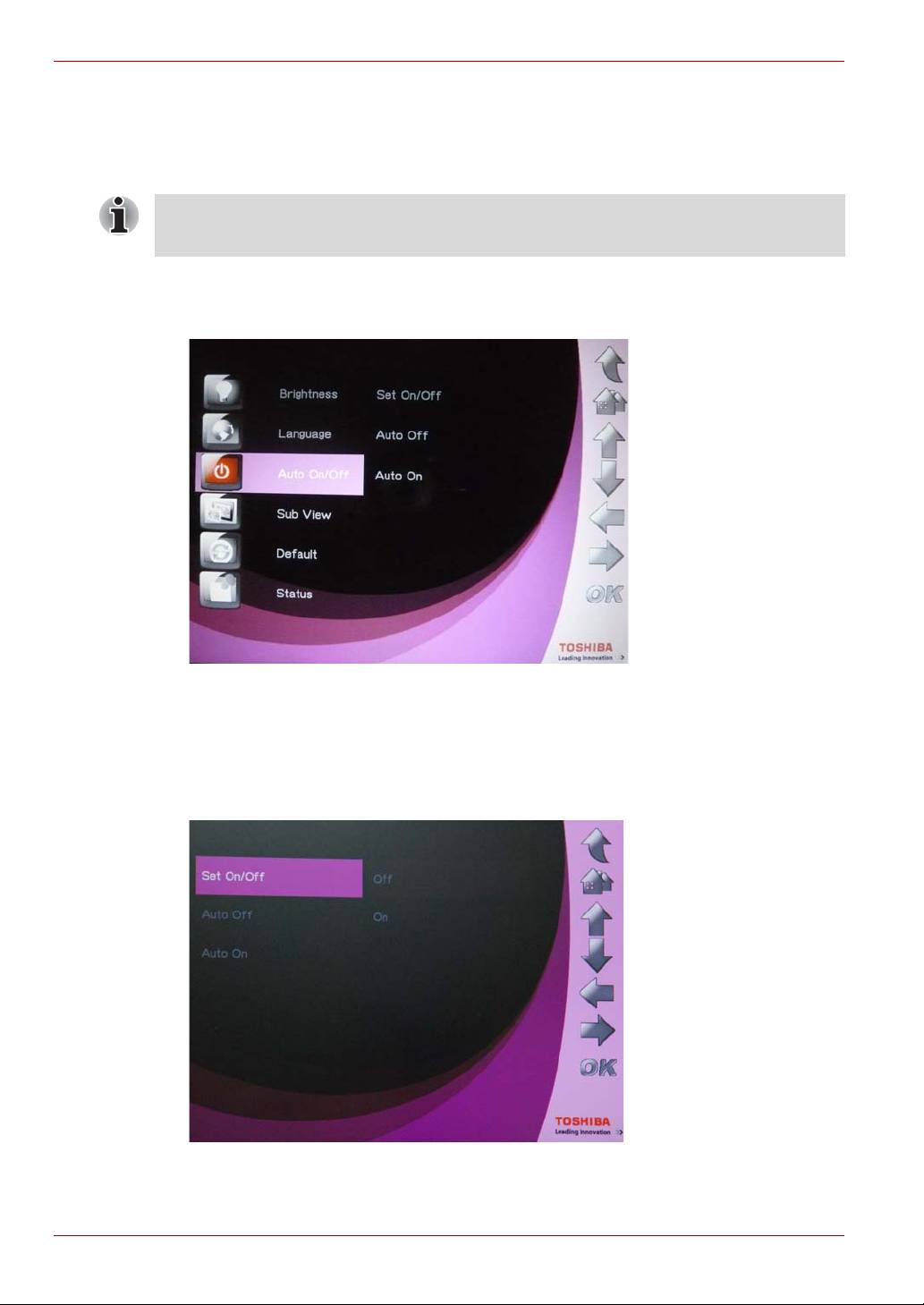
Gigaframe L80 / L81
Funkcia časovača (automatické zapnutie/vypnutie)
V závislosti od vášho životného štýlu a režimu vám môže vyhovovať, aby
sa rámik Gigaframe automaticky zapínal a vypínal.
Pred nastavením tejto funkcie musíte správne nastaviť miestny čas
(pozri časť Režim času a dátumu).
1. Zvoľte možnosť Auto On/Off (Automatické zapnutie/vypnutie)
astlačte OK.
Zapnutie časovača:
1. Zvoľte možnosť Set On/Off (Nastaviť zapnutie/vypnutie) a stlačte OK.
n Zvoľte možnosť On (Zapnúť) a stlačte OK pre zapnutie časovača.
n Zvoľte možnosť Off (Vypnúť) a stlačte OK pre vypnutie časovača.
SK-39 Používateľská príručka

Gigaframe L80 / L81
Nastavenie času automatického vypnutia:
1. Zvoľte možnosť Auto Off (Automatické vypnutie) a stlačte OK.
n Stlačte tlačidlo Up (Hore) alebo Down (Dole) pre výber funkcie času.
n Stlačte tlačidlá Left (Doľava) a Right (Doprava) na pohyb medzi
hodinami a minútami.
n Po nastavení požadovaného času stlačte OK pre potvrdenie.
Nastavenie času automatického zapnutia:
1. Zvoľte možnosť Auto On (Automatické zapnutie) a stlačte OK.
n Stlačte tlačidlo Up (Hore) alebo Down (Dole) pre výber
funkcie času.
n Stlačte tlačidlá Left (Doľava) a Right (Doprava) na pohyb medzi
hodinami a minútami.
2. Po nastavení požadovaného času stlačte OK pre potvrdenie.
Používateľská príručka SK-40

Gigaframe L80 / L81
Obnova pôvodných nastavení
Obnova pôvodných nastavení rámika Gigaframe:
1. Zvoľte možnosť Default (Pôvodné) a stlačte OK.
2. Zvoľte možnosť Yes (Áno) a stlačte OK pre potvrdenie.
Kontrola stavu zariadenia Gigaframe
Pre kontrolu stavu rámika Gigaframe zvoľte možnosť Status (Stav).
Informácie o stave zahŕňajú verziu firmvéru, dostupnú pamäť na
vnútornej mechanike a na iných úložných zariadeniach.
SK-41 Používateľská príručka
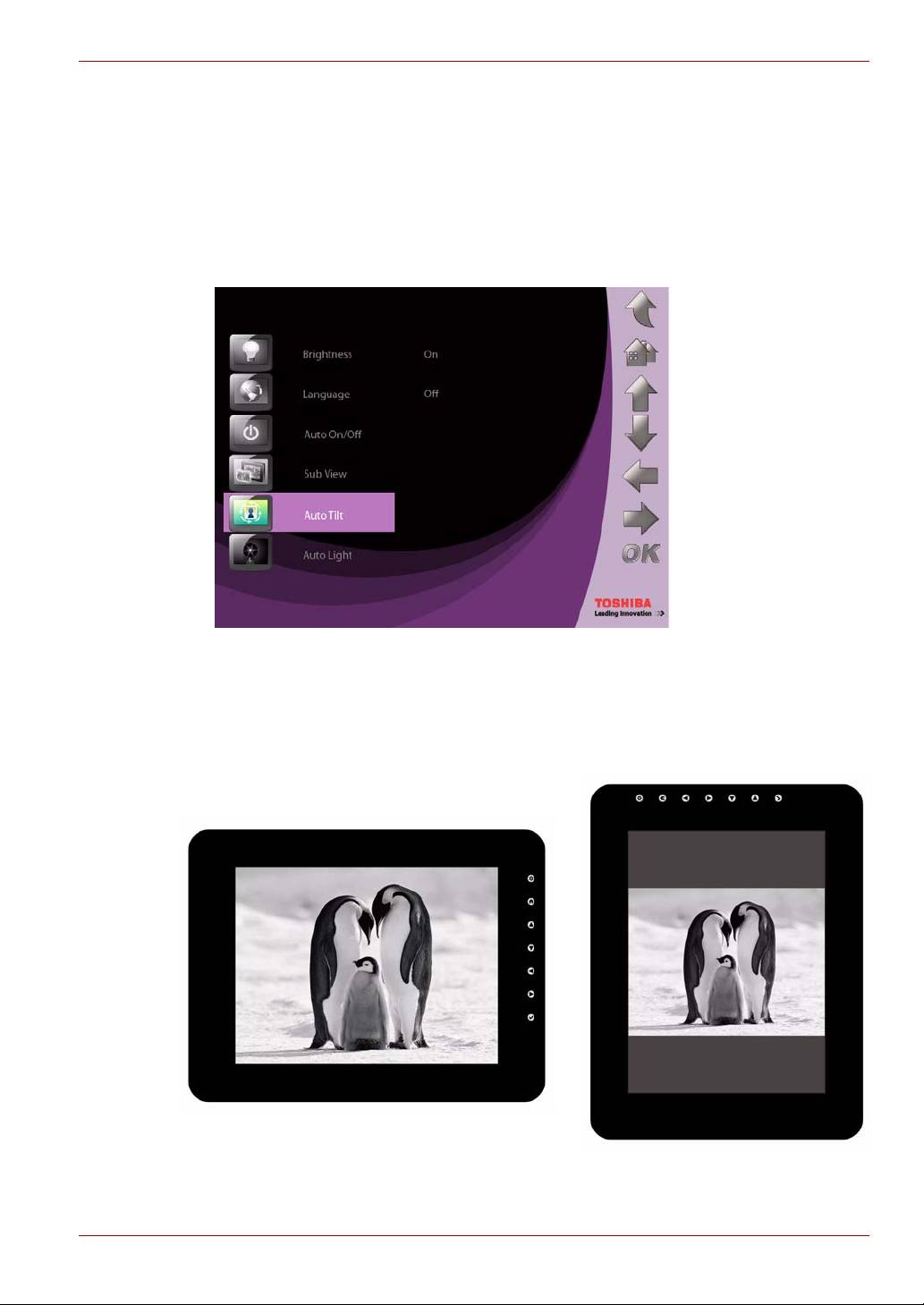
Gigaframe L80 / L81
Automatické
naklonenie
(na niektorých modeloch)
Rámik Gigaframe má zabudovaný snímač naklonenia, ktorý zariadeniu
umožňuje určiť svoje vlastné umiestnenie v závislosti od zemskej
príťažlivosti a tak sa automaticky prepínať zo zobrazovania obrázkov
vertikálne na zobrazovanie obrázkov horizontálne.
1. Zvoľte možnosť Auto Tilt (Automatické naklonenie) a stlačte OK.
n Zvoľte možnosť On (Zapnúť) a stlačte OK pre zapnutie snímača
automatického naklonenia.
n Zvoľte možnosť Off (Vypnúť) a stlačte OK pre vypnutie snímača
automatického naklonenia.
Používateľská príručka SK-42
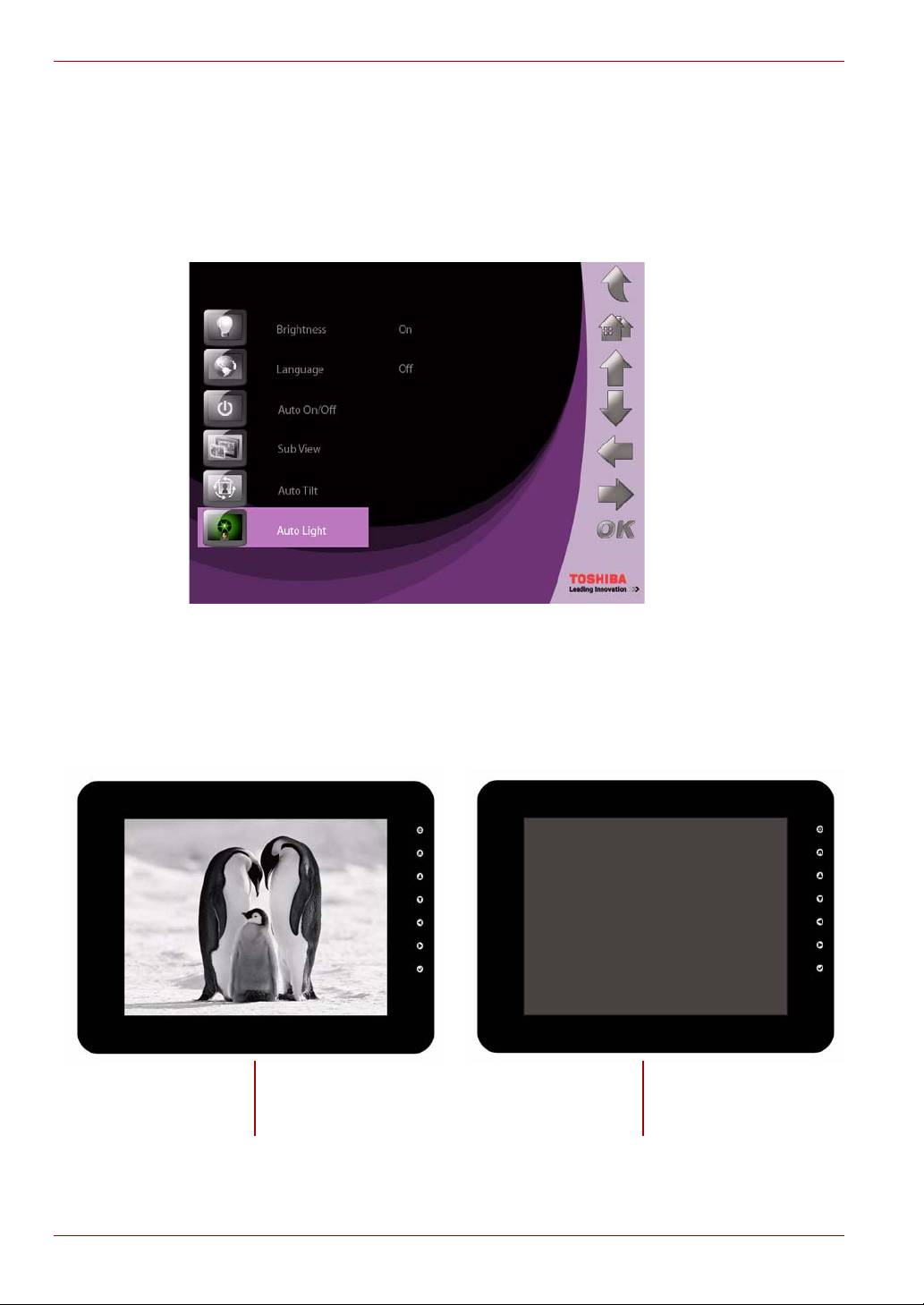
Gigaframe L80 / L81
Automatické osvetlenie
(na niektorých modeloch)
Rámik Gigaframe má zabudovaný svetelný snímač, ktorý automaticky
zapne alebo vypne displej panela, keď sa v miestnosti rozsvieti alebo
zhasne svetlo.
1. Zvoľte možnosť Auto Light (Automatické osvetlenie) a stlačte OK.
n Zvoľte možnosť On (Zapnúť) a stlačte OK pre zapnutie snímača
automatického osvetlenia.
n Zvoľte možnosť Off (Vypnúť) a stlačte OK pre vypnutie snímača
automatického osvetlenia.
SK-43 Používateľská príručka
Keď je v miestnosti rozsvietené svetlo
Keď je v miestnosti zhasnuté svetlo

Gigaframe L80 / L81
Aktualizácie firmvéru
Aktualizácia firmvéru rámika Gigaframe:
1. Prihláste sa na adresu computers.toshiba.eu/options-support,
prevezmite si najnovšiu verziu firmvéru a uložte firmvér na vašu
pamäťovú kartu.
2. Vypnite rámik Gigaframe a vložte pamäťovú kartu.
3. Zapnite rámik Gigaframe.
4. Po zapnutí rámik Gigaframe automaticky vyhľadá pamäťovú kartu. Ak
sa na pamäťovej karte nájde firmvér, rámik Gigaframe automaticky
vykoná aktualizáciu firmvéru.
5. Po ukončení aktualizácie vyberte pamäťovú kartu, rámik Gigaframe
sa automaticky znovu spustí a aktualizácia bude ukončená.
Po aktualizácii firmvéru vymažte súbor firmvéru na pamäťovej karte.
Ak súbor nevymažete a pamäťová karta bude vložená, rámik Gigaframe
vykoná aktualizáciu po každom zapnutí.
Podporované Video formáty
AVI MOV AVI MOV
Pohyblivé JPEG -
Áno Áno H.264 - < DV > Nie Nie
<DSC>
MPEG1 - <VCD> Áno Áno H.263 - < Mobile > Áno Áno
MPEG1 - <SVCD> Áno Áno H.263 + Áno Áno
MPEG2 - < DVD> Áno Áno WMV - < PC >
MPEG4 - < DV > Áno Áno
Používateľská príručka SK-44
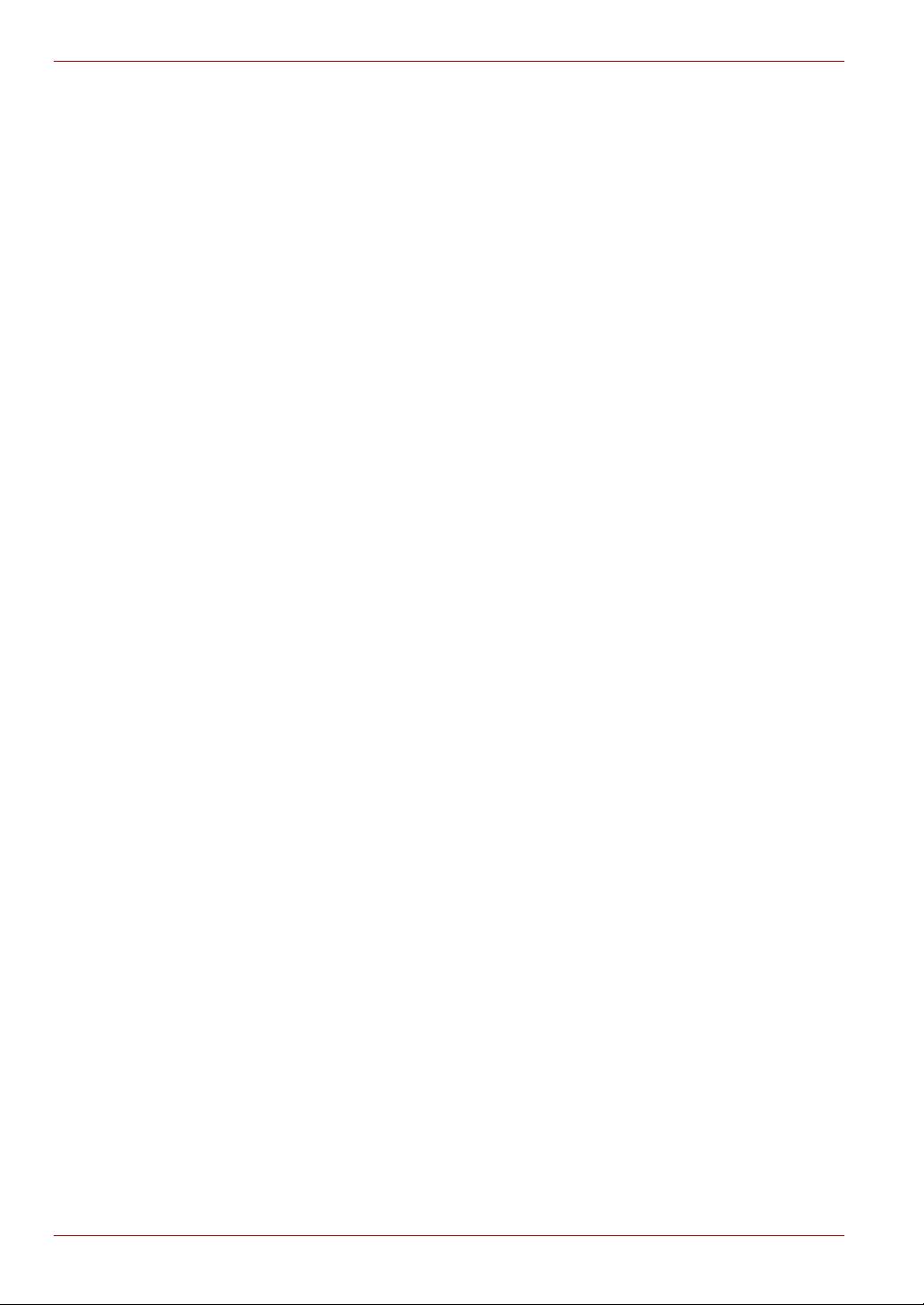
Gigaframe L80 / L81
Často kladené otázky
Otázka: Môžem po kopírovaní nejakým spôsobom skontrolovať, či sú
fotografie vo vnútri?
Odpoveď: Rámik Gigaframe zobrazí na obrazovke nápis „photos copied“
(fotografie skopírované) po skopírovaní všetkých fotografií. Fotografie
môžete vidieť pomocou funkcie miniatúry.
Otázka: Môžem prepínať medzi rozličnými prezentáciami fotografií na
rôznych pamäťových kartách?
Odpoveď: Áno, digitálny fotorámik zobrazí prezentáciu fotografií
uložených na karte, ktorá je momentálne pripojená.
Otázka: Môžem použiť digitálny fotorámik na mazanie fotografií
z pamäťovej karty?
Odpoveď: Áno, fotografie na externých zariadeniach sa dajú mazať
pomocou digitálneho fotorámika.
Podpora spoločnosti TOSHIBA
Potrebujete pomoc?
Na stránkach technickej a zákazníckej podpory spoločnosti TOSHIBA
nájdete najnovšie aktualizácie ovládačov, používateľské príručky
a odpovede na často kladené otázky.
computers.toshiba.eu/options-support
Pozrite si, prosím, stránku computers.toshiba.eu/options-warranty, ak
chcete nájsť čísla poradenskej linky TOSHIBA
SK-45 Používateľská príručka
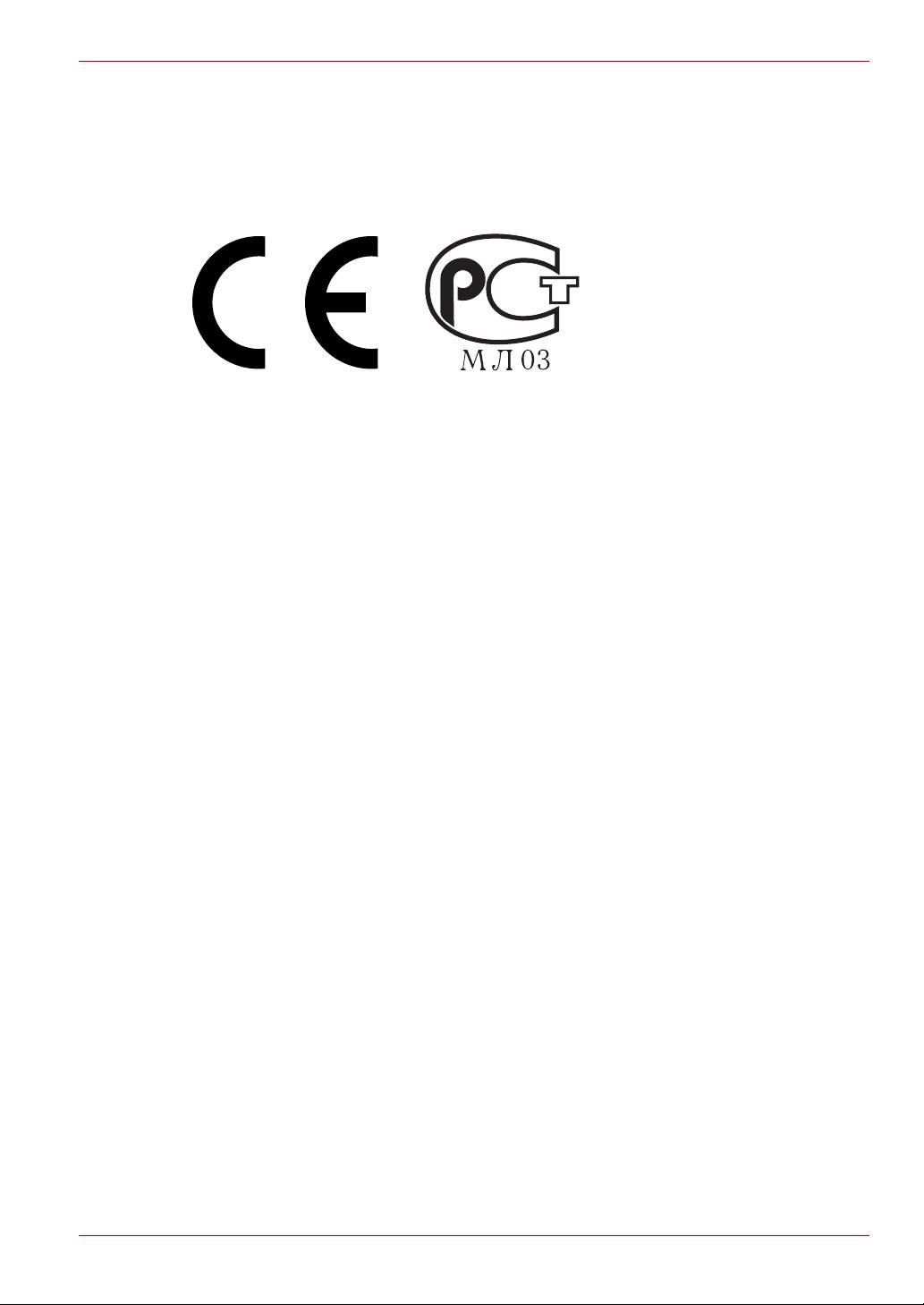
Gigaframe L80 / L81
Regulačné vyhlásenia
Prehlásenie o zhode v EÚ
Tento výrobok a - ak je to relevantné - dodané príslušenstvo sú tiež
označené značkou „CE“ a preto vyhovujú platným harmonizovaným
európskym normám uvedeným v Smernici o nízkonapäťových
zariadeniach 2006/95/EC, Smernici o elektromagnetickej kompatibilite
2004/108/EC a/alebo Smernici R&TTE 1999/EC.
Právne zodpovedný za
TOSHIBA EUROPE GMBH,
značku CE:
Hammfelddamm 8, 41460 Neuss, Nemecko.
Výrobca: Toshiba Corporation, 1-1 Shibaura 1-chome,
Minato-ku, Tokio, 105-8001, Japonsko
Úplné oficiálne Vyhlásenie o zhode EÚ nájdete na adrese:
http://epps.toshiba-teg.com/
Pracovné prostredie
Elektromagnetická kompatibilita (EMC) tohto výrobku bola schválená
typickým spôsobom pre túto kategóriu výrobkov, ktoré sú potrebné pre
tzv. „Domáce, komerčné a ľahko priemyselné prostredia“. Inakšie
pracovné prostredie nebolo schválené spoločnosťou Toshiba
a používanie tohto výrobku v týchto pracovných prostrediach nemusí byť
povolené alebo nemusí byť odporučené. Možné dôsledky používania
tohto produktu v neschválených pracovných prostrediach môžu byť:
Rušenie pochádzajúce od iných výrobkov alebo z tohto výrobku
v bezprostrednej blízkosti bude mať za následok dočasné zlyhanie
funkčnosti alebo stratu či poškodenie dát. Príklad neschválených
pracovných prostredí a s nimi súvisiace poznámky:
Priemyselné prostredie (napr. prostredia, kde sa väčšinou používa
trojfázové napätie 380 V): Nebezpečenstvo rušenia tohto výrobku, ktoré
pochádza od silných elektromagnetických zdrojov, napríklad v blízkosti
veľkých strojných zariadení.
Používateľská príručka SK-46
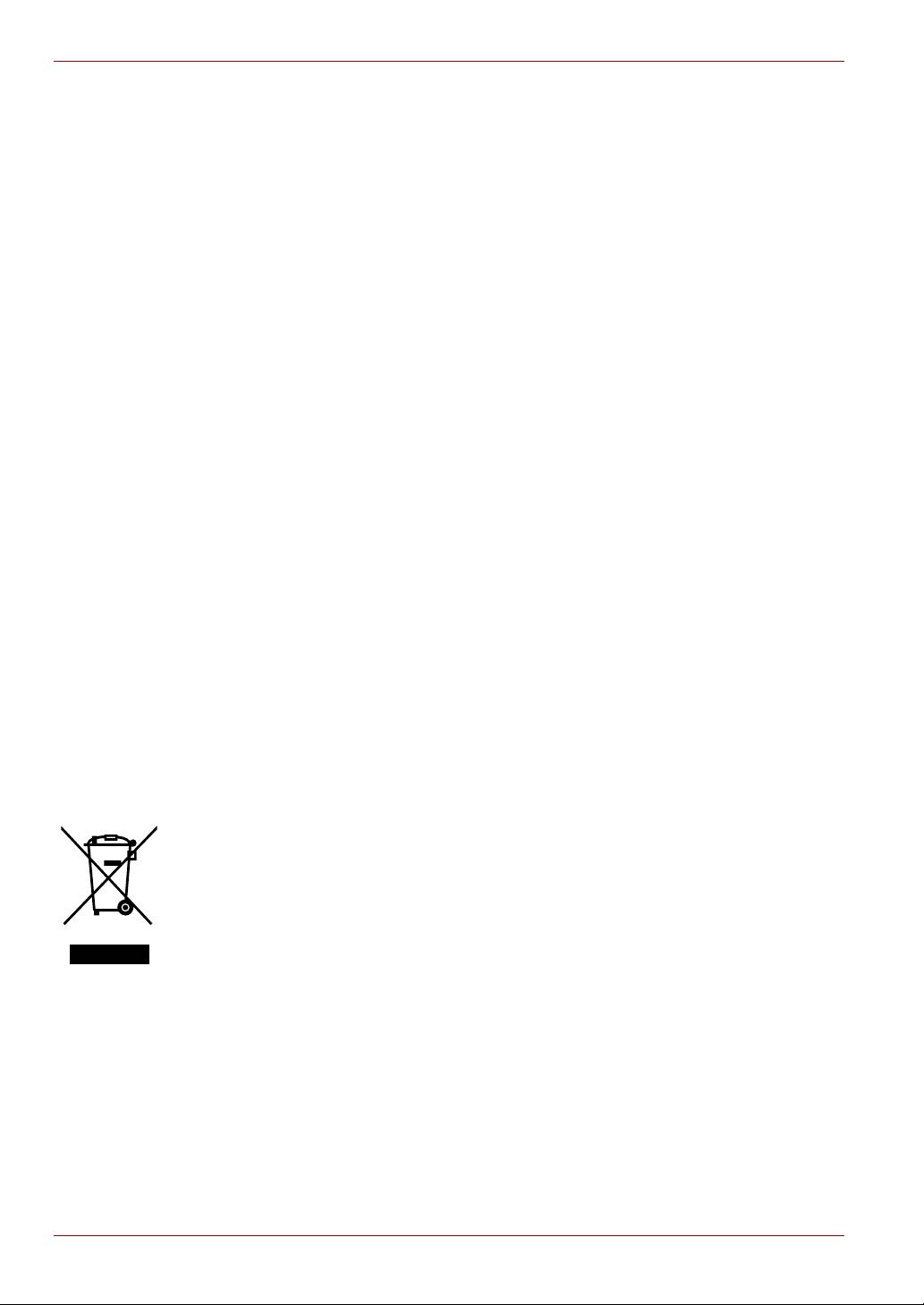
Gigaframe L80 / L81
Medicínske prostredie: Spoločnosť Toshiba neschválila kompatibilitu so
Smernicou o lekárskych produktoch, preto sa tento výrobok nemôže
používať ako lekársky výrobok bez ďalšieho schválenia. Používanie
v bežnom kancelárskom prostredí v nemocniciach by nemal byť
problematický, ak toto používanie inak neupravujú administratívne
nariadenia.
Tento výrobok nie je certifikovaný ako lekársky výrobok podľa Smernice
o lekárskych produktoch 93/42 EEC.
Automobilové prostredie: Prosím, nazrite do príručky k svojmu
motorovému vozidlu a vyhľadajte poznámky k používaniu tohto
zariadenia (alebo jeho kategórie).
Letecké prostredie: Postupujte podľa pokynov a odporúčaní leteckého
personálu ohľadom obmedzenia použitia.
Ďalšie prostredia, ktoré sa nevzťahujú k smernici EMC
Používanie vo vonkajšom prostredí: Tak ako iné typické domáce či
kancelárske zariadenia, ani tento výrobok nedokáže zvlášť vzdorovať
prenikaniu vlhkosti a neodolá silnejším nárazom.
Prostredie s možnosťou explózie: Používanie tohto výrobku v takto
zvláštnom pracovnom prostredí s možnosťou explózie nie je povolené.
Nasledovné informácie sú určené len
pre členské štáty EÚ:
Likvidácia výrobkov
Prečiarknutý symbol odpadkového koša znamená, že výrobky sa
musia vyhadzovať a likvidovať oddelene od domového odpadu.
Integrované batérie a akumulátory sa môžu likvidovať spoločne
s výrobkom. Neskôr budú samostatne vytriedené v recyklačných
strediskách.
Čierny pruh označuje, že výrobok bol uvedený na trh po 13. auguste
2005.
Účasťou na separovanom zbere produktov a batérií pomôžete
zabezpečiť vhodnú likvidáciu produktov a batérií, čím ochránite životné
prostredie a ľudské zdravie pred nežiaducimi negatívnymi vplyvmi.
Ďalšie podrobnejšie informácie o zbere a recyklačných programoch
vo vašej krajine nájdete na našej webovej lokalite
(http://eu.computers.toshiba-europe.com), alebo kontaktujte miestny
úrad či obchod, kde ste si zakúpili váš výrobok.
SK-47 Používateľská príručka

