Toshiba Gigaframe L80-81 – страница 2
Инструкция к Toshiba Gigaframe L80-81
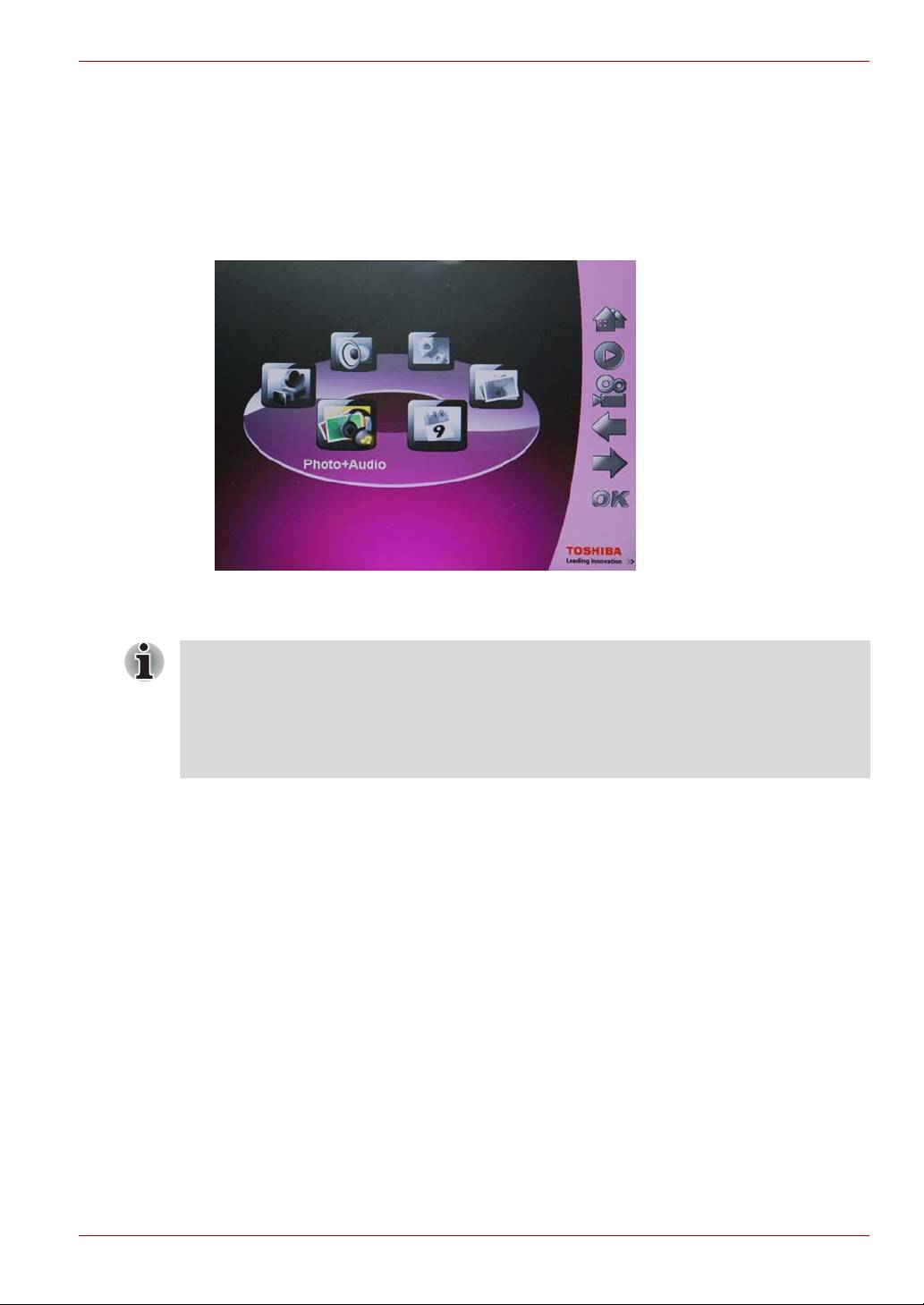
Gigaframe L80 / L81
Photo + Audio Mode
In Photo + Audio Mode, Gigaframe can display photos in slideshow
mode and play audio files simultaneously.
To enter Photo + Audio Mode:
1. In the main menu, select Photo + Audio and press OK.
After entering Photo + Audio Mode, Gigaframe displays photos and
plays audio files in the memory card first. If there is no memory card,
Gigaframe displays photos and plays audio files located on the internal
drive. In this mode Gigaframe can access only one storage device at a
time and the memory card has priority.
User’s Manual EN-21

Gigaframe L80 / L81
Video Mode
Gigaframe is able to play supported video files (For video file formats
supported, refer to Supported Video Format on page 44). To enter Video
Mode:
1. In the main menu, select Video Mode and press OK.
2. Select the storage device you want to access, and then press OK.
3. Select ALL to display all the video files and folders in the storage
device.
4. Select a video file and press OK to play the file.
n Press Right to play the next video file.
n Press Left to play the previous video file.
n Press OK to pause/play the video file.
EN-22 User’s Manual
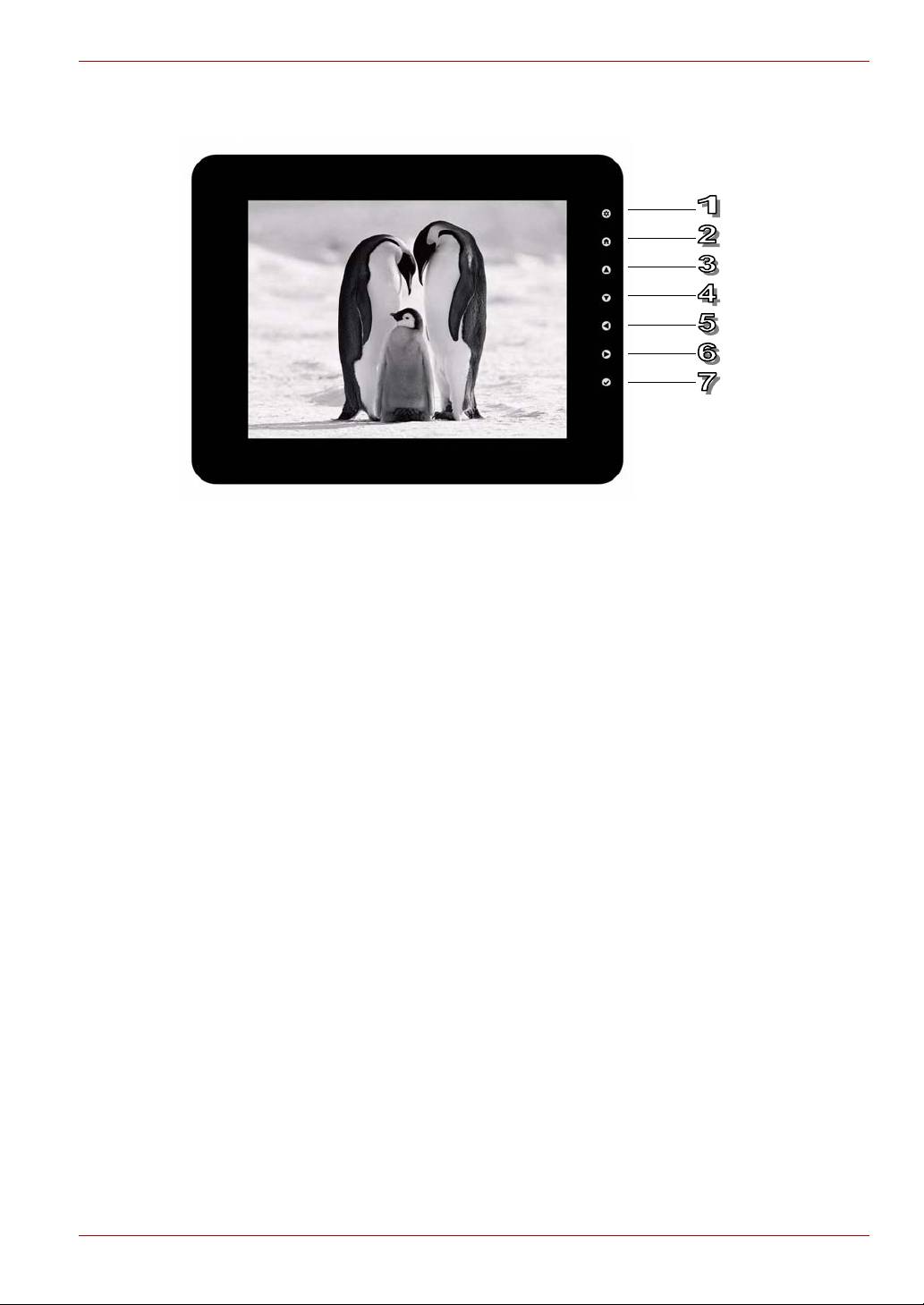
Gigaframe L80 / L81
Video Playback Mode Icons Definition
1. Return;
2. Back to the main manual;
3. Volume up;
4. Volume down;
5. Play the previous video;
6. Play the next video;
7. Pause/Play.
User’s Manual EN-23

Gigaframe L80 / L81
Audio Mode
Gigaframe is able to play supported audio files. To enter Audio Mode:
1. In the main menu, select Audio Mode and press OK.
2. Select the storage device you want to access, and then press OK.
3. Select ALL to display all the audio files and folders in the storage
device
4. Select an audio file and press OK to play the file.
EN-24 User’s Manual
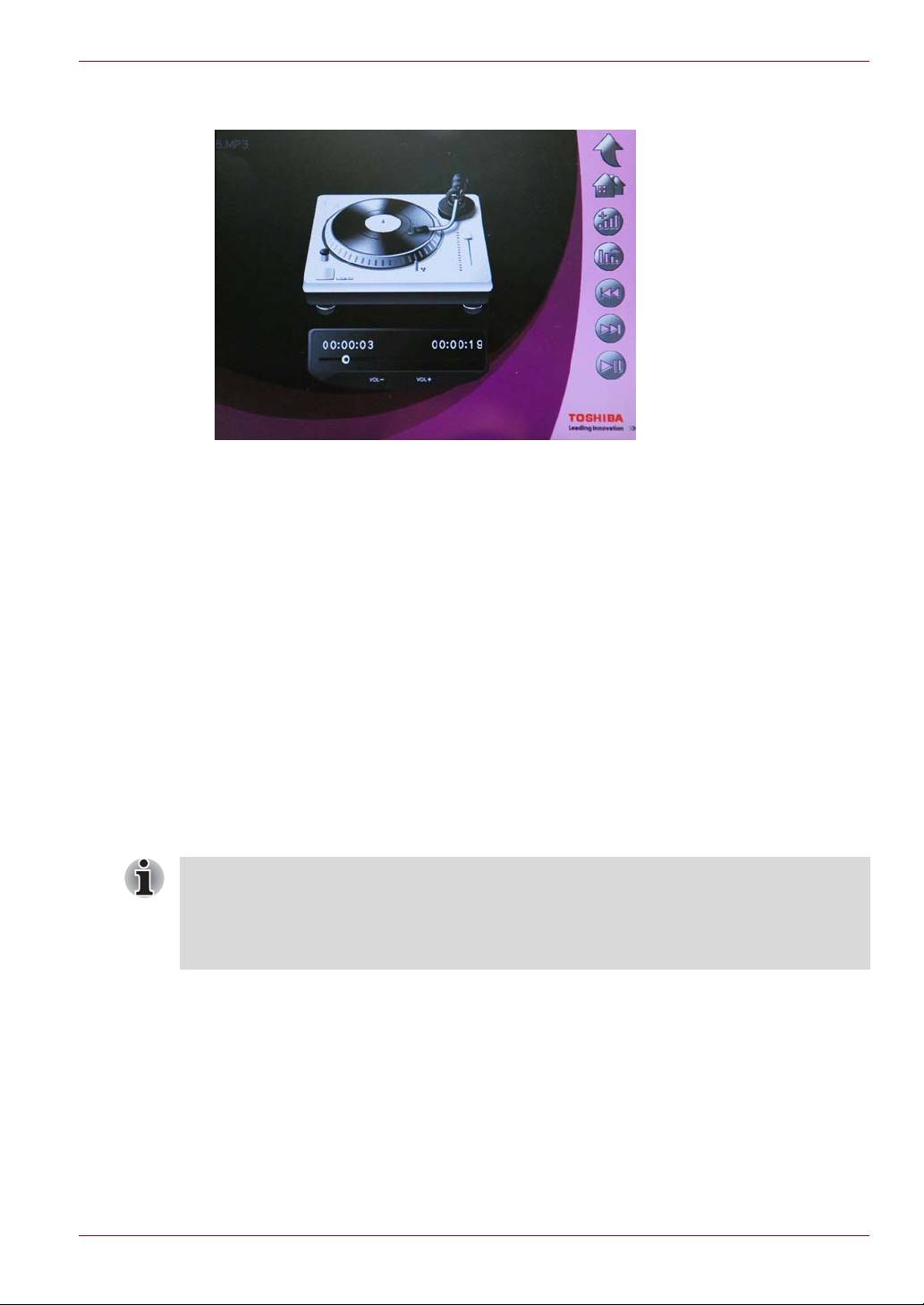
Gigaframe L80 / L81
you can also:
n Press Right to play the next audio file.
n Press Left to play the previous audio file.
n Press Up to increase volume.
n Press Down to decrease volume.
n Press OK to pause/play the audio file.
One click playing
Gigaframe provides a quick way to play photo slideshows or video files
with only one click. In the main menu:
n Press Up to play photo slideshows.
n Press Down to play video files.
Gigaframe plays photo or video files in the memory card first. If there is
no memory card, Gigaframe plays photo or video files located on the
internal drive. Gigaframe can access only one storage device at a time
and the memory card has priority.
User’s Manual EN-25

Gigaframe L80 / L81
Copy and Delete Files
Gigaframe can copy or delete photo, video and audio files on the internal
drive or in the external memory storage devices. To copy or delete files:
1. In the main menu, select the corresponding mode (For example, to
copy or delete photo files, enter Photo Mode) and press OK to enter
the mode.
2. Select the storage device you want to access, and then press OK.
n In Audio Mode and Video Mode, select ALL and press OK to
display the files in the storage device.
n In Photo Mode, select Album and press OK first, then select ALL
and press OK to display the files in the storage device.
3. Select the files you want to copy or delete and press Up to mark
them.
4. To select all the files in the current directory simultaneously, press
Down.
5. After all the files you want to copy or delete are selected, press Home
to enter the file management screen.
To copy files to another storage device:
1. select Copy to and press OK.
2. Select the storage device you want to copy the files to, then press
OK.
EN-26 User’s Manual
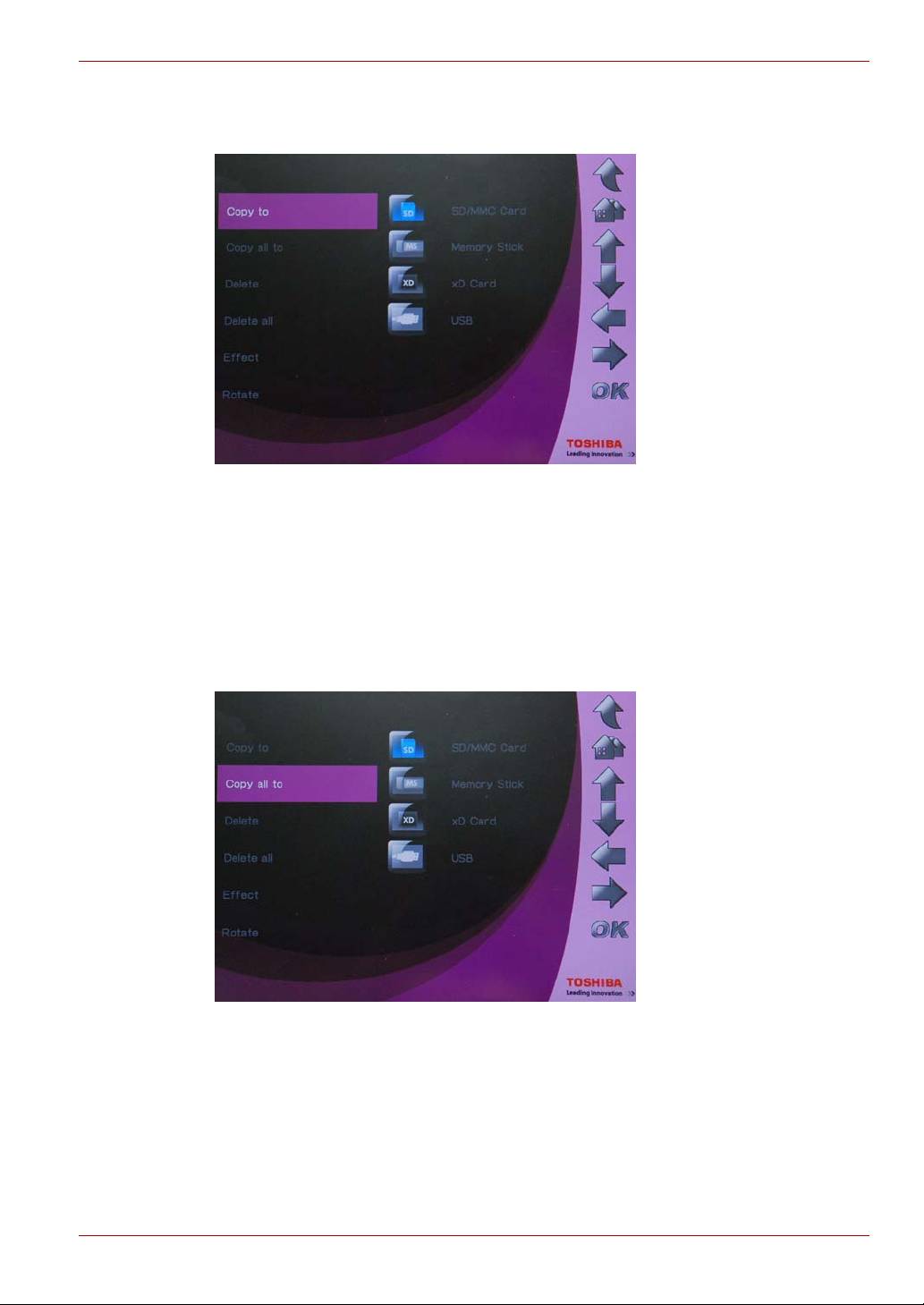
Gigaframe L80 / L81
3. Enter to the directory where you want to paste the copied files and
press Down to begin pasting.
To copy all files in a storage device to another storage device:
1. Select Copy all to and press OK.
2. Select the storage device you want to copy the files to, then press
OK.
3. Enter to the directory where you want to paste the copied files and
press Down to begin pasting.
User’s Manual EN-27
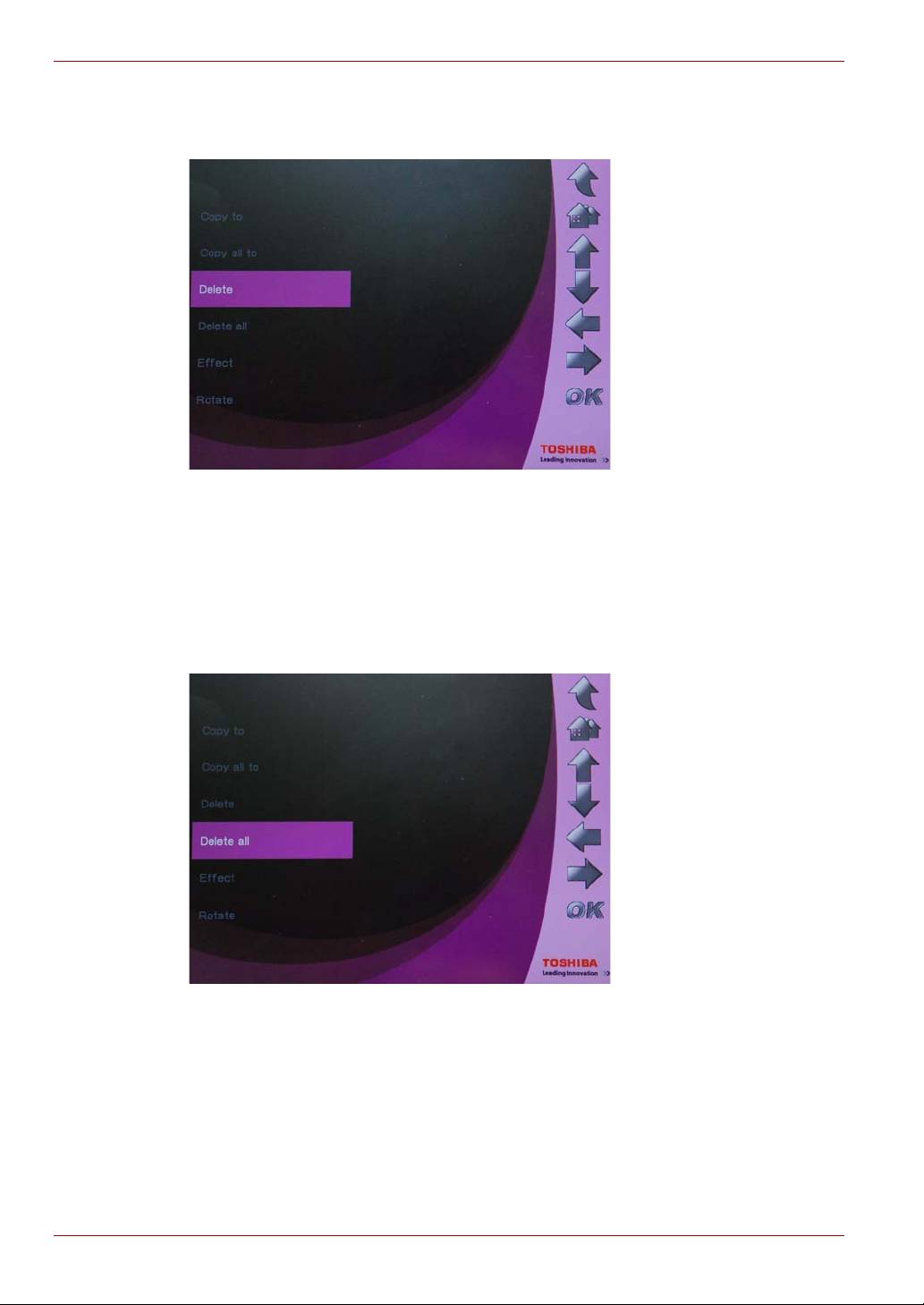
Gigaframe L80 / L81
To delete files:
1. Select Delete and press OK.
2. Select Yes and press OK.
To delete all files in a storage device:
1. Select Delete all and press OK.
2. Select Yes and press OK to confirm.
EN-28 User’s Manual

Gigaframe L80 / L81
Sub View Function
The Sub View function enables the Gigaframe to act as a second monitor
for your PC. To enable the Sub View function:
1. Install the Sub View software on the CD onto your PC.
2. In the Gigaframe main menu, select Settings and press OK.
3. Select Sub View and press OK.
4. Select On and press OK. Now the Gigaframe is in Sub View mode
and is not operable.
5. Connect the Gigaframe to your PC with the provided USB cable.
(Sample Illustration) Connect the Gigaframe to your PC
6. Launch the Sub View software installed on your PC.
User’s Manual EN-29

Gigaframe L80 / L81
7. The Sub View window will pop, displaying the current screen view in
the Gigaframe.
When the Sub View function is activated, the Gigaframe has two display
modes: Extended mode and Clone mode.
To set the Gigaframe to Extended mode:
1. Right click on the desktop, and select Properties from the menu.
2. In the Display Properties panel, select Settings tab.
3. Under the Display dropdown menu, select 2. Default Monitor on
Sub View.
4. Check the option Extend my Windows desktop onto this monitor
at the bottom of the Settings tab.
In Extended mode, the Gigaframe screen becomes an extension of your
desktop.
EN-30 User’s Manual
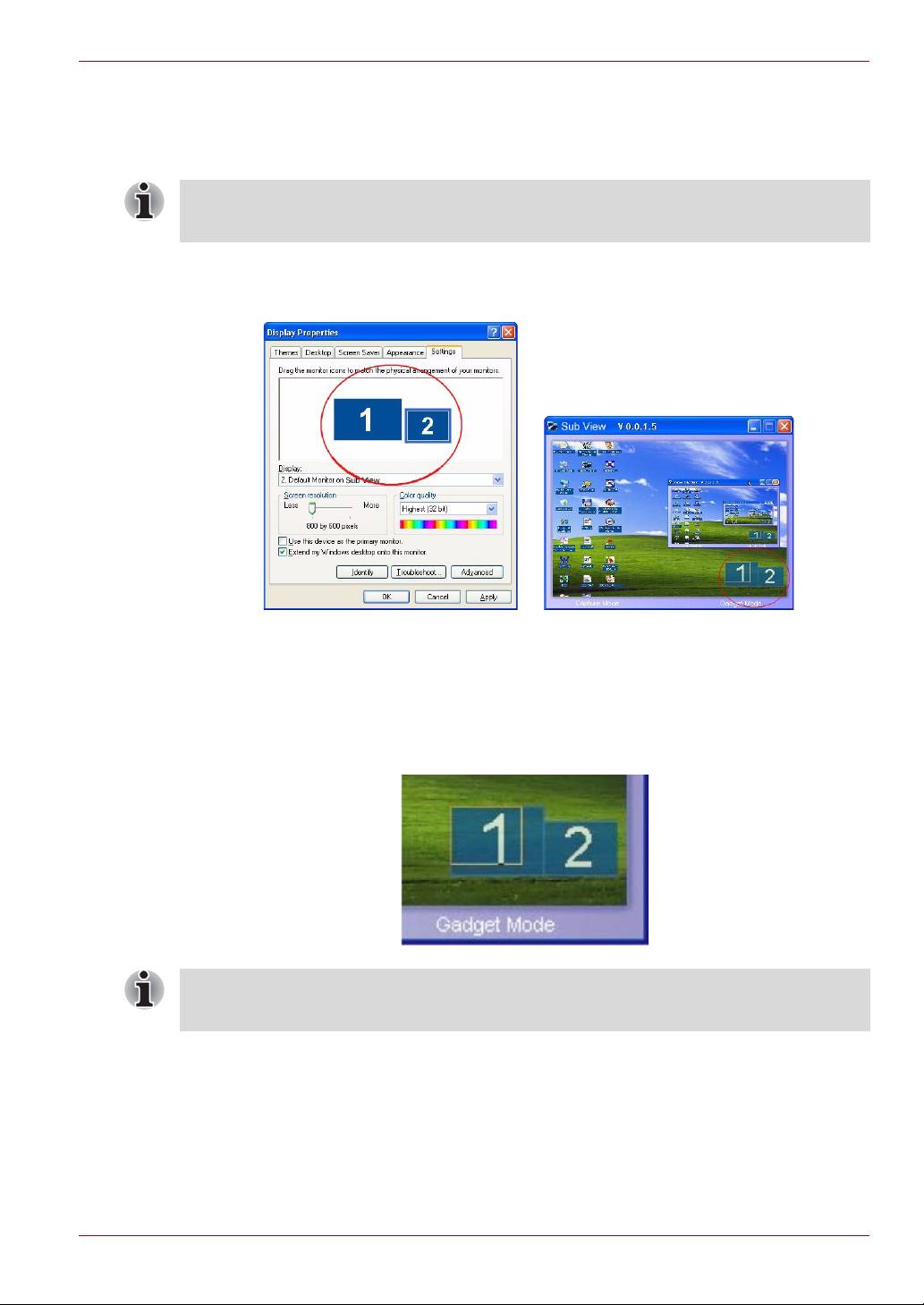
Gigaframe L80 / L81
To set the Gigaframe to Clone mode:
n Uncheck the Extend my Windows desktop onto this monitor
option.
In Clone mode the screen of the Gigaframe displays the same screen as
that displayed on your PC monitor.
In the Settings tab, you can drag the monitor icons to match the physical
arrangement of your monitors.
In the bottom right corner of the Sub View window, there are two blue
rectangles; these represent the range of the PC monitor and the
Gigaframe. The white rectangle superimposed on the blue rectangle
represents the visible range of the Gigaframe. You can use this to move
and resize the display.
To let your Sub View function working more properly, please consider to
stop your DirectX acceleration function.
User’s Manual EN-31
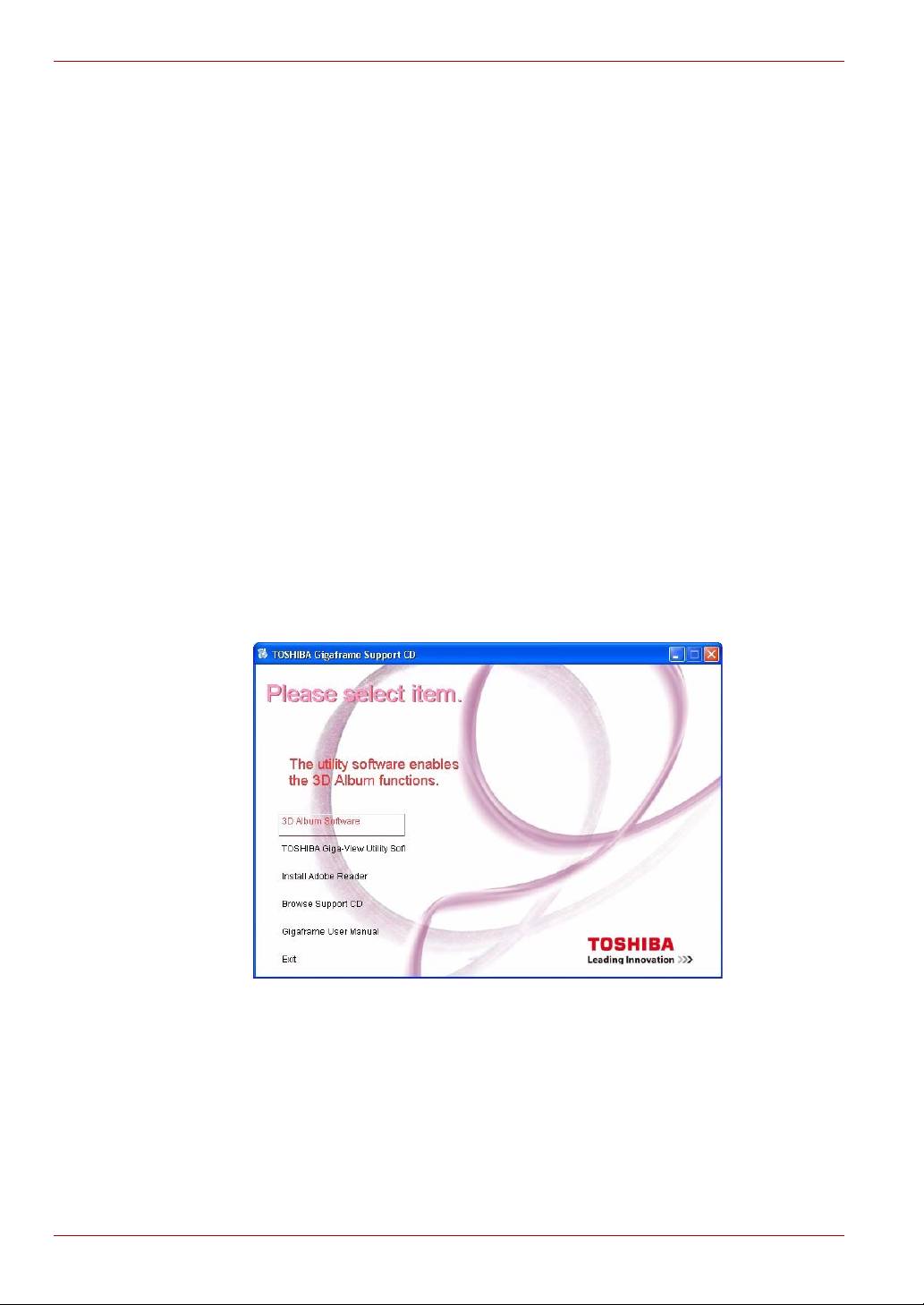
Gigaframe L80 / L81
To play a video on the Gigaframe, it must be selected as your primary
monitor.
1. Right click on the desktop, and select Properties from the menu.
2. In the Display Properties panel, select Settings tab.
3. Under the Display dropdown menu, select 2. Default Monitor on
Sub View.
4. Check the option Use this device as the primary monitor at the
bottom of the Settings tab.
5. In Windows Vista, Sub View can move all the gadgets on the desktop
to the Gigaframe. To do this, just click Gadget Mode on the bottom of
the Sub View window.
3D Album
3D Album allows you to easily integrate your own photos and text into an
enjoyable video with a variety of 3D effects. Graphics, text, speed, and
animation are all under your control.
Installing the 3D Album
1. Insert the Software CD and select 3D Album Software.
EN-32 User’s Manual
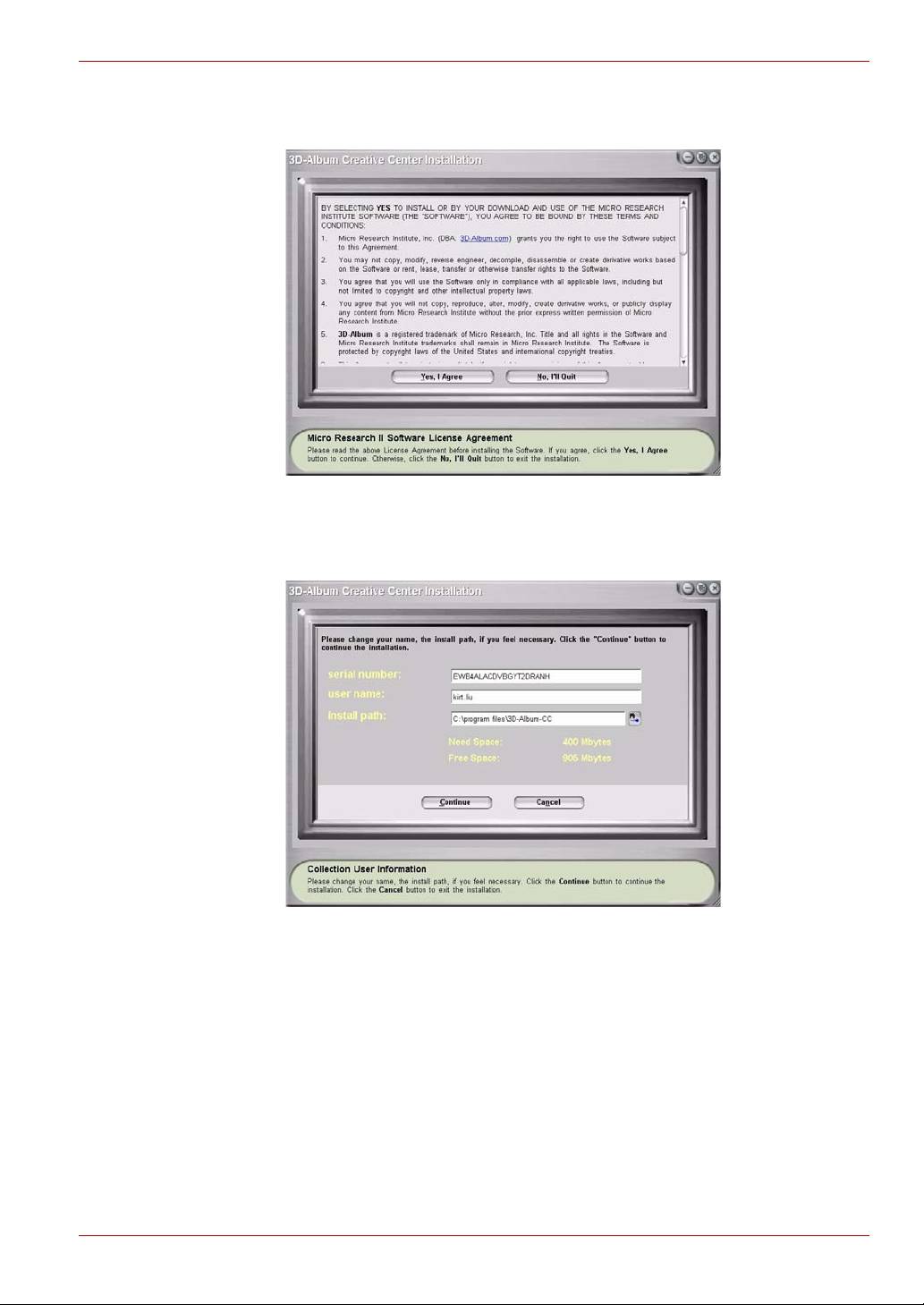
Gigaframe L80 / L81
2. Click Yes, I agree to accept the license agreement and continue the
installation.
3. Choose a location in the install path field where you would like to
install 3D Album. (Note that the minimum disk space needed for 3D
Album is 400Mb.) Then click Continue.
User’s Manual EN-33
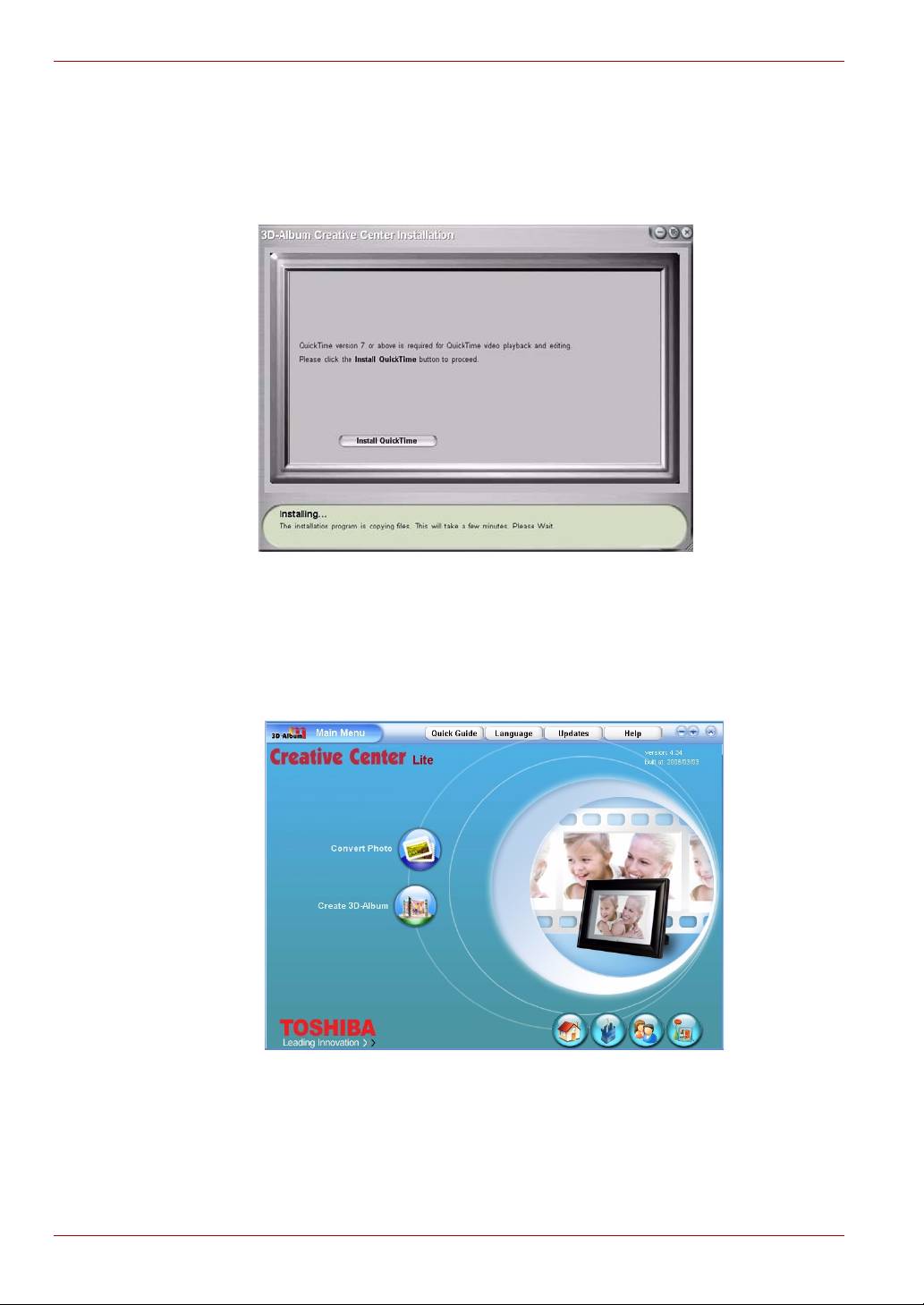
Gigaframe L80 / L81
4. After the installation is complete, a QuickTime install window will pop
up. 3D album needs QuickTime version 7 or above. If you already
have QuickTime version 7 or above installed on your PC, skip this
step and close the window. If not, click Install QuickTime to continue
the installation.
3D Album Functions
Double click the 3D-Album creative center shortcut on the desktop to
open 3D Album. There are two options in the 3D Album main menu:
Convert Photo and Create 3D-Album.
EN-34 User’s Manual
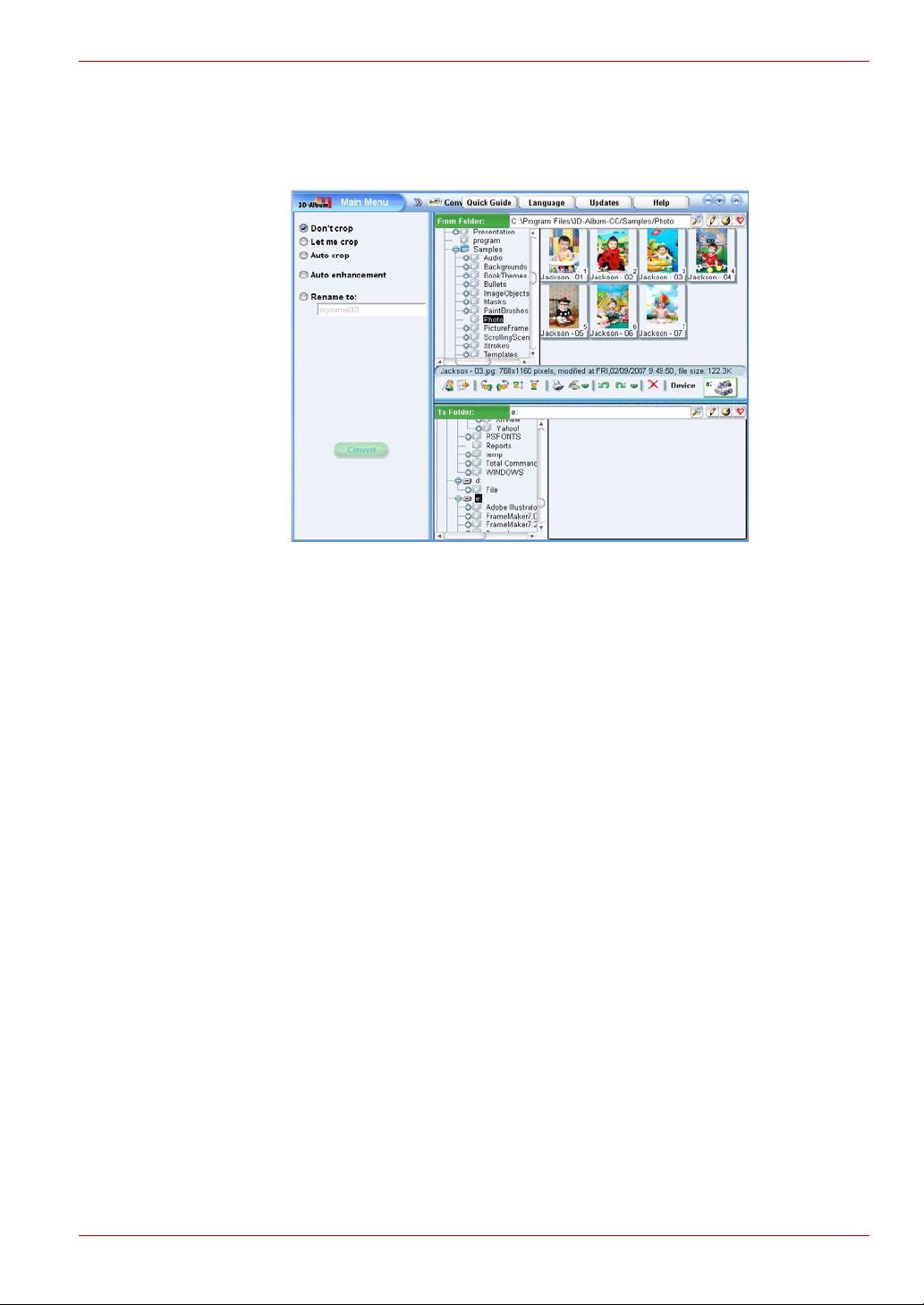
Gigaframe L80 / L81
Converting Photos
This function allows you to crop and rename your photos and enhance
their quality.
1. Choose the folder where your photos are located in the From Folder
field.
2. Choose a destination location in the To Folder field. This is where
your converted photos will be saved
3. Select the photos to be converted in the From Folder section. To
select multiple photos, press and hold the Ctrl button to select
multiple photos.
4. If you do not want to crop your photos, check Don’t crop.
5. If you want to crop your photos, check Let me crop. After selecting
this option, you have to manually crop every photo you selected
during conversion.
6. To enhance the quality of your photos, check Auto enhancement.
This option will improve the color and brightness of the photos.
7. To rename your photos, check the Rename to option and enter a
name in the field below. If there are multiple photos selected, the
name of the converted photos will be the name you entered followed
by a sequential number.
8. After all the settings are done, click Convert. All the photos selected in
the From Folder will be converted and placed in the To Folder.
User’s Manual EN-35
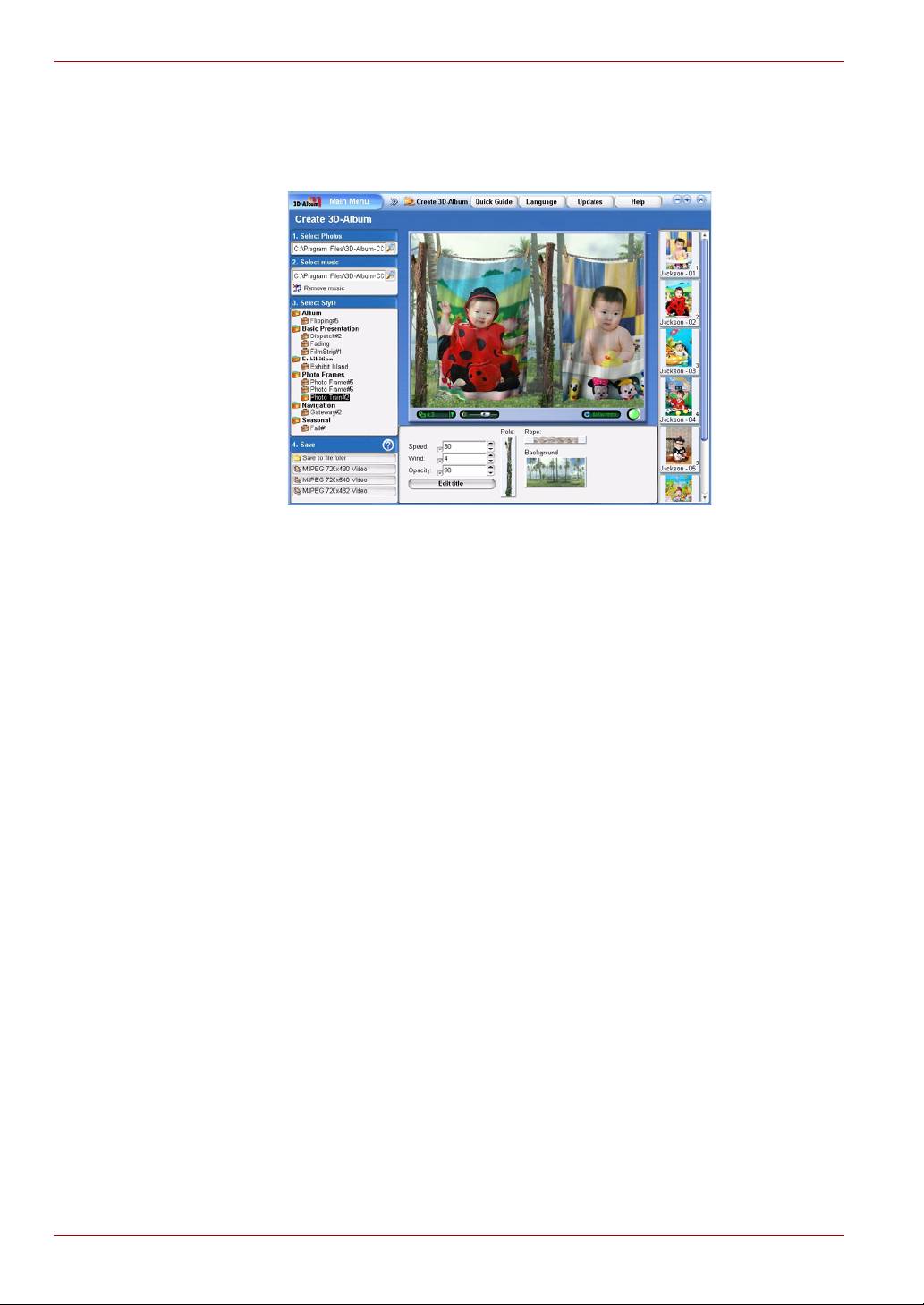
Gigaframe L80 / L81
Create a 3D-Album
This function enables you to integrate your photos and text into an
enjoyable video with a variety of 3D effects.
1. In the Select Photo field, select the folder where your photos are
located.
2. If you would like to add music to your video, select a music file in the
Select music field.
3. Select the album style you prefer in the Select Style field.
4. Select the output format of your 3D album in the Save field. You can
save your 3D album as a video file or an executable file. A video file
can be played by most media player software (e.g.: Windows Media
Player). An executable file can be directly played without a media
player. To make an executable file, select Save to file folder. To
make a video file, select one of the three different video resolution
(720 x 480, 720 x 540 or 720 x 432) options.
EN-36 User’s Manual
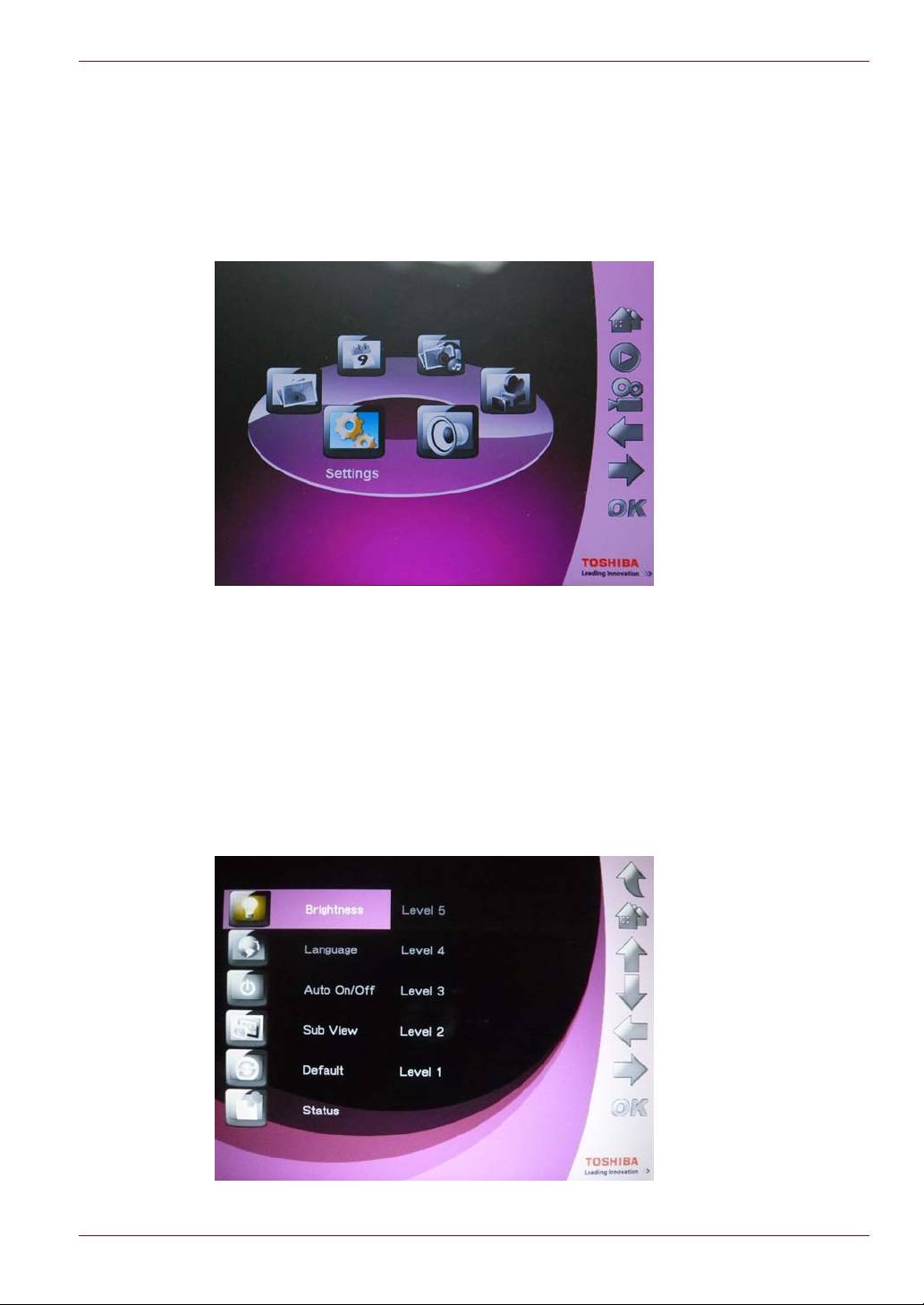
Gigaframe L80 / L81
System Settings
This section will allow you to set the brightness, system language, auto
on/off settings, restore default settings and check the status of your
Gigaframe. To enter system settings mode, select Settings from the main
menu and press OK.
Brightness
Adjust the brightness settings of Gigaframe to achieve the best visual
effect depending on lighting conditions.
1. Select Brightness and press OK.
2. Press Up and Down to select the brightness of the screen from
Level 1 to Level 5.
3. Press OK to confirm.
User’s Manual EN-37
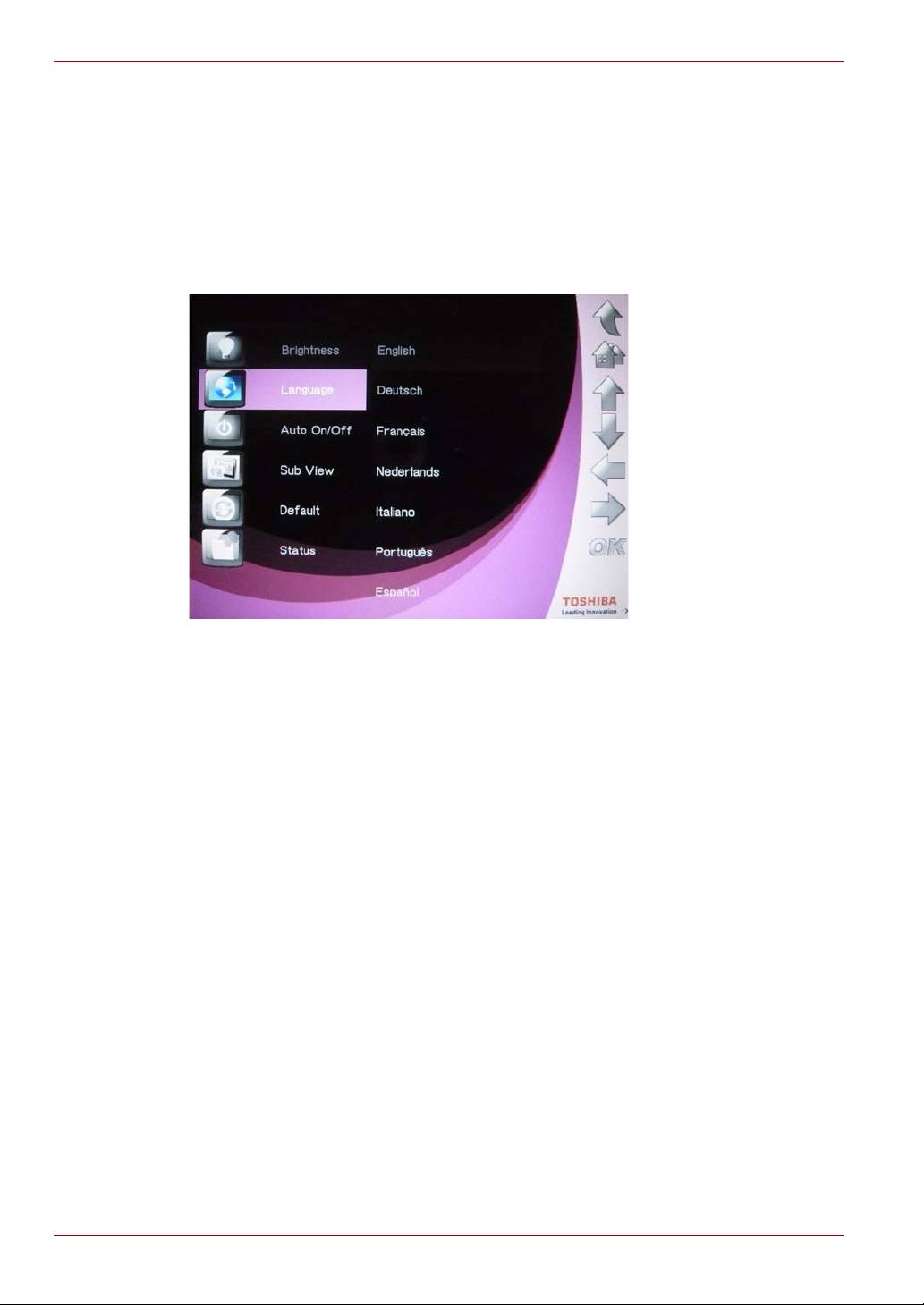
Gigaframe L80 / L81
Language
Use this option to choose the system language of your Gigaframe.
1. Select Language and press OK.
2. Press Up and Down to select your preferred language.
3. Press OK to confirm your selection. The new setting will be effective
immediately.
EN-38 User’s Manual
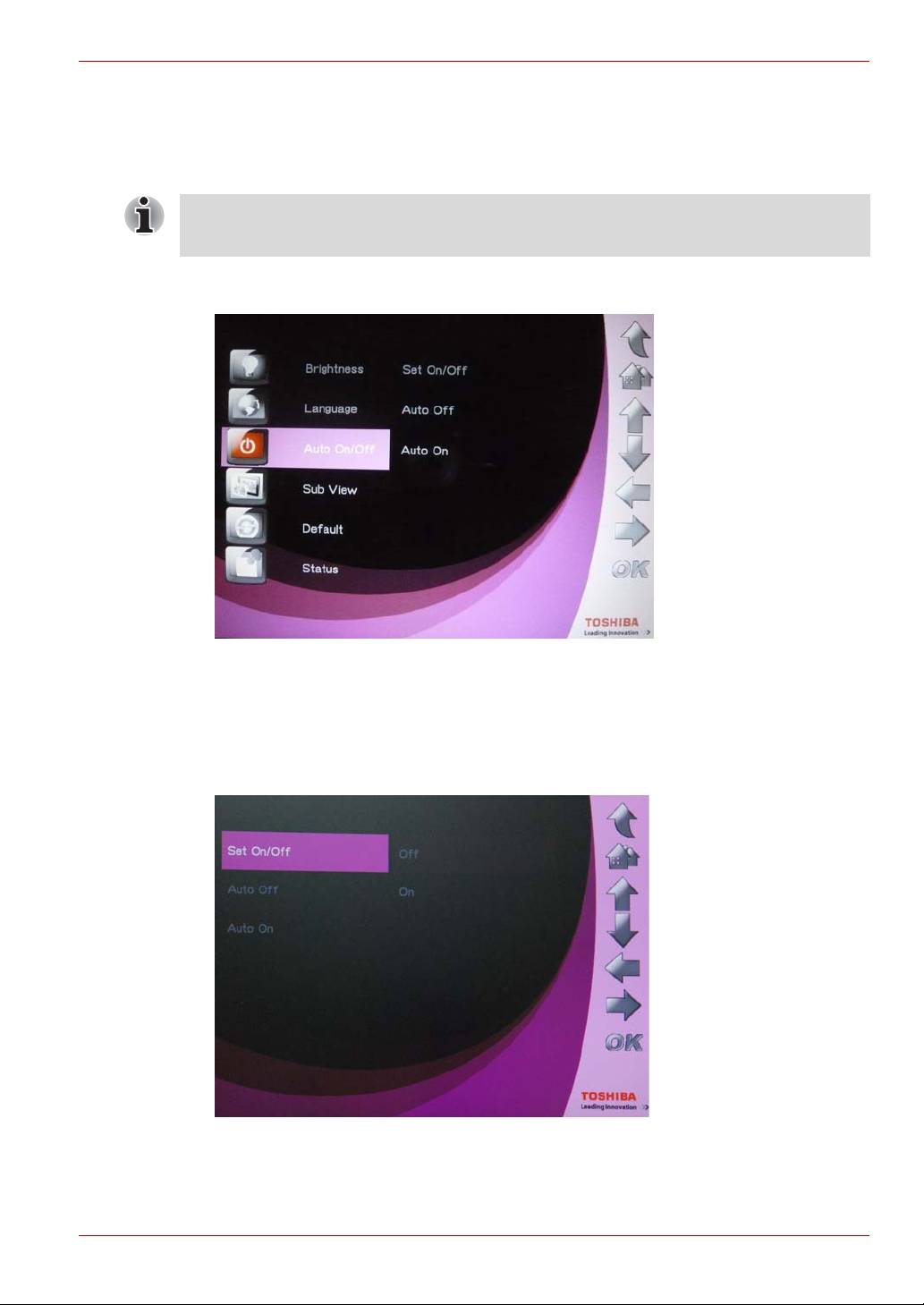
Gigaframe L80 / L81
Timer Function (Auto On/Off)
Depending on your lifestyle and schedule, you may want to have
Gigaframe automatically turn on and off for you.
Local time must be set correctly before setting up this feature (see Time
and Date Mode section).
1. Select Auto On/Off and press OK.
To turn on the timer:
1. Select Set On/Off and press OK.
n select On and press OK to turn on the timer.
n Select Off and press OK to turn off the timer.
User’s Manual EN-39
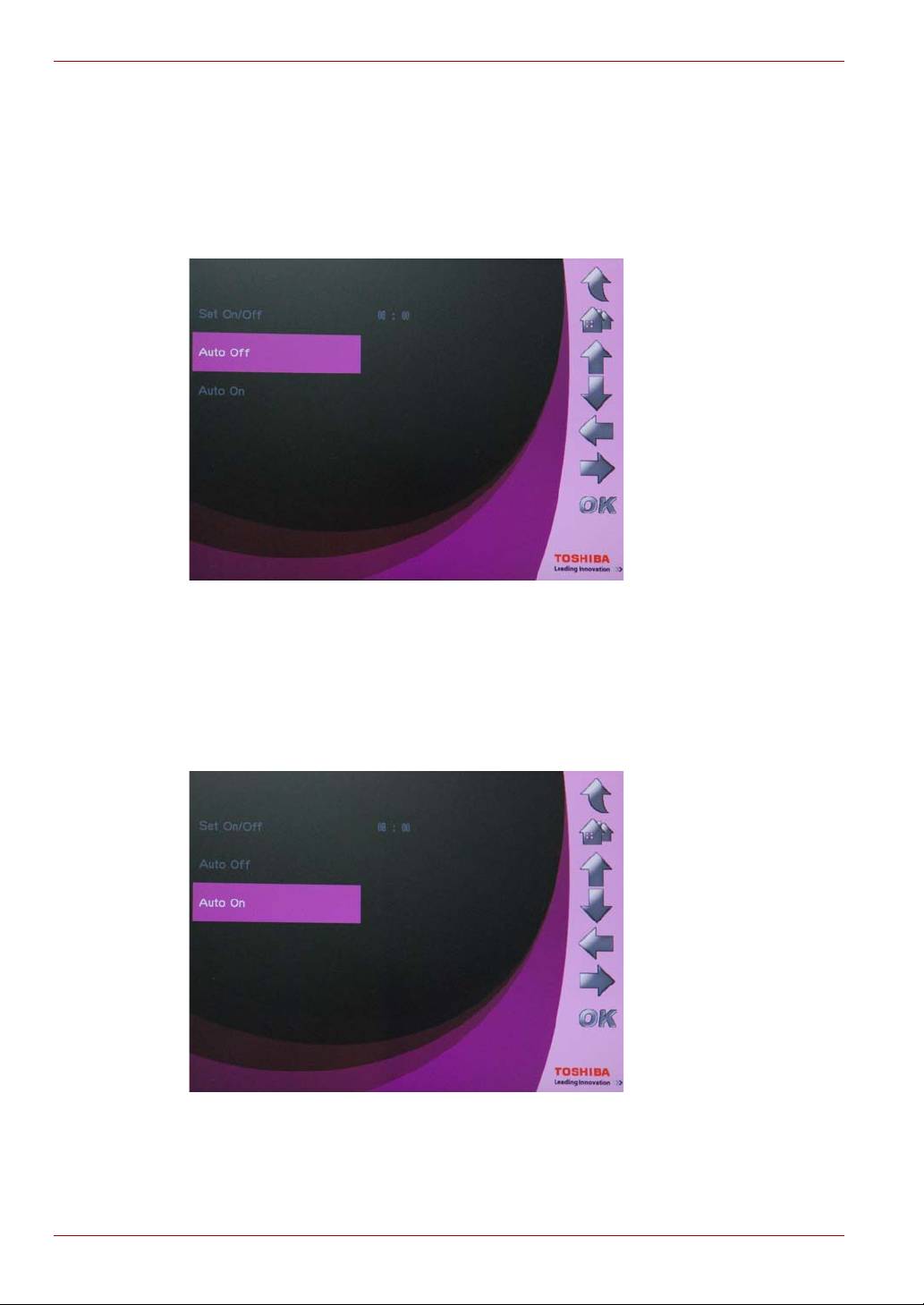
Gigaframe L80 / L81
To set the Auto Off time:
1. Select Auto Off and press OK.
n Press Up or Down to select the time function.
n Press Left and Right to move between hours and minutes.
n When the desired time has been set, press OK to confirm.
To set the Auto On time:
1. Select Auto On and press OK.
n Press Up or Down to select the time function.
n Press Left and Right to move between hours and minutes.
2. When the desired time has been set, press OK to confirm.
EN-40 User’s Manual

