Toshiba Gigaframe L80-81 – страница 28
Инструкция к Toshiba Gigaframe L80-81
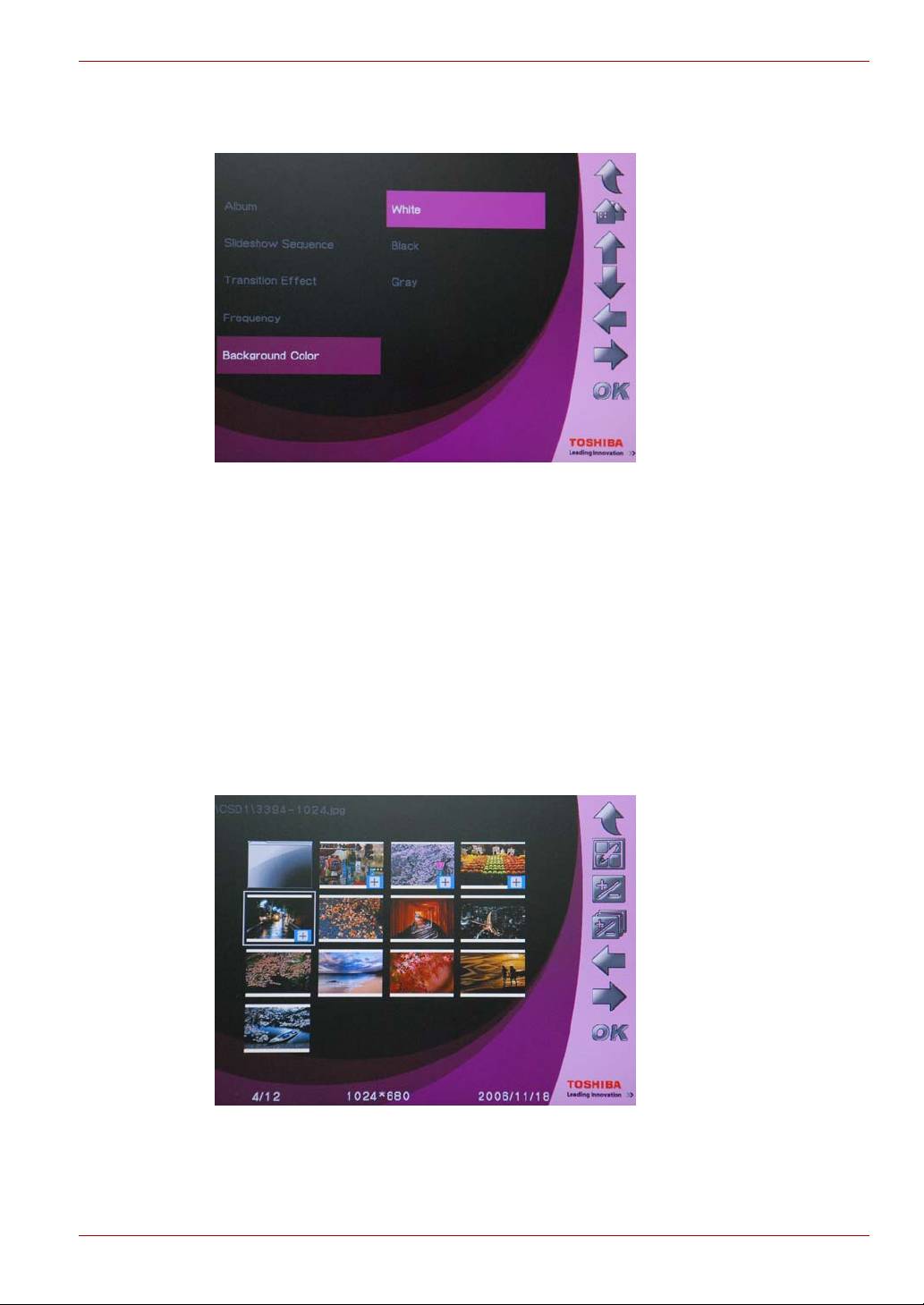
Gigaframe L80 / L81
4. Barvy pozadí jsou bílá, černá nebo šedá. Vyberte jednu barvu
astiskněte OK.
Efekty
Tato funkce slouží k přidání efektů do fotografií.
1. V hlavní nabídce zvolte možnost Fotografie a stiskem OK vstupte do
režimu fotografií.
2. Vyberte úložné zařízení, se kterým chcete pracovat, a stiskněte OK.
3. Zvolte možnost Album a stiskněte OK.
4. Zvolte možnost VŠE a stiskem OK se zobrazí soubory fotografií
v úložném zařízení.
5. Vyberte fotografii, ke které chcete přidat efekt, a stiskněte tlačítko Domů.
Uživatelská příručka CZ-13

Gigaframe L80 / L81
6. Zvolte možnost Efekt a stiskněte OK.
7. Vyberte efekt, který chcete přidat, a pro potvrzení stiskněte OK.
Otočit
Tato funkce slouží k otočení fotografií do požadované pozice.
1. V hlavní nabídce zvolte možnost Fotografie a stiskem OK vstupte do
režimu fotografií.
2. Vyberte úložné zařízení, se kterým chcete pracovat, a stiskněte OK.
3. Zvolte možnost Album a stiskněte OK.
4. Zvolte možnost VŠE a stiskem OK se zobrazí soubory fotografií
v úložném zařízení.
5. Vyberte fotografii, kterou chcete otočit, a stiskněte tlačítko Domů.
CZ-14 Uživatelská příručka

Gigaframe L80 / L81
6. Zvolte možnost Otočit a stiskněte OK.
7. Zadejte, o kolik stupňů se má fotografie otočit, a potvrďte stiskem OK.
Režim času a data
V režimu času a data je možné nastavit čas, datum a dobu budíku pro
rámeček Gigaframe. V tomto režimu je k dispozici také fotokalendář.
Nastavení času a data
1. V hlavní nabídce vyberte možnost Čas a datum a stiskem OK
vstupte do režimu času a data.
Uživatelská příručka CZ-15
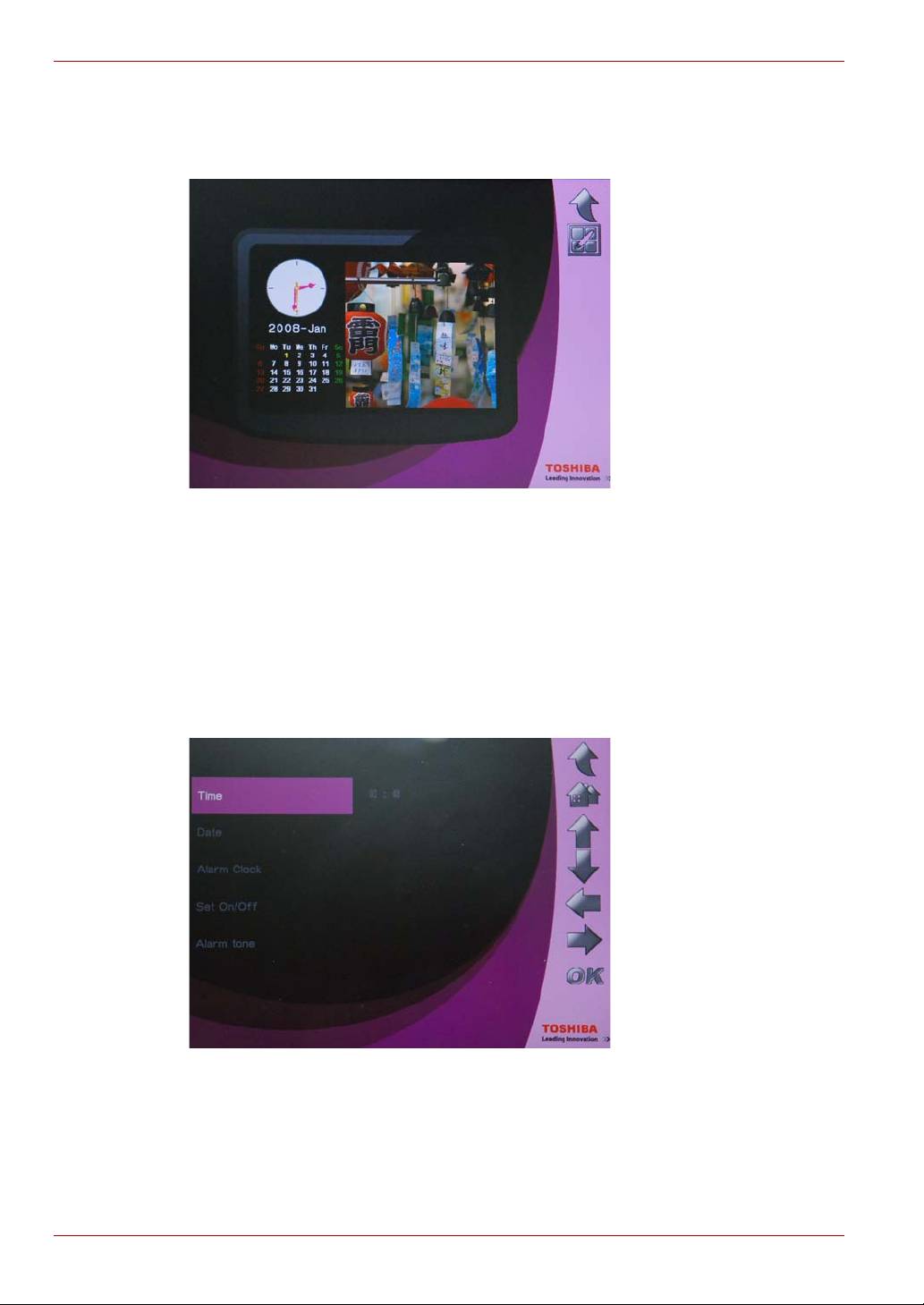
Gigaframe L80 / L81
2. Poté, co se dostanete do režimu času a data, zobrazí se fotokalendář.
Stiskem tlačítka Domů se dostanete na obrazovku, kde lze nastavit
čas a datum.
Nastavení času
1. Zvolte možnost Čas a stiskem OK nastavte čas.
2. Stiskem tlačítek Nahoru nebo Dolů vyberte funkci času.
3. Stiskem tlačítek Doleva a Doprava se lze pohybovat mezi hodinami
a minutami.
4. Poté, co se nastaví požadovaný čas, potvrďte svou volbu stiskem OK.
CZ-16 Uživatelská příručka
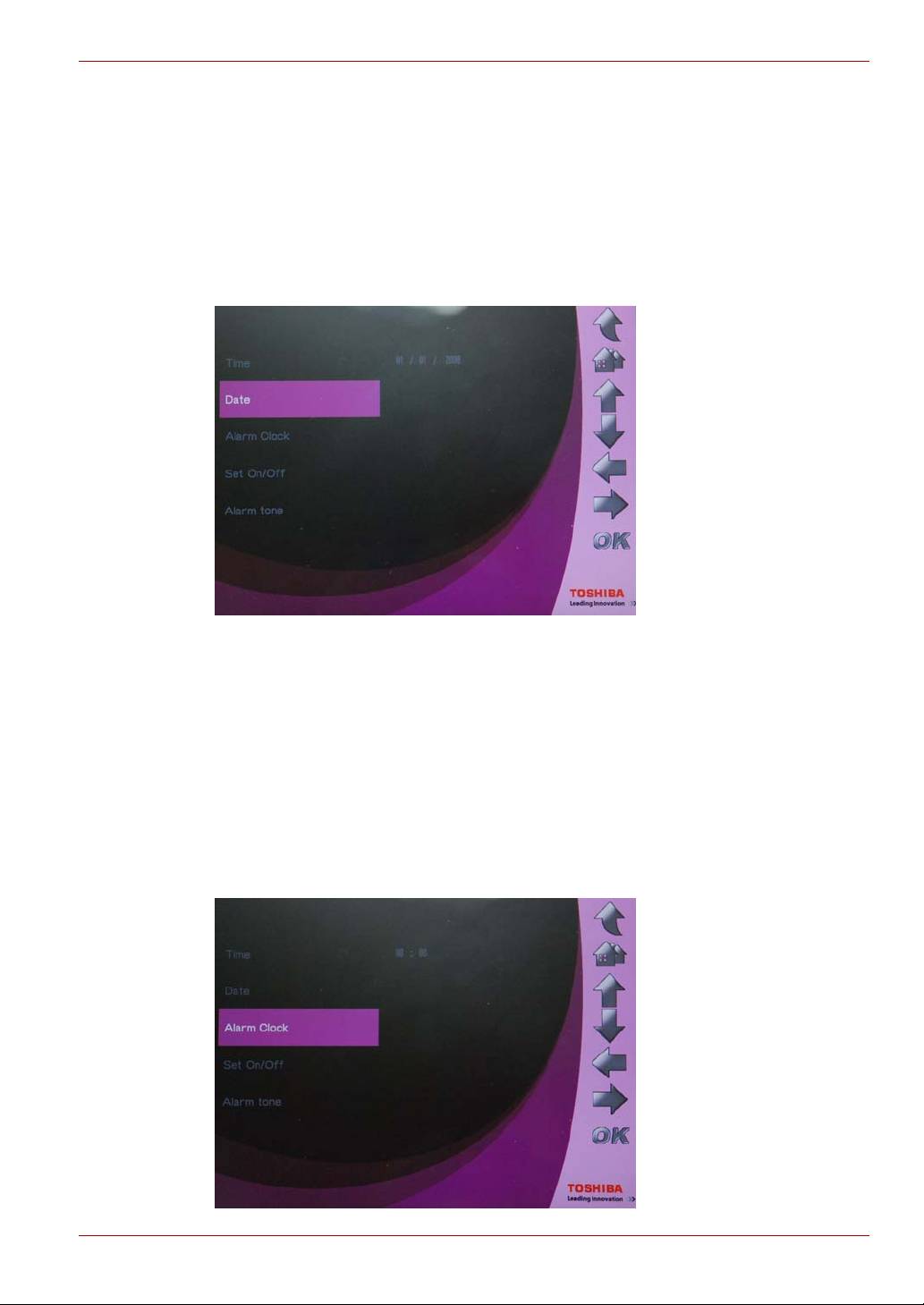
Gigaframe L80 / L81
Nastavení data
1. Zvolte možnost Datum a stiskem OK nastavte datum.
2. Stiskem tlačítek Nahoru nebo Dolů vyberte funkci data.
3. Stiskem tlačítek Doleva a Doprava se lze pohybovat mezi dny,
měsíci a roky.
4. Poté, co se nastaví požadované datum, potvrďte svou volbu
stiskem OK.
Nastavení budíku a tónu budíku
Nastavit budík
1. Zvolte možnost Budík a stiskem OK nastavte čas budíku.
2. Stiskem tlačítek Nahoru nebo Dolů vyberte funkci času.
3. Stiskem tlačítek Doleva nebo Doprava se lze pohybovat mezi
hodinami a minutami.
4. Poté, co se nastaví požadovaný čas, potvrďte svou volbu stiskem OK.
Uživatelská příručka CZ-17
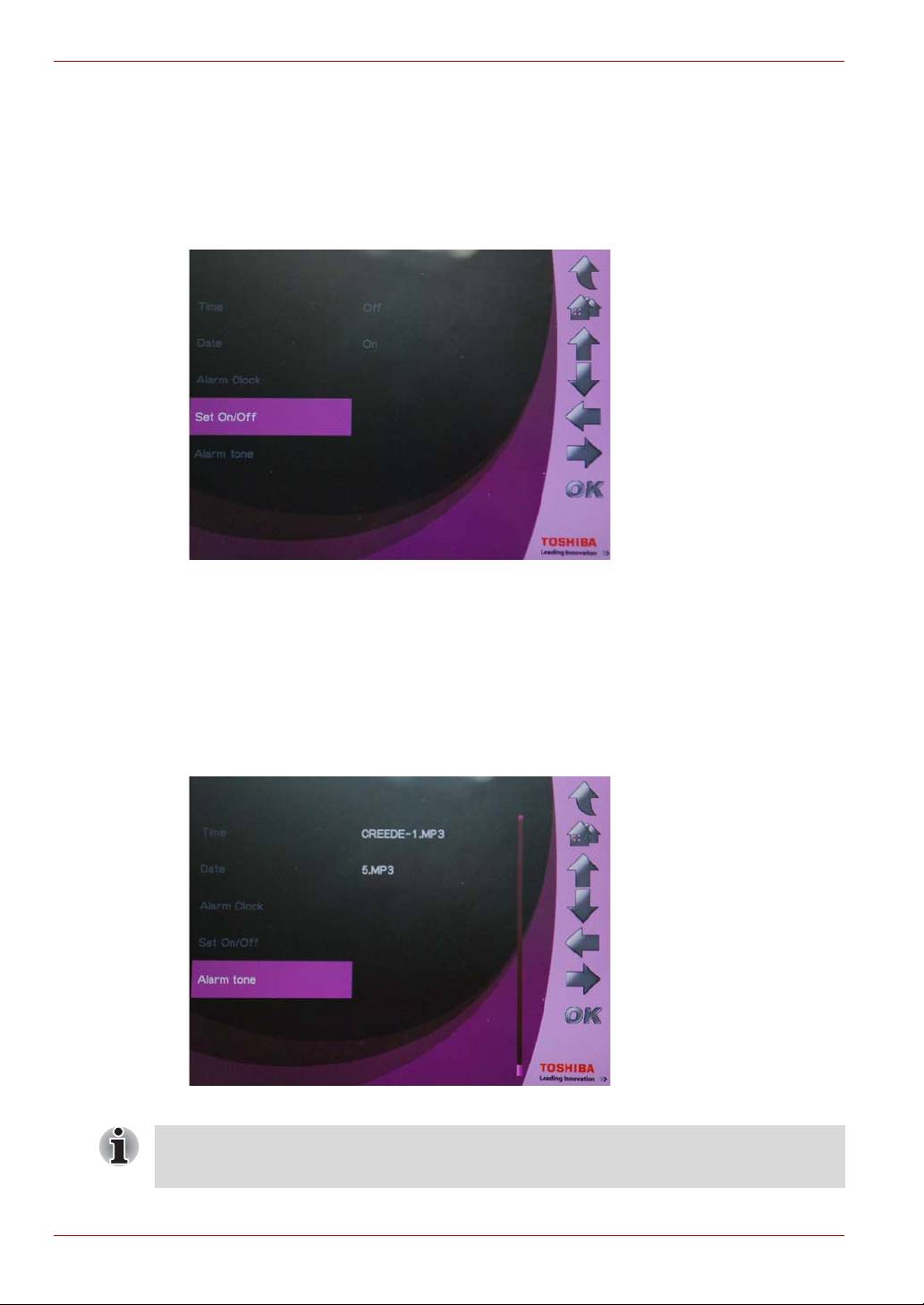
Gigaframe L80 / L81
Nastavení Zap/Vyp
1. Zvolte možnost Nastavit Zap/Vyp a stiskem OK zapněte nebo
vypněte budík.
2. Chcete-li budík zapnout, zvolte možnost Zap a stiskněte OK.
3. Chcete-li budík vypnout, zvolte možnost Vyp a stiskněte OK.
Nastavení tónu budíku
1. Zvolte možnost Tón budíku a stiskem OK zobrazte seznam tónů
buzení.
2. Tlačítky Nahoru nebo Dolů vyberte zvukový soubor.
3. Poté, co vyberete zvukový soubor, potvrďte svou volbu stiskem OK.
Jako tón buzení můžete nastavit libovolný zvukový soubor, který
rámeček Gigaframe podporuje (MP3, OGG).
CZ-18 Uživatelská příručka
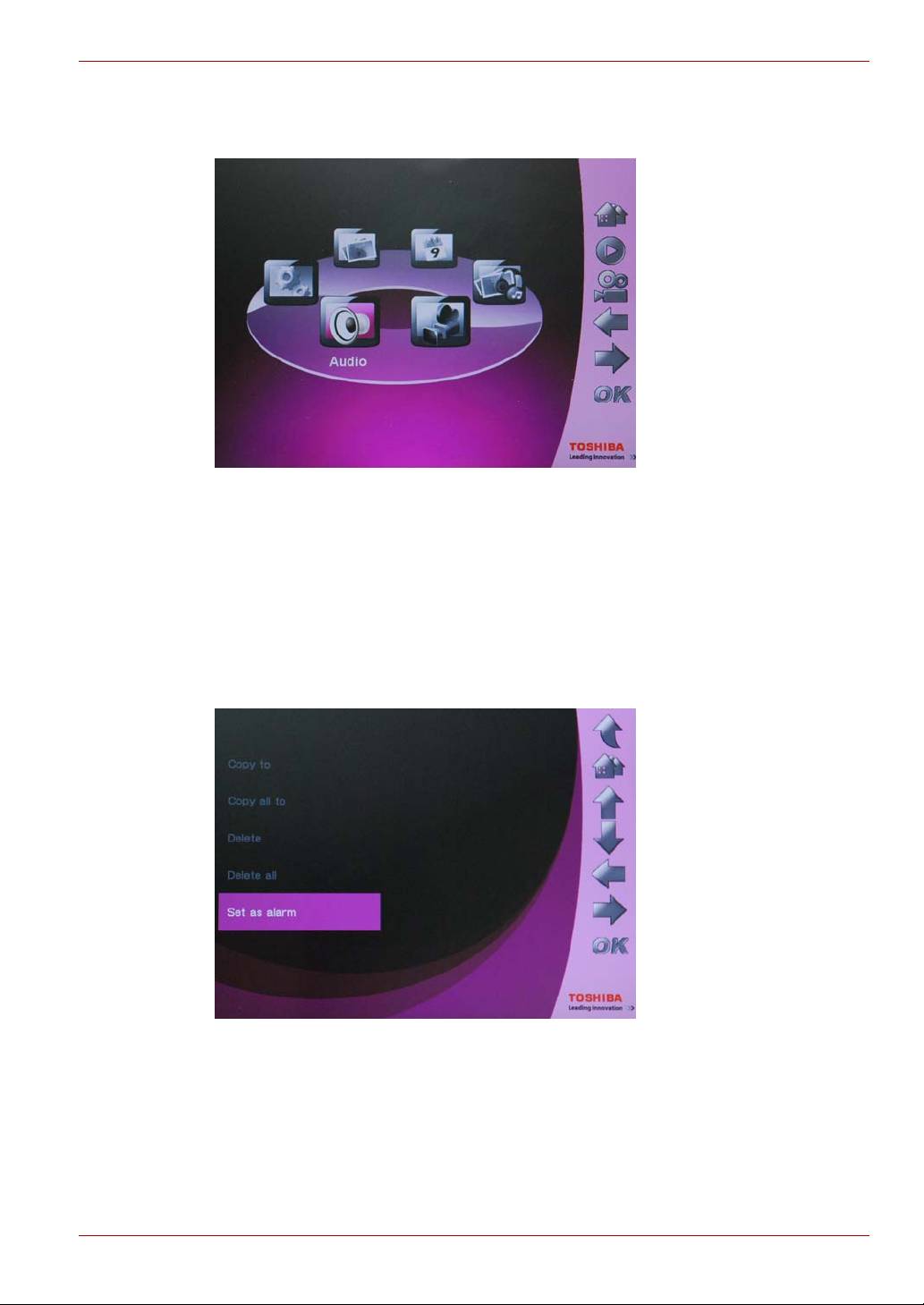
Gigaframe L80 / L81
Chcete-li nastavit zvukový soubor v seznamu tónů budíku:
1. V hlavní nabídce zvolte možnost Režim zvuku a stiskněte OK.
2. Vyberte úložné zařízení a stiskněte OK.
3. Zvolte možnost VŠE a stiskem OK se zobrazí zvukové soubory
v úložném zařízení.
4. Vyberte soubor, který chcete použít jako tón buzení, a stiskněte
tlačítko Domů.
5. Zvolte možnost Nastavit jako budík a stiskem OK volbu potvrďte,
poté se zvukový soubor objeví v seznamu tónů buzení.
Přidání fotografií do fotokalendáře
Chcete-li vložit fotografie do fotokalendáře, zkopírujte požadované
snímky do umístění VÝCHOZÍ v interní jednotce rámečku Gigaframe.
Uživatelská příručka CZ-19
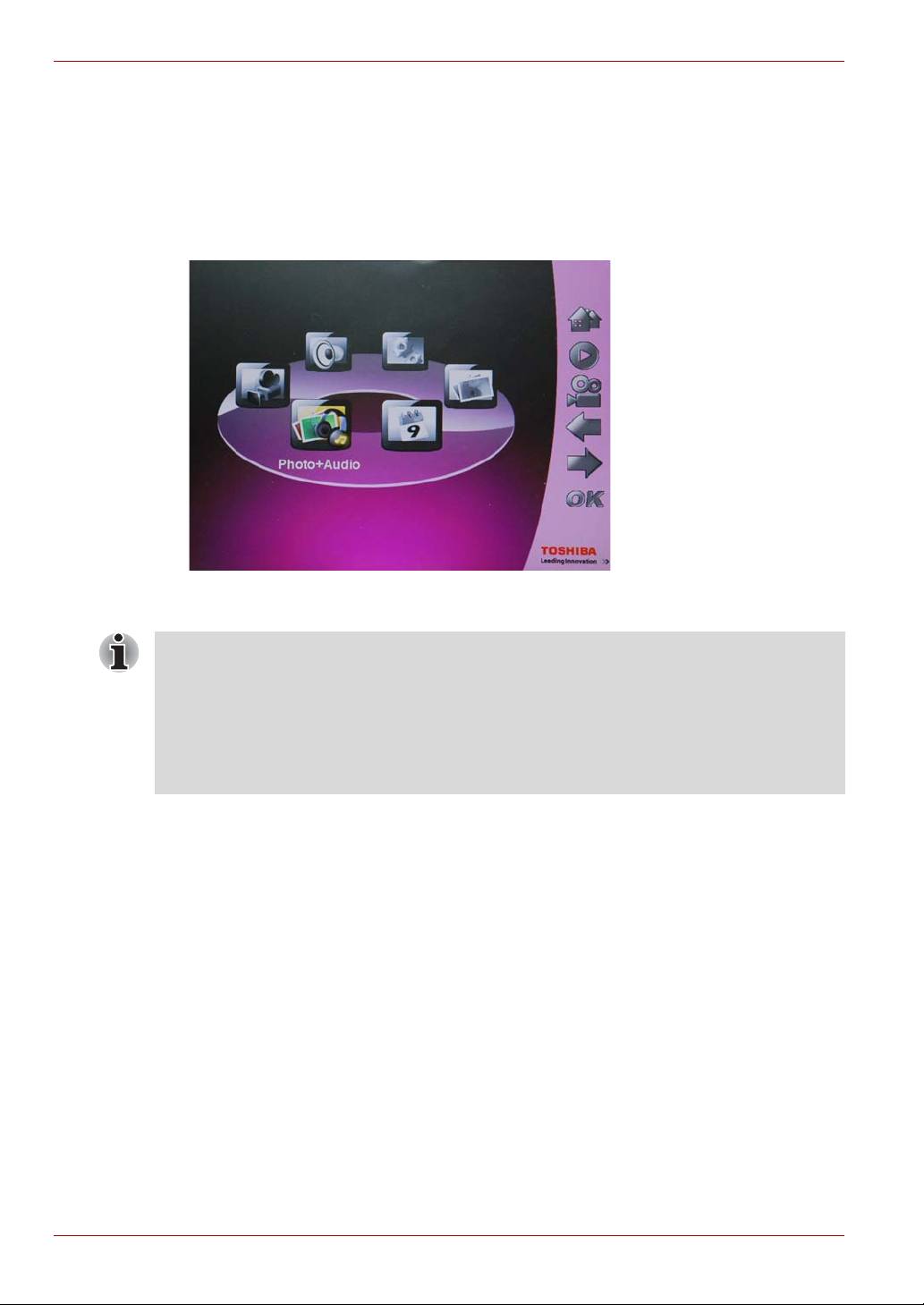
Gigaframe L80 / L81
Režim fotografií + zvuku
V režimu fotografií a zvuku umí rámeček Gigaframe zobrazit fotografie
v režimu prezentace a současně přehrávat zvukové soubory.
Chcete-li se dostat do režimu fotografií a zvuku:
1. V hlavní nabídce zvolte možnost Fotografie + zvuk a stiskněte OK.
Po vstoupení do režimu fotografií a zvuku rámeček Gigaframe nejprve
zobrazuje fotografie a přehrává zvukové soubory na paměťové kartě.
Pokud není vložena žádná paměťová karta, rámeček Gigaframe
zobrazuje fotografie a přehrává zvukové soubory umístěné v interní
jednotce. V tomto režimu rámeček Gigaframe může pracovat pouze
s jedním úložným zařízením a paměťová karta má vyšší prioritu.
CZ-20 Uživatelská příručka

Gigaframe L80 / L81
Režim videa
Rámeček Gigaframe umí přehrávat podporované video soubory
(podporované formáty video souborů najdete v části Podporovaný video
formát). Chcete-li se dostat do režimu videa:
1. V hlavní nabídce zvolte možnost Režim videa a stiskněte OK.
2. Vyberte úložné zařízení, se kterým chcete pracovat, a stiskněte OK.
3. Zvolte možnost VŠE, pokud chcete zobrazit všechny video soubory
a složky v úložném zařízení.
4. Vyberte video soubor a stiskem OK soubor přehrajte.
n Stiskem tlačítka Doprava se začne přehrávat další video soubor.
n Stiskem tlačítka Doleva se začne přehrávat předchozí video soubor.
n Stiskem tlačítka OK se video soubor pozastaví/přehrává dále.
Uživatelská příručka CZ-21
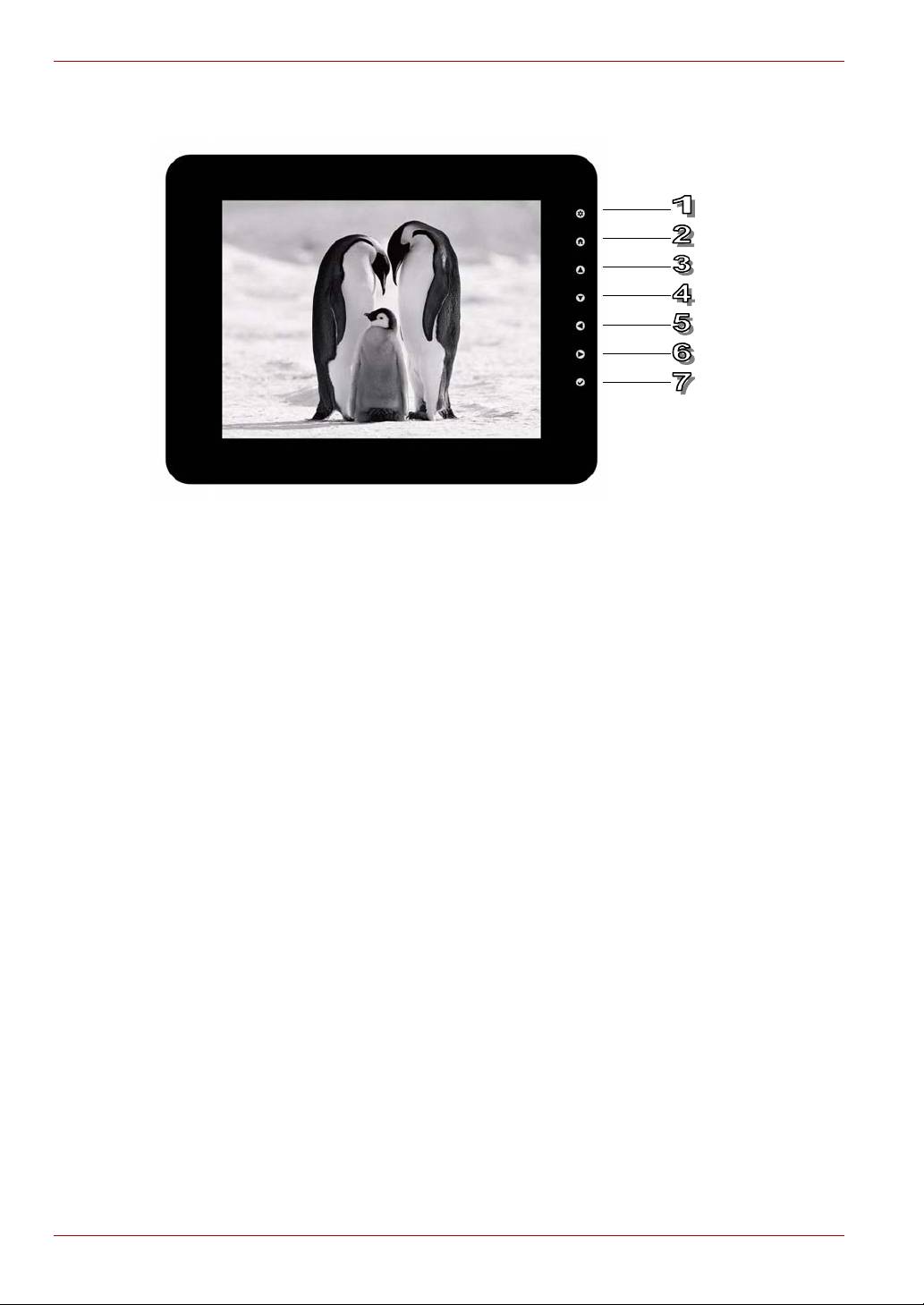
Gigaframe L80 / L81
Definice ikon režimu přehrávání videa
1. Návrat;
2. Zpět do hlavní nabídky;
3. Zvýšit hlasitost;
4. Snížit hlasitost;
5. Přehrát předchozí video;
6. Přehrát další video;
7. Pauza/Přehrávání.
CZ-22 Uživatelská příručka

Gigaframe L80 / L81
Režim zvuku
Rámeček Gigaframe umí přehrávat podporované zvukové soubory.
Chcete-li se dostat do režimu zvuku:
1. V hlavní nabídce zvolte možnost Režim zvuku a stiskněte OK.
2. Vyberte úložné zařízení, se kterým chcete pracovat, a stiskněte OK.
3. Zvolte možnost VŠE, pokud chcete zobrazit všechny audio soubory
a složky v úložném zařízení.
4. Vyberte zvukový soubor a stiskem OK soubor přehrajte.
Uživatelská příručka CZ-23

Gigaframe L80 / L81
Rovněž můžete provést tyto úkony:
n Stiskem tlačítka Doprava se začne přehrávat další zvukový soubor.
n Stiskem tlačítka Doleva se začne přehrávat předchozí zvukový
soubor.
n Stiskem tlačítka Nahoru se zvýší hlasitost.
n Stiskem tlačítka Dolů se sníží hlasitost.
n Stiskem tlačítka OK se zvukový soubor pozastaví/přehrává dále.
Přehrávání jedním klepnutím
Rámeček Gigaframe umožňuje rychlý přístup k přehrávání prezentací
fotografií nebo video souborů pouhým jedním klepnutím. V hlavní
nabídce:
n Stiskem tlačítka Nahoru spusťte přehrávání prezentací fotografií.
n Stiskem tlačítka Dolů spusťte přehrávání video souborů.
Rámeček Gigaframe nejprve přehraje snímky nebo video soubory
uložené na paměťové kartě. Pokud není vložena žádná paměťová karta,
rámeček Gigaframe přehraje fotografie nebo video soubory umístěné v
interní jednotce. Rámeček Gigaframe umí pracovat pouze s jedním
úložným zařízením najednou a vyšší prioritu má paměťová karta.
CZ-24 Uživatelská příručka

Gigaframe L80 / L81
Kopírování a odstranění souborů
Rámeček Gigaframe umí kopírovat a odstraňovat fotografie, video
a audio soubory v interní jednotce nebo na externích paměťových
úložných zařízeních. Chcete-li zkopírovat nebo odstranit soubory:
1. V hlavní nabídce vyberte odpovídající režim (chcete-li například
kopírovat nebo odstranit fotografické soubory, zadejte Režim
fotografií) a stiskem OK vstupte do daného režimu.
2. Vyberte úložné zařízení, se kterým chcete pracovat, a stiskněte OK.
n V Režimu zvuku a v Režimu videa zvolte možnost VŠE
astiskem OK se zobrazí soubory v úložném zařízení.
n V Režimu fotografií zvolte možnost Album a nejprve stiskněte
OK, potom vyberte možnost VŠE a stiskem OK se zobrazí
soubory v úložném zařízení.
3. Vyberte soubory, které chcete kopírovat nebo odstranit, a stiskem
klávesy Nahoru je označte.
4. Chcete-li vybrat všechny soubory v aktuálním adresáři naráz,
stiskněte klávesu Dolů.
5. Po vybrání všech souborů ke kopírování nebo odstranění stiskněte
tlačítko Domů a objeví se obrazovka pro správu souborů.
Uživatelská příručka CZ-25

Gigaframe L80 / L81
Chcete-li zkopírovat soubory do jiného úložného zařízení:
1. zvolte možnost Kopírovat do a stiskněte OK.
2. Vyberte úložné zařízení, kam se mají soubory zkopírovat, poté
stiskněte OK.
3. Zadejte adresář, kam se mají vložit kopírované soubory, a stiskem
tlačítka Dolů se zahájí vkládání.
Chcete-li zkopírovat všechny soubory v úložném zařízení do jiného
úložného zařízení:
1. zvolte možnost Kopírovat vše a stiskněte OK.
2. Vyberte úložné zařízení, kam se mají soubory zkopírovat, poté
stiskněte OK.
3. Zadejte adresář, kam se mají vložit kopírované soubory, a stiskem
tlačítka Dolů se zahájí vkládání.
CZ-26 Uživatelská příručka

Gigaframe L80 / L81
Chcete-li odstranit soubory:
1. Zvolte možnost Odstranit a stiskněte OK.
2. Zvolte možnost Ano a stiskněte OK.
Chcete-li odstranit všechny soubory v úložném zařízení:
1. Zvolte možnost Odstranit vše a stiskněte OK.
2. Zvolte možnost Ano a stiskem OK potvrďte.
Uživatelská příručka CZ-27

Gigaframe L80 / L81
Funkce vnořeného zobrazení
Funkce vnořeného zobrazení umožňuje, aby rámeček Gigaframe
fungoval jako druhý monitor pro váš počítač. Chcete-li zapnout funkci
vnořeného zobrazení:
1. Proveďte instalaci softwaru Sub View na CD do vašeho počítače.
2. V hlavní nabídce Gigaframe zvolte možnost Nastavení a stiskněte OK.
3. Zvolte možnost Sub View a stiskněte OK.
4. Zvolte možnost Zap a stiskněte OK. Nyní se rámeček Gigaframe
nachází v režimu vnořeného zobrazení a není jinak funkční.
5. Připojte rámeček Gigaframe k počítači pomocí přiloženého kabelu USB.
(Ukázková ilustrace) Připojení rámečku Gigaframe k počítači
6. Spusťte software Sub View nainstalovaný v počítači.
CZ-28 Uživatelská příručka

Gigaframe L80 / L81
7. Objeví se okno Sub View se zobrazením aktuální obrazovky
vrámečku Gigaframe.
Pokud funkce vnořeného zobrazení není aktivována, rámeček
Gigaframe má dva režimy zobrazení: Rozšířený režim a Režim klonu.
Chcete-li rámeček Gigaframe nastavit do Rozšířeného režimu:
1. Klepněte pravým tlačítkem na pracovní plochu a v nabídce zvolte
položku Vlastnosti.
2. Na panelu Vlastnosti zobrazení vyberte kartu Nastavení.
3. V místní nabídce Zobrazení zvolte možnost 2. Výchozí monitor pro
vnořené zobrazení.
4. Zaškrtněte možnost Rozšířit pracovní plochu Windows na tento
monitor dole na kartě Nastavení.
V Rozšířeném režimu se obrazovka rámečku Gigaframe stane
rozšířením vaší pracovní plochy.
Uživatelská příručka CZ-29

Gigaframe L80 / L81
Chcete-li rámeček Gigaframe nastavit do Režimu klonu:
n Zrušte zaškrtnutí políčka Rozšířit pracovní plochu Windows na
tento monitor.
V režimu klonu bude rámeček Gigaframe zobrazovat stejnou obrazovku,
jaká je na monitoru PC.
Na kartě Nastavení můžete přetáhnout ikony monitorů tak, aby
odpovídaly skutečnému fyzickému uspořádání monitorů.
V dolním pravém rohu okna Sub View jsou dva modré obdélníky, které
představují rozsah monitoru PC a rámečku Gigaframe. Bílý obdélník
vložený do modrého obdélníku představuje viditelný rozsah rámečku
Gigaframe. Je možné jej použít pro přemístění a změnu velikosti displeje.
Aby funkce vnořeného zobrazení správně fungovala, zvažte případné
zastavení funkce akcelerace DirectX.
CZ-30 Uživatelská příručka
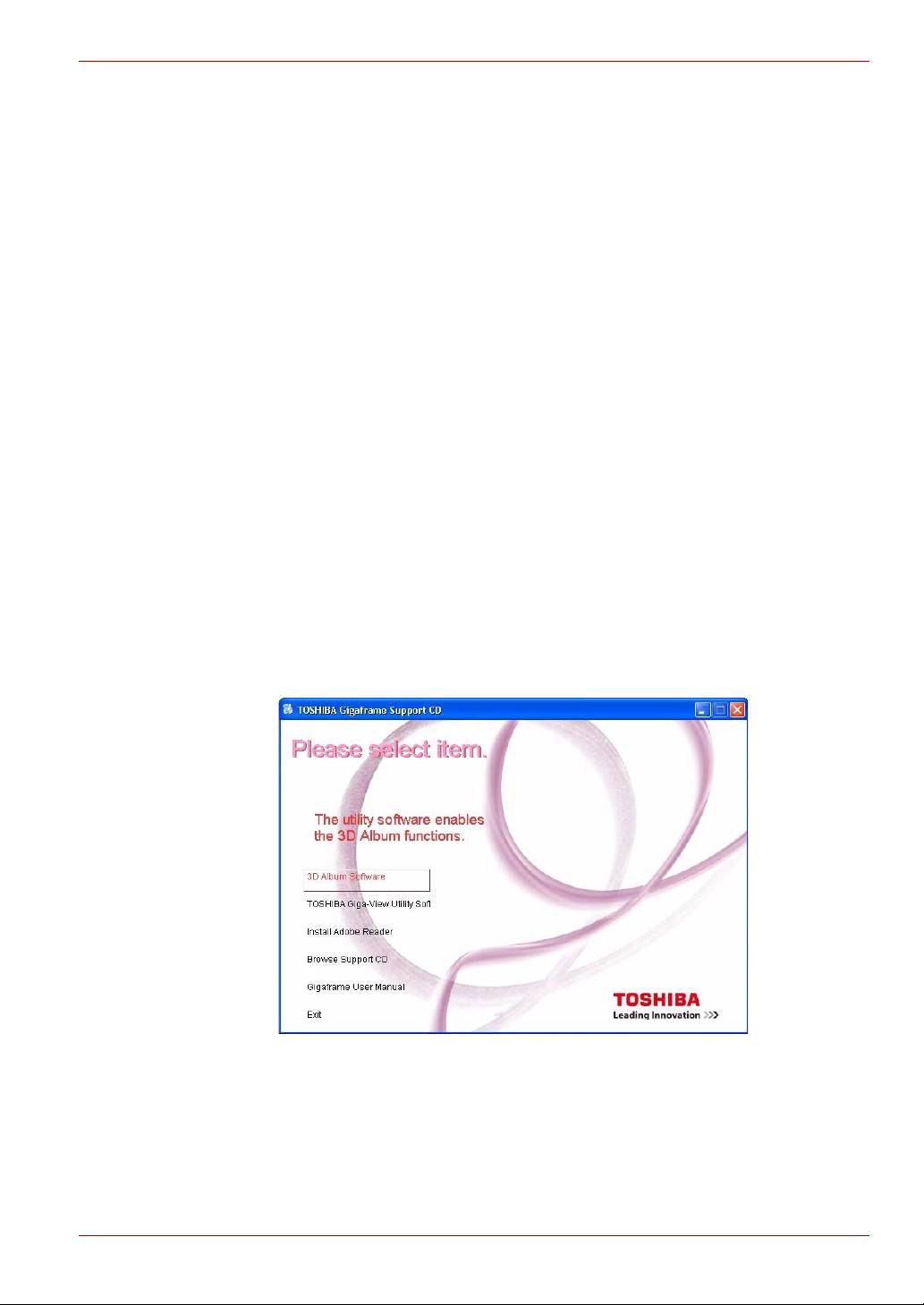
Gigaframe L80 / L81
Chcete-li na rámečku Gigaframe přehrávat video, musí být nastaven jako
primární monitor.
1. Klepněte pravým tlačítkem na pracovní plochu a v nabídce zvolte
položku Vlastnosti.
2. Na panelu Vlastnosti zobrazení vyberte kartu Nastavení.
3. V místní nabídce Zobrazení zvolte možnost 2. Výchozí monitor pro
vnořené zobrazení.
4. Zaškrtněte možnost Použít toto zařízení jako primární monitor
dole na kartě Nastavení.
5. Ve Windows Vista umí vnořené zobrazení přemístit všechny
přípravky na pracovní ploše do rámečku Gigaframe. Za tím účelem
stačí klepnout na Režim přípravků dole v okně vnořeného zobrazení.
3D Album
Funkce 3D Album umožňuje snadné vložení fotografií a textu do videa
s řadou 3D efektů. Máte tak pod kontrolou grafiku, text, rychlost
a animaci.
Instalace 3D Alba
1. Vložte CD se softwarem a zvolte možnost Software pro 3D Album.
Uživatelská příručka CZ-31

Gigaframe L80 / L81
2. Klepnutím na možnost Ano, souhlasím přijměte licenční ujednání
apokračujte v instalaci.
3. Vyberte umístění v poli cesty instalace, kam chcete nainstalovat
3D Album. (Pamatujte, že minimální prostor na disku potřebný pro
3D Album je 400 MB). Potom klepněte na Pokračovat.
CZ-32 Uživatelská příručka

