Canon pixma mg3040: Вкладка Основной режим
Вкладка Основной режим: Canon pixma mg3040
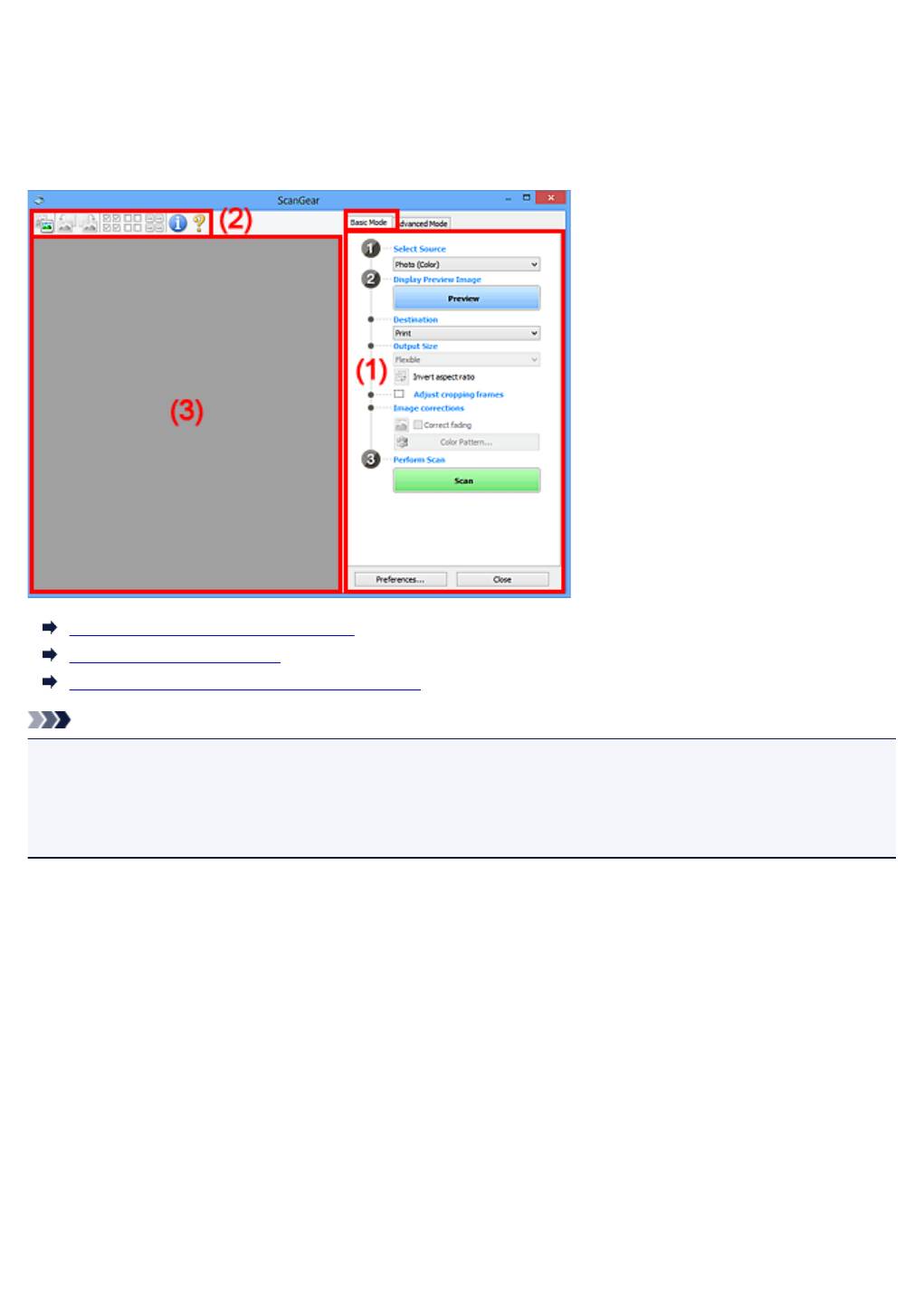
Вкладка Основной режим
Используйте вкладку Основной режим (Basic Mode) для удобного сканирования с помощью этих
простых шагов, отображаемых на экране.
В этом разделе описаны параметры и функции, доступные на вкладке Основной режим (Basic
Mode).
(1) Кнопки настроек и управления
(2) Панель инструментов
(3) Область предварительного просмотра
Примечание.
•
Отображаемые параметры могут быть различны в зависимости от вида документа и режима
просмотра.
•
Функция предварительного просмотра недоступна при сканировании из УАПД (устройства
автоматической подачи документов).
(1) Кнопки настроек и управления
Выбор источника (Select Source)
Фото (цветной) (Photo (Color))
Сканирование цветных фотографий.
Журнал (цветной) (Magazine (Color))
Сканирование цветных журналов.
Документ (цветной) (Document (Color))
Цветное сканирование документов.
Документ (оттенки серого) (Document (Grayscale))
Сканирование документов в черно-белом режиме.
Документ (цветной) УАПД одностороннее (Document (Color) ADF Simplex)
Сканирование документов УАПД в цвете.
234
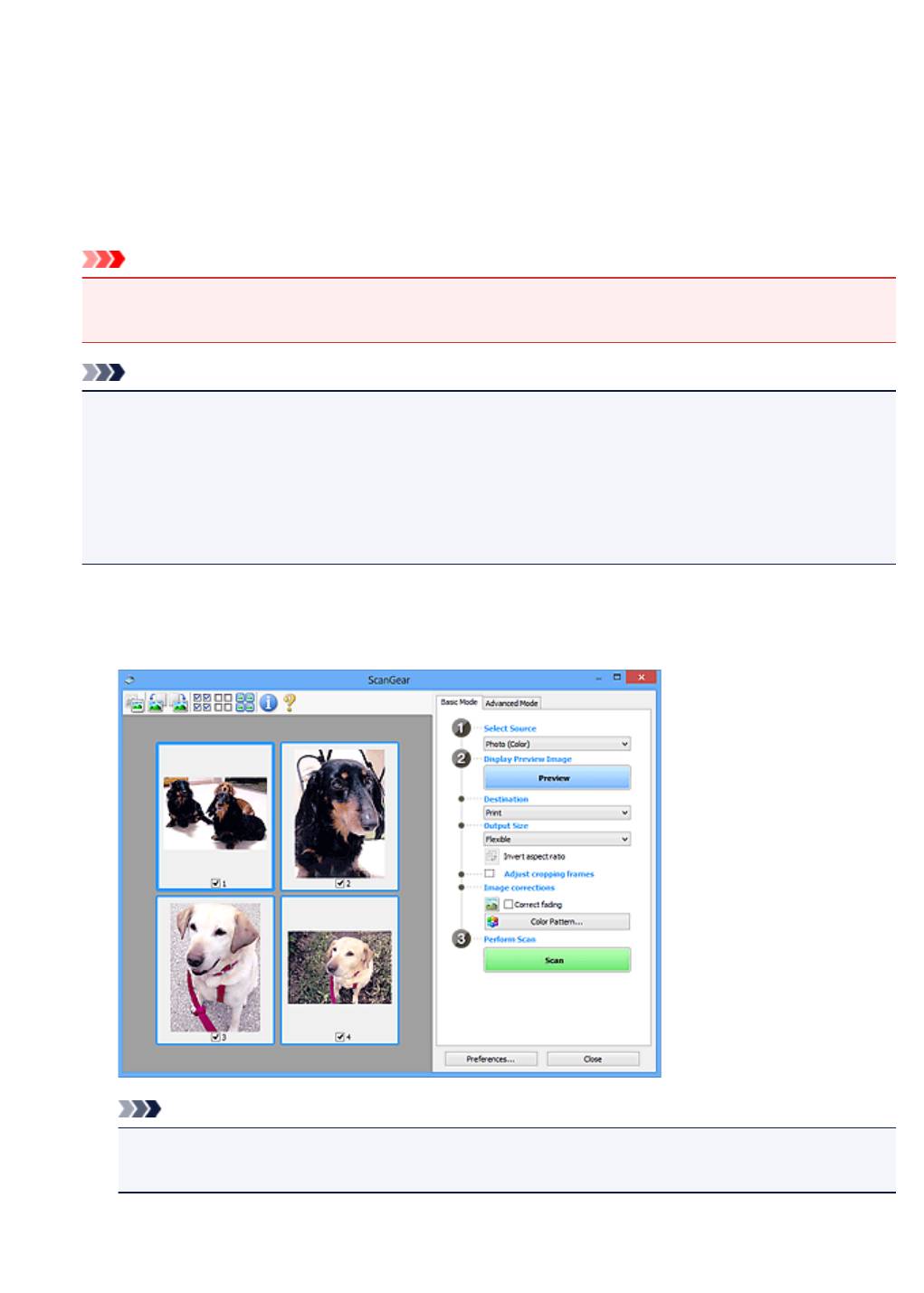
Документ (оттенки серого) УАПД одностороннее (Document (Grayscale) ADF Simplex)
Черно-белое сканирование документов в УАПД.
Документ (цветной) УАПД двухстороннее (Document (Color) ADF Duplex) (только для
моделей, поддерживающих двухстороннее сканирование УАПД)
Сканирование обеих сторон документов, размещенных в УАПД в цвете.
Документ (оттенки серого) УАПД двухстороннее (Document (Grayscale) ADF Duplex)
(только для моделей, поддерживающих двухстороннее сканирование УАПД)
Черно-белое сканирование обеих сторон документов, размещенных в УАПД.
Внимание!
•
Некоторые приложения не поддерживают непрерывное сканирование из УАПД. Подробнее
см. в руководстве по работе с приложением.
Примечание.
•
При выборе типа документа активируется функция скрытия нечеткости.
•
Если выбран параметр, отличный от типов УАПД, будет также активирована функция
настройки изображения, с помощью которой выполняется настройка изображений на
основе типа документа.
•
Если выбрать значение Журнал (цветной) (Magazine (Color)), будет активна функция
очистки.
Предв. просмотр изображений (Display Preview Image)
Просмотр (Preview)
Выполнение пробного сканирования.
Примечание.
•
При первом использовании устройства функция калибровки сканера запустится
автоматически. Подождите, пока появится предварительное изображение.
Место назначения (Destination)
Выберите назначение отсканированного изображения.
235
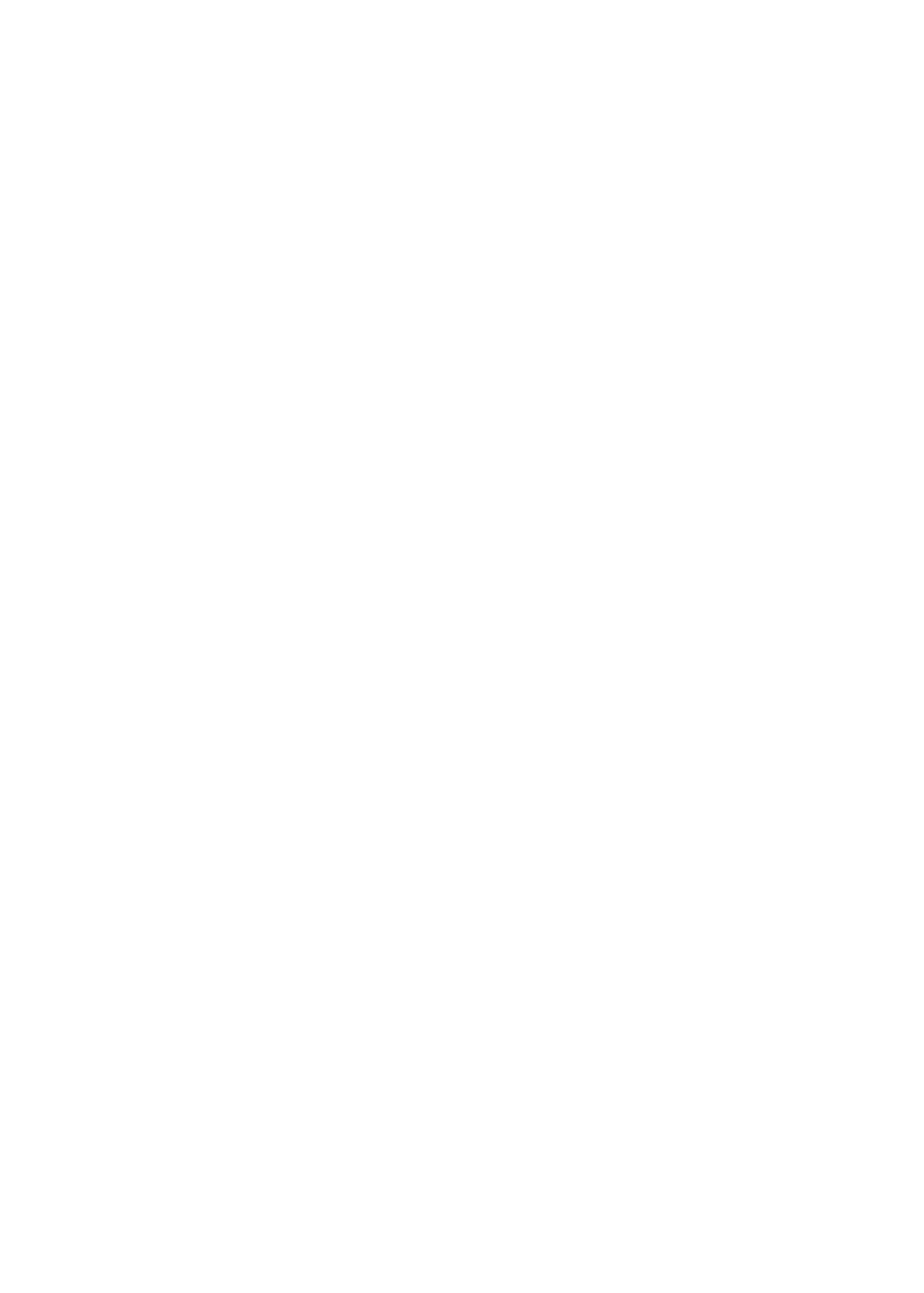
Печать (Print)
Выберите это значение, чтобы напечатать отсканированное изображение на принтере.
Отображение изображения (Image display)
Выберите это значение для просмотра отсканированного изображения на мониторе.
OCR
Выберите это значение для работы с отсканированным изображением в программе OCR.
«Программы OCR» преобразуют текст, отсканированный как изображение, в текстовые
данные, которые можно редактировать в текстовых редакторах и других программах.
Формат вывода (Output Size)
Выберите выходной формат.
Параметры формата вывода варьируются в зависимости от значения параметра Место
назначения (Destination).
Настраиваемый (Flexible)
Настройте рамки обрезки (области сканирования) произвольным образом.
В окне эскизов:
Для отображения рамки обрезки перетащите указатель мыши на эскиз. Если рамка
обрезки показана на экране, будет отсканирована часть изображения, ограниченная
рамкой. Если рамка обрезки не отображается, каждая рамка сканируется как отдельное
изображение.
В режиме полного изображения:
Если рамка обрезки не отображается, будет отсканирована вся область предварительного
просмотра. Если рамка обрезки показана на экране, будет отсканирована часть
изображения, ограниченная рамкой.
Размер бумаги (например, L или A4)
Выберите выходной размер бумаги. В пределах рамки обрезки будет отсканирована
область, соответствующая выбранному размеру бумаги. Перетащите рамку обрезки, чтобы
увеличить или уменьшить ее, сохраняя при этом ее пропорции.
Размер монитора (например, 1024 х 768 пикселов)
Выберите формат вывода в пикселах. На экране появится рамка обрезки,
соответствующая выбранному размеру монитора, и будет сканироваться часть
изображения, ограниченная рамкой обрезки. Перетащите рамку обрезки, чтобы увеличить
или уменьшить ее, сохраняя при этом ее пропорции.
Добавить/Удалить... (Add/Delete...)
Отображает диалоговое окно Добавление/Удаление формата вывода (Add/Delete the
Output Size) для указания специальных форматов вывода. Эту функцию можно выбрать,
когда для параметра Место назначения (Destination) установлено значение Печать
(Print) или Отображение изображения (Image display).
236
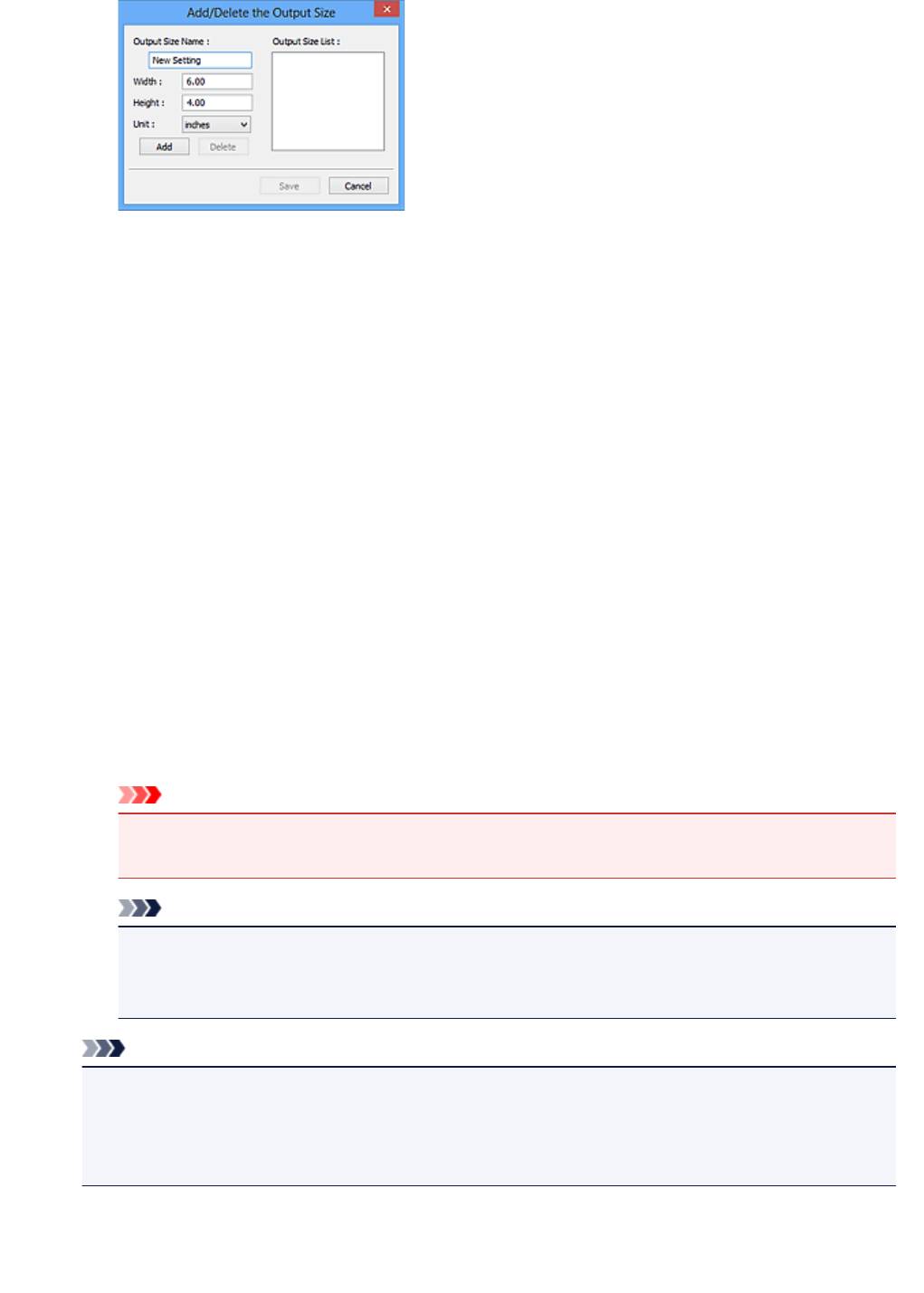
В диалоговом окне Добавление/Удаление формата вывода (Add/Delete the Output Size)
можно задать несколько форматов вывода и сохранить их за один прием. Сохраненные
пункты появятся в списке Формат вывода (Output Size) вместе со стандартными
пунктами и будут доступны для выбора.
Добавление:
Укажите значения полей Название формата вывода (Output Size Name), Ширина
(Width) и Высота (Height), а затем щелкните кнопку Добавить (Add). Для параметра
Единица (Unit) выберите дюймов (inches) или мм (mm), если для параметра Место
назначения (Destination) выбрано значение Печать (Print). Если выбрано значение
Отображение изображения (Image display), то можно выбрать только пикселов (pixels).
Название добавленного формата отображается в списке Список форматов вывода
(Output Size List). Нажмите кнопку Сохранить (Save), чтобы сохранить форматы,
перечисленные в списке Список форматов вывода (Output Size List).
Удаление:
Выберите формат вывода, который требуется удалить, в разделе Список форматов
вывода (Output Size List), а затем щелкните кнопку Удалить (Delete). Нажмите кнопку
Сохранить (Save), чтобы сохранить форматы, перечисленные в списке Список форматов
вывода (Output Size List).
Внимание!
•
Стандартные форматы вывода, такие как A4 и 1024 x 768 пикселов (1024 x 768
pixels), удалить нельзя.
Примечание.
•
Можно сохранить до 10 элементов.
•
При вводе значения за пределами допустимого диапазона отображается сообщение
об ошибке. Введите значение в пределах заданного диапазона.
Примечание.
•
Подробную информацию о первоначальном отображении рамки обрезки при
предварительном просмотре изображения см. в разделе Обрезанный кадр в
просмотренных изображениях (Cropping Frame on Previewed Images) на Вкладка
Просмотр диалогового окна Настройка (Preferences).
237
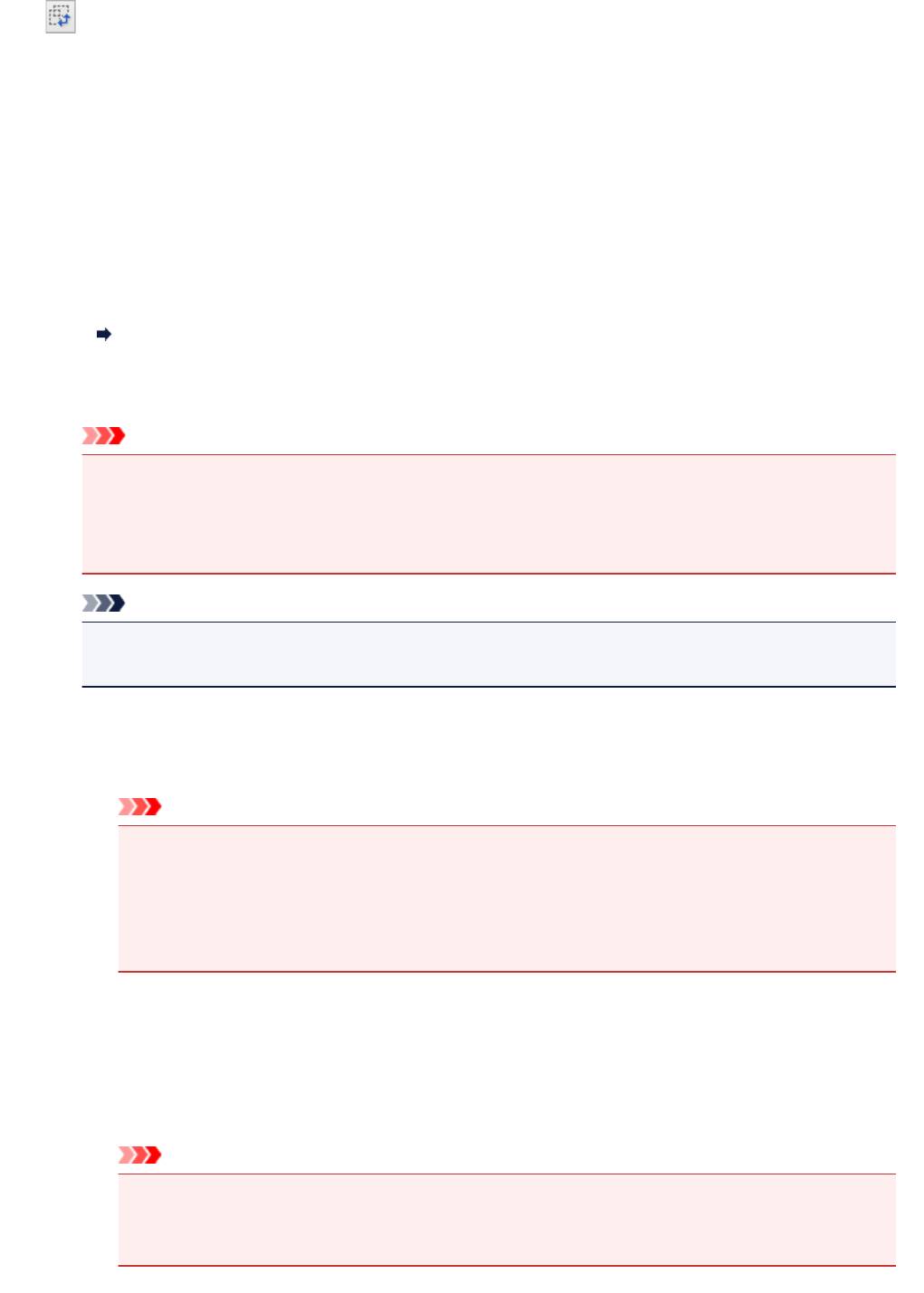
Инверсия пропорций (Invert aspect ratio)
Доступно, когда для параметра Формат вывода (Output Size) выбрано любое значение, кроме
Настраиваемый (Flexible).
Нажмите эту кнопку для поворота рамки обрезки. Нажмите еще раз для возврата к исходной
ориентации.
Настройка рамок обрезки (Adjust cropping frames)
Настройте область сканирования в пределах области просмотра.
Если область не задана, документ сканируется в соответствии с его размером (Автоматическая
обрезка). Если область выбрана, то будет отсканирована только часть изображения в пределах
рамки обрезки.
Настройка рамок обрезки (ScanGear)
Коррекция изображения (Image corrections)
Откорректируйте сканируемое изображение.
Внимание!
•
Функции Примен. автом. исправл. док-тов (Apply Auto Document Fix) и Коррекция
выцветания (Correct fading) доступны, когда на вкладке Параметры цвета (Color
Settings) диалогового окна Настройка (Preferences) выбрано значение Рекомендуемые
(Recommended).
Примечание.
•
Доступные функции отличаются в зависимости от типа документа, выбранного в пункте
Выбор источника (Select Source).
Примен. автом. исправл. док-тов (Apply Auto Document Fix)
Повышение четкости текста документа или журнала для обеспечения большего удобства
при чтении.
Внимание!
•
Если этот флажок установлен, сканирование может выполняться дольше, чем обычно.
•
Цветовой тон может измениться по сравнению с исходным изображением вследствие
коррекции. В этом случае снимите флажок и выполните сканирование.
•
Если область сканирования слишком мала, коррекция может быть применена
ненадлежащим образом.
Коррекция выцветания (Correct fading)
Коррекция фотографий, выцветших от времени или имеющих доминирующий оттенок.
Ослабить тени от переплета (Reduce gutter shadow)
Коррекция тени, которая появляется между страницами при сканировании раскрытых
буклетов.
Внимание!
•
Обязательно ознакомьтесь с мерами предосторожности и другой информацией об
использовании этой функции в разделе Корр. тени от перепл. (Gutter Shadow
Correction)
238
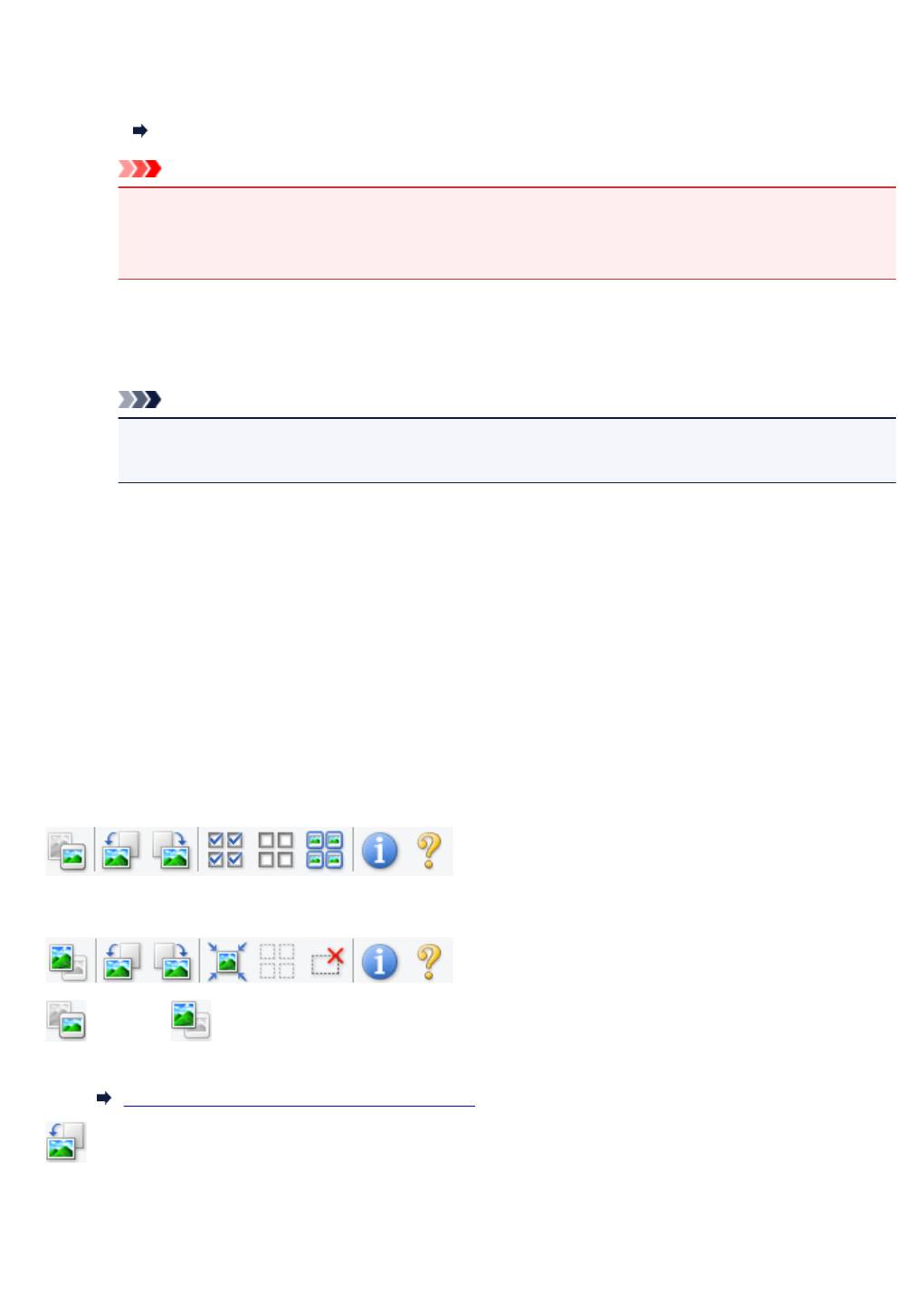
Цветной образец... (Color Pattern...)
Настройте общий цвет изображения. Исправьте цвета, выцветшие из-за доминирующего
оттенка или по другим причинам, и восстановите естественные цвета, видя при этом
изменения цвета в окне предварительного просмотра.
Настройка цветов с помощью цветного образца
Внимание!
•
Этот параметр недоступен, когда на вкладке Параметры цвета (Color Settings)
диалогового окна Настройка (Preferences) выбрана функция Сопоставление цветов
(Color Matching).
Выполнение сканирования (Perform Scan)
Сканировать (Scan)
Запуск сканирования.
Примечание.
•
Когда начинается сканирование, отображается ход его выполнения. Чтобы отменить
сканирование, щелкните Отмена (Cancel).
Настройка... (Preferences...)
Отображает диалоговое окно Настройка (Preferences) для выбора параметров сканирования и
предварительного просмотра.
Закрыть (Close)
Закрытие программы ScanGear (драйвера сканера).
(2) Панель инструментов
Настройте или поверните предварительные изображения. Кнопки, отображаемые на панели
инструментов, зависят от режима отображения.
В окне эскизов:
В режиме полного изображения:
(Эскиз) / (Полное изображение)
Переключение в область предварительного просмотра.
(3) Область предварительного просмотра
(Поворот влево)
Изображение в области предварительного просмотра поворачивается на 90 градусов против
часовой стрелки.
•
Результат будет отражен в отсканированном изображении.
239
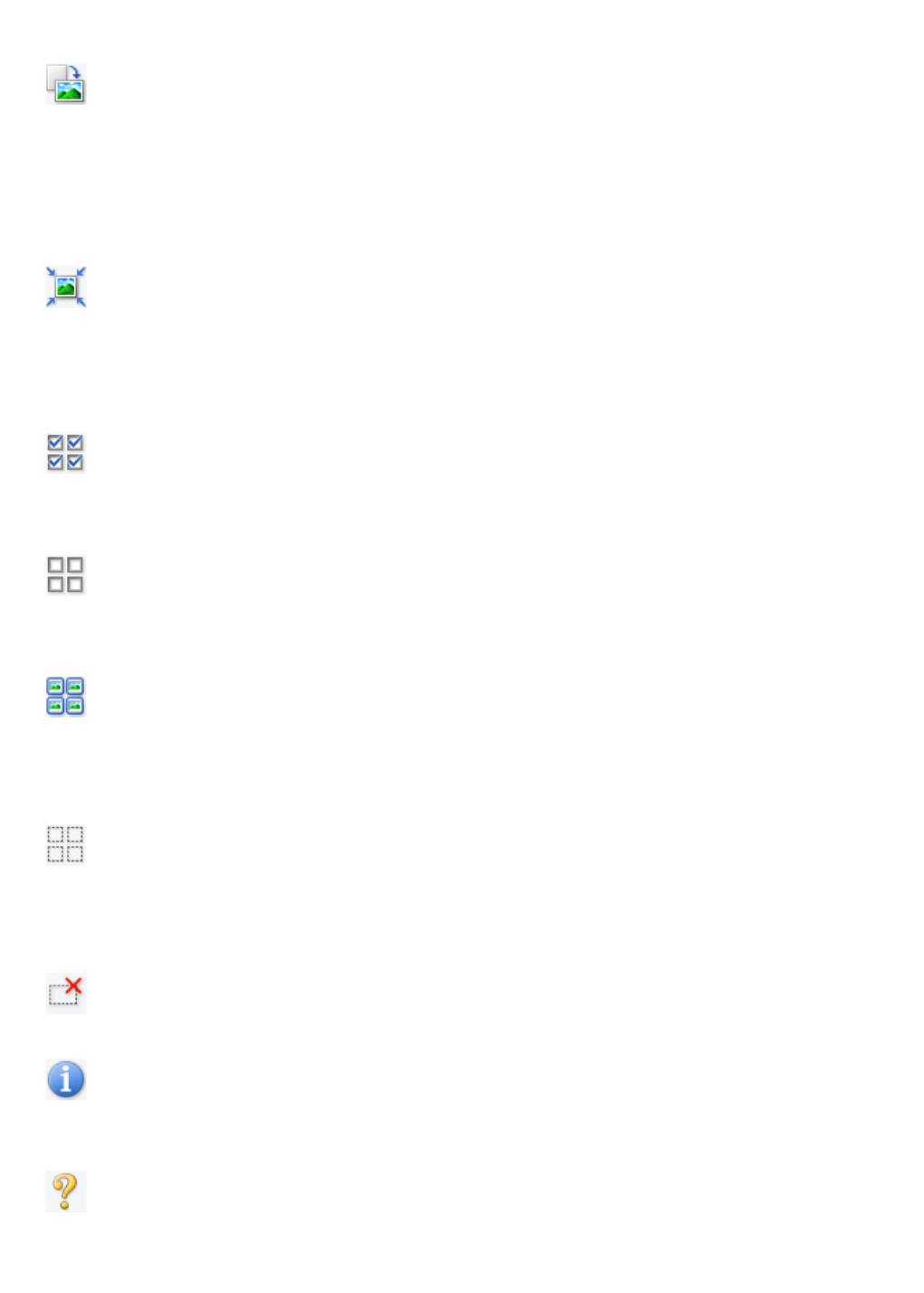
• Изображение возвращается в исходное состояние при повторном предварительном
просмотре.
(Поворот вправо)
Изображение в области предварительного просмотра поворачивается на 90 градусов по
часовой стрелке.
• Результат будет отражен в отсканированном изображении.
•
Изображение возвращается в исходное состояние при повторном предварительном
просмотре.
(Автоматическая обрезка)
Отображение и автоматическая настройка рамки обрезки в соответствии с размером
документа, отображаемого в области предварительного просмотра. Область сканирования
уменьшается при каждом нажатии этой кнопки, если в пределах рамки обрезки есть область
обрезки.
(Выбрать все кадры)
Доступно при отображении двух или более кадров.
Устанавливает флажки рядом с изображениями в режиме эскизов.
(Отмена выбора всех кадров)
Доступно при отображении двух или более кадров.
Снимает флажки рядом с изображениями в режиме эскизов.
(Выбор всех кадров)
Доступно при отображении двух или более кадров.
Изображения выбираются в режиме просмотра эскизов; вокруг изображения появится синий
контур.
(Выбор всех рамок обрезки)
Доступно, если установлены две или более рамки обрезки.
Все рамки обрезки отображаются толстыми пунктирными линиями, и к ним применяются эти
параметры.
(Убрать рамку обрезки)
Удаление выбранной рамки обрезки.
(Информация)
Отображает версию программы ScanGear, а также тип документа и другие сведения о текущих
параметрах сканирования.
(Открыть Руководство)
Открытие данной страницы.
240
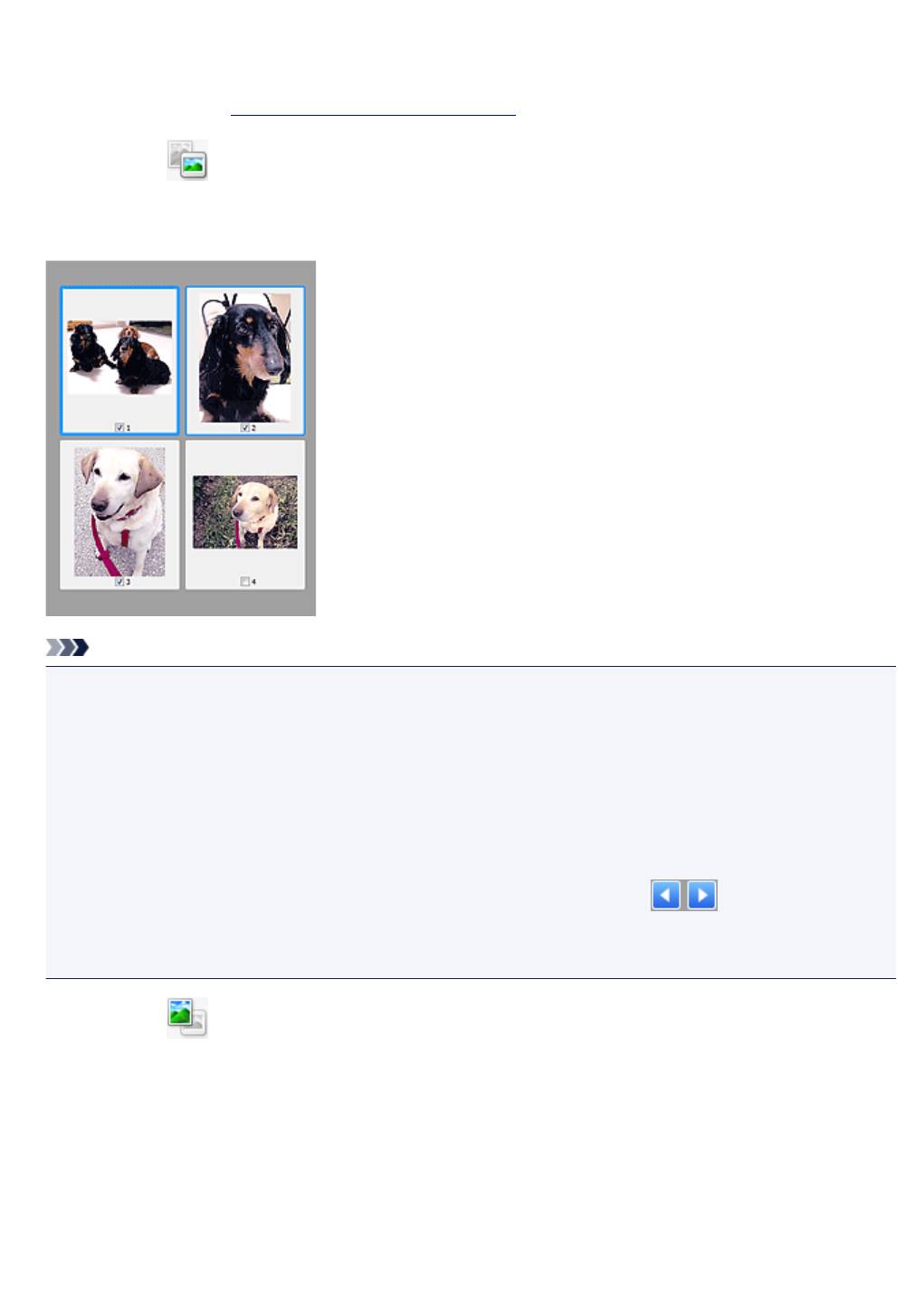
(3) Область предварительного просмотра
Здесь отображается пробное изображение после нажатия кнопки Просмотр (Preview).
Отображаются также результаты коррекции изображения, настройки цветов и других настроек,
сделанных в разделе (1) Кнопки настроек и управления.
Когда значок (Эскиз) отображается на панели инструментов:
Рамки обрезки определяются в соответствии с размером документа, и отображаются эскизы
отсканированных изображений. Сканируются только изображения с установленными флажками.
Примечание.
•
Во время предварительного просмотра нескольких изображений различные контуры означают
различное состояние выбора.
•
Активный кадр (жирный синий контур): отображаемые настройки будут применены.
•
Выбранный кадр (тонкий синий контур): настройки будут применены одновременно к
активному кадру и к выбранным кадрам. Для выбора нескольких изображений щелкните их
при нажатой клавише Ctrl.
•
Невыбранный кадр (без контура): параметры не будут применены.
•
Дважды щелкните рамку, чтобы увеличить изображение. Щелкните (Переход между
кадрами) внизу экрана для отображения предыдущего или следующего кадра. Дважды
щелкните увеличенную рамку еще раз, чтобы вернуть исходное отображение.
Когда значок (Полное изображение) отображается на панели инструментов:
Элементы на рабочей поверхности сканируются и отображаются как единое изображение. Все
фрагменты изображения в рамках обрезки будут отсканированы.
241
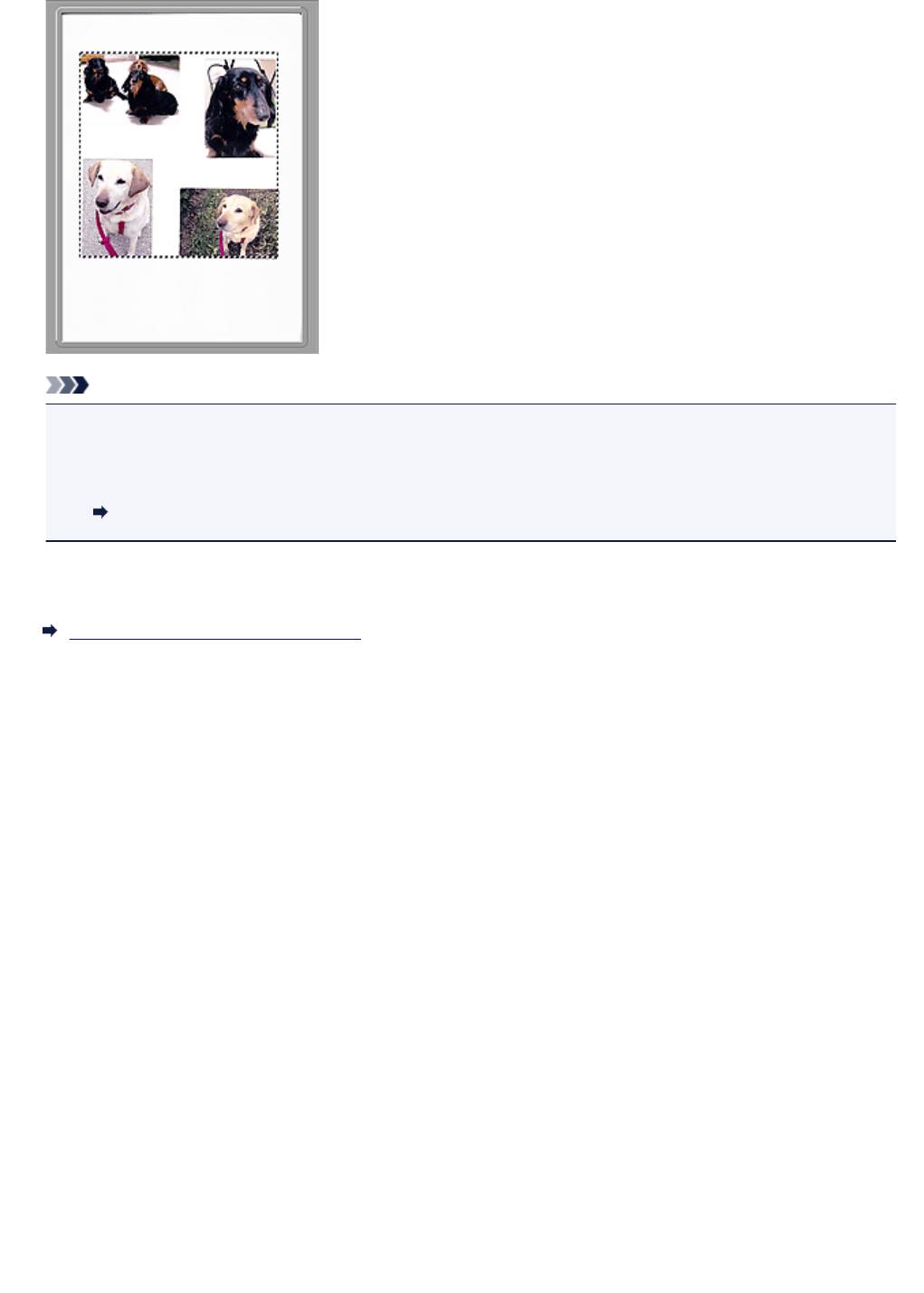
Примечание.
•
Создайте рамки обрезки на отображаемом изображении. В режиме эскизов можно создать
одну рамку обрезки для каждого изображения. В режиме полного изображения можно создать
несколько рамок обрезки.
Настройка рамок обрезки (ScanGear)
Связанные разделы
Сканирование в основном режиме
242
Оглавление
- Использование данного онлайн-руководства
- Товарные знаки и лицензии
- Основные операции
- Печать фотографий с компьютера
- Копирование
- Обращение с бумагой, оригиналами, картриджами FINE и т. д.
- Загрузка бумаги
- Загрузка обычной бумаги или фотобумаги
- Загрузка конвертов
- Загрузка оригиналов
- Загрузка оригиналов на Стекло рабочей поверхности
- Поддерживаемые оригиналы
- Замена картриджа FINE
- Проверка уровня чернил по индикаторам чернильницы на панели управления
- Обслуживание
- Если печать стала бледной или неравномерной
- Процедура обслуживания
- Печать образца для проверки сопел
- Оценка образца для проверки сопел
- Очистка печатающей головки
- Глубокая очистка печатающих головок
- Выравнивание печатающей головки
- Очистка
- Очистка подающих роликов
- Очистка внутренних компонентов принтера (очистка поддона)
- Обзор
- Безопасность
- Меры предосторожности
- Нормативная информация
- WEEE (EU&EEA)
- Основные компоненты и их использование
- Основные компоненты
- Вид спереди
- Вид сзади
- Вид внутренних частей
- Панель управления
- Электропитание
- Проверка включения питания
- Включение и выключение Принтера
- Проверка штепселя и кабеля питания
- Отключение принтера
- Изменение параметров
- Изменение параметров принтера с компьютера (Windows)
- Изменение параметров печати
- Регистрация профиля часто используемой конфигурации печати
- Выбор используемого картриджа
- Управление питанием Принтера
- Изменение режима работы Принтера
- Изменение параметров с помощью панели управления
- Автоматическое включение и выключение принтера
- Инициализация параметров принтера
- Включение/выключение функции беспроводного соединения
- Сетевое подключение
- Рекомендации по сетевому подключению
- Параметры сети по умолчанию
- Обнаружен еще один принтер с таким же именем
- Подключение к другому компьютеру через локальную сеть/ Изменение способа подключения с USB на локальную сеть
- Печать параметров сети
- Изменение способа подключения по беспроводной сети
- Обеспечение оптимального качества печати
- Перемещение принтера
- Юридические ограничения на сканирование/копирование
- Технические характеристики
- Сведения о бумаге
- Поддерживаемые типы носителей
- Предел загрузки бумаги
- Неподдерживаемые типы носителей
- Обращение с бумагой
- Печать с компьютера
- Печать с помощью прикладной программы (драйвер принтера Windows)
- Настройка основной печати
- Параметры бумаги в драйвере принтера
- Различные способы печати
- Настройка "Размер стр." и "Ориентация"
- Настройка количества копий и порядка печати страниц
- Печать с масштабированием
- Печать на развороте
- Печать в виде плитки/постера
- Двухсторонняя печать
- Настройка печати конверта
- Установка уровня «Качество печати» (Другое)
- Общие сведения о драйвере принтера
- Драйвер принтера Canon IJ
- Открытие экрана настройки драйвера принтера
- Проверка уровня чернил с компьютера
- Инструкции по эксплуатации (Драйвер принтера)
- Описание драйвера принтера
- Описание вкладки "Быстрая установка"
- Описание вкладки "Главная"
- Описание вкладки "Страница"
- Описание вкладки "Обслуживание"
- Экран монитора состояния Canon IJ
- Установка MP Drivers
- Печать непосредственно со смартфона или планшета
- Использование принтера в режиме беспроводного прямого подключения
- Создание копий на обычной бумаге
- Выбор размера страницы между A4 и Letter
- Сканирование с компьютера (Windows)
- Использование программы IJ Scan Utility
- Предназначение программы IJ Scan Utility (программное обеспечение сканера)
- Запуск программы IJ Scan Utility
- Использование функции автоматического сканирования
- Экраны программы IJ Scan Utility
- Основной экран программы IJ Scan Utility
- Диалоговое окно «Параметры»
- Диалоговое окно Параметры (Автоматическое сканирование)
- Диалоговое окно Параметры (Сканирование документа)
- Диалоговое окно Параметры (Общие параметры)
- Сканирование с помощью приложения (ScanGear)
- Назначение программы ScanGear (драйвера сканера)
- Запуск программы ScanGear (драйвер сканера)
- Сканирование в основном режиме
- Окна программы ScanGear (драйвер сканера)
- Вкладка Основной режим
- Вкладка Расш. режим
- Общие замечания (драйвер сканера)
- Размещение оригиналов (сканирование с компьютера)
- Параметры сетевого сканирования
- Часто задаваемые вопросы
- Параметры сети и распространенные неполадки
- Подключение принтера к компьютерной сети
- Ограничения
- Проблемы сетевого взаимодействия
- Не удается обнаружить принтер в сети
- Не удается обнаружить принтер на экране Проверить параметры принтера во время настройки (Windows)
- Не удается обнаружить принтер на экране Проверить параметры принтера во время настройки беспроводной сети (Windows) - проверка состояния питания
- Не удается обнаружить принтер на экране Проверить параметры принтера во время настройки беспроводной сети (Windows) - проверка подключения компьютера к сети
- Не удается обнаружить принтер на экране Проверить параметры принтера во время настройки беспроводной сети (Windows) - проверка среды беспроводной сети
- Не удается обнаружить принтер на экране Проверить параметры принтера во время настройки беспроводной сети (Windows) - проверка параметров защитного программного обеспечения
- Не удается обнаружить принтер на экране Проверить параметры принтера во время настройки беспроводной сети (Windows) - проверка параметров маршрутизатора беспроводной сети
- Невозможно продолжить работу после появления экранов Подключение принтера / Подключение кабеля
- Не удается найти Принтер при использовании беспроводной локальной сети
- Проблемы сетевого подключения
- Неожиданное прекращение работы принтера
- Неизвестный ключ сети
- Не удается использовать принтер после замены маршрутизатора беспроводной сети или изменения его параметров
- Другие проблемы с сетью
- Проверка сведений о сети
- Восстановление заводских настроек по умолчанию
- Проблемы с печатью
- Печать не начинается
- Чернила не поступают
- Бумага подается неправильно, или появилось сообщение об отсутствии бумаги
- Неудовлетворительные результаты печати
- Пустая бумага/Нечеткая печать/Неверные цвета/Белые полосы
- Неверные цвета
- Линии не выровнены
- Бумага испачкана / Отпечатанная поверхность поцарапана
- Проблемы при сканировании (Windows)
- Проблемы при сканировании
- Сканер не работает
- ScanGear (драйвер сканера) не запускается
- Механические неисправности
- Питание не подается
- Питание выключается автоматически
- Проблемы подключения USB
- Не удается подключиться к принтеру по USB
- Проблемы при установке и загрузке
- Не удается установить драйверы MP Drivers
- Обновление MP Drivers в сетевом окружении (Windows)
- Ошибки и сообщения
- Произошла ошибка
- Отображается сообщение
- Список кодов поддержки для ошибок
- Список кодов поддержки для ошибок (замятия бумаги)
- Бумага замялась внутри принтера
- 168A
- 5B00






