Canon pixma mg3040: Бумага испачкана / Отпечатанная поверхность поцарапана
Бумага испачкана / Отпечатанная поверхность поцарапана: Canon pixma mg3040
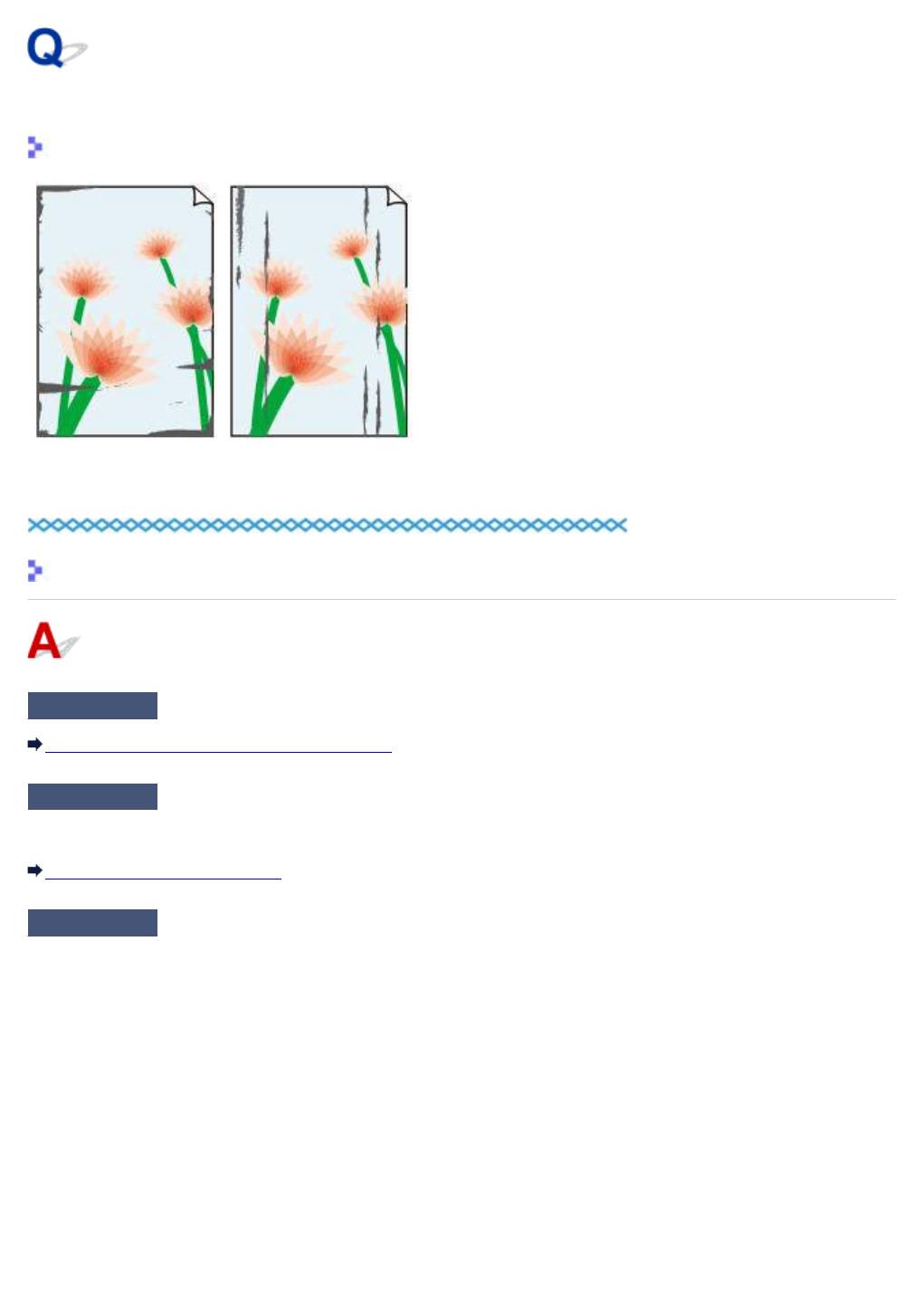
Бумага испачкана / Отпечатанная поверхность поцарапана
Бумага испачкана
Испачканные края Испачканная поверхность
Отпечатанная поверхность поцарапана
Проверка 1
Проверьте параметры бумаги и качества печати.
Неудовлетворительные результаты печати
Проверка 2
Проверьте тип бумаги.
Убедитесь, что используется правильный тип бумаги для печатаемого материала.
Подходящие типы носителей
Проверка 3
Расправьте бумагу перед тем, как загрузить ее.
Рекомендуем убирать неиспользуемую бумагу в упаковку и держать ее на ровной поверхности.
•
Обычная бумага
Поверните бумагу и уложите ее в принтер другой стороной.
Бумага, пролежавшая в заднем лотке длительное время, может изогнуться. В этом случае уложите
бумагу другой стороной вверх. Это может устранить неполадку.
•
Другая бумага
Если скручивание на углах бумаги превышает 3 мм / 0,1 дюйма (A) в высоту, бумага может пачкаться
или неправильно подаваться. Для исправления сворачивания бумаги выполните следующие
инструкции.
309
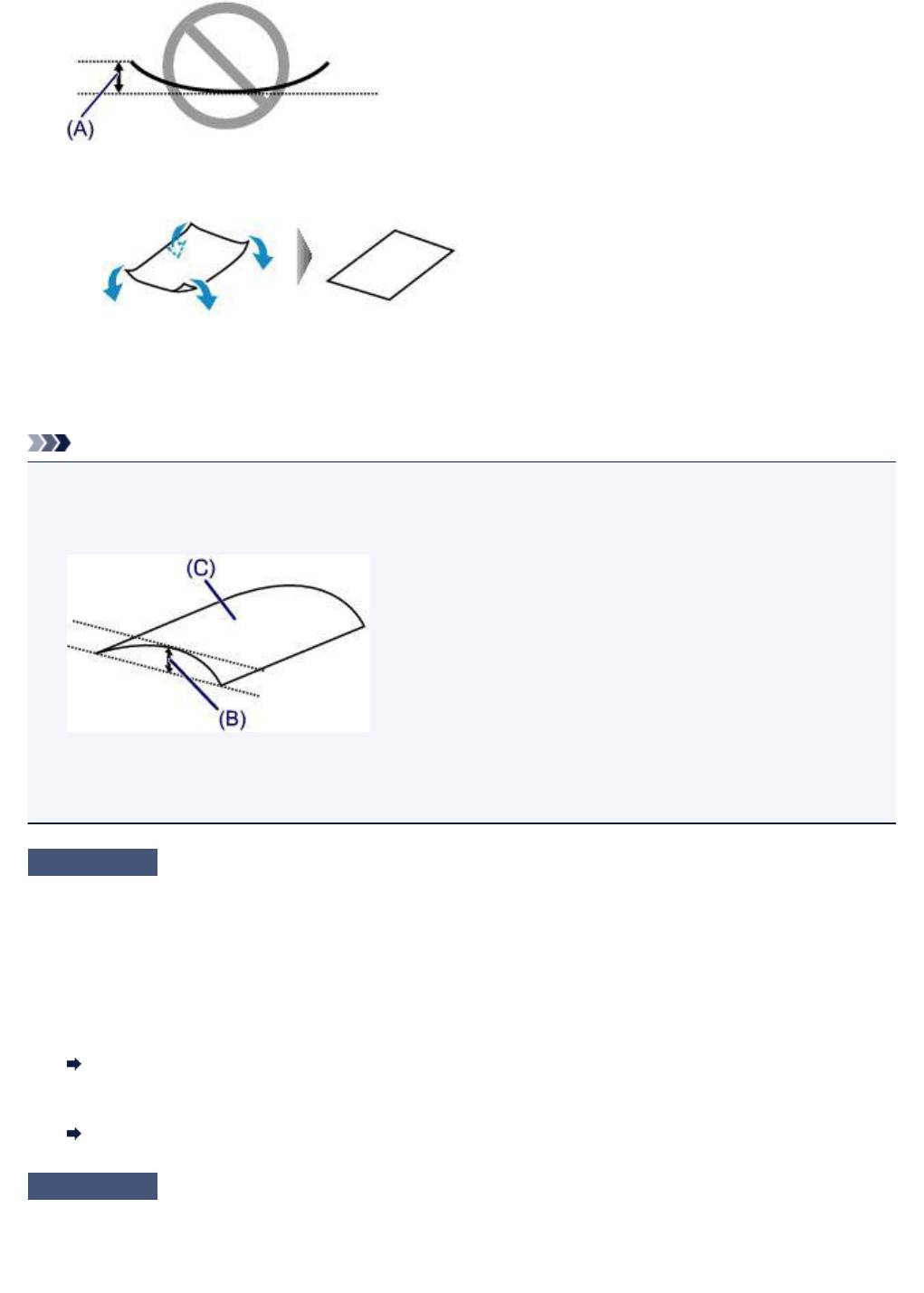
1.
Сверните бумагу в направлении, противоположном направлению скручивания, как показано
ниже.
2.
Убедитесь, что бумага не скручена.
При печати на бумаге с ликвидированным скручиванием рекомендуется подавать по одному
листу.
Примечание.
•
В зависимости от типа бумага может пачкаться или неправильно подаваться, даже если она не
скручивается внутрь. Следуйте приведенным ниже инструкциям, чтобы скруглить углы бумаги
наружу на 3 мм / 0,1 дюйма (B) в высоту. Это может улучшить результаты печати.
(C) Печатная сторона
Если бумага скручивается наружу, рекомендуется подавать по одному листу.
Проверка 4
Если установлено высокое значение параметра интенсивности,
уменьшите его и повторите попытку печати.
При печати изображения на обычной бумаге с высокой интенсивностью бумага может впитать слишком
много чернил и стать волнистой, что приведет к ее истиранию.
Проверьте параметр интенсивности в драйвере принтера.
•
Для Windows:
Настройка интенсивности
•
Для Mac OS:
Настройка интенсивности
Проверка 5
Не печатайте за пределами рекомендуемой области печати.
При печати за пределами рекомендованной области листа на нижнем краю бумаги могут появиться
чернильные пятна.
310
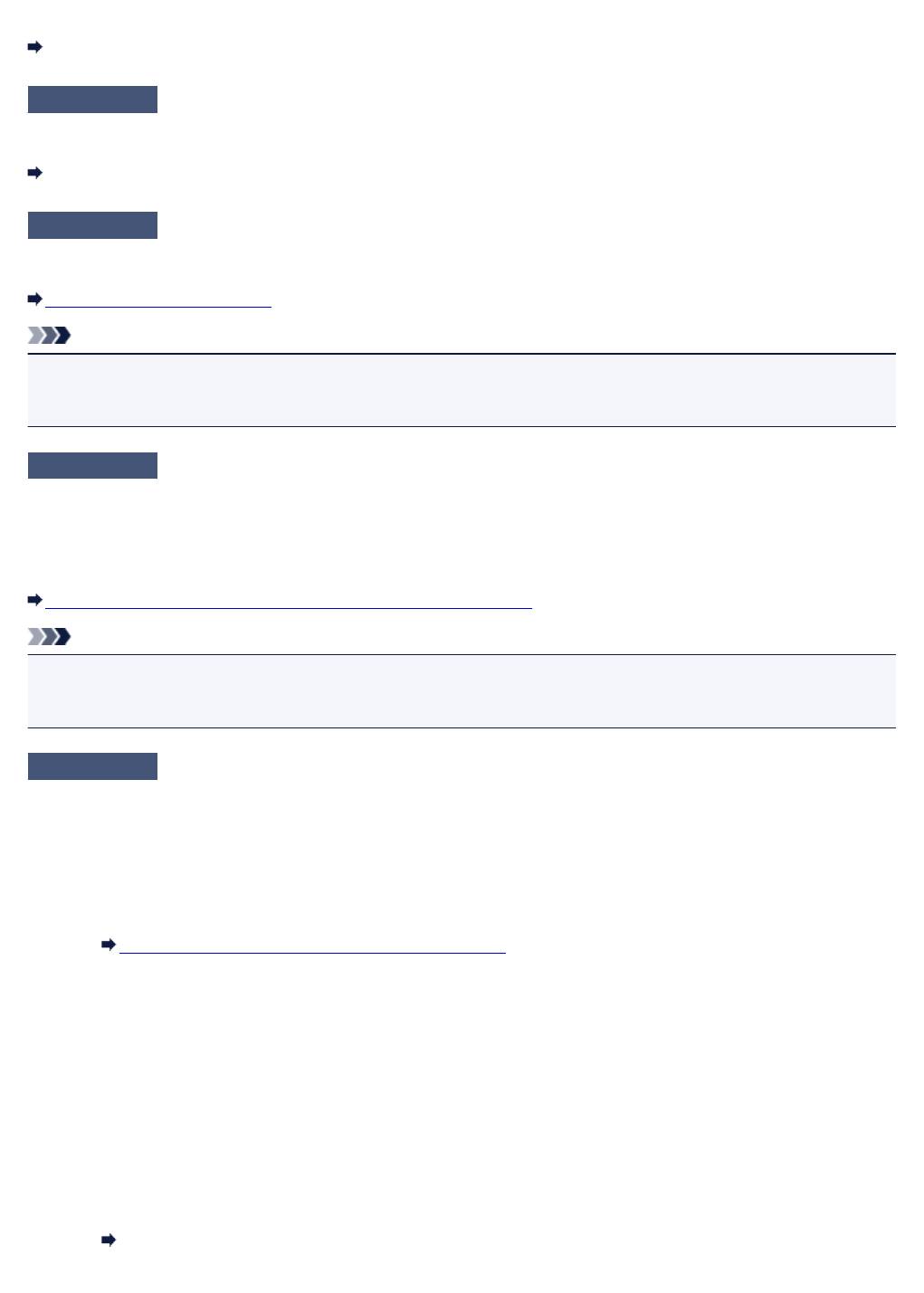
Измените размер документа с помощью прикладной программы.
Область печати
Проверка 6
Загрязнено ли стекло рабочей поверхности?
Очистите стекло рабочей поверхности.
Очистка Стекла рабочей поверхности и Крышки сканера
Проверка 7
Загрязнен ли подающий ролик?
Выполните очистку подающего ролика.
Очистка подающих роликов
Примечание.
•
Во время очистки подающий ролик изнашивается, поэтому выполняйте очистку только при
необходимости.
Проверка 8
Не загрязнены ли внутренние компоненты принтера?
При выполнении двусторонней печати на внутренних компонентах принтера могут остаться чернильные
пятна, что может привести к загрязнению отпечатков.
Выполните процедуру очистки поддона для очистки внутренних компонентов принтера.
Чистка внутренних компонентов Принтера (чистка поддона)
Примечание.
•
Для предотвращения загрязнения внутренних компонентов принтера убедитесь, что задан
правильный размер бумаги.
Проверка 9
Увеличьте значение параметра задержки на сушку.
Это позволяет высыхать печатной поверхности, что предотвращает загрязнения и царапины.
•
Для Windows:
1.
Убедитесь в том, что принтер включен.
2.
Откройте окно настройки драйвера принтера.
Как открыть окно настройки драйвера принтера
3.
Щелкните вкладку Обслуживание (Maintenance) и Специальные параметры (Custom
Settings).
4.
Ползунком Задержка на сушку (Ink Drying Wait Time) установите время ожидания, а затем
щелкните OK.
5.
Прочитайте сообщение и щелкните OK.
•
Для Mac OS:
1.
Убедитесь в том, что принтер включен.
2.
Запустите программу Canon IJ Printer Utility2.
Открытие программы Canon IJ Printer Utility2
3.
Выберите во всплывающем меню пункт Специальные параметры (Custom Settings).
311
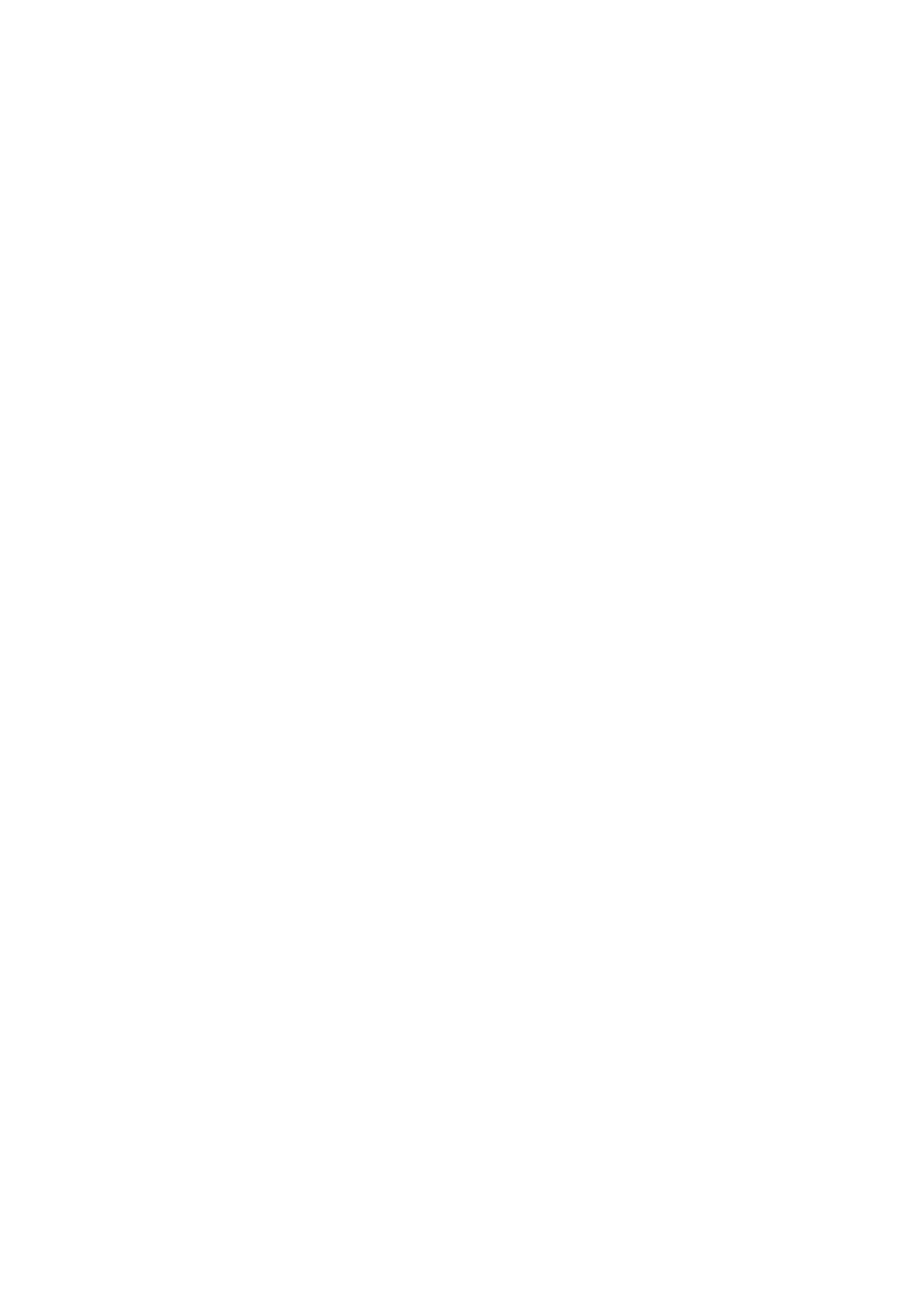
4. Ползунком Задержка на сушку: (Ink Drying Wait Time:) установите время ожидания, а затем
щелкните Применить (Apply).
5.
Прочитайте сообщение и щелкните OK.
312
Оглавление
- Использование данного онлайн-руководства
- Товарные знаки и лицензии
- Основные операции
- Печать фотографий с компьютера
- Копирование
- Обращение с бумагой, оригиналами, картриджами FINE и т. д.
- Загрузка бумаги
- Загрузка обычной бумаги или фотобумаги
- Загрузка конвертов
- Загрузка оригиналов
- Загрузка оригиналов на Стекло рабочей поверхности
- Поддерживаемые оригиналы
- Замена картриджа FINE
- Проверка уровня чернил по индикаторам чернильницы на панели управления
- Обслуживание
- Если печать стала бледной или неравномерной
- Процедура обслуживания
- Печать образца для проверки сопел
- Оценка образца для проверки сопел
- Очистка печатающей головки
- Глубокая очистка печатающих головок
- Выравнивание печатающей головки
- Очистка
- Очистка подающих роликов
- Очистка внутренних компонентов принтера (очистка поддона)
- Обзор
- Безопасность
- Меры предосторожности
- Нормативная информация
- WEEE (EU&EEA)
- Основные компоненты и их использование
- Основные компоненты
- Вид спереди
- Вид сзади
- Вид внутренних частей
- Панель управления
- Электропитание
- Проверка включения питания
- Включение и выключение Принтера
- Проверка штепселя и кабеля питания
- Отключение принтера
- Изменение параметров
- Изменение параметров принтера с компьютера (Windows)
- Изменение параметров печати
- Регистрация профиля часто используемой конфигурации печати
- Выбор используемого картриджа
- Управление питанием Принтера
- Изменение режима работы Принтера
- Изменение параметров с помощью панели управления
- Автоматическое включение и выключение принтера
- Инициализация параметров принтера
- Включение/выключение функции беспроводного соединения
- Сетевое подключение
- Рекомендации по сетевому подключению
- Параметры сети по умолчанию
- Обнаружен еще один принтер с таким же именем
- Подключение к другому компьютеру через локальную сеть/ Изменение способа подключения с USB на локальную сеть
- Печать параметров сети
- Изменение способа подключения по беспроводной сети
- Обеспечение оптимального качества печати
- Перемещение принтера
- Юридические ограничения на сканирование/копирование
- Технические характеристики
- Сведения о бумаге
- Поддерживаемые типы носителей
- Предел загрузки бумаги
- Неподдерживаемые типы носителей
- Обращение с бумагой
- Печать с компьютера
- Печать с помощью прикладной программы (драйвер принтера Windows)
- Настройка основной печати
- Параметры бумаги в драйвере принтера
- Различные способы печати
- Настройка "Размер стр." и "Ориентация"
- Настройка количества копий и порядка печати страниц
- Печать с масштабированием
- Печать на развороте
- Печать в виде плитки/постера
- Двухсторонняя печать
- Настройка печати конверта
- Установка уровня «Качество печати» (Другое)
- Общие сведения о драйвере принтера
- Драйвер принтера Canon IJ
- Открытие экрана настройки драйвера принтера
- Проверка уровня чернил с компьютера
- Инструкции по эксплуатации (Драйвер принтера)
- Описание драйвера принтера
- Описание вкладки "Быстрая установка"
- Описание вкладки "Главная"
- Описание вкладки "Страница"
- Описание вкладки "Обслуживание"
- Экран монитора состояния Canon IJ
- Установка MP Drivers
- Печать непосредственно со смартфона или планшета
- Использование принтера в режиме беспроводного прямого подключения
- Создание копий на обычной бумаге
- Выбор размера страницы между A4 и Letter
- Сканирование с компьютера (Windows)
- Использование программы IJ Scan Utility
- Предназначение программы IJ Scan Utility (программное обеспечение сканера)
- Запуск программы IJ Scan Utility
- Использование функции автоматического сканирования
- Экраны программы IJ Scan Utility
- Основной экран программы IJ Scan Utility
- Диалоговое окно «Параметры»
- Диалоговое окно Параметры (Автоматическое сканирование)
- Диалоговое окно Параметры (Сканирование документа)
- Диалоговое окно Параметры (Общие параметры)
- Сканирование с помощью приложения (ScanGear)
- Назначение программы ScanGear (драйвера сканера)
- Запуск программы ScanGear (драйвер сканера)
- Сканирование в основном режиме
- Окна программы ScanGear (драйвер сканера)
- Вкладка Основной режим
- Вкладка Расш. режим
- Общие замечания (драйвер сканера)
- Размещение оригиналов (сканирование с компьютера)
- Параметры сетевого сканирования
- Часто задаваемые вопросы
- Параметры сети и распространенные неполадки
- Подключение принтера к компьютерной сети
- Ограничения
- Проблемы сетевого взаимодействия
- Не удается обнаружить принтер в сети
- Не удается обнаружить принтер на экране Проверить параметры принтера во время настройки (Windows)
- Не удается обнаружить принтер на экране Проверить параметры принтера во время настройки беспроводной сети (Windows) - проверка состояния питания
- Не удается обнаружить принтер на экране Проверить параметры принтера во время настройки беспроводной сети (Windows) - проверка подключения компьютера к сети
- Не удается обнаружить принтер на экране Проверить параметры принтера во время настройки беспроводной сети (Windows) - проверка среды беспроводной сети
- Не удается обнаружить принтер на экране Проверить параметры принтера во время настройки беспроводной сети (Windows) - проверка параметров защитного программного обеспечения
- Не удается обнаружить принтер на экране Проверить параметры принтера во время настройки беспроводной сети (Windows) - проверка параметров маршрутизатора беспроводной сети
- Невозможно продолжить работу после появления экранов Подключение принтера / Подключение кабеля
- Не удается найти Принтер при использовании беспроводной локальной сети
- Проблемы сетевого подключения
- Неожиданное прекращение работы принтера
- Неизвестный ключ сети
- Не удается использовать принтер после замены маршрутизатора беспроводной сети или изменения его параметров
- Другие проблемы с сетью
- Проверка сведений о сети
- Восстановление заводских настроек по умолчанию
- Проблемы с печатью
- Печать не начинается
- Чернила не поступают
- Бумага подается неправильно, или появилось сообщение об отсутствии бумаги
- Неудовлетворительные результаты печати
- Пустая бумага/Нечеткая печать/Неверные цвета/Белые полосы
- Неверные цвета
- Линии не выровнены
- Бумага испачкана / Отпечатанная поверхность поцарапана
- Проблемы при сканировании (Windows)
- Проблемы при сканировании
- Сканер не работает
- ScanGear (драйвер сканера) не запускается
- Механические неисправности
- Питание не подается
- Питание выключается автоматически
- Проблемы подключения USB
- Не удается подключиться к принтеру по USB
- Проблемы при установке и загрузке
- Не удается установить драйверы MP Drivers
- Обновление MP Drivers в сетевом окружении (Windows)
- Ошибки и сообщения
- Произошла ошибка
- Отображается сообщение
- Список кодов поддержки для ошибок
- Список кодов поддержки для ошибок (замятия бумаги)
- Бумага замялась внутри принтера
- 168A
- 5B00






