Canon pixma mg3040: Не удается найти Принтер при использовании беспроводной локальной сети
Не удается найти Принтер при использовании беспроводной локальной сети: Canon pixma mg3040
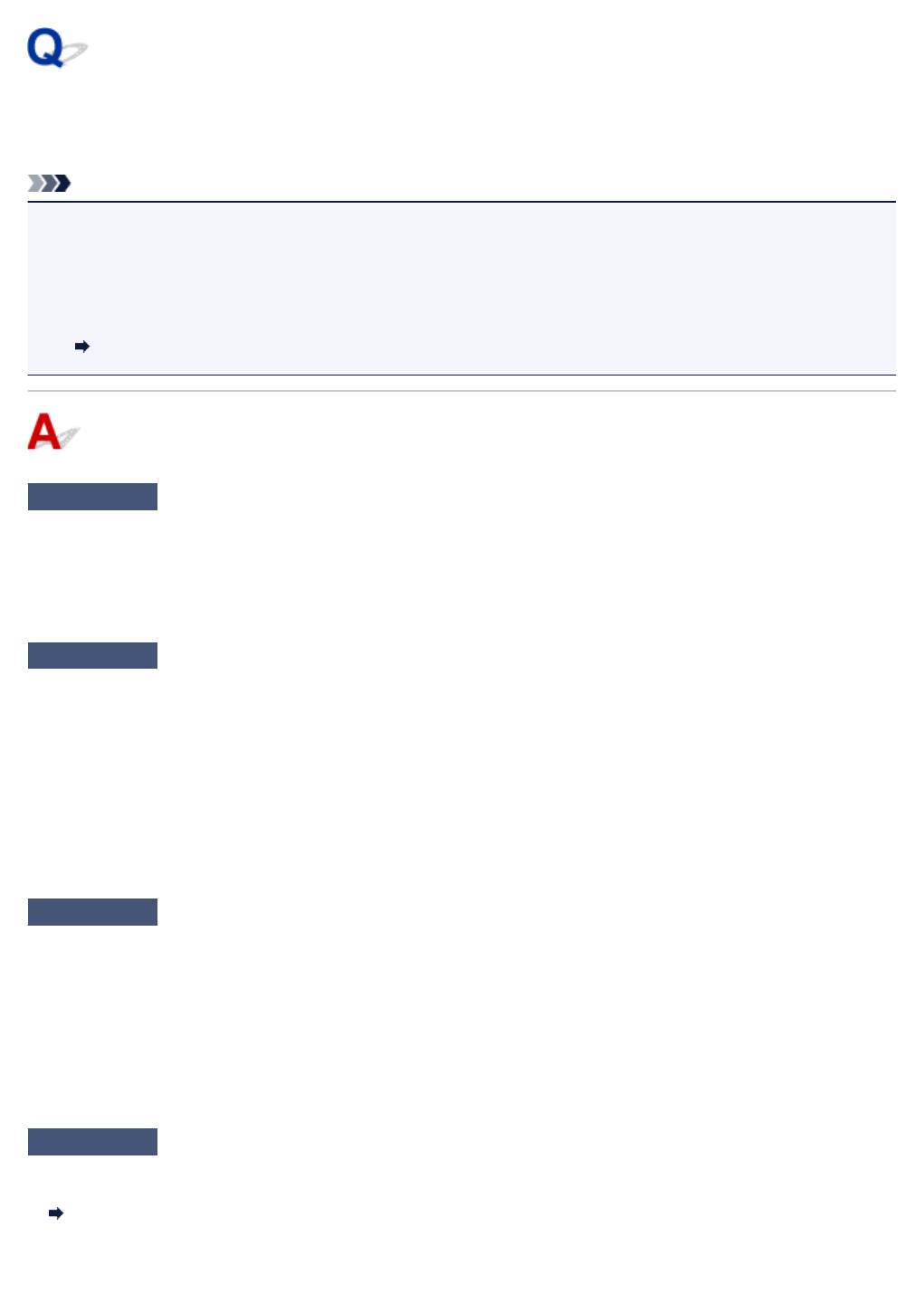
Не удается найти Принтер при использовании беспроводной
локальной сети
Примечание.
•
В этом разделе приводится описание процедуры устранения неполадок при использовании
компьютера.
Для устранения неполадок при использовании смартфона или планшета выполните следующие
действия:
Не удается выполнить печать или сканирование со смартфона или планшета
Проверка 1
Проверьте состояние питания принтера и других устройств
(маршрутизатор беспроводной сети, компьютер, смартфон или планшет).
Включите принтер или устройства.
Если питание уже включено, выключите и снова включите его.
Проверка 2
Убедитесь, что индикатор Wi-Fi на панели управления горит.
Если индикатор Wi-Fi не горит, режим беспроводной сети выключен. Выполните приведенные ниже
операции для включения режима беспроводной сети.
1.
Нажмите и удерживайте кнопку Wi-Fi и отпустите ее, когда индикатор Wi-Fi начнет мигать.
2.
Нажмите кнопку Черный (Black).
3.
Нажимайте кнопку Wi-Fi, пока не загорится индикатор Сеть (Network).
4.
Нажмите кнопку Цвет (Color) или Черный (Black), чтобы завершить выбор.
Проверка 3
Убедитесь, что настройка принтера завершена.
В противном случае выполните настройку.
•
Для Windows:
Используйте установочный компакт-диск или следуйте инструкциям на веб-сайте Canon.
•
Для Mac OS:
Следуйте инструкциям на веб-сайте Canon.
Проверка 4
Если есть возможность использовать IJ Network Device Setup Utility,
выполните поиск принтера еще раз. (Windows)
Экран IJ Network Device Setup Utility
277
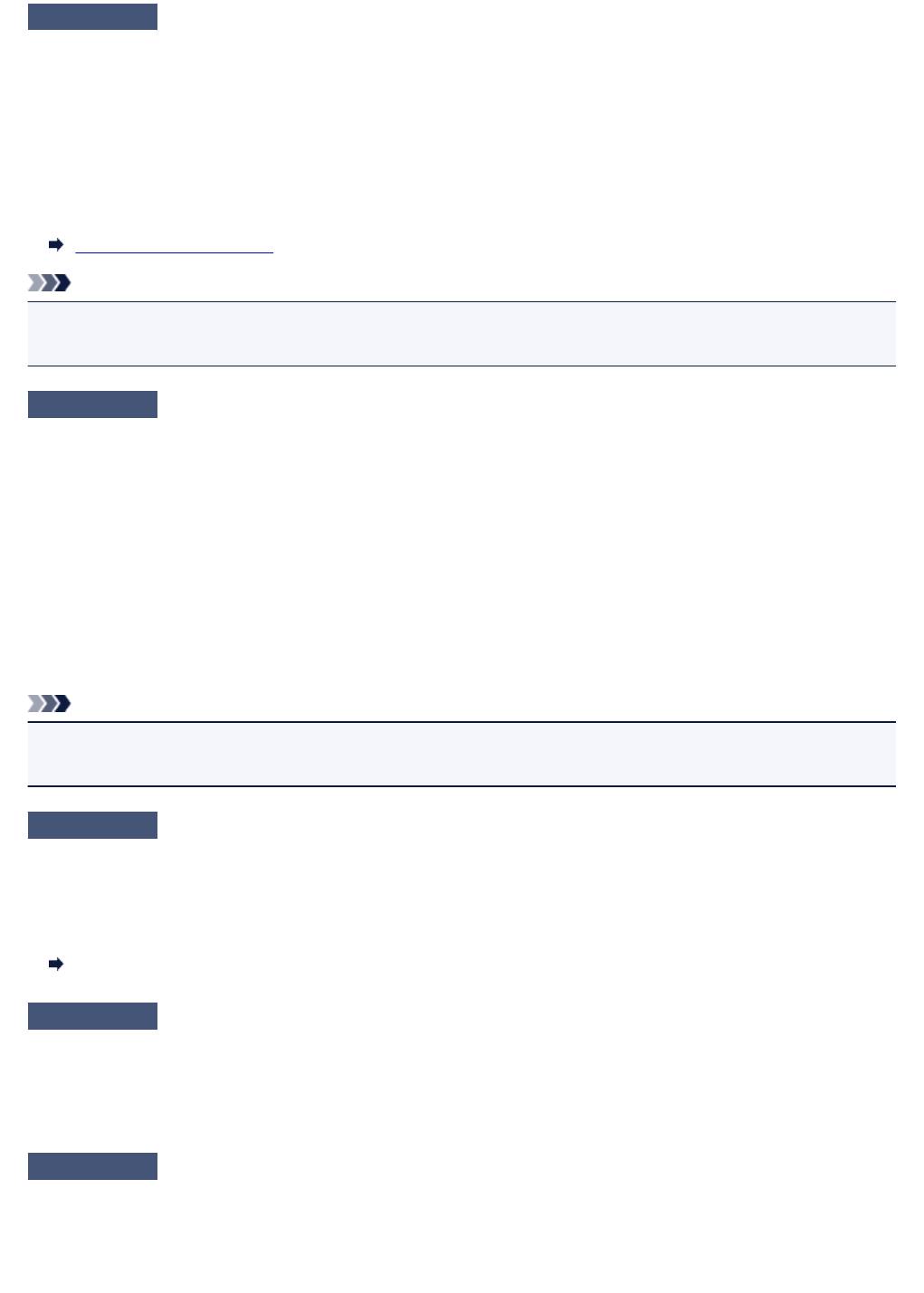
Проверка 5
Убедитесь, что параметры сети принтера и беспроводного
маршрутизатора совпадают.
Убедитесь, что параметры сети принтера (например, имя маршрутизатора беспроводной сети, SSID, ключ
сети и т. д.) совпадают с параметрами маршрутизатора беспроводной сети.
Для проверки параметров маршрутизатора беспроводной сети обратитесь к руководству по эксплуатации,
поставляемому с маршрутизатором, или свяжитесь с производителем.
Для проверки текущих параметров сети принтера, распечатайте информацию о сетевых параметрах.
Печать параметров сети
Примечание.
•
В Windows можно использовать IJ Network Device Setup Utility для изменения настроек принтера в
соответствии с параметрами маршрутизатора беспроводной сети.
Проверка 6
Убедитесь, что принтер расположен не слишком далеко от
беспроводного маршрутизатора.
Расположите беспроводной маршрутизатор и принтер так, чтобы между ними не было преград.
Беспроводное соединение между разными комнатами или этажами в основном плохое. Строительные
материалы, содержащие металл или бетон, препятствуют беспроводному взаимодействию. Если связь
принтера с компьютером по беспроводной локальной сети невозможна из-за наличия стены, расположите
принтер и компьютер в одной комнате.
Кроме того, если поблизости расположено устройство (например, микроволновая печь), использующее ту
же частотную полосу радиоволн, что и беспроводной маршрутизатор, оно может вызывать помехи.
Расположите маршрутизатор беспроводной сети как можно дальше от источников помех.
Примечание.
•
Обратите внимание, что на некоторых маршрутизаторах беспроводной сети встроенная антенна
устанавливается внутри корпуса.
Проверка 7
Убедитесь в высоком уровне сигнала беспроводной связи.
Отслеживайте уровень сигнала и при необходимости перемещайте принтер и
беспроводной маршрутизатор.
Чтобы проверить уровень сигнала, выполните следующие действия:
Проверка состояния беспроводной сети
Проверка 8
Убедитесь, что компьютер подключен к маршрутизатору беспроводной
сети.
Дополнительную информацию о проверке настроек компьютера или состояния подключения см. в
руководстве по эксплуатации компьютера или обратитесь к его изготовителю.
Проверка 9
Убедитесь, что на странице Порты (Ports) диалогового окна драйвера
принтера установлен флажок Включить поддержку двусторонней связи (Enable
bidirectional support) (Windows).
278
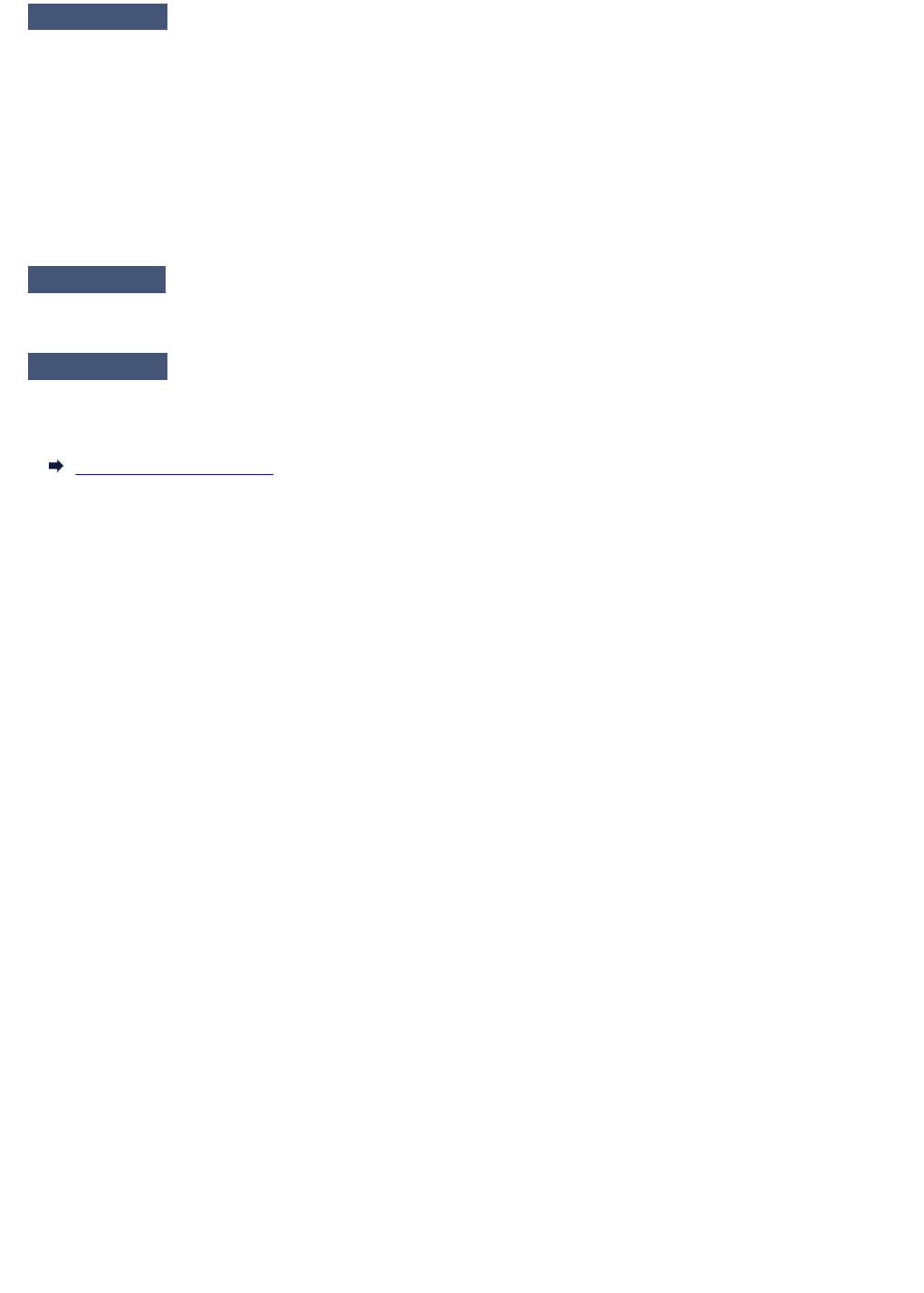
Проверка 10
Убедитесь, что брандмауэр защитного программного обеспечения
отключен.
Если брандмауэр защитного программного обеспечения включен, может появиться сообщение,
предупреждающее, что программное обеспечение Canon пытается получить доступ к сети. При
появлении данного предупреждающего сообщения укажите в настройках защитного программного
обеспечения всегда разрешать доступ.
При использовании каких-либо программ, переключающихся между сетевыми средами, проверьте их
настройки. Некоторые программы используют брандмауэр по умолчанию.
Проверка 11
Если принтер подключен к базовой станции AirPort через локальную
сеть, используйте в имени сети (SSID) буквенно-цифровые символы. (Mac OS)
Проверка 12
Проверьте для принтера настройку TCP/IP и выключите IPv6.
Чтобы проверить текущую настройку TCP/IP, распечатайте информацию о параметрах сети с помощью
панели управления.
Печать параметров сети
Если для версии TCP/IPv6 установлено значение «Включ.», оба параметра IPv4 и IPv6 включены.
Нажмите и удерживайте кнопку Стоп (Stop) и отпустите ее, когда индикатор Аварийный сигнал (Alarm)
мигнет 23 раза.
Параметр IPv6 выключен, включен только IPv4.
Если неполадка не устранена, повторите настройку.
•
Для Windows:
Используйте установочный компакт-диск или следуйте инструкциям на веб-сайте Canon.
•
Для Mac OS:
Следуйте инструкциям на веб-сайте Canon.
279
Оглавление
- Использование данного онлайн-руководства
- Товарные знаки и лицензии
- Основные операции
- Печать фотографий с компьютера
- Копирование
- Обращение с бумагой, оригиналами, картриджами FINE и т. д.
- Загрузка бумаги
- Загрузка обычной бумаги или фотобумаги
- Загрузка конвертов
- Загрузка оригиналов
- Загрузка оригиналов на Стекло рабочей поверхности
- Поддерживаемые оригиналы
- Замена картриджа FINE
- Проверка уровня чернил по индикаторам чернильницы на панели управления
- Обслуживание
- Если печать стала бледной или неравномерной
- Процедура обслуживания
- Печать образца для проверки сопел
- Оценка образца для проверки сопел
- Очистка печатающей головки
- Глубокая очистка печатающих головок
- Выравнивание печатающей головки
- Очистка
- Очистка подающих роликов
- Очистка внутренних компонентов принтера (очистка поддона)
- Обзор
- Безопасность
- Меры предосторожности
- Нормативная информация
- WEEE (EU&EEA)
- Основные компоненты и их использование
- Основные компоненты
- Вид спереди
- Вид сзади
- Вид внутренних частей
- Панель управления
- Электропитание
- Проверка включения питания
- Включение и выключение Принтера
- Проверка штепселя и кабеля питания
- Отключение принтера
- Изменение параметров
- Изменение параметров принтера с компьютера (Windows)
- Изменение параметров печати
- Регистрация профиля часто используемой конфигурации печати
- Выбор используемого картриджа
- Управление питанием Принтера
- Изменение режима работы Принтера
- Изменение параметров с помощью панели управления
- Автоматическое включение и выключение принтера
- Инициализация параметров принтера
- Включение/выключение функции беспроводного соединения
- Сетевое подключение
- Рекомендации по сетевому подключению
- Параметры сети по умолчанию
- Обнаружен еще один принтер с таким же именем
- Подключение к другому компьютеру через локальную сеть/ Изменение способа подключения с USB на локальную сеть
- Печать параметров сети
- Изменение способа подключения по беспроводной сети
- Обеспечение оптимального качества печати
- Перемещение принтера
- Юридические ограничения на сканирование/копирование
- Технические характеристики
- Сведения о бумаге
- Поддерживаемые типы носителей
- Предел загрузки бумаги
- Неподдерживаемые типы носителей
- Обращение с бумагой
- Печать с компьютера
- Печать с помощью прикладной программы (драйвер принтера Windows)
- Настройка основной печати
- Параметры бумаги в драйвере принтера
- Различные способы печати
- Настройка "Размер стр." и "Ориентация"
- Настройка количества копий и порядка печати страниц
- Печать с масштабированием
- Печать на развороте
- Печать в виде плитки/постера
- Двухсторонняя печать
- Настройка печати конверта
- Установка уровня «Качество печати» (Другое)
- Общие сведения о драйвере принтера
- Драйвер принтера Canon IJ
- Открытие экрана настройки драйвера принтера
- Проверка уровня чернил с компьютера
- Инструкции по эксплуатации (Драйвер принтера)
- Описание драйвера принтера
- Описание вкладки "Быстрая установка"
- Описание вкладки "Главная"
- Описание вкладки "Страница"
- Описание вкладки "Обслуживание"
- Экран монитора состояния Canon IJ
- Установка MP Drivers
- Печать непосредственно со смартфона или планшета
- Использование принтера в режиме беспроводного прямого подключения
- Создание копий на обычной бумаге
- Выбор размера страницы между A4 и Letter
- Сканирование с компьютера (Windows)
- Использование программы IJ Scan Utility
- Предназначение программы IJ Scan Utility (программное обеспечение сканера)
- Запуск программы IJ Scan Utility
- Использование функции автоматического сканирования
- Экраны программы IJ Scan Utility
- Основной экран программы IJ Scan Utility
- Диалоговое окно «Параметры»
- Диалоговое окно Параметры (Автоматическое сканирование)
- Диалоговое окно Параметры (Сканирование документа)
- Диалоговое окно Параметры (Общие параметры)
- Сканирование с помощью приложения (ScanGear)
- Назначение программы ScanGear (драйвера сканера)
- Запуск программы ScanGear (драйвер сканера)
- Сканирование в основном режиме
- Окна программы ScanGear (драйвер сканера)
- Вкладка Основной режим
- Вкладка Расш. режим
- Общие замечания (драйвер сканера)
- Размещение оригиналов (сканирование с компьютера)
- Параметры сетевого сканирования
- Часто задаваемые вопросы
- Параметры сети и распространенные неполадки
- Подключение принтера к компьютерной сети
- Ограничения
- Проблемы сетевого взаимодействия
- Не удается обнаружить принтер в сети
- Не удается обнаружить принтер на экране Проверить параметры принтера во время настройки (Windows)
- Не удается обнаружить принтер на экране Проверить параметры принтера во время настройки беспроводной сети (Windows) - проверка состояния питания
- Не удается обнаружить принтер на экране Проверить параметры принтера во время настройки беспроводной сети (Windows) - проверка подключения компьютера к сети
- Не удается обнаружить принтер на экране Проверить параметры принтера во время настройки беспроводной сети (Windows) - проверка среды беспроводной сети
- Не удается обнаружить принтер на экране Проверить параметры принтера во время настройки беспроводной сети (Windows) - проверка параметров защитного программного обеспечения
- Не удается обнаружить принтер на экране Проверить параметры принтера во время настройки беспроводной сети (Windows) - проверка параметров маршрутизатора беспроводной сети
- Невозможно продолжить работу после появления экранов Подключение принтера / Подключение кабеля
- Не удается найти Принтер при использовании беспроводной локальной сети
- Проблемы сетевого подключения
- Неожиданное прекращение работы принтера
- Неизвестный ключ сети
- Не удается использовать принтер после замены маршрутизатора беспроводной сети или изменения его параметров
- Другие проблемы с сетью
- Проверка сведений о сети
- Восстановление заводских настроек по умолчанию
- Проблемы с печатью
- Печать не начинается
- Чернила не поступают
- Бумага подается неправильно, или появилось сообщение об отсутствии бумаги
- Неудовлетворительные результаты печати
- Пустая бумага/Нечеткая печать/Неверные цвета/Белые полосы
- Неверные цвета
- Линии не выровнены
- Бумага испачкана / Отпечатанная поверхность поцарапана
- Проблемы при сканировании (Windows)
- Проблемы при сканировании
- Сканер не работает
- ScanGear (драйвер сканера) не запускается
- Механические неисправности
- Питание не подается
- Питание выключается автоматически
- Проблемы подключения USB
- Не удается подключиться к принтеру по USB
- Проблемы при установке и загрузке
- Не удается установить драйверы MP Drivers
- Обновление MP Drivers в сетевом окружении (Windows)
- Ошибки и сообщения
- Произошла ошибка
- Отображается сообщение
- Список кодов поддержки для ошибок
- Список кодов поддержки для ошибок (замятия бумаги)
- Бумага замялась внутри принтера
- 168A
- 5B00






