Canon legria hf r706 black: Расширенные функции записи
Расширенные функции записи: Canon legria hf r706 black
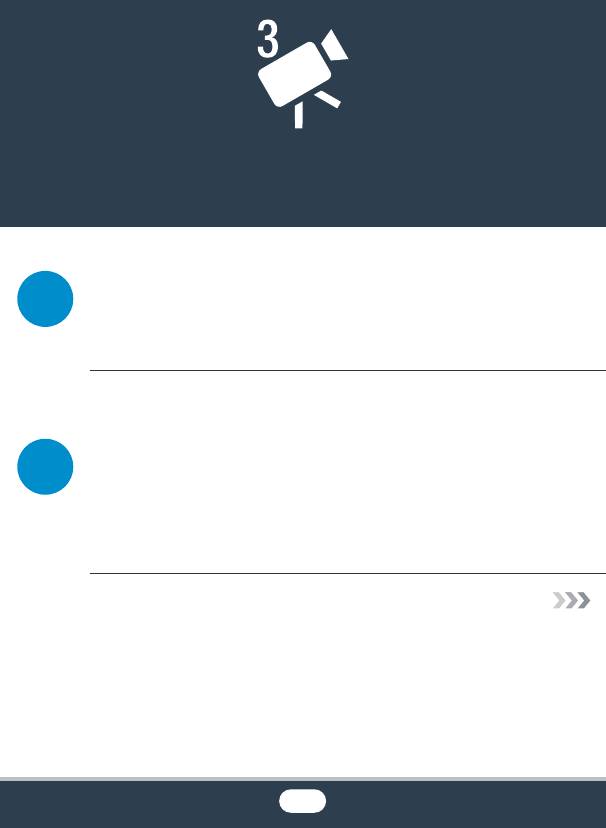
Расширенные функции записи
Настройки записи и режимы съемки
В этом разделе описываются порядок изменения настроек
записи видеокамеры (формат видеофильма, качество видео
и т. д.) и порядок использования различных режимов
съемки для получения превосходных записей.
Удобные функции
В этом разделе рассматриваются некоторые функции
видеокамеры, которые могут быть удобны в особых случаях.
Например, режим записи медленного или быстрого
движения можно использовать для записи уникальных
интервальных эпизодов, также при съемке эпизодов можно
применять забавные украшения, монтажные переходы и
многое другое.
85
87
103
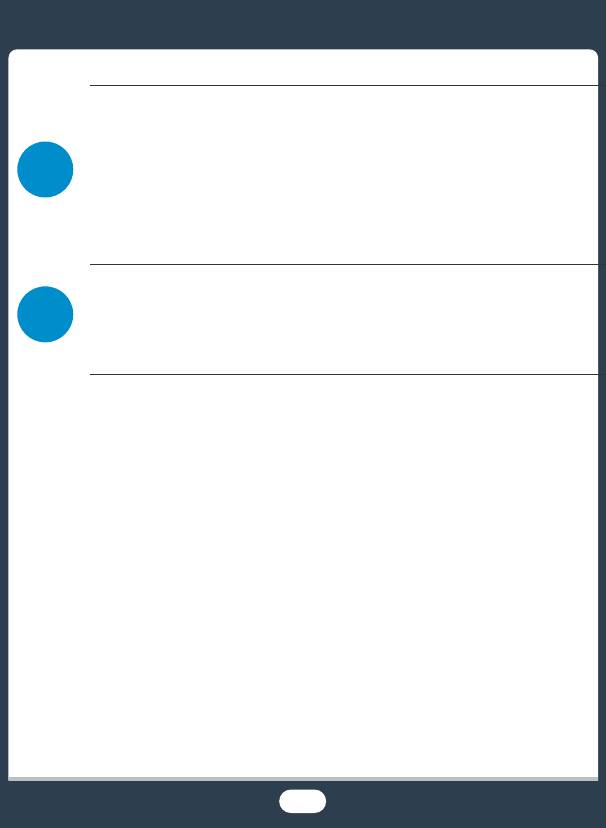
Если требуется больший контроль
В этом разделе рассматриваются функции, которые можно
использовать, когда требуется более полный контроль над
видом записей. Раздел в большей степени предназначен
для опытных пользователей и охватывает такие функции,
как баланс белого, компенсация экспозиции и частота
кадров.
Запись звука
В этом разделе рассматриваются различные функции,
касающиеся записи звука, такие как выбор аудиоэпизода и
использование наушников.
86
123
133
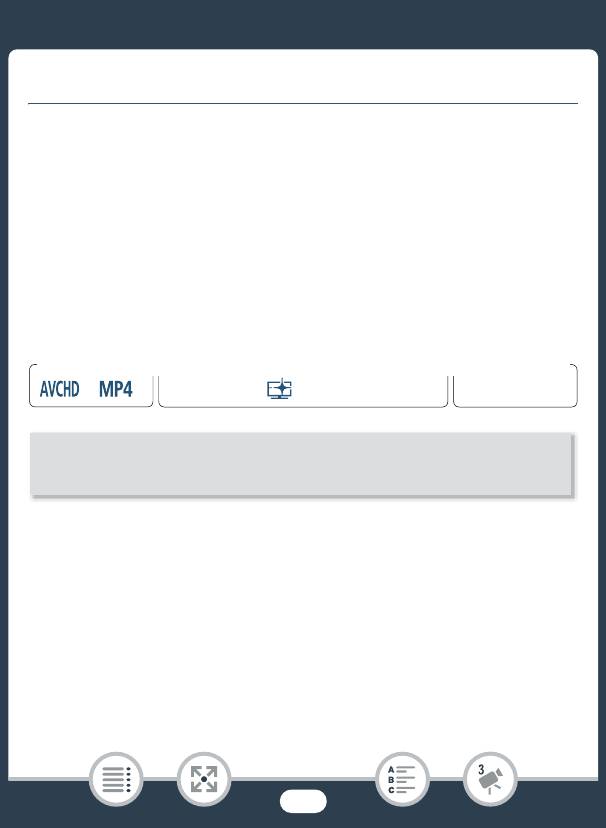
Настройки записи и режимы съемки
Настройки записи и режимы съемки
Выбор формата записи видеофильма
(AVCHD/MP4)
Можно выбрать запись видеофильмов AVCHD или MP4.
Видеофильмы в формате AVCHD обеспечивают фантастическое
качество изображения при их воспроизведении. Они идеально
подходят для копирования на такие внешние устройства, как
устройство записи Blu-Ray-дисков. Видеофильмы MP4
универсальны, их можно с легкостью воспроизводить на
смартфонах или публиковать в Интернете.
87
Формат
Режим съемки
Воспроизведение
N
9
†
ƒ ’
y }
0 > [3 Настройка записи] > [Формат ролика] > Выберите
требуемый формат > [K] > [X]
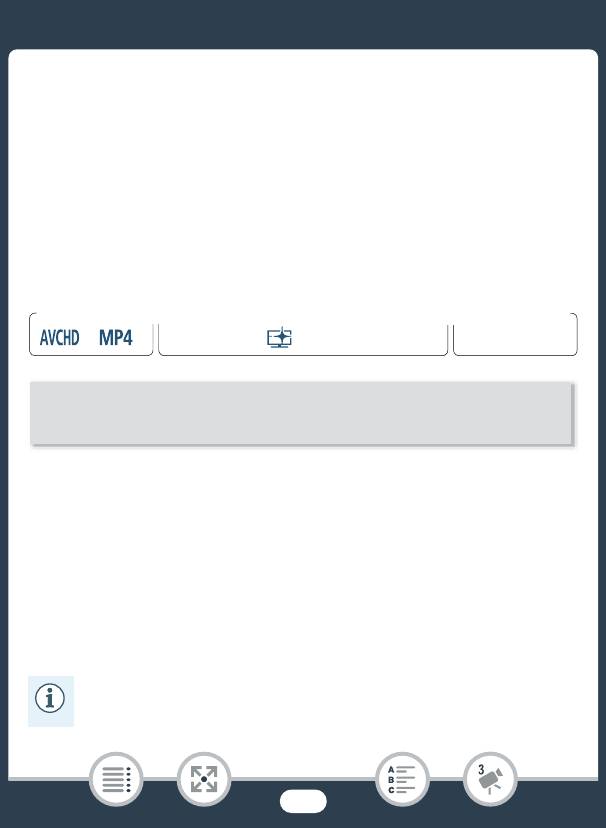
Настройки записи и режимы съемки
Выбор качества видеозаписи
В видеокамере предусмотрено несколько вариантов качества
видеозаписи (с различными значениями скорости передачи
данных) для съемки видеофильмов. Для видеофильмов AVCHD
выберите режим 50P или MXP для высокого качества
изображения или режим LP для более длительного времени
съемки. Аналогично, для видеофильмов MP4 выберите режим
35 Мбит/с или 24 Мбита/с для более высокого качества или
режим 4 Мбита/с для более длительного времени съемки.
* Сведения о качестве видеоизображения можно просмотреть, выполнив
приведенную ниже процедуру.
Просмотр информации о качестве видеоизображения
1 Нажмите [I].
• Открывается экран со сведениями о разрешении, скорости
потока данных и частоте кадров.
2 Нажмите [K].
• Подробные сведения о приблизительном времени записи
см. в разделе Справочные таблицы (A 341).
88
Формат
Режим съемки
Воспроизведение
N
9
†
ƒ ’
y }
0 > [3 Настройка записи] > [Качество видео] >
Выберите требуемое качество видео* > [K] > [X]
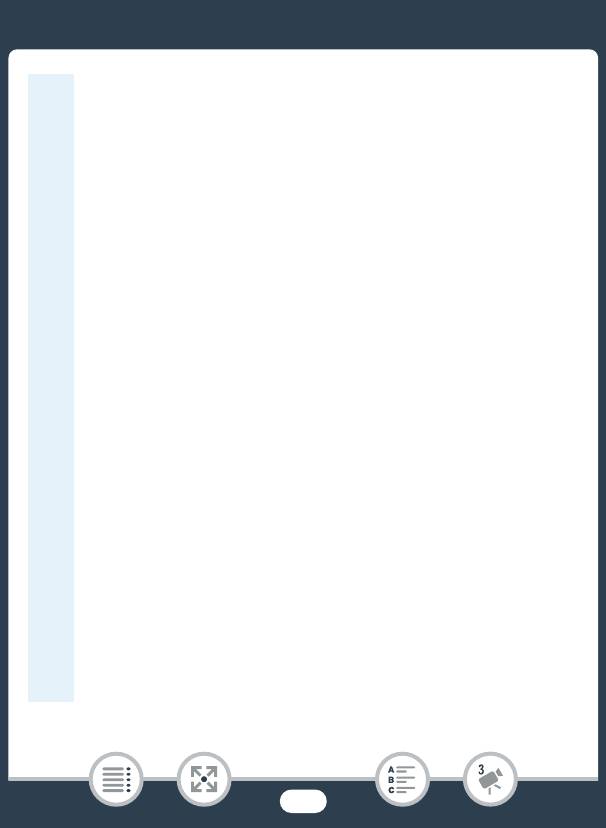
Настройки записи и режимы съемки
• Если выбрать 50P или 35 Мбит/с, видеофильмы будут
записываться с частотой 50 кадров в секунду, с
прогрессивной разверткой.
• Скорость передачи данных (измеряемая в Мбит/с)
указывает на то, какой объем видеоданных записывается
за одну секунду.
• В зависимости от используемого устройства,
воспроизведение видеозаписей на других устройствах
может оказаться невозможным.
• Видеофильмы, записанные в режиме 50P или MXP,
невозможно сохранить на диски AVCHD. Такие
видеофильмы можно скопировать с карты памяти на Blu-
ray-диски с помощью устройства записи Blu-Ray-дисков,
которое оснащено гнездом для SD-карт и совместимо с
форматом AVCHD версии 2.0.
• При кодировании видеоданных в видеокамере
используется переменная скорость потока данных (VBR),
поэтому фактическое оставшееся время записи зависит
от содержания эпизодов.
• Следующие типы эпизодов MP4 распознаются на других
устройствах как несколько файлов.
- Эпизоды размером более 4 ГБ.
- Эпизоды, записанные со скоростью потока данных
35 Мбит/с, длительность которых превышает 30 мин.
- Эпизоды, записанные с качеством видео, отличным от
35 Мбит/с, длительность которых превышает 1 ч.
89
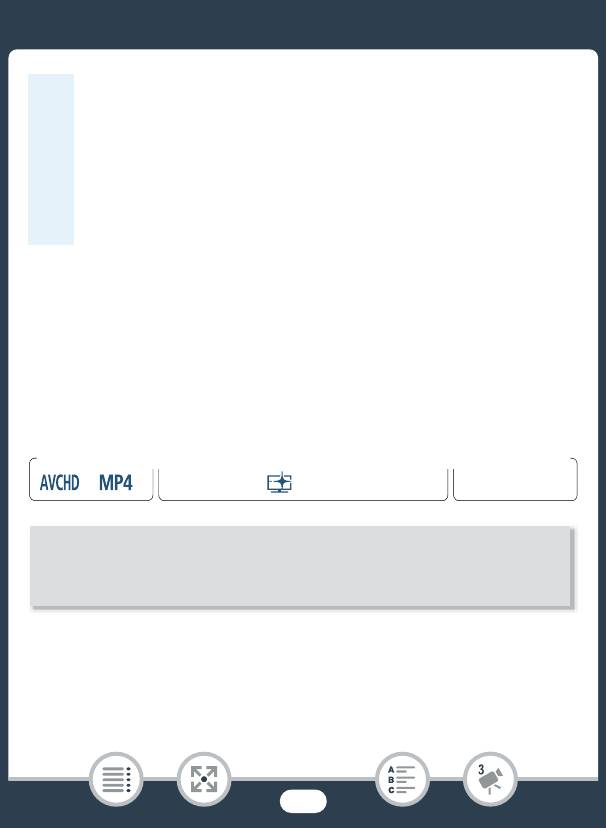
Настройки записи и режимы съемки
• В зависимости от телевизора воспроизведение
видеофильмов, записанных в режиме 50P или 35 Мбит/с,
может оказаться невозможным.
• Если выбран режим съемки †, запись с качеством 50P
или с частотой кадров 35 Мбит/с невозможна. Если
выбран режим съемки 9, запись с качеством 50P
невозможна.
R Выбор памяти (встроенная
память/карта памяти) для записей
Для записи видеофильмов и фотографий можно выбрать
встроенную память или карту памяти. По умолчанию запись
видеофильмов, и фотографий производится во встроенную
память.
90
Формат
Режим съемки
Воспроизведение
N
9
†
ƒ ’
y }
0 > [3 Настройка записи] > [Носитель для записи] >
[Запись для видео] или [Запись для фото] > Требуемая
память > [K] > [K] > [X]
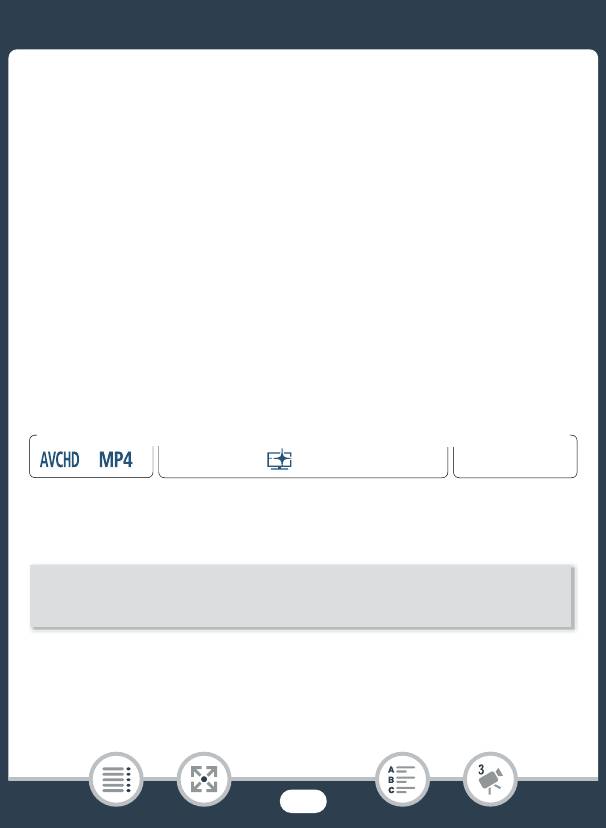
Настройки записи и режимы съемки
R Двойная запись и запись со
сменой носителя
Во время съемки видео можно использовать двойную запись,
чтобы одновременно записать еще один эпизод (в формате MP4 с
качеством видео 4 Мбита/с) в дополнение к основному
снимаемому эпизоду. Этот дополнительный эпизод MP4
сохраняется в память, которая в данный момент не используется
для записи. Поскольку результирующий эпизод записывается в
виде MP4, он идеально подходит для передачи на другое
устройство или отправки в Интернет.
Или же можно включить запись со сменой носителя, чтобы если
во время съемки видеофильма в назначенной памяти закончится
свободное место, запись автоматически продолжилась в другую
память.
* Только запись со сменой носителя.
Включите требуемую функцию
91
Формат
Режим съемки
Воспроизведение
*
*
N
9
†
ƒ ’
y }
0 >
[
3
Настройка записи]
>
[Двойн. зап./передача]
>
Требуемая функция
>
[
K
]
>
[
X
]
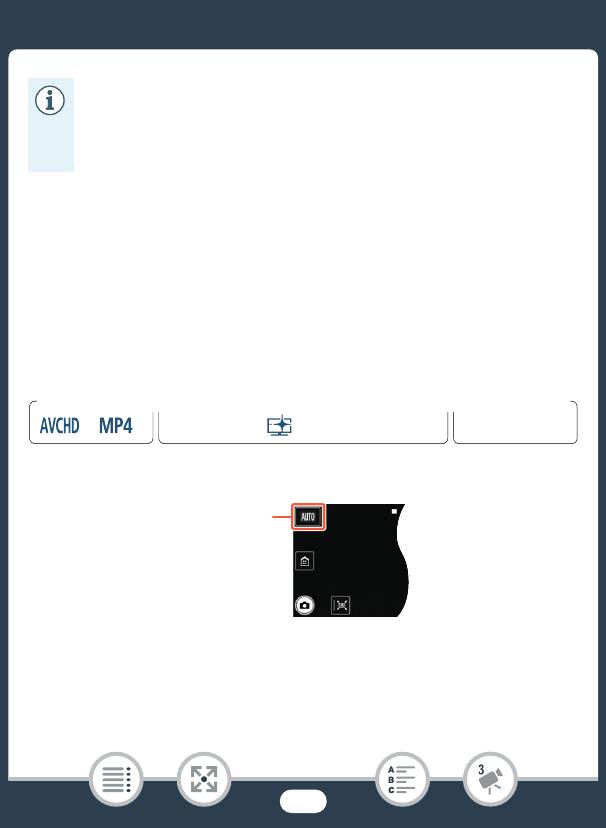
Настройки записи и режимы съемки
• В указанных ниже случаях двойная запись недоступна.
- Когда режим съемки установлен на 9.
- Если задано качество видео 50P или 35 Мбит/с.
- В режиме записи медленного или быстрого движения.
Выбор режима съемки
Помимо режима N, в видеокамере предусмотрено несколько
режимов съемки, обеспечивающих наиболее подходящие
настройки для различных специальных эпизодов. Можно также
использовать режим съемки ’, чтобы видеокамера
автоматически устанавливала экспозицию, но позволяла вручную
задавать некоторые дополнительные параметры.
* Кроме режима 9.
92
N
9
†
ƒ ’
y }
*
Формат
Режим съемки
Воспроизведение
Кнопка режима съемки
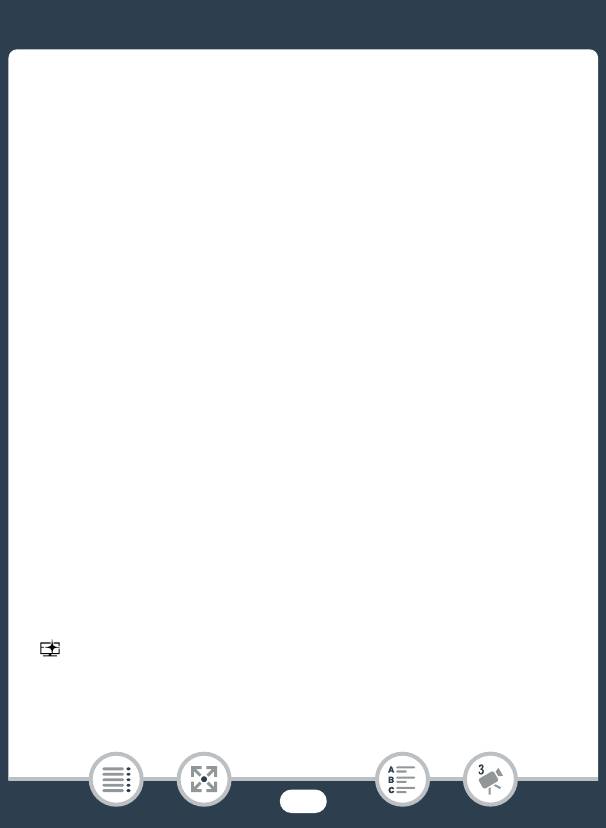
Настройки записи и режимы съемки
1 Нажмите кнопку режима съемки в левом верхнем углу
экрана.
• На кнопке отображается значок текущего выбранного
режима съемки. Если выбран режим N, на кнопке
отображается один из значков режима Smart AUTO (A 62).
• Экран выбора режима съемки можно также открыть из
меню 0 (Начало): 0> [Режим съемки].
2 Перемещайте палец вверх/вниз, пока требуемый режим
не окажется посередине, затем нажмите [OK].
• Если выбран режим [† Кино] или [ƒ Сюжет],
продолжите выполнение процедуры, чтобы выбрать
кинофильтр (A 97) или специальный сюжетный режим
(A 98).
Варианты (
Значение по умолчанию)
[9 Дети]
Используйте режим 9, чтобы не упустить ценные моменты жизни
своего малыша (A 94).
[N Авто]
Предоставьте видеокамере выполнение настроек большинства
параметров, а сами сосредоточьтесь на записи. Отлично подходит
для начинающих или для тех, кто просто предпочитает не вникать
в подробности параметров камеры.
[ Приор. выс.ярк.]
Запись ярких сцен с более естественной градацией и с более реа-
листичной передачей деталей в самых ярких участках
изображения (A 95).
93

Настройки записи и режимы съемки
[† Кино]
Придайте Вашим записям кинематографический вид и
используйте кинофильтры для создания уникальных фильмов
(A 97).
[ƒ Сюжет]
От ночных пейзажей до пляжей — видеокамера выберет
оптимальные настройки для текущей ситуации (A 98).
[’ Прогр.автоэксп.]
Получите полный доступ к меню, параметрам и более сложным
функциям (A 102).
Режим съемки детей
С оптимизированными установками видеокамера в режиме 9
снимает кожу ребенка с изумительной четкостью. Кроме того, на
видеоизображение можно добавить штамп, показывающий,
сколько времени прошло с рождения малыша.
* Даже если выбран формат видео MP4, при изменении режима съемки
на 9 формат видео автоматически изменится на AVCHD.
94
N
9
†
ƒ ’
y }
*
Формат
Режим съемки
Воспроизведение
Нажмите кнопку режима съемки (A 92) > [9 Дети] > [OK]
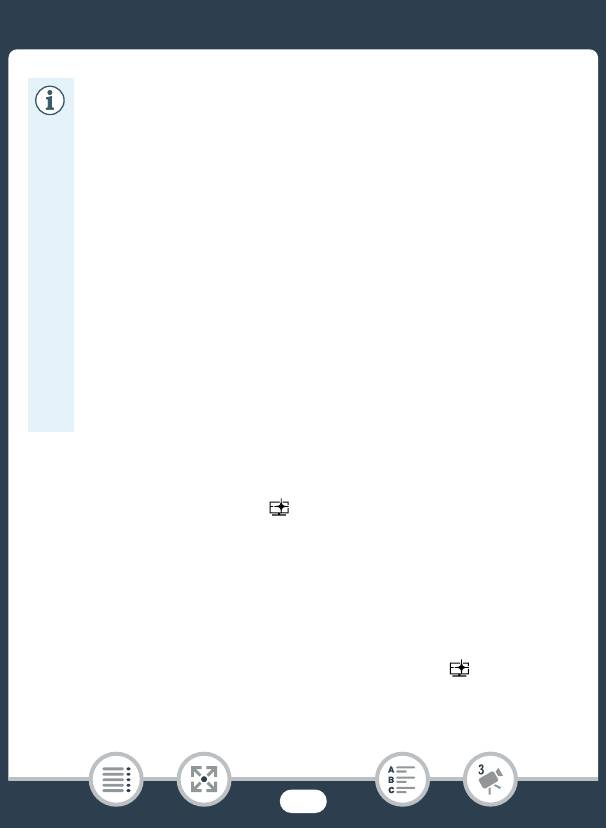
Настройки записи и режимы съемки
• Если выбран режим съемки 9, будет включена
предварительная запись (A 269), которую не удастся
отключить. Таким образом вы не упустите важные
моменты.
• Записи, сделанные в режиме 9, можно воспроизводить
с индексного экрана [9] или [y]. Детский альбом
(индексный экран [9]) особенно удобен, поскольку он
содержит только записи, сделанные в режиме 9 в
хронологическом порядке.
• Если выбран режим съемки 9, двойная запись (только
для моделей R) и запись с качеством 50P
невозможна.
• Если выбран режим съемки 9, большинство
расширенных функций будут недоступны, кроме функции
декорирования (A 106).
Режим приоритета высокой яркости
Можно использовать режим для более детальной передачи
цвета и градаций в самых ярких участках изображения,
приближая запись к тому, что вы видите глазами. Это особенно
эффективно при записи ярко-синего неба, оттенков кожи,
блестящей поверхности воды, блестящих металлических или
стеклянных структур и подобных сцен.
Увеличив настройку яркости подключенного телевизора для
воспроизведения эпизодов, записанных в режиме , можно
добиться более гладкой градации и более богатого деталями
изображения.
95
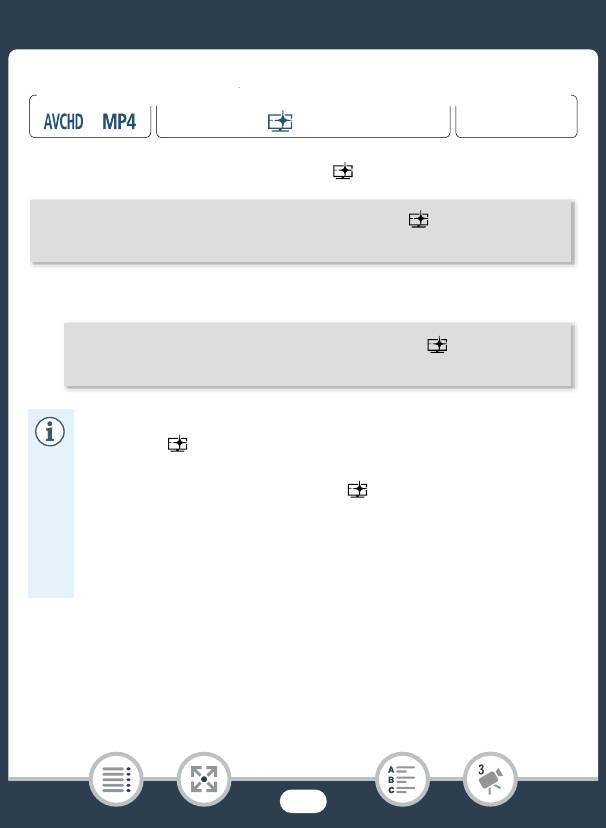
Настройки записи и режимы съемки
1 Установите режим съемки на .
2 Включите функцию помощи при просмотре.
• Во время воспроизведения эпизодов, записанных в
режиме , рекомендуются следующие настройки:
- Воспроизведение в видеокамере: задайте для
параметра 1 > q > [ Помощь при просм.]
значение [i Вкл].
- Воспроизведение на телевизоре или внешнем
мониторе: увеличьте яркость телевизора, монитора
компьютера или другого экрана.
96
Режим съемки Воспроизведение
ФФормат
N
9
†
ƒ ’
y }
Нажмите кнопку режима съемки (A 92) > [Приор.
выс.ярк.] > [OK]
0 > [1 Другие настройки] > q > [Помощь при
просм.] > [i Вкл] > [X]
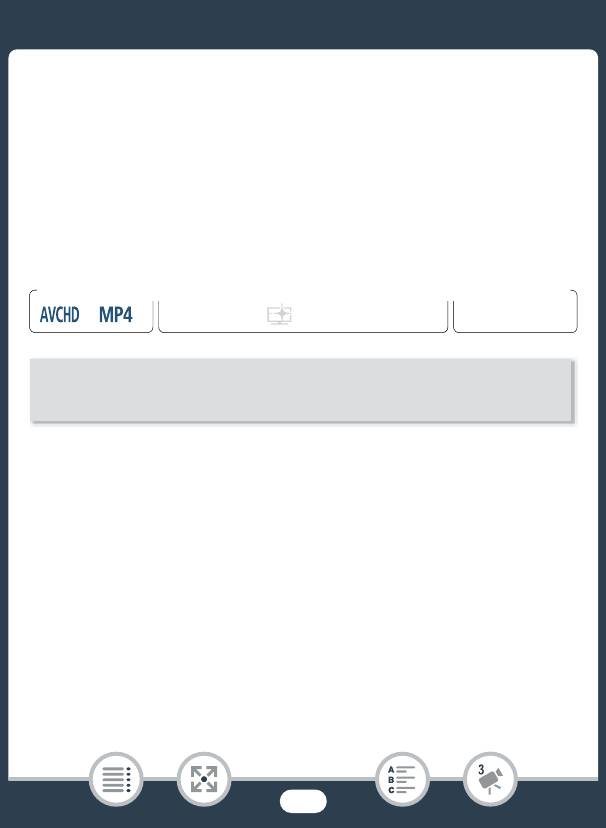
Настройки записи и режимы съемки
Кинорежим и кинофильтры
В режиме † видеокамера настроит частоту кадров и некоторые
другие параметры качества изображения для придания записи
кинематографического вида. Кроме того, в этом режиме можно
использовать целый набор профессиональных кинофильтров для
создания уникальных, неповторимых фильмов.
R При преобразовании видеофильмов в видеофильмы
MP4 также можно добавлять кинофильтры (A 157).
• Применяется выбранный кинофильтр, и его номер появляется
на кнопке [FILTER].
Для изменения кинофильтра
1 Нажмите кнопку [FILTER] в нижнем левом углу экрана.
2 Выберите требуемый кинофильтр и нажмите [OK].
97
Формат
Режим съемки
Воспроизведение
N
9
†
ƒ ’
y }
Нажмите кнопку режима съемки (A 92) > [† Кино] > [OK]
> Выберите требуемый кинофильтр > [OK]
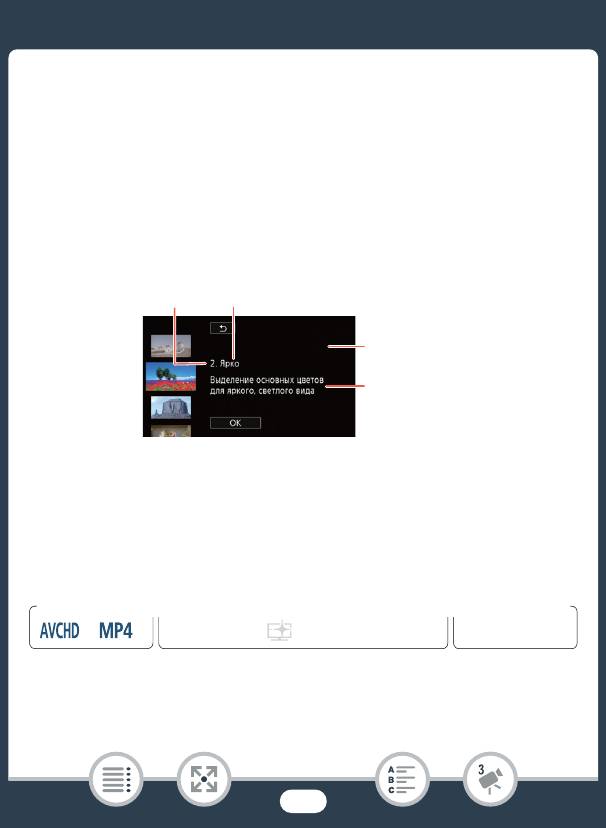
Настройки записи и режимы съемки
Варианты (
Значение по умолчанию)
В видеокамере предусмотрены 5 кинофильтров. Выберите
требуемый фильтр, предварительно просматривая его эффект на
экране.
[1. Стандартное кино]
[4. Сепия]
[2. Ярко] [5. Старые фильмы]
[3. Холод]
Специальные сюжетные режимы
Режим специальных сюжетов позволяют легко снимать на
горнолыжном курорте при очень высокой освещенности либо
снимать закаты или фейерверки с передачей всей гаммы цветов.
98
Номер фильтра
(появляется на
кнопке [FILTER])
Название фильтра
Предварительный просмотр
эффекта на экране
Краткое описание
(экранная справка)
Формат
Режим съемки
Воспроизведение
N
9
†
ƒ ’
y }
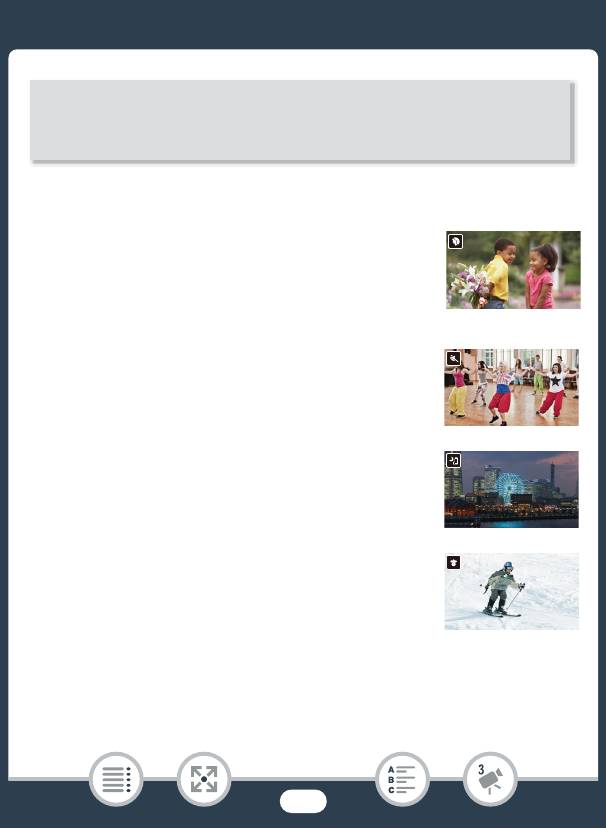
Настройки записи и режимы съемки
Варианты (
Значение по умолчанию)
[H Портрет]
В видеокамере используется большая величина
диафрагмы, что обеспечивает четкую
фокусировку на объект с одновременным
размытым задним фоном.
[I Спорт]
Запись очень динамичных эпизодов, таких как
спортивные мероприятия или танцевальные
сцены.
[J Ночная сцена]
Предназначен для записи ночных пейзажей с
пониженным уровнем шумов.
[K Снег]
Предназначен для записи на горнолыжных
курортах с высокой освещенностью и
предотвращает недостаточное экспонирование
99
Нажмите кнопку режима съемки (A 92) > [ƒ Сюжет] >
[OK] > Выберите требуемый специальный сюжетный режим
> [OK]
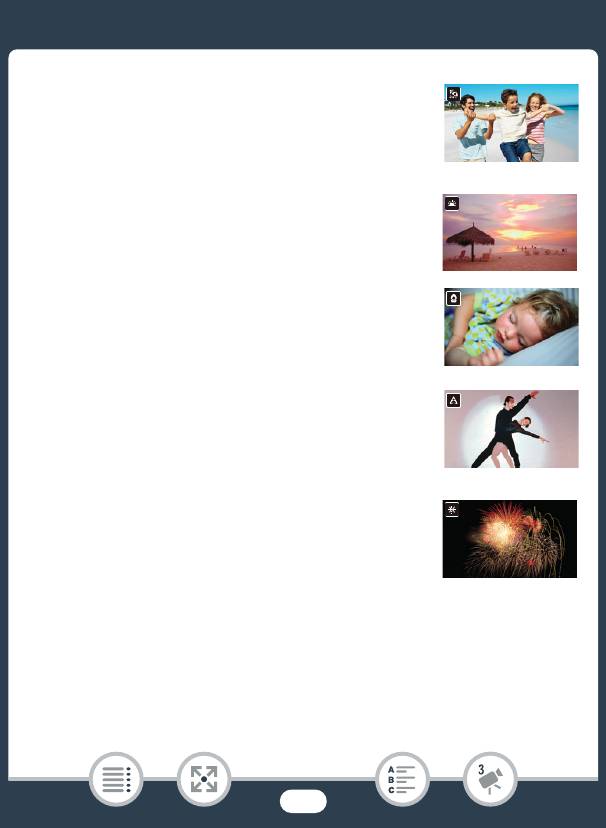
Настройки записи и режимы съемки
[L Пляж]
Предназначен для записи на солнечных пляжах и
предотвращает недостаточное экспонирование
объекта.
[M Закат]
Предназначен для съемки закатов с
насыщенными цветами.
[N
Слабое освещение]
Предназначен для записи в условиях
недостаточной освещенности.
[O Прожектор]
Предназначен для съемки эпизодов с
прожекторным освещением.
[P Фейерверк]
Предназначен для записи фейерверков.
100
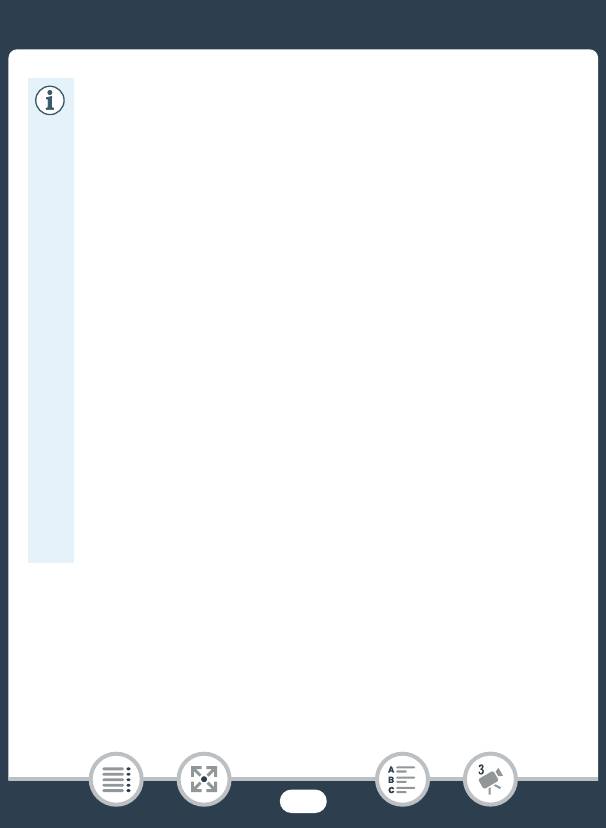
Настройки записи и режимы съемки
•[H Портрет]/[I Спорт]/[K Снег]/[L Пляж]: при
воспроизведении изображение может выглядеть не
совсем плавным.
•[H Портрет]: эффект размытия фона усиливается при
увеличении фокусного расстояния (S).
•[K Снег]/[L Пляж]: в облачную погоду или в тени
объект может быть переэкспонирован. Контролируйте
изображение на экране.
•[N Слабое освещение]:
- За движущимися объектами может оставаться
остаточный след.
- Качество изображения может быть ниже, чем в других
режимах.
- На экране могут появляться белые точки.
- Эффективность автофокусировки может быть ниже,
чем в других режимах. В этом случае сфокусируйтесь
вручную.
•[P Фейерверк]: во избежание смазывания изображения
(из-за смещения видеокамеры) рекомендуется
использовать штатив.
101
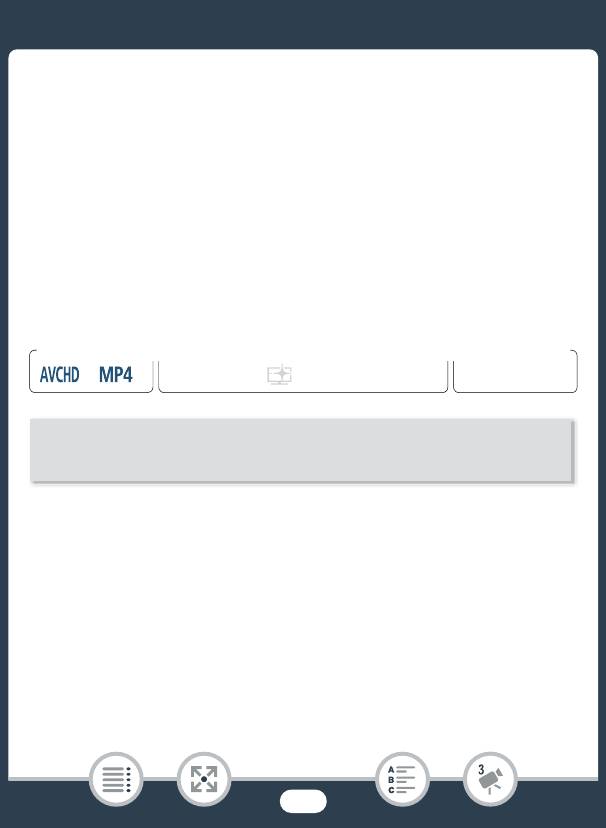
Настройки записи и режимы съемки
Режим программной автоэкспозиции:
настройка параметров в соответствии с
потребностями
Для наиболее полного контроля при съемке используйте режим
съемки с программной автоэкспозицией AE (AE: автоматическая
экспозиция). Как и в других режимах съемки, видеокамера
автоматически настраивает выдержку и величину диафрагмы.
Однако этот режим обеспечивает максимальную
универсальность, позволяя настраивать другие параметры для
достижения требуемых результатов.
102
Формат
Режим съемки
Воспроизведение
N
9
†
ƒ ’
y }
Нажмите кнопку режима съемки (A 92) >
[’ Прогр.автоэксп.] > [OK]
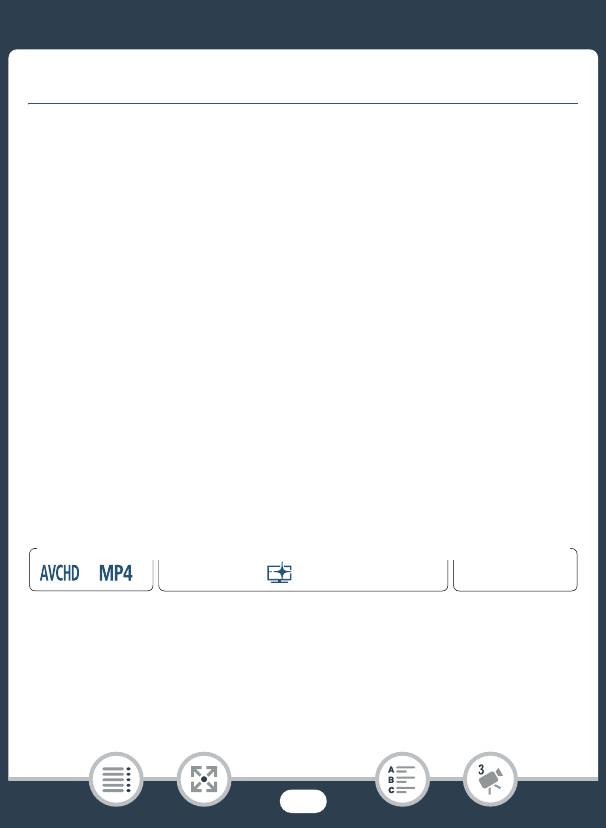
Удобные функции
Удобные функции
Режим записи медленного или быстрого
движения
Когда формат видео установлен на MP4, можно использовать
замедленную съемку для захвата сцен с большим количеством
движения, так что они будут воспроизводиться на половине от
нормальной скорости, или ускоренную съемку для сжатия
временного интервала в уникальные сцены с увеличенными
интервалами времени между кадрами. Для записи уникальных
видео можно выбрать одно из 8 значений скорости замедленной и
ускоренной съемки от 1/2 до 1200 от нормальной скорости
воспроизведения. Кроме того, для некоторых значений скорости
для ускоренной съемки можно выбрать запись одного кадра или
короткого отрезка видео (приблизительно 0,5 с) через
определенный интервал. Во время записи медленного или
быстрого движения звук не записывается.
R Можно также преобразовать записанные ранее
эпизоды MP4 в эпизоды с ускоренным движением (A 162).
1 Убедитесь в том, что видеокамера имеет достаточный
заряд для завершения операции.
103
Формат
Режим съемки Воспроизведение
N
9
†
ƒ ’
y }
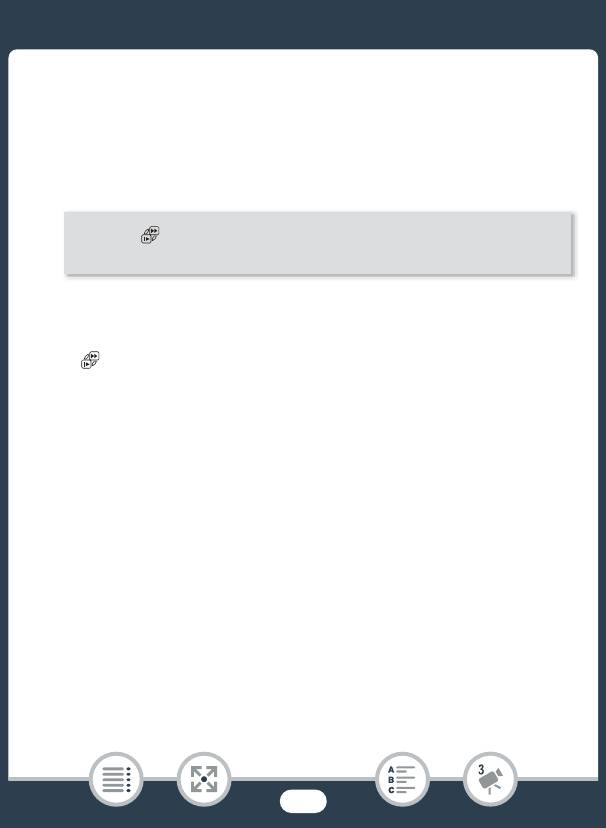
Удобные функции
• Установите полностью заряженный аккумулятор или
используйте входящий в комплект поставки компактный
блок питания.
2 Выберите скорость замедленной или ускоренной
съемки.
* При выборе скорости для ускоренной съемки от [x10] до [x1200],
при помощи следующей процедуры перед нажатием [X] можно
выбрать время записи.
• и выбранное значение скорости замедленной/
ускоренной съемки отобразится на экране.
• Чтобы отключить режим записи медленного или быстрого
движения, повторите указанную выше процедуру и
выберите значение [Откл].
3 Нажмите кнопку Y для начала съемки.
• Во время записи появляется счетчик эпизода, разделители
которого ( : ) мигают. Обратите внимание на то, что чем
выше скорость ускоренной съемки, тем медленнее
двигается счетчик сцен.
4 Нажмите кнопку Y еще раз, чтобы остановить
запись сцены в режиме записи медленного или быстрого
движения.
104
[2] > [ Замедл. и ускор. съемка] > Требуемая ско-
рость замедленной/ускоренной съемки* > [X]
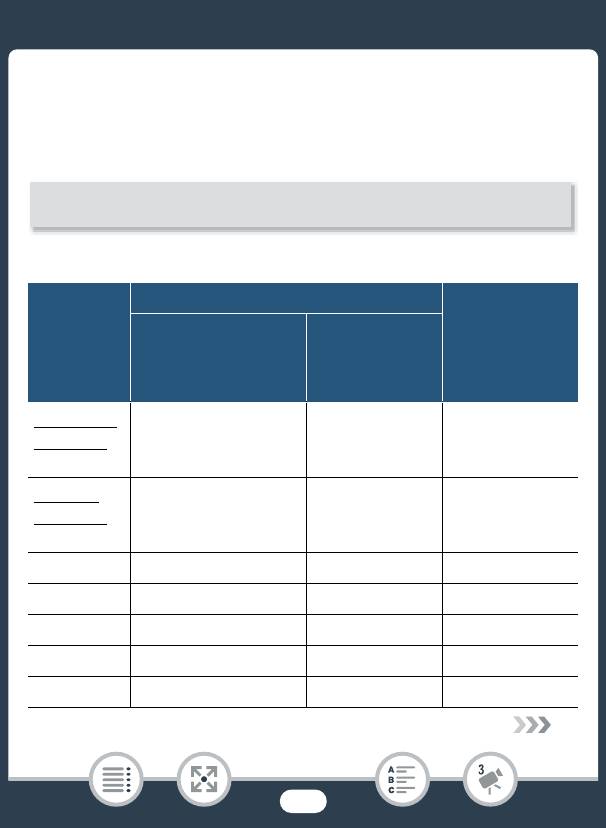
Удобные функции
Задание времени записи
При записи по одному кадру в интервал получается более плавное
интервальное видео. Запись с интервалом приблизительно
0,5 секунды подходит для съемки быстро движущихся объектов.
Варианты
Время и интервал записи*
Реальный
Скорость
промежуток
замедленной/
времени,
ускоренной
[1 кадр] [0,5 сек]
умещающийся в
съемки
1-минутной сцене
Медленное
движение:
Каждые 0,02 (1/50) сек. — 30 сек.
[x1/2]
Быстрое
движение:
Каждые 0,08 сек. — 2
мин
[x2]
[x4] Каждые 0,16 сек. — 4
мин
[x10] Каждые 0,4 сек. Каждые 4,8 сек. 10
мин
[x20] Каждые 0,8 сек. Каждые 9,6 сек. 20
мин
[x60] Каждые 2,4 сек. Каждые 28,8 сек. 1
ч
[x120] Каждые 4,8 сек. Каждые 57,6 сек. 2
ч
105
[w] > Выберите [1 кадр] или [0,5 сек] > [K]
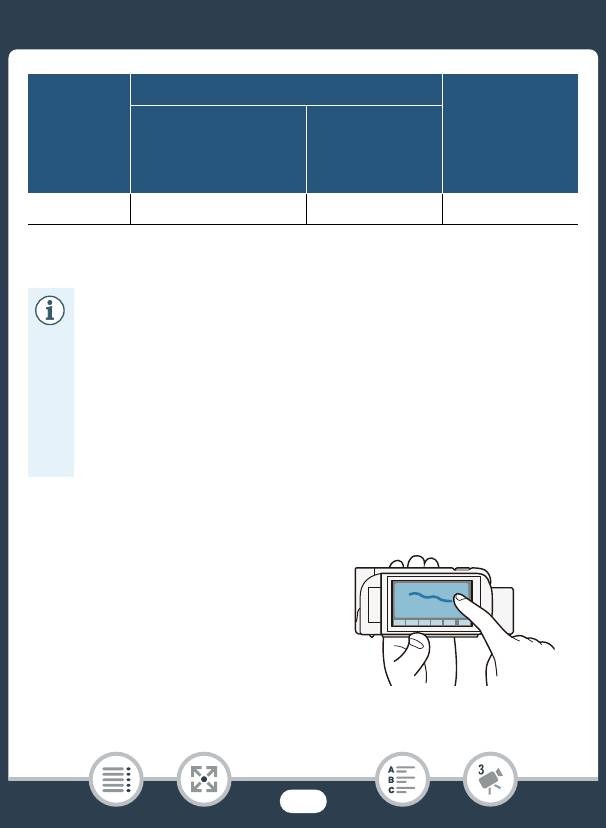
Удобные функции
Время и интервал записи*
Реальный
Скорость
промежуток
замедленной/
времени,
ускоренной
[1 кадр] [0,5 сек]
умещающийся в
съемки
1-минутной сцене
[x1200] Каждые 48 сек. Каждые 9,6 мин 20
ч
* Некоторые из приведенных значений времени являются
приблизительными и округленными.
• Ниже перечислены случаи, в которых невозможно
использовать режим записи медленного или быстрого
движения.
- Если задано качество видео 35 Мбит/с или 4 Мбита/с.
Режим записи медленного движения [x1/2] доступен
только для качества видеоизображения 17 Мбит/с.
- R При дистанционном управлении
видеокамерой с устройства iOS/Android.
Декорирование: добавление характерных черт
Сделайте эпизоды еще более
привлекательными, добавив к ним
декоративные элементы. Можно
добавлять анимированные
рисунки, штампы и даже свои
собственные рисунки от руки,
выполненные просто кончиком
вашего пальца.
106
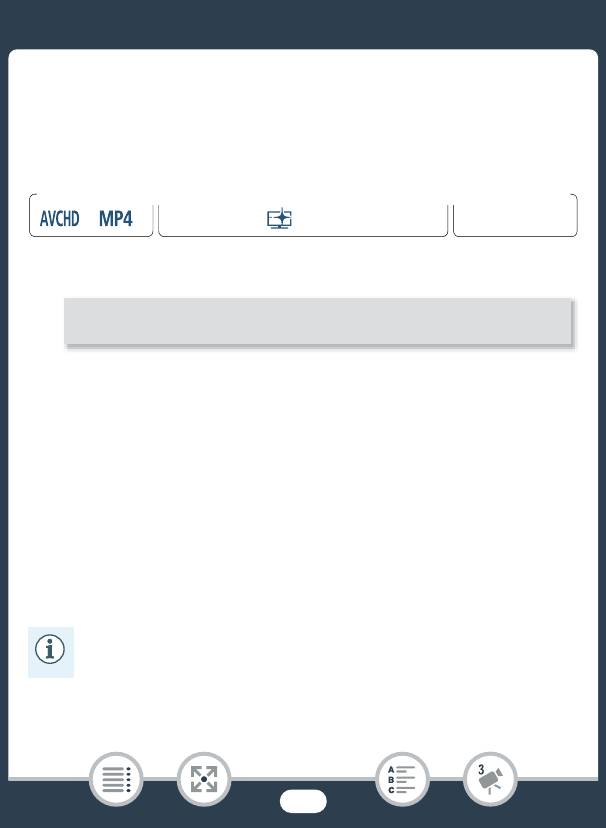
Удобные функции
При преобразовании видеофильмов в формат MP4 также можно
добавлять декоративные элементы (A 157).
■ Декорирование эпизодов при съемке
1 Откройте экран декорирования.
• Только в режиме 9: нажмите кнопку [Ò] в нижнем
правом углу экрана.
2 Используйте инструмент из панели инструментов в
соответствии с приведенными ниже пояснениями.
3 Для записи фильмов с выбранными декоративными
элементами нажмите кнопку Y.
• Декоративные элементы можно добавлять даже во время
съемки эпизода.
4 Нажмите [X], чтобы закрыть экран декорирования.
• Нельзя одновременно использовать штампы
[Анимированные штампы] и [Дата/время] или [9].
107
Формат
Режим съемки
Воспроизведение
N
9
†
ƒ ’
y }
[2] > [Ò Декорация]
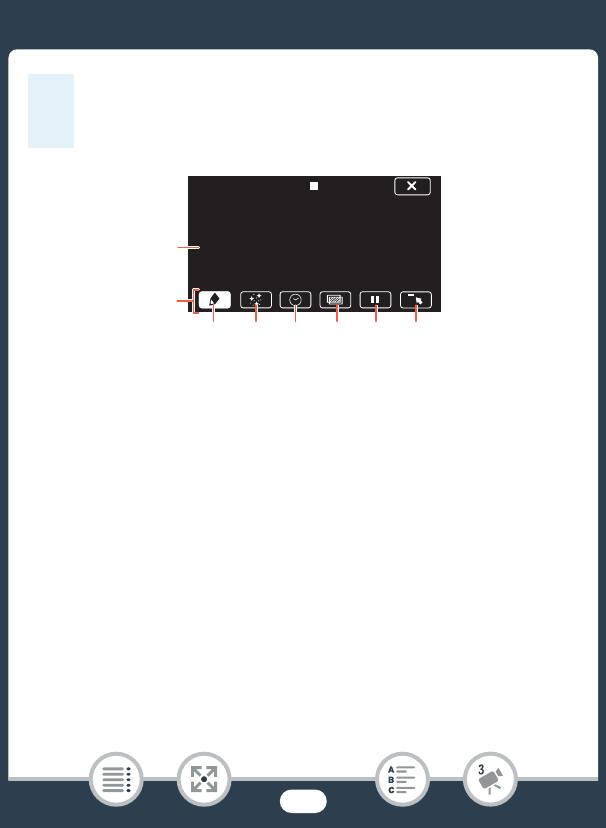
Удобные функции
• Декорирование недоступно, когда включена двойная
запись (только для моделей R) или задано
качество видео 50P или 35 Мбит/с.
1 Холст – область, где можно рисовать и просматривать
декоративные элементы в действии.
2 Панель инструментов.
3 [Ó Ручки и штампы] Выберите тип и цвет ручки или штампа.
4 [× Анимированные штампы] Выберите анимированные
штампы, чтобы добавить их к декорации.
5 [& Дата/время] или [9] (в режиме 9) Добавьте дату и/или
время в качестве надписи, которая включается в запись. В
режиме 9 можно добавить штамп с указанием возраста,
роста и веса ребенка.
6 [Ü] (микширование изображений) Выберите одну из 26
различных рамок для добавления на холст.
108
1
2
3 4 5 6 7 8
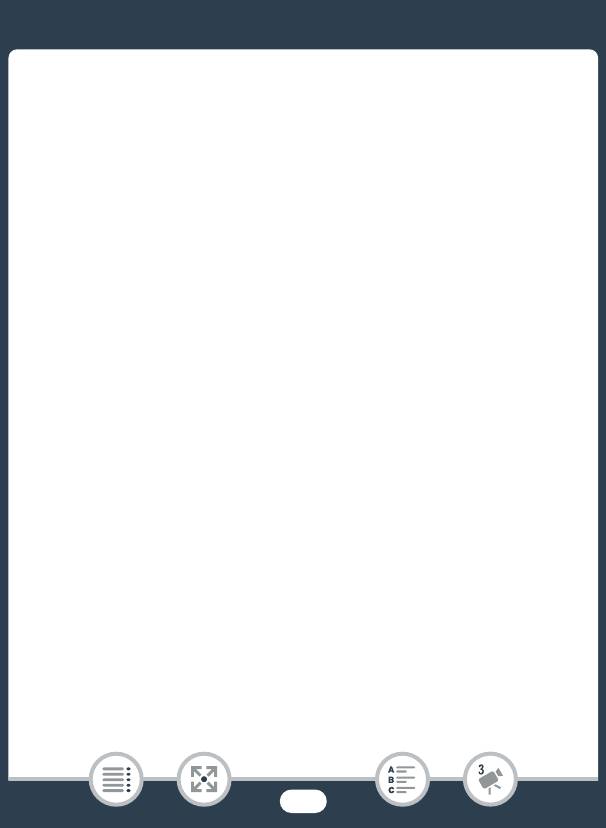
Удобные функции
7 [Ý] в режиме записи: пауза отображения видеозаписи.
Нажмите [Þ] еще раз для возобновления отображения
видеозаписи. Можно добавить декоративные элементы на
остановленное изображение и записать его.
В режиме воспроизведения: приостановка воспроизведения.
Нажмите [Ð] для возобновления воспроизведения эпизода.
8 [ß] Сверните панель инструментов в верхнюю часть экрана
для просмотра почти всего холста. Нажмите [à] для
восстановления панели инструментов.
■ Использование инструмента [Ручки и штампы]
1 Нажмите [Ó].
• Отображается экран [Ручки и штампы].
2 Выберите требуемую ручку или штамп среди
расположенных слева шести значков и нажмите [OK].
• Снова отображается главный экран декорирования.
3 Свободно рисуйте на холсте кончиком вашего пальца.
• Выбор другой ручки или штампа: повторите действия 1 и 2.
• Изменение цвета: нажмите [Ó] > [Ö] > выберите в
палитре нужный цвет > [OK].
• Для очистки рисунков, выполненных вручную, и штампов:
нажмите [Ó] > [Очистить] > [Да] > [OK].
• Сохранение рисунков, выполненных вручную, и штампов:
нажмите [Ó] > [& Сохранить]* или [8 Сохранить]* >
[Да] > [OK].
109
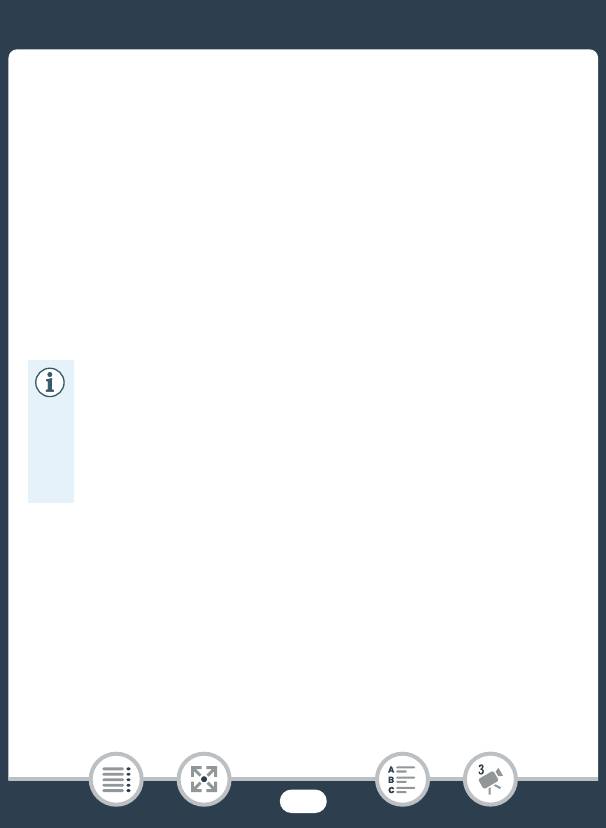
Удобные функции
• Загрузка ранее сохраненного холста (только рисунки,
выполненные вручную, и штампы) из памяти: нажмите [Ó]
> [& Загрузить]** или [8 Загрузить]** > [Да] > [OK].
• Холст можно сохранять или загружать в режиме
приостановки записи или во время паузы воспроизведения.
* R Файл холста будет сохранен во встроенной
памяти. W Файл холста будет сохранен на карту
памяти.
** Видеокамера применяет последние рисунки, выполненные
вручную, и штампы, сохраненные во встроенной памяти
(только для моделей R) или на карте памяти
(только для моделей W).
• При инициализации памяти удаляются все холсты с
рисунками, выполненными инструментами [Ручки и
штампы], и файлы изображений, которые были
сохранены. (R После инициализации
встроенной памяти предустановленные в нее кадры для
микширования изображений восстанавливаются.)
■ Использование инструмента [Анимированные
штампы]
Если выбран режим съемки 9, можно использовать специально
разработанные для этого режима анимированные штампы на
детские темы.
1 Нажмите [×].
• Отображается экран [Анимированные штампы].
110
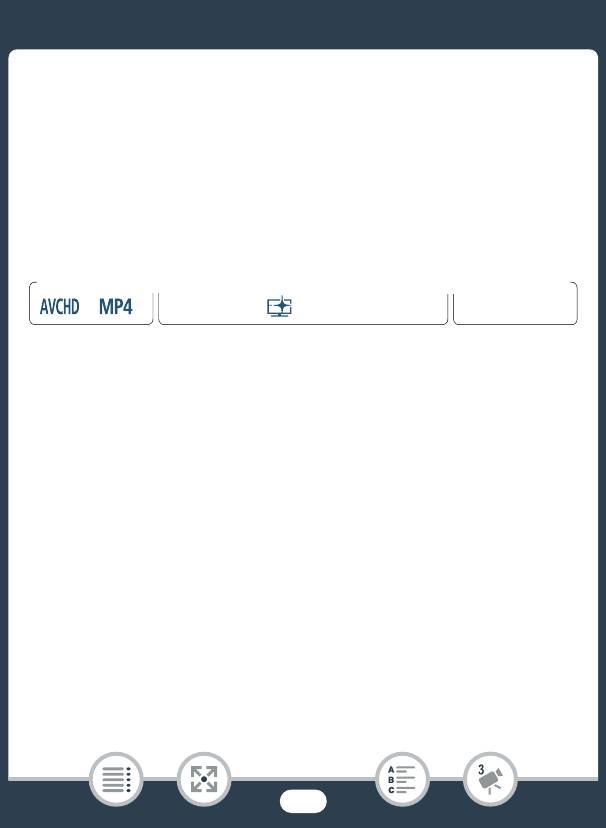
Удобные функции
2 Нажмите одну из кнопок, а затем нажмите [OK].
3 Нажмите любую точку на холсте, в которую требуется
поместить выбранный анимированный штамп.
• Кроме того, некоторые анимированные штампы можно
перетащить в другое место.
■ Для использования пункта [Дата/время]
* Кроме случая воспроизведения с индексного экрана [9] (Детский
альбом).
1 Нажмите [&].
• Появляется экран [Дата/время].
2 Нажмите [Дата] или [Время].
• Для удаления выбранного штампа коснитесь его повторно.
3 Нажмите [OK].
• Отображается выбранный штамп (штампы).
4 Можно нажать любой штамп и перетащить его в нужное
место.
111
Формат
Режим съемки
Воспроизведение
*
N
9
†
ƒ ’
y
}
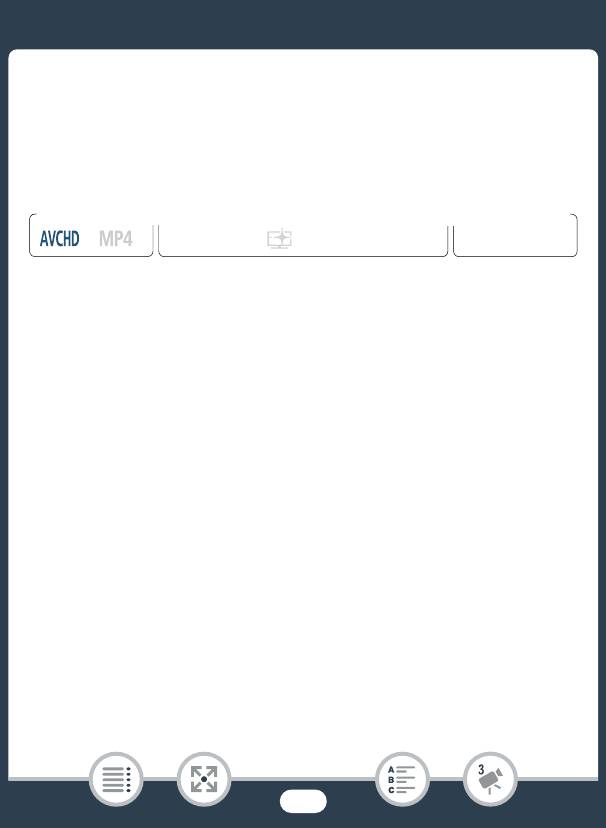
Удобные функции
■ Использование штампов с помощью меню [9]
Если выбран режим съемки 9, при записи или во время
воспроизведения детского альбома в видео можно добавлять
штампы для отслеживания роста, веса и возраста ребенка. Можно
отслеживать информацию не более трех детей.
* Только в случае воспроизведения с индексного экрана [9] (Детский
альбом).
1 Нажмите [9].
• Откроется экран со штампами для режима 9.
2 Нажмите [91], [92] или [93], чтобы выбрать нужного
ребенка.
• Рисунок штампов немного различается для каждого
ребенка.
3 Зарегистрируйте необходимую информацию о ребенке.
• Запись даты рождения: нажмите [w] рядом с кнопкой
возраста ребенка. Выберите год*/месяц/день, нажмите [Í]/
[Î] для изменения, а затем нажмите [OK]. Текущий возраст
ребенка рассчитывается и отображается внутри кнопки
возраста.
• Запись роста или веса ребенка: нажмите [w] рядом с
кнопкой, соответствующей параметру, который требуется
изменить. Нажмите [Í]/[Î], чтобы задать рост/вес, а затем
нажмите [OK].
112
Формат
Режим съемки
Воспроизведение
*
N
9
†
ƒ ’
y
}
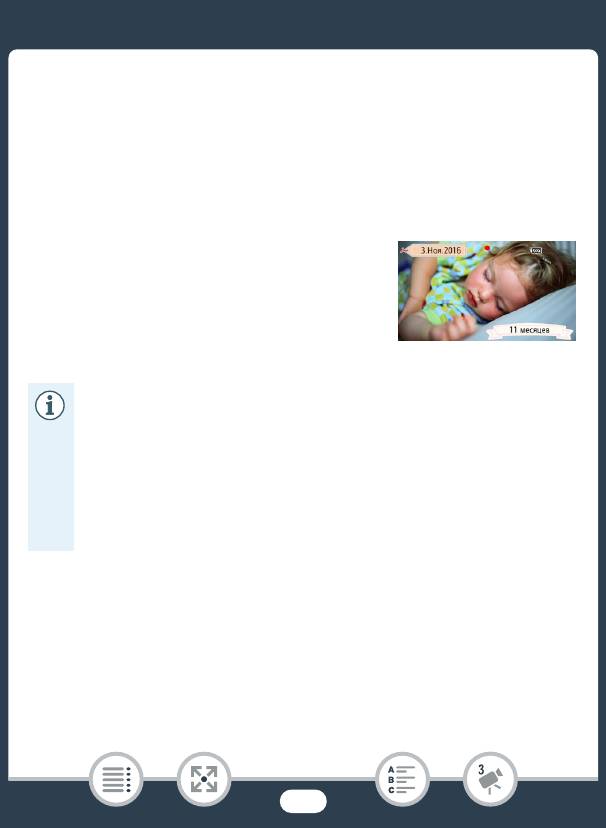
Удобные функции
* В качестве года рождения можно задать только 2014 и
последующие годы.
4 Нажмите любую кнопку, чтобы добавить
соответствующий штамп. [Дата] (текущая дата), [Время]
(текущее время), возраст, рост или вес ребенка.
• Для удаления выбранного штампа коснитесь его повторно.
5 Нажмите [OK].
• Отображается выбранный штамп
(штампы).
6 Можно нажать любой штамп и
перетащить его в нужное место.
• В случае штампа возраста отображение
изменяется следующим образом:
- До 1 недели: дни
- 1 неделя – менее 1 месяца: недели
- 1 месяц – менее 1 года: месяцы
- 1 год – менее 2 лет: годы и месяцы
- 2 года и старше: только годы
113
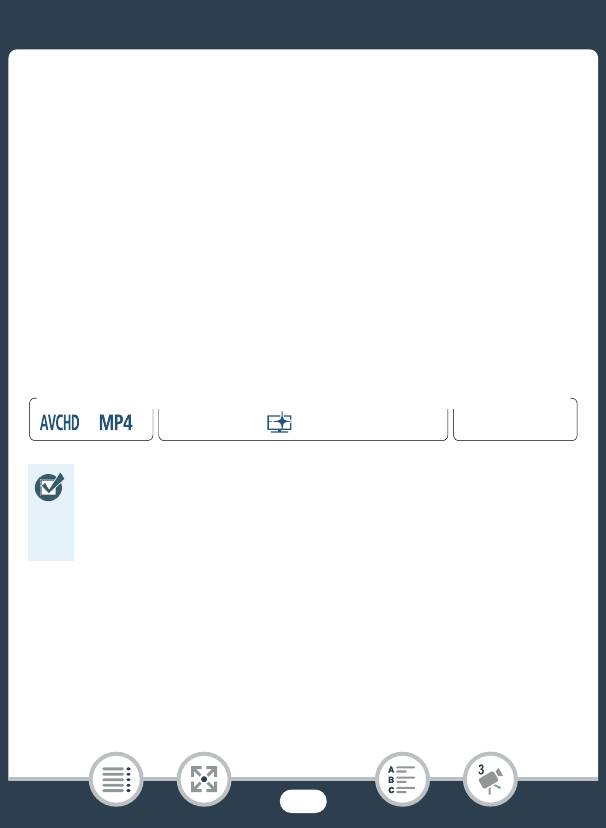
Удобные функции
■ Использование функции микширования изображений
Кадры для микширования изображений могут объединяться с
отображаемой видеозаписью для получения забавных
специальных эффектов. Можно использовать функцию
микширования изображений вместе с дополнительными
декоративными элементами [Ручки и штампы] или [Анимированные
штампы].
Кадры для микширования изображений хранятся во встроенной
памяти (только для моделей R). Чтобы использовать
функцию микширования изображений во время записи на карту
памяти, требуется заранее загрузить файлы для микширования
изображений и воспользоваться, например, устройством чтения
карт памяти для копирования файлов на карту памяти (A 344).
• R Перед выполнением этой процедуры
убедитесь в том, что в памяти, выбранной для записи
(A 90) или воспроизведения (A 74), содержатся кадры
для микширования изображений.
1 Нажмите [Ü], чтобы открыть экран [Выбрать
изображение].
2 Для выбора другого кадра для микширования
изображений нажимайте [+] или [-].
114
Формат
Режим съемки
Воспроизведение
N
9
†
ƒ ’
y }
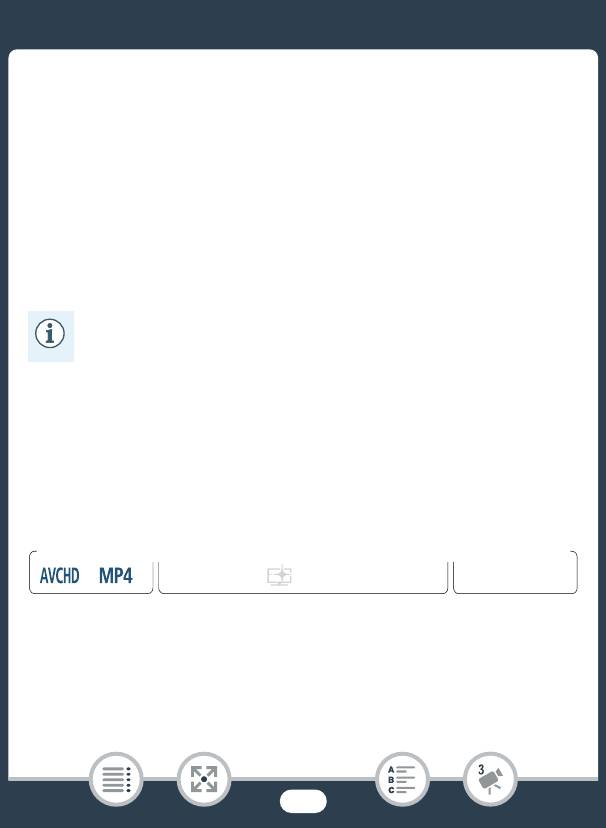
Удобные функции
• Доступно 26 кадров для микширования изображений (или
20 специально разработанных кадров изображений для
режима 9).
• R Только во время записи или воспроизведения
эпизодов с карты памяти: можно также нажать [&] , чтобы
считать кадры для микширования изображений,
сохраненные во встроенной памяти.
3 Для микширования выбранного кадра с отображаемой
видеозаписью нажмите [ОK].
• Во время съемки или воспроизведения выбор функции
микширования изображений невозможен.
■ Декорирование эпизодов во время воспроизведения
Эпизоды можно декорировать во время воспроизведения.
Украшения, добавленные во время воспроизведения, не
записываются в эпизоде. Также можно загрузить и применить
холст с предварительно сохраненными декоративными
элементами.
1 Запустите воспроизведение эпизода, который требуется
декорировать (A 71).
115
Формат
Режим съемки
Воспроизведение
N
9
†
ƒ ’
y }
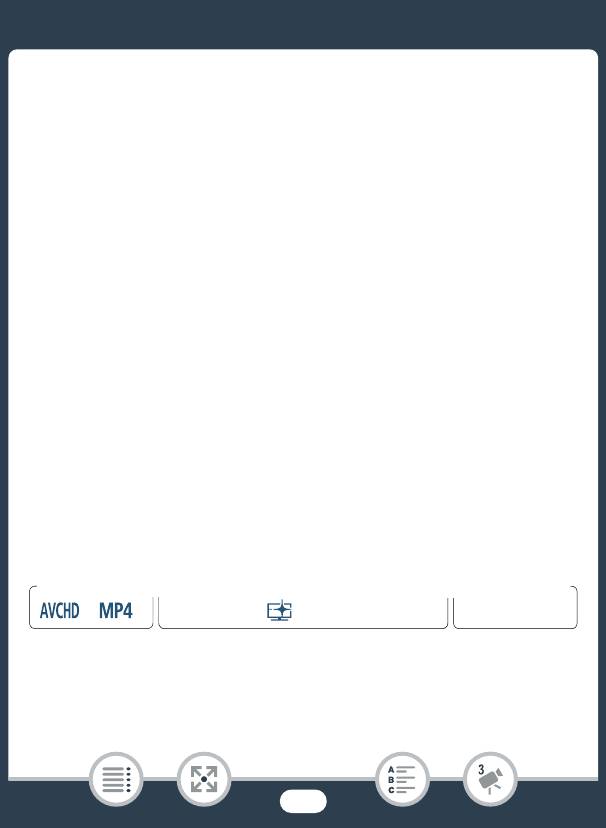
Удобные функции
• Для использования различных украшений, специально
разработанных для режима 9, запустите воспроизведение
эпизода из детского альбома (индексный экран [9]).
2 Для отображения элементов управления
воспроизведением прикоснитесь к экрану.
3 Нажмите [Ò] для отображения панели декорирования.
4 Добавьте декоративные элементы к эпизоду, пользуясь
инструментами панели инструментов в соответствии с
пояснениями из предыдущих разделов.
5 Нажмите [X], чтобы закрыть экран декорирования.
Видеокадр
Можно снять последовательность коротких эпизодов
длительностью по несколько секунд каждый. При
последовательном воспроизведении эпизодов типа «Видеокадр»
друг за другом получается динамичный видеоклип. Можно также
воспроизвести эпизоды «Видеокадр» с музыкальным фоновым
сопровождением (A 141).
1 Активизируйте эпизод типа «Видеокадр».
116
Формат
Режим съемки
Воспроизведение
N
9
†
ƒ ’
y }
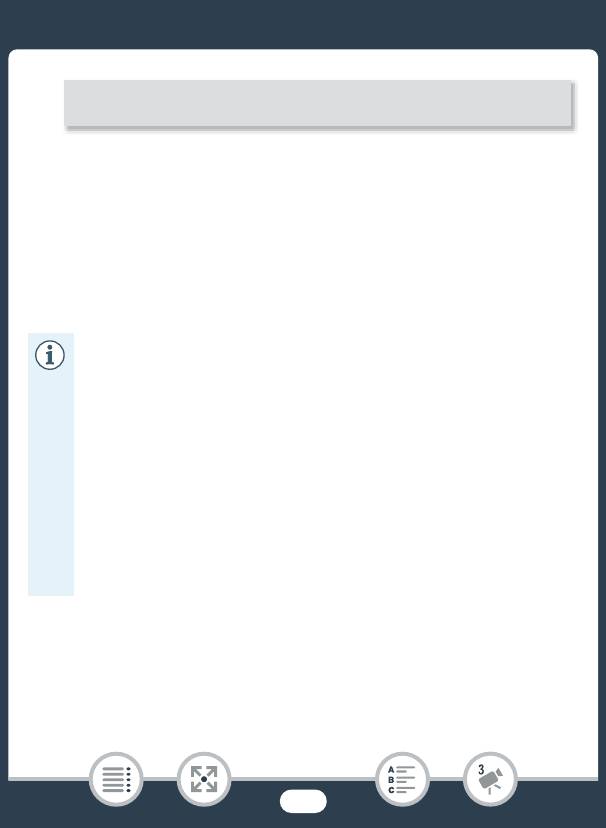
Удобные функции
• Чтобы отключить эпизод типа «Видеокадр», нажмите [OFF].
• На экране появляется синяя рамка.
2 Нажмите кнопку Y.
• Видеокамера записывает в течение около 4 секунд (синяя
рамка служит визуальным индикатором хода выполнения), а
затем автоматически возвращается в режим ожидания
записи.
• Длительность записанных эпизодов типа «Видеокадр»
можно изменять с помощью параметра 1 > p >
[Длительн. видеокадров].
• При выполнении любого из указанных ниже действий
функция «Видеокадр» отключается.
- Выключение видеокамеры, нажатие ], изменение
режима съемки и т.п.
- Изменение формата ролика (AVCHD/MP4), качества
видеоизображения или частоты кадров.
- Включение режима записи медленного или быстрого
движения.
117
[2] > [¦ Видеокадр] > [ON] > [X]
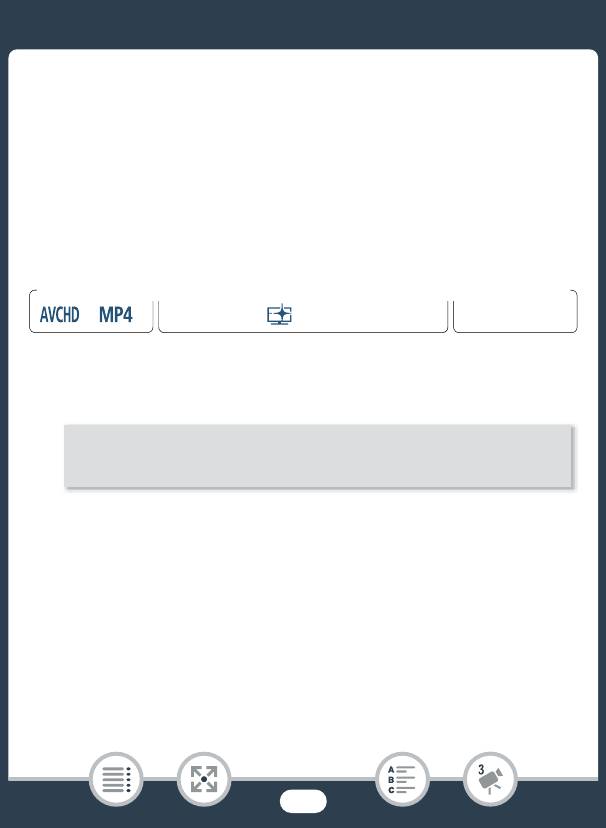
Удобные функции
Обнаружение и отслеживание лица
Видеокамера автоматически обнаруживает лица людей и
поддерживает фокусировку на объект и правильную экспозицию.
Чтобы сфокусироваться на другого человека, нажмите требуемое
лицо на экране (отслеживание). Кроме того, функцию
отслеживания можно использовать для того, чтобы другие
движущиеся объекты, например домашние животные или едущие
автомобили, всегда оставались в фокусе.
*В режиме N и 9 обнаружение лиц всегда включено.
1 Включите функцию обнаружения лиц.
• Чтобы отключить функцию обнаружения лиц, повторите
процедуру и выберите значение [j Откл].
2 Наведите видеокамеру на человека.
• Если на изображении присутствуют несколько человек,
видеокамера автоматически выбирает одного из них в
качестве главного объекта. Основной объект обозначается
белой рамкой, и видеокамера оптимизирует настройки для
этого человека. Другие лица заключаются в серые рамки.
118
Формат
Режим съемки
Воспроизведение
*
*
N
9
†
ƒ ’
y }
0 > [1 Другие настройки] > p > [Опред.и
отслеж.лица] > [i Вкл }] > [X]
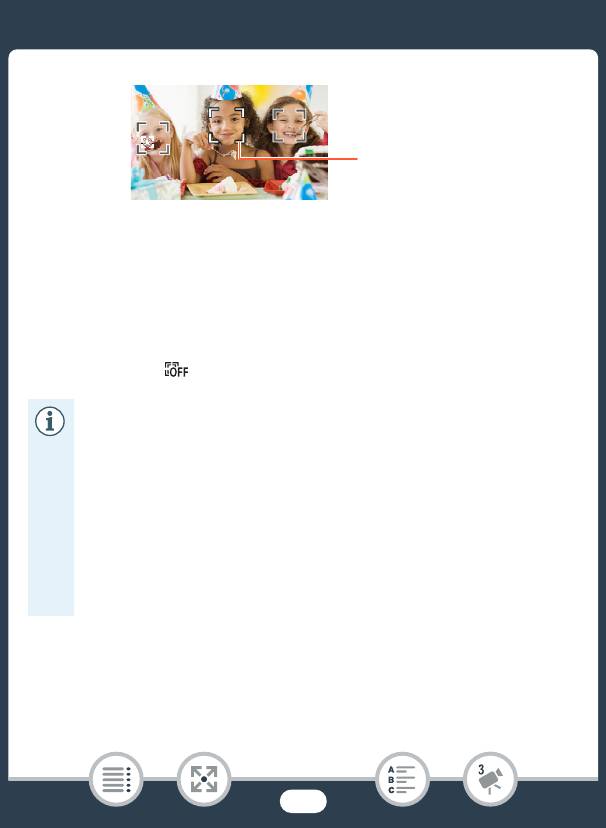
Удобные функции
3 Чтобы оптимизировать экспозицию для другого
человека, коснитесь его лица на сенсорном экране.
• Можно также коснуться изображений других движущихся
объектов, например домашних питомцев.
• Вокруг этого объекта появляется двойная белая рамка,
обеспечивающая отслеживание движения объекта.
• Нажмите [ ], чтобы удалить рамку отслеживания.
• Видеокамера может ошибочно обнаруживать лица у
объектов, не являющихся людьми. В таком случае
отключите обнаружение лиц.
• Касание места с цветом или текстурой, характерной для
объекта, облегчает слежение. Однако при наличии
поблизости другого объекта со схожими с выбранным
объектом характеристиками видеокамера может начать
слежение не за тем объектом. Снова коснитесь экрана
для выбора нужного объекта.
119
Основной объект
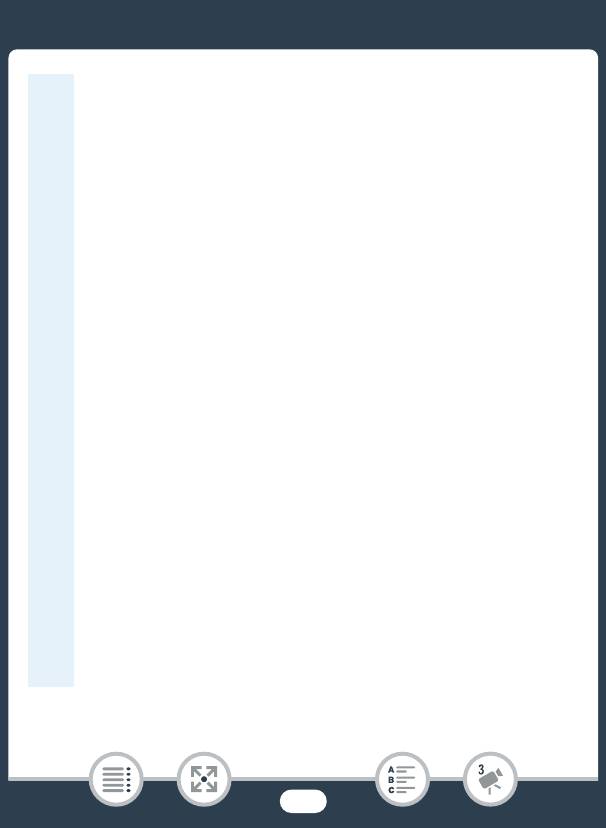
Удобные функции
• В некоторых случаях лица могут обнаруживаться
неправильно. Ниже приведены типичные примеры:
- лица, являющиеся очень мелкими, крупными, темными
или светлыми относительно всего изображения;
- лица, повернутые в сторону, по диагонали или частично
скрытые.
• В указанных ниже случаях функция обнаружения лиц
недоступна.
- Если выбран режим съемки ƒ и в качестве
специального сюжетного режима выбран [J Ночная
сцена], [N Слабое освещение] или [P Фейерверк].
- В режиме записи медленного или быстрого движения.
- Если активирован цифровой зум и коэффициент
увеличения превышает 228x.
- R При дистанционном управлении
видеокамерой с устройства iOS/Android.
• В определенных случаях функция отслеживания может
не обеспечивать отслеживание объекта. Ниже
приведены типичные примеры:
- объекты, размеры которых очень малы или очень
велики относительно всего изображения;
- объекты, плохо различимые на фоне заднего плана;
- объекты с недостаточной контрастностью;
- быстро движущиеся объекты;
- при съемке в помещении с недостаточной
освещенностью.
120
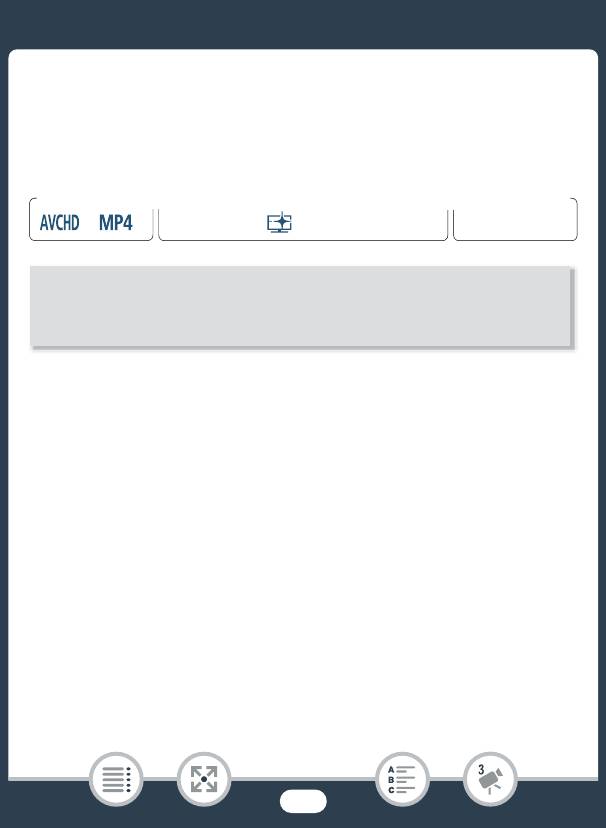
Удобные функции
Монтажные переходы
В видеокамере предусмотрены два эффекта перехода
профессионального уровня для введения или выведения
эпизодов.
* Эффект перехода можно предварительно просмотреть на экране.
• Отображается значок выбранного монтажного перехода.
• Чтобы отключить монтажные переходы, повторите процедуру и
выберите значение [j Откл].
• Во время съемки можно также изменить настройки монтажных
переходов (например, чтобы применять только выведение
изображения).
Введение/выведение изображения
В режиме паузы записи нажмите Y для запуска записи с
введением изображения. Для выведения изображения и
последующей остановки съемки нажмите Y во время
записи.
121
Формат
Режим съемки
Воспроизведение
N
9
†
ƒ ’
y }
[2] > [R Видеомикшеры] > Выберите требуемый переход*
> Выберите требуемый цвет появления или исчезновения
эпизодов* > [X]
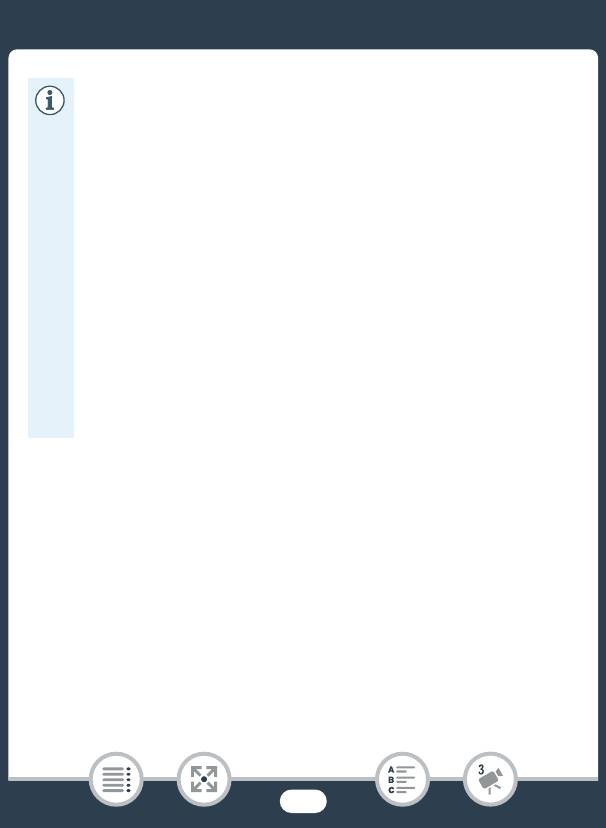
Удобные функции
• При применении монтажного перехода производится
введение/выведение не только изображения, но и звука.
• Использование монтажных переходов невозможно в
следующих случаях:
- Если выбран режим съемки † и в качестве
кинофильтра выбран фильтр [Старые фильмы].
- В режиме записи медленного или быстрого движения.
- При записи эпизодов с декоративными элементами.
- При записи эпизодов типа «Видеокадр».
- При включенной предварительной записи.
- Если задано качество видео 50P или 35 Мбит/с.
- R При дистанционном управлении
видеокамерой с устройства iOS/Android.
• При выключении видеокамеры выбранный переход
отключается.
122

Если требуется больший контроль
Если требуется больший контроль
Экспозиция
Если снимаемый объект намного ярче или темнее окружающей
обстановки, автоматическая экспозиция, установленная
видеокамерой, может быть неоптимальной для этого объекта.
Для исправления этого эффекта можно использовать
компенсацию экспозиции, чтобы увеличить или уменьшить
яркость всего изображения, сенсорную автоэкспозицию для
оптимизации экспозиции для указанного объекта или обе эти
функции вместе.
Откройте экран настройки экспозиции.
■ Компенсация экспозиции
1 Нажмите [n].
• Экспозиция фиксируется, и появляется шкала компенсации
экспозиции с установленным значением ±0.
• Снова нажмите [n] для возврата видеокамеры в режим
автоматической установки экспозиции.
123
Формат
Режим съемки
Воспроизведение
N
9
†
ƒ ’
y }
[2] > [y Экспоз.]
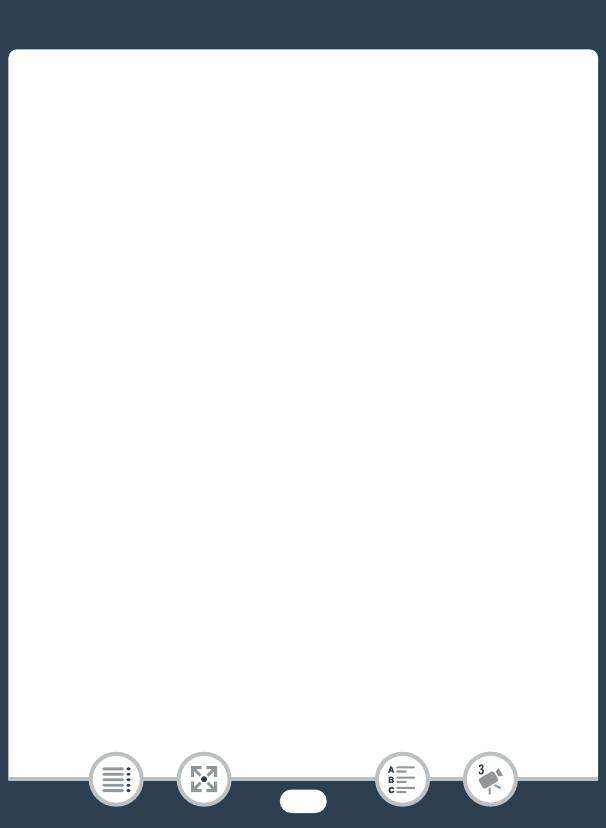
Если требуется больший контроль
2 Для компенсации экспозиции нажмите [Ï] или [Ð], либо
проведите пальцем вдоль шкалы.
• Диапазон компенсации может зависеть от исходной
яркости изображения, а некоторые значения могут быть
недоступны и отображаться серым цветом.
3 Нажмите [X], чтобы применить и зафиксировать
значение компенсации экспозиции.
• При зафиксированной экспозиции на экране отображаются
значок y и значение настройки экспозиции.
■ Сенсорная автоэкспозиция
1 Коснитесь объекта, отображаемого внутри рамки y.
• Значок сенсорной автоэкспозиции (I) будет мигать, и
экспозиция автоматически оптимизируется для выбранного
объекта.
•Нажмите [n] для возврата видеокамеры в режим
автоматической установки экспозиции.
2 Нажмите [X], чтобы применить отрегулированную
экспозицию.
• При использовании сенсорной автоэкспозиции также
фиксируется экспозиция (появляется шкала компенсации
экспозиции с установленным значением ±0). Перед
нажатием [X] можно задать дополнительную компенсацию
экспозиции (шаги 2 и 3 в предыдущей процедуре).
• При зафиксированной экспозиции на экране отображаются
значок y и значение настройки экспозиции.
124
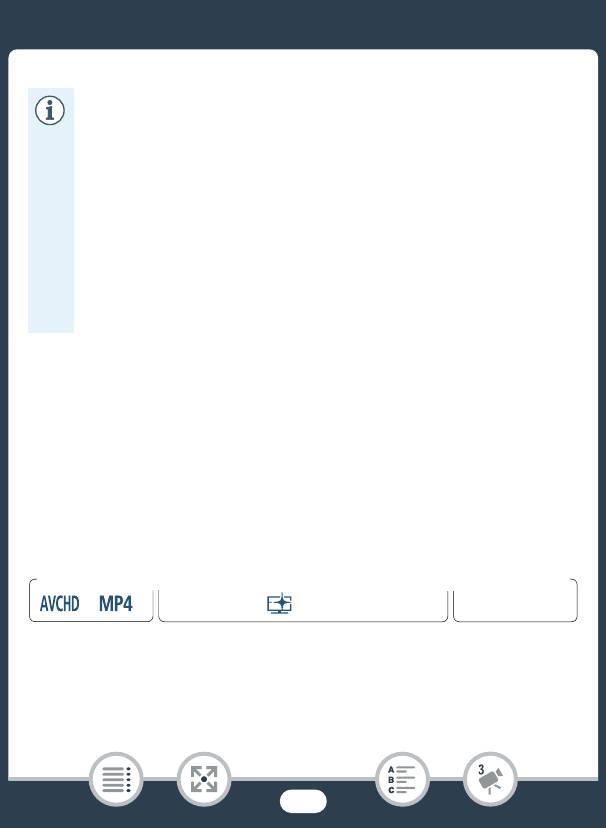
Если требуется больший контроль
• В случае изменения режима съемки при установленной
компенсации экспозиции в видеокамере
восстанавливается автоматическая экспозиция.
• По умолчанию видеокамера производит компенсацию
контрового света. Автоматическую коррекцию можно
отключить с помощью параметра 1 > p >
[Автокор.контр.света].
• Отрегулировать экспозицию не удастся, если выбран
режим съемки ƒ и в качестве специального
сюжетного режима выбран режим [P Фейерверк].
Фокусировка
Автофокусировка может быть неэффективной для перечисленных
ниже объектов. В этом случае сфокусируйте вручную.
• Отражающие поверхности
• Быстро движущиеся объекты
• Объекты с низкой
• Объекты, снимаемые через
контрастностью или без
мокрое оконное стекло
вертикальных линий
• Ночные сцены
1 Перед регулировкой фокуса отрегулируйте зум.
2 Откройте экран ручной фокусировки.
125
Формат
Режим съемки
Воспроизведение
N
9
†
ƒ ’
y }
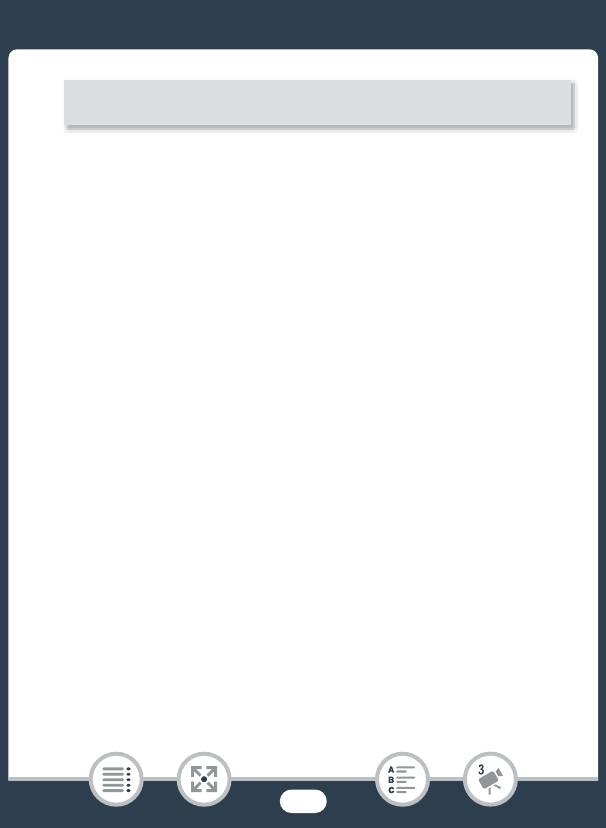
Если требуется больший контроль
■ Ручная фокусировка
1 Нажмите [D].
• Снова нажмите [D] для возврата видеокамеры в режим
автоматической фокусировки.
2 Для настройки фокусировки коснитесь значка [F] или
[E] и удерживайте его нажатым.
• По мере настройки фокусировки отображаемое расстояние
фокусировки изменяется. Расстояние фокусировки
отображается в течение приблизительно 2 сек. С помощью
параметра 1 > q > [Отображаемые единицы] можно
изменить единицы измерения, используемые для
отображения расстояния.
• Если для параметра 1 > p > [Помощь фокусировке]
задано значение [i Вкл], центральная часть экрана будет
увеличена, чтобы упростить фокусировку.
• Если требуется сфокусироваться на удаленные объекты,
такие как горы или фейерверк, коснитесь значка [F] и
удерживайте его нажатым, пока расстояние фокусировки не
изменится на G.
3 Нажмите [X], чтобы зафиксировать фокусировку на
выбранное расстояние.
126
[2] > [< Фокус]
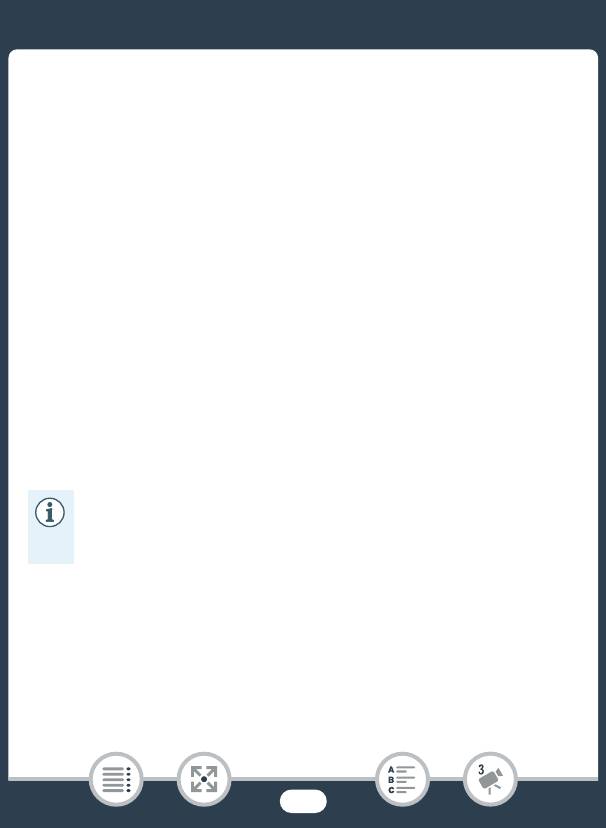
Если требуется больший контроль
• В режиме ручной фокусировки на экране отображается
значок [D].
■ Сенсорная автофокусировка
1 Коснитесь объекта, отображаемого внутри рамки < .
• Метка сенсорной автофокусировки (I) будет мигать, и
видеокамера автоматически сфокусируется на объекте или
точке, которой вы коснулись на экране.
• Снова нажмите [D] для возврата видеокамеры в режим
автоматической фокусировки.
• При необходимости можно продолжить настройку
фокусировки вручную (шаг 2 в предыдущей процедуре).
2 Нажмите [X], чтобы зафиксировать фокусировку на
выбранное расстояние.
• В режиме ручной фокусировки на экране отображается
значок [D].
• При использовании [E] и [F] для ручной настройки
фокусировки можно коснуться точки внутри рамки для
автоматической фокусировки на эту точку.
Баланс белого
Функция баланса белого помогает обеспечить точную передачу
цветов в различных условиях освещения, чтобы белые объекты
всегда выглядели на записях белыми.
127
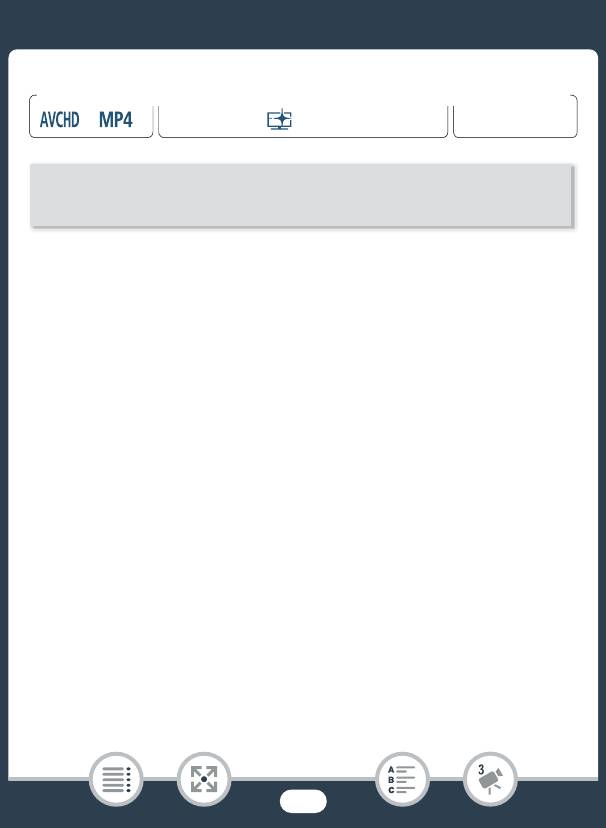
Если требуется больший контроль
* Если выбран вариант [Å Ручной], установите пользовательский баланс
белого в соответствии с приведенными ниже инструкциями, прежде чем
нажимать [X].
• На экране появится значок выбранной настройки баланса
белого.
Установка пользовательского баланса белого
1 Направьте видеокамеру на белый объект таким образом,
чтобы он заполнил весь экран.
2 Нажмите [Оцен.б/б].
• После завершения настройки символ Å перестает мигать и
исчезает. Пользовательский баланс белого сохраняется в
видеокамере даже после выключения видеокамеры.
128
Формат
Режим съемки
Воспроизведение
N
9
†
ƒ ’
y }
[2] > [Ä Баланс белого] > Выберите требуемый вариант*
> [X]
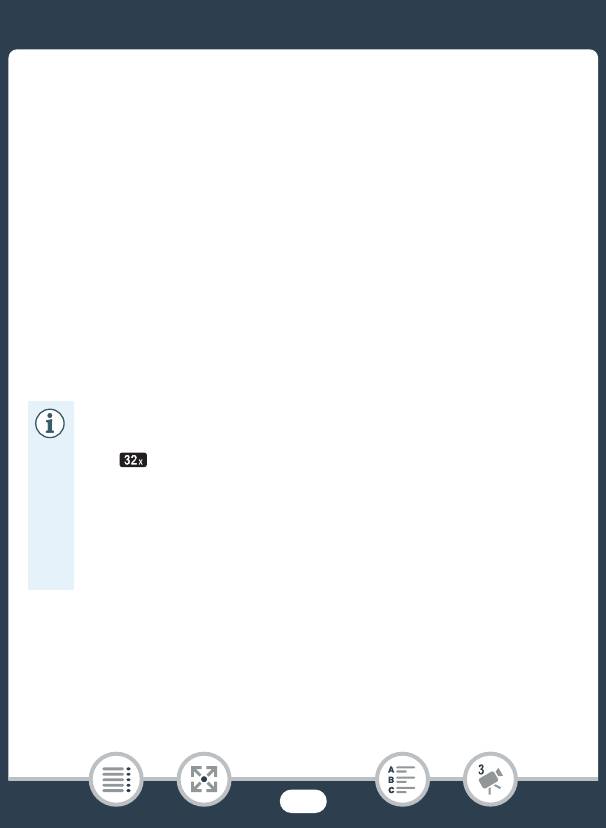
Если требуется больший контроль
Варианты (
Значение по умолчанию)
[Ã Автоматический]
Видеокамера автоматически устанавливает баланс белого для
получения естественных цветов.
[¼ Дневной свет]
Для съемки вне помещений.
[É Лампы накалив.]
Для съемки при освещении лампами накаливания или
флуоресцентными 3-волновыми лампами вольфрамового типа.
[Å Ручной]
Используйте пользовательскую установку баланса белого для
получения белых объектов белого цвета при цветном освещении.
• Если выбран пользовательский баланс белого:
- Установите для параметра 2 > [Тип зума] значение
[ Оптический].
- Переустанавливайте баланс белого при изменении
местоположения, освещения или других условий.
- При определенных источниках освещения символ
Å может продолжать мигать. Результат будет все
равно лучше, чем при настройке [Ã Автоматический].
129
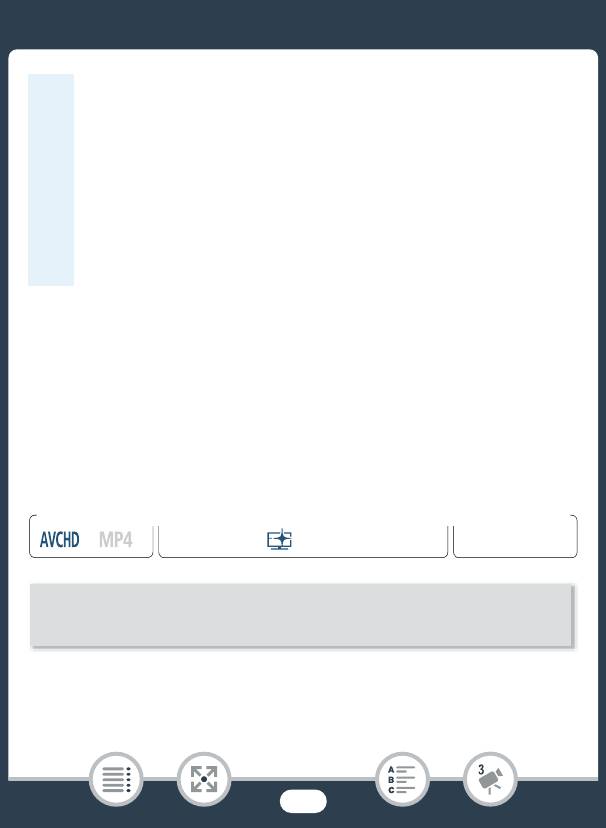
Если требуется больший контроль
• Пользовательская установка баланса белого может
обеспечить лучшие результаты в следующих случаях:
- при съемке в переменных условиях освещения;
- при съемке крупным планом;
- при съемке одноцветных объектов (небо, море или
лес);
- при съемке с освещением ртутными лампами,
флуоресцентными лампами определенных типов и
светодиодными лампами.
Частота кадров
Можно изменить частоту кадров (количество кадров,
записываемых в секунду) видеофильмов AVCHD для изменения
вида фильмов. Видеофильмы MP4 с качеством видео 35 Мбит/с
записываются с частотой кадров 50P, а видеофильмы с другими
настройками качества видео записываются с частотой кадров
25P, причем изменить эти значения частоты кадров невозможно.
130
Формат
Режим съемки
Воспроизведение
N
9
†
ƒ ’
y }
0 > [3 Настройка записи] > [Качество видео] > [I] >
Выберите требуемую частоту кадров > [K] > [K] > [X]
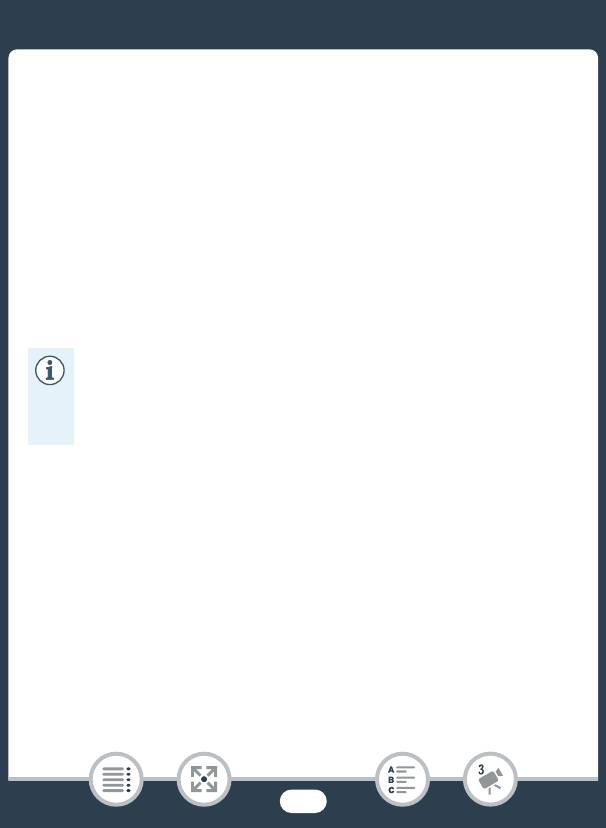
Если требуется больший контроль
Варианты (
Значение по умолчанию)
[μ]
50 полей в секунду, чересстрочная развертка. Стандартная
частота кадров аналогового ТВ-сигнала стандарта PAL.
[¸]
Съемка с частотой 25 кадров в секунду, прогрессивная
развертка*. При использовании этой частоты кадров записи
приобретают кинематографический вид. Запись в режиме †
усиливает эффект.
* Записываются как 50i.
• Если задано качество видеоизображения [Запись в
формате 50P] (50P или 35 Мбит/с), автоматически
устанавливается частота кадров 50P, которую нельзя
изменить.
Телемакро
В режиме телемакро видеокамера может фокусироваться на
более коротком расстоянии (до 50 см до объекта в максимальном
положении телефото), что позволяет снимать с более близкого
расстояния мелкие объекты, например цветы или насекомых. Эта
функция обеспечивает также мягкую прорисовку фона, так что
объект не только выглядит увеличенным, но и выделяется более
резко.
131
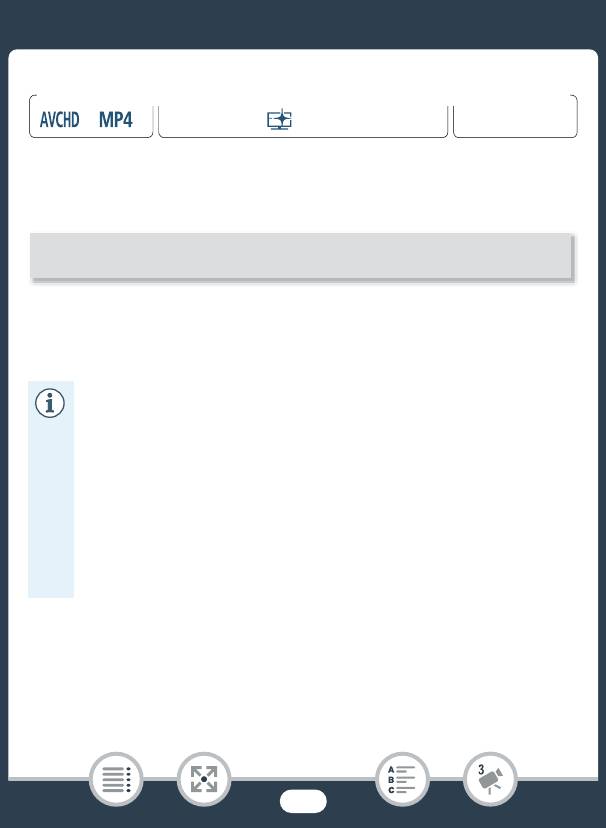
Если требуется больший контроль
*В режиме N функция телемакро включается автоматически при
переключении в максимальное положение телефото и приближении
камеры к объекту.
• Чтобы отключить функцию телемакро, нажмите [W] еще раз.
• Видеокамера автоматически настраивает зумирование в
сторону положения телефото.
• При выполнении любого из указанных ниже действий
функция телемакро отключается.
- Выключение видеокамеры.
-Нажатие ].
- Выбор режима съемки N, 9 или специального
сюжетного режима [P Фейерверк] в режиме ƒ.
- Зумирование в сторону T (широкоугольное).
• Режим телемакро невозможно включить/отключить во
время съемки.
132
Формат
Режим съемки
Воспроизведение
*
N
9
†
ƒ ’
y }
[2] > [Тип зума] > [W] (телемакро) > [X]
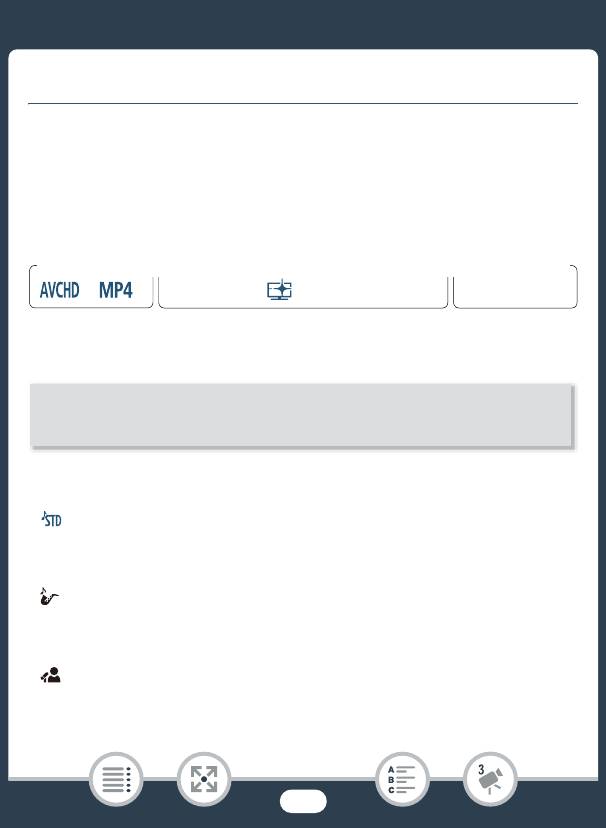
Запись звука
Запись звука
Аудиоэпизоды
В видеокамере можно задать оптимизацию звуковых настроек
встроенного микрофона, выбрав аудиоэпизод, соответствующий
окружающим условиям. При этом значительно усиливается
эффект «присутствия».
* Если выбран режим съемки 9, для аудиоэпизода автоматически
выбирается значение [‘ Стандартный].
Варианты (
Значение по умолчанию)
[ Стандартный]
Для записи в большей части обычных ситуаций. Видеокамера
производит запись со стандартными настройками.
[ Музыка]
Для записи живой записи музыкальных представлений и пения в
помещении.
[ Речь]
Оптимально для записи речи и диалогов.
133
Формат
Режим съемки
Воспроизведение
*
N
9
†
ƒ ’
y }
[2] > [— Аудиоэпизод] > Выберите требуемый
аудиоэпизод > [X]
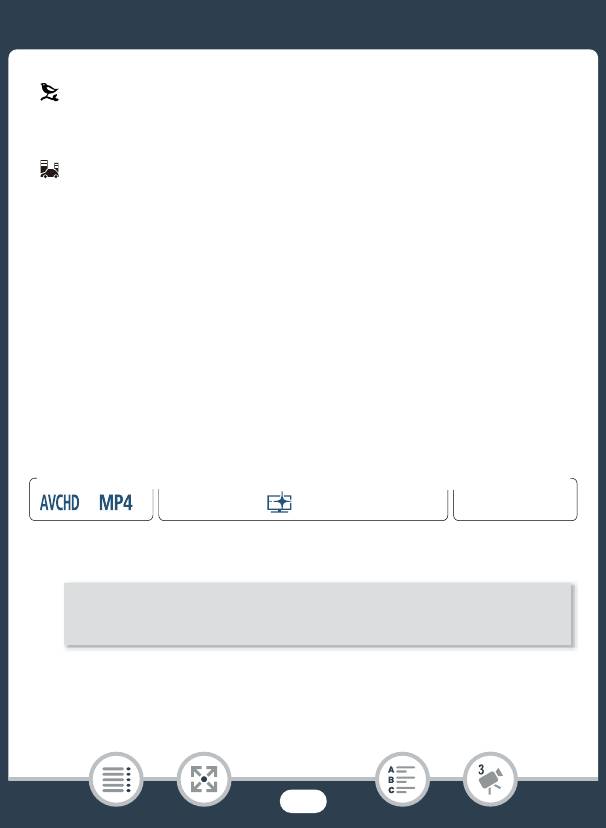
Запись звука
[ Лес и птицы]
Для записи пения птиц и эпизодов в лесу. Видеокамера четко
записывает звук по мере его распространения.
[ Шумоподавление]
Для записи эпизодов с уменьшением шума ветра, шума от
проезжающих мимо автомобилей и других аналогичных внешних
звуков. Идеально подходит для записи на пляже или в шумных
местах.
Использование наушников
Наушники можно использовать для воспроизведения или для
проверки уровня звука во время съемки. Подключите наушники к
разъему AV OUT/×. Этот разъем используется как для
наушников, так и для вывода аудио/видеосигнала. Поэтому
заранее измените функцию этого разъема.
1 Измените функцию разъема на выход наушников.
2 Подключите наушники к разъему AV OUT/×.
3 Настройте громкость, как требуется.
134
Формат
Режим съемки
Воспроизведение
N
9
†
ƒ ’
y }
0 > [1 Другие настройки] > q > [АV/Наушники]
> [Ó Наушники] > [K]
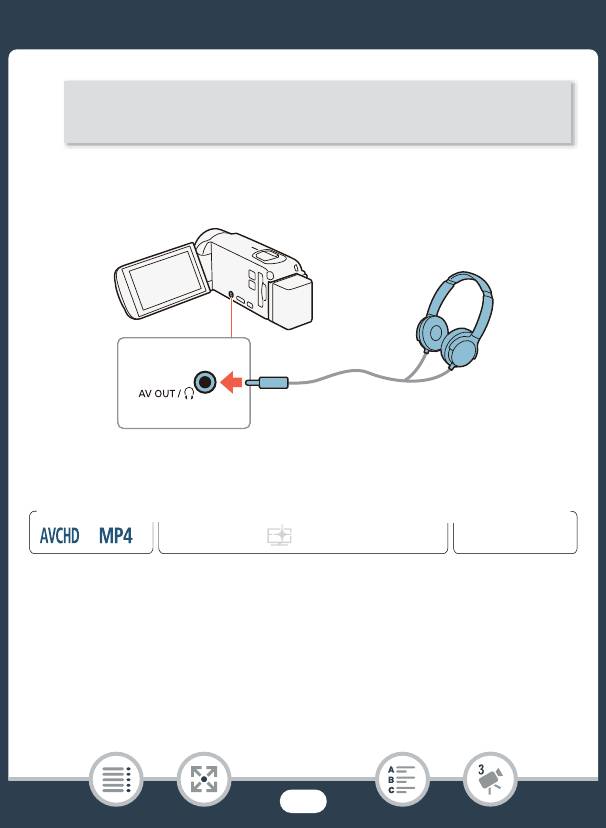
Запись звука
* Можно также провести пальцем по шкале [Наушники].
• Ó появится на информационной панели (A 272).
■ Регулировка громкости при воспроизведении
* Только при воспроизведении слайд-шоу фотографий. Сведения об этой
процедуре см. в разделе Слайд-шоу фотографий (A 146).
После изменения функции разъема AV OUT/× и подключения к
нему наушников громкость можно отрегулировать также во время
воспроизведения. При воспроизведении видеофильмов
регулировка громкости осуществляется так же, как и для
135
[Громкость] > [Ô] или [Õ]* для регулировки уровня
громкости > [X]
Формат
Режим съемки
Воспроизведение
*
N
9
†
ƒ ’
y }
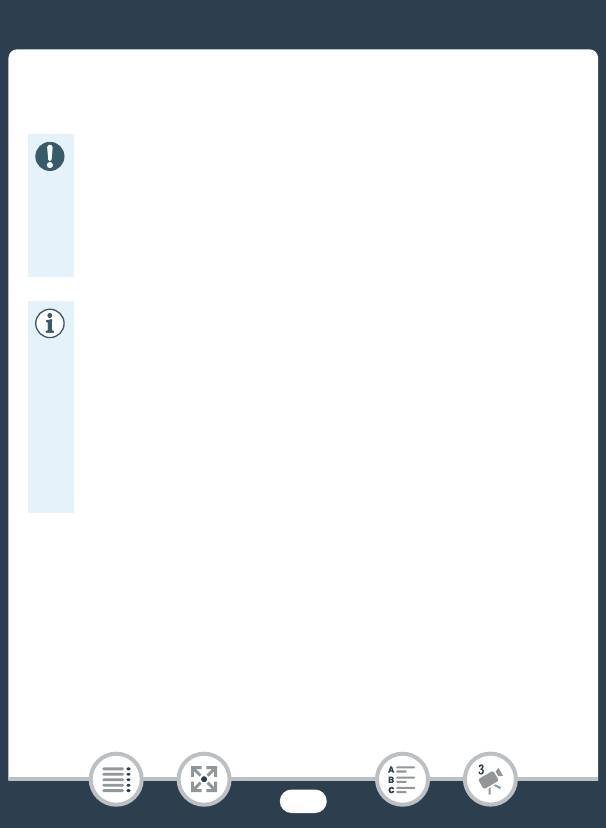
Запись звука
регулировки громкости динамиков (A 75), только с помощью
значка наушников [Ô], [Õ].
• При использовании наушников обязательно уменьшите
громкость до подходящего уровня.
• Не подключайте наушники к разъему AV OUT/×, если
для параметра 1 > q > [AV/Наушники] выбрано
значение [Ò AV]. В этом случае шумы могут привести к
повреждению слуха.
• Используйте имеющиеся в продаже наушники с мини-
разъемом ∅ 3,5 мм.
• Даже если в режиме воспроизведения для параметра
[АV/Наушники] было установлено значение
[Ó Наушники], при выключении видеокамеры для
разъема AV OUT/× автоматически восстанавливается
функция выхода AV.
• R Аудиосигнал не будет выводиться через
разъем × (наушники), пока используются функции Wi-Fi.
136






