Canon i-sensys mf411dw: Удобное подключение и использование с мобильным устройством
Удобное подключение и использование с мобильным устройством: Canon i-sensys mf411dw
Удобное подключение и использование с мобильным устройством
Удобное подключение и
использование с мобильным
устройством
Удобное подключение и использование с мобильным устройством .................. 399
Подключение к мобильному устройству .................................................................................................... 400
Прямое соединение (режим точки доступа) ............................................................................................. 401
Подключение прикосновением к аппарату (NFC) (MF416dw) .................................................................. 403
Оптимальное использование возможностей аппарата с помощью приложений .............................. 404
Использование AirPrint .............................................................................................................................. 406
Печать с помощью AirPrint .................................................................................................................. 411
Сканирование с помощью AirPrint ..................................................................................................... 414
Отправка факсов с помощью AirPrint ................................................................................................. 416
Если не удается воспользоваться функцией AirPrint ......................................................................... 418
Использование Google Cloud Print ............................................................................................................ 419
Удаленное управление аппаратом .............................................................................................................. 423
398
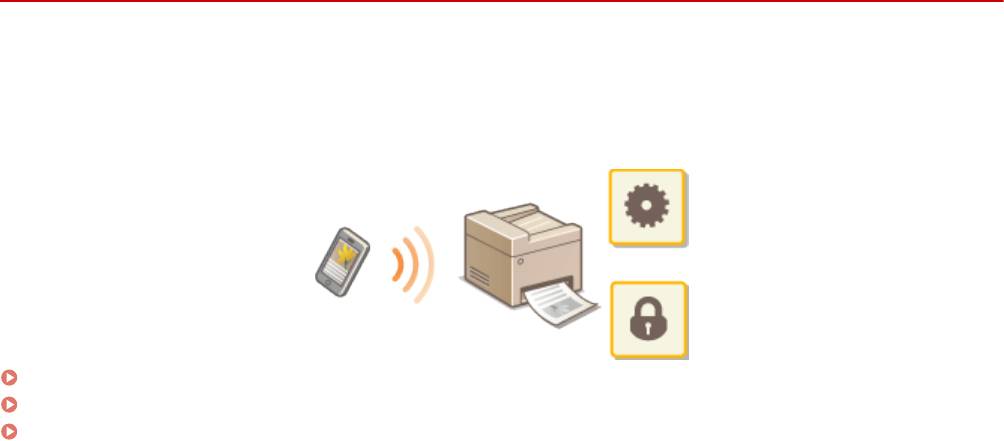
Удобное подключение и использование с мобильным устройством
Удобное подключение и использование с
мобильным устройством
0YU2-06J
Подключение к аппарату мобильного устройства (например, смартфона или планшета) обеспечивает удобную
печать, сканирование или выполнение других операций с помощью соответствующего приложения. С
помощью мобильного устройства возможно также дистанционное управление аппаратом, проверка состояния
печати и изменение настроек аппарата.
Подключение к мобильному устройству(P. 400)
Оптимальное использование возможностей аппарата с помощью приложений(P. 404)
Удаленное управление аппаратом(P. 423)
399
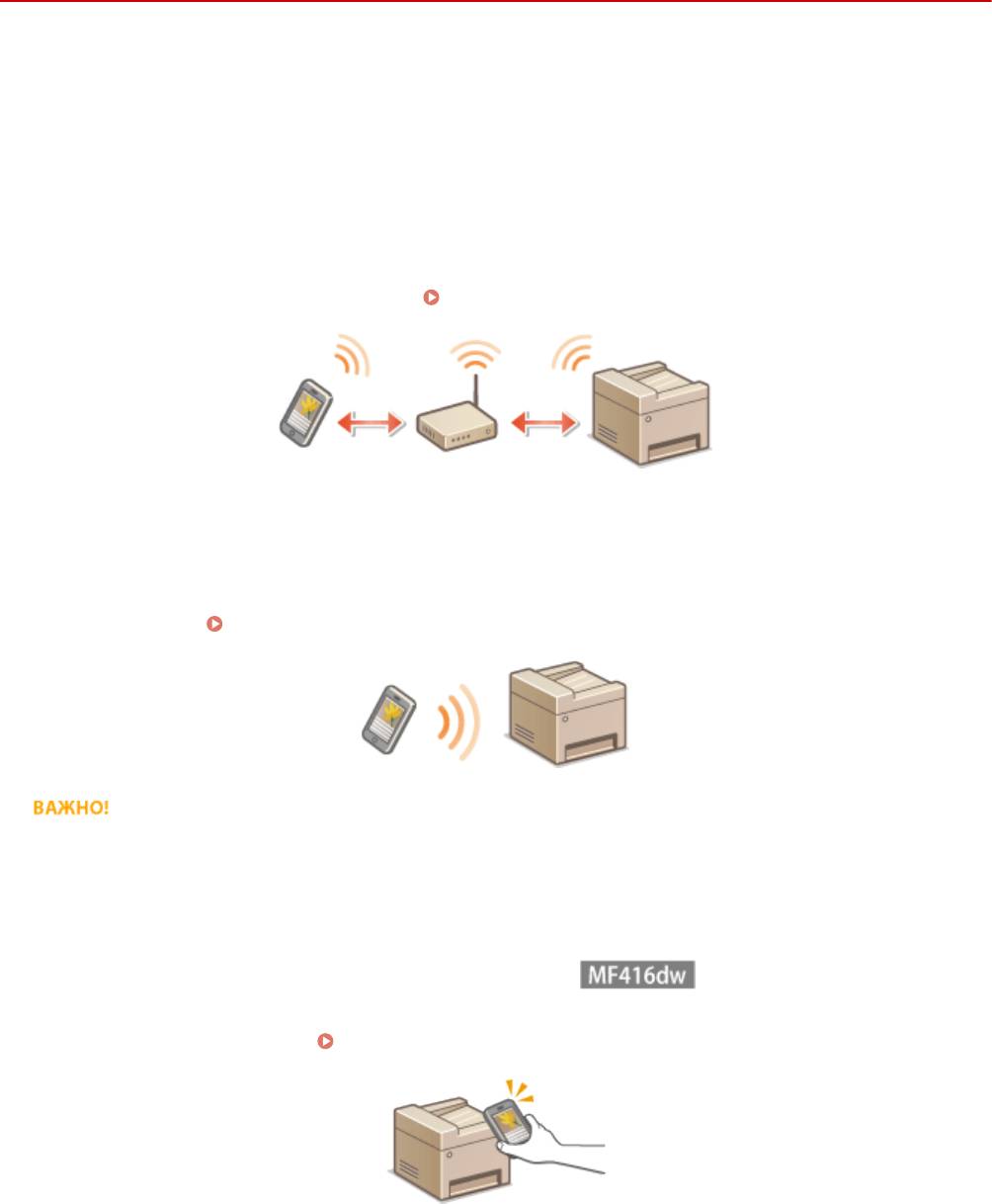
Удобное подключение и использование с мобильным устройством
Подключение к мобильному устройству
0YU2-06K
При подключении аппарата к мобильному устройству можно выбрать подключение через беспроводную сеть,
*
прямое соединение или прикоснуться к аппарату (NFC)
. Выберите оптимальный способ подключения с учетом
используемой среды и устройств.
*
MF416dw Только для
◼
Подключение к беспроводной локальной сети
Как и в случае подключения аппарата к компьютеру, подключите аппарат к мобильному устройству через
маршрутизатор беспроводной локальной сети.
Подключение к беспроводной локальной сети (P. 432)
◼
Прямое соединение
Подключите мобильное устройство к аппарату напрямую без использования маршрутизатора беспроводной
локальной сети. Даже при отсутствии беспроводной локальной сети можно быстро подключить мобильное
устройство к аппарату.
Прямое соединение (режим точки доступа)(P. 401)
●
Если установлено прямое соединение, использовать подключение по проводной или беспроводной
локальной сети через маршрутизатор невозможно.
◼
Подключение прикосновением к аппарату (NFC)
Если мобильное устройство поддерживает технологию NFC, установить подключение можно просто
коснувшись устройством аппарата.
Сканирование на аппарате(P. 316)
400
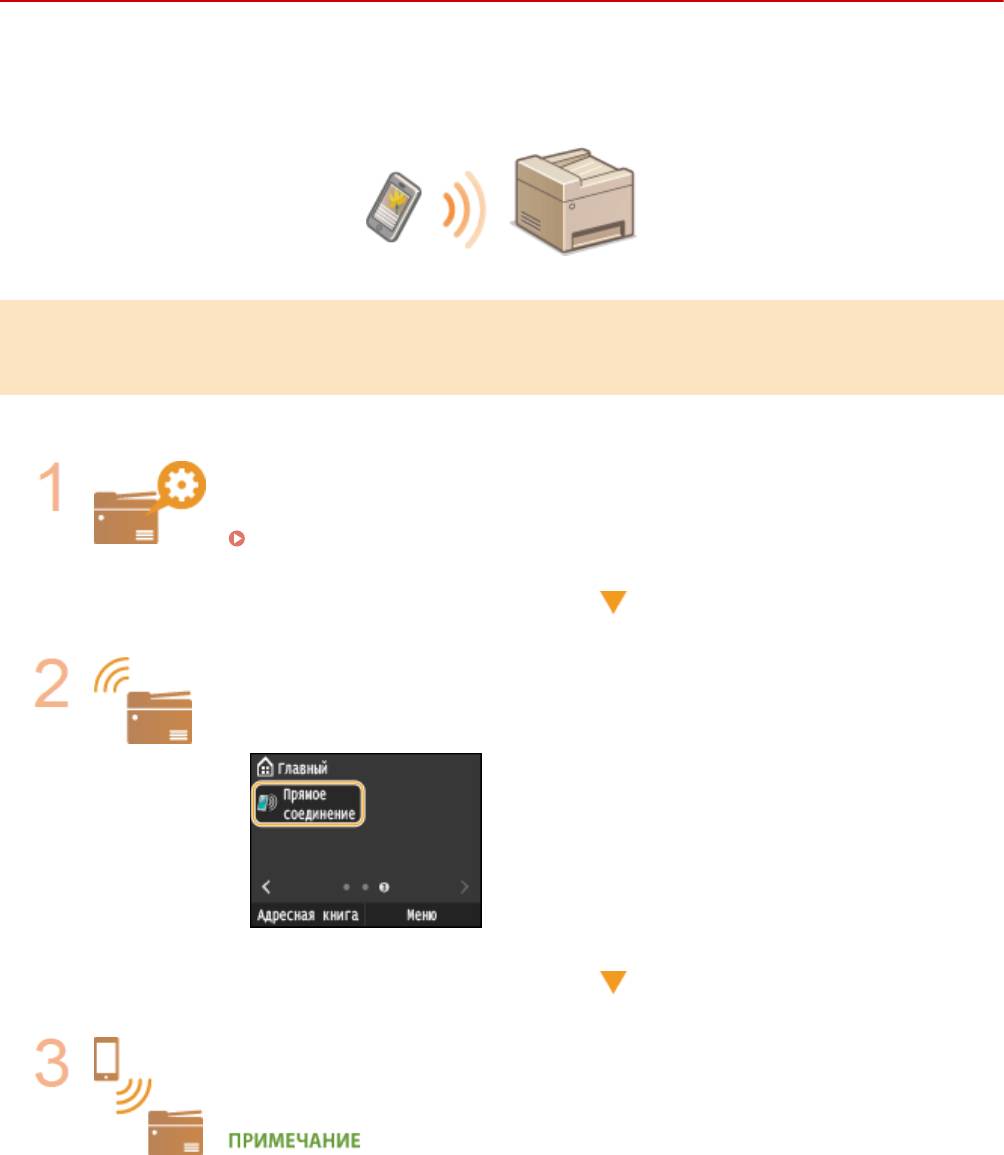
Удобное подключение и использование с мобильным устройством
Прямое соединение (режим точки доступа)
0YU2-06L
Даже при отсутствии маршрутизатора беспроводной сети можно подключить мобильное устройство к
аппарату без необходимости выполнения сложных настроек. Для этого используйте «Режим точки доступа»,
который обеспечивает беспроводное прямое подключение мобильного устройства к аппарату.
Использование аппарата с прямым подключением (режим точки
доступа)
Выполните эти шаги для установления соединения в режиме точки доступа.
Переведите аппарат в режим точки доступа.
● Установите для параметра <Включить прямое соединение> значение <Вкл.>.
Включить прямое соединение(P. 654)
Переведите аппарат в режим ожидания подключения.
● На экране Главный коснитесь <Прямое соединение>. Аппарат переходит в
состояние, в котором к нему можно подключить мобильное устройство.
Подключение с мобильного устройства
● На основе идентификатора SSID и ключа сети, отображаемых на дисплее, задайте
параметры беспроводной сети для подключения к аппарату.
● В процессе подключения на дисплее отображается показанный снизу экран.
401
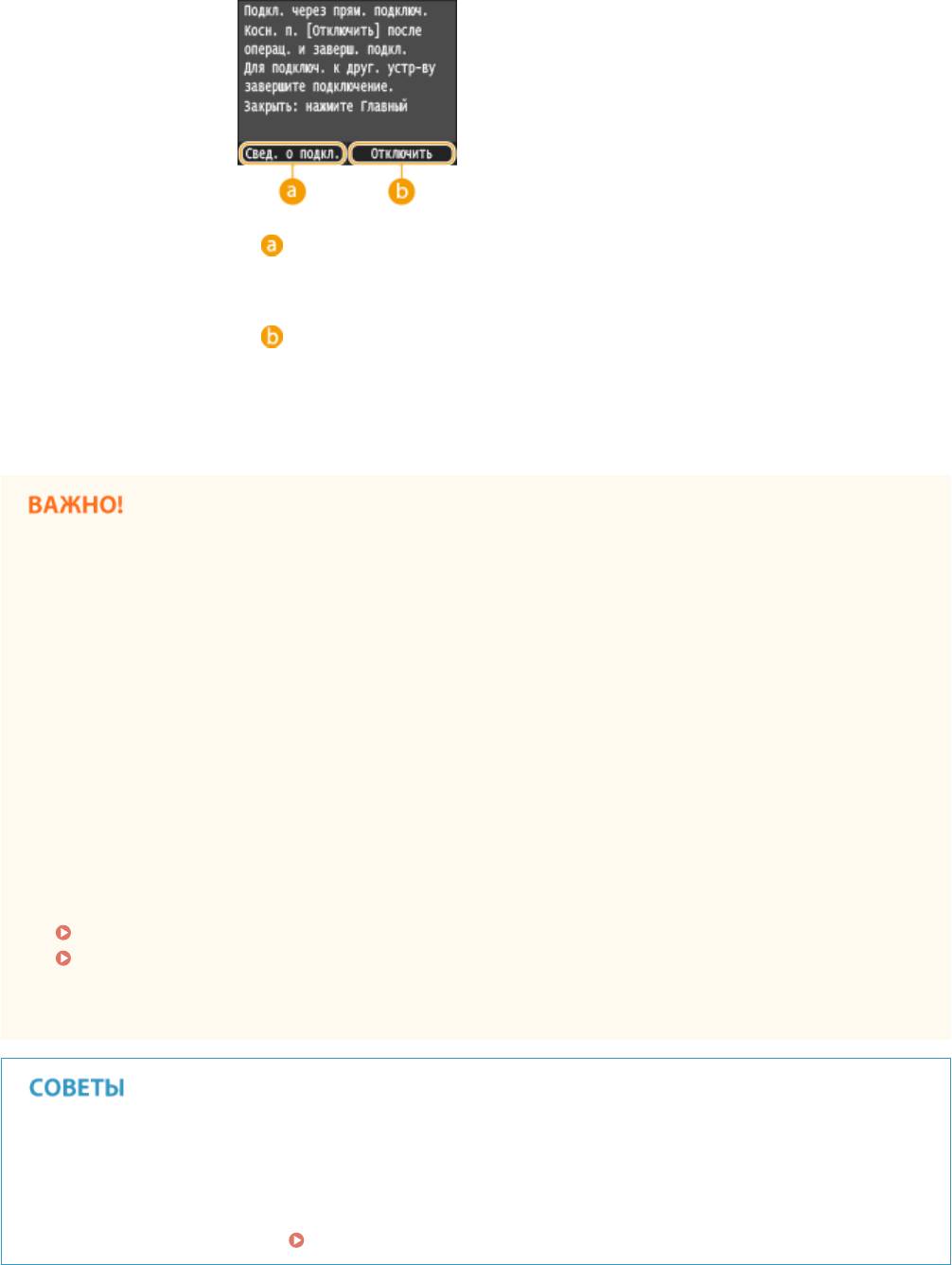
Удобное подключение и использование с мобильным устройством
<Свед. о подкл.>
Можно просматривать информацию о прямом подключении.
<Отключить>
Служит для остановки процедуры прямого соединения. После завершения
печати, сканирования или иной требуемой операции нажмите эту кнопку,
чтобы завершить соединение.
● Когда аппарат находится в режиме прямого соединения, вам, возможно, не удастся подключиться к
Интернету в зависимости от вашего мобильного устройства.
● Прямое подключение возможно только как взаимное соединение между аппаратом и одним
мобильным устройством. К аппарату невозможно подключить за раз больше одного мобильного
устройства.
● Если беспроводное соединение с мобильным устройством не удалось установить в течение 5 минут,
пока отображаются SSID и ключ сети, аппарат выходит из режима ожидания подключения.
● В случае если при выполненном прямом подключении между аппаратом и мобильным устройством в
течение некоторого времени не происходит передача данных, соединение может разорваться.
● SSID аппарата и ключ сети изменяются при каждом запуске операции прямого подключения.
● В режиме прямого соединения спящий режим менее эффективно экономит энергию.
● Когда для <Включить прямое соединение> и <Включить NFC> установлено значение <Вкл.>, спящий
режим менее эффективно экономит энергию даже не в режиме прямого соединения.
Включить прямое соединение(P. 654)
Включить NFC(P. 734)
● Если используется прямое подключение, не задайте IP-адрес на мобильном устройстве вручную.
Таким образом можно нарушить связь после использования прямого подключения.
Использование функции NFC в режиме точки доступа (MF416dw)
● Функцию NFC и режим точки доступа можно использовать одновременно. Просто коснувшись
мобильным устройством отметки NFC на панели управления аппарата, можно автоматически считать
SSID аппарата и ключ сети.
Подключение прикосновением к аппарату (NFC) (MF416dw)(P. 403)
402
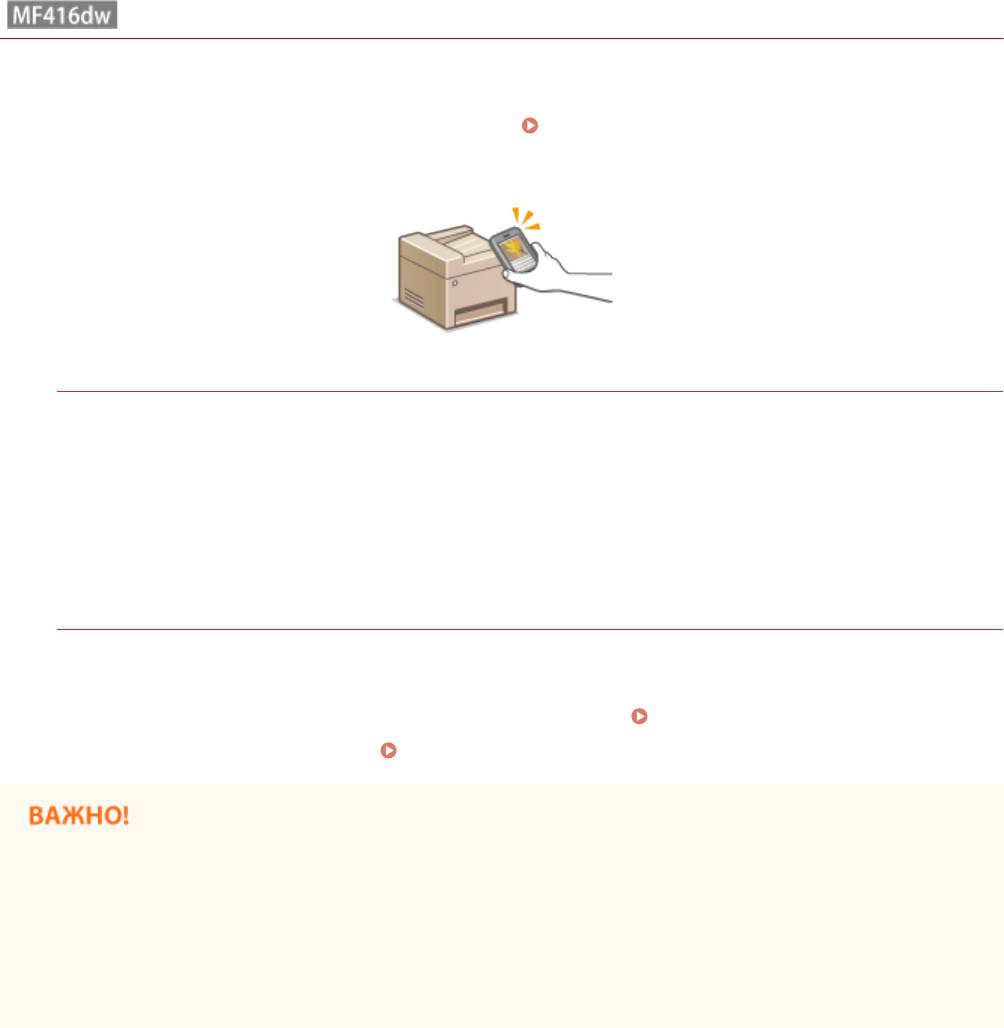
Удобное подключение и использование с мобильным устройством
Подключение прикосновением к аппарату (NFC)
0YU2-06R
Данный аппарат поддерживает стандарты NFC (Near Field Communication, ближняя связь). Просто коснувшись
мобильным устройством с поддержкой NFC отметки NFC (
Панель управления(P. 27) ) на панели управления
аппарата, можно подключить это устройство к аппарату. Сведения о поддержке NFC мобильным устройством
см. в инструкции по его эксплуатации или обратитесь к изготовителю устройства.
Настройка мобильного устройства
● Выполните соответствующую настройку аппарата для включения функции NFC. Дополнительную
информацию см. в руководствах по эксплуатации ваших мобильных устройств или обратитесь к
производителю.
● Установите приложение Canon Mobile на своем мобильном устройстве. Дополнительную информацию
см. на веб-сайте Canon по адресу: http://www.canon.com/ .
● Запустите приложение Canon Mobile.
Требуемые настройки аппарата
Для выполнения печати с устройств, поддерживающих NFC, необходимо задать описанные ниже
настройки.
● Установите для параметра <Включить NFC> значение <Вкл.>. Включить NFC(P. 734)
● Укажите IP-адрес в формате IPv4. Настройка адреса IPv4(P. 451)
● Программное обеспечение можно загрузить бесплатно, но вам придется заплатить за интернет-
соединение.
● Если не удается выполнить подключение, возможно, вы коснулись аппарата не в том месте.
● Для установления соединения может потребоваться некоторое время.
● На некоторых мобильных устройствах может не получиться осуществить данную операцию.
403
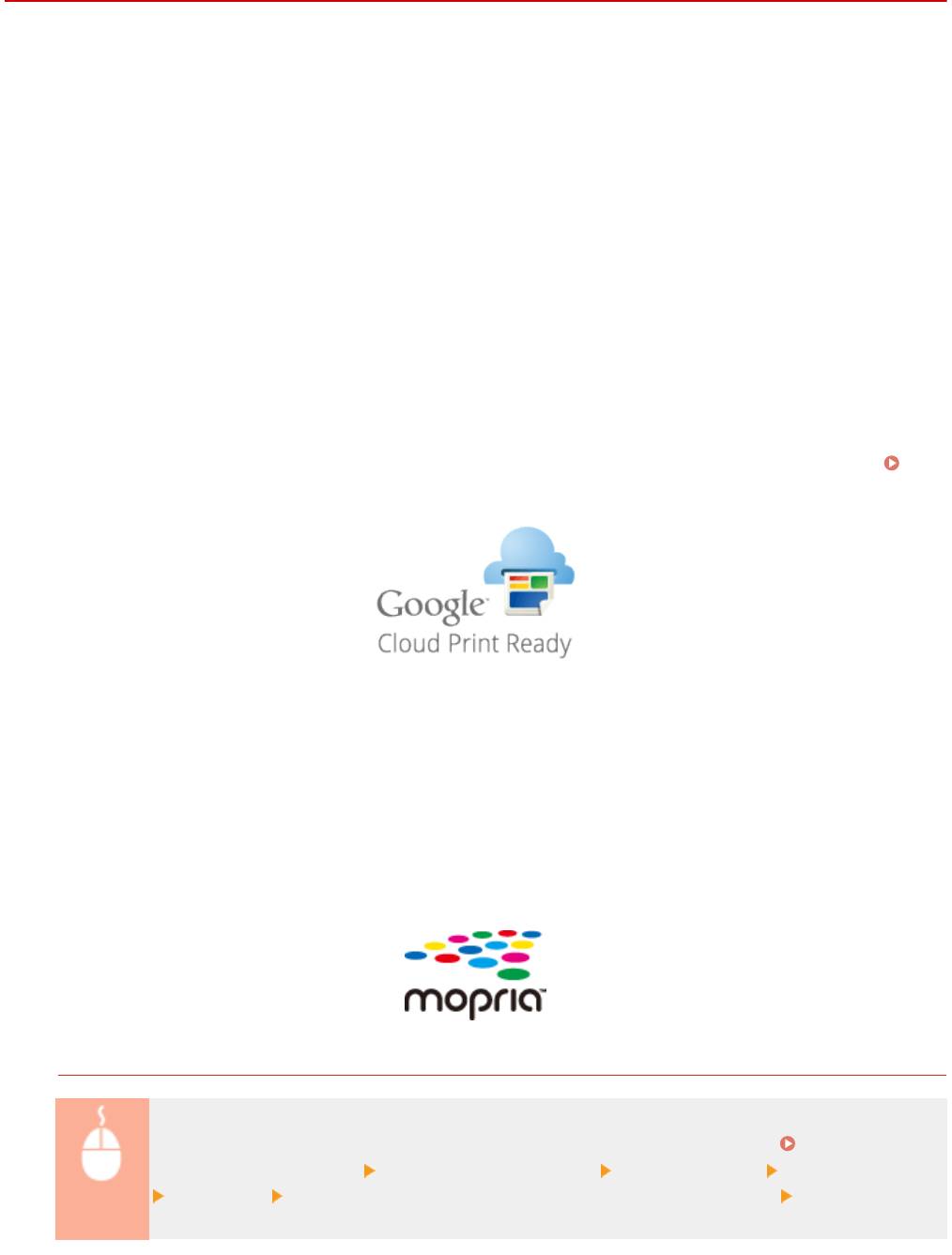
Удобное подключение и использование с мобильным устройством
Оптимальное использование возможностей
аппарата с помощью приложений
0YU2-06S
С помощью соответствующего приложения можно выполнять печать, сканирование или другие операции,
управляя аппаратом со своего мобильного устройства. Аппарат поддерживает специальное приложение Canon
и различные другие приложения. Можно выбрать приложение, оптимальное для вашего мобильного
устройства, целей, ситуации и т. п.
◼
Печать и сканирование с помощью приложения Canon Mobile или подключаемого
модуля
Можно выполнять печать с мобильного устройства или сканировать документы, установленные в аппарат, и
отправлять отсканированные данные с мобильного устройства. Информацию о совместимых операционных
системах, подробное описание настройки и порядок выполнения операций см. на веб-сайте Canon по адресу
http://www.canon.com/ .
◼
Использование Google Cloud Print
Можно печатать из приложения или службы, поддерживающей виртуальный принтер Google. Возможна
печать с удаленным управлением аппаратом в любое время и из любого места, даже во время поездки.
Использование Google Cloud Print(P. 419)
◼
Печать с функцией Mopria™
Данный аппарат также поддерживает функцию Mopria™. Mopria™ позволяет выполнять печать с помощью
принтеров от различных производителей с использованием общих операций и общих настроек. Например,
допустим, что у вас в офисе, дома и в местах, которые вы посещаете, установлены принтеры разных моделей и
разных производителей, поддерживающие функцию Mopria™. Тогда на любом из этих принтеров можно
печатать с помощью функции Mopria™, не устанавливая на них соответствующие специальные приложения.
Подробные сведения о моделях, поддерживающих функцию Mopria™, и требованиях к системе см. на веб-сайте
http://www.mopria.org .
Просмотр настроек Mopria™
Выполните вход в систему Remote UI в режиме администратора системы ( Запуск
Удаленного ИП(P. 626) ) [Настройки/Регистрация] [Настройки сети] [Настройки Mopria]
[Изменить] Убедитесь, что установлен флажок [Использовать Mopria] [OK]
404
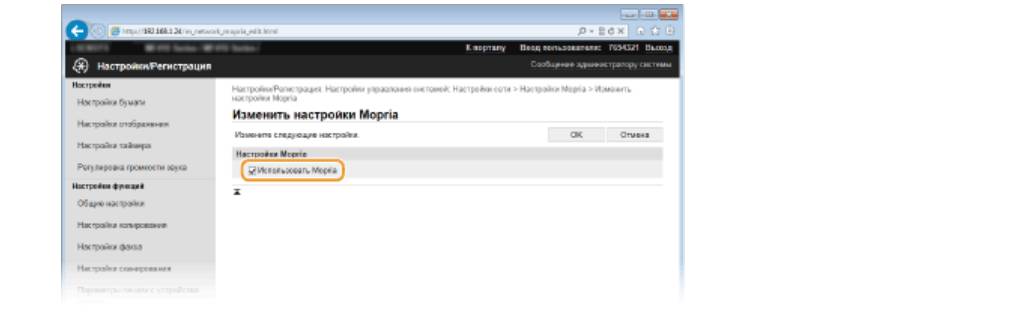
Удобное подключение и использование с мобильным устройством
405
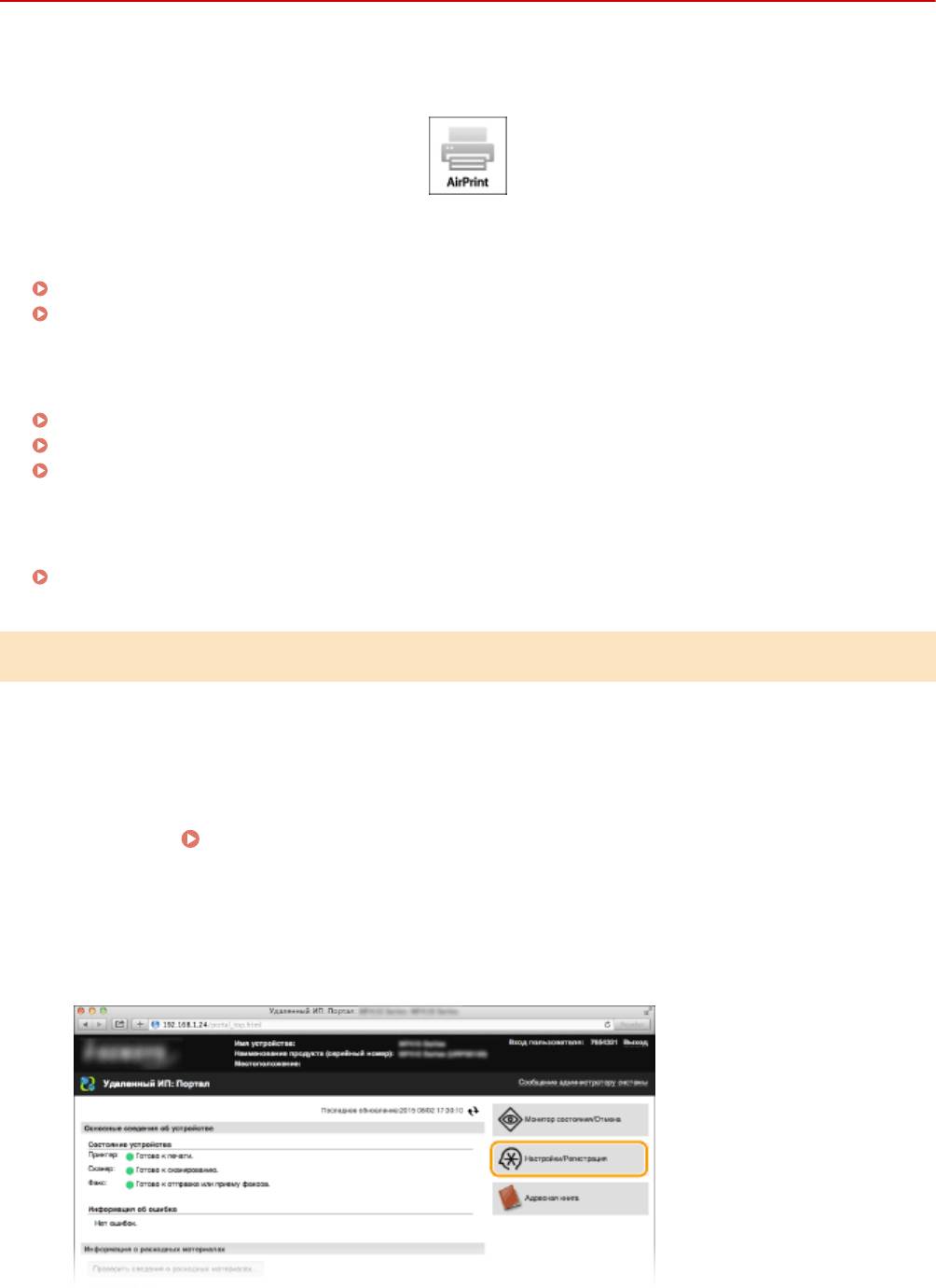
Удобное подключение и использование с мобильным устройством
Использование AirPrint
0YU2-06U
Можно выполнять печать, сканирование и отправку факсов без использования драйверов, отправив данные
для печати на устройства Apple.
Параметры AirPrint
Настройка параметров AirPrint(P. 406)
Отображение экрана для AirPrint(P. 409)
Функции AirPrint
Печать с помощью AirPrint(P. 411)
Сканирование с помощью AirPrint(P. 414)
Отправка факсов с помощью AirPrint(P. 416)
Устранение неполадок
Если не удается воспользоваться функцией AirPrint(P. 418)
Настройка параметров AirPrint
Можно зарегистрировать информацию, использующуюся для идентификации аппарата, например, имя
аппарата и место его установки. Можно также отключить функцию AirPrint на аппарате. Для изменения этих
параметров используйте Удаленный ИП.
Запустите Удаленный ИП и войдите в систему в режиме администратора
1
системы. Запуск Удаленного ИП(P. 626)
Щелкните [Настройки/Регистрация].
2
● Для мобильных устройств iPad, iPhone или iPod touch под «щелкнуть/нажать» подразумевается
«коснуться».
406
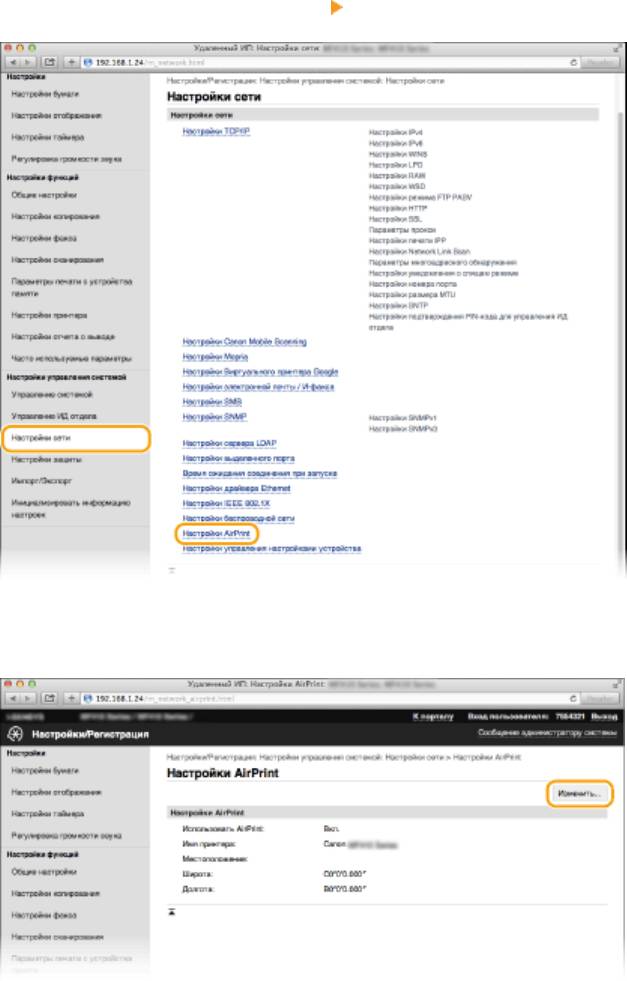
Удобное подключение и использование с мобильным устройством
Щелкните [Настройки сети] [Настройки AirPrint].
3
Щелкните [Изменить].
4
Укажите необходимые параметры и нажмите [OK].
5
407
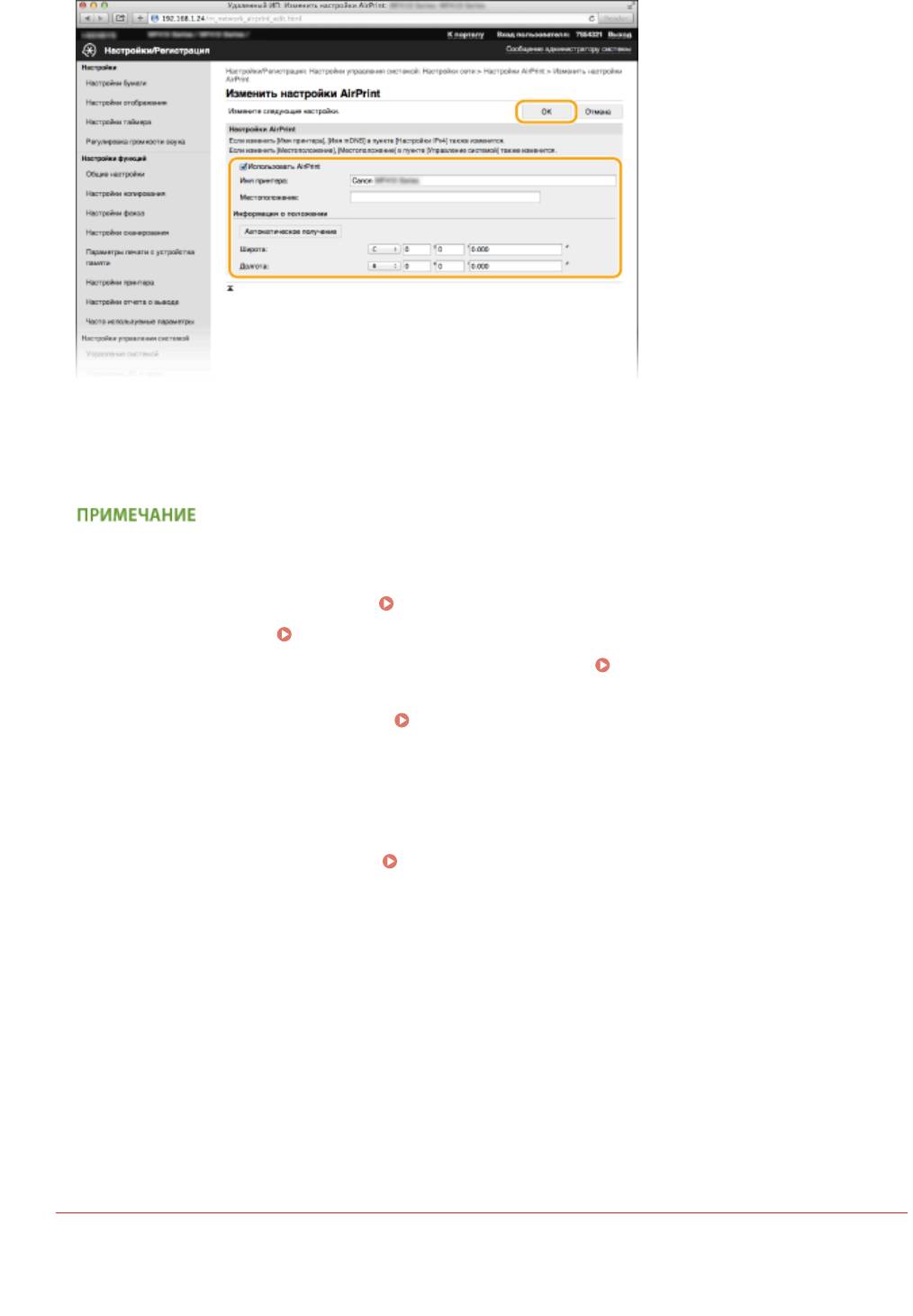
Удобное подключение и использование с мобильным устройством
[Использовать AirPrint]
Установите этот флажок для включения AirPrint. Чтобы отключить AirPrint, снимите флажок.
[Имя принтера]/[Местоположение]/[Широта]/[Долгота]
Введите имя и место установки, чтобы аппарат было проще определить при работе с устройством
Apple. Эта информация особенно полезна при наличии нескольких принтеров с функцией AirPrint.
Если установлен флажок [Использовать AirPrint]
Автоматически устанавливается значение <Вкл.> для указанных ниже элементов.
● <Настройки mDNS> для IPv4 и IPv6 Настройка DNS(P. 502)
● <Использовать HTTP> Отключение соединения HTTP(P. 585)
● <Использовать печать IPP> в <Настройки печати IPP> Изменение настройки функций,
доступных с помощью AirPrint(P. 408)
● <Использовать Network Link Scan> Изменение настройки функций, доступных с помощью
AirPrint(P. 408)
Изменение параметра [Имя принтера]
● В случае изменения ранее заданного параметра [Имя принтера] у вас может не получиться
выполнить печать с компьютера Mac, который прежде использовался для печати. Это происходит
по той причине, что <Имя mDNS> ( Настройка DNS(P. 502) ) IPv4 также автоматически изменяется.
В этом случае необходимо повторно подключить аппарат к Mac.
Перезапустите аппарат.
6
● Выключите аппарат и подождите как минимум 10 секунд, прежде чем включить его снова.
◼ Изменение настройки функций, доступных с помощью AirPrint
Если требуется отключить функции, которые не будут использоваться с AirPrint, или зашифровать связь,
задайте требуемую настройку с помощью панели управления.
Изменение настроек печати и факса
Для печати или отправки факсов с помощью AirPrint используется протокол IPP.
Включение и выключение функции
408
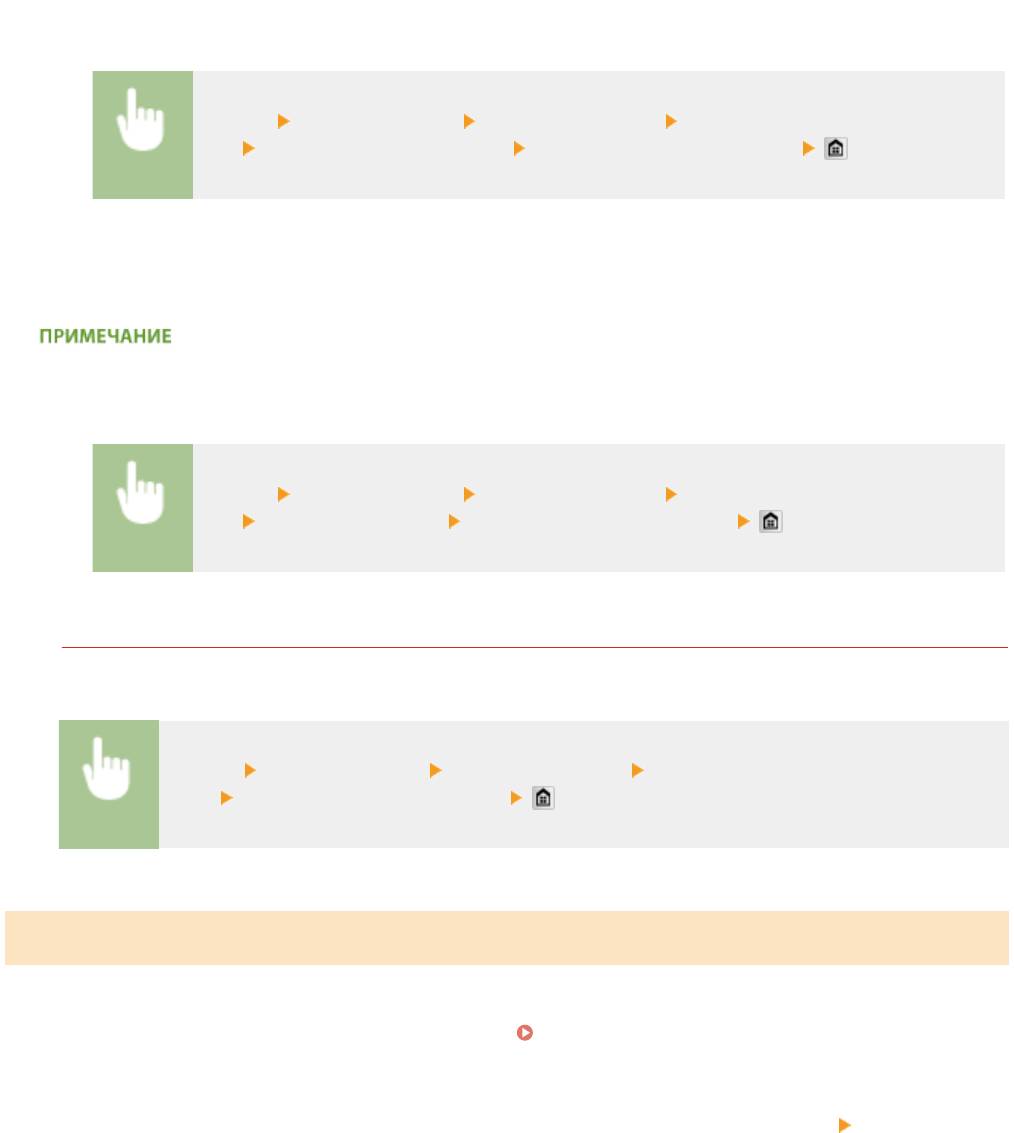
Удобное подключение и использование с мобильным устройством
Можно задать, требуется ли выполнять печать и отправку факсов с помощью AirPrint. Заводское значение
по умолчанию: <Вкл.>.
<Меню> <Настройки сети> <Настройки TCP/IP> <Настройки печати
IPP> <Использовать печать IPP> Выберите <Выкл.> или <Вкл.>
Изменение настройки TLS
Можно задать, требуется ли использовать шифрование TLS при печати и отправке факсов с помощью
AirPrint. Заводское значение по умолчанию: <Выкл.>.
● Если аппарат подключен к компьютеру Mac по USB, задайте для параметра <Использовать TLS>
значение <Выкл.>.
<Меню> <Настройки сети> <Настройки TCP/IP> <Настройки печати
IPP>
<Использовать TLS> Выберите <Выкл.> или <Вкл.>
Изменение настройки сканирования
Можно включать и отключать функцию сканирования, доступную с помощью AirPrint. Заводское
значение по умолчанию: <Вкл.>.
<Меню> <Настройки сети> <Настройки TCP/IP> <Использовать Network Link
Scan>
Выберите <Выкл.> или <Вкл.>
Отображение экрана для AirPrint
Можно также отобразить экран AirPrint, с помощью которого можно не только получить доступ к настройкам
AirPrint, но и просматривать информацию о расходных материалах, например о бумаге и картридже с тонером.
Кроме того, можно настроить параметры безопасности (
Включение функции шифрованной связи TLS
для Удаленного ИП(P. 589) ).
Щелкните [Системные настройки] на док-панели рабочего стола [Принтеры и
1
сканеры].
Выберите этот аппарат и щелкните [Опции и расходные материалы].
2
Щелкните [Показать веб-страницу принтера].
3
Подключитесь к Удаленному ИП.
4
● Для изменения настроек AirPrint войдите в систему в режиме администратора системы.
409
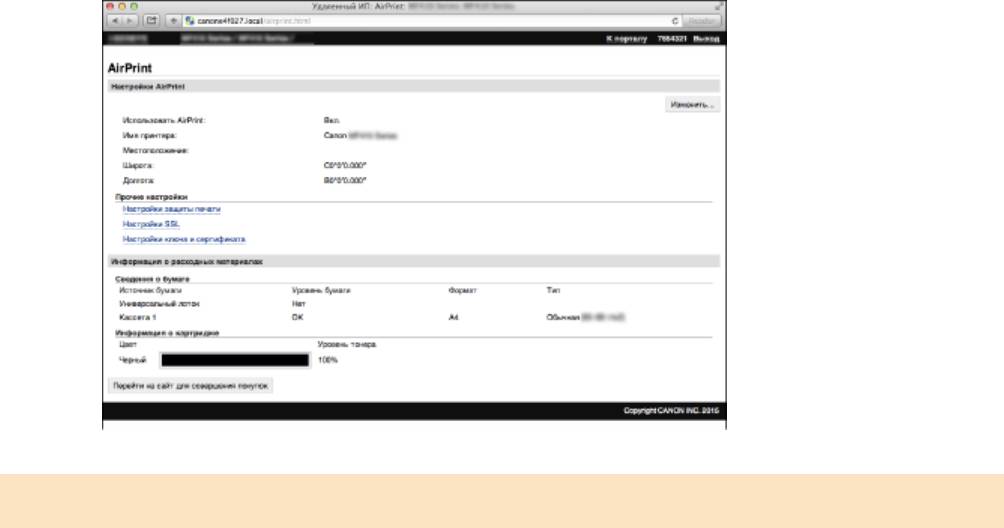
Удобное подключение и использование с мобильным устройством
➠ Отображается экран для AirPrint.
Товарные знаки
Apple, Bonjour, iPad, iPhone, iPod touch, Safari, Mac, Mac OS, Mac OS X, AirPrint и логотип AirPrint являются
товарными знаками корпорации Apple Inc.
410
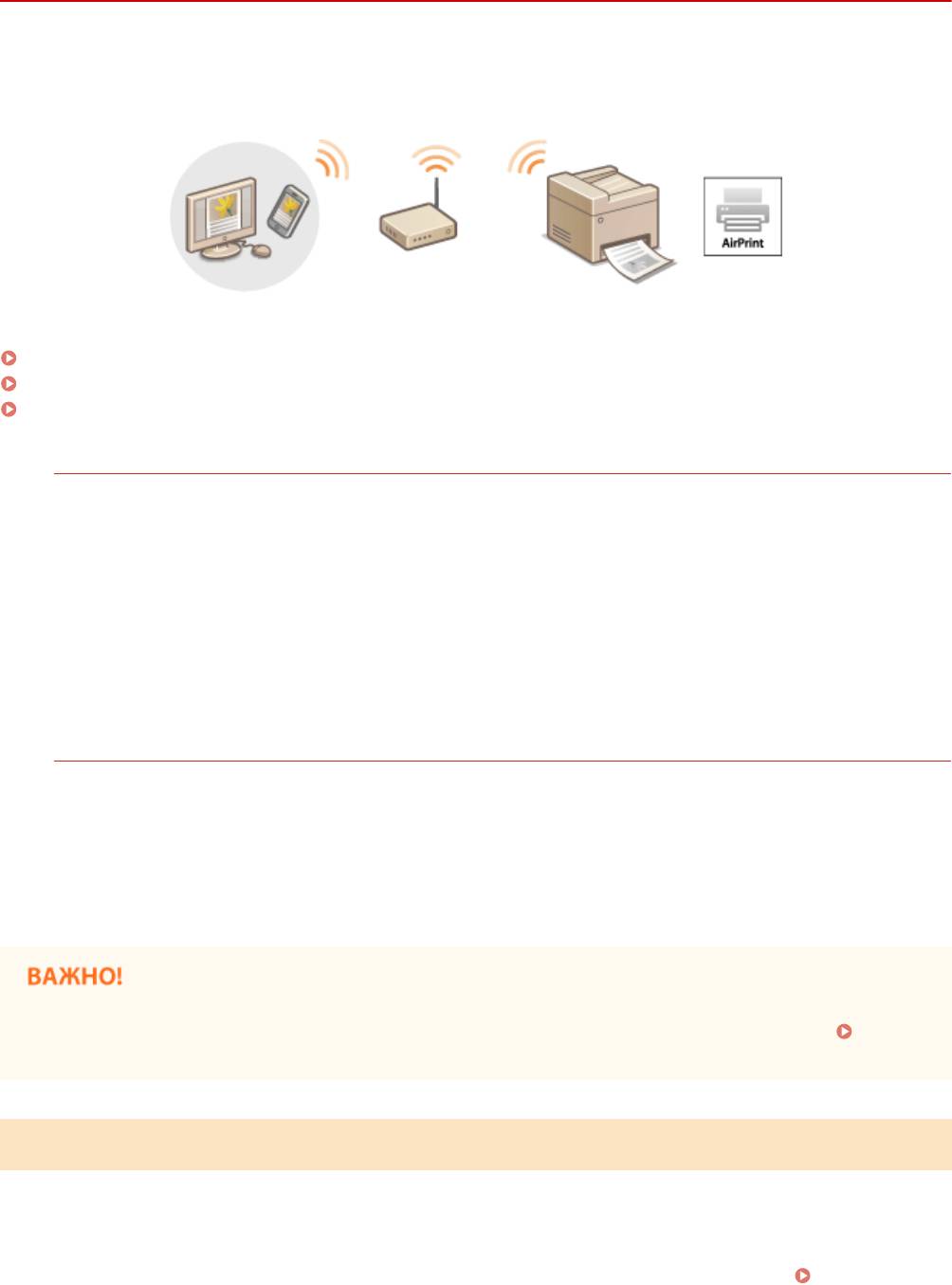
Удобное подключение и использование с мобильным устройством
Печать с помощью AirPrint
0YU2-06W
Для печати электронных сообщений, фотографий, веб-страниц и других документов не всегда требуется
компьютер. AirPrint позволяет печатать непосредственно с устройств Apple, например, iPad, iPhone и iPod
touch.
Печать с iPad, iPhone или iPod touch(P. 411)
Печать с компьютера Mac(P. 412)
Задание настройки полутонов для файлов изображений(P. 413)
Требования к системе
Для выполнения печати с помощью AirPrint необходим один из указанных ниже устройств Apple.
● iPad (все модели)
● iPhone (3GS или более поздние)
● iPod touch (3-го поколения или более поздние)
*
● Mac (Mac OS X 10.7 или более поздняя версия)
*
Mac OS X 10.9 или более поздняя версия при использовании USB-соединения.
Сетевое окружение
Необходимо одно из указанных ниже сетевых окружений.
● Устройство Apple и аппарат подключены к одной локальной сети.
● Устройство Apple и аппарат подключены методом прямого подключения.
● Компьютер Mac и аппарат подключены через USB.
● Для печати необходимо задать для параметра <Использовать печать IPP> значение <Вкл.>.
Изменение настройки функций, доступных с помощью AirPrint(P. 408)
Печать с iPad, iPhone или iPod touch
Убедитесь, что аппарат включен и подключен к вашему устройству Apple.
1
● Информацию о том, как выполнить такую проверку, см. в разделе «Начало работы». Руководства,
входящие в комплект поставки устройства(P. 903)
411
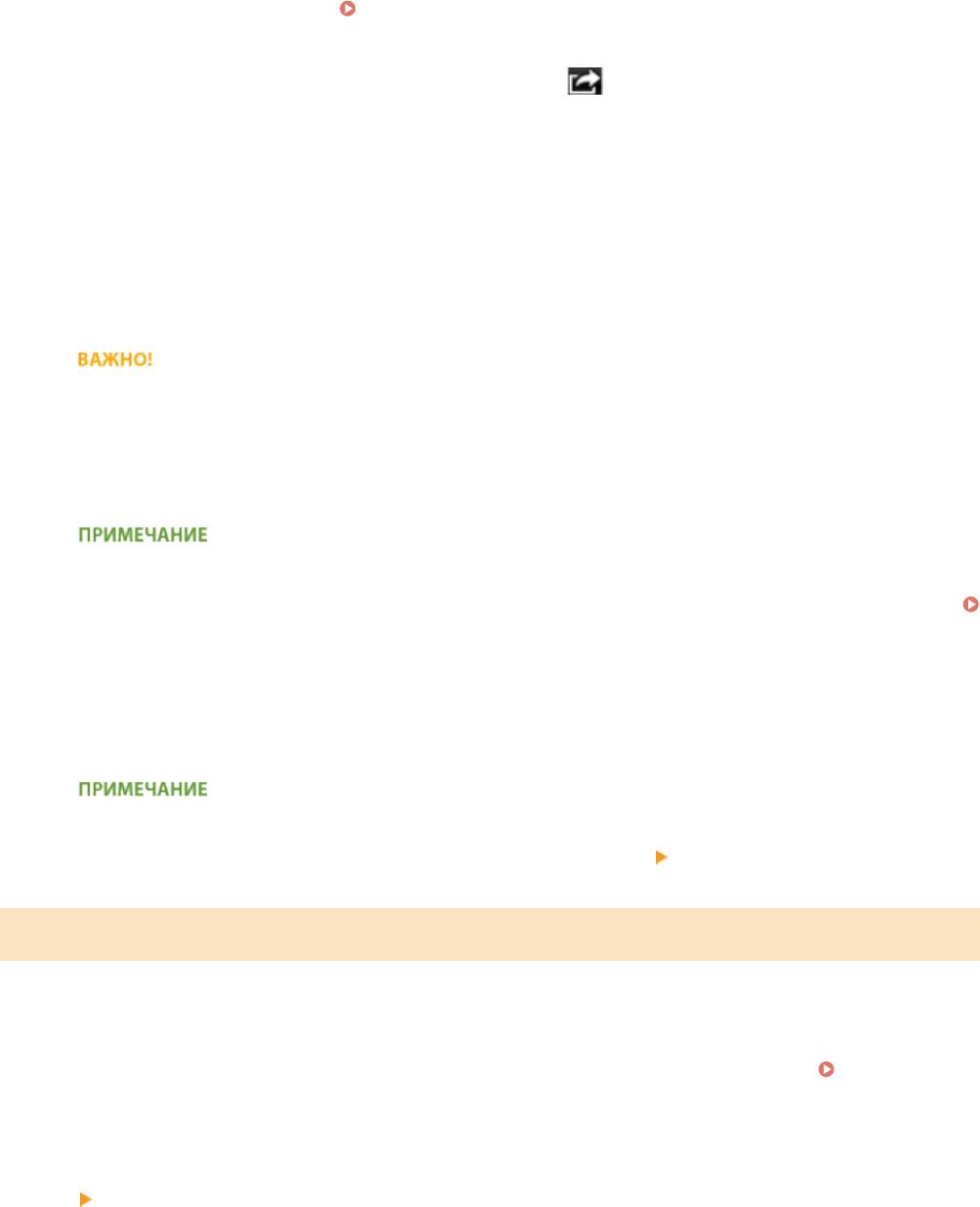
Удобное подключение и использование с мобильным устройством
● Информацию о том, как проверить соединение устройства Apple и аппарата посредством прямого
подключения, см. в разделе « Прямое соединение (режим точки доступа)(P. 401) ».
В приложении устройства Apple коснитесь , чтобы открыть параметры
2
меню.
В раскрывающемся списке нажмите [Печать].
3
Выберите аппарат в списке [Принтер] из пункта [Параметры принтера].
4
● Отобразятся принтеры, подключенные к сети. На этом этапе выберите данный аппарат.
● [Параметры принтера] не отображаются в приложениях без поддержки AirPrint. Печать с
использованием таких приложений недоступна.
При необходимости укажите параметры печати.
5
● Доступные настройки и форматы бумаги зависят от используемого приложения.
● Настройку полутонов для файлов изображений можно задать с помощью панели управления.
Задание настройки полутонов для файлов изображений(P. 413)
Нажмите [Печать].
6
➠
Начнется печать.
Проверка состояния печати
● Во время печати нажмите кнопку Главный на устройстве Apple коснитесь элемента [Печать].
Печать с компьютера Mac
Убедитесь, что аппарат включен и подключен к вашему компьютеру Mac.
1
● Информацию о том, как выполнить такую проверку, см. в разделе «Начало работы». Руководства,
входящие в комплект поставки устройства(P. 903)
Добавьте аппарат на компьютере Mac в разделе [Системные настройки]
2
[Принтеры и сканеры].
● В этой операции нет необходимости, если регистрация уже была выполнена ранее для сканирования
или отправки факсов.
Откройте документ с помощью приложения, чтобы отобразить диалоговое
3
окно печати.
● Отображение диалогового окна печати варьируется для различных приложений. Дополнительные
сведения см. в руководстве по работе с используемым приложением.
412
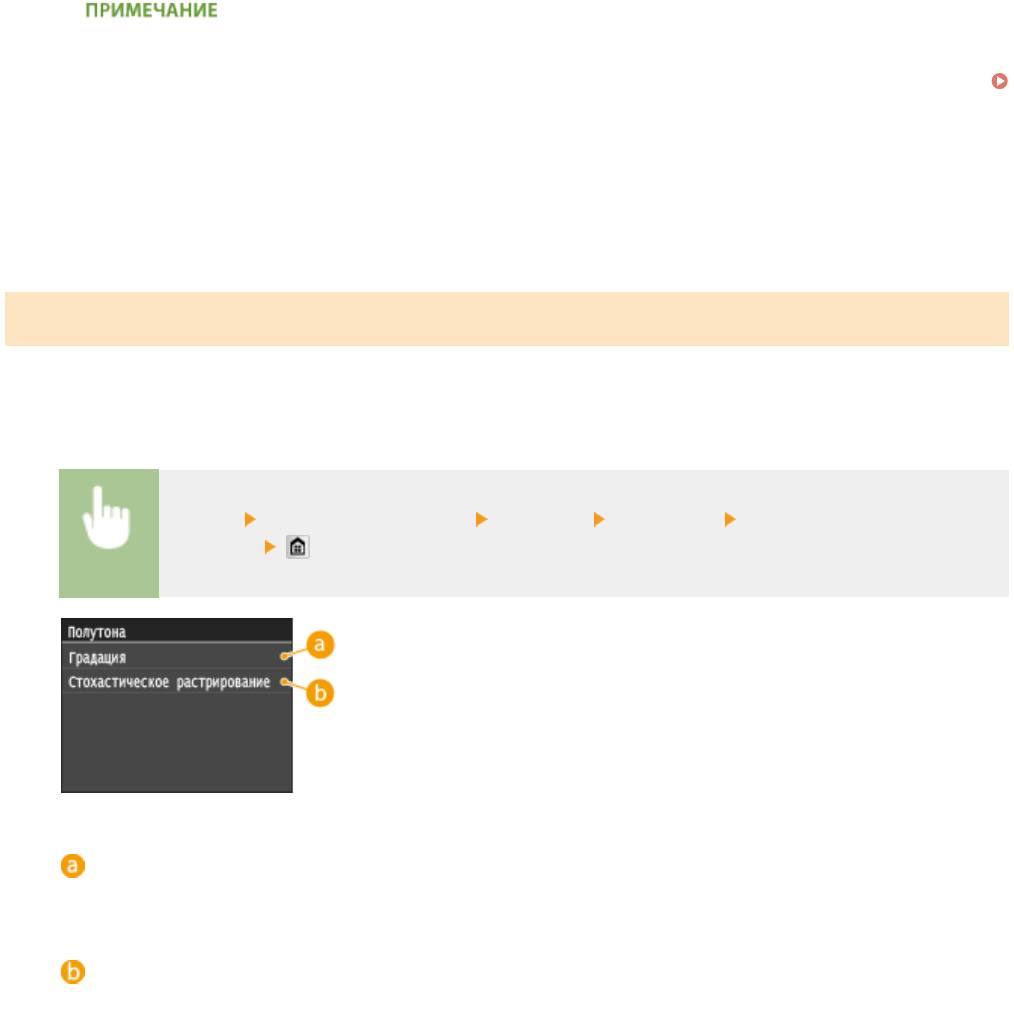
Удобное подключение и использование с мобильным устройством
Выберите аппарат в диалоговом окне печати.
4
● Отобразятся принтеры, подключенные к компьютеру Mac. На этом этапе выберите данный аппарат.
При необходимости укажите параметры печати.
5
● Доступные настройки и форматы бумаги зависят от используемого приложения.
● Настройку полутонов для файлов изображений можно задать с помощью панели управления.
Задание настройки полутонов для файлов изображений(P. 413)
Нажмите кнопку [Печать].
6
➠ Начнется печать.
Задание настройки полутонов для файлов изображений
При печати файлов изображений JPEG и TIFF с использованием AirPrint можно изменить настройку печати для
выбора способа передачи полутонов (переходы между темными и светлыми частями изображения) для
оптимального качества изображения. Заводская настройка по умолчанию: <Градация>.
<Меню> <Настройки принтера> <Imaging> <Полутона> Выберите способ передачи
полутонов
<Градация>
Печать изображений с тонкой градацией, например, цифровых снимков, с гладким покрытием.
<Стохастическое растрирование>
Печать изображений с мелким текстом и тонкими линиями с прозрачным покрытием.
413
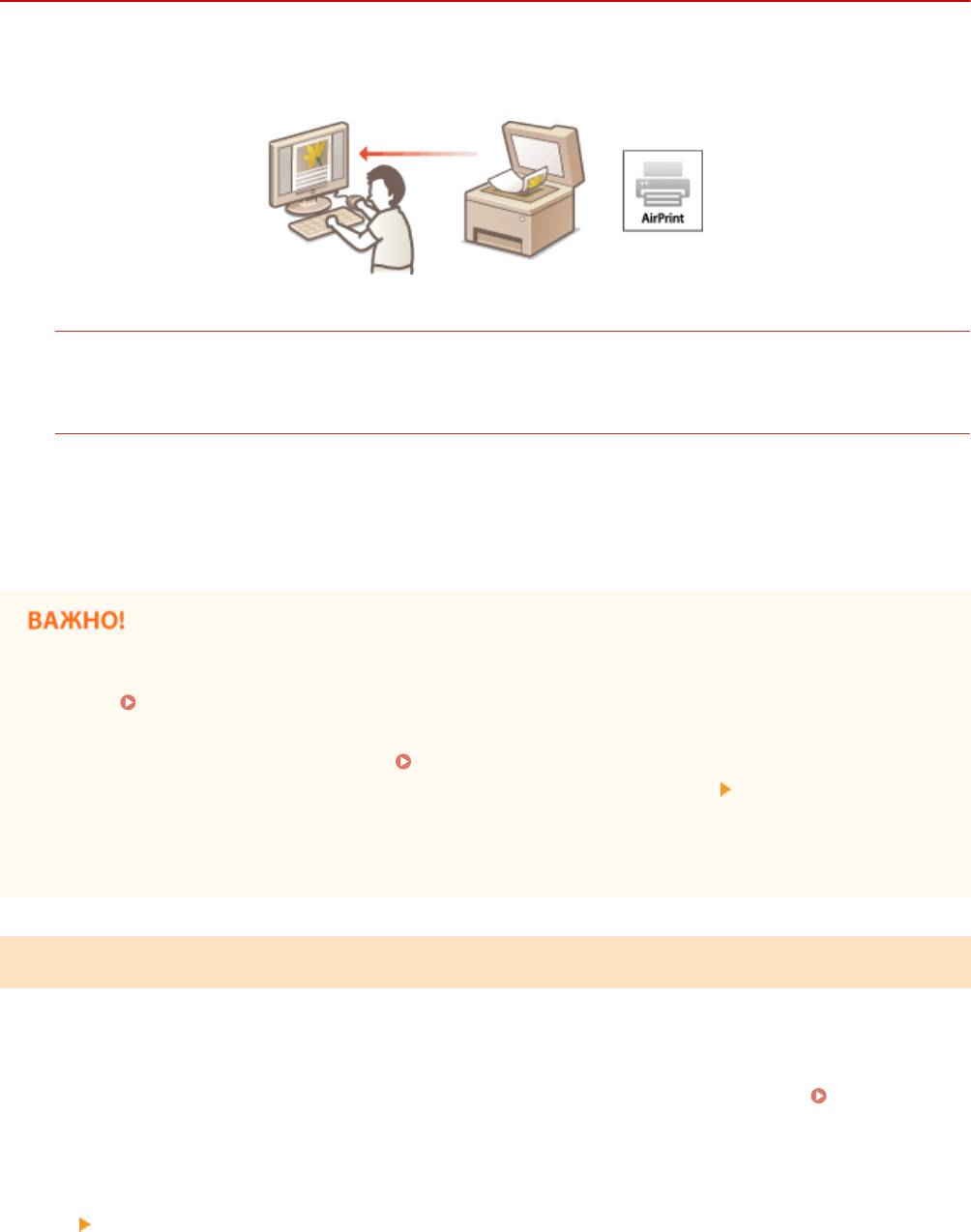
Удобное подключение и использование с мобильным устройством
Сканирование с помощью AirPrint
0YU2-06X
Функцию AirPrint можно использовать для передача отсканированных аппаратом данных непосредственно на
компьютер Mac.
Требования к системе
Для выполнения сканирования с помощью AirPrint вам потребуется компьютер Mac с установленной
операционной системой Mac OS X 10.9 или новее.
Сетевое окружение
Необходимо одно из указанных ниже сетевых окружений.
● Компьютер Mac и аппарат подключены к одной локальной сети.
● Компьютер Mac и аппарат подключены через USB.
● Для сканирования необходимо задать для параметра <Использовать Network Link Scan> значение
<Вкл.>. Изменение настройки функций, доступных с помощью AirPrint(P. 408)
● Перед сканированием необходимо перевести аппарат в режим онлайн. Если для функции
автоматического подключения к сети (
Автовключение для удал. скан.(P. 738) ) задано значение
<Выкл.>, сначала переведите аппарат в режим онлайн, нажав <Сканиров-е>
<Удаленный сканер>,
затем запустите операцию сканирования.
● Аппарат не может выполнять сканирование во время настройки параметров печати, копирования
или отправки факсов, а также во время осуществления какой либо другой операции.
Сканирование нс компьютера Mac
Убедитесь, что аппарат включен и подключен к компьютеру Mac.
1
● Информацию о том, как выполнить такую проверку, см. в разделе «Начало работы». Руководства,
входящие в комплект поставки устройства(P. 903)
Добавьте аппарат на своем компьютере Mac в разделе [Системные настройки]
2
[Принтеры и сканеры].
● В этой операции нет необходимости, если регистрация уже была выполнена ранее для печати или
отправки факсов.
414
Удобное подключение и использование с мобильным устройством
Выберите аппарат из списка принтеров в разделе [Принтеры и сканеры].
3
Нажмите [Сканер].
4
Нажмите [Открыть сканер].
5
➠ Отобразится экран [Сканер].
При необходимости настройте параметры сканирования.
6
Нажмите [Сканер].
7
➠ Начнется сканирование и отобразятся отсканированные данные.
415
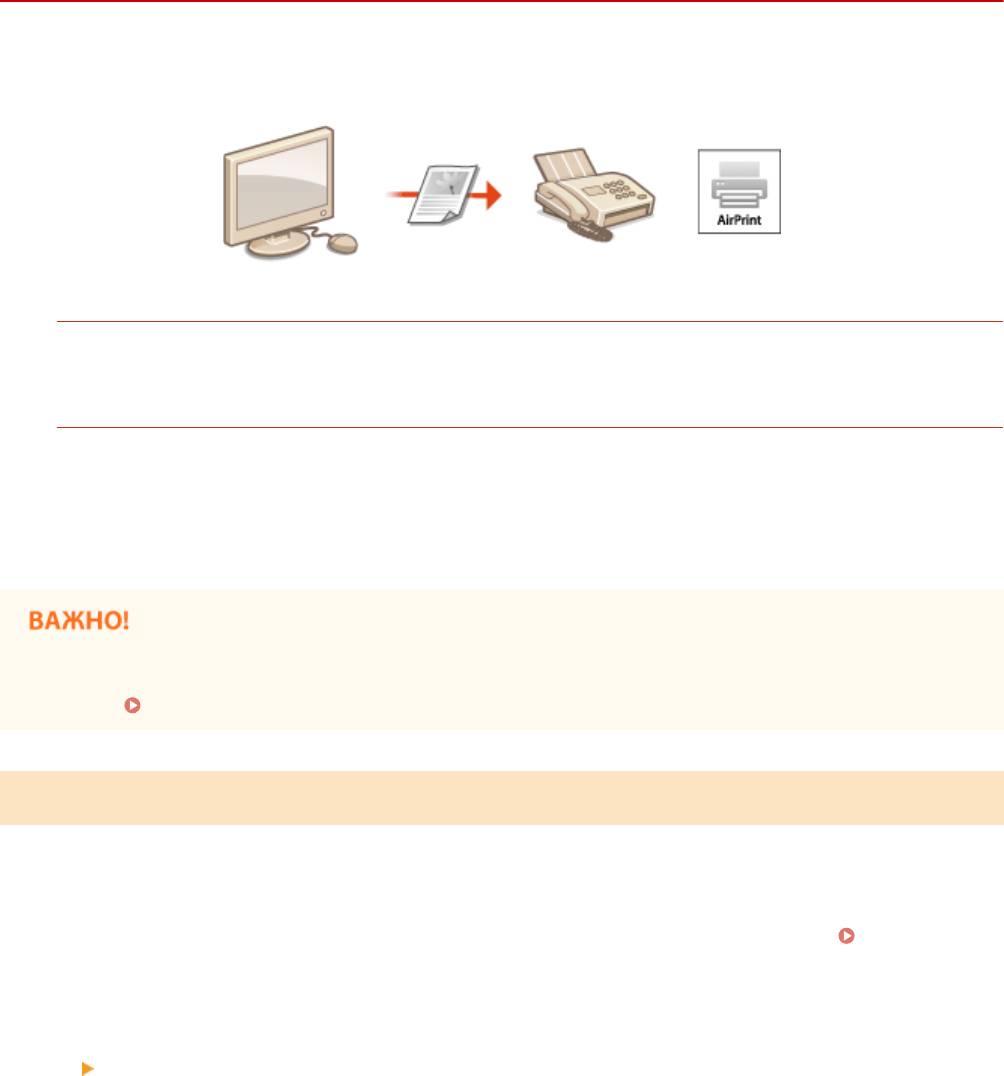
Удобное подключение и использование с мобильным устройством
Отправка факсов с помощью AirPrint
0YU2-06Y
Функция AirPrint позволяет отправлять факсы с компьютера Mac почти так же, как если бы вы печатали
непосредственно с этого компьютера.
Требования к системе
Для отправки факсов с помощью AirPrint вам потребуется компьютер Mac с установленной
операционной системой Mac OS X 10.9 или новее.
Сетевое окружение
Необходимо одно из указанных ниже сетевых окружений.
● Компьютер Mac и аппарат подключены к одной локальной сети.
● Компьютер Mac и аппарат подключены через USB.
● Для факсимильной связи необходимо задать для параметра <Использовать печать IPP> значение
<Вкл.>. Изменение настройки функций, доступных с помощью AirPrint(P. 408)
Отправка факсов с компьютера Mac
Убедитесь, что аппарат включен и подключен к компьютеру Mac.
1
● Информацию о том, как выполнить такую проверку, см. в разделе «Начало работы». Руководства,
входящие в комплект поставки устройства(P. 903)
Добавьте аппарат на своем компьютере Mac в разделе [Системные настройки]
2
[Принтеры и сканеры].
● В этой операции нет необходимости, если регистрация уже была выполнена ранее для печати или
сканирования.
Откройте документ с помощью приложения, чтобы отобразить диалоговое
3
окно печати.
● Отображение диалогового окна печати варьируется для различных приложений. Дополнительные
сведения см. в руководстве по работе с используемым приложением.
Выберите аппарат в диалоговом окне печати.
4
416
Удобное подключение и использование с мобильным устройством
➠ Отобразятся принтеры, подключенные к компьютеру Mac. На этом этапе выберите драйвер факса
данного аппарата.
Укажите адресата.
5
Щелкните [Факс].
6
➠ Начнется отправка факса.
417
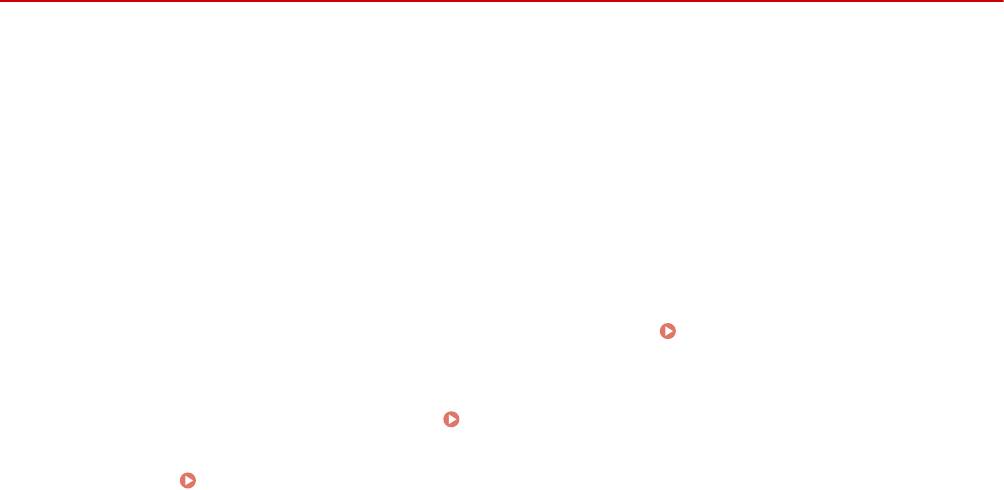
Удобное подключение и использование с мобильным устройством
Если не удается воспользоваться функцией AirPrint
0YU2-070
Если не удается воспользоваться функцией AirPrint, попробуйте принять описанные ниже меры.
● Убедитесь в том, что аппарат включен. Если аппарат включен, вначале выключите его, подождите не менее
10 секунд, а затем снова включите его и проверьте, устранена ли проблема.
● Убедитесь, что на аппарате не отображаются сообщения об ошибках.
● Убедитесь, что устройства Apple и аппарат подключены к одной локальной сети. Если аппарат включен, для
установки соединения может потребоваться несколько минут.
● Убедитесь, что устройство Bonjour или Apple включено.
● Убедитесь, что аппарат настроен таким образом, что печать/сканирование/отправка факсов с компьютера
возможны даже без ввода имени подразделения и пароля.
Настройка управления именем
подразделения для печати и отправки факсов с компьютера(P. 547)
● Для выполнения печати необходимо убедиться, что в аппарат загружена бумага и в нем имеется
достаточное количество тонера в картриджах. Отображение экрана для AirPrint(P. 409)
● Для выполнения сканирования необходимо, чтобы для параметра Сетевое сканирование было задано
значение <Вкл.>. Изменение настройки функций, доступных с помощью AirPrint(P. 408)
418
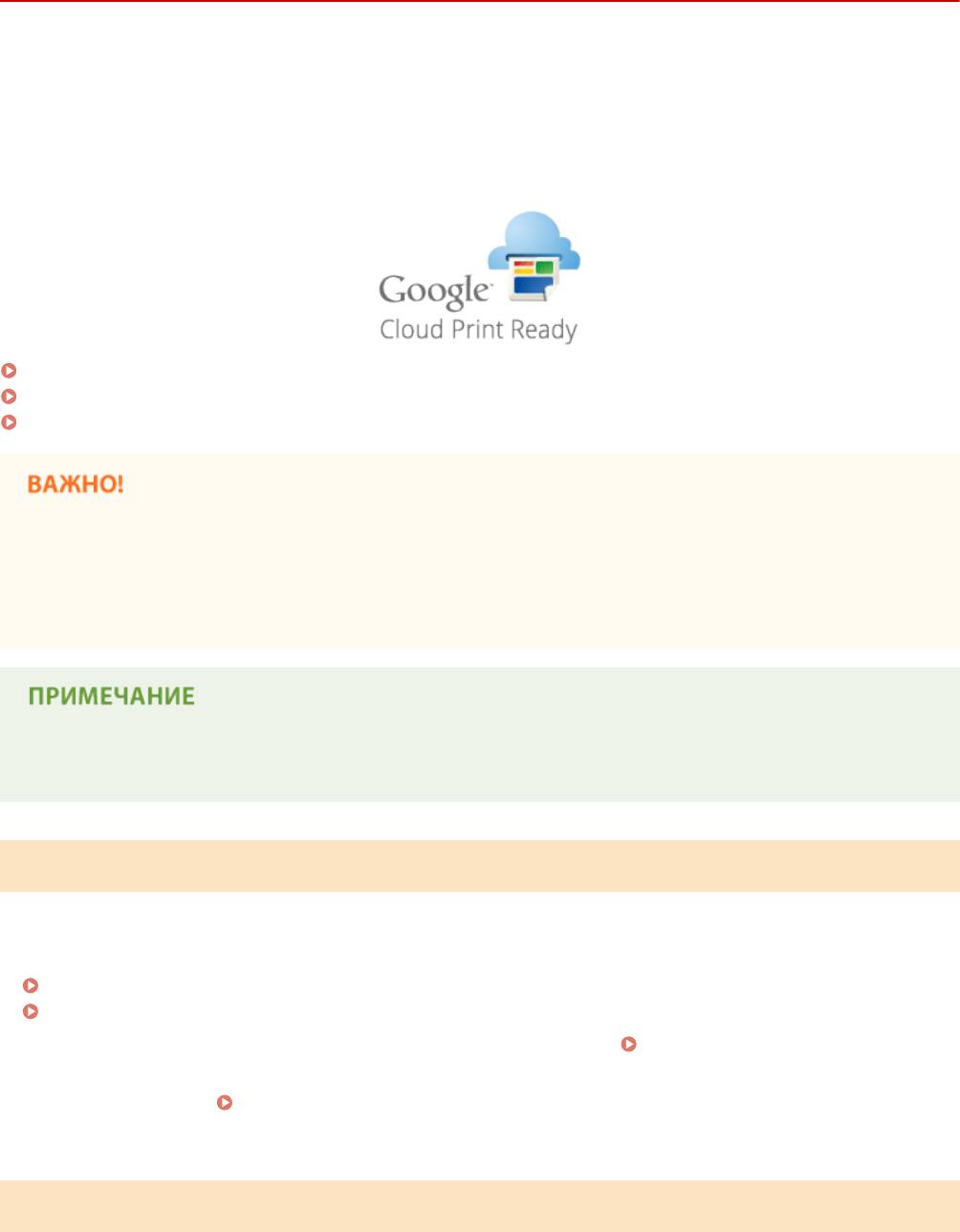
Удобное подключение и использование с мобильным устройством
Использование Google Cloud Print
0YU2-071
Виртуальный принтер Google — это услуга, позволяющая пользователю с учетной записью Google
осуществлять печать из приложений типа Документы Google™ или почтовой службы Gmail™ с помощью
смартфона, планшетного ПК или компьютера с подключением к сети Интернет. В отличии от обычной печати с
компьютера, виртуальный принтер Google позволяет печатать без использования драйвера принтера.
Например, используя приложение Gmail для мобильных устройств, можно напечатать электронное письмо или
файлы, прикрепленные к нему. Когда вы дойдете до аппарата, документы будут уже напечатаны.
Проверка настроек аппарата(P. 419)
Изменение настроек Google Cloud Print(P. 419)
Регистрация аппарата в системе Google Cloud Print(P. 420)
● При регистрации аппарата или использовании Виртуального принтера Google для печати
документов необходимо подключить аппарат к Интернету. Пользователь несет ответственность за
оплату интернет-соединения.
● В некоторых странах и регионах эта функция недоступна.
● Для использования Виртуального принтера Google необходима учетная запись Google. Для создания
учетной записи перейдите на веб-сайт Google.
Проверка настроек аппарата
Перед настройкой функции Google Cloud Print проверьте выполнение следующих условий.
● Убедитесь, что для аппарата назначен адрес IPv4, а сам аппарат подключен к компьютеру посредством сети.
Подключение к беспроводной локальной сети (P. 432)
Подключение к проводной локальной сети(P. 431)
● Убедитесь в правильности настроек даты, времени и часового пояса. Настройки даты/времени(P. 667)
● Если управление ИД отделов включено, убедитесь, что печать на аппарате возможна даже без ввода ИД
отдела или ПИН-кода. Настройка управления именем подразделения для печати и отправки факсов
с компьютера(P. 547)
Изменение настроек Google Cloud Print
Включите на аппарате функцию Google Cloud Print. Функцию Google Cloud Print можно также отключить на
аппарате.
419

Удобное подключение и использование с мобильным устройством
Коснитесь элемента <Меню> на экране Главный.
1
Коснитесь элемента <Настройки управления системой>.
2
● При появлении экрана входа в систему введите верное имя и PIN-код, используя цифровые клавиши,
и нажмите
. Вход в систему аппарата(P. 46)
Выберите <Настройки Виртуального принтера Google> <Включить
3
Виртуальный принтер Google>.
Коснитесь элемента <Вкл.> или <Выкл.>.
4
Регистрация аппарата в системе Google Cloud Print
Регистрация аппарата в службе Google Cloud Print позволит выполнять печать где угодно.
Запустите Удаленный ИП и войдите в систему в режиме администратора
1
системы. Запуск Удаленного ИП(P. 626)
Щелкните [Настройки/Регистрация].
2
Щелкните [Настройки сети] [Настройки Виртуального принтера Google].
3
420
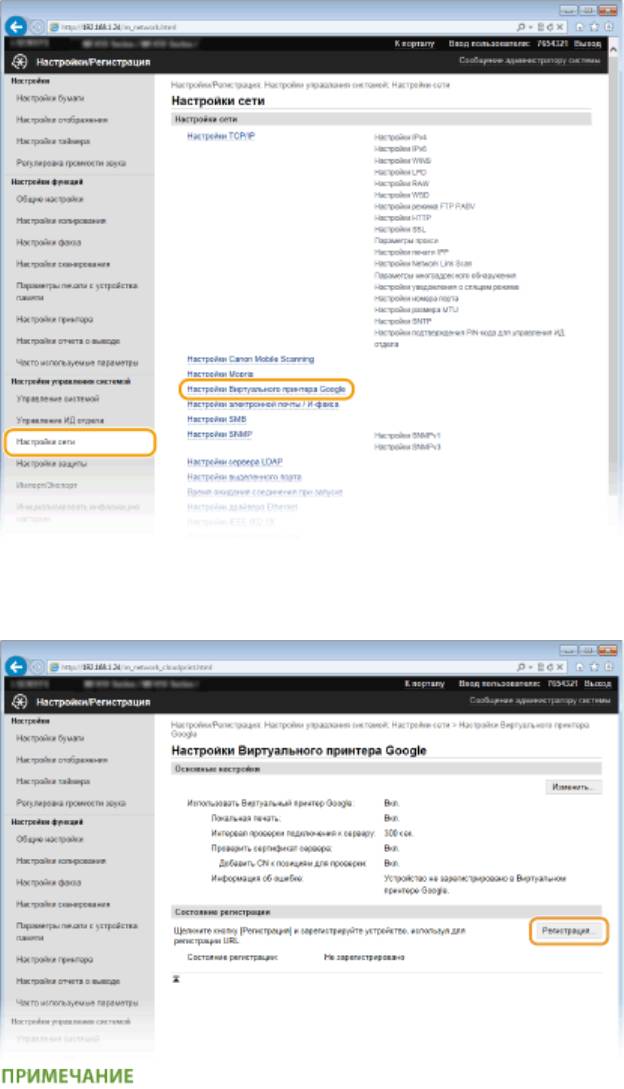
Удобное подключение и использование с мобильным устройством
Щелкните [Регистрация] в [Состояние регистрации].
4
Если пункт [Регистрация] недоступен
● Необходимо включить виртуальный принтер Google. Щелкните [Изменить], установите флажок
[Использовать Виртуальный принтер Google], затем щелкните [OK].
Повторная регистрация аппарата
● Если владелец устройства сменился по какой-либо причине, следует удалить старую регистрацию и
зарегистрироваться снова.
Щелкните URL-адрес, показанный для [URL для регистрации].
5
421
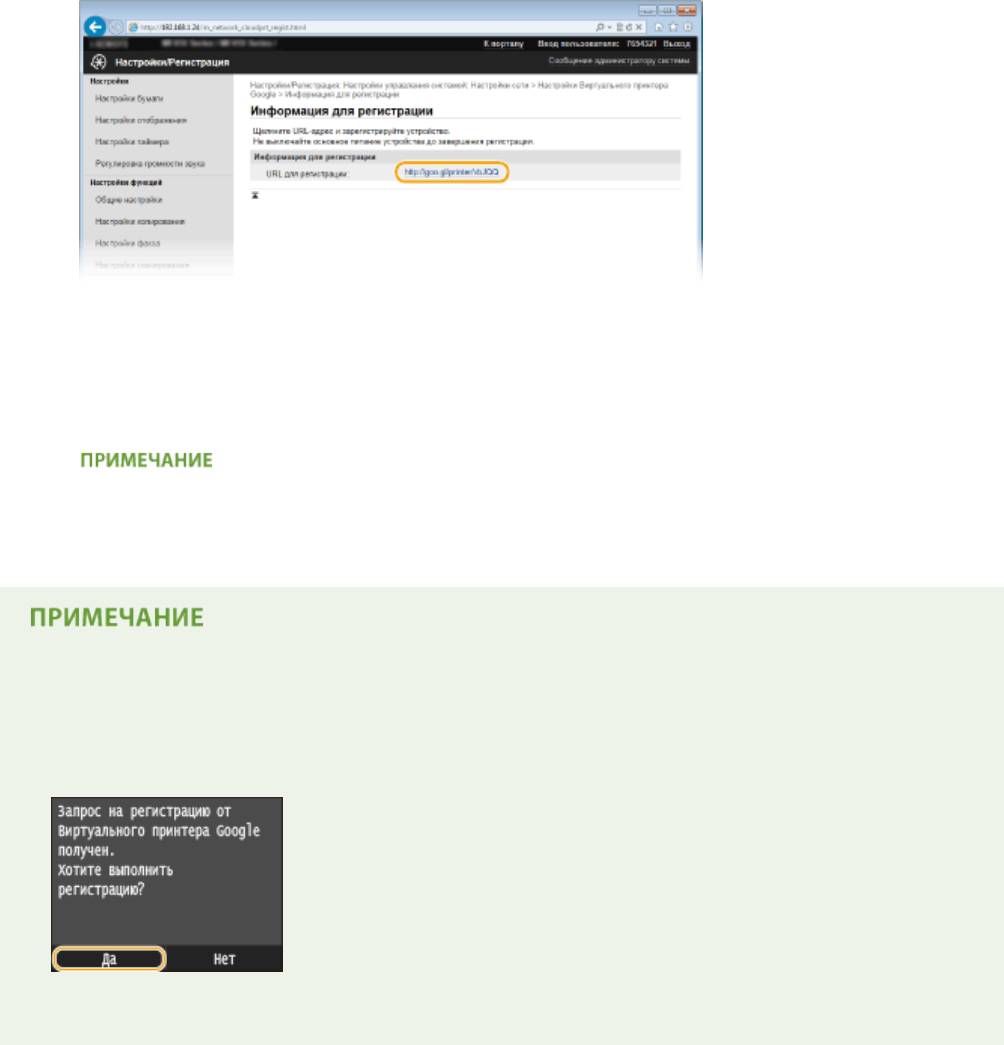
Удобное подключение и использование с мобильным устройством
Следуйте инструкциям на экране, чтобы зарегистрировать аппарат.
6
➠ Можно печатать с помощью приложений, поддерживающих виртуальный принтер Google,
например, Google Chrome™, Gmail или Google Docs.
● Информацию о новейших приложениях, поддерживающих Google Cloud Print см. на веб-сайте
Google Cloud Print.
Регистрация с мобильного устройства или с помощью Google Chrome
*
● Аппарат также можно зарегистрировать с мобильного устройства или в Google Chrome
. Перед
завершением регистрации на дисплее аппарата отобразится следующее окно подтверждения.
Нажмите <Да>, чтобы завершить регистрацию.
*
Порядок выполнения регистрации см. в инструкции к вашему мобильному устройству или на веб-сайте Google
Cloud Print.
422
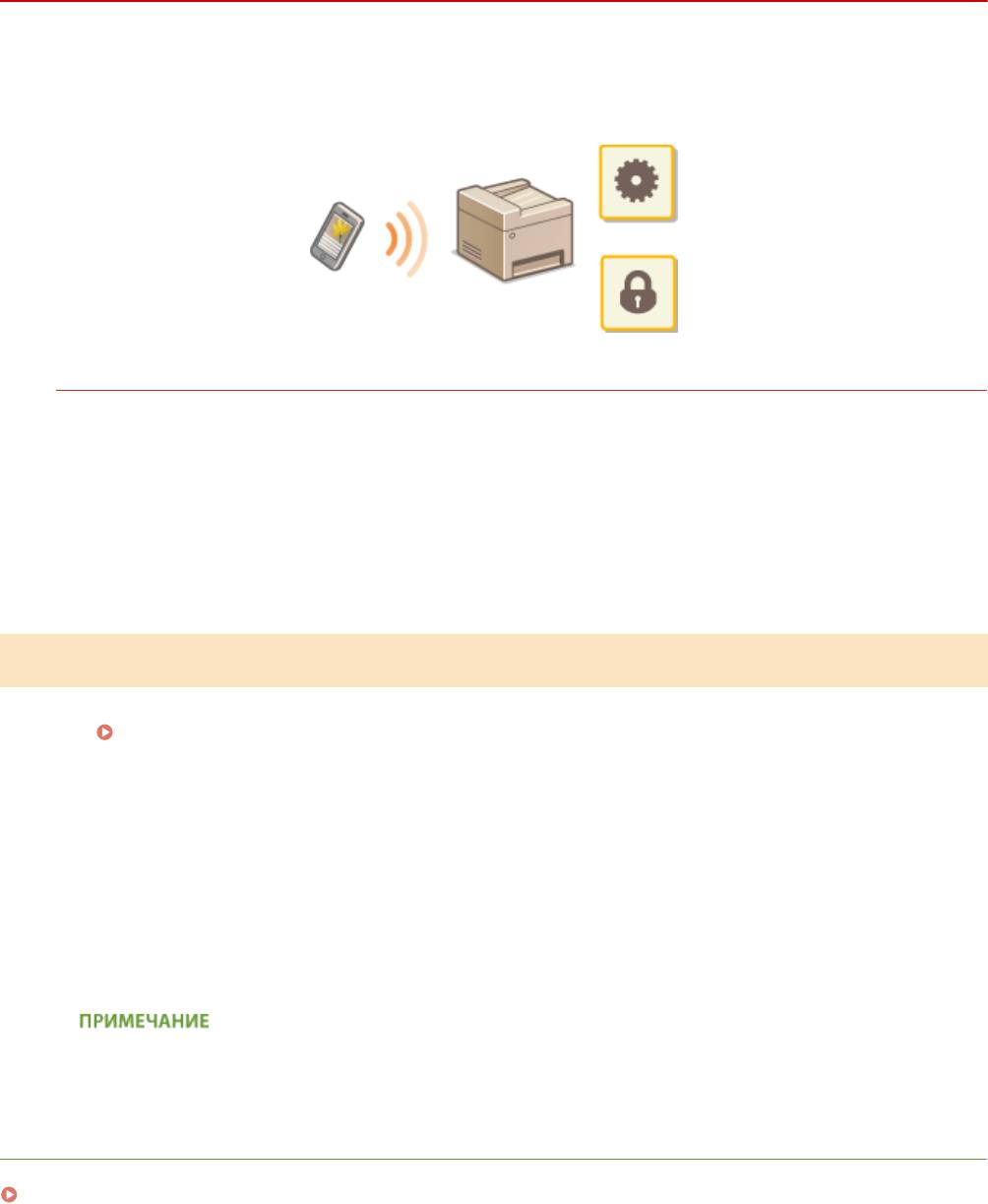
Удобное подключение и использование с мобильным устройством
Удаленное управление аппаратом
0YU2-072
Программу Remote UI можно запускать из веб-браузера, установленного на вашем мобильном устройстве.
Таким образом можно с помощью мобильного устройства проверять состояние аппарата и задавать
настройки.
Поддерживаемые браузеры
Ниже указаны браузеры, поддерживающие функцию Remote UI для мобильных устройств.
Для Android OS
● Chrome
Для iOS
● Safari
Запуск Remote UI с мобильного устройства
Введите IP-адрес аппарата в веб-браузере и запустите запустить Remote UI. Заранее проверьте IP-адрес
аппарата (
Просмотр параметров сети(P. 459) ). При возникновении вопросов обратитесь к администратору
сети.
Запустите веб-браузер на своем мобильном устройстве.
1
Введите в адресной строке «http://<IP-адрес аппарата>/».
2
● Если вы хотите использовать адрес IPv6, добавьте его в квадратных скобках. Пример: http://
[fe80::2e9e:fcff:fe4e:dbce]/.
● Некоторые компоненты Remote UI не отображаются в «Версии для смартфонов». Если желательно
использовать все компоненты, см. «Версию для ПК».
ССЫЛКИ
Использование Удаленного ИП(P. 625)
423
Оглавление
- Важные указания по технике безопасности
- Основные операции
- Копирование
- Факс
- Использование аппарата в качестве принтера
- Использование устройства в качестве сканера
- Удобное подключение и использование с мобильным устройством
- Сеть
- Безопасность
- Использование Удаленного ИП
- Список меню настройки
- Устранение неполадок
- Обслуживание
- Приложение






