Canon i-sensys mf411dw: Использование аппарата в качестве принтера
Использование аппарата в качестве принтера: Canon i-sensys mf411dw
Использование аппарата в качестве принтера
Использование аппарата в
качестве принтера
Использование аппарата в качестве принтера .................................................................... 240
Печать с компьютера ..................................................................................................................................... 241
Печать документа ....................................................................................................................................... 243
Отмена печати ............................................................................................................................................ 247
Проверка состояния и журнала печати .................................................................................................... 250
Различные параметры печати ................................................................................................................... 253
Увеличение или уменьшение ............................................................................................................. 255
Включение 1-сторонней/2-сторонней печати ................................................................................... 257
Сортировка документов постранично ................................................................................................ 259
Печать нескольких страниц на одном листе ...................................................................................... 261
Печать плакатов .................................................................................................................................. 263
Печать буклетов ................................................................................................................................... 264
Печать полей ....................................................................................................................................... 266
Печать дат и номеров страниц ........................................................................................................... 267
Печать водяных знаков ....................................................................................................................... 269
Печать отдельных страниц на разных типах бумаги ........................................................................ 271
Выбор типа документа ........................................................................................................................ 273
Экономия тонера ................................................................................................................................. 275
Объединение и печать нескольких документов ............................................................................... 277
Настройка параметров принтера на аппарате .................................................................................. 281
Печать документа с вводом PIN-кода (Защищенная печать) .................................................................. 283
Подготовка к использованию функции Защищенная печать ........................................................... 284
Печать с помощью функции Защищенная печать ............................................................................ 286
Настройка параметров печати под потребности пользователя ............................................................. 292
Регистрация комбинаций часто используемых параметров печати ............................................... 293
Изменение параметров по умолчанию .............................................................................................. 295
Печать с запоминающего устройства USB (печать с внешнего запоминающего устройства) .......... 297
Изменение параметров печати с внешних запоминающих устройств .................................................. 310
239

Использование аппарата в качестве принтера
Использование аппарата в качестве принтера
0YU2-042
Существует несколько способов использования данного аппарата в качестве принтера. Аппарат позволяет
осуществлять печать документов, хранящихся на компьютере, с помощью драйвера принтера или печатать
изображения с запоминающего устройства USB. Используйте функции печати в полной мере, чтобы
удовлетворить свои нужды.
◼ Печать с компьютера
Используя драйвер принтера, можно печатать документы, хранящиеся на компьютере.
Печать с
компьютера(P. 241)
◼
Печать с запоминающего устройства USB (печать с внешнего запоминающего
устройства)
Подключение запоминающего устройства USB к аппарату позволяет выполнять печать файлов в форматах
JPEG, TIFF и PDF из памяти устройства. Эта функция позволяет выполнять печать без компьютера.
Печать с
запоминающего устройства USB (печать с внешнего запоминающего устройства)(P. 297)
Печать с мобильных устройств
● Подключив к аппарату мобильное устройство, например смартфон или планшет, можно быстро и
легко распечатывать фотографии и веб-страницы. Аппарат также поддерживает функцию Google
Cloud Print™.
Удобное подключение и использование с мобильным устройством(P. 399)
Использование Google Cloud Print(P. 419)
240
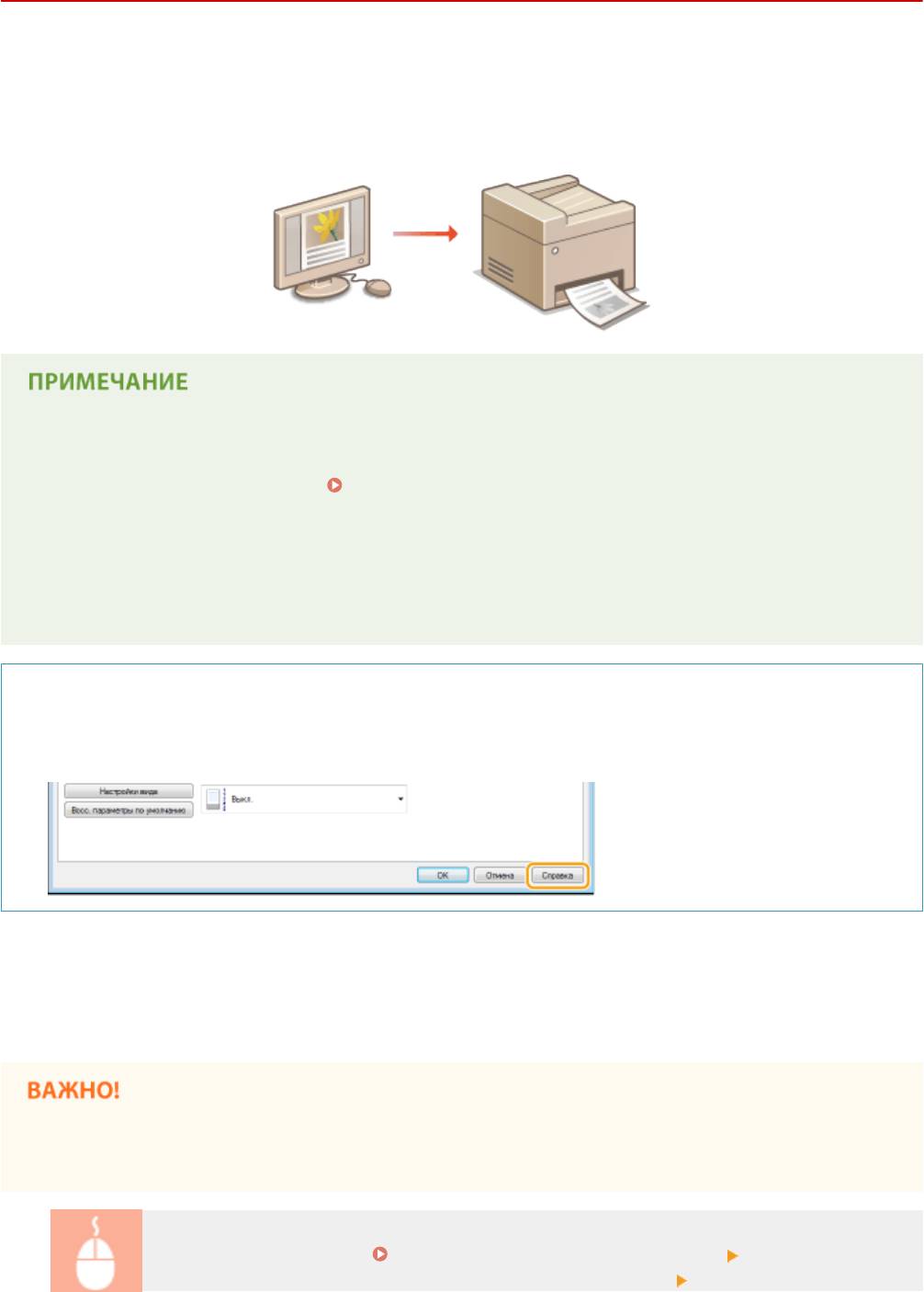
Использование аппарата в качестве принтера
Печать с компьютера
0YU2-043
Используя драйвер принтера, можно печатать документы, созданные с помощью приложений на компьютере.
Драйвер принтера помогает настроить такие полезные параметры, как увеличение/уменьшение и 2-сторонняя
печать, и позволяет выполнить печать документов различными способами. Перед использованием этой
функции необходимо выполнить ряд действий, в том числе установить драйвер на свой компьютер.
Дополнительные сведения см. в разделе «Руководство по установке драйверов MF».
● Если вы работаете на Mac OS, см. документ «Canon MF Printer Driver Guide (Руководство по драйверу
принтера Canon MF)» по установке драйвера принтера и справку для получения информации об
использовании функций печати. Для пользователей Mac OS(P. 931)
● В зависимости от операционной системы и версии используемого драйвера принтера экраны
драйвера принтера могут отличаться от отображаемых для вас экранов.
● Можно использовать драйвера принтера PCL6, а также драйвер UFR II. Доступные настройки печати
отличаются в зависимости от драйвера принтера. Чтобы получить более подробную информацию,
щелкните пункт меню [Справка] каждого экрана драйвера принтера.
О справке по драйверу принтера
● При нажатии [Справка] на экране драйвера принтера отобразится окно справки. На этом экране
приведены подробные описания, которые не включены в Электронное руководство.
◼ Использование дополнительных опций
Если в аппарате установлена дополнительное устройство подачи бумаги (кассета 2), выполните следующие
действия в драйвере принтера.
● Для выполнения следующей процедуры необходимо войти в систему компьютера с правами
администратора.
Откройте папку принтера ( Отображение папки принтера(P. 922) ) Щелкните правой
клавишей мыши значок драйвера принтера для этого аппарата [Свойства принтера] или
241
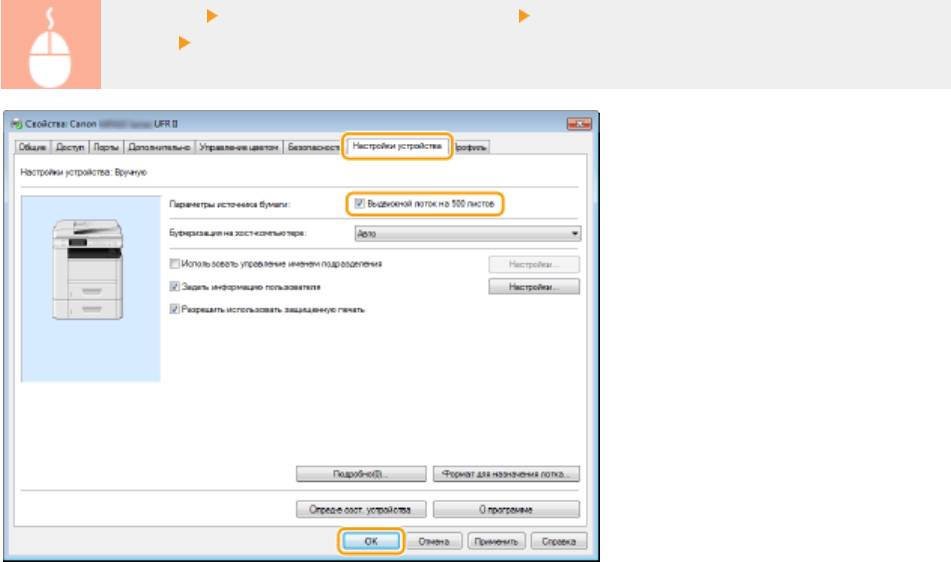
Использование аппарата в качестве принтера
[Свойства] Вкладка [Настройки устройства] Установите флажок [Выдвижной лоток на 500
листов] [ОК]
242
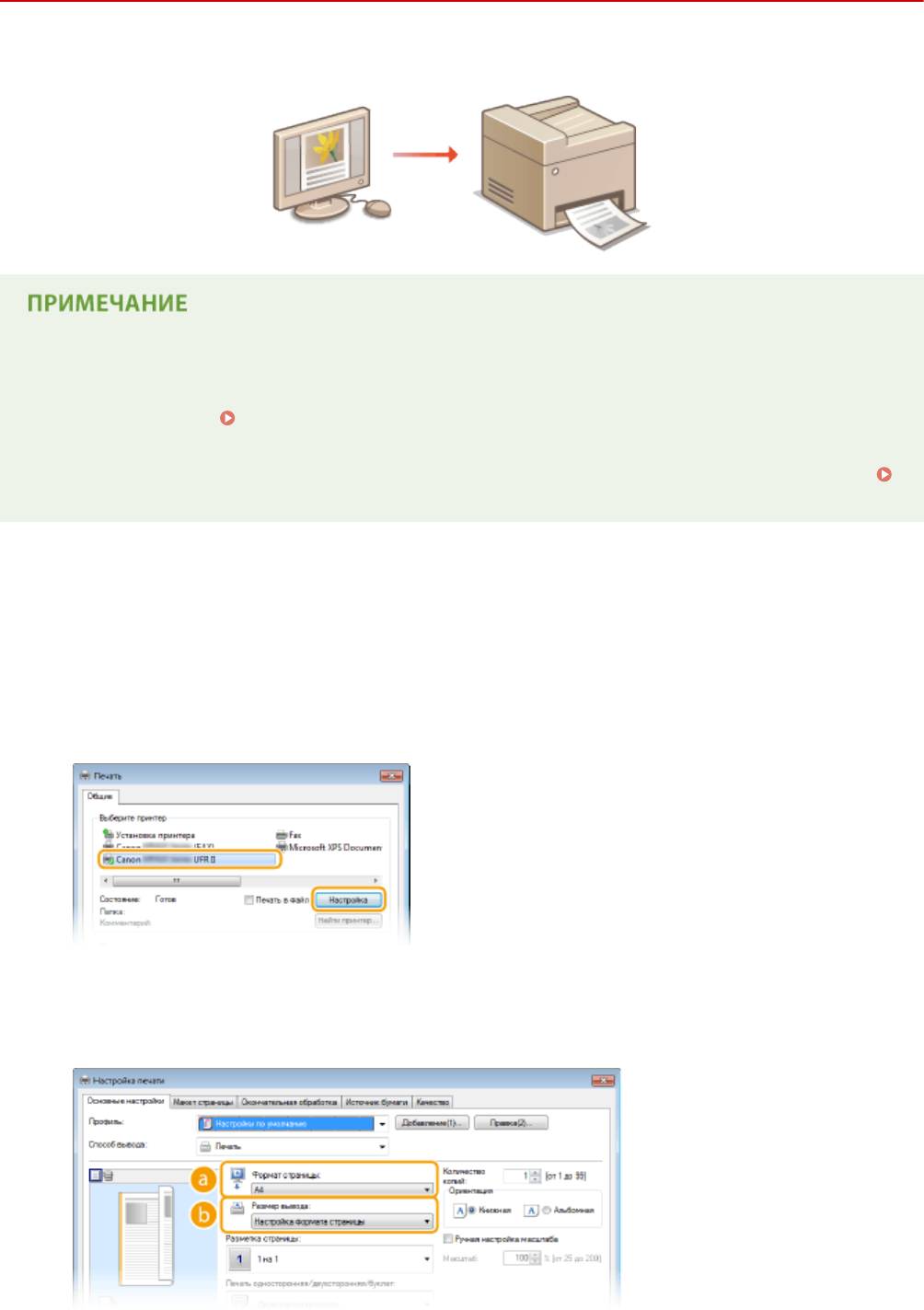
Использование аппарата в качестве принтера
Печать документа
0YU2-044
В данном разделе описывается процедура печати документа с компьютера с помощью драйвера принтера.
Параметры бумаги на аппарате
● Обычно перед началом печати требуется задать формат и тип бумаги, загруженной в каждый из
источников бумаги.
Определение формата и типа бумаги(P. 69)
● Задав для параметра <Приоритет настроек драйвера при печати> значение <Вкл.>, можно печатать
из источника бумаги, указанного в драйвере принтера, независимо от настроек бумаги в аппарате.
Приоритет настроек драйвера при печати(P. 702)
Откройте документ с помощью приложения, чтобы отобразить диалоговое
1
окно печати.
● Отображение диалогового окна печати варьируется для различных приложений. Дополнительные
сведения см. в руководстве по работе с используемым приложением.
Выберите драйвер данного аппарата и щелкните [настройкиa] или [Свойства].
2
● Отображающийся экран зависит от используемого приложения.
Укажите размер бумаги.
3
243
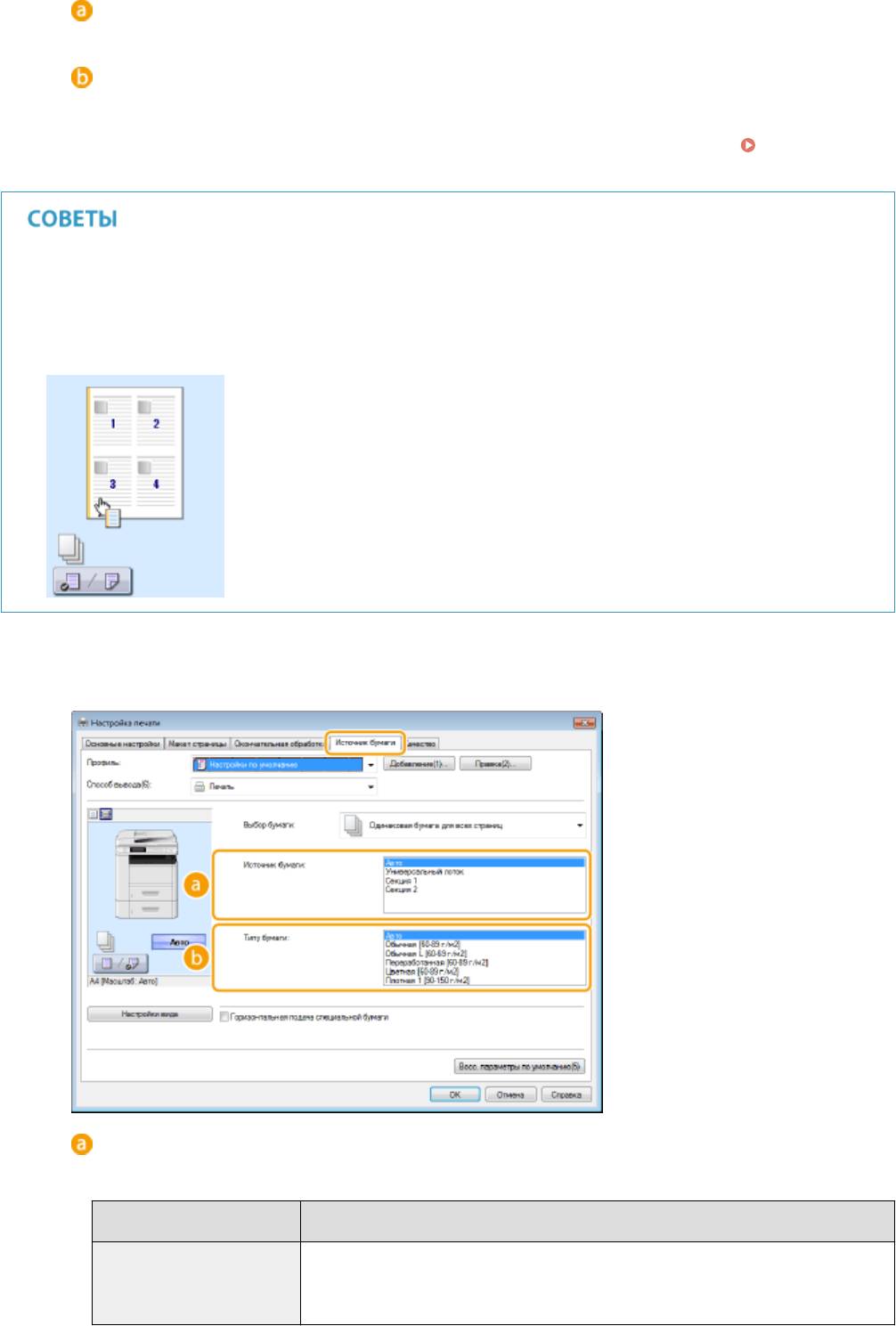
Использование аппарата в качестве принтера
[Формат страницы]
Выберите формат документа, сделанного в приложении.
[Размер вывода]
Выберите формат бумаги, на которой будет напечатан документ. Если выбранный формат
отличается от формата заданного в разделе [Формат страницы], документ при печати будет
автоматически увеличен или уменьшен в соответствии с выбранным форматом. Увеличение
или уменьшение(P. 255)
Интерфейс пользователя с интерактивными элементами
● Возможности интуитивного управления позволяют с легкостью задать макет страницы,
расположение переплета и другие параметры на изображении для предварительного просмотра.
Дополнительные сведения см. в разделе [Справка] основного экрана драйвера принтера.
Щелкните вкладку [Источник бумаги] и задайте источник бумаги и тип
4
бумаги.
[Источник бумаги]
Выберите источник бумаги, из которого будет подаваться бумага.
Значение настройки
Источник бумаги
Источник бумаги автоматически выбирается в соответствии с заданным
Авто
форматом и типом бумаги, на которой будет выполняться печать, и заданными
настройками аппарата.
244
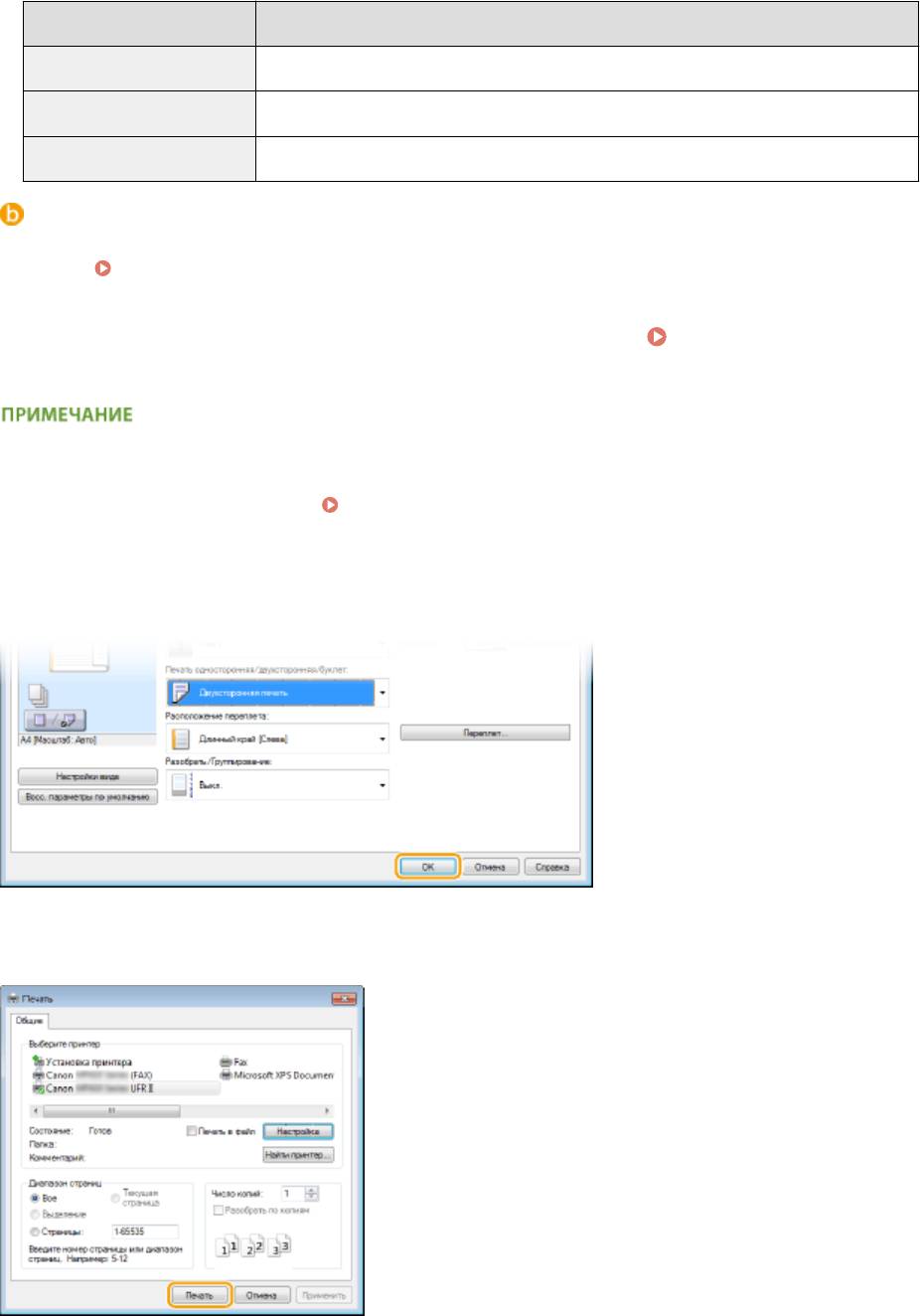
Использование аппарата в качестве принтера
Значение настройки Источник бумаги
Универсальный лоток Бумага подается из универсального лотка.
Секция 1 Бумага подается из кассеты для бумаги аппарата.
Секция 2 Бумага подается из дополнительного податчика бумаги.
[Типу бумаги]
Задайте настройку в соответствии с типом и плотностью бумаги, на которой будет выполняться
печать.
Загрузка бумаги(P. 53)
При необходимости задайте другие параметры печати. Различные
5
параметры печати(P. 253)
● Заданные на этом этапе параметры можно сохранить в качестве «профиля», который можно
использовать при каждой печати. Так можно избавиться от необходимости указывать одни и те же
параметры при каждой печати. Регистрация комбинаций часто используемых параметров
печати(P. 293)
Щелкните [ОК].
6
Щелкните [Печать] или [OK].
7
➠ Начнется печать. В некоторых приложениях появляется следующий экран.
245
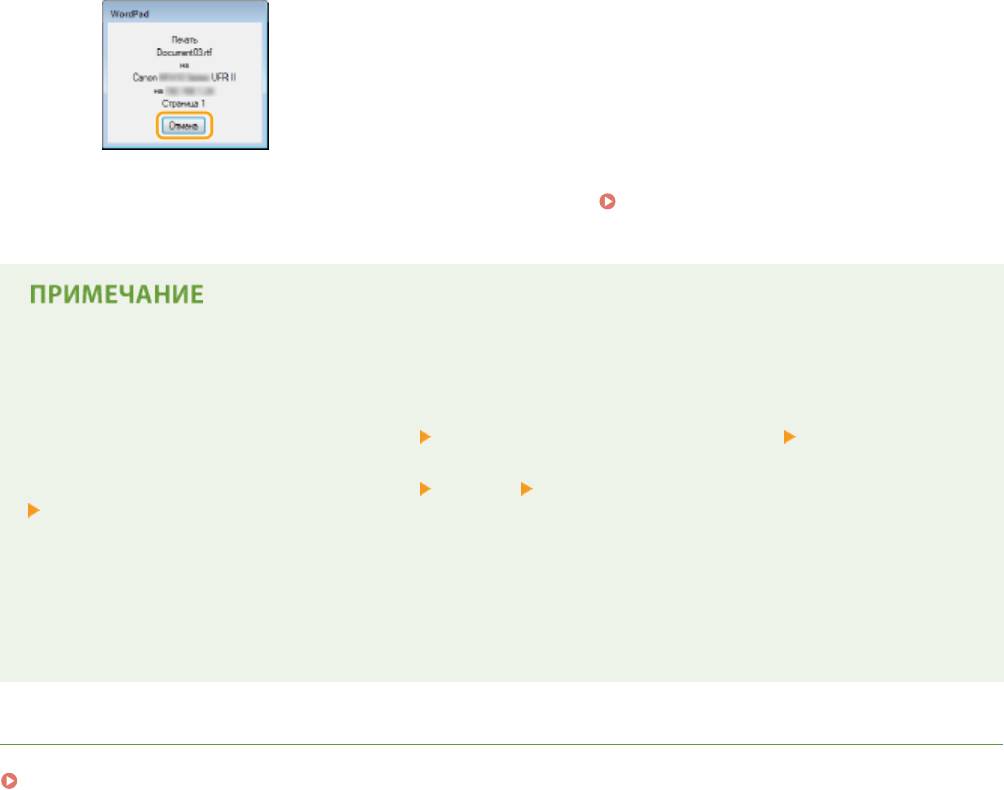
Использование аппарата в качестве принтера
● Для отмены печати нажмите [Отмена] на экране, показанном выше. После того, как экран
исчезнет, можно отменить печать другим способом.
Отмена печати(P. 247)
При печати из Магазина Windows в Windows 8/Server 2012
Расположите панель настроек в правой части экрана и выполните описанные ниже действия.
Windows 8/Server 2012
Коснитесь или нажмите пункт [Устройства]
драйвер принтера для этого аппарата [Печать].
Windows 8.1/Server 2012 R2
Коснитесь или нажмите пункт [Устройства] [Печать] драйвер принтера для этого аппарата
[Печать].
● При печати с помощью этого метода вам будут доступны не все функции печати.
● Если на экране появляется сообщение [Принтер требует вашего внимания. Перейдите к рабочему
столу.], перейдите к рабочему столу и следуйте указаниям в появившемся диалоговом окне. Данное
сообщение отображается в том случае, когда на устройстве включена функция отображения имени
пользователя при печати и выполнении других операций.
ССЫЛКИ
Управление документами и проверка состояния аппарата(P. 633)
246
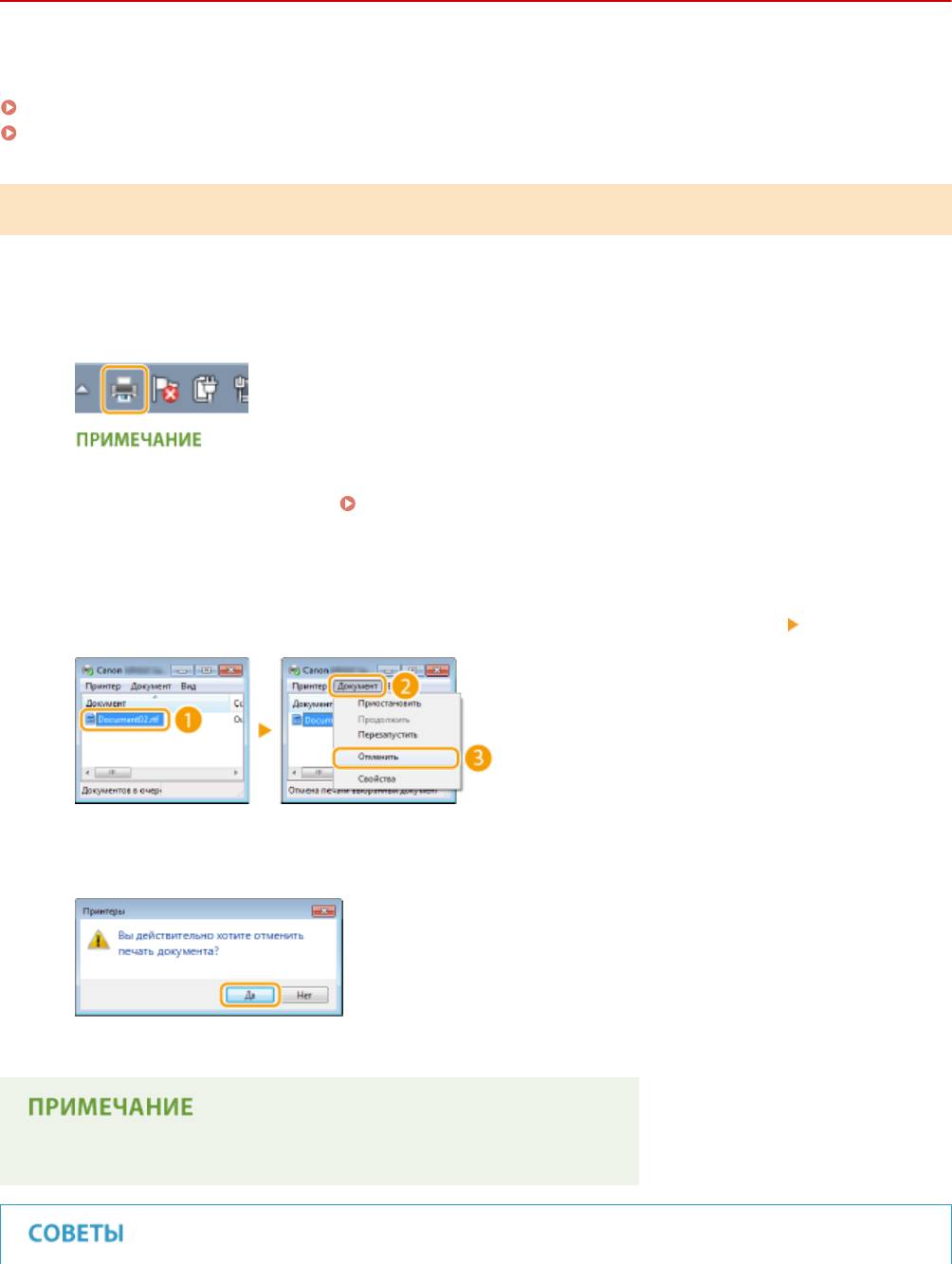
Использование аппарата в качестве принтера
Отмена печати
0YU2-045
Отменить печать можно с компьютера или с панели управления аппарата.
С компьютера(P. 247)
С панели управления(P. 248)
С компьютера
Печать можно отменить, нажав значок принтера на панели задач.
Дважды щелкните значок принтера.
1
Если значок принтера не отображается
● Откройте папку принтера ( Отображение папки принтера(P. 922) ), щелкните правой кнопкой
мыши значок принтера для этого аппарата и нажмите [Просмотр очереди печати] (или дважды
щелкните значок драйвера принтера для этого аппарата).
Выберите необходимый документ и нажмите [Документ], затем [Отмена].
2
Щелкните [Да].
3
➠ Печать выбранного документа будет отменена.
● После отмены печати аппарат может вывести несколько страниц.
247
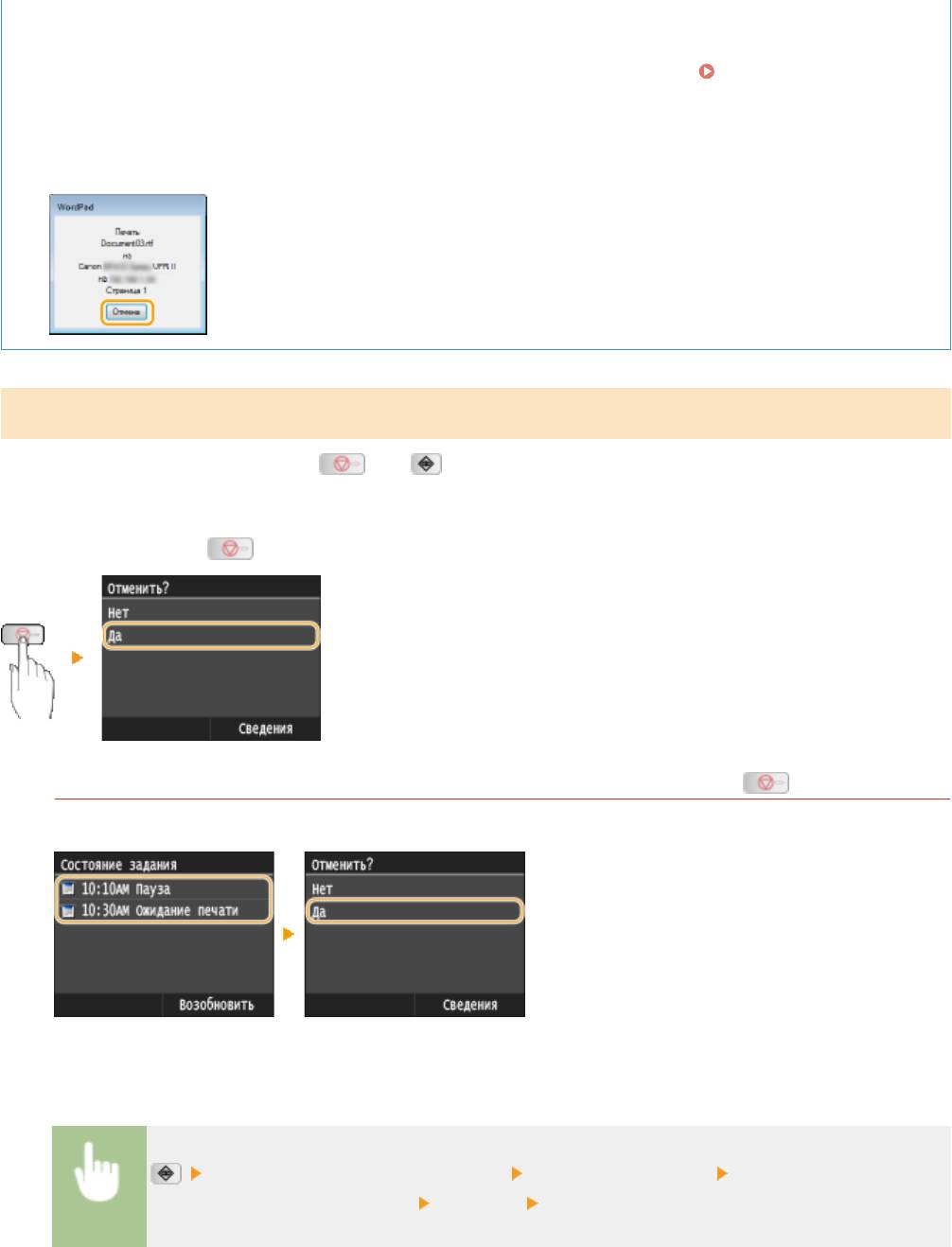
Использование аппарата в качестве принтера
Отмена из удаленного ИП
● Печать можно отменить со страницы [Состояние задания] в удаленном ИП:
Проверка состояния
документов для печати(P. 633)
Отмена из приложения
● В некоторых приложениях появляется следующий экран. Печать можно отменить, нажав [Отмена].
С панели управления
Отмените печать с помощью кнопок
или .
◼
Нажмите кнопку
для отмены
Если на экране отображается список документов при нажатии
Выберите документ, подлежащий отмене.
◼ Перед отменой проверьте состояние печати
<Задание на копирование/печать> <Состояние задания> Выберите документа на
экране <Сост.зад. на коп./печ.>
<Отмена> <Да>
248
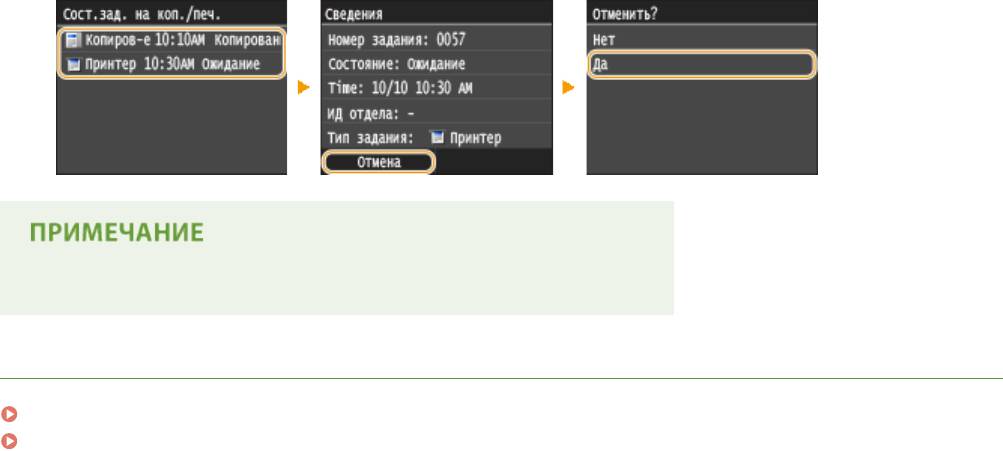
Использование аппарата в качестве принтера
● После отмены печати аппарат может вывести несколько страниц.
ССЫЛКИ
Печать документа(P. 243)
Проверка состояния и журнала печати(P. 250)
249
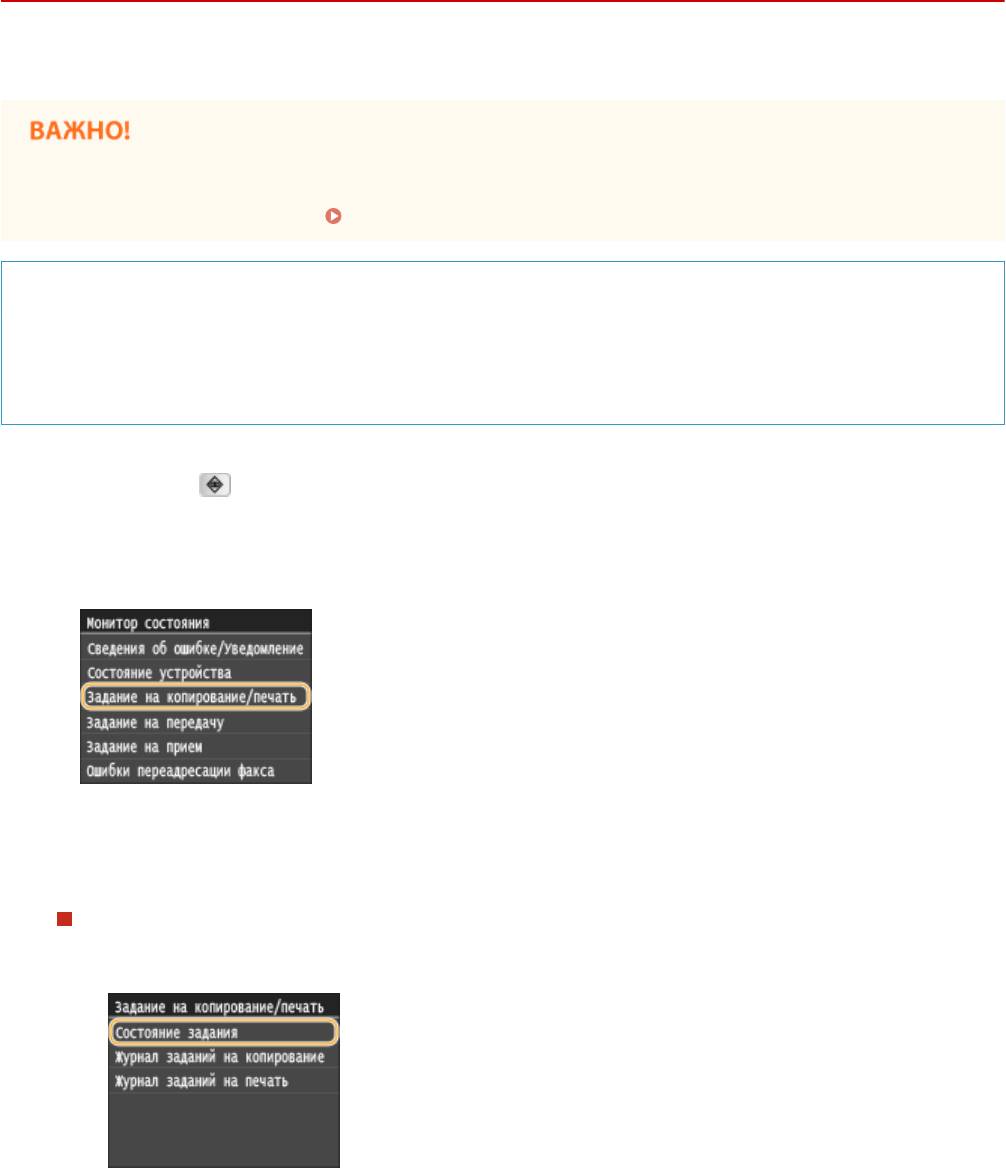
Использование аппарата в качестве принтера
Проверка состояния и журнала печати
0YU2-046
Можно проверить текущее состояние и журналы печати для напечатанных документов.
● Если для параметра <Отображение журнала заданий> задано значение <Выкл.>, проверка журнала
заданий печати невозможна. Отображение журнала заданий(P. 739)
Полезная функция в случае:
● если документы не печатаются долгое время и вы хотите проверить список документов, ожидающих
печать;
● если вы не можете найти напечатанные документы и хотите проверить, не случилось ли ошибки.
Нажмите .
1
Коснитесь элемента <Задание на копирование/печать>.
2
Проверьте состояние заданий и журналы печати.
3
Для проверки состояний печати
1
Коснитесь элемента <Состояние задания>.
2
Выберите документ, состояние которого необходимо проверить.
250
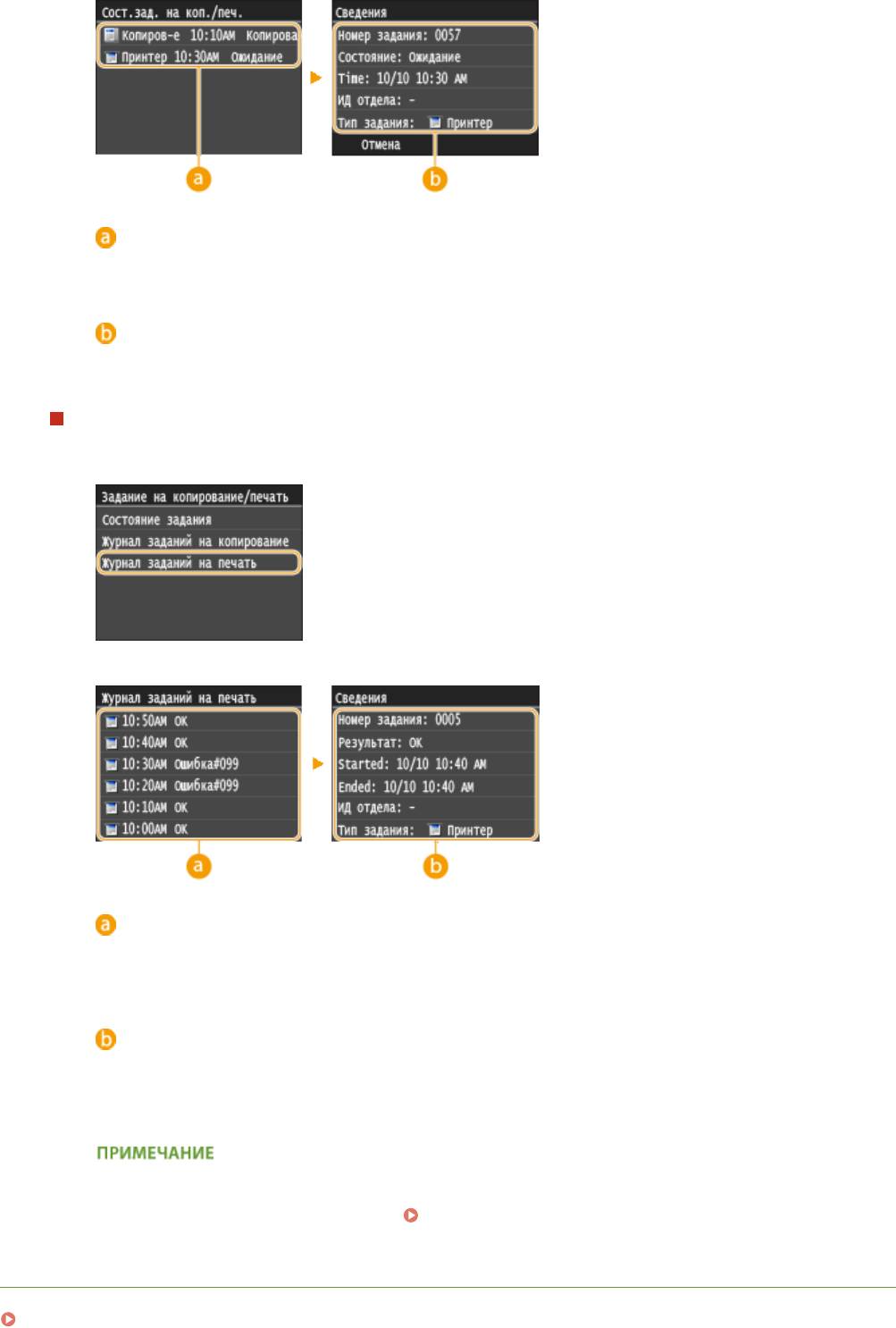
Использование аппарата в качестве принтера
<Сост.зад. на коп./печ.>
Отображает список документов, находящихся в процессе обработки, копирования или
ожидающих обработки.
<Сведения>
Отображение подробных сведений о документе, выбранном из списка.
Для проверки журналов печати
1
Коснитесь элемента <Журнал заданий на печать>.
2
Выберите документ, журнал которого необходимо просмотреть.
<Журнал заданий на печать>
Отображает список напечатанных документов. <OK> отображается, если документ удалось
напечатать; <Ошибка> отображается, если не удалось напечатать из-за отмены печати или
возникновения какой-либо ошибки.
<Сведения>
Отображение подробных сведений о документе, выбранном из списка. Отображаемое имя
документа или имя пользователя может не соответствовать фактическому имени документа
или имени пользователя.
Если отображается трехзначное число в случае <Ошибка>
● Это число является кодом ошибки. Если появляется код ошибки(P. 775)
ССЫЛКИ
Печать документа(P. 243)
251

Использование аппарата в качестве принтера
Отмена печати(P. 247)
252
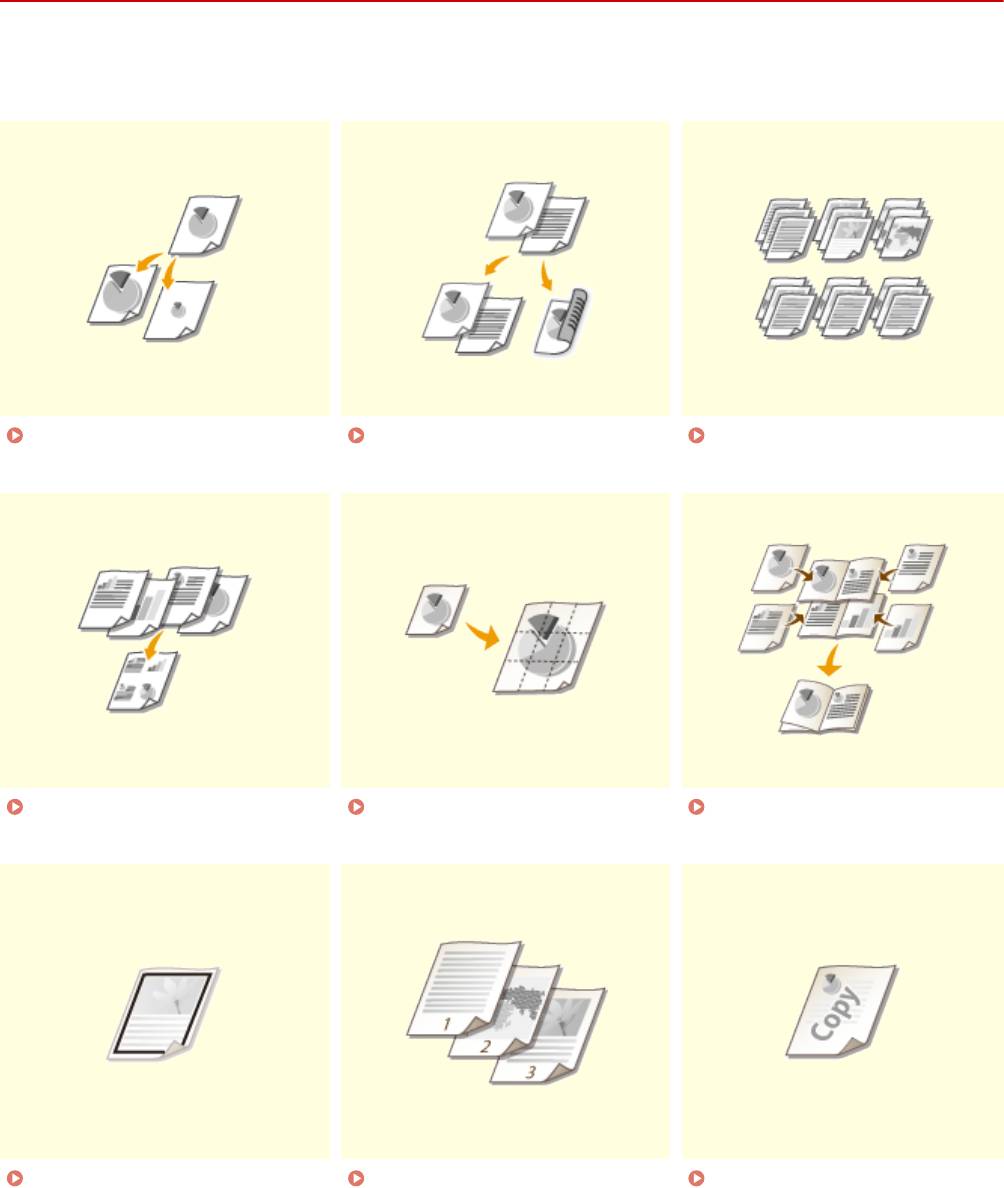
Использование аппарата в качестве принтера
Различные параметры печати
0YU2-047
В аппарате имеется набор различных параметров печати, которые подходят на любой случай, например,
увеличение/уменьшение и 2-сторонняя печать.
Увеличение или
Включение 1-сторонней/2-
Сортировка документов
уменьшение(P. 255)
сторонней печати(P. 257)
постранично(P. 259)
Печать нескольких страниц на
Печать плакатов(P. 263) Печать буклетов(P. 264)
одном листе(P. 261)
Печать полей(P. 266) Печать дат и номеров
Печать водяных знаков(P. 269)
страниц(P. 267)
253
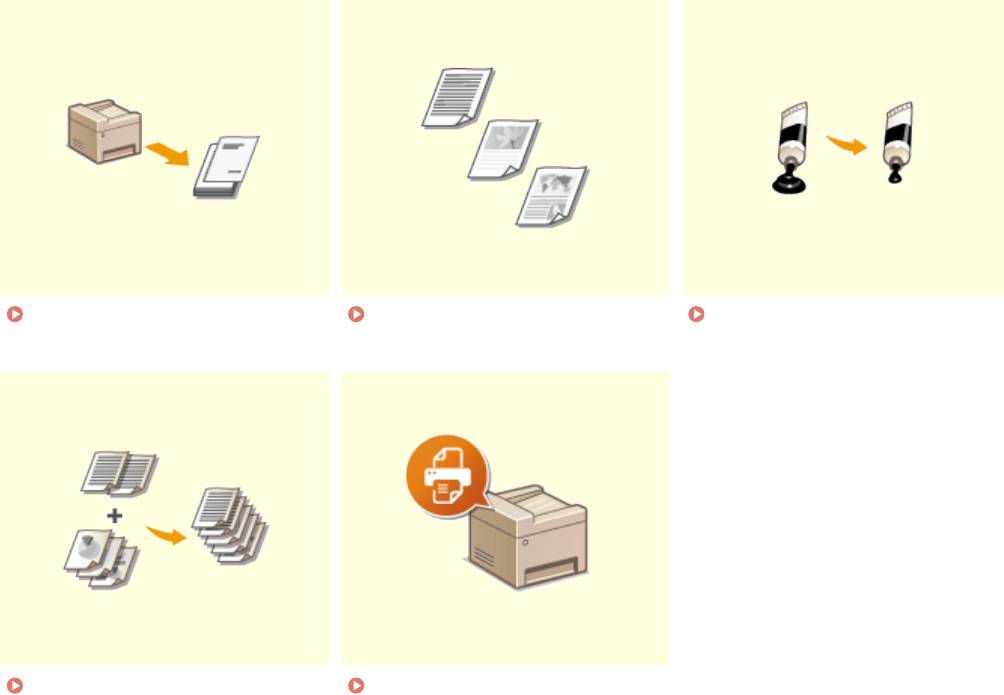
Использование аппарата в качестве принтера
Печать отдельных страниц на
Выбор типа документа(P. 273) Экономия тонера(P. 275)
разных типах бумаги(P. 271)
Объединение и печать
Настройка параметров
нескольких документов(P. 277)
принтера на аппарате(P. 281)
254
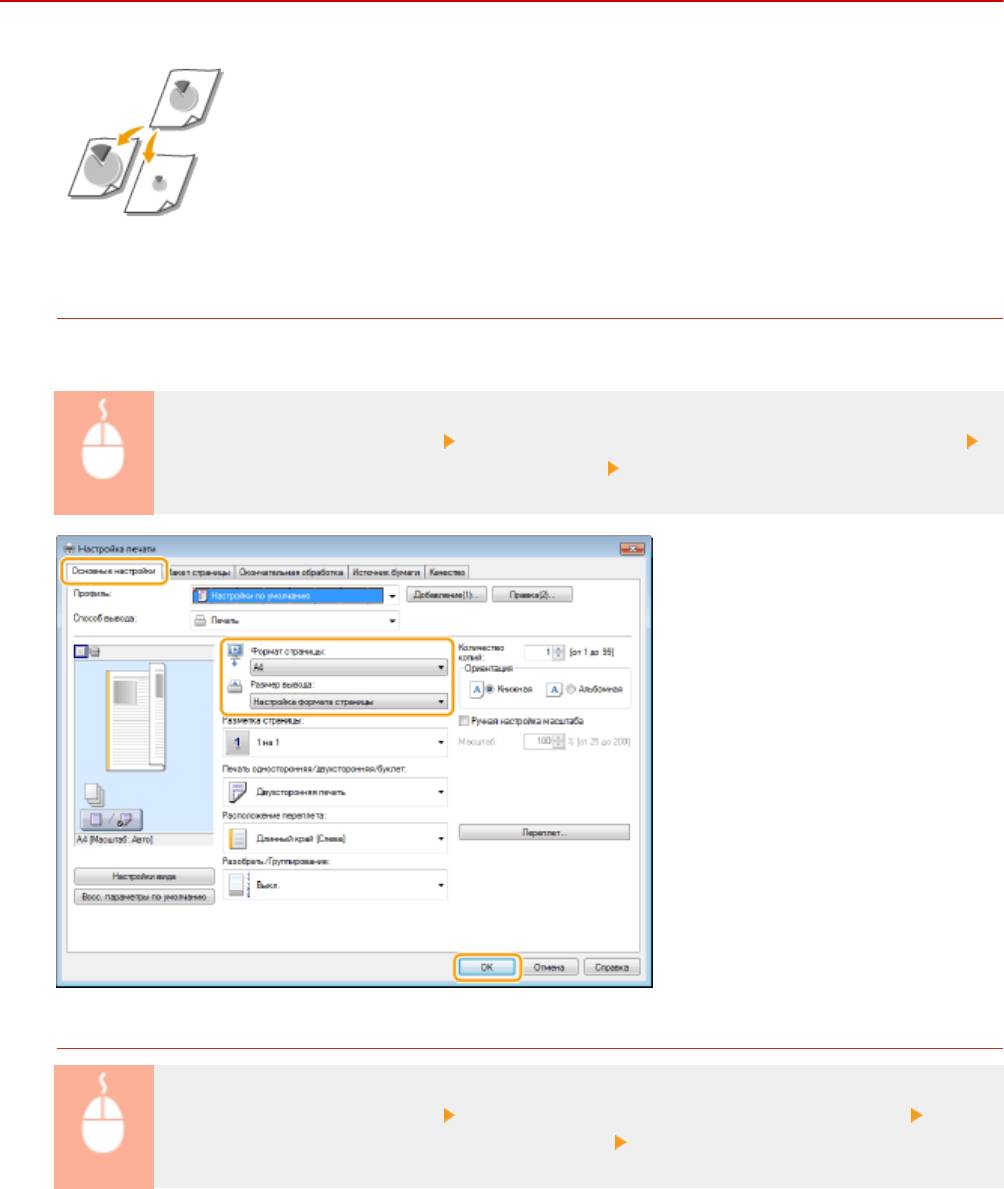
Использование аппарата в качестве принтера
Увеличение или уменьшение
0YU2-048
Можно увеличивать и уменьшать масштаб документов, используя
предустановленный коэффициент масштабирования, например, уменьшить A5
до A4, или пользовательский коэффициент масштабирования с шагом 1 %.
Установка коэффициента масштабирования с указанием размера оригинала и
носителя (предустановленный коэффициент)
Коэффициент масштабирования устанавливается автоматически, исходя из указанного размера
оригинала и носителя.
Вкладка [Основные настройки] Выберите формат документа в поле [Формат страницы]
Выберите формат бумаги в поле [Размер вывода] [ОК]
Установка коэффициента масштабирования с шагом 1 %
Вкладка [Основные настройки] Установите флажок [Ручная настройка масштаба] Введите
коэффициент масштабирования в поле [Масштаб] [ОК]
255
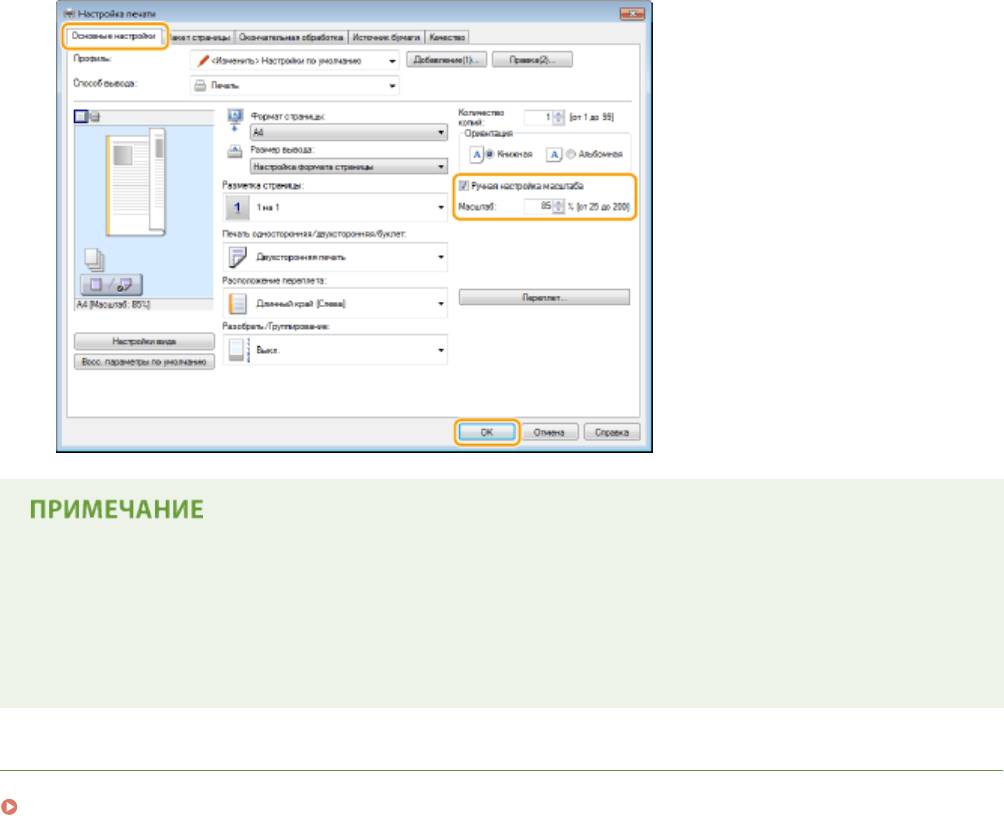
Использование аппарата в качестве принтера
● В зависимости от выбранного формата носителя вы, возможно, не сможете установить оптимальный
коэффициент масштабирования. Например, на напечатанном документе могут присутствовать
широкие пустые места, а часть текста может отсутствовать.
● Параметры увеличения/уменьшения в некоторых приложениях приоритетнее, чем те же параметры
в драйвере принтера.
ССЫЛКИ
Печать документа(P. 243)
256
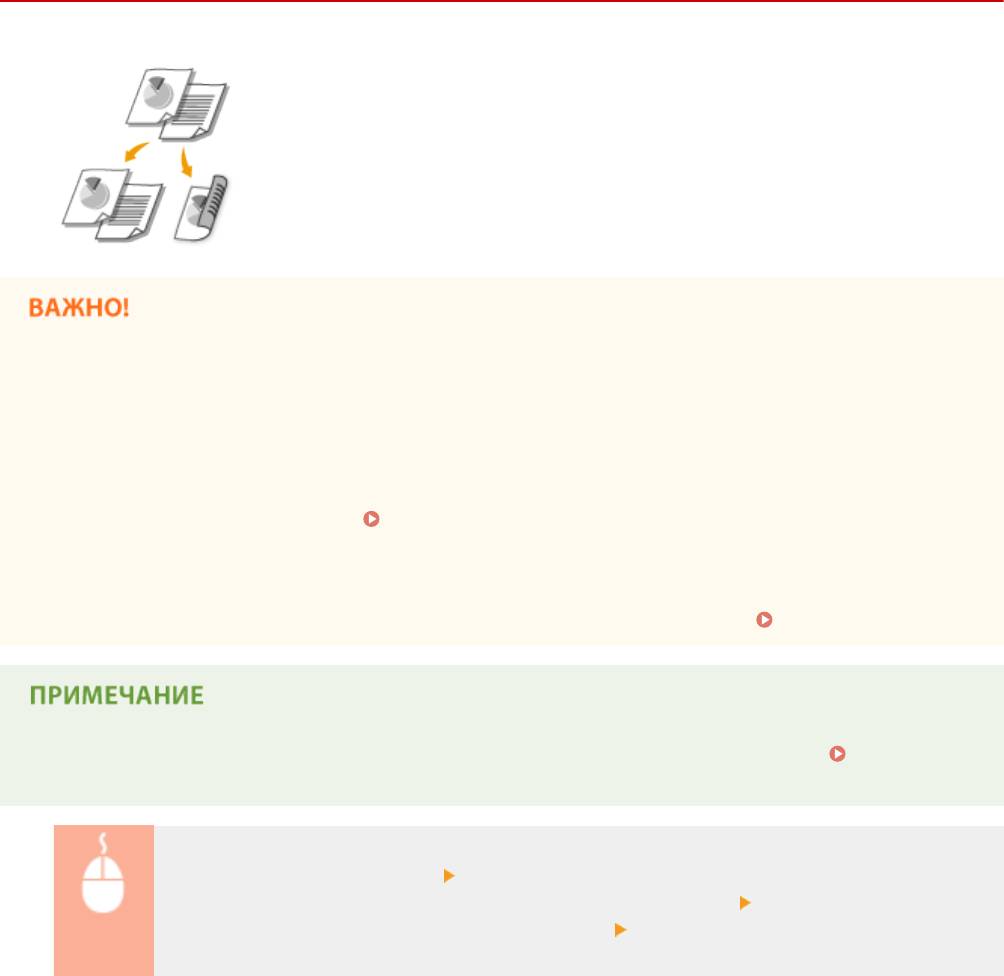
Использование аппарата в качестве принтера
Включение 1-сторонней/2-сторонней печати
0YU2-049
Можно выполнять как 1-стороннюю, так и 2-стороннюю печать. Настройка по
умолчанию — [Двухсторонняя печать]. Измените эту настройку, если
необходимо.
Убедитесь, что рычаг переключателя формата бумаги установлен в правильное
положение
● При выполнении 2-сторонней печати неправильная настройка рычага переключения формата
бумаги может приводить к нарушению подачи или замятию бумаги. При выполнении 2-сторонней
печати убедитесь, что рычаг переключения формата бумаги правильно установлен в соответствии с
используемым форматом бумаги.
Внутренние детали(P. 23)
Убедитесь, что дополнительные выводной лоток закрыт.
● Если открыт дополнительный выводной лоток, 2-сторонняя печать невозможна. При 2-сторонней
печати обязательно убедитесь, что дополнительный выводной лоток закрыт.
Задняя сторона(P. 21)
● 2-сторонняя печать может быть недоступна для некоторых форматов и типов бумаги.
Бумага(P. 888)
Вкладка [Основные настройки] Выберите [Односторонняя печать] или [Двухсторонняя
печать] в пункте [Печать односторонняя/двухсторонняя/буклет] Выберите положение
сшивания в параметре [Расположение переплета] [ОК]
257
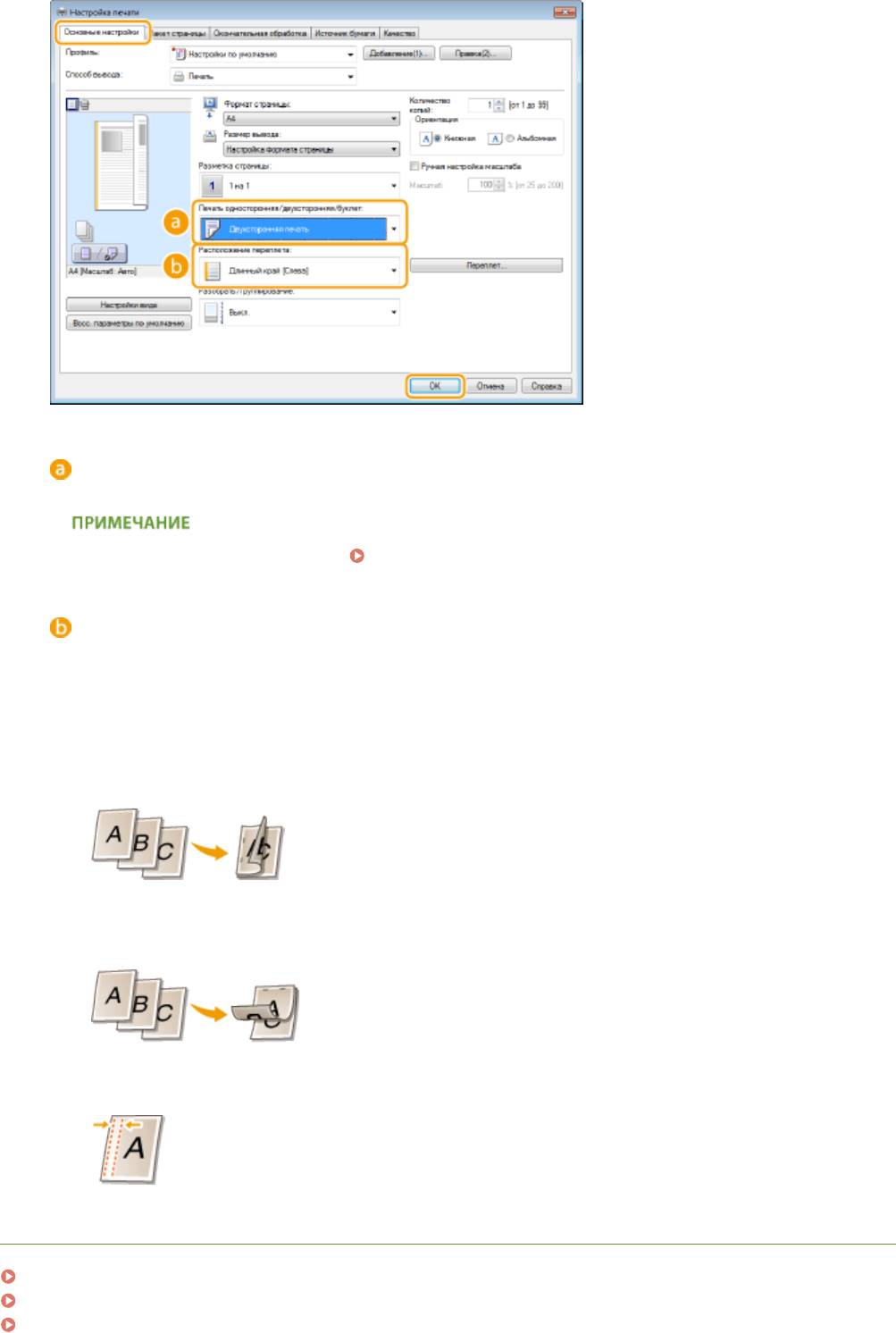
Использование аппарата в качестве принтера
[Печать односторонняя/двухсторонняя/буклет]
Выберите [Односторонняя печать] или [Двухсторонняя печать].
● Для [Печать буклета] см. раздел Печать буклетов(P. 264) .
[Расположение переплета]
Укажите, в каком месте будет располагаться переплет, например, в каком месте напечатанные
документы будут скрепляться степлером. Ориентация страницы будет меняться в зависимости от
указанного расположения переплета. Чтобы указать ширину отступа от места переплета, нажмите
[Переплет].
[Длинный край [Слева]]
Выполняется печать документов таким образом, что напечатанные страницы можно листать
справа налево.
[Короткий край [Сверху]]
Выполняется печать документов таким образом, что напечатанные страницы можно листать снизу
вверх.
[Переплет]
Укажите поле переплета.
ССЫЛКИ
Печать документа(P. 243)
Печать нескольких страниц на одном листе(P. 261)
Печать буклетов(P. 264)
258
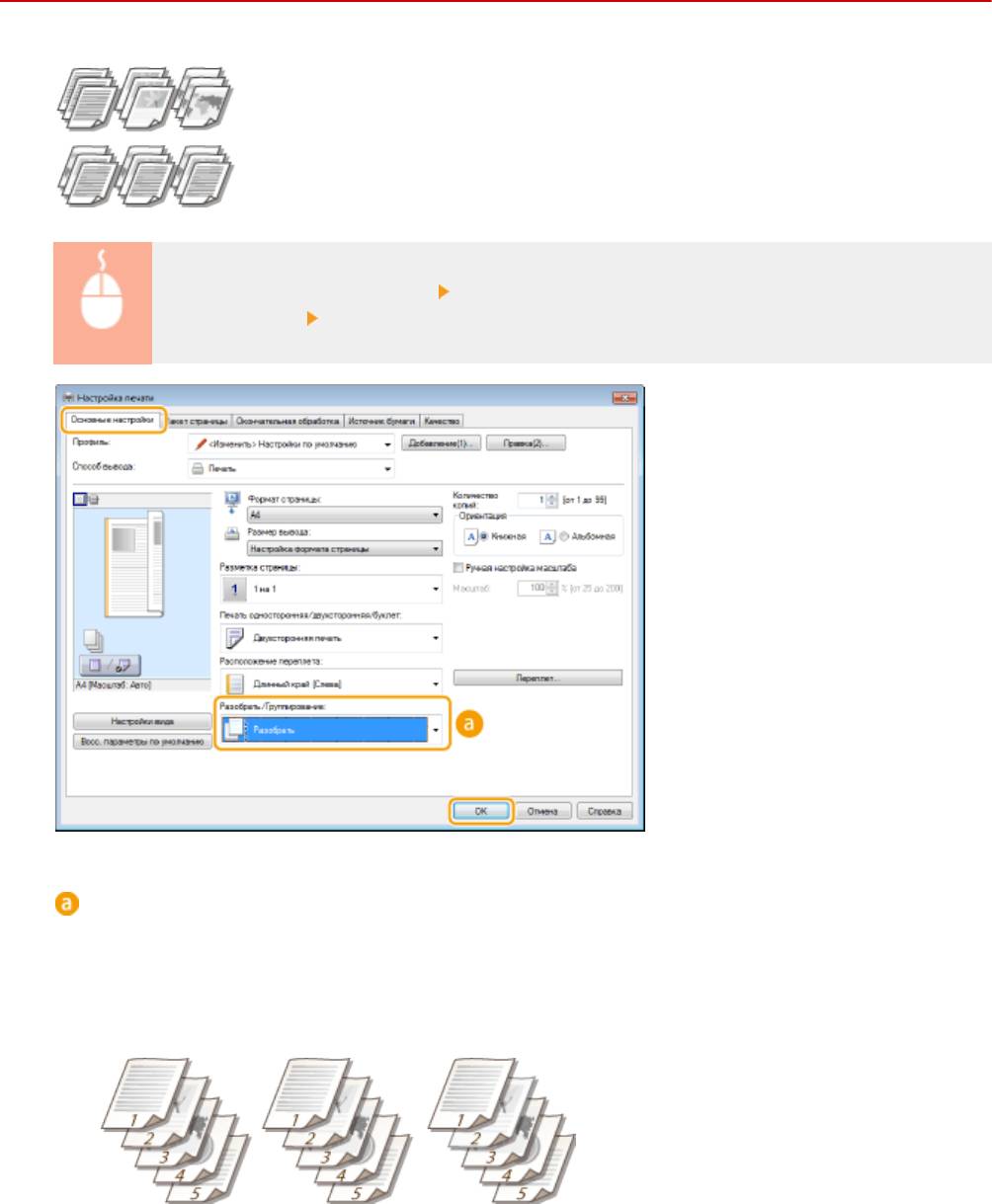
Использование аппарата в качестве принтера
Сортировка документов постранично
0YU2-04A
Для печати копий многостраничных документов выберите [Разобрать], чтобы
напечатать полный набор страниц в последовательном порядке. Эту функцию
рекомендуется использовать при подготовке проспектов для деловых встреч и
презентаций.
Вкладка [Основные настройки] Выберите [Разобрать] или [Группирование] в [Разобрать/
Группирование] [ОК]
[Разобрать/Группирование]
Укажите метод сортировки копий при печати многостраничных документов.
[Разобрать]
Копии группируются и комплектуются в полные наборы в порядке следования страниц. Например,
при печати трех копий пятистраничного документа распечатки будут сгруппированы в следующем
порядке следования страниц: 1, 2, 3, 4, 5, 1, 2, 3, 4, 5, 1, 2, 3, 4, 5.
[Группирование]
Отпечатки не сортируются. Например, при печати трех копий пятистраничного документа
распечатки будут сгруппированы в следующем порядке следования страниц: 1, 1, 1, 2, 2, 2, 3, 3, 3, 4,
4, 4, 5, 5, 5.
259
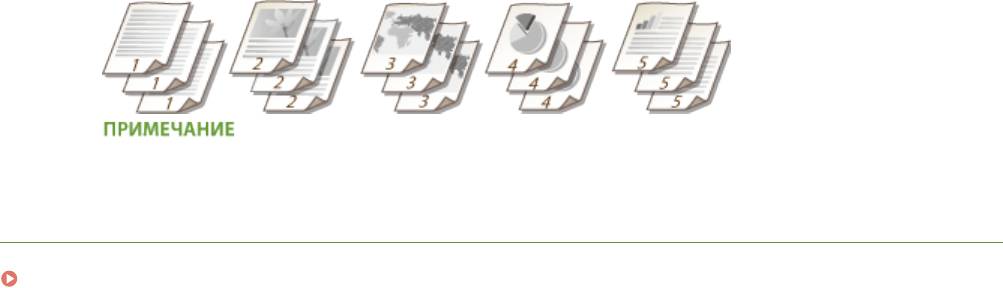
Использование аппарата в качестве принтера
● При выборе [Выкл.] сортировка отпечатков зависит от настроек приложения.
ССЫЛКИ
Печать документа(P. 243)
260
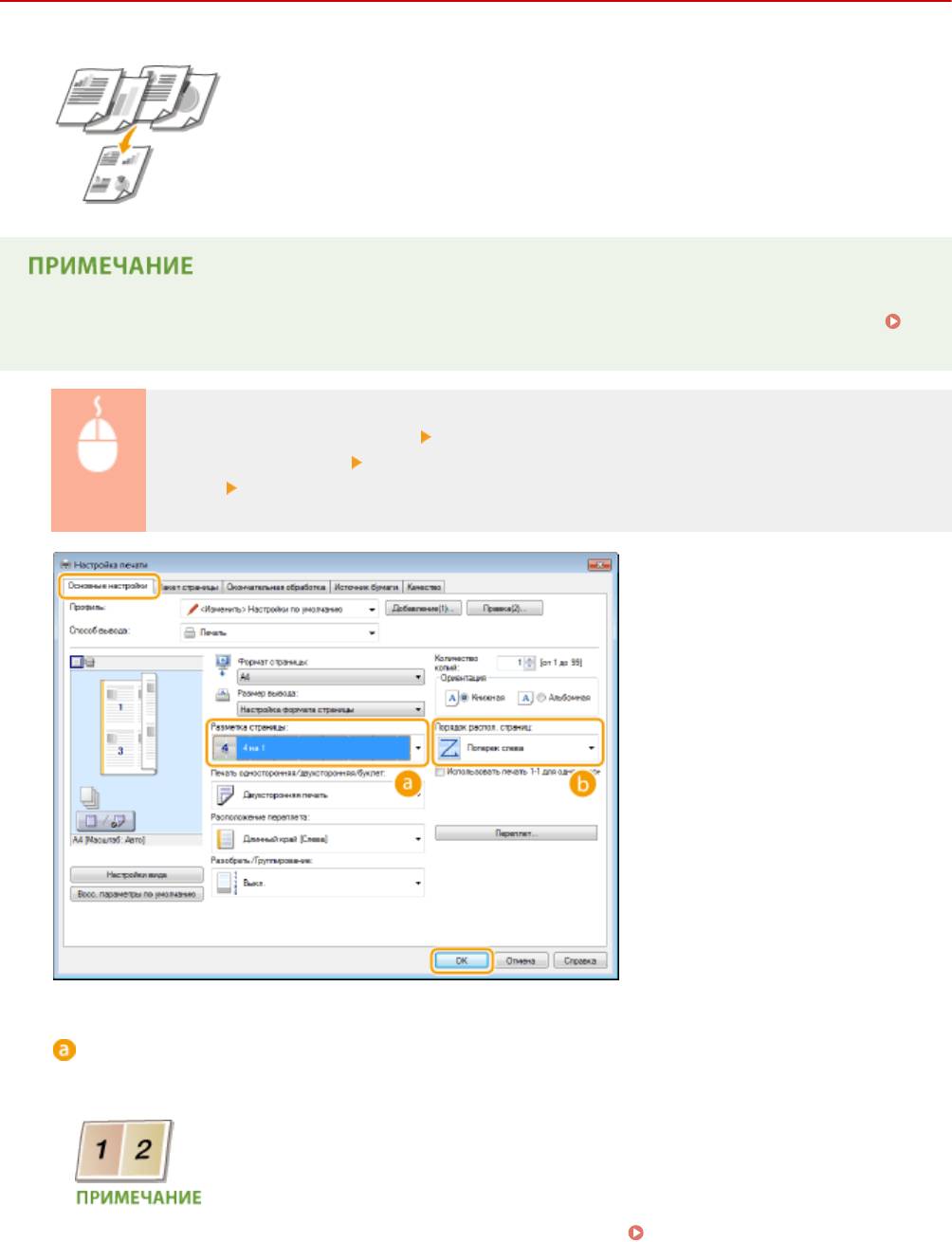
Использование аппарата в качестве принтера
Печать нескольких страниц на одном листе
0YU2-04C
Можно расположить несколько страниц на одном листе. Например, вы можете
напечатать четыре или девять страниц на одном листе, используя параметры
[4 на 1] или [9 на 1]. Используйте эту функцию для экономии бумаги или
просмотра миниатюры документа.
● Для большей экономии бумаги используйте эту функцию вместе с функцией 2-сторонней печати.
Включение 1-сторонней/2-сторонней печати(P. 257)
Вкладка [Основные настройки] В пункте [Разметка страницы] выберите число страниц для
печати на одном листе В пункте [Порядок распол. страниц] выберите шаблон размещения
страниц [ОК]
[Разметка страницы]
Выберите число страниц на одном листе из вариантов от [1 на 1] до [16 на 1]. Например, для печати 16
страниц на одном листе выберите [16 на 1].
● Описание таких параметров, как [Плакат [2 x 2]], см. в разделе Печать плакатов(P. 263) .
● Если объединить этот параметр с параметром приложения для сортировки отпечатков, печать
может быть выполнена неправильно.
261
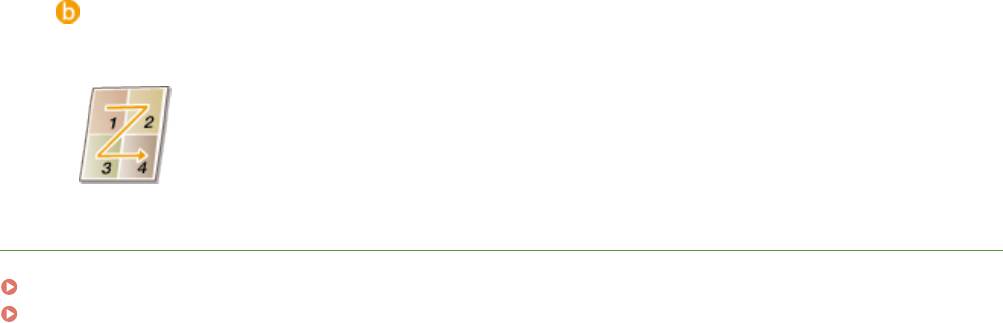
Использование аппарата в качестве принтера
[Порядок распол. страниц]
Выберите шаблон размещения страниц. Например, если выбрать [Поперек слева], первая страница
печатается в левом верхнем углу, а все остальные располагаются правее.
ССЫЛКИ
Печать документа(P. 243)
Включение 1-сторонней/2-сторонней печати(P. 257)
262
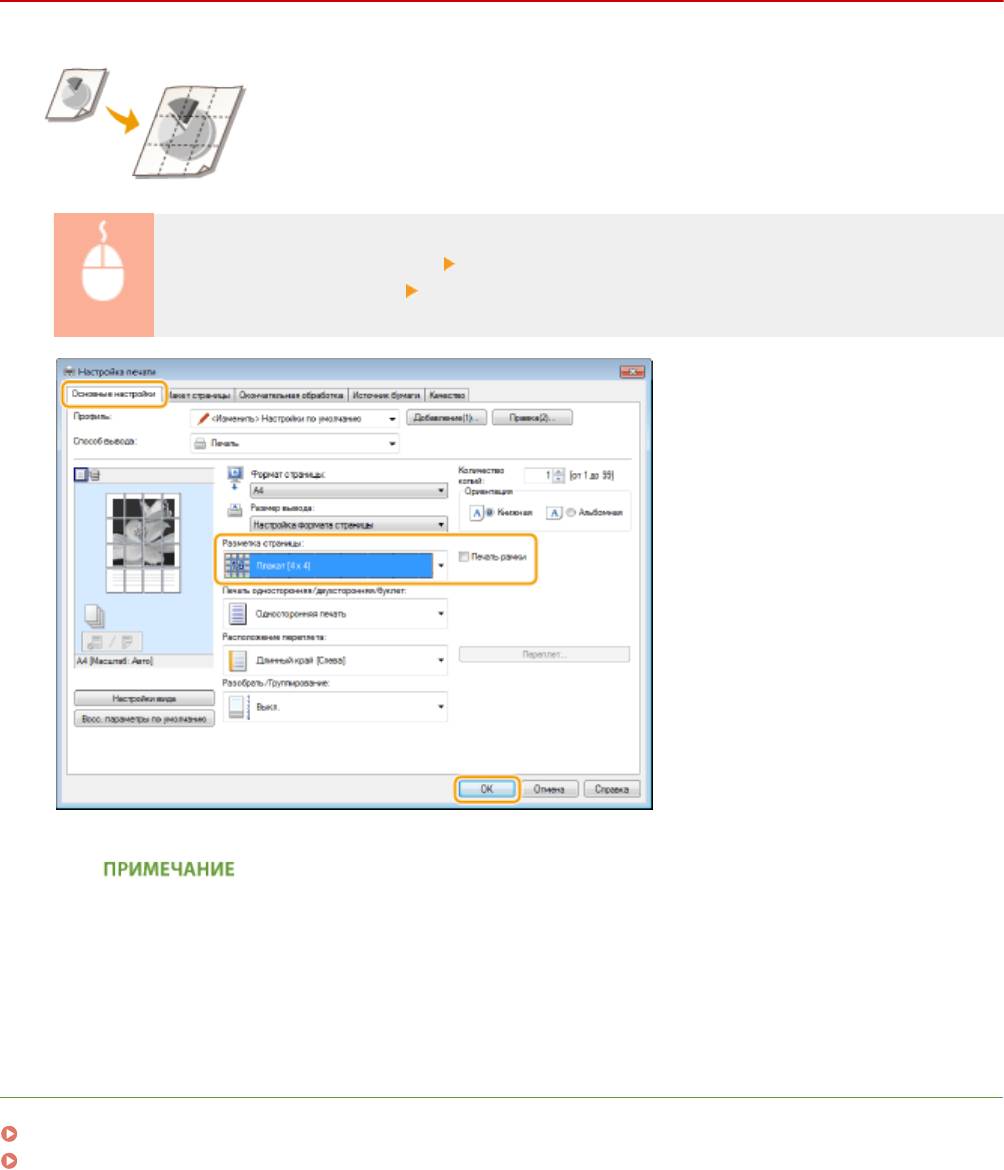
Использование аппарата в качестве принтера
Печать плакатов
0YU2-04E
Можно напечатать одну страницу документа на нескольких страницах.
Например, если увеличить одностраничный документ форматаA4 в девять раз,
после печати и скрепления документа получится плакат размером 3 x 3 листа
формата A4.
Вкладка [Основные настройки] В пункте [Разметка страницы] выберите размеры плаката
(например, [Плакат [2 x 2]]) [ОК]
● Предусмотрено четыре размера: [Плакат [1 x 2]], [Плакат [2 x 2]], [Плакат [3 x 3]] и [Плакат [4 x 4]].
● Если включена 2-сторонняя печать, параметры размера плаката нельзя выбрать. Выберите
параметр [Односторонняя печать] в разделе [Печать односторонняя/двухсторонняя/буклет],
затем выберите параметр размера плаката.
● Отметьте флажком пункт [Печать рамки], чтобы добавить границы для печатаемых копий. Границы
могут пригодиться в случае, если вы хотите склеить копии или отрезать поля.
ССЫЛКИ
Печать документа(P. 243)
Увеличение или уменьшение(P. 255)
263
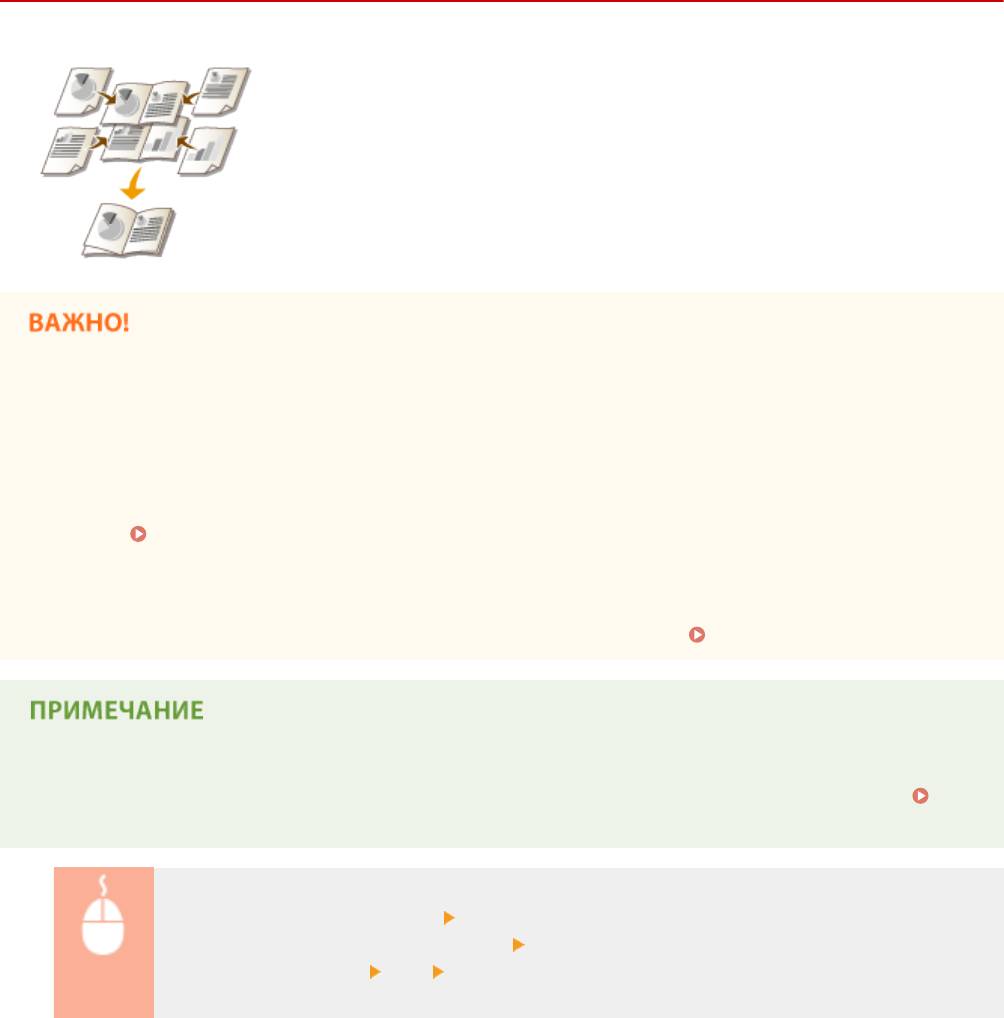
Использование аппарата в качестве принтера
Печать буклетов
0YU2-04F
Можно напечатать две страницы документа на обеих сторонах листа бумаги, а
затем согнуть лист пополам, чтобы получить буклет. Драйвер принтера
контролирует порядок печати страниц, что обеспечивает правильную
нумерацию страниц.
Убедитесь, что рычаг переключателя формата бумаги установлен в правильное
положение
● При печати буклета неправильная настройка рычага переключения формата бумаги может
приводить к нарушению подачи или замятию бумаги. При печати буклета убедитесь, что рычаг
переключения формата бумаги правильно установлен в соответствии с используемым форматом
бумаги.
Внутренние детали(P. 23)
Убедитесь, что дополнительные выводной лоток закрыт.
● Если открыт дополнительный выводной лоток, печать буклета невозможна. При печати буклета
обязательно убедитесь, что дополнительный выводной лоток закрыт.
Задняя сторона(P. 21)
● Функция [Печать буклета] может быть недоступна для некоторых форматов и типов бумаги.
Двусторонняя печать и печать буклетов может выполняться на одинаковой бумаге. См. раздел
Бумага(P. 888) .
Вкладка [Основные настройки] Выберите [Печать буклета] в пункте [Печать
односторонняя/двухсторонняя/буклет] Нажмите [Буклет], чтобы указать требуемые
подробные настройки, [ОК] [ОК]
264
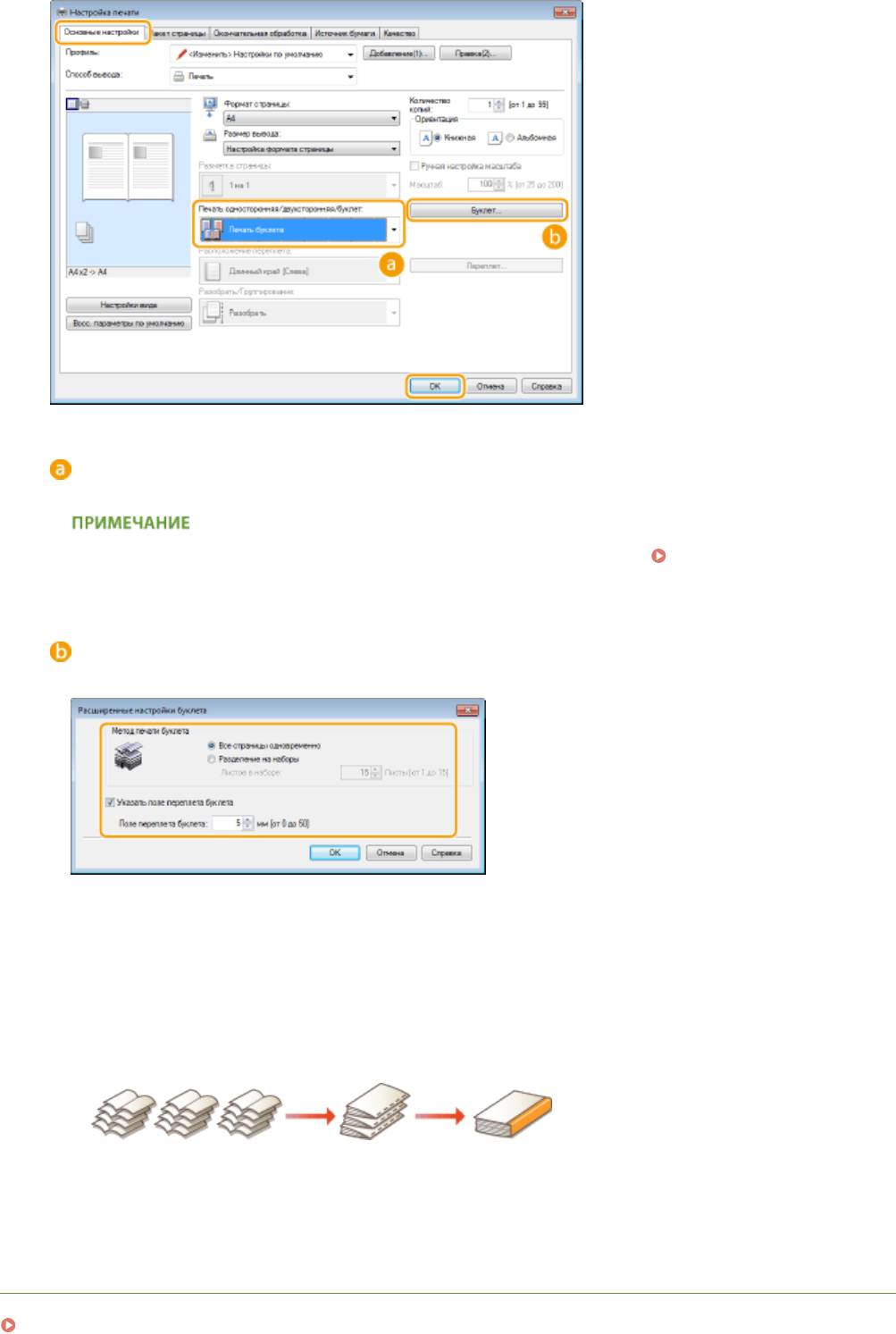
Использование аппарата в качестве принтера
[Печать односторонняя/двухсторонняя/буклет]
Выберите [Печать буклета].
● Для [Односторонняя печать] и [Двухсторонняя печать] см. раздел Включение 1-сторонней/2-
сторонней печати(P. 257) .
[Буклет]
Отображается следующее окно.
[Метод печати буклета]
● [Все страницы одновременно]: печать всех страниц одним набором; чтобы получить буклет,
нужно согнуть напечатанные страницы пополам.
● [Разделение на наборы]: печать отдельными партиями, разделенными по номерам страниц,
указанным в пункте [Листов в наборе]. Скрепите каждую партию страниц и соедините их в один
буклет. Используйте эту функцию в случаях, когда документ содержит слишком много страниц
для печати в виде одного буклета.
[Указать поле переплета буклета]
При необходимость использовать степлер или другие инструменты для сшивания страниц, укажите
ширину отступа. Установите флажок [Указать поле переплета буклета] и укажите ширину отступа в
пункте [Поле переплета буклета].
ССЫЛКИ
Печать документа(P. 243)
265
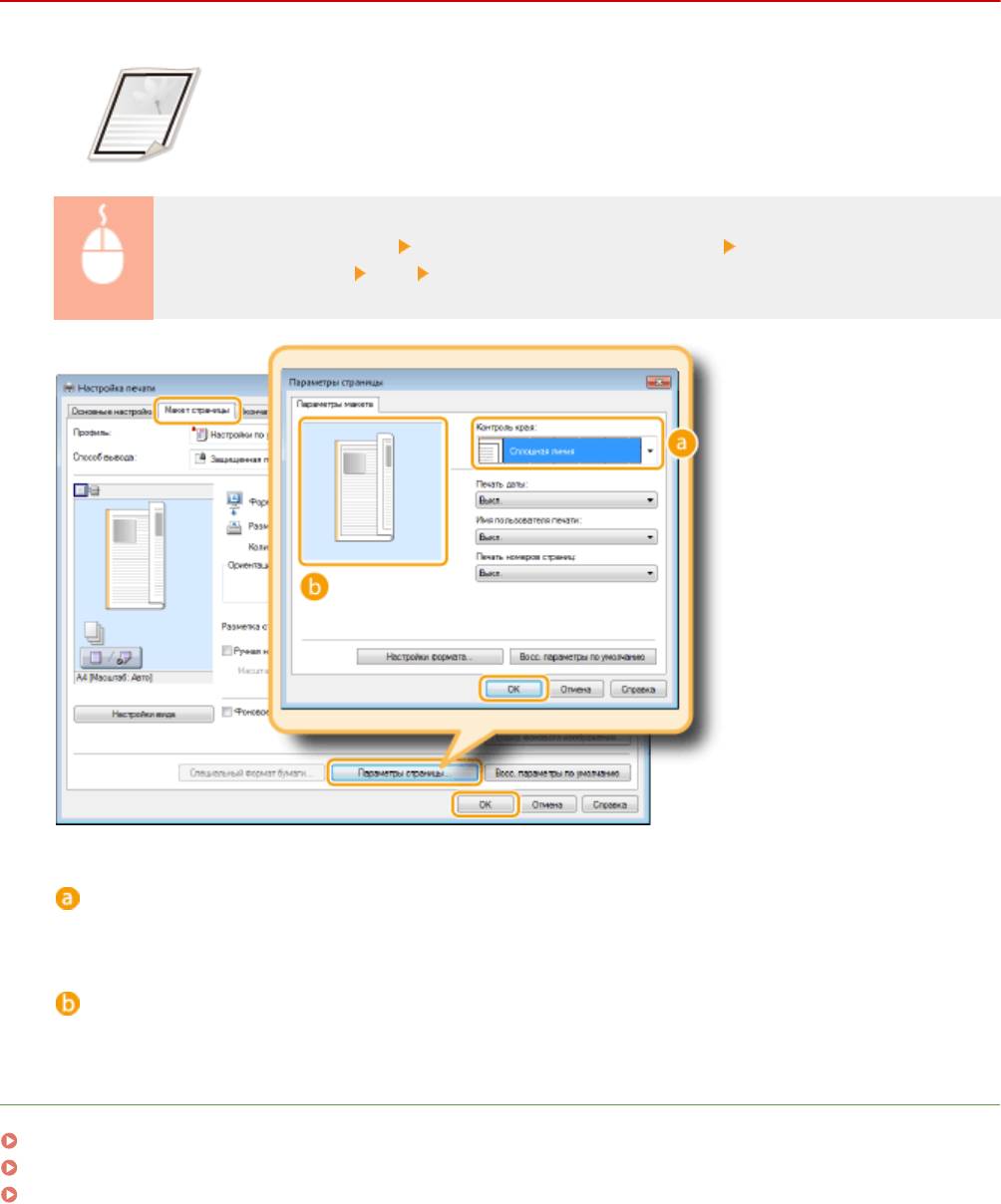
Использование аппарата в качестве принтера
Печать полей
0YU2-04H
На отступах страницы можно добавить различные поля, например, пунктирные
линии или двойную рамку.
Вкладка [Макет страницы] Щелкните [Параметры страницы] Выберите тип границы в
поле [Контроль края] [ОК] [ОК]
[Контроль края]
Выберите тип рамки.
Образец
отображается образец страницы с выбранной рамкой.
ССЫЛКИ
Печать документа(P. 243)
Печать дат и номеров страниц(P. 267)
Печать водяных знаков(P. 269)
266
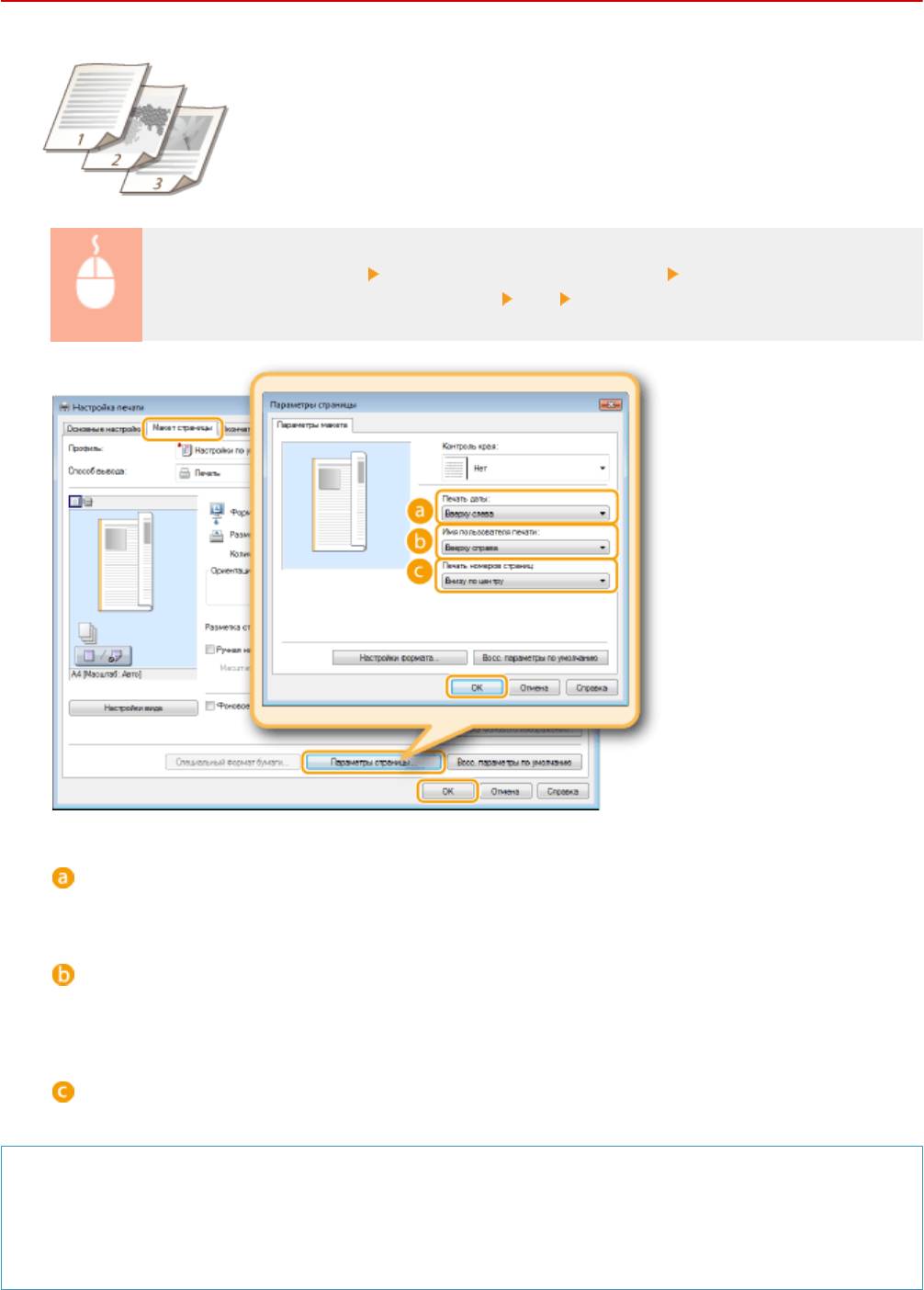
Использование аппарата в качестве принтера
Печать дат и номеров страниц
0YU2-04J
Можно печатать даты и номера страниц и указывать их положение на
документе (вверху слева, внизу справа и т. п.).
Вкладка [Макет страницы] Щелкните [Параметры страницы] Выберите положение
печати даты, имени или номера страницы [ОК] [ОК]
[Печать даты]
Укажите положение даты на документе для печати.
[Имя пользователя печати]
Укажите расположение имени пользователя (учетной записи) компьютера, на котором выполняется
печать.
[Печать номеров страниц]
Укажите положение номера страницы на документе для печати.
Изменение формата печати дат и номеров страниц
● Во время печати дат, имен учетных записей и номеров страниц можно изменить параметры
форматирования, например шрифт, размер шрифта. Щелкните [Настройки формата] на экране
параметров страницы, показанном выше, и укажите необходимые детали.
267

Использование аппарата в качестве принтера
ССЫЛКИ
Печать документа(P. 243)
Печать полей(P. 266)
Печать водяных знаков(P. 269)
268
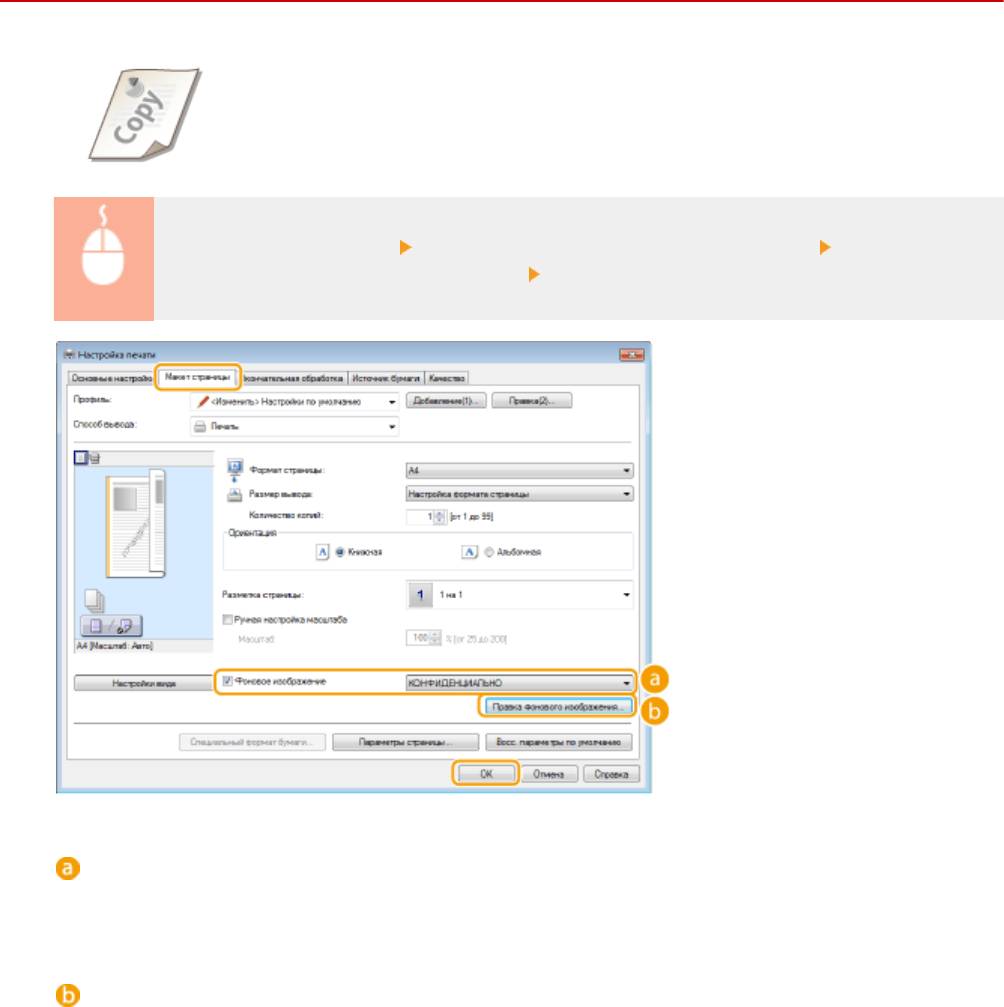
Использование аппарата в качестве принтера
Печать водяных знаков
0YU2-04K
На документе в любом месте можно печатать водяные знаки, например
«КОПИЯ» или «КОНФИДЕНЦИАЛЬНО». Можно создавать свои водяные знаки, а
можно использовать предварительно зарегистрированные.
Вкладка [Макет страницы] Установите флажок [Фоновое изображение] Выберите
водяной знак в раскрывающемся списке [ОК]
[Фоновое изображение]
Установите флажок [Фоновое изображение], чтобы отобразить раскрывающийся список водяных
знаков. В меню выберите водяной знак.
[Правка фонового изображения]
Отображается экран для создания или редактирования водяных знаков.
269

Использование аппарата в качестве принтера
[Добавить]
Щелкните, чтобы создать новый водяной знак. Можно зарегистрировать до 50 водяных знаков.
[Имя]
Введите имя нового водяного знака.
[Атрибуты]/[Выравнивание]/[Стиль печати]
Щелкните каждую вкладку, чтобы указать текст, цвет и расположение водяного знака.
Дополнительные сведения см. в разделе [Справка] драйвера принтера.
ССЫЛКИ
Печать документа(P. 243)
Печать полей(P. 266)
Печать дат и номеров страниц(P. 267)
270
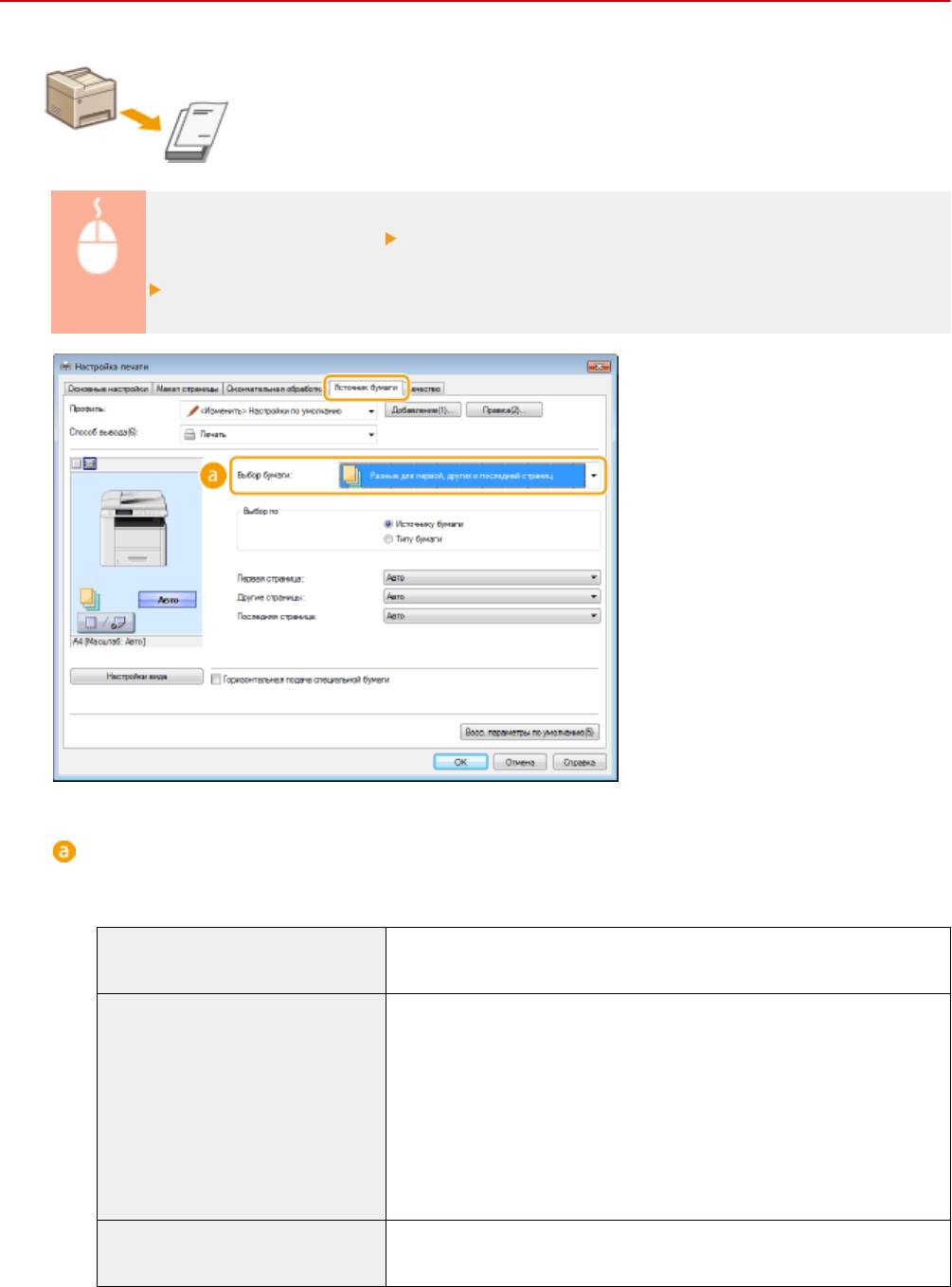
Использование аппарата в качестве принтера
Печать отдельных страниц на разных типах бумаги
0YU2-04L
Можно печатать только определенные страницы документа, например если
нужно напечатать обложку буклета на цветной бумаге. В этом случае загрузите
цветную бумагу в универсальный лоток и простую бумагу для обычного текста
— в лоток для бумаги и укажите параметры бумаги в драйвере принтера.
Вкладка [Источник бумаги] Выберите страницы, которые необходимо напечатать на другой
бумаге, и источник бумаги, в которую загружена бумага, заданная на вкладке [Выбор бумаги]
[ОК]
[Выбор бумаги]
Укажите, какие страницы следует напечатать на другой бумаге, и выберите источник бумаги, который
будет использоваться для подачи бумаги для каждой страницы.
[Одинаковая бумага для всех
Все страницы печатаются на одной и той же бумаге. Все страницы
страниц]
печатаются на бумаге, заданной на вкладке [Источник бумаги].
[Разные для первой, других и
Можно печатать первую, основные и последнюю страницы на разных
последней страниц]
типах бумаги. Например, вы можете задать, чтобы для печати первой
страницы ([Первая страница]) использовалась бумага, находящаяся в
универсальном лотке, для печати основных страниц ([Другие
страницы]) — бумага, находящаяся в кассете для бумаги, а для печати
последней страницы ([Последняя страница]) — бумага, находящаяся в
универсальном лотке. Кроме того, указав значение [Типу бумаги] для
параметра [Выбор по], вы можете задать, чтобы бумага для печати
выбиралась по ее типу, а не по источнику.
[Разные для первой, второй, других
Можно также указать бумагу для следующей страницы обложки и
и последней страниц]
указать бумагу в поле [Разные для первой, других и последней страниц].
271
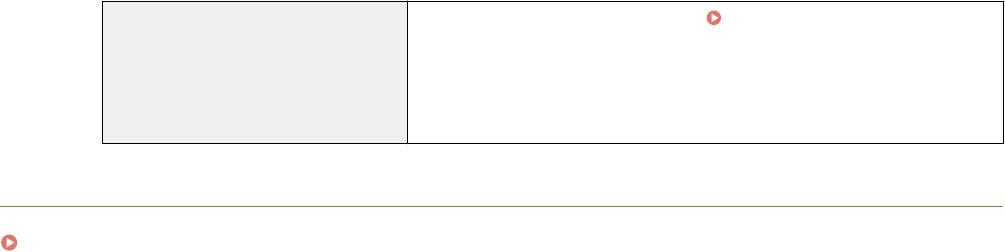
Использование аппарата в качестве принтера
[Разные для обложки и других
Задайте настройки печати буклета ( Печать буклетов(P. 264) ). Можно
страниц]
задать разную бумагу для обложки и основных страниц. Например, вы
можете задать, чтобы для печати обложки [Титульный лист]
использовалась бумага из универсального лотка, а для печати
основных страниц [Другие страницы] — бумага из кассеты для бумаги.
ССЫЛКИ
Печать документа(P. 243)
272
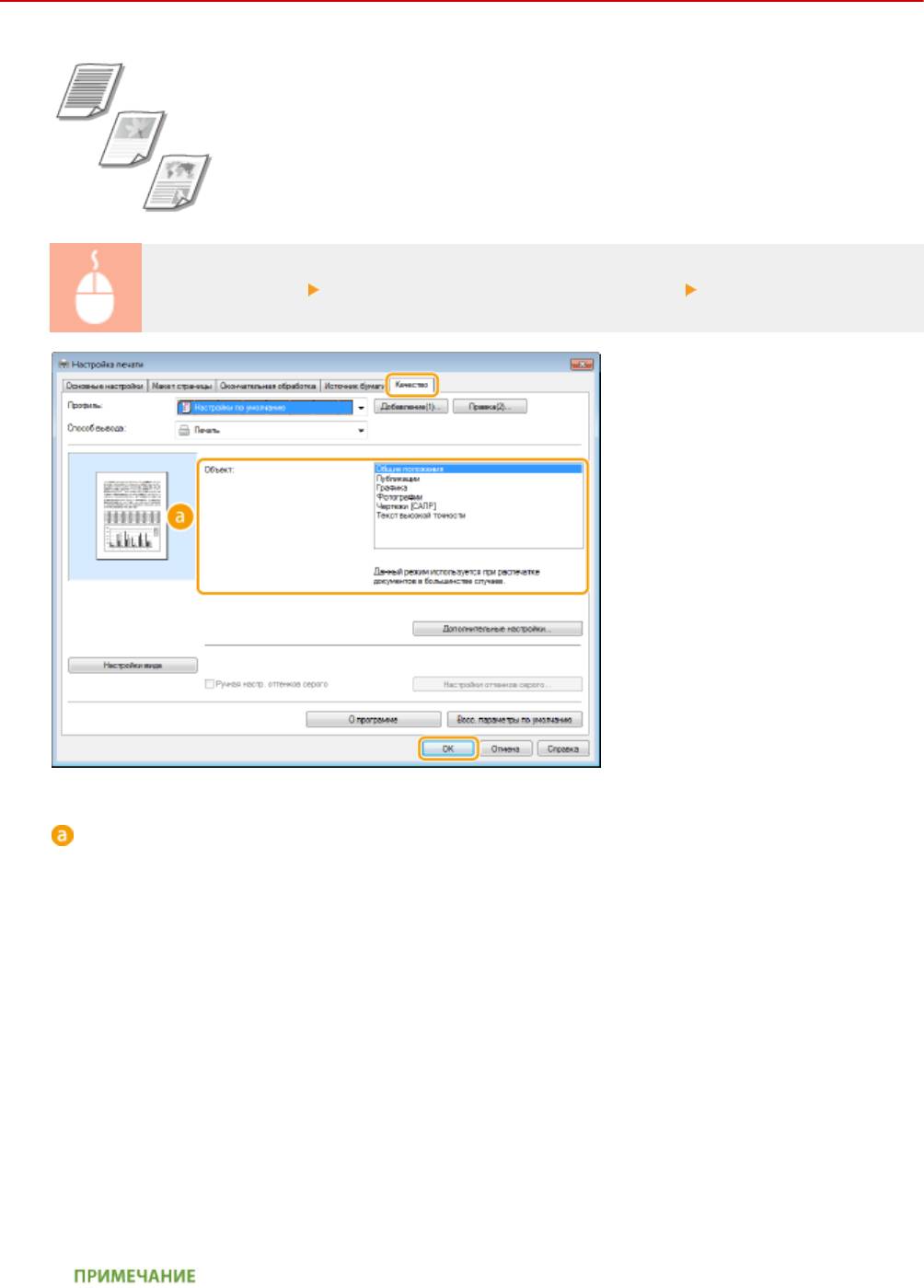
Использование аппарата в качестве принтера
Выбор типа документа
0YU2-04R
Можно указать тип документа для получения оптимального качества
изображения. Для фотодокументов, документов с таблицами и графиками и
документов с проектными чертежами и тонкими линиями предусмотрены
различные настройки.
Вкладка [Качество] Выберите тип документа в пункте [Объект] [ОК]
[Объект]
Выберите опцию, которая соответствует типу документа и цели печати. Например, выберите [Общие
положения] для обычной печати или [Фотографии] для печати фотографий и изображений
оптимального качества.
[Общие положения]
Универсальная функция, которая подходит для печати большинства документов.
[Публикации]
Функция, которая подходит для печати документов, содержащих изображения, графики и таблицы.
[Графика]
Функция, которая подходит для печати документов, содержащих графики и таблицы.
[Фотографии]
Функция, которая подходит для печати фотографий.
[Чертежи [САПР]]
Функция, которая подходит для печати проектных чертежей с тонкими линиями.
[Текст высокой точности]
Функция, которая подходит для печати документов, содержащих мелкие символы.
273

Использование аппарата в качестве принтера
● Чтобы указать параметры для каждого выбранного пункта в [Объект], щелкните [Дополнительные
настройки]. Дополнительные сведения см. в разделе [Справка] драйвера принтера.
ССЫЛКИ
Печать документа(P. 243)
274
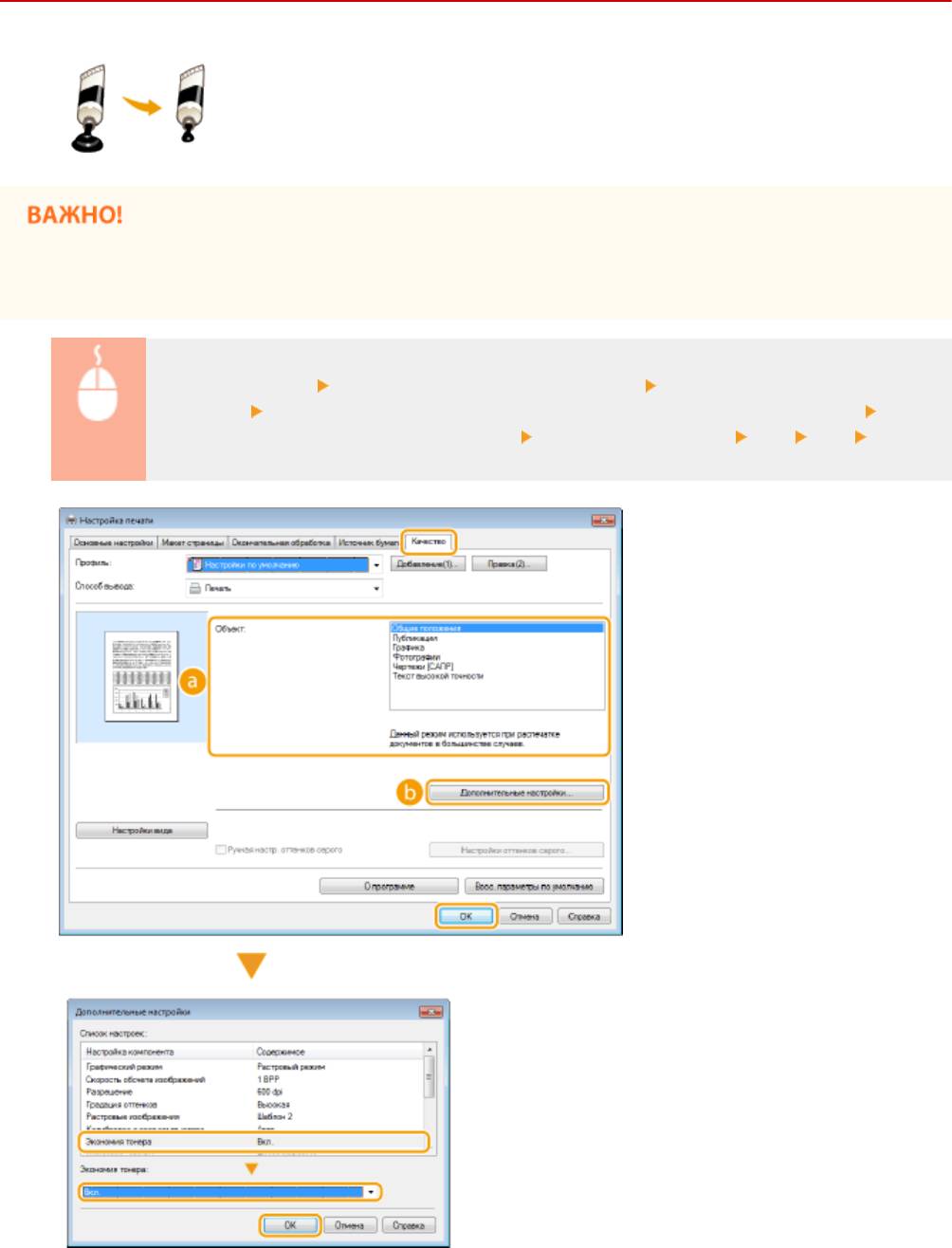
Использование аппарата в качестве принтера
Экономия тонера
0YU2-04S
Можно настроить драйвер принтера на печать документов при сниженных
затратах тонера.
● При включении функции экономии тонера тонкие линии и более светлые участки могут оказаться
размытыми.
Вкладка [Качество] Выберите тип документа в [Объект] Нажмите [Дополнительные
настройки] Выберите [Экономия тонера] на экране [Дополнительные настройки]
Выберите [Вкл.] в раскрывающемся списке Проверьте сообщение [OK] [ОК] [ОК]
275
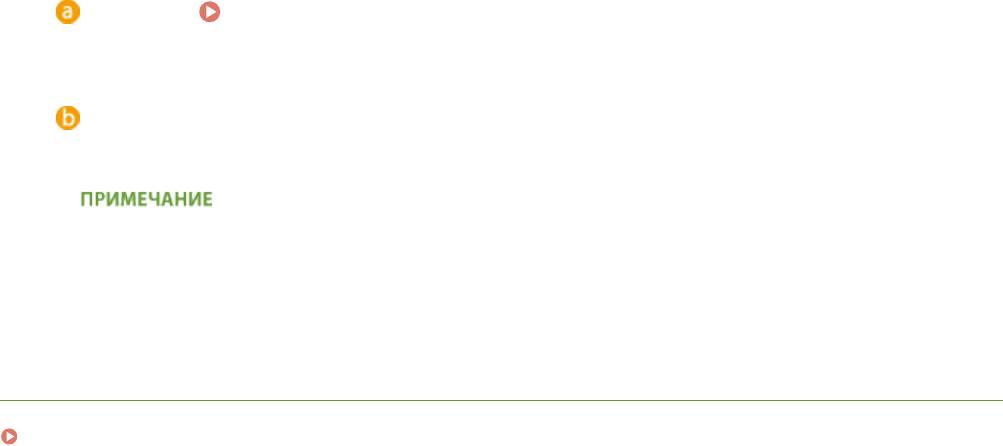
Использование аппарата в качестве принтера
[Объект] Выбор типа документа(P. 273)
Выберите тип документа, для которого необходимо включить функцию экономии тонера.
[Дополнительные настройки]
Появится экран с параметрами. Щелкните [Экономия тонера] и выберите [Вкл.] в раскрывающемся
списке внизу экрана.
● Для каждого типа документа можно указать, включать ли функцию экономии тонера. Задайте
параметры экономии тонера для каждого типа документа в списке [Объект].
● На экране [Дополнительные настройки] можно задать не только параметры экономии тонера, но и
другие параметры печати. Дополнительные сведения см. в разделе [Справка] драйвера принтера.
ССЫЛКИ
Печать документа(P. 243)
276
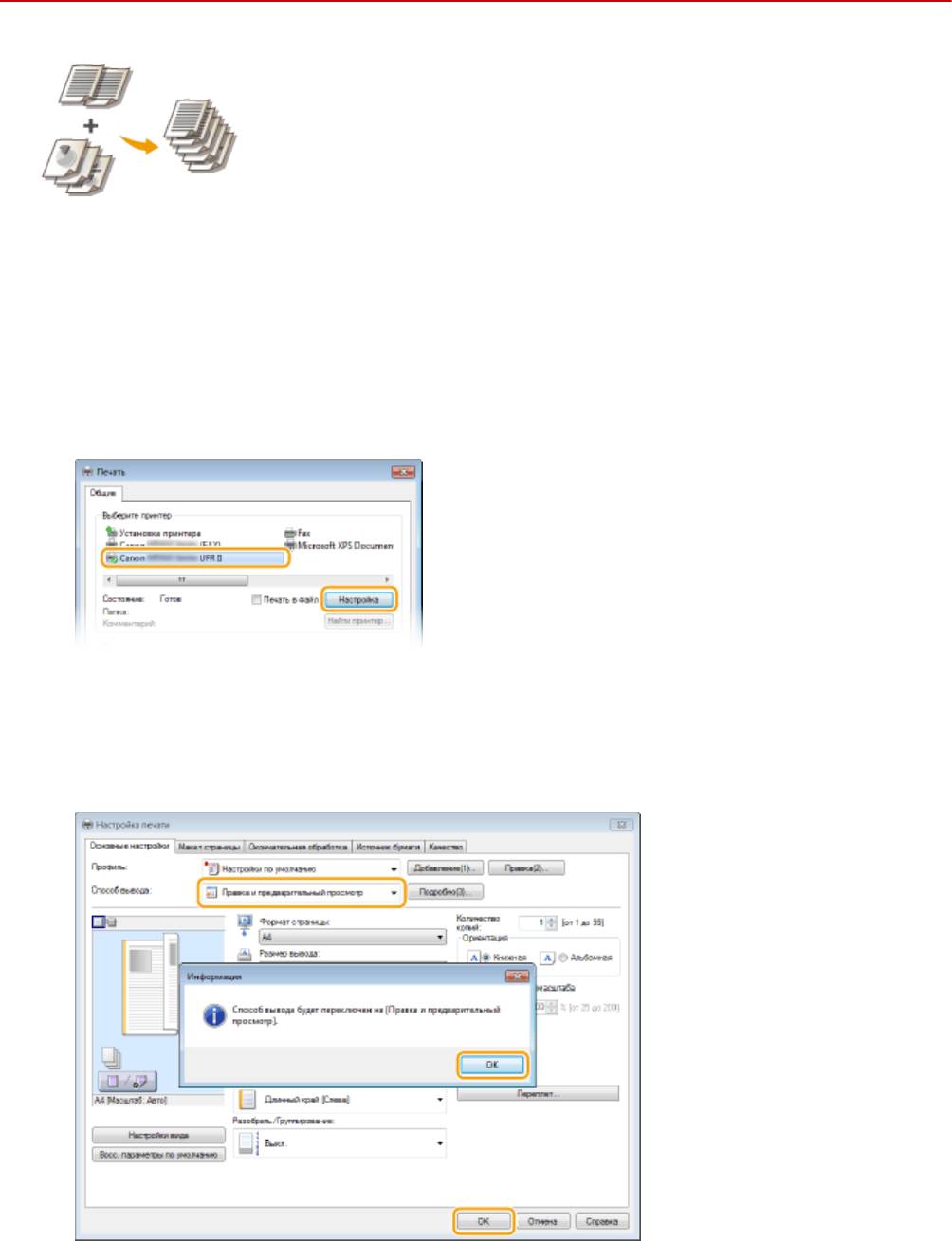
Использование аппарата в качестве принтера
Объединение и печать нескольких документов
0YU2-04U
Используя Canon PageComposer, можно объединить несколько документов в
одно задание печати и выполнить это задание с указанными настройками
печати. Эта функция, например, позволяет объединять документы, созданные в
разных приложениях, и печатать все страницы этих документов на бумаге
одного формата.
Откройте документ с помощью приложения, чтобы отобразить диалоговое
1
окно печати.
● Отображение диалогового окна печати варьируется для различных приложений. Дополнительные
сведения см. в руководстве по работе с используемым приложением.
Выберите драйвер данного аппарата и щелкните [настройкиa] или [Свойства].
2
Выберите [Правка и предварительный просмотр] в [Способ вывода].
3
● Нажмите кнопку [OK] на всплывающем экране [Информация].
● Щелкните [ОК] в нижней части экрана.
Щелкните [Печать] или [OK].
4
277
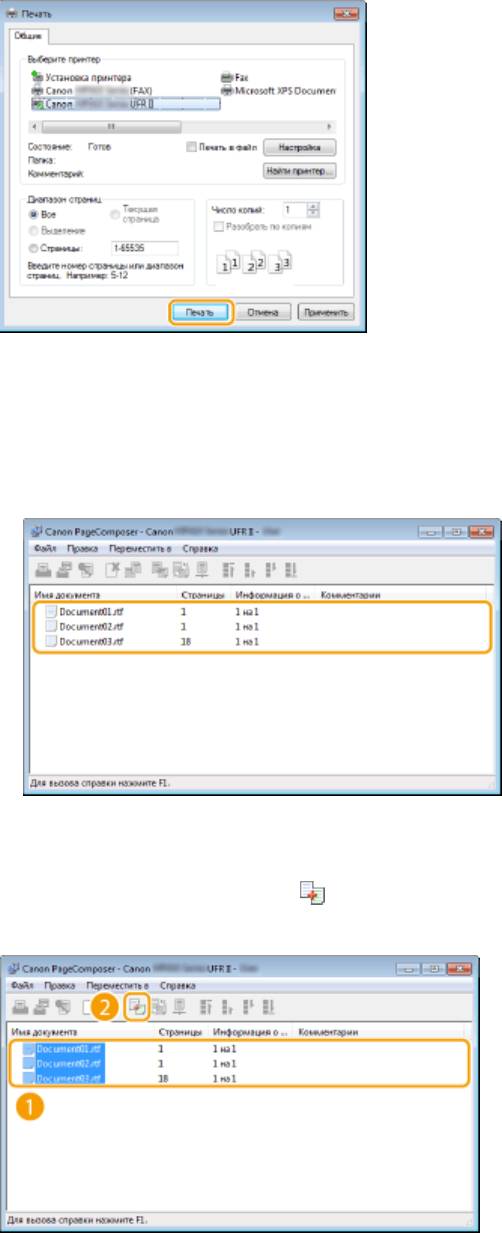
Использование аппарата в качестве принтера
➠ Запустится программа Canon PageComposer. На этом этапе печать не начнется.
Для документов, которые необходимо объединить, повторите действия 1-4.
5
➠ Документы добавятся в Canon PageComposer.
В списке [Имя документа] выберите документы, которые необходимо
6
объединить, и щелкните .
● Чтобы выбрать несколько документов, щелкните по ним, удерживая кнопку [SHIFT] или [CTRL].
Если необходимо, измените параметры и щелкните [Объединить].
7
● Документы, выбранные в ходе шага 6, объединяются.
278
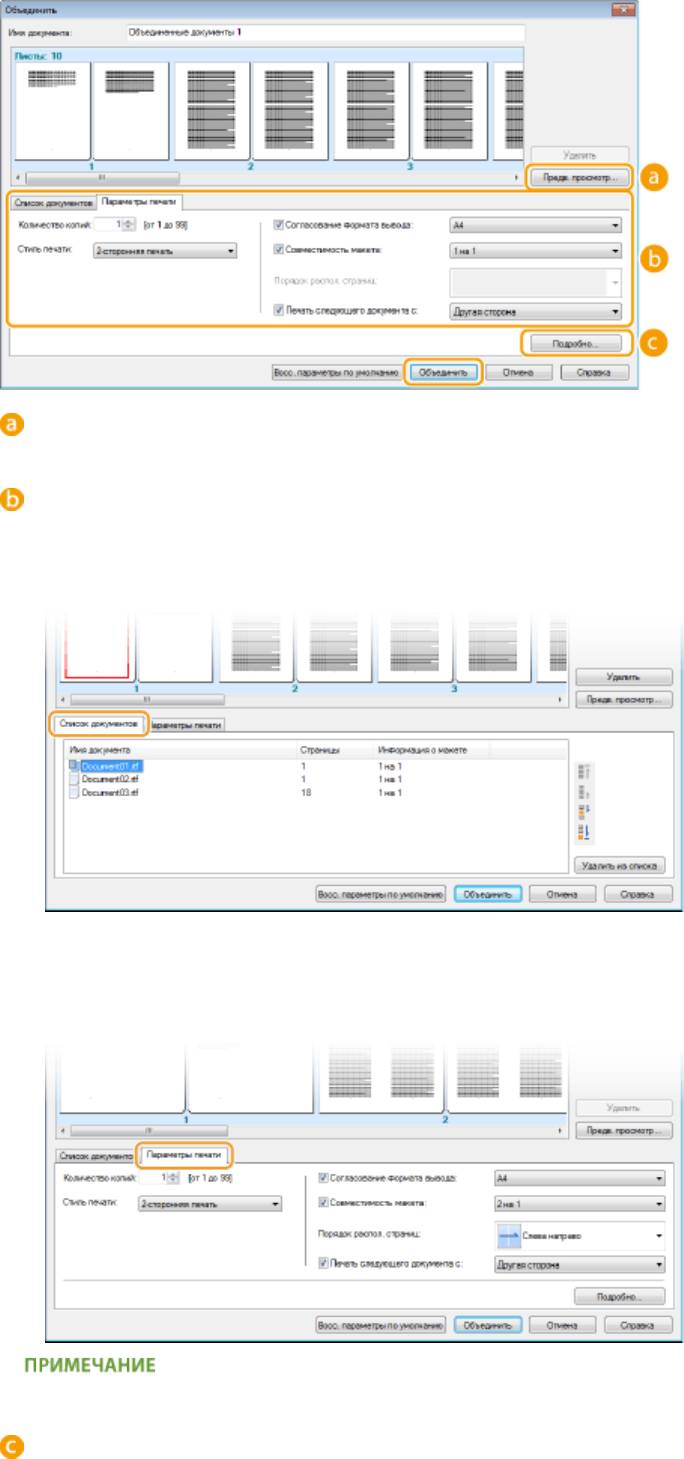
Использование аппарата в качестве принтера
[Предварительный просмотр печати]
Печатаемый документ отображается для предварительного просмотра.
[Список документов]/[Параметры печати]
● Щелкните вкладку [Список документов], чтобы отобразить документы, добавленные в ходе
выполнения шагов 1—4. Удалить документы из списка можно следующим образом: выберите
документ и щелкните [Удалить из списка].
● Щелкните вкладку [Параметры печати], чтобы отобразить окно настройки параметров печати,
например, количество копий, 1-сторонняя/2-сторонняя печать. Заданные параметры будут
применяться ко всему заданию печати.
● Дополнительные сведения см. в разделе [Справка] программы Canon PageComposer.
[Подробно]
279
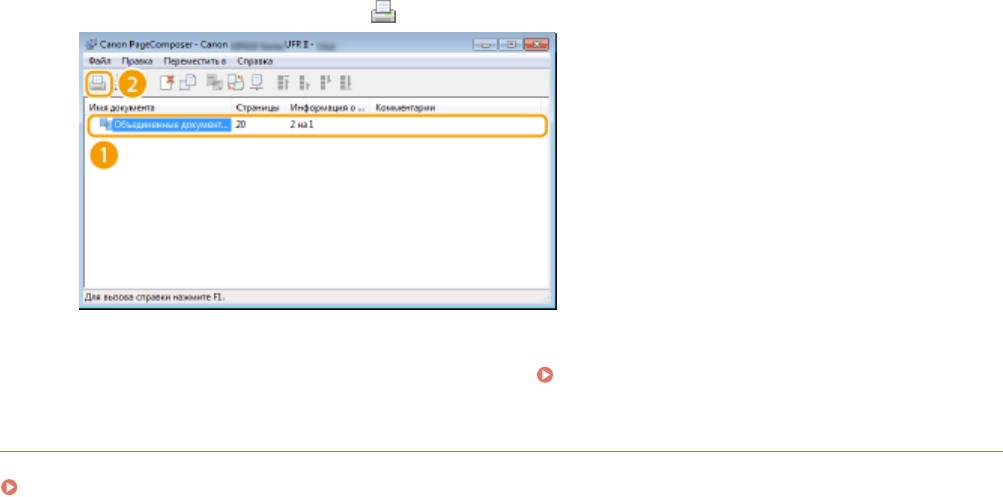
Использование аппарата в качестве принтера
Отображается экран параметров печати драйвера принтера. Доступно меньше параметров, чем
при использовании обычных методов печати.
В списке [Имя документа] выберите задание на объединенную печать
8
документов и щелкните .
➠ Начнется печать.
● Инструкции по отмене печати см. в разделе «
Отмена печати(P. 247) ».
ССЫЛКИ
Печать документа(P. 243)
280
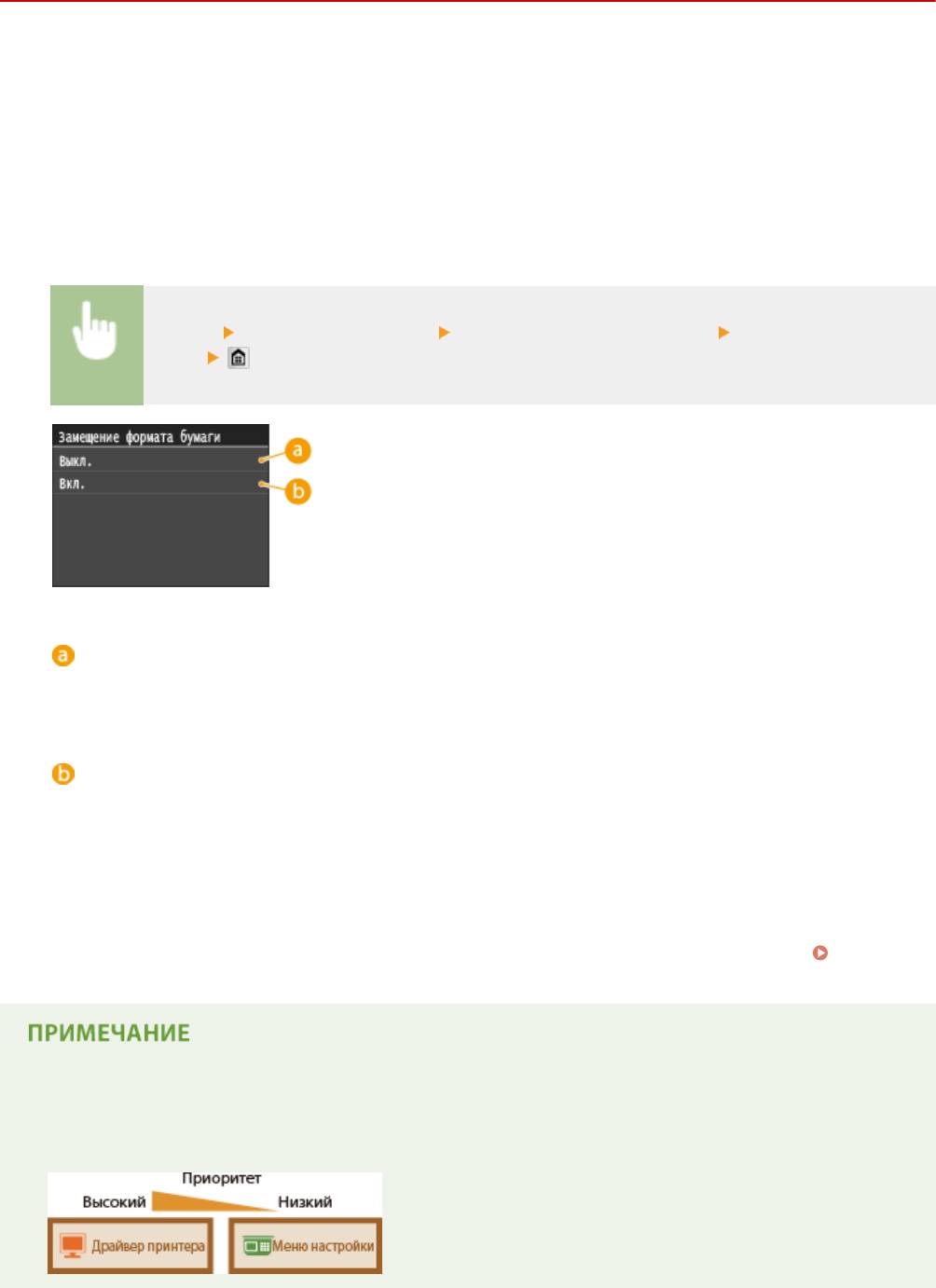
Использование аппарата в качестве принтера
Настройка параметров принтера на аппарате
0YU2-04W
При печати документа с компьютера можно настроить множество параметров печати в драйвере принтера,
например указать количество копий или 1-стороннюю либо 2-стороннюю печать. Однако приведенный ниже
параметр <Замещение формата бумаги> можно задать только на панели управления аппарата.
◼
<Замещение формата бумаги>
Укажите, требуется ли печать на бумаге формата А4 вместо Letter, если загружен только один из указанных
форматов. Например, если печатается документ Letter, а в аппарат загружена бумага формата A4, аппарат
напечатает документ на бумаге формата А4.
<Меню> <Настройки принтера> <Замещение формата бумаги> Выберите <Выкл.> или
<Вкл.>
<Выкл.>
Если в аппарате заканчивается бумага указанного формата, печать прекращается, и появляется
сообщение об ошибке.
<Вкл.>
Выполняется печать со взаимной заменой форматов бумаги A4 и Letter.
◼ Другие настройки принтера
Помимо параметра <Замещение формата бумаги>, существуют и другие параметры принтера, которые можно
задавать только на панели управления аппарата при печати PS/PCL, а также при печати из операционной
системы UNIX или других операционных систем, которые не поддерживают драйверы принтера. Настройки
принтера(P. 702)
Приоритет настроек
● Если настройка печати указана как в драйвере принтера, так и на панели управления аппарата,
значение в драйвере принтера заменяет значение, заданное на панели управления.
281

Использование аппарата в качестве принтера
ССЫЛКИ
Печать документа(P. 243)
Различные параметры печати(P. 253)
282
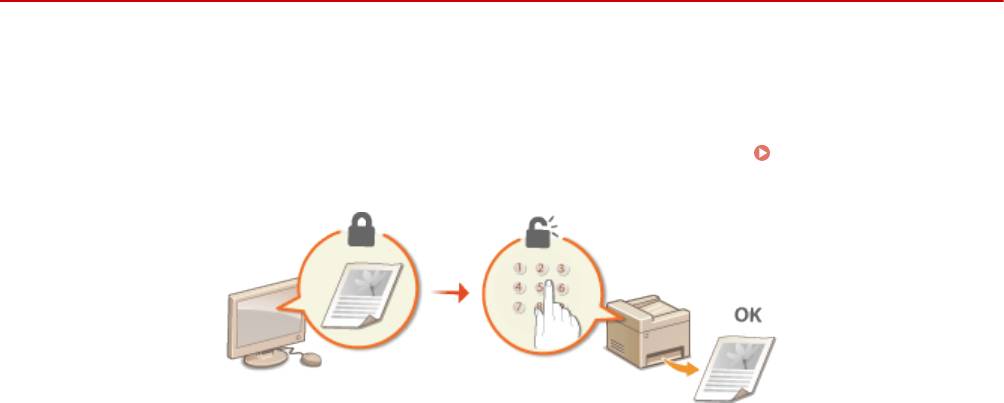
Использование аппарата в качестве принтера
Печать документа с вводом PIN-кода (Защищенная
печать)
0YU2-04X
При присвоении документу PIN-кода во время печати с компьютера, документ удерживается в памяти аппарата
и печатается только после ввода правильного PIN-кода на панели управления аппарата. Эта функция
называется «Защищенная печать», а документ, защищенный PIN-кодом, называется «Защищенный документ».
Использование функции «Защищенная печать» позволяют хранить важные документы в конфиденциальности.
Перед использованием данной функции нужно выполнить следующие процедуры.
Подготовка к
использованию функции Защищенная печать(P. 284)
283
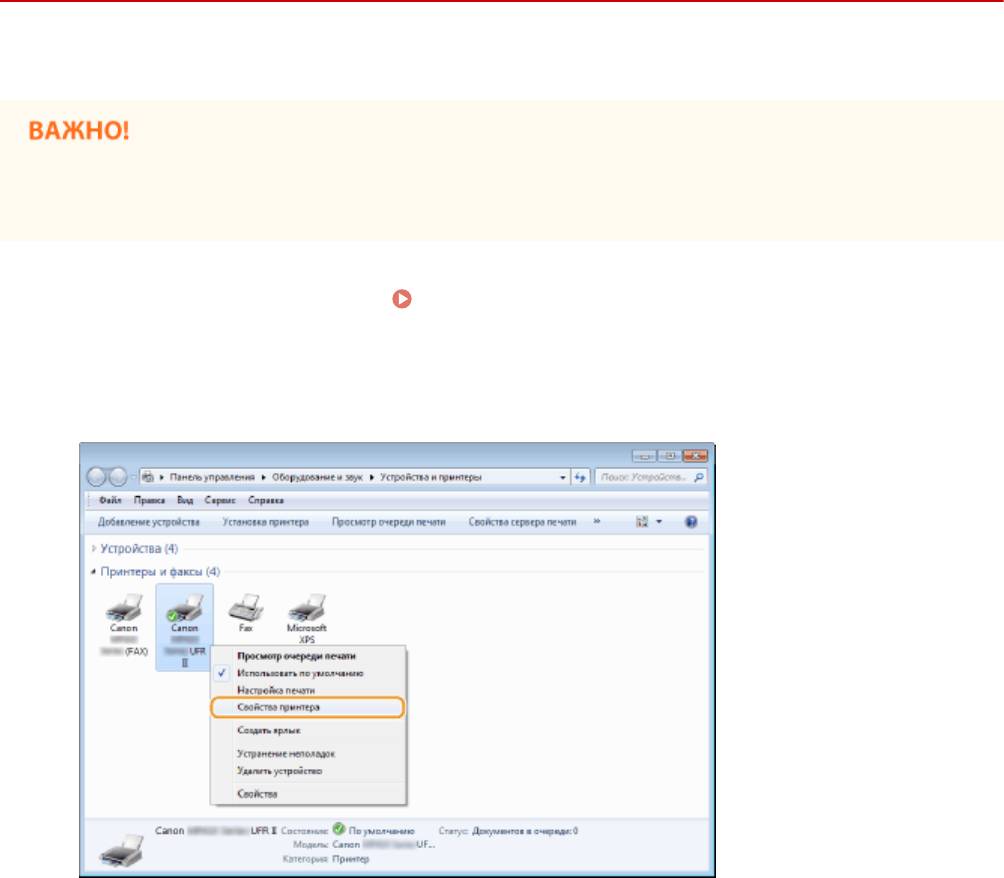
Использование аппарата в качестве принтера
Подготовка к использованию функции
Защищенная печать
0YU2-04Y
Убедитесь, что на драйвере принтера включена «Защищенная печать».
● Для выполнения следующей процедуры необходимо войти в систему компьютера с правами
администратора.
Откройте папку принтера. Отображение папки принтера(P. 922)
1
Щелкните правой кнопкой мыши значок драйвера принтера для этого
2
аппарата и нажмите [Свойства принтера] или [Свойства].
Выберите вкладку [Настройки устройства] и убедитесь, что установлен флажок
3
[Разрешить использовать защищенную печать].
● Если этот флажок установлен, защищенная печать включена.
● Если флажок не стоит, установите его и щелкните [ОК].
284
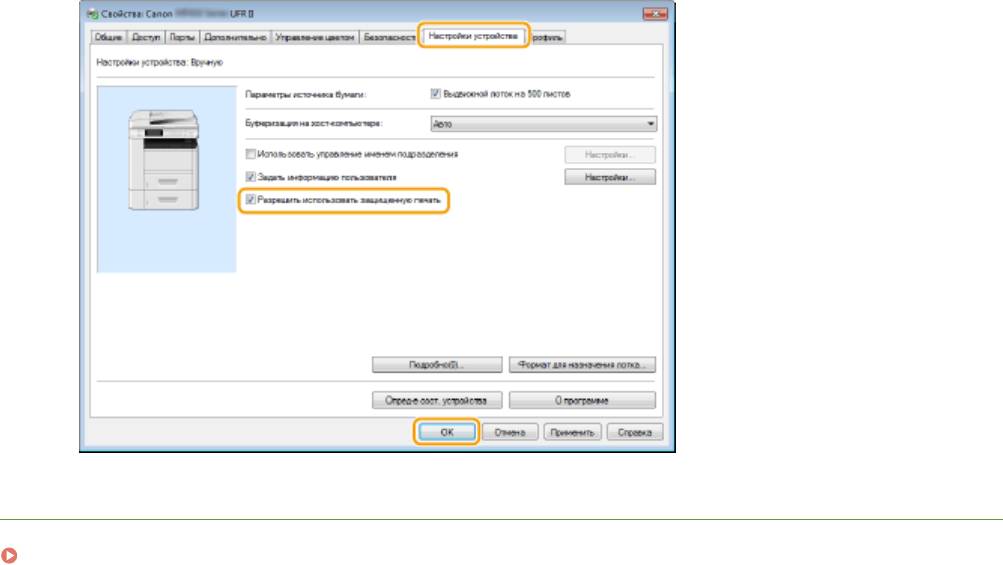
Использование аппарата в качестве принтера
ССЫЛКИ
Печать с помощью функции Защищенная печать(P. 286)
285
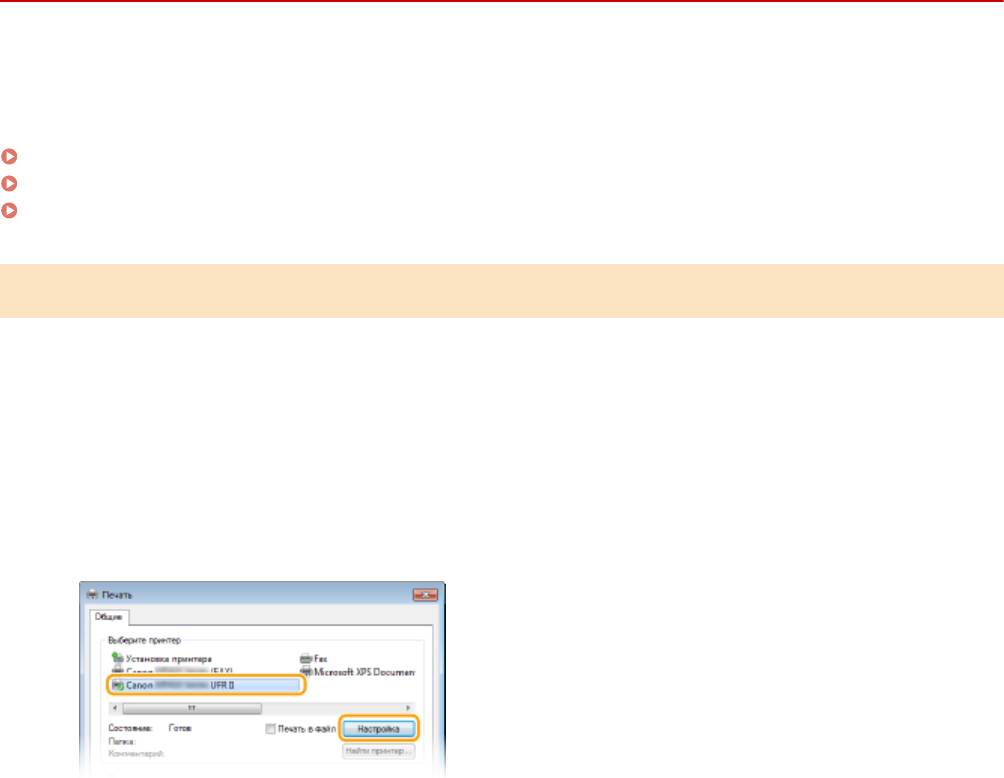
Использование аппарата в качестве принтера
Печать с помощью функции Защищенная печать
0YU2-050
В этом разделе описывается, как напечатать документ из приложения в качестве защищенного документа. В
первой части раздела рассказывается о том, как послать защищенный документ на аппарат, во второй части —
о том, как напечатать защищенный документ на аппарате.
Пересылка защищенного документа с компьютера на аппарат(P. 286)
Печать защищенных документов(P. 289)
Изменение допустимого периода хранения для защищенных документов(P. 290)
Пересылка защищенного документа с компьютера на аппарат
Откройте документ с помощью приложения, чтобы отобразить диалоговое
1
окно печати.
● Отображение диалогового окна печати варьируется для различных приложений. Дополнительные
сведения см. в руководстве по работе с используемым приложением.
Выберите драйвер данного аппарата и щелкните [настройкиa] или [Свойства].
2
Выберите [Защищенная печать] в [Способ вывода].
3
● Нажмите кнопку [Да] или [На] на всплывающем экране [Информация].
● Чтобы каждый раз использовать одно и то же имя пользователя и ПИН-код, нажмите [Да]. Чтобы
использовать разные имена и ПИН-коды, нажмите [Нет].
286
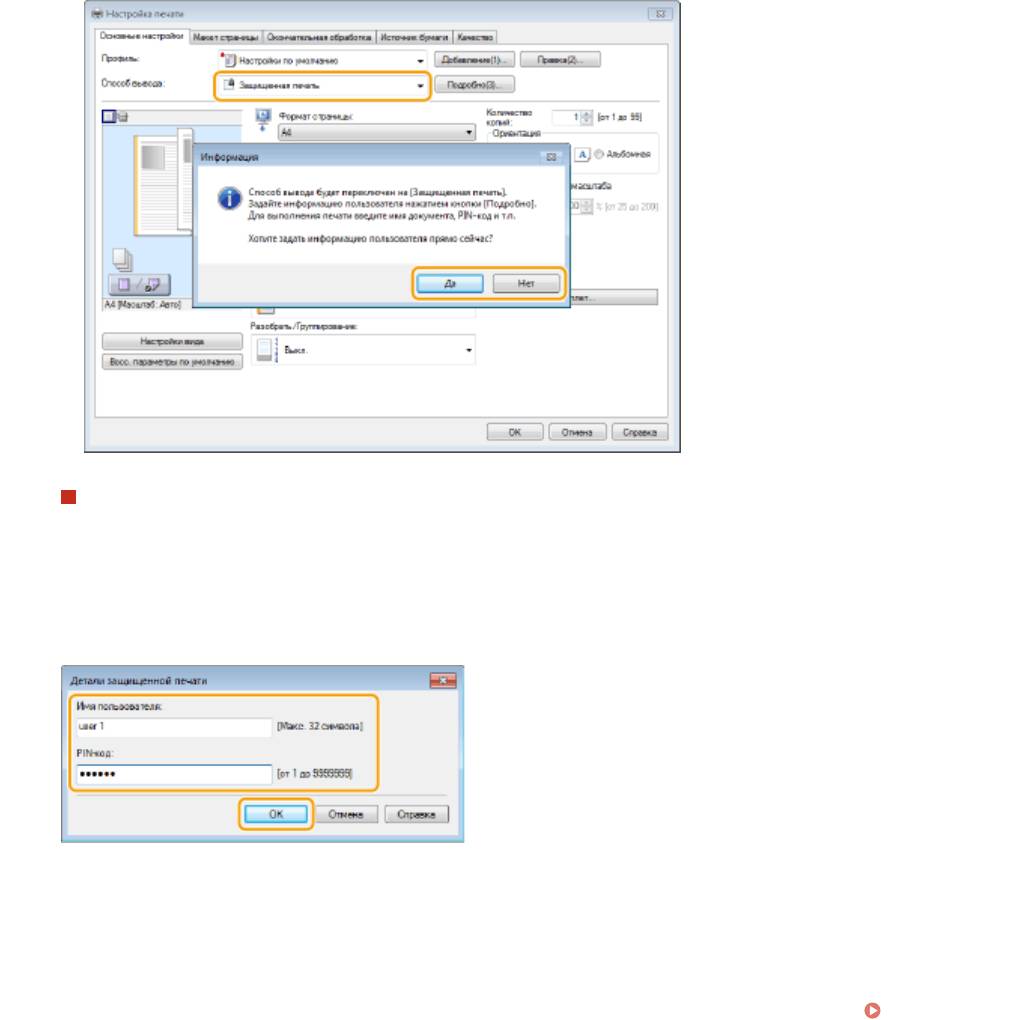
Использование аппарата в качестве принтера
Если вы нажали [Да]
Введите [Имя пользователя] и [PIN-код], затем нажмите [ОК].
● Имя компьютера (имя для входа в систему) отображается в поле [Имя пользователя]. Чтобы
изменить имя пользователя, введите новое имя, содержащее не более 32 букв или цифр.
● Введите число длиной до семи цифр в поле [PIN-код].
Укажите необходимые параметры печати и нажмите [ОК].
4
● Щелкните вкладку [Основные настройки], [Макет страницы], [Окончательная обработка], [Источник
бумаги] или [Качество] и укажите необходимые параметры печати на каждой вкладке. Различные
параметры печати(P. 253)
287
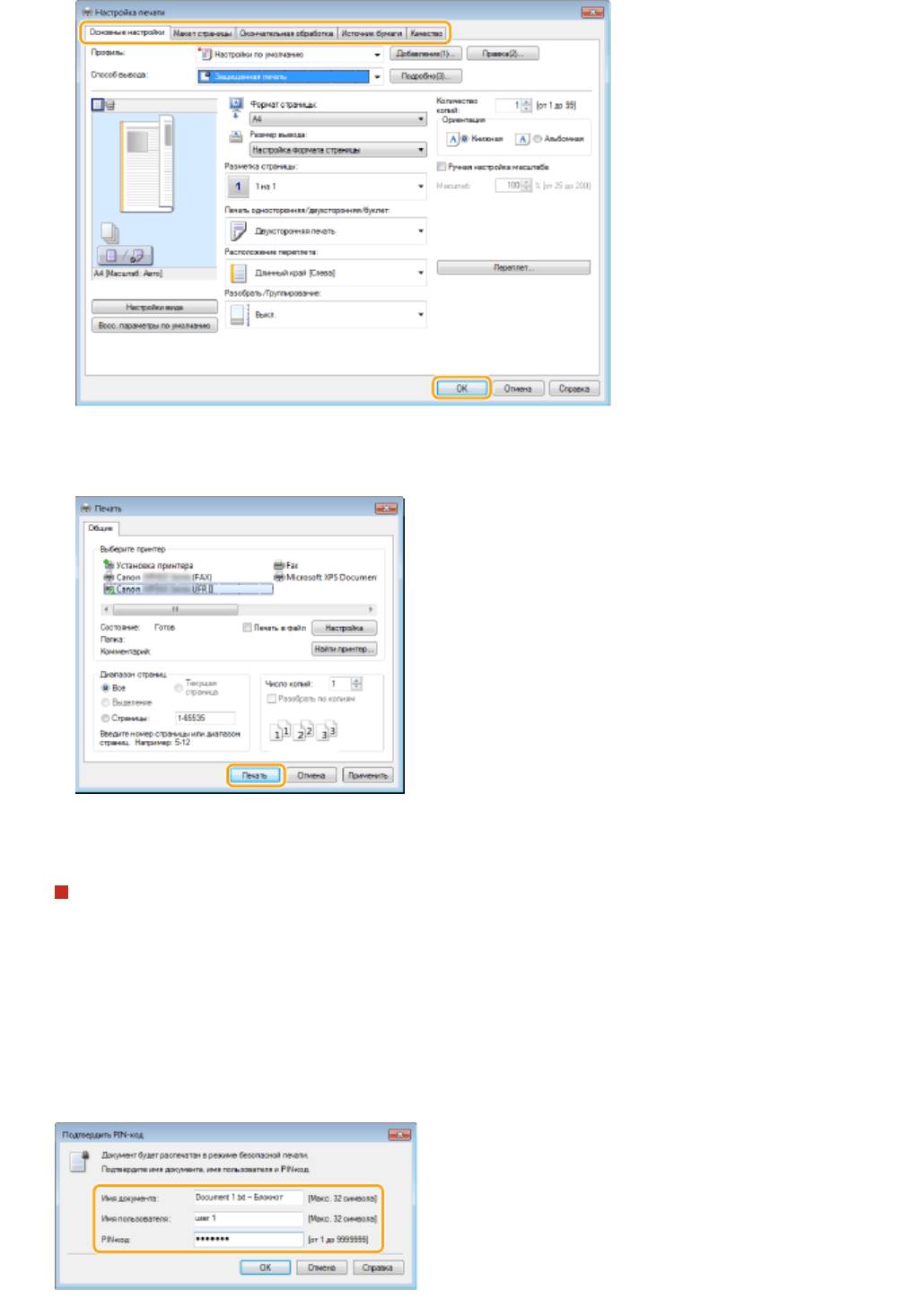
Использование аппарата в качестве принтера
Щелкните [Печать] или [OK].
5
➠
После отправки защищенного документа на аппарат он удерживается в памяти аппарата до
момента печати.
Если на шаге 3 был выбран вариант [Нет]
Введите [Имя документа], [Имя пользователя] и [PIN-код] и нажмите [ОК].
● Имя документа устанавливается автоматически, исходя из информации, содержащейся в
приложении. Для изменения имени документа введите в поле имени документа до 32 буквенно-
цифровых символов.
● Имя компьютера (имя для входа в систему) отображается в поле [Имя пользователя]. Чтобы
изменить имя пользователя, введите новое имя, содержащее не более 32 букв или цифр.
● Введите число длиной до семи цифр в поле [PIN-код].
288
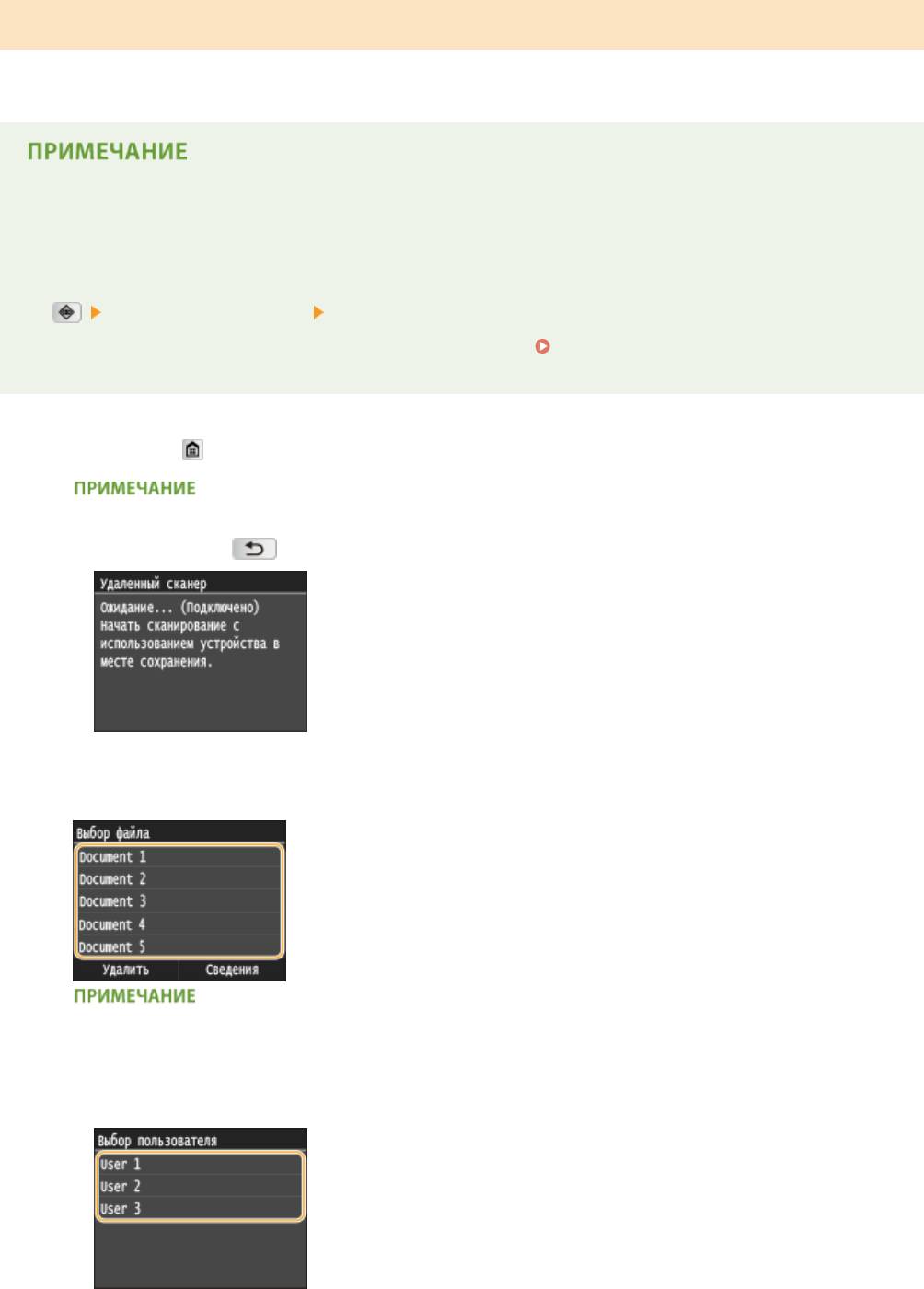
Использование аппарата в качестве принтера
Печать защищенных документов
Напечатайте защищенный документ в течение 30 минут с момента отправки его на аппарат. После удаления
защищенного документа из памяти аппарата его больше нельзя напечатать.
● Если защищенные документы не напечатаны, они занимают место в памяти и могут мешать печати
даже обычных (незащищенных) документов. Печатайте защищенные документы так быстро, как это
возможно.
● Можно проверить, какой объем памяти заполнен защищенными документами.
<Состояние устройства> <Использ. памяти для защищенной печати>
● Время хранения защищенных документов можно менять. Изменение допустимого периода
хранения для защищенных документов(P. 290)
Нажмите и коснитесь элемента <Защищенная печать>.
1
● Вы не сможете перейти к следующему шагу, если отображается экран <Удаленный сканер>. В этом
случае нажмите
, чтобы закрыть экран, и еще раз коснитесь элемента <Защищенная печать>.
Выберите защищенный документ для печати.
2
Если отображается экран <Выбор пользователя>
● Если в памяти аппарата хранятся защищенные документы более чем двух пользователей, перед
экраном <Выбор файла> отображается экран <Выбор пользователя>. Выберите нужное имя
пользователя.
289
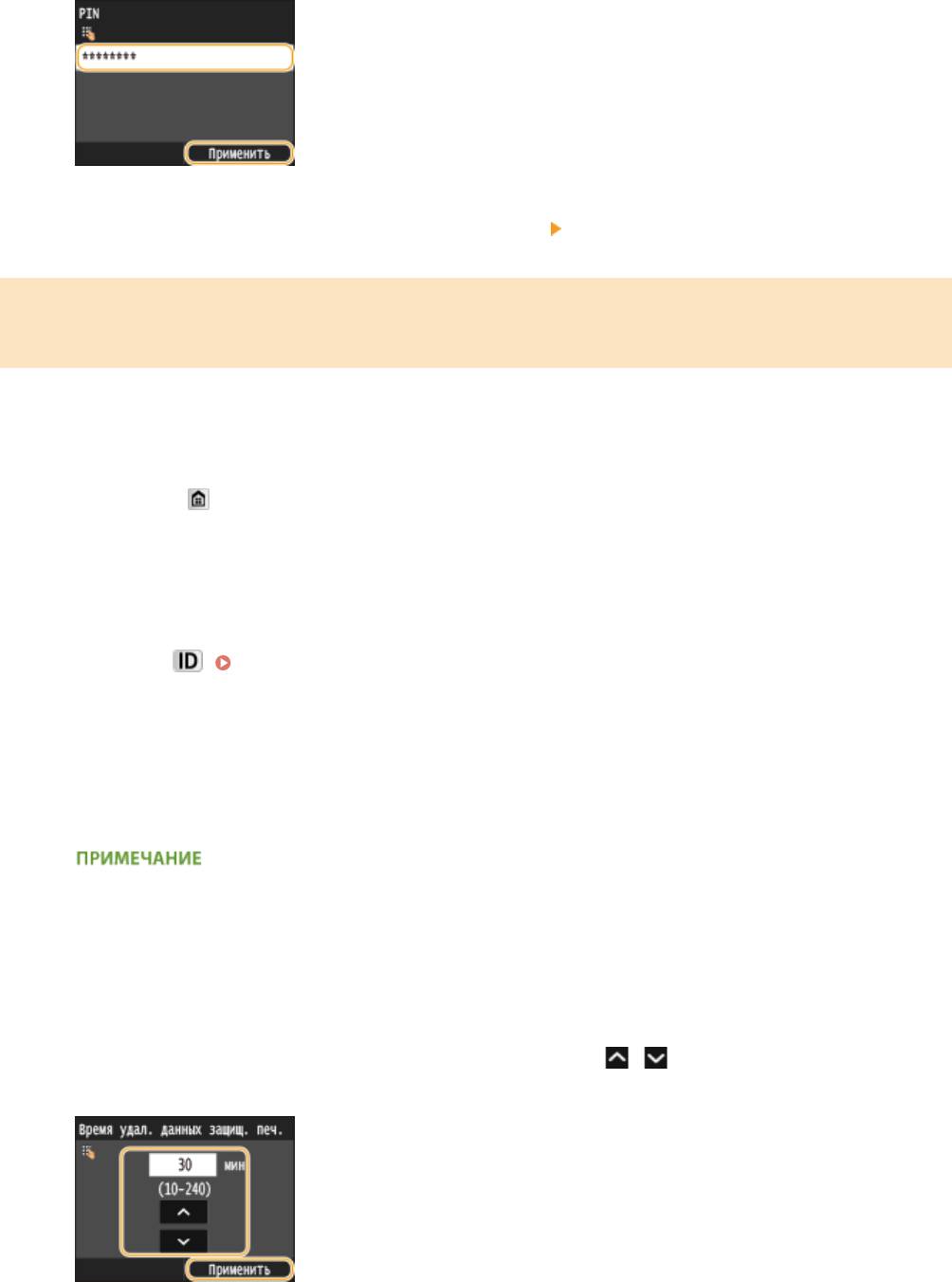
Использование аппарата в качестве принтера
Введите PIN-код с помощью цифровых клавиш и коснитесь элемента
3
<Применить>.
➠ Начнется печать.
● Для отмены печати коснитесь элемента <Отмена>
<Да>.
Изменение допустимого периода хранения для защищенных
документов
При покупке аппарата на нем установлено значение допустимого времени для хранения защищенных
документов (от момента получения до момента печати), которое равно 30 минутам. Это значение можно
изменить.
Нажмите и коснитесь элемента <Меню>.
1
Коснитесь элемента <Настройки управления системой>.
2
● При появлении экрана входа в систему введите верное имя и PIN-код, используя цифровые клавиши,
и нажмите
. Вход в систему аппарата(P. 46)
Коснитесь элемента <Настройки защищенной печати>.
3
Коснитесь элемента <Вкл.>.
4
Отключение функции «Защищенная печать»
● Коснитесь элемента <Выкл.> и перезагрузите аппарат.
Укажите период, в течение которого защищенные документы будут храниться
5
в памяти аппарата, и коснитесь элемента <Применить>.
● Для указания времени используются цифровые клавиши или / .
● Защищенный документ удаляется из памяти аппарата по истечении указанного времени.
290

Использование аппарата в качестве принтера
Перезапустите аппарат.
6
● Выключите аппарат и подождите как минимум 10 секунд, прежде чем включить его снова.
ССЫЛКИ
Подготовка к использованию функции Защищенная печать(P. 284)
Проверка состояния и журнала печати(P. 250)
291
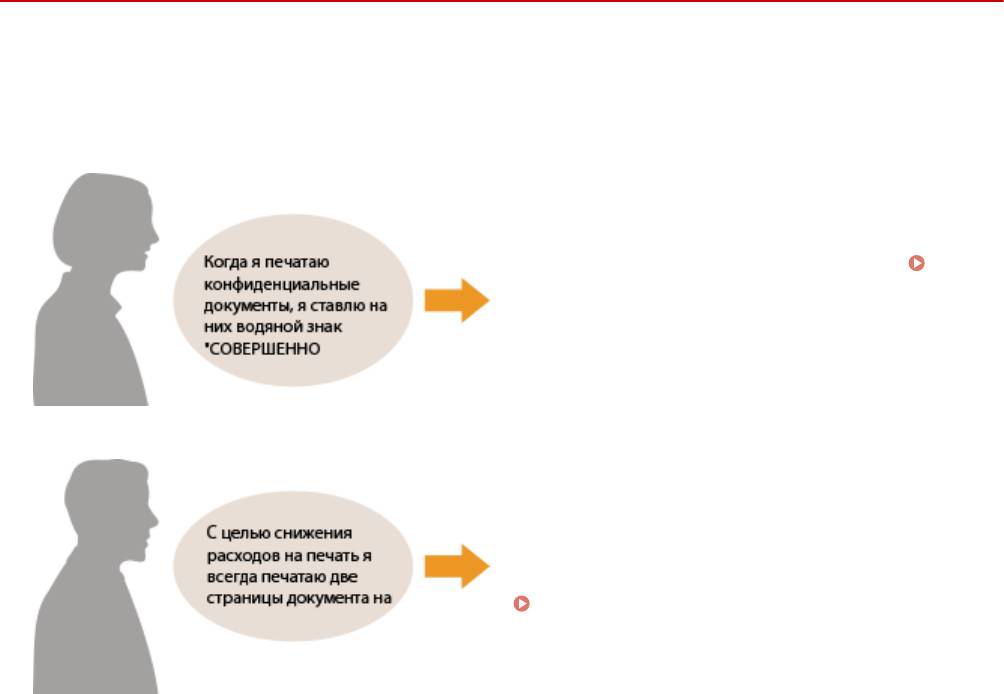
Использование аппарата в качестве принтера
Настройка параметров печати под потребности
пользователя
0YU2-051
Комбинации параметров добавляются в виде профилей для использования в различных видах печати. Часто
используемые параметры также можно добавить в качестве настроек по умолчанию. После того, как настройки
по умолчанию установлены, они автоматически появляются на экране драйвера принтера, чтобы вы могли
пропустить настройку и приступить к печати немедленно.
Задайте водяной знак «СОВЕРШЕННО СЕКРЕТНО» и
зарегистрируйте его в качестве профиля. Когда
требуется, просто выбирайте этот профиль.
Регистрация комбинаций часто используемых
параметров печати(P. 293)
В драйвере принтера укажите настройку [2 на 1] как
значение по умолчанию для пользователя. Во всех
последующих заданиях печати каждые две страницы
будут уменьшаться и печататься на одной странице.
Изменение параметров по умолчанию(P. 295)
292
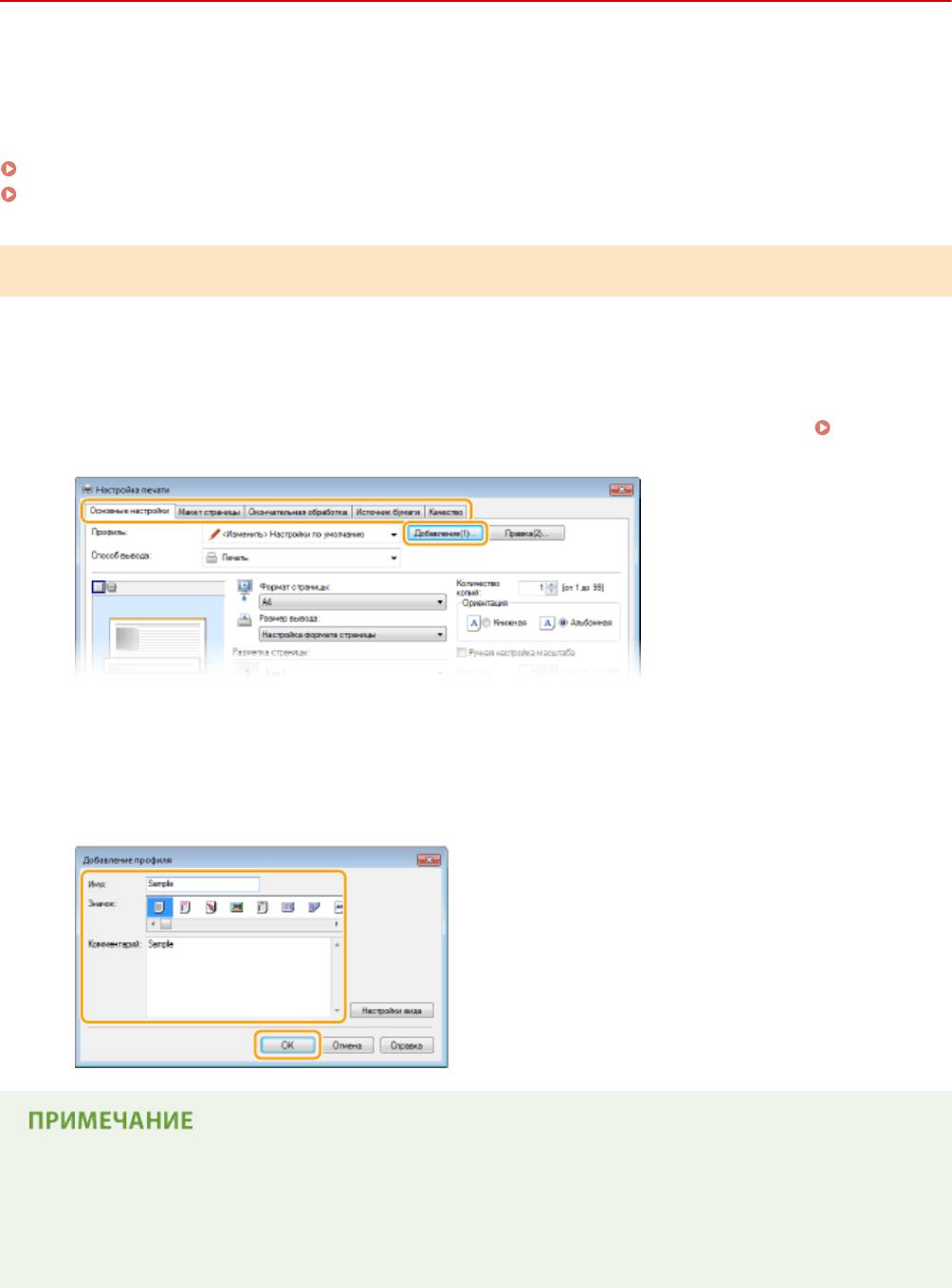
Использование аппарата в качестве принтера
Регистрация комбинаций часто используемых
параметров печати
0YU2-052
Необходимость каждый раз указывать параметры печати, например, «1-сторонняя печать на бумаге формата
A4 в альбомной ориентации», отнимает время. Если зарегистрировать часто используемые комбинации
параметров в качестве «профилей», то для настройки печати необходимо будет выбрать только профиль из
списка. В этом разделе описана процедура регистрации профилей и их использование.
Регистрация профиля(P. 293)
Выбор профиля(P. 294)
Регистрация профиля
Задайте необходимые параметры для профиля и щелкните [Добавление].
1
● Щелкните вкладку [Основные настройки], [Макет страницы], [Окончательная обработка], [Источник
бумаги] или [Качество] и укажите необходимые параметры печати на каждой вкладке. Различные
параметры печати(P. 253)
Введите имя профиля в поле [Имя], выберите значок и щелкните [ОК].
2
● Добавьте комментарии по профилю в поле [Комментарий], если необходимо.
● Щелкните [Настройки вида], чтобы просмотреть параметры, выбранные для регистрации.
Изменение профиля
● Щелкнув [Правка] справа от кнопки [Добавление] на экране, показанном в пункте 1, можно изменить
имя, значок или комментарий зарегистрированного профиля. Можно также редактировать
предварительно зарегистрированные профили.
293
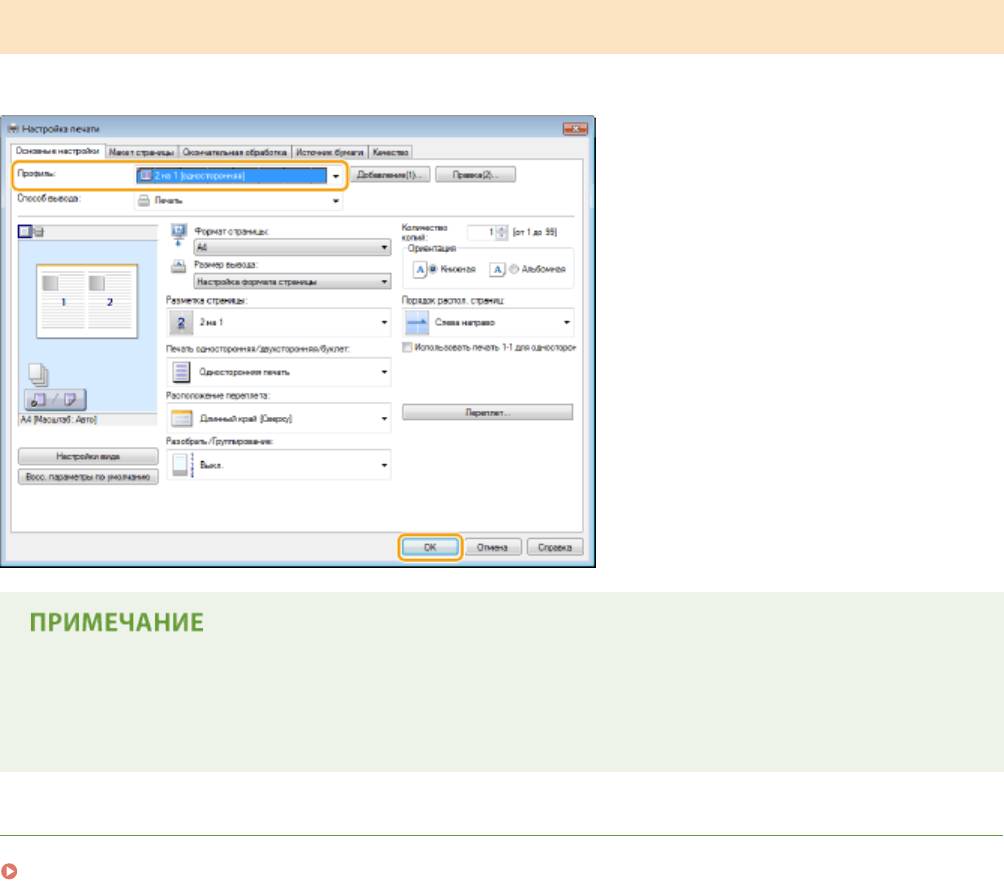
Использование аппарата в качестве принтера
Выбор профиля
Выберите нужный профиль и нажмите [ОК].
Изменение параметров выбранного профиля
● Можно изменить параметры профиля. Кроме того, измененные параметры можно сохранить в
качестве нового профиля.
ССЫЛКИ
Печать документа(P. 243)
294
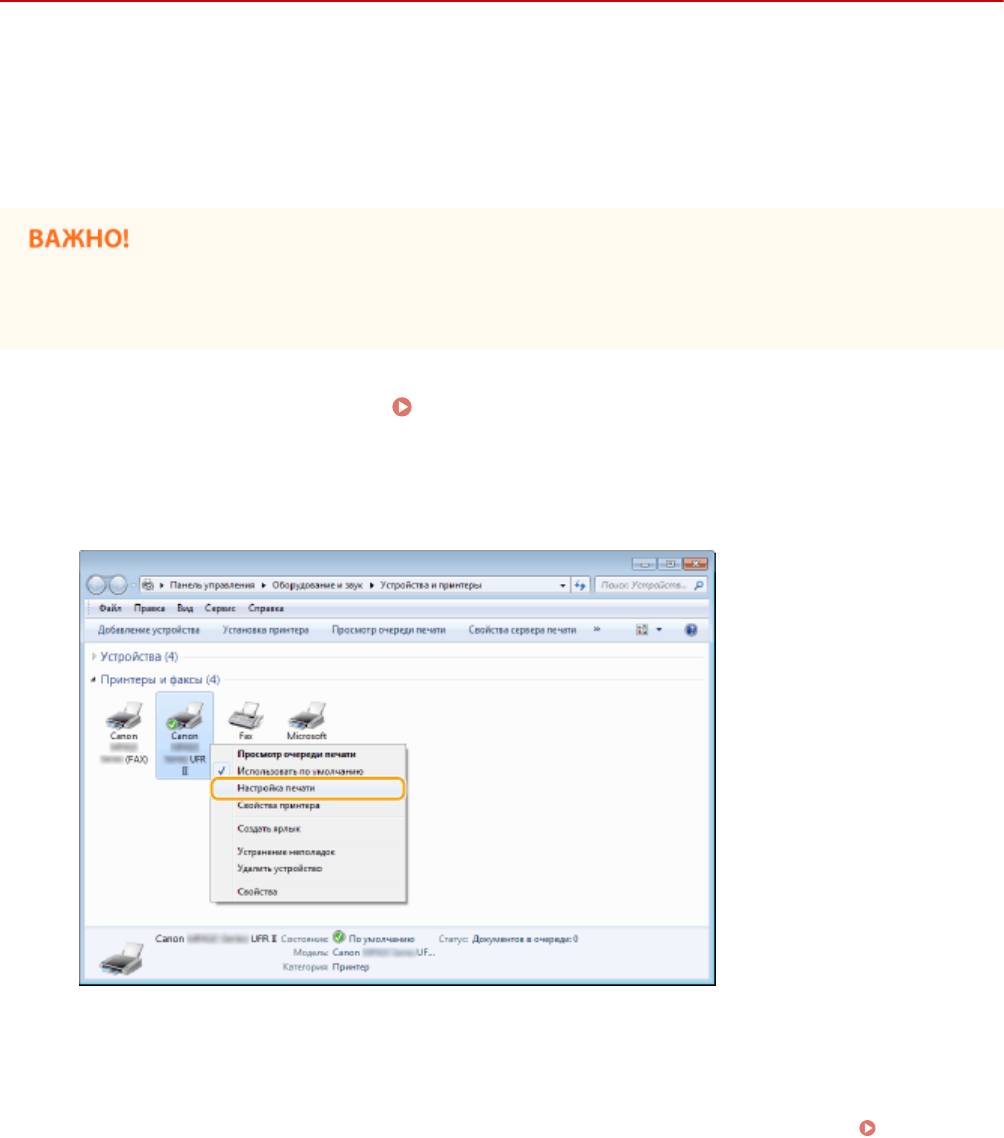
Использование аппарата в качестве принтера
Изменение параметров по умолчанию
0YU2-053
Параметры по умолчанию — это параметры, которые отображаются при первом открытии экрана драйвера
принтера. Эти параметры могут быть изменены. Например, при необходимости печатать все документы таким
образом, чтобы каждые две страницы уменьшались и печатались на одной странице, укажите [2 на 1] в
качестве значения по умолчанию для пользователя в макете страницы. Начиная со следующего раза драйвер
принтера открывается с заданной настройкой [2 на 1] в макете страницы, и эту настройку не придется
изменять при каждой печати.
● Для выполнения следующей процедуры необходимо войти в систему компьютера с правами
администратора.
Откройте папку принтера. Отображение папки принтера(P. 922)
1
Щелкните правой кнопкой мыши значок драйвера принтера для этого
2
аппарата и выберите пункт [Настройка печати].
Измените параметры на экране параметров печати и нажмите [ОК].
3
● Щелкните вкладку [Основные настройки], [Макет страницы], [Окончательная обработка], [Источник
бумаги] или [Качество] и укажите необходимые параметры печати на каждой вкладке. Различные
параметры печати(P. 253)
295
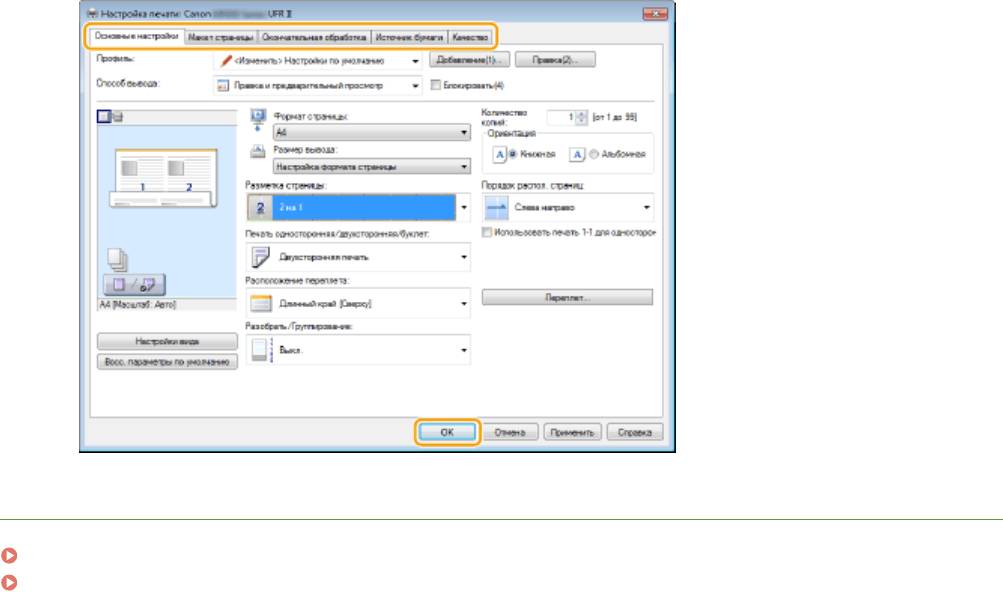
Использование аппарата в качестве принтера
ССЫЛКИ
Печать документа(P. 243)
Различные параметры печати(P. 253)
296
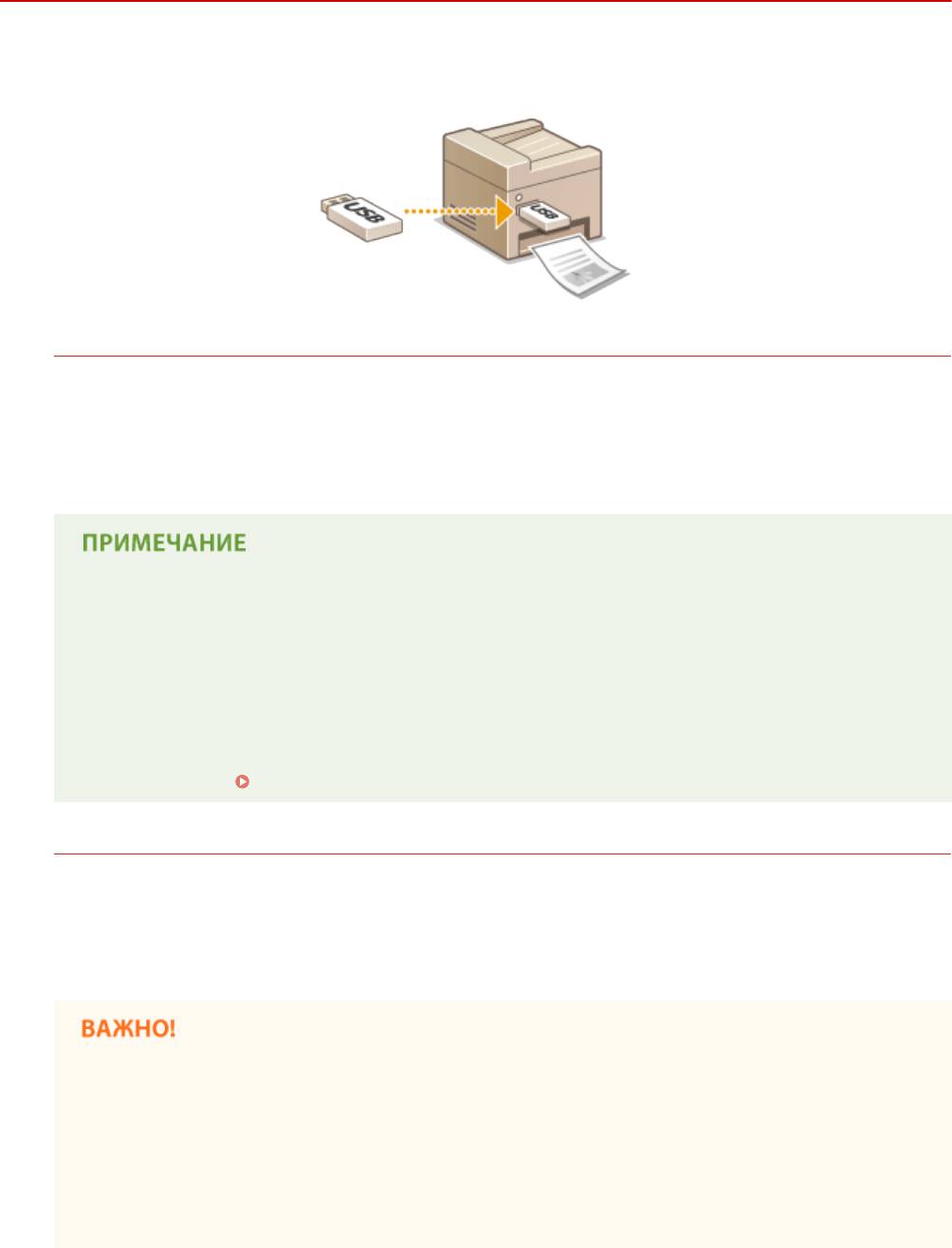
Использование аппарата в качестве принтера
Печать с запоминающего устройства USB (печать с
внешнего запоминающего устройства)
0YU2-054
Подключение запоминающего устройства USB к аппарату позволяет выполнять печать файлов изображений и
PDF-файлов с запоминающего устройства USB. Эта функция позволяет выполнять печать без компьютера.
Допступные форматы файлов
Возможна печать файлов следующих форматов.
● JPEG (DCF/Exif 2.21 или новее/JFIF)
● TIFF (сжатие JPEG/MH/MR/MMR)
*1
*2
● Для файлов JPEG и TIFF максимальный размер печатных данных на файл
составляет 20 МБ
.
● Для PDF-файлов максимальный размер печатных данных на файл составляет 2 ГБ.
● Обратите внимание, что некоторые файлы, размер которых не превышает указанного выше,
могут печататься некорректно.
*1
Для многостраничных файлов TIFF максимальный размер печатных данных берется для страницы.
*2
Если для параметра <Настройки защищенной печати> задано значение <Выкл.>, можно печатать данные
объемом до 50 МБ (
Настройки защищенной печати(P. 742) ).
Допустимые запоминающие устройства USB
Можно использовать запоминающие устройства USB, отформатированные в следующих файловых
системах (стиль форматирования).
● FAT16 (объем памяти: до 2 ГБ)
● FAT32 (объем памяти: до 32 ГБ)
● Не используйте нестандартные запоминающие устройства USB. С некоторых запоминающих
устройств USB печать изображений может не выполняться.
● Запоминающие устройства USB не должны подключаться через USB-концентратор или
удлинительный кабель.
● Запоминающие устройства USB, оснащенные специальными функциями, например
встроенными функциями безопасности.
297
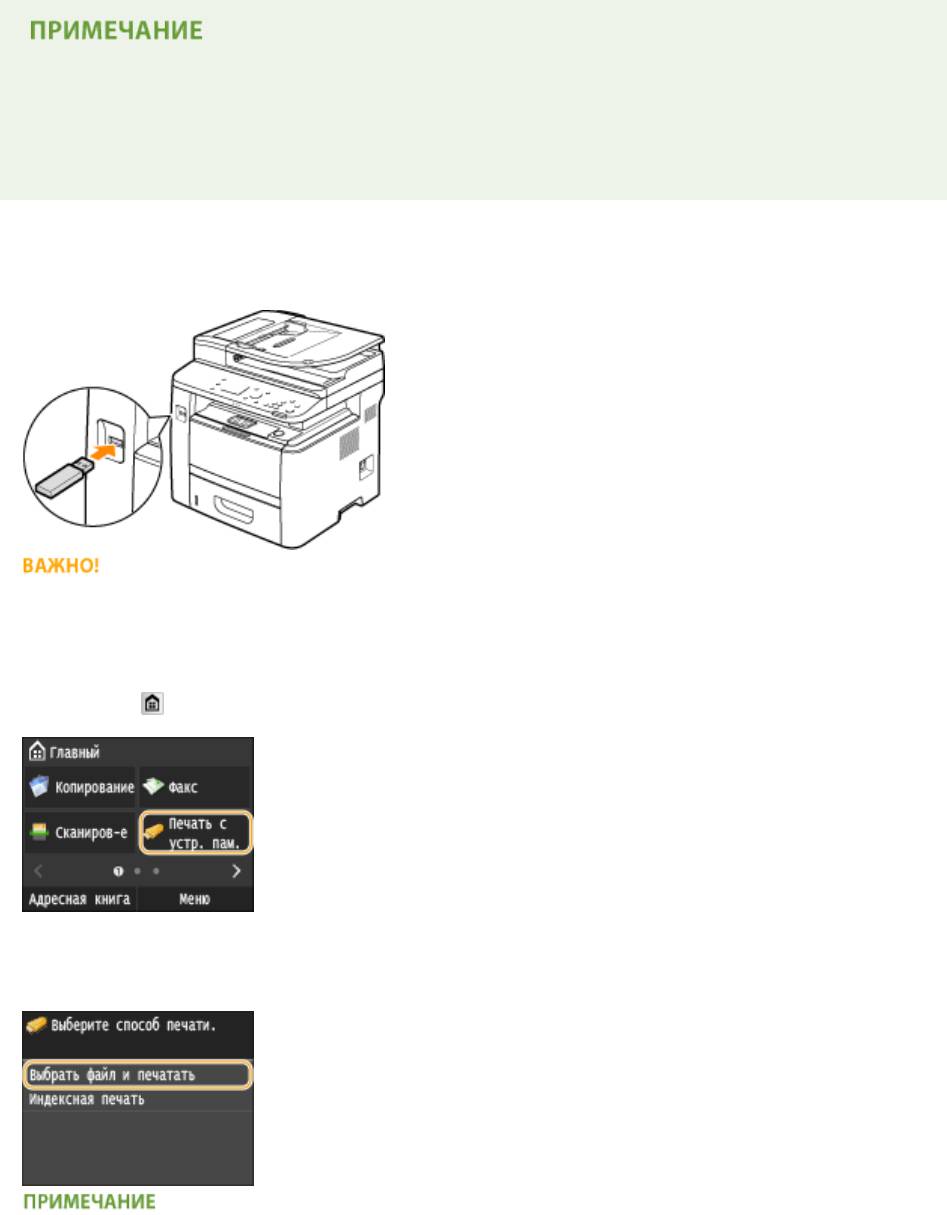
Использование аппарата в качестве принтера
● Порт USB аппарата на передней панели аппарата поддерживает интерфейс USB 2.0.
● Если в папке запоминающего устройства USB хранится большое количество файлов,
сканирование займет больше времени. На своем компьютере удалите ненужные файлы с
запоминающего устройства USB или переместите их в другую папку.
Вставьте запоминающее устройство USB в USB-порт на передней панели
1
аппарата.
● Не извлекайте запоминающее устройство USB, не трясите и не ударяйте его во время чтения и
записи данных. Кроме того, не отключайте устройство при выполнении чтения или записи.
Нажмите и коснитесь элемента <Печать с устр. пам.>.
2
Коснитесь элемента <Выбрать файл и печатать>.
3
Печать индекса
● Можно печатать миниатюры файлов JPEG, хранящихся на запоминающем устройстве USB. Чтобы
напечатать миниатюры изображений, выберите на экране <Индексная печать> и перейдите к
выполнению следующего шага.
Установите флажок для файла, который требуется напечатать.
4
● Можно выбрать несколько файлов.
298
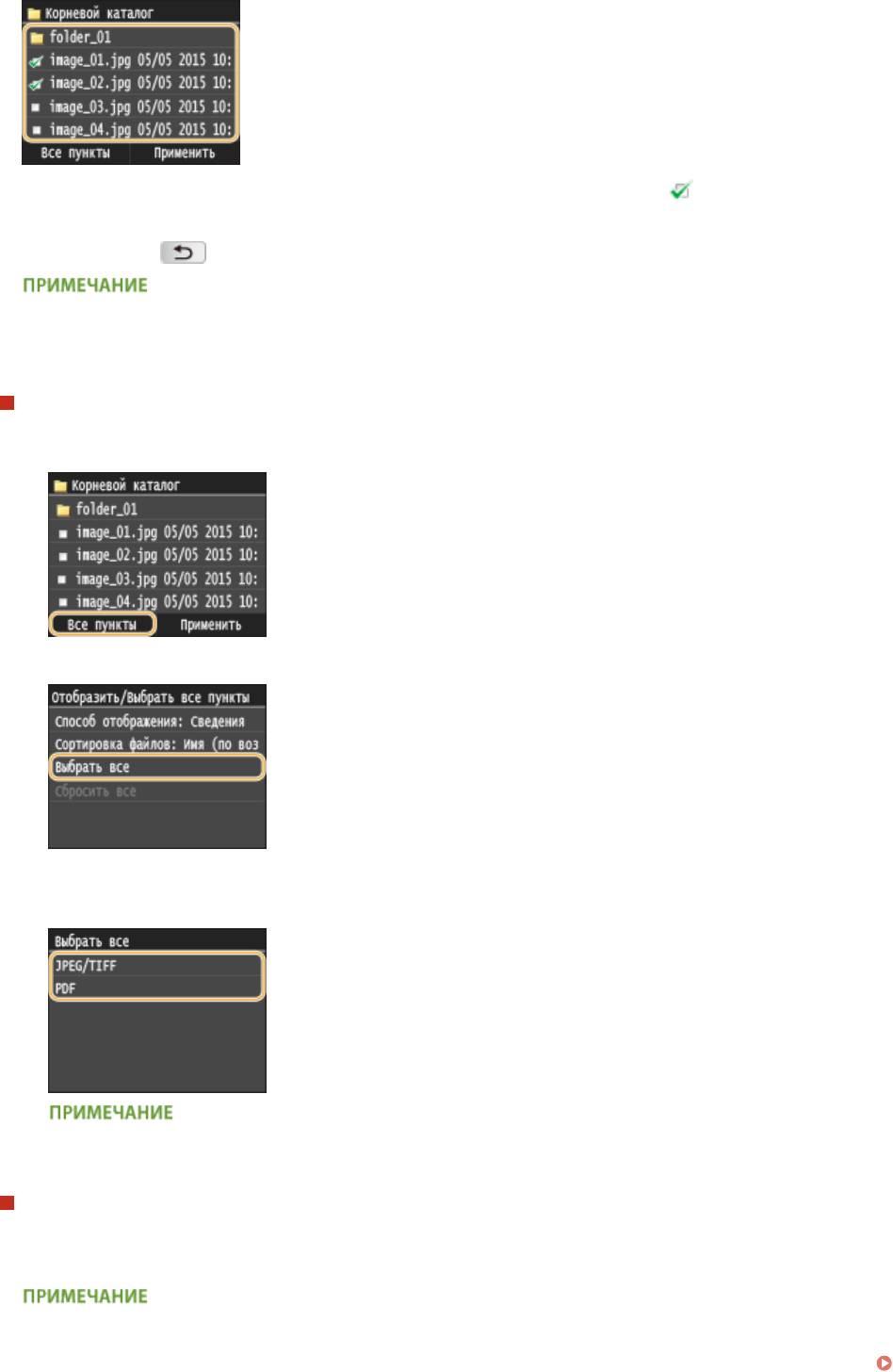
Использование аппарата в качестве принтера
● Чтобы отменить выбор, коснитесь уже выбранного файла (отмеченного как ).
● Чтобы отобразить содержимое папки, выберите папку и коснитесь. Чтобы вернуться в корневую
папку, нажмите .
● Папки и файлы дальше третьего уровня не отображаются.
● При переходе к другой папке выбор с предыдущих файлов снимается.
Выбор всех файлов
1
Коснитесь элемента <Все пункты>.
2
Коснитесь элемента <Выбрать все>.
● Чтобы снять выбор, коснитесь элемента <Сбросить все>.
3
Коснитесь элемента <JPEG/TIFF> или <PDF>.
● Если выбрать файл до выбора <Все пункты>, можно выбрать только файлы того же формата.
Отображение изображений для предварительного просмотра
Изменить способ отображения можно в пункте <Сведения> (для имен файлов и дат изменения) и
пункте <Изображения> (предварительный просмотр). Благодаря предварительному просмотру можно
проверить содержимое файлов перед выбором файла для печати.
● Изображения предварительного просмотра PDF-файлов не отображаются.
● В качестве способа отображения по умолчанию можно задать <Сведения> или <Изображения>.
Параметры отображения по умолчанию(P. 700)
299
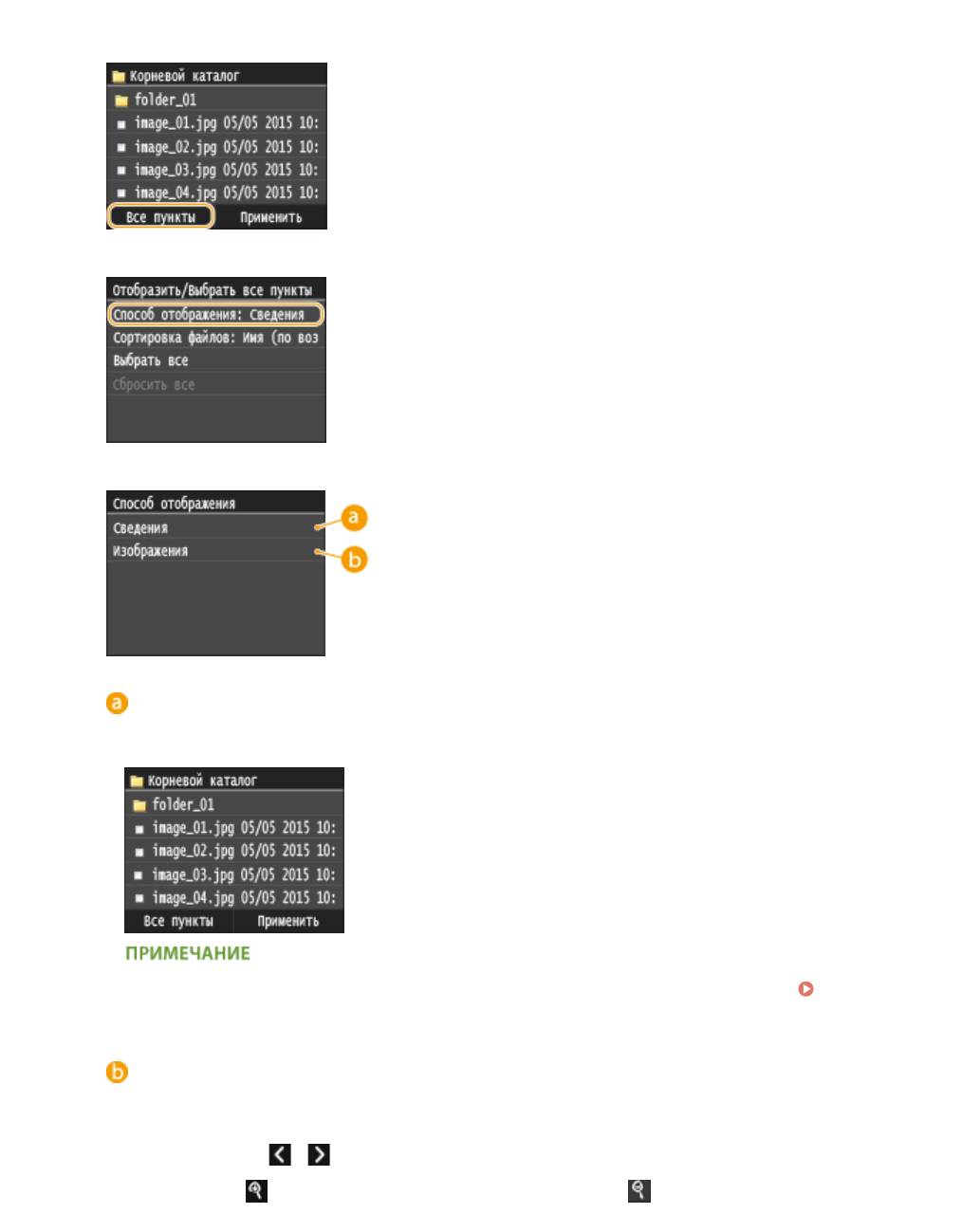
Использование аппарата в качестве принтера
1
Коснитесь элемента <Все пункты>.
2
Коснитесь элемента <Способ отображения>.
3
Коснитесь способа отображения.
<Сведения>
Отображение имени файла и дат изменения
● Можно указать, следует ли отображать имена файлов в сокращенном виде. Формат
отображения имени файла(P. 700)
<Изображения>
Отображение миниатюры для предварительного просмотра.
● Используйте / или проводите пальцем, чтобы пролистывать изображения.
● Коснитесь , чтобы увеличить миниатюру. Коснитесь , чтобы вернуть миниатюре
прежний размер.
300
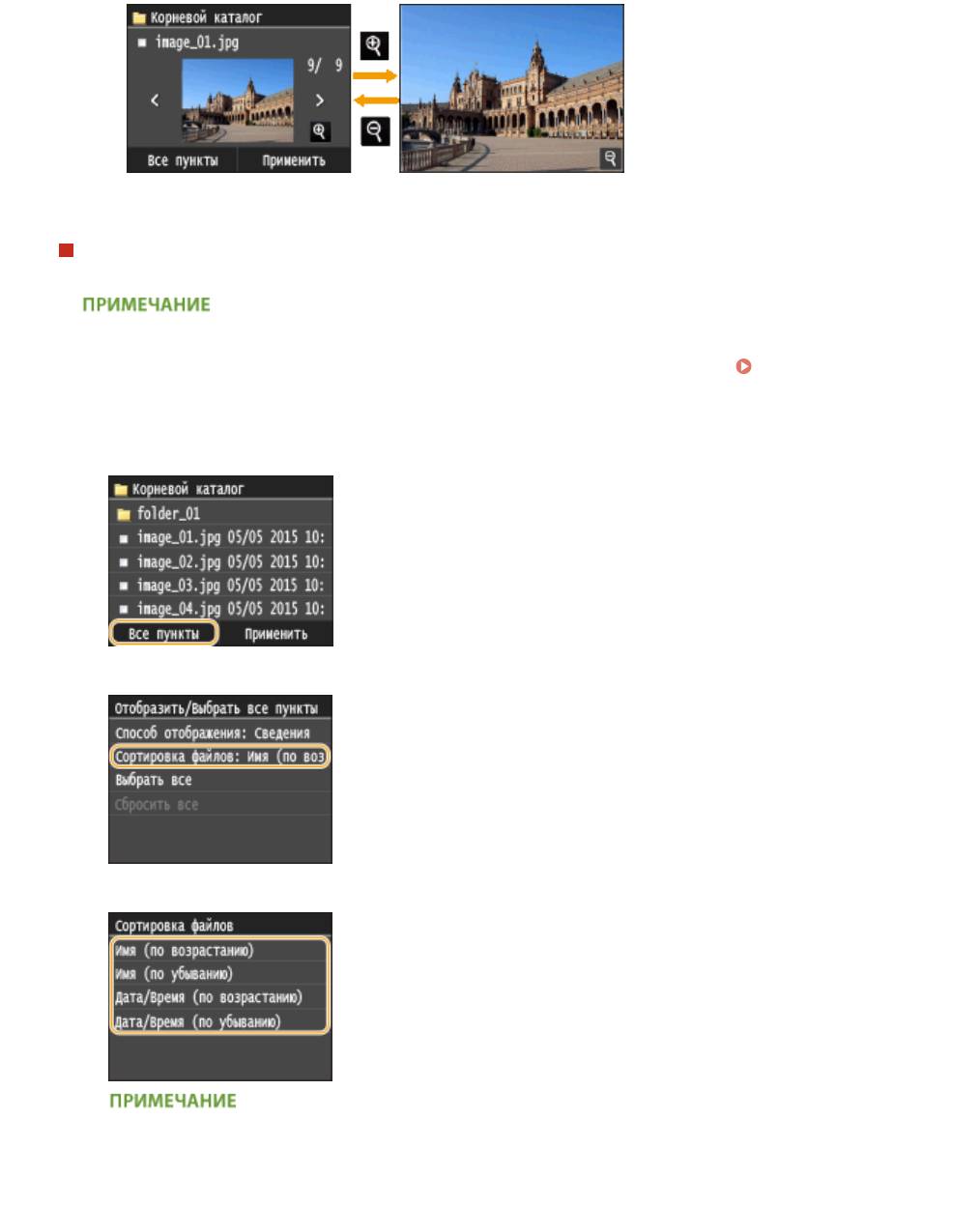
Использование аппарата в качестве принтера
Изменение порядка сортировки файлов
Можно изменить порядок сортировки файлов на запоминающем устройстве USB.
● Можно задать параметры сортировки, например <Имя (по возрастанию)> или <Дата/Время (по
возрастанию)>, в качестве параметра сортировки по умолчанию. Настройки сортировки
файлов по умолчанию(P. 700)
1
Коснитесь элемента <Все пункты>.
2
Коснитесь элемента <Сортировка файлов>.
3
Коснитесь критерия для сортировки файлов.
● При выборе <Дата/Время (по возрастанию)> или <Дата/Время (по убыванию)> файлы
сортируются по дате и времени изменения.
Коснитесь элемента <Применить>.
5
301
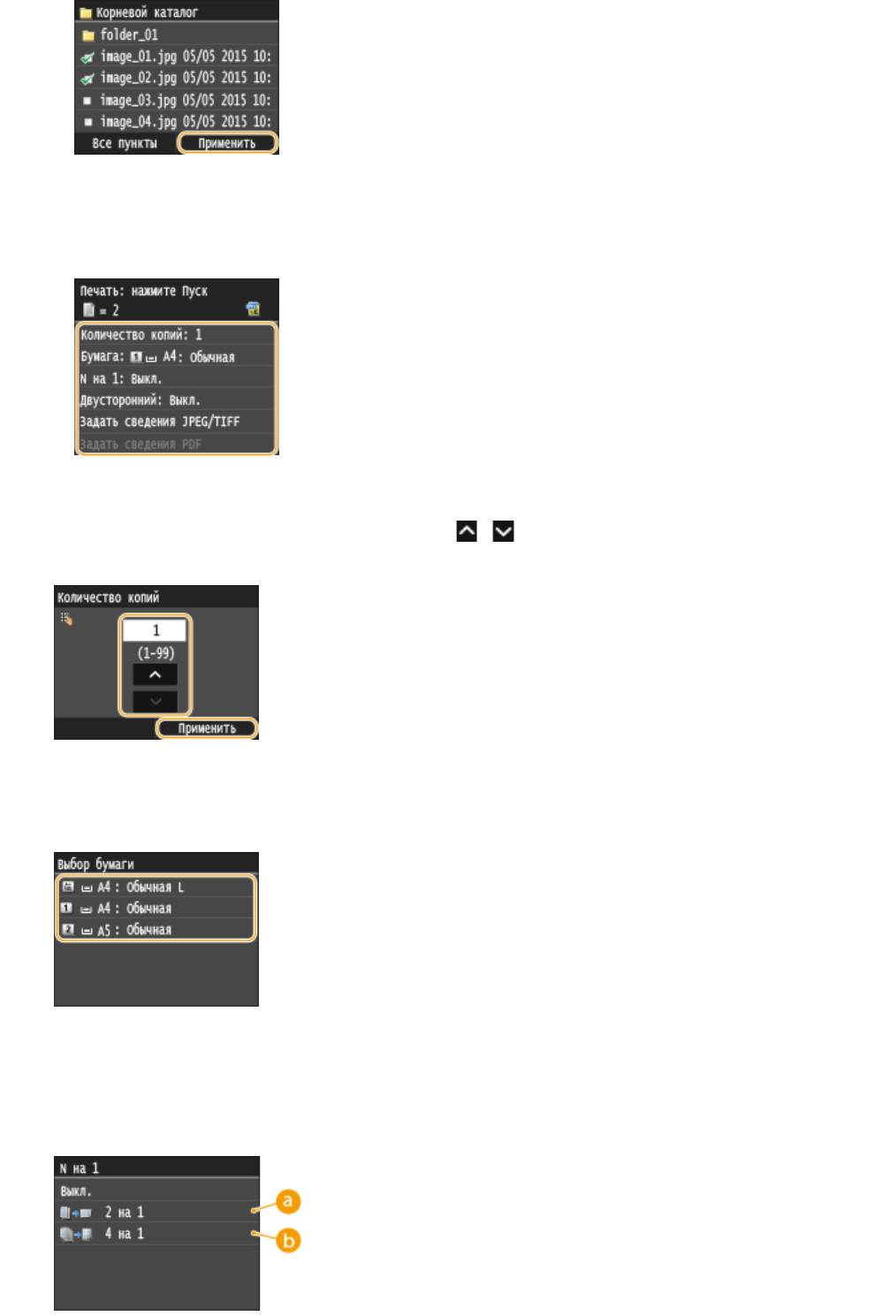
Использование аппарата в качестве принтера
При необходимости укажите параметры печати.
6
● Коснитесь пункта, который необходимо настроить.
<Количество копий>
Укажите количество копий (от 1 до 99). Используя / или цифровые клавиши, введите количество
копий и коснитесь элемента <Применить>.
<Бумага>
Выберите бумагу для печати.
<N на 1>
● <N на 1> недоступен для печати файлов формата TIFF.
Можно напечатать два или четыре изображения на одном листе. Выберите <2 на 1> или <4 на 1>.
302
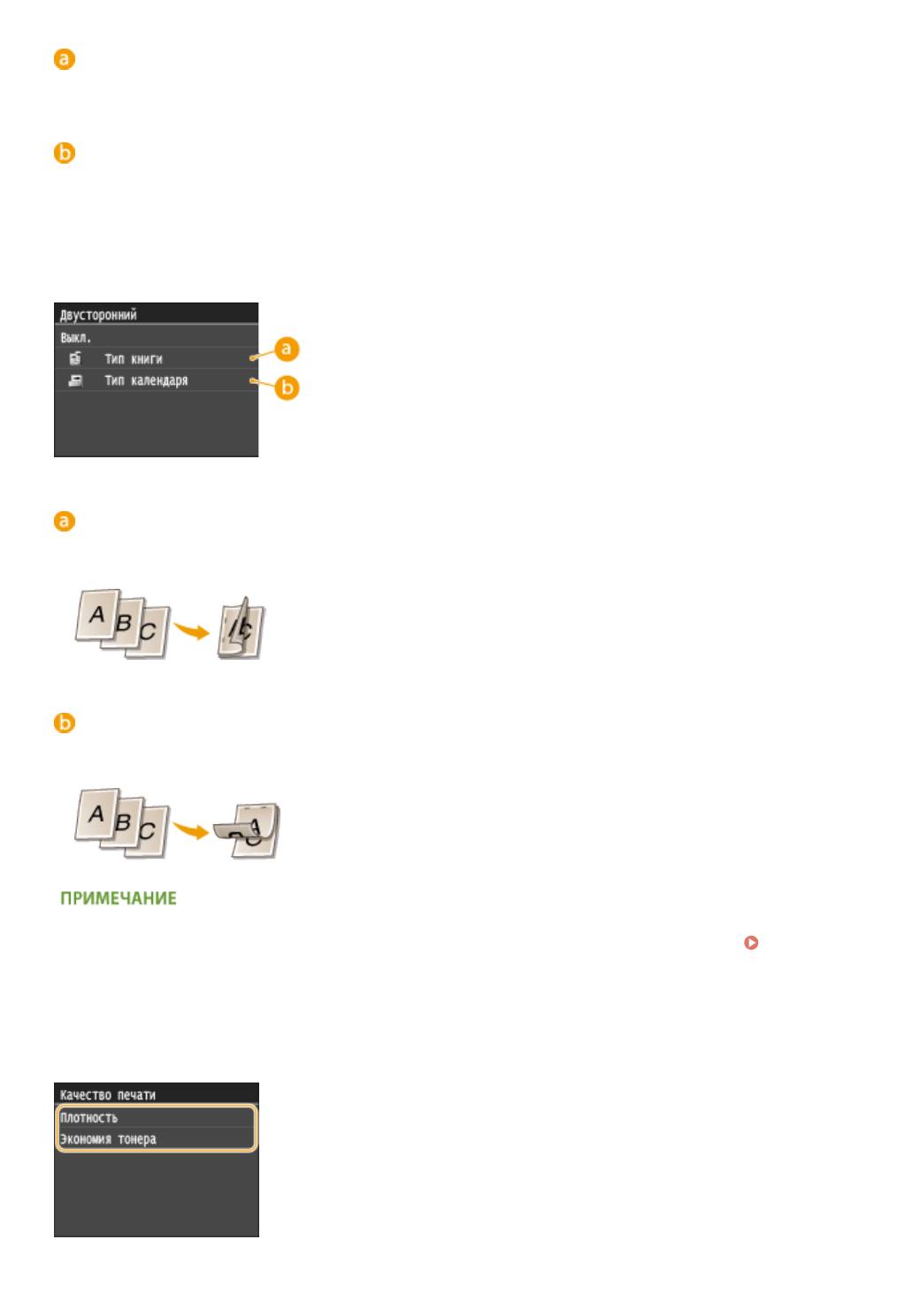
Использование аппарата в качестве принтера
<2 на 1>
Печать двух изображений на одном листе.
<4 на 1>
Печать четырех изображений на одном листе.
<Двусторонний>
Можно установить режим 2-сторонней печати. Выберите положение переплета.
<Тип книги>
Выполняется печать документов таким образом, что напечатанные страницы можно листать справа
налево.
<Тип календаря>
Выполняется печать документов таким образом, что напечатанные страницы можно листать снизу
вверх.
●
<Двусторонний> может быть недоступна для некоторых форматов и типов бумаги.
Бумага(P. 888)
<Качество печати>
Можно изменить настройки, связанные с качеством печати.
<Плотность>
303
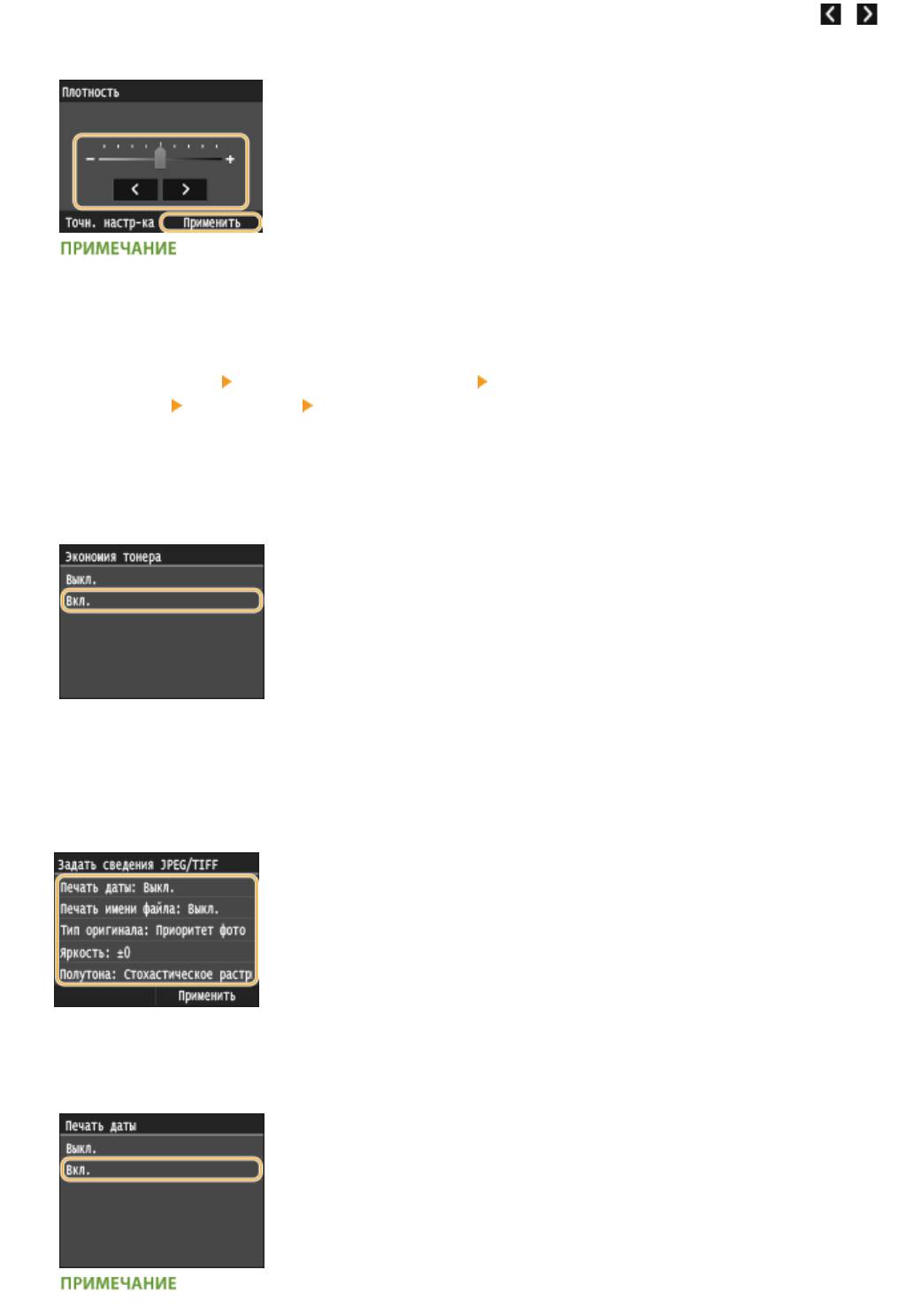
Использование аппарата в качестве принтера
Настройте плотность тонера для использования при печати. Выполните настройку с помощью / ,
затем нажмите <Применить>. Обратите внимание, что если для параметра <Экономия тонера> задано
значение <Вкл.>, задать данный параметр невозможно.
Точная настройка плотности тонера
● Если требуется выполнить точную настройку плотности тонера для одного из трех уровней
плотности (высокая, средняя и низкая), выполните приведенную ниже процедуру.
<Точн. настр-ка> Выберите уровень плотности Настройте
плотность <Применить> <Применить>
<Экономия тонера>
Если нажать <Вкл.>, печать производится в режиме экономии тонера. Выбирайте <Вкл.>, если требуется
проверить макет или другие параметры внешнего вида перед чистовой печатью большого задания.
<Задать сведения JPEG/TIFF>
Укажите настройки по умолчанию для функции печати с внешнего запоминающего устройства для
файлов JPEG и TIFF.
<Печать даты>
Если коснуться элемента <Вкл.>, под каждым изображением можно напечатать дату изменения файла.
304
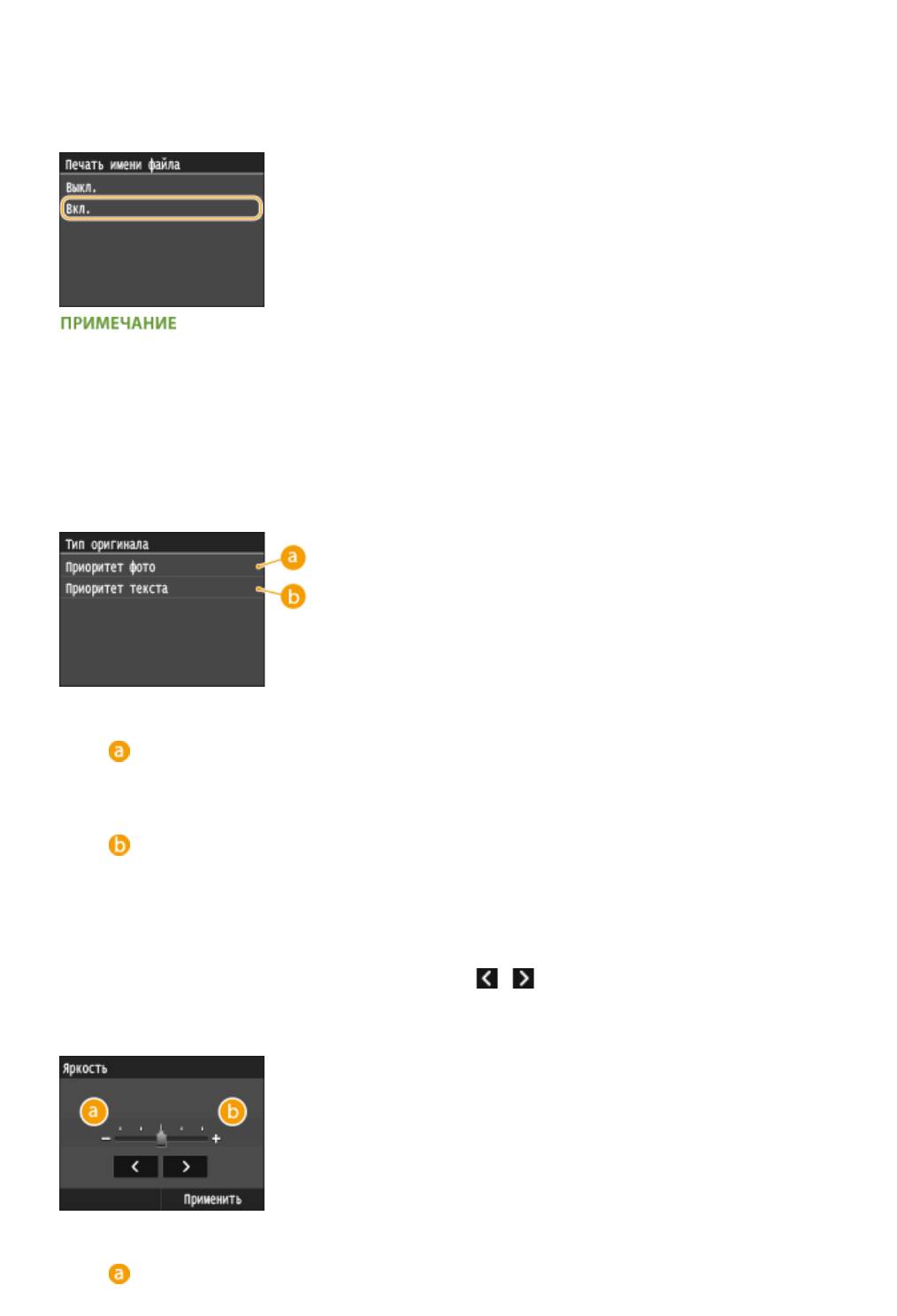
Использование аппарата в качестве принтера
● Хотя функция <Печать даты> недоступна для печати индекса, дата изменения файла автоматически
печатается под каждым изображением.
<Печать имени файла>
Если коснуться элемента <Вкл.>, под каждым изображением можно напечатать имя файла.
● Хотя функция <Печать имени файла> недоступна для печати индекса, имя файла автоматически
печатается под каждым изображением.
<Тип оригинала>
Можно выбрать тип оригинала в зависимости от изображения, которое необходимо
напечатать. Выберите <Приоритет фото> или <Приоритет текста>.
<Приоритет фото>
Приоритет на ровную печать фотоизображений.
<Приоритет текста>
Приоритет на четкую печать текста.
<Яркость>
Можно настраивать яркость отпечатков. Используя
/ , настройте яркость и коснитесь
<Применить>.
● <Яркость> недоступно для печати файлов TIFF, для которых не используется сжатие JPEG.
<->
Изображения получаются более темными.
305
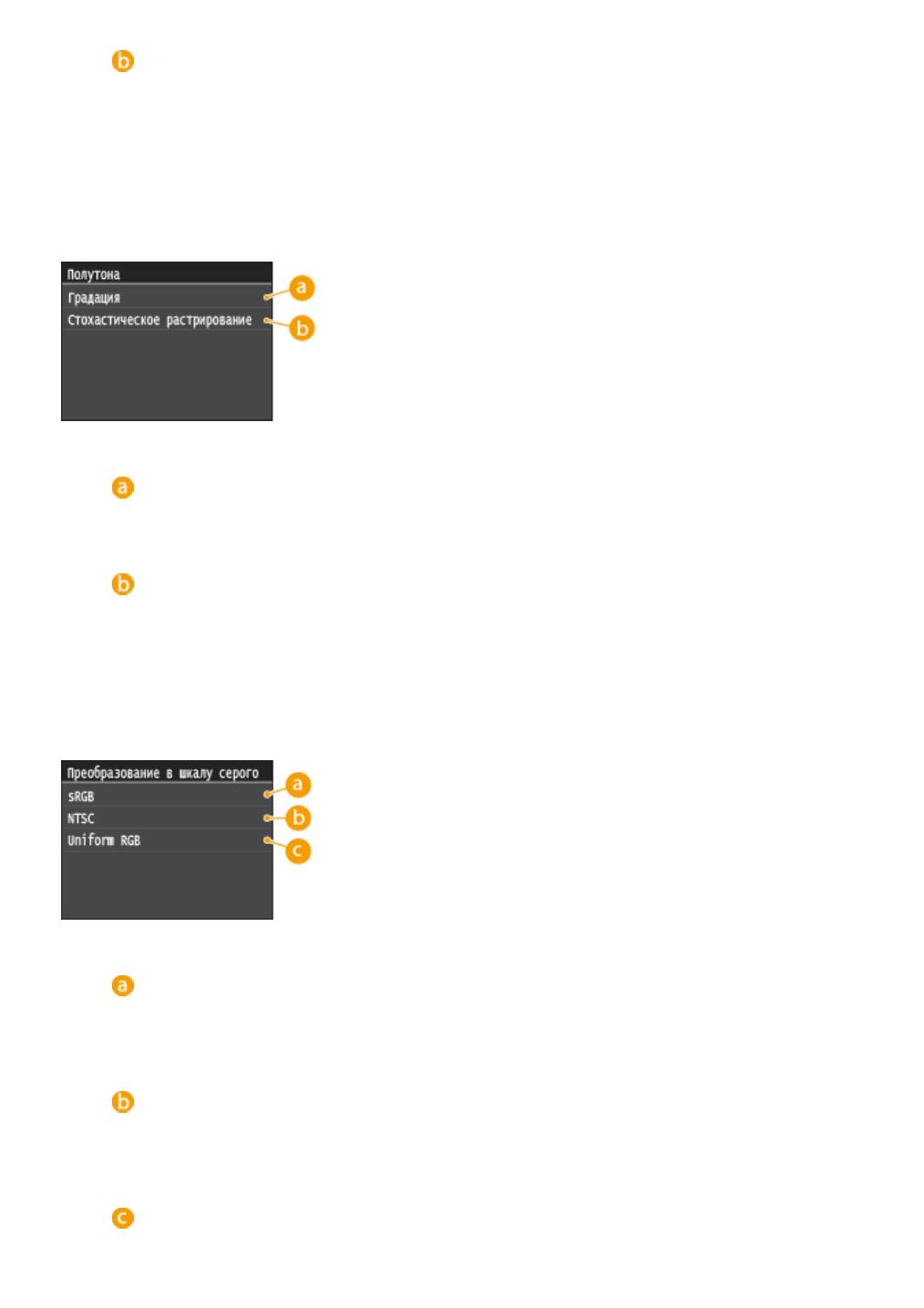
Использование аппарата в качестве принтера
<+>
Изображения получаются более яркими.
<Полутона>
Можно выбрать способ печати для передачи полутонов (переходы между темными и светлыми частями
изображения) для оптимального качества изображения. Коснитесь элемента <Градация> или
<Стохастическое растрирование>.
<Градация>
Печать изображений с тонкой градацией, например, цифровых снимков, с гладким покрытием.
<Стохастическое растрирование>
Печать изображений с мелким текстом и тонкими линиями с прозрачным покрытием.
<Преобразование в шкалу серого>
При печати данных цветной печати можно выбрать способы преобразования значений цветов в
значение оттенков серого.
<sRGB>
Цветные данные преобразуются в монохромные с учетом различия цветов, чтобы обеспечить
плавные градации.
<NTSC>
Цветные данные преобразуются в монохромные таким образом, чтобы изображение было похоже на
телевизионное изображение (для системы NTSC).
<Uniform RGB>
Цветные данные преобразуются в монохромные таким образом, чтобы цвета R (красный), G (зеленый)
и B (синий) равномерно преобразовывались в одинаковый уровень серого.
306
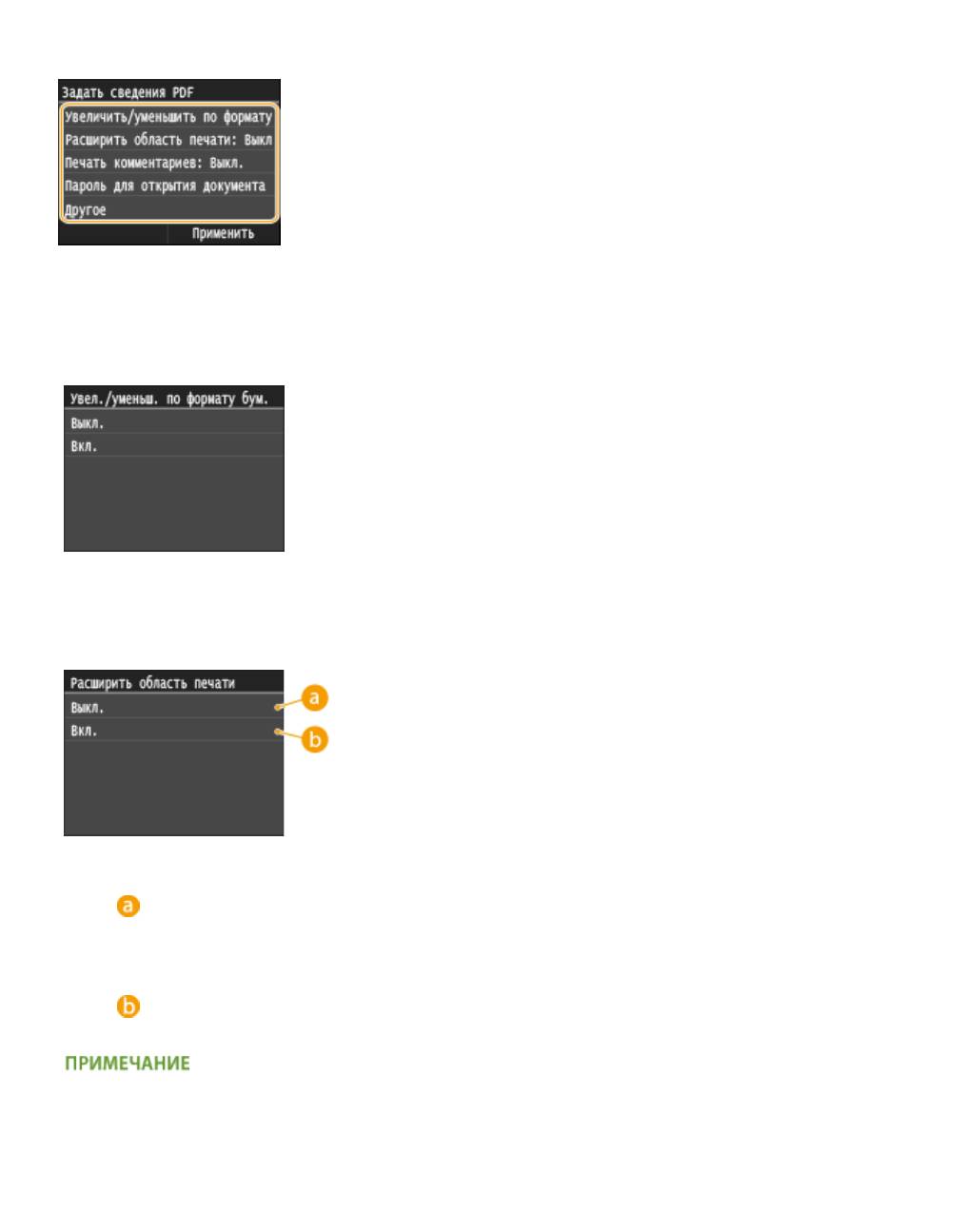
Использование аппарата в качестве принтера
<Задать сведения PDF>
Укажите настройки по умолчанию для функции печати с внешних запоминающих устройств только для
PDF-файлов.
<Увеличить/уменьшить по формату бумаги>
Эта настройка увеличивает или уменьшает оригинальный документ в соответствии с областью печати
формата бумаги.
<Расширить область печати>
Эта настройка указывает, следует ли увеличивать область печати на бумаге.
<Выкл.>
Печать на краях бумаги (5 мм сверху, снизу, слева и справа) невозможна.
<Вкл.>
Область печати увеличивается за счет краев бумаги сверху, снизу, слева и справа.
● Если выбрать <Вкл.>, изображения на краю бумаги могут печататься надлежащим образом.
<Печать комментариев>
Эта настройка указывает, следует ли печатать примечания в PDF-файле.
307
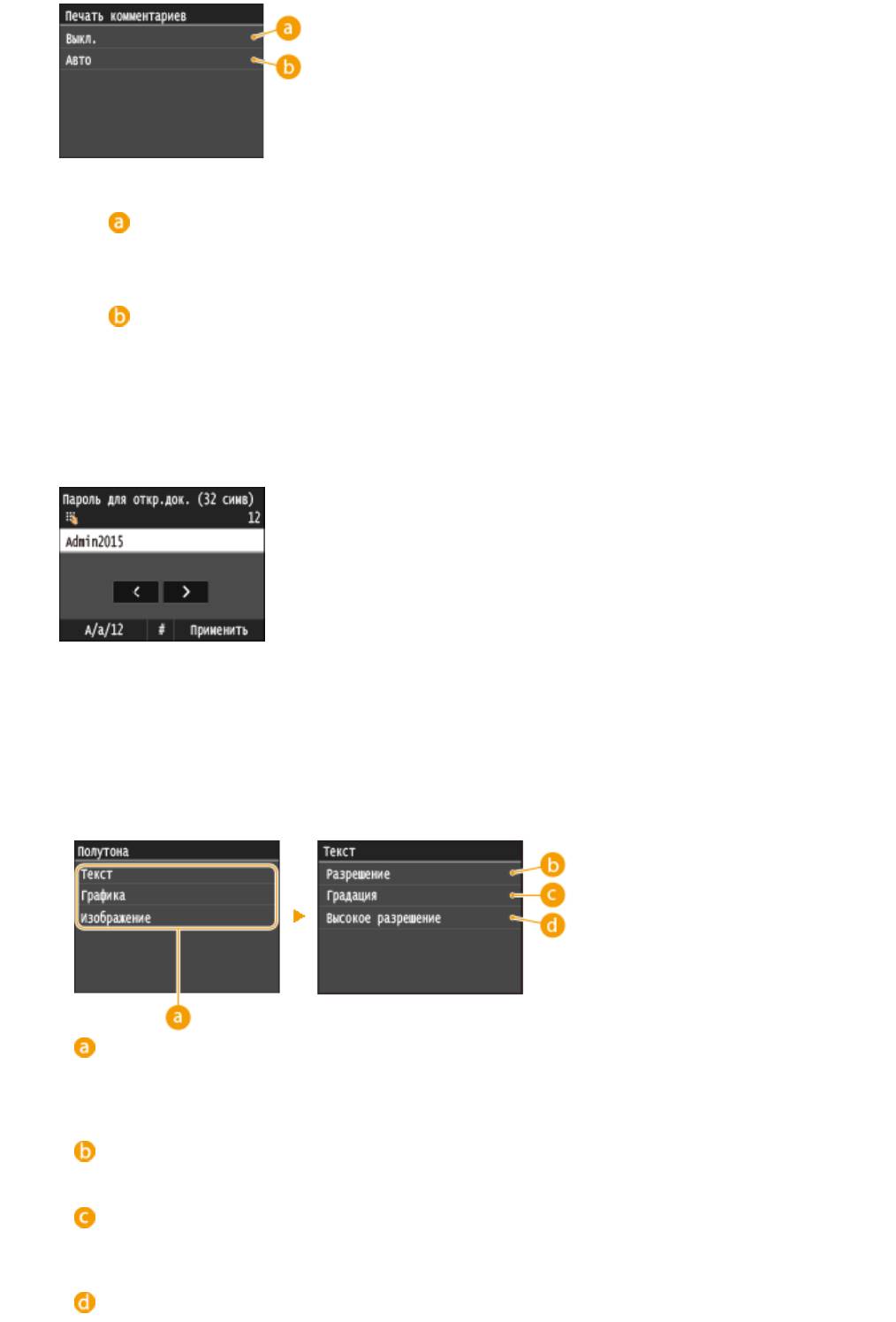
Использование аппарата в качестве принтера
<Выкл.>
Аннотации не печатаются.
<Авто>
Печатаются только аннотации, заданные для печати в PDF-файле.
<Пароль для открытия документа>
PDF-файлы, защищенные паролем, можно напечатать, если ввести пароль, который требуется для их
открытия.
<Другое>
<Полутона>
Можно выбрать способ печати для передачи полутонов (переходы между темными и светлыми
частями изображения) для оптимального качества изображения. Эту настройку можно задать для
каждого типа изображений, содержащихся в документе.
Тип изображения
Выберите тип изображений, для которых требуется изменить настройку. <Текст> соответствует
буквам и символам, <Графика> — линиям и фигурам, <Изображение> — фотографиям и другим
типам изображений.
<Разрешение>
Печать текста с четкими краями для точной печати. Подходит для печати текста и тонких линий.
<Градация>
Печать плавных градаций и сглаженных контуров. Подходят для печати фигур и графиков,
содержащих градации.
<Высокое разрешение>
308
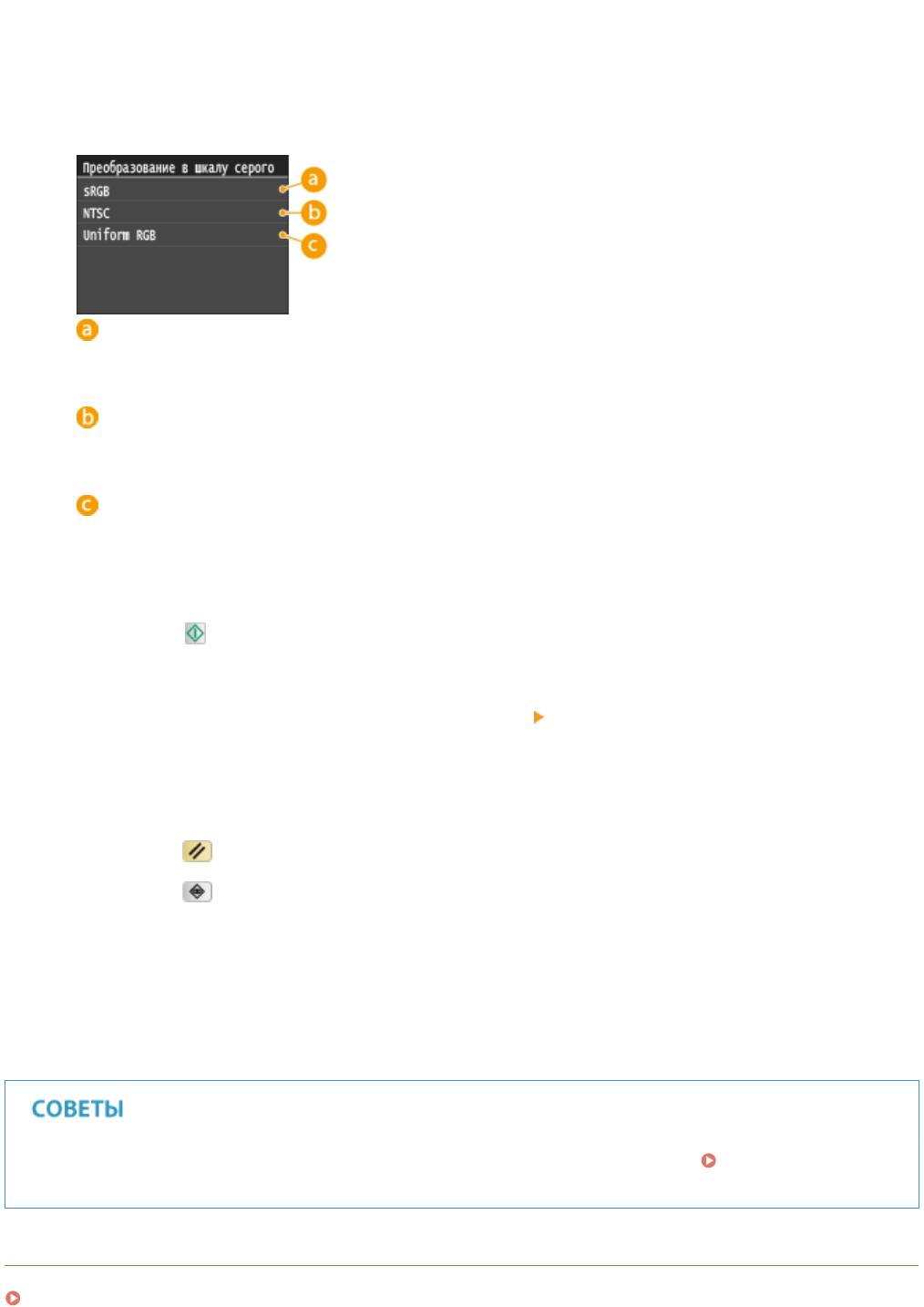
Использование аппарата в качестве принтера
Обеспечивает более тонкую печать, чем вариант <Разрешение>, но с несколько менее
устойчивыми текстурами. Подходит для печати текста и тонких линий или четкой печати линий в
системах компьютерного проектирования (CAD).
<Преобразование в шкалу серого>
При печати данных цветной печати можно выбрать способы преобразования значений цветов в
значение оттенков серого.
<sRGB>
Цветные данные преобразуются в монохромные с учетом различия цветов, чтобы обеспечить
плавные градации.
<NTSC>
Цветные данные преобразуются в монохромные таким образом, чтобы изображение было похоже
на телевизионное изображение (для системы NTSC).
<Uniform RGB>
Цветные данные преобразуются в монохромные таким образом, чтобы цвета R (красный), G
(зеленый) и B (синий) равномерно преобразовывались в одинаковый уровень серого.
Нажмите .
7
➠
Начнется печать.
● Для отмены печати коснитесь элемента <Отмена>
<Да>
Отсоедините запоминающее устройство USB от порта USB.
8
1
Нажмите .
2
Нажмите .
3
Коснитесь элемента <Состояние устройства>.
4
Коснитесь элемента <Извлечь устр-во памяти>.
➠ Подождите, пока не появится сообщение <Устройство памяти может быть безопасно удалено.>.
5
Отключите запоминающее устройство USB.
● Если необходимо всегда выполнять печать, используя одни и те же настройки Изменение
параметров печати с внешних запоминающих устройств(P. 310)
ССЫЛКИ
Параметры печати с устройства памяти(P. 698)
309
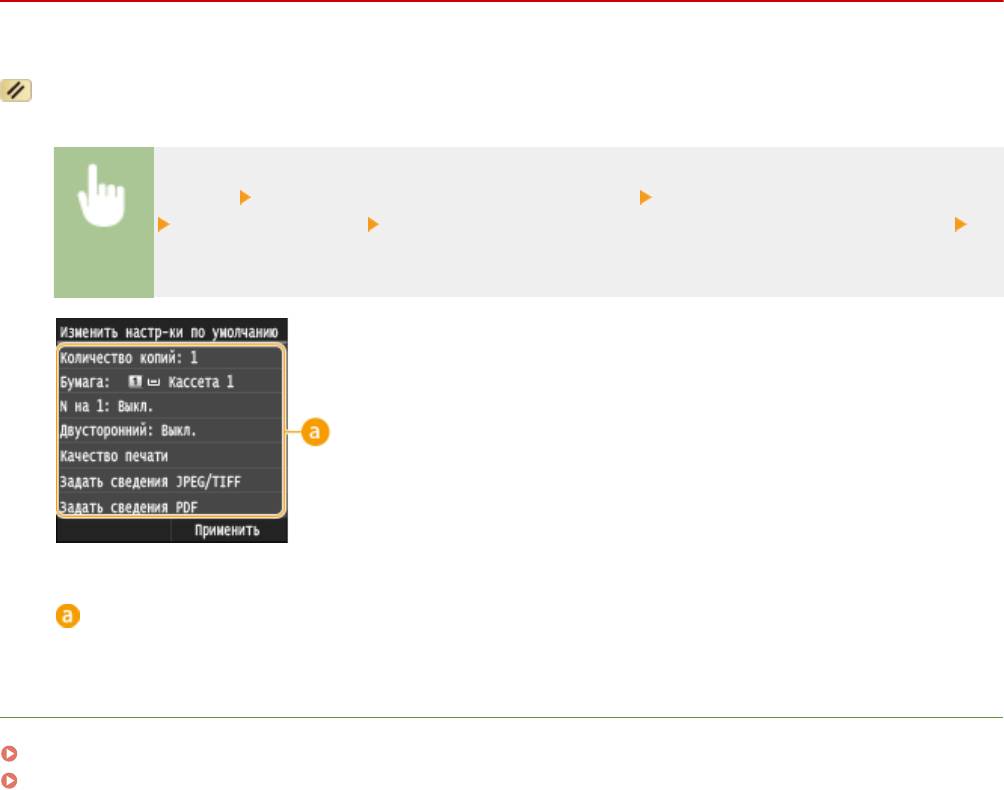
Использование аппарата в качестве принтера
Изменение параметров печати с внешних
запоминающих устройств
0YU2-055
Параметры по умолчанию — это параметры, которые отображаются при включении устройства или нажатии
. Настройка параметров по умолчанию для часто выполняемых операций позволяет сократить
необходимость постоянной настройки одних и тех же параметров при каждой печати.
<Меню> <Параметры печати с устройства памяти> <Изменить настройки по умолчанию>
Выберите настройку Измените значение по умолчанию для выбранного параметра
<Применить>
Настройки
Выберите элемент, который необходимо настроить, и измените значение по умолчанию.
ССЫЛКИ
Печать с запоминающего устройства USB (печать с внешнего запоминающего устройства)(P. 297)
Параметры печати с устройства памяти(P. 698)
310
Оглавление
- Важные указания по технике безопасности
- Основные операции
- Копирование
- Факс
- Использование аппарата в качестве принтера
- Использование устройства в качестве сканера
- Удобное подключение и использование с мобильным устройством
- Сеть
- Безопасность
- Использование Удаленного ИП
- Список меню настройки
- Устранение неполадок
- Обслуживание
- Приложение






