Canon i-sensys mf411dw: Обслуживание
Обслуживание: Canon i-sensys mf411dw
Обслуживание
Обслуживание
Обслуживание ............................................................................................................................................... 812
Очистка аппарата ........................................................................................................................................... 814
Корпус ......................................................................................................................................................... 815
Стекло экспонирования ............................................................................................................................. 816
Податчик ..................................................................................................................................................... 818
Узел закрепления ....................................................................................................................................... 820
Замена картриджей с тонером ..................................................................................................................... 822
Полное использование тонера .................................................................................................................. 825
Процедура замены картриджей с тонером ............................................................................................... 827
Перемещение аппарата ................................................................................................................................. 830
Обеспечение и повышение качества печати ............................................................................................ 832
Настройка градации и плотности заданий копирования ........................................................................ 833
Настройка плотности печати ..................................................................................................................... 835
Печать отчетов и списков .............................................................................................................................. 837
Отчет о результате передачи .................................................................................................................... 838
Отчет об управлении связью ..................................................................................................................... 841
Отчет о результатах приема ...................................................................................................................... 843
Отчет о состоянии расходных материалов ............................................................................................... 844
Список адресной книги .............................................................................................................................. 845
Список данных пользователей/Список данных администратора системы ............................................ 847
Отчет об управлении ИД отдела ................................................................................................................ 848
Список политик IPSec ................................................................................................................................. 849
Список шрифтов PCL .................................................................................................................................. 850
Список шрифтов PS .................................................................................................................................... 851
Просмотр значения счетчика ....................................................................................................................... 852
Использование запоминающего устройства USB для сохранения/загрузки данных настроек ........ 853
Сохранение данных настроек на запоминающее устройство USB ......................................................... 854
Загрузка данных настроек из запоминающего устройства USB .............................................................. 856
Инициализация настроек ............................................................................................................................. 858
Инициализация меню ................................................................................................................................ 859
Инициализация ключа и сертификата ...................................................................................................... 861
Инициализация адресной книги ............................................................................................................... 862
Обновление встроенного программного обеспечения ............................................................................ 863
811
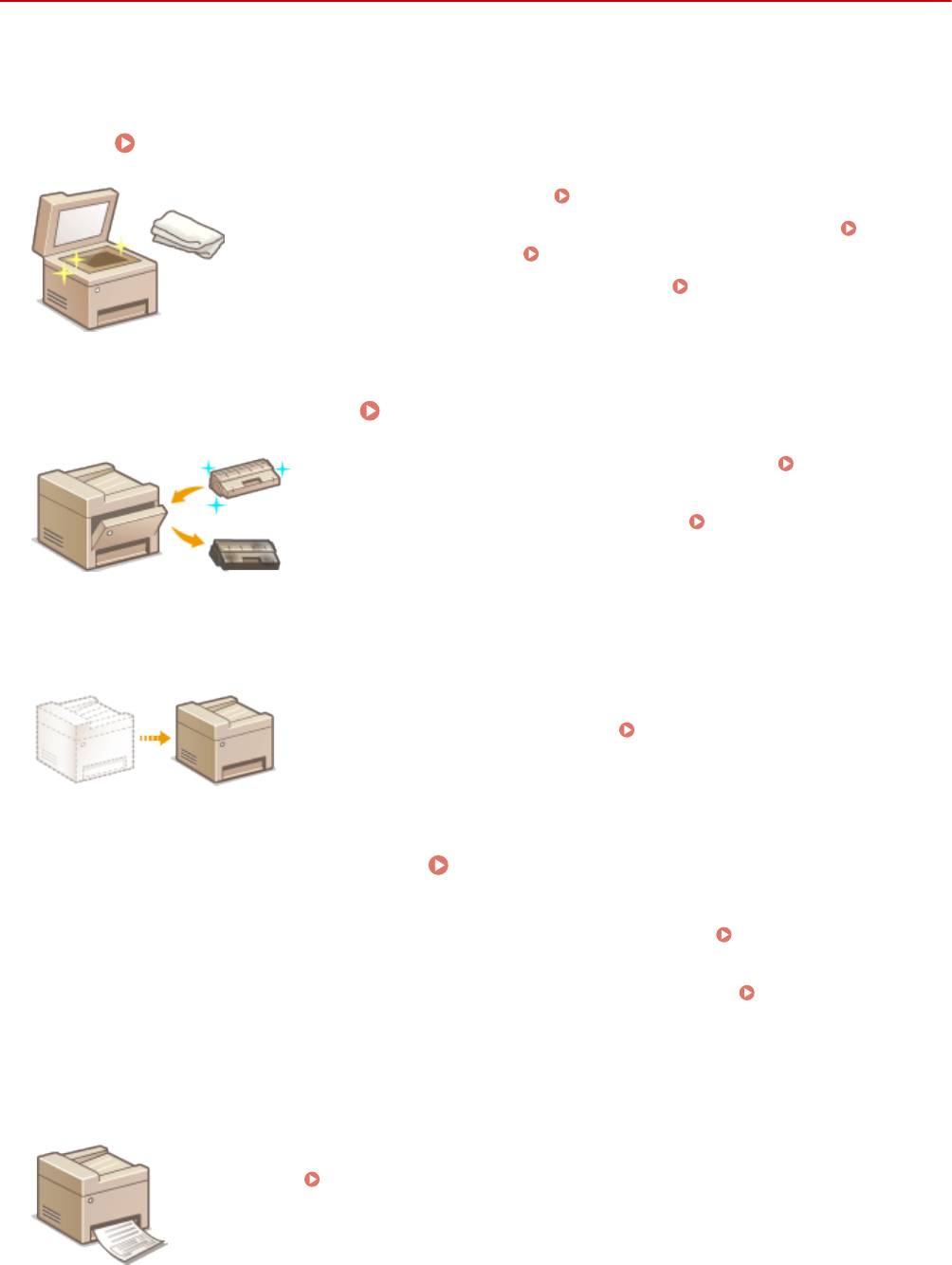
Обслуживание
Обслуживание
0YU2-0CA
В этой главе описывается обслуживание аппарата, включая очистку и инициализацию настроек.
◼ Очистка
Очистка аппарата(P. 814)
● Аппарат загрязняется, см. раздел Корпус(P. 815) .
● На оригиналах и распечатках появляются пятна тонера, см. раздел Стекло
экспонирования(P. 816) или
Податчик(P. 818) .
● На распечатках появляются полосы, см. раздел Узел закрепления(P. 820) .
◼ Замена картриджей с тонером Замена картриджей с тонером(P. 822)
● Если требуется использовать весь тонер, см. раздел Полное
использование тонера(P. 825) .
● Замена картриджей с тонером см. раздел
Процедура замены
картриджей с тонером(P. 827) .
◼
Перемещение аппарата
● Перемещение аппарата для в целях обслуживания или в связи с
перестановкой в офисе, см. раздел Перемещение аппарата(P. 830) .
◼
Управление качеством печати
Обеспечение и повышение качества
печати(P. 832)
● Если требуется настроить градации для заданий копирования, см. раздел
Настройка градации и
плотности заданий копирования(P. 833) .
● Если требуется настроить плотность тонера, используемую при печати, см. раздел Настройка плотности
печати(P. 835) .
◼ Печать отчетов и списков
● Распечатка отчетов о результатах передачи или списков данных из адресной книги,
см. раздел Печать отчетов и списков(P. 837) .
812
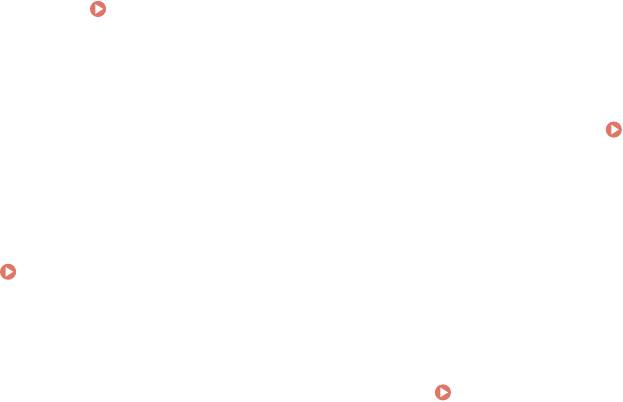
Обслуживание
◼ Проверка общего числа страниц, напечатанных на аппарате
Проверка общего числа распечаток, см. раздел Просмотр значения счетчика(P. 852) .
◼ Сохранение/загрузка данных настроек
Если требуется сохранить данные о настройках аппарата или загрузить сохраненные данные, см. раздел
Использование запоминающего устройства USB для сохранения/загрузки данных настроек(P. 853) .
◼
Инициализация настроек
Восстановление настроек, см. раздел
Инициализация настроек(P. 858) .
◼
Обновление встроенного программного обеспечения
Если требуется обновить встроенное программное обеспечение аппарата, см. раздел
Обновление
встроенного программного обеспечения(P. 863) .
813
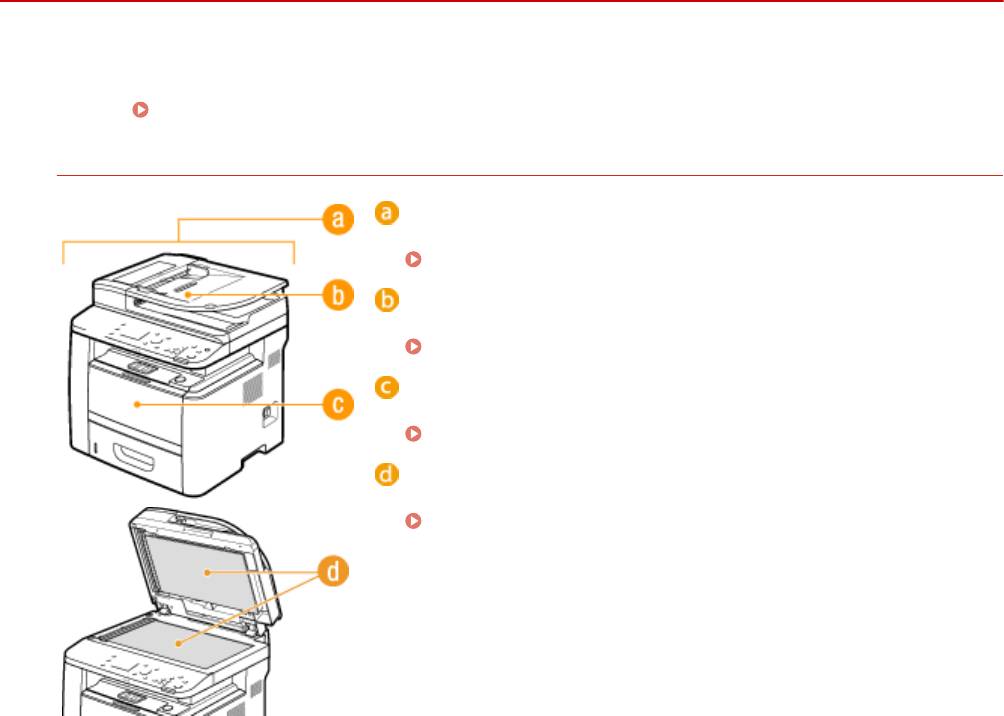
Обслуживание
Очистка аппарата
0YU2-0CC
Регулярно выполняйте очистку аппарата во избежание ухудшения качества печати и в целях безопасности и
простоты использования. Перед выполнением очистки внимательно ознакомьтесь с инструкциями по
безопасности. Техническое обслуживание и осмотры(P. 10)
Места очистки
Корпус аппарата и вентиляционные отверстия
Корпус(P. 815)
Валики внутри податчика
Податчик(P. 818)
Встроенный узел закрепления
Узел закрепления(P. 820)
Стекло экспонирования и нижняя часть податчика
Стекло экспонирования(P. 816)
814
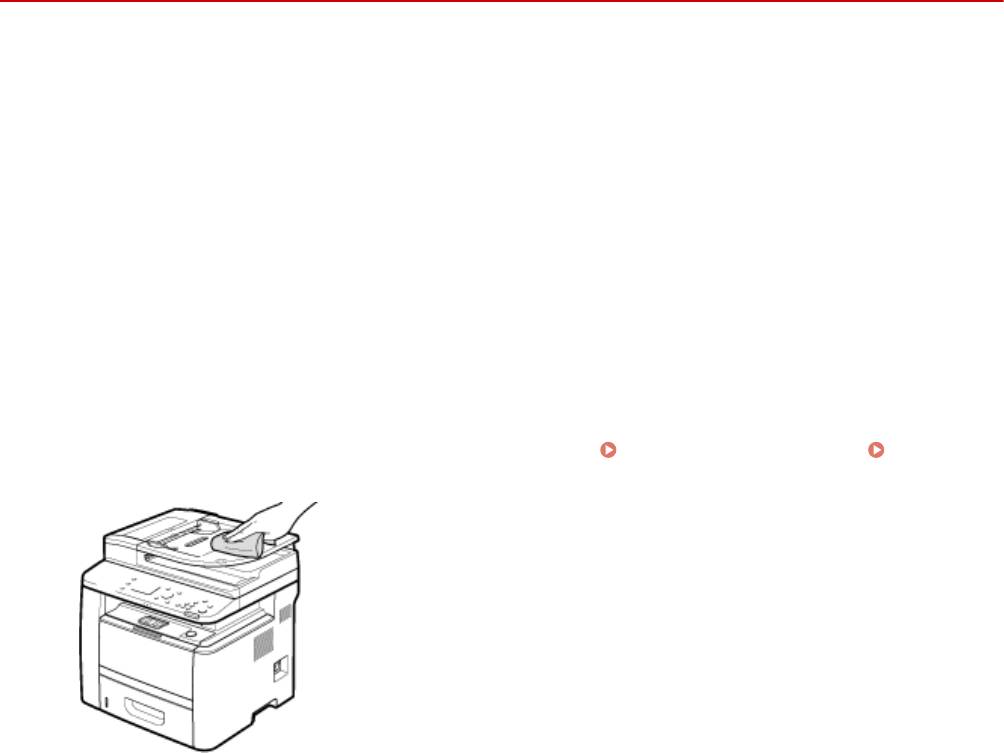
Обслуживание
Корпус
0YU2-0CE
Для поддержания аппарата в надлежащем состоянии регулярно протирайте корпус аппарата, особенно вокруг
вентиляционных отверстий.
Выключите аппарат и отсоедините шнур питания от розетки.
1
● При выключении аппарата данные, ожидающие в очереди печати, удаляются. Факсимильные
документы, полученные с помощью функции приема в память; факсы, ожидающие отправки, и
отчеты, автоматически выводимые на печать после отправки и получения факсов, не удаляются.
Очистите корпус аппарата и вентиляционные отверстия.
2
● Используйте для очистки мягкую хорошо отжатую влажную ткань и неагрессивное чистящее
вещество, разведенное водой.
● Расположение вентиляционных отверстий см. в разделах Передняя сторона(P. 19) и Задняя
сторона(P. 21) .
Дождитесь полного высыхания корпуса аппарата.
3
Присоедините шнур питания и включите аппарат.
4
815
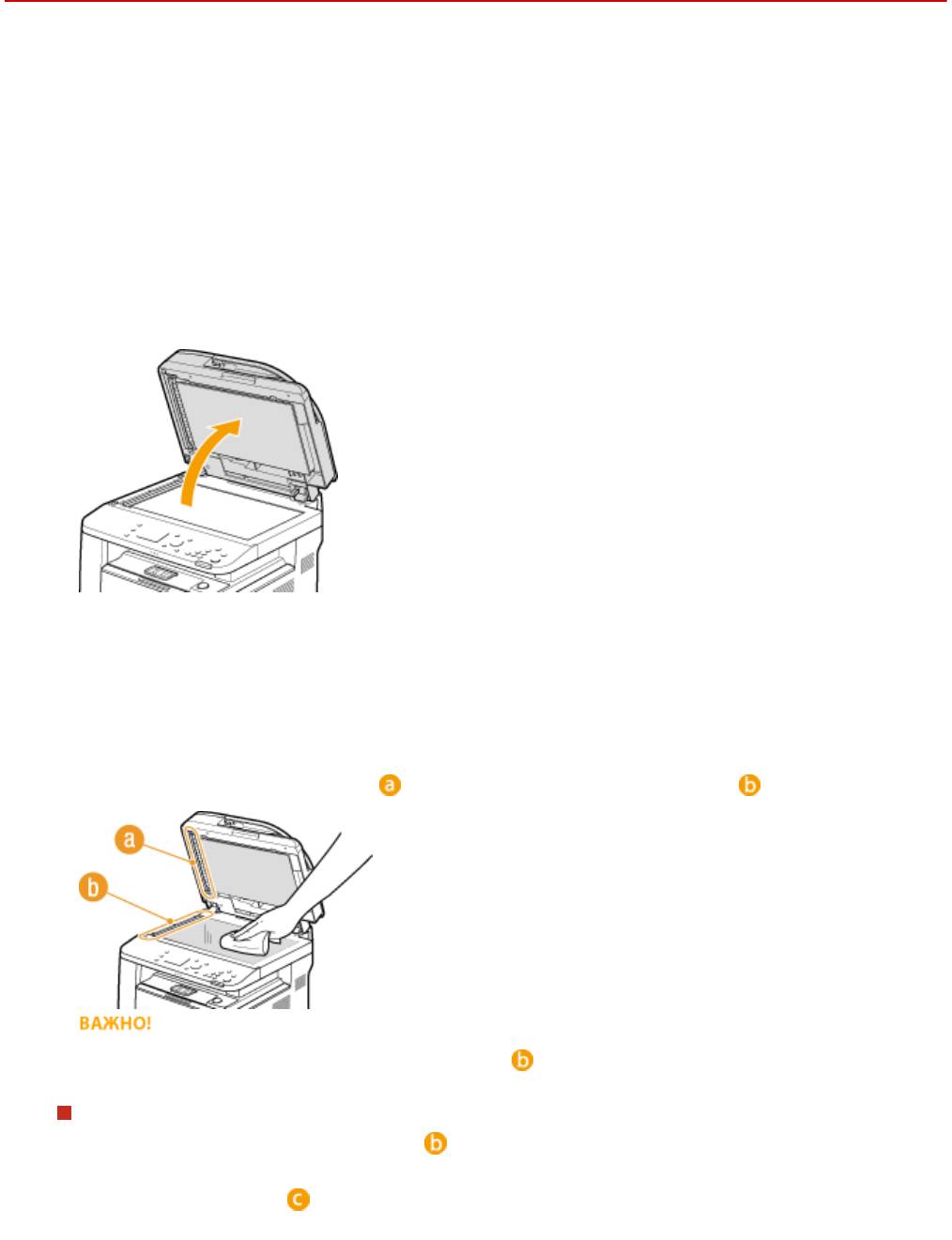
Обслуживание
Стекло экспонирования
0YU2-0CF
Регулярно очищайте стекло экспонирования и нижнюю часть податчика от пыли во избежание появления
пятен тонера на документах и распечатках.
Выключите аппарат и отсоедините шнур питания от розетки.
1
● При выключении аппарата данные, ожидающие в очереди печати, удаляются. Факсимильные
документы, полученные с помощью функции приема в память; факсы, ожидающие отправки, и
отчеты, автоматически выводимые на печать после отправки и получения факсов, не удаляются.
Откройте податчик.
2
Очистите стекло экспонирования и нижнюю поверхность податчика.
3
● Очистите эти области с помощью ткани, смоченной водой. Затем протрите эту область мягкой сухой
тканью.
● Помимо стекла экспонирования и нижней части податчика также обязательно нужно очистить и
протереть белую полосу на стекле (
) и поверхность прозрачного пластика ( ).
● Вытирая поверхность из прозрачного пластика ( ) старайтесь не погнуть материал.
Если неполадка не устранена
Снимите прозрачную пластиковую деталь ( ) и протрите ее.
1
Взявшись за язычки ( ) с обеих сторон прозрачной пластиковой детали, снимите ее, аккуратно
подняв сначала задний край.
816
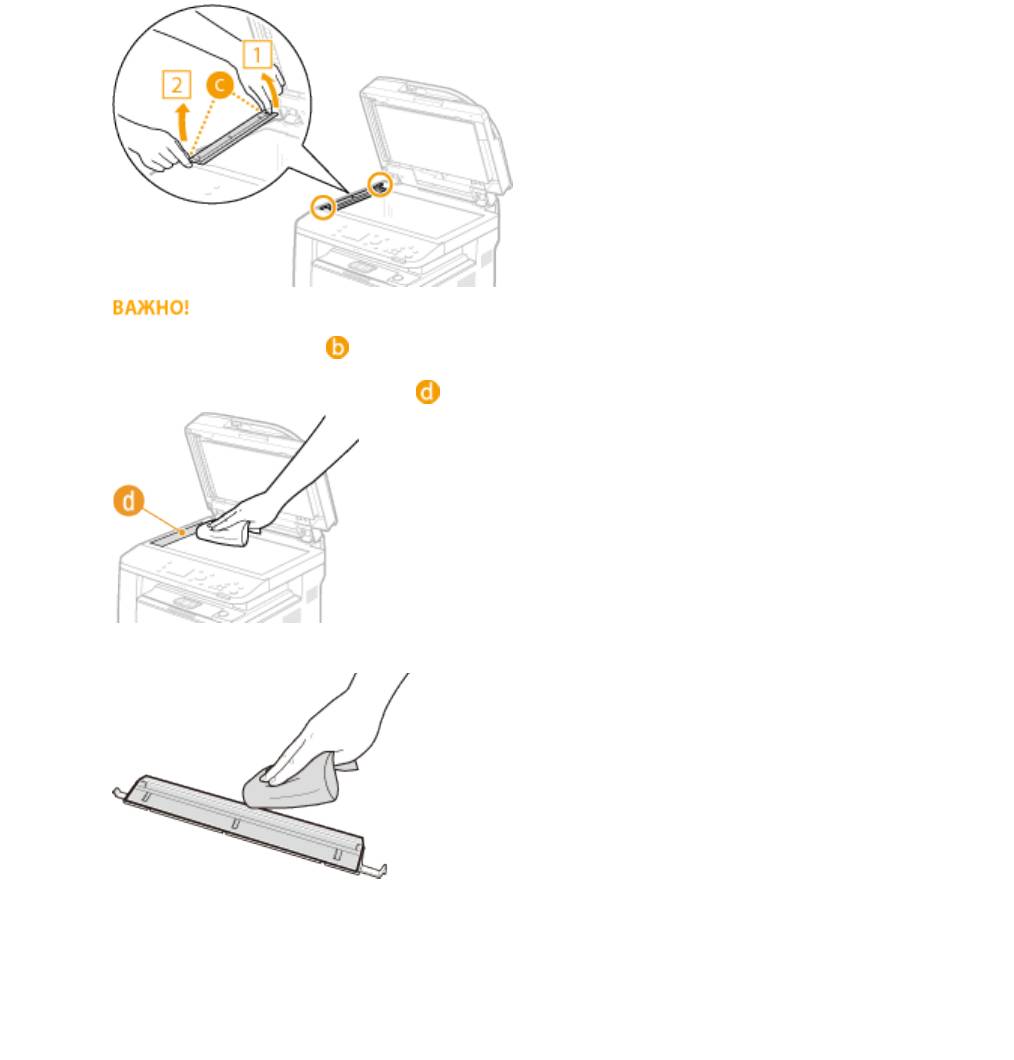
Обслуживание
● Пластиковая деталь ( ) легко повредить. Снимая эту деталь, старайтесь не сгибать ее.
2
Протрите область сканирования ( ).
3
Протрите заднюю сторону прозрачной пластиковой детали.
4
Дождитесь полного высыхания пластиковой детали.
5
Установите прозрачную пластиковую деталь обратно на место.
● Убедитесь в правильности ориентации, затем возьмитесь за язычки и установите пластиковую
деталь на место, аккуратно опустив ее передним краем вперед.
Дождитесь полного высыхания очищенной области.
4
Аккуратно закройте устройство подачи.
5
Присоедините шнур питания и включите аппарат.
6
817
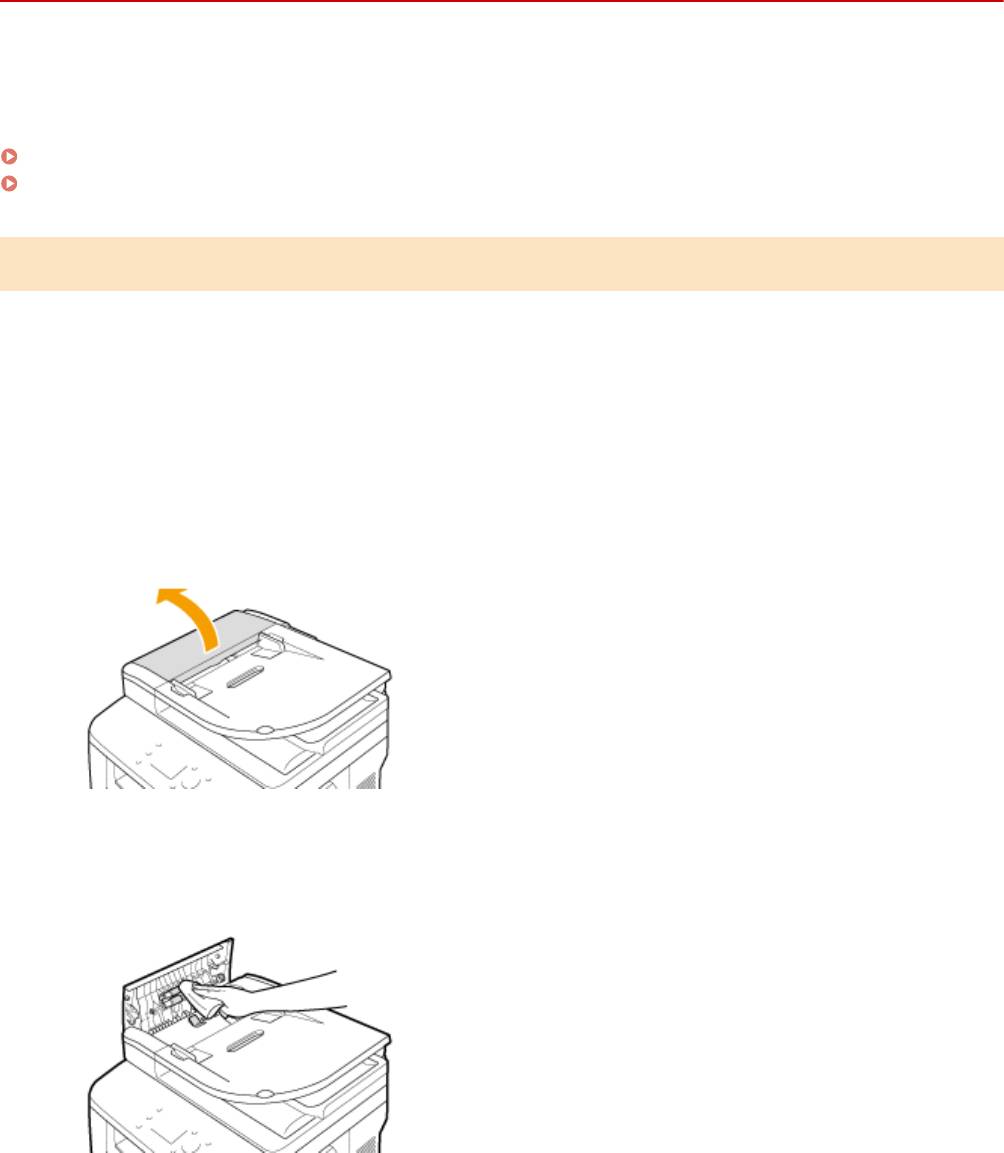
Обслуживание
Податчик
0YU2-0CH
Графитный порошок и пыль могут прилипать к валикам внутри податчика, и из-за этого на распечатках могут
появляться пятна тонера. В этом случае податчик необходимо почистить. Если пятна продолжают появляться
после очистки податчика, запустите автоматическую очистку податчика.
Чистка устройства подачи(P. 818)
Автоматическая чистка устройства подачи(P. 819)
Чистка устройства подачи
Выключите аппарат и отсоедините от электросети.
1
● При выключении принтера удаляются все задания печати, находящиеся в очереди. Такие данные, как
документы, полученные и сохраненные в памяти, документы, ожидающие отправки, и отчеты,
автоматически выводимые на печать после отправки и получения факсов, не удаляются.
Откройте крышку податчика.
2
Протрите валики в податчике.
3
● Протрите валики с помощью ткани, смоченной водой и выжатой. Затем протрите их сухой тканью.
Закройте крышку податчика.
4
Снова подключите аппарат к электросети и включите его.
5
818
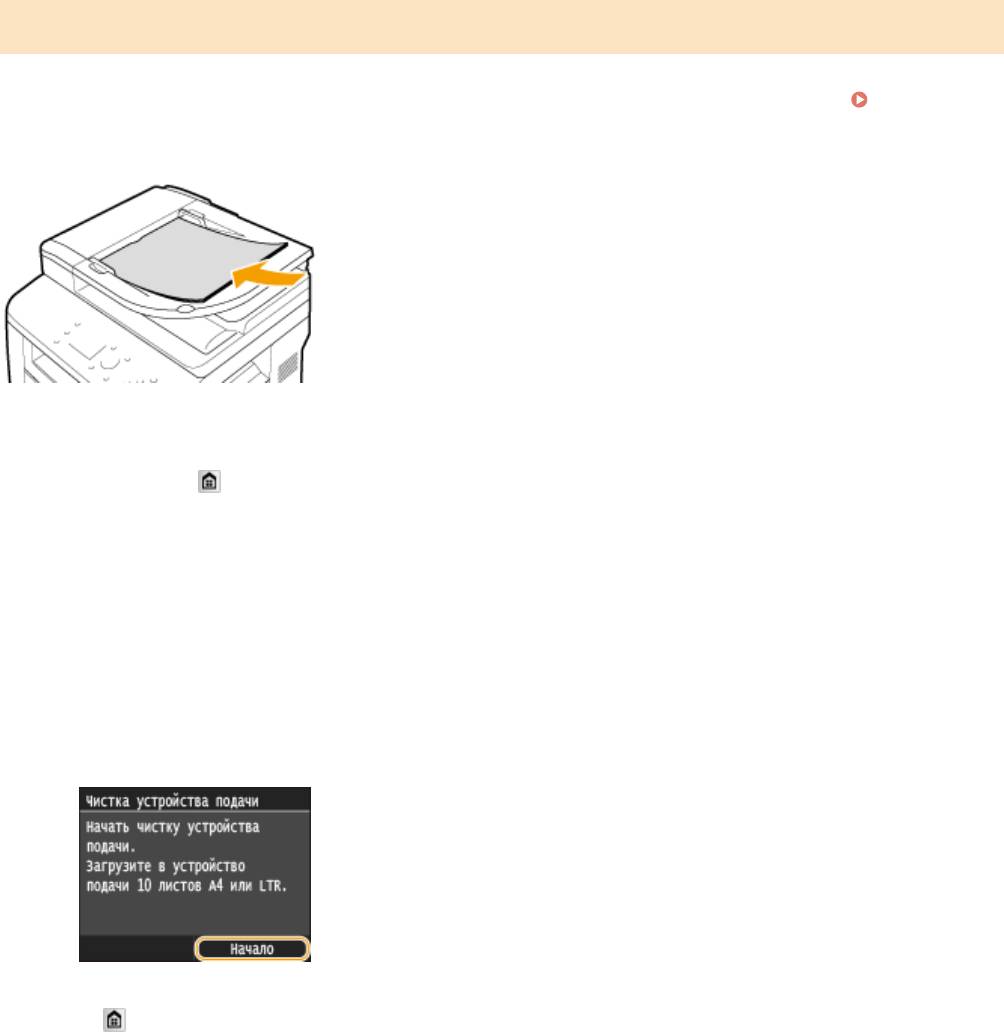
Обслуживание
Автоматическая чистка устройства подачи
Для автоматической очистки податчики используется бумага, загруженная в податчик. Положите в податчик 10
листов стандартной бумаги формата A4 или US Letter перед началом автоматической очистки. Размещение
документов(P. 49)
Нажмите и коснитесь элемента <Меню>.
1
Коснитесь элемента <Настройка/Обслуживание>.
2
Коснитесь элемента <Чистка устройства подачи>.
3
Коснитесь элемента <Начало>.
4
➠ Начнется чистка. Если примерно через 60 секунд появится сообщение <Завершено.>, нажмите
для возврата к экрану Главный.
819
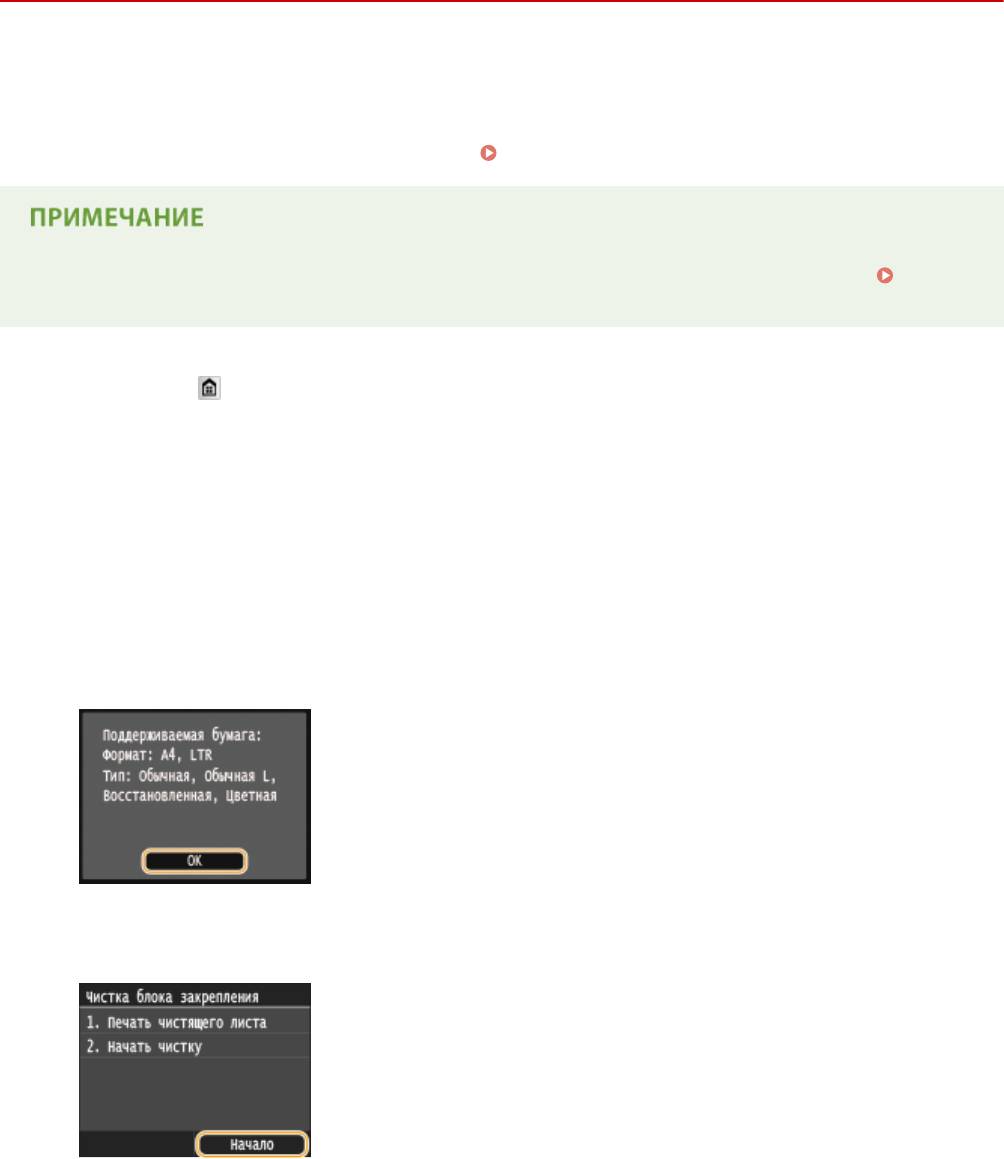
Обслуживание
Узел закрепления
0YU2-0CJ
Грязь может прилипать к узлам закрепления внутри аппарата, из-за чего на распечатках появляются пятна
тонера. Для очистки узла закрепления выполните следующие действия. Обратите внимание, что очистка узла
закрепления невозможна, если в аппарате есть документы, ожидающие печати. Для очистки устройства
фиксации потребуется обычная бумага размера A4 или Letter. Перед выполнением следующих действий
поместите бумагу в кассету или многоцелевой лоток.
Загрузка бумаги(P. 53)
● При очистке используется картридж с тонером. Заранее убедитесь, что тонера достаточно.
Проверка оставшегося объема тонера в картридже(P. 823)
Нажмите и коснитесь элемента <Меню>.
1
Коснитесь элемента <Настройка/Обслуживание>.
2
Коснитесь элемента <Чистка блока закрепления>.
3
Убедитесь в том, что в аппарат загружена бумага именно того типа и формата,
4
который отображается на экране, и нажмите <OK>.
Коснитесь элемента <Начало>.
5
➠ Напечатан чистящий лист.
Загрузите напечатанный чистящий лист в универсальный лоток отпечатанной
6
стороной вниз.
820
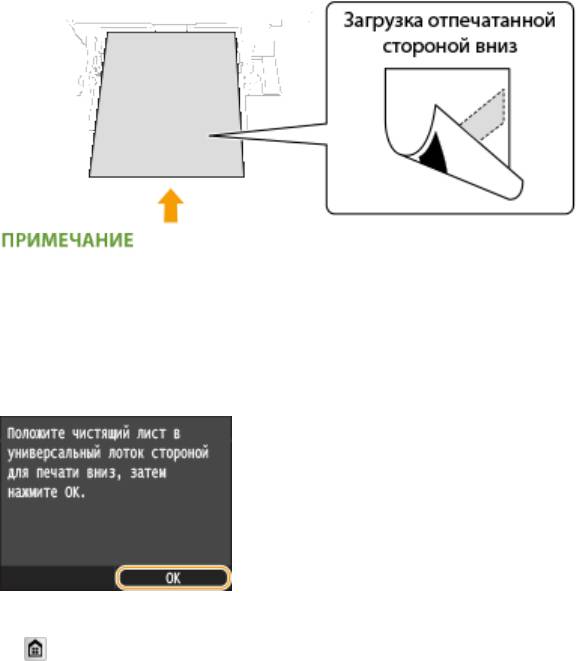
Обслуживание
Если в универсальном лотке осталась бумага
● Перед загрузкой чистящего листа уберите загруженную бумагу.
Коснитесь элемента <OK>.
7
➠
Начнется чистка. Если примерно через 60 секунд появится сообщение <Завершено.>, нажмите
для возврата к экрану Главный.
821
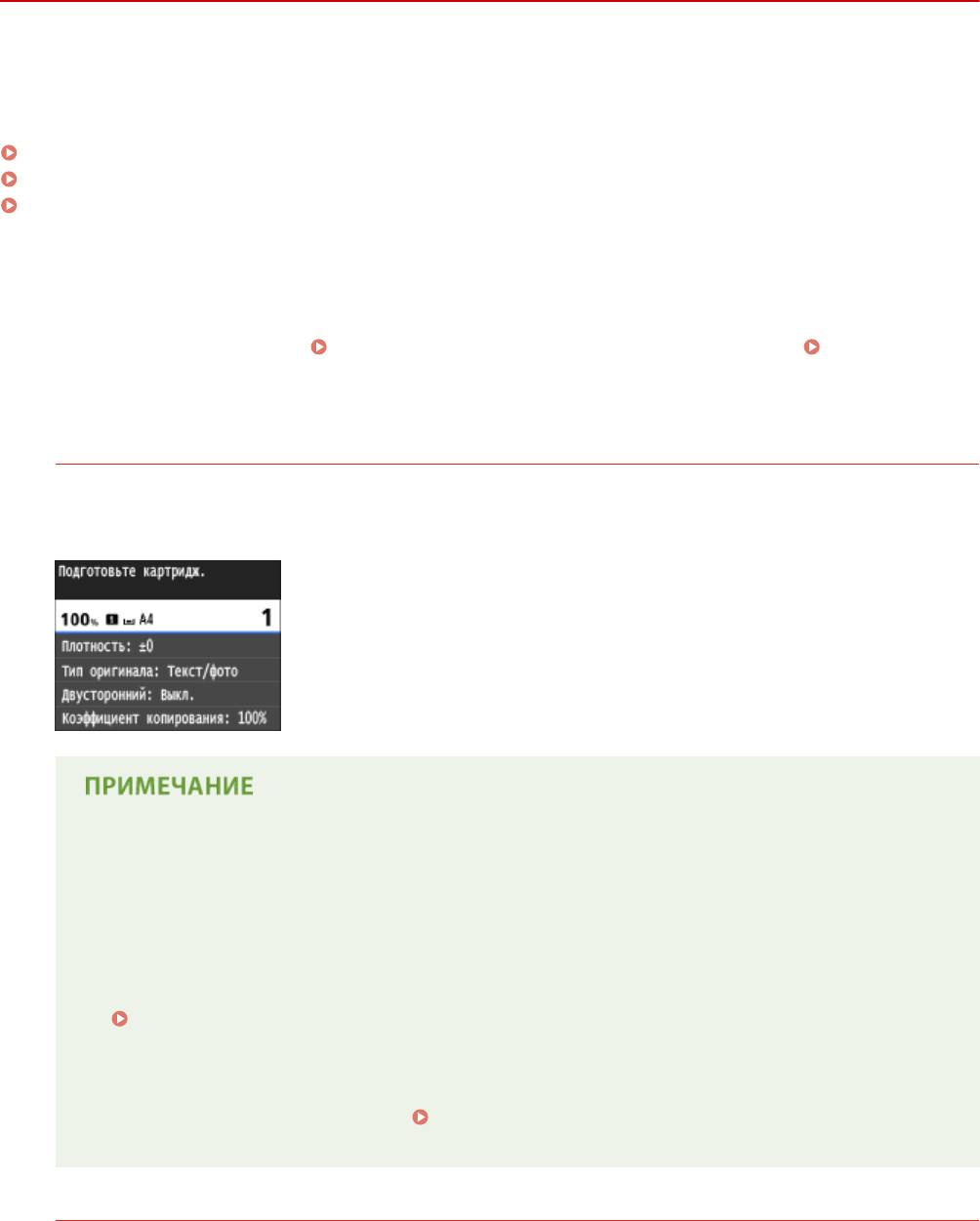
Обслуживание
Замена картриджей с тонером
0YU2-0CK
Когда в картридже остается мало тонера, на аппарате отображается соответствующее сообщение. Обратите
внимание, что качество печати существенно снизится, если продолжить печать, не выполняя никаких
действий. Уровень оставшегося в картридже тонера можно проверить на дисплее.
При появлении сообщения(P. 822)
Если результаты печати низкого качества(P. 823)
Проверка оставшегося объема тонера в картридже(P. 823)
◼
При появлении сообщения
В зависимости от отображаемого сообщения, требуется обеспечить наличие запасного картриджа с тонером
или заменить картридж с тонером.
Процедура замены картриджей с тонером(P. 827) Расходные
материалы(P. 898)
<Подготовьте картридж.>
<Вскоре потребуется заменить картридж.>
Это сообщение уведомляет вас о том, что вскоре потребуется замена картриджа. Проверьте наличие
картриджа для замены. Замените картридж, если это сообщение появилось перед печатью большого
задания.
При отображении этого сообщения
● При копировании или печати можно продолжить печать.
● Если аппарат принимает факс или включен автоматический вывод отчета, полученные факсы и
отчеты будут сохраняться в аппарате, чтобы после печати они не выглядели выцветшими.
Чтобы продолжить печать несмотря на заканчивающийся тонер в картридже, задайте для
параметра <Продолжать печать при малом количестве тонера в картридже> значение <Вкл.>.
Продолжать печать при малом количестве тонера в картридже(P. 688)
Выбор уровня тонера, при котором будет отображаться это сообщение
● Можно задать любое значение уровня тонера в процентах, при достижении которого будет
отображаться данное сообщение. Отображать время для уведомления о подготовке
картриджа(P. 727)
<Срок службы картриджа истек. Рекомендуется замена.>
Это сообщение уведомляет о том, что срок действия картриджа с тонером истек. Рекомендуется
заменить картридж новым. Вы можете продолжать печать, но качество печати при этом не
гарантируется.
822
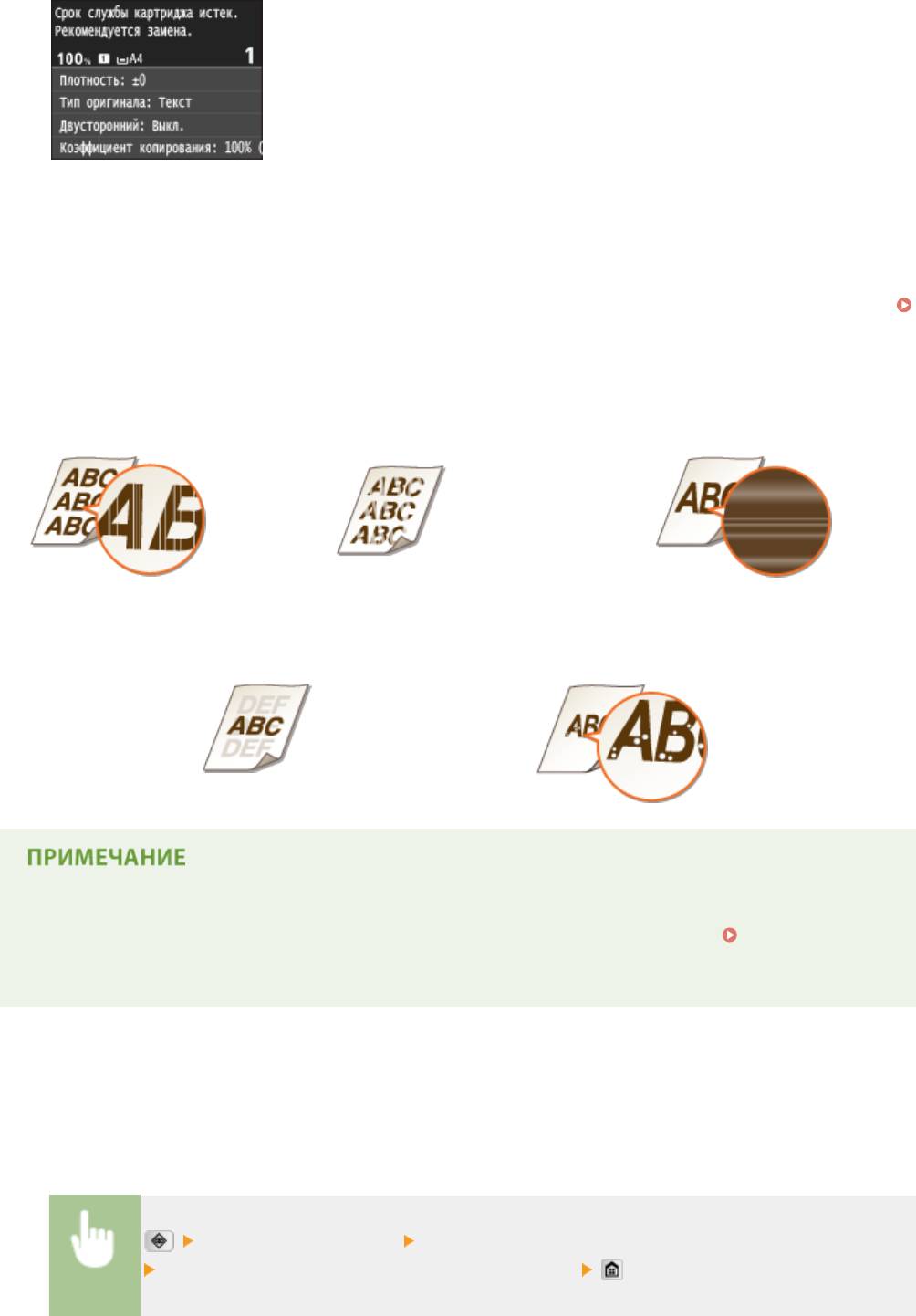
Обслуживание
◼
Если результаты печати низкого качества
Если на распечатках появляется что-либо из показанного на рисунках, то в одном из картриджей низкий
уровень тонера. Замените картридж с низким уровнем тонера, даже если сообщения об этом не появляются.
Процедура замены картриджей с тонером(P. 827)
Появляются полосы
Некоторые части выглядят
Отпечаток неравномерный по плотности
тусклыми
В пустых областях появляется остаточное изображение
Появляются белые пятна
● При возникновении указанных выше неполадок («Появляются полосы», «Некоторые части выглядят
тусклыми» и «Отпечаток неравномерный по плотности») выполнение процедуры Полное
использование тонера(P. 825) может на ограниченное время снова обеспечить хорошее качество
печати.
◼ Проверка оставшегося объема тонера в картридже
Вы можете в любое время проверить объем оставшегося в картридже тонера, выполнив следующие действия.
Рекомендуется проверять уровень перед началом печати большого задания.
<Состояние устройства> <Количество тонера, оставшееся в картридже>
Проверить оставшийся объем тонера в картридже
823
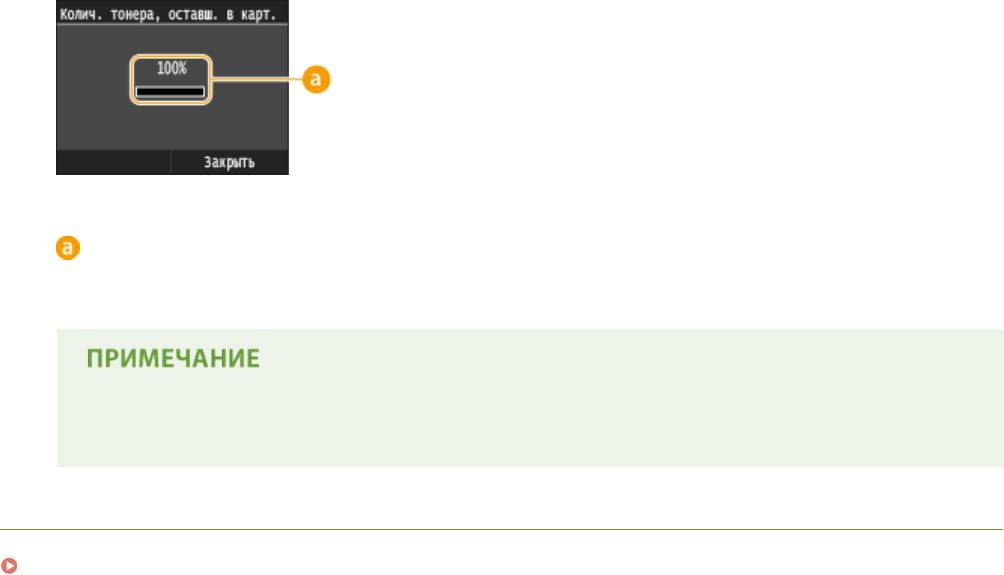
Обслуживание
Уровень тонера
Отображает оставшийся объем тонера в картридже. В зависимости от среды, срок службы других
компонентов может истечь раньше, чем закончится тонер.
● Отображаемый объем оставшегося тонера является приблизительным и может отличаться от
фактического объема.
ССЫЛКИ
Расходные материалы(P. 898)
824
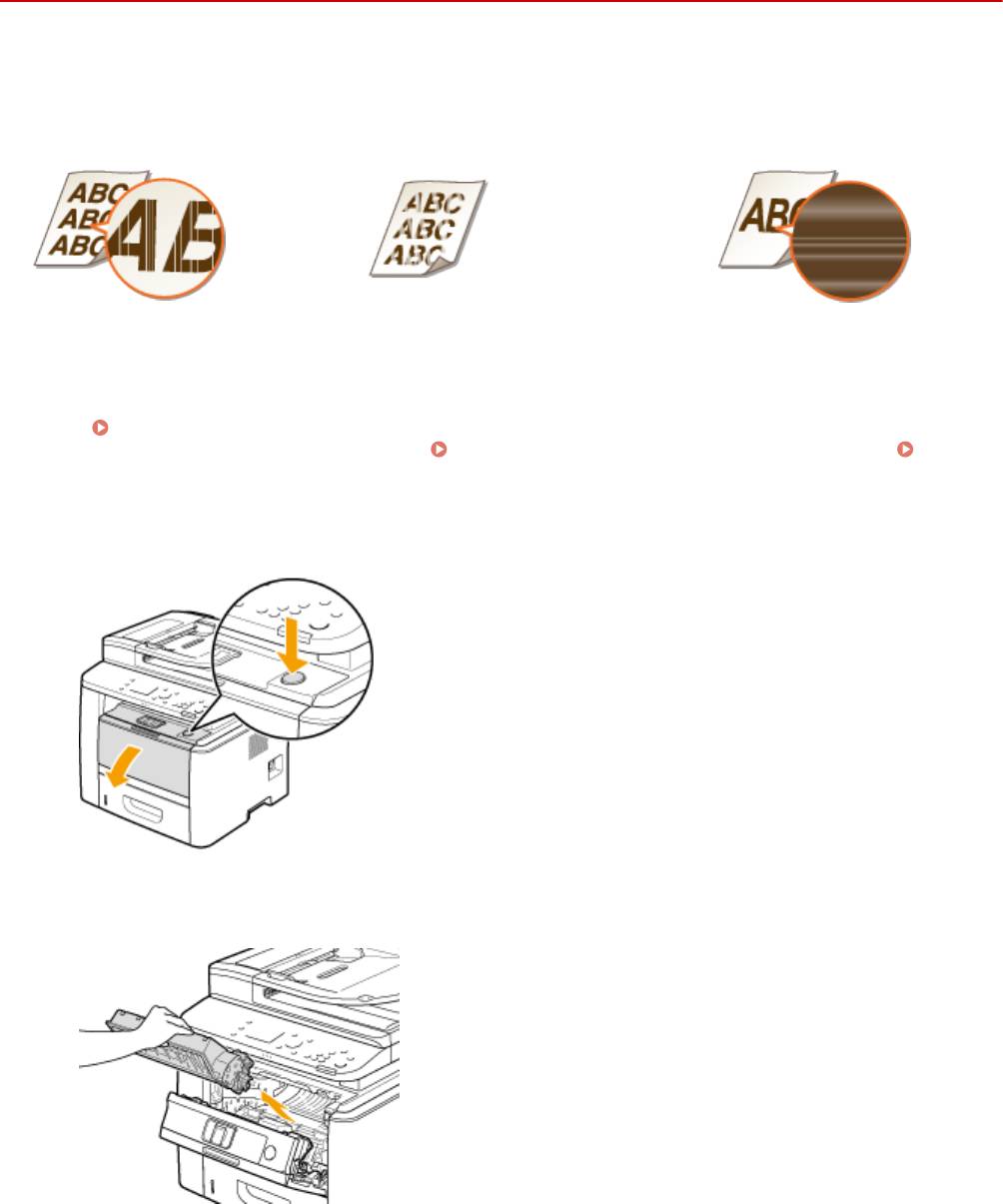
Обслуживание
Полное использование тонера
0YU2-0CL
Когда остается мало тонера, на отпечатках появляются указанные ниже дефекты.
Появляются полосы
Некоторые части выглядят
Отпечаток неравномерный по плотности
тусклыми
Выполняйте указанную ниже процедуру при появлении перечисленных выше симптомов. Это позволит
полностью использовать тонер из картриджа с тонером. Выполнение этой процедуры может позволить на
некоторое время снова обеспечить хорошее качество печати вплоть до полного израсходования тонера. Если
после выполнения приведенной ниже процедуры качество печати не улучшилось, замените картридж с
тонером ( Процедура замены картриджей с тонером(P. 827) ). Перед началом выполнения процедуры
ознакомьтесь с предостережениями в разделах Техническое обслуживание и осмотры(P. 10) и
Расходные материалы(P. 11) .
Откройте переднюю крышку, удерживая нажатой кнопку.
1
Извлеките картридж с тонером.
2
Встряхните картридж с тонером (5–6 раз), как показано ниже, чтобы тонер
3
внутри картриджа распределился равномерно.
825
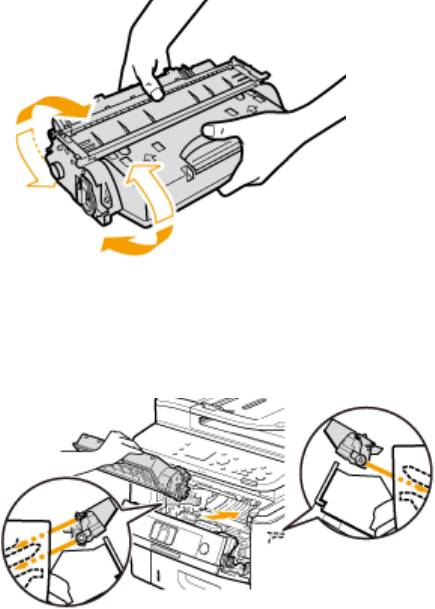
Обслуживание
Установите картридж с тонером.
4
● Нажмите на нее, чтобы она полностью дошла до упора.
Закройте переднюю крышку.
5
826
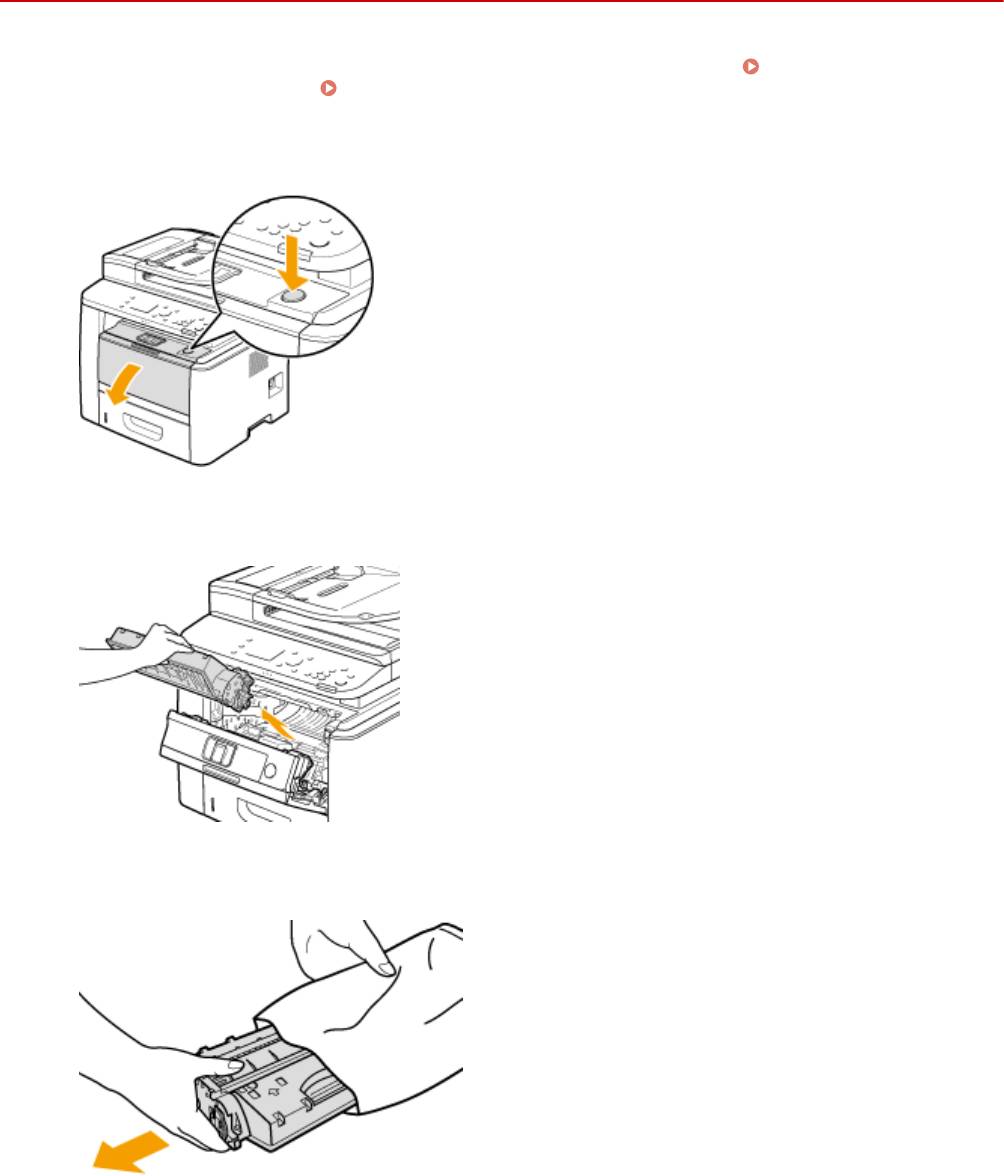
Обслуживание
Процедура замены картриджей с тонером
0YU2-0CR
Перед заменой картриджей ознакомьтесь с мерами предосторожности в разделах Техническое
обслуживание и осмотры(P. 10) и Расходные материалы(P. 11) .
Откройте переднюю крышку, удерживая нажатой кнопку.
1
Извлеките картридж с тонером.
2
Вытащите новый картридж с тонером из защитного чехла.
3
Встряхните картридж с тонером (5-6 раз), как показано ниже, чтобы тонер
4
внутри картриджа распределился равномерно, после чего положите его на
плоскую поверхность.
827
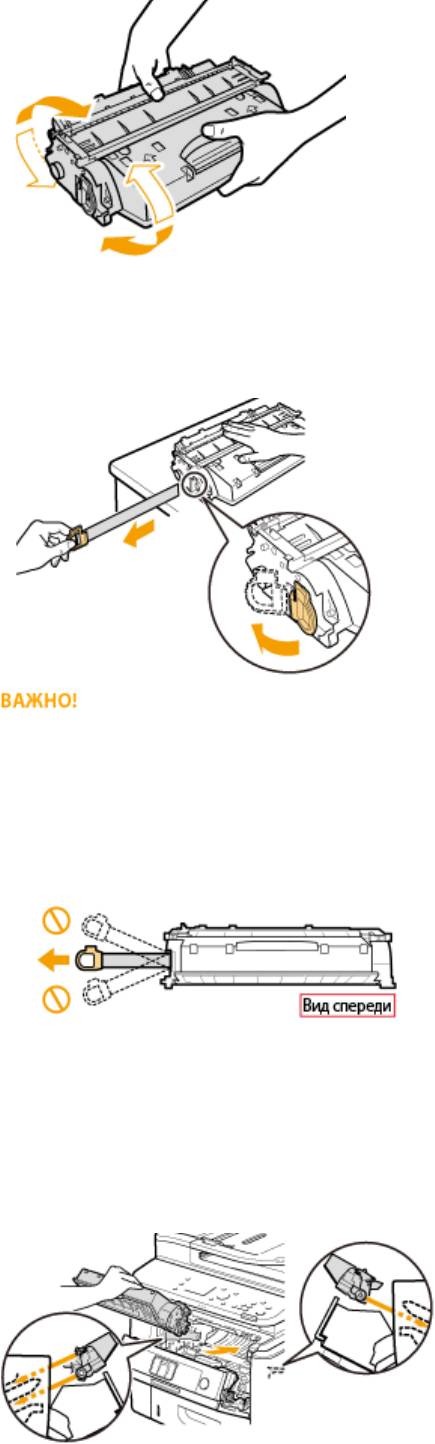
Обслуживание
Удалите защитную ленту, потянув ее строго прямо.
5
● Длина защитной ленты составляет около 50 см.
При извлечении защитной ленты
Если защитная лента осталась внутри картриджа с тонером, качество распечаток, включая факсы,
может существенно снизиться. Также обратите внимание, что повторная печать факса невозможна,
поскольку функция факсимильной связи автоматически удаляет данные после печати.
● Не тяните защитную ленту под углом или в сторону. В случае разрыва ленты полное ее удаление
может быть невозможным.
● Если защитная лента застряла при удалении, продолжайте вытягивать ее, пока она не будет
удалена полностью.
Установите картридж с тонером.
6
● Нажмите на нее, чтобы она полностью дошла до упора.
828
Обслуживание
Закройте переднюю крышку.
7
829
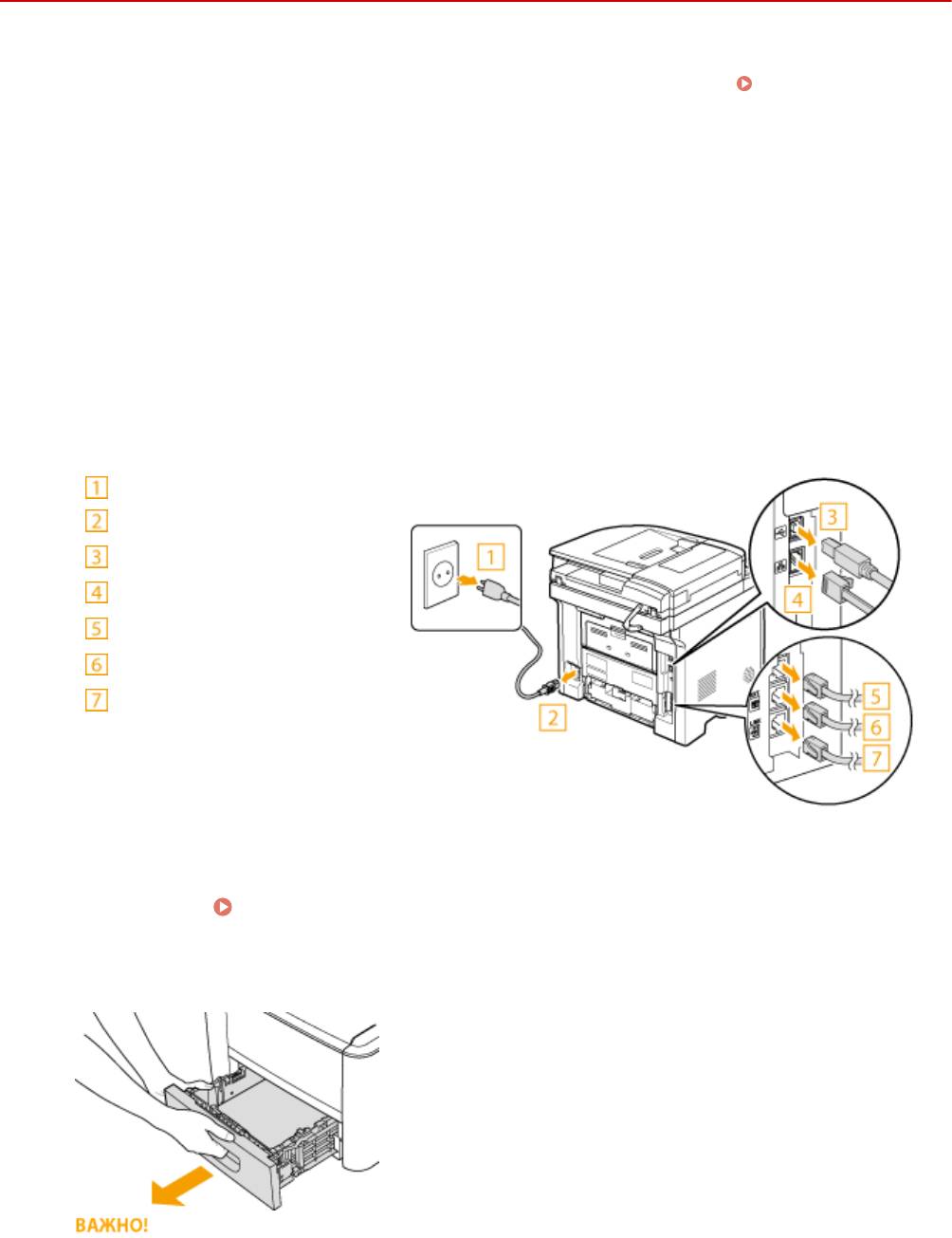
Обслуживание
Перемещение аппарата
0YU2-0CS
Аппарат имеет большую массу. При перемещении аппарата обязательно следуйте инструкциям ниже во
избежание повреждений, а также заранее ознакомьтесь с мерами предосторожности. Важные указания по
технике безопасности(P. 2)
Выключите аппарат и подключенный компьютер.
1
● При выключении аппарата данные, ожидающие в очереди печати, удаляются. Факсимильные
документы, полученные с помощью функции приема в память; факсы, ожидающие отправки, и
отчеты, автоматически выводимые на печать после отправки и получения факсов, не удаляются.
Отключите от аппарата кабели и шнур в порядке нумерации, как показано на
2
изображении ниже.
*
● В зависимости от особенностей среды кабели с пометкой «
» могут быть подсоединены или нет.
● Если подключена дополнительно приобретаемая телефонная трубка, снимите ее с подставки.
Вилка питания
Шнур питания
*
Кабель USB
*
Кабель LAN
*
Кабель телефонной трубки
*
Внешний телефонный кабель
*
Телефонный кабель
Извлеките картридж с тонерами при транспортировке устройства на длинные
3
расстояния. Процедура замены картриджей с тонером(P. 827)
Извлеките лоток для бумаги.
4
● Аккуратно вытащите лоток для бумаги, удерживая его обеими руками. В противном случае можно
повредить лоток, уронив его, так как он может легко выскользнуть.
830
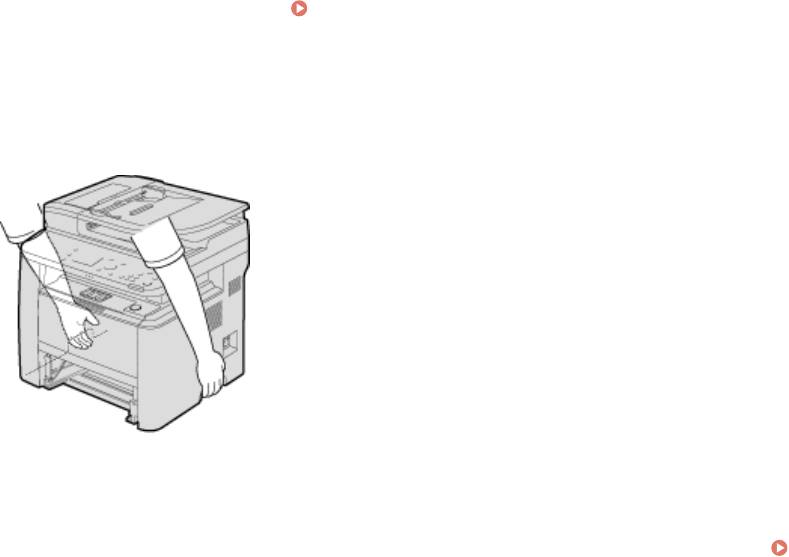
Обслуживание
Закройте все открытые крышки и переместите аппарат в выбранное место.
5
● Аппарат имеет большую массу ( Технические характеристики аппарата(P. 882) ). Не
надрывайтесь при переноске аппарата.
● Встаньте лицом к передней стороне аппарата, возьмитесь за ручки для переноски и поднимите
аппарат. Если было подсоединено дополнительное устройство подачи бумаги, оставьте
дополнительный податчик бумаги на полу. Переместите его после перемещения основного блока
аппарата.
Осторожно установите аппарат на новое место.
6
● Сведения об установке аппарата после перемещения см. в разделе «Начало работы». Руководства,
входящие в комплект поставки устройства(P. 903)
831
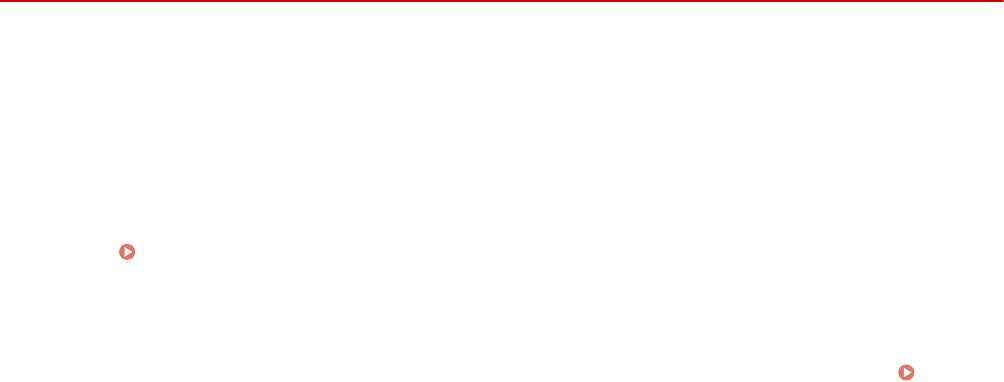
Обслуживание
Обеспечение и повышение качества печати
0YU2-0CU
Если результаты печати неудовлетворительные, например плотность печати отличается от ожидаемой,
выполните следующие настройки.
◼ Настройка изображения при копировании
Если плотность или яркость копий и документов, печатаемых с внешних носителей, заметно отличаются от
параметров оригиналов, используйте эту функцию, чтобы приблизить внешний вид печатаемых документов к
оригиналам.
Настройка градации и плотности заданий копирования(P. 833)
◼ Настройка плотности
Настройте плотность тонера. Возможна тонкая настройка плотности тонера по уровняю плотности.
Настройка плотности печати(P. 835)
832
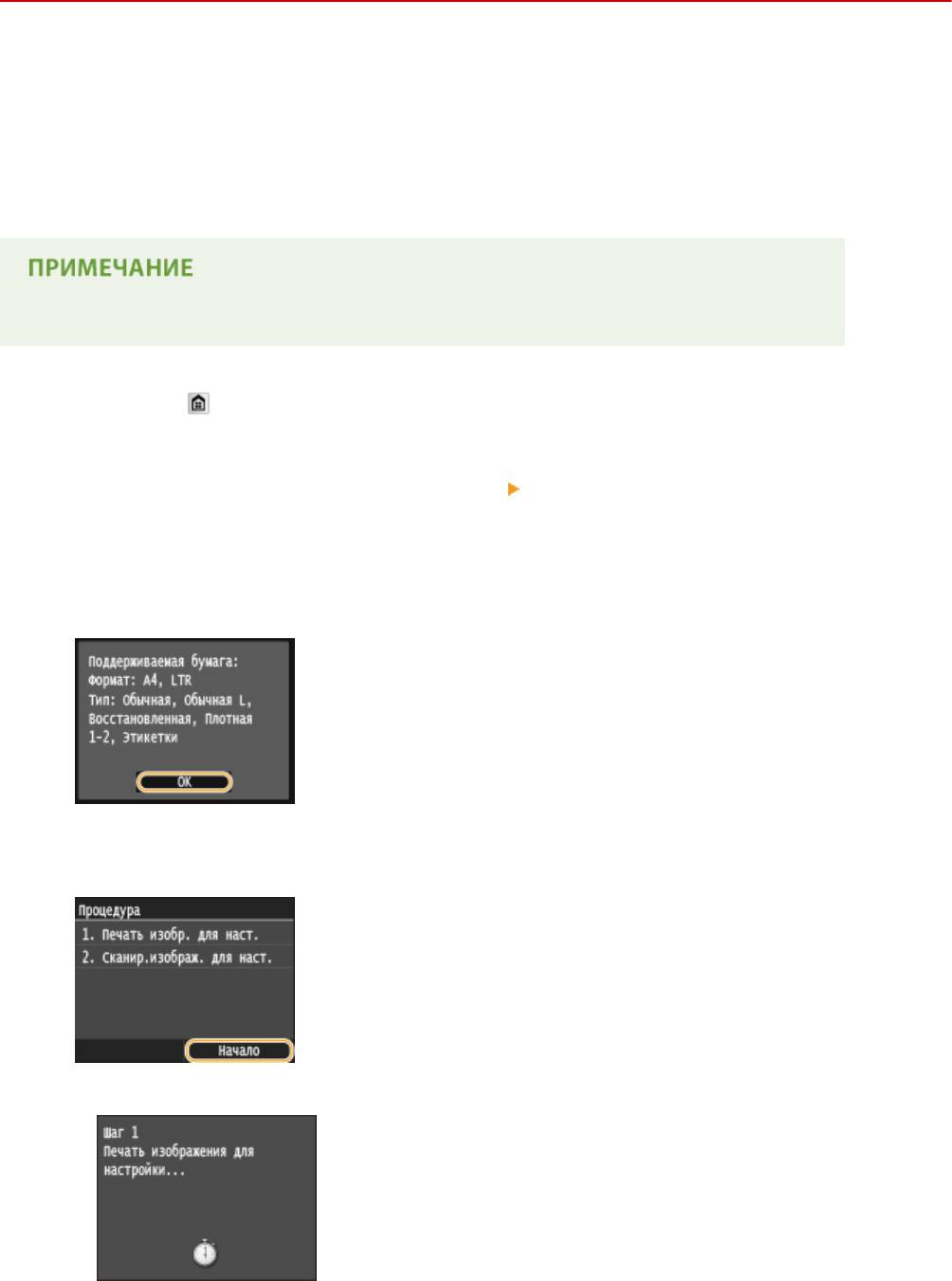
Обслуживание
Настройка градации и плотности заданий
копирования
0YU2-0CW
Градацией оттенков называется пространство перехода темных оттенков цвета в светлые. Чем больше
оттенков в градации цветов при печати, тем более естественно выглядят распечатки. Если качество
воспроизведения цветов при печати снижается, и плотность и яркость распечаток существенно отличаются от
оригинала, следует выполнить соответствующую автоматическую настройку. Эта настройка улучшает
результаты копирования и печати с внешних запоминающих устройств. Для коррекции копируемых
изображений выполняются печать и сканирование установочного изображения. Обратите внимание, что
выполнение этой настройки невозможно во время выполнения некоторых других функций (например,
сканирование или печать).
● Настройки не могут быть выполнены при недостаточном количестве тонера в картридже.
Нажмите и коснитесь элемента <Меню>.
1
Выберите <Настройка/Обслуживание> <Настройка изображения для
2
копирования>.
Убедитесь в том, что в аппарат загружена бумага именно того типа и формата,
3
который отображается на экране, и нажмите <OK>.
Подтвердите процедуру и нажмите <Начало>.
4
➠ Начинается печать установочного изображения.
833
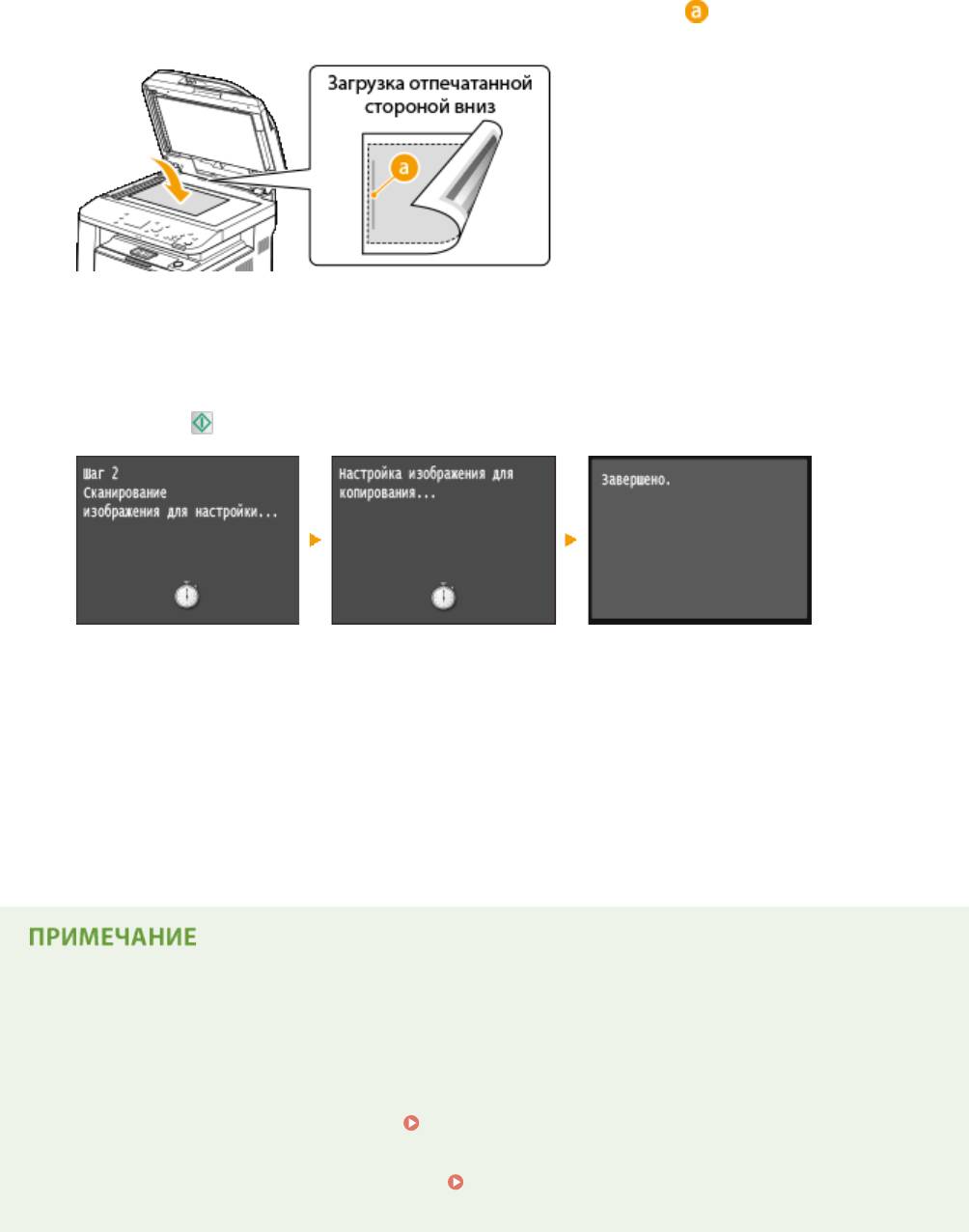
Обслуживание
Откройте податчик после закрытия экрана, отображаемого при печати.
5
Поместите отпечатанный установочный лист на стекло экспонирования
6
стороной для печати вниз.
● Размещайте установочный лист таким образом, чтобы черная линия ( ) располагалась ближе к
левой стороне аппарата.
Аккуратно закройте устройство подачи.
7
Нажмите .
8
➠
Выполняется сканирование установочного изображения, после чего начинается настройка.
Примерно через 8 секунд печать установочного изображения будет завершена.
Откройте податчик и удалите установочное изображение.
9
Аккуратно закройте устройство подачи.
10
Если отображается сообщение <Выполнить исправление не удалось.>
● Загружена ли обычная, переработанная, плотная бумага или этикетка формата A4 или Letter?
● Правильно ли размещен установочный лист на стекле экспонирования (отпечатанным установочным
изображением вниз, черной линией к левой стороне аппарата)?
● Возможно, произошло замятие бумаги?
Устранение замятия бумаги(P. 749)
● Достаточно ли в картридже тонера для выполнения коррекции? Если в картридже осталось мало
тонера, рекомендуется заменить картриджи.
Проверка оставшегося объема тонера в
картридже(P. 823)
834
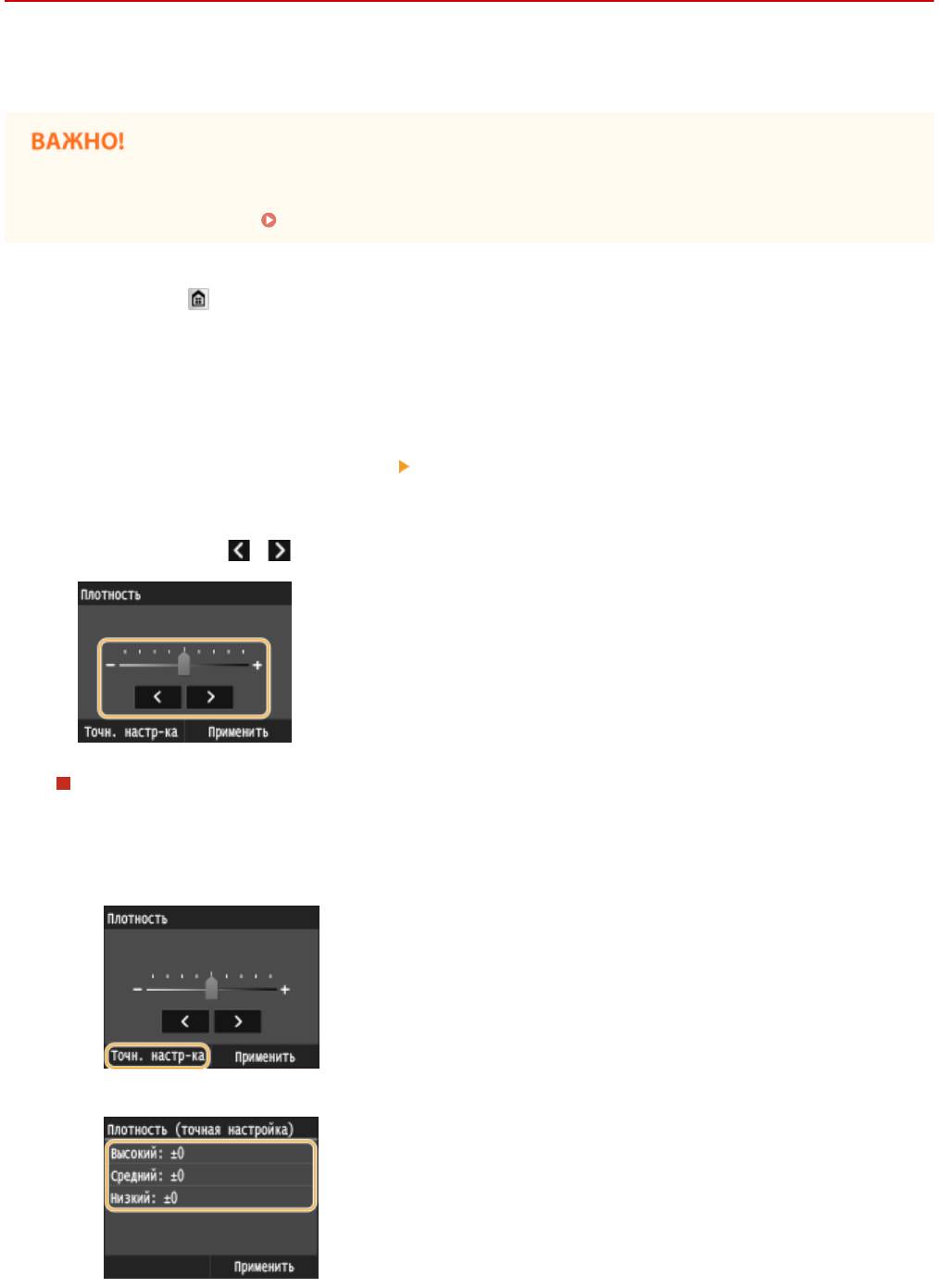
Обслуживание
Настройка плотности печати
0YU2-0CX
Если печать получается темнее или светлее ожидаемой, можно настроить плотность тонера. Для тонкой
настройки плотности тонера весь диапазон плотности разделен на три области.
● Если для параметра <Экономия тонера> установлено значение <Вкл.>, использование этой функции
настройки невозможно. Экономия тонера(P. 705)
Нажмите и коснитесь элемента <Меню>.
1
Коснитесь элемента <Настройки принтера>.
2
Выберите <Качество печати> <Плотность>.
3
Используйте / для настройки плотности.
4
Точная настройка плотности тонера для уровней плотности
Возможна точная настройка плотности тонера для трех уровней плотности — высокая, средняя и
низкая.
1
Коснитесь элемента <Точн. настр-ка>.
2
Выберите требуемый уровень плотности.
835
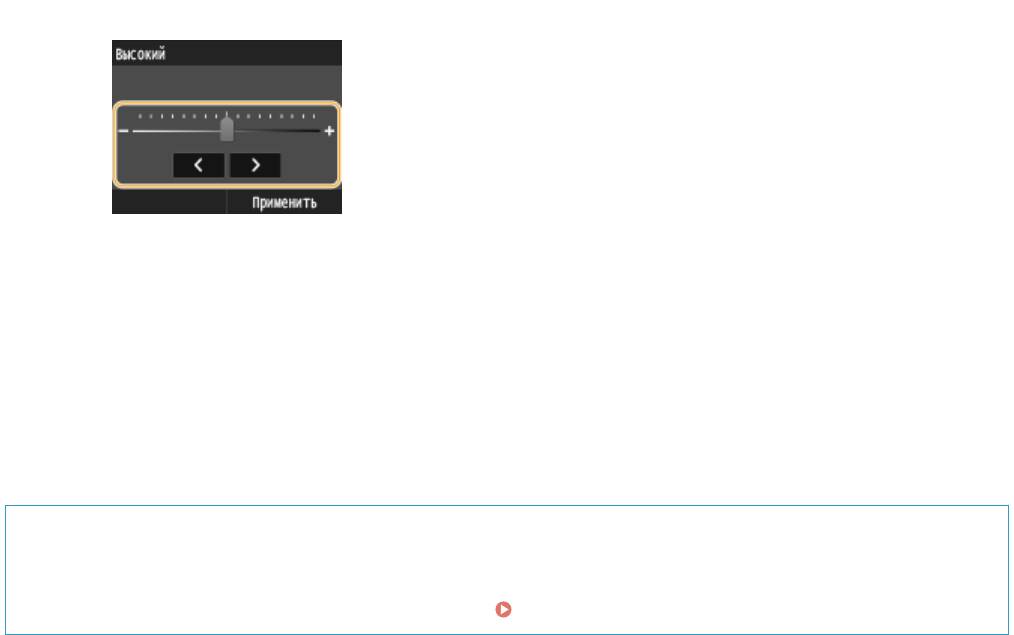
Обслуживание
3
Настройте плотность.
4
Коснитесь элемента <Применить>.
● Если требуется выполнить настройку других уровней плотности, повторите операции из шагов
2 – 4.
5
Коснитесь элемента <Применить>.
Коснитесь элемента <Применить>.
5
Напечатанный текст или тонкие линии выглядят тускло
● Изображение всего задания печати можно сделать темнее с помощью параметра <Плотность
принтера> в меню <Настройка/Обслуживание>. Плотность принтера(P. 727)
836
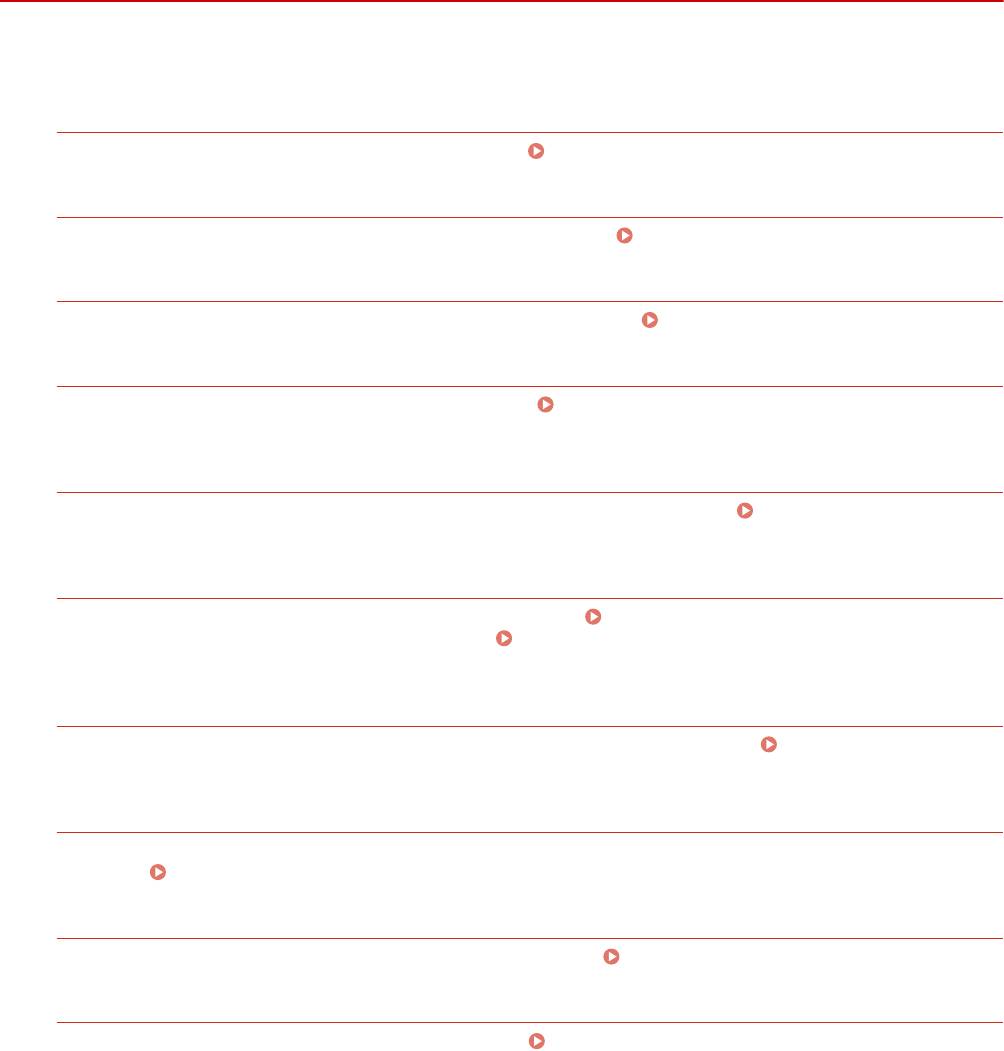
Обслуживание
Печать отчетов и списков
0YU2-0CY
Для проверки результатов факсимильной связи и настроек аппарата можно напечатать отчеты и списки.
Отчет о результате передачи
Доступна проверка журналов отправки документов. Отчет о результате передачи(P. 838)
Отчет об управлении связью
Доступна проверка журналов отправки и приема документов. Отчет об управлении связью(P. 841)
Отчет о результатах приема
Доступна проверка журналов приема факсов и интернет-факсов. Отчет о результатах приема(P. 843)
Отчет о состоянии расходных материалов
Можно проверить состояние расходных материалов. Отчет о состоянии расходных
материалов(P. 844)
Список адресной книги
Можно проверит список адресатов, зарегистрированных в адресной книге. Список адресной
книги(P. 845)
Список данных пользователей/Список данных администратора системы
Можно проверить список элементов настройки аппарата ( Список меню настройки(P. 651) ), а также
содержимое, зарегистрированное для аппарата. Список данных пользователей/Список данных
администратора системы(P. 847)
Отчет об управлении ИД отдела
Можно проверить общее количество распечаток для каждого из <ИД отдела>. Отчет об управлении
ИД отдела(P. 848)
Список политик IPSec
Можно проверить список имен политик и содержимое настроек IPSec, зарегистрированных для
аппарата. Список политик IPSec(P. 849)
Список шрифтов PCL
Можно проверить список доступных для аппарата шрифтов. Список шрифтов PCL(P. 850)
Список шрифтов PS
Можно проверить шрифты, доступные в режиме PS. Список шрифтов PS (P. 851)
837
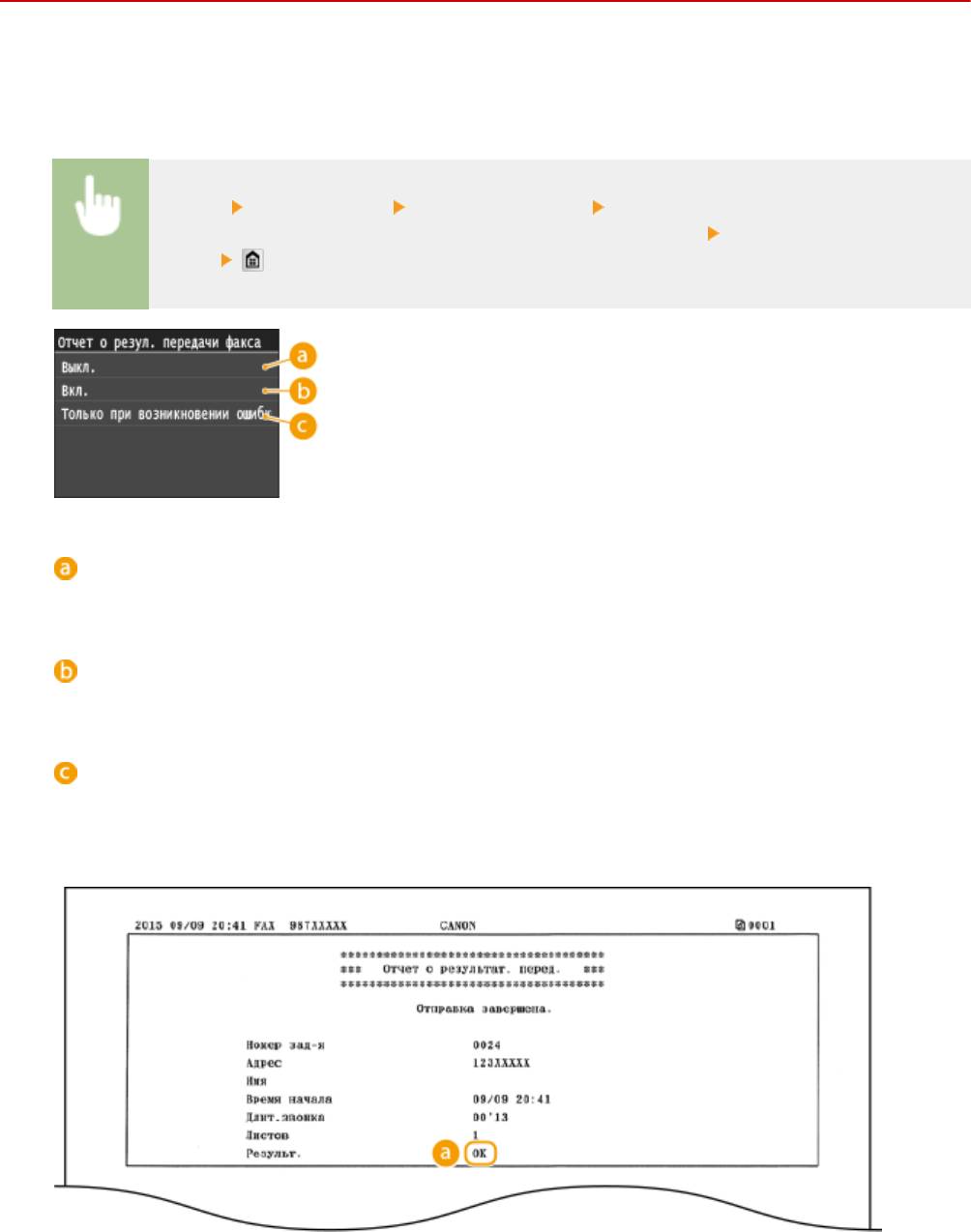
Обслуживание
Отчет о результате передачи
0YU2-0E0
Можно проверить журнал отправки документов посредством факсимильной связи или электронной почты/
интернет-факса, а также документы, сканированные в папку совместного использования или на FTP-сервер.
Для этого напечатайте отчет о результатах передачи. Этот отчет можно выводить на печать каждый раз по
завершении передачи или только при возникновении ошибок передачи.
<Меню> <Вывод отчета> <Настройки отчета> <Отчет о результатах передачи факса>
или <Отчет о результате передачи эл. почты / И-факса / файла> Выберите настройки
печати
<Выкл.>
Выберите, если печать отчета о результатах передачи не требуется.
<Вкл.>
Выберите печать отчета о результатах передачи при каждой отправке документа.
<Только при возникновении ошибки>
Выберите печать отчета о результатах передачи только при возникновении ошибки отправки.
Пример. Отправка факсов (MF419x / MF416dw)
Пример: сканирование в электронную почту, интернет-факс, папку совместного использования или FTP-
сервер
838
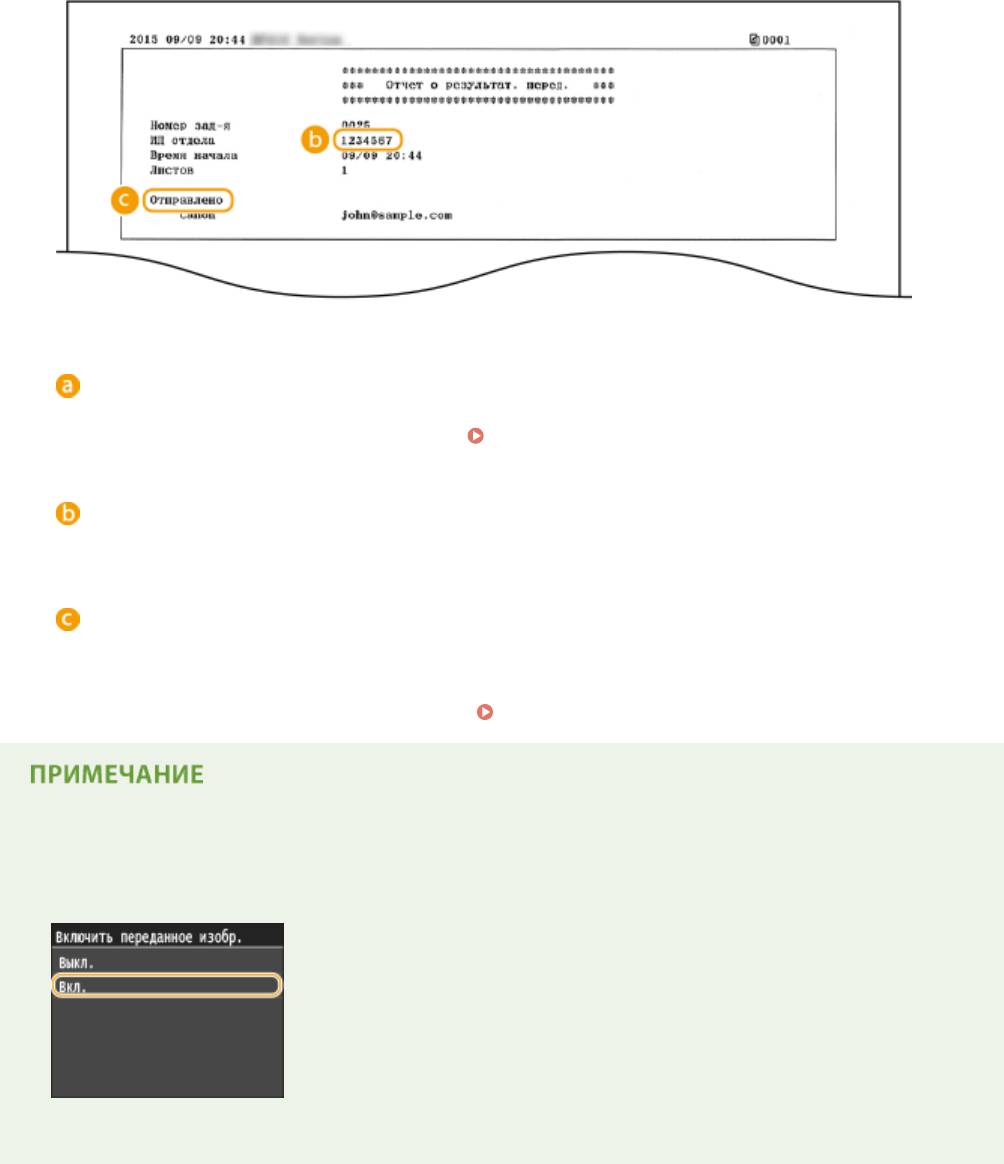
Обслуживание
Результат
«OK» указывает, что передача успешно завершена, а если отображается «NG» и три цифры (код
ошибки), это указывает на сбой передачи ( Если появляется код ошибки(P. 775) ).
ИД отдела
ИД отдела отображается, когда включена функция управления идентификаторами отделов.
Отправлено/ошибка
В отчете о результатах передачи по электронной почте содержатся результаты передачи данных
между аппаратом и почтовым сервером, а не между аппаратом и адресатом. Трехзначный код ошибки
не будет распечатан даже при ошибке передачи данных. Чтобы просмотреть код ошибки,
распечатайте отчет об управлении связью (
Отчет об управлении связью(P. 841) ).
Для печати части факсимильного документа в отчете
● Если выбрано значение <Вкл.> или <Только при возникновении ошибки>, в отчет можно включить
часть факсимильного документа. Установите <Включить переданное изобр.> для выбора <Вкл.>.
Пример:
839

Обслуживание
840
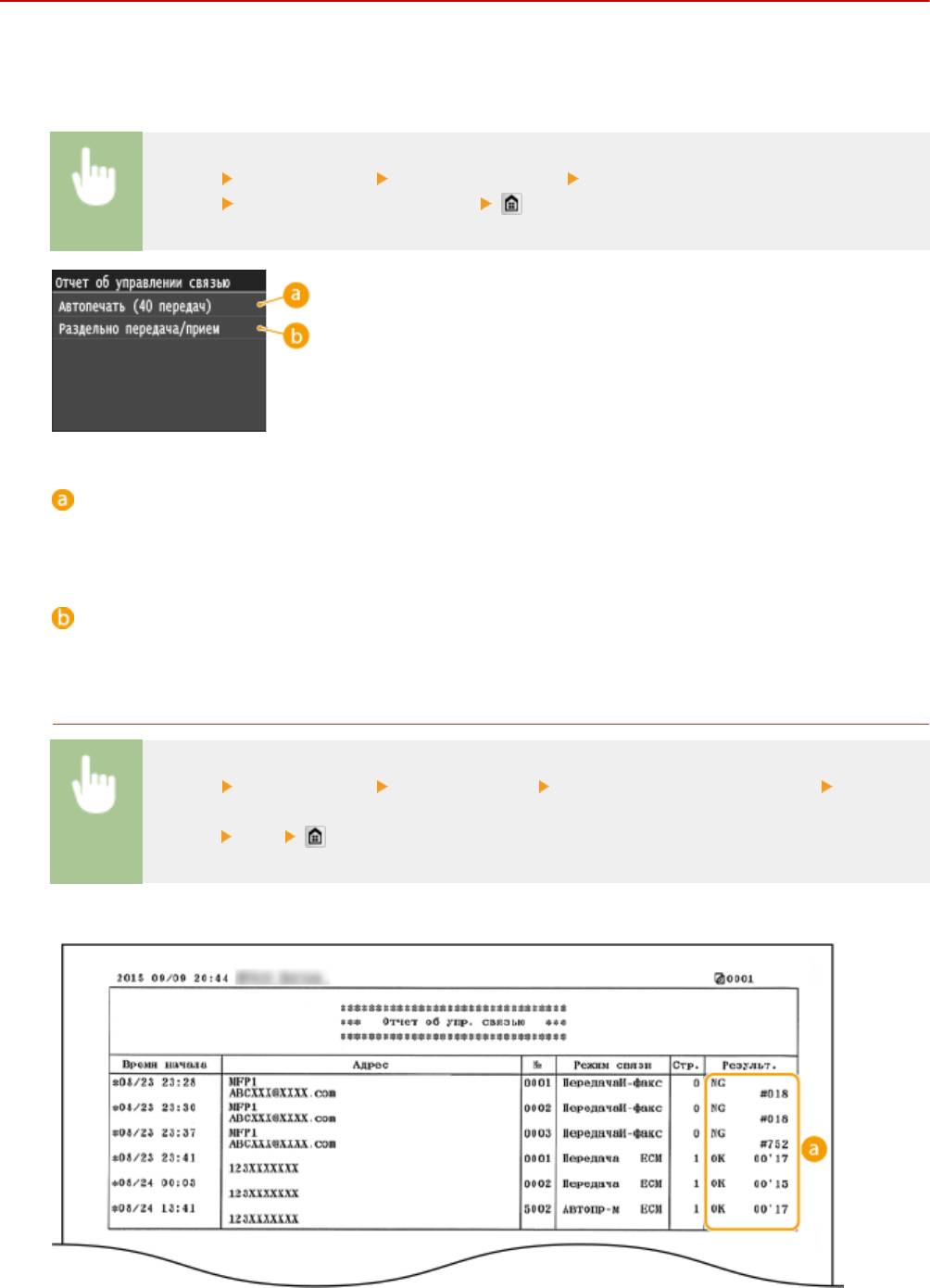
Обслуживание
Отчет об управлении связью
0YU2-0E1
Можно проверить журналы отправки и приема документов посредством факсимильной связи или электронной
почты. Для этого напечатайте отчет об управлении передачей. Этот отчет можно печатать автоматически
после каждых 40 передач или вручную.
<Меню> <Вывод отчета> <Настройки отчета> <Отчет об управлении
связью>
Выберите настройки печати
<Автопечать (40 передач)>
Выберите <Вкл.> для автоматической печати отчета после каждых 40 передач или <Выкл.>, если
автоматическая печать отчета не требуется.
<Раздельно передача/прием>
Выберите <Вкл.> для печати отчетов об отправке и приеме отдельно или <Выкл.>, чтобы печатать оба
отчета на одном листе.
Печать отчета вручную
<Меню> <Вывод отчета> <Печать списка> <Отчет об управлении связью> Убедитесь,
что формат бумаги, отображаемый на экране, соответствует формату бумаги, загруженной в
аппарат
<Да>
Пример:
841

Обслуживание
Результат
«OK» указывает, что передача успешно завершена, а если отображается «NG» и три цифры (код
ошибки), это указывает на сбой передачи ( Если появляется код ошибки(P. 775) ). В отчете об
управлении передачей по электронной почте содержатся результаты передачи данных между
аппаратом и почтовым сервером, а не между аппаратом и адресатом.
842
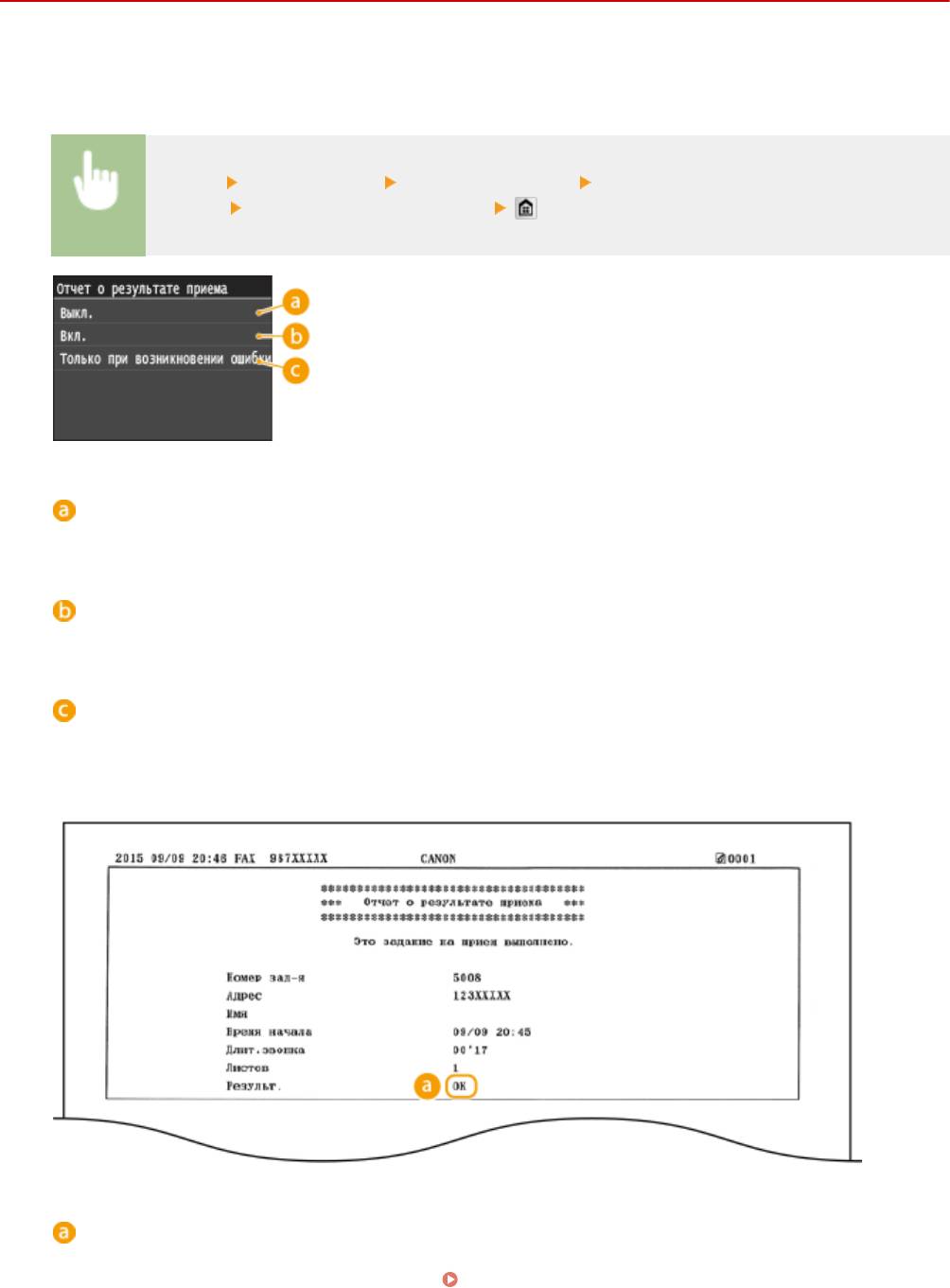
Обслуживание
Отчет о результатах приема
0YU2-0E2
Для проверки журнала приема документов по факсу или интернет-факсу можно напечатать отчет о результатах
приема. Этот отчет можно выводить на печать каждый раз по завершении передачи или только при
возникновении ошибок приема.
<Меню> <Вывод отчета> <Настройки отчета> <Отчет о результате
приема>
Выберите настройки печати
<Выкл.>
Выберите, если печать отчета о результатах приема не требуется.
<Вкл.>
Выберите печать отчета о результатах приема при каждом приеме документа.
<Только при возникновении ошибки>
Выберите печать отчета о результатах приема только при возникновении ошибки приема.
Пример:
Результат
«OK» указывает, что передача успешно завершена, а если отображается «NG» и три цифры (код
ошибки), это указывает на сбой передачи (
Если появляется код ошибки(P. 775) ).
843
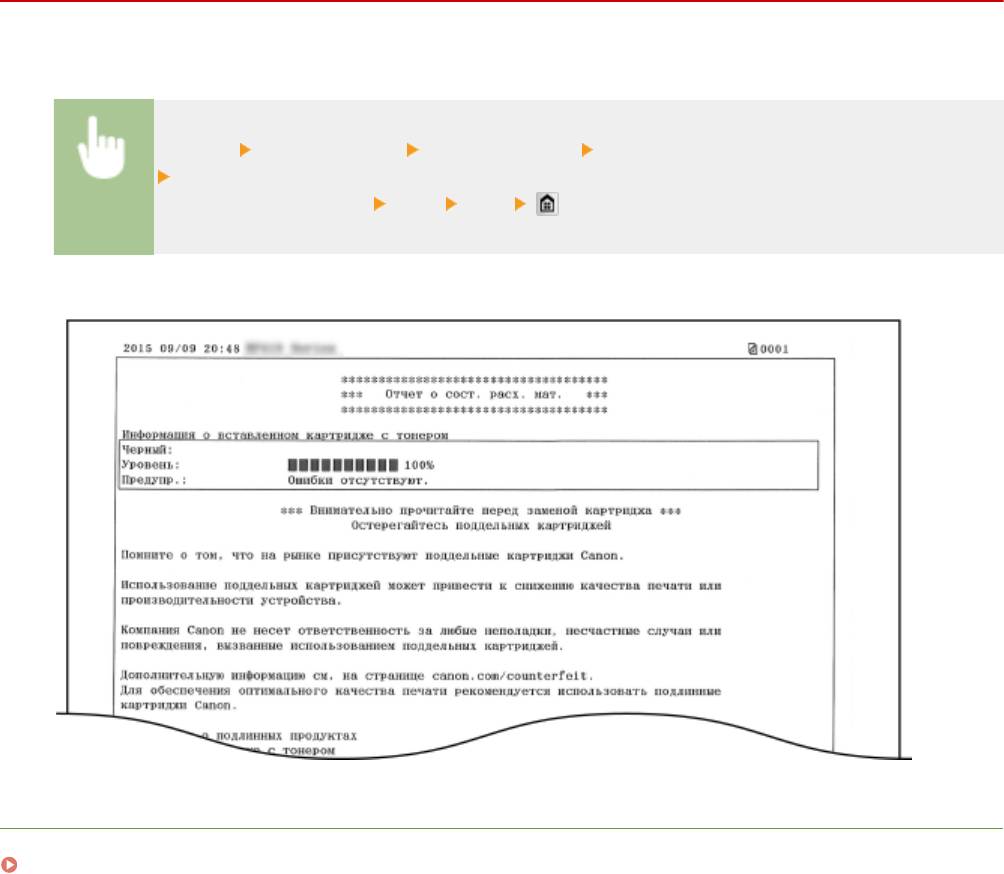
Обслуживание
Отчет о состоянии расходных материалов
0YU2-0E3
Можно проверить состояние расходных материалов, установленных в аппарате.
<Меню> <Вывод отчета> <Печать списка> <Отчет о состоянии расходных материалов>
Убедитесь, что формат бумаги, отображаемый на экране, соответствует формату бумаги,
загруженной в аппарат
<OK> <Да>
Пример:
ССЫЛКИ
Замена картриджей с тонером(P. 822)
844
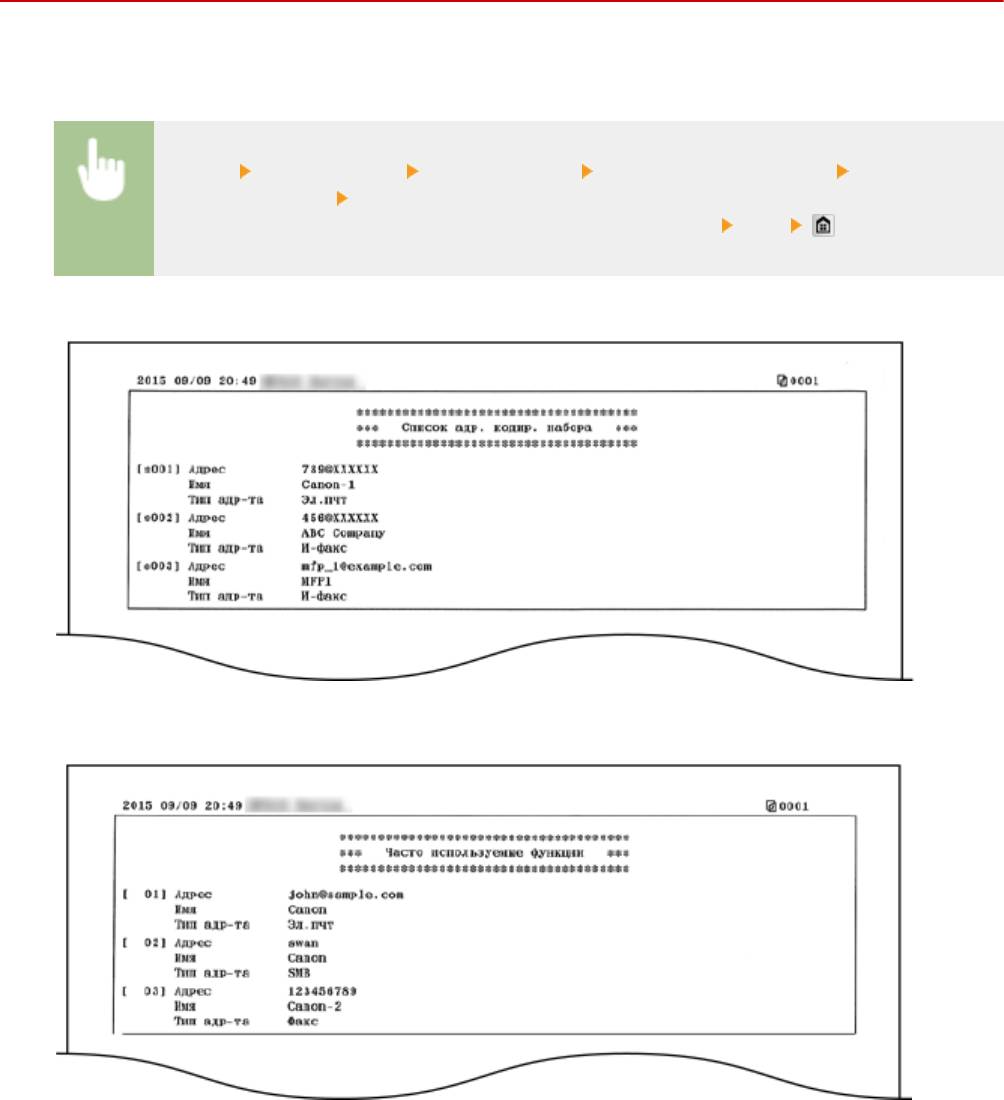
Обслуживание
Список адресной книги
0YU2-0E4
Для проверки списка адресатов, зарегистрированных в адресной книге с пометками <Кодированный набор>,
<Часто используемые функции> и <Групповой набор>, можно напечатать список адресной книги.
<Меню> <Вывод отчета> <Печать списка> <Список адресной книги> Выберите
параметры вывода Убедитесь, что формат и тип бумаги, отображаемые на экране,
соответствуют формату и типу бумаги, загруженной в аппарат
<Да>
Пример: <Кодированный набор>
Пример: <Часто используемые функции>
Пример: <Групповой набор>
845
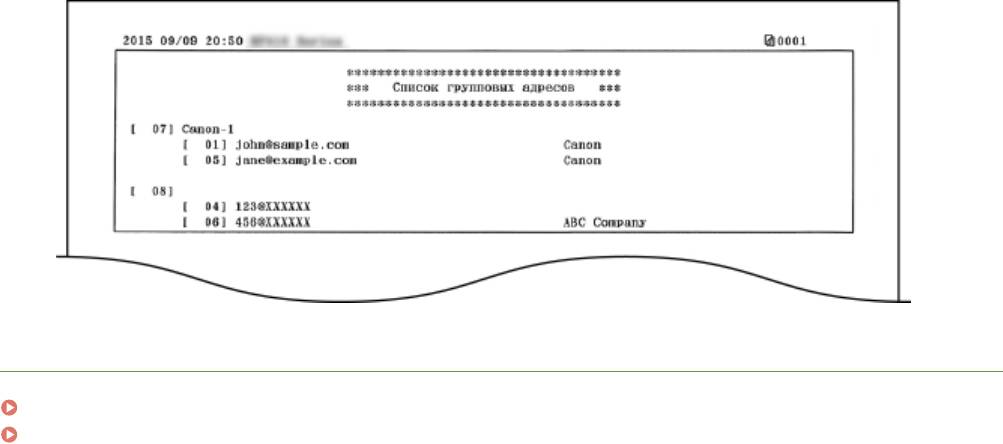
Обслуживание
ССЫЛКИ
Регистрация в адресной книге(P. 82)
Регистрация адресатов в адресной книге с помощью Удаленного ИП(P. 645)
846
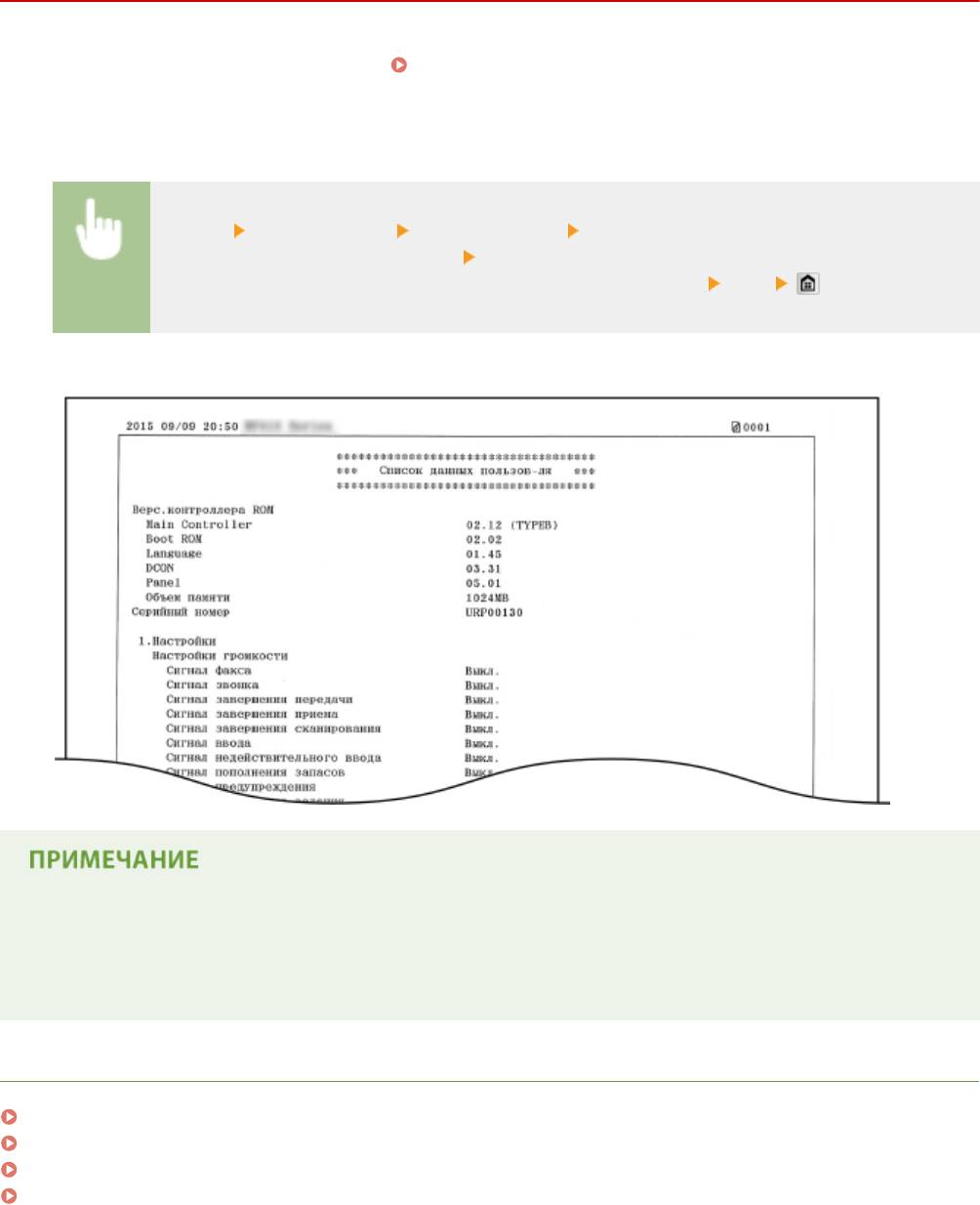
Обслуживание
Список данных пользователей/Список данных
администратора системы
0YU2-0E5
Для проверки списка элементов настройки (
Список меню настройки(P. 651) ), а также содержимого,
зарегистрированного на аппарате, можно напечатать список данных пользователей или список данных
администратора системы. Оба списка содержат формат и тип бумаги, зарегистрированные в устройстве,
настройки печати для <Отчет о результат. перед.>, <Отчет об управлении связью> и <Отчет о результате
приема>.
<Меню> <Вывод отчета> <Печать списка> <Список данных пользователя> или <Список
данных администратора системы> Убедитесь, что формат бумаги, отображаемый на
экране, соответствует формату бумаги, загруженной в аппарат
<Да>
Пример:
● <Список данных пользователя> не включает списки настроек для <Настройки сети> и <Настройки
управления системой>, а также часть списка настройки для <Настройки факса>. Для проверки всех
элементов настроек, включая <Настройки сети> и <Настройки управления системой>, напечатайте
<Список данных администратора системы>.
ССЫЛКИ
Отчет о результате передачи(P. 838)
Отчет об управлении связью(P. 841)
Отчет о результатах приема(P. 843)
Загрузка бумаги(P. 53)
847

Обслуживание
Отчет об управлении ИД отдела
0YU2-0E6
Если включена функция управления именем подразделения, для проверки общего числа распечаток для
каждого элемента <ИД отдела> можно напечатать отчет об управлении именем отдела. Проверка общего
числа распечаток позволяет оптимизировать управление закупками бумаги и картриджа с тонером.
<Меню> <Вывод отчета> <Печать списка> <Отчет об управлении ИД
отдела> Убедитесь, что формат бумаги, отображаемый на экране, соответствует формату
бумаги, загруженной в аппарат
<Да>
Пример:
ССЫЛКИ
Настройка управления именем подразделения(P. 543)
848
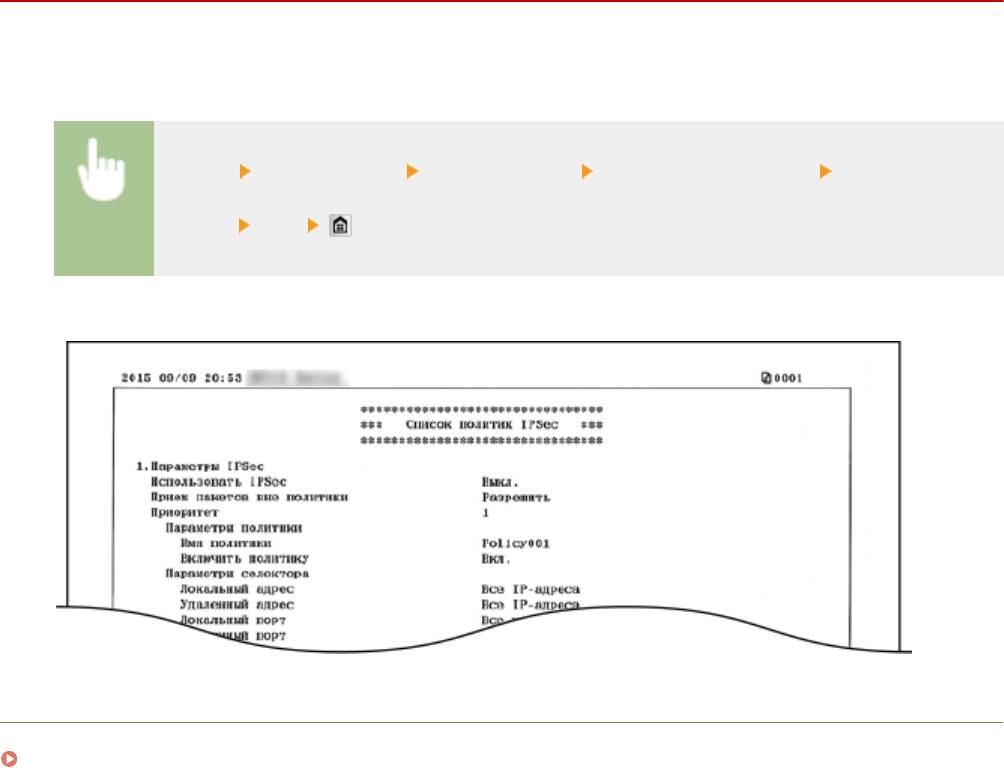
Обслуживание
Список политик IPSec
0YU2-0E7
Для проверки списка имен политик и настроек IPSec, зарегистрированных для аппарата, можно напечатать
список политик IPSec.
<Меню> <Вывод отчета> <Печать списка> <Список политик IPSec> Убедитесь, что
формат бумаги, отображаемый на экране, соответствует формату бумаги, загруженной в
аппарат
<Да>
Пример:
ССЫЛКИ
Настройка параметров IPSec(P. 593)
849
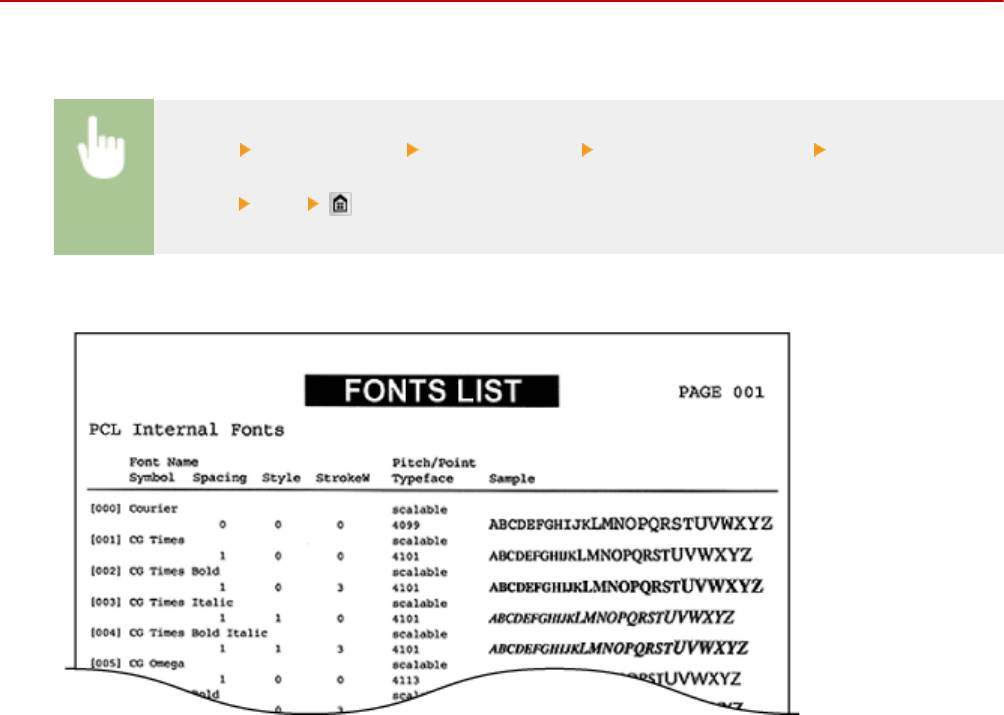
Обслуживание
Список шрифтов PCL
0YU2-0E8
Можно напечатать список для проверки шрифтов, доступных в режиме PCL.
<Меню> <Вывод отчета> <Печать списка> <Список шрифтов PCL> Убедитесь, что
формат бумаги, отображаемый на экране, соответствует формату бумаги, загруженной в
аппарат
<Да>
Пример:
850
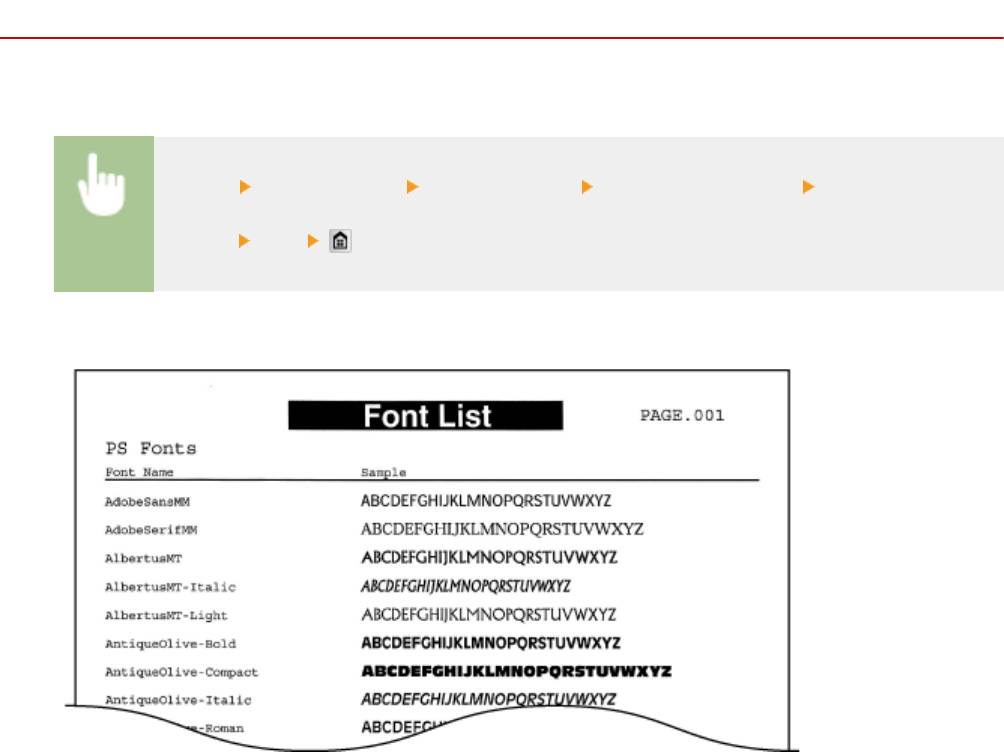
Обслуживание
Список шрифтов PS
0YU2-0E9
Можно напечатать список для проверки шрифтов, доступных в режиме PS.
<Меню> <Вывод отчета> <Печать списка> <Список шрифтов PS> Убедитесь, что
формат бумаги, отображаемый на экране, соответствует формату бумаги, загруженной в
аппарат
<Да>
Пример:
851
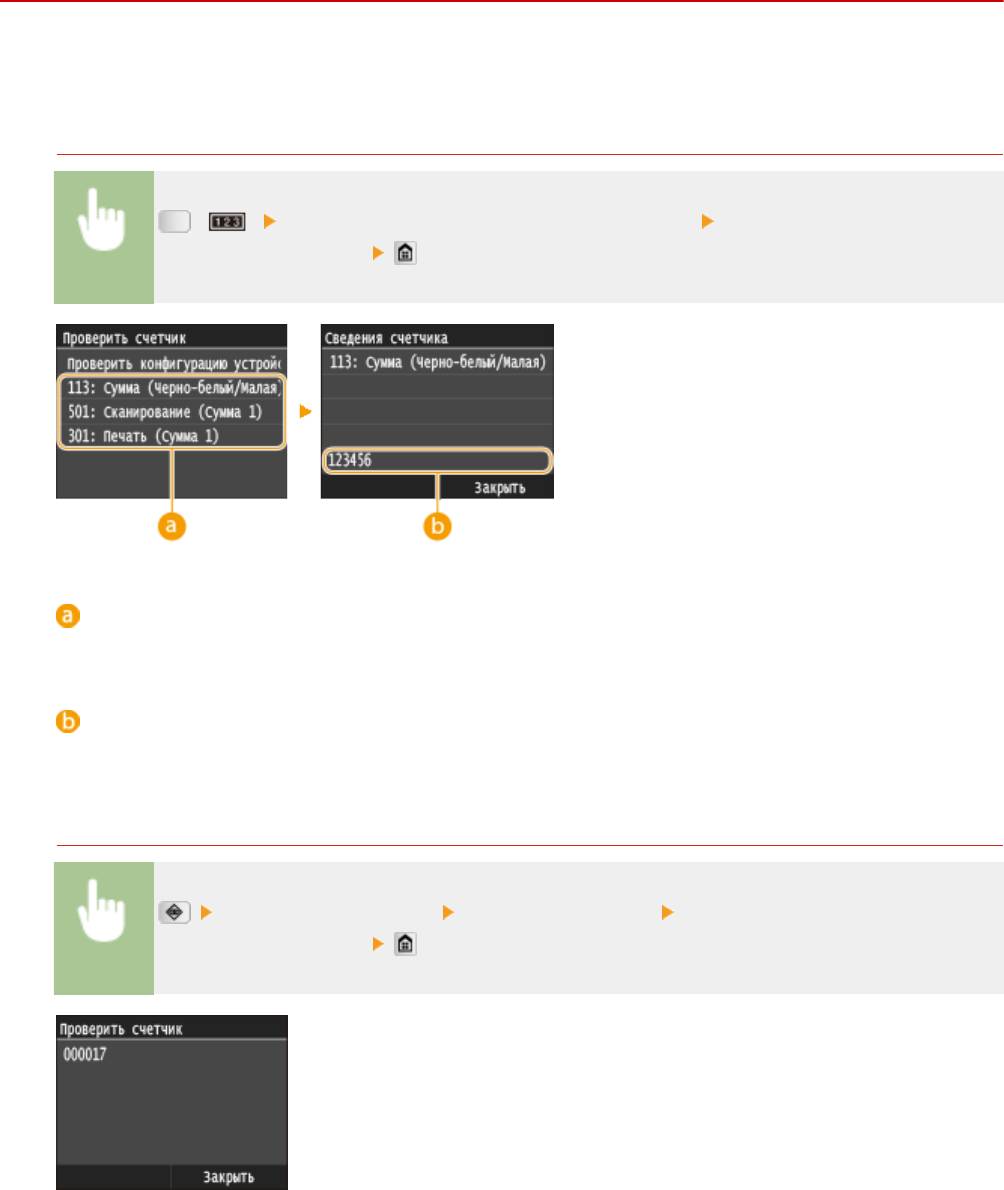
Обслуживание
Просмотр значения счетчика
0YU2-0EA
Можно проверить общее число страниц, напечатанных аппаратом. В это общее количество включены факсы,
отчеты и списки, а также копии и распечатки данных с компьютеров.
MF419x / MF418x
( ) Выберите элемент, который нужно проверить Проверьте количество
напечатанных страниц
Счетчики
Выберите счетчик для проверки значения счетчика.
Значение счетчика
Доступна проверка счетчика по выбранному элементу.
MF416dw / MF411dw
<Состояние устройства> <Проверить счетчик> Проверьте количество
напечатанных страниц
852
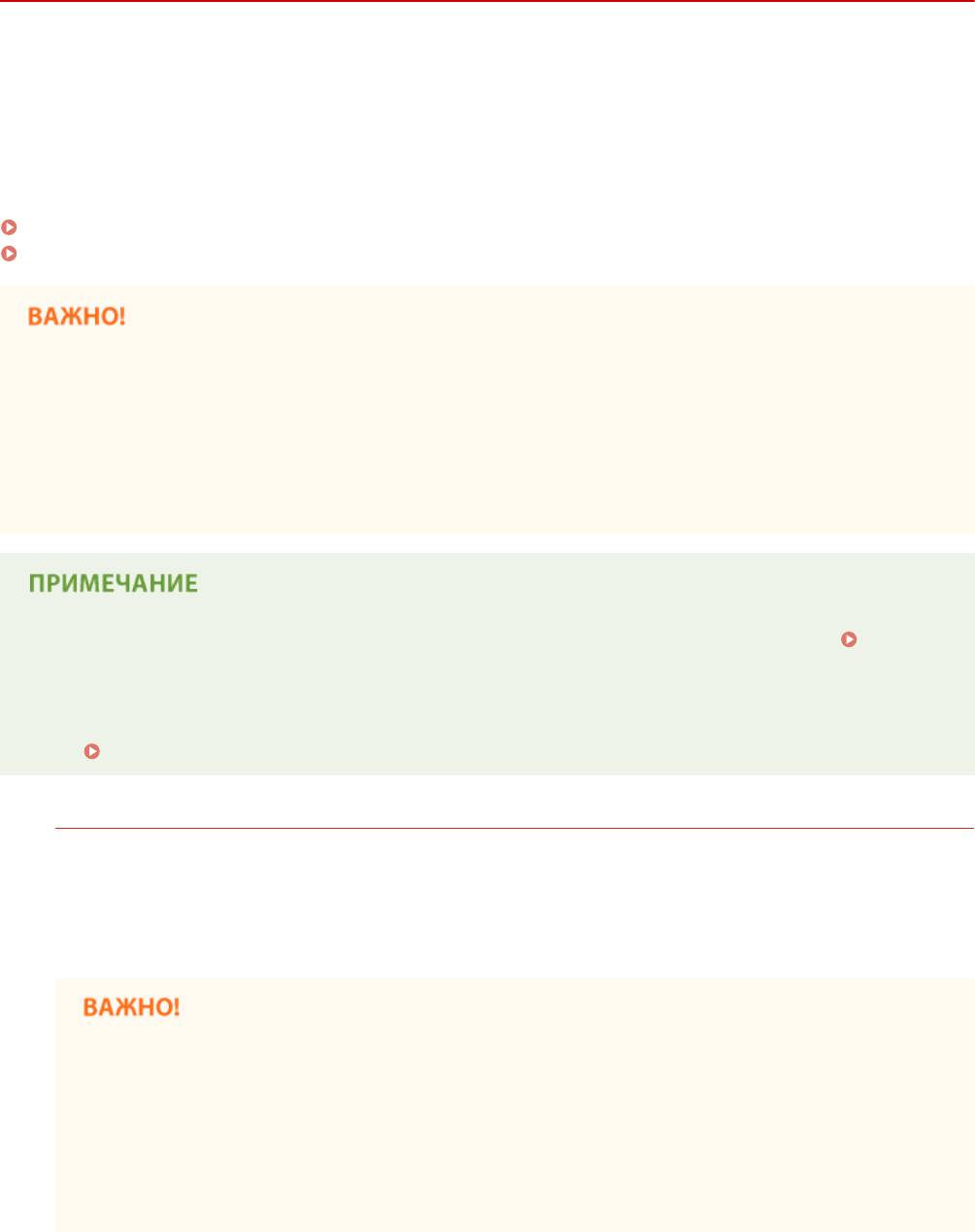
Обслуживание
Использование запоминающего устройства USB
для сохранения/загрузки данных настроек
0YU2-0EC
Адресную книгу и данные настроек аппарата можно сохранить на устройстве памяти USB (экспорт).
Данные, сохраненные на устройстве памяти USB, можно также зарегистрировать в аппарате (импорт).
*
Можно легко скопировать адресатов из адресной книги на несколько аппаратов.
*
Возможность импорта адресной книги на другой аппарат зависит от модели. На одинаковых моделях можно
выполнять импорт/экспорт данных настроек аппарата.
Сохранение данных настроек на запоминающее устройство USB(P. 854)
Загрузка данных настроек из запоминающего устройства USB(P. 856)
Не выключайте аппарат до завершения импорта или экспорта.
● Для завершения процесса может потребоваться несколько минут. Выключение аппарата во время
процесса импорта/экспорта может привести к повреждению данных или аппарата.
Не используйте аппарат во время импорта или экспорта
● Перед импортом или экспортом убедитесь, что ни один документ не находится в процессе печати.
● Настройки, которые невозможно импортировать или экспортировать, описаны в разделе Список
меню настройки(P. 651) .
● В случае если необходимо выборочно импортировать или экспортировать данные настроек
(например, экспортировать только данные адресной книги), запустите данную процедуру из Remote
UI. Сохранение/загрузка данных настроек(P. 640)
Допустимые запоминающие устройства USB
Можно использовать запоминающие устройства USB, отформатированные в следующих файловых
системах (стиль форматирования).
● FAT16 (объем памяти: до 2 ГБ)
● FAT32 (объем памяти: до 32 ГБ)
● Не используйте нестандартные запоминающие устройства USB. Некоторые USB-устройства
памяти не обеспечивают надлежащий экспорт или импорт данных.
● Запоминающие устройства USB не должны подключаться через USB-концентратор или
удлинительный кабель.
● Запоминающие устройства USB, оснащенные специальными функциями, например
встроенными функциями безопасности.
853
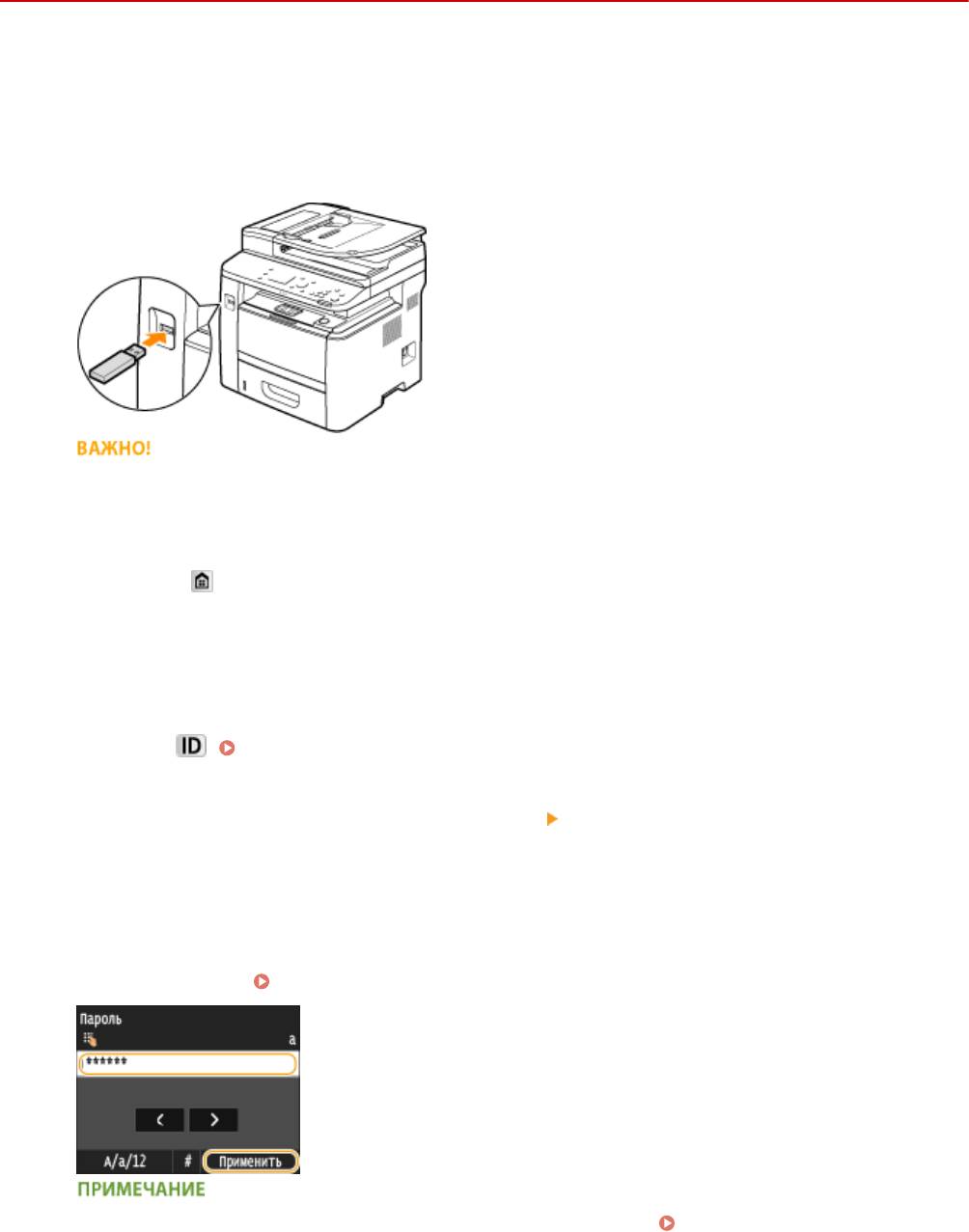
Обслуживание
Сохранение данных настроек на запоминающее
устройство USB
0YU2-0EE
Можно экспортировать адресную книгу и данные настроек аппарата и сохранить их на устройстве памяти USB.
Рекомендуется регулярно сохранять важные настройки.
Вставьте запоминающее устройство USB в USB-порт на передней панели
1
аппарата.
● Не извлекайте запоминающее устройство USB, не трясите и не ударяйте его во время чтения и
записи данных. Кроме того, не отключайте устройство при выполнении чтения или записи.
Нажмите и коснитесь элемента <Меню>.
2
Коснитесь элемента <Настройки управления системой>.
3
● При появлении экрана входа в систему введите верное имя и PIN-код, используя цифровые клавиши,
и нажмите
. Вход в систему аппарата(P. 46)
Выберите <Импорт/Экспорт параметров> <Экспорт>.
4
Введите пароль с помощью цифровых клавиш и нажмите <Применить>.
5
● Введите пароль к данным экспорта, содержащий до 32 буквенно-числовых символов. Порядок ввода
текста см. в разделе Ввод текста(P. 43) .
● Пароль требуется при импорте экспортированных данных. Загрузка данных настроек из
запоминающего устройства USB(P. 856)
854
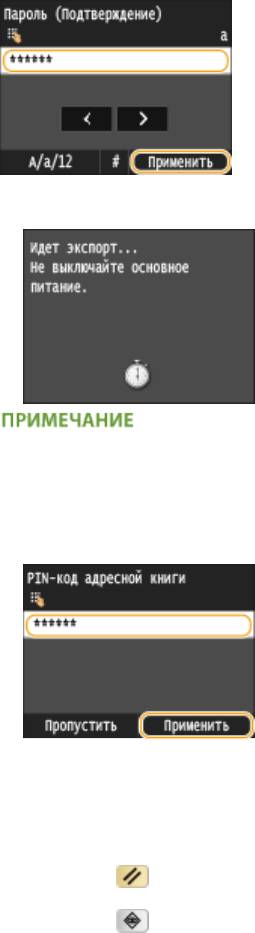
Обслуживание
Введите пароль еще раз для подтверждения и нажмите <Применить>.
6
}
➠ Начнется экспорт.
Если отображается экран <PIN-код адресной книги>
● Если для адресной книги задан PIN-код, во время экспорта отображается экран <PIN-код адресной
книги>. Введите PIN-код адресной книги и коснитесь элемента <Применить>. Для отмены экспорта
данных адресной книги коснитесь элемента <Пропустить>.
Отсоедините запоминающее устройство USB от порта USB.
7
1
Нажмите .
2
Нажмите .
3
Коснитесь элемента <Состояние устройства>.
4
Коснитесь элемента <Извлечь устр-во памяти>.
➠ Подождите, пока не появится сообщение <Устройство памяти может быть безопасно удалено.>.
5
Отключите запоминающее устройство USB.
855
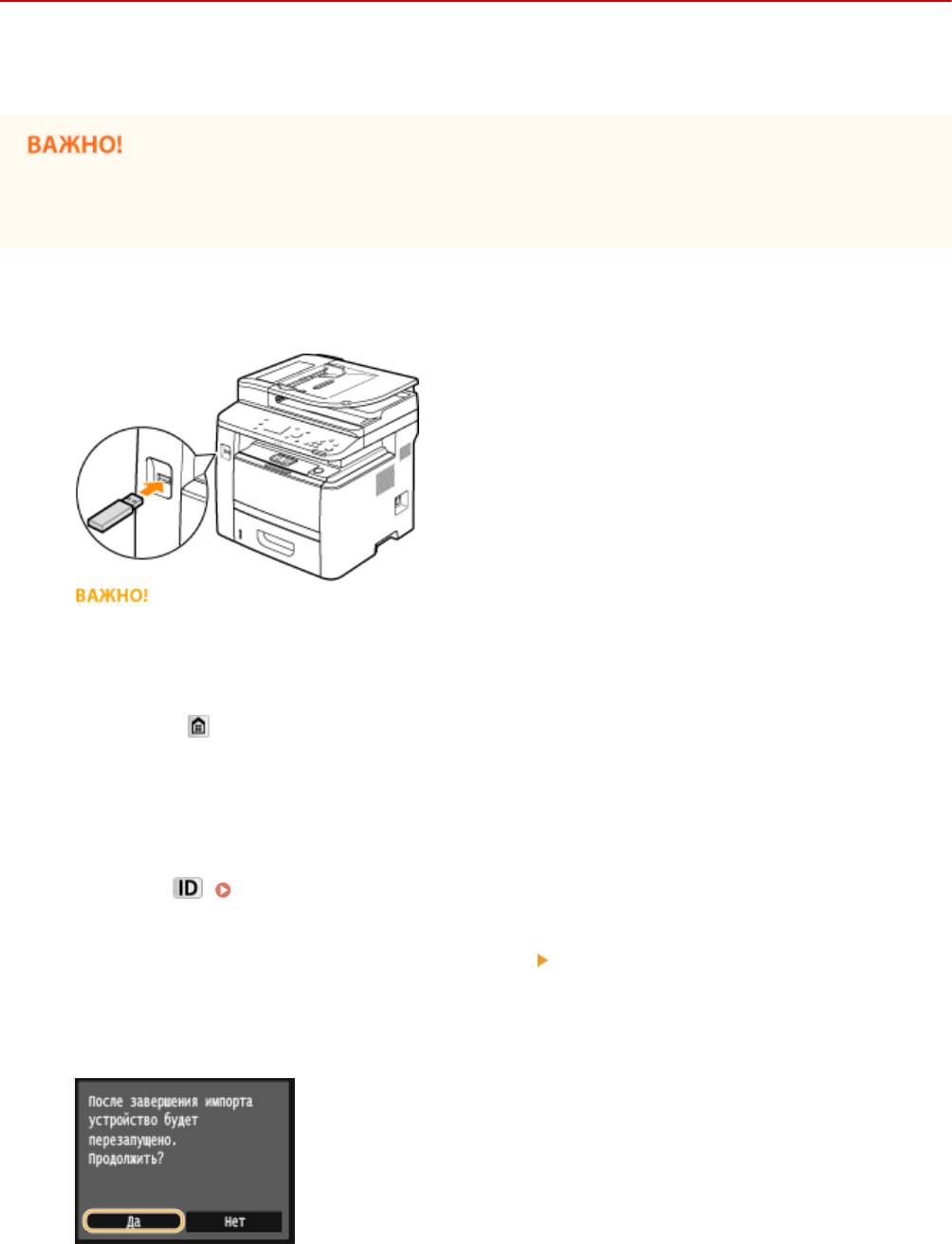
Обслуживание
Загрузка данных настроек из запоминающего
устройства USB
0YU2-0EF
Загрузите (импортируйте) данные, экспортированные из аппарата на устройство памяти USB. Можно также
импортировать данные настроек с другого аппарата, если он той же модели, что и ваш аппарат.
● Импортированные данные адресной книги заменят записи адресной книги, зарегистрированные на
тот момент в аппарате.
Вставьте запоминающее устройство USB в USB-порт на передней панели
1
аппарата.
● Не извлекайте запоминающее устройство USB, не трясите и не ударяйте его во время чтения и
записи данных. Кроме того, не отключайте устройство при выполнении чтения или записи.
Нажмите и коснитесь элемента <Меню>.
2
Коснитесь элемента <Настройки управления системой>.
3
● При появлении экрана входа в систему введите верное имя и PIN-код, используя цифровые клавиши,
и нажмите
. Вход в систему аппарата(P. 46)
Выберите <Импорт/Экспорт параметров> <Импорт>.
4
Просмотрите сообщение и коснитесь <Да>.
5
856
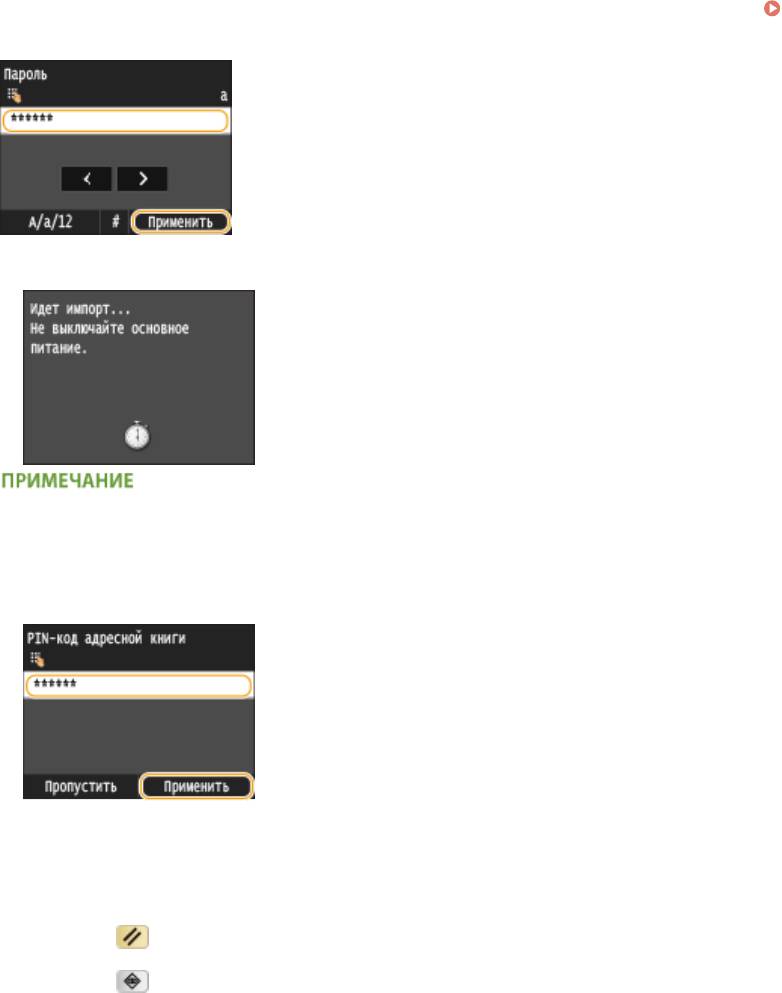
Обслуживание
Введите пароль с помощью цифровых клавиш и нажмите <Применить>.
6
● Введите пароль, заданный при экспорте данных. Порядок ввода текста см. в разделе Ввод
текста(P. 43) .
➠ Начнется импорт. По завершении импорта аппарат автоматически перезапускается.
Если отображается экран <PIN-код адресной книги>
● Если для адресной книги задан PIN-код, во время импорта отображается экран <PIN-код адресной
книги>. Введите PIN-код адресной книги и коснитесь элемента <Применить>. Для отмены импорта
данных адресной книги коснитесь элемента <Пропустить>.
Отсоедините запоминающее устройство USB от порта USB.
7
1
Нажмите .
2
Нажмите .
3
Коснитесь элемента <Состояние устройства>.
4
Коснитесь элемента <Извлечь устр-во памяти>.
➠ Подождите, пока не появится сообщение <Устройство памяти может быть безопасно удалено.>.
5
Отключите запоминающее устройство USB.
857

Обслуживание
Инициализация настроек
0YU2-0EH
Можно восстановить следующие параметры:
Инициализация меню(P. 859)
Инициализация ключа и сертификата(P. 861)
Инициализация адресной книги(P. 862)
858
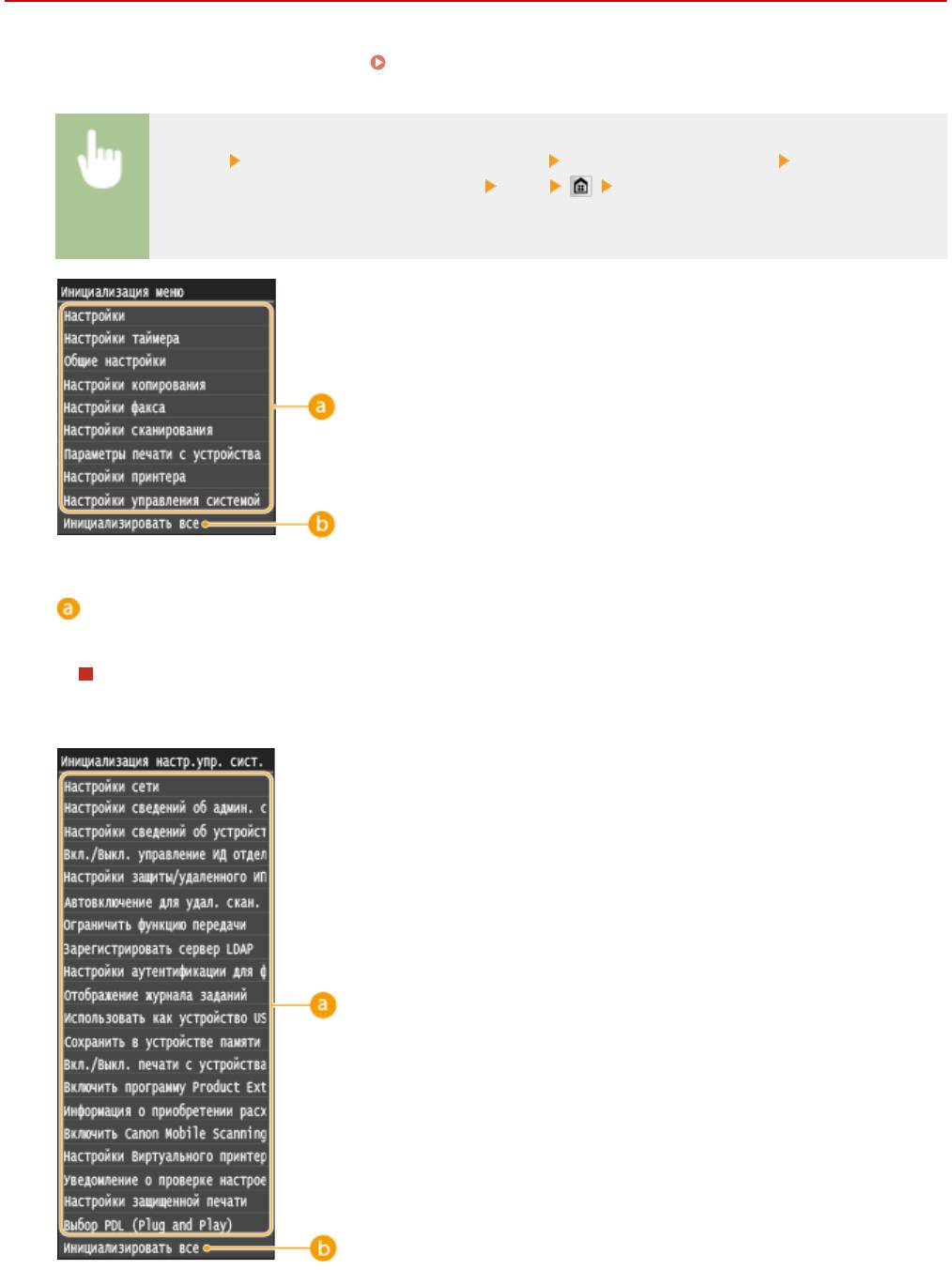
Обслуживание
Инициализация меню
0YU2-0EJ
Можно восстановить настройки аппарата ( Список меню настройки(P. 651) ). В зависимости от выбранных
настроек может потребоваться перезагрузка аппарата после инициализации.
<Меню> <Настройки управления системой> <Инициализация меню> Выберите
элемент, подлежащий инициализации
<Да> При необходимости перезапустите
аппарат
Элементы для инициализации
Выберите элемент настроек, который требуется инициализировать.
Если выбрано <Настройки управления системой>
Выберите конкретные настройки управления системой, подлежащие инициализации, и коснитесь <Да>.
859
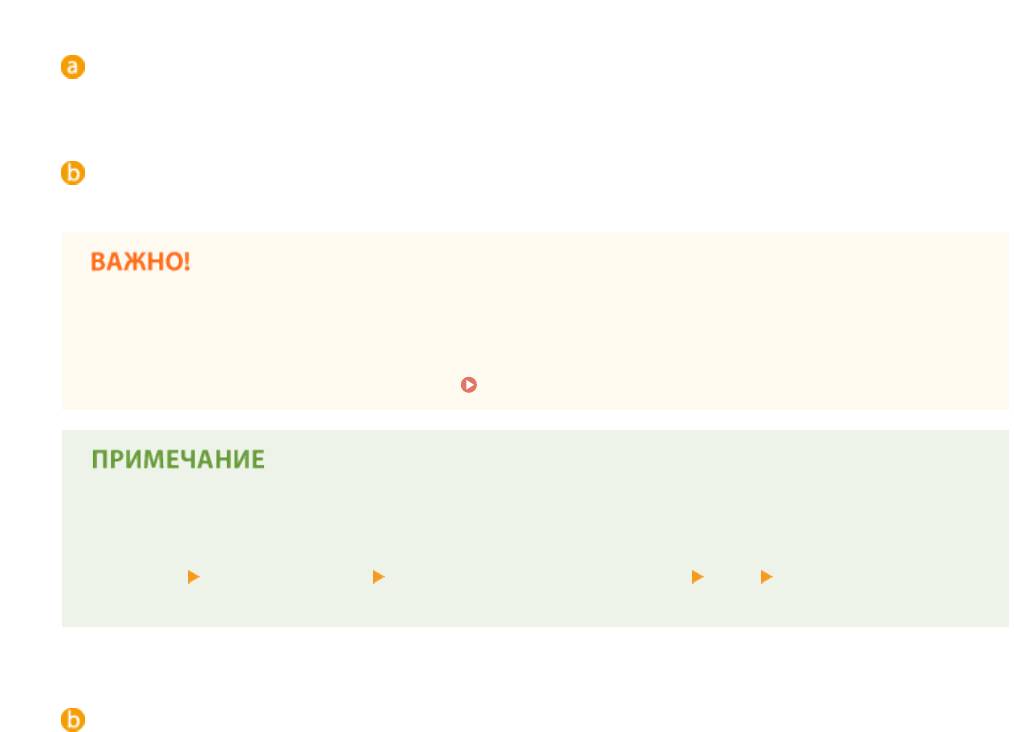
Обслуживание
Настройки, подлежащие инициализации
Выберите настройки, подлежащие инициализации.
<Инициализировать все>
Инициализация всех настроек управления системой.
Если настройки Remote UI инициализированы
● PIN-код доступа через удаленный ИП также инициализируется. После инициализации сбросьте
PIN-код доступа через удаленный ИП.
Установка PIN-кода Remote UI(P. 551)
● Можно выполнить описанные ниже действия для восстановления значений по умолчанию
параметров <Настройки сети>.
<Меню> <Настройки сети> <Инициализация настроек сети> <Да> Перезапустите
аппарат
<Инициализировать все>
Инициализация всех настроек аппарата.
860
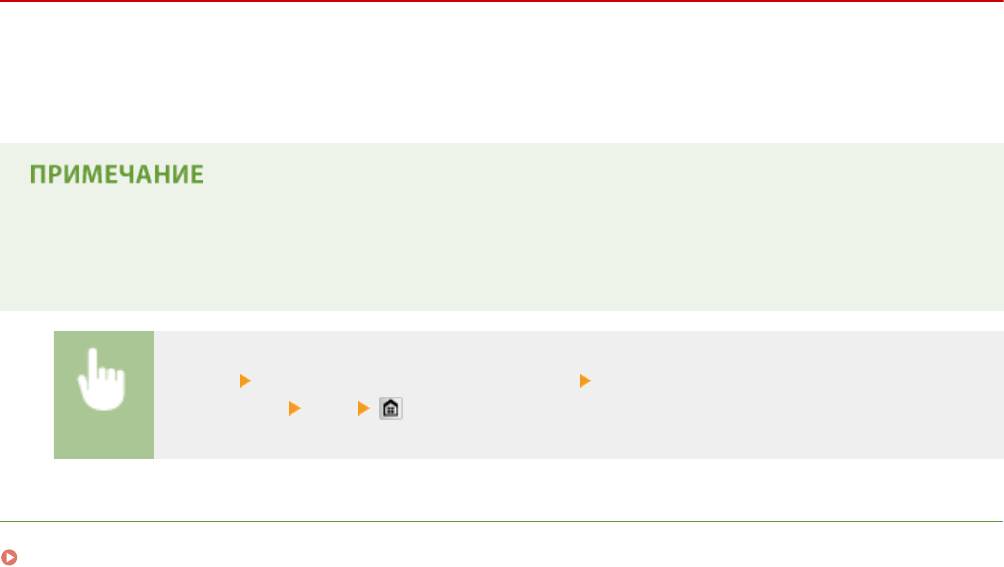
Обслуживание
Инициализация ключа и сертификата
0YU2-0EK
Можно восстановить настройки пар ключей и цифровых сертификатов. Обратите внимание, что все пары
ключей и цифровые сертификаты, зарегистрированные в аппарате (за исключением предустановленных пар
ключей и цифровых сертификатов) будут удалены после инициализации.
● После инициализации функции, для которых требуются пары ключей (например, зашифрованный
обмен по TLS и IKE для IPSec), недоступны. Чтобы использовать эти функции, необходимо настроить
параметры пар ключей и активировать функции еще раз.
<Меню> <Настройки управления системой> <Инициализация ключа и
сертификата>
<Да>
ССЫЛКИ
Настройка параметров для пар ключей и цифровых сертификатов(P. 607)
861
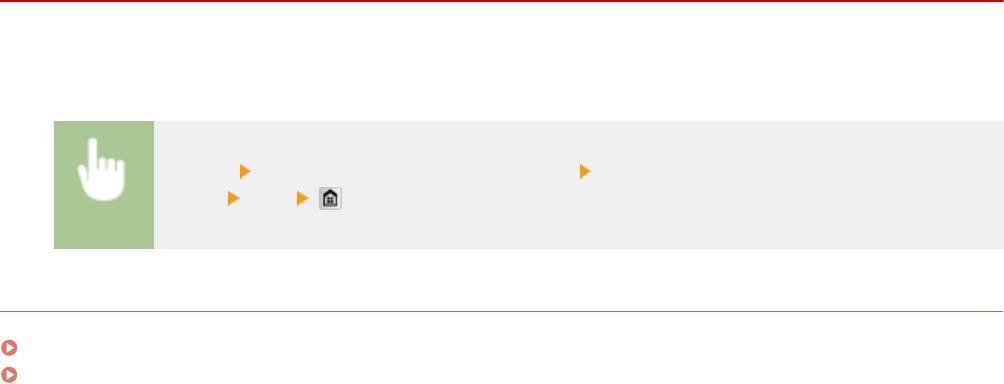
Обслуживание
Инициализация адресной книги
0YU2-0EL
Можно восстановить настройки адресной книги. Обратите внимание, что все данные, зарегистрированные в
адресной книги, после инициализации будут удалены.
<Меню> <Настройки управления системой> <Инициализация адресной
книги>
<Да>
ССЫЛКИ
Регистрация в адресной книге(P. 82)
Регистрация адресатов в адресной книге с помощью Удаленного ИП(P. 645)
862
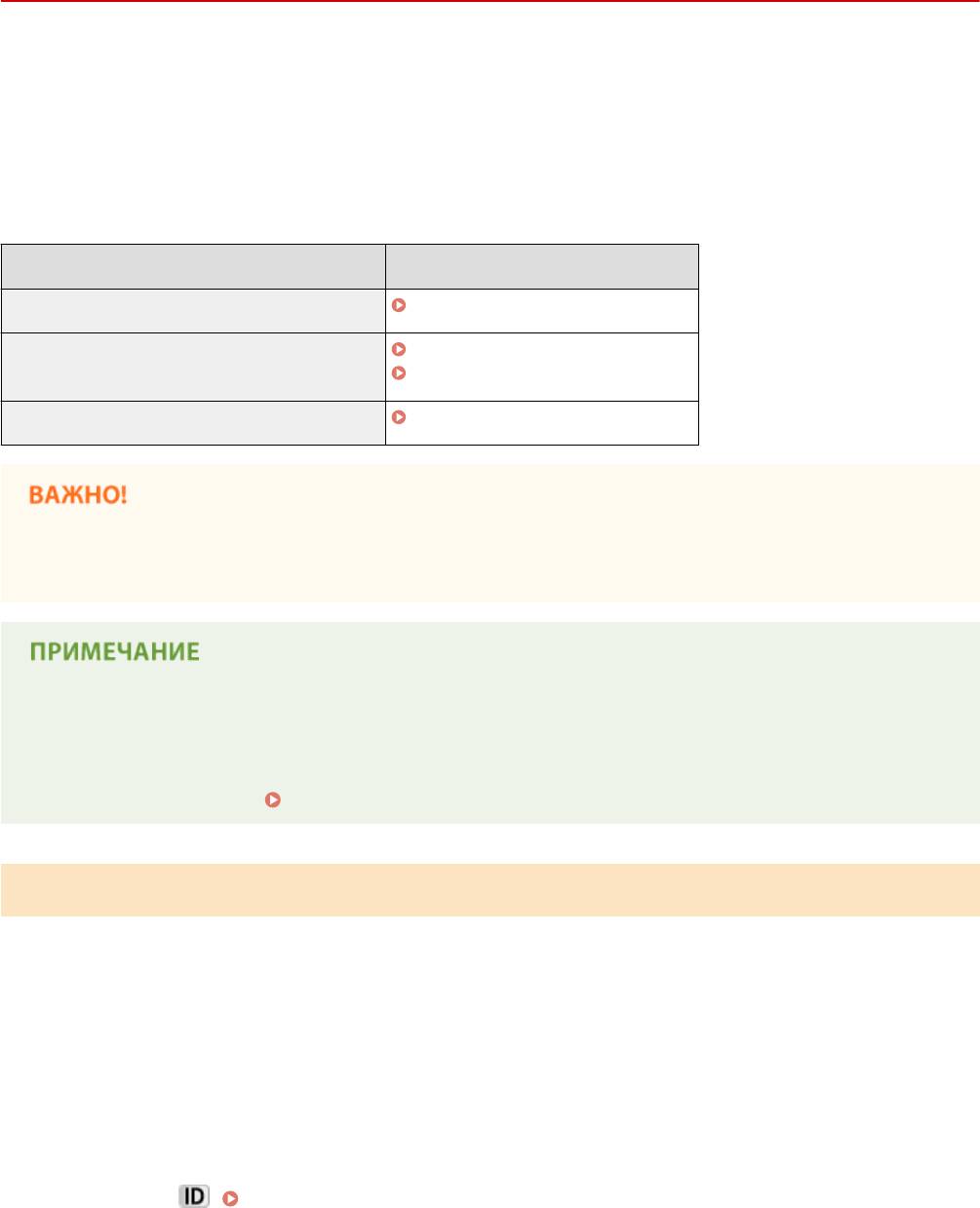
Обслуживание
Обновление встроенного программного
обеспечения
0YU2-0ER
Для встроенного программного обеспечения выберите способ обновления в зависимости от состояния
установки аппарата. Предусмотрено два способа обновления: один заключается в доступе к новейшей версии
встроенного программного обеспечения по Интернету с аппарата и выполнение обновления, если текущая
установленная в аппарате версия не является новейшей; второй способ заключается в доступе к новейшей
версии встроенного программного обеспечения по Интернету с компьютера и выполнение обновления с
компьютера, если текущая установленная в аппарате версия не является новейшей. В средах, в которых
невозможно подключение к Интернету по беспроводной локальной сети, устанавливайте соединение по
проводной локальной сети или по USB и выполняйте обновление с компьютера.
Состояние установки аппарата
Порядок установки обновления
Подключение по беспроводной локальной сети Обновление по Интернету(P. 863)
Подключение по проводной локальной сети Обновление по Интернету(P. 863)
Обновление с компьютера(P. 864)
Подключение USB Обновление с компьютера(P. 864)
● В среде IPv6 выполнение обновления встроенного программного обеспечения невозможно. Заново
установите соединение по USB и выполните обновление с компьютера.
Проверка версии встроенного программного обеспечения
● Версию встроенного программного обеспечения можно проверить с панели управления аппарата.
После завершения обновления встроенного программного обеспечения убедитесь, что оно
выполнено правильно.
Проверка версии встроенного программного обеспечения(P. 865)
Обновление по Интернету
Для установки новейшей версии встроенного программного обеспечения можно обратиться к серверу Canon с
аппарата.
Коснитесь элемента <Меню> на экране Главный.
1
Коснитесь элемента <Настройки управления системой>.
2
● При появлении экрана входа в систему введите верное имя и PIN-код, используя цифровые клавиши,
и нажмите
. Вход в систему аппарата(P. 46)
Коснитесь элемента <Обновить встроенное ПО>.
3
863
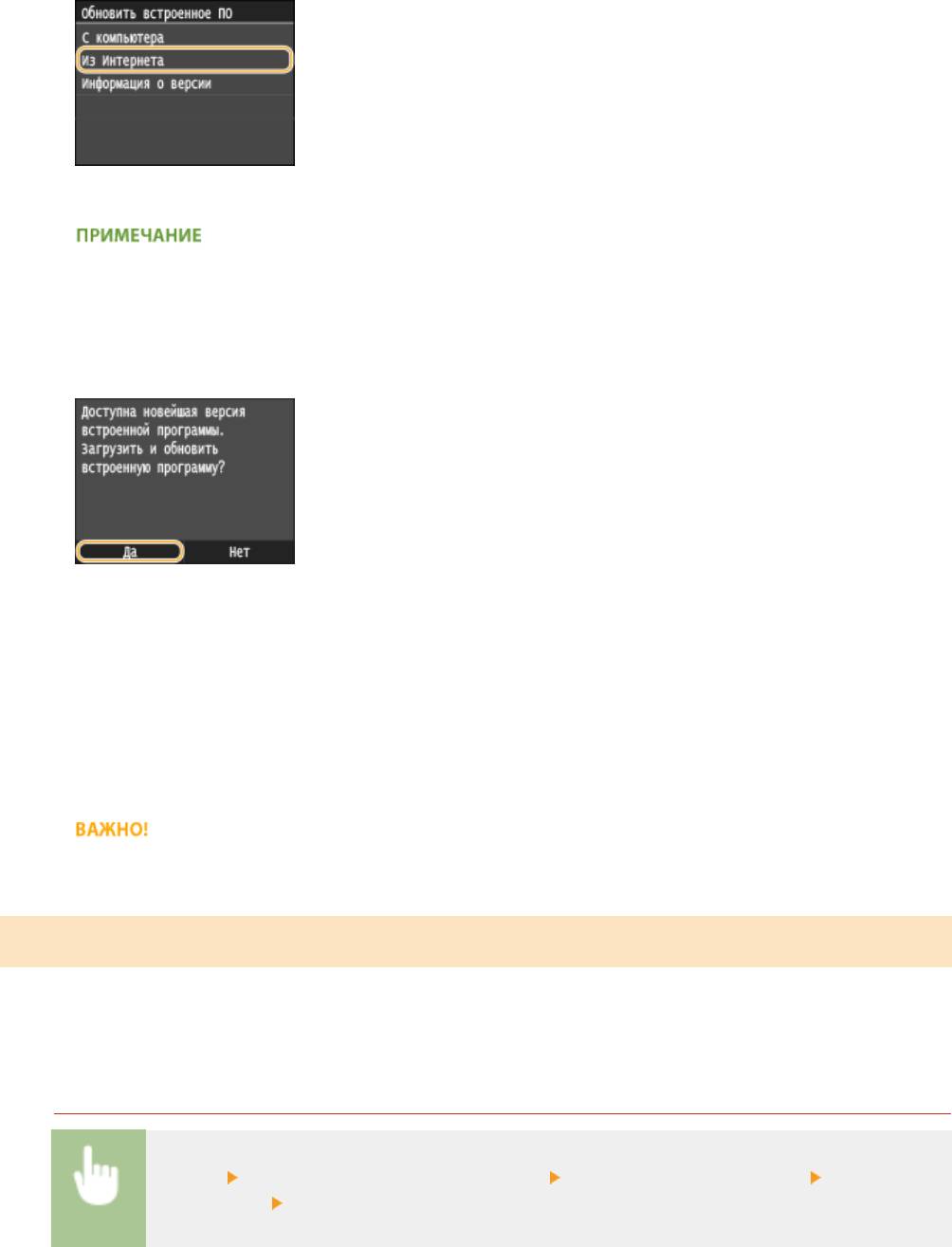
Обслуживание
Коснитесь элемента <Из Интернета>.
4
➠ Выполняется проверка наличия новейшего встроенного ПО.
● Если отображается сообщение <Это последняя версия встроенной программы.>, обновлять
встроенное программное обеспечение не требуется.
Просмотрите сообщение и коснитесь <Да>.
5
При появлении экрана лицензии нажмите <Accept>.
6
Коснитесь элемента <OK>.
7
➠
После завершения обновления встроенного программного обеспечения аппарат автоматически
перезапускается.
● Не выключайте аппарат во время выполнения перезапуска.
Обновление с компьютера
После загрузки новейшей версии встроенного программного обеспечения с веб-сайта Canon воспользуйтесь
программой User Support Tool для обновления встроенного ПО с компьютера. Порядок обновления
встроенного программного обеспечения с компьютера см. в документе «User Support Tool Operation Guide»,
входящем в комплект встроенного ПО.
Чтобы перевести аппарат в режим ожидания обновления встроенного ПО
<Меню> <Настройки управления системой> <Обновить встроенное ПО> <С
компьютера> <Да>
864
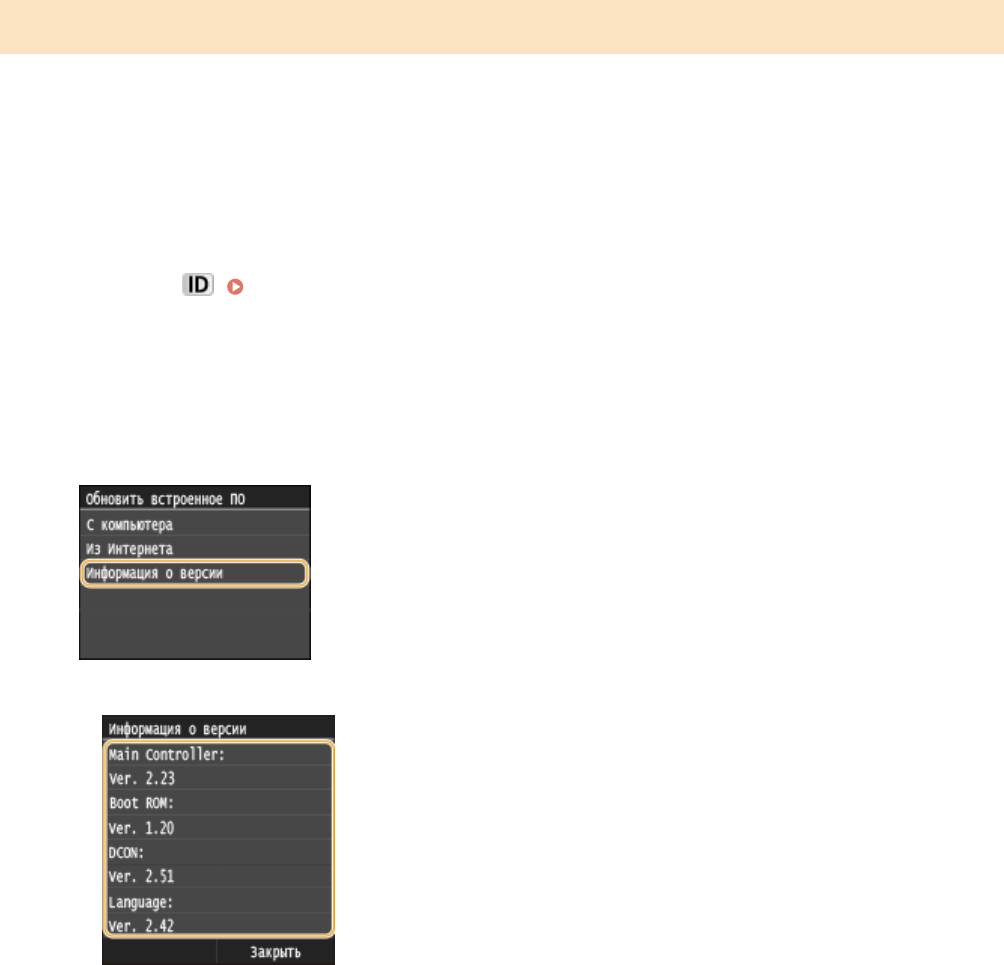
Обслуживание
Проверка версии встроенного программного обеспечения
Коснитесь элемента <Меню> на экране Главный.
1
Коснитесь элемента <Настройки управления системой>.
2
● При появлении экрана входа в систему введите верное имя и PIN-код, используя цифровые клавиши,
и нажмите
. Вход в систему аппарата(P. 46)
Коснитесь элемента <Обновить встроенное ПО>.
3
Коснитесь элемента <Информация о версии>.
4
➠
Отображается текущая версия встроенного программного обеспечения.
865
Оглавление
- Важные указания по технике безопасности
- Основные операции
- Копирование
- Факс
- Использование аппарата в качестве принтера
- Использование устройства в качестве сканера
- Удобное подключение и использование с мобильным устройством
- Сеть
- Безопасность
- Использование Удаленного ИП
- Список меню настройки
- Устранение неполадок
- Обслуживание
- Приложение






