Canon i-SENSYS MF232w: Сеть (MF244dw/MF232w)
Сеть (MF244dw/MF232w): Canon i-SENSYS MF232w
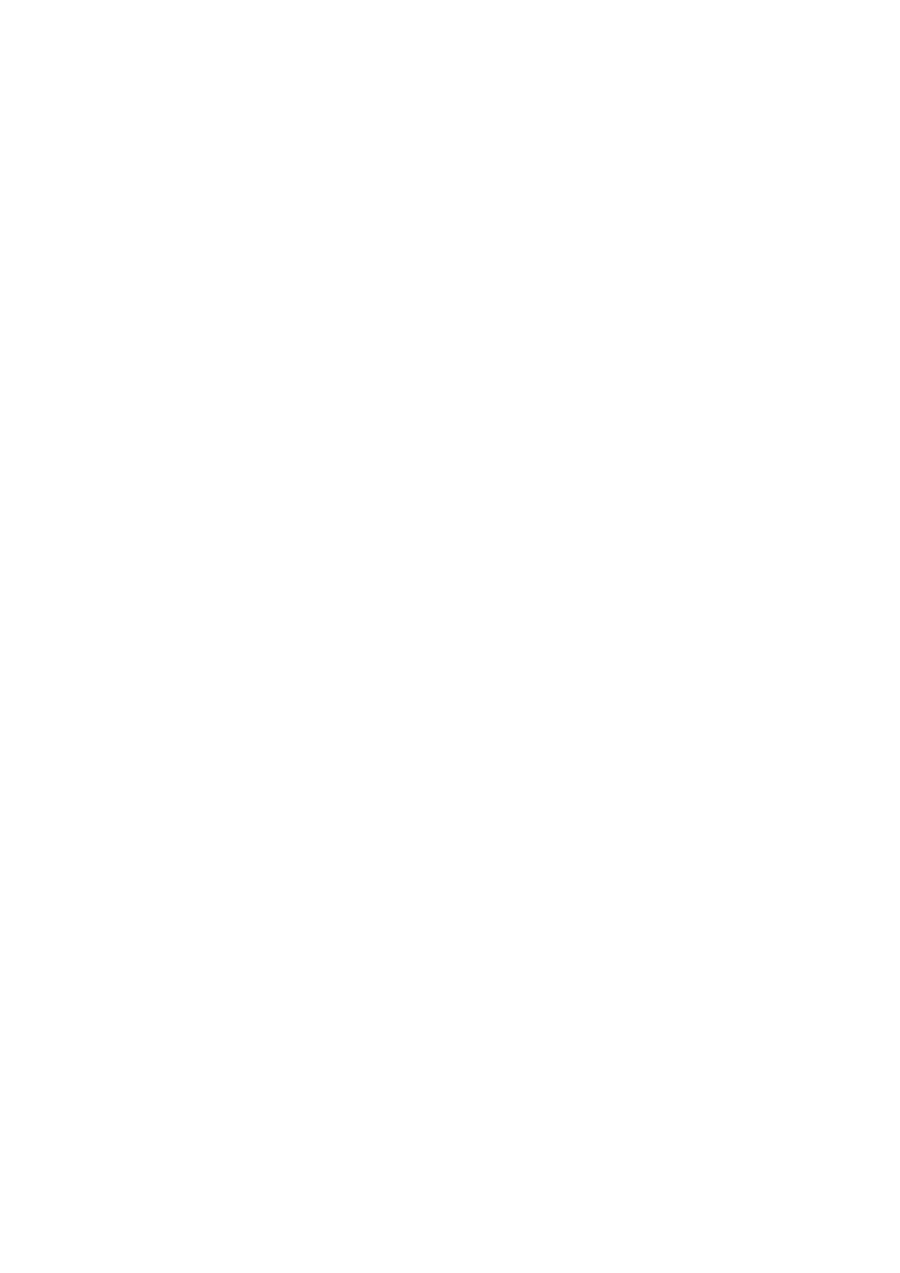
Сеть (MF244dw/MF232w)
Сеть (MF244dw/MF232w)
.......................................................................................................................... 168
Подключение к сети
....................................................................................................................................... 169
Выбор проводной или беспроводной локальной сети
............................................................................ 171
Подключение к проводной локальной сети
............................................................................................. 172
Подключение к беспроводной локальной сети
........................................................................................ 173
Настройка подключения с помощью функции WPS (режим нажатия кнопки)
................................ 175
Настройка подключения с помощью функции WPS (режим PIN-кода)
............................................. 178
Настройка подключения путем выбора беспроводного маршрутизатора
...................................... 181
Настройка подключения путем детального задания параметров
.................................................... 184
Проверка SSID и ключа сети
................................................................................................................ 188
Настройка IP-адреса
................................................................................................................................... 191
Настройка адреса IPv4
......................................................................................................................... 192
Настройка адресов IPv6
....................................................................................................................... 195
Просмотр параметров сети
........................................................................................................................... 199
Настройка аппарата для печати с помощью компьютера
....................................................................... 202
Настройка протоколов печати и функций WSD
........................................................................................ 203
Настройка портов принтера
...................................................................................................................... 206
Настройка сервера печати
......................................................................................................................... 209
Настройка аппарата для сетевой среды
..................................................................................................... 213
Настройка параметров Ethernet
................................................................................................................ 214
Изменение максимального блока передачи
............................................................................................ 216
Настройка времени ожидания при подключении к сети
......................................................................... 217
Настройка DNS
............................................................................................................................................ 218
Настройка SNTP
.......................................................................................................................................... 222
Мониторинг и контроль аппарата с помощью SNMP
.............................................................................. 224
Сеть (MF244dw/MF232w)
167
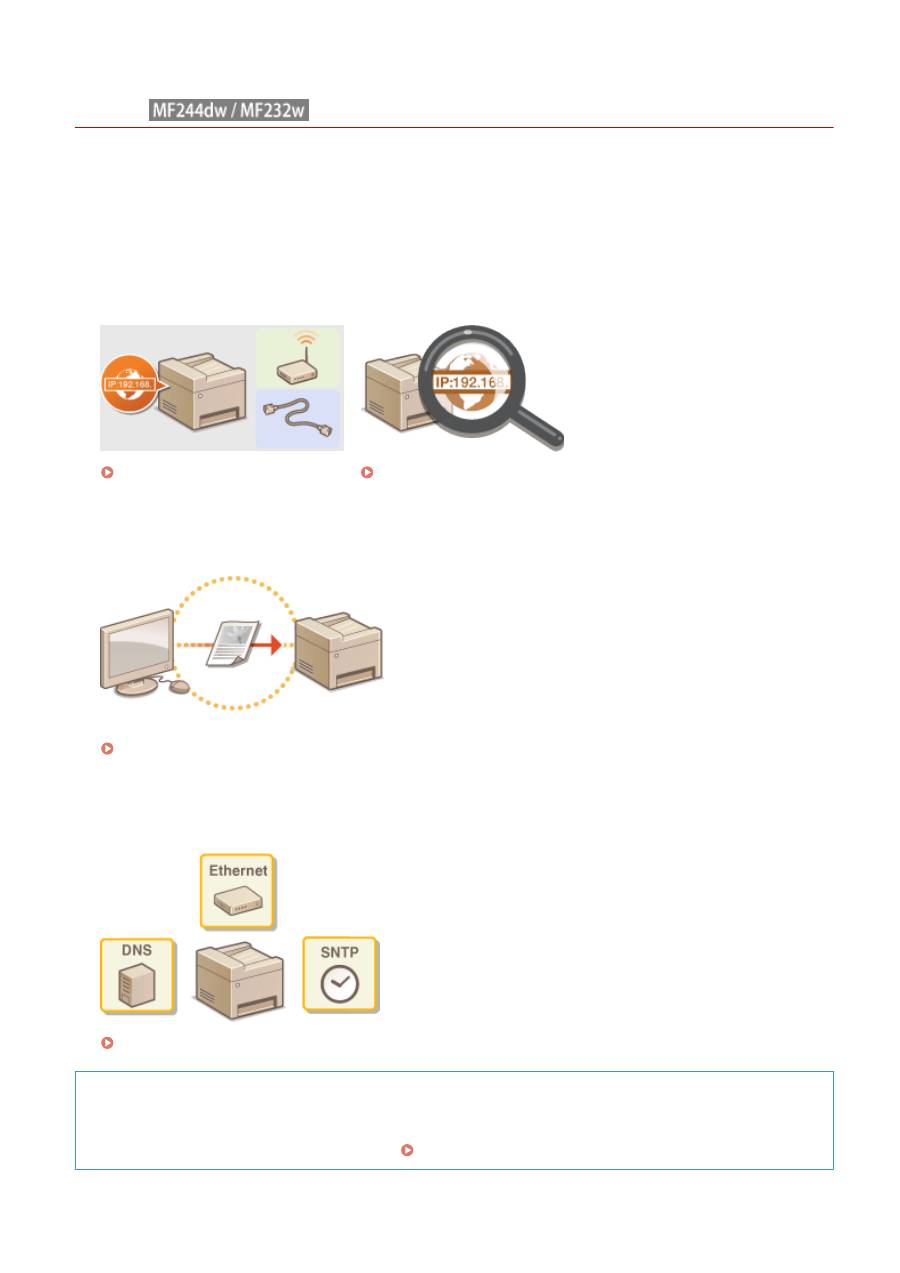
Сеть
189L-038
Гибкие возможности этого аппарата позволяют использовать его в различных средах, предусматривая
применение как расширенных технологий, так и базовых функций сети. Необязательно быть экспертом по
сетевому оборудованию, так как функциональные возможности аппарата обеспечивают простую и удобную
работу. Не стоит ни о чем беспокоиться — просто следуйте пошаговым инструкциям по настройке сети.
◼
Подключение к компьютеру/Просмотр сетевых параметров аппарата
Подключение к сети(P. 169)
Просмотр параметров сети(P. 199)
◼
Настройка или подготовка к печати и сканированию
Настройка аппарата для печати с помощью компьютера(P. 202)
◼
Настройка аппарата для более удобной работы в сети
Настройка аппарата для сетевой среды(P. 213)
Прямое соединение с мобильным устройством
●
Возможно прямое взаимодействие с аппаратом из мобильного устройства без необходимости
настройки сложных сетевых параметров.
Прямое соединение (режим точки доступа)(P. 147)
Сеть (MF244dw/MF232w)
168
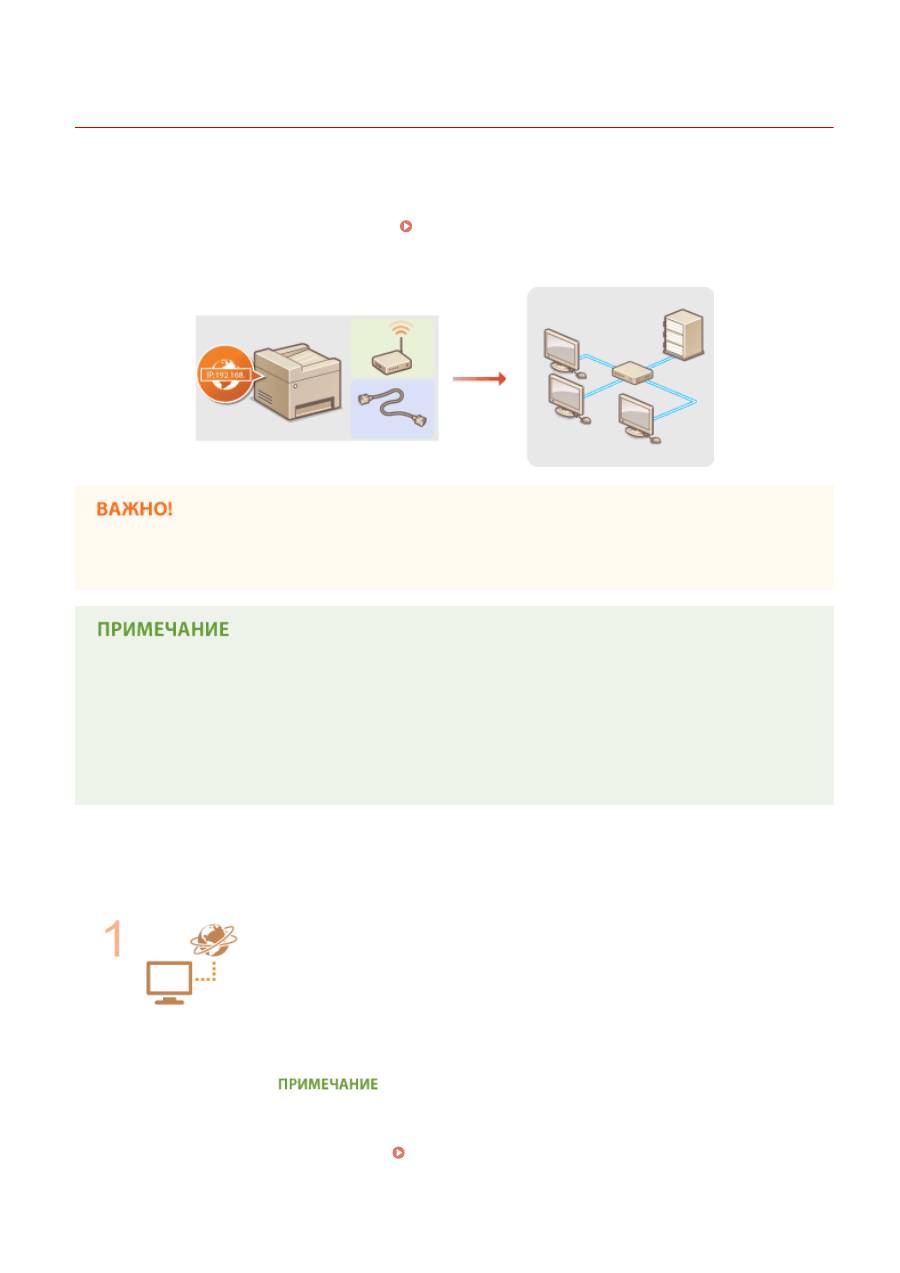
Подключение к сети
189L-039
При подключении аппарата к проводной или беспроводной локальной сети необходимо задать его IP-адрес,
уникальный для выбранной сети. Выберите «проводное» или «беспроводное» подключение в зависимости от
среды обмена данными и сетевых устройств. Процедуры подключения устройства и настройки IP-адреса см. в
руководстве по началу работы Начало работы (
Руководства, входящие в комплект поставки
устройства(P. 436)
). Для получения конкретных настроек IP-адреса обратитесь к поставщику интернет-услуг
или администратору сети.
Если аппарат подключен к незащищенной сети, ваша личная информация может стать доступной
посторонним лицам.
●
Устройство не может быть подключено одновременно к беспроводной и проводной локальным
сетям.
●
Сетевой кабель и маршрутизатор не входят в комплект поставки данного устройства. Подготовьте их
на случай необходимости.
●
Дополнительные сведения о сетевых устройствах см. в соответствующих руководствах по
эксплуатации устройств или обратитесь к производителю своего устройства.
◼
Перед началом работы
Выполните следующие инструкции по подключению аппарата к сети.
Проверьте настройки компьютера.
●
Убедитесь в том, что компьютер правильно подключен к сети. Для получения
дополнительной информации см. руководство по эксплуатации для
используемых сетевых устройств или обратитесь к производителям устройств.
●
Убедитесь в том, что на компьютере настроены параметры сети. Если параметры
сети настроены неправильно, использование аппарата в сети невозможно даже
в том случае, если выполнены все остальные шаги следующей процедуры.
●
В зависимости от сети может потребоваться изменение настроек способа связи
(полудуплексная или полнодуплексная связь) или типа Ethernet (10BASE-T/
100BASE-TX) (
Настройка параметров Ethernet(P. 214)
). Для получения
дополнительных сведений обратитесь к поставщику интернет-услуг или
администратору сети.
Сеть (MF244dw/MF232w)
169
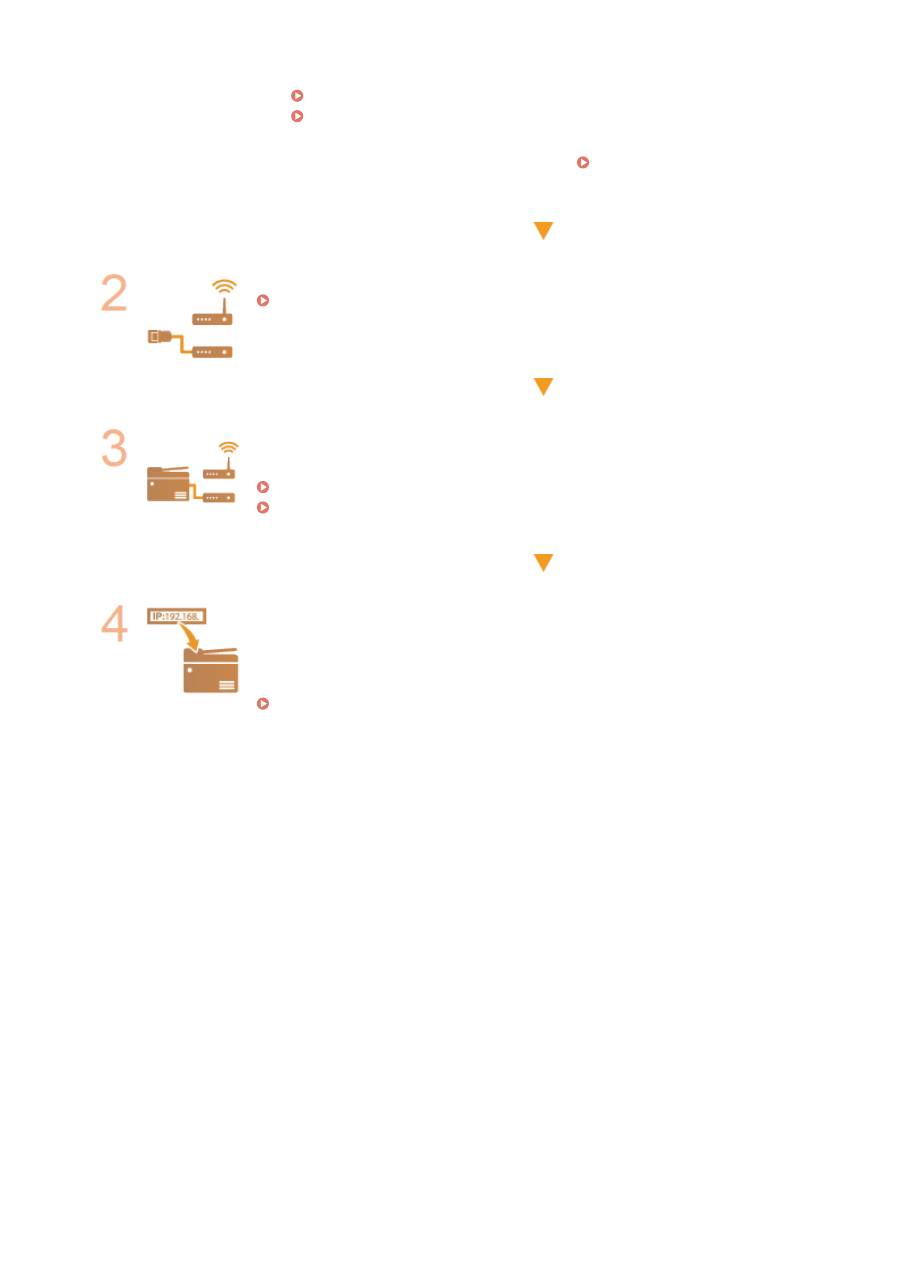
●
Проверка MAC-адреса аппарата.
Просмотр MAC-адреса для проводной локальной сети(P. 200)
Просмотр MAC-адреса и сведений о беспроводной локальной
сети(P. 200)
●
Для подключения к сети IEEE 802.1X см.
Настройка аутентификации IEEE
802.1X(P. 258)
Выберите проводную или беспроводную локальную сеть.
Выбор проводной или беспроводной локальной сети(P. 171)
Подключитесь к проводной или беспроводной локальной сети.
●
Перейдите в раздел, соответствующий параметрам, выбранным в шаге 2.
Подключение к проводной локальной сети(P. 172)
Подключение к беспроводной локальной сети(P. 173)
При необходимости задайте IP-адрес.
●
Этот шаг является обязательным, если требуется назначить для аппарата
отдельный IP-адрес или изменить протокол динамической IP-адресации из DHCP
по умолчанию.
Настройка IP-адреса(P. 191)
Сеть (MF244dw/MF232w)
170
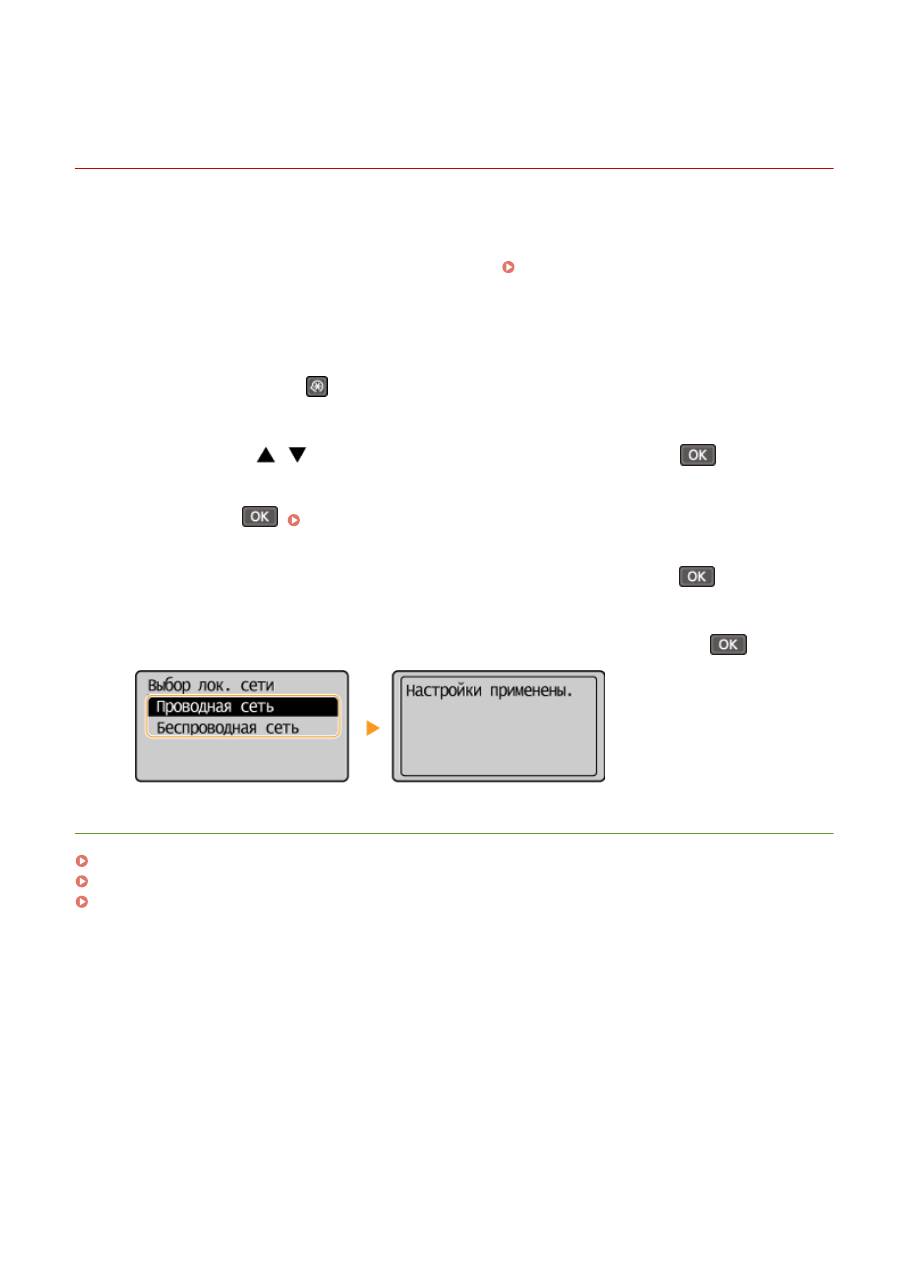
Выбор проводной или беспроводной локальной
сети
189L-03A
После принятия решения о выборе проводной или беспроводной сети для подключения устройства к
компьютеру необходимо выбрать проводную сеть (wired LAN) или беспроводную сеть (wireless LAN) с помощью
панели управления. Информацию о том, как выполнять подключение и задавать настройки беспроводной/
проводной локальной сети, см. в руководстве Начало работы (
Руководства, входящие в комплект
поставки устройства(P. 436)
). Обратите внимание, что при изменении настройки с <Проводная сеть> на
<Беспроводная сеть> или наоборот нужно будет удалить драйверы Драйверы MF, установленные на
компьютере, и затем установить их повторно. Более подробные сведения см. в разделе Руководство по
установке драйверов MF.
1
Нажмите клавишу
.
2
Используйте
/
для выбора <Настройки сети> и нажмите
.
●
При отображении экрана с запросом ввода PIN-кода введите PIN-код с помощью цифровых клавиш, а
затем нажмите
.
Настройка PIN-кода администратора системы(P. 235)
3
Выберите <Выбор проводной/беспроводной сети> и нажмите
.
4
Выберите <Проводная сеть> или <Беспроводная сеть> и нажмите
.
ССЫЛКИ
Подключение к сети(P. 169)
Подключение к проводной локальной сети(P. 172)
Подключение к беспроводной локальной сети(P. 173)
Сеть (MF244dw/MF232w)
171
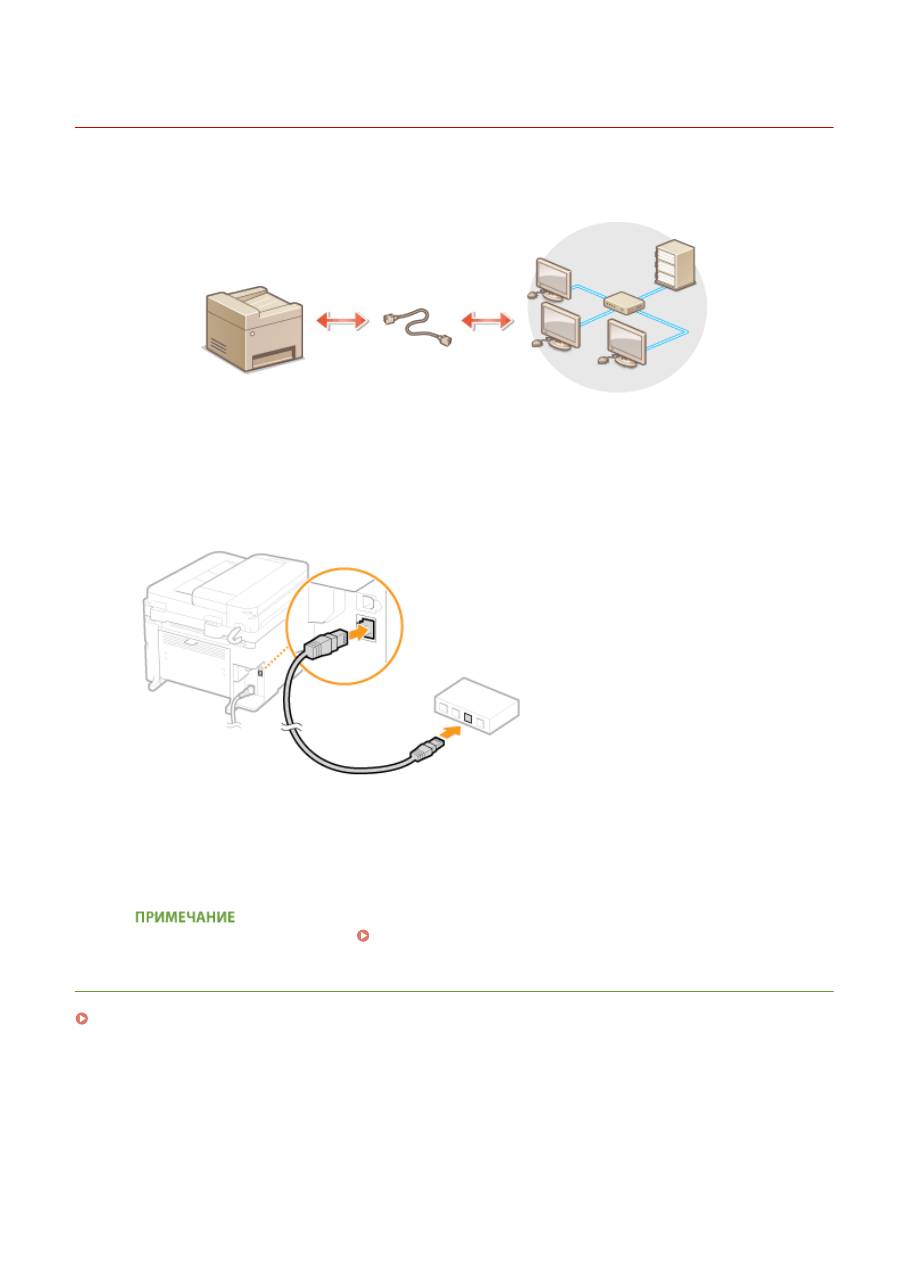
Подключение к проводной локальной сети
189L-03C
Подключите аппарат к компьютеру посредством маршрутизатора. Подключите устройство к маршрутизатору с
помощью сетевого кабеля.
1
Подсоедините кабель локальной сети.
●
Подключите аппарат к маршрутизатору с помощью кабеля локальной сети.
●
Вставьте штекер до щелчка.
2
Подождите около двух минут.
●
За это время IP-адрес будет задан автоматически.
IP-адрес можно задать вручную.
Настройка IP-адреса(P. 191)
ССЫЛКИ
Подключение к сети(P. 169)
Сеть (MF244dw/MF232w)
172
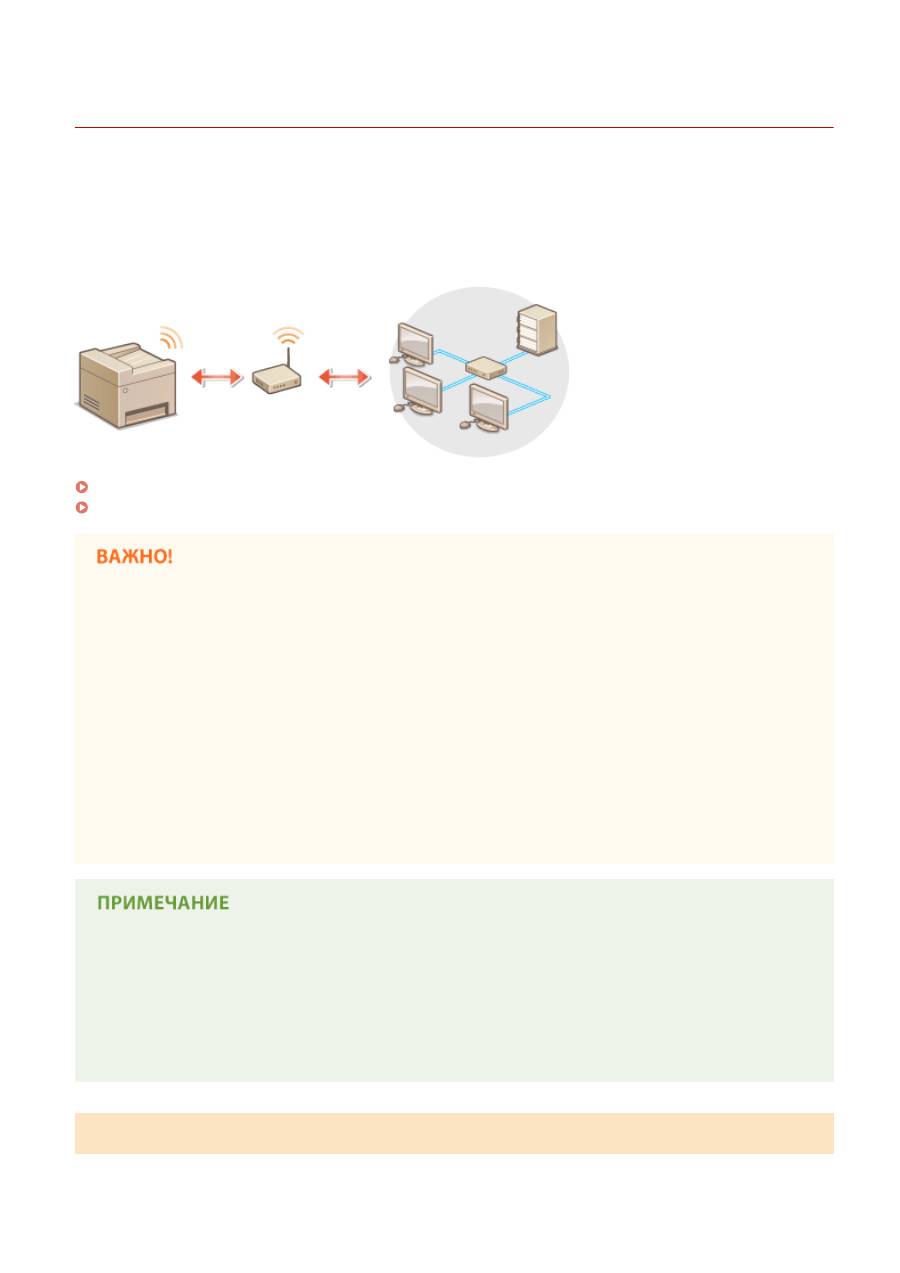
Подключение к беспроводной локальной сети
189L-03E
Беспроводные маршрутизаторы (или точки доступа) используются для подключения аппарата к компьютеру с
помощью радиосвязи. Если беспроводной маршрутизатор оснащен защищенной настройкой Wi-Fi (WPS),
настройка сети выполняется автоматически. Если используемые сетевые устройства не поддерживает
автоматическую конфигурацию, или требуется указать детализированные параметры проверки подлинности и
шифрования, необходимо вручную настроить подключение. Убедитесь в том, что компьютер правильно
подключен к сети.
Настройка подключения с использованием WPS (P. 173)
Настройка подключения вручную(P. 174)
Риск утечки информации
Подключение к беспроводной локальной сети выполняется на усмотрение и на риск пользователя. Если
аппарат подключен к незащищенной сети, личная информация пользователя может стать известной
третьим лицам, поскольку беспроводная связь осуществляется с использованием радиоволн, которые
могут свободно распространяться в пространстве и выходить за границы помещения.
Безопасность в рамках беспроводной локальной сети
Ниже перечислены стандарты безопасности беспроводной локальной сети, которые поддерживаются
аппаратом. Совместимость со стандартами безопасности беспроводного маршрутизатора см. в
руководстве по эксплуатации для используемых сетевых устройств или обратитесь к производителю
устройства.
●
WEP 128 (104)/64 (40) бит
●
WPA-PSK (TKIP/AES-CCMP)
●
WPA2-PSK (TKIP/AES-CCMP)
Устройства, необходимые для подключения к беспроводной локальной сети
●
Беспроводной маршрутизатор не входит в комплект поставки аппарата. При необходимости
подготовьте маршрутизатор.
●
Беспроводной маршрутизатор должен соответствовать стандарту IEEE 802.11b/g/n и поддерживать
частоту 2,4 ГГц. Дополнительные сведения о сетевых устройствах см. в соответствующих руководствах
по эксплуатации или обратитесь к производителю своего устройства.
Настройка подключения с использованием WPS
При использовании WPS доступно два режима: режим нажатия кнопки и режим PIN-кода.
Сеть (MF244dw/MF232w)
173

◼
Режим нажатия кнопки
Найдите пометку WPS, указанную ниже, на упаковке беспроводного маршрутизатора. Также необходимо
убедиться в том, что на сетевом устройстве есть кнопка WPS.
Настройка подключения с помощью
функции WPS (режим нажатия кнопки)(P. 175)
◼
Режим PIN-кода
Некоторые WPS-маршрутизаторы не поддерживают режим нажатия кнопки. Если на упаковке или в
руководстве пользователя устройства упоминается режим PIN-кода WPS, необходимо настроить подключение,
указав PIN-код.
Настройка подключения с помощью функции WPS (режим PIN-кода)(P. 178)
Если беспроводной маршрутизатор настроен на использование проверки подлинности на основе WEP,
вы не сможете установить подключение с помощью WPS.
Настройка подключения вручную
При настройке беспроводного подключения вручную можно выбрать беспроводной маршрутизатор или
вручную ввести необходимые данные. Независимо от выбранного способа убедитесь в доступности
необходимых данных, включая SSID и ключ сети (
Проверка SSID и ключа сети(P. 188)
).
◼
Выбор беспроводного маршрутизатора
Выберите этот параметр настройки, если необходимо настроить подключение вручную при минимальных
усилиях.
Настройка подключения путем выбора беспроводного маршрутизатора(P. 181)
◼
Ввод данных для настройки вручную
Чтобы указать детализированные настройки безопасности (параметры проверки подлинности и шифрования),
введите SSID и ключ сети для настройки подключения вручную.
Настройка подключения путем
детального задания параметров(P. 184)
ССЫЛКИ
Подключение к сети(P. 169)
Выбор проводной или беспроводной локальной сети(P. 171)
Сеть (MF244dw/MF232w)
174
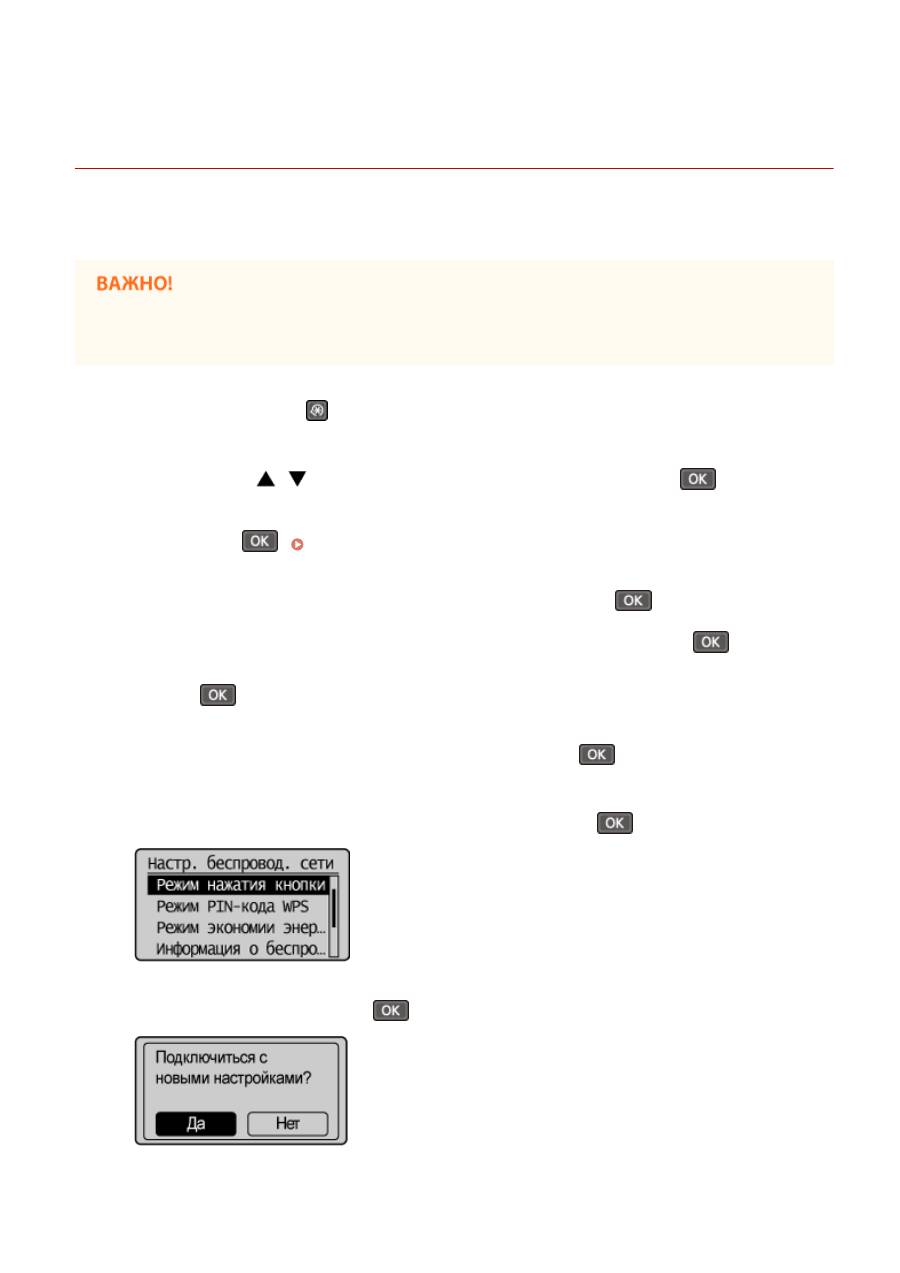
Настройка подключения с помощью функции WPS
(режим нажатия кнопки)
189L-03F
Если беспроводной маршрутизатор поддерживает режим нажатия кнопки WPS, вы можете легко настроить
подключение с помощью кнопки WPS.
Способ использования беспроводного маршрутизатора варьируется для различных устройств.
Справочные сведения см. в руководствах по эксплуатации соответствующих сетевых устройств.
1
Нажмите клавишу
.
2
Используйте
/
для выбора <Настройки сети> и нажмите
.
●
При отображении экрана с запросом ввода PIN-кода введите PIN-код с помощью цифровых клавиш, а
затем нажмите
.
Настройка PIN-кода администратора системы(P. 235)
3
Выберите <Настройки беспроводной сети> и нажмите
.
●
При отображении сообщения <Включить беспр. сеть?> выберите <Да> и нажмите
.
●
При отображении сообщения <Прямое соединение будет отключено. Продолжить?> выберите <Да> и
нажмите
.
4
Прочитайте отображаемое сообщение и нажмите
.
5
Выберите <Режим нажатия кнопки WPS> и нажмите
.
6
Выберите <Да> и нажмите
.
Сеть (MF244dw/MF232w)
175

7
Нажмите и удерживайте кнопку WPS на беспроводном маршрутизаторе.
Кнопку необходимо нажать не позднее чем через 2 минуты после нажатия
в шаге 6.
●
В зависимости от сетевого устройства можно нажать и удерживать кнопку в течение 2 секунд или
дольше. Справочные сведения см. в руководствах по эксплуатации для соответствующих сетевых
устройств.
В случае отображения сообщения об ошибке в процессе настройки
Нажмите
и вернитесь к шагу 5.
8
Убедитесь в том, что на панели управления мигает индикатор Wi-Fi.
●
При обнаружении беспроводного маршрутизатора начинает мигать индикатор Wi-Fi.
●
По завершении установки отображается следующий экран, и примерно через 2 секунды загорается
индикатор Wi-Fi.
●
Подождите примерно 2 минуты, пока не будет завершена настройка параметров IP-адреса аппарата.
Уровень сигнала
Если для подключения доступно более одного беспроводного маршрутизатора, аппарат подключается
к устройству с самым интенсивным сигналом. Интенсивность сигнала измеряется при помощи RSSI
(индикации уровня принимаемого сигнала).
Снижение энергопотребления
Можно настроить аппарат для перехода в <Режим экономии энергии> в зависимости от сигналов,
излучаемых беспроводным маршрутизатором.
Режим экономии энергии (P. 295)
Если IP-адрес аппарата изменился
В среде DHCP IP-адрес аппарата может изменяться автоматически. В этом случае подключение
сохраняется до тех пор, пока компьютер и аппарат находятся в пределах одной подсети.
Сеть (MF244dw/MF232w)
176
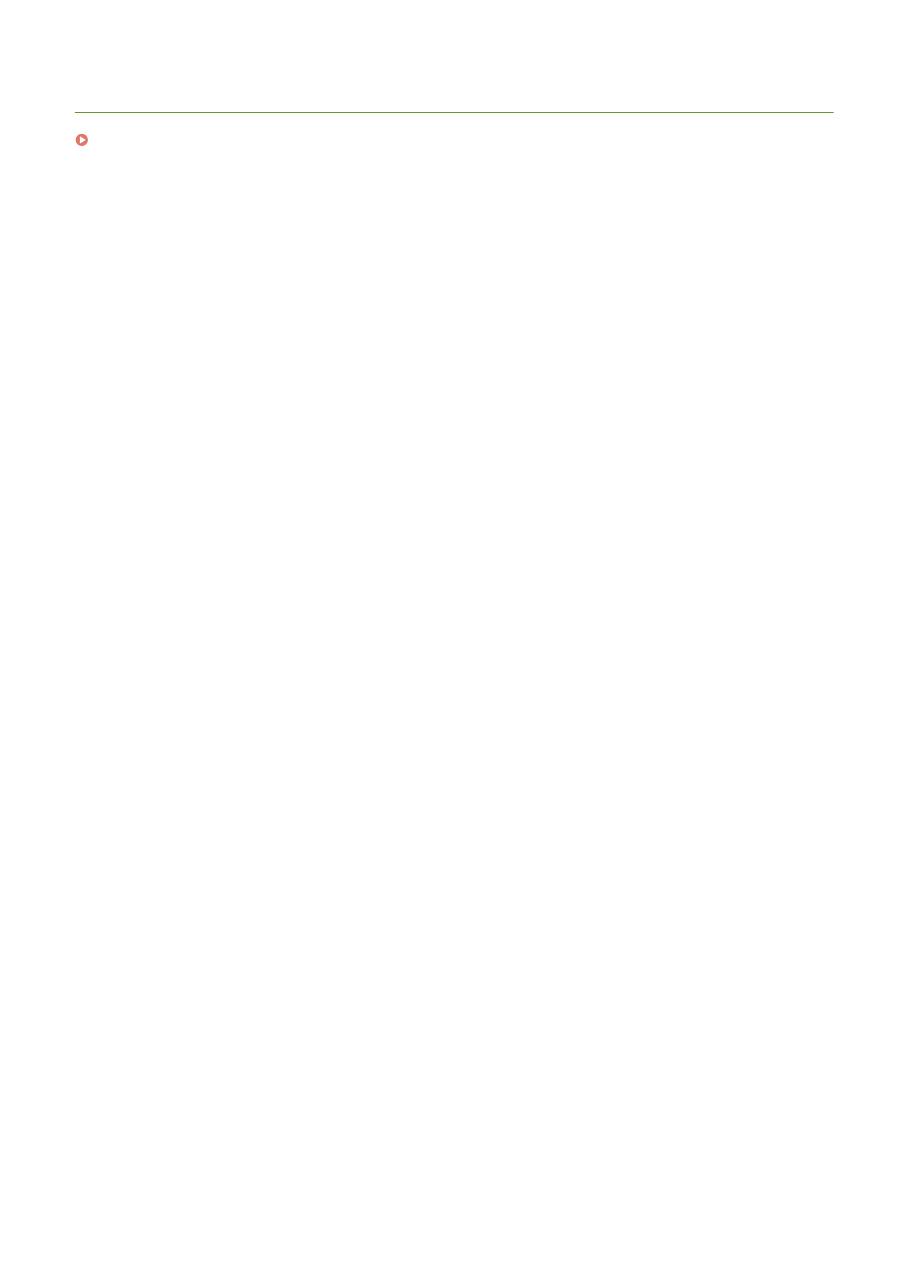
ССЫЛКИ
Подключение к беспроводной локальной сети(P. 173)
Сеть (MF244dw/MF232w)
177
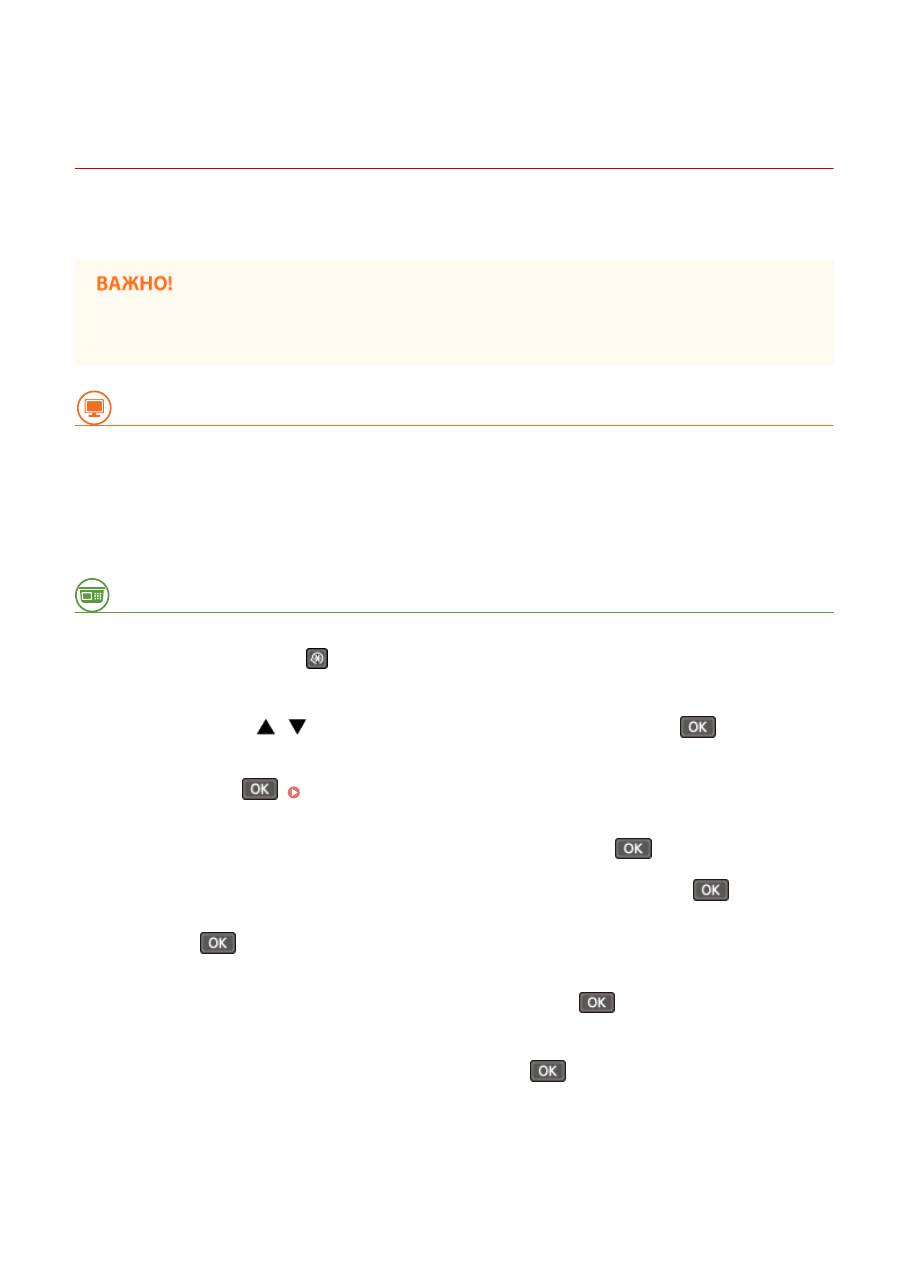
Настройка подключения с помощью функции WPS
(режим PIN-кода)
189L-03H
Если беспроводной маршрутизатор поддерживает режим PIN-кода WPS, необходимо создать PIN-код на
аппарата и зарегистрировать его на сетевом устройстве.
Способ использования беспроводного маршрутизатора варьируется для различных устройств.
Справочные сведения см. в руководствах по эксплуатации
С компьютера
1
Перейдите в интерфейс беспроводного маршрутизатора с компьютера и
откройте экран, на котором необходимо ввести PIN-код WPS.
●
Дополнительные сведения см. в руководстве по эксплуатации для соответствующего сетевого
устройства.
С панели управления
2
Нажмите клавишу
.
3
Используйте
/
для выбора <Настройки сети> и нажмите
.
●
При отображении экрана с запросом ввода PIN-кода введите PIN-код с помощью цифровых клавиш, а
затем нажмите
.
Настройка PIN-кода администратора системы(P. 235)
4
Выберите <Настройки беспроводной сети> и нажмите
.
●
При отображении сообщения <Включить беспр. сеть?> выберите <Да> и нажмите
.
●
При отображении сообщения <Прямое соединение будет отключено. Продолжить?> выберите <Да> и
нажмите
.
5
Прочитайте отображаемое сообщение и нажмите
.
6
Выберите <Режим PIN-кода WPS> и нажмите
.
Сеть (MF244dw/MF232w)
178
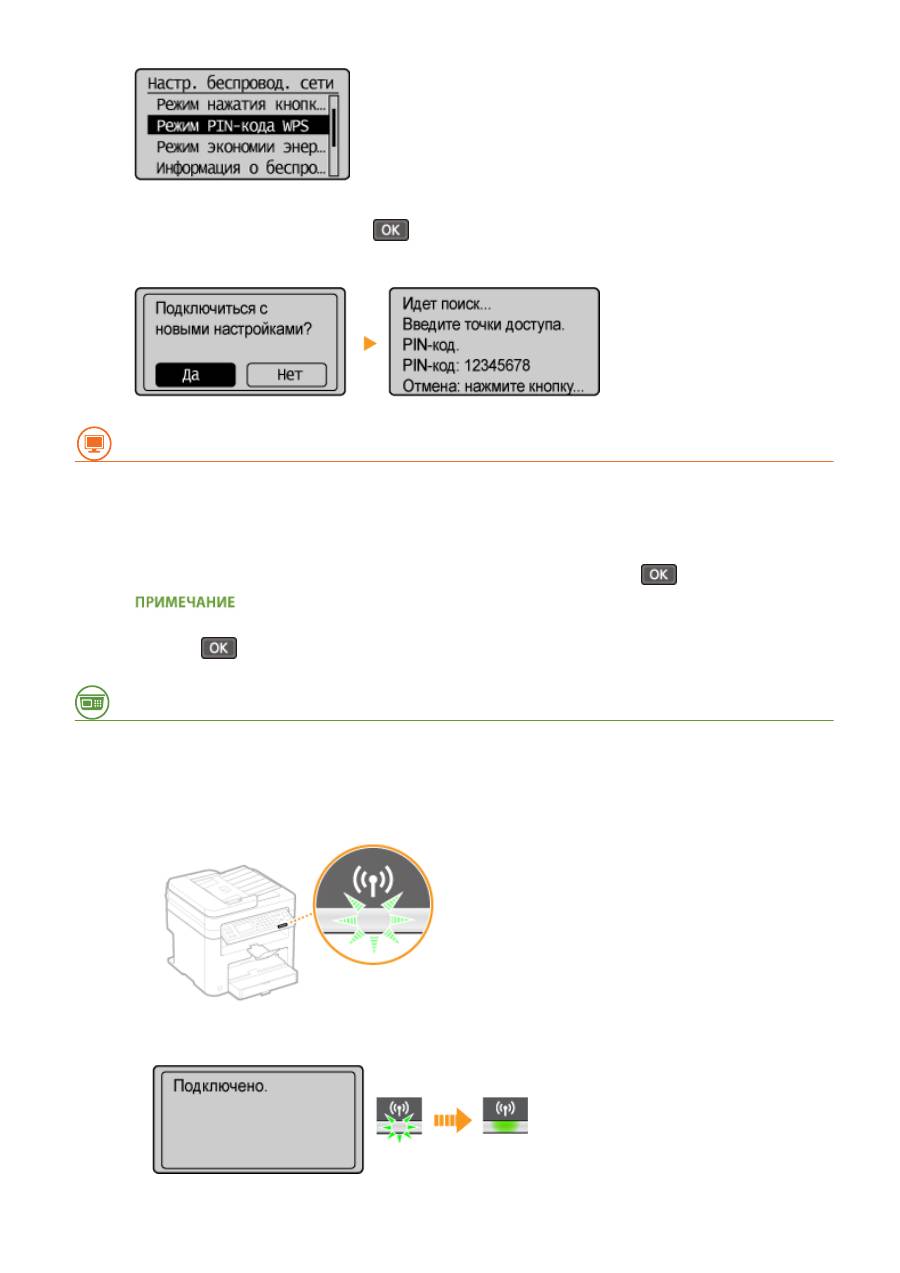
7
Выберите <Да> и нажмите
.
●
Будет создан PIN-код.
С компьютера
8
Зарегистрируйте созданный PIN-код на беспроводном маршрутизаторе.
●
Зарегистрируйте PIN-код на экране установки в шаге 1.
●
Необходимо зарегистрировать PIN-код в течение 10 минут после нажатия
в шаге 7.
Если во время настройки отображается сообщение об ошибке
Нажмите
и вернитесь к шагу 6.
С панели управления
9
Убедитесь в том, что на панели управления мигает индикатор Wi-Fi.
●
При обнаружении беспроводного маршрутизатора начинает мигать индикатор Wi-Fi.
●
По завершении установки отображается следующий экран, и примерно через 2 секунды загорается
индикатор Wi-Fi.
●
Подождите примерно 2 минуты, пока не будет завершена настройка параметров IP-адреса аппарата.
Сеть (MF244dw/MF232w)
179
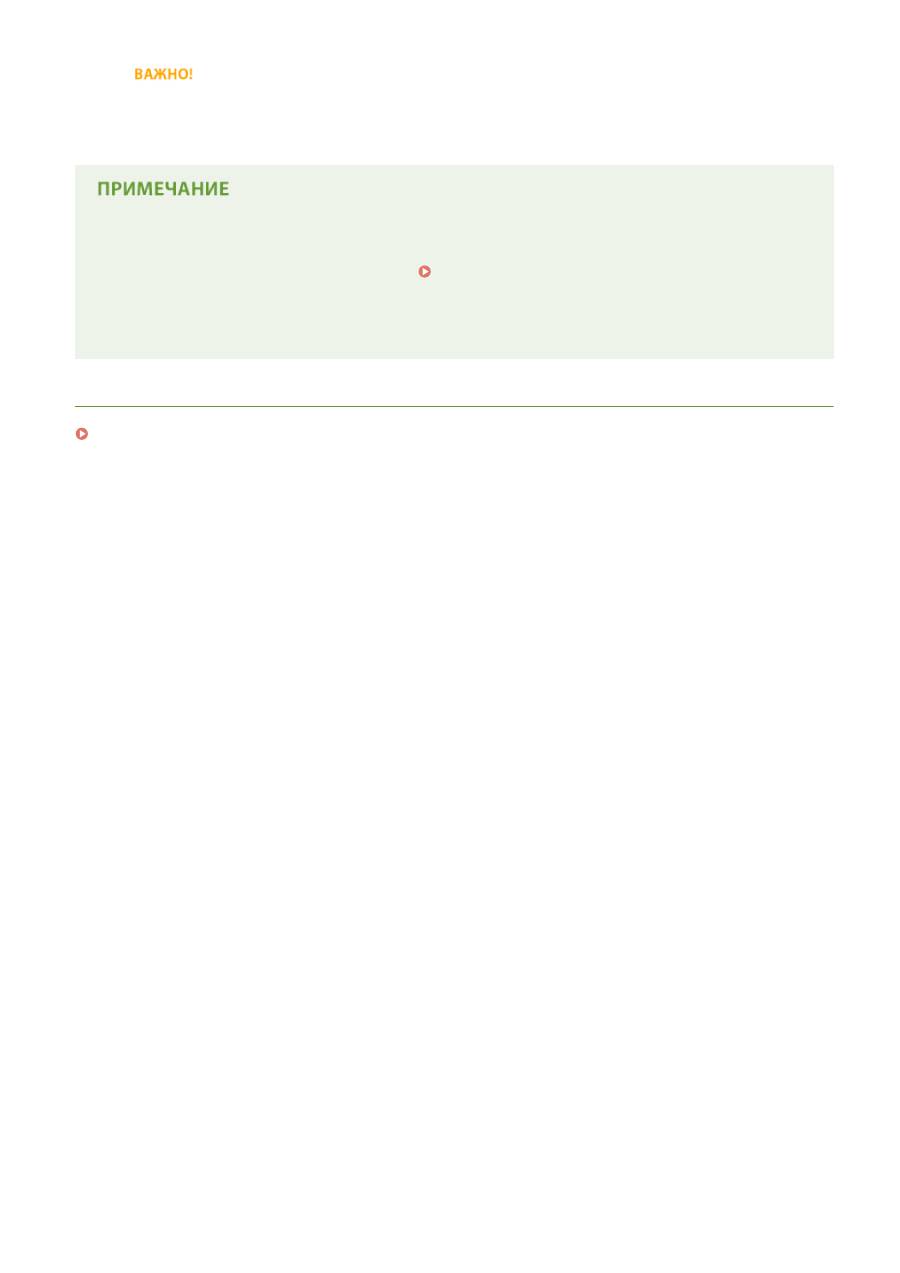
Уровень сигнала
Если для подключения доступно более одного беспроводного маршрутизатора, аппарат подключается
к устройству с самым высоким уровнем сигнала. Интенсивность сигнала измеряется при помощи RSSI
(индикации уровня принимаемого сигнала).
Снижение энергопотребления
Можно настроить аппарат для перехода в <Режим экономии энергии> в зависимости от сигналов,
излучаемых беспроводным маршрутизатором.
Режим экономии энергии (P. 295)
Если IP-адрес аппарата изменился
В среде DHCP IP-адрес аппарата может изменяться автоматически. В этом случае подключение
сохраняется до тех пор, пока компьютер и аппарат находятся в пределах одной подсети.
ССЫЛКИ
Подключение к беспроводной локальной сети(P. 173)
Сеть (MF244dw/MF232w)
180
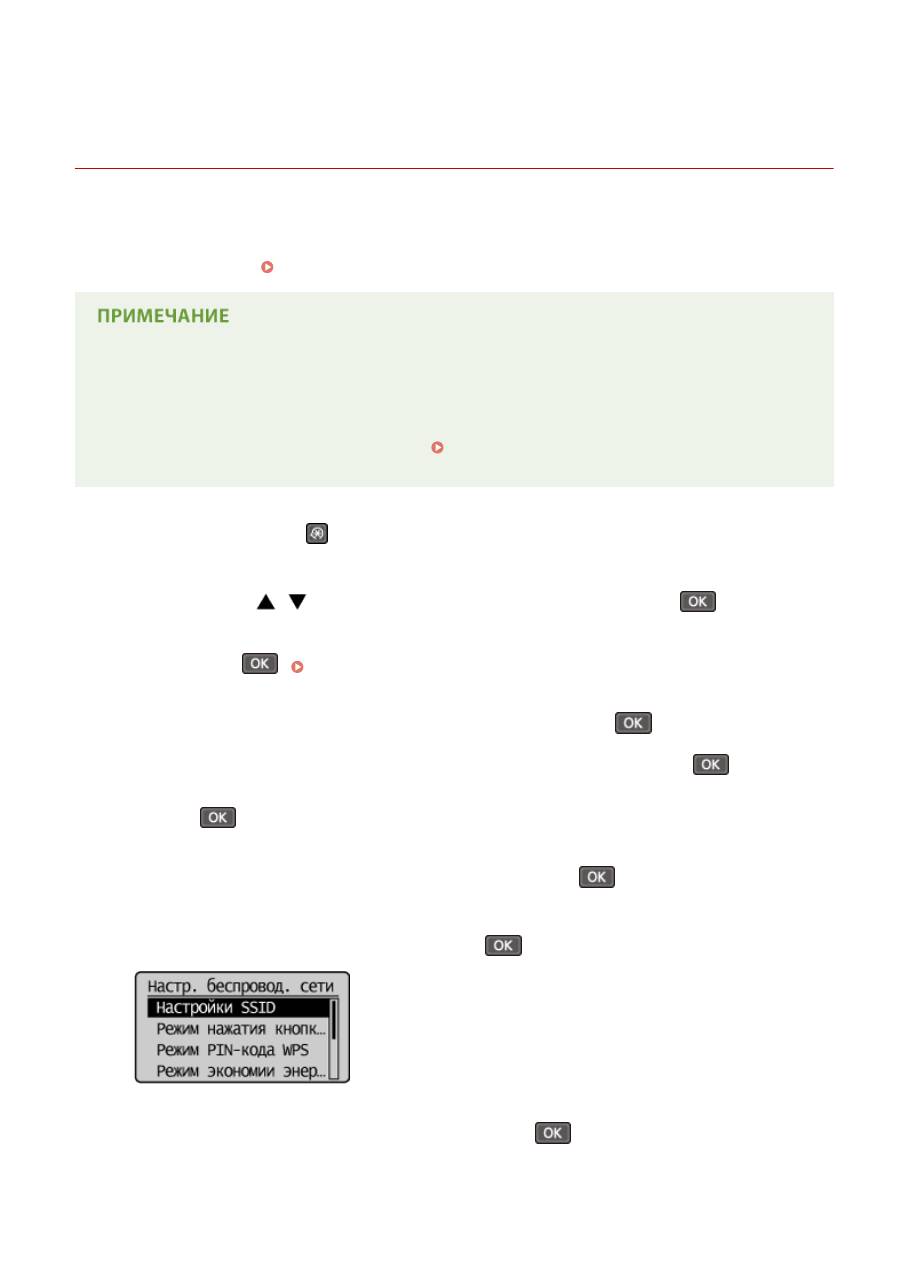
Настройка подключения путем выбора
беспроводного маршрутизатора
189L-03J
Можно выполнить поиск беспроводных маршрутизаторов (или точек доступа), доступных для подключения, и
выбрать один из них в списке аппарата. В поле «Ключ сети» введите WEP- или TKIP-ключ. Перед выбором
беспроводного маршрутизатора необходимо проверить и записать необходимые для установки данные,
включая SSID и ключ сети (
Проверка SSID и ключа сети(P. 188)
).
Настройки защиты
Если беспроводное подключение настраивается путем выбора беспроводного маршрутизатора, для
метода проверки подлинности WEP устанавливается значение <Открытая система> или метод
шифрования WPA/WPA2 устанавливается на <Авто> (AES-CCMP или TKIP). Если для проверки подлинности
WEP нужно выбрать <Общий ключ> или <AES-CCMP> для шифрования WPA/WPA2, необходимо
установить соединение методом ручного ввода (
Настройка подключения путем детального
задания параметров(P. 184)
).
1
Нажмите клавишу
.
2
Используйте
/
для выбора <Настройки сети> и нажмите
.
●
При отображении экрана с запросом ввода PIN-кода введите PIN-код с помощью цифровых клавиш, а
затем нажмите
.
Настройка PIN-кода администратора системы(P. 235)
3
Выберите <Настройки беспроводной сети> и нажмите
.
●
При отображении сообщения <Включить беспр. сеть?> выберите <Да> и нажмите
.
●
При отображении сообщения <Прямое соединение будет отключено. Продолжить?> выберите <Да> и
нажмите
.
4
Прочитайте отображаемое сообщение и нажмите
.
5
Выберите <Настройки SSID> и нажмите
.
6
Выберите <Выбор точки доступа> и нажмите
.
●
Аппарат выполнит поиск доступных беспроводных маршрутизаторов.
Сеть (MF244dw/MF232w)
181
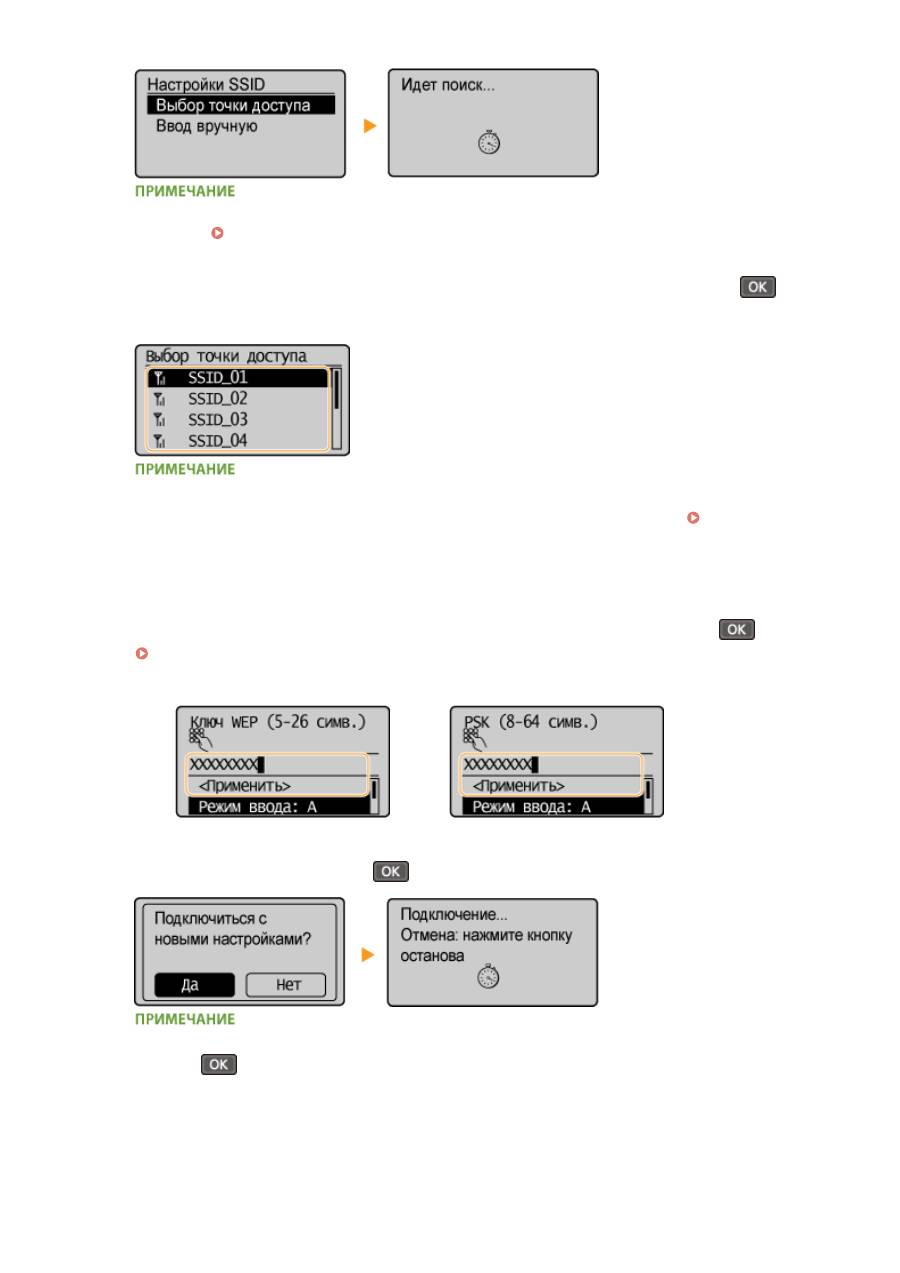
При отображении <Не удается обнаружить точку доступа.>
См. раздел
Если появляется сообщение об ошибке(P. 357)
.
7
Выберите маршрутизатор беспроводной локальной сети и нажмите
.
●
Выберите маршрутизатор, SSID которого соответствует записанному вами SSID.
Если не найден беспроводной маршрутизатор
Проверьте, правильно ли настроен аппарат и готов ли он к подключению к сети.
Проблемы,
связанные с установкой и настройкой(P. 366)
8
Введите записанный ключ сети.
●
Введите ключ сети с помощью цифровых клавиш, выберите <Применить> и нажмите
.
Ввод текста(P. 36)
WEP
WPA-PSK или WPA2-PSK
9
Выберите <Да> и нажмите
.
Если во время настройки отображается сообщение об ошибке
Нажмите
, проверьте правильность ключа сети и вернитесь к шагу 5.
10
Убедитесь в том, что на панели управления мигает индикатор Wi-Fi.
●
При обнаружении беспроводного маршрутизатора начинает мигать индикатор Wi-Fi.
Сеть (MF244dw/MF232w)
182

●
По завершении установки отображается следующий экран, и примерно через 2 секунды загорается
индикатор Wi-Fi.
●
Подождите примерно 2 минуты, пока не будет завершена настройка параметров IP-адреса аппарата.
Уровень сигнала
Если для подключения доступно более одного беспроводного маршрутизатора, аппарат подключается
к устройству с самым интенсивным сигналом. Интенсивность сигнала измеряется при помощи RSSI
(индикации уровня принимаемого сигнала).
Снижение энергопотребления
Можно настроить аппарат для перехода в <Режим экономии энергии> в зависимости от сигналов,
излучаемых беспроводным маршрутизатором.
Режим экономии энергии (P. 295)
Если IP-адрес аппарата изменился
В среде DHCP IP-адрес аппарата может изменяться автоматически. В этом случае подключение
сохраняется до тех пор, пока компьютер и аппарат находятся в пределах одной подсети.
ССЫЛКИ
Подключение к беспроводной локальной сети(P. 173)
Сеть (MF244dw/MF232w)
183
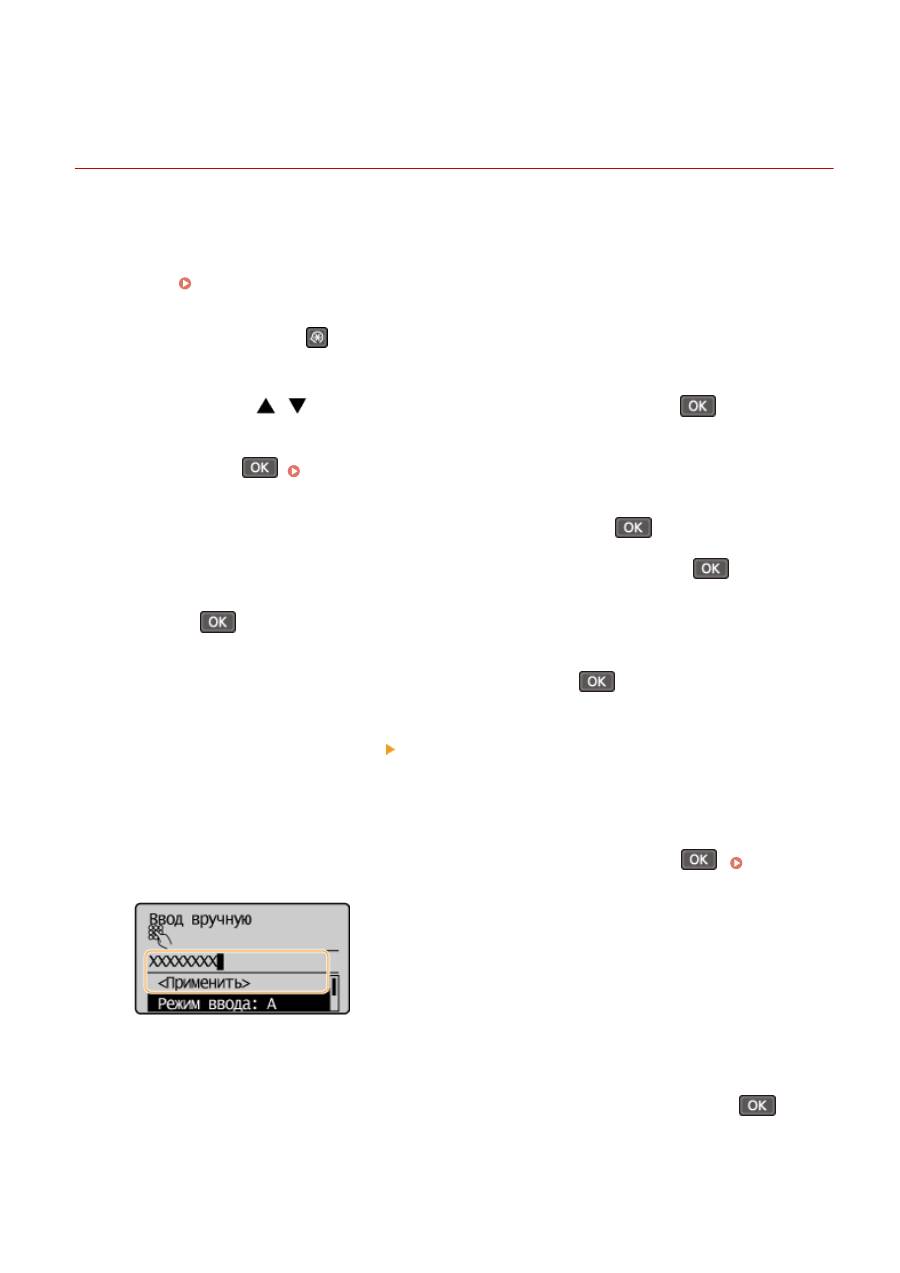
Настройка подключения путем детального задания
параметров
189L-03K
Если необходимо задать детальные параметры безопасности или не удается установить беспроводное
подключение при помощи других процедур, рекомендуется вручную указать все необходимые данные для
подключения к беспроводной локальной сети. Прежде чем указать детальные параметры, необходимо
проверить и записать необходимые сведения, включая SSID, ключ сети, стандарты безопасности и протоколы
безопасности (
Проверка SSID и ключа сети(P. 188)
).
1
Нажмите клавишу
.
2
Используйте
/
для выбора <Настройки сети> и нажмите
.
●
При отображении экрана с запросом ввода PIN-кода введите PIN-код с помощью цифровых клавиш, а
затем нажмите
.
Настройка PIN-кода администратора системы(P. 235)
3
Выберите <Настройки беспроводной сети> и нажмите
.
●
При отображении сообщения <Включить беспр. сеть?> выберите <Да> и нажмите
.
●
При отображении сообщения <Прямое соединение будет отключено. Продолжить?> выберите <Да> и
нажмите
.
4
Прочитайте отображаемое сообщение и нажмите
.
5
Выберите <Настройки SSID> <Ввод вручную>.
6
Введите записанный SSID.
●
Введите SSID с помощью цифровых клавиш, выберите <Применить> и нажмите
.
Ввод
текста(P. 36)
7
Укажите настройки безопасности, используя записанные ранее данные.
●
Если нет необходимости указывать настройки безопасности, выберите <Нет> и нажмите
.
Сеть (MF244dw/MF232w)
184
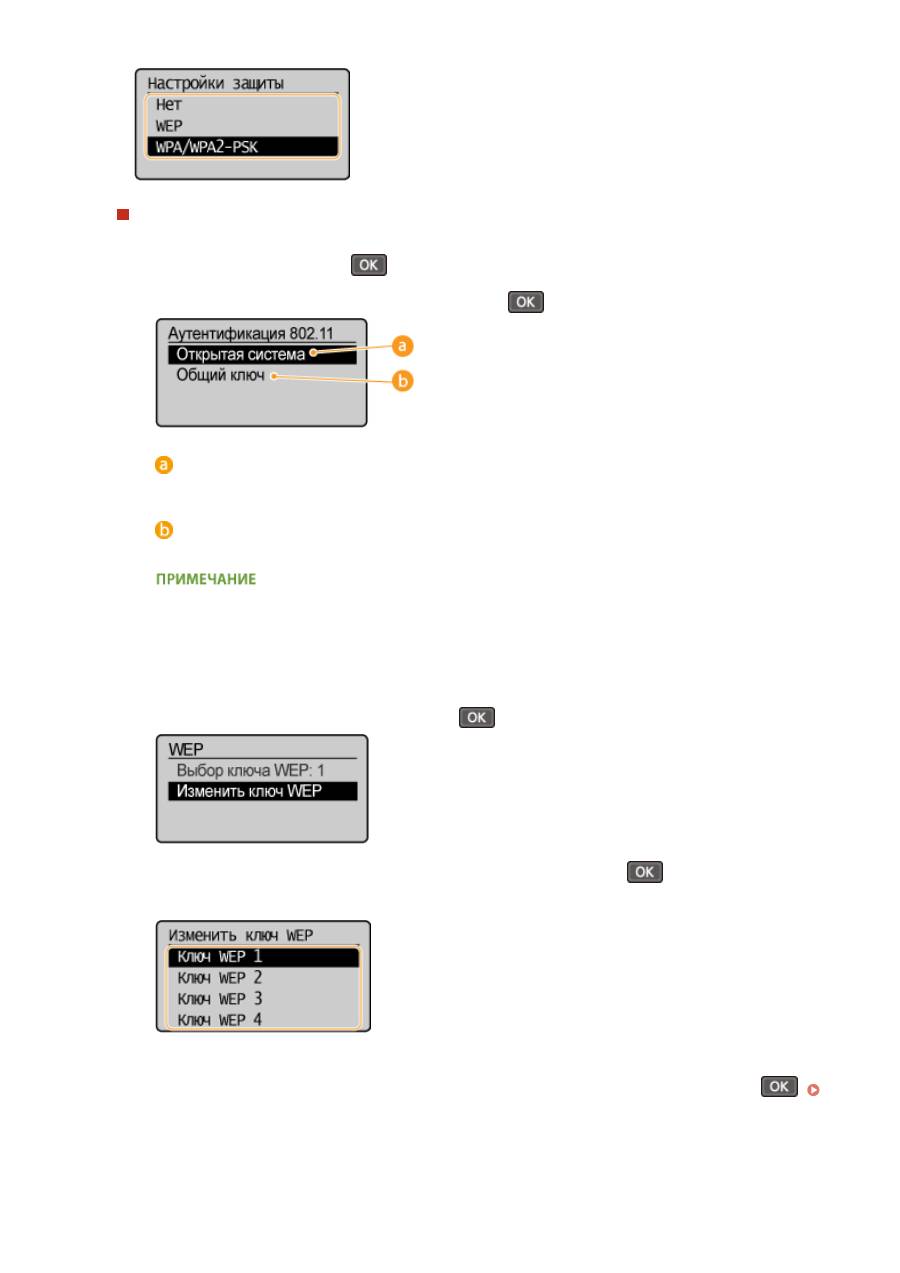
Использование WEP
1
Выберите <WEP> и нажмите
.
2
Выберите метод проверки подлинности и нажмите
.
<Открытая система>
Задает тип проверки подлинности «Открытая система» (т. н. «открытая проверка подлинности»).
<Общий ключ>
В качестве пароля используется WEP-ключ.
При выборе <Открытая система>
при подключении к беспроводной локальной сети для аппарата возникнет ошибка проверки
подлинности в том случае, если на беспроводном маршрутизаторе настроен общий ключ
проверки подлинности. В этом случае аппарат автоматически изменяет настройку на <Общий
ключ> и выполняет повторную попытку подключения.
3
Выберите <Изменить ключ WEP> и нажмите
.
4
Выберите WEP-ключ (1–4), который нужно редактировать, и нажмите
.
●
Можно зарегистрировать до четырех различных WEP-ключей.
5
Введите записанный ключ сети.
●
Введите ключ сети с помощью цифровых клавиш, выберите <Применить> и нажмите
.
Ввод текста(P. 36)
Сеть (MF244dw/MF232w)
185
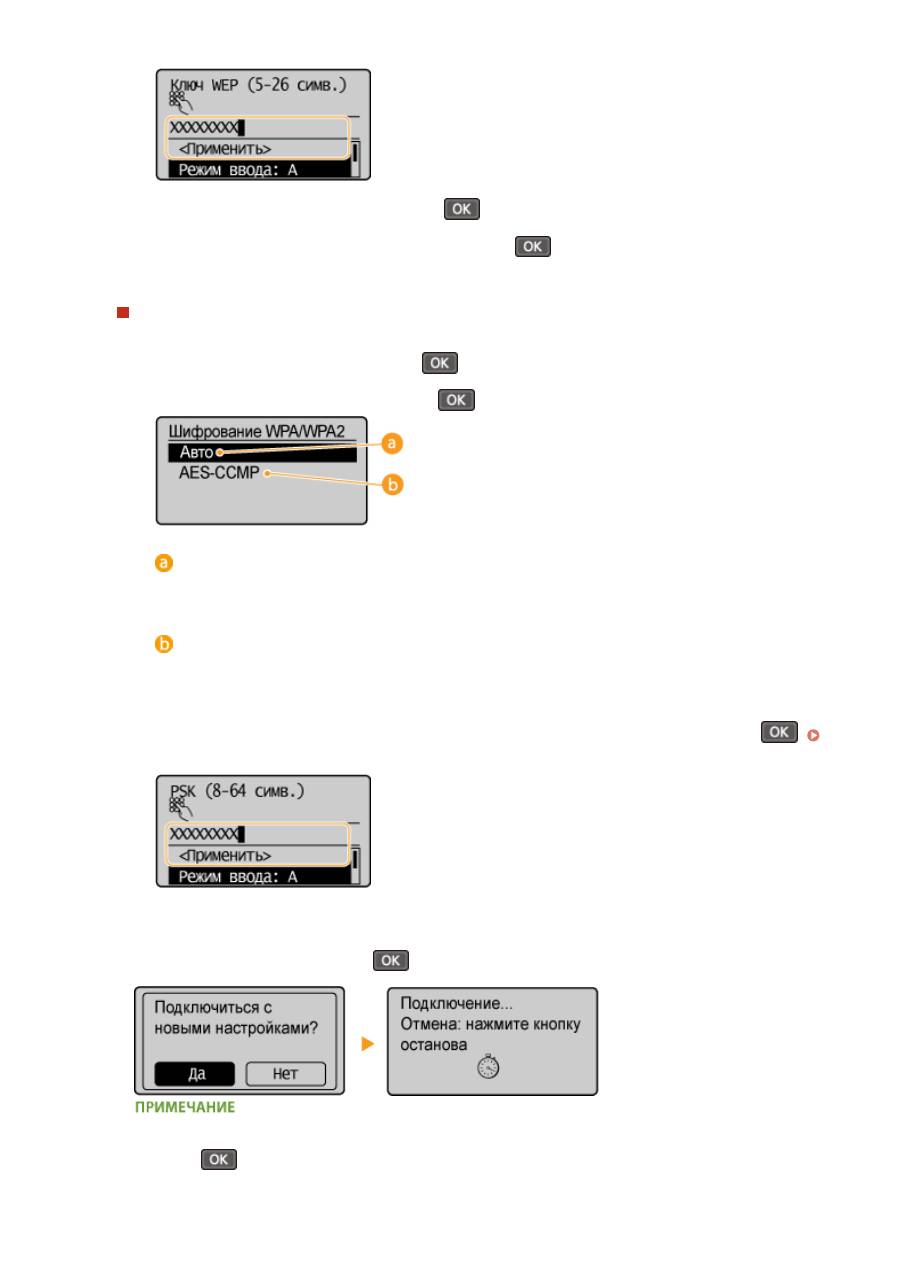
6
Выберите <Выбор ключа WEP> и нажмите
.
7
Выберите отредактированный WEP-ключ и нажмите
.
Пользование WPA-PSK или WPA2-PSK
1
Выберите <WPA/WPA2-PSK> и нажмите
.
2
Выберите метод шифрования и нажмите
.
<Авто>
Настраивает аппарат для автоматического выбора AES-CCMP или TKIP в соответствии с
настройкой беспроводного маршрутизатора.
<AES-CCMP>
Устанавливает в качестве метода шифрования AES-CCMP.
3
Введите записанный ключ сети.
●
Введите ключ сети с помощью цифровых клавиш, выберите <Применить> и нажмите
.
Ввод текста(P. 36)
8
Выберите <Да> и нажмите
.
Если во время установки отображается сообщение об ошибке
Нажмите
, проверьте правильность заданных настроек и вернитесь к шагу 5.
Сеть (MF244dw/MF232w)
186
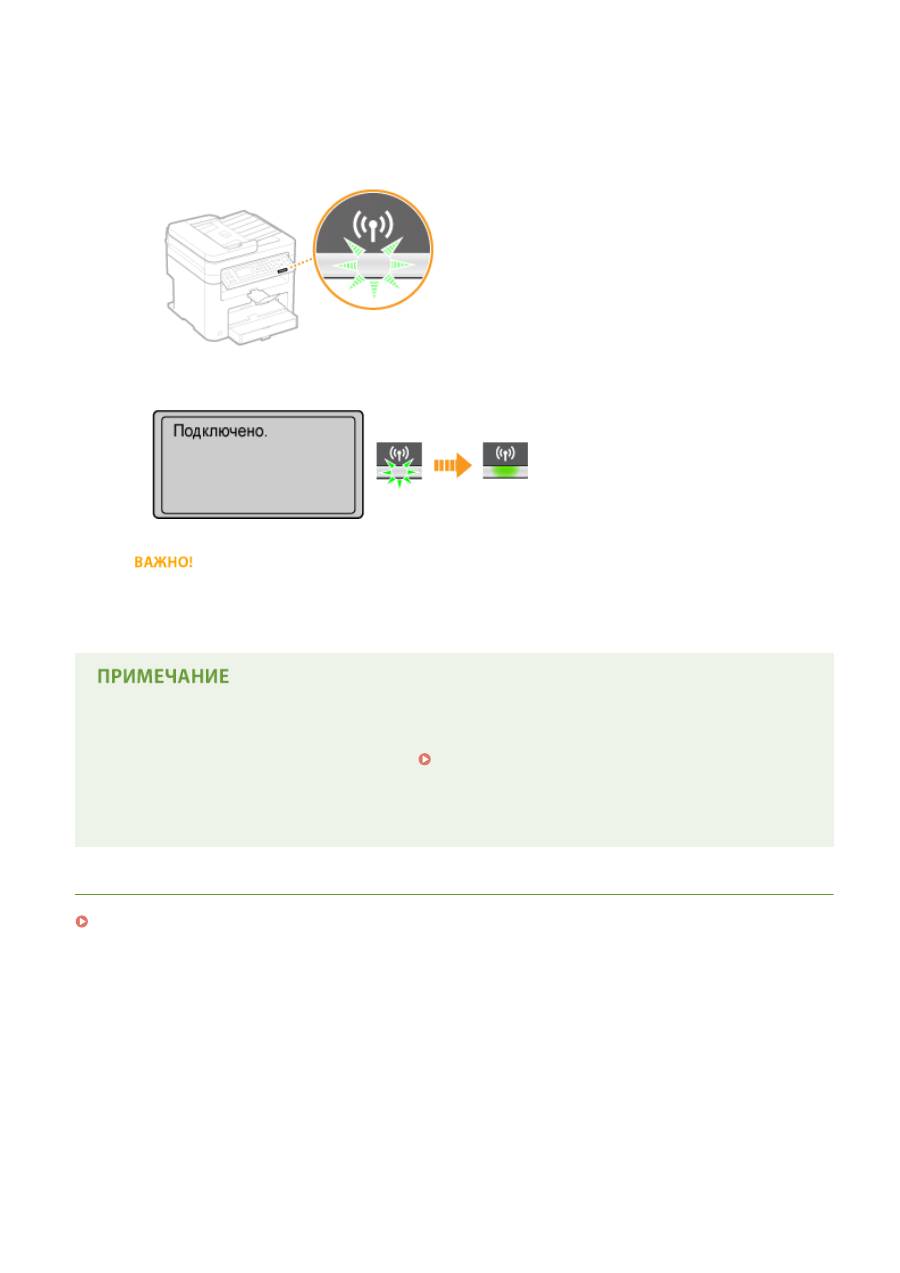
9
Убедитесь в том, что на панели управления мигает индикатор Wi-Fi.
●
При обнаружении беспроводного маршрутизатора начинает мигать индикатор Wi-Fi.
●
По завершении установки отображается следующий экран, и примерно через 2 секунды загорается
индикатор Wi-Fi.
●
Подождите примерно 2 минуты, пока не будет завершена настройка параметров IP-адреса аппарата.
Уровень сигнала
Если для подключения доступно более одного беспроводного маршрутизатора, аппарат подключается
к устройству с самым высоким уровнем сигнала. Интенсивность сигнала измеряется при помощи RSSI
(индикации уровня принимаемого сигнала).
Снижение энергопотребления
Можно настроить аппарат для перехода в <Режим экономии энергии> в зависимости от сигналов,
излучаемых беспроводным маршрутизатором.
Режим экономии энергии (P. 295)
Если IP-адрес аппарата изменился
В среде DHCP IP-адрес аппарата может изменяться автоматически. В этом случае подключение
сохраняется до тех пор, пока компьютер и аппарат находятся в пределах одной подсети.
ССЫЛКИ
Подключение к беспроводной локальной сети(P. 173)
Сеть (MF244dw/MF232w)
187

Проверка SSID и ключа сети
189L-03L
При настройке беспроводного подключения вручную необходимо указать SSID и ключ сети для беспроводного
маршрутизатора. На этих сетевых устройствах можно указать SSID и ключ сети. Проверьте устройства и
запишите все необходимые сведения, перед тем как приступить к настройке подключения. Дополнительные
сведения о сетевых устройствах см. в соответствующих руководствах по эксплуатации или обратитесь к
производителю устройства.
SSID
Имя, указанное для идентификации отдельной беспроводной локальной сети. Другие
термины, идентичные по значение термину SSID: «имя точки доступа» и «имя сети».
Ключ сети
Ключ или пароль, используемые для шифрования данных или проверки подлинности
сети. Другие термины, идентичные по значению термину «ключ сети»: «ключ
шифрования», «WEP-ключ», «Парольная фраза WPA/WPA2» и «предварительный ключ
(PSK)».
Протоколы
безопасности
беспроводной сети
(проверка
подлинности/
шифрование)
При настройке беспроводного подключения вручную необходимо настроить
параметры безопасности. Проверьте следующие данные.
●
Типы систем безопасности (WEP/WPA-PSK/WPA2-PSK)
●
Метод проверки подлинности (Открытая система/Общий ключ)
●
Метод шифрования (TKIP/AES-CCMP)
◼
Проверка SSID и ключа сети с помощью компьютера
Возможно, SSID или ключ сети изменен. Если SSID или ключ сети неизвестны, можно проверить их с помощью
компонента «Canon MF/LBP Wireless Setup Assistant» (Помощник беспроводной установки Canon MF/LBP),
имеющегося на предоставленном диске DVD-ROM. «Canon MF/LBP Wireless Setup Assistant» (Помощник
беспроводной установки Canon MF/LBP) можно использовать на компьютере, подключенном к беспроводной
локальной сети.
Если вы работаете на Mac
На предоставляемом DVD-ROM, входящем в комплект поставки аппарата, не содержится «Canon MF/LBP
Wireless Setup Assistant» (Помощник беспроводной установки Canon MF/LBP) для Mac OS. Он имеется на
сайте Canon: http://www.canon.com/
1
Вставьте предоставленный DVD-ROM в дисковод компьютера.
●
Выберите язык и нажмите кнопку [OK], если вам это будет предложено.
2
Щелкните [Запустить программы].
Сеть (MF244dw/MF232w)
188
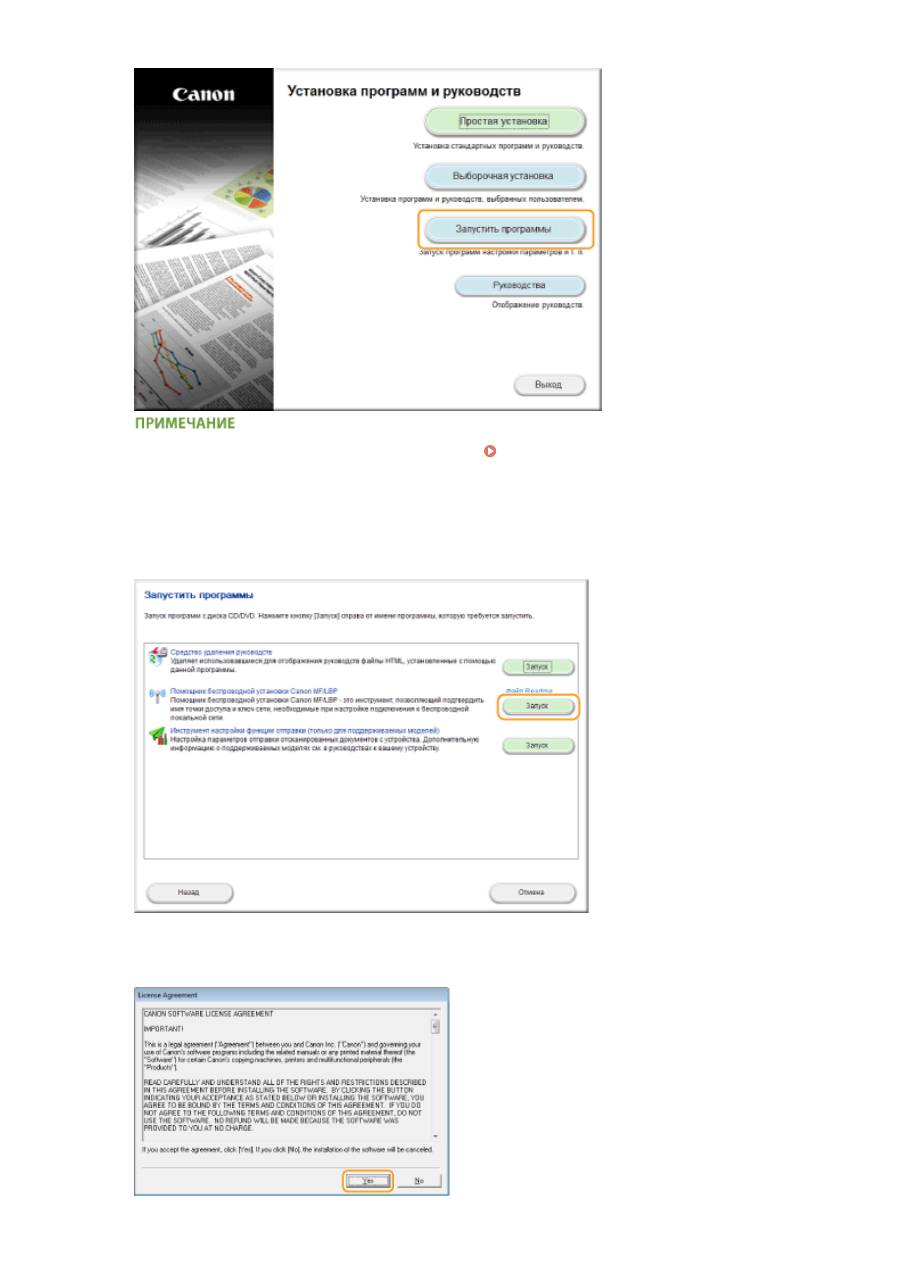
●
Если указанный выше экран не отображается
Отображение экрана [Установка программ и
руководств](P. 446)
●
При отображении диалогового окна [Автозапуск] щелкните [Run MInst.exe].
3
Щелкните [Запуск] в [Помощник беспроводной установки Canon MF/LBP].
4
Прочитайте лицензионное соглашение и нажмите [Да], чтобы принять его.
Сеть (MF244dw/MF232w)
189

5
Проверьте отобразившиеся сведения о беспроводном маршрутизаторе.
●
Запишите необходимые сведения. Если вы не знаете, какие сведения понадобятся, запишите все
отобразившиеся данные.
Если не удалось обнаружить беспроводные маршрутизаторы
Нажмите [Refresh]. Если проблему не удалось устранить, проверьте правильность настройки
параметров на компьютере и в беспроводном маршрутизаторе.
ССЫЛКИ
Подключение к беспроводной локальной сети(P. 173)
Настройка подключения путем выбора беспроводного маршрутизатора(P. 181)
Настройка подключения путем детального задания параметров(P. 184)
Сеть (MF244dw/MF232w)
190
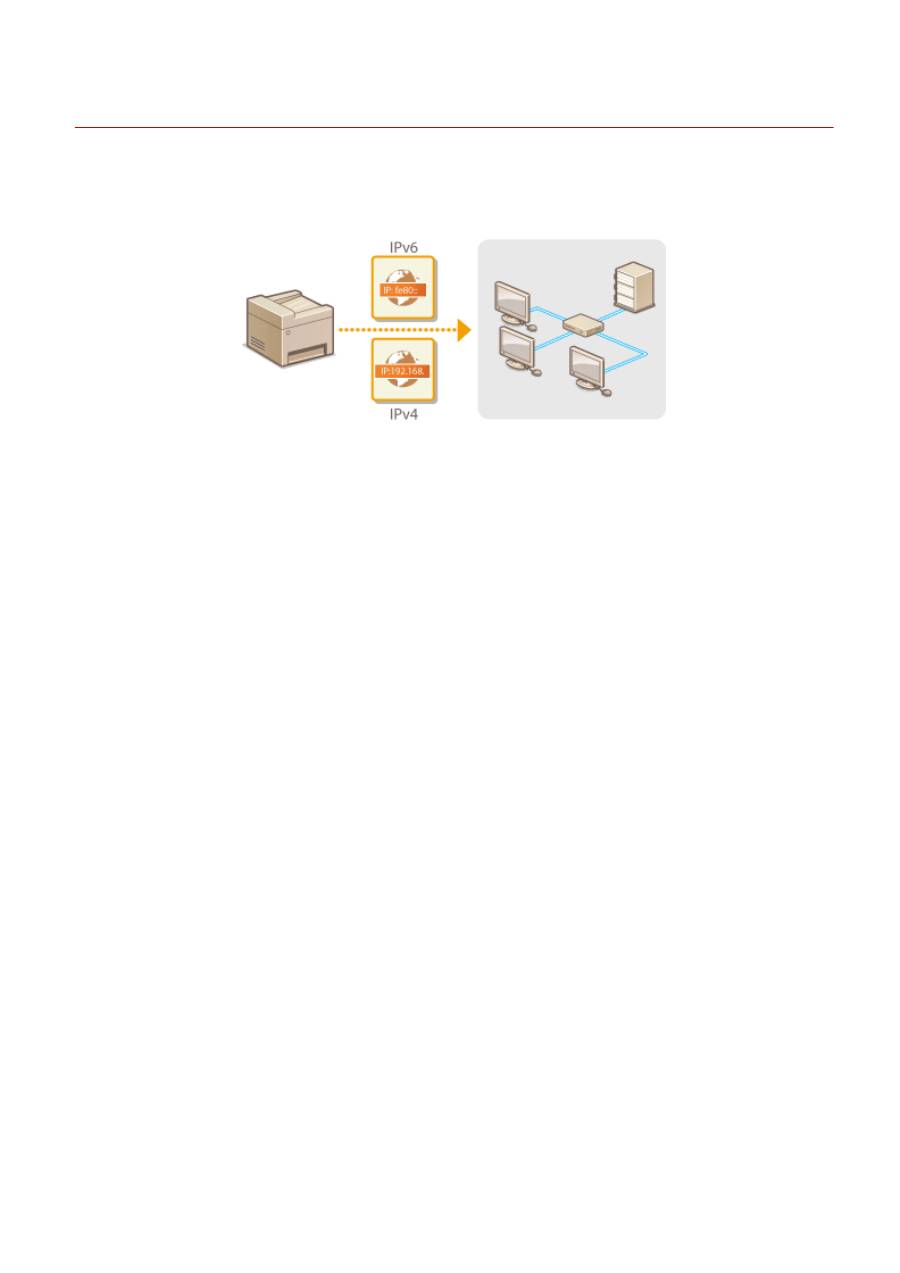
Настройка IP-адреса
189L-03R
Для подключения аппарата к сети требуется уникальный сетевой IP-адрес. Доступно две версии IP-адресов:
IPv4 и IPv6. Значения параметров зависят от сетевой среды. Для использования адресов версии IPv6
необходимо правильно настроить параметры адреса IPv4.
Сеть (MF244dw/MF232w)
191
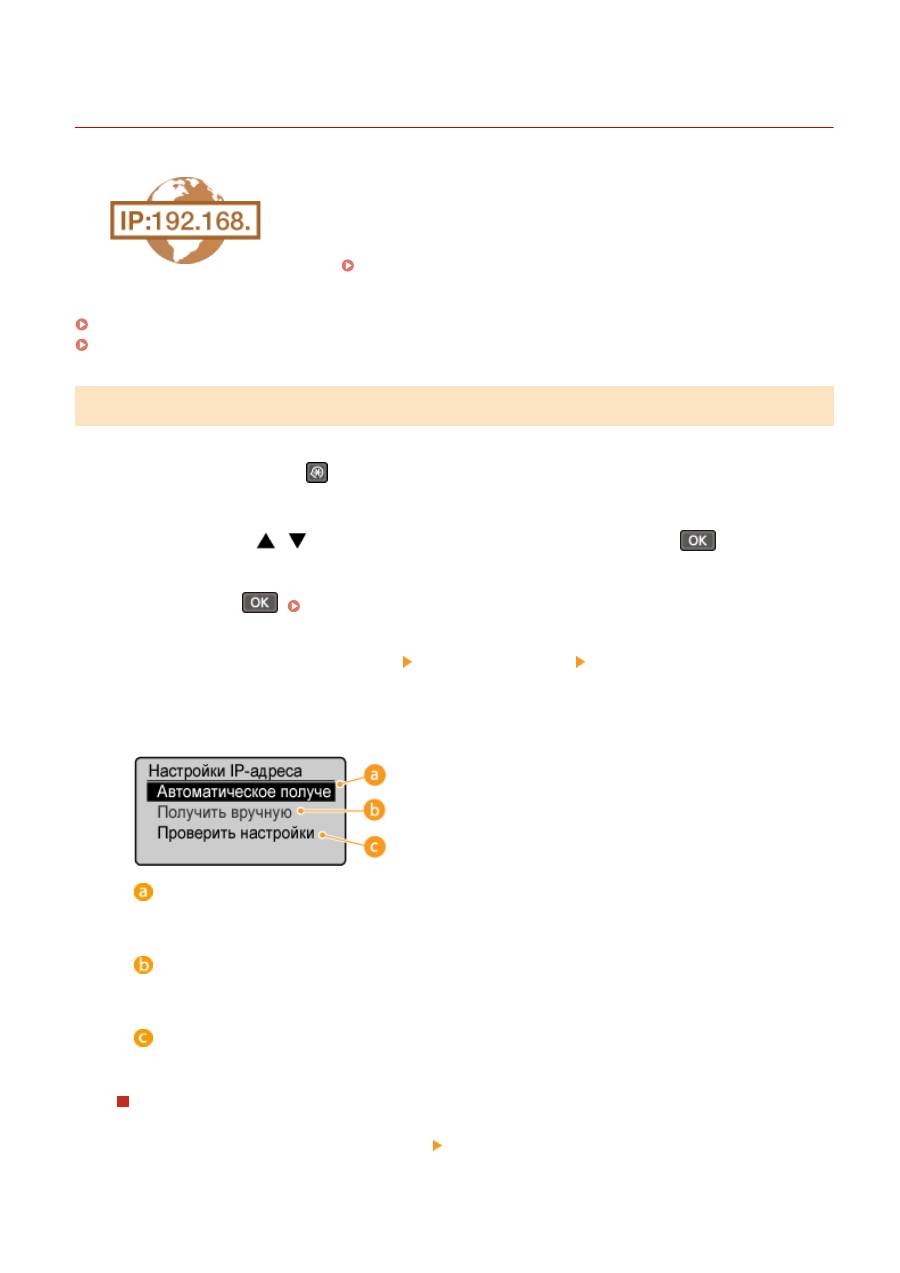
Настройка адреса IPv4
189L-03S
Адрес IPv4 аппарата можно назначить автоматически с помощью протокола
динамического назначения IP-адресов, такого как DHCP, или ввести вручную.
При подключении аппарата к проводной локальной сети необходимо
убедиться в том, что штекеры кабеля локальной сети плотно вставлены в
порты (
Подключение к проводной локальной сети(P. 172)
). При
необходимости можно проверить сетевое подключение.
Настройка адреса IPv4(P. 192)
Проверка сетевого подключения(P. 194)
Настройка адреса IPv4
1
Нажмите клавишу
.
2
Используйте
/
для выбора <Настройки сети> и нажмите
.
●
При отображении экрана с запросом ввода PIN-кода введите PIN-код с помощью цифровых клавиш, а
затем нажмите
.
Настройка PIN-кода администратора системы(P. 235)
3
Выберите <Настройки TCP/IP> <Настройки IPv4> <Настройки IP-адреса>.
4
Настройка параметров IP-адреса.
<Автоматическое получение>
Выберите автоматическое назначение IP-адреса с помощью протокола DHCP. При появлении
<Автоматическое получение: Вкл.> включается автоматическая адресация.
<Получить вручную>
Выберите настройку параметров IP-адреса путем ввода IP-адреса вручную. Для выбора этого
параметра для <Автоматическое получение> должно быть установлено значение <Выкл.>.
<Проверить настройки>
Выберите время просмотра текущих параметров IP-адреса.
Автоматическое назначение IP-адреса
1
Выберите <Автоматическое получение> <Выбор протокола>.
Сеть (MF244dw/MF232w)
192

2
Выберите <DHCP>, <BOOTP> или <RARP> и нажмите
.
Если вы не хотите использовать DHCP/BOOTP/RARP для назначения IP-адреса,
выберите <Выкл.>. Если при выборе <DHCP>, <BOOTP> или <RARP> эти службы недоступны,
аппарат будет пытаться выполнить поиск этих служб, затрачивая для этого время и ресурсы связи.
3
Убедитесь, что для <Авто IP> установлено значение <Вкл.>.
●
Если выбрано значение <Выкл.>, измените его на <Вкл.>.
4
Выберите <Применить> и нажмите
.
IP-адреса, назначенные посредством DHCP/BOOTP/RARP, переопределяют адрес, полученный
посредством Auto IP.
Ввод IP-адреса вручную
1
Убедитесь, что для <Автоматическое получение> установлено значение <Выкл.>.
●
В случае отображения значения <Вкл.> выберите <Автоматическое получение> и установите
параметры <Выбор протокола> и <Авто IP> на значение <Выкл.>.
2
Выберите <Получить вручную> и нажмите
.
3
Укажите IP-адрес, маску подсети и адрес шлюза (или шлюз по умолчанию).
●
Укажите параметры в следующем порядке: <IP-адрес> <Маска подсети> <Адрес шлюза>.
●
Задайте параметры с помощью цифровых клавиш и нажмите
на каждом из экранов.
Сеть (MF244dw/MF232w)
193
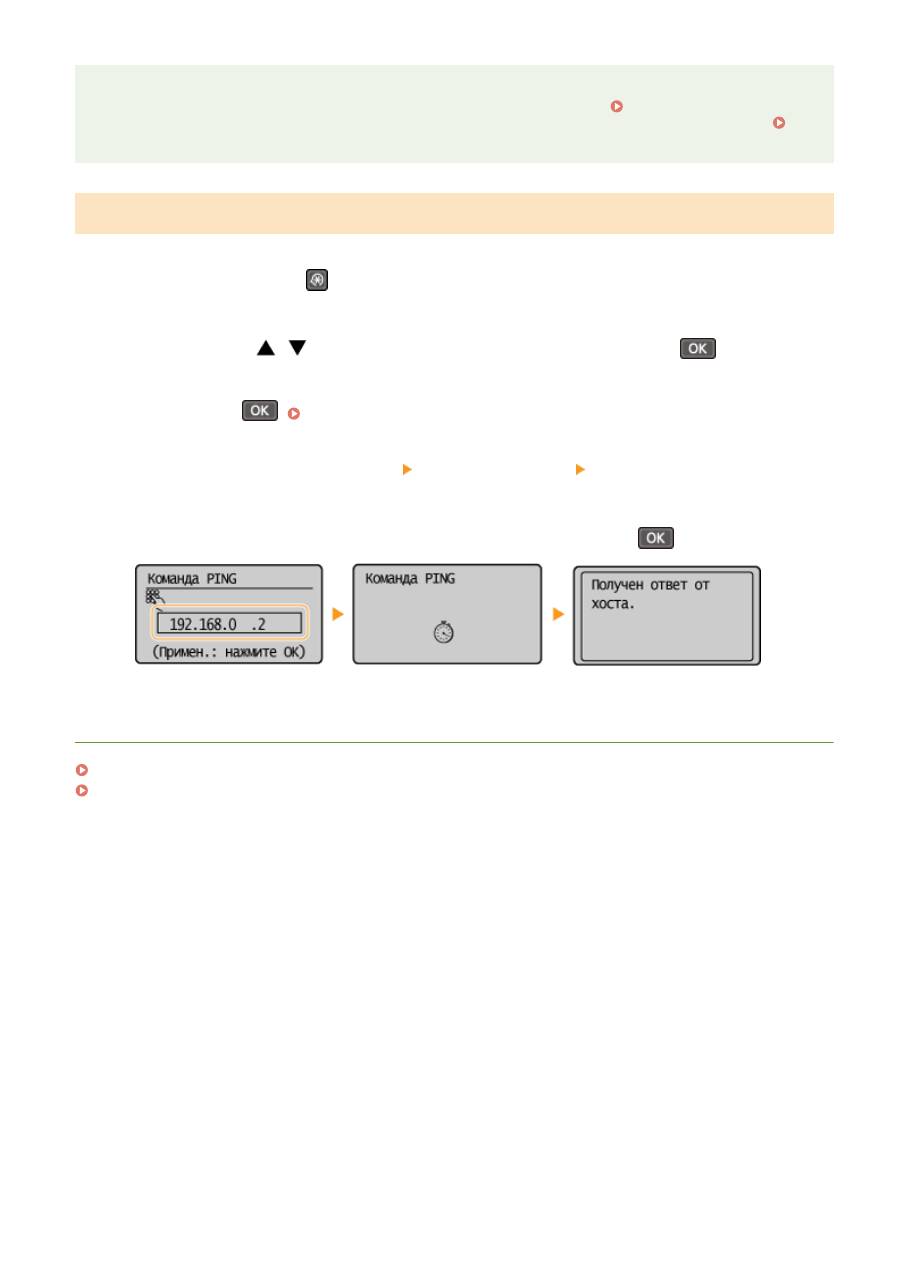
Проверка правильности параметров
Убедитесь в том, что на компьютере отображается экран «Удаленный ИП» (
Запуск Удаленного
ИП(P. 280)
). Если компьютер недоступен, можно проверить соединение через панель управления (
Проверка сетевого подключения(P. 194)
).
Проверка сетевого подключения
1
Нажмите клавишу
.
2
Используйте
/
для выбора <Настройки сети> и нажмите
.
●
При отображении экрана с запросом ввода PIN-кода введите PIN-код с помощью цифровых клавиш, а
затем нажмите
.
Настройка PIN-кода администратора системы(P. 235)
3
Выберите <Настройки TCP/IP> <Настройки IPv4> <Команда PING>.
4
Введите IPv4-адрес другого устройства в сети и нажмите
.
●
Если подключение установлено успешно, отображается результат, показанный выше.
ССЫЛКИ
Настройка адресов IPv6(P. 195)
Просмотр параметров сети(P. 199)
Сеть (MF244dw/MF232w)
194
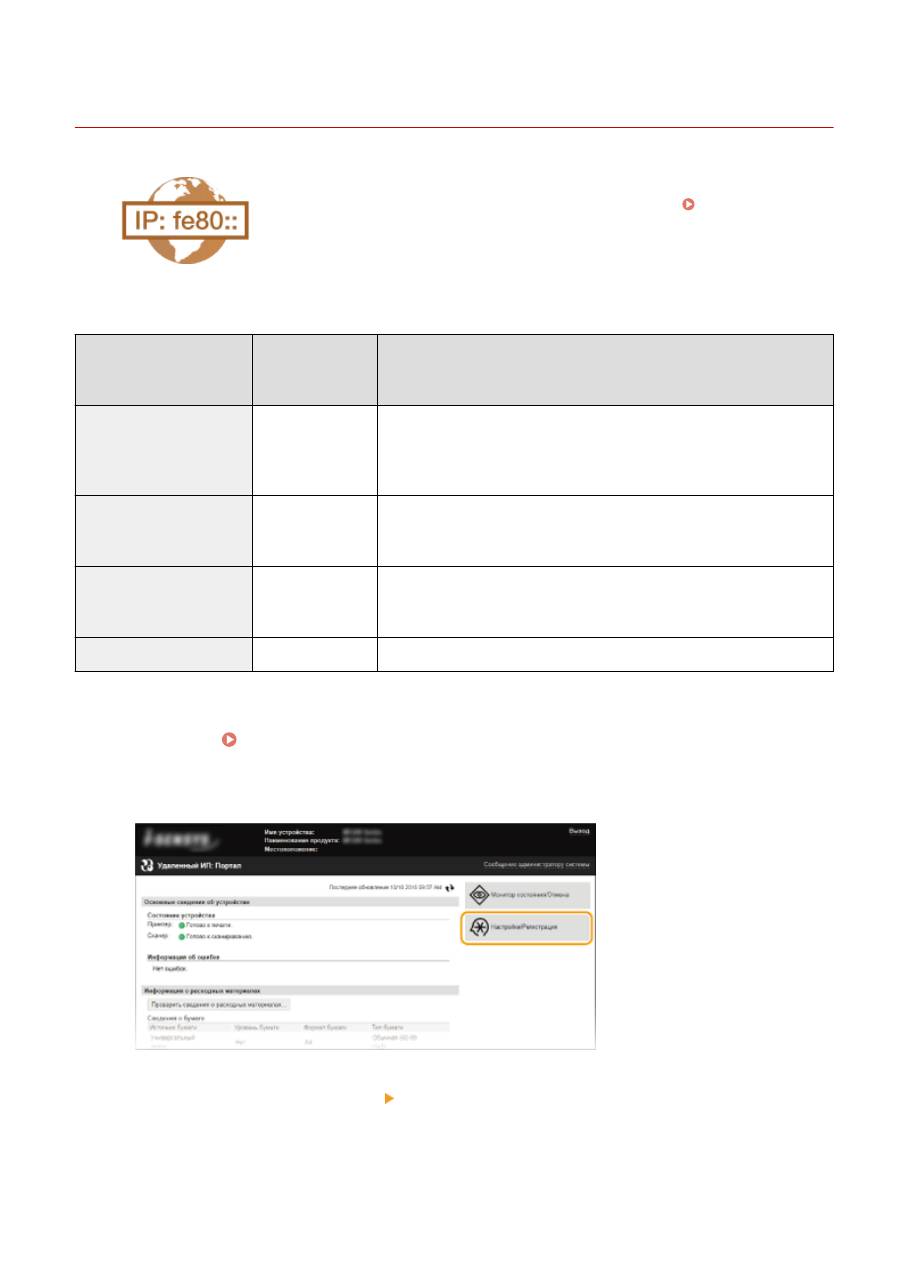
Настройка адресов IPv6
189L-03U
Адреса IPv6 для аппарата можно настроить посредством Удаленного ИП. Перед
заданием адресов IPv6 проверьте настройки адреса IPv4 (
Просмотр
настроек IPv4(P. 199)
). Для использования адресов IPv6 необходимо
правильно настроить адреса IPv4. Обратите внимание, что функция
сканирования, использующая драйвер сканера или Утилита сканирования MF,
недоступна в среде IPv6. Аппарат может использовать до девяти следующих
адресов IPv6:
Тип
Максимально
доступное
количество
Описание
Адрес, лок. для канала
1
Адрес, который является допустимым только в пределах подсети или
ссылки и не может использоваться для связи с устройством после
маршрутизатора. Адрес, лок. для канала, автоматически настраивается
при активации функции IPv6 для аппарата.
Адрес, вводимый вручную
1
Адрес, ввод которого выполняется вручную. При использовании этого
адреса необходимо указать длину префикса и адрес маршрутизатора по
умолчанию.
Адрес без учета состояния
6
Роутер анонсирует адрес, который создается автоматически с помощью
MAC-адреса аппарата и префикса сети. Адреса без учета состояния
удаляются при перезагрузке аппарата (или его включении).
Адрес с учетом состояния
1
Адрес, получаемый от сервера DHCP с помощью DHCPv6.
1
Запустите Удаленный ИП и войдите в систему в режиме администратора
системы. Запуск Удаленного ИП(P. 280)
2
Щелкните [Настройки/Регистрация].
3
Щелкните [Настройки сети] [Настройки TCP/IP].
Сеть (MF244dw/MF232w)
195
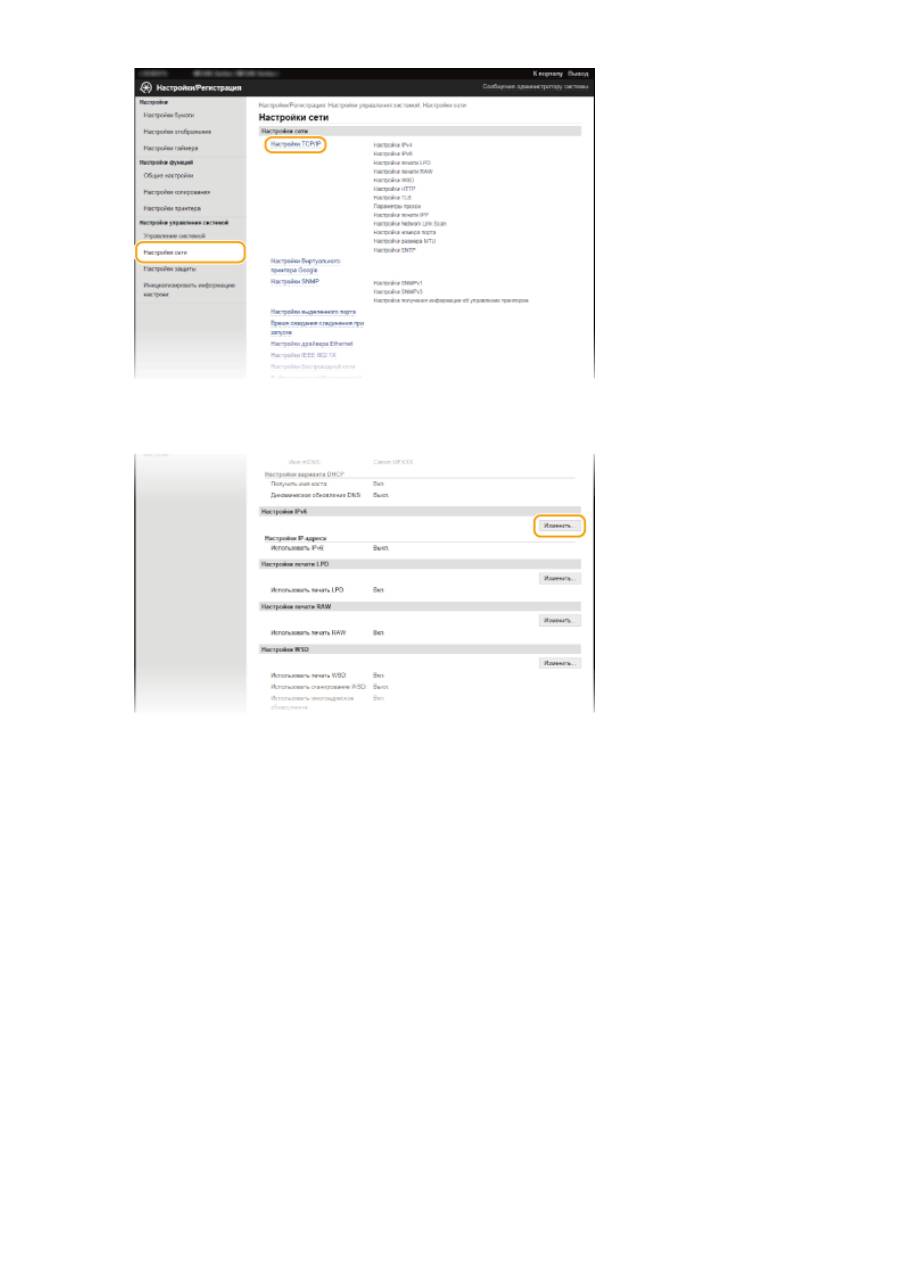
4
Щелкните [Изменить] в [Настройки IPv6].
5
Установите флажок [Использовать IPv6] и настройте необходимые параметры.
Сеть (MF244dw/MF232w)
196
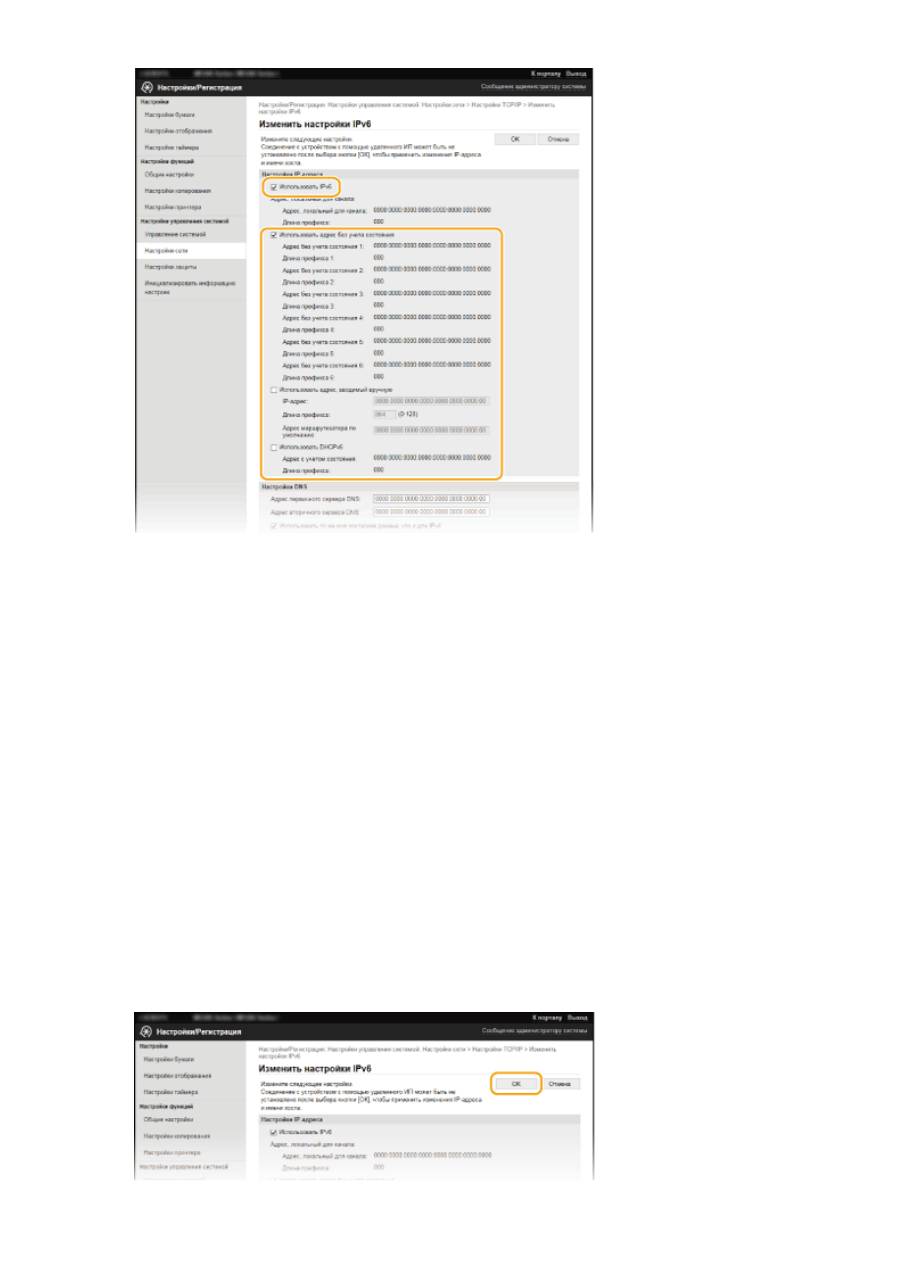
[Использовать IPv6]
Установите флажок, чтобы активировать функцию IPv6 для аппарата. Если IPv6 не используется,
снимите флажок.
[Использовать адрес без учета состояния]
Установите флажок, если используется адрес без учета состояния. Если адрес без учета состояния не
используется, снимите флажок.
[Использовать адрес, вводимый вручную]
Чтобы вручную ввести адрес IPv6, установите флажок и укажите IP-адрес, длину префикса и адрес
маршрутизатора по умолчанию в соответствующих текстовых полях.
[IP-адрес]
Введите адрес IPv6. Ввод адресов, начинающихся на ff (или групповых адресов) не допускается.
[Длина префикса]
Введите число, указывающее количество бит, доступных для сетевого адреса.
[Адрес маршрутизатора по умолчанию]
При необходимости укажите адрес IPv6 маршрутизатора по умолчанию. Ввод адресов, начинающихся
на ff (или групповых адресов) не допускается.
[Использовать DHCPv6]
Установите флажок, если используется адрес с учетом состояния. Если DHCPv6 не используется,
снимите флажок.
6
Щелкните [OK].
Сеть (MF244dw/MF232w)
197
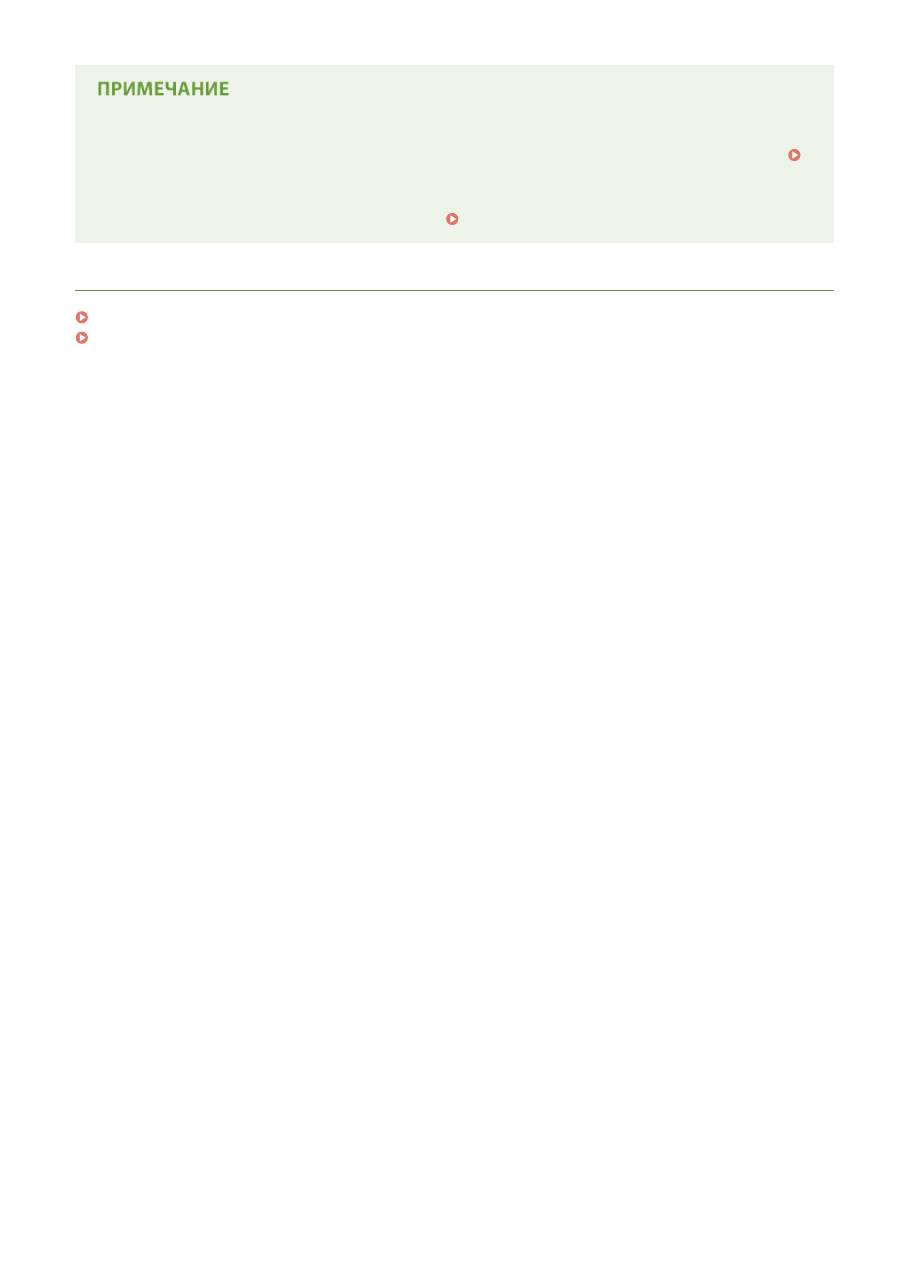
Проверка правильности параметров
Убедитесь, что ваш компьютер может отображать экран Удаленного ИП, введя адрес IPv6 устройства.
Запуск Удаленного ИП(P. 280)
Использование панели управления
Настройки IPv6 также доступны на экране <Меню>.
Настройки IPv6(P. 298)
ССЫЛКИ
Настройка адреса IPv4(P. 192)
Просмотр параметров сети(P. 199)
Сеть (MF244dw/MF232w)
198
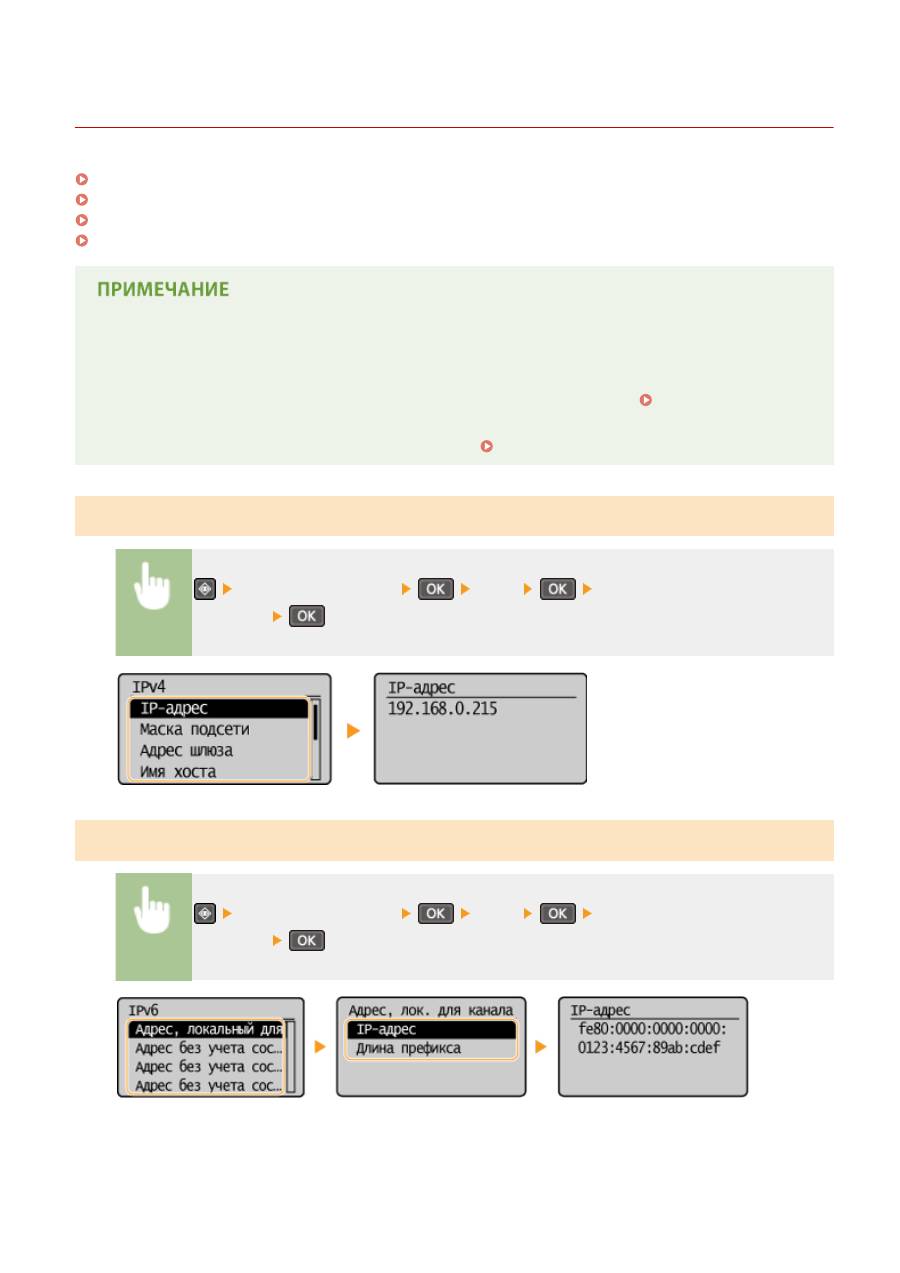
Просмотр параметров сети
189L-03W
Просмотр настроек IPv4(P. 199)
Просмотр настроек IPv6(P. 199)
Просмотр MAC-адреса для проводной локальной сети(P. 200)
Просмотр MAC-адреса и сведений о беспроводной локальной сети(P. 200)
●
IP-адрес настроен неправильно, если он отображается в виде «0.0.0.0».
●
Подключение аппарата к коммутирующему концентратору или мосту может привести к сбою
соединения даже в том случае, если IP-адрес настроен правильно. Эту проблему можно решить путем
задания определенного интервала до начала обмена данными с аппаратом.
Настройка времени
ожидания при подключении к сети(P. 217)
●
Можно напечатать список текущих параметров сети.
Вывод отчетов(P. 304)
Просмотр настроек IPv4
<Сетевая информация>
<IPv4>
Выберите настройку для
просмотра
Просмотр настроек IPv6
<Сетевая информация>
<IPv6>
Выберите настройку для
просмотра
Сеть (MF244dw/MF232w)
199

Просмотр MAC-адреса для проводной локальной сети
1
Нажмите клавишу
.
2
Используйте
/
для выбора <Настройки сети> и нажмите
.
●
При отображении экрана с запросом ввода PIN-кода введите PIN-код с помощью цифровых клавиш, а
затем нажмите
.
Настройка PIN-кода администратора системы(P. 235)
3
Выберите <Настройки драйвера Ethernet> и нажмите
.
Просмотр MAC-адреса и сведений о беспроводной локальной сети
1
Нажмите клавишу
.
2
Используйте
/
для выбора <Настройки сети> и нажмите
.
●
При отображении экрана с запросом ввода PIN-кода введите PIN-код с помощью цифровых клавиш, а
затем нажмите
.
Настройка PIN-кода администратора системы(P. 235)
3
Выберите <Настройки беспроводной сети> и нажмите
.
●
При отображении сообщения <Включить беспр. сеть?> выберите <Да> и нажмите
.
●
При отображении сообщения <Прямое соединение будет отключено. Продолжить?> выберите <Да> и
нажмите
.
4
Прочитайте отображаемое сообщение и нажмите
.
5
Выберите <Информация о беспроводной сети> и нажмите
.
6
Выберите настройку для просмотра и нажмите
.
Сеть (MF244dw/MF232w)
200
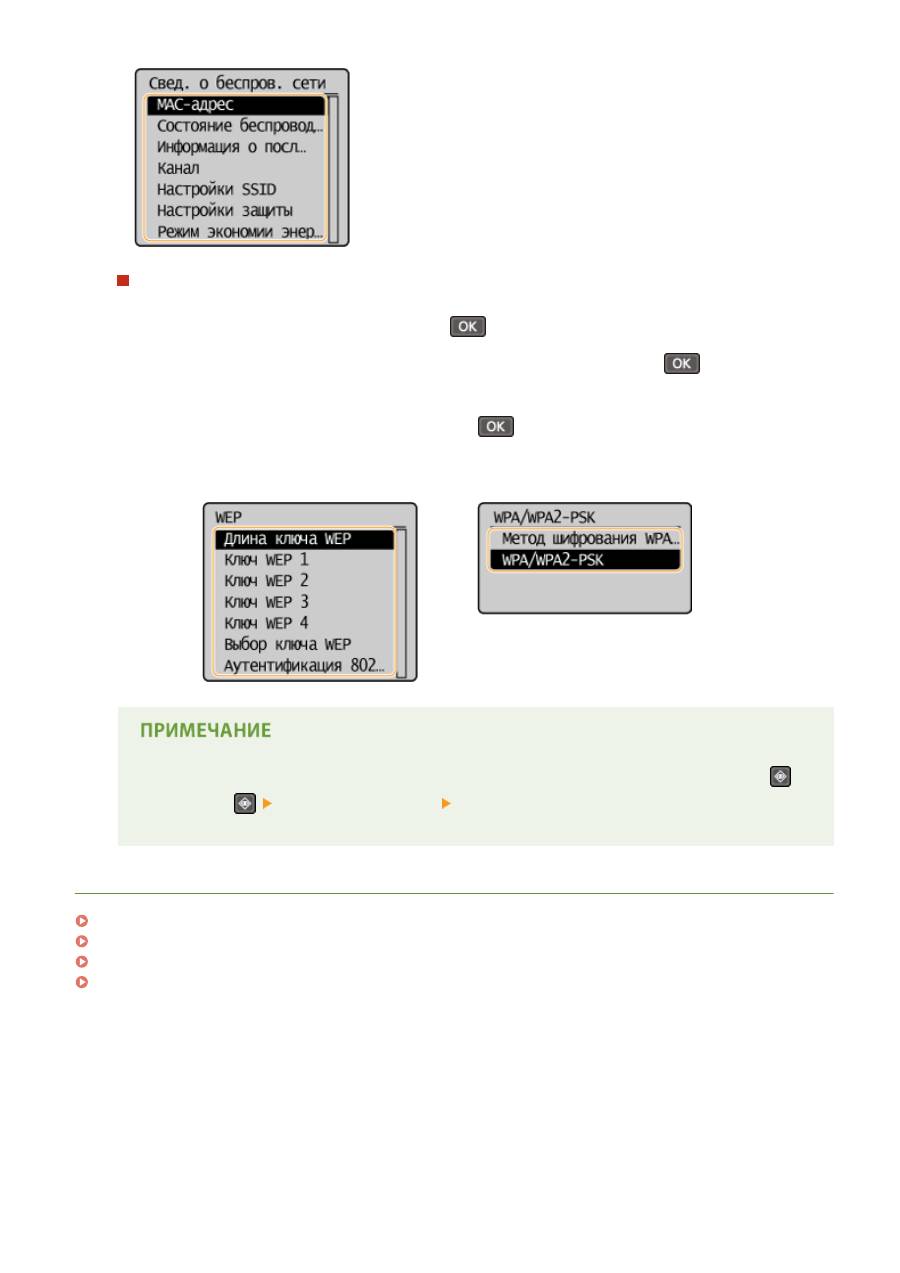
Просмотр сведений о WEP и WPA/WPA2-PSK
1
Выберите <Настройки защиты> и нажмите
.
2
Подтвердите и выберите текущий параметр безопасности, затем нажмите
.
●
Если параметры безопасности не настроены, отображается <Нет>.
3
Выберите настройку для просмотра и нажмите
.
WEP
WPA/WPA2-PSK
●
<Состояние беспроводной сети> и <Информация о посл. ошибке> можно просмотреть из
.
Щелкните
<Сетевая информация> <Метод сетевого подключения> и выберите
параметр для просмотра.
ССЫЛКИ
Подключение к беспроводной локальной сети(P. 173)
Настройка адреса IPv4(P. 192)
Настройка адресов IPv6(P. 195)
Настройка DNS(P. 218)
Сеть (MF244dw/MF232w)
201
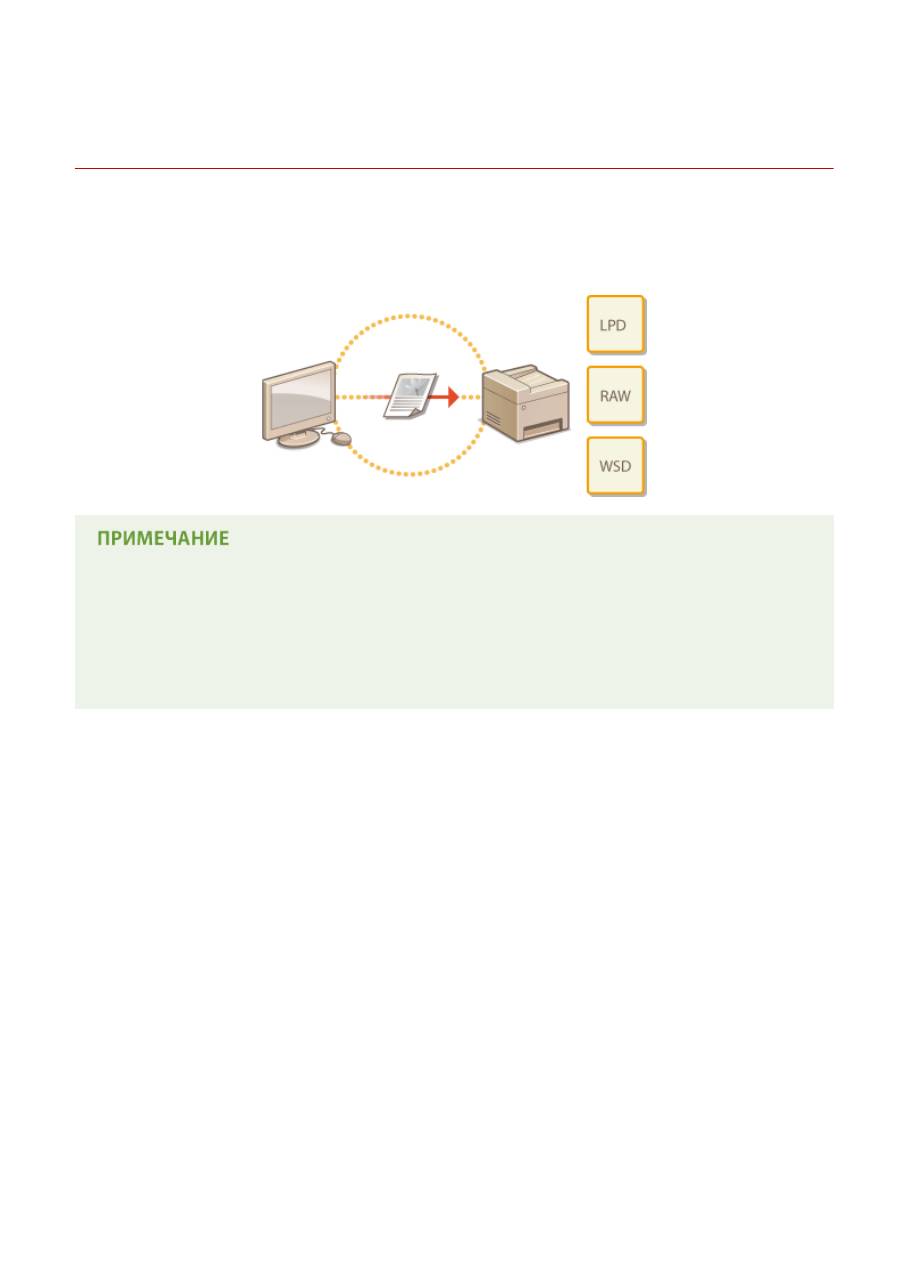
Настройка аппарата для печати с помощью
компьютера
189L-03X
При использовании аппарата в качестве сетевого принтера можно настроить протоколы и порты,
используемые для печати и создания сервера печати для аппарата. Перед настройкой аппарата для печати с
компьютера необходимо выполнить основные процедуры настройки, включая установку драйвера принтера.
Более подробные сведения см. в разделе Руководство по установке драйверов MF.
●
Протоколы печати представляют собой правила доставки данных документа, созданного на
компьютере, на аппарат. Эти протоколы можно выбрать в соответствии с задачами печати или
сетевой средой.
●
Порты представляют собой пути для передачи данных документа с компьютера на принтер.
Неправильные настройки порта зачастую являются причиной, по которой не удается отправить
документы на печать с компьютера, подключенного к сети.
Сеть (MF244dw/MF232w)
202
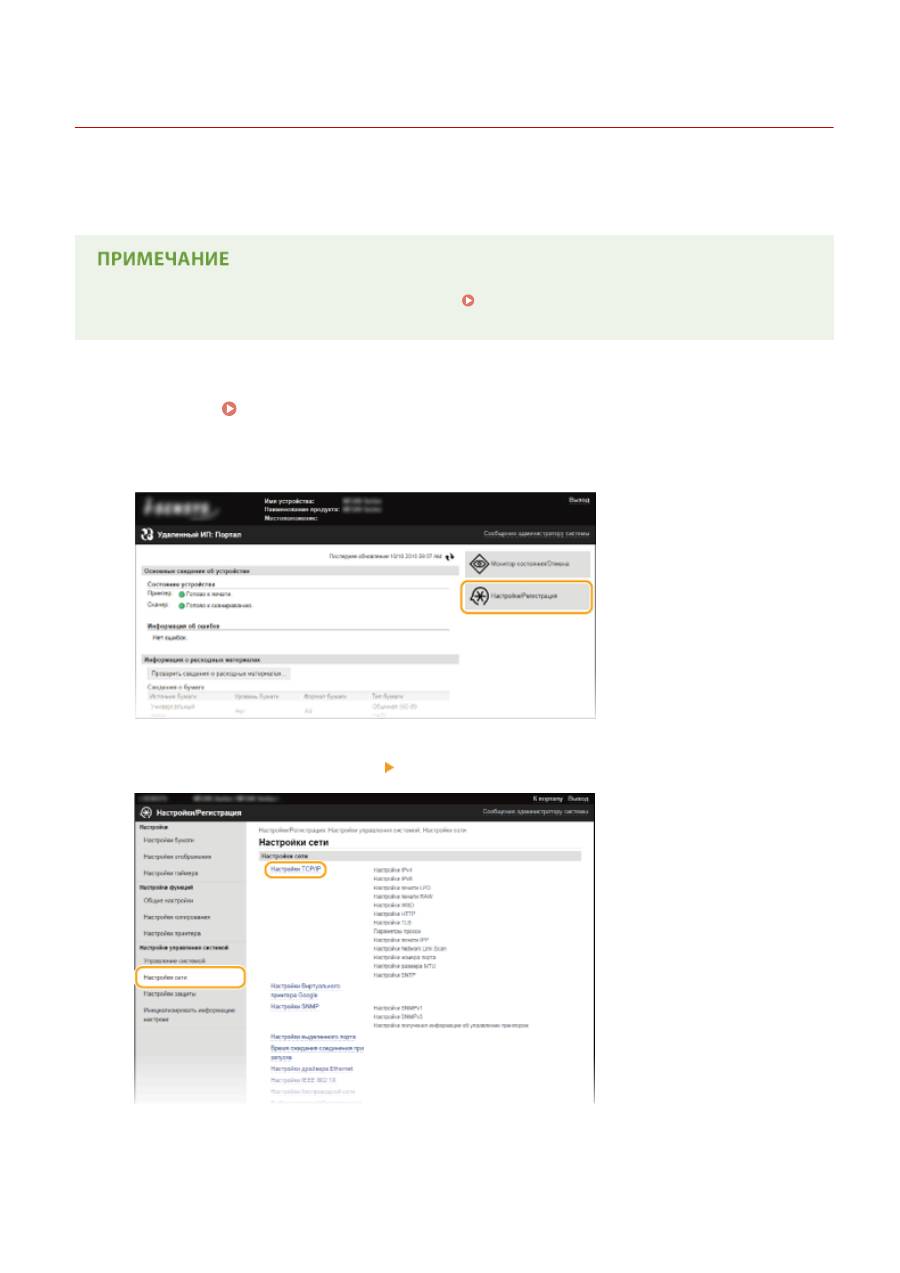
Настройка протоколов печати и функций WSD
189L-03Y
Настройте протоколы, используемые для печати документов с компьютера, подключенного к сети. К
протоколам, поддерживаемым аппаратом, относятся LPD, RAW и WSD (Web Services on Devices (Веб-службы для
устройств)).
Для изменения номеров портов для протоколов см. в
Изменение номеров портов (MF244dw/
MF232w)(P. 247)
.
1
Запустите Удаленный ИП и войдите в систему в режиме администратора
системы. Запуск Удаленного ИП(P. 280)
2
Щелкните [Настройки/Регистрация].
3
Щелкните [Настройки сети] [Настройки TCP/IP].
4
Настройка протоколов печати.
Сеть (MF244dw/MF232w)
203

Настройка протокола LPD или RAW
1
Щелкните [Изменить] в [Настройки печати LPD] или [Настройки печати RAW].
2
При необходимости настройте параметры.
[Использовать печать LPD]
Установите флажок, чтобы выполнить печать по протоколу LPD. Если печать по протоколу LPD не
используется, снимите флажок.
[Использовать печать RAW]
Установите флажок, чтобы выполнить печать по протоколу RAW. Если печать по протоколу RAW не
используется, снимите флажок.
3
Щелкните [OK].
Настройка протокола WSD
1
Щелкните [Изменить] в [Настройки WSD].
2
При необходимости настройте параметры.
Сеть (MF244dw/MF232w)
204
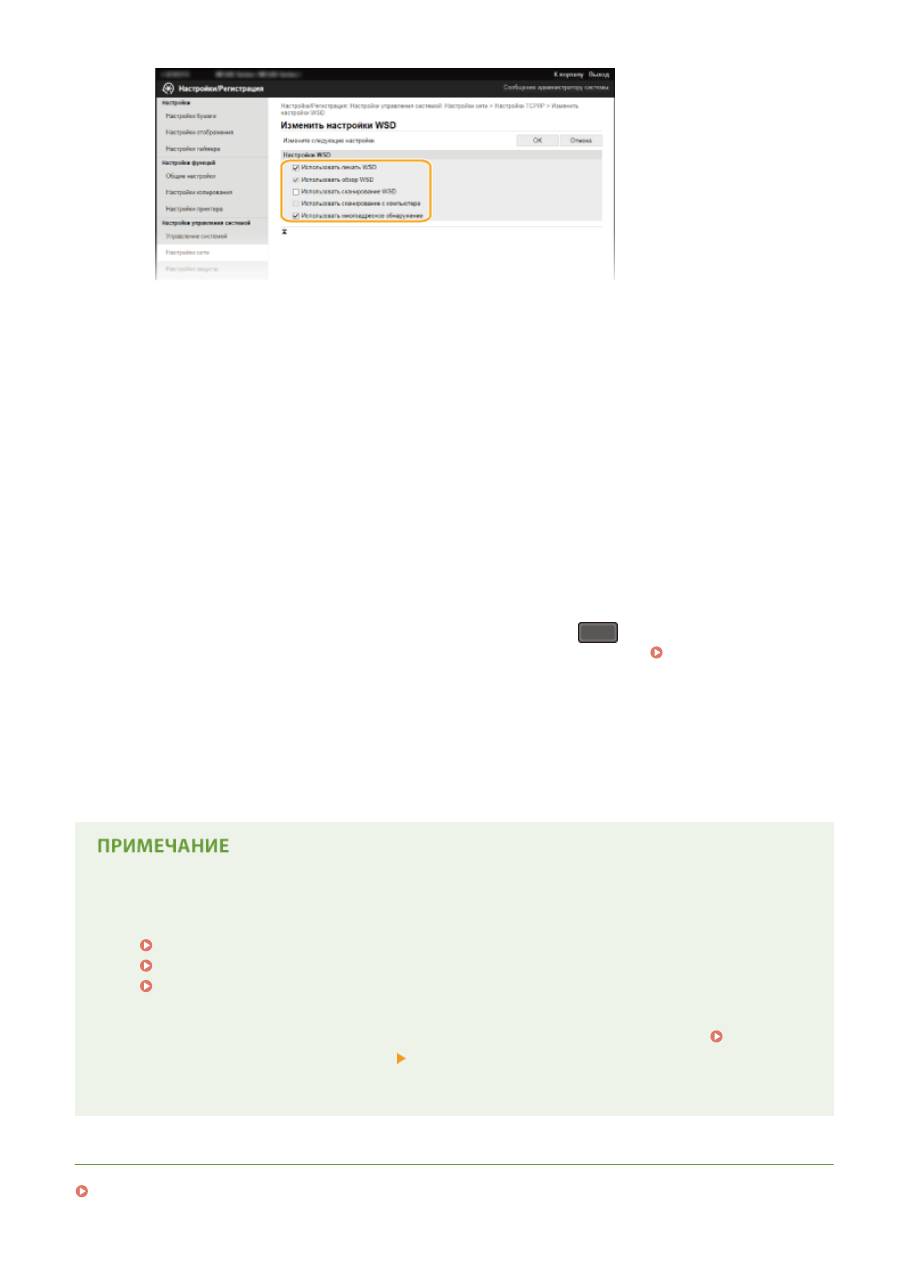
[Использовать печать WSD]
Установите флажок, чтобы выполнить печать по протоколу WSD. Если печать по протоколу WSD не
используется, снимите флажок.
[Использовать обзор WSD]
Установите флажок, чтобы получить от компьютера сведения об аппарате посредством протокола
WSD. Этот флажок устанавливается автоматически при установке флажка [Использовать печать
WSD].
[Использовать сканирование WSD]
WSD-сканирование, доступное для Windows Vista/7/8/10, позволяет сканировать документы на
компьютер без установки драйвера сканера. Установите флажок, чтобы разрешить сканирование
документов по протоколу WSD. Если сканирование по протоколу WSD не используется, снимите
флажок.
[Использовать сканирование с компьютера]
Установите флажок, чтобы использовать сканирование WSD, управляя аппаратом с помощью
панели управления. Этот флажок устанавливается только при установке флажка [Использовать
сканирование WSD]. Для выполнения сканирования нажмите
(COPY/SCAN) и укажите
компьютер с подключением по WSD в качестве адресата сканирования (
Сканирование на
аппарате(P. 133)
).
[Использовать многоадресное обнаружение]
Установите флажок, чтобы настроить аппарат для ответа на запросы многоадресного поиска. Если
флажок не установлен, аппарат остается в спящем режиме даже после получения запросов
многоадресного поиска.
3
Щелкните [OK].
Использование панели управления
●
Параметры LPD, RAW и WSD также доступны на экране <Меню>.
Настройки печати LPD(P. 300)
Настройки печати RAW(P. 300)
Настройки WSD(P. 300)
Настройка устройств сети WSD в Windows Vista/7/8/10
●
WSD-принтер и сканер можно добавить из папки принтера. Откройте папку принтера (
Отображение папки принтера(P. 444)
) нажмите [Добавить устройство] или [Добавить принтер] и
следуйте инструкциям на экране. Более подробную информацию об установке Драйверы MF для
сетевого принтера по WSD см. в руководстве «Руководство по установке драйверов MF».
ССЫЛКИ
Настройка портов принтера(P. 206)
Сеть (MF244dw/MF232w)
205
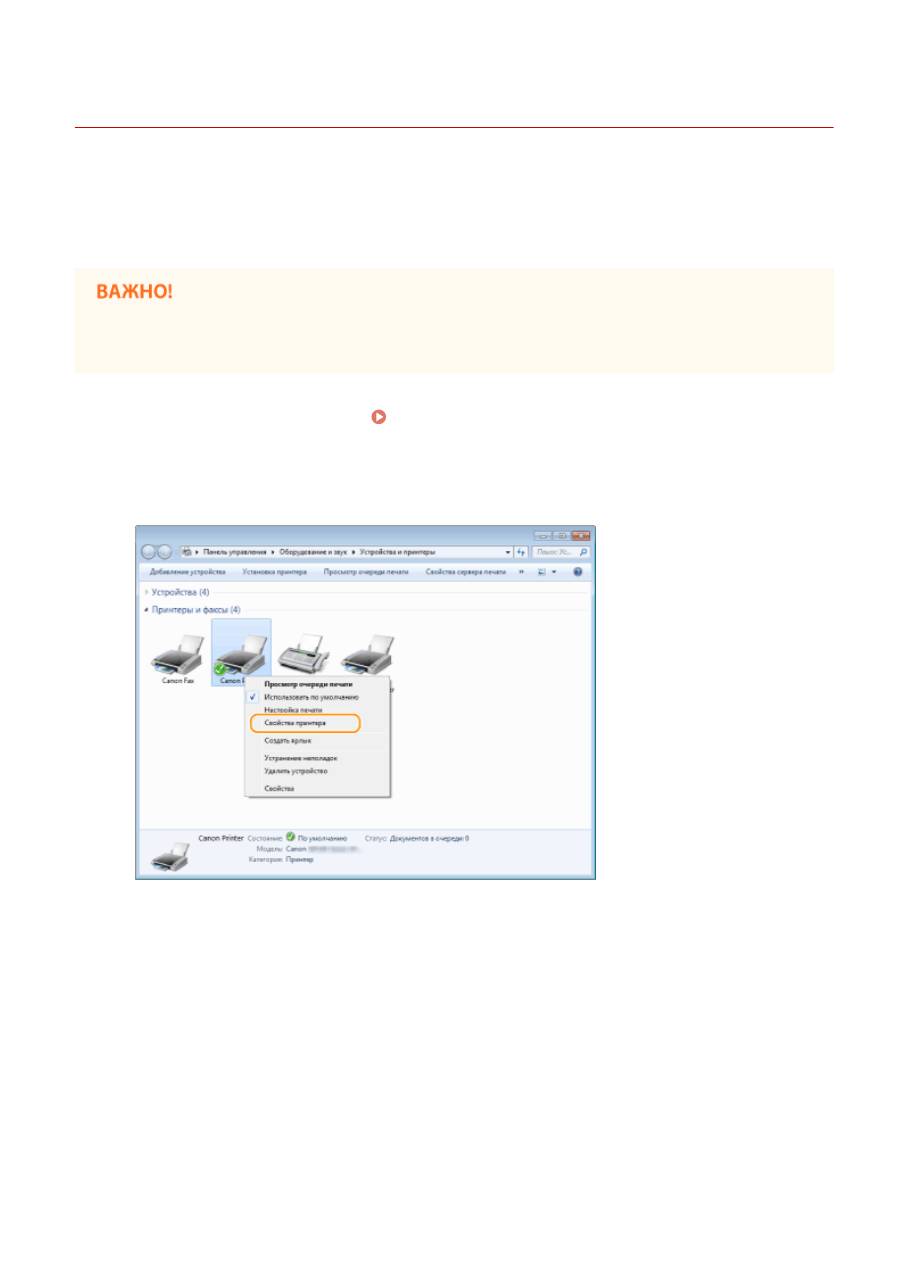
Настройка портов принтера
189L-040
Ошибки печати могут возникать при изменении IP-адреса аппарата или при добавлении принтера с помощью
папки принтера Windows. Такие ошибки, как правило, вызваны использованием неправильных параметров
порта принтера. Например, может быть указан неправильный номер или тип порта. В этом случае печать
невозможна, так как данные документа не могут быть переданы на аппарат. Чтобы устранить такую проблему,
необходимо настроить параметры порта принтера на компьютере.
Для выполнения следующей процедуры необходимо войти в систему компьютера с правами
администратора.
1
Откройте папку принтера. Отображение папки принтера(P. 444)
2
Щелкните правой кнопкой мыши значок принтера и нажмите [Свойства
принтера] (или [Свойства]).
3
Перейдите на вкладку [Порты] и настройте необходимые параметры.
Сеть (MF244dw/MF232w)
206
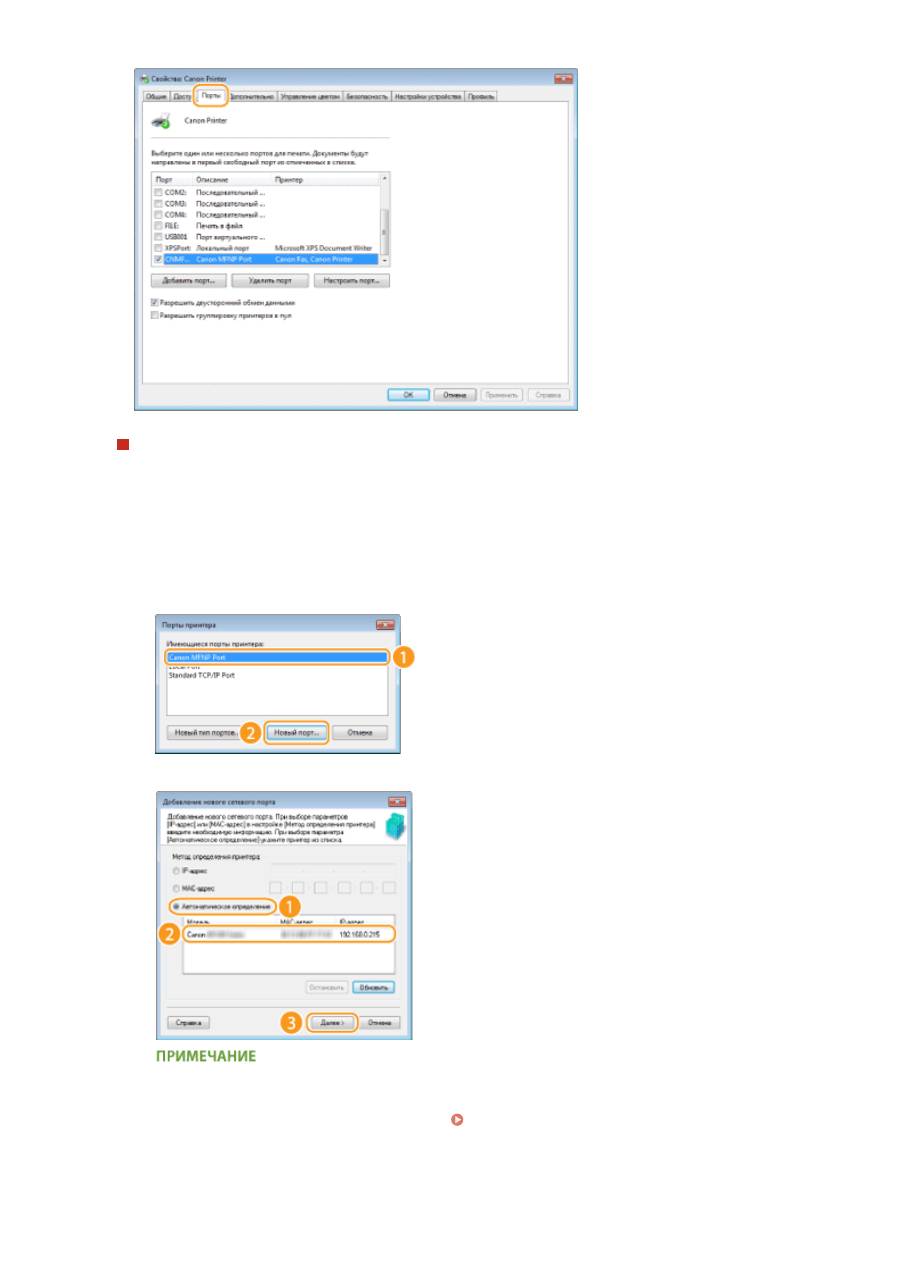
Добавление порта
IP-адрес аппарата изменен. Добавьте новый порт. Добавить новый порт также рекомендуется в том
случае, если при установке драйвера принтера неправильно выбран тип порта в папке принтера
Windows.
1
Нажмите кнопку [Добавить порт].
2
Выберите [Canon MFNP порт] в качестве значения параметра [Имеющиеся порты принтера] и
нажмите [Новый порт].
3
Нажмите [Автообнаружение], выберите найденный аппарат и нажмите [Далее].
Если не удается обнаружить аппарат
Щелкните [Обновить]. Если проблему не удается устранить, нажмите [IP-адрес] или [MAC-адрес],
введите IP-адрес или MAC-адрес аппарата (
Просмотр параметров сети(P. 199)
), затем нажмите
[Далее].
Сеть (MF244dw/MF232w)
207
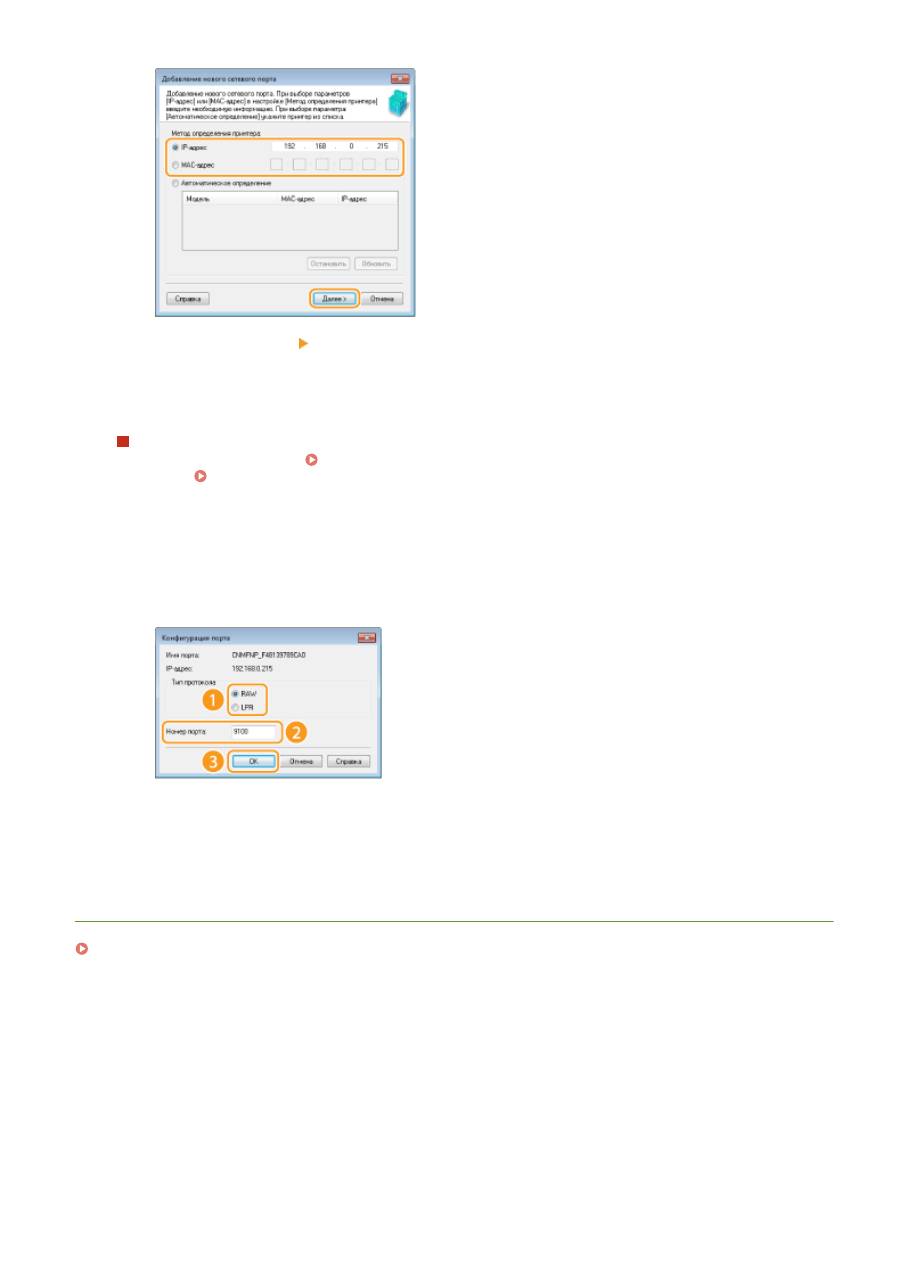
4
Нажмите [Добавить] [Отделка].
5
Щелкните [Закрыть].
Изменение типа или номера порта
Если протоколы печати (
Настройка протоколов печати и функций WSD(P. 203)
) или номера
портов (
Изменение номеров портов (MF244dw/MF232w)(P. 247)
) изменены на аппарате,
необходимо также настроить соответствующие параметры на компьютере. Такие изменения доступны
только для портов LPR или RAW.
1
Нажмите [Настроить порт].
2
Выберите переключатель [LPR] или [RAW] в разделе [Тип протокола], при необходимости измените
номер в текстовом поле [Номер порта] и нажмите [OК].
4
Щелкните [Закрыть].
ССЫЛКИ
Настройка сервера печати(P. 209)
Сеть (MF244dw/MF232w)
208
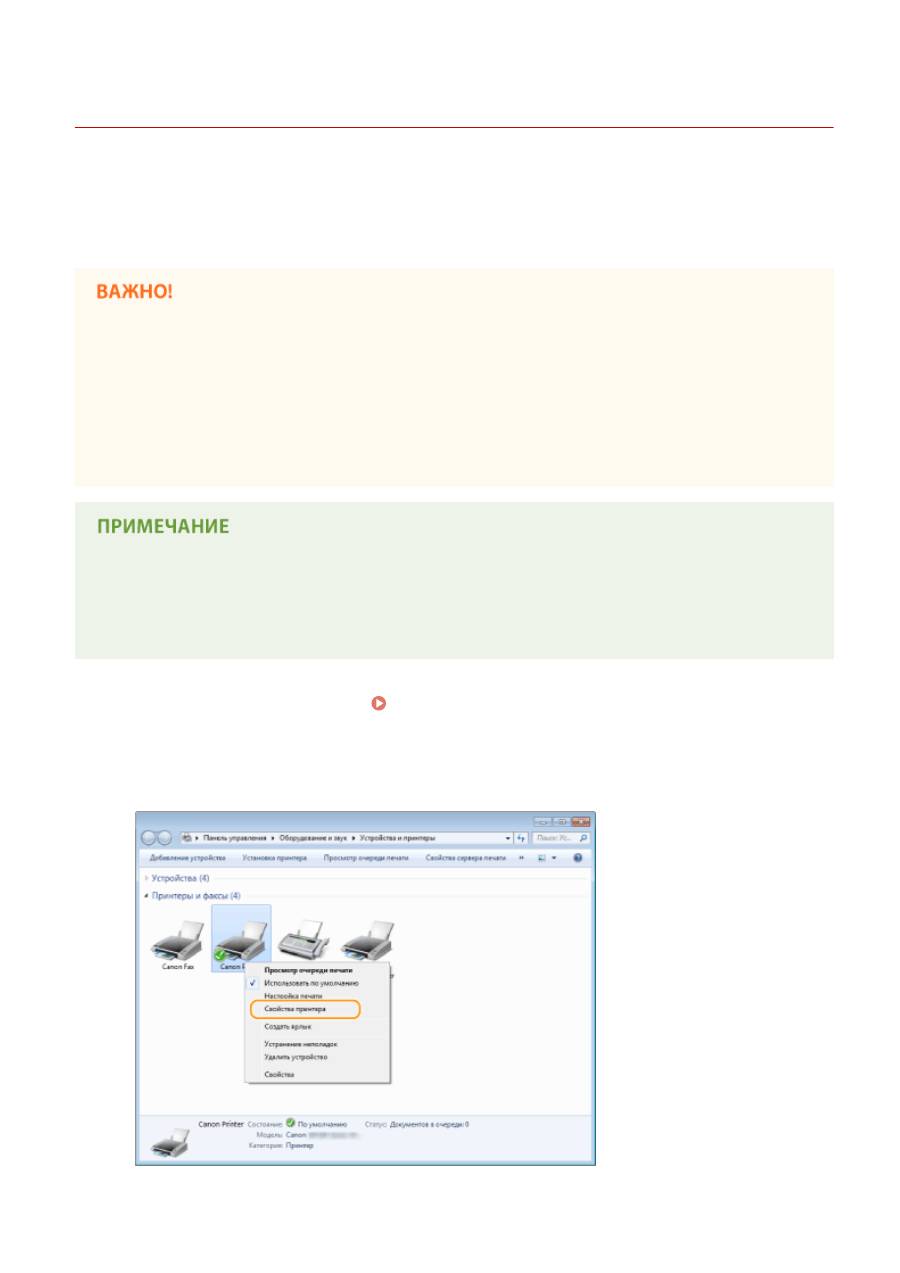
Настройка сервера печати
189L-041
Сервер печати позволяет снизить нагрузку на компьютер, с которого выполняется печать. Кроме того, сервер
печати позволяет через сеть установить на каждый компьютер Драйверы MF, что избавляет от необходимости
устанавливать драйверы на каждый компьютер с предоставленного диска DVD-ROM. Для настройки
компьютера, подключенного к сети, в качестве сервера печати необходимо настроить параметры общего
доступа к принтеру.
●
Для выполнения следующей процедуры необходимо войти в систему компьютера с правами
администратора.
●
Возможность установки драйверов посредством сети может быть недоступна. Это зависит от типа
операционной системы и битной архитектуры (32-битная или 64-битная) сервера печати и клиентских
компьютеров.
●
Проконсультируйтесь со своим системным администратором при внедрении сервера печати в
область домена.
Для получения сведений об устройстве при использовании сервера печати
●
При установке драйвера принтера необходимо добавить службу Служба информационной помощи
по драйверу Canon. Более подробные сведения см. в разделе Руководство по установке драйверов
MF.
1
Откройте папку принтера. Отображение папки принтера(P. 444)
2
Щелкните правой кнопкой мыши значок принтера и нажмите [Свойства
принтера] (или [Свойства]).
Сеть (MF244dw/MF232w)
209
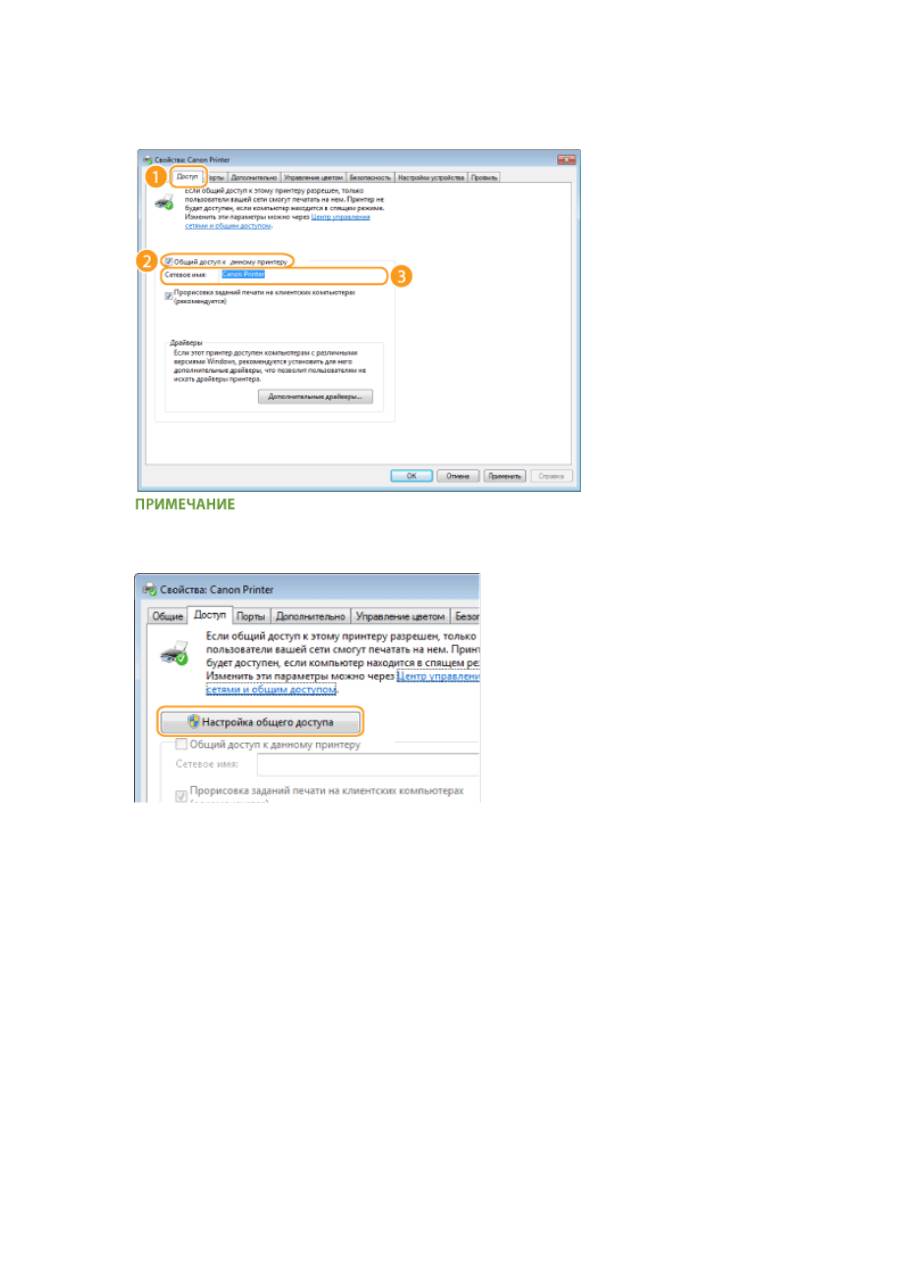
3
Выберите [Общий доступ], выберите [Общий доступ к данному принтеру] и
введите сетевое имя устройства.
При отображении [Change Sharing Options] (Изменение параметров совместного доступа)
Нажмите [Change Sharing Options]. При появлении диалогового окна [User Account Control]
(Управление учетными записями пользователей) нажмите [Yes] (Да) (или [Continue] (Продолжить)).
4
При необходимости установите дополнительные драйверы.
●
Эта операция является обязательной для установки драйверов Драйверы MF через сервер печати на
другие компьютеры с разной битовой архитектурой.
1
Нажмите [Дополнительные драйверы].
2
Установите флажок, соответствующий битной архитектуре других компьютеров, и щелкните [OК].
Сеть (MF244dw/MF232w)
210
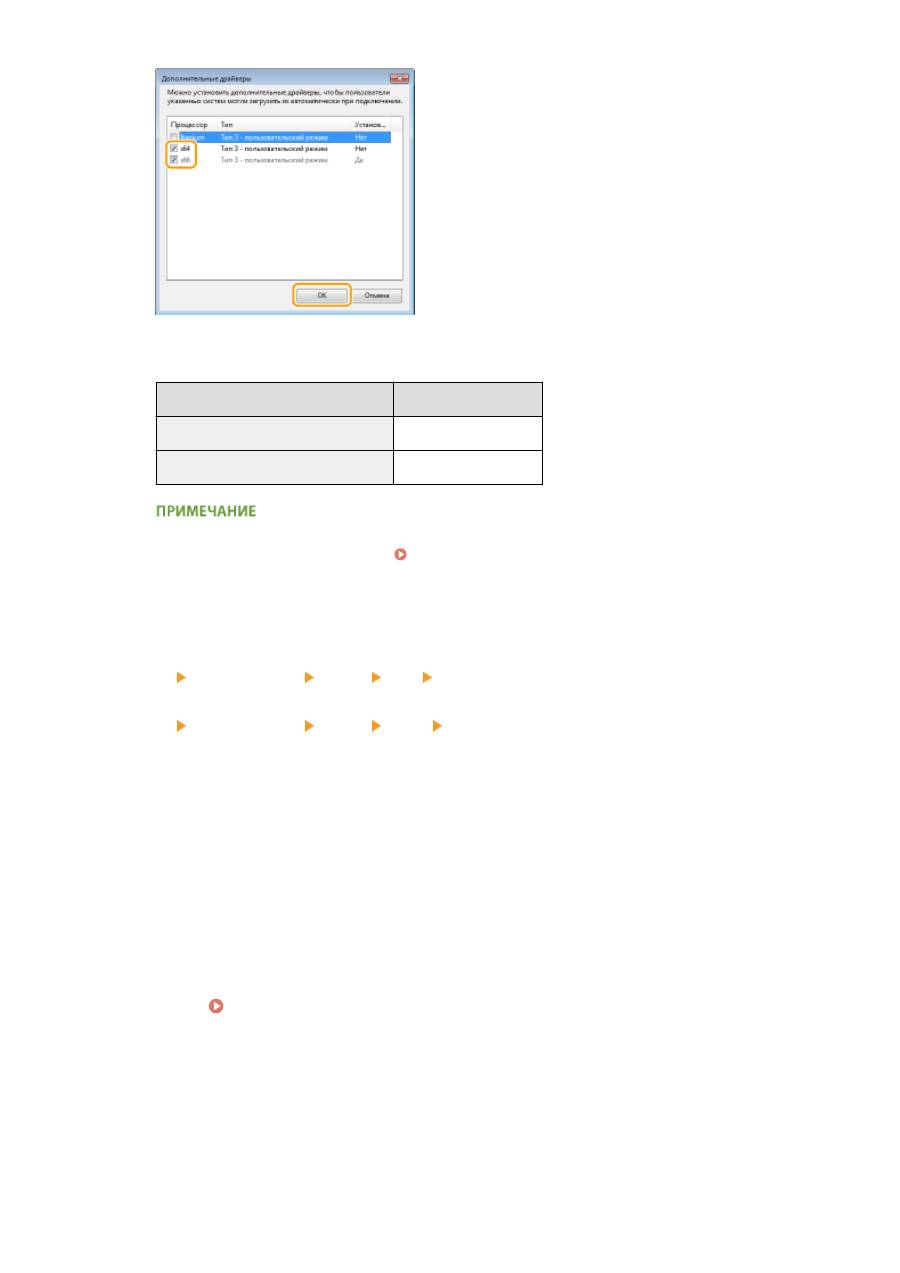
●
Выберите из следующего списка дополнительные драйверы для операционной системы
сервера печати.
Сервер печати
Установите флажок для
32-разрядной операционной системы [x64]
64-разрядной операционной системы [x86] с [Процессор]
Если вы не знаете, какая система у вас установлена (32-разрядная или 64-разрядная Windows Vista/
7/8/10/Server 2008/Server 2012), см.
Проверка битовой архитектуры(P. 447)
.
3
Вставьте прилагающийся диск DVD-ROM в дисковод компьютера, нажмите [Обзор], чтобы задать
папку, содержащую Драйверы MF, и нажмите [OК].
*
Настройте папку на свой язык в [xxxx].
●
Если на сервере печати установлена 32-битная операционная система, выберите папки [intdrv]
[UFRII] или [PCL] [XXXX]
*
[x64] [Драйвер] на предоставленном диске DVD-ROM.
●
Если на сервере печати установлена 64-битная операционная система, выберите папки [intdrv]
[UFRII] или [PCL] [XXXX]
*
[32bit] [Драйвер] на предоставленном диске DVD-ROM.
4
Для установки драйверов следуйте инструкциям на экране.
5
Щелкните [OК].
◼
Установка Драйверы MF на компьютер через сервер печати
1
Определите местоположение принтера совместного доступа на сервере
печати. Отображение общих принтеров на сервере печати(P. 445)
2
Дважды щелкните значок общего принтера.
3
Для установки драйверов следуйте инструкциям на экране.
Сеть (MF244dw/MF232w)
211
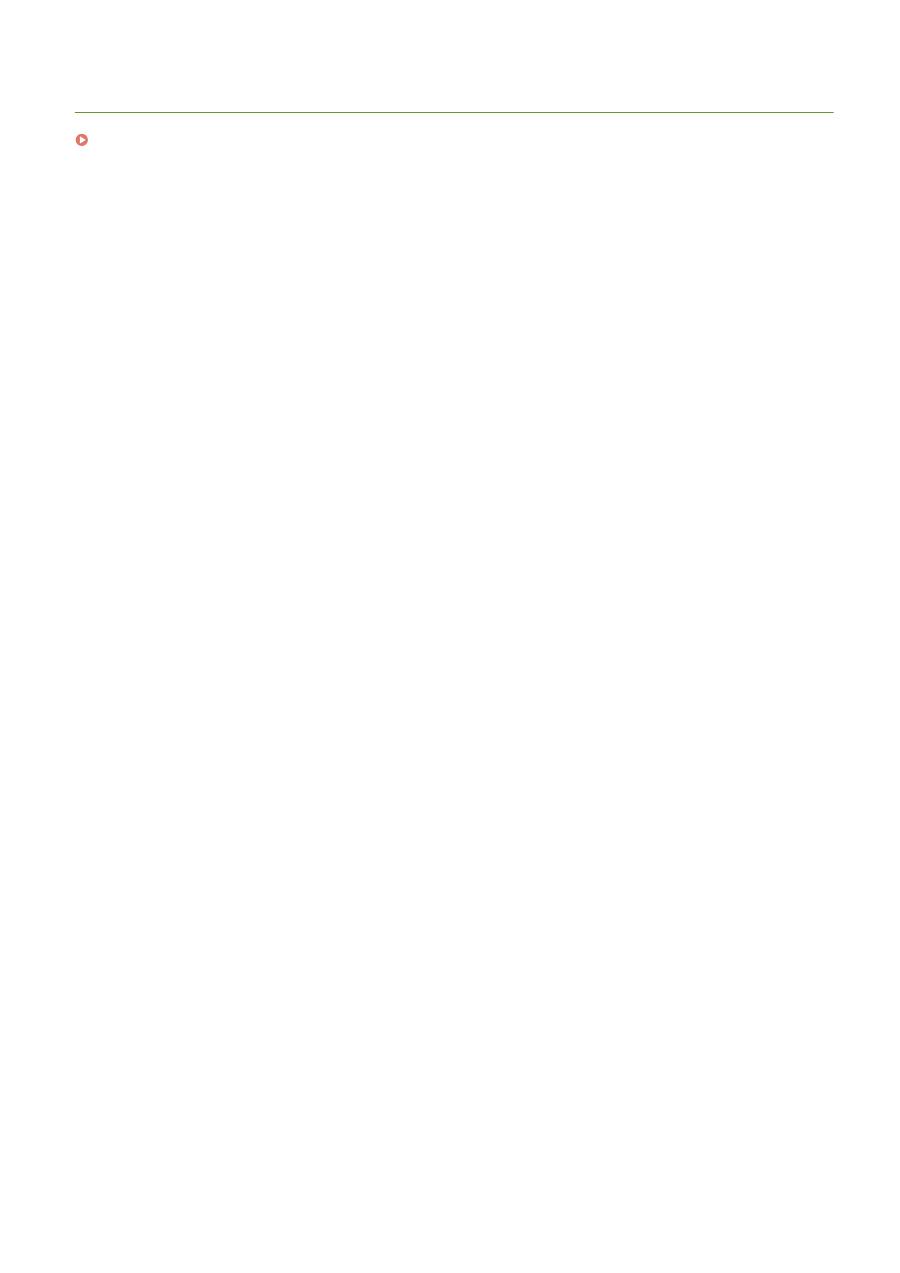
ССЫЛКИ
Печать с компьютера(P. 88)
Сеть (MF244dw/MF232w)
212
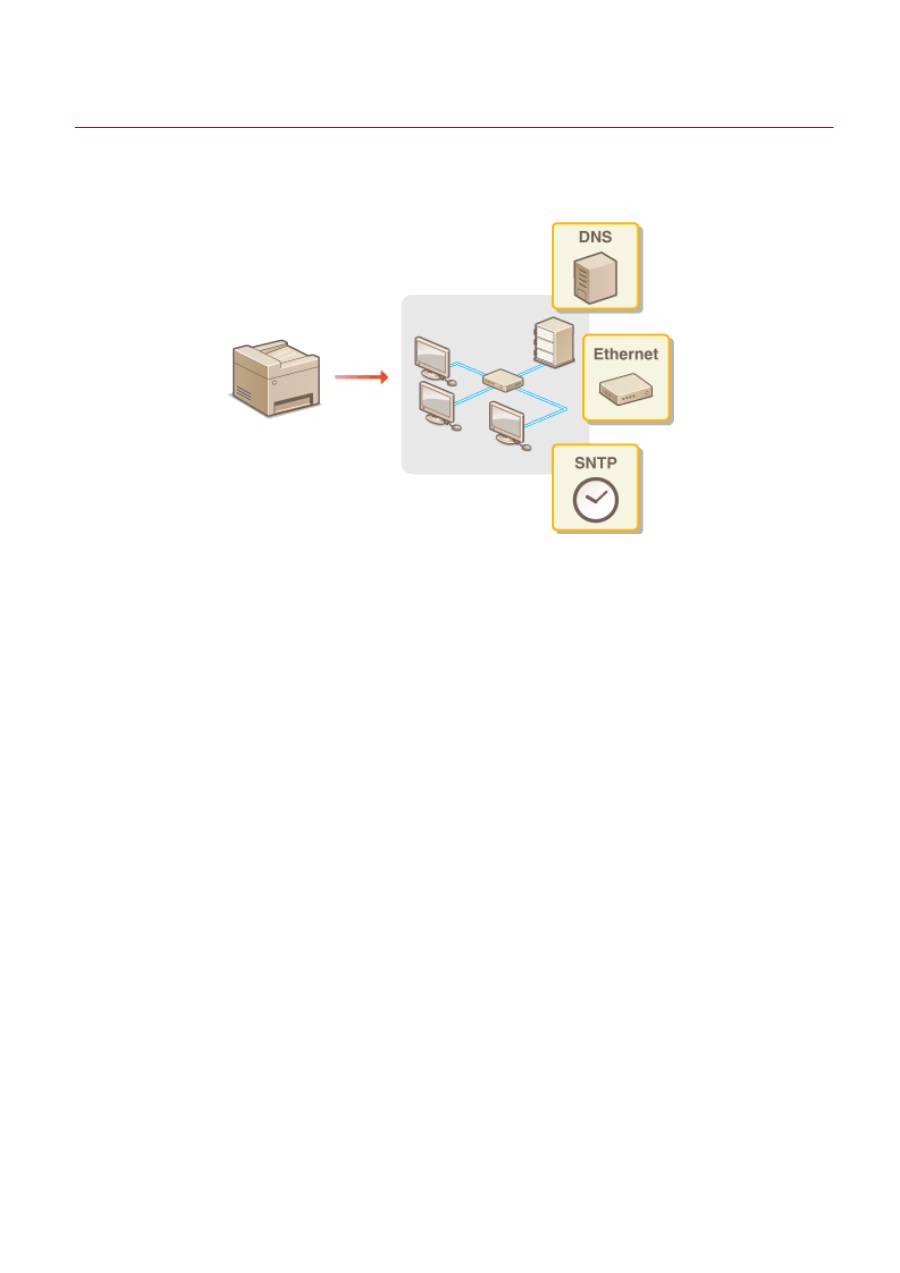
Настройка аппарата для сетевой среды
189L-042
Конфигурация сети может варьироваться в зависимости от ее назначения. Укажите параметры, необходимые
для вашей сетевой среды.
Сеть (MF244dw/MF232w)
213
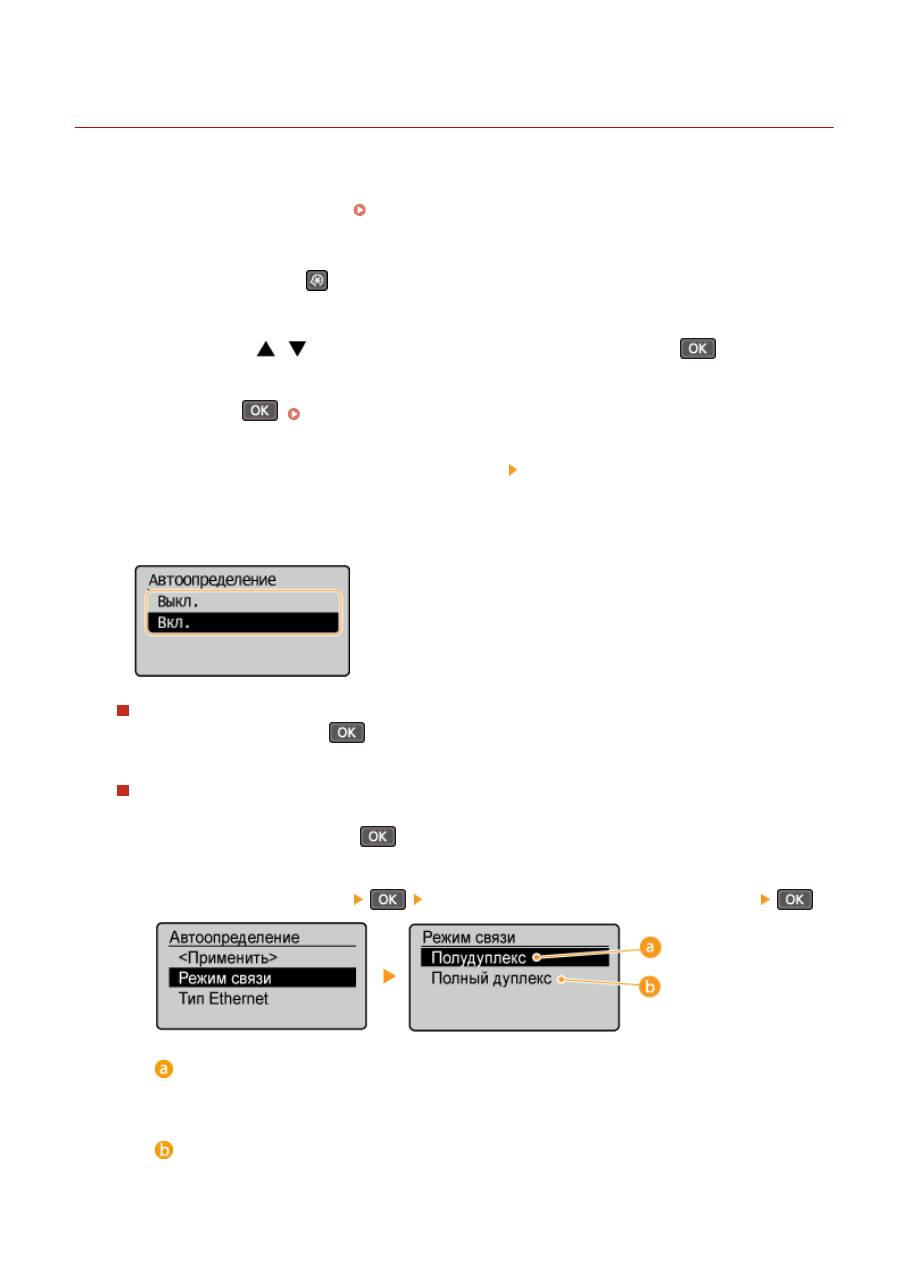
Настройка параметров Ethernet
189L-043
Ethernet представляет стандарт обмена данными в локальной сети (LAN). Можно задать режим связи
(полудуплексная/дуплексная) и типа Ethernet (10BASE-T/100BASE-TX). Вообще, аппарат можно использовать и
без изменения настроек по умолчанию (
Настройки драйвера Ethernet(P. 303)
), однако эти настройки
можно изменить, чтобы они соответствовали сетевой среде.
1
Нажмите клавишу
.
2
Используйте
/
для выбора <Настройки сети> и нажмите
.
●
При отображении экрана с запросом ввода PIN-кода введите PIN-код с помощью цифровых клавиш, а
затем нажмите
.
Настройка PIN-кода администратора системы(P. 235)
3
Выберите <Настройки драйвера Ethernet> <Автоопред.>.
4
Выберите настройку параметров Ethernet автоматически или вручную.
Автоматическая настройка параметров Ethernet
Выберите <Вкл.> и нажмите
. Аппарат определит и автоматически настроит режим связи и
допустимый тип Ethernet.
Настройка параметров Ethernet вручную
1
Выберите <Выкл.> и нажмите
.
2
Выберите режим связи.
●
Выберите <Режим связи>
выберите <Полудуплекс> или <Полный дуплекс>
.
<Полудуплекс>
Отправляет и получает данные связи альтернативным способом. Выберите, если аппарат
подключен к сетевому устройству с использованием полудуплексной связи.
<Полный дуплекс>
Сеть (MF244dw/MF232w)
214
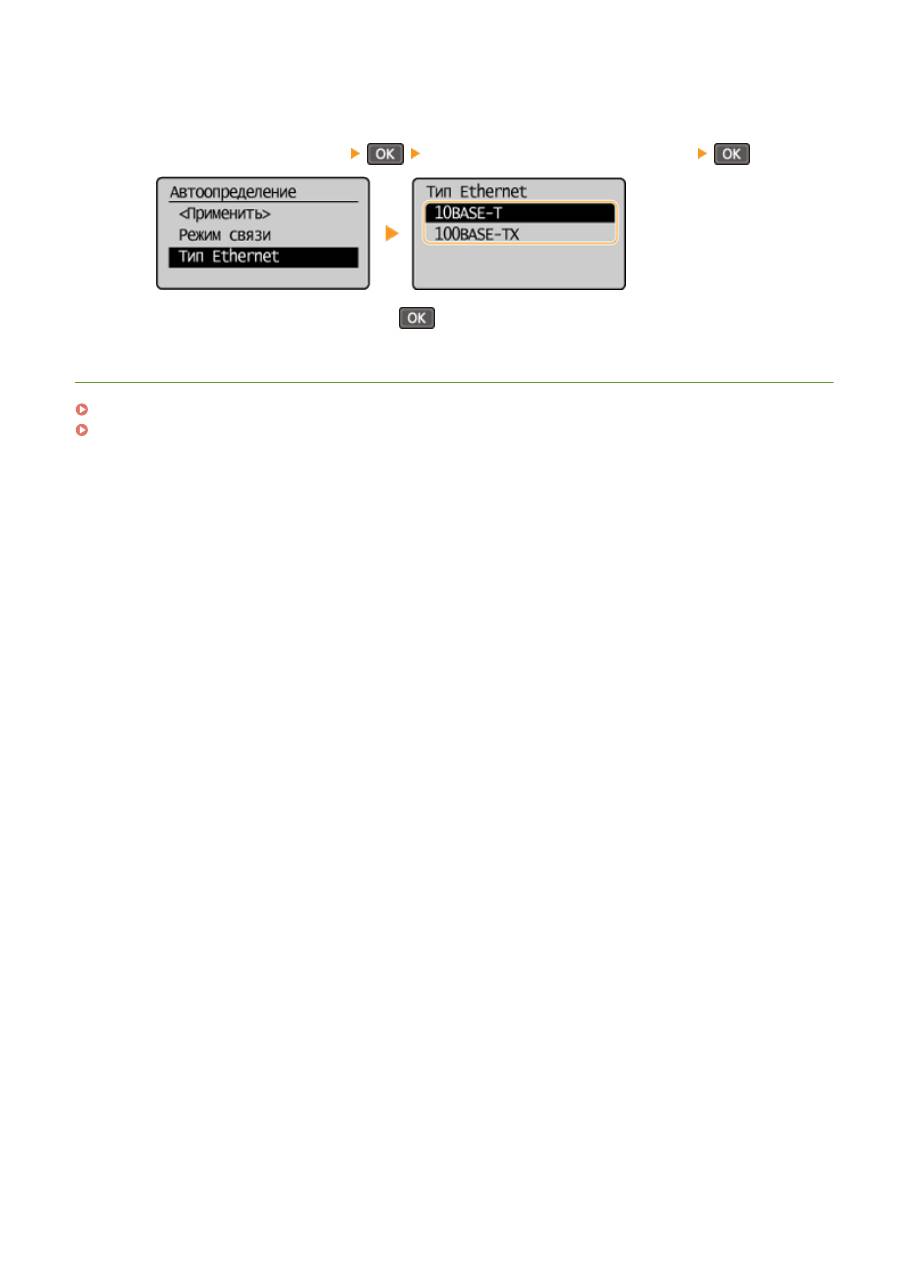
Одновременно отправляет и получает данные связи. Этот параметр рекомендуется
использовать для большинства сред.
3
Выберите тип Ethernet.
●
Выберите <Тип Ethernet>
выберите <10BASE-T> или <100BASE-TX>
.
4
Выберите <Применить> и нажмите
.
ССЫЛКИ
Изменение максимального блока передачи(P. 216)
Настройка времени ожидания при подключении к сети(P. 217)
Сеть (MF244dw/MF232w)
215
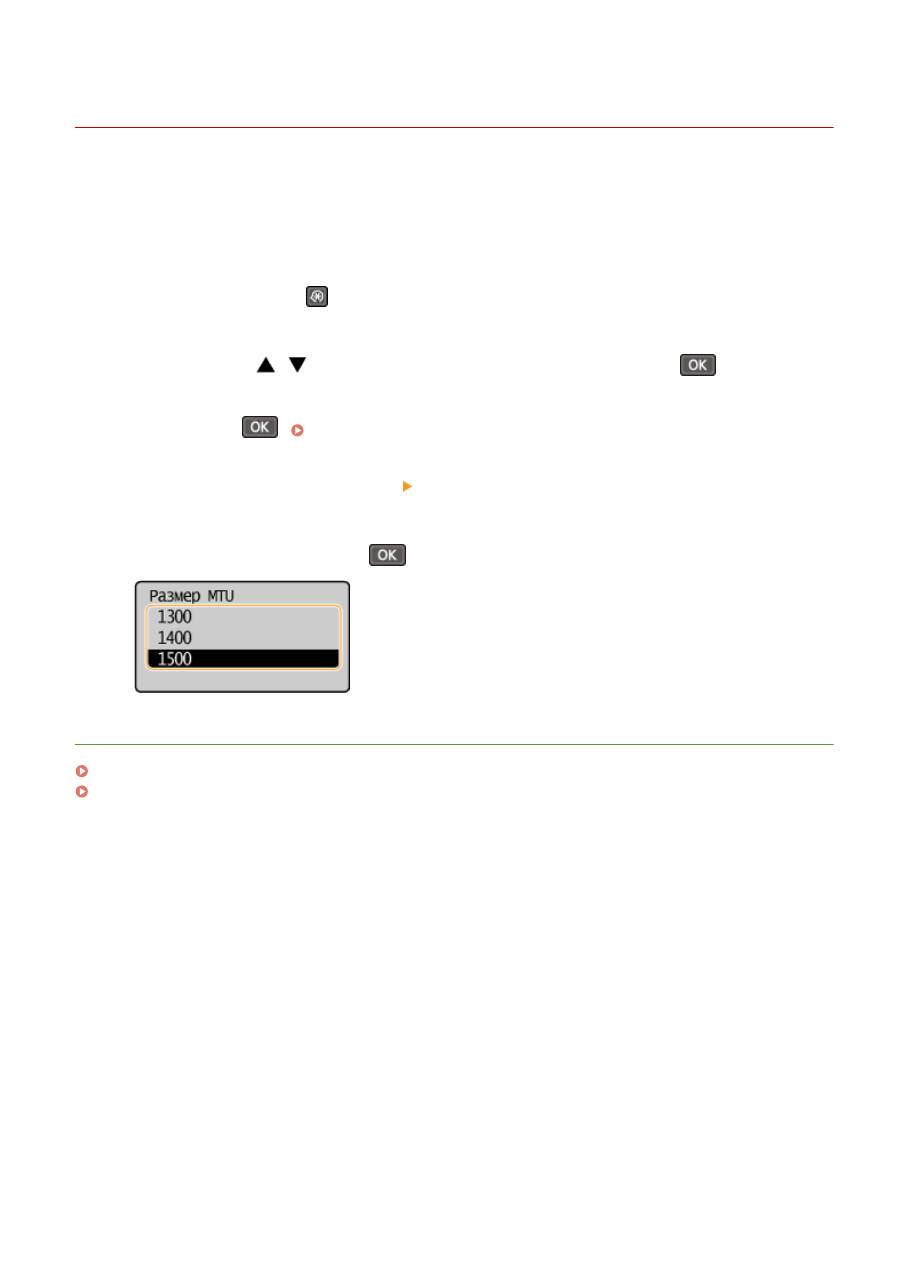
Изменение максимального блока передачи
189L-044
В большинстве Ethernet-сетей максимальный размер пакета для отправки составляет 1500 байтов. Термином
«пакет» обозначаются блоки данных, на которые разделяются исходные данные перед отправкой.
Максимальный блок данных (МБД) может варьироваться в зависимости от особенностей сети. При
необходимости настройки аппарата можно изменить. Дополнительные сведения можно получить у
администратора сети.
1
Нажмите клавишу
.
2
Используйте
/
для выбора <Настройки сети> и нажмите
.
●
При отображении экрана с запросом ввода PIN-кода введите PIN-код с помощью цифровых клавиш, а
затем нажмите
.
Настройка PIN-кода администратора системы(P. 235)
3
Выберите <Настройки TCP/IP> <Размер MTU>.
4
Выберите MTU и нажмите
.
ССЫЛКИ
Настройка параметров Ethernet(P. 214)
Настройка времени ожидания при подключении к сети(P. 217)
Сеть (MF244dw/MF232w)
216

Настройка времени ожидания при подключении к
сети
189L-045
Если сеть поддерживает резервные подключения к нескольким коммутирующим концентраторам или мостам,
требуется механизм, предотвращающий циклическую обработку пакетов. В качестве эффективного решения
можно порекомендовать определить роль каждого порта коммутации. Тем не менее, обмен данными все
равно может быть прерван на несколько десятков секунд сразу после изменения способа подключения
сетевых устройств или добавления нового устройства. При возникновении проблемы этого типа задайте время
ожидания при подключении к сети.
1
Нажмите клавишу
.
2
Используйте
/
для выбора <Настройки сети> и нажмите
.
●
При отображении экрана с запросом ввода PIN-кода введите PIN-код с помощью цифровых клавиш, а
затем нажмите
.
Настройка PIN-кода администратора системы(P. 235)
3
Выберите <Время ожидания соединения при запуске> и нажмите
.
4
Введите время ожидания в секундах и нажмите
.
●
Для ввода времени используются цифровые клавиши или
/
.
ССЫЛКИ
Настройка параметров Ethernet(P. 214)
Изменение максимального блока передачи(P. 216)
Сеть (MF244dw/MF232w)
217
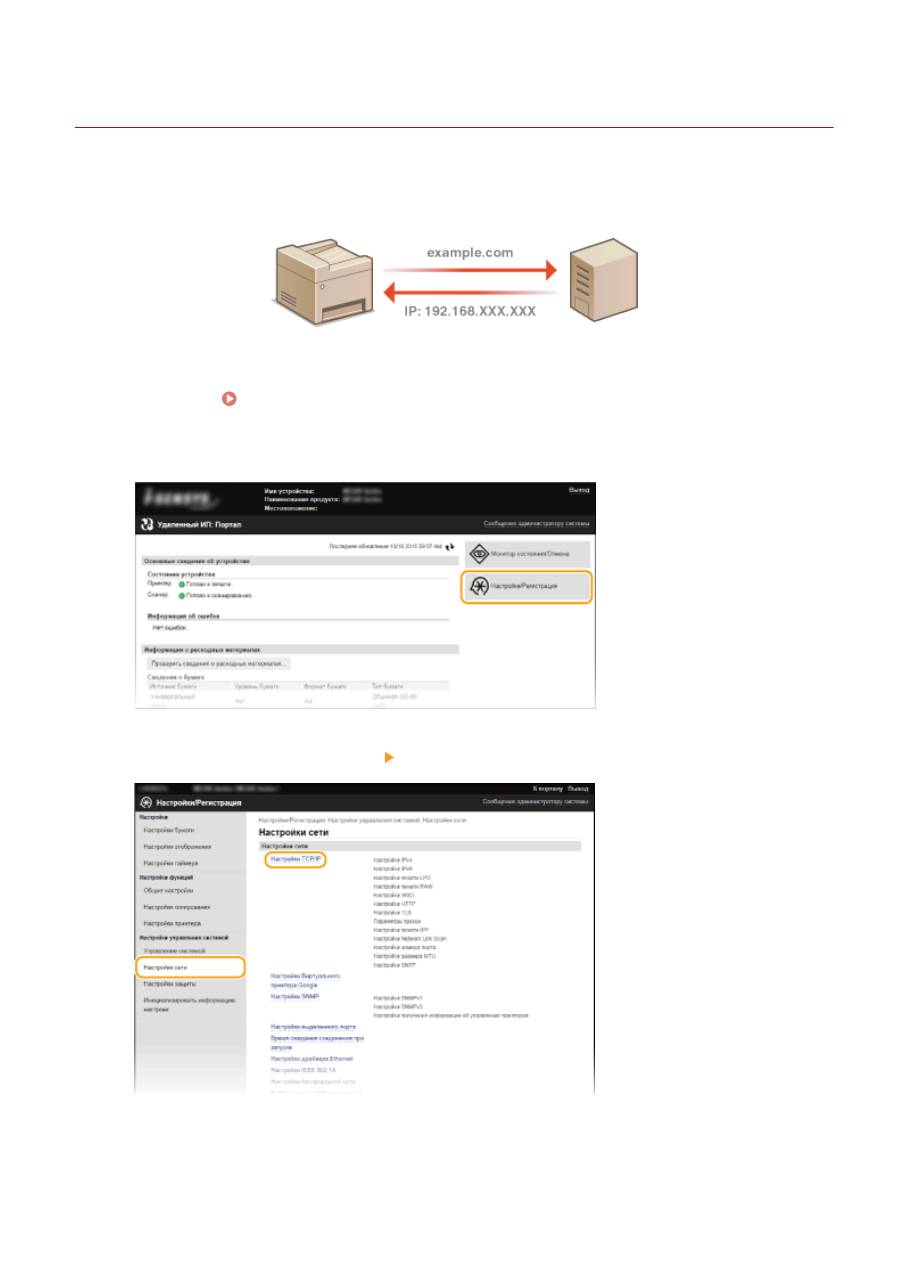
Настройка DNS
189L-046
DNS (служба доменных имен) представляет собой службу, выполняющую разрешение имени, которое
связывает имя узла (или домена) с IP-адресом. При необходимости настройте параметры DNS, mDNS или DHCP.
Обратите внимание, что процедуры настройки DNS для IPv4 и IPv6 могут отличаться.
1
Запустите Удаленный ИП и войдите в систему в режиме администратора
системы. Запуск Удаленного ИП(P. 280)
2
Щелкните [Настройки/Регистрация].
3
Щелкните [Настройки сети] [Настройки TCP/IP].
4
Настройте параметры DNS.
Сеть (MF244dw/MF232w)
218
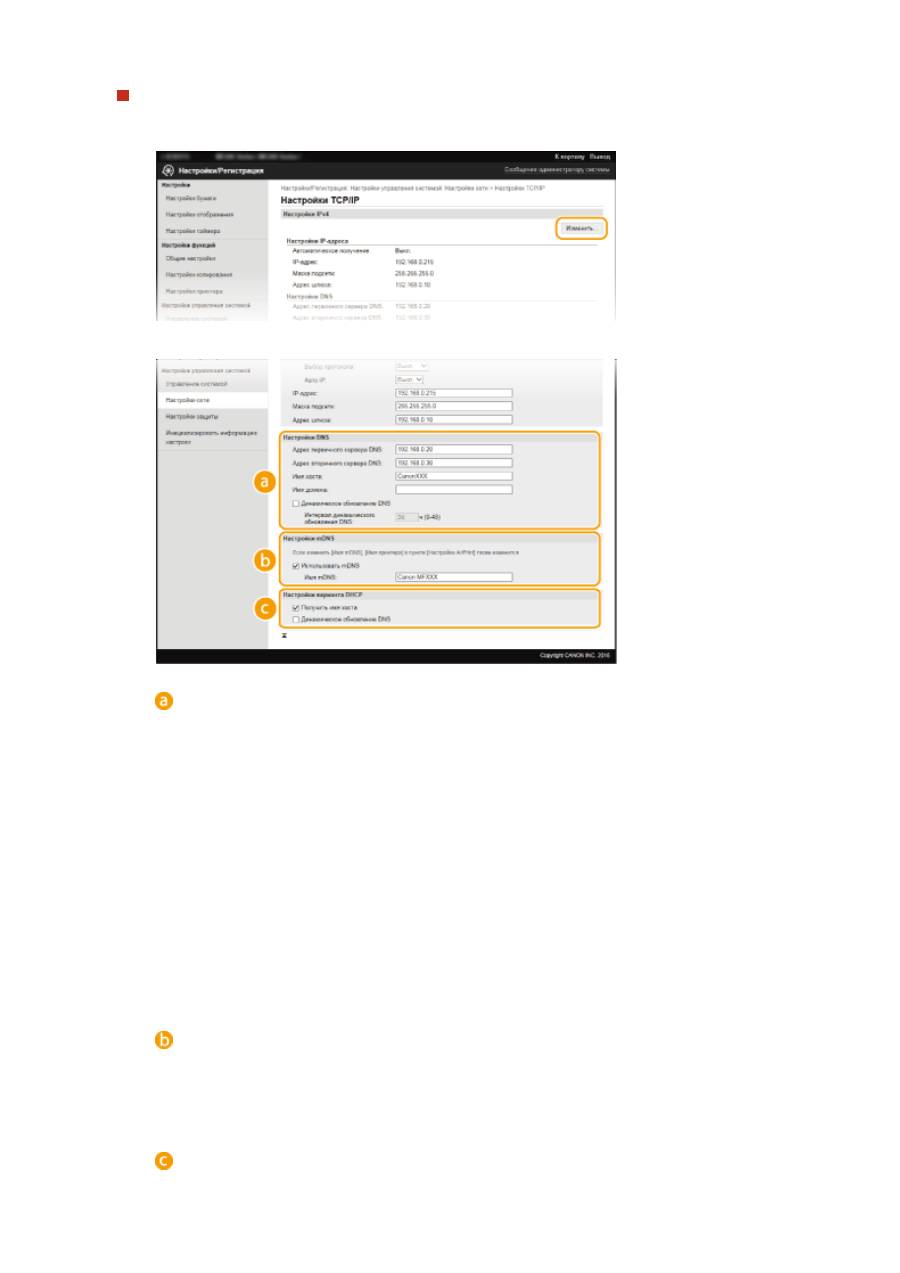
Настройка IPv4 DNS
1
Щелкните [Изменить] в [Настройки IPv4].
2
Настройте параметры DNS IPv4.
[Настройки DNS]
[Адрес первичного сервера DNS]
Введите IP-адрес DNS-сервера.
[Адрес вторичного сервера DNS]
Введите IP-адрес дополнительного DNS-сервера (если он есть).
[Имя хоста]
Введите имя узла аппарата (не более 47 буквенно-цифровых символов), которое будет
зарегистрировано для DNS-сервера.
[Имя домена]
Введите имя домена (не более 47 буквенно-числовых символов), к которому принадлежит
устройство, например example.com.
[Динамическое обновление DNS]
Установите флажок для динамического обновления записей DNS при каждом изменении IP-
адреса аппарата. При указании интервала между обновлениями введите время в часах в
текстовом поле [Интервал динамического обновления DNS].
[Настройки mDNS]
[Использовать mDNS]
Принятый в Bonjour протокол mDNS (многоадресный DNS) представляет собой протокол,
связывающий имя узла с IP-адресом без использования DNS. Установите этот флажок для
активации mDNS и введите имя mDNS в текстовом поле [Имя mDNS].
[Настройки варианта DHCP]
[Получить имя хоста]
Сеть (MF244dw/MF232w)
219
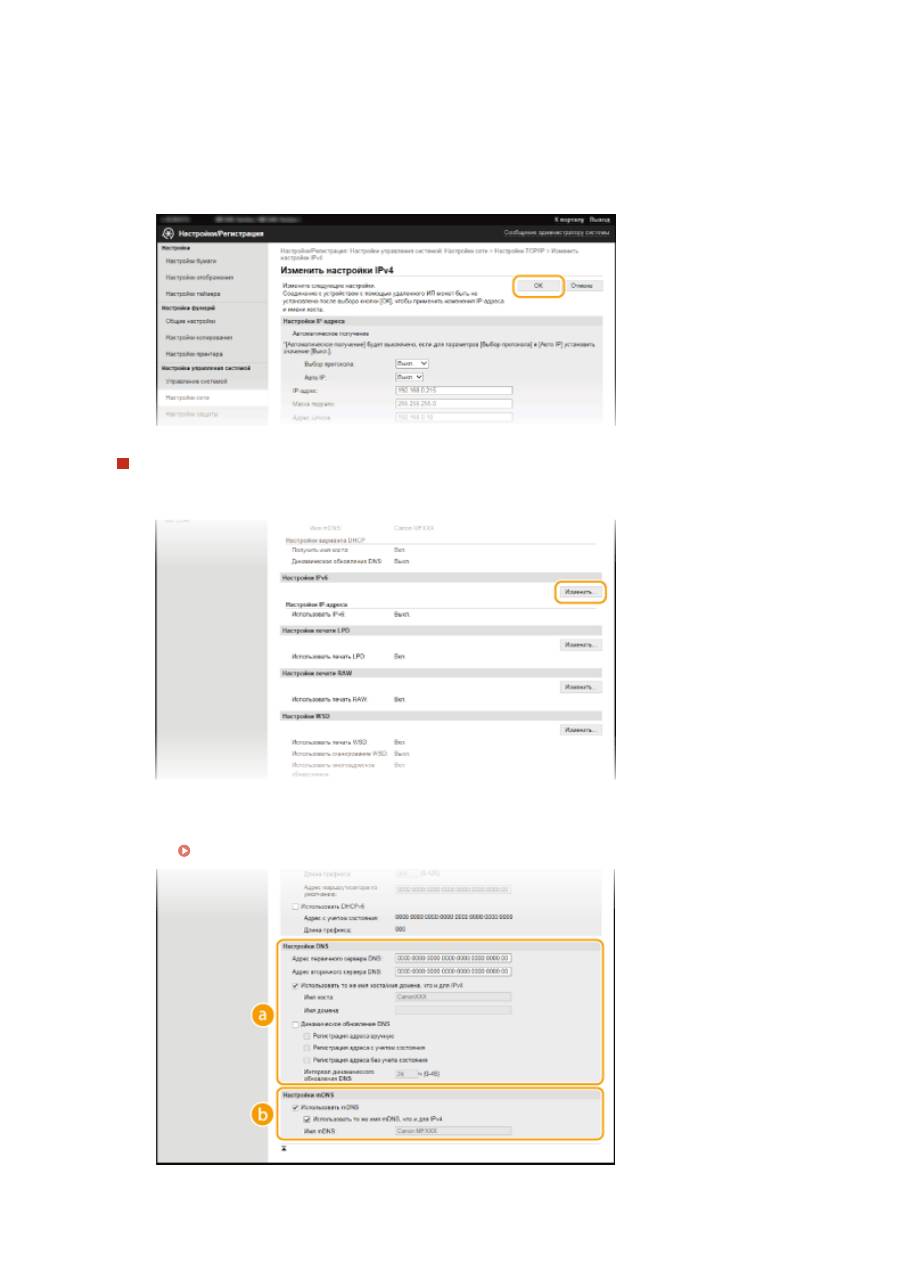
Установите этот флажок, чтобы включить Параметр 12 для получения имени узла от сервера
DHCP.
[Динамическое обновление DNS]
Установите этот флажок, чтобы включить Параметр 81 для динамического обновления
записей DNS посредством сервера DHCP.
3
Щелкните [OK].
Настройка IPv6 DNS
1
Щелкните [Изменить] в [Настройки IPv6].
2
Настройте параметры DNS IPv6.
●
Необходимо установить флажок [Использовать IPv6], чтобы выполнить настройку параметров.
Настройка адресов IPv6(P. 195)
Сеть (MF244dw/MF232w)
220
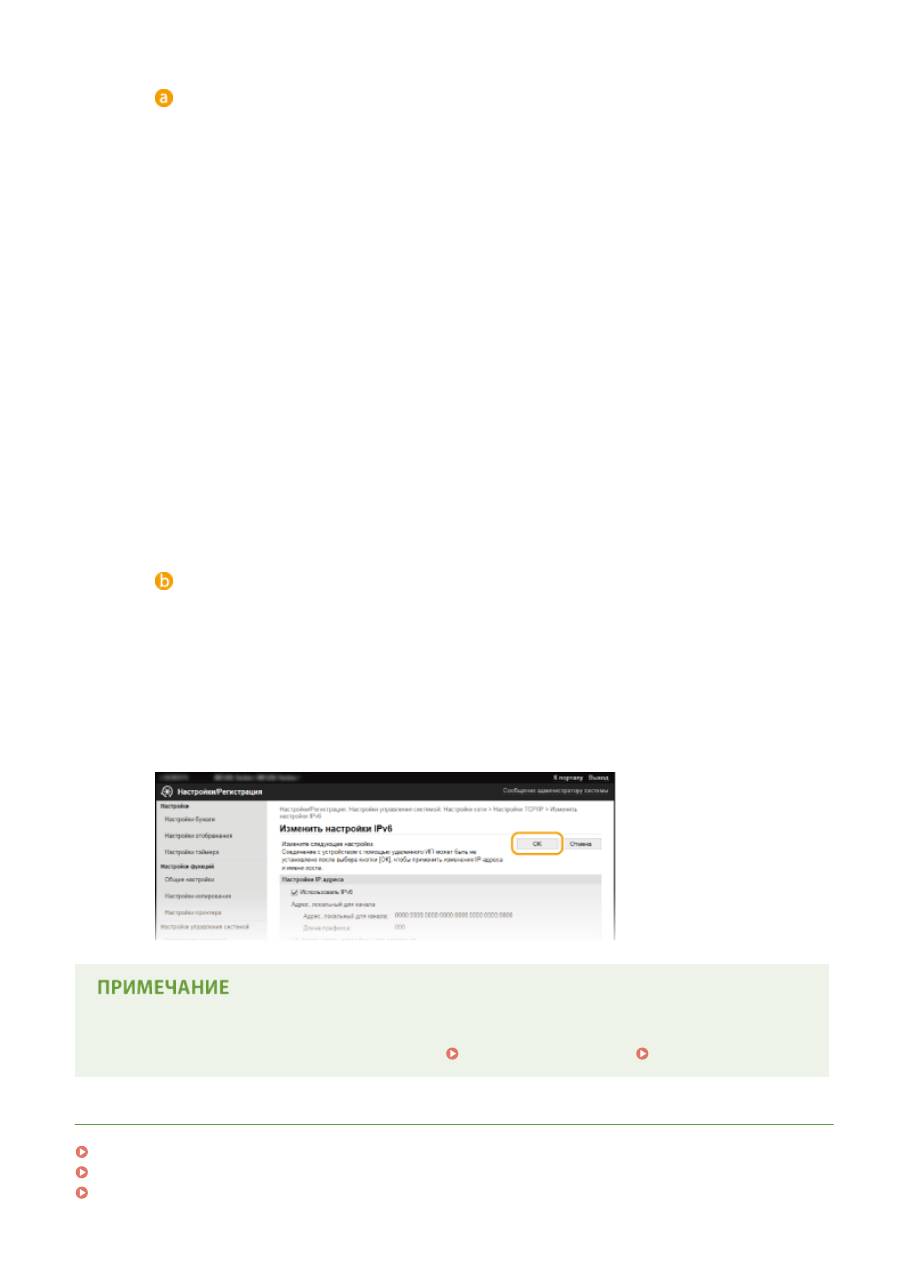
[Настройки DNS]
[Адрес первичного сервера DNS]
Введите IP-адрес DNS-сервера. Ввод адресов, начинающихся на ff (или групповых адресов) не
допускается.
[Адрес вторичного сервера DNS]
Введите IP-адрес дополнительного DNS-сервера (если он есть). Ввод адресов, начинающихся
на ff (или групповых адресов) не допускается.
[Использовать то же имя хоста/имя домена, что и для IPv4]
Установите этот флажок для использования того же имени узла и доменных имен, что и в
IPv4.
[Имя хоста]
Введите имя узла аппарата (не более 47 буквенно-цифровых символов), которое будет
зарегистрировано для DNS-сервера.
[Имя домена]
Введите имя домена (не более 47 буквенно-числовых символов), к которому принадлежит
устройство (например, example.com).
[Динамическое обновление DNS]
Установите флажок для динамического обновления записей DNS при каждом изменении IP-
адреса аппарата. Чтобы задать типы адресов, которые необходимо зарегистрировать для
DNS-сервера, установите этот флажок для [Регистрация адреса вручную], [Регистрация адреса
с учетом состояния] или [Регистрация адреса без учета состояния]. При указании интервала
между обновлениями введите время в часах в текстовом поле [Интервал динамического
обновления DNS].
[Настройки mDNS]
[Использовать mDNS]
Принятый в Bonjour протокол mDNS (многоадресный DNS) представляет собой протокол,
связывающий имя узла с IP-адресом без использования DNS. Установите этот флажок для
активации mDNS.
[Использовать то же имя mDNS, что и для IPv4]
Установите этот флажок для использования того же имени mDNS, что и в IPv4. Чтобы
установить другое имя, уберите флажок и введите имя mDNS в текстовом поле [Имя mDNS].
3
Щелкните [OK].
Использование панели управления
Настройки IPv6 также доступны на экране <Меню>.
Настройки IPv4(P. 297)
Настройки IPv6(P. 298)
ССЫЛКИ
Настройка адреса IPv4(P. 192)
Настройка адресов IPv6(P. 195)
Просмотр параметров сети(P. 199)
Сеть (MF244dw/MF232w)
221
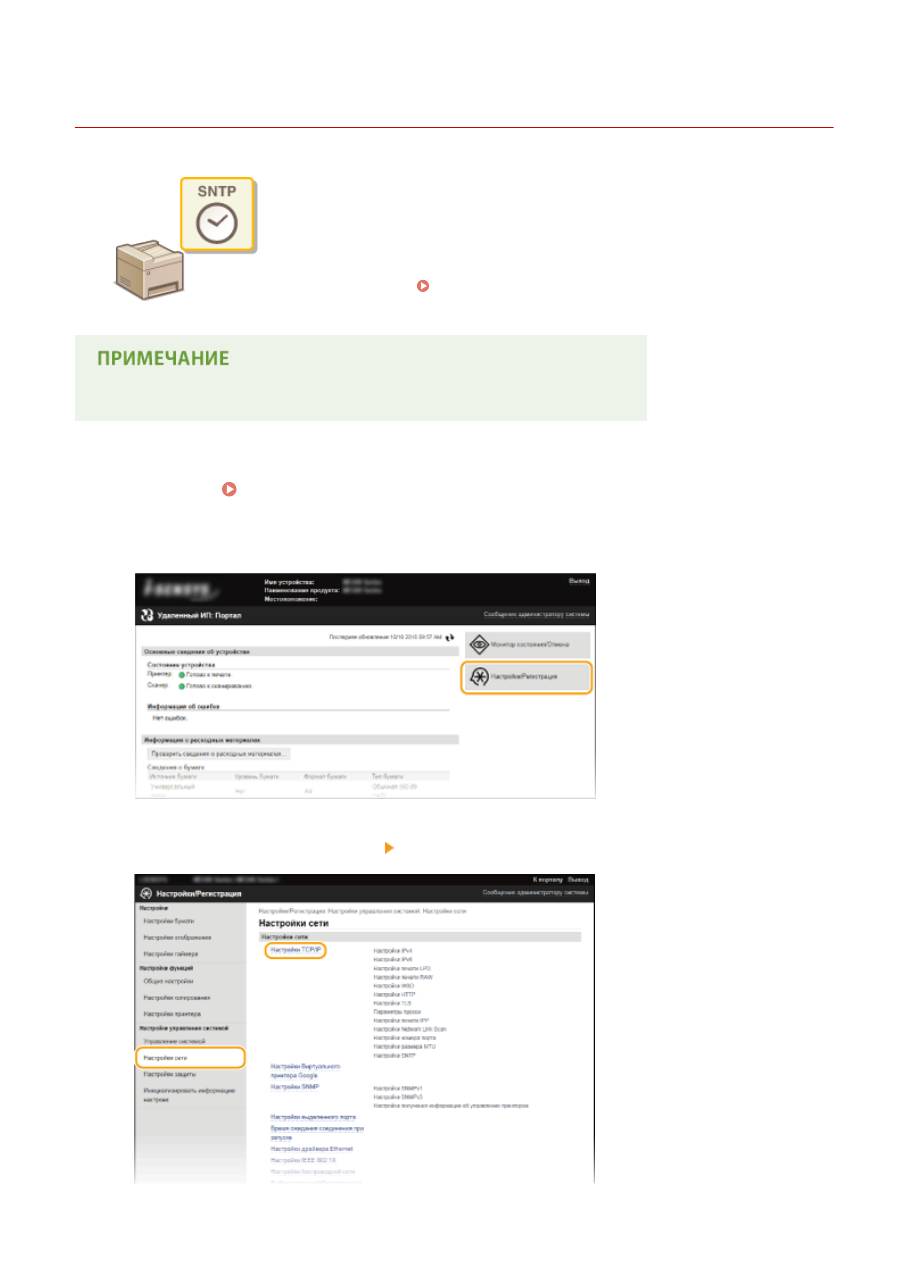
Настройка SNTP
189L-047
Простой сетевой протокол синхронизации времени (SNTP) позволяет настроить
системные часы, используя данные с сервера времени в сети. Этот протокол
обычно используется для синхронизации аппарата и сервера. Корректировка
времени выполняется на основе универсального глобального времени (UTC),
поэтому необходимо указать настройку часового пояса, прежде чем приступить
к настройке SNTP (
Настройки даты/времени(P. 312)
). Параметры SNTP
можно задать с помощью Удаленного ИП.
●
SNTP аппарата поддерживает серверы NTP (версия 3) и SNTP (версии 3 и 4).
1
Запустите Удаленный ИП и войдите в систему в режиме администратора
системы. Запуск Удаленного ИП(P. 280)
2
Щелкните [Настройки/Регистрация].
3
Щелкните [Настройки сети] [Настройки TCP/IP].
Сеть (MF244dw/MF232w)
222
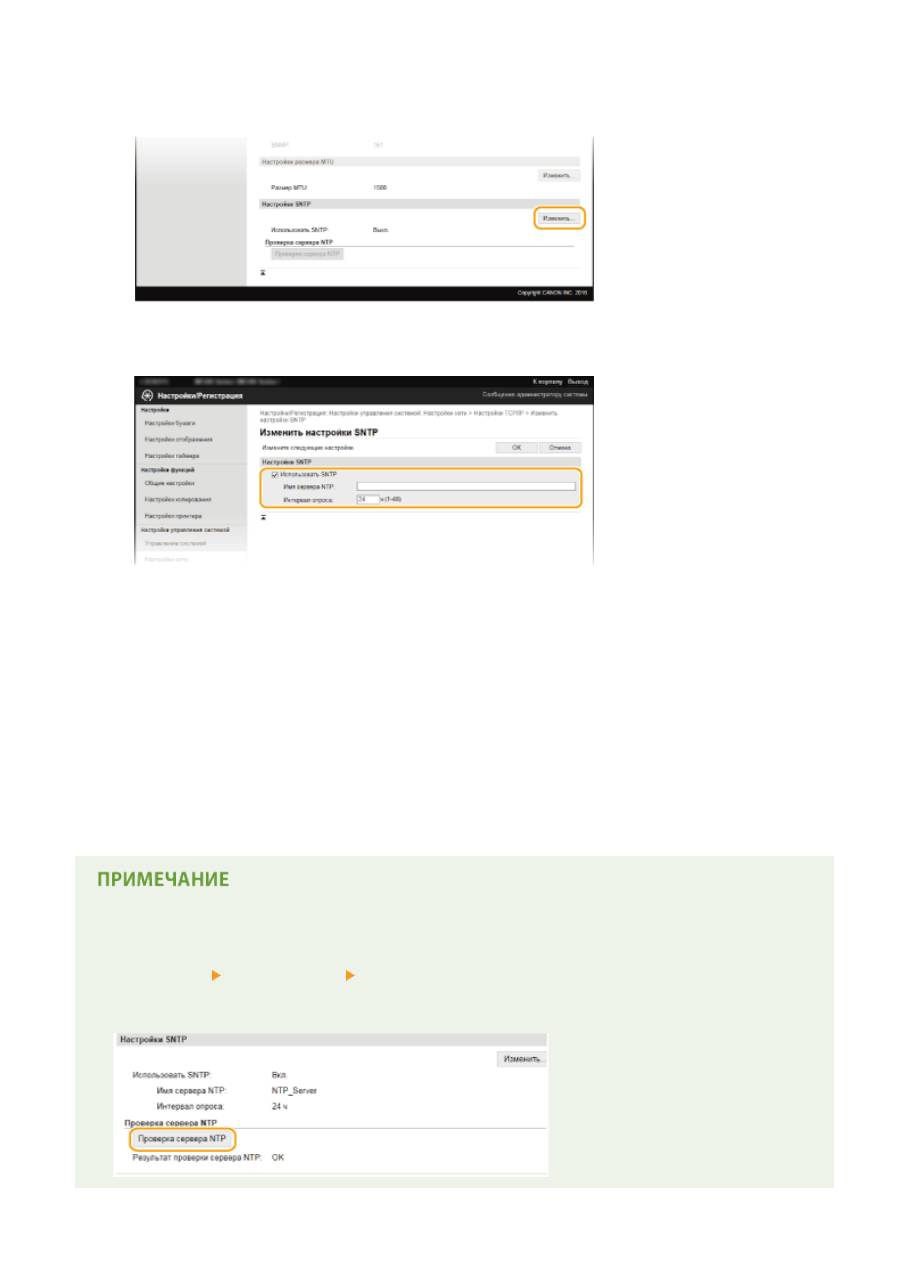
4
Щелкните [Изменить] в [Настройки SNTP].
5
Установите флажок [Использовать SNTP] и укажите необходимые настройки.
[Использовать SNTP]
Установите этот флажок, чтобы использовать SNTP для синхронизации. Если использование SNTP не
требуется, снимите флажок.
[Имя сервера NTP]
Введите IP-адрес сервера NTP или SNTP. Если в сети доступна служба DNS, можно вместо этого задать
имя узла (или полное доменное имя) длиной до 255 буквенно-числовых символов (пример:
ntp.example.com).
[Интервал опроса]
Укажите интервал между двумя последовательными синхронизациями. Задайте интервал в диапазоне
от 1 до 48 часов.
6
Щелкните [OK].
Проверка связи с сервером NTP/SNTP
●
Можно просмотреть состояние связи с зарегистрированным сервером, нажав [Настройки/
Регистрация] [Настройки сети] [Настройки TCP/IP], а затем нажав [Проверка сервера NTP] в
появившемся элементе [Настройки SNTP]. Если подключение установлено успешно, отображается
следующий результат. Следует учесть, что данная операция не корректирует системные часы.
Сеть (MF244dw/MF232w)
223
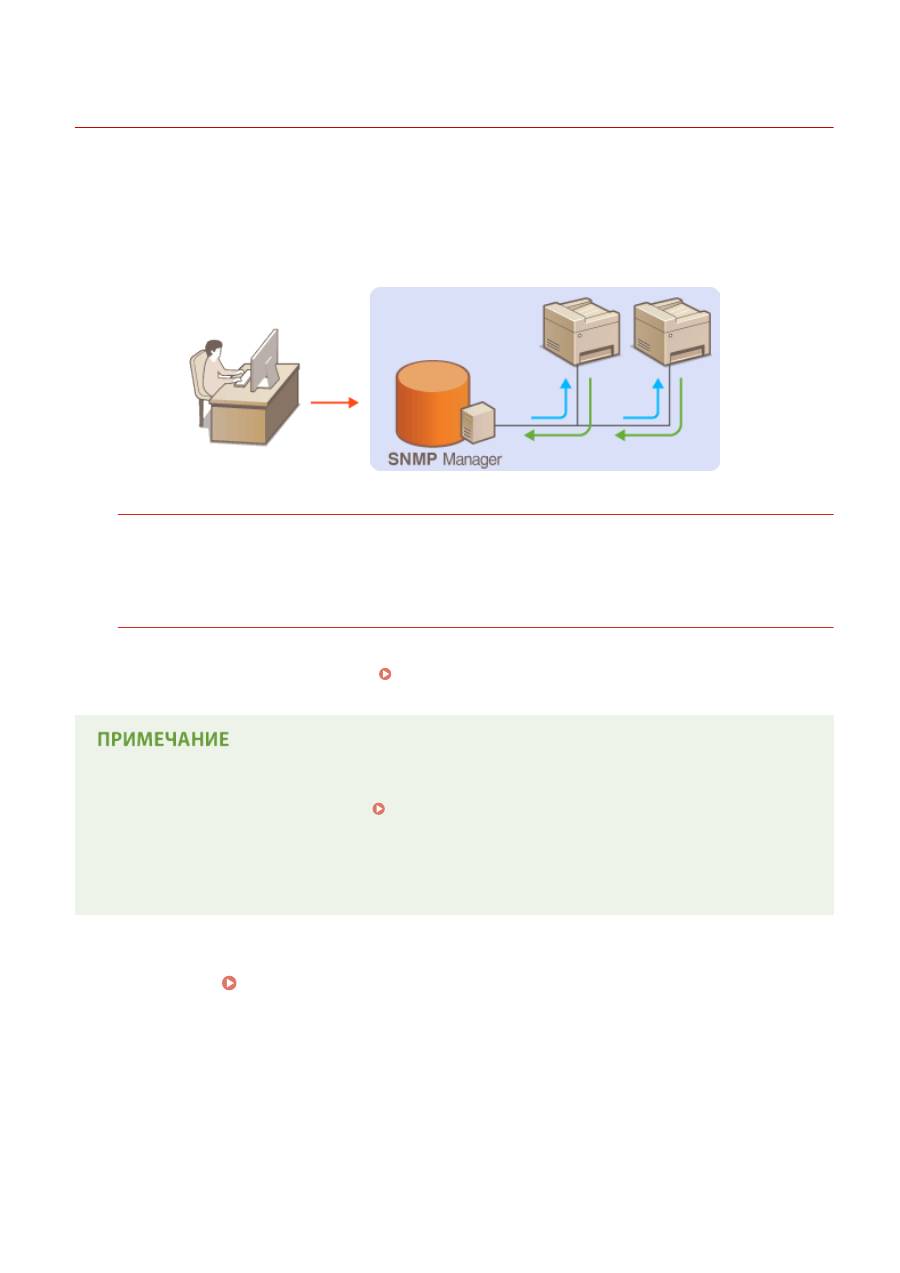
Мониторинг и контроль аппарата с помощью SNMP
189L-048
Простой протокол сетевого управления (SNMP) представляет собой протокол для мониторинга и контроля
устройств связи в сети с помощью базы данных MIB. Аппарат поддерживает версию протокола SNMPv1 и
версию с расширенными функциями безопасности SNMPv3. Статус аппарата можно проверить с помощью
компьютера при печати документов или использовать для этого Удаленный ИП. Можно разрешить
использование SNMPv1 или SNMPv3 по отдельности или одновременно. Укажите настройки для каждой версии
в соответствии с особенностями сетевой среды и конкретными задачами.
SNMPv1
SNMPv1 использует данные с именем «сообщество» для определения области обмена данными по
протоколу SNMP. Поскольку такие данные предоставляются в сети в виде обычного текста, сеть может
быть уязвимой для атак злоумышленников. В целях безопасности сети рекомендуется отключить
SNMPv1 и использовать SNMPv3.
SNMPv3
Протокол SNMPv3 позволяет реализовать управление сетевыми устройствами с использованием
надежных функций защиты. Обратите внимание, что перед настройкой SNMPv3 необходимо
активировать Удаленный ИП для TLS (
Включение функции шифрованной связи TLS для
Удаленного ИП(P. 255)
).
●
Аппарат не поддерживает функцию уведомлений об аварийном прерывании протокола SNMP.
●
Изменение номера порта SNMP см. в
Изменение номеров портов (MF244dw/MF232w)(P. 247)
.
●
При установке на компьютере, подключенном к сети, программное обеспечение управления SNMP
позволяет дистанционно настраивать, отслеживать и контролировать аппарат с компьютера.
Дополнительные сведения о программном обеспечении управления см. в руководстве по
эксплуатации для соответствующего сетевого устройства.
1
Запустите Удаленный ИП и войдите в систему в режиме администратора
системы. Запуск Удаленного ИП(P. 280)
2
Щелкните [Настройки/Регистрация].
Сеть (MF244dw/MF232w)
224
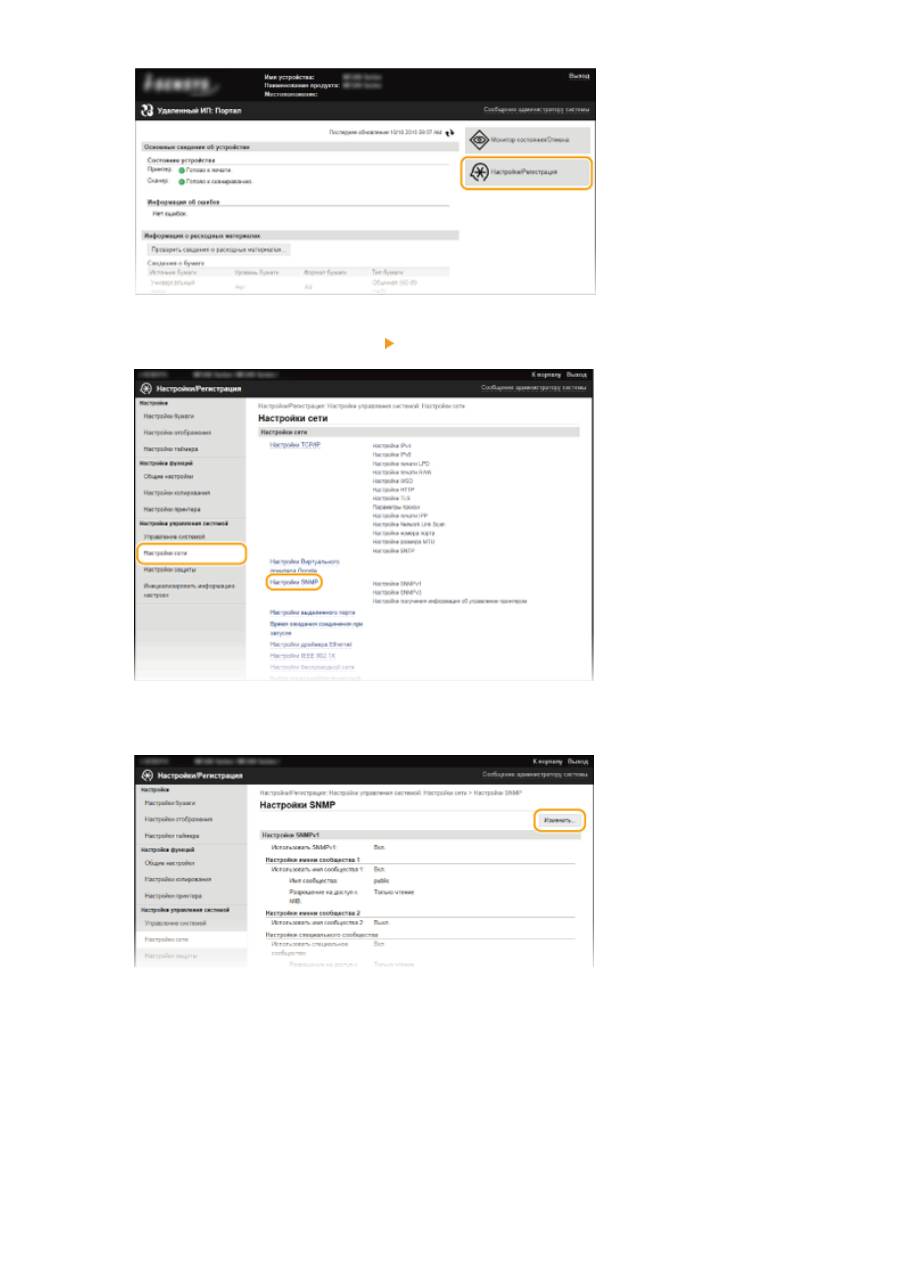
3
Щелкните [Настройки сети] [Настройки SNMP].
4
Щелкните [Изменить].
5
Укажите параметры SNMPv1.
●
Перейдите к следующему шагу, если изменение настроек SNMPv1 не требуется.
Сеть (MF244dw/MF232w)
225
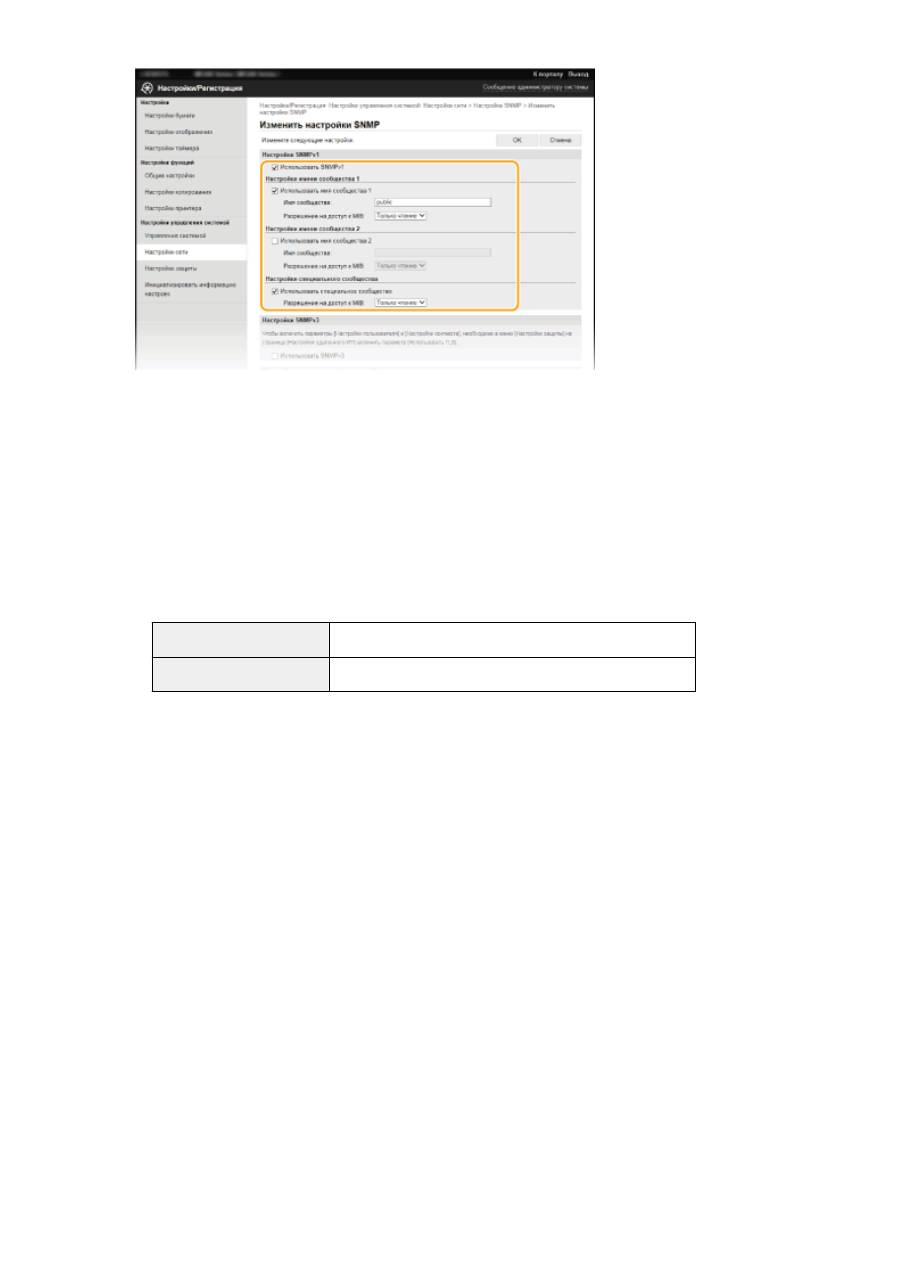
[Использовать SNMPv1]
Установите этот флажок, чтобы активировать SNMPv1. Остальные параметры SNMPv1 можно задать,
только если установлен этот флажок.
[Использовать имя сообщества 1]/[Использовать имя сообщества 2]
Установите этот флажок, чтобы задать имя сообщества. Если указание имени сообщества не требуется,
снимите флажок.
[Имя сообщества]
Введите название сообщества (не более 32 буквенно-числовых символов).
[Разрешение на доступ к MIB]
Для каждого сообщества выберите значение [Чтение/запись] или [Только чтение] для разрешений
доступа к объектам MIB.
[Чтение/запись]
Разрешает просмотр и изменение значений объектов MIB.
[Только чтение]
Разрешает только просмотр значений объектов MIB.
[Использовать специальное сообщество]
Специальное сообщество (Dedicated Community) представляет собой сообщество, предназначенное
исключительно для администраторов, использующих программное обеспечение Canon. Установите
этот флажок, чтобы использовать специальное сообщество. Если использование специального
сообщества не требуется, снимите флажок.
6
Укажите параметры SNMPv3.
●
Перейдите к следующему шагу, если изменение настроек SNMPv3 не требуется.
Сеть (MF244dw/MF232w)
226
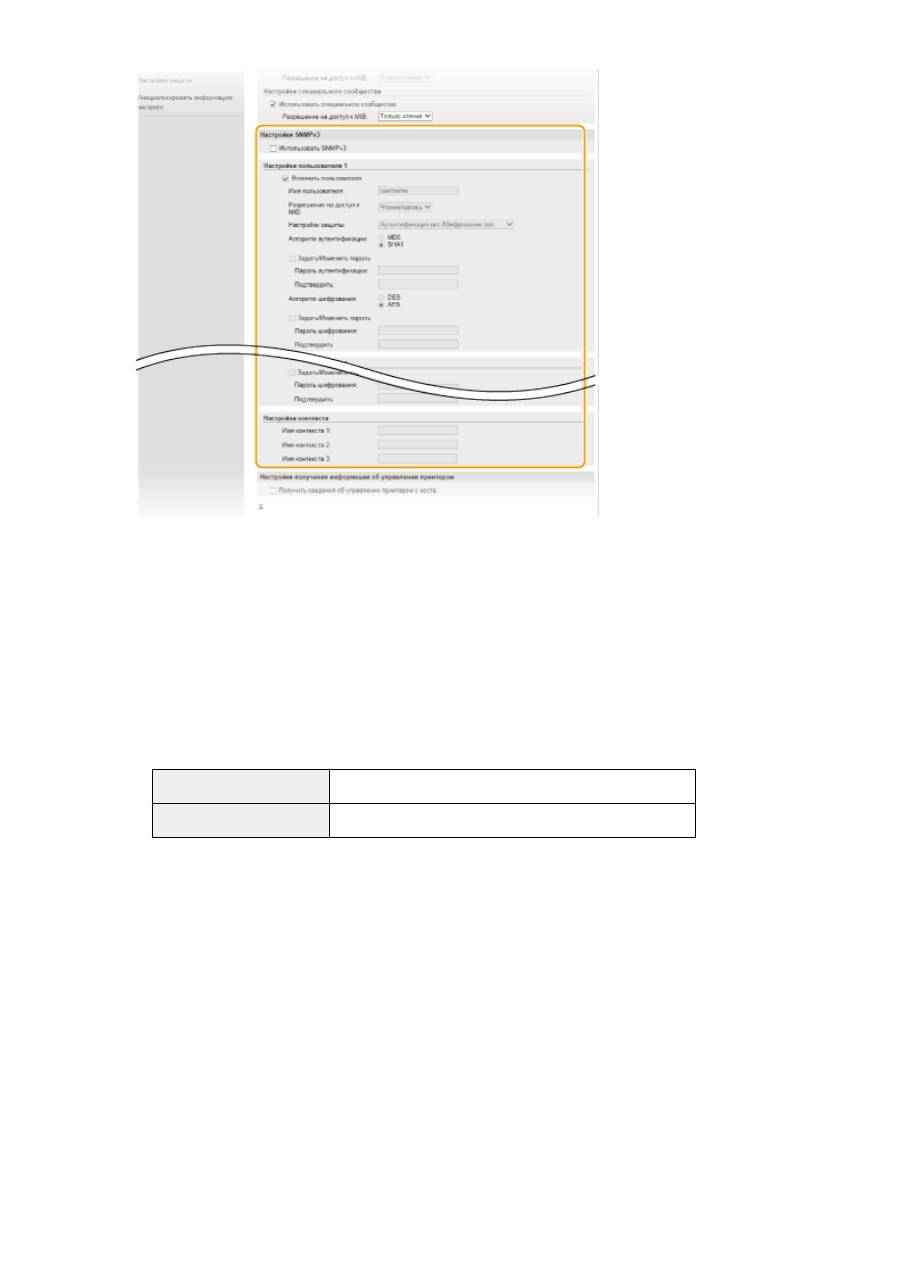
[Использовать SNMPv3]
Установите этот флажок, чтобы активировать SNMPv3. Остальные параметры SNMPv3 можно задать,
только если установлен этот флажок.
[Включить пользователя]
Установите этот флажок, чтобы активировать [Настройки пользователя 1]/[Настройки пользователя 2]/
[Настройки пользователя 3]. Чтобы отключить параметры пользователя, снимите соответствующий
флажок.
[Имя пользователя]
Введите имя пользователя (не более 32 буквенно-числовых символов).
[Разрешение на доступ к MIB]
Выберите значение [Чтение/запись] или [Только чтение] для разрешений доступа к объектам MIB.
[Чтение/запись]
Разрешает просмотр и изменение значений объектов MIB.
[Только чтение]
Разрешает только просмотр значений объектов MIB.
[Настройки защиты]
Выберите [Аутентификация вкл./Шифрование вкл.], [Аутентификация вкл./Шифрование выкл.] или
[Аутентификация выкл./Шифрование выкл.] для желаемой комбинации настроек проверки
подлинности и шифрования.
[Алгоритм аутентификации]
Если вы выбрали [Аутентификация вкл./Шифрование вкл.] или [Аутентификация вкл./Шифрование
выкл.] для [Настройки защиты], выберите алгоритм, соответствующий вашей среде.
[Алгоритм шифрования]
Если вы выбрали [Аутентификация вкл./Шифрование вкл.] для [Настройки защиты], выберите
алгоритм, соответствующий вашей среде.
[Задать/Изменить пароль]
Чтобы задать или изменить пароль, установите этот флажок и введите пароль длиной от 6 до 16
буквенно-числовых символов в текстовом поле [Пароль аутентификации] или в текстовом поле
[Пароль шифрования]. Для подтверждения введите тот же пароль в текстовом поле [Подтвердить].
Для алгоритмов проверки подлинности и шифрования можно задать отдельные пароли.
[Имя контекста 1]/[Имя контекста 2]/[Имя контекста 3]
Сеть (MF244dw/MF232w)
227
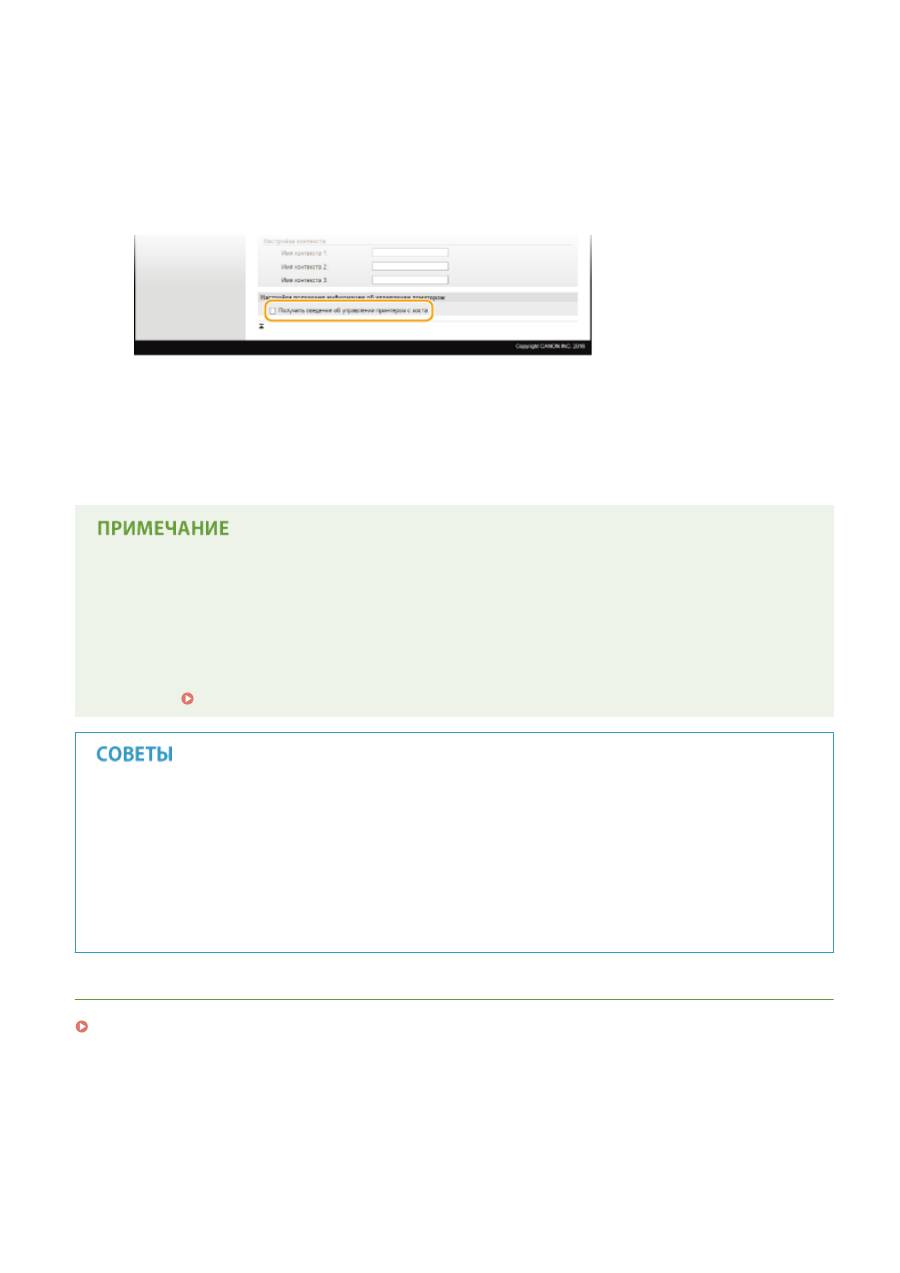
Введите имя контекста (не более 32 буквенно-числовых символов). Можно зарегистрировать до трех
имен контекста.
7
Укажите параметры получения сведений об управлении принтером.
●
С помощью протокола SNMP можно регулярно отслеживать и получать сведения об управлении
принтером (протоколы печати и порты принтера) от компьютера в сети.
[Получить сведения об управлении принтером с хоста]
Установите этот флажок, чтобы разрешить мониторинг сведений об управлении принтером по
протоколу SNMP. Для запрета мониторинга сведений об управлении принтером снимите этот флажок.
8
Щелкните [OK].
Отключение SNMPv1
●
Некоторые функции устройства будут недоступны, например получение сведений об аппарате
посредством драйвера принтера.
Использование панели управления
●
Также можно задавать настройки SNMPv1 и включать и отключать настройки SNMPv3 через экран
<Меню>.
Настройки SNMP(P. 301)
Одновременное включение SNMPv1 и SNMPv3
●
Если включены обе версии SNMP, рекомендуется задать для разрешения SNMPv1 на доступ к
объектам MIB значение [Только чтение]. Разрешение на доступ к объектам MIB можно задать
отдельно в SNMPv1 и SNMPv3 (а также для каждого из пользователей в SNMPv3). При выборе [Чтение/
запись] (разрешение на полный доступ) в SNMPv1 снижает эффективность функций безопасности,
которые отличают протокол SNMPv3, поскольку большинство настроек аппарата можно затем
контролировать посредством SNMPv1.
ССЫЛКИ
Включение функции шифрованной связи TLS для Удаленного ИП(P. 255)
Сеть (MF244dw/MF232w)
228
Оглавление
- Важные указания по техникебезопасности
- Основные операции
- Копирование
- Использование аппарата вкачестве принтера
- Использование устройства вкачестве сканера
- Удобное использование смобильным устройством(MF244dw/MF232w)
- Сеть (MF244dw/MF232w)
- Безопасность
- Использование Удаленного ИП(MF244dw/MF232w)
- Список меню настройки
- Устранение неполадок
- Обслуживание
- Приложение





