Canon i-SENSYS LBP7010C: Внимание (чистка)
Внимание (чистка): Canon i-SENSYS LBP7010C
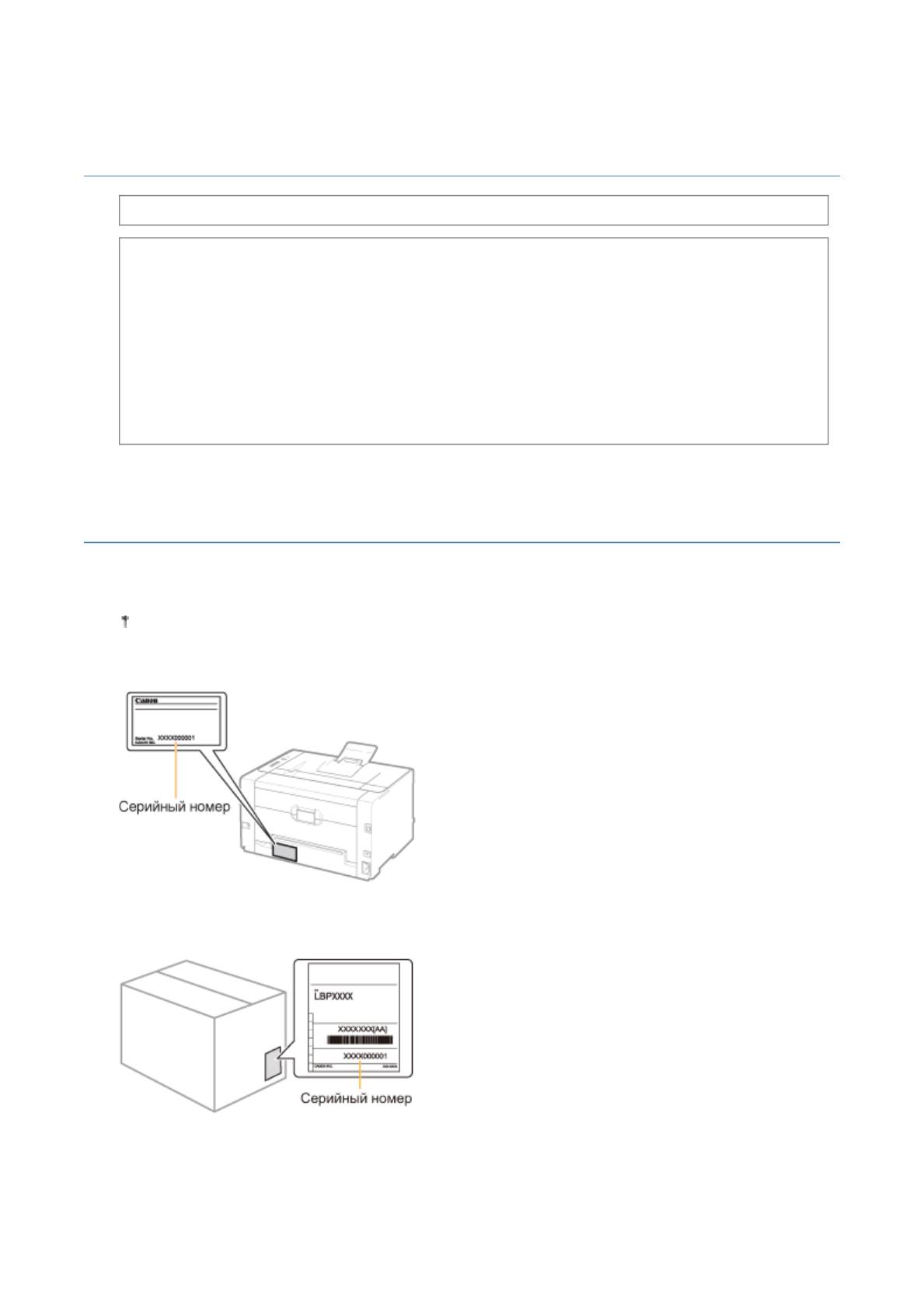
Pa
Внимание (чистка)
См. также раздел "Важные указания по технике безопасности".
ВАЖНО
Меры предосторожности при чистке внешней поверхности принтера
Используйте только воду или мягкое моющее средство, разбавленное водой, так как
использование другого моющего средства может привести к деформации или
растрескиванию пластмассовых частей принтера.
При использовании мягкого моющего средства обязательно разбавляйте его водой.
Если используется мягкое моющее средство, разведенное водой, сотрите его мягкой
тканью,
смоченной водой.
Не допускайте попадания на принтер жирных или маслянистых субстанций. Не применяйте
жир или масло.
Местоположение серийного номера
Серийный номер необходим для выполнения сервисного обслуживания.
Серийный номер находится в месте, указанном на приведенном ниже рисунке.
Не удаляйте наклейки с серийным номером.
Задняя часть принтера
Внешний вид упаковочной коробки
g
e 32 of 32Обсл
у
живание
30/09/2011file://P:\Laser\A389SA
_
Aries\PM\Deliverables\Sponsor\From Sponsor\2011.09.26 -
...
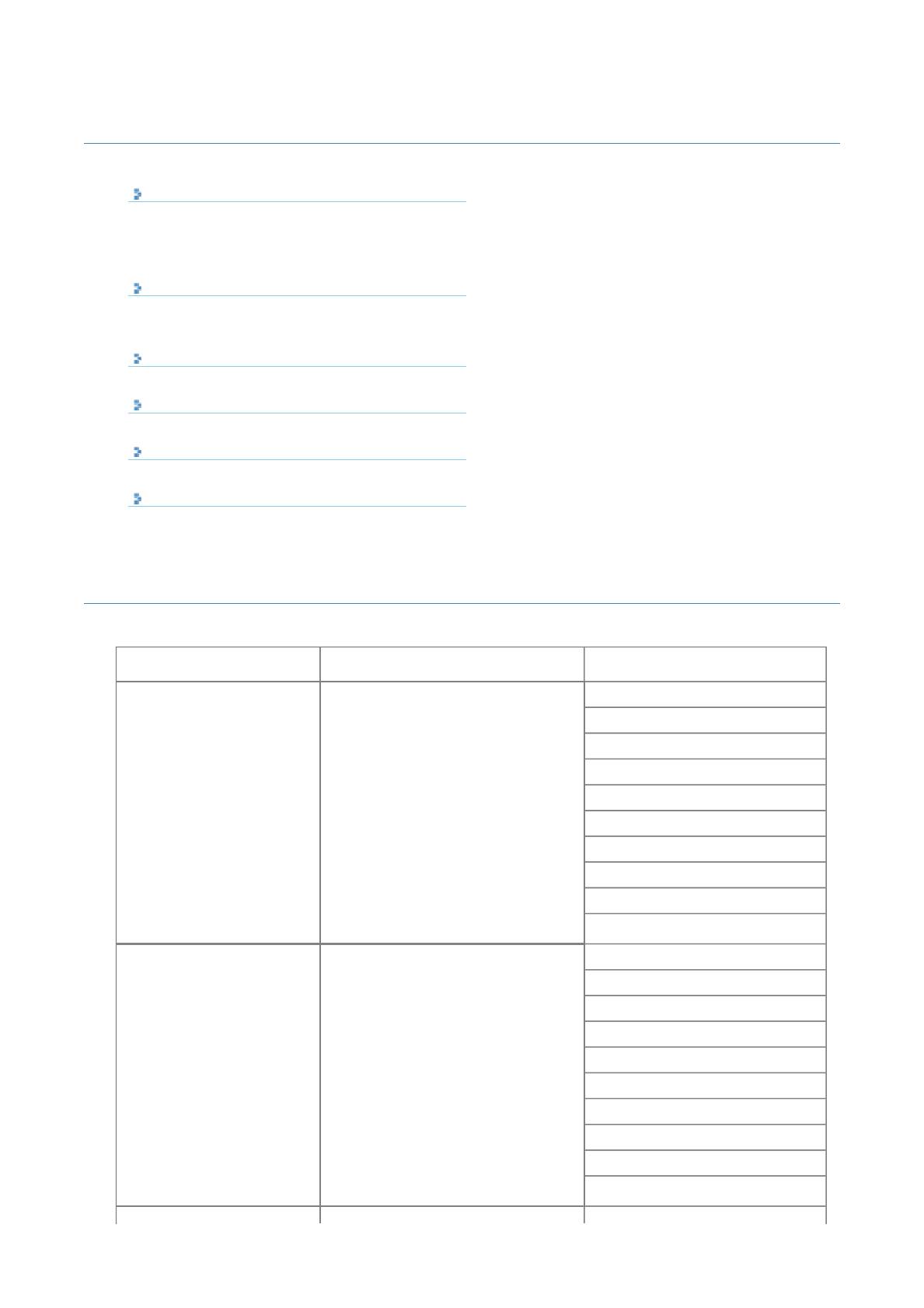
Pa
Основные операции принтера
Пригодная для использования бумага
Меры предосторожности, касающиеся бумаги
Область печати
Загрузка и вывод бумаги
Загрузка бумаги
Основная процедура печати
Использование справки
Отмена задания
Проверка состояния принтера
Пригодная для использования бумага
Ниже перечислены форматы бумаги, которые можно использовать с данным принтером.
*1
Тип бумаги
Значение параметра [Тип бумаги]
Размер бумаги
A4
B5
A5
Legal
*2
Letter
Обычная бумага
*3 *4
[Обычная бумага]
(По умолчанию)
(от 64 до 82 г/м²)
Executive
Statement
Формат бумаги Foolscap
16K
*5
Бумага нестандартного формата
A4
B5
A5
Legal
*2
Letter
Обычная бумага
*3
[Обычная бумага L]
(от 60 до 69 г/м²)
Executive
Statement
Формат бумаги Foolscap
16K
*5
Бумага нестандартного формата
g
e 1 of 18Основные операции принтера
30/09/2011file://P:\Laser\A389SA
_
Aries\PM\Deliverables\Sponsor\From Sponsor\2011.09.26 -
...
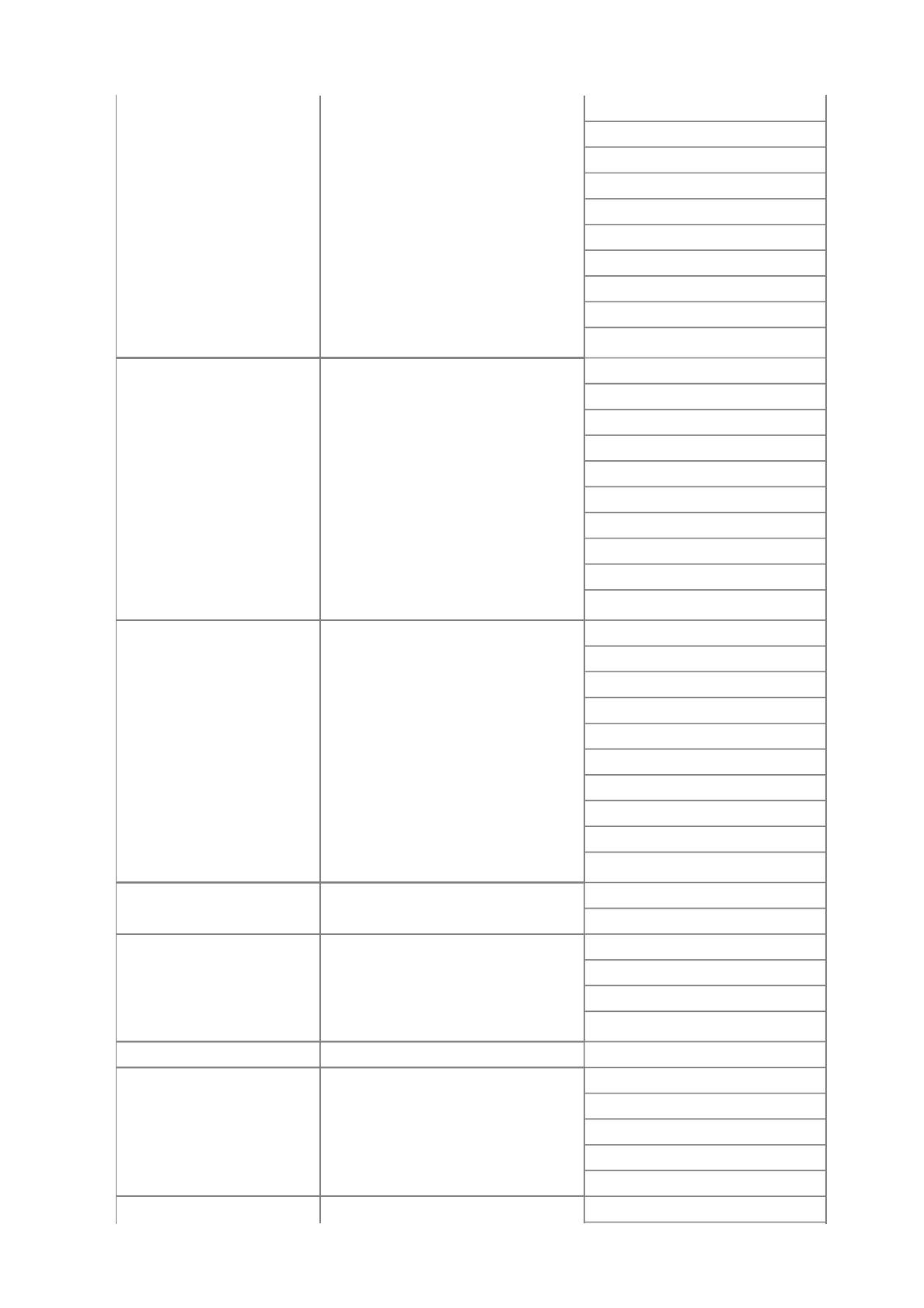
Pa
A4
B5
A5
Legal
*2
Letter
Обычная бумага
*4 *6
[Обычная бумага H]
(от 76 до 100 г/м²)
Executive
Statement
Формат бумаги Foolscap
16K
*5
Бумага нестандартного формата
A4
B5
A5
Legal
Letter
Плотная бумага
*6
[Плотная бумага 1]
(от 92 до 130 г/м²)
Executive
Statement
Формат бумаги Foolscap
16K
*5
Бумага нестандартного формата
A4
B5
A5
Legal
Letter
Плотная бумага
[Плотная бумага 2]
(от 131 до 163 г/м²)
Executive
Statement
Формат бумаги Foolscap
16K
*5
Бумага нестандартного формата
Прозрачная пленка
A4
[Прозрачная пленка]
(только черно-белая печать)
Letter
A4
Letter
Наклейка [Наклейки]
16K
*5
Бумага нестандартного формата
Карточка указателя [Плотная бумага 2] Карточка указателя
Конверт Monarch
Конверт №10 (COM10)
[Конверт]
Конверт
Конверт DL
*7
[Конверт H]
Конверт C5
Конверт B5
A4
g
e 2 of 18Основные операции принтера
30/09/2011file://P:\Laser\A389SA
_
Aries\PM\Deliverables\Sponsor\From Sponsor\2011.09.26 -
...
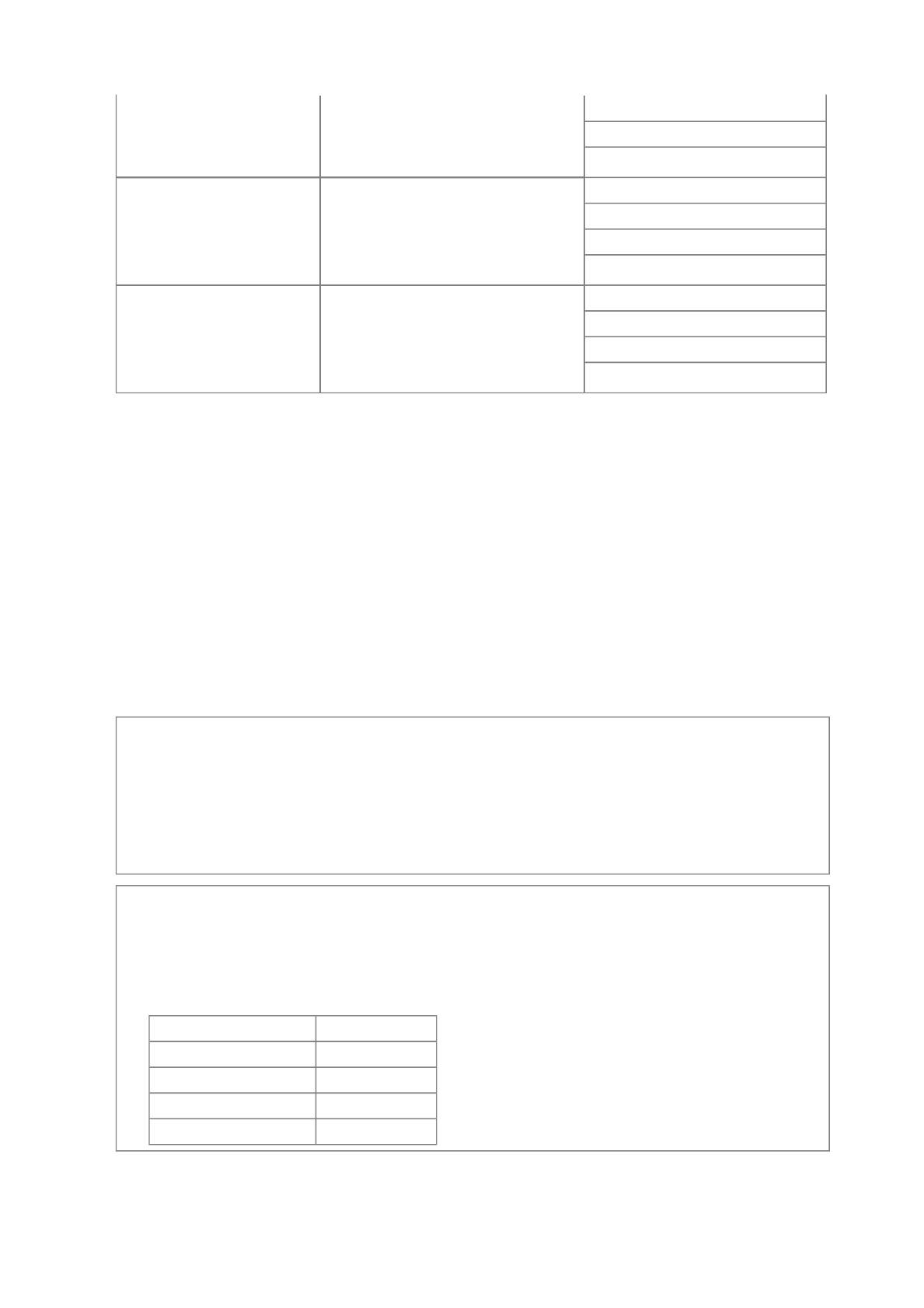
Letter
Бумага с покрытием
[Бумага с покрытием 1]
16K
(от 100 до 130 г/м²)
*5
Бумага нестандартного формата
A4
Letter
Бумага с покрытием
[Бумага с покрытием 2]
(от 155 до 165 г/м²)
16K
*5
Бумага нестандартного формата
A4
Letter
Бумага с покрытием
[Бумага с покрытием 3]
(от 210 до 220 г/м²)
16K
*5
Бумага нестандартного формата
*1
Значение параметра расположено на вкладке [Источник бумаги] в драйвере принтера.
*2
Может использоваться восстановленная бумага.
*3
Если требуется печатать на бумаге плотностью от 64 до 69 г/м², можно указать любое из значений —
*8
[Обычная бумага] или [Обычная бумага L].
*4
Если требуется печатать на бумаге плотностью от 76 до 82 г/м², можно указать любое из значений —
*8
[Обычная бумага] или [Обычная бумага H].
*5
Можно загрузить бумагу нестандартного формата шириной 76,2—215,9 мм и длиной 127,0—355,6 мм.
*6
Если требуется печатать на бумаге плотностью от 92 до 100 г/м², можно указать любое из значений —
*8
[Обычная бумага H] или [Плотная бумага 1].
*7
Если при печати с выбранным значением [Конверт] требуется улучшить закрепление тонера, выберите
[Конверт H].
*8
Если какая-либо из настроек вызывает перечисленные ниже или подобные им проблемы, укажите для
печати другую настройку.
Выводимая бумага скручивается.
На участках без печати появляются остаточные изображения.
Тонер недостаточно хорошо закрепляется на б
у
маге, и печать пол
у
Pa
чается бледной.
ВАЖНО
О скорости печати
Скорость печати может снижаться в зависимости от заданного формата бумаги, ее типа, ориентации и
числа копий.
При печати на бумаге, ширина которой менее 192 мм, скорость печати снижается.
Меры предосторожности, касающиеся бумаги
"Меры предосторожности, касающиеся бумаги"
ПРИМЕЧАНИЕ
Область печати
"Область печати"
Размеры конверта
Предусмотрены следующие размеры конверта.
Конверт Monarch 98,4×190,5 мм
Конверт №10 (COM10) 104,7×241,3 мм
Конверт DL 110,0×220,0 мм
Конверт C5 162,0×229,0 мм
Конверт B5 176,0×250,0 мм
g
e 3 of 18Основные операции принтера
30/09/2011file://P:\Laser\A389SA
_
Aries\PM\Deliverables\Sponsor\From Sponsor\2011.09.26 -
...
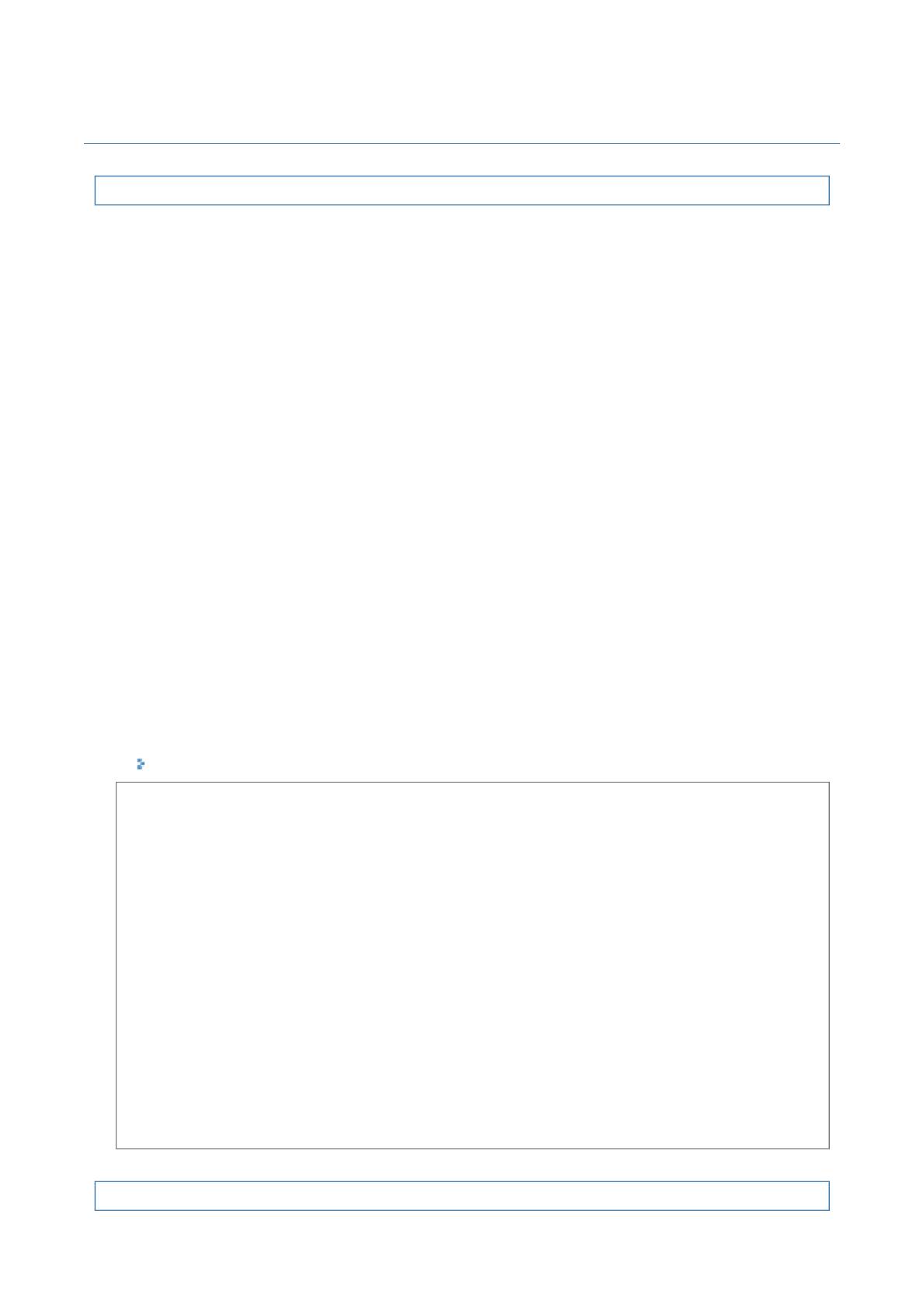
Меры предосторожности, касающиеся бумаги
Бумага, требующая внимания перед использованием
Использование указанных ниже типов бумаги может повлиять на результаты печати или принтер в некоторых
случаях.
Бумага, которая хранилась ненадлежащим образом
Бумага со складками или изгибами
Рваная или поврежденная бумага
Измятая бумага
Скрученная бумага
Мокрая или влажная бумага
Бумага с неровными краями
Бумага неправильной формы
Бумага с отверстиями или перфорацией
Бумага с
отверстиями для переплета
Бумага с перфорацией
Бумага с клеящим слоем или специальным покрытием
Термочувствительная бумага
Бумага с клеящим слоем
Копировальная бумага
Пропитанная цветная бумага
Специальная мелованная бумага (мелованная бумага для струйных принтеров и т.д.)
Бумага, печать на которой выполнялась на другом принтере
Бумага, на которой выполнена печать с помощью
копировального аппарата или другого принтера (печать
на обратной стороне такой бумаги также недопустима).
Бумагу, на которой плохо закрепляется тонер
Бумага с грубой поверхностью
Бумага, содержащая грубые волокна
Бумага с чрезвычайно грубой или гладкой поверхностью
Бумага, плотность которой выходит за пределы, указанные для пригодной к использованию бумаги
"Пригодная для использования бумага"
ВАЖНО
О бумаге со скобками, скрепками, тесемками или лентами
Бумага этого вида может привести к неполадкам в работе принтера или повредить его.
О бумаге, содержащей чернила, которые могут плавиться, гореть, испаряться или выделять
вредные газы при температуре нагрева блока закрепления или ниже ее
Бумага этого вида может привести к неполадкам в
работе принтера или повредить его.
Печать на обратной стороне бумаги, на которой уже выполнялась печать (выполнение 2-сторонней
печати вручную)
*
Этот принтер позволяет выполнять 2-стороннюю печать вручную, устанавливая бумагу
, на которой ранее
производилась печать, обратной стороной.
При печати на обратной стороне бумаги, на которой уже выполнялась печать, распрямите загибы и
загружайте по одному листу бумаги в универсальный лоток, выполнив в драйвере принтера приведенную
ниже процедуру.
1. Откройте вкладк
Хранение бумаги
у
[Источник б
у
Pa
маги].
2. Установите флажок [Распечатать на другой стороне].
*
Можно использовать только бумагу, на которой выполнялась печать с помощью этого принтера.
Кроме того, нельзя выполнять повторную печать на уже напечатанной стороне.
g
e 4 of 18Основные операции принтера
30/09/2011file://P:\Laser\A389SA
_
Aries\PM\Deliverables\Sponsor\From Sponsor\2011.09.26 -
...
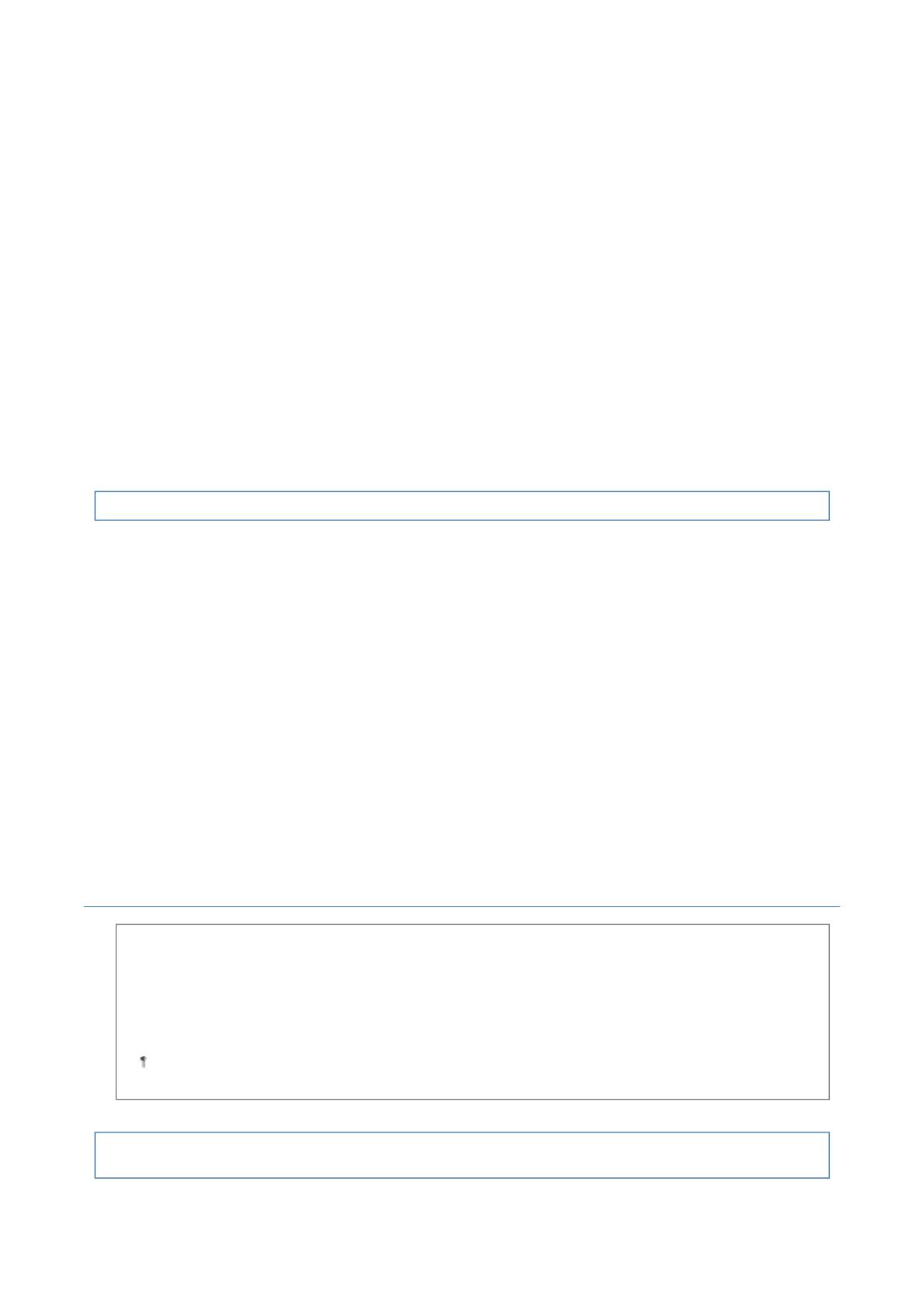
Pa
Даже если бумага соответствует нормальным техническим характеристикам, ее качество может ухудшиться в
случае ее неправильного хранения.
Бумага худшего качества может вызвать нарушения в подаче бумаги, ее замятие или ухудшение качества
печати.
Как хранить бумагу
Соблюдайте указанные ниже рекомендации по хранению бумаги и обращению с ней.
Храните бумагу на ровной поверхности.
Во
избежание увлажнения или высыхания бумаги храните ее в обертке до момента использования.
Не помещайте бумагу в условия, при которых она может скручиваться или мяться.
Не храните бумагу в вертикальном положении и не храните слишком много пачек бумаги в одной стопке.
Ниже перечислены места, непригодные для хранения бумаги.
Место, подверженное воздействию
прямых солнечных лучей
Место, подверженное воздействию высокой влажности
Слишком сухое место
Место, значительно отличающееся по температуре или влажности от места использования бумаги
При печати на влажной бумаге
При печати на влажной бумаге в области вывода принтера может исходить пар.
Поскольку влага испаряется из бумаги под воздействием тепла, выделяемого при фиксации тонера
, это не
является результатом неправильной работы. (Это может произойти, если в помещении низкая температура.)
Хранение распечаток
При хранении бумаги, на которой произведена печать, и обращении с ней соблюдайте изложенные ниже
правила:
Как хранить распечатки
Храните бумагу на ровной поверхности.
Не храните распечатки в папках из ПВХ, так как это может привести к плавлению тонера и его прилипанию к
материалу из ПВХ. Скручивание или сгибание распечаток может привести
к отслоению тонера.
Храните распечатки в условиях, при которых они не могут скручиваться или мяться, поскольку в противном
случае может отслоиться тонер.
В случае хранения распечаток в течение длительного времени (в течение двух и более лет) помещайте их
в жесткие папки.
При длительном хранении распечатки могут выцветать.
Избегайте хранения распечаток
в месте, подверженном воздействию высокой температуры.
Меры предосторожности при склеивании распечаток
Обязательно используйте нерастворимый клей.
Перед использованием проверьте действие клея на ненужной распечатке.
Перед укладкой в стопки распечаток с клеем убедитесь в полном высыхании клея.
Область печати
ПРИМЕЧАНИЕ
Если нужно расширить область печати
Задайте в драйвере принтера следующие настройки.
1. Нажмите кнопку [Дополнительные настройки] на вкладке [Окончательная обработка].
2. Установите для параметра [Расширить область печати и распечатать] значение [Вкл.].
В зависимости от печатаемых данных, по краю бумаги печать может частично отсутствовать или
смазываться при цветной печати.
Обычная бумага/Плотная бумага/Прозрачная пленка/Наклейка/Карточка указателя/Бумага с
покрытием
Для печати недоступна область шириной 5 мм вдоль краев бумаги.
g
e 5 of 18Основные операции принтера
30/09/2011file://P:\Laser\A389SA
_
Aries\PM\Deliverables\Sponsor\From Sponsor\2011.09.26 -
...
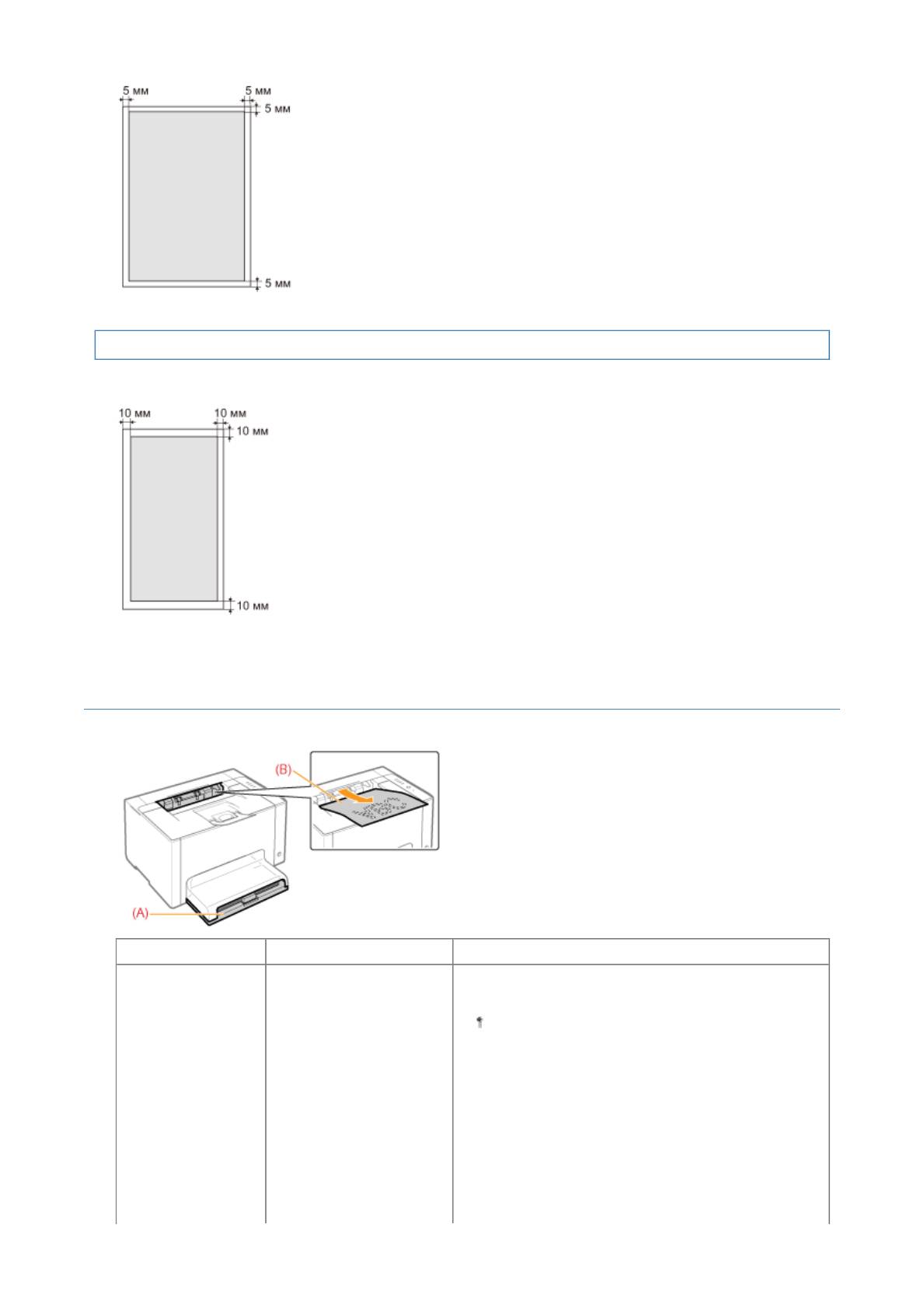
Pa
Конверт
Этот принтер может печатать на следующей области.
В зависимости от используемого приложения можно изменить область печати до выполнения печати.
Загрузка и вывод бумаги
Для этого принтера предусмотрен указанный ниже источник бумаги и место вывода.
Источник бумаги (A): Универсальный лоток
"Загрузка бумаги"
На этот лоток выводятся листы бумаги стороной для
печати вниз.
Перед началом печати откройте
вспомогательный лоток.
Место вывода (B): Выходной лоток
g
e 6 of 18Основные операции принтера
30/09/2011file://P:\Laser\A389SA
_
Aries\PM\Deliverables\Sponsor\From Sponsor\2011.09.26 -
...
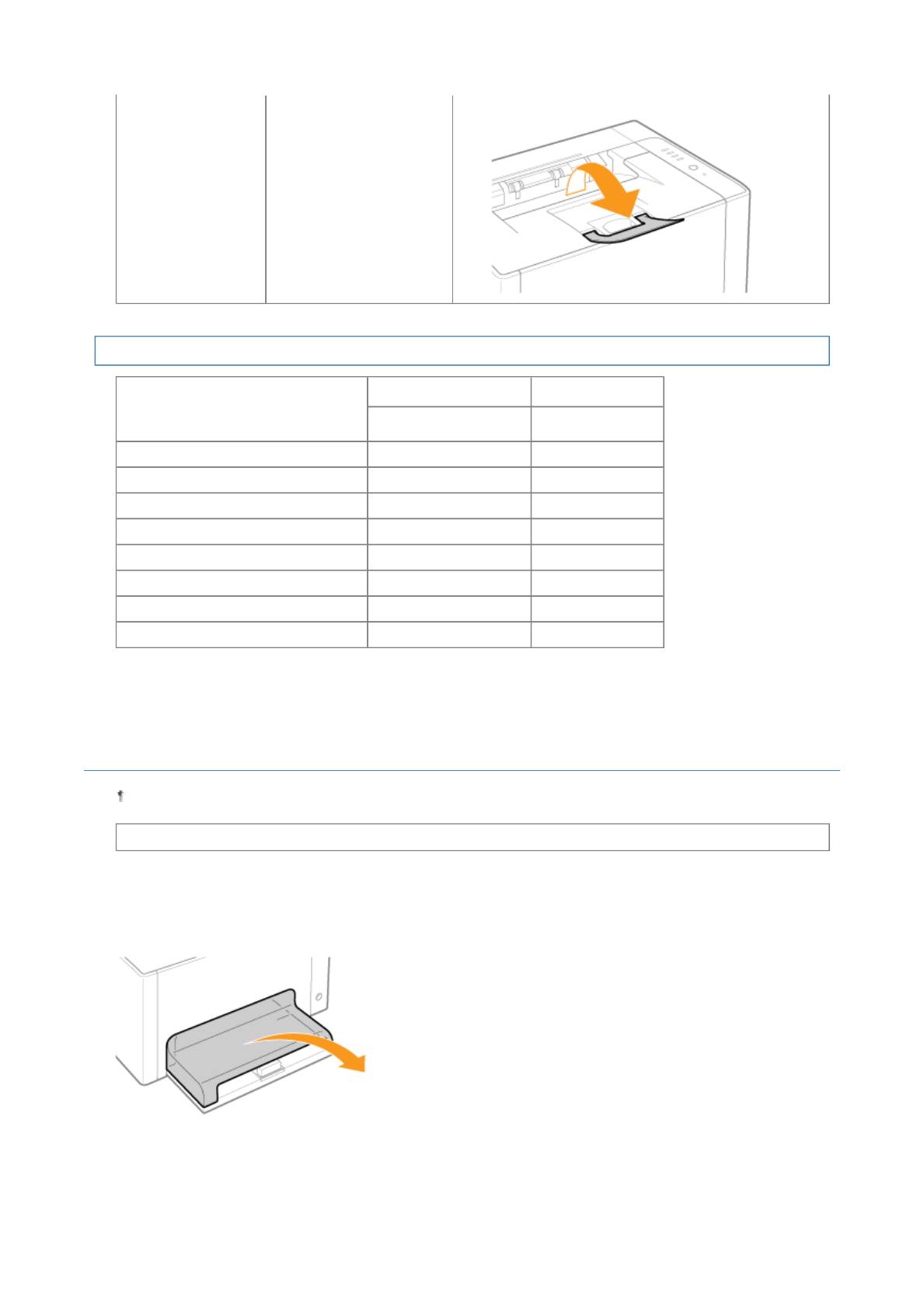
Pa
Ресурс бумаги для источника бумаги и места вывода
Источник бумаги Место вывода
Тип бумаги
*
Универсальный лоток
Выводной лоток
Обычная бумага (например 75 г/м²) Прибл. 150 листов Прибл. 50 листов
Плотная бумага (например 105 г/м²) Прибл. 100 листов Прибл. 15 листов
Плотная бумага (например 163 г/м²) Прибл. 60 листов Прибл. 15 листов
Прозрачная пленка Прибл. 100 листов 1 лист
Наклейка Прибл. 50 листов Прибл. 5 листов
Карточка указателя Прибл. 50 листов Прибл. 5 листов
Конверт Прибл. 10 листов Прибл. 5 листов
Бумага с
покрытием Прибл. 50 листов Прибл. 15 листов
*
Фактический ресурс зависит от среды установки и используемого типа бумаги.
Загрузка бумаги
Подробнее о том, какую бумагу можно загружать, см. в разделе "Пригодная для использования бумага".
Перед загрузкой бумаги ознакомьтесь с разделом "Внимание (загрузка бумаги)".
1
Снимите крышку лотка.
2
g
e 7 of 18Основные операции принтера
30/09/2011file://P:\Laser\A389SA
_
Aries\PM\Deliverables\Sponsor\From Sponsor\2011.09.26 -
...
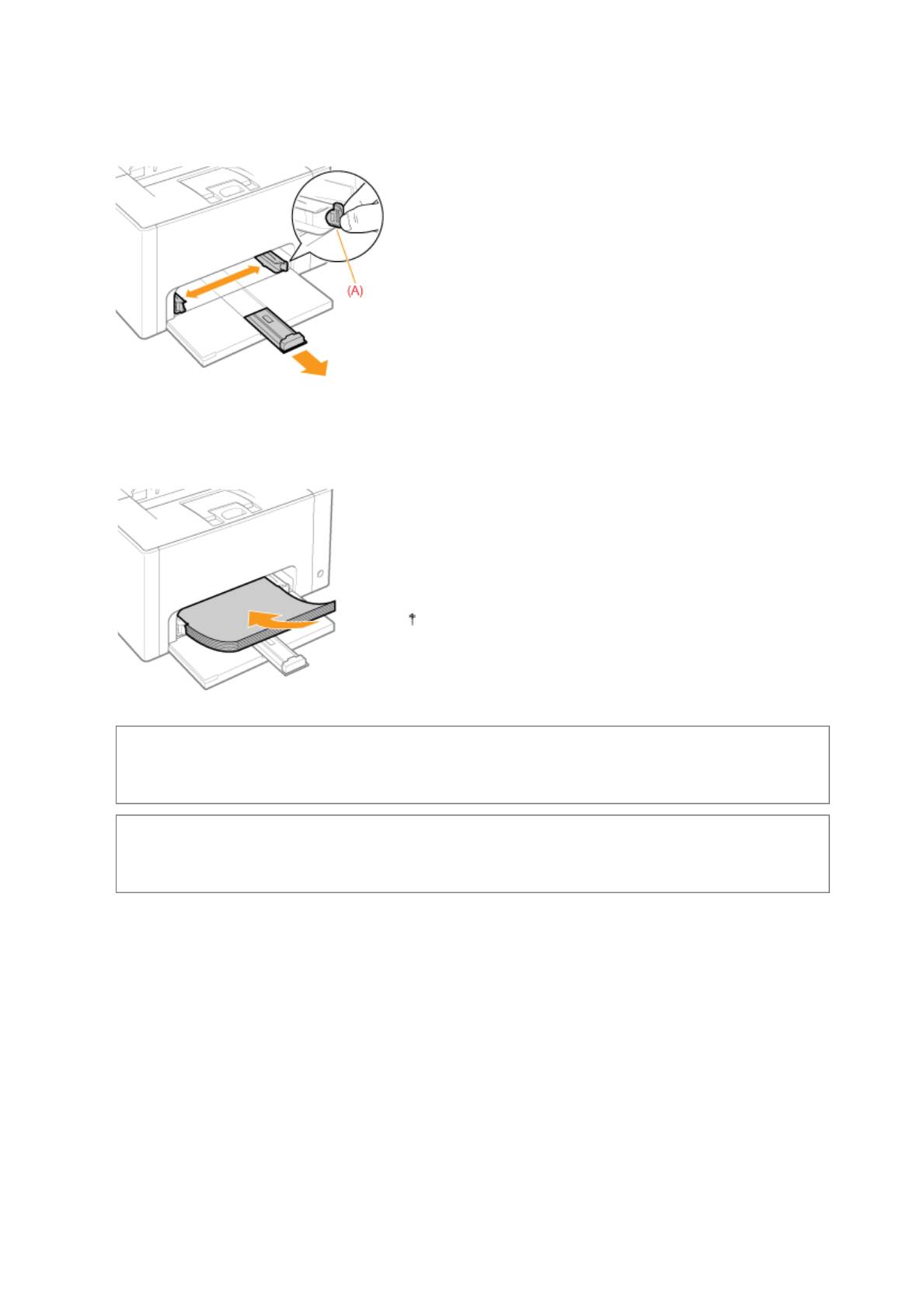
Раздвиньте направляющие для бумаги по ширине и длине немного больше, чем фактический формат
бумаги.
Обе стороны направляющих для бумаги можно передвигать, удерживая рычаг разблокировки (A).
3
Аккуратно загрузите бумагу лицевой стороной вверх, чтобы ее край коснулся задней части лотка.
4
Выровняйте направляющие для бумаги с загруженной бумагой.
Обе стороны направляющих для б
у
маги можно передвигать,
у
держивая рычаг разблокировки
(
A
)
.
Д
ля форматов бумаги, кроме
A
5
Загружайте бумагу в книжной ориентации.
Д
ля формата бумаги
A
Pa
5
Загружайте бумагу в альбомной ориентации (если для настроек
печати установлены значения по умолчанию).
Бумагу можно загружать также в книжной ориентации,
активировав при печати параметр [Подача A5 c короткого
края] на вкладке [Источник бумаги] в драйвере принтера.
(При печати на обычной бумаге, загруженной в книжной
ориентации, скорость печати снижается.)
ВАЖНО
При загрузке конвертов
Ознакомьтесь с разделом "Печать на конвертах" и загрузите бумагу в правильной ориентации.
ПРИМЕЧАНИЕ
При загрузке бланка или бумаги с логотипом
Ознакомьтесь с разделом "Ориентация загружаемой бумаги" и загрузите бумагу в правильной ориентации.
g
e 8 of 18Основные операции принтера
30/09/2011file://P:\Laser\A389SA
_
Aries\PM\Deliverables\Sponsor\From Sponsor\2011.09.26 -
...
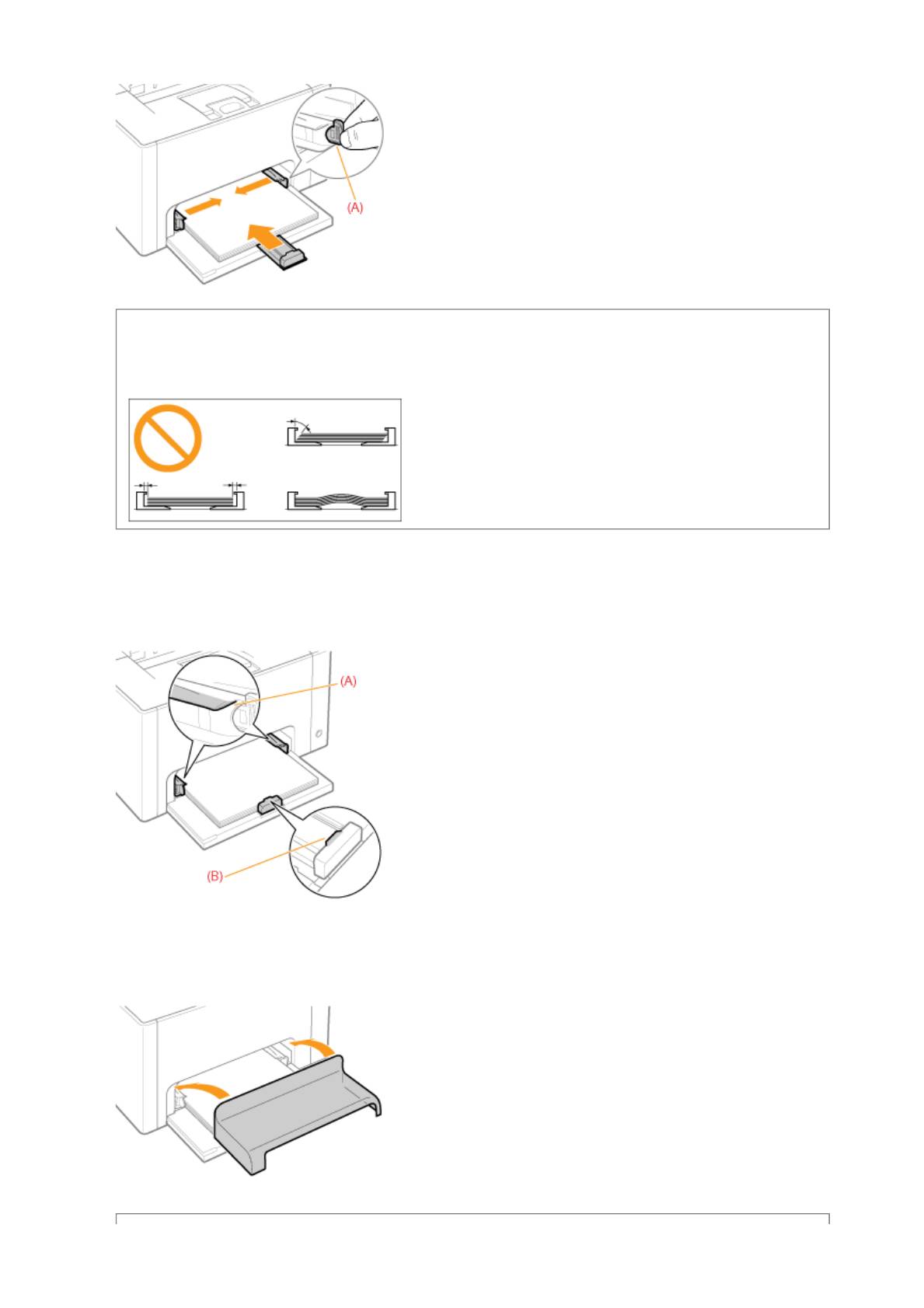
Pa
ВАЖНО
Убедитесь в том, что направляющие для бумаги выровнены с бумагой.
Если направляющие находятся слишком далеко или слишком близко относительно ширины бумаги, это
может привести к нарушению подачи или замятию бумаги.
5
Убедитесь, что стопка бумаги загружена под ограничительные направляющие максимальной загрузки
(A) и язычки (B) на направляющих для бумаги.
6
Установите крышку лотка.
g
e 9 of 18Основные операции принтера
30/09/2011file://P:\Laser\A389SA
_
Aries\PM\Deliverables\Sponsor\From Sponsor\2011.09.26 -
...
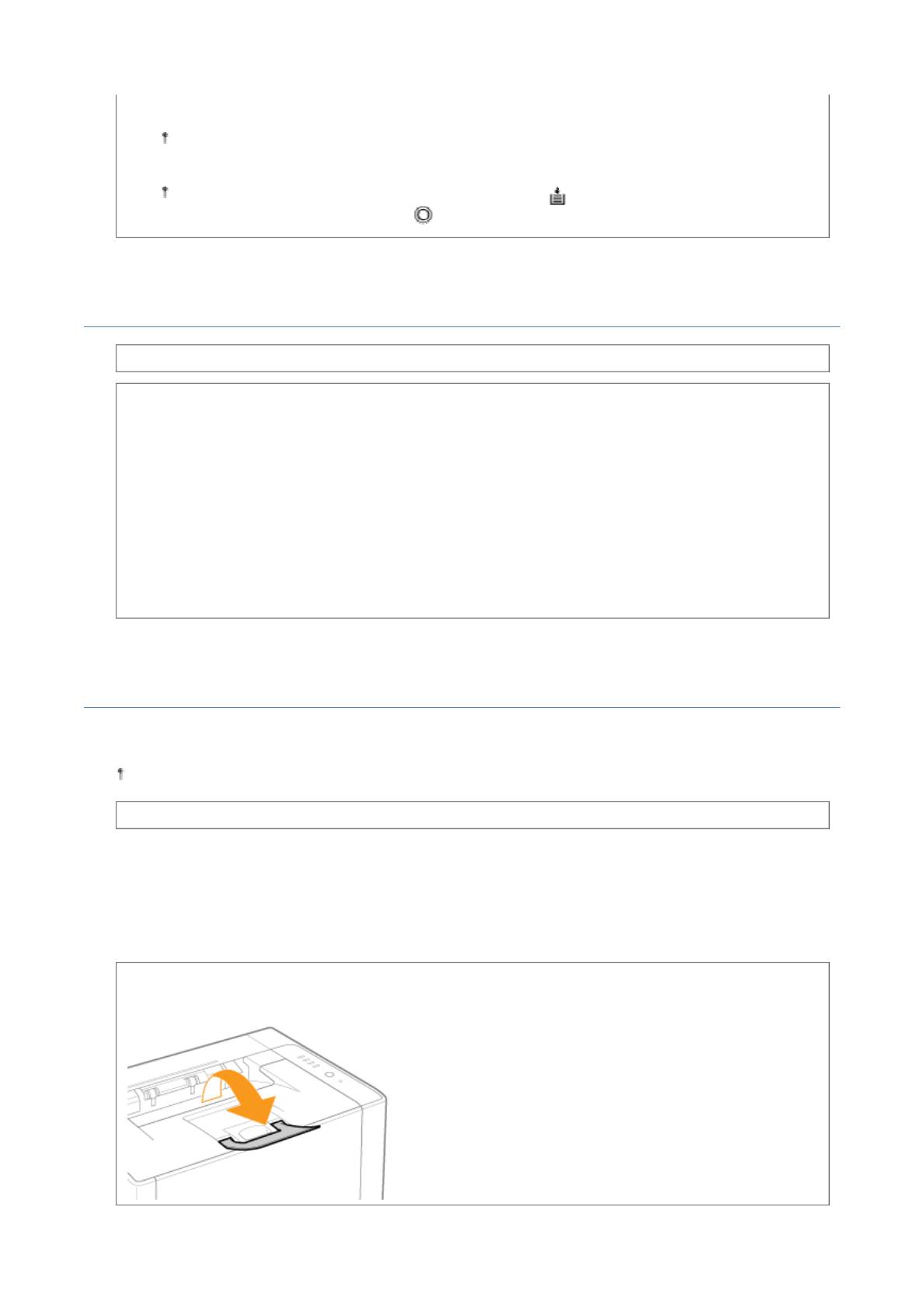
Pa
Подробнее об основной процедуре печати см. в разделе "Основная процедура печати".
При печати на бумаге пользовательского размера необходимо заранее зарегистрировать его в
драйвере принтера.
"Регистрация пользовательского формата бумаги"
Если при печати заканчивается бумага, мигает индикатор (Бумага) (оранжевый). Печать
возобновляется нажатием клавиши [ ] (Бумага).
Внимание (загрузка бумаги)
См. также раздел "Важные указания по технике безопасности".
ВАЖНО
Меры предосторожности при загрузке бумаги
Загрузите бумагу так, чтобы она была выровнена.
Если задний край стопки бумаги не выровнен должным образом, это может привести к нарушению
подачи или замятию бумаги.
Если бумага скручена или углы бумаги загнуты, распрямите ее перед загрузкой в принтер.
Не касайтесь загруженной бумаги и не тяните
ее во время печати.
Это может привести к замятию бумаги или повреждению принтера.
При использовании плохо разрезанной бумаги
Одновременно могут подаваться несколько листов бумаги. В таком случае тщательно пролистайте стопку и
выровняйте ее края на твердой плоской поверхности.
Основная процедура печати
В данном разделе описана основная процедура печати из приложения, где в качестве примера приложения
рассматривается Adobe Reader.
Процедура печати может отличаться в зависимости от используемого приложения.
Перед выполнением печати ознакомьтесь с разделом "Внимание (основные функции печати)".
1
Загрузите бумагу в универсальный лоток.
"Загрузка бумаги"
ПРИМЕЧАНИЕ
Перед началом печати откройте вспомогательный лоток.
g
e 10 of 18Основные операции принтера
30/09/2011file://P:\Laser\A389SA
_
Aries\PM\Deliverables\Sponsor\From Sponsor\2011.09.26 -
...
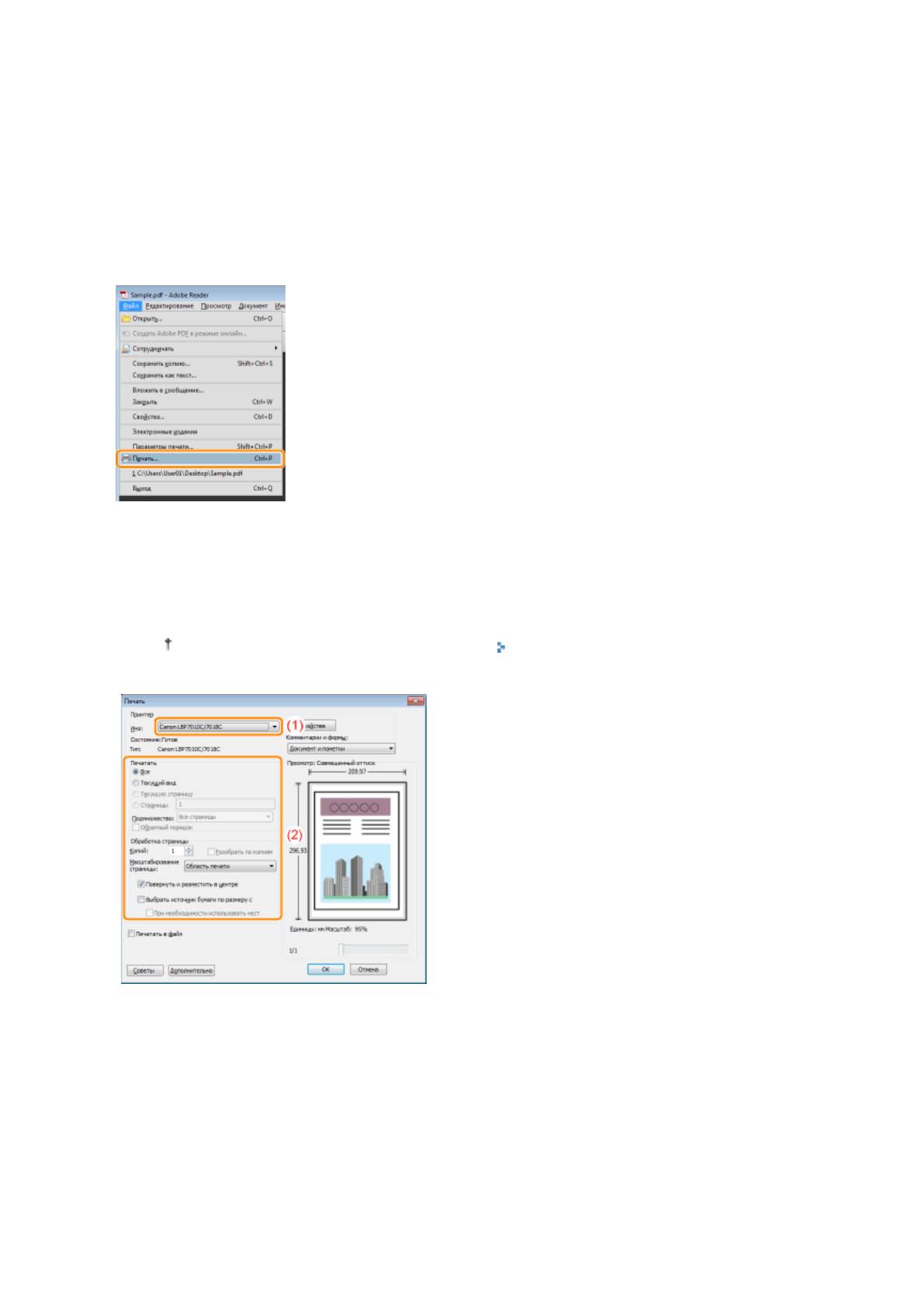
Pa
2
С помощью Adobe Reader откройте файл формата PDF, который требуется распечатать.
3
В меню [Файл] выберите [Печать].
4
Выполните настройку печати.
(1) Выберите данный принтер.
Имя принтера можно изменить в папке принтера ( "Основные операции/Различные сведения для
ОС Windows").
(2) Выполните настройку печати.
5
Щелкните [Свойства].
g
e 11 of 18Основные операции принтера
30/09/2011file://P:\Laser\A389SA
_
Aries\PM\Deliverables\Sponsor\From Sponsor\2011.09.26 -
...
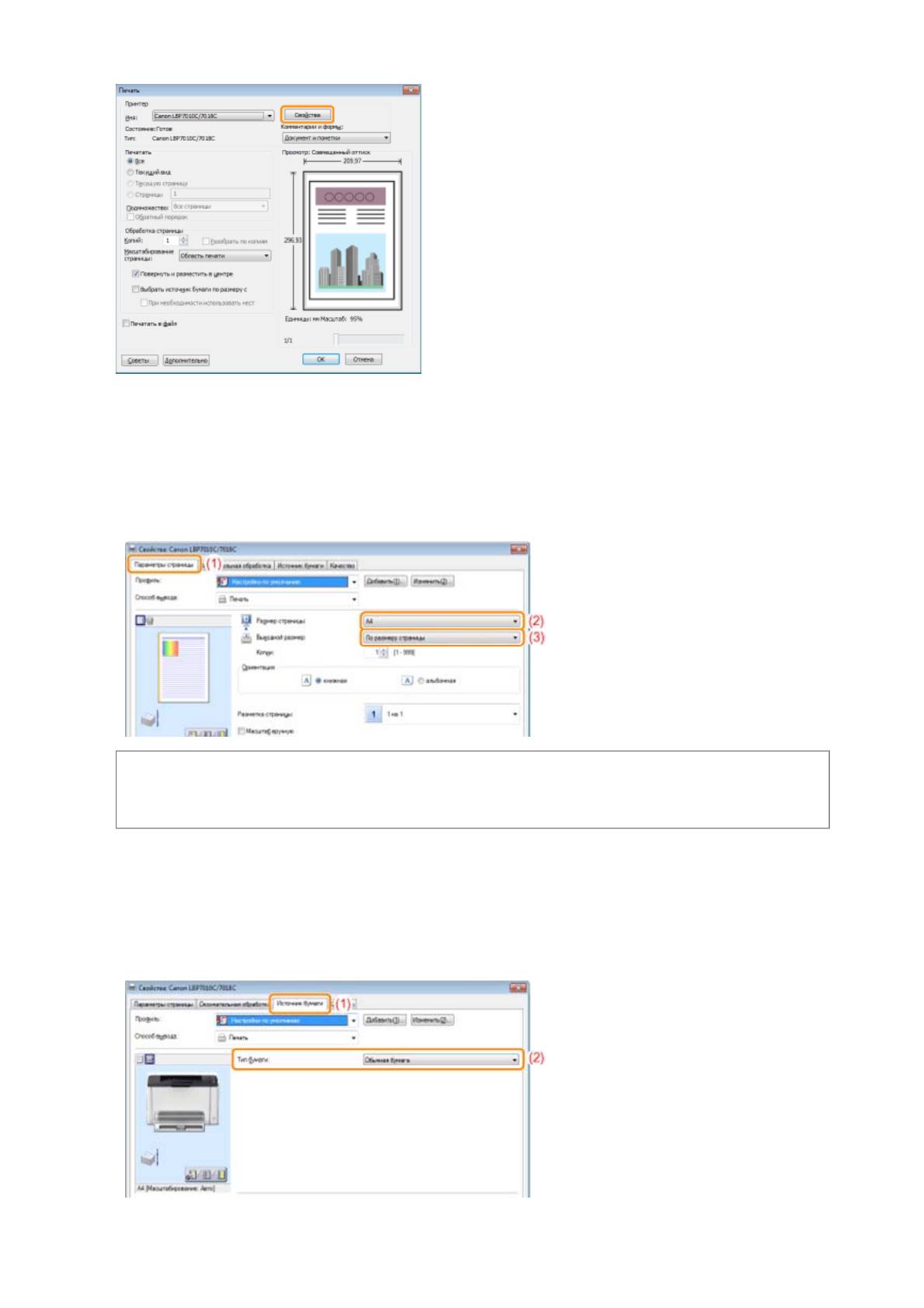
Pa
6
Укажите значения настроек [Размер страницы] и [Выходной размер].
(1) Откройте вкладку [Параметры страницы].
(2) Выберите размер страницы документа, созданного в приложении.
(3) Выберите, отличается ли формат бумаги для печати от формата данных.
ВАЖНО
Если значения параметров [Размер страницы] и [Выходной размер] различаются
Данные при печати автоматически уменьшаются или увеличиваются до размера страницы.
7
Укажите значение параметра [Тип бумаги].
(1) Откройте вкладку [Источник бумаги].
(2)
*
Выберите тип бумаги, загруженной в источник бумаги.
g
e 12 of 18Основные операции принтера
30/09/2011file://P:\Laser\A389SA
_
Aries\PM\Deliverables\Sponsor\From Sponsor\2011.09.26 -
...
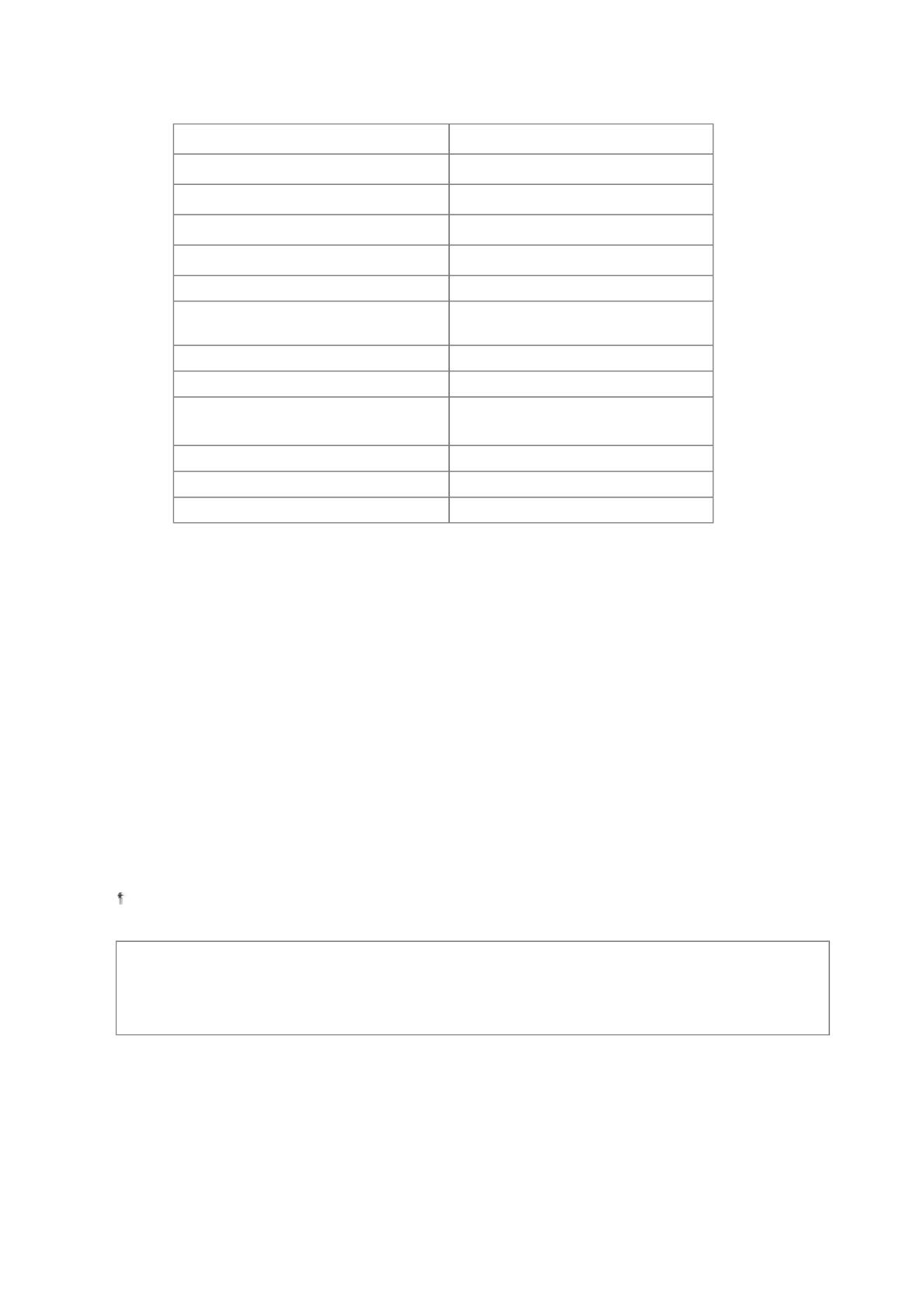
Pa
*
Изменяйте значение параметра в соответствии с типом бумаги, как описано ниже.
Тип бумаги Значение параметра [Тип бумаги]
*1 *2
Обычная бумага (от 64 до 82 г/м²)
[Обычная бумага]
(По умолчанию)
*1
Обычная бумага (от 60 до 69 г/м²)
[Обычная бумага L]
*2 *3
Обычная бумага (от 76 до 100 г/м²)
[Обычная бумага H]
*3
Плотная бумага (от 92 до 130 г/м²)
[Плотная бумага 1]
Плотная бумага (от 131 до 163 г/м²) [Плотная бумага 2]
Прозрачная пленка
[Прозрачная пленка]
(только черно-белая печать)
Наклейка [Наклейки]
Карточка указателя [Плотная бумага 2]
[Конверт]
Конверт
*4
[Конверт H]
Бумага с покрытием (от 100 до 130 г/м²) [Бумага с покрытием 1]
Бумага с покрытием (от 155 до 165 г/м²) [Бумага с покрытием 2]
Бумага с покрытием (от 210 до 220 г/м²) [Бумага с покрытием 3]
*1
Если требуется печатать на бумаге плотностью от 64 до 69 г/м², можно указать любое из
*5
значений — [Обычная бумага] или [Обычная бумага L].
*2
Если требуется печатать на бумаге плотностью от 76 до 82 г/м², можно указать любое из
*5
значений — [Обычная бумага] или [Обычная бумага H].
*3
Если требуется печатать на бумаге плотностью от 92 до 100 г/м², можно указать любое из
*5
значений — [Обычная бумага H] или [Плотная бумага 1].
*4
Если при печати с выбранным значением [Конверт] требуется улучшить закрепление тонера,
выберите [Конверт H].
*5
Если какая-либо из настроек вызывает перечисленные ниже или подобные им проблемы,
укажите для печати другую настройку.
Выводимая бумага скручивается.
На участках без печати появляются остаточные изображения.
Тонер недостаточно хорошо закрепляется на бумаге, и печать получается бледной.
8
При необходимости укажите другие настройки печати.
В разделе "Полезные функции печати" описываются процедуры печати с применением различных функций
печати. Используйте в полной мере функции данного принтера.
ПРИМЕЧАНИЕ
Подробнее о параметрах
См. в справке.
"Использование справки"
9
Проверьте параметры, а затем щелкните [OK].
→ Снова откроется диалоговое окно [Печать].
10
g
e 13 of 18Основные операции принтера
30/09/2011file://P:\Laser\A389SA
_
Aries\PM\Deliverables\Sponsor\From Sponsor\2011.09.26 -
...
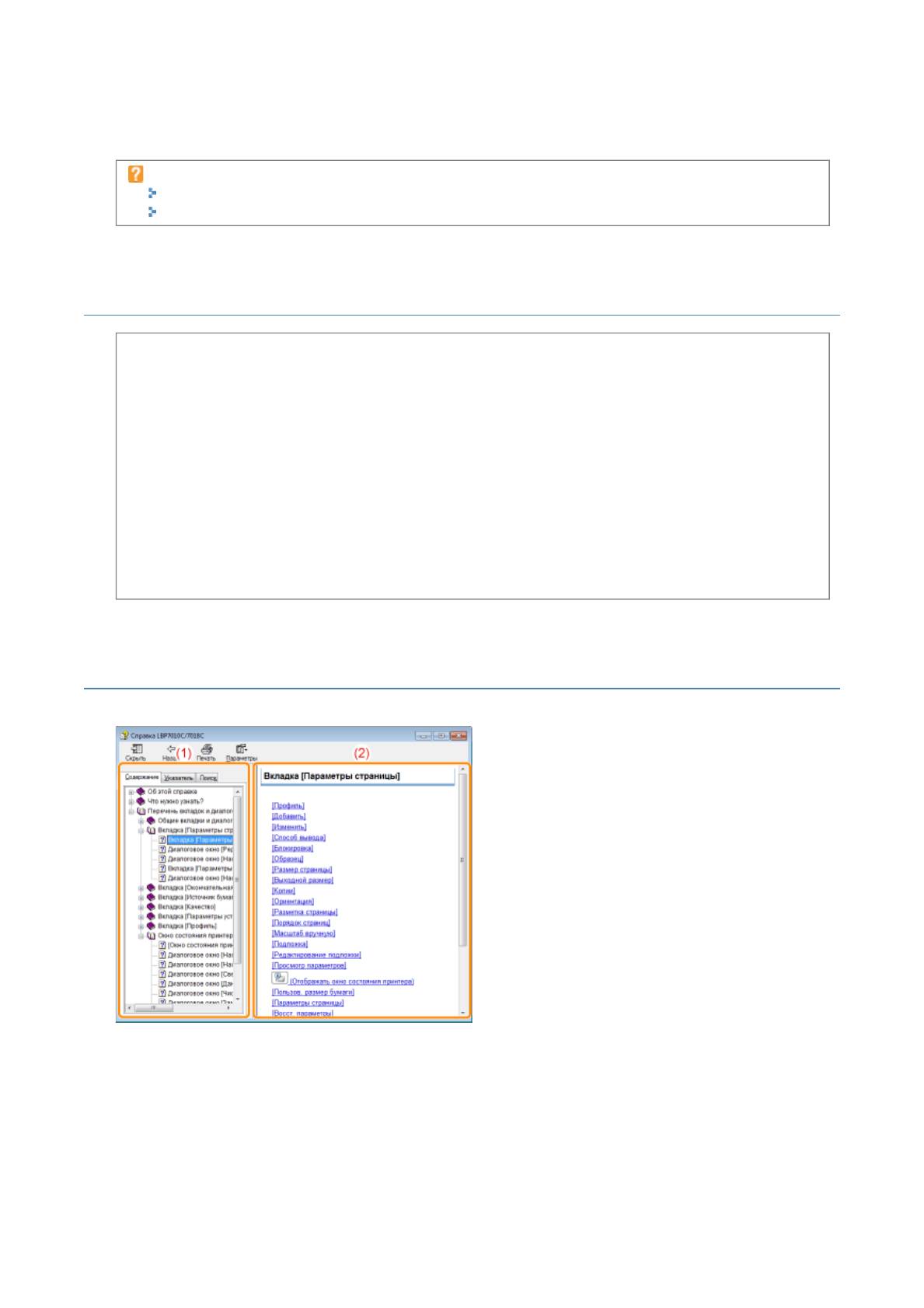
Pa
Щелкните [OK].
→ Принтер начнет печатать.
Если печать выполняется неправильно
"Выполнение печати невозможно (подключение через USB)"
"Выполнение печати невозможно (через сервер печати)"
Внимание (основные функции печати)
ПРИМЕЧАНИЕ
Установите драйвер принтера.
Драйвер принтера — это программное обеспечение, необходимое для печати с помощью данного принтера.
Перед выполнением печати установите драйвер принтера.
"Установка драйвера принтера"
При выполнении печати на бумаге пользовательского формата
Необходимо предварительно зарегистрировать пользовательский размер бумаги в драйвере принтера.
"Регистрация пользовательского формата бумаги"
О содержании, указанном в разделе
"Основная процедура печати"
Указанные параметры применяются только к тем данным, печать которых будет выполняться в том же
приложении. Выход из приложения возвращает измененные параметры к значениям по умолчанию.
Подробнее о процедуре изменения настроек печати по умолчанию см. в разделе "Изменение настроек
печати, установленных по умолчанию".
Использование справки
Подробнее о каждом параметре в драйвере принтера или окне состояния принтера см. инструкции в справке.
(1) Панель навигации
Выберите тему для нужной опции.
Вкладка [Содержание]
Содержит заголовки вкладок, диалоговых окон и другие сведения.
Выберите вкладку, диалоговое окно и другие элементы для необходимой опции.
Вкладка [Указатель]
Отображает список [Указатель].
Введите ключевое слово в поле [Введите ключевое слово для поиска] или прокрутите список
ключевых слов, а затем дважды
щелкните опцию, сведения о которой необходимо получить.
Вкладка [Поиск]
Введите произвольное слово или фразу для поиска темы.
g
e 14 of 18Основные операции принтера
30/09/2011file://P:\Laser\A389SA
_
Aries\PM\Deliverables\Sponsor\From Sponsor\2011.09.26 -
...
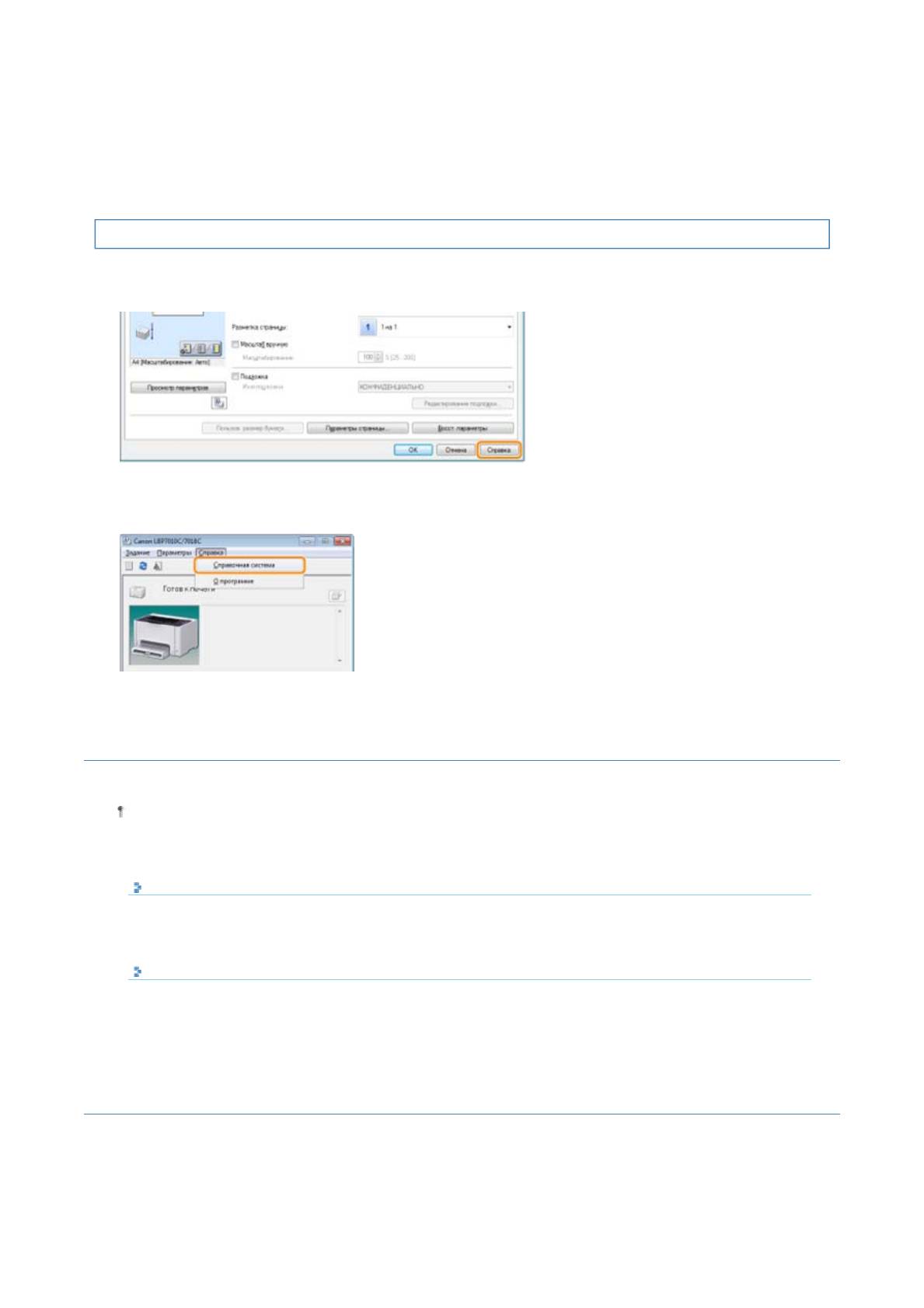
Pa
Введите слово или фразу в поле [Введите слово для поиска] и щелкните [Разделы]. Дважды
щелкните вкладку, диалоговое окно и прочее в разделах для необходимой опции.
(2) Тематическая панель
Отображает список параметров для каждой вкладки или диалогового окна.
Щелкните необходимую опцию, чтобы отобразить ее описание.
Как отобразить справку
При отображении справки из драйвера принтера
Щелкните [Справка].
При отображении справки из окна состояния принтера
В меню [Справка] выберите [Справочная система].
Отмена задания
Можно отменить задание печати с помощью одного из указанных ниже методов.
Отменить задание другого пользователя не удастся. (В среде сервера печати задания печати,
находящиеся на сервере печати, можно отменить.)
Выбор и отмена задания печати
При выполнении нескольких заданий печати можно выбрать одно задание и отменить его с помощью
очереди печати (функция Windows).
Отмена задания, которое печатается, одним щелчком
Можно отменить задание, которое печатается в данный момент, одним щелчком в окне состояния
принтера.
Выбор и отмена задания печати
1
Отобразите очередь печати.
g
e 15 of 18Основные операции принтера
30/09/2011file://P:\Laser\A389SA
_
Aries\PM\Deliverables\Sponsor\From Sponsor\2011.09.26 -
...
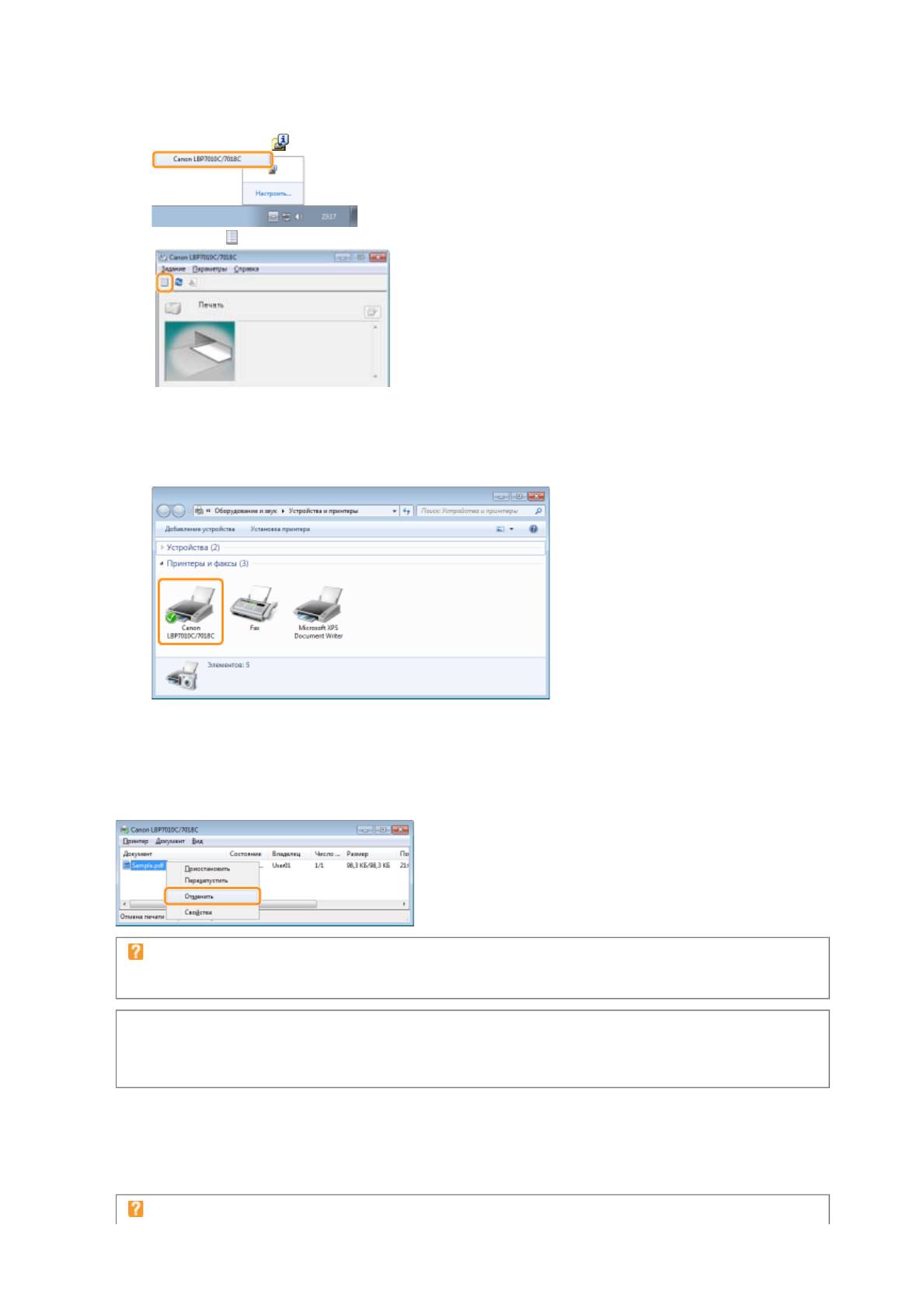
Pa
При отображении справки из окна состояния принтера
1.
Щелкните значок [ ] в области уведомлений Windows, а затем выберите имя принтера.
2. Щелкните [ ] (Очередь печати).
При отображении из папки принтера
1. Откройте папку принтера.
"Основные операции/Различные сведения для ОС Windows"
2. Дважды щелкните значок данного принтера.
2
Щелкните правой кнопкой мыши задание, которое нужно отменить, затем во всплывающем меню
выберите пункт [Отменить].
Если задание печати не отображается
Задание другого пользователя не отображается. (В среде сервера печати все задания печати
отображаются на сервере печати.)
ПРИМЕЧАНИЕ
Подробнее об очереди печати
См. в справке Windows.
3
Нажатие кнопки [Да] отменяет задание печати.
Если не удается отменить задание
g
e 16 of 18Основные операции принтера
30/09/2011file://P:\Laser\A389SA
_
Aries\PM\Deliverables\Sponsor\From Sponsor\2011.09.26 -
...
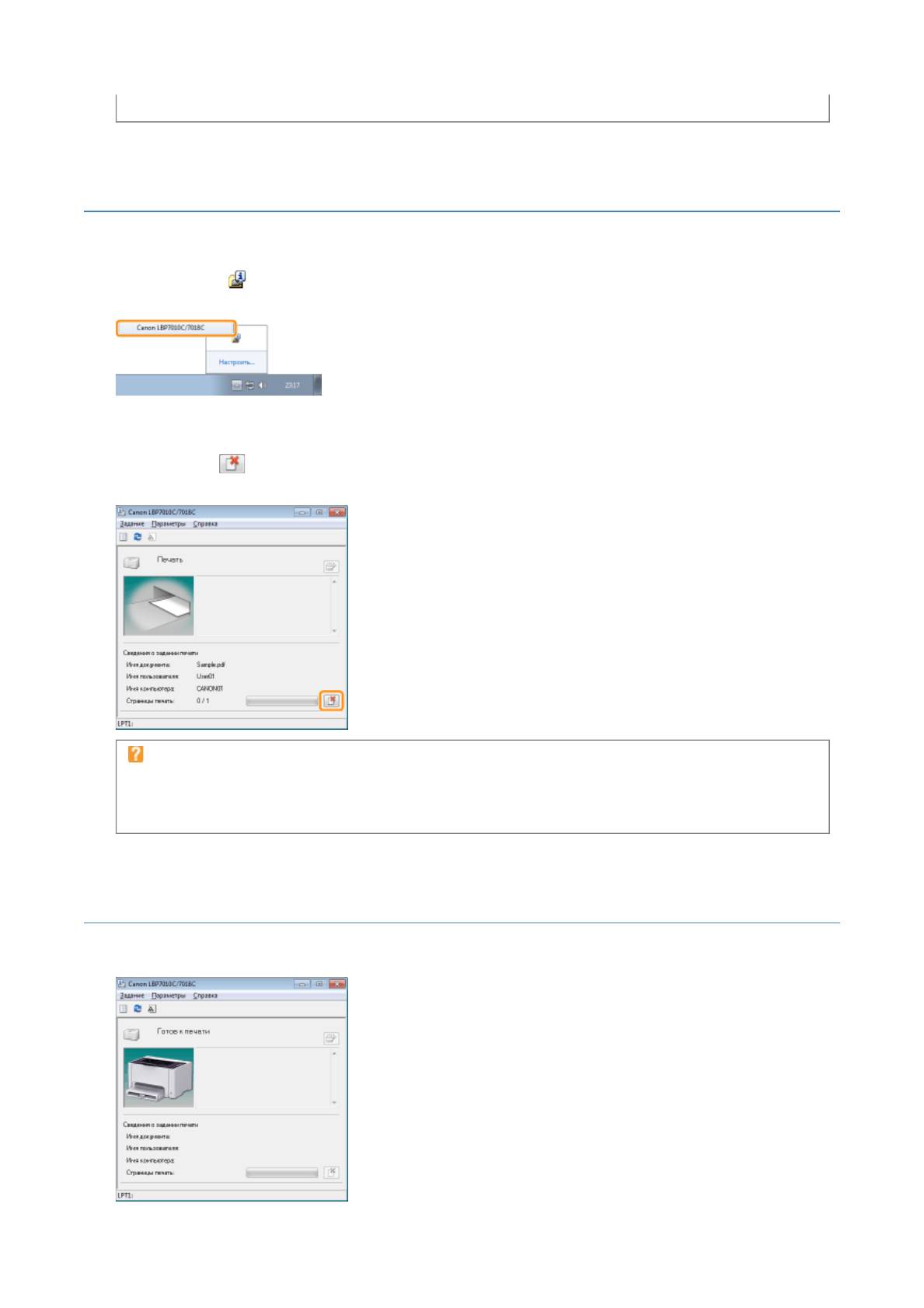
Pa
Отменить задание, страницы которого находятся в процессе печати, не удастся.
Отмена задания, которое печатается, одним щелчком
1
Щелкните значок [ ] в области уведомлений Windows, а затем выберите имя принтера.
2
Нажатие кнопки [ ] (Отмена задания) отменяет задание печати.
Если не удается отменить задание
Отменить задание, страницы которого находятся в процессе печати, не удастся.
Отменить задание другого пользователя не удастся. (В среде сервера печати задания печати,
находящиеся на сервере печати, можно отменить.)
Проверка состояния принтера
Можно проверить текущее состояние принтера с помощью окна состояния принтера.
"Окно состояния принтера"
g
e 17 of 18Основные операции принтера
30/09/2011file://P:\Laser\A389SA
_
Aries\PM\Deliverables\Sponsor\From Sponsor\2011.09.26 -
...
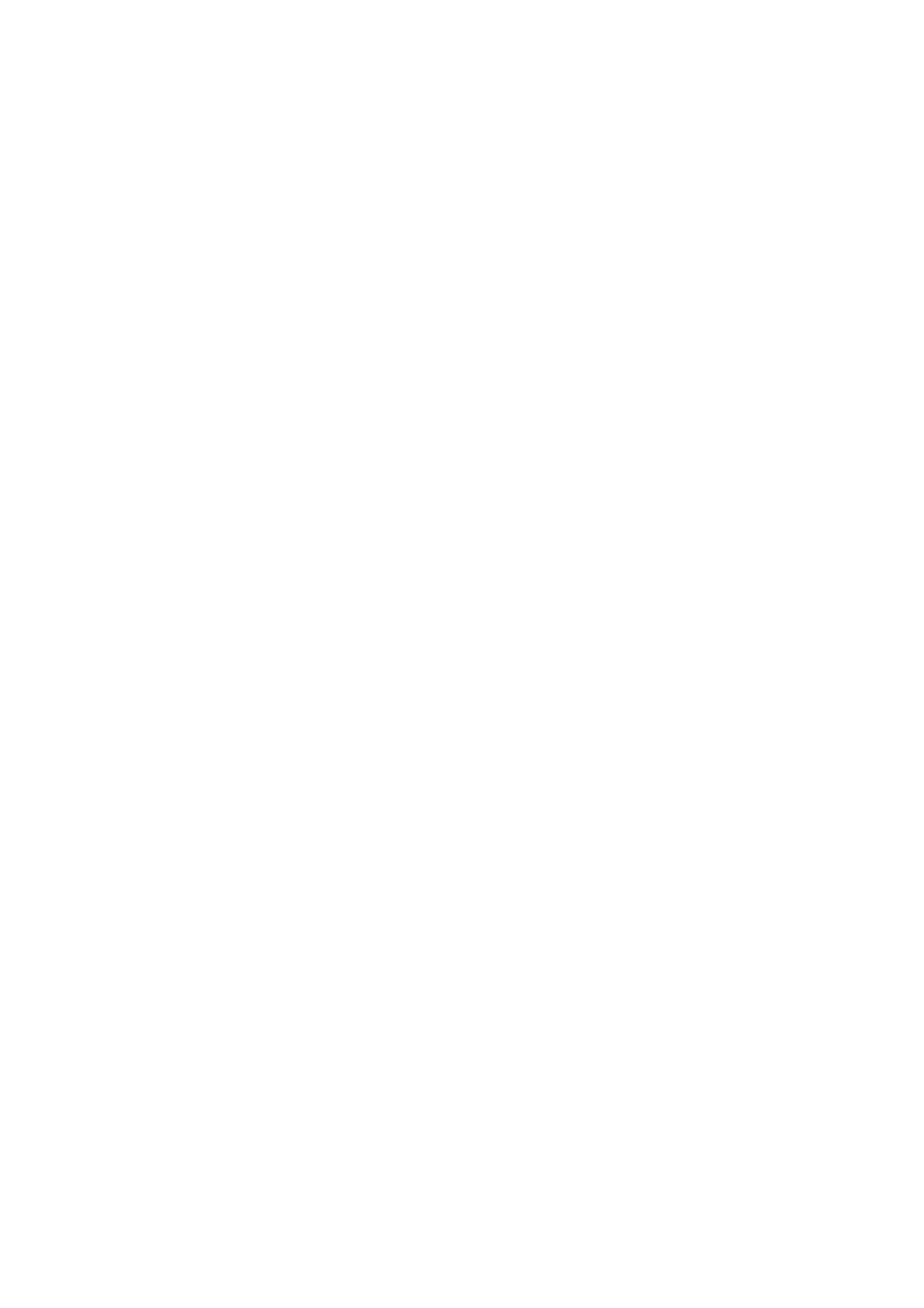
Pa
Окно состояния принтера отображает текущее состояние принтера с помощью сообщений, анимации и
значков.
Если Вы обнаруживаете какие-либо проблемы с принтером, проверьте окно состояния принтера.
g
e 18 of 18Основные операции принтера
30/09/2011file://P:\Laser\A389SA
_
Aries\PM\Deliverables\Sponsor\From Sponsor\2011.09.26 -
...
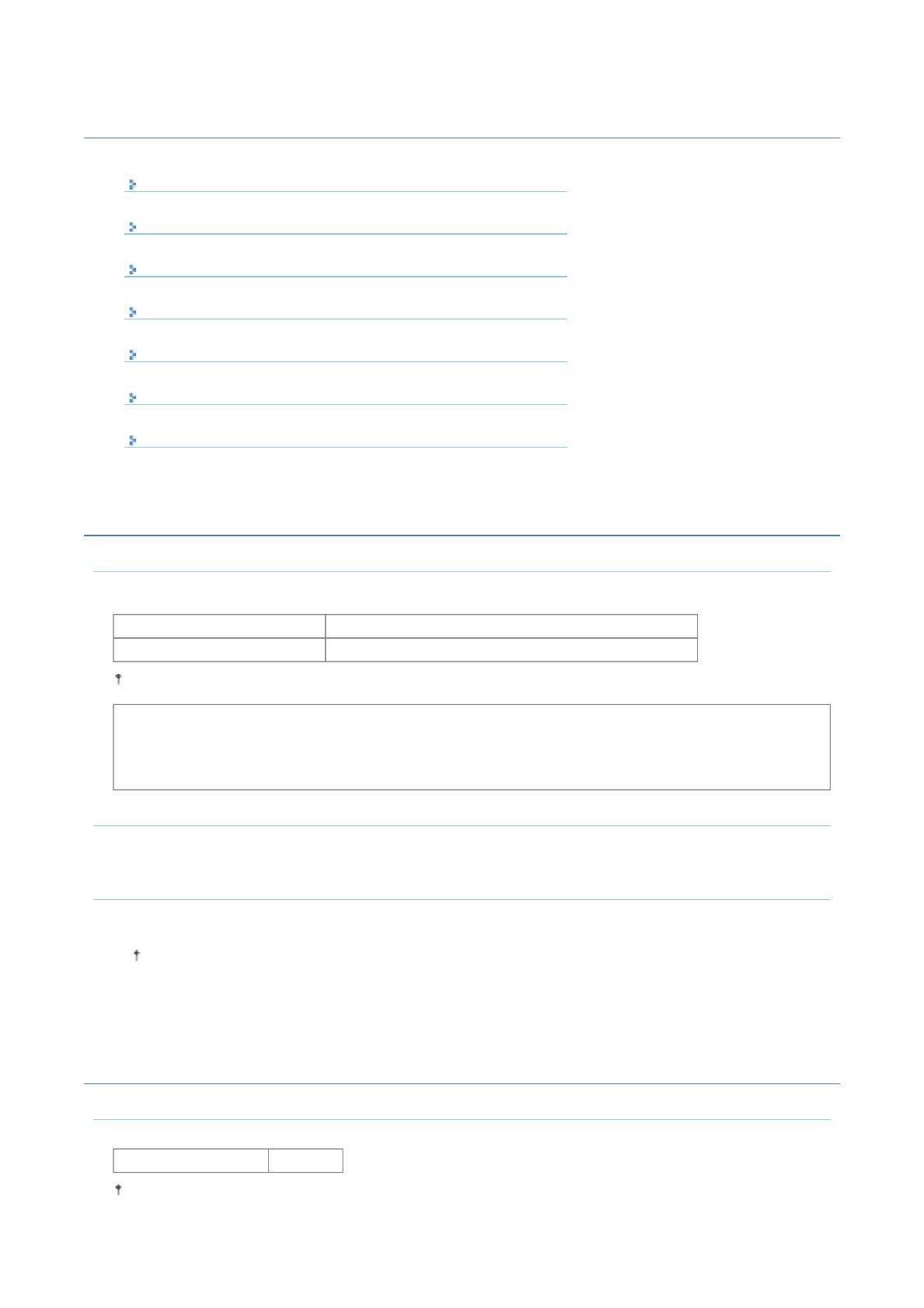
Pa
Печать на различных типах бумаги
Печать на обычной, плотной бумаге или карточке указателя
Печать на прозрачных пленках (только черно-белая печать)
Печать на наклейках
Печать на конвертах
Печать на бумаге с покрытием
Печать на бумаге пользовательского формата
Ориентация загружаемой бумаги
Печать на обычной, плотной бумаге или карточке указателя
Проверка пригодности бумаги для использования
Этот принтер может использоваться для печати на обычной бумаге (от 60 до 100 г/м²) и плотной бумаге (от 92 до 163 г/м²)
указанных ниже форматов или карточке указателя.
Стандартные форматы A4, B5, A5, Legal, Letter, Executive, Statement, Foolscap и 16K
Нестандартные форматы бумаги Ширина 76,2—215,9 мм, длина 127,0—355,6 мм
Может использоваться восстановленная бумага.
ПРИМЕЧАНИЕ
При использовании бумаги нестандартных форматов
Необходимо предварительно зарегистрировать нестандартные форматы бумаги в драйвере принтера.
"Регистрация пользовательского формата бумаги"
Загрузка бумаги
Загрузите бумагу в универсальный лоток.
"Загрузка бумаги"
Печать из приложения
После загрузки бумаги выполните печать.
"Основная процедура печати"
При выполнении печати на плотной бумаге (от 92 до 163 г/м²) или карточке указателя скорость печати снижается.
2
(При выполнении печати на бумаге плотностью 92–100 г/м
, если для параметра [Тип бумаги] установлено
значение [Плотная бумага 1], скорость печати снижается.)
Печать на прозрачных пленках (только черно-белая печать)
Проверка пригодности прозрачных пленок для использования
В данном принтере можно использовать указанные ниже форматы прозрачных пленок.
Стандартные форматы A4, Letter
На прозрачных пленках можно выполнять только черно-белую печать.
g
e 1 of 7Печать на различных типах б
у
маги
30/09/2011file://P:\Laser\A389SA
_
Aries\PM\Deliverables\Sponsor\From Sponsor\2011.09.26 -
...
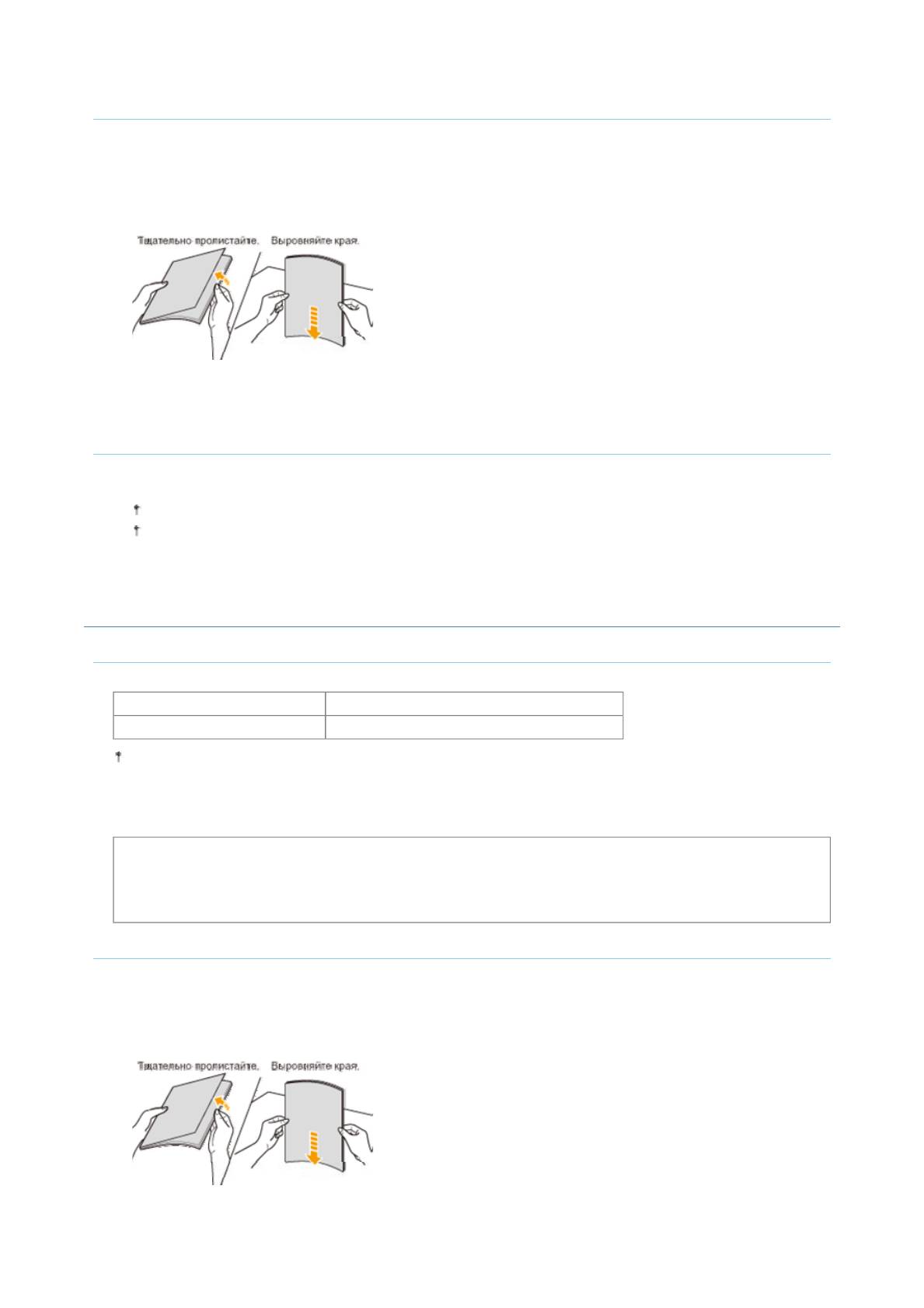
Pa
Загрузка прозрачных пленок
Загрузите прозрачные пленки в универсальный лоток.
"Загрузка бумаги"
<Меры предосторожности при загрузке прозрачных пленок>
Перед загрузкой тщательно пролистайте прозрачные пленки, а затем выровняйте края перед загрузкой, чтобы
предотвратить их слипание. Если их тщательно не перелистать, возможна одновременная подача нескольких листов
бумаги, что приведет к замятию бумаги.
Перебирая или выравнивая
прозрачные пленки, старайтесь держать их за края, чтобы избежать касания поверхности
для печати.
Старайтесь не оставлять на поверхности прозрачных пленок, предназначенных для печати, отпечатков пальцев, пыли
или масляных пятен. Это может привести к плохому качеству печати.
Печать из приложения
После загрузки прозрачных пленок выполните печать.
"Основная процедура печати"
При печати на прозрачных пленках скорость печати снижается.
Забирайте по одному листу во время каждого вывода прозрачной пленки.
Печать на наклейках
Проверка пригодности наклеек для использования
В данном принтере можно использовать наклейки указанных ниже форматов.
Стандартные форматы A4, Letter и 16K
Нестандартные форматы бумаги Ширина 76,2—215,9 мм, длина 127,0—355,6 мм
Использование наклеек указанных ниже типов может привести к трудноустранимому замятию бумаги или поломке
принтера.
Листы с отслоившимися наклейками или частично использованными этикетками
Наклейки с покрытием, которые легко отслаиваются от основы
Наклейки с неравномерно нанесенным клеящим слоем
ПРИМЕЧАНИЕ
При использовании бумаги нестандартных форматов
Необходимо предварительно зарегистрировать нестандартные форматы бумаги в драйвере принтера.
"Регистрация пользовательского формата бумаги"
Загрузка наклеек
Загрузите наклейки в универсальный лоток.
"Загрузка бумаги"
<Меры предосторожности при загрузке наклеек>
Тщательно пролистайте наклейки, а затем выровняйте края перед их загрузкой. Если их тщательно не перелистать,
возможна одновременная подача нескольких листов бумаги, что приведет к замятию бумаги.
Старайтесь не оставлять на поверхности наклеек, предназначенных для печати, отпечатков пальцев,
пыли и масляных
пятен. Это может привести к плохому качеству печати.
g
e 2 of 7Печать на различных типах б
у
маги
30/09/2011file://P:\Laser\A389SA
_
Aries\PM\Deliverables\Sponsor\From Sponsor\2011.09.26 -
...
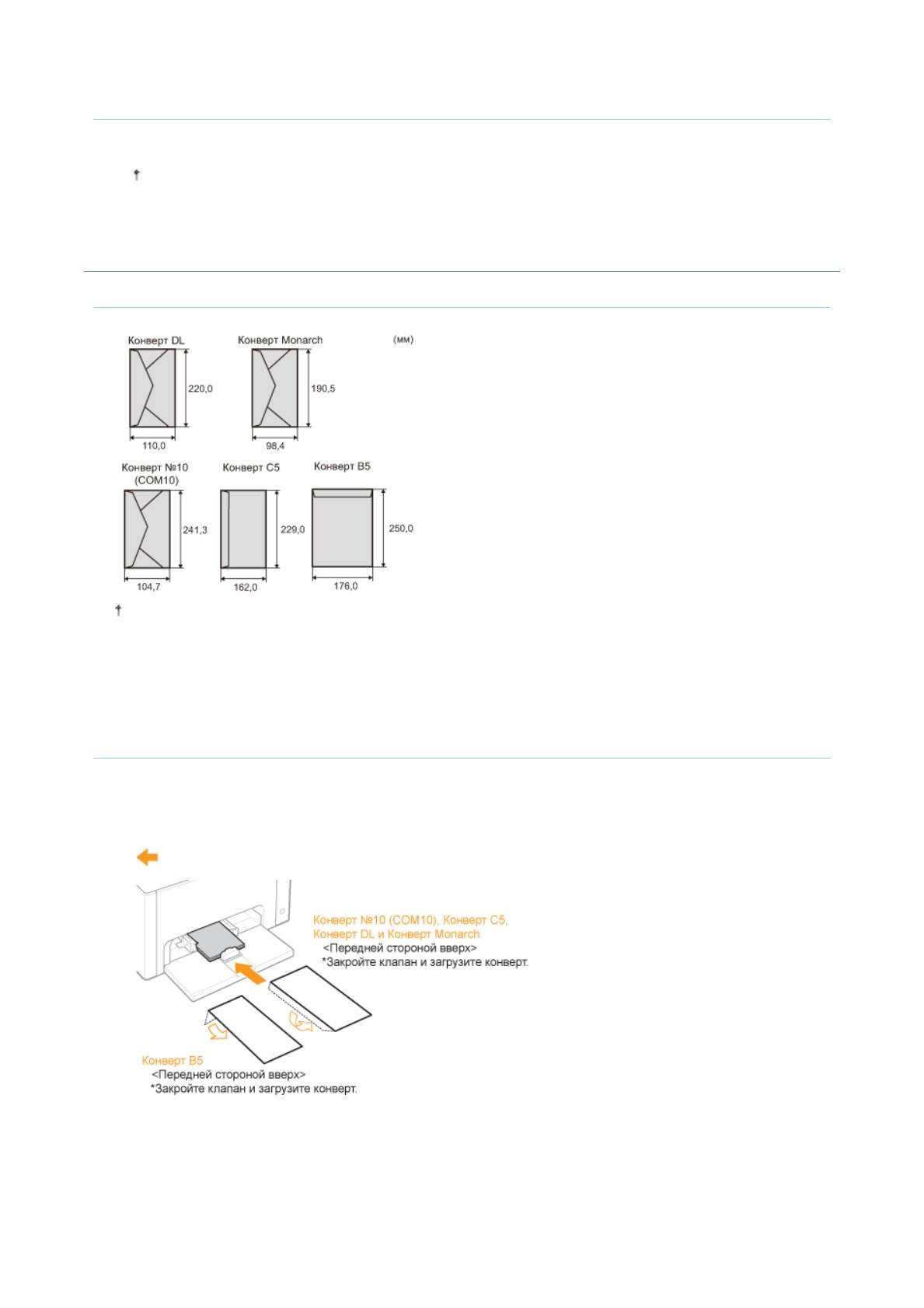
Pa
Печать из приложения
После загрузки наклеек выполните печать.
"Основная процедура печати"
При выполнении печати на наклейках ее скорость снижается.
Печать на конвертах
Проверка пригодности конвертов для использования
В данном принтере можно использовать указанные ниже конверты.
Использование указанных ниже типов конвертов может привести к трудноустранимому замятию бумаги или поломке
принтера.
Конверты с застежками или защелками
Конверты с окошком для адреса
Конверты с клеем на наружной поверхности
Измятые конверты или конверты со складками
Плохо изготовленные конверты с неровно склеенными частями
Конверты неправильной формы
Загрузка конвертов
Загрузите конверты в универсальный лоток.
"Загрузка бумаги"
<Меры предосторожности при загрузке конвертов>
Загружайте конверты в правильной ориентации, как показано ниже.
(: направление подачи)
Перед загрузкой конвертов выровняйте их, как показано ниже.
1. Положите стопку конвертов на твердую
2. Распрямите углы и загибы
3. Выровняйте края конвертов
поверхность, распрямите, чтобы в них
конвертов, как показано на
на плоской поверхности.
не осталось воздуха.
рисунке.
Затем плотно прижмите края.
g
e 3 of 7Печать на различных типах б
у
маги
30/09/2011file://P:\Laser\A389SA
_
Aries\PM\Deliverables\Sponsor\From Sponsor\2011.09.26 -
...
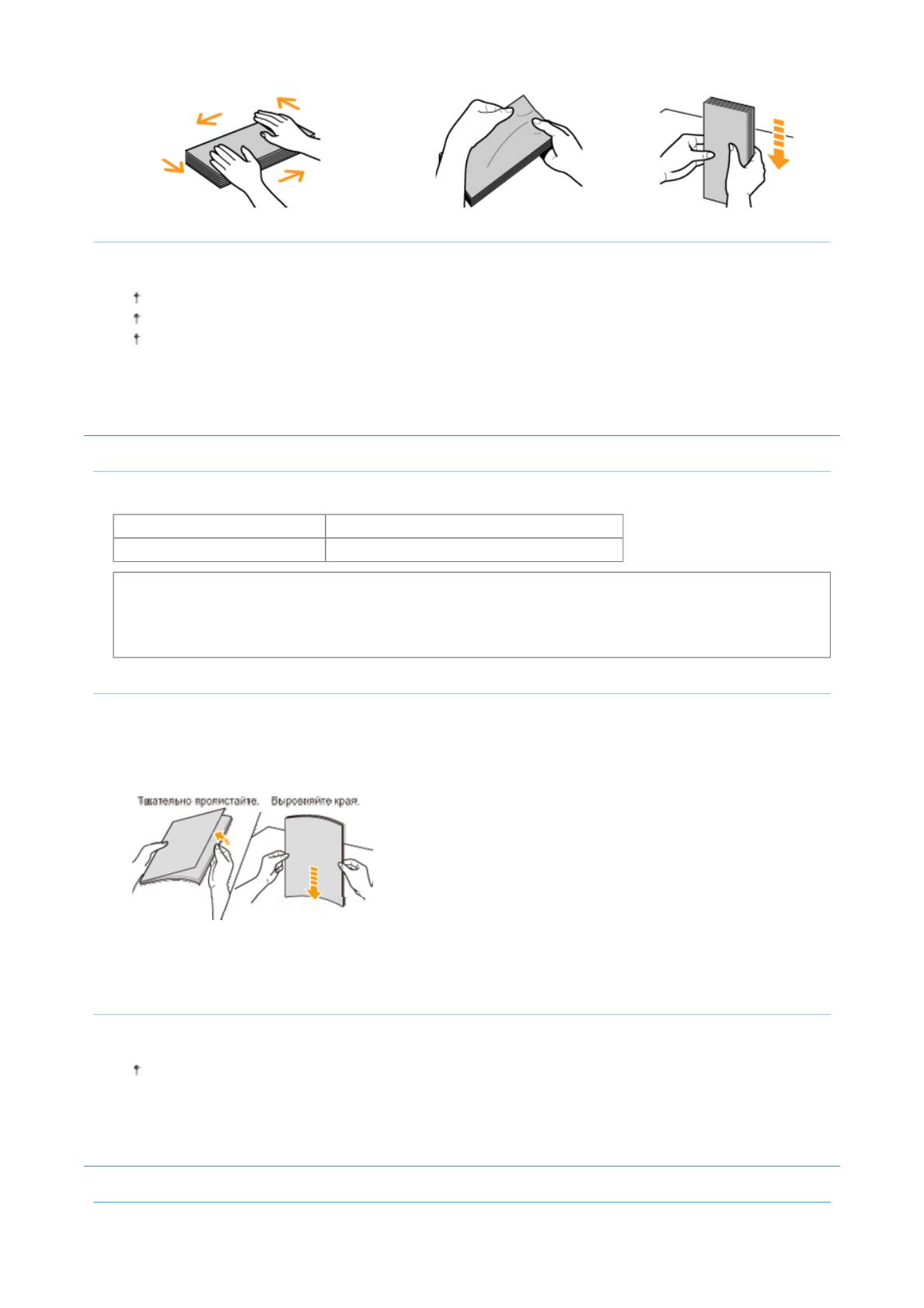
Печать из приложения
После загрузки конвертов выполните печать.
"Основная процедура печати"
Печать на бумаге с покрытием
Проверка пригодности бумаги с покрытием для использования
В данном принтере можно использовать указанные ниже форматы бумаги с покрытием (от 100 до 130 г/м², от 155 до 165
г/м², от 210 до 220 г/м²).
Загрузка бумаги с покрытием
Загрузите бумагу с покрытием в универсальный лоток.
"Загрузка бумаги"
<Меры предосторожности при загрузке бумаги с покрытием>
Тщательно пролистайте стопку бумаги, а затем выровняйте края перед ее загрузкой. Если стопку тщательно не
перелистать, возможна одновременная подача нескольких листов бумаги, что приведет к замятию бумаги.
Пролистывая или выравнивая бумагу с покрытием,
старайтесь держать ее за края, чтобы избежать касания
поверхности для печати.
Старайтесь не оставлять на поверхности бумаги с покрытием, предназначенной для печати, отпечатков пальцев, пыли
или масляных пятен. Это может привести к плохому качеству печати.
Печать из приложения
После загрузки бумаги с покрытием выполните печать.
"Основная процедура печати"
Печать на бумаге пользовательского формата
Проверка пригодности бумаги нестандартного формата для использования
В данном принтере можно использовать бумагу нестандартного формата шириной 76,2
—
215,9 мм и длиной 127,0
—
Pa
Не печатайте на обратной стороне конвертов (сторона с клеем).
При печати на конвертах скорость печати снижается.
Конверты могут иметь изломы после печати.
Стандартные форматы A4, Letter и 16K
Нестандартные форматы бумаги Ширина 76,2—215,9 мм, длина 127,0—355,6 мм
ПРИМЕЧАНИЕ
При использовании бумаги нестандартных форматов
Необходимо предварительно зарегистрировать нестандартные форматы бумаги в драйвере принтера.
"Регистрация пользовательского формата бумаги"
При выполнении печати на плотной бумаге с покрытием скорость печати снижается.
355,6
g
e 4 of 7Печать на различных типах б
у
маги
30/09/2011file://P:\Laser\A389SA
_
Aries\PM\Deliverables\Sponsor\From Sponsor\2011.09.26 -
...
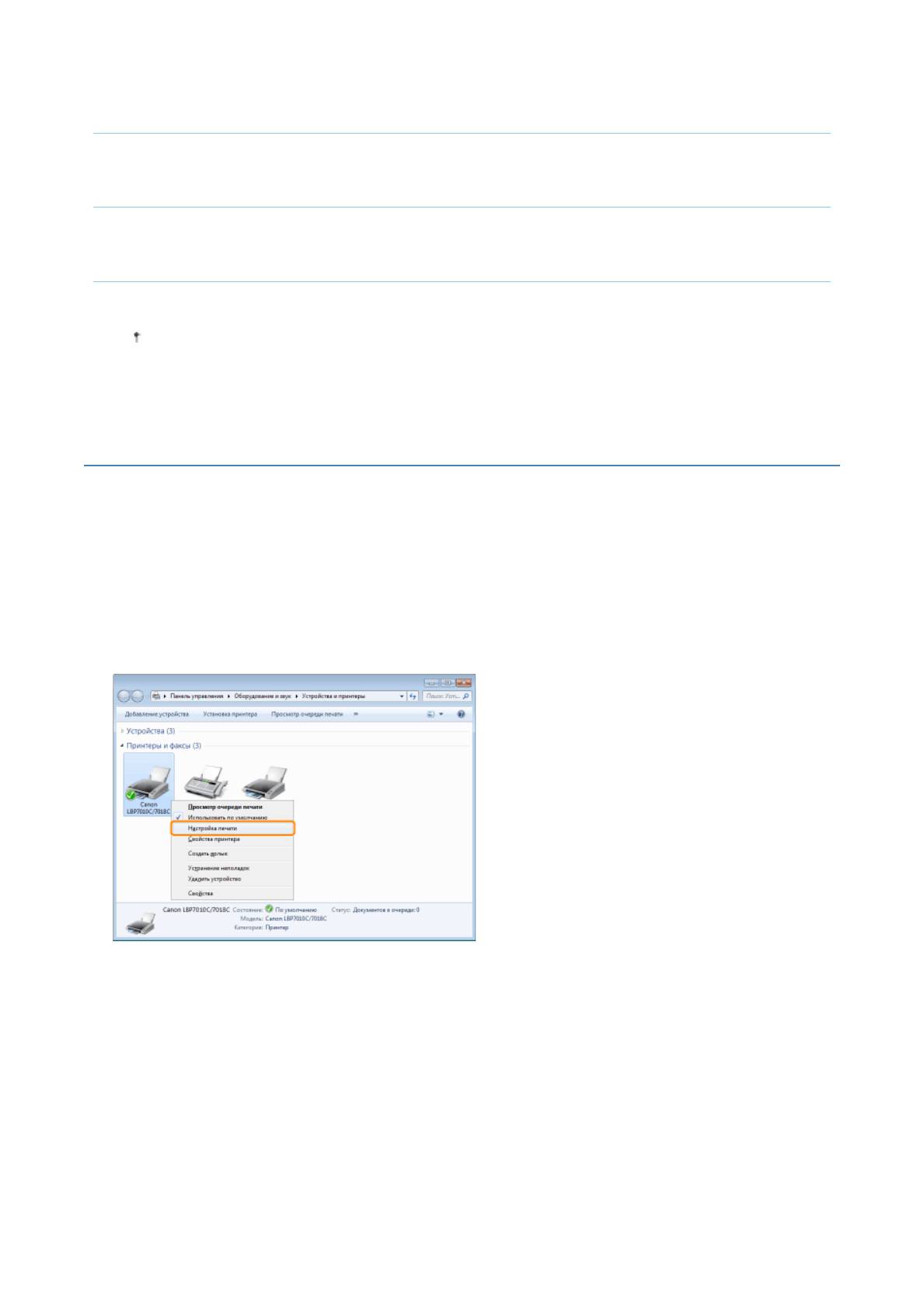
Pa
мм.
Загрузка бумаги нестандартного формата
Загрузите бумагу в универсальный лоток.
"Загрузка бумаги"
Регистрация нестандартного размера бумаги
При печати на бумаге пользовательского размера необходимо заранее зарегистрировать его в драйвере принтера.
"Регистрация пользовательского формата бумаги"
Печать из приложения
После загрузки бумаги пользовательского формата выполните печать.
"Основная процедура печати"
При выполнении печати на плотной бумаге (от 92 до 163 г/м²) скорость печати снижается.
2
(При выполнении печати на бумаге плотностью 92–100 г/м
, если для параметра [Тип бумаги] установлено
значение [Плотная бумага 1], скорость печати снижается.)
Регистрация пользовательского формата бумаги
1
Откройте папку принтера.
"Основные операции/Различные сведения для ОС Windows"
2
Щелкните правой кнопкой мыши значок принтера, а затем во всплывающем меню выберите [Настройка печати].
3
Откройте диалоговое окно [Настройки пользовательского размера бумаги].
(1) Откройте вкладку [Параметры страницы].
(2) Нажмите кнопку [Пользов. размер бумаги].
g
e 5 of 7Печать на различных типах б
у
маги
30/09/2011file://P:\Laser\A389SA
_
Aries\PM\Deliverables\Sponsor\From Sponsor\2011.09.26 -
...
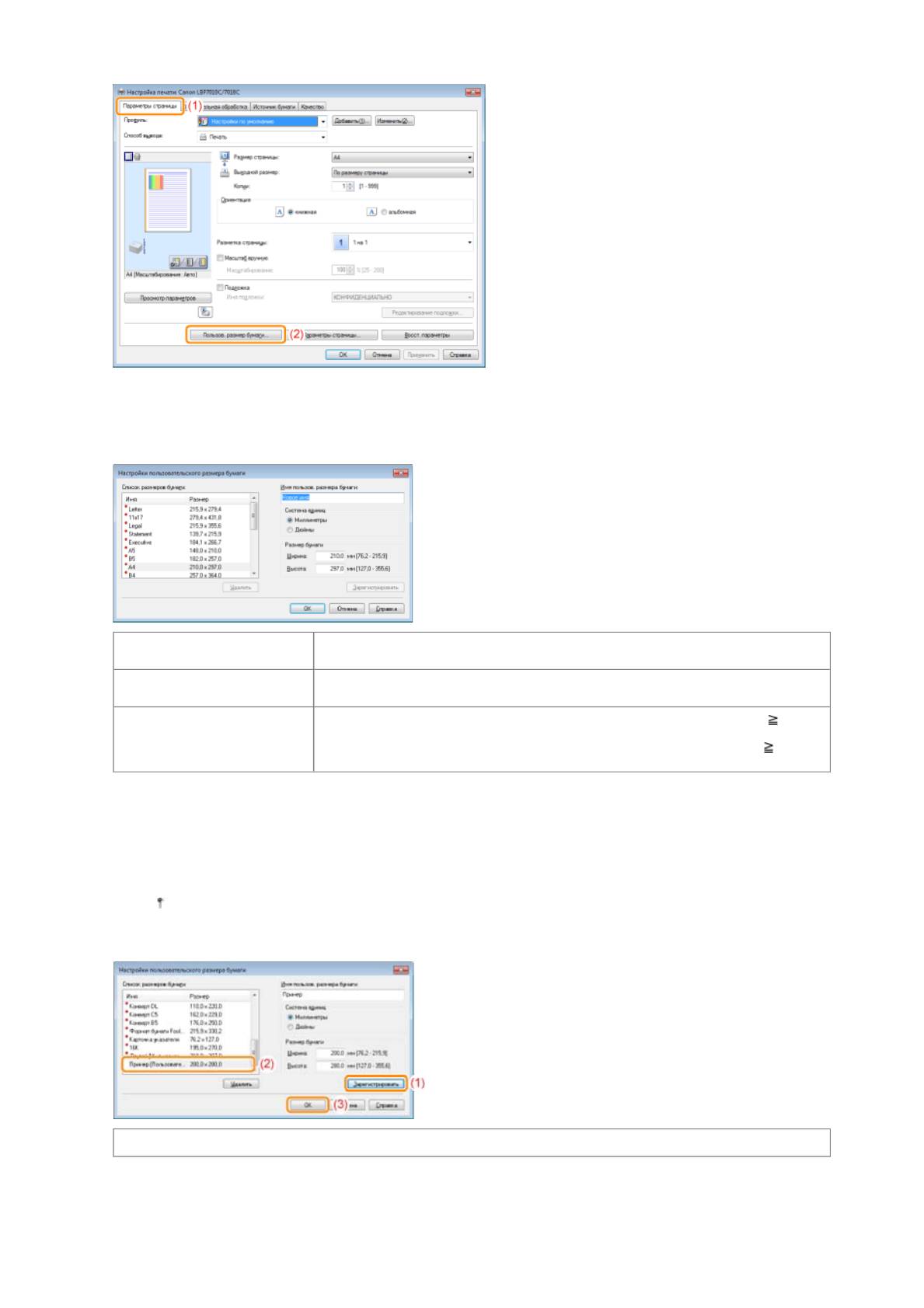
Pa
4
Укажите пользовательский размер бумаги.
позволяет ввести имя добавляемого пользовательского размера бумаги. Длина
[Имя пользов. размера бумаги]
имени может составлять до 31 символов.
позволяет выбрать систему единиц, которая будет использоваться при установке
[Система единиц]
пользовательского размера бумаги.
укажите высоту и ширину для пользовательского формата бумаги ([Высота]
[Ширина]).
[Размер бумаги]
укажите пользовательский формат бумаги в книжной
ориентации ([Высота]
[Ширина]) в пределах допустимых размеров, определяемых пользователем.
5
Зарегистрируйте пользовательский размер бумаги.
(1) Щелкните [Зарегистрировать].
Количество пользовательских размеров бумаги, которые можно добавить, зависит от системного окружения.
(2) Убедитесь, что зарегистрированный пользовательский размер бумаги добавлен в [Список размеров бумаги].
(3) Щелкните [OK].
Подробнее об основной процедуре печати см. в разделе "Основная процедура печати".
g
e 6 of 7Печать на различных типах б
у
маги
30/09/2011file://P:\Laser\A389SA
_
Aries\PM\Deliverables\Sponsor\From Sponsor\2011.09.26 -
...
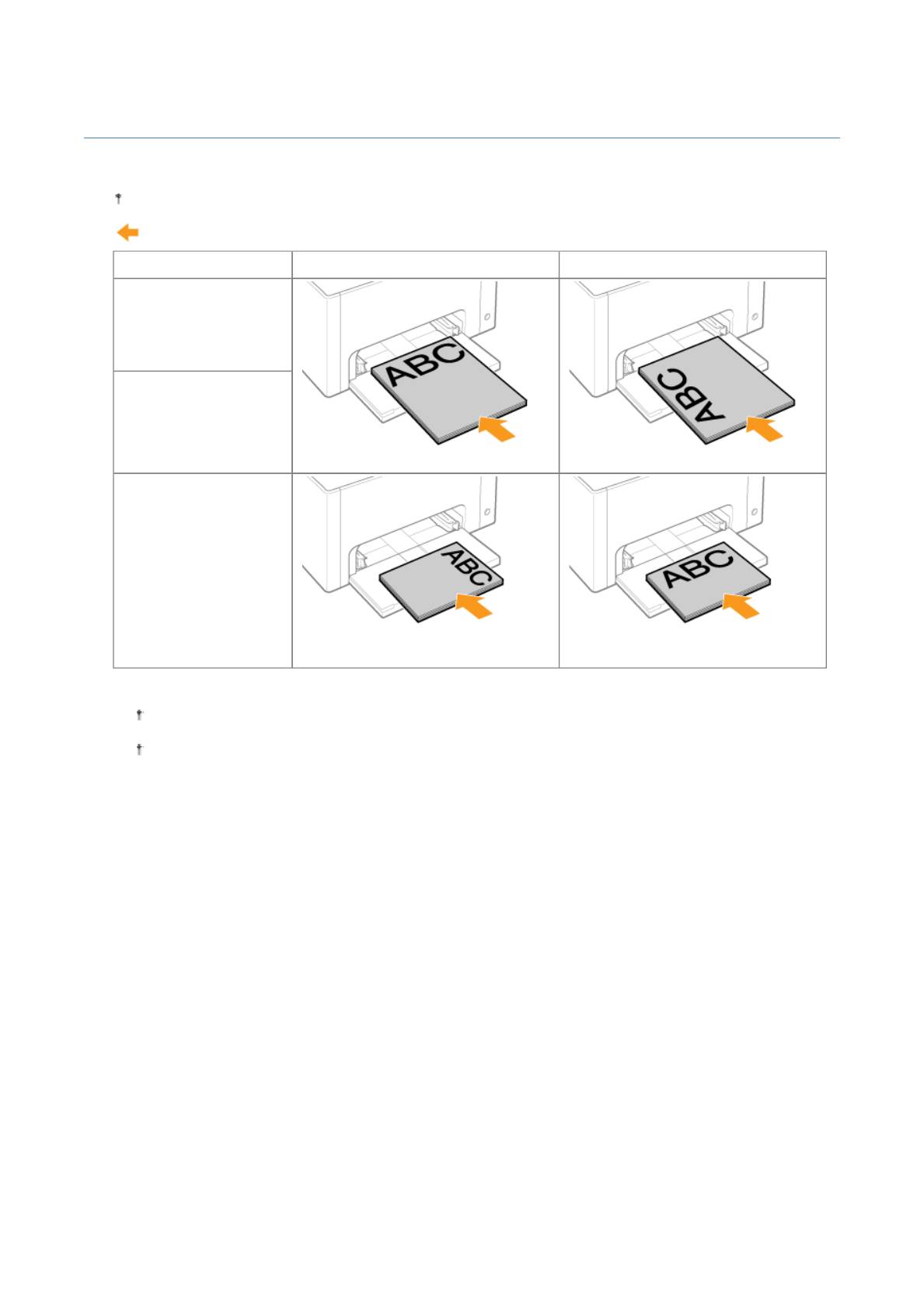
Pa
Ориентация загружаемой бумаги
Для печати на бумаге с шапками печатных бланков или логотипами загрузите бумагу в нужной ориентации следующим
образом.
При печати на конвертах см. раздел "Печать на конвертах".
(: направление подачи)
Книжная ориентация Альбомная ориентация
Формат бумаги, кроме
формата бумаги A5
Формат бумаги A5
*
(Книжная ориентация)
(Стороной для печати вверх)
(Стороной для печати вверх)
Формат бумаги A5
*
(Альбомная ориентация)
(Стороной для печати вверх)
(Стороной для печати вверх)
*
Направление подачи бумаги (Ориентация) для бумаги формата A5 можно указать в пункте [Подача A5 c короткого
края] на вкладке [Источник бумаги] в драйвере принтера.
Значения по умолчанию для параметров соответствуют подаче бумаги с длинного края (альбомная
ориентация).
При печати на обычной бумаге, подаваемой с короткого края (книжная ориентация), скорость печати снижается.
g
e 7 of 7Печать на различных типах б
у
маги
30/09/2011file://P:\Laser\A389SA
_
Aries\PM\Deliverables\Sponsor\From Sponsor\2011.09.26 -
...
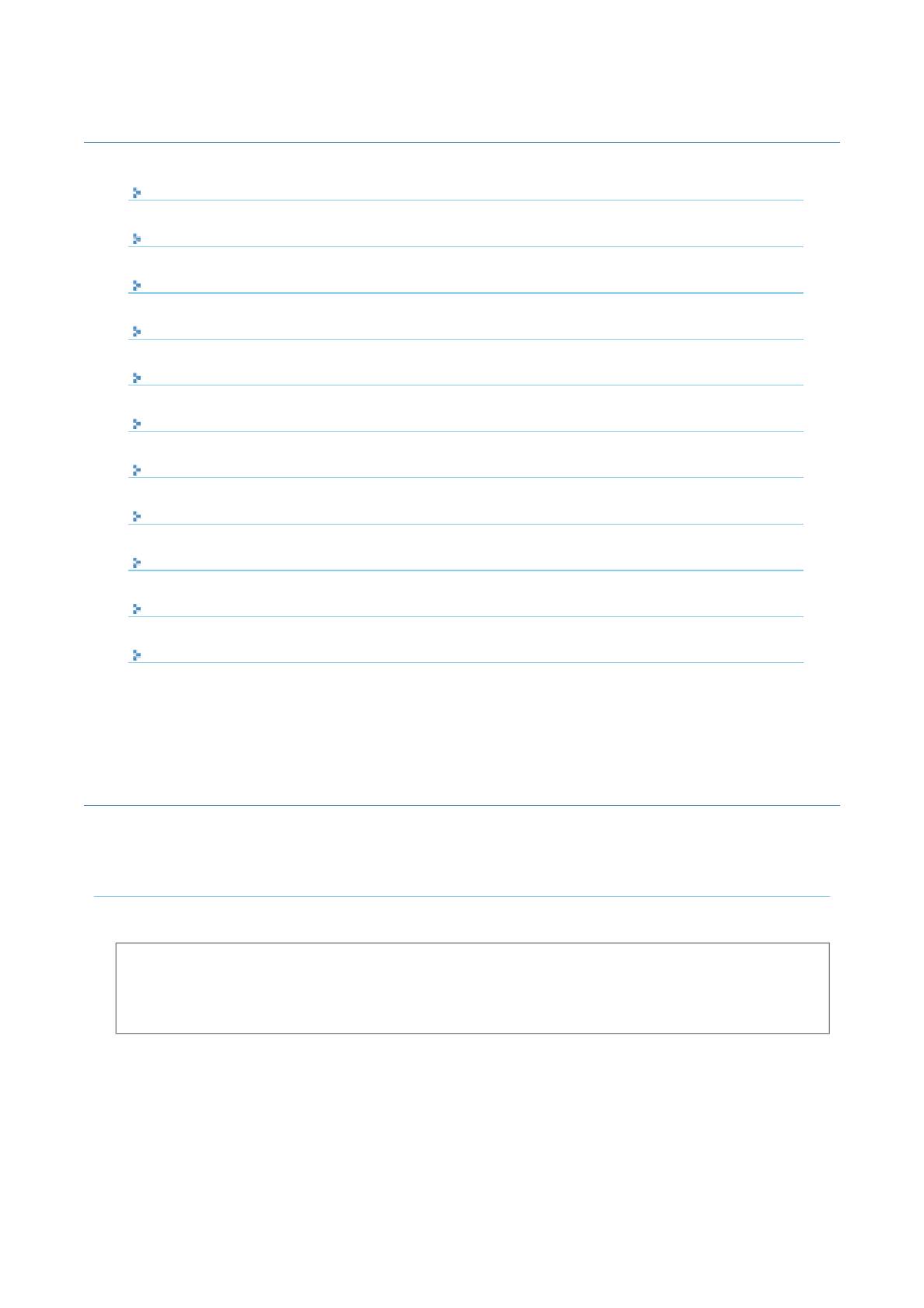
Полезные функции печати
Отображение экрана настройки
Масштабирование распечатываемых данных
Печать с разметкой
Отображение экрана настройки
На экране настройки драйвера принтера можно указать различные настройки печати.
Существуют указанные ниже способы отображения экрана настройки.
Отображение из приложения
Указанные параметры применяются только к тем данным, печать которых будет выполняться в том же
приложении. Выход из приложения возвращает измененные параметры к значениям по умолчанию.
(
печать N-страниц
)
Печать изображения размера, превышающего формат
A
4
(
печать плакатов
)
Д
обавление водяного знака в док
у
мент для печати
(
печать водяных знаков
)
Печать границ, даты печати и т.д.
Черно-белая печать цветного док
у
Pa
мента
Объединение данных перед выполнением печати
Изменение способа вывода в соответствии с данными печати и количеством копий
Настройка качества или цветов изображения
Регистрация настроек печати
Изменение настроек печати, установленных по умолчанию
Сохранение часто используемых настроек печати (добавление/редактирование/удаление профиля)
Способ отображения
(Процедура зависит от используемого приложения.)
1. В меню [Файл] приложения выберите команду [Печать].
2. Выберите данный принтер, а затем щелкните [Свойства] или [Настройка].
g
e 1 of 39Полезные ф
у
нкции печати
30/09/2011file://P:\Laser\A389SA
_
Aries\PM\Deliverables\Sponsor\From Sponsor\2011.09.26 -
...
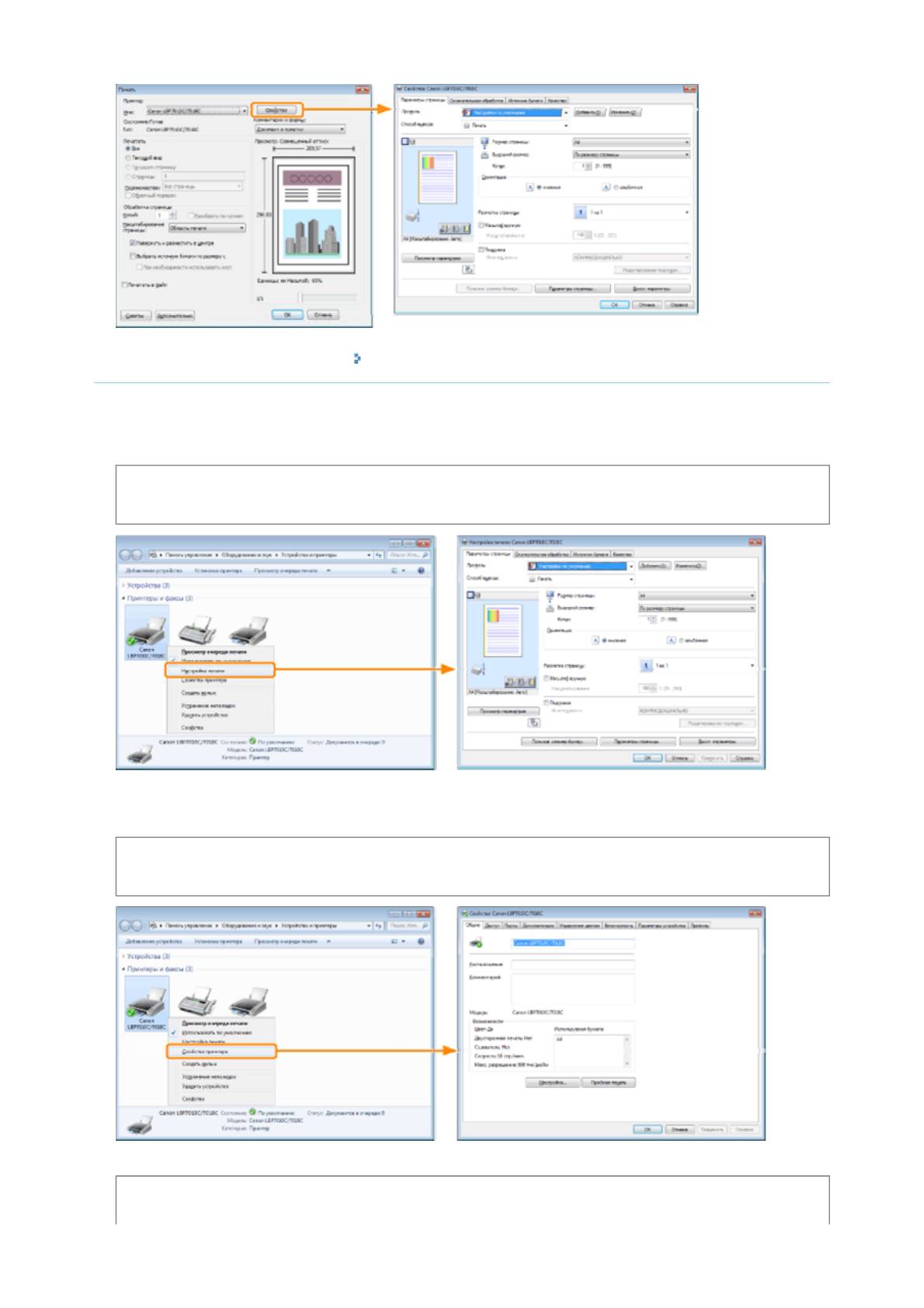
Pa
Отображение из папки принтера ( "Основные операции/Различные сведения для ОС
Windows")
<Экран настроек печати>
Дает возможность изменять настройки печати, установленные по умолчанию, которые применяются ко всем
данным.
Способ отображения
Щелкните правой кнопкой мыши значок принтера, а затем во всплывающем меню выберите [Настройка
печати].
<Экран свойств принтера>
Можно также указать параметры для профилей, которые нужно добавить на сервер, и другие параметры.
Способ отображения
Щелкните правой кнопкой мыши значок этого принтера, а затем во всплывающем меню выберите пункт
[Свойства принтера] или [Свойства].
ПРИМЕЧАНИЕ
g
e 2 of 39Полезные ф
у
нкции печати
30/09/2011file://P:\Laser\A389SA
_
Aries\PM\Deliverables\Sponsor\From Sponsor\2011.09.26 -
...
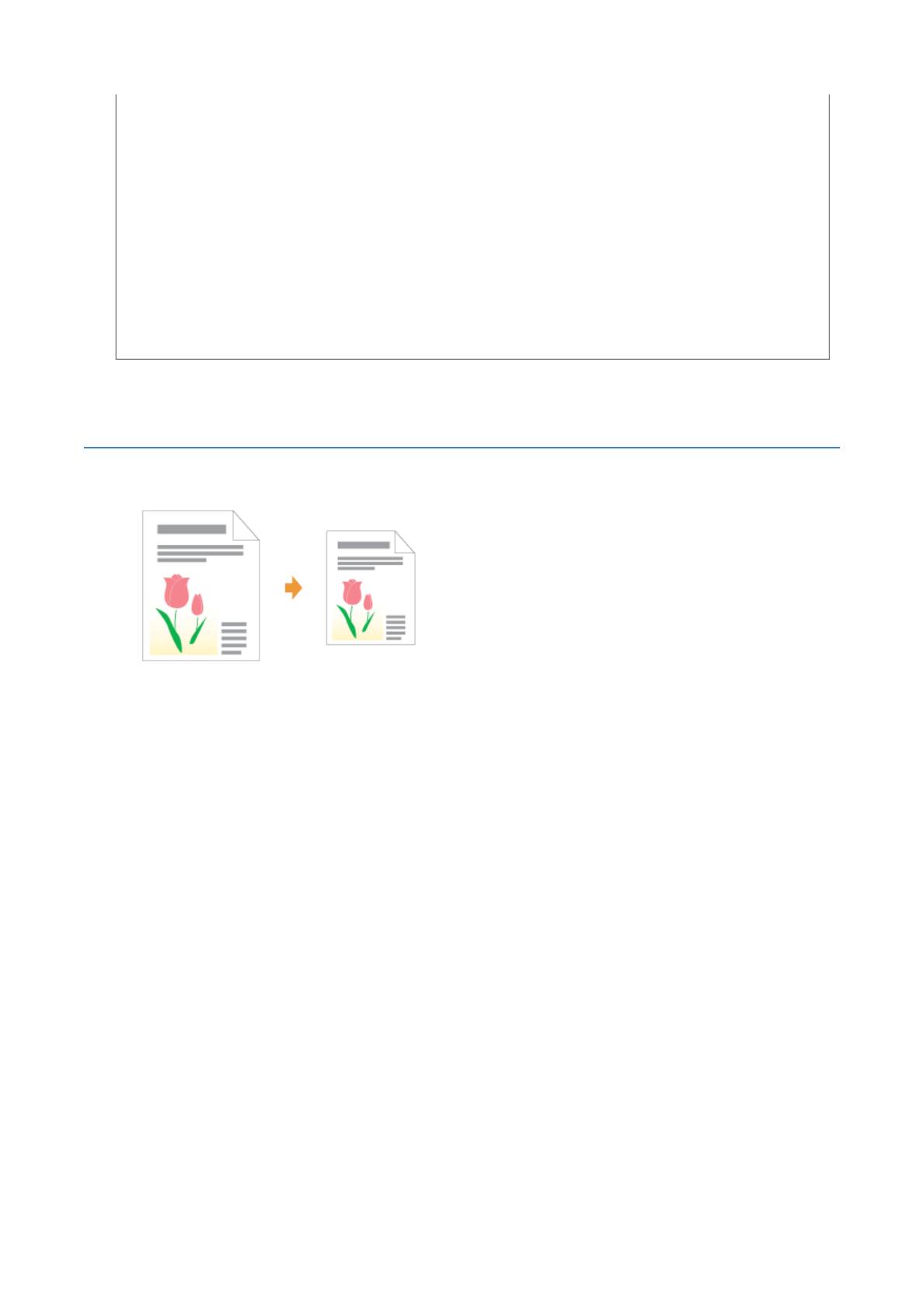
Подробнее о параметрах
См. в справке.
"Использование справки"
О вкладках, отображаемых в Windows
В ОС Windows отображаются указанные ниже вкладки. Подробнее об этом см. в справке Windows.
Вкладка [Общие]
Вкладка [Доступ]
Вкладка [Порты]
Вкладка [Дополнительно]
Вкладка [Управление цветом]
Вкладка [Безопасность]
О драйвере принтера
Функции драйвера принтера могут измениться в результате обновления.
Масштабирование распечатываемых данных
Можно печатать с автоматическим масштабированием в соответствии с форматом бумаги или произвольным
масштабированием.
1
Откройте экран настройки драйвера принтера.
"Отображение экрана настройки"
2
Укажите параметры масштабирования.
При выполнении печати с автоматическим масштабированием в соответствии с форматом бумаги
(1) Откройте вкладку [Параметры страницы].
(
2
)
Выберите размер страницы док
у
мента, созданного в приложении.
(3) Выберите формат бумаги, загруженной в источник бумаги.
Если формат бумаги отличается от значения, установленного для параметра [Размер страницы], данные
печати б
у
д
у
т автоматически
у
величены или
у
Pa
меньшены.
g
e 3 of 39Полезные ф
у
нкции печати
30/09/2011file://P:\Laser\A389SA
_
Aries\PM\Deliverables\Sponsor\From Sponsor\2011.09.26 -
...
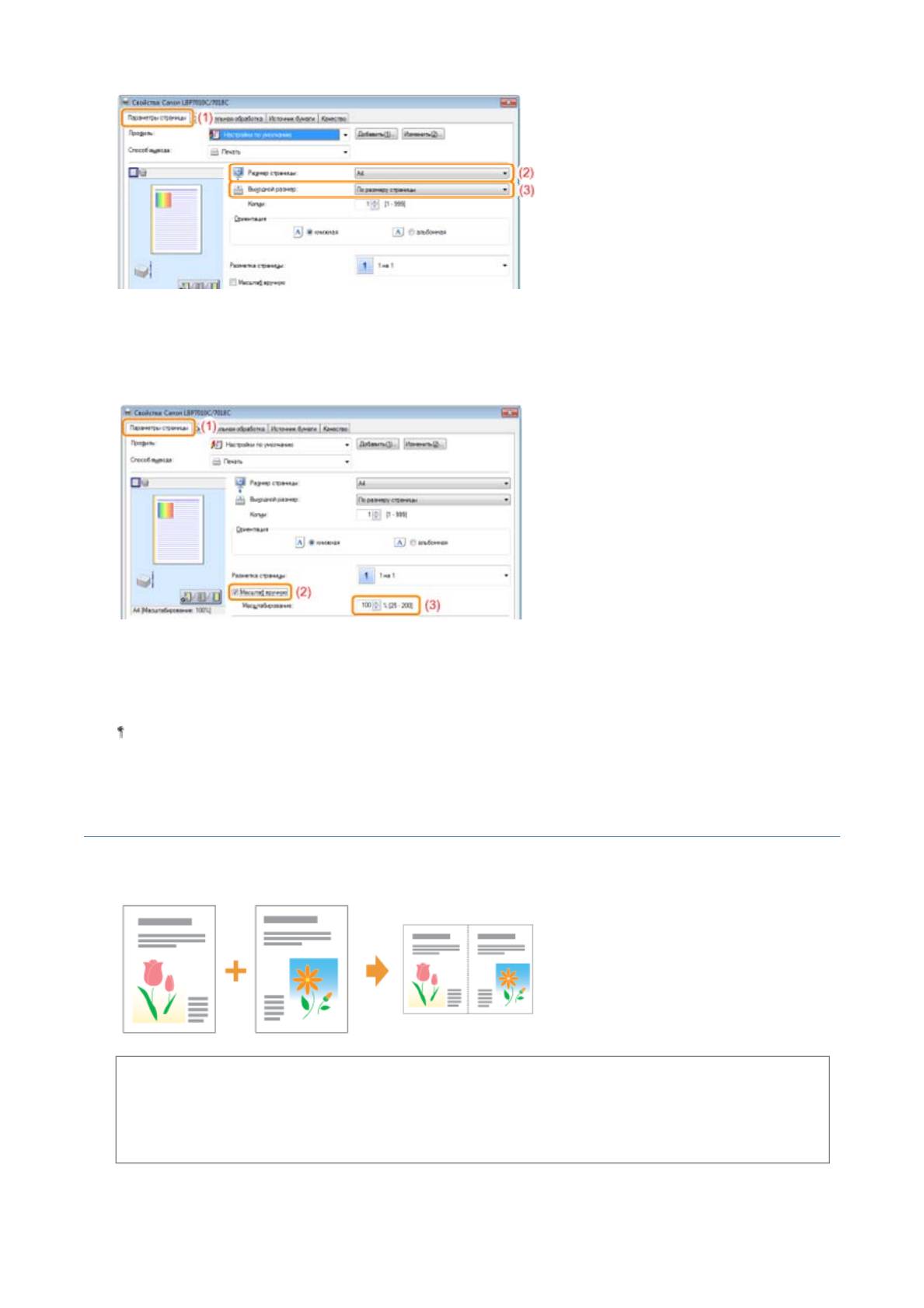
При выполнении печати с произвольным масштабированием
(1) Откройте вкладку [Параметры страницы].
3
Щелкните [OK].
Печать с разметкой (печать N-страниц)
На одном листе можно напечатать несколько страниц.
Это способ печати, известный как интенсивная печать или печать N-страниц.
1
(
2
)
Установите флажок [Масштаб вр
у
чн
у
Pa
ю].
(3) Укажите нужный коэффициент масштабирования.
Подробнее об основной процедуре печати см. в разделе "Основная процедура печати".
ВАЖНО
О функции печати документа в качестве комплекта рассортированных копий
В некоторых приложениях имеется функция печати документа в качестве комплекта рассортированных копий.
Эту функцию не следует использовать при печати нескольких страниц на одном листе. Могут возникнуть сбои
при печати документа.
g
e 4 of 39Полезные ф
у
нкции печати
30/09/2011file://P:\Laser\A389SA
_
Aries\PM\Deliverables\Sponsor\From Sponsor\2011.09.26 -
...
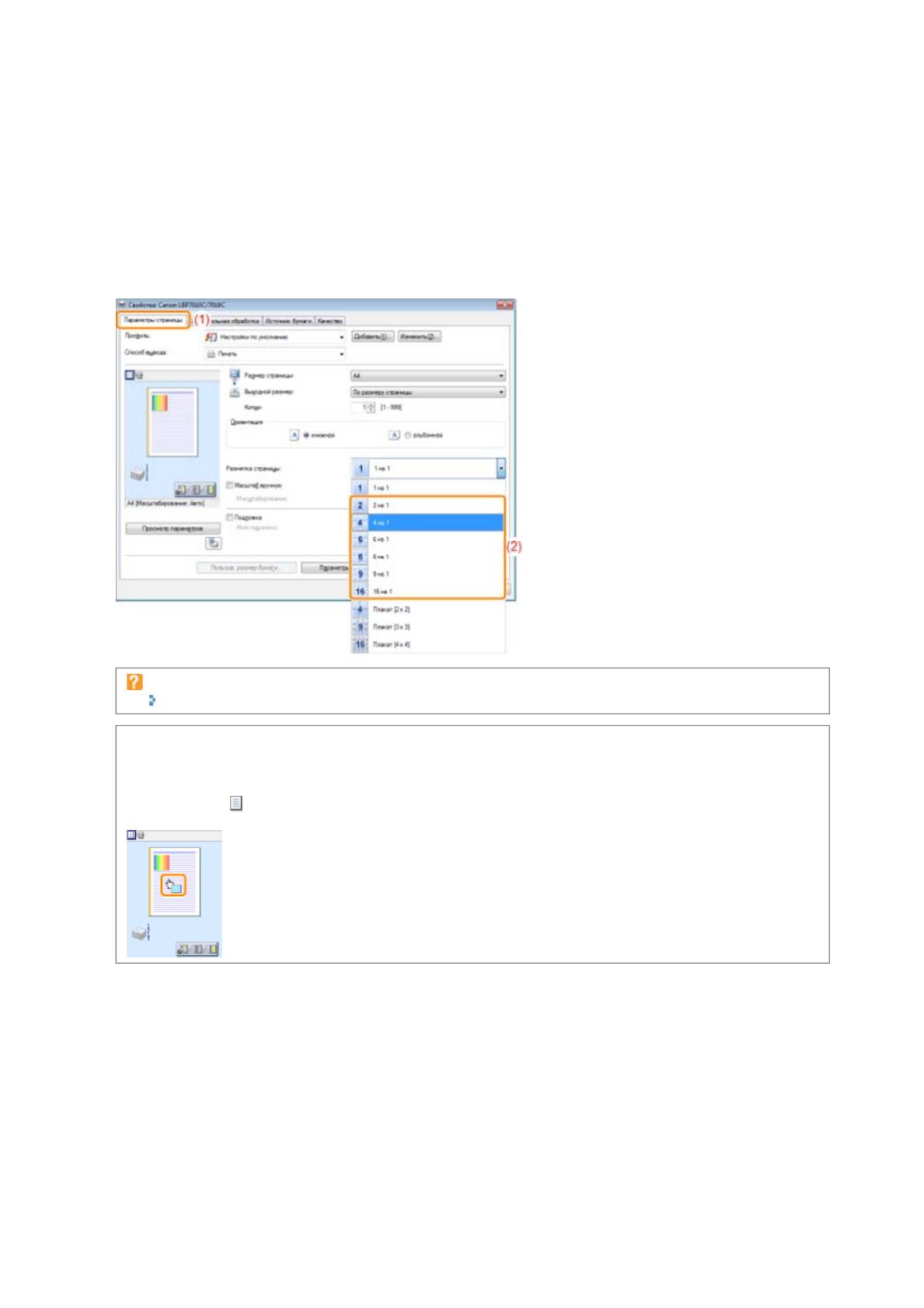
Откройте экран настройки драйвера принтера.
"Отображение экрана настройки"
2
Укажите значение для параметра [Разметка страницы].
3
Укажите разметку порядка следования страниц на бумаге.
(
1
)
Откройте вкладк
у
Pa
[Параметры страницы].
(2) Выберите количество страниц, которые следует печатать на одном листе.
Если не удается указать значение параметра
"Не удается изменить параметры драйвера принтера"
ПРИМЕЧАНИЕ
Использование образца для указания параметров
Параметр разметки страницы можно также указать, щелкнув изображение документа в поле "Образец", когда
выбран значок [ ].
(Использование образца позволяет указать только [2 на 1] и [4 на 1].)
g
e 5 of 39Полезные ф
у
нкции печати
30/09/2011file://P:\Laser\A389SA
_
Aries\PM\Deliverables\Sponsor\From Sponsor\2011.09.26 -
...
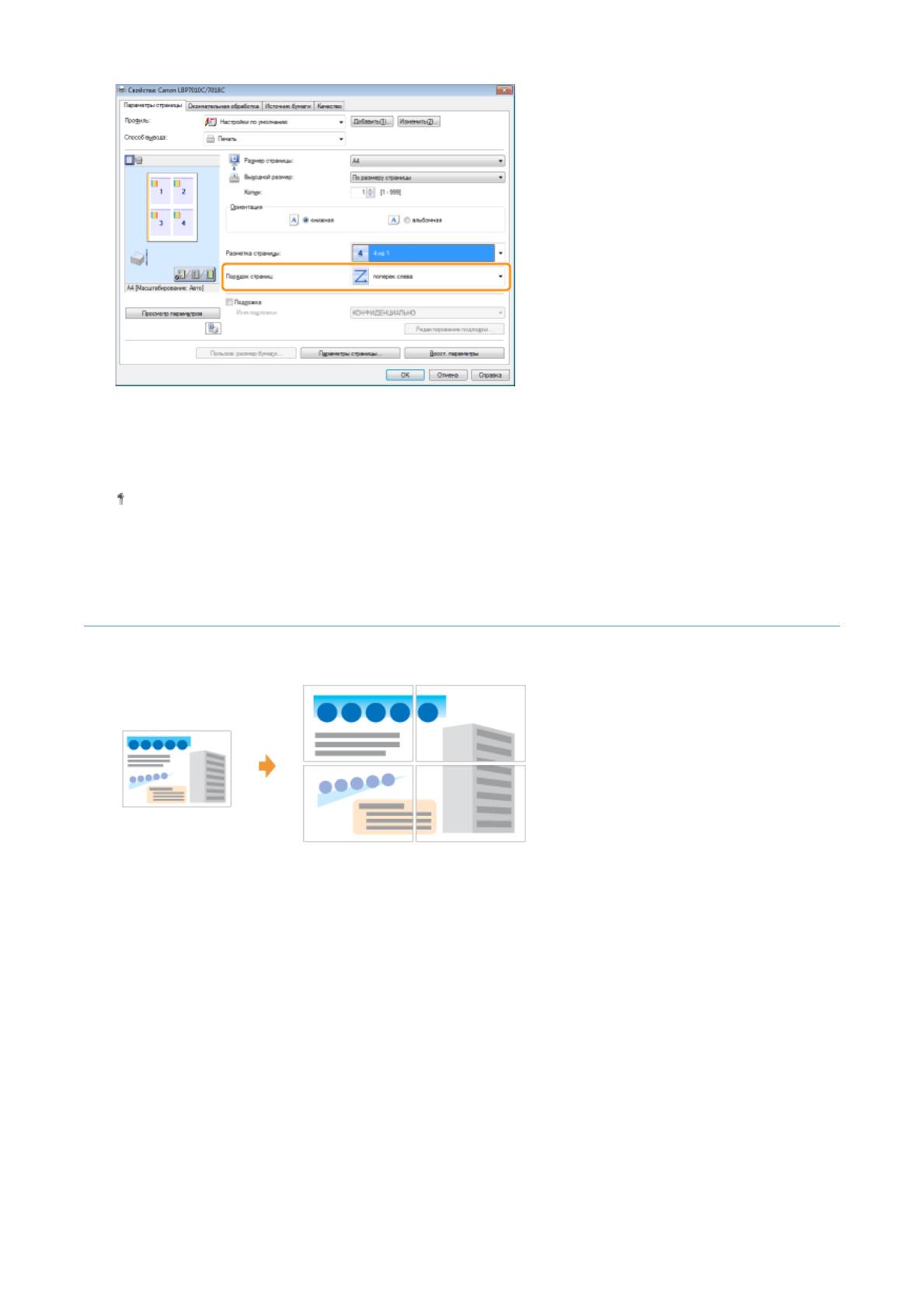
Pa
4
Щелкните [OK].
Подробнее об основной процедуре печати см. в разделе "Основная процедура печати".
Печать изображения размера, превышающего формат A4 (печать
плакатов)
Изображение отдельной страницы можно увеличить и разделить, чтобы распечатать его на нескольких листах
бумаги. Можно изготовить один большой плакат, соединив эти распечатки друг с другом.
1
Откройте экран настройки драйвера принтера.
"Отображение экрана настройки"
2
Укажите значение параметра печати плакатов.
(1) Откройте вкладку [Параметры страницы].
(2) Выберите [Плакат [N x N]] (N = 2, 3, 4) из списка [Разметка страницы].
g
e 6 of 39Полезные ф
у
нкции печати
30/09/2011file://P:\Laser\A389SA
_
Aries\PM\Deliverables\Sponsor\From Sponsor\2011.09.26 -
...
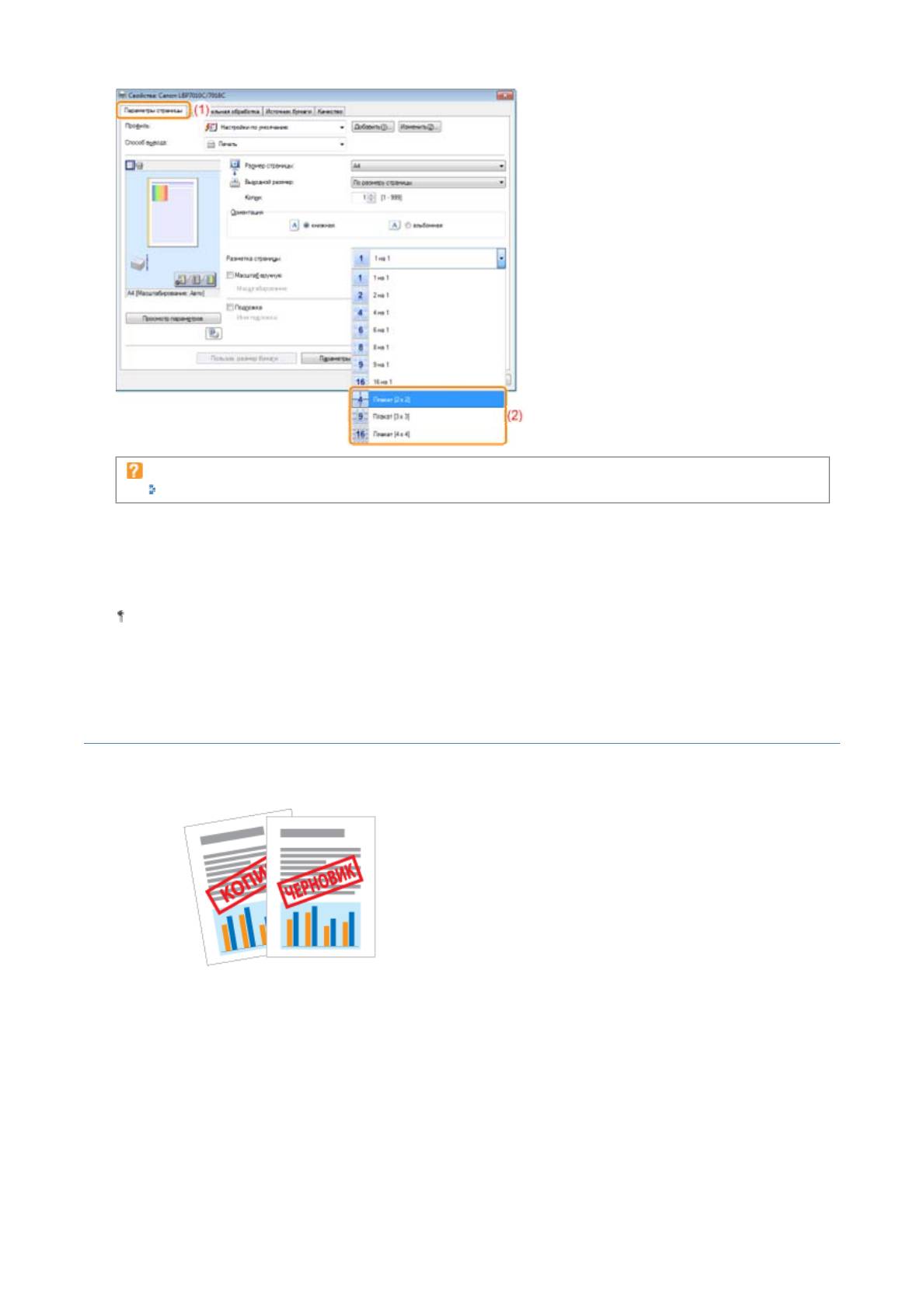
Pa
Если не удается указать значение параметра
"Не удается изменить параметры драйвера принтера"
3
Щелкните [OK].
Подробнее об основной процедуре печати см. в разделе "Основная процедура печати".
Добавление водяного знака в документ для печати (печать водяных
знаков)
На документы, созданные в приложении, можно наложить водяные знаки (например [КОПИЯ], [ЧЕРНОВИК]).
Кроме того, можно добавлять новые водяные знаки, а также изменять или удалять уже добавленные.
1
Откройте экран настройки драйвера принтера.
"Отображение экрана настройки"
2
Выберите водяной знак.
(1) Откройте вкладку [Параметры страницы].
g
e 7 of 39Полезные ф
у
нкции печати
30/09/2011file://P:\Laser\A389SA
_
Aries\PM\Deliverables\Sponsor\From Sponsor\2011.09.26 -
...
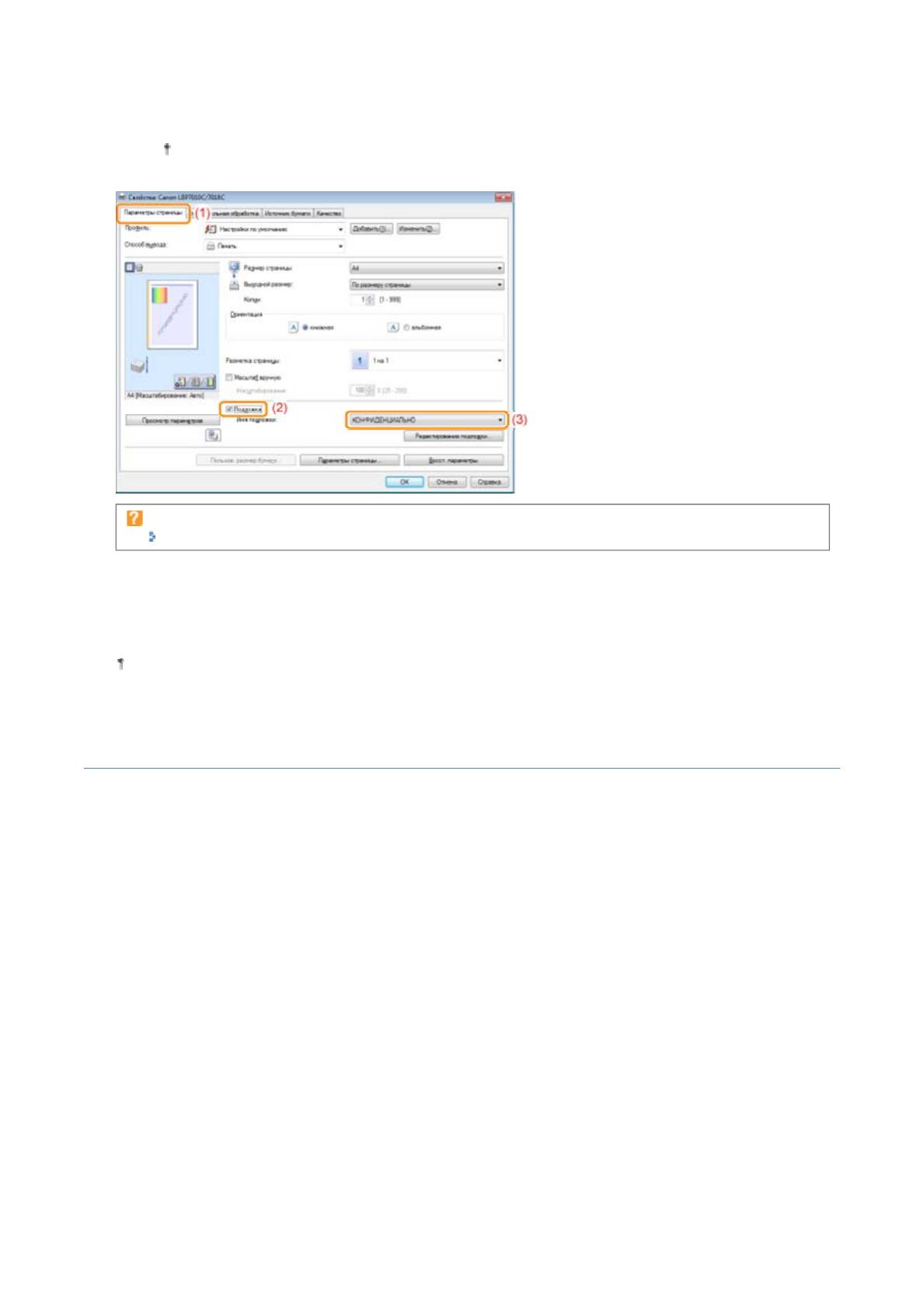
3
Щелкните [OK].
Добавление, редактирование или удаление водяного знака
1
Откройте диалоговое окно [Редактирование подложки].
(
2
)
Установите флажок [Подложка].
(3) Выберите строку символов, которую нужно напечатать в качестве водяного знака.
При добавлении, редактировании или удалении водяного знака см. раздел "Добавление,
редактирование или удаление водяного знака".
Если не удается установить флажок [Подложка]
"Не удается изменить параметры драйвера принтера"
Подробнее об основной процедуре печати см. в разделе "Основная процедура печати".
(1) Откройте вкладку [Параметры страницы].
(
2
)
Pa
Установите флажок [Подложка].
(3) Нажмите кнопку [Редактирование подложки].
g
e 8 of 39Полезные ф
у
нкции печати
30/09/2011file://P:\Laser\A389SA
_
Aries\PM\Deliverables\Sponsor\From Sponsor\2011.09.26 -
...
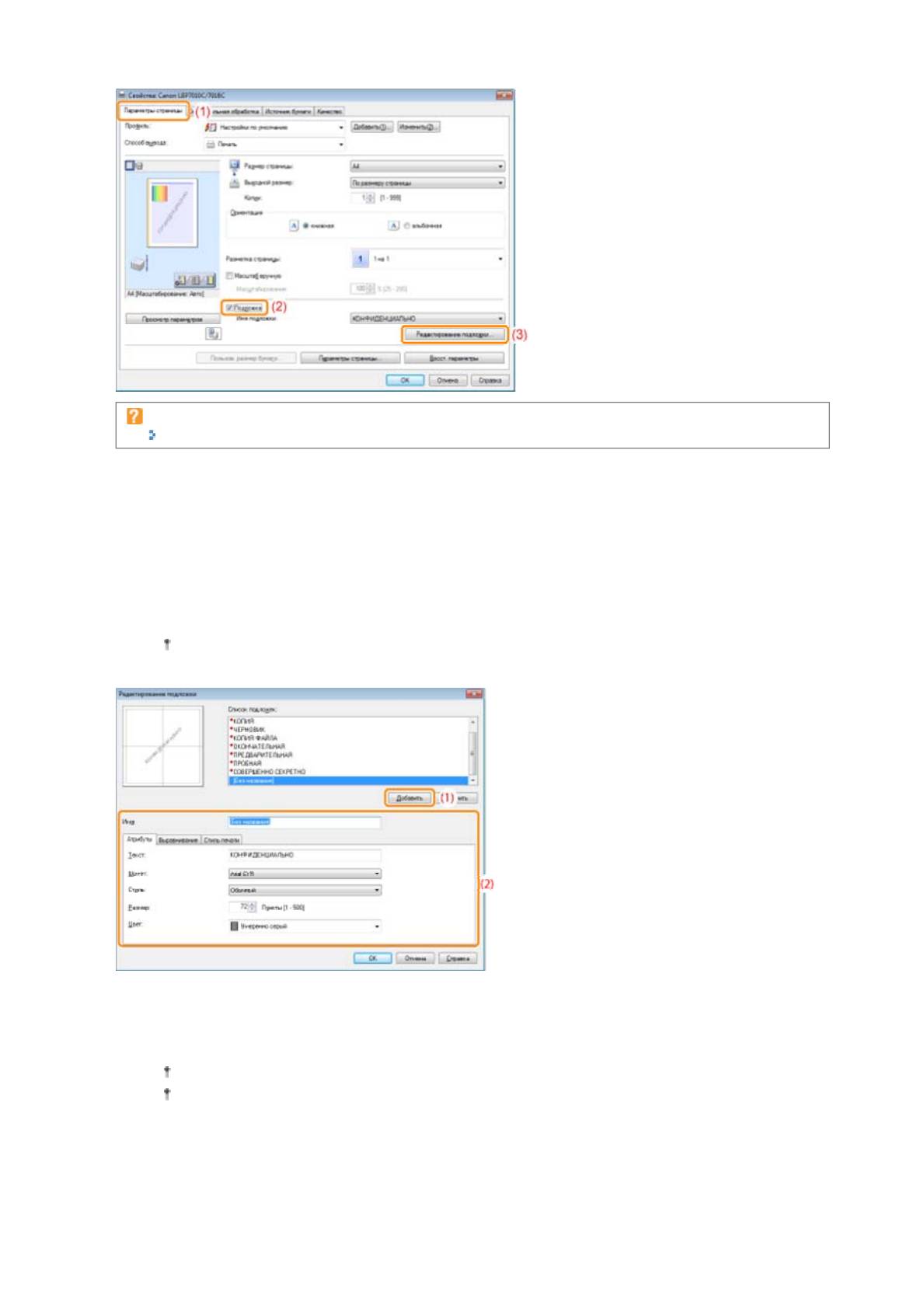
Если не удается установить флажок [Подложка]
"Не удается изменить параметры драйвера принтера"
2
Добавьте, отредактируйте или удалите водяной знак.
При добавлении водяного знака
При редактировании водяного знака
(
1
)
Щелкните [Добавить].
(2) Укажите все параметры.
Подробнее о каждом параметре см. в справке.
"Использование справки"
(
1
)
Выберите водяной зна
к
, который н
у
жно редактировать, из списка [Список подложе
к
Pa
].
(2) Отредактируйте водяной знак.
Водяные знаки, установленные по умолчанию, редактировать нельзя.
Подробнее о каждом параметре см. в справке.
"Использование справки"
g
e 9 of 39Полезные ф
у
нкции печати
30/09/2011file://P:\Laser\A389SA
_
Aries\PM\Deliverables\Sponsor\From Sponsor\2011.09.26 -
...
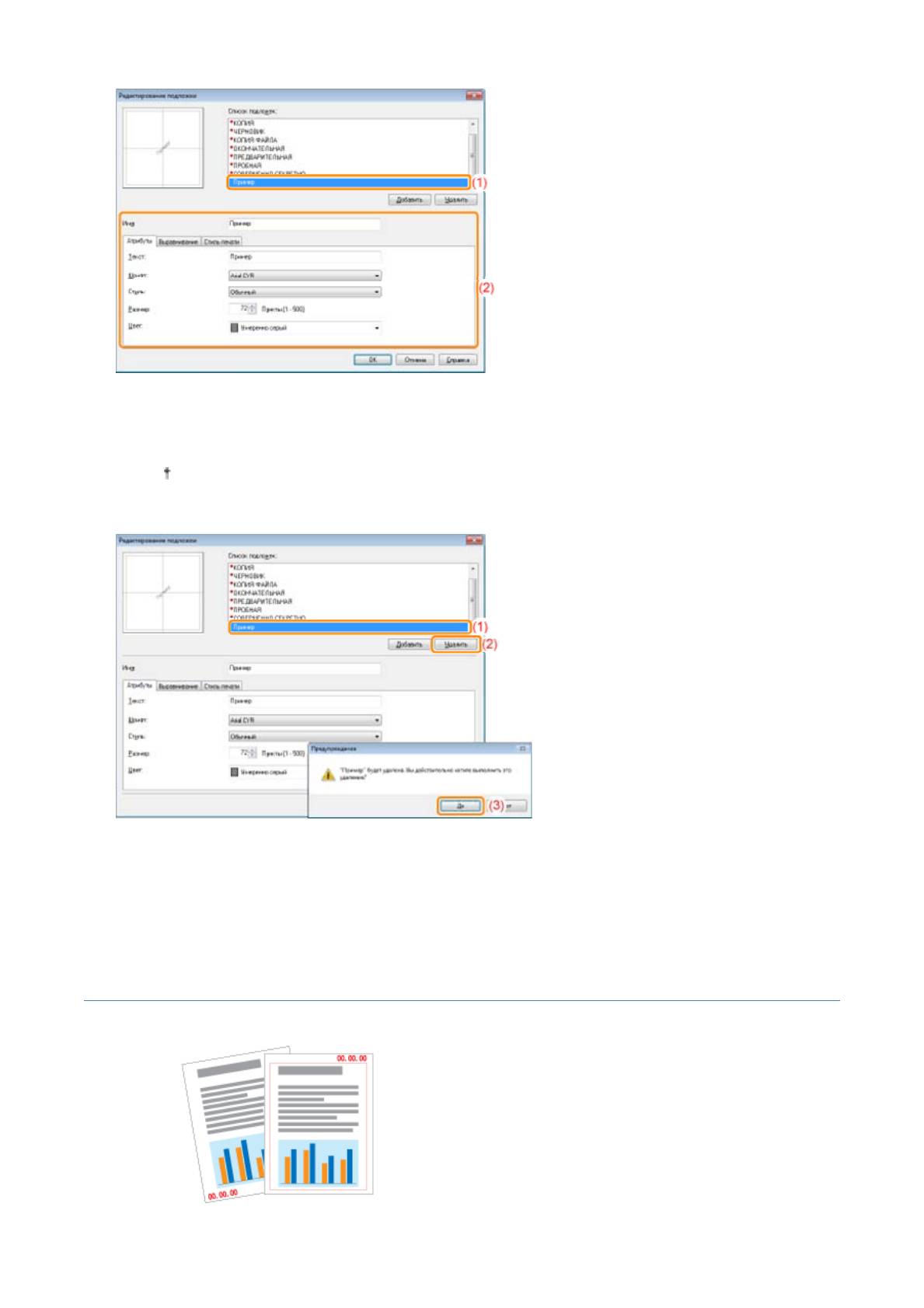
При удалении водяного знака
(1) Выберите водяной зна
3
Щелкните [OK]. Повторно отобразится вкладка [Параметры страницы].
Печать границ, даты печати и т.д.
На документе для печати можно напечатать границу, дату и номера страниц.
к
, который нужно удалить, из списка [Списо
к
подложе
к
].
(2) Щелкните [Удалить].
Нельзя удалить водяные знаки по умолчанию или водяной знак, который выбран на экране
настройки драйвера принтера.
(
3
)
Нажмите кнопк
у
Pa
[Да].
g
e 10 of 39Полезные ф
у
нкции печати
30/09/2011file://P:\Laser\A389SA
_
Aries\PM\Deliverables\Sponsor\From Sponsor\2011.09.26 -
...
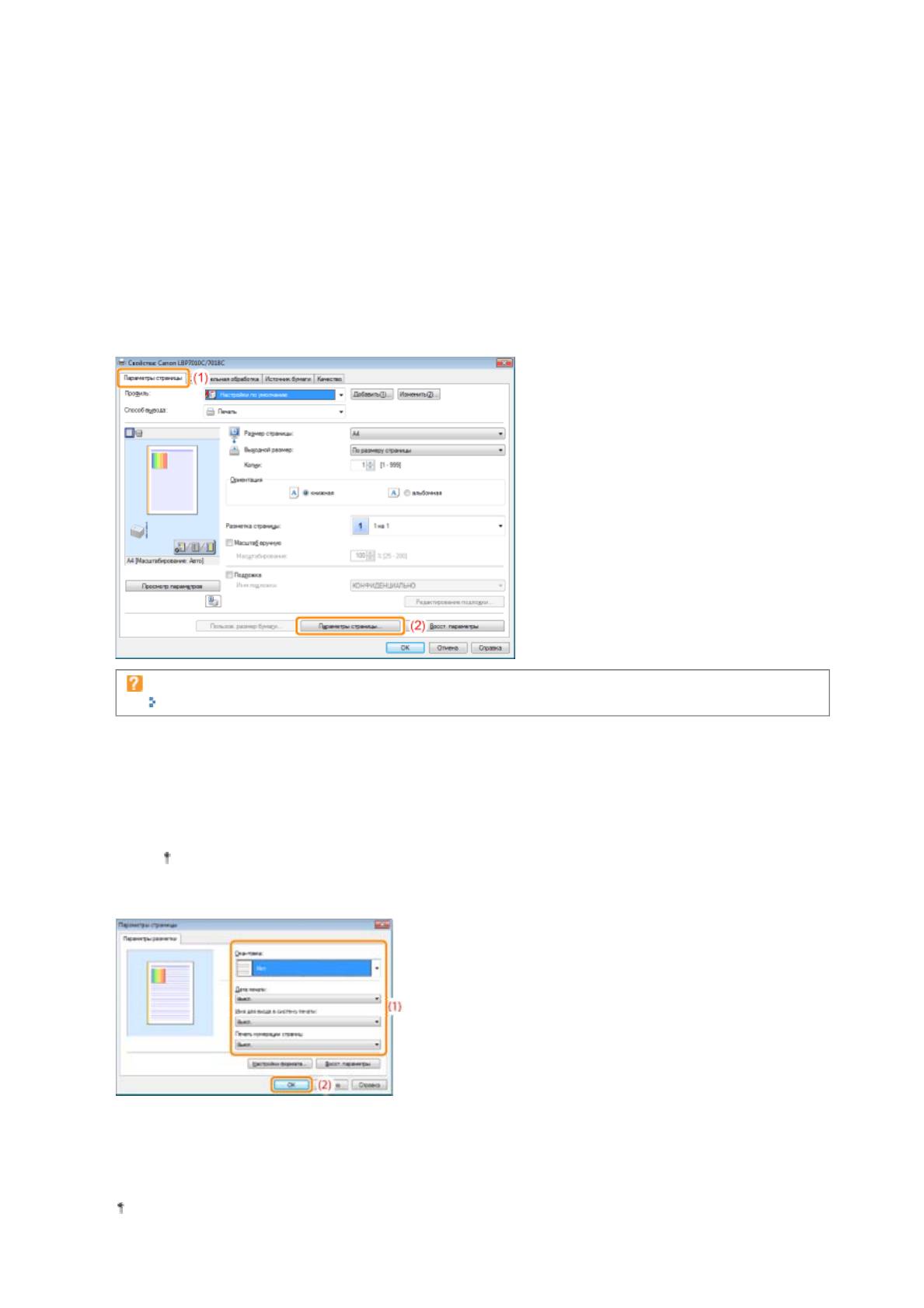
1
Откройте экран настройки драйвера принтера.
"Отображение экрана настройки"
2
Откройте диалоговое окно [Параметры страницы].
3
Укажите параметры для границ, даты печати и т.д.
4
Щелкните [OK].
(
1
)
Откройте вкладк
у
[Параметры страницы].
(
2
)
Pa
Щелкните [Параметры страницы].
Если не удается нажать кнопку [Параметры страницы]
"Не удается изменить параметры драйвера принтера"
(1) Укажите все параметры.
Подробнее о каждом параметре см. в справке.
"Использование справки"
(2) Щелкните [OK]. Повторно отобразится вкладка [Параметры страницы].
g
e 11 of 39Полезные ф
у
нкции печати
30/09/2011file://P:\Laser\A389SA
_
Aries\PM\Deliverables\Sponsor\From Sponsor\2011.09.26 -
...
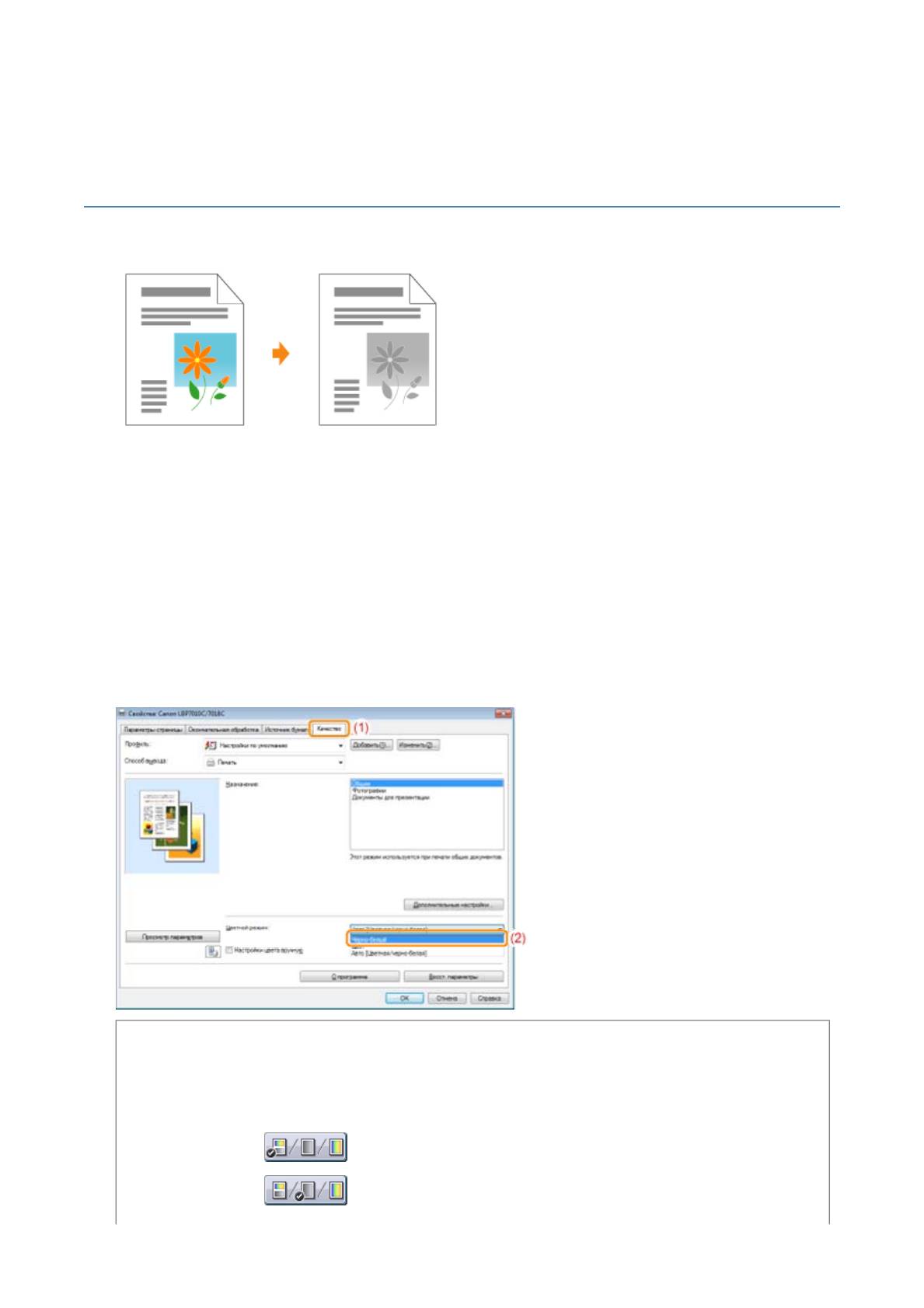
Pa
Подробнее об основной процедуре печати см. в разделе "Основная процедура печати".
Черно-белая печать цветного документа
Цветные документы можно печатать в черно-белом режиме с использованием только черного тонера.
Эту возможность удобно использовать при печати пробной страницы цветных документов.
1
Откройте экран настройки драйвера принтера.
"Отображение экрана настройки"
2
Укажите значение параметра [Цветной режим].
(1) Откройте вкладку [Качество].
(2) Выберите пункт [Черно-белый].
ПРИМЕЧАНИЕ
Использование образца для указания параметров
Значение параметра можно также указать, нажав кнопку в поле "Образец" на вкладке [Параметры страницы],
на вкладке [Окончательная обработка] и на вкладке [Источник бумаги].
: [Авто [Цветная/черно-белая]]
: [Черно-белый]
g
e 12 of 39Полезные ф
у
нкции печати
30/09/2011file://P:\Laser\A389SA
_
Aries\PM\Deliverables\Sponsor\From Sponsor\2011.09.26 -
...
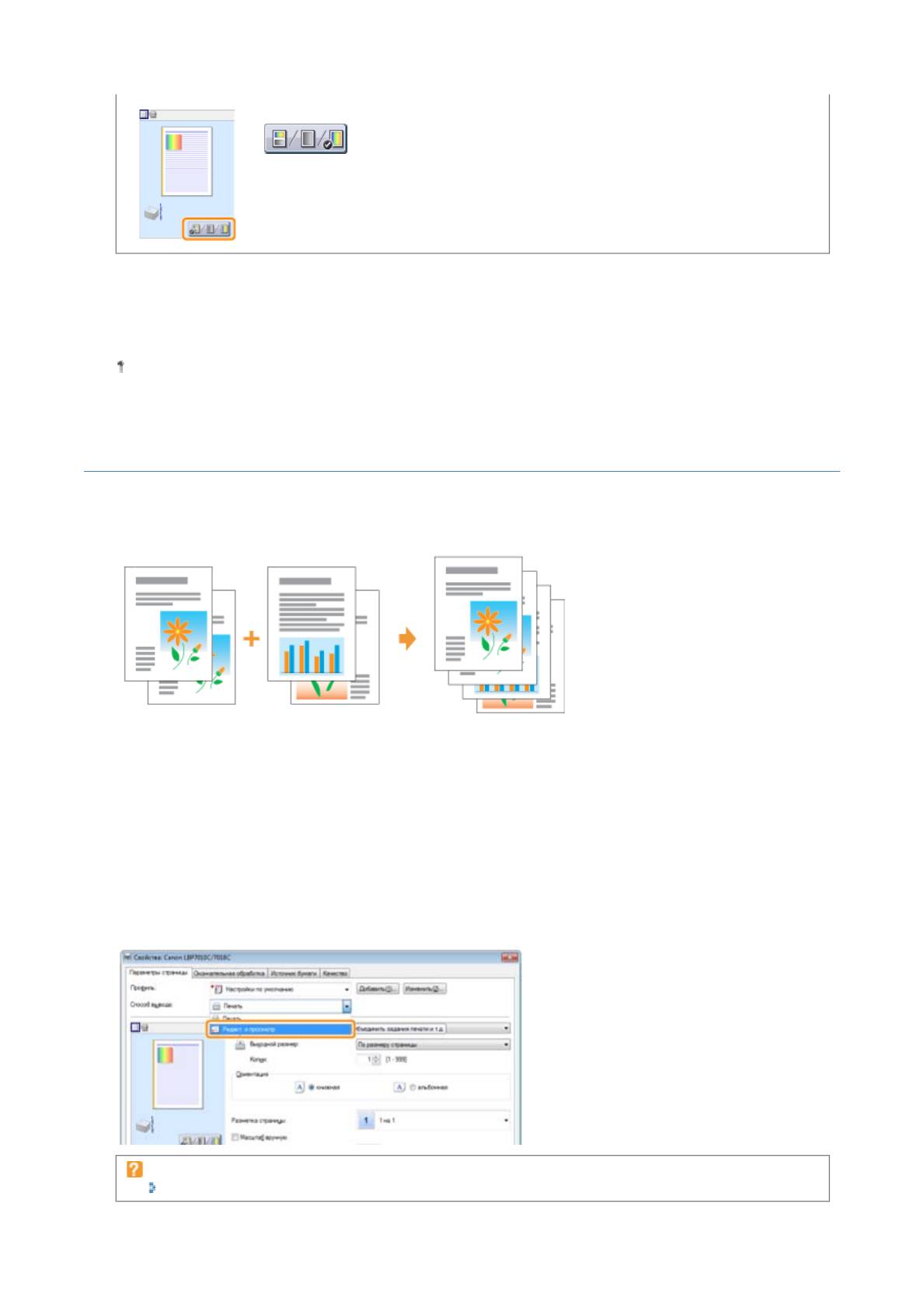
Pa
: [Цвет]
3
Щелкните [OK].
Подробнее об основной процедуре печати см. в разделе "Основная процедура печати".
Объединение данных перед выполнением печати
Можно объединить два или больше элементов данных печати в один.
Можно также изменить параметры объединения и изменения данных печати для различных приложений.
Можно также предварительно просмотреть данные печати.
1
Откройте экран настройки драйвера принтера из приложения.
"Отображение экрана настройки"
2
Выберите пункт [Редакт. и просмотр] из меню [Способ вывода].
Если не удается выбрать опцию [Редакт. и просмотр]
"Не удается изменить параметры драйвера принтера"
g
e 13 of 39Полезные ф
у
нкции печати
30/09/2011file://P:\Laser\A389SA
_
Aries\PM\Deliverables\Sponsor\From Sponsor\2011.09.26 -
...
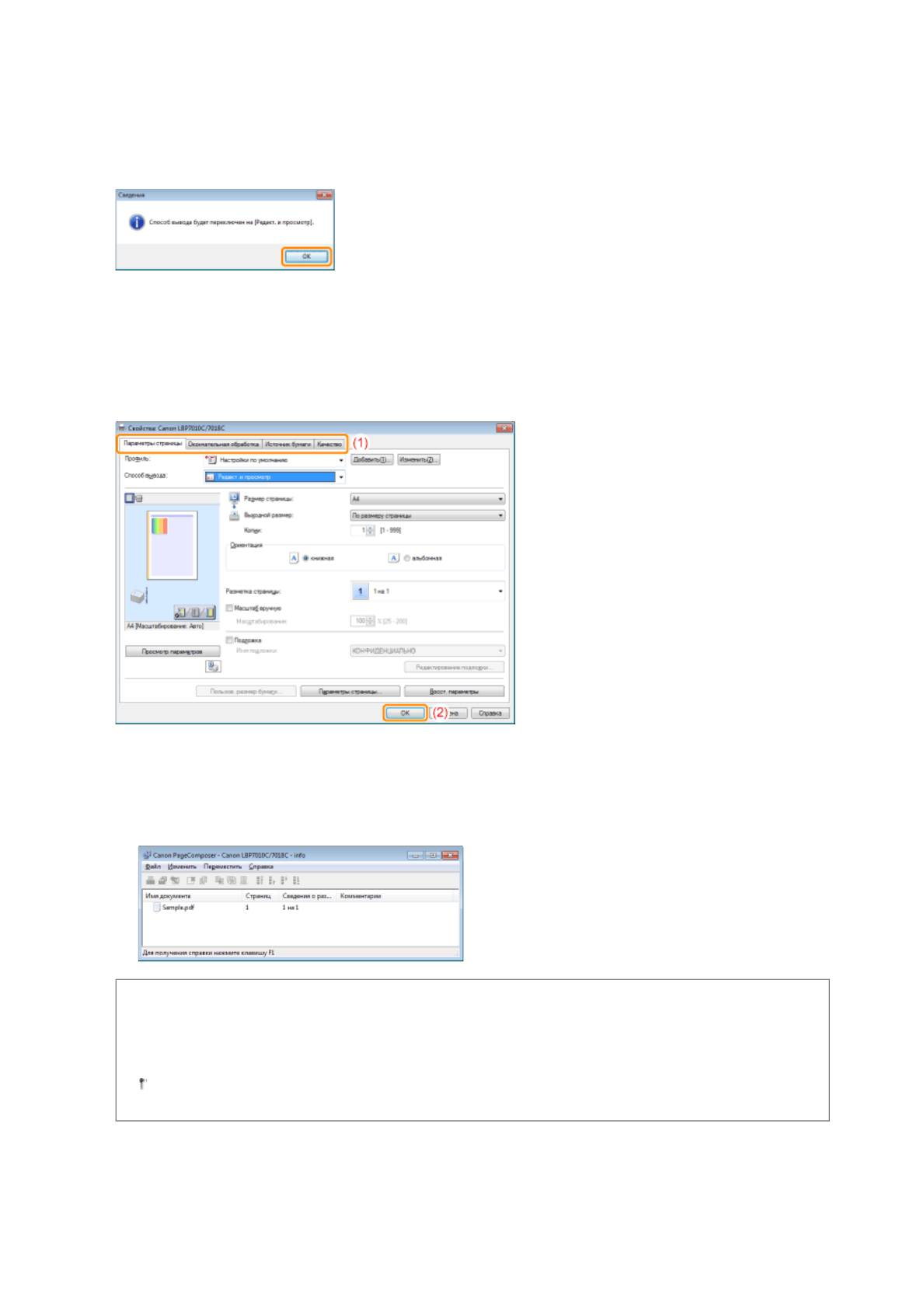
3
Щелкните [OK].
4
Выполните настройку печати.
(1) При необходимости укажите настройки печати на каждой вкладке.
5
Выполните печать из приложения.
6
Повторите шаги с 1 по 5, чтобы объединить необходимые данные.
(
2
)
Pa
Щелкните [OK].
→ Список данных печати отображается в диалоговом окне [Canon PageComposer].
ПРИМЕЧАНИЕ
Чтобы всегда отображать диалоговое окно [Canon PageComposer] при выполнении печати
Установите значение [Редакт. и просмотр] для параметра печати [Способ вывода] как значение по умолчанию,
а затем установите флажок [Блокировка].
Подробнее о процедуре изменения настроек печати по умолчанию см. в разделе "Изменение настроек
печати, установленных по умолчанию".
g
e 14 of 39Полезные ф
у
нкции печати
30/09/2011file://P:\Laser\A389SA
_
Aries\PM\Deliverables\Sponsor\From Sponsor\2011.09.26 -
...
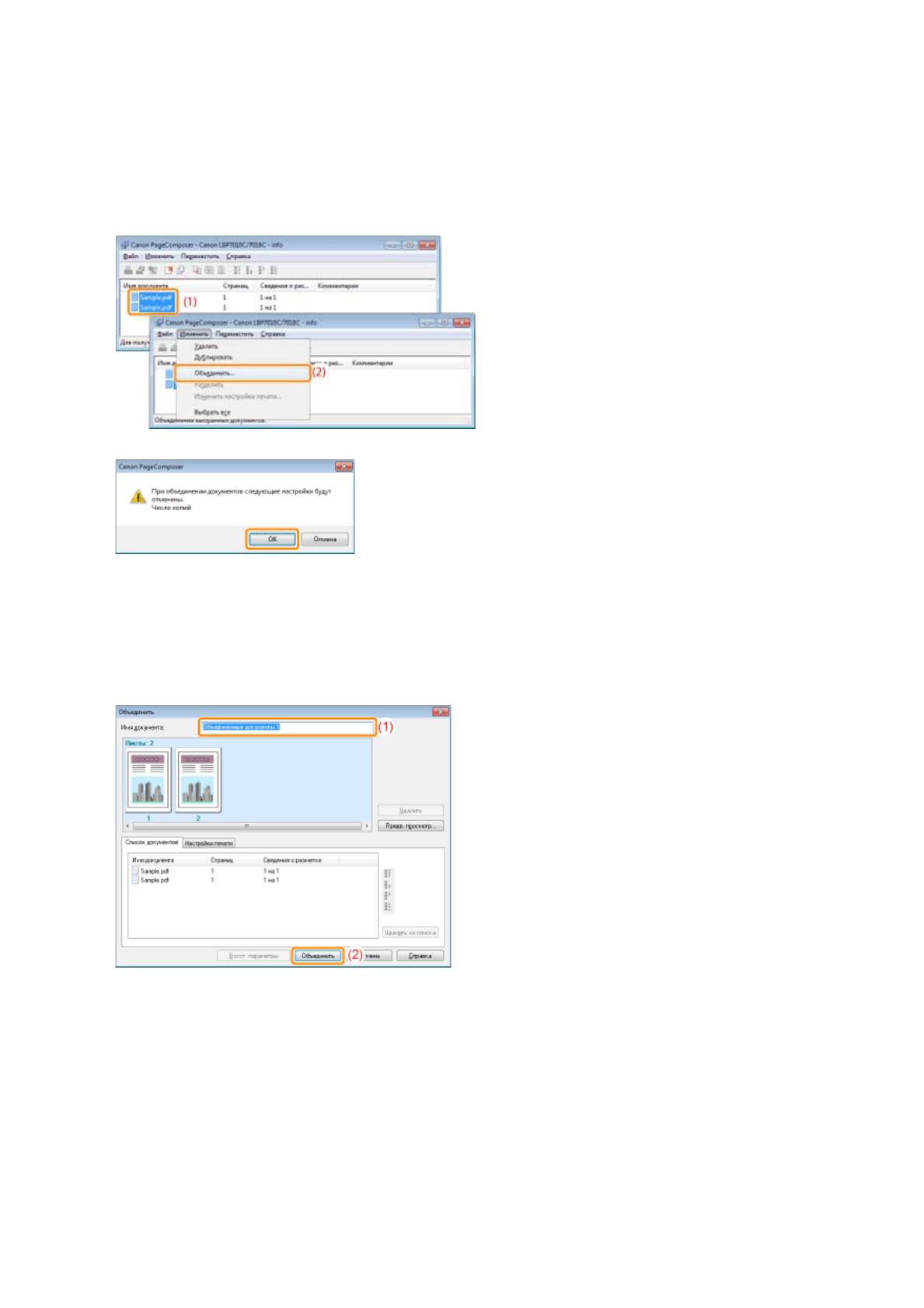
7
Объединение данных печати.
(1) Выберите данные печати, которые нужно объединить.
(2) Выберите в меню [Изменить] команду [Объединить].
Если отображается указанный ниже экран, ознакомьтесь с его содержанием, а затем щелкните [OK].
8
Выполните описанную ниже процедуру.
9
Выполнение печати объединенных данных.
(
1
)
Введите имя для объединенных данных печати.
(2) Щелкните [Объединить].
(
1
)
Pa
Выберите объединенные данные печати.
(2) В меню [Файл] выберите [Печать]. Принтер начнет печать задания.
g
e 15 of 39Полезные ф
у
нкции печати
30/09/2011file://P:\Laser\A389SA
_
Aries\PM\Deliverables\Sponsor\From Sponsor\2011.09.26 -
...
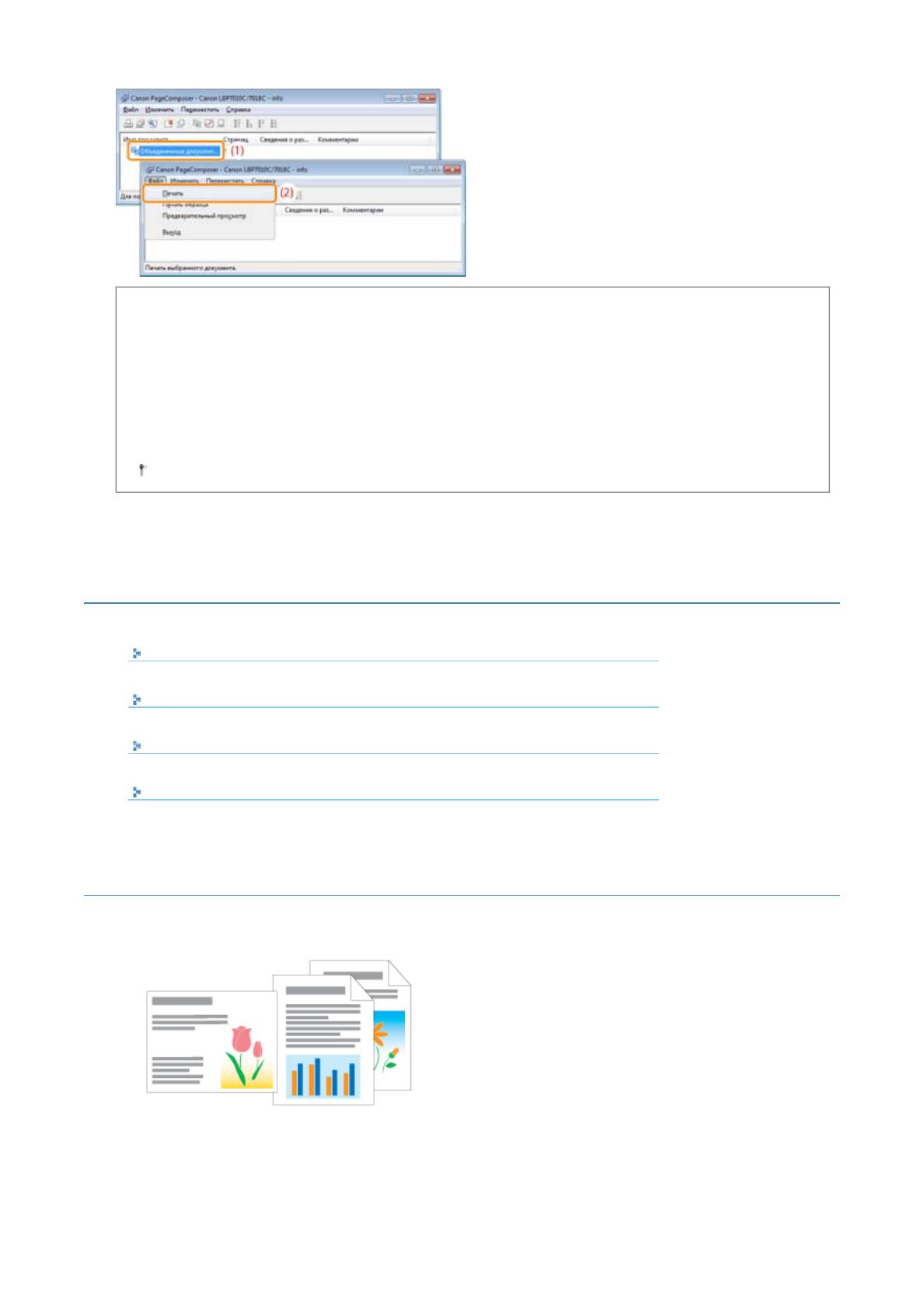
ПРИМЕЧАНИЕ
Объединенные данные печати не сохраняются.
После завершения выполнения печати объединенных данных они удаляются из диалогового окна Canon
PageComposer.
Данные печати также удаляются, если диалоговое окно Canon PageComposer закрывается без выполнения
печати данных.
Подробнее о диалоговом окне Canon PageComposer
см. в справке для диалогового окна Canon PageComposer.
Справка отображается нажатием пункта [Справка] в меню [Справка].
Изменение способа вывода в соответствии с данными печати и
количеством копий
Печать данных с различной ориентацией в рамках одного задания
Печать с переплетом
Выбор способа вывода б
Печать данных с различной ориентацией в рамках одного задания
Во время печати документа со страницами в разной ориентации в рамках одного массива данных можно указать
параметры выравнивания бумаги и поля переплета для вывода.
1
Откройте экран настройки драйвера принтера.
у
маги
Печать с поворотом страницы на 180 град
у
Pa
сов
g
e 16 of 39Полезные ф
у
нкции печати
30/09/2011file://P:\Laser\A389SA
_
Aries\PM\Deliverables\Sponsor\From Sponsor\2011.09.26 -
...
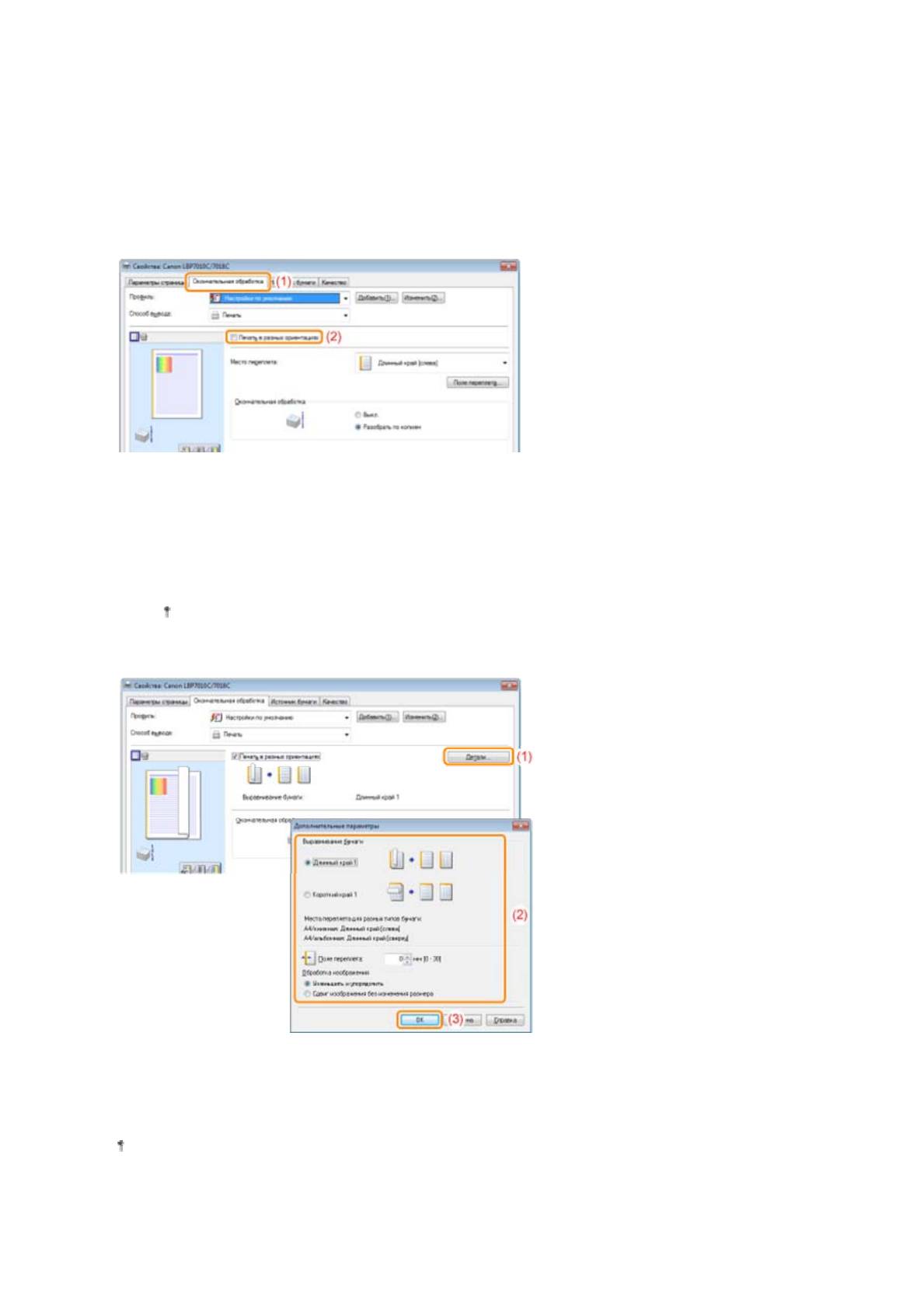
"Отображение экрана настройки"
2
Выполните описанную ниже процедуру.
3
Укажите параметры выравнивания бумаги и поля переплета для вывода.
4
Щелкните [OK].
(
1
)
Откройте вкладк
у
Pa
[Окончательная обработка].
(2) Установите флажок [Печать в разных ориентациях].
(1) Нажмите кнопку [Детали].
(2) Укажите все параметры.
Подробнее о каждом параметре см. в справке.
"Использование справки"
(3) Щелкните [OK]. Повторно отобразится вкладка [Окончательная обработка].
Подробнее об основной процедуре печати см. в разделе "Основная процедура печати".
g
e 17 of 39Полезные ф
у
нкции печати
30/09/2011file://P:\Laser\A389SA
_
Aries\PM\Deliverables\Sponsor\From Sponsor\2011.09.26 -
...
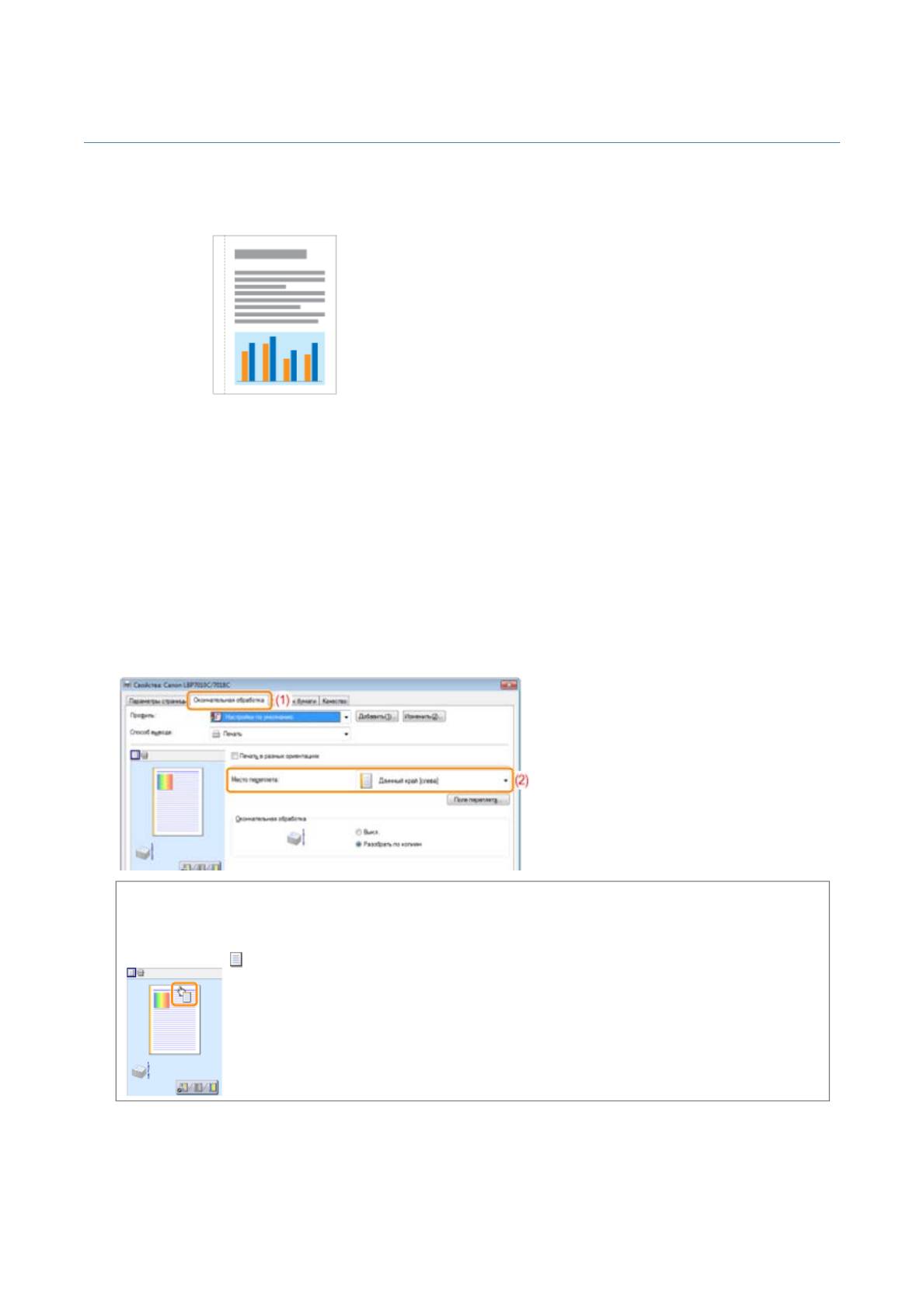
Печать с переплетом
Можно указать переплет 0—30 мм для бумаги, на которой будет выполняться печать.
После указания значения поля переплета положение изображения на странице регулируется таким образом,
чтобы оставить место для поля переплета. На этом этапе можно уменьшить размер изображения, чтобы оно
поместилось на оставшемся месте.
1
Откройте экран настройки драйвера принтера.
"Отображение экрана настройки"
2
Выполните описанную ниже процедуру.
(1) Откройте вкладку [Окончательная обработка].
3
Задайте поле переплета.
(
2
)
Pa
Выберите край, на котором должно быть расположено поле переплета.
ПРИМЕЧАНИЕ
Использование образца для указания параметров
Поле переплета можно также указать, нажав на край изображения документа в области "Образец", когда
выбран значок [ ].
g
e 18 of 39Полезные ф
у
нкции печати
30/09/2011file://P:\Laser\A389SA
_
Aries\PM\Deliverables\Sponsor\From Sponsor\2011.09.26 -
...
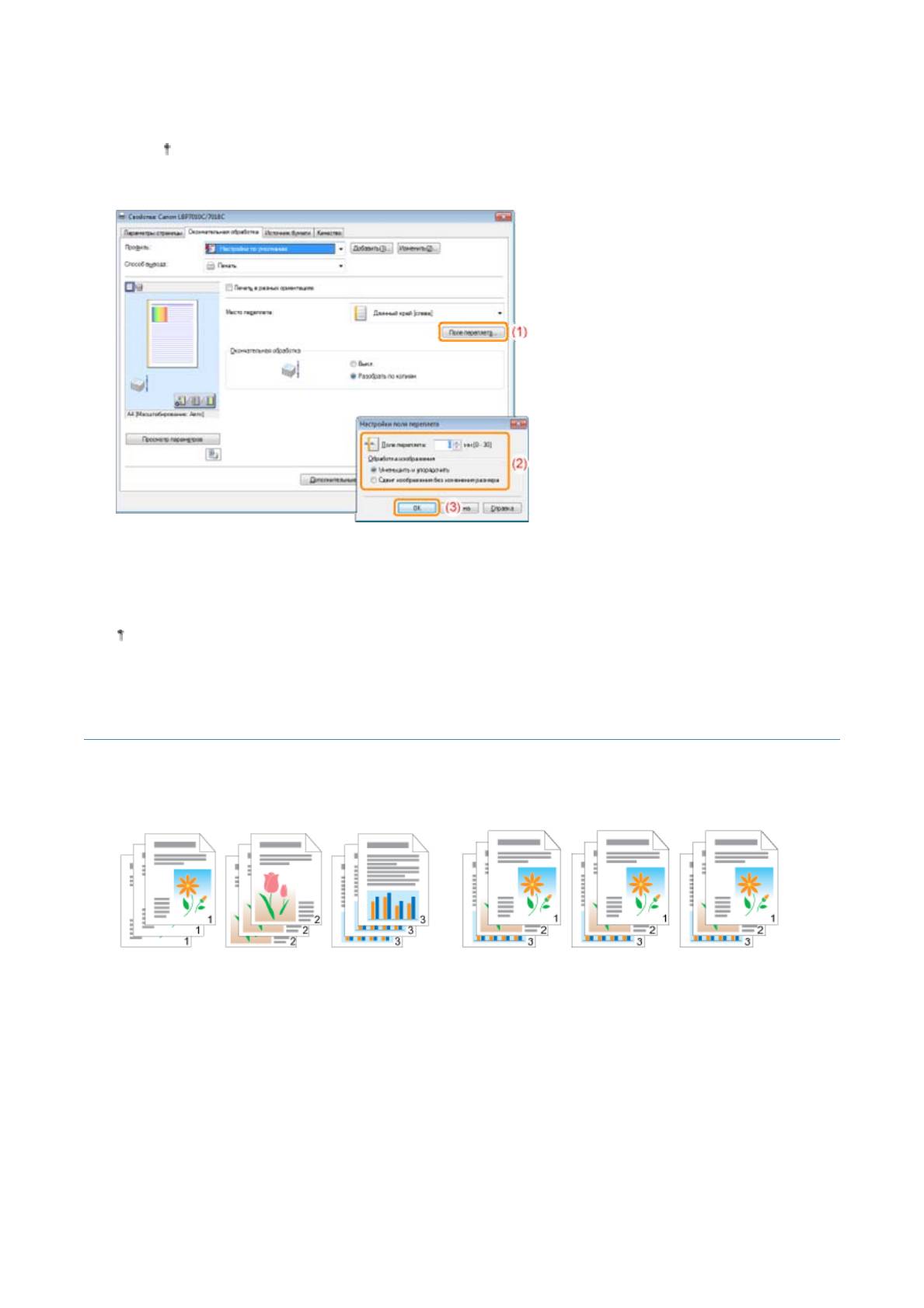
4
Щелкните [OK].
Выбор способа вывода бумаги
Перед началом печати можно выбрать способ вывода бумаги.
1
Откройте экран настройки драйвера принтера.
"Отображение экрана настройки"
2
Укажите значение для параметра [Окончательная обработка].
(
1
)
Нажмите кнопк
у
[Поле переплета].
(2) Укажите все параметры.
Подробнее о каждом параметре см. в справке.
"Использование справки"
(3) Щелкните [OK]. Повторно отобразится вкладка [Окончательная обработка].
Подробнее об основной процедуре печати см. в разделе "Основная процедура печати".
<Если не указать способ вывода бумаги>
<Если требуется разобрать распечатки по копиям>
Распечатки полного задания группируются.
Распечатки полного задания разбираются по копиям.
(
1
)
Откройте вкладк
у
Pa
[Окончательная обработка].
g
e 19 of 39Полезные ф
у
нкции печати
30/09/2011file://P:\Laser\A389SA
_
Aries\PM\Deliverables\Sponsor\From Sponsor\2011.09.26 -
...
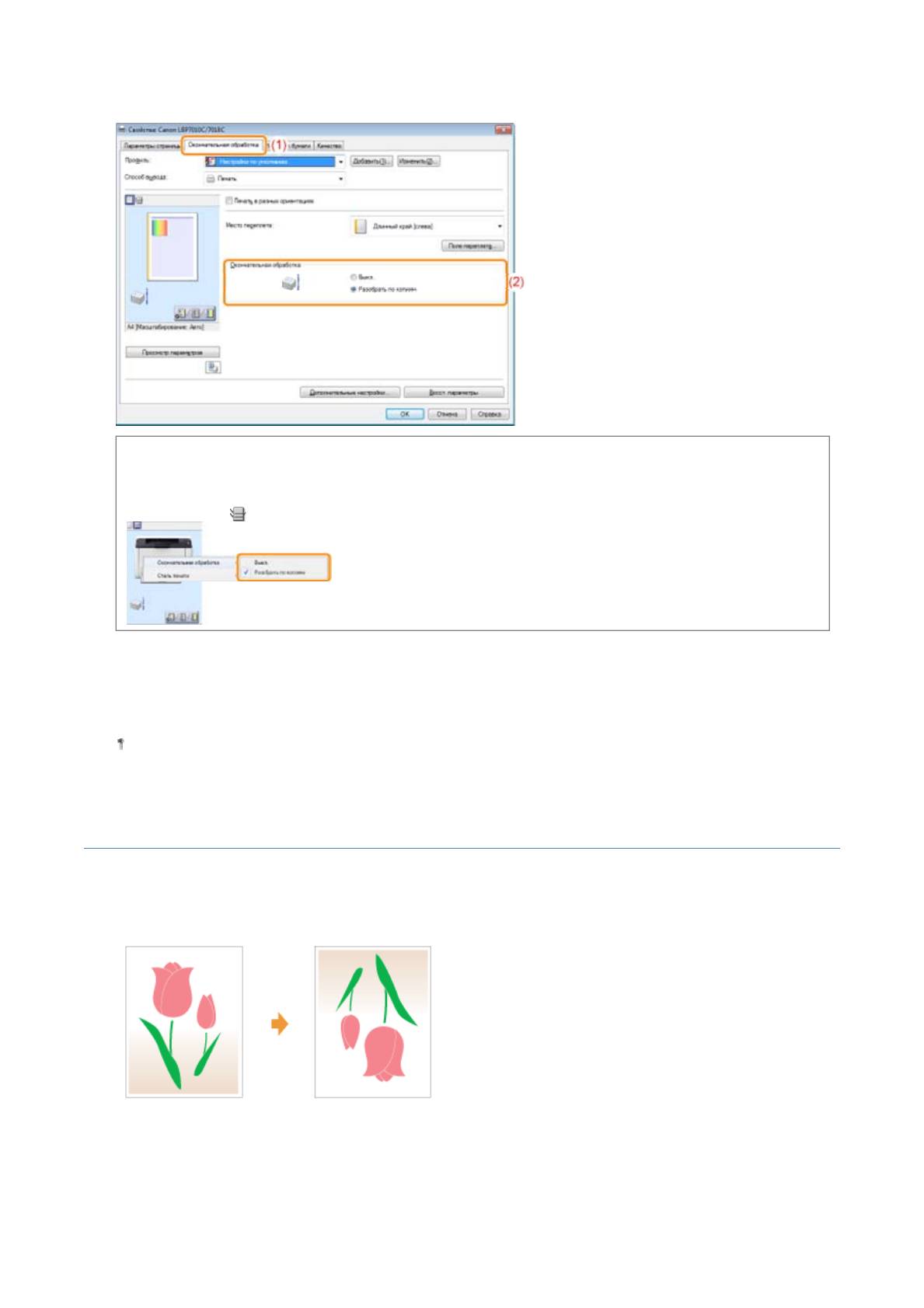
3
Щелкните [OK].
Печать с поворотом страницы на 180 градусов
Если ориентация бумаги, загруженной в источник бумаги, отличается от ориентации документа, можно печатать
данные, повернутые на 180 градусов.
Эта опция полезна при печати конвертов и закладок, которые можно подать в принтер только в определенных
ориентациях.
1
Откройте экран настройки драйвера принтера.
(
2
)
Выберите способ вывода б
у
Pa
маги.
ПРИМЕЧАНИЕ
Использование образца для указания параметров
Способ вывода бумаги можно также указать, щелкнув правой кнопкой мыши в области "Образец", когда
выбран значок [ ].
Подробнее об основной процедуре печати см. в разделе "Основная процедура печати".
g
e 20 of 39Полезные ф
у
нкции печати
30/09/2011file://P:\Laser\A389SA
_
Aries\PM\Deliverables\Sponsor\From Sponsor\2011.09.26 -
...
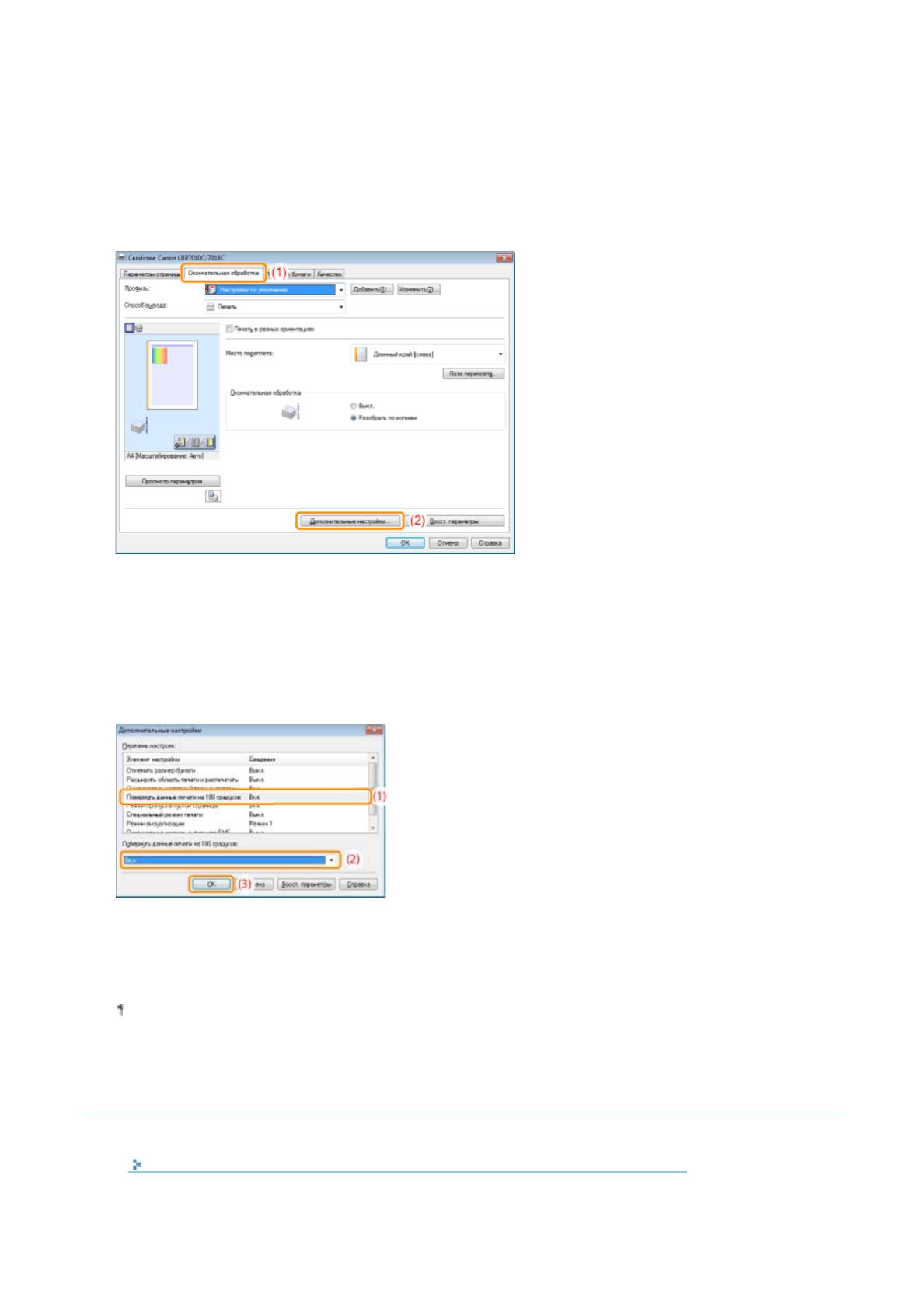
"Отображение экрана настройки"
2
Отобразите диалоговое окно [Дополнительные настройки].
3
Укажите значение для параметра [Повернуть данные печати на 180 градусов].
4
Щелкните [OK].
Настройка качества или цветов изображения
(
1
)
Откройте вкладк
у
[Окончательная обработка].
(2) Нажмите кнопку [Дополнительные настройки].
(
1
)
Выберите [Поверн
у
ть данные печати на 180 град
у
сов].
(2) Выберите значение [Вкл.].
(
3
)
Щелкните [OK]. Повторно отобразится вкладка [Окончательная обработка].
Подробнее об основной процедуре печати см. в разделе "Основная процедура печати".
Выполнение печати, соответств
у
Pa
ющей определенным данным печати
g
e 21 of 39Полезные ф
у
нкции печати
30/09/2011file://P:\Laser\A389SA
_
Aries\PM\Deliverables\Sponsor\From Sponsor\2011.09.26 -
...
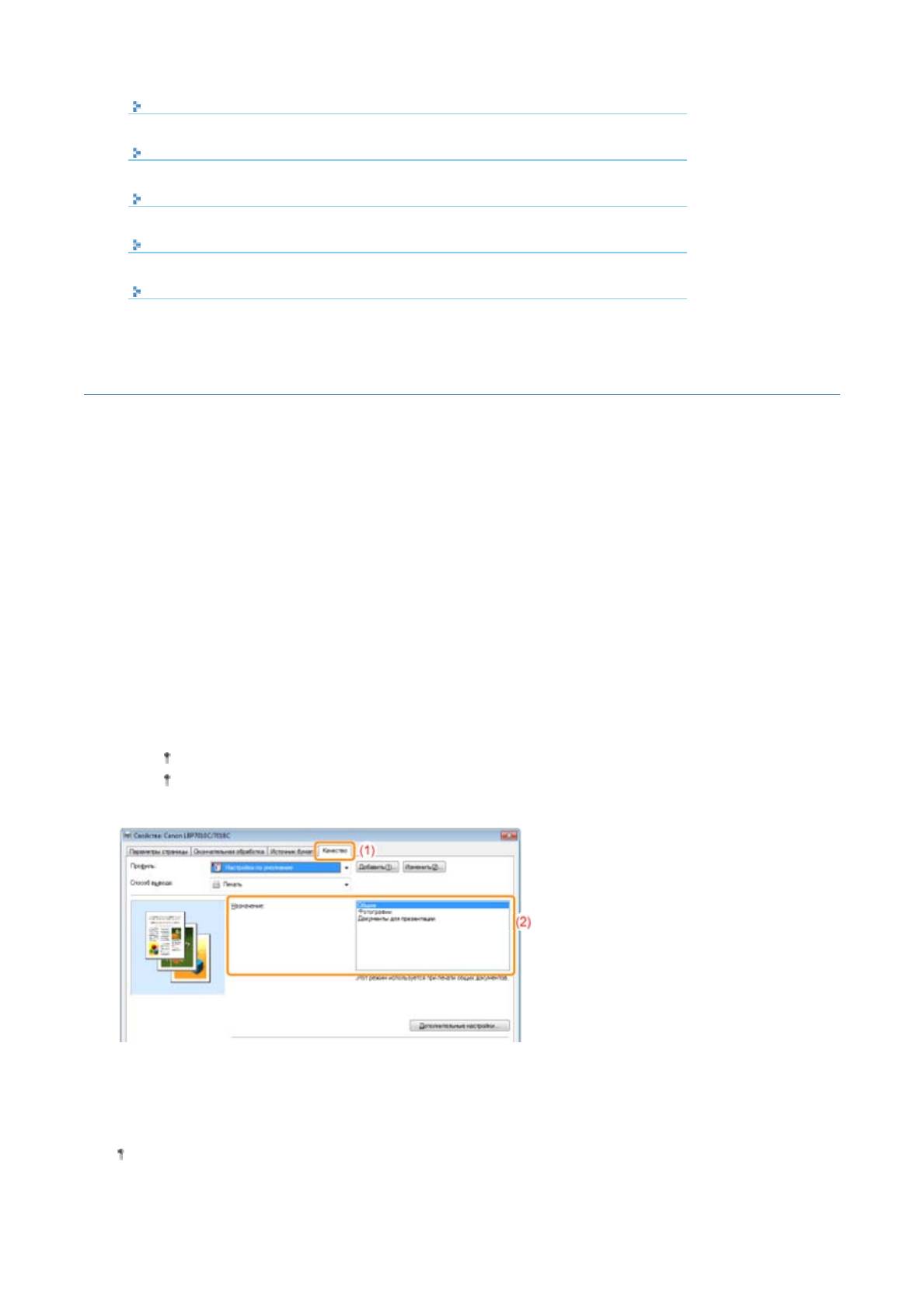
Коррекция изображений с гр
Выполнение печати, соответствующей определенным данным печати
Выбор соответствующего режима для содержимого документа позволяет выполнять печать с подходящими
настройками.
Например, если при печати фотографии выбрать значение [Фотографии], настройки печати изменяются так,
чтобы наилучшим образом соответствовать печати фотографий.
1
Откройте экран настройки драйвера принтера.
"Отображение экрана настройки"
2
Укажите значение для параметра [Назначение].
3
Щелкните [OK].
у
бой текст
у
рой
Настройка плотности тонера
Печать с настройкой яркости и контраста
Настройка цвета
Согласование цвета с отображением на экране
(
1
)
Откройте вкладк
у
Pa
[Качество].
(2) Выберите соответствующий режим для содержимого документа.
При выборе каждого режима отображается комментарий к режиму под списком.
Если нужно изменить настройки печати для выбранного режима в соответствии со своими
потребностями, щелкните [Дополнительные настройки].
Подробнее об основной процедуре печати см. в разделе "Основная процедура печати".
g
e 22 of 39Полезные ф
у
нкции печати
30/09/2011file://P:\Laser\A389SA
_
Aries\PM\Deliverables\Sponsor\From Sponsor\2011.09.26 -
...
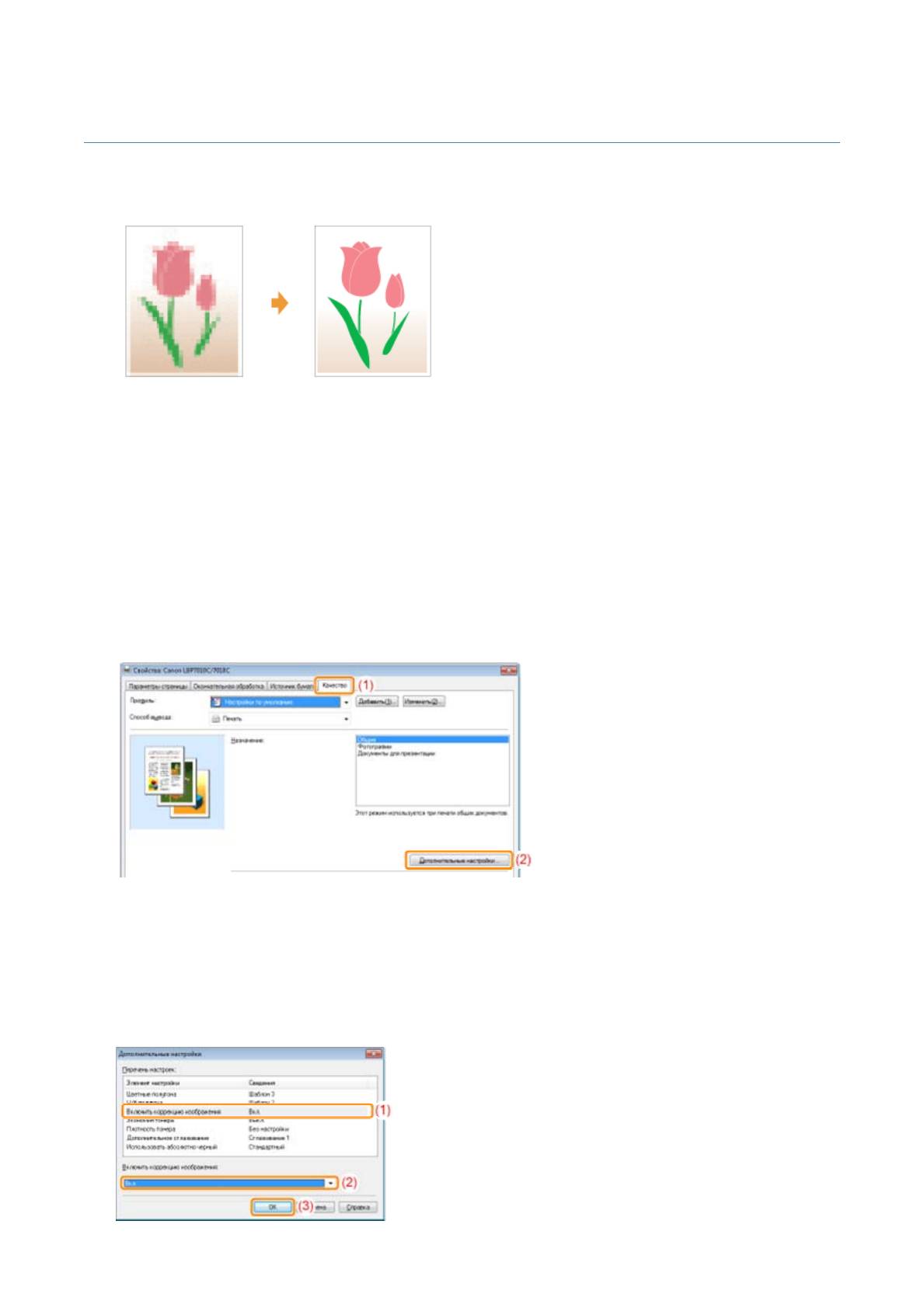
Коррекция изображений с грубой текстурой
При печати таких изображений, как графические изображения с увеличенными при помощи приложения
размерами, отпечатанные изображения могут выглядеть грубо или иметь неровные края.
Можно исправить и сгладить такие изображения с низким разрешением.
1
Откройте экран настройки драйвера принтера.
"Отображение экрана настройки"
2
Отобразите диалоговое окно [Дополнительные настройки].
(1) Откройте вкладку [Качество].
3
Укажите значение параметра коррекции изображения.
(
2
)
Нажмите кнопк
у
[Дополнительные настройки].
(
1
)
Выберите параметр [Включить коррекцию изображения].
(2) Выберите значение [Вкл.].
(
3
)
Pa
Щелкните [OK]. Повторно отобразится вкладка [Качество].
g
e 23 of 39Полезные ф
у
нкции печати
30/09/2011file://P:\Laser\A389SA
_
Aries\PM\Deliverables\Sponsor\From Sponsor\2011.09.26 -
...
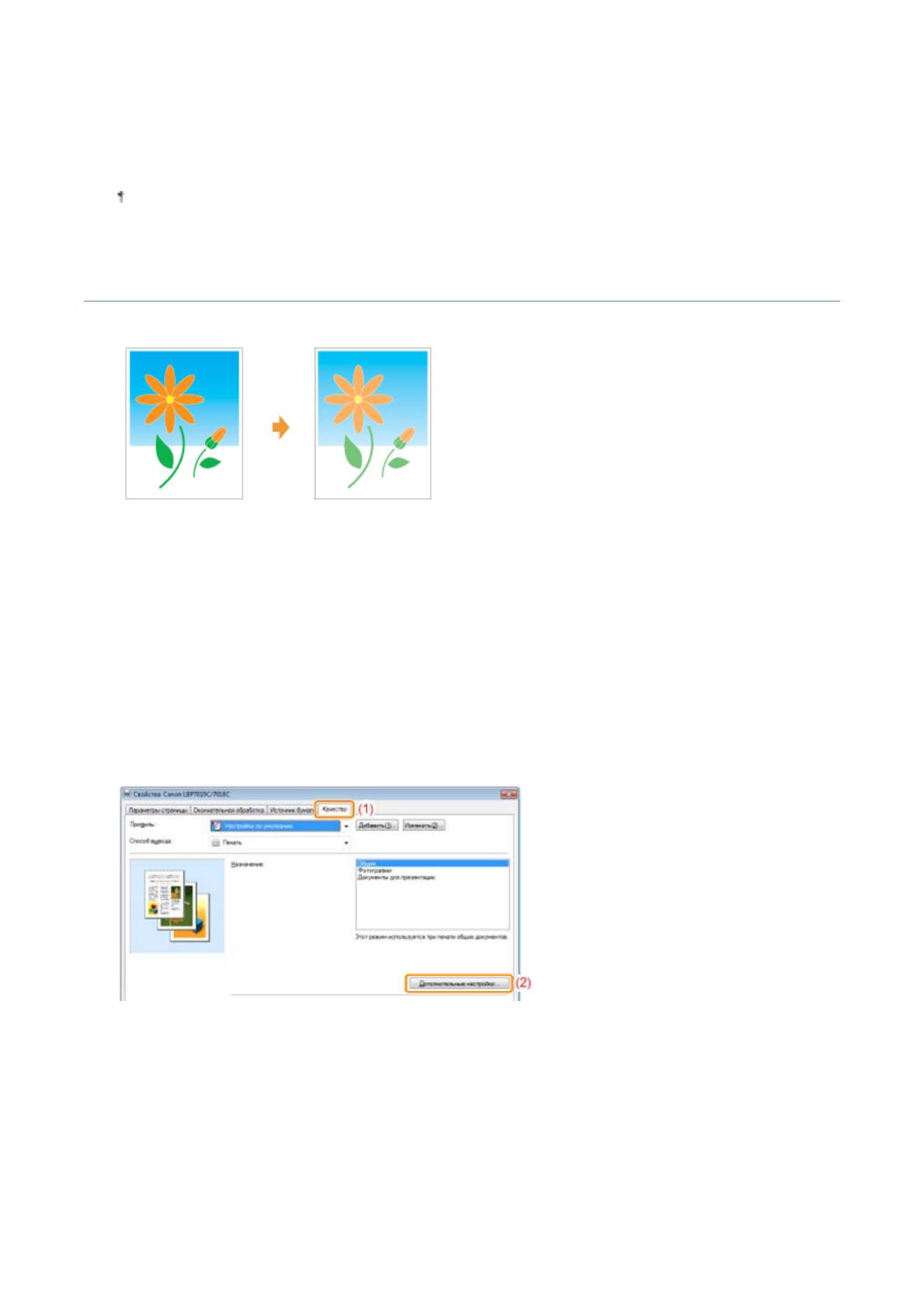
4
Щелкните [OK].
Подробнее об основной процедуре печати см. в разделе "Основная процедура печати".
Настройка плотности тонера
Пользователь может выполнять печать с настройкой плотности тонера.
1
Откройте экран настройки драйвера принтера.
"Отображение экрана настройки"
2
Отобразите диалоговое окно [Дополнительные настройки].
(1) Откройте вкладку [Качество].
3
Откройте диалоговое окно [Сведения о плотности тонера].
(
2
)
Нажмите кнопк
у
[Дополнительные настройки].
(
1
)
Выберите параметр [Плотность тонера].
(2) Выберите пункт [Настройка].
(
3
)
Нажмите кнопк
у
Pa
[Детали].
g
e 24 of 39Полезные ф
у
нкции печати
30/09/2011file://P:\Laser\A389SA
_
Aries\PM\Deliverables\Sponsor\From Sponsor\2011.09.26 -
...
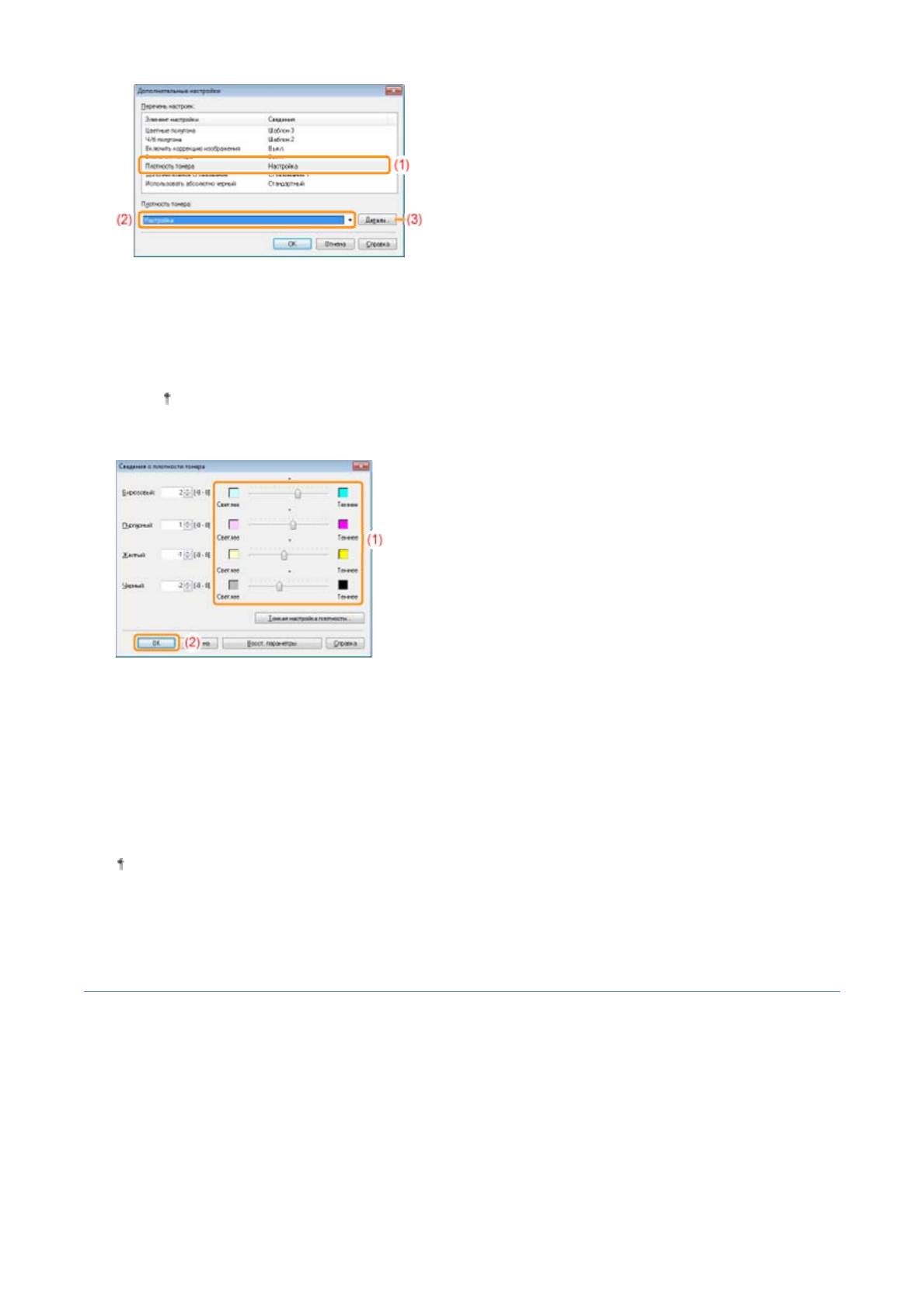
4
Настройте плотность тонера.
(1) Настройте плотность, перетаскивая ползунок для каждого цвета в горизонтальном направлении.
Можно также настроить плотность тонера каждого цвета по каждому диапазону плотности.
"Настройка плотности тонера каждого цвета по каждому диапазону плотности"
5
Щелкните [OK]. Повторно отобразится вкладка [Качество].
6
Щелкните [OK].
Настройка плотности тонера каждого цвета по каждому диапазону
плотности
1
Нажмите кнопку [Тонкая настройка плотности].
(
2
)
Щелкните [OK]. Повторно отобразится вкладка [
Д
Pa
ополнительные настройки].
Подробнее об основной процедуре печати см. в разделе "Основная процедура печати".
g
e 25 of 39Полезные ф
у
нкции печати
30/09/2011file://P:\Laser\A389SA
_
Aries\PM\Deliverables\Sponsor\From Sponsor\2011.09.26 -
...
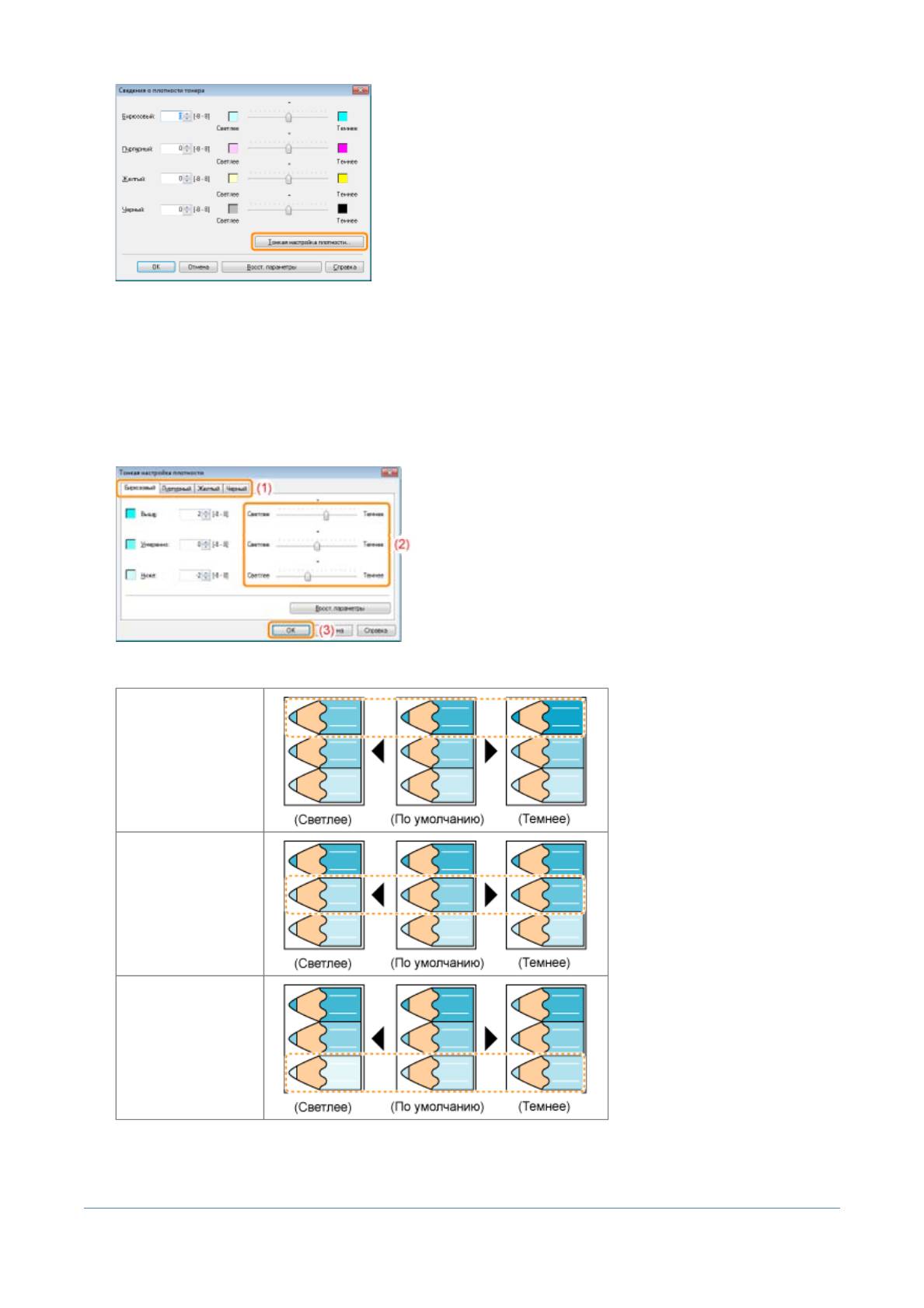
Pa
2
Настройте плотность тонера каждого цвета по каждому диапазону плотности.
(1) Откройте вкладку цветов, которые требуется настроить.
(2) Настройте плотность, перетаскивая ползунок для каждого диапазона плотности в горизонтальном
направлении.
(3) Щелкните [OK]. Повторно отобразится вкладка [Сведения о плотности тонера].
<Пример настройки по каждому диапазону плотности> (Пример. Бирюзовый)
[Выше]
[Умеренно]
[Ниже]
Печать с настройкой яркости и контраста
g
e 26 of 39Полезные ф
у
нкции печати
30/09/2011file://P:\Laser\A389SA
_
Aries\PM\Deliverables\Sponsor\From Sponsor\2011.09.26 -
...
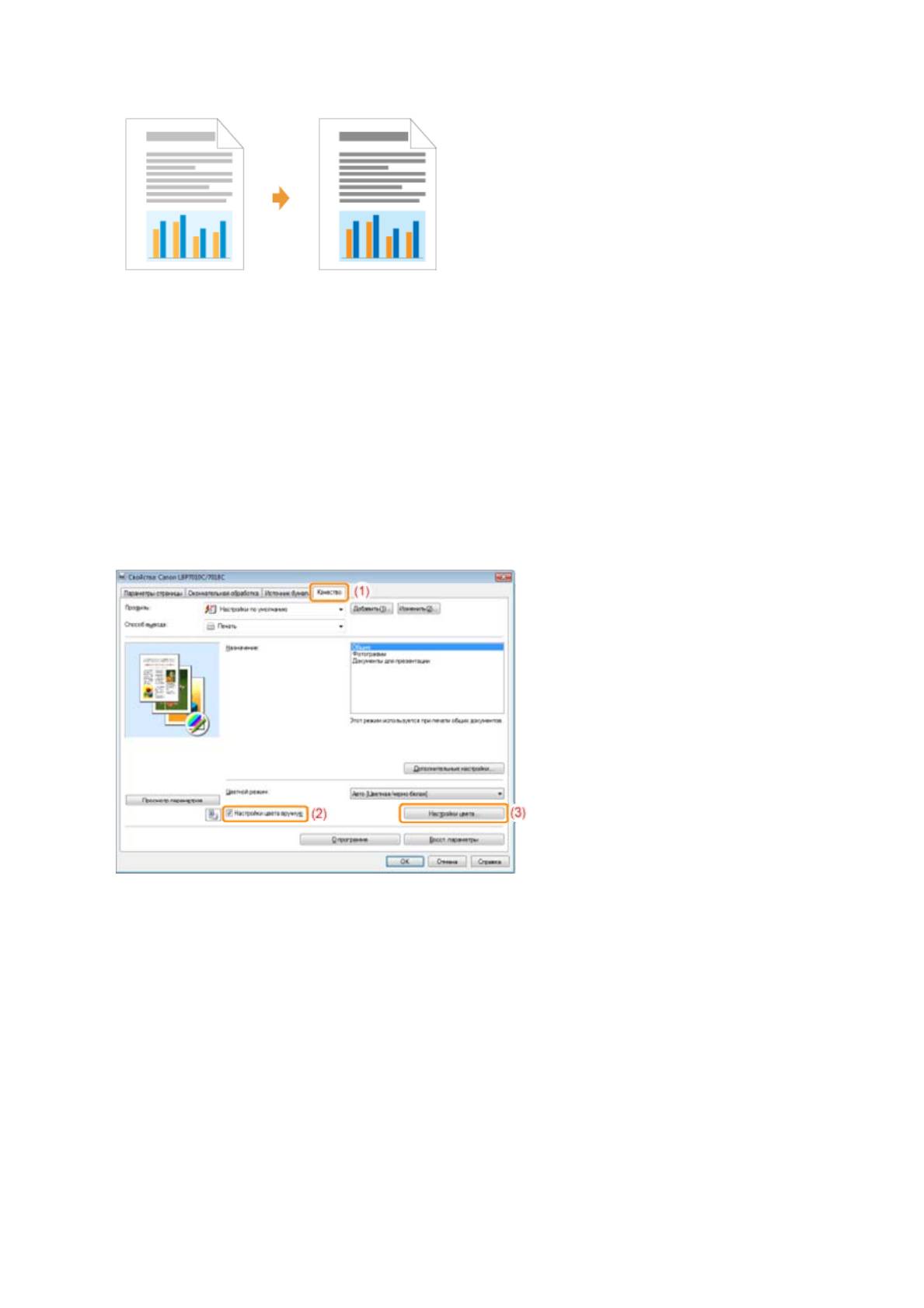
Пользователь может выполнить печать с настройкой яркости и контраста.
1
Откройте экран настройки драйвера принтера.
"Отображение экрана настройки"
2
Отобразите диалоговое окно [Настройки цвета].
3
Настройте яркость и контраст.
(
1
)
Откройте вкладк
у
[Качество].
(2) Установите флажок [Настройки цвета вручную].
(
3
)
Щелкните [Настройки цвета].
(
1
)
Откройте вкладк
у
Pa
[Настройка цвета].
(2) Настройте яркость и контраст, перемещая ползунок [Яркость] и ползунок [Контраст].
g
e 27 of 39Полезные ф
у
нкции печати
30/09/2011file://P:\Laser\A389SA
_
Aries\PM\Deliverables\Sponsor\From Sponsor\2011.09.26 -
...
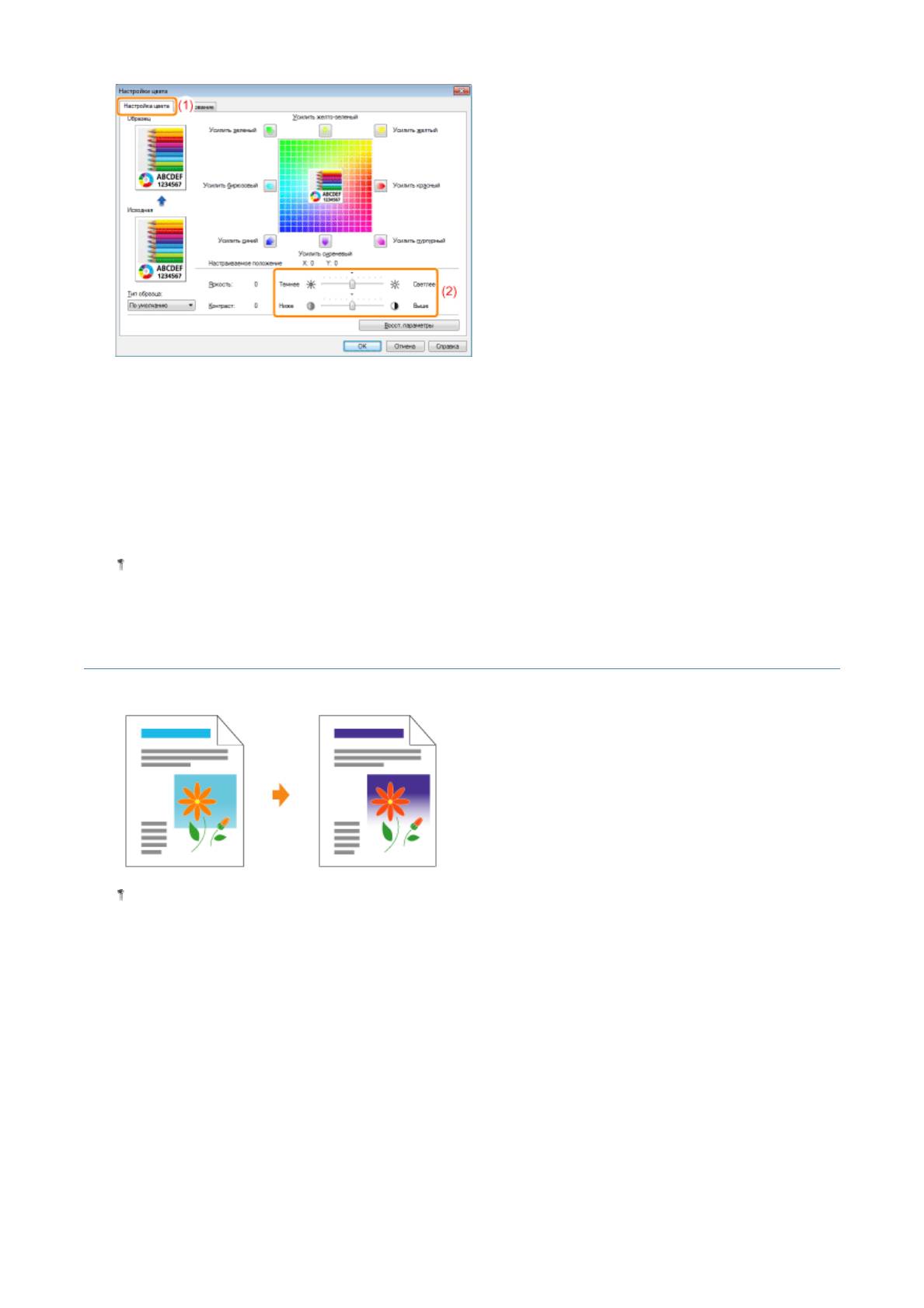
Pa
4
Щелкните [OK]. Повторно отобразится вкладка [Качество].
5
Щелкните [OK].
Подробнее об основной процедуре печати см. в разделе "Основная процедура печати".
Настройка цвета
Цветную печать можно выполнять, настроив цвет.
В этом разделе приводится описание процедуры настройки цвета в драйвере принтера при печати.
Если цвета изменились и печать данных выполняется в неправильных цветах (отличных от указанных),
выполните калибровку.
"Настройка цвета (Калибровка)"
1
Откройте экран настройки драйвера принтера.
"Отображение экрана настройки"
2
Отобразите диалоговое окно [Настройки цвета].
(1) Откройте вкладку [Качество].
(2) Установите флажок [Настройки цвета вручную].
g
e 28 of 39Полезные ф
у
нкции печати
30/09/2011file://P:\Laser\A389SA
_
Aries\PM\Deliverables\Sponsor\From Sponsor\2011.09.26 -
...
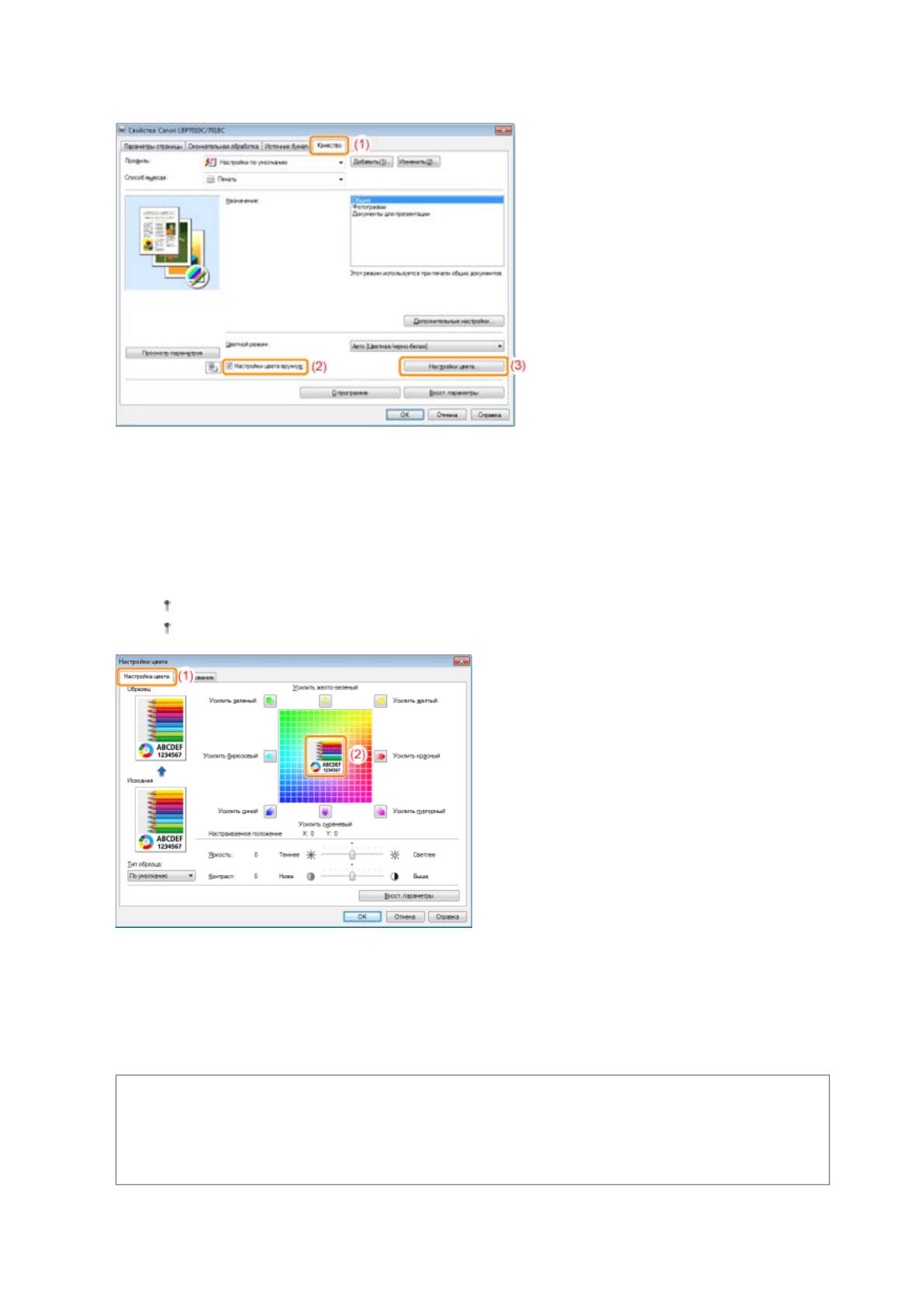
3
Настройте цвет.
(
3
)
Pa
Щелкните [Настройки цвета].
(1) Откройте вкладку [Настройка цвета].
(2) Настройте цвета, перемещая [Образец изображения] в центре сетки настройки в горизонтальном и
*
вертикальном направлениях.
Если [Образец изображения] находится в центре, настройка изображения не выполнена.
Пробное изображение после настройки отображается в поле [Образец].
*
Перемещайте [Образец изображения], используя любую из приведенных ниже процедур.
Щелкайте на кнопках каждого цвета вокруг сетки настройки (цвет становится более глубоким на один
шаг).
Щелкайте на любом требуемом цвете в сетке настройки ([Образец изображения] перемещается в
позицию щелчка).
Перетащите [Образец изображения] на требуемый цвет.
ПРИМЕЧАНИЕ
Проверьте позицию отображения [Образец изображения] по числовым значениям.
Позицию отображения [Образец изображения] можно проверить по значениям на осях X (горизонтальная) и Y
(вертикальная) в пункте [Настраиваемое].
(Позиции в центре соответствуют значения X: 0, Y: 0.)
g
e 29 of 39Полезные ф
у
нкции печати
30/09/2011file://P:\Laser\A389SA
_
Aries\PM\Deliverables\Sponsor\From Sponsor\2011.09.26 -
...
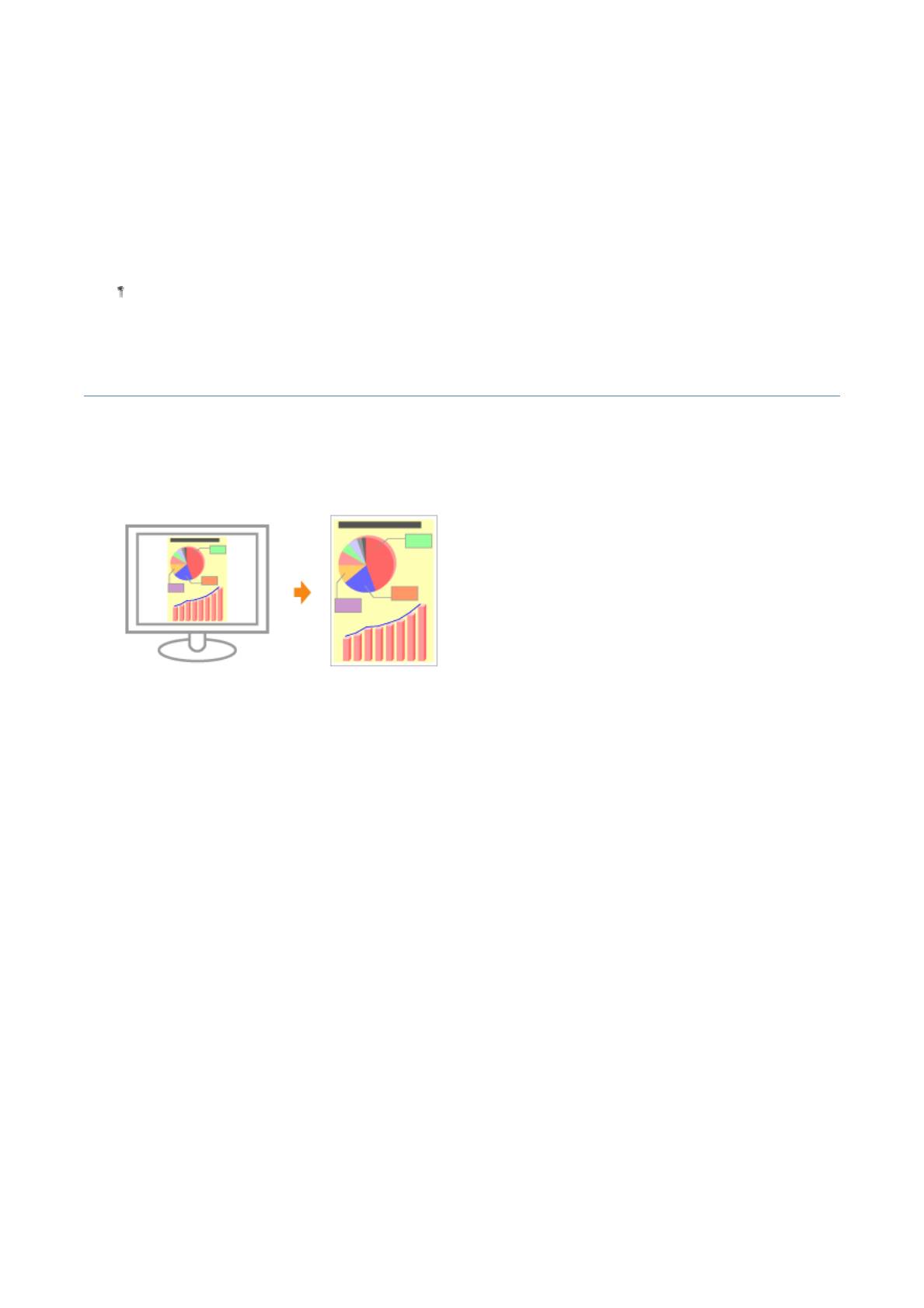
4
Щелкните [OK]. Повторно отобразится вкладка [Качество].
5
Щелкните [OK].
Подробнее об основной процедуре печати см. в разделе "Основная процедура печати".
Согласование цвета с отображением на экране
Способы настройки цвета на экране (RGB) и в принтере (YMC) различаются. Поэтому цвет на фотографии и т.п.,
отображаемый на экране может не соответствовать цвету на распечатке.
С помощью функции согласования цветов для коррекции цвета на распечатке можно настроить цвет на
распечатке таким образом, чтобы он больше соответствовал цвету, который виден на экране
.
Коррекцию цветов можно произвести также путем настройки яркости, не выполняя согласование.
1
Откройте экран настройки драйвера принтера.
"Отображение экрана настройки"
2
Отобразите диалоговое окно [Настройки цвета].
(1) Откройте вкладку [Качество].
(
2
)
Установите флажок [Настройки цвета вр
у
чн
у
Pa
ю].
(3) Щелкните [Настройки цвета].
g
e 30 of 39Полезные ф
у
нкции печати
30/09/2011file://P:\Laser\A389SA
_
Aries\PM\Deliverables\Sponsor\From Sponsor\2011.09.26 -
...
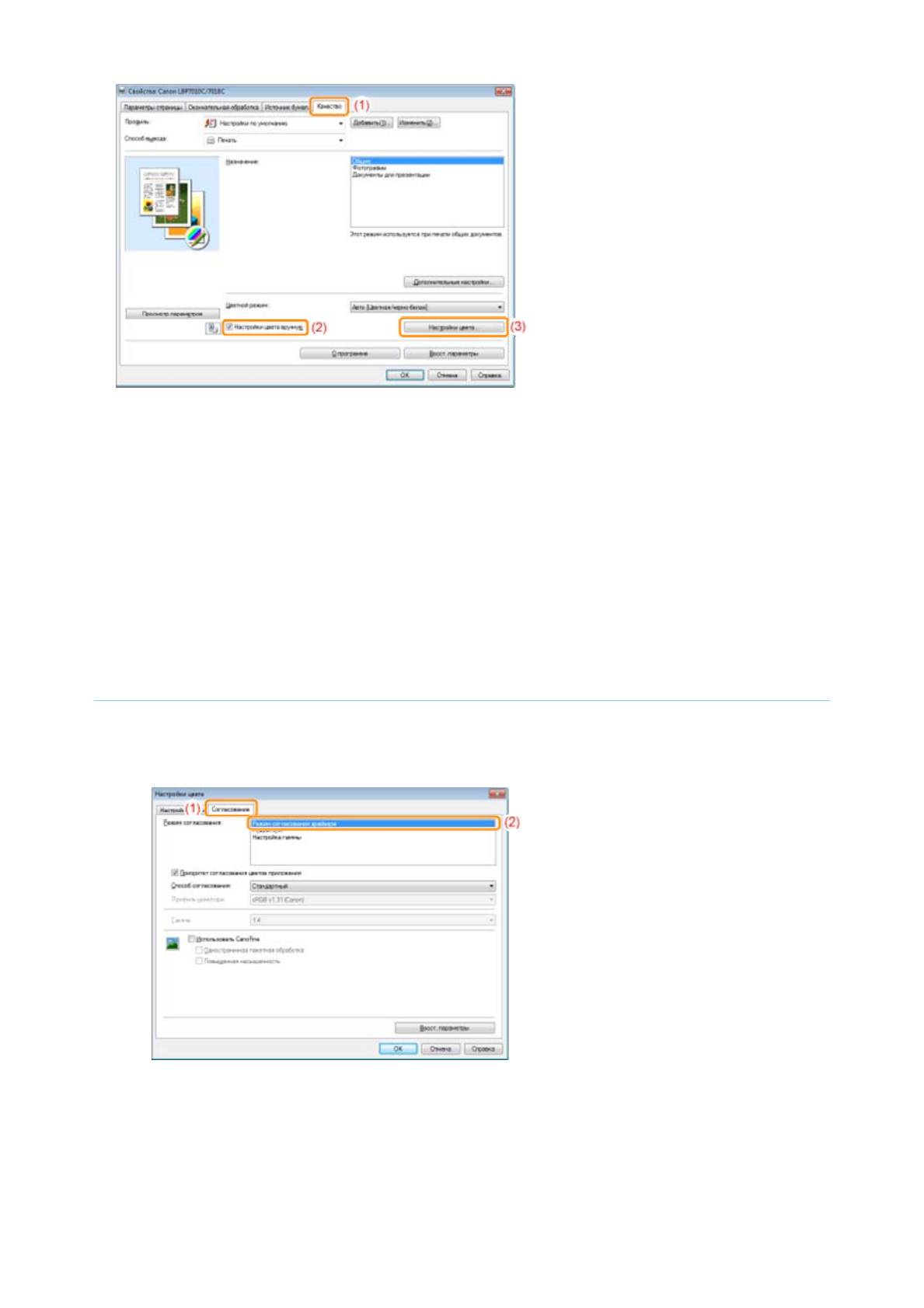
3
Порядок операций зависит от используемой процедуры коррекции цветов.
Использование функции согласования для коррекции цветов
С помощью функции согласования цветов можно настроить цвет на распечатке таким образом, чтобы он
больше соответствовал цвету, который виден на экране.
Коррекция цветов путем настройки яркости (Настройка гаммы)
Яркость на распечатке можно настроить без ущерба для
самых светлых и самых темных участков
изображения.
Используйте этот вариант, если распечатка выглядит ярче, чем исходное изображение, или если требуется
изменить яркость изображения.
Использование функции согласования для коррекции цветов
1. Укажите значение параметра [Режим согласования].
(
1
)
Откройте вкладк
у
[Согласование].
(2) Выберите [Режим согласования драйвера].
2. Укажите значение параметра [Способ согласования].
(1) Задайте для параметра [Способ согласования] значение [Восприятие [согласование цветов
монитора]].
(2) Выберите профиль, который требуется использовать.
(
3
)
Pa
Щелкните [OK]. Повторно отобразится вкладка [Качество].
g
e 31 of 39Полезные ф
у
нкции печати
30/09/2011file://P:\Laser\A389SA
_
Aries\PM\Deliverables\Sponsor\From Sponsor\2011.09.26 -
...
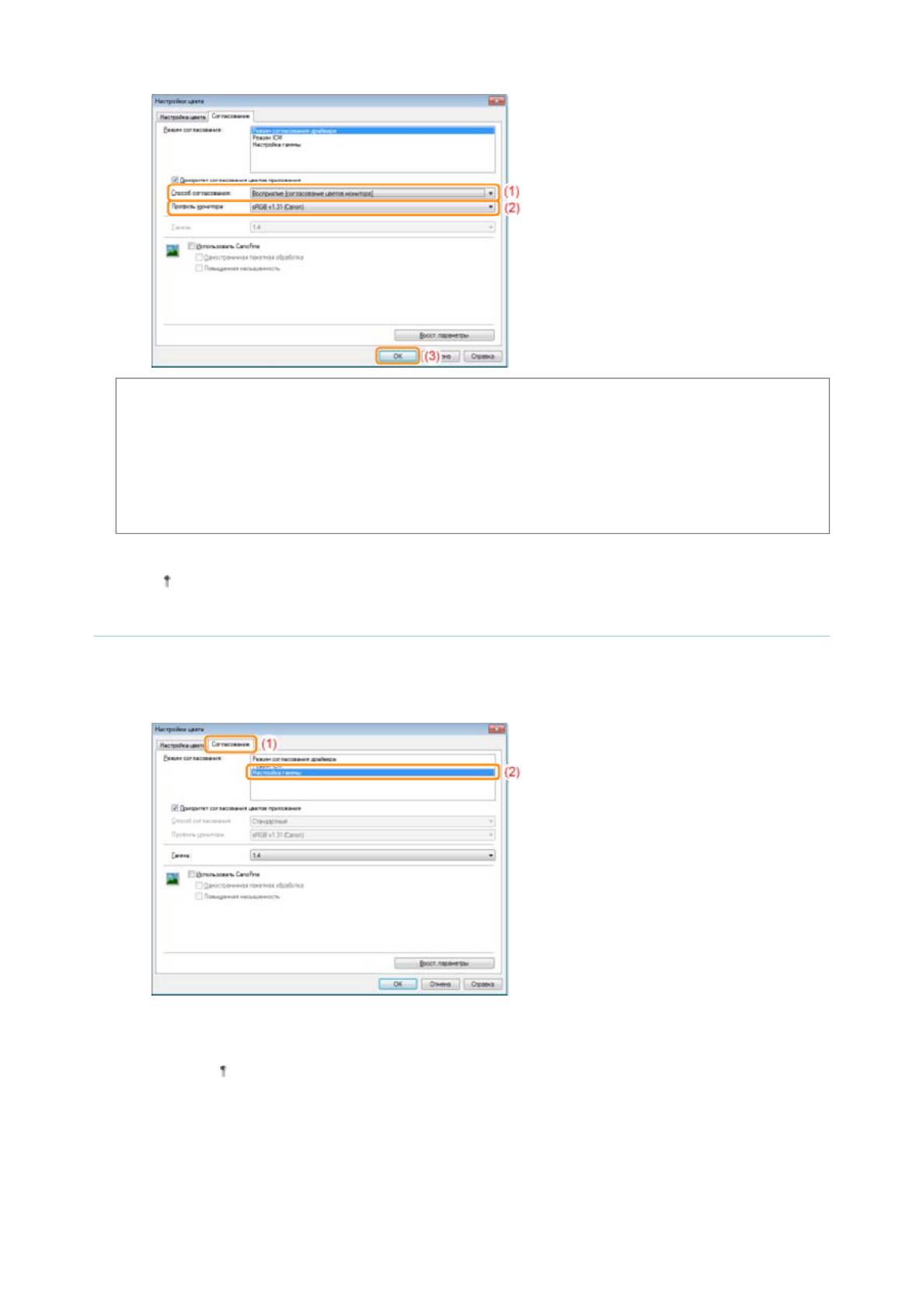
ПРИМЕЧАНИЕ
О вариантах параметра [Профиль монитора]
Отображаются профили, зарегистрированные на компьютере.
О параметре [Приоритет согласования цветов приложения]
Если этот флажок снят, можно установить приоритет процесса согласования цветов, указанного в драйвере
принтера.
Если требуется задать приоритет согласования цветов в приложении, установите этот флажок.
3. Щелкните [OK].
Подробнее об основной процедуре печати см. в разделе "Основная процедура печати".
Коррекция цветов путем настройки яркости (Настройка гаммы)
1. Укажите значение параметра [Режим согласования].
(
1
)
Откройте вкладк
у
[Согласование].
(
2
)
Выберите п
у
Pa
нкт [Настройка гаммы].
2. Укажите значение параметра [Настройка гаммы].
(1) Выберите значение для гаммы.
Чем больше число, тем темнее цвет печати данных.
(2) Щелкните [OK]. Повторно отобразится вкладка [Качество].
g
e 32 of 39Полезные ф
у
нкции печати
30/09/2011file://P:\Laser\A389SA
_
Aries\PM\Deliverables\Sponsor\From Sponsor\2011.09.26 -
...
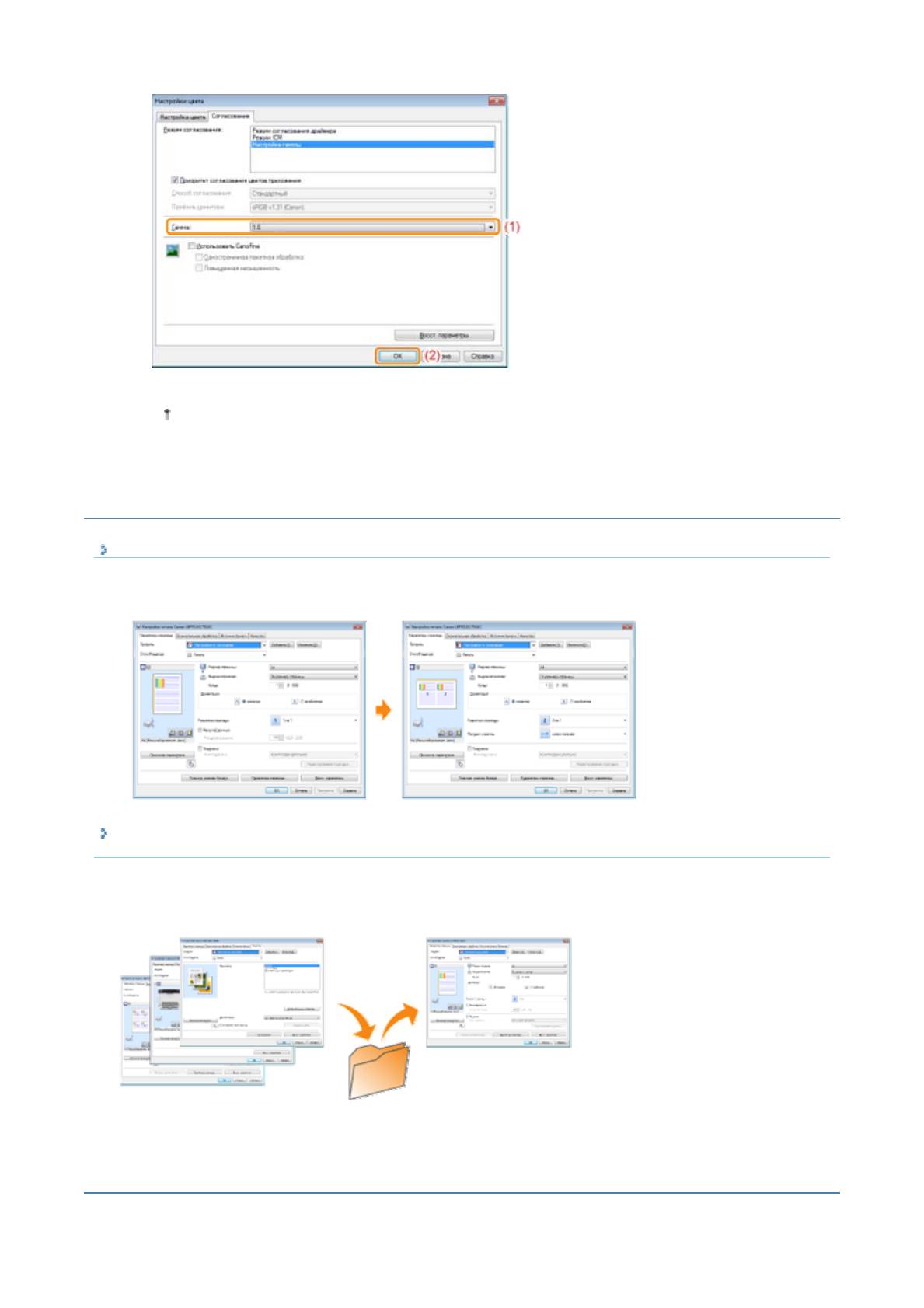
Pa
3. Щелкните [OK].
Подробнее об основной процедуре печати см. в разделе "Основная процедура печати".
Регистрация настроек печати
Изменение настроек печати, установленных по умолчанию
Измените настройки печати, установленные по умолчанию, которые применяются ко всем данным.
Например, если часто выполнять печать с разметкой, нет необходимости каждый раз изменять значения
параметров путем изменения значений по умолчанию для параметра [Разметка страницы].
Сохранение часто используемых настроек печати (добавление/редактирование/удаление
профиля)
Несколько часто используемых настроек печати можно сохранить как "Профили". После этого можно выполнять
печать с зарегистрированными параметрами, выбрав необходимый профиль.
Кроме того, некоторые параметры, поддерживающие различные задания, зарегистрированы как профили по
умолчанию.
Изменение настроек печати, установленных по умолчанию
g
e 33 of 39Полезные ф
у
нкции печати
30/09/2011file://P:\Laser\A389SA
_
Aries\PM\Deliverables\Sponsor\From Sponsor\2011.09.26 -
...
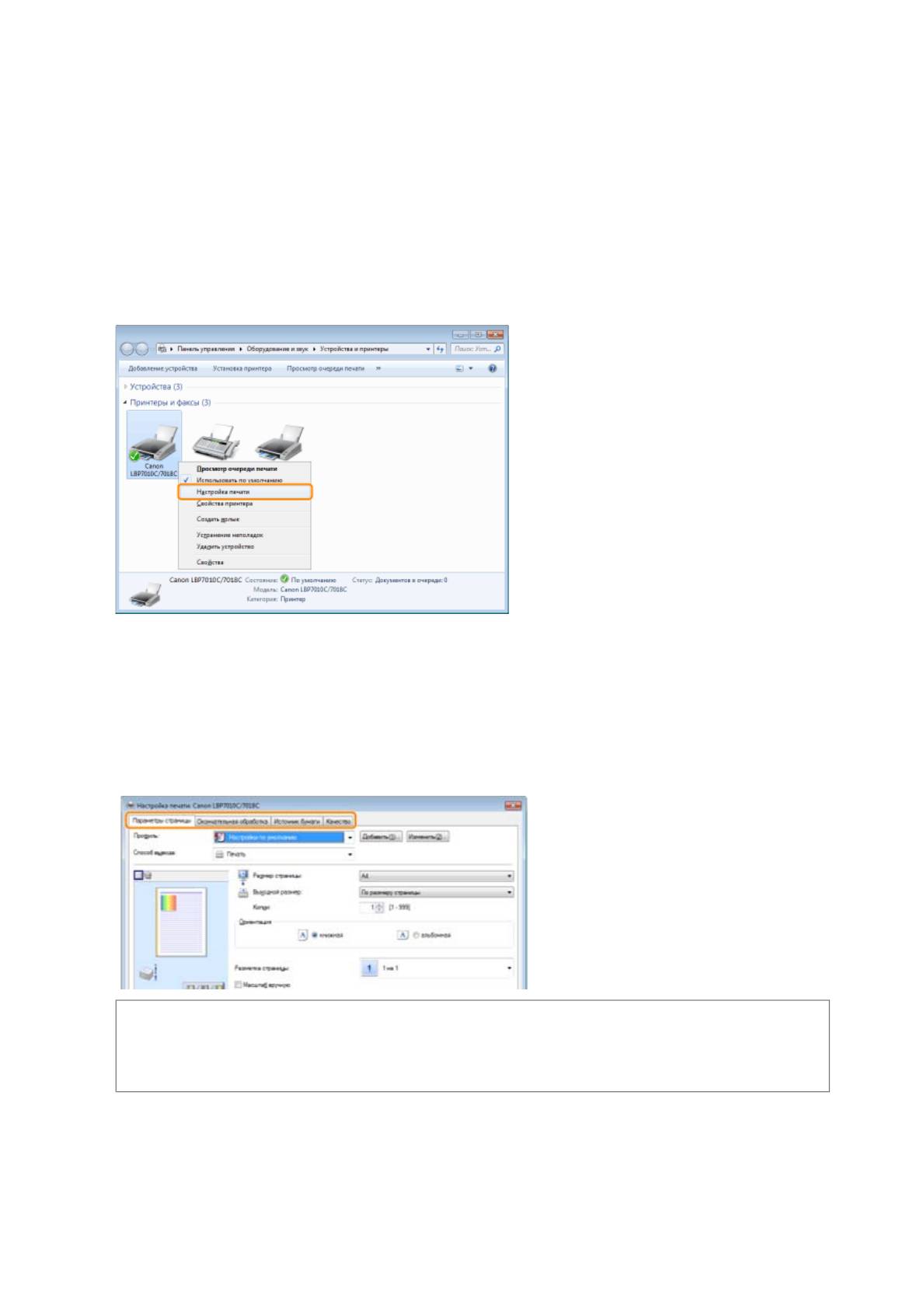
Pa
1
Откройте папку принтера.
"Основные операции/Различные сведения для ОС Windows"
2
Щелкните правой кнопкой мыши значок принтера, а затем во всплывающем меню выберите [Настройка
печати].
3
Измените настройки печати на вкладках [Параметры страницы], [Окончательная обработка], [Источник
бумаги] и [Качество].
Измененные параметры станут значениями по умолчанию.
Подробнее о параметрах см. в справке.
"Использование справки"
ВАЖНО
Настройки параметров, для которых не изменяются значения по умолчанию
Значения по умолчанию не изменяются для параметров [Тип образца] на вкладке [Качество] — [Настройки
цвета] — [Настройка цвета].
4
Проверьте параметры, а затем щелкните [OK].
→ Повторно отобразится папка принтера.
g
e 34 of 39Полезные ф
у
нкции печати
30/09/2011file://P:\Laser\A389SA
_
Aries\PM\Deliverables\Sponsor\From Sponsor\2011.09.26 -
...
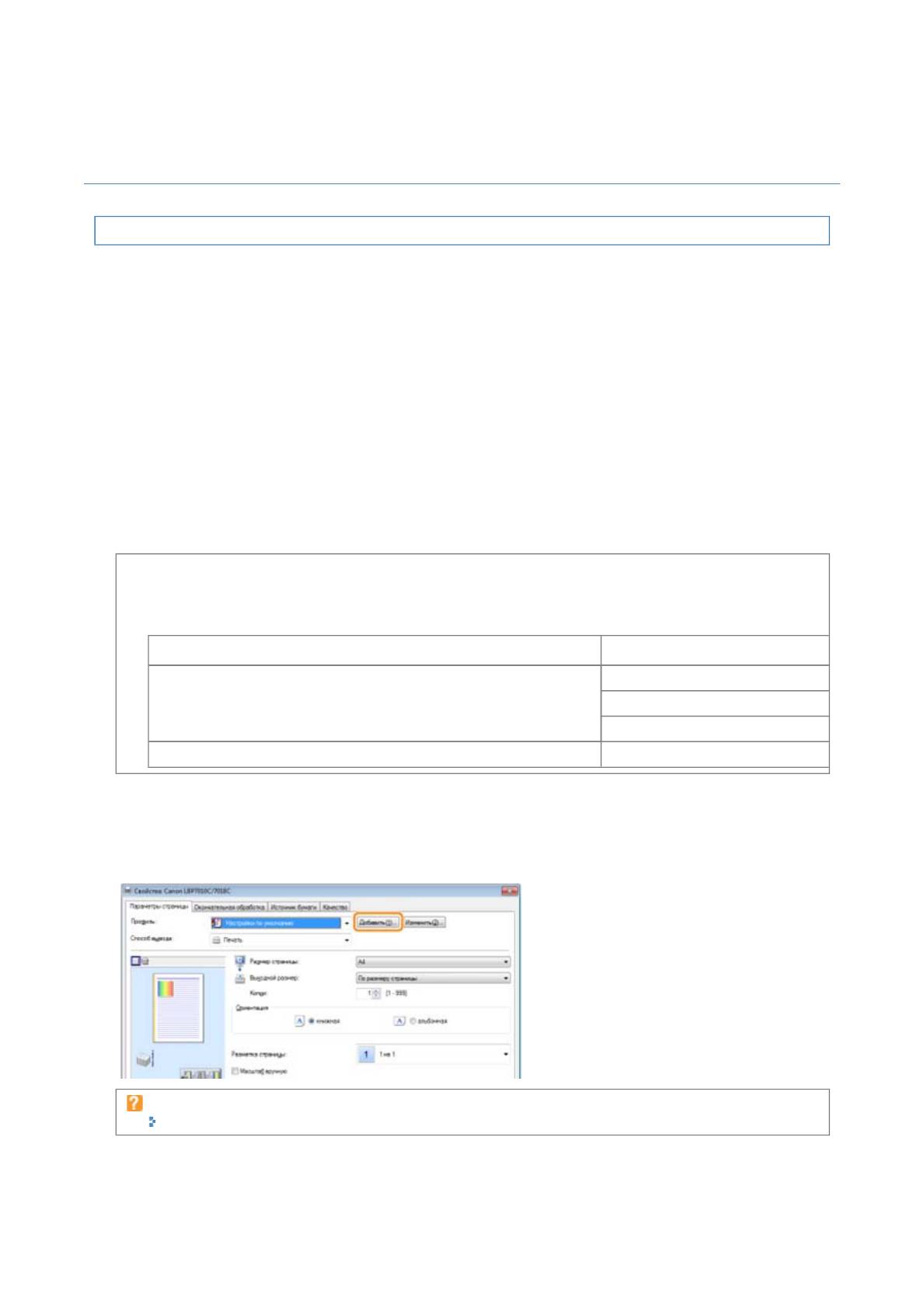
Pa
Сохранение часто используемых настроек печати
(добавление/редактирование/удаление профиля)
Добавление профиля
1
Откройте экран настройки драйвера принтера.
"Отображение экрана настройки"
2
Укажите настройки печати на вкладках [Параметры страницы], [Окончательная обработка], [Источник
бумаги] и [Качество].
Указанное здесь содержание будет зарегистрировано как профили.
Подробнее о параметрах см. в справке.
"Использование справки"
ВАЖНО
Настройки параметров, которые не добавляются к "Профилю"
Настройки приведенных ниже параметров не добавляются к "Профилю".
Вкладка/диалоговое окно Параметр
[Цветные полутона]
Вкладка [Качество] — диалоговое окно [Дополнительные настройки]
[Ч/б полутона]
[Использовать абсолютно черный]
Вкладка [Качество] — [Настройки цвета] — [Настройка цвета] [Тип образца]
3
Щелкните [Добавить].
Если не удается щелкнуть [Добавить]
"Не удается выбрать или изменить профили"
4
g
e 35 of 39Полезные ф
у
нкции печати
30/09/2011file://P:\Laser\A389SA
_
Aries\PM\Deliverables\Sponsor\From Sponsor\2011.09.26 -
...
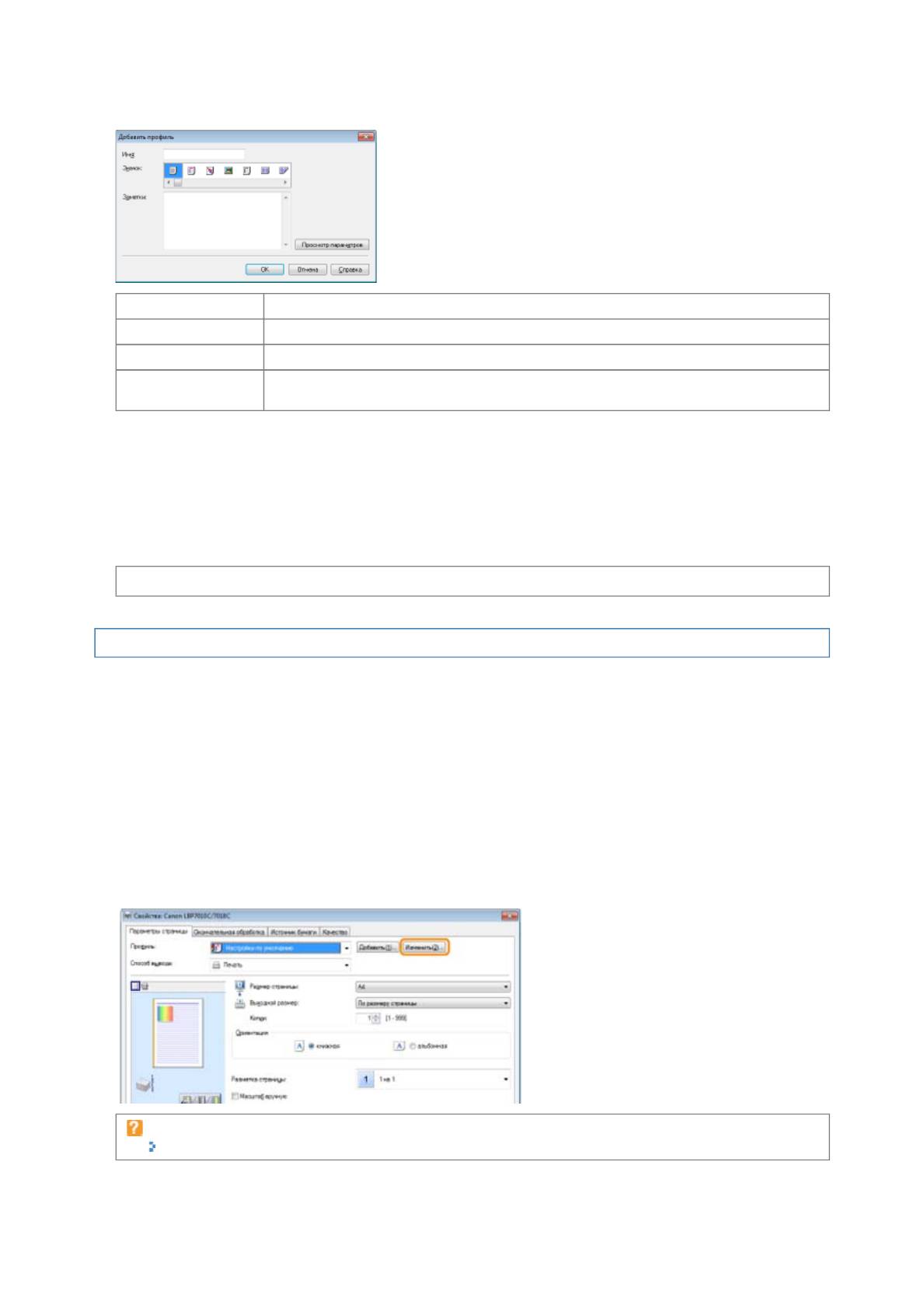
Pa
Укажите сведения о профиле.
[Имя] Введите имя для профилей. Можно ввести не больше 31 символов.
[Значок] Можно выбрать значок для профиля.
[Заметки] Введите комментарий для профиля. Можно ввести не больше 255 символов.
[Просмотр
Откройте диалоговое окно [Просмотр параметров]. Можно проверить текущие
параметров]
параметры драйвера принтера.
5
Щелкните [OK], чтобы зарегистрировать профиль.
→ Повторно отображается экран настройки драйвера принтера.
Убедитесь, что имя добавленного профиля находится в списке [Профиль].
Подробнее о процедуре использования профиля см. в разделе "Выбор профиля".
Изменение добавленного профиля
Можно изменить сведения о добавленном профиле или экспортировать профиль в виде файла.
1
Откройте экран настройки драйвера принтера.
"Отображение экрана настройки"
2
Щелкните [Изменить].
Если не удается щелкнуть [Изменить]
"Не удается выбрать или изменить профили"
3
g
e 36 of 39Полезные ф
у
нкции печати
30/09/2011file://P:\Laser\A389SA
_
Aries\PM\Deliverables\Sponsor\From Sponsor\2011.09.26 -
...
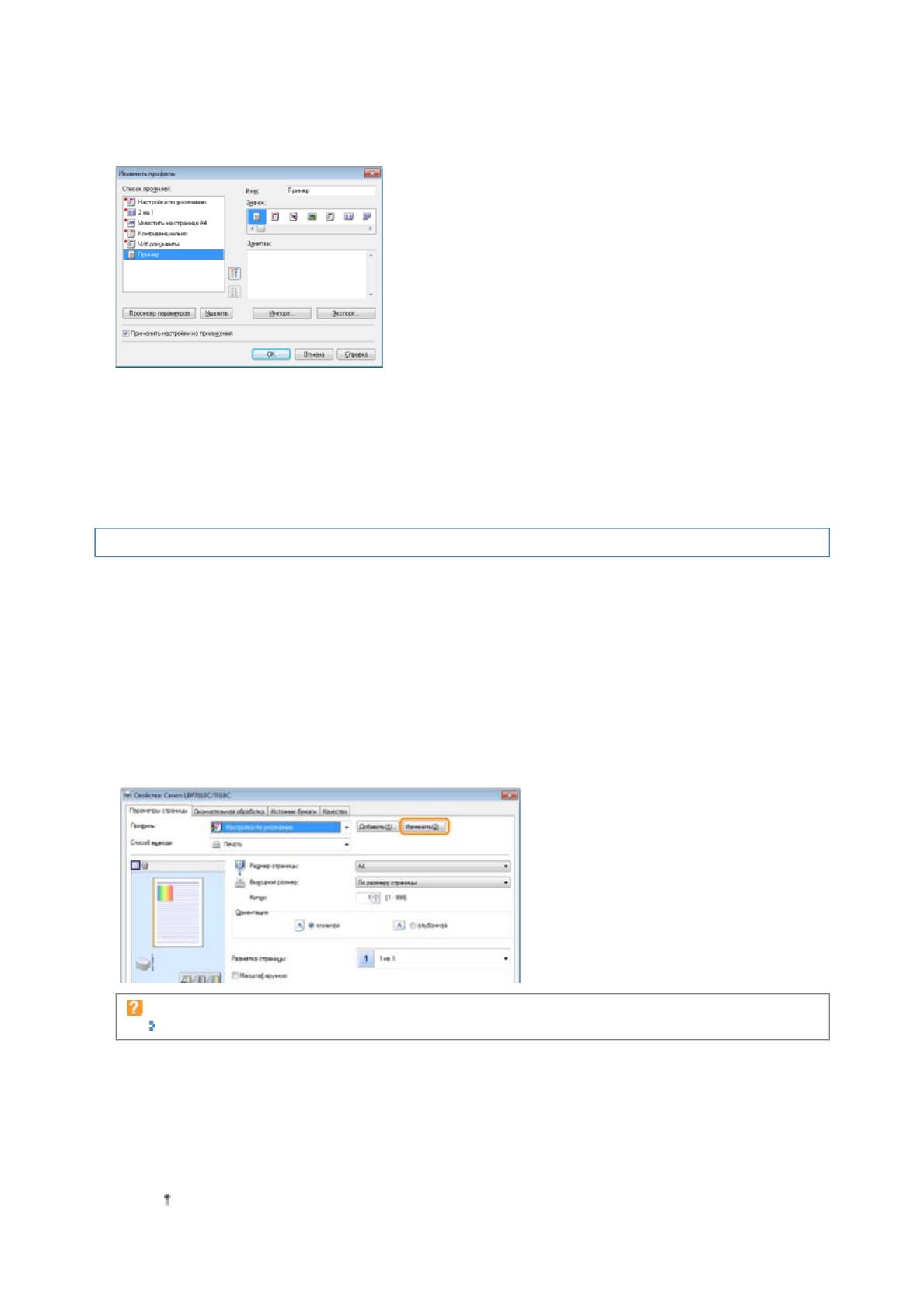
Pa
Отредактируйте сведения о профиле.
Подробнее о параметрах см. в справке.
"Использование справки"
4
Щелкните [OK].
→ Повторно отображается экран настройки драйвера принтера.
Удаление добавленного профиля
1
Откройте экран настройки драйвера принтера.
"Отображение экрана настройки"
2
Щелкните [Изменить].
Если не удается щелкнуть [Изменить]
"Не удается выбрать или изменить профили"
3
Удалите профиль.
(1) Выберите профиль, который требуется удалить.
(2) Щелкните [Удалить].
Нельзя удалить профили по умолчанию или профиль, который выбран на экране настройки
g
e 37 of 39Полезные ф
у
нкции печати
30/09/2011file://P:\Laser\A389SA
_
Aries\PM\Deliverables\Sponsor\From Sponsor\2011.09.26 -
...
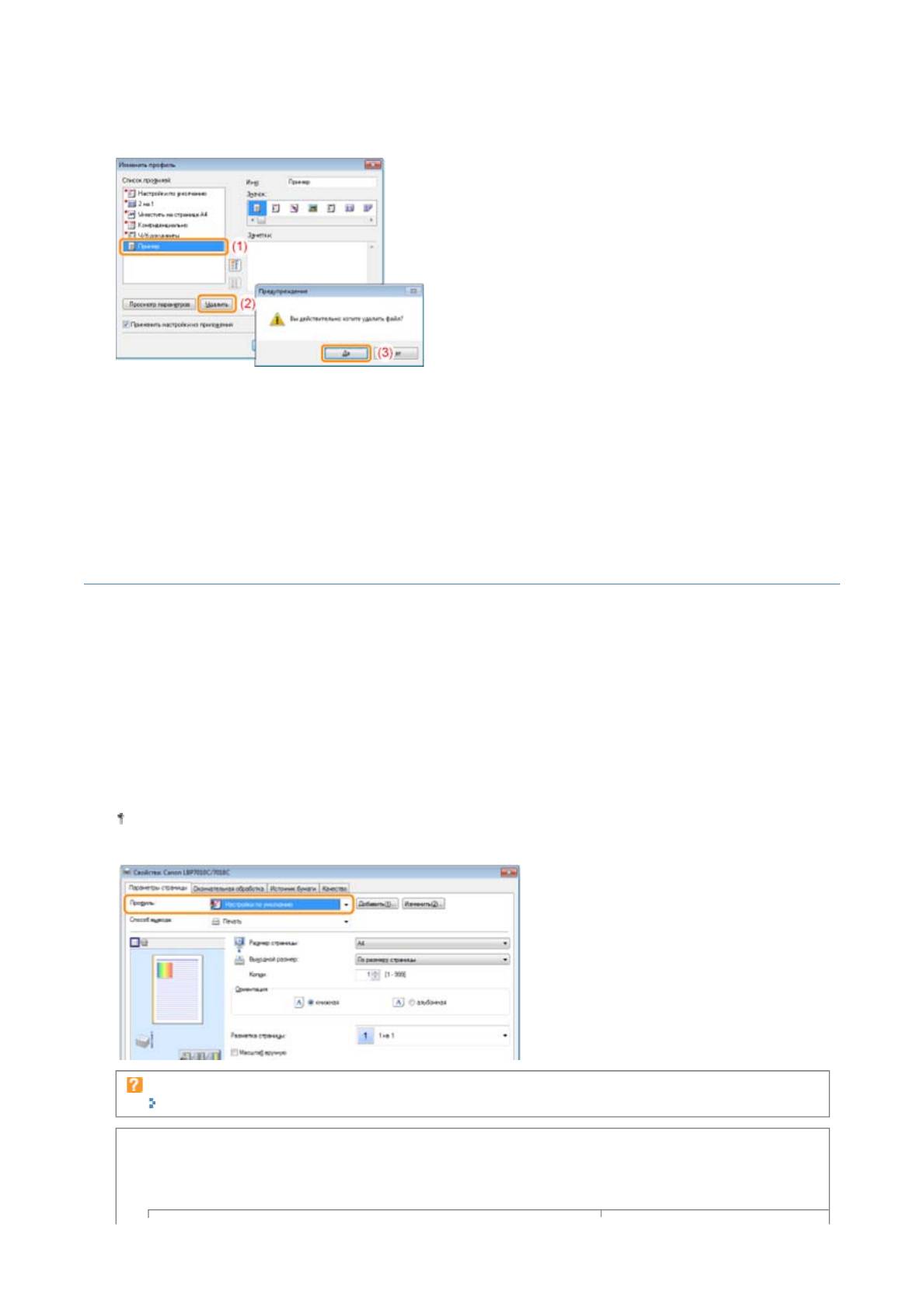
Pa
драйвера принтера.
(3) Нажмите кнопку [Да].
4
Щелкните [OK].
→ Повторно отображается экран настройки драйвера принтера.
Выбор профиля
1
Откройте экран настройки драйвера принтера.
"Отображение экрана настройки"
2
Выберите профиль.
Если имя принтера изменено, использование любых добавленных профилей невозможно. Чтобы
использовать добавленный профиль, восстановите предыдущее имя принтера.
Если не удается выбрать профиль
"Не удается выбрать или изменить профили"
ПРИМЕЧАНИЕ
При выборе пункта [Настройки по умолчанию]
Восстановите значения по умолчанию для всех параметров, за исключением приведенных ниже.
g
e 38 of 39Полезные ф
у
нкции печати
30/09/2011file://P:\Laser\A389SA
_
Aries\PM\Deliverables\Sponsor\From Sponsor\2011.09.26 -
...

Pa
Вкладка/диалоговое окно Параметр
[Цветные полутона]
Вкладка [Качество] — диалоговое окно [Дополнительные настройки]
[Ч/б полутона]
[Использовать абсолютно черный]
Вкладка [Качество] — [Настройки цвета] — [Настройка цвета] [Тип образца]
3
Щелкните [OK].
Подробнее об основной процедуре печати см. в разделе "Основная процедура печати".
g
e 39 of 39Полезные ф
у
нкции печати
30/09/2011file://P:\Laser\A389SA
_
Aries\PM\Deliverables\Sponsor\From Sponsor\2011.09.26 -
...
Оглавление
- Перед началом работы
- ВНИМАНИЕ
- Юридические ограничения на эксплуатацию изделия и использование изображений
- Как пользоваться документом "Электронное руководство"
- Установка "Электронное руководство"
- Удаление документа "Электронное руководство"
- Вид экрана "Электронное руководство"
- Тематическая страница
- Страница содержания
- Метод поиска
- ВНИМАНИЕ
- Важные указания по технике безопасности
- ВНИМАНИЕ
- Техническое обслуживание и осмотры ОСТОРОЖНО
- Расходные материалы ОСТОРЖНО
- Обслуживание
- Внимание (картридж с тонером)
- Замена картриджа с тонером
- Перемещение картриджей с тонером в позицию замены вручную
- Перемещение картриджей с тонером с помощью клавиши бумаги на принтере
- Хранение картриджей с тонером
- Замена драм-картриджа
- Внимание (драм-картридж)
- Замена драм-картриджа
- Хранение драм-картриджа
- Перемещение принтера
- Чистка и техобслуживание принтера
- Настройка цвета (Калибровка)
- Настройки автоматической калибровки
- Чистка термозакрепляющего валика принтера
- Выполнение операции [Чистка узла закрепления 2]
- Чистка светочувствительного барабана принтера
- Чистка внешней поверхности принтера
- Внимание (чистка)
- Использование принтера в среде сервера печати
- Настройка сервера печати
- Проверка параметров сети
- Установка на компьютерах-клиентах
- Установка из папки принтера
- Установление при помощи программы [Проводник]
- Перед началом работы
- ВНИМАНИЕ
- Юридические ограничения на эксплуатацию изделия и использование изображений
- Как пользоваться документом "Электронное руководство"
- Установка "Электронное руководство"
- Удаление документа "Электронное руководство"
- Вид экрана "Электронное руководство"
- Тематическая страница
- Страница содержания
- Метод поиска
- ВНИМАНИЕ
- Приложение
- Основные операции/Различные сведения для ОС Windows
- Обслуживание
- Внимание (картридж с тонером)
- Замена картриджа с тонером
- Перемещение картриджей с тонером в позицию замены вручную
- Перемещение картриджей с тонером с помощью клавиши бумаги на принтере
- Хранение картриджей с тонером
- Замена драм-картриджа
- Внимание (драм-картридж)
- Замена драм-картриджа
- Хранение драм-картриджа
- Перемещение принтера
- Чистка и техобслуживание принтера
- Настройка цвета (Калибровка)
- Настройки автоматической калибровки
- Чистка термозакрепляющего валика принтера
- Выполнение операции [Чистка узла закрепления 2]
- Чистка светочувствительного барабана принтера
- Чистка внешней поверхности принтера
- Внимание (чистка)
- Установка принтера
- Проверка комплектности и места установки
- Удаление упаковочных материалов
- Установка принтера
- Функция печати страницы конфигурации
- Установка драйвера
- Простая установка
- Подключение принтера к компьютеру
- Простая установка (подключение через USB)
- Простая установка (через сервер печати)
- После установки
- Установка при помощи Plug and Play
- Удаление драйвера принтера
- Запуск программы удаления из [Панель управления]






