Canon i-SENSYS LBP7010C: Настройка сервера печати
Настройка сервера печати: Canon i-SENSYS LBP7010C
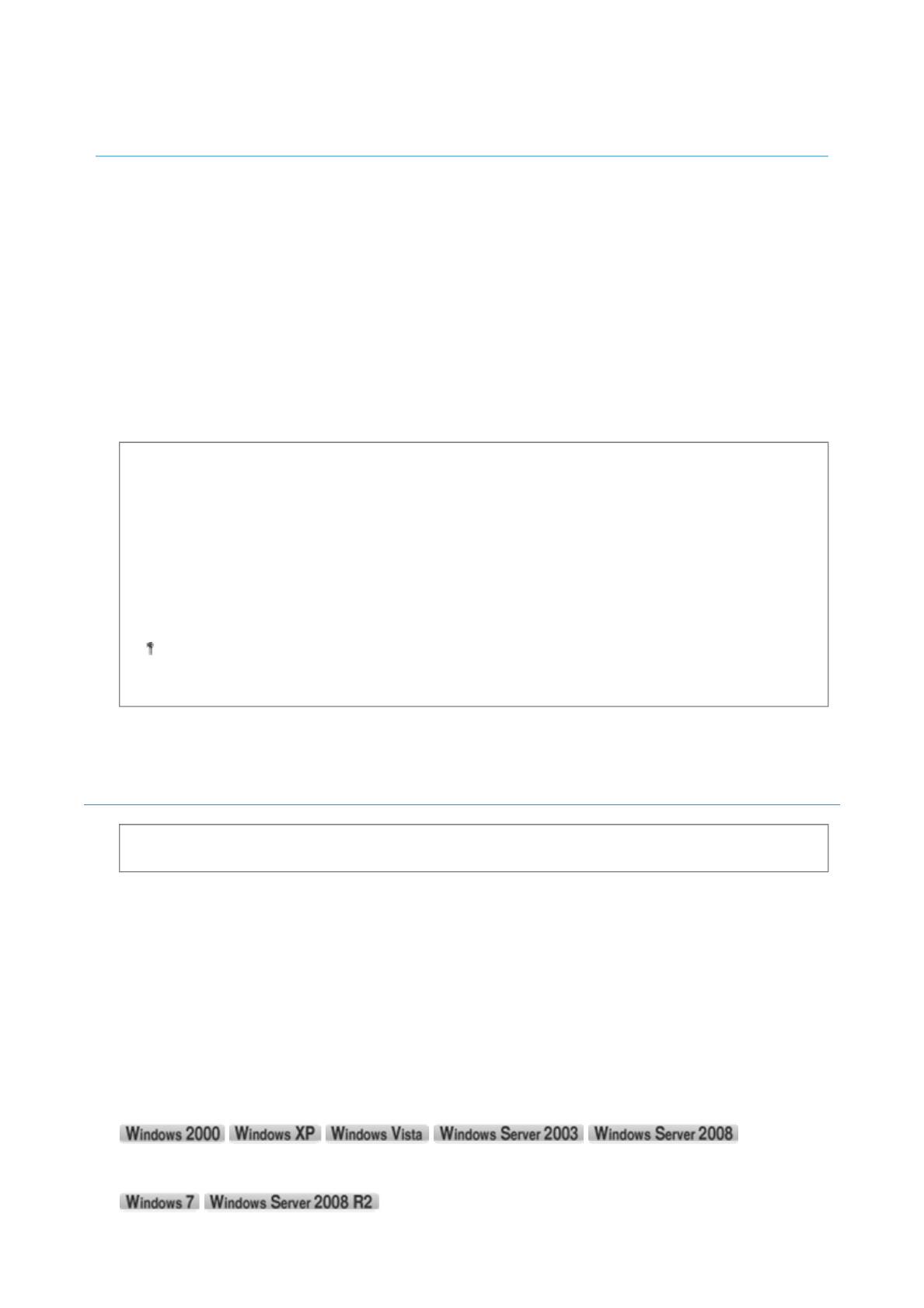
Pa
"Настройка сервера печати"
Если компьютер является компьютером-клиентом
Установите драйвер принтера.
Существует два способа установить драйвер принтера на компьютеры-клиенты: локальная
установка, а также загрузка и установка.
<Локальная установка>
Драйвер принтера можно установить при помощи компакт-диска из комплекта поставки.
"Простая установка"
<Загрузка и установка>
Драйвер принтера можно установить, не используя компакт-диск из комплекта поставки, — путем
загрузки драйвера принтера из сервера печати. Существует два указанных ниже способа загрузки и
установки драйвера принтера.
"Установка из папки принтера"
"Установление при помощи программы [Проводник]"
ПРИМЕЧАНИЕ
Предупреждения, касающиеся загрузки и установки драйвера принтера
Если сервер печати работает под управлением 64-разрядной операционной системы, загрузка и
установка для компьютера-клиента, работающего под управлением любой из перечисленных
ниже 32-разрядных операционных систем, не поддерживается в силу ограничений операционной
системы Windows.
Windows 2000
Windows XP (если пакет обновления не установлен или установлен пакет обновления SP1)
Windows Server 2003 (если пакет обновления не установлен)
Если драйвер принтера загрузить и установить в любой из вышеперечисленных 32-
разрядных операционных систем, возможно, не удастся установить драйвер и открыть
диалоговое окно настроек печати.
Настройка сервера печати
Перед настройкой сервера печати проверьте параметры сетевого окружения.
"Проверка параметров сети"
1
Откройте папку принтера.
"Основные операции/Различные сведения для ОС Windows"
2
Откройте вкладку [Доступ].
Щелкните правой кнопкой мыши значок этого принтера, а затем из всплывающего меню выберите
команду [Доступ].
g
e 2 of 20Использование принтера в среде сервера печати
30/09/2011file://P:\Laser\A389SA
_
Aries\PM\Deliverables\Sponsor\From Sponsor\2011.09.26 -
...
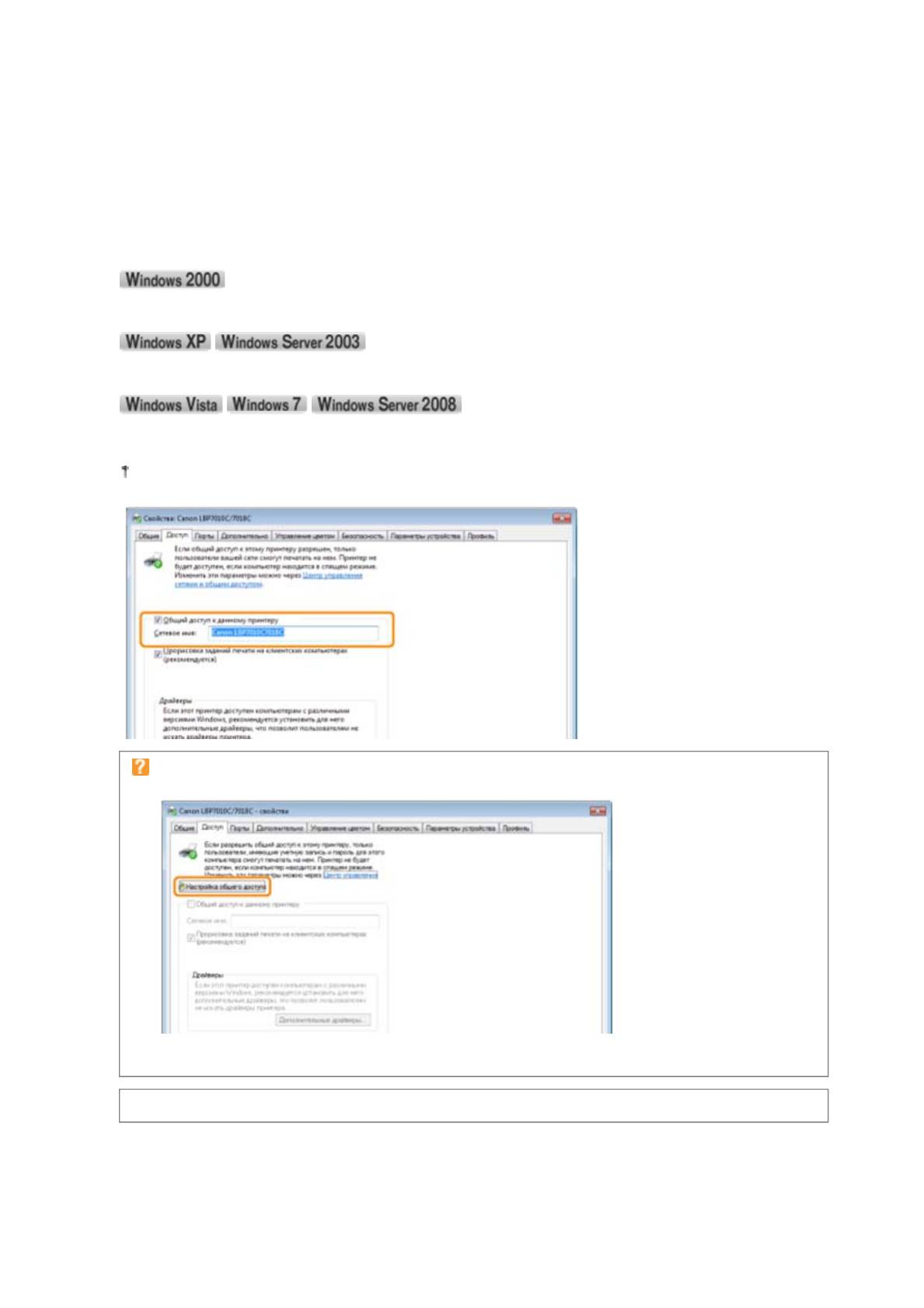
3
Выполните описанную ниже процедуру.
Выберите команду [Общий ресурс]. При необходимости измените значение параметра [Сетевое
имя].
Выберите опцию [Общий доступ к данному принтеру]. При необходимости измените значение
параметра [Сетевое имя].
Установите флажок [Общий доступ к данному принтеру]. При необходимости измените значение
параметра [Сетевое имя].
4
Вставьте компакт-диск "Use
r
Pa
1. Щелкните правой кнопкой мыши значок принтера, а затем во всплывающем меню выберите
команду [Свойства принтера].
2. Откройте вкладку [Доступ].
Не используйте пробелы или специальные символы для ввода имени общего ресурса.
Если появится окно [Настройка общего доступа]
Нажмите кнопку [Настройка общего доступа].
Если появится диалоговое окно [Контроль учетных записей пользователей], щелкните
[Продолжить].
Затем установите дополнительный драйвер, выполнив следующие действия.
Software" из комплекта поставки в дисковод компьютера, а затем
g
e 3 of 20Использование принтера в среде сервера печати
30/09/2011file://P:\Laser\A389SA
_
Aries\PM\Deliverables\Sponsor\From Sponsor\2011.09.26 -
...
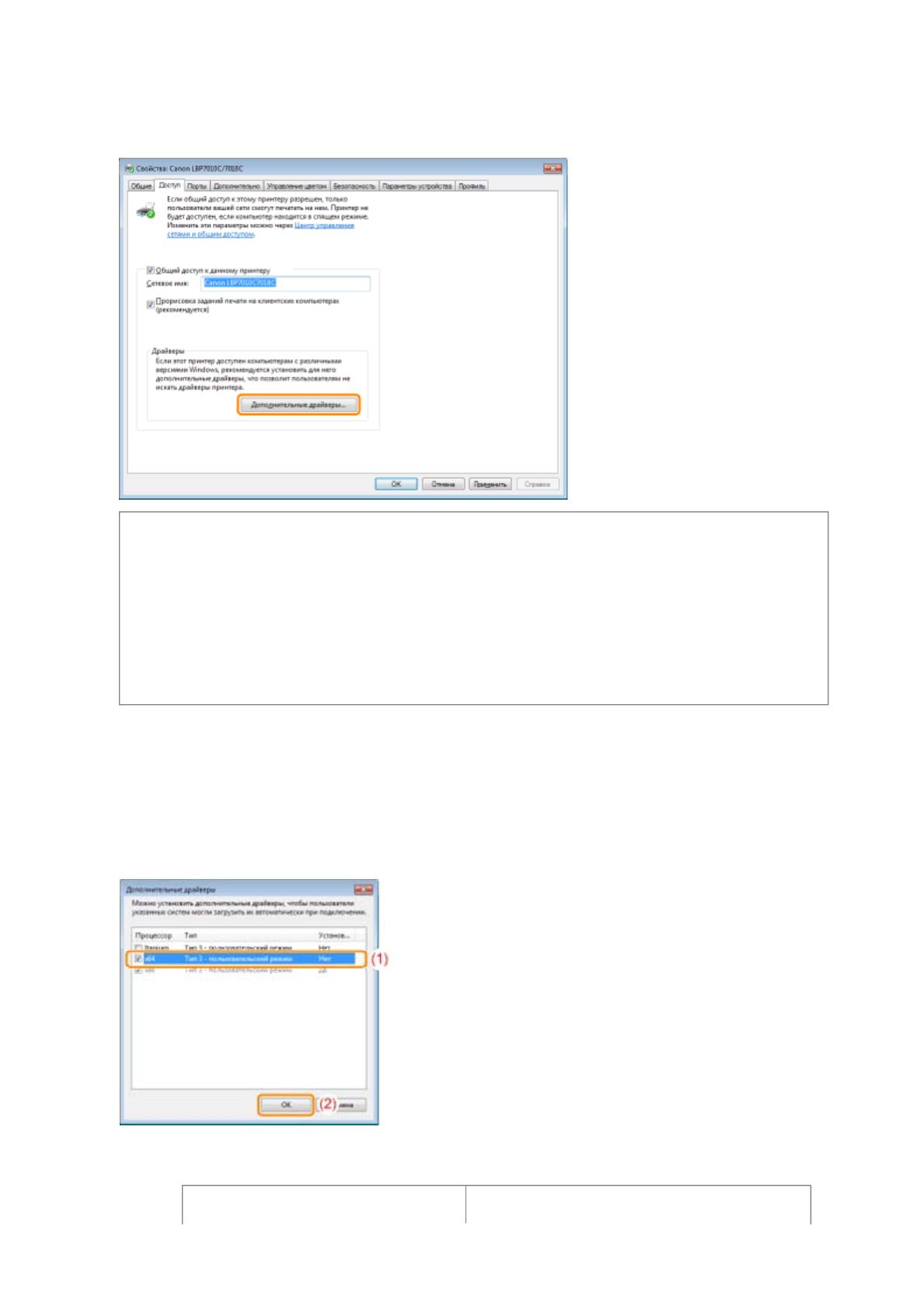
щелкните [
Д
Pa
ополнительные драйверы].
Если появится окно установки с компакт-диска, нажмите кнопку [Выход].
ПРИМЕЧАНИЕ
Обновление дополнительного драйвера (замещающего драйвера)
Выполните описанную ниже процедуру.
1. Удалите драйвер принтера на сервере печати.
"Удаление драйвера принтера"
2. Установите новый драйвер принтера на сервере печати.
"Установка драйвера принтера"
3. Переустановите дополнительный драйвер.
5
Выберите дополнительный драйвер.
(1)
*
Выберите дополнительный драйвер.
(2) Щелкните [OK].
*
Выберите дополнительный драйвер в зависимости от операционной системы, которая
используется на сервере печати.
Дополнительный драйвер, который
g
e 4 of 20Использование принтера в среде сервера печати
30/09/2011file://P:\Laser\A389SA
_
Aries\PM\Deliverables\Sponsor\From Sponsor\2011.09.26 -
...
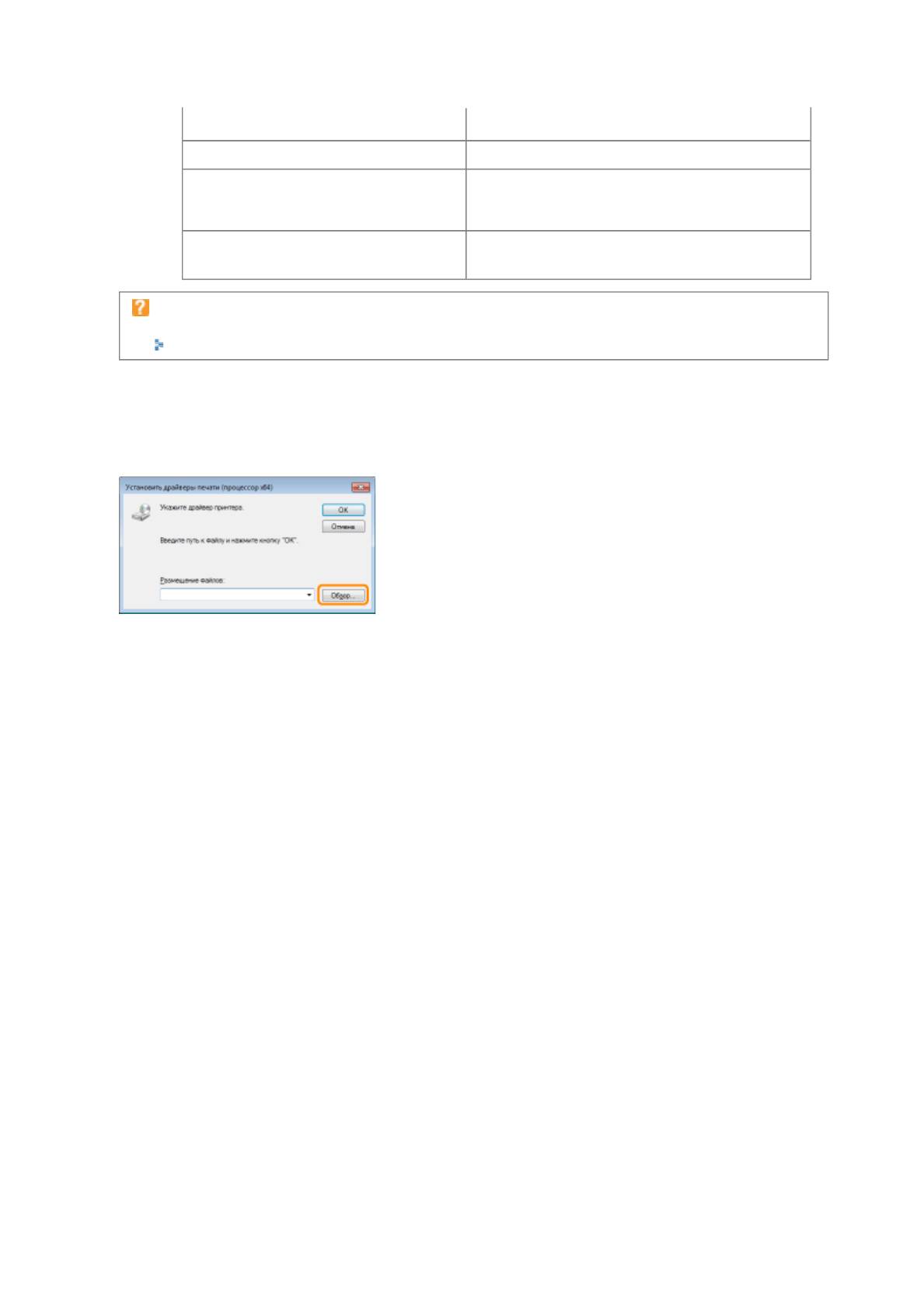
Pa
Сервер печати
необходимо выбрать
32-разрядная операционная система Установите флажок "[x64]".
В столбце [Версия] установите флажок для
64-разрядная операционная система
[Windows 2000, Windows XP и Windows Server
(Windows XP и Server 2003)
2003].
64-разрядная операционная система
В столбце [Процессор] установите флажок
(Windows Vista, 7 и Server 2008)
для "[x86]".
Если неизвестно, какая операционная система используется — 32- или 64-разрядная
(Windows Vista, 7 и Server 2008)
"Основные операции/Различные сведения для ОС Windows"
6
Нажмите кнопку [Обзор].
7
Откройте папку, в которой находится драйвер принтера.
Если сервер печати работает под управлением 32-разрядной операционной системы
Откройте папки на компакт-диске из комплекта поставки: [Russian] — [x64] — [Driver].
Если сервер печати работает под управлением 64-разрядной операционной системы
Откройте папки на компакт-диске из комплекта поставки: [Russian] — [32bit] — [Driver].
8
Откройте INF-файл.
(1) Выберите INF-файл.
(2) Щелкните [Открыть].
g
e 5 of 20Использование принтера в среде сервера печати
30/09/2011file://P:\Laser\A389SA
_
Aries\PM\Deliverables\Sponsor\From Sponsor\2011.09.26 -
...
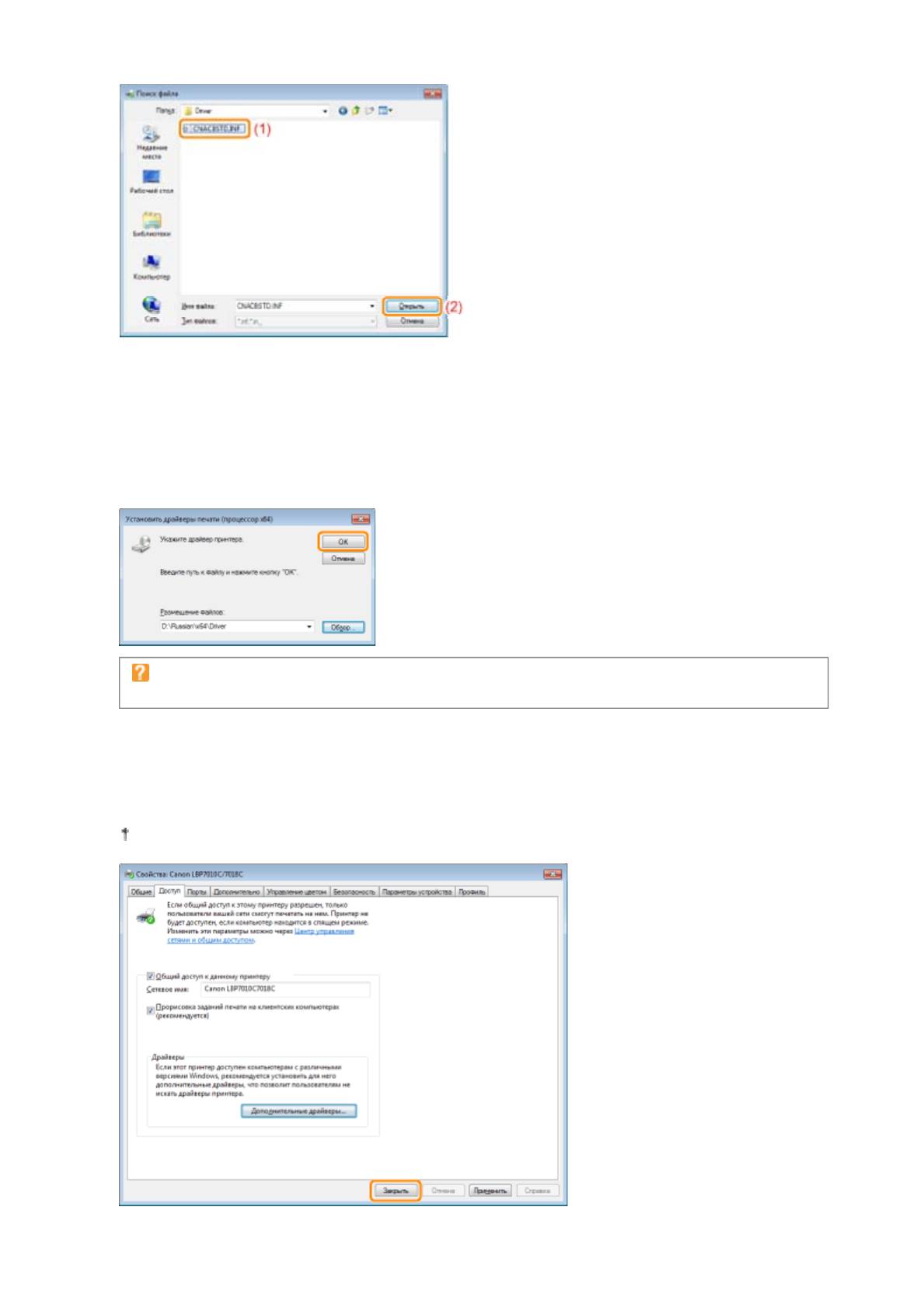
Pa
9
Нажмите кнопку [OK], чтобы начать установку дополнительного драйвера.
→ Подождите немного, пока автоматически еще раз не отобразится вкладка [Доступ]. (Установка
дополнительного драйвера может занять длительное время.)
Если появится диалоговое окно [Контроль учетных записей пользователей]
Нажмите кнопку [Да].
10
Нажмите кнопку [Закрыть] или [OK].
Когда появляется приведенный ниже экран, можно извлечь компакт-диск.
g
e 6 of 20Использование принтера в среде сервера печати
30/09/2011file://P:\Laser\A389SA
_
Aries\PM\Deliverables\Sponsor\From Sponsor\2011.09.26 -
...
Оглавление
- Перед началом работы
- ВНИМАНИЕ
- Юридические ограничения на эксплуатацию изделия и использование изображений
- Как пользоваться документом "Электронное руководство"
- Установка "Электронное руководство"
- Удаление документа "Электронное руководство"
- Вид экрана "Электронное руководство"
- Тематическая страница
- Страница содержания
- Метод поиска
- ВНИМАНИЕ
- Важные указания по технике безопасности
- ВНИМАНИЕ
- Техническое обслуживание и осмотры ОСТОРОЖНО
- Расходные материалы ОСТОРЖНО
- Обслуживание
- Внимание (картридж с тонером)
- Замена картриджа с тонером
- Перемещение картриджей с тонером в позицию замены вручную
- Перемещение картриджей с тонером с помощью клавиши бумаги на принтере
- Хранение картриджей с тонером
- Замена драм-картриджа
- Внимание (драм-картридж)
- Замена драм-картриджа
- Хранение драм-картриджа
- Перемещение принтера
- Чистка и техобслуживание принтера
- Настройка цвета (Калибровка)
- Настройки автоматической калибровки
- Чистка термозакрепляющего валика принтера
- Выполнение операции [Чистка узла закрепления 2]
- Чистка светочувствительного барабана принтера
- Чистка внешней поверхности принтера
- Внимание (чистка)
- Использование принтера в среде сервера печати
- Настройка сервера печати
- Проверка параметров сети
- Установка на компьютерах-клиентах
- Установка из папки принтера
- Установление при помощи программы [Проводник]
- Перед началом работы
- ВНИМАНИЕ
- Юридические ограничения на эксплуатацию изделия и использование изображений
- Как пользоваться документом "Электронное руководство"
- Установка "Электронное руководство"
- Удаление документа "Электронное руководство"
- Вид экрана "Электронное руководство"
- Тематическая страница
- Страница содержания
- Метод поиска
- ВНИМАНИЕ
- Приложение
- Основные операции/Различные сведения для ОС Windows
- Обслуживание
- Внимание (картридж с тонером)
- Замена картриджа с тонером
- Перемещение картриджей с тонером в позицию замены вручную
- Перемещение картриджей с тонером с помощью клавиши бумаги на принтере
- Хранение картриджей с тонером
- Замена драм-картриджа
- Внимание (драм-картридж)
- Замена драм-картриджа
- Хранение драм-картриджа
- Перемещение принтера
- Чистка и техобслуживание принтера
- Настройка цвета (Калибровка)
- Настройки автоматической калибровки
- Чистка термозакрепляющего валика принтера
- Выполнение операции [Чистка узла закрепления 2]
- Чистка светочувствительного барабана принтера
- Чистка внешней поверхности принтера
- Внимание (чистка)
- Установка принтера
- Проверка комплектности и места установки
- Удаление упаковочных материалов
- Установка принтера
- Функция печати страницы конфигурации
- Установка драйвера
- Простая установка
- Подключение принтера к компьютеру
- Простая установка (подключение через USB)
- Простая установка (через сервер печати)
- После установки
- Установка при помощи Plug and Play
- Удаление драйвера принтера
- Запуск программы удаления из [Панель управления]






