Canon i-SENSYS LBP7010C: Удаление драйвера принтера
Удаление драйвера принтера: Canon i-SENSYS LBP7010C
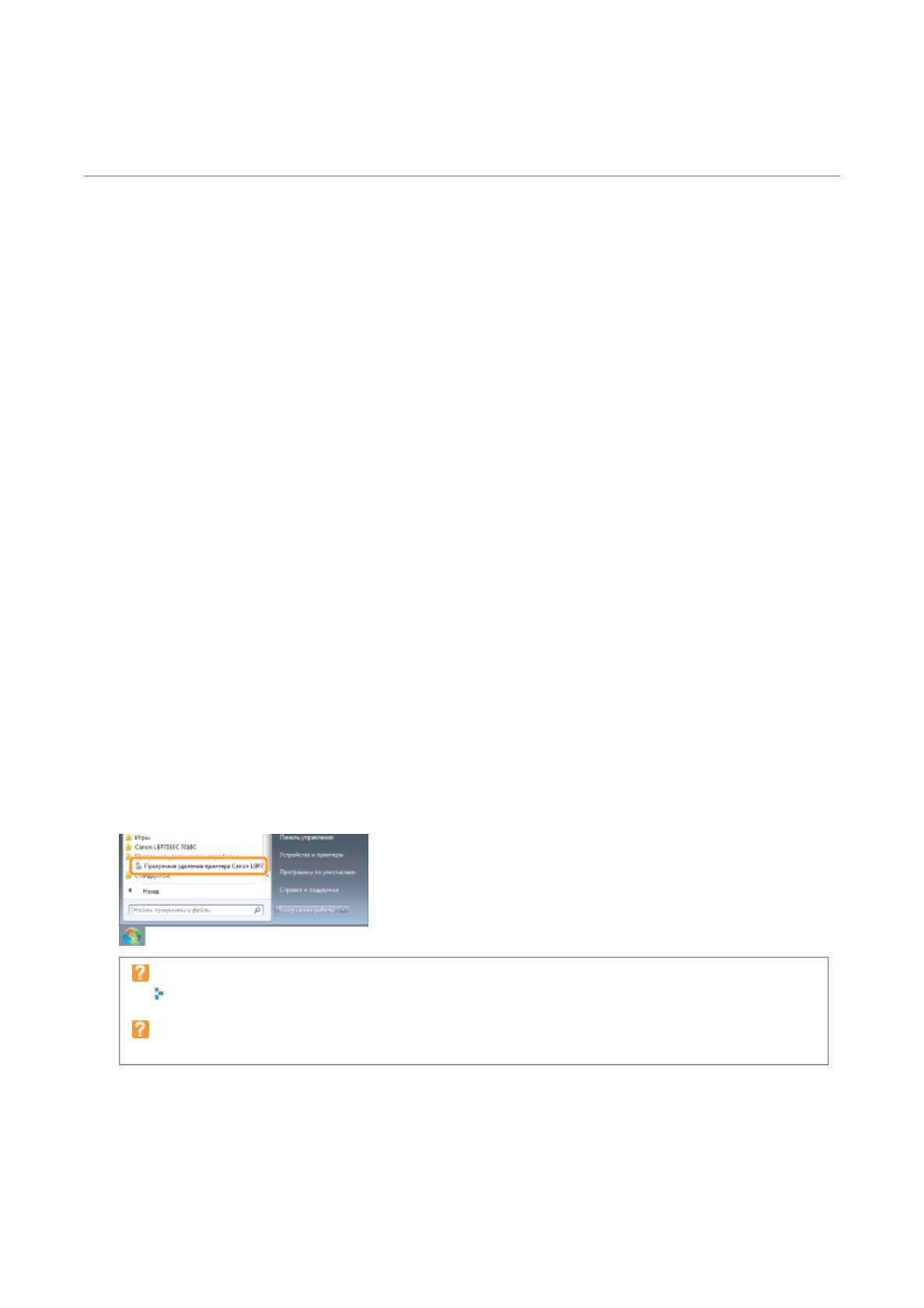
Pa
Удаление драйвера принтера
Процесс стирания драйвера принтера для возврата конфигурации компьютера к моменту до
установки драйвера принтера называется удалением. Чтобы удалить драйвер принтера, выполните
следующую процедуру.
1
Если USB-кабель подключен, выключите принтер и компьютер, а затем отсоедините USB-
кабель.
2
Включите компьютер, а затем войдите в систему Windows как пользователь с правами
администратора.
3
Закройте перечисленные ниже файлы и программы, если они открыты.
Файлы справки
Окно состояния принтера
Панель управления
Другие приложения
4
Запустите программу удаления.
В меню [Пуск] выберите [Все программы] или [Программы] → [Программа удаления принтера Canon]
→ [Программа удаления принтера Canon LBP7010C 7018C].
Если не удается найти программу удаления в меню [Пуск]
"Запуск программы удаления из [Панель управления]"
Если появится диалоговое окно [Контроль учетных записей пользователей]
Нажмите кнопку [Да] или [Продолжить].
5
Выполните описанную ниже процедуру.
Если этот принтер отображается
g
e 16 of 22Установка драйвера
30/09/2011file://P:\Laser\A389SA
_
Aries\PM\Deliverables\Sponsor\From Sponsor\2011.09.26 -
...
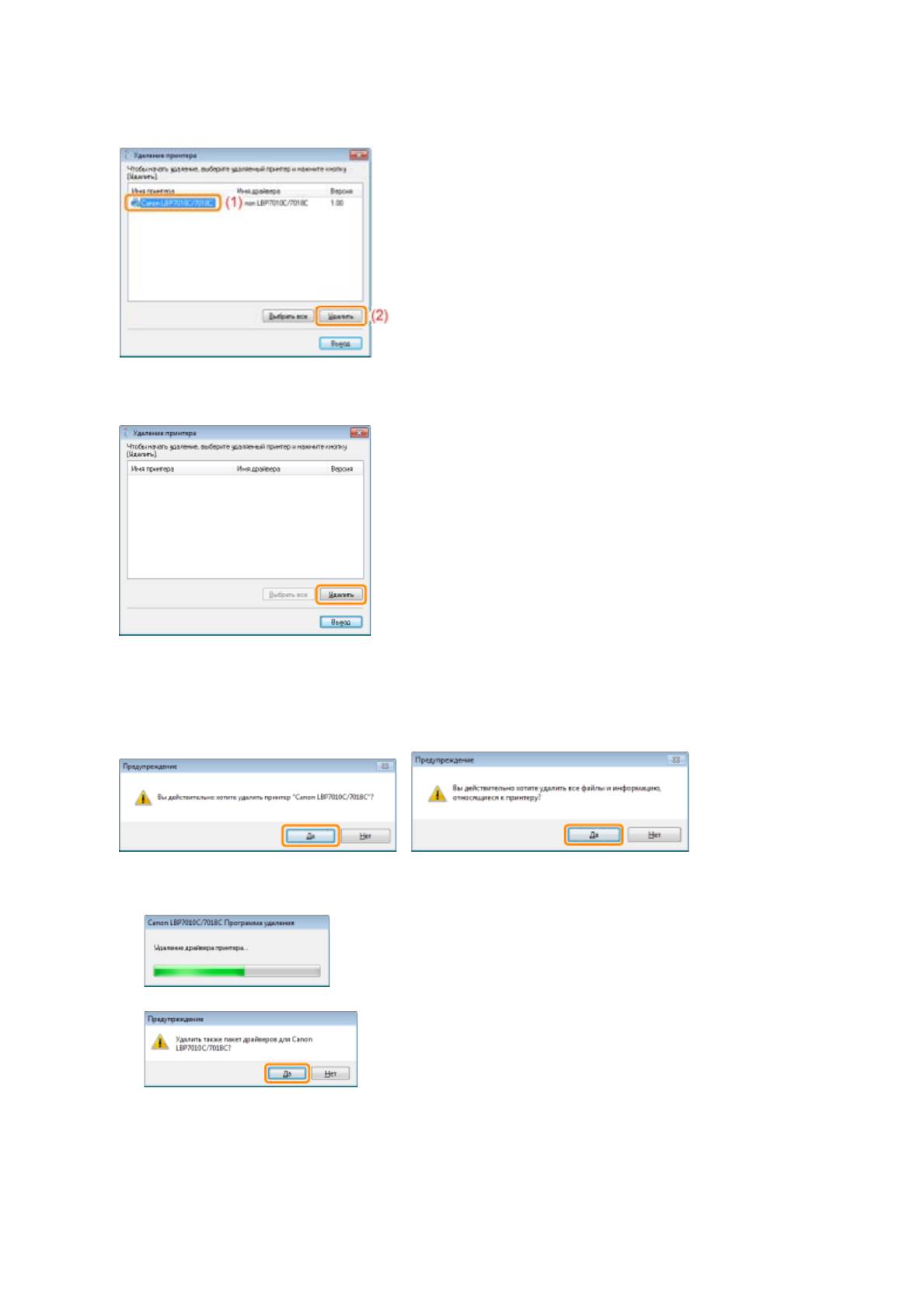
Pa
(1) Выберите данный принтер.
(2) Щелкните [Удалить].
Если этот принтер не отображается
Щелкните [Удалить].
6
Нажмите кнопку [Да].
→ Запускается процесс удаления.
Подождите, пока не исчезнет приведенный ниже экран. (Удаление драйвера принтера может
занять длительное время.)
При появлении указанного ниже экрана щелкните [Да] или ["Да" для всех].
7
Щелкните [Выход].
g
e 17 of 22Установка драйвера
30/09/2011file://P:\Laser\A389SA
_
Aries\PM\Deliverables\Sponsor\From Sponsor\2011.09.26 -
...
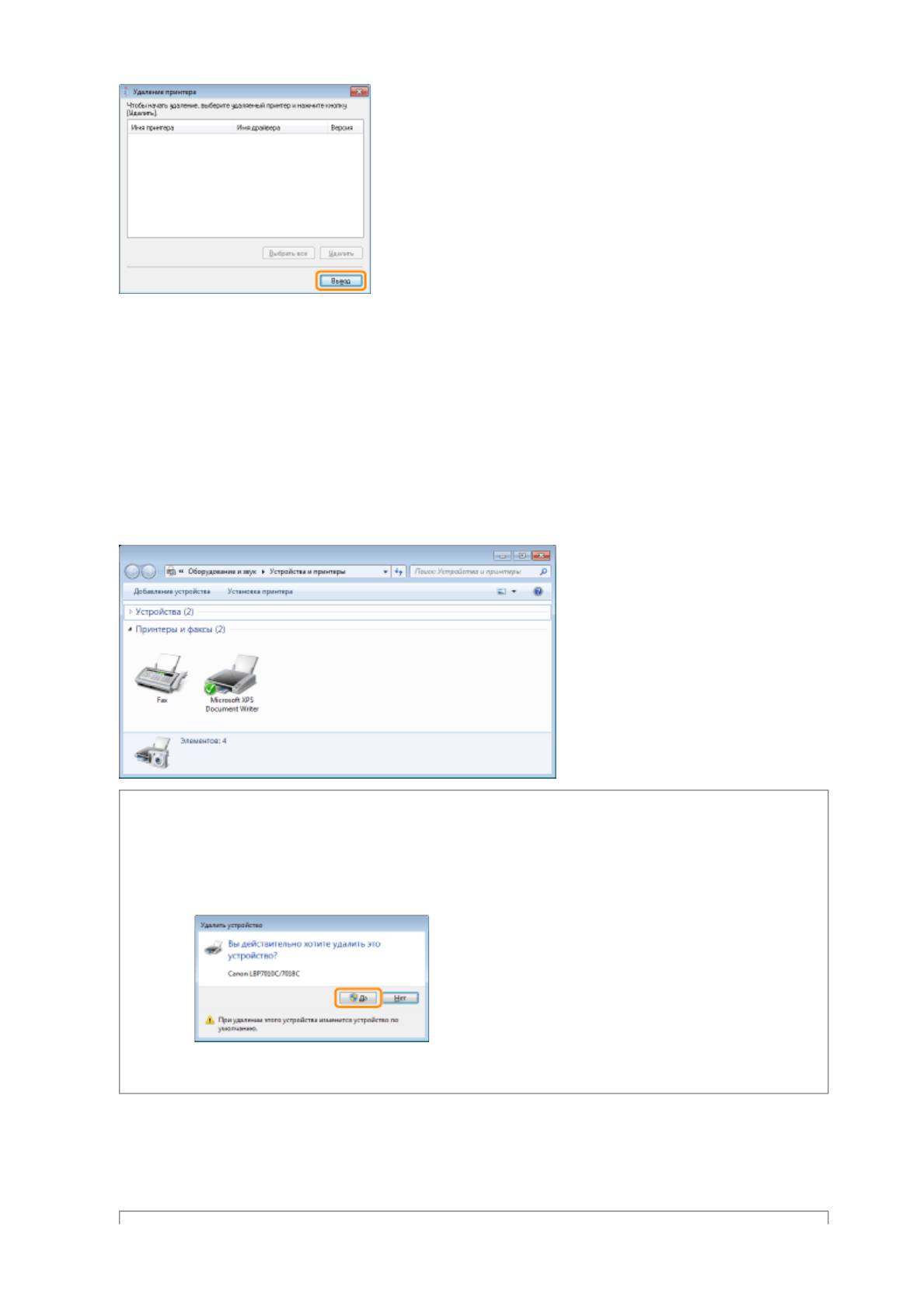
Pa
8
Откройте папку принтера.
"Основные операции/Различные сведения для ОС Windows"
9
Убедитесь, что значок этого принтера найти не удается.
ВАЖНО
Если значок для данного принтера отображается
1. Щелкните правой кнопкой мыши значок, а затем во всплывающем меню выберите
[Удалить устройство] или [Удалить].
2. Нажмите кнопку [Да].
Если открывается диалоговое окно [Контроль учетных записей пользователей],
нажмите кнопку [Да].
10
Перезапустите Windows.
g
e 18 of 22Установка драйвера
30/09/2011file://P:\Laser\A389SA
_
Aries\PM\Deliverables\Sponsor\From Sponsor\2011.09.26 -
...
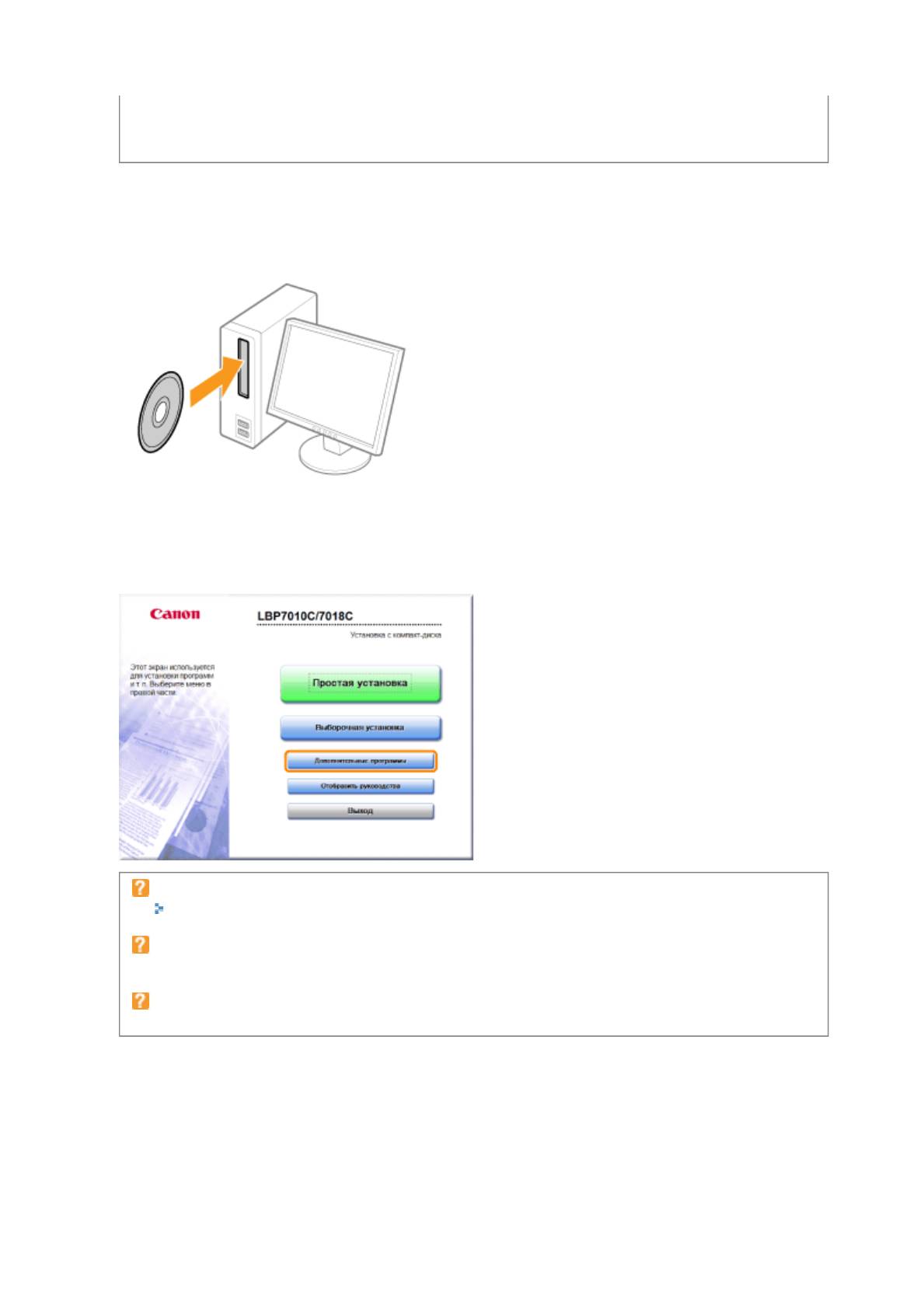
Pa
Затем удалите документ "Электронное руководство" с помощью следующей процедуры.
(Если "Электронное руководство" не установлено, указанные ниже действия выполнять
не нужно.)
11
Вставьте компакт-диск "User Software" из комплекта поставки в дисковод компьютера.
12
Нажмите кнопку [Дополнительные программы].
Если приведенный выше экран не отображается
"Основные операции/Различные сведения для ОС Windows"
Если появится диалоговое окно [Автозапуск]
Щелкните [Выполнить AUTORUN.EXE].
Если появится диалоговое окно [Контроль учетных записей пользователей]
Нажмите кнопку [Да] или [Продолжить].
13
Нажмите кнопку [Запуск] в пункте [Программа удаления руководств].
g
e 19 of 22Установка драйвера
30/09/2011file://P:\Laser\A389SA
_
Aries\PM\Deliverables\Sponsor\From Sponsor\2011.09.26 -
...
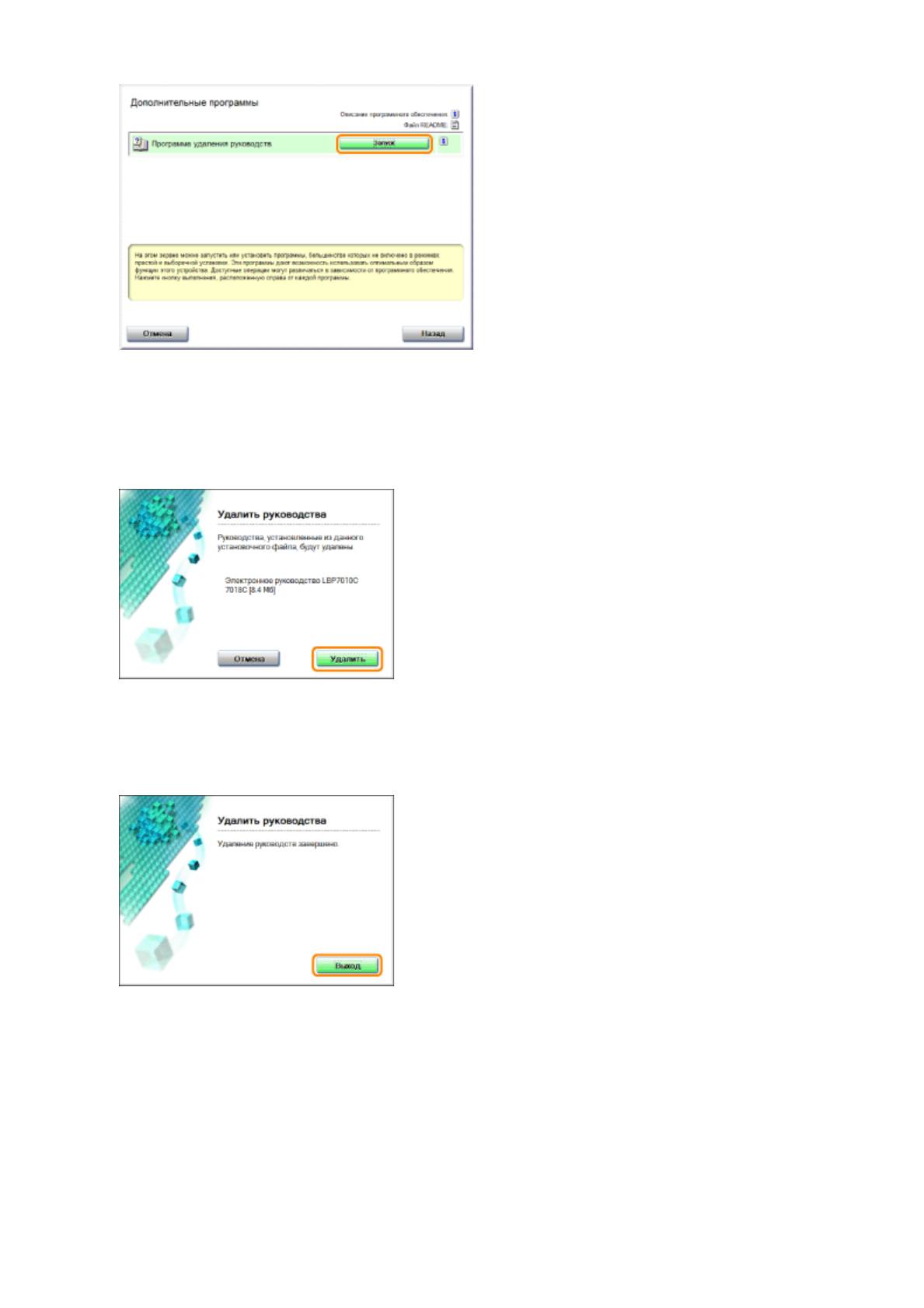
Pa
14
Щелкните [Удалить], чтобы начать удаление.
Дождитесь завершения удаления. (Удаление драйвера принтера может занять длительное время.)
15
Нажмите кнопку [Выход].
16
Нажмите кнопку [Назад].
g
e 20 of 22Установка драйвера
30/09/2011file://P:\Laser\A389SA
_
Aries\PM\Deliverables\Sponsor\From Sponsor\2011.09.26 -
...
Оглавление
- Перед началом работы
- ВНИМАНИЕ
- Юридические ограничения на эксплуатацию изделия и использование изображений
- Как пользоваться документом "Электронное руководство"
- Установка "Электронное руководство"
- Удаление документа "Электронное руководство"
- Вид экрана "Электронное руководство"
- Тематическая страница
- Страница содержания
- Метод поиска
- ВНИМАНИЕ
- Важные указания по технике безопасности
- ВНИМАНИЕ
- Техническое обслуживание и осмотры ОСТОРОЖНО
- Расходные материалы ОСТОРЖНО
- Обслуживание
- Внимание (картридж с тонером)
- Замена картриджа с тонером
- Перемещение картриджей с тонером в позицию замены вручную
- Перемещение картриджей с тонером с помощью клавиши бумаги на принтере
- Хранение картриджей с тонером
- Замена драм-картриджа
- Внимание (драм-картридж)
- Замена драм-картриджа
- Хранение драм-картриджа
- Перемещение принтера
- Чистка и техобслуживание принтера
- Настройка цвета (Калибровка)
- Настройки автоматической калибровки
- Чистка термозакрепляющего валика принтера
- Выполнение операции [Чистка узла закрепления 2]
- Чистка светочувствительного барабана принтера
- Чистка внешней поверхности принтера
- Внимание (чистка)
- Использование принтера в среде сервера печати
- Настройка сервера печати
- Проверка параметров сети
- Установка на компьютерах-клиентах
- Установка из папки принтера
- Установление при помощи программы [Проводник]
- Перед началом работы
- ВНИМАНИЕ
- Юридические ограничения на эксплуатацию изделия и использование изображений
- Как пользоваться документом "Электронное руководство"
- Установка "Электронное руководство"
- Удаление документа "Электронное руководство"
- Вид экрана "Электронное руководство"
- Тематическая страница
- Страница содержания
- Метод поиска
- ВНИМАНИЕ
- Приложение
- Основные операции/Различные сведения для ОС Windows
- Обслуживание
- Внимание (картридж с тонером)
- Замена картриджа с тонером
- Перемещение картриджей с тонером в позицию замены вручную
- Перемещение картриджей с тонером с помощью клавиши бумаги на принтере
- Хранение картриджей с тонером
- Замена драм-картриджа
- Внимание (драм-картридж)
- Замена драм-картриджа
- Хранение драм-картриджа
- Перемещение принтера
- Чистка и техобслуживание принтера
- Настройка цвета (Калибровка)
- Настройки автоматической калибровки
- Чистка термозакрепляющего валика принтера
- Выполнение операции [Чистка узла закрепления 2]
- Чистка светочувствительного барабана принтера
- Чистка внешней поверхности принтера
- Внимание (чистка)
- Установка принтера
- Проверка комплектности и места установки
- Удаление упаковочных материалов
- Установка принтера
- Функция печати страницы конфигурации
- Установка драйвера
- Простая установка
- Подключение принтера к компьютеру
- Простая установка (подключение через USB)
- Простая установка (через сервер печати)
- После установки
- Установка при помощи Plug and Play
- Удаление драйвера принтера
- Запуск программы удаления из [Панель управления]






