Canon PowerShot SX280 HS Red – страница 2
Инструкция к Цифровому Фотоаппарату Canon PowerShot SX280 HS Red
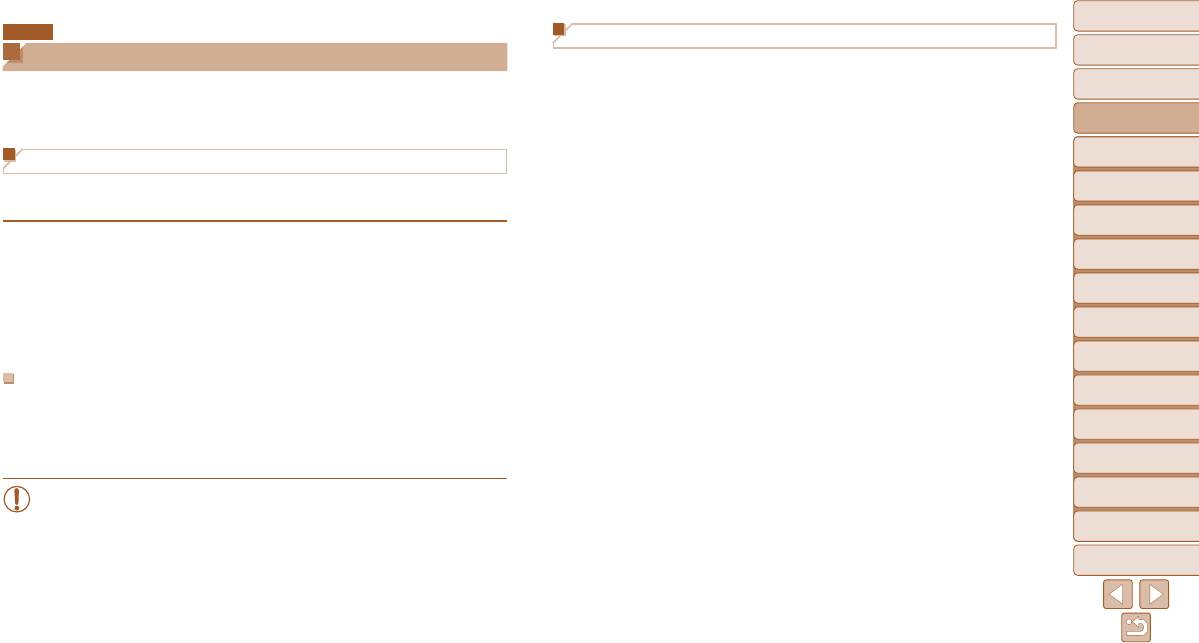
Обложка
SX280 HS
Руководства
Предварительные замечания
Использование программного обеспечения
и юридическая информация
Руководства в виде PDF-файлов можно загрузить из Интернета по следующему
Содержание:
Ниже приводится описание программного обеспечения с прилагаемого компакт-диска
URL-адресу:
основные операции
DIGITAL CAMERA Solution Disk (=
2 ), включая инструкции по установке и по сохра-
http://www.canon.com/icpd/
Основные операции
нению изображений в компьютер.
Руководство пользователя камеры
Руководство по
Обращайтесь к этому руководству для более полного изучения работы камеры.
расширенным операциям
Программное обеспечение
Основные
После установки программного обеспечения с этого компакт-диска можно выполнять
Руководство по программному обеспечению
1
сведения о камере
на компьютере следующие операции.
Обращайтесь к этому руководству при работе с программным обеспечением.
Использование
2
функции GPS
Доступ к этому руководству возможен из справочной системы программного
CameraWindow
Автоматический/гибридный
обеспечения (исключая некоторое программное обеспечение).
3
Импорт изображений и изменение параметров камеры.
автоматический режим
Другие режимы
4
ImageBrowser EX
съемки
Управление изображениями: просмотр, поиск и систематизация.
5
Режим P
Печать и редактирование изображений.
6
Режимы Tv, Av и M
Функция автоматического обновления
Режим
7
воспроизведения
Используя программное обеспечение, можно выполнить обновление до последней версии
и загрузить новые функции по Интернету (к некоторому программному обеспечению
8
Функции Wi-Fi
это не относится). Для использования этой функции программное обеспечение должно
быть установлено на компьютер с подключением к Интернету.
9
Меню настройки
• Для использования этой функции необходим доступ к Интернету, при этом
10
Принадлежности
расходы на учетную запись поставщика услуг Интернета и плата за доступ
Приложение
оплачиваются отдельно.
11
Алфавитный указатель
21
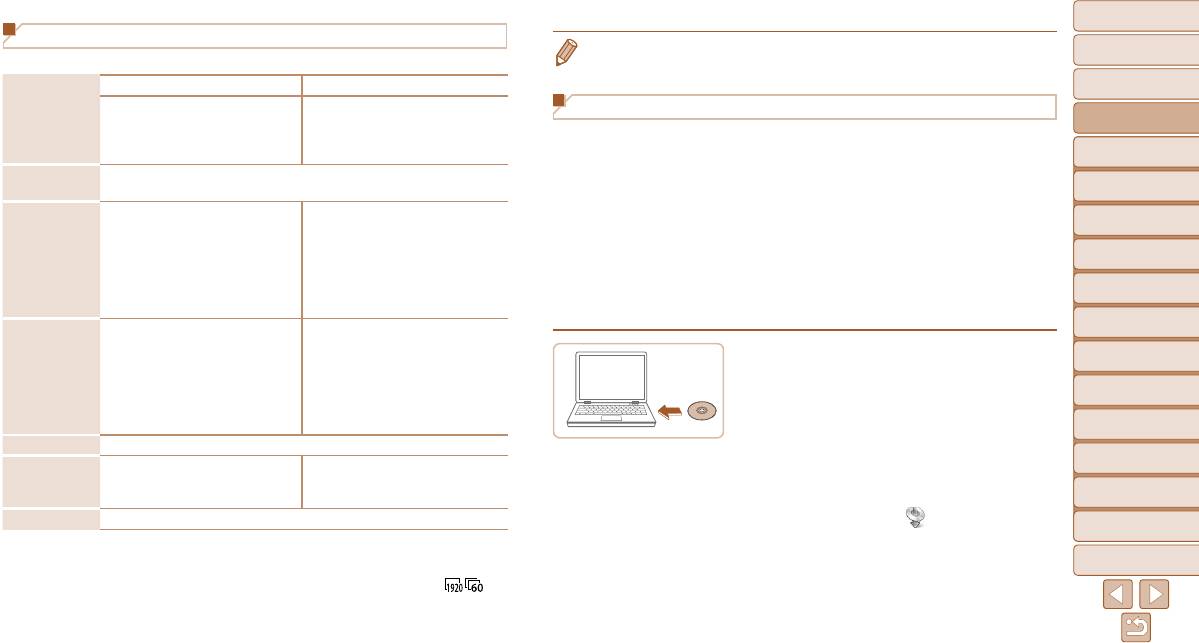
Обложка
Требования к системе
• Новейшие требования к системе, включая поддерживаемые версии ОС, см. на веб-сайте
Предварительные замечания
и юридическая информация
Программное обеспечение может использоваться на указанных ниже компьютерах.
Canon.
Содержание:
Windows Macintosh
основные операции
Windows 8
Операционная
Mac OS X 10.6
Установка программного обеспечения
Windows 7 SP1
Основные операции
система*
1
Mac OS X 10.7
Windows Vista SP2
Mac OS X 10.8*
2
Для примера здесь используются ОС Windows 7 и Mac OS X 10.6.
Руководство по
Windows XP SP3
С помощью функции автоматического обновления программного обеспечения можно
расширенным операциям
Компьютер с одной из указанных выше операционных систем (предустановленной),
выполнить обновление до последней версии и загрузить новые функции по Интернету
Компьютер
Основные
с портом USB и подключением к Интернету
(к некоторому программному обеспечению это не относится), поэтому программное
1
сведения о камере
Фотографии
обеспечение следует устанавливать на компьютер с подключением к Интернету.
Использование
Mac OS X 10.7 – 10.8:
2
функции GPS
Фотографии
Core 2 Duo или более мощный
1,6 ГГц или выше
Что потребуется:
Автоматический/гибридный
Процессор
Mac OS X 10.6:
3
автоматический режим
Видеофильмы
Компьютер
Core i7 2,8 ГГц или более мощный*
3
Core Duo 1,83 ГГц или более мощный
Другие режимы
Видеофильмы
Интерфейсный кабель (=
2 )
4
съемки
Core i7 2,8 ГГц или более мощный*
3
Прилагаемый компакт-диск DIGITAL CAMERA Solution Disk (=
2 )
5
Режим P
Фотографии
Windows 8 (64-разрядная),
Фотографии
Windows 7 (64-разрядная): не менее 2 Гбайт
Mac OS X 10.7 – 10.8: не менее 2 Гбайт
1 Установите компакт-диск в дисковод
6
Режимы Tv, Av и M
ОЗУ
Windows 8 (32-разрядная),
Mac OS X 10.6: Не менее 1 Гбайта
компакт-дисков компьютера.
Режим
Windows 7 (32-разрядная),
Видеофильмы
7
воспроизведения
Установите прилагаемый компакт-диск (DIGITAL
Windows Vista: Не менее 1 Гбайта
не менее 2 Гбайт
Windows XP: не менее 512 Мбайт
CAMERA Solution Disk) (=
2 ) в дисковод
8
Функции Wi-Fi
Интерфейсы USB и Wi-Fi
компакт-дисков компьютера.
Меню настройки
Свободное
На компьютере Macintosh после установки диска
9
пространство на
Не менее 440 Мбайт*
4
Не менее 550 Мбайт*
4
дважды щелкните значок диска на рабочем столе,
чтобы открыть его, затем дважды щелкните
10
Принадлежности
жестком диске
Дисплей Разрешение 1024 × 768 или выше
появившийся значок [
].
11
Приложение
*1 Передача изображений в компьютер по соединению Wi-Fi поддерживается в ОС Windows 8,
Windows 7 SP1, Mac OS X 10.6.8, Mac OS X 10.7 или Mac OS X 10.8.2 либо более новой.
Алфавитный указатель
*2
Информация о моделях компьютеров, совместимых с ОС Mac OS X 10.8, приводится на веб-сайте Apple.
*3 Рекомендованные технические характеристики для воспроизведения видеофильмов [ ]
в программе ImageBrowser EX.
*4 Включая Silverlight 5.1 (макс. 100 Мбайт). Дополнительно для ОС Windows XP необходимо устано-
вить платформу Microsoft .NET Framework версии 3.0 или выше (макс. 500 Мбайт). Установка может
занимать заметное время, в зависимости от производительности компьютера.
22
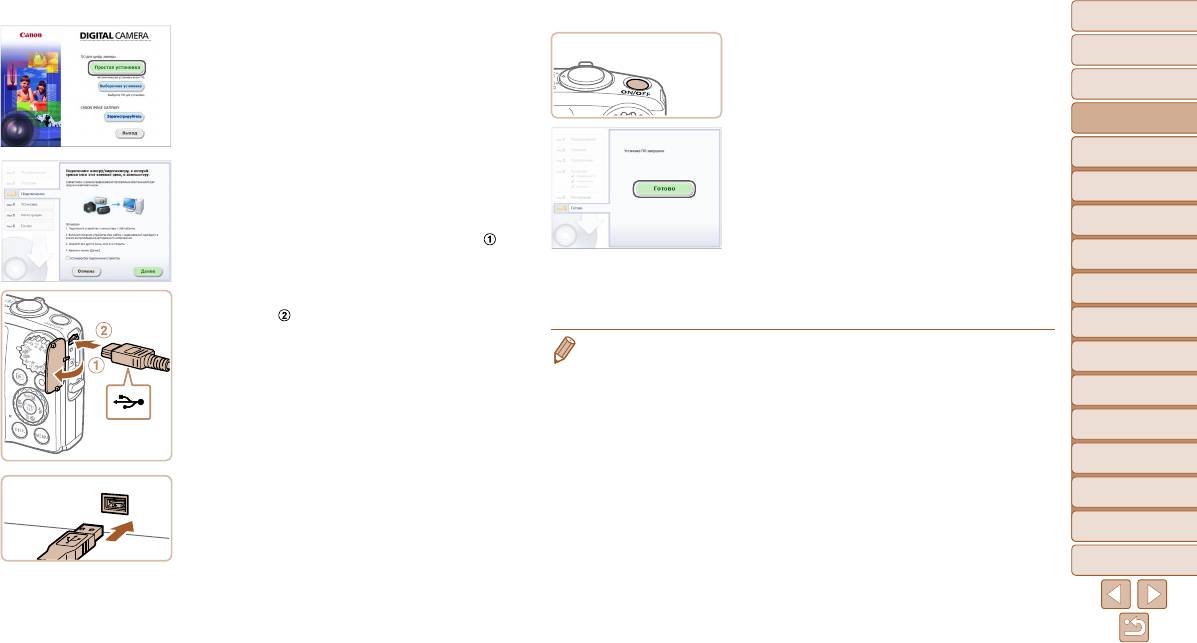
Обложка
2 Запустите установку.
Предварительные замечания
4 Установите файлы.
и юридическая информация
Щелкните мышью на варианте [Простая установка]
Включите камеру и следуйте инструкциям,
и следуйте инструкциям, выводимым на экран,
Содержание:
выводимым на экран, для завершения процесса
основные операции
для завершения процесса установки.
установки.
Основные операции
Программное обеспечение подключится
к Интернету для обновления до последней
Руководство по
расширенным операциям
версии и загрузки новых функций. Установка
3 При появлении сообщения, в котором
Основные
может занимать заметное время, в зависимости
1
предлагается подключить камеру,
сведения о камере
от производительности компьютера и подклю-
подключите камеру к компьютеру.
Использование
чения к Интернету.
2
функции GPS
При выключенной камере откройте крышку ( ).
Нажмите кнопку [Готово] или [Перезагрузка]
Автоматический/гибридный
Возьмите меньший разъем прилагаемого интер-
3
автоматический режим
на экране после установки и извлеките компакт-
фейсного кабеля (=
2 ) в показанной ориен-
диск, когда появится рабочий стол.
Другие режимы
тации и полностью вставьте его в разъем
4
съемки
Выключите камеру и отсоедините кабель.
камеры (
).
5
Режим P
• В случае отсутствия подключения к Интернету действуют следующие ограничения.
-Экран из шага 3 не отображается.
6
Режимы Tv, Av и M
-Некоторые функции могут не установиться.
Режим
• При первом подключении камеры к компьютеру производится установка драйверов, поэтому
7
воспроизведения
изображения из камеры могут стать доступными только через несколько минут.
• При наличии нескольких камер, в комплект поставки которых входит программное обеспе-
8
Функции Wi-Fi
чение ImageBrowser EX на прилагаемом компакт-диске, обязательно используйте каждую
Меню настройки
камеру с прилагаемым к ней компакт-диском и выполните выводимые на экран инструкции
9
по установке для каждой камеры. Это обеспечит получение каждой камерой правильных
Вставьте больший разъем интерфейсного
Принадлежности
обновлений и новых функций с помощью функции автоматического обновления.
10
кабеля в USB-порт компьютера. Подробные
сведения об USB-подключениях компьютера
11
Приложение
см. в руководстве пользователя компьютера.
Алфавитный указатель
23
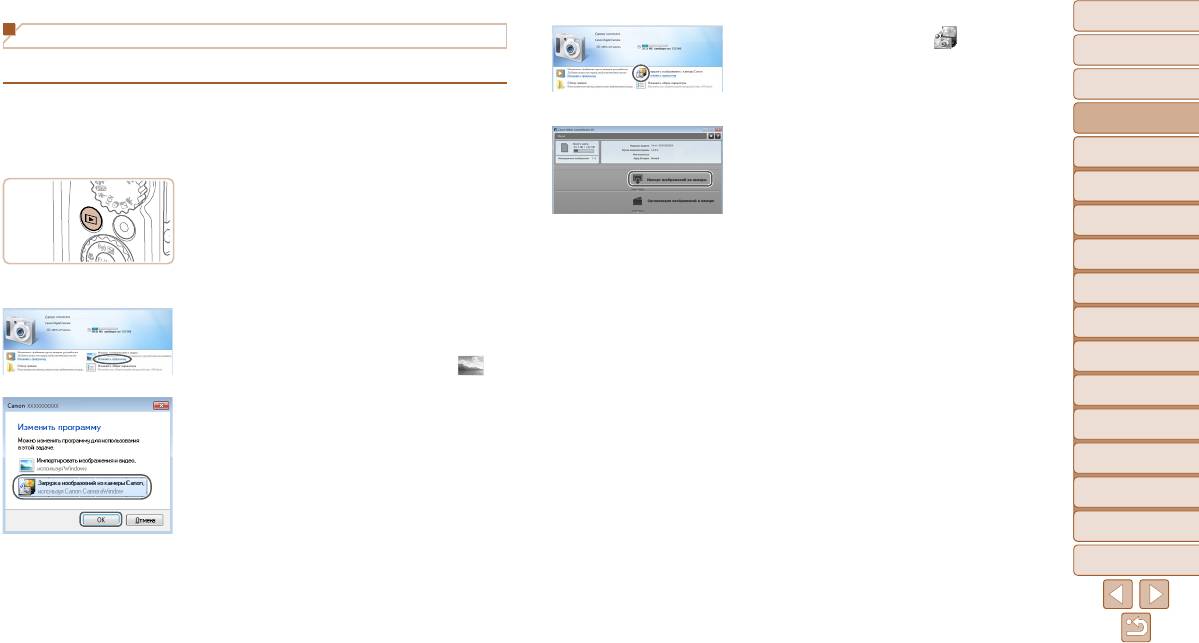
Обложка
Сохранение изображений в компьютере
Дважды щелкните значок [ ].
Предварительные замечания
и юридическая информация
Для примера здесь используются ОС Windows 7 и Mac OS X 10.6.
Содержание:
основные операции
1 Подключите камеру к компьютеру.
Основные операции
Выполните шаг 3 из раздела «Установка
3 Сохраните изображения из камеры
программного обеспечения» (=
2 3 ), чтобы
в компьютер.
Руководство по
расширенным операциям
подключить камеру к компьютеру.
Нажмите кнопку [Импорт изображений из камеры],
Основные
затем [Импорт непереданных изображений].
2 Включите камеру, чтобы открыть
1
сведения о камере
Изображения сохраняются в компьютере в папке
программу CameraWindow.
Использование
«Изображения», в отдельных папках с датой
2
функции GPS
Для включения камеры нажмите кнопку <1>.
в качестве имени.
Автоматический/гибридный
В случае Macintosh программа CameraWindow
3
автоматический режим
После сохранения изображений закройте прог-
открывается после установления соединения
рамму CameraWindow, выключите камеру, нажав
Другие режимы
между камерой и компьютером.
4
съемки
кнопку <1>, и отсоедините кабель.
В случае ОС Windows следуйте приведенным
Инструкции по просмотру изображений с помощью
5
Режим P
ниже шагам.
компьютера см. в Руководстве по программному
обеспечению (=
2 1 ).
6
Режимы Tv, Av и M
В открывшемся окне щелкните ссылку [ ]
для изменения программы.
Режим
7
воспроизведения
Выберите [Загрузка изображений из камеры
8
Функции Wi-Fi
Canon, используя Canon CameraWindow], затем
нажмите кнопку [OK].
9
Меню настройки
10
Принадлежности
11
Приложение
Алфавитный указатель
24
CameraWindow
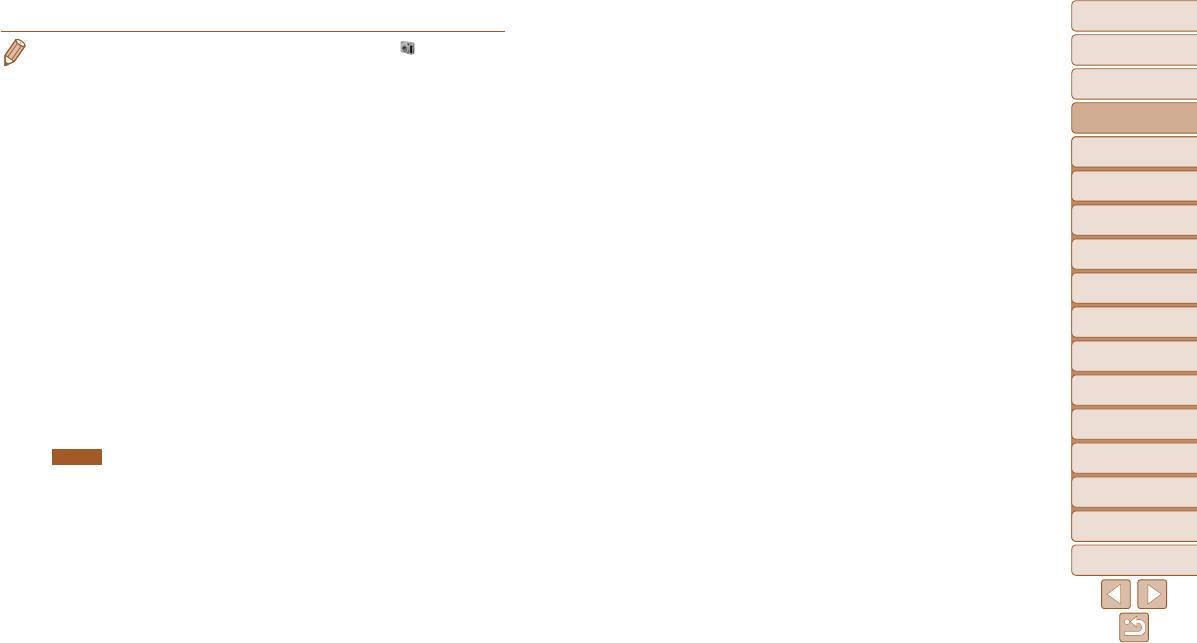
Обложка
• Если в Windows 7 не отображается экран из шага 2, щелкните значок [ ] на панели задач.
Предварительные замечания
и юридическая информация
• Чтобы запустить программу CameraWindow в ОС Windows Vista или XP, нажмите [Загрузка
изображений из камеры Canon, используя Canon CameraWindow] на экране, отображаемом
Содержание:
основные операции
при включении камеры на шаге 2. Если программа CameraWindow не открывается, щелкните
мышью меню [Пуск], выберите [Все программы]
►
[Canon Utilities]
►
[CameraWindow]
Основные операции
►
[CameraWindow].
• В случае компьютера Macintosh если после шага 2 не отображается программа CameraWindow,
Руководство по
расширенным операциям
щелкните значок [CameraWindow] на панели Dock (панель, появляющаяся в нижней части
рабочего стола).
Основные
1
сведения о камере
• Хотя можно сохранить изображения на компьютер, просто подключив камеру к компьютеру
без использования программного обеспечения, при этом возникают следующие ограничения.
Использование
2
функции GPS
-После подключения камеры к компьютеру изображения могут стать доступными только
Автоматический/гибридный
через несколько минут.
3
автоматический режим
-Изображения, снятые в вертикальной ориентации, могут быть сохранены в горизонтальной
Другие режимы
ориентации.
4
съемки
-Для изображений, сохраненных в компьютере, могут быть сброшены настройки защиты
5
Режим P
изображений.
Режимы Tv, Av и M
-В зависимости от версии операционной системы, используемого программного обеспе-
6
чения или размера файлов изображений возможно возникновение определенных проблем
Режим
при сохранении изображений или сведений об изображениях.
7
воспроизведения
-Некоторые функции этого программного обеспечения (например, редактирования видео-
8
Функции Wi-Fi
фильмов) могут быть недоступны.
SX280 HS
9
Меню настройки
-Файлы журнала GPS (=
4 1 ) могут сохраняться неправильно.
10
Принадлежности
11
Приложение
Алфавитный указатель
25
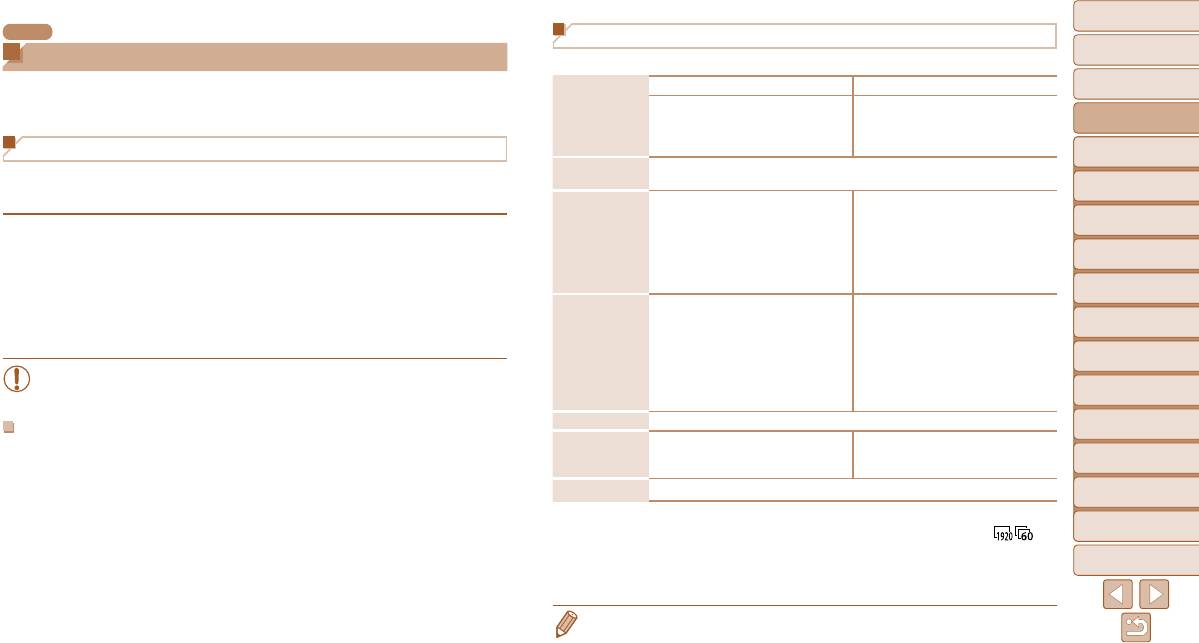
Обложка
SX270 HS
Требования к системе
Предварительные замечания
Загружаемое программное обеспечение
и юридическая информация
Программное обеспечение может использоваться на указанных ниже компьютерах.
Содержание:
Windows Macintosh
Ниже приводится описание программного обеспечения, доступного для загрузки с веб-
основные операции
Windows 8
сайта Canon, включая инструкции по установке и по сохранению изображений в компьютер.
Операционная
Mac OS X 10.6
Основные операции
система
Windows 7 SP1
Mac OS X 10.7
Windows Vista SP2
Mac OS X 10.8*
1
Windows XP SP3
Руководство по
Программное обеспечение
расширенным операциям
Компьютер с одной из указанных выше операционных систем (предустановленной),
Компьютер
После загрузки и установки программного обеспечения с веб-сайта Canon можно
с портом USB и подключением к Интернету
Основные
1
сведения о камере
выполнять на компьютере следующие операции.
Фотографии
Mac OS X 10.7 – 10.8:
Использование
Фотографии
Core 2 Duo или более мощный
2
функции GPS
CameraWindow
1,6 ГГц или выше
Процессор
Mac OS X 10.6:
Видеофильмы
Автоматический/гибридный
Импорт изображений и изменение параметров камеры.
Core i7 2,8 ГГц или более мощный*
2
Core Duo 1,83 ГГц или более мощный
3
автоматический режим
Видеофильмы
Core i7 2,8 ГГц или более мощный*
2
Другие режимы
ImageBrowser EX
4
съемки
Фотографии
Управление изображениями: просмотр, поиск и систематизация.
Windows 8 (64-разрядная),
Фотографии
5
Режим P
Печать и редактирование изображений.
Windows 7 (64-разрядная):
Mac OS X 10.7 – 10.8: не менее 2 Гбайт
не менее 2 Гбайт
ОЗУ
Mac OS X 10.6: не менее 1 Гбайта
Windows 8 (32-разрядная),
6
Режимы Tv, Av и M
Видеофильмы
• Необходим доступ к Интернету, при этом расходы на учетную запись постав-
Windows 7 (32-разрядная),
не менее 2 Гбайт
щика услуг Интернета и плата за доступ оплачиваются отдельно.
Windows Vista: не менее 1 Гбайта
Режим
7
Windows XP: не менее 512 Мбайт
воспроизведения
Интерфейсы USB
8
Функции Wi-Fi
Руководство по программному обеспечению
Свободное
Обращайтесь к этому руководству при работе с программным обеспечением. Доступ
пространство на
Не менее 440 Мбайт*
3
Не менее 550 Мбайт*
3
9
Меню настройки
к этому руководству возможен из справочной системы программного обеспечения
жестком диске
(исключая некоторое программное обеспечение).
Дисплей Разрешение 1024 × 768 или выше
10
Принадлежности
*1
Информация о моделях компьютеров, совместимых с ОС Mac OS X 10.8, приводится на веб-сайте Apple.
11
Приложение
*2 Рекомендованные технические характеристики для воспроизведения видеофильмов [ ]
в программе ImageBrowser EX.
*3 Включая Silverlight 5.1 (макс. 100 Мбайт). Дополнительно для ОС Windows XP необходимо устано-
Алфавитный указатель
вить платформу Microsoft .NET Framework версии 3.0 или выше (макс. 500 Мбайт). Установка может
занимать заметное время, в зависимости от производительности компьютера.
• Новейшие требования к системе, включая поддерживаемые версии ОС, см. на веб-сайте
Canon.
26
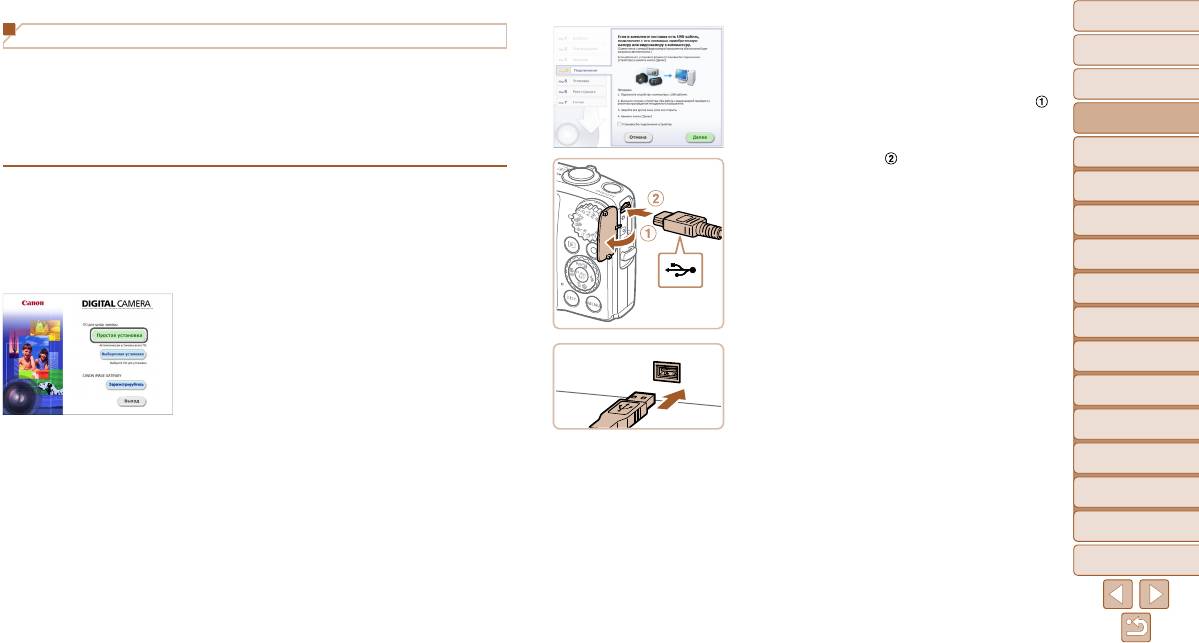
Обложка
Установка программного обеспечения
3 При появлении сообщения, в котором
Предварительные замечания
предлагается подключить камеру,
и юридическая информация
Для примера здесь используются ОС Windows 7 и Mac OS X 10.6.
подключите камеру к компьютеру.
Содержание:
основные операции
При выключенной камере откройте крышку ( ).
Что потребуется:
Возьмите меньший разъем USB-кабеля в пока-
Основные операции
Компьютер
занной ориентации и полностью вставьте его
Руководство по
USB-кабель (со стороны камеры: Mini-B)
в разъем камеры (
).
расширенным операциям
Основные
1
1 Загрузите программное обеспечение.
сведения о камере
Использование
После подключения компьютера к Интернету
2
функции GPS
перейдите на страницу http://www.canon.com/icpd/.
Автоматический/гибридный
Перейдите на сайт для своей страны или региона.
3
автоматический режим
Загрузите программное обеспечение.
Другие режимы
4
съемки
2 Запустите установку.
5
Режим P
Откройте загруженный файл.
Щелкните мышью на варианте [Простая установка]
Вставьте больший разъем USB-кабеля в USB-
6
Режимы Tv, Av и M
и следуйте инструкциям, выводимым на экран,
порт компьютера. Подробные сведения об USB-
Режим
для завершения процесса установки.
подключениях компьютера см. в руководстве
7
воспроизведения
пользователя компьютера.
8
Функции Wi-Fi
9
Меню настройки
10
Принадлежности
11
Приложение
Алфавитный указатель
27
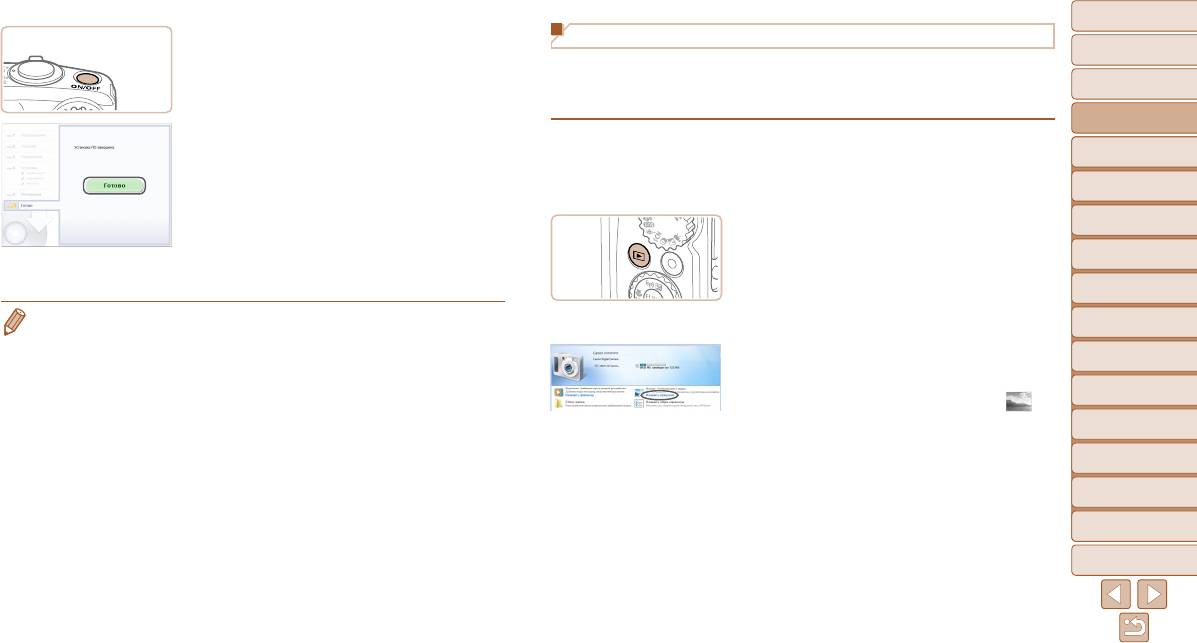
Обложка
4 Установите файлы.
Сохранение изображений в компьютере
Предварительные замечания
и юридическая информация
Включите камеру и следуйте инструкциям,
Для примера здесь используются ОС Windows 7 и Mac OS X 10.6. Описание остальных
выводимым на экран, для завершения процесса
Содержание:
функций см. в справочной системе соответствующего программного обеспечения
основные операции
установки.
(исключая некоторое программное обеспечение).
Программное обеспечение подключится
Основные операции
к Интернету для обновления до последней
1 Подключите камеру к компьютеру.
Руководство по
версии и загрузки новых функций. Установка
Выполните шаг 3 из раздела «Установка
расширенным операциям
может занимать заметное время, в зависимости
программного обеспечения» (=
2 7 ), чтобы
Основные
1
сведения о камере
от производительности компьютера и подклю-
подключить камеру к компьютеру.
чения к Интернету.
Использование
2
2 Включите камеру, чтобы открыть
функции GPS
Нажмите кнопку [Готово] или [Перезагрузка]
программу CameraWindow.
Автоматический/гибридный
на экране после установки.
3
автоматический режим
Выключите камеру и отсоедините кабель.
Для включения камеры нажмите кнопку <1>.
Другие режимы
В случае Macintosh программа CameraWindow
4
съемки
• Используя программное обеспечение, можно выполнить обновление до последней версии
открывается после установления соединения
5
Режим P
и загрузить новые функции по Интернету (к некоторому программному обеспечению это
между камерой и компьютером.
не относится).
6
Режимы Tv, Av и M
В случае ОС Windows следуйте приведенным
• При первом подключении камеры к компьютеру производится установка драйверов, поэтому
изображения из камеры могут стать доступными только через несколько минут.
ниже шагам.
Режим
7
воспроизведения
• Так как состав и функции программного обеспечения зависят от модели камеры, при наличии
В открывшемся окне щелкните ссылку [ ]
нескольких камер необходимо использовать каждую из них, чтобы выполнить обновление
для изменения программы.
8
Функции Wi-Fi
до новейшей версии программного обеспечения для этой камеры.
9
Меню настройки
10
Принадлежности
11
Приложение
Алфавитный указатель
28
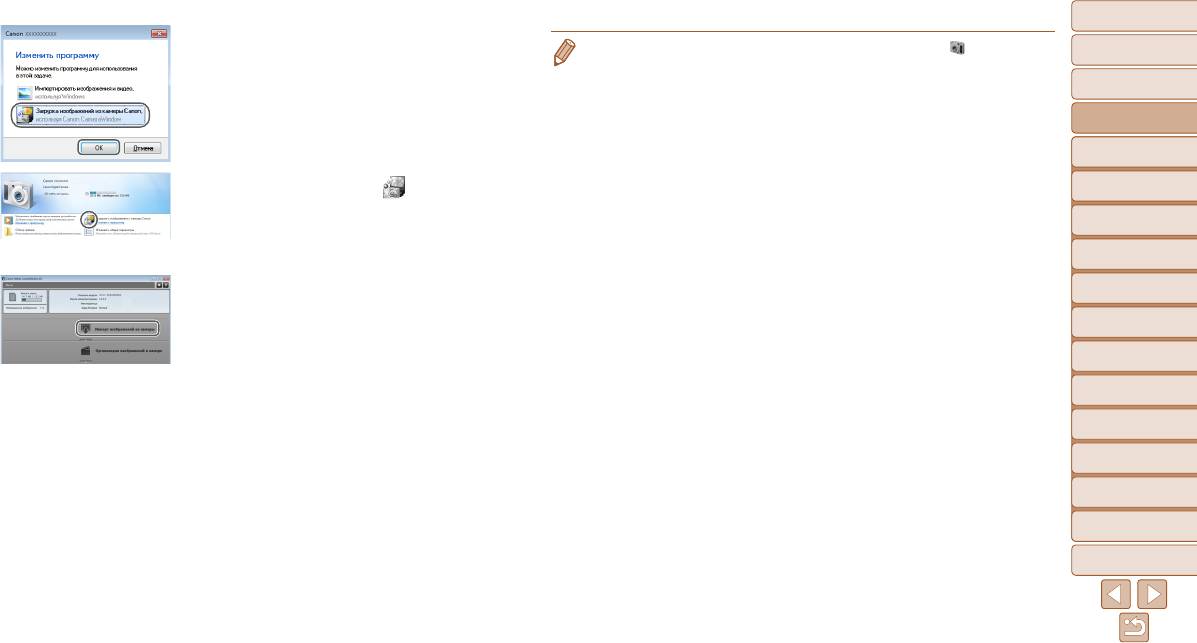
Обложка
Выберите [Загрузка изображений из камеры
• Если в Windows 7 не отображается экран из шага 2, щелкните значок [ ] на панели задач.
Предварительные замечания
Canon, используя Canon CameraWindow], затем
и юридическая информация
• Чтобы запустить программу CameraWindow в ОС Windows Vista или XP, нажмите [Загрузка
нажмите кнопку [OK].
изображений из камеры Canon, используя Canon CameraWindow] на экране, отображаемом
Содержание:
основные операции
при включении камеры на шаге 2. Если программа CameraWindow не открывается, щелкните
мышью меню [Пуск], выберите [Все программы]
►
[Canon Utilities]
►
[CameraWindow]
Основные операции
►
[CameraWindow].
• В случае компьютера Macintosh если после шага 2 не отображается программа CameraWindow,
Руководство по
расширенным операциям
щелкните значок [CameraWindow] на панели Dock (панель, появляющаяся в нижней части
рабочего стола).
Основные
Дважды щелкните значок [ ].
1
сведения о камере
• Хотя можно сохранить изображения на компьютер, просто подключив камеру к компьютеру
без использования программного обеспечения, при этом возникают следующие ограничения.
Использование
2
функции GPS
-После подключения камеры к компьютеру изображения могут стать доступными только
Автоматический/гибридный
через несколько минут.
3
CameraWindow
автоматический режим
3 Сохраните изображения из камеры
-Изображения, снятые в вертикальной ориентации, могут быть сохранены в горизонтальной
Другие режимы
в компьютер.
ориентации.
4
съемки
Нажмите кнопку [Импорт изображений из камеры],
-Для изображений, сохраненных в компьютере, могут быть сброшены настройки защиты
5
Режим P
затем [Импорт непереданных изображений].
изображений.
Изображения сохраняются в компьютере в папке
-В зависимости от версии операционной системы, используемого программного обеспе-
6
Режимы Tv, Av и M
«Изображения», в отдельных папках с датой
чения или размера файлов изображений возможно возникновение определенных проблем
Режим
в качестве имени.
при сохранении изображений или сведений об изображениях.
7
воспроизведения
После сохранения изображений закройте прог-
-Некоторые функции этого программного обеспечения (например, редактирования видео-
8
Функции Wi-Fi
рамму CameraWindow, выключите камеру, нажав
фильмов) могут быть недоступны.
кнопку <1>, и отсоедините кабель.
9
Меню настройки
Инструкции по просмотру изображений с помощью
компьютера см. в Руководстве по программному
10
Принадлежности
обеспечению (=
2 6 ).
11
Приложение
Алфавитный указатель
29
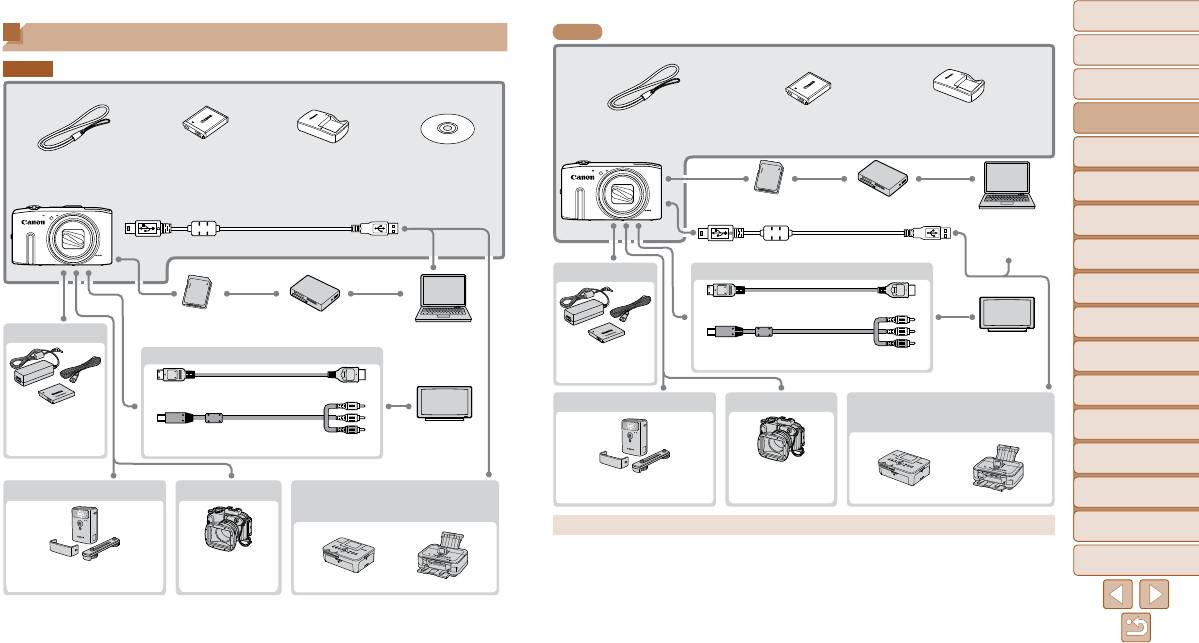
Обложка
SX270 HS
Состав системы
Предварительные замечания
Прилагаемые принадлежности
и юридическая информация
SX280 HS
Содержание:
Прилагаемые принадлежности
основные операции
Основные операции
Ремень для запястья
Аккумулятор
Зарядное устройство
WS-DC11
NB-6L*
1
CB-2LY/CB-2LYE*
1
Руководство по
Ремень для запястья
Аккумулятор
Зарядное устройство
DIGITAL
расширенным операциям
WS-DC11
NB-6L*
1
CB-2LY/CB-2LYE*
1
CAMERA
Основные
Solution Disk
1
сведения о камере
Карта памяти Устройство чтения карт
Использование
Компьютер
2
функции GPS
Windows/
Интерфейсный кабель IFC-400PCU*
1
USB-кабель (со стороны камеры: Mini-B)*
3
Macintosh
Автоматический/гибридный
3
автоматический режим
Питание Кабели
Другие режимы
4
съемки
HDMI-кабель HTC-100
Карта памяти Устройство чтения карт
5
Режим P
Питание
Компьютер
Windows/
Телевизор/
Кабели
Адаптер пере менного
Режимы Tv, Av и M
Macintosh
Стереофонический аудио/видеокабель AVC-DC400ST
видеосистема
6
тока ACK-DC40
Режим
HDMI-кабель HTC-100
7
воспроизведения
Вспышка Футляр
PictBridge-совместимые
Адаптер
принтеры Canon
переменного тока
8
Функции Wi-Fi
Телевизор/
ACK-DC40
Стереофонический аудио/видеокабель AVC-DC400ST
видеосистема
9
Меню настройки
Водонепроницаемый
Вспышка повышенной
Вспышка Футляр
футляр WP-DC49
PictBridge-совместимые
мощности HF-DC2*
2
10
Принадлежности
принтеры Canon
Рекомендуется использовать оригинальные дополнительные принадлежности компании Canon.
11
Приложение
Данное изделие оптимизировано для работы с оригинальными дополнительными принадлежностями
Водонепроницаемый
компании Canon.
Алфавитный указатель
Вспышка повышенной
футляр WP-DC49
Компания Canon не несет ответственности за любые повреждения данного изделия и/или несчастные
мощности HF-DC2*
2
случаи, такие как возгорание и т.п., вызванные неполадками в работе дополнительных принадлеж-
ностей сторонних производителей (например, протечка и/или взрыв аккумулятора). Обратите в нимание,
*1 Также продается отдельно.
что гарантия не распространяется на ремонт, связанный с неправильной работой дополнительных
*2 Также поддерживается вспышка повышенной мощности HF-DC1.
принадлежностей сторонних производителей, хотя такой ремонт возможен на платной основе.
*3 Также предлагается оригинальная принадлежность Canon (интерфейсный кабель IFC-400PCU).
Обратите внимание, что их наличие зависит от региона, а выпуск некоторых принадлежностей может
быть прекращен.
30
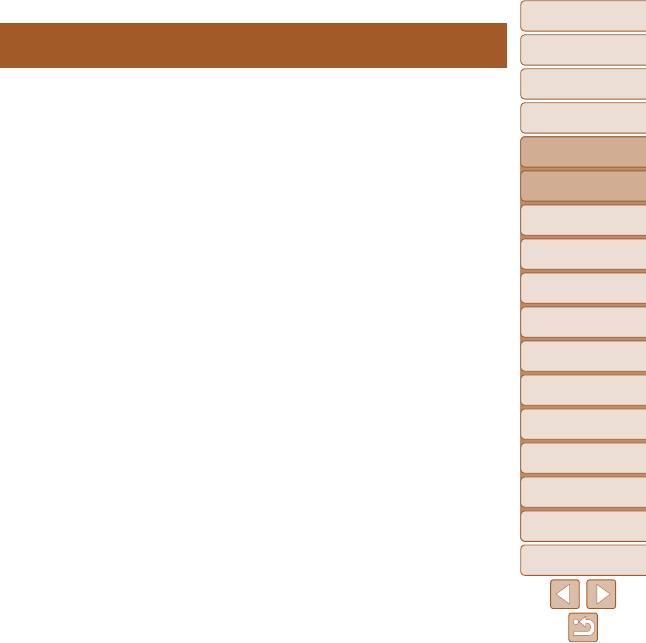
Обложка
Предварительные замечания
Руководство по расширенным операциям
и юридическая информация
Содержание:
основные операции
Основные операции
Руководство по
1
расширенным операциям
Основные
1
сведения о камере
Основные сведения о камере
Использование
2
функции GPS
Практическое руководство, в котором приводятся прочие
Автоматический/гибридный
3
автоматический режим
основные сведения о камере и рассматриваются параметры
Другие режимы
4
съемки
съемки и воспроизведения.
5
Режим P
6
Режимы Tv, Av и M
4
Режим
7
воспроизведения
8
Функции Wi-Fi
Включение и выключение .................32
Меню FUNC. ..........................................34
9
Меню настройки
Кнопка спуска затвора.......................33
Меню MENU ..........................................35
Принадлежности
Режимы съемки ...................................33
Индикатор .............................................36
10
Варианты индикации при съемке ......34
Часы .......................................................37
11
Приложение
Алфавитный указатель
31
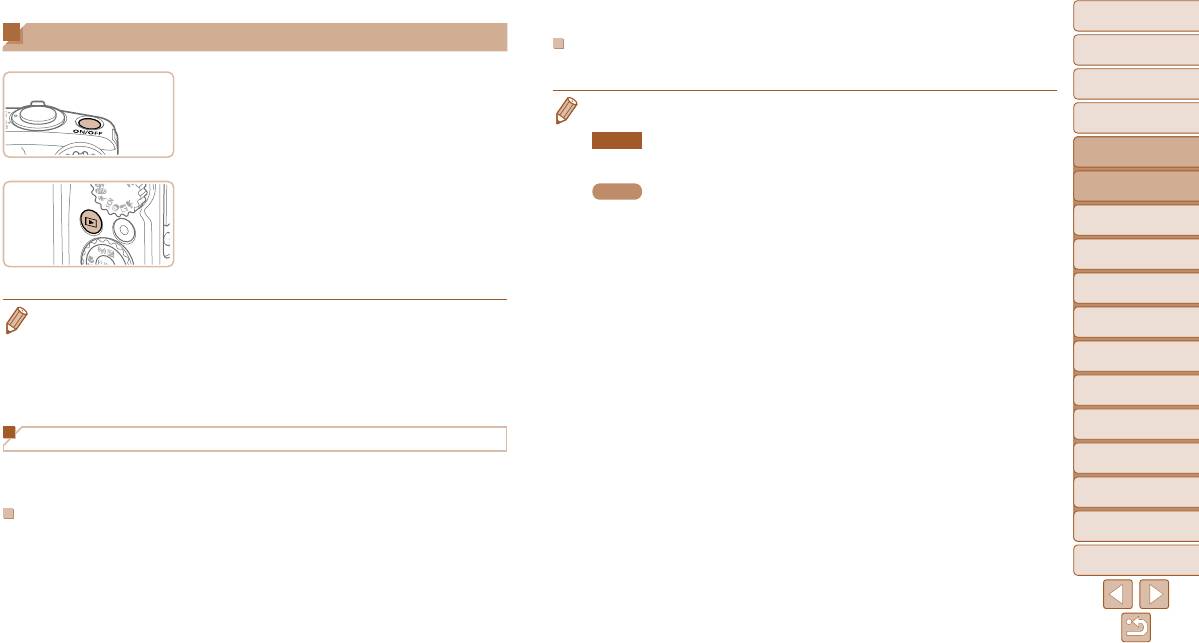
Обложка
Включение и выключение
Предварительные замечания
Экономия энергии в режиме воспроизведения
и юридическая информация
Камера автоматически выключается приблизительно через 5 мин простоя.
Содержание:
Режим съемки
основные операции
Нажмите кнопку ON/OFF, чтобы включить
• Если требуется, можно отключить функцию автовыключения и настроить время выключения
камеру и подготовить ее к съемке.
дисплея (=
151).
Основные операции
Чтобы выключить камеру, еще раз нажмите
SX280 HS
Руководство по
• Функция экономии энергии не работает, когда камера подключена к компьютеру (=
2 4 )
расширенным операциям
кнопку ON/OFF.
или подключена к другим устройствам по соединению Wi-Fi (=
122).
Основные
Режим воспроизведения
SX270 HS
1
сведения о камере
• Когда камера подключена к компьютеру, режим энергосбережения отключается (=
2 8 ).
Для включения камеры и просмотра снимков
Использование
2
функции GPS
нажмите кнопку <1>.
Автоматический/гибридный
Чтобы выключить камеру, еще раз нажмите
3
автоматический режим
кнопку <1>.
Другие режимы
4
съемки
• Для переключения в режим воспроизведения из режима съемки нажмите кнопку <1>.
5
Режим P
• Для переключения из режима воспроизведения в режим съемки наполовину нажмите
кнопку спуска затвора (=
3 3 ).
6
Режимы Tv, Av и M
• Объектив закрывается приблизительно через 1 мин после переключения камеры в режим
воспроизведения; если вспышка была поднята, она опускается. Камеру можно выключить
Режим
7
при закрытом объективе, нажав кнопку <1>.
воспроизведения
8
Функции Wi-Fi
Функции экономии энергии (Автовыключение)
9
Меню настройки
Для экономии энергии аккумуляторов/элементов питания после определенного периода
бездействия камера автоматически выключает экран (Дисплей выкл.), а затем выключается.
10
Принадлежности
Экономия энергии в режиме съемки
11
Приложение
Экран автоматически выключается приблизительно через 1 мин простоя. Приблизи-
тельно через 2 мин закрывается объектив, и камера выключается. Чтобы включить экран
Алфавитный указатель
и подготовиться к съемке, когда экран выключен, но объектив еще не закрыт, нажмите
наполовину кнопку спуска затвора (=
3 3 ).
32
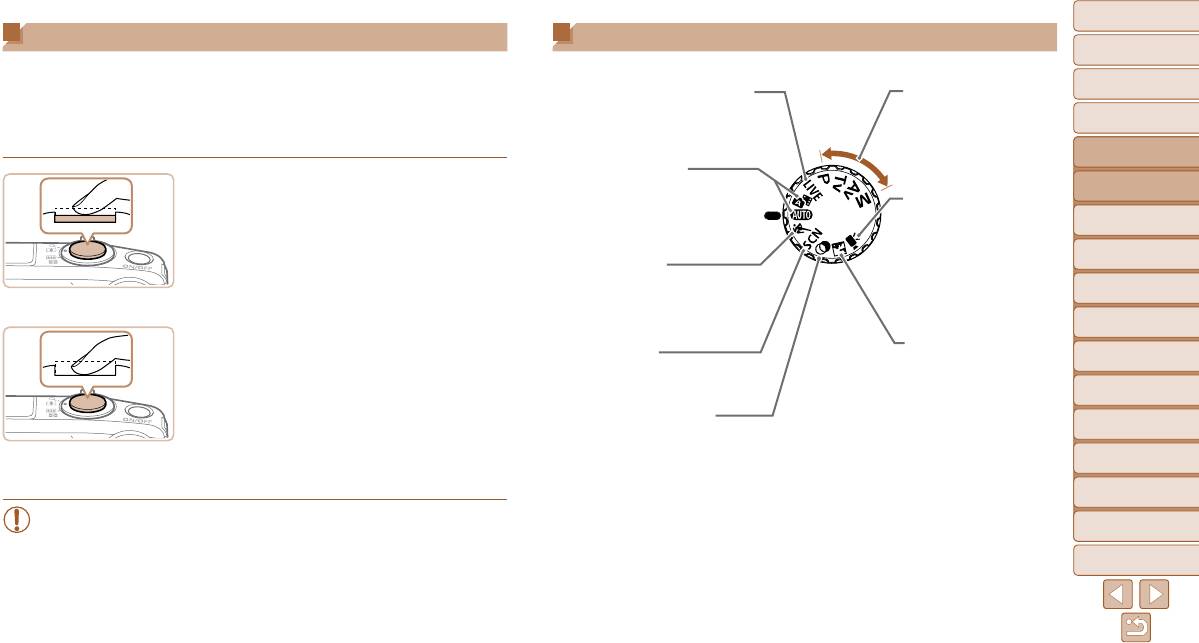
Обложка
Кнопка спуска затвора
Режимы съемки
Предварительные замечания
и юридическая информация
Для обеспечения резкости снимков обязательно сначала нажмите кнопку спуска затвора
Диск установки режима служит для доступа к каждому из режимов съемки.
Содержание:
наполовину, а затем, когда объект окажется в фокусе, полностью нажмите кнопку спуска
Режим непосредственного контроля
Режимы P, Tv, Av и M
основные операции
затвора для съемки.
Позволяет во время съемки настраивать
Различные виды съемки
Основные операции
В данном руководстве операции с кнопкой спуска затвора описываются как нажатие
яркость или цвета изображения
с использованием требуемых
(=
6 9 ).
настроек (=
8 2 , 96).
кнопки наполовину и полное нажатие кнопки.
Руководство по
расширенным операциям
Автоматический режим
Основные
1 Нажмите наполовину. (Слегка нажмите
Гибридный автоматический режим
1
сведения о камере
Полностью автоматическая съемка
Режим видеосъемки
для фокусировки.)
Использование
с настройками, определенными
Для съемки видеофильмов
Нажмите наполовину кнопку спуска затвора.
2
камерой (=
1 8 , 47, 49).
(=
8 0 ).
функции GPS
Камера подает два звуковых сигнала, и вокруг
Видеофильмы можно также
Автоматический/гибридный
Спортивный режим
снимать, когда диск уста нов ки
3
автоматический режим
областей изображения, находящихся в фокусе,
Серийная съемка с фокусировкой
режима не находится в поло-
Другие режимы
отображаются рамки автофокусировки.
камеры на движущиеся объекты
жении режима видеосъемки,
4
съемки
(=
7 0 ).
просто нажимая кнопку
видеосъемки.
5
Режим P
2 Полностью нажмите. (Из наполовину
Скрытный режим
нажатого положения полностью
Сюжетный режим
Съемка без вспышки
6
Режимы Tv, Av и M
Съемка с настройками, оптимальными
нажмите кнопку, чтобы произвести
и звуковых сигналов
для конкретных сюжетов (=
7 1 ).
Режим
камеры (=
6 9 ).
съемку.)
7
воспроизведения
Камера производит съемку, и воспроизводится
Режим творческих фильтров
звук срабатывания затвора.
Добавление в изображение различных
8
Функции Wi-Fi
эффектов при съемке (=
7 3 ).
Держите камеру неподвижно, пока не закончится
9
Меню настройки
звук срабатывания затвора.
10
Принадлежности
• Если при съемке кнопка спуска затвора не была предварительно нажата напо-
11
Приложение
ловину, снимки могут получаться нерезкими.
• Длительность воспроизведения звука срабатывания затвора зависит от времени,
Алфавитный указатель
необходимого для съемки. Для съемки определенных сюжетов может потре-
боваться больше времени, и в случае перемещения камеры (или снимаемого
объекта) до завершения звука срабатывания затвора изображения могут быть
смазаны.
33
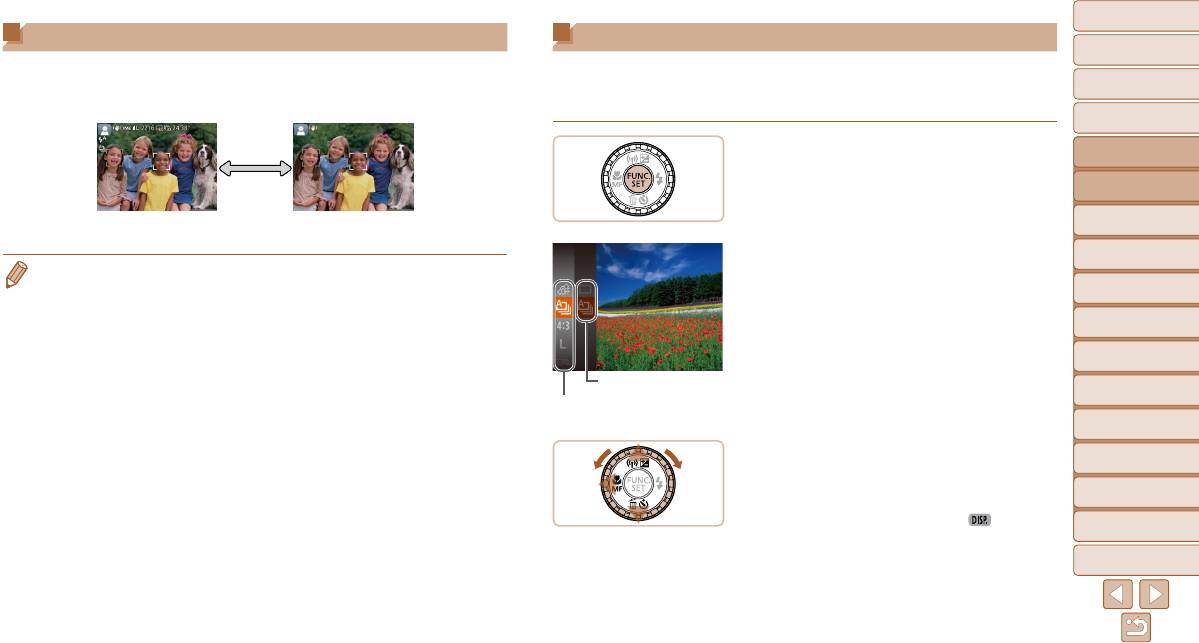
Обложка
Варианты индикации при съемке
Меню FUNC.
Предварительные замечания
и юридическая информация
Нажимайте кнопку <
l
> для просмотра на экране другой информации или
Часто используемые функции настраиваются с помощью меню FUNC., как указано ниже.
Содержание:
для скрытия информации. Подробные сведения об отображаемой информации
Обратите внимание, что состав меню и значения его пунктов зависят от режима съемки
основные операции
см. на
«Информация, выводимая на экран» (=
179)
.
(=
183 – 184) или режима воспроизведения (=
189).
Основные операции
Руководство по
1 Откройте меню FUNC.
расширенным операциям
Нажмите кнопку <m>.
Основные
1
сведения о камере
Использование
Информация
Информация
2
функции GPS
отображается
не отображается
Автоматический/гибридный
2 Выберите пункт меню.
3
автоматический режим
• При съемке в условиях недостаточной освещенности яркость экрана автоматически увели-
Кнопками <o><p> или диском <5> выбе-
Другие режимы
чивается функцией ночного отображения, упрощая проверку композиции кадра. Однако
4
съемки
яркость изображения на экране может не соответствовать яркости снимков. Обратите
рите пункт меню, затем нажмите кнопку <m>
внимание, что любые искажения изображения на экране или прерывистое движение объекта
или <r>.
5
Режим P
на экране не влияют на записываемое изображение.
В некоторых пунктах меню функции можно
• Варианты индикации при воспроизведении см. на «Переключение режимов отображения»
задавать, просто нажимая кнопку <m> или
6
Режимы Tv, Av и M
(=
102).
Возможные значения
<r>, или для настройки функции отображается
Режим
Пункты меню
другой экран.
7
воспроизведения
8
Функции Wi-Fi
3 Выберите значение.
9
Меню настройки
Кнопками <o><p> или диском <5> выберите
Принадлежности
значение.
10
Значения, помеченные значком [ ] , можно
11
Приложение
настраивать, нажимая кнопку <l>.
Для возврата к пунктам меню нажмите кнопку <q>.
Алфавитный указатель
34
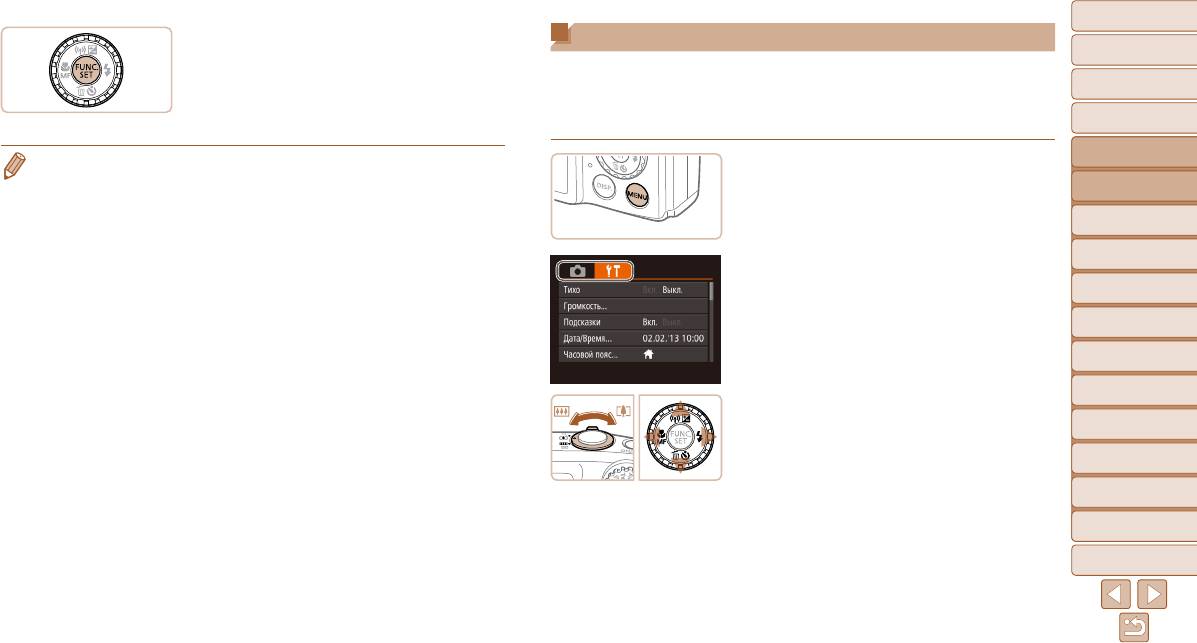
Обложка
4 Завершите процесс настройки.
Меню MENU
Предварительные замечания
и юридическая информация
Нажмите кнопку <m>.
Различные функции камеры можно настраивать с помощью других меню, как показано
Содержание:
Снова отображается экран, который отобра-
ниже. Пункты меню сгруппированы по их назначению на вкладках, таких как съемка [4],
основные операции
жался до нажатия кнопки <m> на шаге 1,
воспроизведение [1] и т. д. Обратите внимание, что доступные настройки зависят
показывающий настроенное значение.
Основные операции
от выбранного режима съемки или воспроизведения (=
185 – 189).
Руководство по
• Чтобы отменить случайные изменения настроек, можно восстановить настройки камеры
расширенным операциям
1 Откройте меню.
по умолчанию (=
155).
Основные
Нажмите кнопку <n>.
1
сведения о камере
Использование
2
функции GPS
Автоматический/гибридный
3
автоматический режим
2 Выберите вкладку.
Другие режимы
Выберите вкладку, перемещая рычаг зуми-
4
съемки
рования.
5
Режим P
После первоначального выбора вкладки
кнопками <o><p> между вкладками можно
6
Режимы Tv, Av и M
переходить, нажимая кнопки <q><r>.
Режим
7
воспроизведения
8
Функции Wi-Fi
9
Меню настройки
10
Принадлежности
11
Приложение
Алфавитный указатель
35
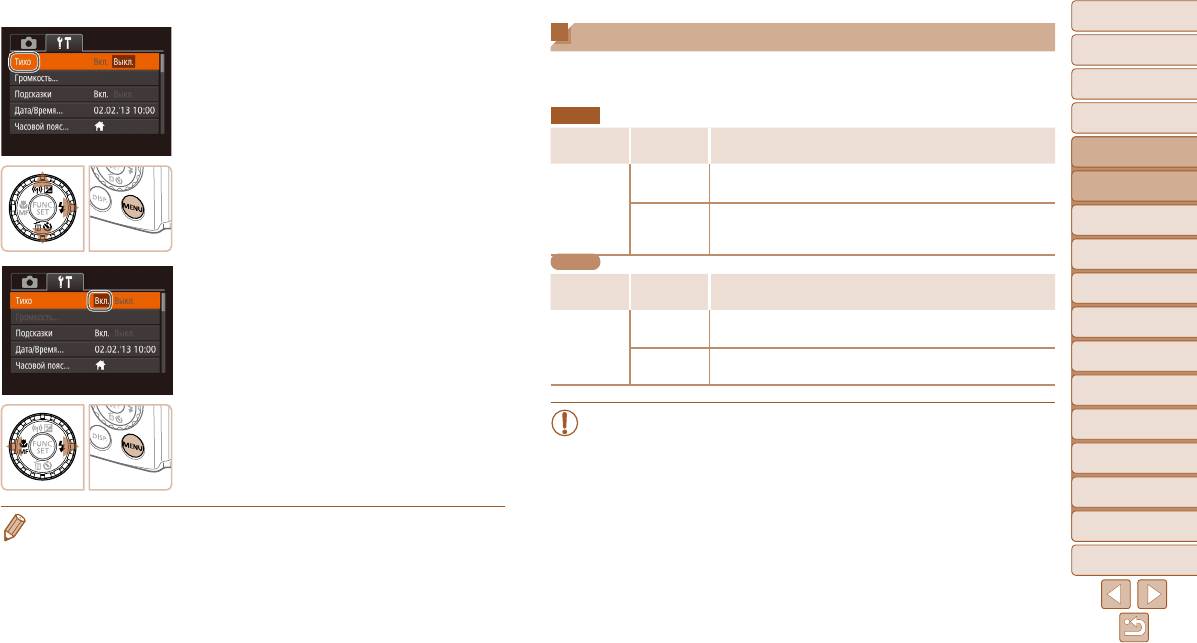
Обложка
3 Выберите настройку.
Индикатор
Предварительные замечания
и юридическая информация
Кнопками <o><p> или диском <5> выбе-
Индикатор на задней панели камеры (=
5 ) загорается или мигает в зависимости
рите настройку.
Содержание:
от состояния камеры.
основные операции
Для выбора настроек, значения которых не
SX280 HS
отображаются, сначала нажмите кнопку <m>
Основные операции
или <r> для перехода между экранами, затем
Состояние
Цвет
Состояние камеры
Руководство по
индикатора
кнопками <o><p> или диском <5> выбе-
расширенным операциям
рите настройку.
Камера подключена к компьютеру (=
2 4 ) или дисплей выключен
Вкл.
Основные
(=
3 2 , 151)
1
сведения о камере
Для возврата на экран меню нажмите кнопку
Зеленый
Начальная загрузка, запись/чтение/передача изображений, съемка
Использование
<n>.
Мигает
с длительной выдержкой (=
9 7 , 98) подключение/передача
2
функции GPS
данных по Wi-Fi или включена функция записи данных (=
4 1 )
Автоматический/гибридный
SX270 HS
3
автоматический режим
4 Выберите значение.
Состояние
Другие режимы
Цвет
Состояние камеры
4
съемки
индикатора
Кнопками <q><r> выберите значение.
Камера подключена к компьютеру (=
2 8 ) или дисплей выключен
5
Режим P
5 Завершите процесс настройки.
Вкл.
(=
3 2 , 151)
Нажмите кнопку <n> для возврата
Зеленый
Начальная загрузка, запись/чтение/передача изображений или
6
Режимы Tv, Av и M
на экран, который отображался до нажатия
Мигает
съемка с длительной выдержкой (=
9 7 , 98)
кнопки <n> на шаге 1.
Режим
7
воспроизведения
• Когда этот индикатор мигает зеленым цветом, не выключайте камеру, не откры-
8
Функции Wi-Fi
вайте крышку гнезда карты памяти/отсека элементов питания, не встряхивайте
камеру и не стучите по ней; несоблюдение этих требований может привести
9
Меню настройки
к повреждению изображений, камеры или карты памяти.
10
Принадлежности
• Чтобы отменить случайные изменения настроек, можно восстановить настройки камеры
11
Приложение
по умолчанию (=
155).
Алфавитный указатель
36
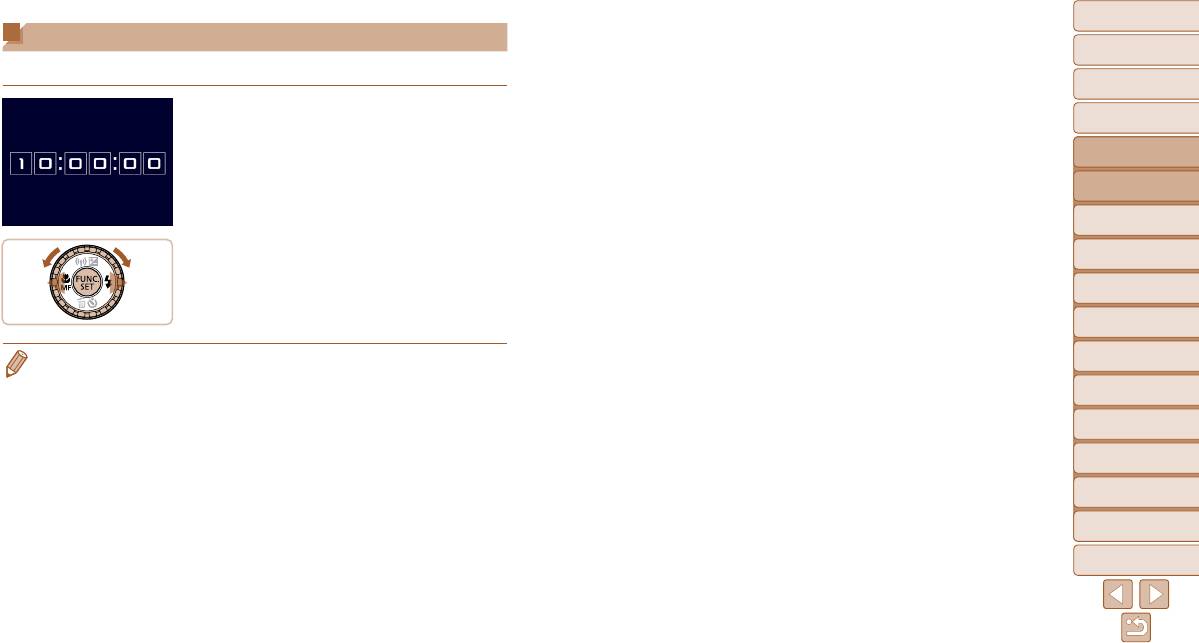
Обложка
Часы
Предварительные замечания
и юридическая информация
Можно посмотреть текущее время.
Содержание:
основные операции
Нажмите кнопку <m> и удерживайте ее нажатой.
Основные операции
Отображается текущее время.
Руководство по
Если при использовании функции часов камера
расширенным операциям
ориентирована вертикально, индикация изме ня-
Основные
ется на вертикальную. Кнопками <q><r> или
1
сведения о камере
диском <5> можно изменить цвет индикации.
Использование
2
функции GPS
Для отмены отображения часов снова нажмите
Автоматический/гибридный
кнопку <m>.
3
автоматический режим
Другие режимы
4
съемки
5
Режим P
• Если камера выключена, для отображения часов нажмите кнопку <m> и, удерживая
6
Режимы Tv, Av и M
ее нажатой, нажмите кнопку ON/OFF.
Режим
7
воспроизведения
8
Функции Wi-Fi
9
Меню настройки
10
Принадлежности
11
Приложение
Алфавитный указатель
37
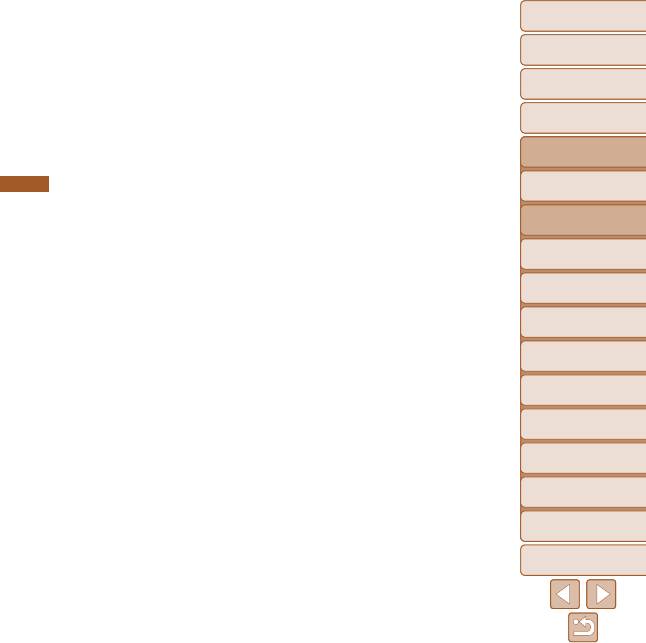
Обложка
Обложка
Предварительные замечания
Предварительные замечания
и юридическая информация
и юридическая информация
Содержание:
Содержание:
основные операции
основные операции
Основные операции
Основные операции
Руководство по
Руководство по
2
расширенным операциям
расширенным операциям
SX280 HS
Основные
Основные
1
1
сведения о камере
сведения о камере
Использование функции GPS
Использование
Использование
2
2
функции GPS
функции GPS
Основные операции и функции GPS
Автоматический/гибридный
Автоматический/гибридный
3
3
автоматический режим
автоматический режим
Другие режимы
Другие режимы
4
4
съемки
съемки
5
5
Режим P
Режим P
6
6
Режимы Tv, Av и M
Режимы Tv, Av и M
4
Режим
Режим
7
7
воспроизведения
воспроизведения
8
8
Функции Wi-Fi
Функции Wi-Fi
Использование функции GPS ..........39
9
9
Меню настройки
Меню настройки
10
10
Принадлежности
Принадлежности
11
11
Приложение
Приложение
Алфавитный указатель
Алфавитный указатель
38
38
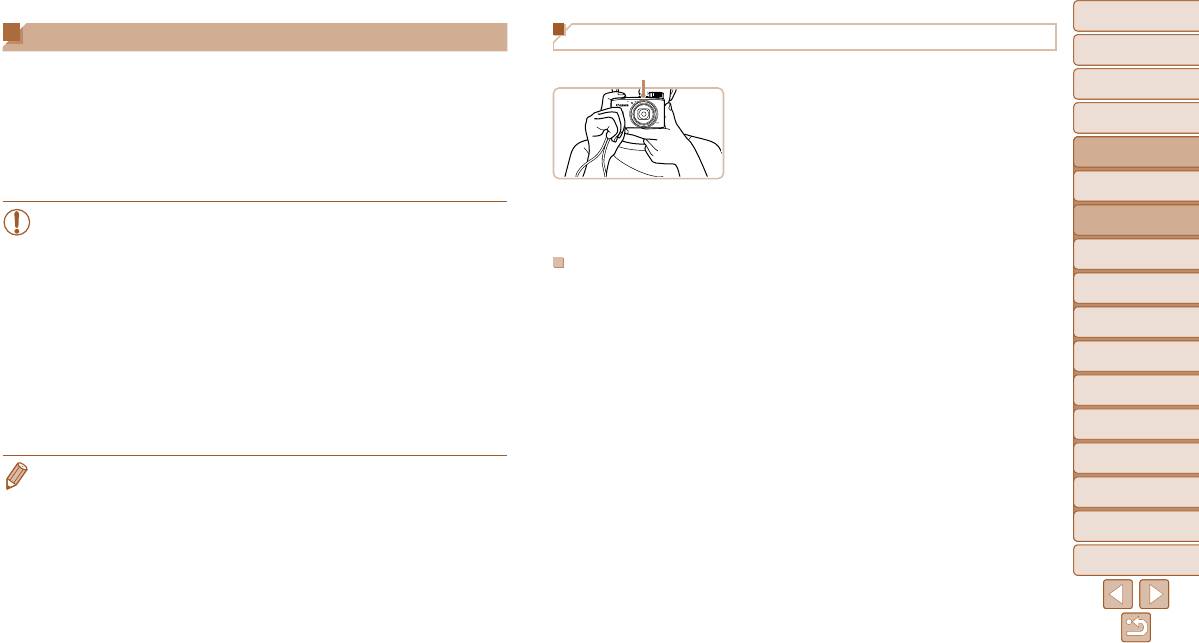
Обложка
Обложка
Использование функции GPS
Где использовать GPS и как держать камеру
Предварительные замечания
Предварительные замечания
и юридическая информация
и юридическая информация
Сведения о местоположении камеры (широта, долгота и высота над уровнем моря),
Антенна GPS
Используйте камеру вне помещения, в местах,
Содержание:
Содержание:
основанные на сигналах, полученных со спутников GPS, можно добавлять в снимаемые
основные операции
основные операции
в которых хорошо видно открытое небо. (Функции
фотографии и видеофильмы или сохранять отдельно. Помимо геопривязки, возможна
GPS не будут правильно работать в помещениях
Основные операции
Основные операции
автоматическая коррекция часов камеры.
или в других местах вне зоны покрытия GPS
Перед использованием функций GPS убедитесь, что в камере правильно установлены дата,
Руководство по
Руководство по
время и домашний часовой пояс, как описано в разделе «Установка даты и времени»
(«Места с плохим покрытием GPS» (=
4 0 )).)
расширенным операциям
расширенным операциям
(=
1 6 ).
Для улучшения приема сигнала GPS правильно
Основные
Основные
1
1
сведения о камере
сведения о камере
держите камеру, как показано на рисунке.
Использование
Использование
При использовании функций GPS помните следующее.
Не помещайте пальцы или другие объекты на
2
2
функции GPS
функции GPS
• В отдельных странах и регионах использование GPS может быть ограничено.
антенну GPS.
Автоматический/гибридный
Автоматический/гибридный
Поэтому обязательно используйте GPS в соответствии с законами и положе-
3
3
автоматический режим
автоматический режим
ниями, действующими в Вашей стране или регионе. Будьте особенно осторожны
Как носить камеру при использовании функции записи данных
Другие режимы
Другие режимы
при зарубежных поездках.
Для улучшения приема сигнала GPS старайтесь держать камеру антенной GPS вверх,
4
4
съемки
съемки
• Будьте осторожны при использовании функций GPS в местах, в которых имеются
к небу. Если камера переносится в сумке, кладите камеру антенной GPS вверх и старай-
ограничения на работу электронных устройств, так как камера будет принимать
тесь размещать камеру в наружном отделении сумки.
5
5
Режим P
Режим P
сигналы GPS.
• С помощью сведений о местоположении, содержащихся в фотографиях и видео-
6
6
Режимы Tv, Av и M
Режимы Tv, Av и M
фильмах с геотегами, другие лица могут определить Ваше местоположение или
Режим
Режим
личность. Будьте осторожны при открытии другим лицам совместного доступа
7
7
воспроизведения
воспроизведения
к таким снимкам или файлам журналов GPS, например при размещении снимков
8
8
Функции Wi-Fi
Функции Wi-Fi
в Интернете, где их могут просматривать многие люди.
9
9
Меню настройки
Меню настройки
• GPS: сокращение от английского Global Positioning System (глобальная система позици-
онирования).
10
10
Принадлежности
Принадлежности
11
11
Приложение
Приложение
Алфавитный указатель
Алфавитный указатель
39
39
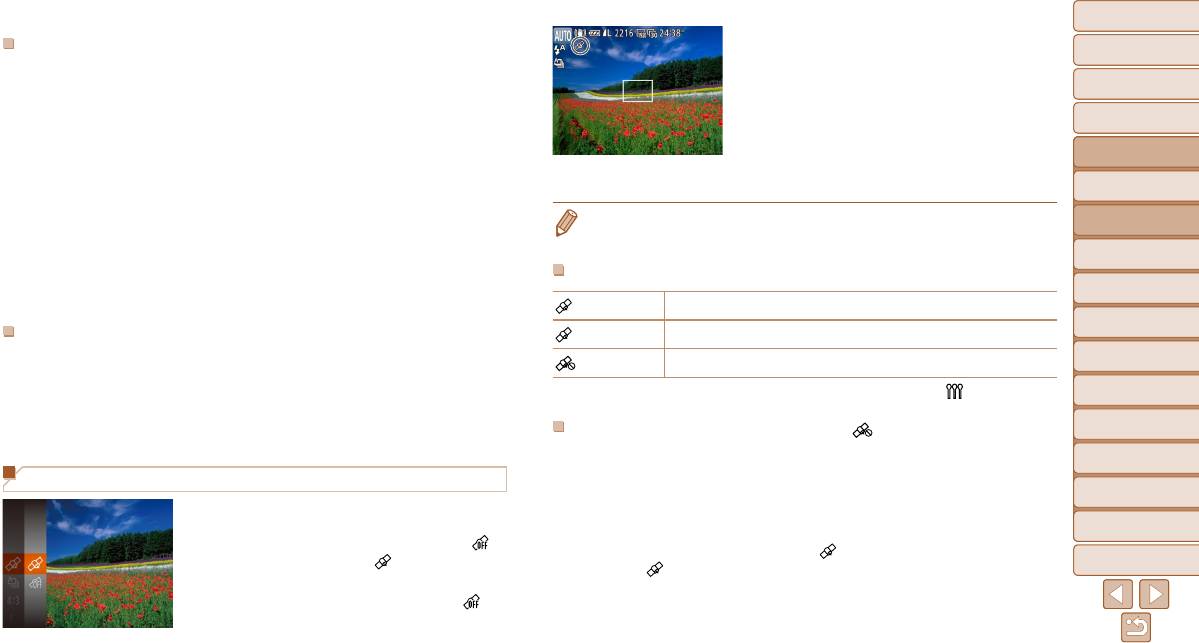
Обложка
Обложка
2 Проверьте состояние приема сигналов.
Предварительные замечания
Предварительные замечания
Места с плохим покрытием GPS
и юридическая информация
и юридическая информация
Используйте камеру вне помещения, в местах,
• В местах с плохим покрытием сигналами GPS, таких как перечисленные ниже, данные
в которых хорошо видно открытое небо. (Функции
Содержание:
Содержание:
о местоположении могут не записываться или могут записываться неправильные
основные операции
основные операции
GPS не будут правильно работать в помещениях
данные.
или в других местах вне зоны покрытия GPS
Основные операции
Основные операции
●
В помещениях
●
под землей
●
рядом со зданиями или в лощинах
●
в туннелях или
(«Места с плохим покрытием GPS» (=
4 0 )).)
в лесу
●
рядом с высоковольтными линиями или мобильными телефонами, работаю-
Руководство по
Руководство по
расширенным операциям
расширенным операциям
щими в полосе частот 1,5 ГГц
●
когда камера находится в сумке или чемодане
●
под
Проверьте состояние приема сигналов GPS,
водой (при использовании отдельно приобретаемого водонепроницаемого футляра
отображаемое на экране.
Основные
Основные
1
1
сведения о камере
сведения о камере
(=
157))
●
при поездках на большие расстояния
●
при движении в других окружа-
ющих условиях
• Параметры GPS можно также настроить в меню n (=
3 5 ).
Использование
Использование
2
2
функции GPS
функции GPS
• Даже в местах, отличных от указанных, в результате движения спутников GPS возможны
Автоматический/гибридный
Автоматический/гибридный
сложности с геопривязкой, информация о местоположении может отсутствовать или
3
3
автоматический режим
автоматический режим
быть неточной либо эта информация может указывать, что камера использовалась
Индикация состояния приема
Другие режимы
Другие режимы
в другом месте, хотя это не соответствует действительности.
4
4
съемки
съемки
(горит) Сигнал GPS принимается. Возможна запись местоположения.*
5
5
Режим P
Режим P
Время, необходимое для приема сигнала GPS
(мигает) Выполняется поиск сигнала GPS.*
• Прием сигнала GPS может занимать больше времени после замены аккумулятора
6
6
Режимы Tv, Av и M
Режимы Tv, Av и M
(горит) Нет сигнала GPS.
или если функции GPS некоторое время не использовались.
Режим
Режим
* Если включена функция записи данных (=
4 1 ), также отображается значок [ ].
7
7
воспроизведения
воспроизведения
• Время, необходимое для приема сигнала GPS, можно сократить, используя Wi-Fi для
сохранения вспомогательных данных GPS (информации о положении спутников GPS)
8
8
Функции Wi-Fi
Функции Wi-Fi
(=
4 4 ).
Рекомендации при появлении значка [ ]
• Если прием сигналов GPS невозможен (в помещении или в других местах вне зоны
9
9
Меню настройки
Меню настройки
покрытия («Места с плохим покрытием GPS» (=
4 0 ))), попробуйте выйти на улицу
Использование функции GPS
в место с открытым видом на небо. Правильно держите камеру (=
3 9 ) и направьте
10
10
Принадлежности
Принадлежности
антенну GPS вверх в небо.
1 Выполните настройку.
11
11
Приложение
Приложение
• При использовании камеры в местах с хорошим покрытием GPS (вне помещений
Нажмите кнопку <m>, выберите значок [ ]
с открытым видом на небо) обычно значок [ ] появляется через несколько минут.
в меню, затем выберите [
] (=
3 4 ).
Алфавитный указатель
Алфавитный указатель
Если значок [ ] не отображается, перейдите в место, в котором отсутствуют препят-
Чтобы восстановить исходную настройку, повто-
ствия (например, здания) между камерой и спутниками GPS и подождите несколько
рите эту операцию, но выберите значок [
].
минут, пока не появится этот значок.
40
40






