Canon Power Shot G7 X Black – страница 8
Инструкция к Компактному Фотоаппарату Премиуму Canon Power Shot G7 X Black
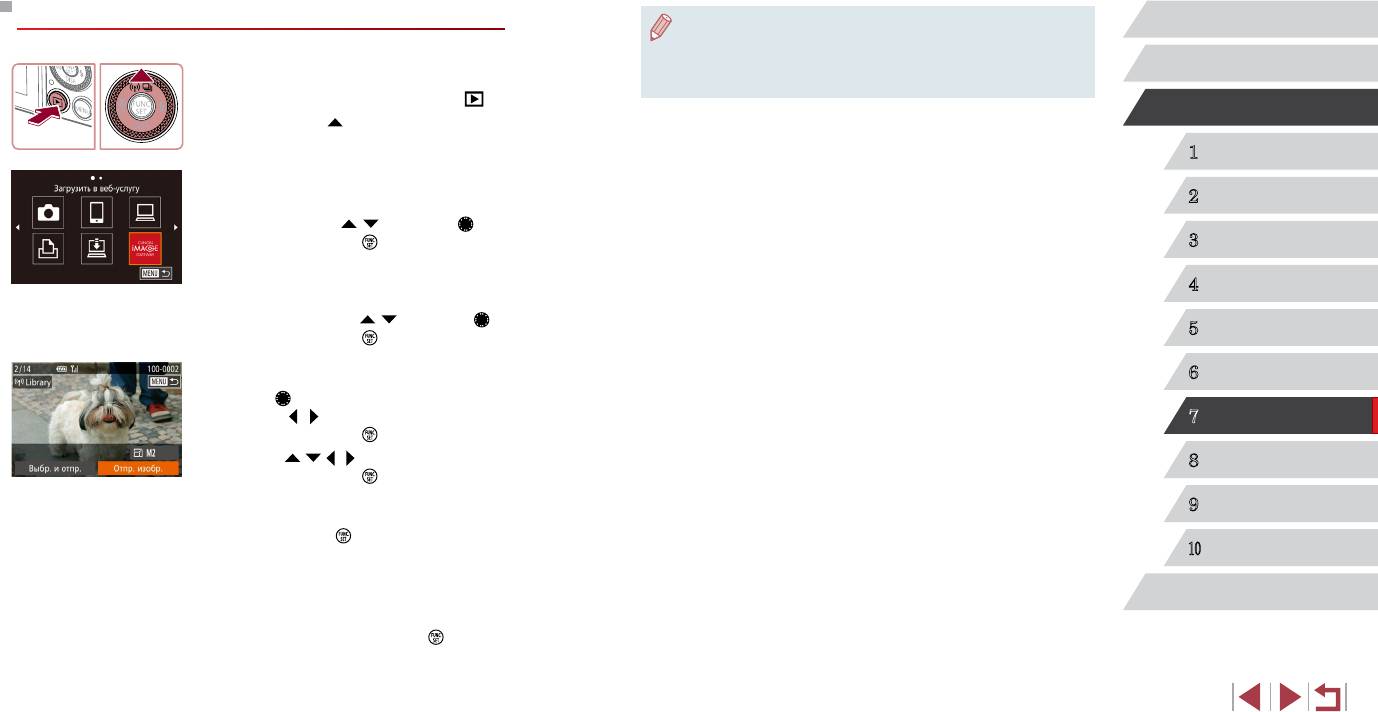
Отправка изображений в веб-службы
Перед использованием
● Для установления соединения необходимо, чтобы в камеру была установлена
карта памяти с сохраненными изображениями.
● Также можно передавать сразу несколько изображений и изменять размеры
Основные операции
1
Откройте меню Wi-Fi.
изображений или добавлять комментарии перед отправкой (
=
144).
z Для включения камеры нажмите кнопку [ ].
Руководство по расширенным операциям
z Нажмите кнопку [
].
1
Основные сведения о камере
2
Выберите пункт назначения.
Автоматический/гибридный
2
z Выберите значок веб-службы для общего
автоматический режим
доступа (кнопками [ ][ ] или диском [ ]),
затем нажмите кнопку [ ].
3
Другие режимы съемки
z Если с веб-службой используются несколько
получателей или вариантов общего доступа,
4
Режим P
выберите требуемый пункт на экране [Выбрать
получателя] (кнопками [
][ ] или диском [ ]),
5
Режимы Tv, Av, M и C
затем нажмите кнопку [ ].
3
Отправьте изображения.
6
Режим воспроизведения
z Диском [ ] выберите изображение для отправки,
кнопками [ ][ ] выберите пункт [Отпр. изобр.],
7
Функции Wi-Fi
затем нажмите кнопку [ ].
z Кнопками [ ][ ][ ][ ] выберите пункт [Отправить],
8
Меню настройки
затем нажмите кнопку [ ].
z При отправке на веб-сайт YouTube прочитайте
9
Принадлежности
условия обслуживания, выберите [Принимаю]
и нажмите кнопку [
].
10
Приложение
z Начинается передача изображения. Во время
передачи изображений экран темнеет.
Алфавитный указатель
z После завершения отправки изображений
появляется пункт [OK]. Для возврата на экран
воспроизведения нажмите кнопку [
].
141
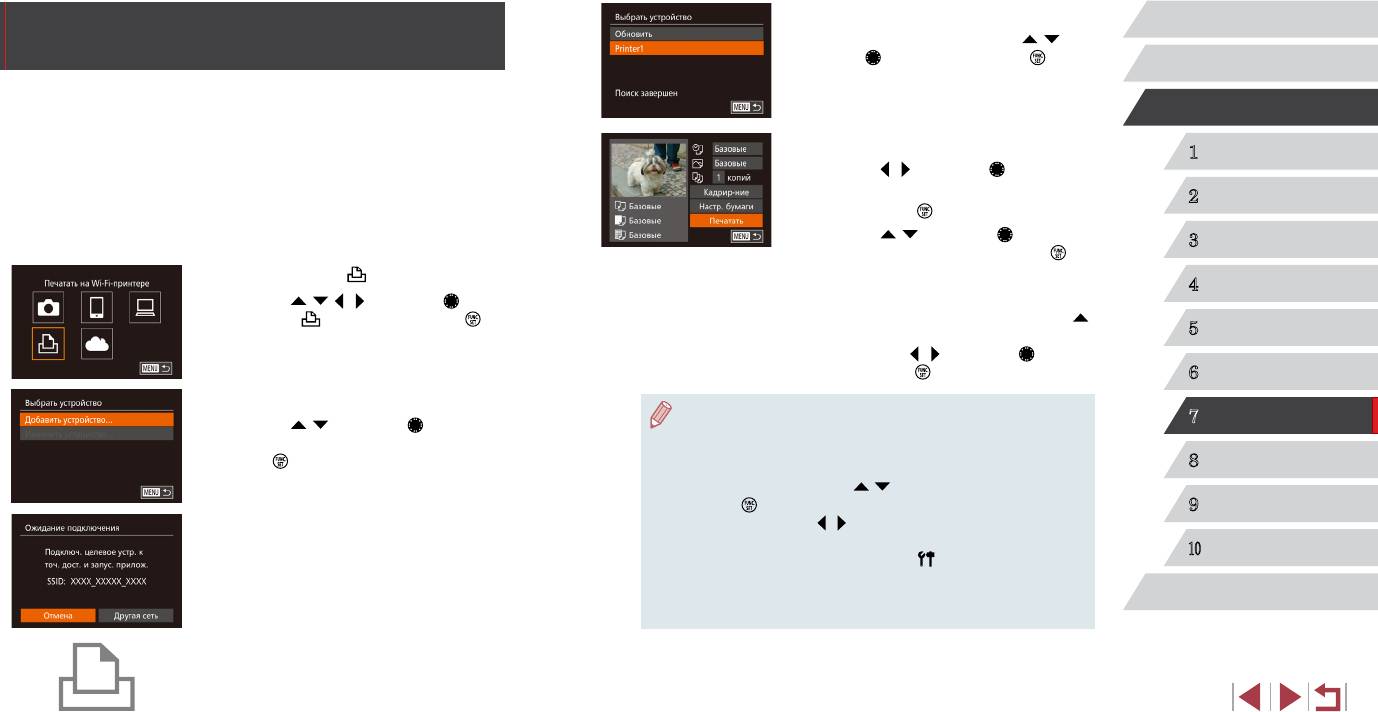
5
Выберите принтер.
Беспроводная печать изображений
Перед использованием
z Выберите имя принтера (кнопками [ ][ ] или
на подключенном принтере
диском [ ]), затем нажмите кнопку [ ].
Основные операции
Подключение камеры к принтеру для печати по сети Wi-Fi производится следующим
образом.
Руководство по расширенным операциям
В приведенной ниже процедуре в качестве точки доступа используется камера, но можно
использовать другую имеющуюся точку доступа (
=
132).
6
Выберите изображение для печати.
1
Основные сведения о камере
z Кнопками [ ][ ] или диском [ ] выберите
1
Откройте меню Wi-Fi.
изображение.
Автоматический/гибридный
2
z Откройте меню Wi-Fi, как описано в шаге 2
автоматический режим
z Нажмите кнопку [
].
раздела «Добавление смартфона с помощью
меню Wi-Fi» (
=
130).
z Кнопками [
][ ] или диском [ ] выберите
3
Другие режимы съемки
пункт [Печатать], затем нажмите кнопку [ ].
2
Выберите значок [ ].
z Подробные инструкции по печати см. в разделе
4
Режим P
«Печать изображений» (
=
166).
z Кнопками [ ][ ][ ][ ] или диском [ ] выбе-
рите значок [ ], затем нажмите кнопку [ ].
z Чтобы отменить подключение, нажмите кнопку [ ],
Режимы Tv, Av, M и C
на экране запроса подтверждения выберите
5
[OK] (кнопками [ ][ ] или диском [ ]), затем
нажмите кнопку [ ].
6
Режим воспроизведения
3
Выберите пункт [Добавить устройство].
● Для установления соединения необходимо, чтобы в камеру была установлена
7
Функции Wi-Fi
z Кнопками [ ][ ] или диском [ ] выберите
карта памяти с сохраненными изображениями.
пункт [Добавить устройство], затем нажмите
● После подключения устройств по Wi-Fi при открытии меню Wi-Fi последние
кнопку [ ].
8
Меню настройки
подключения отображаются в начале списка. Это позволяет легко подключиться
повторно, с помощью кнопок [
][ ] выбрав имя устройства, затем нажав
кнопку [ ]. Чтобы добавить новое устройство, откройте экран выбора устрой
-
9
Принадлежности
z Отображается идентификатор SSID камеры.
ства, нажимая кнопки [
][ ], затем настройте параметр.
● Если не требуется, чтобы отображались последние целевые устройства,
10
Приложение
выберите меню MENU (
=
30) ► вкладку [ ] ► [Параметры Wi-Fi] ►
[Истор. подкл.]
► [Выкл.].
● Для использования другой точки доступа выполните шаги 3 – 4 раздела
Алфавитный указатель
«Использование другой точки доступа» (
=
132).
4
Подсоедините принтер к сети.
z В меню настройки Wi-Fi принтера выберите
идентификатор SSID (имя сети), отображаемый
в камере, чтобы установить соединение.
142
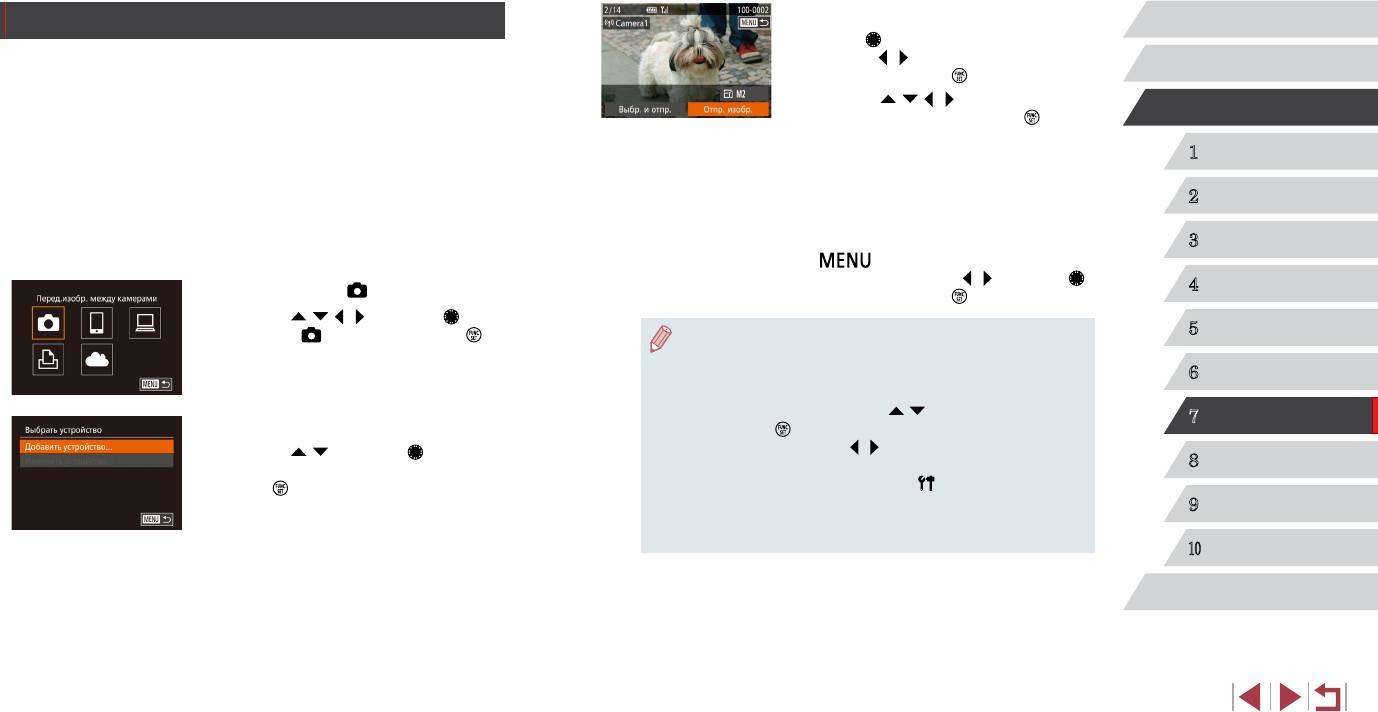
4
Отправьте изображения.
Отправка изображений в другую камеру
Перед использованием
z Диском [ ] выберите изображение для отправки,
Для соединения двух камер по сети Wi-Fi и передачи изображений между ними
кнопками [ ][ ] выберите пункт [Отпр. изобр.],
Основные операции
выполните следующие операции.
затем нажмите кнопку [ ].
● Беспроводное подключение возможно только к камерам марки Canon, оснащен-
z Кнопками [
][ ][ ][ ] выберите пункт
Руководство по расширенным операциям
ным функцией Wi-Fi. Даже если камера марки Canon поддерживает карты Eye-Fi,
[Отправить], затем нажмите кнопку [ ].
но не оснащена функцией Wi-Fi, подключение к ней невозможно. Данная камера
z Начинается передача изображения. Во время
Основные сведения о камере
не может подключаться к камерам DIGITAL IXUS WIRELESS.
передачи изображений экран темнеет.
1
z После завершения отправки изображения отобра-
Автоматический/гибридный
1
Откройте меню Wi-Fi.
жается сообщение [Передача завершена] и снова
2
автоматический режим
z Откройте меню Wi-Fi, как описано в шаге 2
открывается экран передачи изображений.
раздела «Добавление смартфона с помощью
z Чтобы отменить подключение, нажмите кнопку
3
Другие режимы съемки
меню Wi-Fi» (
=
130).
[
], на экране запроса подтверждения
выберите [OK] (кнопками [ ][ ] или диском [ ]),
4
Режим P
2
Выберите значок [ ].
затем нажмите кнопку [ ].
z Кнопками [ ][ ][ ][ ] или диском [ ] выбе-
Режимы Tv, Av, M и C
рите значок [ ], затем нажмите кнопку [ ].
5
● Для установления соединения необходимо, чтобы в камеру была установлена
карта памяти.
● После подключения устройств по Wi-Fi при открытии меню Wi-Fi последние
6
Режим воспроизведения
подключения отображаются в начале списка. Это позволяет легко подклю-
читься повторно, с помощью кнопок [
][ ] выбрав имя устройства, затем
7
Функции Wi-Fi
3
Выберите пункт [Добавить устройство].
нажав кнопку [
]. Чтобы добавить новое устройство, откройте экран выбора
z Кнопками [ ][ ] или диском [ ] выберите
устройства, нажимая кнопки [
][ ], затем настройте параметр.
● Если не требуется, чтобы отображались последние целевые устройства,
8
Меню настройки
пункт [Добавить устройство], затем нажмите
кнопку [ ].
выберите меню MENU (
=
30) ► вкладку [ ] ► [Параметры Wi-Fi] ►
[Истор. подкл.]
► [Выкл.].
z Выполните шаги 1 – 3 также и на целевой
9
Принадлежности
● Также можно передавать сразу несколько изображений и изменять размеры
камере.
изображений перед отправкой (
=
144).
z Сведения о подключении камеры будут добав-
10
Приложение
лены, когда на экранах обеих камер отобража ется
сообщение [Начать подключение на целевой
Алфавитный указатель
камере].
143

Варианты отправки изображений
Примечания по отправке изображений
Перед использованием
Можно выбрать несколько изображений для одновременной отправки, а также изменить
● Не кладите пальцы или другие объекты на область антенны Wi-Fi (
=
4). При
Основные операции
перед отправкой разрешение (размер) изображений. Кроме того, некоторые веб-службы
закрытии этой области возможно снижение скорости передачи изображений.
позволяют добавлять подписи к отправляемым изображениям.
● В зависимости от параметров используемой сети, отправка видеофильмов может
Руководство по расширенным операциям
занимать много времени. Обязательно следите за уровнем заряда аккумулятора
Отправка нескольких изображений
камеры.
1
Основные сведения о камере
● Одновременно можно отправить до 50 изображений. Возможна отправка одного
видеофильма длительностью до пяти минут (или одной видеоподборки длитель-
Выберите [Выбр. и отпр.].
Автоматический/гибридный
1
ностью до 13 минут). Однако веб-службы могут ограничивать максимальное
2
автоматический режим
z На экране передачи изображений кнопками
число отправляемых изображений или длительность видеофильмов. Подробнее
[ ][ ] выберите пункт [Выбр. и отпр.], затем
см. в используемой веб-службе.
3
Другие режимы съемки
нажмите кнопку [ ].
● Для видеофильмов, сжатие которых не выполнялось (
=
125), вместо исходного
файла отправляется сжатый. Обратите внимание, что это может привести к задержке
4
Режим P
передачи. Кроме того, отправка файла возможна только при наличии достаточного
свободного места на карте памяти.
2
Выберите изображения.
5
Режимы Tv, Av, M и C
● При отправке видеофильмов на смартфоны обратите внимание, что поддержи-
z Кнопками [ ][ ][ ][ ] выберите изображение
ваемое качество изображения зависит от смартфона. Подробные сведения
для передачи, затем нажмите кнопку [ ].
см. в руководстве пользователя смартфона.
6
Режим воспроизведения
Отображается значок [ ].
● Сила беспроводного сигнала отображается на экране с помощью следующих
z Чтобы отменить выбор, снова нажмите кнопку
значков.
7
Функции Wi-Fi
[
]. Значок [ ] больше не отображается.
[
] высокая, [ ] средняя, [ ] низкая, [ ] слабая
z Повторите эту операцию для выбора дополни-
● Отправка изображений в веб-службы занимает меньше времени, если производится
8
Меню настройки
тельных изображений.
повторная отправка уже отправленных изображений, которые еще находятся
z Завершив выбор изображений, нажмите кнопку
на сервере CANON iMAGE GATEWAY.
9
Принадлежности
[
].
3
Отправьте изображения.
10
Приложение
z Кнопками [ ][ ] или диском [ ] выберите
пункт [Отправить], затем нажмите кнопку [ ].
Алфавитный указатель
● Изображения на шаге 2 можно также выбрать, перемещая рычаг зумиро вания
в направлении [
] для перехода в режим отображения одного изображения,
а затем нажимая кнопки [
][ ] или поворачивая диск [ ].
144
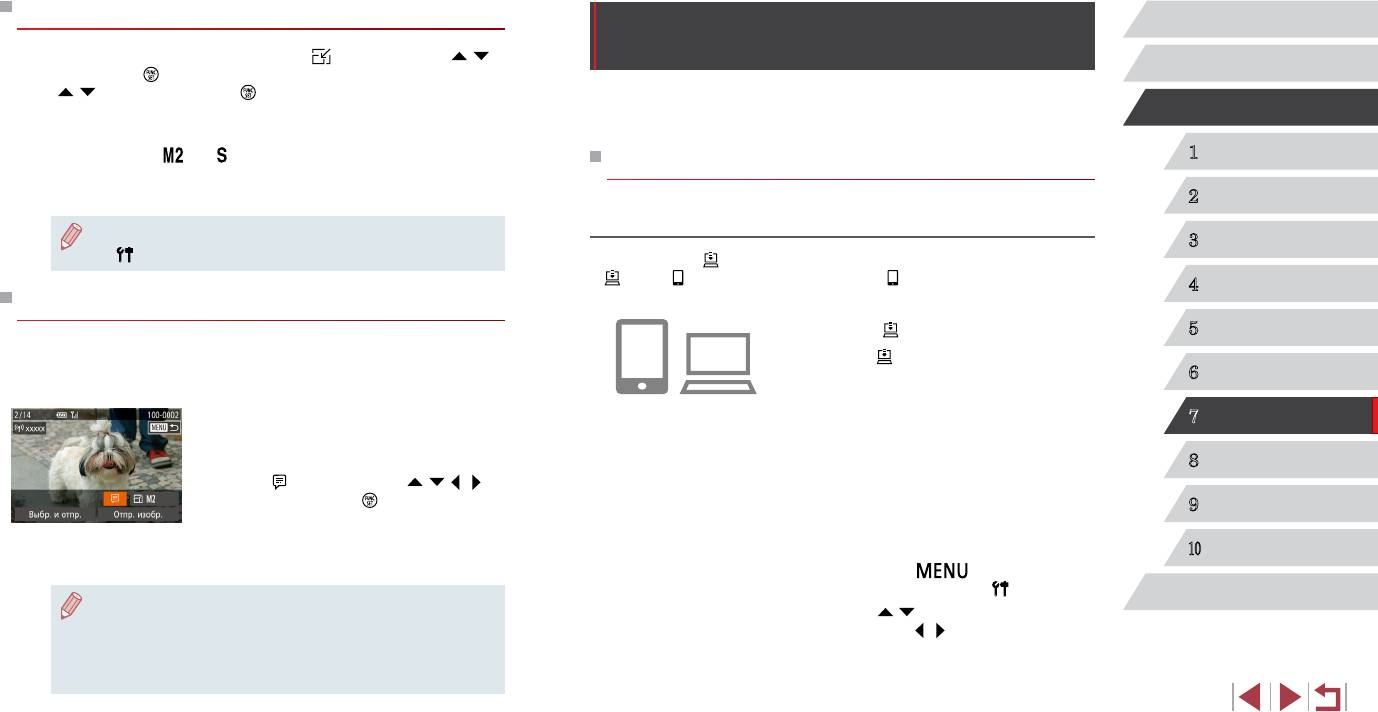
Выбор разрешения изображения (Размер)
Автоматическая отправка изображений
Перед использованием
На экране передачи изображений выберите значок [ ] с помощью кнопок [ ][ ],
(Синхронизация изображений)
Основные операции
затем нажмите кнопку [ ]. На открывшемся экране выберите разрешение с помощью
кнопок [ ][ ], затем нажмите кнопку [ ].
Изображения на карте памяти, которые не были переданы ранее, можно отправить
на компьютер или в веб-службы через портал CANON iMAGE GATEWAY.
Руководство по расширенным операциям
● Чтобы отправлять изображения с исходным размером, выберите для параметра
изменения размера значение [Нет].
Обратите внимание, что отправка изображений только в веб-службы невозможна.
● При выборе варианта [
] или [ ] перед отправкой производится изменение
1
Основные сведения о камере
размера изображений, размер которых превышает указанный.
Начальная подготовка
● Изменение размеров видеофильмов невозможно.
Автоматический/гибридный
2
автоматический режим
Подготовка камеры
● Размер изображения можно настроить в меню MENU (
=
30) ► вкладка
3
Другие режимы съемки
[
] ► [Параметры Wi-Fi] ► [Изм. размер для отправки].
Зарегистрируйте [ ] в качестве пункта назначения. Можно также назначить функцию
[ ] кнопке [ ], чтобы простым нажатием кнопки [ ] отправлять все непереданные
4
Режим P
изображения с карты памяти на компьютер через портал CANON iMAGE GATEWAY.
Добавление комментариев
1
Добавьте [ ] в качестве пункта назначения.
5
Режимы Tv, Av, M и C
С помощью камеры можно добавлять комментарии на изображения, отправляемые
z Добавьте [ ] в качестве пункта назначения,
по адресам электронной почты, в социальные сети и т. п. Допустимое количество букв
как описано в разделе «Регистрация портала
6
Режим воспроизведения
и символов может зависеть от конкретной веб-службы.
CANON iMAGE GATEWAY» (
=
139).
1
Откройте экран для добавления
z Чтобы в качестве пункта назначения выбрать веб-
7
Функции Wi-Fi
комментариев.
службу, выполните шаги из раздела «Регистрация
других веб-служб» (
=
140), чтобы обновить
z На экране передачи изображений выберите
8
Меню настройки
настройки камеры.
значок [ ] с помощью кнопок [ ][ ][ ][ ],
затем нажмите кнопку [ ].
2
Выберите тип отправляемых изображений
9
Принадлежности
(только при отправке видеофильмов вместе
2
Добавьте комментарий (=
32).
с изображениями).
10
Приложение
3
Отправьте изображение.
z Нажмите кнопку [ ] и выберите пункт
[Параметры Wi-Fi] на вкладке [ ] (
=
30).
Алфавитный указатель
● Если комментарий не введен, автоматически отправляется комментарий,
z Кнопками [ ][ ] выберите пункт [Синхр. изобр.],
заданный на портале CANON iMAGE GATEWAY.
затем кнопками [ ][ ] выберите значение
● Можно также добавить комментарии к нескольким изображениям перед
[Фото/Видео].
их отправкой. Всем совместно отправляемым изображениям назначается
один и тот же комментарий.
145
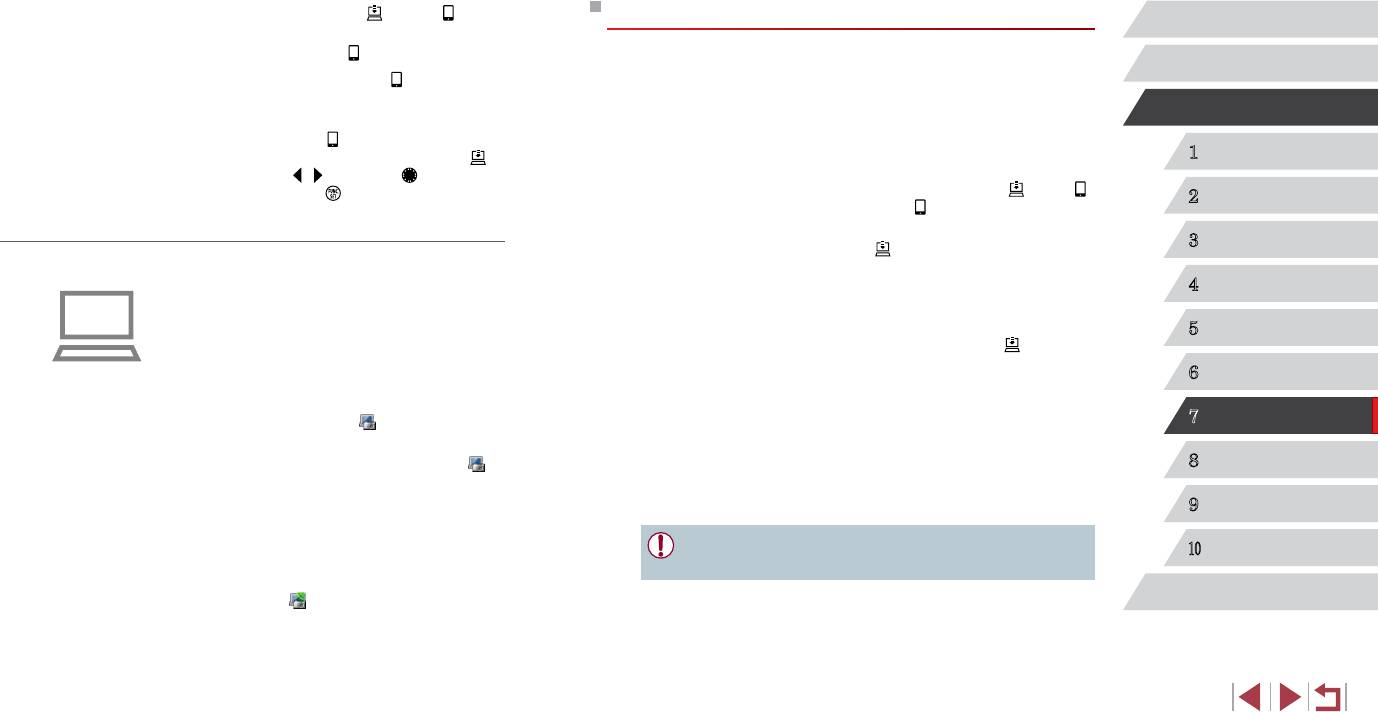
3
Назначьте функцию [ ] кнопке [ ]
Отправка изображений
Перед использованием
(только при отправке изображений
нажатием кнопки [ ]).
Изображениям, отправленные с камеры, автоматически сохраняются в компьютере.
Основные операции
z Сбросьте настройку кнопки [ ], если этой
Если компьютер, на который требуется отправить изображения, выключен, изобра-
кнопке уже назначен какой-либо смартфон
жения временно сохраняются на сервере CANON iMAGE GATEWAY. Хранящиеся
Руководство по расширенным операциям
(
=
128).
изображения периодически стираются, поэтому обязательно включите компьютер
и сохраните изображения.
z Нажмите кнопку [
], чтобы открыть экран
мобильного подключения, выберите значок [ ]
1
Основные сведения о камере
1
Отправьте изображения.
(кнопками [ ][ ] или диском [ ]), затем
нажмите кнопку [ ].
z Если вы уже назначили функцию [ ] кнопке [ ],
Автоматический/гибридный
2
нажмите кнопку [ ].
автоматический режим
Подготовка компьютера
z Если такое назначение кнопки еще не выполнено,
3
Другие режимы съемки
выберите [ ], как описано в шагах 1 – 2 раздела
Установите и настройте программное обеспечение на целевом компьютере.
«Отправка изображений в веб-службы»
(
=
141).
Режим P
z После установления соединения производится
4
1
Установите программное обеспечение.
отправка изображений. После успешной отправки
z Установите программное обеспечение на компью-
изображений на сервер CANON iMAGE GATEWAY
5
Режимы Tv, Av, M и C
тер, подключенный к Интернету (
=
133).
на экране отображается значок [
].
Зарегистрируйте камеру.
6
Режим воспроизведения
2
2
Сохраните изображения из камеры
z Windows: на панели задач щелкните правой
в компьютер.
кнопкой мыши значок [ ], затем выберите
7
Функции Wi-Fi
z Изображения автоматически сохраняются
[Добавить камеру].
в компьютере при его включении.
z Mac OS: в строке меню щелкните значок [
],
z Изображения автоматически отправляются в веб-
8
Меню настройки
затем выберите [Добавить камеру].
службы с сервера CANON iMAGE GATEWAY, даже
z Отображается список камер, связанных с порта-
если компьютер выключен.
9
Принадлежности
лом CANON iMAGE GATEWAY. Выберите камеру,
с которой требуется отправить снимки.
● При отправке изображений следует использовать полностью заряженный
10
Приложение
z Когда камера зарегистрирована и компьютер
аккумулятор или адаптер переменного тока (продается отдельно,
=
159).
готов к приему изображений, значок изменяется
Алфавитный указатель
на значок [
].
146
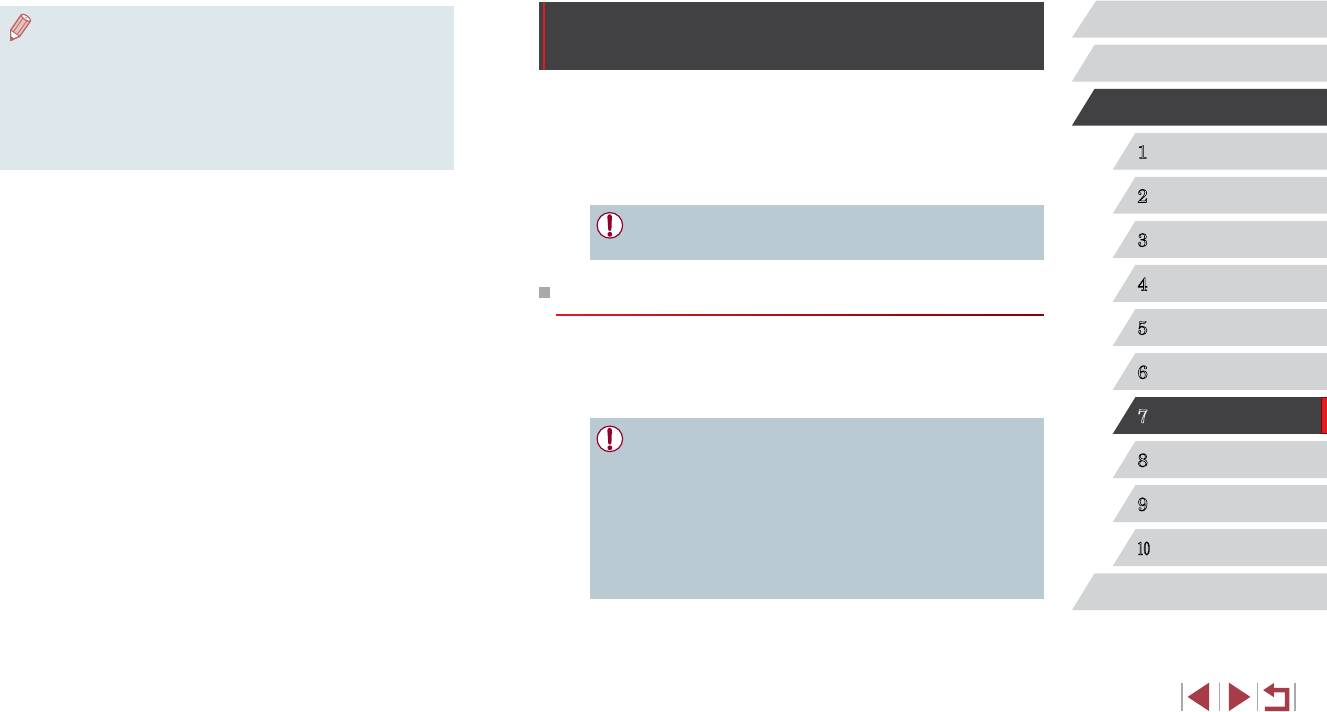
Просмотр изображений из камеры и управление
Перед использованием
● Даже если изображения были импортированы в компьютер другим способом,
отправляются все изображения, которые ранее не передавались на компьютер
камерой с помощью смартфона
через портал CANON iMAGE GATEWAY.
Основные операции
● Отправка выполняется быстрее, если пунктом назначения является компью-
тером в той же сети, что и камера, так как изображения пересылаются через
Специальное приложение для смартфонов CameraWindow обеспечивает следующие
Руководство по расширенным операциям
точку доступа, а не через портал CANON iMAGE GATEWAY. Обратите внимание,
возможности.
что хранящиеся в компьютере изображения отправляются на портал CANON
● Просмотр изображений в камере и их сохранение в смартфоне.
iMAGE GATEWAY, поэтому компьютер должен быть подключен к Интернету.
● Привязка изображений в камере к географическому положению (
=
1
Основные сведения о камере
147).
● Дистанционная съемка (
=
148).
Автоматический/гибридный
2
автоматический режим
● В настройках камеры необходимо разрешить просмотр изображений
из камеры на смартфоне (
=
128,
=
130,
=
149).
3
Другие режимы съемки
4
Режим P
Геопривязка изображений в камере
5
Режимы Tv, Av, M и C
К изображениям в камере можно добавлять данные GPS, записываемые в смарт-
фоне с помощью специального приложения CameraWindow. Изображения помечаются
Режим воспроизведения
с использованием информации, включающей в себя широту, долготу и высоту над
6
уровнем моря.
7
Функции Wi-Fi
● Перед съемкой убедитесь, что установлены правильные дата, время и ваш
домашний часовой пояс, как описано в разделе «Установка даты и времени»
8
Меню настройки
(
=
20)
. Также выполните шаги из раздела «Мировое время»
(
=
152)
, чтобы
указать пункты съемки в других часовых поясах.
Принадлежности
● С помощью сведений о местоположении, содержащихся в фотографиях
9
и видеофильмах с геотегами, другие лица могут определить Ваше место-
положение или личность. Будьте осторожны при открытии другим лицам
10
Приложение
совместного доступа к таким снимкам, например при размещении снимков
в Интернете, где их могут просматривать многие люди.
Алфавитный указатель
147
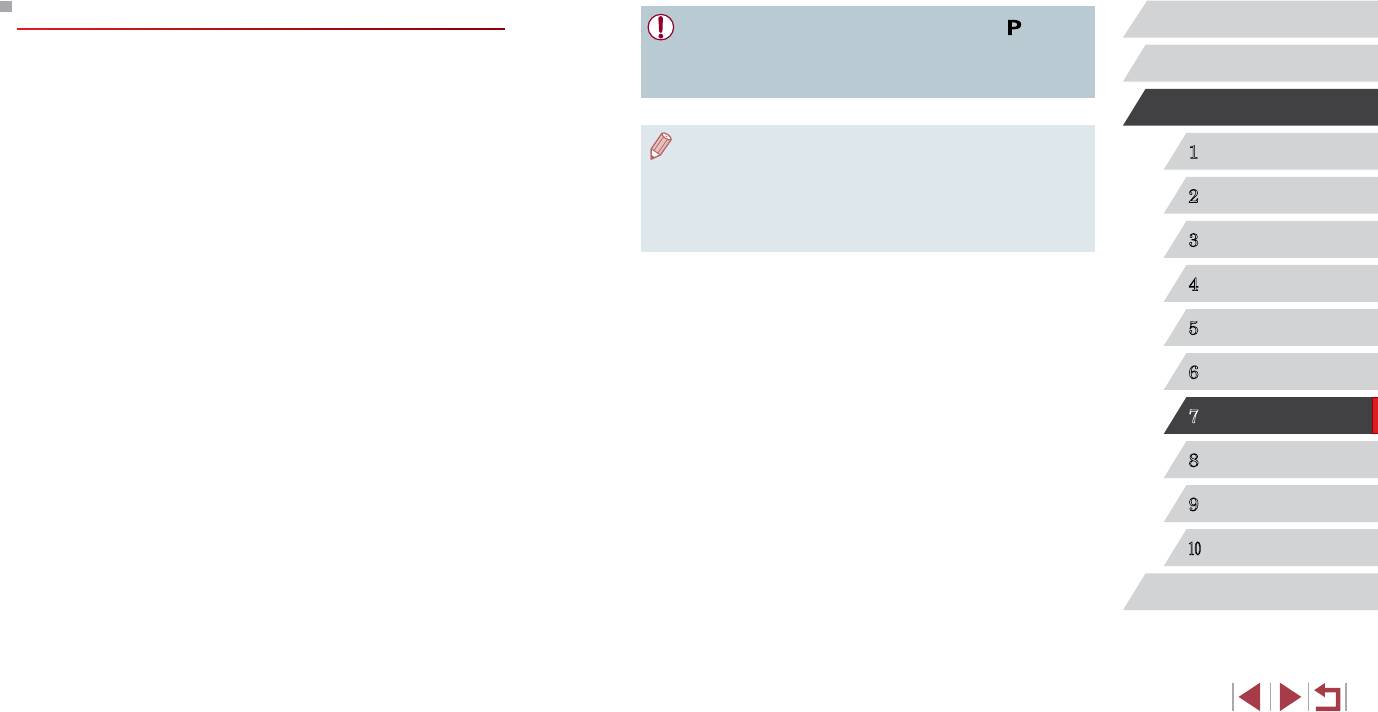
Дистанционная съемка
Перед использованием
● Во время дистанционной съемки камера работает в режиме [ ]. Однако
некоторые настройки, заранее заданные в меню FUNC. и MENU, могут авто-
При проверке экрана съемки на смартфоне его можно использовать для дистан-
матически измениться.
Основные операции
ционной съемки.
● Съемка видеофильмов недоступна.
1
Закрепите камеру.
Руководство по расширенным операциям
z Когда начинается дистанционная съемка,
● Прерывистое движение на экране смартфона, связанное с параметрами
выдви гается объектив. При движении объектива
1
Основные сведения о камере
подключения, не влияет на записываемые изображения.
во время зумирования возможно смещение
● Рамки автофокусировки не отображаются. Для проверки фокусировки
камеры. Исключите смещение камеры, устано-
Автоматический/гибридный
снимите тестовое изображение.
2
вив ее на штатив или приняв другие меры.
автоматический режим
● Снятые изображения не передаются в смартфон. Используйте смартфон
Подключите камеру к смартфону
для просмотра и импорта изображений из камеры.
2
3
Другие режимы съемки
(=
128, =
130).
z В параметрах конфиденциальности выберите [Да].
4
Режим P
3
Выберите дистанционную съемку.
5
Режимы Tv, Av, M и C
z В приложении CameraWindow на смартфоне
выберите дистанционную съемку.
6
Режим воспроизведения
z Объектив камеры выдвигается. Не нажимайте
на области рядом с объективом и убедитесь,
7
Функции Wi-Fi
что перемещению объектива ничего не мешает.
z Когда камера будет готова к дистанционной
съемке, на смартфоне появляется изображение
8
Меню настройки
с камеры в режиме реального времени.
z При этом на камере отображается сообщение,
9
Принадлежности
и все органы управления камеры, кроме кнопки
ON/OFF, не работают.
10
Приложение
4
Произведите съемку.
Алфавитный указатель
z Произведите съемку с помощью смартфона.
148
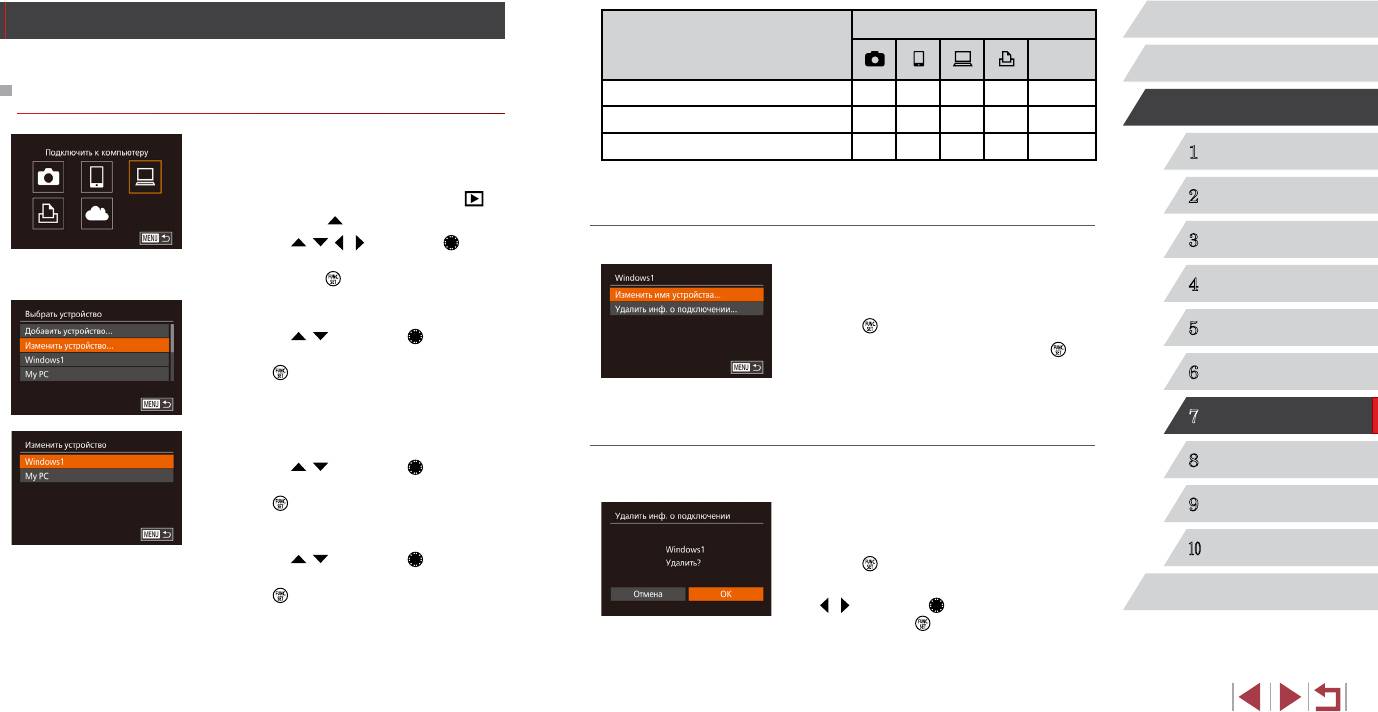
Изменение или удаление параметров Wi-Fi
Подключение
Перед использованием
Настраиваемые параметры
Веб-
Изменение или удаление параметров Wi-Fi производится следующим образом.
службы
Основные операции
[Изменить имя устройства] (
=
149)
O O O O
–
Изменение информации о подключении
Руководство по расширенным операциям
[Парам. просм.] (
=
130)
–
O
– – –
Откройте меню Wi-Fi и выберите устройство,
[Удалить инф. о подключении] (
=
149)
O O O O
–
1
1
Основные сведения о камере
параметры которого требуется изменить.
O
: Настройка возможна
–
: Настройка невозможна
Автоматический/гибридный
z Для включения камеры нажмите кнопку [ ].
2
автоматический режим
z Нажмите кнопку [
].
Изменение имени устройства
z Кнопками [
][ ][ ][ ] или диском [ ] выбе-
Другие режимы съемки
Можно изменить имя устройства (отображаемое имя), которое отображается в камере.
3
рите значок устройства для изменения, затем
z В соответствии с шагом 4 раздела «Изменение
нажмите кнопку [ ].
информации о подключении»
(
=
149) выбе рите
4
Режим P
2
Выберите пункт [Изменить устройство].
пункт [Изменить имя устройства] и нажмите
кнопку [ ].
5
Режимы Tv, Av, M и C
z Кнопками [ ][ ] или диском [ ] выберите
пункт [Изменить устройство], затем нажмите
z Выберите поле ввода и нажмите кнопку [
].
кнопку [ ].
С помощью отображаемой клавиатуры введите
6
Режим воспроизведения
новое имя (
=
32).
7
Функции Wi-Fi
3
Выберите устройство для изменения.
Удаление информации о подключении
Меню настройки
z Кнопками [ ][ ] или диском [ ] выберите
Удаление информации о подключении (информации об устройствах, с которыми
8
устройство для изменения, затем нажмите
устанавливалось соединение) производится следующим образом.
кнопку [ ].
z В соответствии с шагом 4 раздела «Изменение
9
Принадлежности
Выберите параметр для изменения.
информации о подключении»
(
=
149) выберите
4
пункт [Удалить инф. о подключении] и нажмите
10
Приложение
z Кнопками [ ][ ] или диском [ ] выберите
кнопку [ ].
параметр для изменения, затем нажмите
z После появления запроса [Удалить?] кнопками
кнопку [ ].
Алфавитный указатель
[
][ ] или диском [ ] выберите [OK], затем
z Доступные для изменения параметры зависят
нажмите кнопку [ ].
от устройства или службы, к которым будет
обращаться камера.
z Информация о подключении удаляется.
149
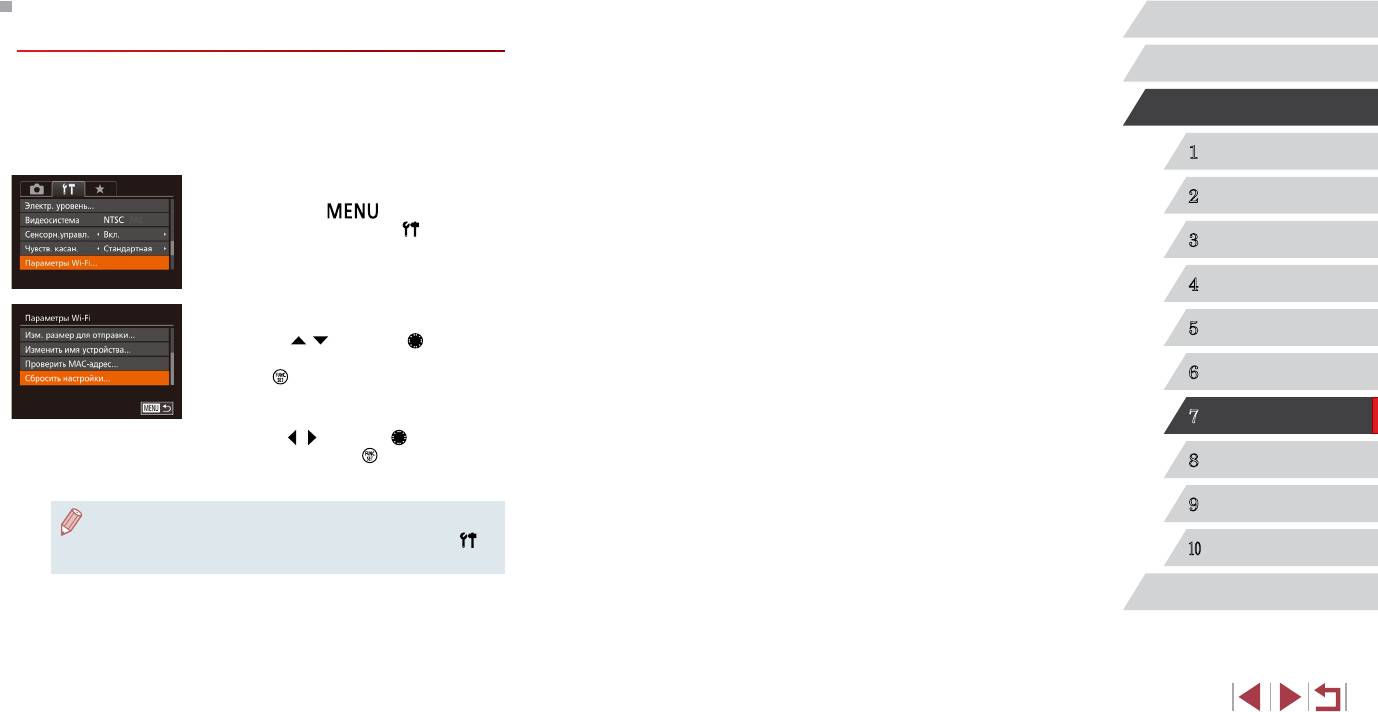
Восстановление значений по умолчанию для
Перед использованием
параметров Wi-Fi
Основные операции
Значения по умолчанию для параметров Wi-Fi следует восстанавливать при смене
собственника камеры или при ее утилизации.
Руководство по расширенным операциям
При сбросе параметров Wi-Fi также сбрасываются все настройки веб-служб. Перед
использованием этой функции обязательно убедитесь, что действительно требуется
выполнить сброс всех параметров Wi-Fi.
1
Основные сведения о камере
1
Выберите [Параметры Wi-Fi].
Автоматический/гибридный
2
автоматический режим
z Нажмите кнопку [ ] и выберите пункт
[Параметры Wi-Fi] на вкладке [ ] (
=
30).
3
Другие режимы съемки
4
Режим P
2
Выберите [Сбросить настройки].
5
Режимы Tv, Av, M и C
z Кнопками [ ][ ] или диском [ ] выберите
пункт [Сбросить настройки], затем нажмите
кнопку [ ].
6
Режим воспроизведения
3
Восстановите параметры по умолчанию.
7
Функции Wi-Fi
z Кнопками [ ][ ] или диском [ ] выберите [OK],
затем нажмите кнопку [ ].
8
Меню настройки
z Параметры Wi-Fi теперь сброшены.
9
Принадлежности
● Чтобы восстановить значения по умолчанию для всех других параметров
(кроме параметров Wi-Fi), выберите пункт [Сбросить всё] на вкладке [
]
10
Приложение
(
=
157).
Алфавитный указатель
150
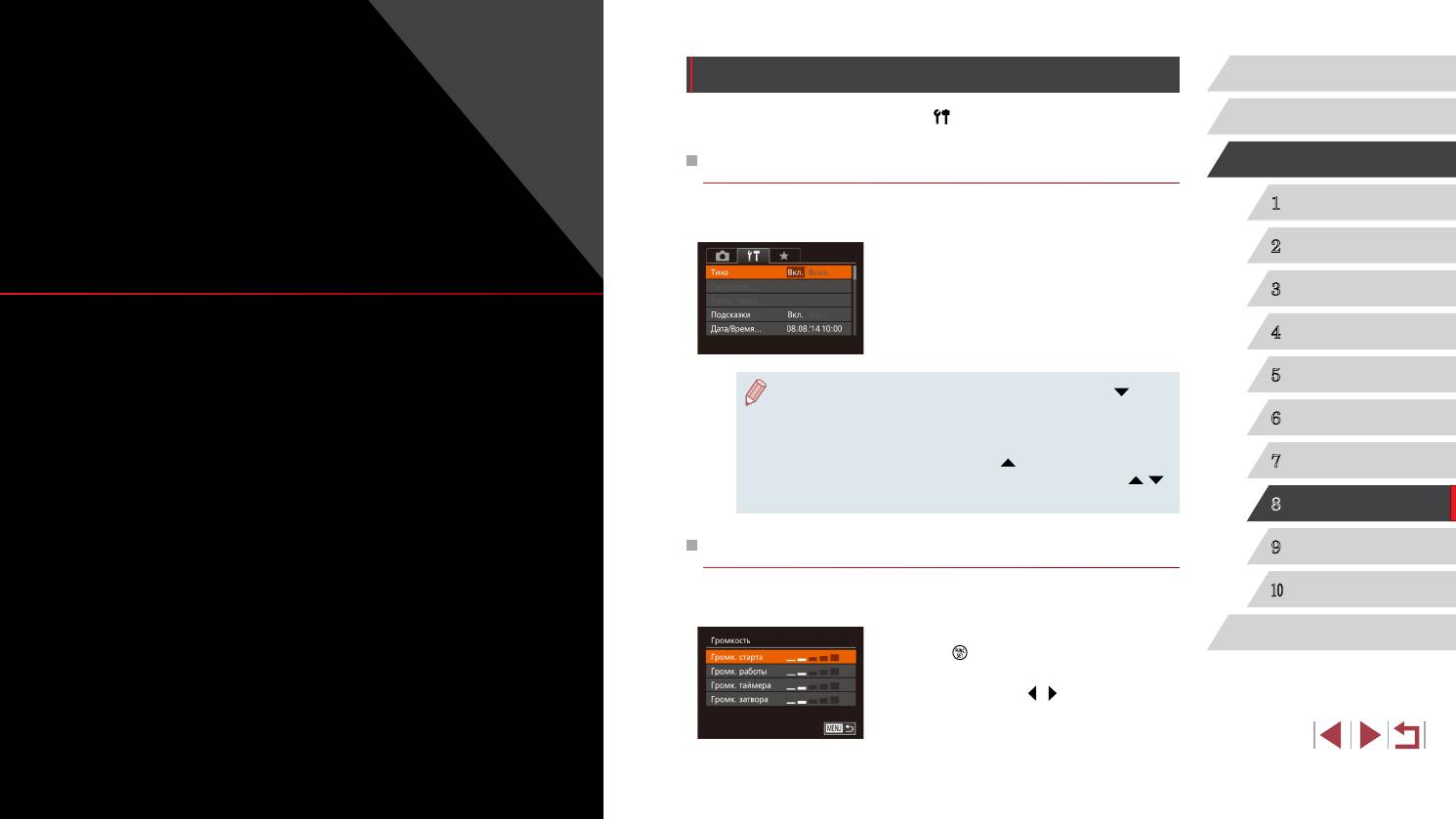
Настройка основных функций камеры
Перед использованием
Функции меню MENU (
=
30) на вкладке [ ] можно настраивать. Произведите
Основные операции
требуемую настройку часто используемых функций для повышения удобства.
Руководство по расширенным операциям
8
Отключение звуковых сигналов при работе камеры
Основные сведения о камере
Отключение звуковых сигналов камеры и звука видеофильмов производится
1
следующим образом.
Автоматический/гибридный
z Выберите пункт [Тихо], затем выберите
2
автоматический режим
Меню настройки
значение [Вкл.].
3
Другие режимы съемки
Персональная настройка или изменение основных функций
4
Режим P
камеры для повышения удобства
5
Режимы Tv, Av, M и C
● Звуки работы можно также отключить, удерживая нажатой кнопку [ ] при
включении камеры.
6
Режим воспроизведения
● Если звуковые сигналы камеры отключены, при воспроизведении видео-
фильмов звук отсутствует (
=
103). Для восстановления звукового сопро-
вождения видеофильмов нажмите кнопку [
] или проведите пальцем вверх
7
Функции Wi-Fi
по экрану. Настройте требуемый уровень громкости, нажимая кнопки [ ][ ]
или проводя пальцем по экрану вверх или вниз.
8
Меню настройки
9
Принадлежности
Регулировка громкости
Отрегулируйте громкость отдельных звуковых сигналов камеры в соответствии
10
Приложение
с приведенными ниже инструкциями.
z Выберите пункт [Громкость], затем нажмите
Алфавитный указатель
кнопку [
].
z Выберите параметр, затем отрегулируйте
громкость кнопками [
][ ].
151
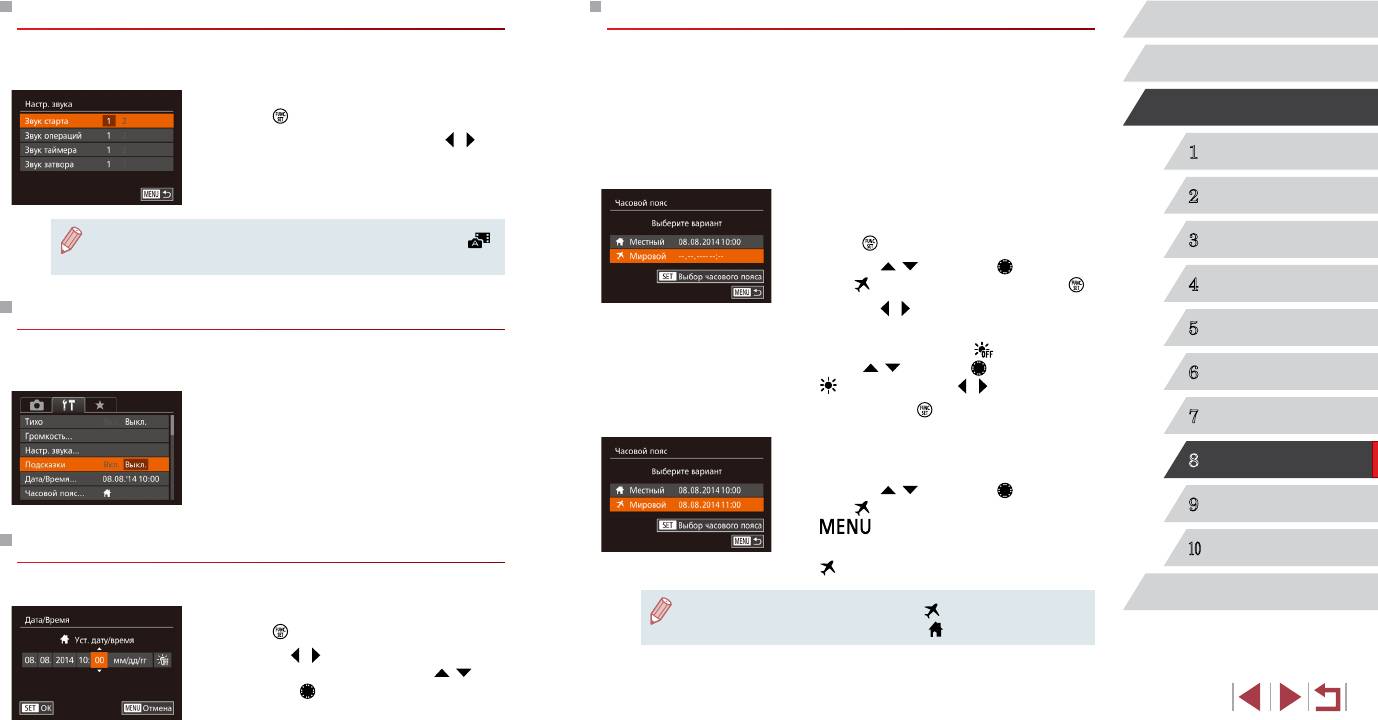
Настройка звуковых сигналов
Мировое время
Перед использованием
Настройте звуковые сигналы работы камеры в соответствии с приведенными ниже
Находясь за рубежом, для обеспечения указания на снимках правильных значений
Основные операции
инструкциями.
местных даты и времени просто заранее зарегистрируйте пункт назначения и переклю-
z Выберите пункт [Настр. звука], затем нажмите
читесь на соответствующий часовой пояс. Эта удобная функция исключает необходи-
кнопку [
].
мость изменять настройки даты и времени вручную.
Руководство по расширенным операциям
Перед использованием функции мирового времени обязательно установите дату
z Выберите параметр, затем кнопками [
][ ]
и время, а также свой домашний часовой пояс, как указано в разделе «Установка
Основные сведения о камере
выберите значение.
1
даты и времени» (
=
20).
Автоматический/гибридный
1
Укажите пункт назначения.
2
автоматический режим
z Выберите пункт [Часовой пояс], затем нажмите
● Звук срабатывания затвора в видеоподборках, записываемый в режиме [ ]
кнопку [ ].
3
Другие режимы съемки
(
=
36), изменить невозможно.
z Кнопками [
][ ] или диском [ ] выберите
пункт [ Мировой], затем нажмите кнопку [ ].
4
Режим P
z Кнопками [
][ ] выберите пункт назначения.
Скрытие подсказок
z Для установки летнего времени (перевода часов
5
Режимы Tv, Av, M и C
на 1 час вперед) выберите [
] с помощью
Подсказки обычно отображаются при выборе пунктов меню FUNC. (
=
29) или MENU
=
кнопок [ ][ ] или диска [ ], затем выберите
(
30). Если требуется, эту информацию можно отключить.
6
Режим воспроизведения
[ ] с помощью кнопок [ ][ ].
z Выберите пункт [Подсказки], затем выберите
z Нажмите кнопку [
].
значение [Выкл.].
7
Функции Wi-Fi
2
Переключитесь на часовой пояс места
назначения.
8
Меню настройки
z Кнопками [ ][ ] или диском [ ] выберите
пункт [ Мировой], затем нажмите кнопку
9
Принадлежности
[ ].
Дата и время
z Теперь на экране съемки отображается значок
10
Приложение
[
] (
=
179).
Дата и время настраиваются следующим образом.
Алфавитный указатель
z Выберите пункт [Дата/Время], затем нажмите
● При настройке даты или времени в режиме [ ] (
=
21) автоматически
кнопку [
].
настраиваются время и дата часового пояса [
Местный].
z Кнопками [
][ ] выберите параметр, затем
настройте этот параметр кнопками [ ][ ]
или диском [ ].
152
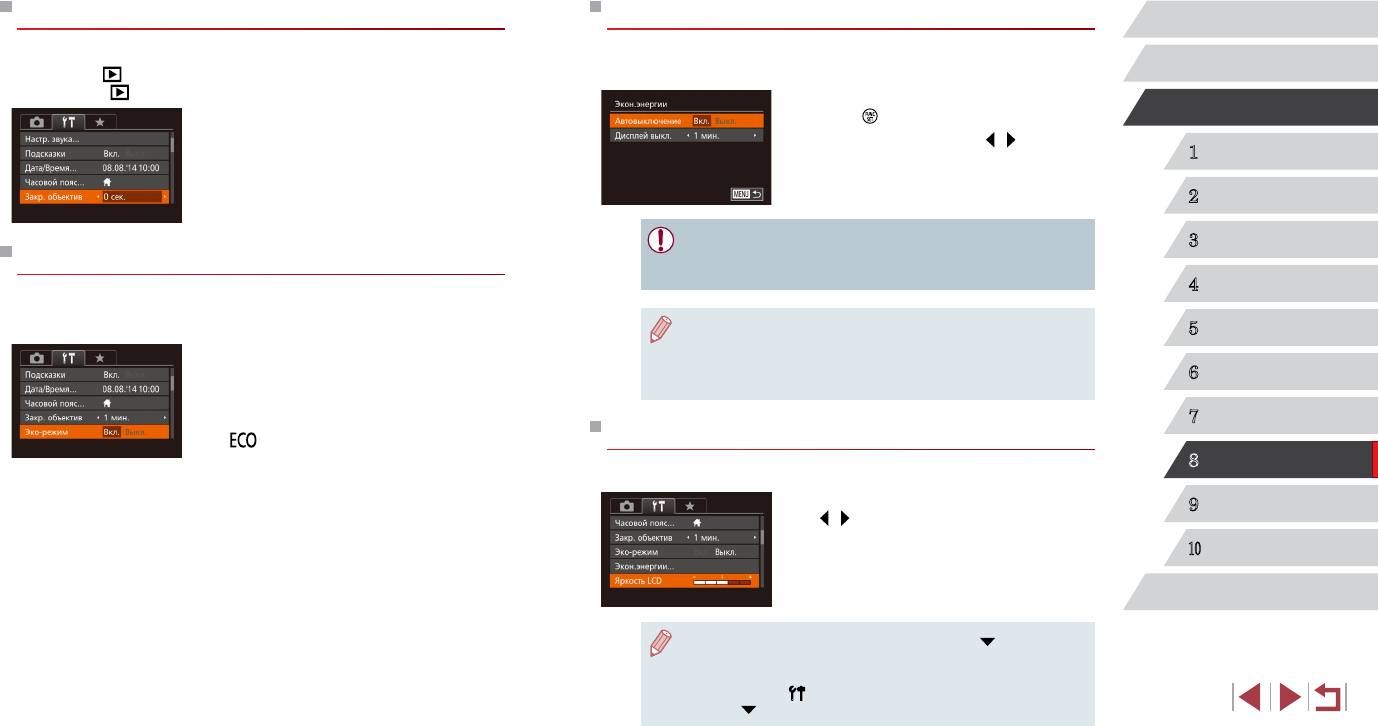
Время закрытия объектива
Настройка экономии энергии
Перед использованием
В целях безопасности объектив обычно закрывается приблизительно через 1 мин после
Настройте требуемую выдержку времени перед автоматическим выключением камеры
Основные операции
нажатия кнопки [ ] в режиме съемки
(
=
26)
. Чтобы объектив убирался сразу же после
и экрана («Автовыключение» и «Дисплей выкл.», соответственно) (
=
27).
нажатия кнопки [ ], установите для времени закрытия объектива значение [0 сек.].
z Выберите пункт [Экон.энергии], затем нажмите
Руководство по расширенным операциям
z Выберите пункт [Закр. объектив], затем выберите
кнопку [
].
значение [0 сек.].
z Выбрав параметр, кнопками [
][ ] задайте
требуемое значение.
1
Основные сведения о камере
Автоматический/гибридный
2
автоматический режим
● Для экономии заряда аккумуляторов/элементов питания обычно следует
3
Другие режимы съемки
выбирать значение [Вкл.] для параметра [Автовыключение] и значение [1 мин.]
Использование эко-режима
или менее для параметра [Дисплей выкл.].
4
Режим P
Эта функция позволяет экономить энергию аккумулятора в режиме съемки. Когда
камера не используется, для экономии энергии аккумулятора экран быстро темнеет.
● Настройка [Дисплей выкл.] применяется даже в том случае, если для пара-
5
Режимы Tv, Av, M и C
Выполните настройку.
метра [Автовыключение] задано значение [Выкл.].
1
● Если для эко-режима (
=
153) задано значение [Вкл.], эти функции энерго-
Режим воспроизведения
z Выберите пункт [Эко-режим], затем выберите
6
сбережения недоступны.
значение [Вкл.].
z Теперь на экране съемки отображается значок
7
Функции Wi-Fi
[
] (
=
179).
Яркость экрана
z Экран темнеет, если камера не используется
8
Меню настройки
в течение приблизительно 2 с; приблизительно
Яркость экрана настраивается следующим образом.
через 10 с после затемнения экран выключается.
z Выберите пункт [Яркость LCD], затем кнопками
9
Принадлежности
Камера выключается приблизительно через 3 мин
[
][ ] настройте яркость.
простоя.
10
Приложение
2
Произведите съемку.
z Чтобы включить экран и подготовиться к съемке,
Алфавитный указатель
когда экран выключен, но объектив еще не закрыт,
нажмите наполовину кнопку спуска затвора.
● Для установки максимальной яркости нажмите кнопку [ ] и удерживайте
ее нажатой не менее 1 с, когда отображается экран съемки или одно изобра-
жение. (Эта операция имеет приоритет над настройкой параметра [Яркость
LCD] на вкладке [
].) Для восстановления исходной яркости снова нажмите
кнопку [ ] и удерживайте ее нажатой не менее 1 с или перезапустите камеру.
153
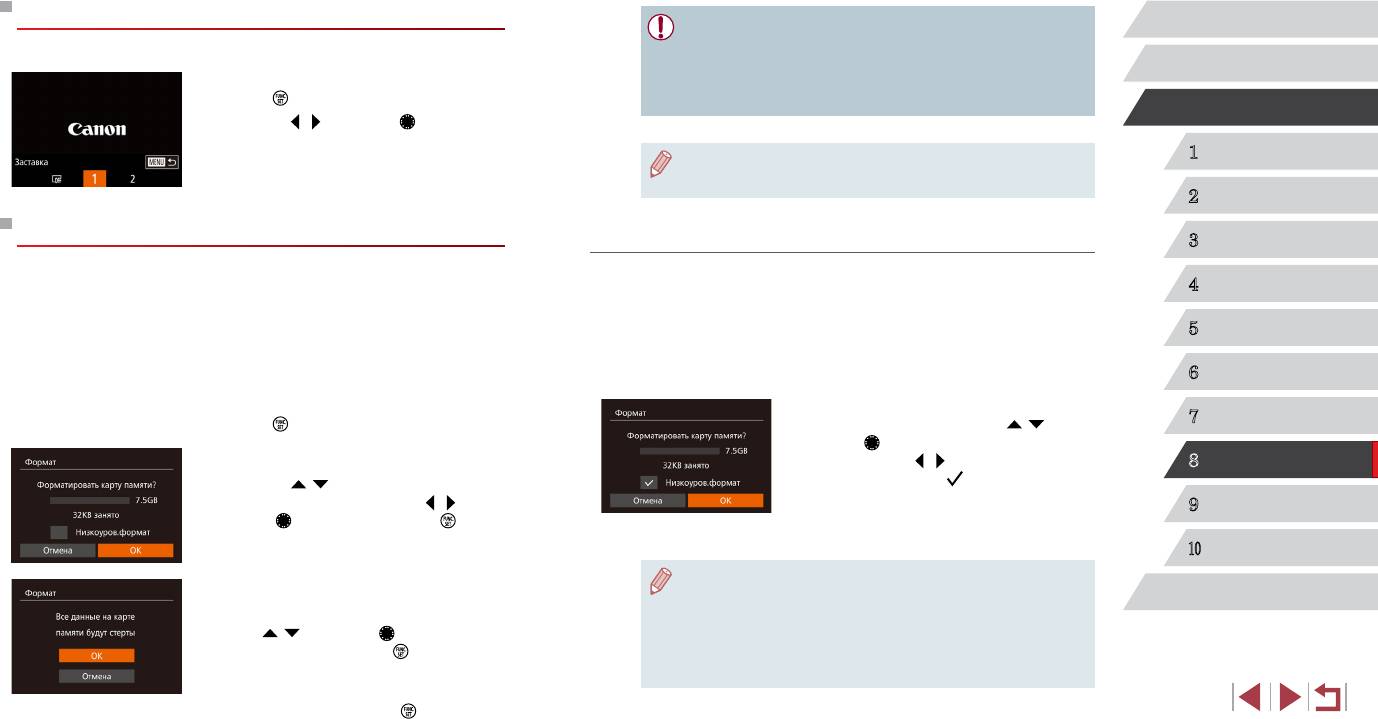
Начальная заставка
Перед использованием
● При форматировании карты памяти или при стирании с нее данных произ-
водится изменение только данных управления файлами – полное удаление
Настройте начальную заставку, отображаемую после включения камеры, как указано ниже.
содержимого карты памяти не производится. При передаче или утилизации
Основные операции
z Выберите пункт [Заставка], затем нажмите
карт памяти в случае необходимости примите меры к защите личной инфор
-
кнопку [ ].
мации, например физически уничтожьте карты.
Руководство по расширенным операциям
z Кнопками [
][ ] или диском [ ] выберите
вариант.
1
Основные сведения о камере
● Общая емкость карты, указываемая на экране форматирования, может
быть меньше заявленной емкости.
Автоматический/гибридный
2
автоматический режим
Форматирование карт памяти
Низкоуровневое форматирование
3
Другие режимы съемки
Перед использованием новой карты памяти или карты памяти, отформатированной
Выполняйте низкоуровневое форматирование в следующих случаях: отображается
Режим P
в другом устройстве, необходимо отформатировать эту карту памяти в данной камере.
4
сообщение [Ошибка карты памяти], камера работает неправильно, низкая скорость
При форматировании карты памяти с нее стираются все данные. Перед форматиро-
считывания изображений с карты/записи изображений на карту, замедленная серийная
ванием скопируйте изображения с карты памяти в компьютер или примите другие
съемка или внезапные остановки съемки видеофильмов. При низкоуровневом форма
-
5
Режимы Tv, Av, M и C
меры к их резервному копированию.
тировании карты памяти с нее стираются все данные. Перед выполнением низко уров-
невого форматирования скопируйте изображения с карты памяти в компьютер или
Откройте экран [Формат].
6
Режим воспроизведения
1
примите другие меры к их резервному копированию.
z Выберите пункт [Формат], затем нажмите
z На экране из шага 1 раздела «Форматирование
Функции Wi-Fi
кнопку [ ].
карт памяти» (
=
7
154) кнопками [ ][ ] или
диском [ ] выберите пункт [Низкоуров.формат],
2
Выберите [OK].
затем кнопками [ ][ ] выберите этот пункт.
8
Меню настройки
z Кнопками [ ][ ] выберите пункт [Отмена],
Отображается значок [ ].
выберите вариант [OK] (кнопками [ ][ ] или
z Выполните шаги 2 – 3 раздела «Форматирование
9
Принадлежности
диском [ ]), затем нажмите кнопку [ ].
карт памяти»
(
=
154)
для продолжения процесса
форматирования.
10
Приложение
● Низкоуровневое форматирование занимает больше времени, чем обычное
3
Отформатируйте карту памяти.
Алфавитный указатель
форматирование, рассмотренное в разделе «Форматирование карт памяти»
z Чтобы начать процесс форматирования, кноп-
(
=
154)
, так как данные стираются из всех областей хранения карты памяти
.
ками [ ][ ] или диском [ ] выберите пункт
● В процессе выполнения низкоуровневого форматирования его можно отменить,
[OK], затем нажмите кнопку [ ].
выбрав пункт [Стоп]. В этом случае все данные будут стерты, но карту памяти
z После завершения форматирования отобра жа-
можно будет использовать обычным образом.
ется сообщение [Форматирование карты памяти
завершено]. Нажмите кнопку [
].
154
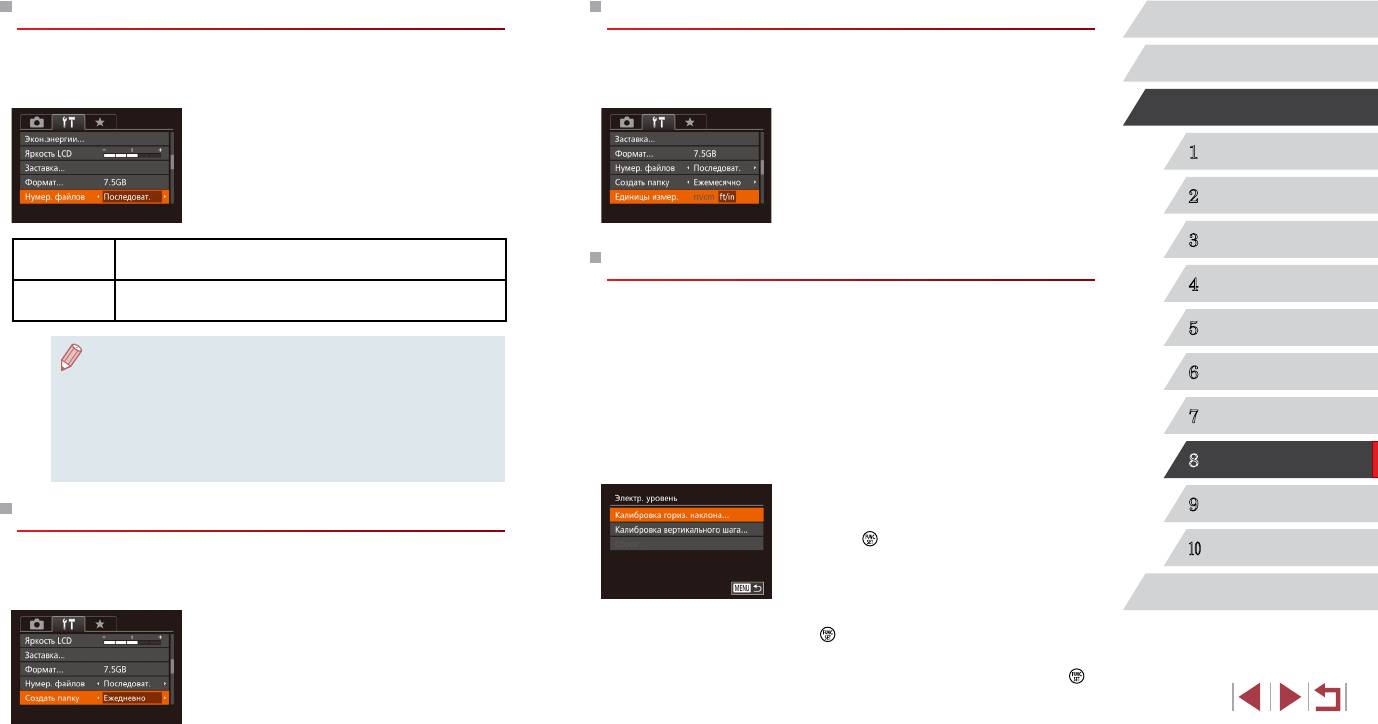
Нумерация файлов
Метрические/неметрические единицы измерения
Перед использованием
Снимки автоматически последовательно нумеруются (0001 – 9999) и сохраняются
Единицы измерения, отображаемые на шкале зумирования (
=
34), на индикаторе
Основные операции
в папках, в каждой из которых может храниться до 2000 изображений. Можно изменить
ручной фокусировки (
=
81) и в других местах, можно изменить с м/см на футы/
способ, которым камера назначает номера файлов.
дюймы, как требуется.
Руководство по расширенным операциям
z Выберите пункт [Нумер. файлов], затем выбе-
z Выберите пункт [Единицы измер.], затем
рите вариант.
выберите значение [ft/in] (футы/дюймы).
1
Основные сведения о камере
Автоматический/гибридный
2
автоматический режим
3
Другие режимы съемки
Изображения нумеруются последовательно (пока не будет снят/
Непрерывно
записан 9999-й кадр) даже при смене карты памяти.
Калибровка электронного уровня
Режим P
При смене карты памяти или при создании новой папки нумерация
4
Автосброс
изображений снова начинается с 0001.
Если электронный уровень неэффективен для обеспечения горизонтальности камеры,
выполните его калибровку.
5
Режимы Tv, Av, M и C
Для повышения точности калибровки заранее выведите на экран линии сетки
(
=
99),
● Независимо от варианта, выбранного в этом параметре, при установке другой
помогающие установить камеру горизонтально.
карты памяти последовательная нумерация снимков может начинаться с номера,
6
Режим воспроизведения
следующего за последним номером уже имеющихся на карте памяти снимков.
1
Убедитесь, что камера находится
Чтобы начать сохранять снимки с номера 0001, используйте пустую (или
в горизонтальном положении.
7
Функции Wi-Fi
отформатированную (
=
154)) карту памяти.
● Информацию о структуре папок и типах изображений на карте памяти
z Установите камеру на горизонтальную поверх-
см. в документе «Руководство по программному обеспечению» (
=
163).
ность, например на стол.
8
Меню настройки
2
Выполните калибровку электронного уровня.
9
Принадлежности
Сохранение изображений на основе даты
z Выберите пункт [Электр. уровень], затем нажмите
кнопку [ ].
10
Приложение
Вместо сохранения изображений в папки, создаваемые каждый месяц, можно настроить
z Выберите пункт [Калибровка гориз. наклона]
камеру на создание папок для каждого дня, когда производится съемка, для сохранения
для настройки наклона влево-вправо или пункт
изображений, снятых в этот день.
Алфавитный указатель
[Калибровка вертикального шага] для настройки
z Выберите пункт [Создать папку], затем выберите
наклона вперед-назад, затем нажмите кнопку
вариант [Ежедневно].
[ ]. Отображается сообщение с запросом
подтверждения.
z Изображения теперь записываются в папки,
создаваемые для даты съемки.
z Выберите пункт [OK], затем нажмите кнопку [
].
155
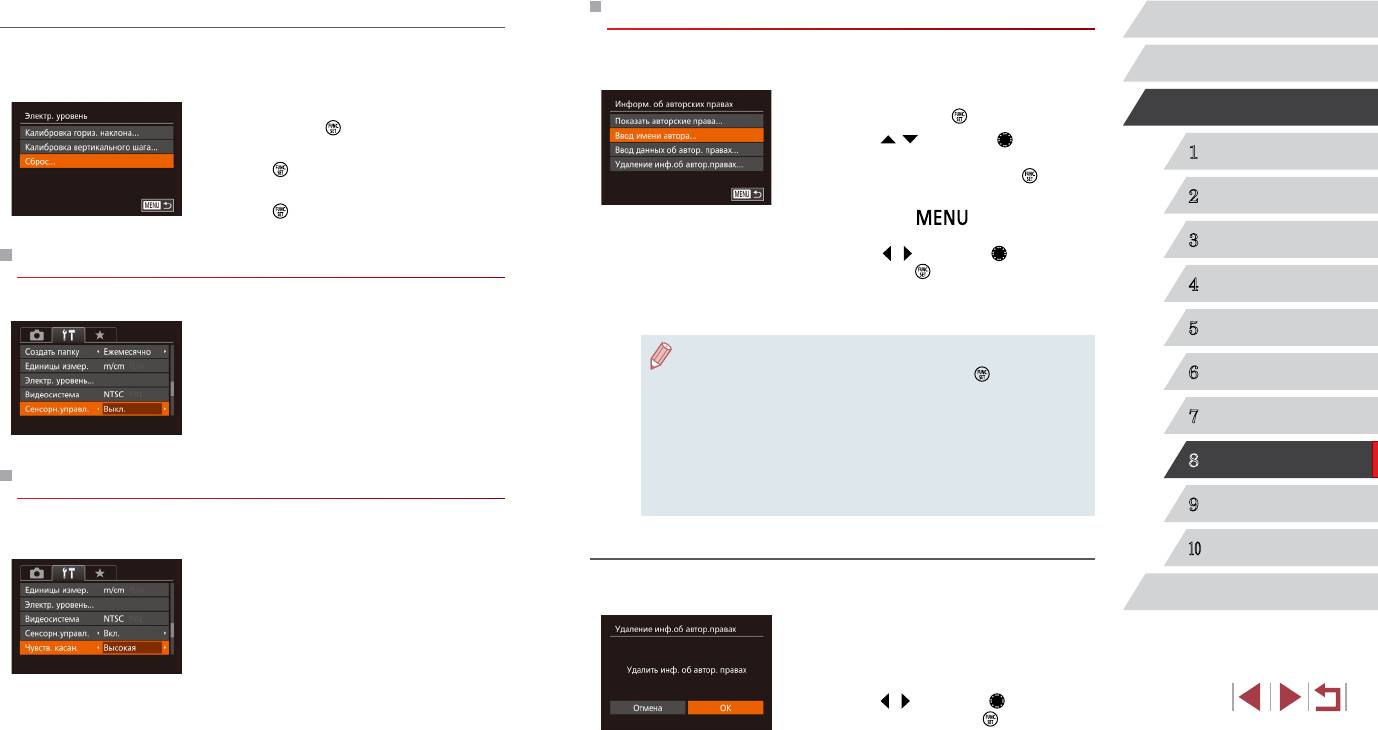
Сброс настроек электронного уровня
Задание записи в изображениях сведений об авторских правах
Перед использованием
Восстановление исходного состояния электронного уровня производится следующим
Чтобы в изображениях записывалось имя автора и сведения об авторских правах,
образом. Обратите внимание, что эта операция возможна только после выполнения
Основные операции
заранее задайте эти сведения в соответствии с приведенными ниже инструкциями.
калибровки электронного уровня.
z Выберите пункт [Информ. об авторских правах],
z Выберите пункт [Электр. уровень], затем
Руководство по расширенным операциям
затем нажмите кнопку [
].
нажмите кнопку [
].
z Кнопками [
][ ] или диском [ ] выберите
z Выберите пункт [Сброс], затем нажмите
Основные сведения о камере
пункт [Ввод имени автора] или [Ввод данных
1
кнопку [
].
об автор. правах]. Нажмите кнопку [ ] для
z Выберите пункт [OK], затем нажмите
открытия клавиатуры и введите имя (
=
32).
Автоматический/гибридный
2
автоматический режим
кнопку [
].
z Нажмите кнопку [
]. После появления
запроса [Принять изменения?] выберите [Да]
3
Другие режимы съемки
(кнопками [ ][ ] или диском [ ]), затем
Отключение сенсорного управления
нажмите кнопку [ ].
4
Режим P
z Заданные здесь сведения теперь будут записы-
Во избежание случайного срабатывания сенсорного управления его можно отключить.
ваться в изображения.
z Выберите пункт [Сенсорн.управл.], затем
5
Режимы Tv, Av, M и C
выберите значение [Выкл.].
● Для проверки введенных сведений выберите пункт [Показать авторские права]
на приведенном выше экране, затем нажмите кнопку [
].
6
Режим воспроизведения
● Сведения об авторских правах можно также вводить, изменять и удалять
с помощью программного обеспечения (
=
163). Некоторые символы,
7
Функции Wi-Fi
введенные с помощью программного обеспечения, могут не отображаться
в камере, но они будут правильно записываться в изображения.
● После сохранения изображений в компьютер с помощью программного обес-
8
Меню настройки
Повышение чувствительности сенсорного экрана
печения можно проверять записанные в изображениях сведения об авторских
правах.
9
Принадлежности
Чувствительность сенсорного экрана можно увеличить, чтобы камера реагировала
на более легкие нажатия.
Удаление всех сведений об авторских правах
10
Приложение
z Выберите [Чувств. касан.], затем выберите
значение [Высокая].
Можно одновременно удалить имя автора и сведения об авторских правах в соответ-
Алфавитный указатель
ствии с приведенными ниже инструкциями.
z В соответствии с шагами раздела «Задание
записи в изображениях сведений об авторских
правах» (
=
156) выберите пункт [Удаление
инф.об автор.правах].
z Кнопками [
][ ] или диском [ ] выберите
[OK], затем нажмите кнопку [ ].
156
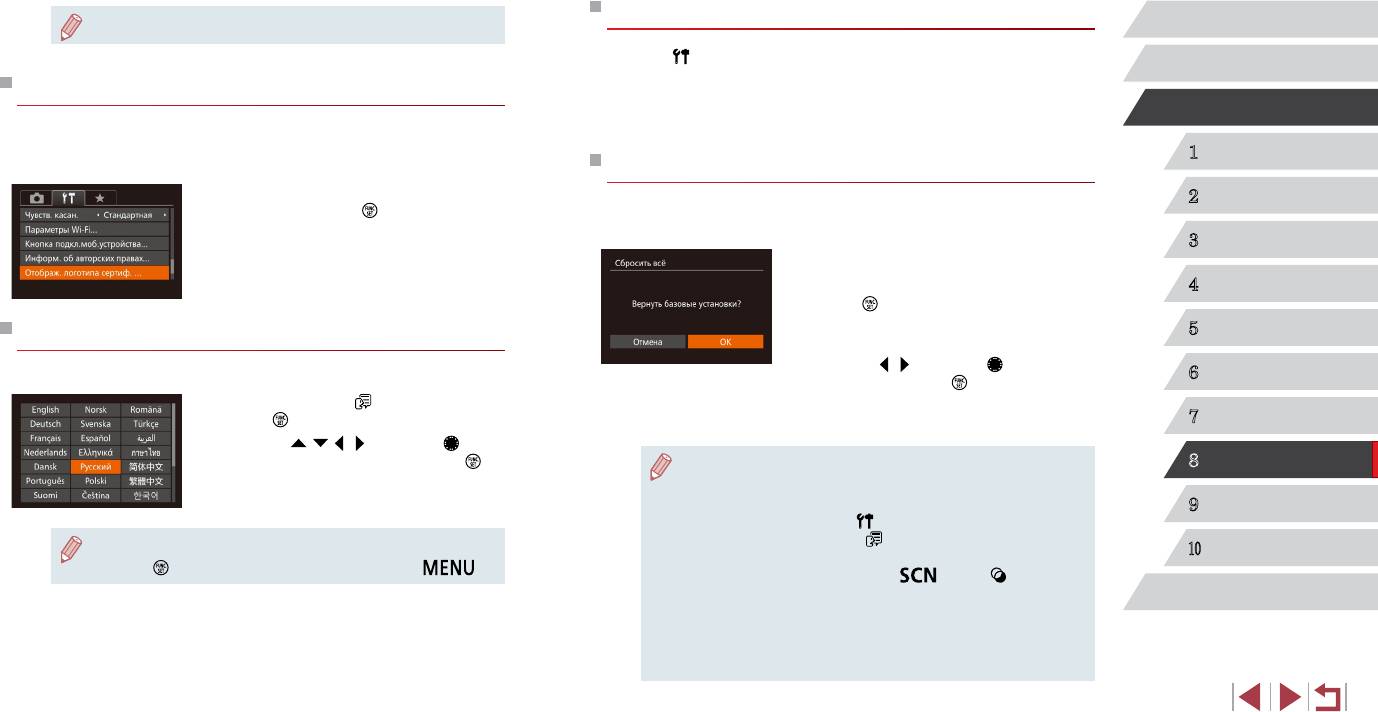
Настройка других параметров
Перед использованием
● Сведения об авторских правах, уже записанные в изображения, не удаляются.
На вкладке [ ] можно также настраивать указанные ниже параметры.
Основные операции
● [Видеосистема] (
=
162)
Проверка логотипов сертификации
● [Параметры Wi-Fi] (
=
127)
Руководство по расширенным операциям
На экране можно просмотреть некоторые логотипы сертификационных требований,
● [Кнопка подкл.моб.устройства] (
=
128)
которым удовлетворяет камера. Другие логотипы сертификации указаны в данном
1
Основные сведения о камере
Руководстве, на коробке камеры или на корпусе камеры.
Восстановление значений по умолчанию
z Выберите пункт [Отображ. логотипа сертиф.],
Автоматический/гибридный
2
затем нажмите кнопку [
].
Если настройка была ошибочно изменена, для параметров камеры можно восстано вить
автоматический режим
значения по умолчанию.
3
Другие режимы съемки
1
Откройте экран [Сбросить всё].
z Выберите пункт [Сбросить всё], затем нажмите
4
Режим P
кнопку [ ].
5
Режимы Tv, Av, M и C
Язык
2
Восстановите параметры по умолчанию.
z Кнопками [ ][ ] или диском [ ] выберите [OK],
Режим воспроизведения
Установите требуемый язык отображаемого интерфейса.
6
затем нажмите кнопку [ ].
z Выберите пункт [Язык
], затем нажмите
z Для параметров восстановлены значения
кнопку [ ].
по умолчанию.
7
Функции Wi-Fi
z Кнопками [
][ ][ ][ ] или диском [ ]
выберите условие, затем нажмите кнопку [ ].
● Для указанных ниже функций значения по умолчанию не восстанавливаются.
8
Меню настройки
- Информация, зарегистрированная с помощью функции идентификации
лица (
=
44).
9
Принадлежности
- Расположенные на вкладке [
] параметры [Дата/Время] (
=
152),
[Часовой пояс] (
=
152), [Язык ] (
=
157) и [Видеосистема] (
=
162).
● Экран [Язык] можно также открыть в режиме воспроизведения, нажав
Приложение
- Записанный пользовательский баланс белого (
=
10
79).
кнопку [
] и, удерживая ее нажатой, сразу же нажав кнопку [ ].
- Режим съемки, выбранный в режимах [ ] (
=
55) и [ ] (
=
58).
- Значения, заданные с помощью диска компенсации экспозиции (
=
74)
Алфавитный указатель
- Режим видеосъемки (
=
71)
- Параметры Wi-Fi (
=
127).
- Откалиброванное значение для электронного уровня (
=
155).
- Сведения об авторских правах (
=
156).
157
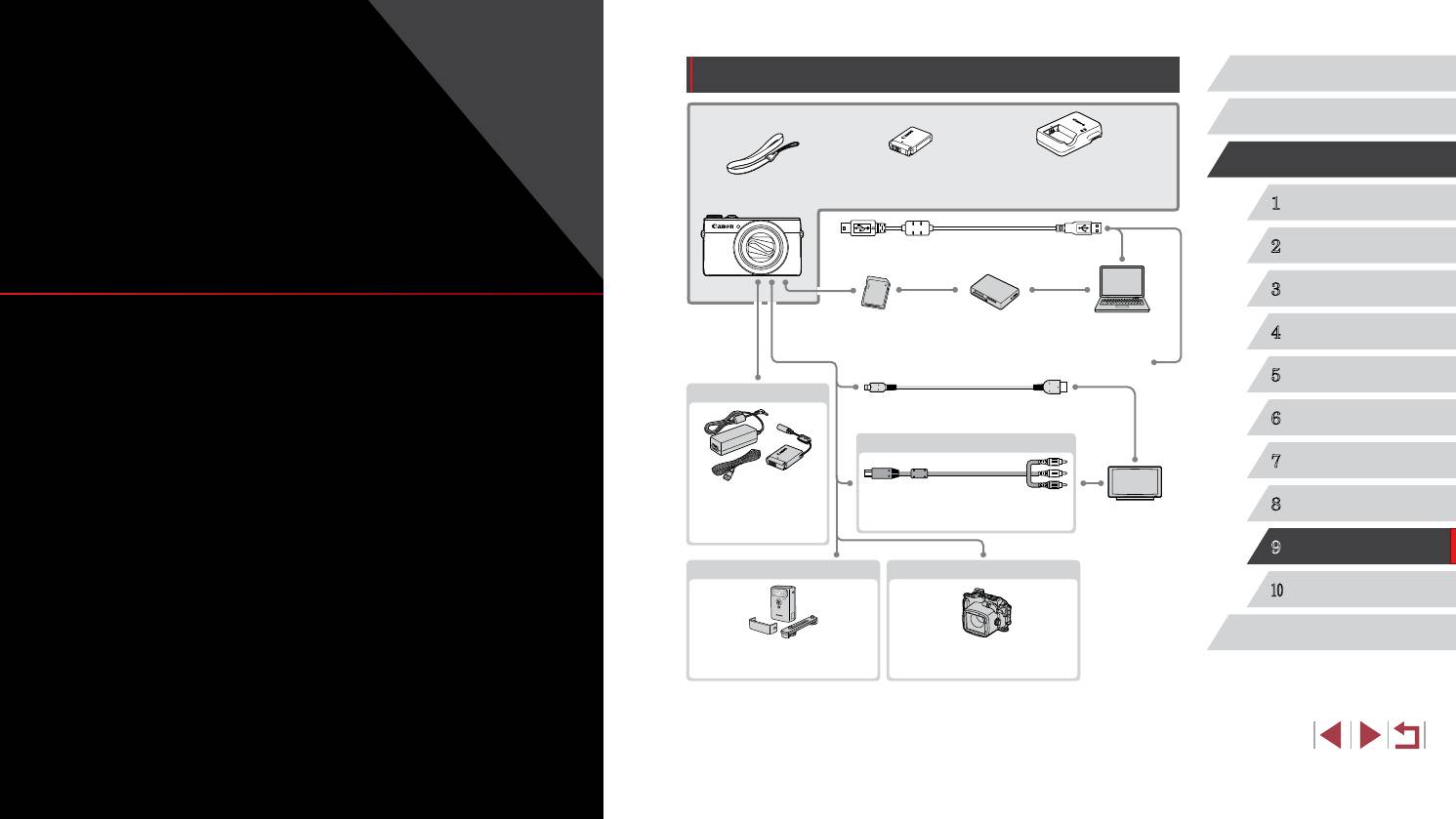
Состав системы
Перед использованием
Прилагаемые принадлежности
Основные операции
Руководство по расширенным операциям
9
Аккумулятор
Зарядное устройство
NB-13L*
1
CB-2LH/CB-2LHE*
1
Ремень для запястья
1
Основные сведения о камере
Автоматический/гибридный
USB-кабель (со стороны камеры: Mini-B)*
2
2
автоматический режим
Принадлежности
3
Другие режимы съемки
Расширьте возможности камеры с помощью дополнительно
Карта памяти Устройство чтения
Компьютер
карт
4
Режим P
приобретаемых принадлежностей Canon или других отдельно
PictBridge-совместимые принтеры
5
Режимы Tv, Av, M и C
продаваемых совместимых принадлежностей
Питание
HDMI-кабель
(со стороны камеры: тип D)*
3
6
Режим воспроизведения
Кабели
7
Функции Wi-Fi
Адаптер переменного тока
Стереофонический аудио/видеокабель
8
Меню настройки
AVC-DC400ST
Телевизор/
ACK-DC110
Видеосистема
9
Принадлежности
Вспышка
Футляры
10
Приложение
Алфавитный указатель
Вспышка повышенной мощности
Водонепроницаемый футляр
HF-DC2
WP-DC54
*1 Также продается отдельно.
*2
Также предлагается оригинальная принадлежность Canon (интерфейсный кабель IFC-400PCU).
*3 Используйте один из имеющихся в продаже кабелей длиной не более 2,5 м.
158
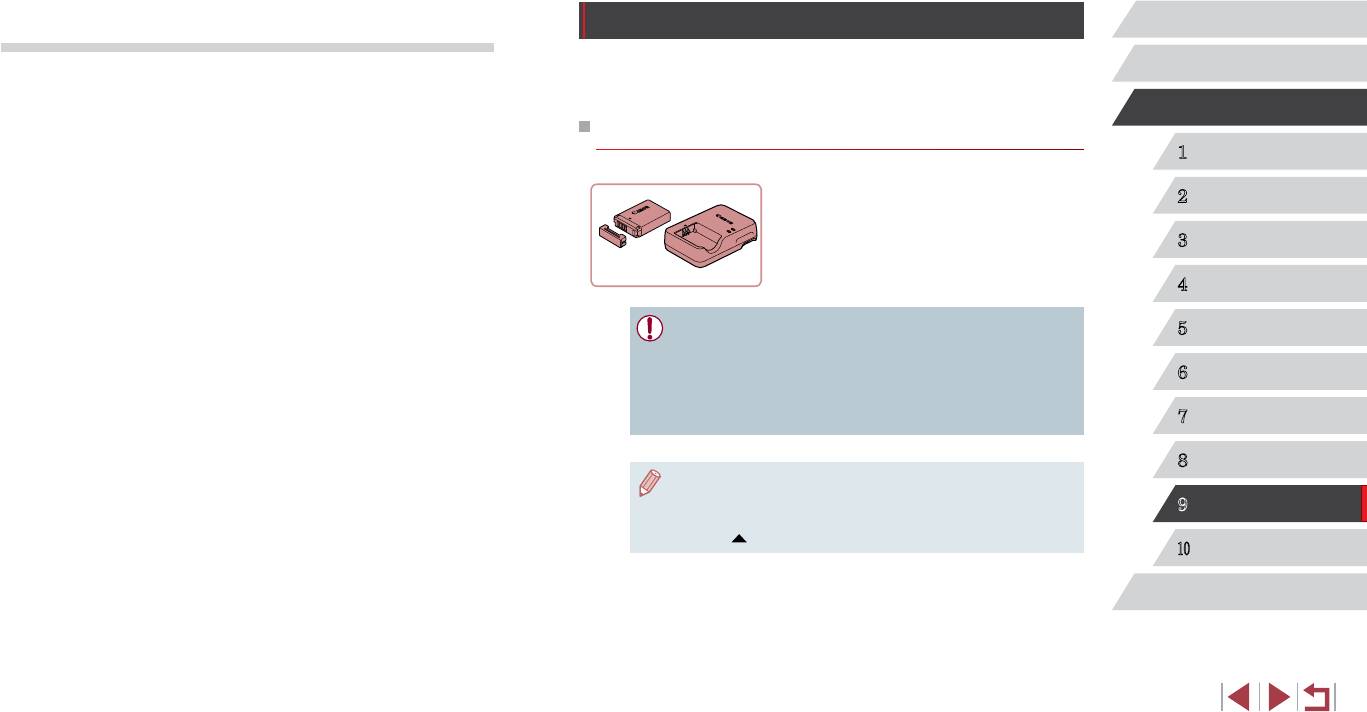
Рекомендуется использовать оригинальные дополнительные принадлежности
Дополнительно приобретаемые принадлежности
Перед использованием
компании Canon.
Следующие принадлежности камеры продаются отдельно. Обратите внимание, что
Основные операции
Данное изделие оптимизировано для работы с оригинальными дополнительными
их наличие зависит от региона, а выпуск некоторых принадлежностей может быть
принадлежностями компании Canon.
прекращен.
Компания Canon не несет ответственности за любые повреждения данного изделия и/
Руководство по расширенным операциям
или несчастные случаи, такие как возгорание и т.п., вызванные неполадками в работе
дополнительных принадлежностей сторонних производителей (например, протечка и/
Источники питания
1
Основные сведения о камере
или взрыв аккумулятора). Обратите внимание, что гарантия не распространяется
на ремонт, связанный с неправильной работой дополнительных принадлежностей
Аккумулятор NB-13L
Автоматический/гибридный
сторонних производителей, хотя такой ремонт возможен на платной основе.
2
автоматический режим
z Перезаряжаемый литиево-ионный аккумулятор
3
Другие режимы съемки
Зарядное устройство CB-2LH/CB-2LHE
z Зарядное устройство для аккумулятора NB-13L
4
Режим P
● Если используется аккумулятор, отличный от оригинального аккумулятора
5
Режимы Tv, Av, M и C
Canon, отображается сообщение [Ошибка связи батареи.], требующее реакции
пользователя. Обратите внимание, что компания Canon не несет ответствен-
6
Режим воспроизведения
ности за любые неисправности, возникшие в результате, например, неполадок
в работе или возгорания, связанные с использованием неоригинальных
аккумуляторов Canon.
7
Функции Wi-Fi
8
Меню настройки
● Для аккумулятора предусмотрена удобная крышка, которую можно устанав-
ливать так, чтобы сразу было видно состояние зарядки аккумулятора. Устанав
-
9
Принадлежности
ливайте крышку таким образом, чтобы для заряженного аккумулятора
символ
был виден, а для разряженного – не виден.
10
Приложение
Алфавитный указатель
159
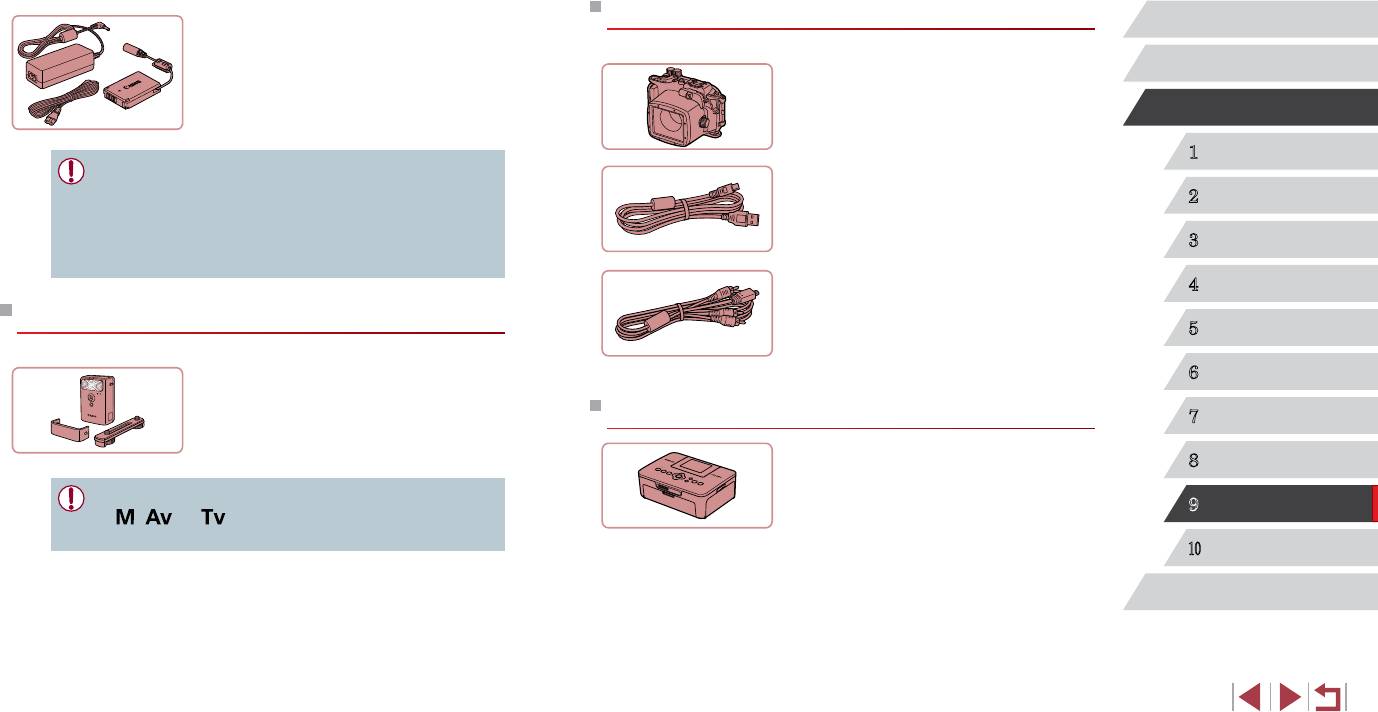
Адаптер переменного тока ACK-DC110
Прочие принадлежности
Перед использованием
z Для питания камеры от бытовой электросети.
Рекомендуется при длительной работе с камерой
Основные операции
Водонепроницаемый футляр WP-DC54
или при подключении камеры к принтеру или
компьютеру. Не может использоваться для зарядки
z Для подводной съемки на глубине до 40 м.
Руководство по расширенным операциям
аккумулятора в камере.
Также удобен для съемки в дождь, на пляже
или горнолыжных склонах.
1
Основные сведения о камере
● Зарядное устройство и адаптер переменного тока можно использовать в местах
Интерфейсный кабель IFC-400PCU
с напряжением сети переменного тока 100 – 240 В (50/60 Гц).
Автоматический/гибридный
2
● Для электрических розеток другой формы используйте имеющиеся в продаже
z Служит для подключения камеры к компьютеру
автоматический режим
переходники для вилки. Запрещается пользоваться электрическими транс-
или принтеру.
фор маторами, предназначенными для путешествий, так как они могут
3
Другие режимы съемки
повредить аккумулятор.
Стереофонический аудио/видеокабель
4
Режим P
AVC-DC400ST
Вспышка
z Служит для подключения камеры к телевизору
5
Режимы Tv, Av, M и C
и просмотра изображений на большом экране
телевизора.
Вспышка повышенной мощности HF-DC2
6
Режим воспроизведения
z Внешняя вспышка для освещения объектов,
находящихся вне радиуса действия встроенной
Принтеры
7
Функции Wi-Fi
вспышки.
8
Меню настройки
PictBridge-совместимые принтеры Canon
● Вспышки повышенной мощности не могут использоваться в режиме съемки
z Печать возможна даже без компьютера, доста-
9
Принадлежности
[
], [ ] или [ ], если для параметра [Режим вспышки] установлено
точно подсоединить камеру напрямую принтеру.
значение [Ручной].
За дополнительной информацией обращайтесь
к ближайшему дилеру Canon.
10
Приложение
Алфавитный указатель
160






