Canon Power Shot G16 Black – страница 7
Инструкция к Компактному Фотоаппарату Премиуму Canon Power Shot G16 Black
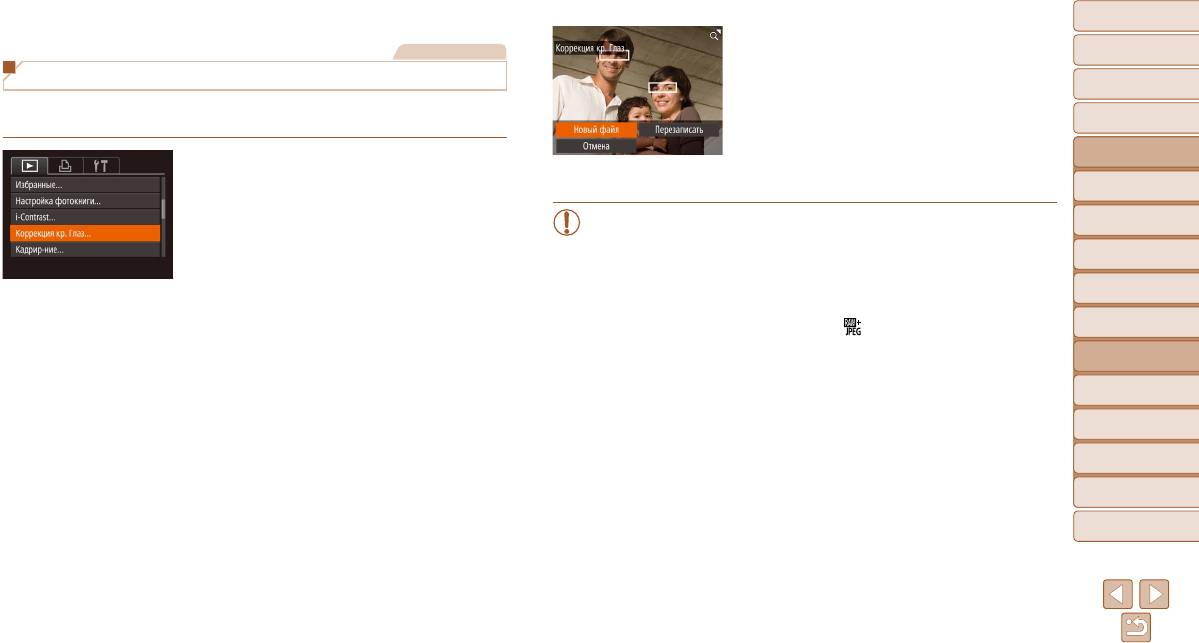
Обложка
4 Сохраните изображение в новый
Фотографии
Перед использованием
файл и просмотрите его.
Коррекция «красных глаз»
Кнопками <o><p><q><r> или диском <7>
Обычные операции
с камерой
выберите пункт [Новый файл], затем нажмите
Служит для автоматической коррекции изображений, на которых имеется эффект
кнопку <m>.
Основные операции
«красных глаз». Исправленное изображение можно сохранить в отдельный файл.
Изображение сохраняется в виде нового файла.
Руководство по
Выполните шаг 5 раздела «Изменение размера
расширенным операциям
1 Выберите пункт [Коррекция кр. Глаз].
изображений» (=
119).
Основные сведения
Нажмите кнопку <n>, затем выберите
1
о камере
пункт [Коррекция кр. Глаз] на вкладке [1]
Автоматический/гибридный
• Некоторые изображения могут корректироваться неправильно.
(=
2 5 ).
2
автоматический режим
• Чтобы записать исправленное изображение вместо исходного, выберите на
Другие режимы
2 Выберите изображение.
шаге 4 вариант [Перезаписать]. В таком случае исходное изображение будет
3
съемки
Кнопками <q><r> или диском <7> выберите
стерто.
изображение.
• Перезапись защищенных изображений невозможна.
4
Режим P
• Редактирование таким образом изображений RAW невозможно.
Режимы Tv, Av, M,
3 Выполните коррекцию изображения.
• На изображении JPEG, снятом в режиме [
], можно применить коррекцию
5
C1 и C2
Нажмите кнопку <
m
>.
«красных глаз», но перезаписать исходное изображение невозможно.
Режим
Выполняется коррекция «красных глаз», обна-
6
воспроизведения
руженных камерой, и вокруг исправленных
7
Функции Wi-Fi
областей изображения отображаются рамки.
Увеличьте или уменьшите изображения, как
8
Меню настройки
требуется. Выполните шаги из раздела «Уве-
личение изображений» (=
109).
9
Принадлежности
10
Приложение
Алфавитный указатель
121
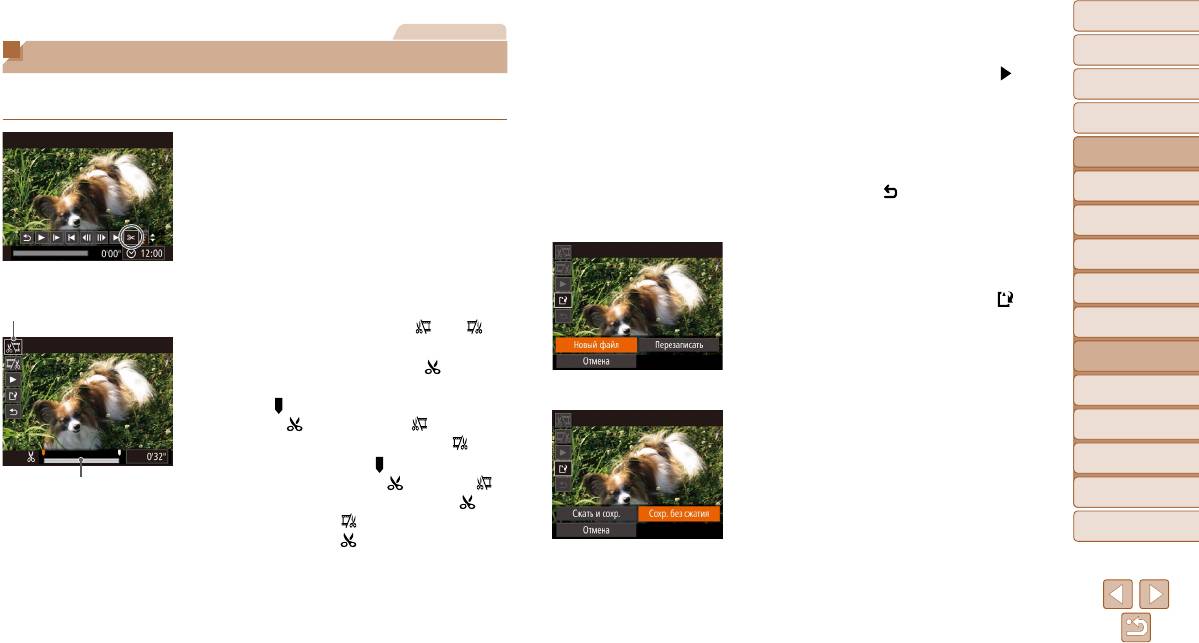
Обложка
Видеофильмы
3 Просмотрите отредактированный
видеофильм.
Перед использованием
Редактирование видеофильмов
Кнопками <o><p> выберите значок [ ], затем
Обычные операции
Можно обрезать видеофильмы для удаления ненужных частей в начале и в конце
нажмите кнопку <m>. Начинается воспроиз-
с камерой
видеофильма.
ведение отредактированного видеофильма.
Основные операции
Для повторного редактирования видеофильма
Руководство по
1 Выберите значок [*].
повторите шаг 2.
расширенным операциям
В соответствии с инструкциями шагов 1 – 5
Для отмены редактирования кнопками <o><p>
Основные сведения
раздела «Просмотр» (=
102) выберите значок
выберите значок [
]. Нажмите кнопку <m>,
1
о камере
[*] и нажмите кнопку <m>.
выберите вариант [OK] (кнопками <q><r> или
Автоматический/гибридный
Отображаются панель редактирования видео-
диском <7>), затем снова нажмите кнопку <m>.
2
автоматический режим
фильма и шкала редактирования.
Другие режимы
4 Сохраните отредактированный
3
съемки
видеофильм.
Режим P
Панель редактирования
4
Кнопками <o><p> выберите значок [ ], затем
видеофильма
2 Укажите обрезаемые части.
нажмите кнопку <m>.
Режимы Tv, Av, M,
Кнопками <o><p> выберите [ ] или [ ].
5
C1 и C2
Кнопками <o><p><q><r> или диском <7>
Для просмотра частей, которые можно обрезать
Режим
выберите пункт [Новый файл], затем нажмите
6
(обозначаются на экране меткой [
]), кноп-
воспроизведения
кнопку <
m
>.
ками <q><r> или диском <7> перемещайте
Видеофильм сохраняется в виде нового файла.
7
Функции Wi-Fi
значок [
]. Для обрезки начала видеофильма
(от метки [
]) выберите значок [ ], для обрезки
Выберите пункт [Сохр. без сжатия], затем нажмите
8
Меню настройки
конца видеофильма выберите значок [
].
кнопку <
m
>.
9
Принадлежности
Если переместить метку [ ] в положение,
Шкала редактирования
не совпадающее в меткой [
], в режиме [ ]
Приложение
видеофильма
обрезается часть до ближайшей метки [
]
10
слева, а в режиме [
] обрезается часть после
Алфавитный указатель
ближайшей метки [
] справа.
122
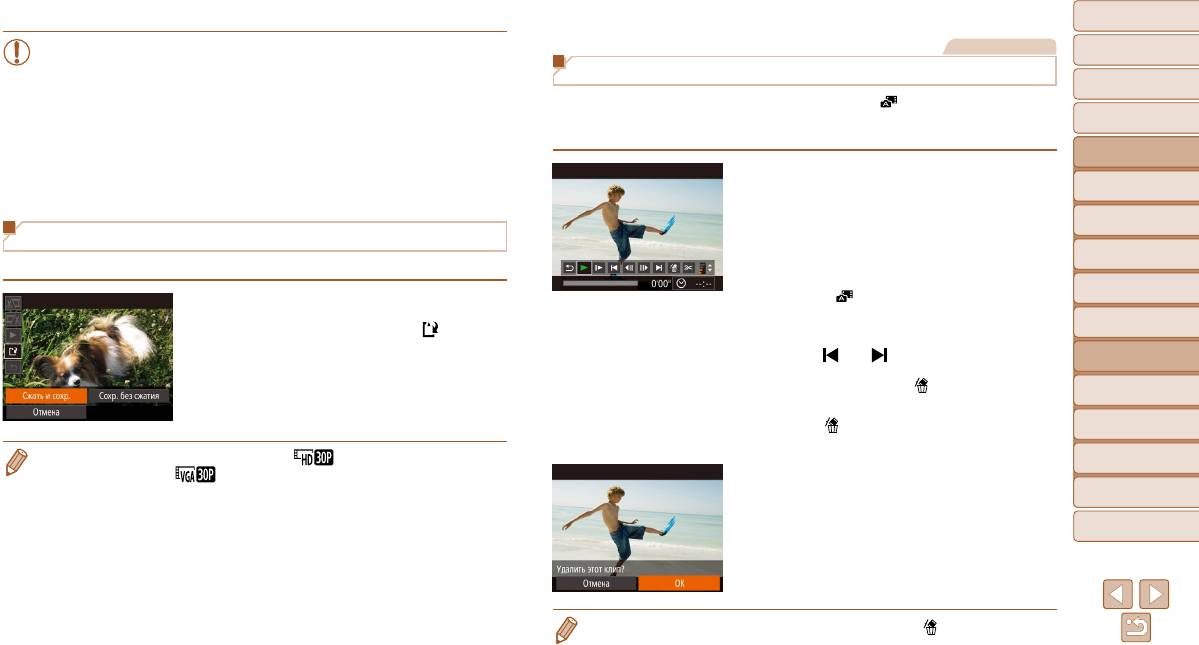
Обложка
• Чтобы перезаписать исходный видеофильм обрезанным видеофильмом, выбе-
Видеофильмы
Перед использованием
рите на шаге 4 вариант [Перезаписать]. В таком случае исходный видеофильм
Редактирование клипов видеоподборки
Обычные операции
будет стерт.
с камерой
• Если на карте памяти недостаточно свободного места, доступен только вариант
Отдельные главы (клипы) (=
3 1 ), записанные в режиме [ ], можно по мере необхо-
[Перезаписать].
димости удалять. Будьте осторожны при удалении клипов, так как их невозможно
Основные операции
• Если во время записи закончится заряд аккумулятора, видеофильмы могут
восстановить.
Руководство по
не записаться.
расширенным операциям
• При редактировании видеофильмов следует использовать полностью заря жен-
1 Выберите клип, который требуется
Основные сведения
ный аккумулятор или адаптер переменного тока (продается отдельно, =
160).
1
о камере
удалить.
Автоматический/гибридный
В соответствии с шагами 1 – 2 раздела «Просмотр
2
автоматический режим
Изменение размера файлов
коротких видеофильмов, созданных при съемке
Другие режимы
фотографий (видеоподборка)» (=
104) запус-
3
съемки
Размеры файлов видеофильмов можно уменьшать, сжимая их следующим образом.
тите воспроизведение видеофильма, созданного
в режиме [
], затем нажмите кнопку <
m
>, чтобы
4
Режим P
На экране из шага 2 раздела «Редактирование
открыть панель управления видеофильмом.
Режимы Tv, Av, M,
видеофильмов» выберите значок [
]. Выберите
5
C1 и C2
Кнопками <q><r> или диском <7> выберите
пункт [Новый файл], затем нажмите кнопку <m>.
Режим
значок [ ] или [ ], затем нажмите кнопку <m>.
6
воспроизведения
Выберите пункт [Сжать и сохр.], затем нажмите
кнопку <m>.
2 Выберите значок [ ].
7
Функции Wi-Fi
Кнопками <q><r> или диском <7> выберите
значок [
], затем нажмите кнопку <m>.
8
Меню настройки
Выбранный клип циклически воспроизводится.
• Сжатые видеофильмы сохраняются в формате [ ].
9
Принадлежности
• Сжатие видеофильмов [
] невозможно.
3 Подтвердите удаление.
• Отредактированные видеофильмы невозможно сохранить в сжатом формате, если выбран
Приложение
Кнопками <q><r> или диском <7> выберите
10
вариант [Перезаписать].
вариант [OK], затем нажмите кнопку <m>.
• Однако отредактированные видеофильмы можно сжимать и сохранять в виде новых файлов,
Алфавитный указатель
выбирая пункт [Сжать и сохр.].
Клип удаляется, и короткий видеофильм
перезаписывается.
• Если при выборе клипа камера подключена к принтеру, значок [ ] не отображается.
123

Обложка
Перед использованием
Обычные операции
с камерой
7
Функции Wi-Fi
Основные операции
Руководство по
Возможны беспроводная передача изображений с камеры на различные совместимые устройства
расширенным операциям
и использование камеры с интернет-службами
Основные сведения
1
о камере
Автоматический/гибридный
2
автоматический режим
Другие режимы
3
съемки
4
Режим P
Режимы Tv, Av, M,
5
C1 и C2
Возможности, обеспечиваемые функцией Wi-Fi ......125
Подготовка к регистрации компьютера .......................131
Отправка изображений ...................................................142
Режим
Подготовка к передаче изображений
Проверка компьютерной среды .......................................... 131
Отправка изображений по одному .....................................142
6
воспроизведения
по сети Wi-Fi .....................................................................126
Установка программного обеспечения .............................. 131
Отправка нескольких изображений ...................................143
Настройка компьютера для подключения по Wi-Fi
Добавление комментариев .................................................143
Отправка изображений в веб-службы ................................126
7
Функции Wi-Fi
(только Windows).................................................................. 133
Отправка изображений в смартфон...................................126
Сохранение изображений в компьютере ....................144
Отправка изображений в другую камеру ........................... 126
Открытие меню Wi-Fi .......................................................133
Автоматическая отправка изображений
8
Меню настройки
Отправка изображений в компьютер ................................. 127
Первоначальное подключение по Wi-Fi .............................133
(Синхронизация изображений) ...................................145
Беспроводная печать изображений ................................... 127
После первоначального подключения по Wi-Fi ................. 134
Начальная подготовка .........................................................145
9
Принадлежности
Регистрация веб-служб ...................................................127
Подключение через точку доступа ..............................134
Отправка изображений .......................................................146
Регистрация портала CANON iMAGE GATEWAY................128
Проверка совместимости точки доступа ...........................134
Приложение
Геопривязка изображений в камере ............................146
10
Регистрация других веб-служб ...........................................130
Подключение к WPS-совместимым точкам доступа .........135
Изменение или удаление параметров Wi-Fi ...............147
Установка приложения CameraWindow
Подключение к точкам доступа из списка ........................ 138
Алфавитный указатель
Изменение информации о подключении...........................147
на смартфон ....................................................................130
Подключение без точки доступа ..................................139
Восстановление значений по умолчанию
Предыдущие точки доступа ................................................140
для параметров Wi-Fi ..........................................................148
Подключение к другой камере ......................................141
124
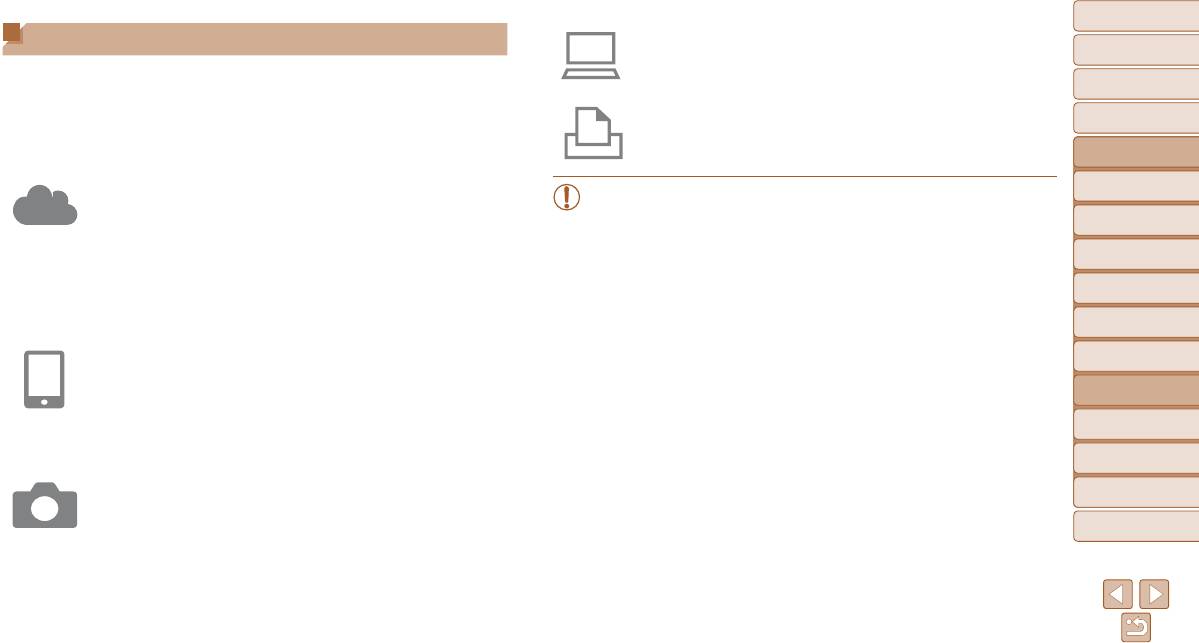
Обложка
Возможности, обеспечиваемые функцией Wi-Fi
Подключение к компьютеру
Перед использованием
Используйте программное обеспечение для беспроводной передачи
Данная камера является одобренным изделием Wi-Fi
®
*. Она обеспечивает беспроводное
изображений из камеры в компьютер.
Обычные операции
подключение и передачу изображений в следующие устройства и службы.
с камерой
Обратите внимание, что в этой главе функциями Wi-Fi могут называться функции беспро-
Подключение к принтеру
Основные операции
водной локальной сети, отличной от сети Wi-Fi.
* Wi-Fi — это товарный знак, означающий сертификацию на возможность совместной работы
Используйте беспроводную передачу изображений на PictBridge-совмес-
Руководство по
устройств с функцией беспроводной сети.
тимый принтер (поддерживающий стандарт DPS over IP) для их печати.
расширенным операциям
Основные сведения
• Перед использованием сети Wi-Fi обязательно ознакомьтесь с разделами
1
Подключение к веб-службам
о камере
С помощью портала CANON iMAGE GATEWAY изображения можно
«Меры предосторожности в отношении Wi-Fi (беспроводной сети)» (=
210)
Автоматический/гибридный
отправлять в службы социальных сетей или в другие веб-службы. Еще
и «Меры предосторожности в отношении безопасности» (=
211).
2
автоматический режим
не отправлявшиеся изображения можно также автоматически отправлять
Другие режимы
3
съемки
из камеры в компьютер или веб-службу через портал CANON iMAGE
GATEWAY.
4
Режим P
* CANON iMAGE GATEWAY — это интерактивная фотослужба, доступная покупателям
Режимы Tv, Av, M,
данного изделия.
5
C1 и C2
Режим
Подключение к смартфону
6
воспроизведения
Передавайте изображения на смартфоны и планшетные компьютеры,
Функции Wi-Fi
оснащенные функциями Wi-Fi. С помощью подключенного смартфона
7
или планшетного компьютера можно производить геопривязку кадров.
8
Меню настройки
Для удобства в настоящем Руководстве для смартфонов, планшетов
и других совместимых устройств используется общий термин смартфоны.
9
Принадлежности
Подключение к другой камере
10
Приложение
Используйте функцию Wi-Fi для передачи изображений между компакт-
Алфавитный указатель
ными цифровыми камерами марки Canon.
125
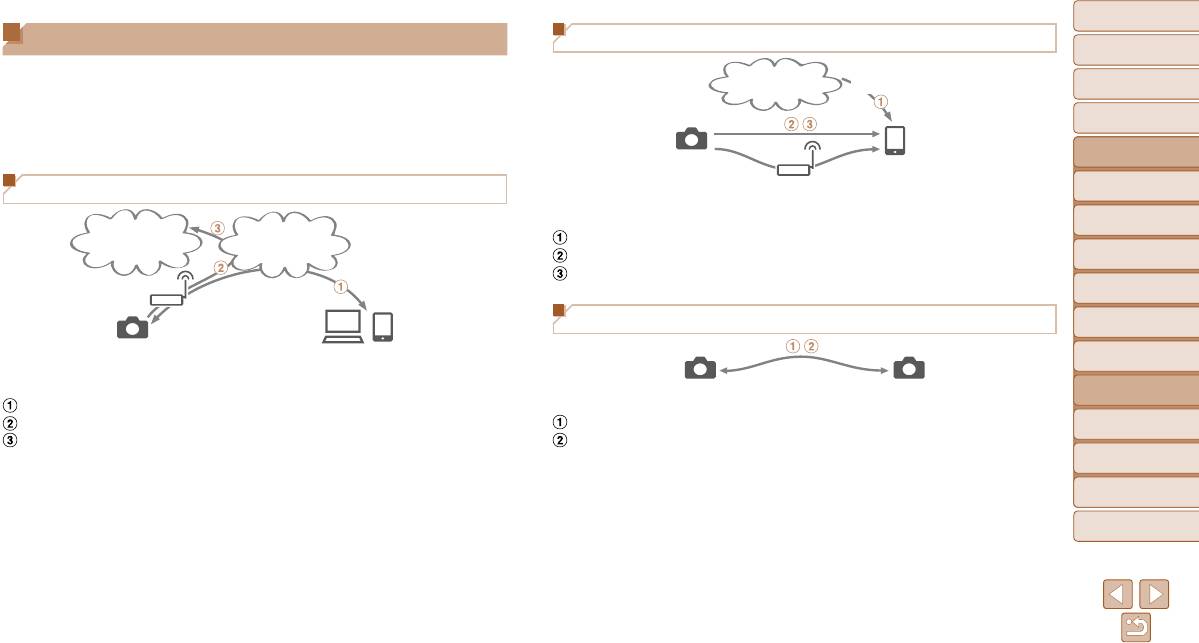
Обложка
Подготовка к передаче изображений по сети Wi-Fi
Отправка изображений в смартфон
Перед использованием
Для отправки изображений по сети Wi-Fi требуется некоторая предварительная подго товка
Интернет
Обычные операции
камеры и конечных устройств. Подготовка и способы отправки изображений зависят
CameraWindow
с камерой
от места назначения.
Основные операции
Обратите внимание, что перед использованием Wi-Fi (=
133) необходимо зарегис-
три ровать в камере ее имя.
Руководство по
Камера
расширенным операциям
Смартфон
Планшетный
Основные сведения
Точка доступа
Отправка изображений в веб-службы
компьютер
1
о камере
Автоматический/гибридный
SNS-сайты, сайты для
2
автоматический режим
совместного использования
CANON iMAGE
Установите на смартфон программу CameraWindow (=
130).
видеозаписей, электронная
Другие режимы
почта
GATEWAY
Подключитесь напрямую (=
139) или через точку доступа (=
134)
3
съемки
Отправьте изображения (=
142).
4
Режим P
Точка доступа
Режимы Tv, Av, M,
Отправка изображений в другую камеру
5
C1 и C2
Камера
Браузеры на компьютерах или
Режим
смартфонах
6
воспроизведения
Камера Камера
7
Функции Wi-Fi
Зарегистрируйте веб-службы (=
127)
Подключитесь через точку доступа (=
134).
Подключитесь к другой камере (=
141).
8
Меню настройки
Отправьте изображения (=
142)*.
Отправьте изображения (=
142).
* Изображения можно отправлять в компьютер или веб-службу (=
145).
9
Принадлежности
10
Приложение
Алфавитный указатель
126
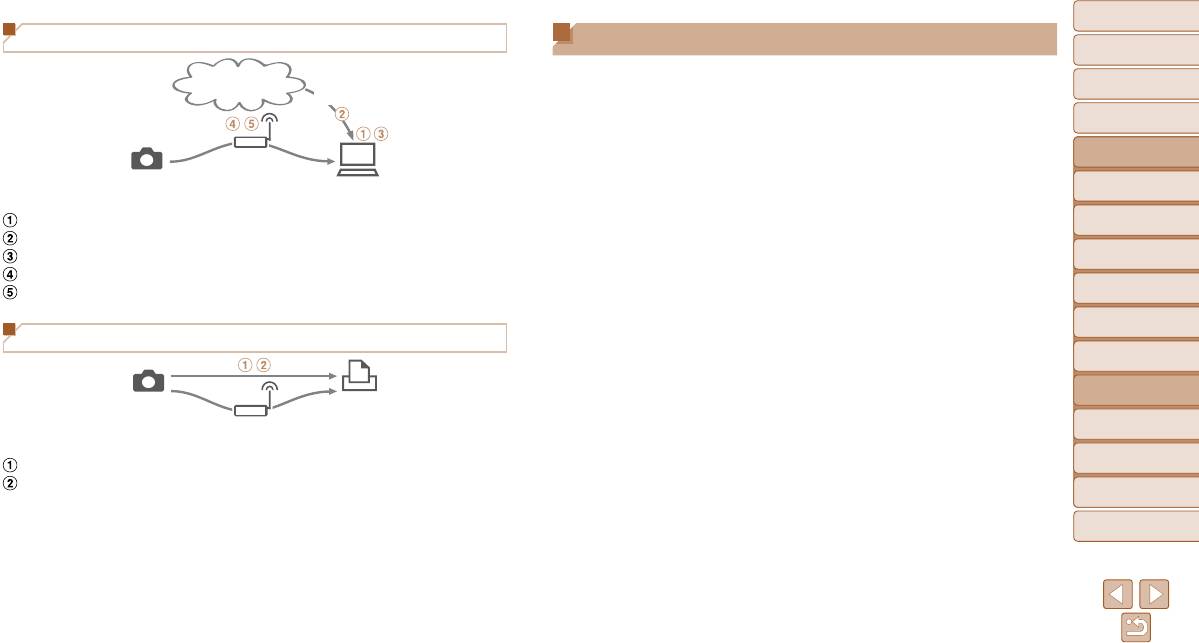
Обложка
Отправка изображений в компьютер
Регистрация веб-служб
Перед использованием
С помощью смартфона или компьютера добавьте в камеру веб-службы, которые требуется
Обычные операции
Интернет
использовать.
с камерой
CameraWindow
• Чтобы настроить камеру для работы с порталом CANON iMAGE GATEWAY и другими
Основные операции
веб-службами, требуется смартфон или компьютер с браузером и подключением
к Интернету.
Руководство по
Точка доступа
расширенным операциям
• Проверьте на веб-сайте CANON iMAGE GATEWAY сведения о требованиях к браузеру
Камера
Основные сведения
Компьютер
(Microsoft Internet Explorer и т. п.), включая информацию о настройках и версиях.
1
о камере
• Сведения о странах и регионах, в которых доступен портал CANON iMAGE GATEWAY,
Автоматический/гибридный
Проверьте среду компьютера (=
131).
2
см. на веб-сайте Canon (http://www.canon.com/cig/).
автоматический режим
Установите на компьютер программу CameraWindow (=
131).
Другие режимы
Настройте компьютер для подключения по Wi-Fi (только Windows, =
133).
• Если планируется использовать веб-службы, отличные от портала CANON iMAGE
3
съемки
Подключитесь через точку доступа (=
134)
GATEWAY, требуются учетные записи в этих службах. Дополнительные сведения
Сохраните изображения в компьютере (=
144).
см. на веб-сайтах тех веб-служб, которые требуется зарегистрировать.
4
Режим P
• За подключение к Интернету и к точке доступа может взиматься отдельная плата.
Режимы Tv, Av, M,
5
C1 и C2
Беспроводная печать изображений
Режим
6
воспроизведения
7
Функции Wi-Fi
Камера
Принтер
Точка доступа
8
Меню настройки
9
Принадлежности
Подключитесь напрямую (=
139) или через точку доступа (=
134)
Распечатайте изображения (=
176).
10
Приложение
Алфавитный указатель
127
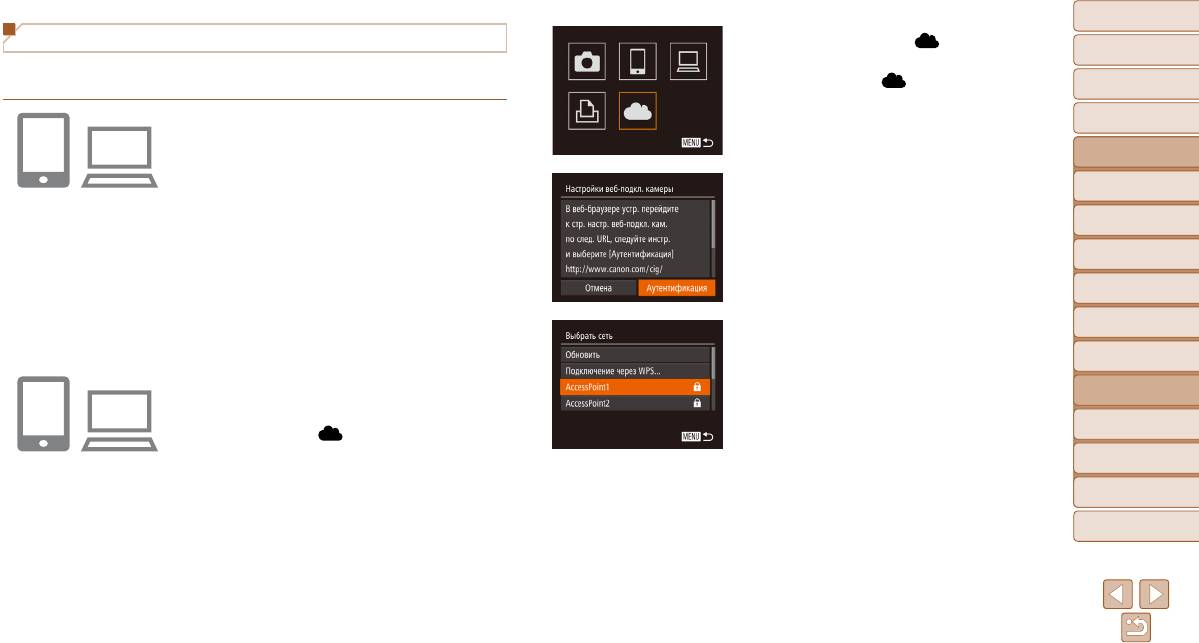
Обложка
Регистрация портала CANON iMAGE GATEWAY
4 Выберите значок [ ].
Перед использованием
Кнопками <o><p><q><r> или диском <7>
Связав камеру с порталом CANON iMAGE GATEWAY, добавьте портал CANON iMAGE
выберите значок [
], затем нажмите
Обычные операции
GATEWAY в качестве целевой веб-службы в камере.
с камерой
кнопку <m>.
Основные операции
1 Выполните вход на портал CANON
iMAGE GATEWAY и откройте страницу
Руководство по
расширенным операциям
настроек камеры.
Основные сведения
С компьютера или смартфона перейдите
5 Установите соединение с точкой
1
о камере
по адресу http://www.canon.com/cig/ и посетите
доступа.
Автоматический/гибридный
сайт портала CANON iMAGE GATEWAY для
2
Кнопками <q><r> или диском <7> выберите
автоматический режим
вашего региона.
пункт [Аутентификация], затем нажмите
Другие режимы
3
съемки
Перейдите на страницу настроек камеры.
кнопку <m>.
После открытия экрана входа введите имя
4
Режим P
пользователя и пароль, чтобы произвести вход.
Режимы Tv, Av, M,
Если у вас нет учетной записи CANON iMAGE
5
C1 и C2
6 Выберите точку доступа.
GATEWAY, следуйте инструкциям по регистрации
Режим
(бесплатно).
Кнопками <o><p> или диском <7> выберите
6
воспроизведения
сеть (точку доступа), затем нажмите кнопку <m>.
2 Выберите модели камеры.
7
Функции Wi-Fi
Для этой модели камеры в меню Wi-Fi отобра-
Меню настройки
жается значок [
].
8
После выбора модели открывается страница
9
Принадлежности
ввода кода аутентификации. На этой странице
в шаге 9 потребуется ввести код аутентифи-
10
Приложение
кации, отображаемый на экране камеры после
выполнения шагов 3 – 8.
Алфавитный указатель
3 Откройте меню Wi-Fi.
На камере откройте меню Wi-Fi (=
133).
128
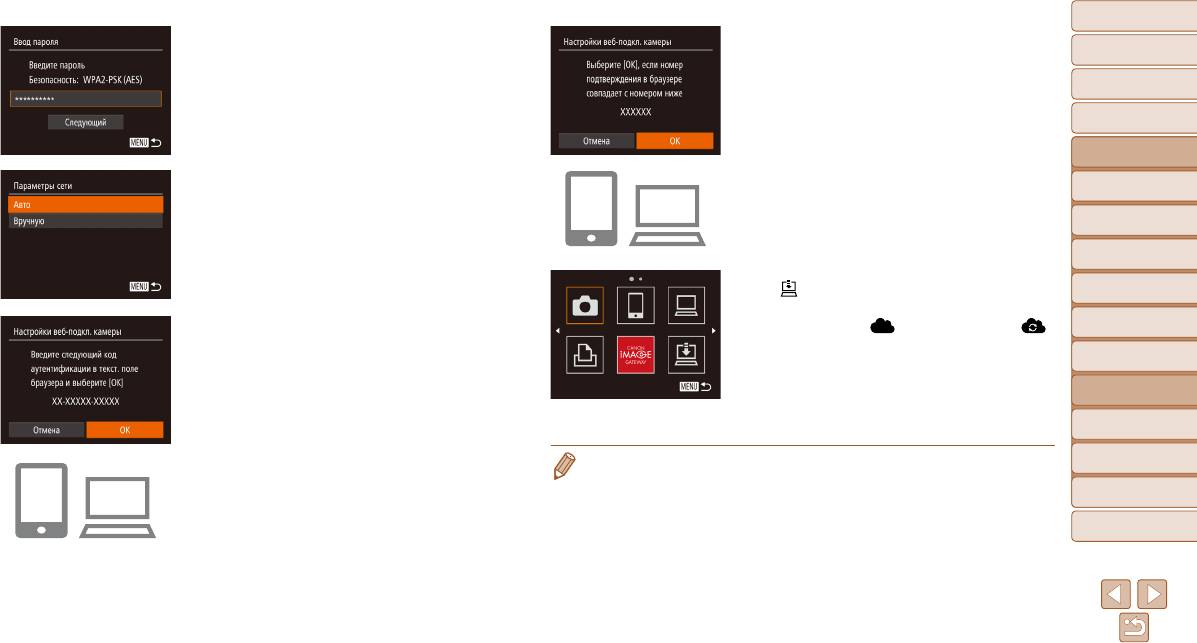
Обложка
7 Введите пароль точки доступа.
10
Проверьте номера подтверждения
Перед использованием
Нажмите кнопку <m> для открытия клави а туры,
и завершите процесс настройки.
затем введите пароль (=
135).
Убедитесь, что номер подтверждения на камере
Обычные операции
с камерой
Кнопками <o><p> или диском <7> выберите
совпадает с номером на смартфоне или
пункт [Следующий], затем нажмите кнопку <
m
>.
компьютере.
Основные операции
Кнопками <q><r> или диском <7> выберите
Руководство по
вариант [OK], затем нажмите кнопку <m>.
расширенным операциям
Основные сведения
8 Выберите вариант [Авто] и установите
Завершите процесс настройки на смартфоне
1
о камере
соединение.
или компьютере.
Автоматический/гибридный
Кнопками <o><p> или диском <7> выберите
2
автоматический режим
пункт [Авто], затем нажмите кнопку <m>.
Другие режимы
3
съемки
[ ] (=
145) и портал CANON iMAGE GATEWAY
4
Режим P
теперь добавлены в качестве пунктов назна-
Режимы Tv, Av, M,
чения, а значок [
] заменяется значком [ ].
5
После подключения камеры к порталу CANON
C1 и C2
На смартфоне или компьютере отображается
iMAGE GATEWAY через точку доступа отобра-
Режим
сообщение о завершении этого процесса.
6
воспроизведения
жается код аутентификации.
Чтобы добавить другую веб-службу, выполните
7
Функции Wi-Fi
процедуру из раздела «Регистрация других веб-
служб» (=
130) начиная с шага 2.
8
Меню настройки
• К WPS-совместимым точкам доступа можно подключаться, выбрав на шаге 6 пункт
9
Принадлежности
9 Введите код аутентификации.
[Подключение через WPS]. Подробнее см. в шагах 6 – 8 раздела «Подключение к WPS-
совместимым точкам доступа» (=
136).
10
Приложение
На смартфоне или компьютере введите код
аутентификации, который отображается на
Алфавитный указатель
камере, и переходите к следующему шагу.
Отображается шестизначный номер
подтверждения.
129
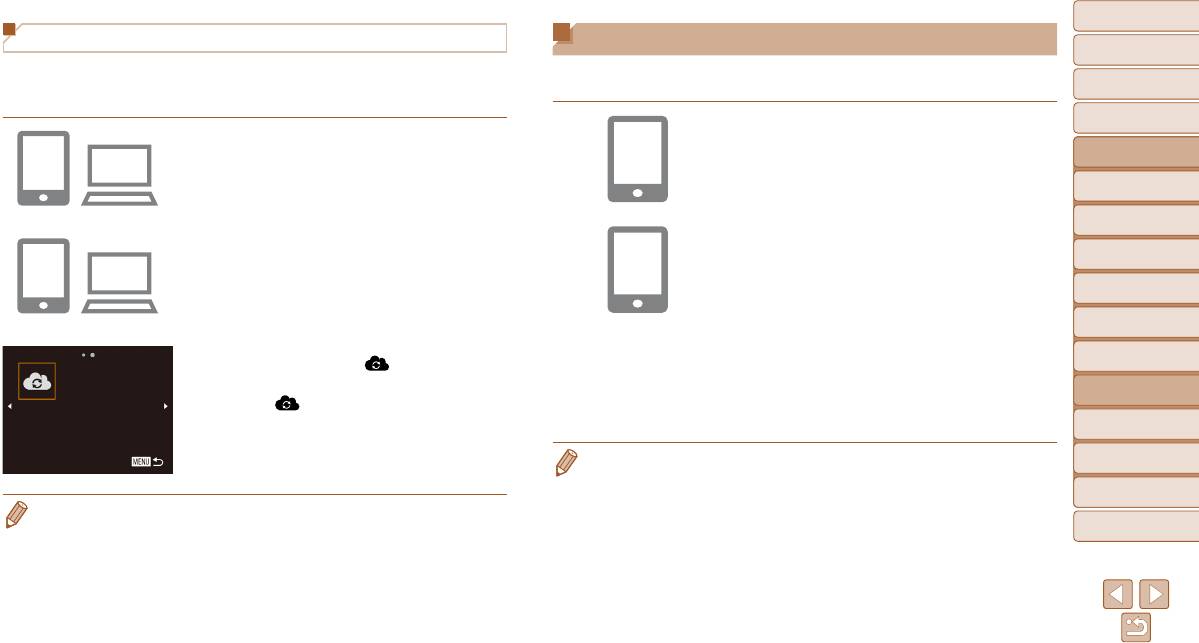
Обложка
Регистрация других веб-служб
Установка приложения CameraWindow на смартфон
Перед использованием
Помимо портала CANON iMAGE GATEWAY, в камеру можно также добавить другие веб-
Перед подключением камеры к смартфону сначала установите на него специальное
Обычные операции
службы. Обратите внимание, что портал CANON iMAGE GATEWAY должен быть зарегис-
бесплатное приложение CameraWindow.
с камерой
трирован в камере первым (=
128).
Основные операции
1 Подсоедините смартфон к сети.
1 Откройте экран настройки веб-служб.
Руководство по
расширенным операциям
Выполните шаг 1 из раздела «Регистрация
Основные сведения
портала CANON iMAGE GATEWAY» (=
128)
1
о камере
для входа на портал CANON iMAGE GATEWAY,
Автоматический/гибридный
затем откройте экран настройки веб-служб.
2
автоматический режим
2
Установите программу CameraWindow.
Другие режимы
2 Настройте веб-службу, которую
В случае iPhone, iPad или iPod touch загрузите
3
съемки
требуется использовать.
и установите приложение CameraWindow с веб-
Режим P
Для настройки используемой веб-службы сле-
4
сайта App Store.
дуйте инструкциям, отображаемым на экране
Режимы Tv, Av, M,
В случае устройства Android загрузите и уста-
5
смартфона или компьютера.
C1 и C2
новите приложение CameraWindow с веб-сайта
Режим
3 Выберите значок [ ].
Google Play.
6
воспроизведения
Откройте меню Wi-Fi (=
133), выберите
После установки приложения с помощью камеры
7
Функции Wi-Fi
значок [
] (кнопками <o><p><q><r>
произведите соединение со смартфоном
или диском <7>), затем нажмите кнопку <m>.
(=
134, 139).
8
Меню настройки
Настройки веб-службы обновлены.
• Подробные сведения об этом приложении (поддерживаемые смартфоны и предусмотренные
9
Принадлежности
функции) см. на веб-сайте Canon.
10
Приложение
• В случае изменения каких-либо из заданных настроек снова выполните эти шаги, чтобы
обновить настройки камеры.
Алфавитный указатель
130
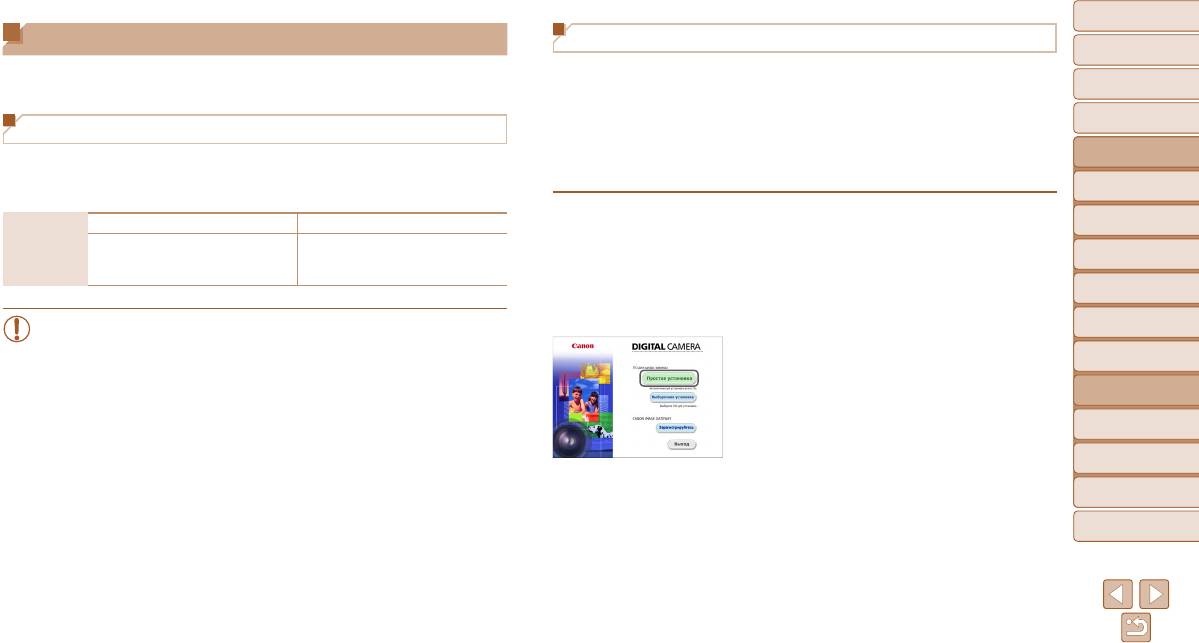
Обложка
Подготовка к регистрации компьютера
Установка программного обеспечения
Перед использованием
Подготовьтесь к регистрации компьютера. Для сохранения изображений в компьютере
Для примера здесь используются ОС Windows 7 и Mac OS X 10.6.
Обычные операции
по беспроводному соединению необходимо установить приложение CameraWindow.
с камерой
Что потребуется:
Основные операции
Проверка компьютерной среды
Компьютер
USB-кабель (со стороны камеры: Mini-B)*
Руководство по
Камера может подключаться по Wi-Fi к компьютерам, работающим под управлением
расширенным операциям
* USB-кабель не входит в комплект поставки. Хотя программное обеспечение можно установить,
следующих операционных систем. Подробные требования к системе и сведения о совмес-
не используя кабель, некоторые функции не будут добавлены.
Основные сведения
1
тимости, включая поддержку новых операционных систем, см. на веб-сайте Canon.
о камере
Автоматический/гибридный
Windows Macintosh
1 Загрузите программное
2
автоматический режим
Операционная
Mac OS X 10.6.8
обеспечение.
Windows 8
Другие режимы
система
Mac OS X 10.7
Windows 7 SP1
После подключения компьютера к Интернету
3
съемки
Mac OS X 10.8.2 или более новой версии
перейдите на страницу http://www.canon.com/icpd/.
4
Режим P
Перейдите на сайт для своей страны или региона.
Режимы Tv, Av, M,
• Издания Windows 7 «Начальная» и «Домашняя базовая» не поддерживаются.
Загрузите программное обеспечение.
5
C1 и C2
• Для Windows 7 N (версия для Европы) и KN (версия для Южной Кореи) необхо-
2 Запустите установку.
Режим
димо отдельно загрузить и установить пакет дополнительных компонентов
6
воспроизведения
Windows Media Feature Pack.
Щелкните мышью на варианте [Простая установка]
Функции Wi-Fi
Подробнее см. на следующем веб-сайте.
и следуйте инструкциям, выводимым на экран,
7
http://go.microsoft.com/fwlink/?LinkId=159730
для завершения процесса установки.
8
Меню настройки
9
Принадлежности
10
Приложение
Алфавитный указатель
131
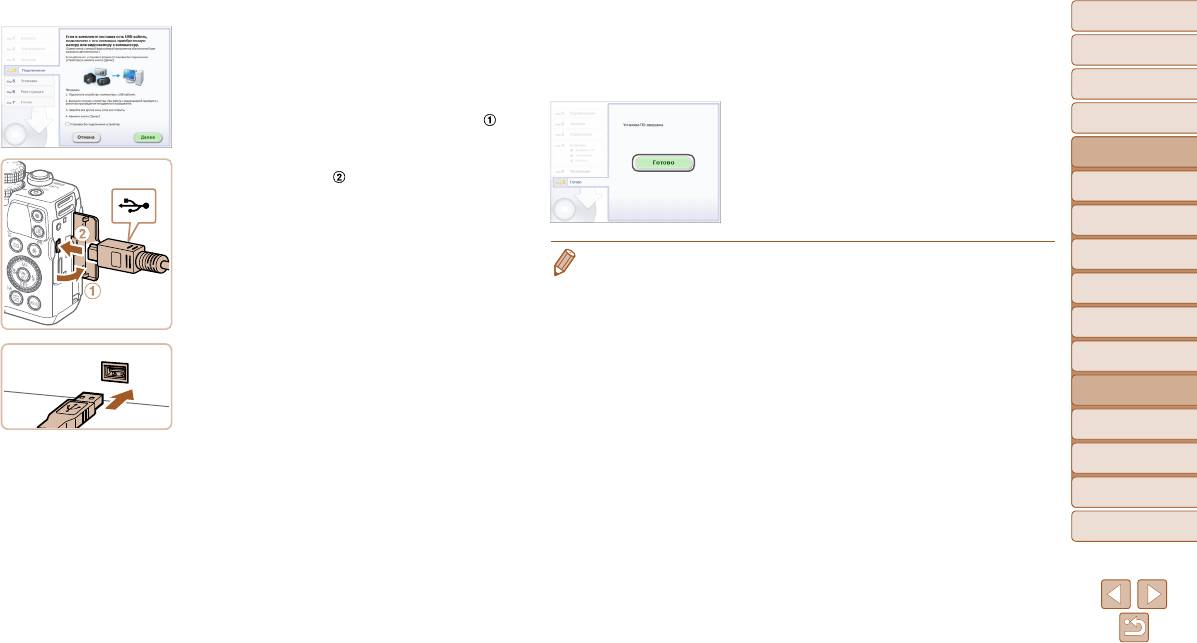
Обложка
4 Установите файлы.
3 При появлении сообщения, в котором
предлагается подключить камеру,
Установка может занимать заметное время,
Перед использованием
выберите, подключать ее или нет.
в зависимости от производительности компью-
Обычные операции
тера и подключения к Интернету.
с камерой
Если камера подключается к компьютеру
При выключенной камере откройте крышку ( ).
Нажмите кнопку [Готово] или [Перезагрузка]
Основные операции
Возьмите меньший разъем USB-кабеля в пока-
на экране после установки.
Руководство по
занной ориентации и полностью вставьте его
Если камера подключена к компьютеру, после
расширенным операциям
в разъем камеры (
).
установки перед отсоединением кабеля выклю-
Основные сведения
1
чите камеру.
о камере
Автоматический/гибридный
2
автоматический режим
Другие режимы
• Используя программное обеспечение, можно выполнить обновление до последней версии
3
съемки
и загрузить новые функции по Интернету (к некоторому программному обеспечению это
не относится).
4
Режим P
• При первом подключении камеры к компьютеру производится установка драйверов, поэтому
Режимы Tv, Av, M,
изображения из камеры могут стать доступными только через несколько минут.
5
C1 и C2
• Так как состав и функции программного обеспечения зависят от модели камеры, при наличии
Режим
Вставьте больший разъем USB-кабеля в USB-
нескольких камер необходимо использовать каждую из них, чтобы выполнить обновление
6
воспроизведения
порт компьютера. Подробные сведения об USB-
до новейшей версии программного обеспечения для этой камеры.
Функции Wi-Fi
подключениях компьютера см. в руководстве
7
пользователя компьютера.
8
Меню настройки
Включите камеру и следуйте инструкциям,
выводимым на экран, для завершения процесса
9
Принадлежности
установки.
Если камера не подключается
10
Приложение
Установите флажок [Установка без подключения
Алфавитный указатель
устройства] и следуйте инструкциям, выводимым
на экран, для завершения процесса установки.
132
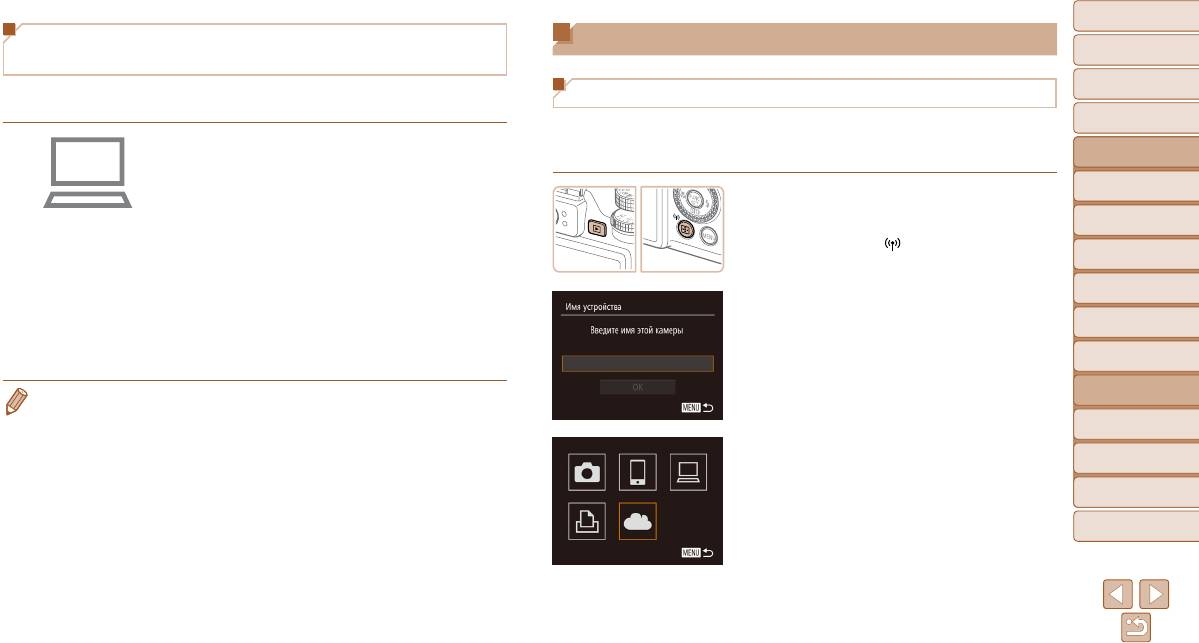
Обложка
Настройка компьютера для подключения по Wi-Fi
Открытие меню Wi-Fi
Перед использованием
(только Windows).
Обычные операции
На компьютере, работающем под управлением ОС Windows, для беспроводного
с камерой
Первоначальное подключение по Wi-Fi
подключения камеры к компьютеру следует настроить указанные ниже параметры.
Основные операции
В первую очередь зарегистрируйте имя камеры.
Это имя будет отображаться на экране целевого устройства при подключении к другим
Руководство по
1 Убедитесь, что компьютер подключен
устройствам по сети Wi-Fi.
расширенным операциям
к точке доступа.
Основные сведения
Инструкции по проверке сетевого подключения
1
о камере
1 Откройте меню Wi-Fi.
см. в руководстве пользователя компьютера.
Автоматический/гибридный
Для включения камеры нажмите кнопку <1>.
2
автоматический режим
2 Выполните настройку.
Нажмите кнопку < >.
Другие режимы
Выберите в следующем порядке: меню [Пуск]
3
съемки
►
[Все программы]
►
[Canon Utilities]
►
4
Режим P
[CameraWindow]
►
[Настройка подключения
2 Введите имя.
Wi-Fi].
Режимы Tv, Av, M,
Нажмите кнопку <m> для открытия клавиатуры,
5
C1 и C2
В открывшемся приложении настройте параметры
затем введите имя (=
2 6 ).
Режим
в соответствии с инструкциями на экране.
6
воспроизведения
Можно использовать до 16 символов.
Кнопками <o><p> или диском <7> выбе рите
• В результате работы служебной программы из шага 2 настраиваются следующие параметры
7
Функции Wi-Fi
Windows.
пункт [OK], затем нажмите кнопку <m>.
8
Меню настройки
-Включите потоковую передачу мультимедиа.
Это позволит камере видеть (находить) компьютер для доступа по сети Wi-Fi.
Отображается меню Wi-Fi.
9
Принадлежности
-Включите сетевое обнаружение.
Это позволит компьютеру видеть (находить) камеру.
10
Приложение
-Включите протокол ICMP (Internet Control Message Protocol, протокол управляющих
сообщений в Интернете).
Алфавитный указатель
Это позволяет проверять состояние подключения сети.
-Включите функцию UPnP (Universal Plug & Play).
Это позволит сетевым устройствам автоматически обнаруживать друг друга.
• Некоторое защитное программное обеспечение может не позволить выполнить описы-
ваемые здесь настройки. Проверьте параметры защитного программного обеспечения.
133
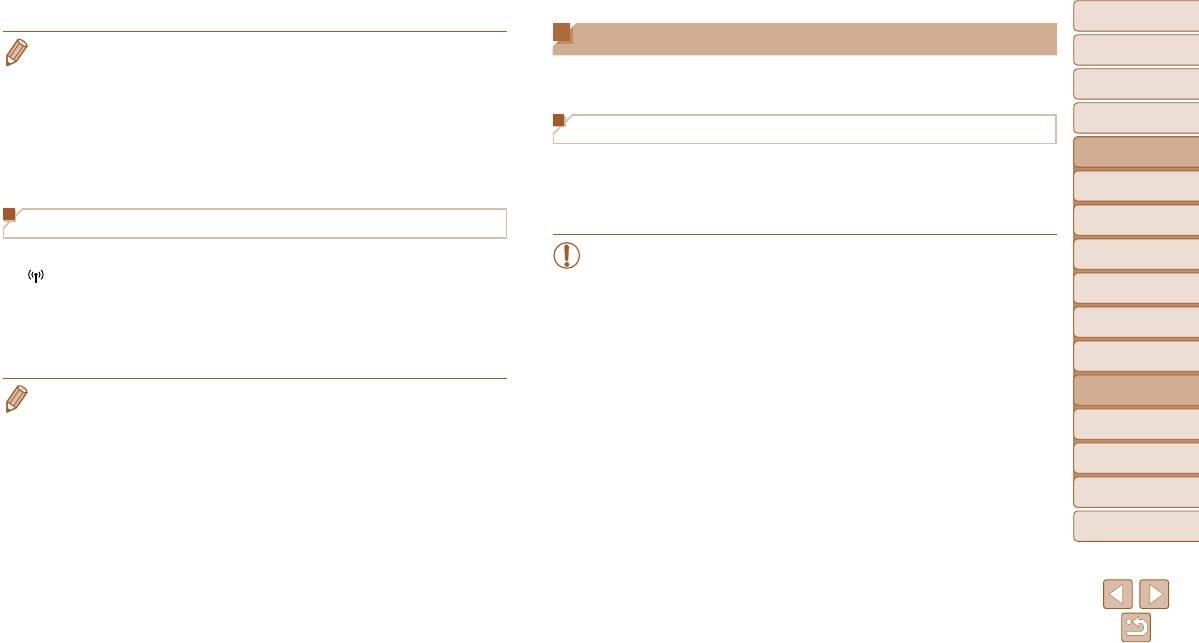
Обложка
Подключение через точку доступа
• При беспроводном подключении к любому устройству, кроме компьютера, в камеру должна
Перед использованием
быть установлена карта памяти. Кроме того, для доступа к веб-службам или беспроводного
Подключение к точке доступа по Wi-Fi производится следующим образом.
подключения к смартфону либо принтеру необходимо, чтобы карта памяти содержала
Обычные операции
Также см. руководство пользователя точки доступа.
с камерой
изображения.
• Чтобы изменить имя камеры, выберите пункт [Параметры Wi-Fi] на вкладке [3], затем
Основные операции
выберите [Изменить имя устройства].
Проверка совместимости точки доступа
• На шаге 2 не допускается вводить имена, начинающиеся с пробела. Если попытаться
Руководство по
Убедитесь, что маршрутизатор Wi-Fi или базовая станция соответствует стандартам Wi-Fi,
расширенным операциям
сделать это и нажать кнопку <n> на экране клавиатуры, отображается сообщение.
Нажмите кнопку <m> для открытия клавиатуры, затем введите новое имя.
указанным в разделе «Технические характеристики» (=
203).
Основные сведения
1
Если сеть Wi-Fi уже используется, проверьте следующие позиции. Инструкции по проверке
о камере
параметров сети см. в руководстве пользователя точки доступа.
Автоматический/гибридный
После первоначального подключения по Wi-Fi
2
автоматический режим
• Если для настройки параметров сети требуются права администратора системы,
Другие режимы
• После подключения устройств по Wi-Fi при открытии меню Wi-Fi с помощью кнопки
3
съемки
за подробными сведениями обратитесь к администратору системы.
<
> последние подключения отображаются в начале списка. Это позволяет легко
• Эти параметры очень важны для обеспечения безопасности сети. При изме нении
подключиться повторно, с помощью кнопок <o><p> выбрав имя устройства, затем
4
Режим P
этих параметров соблюдайте необходимую осторожность.
нажав кнопку <m>.
Режимы Tv, Av, M,
5
C1 и C2
• Чтобы добавить новое устройство, кнопками <q><r> откройте экран выбора устрой-
ства, затем настройте параметр.
Режим
6
воспроизведения
• Если не требуется, чтобы отображались последние целевые устройства, нажмите кнопку
7
Функции Wi-Fi
<n>, затем на вкладке [3] выберите [Параметры Wi-Fi] ► [Истор. подкл.] ► [Выкл].
8
Меню настройки
9
Принадлежности
10
Приложение
Алфавитный указатель
134
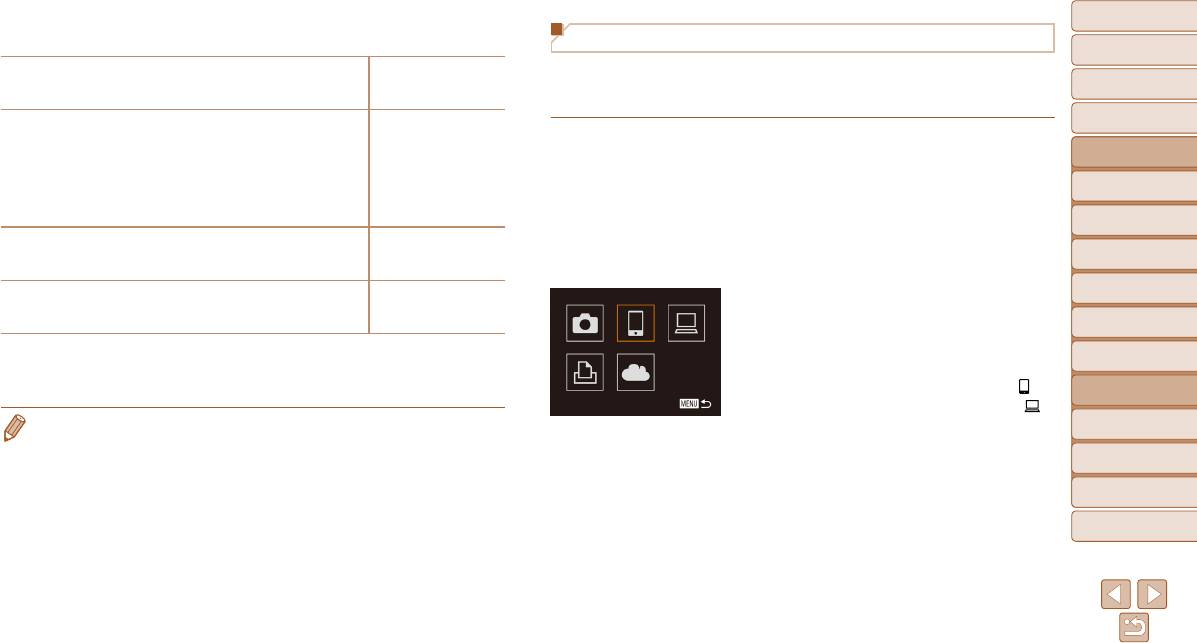
Обложка
Контрольный список
Подключение к WPS-совместимым точкам доступа
Перед использованием
Имя сети (SSID/ESSID)
Функция WPS позволяет легко выполнять настройки при подключении устройств
Обычные операции
Идентификатор SSID или ESSID используемой точки доступа.
по сети Wi-Fi. Для настройки устройства с поддержкой WPS можно использовать
с камерой
Также называется «имя точки доступа» или «имя сети».
способ настройки с нажатием кнопки или способ с вводом ПИН-кода.
○ Нет
Основные операции
○ WEP (аутентификация
Аутентификация/шифрование данных в сети (способ шифрования/
с открытой системой)
1 Убедитесь, что требуемое устройство
Руководство по
расширенным операциям
режим шифрования)
○ WPA-PSK (TKIP)
подключено к точке доступа.
Основные сведения
Способ шифрования данных при беспроводной передаче.
○ WPA-PSK (AES)
При подключении к веб-службам выполнять этот
1
о камере
○ WPA2-PSK (TKIP)
шаг не требуется.
○ WPA2-PSK (AES)
Автоматический/гибридный
Инструкции по проверке подключения см. в руко-
2
автоматический режим
Пароль (ключ шифрования/ключ сети)
водствах пользователя устройства и точки доступа.
Другие режимы
Ключ, используемый для шифрования данных при беспроводной
3
съемки
передаче. Также называется «ключом шифрования» или «ключом сети».
2 Откройте меню Wi-Fi (=
133).
Индекс ключа (ключ передачи)
4
Режим P
Ключ, задаваемый при использовании стандарта WEP для
○ 1
3 Выберите целевое устройство.
Режимы Tv, Av, M,
аутентификации/шифрования данных в сети.
Выберите целевое устройство (кнопками <o>
5
C1 и C2
<p><q><r> или диском <7>), затем нажмите
Способ подключения зависит от того, поддерживает ли точка доступа функцию Wi-Fi
Режим
Protected Setup (WPS). Для выяснения, поддерживает ли точка доступа функцию WPS,
кнопку <m>.
6
воспроизведения
см. руководство пользователя этой точки доступа.
Для подключения к смартфону выберите [ ].
7
Функции Wi-Fi
Для подключения к компьютеру выберите [ ].
• Маршрутизатор представляет собой устройство, создающее сетевую структуру (ЛВС) для
Для подключения к принтеру выберите [2].
8
Меню настройки
подключения нескольких компьютеров. Маршрутизатор со встроенной функцией Wi-Fi
Для подключения к веб-службе выберите значок
называется маршрутизатором Wi-Fi.
службы. Если с веб-службой используются
9
Принадлежности
• В данном Руководстве все маршрутизаторы и базовые станции Wi-Fi будут называться
«точками доступа».
несколько получателей или варианты общего
10
Приложение
• Если в сети Wi-Fi используется фильтрация MAC-адресов, обязательно добавьте MAC-
доступа, выберите требуемый пункт на экране
адрес камеры в точку доступа. MAC-адрес камеры можно проверить, последовательно
[Выбрать получателя] (кнопками <o><p> или
Алфавитный указатель
выбрав вкладку [3], пункт [Параметры Wi-Fi] и пункт [Проверить MAC-адрес].
диском <7>), затем нажмите кнопку <m>.
135
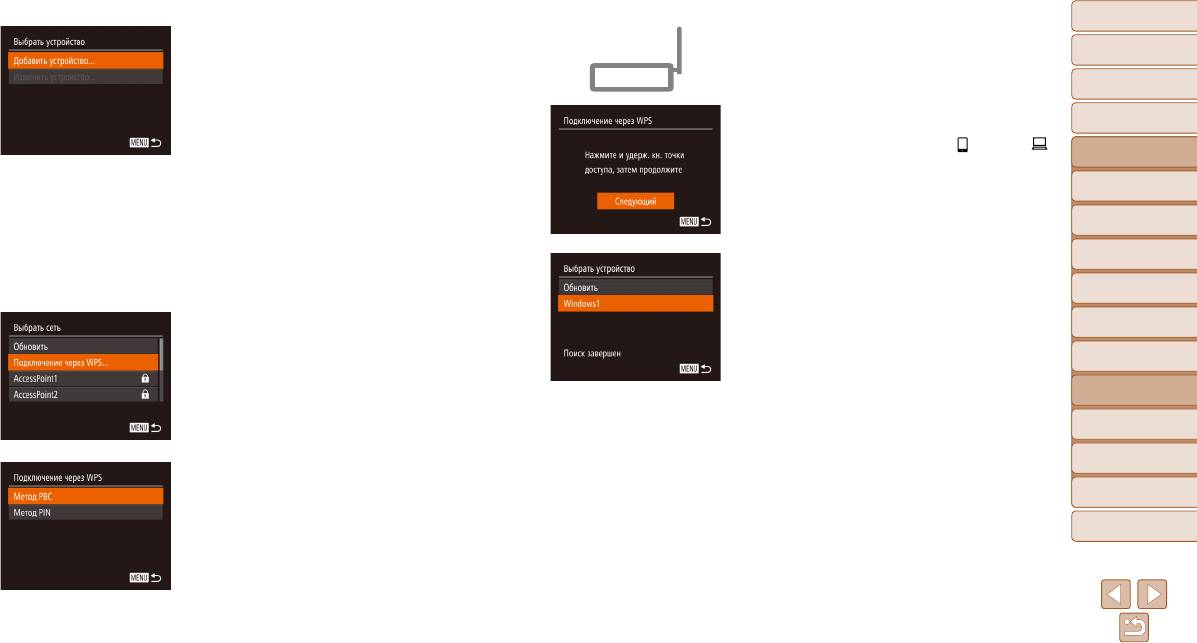
Обложка
4 Выберите пункт [Добавить устройство].
8 Установите соединение.
Перед использованием
Кнопками <o><p> или диском <7> выберите
На точке доступа нажмите кнопку подключения
пункт [Добавить устройство], затем нажмите
WPS и удерживайте ее нажатой несколько секунд.
Обычные операции
с камерой
кнопку <m>.
На камере нажмите кнопку <m>.
Камера подключается к точке доступа.
Основные операции
Если на шаге 3 выбран вариант [ ], [2] или [ ],
Руководство по
подключенные к точке доступа устройства пере-
расширенным операциям
5 Для подключения к смартфону
числены в списке на экране [Выбрать устройство],
Основные сведения
1
о камере
или принтеру:
который отображается следующим.
Автоматический/гибридный
выберите [Другая сеть].
Если на шаге 3 была выбрана веб-служба, пере-
2
автоматический режим
После появления экрана [Ожидание подклю-
хо дите к шагу 11.
Другие режимы
чения] (=
139) выберите пункт [Другая сеть]
3
съемки
9 Для подключения к смартфону,
(кнопками <q><r> или диском <7>), затем
принтеру или компьютеру:
4
Режим P
нажмите кнопку <m>.
выберите целевое устройство.
Режимы Tv, Av, M,
6 Выберите пункт [Подключение
Кнопками <o><p> или диском <7> выберите
5
C1 и C2
через WPS].
имя компьютера, затем нажмите кнопку <
m
>.
Режим
6
воспроизведения
Кнопками <o><p> или диском <7> выберите
Если выбран смартфон, принтер или компьютер
пункт [Подключение через WPS], затем нажмите
Macintosh, переходите к шагу 11.
7
Функции Wi-Fi
кнопку <m>.
8
Меню настройки
9
Принадлежности
7 Выберите [Метод PBC].
Приложение
Кнопками <o><p> или диском <7> выберите
10
пункт [Метод PBC], затем нажмите кнопку <
m
>.
Алфавитный указатель
136
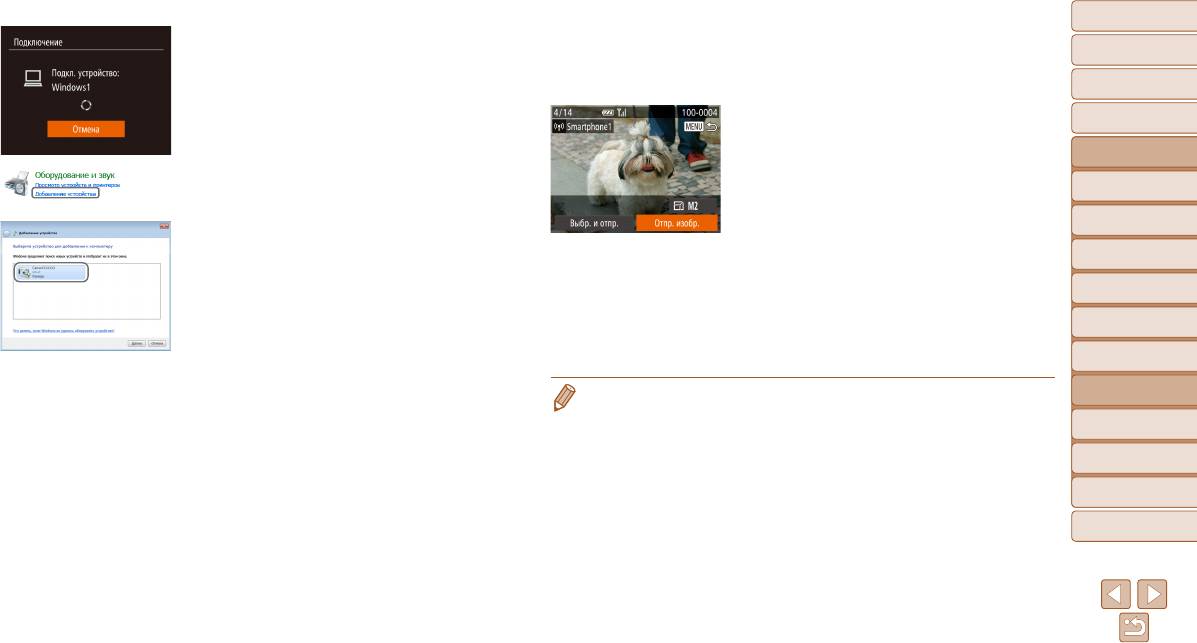
Обложка
11
Отправьте или распечатайте
10
Если на шаге 9 в первый раз выбран
изображения.
Перед использованием
компьютер с ОС Windows:
Экран, отображаемый при подключенных
установите драйвер.
Обычные операции
устройствах, зависит от целевого устройства.
с камерой
Когда на камере появится показанный слева
экран, выберите меню «Пуск» в компьютере,
Основные операции
Если камера подключена к смартфону или веб-
выберите [Панель управления], затем нажмите
службе, отображается экран передачи изобра-
Руководство по
[Добавление устройства].
жений. Инструкции по отправке изображений
расширенным операциям
см. в разделе «Отправка изображений» (=
142).
Основные сведения
1
о камере
Если камера подключена к компьютеру, экран
Автоматический/гибридный
камеры пуст. Для сохранения изображений
2
автоматический режим
Дважды щелкните значок подключенной камеры.
в компьютере выполните шаги из раздела
Другие режимы
Начинается установка драйвера.
«Сохранение изображений в компьютере»
3
съемки
После завершения установки драйвера и уста но-
(=
144).
4
Режим P
вления соединения между камерой и компью-
Если камера подсоединена к принтеру, печатать
тером отображается экран автозапуска.
можно в соответствии с теми же шагами, что и при
Режимы Tv, Av, M,
5
C1 и C2
На экране камеры ничего не отображается.
печати по USB. Подробные сведения см. в разделе
«Печать изображений» (=
176).
Режим
6
воспроизведения
•
Если на шаге 7 был выбран вариант [Метод PIN], на экране отображается ПИН-код.
7
Функции Wi-Fi
Обязательно
введите этот код в точку доступа. Выберите устройство на экране [Выбрать
устройство]. Дополнительные сведения см. в руководстве пользователя точки доступа.
8
Меню настройки
• Для добавления нескольких пунктов назначения повторите эту процедуру начиная
с первого шага.
9
Принадлежности
10
Приложение
Алфавитный указатель
137
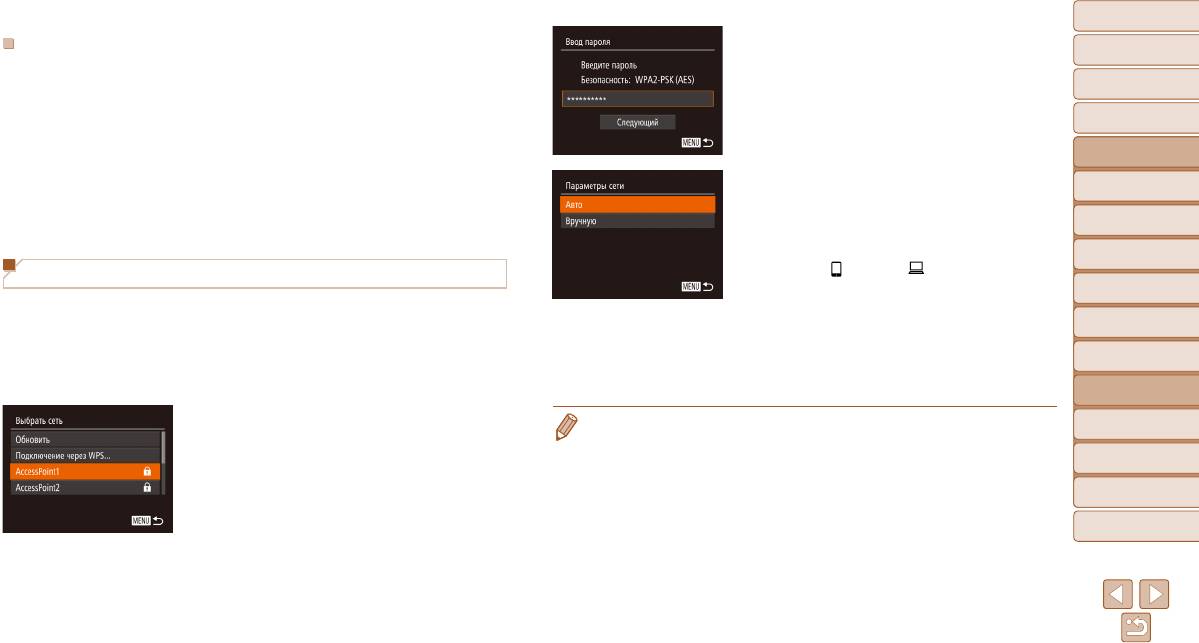
Обложка
3 Введите пароль точки доступа.
Предыдущие точки доступа
Перед использованием
Нажмите кнопку <m> для открытия клавиатуры,
К любым ранее подключавшимся точкам доступа можно снова автоматически подклю-
затем введите пароль (=
135).
Обычные операции
читься, выполнив действия из шага 4 раздела «Подключение к WPS-совместимым
с камерой
точкам доступа» (=
136).
Кнопками <o><p> или диском <7> выберите
пункт [Следующий], затем нажмите кнопку <
m
>.
Основные операции
• Чтобы снова подключиться к этой точке доступа, убедитесь, что к ней уже подклю-
чено целевое устройство, затем выполните процедуру, начиная с шага 9. Обратите
Руководство по
внимание, что при подключении к веб-службам выполнять этот шаг не требуется.
расширенным операциям
Основные сведения
• Для переключения между точками доступа выберите пункт [Другая сеть] на экране,
4 Выберите [Авто].
1
о камере
который отображается при установлении подключения, затем выполните процедуру
Кнопками <o><p> или диском <7> выберите
Автоматический/гибридный
начиная с шага 6.
пункт [Авто], затем нажмите кнопку <m>.
2
автоматический режим
Если в качестве целевого устройства выбран
Другие режимы
3
съемки
вариант [
], [2] или [ ], см. раздел «Подклю-
Подключение к точкам доступа из списка
чение к WPS-совместимым точкам доступа»,
4
Режим P
начиная с шага 9 (=
136).
1 Просмотрите список точек доступа.
Режимы Tv, Av, M,
Если в качестве целевого устройства выбрана
5
C1 и C2
Просмотрите указанные в списке сети (точки
веб-служба, см. раздел «Подключение к WPS-
доступа) в соответствии с шагами 1 – 5 раздела
Режим
совместимым точкам доступа», начиная с шага 11
6
воспроизведения
«Подключение к WPS-совместимым точкам
(=
137).
доступа» (=
135 – 136).
7
Функции Wi-Fi
2 Выберите точку доступа.
• Для определения пароля точки доступа проверьте его на самой точке доступа или см. руко-
8
Меню настройки
Кнопками <o><p> или диском <7> выберите
водство пользователя.
• Отображается до 16 точек доступа. Если точки доступа не обнаружены, выберите на шаге 2
сеть (точку доступа), затем нажмите кнопку <
m
>.
9
Принадлежности
пункт [Ручные настройки], чтобы задать точку доступа вручную. В соответствии с отобра-
жаемыми на экране инструкциями введите идентификатор SSID, параметры безопасности
10
Приложение
и пароль.
• При использовании точки доступа, которая уже подключена к другому устройству, на шаге 3
Алфавитный указатель
вместо пароля отображается символ [*]. Для использования того же пароля выберите пункт
[Следующий] (кнопками <o><p> или диском <7>) и нажмите кнопку <m>.
138
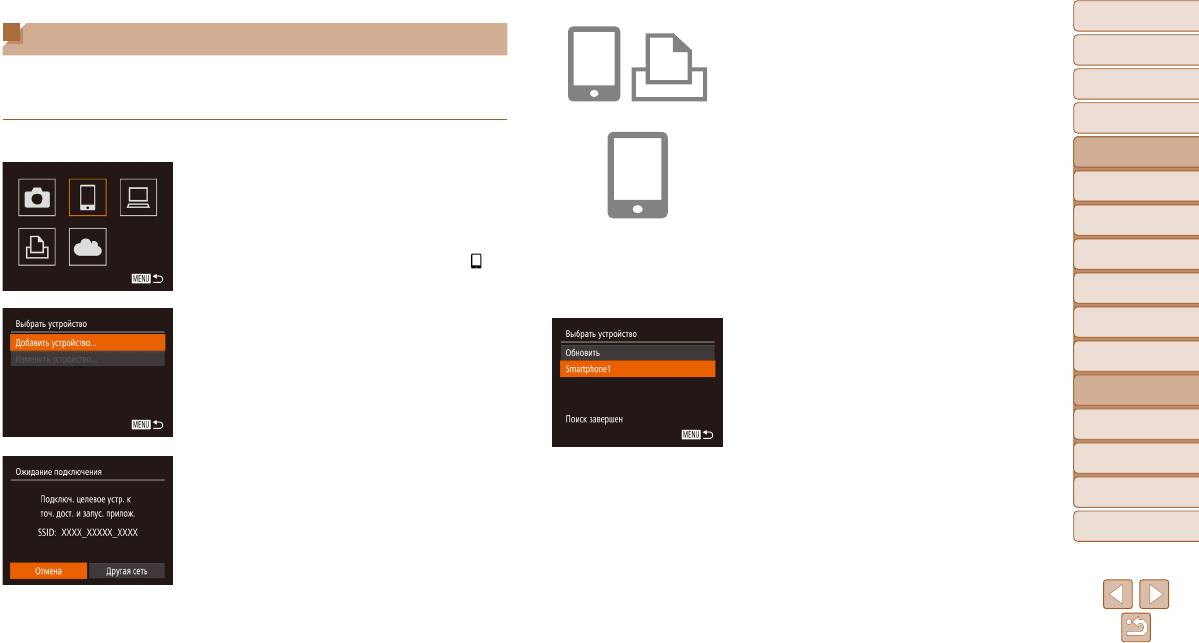
Обложка
Подключение без точки доступа
4 На целевом устройстве подключитесь
Перед использованием
к сети, указанной на камере.
При подключении к смартфону или принтеру по сети Wi-Fi вместо отдельной точки доступа
В меню настройки Wi-Fi смартфона или принтера
Обычные операции
можно использовать саму камеру (режим точки доступа камеры).
с камерой
выберите идентификатор SSID (имя сети), отобра-
Аналогично, при подключении между камерами точка доступа не используется (=
141).
жаемый в камере.
Основные операции
1 Откройте меню Wi-Fi (=
133).
5 Для подключения смартфона:
Руководство по
расширенным операциям
запустите приложение CameraWindow
2 Выберите целевое устройство.
Основные сведения
на смартфоне.
1
о камере
Выберите целевое устройство (кнопками <o>
При первом запуске приложения CameraWindow
Автоматический/гибридный
<p><q><r> или диском <7>), затем нажмите
зарегистрируйте имя смартфона для отобра же-
2
автоматический режим
кнопку <m>.
ния в камере.
Другие режимы
Для подключения к смартфону выберите [ ].
3
съемки
После того как смартфон будет распознан
Для подключения к принтеру выберите [2].
камерой, на камере отображается экран подклю-
4
Режим P
чения к устройству.
Режимы Tv, Av, M,
3
Выберите пункт [Добавить устройство].
5
C1 и C2
6 Выберите целевое устройство.
Кнопками <o><p> или диском <7> выберите
Режим
Выберите целевое устройство (кнопками
пункт [Добавить устройство], затем нажмите
6
воспроизведения
<o><p> или диском <7>), затем нажмите
кнопку <m>.
кнопку <m>.
7
Функции Wi-Fi
8
Меню настройки
9
Принадлежности
Отображается идентификатор SSID камеры.
10
Приложение
Алфавитный указатель
139
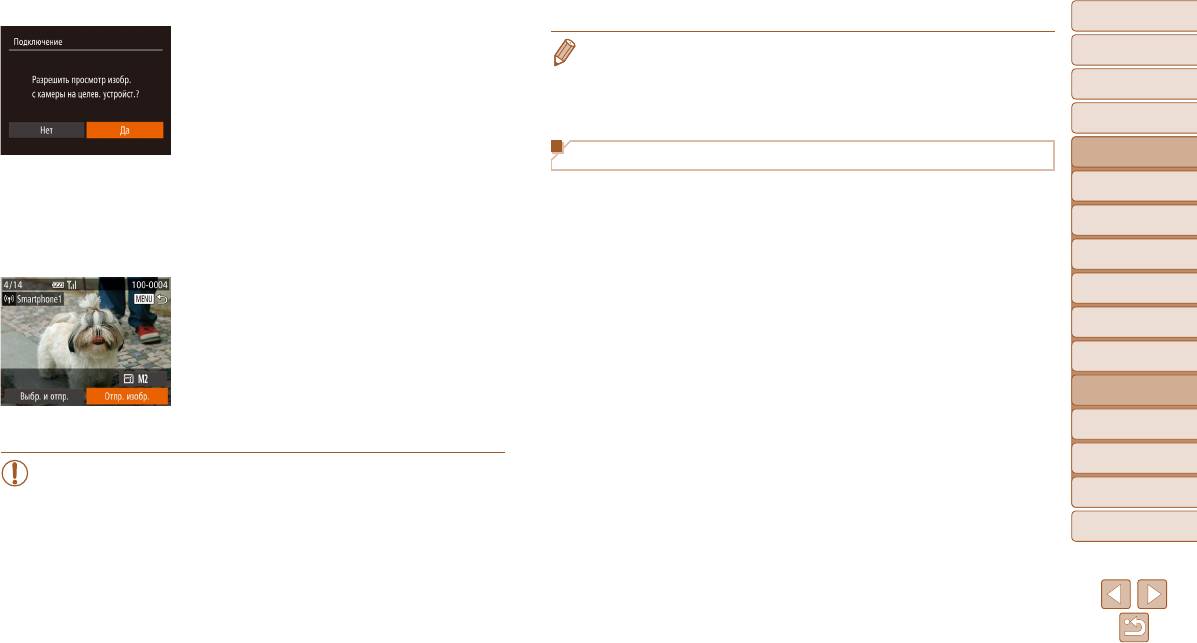
Обложка
7
Для подключения смартфона: настройте
• Для добавления нескольких устройств повторите эту процедуру начиная с первого шага.
Перед использованием
параметры конфиденциальности.
• Для повышения безопасности можно задать запрос ввода пароля на экране из шага 3,
Кнопками <q><r> или диском <7> выберите
открыв меню MENU и выбрав на вкладке [3] пункты [Параметры Wi-Fi] ► [Пароль] ► [Вкл.].
Обычные операции
с камерой
вариант [Да], затем нажмите кнопку <m>.
В таком случае на шаге 4 на устройстве в поле ввода пароля требуется ввести пароль,
Теперь можно использовать смартфон для
отображаемый на экране камеры.
Основные операции
приема изображений, отправляемых с камеры,
Руководство по
или для геопривязки изображений в камере
Предыдущие точки доступа
расширенным операциям
(=
146).
Основные сведения
К любым ранее подключавшимся точкам доступа можно снова автоматически подклю-
1
о камере
8 Отправьте или распечатайте
читься, выполнив действия из шага 3 раздела «Подключение без точки доступа» (=
139).
Автоматический/гибридный
изображения.
• Для использования камеры в качестве точки доступа выберите пункт [Другая сеть]
2
автоматический режим
Экран, отображаемый при подключенных
на экране, который отображается при установлении подключения, затем выберите
Другие режимы
пункт [Уст. камеру как точку дост.].
3
устройствах, зависит от целевого устройства.
съемки
• При повторном подключении через ранее использовавшиеся точки доступа подклю-
4
Режим P
Если камера подключена к смартфону, отобра-
чите целевое устройство к точке доступа на шаге 4.
жается экран передачи изображений. Инструкции
Режимы Tv, Av, M,
• Для переключения между точками доступа выберите пункт [Другая сеть] на экране,
5
по отправке изображений см. в разделе «Отправка
C1 и C2
который отображается при установлении подключения, затем выполните процедуру
изображений» (=
142).
Режим
из раздела «Подключение к WPS-совместимым точкам доступа», начиная с шага 6
6
воспроизведения
Если камера подсоединена к принтеру, печатать
(=
136).
можно в соответствии с теми же шагами, что и при
7
Функции Wi-Fi
печати по USB. Подробные сведения см. в разделе
Меню настройки
«Печать изображений» (=
176).
8
9
Принадлежности
• Если на шаге 7 был выбран вариант [Да], с подключенного смартфона можно
просматривать все изображения, имеющиеся в камере. Для сохранения конфи-
10
Приложение
денциальности изображений в камере, чтобы их нельзя было просматривать
со смартфона, выберите на шаге 7 значение [Нет].
Алфавитный указатель
• Чтобы изменить параметры конфиденциальности для смартфонов, добавлен-
ных в список, выберите смартфон, параметры которого требуется изменить,
на экране [Изменить устройство] из шага 3, затем выберите [Парам. просм.].
140






