Canon PIXMA MP 140: Обеспечение наилучшего качества печати
Обеспечение наилучшего качества печати : Canon PIXMA MP 140
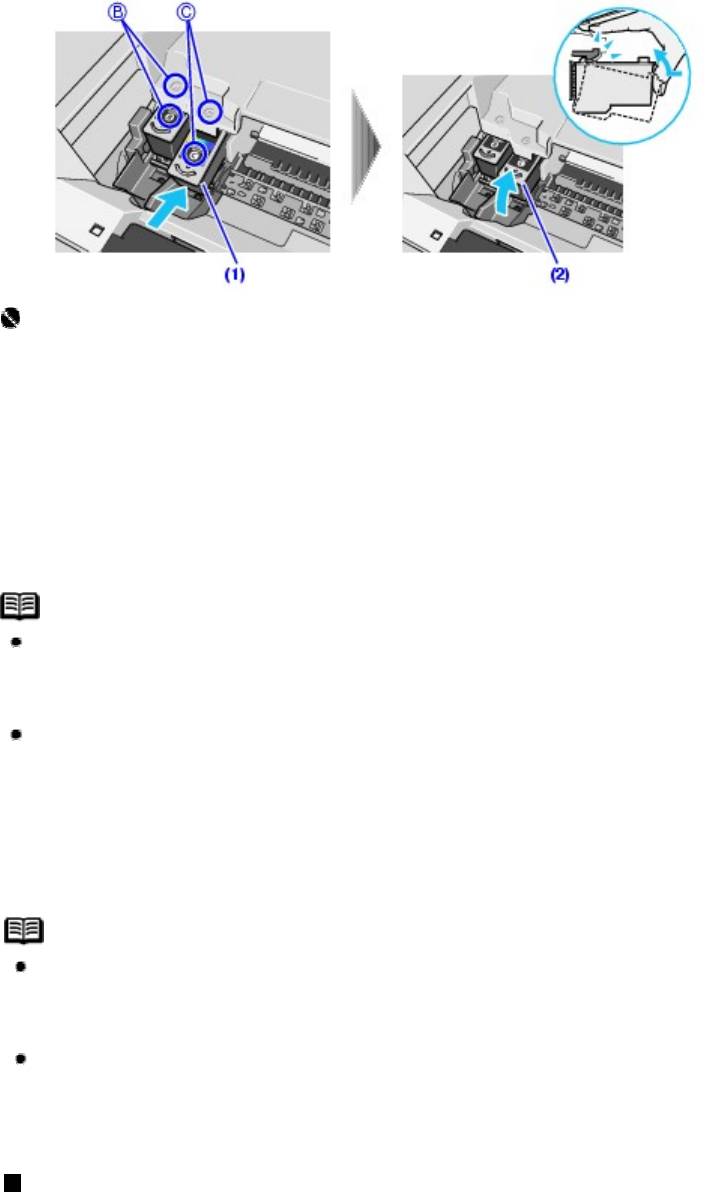
Важно
Аппарат нельзя использовать, пока не будут установлены оба картриджа FINE
(FINE Cartridges).
5 Закройте модуль сканирования (крышку принтера).
Слегка приподнимите модуль сканирования (крышку принтера) и верните опору
модуля сканирования в ее начальное положение.
Закройте модуль сканирования (крышку принтера).
Держатель картриджа FINE (FINE Cartridge) переместится вправо.
Примечание
Начало печати после замены картриджа FINE (FINE Cartridge) автоматически
повлечет за собой процедуру чистки печатающей головки. До завершения
чистки печатающей головки не выполняйте никаких других операций.
Выровняйте положение печатающей головки, если прямые линии печатаются
со смещением или не выровнено положение печатающей головки.
Обеспечение наилучшего качества печати
Во избежание засыхания печатающей головки и засорения ее сопел выполняйте
следующие предписания.
Примечание
Если область печати содержит отметки маркером для выделения
текста или на ней имеются пятна от воды или пота, на бумаге
некоторых видов чернила могут размываться.
При засорении сопел печатающей головки распечатки становятся
бледными или определенные цвета печатаются неправильно.
Подробные сведения см. в разделе
При выключении аппарата
При выключении аппарата выполняйте описанную ниже процедуру.
(1) Для выключения аппарата нажмите кнопку [ON/OFF].
(2) Убедитесь, что индикатор [POWER] (ПИТАНИЕ) погас.
Это занимает от нескольких до 20 секунд.
(3) Отсоедините шнур питания от электрической розетки.
При использовании удлинителя можно отсоединить его вместо шнура.

После нажатия кнопки [ON/OFF] для выключения аппарата на печатающую
головку автоматически надевается защитный колпачок для предотвращения
высыхания чернил. Если отсоединить шнур или удлинитель прежде, чем
погаснет индикатор [POWER] (ПИТАНИЕ), колпачок будет надет
неправильно, что приведет к высыханию и засорению печатающей головки.
При длительном простое аппарата
При длительном простое аппарата примерно раз в месяц следует выполнять
печать или сканирование черно-белой и цветной копии либо выполнять
чистку печатающей головки, чтобы не допустить ухудшения характеристик
печатающей головки.
Для обеспечения высокоточной печати печатающая головка оснащена
множеством сопел. Сопла печатающей головки засоряются высохшими
чернилами точно так же, как высыхает незакрытый колпачком наконечник
шариковой авторучки или маркера. Периодическая печать или чистка
печатающей головки предотвращает подобное засорение.
Чистка аппарата
В этом разделе описаны процедуры чистки, выполняемые при обслуживании
аппарата.
Осторожно!
Прежде чем приступать к чистке аппарата, убедитесь, что он
выключен и отсоединен от электросети.
Не используйте для чистки бумагу на основе ткани, бумажные
полотенца и подобные материалы. В аппарате могут остаться мелкие
частицы или ворсинки от бумажных тканей, которые могут засорить
печатающую головку и ухудшить качество печати. Чтобы не
поцарапать детали аппарата, пользуйтесь мягкой тканью.
Для чистки аппарата ни в коем случае не используйте летучие
жидкости, такие как растворители, бензол, ацетон и другие
химические очистители, так как они могут повредить его детали.
Чистка стекла экспонирования и крышки для документов
Смочите чистую мягкую ткань без ворсинок и выжмите ее. Протрите тканью
стекло экспонирования (A) и внутреннюю сторону крышки для документов
(белого цвета) (B). Затем протрите эти поверхности (особенно стекло
экспонирования) сухой, чистой и мягкой тканью без ворсинок, чтобы на них
не осталось остатков влаги.
Важно
Внутреннюю поверхность крышки документа (B) очень легко
повредить, поэтому протирайте ее особенно осторожно.
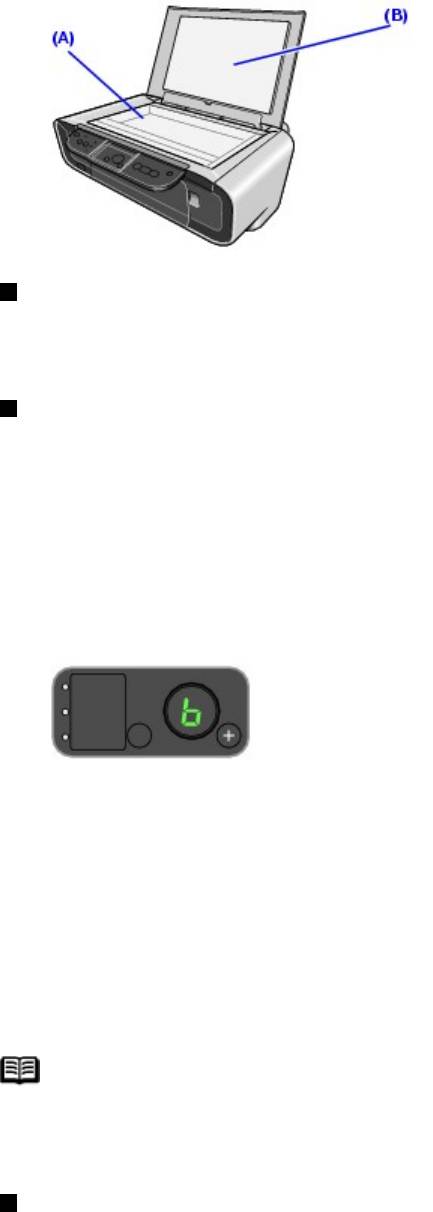
Чистка корпуса
Для чистки корпуса аппарата используйте чистую мягкую ткань без ворса,
смоченную в воде.
Чистка роликов подачи бумаги (Чистка роликов)
Если бумага подается неправильно, очистите ролики подачи бумаги. Во
время чистки ролик подачи бумаги в устройстве автоподачи изнашивается,
поэтому выполняйте чистку только при необходимости.
1 Убедитесь, что аппарат включен, и извлеките всю бумагу из устройства
автоподачи.
2 Нажимайте кнопку [Maintenance] (Обслуживание), пока не появится
параметр b.
3 Нажмите кнопку [Black] (Черный) или [Color] (Цветной).
4 Дважды повторите шаги 2 и 3.
5 Откройте лоток приема бумаги.
6 Загрузите в устройство автоподачи два листа обычной бумаги формата A4
или Letter.
7 Трижды повторите шаги 2 и 3.
При прохождении через аппарат бумага очищает его внутренние
компоненты.
Примечание
Если после процедуры чистки роликов неполадка не устранена,
обратитесь в центр технического обслуживания Canon.
Чистка внутренних компонентов аппарата
Если бумага, на которой выполнялась печать, испачкана, возможно,
внутренние компоненты аппарата загрязнены.
Для получения наилучшего качества печати рекомендуется периодически
чистить внутренние компоненты аппарата.
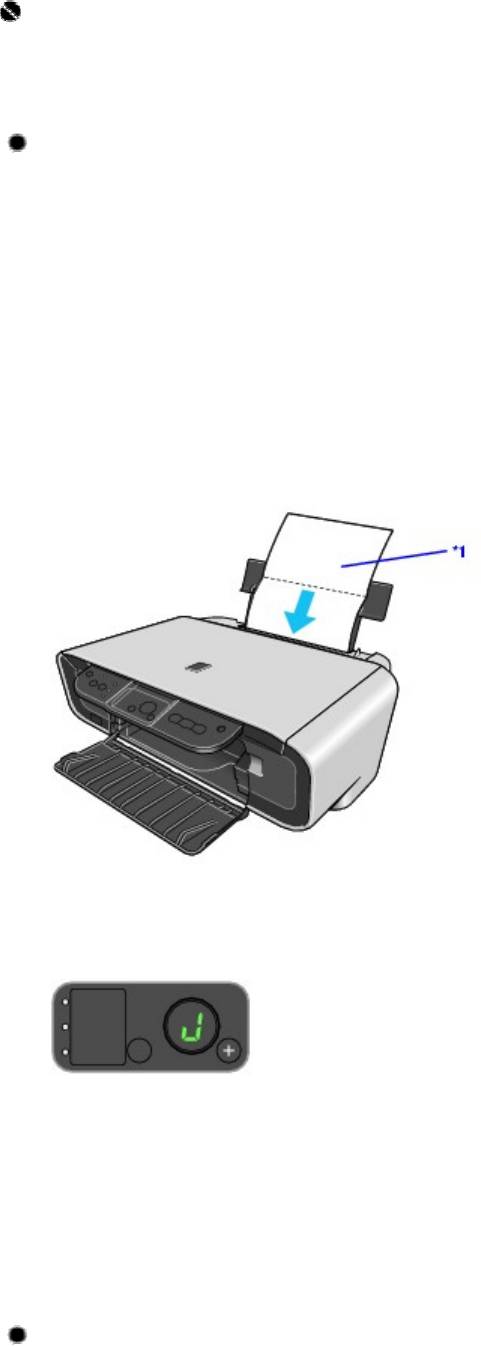
Важно
Перед печатью на фотобумаге [Photo Paper Plus Double
Sided/Двусторонняя фотобумага повышенного качества] PP-101D
обязательно выполните чистку внутренних компонентов аппарата.
Чистка поддона
В этом разделе описана процедура чистки внутренних компонентов аппарата.
Если внутренние компоненты аппарата загрязнены, отпечатанные листы
бумаги могут пачкаться, поэтому рекомендуется регулярно чистить аппарат.
1 Убедитесь, что аппарат включен, и извлеките всю бумагу из устройства
автоподачи.
2 Сложите пополам лист обычной бумаги формата A4 или Letter вдоль его
короткой стороны, а затем разверните его.
3 Загрузите в устройство автоподачи только этот лист внутренней стороной
сгиба вверх.
Переместите рычаг толщины бумаги влево.
*1 Разверните бумагу, а затем загрузите ее.
4 Нажимайте кнопку [Maintenance] (Обслуживание), пока не появится
параметр J.
5 Нажмите кнопку [Black] (Черный) или [Color] (Цветной).
При прохождении через аппарат бумага очищает его внутренние
компоненты.
Если бумага загрязнена, очистите внутренние компоненты аппарата еще раз.
Если проблема не исчезла после повторной чистки, возможно, загрязнены
выступающие части внутри аппарата. Очистите их в соответствии с
указаниями.
Чистка выступающих внутренних компонентов аппарата
Если выступающие внутренние компоненты аппарата испачканы чернилами,
сотрите чернила с выступов с помощью ватного тампона.
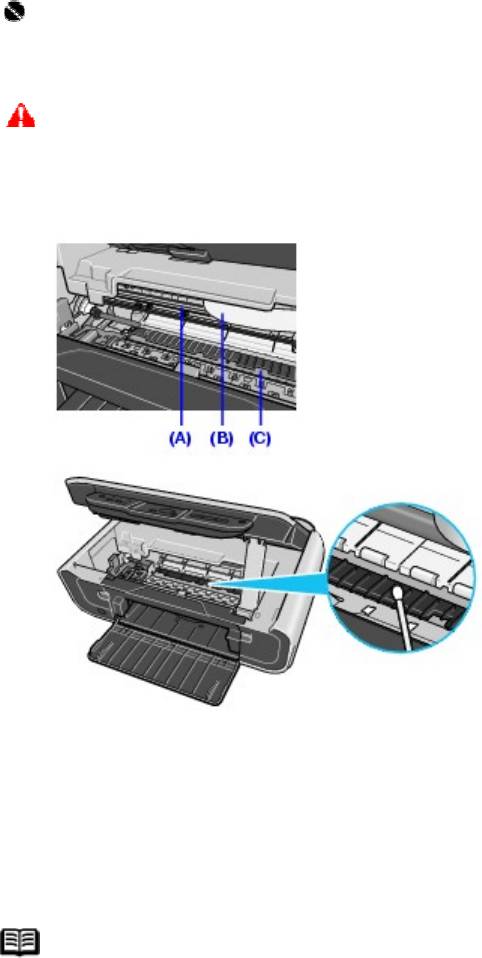
Важно
Перед выполнением чистки внутренних компонентов убедитесь, что
аппарат выключен.
Осторожно!
Не прикасайтесь к прозрачной пленке (A), кабелю пленки (B),
контейнеру для использованных чернил (его губчатой части) (C) и
металлическим компонентам.
Устранение неполадок
В этом разделе даются советы по устранению неполадок, которые могут возникнуть при
эксплуатации данного аппарата.
Примечание
Если не удается найти рекомендации, соответствующие конкретной неполадке,
обращайтесь к электронным руководствам.
Если ошибка происходит, когда аппарат подключен к компьютеру
Если происходит ошибка печати (например, в аппарате заканчивается бумага или
происходит замятие бумаги), автоматически выводится сообщение с рекомендациями по
устранению неполадки. Выполните соответствующие действия, указанные в сообщении.
Сообщения могут быть разными — это зависит от версии операционной системы.
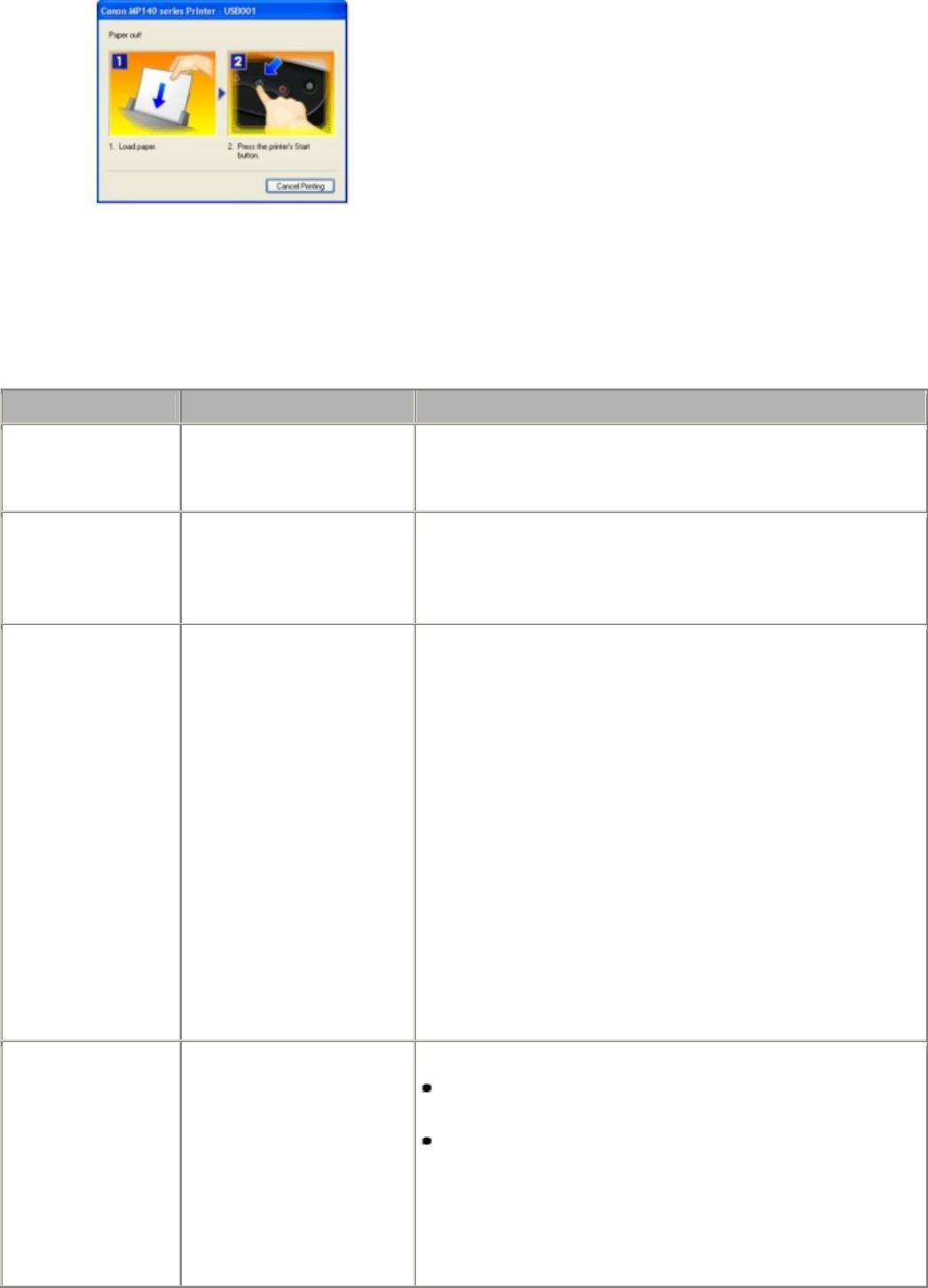
Отображение кода ошибки на светодиодном
индикаторе
Если возникает ошибка, индикатор [Alarm] (Аварийный сигнал) светится оранжевым
светом, а на светодиодном индикаторе поочередно отображаются параметр E и код
ошибки. Для исправления ошибки выполните действия, описанные в таблице внизу.
Код ошибки Причина Действие
E, 2
В аппарате закончилась
Повторно загрузите бумагу в устройство автоподачи и
бумага. / Бумага не
нажмите кнопку [Black] (Черный) или [Color]
подается.
(Цветной).
E, 3 Замятие бумаги.
Возможно, произошло замятие бумаги. Удалите
замявшуюся бумагу, правильно загрузите бумагу в
аппарат, а затем нажмите кнопку [Black] (Черный)
или [Color] (Цветной).
E, 4 Чернила закончились. Чернила закончились.
Замените этот картридж и закройте сканирующее
устройство (крышку принтера).
Если печать не закончена и вы хотите ее продолжить,
нажмите и не отпускайте не менее 5 секунд клавишу
[Stop/Reset] (Стоп/Сброс) на принтере, оставив
установленным этот картридж. После этого печать
может продолжаться при закончившихся чернилах.
Функция определения оставшегося
запаса чернил
будет отключена.
Замените пустой картридж сразу по окончании
печати. Замените пустой картридж сразу по
окончании печати. Итоговое качество печати не будет
высоким, если печать продолжается при
закончившихся чернилах.
E, 5
Не распознается
Возможны следующие причины.
картридж FINE (FINE
Возможно, картридж FINE (FINE Cartridge)
Cartridge).
установлен неправильно.
Возможно, картридж FINE (FINE Cartridge)
несовместим с этим аппаратом.
Установите соответствующий картридж FINE (FINE
Cartridge). Если прямые линии печатаются со
смещением или качество печати неудовлетворительно,
выполните выравнивание печатающей головки.
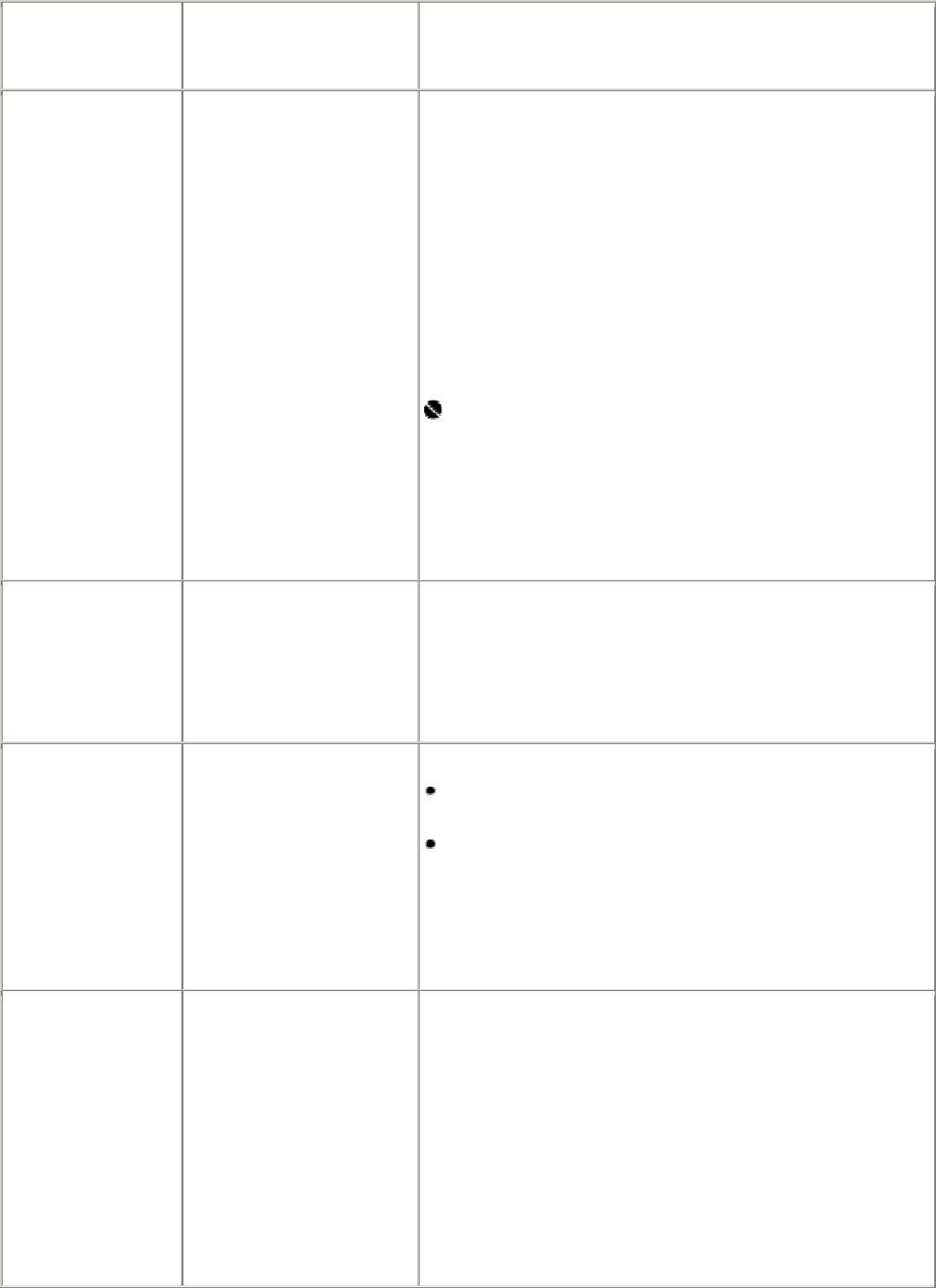
E, 7
Картридж FINE (FINE
Убедитесь, что картриджи FINE (FINE Cartridges)
Cartridge) установлен
установлены на соответствующие места. См. раздел
неправильно.
Замена картриджа FINE (FINE Cartridge).
E, 8
Контейнер для
Аппарат снабжен встроенным контейнером для
использованных чернил
чернил, использованных, например, во время чистки
почти полон.
печатающих головок. Код ошибки "E, 8" указывает на
то, что контейнер для использованных чернил почти
заполнен. Нажмите кнопку [Black] (Черный) или
[Color] (Цветной) для отмены ошибки и продолжения
печати.
Обратитесь в центр технического обслуживания
Canon, прежде чем контейнер для сбора
использованных чернил полностью будет заполнен.
(Необходимо заменить указанный компонент
аппарата.)
Важно
Компания Canon рекомендует обратиться центр
технического обслуживания, как только возникнет эта
ошибка. Как только контейнер для использованных
чернил полностью заполнится, печать станет
невозможна до тех пор, пока не будет установлен
новый контейнер.
E, 1, 4
Не распознается
Возможно, картридж FINE (FINE Cartridge)
картридж FINE (FINE
несовместим с этим аппаратом. Установите
Cartridge).
соответствующий картридж FINE (FINE Cartridge).
Если прямые линии печатаются со смещением или
качество печати неудовлетворительно, выполните
выравнивание печатающей головки.
E, 1, 5
Не распознается
Возможны следующие причины.
картридж FINE (FINE
Возможно, картридж FINE (FINE Cartridge)
Cartridge).
установлен неправильно.
Возможно, картридж FINE (FINE Cartridge)
несовместим с этим аппаратом.
Установите соответствующий картридж FINE (FINE
Cartridge). Если прямые линии печатаются со
смещением или качество печати неудовлетворительно,
выполните выравнивание печатающей головки.
E, 1, 6
Не удается определить
Возможно, чернила закончились.
уровень чернил.
Функция определения оставшегося запаса чернил
будет отключена, поскольку не удается правильно
определить запас чернил.
Чтобы продолжить печать без этой функции, нажмите
и не отпускайте не менее 5 секунд клавишу
[Stop/Reset] (Стоп/Сброс) на принтере.
Для достижения оптимального качества компания
Canon рекомендует использовать новые оригинальные
картриджи Canon.
Пожалуйста, учтите, что компания Canon не будет
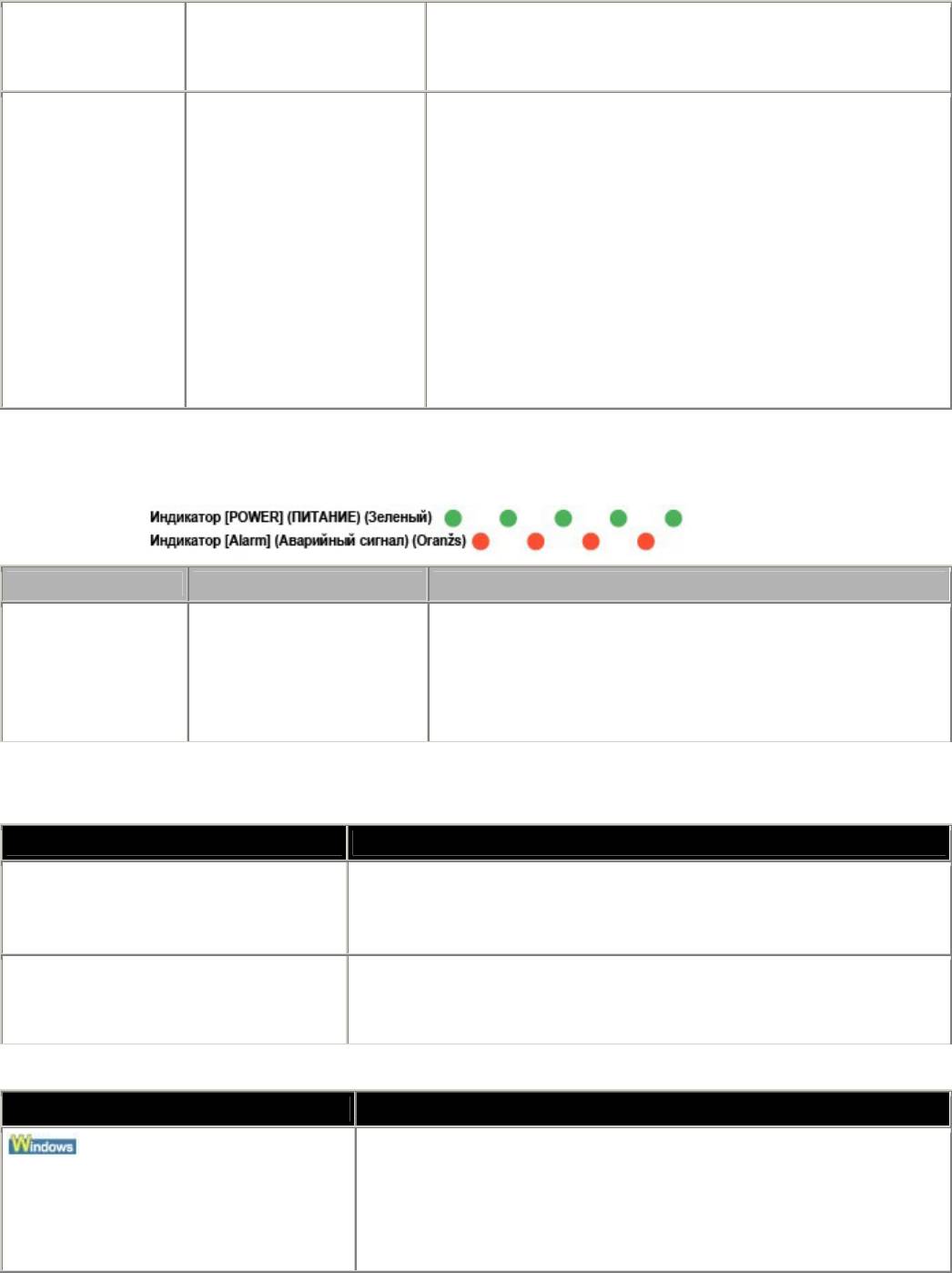
нести ответственности за любые неполадки или
затруднения, возникшие вследствие продолжения
печати при закончившихся чернилах.
E, 1, 9
Не определяется размер
Убедитесь, что документ отвечает требованиям и
документа или
правильно помещен на стекло экспонирования. Затем
документ слишком мал
поместите документ снова и нажмите кнопку [Black]
для копирования с
(Черный) или [Color] (Цветной). См. раздел Работа с
подгонкой по размеру
оригинальными документами.
бумаги.
Убедитесь, что на листе для выравнивания
Не удалось выполнить
печатающей головки заполнены все нужные кружки, а
сканирование листа для
лист помещен на стекло экспонирования в
выравнивания головки.
правильном положении и ориентации.
Выравнивание печатающей головки можно также
выполнить вручную.
Если индикаторы [POWER] (ПИТАНИЕ) и [Alarm] (Аварийный сигнал) поочередно
мигают, как показано ниже, или если на светодиодном индикаторе отображается код
ошибки, выполните действия, описанные в таблице внизу, чтобы исправить ошибку.
Код ошибки Причина Действие
E, 2, х
Произошла ошибка,
Выключите аппарат и отсоедините его от электросети.
E, 3, х
требующая обращения в
Через некоторое время снова подсоедините шнур
центр технического
питания к сети и включите аппарат. Если снова
E, 4, х
обслуживания.
возникает та же ошибка, обратитесь в службу
технической поддержки Canon.
Отсутствие сообщений на ветодиодном
индикаторе
Причина Действие
Аппарат не включен. Не нажата кнопка [ON/OFF].
Если нажать кнопку [ON/OFF], аппарат включится, а
светодиодный индикатор загорится.
Светодиодный индикатор может
Для возобновления работы индикатора нажмите любую
находиться в режиме
кнопку на панели управления, кроме [ON/OFF].
энергосбережения.
Не удается установить драйверы MP Drivers
Причина Действие
Если не удается продолжить работу после появления
Не удается продолжить работу
диалогового окна [Printer Connection/Подключение
после появления диалогового окна
принтера], выполните следующие действия для
[Printer Connection/Подключение
переустановки драйверов MP Drivers.
принтера].
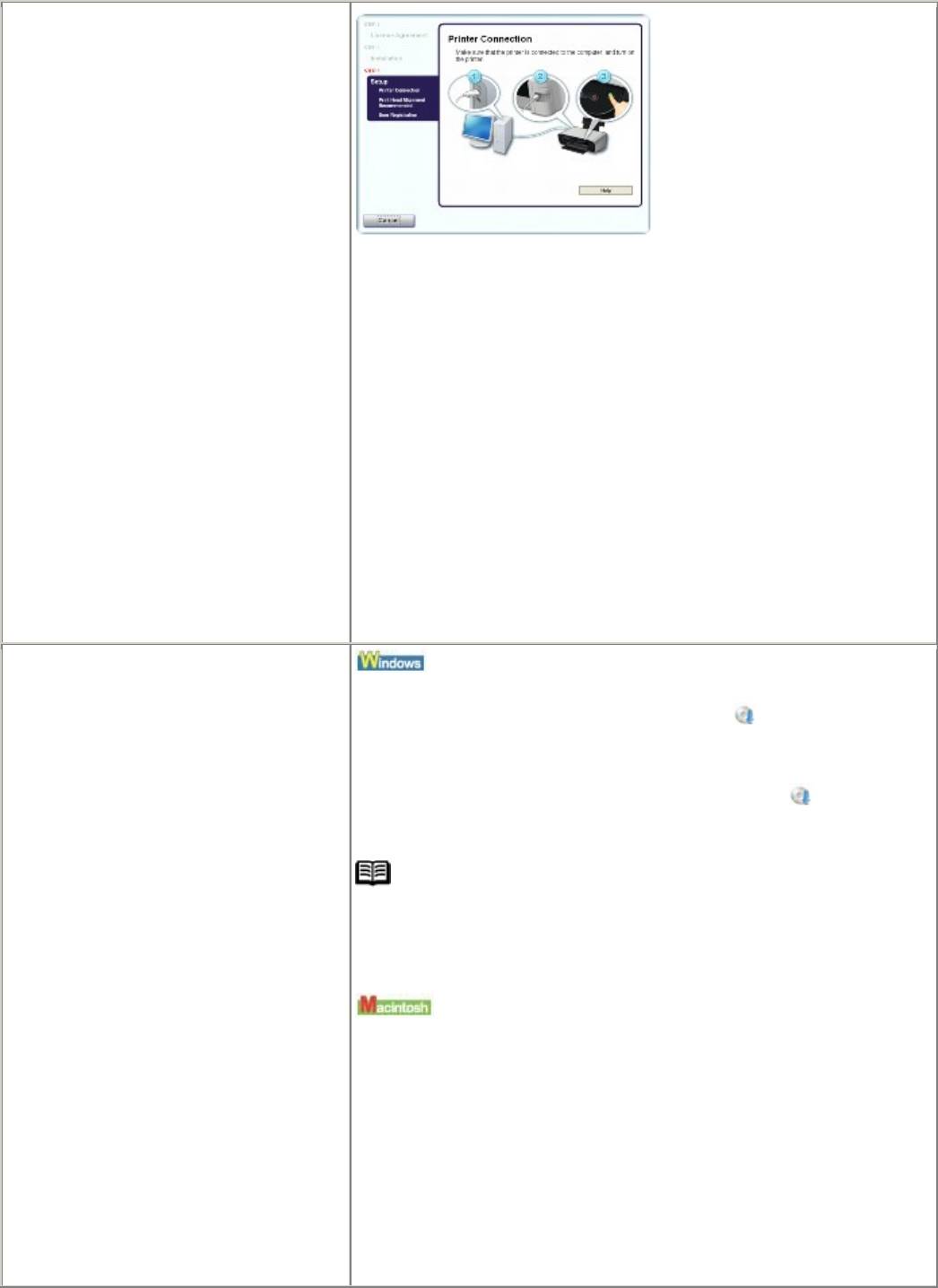
(1) Нажмите кнопку [Cancel/Отмена] в окне [Printer
Connection/Подключение принтера].
(2) Нажмите кнопку [Start Over/Повторный запуск] в окне
[Installation Failure/Сбой установки].
(3) Нажмите кнопку [Back/Назад] в следующем окне.
(4) Нажмите кнопку [Exit/Выход] в окне
[Welcome/Приветствие], а затем извлеките компакт-диск.
(5) Выключите аппарат.
(6) Перезагрузите компьютер.
(7) Завершите работу всех прикладных программ, включая
антивирусное программное обеспечение.
(8) Переустановите драйверы MP Drivers, следуя процедуре,
описанной в Краткой инструкции по установке.
Установка не запускается
автоматически, когда в дисковод
Щелкните [Start/Пуск] > [My Computer/Мой компьютер] и
компьютера вставлен [Setup CD-
дважды щелкните значок компакт-диска .
ROM/Установочный компакт-
В системе Windows, отличной от XP, дважды щелкните
диск].
значок [My Computer/Мой компьютер] на рабочем столе, а
затем дважды щелкните значок компакт-диска
.
Примечание
Чтобы использовать команду [Run/Запуск] для запуска
программы установки, укажите дисковод и имя программы
установки: Msetup4.exe. На разных компьютерах буква диска
для дисковода может быть различной.
Для запуска установки дважды щелкните значок компакт-
диска на рабочем столе.
Если значок компакт-диска не отображается, перезагрузите
компьютер.
Если значок компакт-диска все равно не отображается,
проверьте, появляется ли он, когда в дисковод вставлен
другой диск. Если для других компакт-дисков значок
отображается, это означает, что источником проблемы
является [Setup CD-ROM/Установочный компакт-диск].
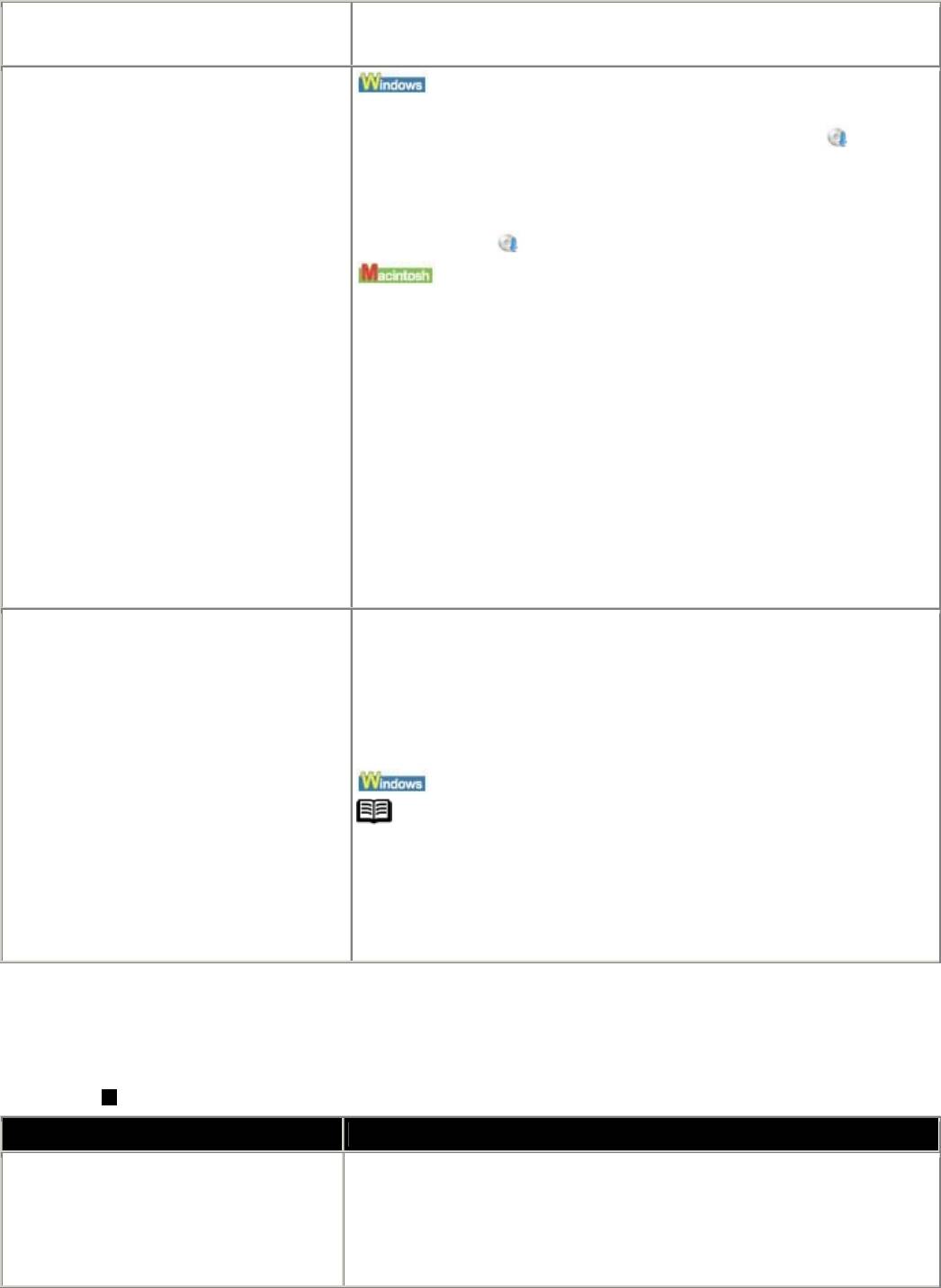
Обратитесь в местный центр технического обслуживания
Canon.
Поврежден [Setup CD-
ROM/Установочный компакт-
Щелкните [Start/Пуск] > [My Computer/Мой компьютер] и
диск].
проверьте, отображается ли значок компакт-диска .
В системе Windows, отличной от XP, дважды щелкните
значок [My Computer/Мой компьютер] на рабочем столе и
проверьте, отображается ли в открывшемся окне значок
компакт-диска .
Убедитесь, что, когда компакт-диск вставлен, его значок
отображается на рабочем столе.
Если значок компакт-диска не отображается, перезагрузите
компьютер.
Если значок компакт-диска все равно не отображается,
проверьте, появляется ли он, когда в дисковод вставлен
другой диск. Если для других компакт-дисков значок
отображается, это означает, что источником проблемы
является [Setup CD-ROM/Установочный компакт-диск].
Обратитесь в местный центр технического обслуживания
Canon.
Процедура установки выполнена
Для корректной установки выполните процедуру, описанную
неправильно
в Краткой инструкции по установке.
Если драйверы MP Drivers были установлены неправильно,
удалите драйвер, перезагрузите компьютер и переустановите
драйвер. См. электронное Руководство по драйверу
принтера.
Примечание
Если работа программы установки была прекращена
принудительно из-за ошибки Windows, операционная система
Windows может работать неустойчиво. Возможно, это будет
препятствовать установке драйверов. Перезагрузите
компьютер перед установкой.
Не удается правильно установить соединение с компьютером
Низкая скорость печати / Высокоскоростное подключение USB 2.0 Hi-Speed не работает
Причина Действие
Системное оборудование не
Если системное оборудование не является полностью
полностью совместимо со
совместимым со стандартом USB 2.0 Hi-Speed, аппарат будет
стандартом USB 2.0 Hi-Speed.
работать с меньшей скоростью передачи данных,
обеспечиваемой стандартом USB 1.1. В этом случае аппарат
работает правильно, но скорость печати может снизиться из-за
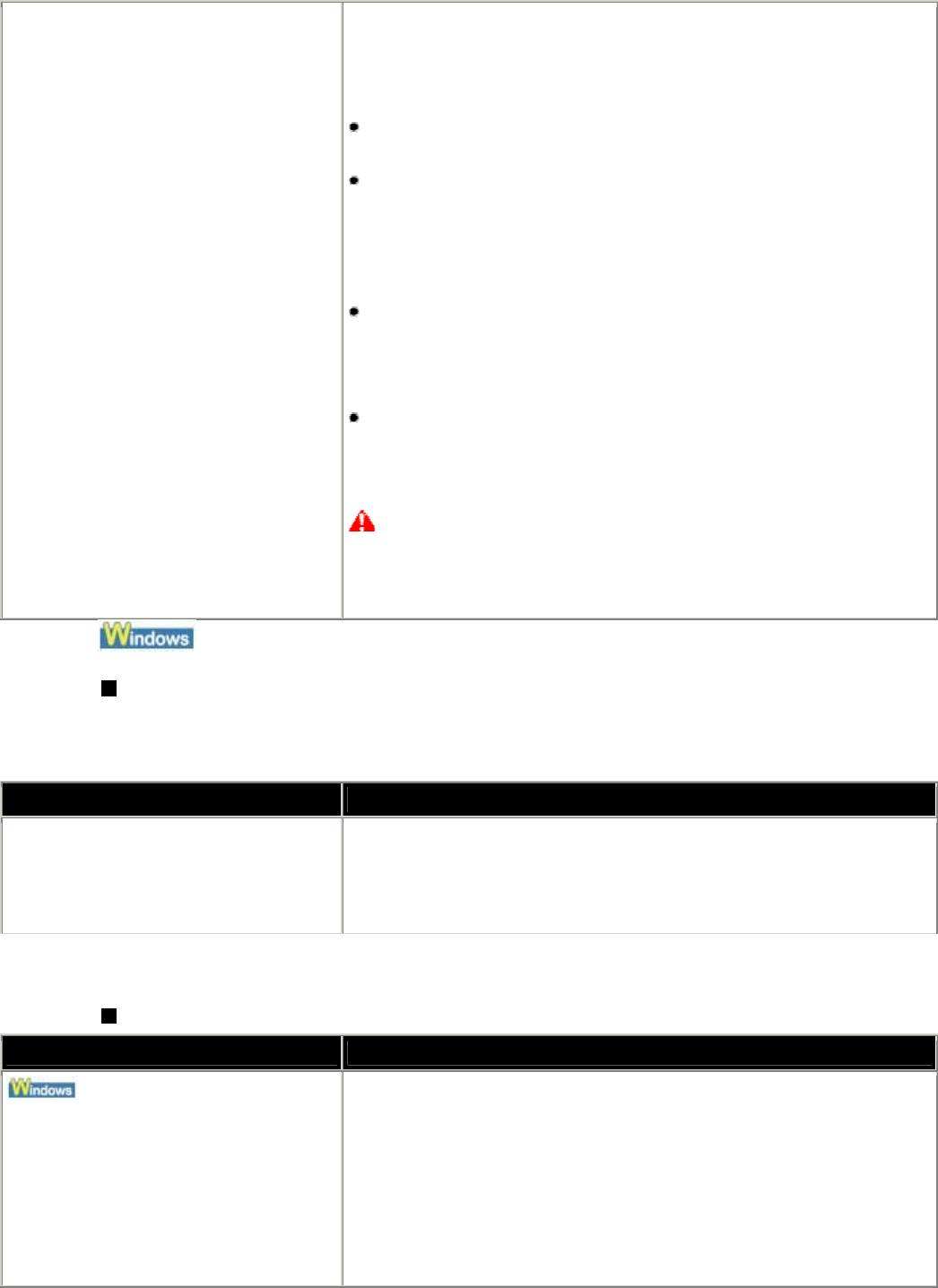
скорости подключения.
Выполните проверку по следующим пунктам, чтобы
убедиться, что система поддерживает высокоскоростное
соединение USB 2.0 Hi-Speed.
USB-порт компьютера поддерживает высокоскоростное
соединение USB 2.0 Hi-Speed.
USB-кабель и USB-концентратор, если он используются,
поддерживают высокоскоростное соединение USB 2.0 Hi-
Speed.
Используйте только сертифицированный кабель USB 2.0 Hi-
Speed. Рекомендуется использовать кабель не длиннее 3 м.
Операционная система компьютера поддерживает
высокоскоростное соединение USB 2.0 Hi-Speed.
Приобретите и установите последнее обновление для
компьютера.
Драйвер USB 2.0 Hi-Speed работает правильно.
Получите последнюю версию драйвера USB 2.0 Hi-Speed,
совместимого с аппаратным обеспечением, и установите его
на компьютер.
Важно
Для получения подробных сведений об интерфейсе USB 2.0
Hi-Speed обратитесь к изготовителям компьютера, USB-кабеля
и USB-концентратора.
На экране появляется сообщение [Hi-speed USB device plugged into non-hi-speed USB
hub/Высокоскоростное устройство USB подключено не к высокоскоростному
концентратору USB] либо [This device can perform faster/Данное устройство может
работать с более высокой скоростью] (только в Windows XP)
Причина Действие
Системное оборудование не
Системное оборудование не является совместимым со
полностью совместимо со
стандартом USB 2.0.
стандартом USB 2.0 Hi-Speed.
См. раздел
Низкая скорость печати / Высокоскоростное
подключение USB 2.0 Hi-Speed не работает.
Неудовлетворительные результаты печати
Не удается напечатать задание до конца
Причина Действие
При работе в Windows XP и Windows 2000 выберите [Print
Объем данных для печати слишком
Options/Параметры печати] на вкладке [Page
велик (только Windows XP и
Setup/Параметры страницы]. Затем установите флажок
Windows 2000).
[Reduce spool data size/Уменьшить размер данных буфера]
в появившемся диалоговом окне.
Если флажок [Reduce spool data size/Уменьшить размер
данных буфера] установлен, качество печати может
ухудшиться.
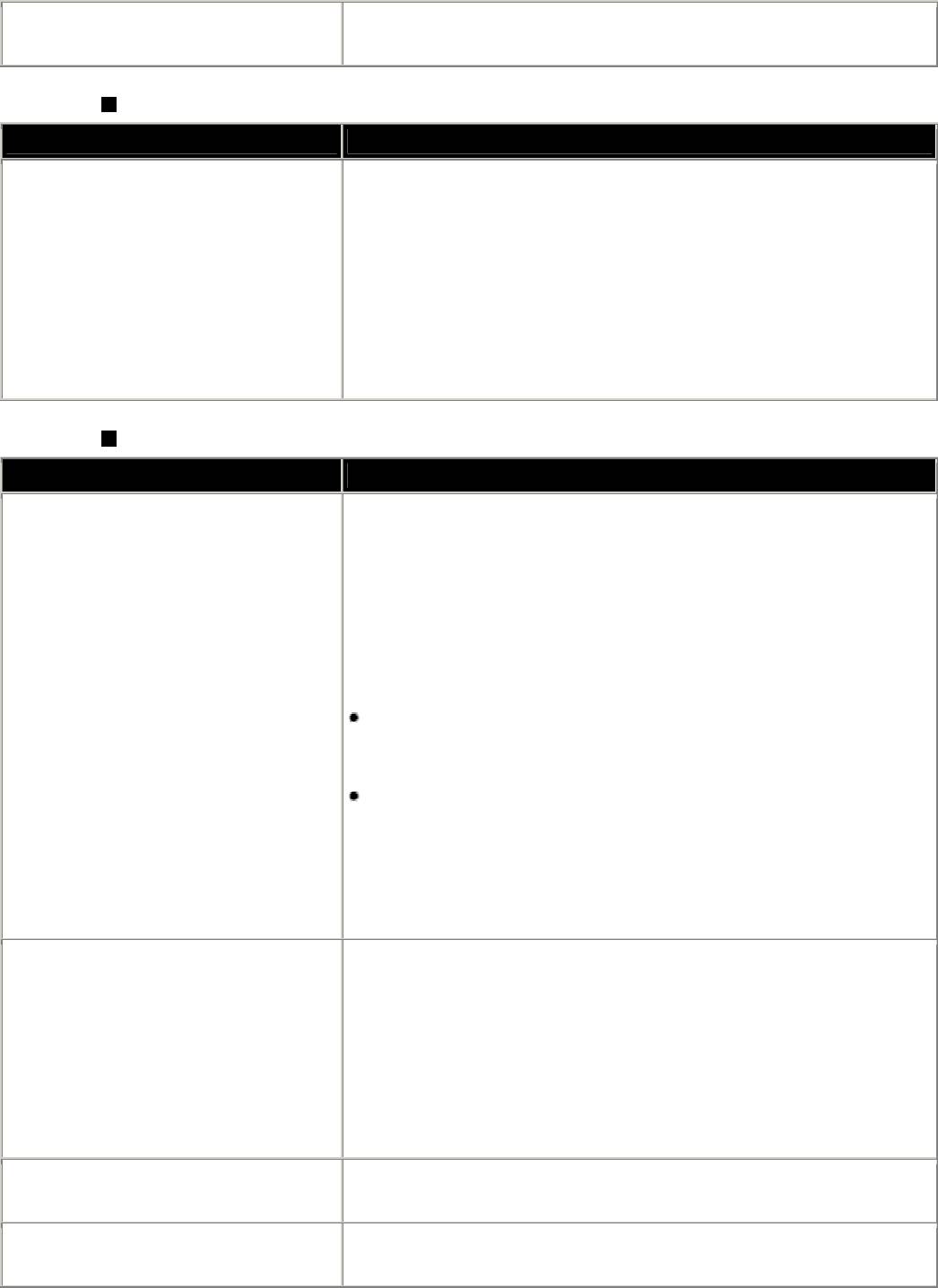
Недостаточно места на жестком
Удалите ненужные файлы, чтобы освободить дисковое
диске компьютера.
пространство.
Часть страницы не печатается
Причина Действие
Значение параметра [Page
Установите параметры формата страницы в соответствующей
Size/Формат страницы]/[Paper
программе или в драйвере принтера в соответствии с
Size/Формат бумаги] в драйвере
фактическим форматом бумаги для печати.
принтера не соответствует формату
Параметр [Page Size/Формат страницы] отображается на
бумаги, загруженной в аппарат.
вкладке [Page Setup/Параметры страницы] диалогового окна
[Printer Properties/Свойства принтера] драйвера принтера
(Windows) или на вкладке [Paper Size/Формат бумаги]
диалогового окна [Page Setup/Настройка страницы]
драйвера принтера (Macintosh).
Нечеткие цвета
Причина Действие
Значение параметра [Media
Если выполняется печать фотографии или рисунка, убедитесь,
Type/Тип носителя] в драйвере
что значение параметра [Media Type/Тип носителя] в
принтера не соответствует типу
драйвере принтера соответствует типу бумаги, загруженной в
бумаги, загруженной в аппарат.
аппарат. При выполнении печати без полей может также
наблюдаться потеря качества цветопередачи — это зависит от
значения параметра [Media Type/Тип носителя].
Цветопередачу можно улучшить, отрегулировав настройки
качества печати.
При работе в Windows откройте вкладку [Main/Главная] и
установите для параметра [Print Quality/Качество печати]
значение [High/Высокое].
При работе в Macintosh во всплывающем меню диалогового
окна [Print/Печать] выберите пункт [Quality &
Media/Качество и носители], а затем щелкните [Printing a
top-quality photo/Печать высококачественной
фотографии] или [Printing tables and charts/Печать
таблиц и диаграмм].
Не включена функция коррекции
При печати фотографий или рисунков цветопередачу можно
цвета.
улучшить, включив функцию коррекции цвета в драйвере
принтера.
При работе в Windows выберите параметр [Vivid Photo] на
вкладке [Effects/Эффекты] драйвера принтера.
В Macintosh во всплывающем меню диалогового окна
[Print/Печать] выберите [Special Effects/Специальные
эффекты] и затем [Vivid Photo].
Неправильно установлен картридж
Извлеките и заново установите картридж FINE (FINE
FINE (FINE Cartridge).
Cartridge).
Засорены сопла печатающей
Для проверки наличия чернил напечатайте образец для
головки.
проверки сопел.
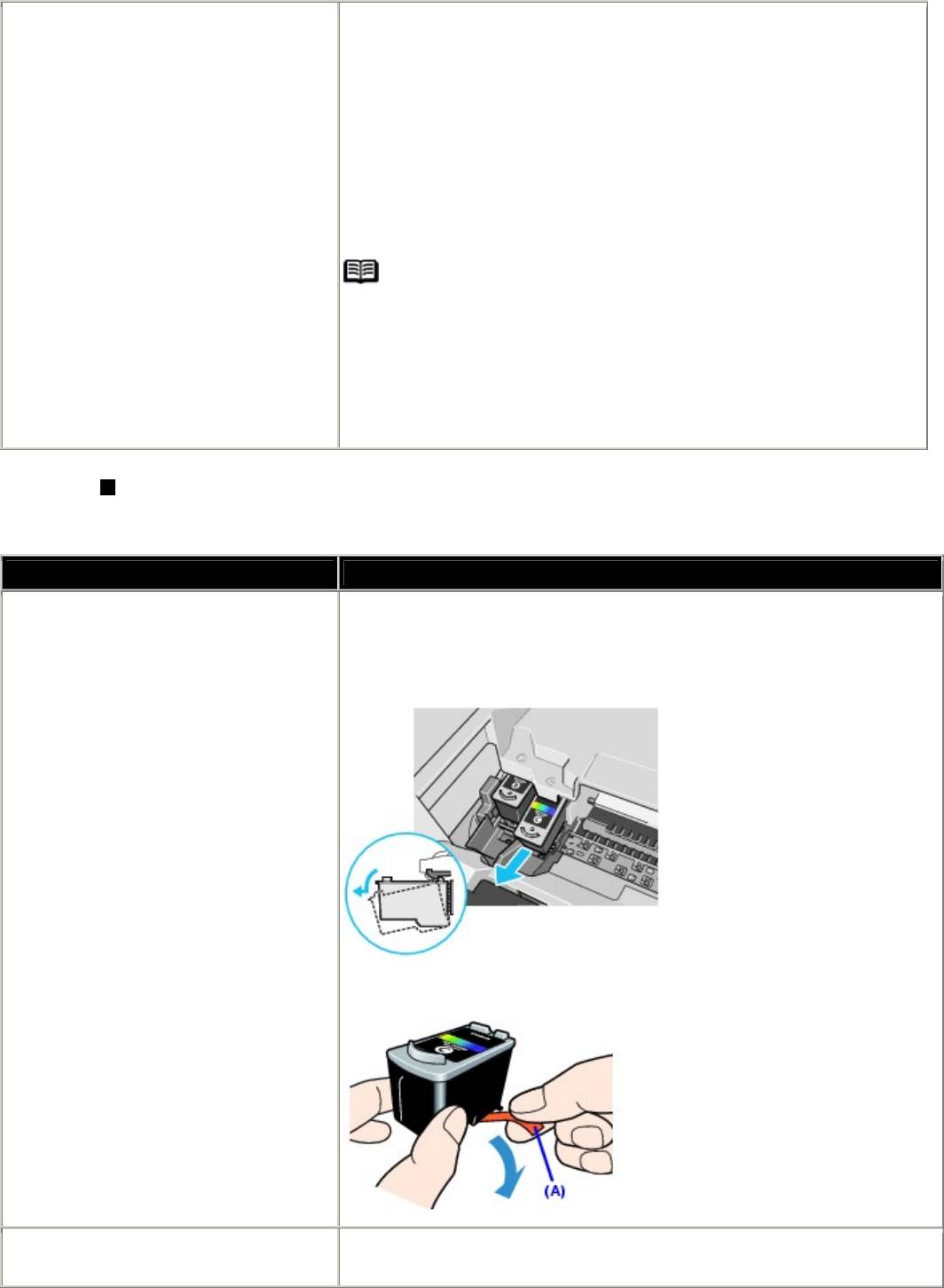
Подробные сведения о печати образца для проверки сопел см.
в разделе Печать образца для проверки сопел.
Если на образце для проверки сопел есть пропущенные линии
или белые полосы, выполните обычную или глубокую чистку
печатающей головки. Если проблема не исчезла, возможно, в
картридже FINE (FINE Cartridge) закончились чернила.
Если в картридже FINE (FINE Cartridge) закончились чернила,
его нужно заменить.
Примечание
Напечатанные цвета могут не совпадать с цветами на экране
из-за существенных отличий в методах воспроизведения
цветов.
На отображение цветов на экране могут также повлиять
параметры управления цветом и изменения, вызываемые
внешней средой.
Печать не начинается/Нечеткая печать/Цвета неверные, передаются неравномерно или
с полосами/Прямые линии печатаются со смещением/Появляются белые
полосы/Появляются чернильные пятна
Причина Действие
Картридж FINE (FINE Cartridge)
Извлеките и заново установите картридж FINE (FINE Cartridge).
установлен неправильно /
Между точками контактов могут попасть пылинки. В этом
Закончились чернила.
случае качество печати можно улучшить, переустановив
картридж FINE (FINE Cartridge).
Убедитесь также, что защитная лента (A) удалена.
Значение параметра [Media
Убедитесь, что значение параметра [Media Type/Тип носителя]
Type/Тип носителя] в драйвере
на вкладке [Main/Главная] драйвера принтера (Windows) или
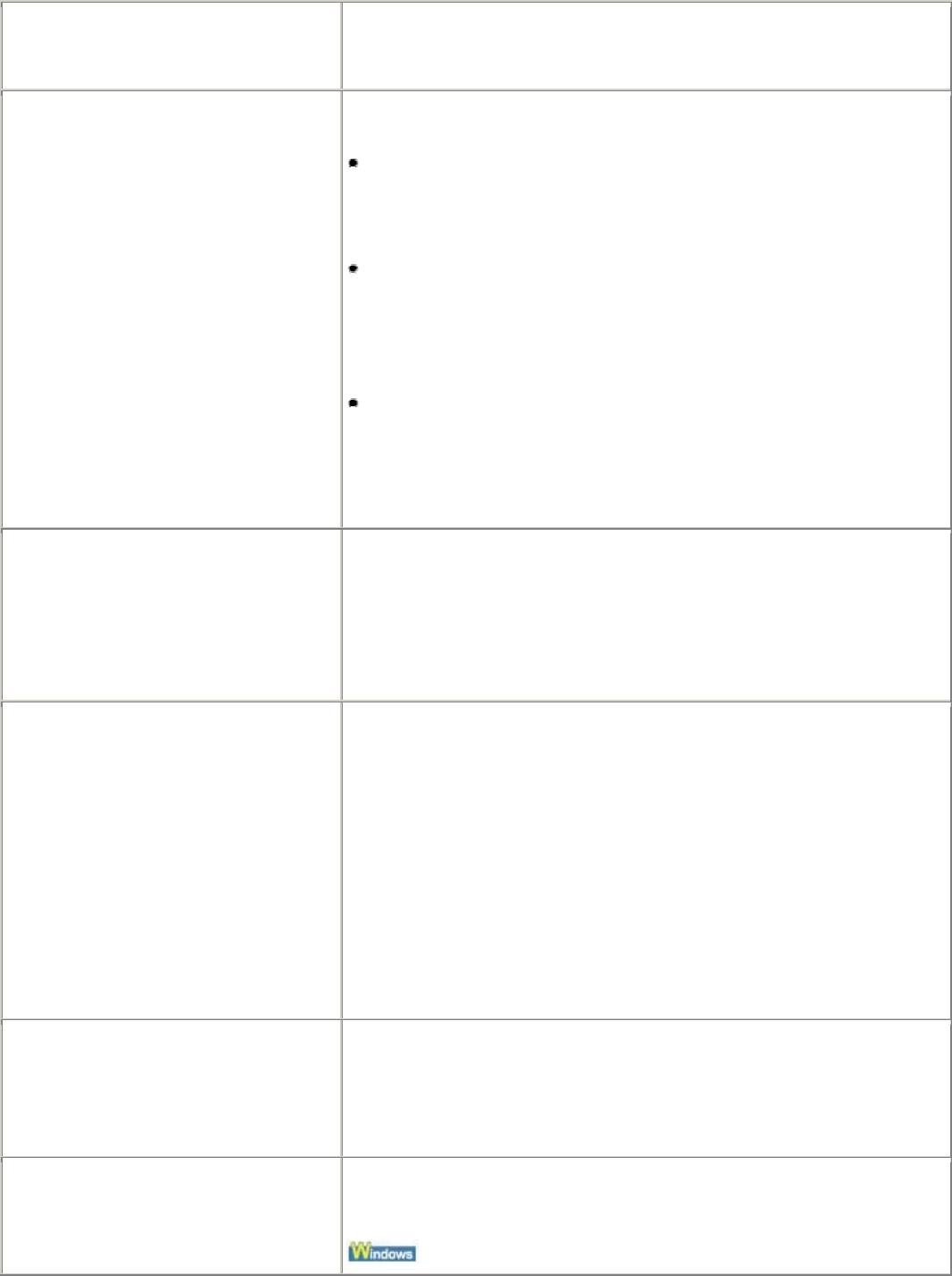
принтера не соответствует типу
на вкладке [Quality & Media/Качество и носитель] во
бумаги, загруженной в аппарат.
всплывающем меню диалогового окна [Print/Печать]
(Macintosh) соответствует типу бумаги, загруженной в аппарат.
Засорены сопла печатающей
Напечатайте образец для проверки сопел, чтобы проверить
головки.
равномерность подачи чернил.
Если образец для проверки сопел напечатан неправильно
Выполните чистку печатающей головки, а затем напечатайте
образец для проверки сопел, чтобы убедиться, что чернила
подаются правильно.
Если проблема не устранена после двукратной чистки
печатающей головки
Выполните глубокую чистку печатающей головки.
Если неполадку не удалось устранить после глубокой чистки
печатающей головки, выполните ее снова.
Если проблему не удалось устранить после двукратной
глубокой чистки печатающей головки
Возможно, в картридже FINE (FINE Cartridge) закончились
чернила. Замените его на новый.
Носитель загружен неправильной
Загрузите носитель правильной стороной вверх.
стороной вверх.
У многих типов бумаги только одна сторона предназначена для
печати.
Печать на другой стороне может быть нечеткой или
выполняться в плохом качестве.
См. руководство, прилагаемое к бумаге.
Неправильная установка рычага
Установите рычаг толщины бумаги в положение,
толщины бумаги.
соответствующее типу используемой бумаги.
Отпечатанная сторона листа может оказаться поцарапанной
даже для тех типов бумаги, для которых рычаг толщины бумаги
был установки в левое положение, — это зависит от
распечатываемого содержимого. В этом случае переместите
рычаг толщины бумаги вправо.
* После окончания печати снова переместите рычаг толщины
бумаги влево. Если рычаг не перемещен влево, внутренние
компоненты аппарата будут засоряться быстрее вследствие
большей ширины отверстия между печатающей головкой и
загруженной бумагой. Это может снизить качество печати.
Печатающая головка не выровнена.
Если после установки печатающей головки не было произведено
ее выравнивание, прямые линии могут печататься со
смещением. Если прямые линии печатаются со смещением или
присутствуют другие недостатки печати, выполните
выравнивание печатающей головки.
Неправильно указано качество
Установите параметр [Print Quality/Качество печати] на
печати.
[High/Высокое] при работе в Windows или [Fine/Хорошее] —
при работе в Macintosh.
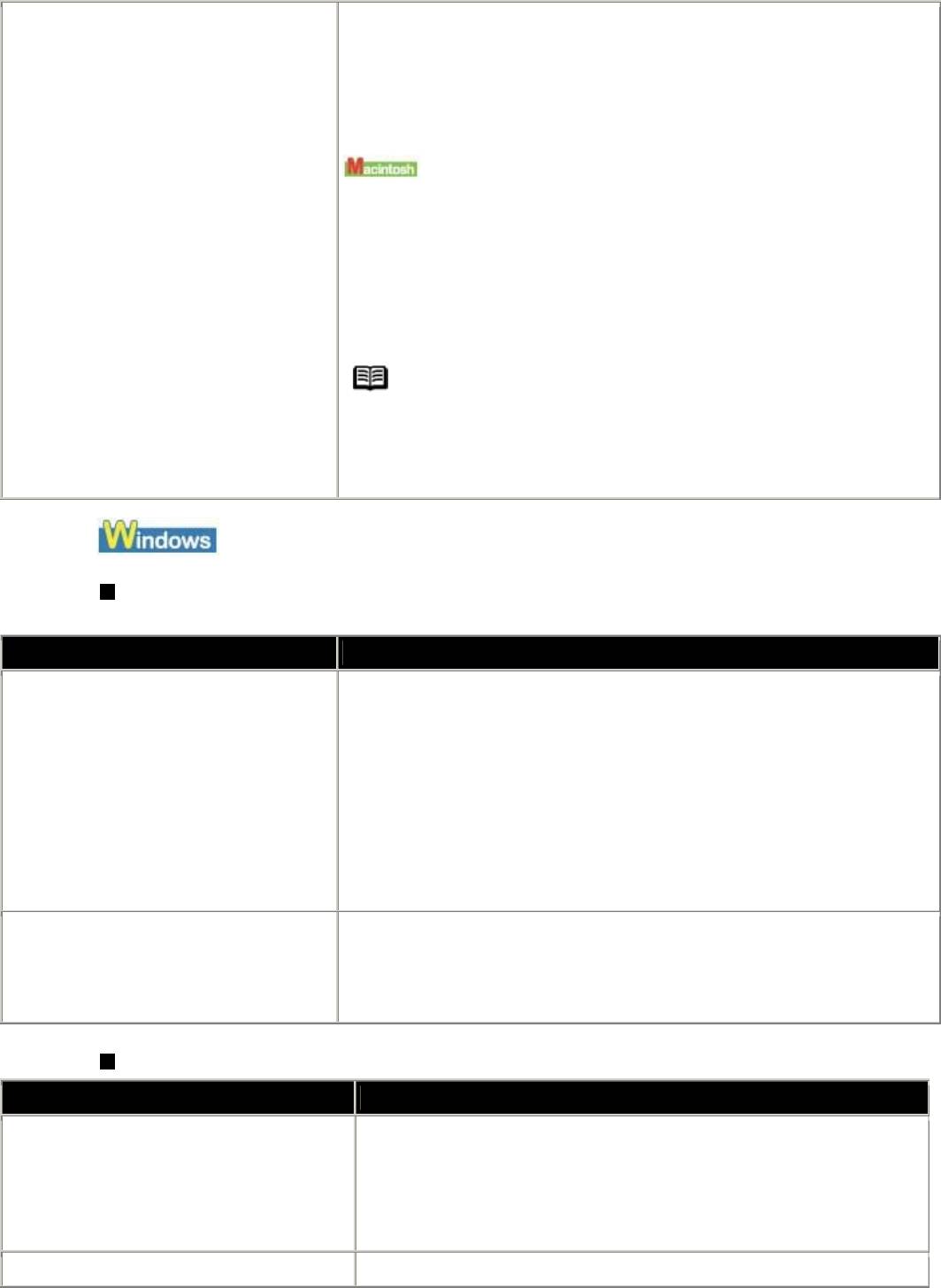
(1) Откройте диалоговое окно [Printer Properties/Свойства
принтера].
(2) На вкладке [Main/Главная] для параметра [Print
Quality/Качество печати] установите значение
[High/Высокое].
(1) Откройте диалоговое окно [Print/Печать].
(2) Во всплывающем меню выберите пункт [Quality &
Media/Качество и носители] и нажмите кнопку [Detailed
Setting/Детальная настройка].
(3) Перетащите ползунок [Print Quality/Качество печати] в
положение [Fine/Хорошее].
Примечание
В зависимости от типа бумаги установка для параметра [Print
Quality/Качество печати] значения [High/Высокое] (Windows)
или [Fine/Хорошее] (Macintosh) может быть невозможна.
Строка или изображение не печатается или печатается не полностью (только в Windows
XP и Windows 2000)
Причина Действие
Слишком большой объем данных
Установите флажок [Reduce spool data size/Уменьшить размер
печати.
данных буфера] в диалоговом окне [Print Options/Параметры
печати].
Для отображения диалогового окна [Print Options/Параметры
печати] выберите [Print Options/Параметры печати] на
вкладке [Page Setup/Параметры страницы] диалогового окна
[Printer Properties/Свойства принтера].
Выбор этой функции может привести к снижению качества
печати.
Печать с использованием функций
Если выполняется печать с функцией [Page Layout Printing/На
печати на развороте или на поле
развороте] или на поле переплета, тонкие линии могут не
переплета.
напечататься. Попробуйте сделать линии в документе более
толстыми.
Отпечатанные листы бумаги сворачиваются
Причина Действие
Используется слишком тонкая
При печати фотографий или изображений с насыщенным
бумага.
цветом рекомендуется использовать бумагу [Photo Paper
Pro/Профессиональная фотобумага] или другую
специализированную бумагу производства компании Canon.
Общие сведения.
Значение параметра [Media Убедитесь, что значение параметра [Media Type/Тип
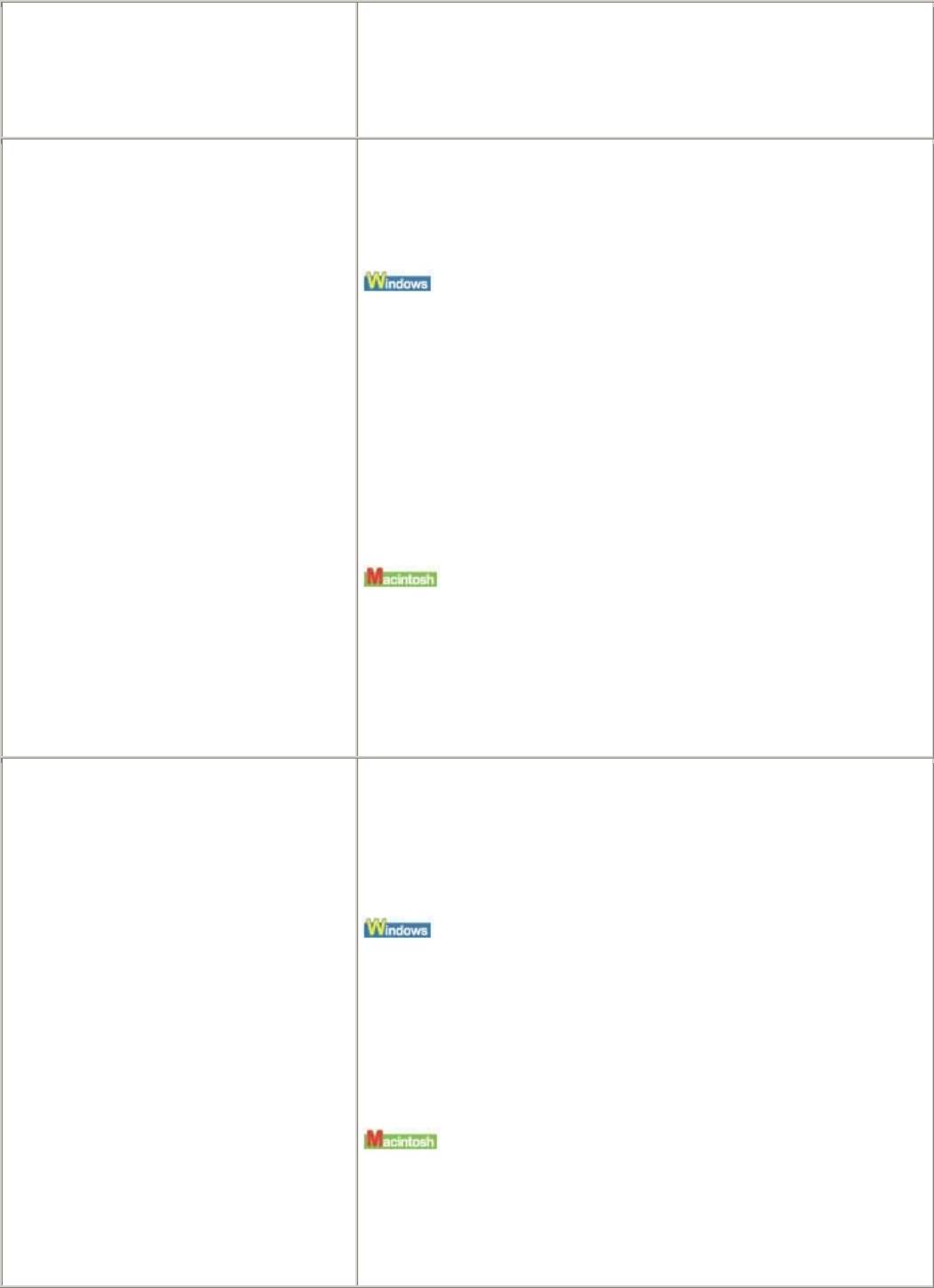
Type/Тип носителя] в драйвере
носителя] на вкладке [Main/Главная] драйвера принтера
принтера не соответствует типу
(Windows) или на вкладке [Quality & Media/Качество и
бумаги, загруженной в аппарат.
носитель] во всплывающем меню диалогового окна
[Print/Печать] (Macintosh) соответствует типу бумаги,
загруженной в аппарат.
При печати изображений
При печати изображения с высокой интенсивностью бумага,
установлено слишком большое
особенно обычная, может впитать слишком много чернил и
значение параметра
стать волнистой. В этом случае уменьшите значение
[Intensity/Интенсивность].
параметра [Intensity/Интенсивность] драйвера принтера и
повторите печать.
(1) Откройте диалоговое окно [Printer Properties/Свойства
принтера].
.
(2) На вкладке [Main/Главная] для параметра
[Color/Intensity/Цвет/Интенсивность] установите
значение [Manual/Вручную], а затем нажмите кнопку
[Set/Задать].
(3) Перетащите ползунок [Intensity/Интенсивность] для
регулировки интенсивности.
(1) Откройте диалоговое окно [Print/Печать].
(2) Во всплывающем меню выберите пункт [Color
Options/Параметры цвета].
(3) Перетащите ползунок [Intensity/Интенсивность] для
установки интенсивности.
Неправильно указано качество
Установите параметр [Print Quality/Качество печати] на
печати.
[High/Высокое] при работе в Windows или [Fine/Хорошее]
— при работе в Macintosh.
Это уменьшит количество пятен даже при печати
изображений со множеством смежных контрастирующих
цветов.
(1) Откройте диалоговое окно [Printer Properties/Свойства
принтера].
(2) На вкладке [Main/Главная] для параметра [Print
Quality/Качество печати] установите значение
[High/Высокое].
(1) Откройте диалоговое окно [Print/Печать].
(2) Во всплывающем меню выберите пункт [Quality &
Media/Качество и носители] и нажмите кнопку [Detailed
Setting/Детальная настройка].
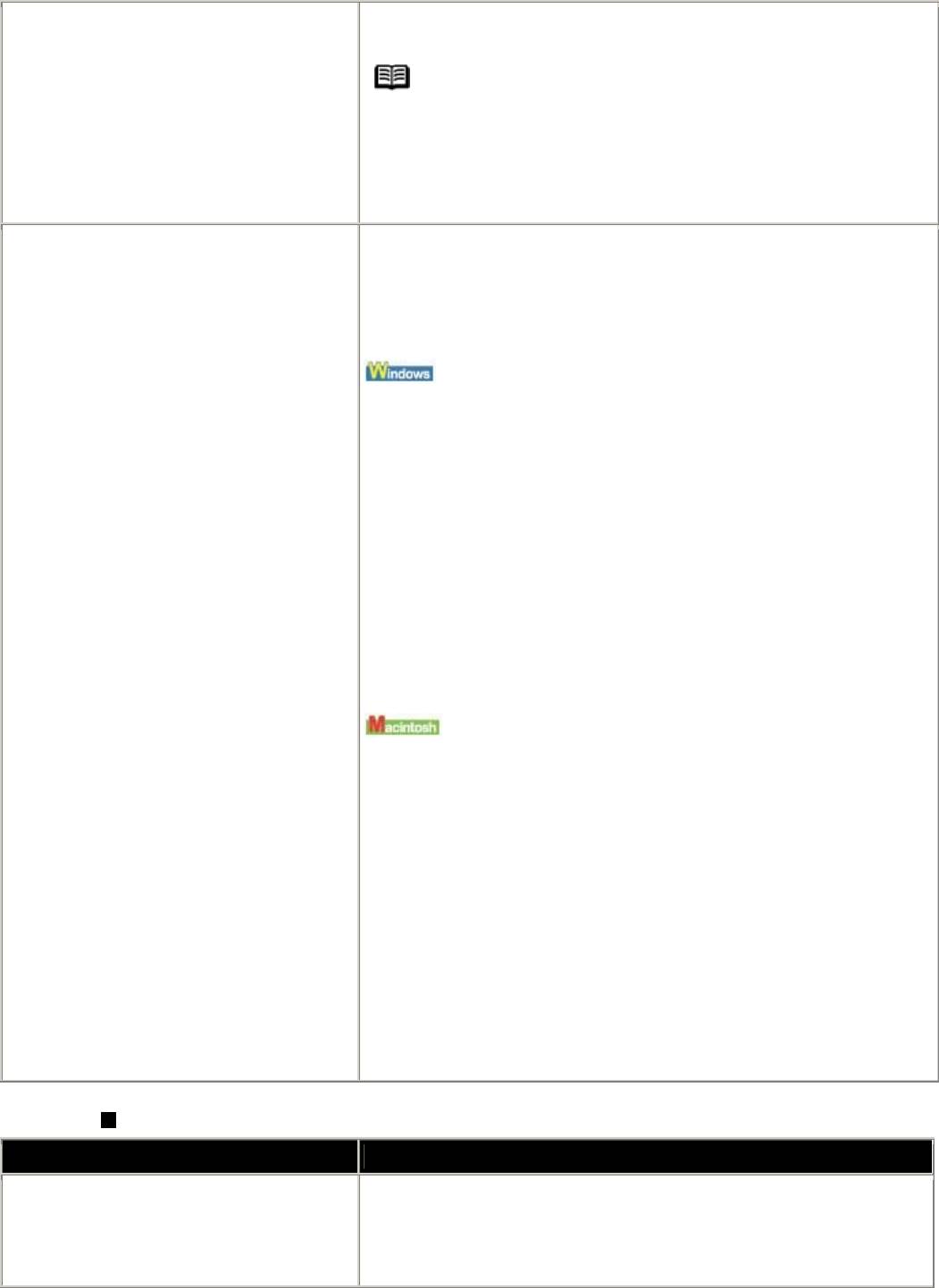
(3) Перетащите ползунок [Print Quality/Качество печати] в
положение [Fine/Хорошее].
Примечание
В зависимости от типа бумаги установка для параметра
[Print Quality/Качество печати] значения [High/Высокое]
(Windows) или [Fine/Хорошее] (Macintosh) может быть
невозможна.
Бумага долго сохнет после печати.
Установите большее значение параметра [Ink Drying Wait
Time/Задержка на сушку].
Это увеличит время сушки отпечатанной поверхности для
того, чтобы бумага не сворачивалась, и на ней не появлялись
чернильные пятна.
(1) Убедитесь, что аппарат включен.
(2) Откройте диалоговое окно [Printer Properties/Свойства
принтера].
(3) Перейдите на вкладку [Maintenance/Обслуживание] и
нажмите кнопку [Custom Settings/Специальные
параметры].
(4) Перетащите ползунок [Ink Drying Wait Time/Задержка
на сушку] до нужного значения, а затем нажмите кнопку
[Send/Отправить].
(5) При появлении сообщения для подтверждения щелкните
[OK].
(1) Убедитесь, что аппарат включен.
(2) Откройте окно [Canon IJ Printer Utility/Служебная
программа принтера Canon IJ].
(3) Во всплывающем меню выберите пункт [Custom
Settings/Специальные параметры].
(4) Перетащите ползунок [Ink Drying Wait Time/Задержка
на сушку] до нужного значения, а затем нажмите кнопку
[Send/Отправить].
(5) При появлении сообщения для подтверждения щелкните
[OK].
Отпечатанная поверхность поцарапана/Бумага испачкана
Причина Действие
Загрязнен ролик подачи бумаги.
Возможно, нужно выполнить чистку роликов подачи бумаги
в устройстве автоподачи. Выполните описанную ниже
процедуру.
Во время чистки ролика подачи бумаги в устройстве
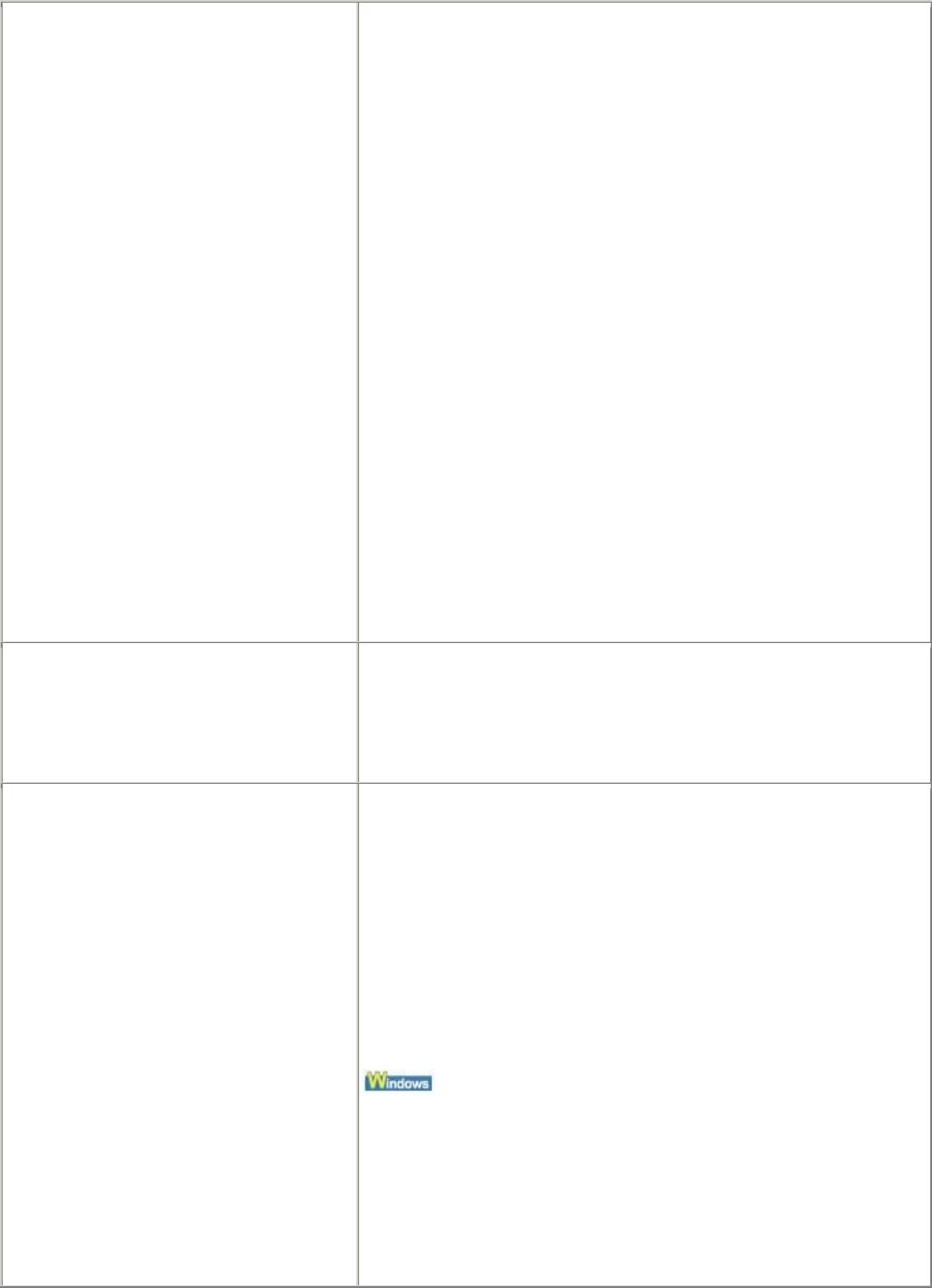
автоподачи он изнашивается, поэтому выполняйте чистку
только в случае необходимости.
Для чистки требуется три листа бумаги формата A4 или
Letter. Приготовьте их.
(1) Убедитесь, что аппарат включен, и извлеките всю бумагу
из устройства автоподачи.
(2) Нажимайте кнопку [Maintenance] (Обслуживание), пока
не появится параметр b.
(3) Нажмите кнопку [Black] (Черный) или [Color]
(Цветной).
(4) Дважды повторите шаги 2 и 3.
(5) Откройте лоток приема бумаги.
(6) Загрузите в устройство автоподачи три или больше
листов обычной бумаги формата A4 или Letter.
(7) Трижды повторите шаги 2 и 3.
При прохождении через аппарат бумага очищает его
внутренние компоненты.
Если неполадка не будет устранена, выполните чистку
поверхности ролика, используя ватный тампон, слегка
смоченный в воде, для удаления пыли и пятен. Если
проблема не исчезла, обратитесь в центр технического
обслуживания Canon.
Загрязнены внутренние компоненты
Отпечатанные листы бумаги загрязняются при выполнении
аппарата.
двухсторонней печати, если внутренние компоненты
аппарата испачканы чернилами.
Для чистки компонентов внутри аппарата см. раздел Чистка
внутренних компонентов аппарата.
Бумага долго сохнет после печати.
Если страница распечатывается быстрее, чем предыдущая
успевает высохнуть, отрегулируйте значение параметра [Ink
Drying Wait Time/Задержка на сушку] драйвера принтера.
При печати данных (например, фотографий), на
просушивание которых требуется некоторое время, подача
следующего листа может выполняться до того, как
предыдущий полностью высохнет.
Можно удалять каждый отпечатанный лист из лотка приема
бумаги сразу после печати или настроить параметр [Ink
Drying Wait Time/Задержка на сушку] так, чтобы аппарат
приостанавливался после печати каждого листа.
(1) Убедитесь, что аппарат включен.
(2) Откройте диалоговое окно [Printer Properties/Свойства
принтера].
(3) Перейдите на вкладку [Maintenance/Обслуживание] и
нажмите кнопку [Custom Settings/Специальные
параметры].
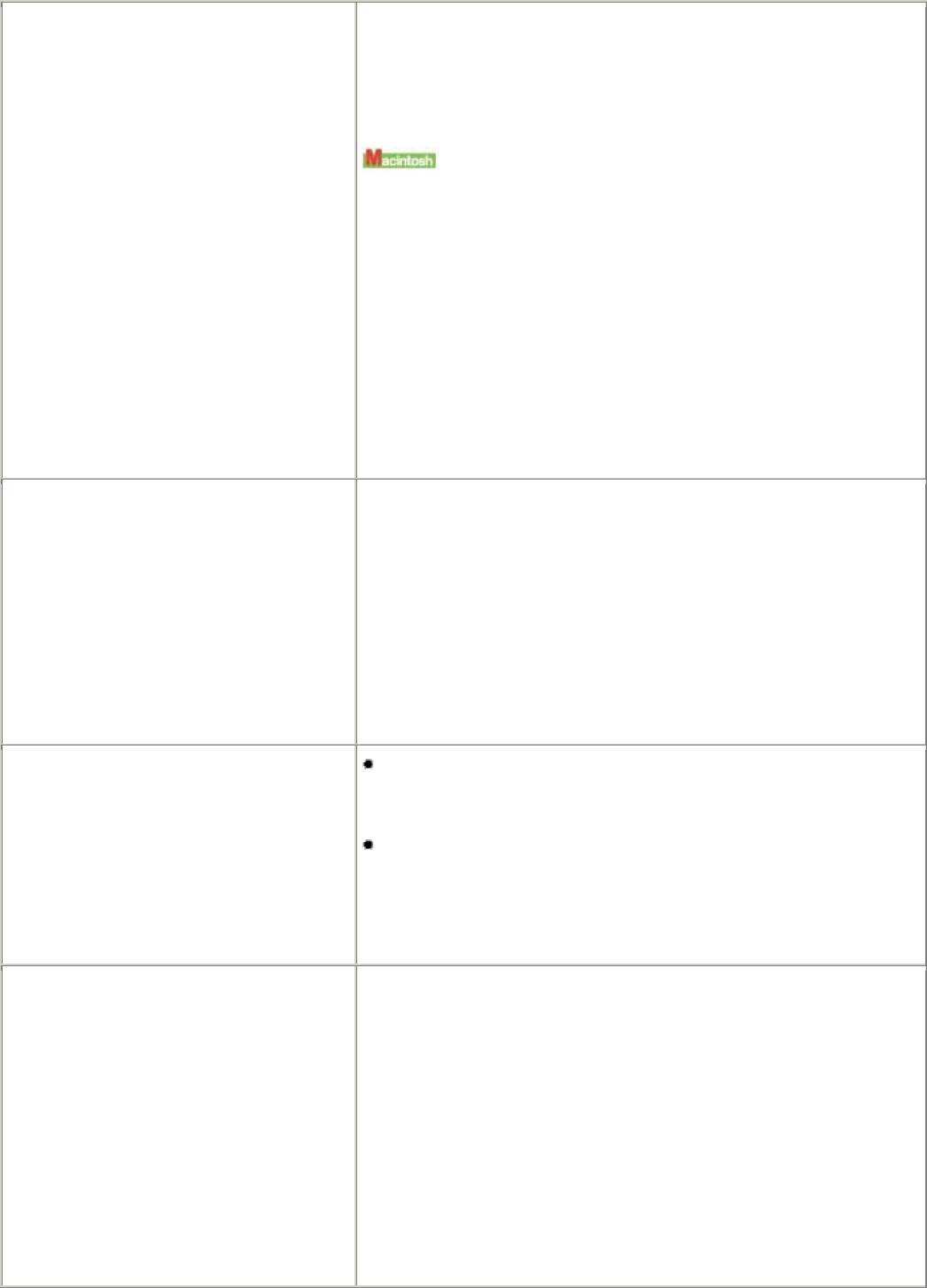
(4) Перетащите ползунок [Ink Drying Wait Time/Задержка
на сушку] до нужного значения, а затем нажмите кнопку
[Send/Отправить].
(5) При появлении сообщения для подтверждения щелкните
[OK].
(1) Убедитесь, что аппарат включен.
(2) Откройте окно [Canon IJ Printer Utility/Служебная
программа принтера Canon IJ].
(3) Во всплывающем меню выберите пункт [Custom
Settings/Специальные параметры].
(4) Перетащите ползунок [Ink Drying Wait Time/Задержка
на сушку] до нужного значения, а затем нажмите кнопку
[Send/Отправить].
(5) При появлении сообщения для подтверждения щелкните
[OK].
Печать в оттенках серого или с
При печати с использованием только черных чернил
использованием только черных
попробуйте уменьшить интенсивность или увеличить
чернил.
качество печати в драйвере принтера.
При печати одноцветного документа или печати в
монохромных полутонах накапливание распечатанных
листов может привести к тому, что непросохшие чернила
попадут с одних страниц на другие.
Для предотвращения этого явления уменьшите значение
параметра интенсивности цвета или увеличьте значение
параметра качества печати.
Тип бумаги не подходит для печати.
Проверьте, не используется ли слишком плотная или
скрученная бумага.
См. раздел
Общие сведения.
В режиме печати без полей качество печати на верхних и
нижних краях бумаги может быть хуже. Убедитесь, что
используемая бумага подходит для печати без полей.
Подробные сведения см. в электронном Руководстве по
драйверу принтера.
Бумага скручивается.
Для обычной бумаги
Переверните бумагу и повторно загрузите ее для
выполнения печати на другой стороне.
Бумага, оставленная в устройстве автоподачи на длительное
время, может свернуться. Если это произошло, загрузите ее
другой стороной вверх. Возможно, это позволит устранить
проблему.
Неиспользованную бумагу рекомендуется помещать в
упаковку и хранить ее на плоской
поверхности.
Для другой бумаги
Бумага, у которой скручиваются углы или вся печатная
поверхность, может пачкаться и неправильно подаваться.
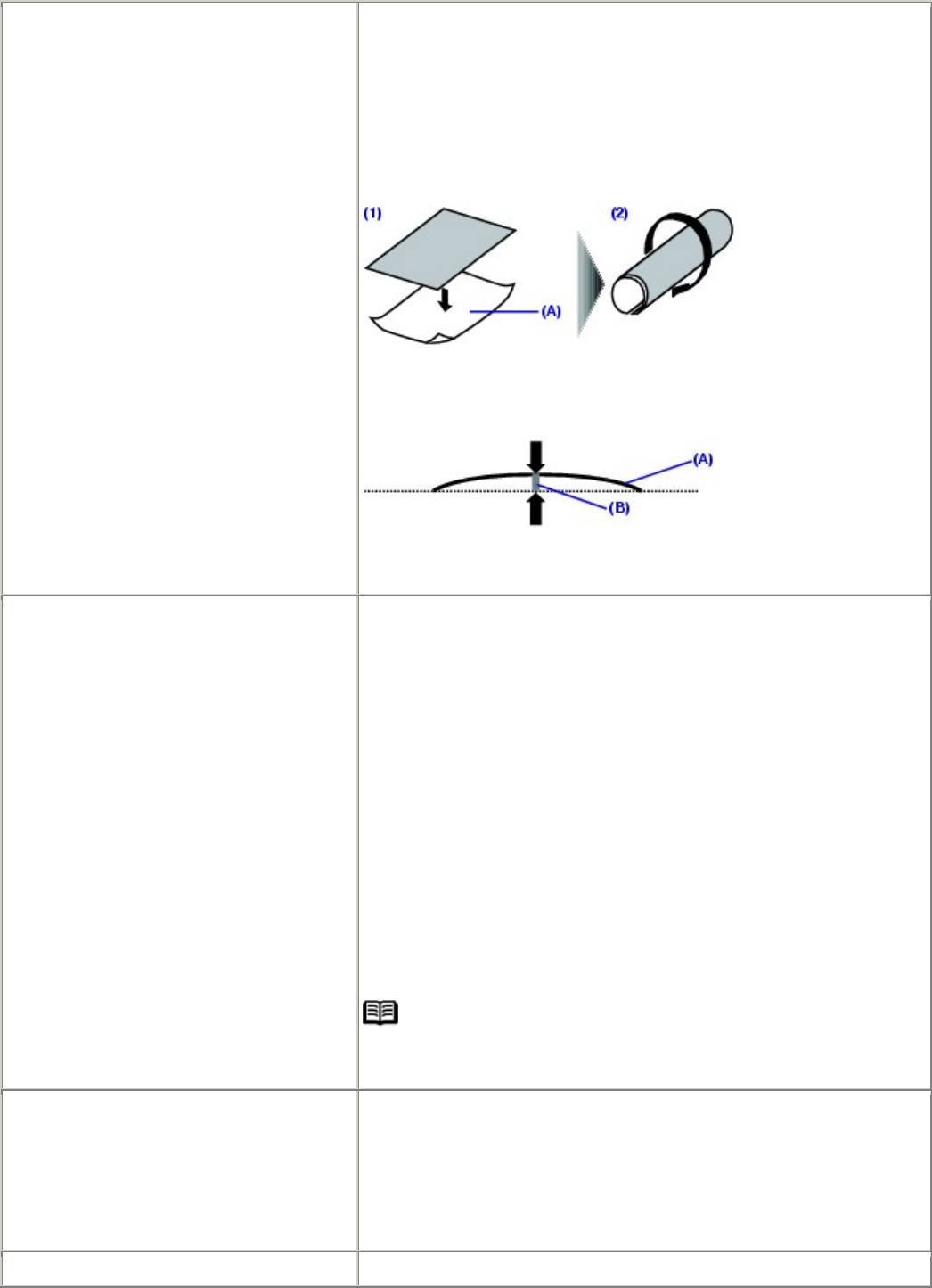
Перед использованием устраните скручивание бумаги,
используя приведенные ниже инструкции.
(1) Положите лист бумаги лицевой стороной вверх (A) и
накройте его листом обычной бумаги, чтобы не
испачкать и не поцарапать его поверхность.
(2) Сверните бумагу в направлении, противоположном
направлению скручивания, как показано ниже.
(3) Проверьте, распрямилась ли бумага. Расстояние от
поверхности до бумаги должно составлять 2–5 мм / 0,08–
0,2 дюйма (B).
При печати на скрученной бумаге рекомендуется подавать
ее по одному листу.
Неправильная установка рычага
Установите рычаг толщины бумаги в положение,
толщины бумаги.
соответствующее типу используемой бумаги. См. раздел
Совместимые типы носителей.
Отпечатанная сторона листа может оказаться поцарапанной
даже для тех типов бумаги, для которых рычаг толщины
бумаги был установки в левое положение, — это зависит от
распечатываемого содержимого. В этом случае переместите
рычаг толщины бумаги вправо.
* После окончания печати снова переместите рычаг
толщины бумаги влево. Если рычаг не перемещен
влево,
внутренние компоненты аппарата будут засоряться быстрее
вследствие большей ширины отверстия между печатающей
головкой и загруженной бумагой. Это может снизить
качество печати.
Примечание
Для печати на бумаге, углы или края которой загрязнены,
переместите рычаг толщины бумаги вправо.
Значение параметра [Media
Убедитесь, что значение параметра [Media Type/Тип
Type/Тип носителя] в драйвере
носителя] на вкладке [Main/Главная] (Windows) драйвера
принтера не соответствует типу
принтера или на вкладке [Quality & Media/Качество и
бумаги, загруженной в аппарат.
носитель] во всплывающем меню диалогового окна
[Print/Печать] (Macintosh) соответствует типу бумаги,
загруженной в аппарат.
При печати изображений При печати изображения с высокой интенсивностью бумага,
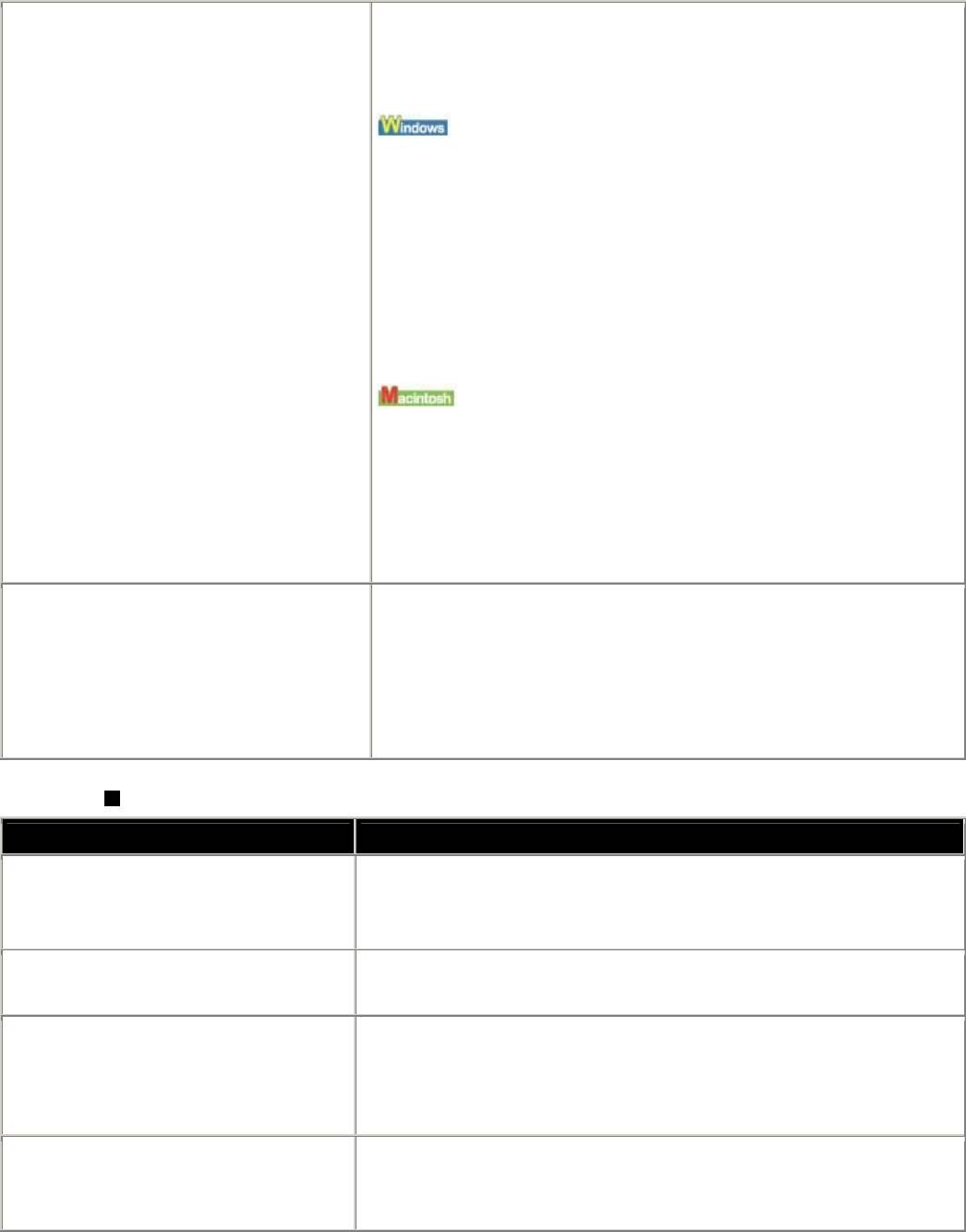
установлено слишком большое
особенно обычная, может впитать слишком много чернил и
значение параметра
стать волнистой. В этом случае уменьшите значение
[Intensity/Интенсивность].
параметра [Intensity/Интенсивность] драйвера принтера и
повторите печать.
(1) Откройте диалоговое окно [Printer Properties/Свойства
принтера].
(2) На вкладке [Main/Главная] для параметра
[Color/Intensity/Цвет/Интенсивность] установите
значение [Manual/Вручную], а затем нажмите кнопку
[Set/Задать].
(3) Перетащите ползунок [Intensity/Интенсивность] для
регулировки интенсивности.
(1) Откройте диалоговое окно [Print/Печать].
(2) Во всплывающем меню выберите пункт [Color
Options/Параметры цвета].
(3) Перетащите ползунок [Intensity/Интенсивность] для
установки интенсивности.
Выполнение печати вне
При печати вне рекомендованной области листа на нижнем
рекомендованной области.
краю бумаги могут появиться чернильные пятна.
Измените размер исходного документа в соответствующей
программе.
Подробные сведения о рекомендованной области печати см.
в разделе Область печати.
Проблемы печати при копировании
Причина Действие
Неправильно загружен исходный
Убедитесь, что документ правильно размещен на стекле
документ.
экспонирования.
Исходный документ помещен
Исходный документ должен находиться на стекле
стороной для копирования вверх.
экспонирования стороной для копирования вниз.
Исходный документ был
При копировании распечатанного документа качество печати
распечатан при помощи данного
может снизиться.
аппарата.
Не копируйте распечатанный документ. Используйте в
качестве источника печати исходный документ с компьютера.
Загрязнено стекло экспонирования
Очистите стекло экспонирования или внутреннюю сторону
или внутренняя сторона крышка
крышки для документов.
для документов.
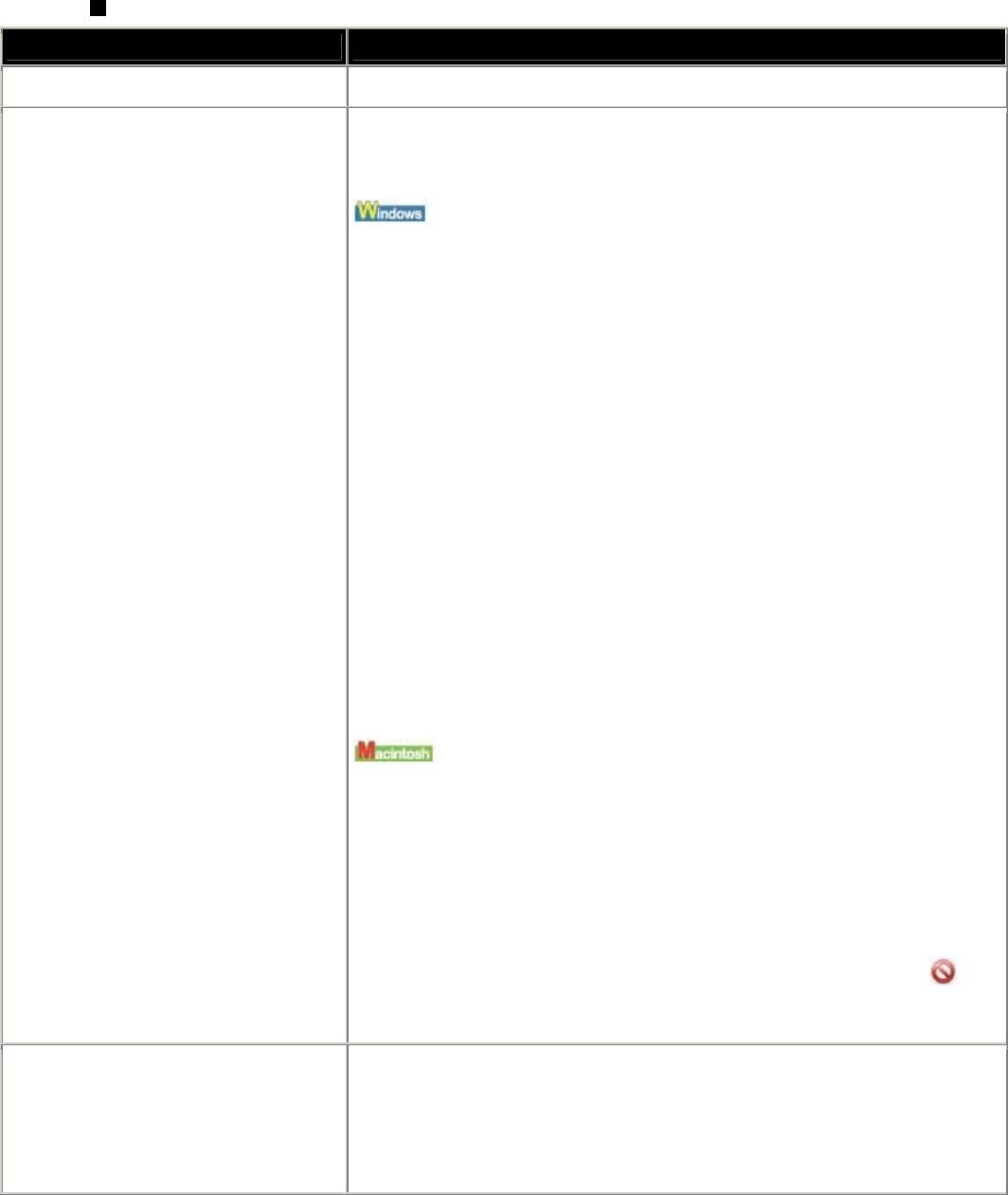
Аппарат не запускается или останавливается во время
печати
Печать не начинается
Причина Действие
Закрыт лоток приема бумаги. Подготовьте лоток приема бумаги.
В очередь на печать поставлены
Возможно, проблема исчезнет после перезагрузки компьютера.
ненужные задания. / Неполадки с
Если в очередь на печать поставлены ненужные задания,
компьютером.
выполните указанные ниже действия для их удаления.
(1) Откройте диалоговое окно [Printer Properties/Свойства
принтера].
(2) Перейдите на вкладку [Maintenance/Обслуживание] и
нажмите [View Printer Status/Просмотр состояния
принтера].
Откроется окно [Canon IJ Status Monitor/Монитор
состояния Canon IJ].
(3) Нажмите кнопку [Display Print Queue/Отображать очередь
печати].
(4) Выберите закладку [Cancel All Documents/Очистить очередь
печати] в меню [Printer/Принтер].
Она может быть недоступна — это зависит от прав доступа
используемой учетной записи.
(5) При появлении сообщения для подтверждения щелкните
[Yes/Да].
Задания печати будут удалены.
(1) Щелкните значок принтера на панели и выведите на экран
список выполняемых заданий печати.
Если компьютер работает под управлением Mac OS X версии
10.2.8, щелкните значок принтера на панели, откройте окно
[Print Center/Центр печати] и дважды щелкните имя
аппарата в списке [Printer List/Список принтеров].
(2) Выберите задание, которое нужно удалить, и щелкните .
Задания печати будут удалены.
Аппарат не готов к работе.
Убедитесь, что индикатор [POWER] (ПИТАНИЕ) светится
зеленым.
Если индикатор [POWER] (ПИТАНИЕ) не светится, включите
аппарат.
Если индикатор [POWER] (ПИТАНИЕ) мигает зеленым, это
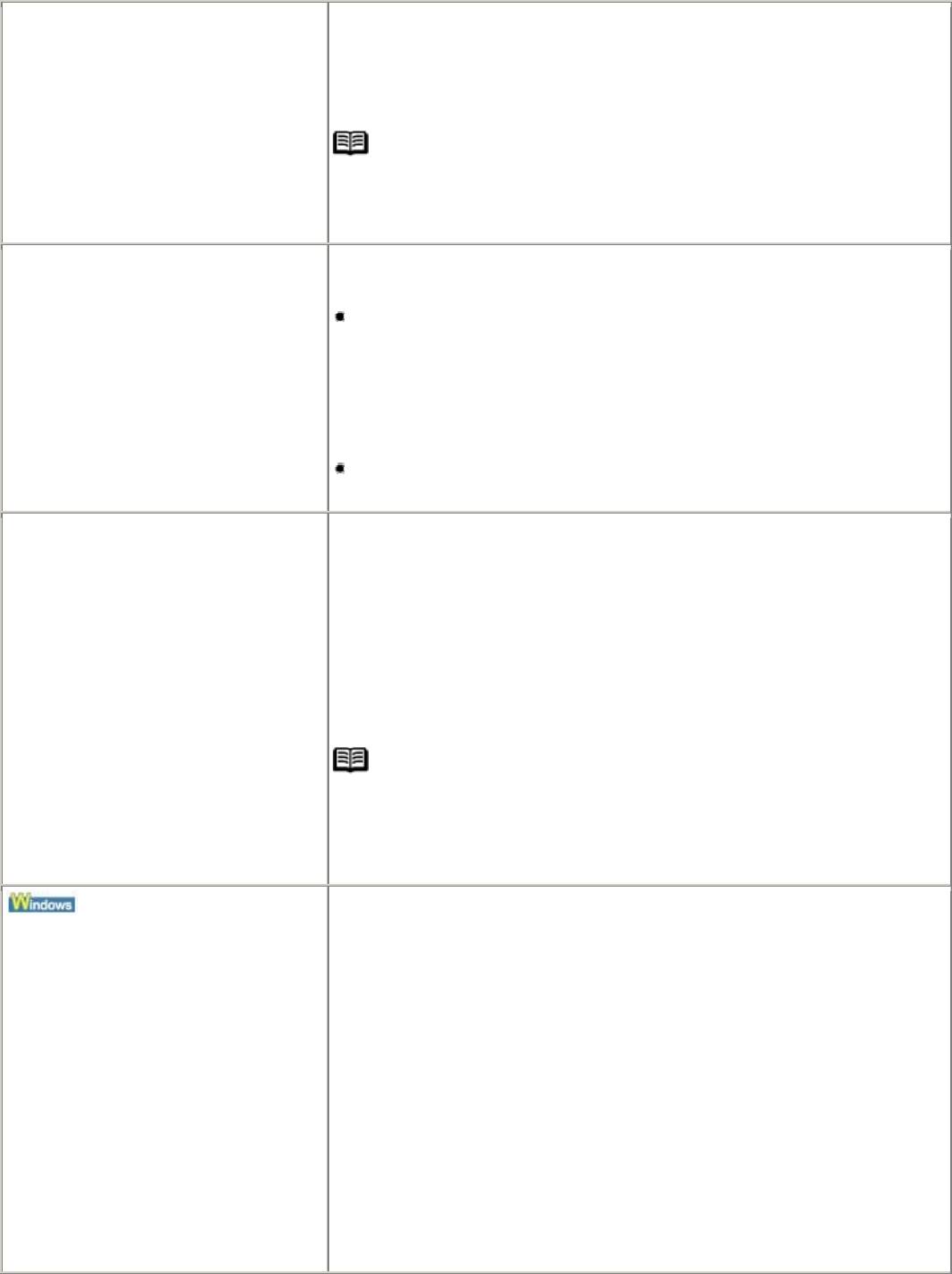
указывает на выполнение инициализации аппарата. Дождитесь,
когда индикатор [POWER] (ПИТАНИЕ) перестанет мигать и
начнет светиться зеленым.
Примечание
При печати большого объема данных (например, фотографий или
рисунков) подготовка к печати длится дольше. Дождитесь начала
печати.
Аппарат неправильно подключен.
Убедитесь, что USB-кабель надежно подключен к аппарату и к
компьютеру.
Если используется релейное устройство (например, USB-
концентратор), отключите его, подключите аппарат напрямую
к компьютеру и попробуйте еще раз выполнить печать. Если
запуск печати прошел успешно, значит, неполадка была
связана с этим устройством.
Для получения помощи обратитесь к продавцу устройства.
Возможна также неисправность USB-кабеля. Замените USB-
кабель и попытайтесь вновь выполнить печать.
В диалоговом окне драйвера
Правильная работа аппарата невозможна при использовании
принтера не выбран аппарат.
драйвера другого аппарата.
При работе в Windows убедитесь, что [Canon XXX
Printer/Принтер Canon XXX] (где "XXX" — это имя аппарата)
выбран в диалоговом окне [Print/Печать].
При работе в Macintosh убедитесь, что в диалоговом окне
[Print/Печать] выбран [Printer/Принтер].
Примечание
Выберите параметр [Set as Default Printer/Использовать по
умолчанию] (Windows) или [Make Default/Установить по
умолчанию] (Macintosh), чтобы использовать данный аппарат по
умолчанию.
Установите параметр "USBnnn", где "n" — это номер,
Неправильно указан порт
соответствующий порту принтера.
принтера.
(1) Щелкните [Start/Пуск] > [Control Panel/Панель управления]
> [Printers and Other Hardware/Принтеры и другое
оборудование] > [Printers and Faxes/Принтеры и факсы].
В системе Windows, отличной от XP, щелкните [Start/Пуск] >
[Settings/Настройка] > [Printers/Принтеры].
(2) Щелкните [Canon XXX Printer/Принтер Canon XXX] (где
"XXX" — это имя аппарата).
(3) Откройте
меню [File/Файл] и выберите пункт
[Properties/Свойства].
(4) Выберите вкладку [Ports/Порты], чтобы установить
параметры порта. При необходимости измените их.
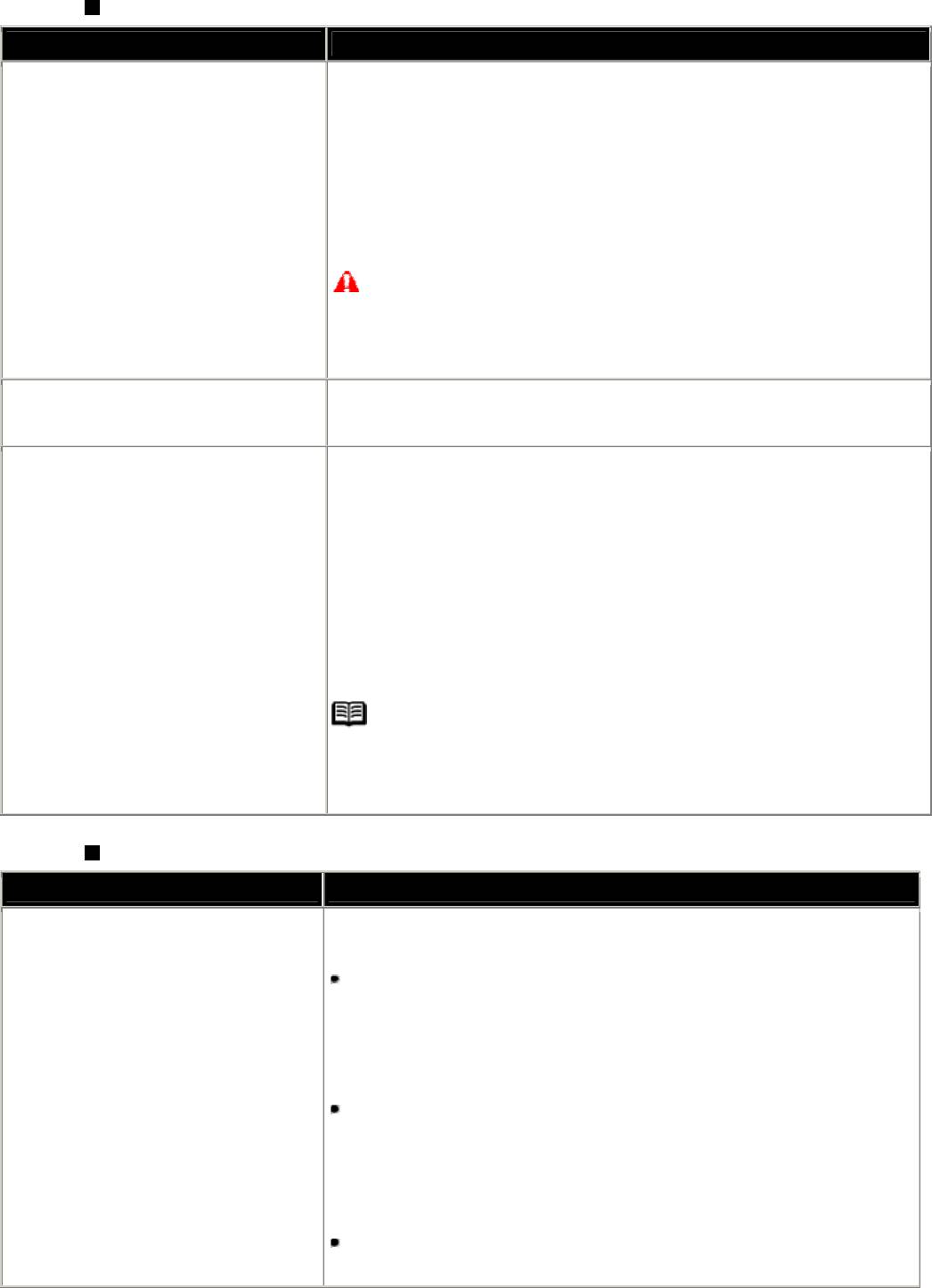
Печать прерывается, не завершившись
Причина Действие
Аппарат непрерывно печатает в
При непрерывной длительной печати или печати рисунков и
течение длительного времени.
фотографий с интенсивными цветами печатающая головка
может перегреться. Для предохранения печатающей головки от
перегрева печать может временно приостанавливаться в целях
защиты печатающей головки и через некоторое время
возобновиться.
В этом случае в удобное время прервите задание печати и
выключите аппарат не менее чем на 15 минут.
Осторожно!
Область вокруг печатающей головки внутри принтера может
сильно нагреться. Не прикасайтесь к печатающей головке и
расположенным рядом с ней деталям.
Закончилась бумага. Убедитесь, что бумага загружена в устройство автоподачи.
Если в аппарате закончилась бумага, загрузите новую.
Печать документов с большим
При печати большого объема данных (например, фотографий
количеством фотографий или
или рисунков) на их обработку аппаратом и компьютером
изображений.
требуется определенное время, и может показаться, что аппарат
простаивает.
Кроме того, при непрерывной печати на обычной бумаге с
большим расходом чернил аппарат может время от времени
останавливаться. В обоих случаях следует дождаться
возобновления печати.
Примечание
Если выполняется печать документа с большой областью печати
или распечатка большого количества копий, печать может
остановиться, чтобы дать высохнуть чернилам.
Аппарат работает, но подача чернил не производится
Причина Действие
Засорены сопла печатающей
Напечатайте образец для проверки сопел, чтобы проверить
головки.
равномерность подачи чернил.
Если образец для проверки сопел напечатан
неправильно
Выполните чистку печатающей головки, а затем напечатайте
образец для проверки сопел, чтобы убедиться, что чернила
подаются правильно.
Если проблема не устранена после двукратной чистки
печатающей головки
Выполните глубокую чистку печатающей головки.
Если неполадку не удалось устранить после глубокой чистки
печатающей головки, выполните ее снова.
Если проблему не удалось устранить после двукратной
глубокой чистки печатающей головки
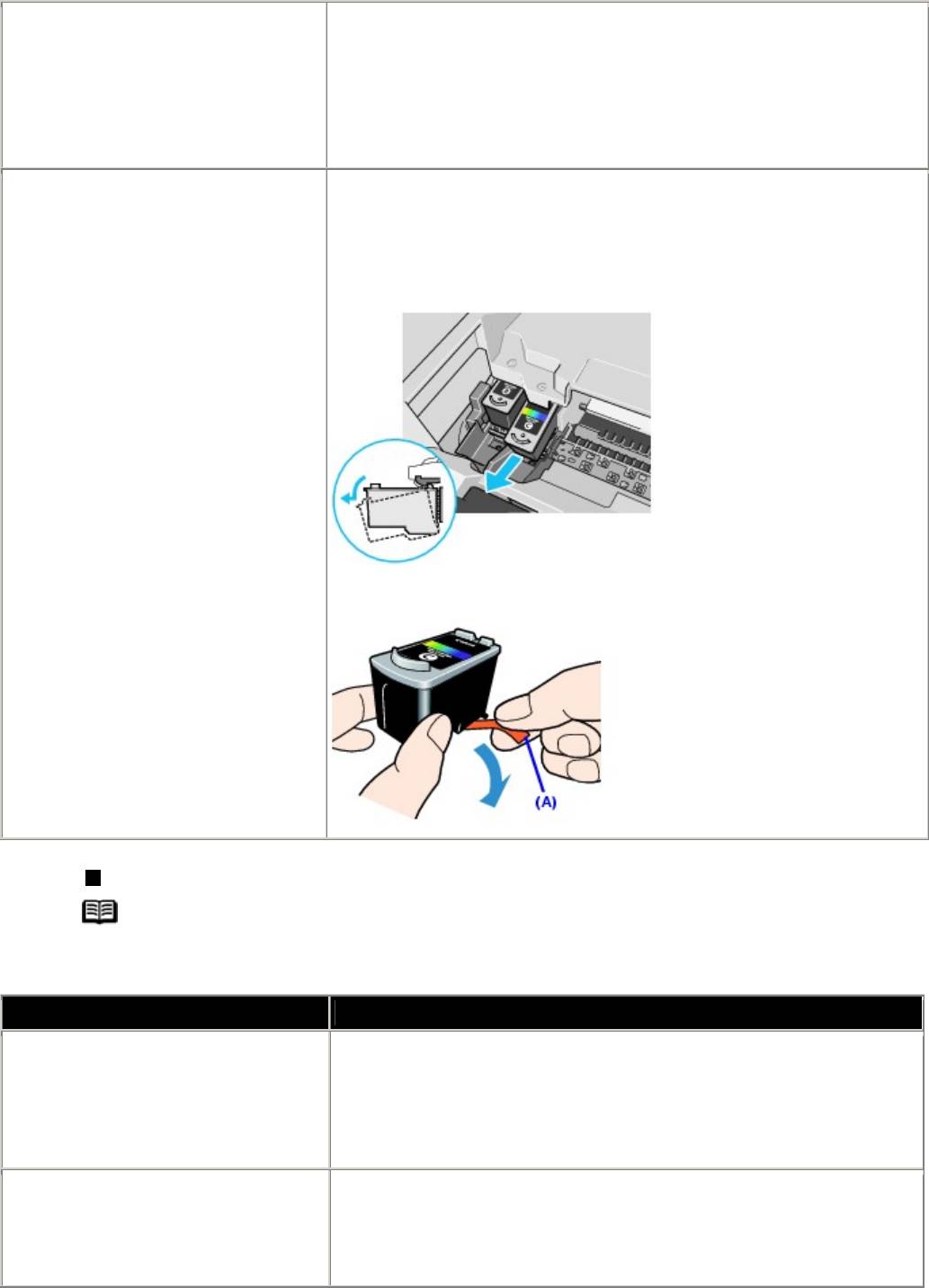
Возможно, в картридже FINE (FINE Cartridge) закончились
чернила. Замените его на новый.
Подробные сведения о печати образца для проверки сопел,
чистке печатающей головки и выполнении глубокой чистки
печатающей головки см. в разделе Цвета стали бледными или
печатаются неправильно.
Картридж FINE (FINE Cartridge)
Извлеките и заново установите картридж FINE (FINE
установлен неправильно /
Cartridge).
Закончились чернила.
Между точками контактов могут попасть пылинки. В этом
случае качество печати можно улучшить, переустановив
картридж FINE (FINE Cartridge).
Убедитесь также, что защитная лента (A) удалена.
Скорость печати ниже, чем ожидалось
Примечание
В зависимости от используемого компьютера скорость печати при выполнении
указанных ниже действий может не увеличиться.
Причина Действие
Печать с выбором опции [Quiet
Если в драйвере принтера выбран параметр [Quiet
Mode/Бесшумный режим].
Mode/Бесшумный режим], скорость печати снижается. Для
повышения скорости печати откажитесь от выбора параметра
[Quiet Mode/Бесшумный режим]. Подробные сведения см. в
электронном Руководстве по драйверу принтера.
Установлено слишком высокое
Увеличьте скорость печати в настройках драйвера принтера.
качество печати.
Скорость можно увеличить благодаря установке приоритета
скорости.
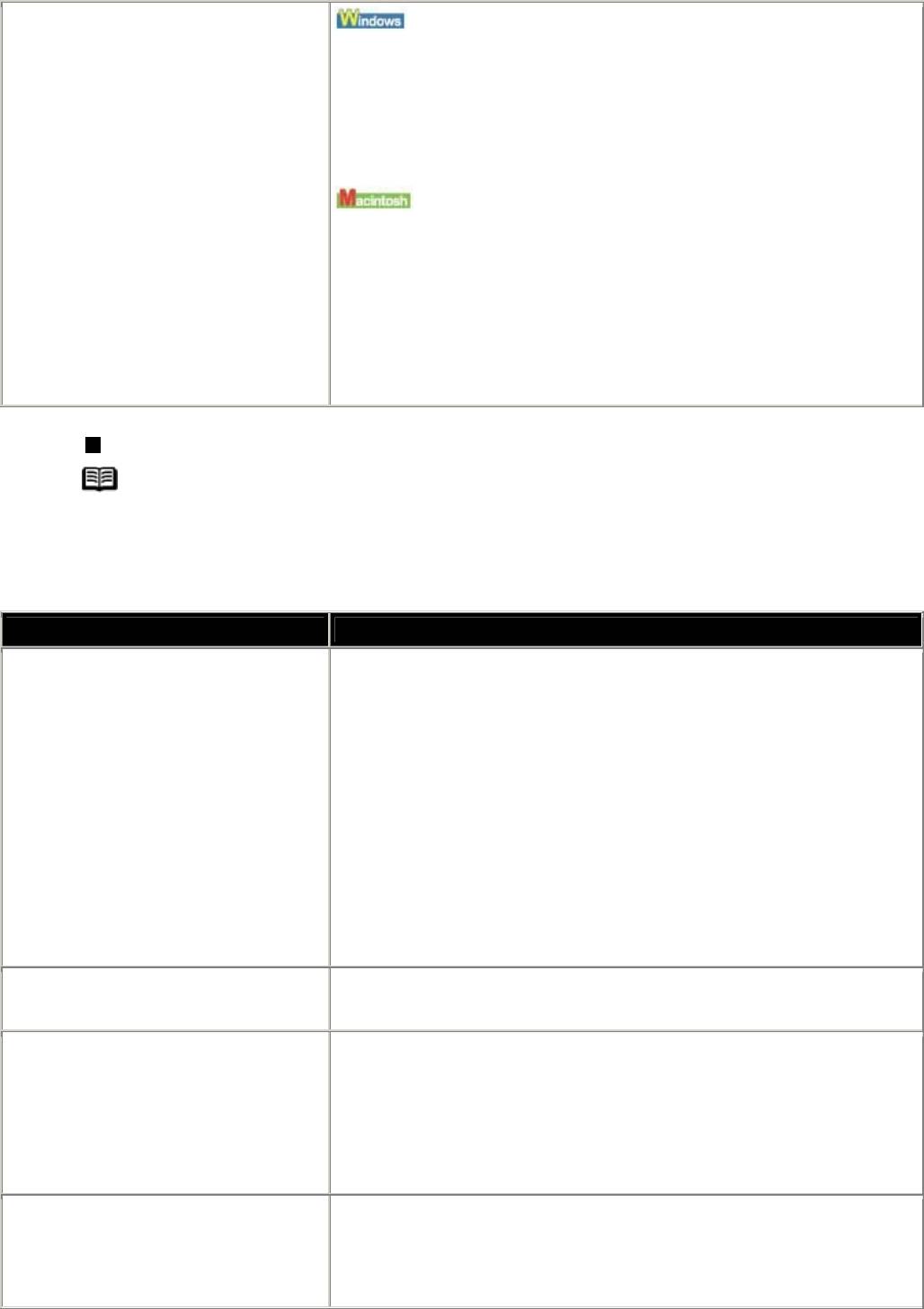
(1) Откройте диалоговое окно [Printer Properties/Свойства
принтера].
(2) На вкладке [Main/Главная] для параметра [Print
Quality/Качество печати] установите значение
[Fast/Ниже].
(1) Откройте диалоговое окно [Print/Печать].
(2) Во всплывающем меню выберите пункт [Quality &
Media/Качество и носители] и нажмите кнопку [Detailed
Setting/Детальная настройка].
(3) Перетащите ползунок [Print Quality/Качество печати] в
положение [Fast/Ниже].
Держатель картриджа FINE (FINE Cartridge) не перемещается влево
Примечание
Если открыть модуль сканирования (крышку принтера) во время печати,
держатель картриджа FINE (FINE Cartridge) переместится вправо. Закройте
модуль сканирования (крышку принтера) и снова откройте его по завершении
печати.
Причина Действие
Аппарат не готов к работе.
Убедитесь, что индикатор [POWER] (ПИТАНИЕ) светится
зеленым.
Держатель картриджа FINE (FINE Cartridge) не будет
перемещаться, если питание не включено. Если индикатор
[POWER] (ПИТАНИЕ) не светится, закройте модуль
сканирования (крышку принтера) и включите питание
аппарата.
Если индикатор [POWER] (ПИТАНИЕ) мигает зеленым, это
указывает на выполнение инициализации аппарата.
Дождитесь, когда индикатор [POWER] (ПИТАНИЕ)
перестанет мигать и начнет светиться зеленым, и снова
откройте модуль сканирования (крышку принтера).
Произошел сбой в работе
Если горит индикатор [Alarm] (Аварийный сигнал),
аппарата.
возможно, в аппарате произошла ошибка..
Модуль сканирования (крышка
Если модуль сканирования (крышка принтера) оставался
принтера) оставался открытым
открытым дольше 10 минут, держатель картриджа FINE (FINE
дольше 10 минут.
Cartridge) переместится вправо, чтобы предотвратить
высыхание чернил в печатающей головке. Закройте и снова
откройте модуль сканирования (крышку принтера) для
возврата держателя картриджа FINE (FINE Cartridge) влево.
Аппарат непрерывно печатает в
Если аппарат выполнял печать беспрерывно в течение
течение длительного времени.
длительного времени, закройте модуль сканирования (крышку
принтера), подождите несколько минут и снова откройте его.
Если аппарат беспрерывно печатает в течение длительного
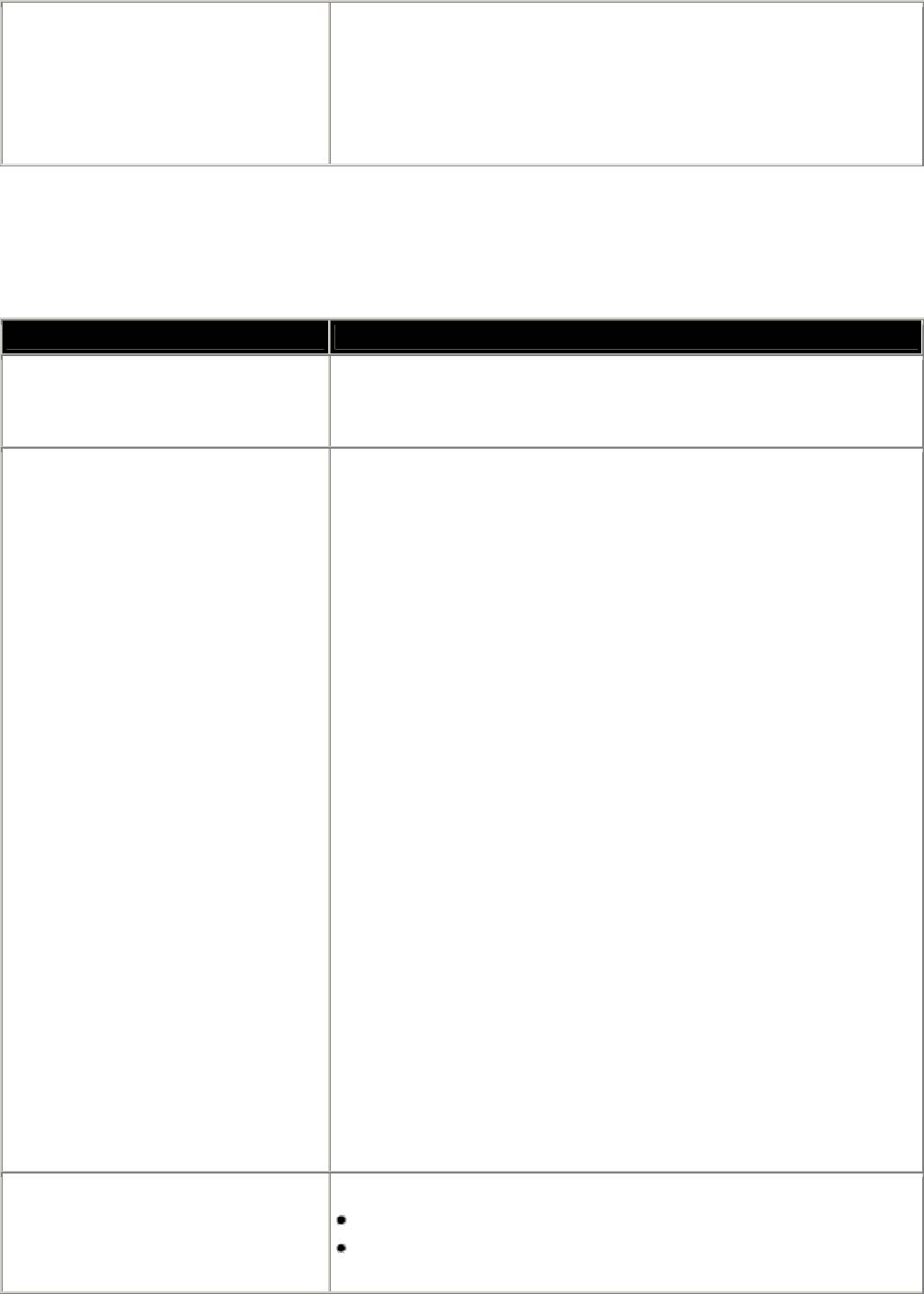
времени, печатающая головка может перегреться. Аппарат
временно приостанавливает печать для предотвращения
печатающей головки от перегрева. В этом случае закройте
модуль сканирования (крышку принтера) на некоторое время,
а затем снова откройте его, чтобы держатель картриджа FINE
(FINE Cartridge) переместился влево.
Неправильная подача бумаги
Причина Действие
Тип бумаги не подходит для
Проверьте, не используется ли слишком плотная или
печати.
скрученная бумага.
См. раздел Общие сведения.
Загрязнен ролик подачи бумаги.
Возможно, нужно выполнить чистку роликов подачи бумаги в
устройстве автоподачи. Выполните описанную ниже
процедуру.
Во время чистки ролика подачи бумаги в устройстве
автоподачи он изнашивается, поэтому выполняйте чистку
только в случае необходимости.
Для чистки требуется три листа бумаги формата A4 или Letter.
Приготовьте их.
(1) Убедитесь, что аппарат включен, и извлеките всю бумагу
из устройства автоподачи.
(2) Нажимайте кнопку [Maintenance] (Обслуживание), пока
не появится параметр b.
(3) Нажмите кнопку [Black] (Черный) или [Color] (Цветной).
(4) Дважды повторите шаги 2 и 3.
(5) Откройте лоток приема бумаги.
(6) Загрузите в устройство автоподачи три или больше листов
обычной бумаги формата A4 или Letter.
(7) Трижды повторите шаги 2 и 3.
При прохождении через аппарат бумага очищает его
внутренние компоненты.
Если неполадка не будет устранена, выполните чистку
поверхности ролика, используя ватный тампон, слегка
смоченный в воде, для удаления пыли и пятен. Если проблема
не исчезла, обратитесь в центр технического обслуживания
Canon.
Бумага неправильно загружена. При загрузке бумаги в аппарат проверьте следующее.
Загружая два или больше листов бумаги, разгладьте их края.
Всегда располагайте бумагу в книжной ориентации,
независимо от ориентации печати.
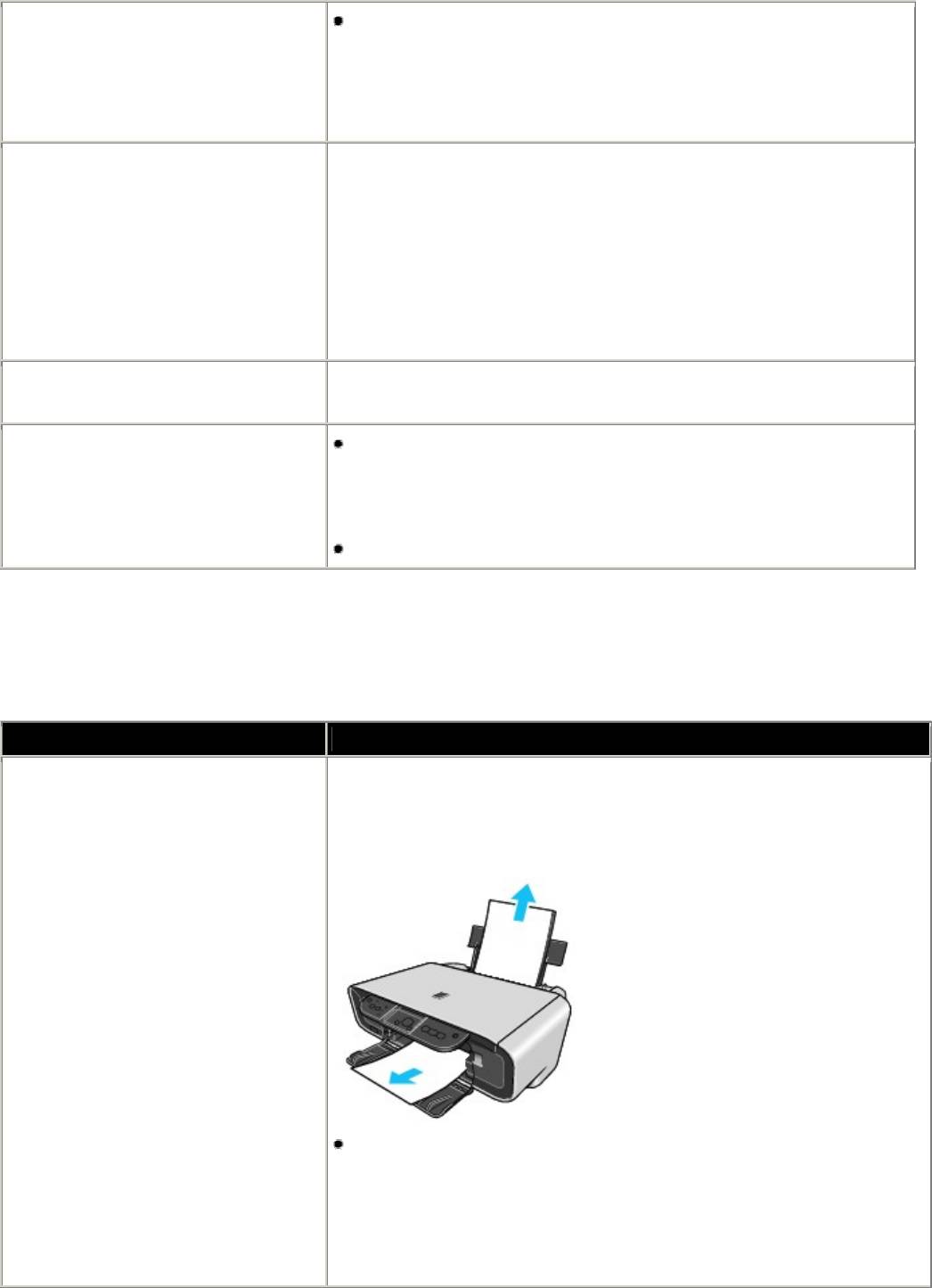
Загрузите бумагу стороной для печати ВВЕРХ. Выровняйте
правый край стопки бумаги по стороне устройства
автоподачи и переместите направляющую бумаги так,
чтобы она слегка касалась левого края стопки.
Подробнее о загрузке бумаги см. в разделе Загрузка бумаги.
Загружено слишком много
Можно загрузить до 100 листов обычной бумаги (плотностью
2
обычной бумаги.
64 г/м
). Однако бумага может подаваться неправильно даже
при этом количестве — это зависит от ее типа и условий
эксплуатации аппарата (чрезмерно высокие или низкие
значения температуры или влажности).
В таких случаях уменьшите стопку бумаги примерно в два
раза.
Подробнее о загрузке бумаги см. в разделе Загрузка бумаги.
Посторонний предмет в
Убедитесь, что в устройстве автоподачи нет посторонних
устройстве автоподачи.
предметов.
Конверты неправильно
Подготовьте конверты перед печатью.
подготовлены или неправильно
Подготовив конверты, загружайте их в аппарат в книжной
загружены.
ориентации. Конверты, загруженные в альбомной
ориентации, будут подаваться неправильно.
Переместите рычаг толщины бумаги вправо.
Замятие бумаги
Причина Действие
Произошло замятие бумаги в
Удалите бумагу, выполнив следующие действия.
лотке приема бумаги или в
(1) Медленно извлеките бумагу из устройства автоподачи или
устройстве автоподачи.
из лотка приема бумаги (в зависимости от того, откуда это
удобнее сделать).
Если бумага порвалась, а ее часть осталась внутри аппарата,
выключите аппарат, откройте модуль сканирования (крышку
принтера) и удалите остатки бумаги.
Будьте осторожны, не прикасайтесь к внутренним
компонентам аппарата.
После удаления бумаги закройте модуль сканирования
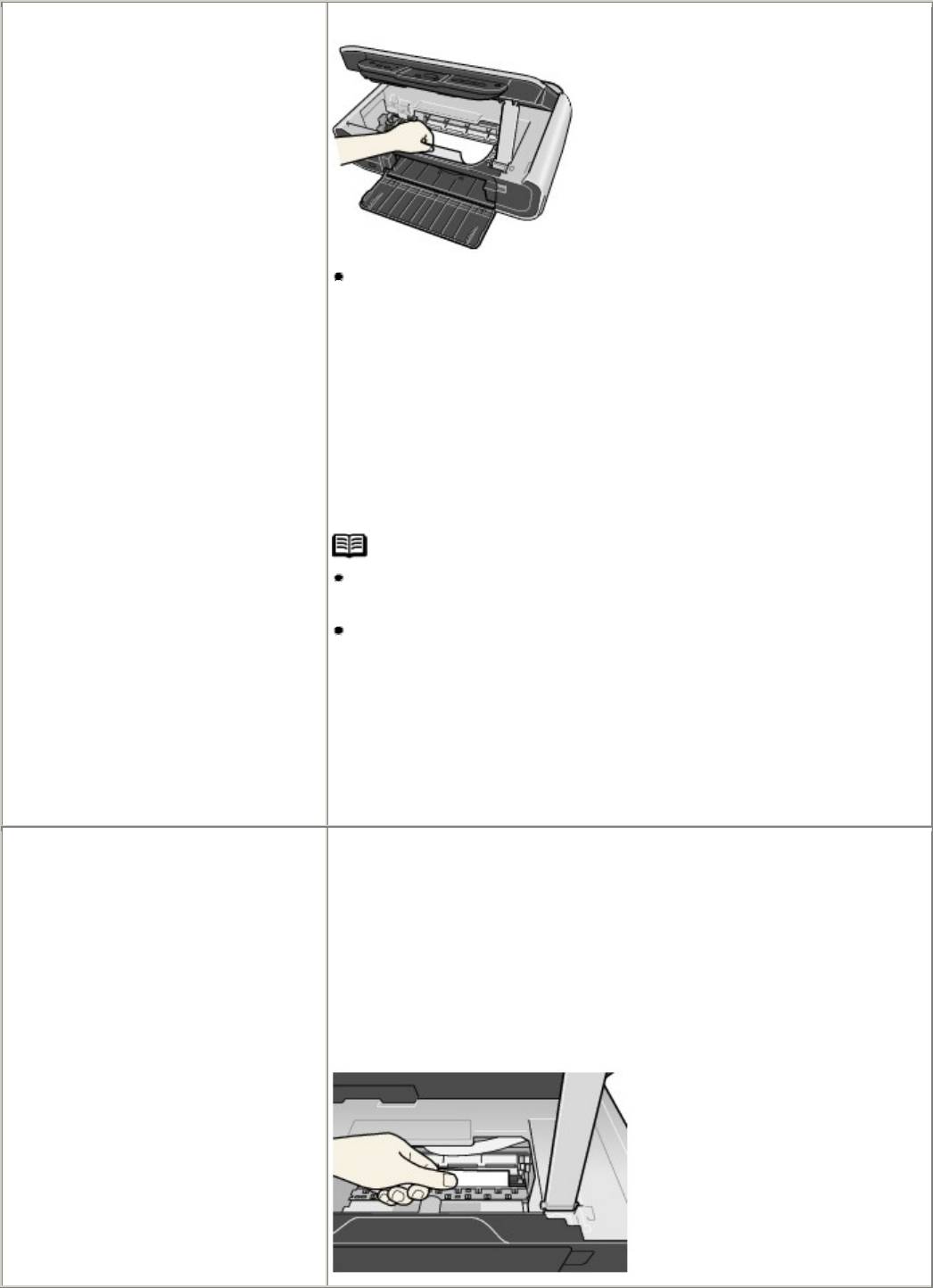
(крышку принтера) и вновь включите его.
Если извлечь бумагу из аппарата не удается, выключите и
снова включите аппарат. Бумага будет выведена
автоматически.
(2) Повторно загрузите бумагу в аппарат и нажмите на нем
кнопку [Black] (Черный) или [Color] (Цветной).
При выключении аппарата на шаге 1 задания, находящиеся в
очереди на печать, будут отменены. При необходимости
повторите печать.
Примечание
Подробнее о загрузке бумаги см. в разделе Загрузка бумаги
для печати.
При повторной загрузке бумаги в аппарат ознакомтесь с
разделом Неправильная подача бумаги, чтобы убедиться в
использовании правильной бумаги и в правильной загрузке ее
в аппарат.
Если бумагу не удается извлечь или она порвалась и часть ее
осталась внутри аппарата, или если повторно возникла ошибка
замятия после извлечения бумаги, обратитесь в местный центр
технического обслуживания Canon.
В аппарате застряла бумага
Загружать в аппарат бумагу формата кредитной карточки в
формата кредитной карточки,
альбомной ориентации нельзя.
подававшаяся в альбомной
Удалите бумагу в соответствии со следующей процедурой.
ориентации.
(1) Для выключения аппарата нажмите кнопку [ON/OFF].
(2) Откройте модуль сканирования (крышку принтера) и
удалите застрявшую бумагу.
Будьте осторожны, не прикасайтесь к
внутренним
компонентам аппарата.
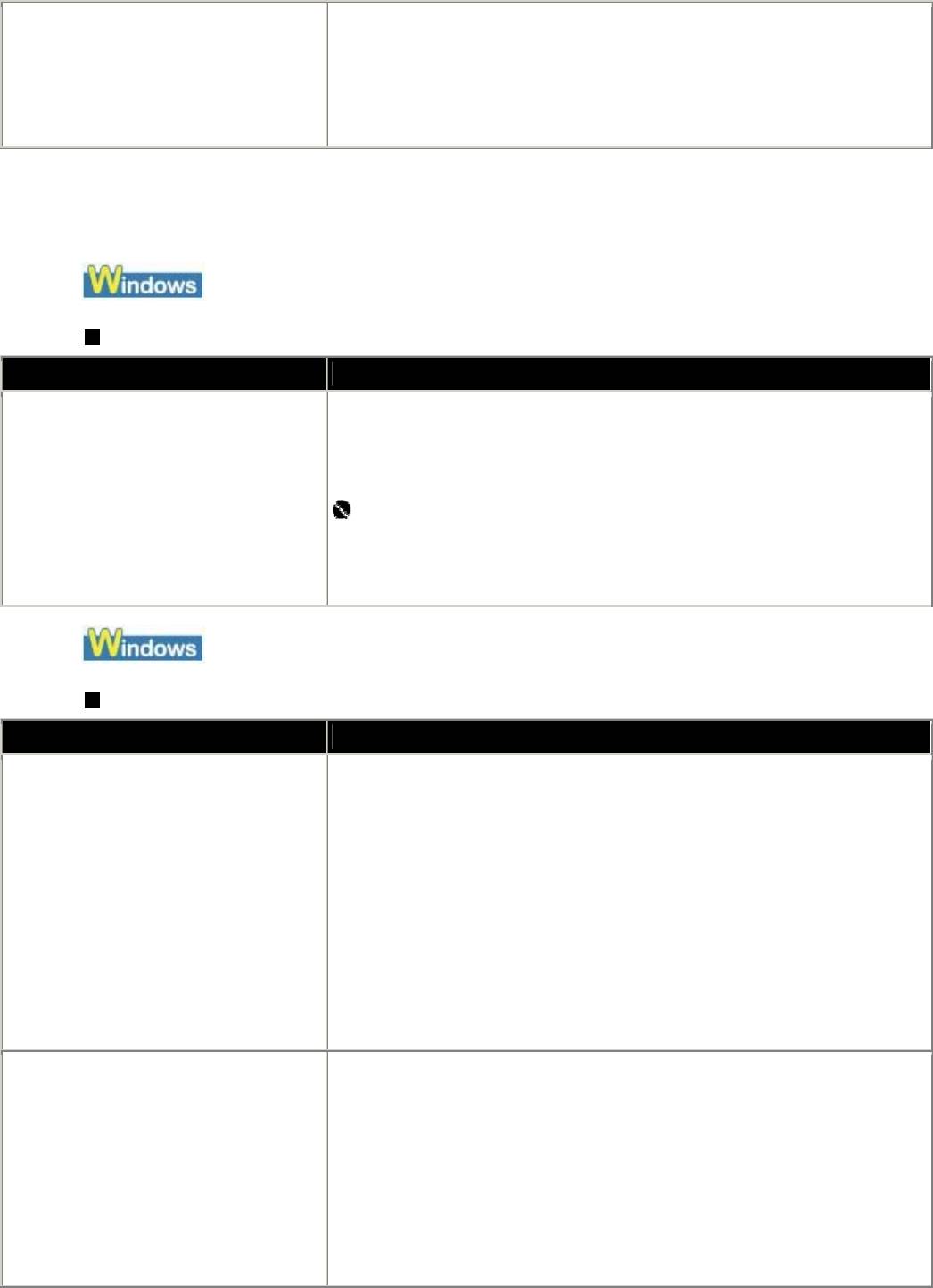
(3) После удаления бумаги закройте модуль сканирования
(крышку принтера) и вновь включите его.
Если бумагу не удается извлечь или ошибка замятия бумаги не
исчезает и после удаления бумаги, обратитесь в местный центр
технического обслуживания Canon.
Сообщение об ошибке на экране компьютера
Выводится ошибка техобслуживания 5100
Причина Действие
Заблокировано перемещение
Отмените печать с компьютера и выключите аппарат. Затем
держателя картриджа FINE (FINE
извлеките замявшуюся бумагу или посторонний предмет,
Cartridge).
препятствующий перемещению держателя картриджа FINE
(FINE Cartridge).
Важно
Будьте осторожны, не прикасайтесь к внутренним компонентам
аппарата. Если к нему прикоснуться, аппарат не сможет
печатать правильно.
Ошибка при записи/Ошибка при выводе/Ошибка связи
Причина Действие
Аппарат не готов к работе. Убедитесь, что индикатор [POWER] (ПИТАНИЕ) светится.
Если индикатор [POWER] (ПИТАНИЕ) не светится, включите
аппарат.
Если индикатор [POWER] (ПИТАНИЕ) мигает зеленым, это
указывает на выполнение инициализации аппарата. Дождитесь,
когда индикатор [POWER] (ПИТАНИЕ) перестанет мигать и
начнет светиться зеленым.
Если горит индикатор [Alarm] (Аварийный сигнал),
возможно, в аппарате
произошла ошибка. Для получения
дополнительных сведений по устранению этой ошибки см.
раздел Отображение кода ошибки на светодиодном индикаторе.
Параметры порта принтера не
Проверьте параметры порта принтера.
соответствуют интерфейсу
(1) Щелкните [Start/Пуск] > [Control Panel/Панель
подключения компьютера к
управления] > [Printers and Other Hardware/Принтеры и
аппарату.
другое оборудование] > [Printers and Faxes/Принтеры и
факсы].
В системе Windows, отличной от XP, щелкните [Start/Пуск]
> [Settings/Настройка] > [Printers/Принтеры].
(2) Щелкните [Canon XXX Printer/Принтер Canon XXX] (где
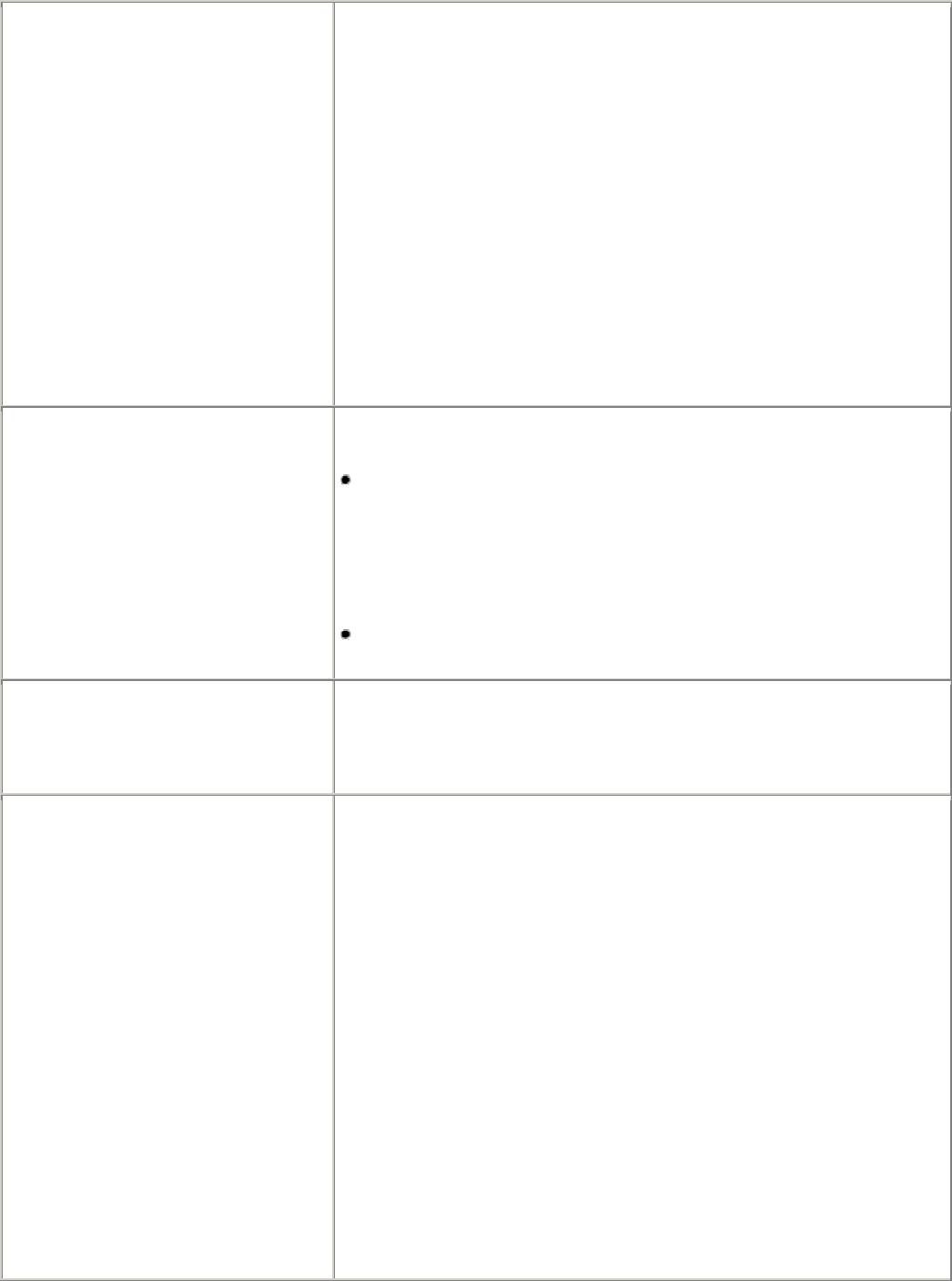
"XXX" — это имя аппарата).
(3) Откройте меню [File/Файл] и выберите пункт
[Properties/Свойства].
(4) Выберите вкладку [Ports/Порты], чтобы установить
параметры порта.
Убедитесь, что в поле [Print to the following
port(s)/Выберите один или несколько портов для печати]
выбран порт USBnnn ([Canon XXX Printer/Принтер Canon
XXX] (где "XXX" — это имя принтера)) или [MPUSBRNnn]
([Canon XXX Printer/Принтер Canon XXX] (где "XXX" —
это имя принтера)).
Если параметры порта неверны, измените их в соответствии с
используемым интерфейсом или переустановите драйверы MP
Drivers.
Аппарат неправильно подключен.
Убедитесь, что USB-кабель надежно подключен к аппарату и к
компьютеру.
Если используется релейное устройство (например, USB-
концентратор), отключите его, подключите аппарат
напрямую к компьютеру и попробуйте еще раз выполнить
печать. Если запуск печати прошел успешно, значит,
неполадка была связана с этим устройством.
Для получения помощи обратитесь к продавцу устройства.
Возможна также неисправность USB-кабеля. Замените USB-
кабель и попытайтесь вновь выполнить печать.
Неправильно установлены
Драйверы MP Drivers могут быть установлены неправильно.
драйверы MP Drivers.
Удалите их, следуя рекомендациям в электронном Руководстве
по драйверу принтера, и переустановите, следуя рекомендациям
в Краткой инструкции по установке.
Неправильно указан порт
Для проверки состояния порта принтера выполните описанную
принтера.
ниже процедуру.
(1) Щелкните [Start/Пуск], щелкните правой кнопкой мыши
[My Computer/Мой компьютер] и выберите
[Properties/Свойства].
В операционной системе Windows (кроме Windows XP)
щелкните правой кнопкой мыши значок [My Computer/Мой
компьютер] на рабочем столе и выберите
[Properties/Свойства].
(2) На вкладке [Hardware/
Оборудование] выберите [Device
Manager/Диспетчер устройств], дважды щелкните
[Universal Serial Bus controllers/Контроллеры
универсальной последовательной шины USB], а затем
дважды щелкните [USB Printing Support/Поддержка
печати USB].
(3) Выберите вкладку [General/Общие] и убедитесь в
отсутствии на ней указаний на неполадки устройства.
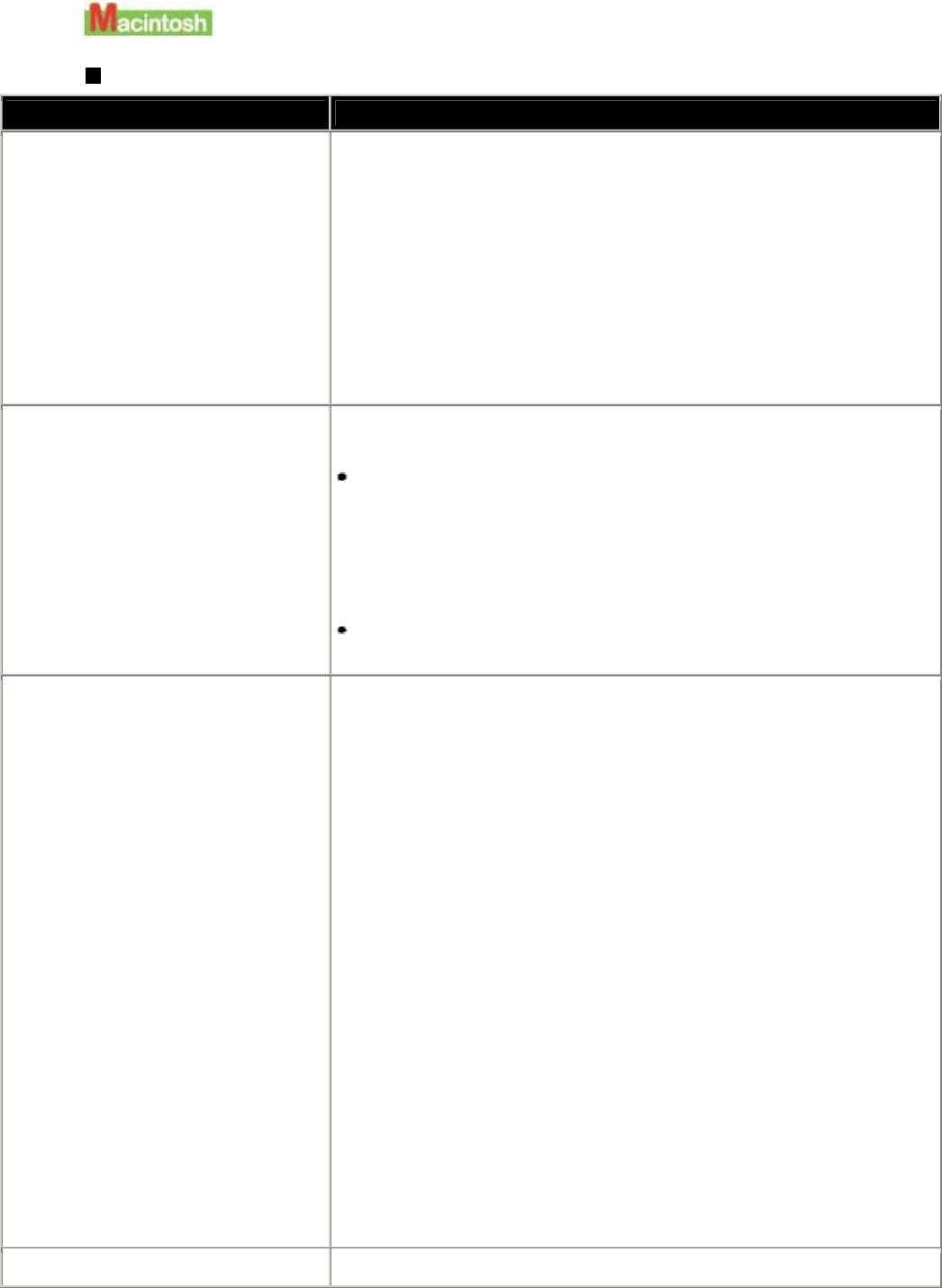
Выводится сообщение об ошибке № 300
Причина Действие
Аппарат не готов к работе.
Убедитесь, что аппарат включен и правильно подключен к
компьютеру.
Если индикатор [POWER] (ПИТАНИЕ) не светится, включите
аппарат.
Если индикатор [POWER] (ПИТАНИЕ) мигает зеленым, это
указывает на выполнение инициализации аппарата. Дождитесь,
когда индикатор [POWER] (ПИТАНИЕ) перестанет мигать и
начнет светиться зеленым.
Если горит индикатор [Alarm] (Аварийный сигнал)
,
возможно, в аппарате произошла ошибка..
Аппарат неправильно подключен.
Убедитесь, что USB-кабель надежно подключен к аппарату и к
компьютеру.
Если используется релейное устройство (например, USB-
концентратор), отключите его, подключите аппарат
напрямую к компьютеру и попробуйте еще раз выполнить
печать. Если запуск печати прошел успешно, значит,
неполадка была связана с этим устройством.
Для получения помощи обратитесь к продавцу устройства.
Возможна также неисправность USB-кабеля. Замените USB-
кабель и попытайтесь вновь выполнить печать.
Аппарат не выбран в меню
Выберите имя аппарата в меню [Printer/Принтер] диалогового
[Printer/Принтер] диалогового
окна [Print/Печать].
окна [Print/Печать].
Если имя аппарата отсутствует в списке [Printer/Принтер],
выполните описанную ниже процедуру, чтобы проверить,
установлен ли на компьютере драйвер для аппарата.
(1) В меню [Printer/Принтер] выберите пункт [Print & Fax
Preferences/Настройка принтера и факса].
При работе в Mac OS X версии 10.2.8 или 10.3.x в меню
[Printer/Принтер] выберите пункт [Edit Printer
List/Редактировать список принтеров].
(2) Проверьте, отображается ли имя аппарата в списке
принтеров и поставлен ли соответствующий флажок.
При работе в Mac OS X версии 10.2.8 убедитесь, что имя
аппарата отображается в списке [Printer List/Список
принтеров].
(3) Если имя аппарата не отображается, нажмите кнопку
[Add(+)/Добавить(+)], чтобы добавить аппарат в список.
Если добавить аппарат не удается, переустановите драйверы MP
Drivers, следуя рекомендациям, приведенным в Краткой
инструкции по установке.
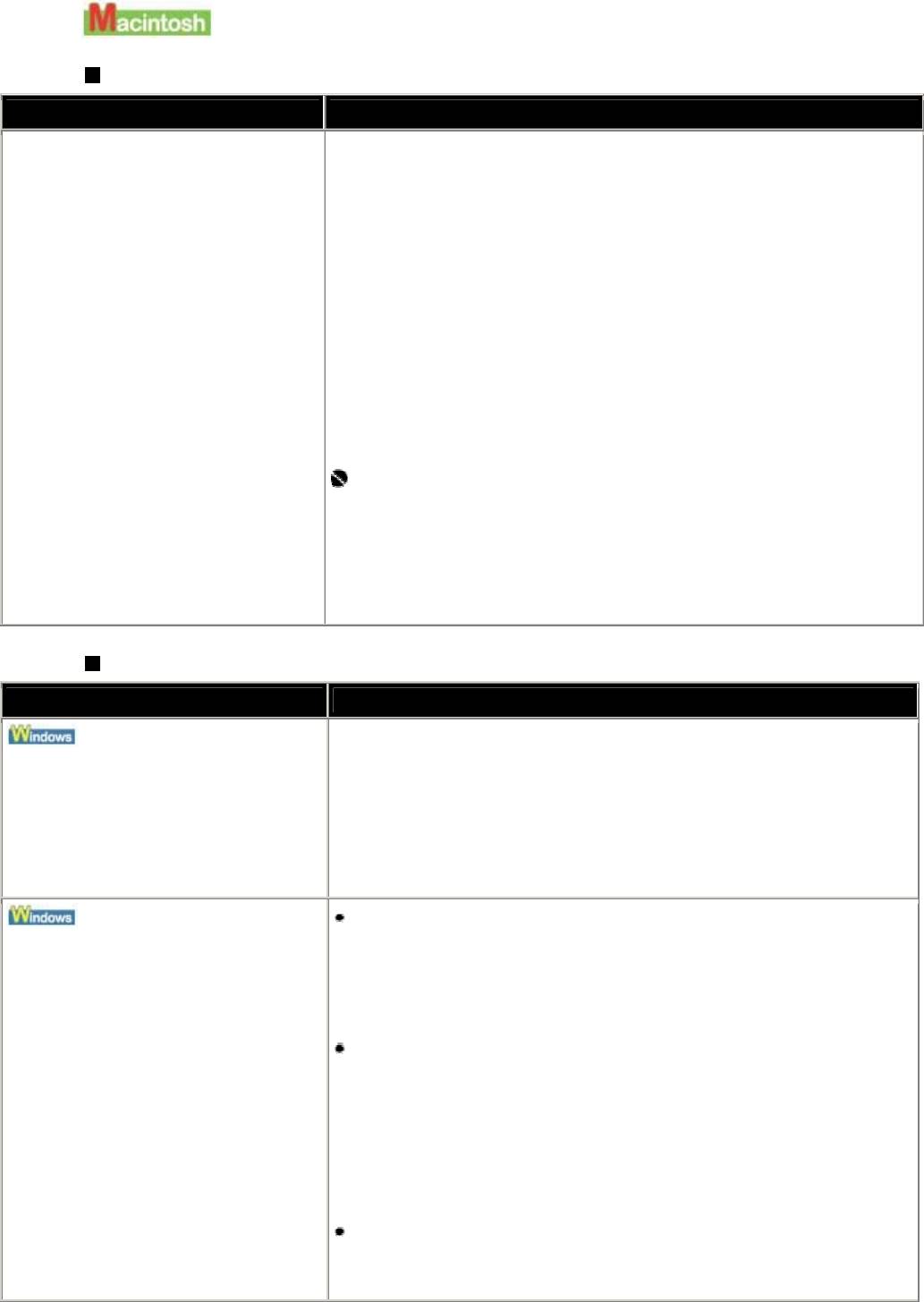
Выводится сообщение об ошибке № 1700/1710
Причина Действие
Контейнер для использованных
Аппарат снабжен встроенным контейнером для чернил,
чернил почти полон.
использованных, например, во время чистки печатающих
головок.
Это сообщение об ошибке указывает на то, что контейнер для
использованных чернил почти полон.
Нажмите кнопку [OK] для отмены ошибки и продолжения
печати.
Обратитесь в центр технического обслуживания Canon, прежде
чем контейнер для
сбора использованных чернил полностью
будет заполнен. (Необходимо заменить указанный компонент
аппарата.)
Важно
Компания Canon рекомендует обратиться центр технического
обслуживания, как только возникнет эта ошибка. Как только
контейнер для использованных чернил полностью заполнится,
печать станет невозможна до тех пор, пока не будет установлен
новый контейнер.
Другие сообщения об ошибках
Причина Действие
Если отображается окно [Canon IJ Status Monitor/Монитор
Отображается окно [Canon IJ
состояния Canon IJ], следуйте инструкциям на экране.
Status Monitor/Монитор
Если во время печати произошла ошибка, на экране
состояния Canon IJ].
компьютера появится соответствующее сообщение. Следуйте
инструкциям, отображаемым на экране.
"[Could not spool successfully due to insufficient disk
За границами окна [Canon IJ
space/Недостаточно места на диске для постановки в
Status Monitor/Монитор
очередь]"
состояния Canon IJ]
Увеличьте объем свободного дискового пространства,
отображается одно из следующих
удалив ненужные файлы.
сообщений Windows об ошибке.
"[Could not spool successfully due to insufficient
memory/Недостаточно памяти для постановки в
очередь]"
Увеличьте объем доступной памяти, закрыв другие
работающие приложения.
Если печать не началась и в этом случае, перезагрузите
компьютер и повторите попытку.
"[Printer driver could not be found/Драйвер принтера не
найден]"
Для удаления драйверов MP Drivers выполните инструкции,
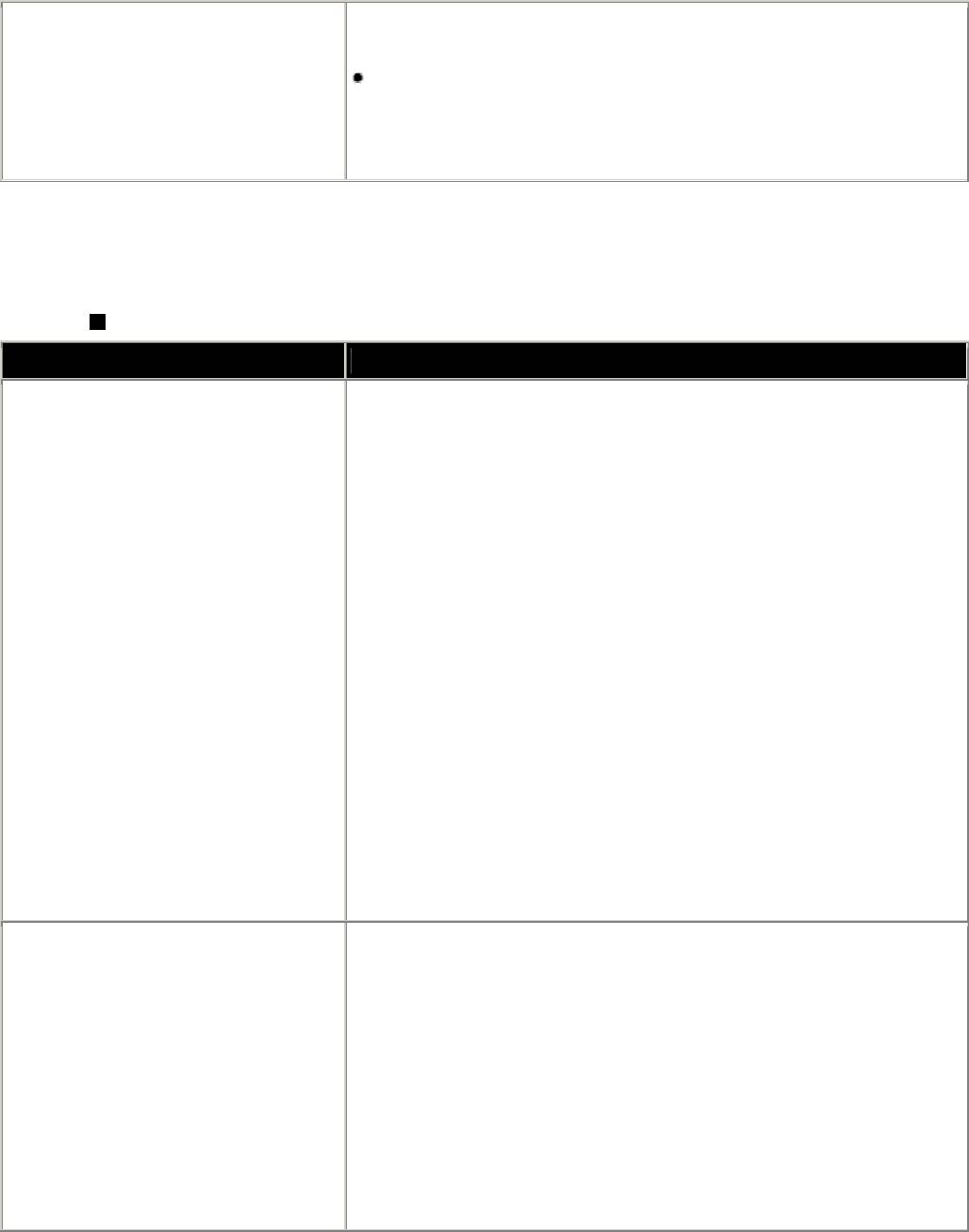
приведенные в электронном Руководстве по драйверу
принтера. После этого переустановите драйверы.
"[Could not print Application name - File name/Не удается
выполнить печать Название приложения - Имя файла]"
Попытайтесь вновь выполнить печать после завершения
текущего задания.
Специфические проблемы среды Windows
Окно [Canon IJ Status Monitor/Монитор состояния Canon IJ] не отображается
Причина Действие
Не включена функция
Проверьте, включена ли функция двустороннего обмена
двустороннего обмена данными.
данными.
(1) Щелкните [Start/Пуск] > [Control Panel/Панель
управления] > [Printers and Other Hardware/Принтеры
и другое оборудование] > [Printers and Faxes/Принтеры
и факсы].
В системе Windows, отличной от XP, щелкните
[Start/Пуск] > [Settings/Настройка] >
[Printers/Принтеры].
(2) Щелкните [Canon XXX Printer/Принтер Canon XXX]
(где "XXX" — это имя аппарата).
(3) Откройте меню [File/Файл] и выберите пункт
[Properties/Свойства].
(4) На вкладке [Ports/Порты] установите флажок [Enable
bidirectional support/Разрешить двусторонний обмен
данными].
Подробные сведения см. в [Windows Help/Cправке
Windows].
Окно [Canon IJ Status
Убедитесь, что в меню [Option/Параметр] [Canon IJ Status
Monitor/Монитор состояния
Monitor/Монитор состояния Canon IJ] выбран параметр
Canon IJ] не активно.
[Enable Status Monitor/Включить монитор состояния].
(1) Откройте диалоговое окно [Printer Properties/Свойства
принтера].
(2) На вкладке [Maintenance/Обслуживание] выберите
параметр [View Printer Status/Просмотр состояния
принтера].
(3) Выберите в меню [Option/Параметр] параметр [Enable
Status Monitor/Включить Монитор состояния]
.
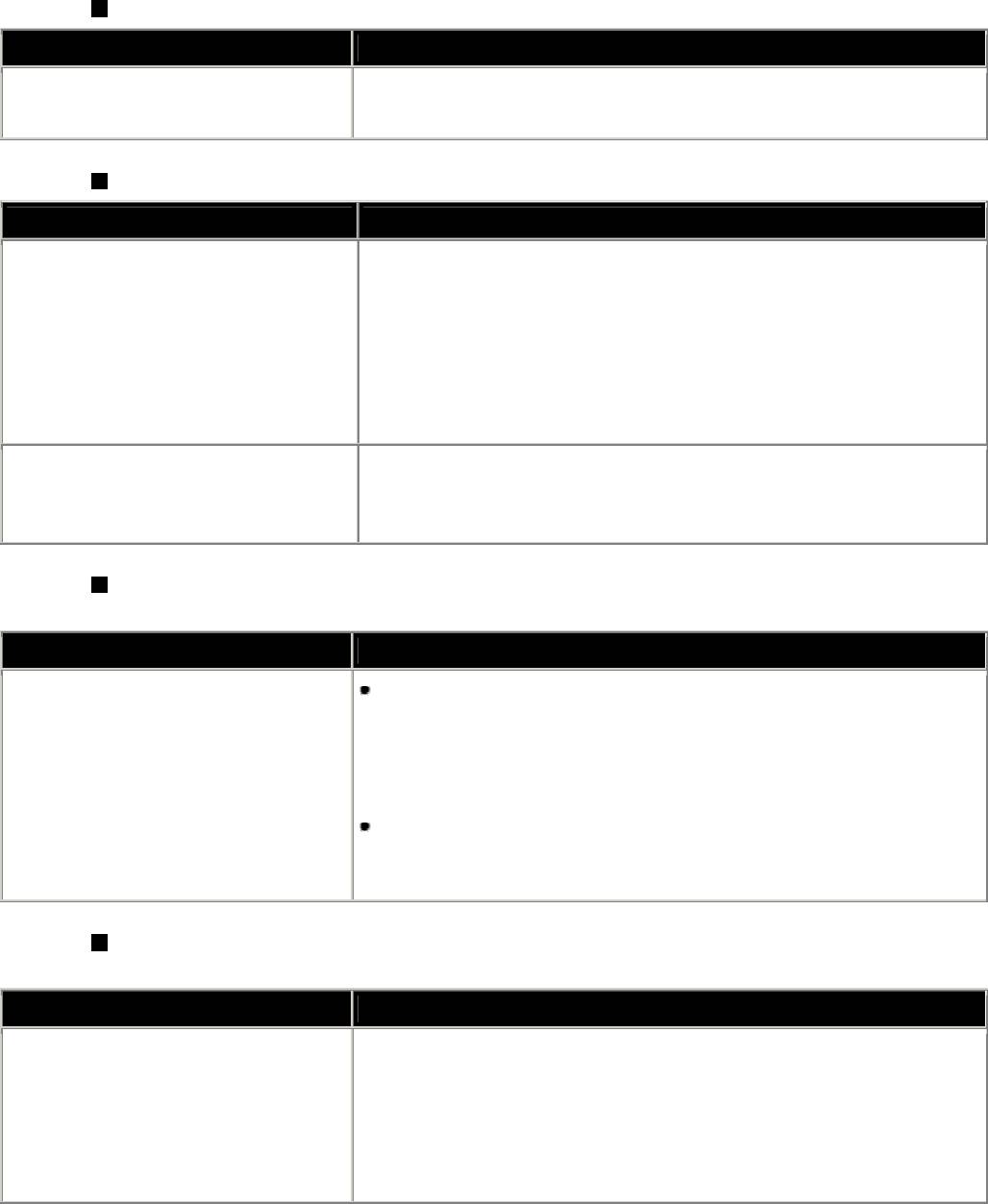
Неполадки при сканировании
Сканер не запускается
Причина Действие
Аппарат не распознается
Перезагрузите компьютер.
компьютером.
Возможно, после этого компьютер распознает аппарат.
Неполадки при сканировании с использованием программы MP Navigator
Причина Действие
Если для параметра [Document
Установите для параметра [Document Size/Размер
Size/Размер документа]
документа] значение, соответствующее формату оригинала, и
установлено значение ,
повторите сканирование. В случае трудностей с выбором
[Auto Detect/Автоопределение],
параметров для определенного формата выберите больший
оригинал может быть
формат и обрежьте отсканированное изображение.
отсканирован неправильно — это
Подробные сведения см. в электронном Руководстве по
зависит от характера оригинала.
сканированию.
Оригинал размещен неправильно.
Убедитесь, что документ правильно загружен на стекло
экспонирования. Подробные сведения
см. в разделе Работа с оригинальными документами.
При сканировании с панели управления аппарата неправильно определяются
положение и размер изображения
Причина Действие
Параметры программы MP
Установите для параметров [Document Type/Тип
Navigator не соответствуют
документа] и [Document Size/Размер документа]
оригиналу.
программы MP Navigator значения, соответствующие
сканируемым оригиналам. Подробные сведения см. в
электронном Руководстве по сканированию.
Убедитесь, что документ правильно расположен на стекле
экспонирования. Подробные сведения см. в разделе Работа
с оригинальными документами.
Отсканированное изображение перекошено, хотя сканируемый документ размещен
правильно
Причина Действие
Если выбран параметр [Correct
Снимите флажок [Correct slanted document/Коррекция
slanted document/Коррекция
наклона документа] в программе MP Navigator и повторите
наклона документа], в
сканирование. Подробные сведения см. в пункте "Диалоговое
некоторых случаях сканирование
окно параметров сканирования" раздела "Экраны программы
может производиться
MP Navigator" электронного Руководства по сканированию.
неправильно.
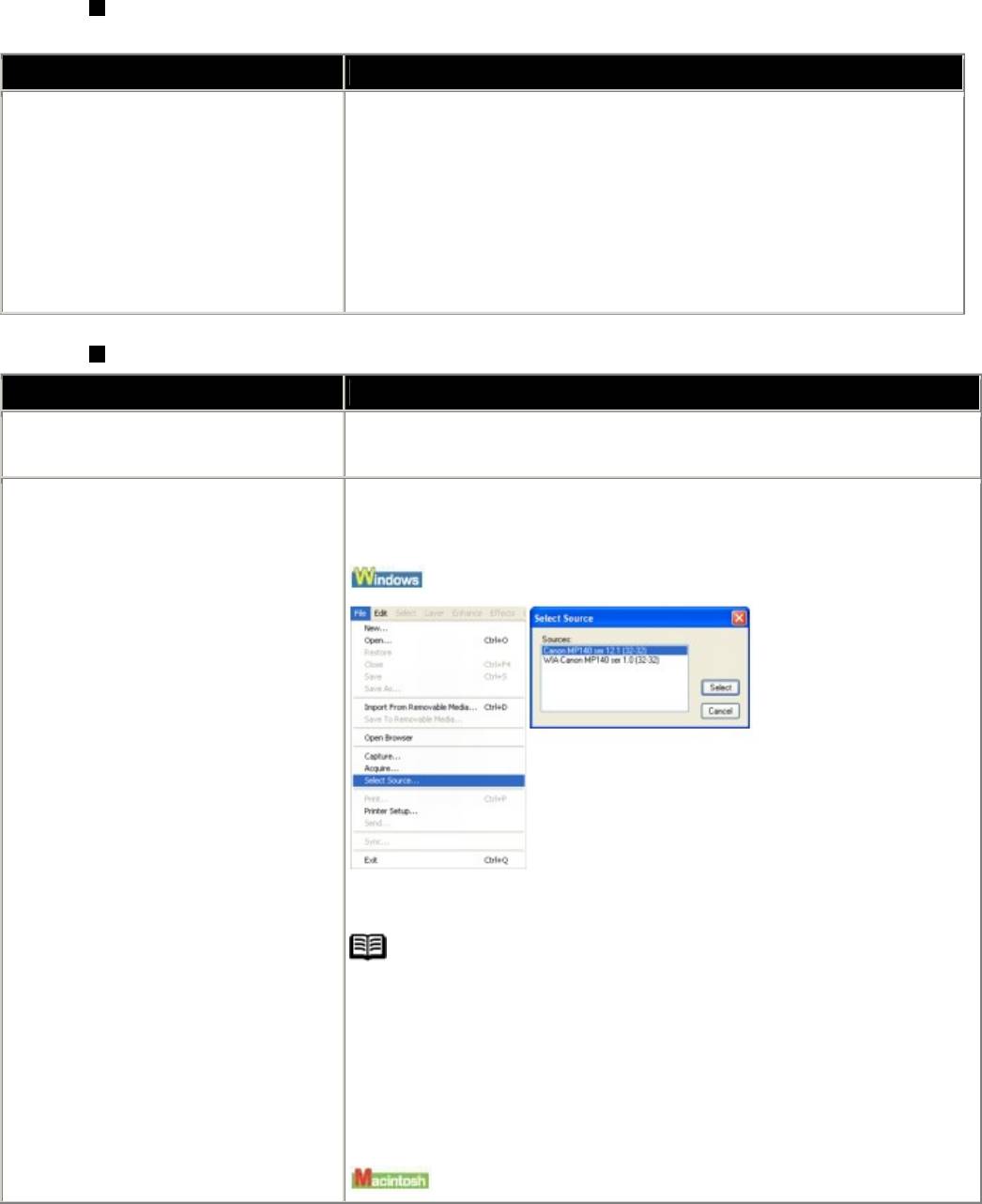
Отсканированное изображение перевернуто, хотя сканируемый документ размещен
правильно
Причина Действие
Если установлен флажок [Detect
Снимите флажок [Detect the orientation of text documents and
the orientation of text documents
rotate images/Определять ориентацию текстовых
and rotate images/Определять
документов и переворачивать изображение] в программе
ориентацию текстовых
MP Navigator и повторите сканирование. Подробные сведения
документов и переворачивать
см. в пункте "Диалоговое окно параметров сканирования"
изображение], сканирование
раздела "Экраны программы MP Navigator" электронного
может в некоторых случаях
Руководства по сканированию.
производиться неправильно.
Программа ScanGear не запускается
Причина Действие
Не установлен драйвер сканера
Переустановите драйверы MP Drivers, следуя указаниям,
(ScanGear).
приведенным в Краткой инструкции по установке.
Аппарат не выбран в прикладной
В меню [File/Файл] программы выберите данный аппарат в
программе.
пункте [Select Source/Выбор источника] или
[Import/Импорт].
* Экран может быть другим — этот зависит от операционной
системы.
Примечание
Если используется устаревшая версия прикладной программы,
пункт меню может называться
[Select TWAIN-compliant device/Выбор TWAIN-совместимого
устройства], а не [Select Source/Выбор источника].
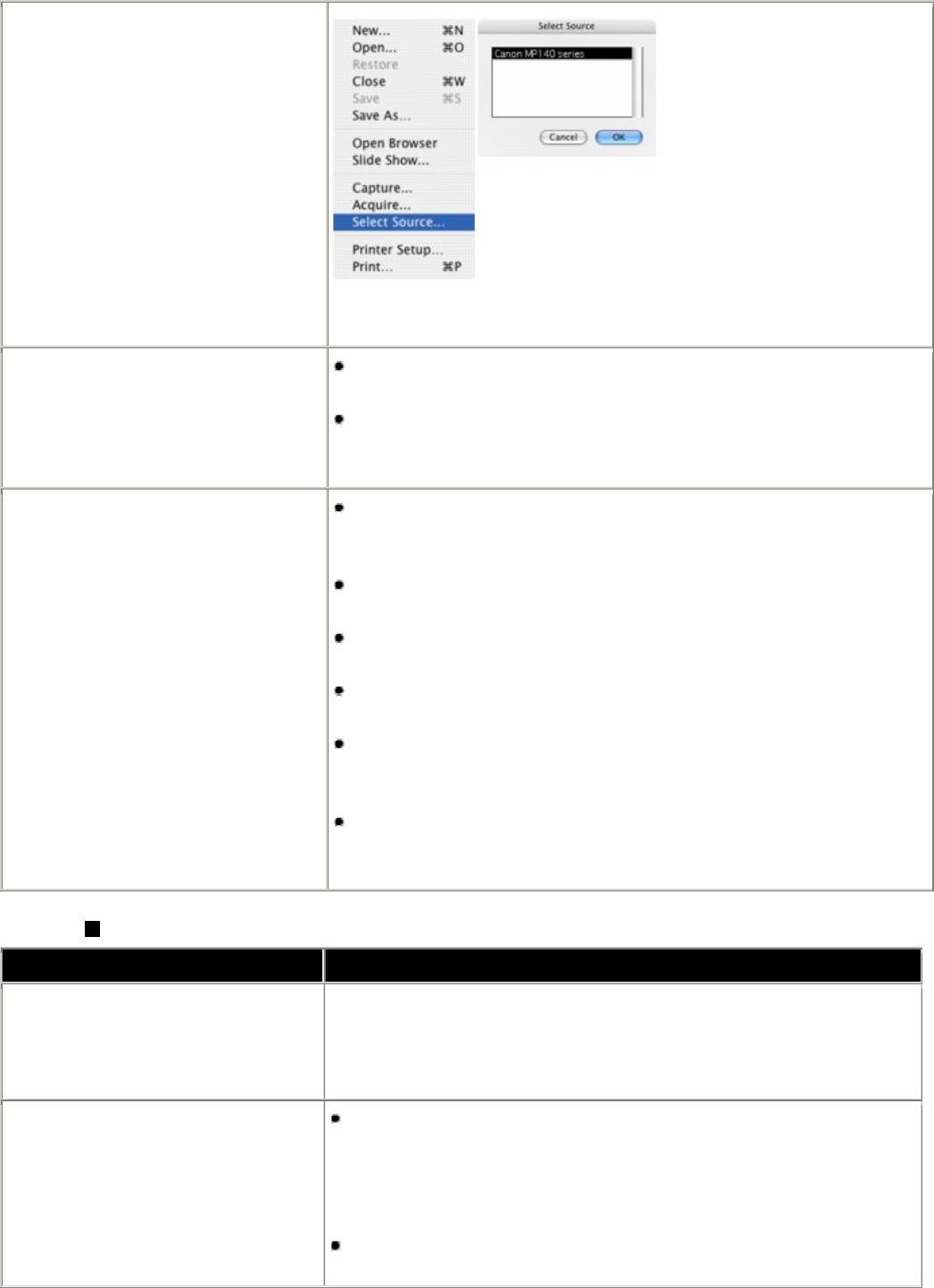
* Экран может быть другим — этот зависит от используемого
приложения.
Программа не поддерживает
Запустите программу ScanGear из приложения,
TWAIN.
поддерживающего TWAIN.
Убедитесь, что программа поддерживает технологию TWAIN.
ScanGear нельзя запустить из программы, которая не
поддерживает TWAIN.
Выводится сообщение об ошибке,
Повторно подсоедините USB-кабель. Используйте только
а
сертифицированный кабель USB 2.0 Hi-Speed. Рекомендуется
окно программы ScanGear не
использовать кабель не длиннее 3 м.
открывается.
Если используется USB-концентратор, подключите аппарат
напрямую к USB-порту компьютера, минуя концентратор.
Если у компьютера два или больше USB-портов, попробуйте
подсоединить аппарат к другому порту.
Переустановите драйверы MP Drivers, следуя указаниям,
приведенным в Краткой инструкции по установке.
В меню [File/Файл] прикладной программы выберите данный
аппарат в пункте [Select Source/Выбор источника] или
[Import/Импорт].
Убедитесь, что программа поддерживает технологию
TWAIN. ScanGear нельзя запустить из программы, которая не
поддерживает TWAIN.
Во время сканирования компьютер зависает
Причина Действие
Слишком высокое выходное
Перезагрузите компьютер, установите более низкое значение
разрешение.
выходного разрешения и повторите сканирование.
Подробные сведения см. в электронном Руководстве по
сканированию.
Недостаточно места на жестком
При сканировании больших документов с высоким
диске компьютера.
разрешением может возникать ошибка, вызванная
отсутствием необходимого объема памяти на жестком диске.
Проверьте, достаточно ли свободного места на жестком
диске, и повторите сканирование.
При сканировании больших документов с высоким
разрешением индикатор выполнения задания может
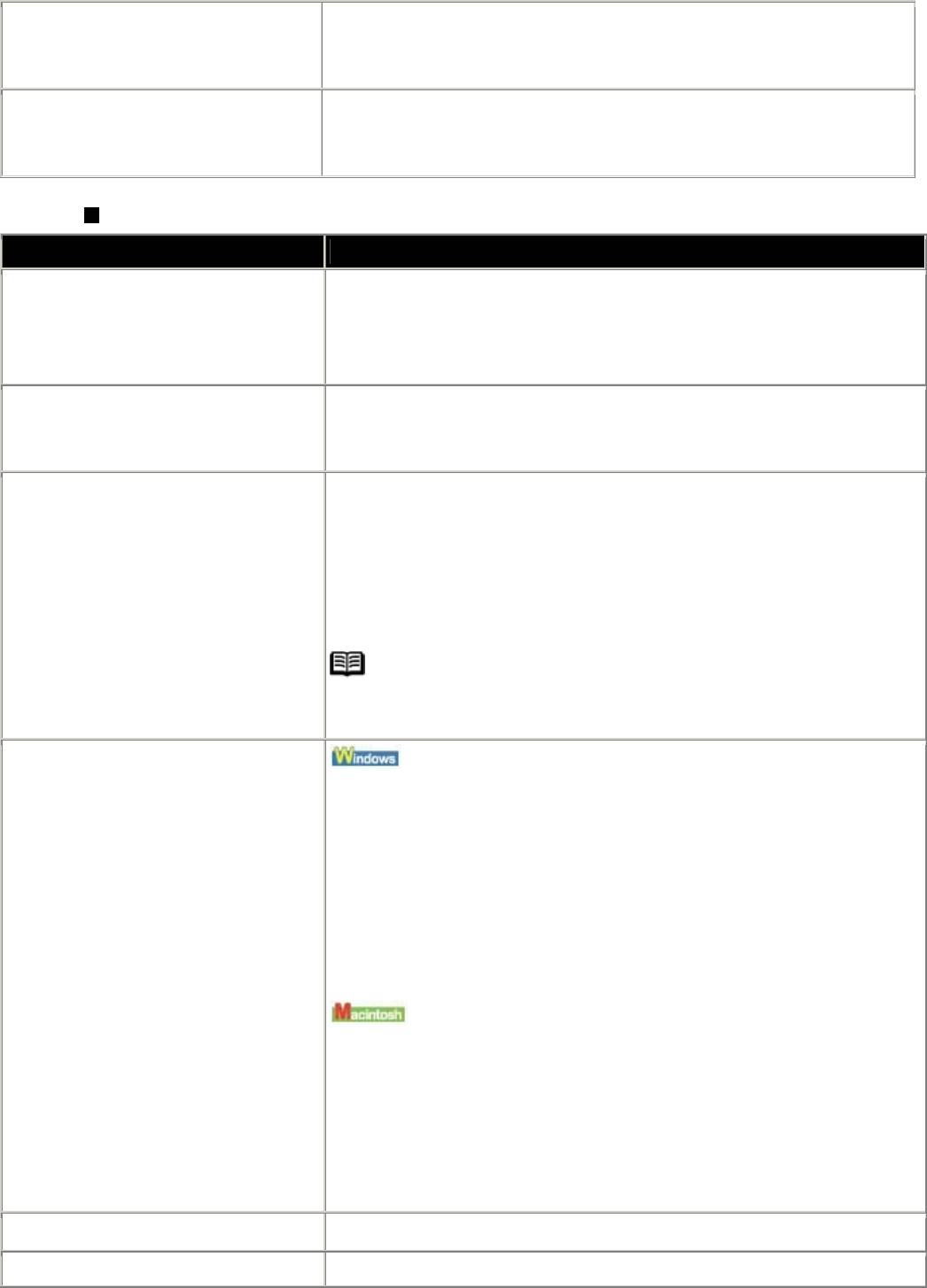
оставаться на отметке 0% — это зависит от компьютера.
Уменьшите площадь сканирования или установите более
низкое разрешение и повторите сканирование.
К USB-портам компьютера
Отсоедините все устройства, кроме данного аппарата.
подключено несколько
устройств.
Плохое качество сканирования (на монитор выводится нечеткое изображение)
Причина Действие
Слишком низкое разрешение
Если изображение выглядит зернистым, следует увеличить
сканирования.
разрешение сканирования.
Подробные сведения см. в электронном Руководстве по
сканированию.
Технические характеристики
Некоторые программы выводят нечеткое изображение, если оно
прикладной программы.
слишком маленькое. Попробуйте установите для масштаба
просмотра значение 100%.
Появляется муар.
Если при сканировании распечатанного документа появляется
муар, выберите [Descreen/Удаление фона] в меню [Scan
Settings/Параметры сканирования] программы MP Navigator
или установите для параметра [Descreen/Удаление фона]
значение [ON/Да] в разделе [Image Settings/Параметры
изображения] на вкладке [Advanced Mode/Расш. режим] окна
ScanGear.
Примечание
Муар может также появиться при сканировании распечатанных
цифровых фотографий.
Неправильные параметры
дисплея.
Установите для экрана компьютера качество цветопередачи
[Medium (16 bit)/Среднее (16 бит)] или выше.
Выберите [Start/Пуск] > [Control Panel/Панель управления] >
[Appearance and Themes/Оформление и темы] >
[Display/Экран]. На вкладке [Settings/Параметры] установите
для параметра [Color quality/Качество цветопередачи]
значение [Medium (16 bit)/Среднее (16 бит)] (в версиях
Windows кроме XP — [High Color (16 bit)/Самое высокое (16
бита)]) или выше.
Установите для экрана компьютера качество цветопередачи
[Thousands/Тысячи] или выше.
В диалоговом окне [System Preferences/Настройки системы]
щелкните значок [Displays/Мониторы] и перейдите на вкладку
[Display/Монитор]. В окне списка [Colors/Цвета] выберите
[Thousands/Тысячи] или более высокое качество
цветопередачи.
Плохое состояние оригинала Попробуйте включить функции коррекции при сканировании.
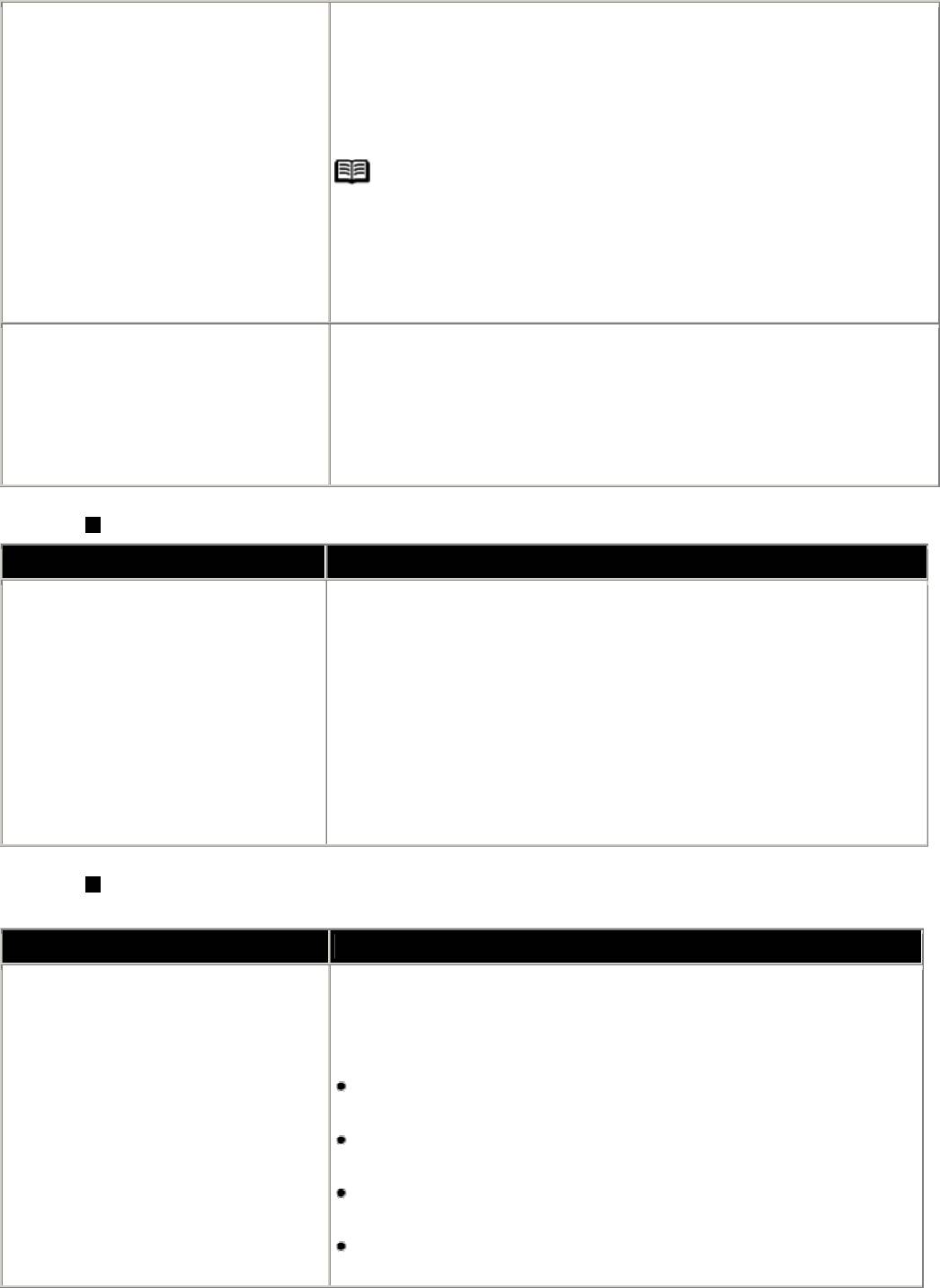
документа (царапины,
Для задействования функций коррекции изображения выберите
выцветание цветов и т.п.).
[Reduce Dust and Scratches/Убрать пыль и царапины],
[Fading Correction/Коррекция выцветания] или [Grain
Correction/Коррекция зернистости] в разделе [Image
Settings/Параметры изображения] вкладки [Advanced
Mode/Расш. режим] окна ScanGear.
Примечание
Если изображение отображается на экране компьютера четко, а
распечатывается в плохом качестве или с нежелательными
полями, необходимо настроить параметры печати. В противном
случае проблема может заключаться в аппарате. См. раздел
Неудовлетворительные результаты печати.
При сканировании изображения с
Установите в ScanGear для параметра [Auto Tone/Автоподбор
однотонным фоном (например
тона] значение [OFF/Нет] и повторите сканирование.
голубым небом) цвета
Подробные сведения см. в электронном Руководстве по
предварительного или
сканированию.
отсканированного изображения
отличаются от оригинала.
На отсканированном изображении присутствуют нежелательные белые поля
Причина Действие
Указанный размер области
Правильно укажите область сканирования.
сканирования превышает размер
Если нажать кнопку [Auto crop/Автокадрирование] в окне
оригинала.
ScanGear, область сканирования автоматически настраивается в
соответствии с размером оригинала. Если оригинал должен
быть окружен белыми границами (например отпечаток
фотографии) или если нужно указать особую область
сканирования, укажите область сканирования вручную.
Подробные сведения по ручному определению области
сканирования см. в электронном Руководстве по
сканированию.
Неполадки при включенных функциях [Multi-Scan/Конв. сканирование] или [Multi-
Crop/Конвейерная обрезка]
Причина Действие
Неправильно расположен
Проверьте положение оригинала на стекле экспонирования.
оригинал документа.
При использовании функций [Multi-Scan/Конв. сканирование]
и [Multi-Crop/Конвейерная обрезка] соблюдайте следующие
условия.
Допускается одновременная загрузка не более 10
оригиналов.
Между краем стекла экспонирования и оригиналами
должен быть зазор не менее 10 мм.
Оставьте между оригиналами зазор шириной не менее 10
мм.
Если оригинал установлен на стекло экспонирования с
небольшим наклоном (в пределах 10 градусов),
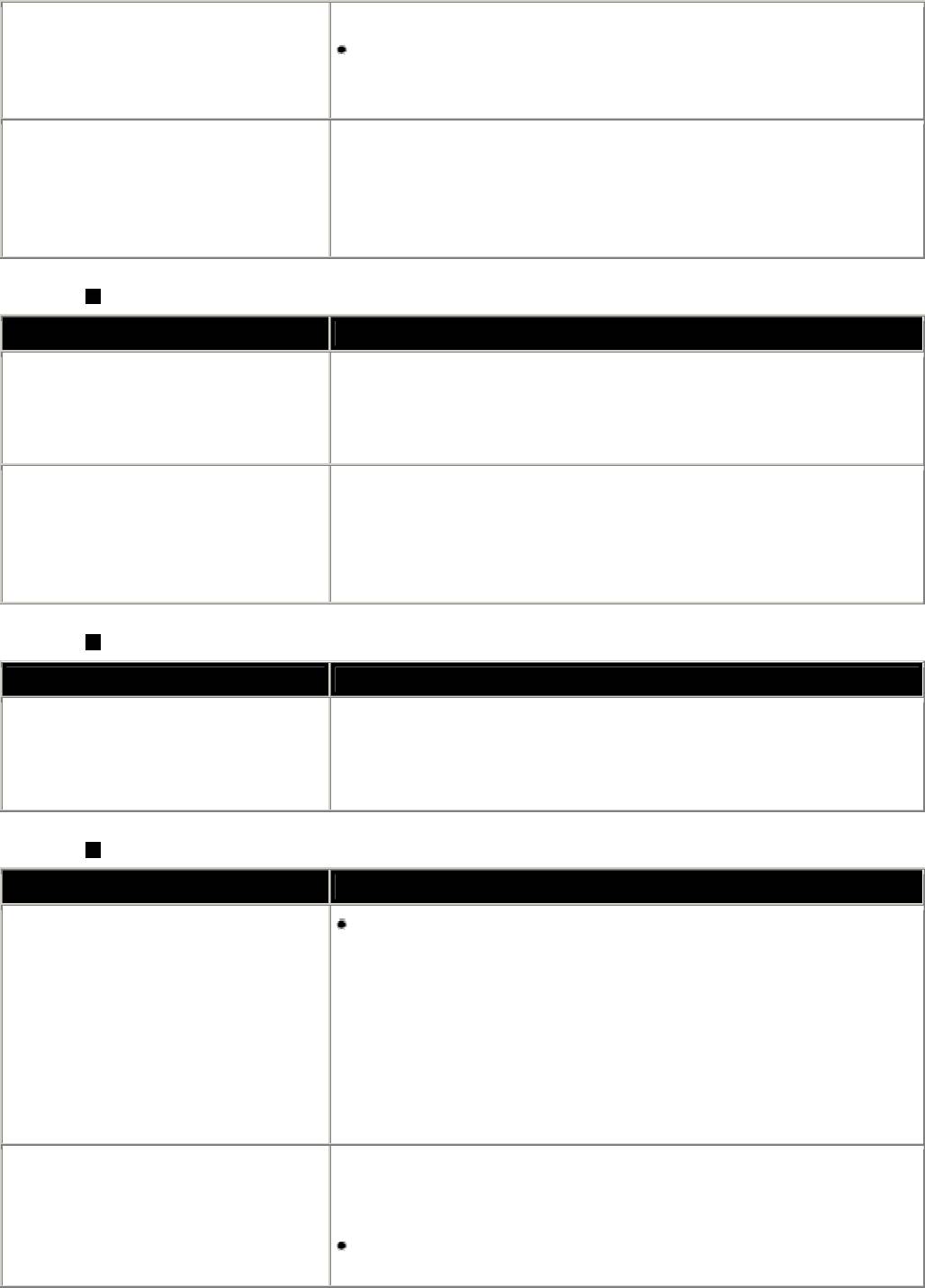
изображение будет автоматически выпрямлено.
Правильное распознавание оригиналов размером меньше 30
мм, неправильной формы или вырезанных фотографий
невозможно.
Технические характеристики
В некоторых прикладных программам не предусмотрена
прикладной программы.
функция сканирования нескольких изображений подряд. В
этом случае выполняйте сканирование каждого изображения
по одному, не используя функции [Multi-Scan/Конв.
сканирование] или [Multi-Crop/Конвейерная обрезка].
Низкая скорость сканирования
Причина Действие
Установлено слишком высокое
Установите для выходного разрешения для просмотра
разрешение.
изображений на экране компьютера значение 75 точек/дюйм.
Для печати изображений на данном аппарате установите для
выходного разрешения значение 300 точек/дюйм.
В программе ScanGear включены
Отключите функции [Reduce Dust and Scratches/Убрать
функции коррекции изображения,
пыль и царапины], [Fading Correction/Коррекция
такие как удаление пыли и
выцветания] и [Descreen/Удаление фона] в разделе [Image
царапин, коррекция выцветания и
Settings/Параметры изображения] вкладки [Advanced
коррекция зернистости.
Mode/Расш. режим] окна ScanGear.
Выводится сообщение [There is not enough memory./Недостаточно памяти.]
Причина Действие
Недостаточно памяти для
Закройте все другие прикладные программы и повторите
продолжения сканирования,
сканирование.
возможно, из-за работы других
приложений.
Неправильно выводится отсканированное изображение
Причина Действие
Отсканированное изображение
Установите размер печати в соответствующей программе.
выводится на печать
(1) Выберите в окне ScanGear вкладку [Advanced Mode/Расш.
увеличенным или уменьшенным.
режим].
(2) В меню [Output Settings/Параметры изображения]
задайте подходящий размер страницы в поле [Output
Size/Размер изображения] и повторите сканирование.
Подробные сведения см. в электронном Руководстве по
сканированию.
Отсканированное изображение
Отрегулируйте масштаб просмотра в соответствующей
выводится на экран компьютера
прикладной программе.
увеличенным или уменьшенным.
Изображения, открытые в программах [Paint] или
[Imaging], могут отображаться полноразмерными, и не
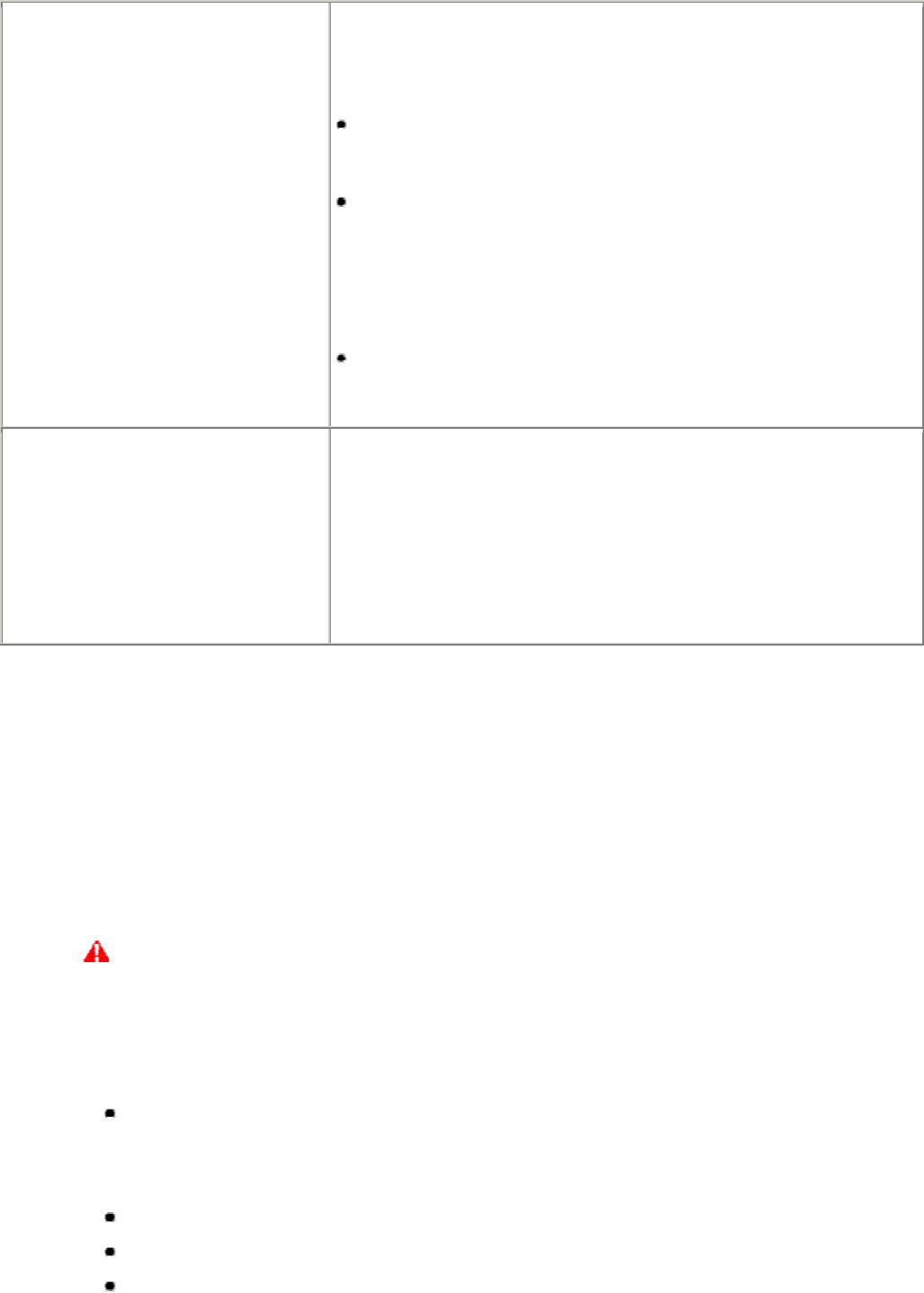
исключено, что их невозможно будет уменьшить до
размеров экрана. Вместо этих программ используйте
прикладные программы, входящие в комплект поставки
аппарата.
Для получения подробных сведений о прикладных
программах ознакомьтесь с руководством по эксплуатации
или свяжитесь с производителем.
Измените параметры разрешения в драйвере сканера и
повторите сканирование. При указанном масштабе
просмотра размер изображения с высоким разрешением
будет больше, а с низким разрешением — меньше.
Подробные сведения см. в электронном Руководстве по
сканированию.
Некоторые прикладные программы выводят нечеткое
изображение, если оно слишком маленькое. Установите для
масштаба просмотра значение 100%.
Отсканированное изображение не
Формат файла отсканированного изображения не
открывается.
поддерживается используемой прикладной программой.
Повторите сканирование изображения и сохраните его в
каком-нибудь более распространенном файловом формате,
поддерживаемым используемой прикладной программой.
Для получения подробных сведений о программном
обеспечении обратитесь к руководству по эксплуатации или
свяжитесь с производителем.
Если не удается устранить неполадку
Если не удается устранить неполадку с помощью советов, приведенных в этой главе,
обратитесь к продавцу аппарата или в центр технического обслуживания Canon.
Технические специалисты компании Canon предоставляют техническую поддержку,
которая удовлетворит любого пользователя.
Осторожно!
В результате самостоятельных попыток починить или разобрать аппарат
пользователи лишаются своей гарантии независимо от срока ее истечения.
Перед обращением в центр технического обслуживания Canon соберите следующие
сведения.
Название изделия: PIXMA XXX (где "XXX" — это имя аппарата)
* Имя аппарата расположено над светодиодным индикатором и на первой странице
обложки Краткого руководства по началу работы.
Серийный номер: указан на этикетке внутри аппарата
Подробные сведения о неисправности
Какие действия предпринимались для устранения проблемы и к чему они привели

Примечание
Если аппарат издает странные звуки, испускает дым или неприятный запах,
немедленно выключите его. Отсоедините шнур питания из розетки и обратитесь
к продавцу или в центр технической поддержки Canon. Ни в коем случае не
пытайтесь починить или разобрать аппарат самостоятельно.
Приложение
Комплектация
Проверьте наличие в коробке перечисленных компонентов. Если какой-либо компонент
отсутствует или поврежден, обратитесь к представителю службы технического
обслуживания компании Canon.
Аппарат
[Setup CD-ROM/Установочный компакт-диск]
Краткая инструкция по установке
Краткое руководство по началу работы
Черный и цветной картриджи FINE (FINE Cartridges) производства Canon
Шнур питания
• Для подключения принтера к компьютеру необходим USB-кабель.
Область печати
Для обеспечения наилучшего качества печати принтер оставляет поля со всех краев
носителей для печати. Фактическая область, доступная для печати, заключена внутри этих
полей.
Примечание
Печать без полей
Выбрав режим [Borderless Printing/Печать без полей] в окне драйвера
принтера, можно выполнить печать без полей.
В режиме печати без полей края могут быть незначительно обрезаны, если
изображение, которое требуется напечатать, было увеличено до размеров всей
страницы.
Выполнение печати без полей на бумаге другого типа может существенно
ухудшить качество печати и/или привести к изменению оттенков цветов.
Выполнение печати без полей на обычной бумаге может привести к
ухудшению качества печати. Используйте обычную бумагу только для печати
текста.
При печати без полей может ухудшиться качество изображения на верхнем и
нижнем краях бумаги или произойти загрязнение этих областей — это зависит
от типа бумаги.
Рекомендованная область печати Область печати, рекомендованная Canon.
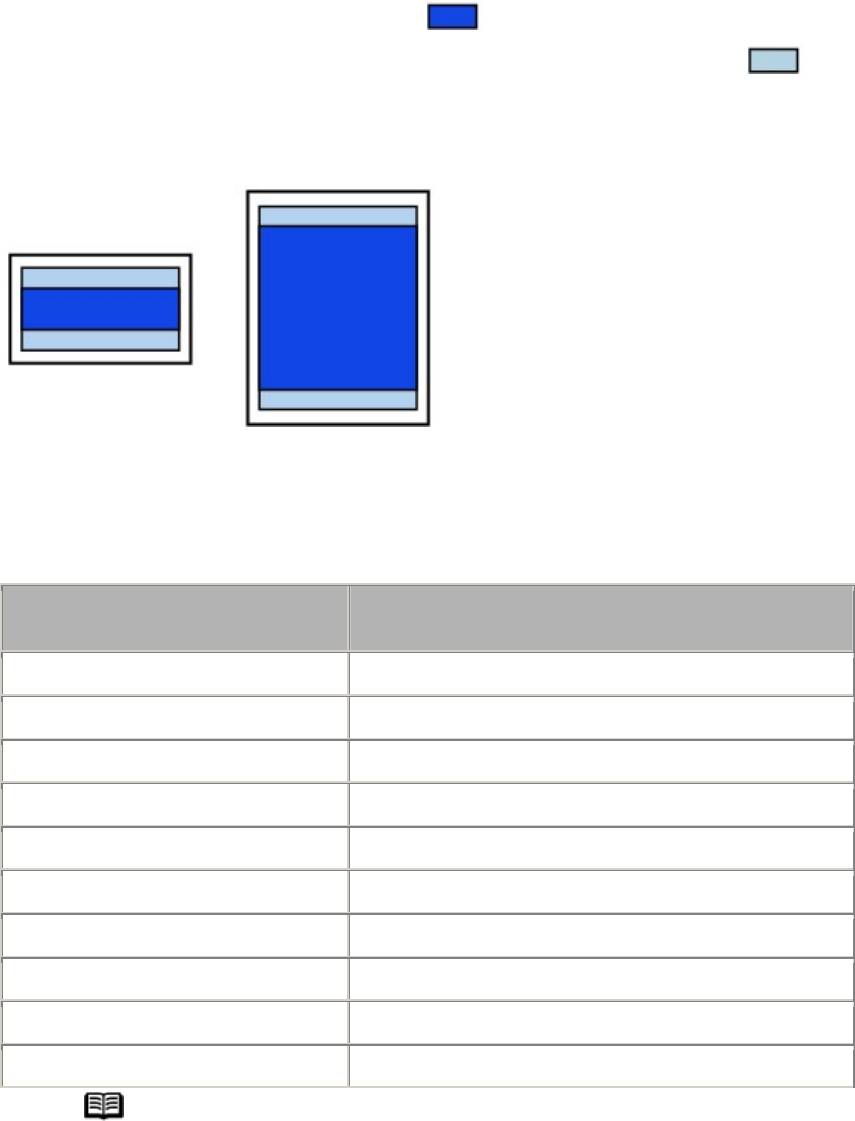
(показана темно-синим цветом):
(
)
Область, доступная для печати
Область, где возможна печать. (
)
(показана голубым цветом):
Однако при печати в этой области может
ухудшиться качество печати или
точность подачи бумаги.
.
Форматы А5, A4, B5, 4 x 6 дюймов / 101,6 x 152,4 мм, 4 x 8 дюймов / 101,6 x 203,2 мм, 5 x
7 дюймов / 127,0 x 177,8 мм, 8 x 10 дюймов / 203,2 x 254,0 мм, Кредитная карточка,
Широкий
Область, доступная для печати (ширина x
Формат
высота)
A5 5,60 x 7,90 дюйма / 141,2 x 202,0 мм
A4 8,00 x 11,40 дюйма / 203,2 x 289,0 мм
B5 6,90 x 9,80 дюйма / 175,2 x 249,0 мм
4 x 6 дюймов / 101,6 x 152,4 мм 3,70 x 5,70 дюйма / 94,8 x 144,4 мм
4 x 8 дюймов / 101,6 x 203,2 мм 3,70 x 7,70 дюйма / 94,8 x 195,2 мм
5 x 7 дюймов / 127,0 x 177,8 мм 4,70 x 6,70 дюйма / 120,2 x 169,8 мм
8 x 10 дюймов / 203,2 x 254,0 мм 7,70 x 9,70 дюйма / 196,4 x 246,0 мм
Кредитная карточка 1,86 x 3,07 дюйма / 47,2 x 78,0 мм
Широкий 4,00 x 7,11 дюйма / 101,6 x 180,6 мм
Примечание
Выбрав режим [Borderless Printing/Печать без полей] в окне
драйвера принтера, можно выполнить печать без полей. Режим
печати без полей можно указать, если выбран один из
следующих форматов бумаги: A4, 4 x 6 дюймов / 101,6 x 152,4
мм, 4 x 8 дюймов / 101,6 x 203,2 мм, 5 x 7 дюймов / 127,0 x 177,8
мм, 8 x 10 дюймов / 203,2 x 254,0 мм, Кредитная карточка или
Широкий.
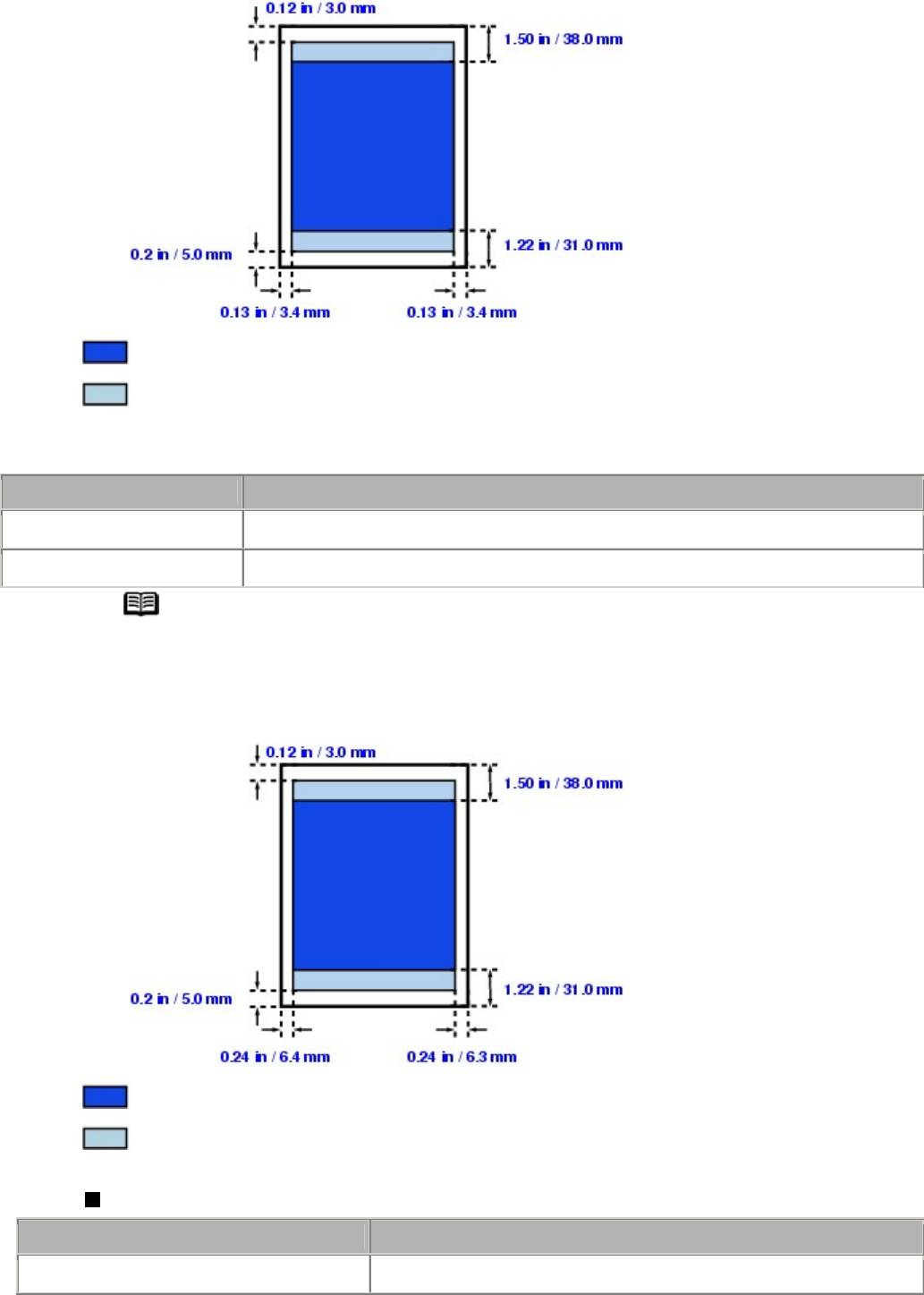
Рекомендованная область печати
Область, доступная для печати
Форматы Letter и Legal
Формат Область, доступная для печати (ширина x высота)
Letter 8,00 x 10,70 дюйма / 203,2 x 271,4 мм
Legal 8,00 x 13,70 дюйма / 203,2 x 347,6 мм
Примечание
Выбрав режим [Borderless Printing/Печать без полей] в окне
драйвера принтера, можно выполнить печать без полей. Режим
печати без полей можно указать, только когда выбран формат
бумаги Letter.
Рекомендованная область печати
Область, доступная для печати
Конверты
Формат Область, доступная для печати (ширина x высота)
Европейский DL 4,10 x 7,10 дюйма / 103,2 x 180,8 мм
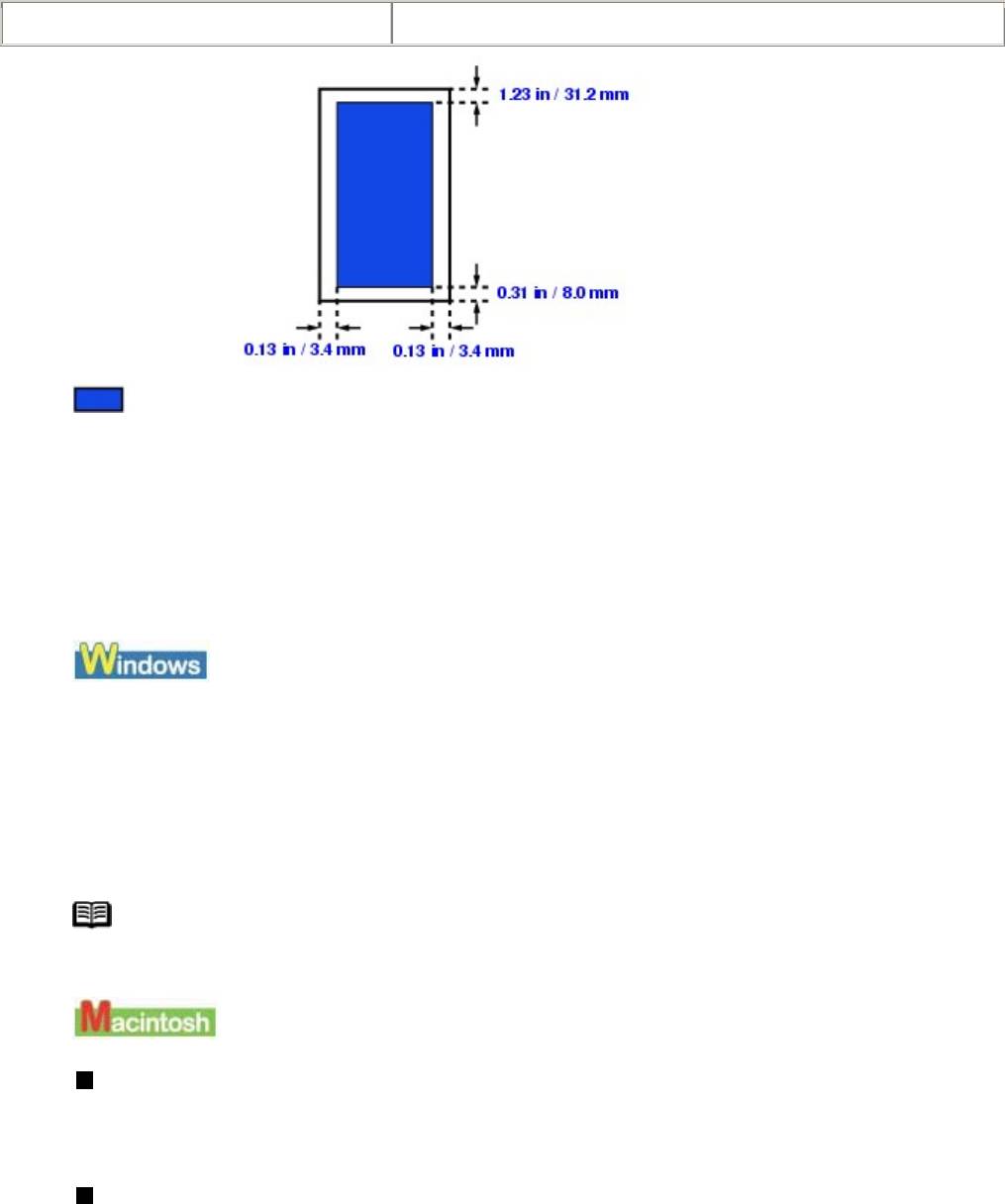
Стандартный конверт США №10 3,90 x 8,00 дюймов / 98,0 x 202,1 мм
Рекомендованная область печати
Удаление электронных руководств
Чтобы удалить с компьютера установленные электронные руководства (Руководство
пользователя, Руководство по драйверу принтера и Руководство по приложению для
работы с фотографиями), выполните приведенные ниже инструкции.
Все установленные руководства будут удалены.
1 Щелкните [Start/Пуск] > [All Programs/Все программы] (в операционных системах,
отличных от Windows XP, — [Programs/Программы]) и [Canon XXX Printer
Manual/Руководство для принтера Canon XXX] (где "XXX" — это имя аппарата) >
[Uninstall/Удалить].
2 При появлении сообщения для подтверждения щелкните [OK].
Примечание
При появлении запроса на перезагрузку компьютера щелкните [OK].
Удаление [Printer Driver Guide/Руководства по драйверу принтера]
[Printer Driver Guide/Руководствo по драйверу принтера] можно удалить только
после удаления драйверов MP Drivers.
Удаление Руководства пользователя и [Photo Application Guide/Руководства по
приложению для работы с фотографиями]
1 В меню [Go/Выполнить] выберите пункт [Applications/Приложения].
2 Дважды щелкните папку [Canon Utilities/Утилиты Canon], а затем дважды щелкните
папку [IJ Manual/Руководство IJ].
3 Перетащите папку с именем аппарата в корзину.
4 Перетащите значок [XXX On-screen Manual/Электронное руководство по XXX] (где
"XXX" — это имя аппарата) с рабочего стола в корзину.

Транспортировка аппарата
Перед транспортировкой аппарата или отправкой его на длительное хранение упакуйте
аппарат с использованием исходных упаковочных материалов.
Если оригинальные упаковочные материалы не сохранились, тщательно упакуйте принтер
в защитный материал и поместите в прочную коробку.
Важно
Упаковывайте аппарат, не извлекая из него картриджей FINE (FINE Cartridges).
1 Выключите аппарат.
2 Убедитесь, что индикатор [POWER] (ПИТАНИЕ) не горит, и отключите аппарат.
Важно
Во избежание повреждения аппарата не отключайте его от источника
электропитания, если индикатор [POWER] (ПИТАНИЕ) не перестал мигать
зеленым цветом и погас, так как это может привести к повреждению аппарата и
вывести его из строя.
3 Закройте подставку для бумаги.
4 Отсоедините USB-кабель от компьютера и аппарата, а затем отсоедините шнур
питания от аппарата.
5 Чтобы зафиксировать подставку для бумаги и модуль сканирования (крышку
принтера), закрепите их с помощью клейкой ленты, а затем поместите аппарат в
полиэтиленовый пакет.
6 Упаковывая аппарат, обложите его со всех сторон защитным материалом.
Внимание!
Не перевозите и не храните аппарат в наклонном, вертикальном или
перевернутом положении, так как это может привести к протеканию чернил и
повреждению самого аппарата.
Транспортировка аппарата
Перед отправкой аппарата через службу доставки выполните следующие действия.
Зафиксируйте прочной липкой лентой крышку упаковочной коробки.
Прикрепите к коробке с принтером этикетку "ХРУПКОЕ" или "ОБРАЩАТЬСЯ
ОСТОРОЖНО".
Открытие диалогового окна [Printer Properties/Свойства принтера] (Windows)
Диалоговое окно свойств принтера можно открыть из приложения или непосредственно
из меню [Start/Пуск] в Windows.
Примечание
Диалоговое окно свойств принтера можно также открыть с помощью
приложения [My Printer/Мой принтер]. Для этого дважды щелкните значок [My

Printer/Мой принтер] на рабочем столе и выберите команду [Printer
Settings/Параметры принтера].
* В некоторых странах приложение [My Printer/Мой принтер] может быть
недоступно.
Открытие диалогового окна [Printer Properties/Свойства принтера] из приложения
При настройке параметров принтера перед печатью выполните указанные ниже
действия.
Примечание
Действия могут быть другими — это зависит от используемой прикладной
программы. Подробные сведения см. в руководстве по работе с приложением.
1 В используемой прикладной программе выберите команду для печати документа.
Для открытия диалогового окна [Print/Печать] обычно следует выбрать команду
[Print/Печать] в меню [File/Файл] используемой прикладной программы.
2 Убедитесь, что выбран пункт [Canon XXX Printer/Принтер Canon XXX] (где "XXX"
— это имя аппарата), а затем щелкните [Preferences/Настройка] (или
[Properties/Свойства]).
Откроется диалоговое окно свойств принтера.
Открытие диалогового окна [Printer Properties/Свойства принтера] непосредственно из
меню [Start/Пуск]
Этот способ используется при обслуживании принтера и настройке параметров
печати, общих для всех приложений.
Примечание
При открытии диалогового окна свойств принтера из окна [Properties/Свойства]
отображаются вкладки, относящиеся к работе Windows (например вкладка
[Ports/Порты]). Эти вкладки не отображаются при открытии диалогового окна
свойств принтера из окна [Printing Preferences/Настройка печати] или
приложений. Подробные сведения о вкладках, относящихся к работе Windows,
см. в документации Windows.
1 Нажмите кнопку [Start/Пуск] и выберите последовательно пункты [Control
Panel/Панель управления] > [Printers and Other Hardware/Принтеры и другое
оборудование] > [Printers and Faxes/Принтеры и факсы].
В системе Windows, отличной от XP, щелкните [Start/Пуск] > [Settings/Настройка]
> [Printers/Принтеры].
2 Щелкните значок [Canon XXX Printer/Принтер Canon XXX] (где "XXX" — это имя
аппарата).
3 Откройте меню [File/Файл] и выберите [Printing Preferences/Настройка печати].
Откроется диалоговое окно свойств принтера.
Примечание
Подробные сведения о настройке функций см. в электронном Руководстве по
драйверу принтера или в интерактивной справке.
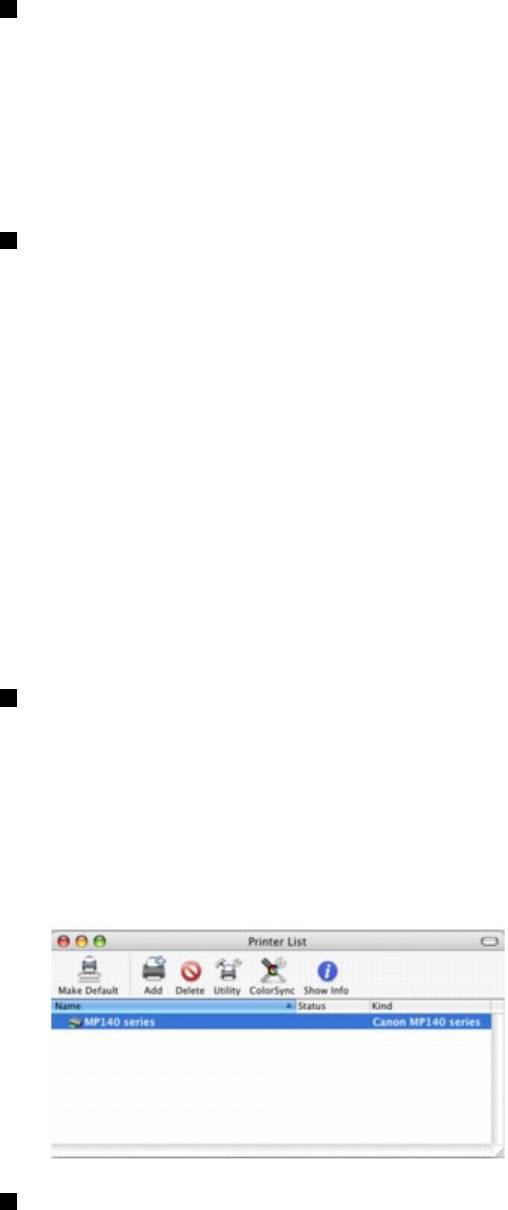
Открытие диалогового окна [Page Setup/Параметры страницы] и
[Print/Печать] (Macintosh)
Откройте диалоговые окна [Page Setup/Параметры страницы] и [Print/Печать] из
используемой прикладной программы.
Открытие диалогового окна [Page Setup/Параметры страницы]
Откройте диалоговое окно [Page Setup/Параметры страницы], чтобы указать
параметры страницы (бумаги) перед печатью.
1 В меню [File/Файл] используемой прикладной программы выберите команду [Page
Setup/Параметры страницы].
Откроется диалоговое окно [Page Setup/Параметры страницы].
Открытие диалогового окна [Print/Печать].
Откройте диалоговое окно [Print/Печать], чтобы указать параметры печати перед
печатью.
1 В меню [File/Файл] используемой прикладной программы выберите команду
[Print/Печать].
Откроется диалоговое окно [Print/Печать].
Запуск программы [Printer Setup Utility (Print Center)/Служебная программа
установки принтера (Центр печати)] (Macintosh)
Программу [Printer Setup Utility/Служебная программа установки принтера] можно
запустить с помощью приложения [Finder/Искатель] или используемой прикладной
программы.
Запуск с помощью приложения [Finder/Искатель]
1 В меню [Go/Выполнить] выберите пункт [Applications/Приложения].
2 Дважды щелкните папку [Utilities/Утилиты], а затем — значок [Printer Setup
Utility/Служебная программа установки принтера].
При работе в операционной системе Mac OS X версии 10.2.8 дважды щелкните папку
[Utilities/Утилиты], а затем — значок [Print Center/Центр печати].
Откроется список [Printer List/Список принтеров].
Запуск из приложения (только в Mac OS X версии 10.3.x или Mac OS X версии 10.2.8)
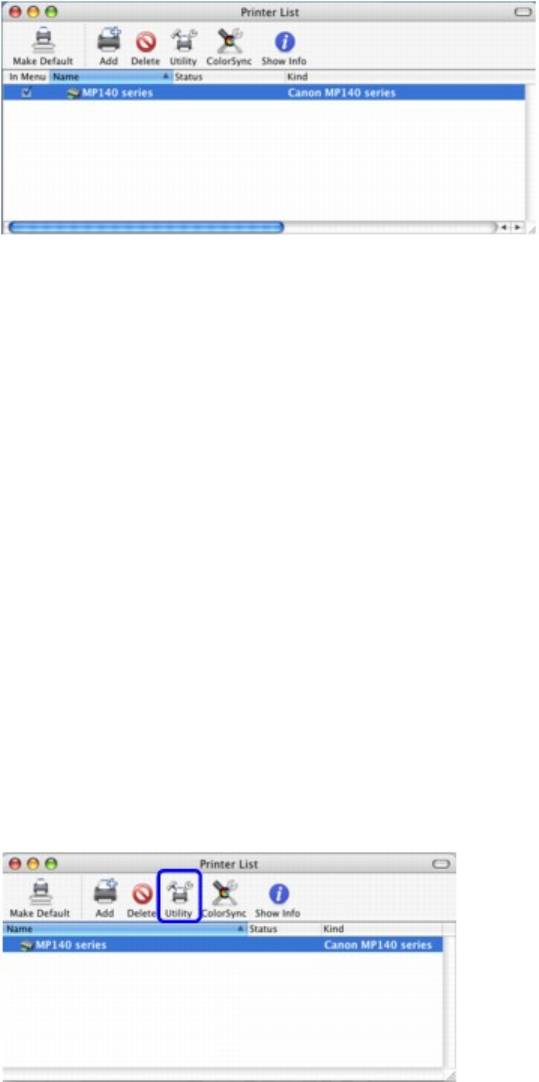
1 Откройте диалоговое окно [Print/Печать].
Для открытия диалогового окна [Print/Печать] обычно следует выбрать команду
[Print/Печать] в меню [File/Файл] используемой прикладной программы.
2 Во всплывающем меню [Printer/Принтер] выберите пункт [Edit Printer
List/Редактировать список принтеров].
Откроется список [Printer List/Список принтеров].
Запуск программы [Canon IJ Printer Utility/Служебная программа принтера
Canon IJ] (Macintosh)
Чтобы открыть окно [Canon IJ Printer Utility/Служебная программа принтера Canon
IJ], следуйте приведенным ниже инструкциям.
1 В меню [Go/Выполнить] выберите пункт [Applications/Приложения].
2 Дважды щелкните папку [Utilities/Утилиты], а затем — значок [Printer Setup
Utility/Служебная программа установки принтера].
При работе в операционной системе Mac OS X версии 10.2.8 дважды щелкните папку
[Utilities/Утилиты], а затем — значок [Print Center/Центр печати].
Откроется список [Printer List/Список принтеров].
3 Выберите имя своего аппарата в списке [Name/Имя] и щелкните [Utility/Служебная
программа].
В операционной системе Mac OS X версии 10.2.8 выберите имя своего аппарата в
списке [Name/Имя] и щелкните [Configure/Настроить].
4 Выберите имя своего аппарата в списке [Product/Устройство] и щелкните
[Maintenance/Обслуживание].
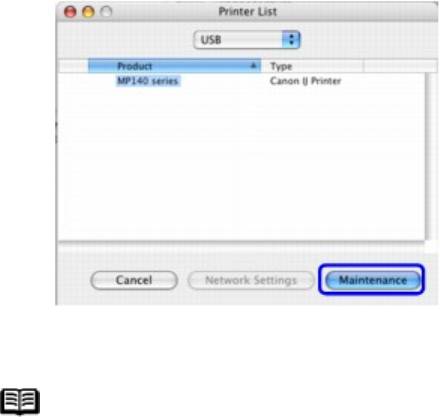
Откроется окно [Canon IJ Printer Utility/Служебная программа принтера Canon
IJ].
Примечание
Подробные сведения о настройке функций см. в электронном [Printer Driver
Guide/Руководстве по драйверу принтера] или в интерактивной справке.
Оглавление
- Загрузка конвертов
- Использование удобных функций копирования
- Печать образца для проверки сопел
- Чистка печатающей головки
- Выравнивание печатающей головки
- Обеспечение наилучшего качества печати





