Canon PIXMA MP 140: Использование удобных функций копирования
Использование удобных функций копирования : Canon PIXMA MP 140
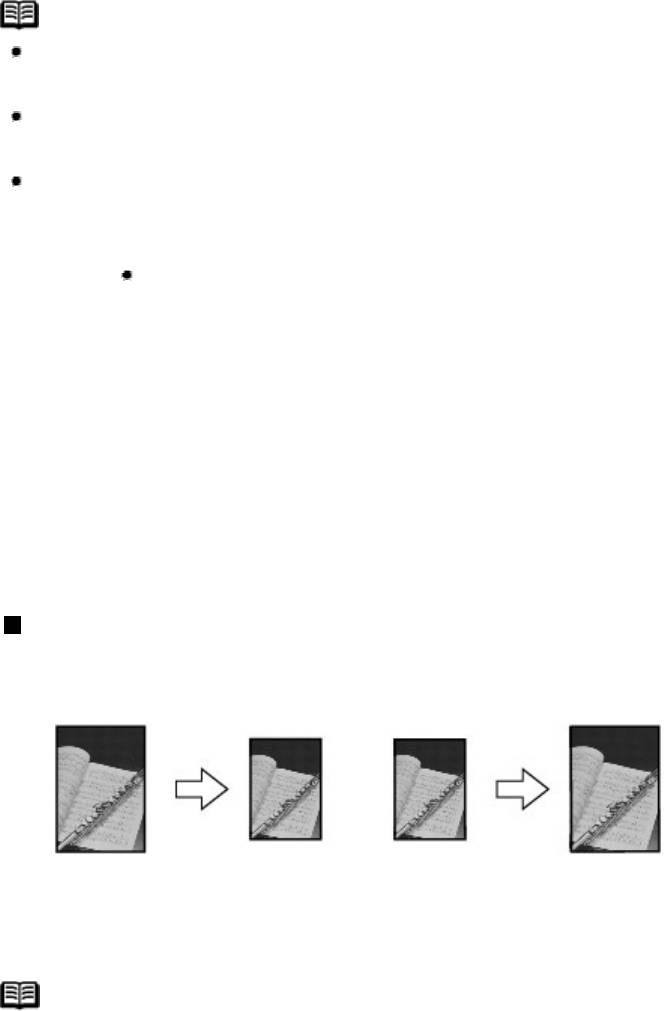
Аппарат начнет высокоскоростное копирование.
Примечание
Высокоскоростное копирование возможно, только если в качестве формата бумаги
выбрана обычная бумага формата A4 или Letter.
Высокоскоростное копирование подходит для документов, содержащих только текст.
Если качество ниже ожидаемого, выполните обычное копирование.
Если нужно сделать от 10 до 19 копий, загрузите такое же количество листов бумаги. В
этом случае аппарат приостановит копирование из-за ошибки. Чтобы отключить
сообщение об ошибке, нажмите кнопку [Stop/Reset] (Стоп/Сброс).
Чтобы отменить копирование, нажмите кнопку [Stop/Reset] (Стоп/Сброс).
Использование удобных функций копирования
Доступна дополнительная функция копирования:
Копирование с
Копируемые изображения автоматически уменьшаются
подгонкой к странице
или увеличиваются в соответствии с форматом бумаги.
В этом разделе описано использование этой функции.
Копирование с подгонкой к странице
Эта функция позволяет копировать изображения так, чтобы они автоматически
уменьшались или увеличивались до выбранного размера бумаги.
1 Включите аппарат и загрузите в него бумагу.
2 Выберите количество копий, нажимая кнопку +.
3 Выберите формат и тип бумаги, несколько раз нажимая кнопку [Paper] (Бумага).
Примечание
Если выбрана фотобумага формата A4, Letter или 4 x 6 дюймов / 101,6 х 152,4
мм, аппарат копирует изображения так, чтобы они заполняли страницу
полностью, не оставляя полей. Изображения могут быть незначительно
обрезаны.
4 Нажмите кнопку [Fit to Page] (По размеру стр.).
Загорится индикатор подгонки к странице. Для отмены копирования по размеру
страницы снова нажмите кнопку [Fit to Page] (По размеру стр.).
5 Поместите сканируемый документ на стекло экспонирования.
.
6 Нажмите кнопку [Color] (Цветной), чтобы получить цветную копию, или кнопку
[Black] (Черный) для получения черно-белой копии.
Аппарат начнет копирование с подгонкой к странице.
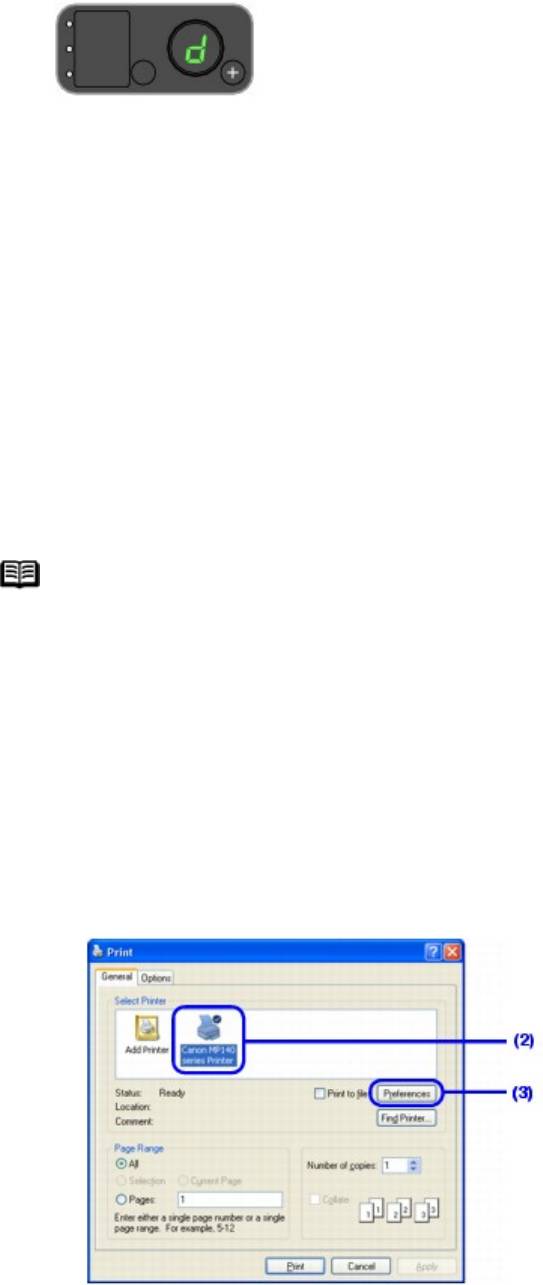
Изменение параметров копирования
Формат бумаги по умолчанию, загруженной в устройство автоподачи, можно
переключать с A4 на Letter.
1 Нажимайте кнопку [Maintenance] (Обслуживание), пока не появится параметр d.
2 Для выбора формата A4 в качестве формата бумаги по умолчанию нажмите кнопку
[Black] (Черный) или [Color] (Цветной) — для выбора формата Letter.
Печать с компьютера
В этом разделе описаны основные действия, выполняемые при печати. Для удобства
настройки параметров печати используйте программу Easy-PhotoPrint. Easy-PhotoPrint
поставляется на [Setup CD-ROM/Установочном компакт-диске]. Подробные сведения об
использовании программы Easy-PhotoPrint см. в электронном Руководстве по
приложению для работы с фотографиями.
Печать в среде Windows
Примечание
Действия могут быть другими — это зависит от используемой прикладной
программы. Подробные сведения см. в руководстве по работе с приложением.
Описанные в этом разделе шаги относятся к выполнению печати в операционной
системе Windows XP SP2.
1 Включите аппарат и загрузите в него бумагу.
2 Создайте новый документ или откройте файл, который будет распечатан с помощью
соответствующей прикладной программы.
3 Откройте диалоговое окно свойств принтера.
(1) В меню [File/Файл] программы выберите пункт [Print/Печать].
Откроется диалоговое окно [Print/Печать].
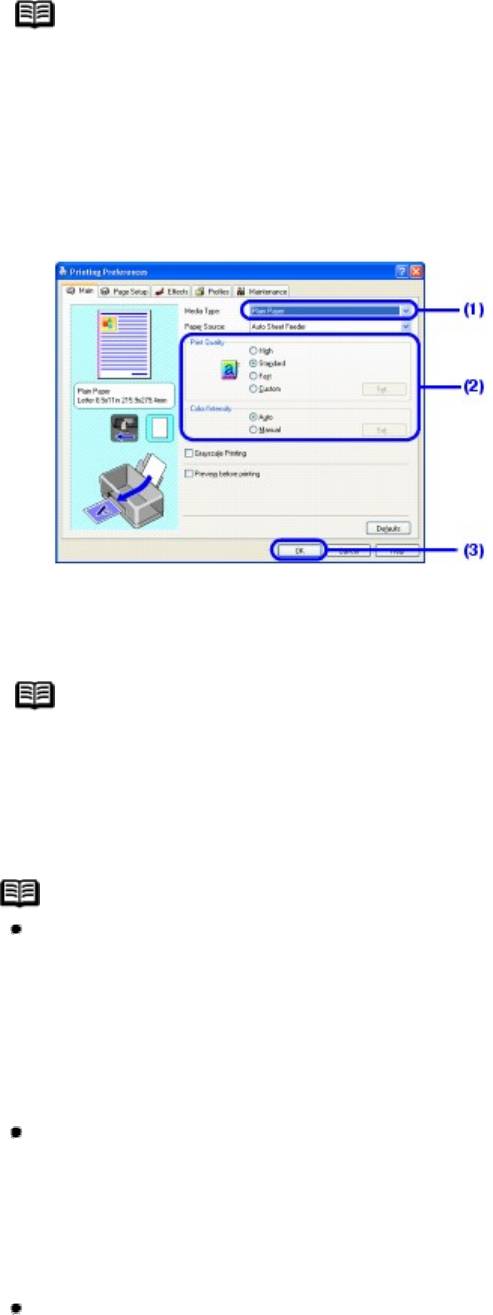
(2) Убедитесь, что меню [Select Printer/Выберите принтер] выбран пункт [Canon
XXX Printer/Принтер Canon XXX] (где "XXX" — имя аппарата).
Примечание
Если выбран другой принтер, щелкните [Canon XXX Printer/Принтер Canon
XXX] (где "XXX" — имя аппарата).
(3) Нажмите кнопку [Preferences/Настройка] (или [Properties/Cвойства]).
Откроется вкладка [Main/Главная] диалогового окна [Printing
Preferences/Настройка печати].
4 Укажите необходимые параметры.
(1) Выберите нужный тип носителя в поле [Media Type/Тип носителя].
(2) Выберите требуемые значения для параметров [Print Quality/Качество печати] и
[Color/Intensity/Цвет/Интенсивность].
Примечание
Подробные сведения о параметрах качества печати см. в электронном
Руководстве по драйверу принтера.
(3) Нажмите кнопку [OK].
Появится диалоговое окно [Print/Печать].
Примечание
Чтобы проверить формат бумаги, перейдите на вкладку [Page
Setup/Параметры страницы]. Если значение параметра не соответствует
формату документа, указанному в соответствующей прикладной программе,
необходимо установить такой же формат бумаги или использовать функцию
[Scaled Printing/Печать с масштабированием] или [Fit-to-Page Printing/По
размеру бумаги]. Подробные сведения см. в электронном Руководстве по
драйверу принтера.
Чтобы получить подробные сведения о функциях драйвера принтера, нажмите
кнопку [Help/Помощь], чтобы просмотреть интерактивную справку, или
[Instructions/Инструкции], чтобы просмотреть электронное Руководство по
драйверу принтера. Если электронные руководства установлены, кнопка
[Instructions/Инструкции] отображается только на вкладках [Main/Главная]
и [Maintenance/Обслуживание].
Чтобы осуществить предварительный просмотр и просмотреть внешний вид
документа, установите флажок [Preview before printing/Предварительный
просмотр]. В некоторых прикладных программах функция предварительного
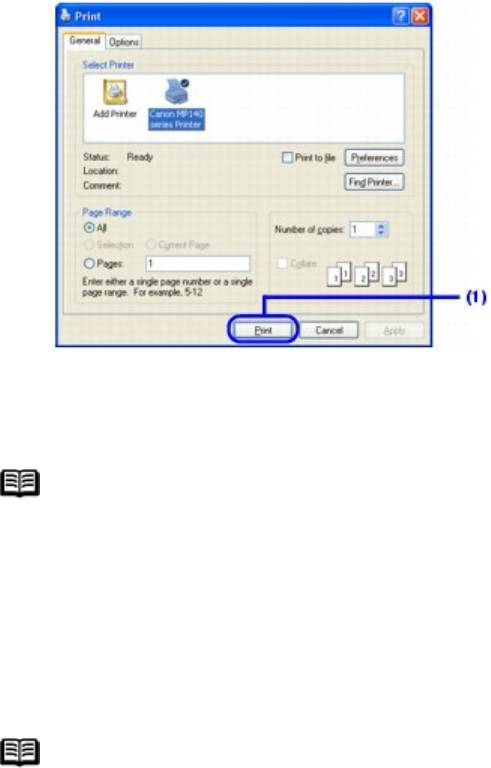
просмотра может отсутствовать.
5 Напечатайте документ.
(1) Щелкните [Print/Печать] (или [OK]).
Начнется печать. Не открывайте модуль сканирования (крышку принтера) во
время печати.
Примечание
Отменить текущее задание печати можно простым нажатием кнопки [Stop/Reset]
(Стоп/Сброс) на аппарате или нажатием кнопки [Cancel Printing/Прервать
печать] в окне [Canon IJ Status Monitor/Монитор состояния Canon IJ]. Чтобы
отобразить [Canon IJ Status Monitor/Монитор состояния Canon IJ], на панели
задач щелкните значок [Canon XXX Printer/Принтер Canon ХХХ] (где "XXX" —
это имя аппарата).
Печать в среде Macintosh
Примечание
Действия могут быть другими — это зависит от используемой прикладной
программы. Подробные сведения см. в руководстве по работе с приложением.
Шаги, описанные в этом разделе, относятся к печати в операционной системе
Mac OS X версии 10.4.x.
1 Включите аппарат и загрузите в него бумагу.
2 Создайте новый документ или откройте файл, который будет распечатан с помощью
соответствующей прикладной программы.
3 Выберите вариант в поле [Paper Size/Формат бумаги].
(1) В меню [File/Файл] прикладной программы выберите пункт [Page
Setup/Параметры страницы].
Откроется диалоговое окно [Page Setup/Параметры страницы].
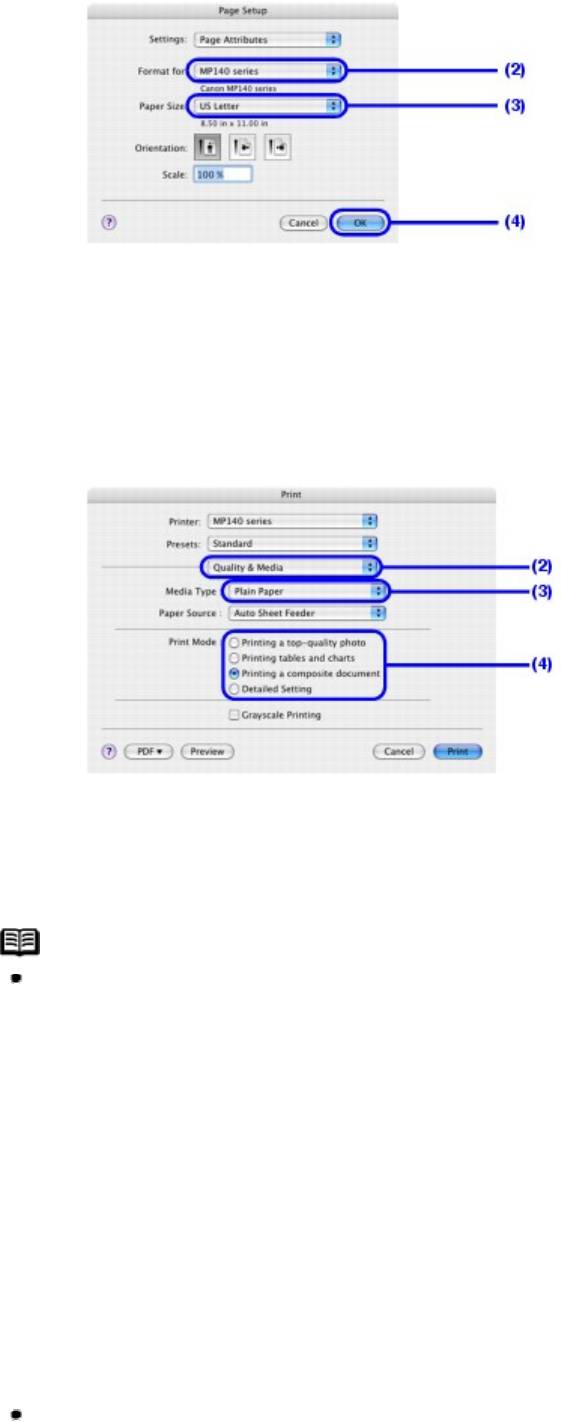
(2) Убедитесь, что в [Format for/Формат] выбрано имя аппарата.
(3) Выберите требуемый размер бумаги в поле [Paper Size/Размер бумаги].
(4) Нажмите кнопку [OK].
4 Укажите необходимые параметры.
(1) В меню [File/Файл] программы выберите пункт [Print/Печать].
Откроется диалоговое окно [Print/Печать].
(2) Во всплывающем меню выберите пункт [Quality & Media/Качество и носитель].
(3) Выберите нужный тип носителя в поле [Media Type/Тип носителя].
(4) В поле [Print Mode/Режим печати] выберите режим печати, подходящий для
документа.
Примечание
После выбора в поле [Print Mode/Режим печати] подходящего для документа
режима печати он будет напечатан в цвете и с качеством, соответствующим
характеристикам носителя, выбранного в поле [Media Type/Тип носителя].
- [Printing a top-quality photo/Печать высококачественной фотографии].
Используйте этот параметр при печати документов, состоящих в основном
из фотографий или изображений с тонкой градацией цветов.
- [Printing tables and charts/Печать таблиц и диаграмм]. Используйте этот
параметр при печати документов, состоящих в основном из таблиц и
графических изображений (иллюстраций) с высокой цветовой четкостью.
- [Printing a composite document/Печать сложного документа]. Используйте
этот параметр при печати документов, содержащих главным образом текст.
- [Detailed Setting/Детальная настройка]. Используйте этот параметр для
точной настройки параметров [Print Quality/Качество печати] и
[Halftoning/Полутона].
Для получения подробных сведений о функциях драйвера принтера щелкните
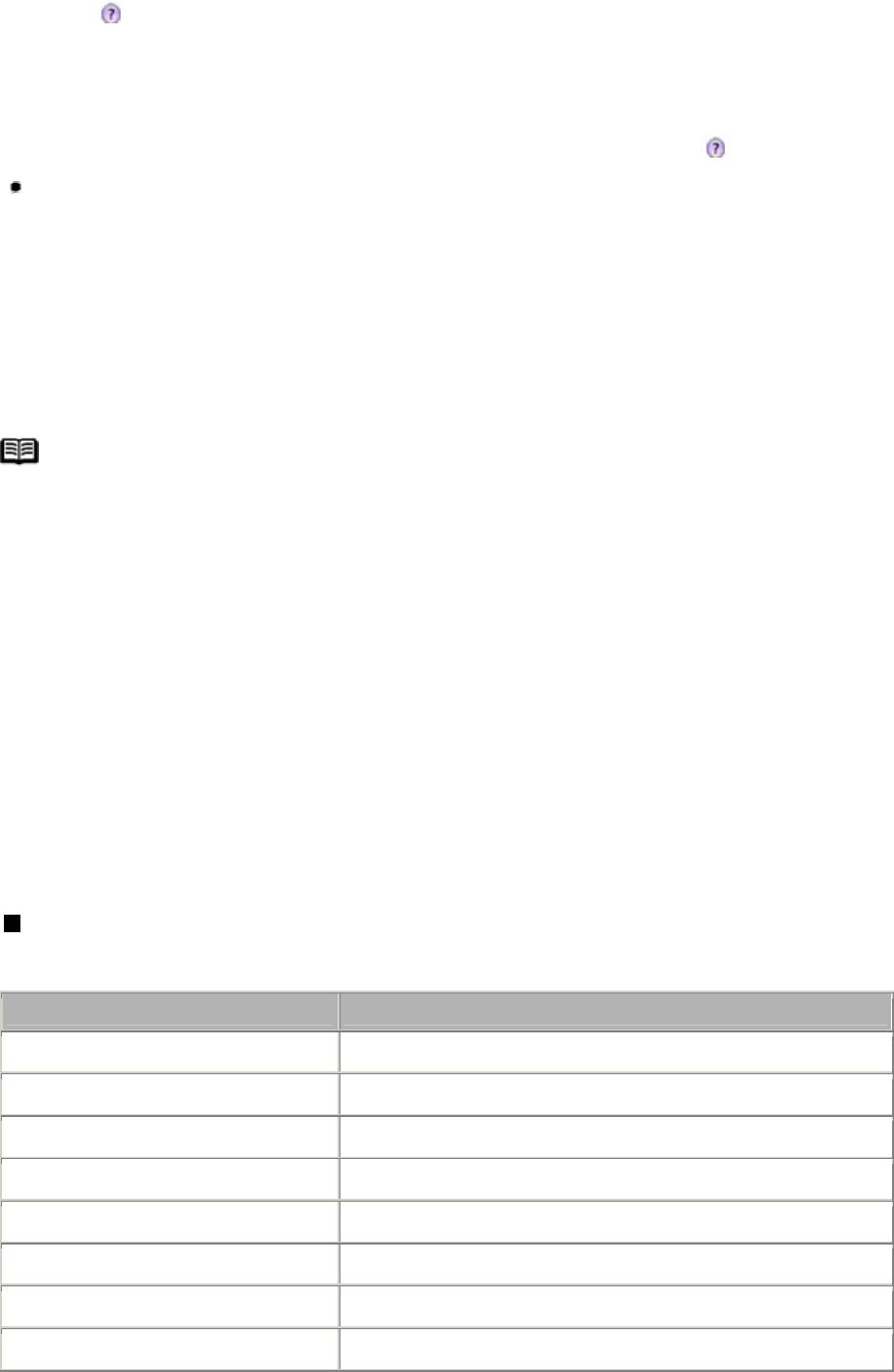
значок на вкладке [Quality & Media/Качество и носитель], [Color
Options/Параметры цвета], [Special Effects/Специальные эффекты],
[Borderless Printing/Печать без полей] или [Margin/Поля] для просмотра
электронного [Printer Driver Guide/Руководства по драйверу принтера]. Если
электронные руководства не установлены, [Printer Driver Guide/Руководство
по драйверу принтера] не отобразится, даже если щелкнуть значок .
Чтобы осуществить предварительный просмотр и просмотреть внешний вид
документа, установите флажок [Preview/Предварительный просмотр]. В
некоторых прикладных программах функция предварительного просмотра
может отсутствовать.
5 Напечатайте документ.
(1) Щелкните [Print/Печать].
Начнется печать. Не открывайте модуль сканирования (крышку принтера) во
время печати.
Примечание
Щелкните значок принтера на панели и выведите на экран список выполняемых заданий
печати. Если компьютер работает под управлением Mac OS X версии 10.2.8, щелкните
значок принтера на панели Dock и откройте окно [Print Center/Центр печати]. Чтобы
отобразить список выполняемых заданий печати, откройте [Printer List/Список
принтеров] и дважды щелкните в нем имя данного принтера.
Чтобы отменить текущее задание, выберите нужный документ в поле [Name/Имя] и
выберите вариант [Delete/Удалить]. Чтобы временно приостановить текущее задание,
выберите вариант [Hold/Удерживать]. Чтобы остановить выполнение всех заданий в
списке, выберите вариант [Stop Jobs/Приостановить задание].
Носители для печати
Общие сведения
Допускается использование следующих типов бумаги и других носителей.
Формат
В следующей таблице приведены допустимые форматы бумаги.
Формат бумаги Ширина x высота
Letter 8,50 x 11,00 дюймов / 215,9 x 279,4 мм
Legal 8,50 x 14,00 дюймов / 215,9 x 355,6 мм
A5 5,83 x 8,27 дюйма / 148,0 x 210,0 мм
A4 8,27 x 11,69 дюйма / 210,0 x 297,0 мм
B5 7,17 x 10,12 дюйма / 182,0 x 257,0 мм
4 x 6 дюймов / 101,6 х 152,4 мм 4,00 x 6,00 дюймов / 101,6 x 152,4 мм
4 x 8 дюймов / 101,6 х 203,2 мм 4,00 x 8,00 дюймов / 101,6 x 203,2 мм
5 x 7 дюймов / 127,0 х 177,8 мм 5,00 x 7,00 дюйма / 127,0 x 177,8 мм
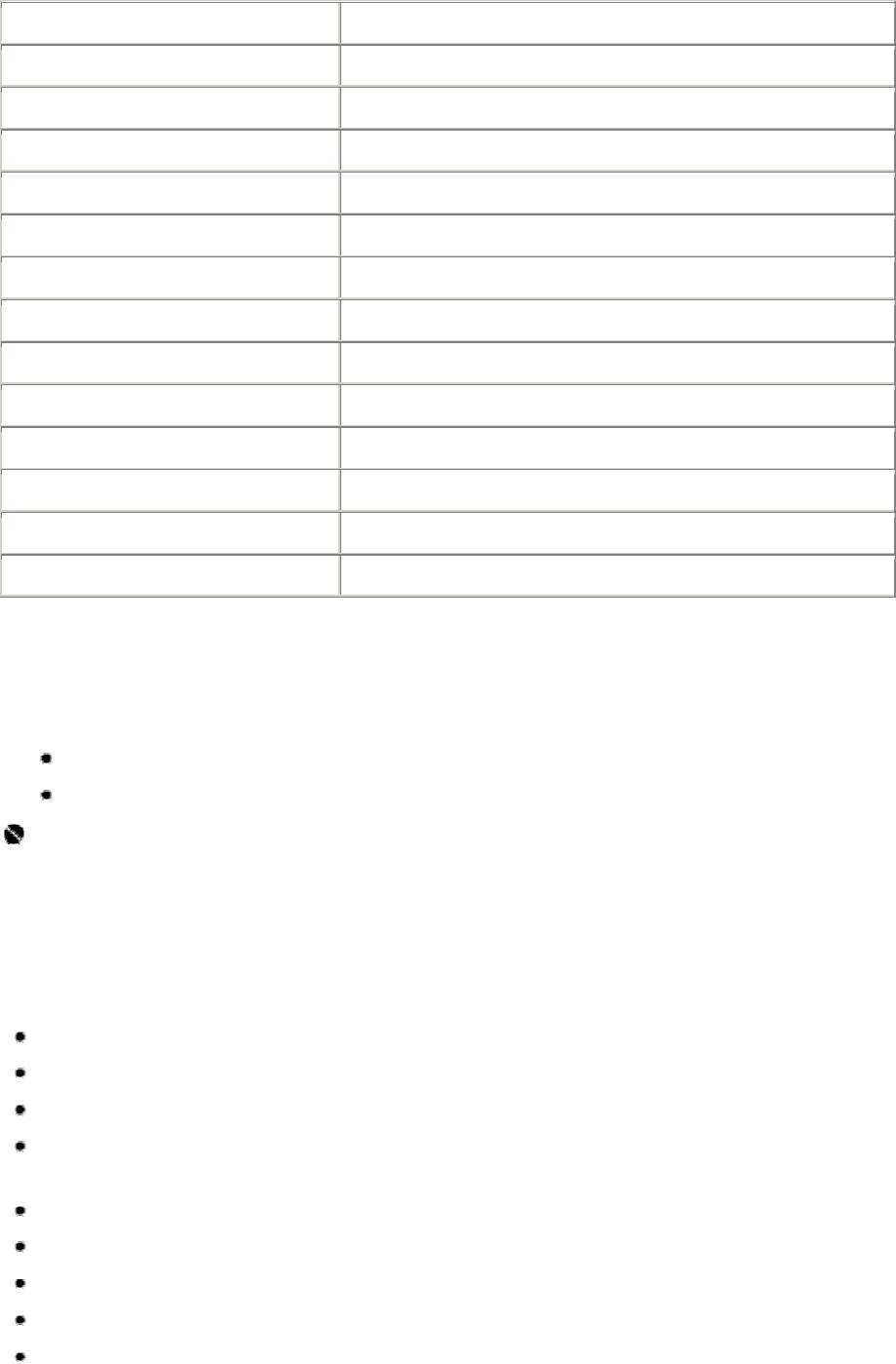
8 x 10 дюймов / 203,2 х 254,0 мм 8,00 x 10,00 дюйма / 203,2 x 254,0 мм
L 3,50 x 5,00 дюйма / 89,0 x 127,0 мм
2L 5,00 x 7,01 дюйма / 127,0 x 178,0 мм
Hagaki 3,94 x 5,83 дюйма / 100,0 x 148,0 мм
Hagaki 2 7,87 x 5,83 дюйма / 200,0 x 148,0 мм
Стандартный конверт №10 4,12 x 9,50 дюйма / 104,8 x 241,3 мм
Конверт DL 4,33 x 8,66 дюйма / 110,0 x 220,0 мм
Choukei 3* 4,72 x 9,25 дюйма / 120,0 x 235,0 мм
Choukei 4* 3,54 x 8,07 дюйма / 90,0 x 205,0 мм
Youkei 4 4,13 x 9,25 дюйма / 105,0 x 235,0 мм
Youkei 6 3,86 x 7,48 дюйма / 98,0 x 190,0 мм
Кредитная карточка 2,13 x 3,39 дюйма / 54,0 x 86,0 мм
Карточка 2,16 x 3,58 дюйма / 55,0 x 91,0 мм
Широкий 4,00 x 7,11 дюйма / 101,6 x 180,6 мм
* Не используется в среде Macintosh.
Чтобы загрузить бумагу в устройство автоподачи, можно также установить
нестандартный формат бумаги вручную. Форматы бумаги следует указывать в
приведенных ниже диапазонах.
Минимальный размер: 2,13 x 3,39 дюйма / 54,0 x 86,0 мм
Максимальный размер : 8,5 x 23 дюйма / 215,9 x 584,2 мм
Важно
Не допускается использование перечисленных ниже типов бумаги.
Использование такой бумаги приведет не только к неудовлетворительному
качеству печати, но и может послужить причиной замятия бумаги или сбоя в
работе принтера. Кроме того, при печати на бумаге формата А5 или меньшего
размера не используйте бумагу толще, чем почтовая открытка, включая
обычную или
почтовую бумагу маленького размера.
Сложенная, скрученная или помятая бумага
Влажная бумага
2
Слишком тонкая бумага (плотностью менее 64 г/м
)
2
Слишком толстая бумага (обычная бумага с плотностью более 105 г/м
, за
исключением фирменной бумаги производства Canon)
Открытки с рисунками
Открытки с наклейками или фотографиями
Конверты с двойным клапаном
Конверты с клейкими клапанами
Конверты с рельефной или обработанной поверхностью

Конверты с сургучными печатями
Любая бумага с отверстиями
Бумага непрямоугольного формата
Скрепленные или склеенные листы бумаги
Липкая бумага
Бумага, украшенная блестками и т.п.
Примечание
Типы носителей для печати, подходящие для режима [Borderless
Printing/Печать без полей]
В режиме [Borderless Printing/Печать без полей] допускается использование
следующих носителей.
[Glossy Photo Paper/Глянцевая фотобумага] (A4, Letter, 4 x 6 дюймов / 101,6 x
152,4 мм и 2,13 x 3,39 дюйма / 54,0 x 86,0 мм)
[Glossy Photo Paper "Everyday Use"/Глянцевая фотобумага "Для ежедневного
использования"] (A4, Letter и 4 x 6 дюймов / 101,6 x 152,4 мм)
[Matte Photo Paper/Матовая фотобумага] (A4, Letter и 4 x 6 дюймов / 101,6 x
152,4 мм)
[Photo Paper Glossy/Глянцевая фотобумага] (Letter и 4 x 6 дюйма / 101,6 x 152,4
мм)
[Photo Paper Plus Double Sided/Двусторонняя фотобумага повышенного
качества] (A4, Letter и 5 x 7 дюймов / 127,0 x 177,8 мм)
[Photo Paper Plus Glossy/Глянцевая фотобумага повышенного качества] (A4,
Letter, 5 x 7 дюймов / 127,0 x 177,8 мм и 4 x 6 дюймов / 101,6 x 152,4 мм)
[Photo Paper Plus Semi-gloss/Полуглянцевая фотобумага повышенного
качества] (A4, Letter, 4 x 6 дюймов / 101,6 x 152,4 мм и 8 x 10 дюймов / 203,2 x
254,0 мм)
[Photo Paper Pro/Профессиональная фотобумага] (A4, Letter, 4 x 6 дюймов /
101,6 x 152,4 мм, 8 x 10 дюймов / 203,2 x 254,0 мм и Wide)
Плотность
2
от 64 до 105 г/м
(обычная бумага, за исключением фирменных носителей Canon)
Не используйте бумагу с большей или меньшей плотностью (кроме фирменных
носителей Canon), поскольку возможно ее замятие в принтере.
Совместимые типы носителей
Допускается использование следующих типов носителей.
Подробнее об обращении с бумагой см. в руководстве, предоставляемом с бумагой.
Важно
Если при копировании выбрано "[Photo Paper/Фотобумага]", для
обеспечения максимального качества печати используйте следующие типы
бумаги: GP-401, GP-501, GP-502, PP-101, SG-201.
Неиспользованную бумагу следует поместить в упаковку и хранить ее в
месте, где она не будет подвергаться воздействию высоких температур,
повышенной влажности и прямых солнечных лучей.

Не прикасайтесь к отпечатанной поверхности и не складывайте
отпечатанные конверты в стопку до тех пор, пока не высохнут чернила.
Примечание
Некоторые типы фирменной бумаги производства Canon могут
отсутствовать в продаже — это зависит от страны или региона, в котором
приобретен аппарат.
Для получения сведений о размерах страниц, доступных для каждого типа
фирменной бумаги производства Canon, посетите наш веб-сайт.
Обычная бумага
[Compatible Page Size/Поддерживаемые размеры страниц]:
Стандартные форматы: A4, B5, A5, Letter, Legal
* Можно также использовать обычную бумагу нестандартных размеров. Не
используйте бумагу формата меньше A5.
[Compatible Paper Weight/Поддерживаемая плотность бумаги]: от 64 до 105
2
г/м
(обычная бумага сторонних производителей)
[Paper Support Load Limit/Максимальная загрузка подставки для бумаги]: 100
листов
* Бумага может подаваться неправильно даже при таком количестве — это
зависит от ее типа и условий эксплуатации аппарата (чрезмерно высокие или
низкие значения температуры или влажности). В таких случаях уменьшите
количество листов бумаги, загружаемых за один раз, примерно наполовину.
[Paper Output Tray Load Limit/Максимальная загрузка лотка приема бумаги]:
50 листов
[Paper Thickness Lever/Рычаг толщины бумаги]: слева
[Media Type in Printer Driver Setting/Тип носителя, указанный в параметрах
драйвера принтера]: Обычная бумага
Конверты
[Compatible Paper Size/Поддерживаемые размеры бумаги]: [European
DL/Европейский DL], [US Comm. Env. #10/Стандартный конверт США №10]
[Paper Support Load Limit/Максимальная загрузка подставки для бумаги]: 10
конвертов
[Paper Output Tray Load Limit/Максимальная загрузка лотка приема бумаги]:
1 конверт
[Paper Thickness Lever/Рычаг толщины бумаги]: справа
[Media Type in Printer Driver Setting/Тип носителя, указанный в параметрах
драйвера принтера]: [Envelope/Конверт]
Важно
Эту функцию можно использовать только при печати с компьютера.
[Super White Paper SW-201/Особо белая бумага SW-201]
Носитель предназначен для печати деловых документов, содержащих графику, и

фотографий.
[Paper Support Load Limit/Максимальная загрузка подставки для бумаги]: 80
листов
[Paper Output Tray Load Limit/Максимальная загрузка лотка приема бумаги]:
50 листов
[Paper Thickness Lever/Рычаг толщины бумаги]: слева
[Media Type in Printer Driver Setting/Тип носителя, указанный в параметрах
драйвера принтера]: [Plain Paper/Обычная бумага]
[High Resolution Paper HR-101N/Бумага для печати с высоким разрешением HR-101N]
Бумага этого типа обеспечивает лучшую цветопередачу по сравнению с обычной
бумагой.
[Paper Support Load Limit/Максимальная загрузка подставки для бумаги]: 80
листов
[Paper Output Tray Load Limit/Максимальная загрузка лотка приема бумаги]:
50 листов
[Paper Thickness Lever/Рычаг толщины бумаги]: слева
[Media Type in Printer Driver Setting/Тип носителя, указанный в параметрах
драйвера принтера]: [High Resolution Paper/Бумага для печати с высоким
разрешением]
[Glossy Photo Paper GP-401/Глянцевая фотобумага GP-401] / [Glossy Photo Paper
"Everyday Use" GP-501/Глянцевая фотобумага "Для ежедневного использования" GP-
501]
Эта бумага плотнее, чем бумага [High Resolution Paper/Бумага для печати с высоким
разрешением], и имеет глянцевую поверхность, обеспечивающую результаты, по
качеству близкие к фотопечати.
[Paper Support Load Limit/Максимальная загрузка подставки для бумаги]:
* Иногда при загрузке бумаги в стопках специально обозначают сторону для
печати, которой листы должны подаваться в аппарат, иначе они могут слипнуться
и подаваться неправильно. Если это произошло, загружайте бумагу по одному
листу.
[Paper Output Tray Load Limit/Максимальная загрузка лотка приема бумаги]:
Мы рекомендуем перед выполнением непрерывной печати удалить из лотка приема
бумаги ранее отпечатанный лист.
[Paper Thickness Lever/Рычаг толщины бумаги]: слева
[Media Type in Printer Driver Setting/Тип носителя, указанный в параметрах
драйвера принтера]: [Glossy Photo Paper/Глянцевая фотобумага]
[Matte Photo Paper MP-101/Матовая фотобумага MP-101]
Это плотная матовая водостойкая бумага, обеспечивающая превосходную
цветопередачу. Она предназначена для различных целей, например для печати
художественных изделий из бумаги, календарей и фотографий с матовой отделкой.

[Paper Support Load Limit/Максимальная загрузка подставки для бумаги]:
[Paper Output Tray Load Limit/Максимальная загрузка лотка приема бумаги]:
Мы рекомендуем перед выполнением непрерывной печати удалить из лотка приема
бумаги ранее отпечатанный лист.
[Paper Thickness Lever/Рычаг толщины бумаги]: слева
[Media Type in Printer Driver Setting/Тип носителя, указанный в параметрах
драйвера принтера]: [Matte Photo Paper/Матовая фотобумага]
[Photo Paper Glossy GP-502/Глянцевая фотобумага GP-502]
Эта бумага плотнее, чем бумага [High Resolution Paper/Бумага для печати с высоким
разрешением], и имеет глянцевую поверхность, обеспечивающую результаты, по
качеству близкие к фотопечати.
[Paper Support Load Limit/Максимальная загрузка подставки для бумаги]:
[Paper Output Tray Load Limit/Максимальная загрузка лотка приема бумаги]:
Мы рекомендуем перед выполнением непрерывной печати удалить из лотка приема
бумаги ранее отпечатанный лист.
[Paper Thickness Lever/Рычаг толщины бумаги]: слева
[Media Type in Printer Driver Setting/Тип носителя, указанный в параметрах
драйвера принтера]: [Glossy Photo Paper/Глянцевая фотобумага]
[Photo Paper Plus Double Sided PP-101D/Двусторонняя фотобумага повышенного
качества PP-101D]
На эту бумагу с обеих сторон нанесено глянцевое покрытие, обеспечивающее
превосходную цветопередачу. Высококачественные фотографии можно напечатать
на обеих сторонах бумаги, а затем сброшюровать листы, чтобы изготовить
фотоальбом.
[Paper Support Load Limit/Максимальная загрузка подставки для бумаги]:.
* Иногда при загрузке бумаги в стопках специально обозначают сторону для
печати, которой листы должны подаваться в аппарат, иначе они могут слипнуться
и подаваться неправильно. Если это произошло, загружайте бумагу по одному
листу.
[Paper Output Tray Load Limit/Максимальная загрузка лотка приема бумаги]:
Мы рекомендуем перед выполнением непрерывной печати удалить из лотка приема
бумаги ранее отпечатанный лист.
[Paper Thickness Lever/Рычаг толщины бумаги]: слева
[Media Type in Printer Driver Setting/Тип носителя, указанный в параметрах
драйвера принтера]: [Photo Paper Plus Double Sided/Двусторонняя фотобумага
повышенного качества]
Примечание
Эту бумагу нельзя использовать в среде Macintosh.
[Photo Paper Plus Glossy PP-101/Глянцевая фотобумага повышенного качества PP-101]
Эта плотная бумага с глянцевым водостойким покрытием обеспечивает

превосходное качество цветопередачи. Она идеально подходит для печати
высококачественных фотографий.
[Paper Support Load Limit/Максимальная загрузка подставки для бумаги]:
* Иногда при загрузке бумаги в стопках специально обозначают сторону для
печати, которой листы должны подаваться в аппарат, иначе они могут слипнуться
и подаваться неправильно. Если это произошло, загружайте бумагу по одному
листу.
[Paper Output Tray Load Limit/Максимальная загрузка лотка приема бумаги]:
Мы рекомендуем перед выполнением непрерывной печати удалить из лотка приема
бумаги ранее отпечатанный лист.
[Paper Thickness Lever/Рычаг толщины бумаги]: слева
[Media Type in Printer Driver Setting/Тип носителя, указанный в параметрах
драйвера принтера]: [Photo Paper Plus Glossy/Глянцевая фотобумага
повышенного качества]
[Photo Paper Plus Semi-gloss SG-101, SG-201/Полуглянцевая фотобумага повышенного
качества SG-101, SG-201]
Эта бумага характеризуется таким же отличным водостойким покрытием и
превосходной цветопередачей, как и бумага [Photo Paper Plus Glossy PP-
101/Глянцевая фотобумага повышенного качества PP-101], но отличается от нее
менее блестящей поверхностью, которая ближе к традиционной матовой отделке.
[Paper Support Load Limit/Максимальная загрузка подставки для бумаги]:
* Иногда при загрузке бумаги в стопках специально обозначают сторону для
печати, которой листы должны подаваться в аппарат, иначе они могут слипнуться
и подаваться неправильно. Если это произошло, загружайте бумагу по одному
листу.
[Paper Output Tray Load Limit/Максимальная загрузка лотка приема бумаги]:
Мы рекомендуем перед выполнением непрерывной печати удалить из лотка приема
бумаги ранее отпечатанный лист.
[Paper Thickness Lever/Рычаг толщины бумаги]: слева
[Media Type in Printer Driver Setting/Тип носителя, указанный в параметрах
драйвера принтера]: [Photo Paper Plus Glossy/Глянцевая фотобумага
повышенного качества]
[Photo Paper Pro PR-101/Профессиональная фотобумага PR-101]
Это плотная бумага с поверхностью, специально обработанной для усиления глянца
и обеспечения превосходной цветопередачи. Она идеально подходит для печати
высококачественных фотографий.
[Paper Support Load Limit/Максимальная загрузка подставки для бумаги]:
* Иногда при загрузке бумаги в стопках специально обозначают сторону для
печати, которой листы должны подаваться в аппарат, иначе они могут слипнуться
и подаваться неправильно. Если это произошло, загружайте бумагу по одному
листу.

[Paper Output Tray Load Limit/Максимальная загрузка лотка приема бумаги]:
Мы рекомендуем перед выполнением непрерывной печати удалить из лотка приема
бумаги ранее отпечатанный лист.
[Paper Thickness Lever/Рычаг толщины бумаги]: слева
[Media Type in Printer Driver Setting/Тип носителя, указанный в параметрах
драйвера принтера]: [Photo Paper Pro/Профессиональная фотобумага]
[Photo Stickers PS-101/Фотонаклейки PS-101]
Это лист наклеек, позволяющих создавать оригинальные наклейки из любимых
фотографий. Наклейки имеют глянцевое покрытие и обладают повышенной
водостойкостью. На каждом листе можно напечатать 16 фотонаклеек отличного
качества.
[Paper Support Load Limit/Максимальная загрузка подставки для бумаги]: 1
лист
[Paper Output Tray Load Limit/Максимальная загрузка лотка приема бумаги]:
Мы рекомендуем перед выполнением непрерывной печати удалить из лотка приема
бумаги ранее отпечатанный лист.
[Paper Thickness Lever/Рычаг толщины бумаги]: слева
[Media Type in Printer Driver Setting/Тип носителя, указанный в параметрах
драйвера принтера]: [Photo Paper Plus Glossy/Глянцевая фотобумага
повышенного качества]
[T-Shirt Transfers TR-301/Термопереводные материалы TR-301]
Эта бумага предназначена для печати изображений, переносимых на ткань методом
термопечати. Изображение будет напечатано в перевернутом виде.
[Paper Support Load Limit/Максимальная загрузка подставки для бумаги]: 1
лист
[Paper Output Tray Load Limit/Максимальная загрузка лотка приема бумаги]:
Мы рекомендуем перед выполнением непрерывной печати удалить из лотка приема
бумаги ранее отпечатанный лист.
[Paper Thickness Lever/Рычаг толщины бумаги]: справа
[Media Type in Printer Driver Setting/Тип носителя, указанный в параметрах
драйвера принтера]: [T-Shirt Transfers/Термопереводные материалы]
Максимальная загрузка подставки для бумаги для фирменной фотобумаги Canon
A4, Letter, 5 x 7 дюймов / 127,0 x 177,8 мм и 8 x 10 дюймов / 203,2 x 254,0 мм: 10
листов
4 x 6 дюймов / 101,6 x 152,4 мм и Широкий: 20 листов
Кредитная карточка: 20 листов

Сканирование изображений
В этом разделе описан процесс сканирования изображений.
О сканировании изображений
С помощью аппарата можно сканировать изображения, не печатая их, и сохранять на
компьютере в виде файлов распространенных типов, таких как JPEG, Tiff, точечный
рисунок или PDF. При сканировании печатного текста для преобразования его в
текстовые данные можно использовать программы оптического распознавания текста.
Прежде чем сканировать
Перед сканированием убедитесь в следующем.
Установлены ли нужные программы (MP Drivers и MP Navigator)?
Если программы не установлены, см. Краткую инструкцию по установке.
Соответствует ли сканируемый текст требованиям к документам, помещаемым на
стекло экспонирования?
Правильно ли аппарат подключен к компьютеру?
Проверьте, надежно ли аппарат подключен к компьютеру.
Способы сканирования
Сканирование с использованием программы MP Navigator
Программа MP Navigator позволяет сканировать документы, помещенные на стекло
экспонирования, и просматривать изображения, сохраненные в компьютере. При
необходимости отсканированные документы можно предварительно просматривать,
распечатывать и редактировать.
Для редактирования и печати отсканированного документа можно использовать
прикладные программы, входящие в комплект поставки.
Чтобы запустить программу MP Navigator, дважды щелкните значок [MP Navigator
3.1] на рабочем столе.
Чтобы запустить программу MP Navigator, в меню [Go/Выполнить] выберите пункт
[Applications/Приложения], дважды щелкните папку [Canon Utilities/Утилиты
Canon], а затем — значок [MP Navigator 3.1].
Из программы MP Navigator можно запустить следующие прикладные программы.
Easy-PhotoPrint (печать фотографий)
ScanSoft OmniPage SE (преобразование отсканированных документов в текст)*
Easy-LayoutPrint (печать макетов)**
* В некоторых странах эти прикладные программы могут не входить в комплект
поставки.
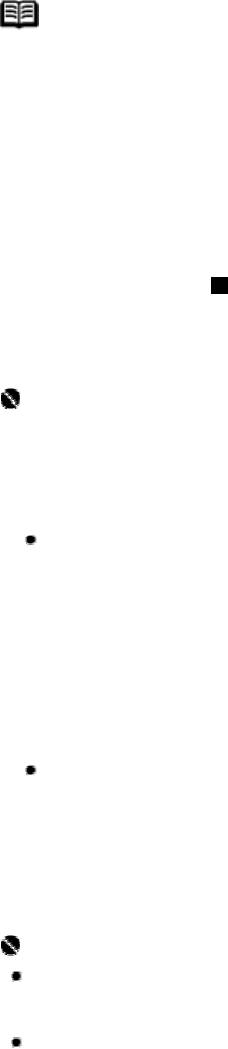
** Эти прикладные программы можно запустить только из программы MP Navigator
из операционной системы Windows.
Примечание
Если выполнялась [Custom Install/Выборочная установка] и устанавливались
только MP Drivers и программа MP Navigator, то вышеуказанные программы не
были установлены и запустить их нельзя. Чтобы запустить любую из них из
программы MP Navigator, выполните процедуру [Custom Install/Выборочную
установку] еще раз и установите эти программы.
Подробные сведения о программе MP Navigator см. в электронном Руководстве по
сканированию.
Сканирование с панели управления аппарата
Документы можно отсканировать и сохранить в компьютере с помощью панели
управления.
Важно
Не вставляйте и не вынимайте USB-кабели при сканировании изображений на
устройстве, подключенном к компьютеру, или когда компьютер находится в
режиме ожидания или спящем режиме.
При работе в Windows XP
При первом нажатии кнопок [Color] (Цветной) или [Black] (Черный) на аппарате
может отобразиться экран выбора программы. В этом случае укажите в качестве
используемой прикладной программы [MP Navigator 3.1], выберите [Always use
this program for this action/Всегда использовать эту программу для данного
действия] и нажмите [OK]. Начиная со следующего раза, программа MP Navigator
будет запускаться автоматически.
При работе в Mac OS X
Чтобы начинать сканирование при нажатии кнопок [Color] (Цветной) или [Black]
(Черный), требуется установить MP Navigator в качестве программы по
умолчанию, используя [Image Capture/Захват изображений] в меню
[Applications/Приложения] Mac OS X.
Важно
При работе в операционной системе Mac OS X версии 10.4.x настройка
рассматриваемых ниже параметров не требуется.
Перед запуском приложения [Image Capture/Захват изображений] убедитесь,
что программа MP Navigator установлена и что компьютер Macintosh
подключен к устройству.
При работе в Macintosh OS X версии 10.3.x
В меню [Go/Переход] выберите [Applications/Приложения] и дважды щелкните
[Image Capture/Захват изображений]. Нажмите кнопку [Options/Параметры] в
нижней левой части окна сканера, выберите программу [MP Navigator 3.1] в
[Application to launch when scanner button is pressed/Приложение, запускаемое при
нажатии кнопки сканера] и нажмите [OK]. Для выхода из приложения [Image

Capture/Захват изображений] выберите команду [Quit Image Capture/Выйти из
Image Capture] в меню [Image Capture/Захват изображений].
Важно
Если выбрать пункт [Preferences/Настройка] в меню [Image Capture/Захват
изображений], нажать [Scanner/Сканер] и установить флажок [Use TWAIN
software whenever possible/При возможности использовать программу
TWAIN], меню [Options/Параметры] не будет выводиться. В этом случае
снимите флажок [Use TWAIN software whenever possible/При возможности
использовать программу TWAIN], выйдите из приложения [Image
Capture/Захват изображений] и запустите его снова.
При работе в Macintosh OS X версии 10.2.8 или более поздней
В меню [Go/Переход] выберите [Applications/Приложения] и дважды щелкните
[Image Capture/Захват изображений]. В меню [Preferences/Настройка] выберите
[Image Capture/Захват изображений]. В меню [When a scanner button is
pressed/При нажатии кнопки сканера] выберите пункт [Others/Другое]. В меню
[Applications/Приложения] выберите папку [Canon Utilities/Служебные программы
Canon], выберите [MP Navigator 3.1], затем щелкните [Open/Открыть]. Для выхода
из приложения [Image Capture/Захват изображений] выберите команду [Quit Image
Capture/Выйти из Image Capture] в меню [Image Capture/Захват изображений].
1 Включите аппарат.
2 Поместите сканируемый документ на стекло экспонирования.
См. раздел Работа с оригинальными документами.
3 Нажмите кнопку [SCAN].
Откроется MP Navigator.
Важно
Если положение или размер сканируемого изображения определяются
неправильно, см. раздел "Выбор поведения панели управления с помощью
программы MP Navigator" в электронном Руководстве по сканированию.
Измените в программе MP Navigator значения параметров [Document Type/Тип
документа] и [Document Size/Размер документа] в соответствии с параметрами
сканируемого документа.
Примечание
Дальнейшие действия могут быть различными и зависят от указанных
параметров. Подробные сведения см. в электронном Руководстве по
сканированию.
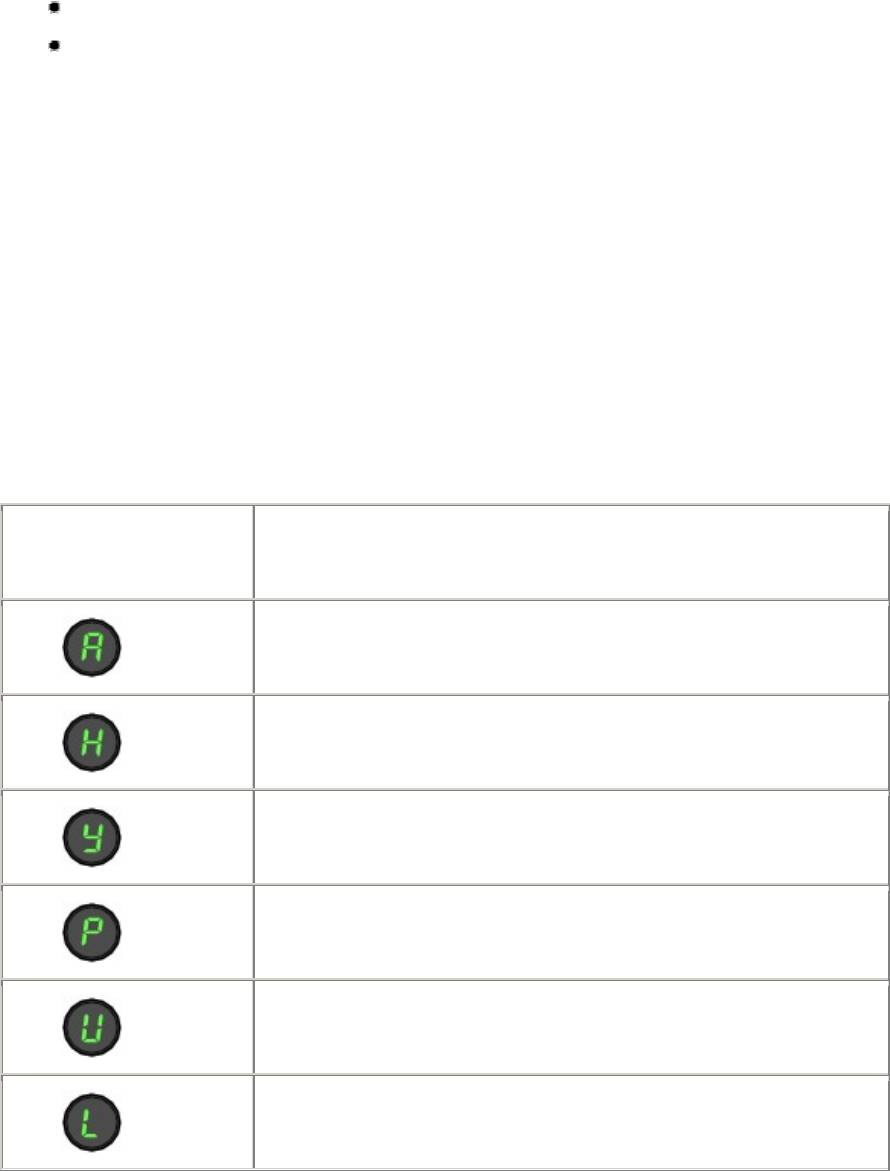
Сканирование с помощью программного приложения
Изображение можно отсканировать с помощью прикладных программ, совместимых с
TWAIN или WIA (только для Windows XP), и работать с отсканированным
изображением в этой прикладной программе. Подробные инструкции см. в
электронном Руководстве по сканированию.
Easy-PhotoPrint (печать фотографий)
ScanSoft OmniPage SE (преобразование отсканированных документов в текст)*
Easy-LayoutPrint (печать макетов)**
* В некоторых странах эти прикладные программы могут не входить в комплект
поставки.
** Эти прикладные программы можно запустить только из программы MP Navigator
из операционной системы Windows.
Регулярное обслуживание
Список кодов операций технического обслуживания
Для обслуживания аппарата нажмите кнопку [Maintenance] (Обслуживание) несколько
раз, пока на светодиодном индикаторе не появится требуемый код, а затем нажмите
кнопку [Black] (Черный) или [Color] (Цветной).
Код операции
Управление
технического
обслуживания
Служит для печати образца для проверки сопел.
Служит для выполнения чистки печатающей головки.
Служит для выполнения глубокой чистки печатающей
головки.
Служит для печати листа для выравнивания головки.
Служит для сканирования листа для выравнивания головки.
Служит для распечатки текущего параметра выравнивания
печатающей головки.
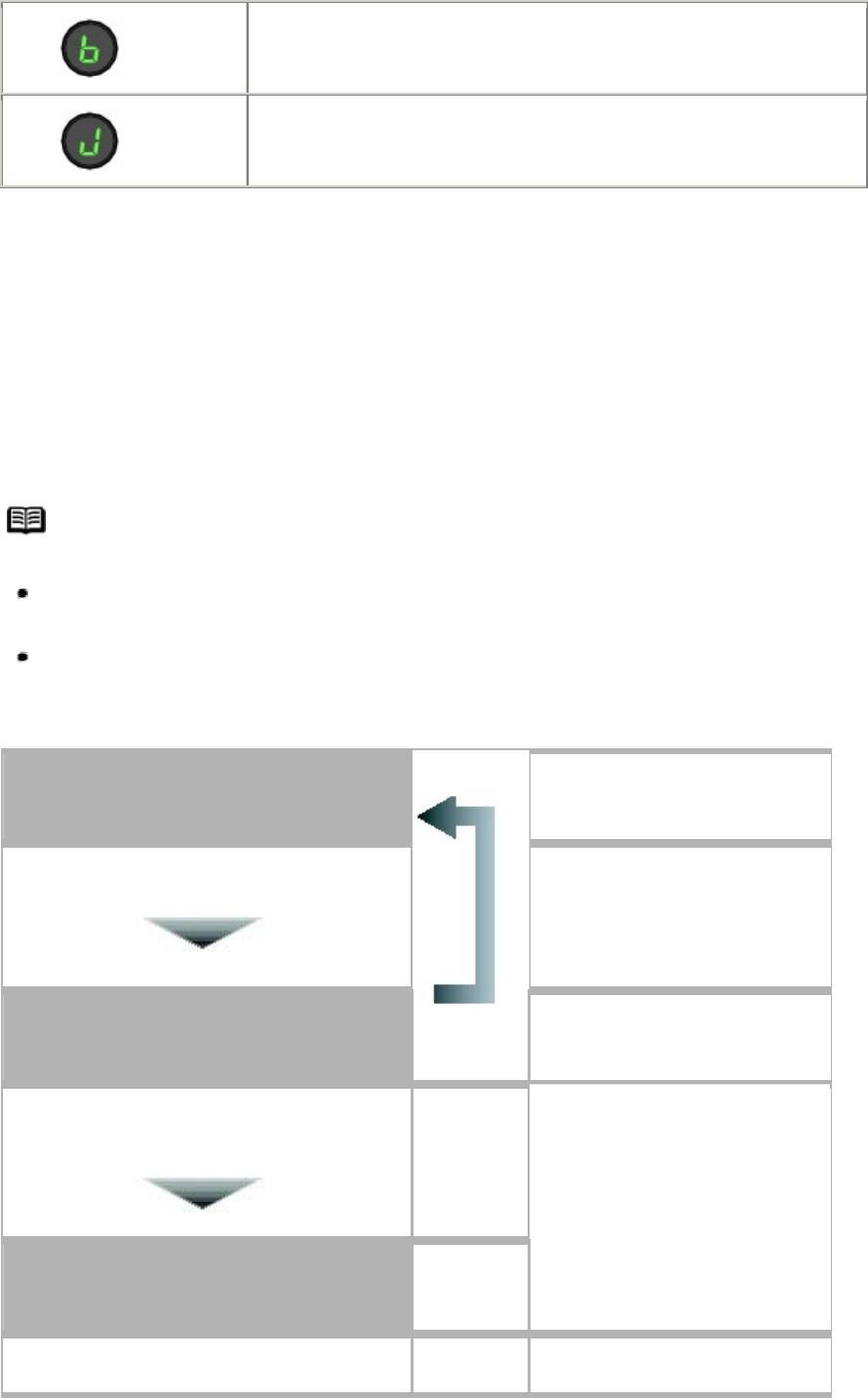
Служит для чистки ролика подачи бумаги.
Служит для чистки поддона.
Цвета стали бледными или печатаются неправильно
Если цвета на распечатках стали бледными или печатаются неправильно, возможно,
засорены сопла печатающей головки картриджей FINE (FINE Cartridges). Напечатайте
образец для проверки сопел, чтобы проверить их состояние, и выполните чистку
печатающей головки.
Выравнивание печатающей головки может улучшить качество печати, если результаты
печати оказались неудовлетворительными.
Примечание
Перед выполнением обслуживания
Убедитесь, что с нижней части картриджа FINE (FINE Cartridge) удалена
оранжевая защитная лента.
Увеличьте значение параметра [Print Quality/Качество печати] в параметрах
драйвера принтера.
Шаг 1
См. раздел Печать образца для
проверки сопел.
Выполнив чистку
Если появляются пропущенные линии
печатающей головки,
или белые полосы
напечатайте и внимательно
изучите образец для
проверки сопел.
Шаг 2
См. раздел Чистка печатающей
головки.
Если проблема не устранена после
двукратного выполнения чистки
печатающей головки
Шаг 3
См. раздел Глубокая чистка
печатающей головки.
Если проблема не устранена после
двукратного выполнения
Оглавление
- Загрузка конвертов
- Использование удобных функций копирования
- Печать образца для проверки сопел
- Чистка печатающей головки
- Выравнивание печатающей головки
- Обеспечение наилучшего качества печати





