Canon PIXMA MG5740: Другие причины
Другие причины: Canon PIXMA MG5740
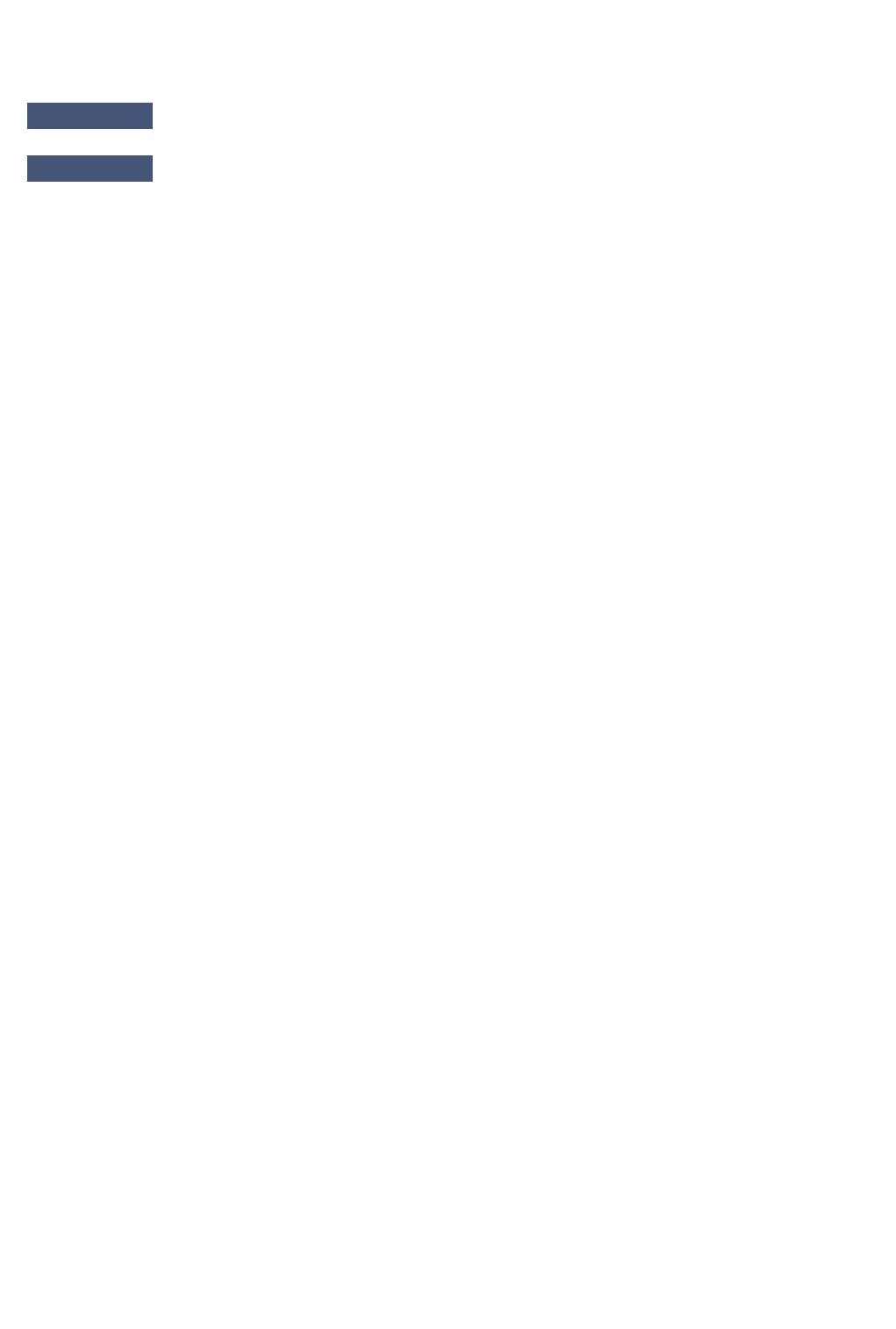
Другие причины
Проверьте следующее.
Проверка 1
Блокируется ли отверстие для выхода бумаги?
Проверка 2
Не скручена ли бумага?
Расправьте бумагу перед тем, как загрузить ее.
992
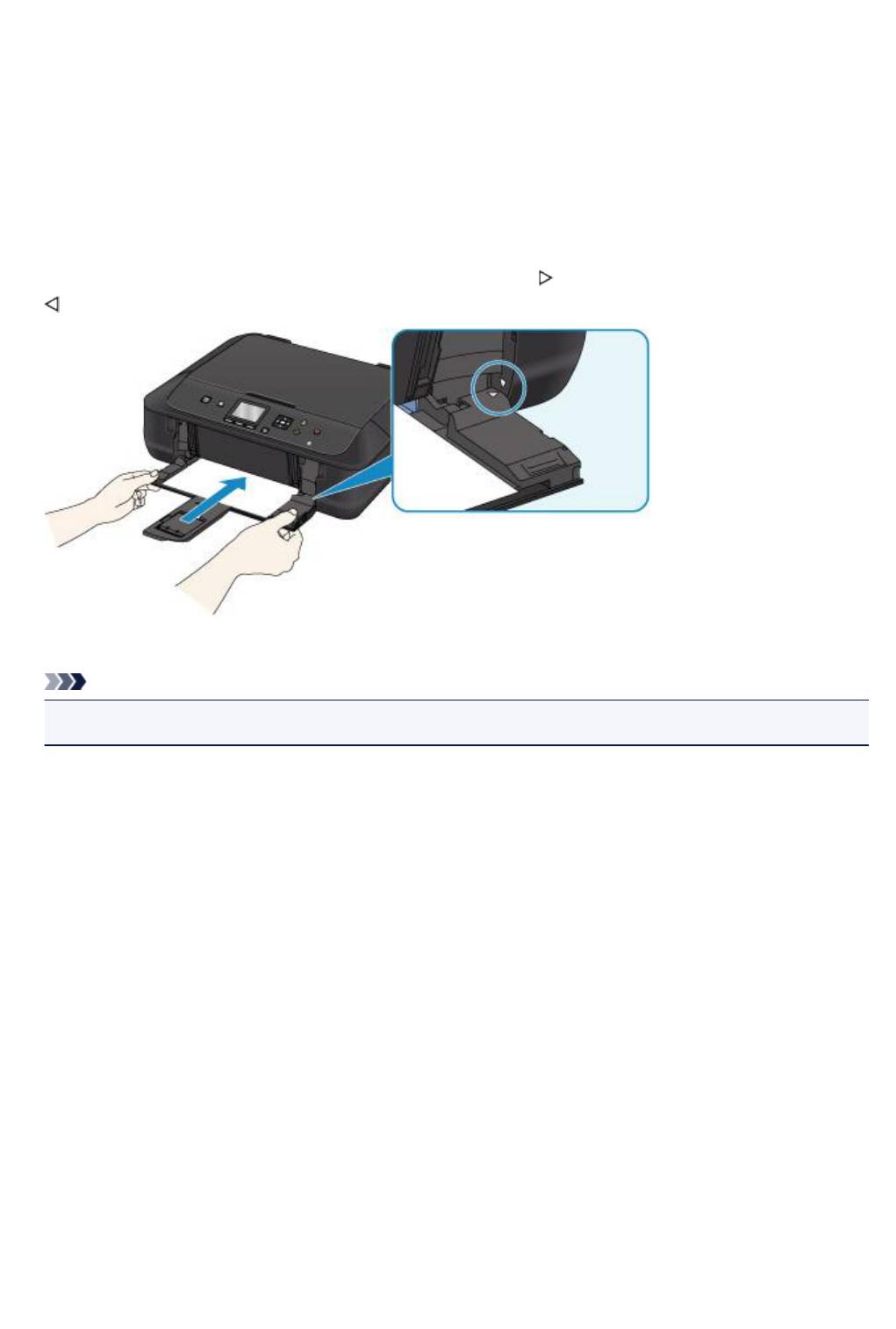
1003
Причина
В устройстве отсутствует бумага, или бумага не подается.
Предпринимаемые действия
Закройте лоток приема бумаги, выдвиньте кассету, а затем загрузите бумагу.
При загрузке вставляйте стопку бумаги, пока передний край не коснется дальнего конца кассеты.
После загрузки бумаги вставьте кассету так, чтобы отметка
на кассете совместилась с отметкой
на устройстве.
Осторожно откройте лоток приема бумаги и нажмите кнопку OK устройства.
Примечание.
•
Чтобы прервать печать, нажмите кнопку Стоп (Stop) на устройстве.
993
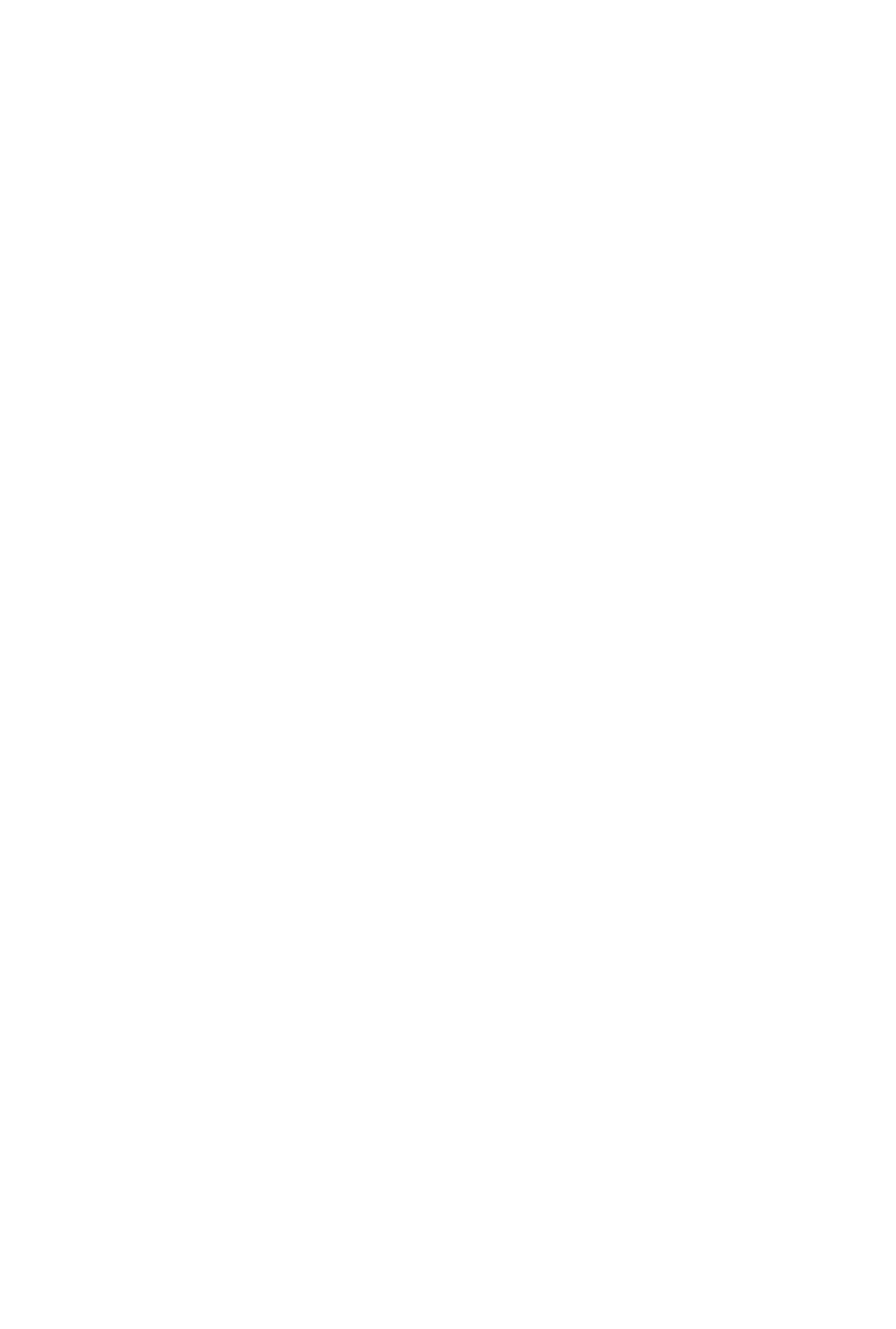
1200
Причина
Лоток приема бумаги закрыт.
Предпринимаемые действия
Закройте панель управления и подождите некоторое время.
Не закрывайте ее, пока не замените чернильный контейнер.
994
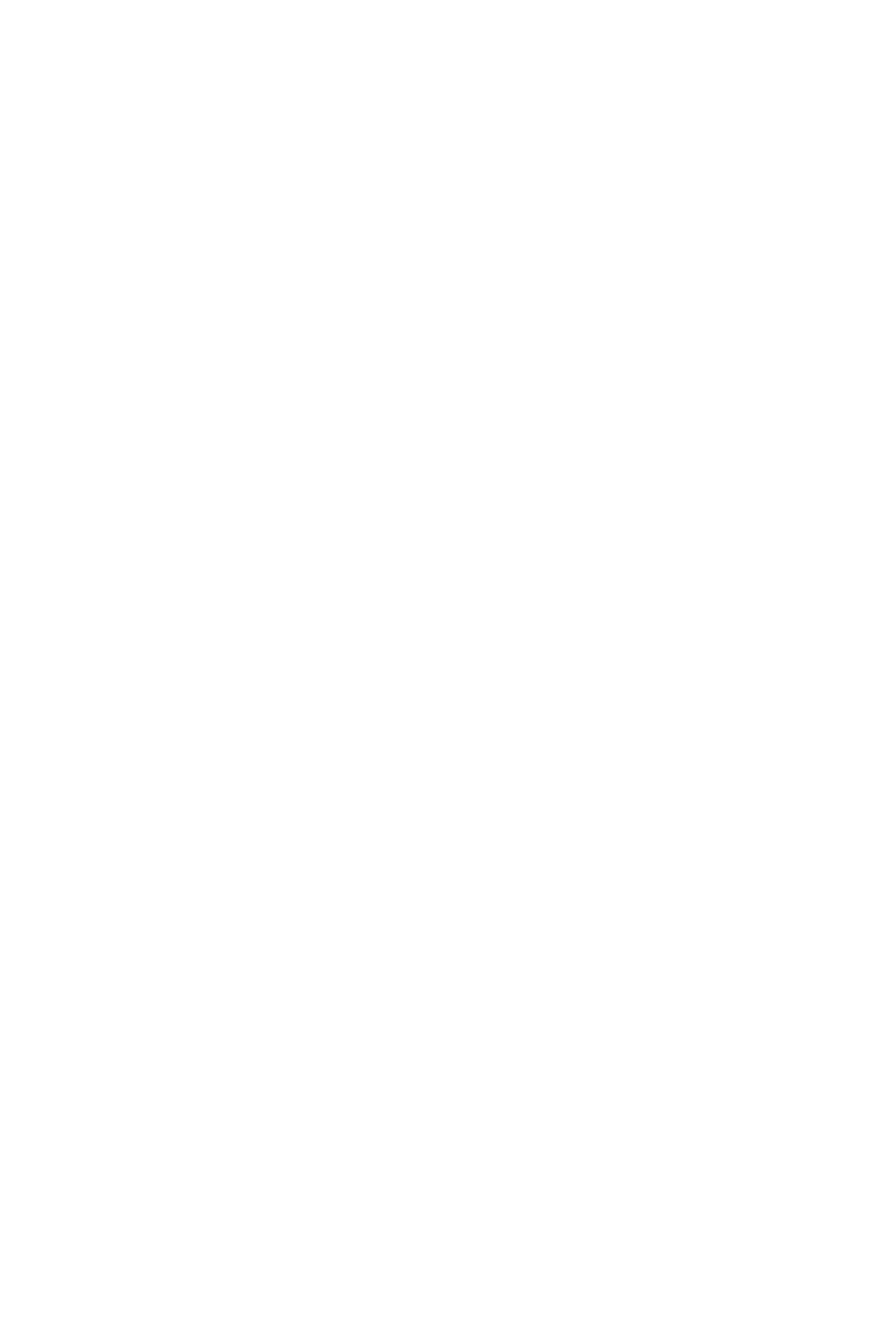
1250
Причина
Лоток приема бумаги закрыт.
Предпринимаемые действия
Откройте лоток приема бумаги и возобновите печать.
995
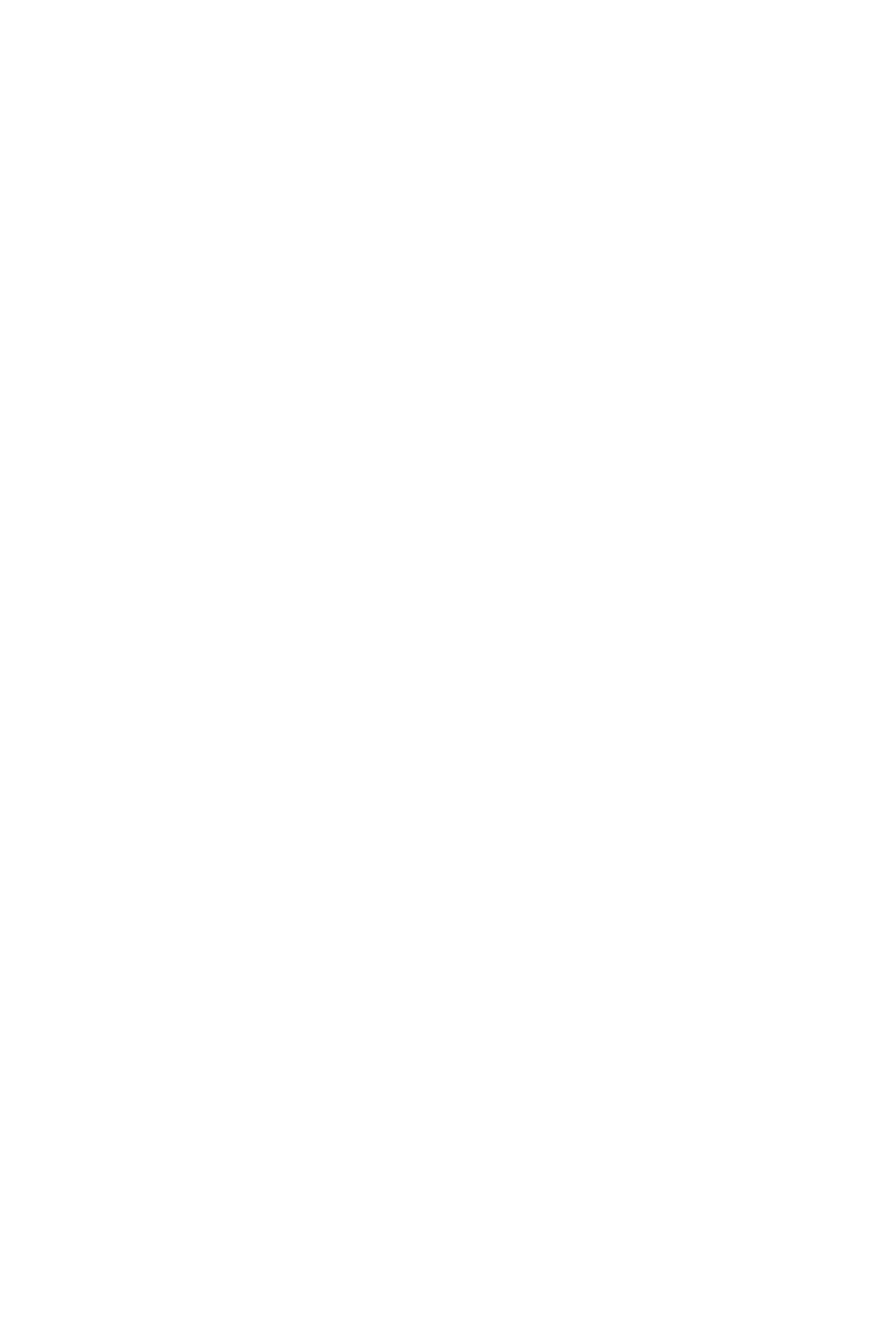
1310
Причина
Размер бумаги может быть несовместим с автоматической двухсторонней печатью.
Предпринимаемые действия
В режиме автоматической двухсторонней печати поддерживаются форматы A4 и Letter. Убедитесь,
что загружена бумага правильного размера. Нажмите кнопку OK, чтобы извлечь бумагу, и
перезапустите печать с лицевой стороны следующего листа бумаги. Печать на обратной стороне
извлеченного листа не выполняется.
996
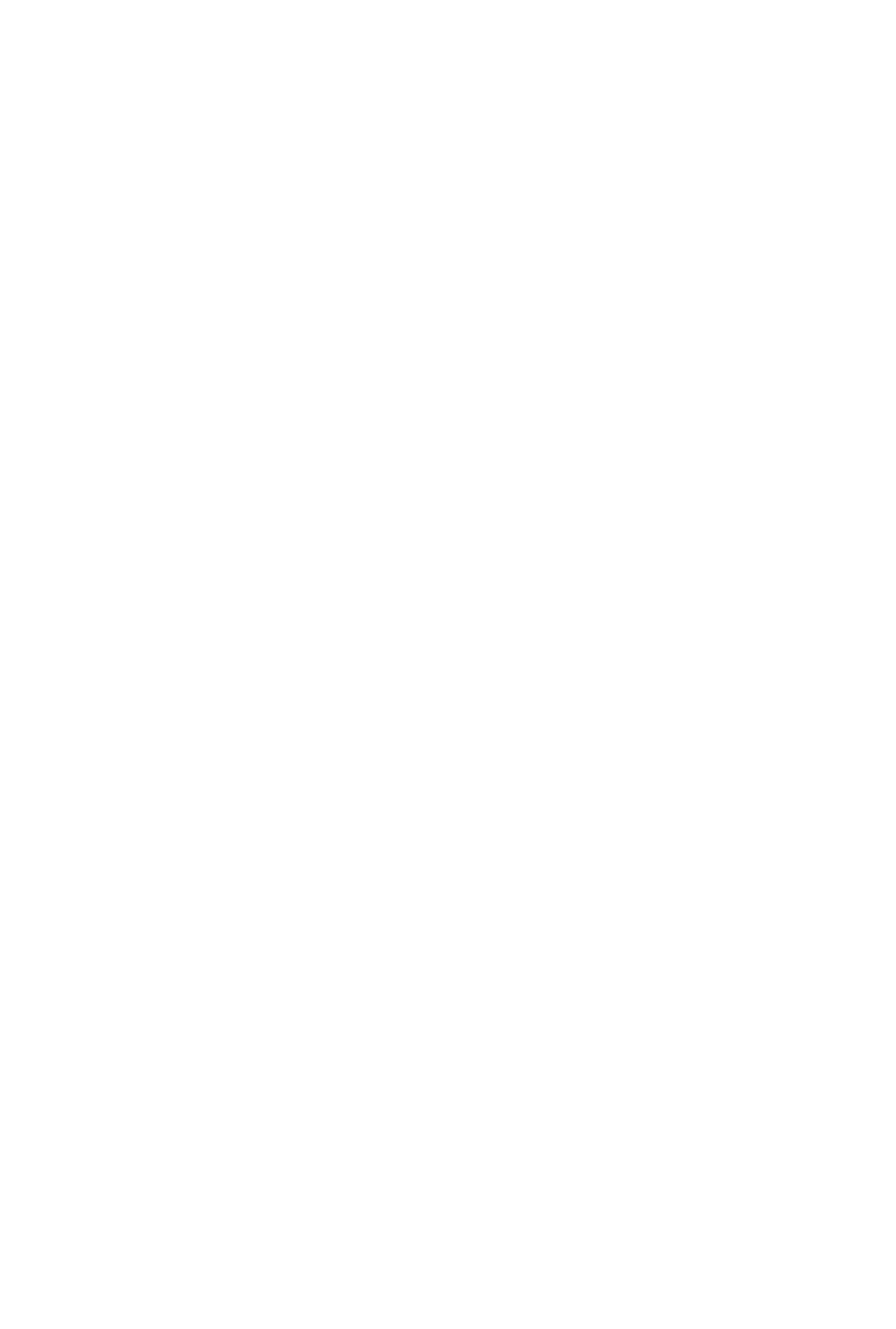
1401
Причина
Возможно, печатающая головка повреждена.
Предпринимаемые действия
Обратитесь в ближайший сервисный центр Canon для устранения этой проблемы.
997
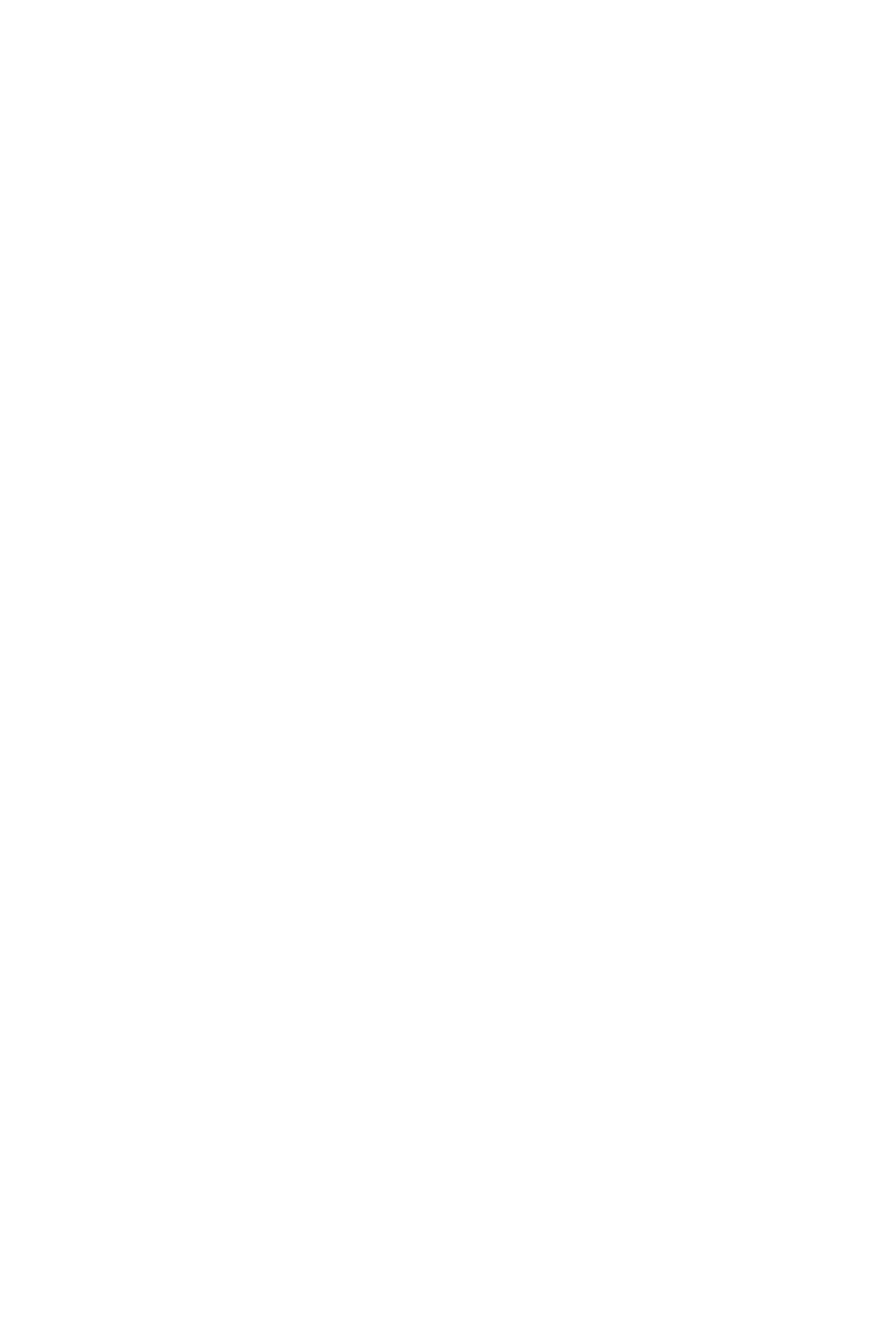
1403
Причина
Возможно, печатающая головка повреждена.
Предпринимаемые действия
Обратитесь в ближайший сервисный центр Canon для устранения этой проблемы.
998
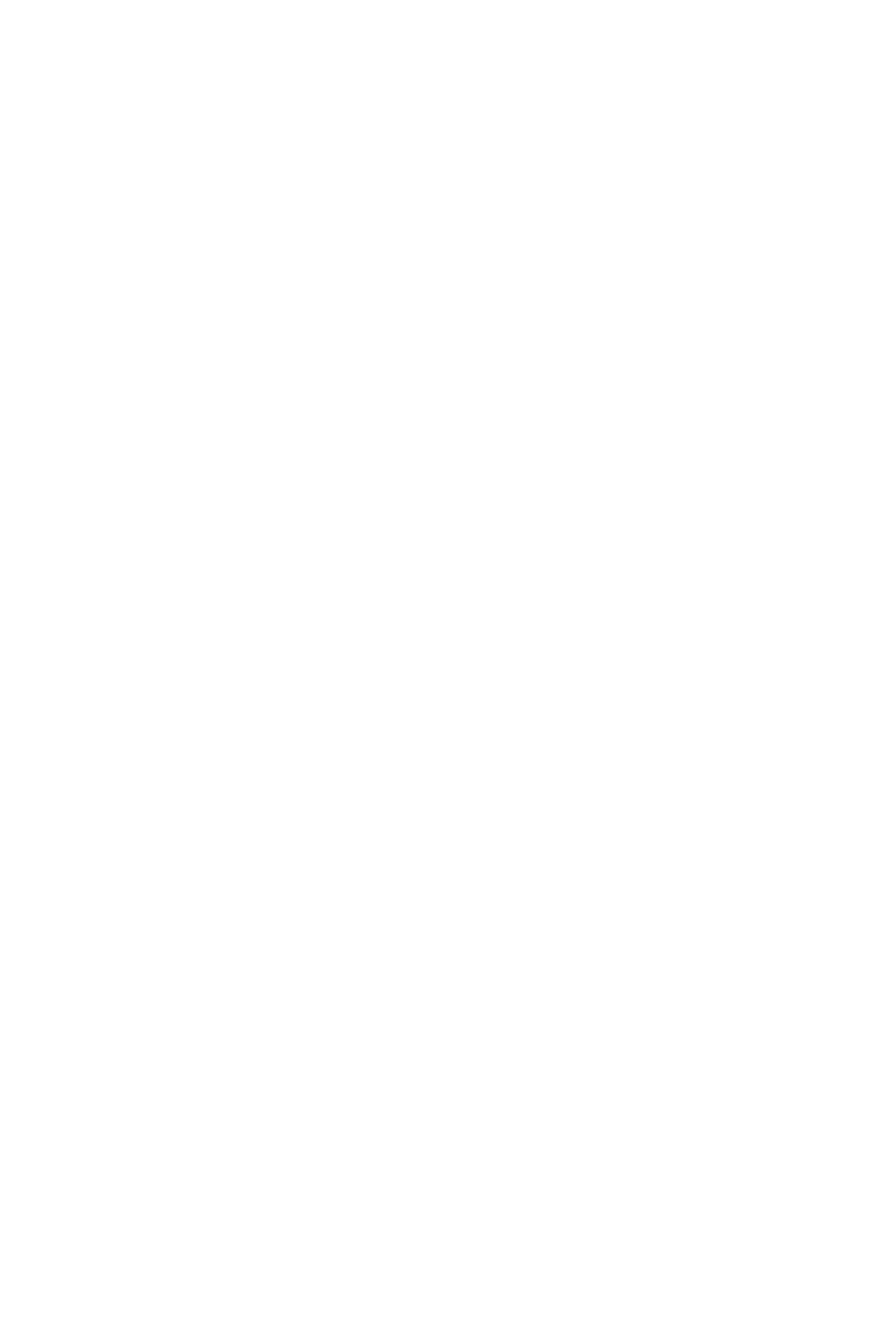
1405
Причина
Возможно, печатающая головка повреждена.
Предпринимаемые действия
Обратитесь в ближайший сервисный центр Canon для устранения этой проблемы.
999
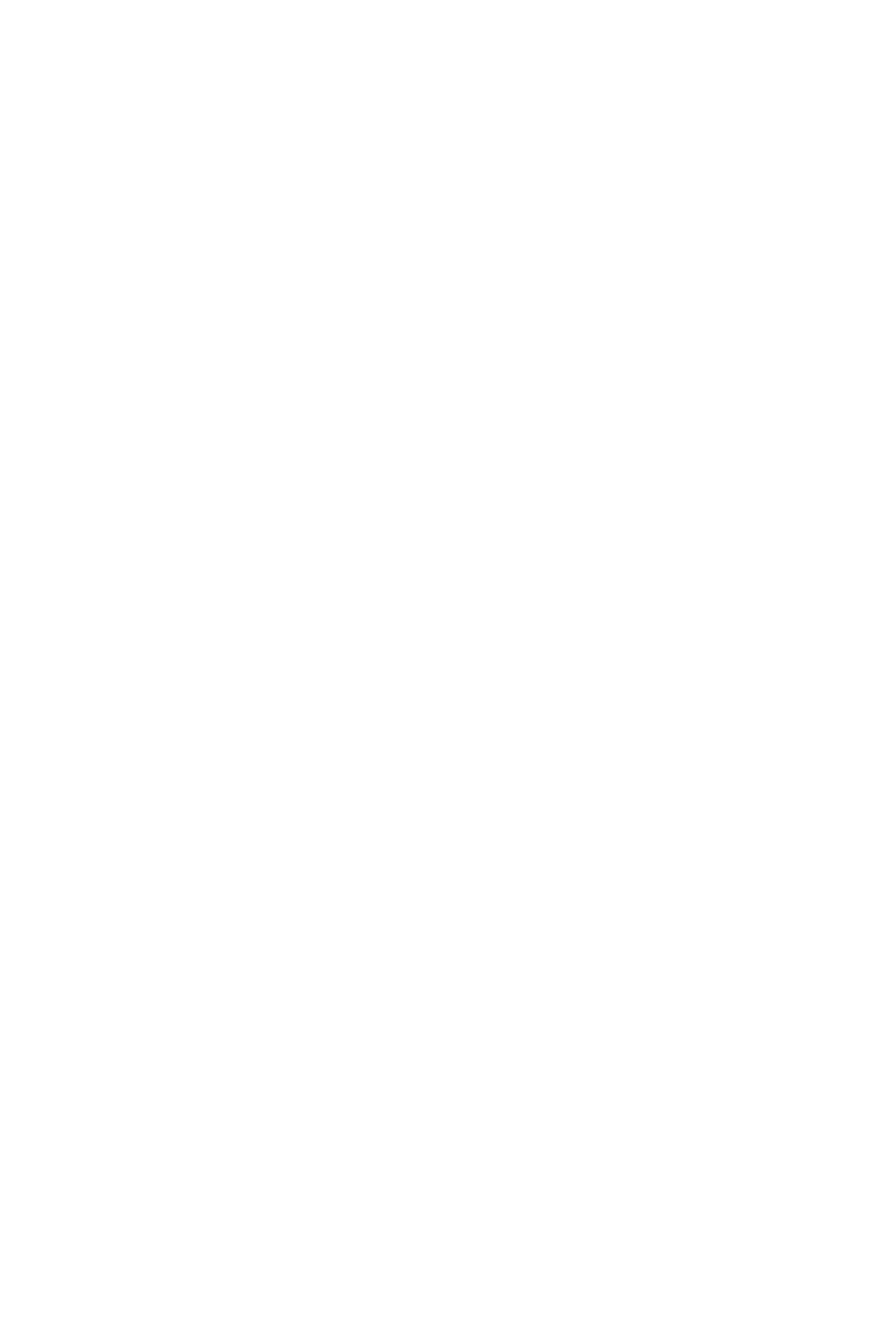
1410
Причина
Чернильница не определяется.
Предпринимаемые действия
Откройте панель управления и замените тот чернильный контейнер, индикатор которого не горит.
1000
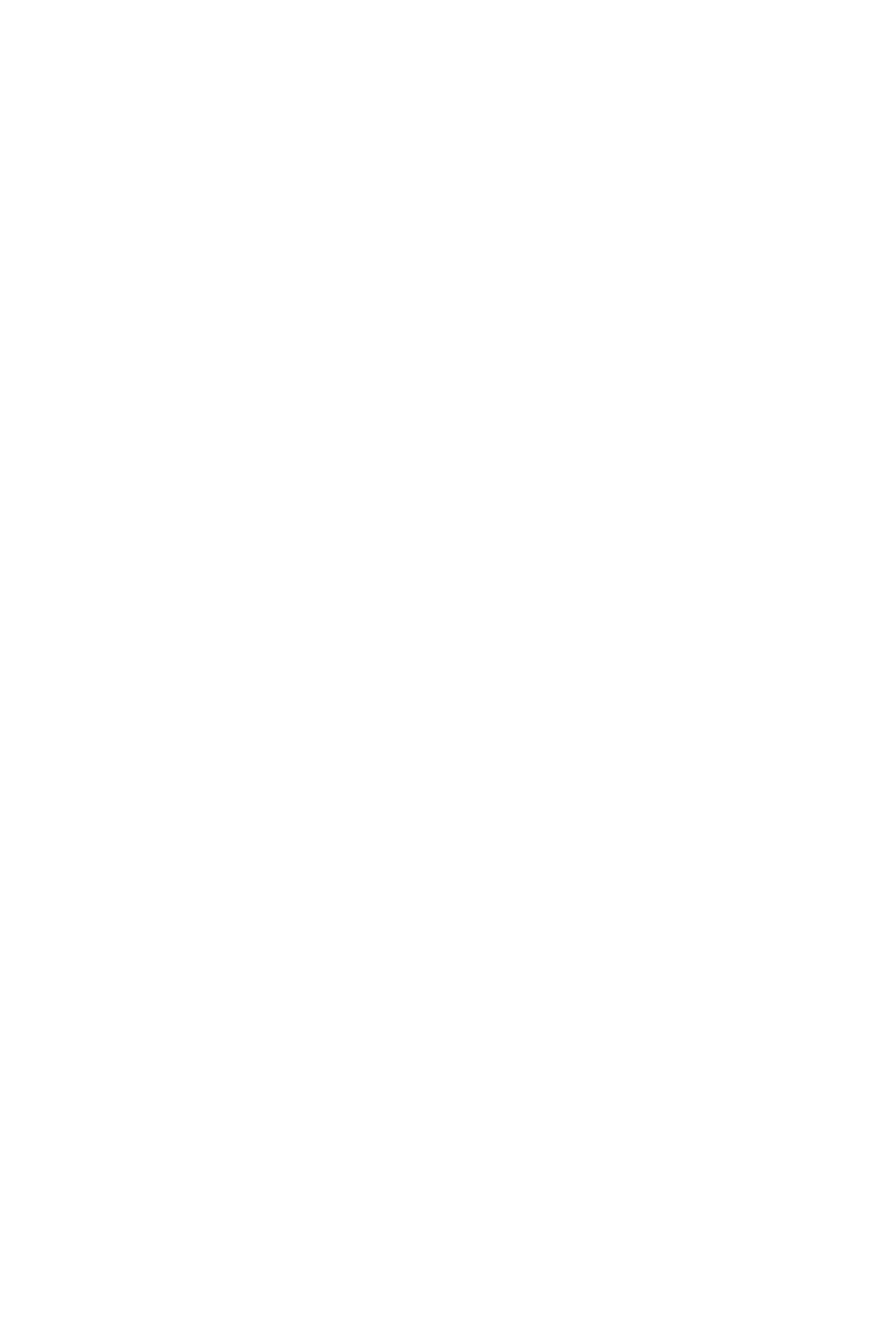
1411
Причина
Чернильница не определяется.
Предпринимаемые действия
Откройте панель управления и замените тот чернильный контейнер, индикатор которого не горит.
1001
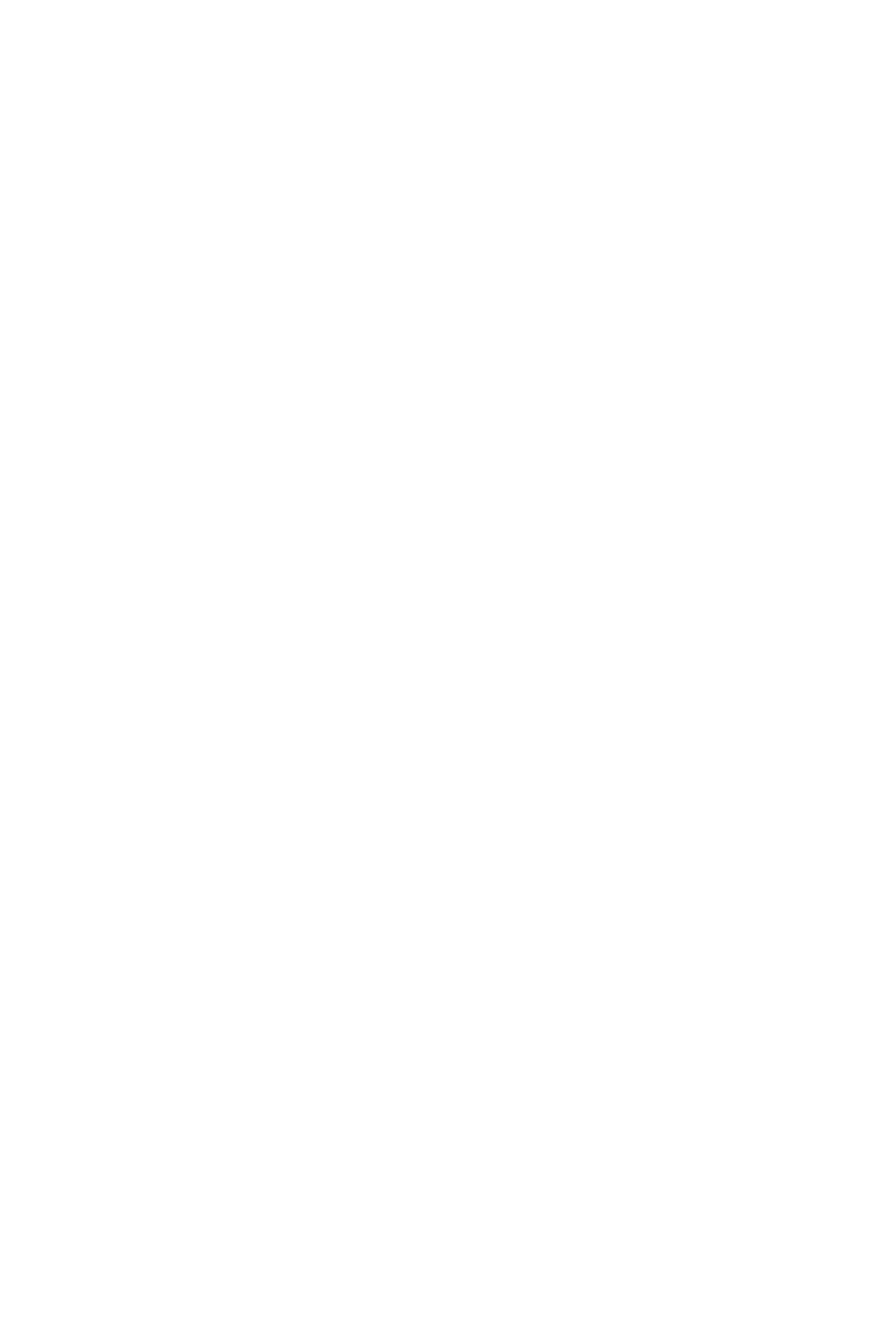
1412
Причина
Чернильница не определяется.
Предпринимаемые действия
Откройте панель управления и замените тот чернильный контейнер, индикатор которого не горит.
1002
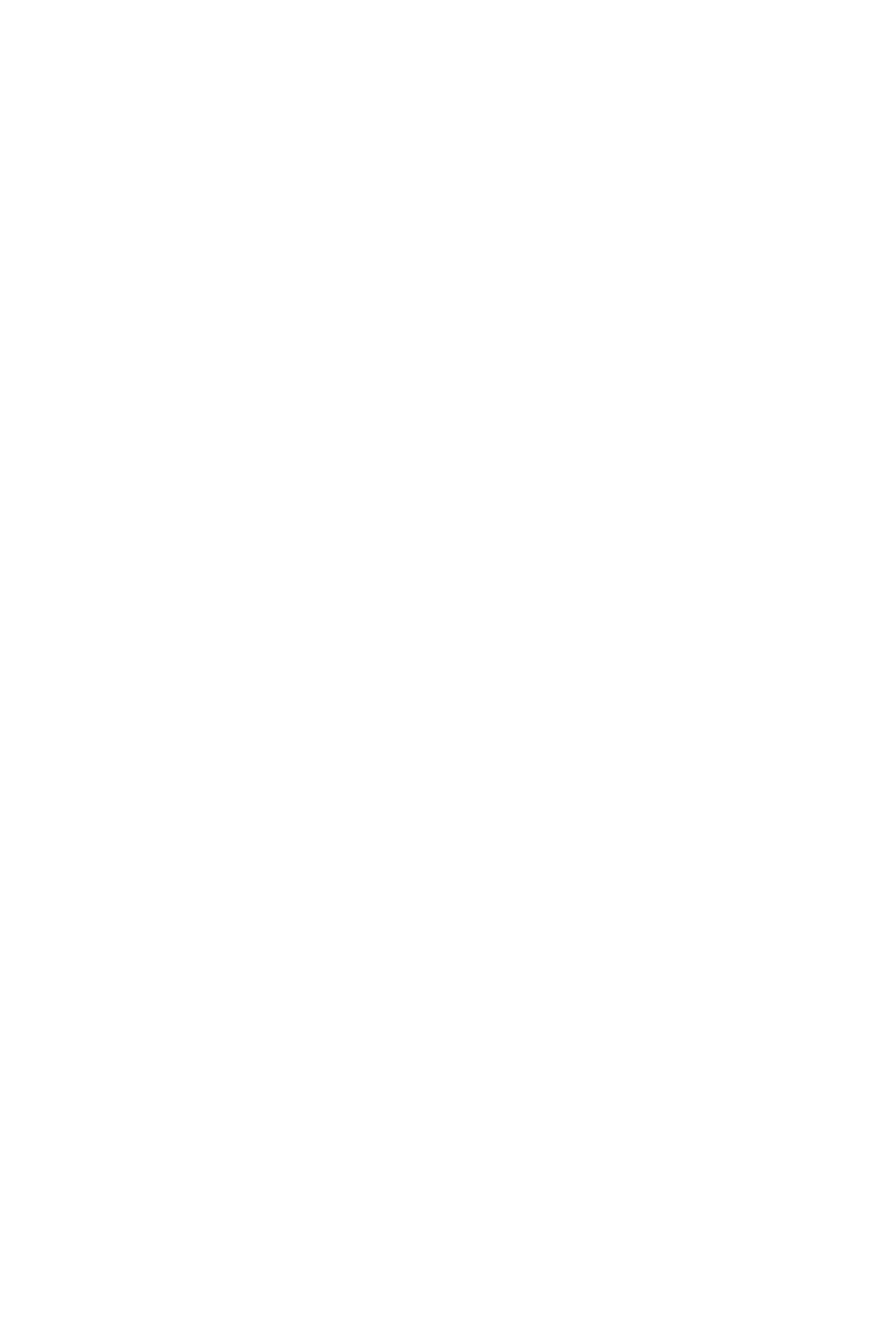
1413
Причина
Чернильница не определяется.
Предпринимаемые действия
Откройте панель управления и замените тот чернильный контейнер, индикатор которого не горит.
1003
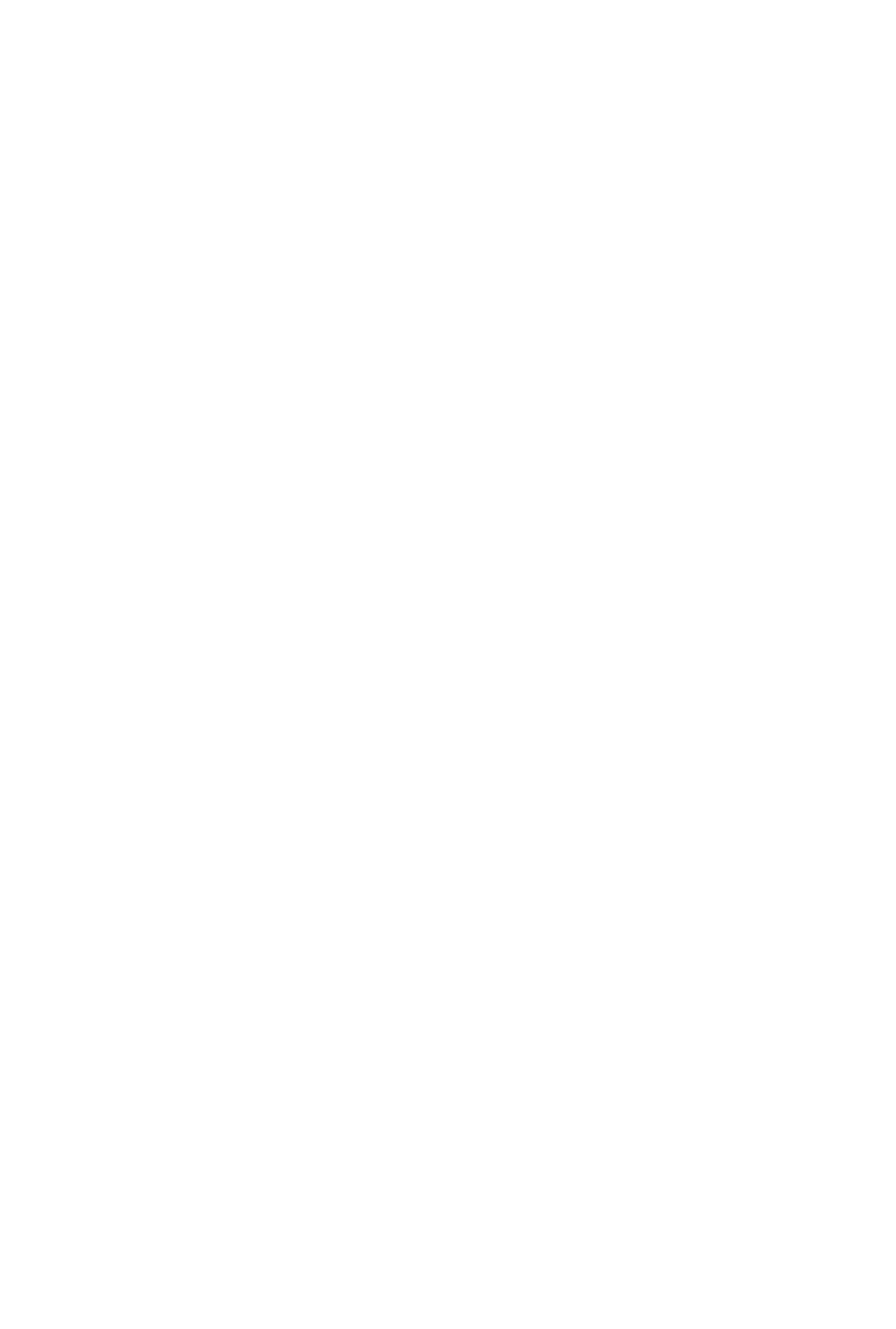
1414
Причина
Чернильница не определяется.
Предпринимаемые действия
Откройте панель управления и замените тот чернильный контейнер, индикатор которого не горит.
1004
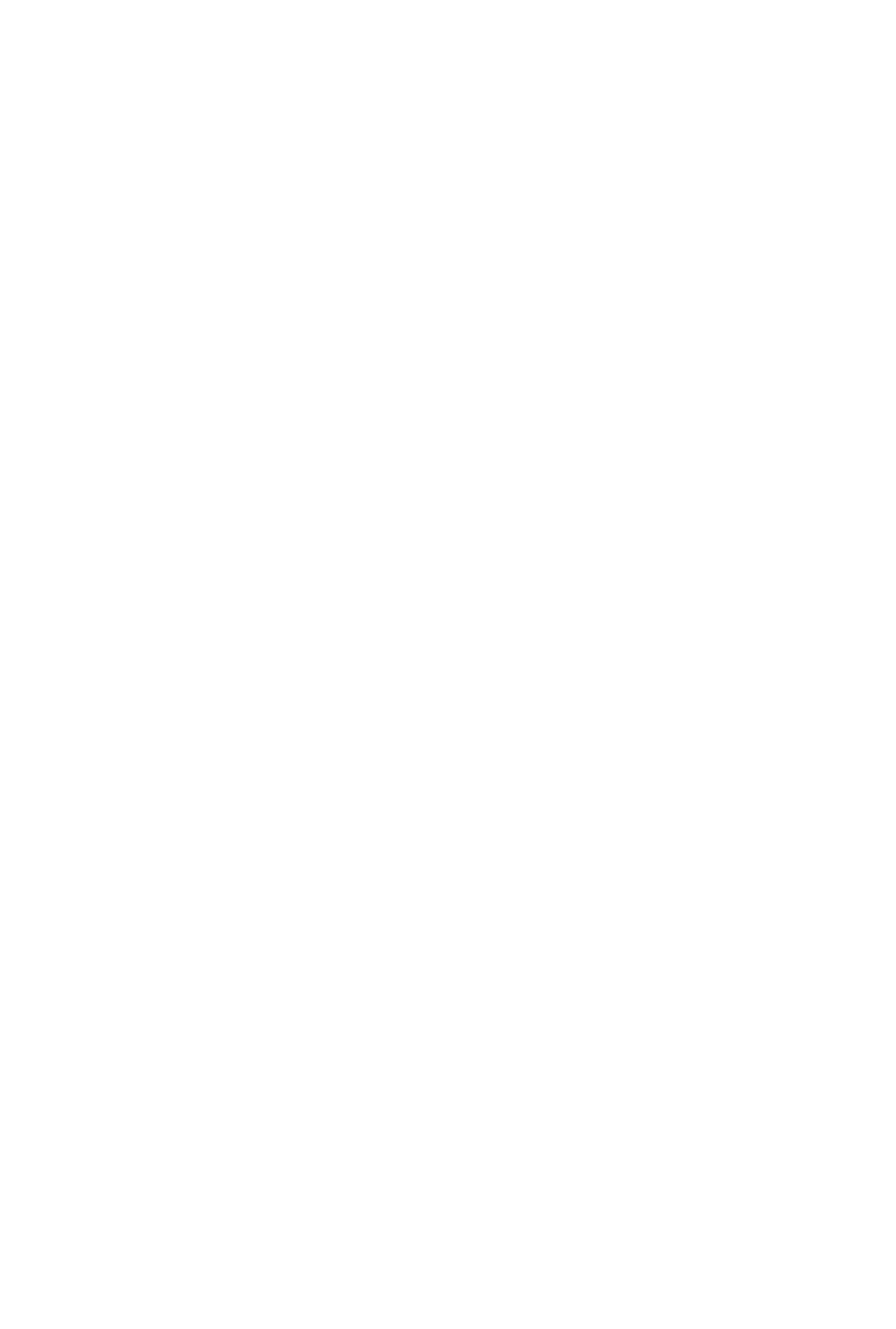
1551
Причина
Обнаружены оригинальные чернильные контейнеры Canon.
Предпринимаемые действия
Нажмите на устройстве кнопку OK.
1005
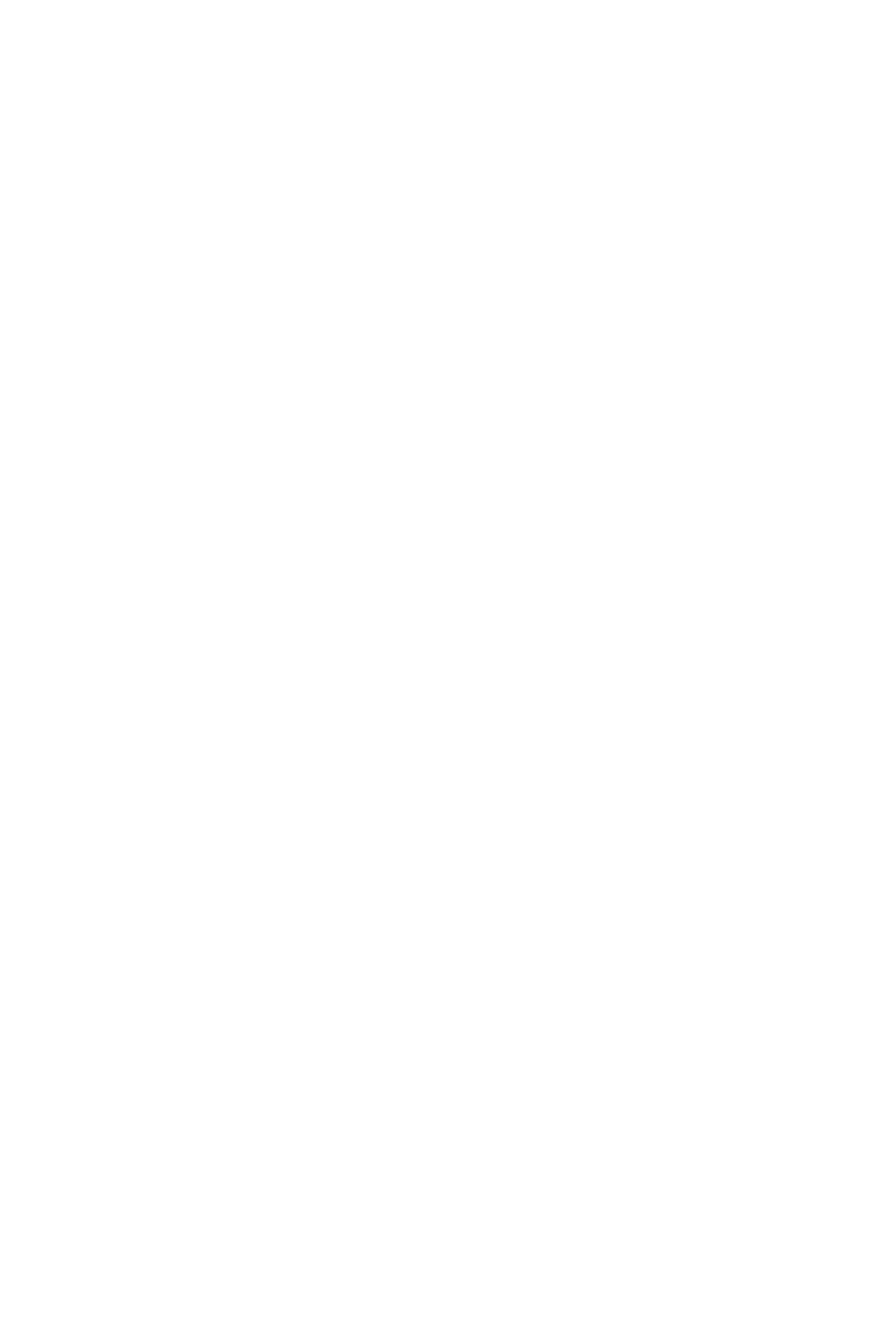
1552
Причина
Установлены оригинальные чернильные контейнеры Canon.
Предпринимаемые действия
Нажмите на устройстве кнопку OK.
1006
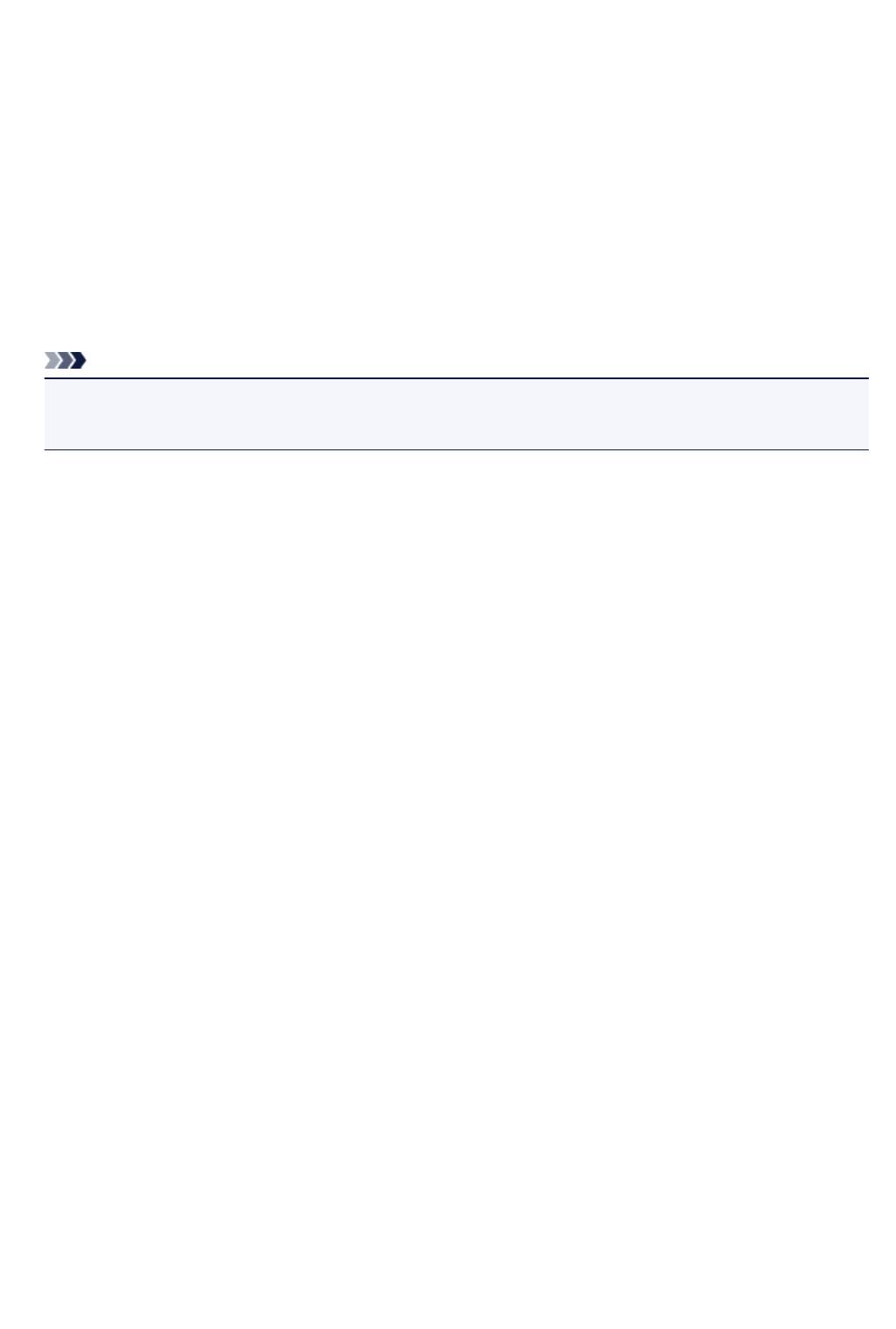
1600
Причина
Если индикатор на чернильнице мигает, возможно, чернила закончились.
Предпринимаемые действия
Желательно заменить чернильницу.
Если печать не закончена и вы хотите ее продолжить, нажмите клавишу OK на устройстве с
установленной чернильницей. Тогда печать может продолжаться. По завершении печати
рекомендуется заменить чернильницу. Продолжение печати при закончившихся чернилах может
привести к повреждению устройства.
Примечание.
•
Если мигает несколько индикаторов чернильниц, проверьте состояние каждого чернильного
контейнера.
1007
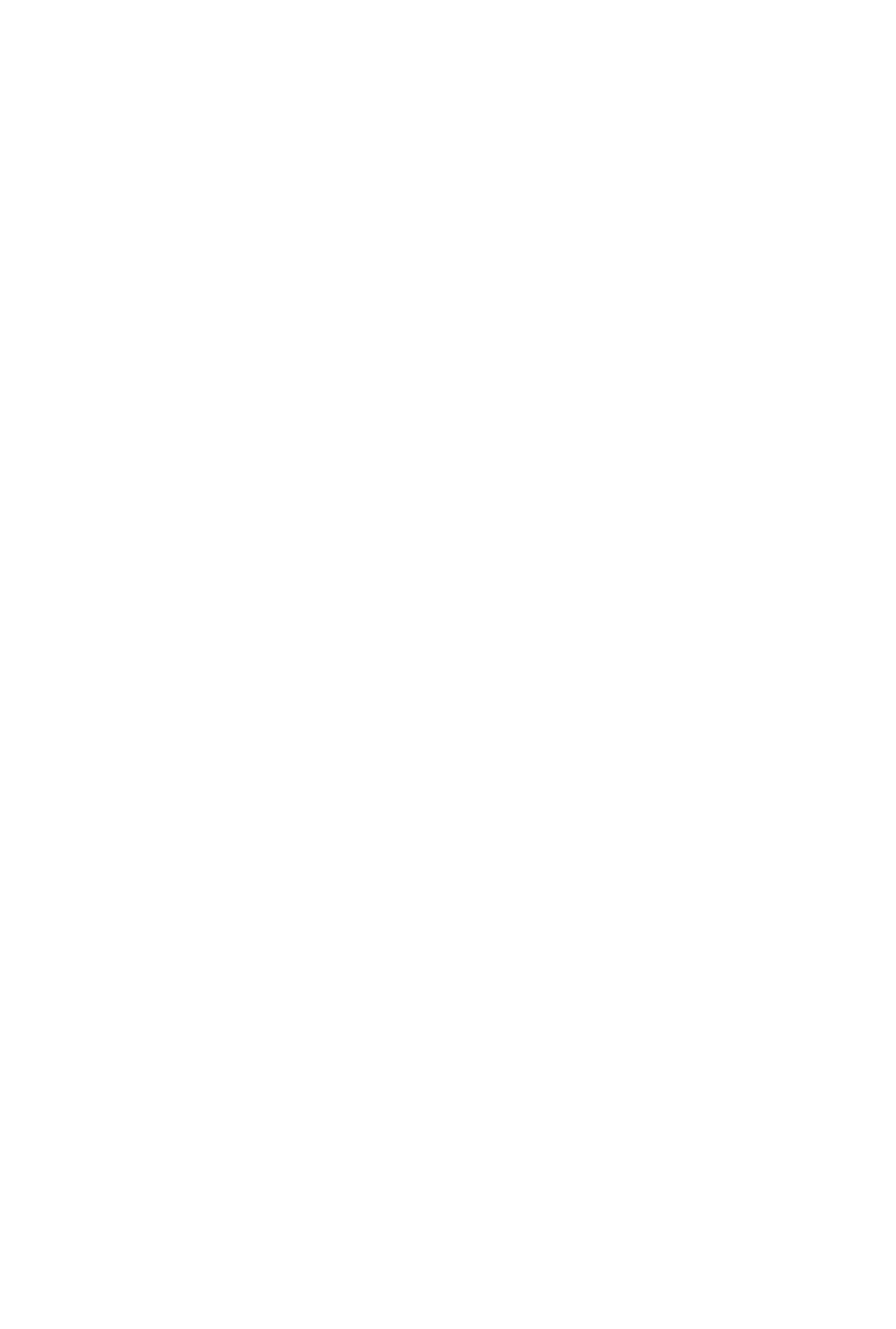
1660
Причина
Чернильный контейнер не установлен.
Предпринимаемые действия
Установите чернильный контейнер.
1008
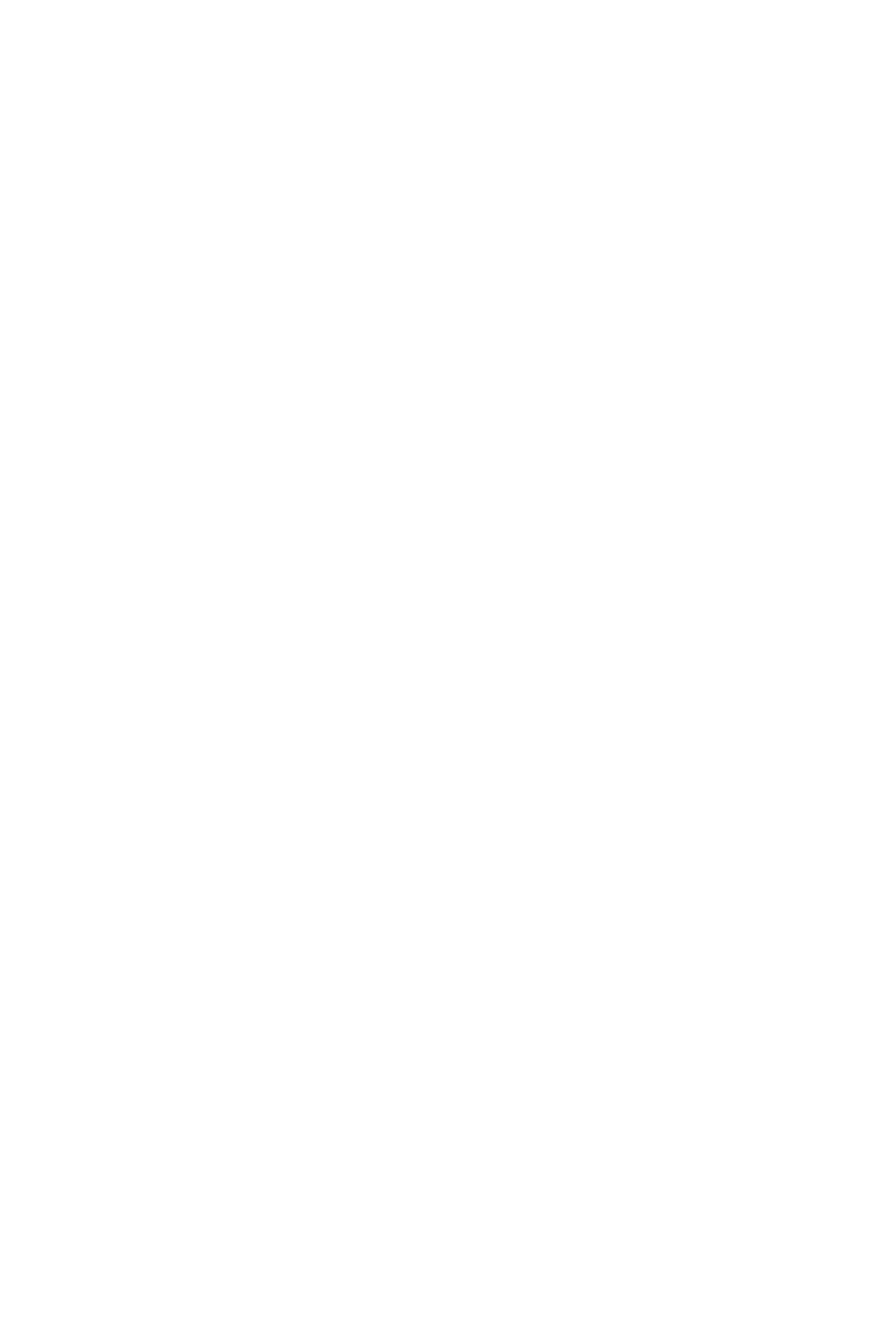
1680
Причина
Чернильные контейнеры установлены в неправильные места. (Индикатор чернильницы мигает).
Предпринимаемые действия
Проверьте, что чернильные контейнеры установлены на соответствующие места.
1009
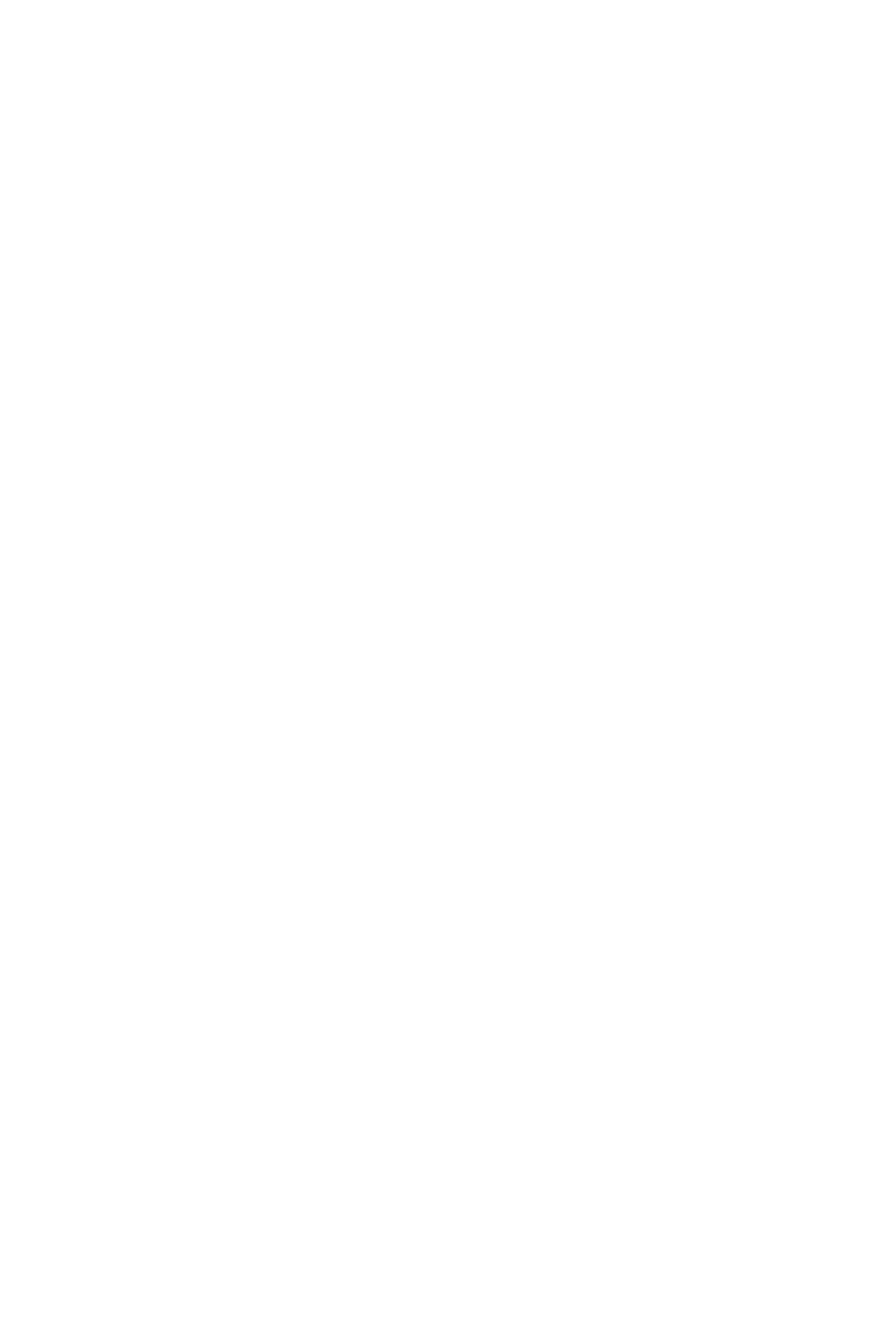
1681
Причина
Установлено несколько чернильных контейнеров одного цвета. (Индикатор чернильницы мигает).
Предпринимаемые действия
Проверьте, что чернильные контейнеры установлены на соответствующие места.
1010
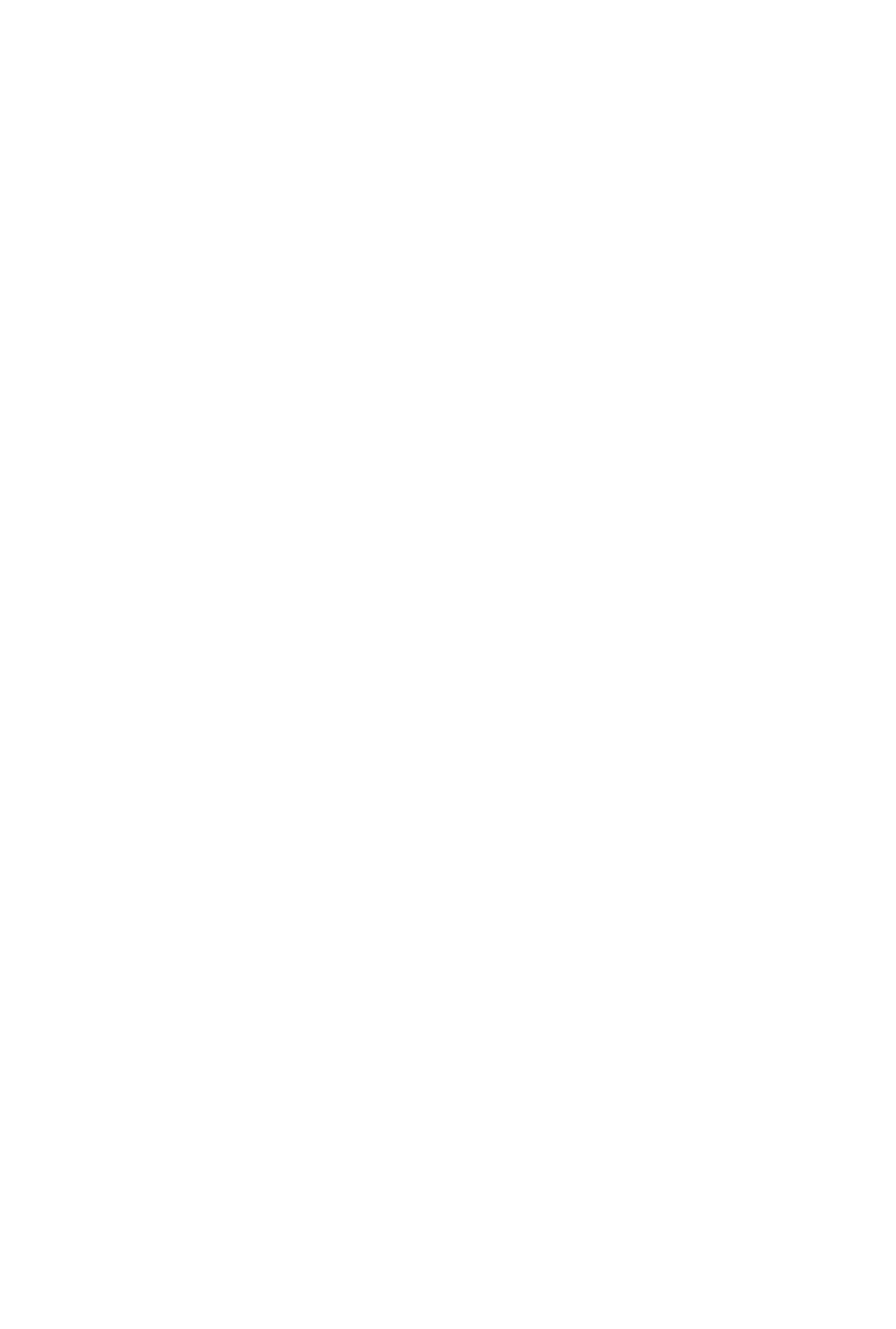
1684
Причина
Чернильный контейнер не определяется.
Предпринимаемые действия
Невозможно выполнить печать — возможно, чернильный контейнер не установлен правильно или
несовместим с данным устройством.
Установите соответствующую чернильницу.
Чтобы отменить печать, нажмите кнопку Стоп (Stop) на аппарате.
1011
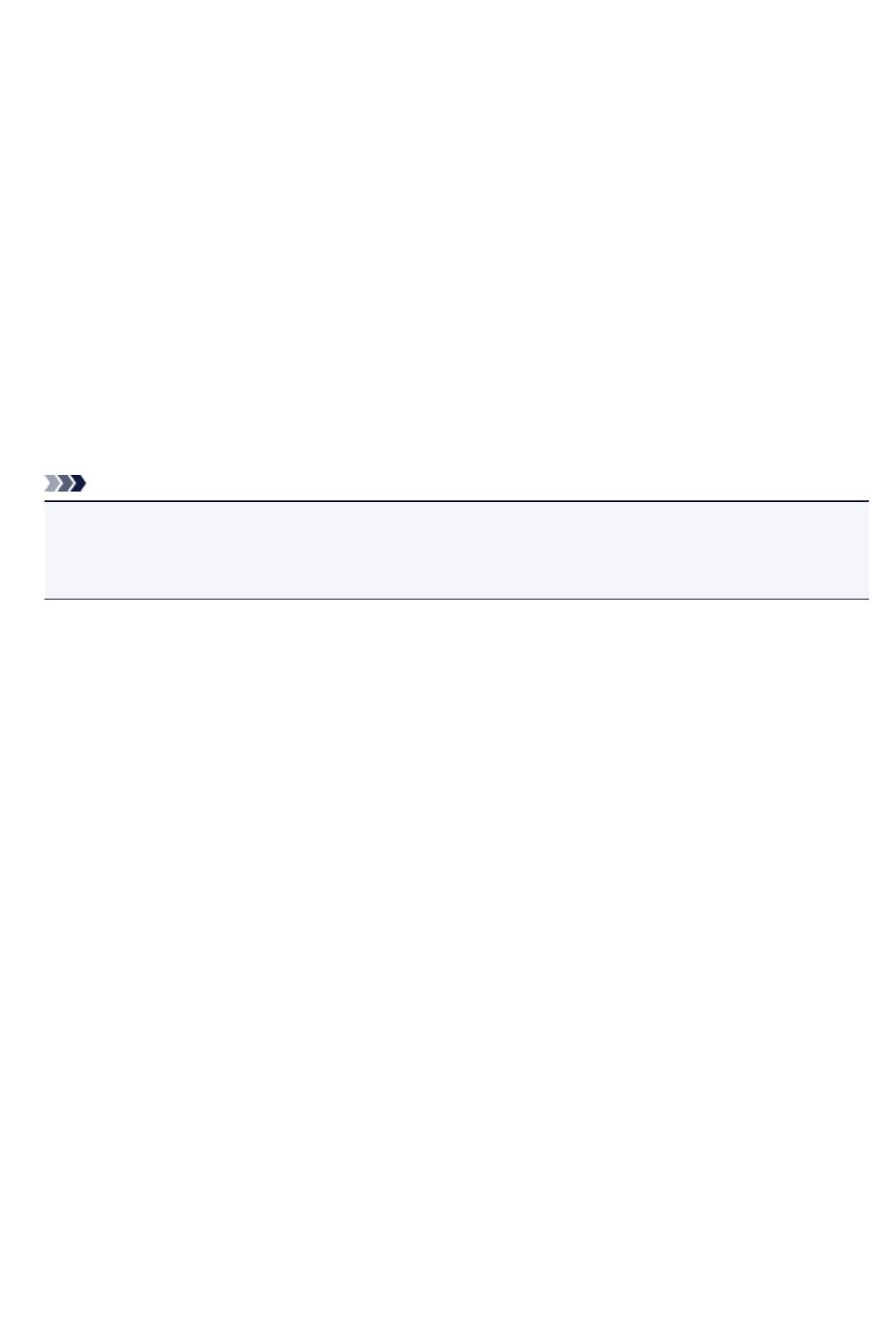
1688
Причина
Чернила закончились. (Индикатор на чернильнице мигает.)
Предпринимаемые действия
Замените этот чернильный контейнер и закройте панель управления.
Печать в таком состоянии может привести к повреждению устройства.
Чтобы продолжить печать в таком состоянии, необходимо отключить функцию определения
оставшегося запаса чернил. Нажмите и не отпускайте не менее 5 секунд клавишу Стоп (Stop) на
устройстве, после чего отпустите ее.
При выполнении этой операции в памяти делается запись об отключении функции определения
оставшегося запаса чернил. Учтите, что компания Canon не несет ответственности за любые
неполадки или затруднения, возникшие вследствие продолжения печати при закончившихся
чернилах.
Примечание.
•
Если функция определения оставшегося запаса чернил отключена, на экране проверки
оставшегося запаса чернил ЖК-дисплея этот чернильный контейнер отображается серым
цветом.
1012
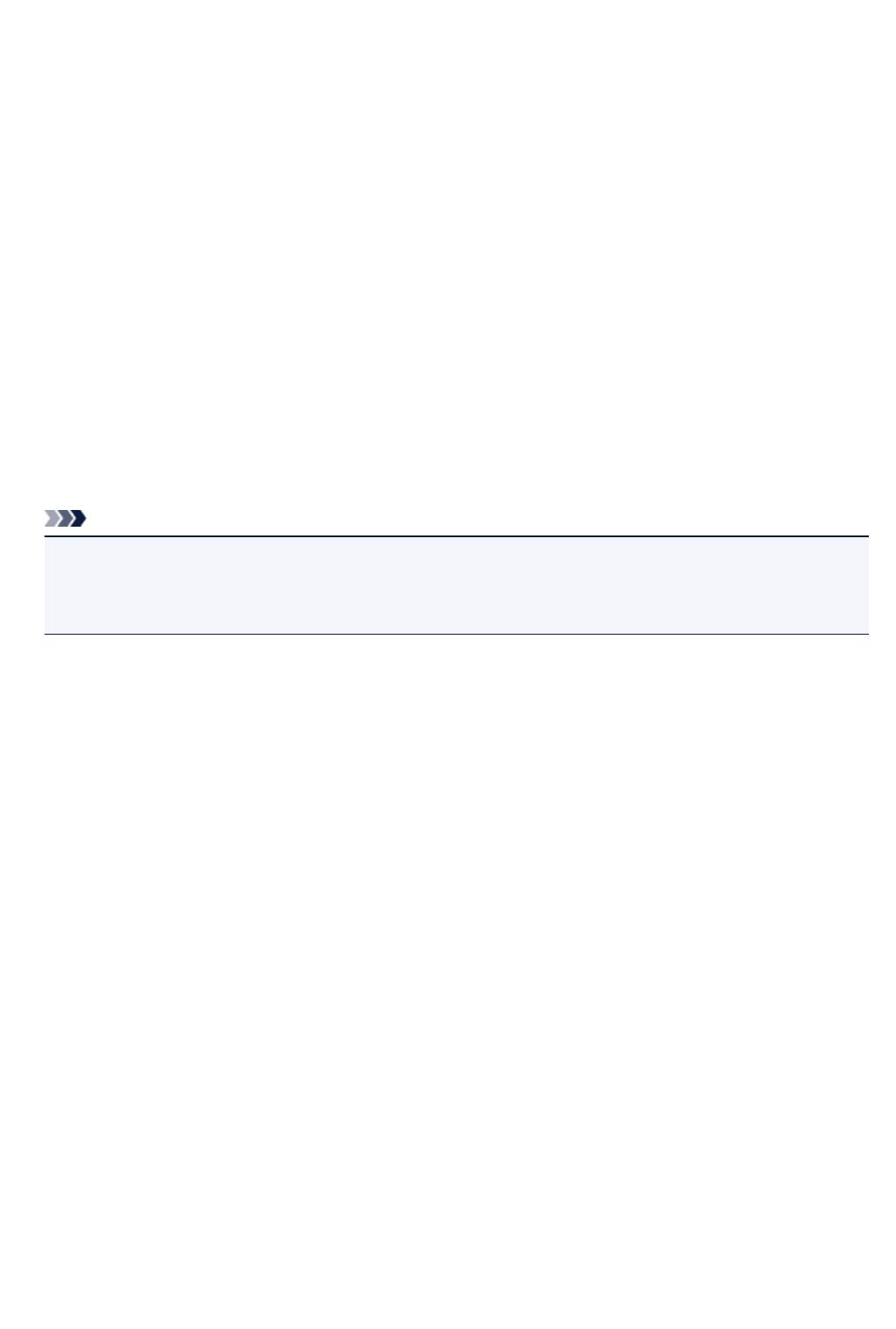
1689
Причина
Принтер определил, что закончились чернила (Индикатор на чернильнице мигает).
Предпринимаемые действия
Замените этот чернильный контейнер и закройте панель управления.
Установлена чернильница, которая уже была пуста.
Печать при закончившихся чернилах может привести к повреждению аппарата.
Если необходимо продолжить печать, отключите функцию определения оставшегося запаса
чернил. Чтобы отключить данную функцию, нажмите и не отпускайте не менее 5 секунд клавишу
Стоп (Stop) на устройстве, после чего отпустите ее.
При выполнении этой операции в памяти делается запись об отключении функции определения
оставшегося запаса чернил. Помните, компания Canon не несет ответственности за неисправности
или проблемы, вызванные продолжением печати при отсутствии чернил или использовании
повторно заправленных чернильных контейнеров.
Примечание.
•
Если функция определения оставшегося запаса чернил отключена, на экране проверки
оставшегося запаса чернил ЖК-дисплея этот чернильный контейнер отображается серым
цветом.
1013
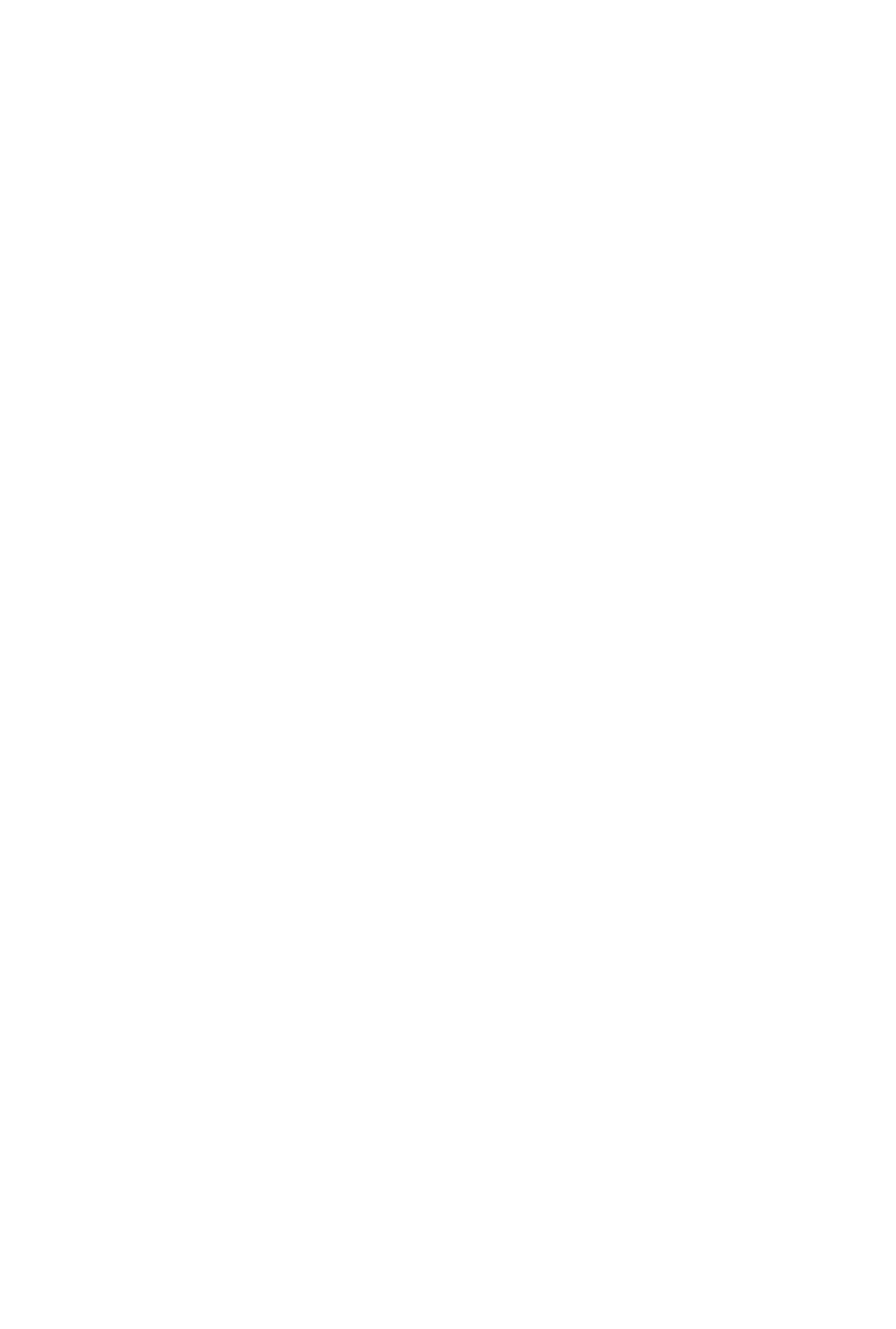
1700
Причина
Абсорбер чернил почти полон.
Предпринимаемые действия
Нажмите кнопку OK на устройстве, чтобы продолжить печать. Обратитесь в ближайший сервисный
центр Canon для устранения этой проблемы.
1014
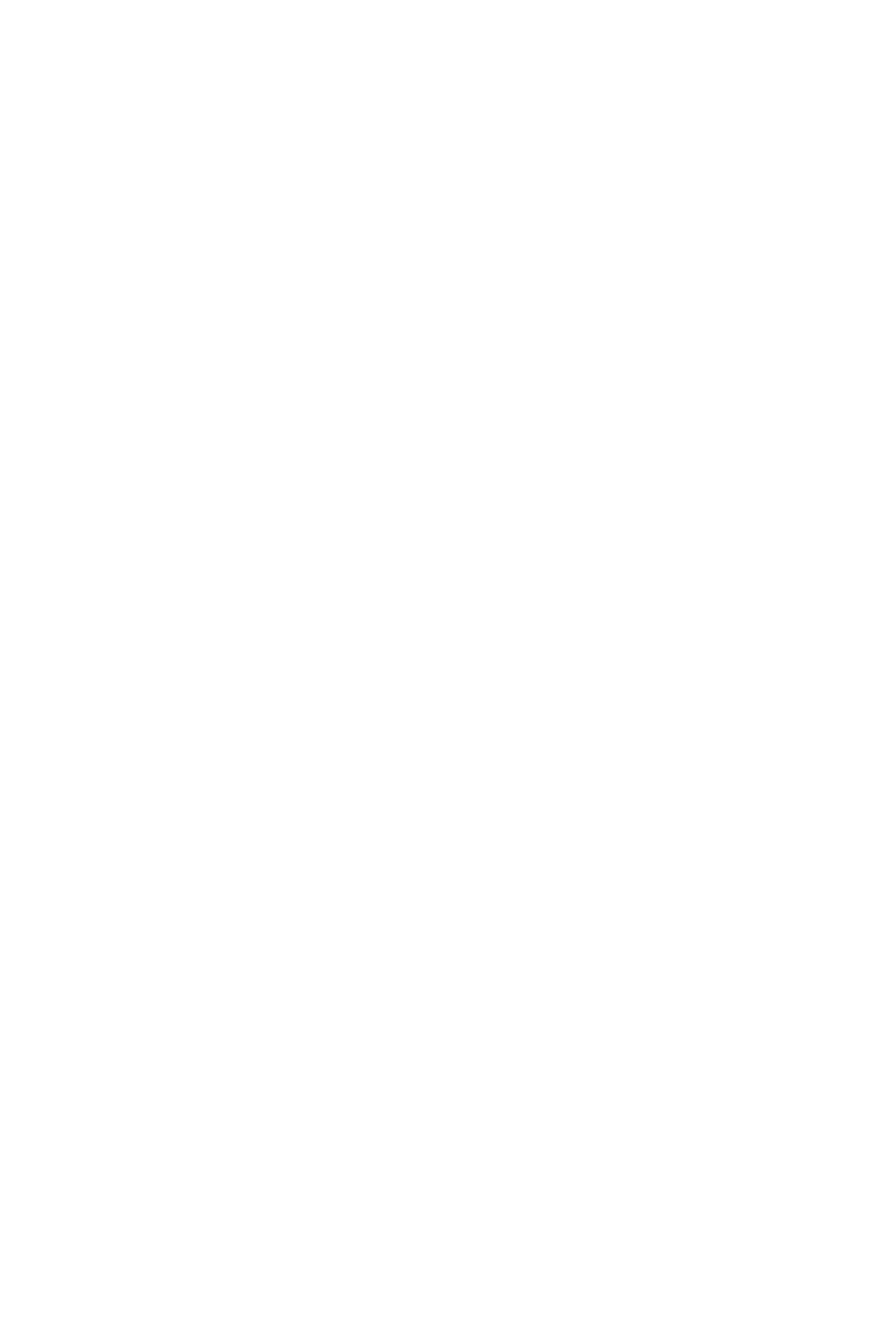
1701
Причина
Абсорбер чернил почти полон.
Предпринимаемые действия
Нажмите кнопку OK на устройстве, чтобы продолжить печать. Обратитесь в ближайший сервисный
центр Canon для устранения этой проблемы.
1015
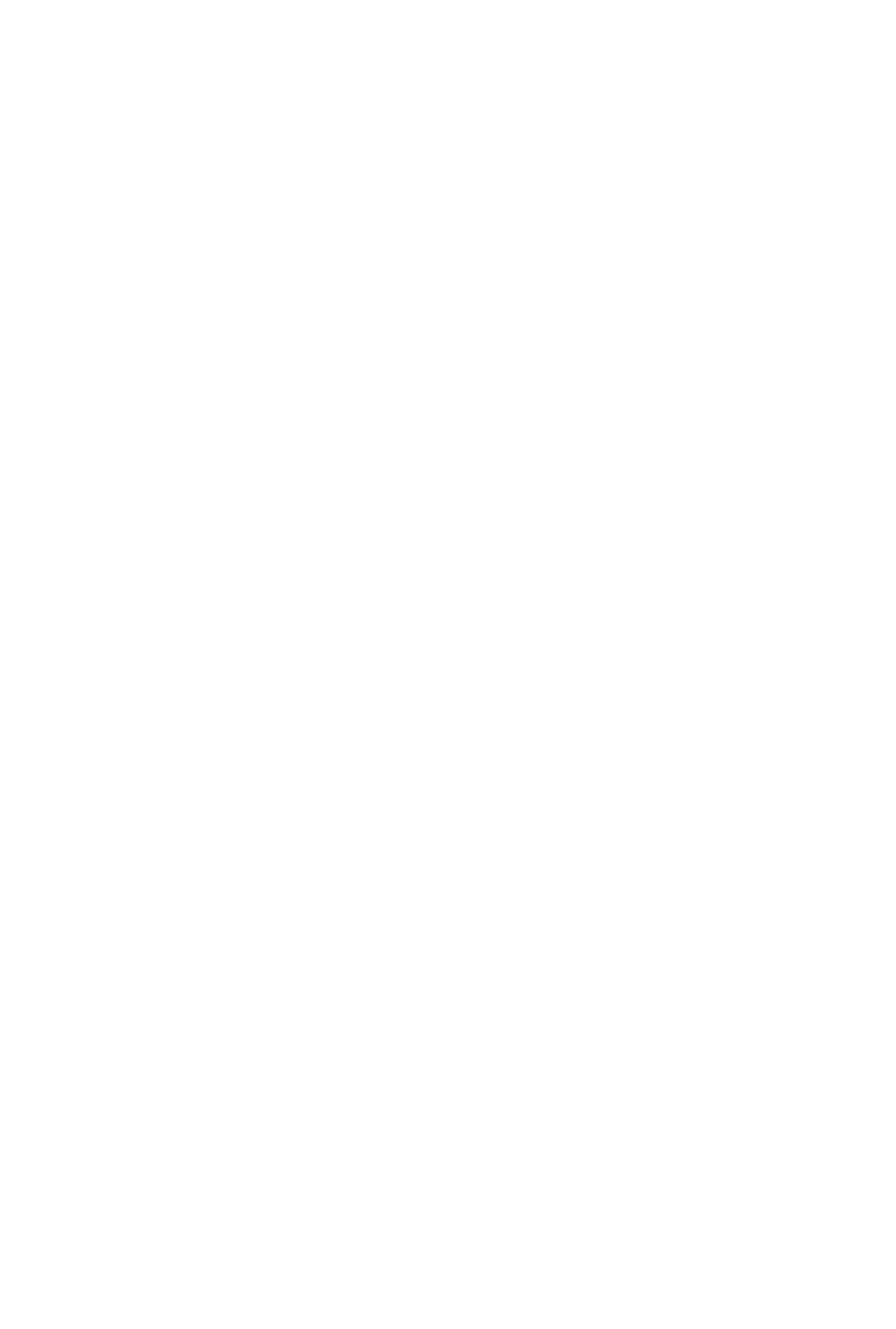
1712
Причина
Абсорбер чернил почти полон.
Предпринимаемые действия
Нажмите кнопку OK на устройстве, чтобы продолжить печать. Обратитесь в ближайший сервисный
центр Canon для устранения этой проблемы.
1016
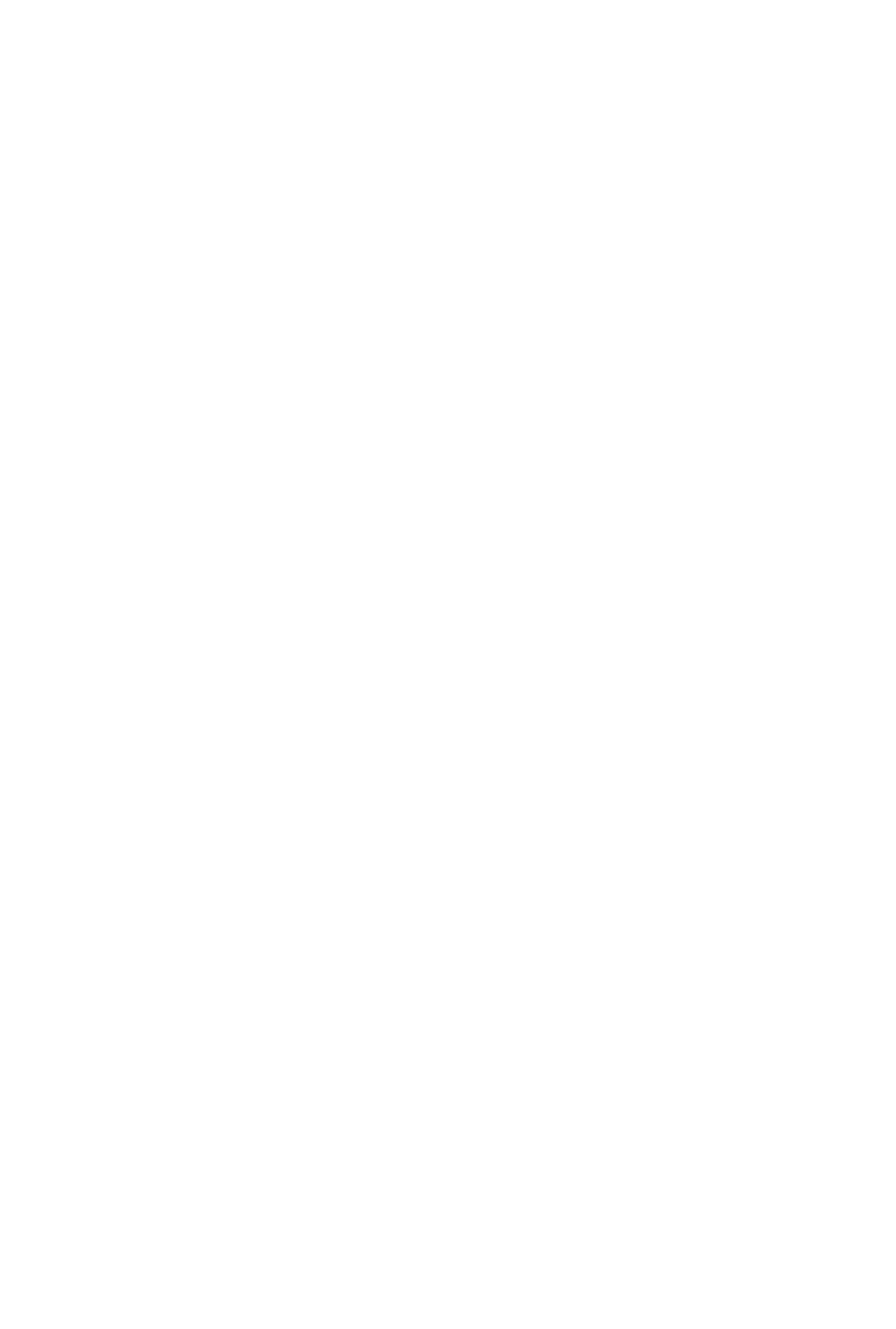
1713
Причина
Абсорбер чернил почти полон.
Предпринимаемые действия
Нажмите кнопку OK на устройстве, чтобы продолжить печать. Обратитесь в ближайший сервисный
центр Canon для устранения этой проблемы.
1017
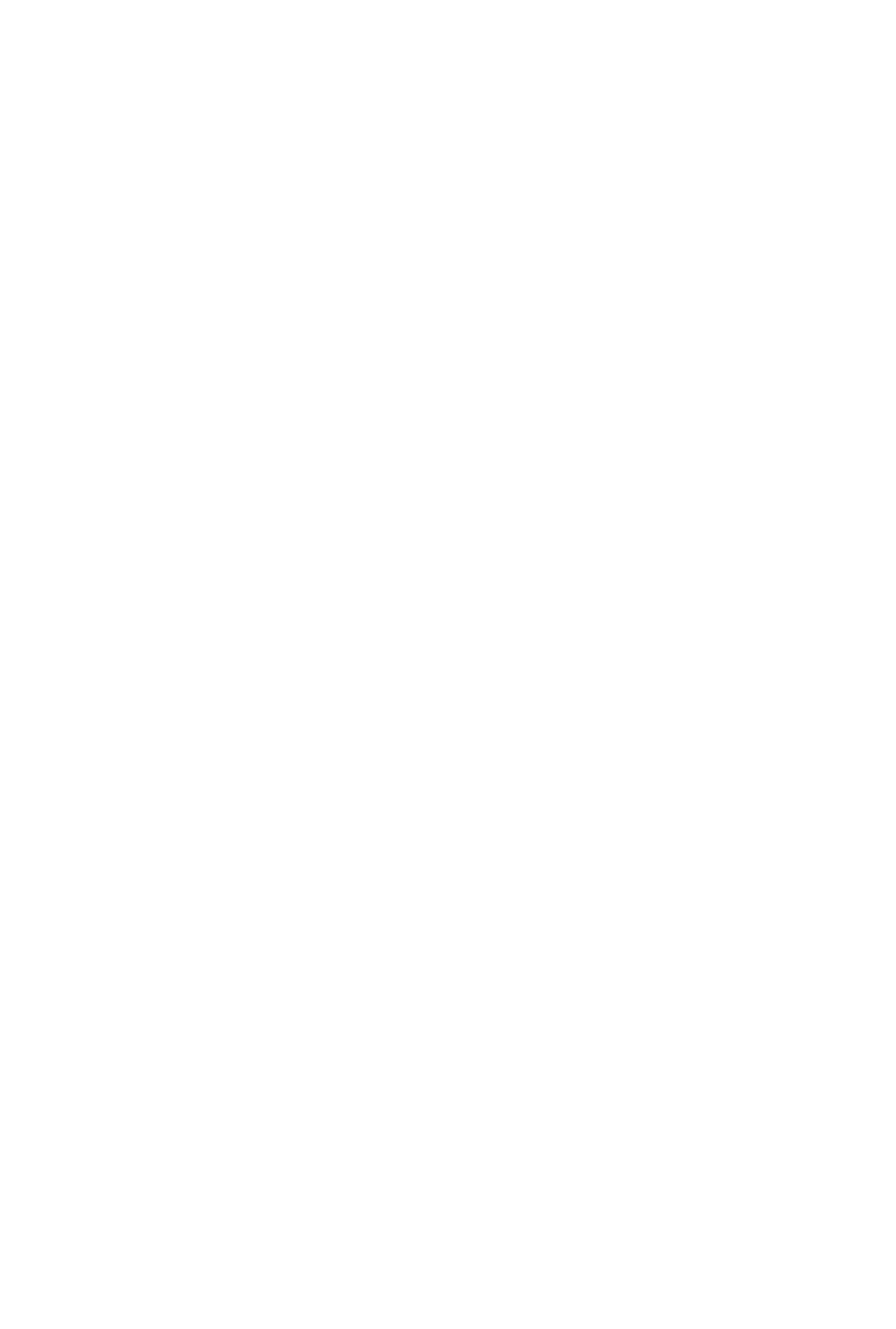
1714
Причина
Абсорбер чернил почти полон.
Предпринимаемые действия
Нажмите кнопку OK на устройстве, чтобы продолжить печать. Обратитесь в ближайший сервисный
центр Canon для устранения этой проблемы.
1018
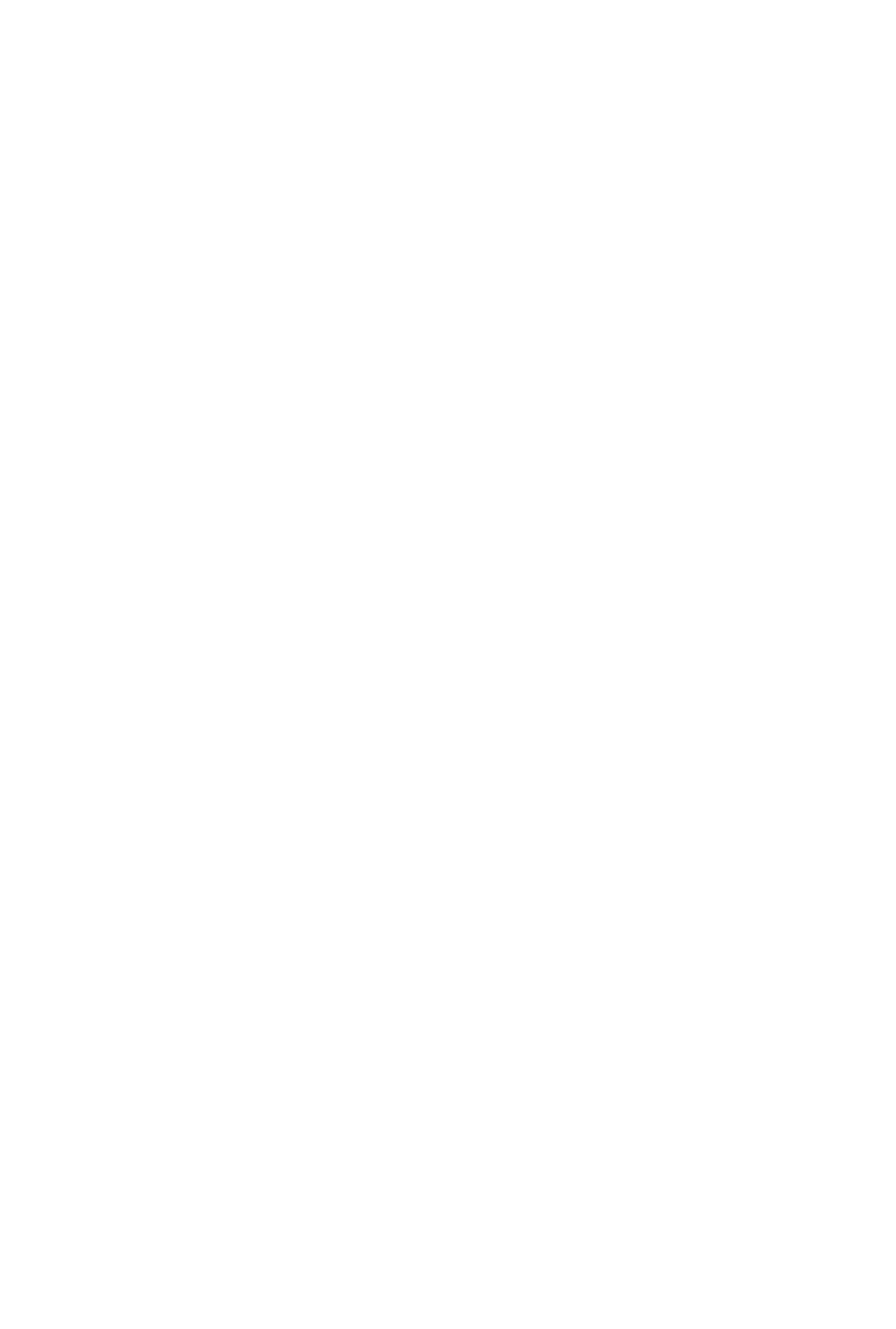
1715
Причина
Абсорбер чернил почти полон.
Предпринимаемые действия
Нажмите кнопку OK на устройстве, чтобы продолжить печать. Обратитесь в ближайший сервисный
центр Canon для устранения этой проблемы.
1019
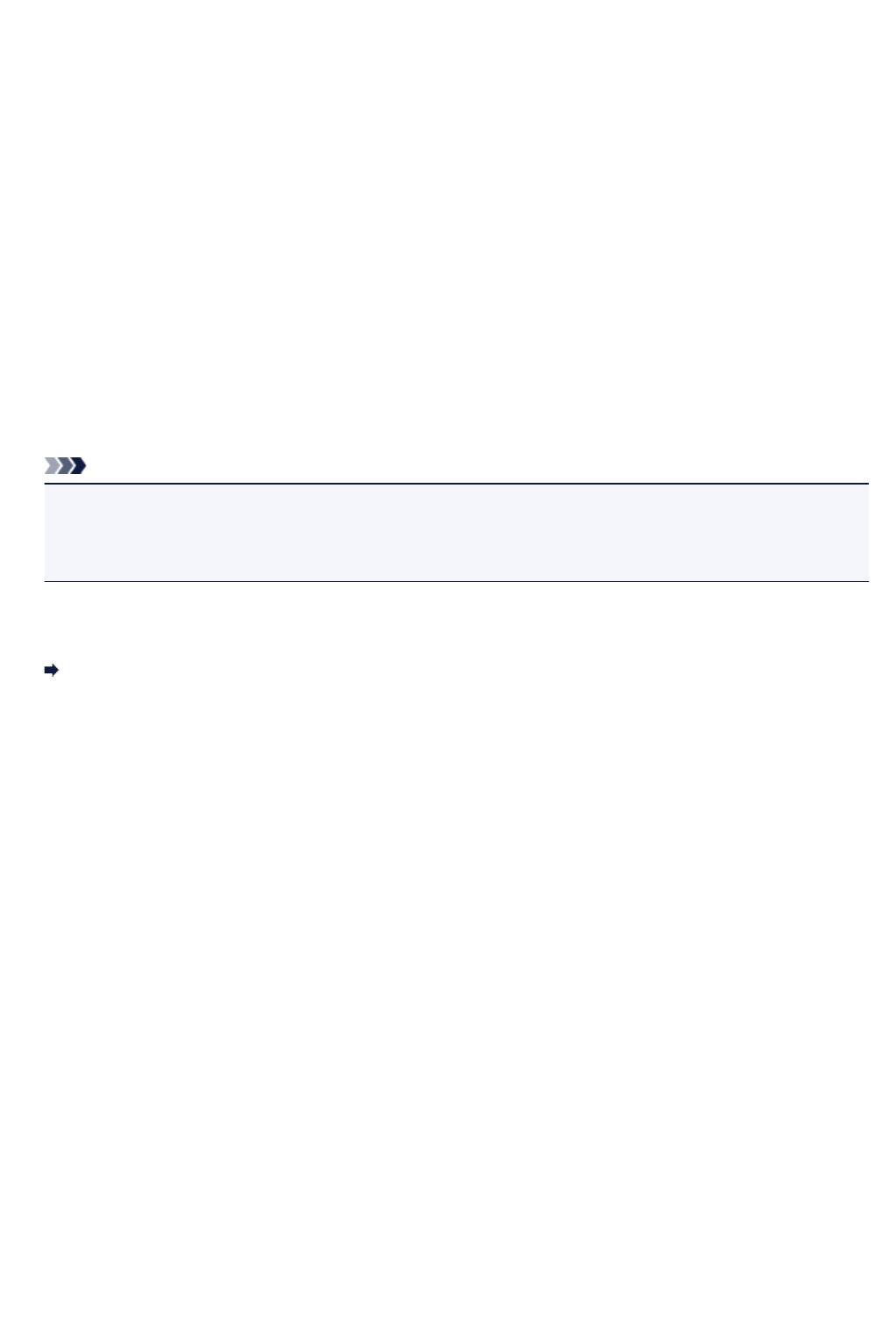
1730
Причина
Возможно, в чернильном контейнере закончилось оригинальное чернило Canon, или это
поддельный чернильный контейнер Canon.
Предпринимаемые действия
Чтобы печатать, замените чернильный контейнер или отключите функцию определения уровня
оставшегося запаса чернил. Чтобы отключить функцию определения уровня оставшегося запаса
чернил, нажмите и не отпускайте не менее 5 секунд клавишу Стоп (Stop) на принтере, после чего
отпустите ее.
С помощью этой операции отключение функции определения уровня оставшегося запаса чернил
будет сохранено в память. Помните, компания Canon не несет ответственности за неисправности
или проблемы, вызванные продолжением печати при отсутствии чернил или использовании
повторно заправленных чернильных контейнеров.
Примечание
•
Если функция определения оставшегося запаса чернил отключена, на экране проверки
оставшегося запаса чернил ЖК-дисплея этот чернильный контейнер отображается серым
цветом.
Чтобы сообщить о поддельном чернильном контейнере, посетите веб-сайт Canon по указанной
ниже ссылке.
Сообщить о подделке
1020
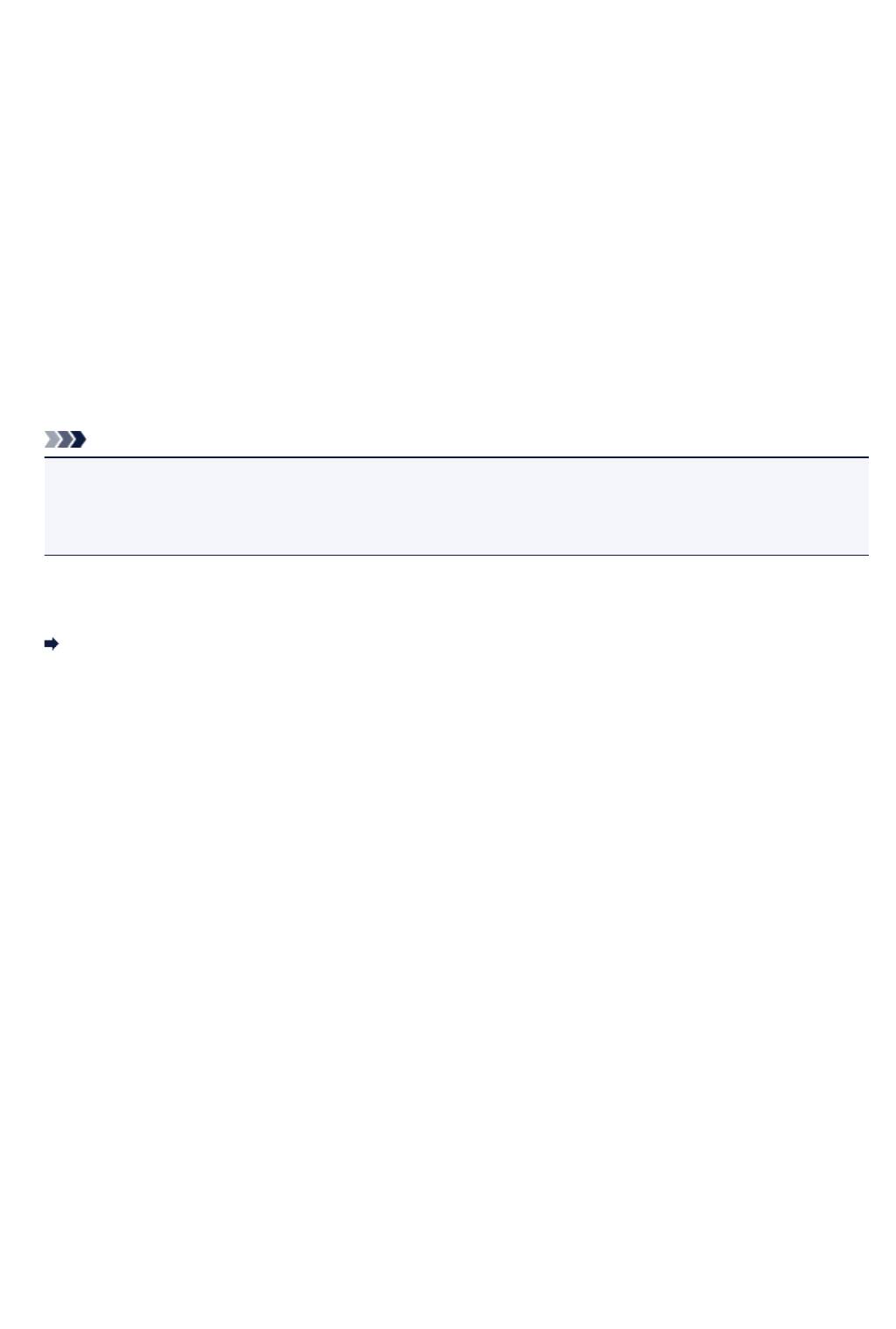
1731
Причина
Установлен неоригинальный чернильный контейнер Canon.
Предпринимаемые действия
Чтобы печатать, замените чернильный контейнер или отключите функцию определения уровня
оставшегося запаса чернил. Чтобы отключить функцию определения уровня оставшегося запаса
чернил, нажмите и не отпускайте не менее 5 секунд клавишу Стоп (Stop) на принтере, после чего
отпустите ее.
С помощью этой операции отключение функции определения уровня оставшегося запаса чернил
будет сохранено в память. Примите к сведению, что компания Canon не несет ответственности за
неисправности или неполадки, вызванные использованием неоригинальных чернильных
контейнеров Canon.
Примечание
•
Если функция определения оставшегося запаса чернил отключена, на экране проверки
оставшегося запаса чернил ЖК-дисплея этот чернильный контейнер отображается серым
цветом.
Чтобы сообщить о поддельном чернильном контейнере, посетите веб-сайт Canon по указанной
ниже ссылке.
Сообщить о подделке
1021
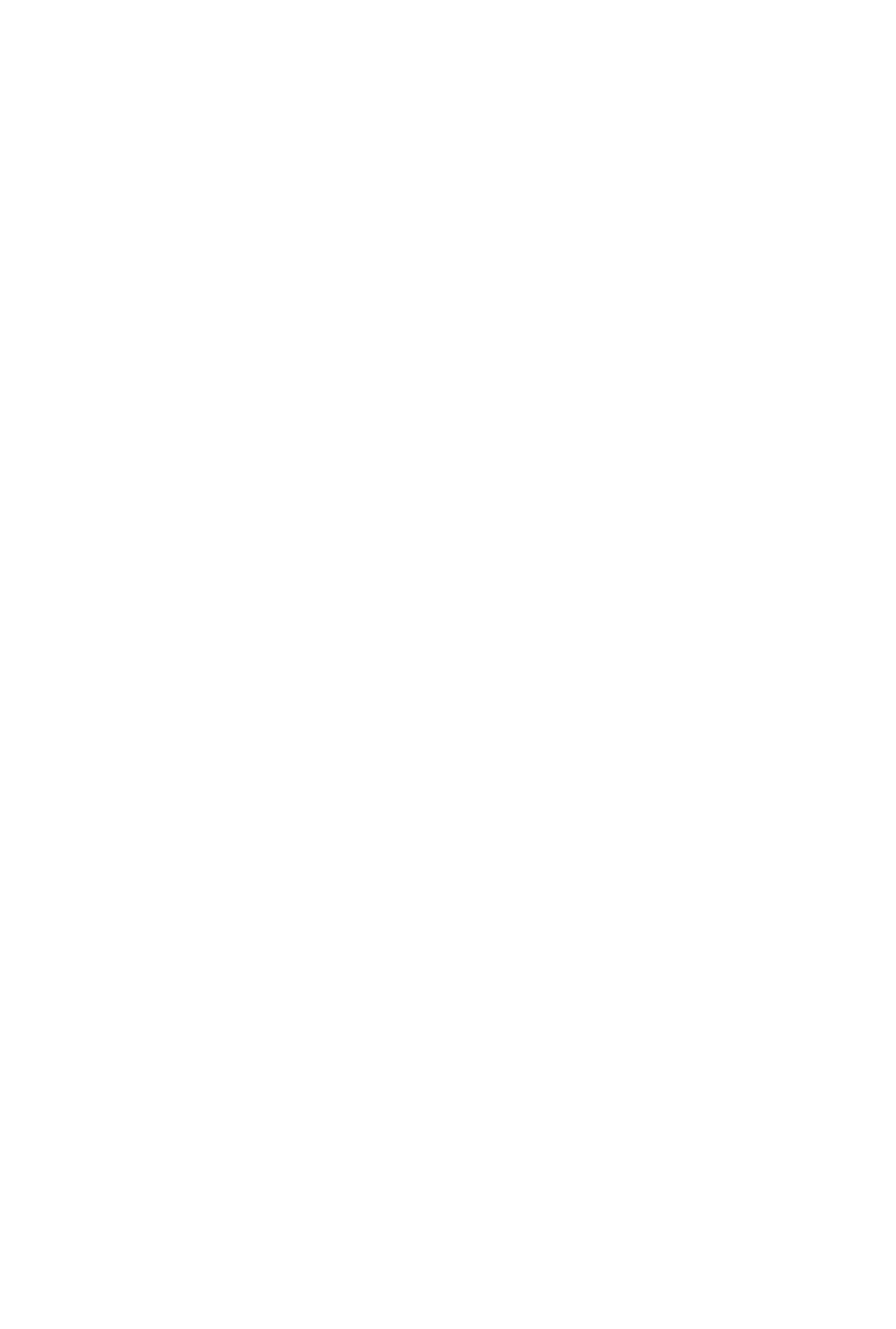
1750
Причина
Соответствующая чернильница не установлена.
Предпринимаемые действия
Невозможно выполнить печать — чернильница несовместима с данным аппаратом.
Установите соответствующую чернильницу.
Чтобы отменить печать, нажмите кнопку Стоп (Stop) на аппарате.
1022
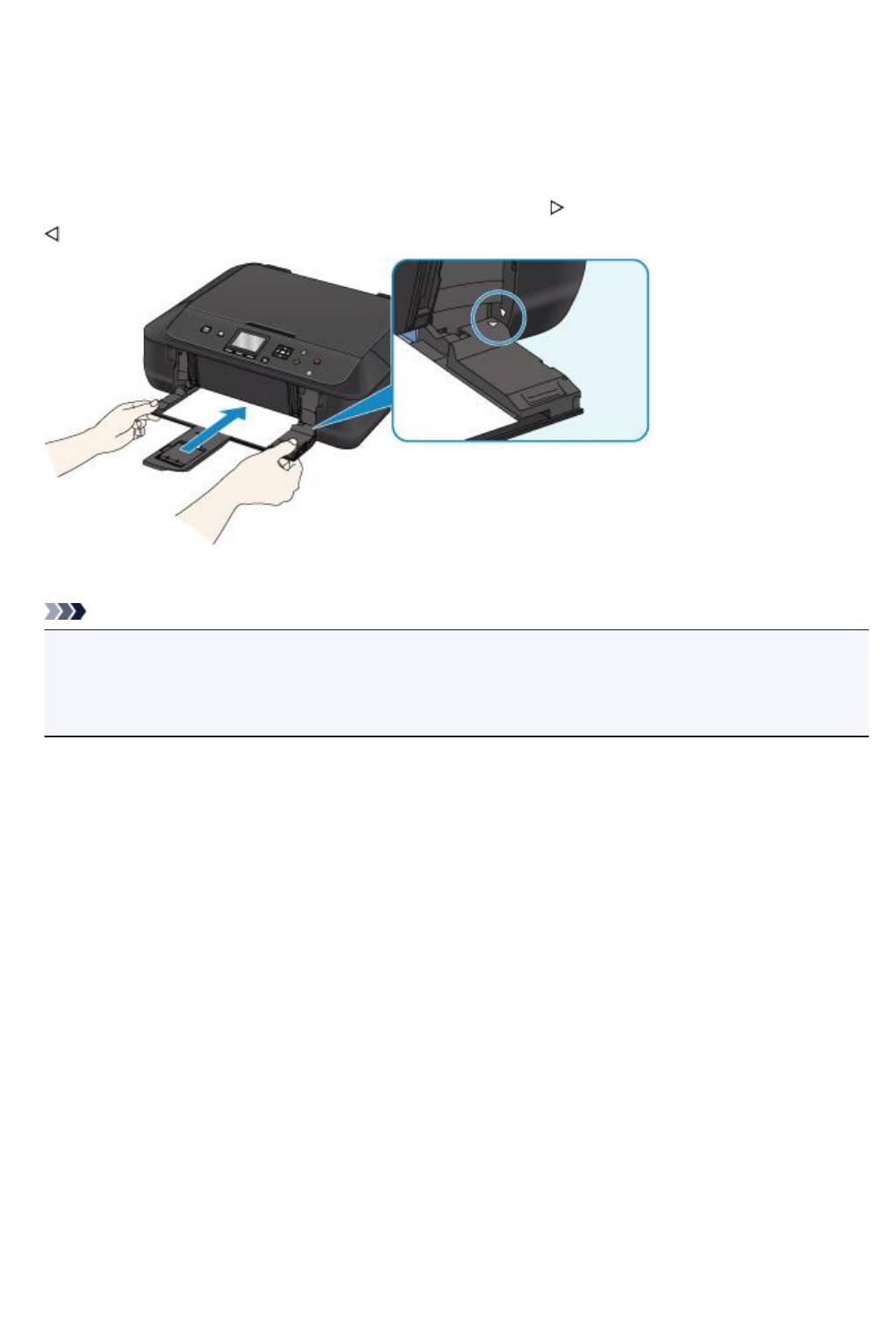
1871
Причина
Кассета не установлена.
Предпринимаемые действия
Закройте лоток приема бумаги и вставьте кассету так, чтобы
отметка на кассете совместилась с
отметкой на устройстве.
Осторожно откройте лоток приема бумаги и нажмите кнопку OK устройства.
Примечание.
•
После установки кассеты отображается экран настройки информации о бумаге в кассете.
Настройте информацию о бумаге в кассете.
•
Чтобы прервать печать, нажмите кнопку Стоп (Stop) на устройстве.
1023

1890
Причина
На держателе печатающей головки может оставаться защитный материал.
Предпринимаемые действия
Откройте панель управления и убедитесь, что защитный материал и лента удалены с держателя
печатающей головки.
При наличии защитного материала или ленты удалите их и закройте панель управления.
Если проблема не устранена, обратитесь в ближайший сервисный центр Canon для ее устранения.
1024
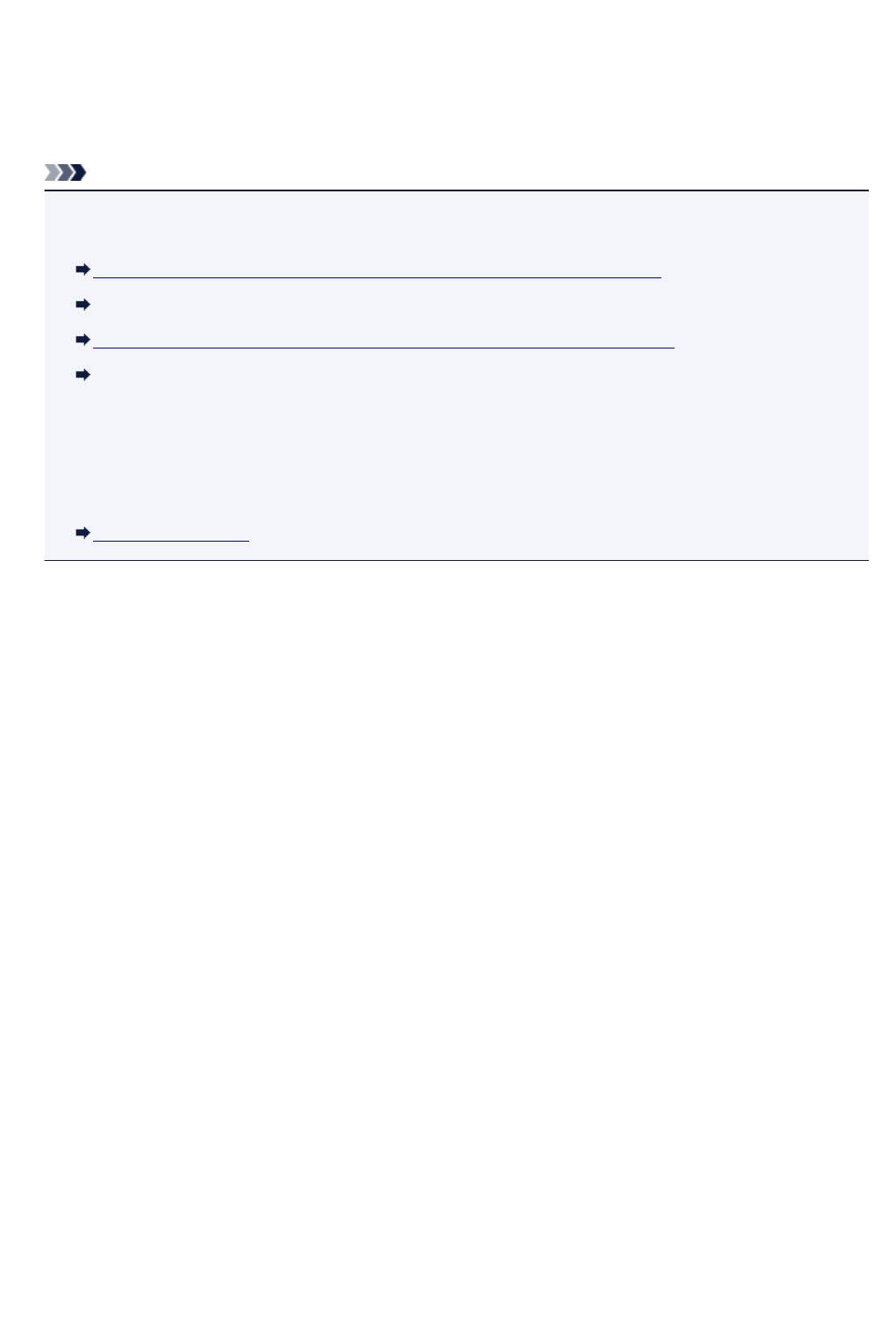
2110
Причина
Параметры бумаги в режиме печати или копирования отличаются от сведений о бумаге в кассете,
установленной в устройстве.
Примечание.
•
Далее приведено правильное соответствие параметров бумаги, установленных в драйвере
принтера или на ЖК-дисплее.
Параметры бумаги в драйвере принтера и в принтере (тип носителя) (Windows)
Параметры бумаги в драйвере принтера и в принтере (тип носителя) (Mac OS)
Параметры бумаги в драйвере принтера и в принтере (размер бумаги) (Windows)
Параметры бумаги в драйвере принтера и в принтере (размер бумаги) (Mac OS)
•
Для копирования установите параметры бумаги в соответствии с информацией о бумаге в
кассете, которая установлена в устройстве.
•
Далее приведена дополнительная информация о бумаге в кассете, которая установлена в
устройстве.
Параметры бумаги
Если параметры бумаги для печати или копирования не соответствуют информации о бумаге в
кассете, которая установлена в принтере, как показано ниже, на ЖК-дисплее отображается
сообщение.
•
Параметры печати, заданные в драйвере принтера:
Размер бумаги: A5
Тип носителя: обычная бумага
•
Информация о бумаге в кассете, заданная в устройстве:
Размер бумаги: A4
Тип носителя: обычная бумага
После нажатия на устройстве кнопки OK параметры бумаги для печати или копирования
отображаются под сообщением.
1025
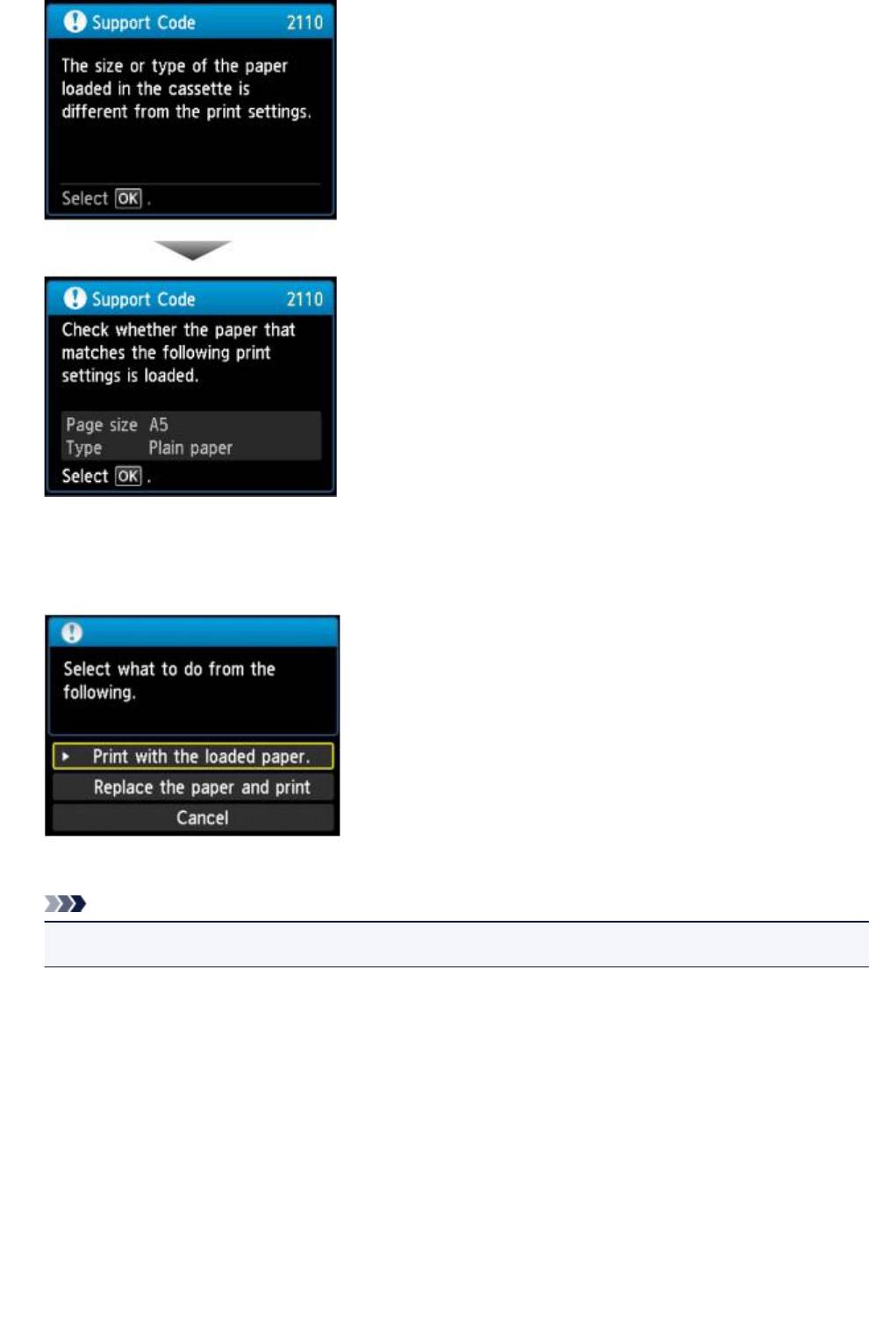
Предпринимаемые действия
При повторном нажатии кнопки OK на устройстве на ЖК-дисплее отображается следующий экран.
Выберите соответствующее действие.
Примечание.
•
В зависимости от параметров могут не отображаться следующие варианты выбора.
Печать с загруженной бумагой. (Print with the loaded paper.)
Выберите этот вариант, если требуется выполнить печать или копирование на бумаге,
загруженной в кассету, без изменения параметров бумаги.
Например, если в информации о бумаге в кассете установлены параметры A5 и A4, параметр
A5 используется для печати или копирования на бумаге A4 в кассете.
Замените бумагу и печатайте (Replace the paper and print)
Выберите этот параметр для печати после изменения бумаги в кассете.
Например, если в информации о бумаге в кассете установлены параметры A5 и A4, замените
бумагу в кассете на бумагу формата A5 и перейдите к печати или копированию.
После изменения бумаги отображается экран настройки информации о бумаге в кассете.
Настройте информацию о бумаге в кассете.
1026
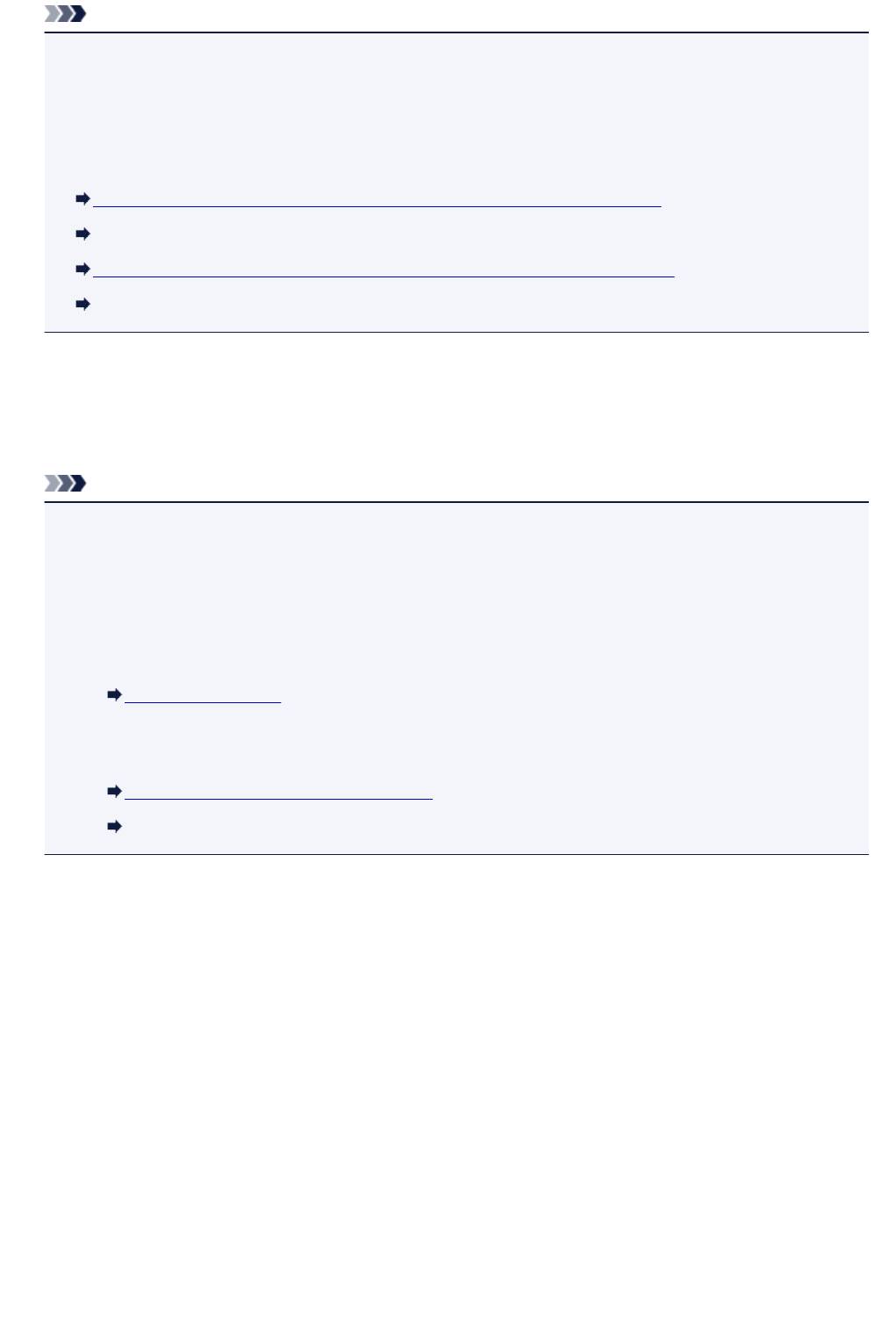
Примечание.
• Если не знаете какую информацию о бумаге указать, нажмите кнопку Назад (Back). Откроется
предыдущий экран, на котором будут указаны размер бумаги и тип носителя. Проверьте
параметры бумаги и укажите их в информации о бумаге в кассете.
• Далее приведено правильное соответствие параметров бумаги, установленных в драйвере
принтера или на ЖК-дисплее.
Параметры бумаги в драйвере принтера и в принтере (тип носителя) (Windows)
Параметры бумаги в драйвере принтера и в принтере (тип носителя) (Mac OS)
Параметры бумаги в драйвере принтера и в принтере (размер бумаги) (Windows)
Параметры бумаги в драйвере принтера и в принтере (размер бумаги) (Mac OS)
Отмена (Cancel)
Отменяет печать.
Выберите этот параметр, чтобы изменить параметры бумаги для печати или копирования.
Измените параметры бумаги и повторите печать.
Примечание.
•
Чтобы скрыть сообщение о предотвращении неправильной печати, измените параметр,
выполнив следующие действия. После отмены сообщения устройство использует параметры
бумаги для печати или копирования на бумаге в кассете, даже если бумага не соответствует
параметрам.
•
Чтобы изменить настройку вида сообщения при печати или копировании с помощью
панели управления устройства, выполните следующие действия:
Настройки кассеты
•
Чтобы изменить настройку вида сообщения при печати или копировании с помощью
драйвера принтера, выполните следующие действия:
Изменение режима работы Принтера (Windows)
Изменение режима работы Принтера (Mac OS)
1027
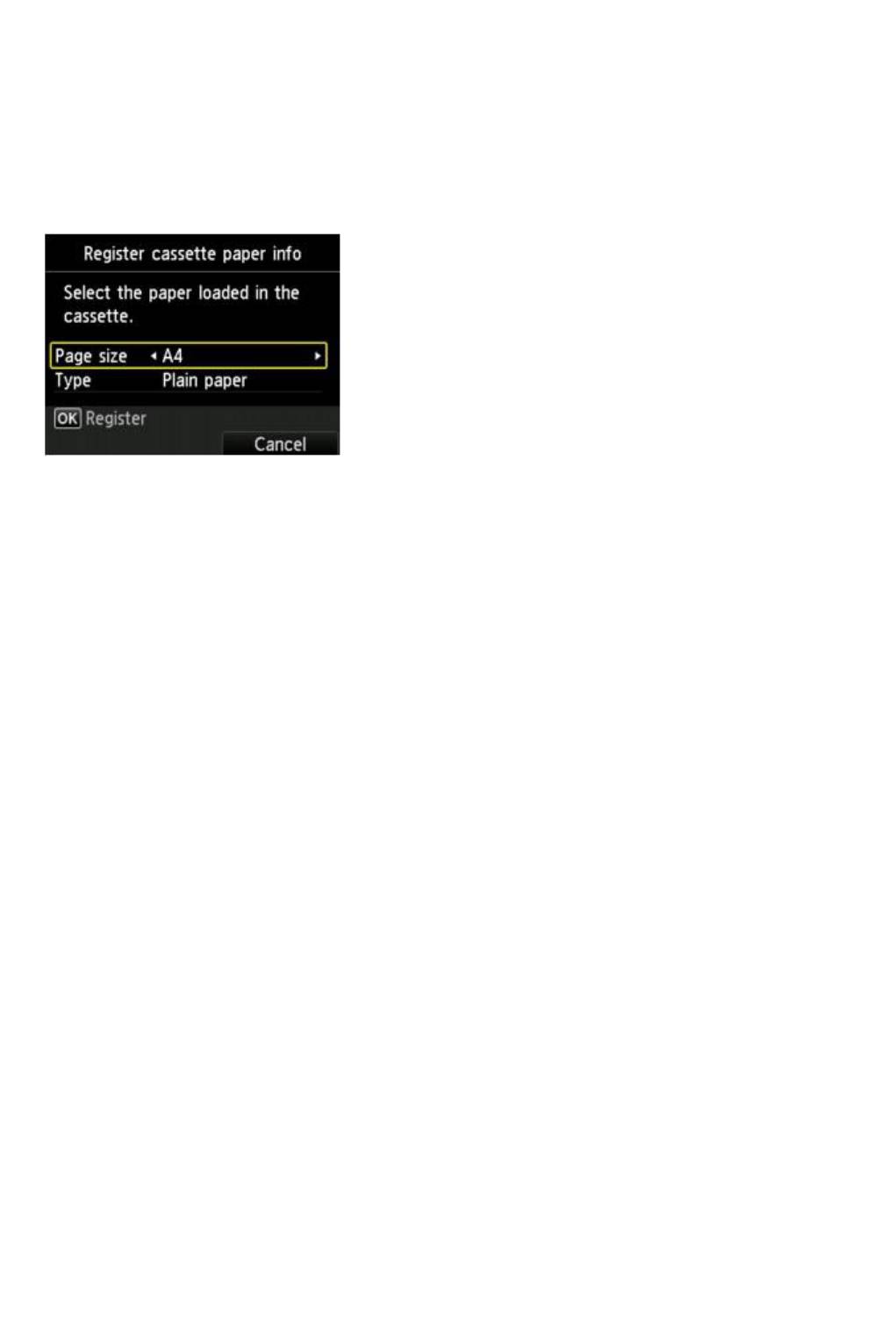
2120
Причина
Параметры бумаги кассеты заданы неполностью.
Предпринимаемые действия
Если отображается следующий экран, параметры бумаги кассеты заданы неполностью.
Нажмите на устройстве кнопку OK или правую функциональную кнопку для завершения настройки
параметров бумаги кассеты.
1028
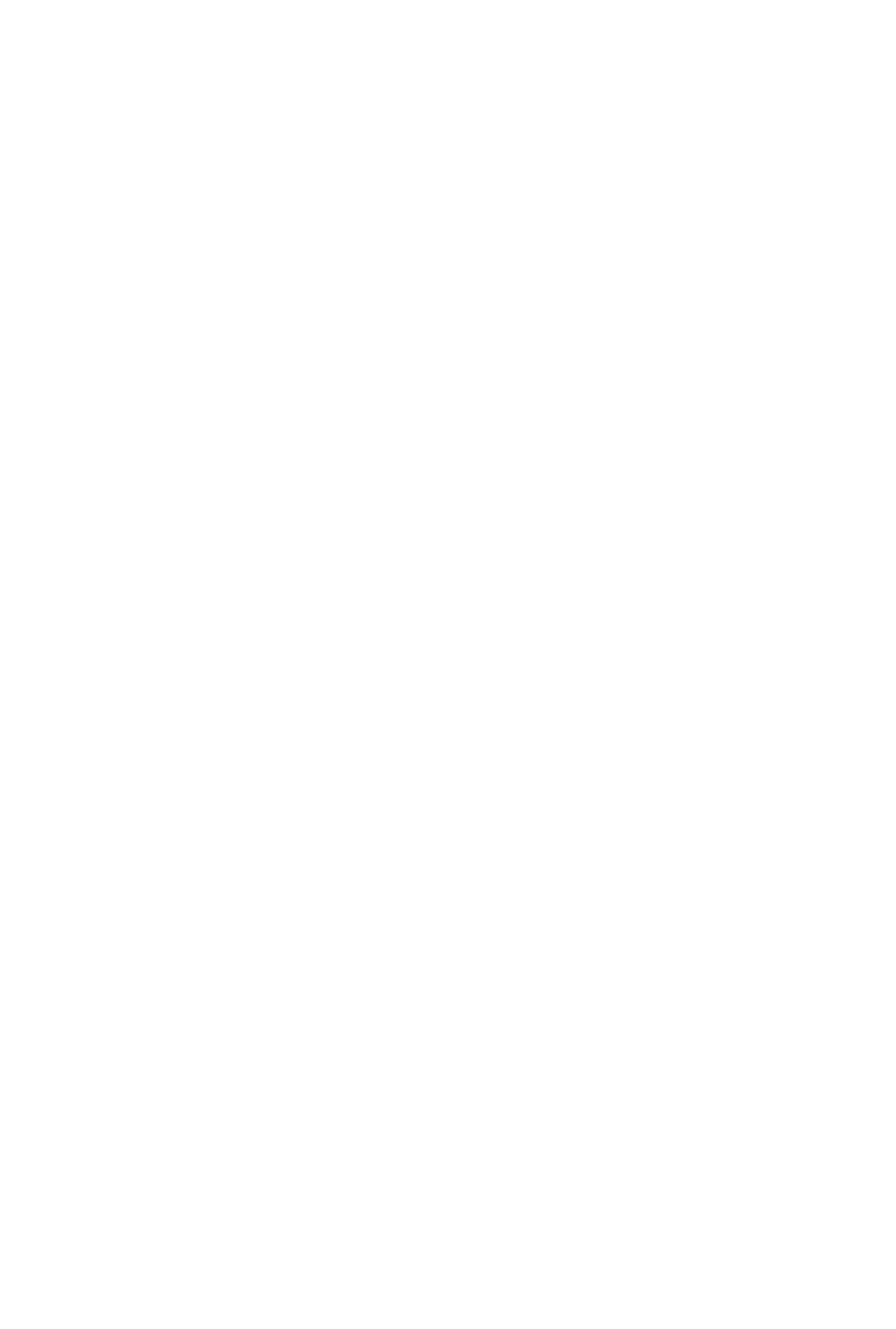
2700
Причина
Во время копирования и прохождении некоторого времени возникает ошибка.
Предпринимаемые действия
Нажмите кнопку OK, чтобы повторить копирование.
1029
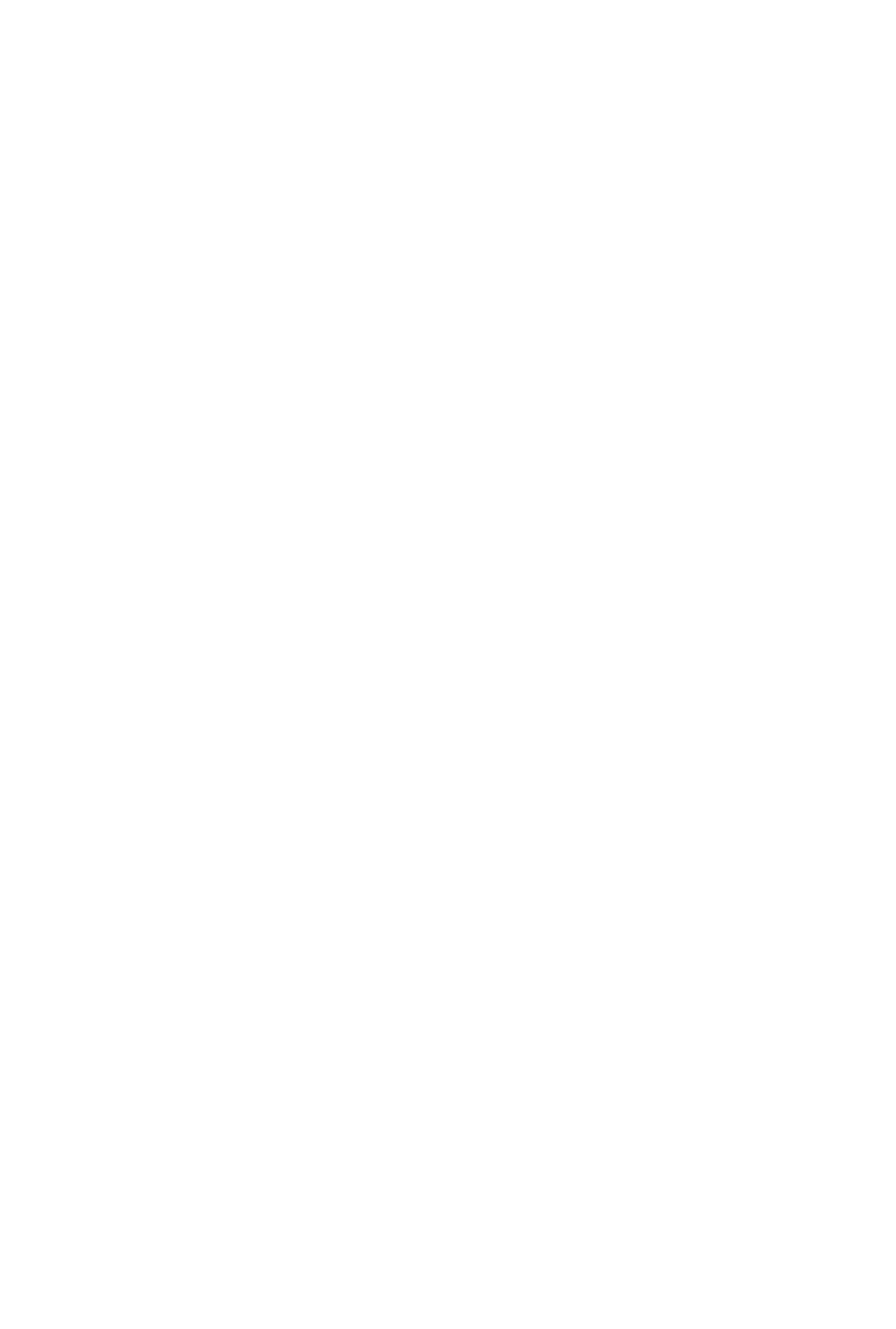
2900
Причина
Ошибка сканирования образца выравнивания печатающей головки.
Предпринимаемые действия
Нажмите кнопку OK и следуйте инструкциям, приведенным ниже.
•
Убедитесь, что образец выравнивания печатающей головки размещен на стекле рабочей
поверхности в правильном положении и нужной ориентации.
•
Убедитесь, что стекло рабочей поверхности и образец выравнивания печатающей головки не
испачканы.
•
Убедитесь, что загружена бумага нужного формата.
Для выполнения автоматического выравнивания печатающих головок загружайте обычную
бумагу формата А4 или Letter.
•
Убедитесь, что сопла печатающей головки не закупорены.
Проверьте состояние печатающей головки, напечатав шаблон для проверки сопел.
Если ошибка не устранена, выполните ручное выравнивание печатающих головок.
1030
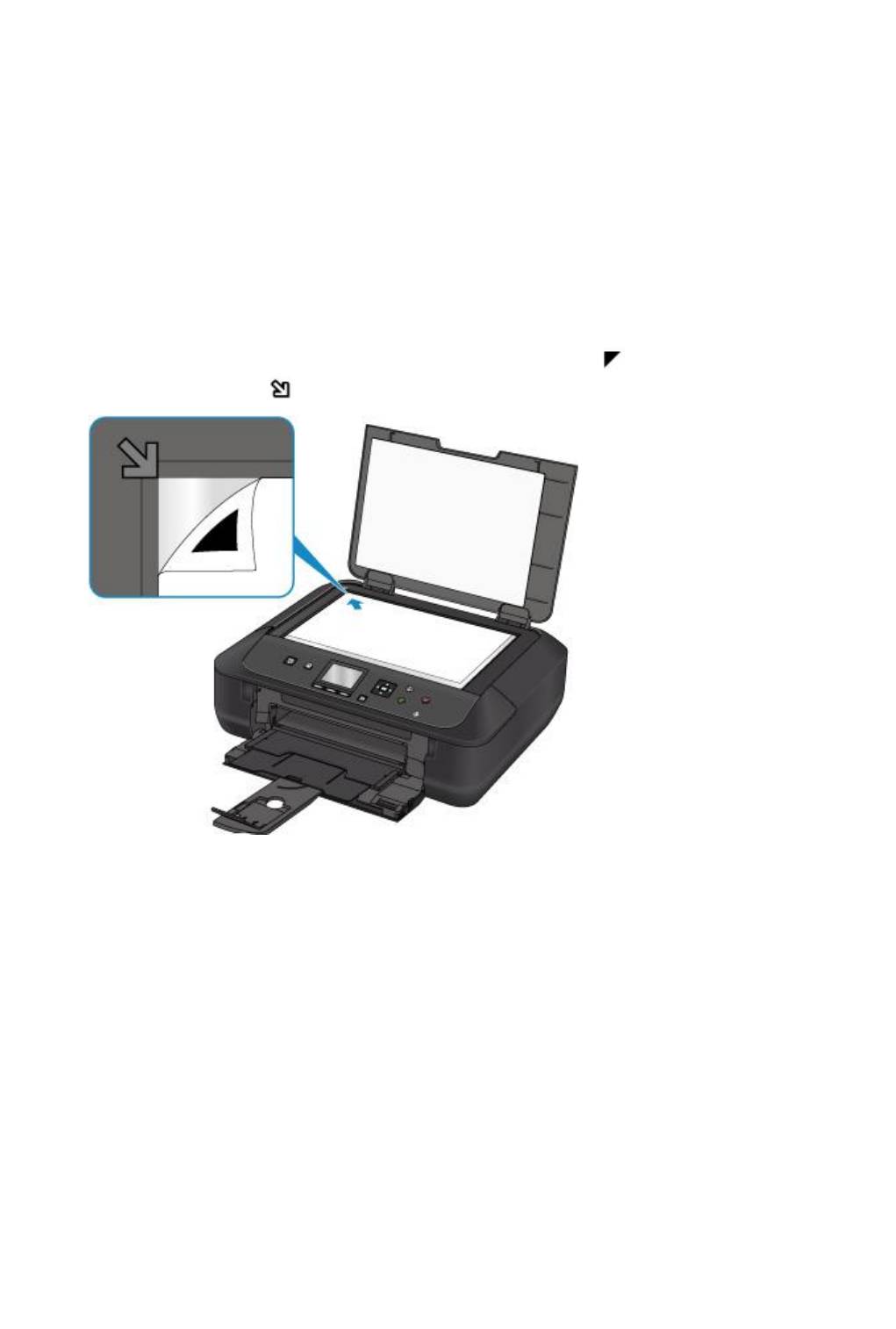
2901
Причина
Печать образца для выравнивания печатающих головок завершена, и устройство ожидает
сканирования листа.
Предпринимаемые действия
Отсканируйте напечатанный образец для выравнивания.
1.
Поместите образец выравнивания печатающей головки на стекло рабочей
поверхности.
Положите образец печатной стороной вниз и совместите метку
в верхнем левом углу листа с
меткой выравнивания
.
2.
Медленно закройте крышку сканера, а затем нажмите кнопку OK на устройстве.
Устройство начнет сканирование образца выравнивания печатающей головки и автоматически
настроит положение печатающей головки.
1031
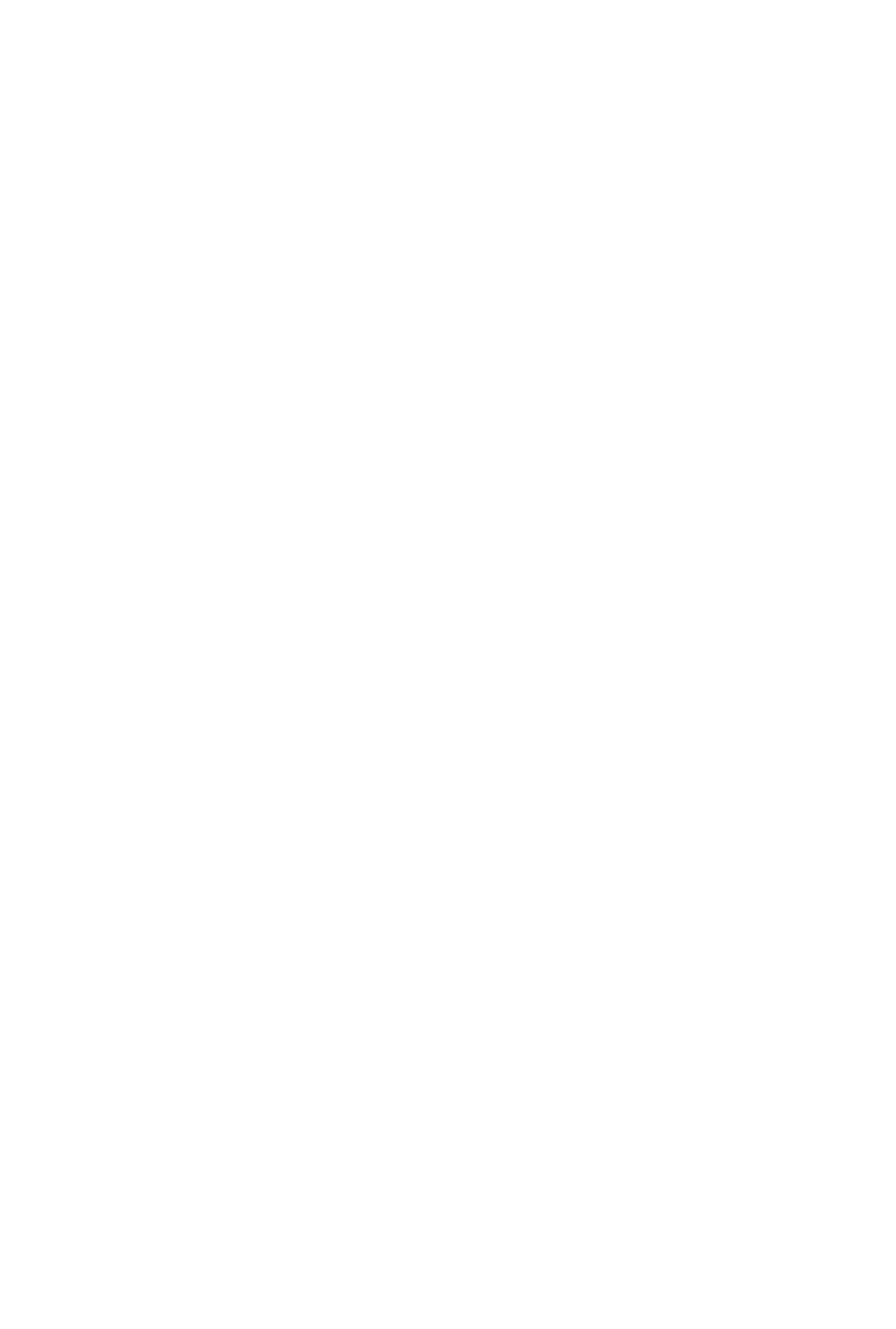
3402
Причина
Устройство не может делать копии из-за переполнения памяти.
Предпринимаемые действия
Нажмите на устройстве кнопку OK.
Немного подождите, затем повторите копирование.
1032
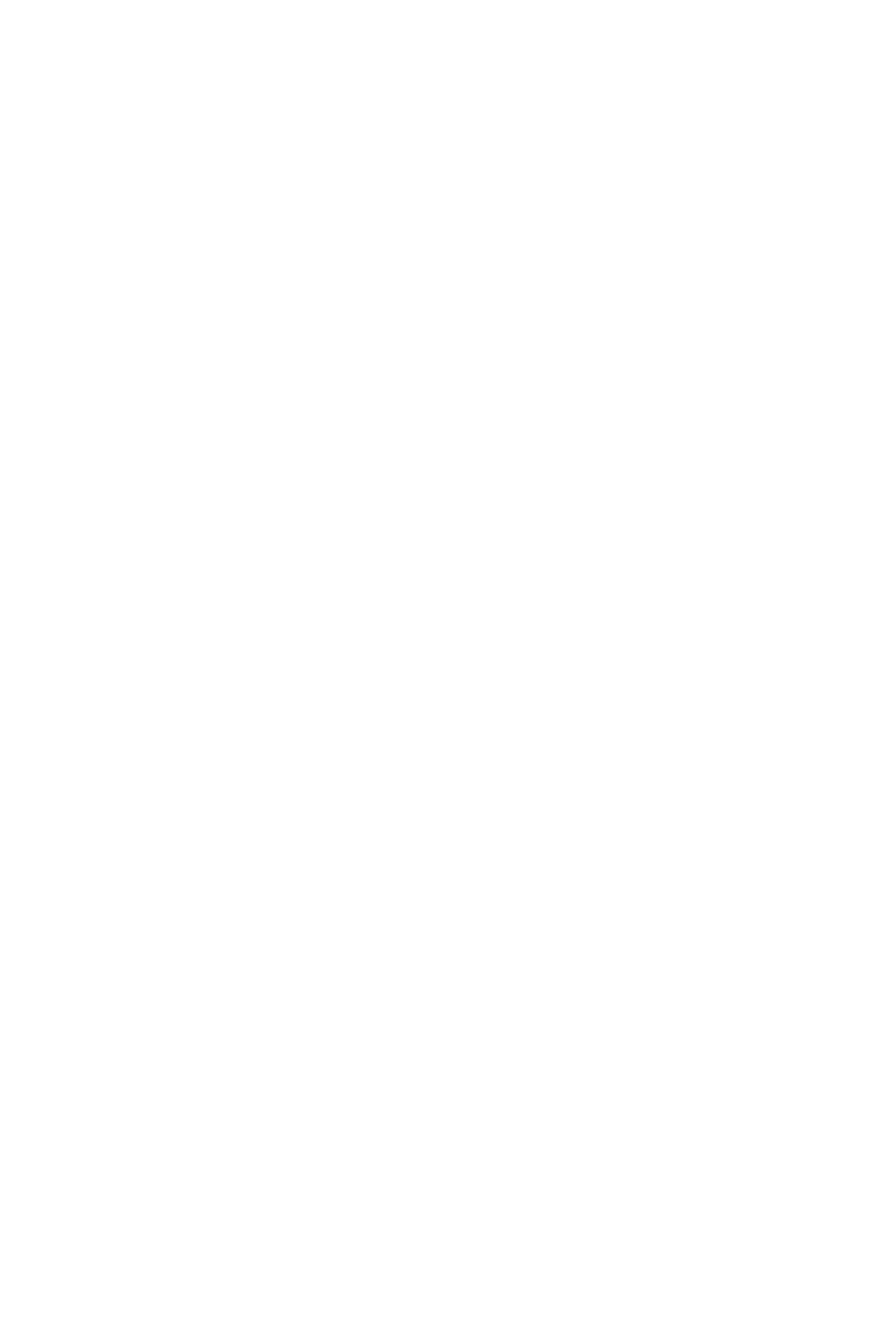
3403
Причина
Устройство не может делать копии из-за переполнения памяти.
Предпринимаемые действия
Нажмите на устройстве кнопку OK.
Немного подождите, затем повторите копирование.
1033
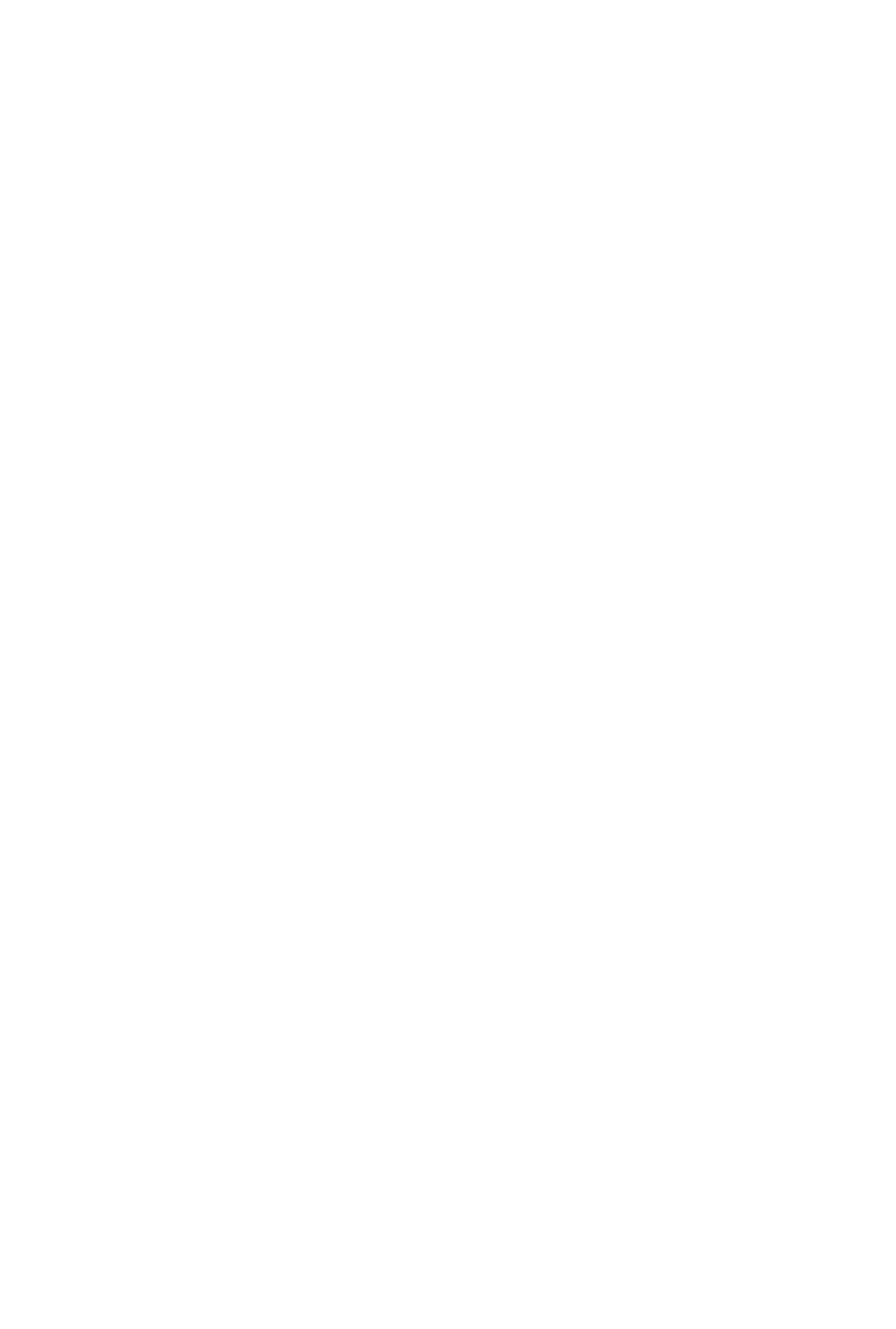
3405
Причина
Устройство не может делать копии из-за переполнения памяти.
Предпринимаемые действия
Нажмите на устройстве кнопку OK.
Немного подождите, затем повторите копирование.
1034
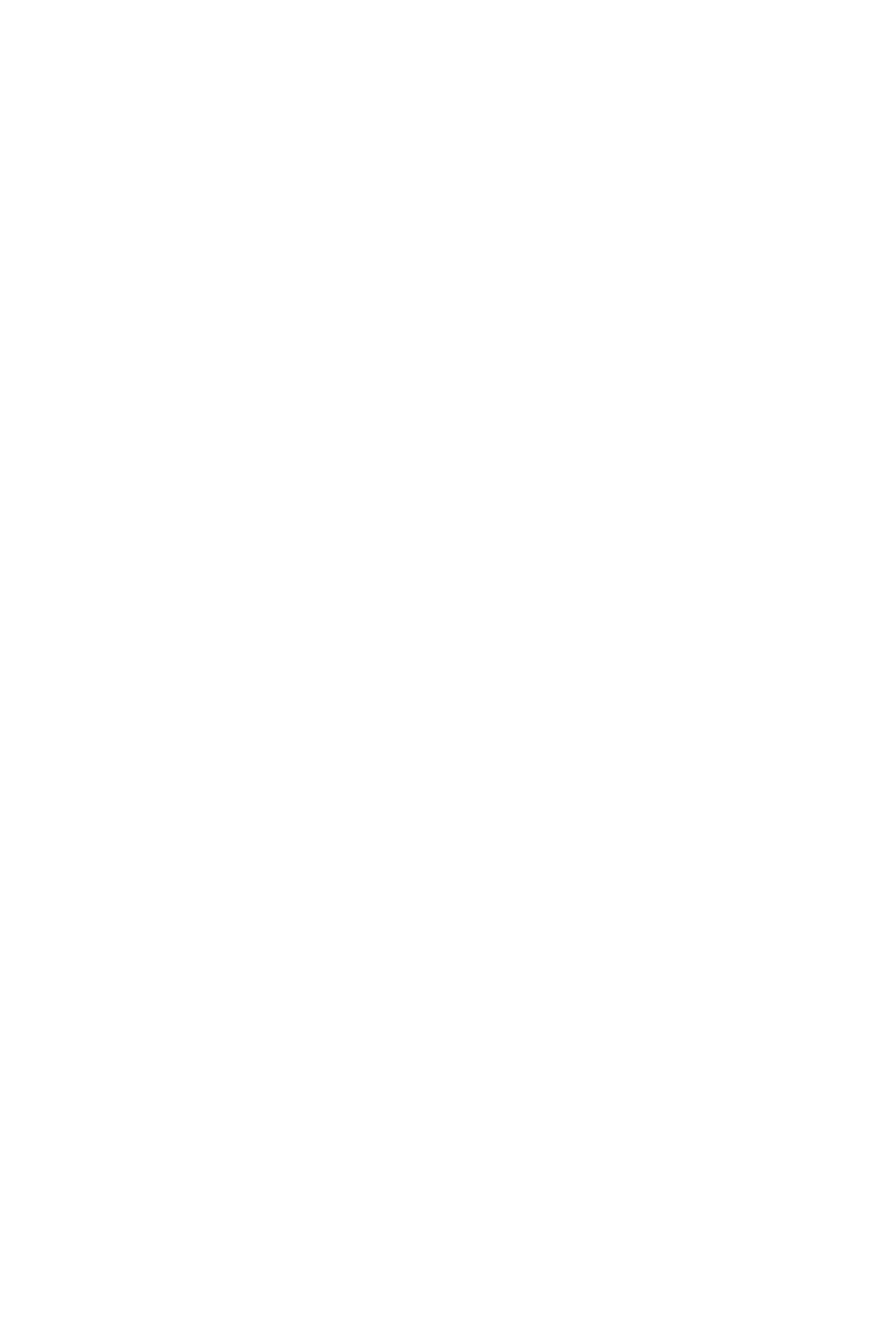
3407
Причина
Требуется загрузка следующего листа.
Предпринимаемые действия
Загрузите следующий лист и нажмите кнопку OK на устройстве.
1035
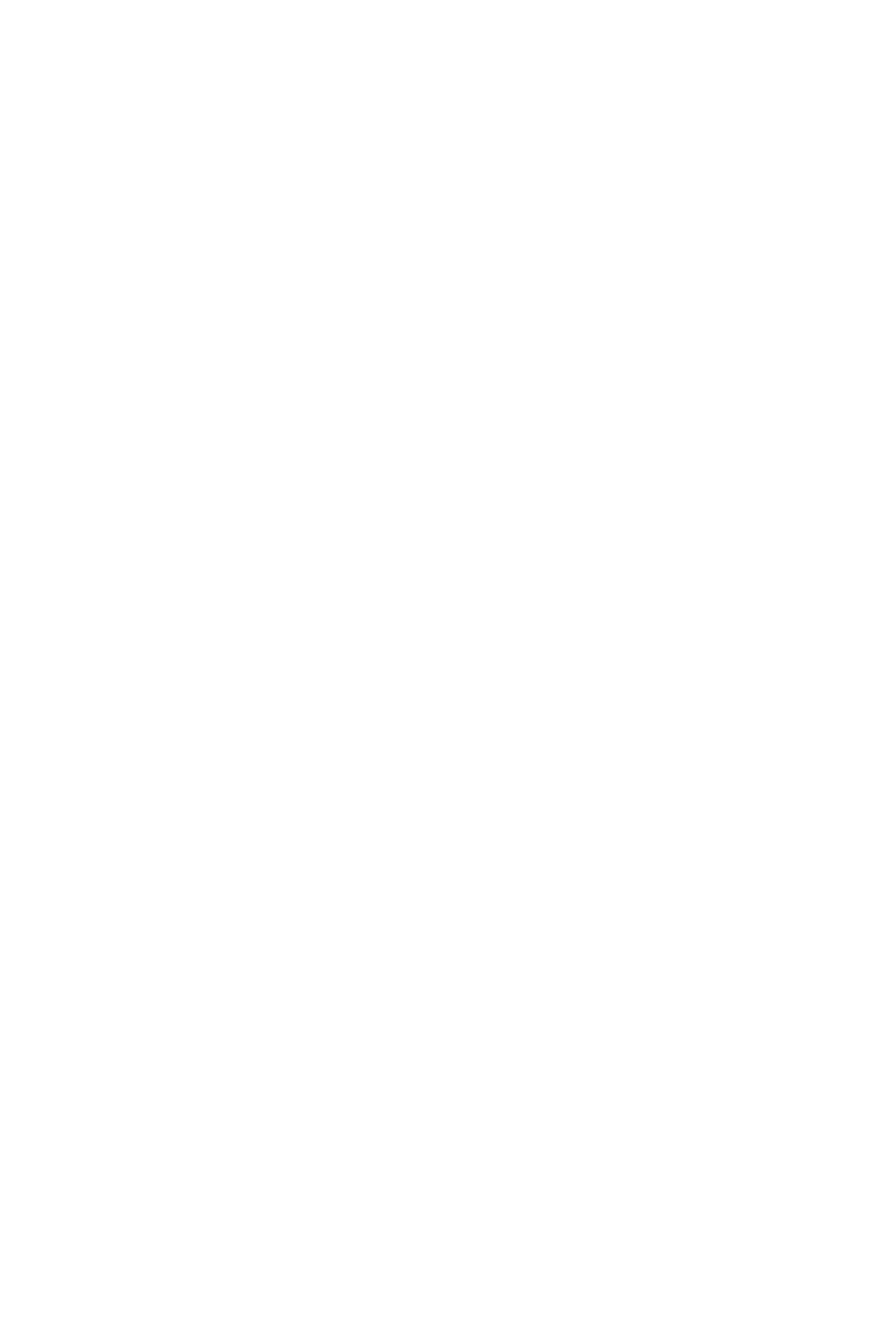
3408
Причина
На ЖК-дисплее устройства отображается экран предварительного просмотра.
Предпринимаемые действия
После предварительного просмотра нажмите кнопку OK на устройстве.
1036
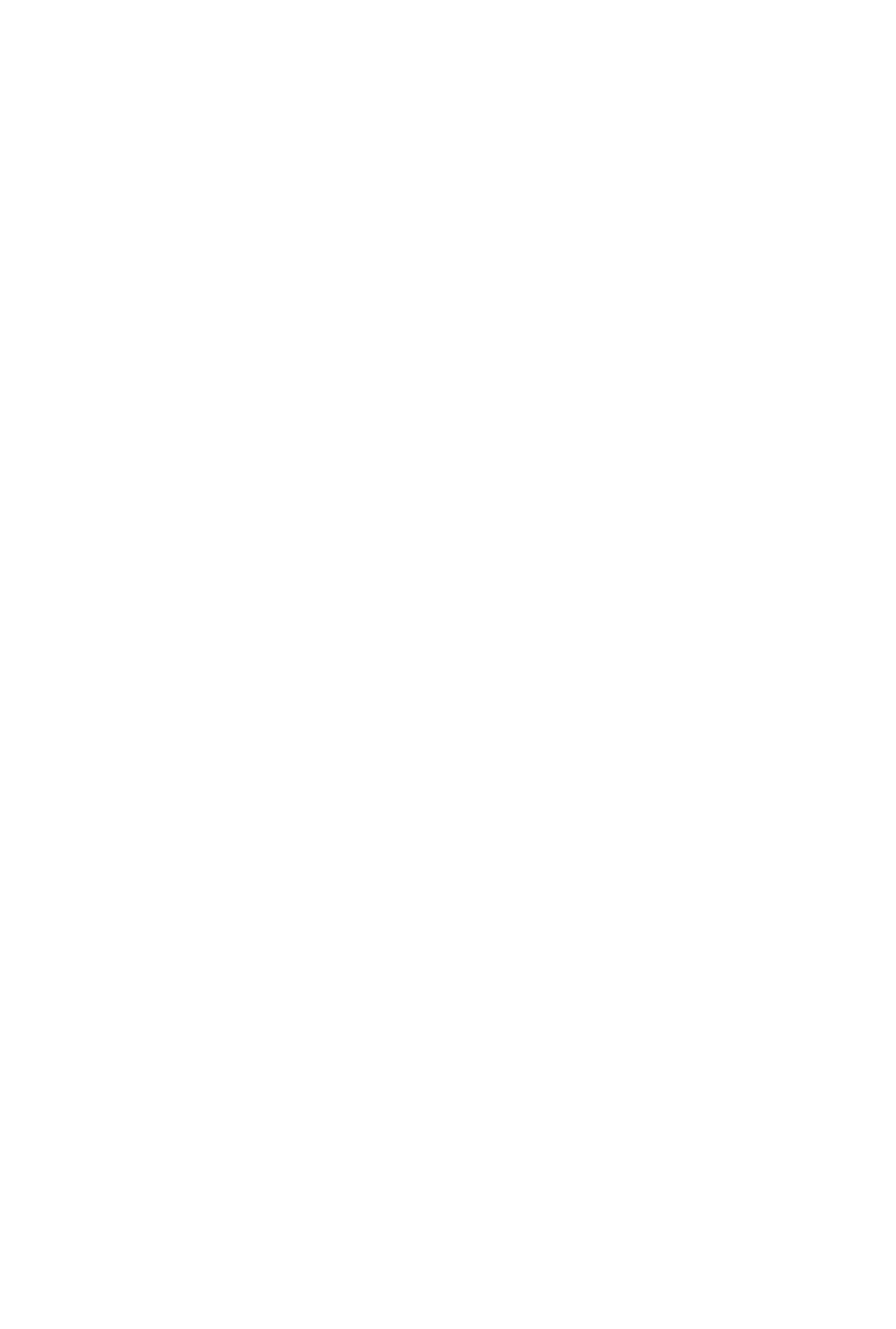
3410
Причина
Не удается зарезервировать задание копирования, так как устройство сканирует лист.
Предпринимаемые действия
Немного подождите, затем зарезервируйте копирование.
1037
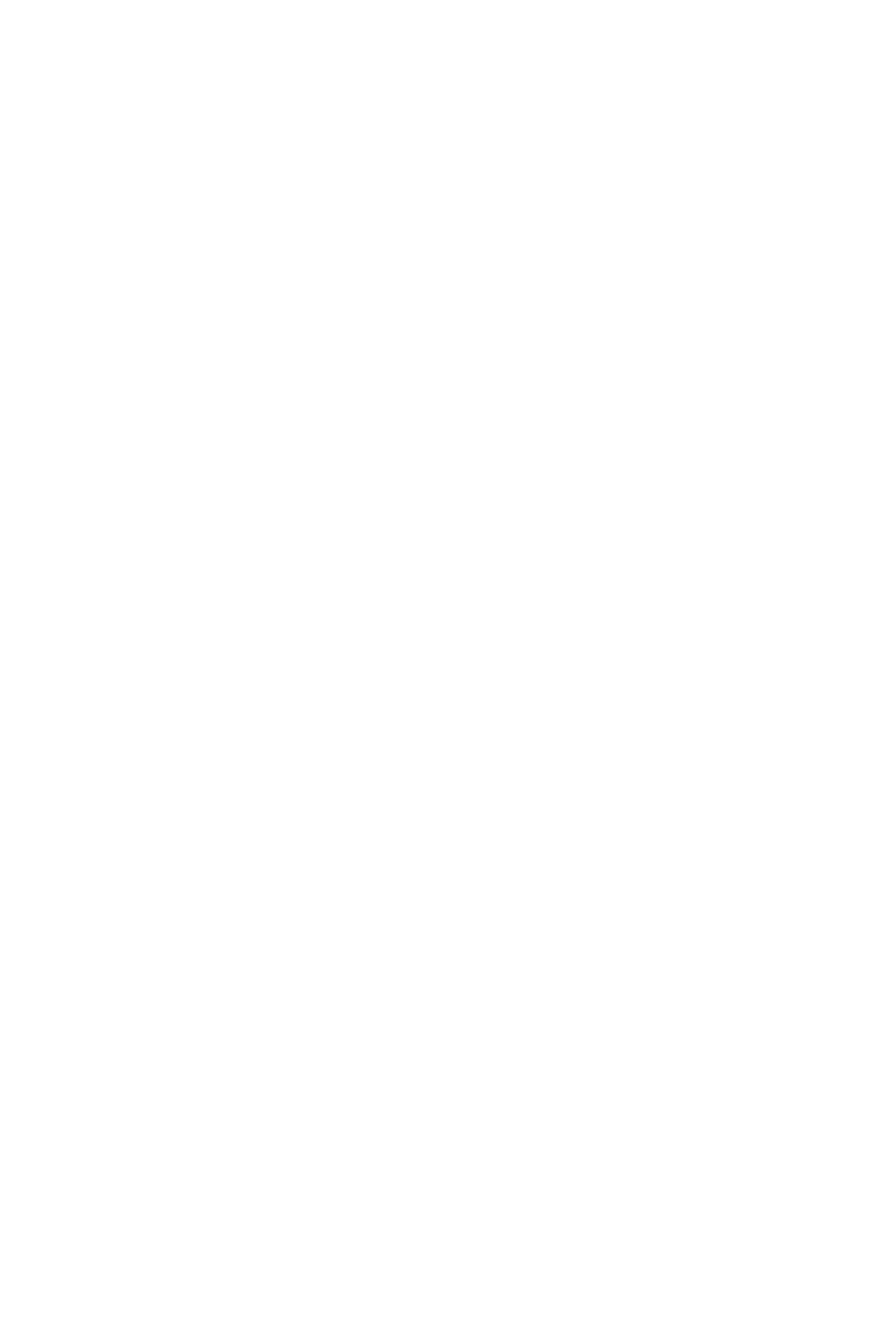
3411
Причина
Можно зарезервировать задание копирования.
Предпринимаемые действия
При резервировании задания копирования загрузите оригинал и нажмите кнопку Цветной (Color)
на устройстве для копирования в цвете или кнопки Черный (Black) на устройстве для копирования
в черно-белом режиме.
1038
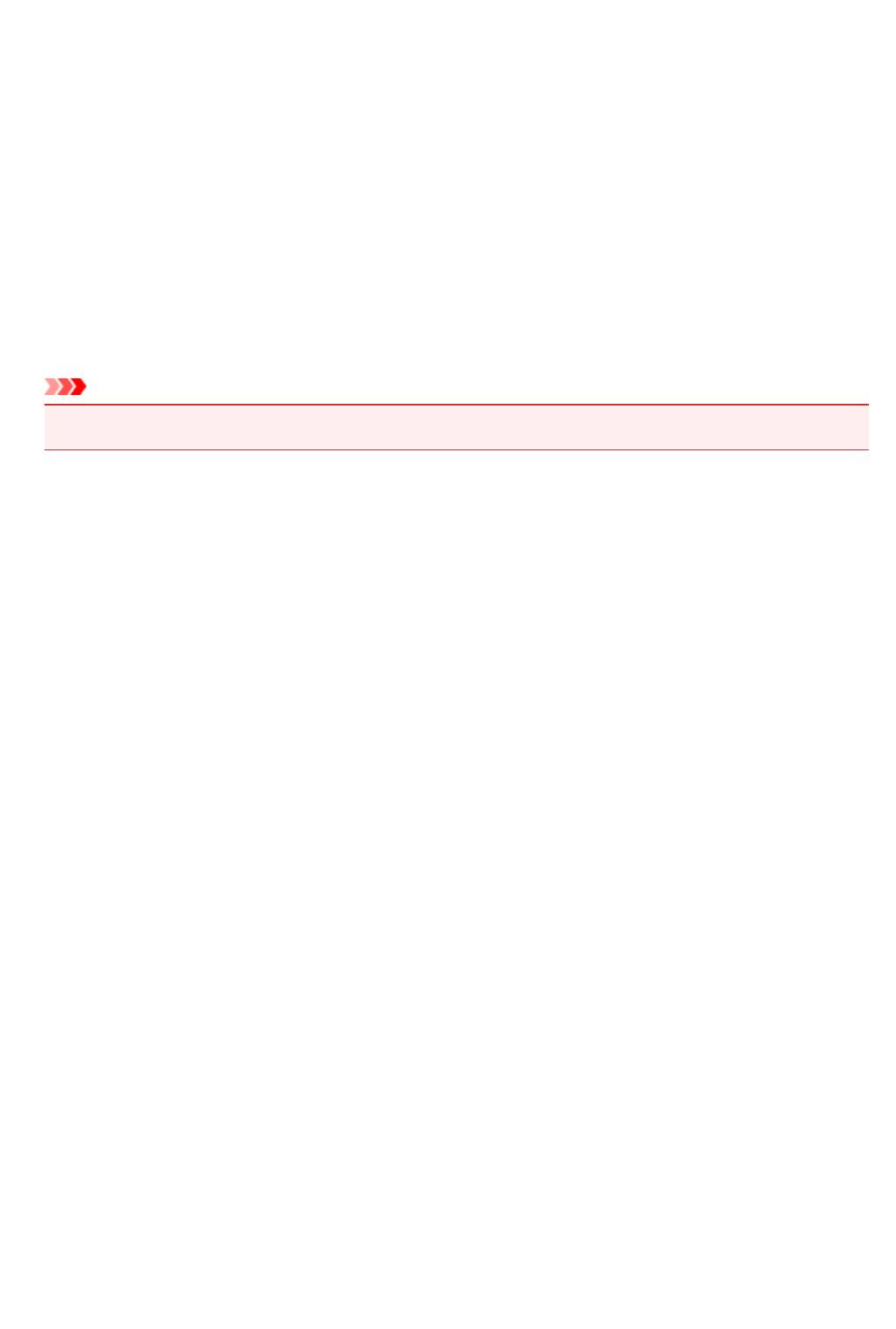
3412
Причина
Ошибка сканирования оригинала.
Предпринимаемые действия
Нажмите на устройстве кнопку OK, а затем выполните указанные ниже действия.
•
Убедитесь, что оригинал документа загружен на стекло рабочей поверхности.
•
Убедитесь, что оригинал находится в правильной позиции и ориентации.
После выполнения указанных выше действий повторите попытку сканирования или копирования.
Если ошибка по-прежнему не устранена, укажите размер оригинала.
Внимание!
•
Возможно неправильное сканирование оригинала площадью меньше 1,2 дюймов (3 см).
1039
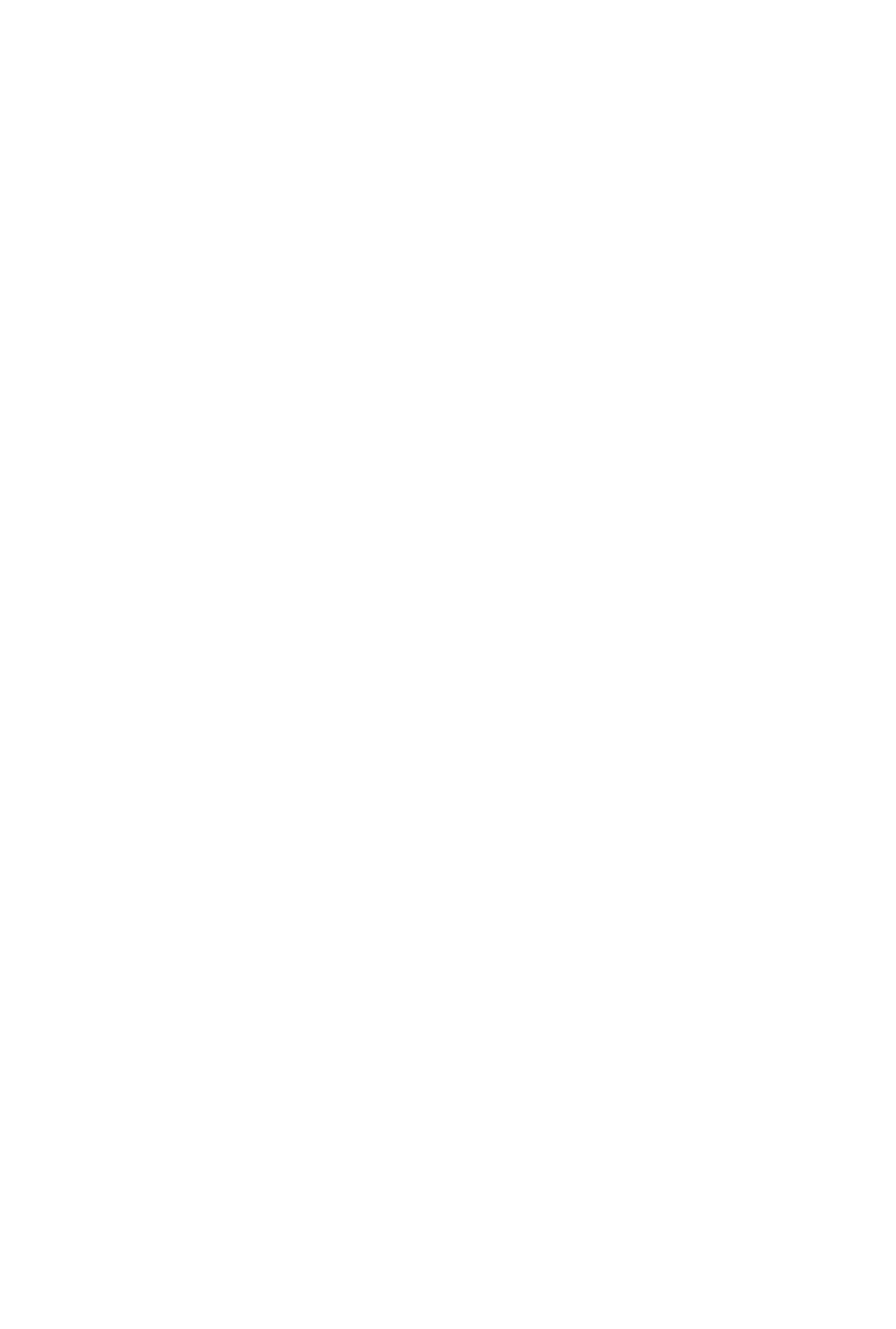
3413
Причина
Предотвращение потертости бумаги установлено.
Предпринимаемые действия
Для продолжения печати с текущей настройкой выберите Да (Yes) и нажмите кнопку OK.
Функция «Предотвращение двойной подачи бумаги» может привести к уменьшению скорости
печати.
Для отключения данной настройки выберите Нет (No) и нажмите кнопку OK. Нажмите кнопку
НАЧАЛО (HOME), выберите Настройка (Setup), Параметры устройства (Device settings) и
Парам.печати (Print settings), затем установите для параметра Предотвращ. потерт. бумаги
(Prevent paper abrasion) значение ВЫКЛ (OFF).
1040
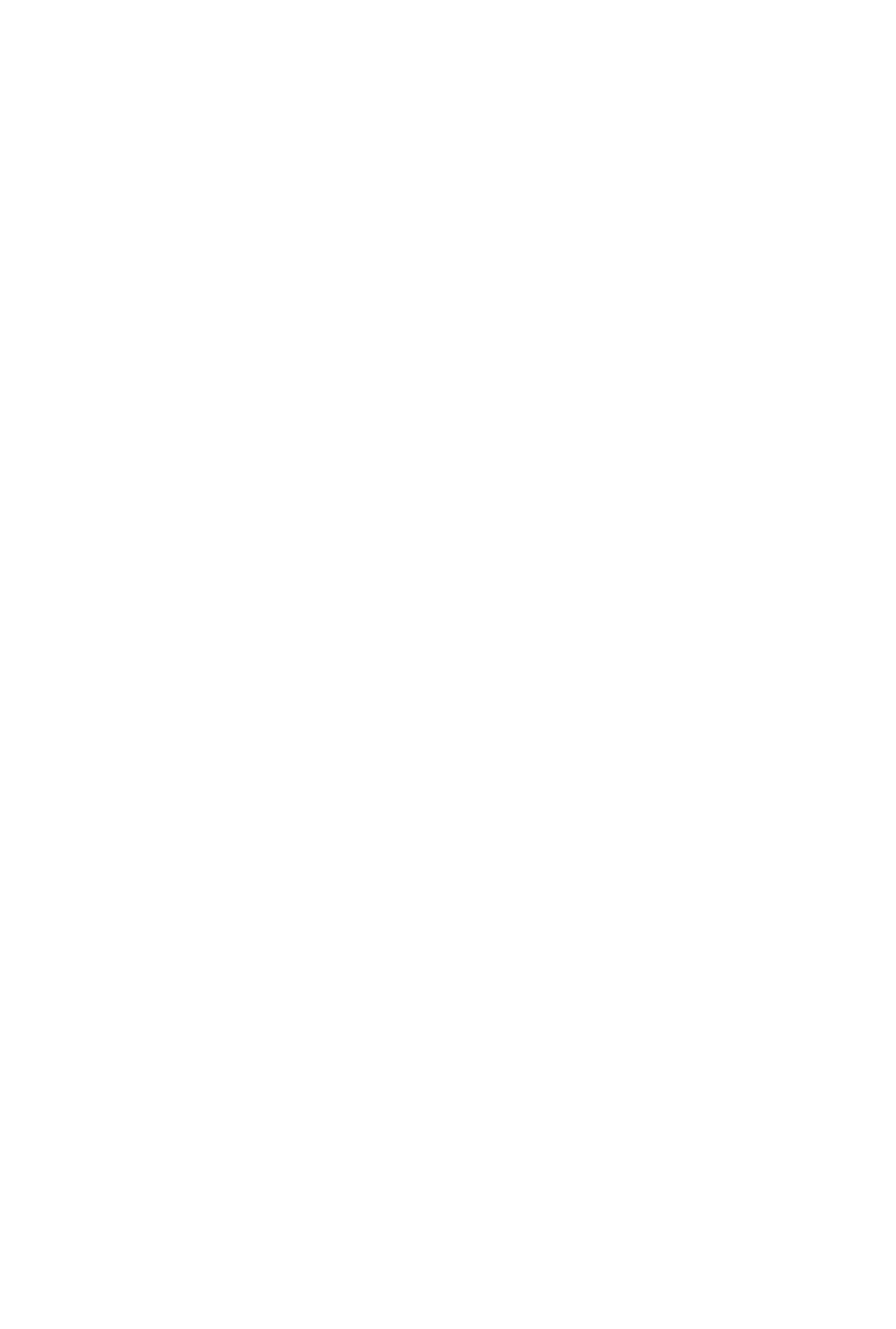
4100
Причина
Печать указанных данных невозможна.
Предпринимаемые действия
При печати содержимого CREATIVE PARK PREMIUM прочитайте сообщение, отображаемое на
экране компьютера, и убедитесь, что чернильные контейнеры Canon правильно установлены для
всех цветов, затем повторите печать.
1041
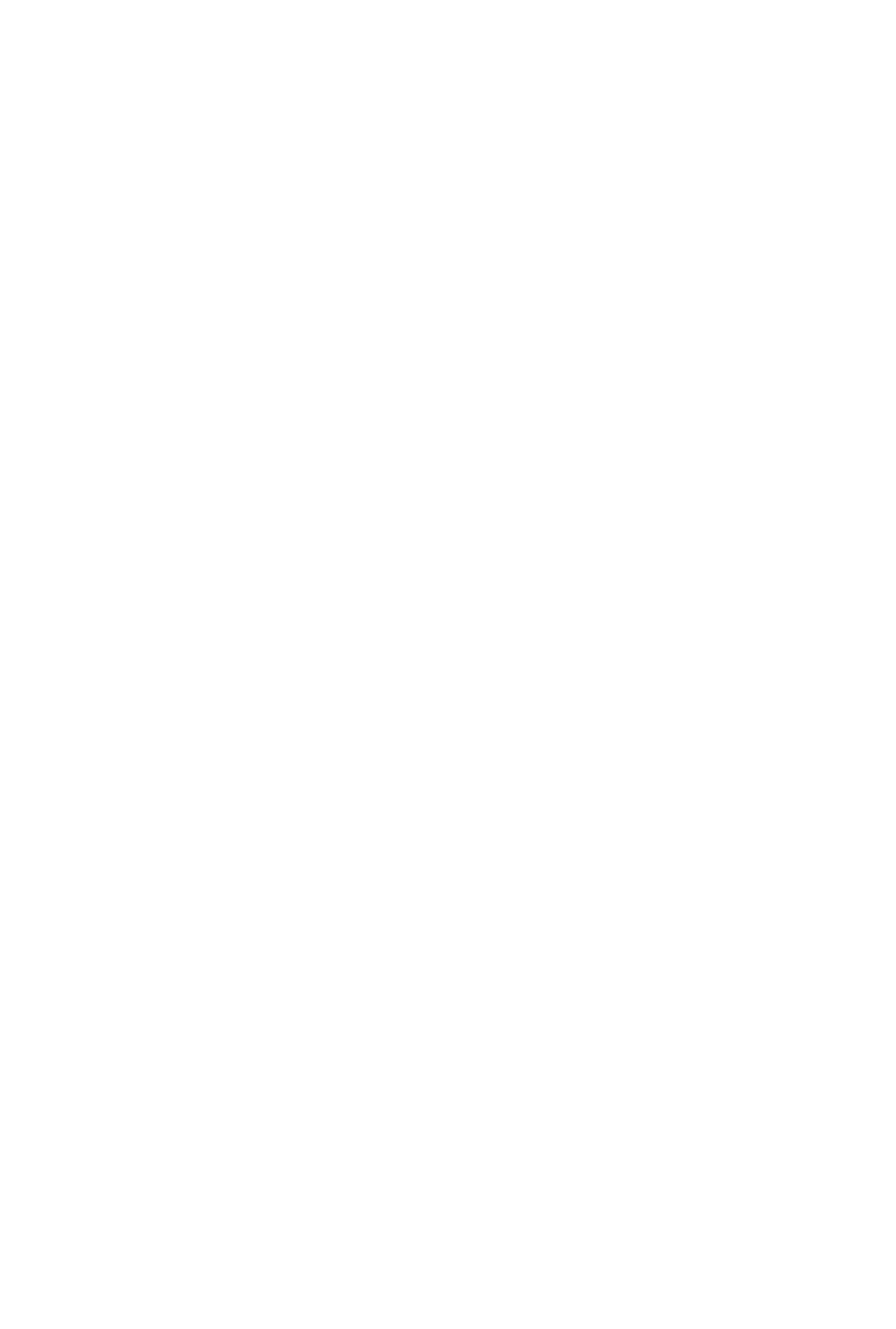
4103
Причина
Не удается выполнить печать с текущими параметрами печати.
Предпринимаемые действия
Нажмите кнопку Стоп (Stop) на устройстве для отмены печати.
Затем измените параметры печати и выполните печать еще раз.
1042
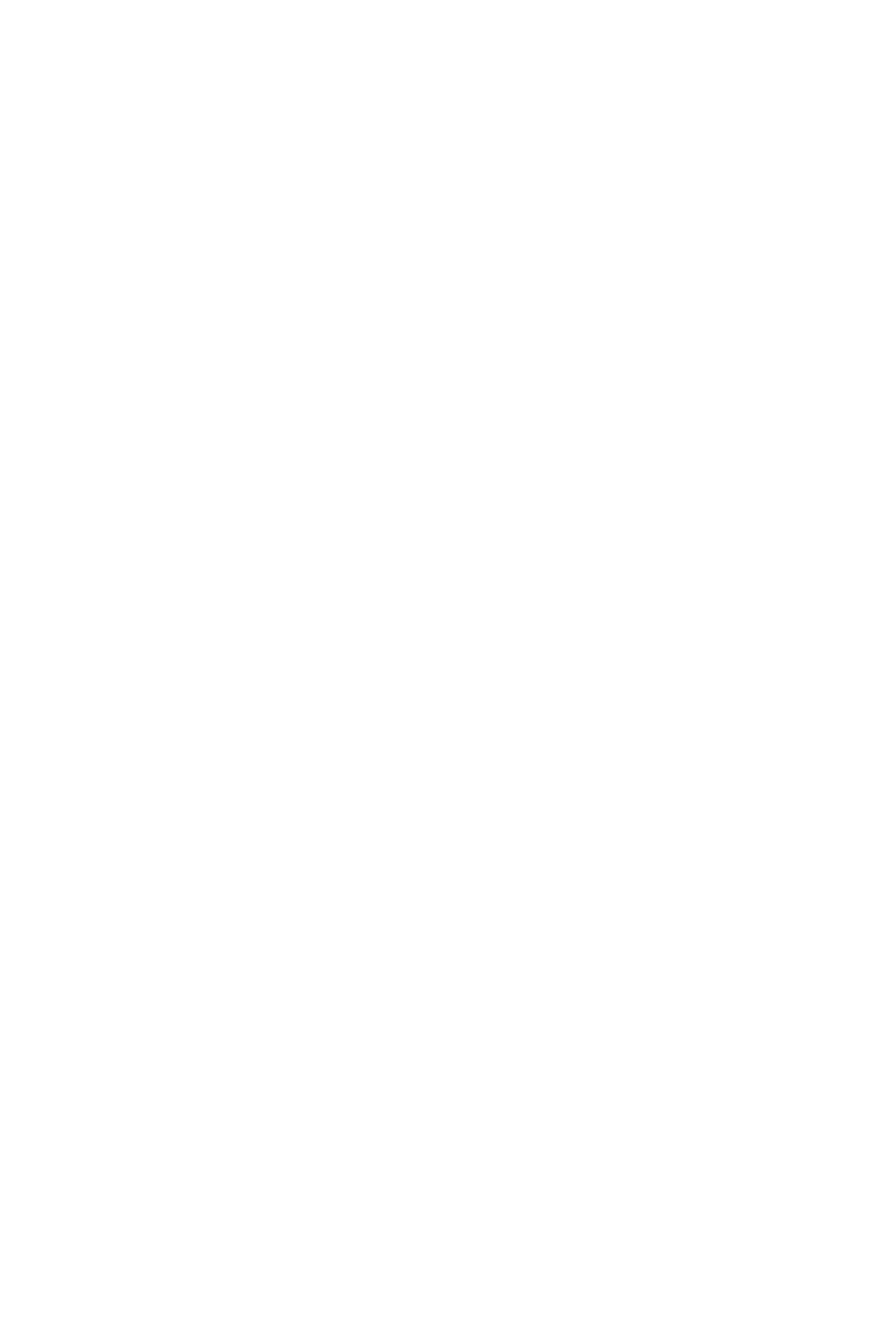
5011
Причина
Ошибка принтера.
Предпринимаемые действия
Выключите устройство и отключите его.
Снова подключите устройство и включите его.
Если проблема не устранена, обратитесь в ближайший сервисный центр Canon для ее устранения.
1043
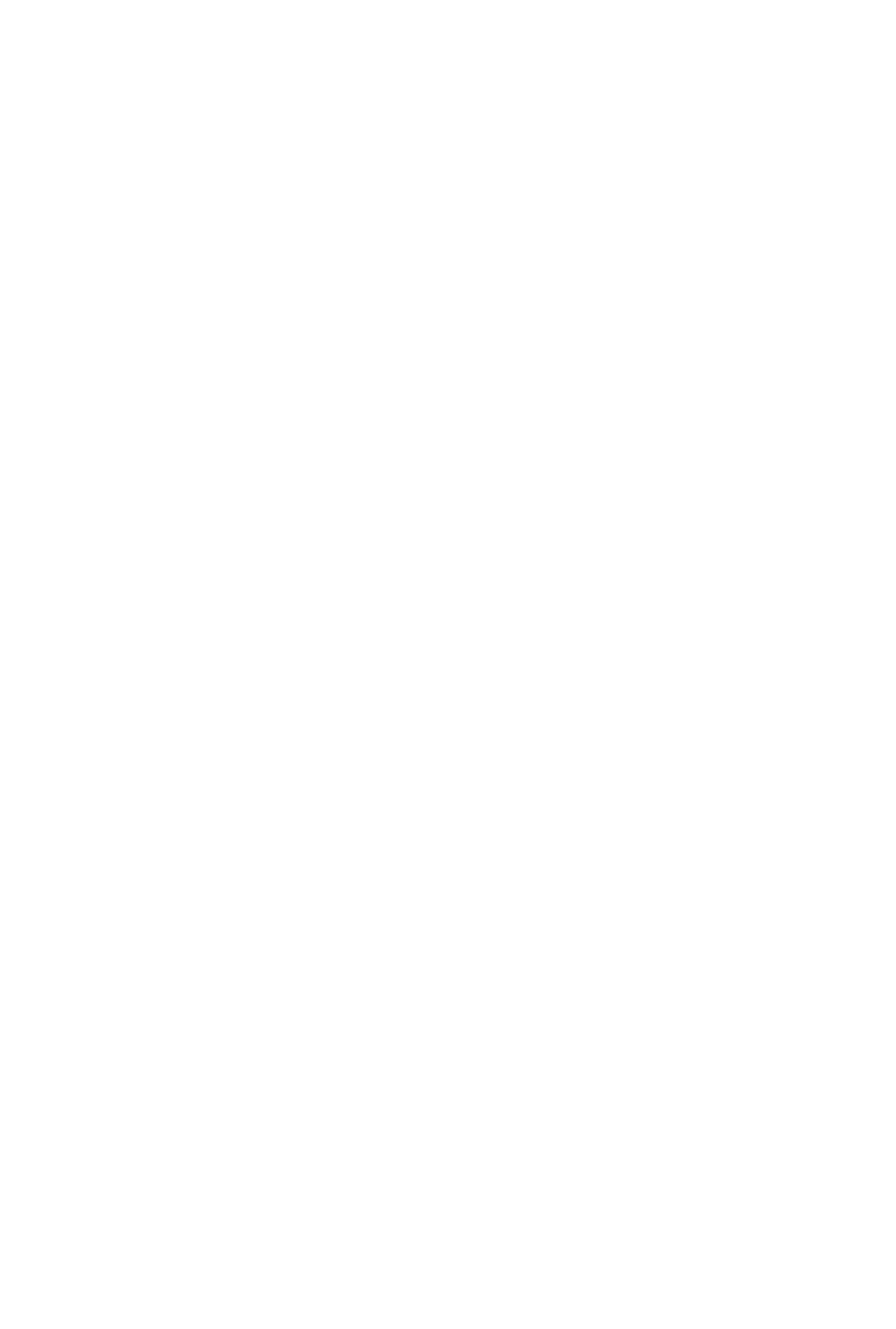
5012
Причина
Ошибка принтера.
Предпринимаемые действия
Выключите устройство и отключите его.
Снова подключите устройство и включите его.
Если проблема не устранена, обратитесь в ближайший сервисный центр Canon для ее устранения.
1044
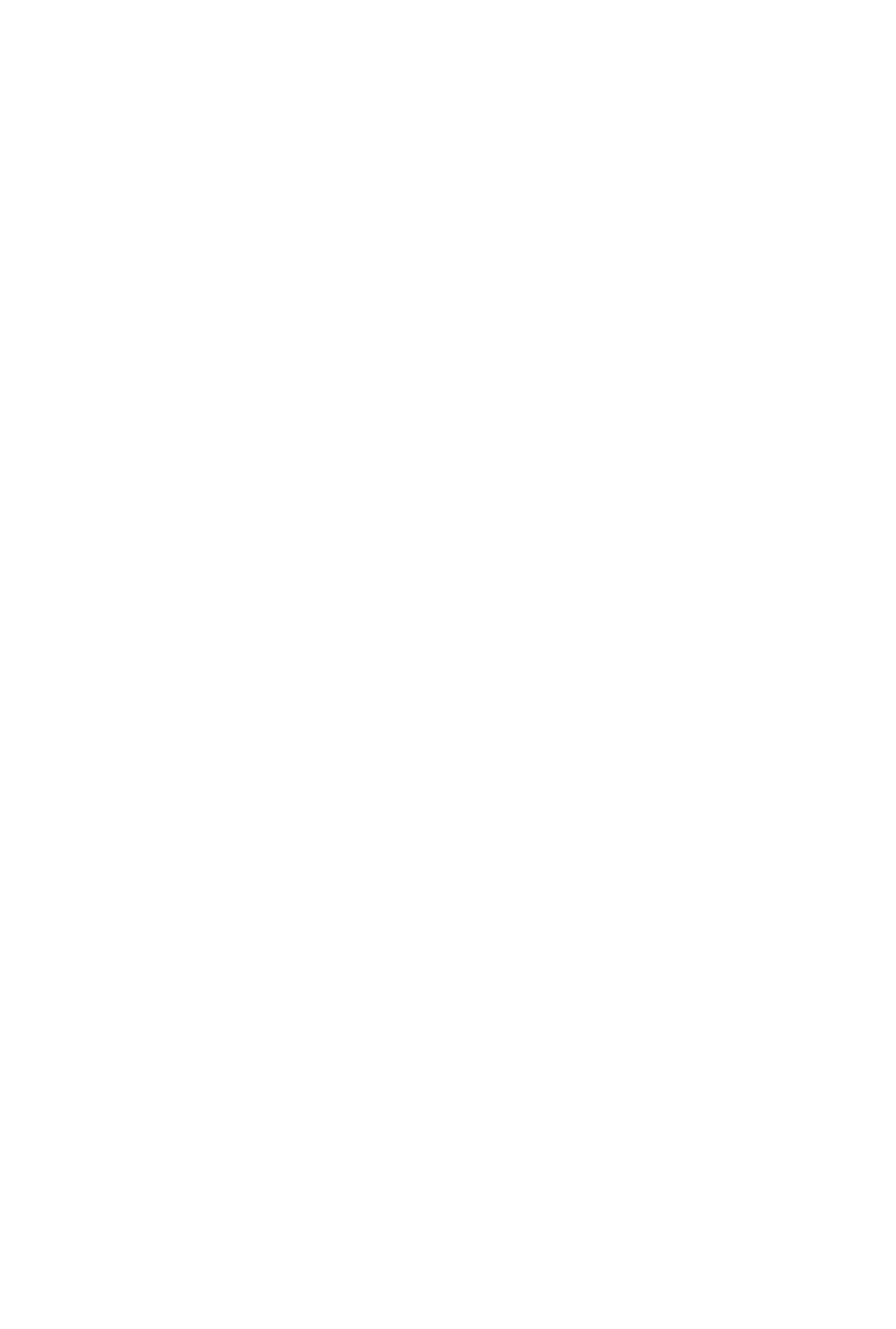
5050
Причина
Ошибка принтера.
Предпринимаемые действия
Выключите устройство и отключите его.
Снова подключите устройство и включите его.
Если проблема не устранена, обратитесь в ближайший сервисный центр Canon для ее устранения.
1045
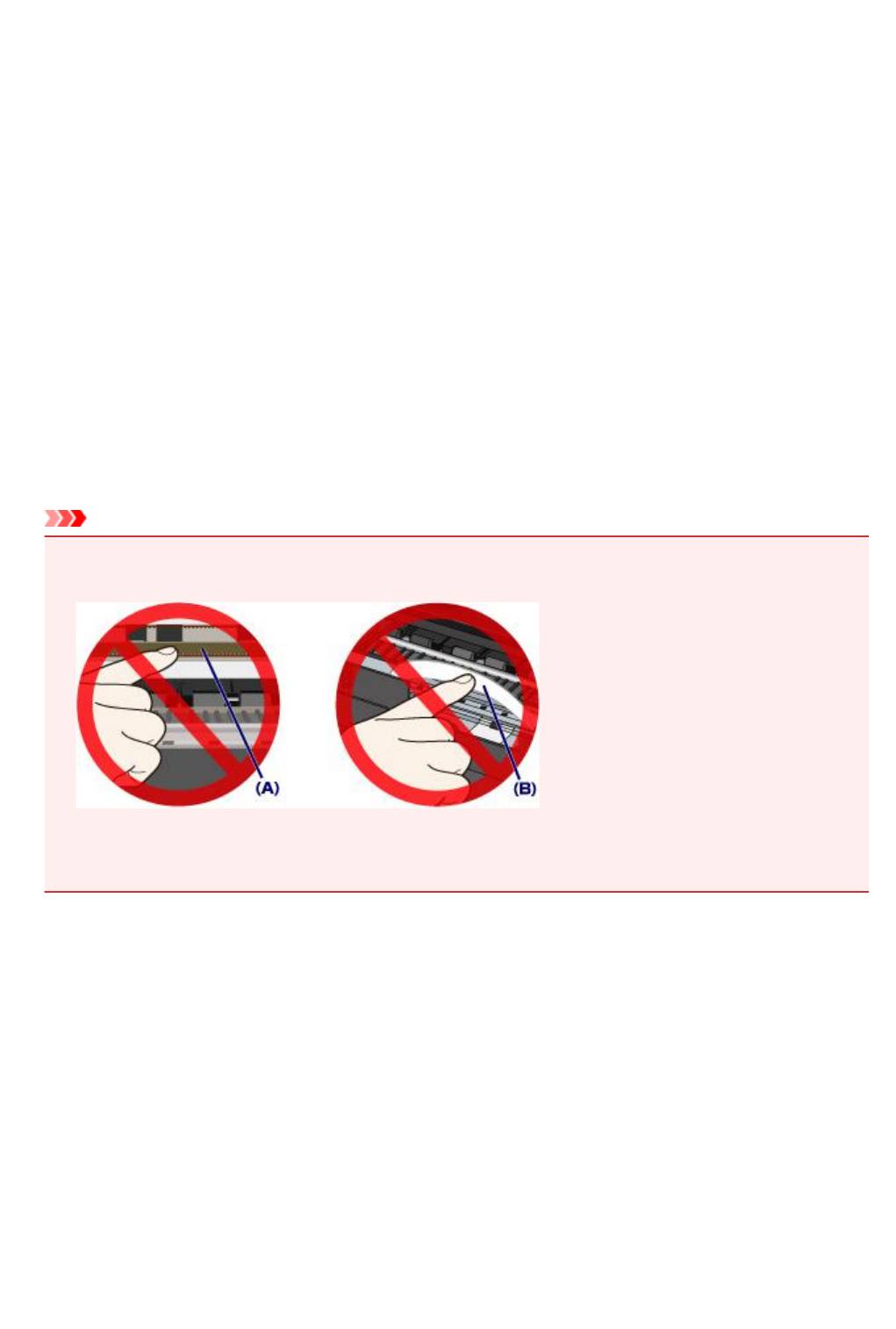
5100
Причина
Ошибка принтера.
Предпринимаемые действия
Отмените печать и выключите устройство.
Проверьте следующее.
•
Убедитесь, что движение держателя печатающей головки не затруднено стабилизатором,
замятой бумагой и другими предметами.
Удалите все препятствия.
•
Убедитесь, что чернильные контейнеры установлены правильно.
Нажимайте на чернильные контейнеры до щелчка, означающего их фиксацию на месте.
Снова включите устройство.
Если проблема не устранена, обратитесь в ближайший сервисный центр Canon для ее устранения.
Внимание!
•
При устранении предметов, мешающих движению держателя печатающей головки, не
прикасайтесь к прозрачной пленке (A) или белой ленте (B).
Если эти компоненты будут испачканы или оцарапаны при соприкосновении с бумагой или
рукой, это может повредить устройство.
1046
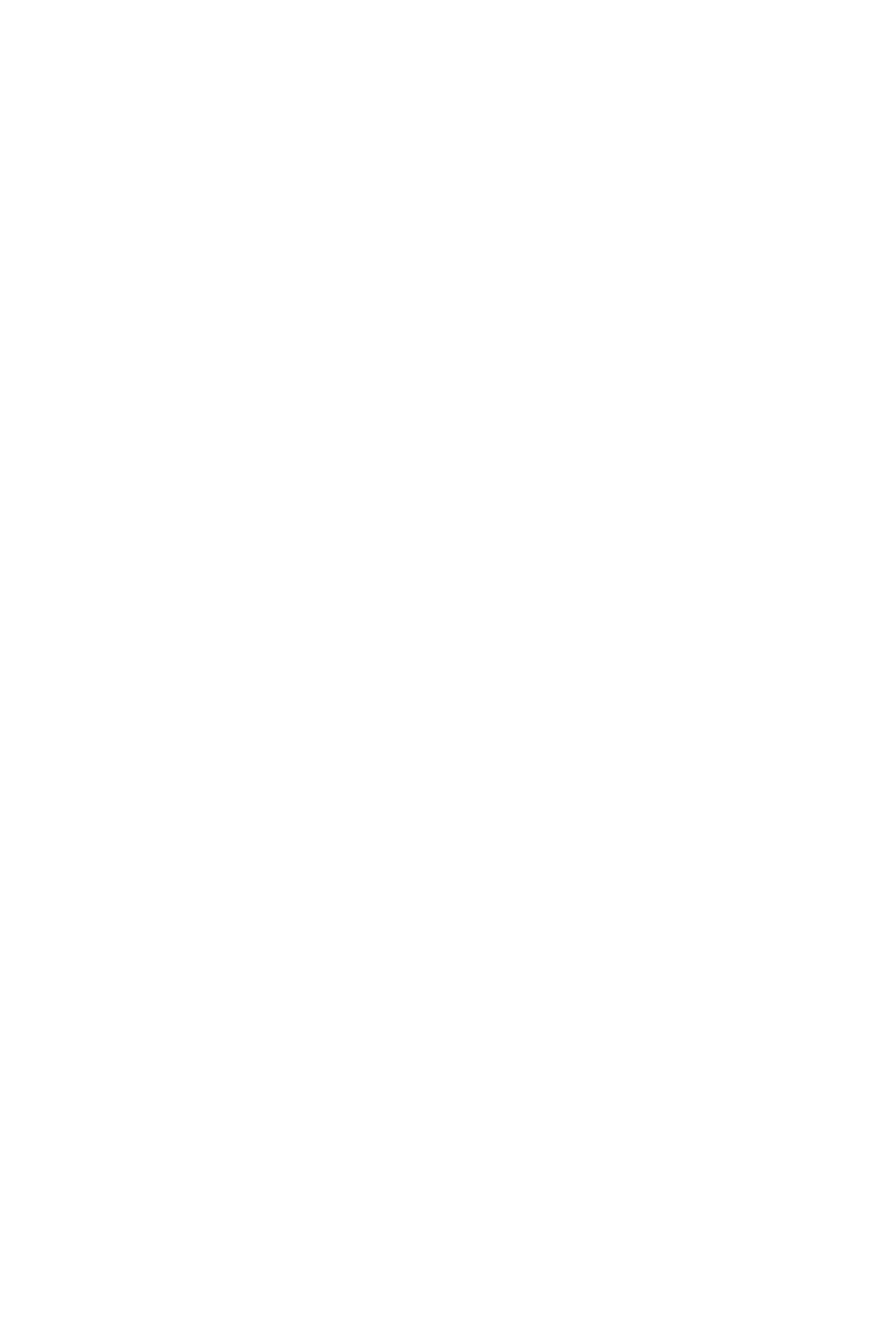
5200
Причина
Ошибка принтера.
Предпринимаемые действия
Выключите устройство и отключите его.
Снова подключите устройство и включите его.
Если проблема не устранена, обратитесь в ближайший сервисный центр Canon для ее устранения.
1047
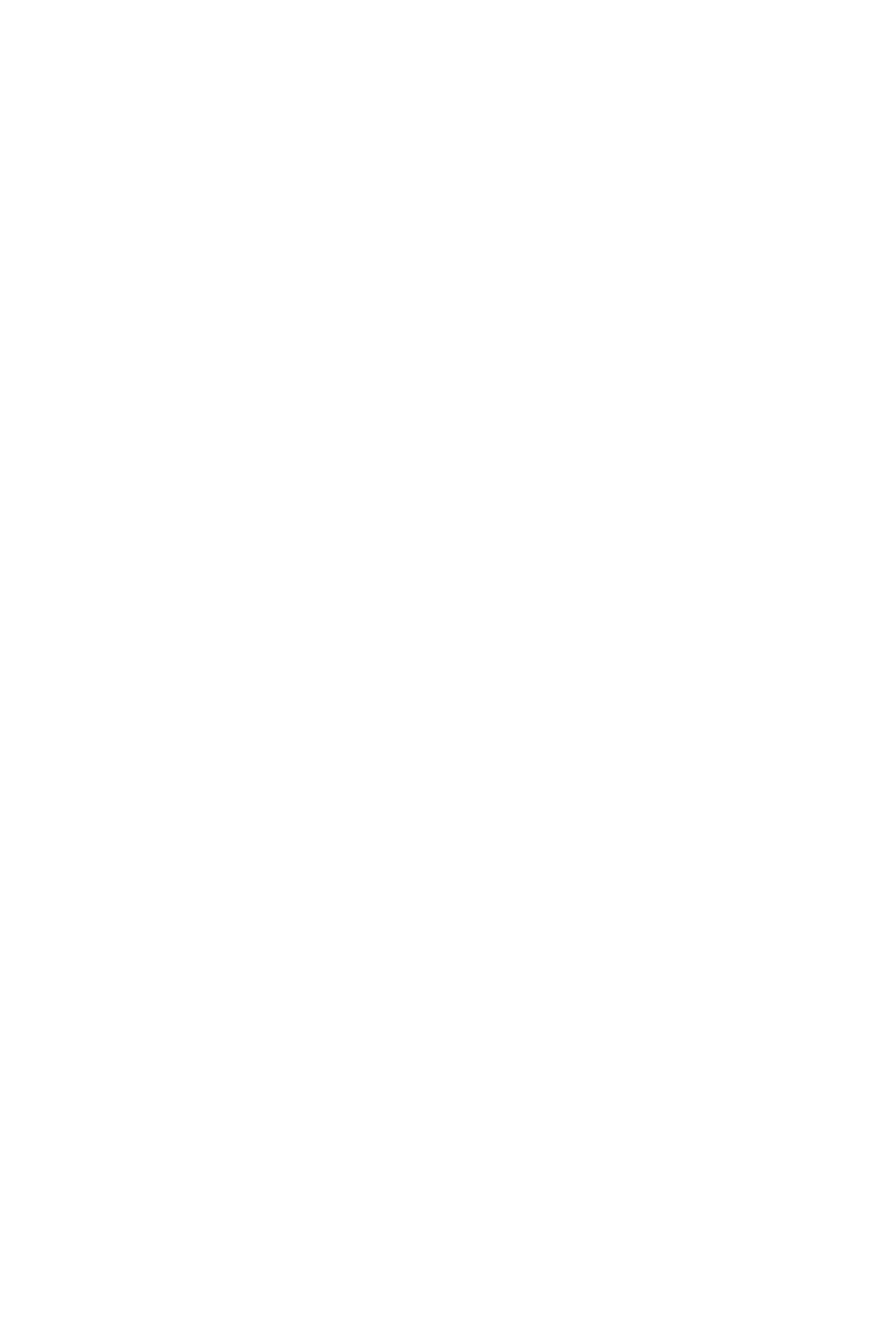
5400
Причина
Ошибка принтера.
Предпринимаемые действия
Выключите устройство и отключите его.
Снова подключите устройство и включите его.
Если проблема не устранена, обратитесь в ближайший сервисный центр Canon для ее устранения.
1048
Оглавление
- Замечания по использованию сайта и файлов cookie
- Использование данного онлайн-руководства
- Товарные знаки и лицензии
- Рекомендации по поиску
- Использование Устройства
- Печать фотографий с компьютера
- Копирование оригиналов
- Функции принтера
- Простая установка беспроводного подключения в режиме прямого подключения
- Простая печать фотографий с помощью My Image Garden
- Загрузка различного содержимого
- Печать материалов с помощью Easy-PhotoPrint+ (веб- приложение)
- Доступные способы подключения
- Прямое подключение (Windows XP)
- Ограничения
- Удобное сканирование с использованием функции автоматического сканирования
- Сканирование оригиналов, превышающих по размеру рабочую поверхность
- Сканирование нескольких оригиналов в один прием
- Использование PIXMA/MAXIFY Cloud Link
- Уведомление о печати с помощью веб-службы
- Использование PIXMA/MAXIFY Cloud Link с принтера
- Перед использованием программы PIXMA/MAXIFY Cloud Link
- Регистрация информации о принтере в программе PIXMA/ MAXIFY Cloud Link
- Управление приложением
- Использование PIXMA/MAXIFY Cloud Link
- Облако Windows
- Облако Устранение неполадок
- Использование PIXMA/MAXIFY Cloud Link со смартфона, планшета или компьютера
- Перед использованием программы Canon Inkjet Cloud Printing Center
- Требования для работы Canon Inkjet Cloud Printing Center
- Регистрация информации о пользователе в программе Canon Inkjet Cloud Printing Center
- Регистрация информации о пользователе в программе Canon Inkjet Cloud Printing Center (модели с цветным ЖК-монитором)
- Регистрация информации о пользователе в программе Canon Inkjet Cloud Printing Center (модели с монохромным ЖК- монитором)
- Печать ID регистрации принтера
- Регистрация информации о пользователе в программе Canon Inkjet Cloud Printing Center (модели без ЖК-монитора)
- Использование программы Canon Inkjet Cloud Printing Center
- Окно Canon Inkjet Cloud Printing Center
- Советы по работе с программой Canon Inkjet Cloud Printing Center дома
- Советы по работе с программой Canon Inkjet Cloud Printing Center в офисе
- Что такое Код безопасности
- Добавление Принтера
- Добавление пользователя PIXMA/MAXIFY Cloud Link
- Устранение неполадок программы Canon Inkjet Cloud Printing Center
- Простая печать со смартфона или планшета с помощью Canon PRINT Inkjet/SELPHY
- Печать с помощью Windows RT
- Проверка сведений о Принтере
- Обращение с бумагой, оригиналами, чернильными контейнерами и т. д.
- Загрузка бумаги
- Загрузка обычной бумаги или фотобумаги
- Загрузка конвертов
- Загрузка оригиналов
- Загрузка оригиналов на Стекло рабочей поверхности
- Загрузка оригиналов для каждой функции
- Оригиналы, которые можно загрузить
- Закрепление/отсоединение крышки сканера
- Замена чернил
- Проверка состояния чернил
- Проверка уровня чернил с помощью ЖК-дисплея на Устройстве
- Проверка уровня чернил по Индикаторам чернильниц
- Обслуживание
- Если печать стала бледной или неравномерной
- Процедура обслуживания
- Печать образца для проверки сопел
- Оценка образца для проверки сопел
- Очистка Печатающей головки
- Глубокая очистка Печатающей головки
- Выравнивание Печатающей головки
- Выполнение функций обслуживания с компьютера (Windows)
- Очистка печатающих головок
- Выравнивание Печатающей головки
- Выравнивание положения печатающих головок
- Печать образца для проверки сопел
- Очистка
- Очистка наружной поверхности Устройства
- Очистка Стекла рабочей поверхности и Крышки сканера
- Очистка Подающего ролика
- Чистка внутренних компонентов Устройства (чистка поддона)
- Обзор
- Безопасность
- Меры предосторожности
- Нормативная информация
- Основные компоненты и их использование
- Основные компоненты
- Вид спереди
- Вид сзади
- Вид внутренних частей
- Панель управления
- Электропитание
- Проверка включения питания
- Включение и выключение Устройства
- Уведомление о штепселе шнура питания или шнуре питания
- Уведомление об отсоединении кабеля питания от электросети
- ЖК-дисплей и Панель управления
- Изменение параметров
- Изменение параметров принтера с компьютера (Windows)
- Изменение параметров печати
- Регистрация профиля часто используемой конфигурации печати
- Управление питанием Принтера
- Уменьшение издаваемого Принтером шума
- Изменение режима работы Принтера
- Изменение параметров с помощью панели управления
- Изменение параметров с помощью Панель управления
- Параметры печати
- Настройки сети
- Польз. параметры устройства
- Параметры печати PictBridge
- Выбор языка
- Обновление микропрограммы
- Настройки кассеты
- Сброс настройки
- Параметры ECO
- Параметры бесшумного режима
- Сетевое подключение
- Рекомендации по сетевому подключению
- Параметры сети по умолчанию
- Обнаружен еще один принтер с таким же именем
- Подключение к другому компьютеру через локальную сеть/ Изменение способа подключения с USB на локальную сеть
- Печать параметров сети
- Передача данных по сети (Windows)
- Проверка и изменение параметров сети
- IJ Network Tool
- Изменение параметров на вкладке «Беспроводная сеть»
- Изменение расширенных параметров WEP
- Изменение расширенных параметров WPA/WPA2
- Изменение параметров на вкладке «Проводная сеть»
- Изменение параметров на вкладке «Пароль администратора»
- Мониторинг состояния беспроводной локальной сети
- Изменение параметров в разделе «Прямое подключение»
- Инициализация параметров сети
- Просмотр измененных параметров
- IJ Network Tool (сетевое подключение)
- Экран «Canon IJ Network Tool»
- Экран «Конфигурация»
- Вкладка «Беспроводная сеть»
- Экран «Поиск»
- Экран «Сведения о WEP»
- Экран «Сведения о WPA/WPA2»
- Экран Подтверждение типа проверки подлинности
- Экран «PSK: настройка кодовой фразы и динамического шифрования»
- Экран «Подтверждение информации настройки»
- Вкладка «Проводная сеть»
- Вкладка «Пароль администратора»
- Экран «Сведения о сети»
- Вкладка «Управление доступом»
- Экран Введите доступный MAC-адрес/Добавить доступный MAC-адрес
- Экран «Введите доступный IP-адрес»/Экран «Добавить доступный IP-адрес»
- IJ Network Tool (другие экраны)
- Экран «Canon IJ Network Tool»
- Экран «Состояние»
- Экран «Измерение производительности подключения»
- Экран «Обслуживание»
- Экран «Сетевая настройка гнезда карты памяти»
- Экран «Связывание с портом»
- Экран «Сведения о сети»
- Рекомендации по передаче данных по сети
- Использование слота карты памяти в сети
- Драйвер принтера не связан с портом
- Технические термины
- Ограничения
- Брандмауэр (Firewall)
- Обеспечение оптимального качества печати
- Советы по чернилам
- Инструкции по печати
- Проверьте параметры бумаги перед печатью
- После загрузки бумаге укажите сведения о бумаге, используемой в установленной кассете
- Отмена задания печати
- Сохранение высокого качества печати
- Транспортировка принтера
- Юридические ограничения на сканирование/копирование
- Технические характеристики
- Сведения о бумаге
- Подходящие типы носителей
- Предел загрузки бумаги
- Типы носителей, непригодные для использования
- Область печати
- Размеры бумаги, отличные от форматов Letter, Legal, Конверты
- Letter, Legal
- Конверты
- Пароль администратора
- Проверка подлинности
- Местоположение серийного номера
- Список функций для каждой модели
- Печать
- Печать с компьютера
- Печать с помощью прикладной программы (драйвер принтера Windows)
- Печать с применением простой настройки
- Параметры бумаги в драйвере принтера и в принтере (тип носителя)
- Параметры бумаги в драйвере принтера и в принтере (размер бумаги)
- Различные способы печати
- Настройка «Размер стр.» и «Ориентация»
- Настройка количества копий и порядка печати страниц
- Настройка поля для переплета
- Выполнение печати без полей
- Печать по размеру бумаги
- Печать с масштабированием
- Печать на развороте
- Печать в виде плитки/постера
- Печать буклета
- Двухсторонняя печать
- Печать штампа и фона
- Сохранение штампа
- Регистрация изображения для использования в качестве фона
- Настройка печати конверта
- Печать на открытках
- Просмотр на экране подготовленного к печати материала
- Настройка размера бумаги (специальный размер бумаги)
- Редактирование документа для печати или повторная печать из журнала печати
- Изменение качества печати и коррекция графических данных
- Установка уровня «Качество печати» (Другое)
- Печать цветного документа в черно-белом варианте
- Указание режима корректировки цвета
- Оптимальная фотопечать графических данных
- Настройка цветов с помощью драйвера принтера
- Печать с использованием ICC-профилей
- Интерпретация профиля ICC
- Настройка цветового баланса
- Настройка баланса цветов с использованием примерных образцов (драйвер принтера)
- Настройка яркости
- Настройка интенсивности
- Настройка контрастности
- Настройка интенсивности/контраста с использованием примерных образцов (драйвер принтера)
- Общие сведения о драйвере принтера
- Драйвер принтера Canon IJ
- Как открыть окно настройки драйвера принтера
- Монитор состояния Canon IJ
- Проверка уровня чернил с компьютера
- Предварительный просмотр в Canon IJ
- Удаление ненужного задания печати
- Инструкции по эксплуатации (Драйвер принтера)
- Описание драйвера принтера
- Описание вкладки «Быстрая установка»
- Описание вкладки «Главная»
- Описание вкладки «Страница»
- Описание вкладки «Обслуживание»
- Описание функции «Предварительный просмотр Canon IJ»
- Описание функции «Предварительный просмотр Canon IJ XPS»
- Описание функции «Монитор состояния Canon IJ»
- Обновление драйверов MP Drivers
- Получение последней версии MP Drivers
- Удаление ненужных драйверов MP Drivers
- Перед установкой MP Drivers
- Установка MP Drivers
- Печать с помощью прикладной программы Canon
- Руководство по My Image Garden
- Печать с помощью веб-службы
- Использование PIXMA/MAXIFY Cloud Link
- Печать с помощью Google Cloud Print
- Получение учетной записи Google
- Регистрация устройства в Google Cloud Print
- Печать с компьютера или смартфона с помощью Google Cloud Print
- Удаление устройства из Google Cloud Print
- Печать на принтере, совместимом с AirPrint, с компьютеров Mac
- Печать со смартфона или планшета
- Печать непосредственно со смартфона или планшета
- Печать с устройств Android
- Печать с принтера, совместимого с AirPrint, с помощью устройства iOS
- Использование устройства в режиме прямого подключения
- Печать с помощью веб-службы
- Использование PIXMA/MAXIFY Cloud Link
- Печать с помощью Google Cloud Print
- Печать с помощью панели управления
- Печать шаблонов в виде линованной или миллиметровой бумаги
- Печать с цифрового фотоаппарата
- Печать фотографий непосредственно с PictBridge- совместимого устройства (беспроводная сеть)
- Параметры печати PictBridge (беспроводная сеть)
- Параметры бумаги
- Копирование
- Создание копий
- Отображение экрана предварительного просмотра
- Настройка элементов для копирования
- Уменьшение или увеличение копий
- Двухстороннее копирование
- Меню специального копирования
- Копирование двух страниц на одной странице
- Копирование четырех страниц на одной странице
- Копирование толстых оригиналов, таких как книги
- Копирование без полей
- Копирование фотографий
- Копирование со смартфона или планшета
- Сканирование
- Сканирование с компьютера (Windows)
- Использование программы IJ Scan Utility
- Предназначение программы IJ Scan Utility (программное обеспечение сканера)
- Запуск программы IJ Scan Utility
- Удобное сканирование с использованием функции автоматического сканирования
- Сканирование документов
- Сканирование фотографий
- Сканирование с избранными настройками
- Сканирование оригиналов, превышающих по размеру рабочую поверхность (Совмещение изображений)
- Настройка рамок обрезки в окне Совмещение изображений
- Сканирование нескольких оригиналов в один прием
- Сохранение после проверки результатов сканирования
- Отправка отсканированных изображений по электронной почте
- Извлечение текста из отсканированных изображений (OCR)
- Экраны программы IJ Scan Utility
- Основной экран программы IJ Scan Utility
- Диалоговое окно «Параметры»
- Диалоговое окно Параметры (Автоматическое сканирование)
- Диалоговое окно Параметры (Сканирование документа)
- Диалоговое окно Параметры (Сканирование фотографии)
- Диалоговое окно Параметры (Настраиваемое сканирование)
- Диалоговое окно Параметры (Сканирование и совмещение)
- Диалоговое окно Параметры (ScanGear)
- Диалоговое окно Параметры (Сохранить на компьютер (автоматически))
- Диалоговое окно Параметры (Сохранить на компьютер (фотография))
- Диалоговое окно Параметры (Сохранить на компьютер (документ))
- Диалоговое окно Параметры (Вложить в электронное письмо (автоматически))
- Диалоговое окно Параметры (Вложить в электронное письмо (фотография))
- Диалоговое окно Параметры (Вложить в электронное письмо (документ))
- Диалоговое окно Параметры (Общие параметры)
- Диалоговое окно Сохранить параметры
- Окно Совмещение изображений
- Сканирование с помощью приложения (ScanGear)
- Назначение программы ScanGear (драйвера сканера)
- Сканирование с расширенными настройками с помощью программы ScanGear (драйвера сканера)
- Запуск программы ScanGear (драйвер сканера)
- Сканирование в основном режиме
- Сканирование в расширенном режиме
- Сканирование нескольких документов в один прием из УАПД (устройство автоматической подачи документов) в расширенном режиме
- Сканирование нескольких документов в один прием с помощью программы ScanGear (драйвера сканера)
- Исправление изображений и настройка цветов с помощью программы ScanGear (драйвера сканера)
- Корректировка изображений (Скрыть нечеткость, Убрать пыль и царапины, Коррекция выцветания и т.д.)
- Настройка цветов с помощью цветного образца
- Настройка насыщенности и баланса цвета
- Настройка яркости и контрастности
- Настройка гистограммы
- Настройка кривой тона
- Настройка порогового значения
- Окна программы ScanGear (драйвер сканера)
- Вкладка Основной режим
- Вкладка Расш. режим
- Настройка ввода
- Настройки вывода
- Параметры изображения
- Кнопки настройки цветов
- Диалоговое окно Настройка
- Вкладка Сканер
- Список поддерживаемых функций по моделям (автовыключение)
- Вкладка Просмотр
- Вкладка Сканировать
- Вкладка Параметры цвета
- Размещение оригиналов (сканирование с компьютера)
- Настройка рамок обрезки (ScanGear)
- Общие замечания (драйвер сканера)
- Другие способы сканирования
- Сканирование с помощью драйвера WIA
- Сканирование с помощью Панели управления (только Windows XP)
- Меню и экран настройки программы IJ Network Scanner Selector EX
- Удаление программы IJ Network Scanner Selector EX
- Рекомендации по сканированию
- Разрешение
- Форматы данных
- Сопоставление цветов
- Размещение оригиналов (сканирование с компьютера)
- Параметры сетевого сканирования
- Сканирование с компьютера (Mac OS)
- Сканирование с панели управления
- Отправка данных сканирования на компьютер с помощью панели управления
- Вложение данных сканирования в электронное письмо с помощью панели управления
- Параметры настройки для сканирования с помощью панели управления
- Настройка панели управления с помощью IJ Scan Utility (Windows)
- Сканирование с помощью смартфона/планшета
- Использование PIXMA/MAXIFY Cloud Link
- Проблемы сетевого взаимодействия
- Не удается обнаружить устройство в сети
- Не удается обнаружить устройство на экране «Проверить параметры принтера»
- Не удается обнаружить устройство во время настройки беспроводной сети: проверка 1
- Не удается обнаружить устройство во время настройки беспроводной сети: проверка 2
- Не удается обнаружить устройство во время настройки беспроводной сети: проверка 3
- Не удается обнаружить устройство во время настройки беспроводной сети: проверка 4
- Не удается обнаружить устройство во время настройки беспроводной сети: проверка 5
- Не удается обнаружить устройство во время настройки беспроводной сети: проверка 6
- Не удается обнаружить устройство на экране «Список подключенных к сети принтеров»
- Невозможно продолжить работу после появления экранов подключения принтера/подключения кабеля
- Не удается обнаружить устройство в беспроводной сети
- Проблемы сетевого подключения
- Устройство неожиданно невозможно использовать
- Неизвестный ключ сети
- Неизвестный пароль администратора, установленный на устройстве
- Не удается использовать устройство после замены маршрутизатора беспроводной сети или изменения его параметров
- Низкая скорость печати
- Уровень чернил не отображается на мониторе состояния принтера (Windows)
- Другие проблемы с сетью
- Во время настройки на компьютере отображается сообщение
- Пакеты отправляются непрерывно (Windows)
- Проверка сведений о сети
- Восстановление заводских настроек по умолчанию
- Проблемы при печати или сканировании со смартфона или планшета
- Не удается выполнить печать или сканирование со смартфона или планшета
- Проблемы с печатью
- Печать не начинается
- Замятие бумаги
- Неудовлетворительные результаты печати
- Не удается выполнить печать
- Часть страницы не печатается (Windows)
- Пустая бумага/Нечеткая печать/Неверные цвета/Белые полосы
- Линии не выровнены
- Неполные или отсутствующие линии (Windows)
- Неполные или отсутствующие изображения (Windows)
- Чернильные пятна / Сворачивание бумаги
- Бумага испачкана / Отпечатанная поверхность поцарапана
- Обратная сторона бумаги испачкана
- Вертикальная линия рядом с изображением
- Цвета передаются неравномерно
- Чернила не поступают
- Бумага подается неправильно, или появилось сообщение об отсутствии бумаги
- Проблемы автоматической двухсторонней печати
- Остановка копирования/печати
- Не удается выполнить печать с помощью AirPrint
- Проблемы при сканировании (Windows)
- Проблемы при сканировании
- Сканер не работает
- ScanGear (драйвер сканера) не запускается
- Отображается сообщение об ошибке, и окно ScanGear (драйвер сканера) не открывается
- Не удается одновременно отсканировать несколько оригиналов
- Не удается правильно выполнить сканирование с помощью функции автоматического сканирования
- Низкая скорость сканирования
- Появляется сообщение «Недостаточно памяти.»
- Компьютер перестает работать во время сканирования
- Сканер не работает после обновления Windows
- Отсканированное изображение не открывается
- Неудовлетворительные результаты сканирования
- Плохое качество сканирования (изображение, отображаемое на мониторе)
- Белые области вокруг отсканированного изображения
- Не удается отсканировать изображение в правильном размере
- Не удается правильно определить положение или размер изображения при сканировании с помощью Панели управления
- Оригинал установлен правильно, но отсканированное изображение наклонено
- Отсканированное изображение на мониторе компьютера увеличено (уменьшено)
- Неполадки программного обеспечения
- Требуемый почтовый клиент не отображается на экране выбора почтового клиента
- Сообщения об ошибках IJ Scan Utility
- Сообщения об ошибках ScanGear (драйвера сканера)
- Механические неисправности
- Питание не подается
- Питание выключается автоматически
- Проблемы подключения USB
- Не удается подключиться к устройству по USB
- ЖК-дисплей выключен
- Смена языка ЖК-дисплея
- Держатель печатающей головки не перемещается в положение для замены
- Не отображается окно монитора состояния принтера (Windows)
- Проблемы при установке и загрузке
- Не удается установить драйверы MP Drivers
- Easy-WebPrint EX не запускается, или меню Easy-WebPrint EX не отображается (Windows)
- Обновление MP Drivers в сетевом окружении (Windows)
- Удаление IJ Network Tool
- Ошибки и сообщения
- Произошла ошибка
- Отображается сообщение
- На PictBridge-совместимом устройстве (беспроводная сеть) появилось сообщение об ошибке
- Если не удается устранить проблему
- Список кодов поддержки для ошибок
- Список кодов поддержки для ошибок (замятия бумаги)
- Бумага замялась в устройстве
- Другие причины
- 5B00
- 5B01
- 5B12
- 5B13
- 5B14
- 5B15
- B202
- B203
- B204
- B205
- C000






