Canon LEGRIA HF R48: iOS機器
iOS機器: Canon LEGRIA HF R48

iOS機器
から
アップロード
する
Movie Uploader (iOSアプリ)
1
iPhoneやiPadなどのiOS機器にiOSアプリMovie Uploader
*
をインス
トールすれば、外出先でも
YouTubeやFacebookに動画をアップロー
ドすることができます。また、MP4形式の動画や静止画は、iOS機
2
器に保存
*
したり再生したりすることもできます。
1
*
株式会社ピクセラから、アップル社の
App Store
を通じて提供されます(無料)。
2
*
35MbpsのMP4形式の動画を除く。
iOS
アプリ
Movie Uploader
ビデオカメラ
iPhone/iPad/
10
iPod touch
など
iOS機器
App StoreからiOSアプリMovie
1
Uploader
をインストールする
http://itunes.com/apps/movieuploader
• 2回目からは、この操作は不要。
本機
動画のインデックス画面で
を
2
タッチしてホーム画面を出す
本機
Movie Uploaderを選ぶ
3
1
(Wi-Fi)を中央に表
示してタッチする。
O
2
(Movie Uploader)を
中央に表示→
O
をタッチする。
COPY
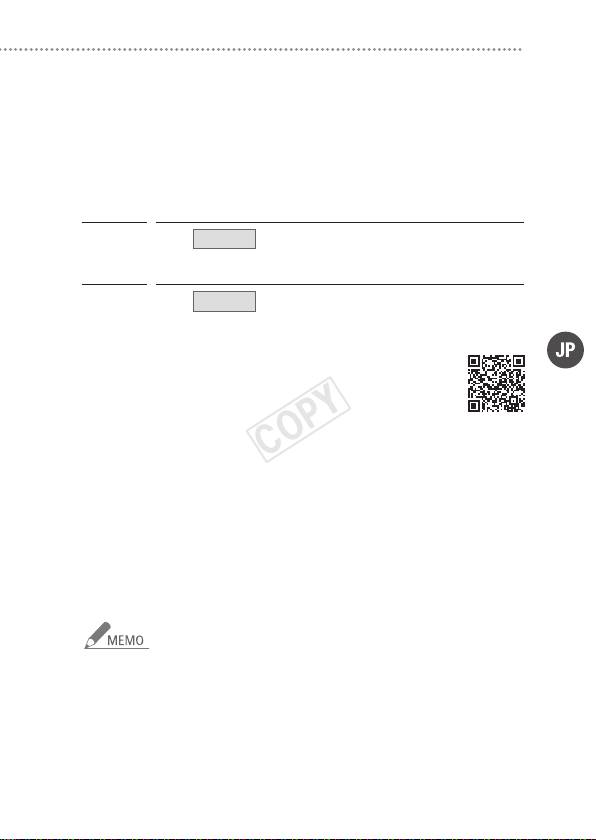
iOS機器からアップロードする
• 画面に「カメラSSID」(Wi-Fiネットワーク名)と「カ
メラパスワード」が表示され、
iOS機器からの接続待
ち状態になる。
iOS機器
A
Wi-Fiで本機に接続する
(
12)
4
iOS機器
Movie Uploaderを起動して動画
5
をアップロードする
• Movie Uploaderの詳細については、
株式会社ピクセラのホームページを
ご覧ください。
11
http://www.pixela.co.jp/oem/canon/j/
movieuploader/
•
機能の詳細については、ビデオカメラの使用説明書
(
?
190)をご覧ください。
●
通信状態によっては、アップロードの時間が長くなるこ
とがあります。
●
以下のMP4形式のシーンは、スマートフォンなどでは複
数のファイルとして認識されます。
■
データ容量が4GBを超えるもの。
■
録画モードが35Mbpsで30分以上のもの、または
35Mbps以外で1時間以上のもの。
COPY
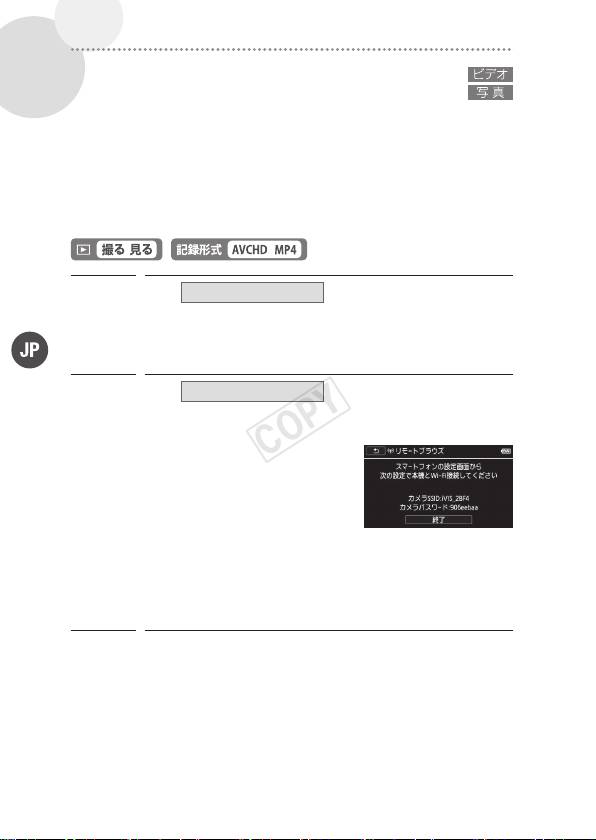
スマートフォンなどと
直接Wi-Fi
接続
する
スマートフォンから本機に直接Wi-Fi接続します。Wi-Fiの機能を選
んだ際、本機の画面にSSIDとパスワードが表示されたときは、こ
の方法で接続します。
スマートフォンなど
設定画面でWi-Fiを有効
1
にする
• 見つかったWi-Fiネットワークが一覧表示される。
スマートフォンなど
ビデオカメラに接続
12
2
する
本機の画面に表示されて
いるSSIDと同じWi-Fiネッ
トワーク名を選び、パス
ワードを入力する。
• 本機の画面に「動作中」の
本機の画面の例
表示が出たら、接続完了。
• 2回目からは、パスワードの入力なしで自動的に接
続される。
選んだ機能の操作に戻る
3
「ライブストリーミングリモコン」へ
A
7
「リモートブラウズ」へ
A
9
「Movie Uploader」へ
A
11
COPY

