Canon LBP7018C: Установка из папки принтера
Установка из папки принтера: Canon LBP7018C
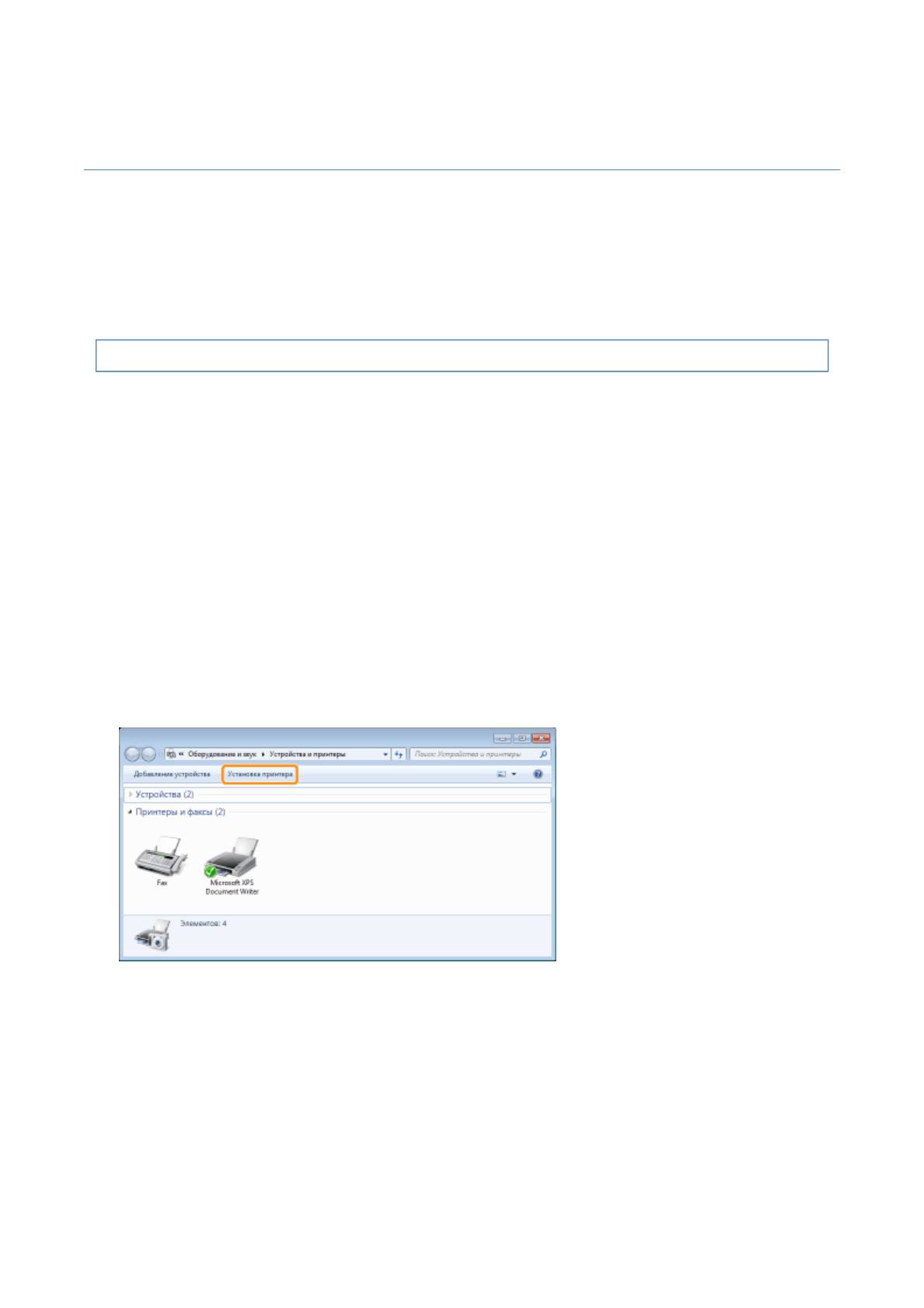
Pa
Установка из папки принтера
Процедура установки драйвера принтера из папки принтера может отличаться в зависимости от
операционной системы.
См. указанные ниже страницы в зависимости от используемой операционной системы.
ОС Windows Vista, 7 и Server 2008
Windows XP и Server 2003
Windows 2000
ОС Windows Vista, 7 и Server 2008
1
Включите компьютер, а затем войдите в операционную систему Windows.
2
Откройте папку принтера.
"Основные операции/Различные сведения для ОС Windows"
3
Щелкните [Установка принтера].
4
Нажмите кнопку [Добавить сетевой, беспроводной или Bluetooth-принтер].
g
e 10 of 20Использование принтера в среде сервера печати
30/09/2011file://P:\Laser\A389SA
_
Aries\PM\Deliverables\Sponsor\From Sponsor\2011.09.26 -
...
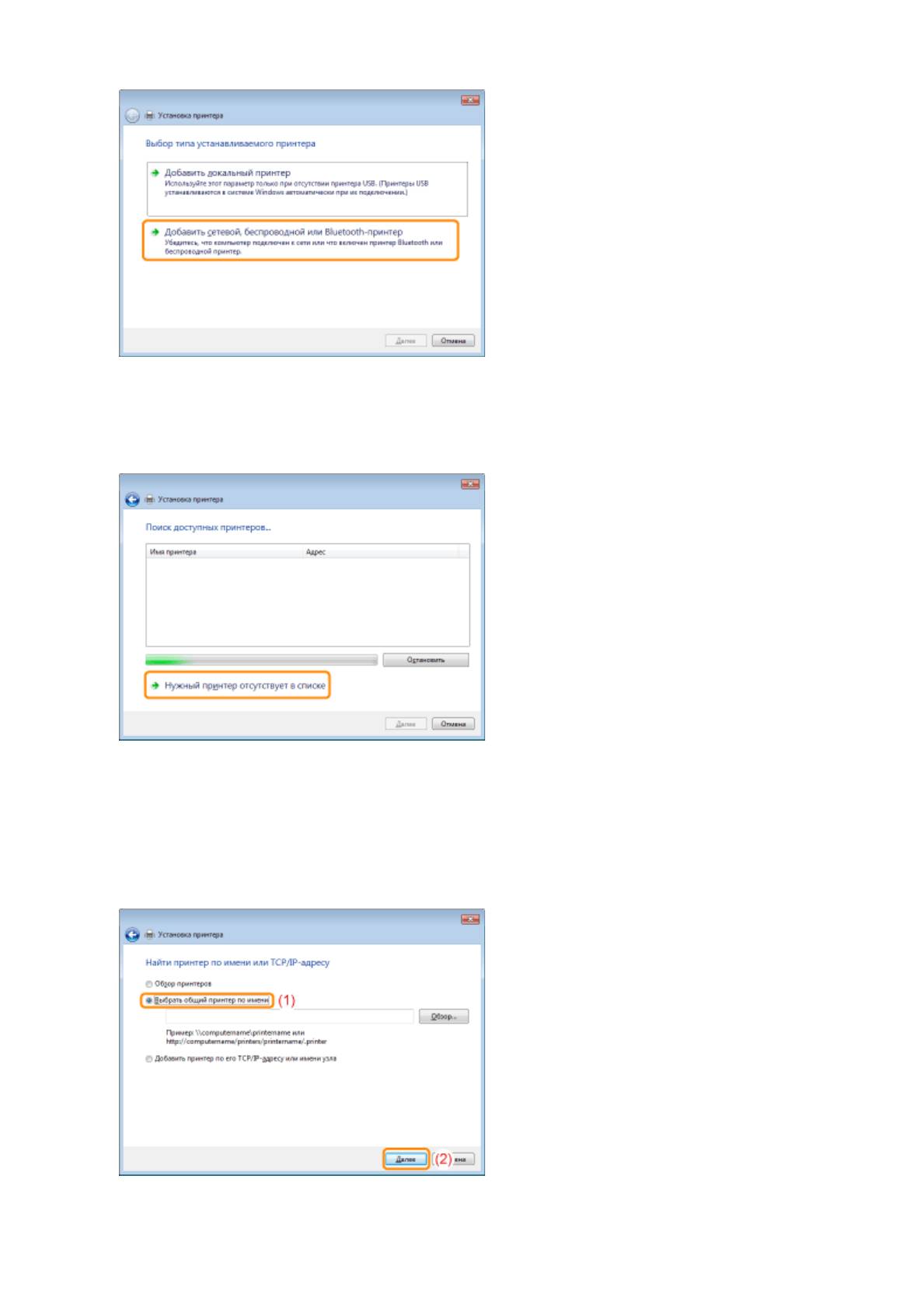
Pa
5
Выберите вариант [Нужный принтер отсутствует в списке].
6
Выполните описанную ниже процедуру.
(1) Выберите вариант [Выбрать общий принтер по имени].
(2) Нажмите кнопку [Далее].
g
e 11 of 20Использование принтера в среде сервера печати
30/09/2011file://P:\Laser\A389SA
_
Aries\PM\Deliverables\Sponsor\From Sponsor\2011.09.26 -
...
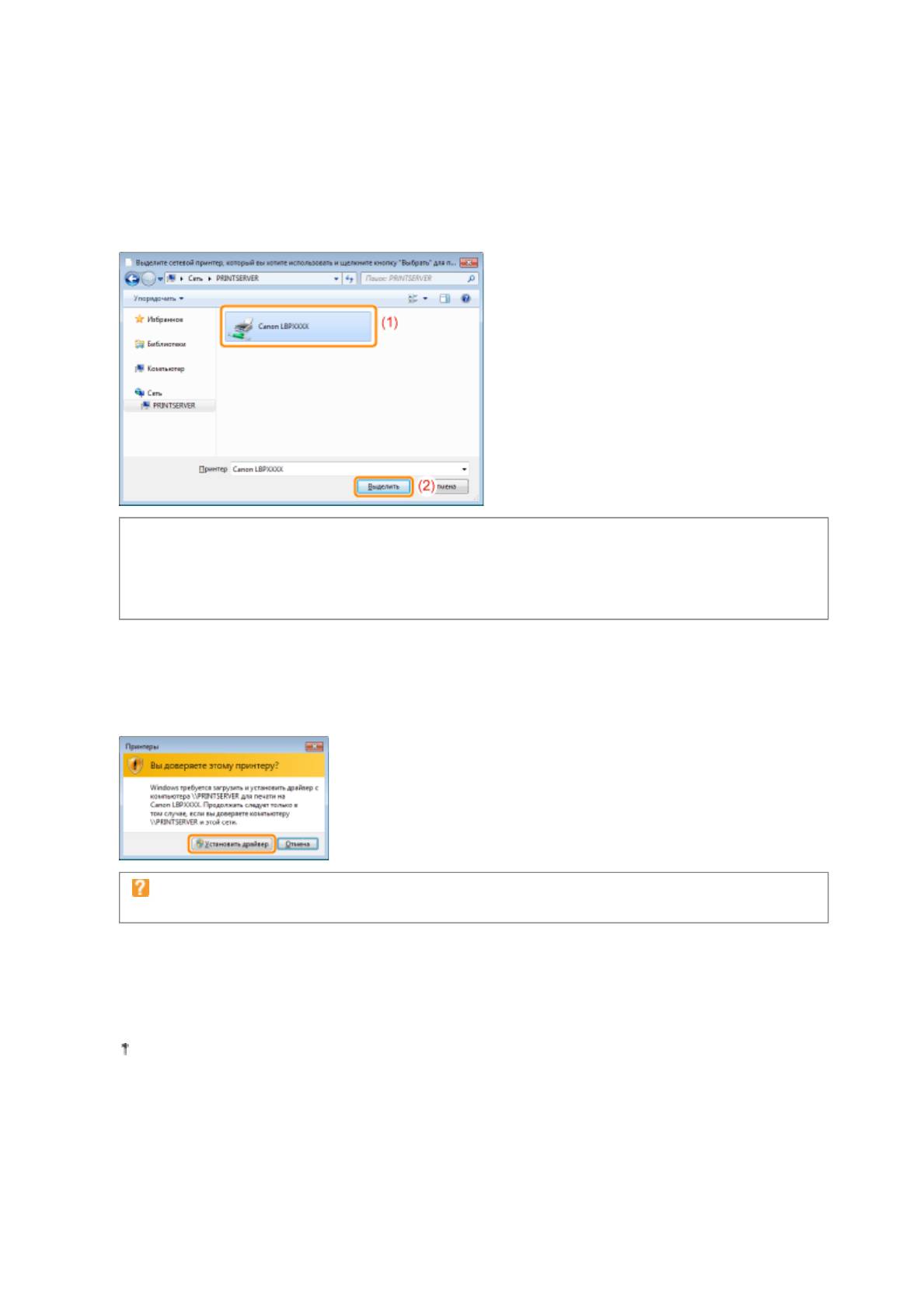
Pa
7
Выберите общий принтер.
(1) Выберите общий принтер на сервере печати.
(2) Нажмите кнопку [Выделить].
ПРИМЕЧАНИЕ
Указание пути к принтеру вручную
Укажите путь к принтеру вручную: "\\имя сервера печати (имя компьютера сервера печати)\имя
принтера".
8
Нажмите кнопку [Установить драйвер].
Если появится диалоговое окно [Контроль учетных записей пользователей]
Нажмите кнопку [Да] или [Продолжить].
9
Нажмите кнопку [Далее].
Когда отображается вариант [Использовать этот принтер по умолчанию], укажите, следует ли
использовать принтер в качестве принтера по умолчанию. (ОС Windows Vista и Server 2008)
g
e 12 of 20Использование принтера в среде сервера печати
30/09/2011file://P:\Laser\A389SA
_
Aries\PM\Deliverables\Sponsor\From Sponsor\2011.09.26 -
...
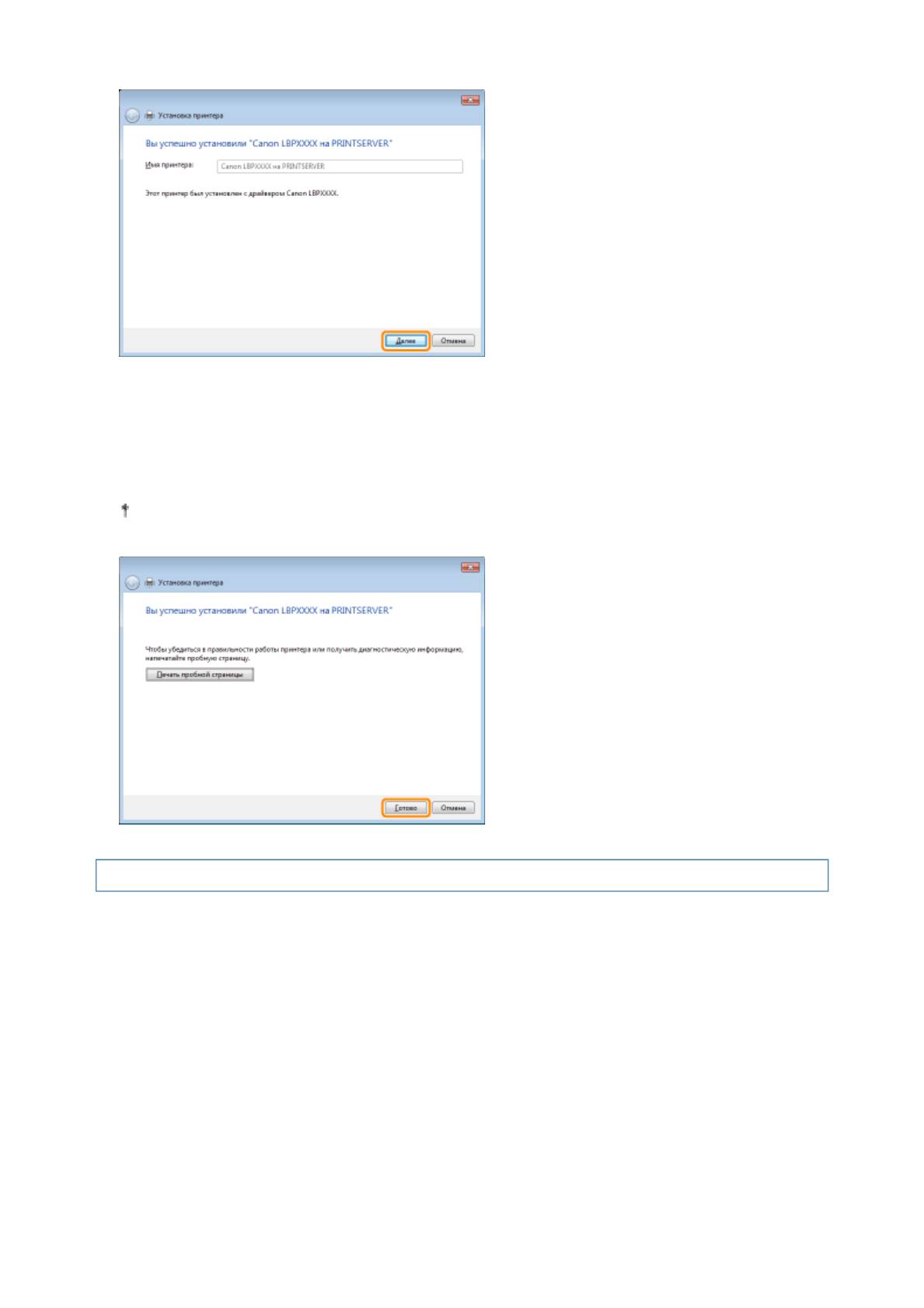
Pa
10
Нажмите кнопку [Готово].
Если требуется печать пробной страницы, нажмите кнопку [Печать пробной страницы].
Когда отображается вариант [Использовать этот принтер по умолчанию], укажите, следует ли
использовать принтер в качестве принтера по умолчанию. (ОС Windows 7 и Server 2008 R2)
Windows XP и Server 2003
1
Включите компьютер, а затем войдите в операционную систему Windows.
2
Откройте папку принтера.
"Основные операции/Различные сведения для ОС Windows"
3
g
e 13 of 20Использование принтера в среде сервера печати
30/09/2011file://P:\Laser\A389SA
_
Aries\PM\Deliverables\Sponsor\From Sponsor\2011.09.26 -
...
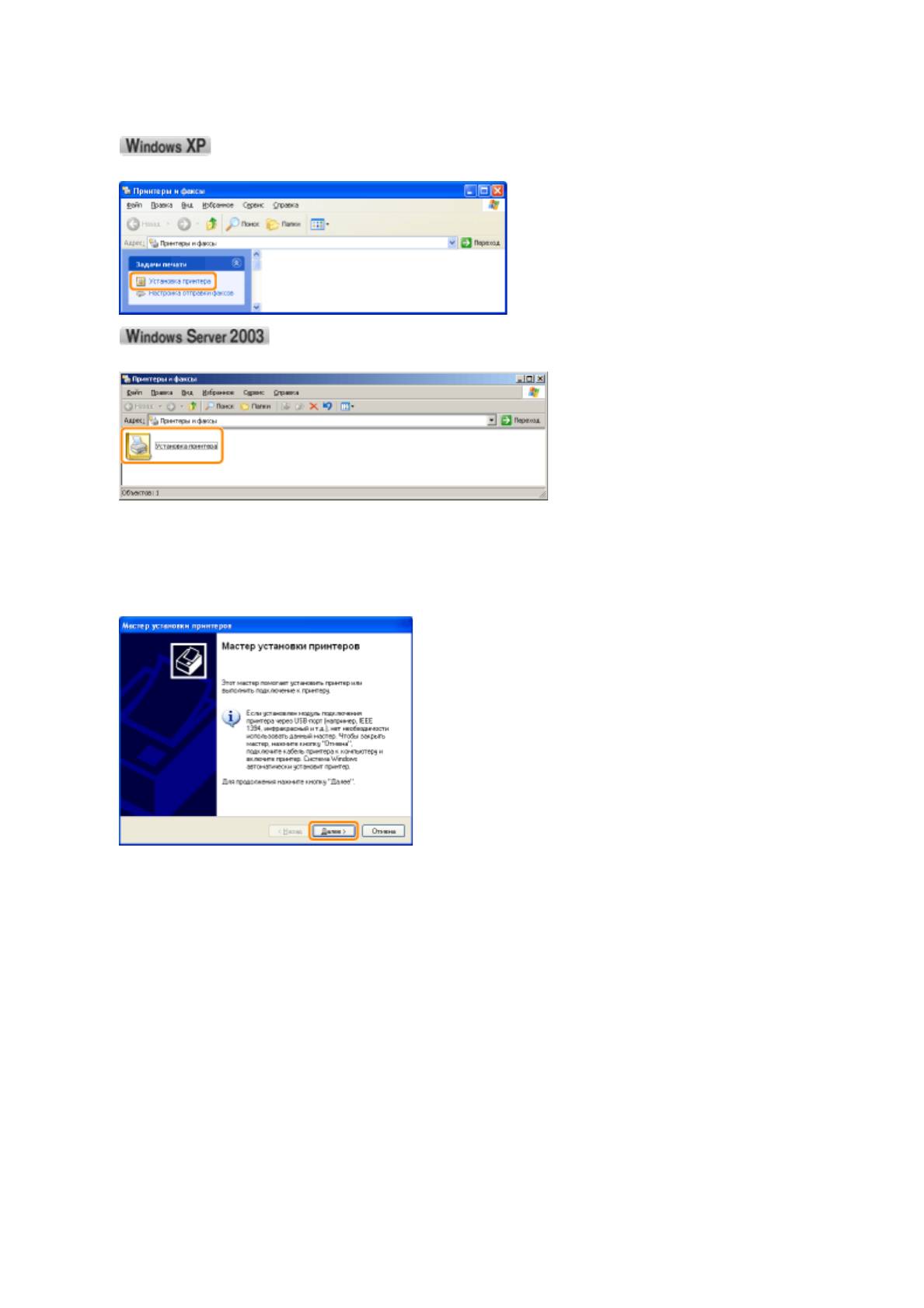
Pa
Откройте [Мастер установки принтеров].
Щелкните [Установка принтера].
Дважды щелкните значок [Установка принтера].
4
Нажмите кнопку [Далее].
5
Выберите тип принтера.
(1) Выберите вариант [Сетевой принтер или принтер, подключенный к другому компьютеру].
(2) Нажмите кнопку [Далее].
g
e 14 of 20Использование принтера в среде сервера печати
30/09/2011file://P:\Laser\A389SA
_
Aries\PM\Deliverables\Sponsor\From Sponsor\2011.09.26 -
...
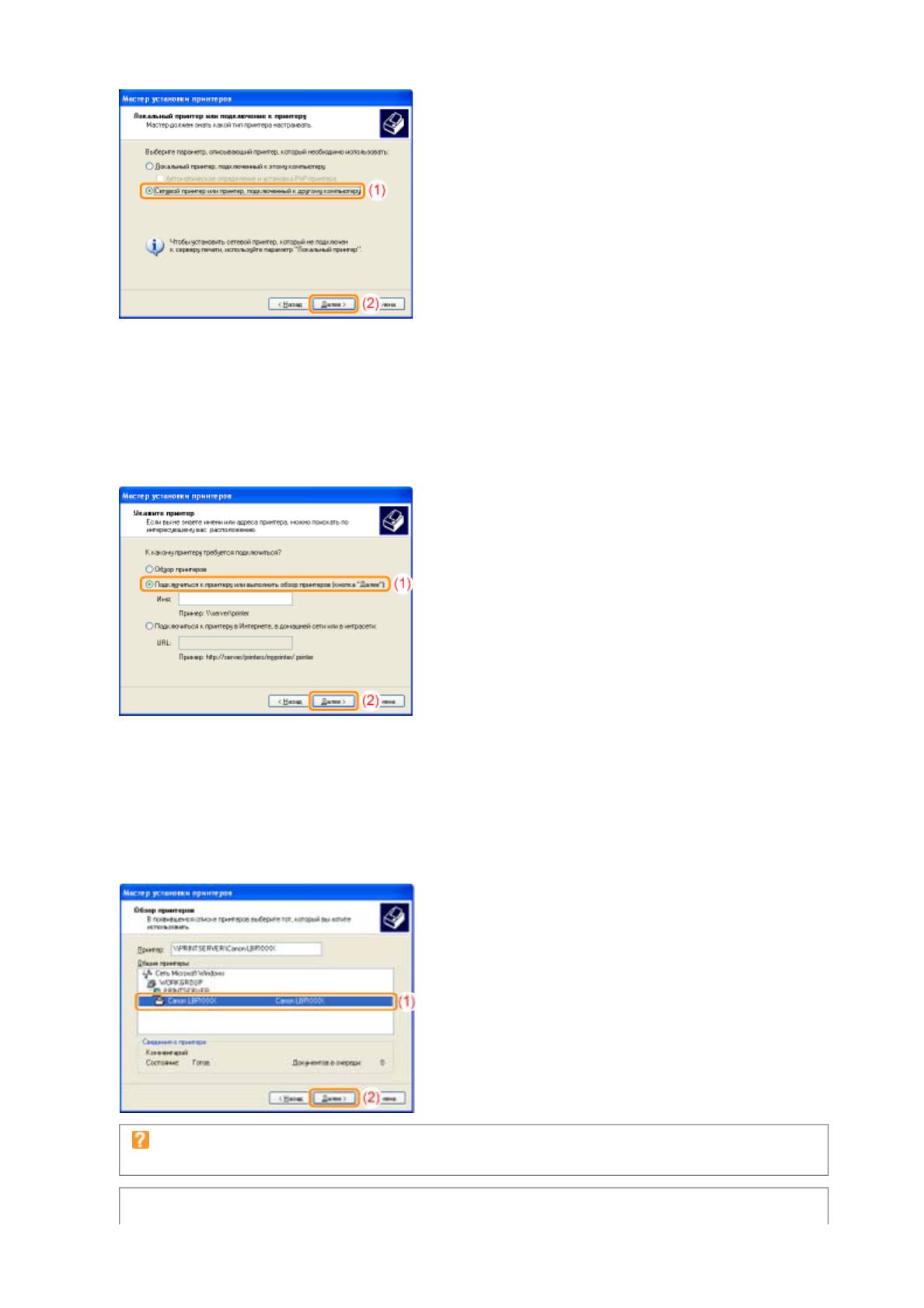
Pa
6
Выполните описанную ниже процедуру.
(1) Выберите пункт [Подключиться к принтеру или выполнить обзор принтеров].
(2) Нажмите кнопку [Далее].
7
Выберите общий принтер.
(1) Выберите общий принтер на сервере печати.
(2) Нажмите кнопку [Далее].
Если появится диалоговое окно [Подключение к принтеру]
Следуйте указаниям, которые содержатся в сообщении.
ПРИМЕЧАНИЕ
g
e 15 of 20Использование принтера в среде сервера печати
30/09/2011file://P:\Laser\A389SA
_
Aries\PM\Deliverables\Sponsor\From Sponsor\2011.09.26 -
...

Pa
Указание пути к принтеру вручную
Укажите путь к принтеру вручную: "\\имя сервера печати (имя компьютера сервера печати)\имя
принтера".
8
Когда появится указанный ниже экран, выберите, нужно ли использовать данный принтер по
умолчанию.
(1) Если необходимо использовать принтер в качестве принтера по умолчанию, нажмите кнопку
[Да].
(2) Нажмите кнопку [Далее].
9
Нажмите кнопку [Готово].
Windows 2000
1
Включите компьютер, а затем войдите в операционную систему Windows.
2
g
e 16 of 20Использование принтера в среде сервера печати
30/09/2011file://P:\Laser\A389SA
_
Aries\PM\Deliverables\Sponsor\From Sponsor\2011.09.26 -
...

Pa
Откройте папку принтера.
"Основные операции/Различные сведения для ОС Windows"
3
Дважды щелкните значок [Установка принтера].
4
Нажмите кнопку [Далее].
5
Выберите тип принтера.
(1) Выберите вариант [Сетевой принтер].
(2) Нажмите кнопку [Далее].
g
e 17 of 20Использование принтера в среде сервера печати
30/09/2011file://P:\Laser\A389SA
_
Aries\PM\Deliverables\Sponsor\From Sponsor\2011.09.26 -
...
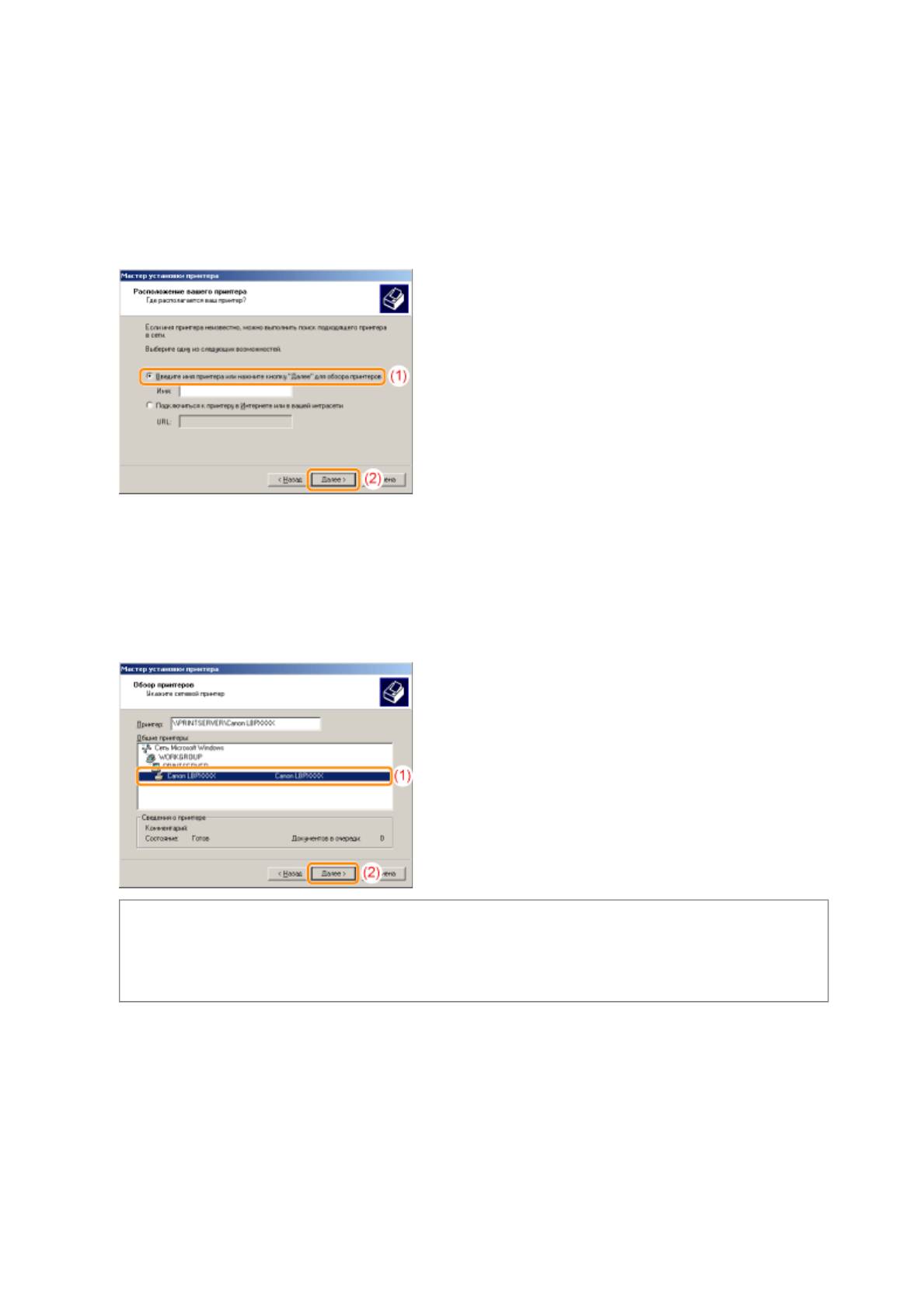
Pa
6
Выполните описанную ниже процедуру.
(1) Выберите вариант [Введите имя принтера или нажмите кнопку "Далее" для обзора
принтеров].
(2) Нажмите кнопку [Далее].
7
Выберите общий принтер.
(1) Выберите общий принтер на сервере печати.
(2) Нажмите кнопку [Далее].
ПРИМЕЧАНИЕ
Указание пути к принтеру вручную
Укажите путь к принтеру вручную: "\\имя сервера печати (имя компьютера сервера печати)\имя
принтера".
8
Укажите, следует ли использовать принтер в качестве принтера по умолчанию.
(1) Если необходимо использовать принтер в качестве принтера по умолчанию, нажмите кнопку
[Да].
(2) Нажмите кнопку [Далее].
g
e 18 of 20Использование принтера в среде сервера печати
30/09/2011file://P:\Laser\A389SA
_
Aries\PM\Deliverables\Sponsor\From Sponsor\2011.09.26 -
...
Оглавление
- Перед началом работы
- ВНИМАНИЕ
- Юридические ограничения на эксплуатацию изделия и использование изображений
- Как пользоваться документом "Электронное руководство"
- Установка "Электронное руководство"
- Удаление документа "Электронное руководство"
- Вид экрана "Электронное руководство"
- Тематическая страница
- Страница содержания
- Метод поиска
- ВНИМАНИЕ
- Важные указания по технике безопасности
- ВНИМАНИЕ
- Техническое обслуживание и осмотры ОСТОРОЖНО
- Расходные материалы ОСТОРЖНО
- Обслуживание
- Внимание (картридж с тонером)
- Замена картриджа с тонером
- Перемещение картриджей с тонером в позицию замены вручную
- Перемещение картриджей с тонером с помощью клавиши бумаги на принтере
- Хранение картриджей с тонером
- Замена драм-картриджа
- Внимание (драм-картридж)
- Замена драм-картриджа
- Хранение драм-картриджа
- Перемещение принтера
- Чистка и техобслуживание принтера
- Настройка цвета (Калибровка)
- Настройки автоматической калибровки
- Чистка термозакрепляющего валика принтера
- Выполнение операции [Чистка узла закрепления 2]
- Чистка светочувствительного барабана принтера
- Чистка внешней поверхности принтера
- Внимание (чистка)
- Использование принтера в среде сервера печати
- Настройка сервера печати
- Проверка параметров сети
- Установка на компьютерах-клиентах
- Установка из папки принтера
- Установление при помощи программы [Проводник]
- Перед началом работы
- ВНИМАНИЕ
- Юридические ограничения на эксплуатацию изделия и использование изображений
- Как пользоваться документом "Электронное руководство"
- Установка "Электронное руководство"
- Удаление документа "Электронное руководство"
- Вид экрана "Электронное руководство"
- Тематическая страница
- Страница содержания
- Метод поиска
- ВНИМАНИЕ
- Приложение
- Основные операции/Различные сведения для ОС Windows
- Обслуживание
- Внимание (картридж с тонером)
- Замена картриджа с тонером
- Перемещение картриджей с тонером в позицию замены вручную
- Перемещение картриджей с тонером с помощью клавиши бумаги на принтере
- Хранение картриджей с тонером
- Замена драм-картриджа
- Внимание (драм-картридж)
- Замена драм-картриджа
- Хранение драм-картриджа
- Перемещение принтера
- Чистка и техобслуживание принтера
- Настройка цвета (Калибровка)
- Настройки автоматической калибровки
- Чистка термозакрепляющего валика принтера
- Выполнение операции [Чистка узла закрепления 2]
- Чистка светочувствительного барабана принтера
- Чистка внешней поверхности принтера
- Внимание (чистка)
- Установка принтера
- Проверка комплектности и места установки
- Удаление упаковочных материалов
- Установка принтера
- Функция печати страницы конфигурации
- Установка драйвера
- Простая установка
- Подключение принтера к компьютеру
- Простая установка (подключение через USB)
- Простая установка (через сервер печати)
- После установки
- Установка при помощи Plug and Play
- Удаление драйвера принтера
- Запуск программы удаления из [Панель управления]






