Canon LBP7018C: Основные операции/Различные сведения для ОС Windows
Основные операции/Различные сведения для ОС Windows: Canon LBP7018C
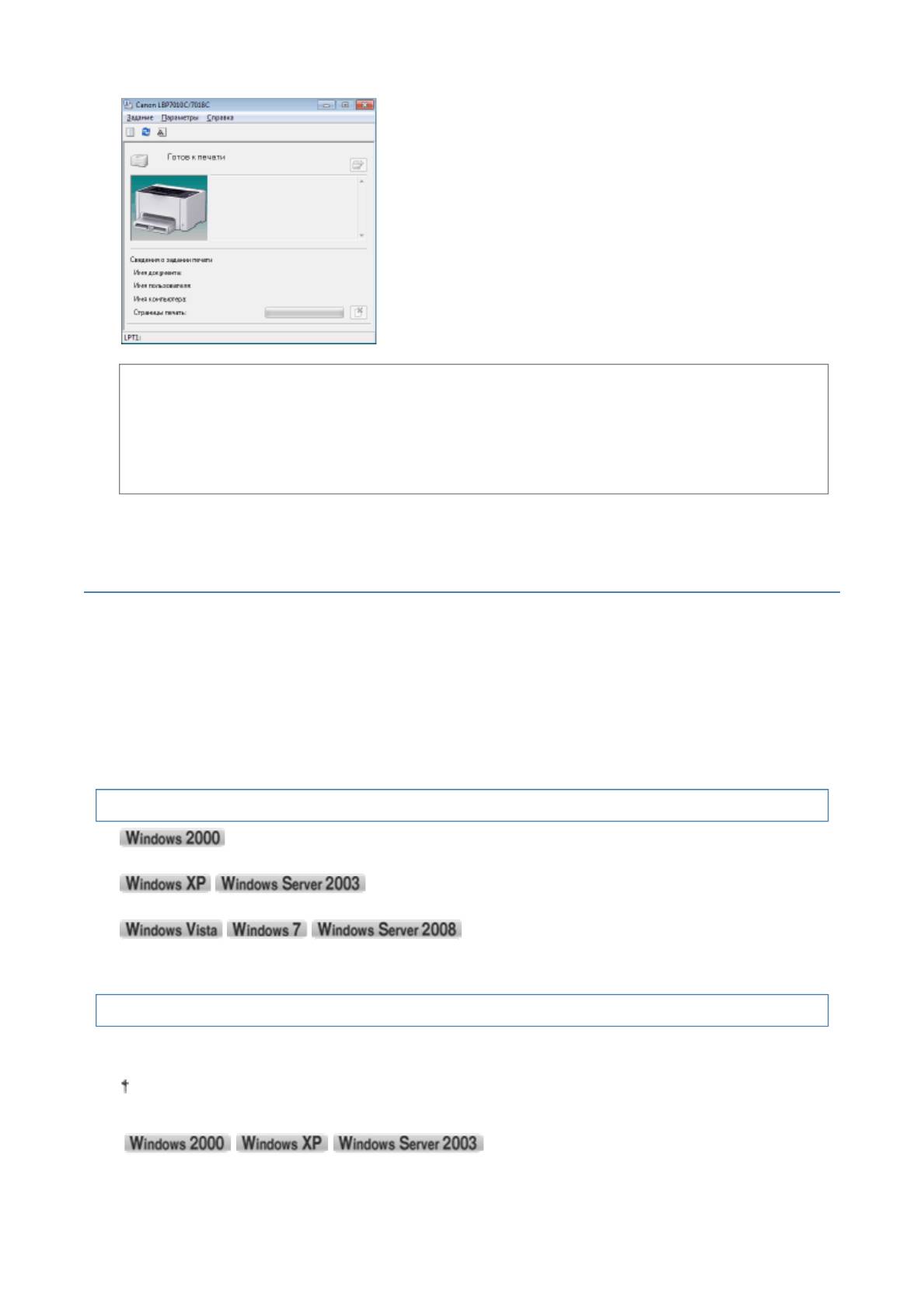
Pa
<Полезная информация>
Отмена задания
Отмена задания, которое печатается, одним щелчком
Периодическая чистка
Чистка и техобслуживание принтера
Энергосбережение
Режим энергосбережения
Основные операции/Различные сведения для ОС Windows
Открытие папки [Компьютер] или [Мой компьютер]
Открытие начальной страницы компакт-диска
Проверка версии процессора ОС Windows Vista, 7 или Server 2008
Печать пробной страницы в ОС Windows
Проверка двунаправленной связи
Отображение папки принтера
Проверка принтеров на сервере печати
Проверка порта
Открытие папки [Компьютер] или [Мой компьютер]
Дважды щелкните значок [Мой компьютер] на рабочем столе.
В меню [Пуск] выберите пункт [Мой компьютер].
В меню [Пуск] выберите пункт [Компьютер].
Открытие начальной страницы компакт-диска
Если начальная страница компакт-диска не отображается даже после того, как был вставлен
компакт-диск, выполните следующую процедуру.
В данном руководстве имя дисковода обозначено как "D:". Имя дисковода может меняться в
зависимости от используемого компьютера.
1. В меню [Пуск] выберите команду [Выполнить].
2. Введите "D:\Russian\MInst.exe" в командной строке.
g
e 2 of 8Приложение
30/09/2011file://P:\Laser\A389SA
_
Aries\PM\Deliverables\Sponsor\From Sponsor\2011.09.26 -
...
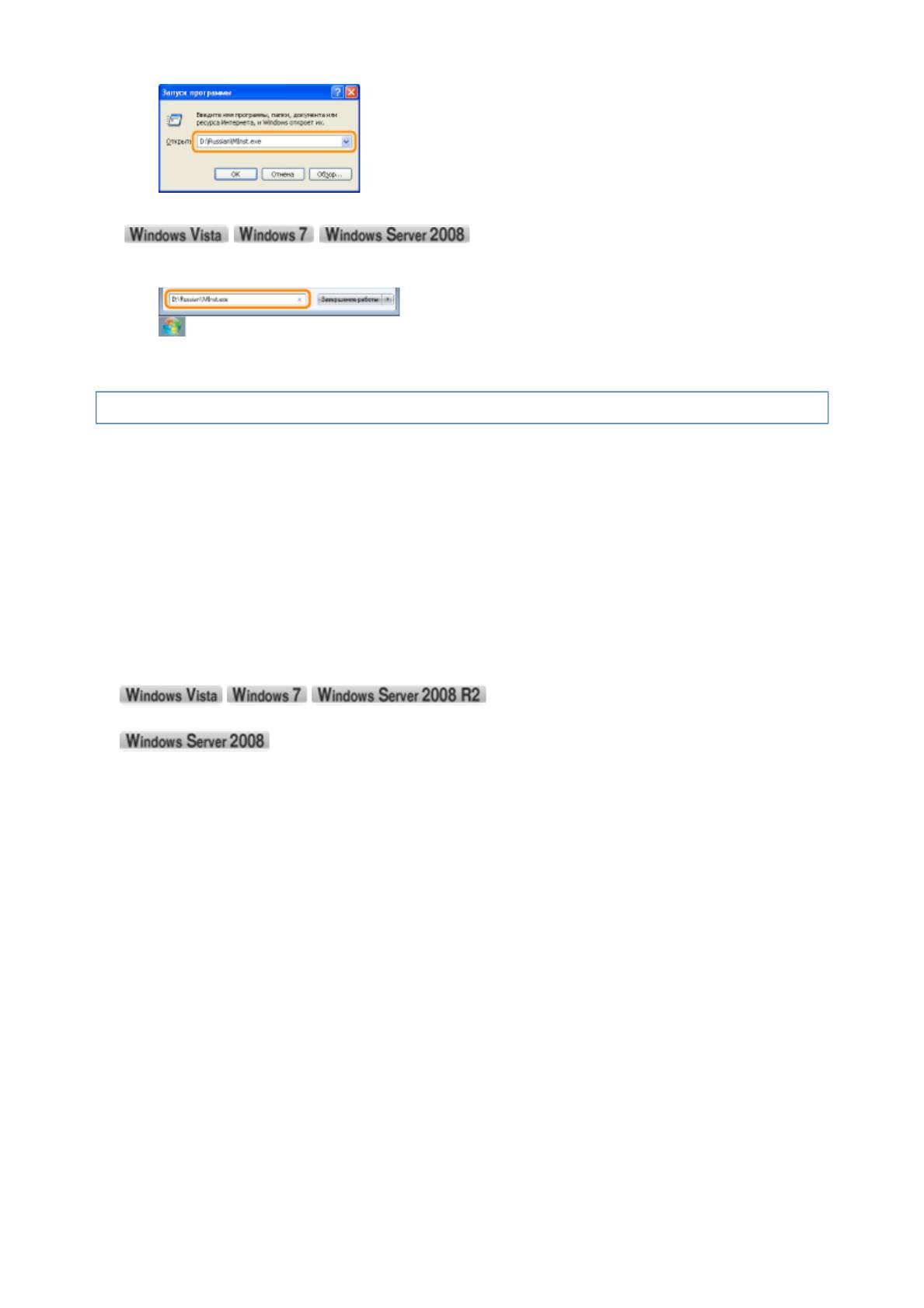
Pa
3. Щелкните [OK].
1. Введите "D:\Russian\MInst.exe" в поле [Найти программы и файлы] или [Начать поиск] в меню
[Пуск].
2. Нажмите на клавиатуре клавишу [ENTER].
Проверка версии процессора ОС Windows Vista, 7 или Server 2008
Чтобы проверить, какая версия ОС Windows Vista/7/Server 2008 используется — 32- или 64-
разрядная, — выполните следующую процедуру.
1
В меню [Пуск] выберите пункт [Панель управления].
2
Откройте [Система].
Щелкните [Система и безопасность] или [Система и ее обслуживание] → [Система].
Дважды щелкните значок [Система].
3
Проверьте версию процессора.
Для 32-разрядной операционной системы
Отображается [32-разрядная операционная система].
Для 64-разрядной операционной системы
Отображается [64-разрядная операционная система].
g
e 3 of 8Приложение
30/09/2011file://P:\Laser\A389SA
_
Aries\PM\Deliverables\Sponsor\From Sponsor\2011.09.26 -
...
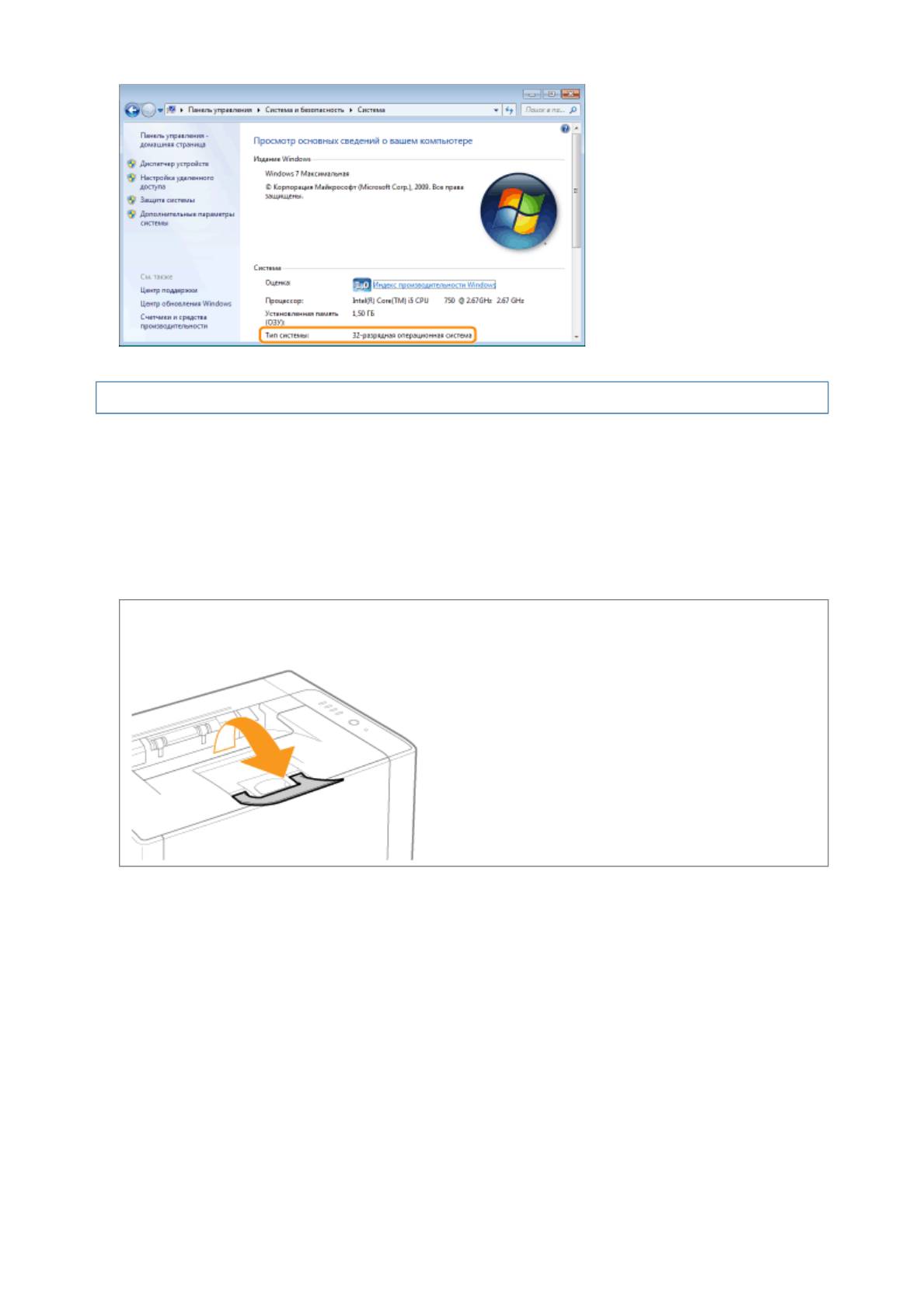
Pa
Печать пробной страницы в ОС Windows
Можно проверить функционирование драйвера принтера, напечатав пробную страницу в ОС
Windows.
1
Загрузите бумагу формата A4 в универсальный лоток.
"Загрузка бумаги"
ПРИМЕЧАНИЕ
Перед началом печати откройте вспомогательный лоток.
2
Откройте папку принтера.
Отображение папки принтера
3
Щелкните правой кнопкой мыши значок этого принтера, а затем во всплывающем меню
выберите пункт [Свойства принтера] или [Свойства].
g
e 4 of 8Приложение
30/09/2011file://P:\Laser\A389SA
_
Aries\PM\Deliverables\Sponsor\From Sponsor\2011.09.26 -
...
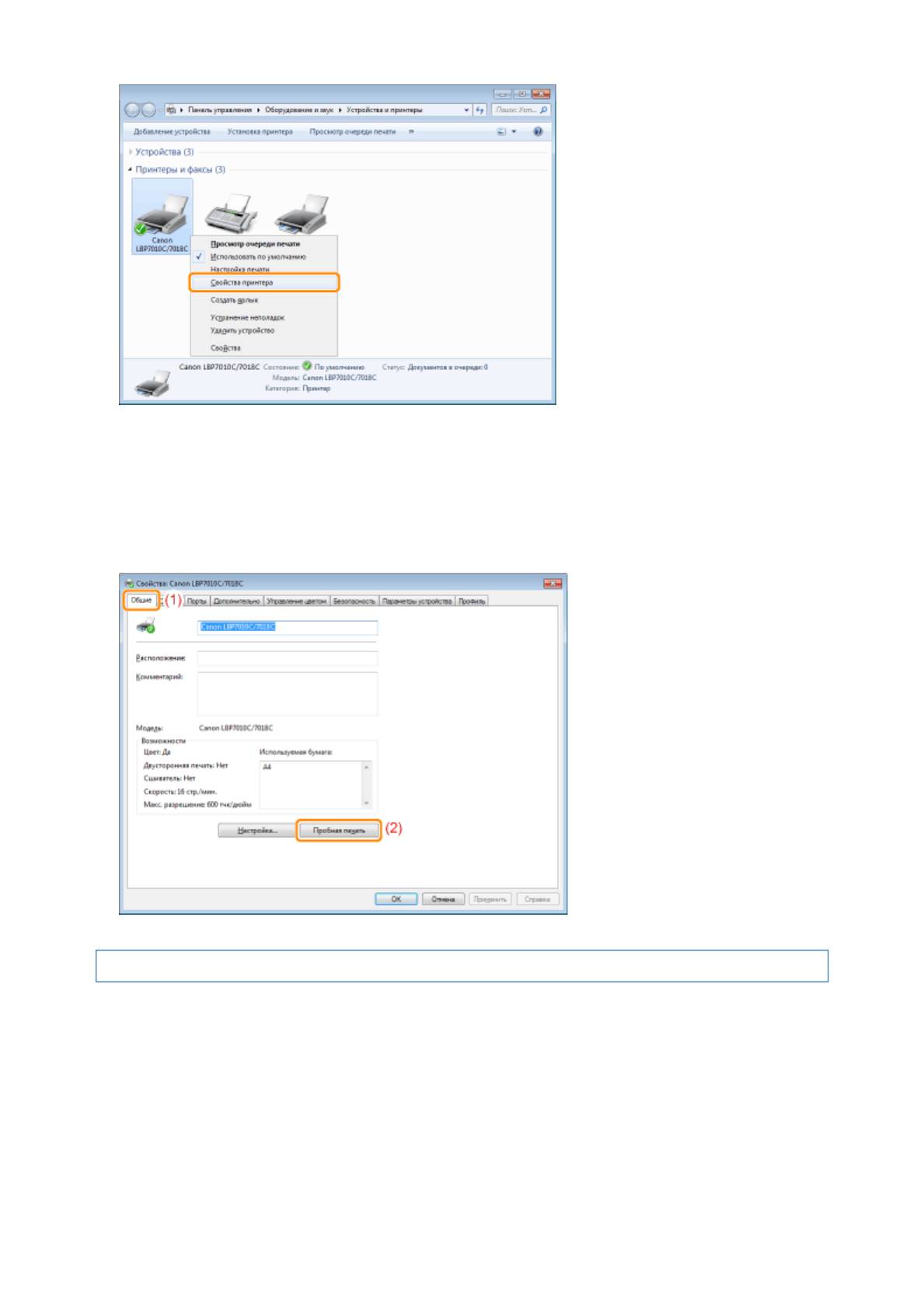
Pa
4
Выполните печать пробной страницы.
(1) Откройте вкладку [Общие].
(2) Нажмите кнопку [Пробная печать], чтобы выполнить печать пробной страницы.
Проверка двунаправленной связи
1
Откройте папку принтера.
Отображение папки принтера
2
Щелкните правой кнопкой мыши значок этого принтера, а затем во всплывающем меню
g
e 5 of 8Приложение
30/09/2011file://P:\Laser\A389SA
_
Aries\PM\Deliverables\Sponsor\From Sponsor\2011.09.26 -
...
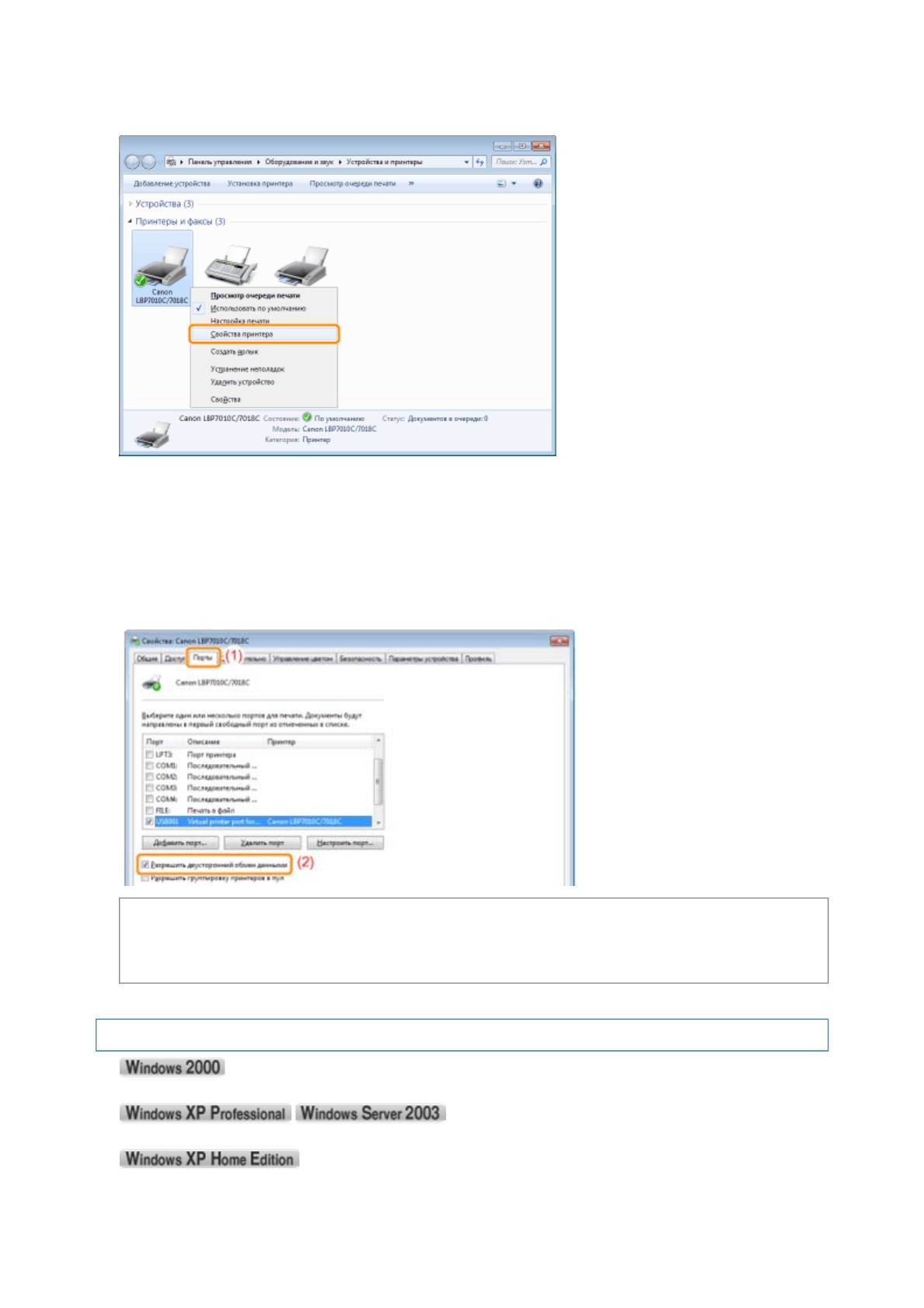
Pa
выберите пункт [Свойства принтера] или [Свойства].
3
Проверьте двунаправленную связь.
(1) Откройте вкладку [Порты].
(2) Проверьте, установлен ли флажок [Разрешить двусторонний обмен данными].
ВАЖНО
Не снимайте флажок [Разрешить двусторонний обмен данными].
Если флажок снят, выполнить печать не удастся.
Отображение папки принтера
В меню [Пуск] выберите [Настройка] → [Принтеры].
В меню [Пуск] выберите [Принтеры и факсы].
В меню [Пуск] выберите [Панель управления], а затем щелкните [Принтеры и другое оборудование]
→ [Принтеры и факсы].
g
e 6 of 8Приложение
30/09/2011file://P:\Laser\A389SA
_
Aries\PM\Deliverables\Sponsor\From Sponsor\2011.09.26 -
...
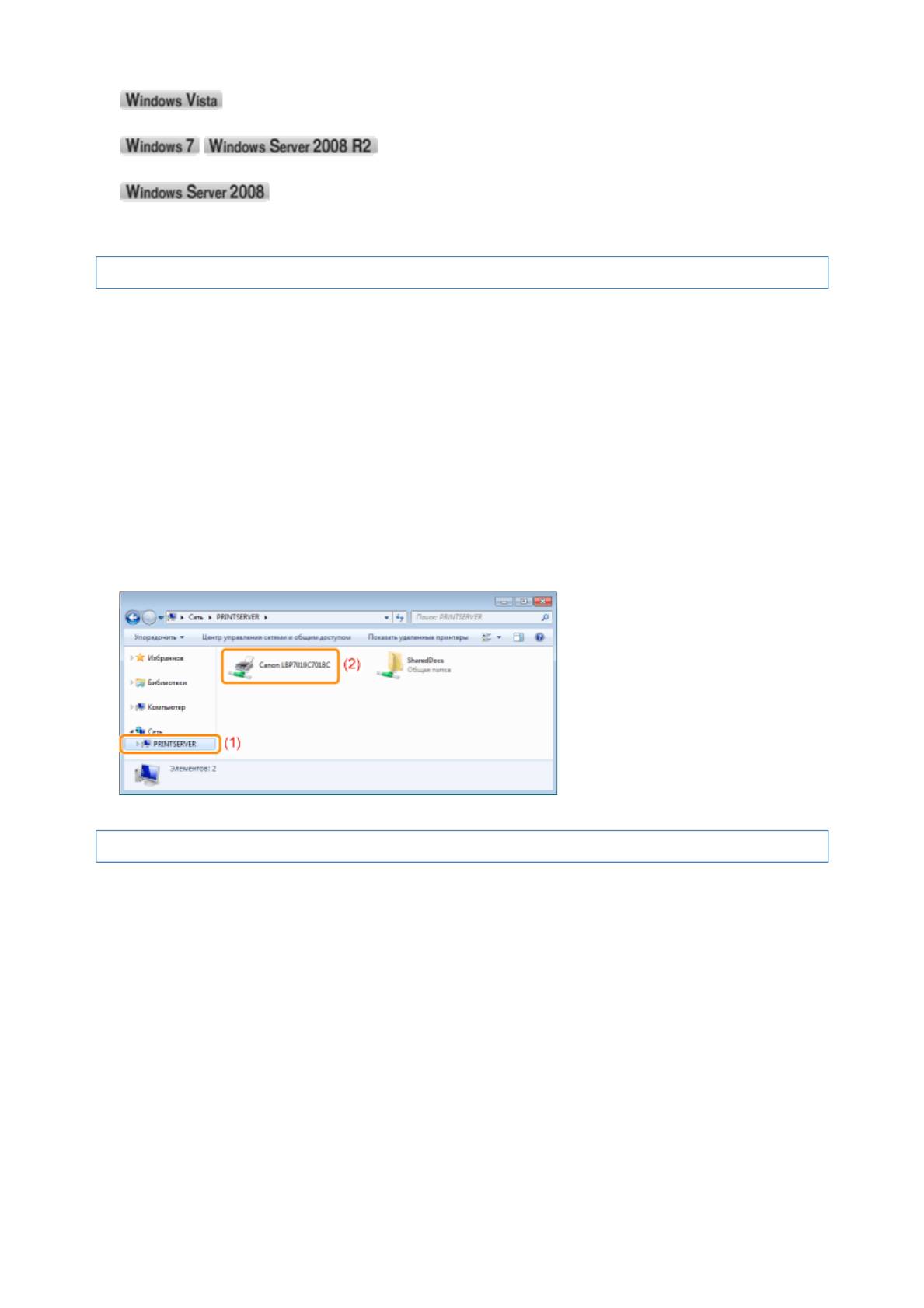
В меню [Пуск] выберите [Панель управления], а затем щелкните [Принтер].
В меню [Пуск] выберите [Устройства и принтеры].
В меню [Пуск] выберите [Панель управления], а затем дважды щелкните [Принтеры].
Проверка принтеров на сервере печати
1
Откройте [Проводник].
В меню [Пуск] выберите [Все программы] или [Программы] → [Стандартные] → [Проводник].
2
Проверьте принтеры на сервере печати.
(1) Выберите сервер печати в разделе [Сеть] или [Сетевое окружение].
Проверка порта
1
Откройте папку принтера.
Отображение папки принтера
2
Щелкните правой кнопкой мыши значок этого принтера, а затем во всплывающем меню
выберите пункт [Свойства принтера] или [Свойства].
(
2
)
Pa
Проверьте, отображается ли значок для данного принтера.
g
e 7 of 8Приложение
30/09/2011file://P:\Laser\A389SA
_
Aries\PM\Deliverables\Sponsor\From Sponsor\2011.09.26 -
...
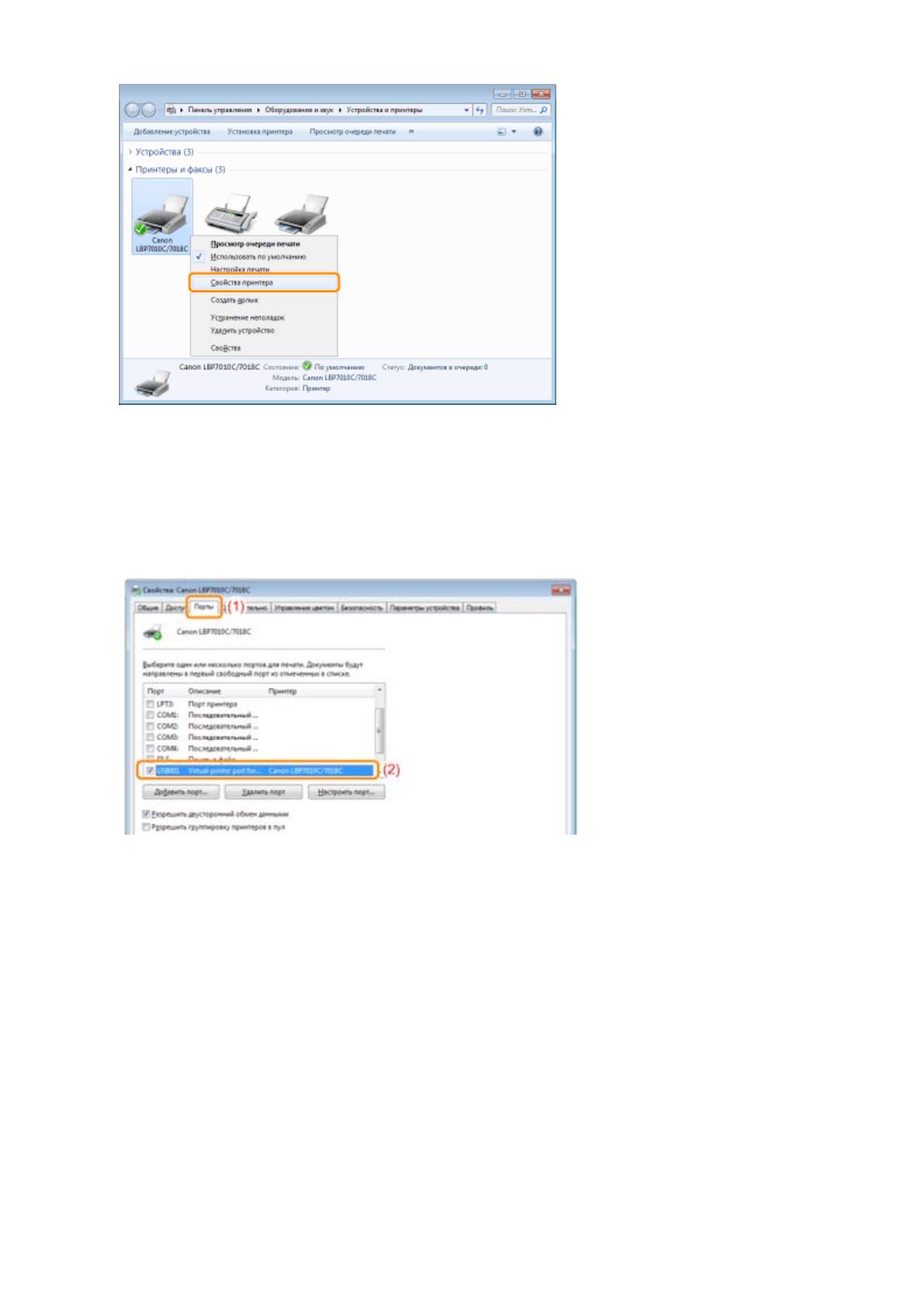
Pa
3
Проверьте порт.
(1) Откройте вкладку [Порты].
(2) Убедитесь, что порт выбран правильно.
g
e 8 of 8Приложение
30/09/2011file://P:\Laser\A389SA
_
Aries\PM\Deliverables\Sponsor\From Sponsor\2011.09.26 -
...
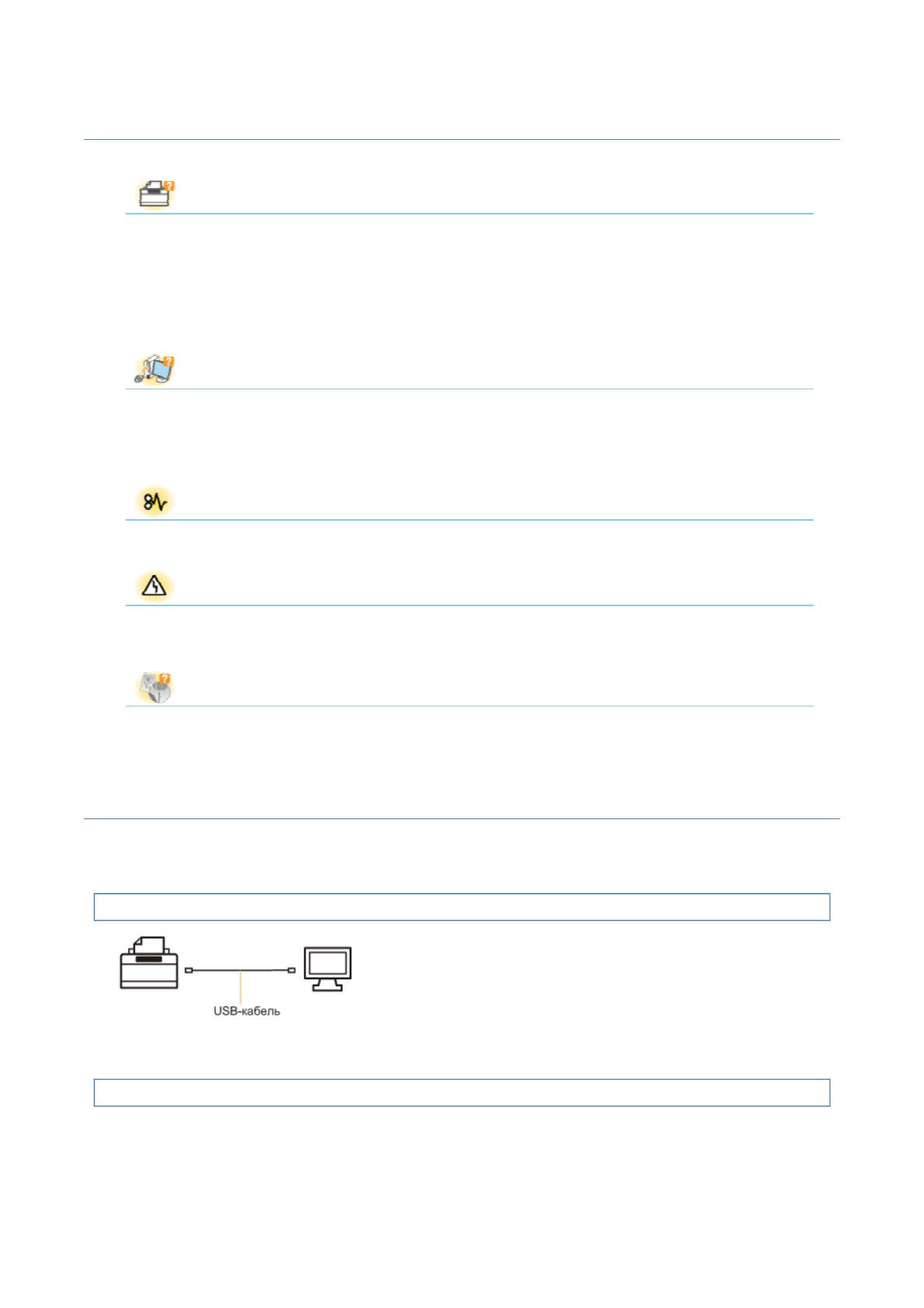
Pa
Устранение неполадок
Неполадки блока принтера
Выполнение печати невозможно
Для перехода к выполнению задания печати принтеру требуется слишком много времени
Работа принтера приостанавливается во время печати, а затем печать неоднократно запускается и
останавливается
Не удается ВКЛЮЧИТЬ принтер
В области вывода принтера может исходить пар
Нельзя использовать шрифт Adobe Type Manager (ATM)
Неполадки драйвера
Не удается установить драйвер принтера
Не удается удалить драйвер принтера
Не удается изменить параметры драйвера принтера
Не удается выбрать или изменить профили
Замятие бумаги
Замятие бумаги
Отображение ошибки
Индикаторы на принтере горят/мигают
В окне состояния принтера появляется сообщение
Неполадки при печати
Плохие результаты печати
Выполнение печати невозможно
Решения для ситуаций, когда выполнение печати невозможно, зависят от среды. См. решения в соответствии с вашей
средой.
Если принтер используется через прямое подключение
"Выполнение печати невозможно (подключение через USB)"
Если принтер используется в среде сервера печати
g
e 1 of 51Устранение неполадок
30/09/2011file://P:\Laser\A389SA
_
Aries\PM\Deliverables\Sponsor\From Sponsor\2011.09.26 -
...
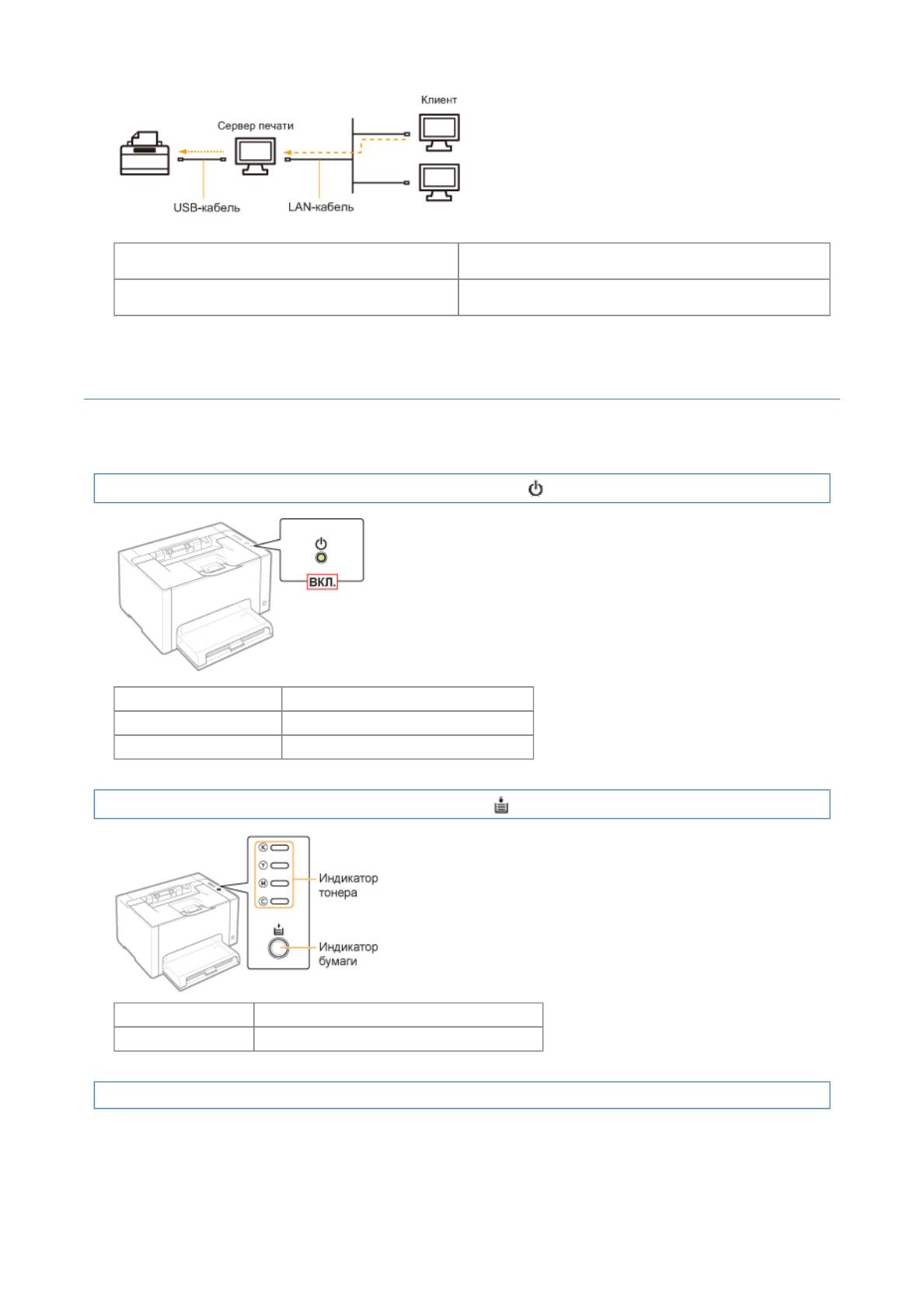
Pa
"Выполнение печати невозможно (подключение
Если компьютер является сервером печати
через USB)"
"Выполнение печати невозможно (через сервер
Если компьютер является компьютером-клиентом
печати)"
Выполнение печати невозможно (подключение через USB)
Если не удается выполнить печать, когда принтер подключен к компьютеру с помощью USB-кабеля, установите
проблему, ответив на приведенные ниже вопросы.
<Вопрос 1> ВКЛЮЧЕН ли принтер? (Включен ли индикатор (Питание)?)
ВКЛ. К разделу <Вопрос 2>
ВЫКЛ. ВКЛЮЧИТЕ принтер.
Не удается ВКЛЮЧИТЬ
"Не удается ВКЛЮЧИТЬ принтер"
Вопрос 2> Мигает ли индикатор тонера или индикатор (Бумага)?
Горит/мигает
"Индикаторы на принтере горят/мигают"
Не горит/не мигает К разделу <Вопрос 3>
<Вопрос 3> Правильно ли подсоединен USB-кабель?
g
e 2 of 51Устранение неполадок
30/09/2011file://P:\Laser\A389SA
_
Aries\PM\Deliverables\Sponsor\From Sponsor\2011.09.26 -
...
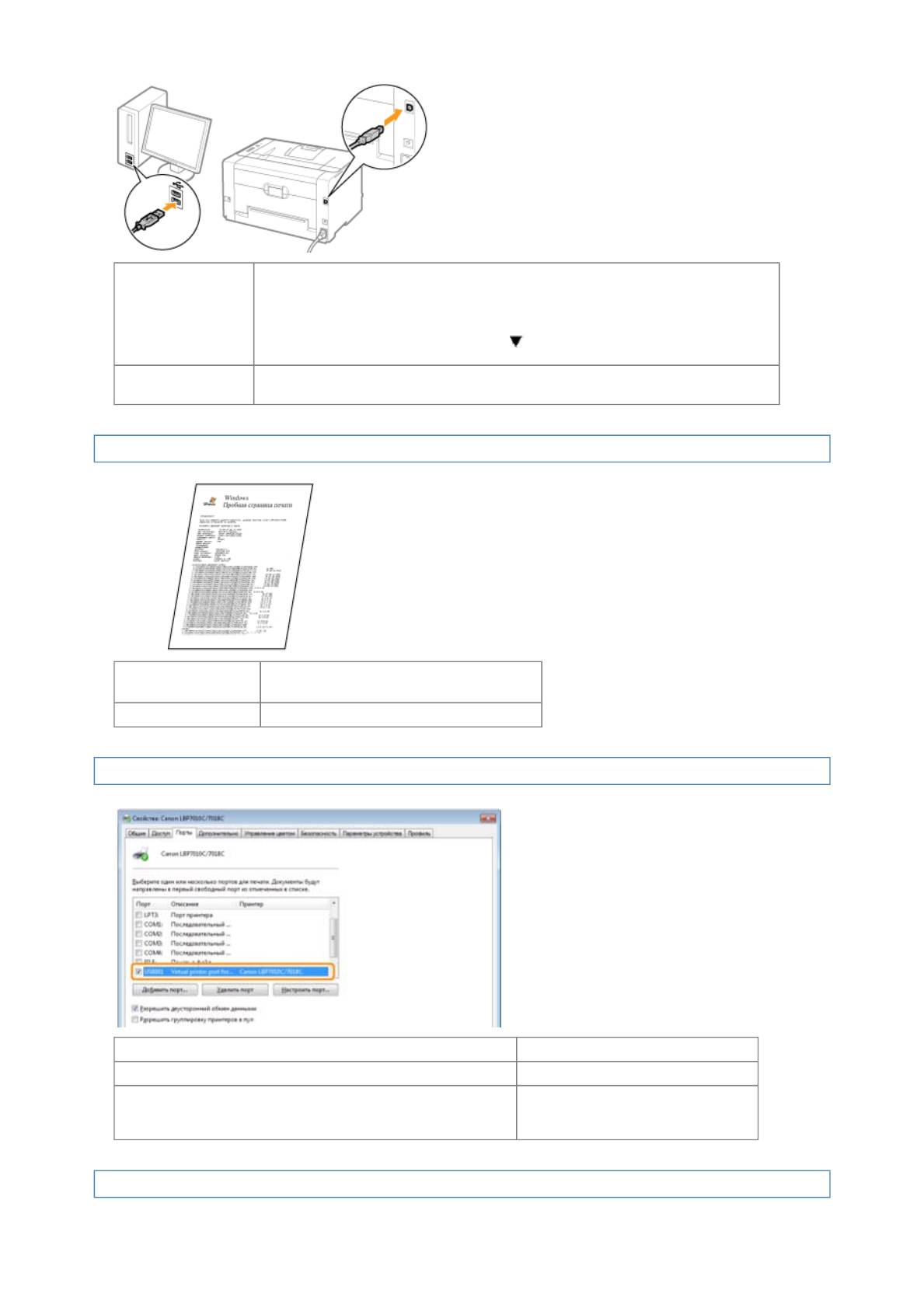
Pa
Попробуйте выполнить указанное ниже.
Если используется концентратор, подключите принтер напрямую к компьютеру.
Если используется длинный USB-кабель, замените его коротким.
Подсоединен
Если есть другой USB-кабель, используйте его.
Если печать по-прежнему не удается выполнить, перейдите к разделу <Вопрос 4>.
Подсоедините кабель надлежащим образом.
Не подсоединен
"Подключение принтера к компьютеру"
<Вопрос 4> Возможна ли печать пробной страницы в Windows?
"Основные операции/Различные сведения для ОС Windows"
Нет неполадок с принтером и драйвером.
Печать возможна
Проверьте настройки печати в приложении.
Печать невозможна К разделу <Вопрос 5>
<Вопрос 5> Правильно ли выбран порт, который требуется использовать?
"Основные операции/Различные сведения для ОС Windows"
Выбран К разделу <Вопрос 6>
Не выбран Выберите правильный порт.
Установите драйвер принтера снова.
Не удается найти порт, который необходимо использовать.
"Удаление драйвера принтера"
"Установка драйвера принтера"
<Вопрос 6> Включена ли двунаправленная связь?
"Основные операции/Различные сведения для ОС Windows"
g
e 3 of 51Устранение неполадок
30/09/2011file://P:\Laser\A389SA
_
Aries\PM\Deliverables\Sponsor\From Sponsor\2011.09.26 -
...
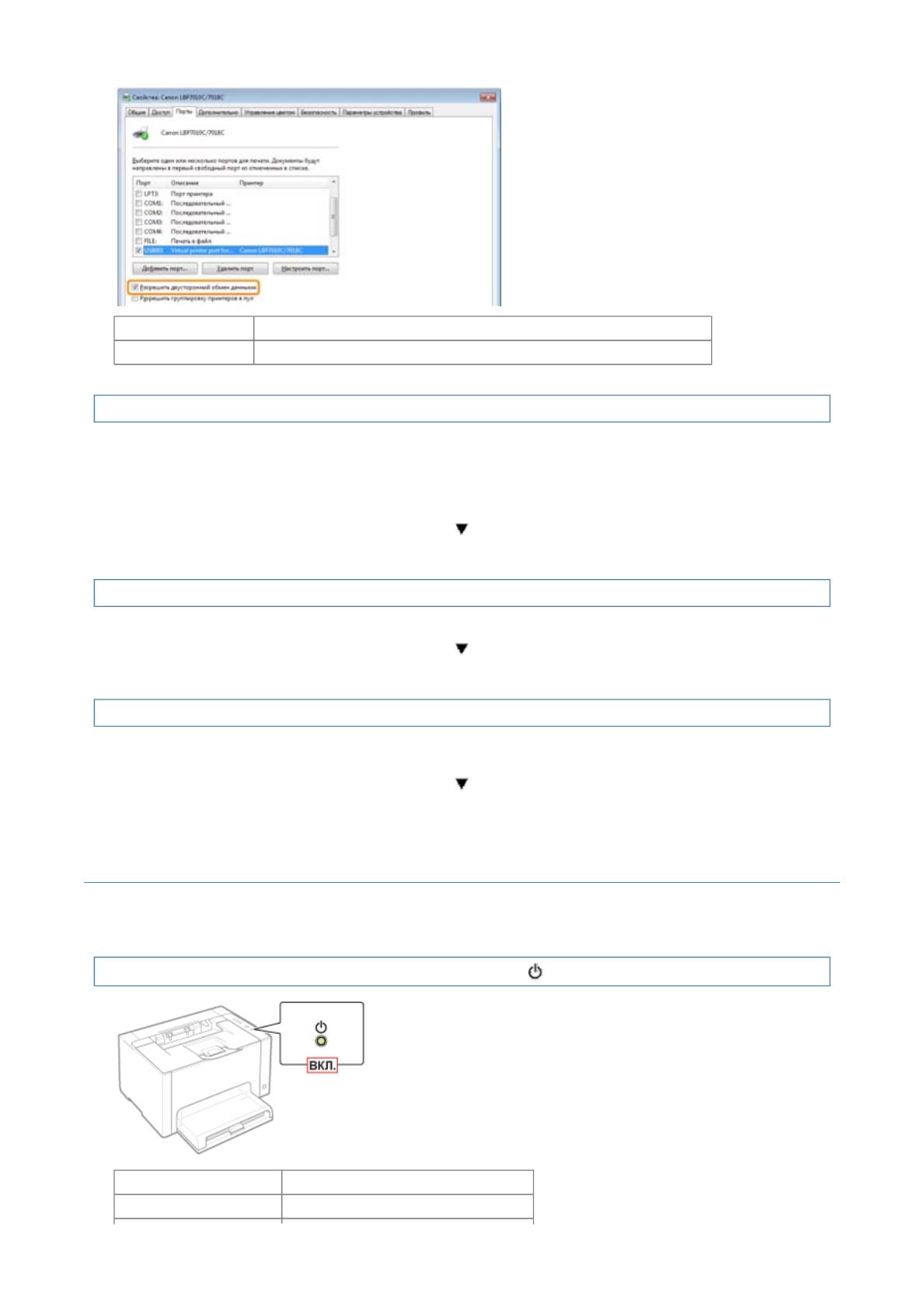
Pa
Включена К разделу <Вопрос 7>
Выключена Включите двунаправленную связь и перезапустите компьютер и принтер.
<Вопрос 7> Проверьте указанное ниже.
Отключите резидентное программное обеспечение, включая программные средства защиты данных.
Если другие устройства, подключаемые с помощью USB-кабеля, подключены к компьютеру, отключите ненужные.
Если драйверы или программное обеспечение других устройств, подключаемых с помощью USB-кабеля,
установлены на компьютере, удалите ненужные.
Подсоедините USB-кабель к другому USB-порту компьютера.
Подключите принтер к другому компьютеру с помощью USB-кабеля
.
Если печать не выполняется, перейдите к разделу <Вопрос 8>.
<Вопрос 8> Установите драйвер принтера еще раз.
"Удаление драйвера принтера"
"Установка драйвера принтера"
Если печать не выполняется, перейдите к разделу <Вопрос 9>.
<Вопрос 9> Удалите драйвер класса USB, а затем установите драйвер принтера еще раз.
"Удаление драйвера класса USB"
"Удаление драйвера принтера"
"Установка драйвера принтера"
Если печать не выполняется, обратитесь к местному уполномоченному дилеру Canon.
Выполнение печати невозможно (через сервер печати)
Если не удается выполнить печать, когда принтер используется через сервер печати, установите проблему, ответив на
приведенные ниже вопросы.
<Вопрос 1> ВКЛЮЧЕН ли принтер? (Включен ли индикатор (Питание)?)
ВКЛ. К разделу <Вопрос 2>
ВЫКЛ. ВКЛЮЧИТЕ принтер.
g
e 4 of 51Устранение неполадок
30/09/2011file://P:\Laser\A389SA
_
Aries\PM\Deliverables\Sponsor\From Sponsor\2011.09.26 -
...
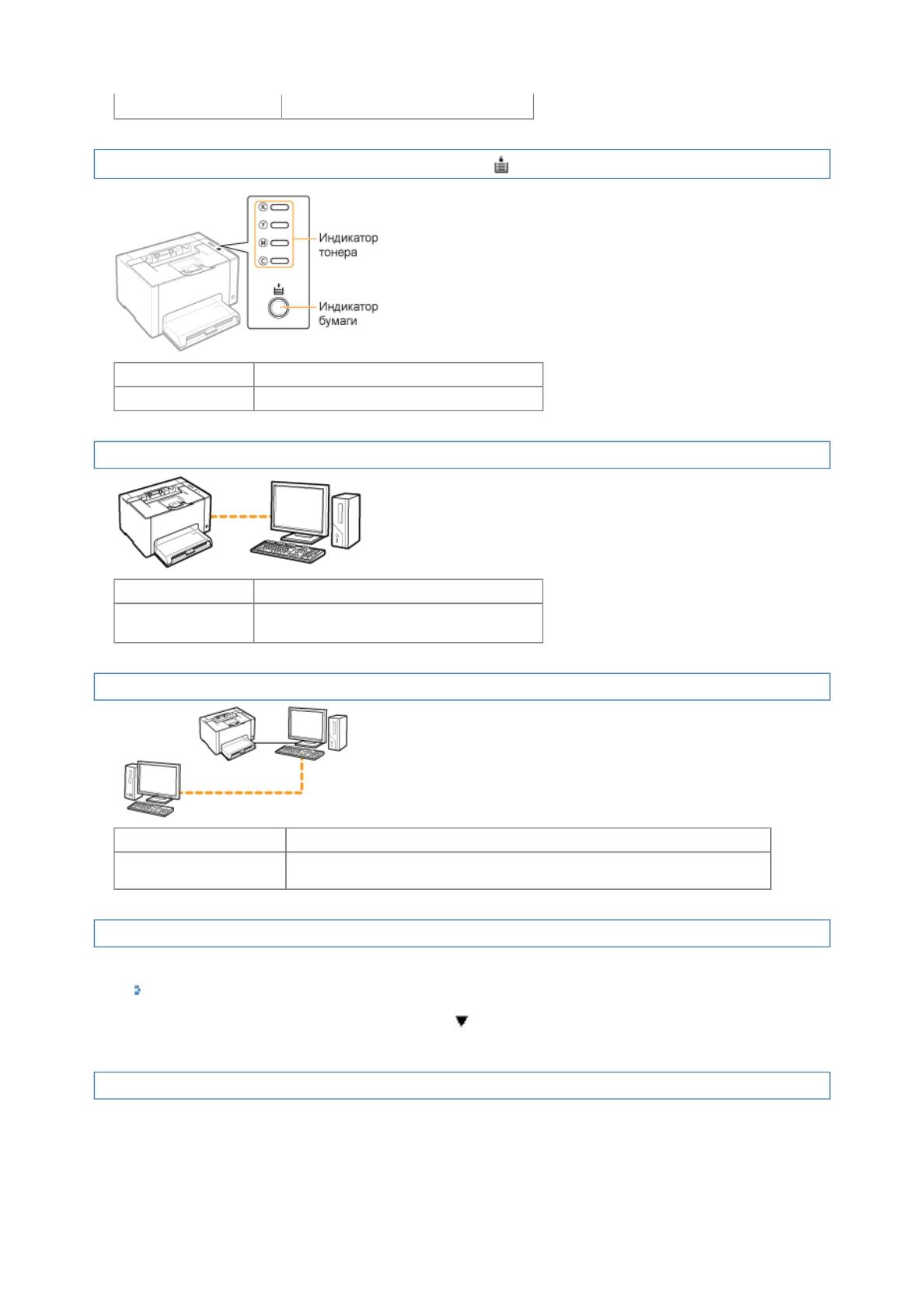
Pa
Не удается ВКЛЮЧИТЬ
"Не удается ВКЛЮЧИТЬ принтер"
Вопрос 2> Мигает ли индикатор тонера или индикатор (Бумага)?
Горит/мигает
"Индикаторы на принтере горят/мигают"
Не горит/не мигает К разделу <Вопрос 3>
<Вопрос 3> Правильно ли подключен принтер к серверу печати?
Подсоединен К разделу <Вопрос 4>
Подсоедините кабель надлежащим образом.
Не подсоединен
"Подключение принтера к компьютеру"
<Вопрос 4> Удается ли подключить компьютер к серверу печати или общему принтеру?
Удается подключить К разделу <Вопрос 5>
"Не удается обнаружить сервер печати, к которому нужно подключиться"
Не удается подключить
"Не удается получить доступ к общему принтеру"
<Вопрос 5> Проверьте указанное ниже.
Сервер печати подключен к сети правильно.
Дополнительный (альтернативный) драйвер обновлен надлежащим образом.
"Настройка сервера печати"
Можно выполнить печать из сервера печати.
Если печать не выполняется, перейдите к разделу <Вопрос 6>.
<Вопрос 6> Возможна ли печать пробной страницы в Windows?
"Основные операции/Различные сведения для ОС Windows"
g
e 5 of 51Устранение неполадок
30/09/2011file://P:\Laser\A389SA
_
Aries\PM\Deliverables\Sponsor\From Sponsor\2011.09.26 -
...
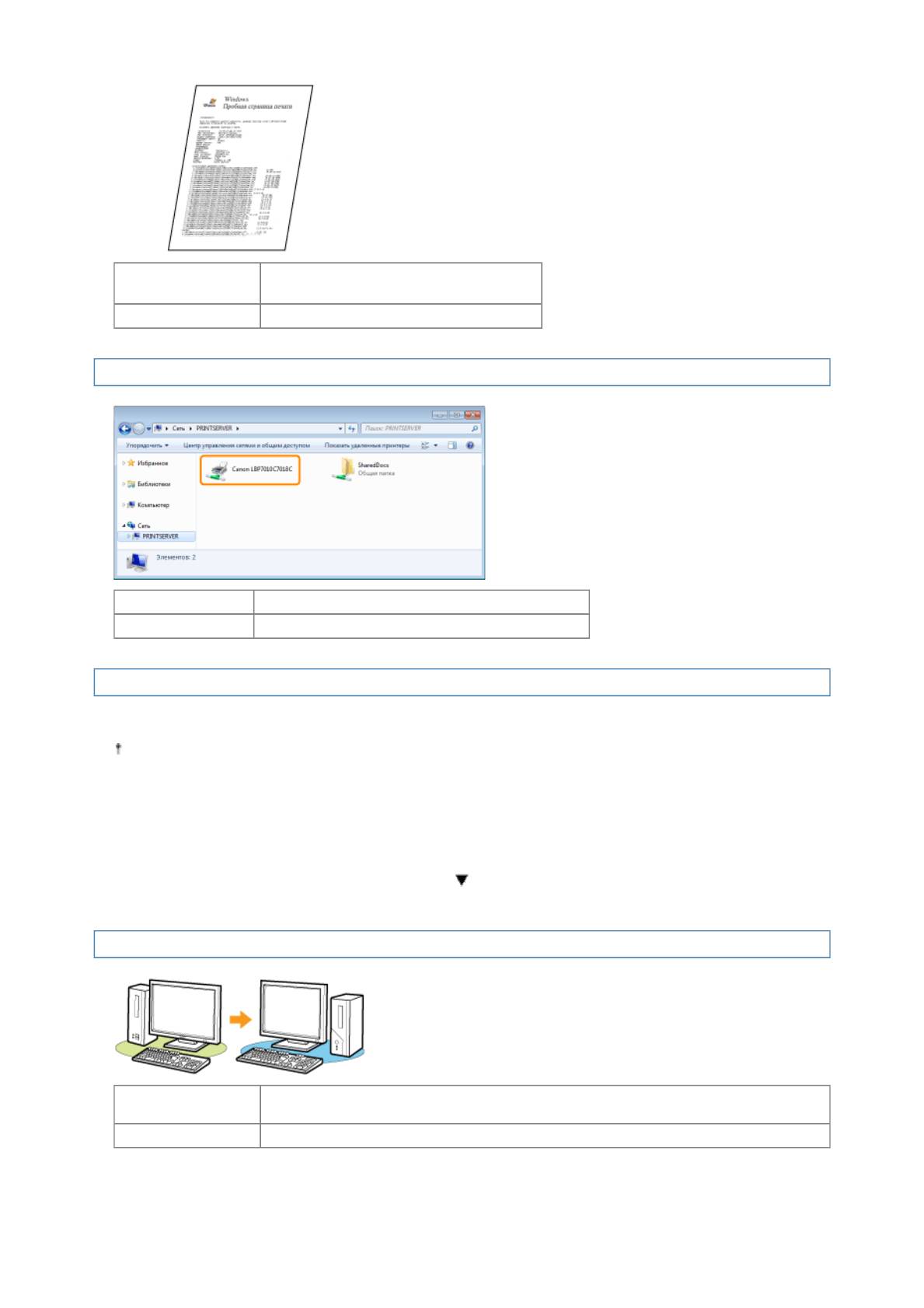
Pa
Нет неполадок с принтером и драйвером.
Печать возможна
Проверьте настройки печати в приложении.
Печать невозможна К разделу <Вопрос 7>
<Вопрос 7> Правильно ли отображен в сети принтер на сервере печати?
"Основные операции/Различные сведения для ОС Windows"
Отображен К разделу <Вопрос 8>
Не отображен Обратитесь с этим вопросом к администратору сети.
<Вопрос 8> Установите драйвер принтера еще раз.
"Удаление драйвера принтера"
"Установка на компьютерах-клиентах"
При повторной установке драйвера принтера измените способ установки.
Если выполнена локальная установка (установка драйвера принтера с помощью компакт-диска)
→ Измените способ установки для загрузки и установки (установка драйвера принтера без использования
компакт-диска).
Если выполнена загрузка и установка (установка драйвера принтера без использования компакт-
диска)
→ Измените способ установки
для локальной установки (установка драйвера принтера с помощью компакт-
диска).
Если печать не выполняется, перейдите к разделу <Вопрос 9>.
<Вопрос 9> Может ли другой клиент выполнить печать?
Отключите резидентное программное обеспечение, включая программные средства
Печать возможна
защиты данных.
Печать невозможна Обратитесь к местному уполномоченному дилеру Canon.
g
e 6 of 51Устранение неполадок
30/09/2011file://P:\Laser\A389SA
_
Aries\PM\Deliverables\Sponsor\From Sponsor\2011.09.26 -
...
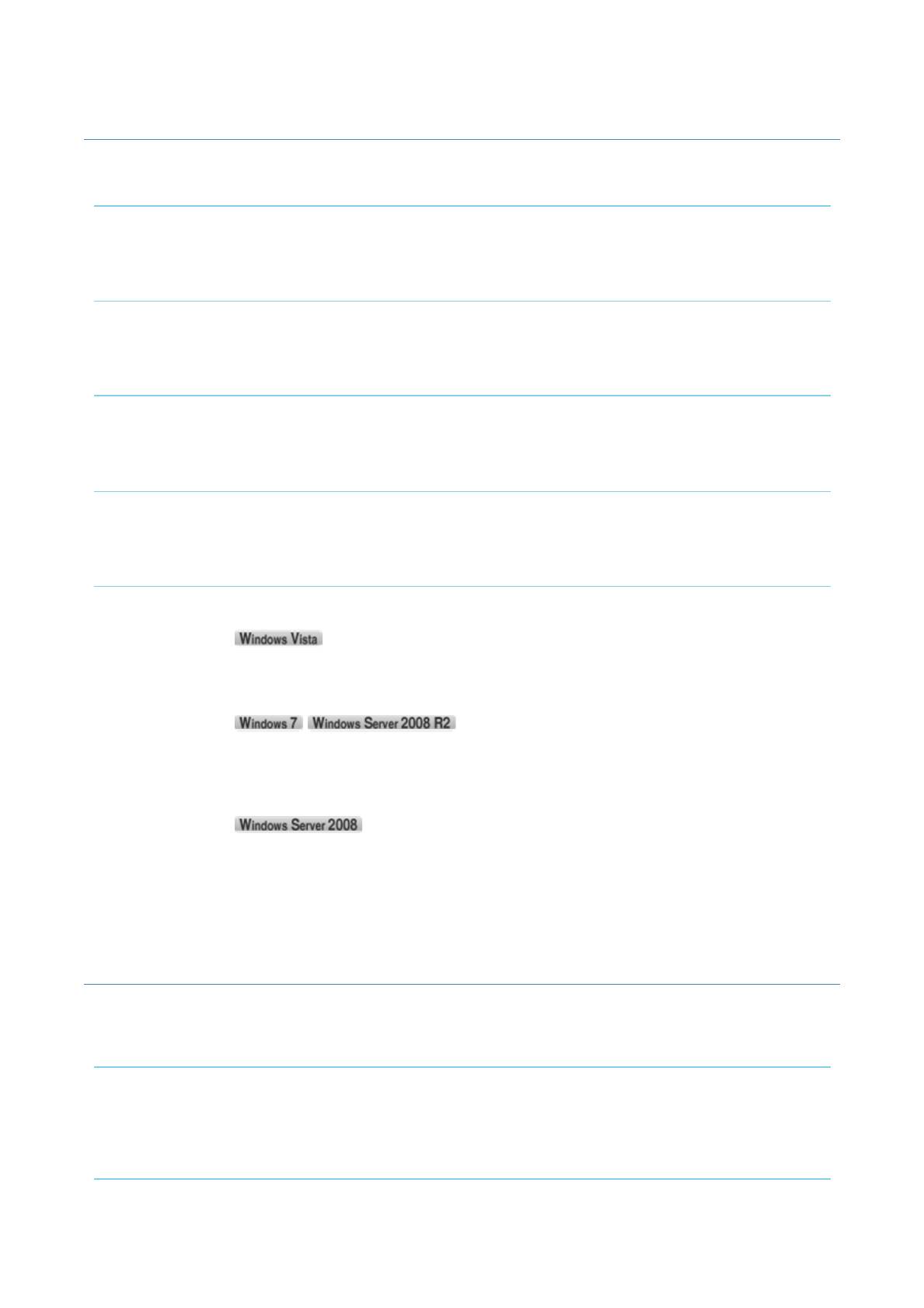
Не удается обнаружить сервер печати, к которому нужно подключиться
Примените один из перечисленных ниже способов устранения неполадки в зависимости от причины ее возникновения.
<Причина 1> Кабель локальной сети подключен неправильно.
Способ
Надлежащим образом подключите сервер печати к компьютеру-клиенту с помощью кабеля локальной
устранения
сети.
<Причина 2> Сервер печати не запущен.
Способ
Запустите сервер печати.
устранения
<Причина 3> Принтер не указан как общий.
Способ
Предоставьте общий доступ к принтеру.
устранения
"Настройка сервера печати"
<Причина 4> Пользователь не имеет права доступа к серверу печати или принтеру.
Способ
Попросите администратора сети изменить права пользователя.
устранения
<Причина 5> Функция [Сетевое обнаружение] отключена. (Windows Vista, 7 и Server 2008)
Выполните описанную ниже процедуру.
1. В меню [Пуск] выберите пункт [Панель управления].
2. Щелкните [Просмотр состояния сети и задач].
3. Установите для параметра [Сетевое обнаружение] значение [Вкл.].
Способ
1. В меню [Пуск] выберите пункт [Панель управления].
устранения
2. Щелкните [Просмотр состояния сети и задач].
3. Нажмите кнопку [Изменить дополнительные параметры общего доступа].
4. Укажите параметр [Включить сетевое обнаружение] в разделе [Сетевое обнаружение].
1. В меню [П
Не удается получить доступ к общему принтеру
Примените один из перечисленных ниже способов устранения неполадки в зависимости от причины ее возникновения.
<Причина 1> Пользователь компьютера, который нужно использовать, не зарегистрирован, или
пароль не назначен.
<Причина 2> Указан неправильный путь к сети.
у
ск] выберите п
у
нкт [Панель
у
Pa
правления].
2. Дважды щелкните пункт [Центр управления сетями и общим доступом].
3. Установите для параметра [Сетевое обнаружение] значение [Вкл.].
На сервере печати выполните регистрацию пользователя компьютера, который нужно использовать,
Способ
или укажите пароль.
устранения
За дополнительными сведениями обращайтесь к администратору сети.
Проверьте принтеры на сервере печати.
g
e 7 of 51Устранение неполадок
30/09/2011file://P:\Laser\A389SA
_
Aries\PM\Deliverables\Sponsor\From Sponsor\2011.09.26 -
...
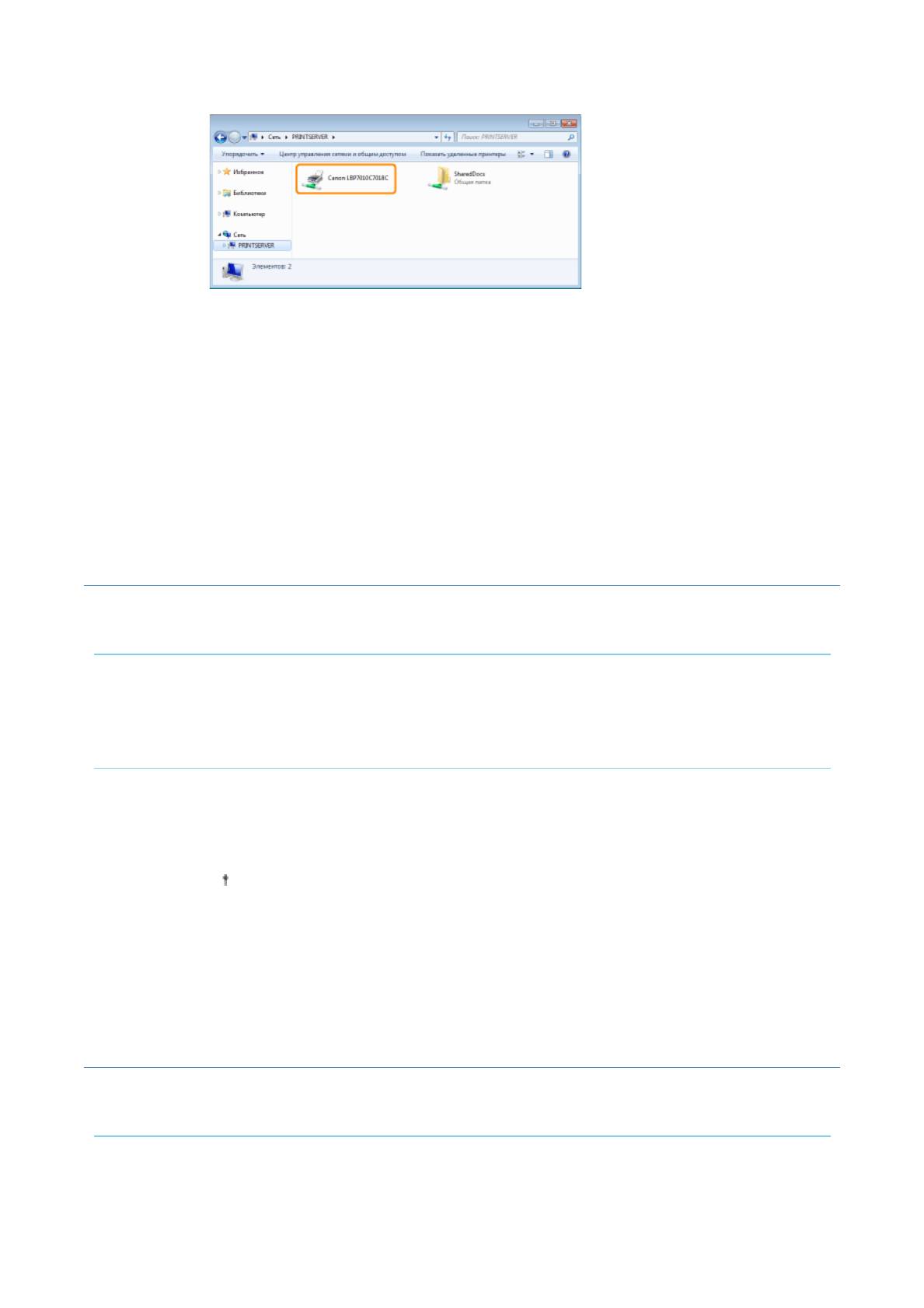
Pa
"Основные операции/Различные сведения для ОС Windows"
Способ
устранения
1
Если значок для данного принтера не отображается
Обратитесь с этим вопросом к администратору сети.
Если значок для данного принтера отображается
Можно установить драйвер принтера, выполнив любую из описанных ниже процедур в соответствии
инструкциями, появляющимися на экране.
Дважды щелкните значок данного принтера
Перетащите значок данного принтера в папку принтера
Способ
Если нужно указать непосредственный путь к сети, проверьте, правильно ли указан путь как: "\\имя
устранения
сервера печати (имя компьютера сервера печати)\имя принтера".
2
Для перехода к выполнению задания печати принтеру требуется слишком
много времени
<Причина 1> Работа принтера останавливается, пока температура внутри принтера не снизится до
уровня, достаточного для обеспечения качества печати (особенно после выполнения печати на
узкой бумаге).
Способ
Подождите немного.
устранения
После снижения температуры внутри принтера печать возобновляется.
<Причина 2> Эта проблема может возникнуть в некоторых приложениях — это зависит от типа
обработки данных печати.
Возможно, проблему удастся устранить, выполнив описанную ниже процедуру в драйвере принтера.
1. Откройте вкладку [Окончательная обработка].
2. Нажмите кнопку [Дополнительные настройки].
3. Измените значение параметра [Постановка в очередь в формате EMF].
Способ
устранения
Если для параметра [Постановка в очередь в формате EMF] установлено значение [Вкл.], окно
состояния принтера может не отображаться автоматически. В таком случае откройте его
вручную.
(Подробнее о способах отображения окна состояния принтера см. в разделе "Окно состояния
принтера".)
Работа принтера приостанавливается во время печати, а затем печать
неоднократно запускается и останавливается
<Причина> Если принтер непрерывно используется в течение длительного периода, внутренняя
температура принтера повышается, запуская механизм безопасности и временно приостанавливая
печать.
Подождите немного.
Когда внутренние компоненты принтера охлаждаются, печать возобновляется.
Если внутренняя температура принтера не снизилась в достаточной степени, механизм безопасности
g
e 8 of 51Устранение неполадок
30/09/2011file://P:\Laser\A389SA
_
Aries\PM\Deliverables\Sponsor\From Sponsor\2011.09.26 -
...
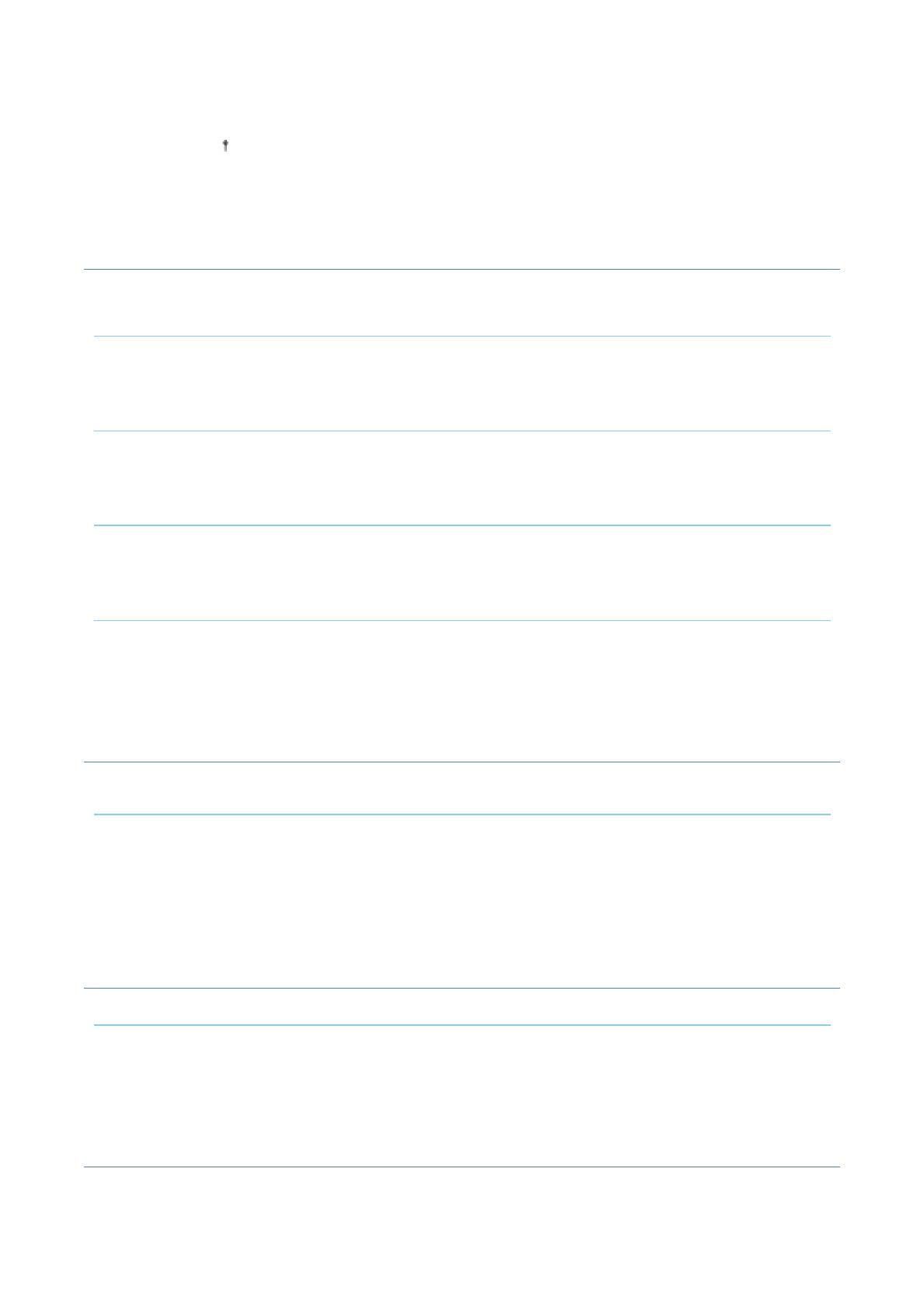
Pa
повторно активируется и печать временно приостанавливается. Когда внутренняя температура
снижается в достаточной степени, принтер возобновляет печать с обычной скоростью.
Способ
устранения
Время, спустя которое активируется механизм безопасности или спустя которое принтер
возобновляет печать с обычной скоростью, зависит от условий эксплуатации принтера.
Не удается ВКЛЮЧИТЬ принтер
Примените один из перечисленных ниже способов устранения неполадки в зависимости от причины ее возникновения.
<Причина 1> Штепсель шнура питания отсоединен от розетки сети переменного тока.
Способ
Вставьте штепсель шнура питания в розетку сети переменного тока.
устранения
<Причина 2> Принтер подключен к удлинителю или к многорозеточной колодке.
Способ
Вставьте штепсель шнура питания непосредственно в розетку сети переменного тока.
устранения
<Причина 3> Сработали автоматические выключатели.
Способ
Установите автоматические выключатели на щите управления в исходное положение.
устранения
<Причина 4> Шнур питания поврежден.
Способ
Если принтер удается включить после замены шнура питания шнуром того же типа, приобретите
устранения
новый шнур питания и используйте его вместо поврежденного.
В области вывода принтера может исходить пар
<Причина> Влага испаряется из бумаги под воздействием тепла, выделяемого при фиксации
тонера. (в частности, если в помещении низкая температура).
Хотя это не является неисправностью, можно предотвратить паровыделение, заменив бумагу новой из
Способ
неоткрытой упаковки.
устранения
Также храните бумагу вдали от влаги.
"Меры предосторожности, касающиеся бумаги"
Нельзя использовать шрифт Adobe Type Manager (ATM)
<Причина> Принтер не поддерживает шрифт Adobe Type Manager (ATM).
Способ
Используйте шрифт, поддерживаемый этим принтером.
устранения
Не удается установить драйвер принтера
g
e 9 of 51Устранение неполадок
30/09/2011file://P:\Laser\A389SA
_
Aries\PM\Deliverables\Sponsor\From Sponsor\2011.09.26 -
...
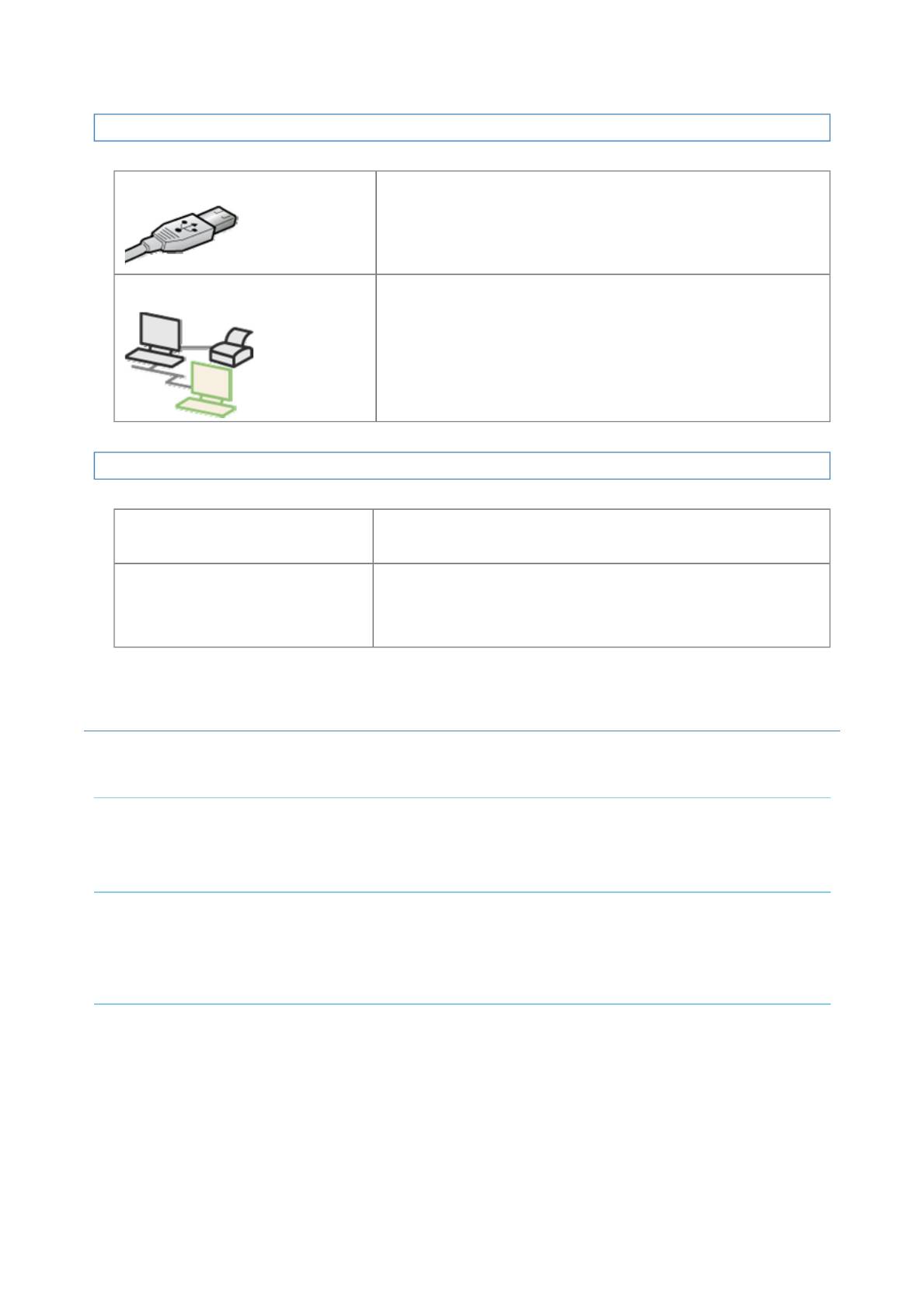
Pa
Если проблема возникает при установке
Выберите одну из указанных ниже неполадок, возникших при установке.
Подключение с помощью USB-кабеля
"Принтер не распознается автоматически (простая установка)"
Подключение через сервер печати
(компьютер-клиент)
"Не удается обнаружить сервер печати, к которому нужно
подключиться"
"Не удается получить доступ к общему принтеру"
Если драйвер принтера установлен неправильно
Выполните описанную ниже процедуру.
Установите драйвер принтера снова.
Способ устранения 1
"Удаление драйвера принтера"
"Установка драйвера принтера"
Удалите драйвер класса USB, а затем установите драйвер принтера
еще раз.
Способ устранения 2
"Удаление драйвера класса USB"
(только при подключении через USB)
"Удаление драйвера принтера"
"Установка драйвера принтера"
Принтер не распознается автоматически (простая установка)
Примените один из перечисленных ниже способов устранения неполадки в зависимости от причины ее возникновения.
<Причина 1> Принтер НЕ ВКЛЮЧЕН.
Способ
ВКЛЮЧИТЕ принтер.
устранения
<Причина 2> USB-кабель подключен неправильно.
Способ
Убедитесь, что принтер и компьютер правильно подключены с помощью USB-кабеля.
устранения
"Подключение принтера к компьютеру"
<Причина 3> USB-кабель уже подключен и принтер ВКЛЮЧЕН, прежде чем был установлен драйвер
принтера.
Выполните описанную ниже процедуру.
1. Выключите принтер.
2. Отсоедините USB-кабель.
3. Подсоедините USB-кабель еще раз.
Способ
4. При появлении на экране указанного ниже окна ВКЛЮЧИТЕ принтер.
устранения
g
e 10 of 51Устранение неполадок
30/09/2011file://P:\Laser\A389SA
_
Aries\PM\Deliverables\Sponsor\From Sponsor\2011.09.26 -
...
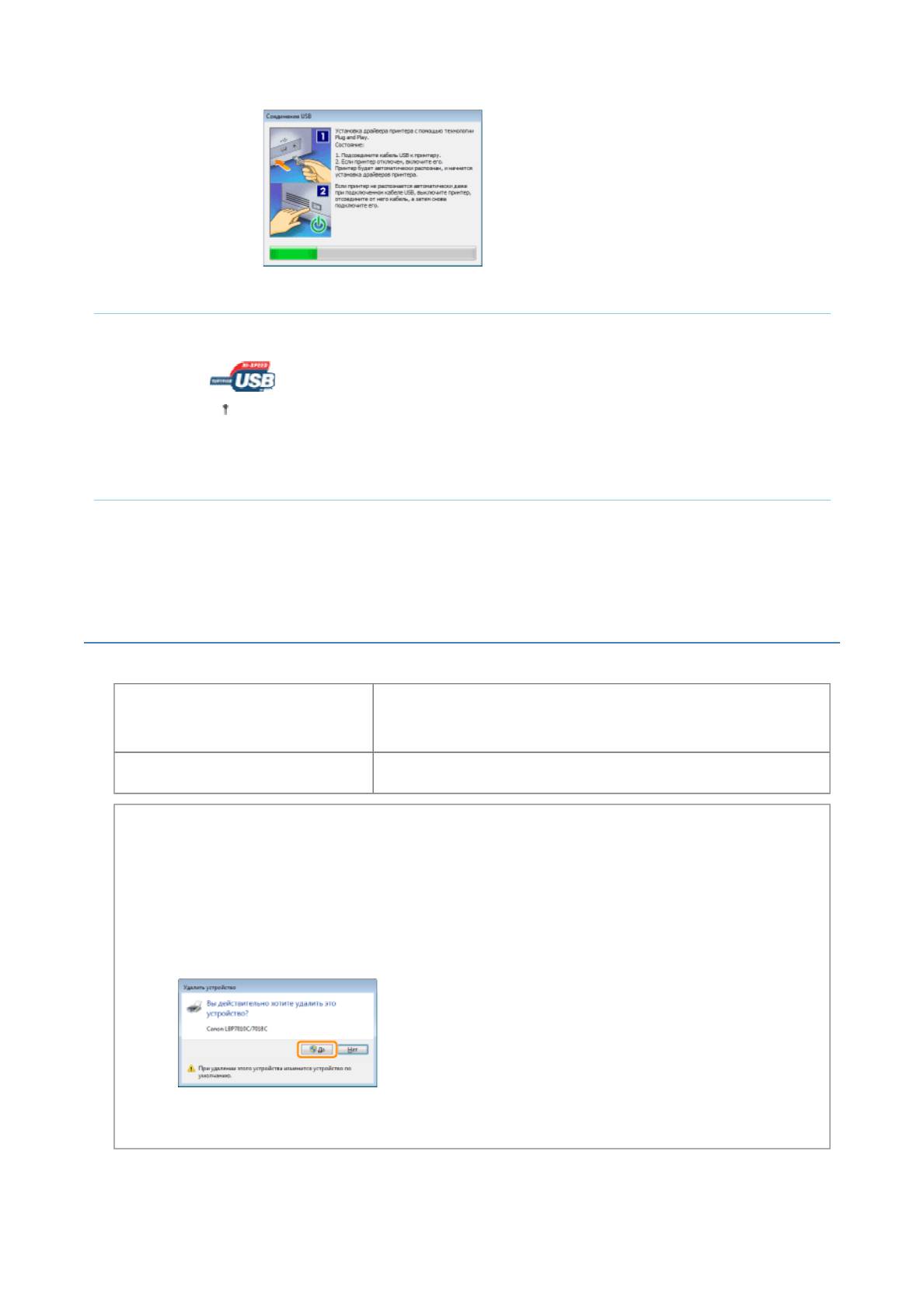
Pa
<Причина 4> Используется неподходящий USB-кабель.
Используйте USB-кабель, подходящий к USB-интерфейсу принтера и отмеченный указанным ниже
символом.
Способ
устранения
Ниже приведены сведения о конфигурации USB-интерфейса данного принтера.
Hi-Speed USB
USB
<Причина 5> Установлен драйвер класса USB.
Способ
Удалите драйвер класса USB.
устранения
"Удаление драйвера класса USB"
Не удается удалить драйвер принтера
Выполните описанную ниже процедуру.
Запустите программу удаления с компакт-диска из комплекта поставки, а
затем удалите драйвер принтера.
Способ устранения 1
"Запуск программы удаления с компакт-диска"
"Удаление драйвера принтера"
Способ устранения 2
Удалите драйвер класса USB.
(только при подключении через USB)
"Удаление драйвера класса USB"
ПРИМЕЧАНИЕ
Если драйвер принтера установлен пользователем, не обладающим правами администратора
Возможно, не удастся удалить драйвер принтера в зависимости от используемой операционной системы.
В таком случае удалите драйвер принтера, выполнив описанную ниже процедуру.
1. Откройте папку принтера.
"Основные операции/Различные сведения для ОС Windows"
2. Щелкните правой кнопкой мыши значок принтера, а затем
во всплывающем меню выберите пункт
[Удалить устройство] или [Удалить].
3. Нажмите кнопку [Да].
Если открывается диалоговое окно [Контроль учетных записей пользователей], нажмите кнопку [Да].
4. Удалите драйвер принтера с помощью программы удаления.
"Удаление драйвера принтера"
g
e 11 of 51Устранение неполадок
30/09/2011file://P:\Laser\A389SA
_
Aries\PM\Deliverables\Sponsor\From Sponsor\2011.09.26 -
...
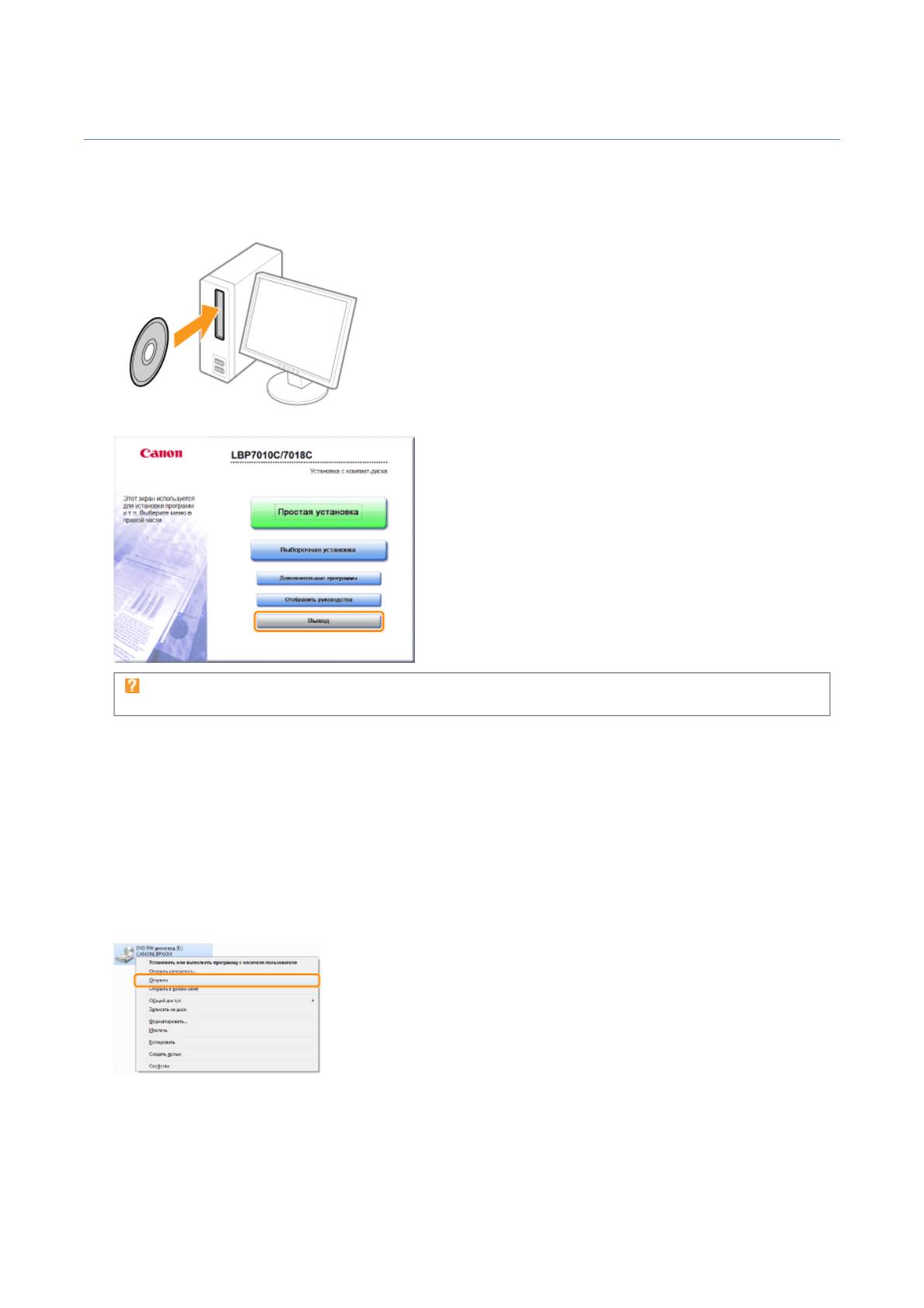
Pa
Запуск программы удаления с компакт-диска
1
Вставьте компакт-диск "User Software" из комплекта поставки в дисковод компьютера.
При появлении на экране указанного ниже окна нажмите кнопку [Выход].
Если появится диалоговое окно [Автозапуск]
Выберите пункт [Открыть папку для просмотра файлов], а затем перейдите к шагу 4.
2
Откройте папку [Компьютер] или [Мой компьютер].
"Основные операции/Различные сведения для ОС Windows"
3
Щелкните правой кнопкой мыши значок компакт-диска, а затем во всплывающем меню выберите пункт
[Открыть].
4
Откройте папку, в которой установлена программа удаления.
Для 32-разрядной операционной системы
Откройте папки: [Russian] — [32bit] — [MISC].
g
e 12 of 51Устранение неполадок
30/09/2011file://P:\Laser\A389SA
_
Aries\PM\Deliverables\Sponsor\From Sponsor\2011.09.26 -
...

Pa
Для 64-разрядной операционной системы
Откройте папки: [Russian] — [x64] — [MISC].
5
Дважды щелкните файл [CNACBUN.exe] или [CNACBUND.exe].
Если появится диалоговое окно [Контроль учетных записей пользователей]
Нажмите кнопку [Да] или [Продолжить].
Подробнее об удалении см. в разделе "Удаление драйвера принтера".
g
e 13 of 51Устранение неполадок
30/09/2011file://P:\Laser\A389SA
_
Aries\PM\Deliverables\Sponsor\From Sponsor\2011.09.26 -
...
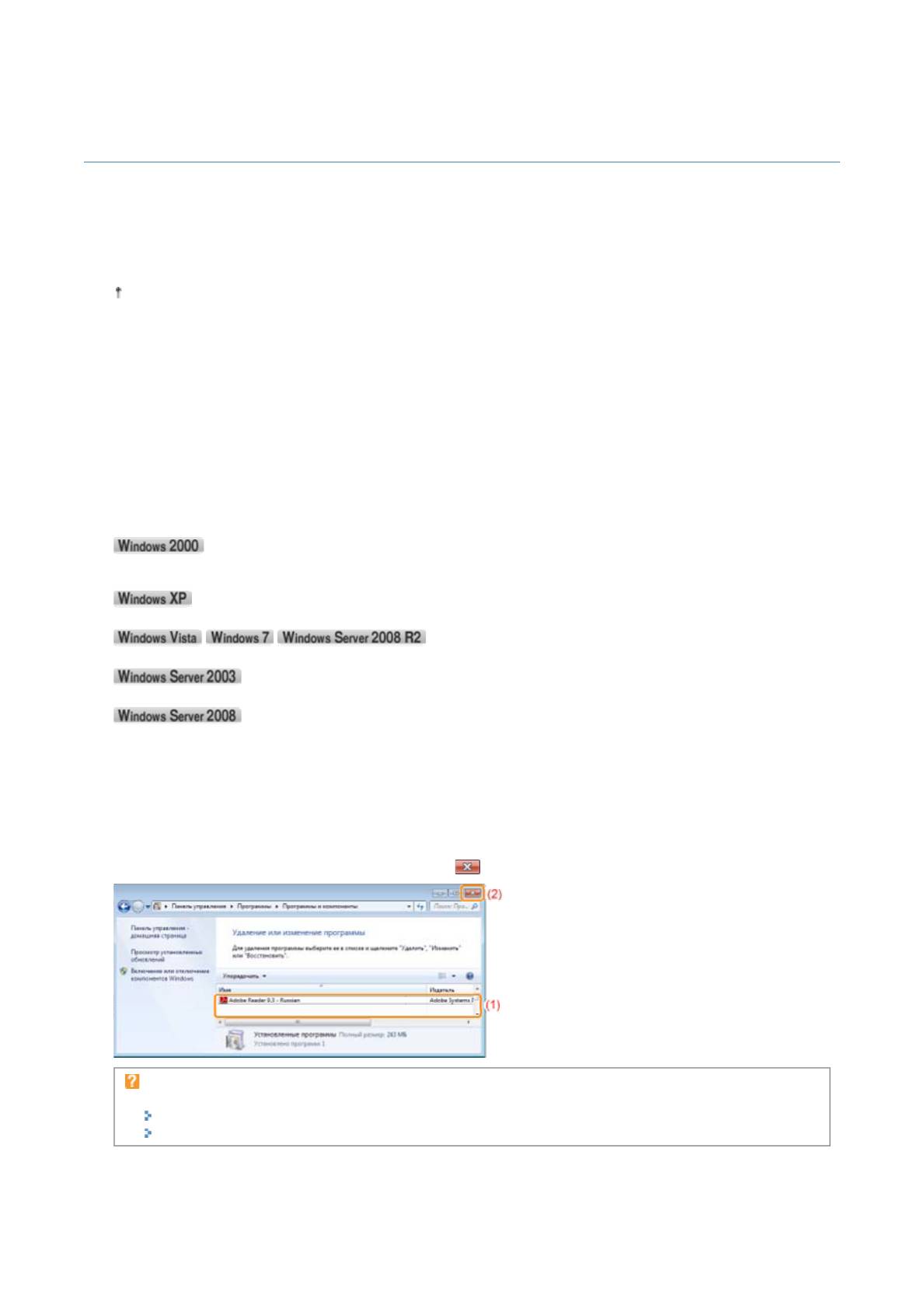
Pa
Удаление драйвера класса USB
Удалите драйвер класса USB при указанных ниже обстоятельствах.
Если не удается надлежащим образом удалить драйвер принтера, установленный с использованием подключения
через USB
Если драйвер принтера не удается установить надлежащим образом даже после его переустановки
При удалении драйвера класса USB обязательно выполните указанную ниже процедуру.
Если удалить драйвер класса USB, он будет автоматически установлен повторно при подключении через USB.
1
Проверьте указанное ниже.
Принтер подключен к компьютеру с помощью USB-кабеля.
Принтер ВКЛЮЧЕН.
2
Выполните описанную ниже процедуру.
В меню [Пуск] выберите пункт [Настройка] → [Панель управления], а затем дважды щелкните пункт [Установка и
удаление программ].
В меню [Пуск] выберите пункт [Панель управления], а затем щелкните пункт [Установка и удаление программ].
В меню [Пуск] выберите пункт [Панель управления], а затем щелкните пункт [Удаление
программы].
В меню [Пуск] выберите пункт [Панель управления] → [Установка и удаление программ].
В меню [Пуск] выберите пункт [Панель управления], а затем дважды щелкните пункт [Программы и компоненты].
3
Убедитесь в том, что [Canon LBP7010C/7018C] не отображается.
(1) Убедитесь, что в диалоговом окне не отображается пункт [Canon LBP7010C/7018C].
(2) Чтобы закрыть диалоговое окно, щелкните значок [ ].
Если [Canon LBP7010C/7018C] отображается
Удалите пункт [Canon LBP7010C/7018C] в диалоговом окне. (Удалите драйвер принтера.)
"Запуск программы удаления из [Панель управления]"
"Удаление драйвера принтера"
4
g
e 14 of 51Устранение неполадок
30/09/2011file://P:\Laser\A389SA
_
Aries\PM\Deliverables\Sponsor\From Sponsor\2011.09.26 -
...
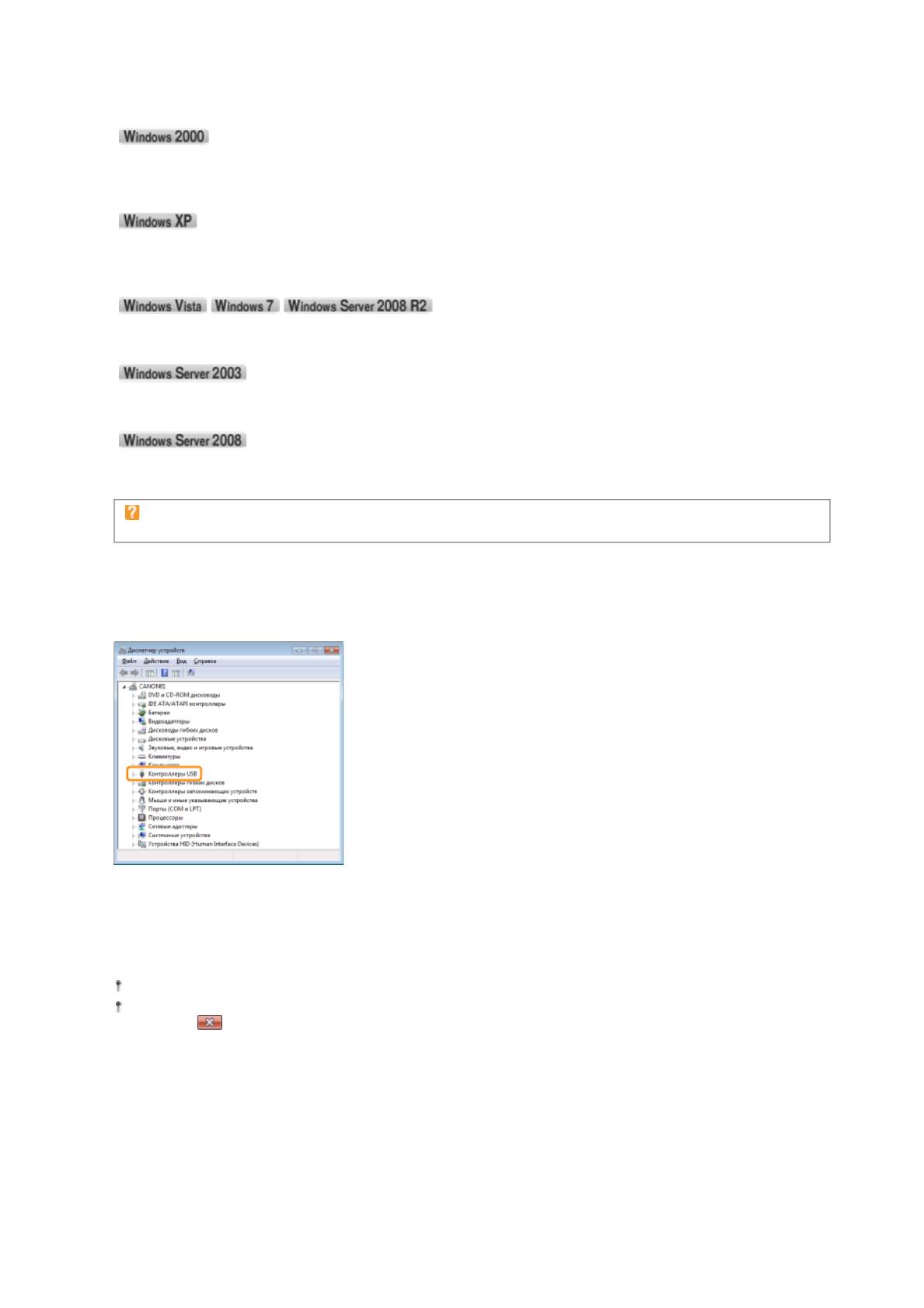
Откройте окно [
Д
испетчер устройств].
1. В меню [Пуск] выберите пункт [Настройка] → [Панель управления].
2. Дважды щелкните значок [Система].
3. Откройте вкладк
5
Дважды щелкните пункт [Контроллеры USB].
6
Щелкните правой кнопкой мыши пункт [Поддержка USB принтера], затем выберите пункт [Удалить] во
всплывающем меню.
у
[Обор
у
дование] → [Диспетчер
у
стройств].
1. В меню [Пуск] выберите пункт [Панель управления].
2. Выберите пункт [Производительность и обслуживание] → [Система].
3. Откройте вкладку [Оборудование] → [Диспетчер устройств].
1. В меню [Пуск] выберите пункт [Панель управления].
2. Выберите пункт [Оборудование и звук] или [Оборудование] → [
Д
испетчер устройств].
1. В меню [П
у
ск] выберите п
у
нкт [Панель
у
правления] → [Система].
2. Откройте вкладку [Оборудование] → [Диспетчер устройств].
1. В меню [Пуск] выберите пункт [Панель управления].
2. Дважды щелкните п
у
нкт [Диспетчер
у
Pa
стройств].
Если появится диалоговое окно [Контроль учетных записей пользователей]
Нажмите кнопку [Да] или [Продолжить].
Не удаляйте драйверы для других устройств. Если ошибочно удалить их, ОС Windows может работать некорректно.
Если драйвер класса USB установлен неправильно, не отображается пункт [Поддержка USB принтера]. Затем
щелкните [ ], чтобы закрыть диалоговое окно [Диспетчер устройств].
g
e 15 of 51Устранение неполадок
30/09/2011file://P:\Laser\A389SA
_
Aries\PM\Deliverables\Sponsor\From Sponsor\2011.09.26 -
...
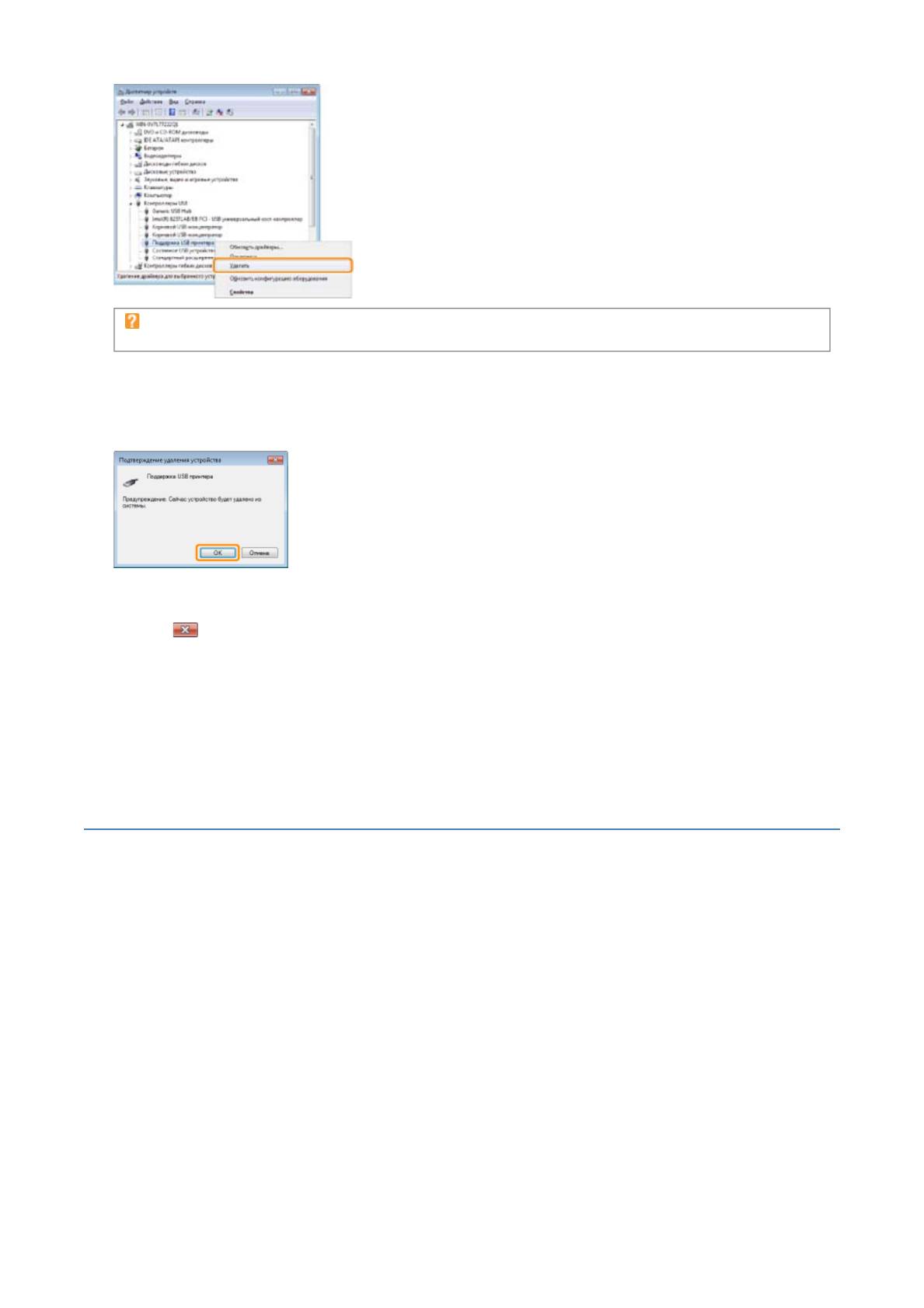
Pa
Если драйвер класса USB расположен в разделе [Другие устройства]
Выберите драйвер класса USB, отображаемый как [Неизвестное устройство], а затем удалите его.
7
Щелкните [OK].
8
Щелкните [ ], чтобы закрыть диалоговое окно [Диспетчер устройств].
9
Отсоедините USB-кабель от компьютера, а затем перезагрузите Windows.
Не удается изменить параметры драйвера принтера
Если для параметра [Буферизация на узле] (если данные печати обрабатываются на компьютере) установлено
значение [Отключено], изменить параметры драйвера нельзя, поскольку некоторые опции недоступны.
Чтобы изменить параметры, установите для параметра [Буферизация на узле] значение [Авто], выполнив указанную
ниже процедуру.
1
Откройте папку принтера.
"Основные операции/Различные сведения для ОС Windows"
2
Щелкните правой кнопкой мыши значок этого принтера, а затем во всплывающем меню выберите пункт
[Свойства принтера] или [Свойства].
g
e 16 of 51Устранение неполадок
30/09/2011file://P:\Laser\A389SA
_
Aries\PM\Deliverables\Sponsor\From Sponsor\2011.09.26 -
...
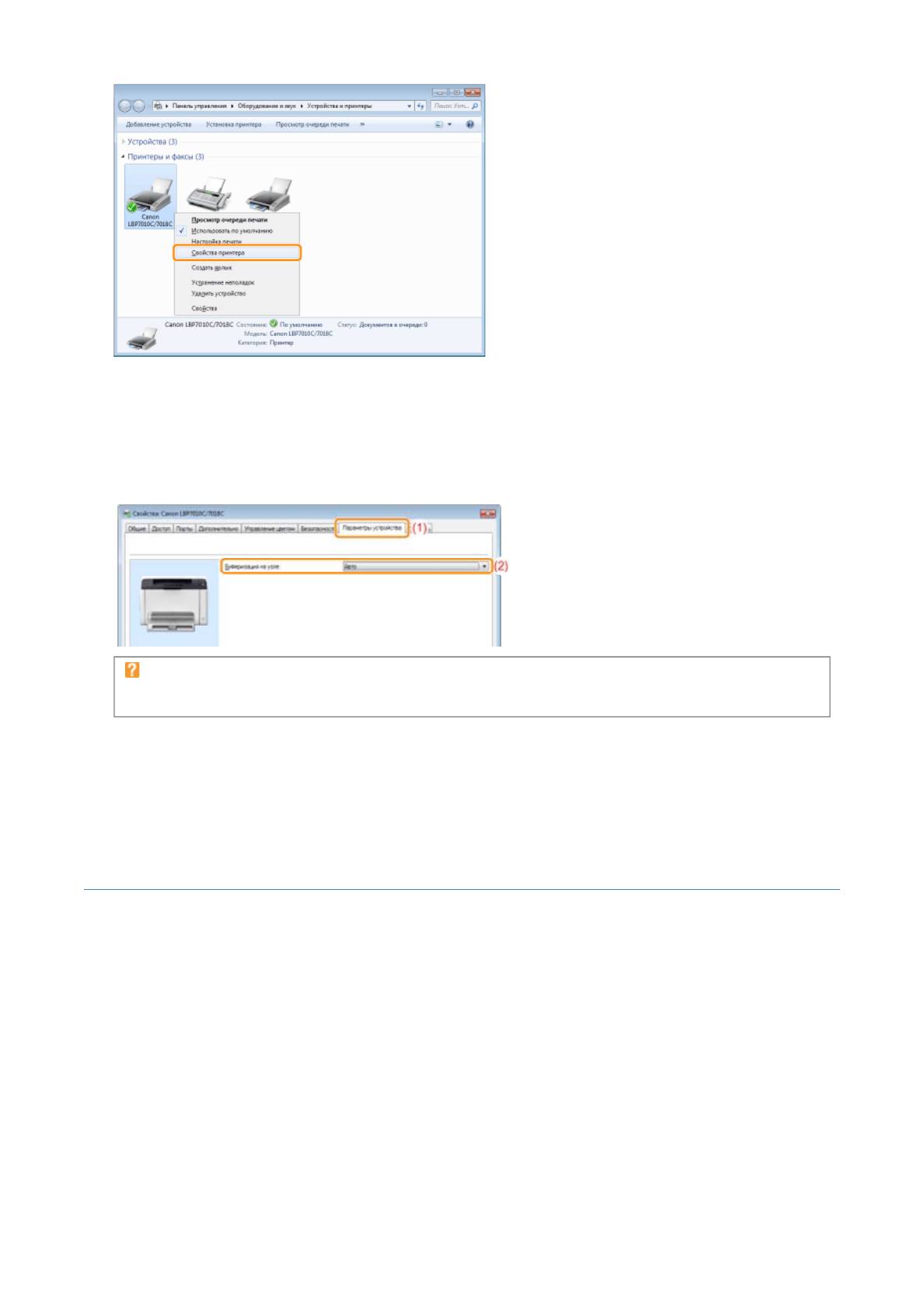
Pa
3
Измените значение параметра [Буферизация на узле].
(1) Откройте вкладку [Параметры устройства].
(2) Выберите значение [Авто] для параметра [Буферизация на узле].
Если не удается изменить значение параметра
Для изменения значения параметра необходимы права администратора.
Обратитесь к системному администратору.
4
Щелкните [OK].
Не удается выбрать или изменить профили
Если снять флажки [Разрешить выбор профиля] и [Разрешить настройку издания], функции выбора и изменения
профиля будут ограничены.
Чтобы выбрать или изменить профиль, установите флажок, выполнив указанную ниже процедуру.
1
Откройте папку принтера.
"Основные операции/Различные сведения для ОС Windows"
2
Щелкните правой кнопкой мыши значок этого принтера, а затем во всплывающем меню выберите пункт
[Свойства принтера] или [Свойства].
g
e 17 of 51Устранение неполадок
30/09/2011file://P:\Laser\A389SA
_
Aries\PM\Deliverables\Sponsor\From Sponsor\2011.09.26 -
...
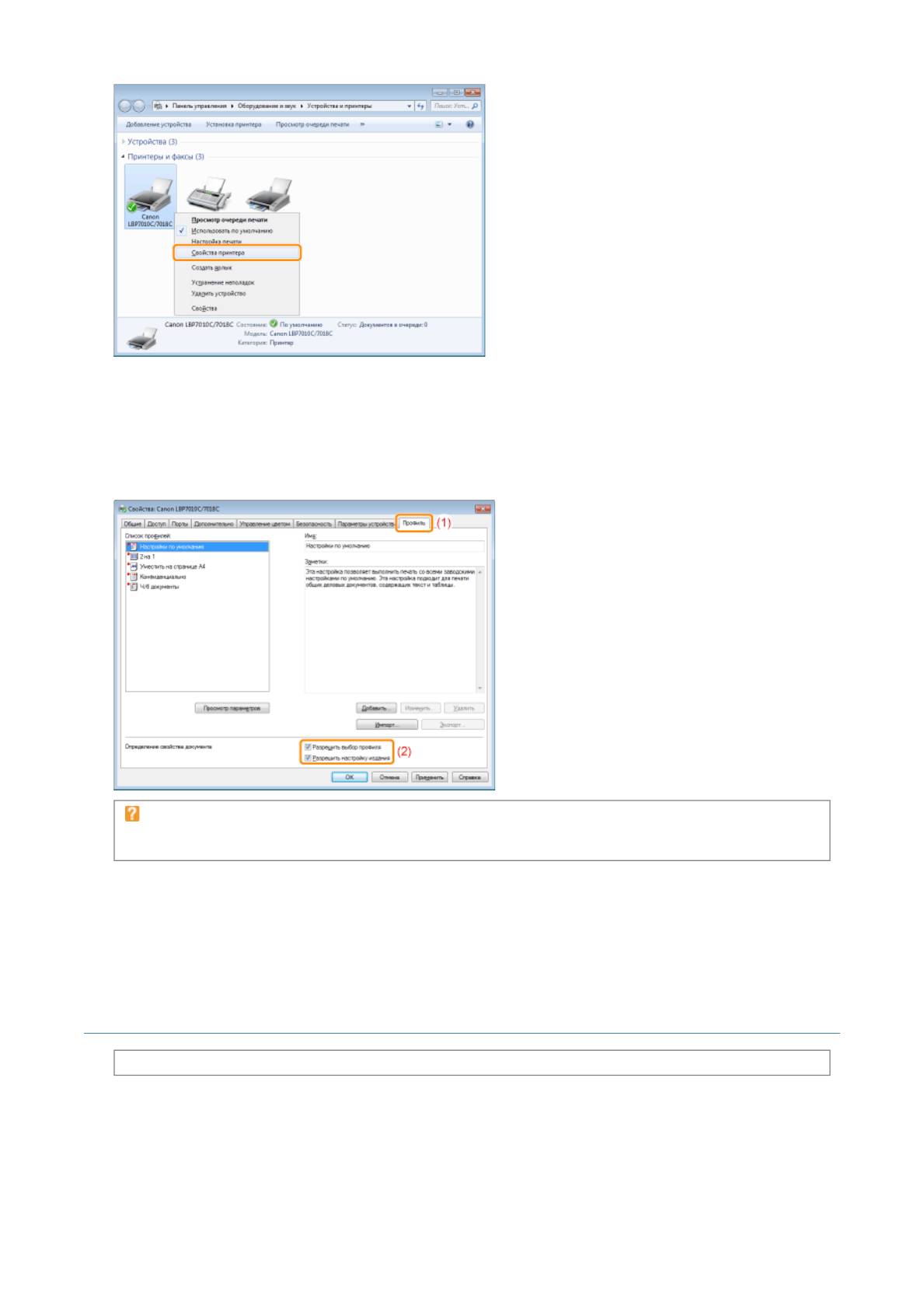
Pa
3
Измените параметры для пункта [Определение свойства документа].
(1) Откройте вкладку [Профиль].
(2) Установите флажки [Разрешить выбор профиля] и [Разрешить настройку издания].
Если не удается изменить значение параметра
Для изменения значения параметра необходимы права администратора.
Обратитесь к системному администратору.
4
Щелкните [OK].
Замятие бумаги
Перед удалением смятой бумаги см. раздел "Внимание (замятие бумаги)".
Если произошло замятие бумаги, в окне состояния принтера отображается сообщение.
g
e 18 of 51Устранение неполадок
30/09/2011file://P:\Laser\A389SA
_
Aries\PM\Deliverables\Sponsor\From Sponsor\2011.09.26 -
...
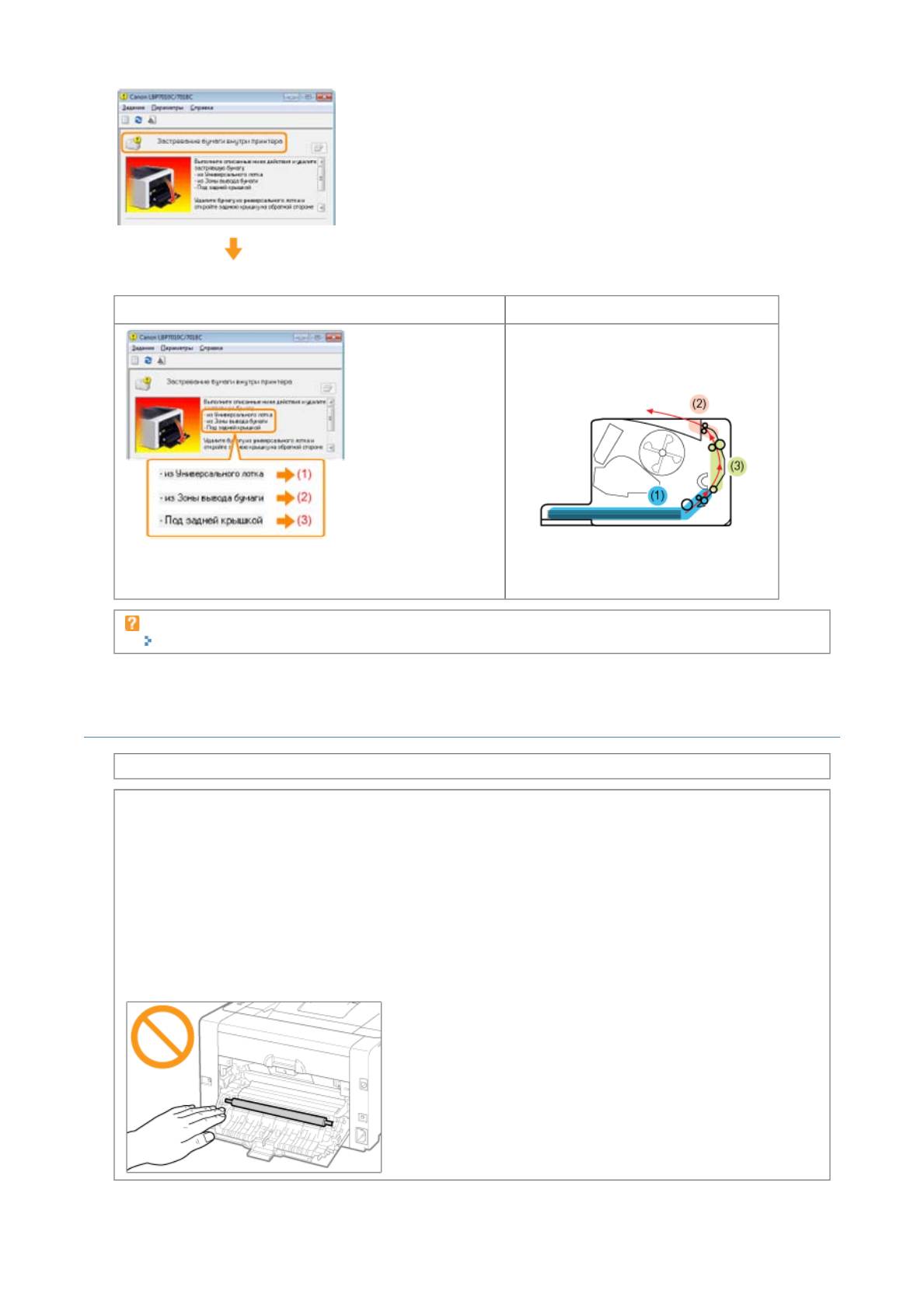
Pa
Удалите замятую бумагу на каждом участке в том порядке, в котором отображаются сообщения.
Сообщение и процедура устранения Участок замятия бумаги
(1) "Устранение замятия бумаги (Универсальный лоток)"
(2) "Устранение замятия бумаги (Область вывода)"
(3) "Устранение замятия бумаги (Внутри задней крышки)"
Если не отображается окно состояния принтера
"Окно состояния принтера"
Внимание (замятие бумаги)
См. также раздел "Важные указания по технике безопасности".
ВАЖНО
Во время удаления смятой бумаги принтер должен оставаться ВКЛЮЧЕННЫМ.
Если выключить питание, печатаемые данные будут удалены.
Не удаляйте смятую бумагу с усилием.
Удаление смятой бумаги с излишним усилием может привести к разрыву бумаги или повреждению внутренних
компонентов принтера. Удалите бумагу, осторожно вытянув ее.
Если бумага порвалась
Удалите все застрявшие обрывки
бумаги.
Не прикасайтесь к подающему ролику.
Качество печати может ухудшаться.
g
e 19 of 51Устранение неполадок
30/09/2011file://P:\Laser\A389SA
_
Aries\PM\Deliverables\Sponsor\From Sponsor\2011.09.26 -
...
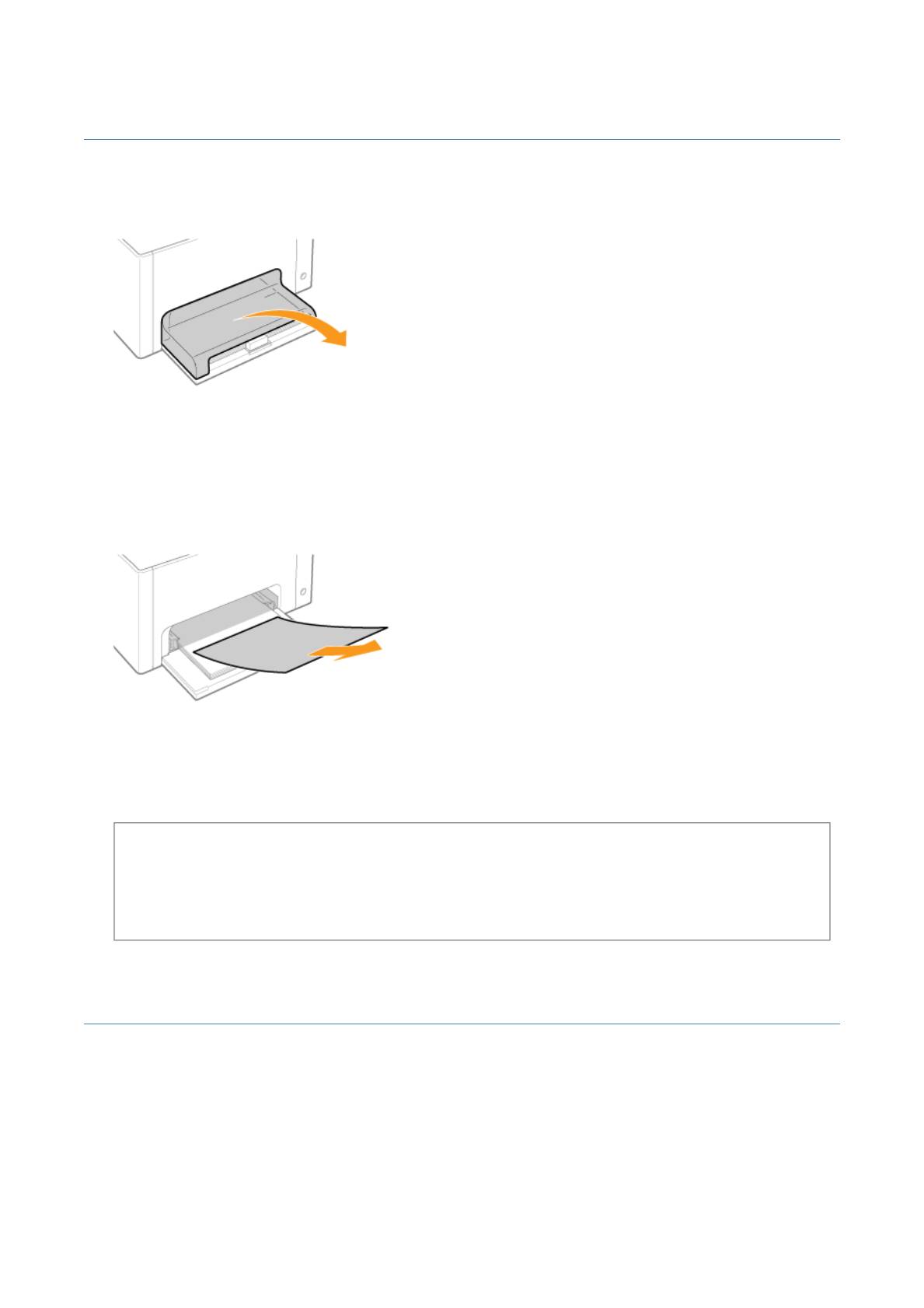
Pa
Устранение замятия бумаги (Универсальный лоток)
1
Снимите крышку лотка.
2
Удалите бумагу, осторожно вытянув ее.
Если удаление бумаги затруднено, не пытайтесь удалить ее с усилием, а выполните процедуру для другого участка,
отображаемого в сообщении.
3
Установите крышку лотка.
Далее перейдите к процедуре устранения замятия бумаги, которое произошло на другом участке,
отображаемом в сообщении.
(1) "Устранение замятия бумаги (Универсальный лоток)"
(2) "Устранение замятия бумаги (Область вывода)"
(3) "Устранение замятия бумаги (Внутри задней крышки)"
Устранение замятия бумаги (Область вывода)
1
Удалите бумагу, осторожно вытянув ее.
Если удаление бумаги затруднено, не пытайтесь удалить ее с усилием, а выполните процедуру для другого участка,
отображаемого в сообщении.
g
e 20 of 51Устранение неполадок
30/09/2011file://P:\Laser\A389SA
_
Aries\PM\Deliverables\Sponsor\From Sponsor\2011.09.26 -
...
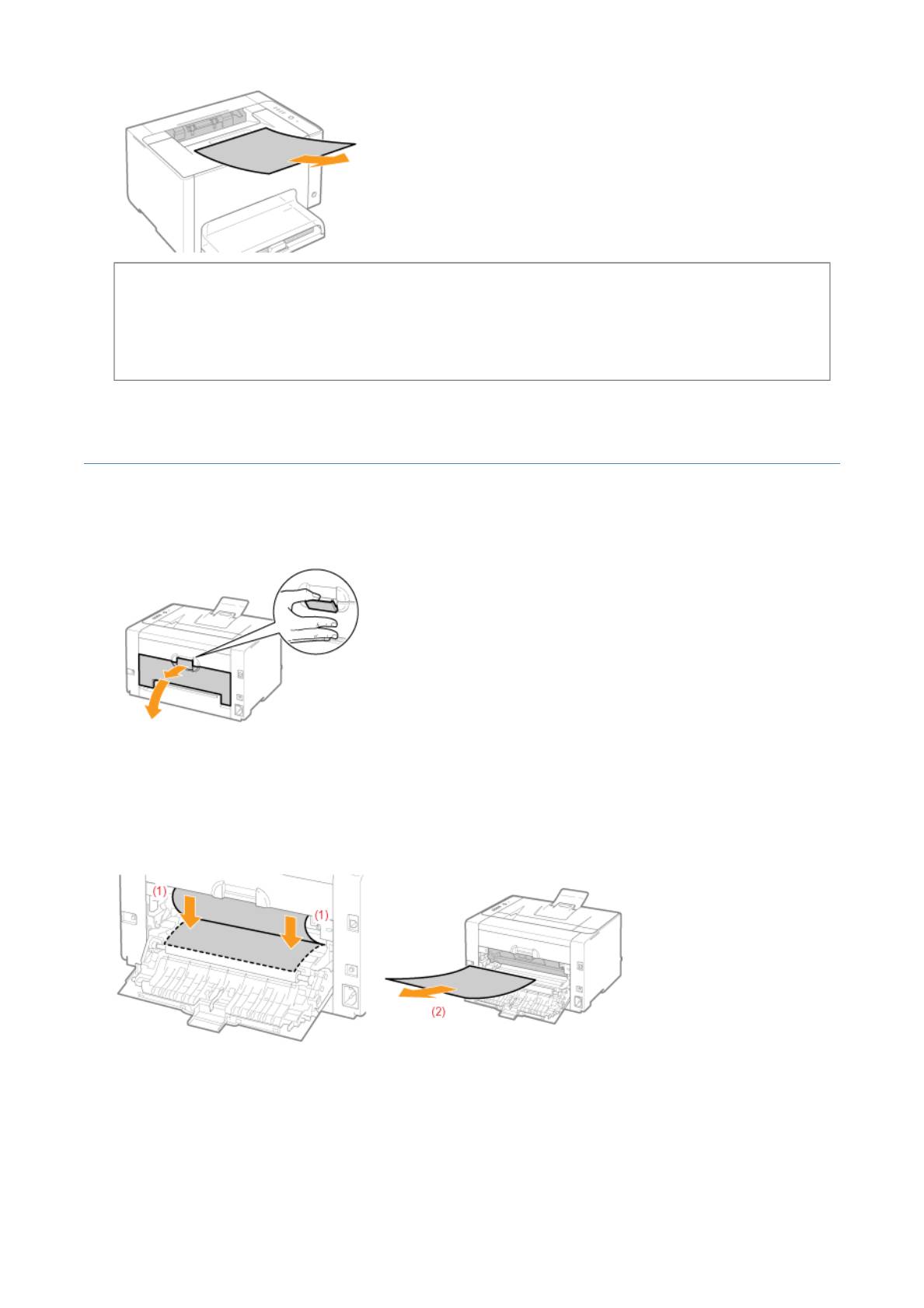
Pa
Далее перейдите к процедуре устранения замятия бумаги, которое произошло на другом участке,
отображаемом в сообщении.
(1) "Устранение замятия бумаги (Универсальный лоток)"
(2) "Устранение замятия бумаги (Область вывода)"
(3) "Устранение замятия бумаги (Внутри задней крышки)"
Устранение замятия бумаги (Внутри задней крышки)
1
Откройте заднюю крышку.
2
Удалите смятую бумагу.
(1) Удерживая бумагу с обеих сторон, медленно потяните ее вниз.
(2) Удалите бумагу, осторожно вытянув ее.
3
Закройте заднюю крышку.
→ Сообщение о замятии бумаги исчезает, после чего принтер готов к печати.
g
e 21 of 51Устранение неполадок
30/09/2011file://P:\Laser\A389SA
_
Aries\PM\Deliverables\Sponsor\From Sponsor\2011.09.26 -
...
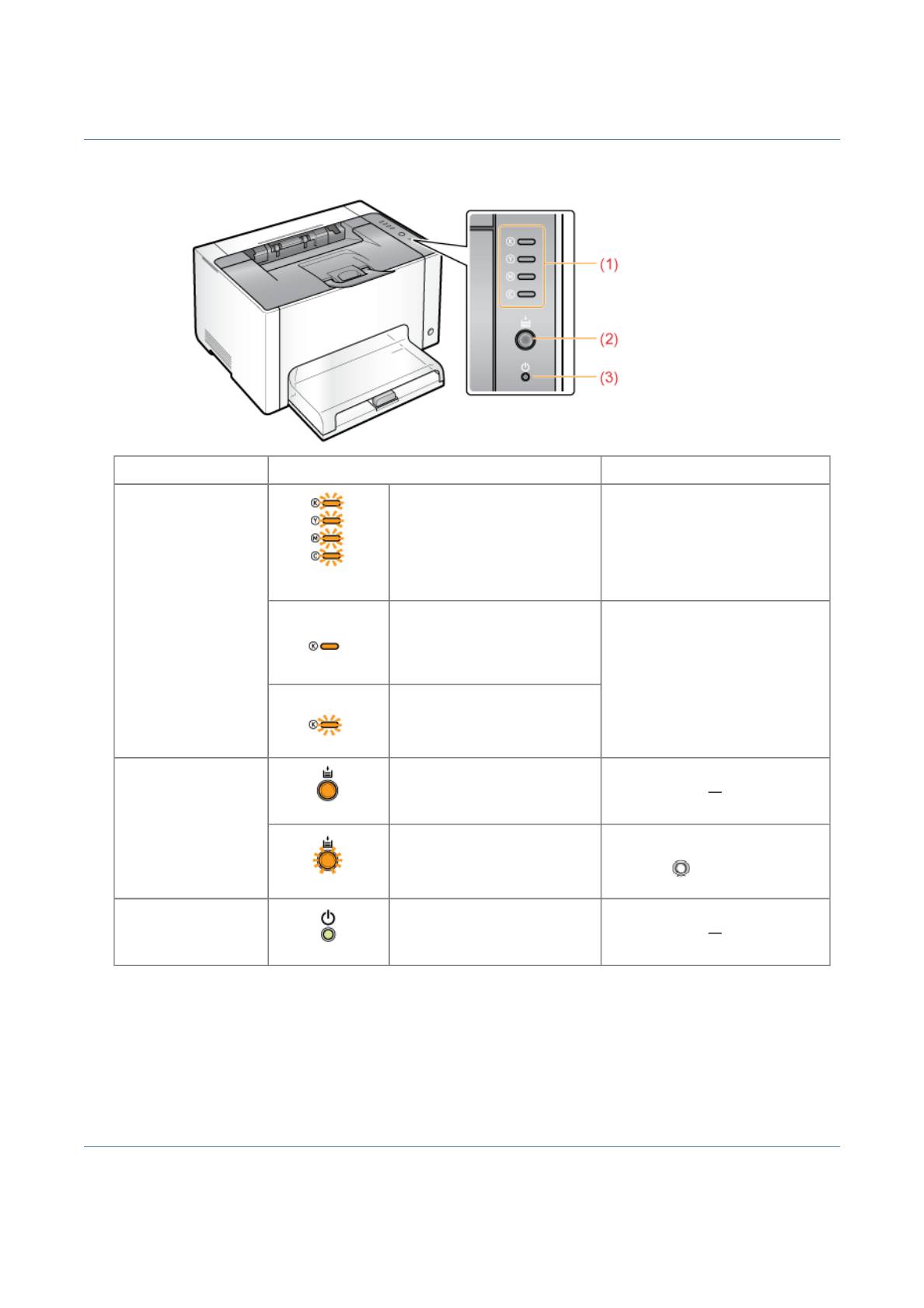
Pa
Индикаторы на принтере горят/мигают
Индикаторы на принтере отображают состояние принтера следующим образом.
Выполните действия по устранению проблемы в соответствии с тем, какие индикаторы горят/мигают.
Название Состояние Способ устранения
Подождите, пока картриджи с
Картриджи с тонером
тонером не перестанут
перемещаются.
перемещаться.
(мигает для всех
цветов)
(Пример: Черный)
Происходит ошибка, связанная
(1) Индикатор тонера
с картриджами с тонером.
(Например, когда
Устраните проблему, следуя
заканчивается срок службы
сообщению, которое
(Горит)
картриджей с тонером)
отображается в окне состояния
*1
принтера.
(Пример: Черный)
"В окне состояния принтера
Картриджи с тонером
появляется сообщение"
находятся в позиции замены.
(Мигает)
Принтер находится в режиме
замены картриджей с
*2
тонером
.
(Горит)
(2) Индикатор бумаги
Необходимо проверить бумагу.
Загрузите бумагу надлежащим
образом, а затем нажмите
(Например, если заканчивается
бумага и не удается подавать
клавишу [ ] (Бумага) на
(Мигает)
ее надлежащим образом)
*3
принтере.
(3) Индикатор питания
Принтер ВКЛЮЧЕН.
(Горит)
*1
Подробнее о процедуре отображения окна состояния принтера см. в разделе "Окно состояния принтера".
*2
Это состояние, в котором можно переместить картриджи с тонером в позицию замены вручную. Подробнее см. в
разделе "Перемещение картриджей с тонером с помощью клавиши бумаги на принтере".
*3
Подробнее о процедуре загрузки бумаги см. в разделе "Загрузка бумаги".
В окне состояния принтера появляется сообщение
Примените способы устранения согласно инструкциям в отображаемом сообщении.
g
e 22 of 51Устранение неполадок
30/09/2011file://P:\Laser\A389SA
_
Aries\PM\Deliverables\Sponsor\From Sponsor\2011.09.26 -
...
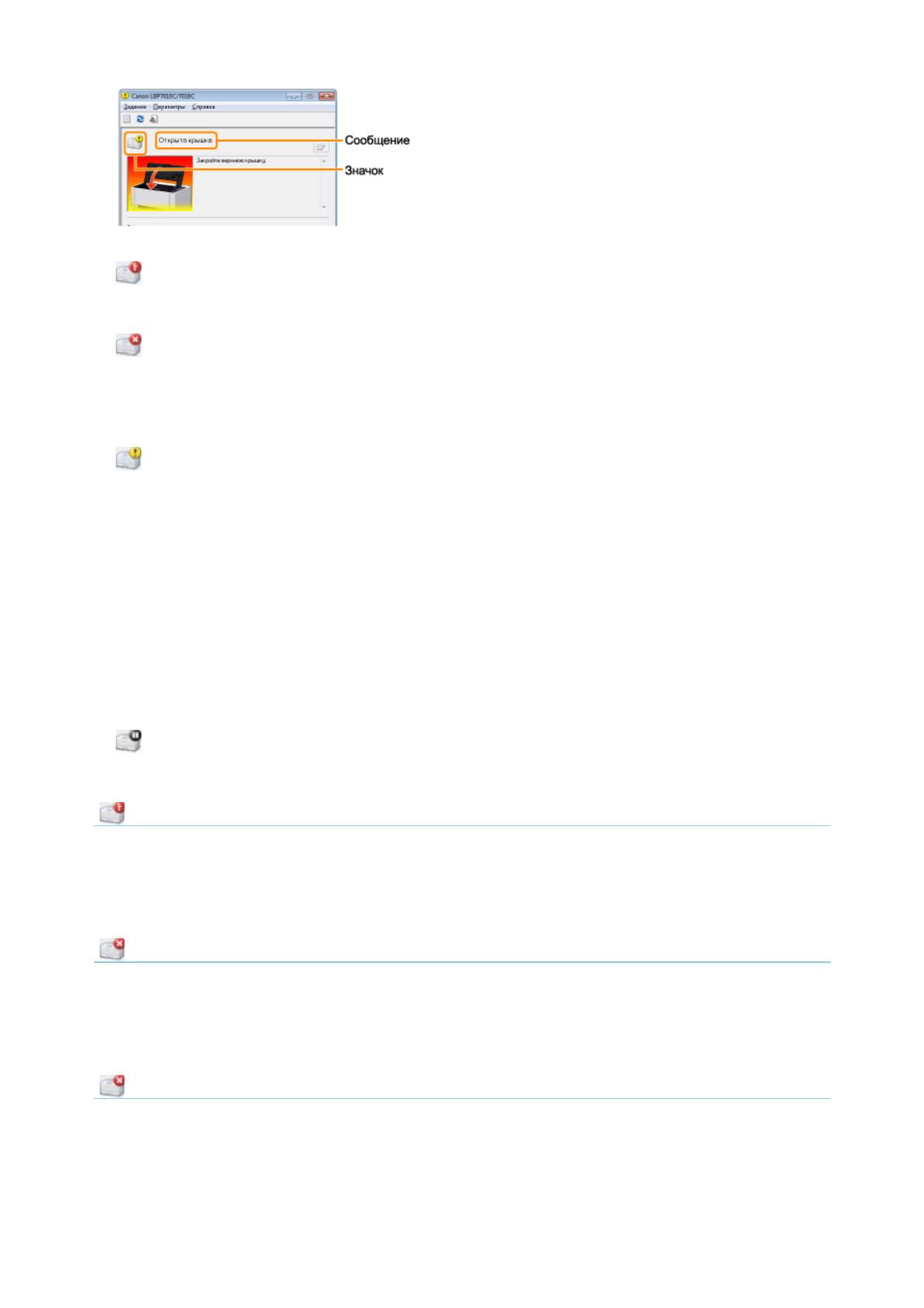
Pa
Тип сообщения зависит от значка.
Происходит сервисный запрос.
" Ошибка техобслуживания"
Не удается установить связь с принтером.
" Несовместимый принтер" " Ошибка сетевой платы"
" Не удается установить связь с сервером" " Не удается установить связь с принтером"
" Ошибка связи" " Неправильный порт"
Возникли неполадки принтера, требующие устранения.
" Не удается выполнить печать" " Неправильное положение картриджа с тонером"
" Не удается выполнить печать" " Проверка картриджей с тонером"
" Проверка выходного материала" " Замена картриджей с тонером"
" Открыта крышка" " Драм-картридж отсутствует"
" Застревание бумаги внутри принтера" " Проверка драм-картриджа"
" Ошибка калибровки" " Замена драм-картриджа"
" Требуется чистка" " Обновление программы"
" Ожидание чистки" " Принтер не готов"
" Картриджи с тонером неправильного цвета" " Недостаточно памяти"
" Недостаточно места на диске" " Бумага отсутствует или ее невозможно подать"
" Отсутствует картридж с тонером" " Проверьте бумагу"
Работа принтера приостановлена.
" Продолжить печать" " Начать чистку"
Ошибка техобслуживания
<Причина> Отклонения в состоянии принтера.
Способ
Выполните процедуру, описанную в разделе "Если отображается сообщение <Ошибка
устранения
техобслуживания>".
Несовместимый принтер
<Причина> Подключенный принтер невозможно использовать.
Способ
Выполните подключение к поддерживаемому принтеру.
устранения
Не удается установить связь с сервером
<Причина> Компьютеру-клиенту не удается установить связь с сервером печати.
Способ
Проверьте состояние сервера печати и компьютера.
устранения
g
e 23 of 51Устранение неполадок
30/09/2011file://P:\Laser\A389SA
_
Aries\PM\Deliverables\Sponsor\From Sponsor\2011.09.26 -
...
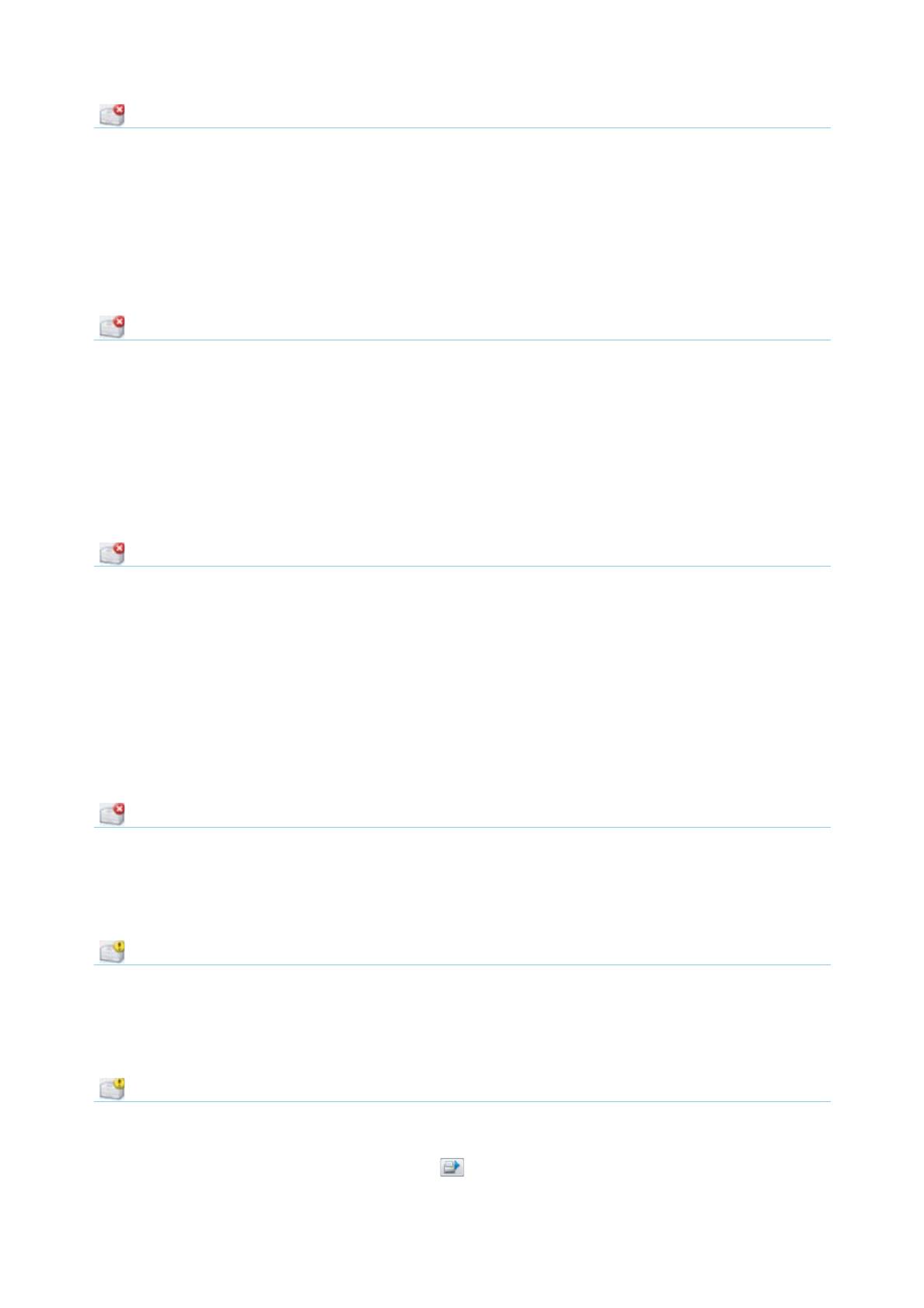
Pa
Ошибка связи
<Причина> USB-кабель не подключен или НЕ ВКЛЮЧЕН принтер.
Способ
устранения
Подсоедините USB-кабель.
1
Способ
устранения
ВКЛЮЧИТЕ принтер.
2
Ошибка сетевой платы
<Причина> Кабель локальной сети не подсоединен к сетевому адаптеру. Или сетевой адаптер и принтер НЕ
ВКЛЮЧЕНЫ.
Способ
устранения
Подсоедините кабель локальной сети к сетевому адаптеру.
1
Способ
устранения
ВКЛЮЧИТЕ принтер и сетевой адаптер.
2
Не удается установить связь с принтером
<Причина 1> Поскольку функция двунаправленной связи отключена, компьютеру не удается установить связь с
принтером.
Способ
Включите двунаправленную связь и перезапустите компьютер и принтер.
устранения
"Основные операции/Различные сведения для ОС Windows"
<Причина 2> Компьютеру не удается установить связь с принтером, перенаправленным в среду подключения
терминала.
Способ
Причиной могут быть параметры брандмауэра или другие параметры.
устранения
Проверьте параметры связи сервера, компьютеров-клиентов и других устройств.
Неправильный порт
<Причина> Принтер подключен к порту, который не поддерживается принтером.
Способ
Проверьте порт.
устранения
"Основные операции/Различные сведения для ОС Windows"
Не удается выполнить печать
<Причина> Не удается выполнить печать из-за ограничений безопасности.
Способ
Обратитесь к администратору.
устранения
Не удается выполнить печать
<Причина> Время передачи данных на принтер истекло или произошла ошибка передачи.
Способ
Чтобы продолжить печать, щелкните [ ] (Устранение ошибки).
устранения
1
Однако сообщение об ошибке может появиться повторно.
g
e 24 of 51Устранение неполадок
30/09/2011file://P:\Laser\A389SA
_
Aries\PM\Deliverables\Sponsor\From Sponsor\2011.09.26 -
...
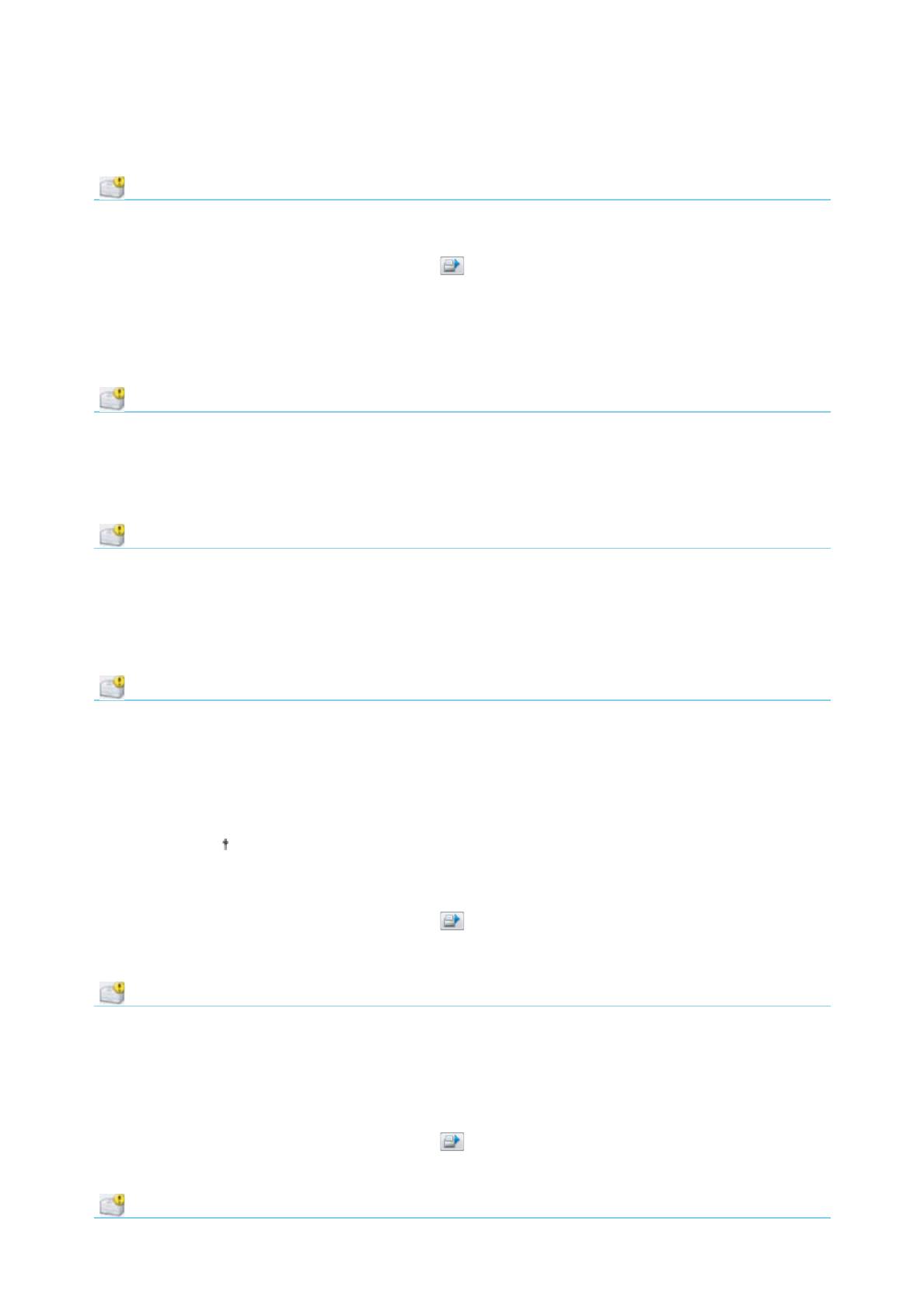
Pa
Способ
Отмените задание печати, а затем выполните печать снова.
устранения
"Отмена задания"
2
Проверка выходного материала
<Причина> Возможно, не удастся получить надлежащие результаты печати.
Способ
Чтобы продолжить печать, щелкните [ ] (Устранение ошибки).
устранения
1
Однако сообщение об ошибке может появиться повторно.
Способ
Отмените задание печати, а затем выполните печать снова.
устранения
"Отмена задания"
2
Открыта крышка
<Причина> Открыта верхняя или задняя крышка.
Способ
Закройте верхнюю и заднюю крышку.
устранения
Застревание бумаги внутри принтера
<Причина> Произошло замятие бумаги.
Не удаляйте смятую бумагу с усилием, а удаляйте ее согласно процедуре, описанной в "Электронное
Способ
руководство".
устранения
" Замятие бумаги"
Ошибка калибровки
<Причина> Не удалось правильно завершить калибровку.
Отмените печать, убедитесь в том, что в картриджах с тонером остается тонер, а затем выполните
калибровку заново.
"Отмена задания"
Способ
"Проверка состояния расходных материалов"
устранения
"Настройка цвета (Калибровка)"
1
Если срок службы картриджей с тонером подошел к концу, замените эти картриджи, а затем
выполните калибровку заново.
"Замена картриджа с тонером"
Способ
Чтобы продолжить печать, щелкните [ ] (Устранение ошибки).
устранения
2
Однако печать данных может выполняться неправильными цветами.
Требуется чистка
<Причина> Требуется чистка термозакрепляющего валика принтера.
Способ
Выполните операцию [Чистка узла закрепления 1].
устранения
"Чистка термозакрепляющего валика принтера"
1
Способ
устранения
Чтобы продолжить печать, щелкните [ ] (Устранение ошибки).
2
Ожидание чистки
g
e 25 of 51Устранение неполадок
30/09/2011file://P:\Laser\A389SA
_
Aries\PM\Deliverables\Sponsor\From Sponsor\2011.09.26 -
...
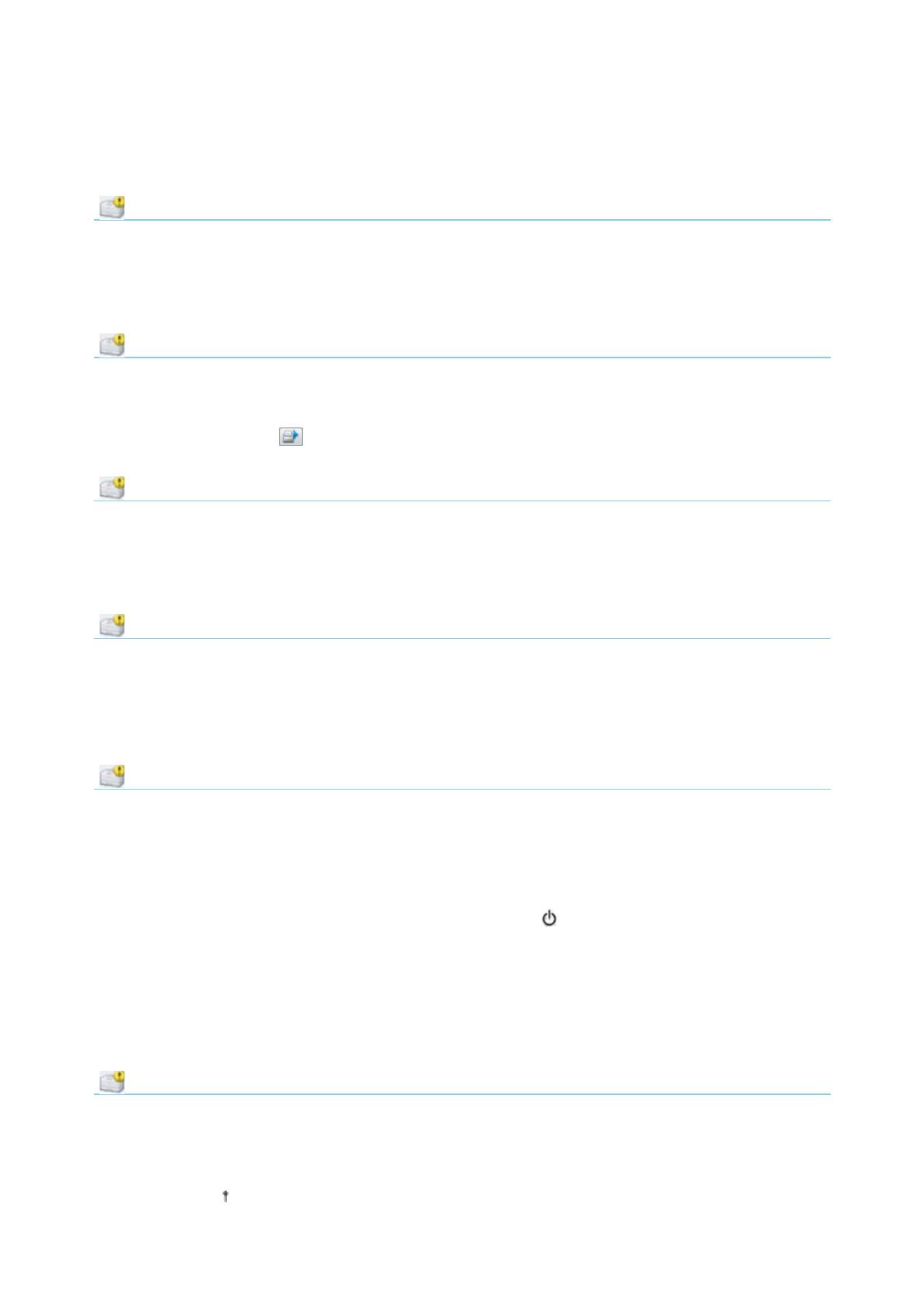
Pa
<Причина> Принтер находится в состоянии ожидания завершения чистки термозакрепляющего валика.
Способ
Во время выполнения задания другому пользователю потребовалось выполнить чистку; подождите
устранения
немного, пока пользователь не завершит чистку.
Картриджи с тонером неправильного цвета
<Причина> В позиции загрузки для отображаемых цветов установлены картриджи с тонером не того цвета.
Способ
Установите картриджи с тонером в соответствующие позиции для каждого цвета.
устранения
"Замена картриджа с тонером"
Недостаточно места на диске
<Причина> Недостаточно места на диске компьютера или сервера.
Способ
Удалите ненужные файлы.
устранения
Щелкните [ ] (Устранение ошибки), чтобы возобновить печать после удаления ненужных файлов.
Отсутствует картридж с тонером
<Причина> Картриджи с тонером отображаемых цветов не установлены.
Способ
Установите картриджи с тонером.
устранения
"Замена картриджа с тонером"
Неправильное положение картриджа с тонером
<Причина> Картриджи с тонером находятся в неправильном положении, поскольку во время перемещения
картриджей с тонером открыта верхняя крышка.
Способ
Закройте верхнюю крышку.
устранения
Проверка картриджей с тонером
<Причина 1> Картриджи с тонером отображаемых цветов не установлены надлежащим образом.
Способ
Установите картриджи с тонером заново.
устранения
"Замена картриджа с тонером"
1
Способ
ВЫКЛЮЧИТЕ принтер, убедитесь в том, что индикатор (Питание) не горит, подождите не менее 10
устранения
секунд, а затем снова ВКЛЮЧИТЕ принтер.
2
<Причина 2> Картриджи с тонером отображаемых цветов повреждены.
Способ
Замените картриджи с тонером на новые.
устранения
"Замена картриджа с тонером"
Замена картриджей с тонером
<Причина 1> Срок службы картриджей с тонером отображаемых цветов подошел к концу.
Замените картриджи с тонером на новые.
Способ
"Замена картриджа с тонером"
устранения
g
e 26 of 51Устранение неполадок
30/09/2011file://P:\Laser\A389SA
_
Aries\PM\Deliverables\Sponsor\From Sponsor\2011.09.26 -
...
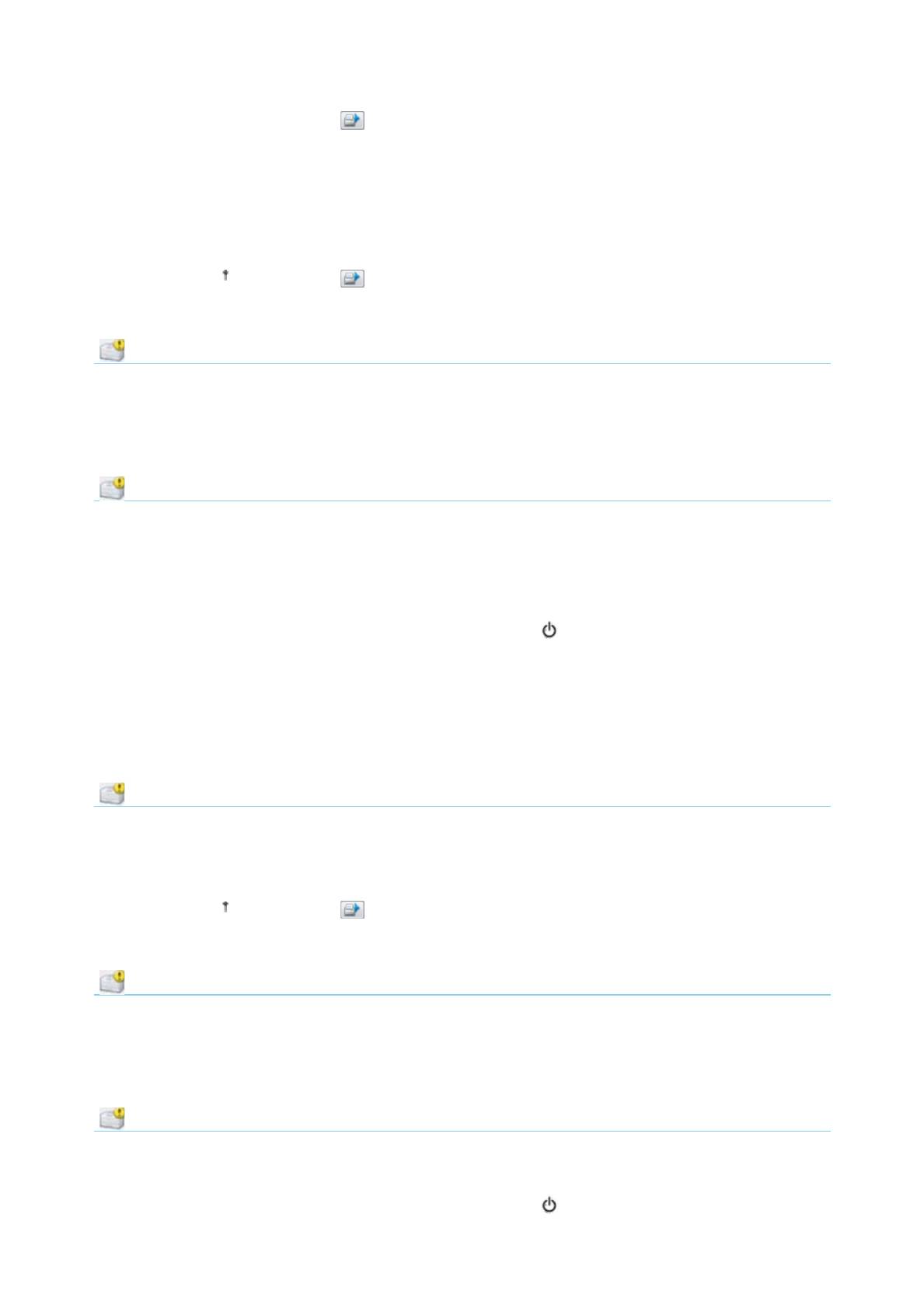
Pa
Щелкнув значок [ ] (Устранение ошибки), можно продолжать печатать, однако это может
привести к повреждению принтера.
<Причина 2> Если срок службы картриджей с тонером отображаемых цветов подходит к концу и т.п., качество
печати не может быть гарантировано.
Замените картриджи с тонером на новые.
"Замена картриджа с тонером"
Способ
устранения
Щелкнув значок [ ] (Устранение ошибки), можно продолжать печатать, однако качество
печати может ухудшиться.
Драм-картридж отсутствует
<Причина> Драм-картридж не установлен.
Способ
Установите драм-картридж.
устранения
"Замена драм-картриджа"
Проверка драм-картриджа
<Причина 1> Драм-картридж не установлен надлежащим образом.
Способ
Установите драм-картридж заново.
устранения
"Замена драм-картриджа"
1
Способ
ВЫКЛЮЧИТЕ принтер, убедитесь в том, что индикатор (Питание) не горит, подождите не менее 10
устранения
секунд, а затем снова ВКЛЮЧИТЕ принтер.
2
<Причина 2> Драм-картридж поврежден.
Способ
Замените драм-картридж на новый.
устранения
"Замена драм-картриджа"
Замена драм-картриджа
<Причина> Если срок службы драм-картриджа подходит к концу, качество печати не может быть гарантировано.
Замените драм-картридж на новый.
"Замена драм-картриджа"
Способ
устранения
Щелкнув значок [ ] (Устранение ошибки), можно продолжать печатать, однако качество
печати может ухудшиться.
Обновление программы
<Причина> Происходит обновление встроенного программного обеспечения.
Способ
Подождите немного.
устранения
Принтер не готов
<Причина> В области вывода остался упаковочный материал (лист).
Способ
ВЫКЛЮЧИТЕ принтер, убедитесь в том, что индикатор (Питание) не горит, удалите упаковочный
g
e 27 of 51Устранение неполадок
30/09/2011file://P:\Laser\A389SA
_
Aries\PM\Deliverables\Sponsor\From Sponsor\2011.09.26 -
...
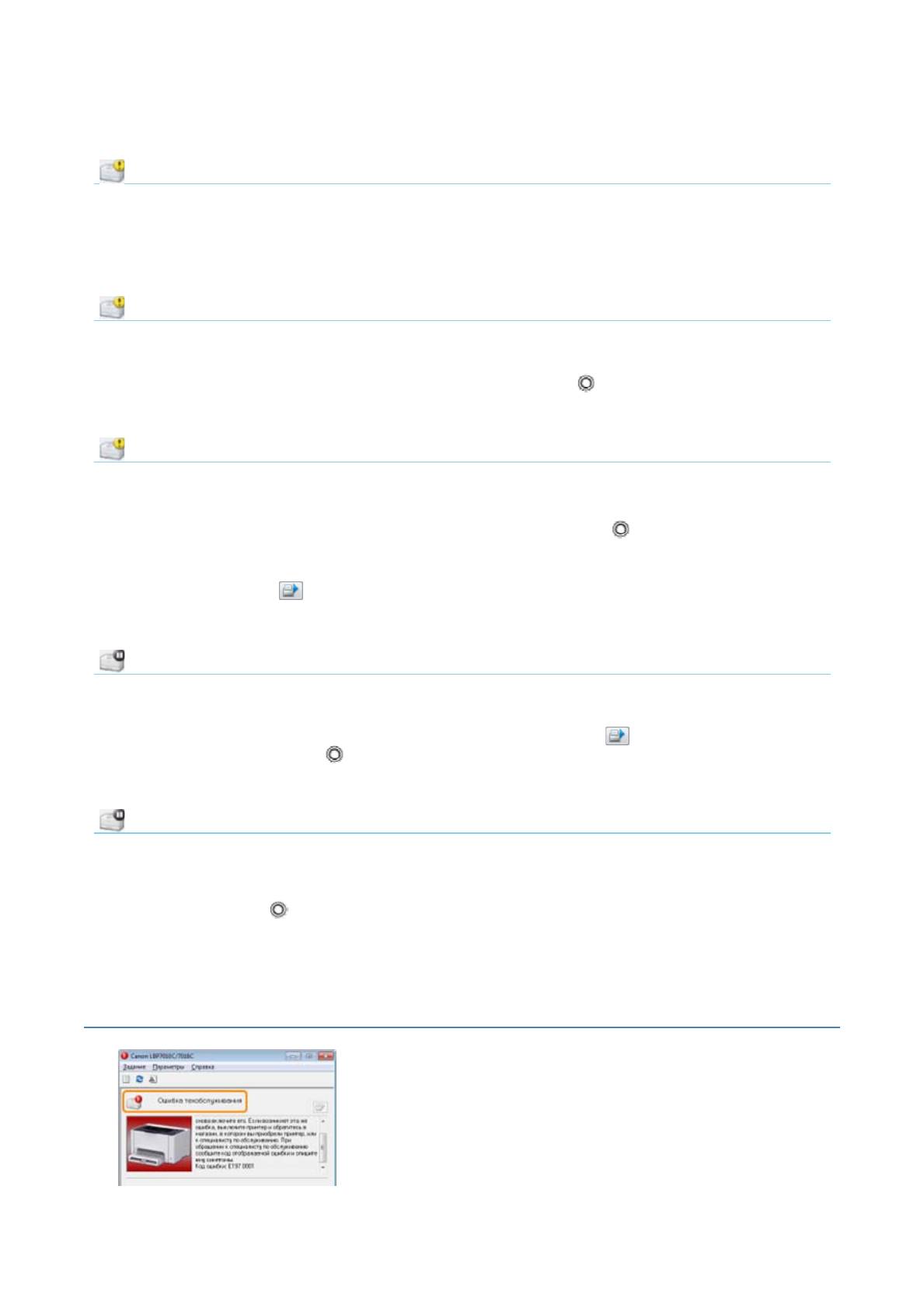
Pa
устранения материал (лист), а затем снова ВКЛЮЧИТЕ принтер снова.
"Удаление упаковочных материалов"
Недостаточно памяти
<Причина> Недостаточно памяти на компьютере или сервере.
Способ
Выйдите из ненужных приложений.
устранения
Бумага отсутствует или ее невозможно подать
<Причина> Бумага отсутствует или ее невозможно подать надлежащим образом.
Способ
Загрузите бумагу надлежащим образом и нажмите клавишу [ ] (Бумага) на принтере.
устранения
"Загрузка бумаги"
Проверьте бумагу
<Причина> Формат бумаги для текущего задания отличается от формата бумаги для предыдущего задания.
Способ
Загрузите бумагу соответствующего формата и нажмите клавишу [ ] (Бумага) на принтере.
устранения
"Загрузка бумаги"
1
Способ
Щелкните [ ] (Устранение ошибки), чтобы разрешить принтеру выполнить печать на загруженной
устранения
бумаге.
2
Продолжить печать
<Причина> Печать можно продолжить, так как чистка завершена.
Загрузите бумагу соответствующего формата, а затем щелкните [ ] (Устранение ошибки) или
Способ
нажмите клавишу [ ] (Бумага) на принтере.
устранения
"Загрузка бумаги"
Начать чистку
<Причина> Принтер находится в состоянии ожидания загрузки чистящей страницы.
Загрузите чистящую страницу в универсальный лоток отпечатанной стороной вниз, а затем нажмите
Способ
клавишу [ ] (Бумага) на принтере.
устранения
"Выполнение операции [Чистка узла закрепления 2]"
Если отображается сообщение <Ошибка техобслуживания>
Если в окне состояния принтера отображается сообщение <Ошибка техобслуживания>, выполните описанную ниже
процедуру, чтобы выключить и включить питание принтера.
g
e 28 of 51Устранение неполадок
30/09/2011file://P:\Laser\A389SA
_
Aries\PM\Deliverables\Sponsor\From Sponsor\2011.09.26 -
...
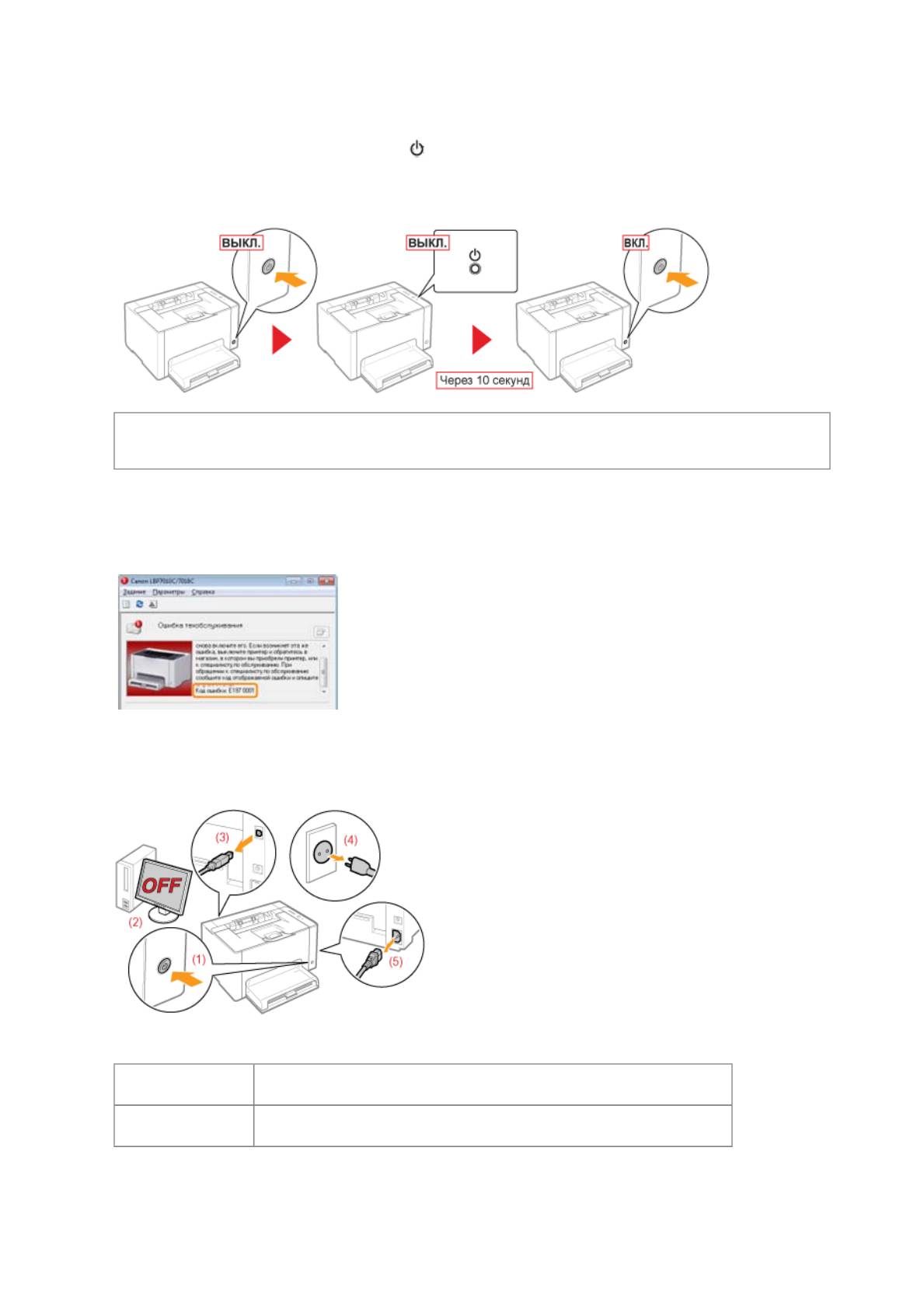
Pa
1
ВЫКЛ. принтер, убедитесь в том, что индикатор (Питание) не горит, подождите не менее 10 секунд, а затем
снова ВКЛ. принтер.
Если сообщение не появляется повторно, принтер готов к работе.
Если сообщение появляется повторно, необходимо отправить запрос на техобслуживание.
Выполните описанную ниже процедуру, а затем обратитесь к местному уполномоченному дилеру Canon с
запросом о техобслуживании.
2
Запишите код ошибки, отображающийся в окне состояния принтера.
3
ВЫКЛЮЧИТЕ принтер, а затем отсоедините от него кабели или шнуры.
<Как отсоединить кабель или шнур>
(2) Выключите компьютер.
USB-кабель
(3) Отсоедините кабель от принтера.
(4) Отсоедините штепсель шнура питания от розетки сети переменного тока.
Шнур питания
(5) Отсоедините шнур от принтера.
4
g
e 29 of 51Устранение неполадок
30/09/2011file://P:\Laser\A389SA
_
Aries\PM\Deliverables\Sponsor\From Sponsor\2011.09.26 -
...
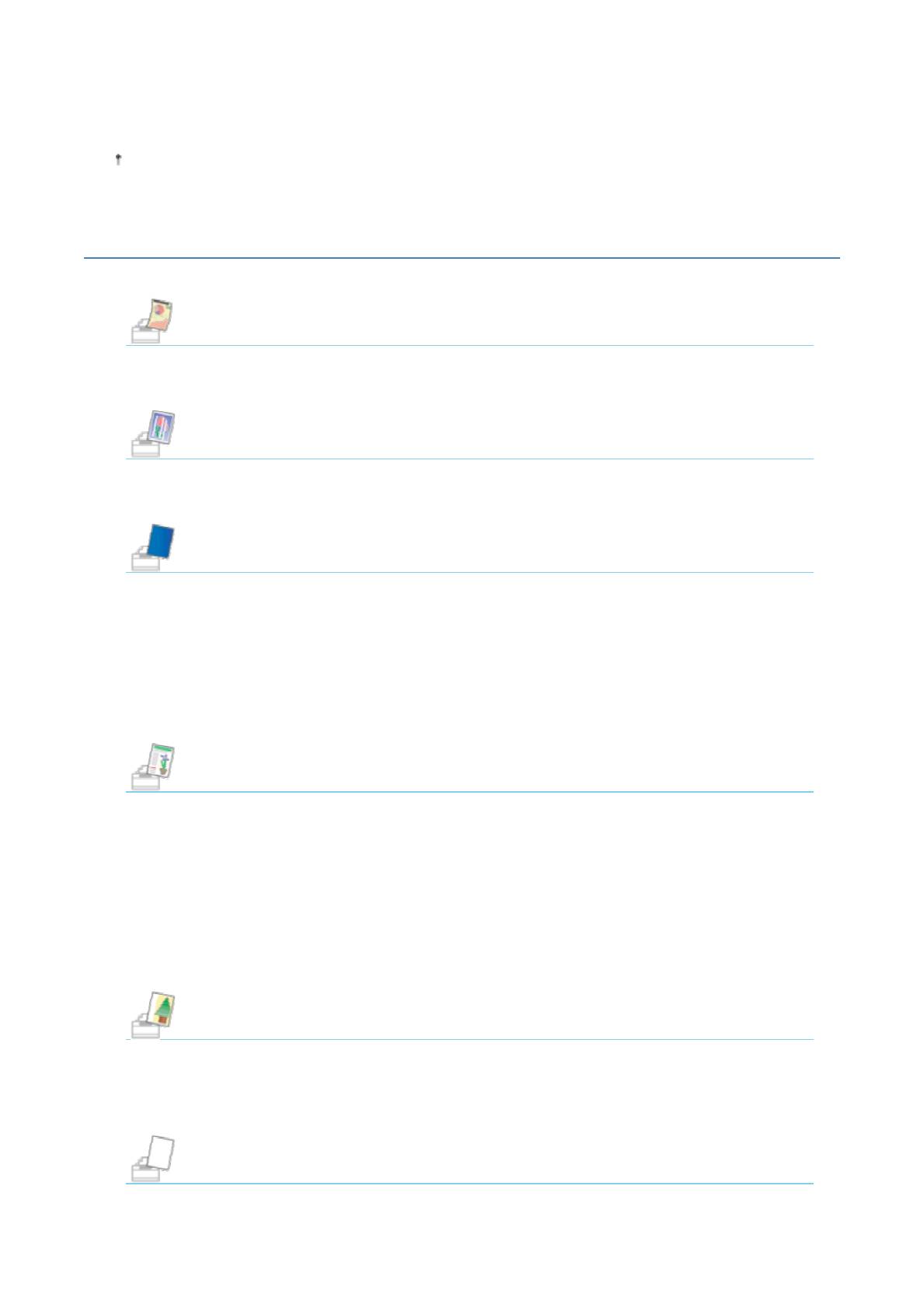
Pa
Обратитесь к местному уполномоченному дилеру Canon с запросом о техобслуживании.
При обращении к дилеру Canon сообщите также код ошибки, который записан при выполнении процедур в шаге 2.
Если характер проблемы неясен, обратитесь к местному уполномоченному дилеру Canon.
Плохие результаты печати
Бумага скручивается или сминается.
Бумага скручивается
Бумага сминается
Появляются полосы (линии).
Появляются белые полосы (линии)
Появляются черные полосы (линии), пятна или белые точки
Появляется неравномерность и пятна.
Неравномерная печать
На отпечатанных страницах имеются белые пятна
Тонер не закрепляется на бумаге должным образом
На отпечатанных листах остаются пятна
Вокруг текста или узоров появляются пятна вследствие разбрызгивания тонера
На обратной стороне отпечатанных листов появляются пятна
Слишком темная печать
На участках без печати появляются остаточные изображения
К напечатанным прозрачным пленкам пристала
белая пыль
Печать тусклая, бледная, неправильно передает цвета и т.п.
Слишком тусклая печать
Печать выглядит бледной
Цветной текст выглядит размытым
Печать данных выполняется в неправильном цвете (не в указанном цвете) из-за "неприводных
цветов"
Тонкие линии или узоры заливки не печатаются указанными цветами либо совсем отсутствуют
Полутоновые участки печатаются неправильным цветом (отличным от указанного)
Фотографии и т.п. печатаются в
цветах, отличающихся от отображаемых на мониторе
Узоры и границы заливки печатаются неправильным цветом (отличным от указанного), даже если
для них указан один и тот же цвет
Настройка цвета и т.п. для печати
Распечатка перекошена, отсутствует или содержит пустые участки.
Смещено положение печати
На части страницы печать не выполняется
Данные сжаты и распечатаны
Следующая страница печатаемого документа частично накладывается на предыдущую
Другое
Выводится чистая бумага (на бумаге ничего не печатается)
g
e 30 of 51Устранение неполадок
30/09/2011file://P:\Laser\A389SA
_
Aries\PM\Deliverables\Sponsor\From Sponsor\2011.09.26 -
...
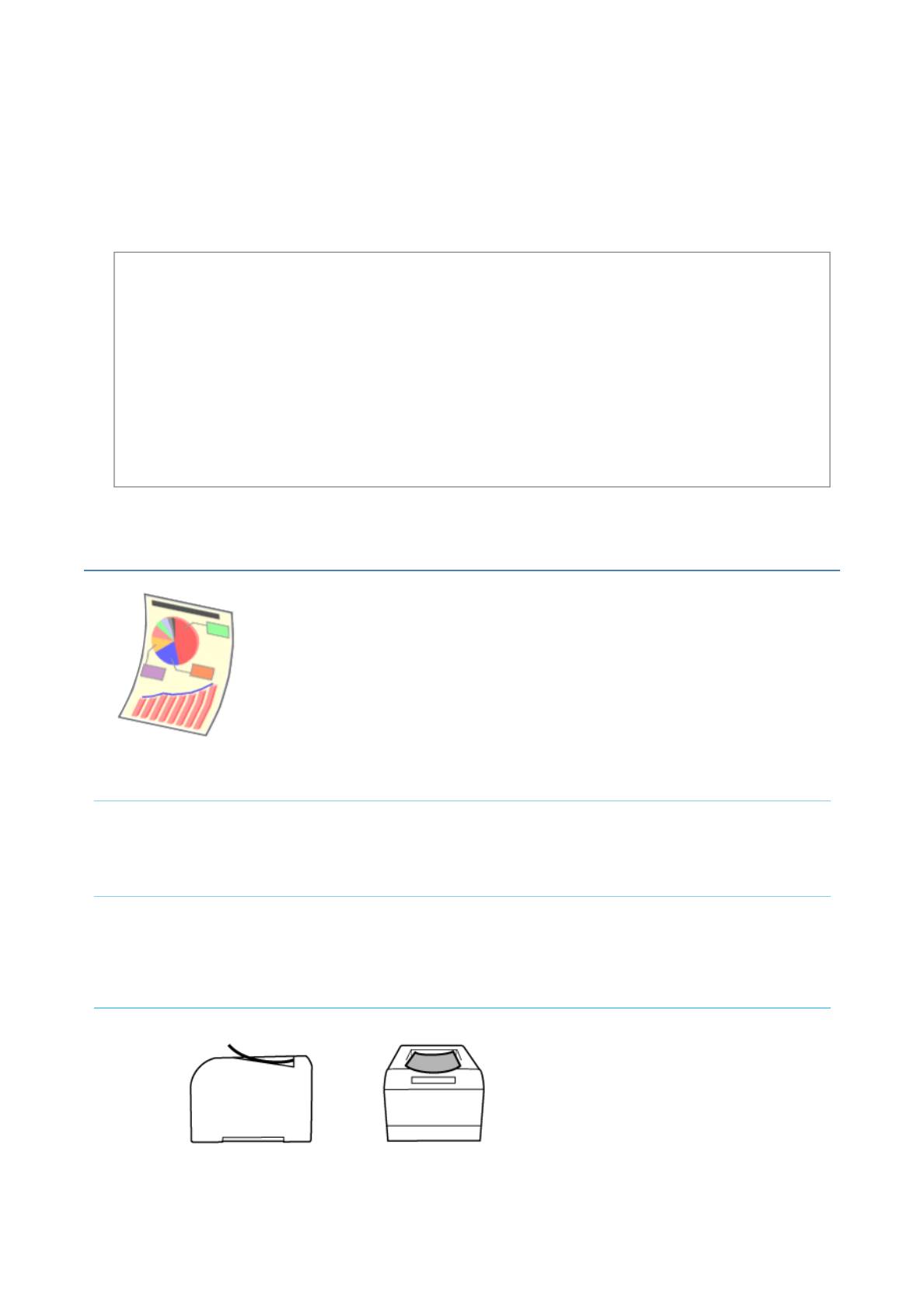
Pa
Вся поверхность бумаги занята каким-либо цветом
Распечатка отличается от изображения, отображаемого на экране
Клапан напечатанного конверта склеен
Одновременно подаются несколько листов бумаги
Отпечатанные прозрачные пленки или листы бумаги с покрытием слипаются, либо отпечатанные на
них изображения отслаиваются
В определенной позиции на бумаге (в одной и той же позиции) постоянно отмечается
плохое
качество печати
ПРИМЕЧАНИЕ
Связь с местным уполномоченным дилером Canon
В случае возникновения проблемы, не указанной в "Электронное руководство", или если ни одна из предложенных
мер не позволяет устранить проблему, или если не удается определить неполадку, обратитесь к местному
уполномоченному дилеру Canon.
Использование принтера в некоторых средах
Если использовать принтер в некоторых средах или выполнять печать
на бумаге некоторых типов, печать данных
может производиться неправильно, а ее качество может ухудшиться.
Для устранения таких проблем специалист по сервису может указать параметры печати в соответствии со средой
эксплуатации или типом бумаги.
Параметры, указываемые специалистом по сервису, регистрируются в пункте [Service Settings] меню [Специальный
режим печати] в драйвере принтера. Выполняйте печать
с помощью указанных параметров [Service Settings], следуя
указаниям специалиста по сервису.
Бумага скручивается
Примените один из перечисленных ниже способов устранения неполадки в зависимости от причины ее возникновения.
<Причина 1> Используется влажная бумага.
Способ
Замените бумагу новой, из неоткрытой упаковки.
устранения
"Меры предосторожности, касающиеся бумаги"
<Причина 2> Используется неподходящая бумага.
Способ
Замените бумагу на подходящую для использования в данном принтере.
устранения
"Пригодная для использования бумага"
<Причина 3> В зависимости от типа бумаги или среды эксплуатации (особенно в условиях высокой
влажности) бумага может скручиваться одним из следующих способов.
Вид сбоку
Вид спереди
Выполните описанную ниже процедуру в драйвере принтера.
1. Откройте вкладку [Источник бумаги].
g
e 31 of 51Устранение неполадок
30/09/2011file://P:\Laser\A389SA
_
Aries\PM\Deliverables\Sponsor\From Sponsor\2011.09.26 -
...
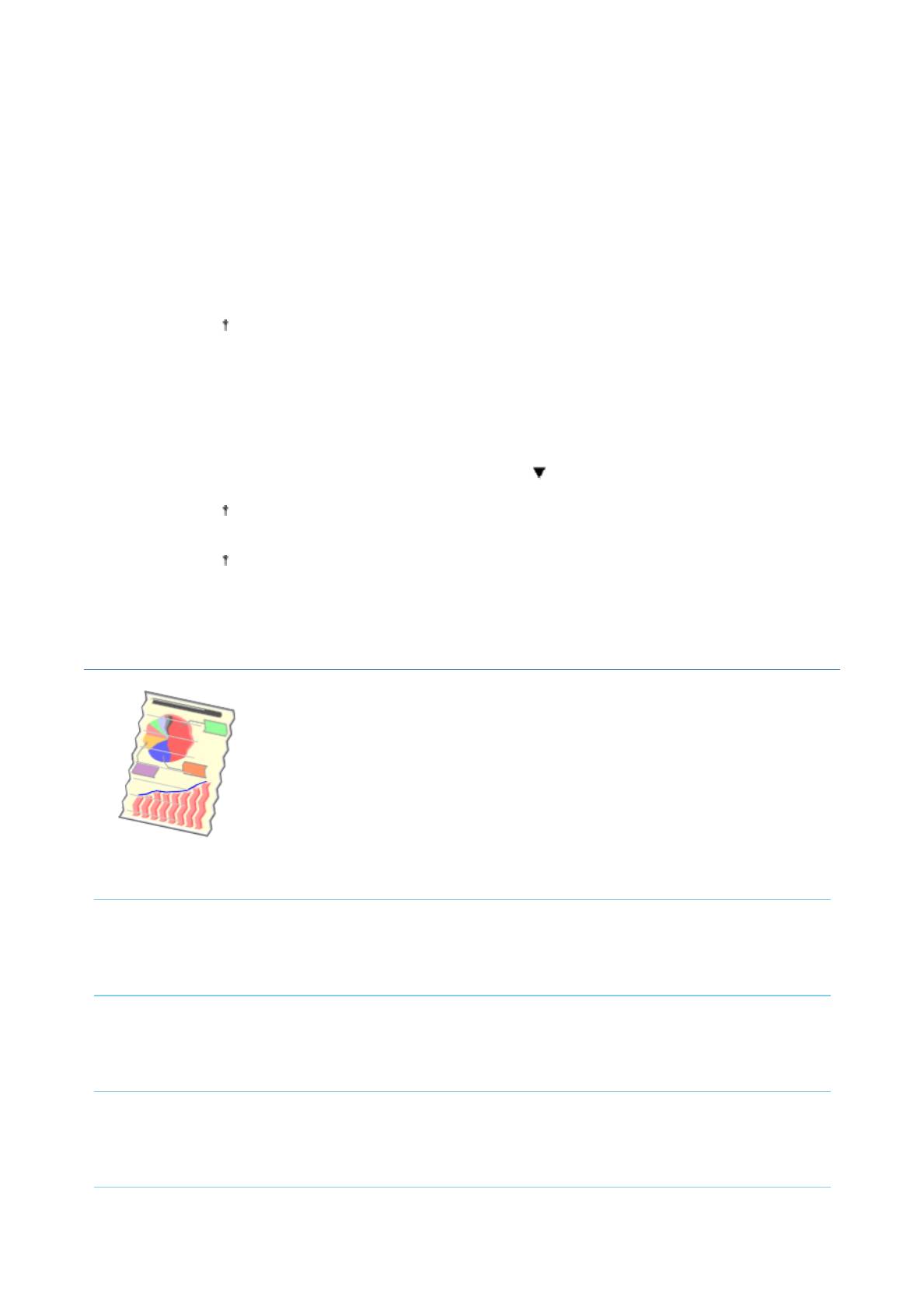
2. Измените настройку параметра [Тип бумаги] следующим образом.
<Текущая настройка> <Измененная настройка>
[Обычная бумага] → [Обычная бумага L]
[Обычная бумага H] → [Обычная бумага]
[Плотная бумага 1] → [Обычная бумага H]
Способ
устранения
[Плотная бумага 2] → [Плотная бумага 1]
1
[Конверт H] → [Конверт]
[Бумага с покрытием 2] → [Бумага с покрытием 1]
[Бумага с покрытием 3] → [Бумага с покрытием 2]
Если изменить параметры, тонер может закрепляться на бумаге недостаточно хорошо и печать
может получиться бледной.
Выполните описанную ниже процедуру в драйвере принтера.
1. Откройте вкладк
Способ
устранения
2
Бумага сминается
Примените один из перечисленных ниже способов устранения неполадки в зависимости от причины ее возникновения.
<Причина 1> Бумага загружена неправильно.
<Причина 2> Используется влажная бумага.
<Причина 3> Используется неподходящая бумага.
<Причина 4> Внутри принтера находится посторонний предмет.
у
Pa
[Окончательная обработка].
2. Нажмите кнопку [Дополнительные настройки].
3. Установите для параметра [Специальный режим печати] значение [Специальные настройки
C3].
Если проблема не устранена, укажите [Специальные настройки D2].
Обычно следует использовать принтер, установив для параметра [Специальный режим печати]
значение [Выкл.]. Изменяйте настройки только при возникновении одной из описанных выше
неполадок.
Если указать [Специальные настройки D2], скорость печати снижается.
Способ
Должным образом загрузите бумагу.
устранения
"Загрузка бумаги"
Способ
Замените бумагу новой, из неоткрытой упаковки.
устранения
"Меры предосторожности, касающиеся бумаги"
Способ
Замените бумагу на подходящую для использования в данном принтере.
устранения
"Пригодная для использования бумага"
g
e 32 of 51Устранение неполадок
30/09/2011file://P:\Laser\A389SA
_
Aries\PM\Deliverables\Sponsor\From Sponsor\2011.09.26 -
...
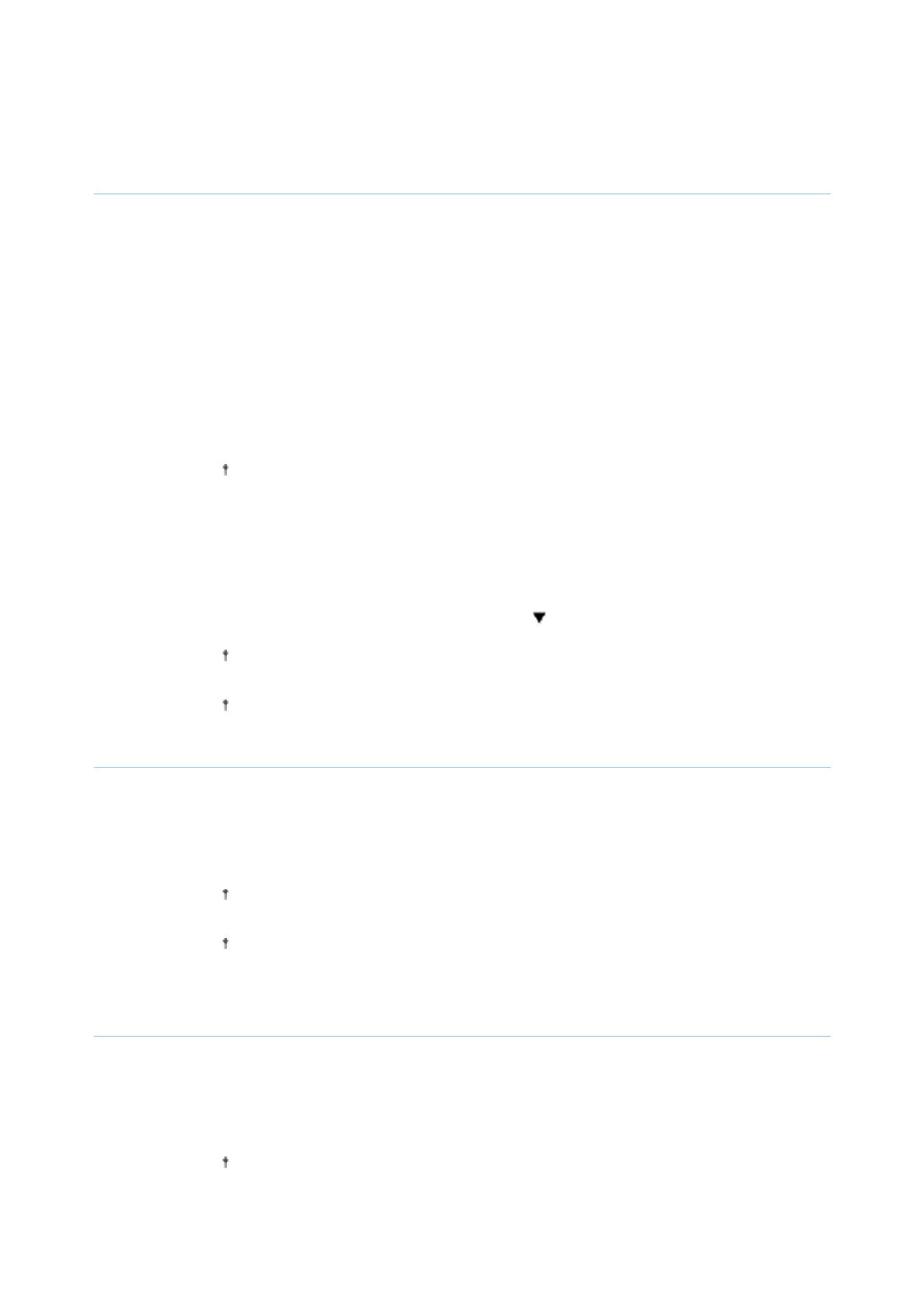
Способ
Удалите из принтера посторонний предмет.
устранения
<Причина 5> В зависимости от типа бумаги или условий эксплуатации (особенно в условиях
высокой влажности) бумага может сминаться.
Выполните описанную ниже процедуру в драйвере принтера.
1. Откройте вкладку [Источник бумаги].
2. Измените настройку параметра [Тип бумаги] следующим образом.
<Текущая настройка> <Измененная настройка>
[Обычная бумага] → [Обычная бумага L]
[Обычная бумага H] → [Обычная бумага]
Способ
устранения
[Плотная бумага 1] → [Обычная бумага H]
1
[Плотная бумага 2] → [Плотная бумага 1]
[Конверт H] → [Конверт]
[Бумага с покрытием 2] → [Бумага с покрытием 1]
[Бумага с покрытием 3] → [Бумага с покрытием 2]
Если изменить параметры, тонер может закрепляться на бумаге недостаточно хорошо и печать
может получиться бледной.
Выполните описанную ниже процедуру в драйвере принтера.
1. Откройте вкладку [Окончательная обработка].
2. Нажмите кнопку [Дополнительные настройки].
3. Установите для параметра [Специальный режим печати] значение [Специальные настройки
C3].
Способ
устранения
2
Если проблема не устранена, укажите [Специальные настройки
D2].
Обычно следует использовать принтер, установив для параметра [Специальный режим печати]
значение [Выкл.]. Изменяйте настройки только при возникновении одной из описанных выше
неполадок.
Если указать [Специальные настройки D2], скорость печати снижается.
<Причина 6> В зависимости от состояния принтера бумага может сминаться.
Выполните описанную ниже процедуру в драйвере принтера.
1. Откройте вкладку [Окончательная обработка].
2. Нажмите кнопк
Способ
устранения
<Причина 7> При печати на конвертах они могут сминаться в зависимости от типа конвертов или
среды эксплуатации (особенно в условиях высокой влажности).
у
Pa
[Дополнительные настройки].
3. Установите для параметра [Специальный режим печати] значение [Специальные настройки
D1].
Обычно следует использовать принтер, установив для параметра [Специальный режим печати]
значение [Выкл.]. Изменяйте настройки только при возникновении одной из описанных выше
неполадок.
Если указать [Специальные настройки D1], может ухудшиться закрепление тонера. В таком
случае не указывайте [Специальные настройки D1].
Выполните описанную ниже процедуру в драйвере принтера.
1. Откройте вкладку [Окончательная обработка].
2. Нажмите кнопку [Дополнительные настройки].
Способ
3. Установите для параметра [Специальный режим печати] значение [Специальные настройки
устранения
B6].
Обычно следует использовать принтер, установив для параметра [Специальный режим печати]
значение [Выкл.]. Изменяйте настройки только при возникновении одной из описанных выше
неполадок.
g
e 33 of 51Устранение неполадок
30/09/2011file://P:\Laser\A389SA
_
Aries\PM\Deliverables\Sponsor\From Sponsor\2011.09.26 -
...
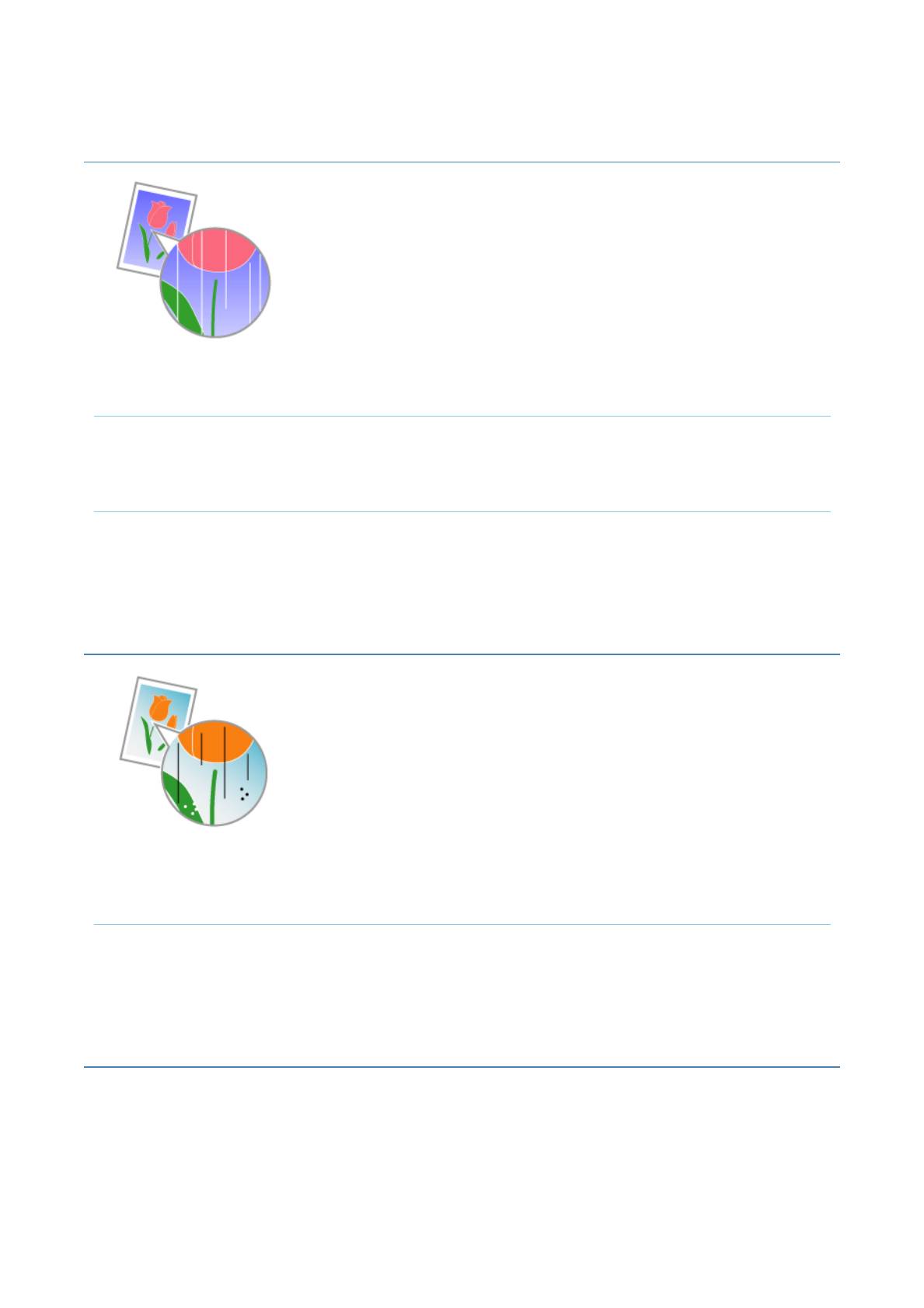
Pa
Появляются белые полосы (линии)
Примените один из перечисленных ниже способов устранения неполадки в зависимости от причины ее возникновения.
<Причина 1> На изображениях на равных расстояниях появляются короткие белые полосы (линии),
что зависит от среды эксплуатации (особенно при высокой влажности окружающей среды).
Способ
Выполните чистку светочувствительного барабана принтера.
устранения
"Чистка светочувствительного барабана принтера"
<Причина 2> Износился светочувствительный барабан принтера.
Способ
Замените драм-картридж на новый.
устранения
"Замена драм-картриджа"
Появляются черные полосы (линии), пятна или белые точки
Выполните описанную ниже процедуру.
<Причина> Черные полосы (линии), пятна или белые точки могут появляться на изображениях в
зависимости от среды эксплуатации (особенно при высокой влажности или низкой температуре
окружающей среды).
Способ
Выполните чистку светочувствительного барабана принтера.
устранения
"Чистка светочувствительного барабана принтера"
Неравномерная печать
g
e 34 of 51Устранение неполадок
30/09/2011file://P:\Laser\A389SA
_
Aries\PM\Deliverables\Sponsor\From Sponsor\2011.09.26 -
...
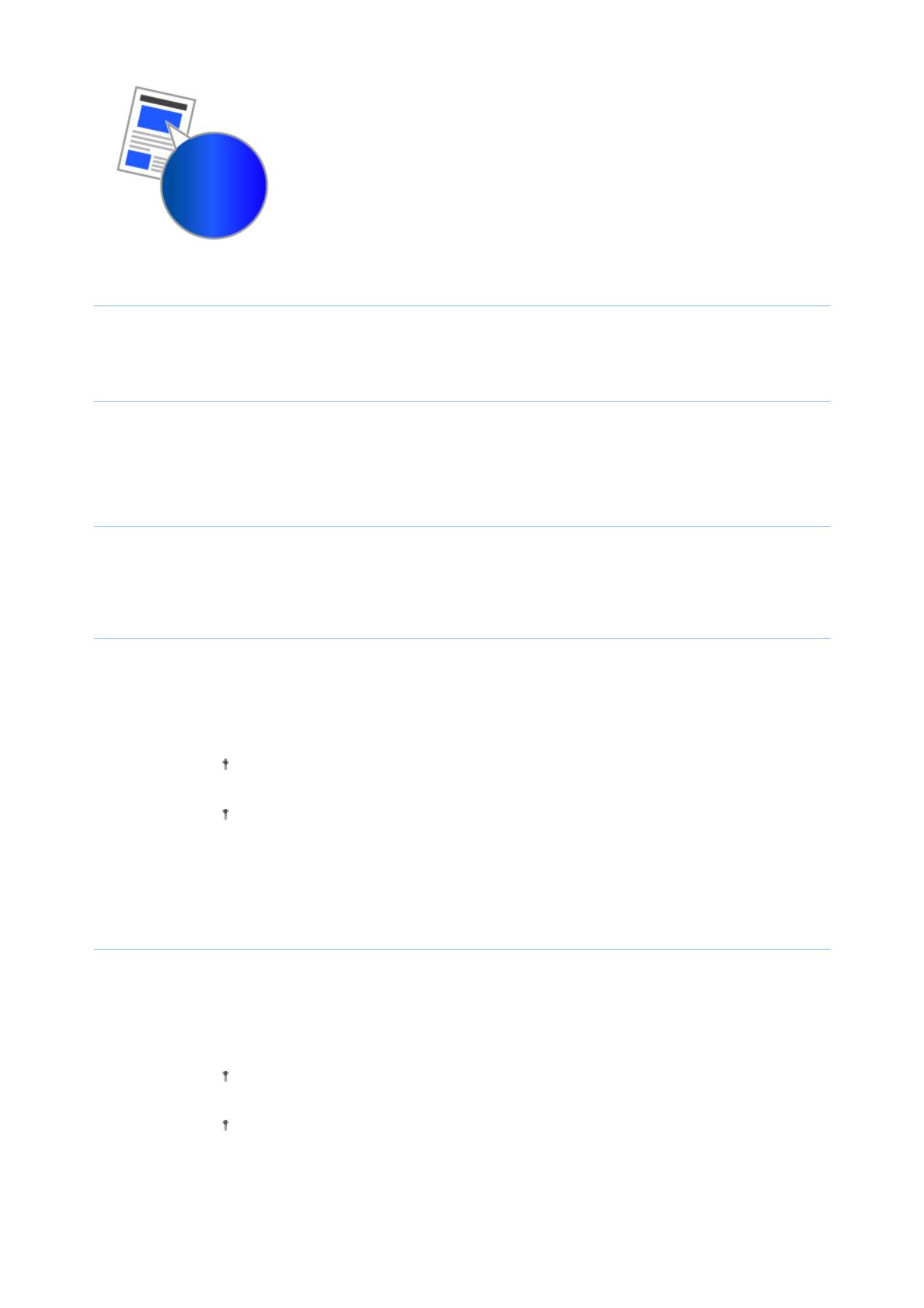
Примените один из перечисленных ниже способов устранения неполадки в зависимости от причины ее возникновения.
<Причина 1> Бумага слишком сырая или слишком сухая.
Способ
Замените бумагу новой, из неоткрытой упаковки.
устранения
"Меры предосторожности, касающиеся бумаги"
<Причина 2> Заканчивается тонер в картриджах с тонером.
Проверьте состояние картриджей с тонером и замените картриджи с тонером соответствующего цвета,
Способ
срок службы которых подходит к концу.
устранения
"Проверка состояния расходных материалов"
"Замена картриджа с тонером"
<Причина 3> Износился светочувствительный барабан принтера.
Способ
Замените драм-картридж на новый.
устранения
"Замена драм-картриджа"
<Причина 4> Если на принтере в течение длительного периода не выполнялась печать, может
проявиться неоднородность печати в виде полос.
Выполните описанную ниже процедуру в драйвере принтера.
1. Откройте вкладку [Окончательная обработка].
2. Нажмите кнопк
Способ
устранения
<Причина 5> Неоднородность может проявляться, если принтер использовался в течение
длительного периода.
у
[Дополнительные настройки].
3. Установите для параметра [Специальный режим печати] значение [Специальные настройки
J5].
Обычно следует использовать принтер, установив для параметра [Специальный режим печати]
значение [Выкл.]. Изменяйте настройки только при возникновении одной из описанных выше
неполадок.
Если указать [Специальные настройки J5], на сплошных отпечатанных изображениях может
проявиться неоднородность или феномен "неприводных цветов" либо печать данных может
выполняться с неправильным коэффициентом масштабирования (с коэффициентом
масштабирования, отличным от указанного). В таком случае не указывайте [Специальные
настройки J5].
Выполните описанную ниже процедуру в драйвере принтера.
1. Откройте вкладку [Окончательная обработка].
2. Нажмите кнопк
Способ
устранения
у
Pa
[Дополнительные настройки].
3. Установите для параметра [Специальный режим печати] значение [Специальные настройки
J6].
Обычно следует использовать принтер, установив для параметра [Специальный режим печати]
значение [Выкл.]. Изменяйте настройки только при возникновении одной из описанных выше
неполадок.
Если указать [Специальные настройки J6], на сплошных отпечатанных изображениях может
проявиться неоднородность или феномен "неприводных цветов" либо печать данных может
выполняться с неправильным коэффициентом масштабирования (с коэффициентом
масштабирования, отличным от указанного). В таком случае не указывайте [Специальные
настройки J6].
g
e 35 of 51Устранение неполадок
30/09/2011file://P:\Laser\A389SA
_
Aries\PM\Deliverables\Sponsor\From Sponsor\2011.09.26 -
...
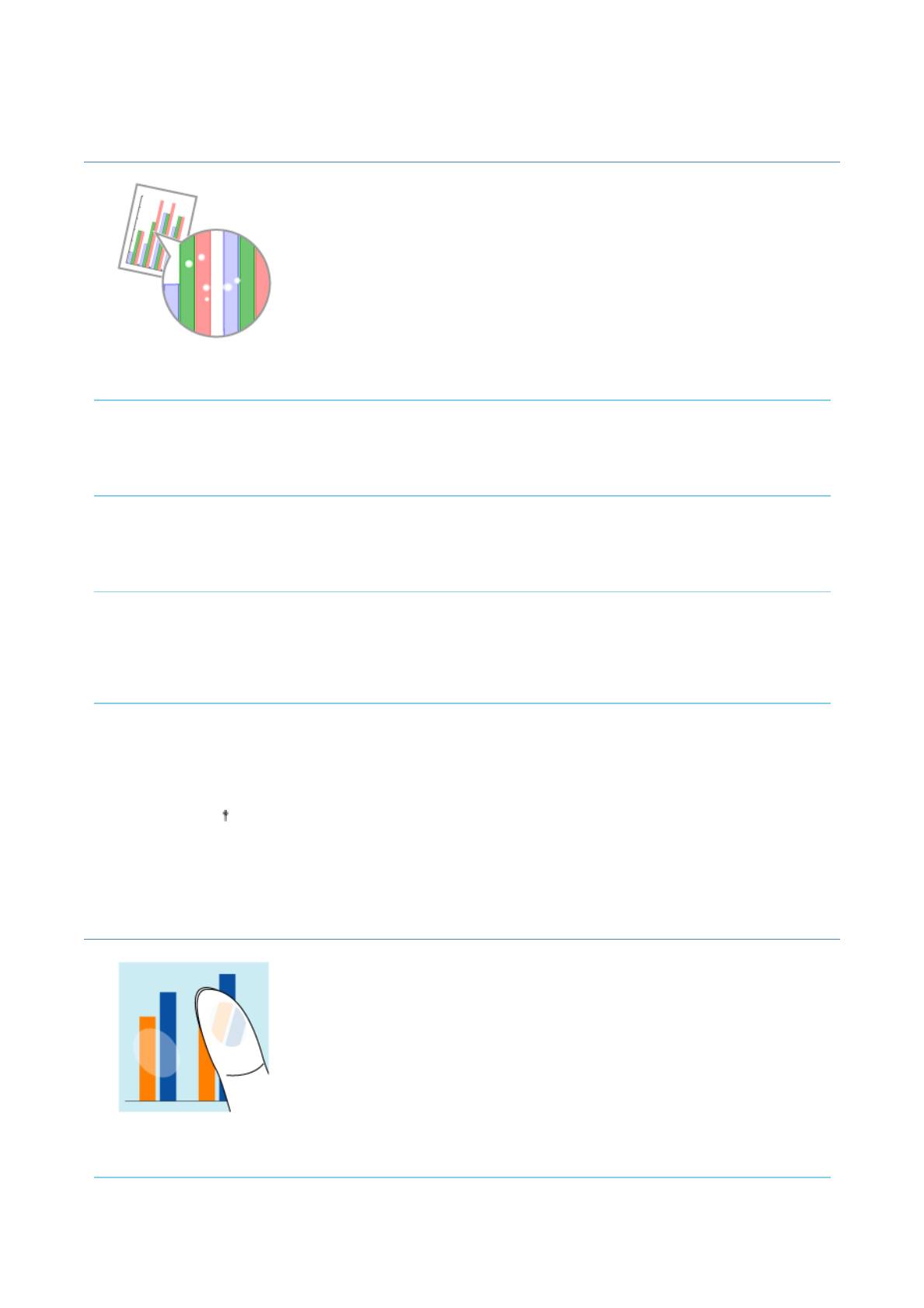
На отпечатанных страницах имеются белые пятна
Примените один из перечисленных ниже способов устранения неполадки в зависимости от причины ее возникновения.
<Причина 1> Используется неподходящая бумага.
Способ
Замените бумагу на подходящую для использования в данном принтере.
устранения
"Пригодная для использования бумага"
<Причина 2> Используется влажная бумага.
Способ
Замените бумагу новой, из неоткрытой упаковки.
устранения
"Меры предосторожности, касающиеся бумаги"
<Причина 3> Износился светочувствительный барабан принтера.
Способ
Замените драм-картридж на новый.
устранения
"Замена драм-картриджа"
<Причина 4> Распечатанные страницы могут содержать белые пятна в зависимости от
используемого приложения или данных.
Выполните описанную ниже процедуру в драйвере принтера.
1. Откройте вкладку [Окончательная обработка].
Способ
2. Нажмите кнопку [Дополнительные настройки].
устранения
3. Установите для параметра [Режим виз
Тонер не закрепляется на бумаге должным образом
Примените один из перечисленных ниже способов устранения неполадки в зависимости от причины ее возникновения.
<Причина 1> Указано неправильное значение для параметра [Тип бумаги].
у
Pa
ализации] значение [Режим 2].
Выбор значения [Режим 2] может ухудшить производительность принтера в зависимости от
используемого приложения или данных.
Укажите правильное значение для параметра [Тип бумаги].
g
e 36 of 51Устранение неполадок
30/09/2011file://P:\Laser\A389SA
_
Aries\PM\Deliverables\Sponsor\From Sponsor\2011.09.26 -
...
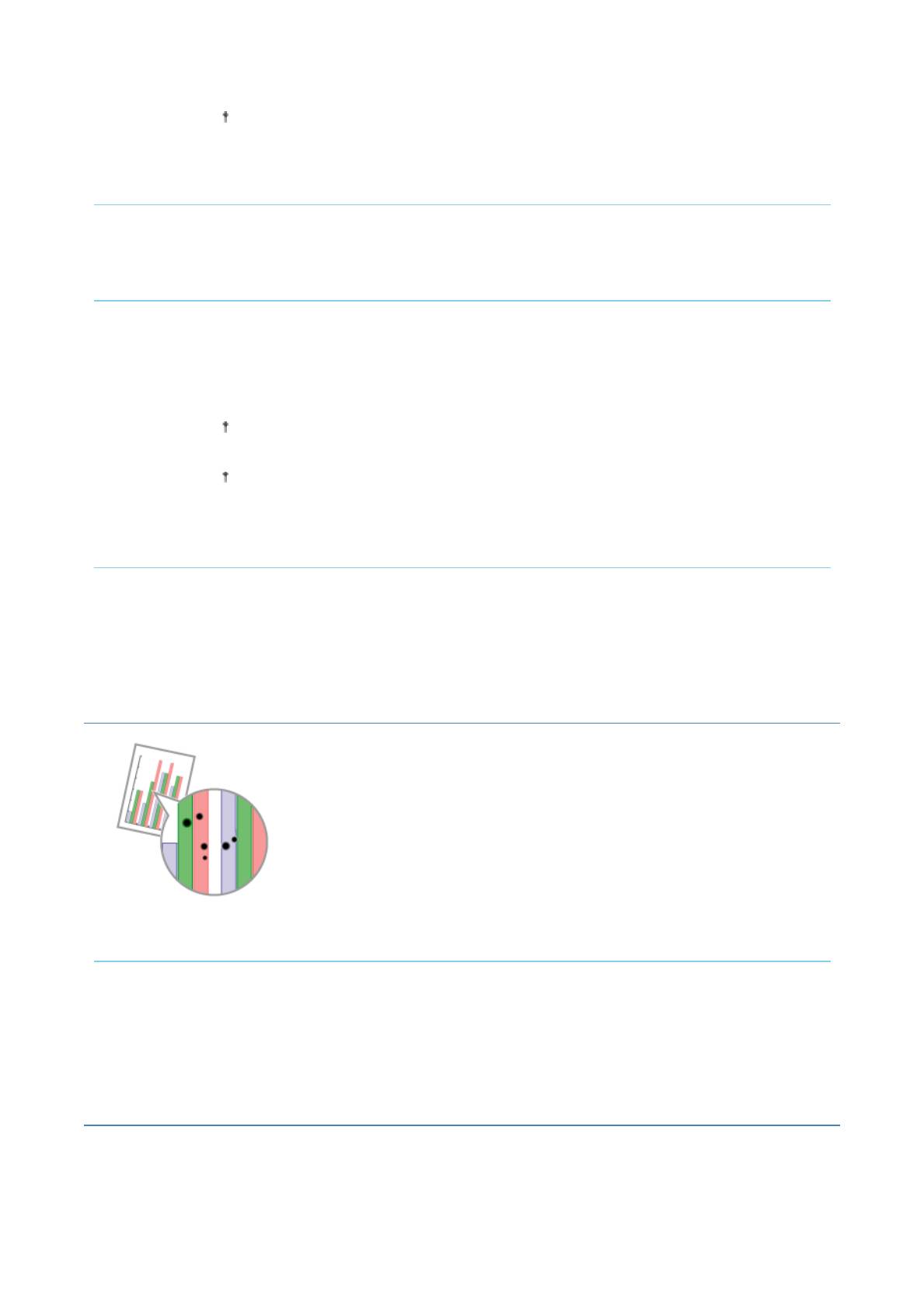
Если используются конверты, укажите [Конверт H].
Способ
устранения
"Основная процедура печати"
<Причина 2> Используется неподходящая бумага.
Способ
Замените бумагу на подходящую для использования в данном принтере.
устранения
"Пригодная для использования бумага"
<Cause 3> Закрепление тонера может ухудшиться в зависимости от типа бумаги.
Выполните описанную ниже процедуру в драйвере принтера.
1. Откройте вкладку [Окончательная обработка].
2. Нажмите кнопк
Способ
устранения
<Причина 4> Произошла неполадка внутри принтера.
На отпечатанных листах остаются пятна
Выполните описанную ниже процедуру.
<Причина> Загрязнен термозакрепляющий валик.
Вокруг текста или узоров появляются пятна вследствие разбрызгивания
тонера
у
Pa
[Дополнительные настройки].
3. Установите для параметра [Специальный режим печати] значение [Специальные настройки
G2].
Обычно следует использовать принтер, установив для параметра [Специальный режим печати]
значение [Выкл.]. Изменяйте настройки только при возникновении одной из описанных выше
неполадок.
Если указать [Специальные настройки G2], возможно сильное скручивание отпечатанной
бумаги или проявление неоднородности. В таком случае не указывайте [Специальные
настройки G2].
Если в окне состояния принтера отображается сообщение <Ошибка техобслуживания>, примените
Способ
способ устранения, выполнив процедуру в разделе "Если отображается сообщение <Ошибка
устранения
техобслуживания>".
Способ
Очистите термозакрепляющий валик.
устранения
"Чистка термозакрепляющего валика принтера"
g
e 37 of 51Устранение неполадок
30/09/2011file://P:\Laser\A389SA
_
Aries\PM\Deliverables\Sponsor\From Sponsor\2011.09.26 -
...
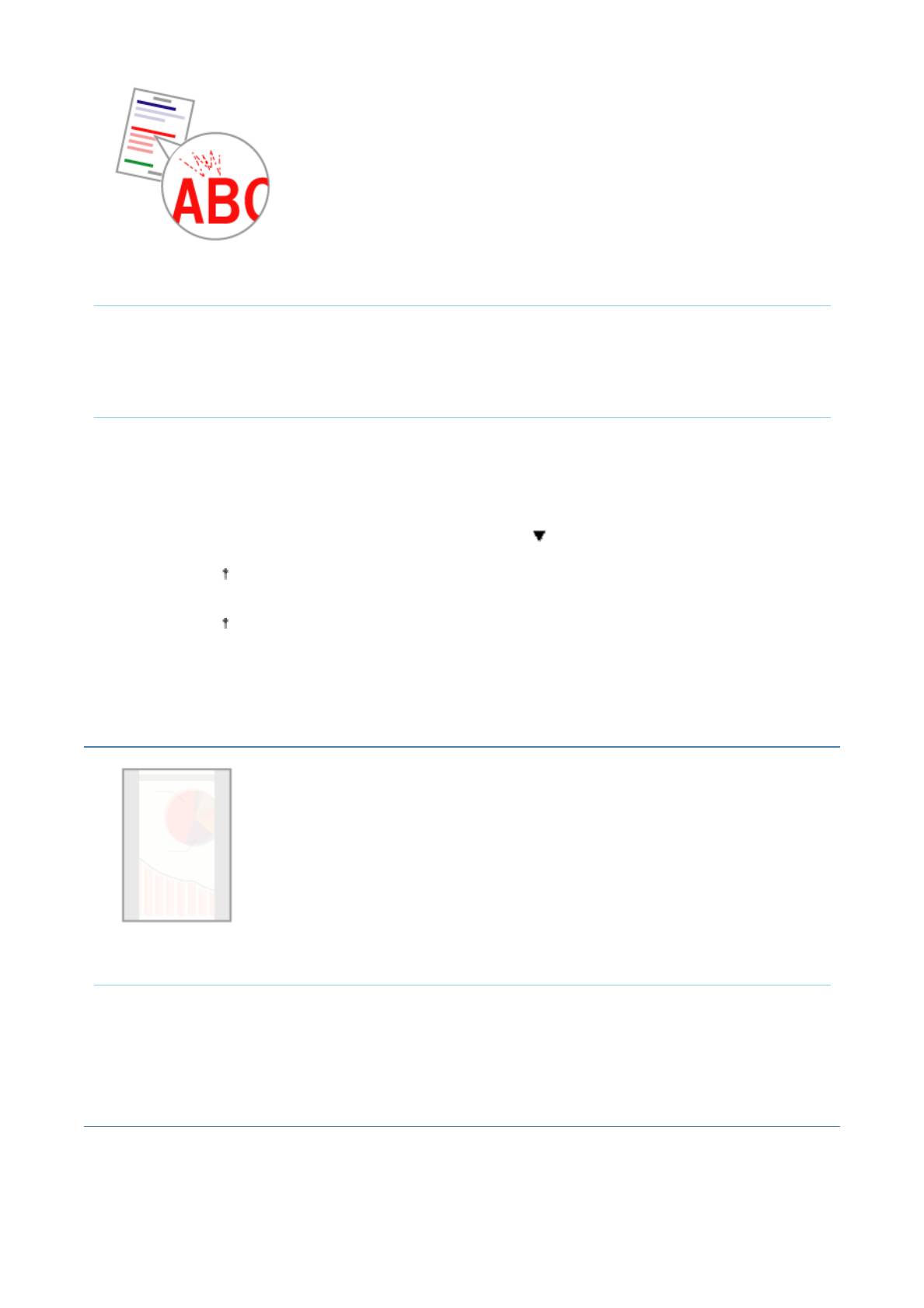
Примените один из перечисленных ниже способов устранения неполадки в зависимости от причины ее возникновения.
<Причина 1> Используется неподходящая бумага.
Способ
Замените бумагу на подходящую для использования в данном принтере.
устранения
"Пригодная для использования бумага"
<Причина 2> В зависимости от типа бумаги и условий эксплуатации (особенно при низкой
влажности) могут появляться пятна вследствие разбрызгивания тонера.
Выполните описанную ниже процедуру в драйвере принтера.
1. Откройте вкладк
Способ
устранения
На обратной стороне отпечатанных листов появляются пятна
Выполните описанную ниже процедуру.
<Причина> Размер данных печати превышает формат загруженной бумаги.
Слишком темная печать
у
[Окончательная обработка].
2. Нажмите кнопку [Дополнительные настройки].
3. Установите для параметра [Специальный режим печати] значение [Специальные настройки
A
Pa
5].
Если проблема не устранена, укажите [Специальные настройки D7].
Обычно следует использовать принтер, установив для параметра [Специальный режим печати]
значение [Выкл.]. Изменяйте настройки только при возникновении одной из описанных выше
неполадок.
При использовании бумаги, которая хранилась в условиях высокой температуры и влажности,
не указывайте [Специальные настройки A5]. Качество печати может ухудшиться.
Способ
Проверьте, соответствует ли формат печатаемых данных формату загруженной бумаги.
устранения
g
e 38 of 51Устранение неполадок
30/09/2011file://P:\Laser\A389SA
_
Aries\PM\Deliverables\Sponsor\From Sponsor\2011.09.26 -
...
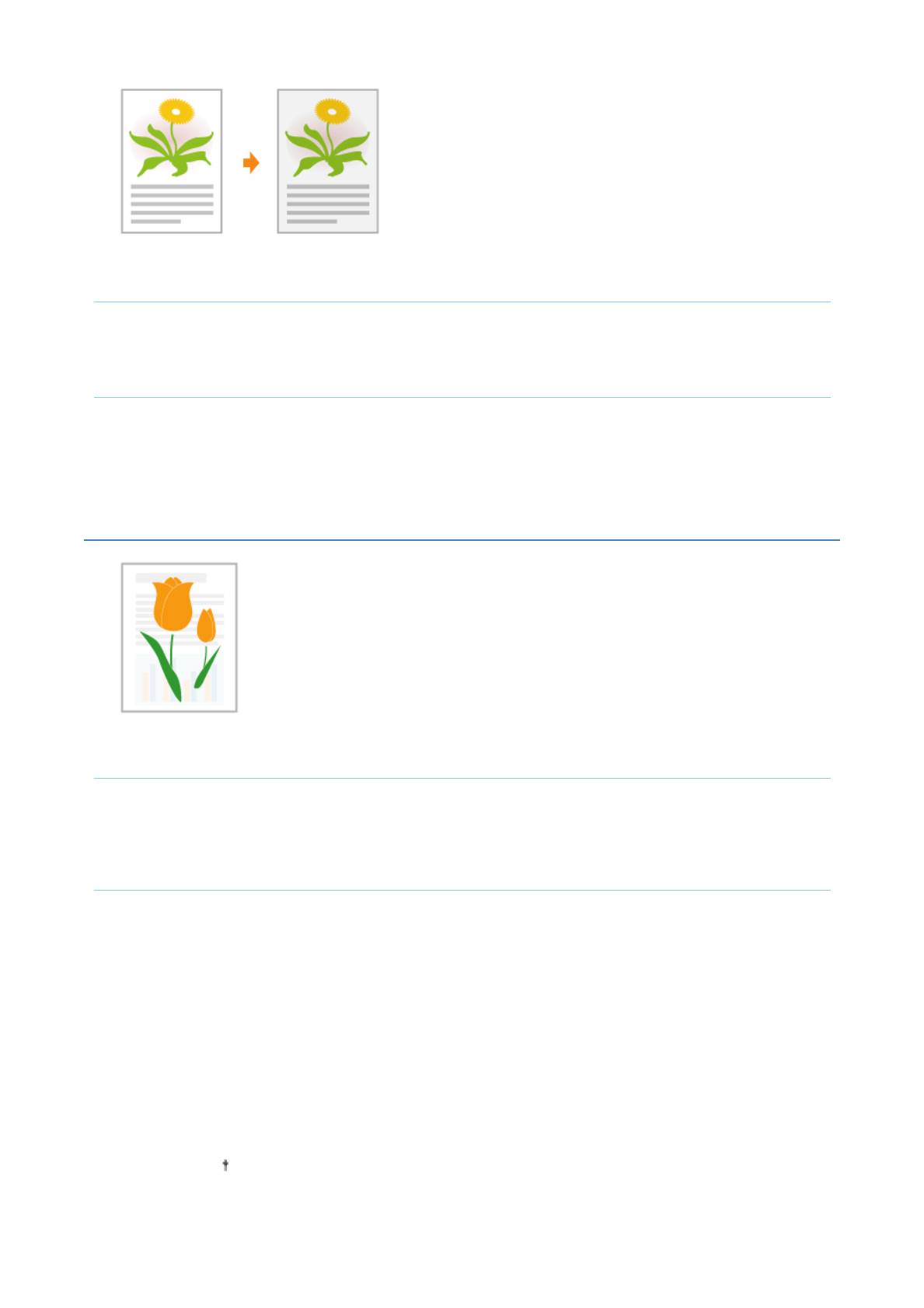
Примените один из перечисленных ниже способов устранения неполадки в зависимости от причины ее возникновения.
<Причина 1> Указано неправильное значение плотности тонера.
Способ
Выполните настройку плотности тонера для печати более светлого изображения.
устранения
"Настройка плотности тонера"
<Причина 2> Принтер подвергается воздействию прямых солнечных лучей или яркого света.
Способ
Переместите принтер.
устранения
"Перемещение принтера"
На участках без печати появляются остаточные изображения
Примените один из перечисленных ниже способов устранения неполадки в зависимости от причины ее возникновения.
<Причина 1> Используется неподходящая бумага.
Способ
Замените бумагу на подходящую для использования в данном принтере.
устранения
"Пригодная для использования бумага"
<Причина 2> В зависимости от типа бумаги или условий эксплуатации (особенно в условиях
высокой влажности) могут появляться остаточные изображения.
Выполните описанную ниже процедуру в драйвере принтера.
1. Откройте вкладк
Способ
устранения
1
у
[Источник б
у
Pa
маги].
2. Измените настройку параметра [Тип бумаги] следующим образом.
<Текущая настройка> <Измененная настройка>
[Обычная бумага] → [Обычная бумага L]
[Обычная бумага H] → [Обычная бумага]
[Плотная бумага 1] → [Обычная бумага H]
[Плотная бумага 2] → [Плотная бумага 1]
[Конверт H] → [Конверт]
[Бумага с покрытием 2] → [Бумага с покрытием 1]
[Бумага с покрытием 3] → [Бумага с покрытием 2]
Если изменить параметры, тонер может закрепляться на бумаге недостаточно хорошо и печать
может получиться бледной.
g
e 39 of 51Устранение неполадок
30/09/2011file://P:\Laser\A389SA
_
Aries\PM\Deliverables\Sponsor\From Sponsor\2011.09.26 -
...
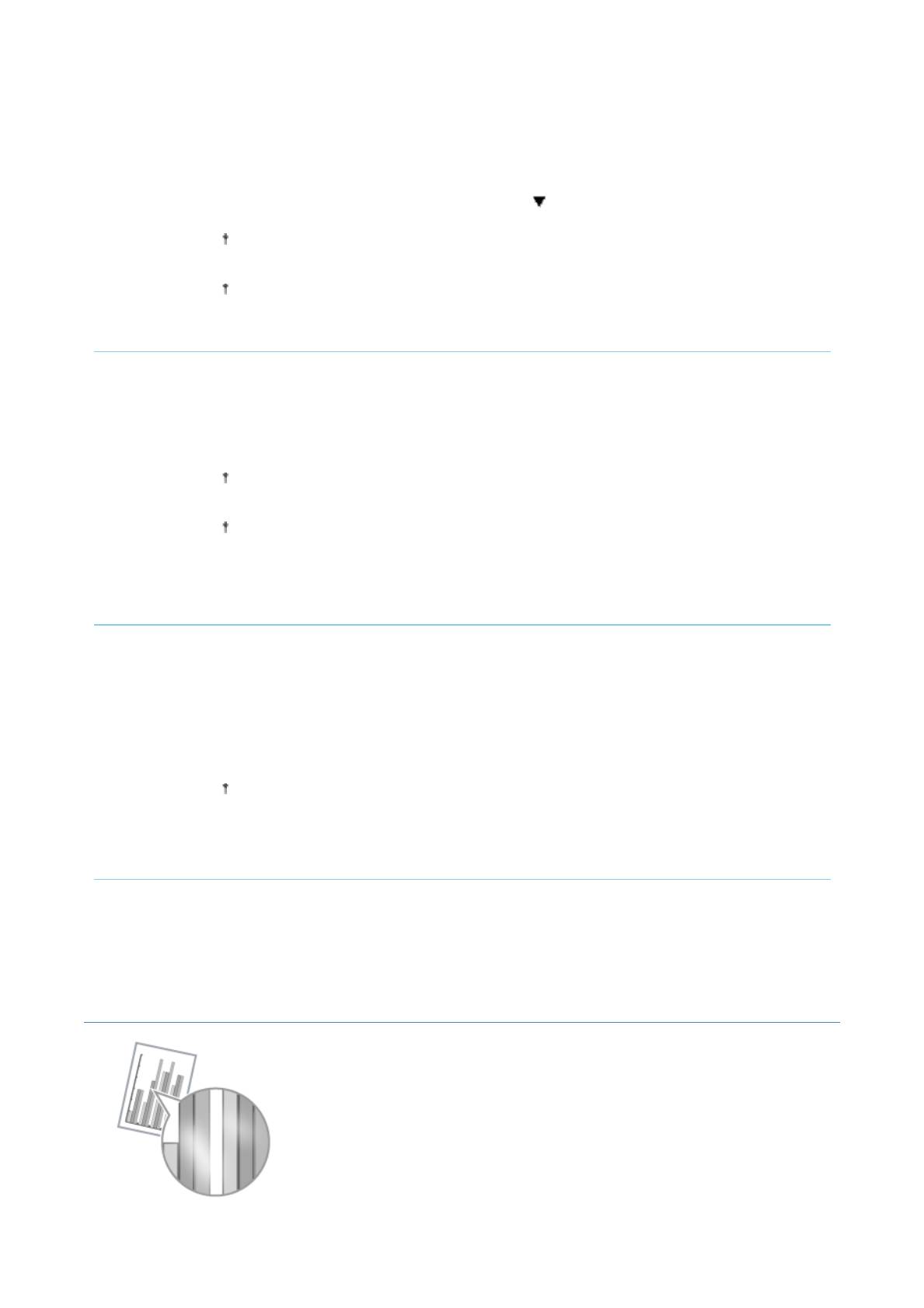
Выполните описанную ниже процедуру в драйвере принтера.
1. Откройте вкладк
Способ
устранения
2
<Причина 3> В зависимости от состояния принтера могут появляться остаточные изображения.
<Причина 4> В зависимости от типа бумаги при непрерывной печати может выполняться бледная
*
печать изображений с предыдущей страницы
.
<Причина 5> Износился светочувствительный барабан принтера.
К напечатанным прозрачным пленкам пристала белая пыль
у
Pa
[Окончательная обработка].
2. Нажмите кнопку [Дополнительные настройки].
3. Установите для параметра [Специальный режим печати] значение [Специальные настройки
C3].
Если проблема не устранена, укажите [Специальные настройки D2].
Обычно следует использовать принтер, установив для параметра [Специальный режим печати]
значение [Выкл.]. Изменяйте настройки только при возникновении одной из описанных выше
неполадок.
Если указать [Специальные настройки D2], скорость печати снижается.
Выполните описанную ниже процедуру в драйвере принтера.
1. Откройте вкладку [Окончательная обработка].
2. Нажмите кнопку [Дополнительные настройки].
3. Установите для параметра [Специальный режим печати] значение [Специальные настройки
Способ
D1].
устранения
Обычно следует использовать принтер, установив для параметра [Специальный режим печати]
значение [Выкл.]. Изменяйте настройки только при возникновении одной из описанных выше
неполадок.
Если указать [Специальные настройки D1], может ухудшиться закрепление тонера. В таком
случае не указывайте [Специальные настройки D1].
*
Например, изображения с четвертой страницы бледно печатаются на пятой странице.
Выполните описанную ниже процедуру в драйвере принтера.
1. Откройте вкладку [Окончательная обработка].
2. Нажмите кнопку [Дополнительные настройки].
Способ
3. Установите для параметра [Специальный режим печати] значение [Специальные настройки
устранения
D3].
Обычно следует использовать принтер, установив для параметра [Специальный режим печати]
значение [Выкл.]. Изменяйте настройки только при возникновении одной из описанных выше
неполадок.
Способ
Замените драм-картридж на новый.
устранения
"Замена драм-картриджа"
g
e 40 of 51Устранение неполадок
30/09/2011file://P:\Laser\A389SA
_
Aries\PM\Deliverables\Sponsor\From Sponsor\2011.09.26 -
...
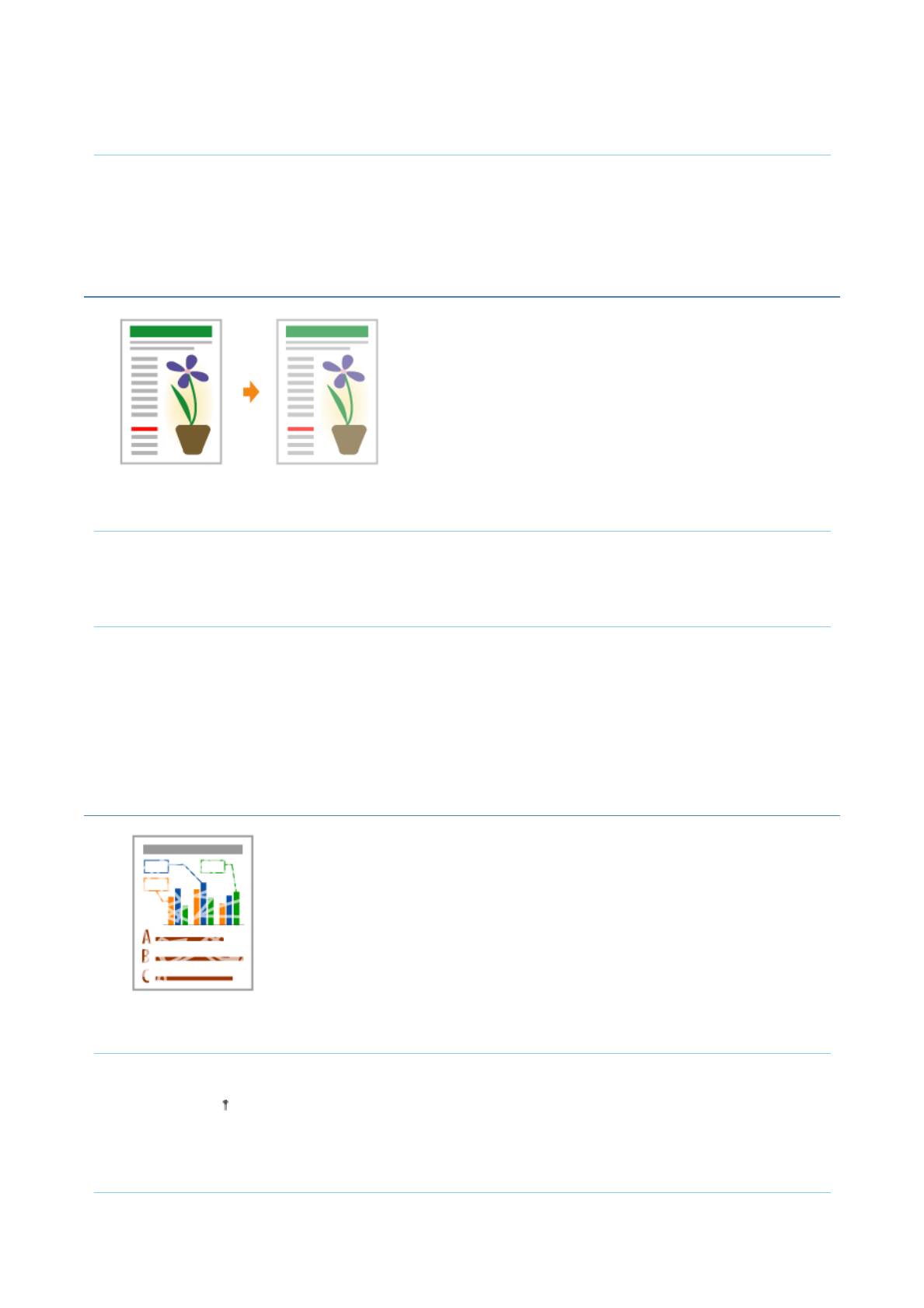
Pa
Выполните описанную ниже процедуру.
<Причина> Печать на прозрачных пленках выполняется после завершения продолжительной
печати на бумаге, отличающейся от прозрачной пленки.
Способ
Удалите бумажную пыль с помощью мягкой ткани.
устранения
Слишком тусклая печать
Примените один из перечисленных ниже способов устранения неполадки в зависимости от причины ее возникновения.
<Причина 1> Указано неправильное значение плотности тонера.
Способ
Выполните настройку плотности тонера для печати более темного изображения.
устранения
"Настройка плотности тонера"
<Причина 2> Включена функция [Экономия тонера].
Выполните описанную ниже процедуру в драйвере принтера.
Способ
1. Откройте вкладку [Качество].
устранения
2. Нажмите кнопку [Дополнительные настройки].
3. Укажите для параметра [Экономия тонера] значение [Выкл.].
Печать выглядит бледной
Примените один из перечисленных ниже способов устранения неполадки в зависимости от причины ее возникновения.
<Причина 1> Указано неправильное значение для параметра [Тип бумаги].
Укажите правильное значение для параметра [Тип бумаги].
Способ
Если используются конверты, укажите [Конверт H].
устранения
"Основная процедура печати"
<Причина 2> Используется неподходящая бумага.
g
e 41 of 51Устранение неполадок
30/09/2011file://P:\Laser\A389SA
_
Aries\PM\Deliverables\Sponsor\From Sponsor\2011.09.26 -
...
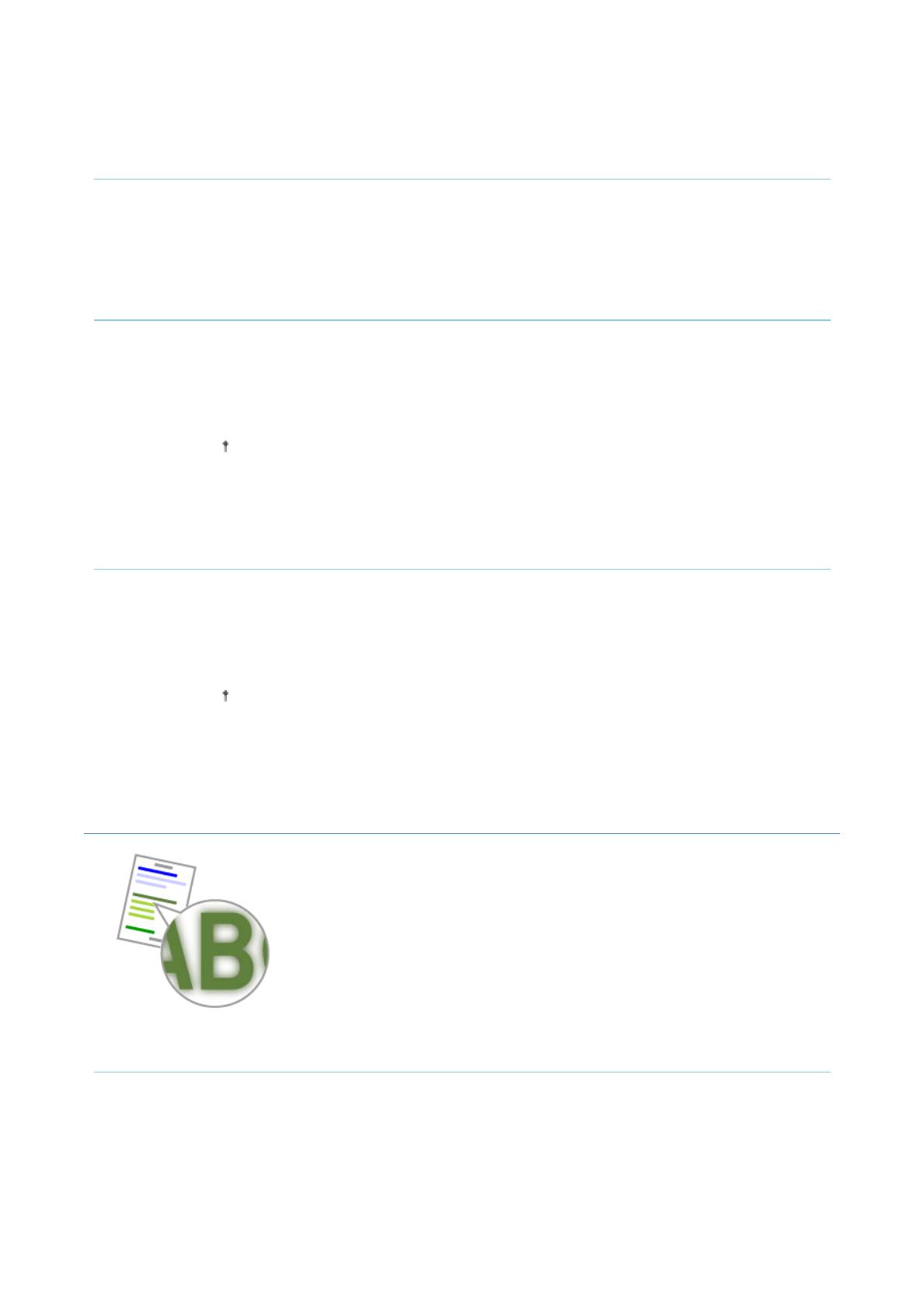
Способ
Замените бумагу на подходящую для использования в данном принтере.
устранения
"Пригодная для использования бумага"
<Причина 3> Закончился срок службы картриджей с тонером.
Проверьте состояние картриджей с тонером и замените картриджи с тонером соответствующего цвета,
Способ
срок службы которых подошел к концу.
устранения
"Проверка состояния расходных материалов"
"Замена картриджа с тонером"
<Причина 4> Если используется шероховатая бумага, тонер закрепляется на бумаге недостаточно
хорошо и печать может получиться бледной.
Выполните описанную ниже процедуру в драйвере принтера.
1. Откройте вкладку [Окончательная обработка].
2. Нажмите кнопку [Дополнительные настройки].
Способ
3. Установите для параметра [Специальный режим печати] значение [Специальные настройки
устранения
<Причина 5> В зависимости от типа бумаги или условий эксплуатации (особенно при высокой
влажности), изображения, в которых имеется перекрытие двух или более цветов (особенно
красного, синего и зеленого), могут получиться тусклыми.
Цветной текст выглядит размытым
Примените один из перечисленных ниже способов устранения неполадки в зависимости от причины ее возникновения.
<Причина 1> Для цветного текста используется полужирный шрифт.
A
Pa
6].
Обычно следует использовать принтер, установив для параметра [Специальный режим печати]
значение [Выкл.]. Изменяйте настройки только при возникновении одной из описанных выше
неполадок.
Выполните описанную ниже процедуру в драйвере принтера.
1. Откройте вкладку [Окончательная обработка].
2. Нажмите кнопку [Дополнительные настройки].
Способ
3. Установите для параметра [Специальный режим печати] значение [Специальные настройки
устранения
B4].
Обычно следует использовать принтер, установив для параметра [Специальный режим печати]
значение [Выкл.]. Изменяйте настройки только при возникновении одной из описанных выше
неполадок.
Выполните описанную ниже процедуру в драйвере принтера.
1. Откройте вкладку [Качество].
Способ
2. Установите флажок [Настройки цвета вручную].
устранения
3. Щелкните [Настройки цвета].
4. Откройте вкладку [Согласование].
5. Задайте для параметра [Способ согласования] значение [Восприятие [согласование цветов
g
e 42 of 51Устранение неполадок
30/09/2011file://P:\Laser\A389SA
_
Aries\PM\Deliverables\Sponsor\From Sponsor\2011.09.26 -
...
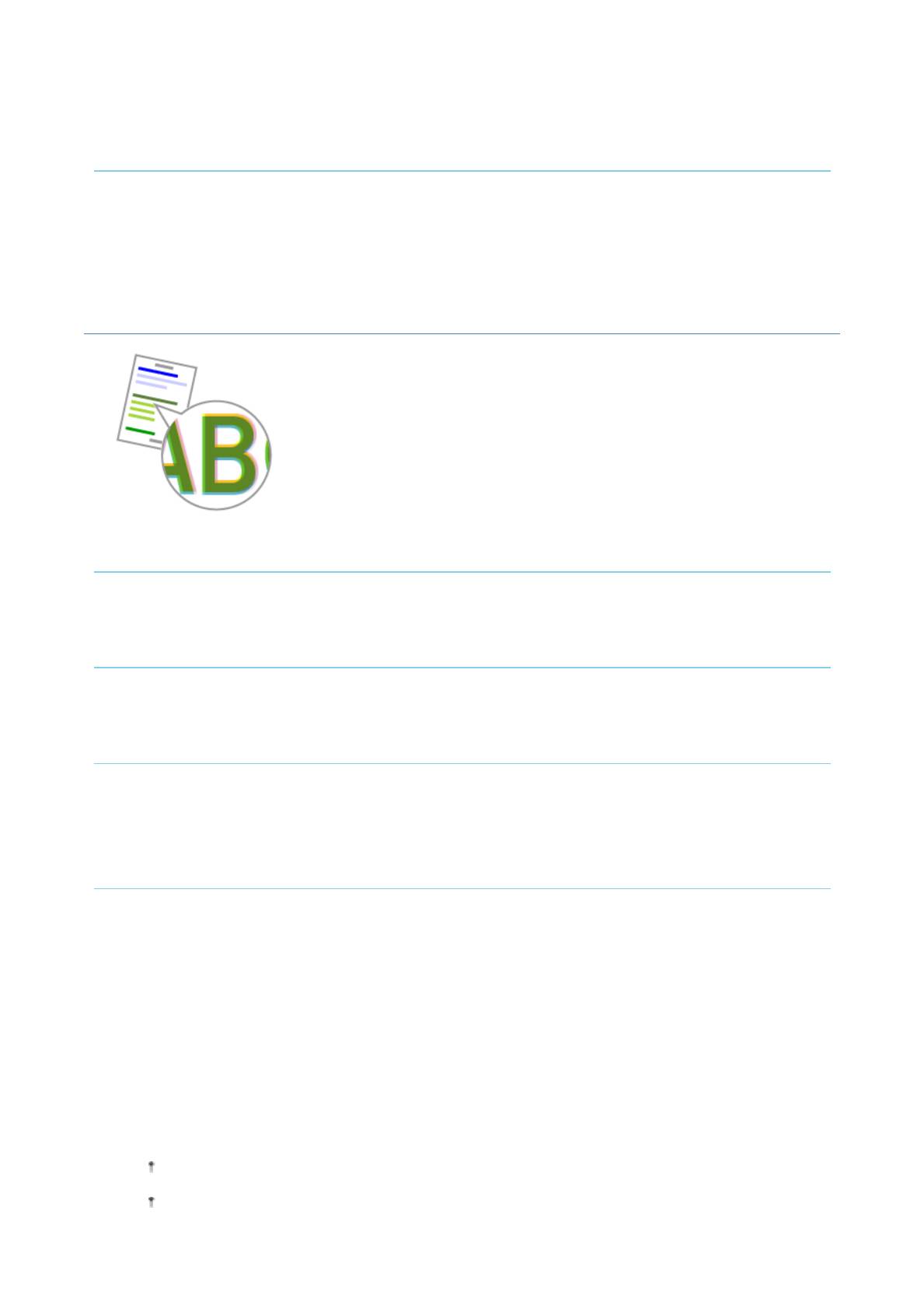
Pa
монитора]].
<Причина 2> Цветной текст выглядит размытым из-за феномена "неприводных цветов".
Способ
Выполните процедуры устранения, приведенные в разделе "Печать данных выполняется в
устранения
неправильном цвете (не в указанном цвете) из-за "неприводных цветов"".
Печать данных выполняется в неправильном цвете (не в указанном цвете)
из-за "неприводных цветов"
Примените один из перечисленных ниже способов устранения неполадки в зависимости от причины ее возникновения.
<Причина 1> Картриджи с тонером не установлены надлежащим образом.
Способ
Проверьте состояние установки картриджей с тонером.
устранения
"Замена картриджа с тонером"
<Причина 2> Используется неподходящая бумага.
Способ
Замените бумагу на подходящую для использования в данном принтере.
устранения
"Пригодная для использования бумага"
<Причина 3> Заканчивается тонер в картриджах с тонером.
Проверьте состояние картриджей с тонером и замените картриджи с тонером соответствующего цвета,
Способ
срок службы которых подходит к концу.
устранения
"Проверка состояния расходных материалов"
"Замена картриджа с тонером"
<Причина 4> Износился светочувствительный барабан принтера.
Способ
Замените драм-картридж на новый.
устранения
"Замена драм-картриджа"
<О неприводных цветах>
При изготовлении лазерных принтеров используются высокоточные технологии. В зависимости от печатаемого
изображения может слегка проявляться феномен "неприводных цветов". Просим учесть, что это связано с
устройством лазерных принтеров и не является неисправностью принтера.
Если требуется избежать феномена "неприводных цветов" во время цветной печати, можно попытаться устранить
эту проблему
, выполнив приведенную ниже процедуру в драйвере принтера.
1. Откройте вкладку [Окончательная обработка].
2. Нажмите кнопку [Дополнительные настройки].
3. Установите для параметра [Специальный режим печати] значение [Специальные настройки C4].
Обычно следует использовать принтер, установив для параметра [Специальный режим печати] значение
[Выкл.]. Изменяйте настройки только при возникновении одной из описанных выше неполадок.
Если указать [Специальные настройки C4], скорость печати снижается.
g
e 43 of 51Устранение неполадок
30/09/2011file://P:\Laser\A389SA
_
Aries\PM\Deliverables\Sponsor\From Sponsor\2011.09.26 -
...
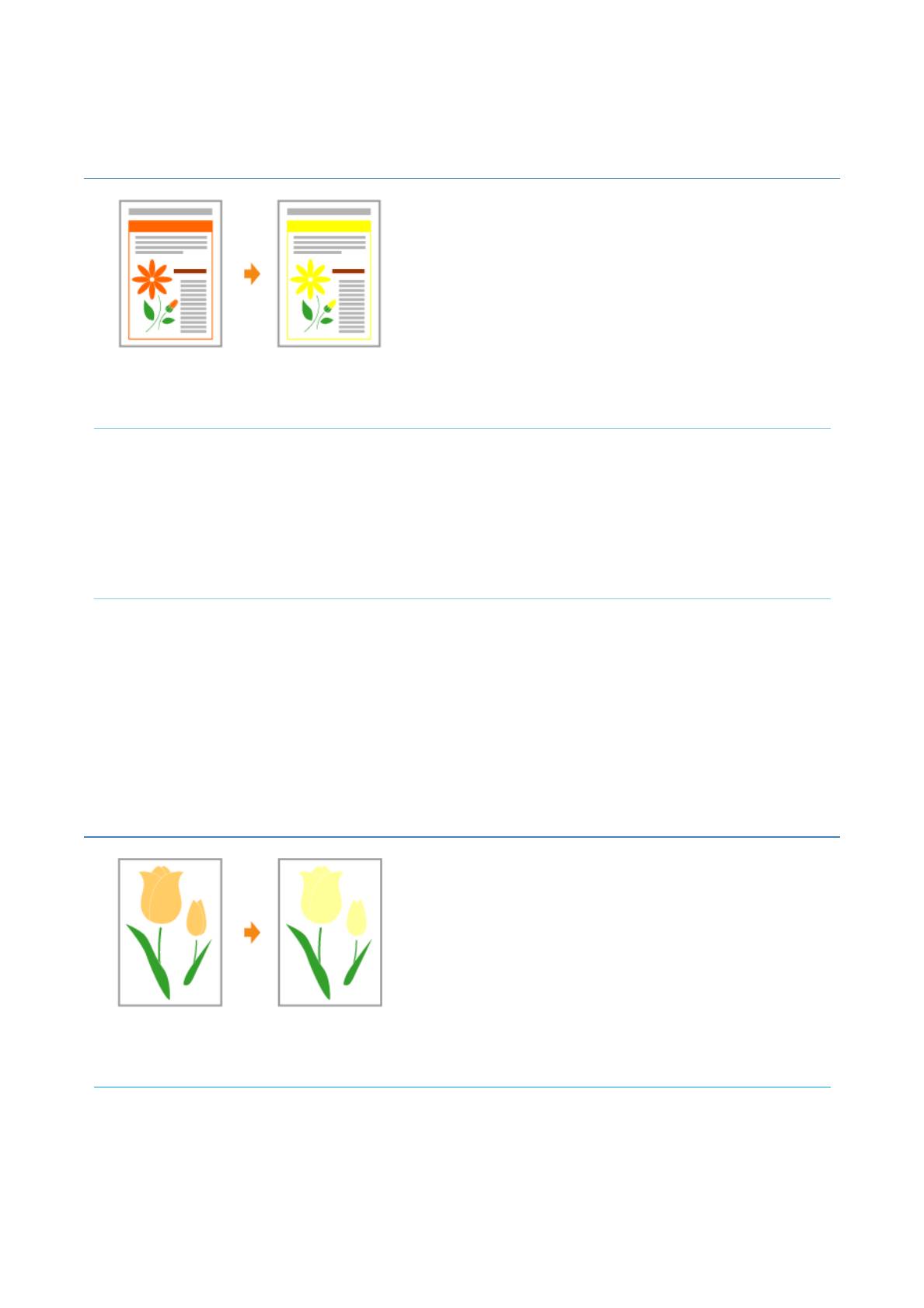
Pa
Тонкие линии или узоры заливки не печатаются указанными цветами либо
совсем отсутствуют
Примените один из перечисленных ниже способов устранения неполадки в зависимости от причины ее возникновения.
<Причина 1> Некоторые цвета невозможно воспроизвести вследствие сочетания цветов или
узоров.
Способ
Настройте цвета в приложении и выполните печать заново.
устранения
См. руководство по эксплуатации из комплекта поставки.
1
Способ
Измените узоры в приложении и выполните печать заново.
устранения
См. руководство по эксплуатации из комплекта поставки.
2
<Причина 2> Цвета могут выглядеть иными в зависимости от сочетания полутонов.
Способ
Измените настройку, сделав цвет более темным, и выполните печать заново.
устранения
См. руководство по эксплуатации из комплекта поставки.
1
Способ
устранения
Загрузите бумагу заново, изменив направление подачи, затем выполните печать заново.
2
Полутоновые участки печатаются неправильным цветом (отличным от
указанного)
Выполните описанную ниже процедуру.
<Причина> Шаблон полутонов данных печати и шаблон размытия в принтере противоречат друг
другу.
Способ
Выполните печать заново, не указывая шаблон полутонов в приложении.
устранения
См. руководство по эксплуатации из комплекта поставки.
1
Выполните описанную ниже процедуру в драйвере принтера.
1. Откройте вкладку [Качество].
Способ
g
e 44 of 51Устранение неполадок
30/09/2011file://P:\Laser\A389SA
_
Aries\PM\Deliverables\Sponsor\From Sponsor\2011.09.26 -
...
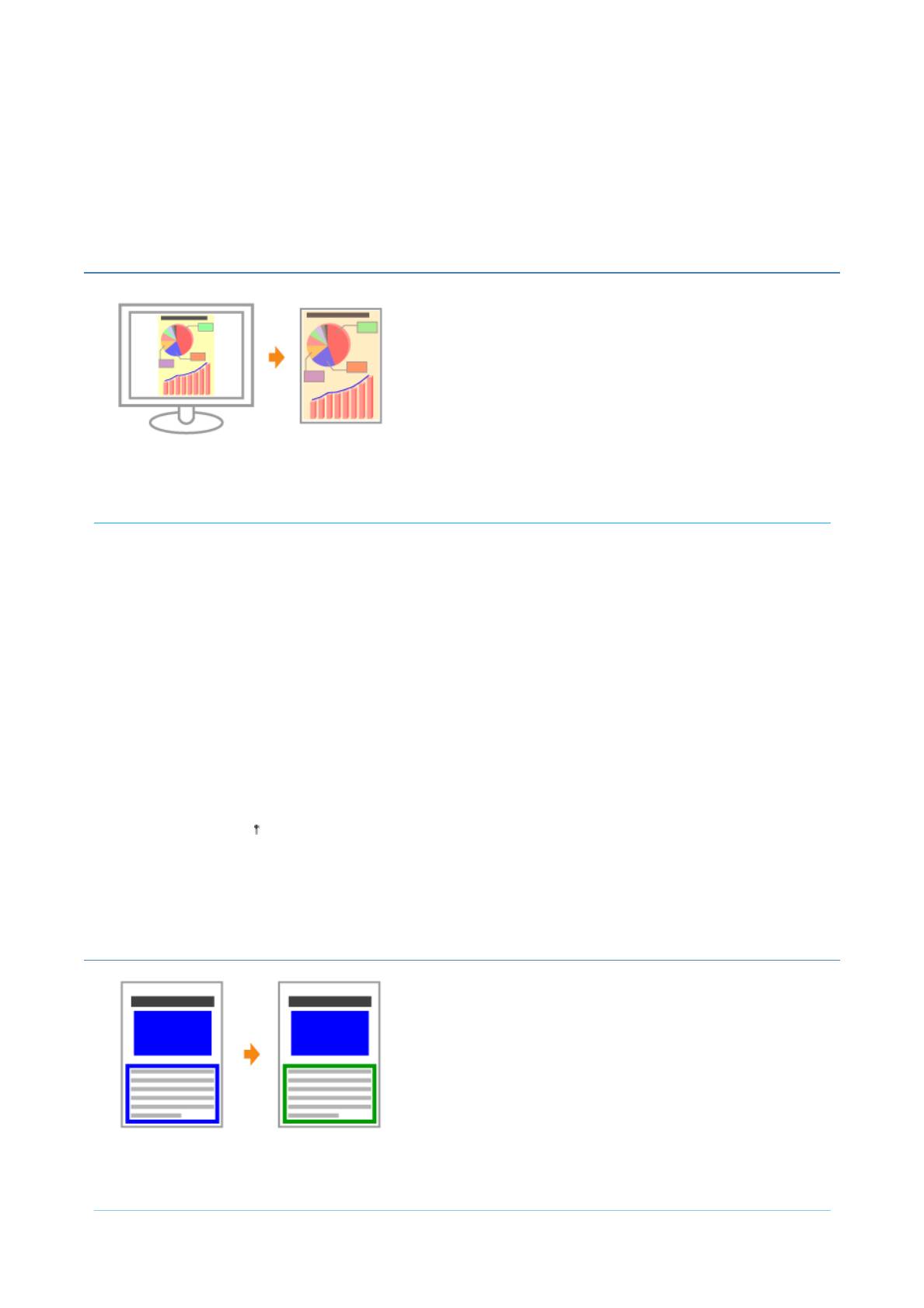
устранения
2
2. Нажмите кнопку [Дополнительные настройки].
3. Задайте для параметра [Цветные полутона] или [Ч/б полутона] значение [Градация] или
[Цветовой тон].
Фотографии и т.п. печатаются в цветах, отличающихся от отображаемых на
мониторе
Выполните описанную ниже процедуру.
<Причина> Способы настройки цвета на экране (RGB) и в принтере (YMC) различаются между собой.
Поэтому цвет, отображаемый на экране, может печататься не совсем так, как он выглядит.
Выполните описанную ниже процедуру в драйвере принтера.
1. Откройте вкладку [Качество].
Способ
2. Установите флажок [Настройки цвета вр
устранения
1
Узоры и границы заливки печатаются неправильным цветом (отличным от
указанного), даже если для них указан один и тот же цвет
Выполните описанную ниже процедуру.
<Причина> В зависимости ли ширины линии границы может быть применена специальная
обработка, чтобы тонкие линии печатались четко.
у
чн
у
ю].
3. Щелкните [Настройки цвета].
4. Откройте вкладку [Согласование].
5. Задайте для параметра [Способ согласования] значение [Восприятие [согласование цветов
монитора]].
Выполните описанную ниже процедуру в драйвере принтера.
1. Откройте вкладку [Качество].
2. Установите флажок [Настройки цвета вручную].
Способ
3. Щелкните [Настройки цвета].
устранения
4. Откройте вкладку [Согласование].
2
5. Выберите вариант [Настройка гаммы] в п
у
Pa
нкте [Режим согласования].
6. Измените значение гаммы в пункте [Гамма].
Чем больше значение, тем темнее цвет печати данных.
g
e 45 of 51Устранение неполадок
30/09/2011file://P:\Laser\A389SA
_
Aries\PM\Deliverables\Sponsor\From Sponsor\2011.09.26 -
...
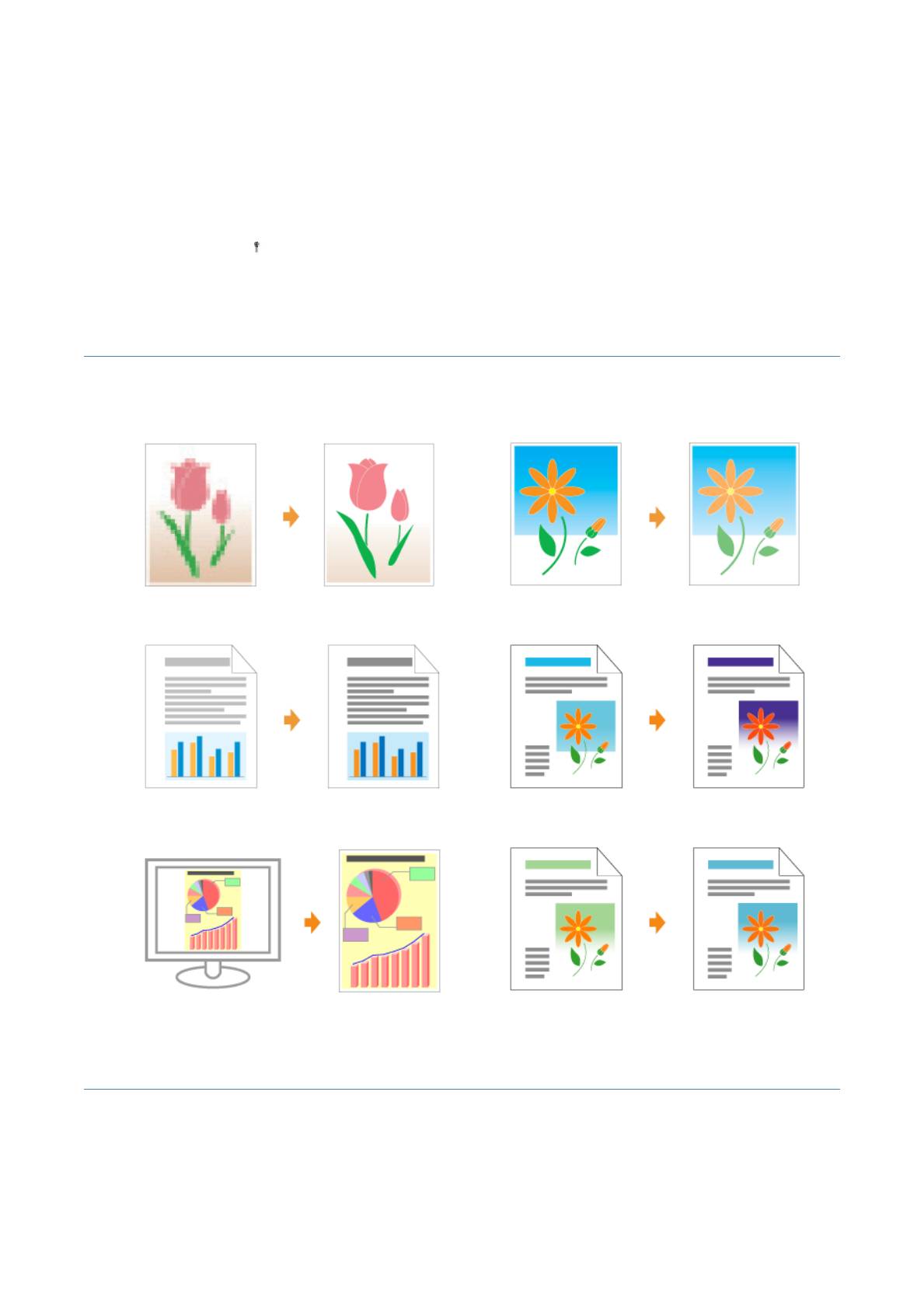
Выполните описанную ниже процедуру в драйвере принтера.
1. Откройте вкладку [Качество].
2. Установите флажок [Настройки цвета вр
Способ
устранения
Настройка цвета и т.п. для печати
Этот принтер позволяет печатать с выполнением приведенных ниже настроек и операций коррекции.
Смещено положение печати
у
чн
у
Pa
ю].
3. Щелкните [Настройки цвета].
4. Откройте вкладку [Согласование].
5. Выберите вариант [Настройка гаммы] в пункте [Режим согласования].
6. Измените значение гаммы в пункте [Гамма].
Чем больше значение, тем темнее цвет печати данных.
Коррекция изображений с грубой текстурой
Настройка плотности тонера
Печать с настройкой яркости и контраста
Настройка цвета
Согласование цвета с отображением на экране
Настройка цвета (Калибровка)
g
e 46 of 51Устранение неполадок
30/09/2011file://P:\Laser\A389SA
_
Aries\PM\Deliverables\Sponsor\From Sponsor\2011.09.26 -
...
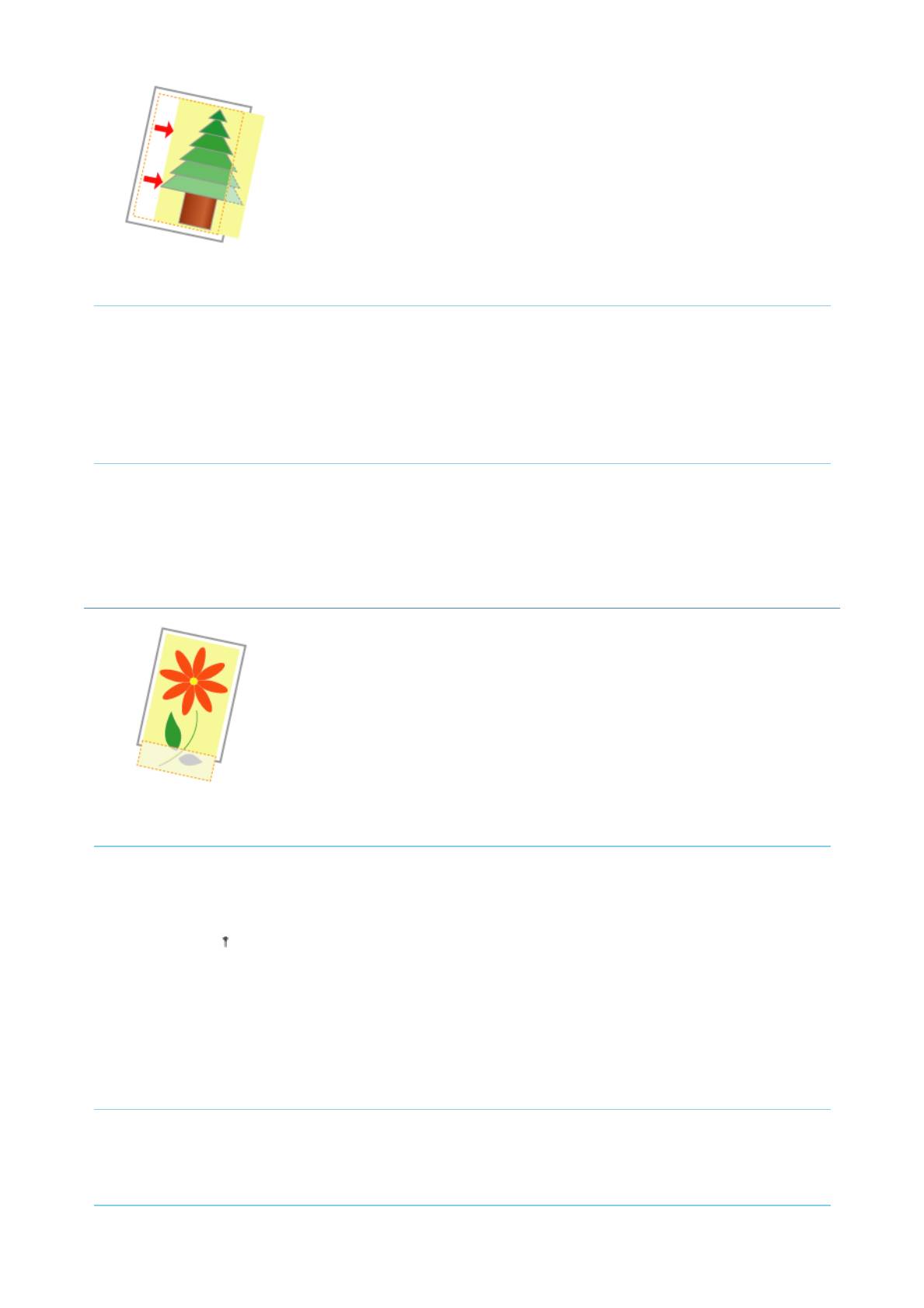
Примените один из перечисленных ниже способов устранения неполадки в зависимости от причины ее возникновения.
<Причина 1> Указано значение параметра [Поле переплета].
Выполните описанную ниже процедуру в драйвере принтера.
Способ
1. Откройте вкладку [Окончательная обработка].
устранения
2. Нажмите кнопк
<Причина 2> В приложении указаны неправильные значения для параметров "Верхнее поле" и
"Положение бумаги".
На части страницы печать не выполняется
Примените один из перечисленных ниже способов устранения неполадки в зависимости от причины ее возникновения.
<Причина 1> Указано неправильное значение коэффициента масштабирования.
<Причина 2> Неправильное положение бумаги.
<Причина 3> Документ распечатывается без полей.
у
Pa
[Поле переплета].
3. Установите для параметра [Поле переплета] значение "0".
Способ
Укажите в приложении правильные значения для параметров "Верхнее поле" и "Положение бумаги".
устранения
См. руководство по эксплуатации из комплекта поставки.
Выполните описанную ниже процедуру в драйвере принтера.
1. Откройте вкладку [Параметры страницы].
Способ
устранения
2. Снимите флажок [Масштаб вручную].
1
Если флажок [Масштаб вручную] снят, коэффициент масштабирования будет автоматически
установлен в соответствии с параметрами [Размер страницы] и [Выходной размер].
Выполните описанную ниже процедуру в драйвере принтера.
Способ
устранения
1. Откройте вкладку [Параметры страницы].
2
2. Установите флажок [Масштаб вручную], затем укажите правильный коэффициент
масштабирования в соответствии с используемым форматом бумаги.
Способ
Должным образом загрузите бумагу.
устранения
"Загрузка бумаги"
g
e 47 of 51Устранение неполадок
30/09/2011file://P:\Laser\A389SA
_
Aries\PM\Deliverables\Sponsor\From Sponsor\2011.09.26 -
...
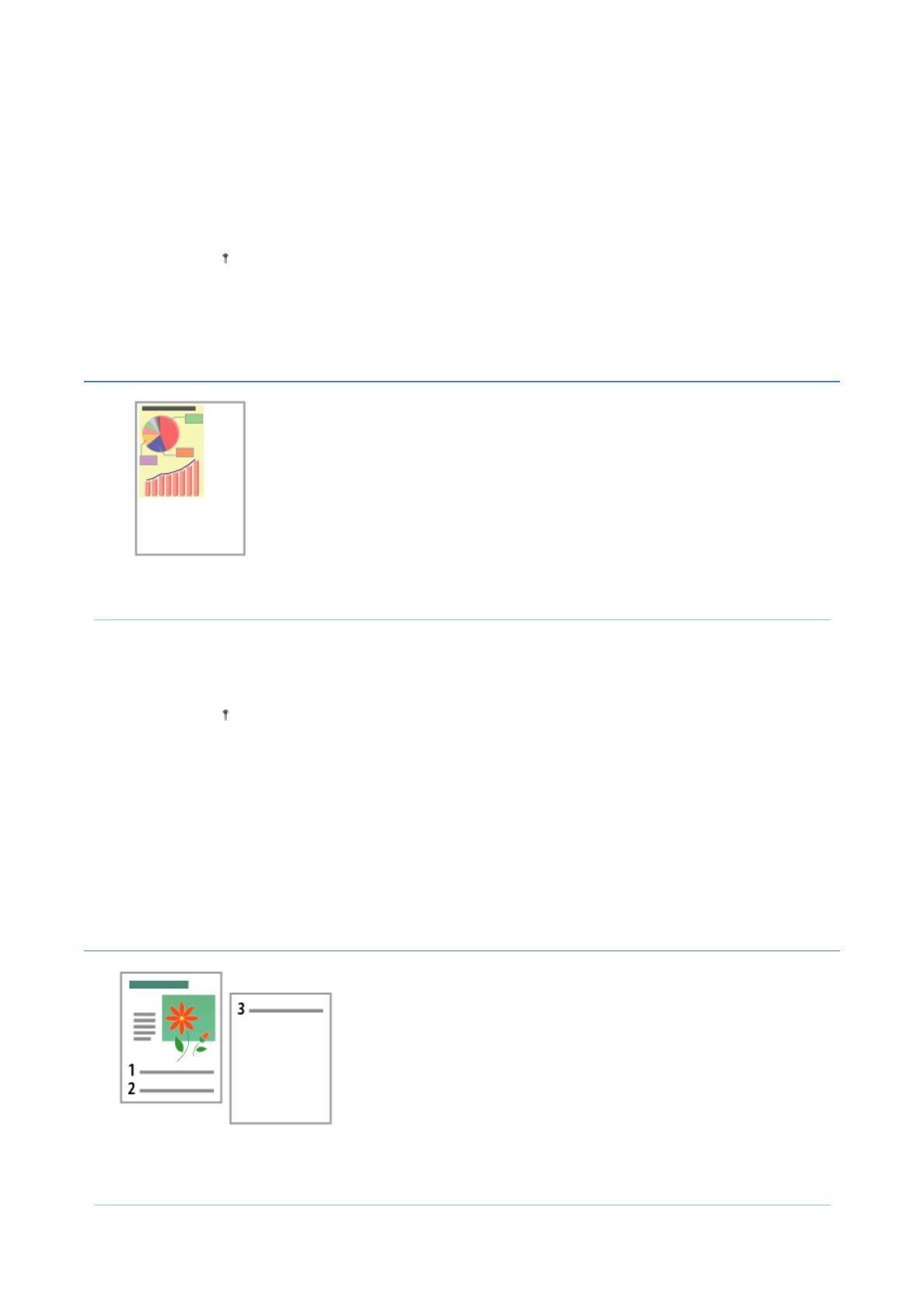
Pa
Способ
Печать данных выполняется с полями шириной 5 мм (10 мм для конвертов). Обеспечьте наличие
устранения
полей по краям документа.
1
"Область печати"
Выполните описанную ниже процедуру в драйвере принтера.
1. Откройте вкладку [Окончательная обработка].
Способ
2. Нажмите кнопку [Дополнительные настройки].
устранения
3. Установите для параметра [Расширить область печати и распечатать] значение [Вкл.].
2
В зависимости от печатаемых данных, по краю бумаги печать может частично отсутствовать
или смазываться при цветной печати.
Данные сжаты и распечатаны
Выполните описанную ниже процедуру.
<Причина> Задана неправильная настройка коэффициента масштабирования.
Выполните описанную ниже процедуру в драйвере принтера.
1. Откройте вкладку [Параметры страницы].
Способ
устранения
2. Снимите флажок [Масштаб вручную].
1
Если флажок [Масштаб вручную] снят, коэффициент масштабирования будет автоматически
установлен в соответствии с параметрами [Размер страницы] и [Выходной размер].
Выполните описанную ниже процедуру в драйвере принтера.
Способ
устранения
1. Откройте вкладку [Параметры страницы].
2
2. Установите флажок [Масштаб вручную], затем укажите правильный коэффициент
масштабирования в соответствии с используемым форматом бумаги.
Следующая страница печатаемого документа частично накладывается на
предыдущую
Выполните описанную ниже процедуру.
<Причина> В приложении неправильно указаны значения параметров "Межстрочный интервал" или
"Количество строк на странице".
g
e 48 of 51Устранение неполадок
30/09/2011file://P:\Laser\A389SA
_
Aries\PM\Deliverables\Sponsor\From Sponsor\2011.09.26 -
...
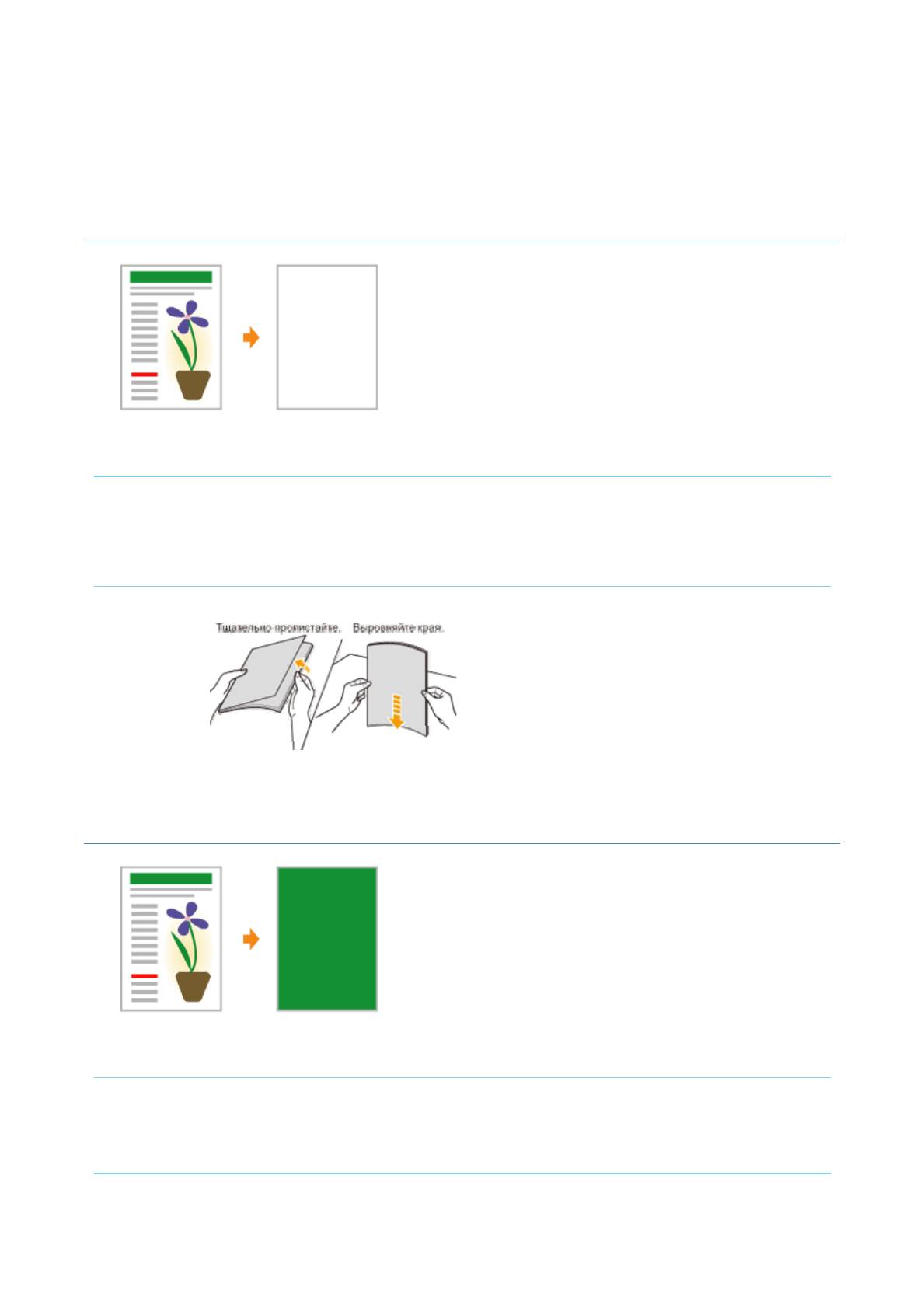
Pa
Укажите значения для параметров "Межстрочный интервал" или "Количество строк на странице" так,
Способ
чтобы данные помещались на одну страницу, и выполните печать еще раз.
устранения
См. руководство по эксплуатации из комплекта поставки.
Выводится чистая бумага (на бумаге ничего не печатается)
Примените один из перечисленных ниже способов устранения неполадки в зависимости от причины ее возникновения.
<Причина 1> С установленных картриджей с тонером не снята защитная лента.
Извлеките картриджи с тонером из принтера, снимите защитную ленту и установите картридж с
Способ
тонером еще раз.
устранения
"Замена картриджа с тонером"
<Причина 2> Одновременно подается несколько листов бумаги.
Тщательно пролистайте стопку бумаги, а затем выровняйте ее края на твердой плоской поверхности.
Способ
устранения
Вся поверхность бумаги занята каким-либо цветом
Примените один из перечисленных ниже способов устранения неполадки в зависимости от причины ее возникновения.
<Причина 1> Износился светочувствительный барабан принтера.
Способ
Замените драм-картридж на новый.
устранения
"Замена драм-картриджа"
<Причина 2> Произошла неполадка внутри принтера.
Если в окне состояния принтера отображается сообщение <Ошибка техобслуживания>, примените
g
e 49 of 51Устранение неполадок
30/09/2011file://P:\Laser\A389SA
_
Aries\PM\Deliverables\Sponsor\From Sponsor\2011.09.26 -
...
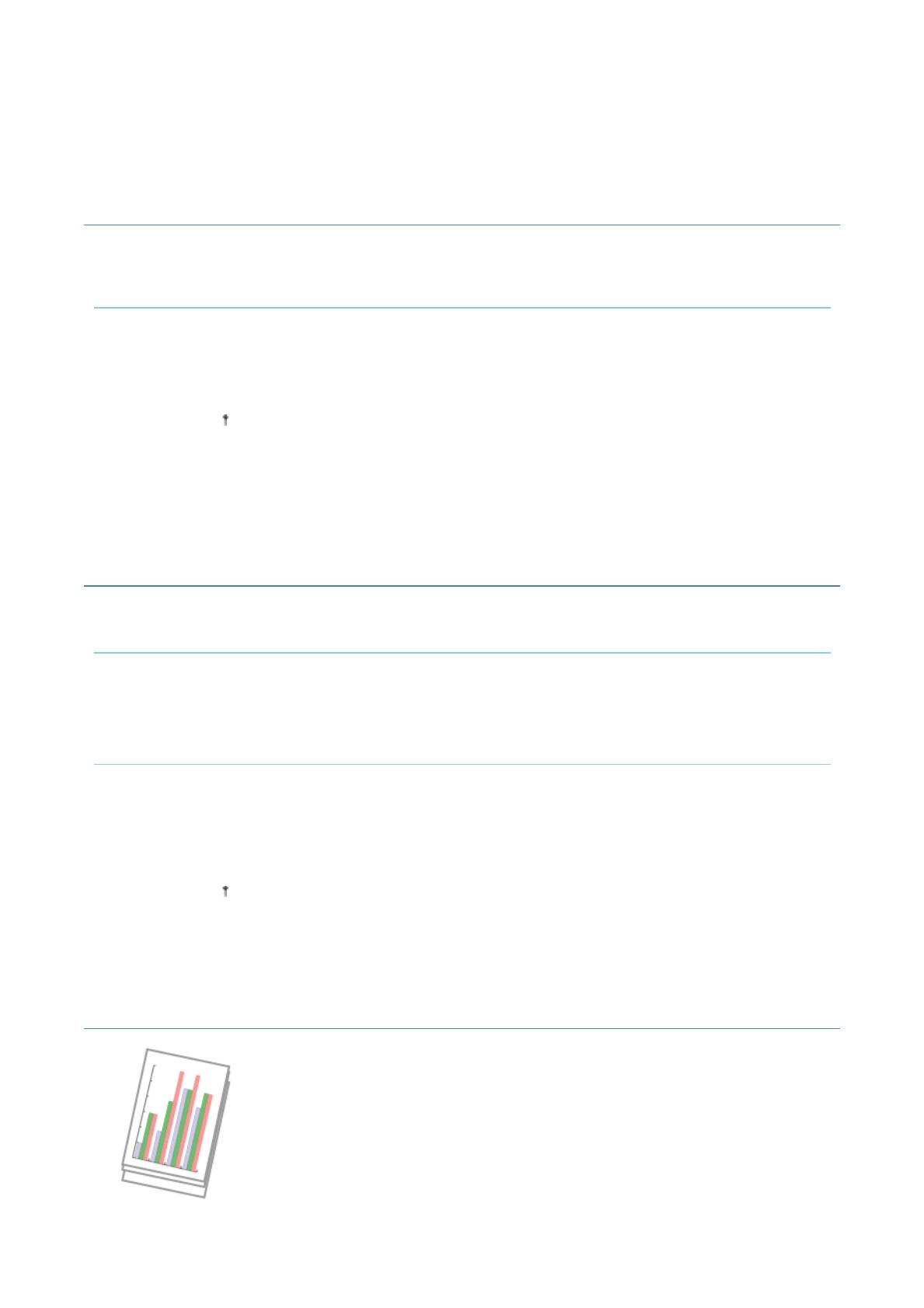
Способ
способ устранения, выполнив процедуру в разделе "Если отображается сообщение <Ошибка
устранения
техобслуживания>".
Распечатка отличается от изображения, отображаемого на экране
Выполните описанную ниже процедуру.
<Причина> Эта проблема может возникнуть в некоторых приложениях — это зависит от типа
обработки данных печати.
Возможно, проблему удастся устранить, выполнив описанную ниже процедуру в драйвере принтера.
1. Откройте вкладк
Способ
устранения
Клапан напечатанного конверта склеен
Примените один из перечисленных ниже способов устранения неполадки в зависимости от причины ее возникновения.
<Причина 1> Конверт не подходит для печати.
<Причина 2> В зависимости от типа конвертов или условий эксплуатации (особенно в условиях
высокой влажности) клапаны могут приклеиваться к конвертам.
Одновременно подаются несколько листов бумаги
у
Pa
[Окончательная обработка].
2. Нажмите кнопку [Дополнительные настройки].
3. Измените значение параметра [Постановка в очередь в формате EMF].
Если для параметра [Постановка в очередь в формате EMF] установлено значение [Вкл.], окно
состояния принтера может не отображаться автоматически. В таком случае откройте его
вручную.
(Подробнее о способах отображения окна состояния принтера см. в разделе "Окно состояния
принтера".)
Способ
Замените конверт на подходящий для использования с данным принтером.
устранения
"Пригодная для использования бумага"
Выполните описанную ниже процедуру в драйвере принтера.
1. Откройте вкладку [Окончательная обработка].
2. Нажмите кнопку [Дополнительные настройки].
Способ
3. Установите для параметра [Специальный режим печати] значение [Специальные настройки
устранения
B5].
Обычно следует использовать принтер, установив для параметра [Специальный режим печати]
значение [Выкл.]. Изменяйте настройки только при возникновении одной из описанных выше
неполадок.
g
e 50 of 51Устранение неполадок
30/09/2011file://P:\Laser\A389SA
_
Aries\PM\Deliverables\Sponsor\From Sponsor\2011.09.26 -
...
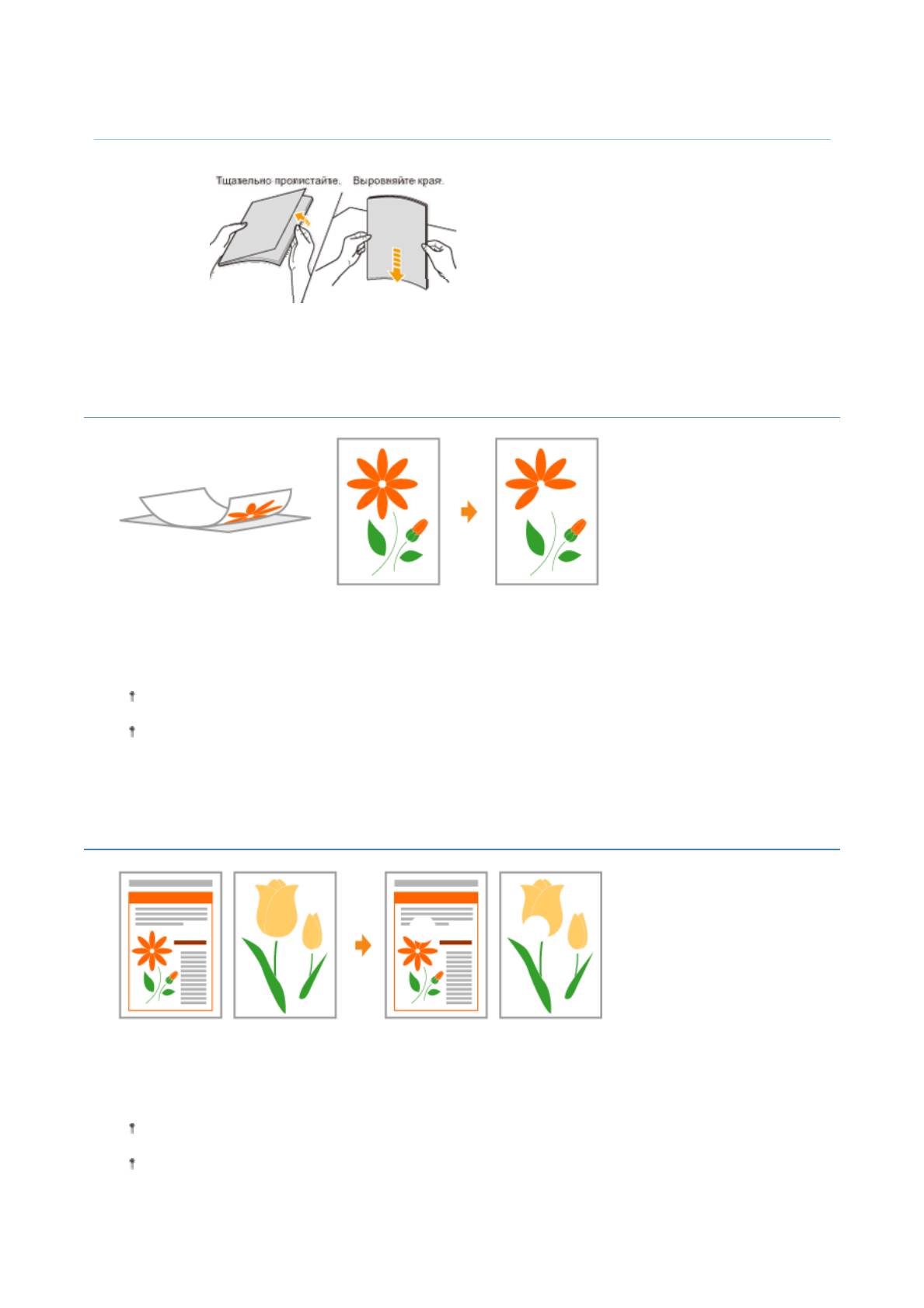
Выполните описанную ниже процедуру.
<Причина> Используется бумага, которая постоянно подается одновременно.
Тщательно пролистайте стопку бумаги, а затем выровняйте ее края на твердой плоской поверхности.
Способ
устранения
Отпечатанные прозрачные пленки или листы бумаги с покрытием
слипаются, либо отпечатанные на них изображения отслаиваются
Выполните описанную ниже процедуру в драйвере принтера.
1. Откройте вкладку [Окончательная обработка].
2. Нажмите кнопку [Дополнительные настройки].
3. Установите для параметра [Специальный режим печати] значение [Специальные настройки H2].
Обычно следует использовать принтер, установив для параметра [Специальный режим печати] значение [Выкл.].
Изменяйте настройки только при возникновении одной из описанных выше неполадок.
Если указать [Специальные настройки H2], скорость печати снижается.
В определенной позиции на бумаге (в одной и той же позиции) постоянно
отмечается плохое качество печати
Выполните описанную ниже процедуру в драйвере принтера.
1. Откройте вкладку [Окончательная обработка].
2. Нажмите кнопк
у
Pa
[Дополнительные настройки].
3. Установите для параметра [Специальный режим печати] значение [Специальные настройки I1].
Обычно следует использовать принтер, установив для параметра [Специальный режим печати] значение [Выкл.].
Изменяйте настройки только при возникновении одной из описанных выше неполадок.
Если указать [Специальные настройки I1], скорость печати снижается.
g
e 51 of 51Устранение неполадок
30/09/2011file://P:\Laser\A389SA
_
Aries\PM\Deliverables\Sponsor\From Sponsor\2011.09.26 -
...
Оглавление
- Перед началом работы
- ВНИМАНИЕ
- Юридические ограничения на эксплуатацию изделия и использование изображений
- Как пользоваться документом "Электронное руководство"
- Установка "Электронное руководство"
- Удаление документа "Электронное руководство"
- Вид экрана "Электронное руководство"
- Тематическая страница
- Страница содержания
- Метод поиска
- ВНИМАНИЕ
- Важные указания по технике безопасности
- ВНИМАНИЕ
- Техническое обслуживание и осмотры ОСТОРОЖНО
- Расходные материалы ОСТОРЖНО
- Обслуживание
- Внимание (картридж с тонером)
- Замена картриджа с тонером
- Перемещение картриджей с тонером в позицию замены вручную
- Перемещение картриджей с тонером с помощью клавиши бумаги на принтере
- Хранение картриджей с тонером
- Замена драм-картриджа
- Внимание (драм-картридж)
- Замена драм-картриджа
- Хранение драм-картриджа
- Перемещение принтера
- Чистка и техобслуживание принтера
- Настройка цвета (Калибровка)
- Настройки автоматической калибровки
- Чистка термозакрепляющего валика принтера
- Выполнение операции [Чистка узла закрепления 2]
- Чистка светочувствительного барабана принтера
- Чистка внешней поверхности принтера
- Внимание (чистка)
- Использование принтера в среде сервера печати
- Настройка сервера печати
- Проверка параметров сети
- Установка на компьютерах-клиентах
- Установка из папки принтера
- Установление при помощи программы [Проводник]
- Перед началом работы
- ВНИМАНИЕ
- Юридические ограничения на эксплуатацию изделия и использование изображений
- Как пользоваться документом "Электронное руководство"
- Установка "Электронное руководство"
- Удаление документа "Электронное руководство"
- Вид экрана "Электронное руководство"
- Тематическая страница
- Страница содержания
- Метод поиска
- ВНИМАНИЕ
- Приложение
- Основные операции/Различные сведения для ОС Windows
- Обслуживание
- Внимание (картридж с тонером)
- Замена картриджа с тонером
- Перемещение картриджей с тонером в позицию замены вручную
- Перемещение картриджей с тонером с помощью клавиши бумаги на принтере
- Хранение картриджей с тонером
- Замена драм-картриджа
- Внимание (драм-картридж)
- Замена драм-картриджа
- Хранение драм-картриджа
- Перемещение принтера
- Чистка и техобслуживание принтера
- Настройка цвета (Калибровка)
- Настройки автоматической калибровки
- Чистка термозакрепляющего валика принтера
- Выполнение операции [Чистка узла закрепления 2]
- Чистка светочувствительного барабана принтера
- Чистка внешней поверхности принтера
- Внимание (чистка)
- Установка принтера
- Проверка комплектности и места установки
- Удаление упаковочных материалов
- Установка принтера
- Функция печати страницы конфигурации
- Установка драйвера
- Простая установка
- Подключение принтера к компьютеру
- Простая установка (подключение через USB)
- Простая установка (через сервер печати)
- После установки
- Установка при помощи Plug and Play
- Удаление драйвера принтера
- Запуск программы удаления из [Панель управления]






