Canon IXUS 90 IS: Начало работы
Начало работы: Canon IXUS 90 IS
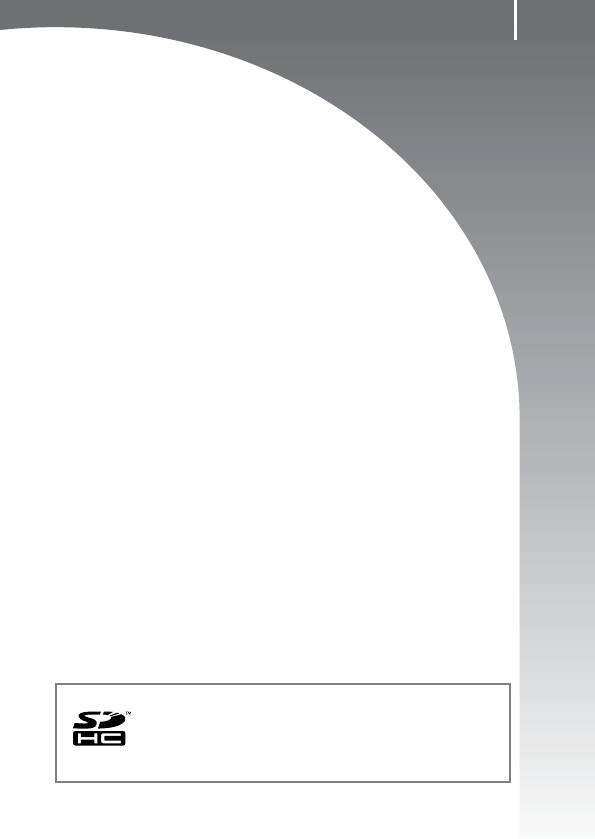
7
Начало работы
” Подготовка
” Съемка фотографий
” Просмотр фотографий
” Стирание
” Печать
” Включение даты в данные изображения
” Съемка видеофильмов
” Просмотр видеофильмов
” Загрузка изображений в компьютер
” Состав системы
С этой камерой можно использовать карты памяти
SD, SDHC (SD High Capacity – SD большой емкости),
MultiMediaCard, MMCplus и HC MMCplus. В настоящем
Руководстве для этих карт используется общий термин
«карта памяти».
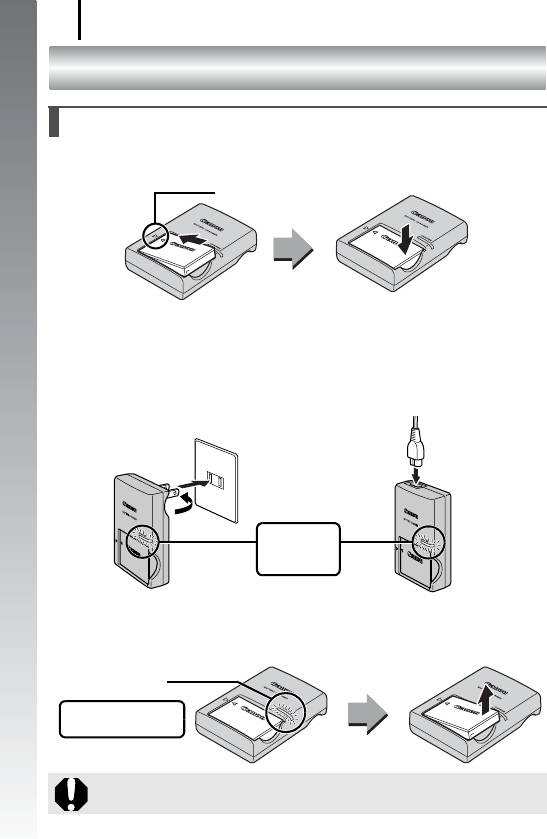
8
Подготовка
Подготовка
Зарядка аккумулятора
1. Установите аккумулятор в зарядное устройство.
Начало работы
Совместите эти символы
2. Подсоедините зарядное устройство (CB-2LX) к электрической
розетке или подсоедините кабель питания к зарядному устройству
(CB-2LXE), затем подсоедините кабель к электрической розетке.
• Название и тип модели зарядного устройства зависят от географического
региона.
Индикатор зарядки
Зарядка:
горит красным
цветом
Для CB-2LX
Для CB-2LXE
3. После завершения зарядки извлеките аккумулятор.
• Зарядка занимает приблизительно 2 ч 5 мин.
Индикатор зарядки
Зарядка завершена:
горит зеленым цветом
Для защиты аккумулятора и продления срока его службы длительность
непрерывной зарядки не должна превышать 24 ч.
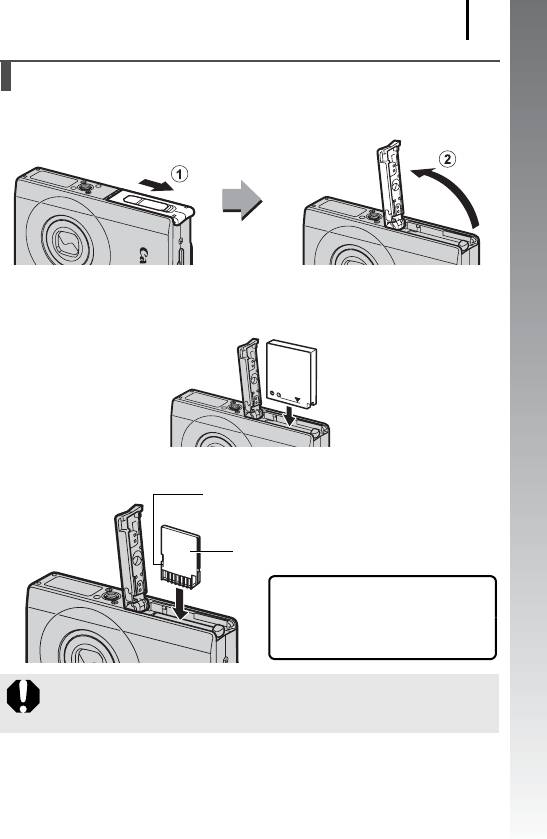
Подготовка
9
Начало работы
Установка аккумулятора и карты памяти
1. Сдвиньте крышку (a) и откройте ее (b).
2. Вставьте аккумулятор.
• Он фиксируется со щелчком.
3. Установите карту памяти до фиксации со щелчком.
Язычок защиты от записи
(только карты памяти SD и SDHC)
Обратная сторона
• Убедитесь, что язычок защиты от записи
разблокирован (только карты памяти SD
и SDHC).
• Проверьте правильность ориентации
карты памяти.
Перед установкой карты памяти в камеру убедитесь в правильности
ориентации карты. При установке ее обратной стороной камера может
не распознать карту памяти или возможно возникновение неполадки.

10
Подготовка
4. Закройте крышку (a, b).
Начало работы
Извлечение аккумулятора
Нажмите фиксатор аккумулятора
в направлении стрелки (a) и извлеките
аккумулятор (b).
Извлечение карты памяти
Пальцем или зажимом на наручном ремне нажмите на карту памяти до щелчка,
затем отпустите карту.
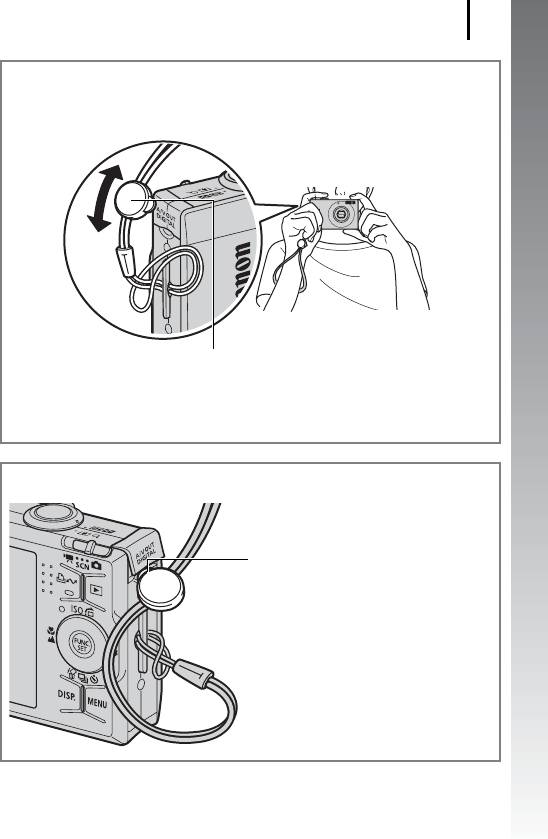
Подготовка
11
Начало работы
Закрепление наручного ремня
При использовании камеры надевайте на руку ремень, чтобы исключить
случайное падение камеры.
Зажим
Можно изменить его положение на ремне. Зажим можно
использовать для открытия крышки разъема A/V OUT
и DIGITAL, а также при установке или извлечении карт
памяти.
Использование наружного ремня для открытия крышки разъемов
Для открытия крышки разъема A/V OUT
и DIGITAL подцепите ее нижний край
ногтем или зажимом наручного ремня.
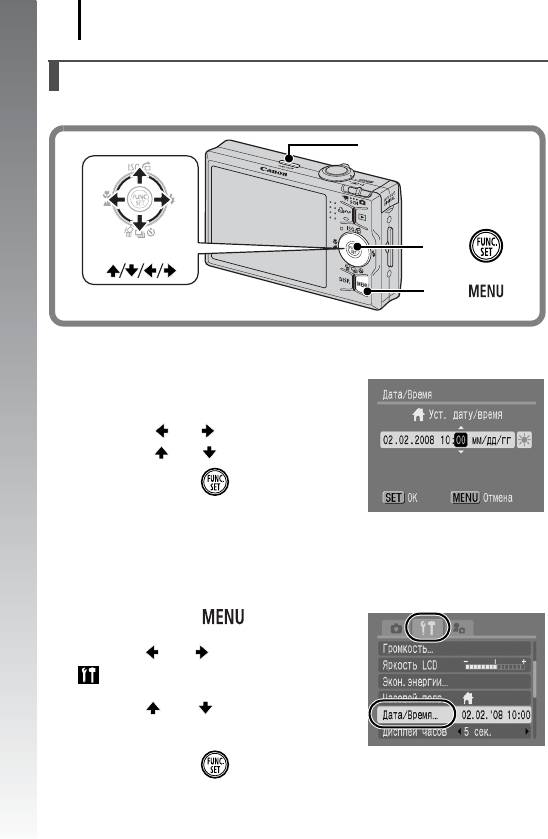
12
Подготовка
Установка даты и времени
При первом включении питания отображается меню установки даты/времени.
Кнопка питания ON/OFF
Начало работы
Кнопка
Кнопки
Кнопка
1. Нажмите кнопку ON/OFF.
2. Выберите месяц, число, год и время,
а также порядок их отображения.
1. Кнопкой или выберите категорию.
2. Кнопкой или установите значение.
3. Нажмите кнопку .
Для изменения ранее установленных даты и времени
В соответствии с приведенными ниже инструкциями откройте окно установки
даты и времени, затем выполните указанные выше шаги 2 и 3.
1. Нажмите кнопку .
2. Кнопкой или выберите меню
(Настройка).
3. Кнопкой или выберите пункт
[Дата/Время].
4. Нажмите кнопку .
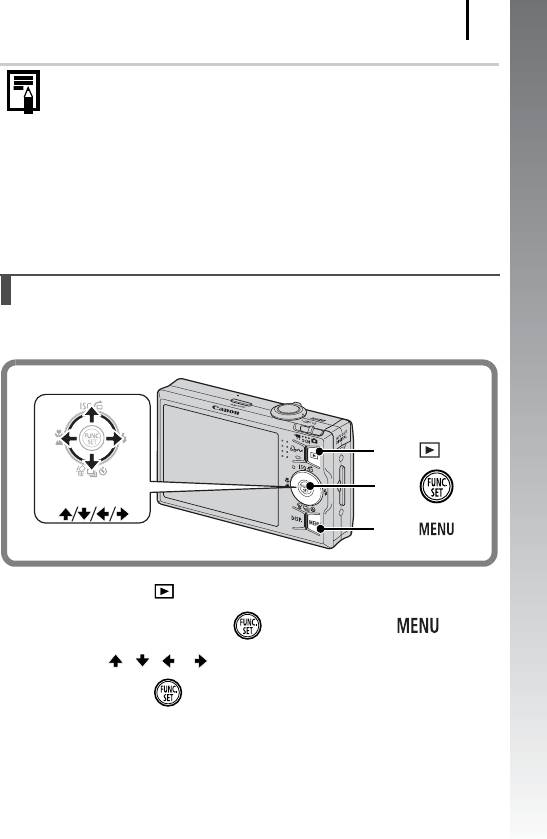
Подготовка
13
Начало работы
” Для сохранения таких параметров, как дата и время, в камере предус-
мотрен встроенный литиевый аккумулятор. Установите в камеру заря-
женный аккумулятор. Либо, если использовать отдельно продаваемый
комплект сетевого питания ACK-DC30, зарядка аккумулятора займет
приблизительно 4 ч. Зарядка производится, даже если питание камеры
выключено.
” Если основной аккумулятор не установлен, заданные дата и время
могут сброситься приблизительно через три недели. В этом случае
следует заново установить дату и время.
Установка языка
Можно изменить язык, на котором на ЖК-мониторе отображаются меню
исообщения.
Кнопка
Кнопка
Кнопки
Кнопка
1. Нажмите кнопку (Воспроизведение).
2. Удерживая нажатой кнопку , нажмите кнопку .
3. Кнопками , , и выберите язык.
4. Нажмите кнопку .
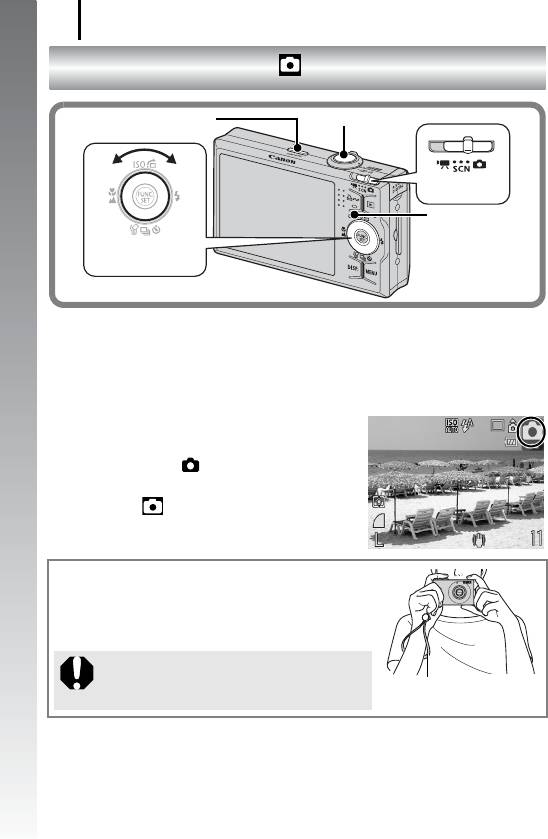
14
Съемка фотографий
Съемка фотографий
( Автоматический режим)
Кнопка спуска затвораКнопка ON/OFF
Начало работы
Переключатель
режима
Индикатор
Диск управления
1. Нажмите кнопку ON/OFF.
• Воспроизводится звук включения питания, и на ЖК-монитор выводится
заставка.
• При повторном нажатии кнопки ON/OFF камера выключается.
2. Выберите режим съемки.
1. Установите переключатель режима
в положение (Съемка).
2. С помощью диска управления выберите
режим (Авто).
3. Направьте камеру на объект.
Как избежать сотрясения камеры
Надежно удерживая камеру по краям, прижмите
руки к телу. Эффективной мерой является установка
камеры на штатив.
Во избежание случайного падения камеры
при ее использовании надевайте наручный
Наручный ремень
ремень.
4. Для осуществления фокусировки слегка (наполовину) нажмите
кнопку спуска затвора.
• После завершения фокусировки подаются два звуковых сигнала и индикатор
загорается зеленым светом (оранжевым, если будет использована вспышка).
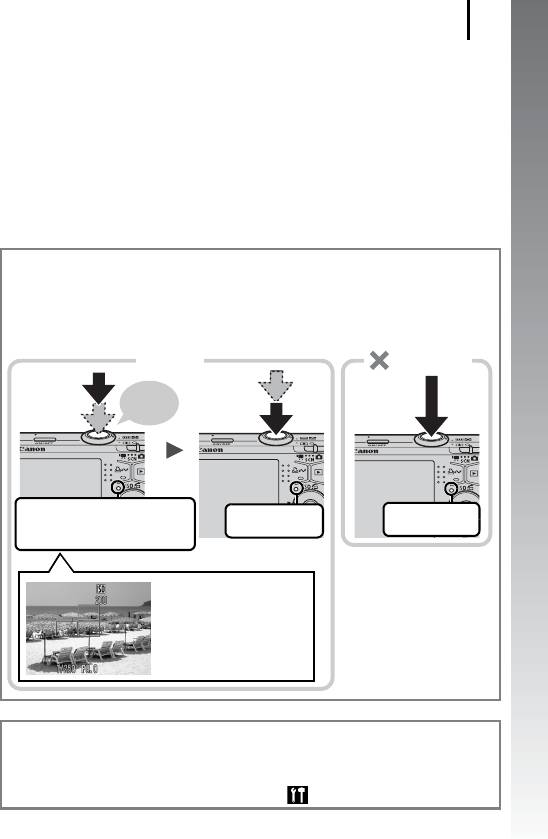
Съемка фотографий
15
Начало работы
5. Ничего больше не изменяя, произведите съемку, полностью
нажав кнопку спуска затвора.
• Подается один звуковой сигнал срабатывания затвора, и производится
запись изображения.
• Сразу после съемки снятое изображение отображается на ЖК-мониторе
в течение приблизительно 2 с (Просмотр снимка). Съемка возможна, даже
если отображается изображение.
• Если после съемки удерживать нажатой кнопку спуска затвора, изображение
остается на экране.
• Индикатор мигает зеленым цветом, и файл записывается на карту памяти.
Для съемки сфокусированных изображений
Камера автоматически устанавливает фокусировку при нажатии кнопки спуска
затвора наполовину*.
* Кнопка спуска затвора имеет двухступенчатое управление. Нажатие до первого положения
называется «нажатием наполовину».
Правильно
Неправильно
Нажмите
Просто
Два
наполовину
Нажмите
звуковых
полное
для фоку-
полностью
сигнала
нажатие
сировки
Подготовка к съемке завершена:
Запись: мигает
Запись: мигает
горит зеленым цветом (оранжевым,
зеленым цветом
зеленым цветом
если сработает вспышка)
В точках, на которые
произведена фокусировка,
рамки автофокусировки
отображаются зеленым
цветом.
Параметр «Тихо»
Если при включении камеры удерживать нажатой кнопку DISP., будут отключены
все звуковые сигналы камеры, кроме предупредительных. Настройку можно
изменить с помощью параметра [Тихо] меню (Настройка).
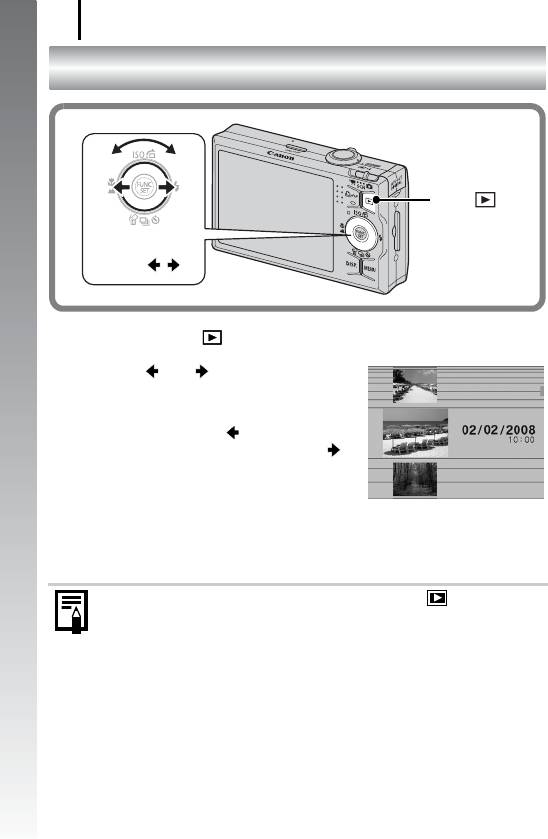
16
Просмотр фотографий
Просмотр фотографий
Начало работы
Кнопка
Диск управления
(Кнопки / )
1. Нажмите кнопку (Воспроизведение).
2. Кнопкой или выберите изобра-
жение для просмотра.
• Для перемещения к предыдущему изобра-
жению служит кнопка , для перемещения
к следующему изображению – кнопка .
• Если постоянно удерживать кнопку нажатой,
переход между изображениями производится
быстрее, но качество изображения будет ниже.
• С помощью диска управления выберите изображения. Поворачивайте диск
управления против часовой стрелки для просмотра предыдущего изобра-
жения и по часовой стрелке для просмотра следующего изображения.
” Устанавливая для параметра [Отображать] в меню (Меню показа)
значение [Посл.просм]* или [Посл.снят.], можно выбирать изображение,
которое будет отображаться в режиме воспроизведения (* настройка
по умолчанию). Если выбран вариант [Посл.просм], отображается
последнее просматривавшееся изображение (Возобновление
воспроизведения).
” После выполнения перечисленных ниже операций отображается
последнее изображение, независимо от значения параметра
[Отображать].
-Съемка изображения.
- Смена карты памяти.
- Редактирование изображения на карте памяти с помощью
компьютера.
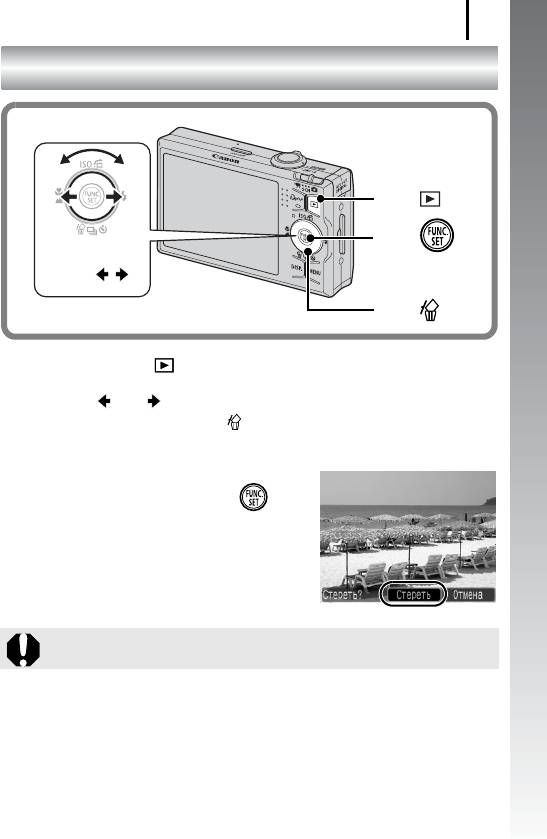
Стирание
17
Начало работы
Стирание
Кнопка
Кнопка
Диск управления
(Кнопки / )
Кнопки /
Кнопка
1. Нажмите кнопку (Воспроизведение).
2. Кнопкой или выберите изображение, которое требуется
стереть, и нажмите кнопку .
• Изображения можно выбирать, поворачивая диск управления.
3. Убедитесь, что выбран вариант
[Стереть], и нажмите кнопку .
• Для выхода из операции без выполнения
стирания выберите [Отмена].
Помните, что стертые изображения невозможно восстановить. Будьте
внимательны при стирании изображений.
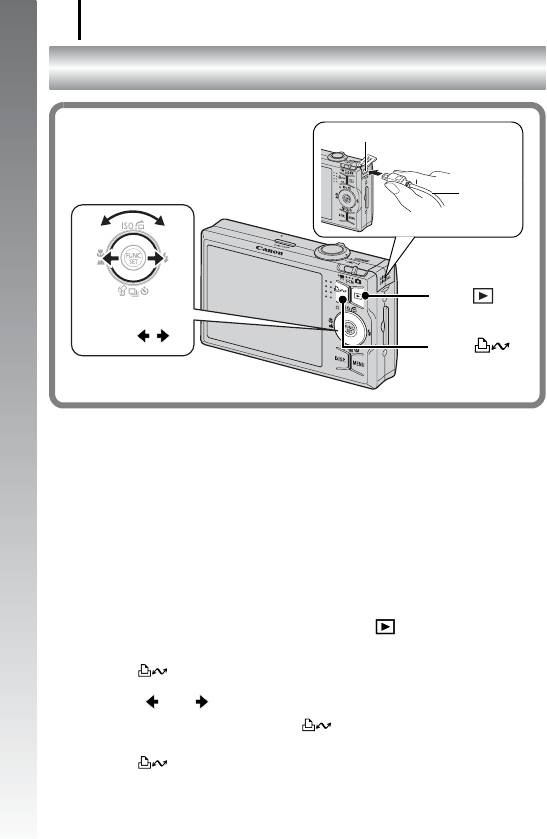
18
Печать
Печать
Разъем A/V OUT и DIGITAL
Начало работы
Интер-
фейсный
кабель
Кнопка
Диск управления
(Кнопки / )
Кнопка
1. Подключите камеру к принтеру, поддерживающему прямую
печать.
• Ногтем или зажимом наручного ремня откройте крышку разъемов за ее
нижний край, затем до упора вставьте интерфейсный кабель в разъем.
• Инструкции по подключению см. в руководстве пользователя принтера.
• Печать возможна также на принтерах других марок, кроме Canon, при
условии, что они поддерживают стандарт PictBridge. Подробнее см.
Руководство по прямой печати.
2. Включите принтер.
3. Для включения питания нажмите кнопку (Воспроизведение)
на камере.
• Кнопка подсвечивается синим цветом.
4. Кнопкой или выберите изображение, которое требуется
напечатать, и нажмите кнопку .
• Изображения можно выбирать, поворачивая диск управления.
• Кнопка мигает синим цветом, и начинается печать.
• После завершения печати выключите камеру и принтер, затем отсоедините
интерфейсный кабель.
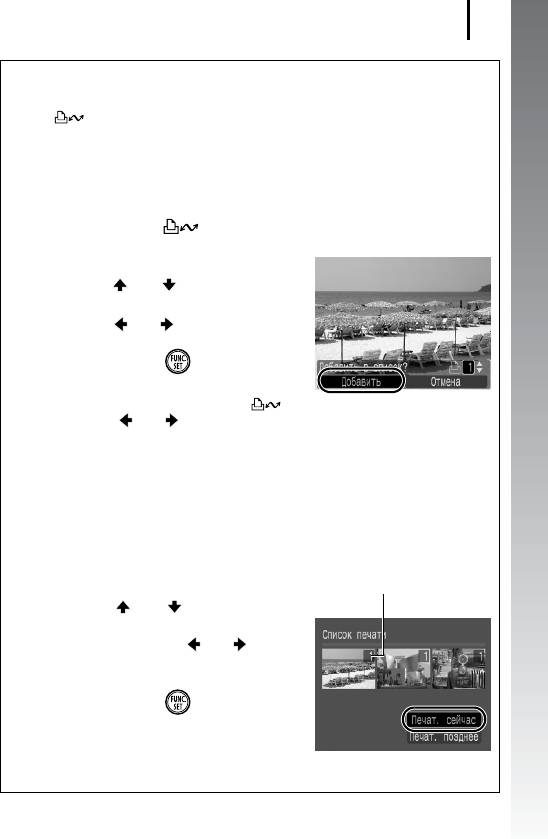
Печать
19
Начало работы
Печать из списка печати
Можно добавлять изображения непосредственно в список печати, просто нажимая
кнопку сразу после съемки или во время просмотра изображений. Затем
при подключении камеры к принтеру можно печатать изображения из списка
печати.
Добавление в список печати
1. Нажмите кнопку (только для фотографий).
2. Добавьте в список печати.
1. Кнопкой или задайте количество
печатаемых экземпляров.
2. Кнопкой или выберите пункт
[Добавить].
3. Нажмите кнопку .
• Для удаления изображения из списка
печати снова нажмите кнопку ,
кнопкой или выберите пункт [Отмена] и нажмите кнопку
FUNC./SET.
Печать изображений из списка печати
Данные инструкции основаны на примере принтера серии Canon SELPHY ES
или SELPHY CP.
1. Подключите камеру к принтеру.
2. Распечатайте изображения.
Число печатаемых экземпляров
1. Кнопкой или выберите пункт
[Печат. сейчас].
• С помощью кнопки или можно
проверить изображения, добавленные
в список печати.
2. Нажмите кнопку .
• Начинается печать.
• В случае остановки печати и ее
последующего возобновления печать
начинается со следующего изображения из очереди.
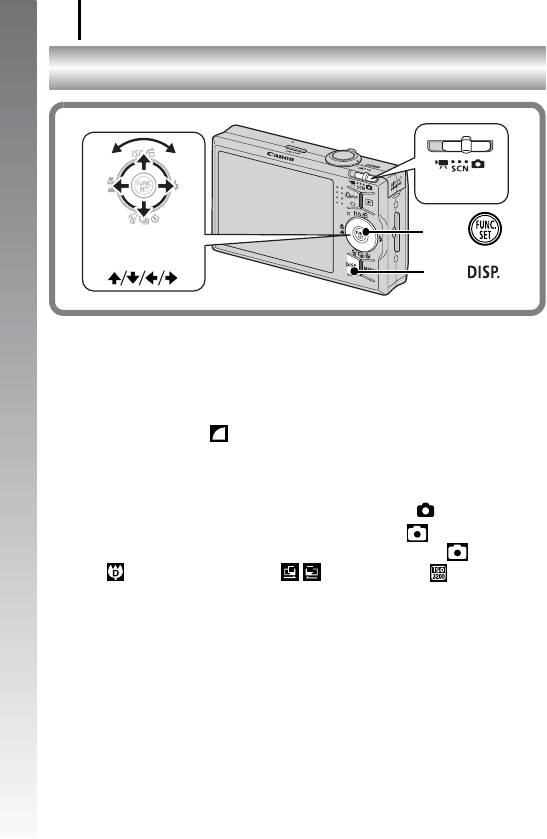
20
Включение даты в данные изображения
Включение даты в данные изображения
Начало работы
Переключатель
режима
Кнопка
Диск управления
(Кнопки
Кнопка
)
В этом разделе рассматривается включение даты в изображения во время
их записи (Штамп даты).
• После встраивания штампа с датой его невозможно удалить из изображения.
Заранее установите в камере правильные дату и время (стр. 12).
• Для размера изображения фиксируется значение 2M (1600 × 1200), а для
компрессии – значение (Хорошо) (подходит для печати фотографий
формата L или формата почтовой открытки).
1. Выберите режим съемки.
1. Установите переключатель режима в положение (Съемка).
2. С помощью диска управления выберите режим (Авто).
• Можно выбирать и другие режимы съемки, отличные от (кроме
(Макро с цифр. зумом), (Панорамный) и ).
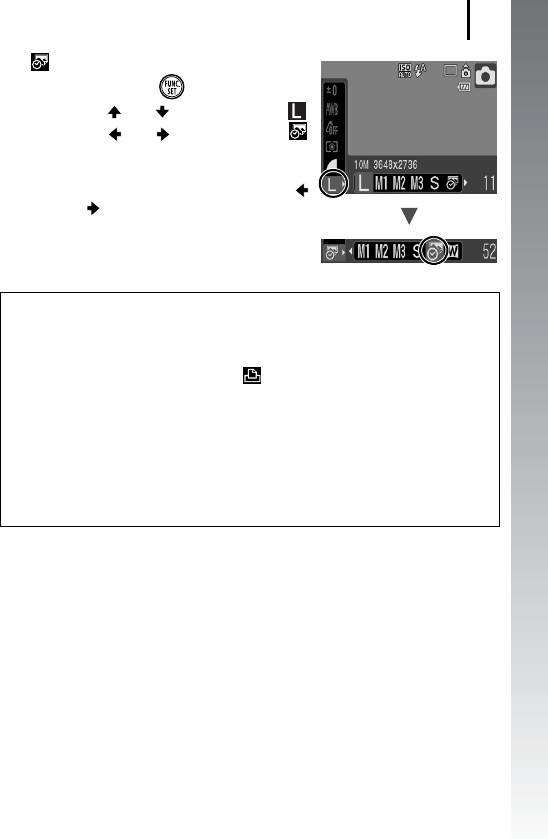
Включение даты в данные изображения
21
Начало работы
2. Выберите пункт [Штамп даты].
1. Нажмите кнопку .
2. Кнопкой или выберите значок .
3. Кнопкой или выберите значок .
• Область, которая не будет печататься,
отображается серым цветом.
• Нажмите кнопку DISP., затем кнопкой
или выберите пункт [Дата/Время].
Для печати даты на изображениях без встроенного штампа даты
можно воспользоваться следующими способами.
• Установите в камере функцию DPOF (Формат заказа цифровой печати).
На экране [Настройки печати] меню (Печать) установите для параметра
[Дата] значение [Вкл.]
• Подключите камеру к принтеру и напечатайте дату.
См.
Руководство по прямой печати.
• Установите карту памяти в принтер и напечатайте дату.
См. руководство пользователя принтера.
• Используйте прилагаемое программное обеспечение.
См.
Вводное руководство по программному обеспечению.
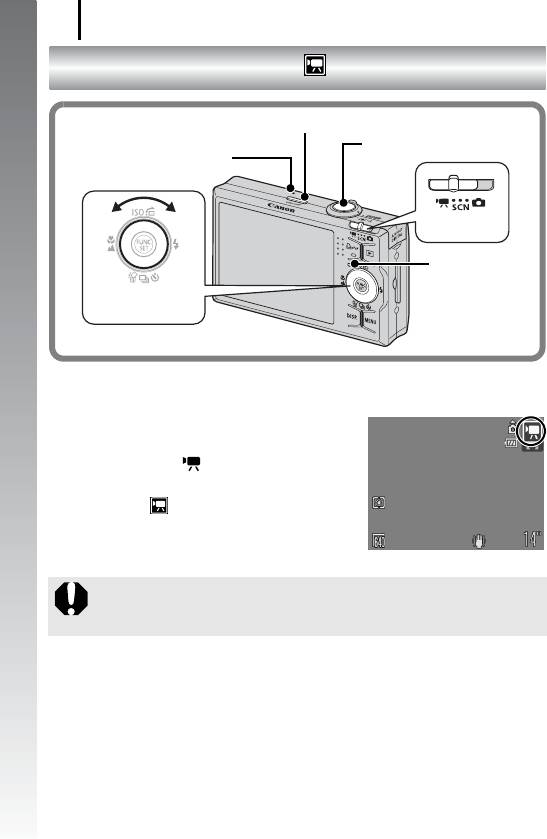
22
Съемка видеофильмов
Съемка видеофильмов
( Стандартный режим)
Кнопка ON/OFF
Кнопка спуска затвора
Микрофон
Начало работы
Переключатель
режима
Индикатор
Диск управления
1. Нажмите кнопку ON/OFF.
2. Выберите режим съемки.
1. Установите переключатель режима
в положение
(
Видео
)
.
2. С помощью диска управления выберите
вариант (Стандартный).
3. Направьте камеру на объект.
” Не дотрагивайтесь до микрофона во время съемки.
” Не нажимайте никакие кнопки, кроме кнопки спуска затвора. Звуки
нажатия кнопок записываются в видеофильме.
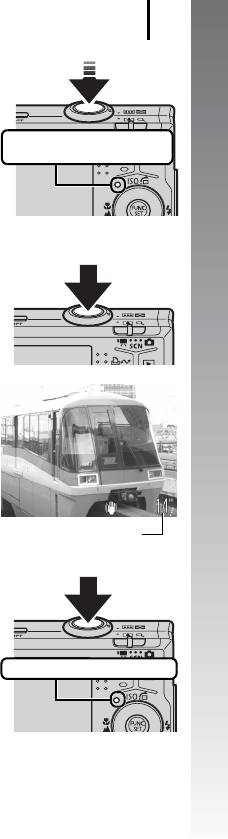
Съемка видеофильмов
23
Начало работы
4. Для осуществления фокусировки
слегка (наполовину) нажмите кнопку
спуска затвора.
• Когда камера сфокусируется, подаются два
Подготовка к съемке завершена:
электронных звуковых сигнала и индикатор
горит зеленым цветом
загорается зеленым цветом.
• При наполовину нажатой кнопке спуска
затвора автоматически устанавливаются
экспозиция, фокус и баланс белого.
5. Ничего больше не изменяя,
произведите съемку, полностью
нажав кнопку спуска затвора.
• Начинается запись.
• Во время съемки на ЖК-мониторе
отображаются прошедшее время записи
исимвол [
”
ЗАП].
Прошедшее время
6. Для остановки съемки снова нажмите
кнопку спуска затвора (полное
нажатие).
• Индикатор мигает зеленым цветом, и данные
записываются на карту памяти.
Запись: мигает зеленым цветом
• Съемка автоматически останавливается
по прошествии максимального времени
съемки, при переполнении встроенной
памяти камеры или при полном заполнении
карты памяти.
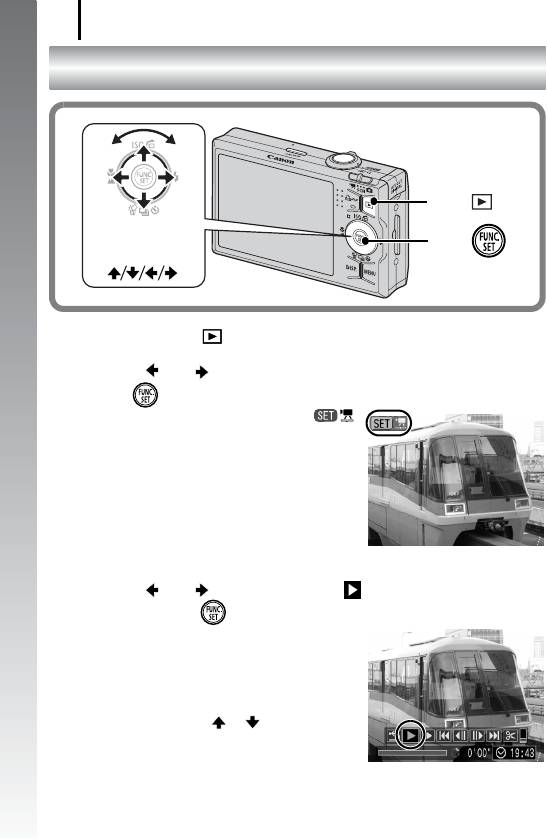
24
Просмотр видеофильмов
Просмотр видеофильмов
Начало работы
Кнопка
Диск управления
Кнопка
(Кнопки
)
1. Нажмите кнопку (Воспроизведение).
2. Кнопкой или выведите на экран видеофильм и нажмите
кнопку .
• Видеофильмы помечаются значком .
• Переключаться между изображениями
можно, поворачивая диск управления.
3. Кнопкой или выберите значок (Показать), затем
нажмите кнопку .
• Начинается воспроизведение видеофильма.
• Нажимая кнопку FUNC./SET во время
просмотра, можно приостанавливать
и возобновлять воспроизведение видео-
фильма.
• С помощью кнопок и можно
настраивать громкость воспроизведения.
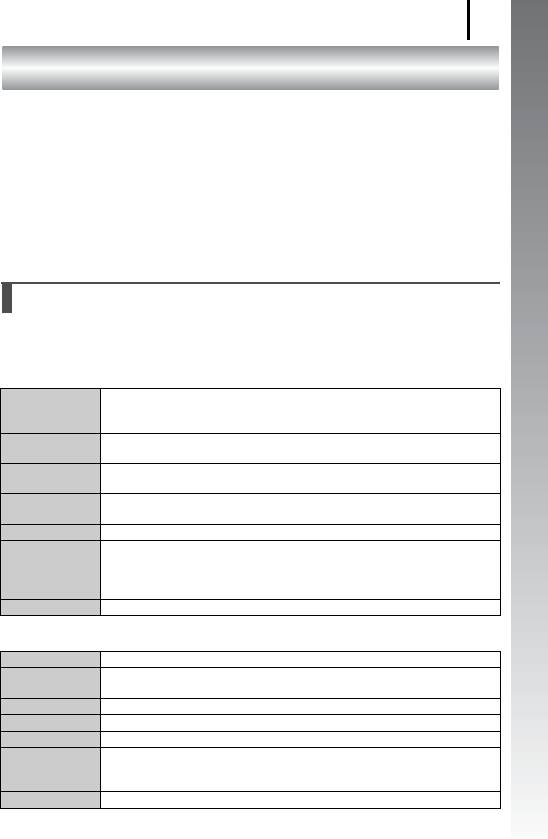
Загрузка изображений в компьютер
25
Начало работы
Загрузка изображений в компьютер
Для загрузки изображений в компьютер рекомендуется использовать прилагаемое
программное обеспечение.
Что необходимо подготовить
•Камеру и компьютер
• Компакт-диск Canon Digital Camera Solution Disk, входящий в комплект
поставки камеры
• Интерфейсный кабель, входящий в комплект поставки камеры
Требования к системе
Программное обеспечение следует устанавливать на компьютер, удовлетворяющий
следующим минимальным требованиям.
Windows
ОС Windows Vista
Windows XP Service Pack 2
Windows 2000 Service Pack 4
Модель
Перечисленные выше операционные системы (ОС) должны быть установлены
компьютера
на заводе-изготовителе на компьютеры со встроенными USB-портами.
Процессор Windows Vista Pentium 1,3 ГГц или более мощный
Windows XP/Windows 2000 Pentium 500 МГц или более мощный
ОЗУ Windows Vista не менее 512 Мбайт
Windows XP/Windows 2000 не менее 256 Мбайт
Интерфейс USB
Свободное
• Утилиты Canon Utilities
пространство на
- ZoomBrowser EX не менее 200 Мбайт
жестком диске
- PhotoStitch не менее 40 Мбайт
•
TWAIN-драйвер камеры Canon
не менее 25 Мбайт
Дисплей 1024 × 768 пикселов/Среднее (16 бит) качество цветопередачи или более
Macintosh
ОС Mac OS X (v10.3 – v10.4)
Модель
Перечисленные выше операционные системы (ОС) должны быть установлены
компьютера
на заводе-изготовителе на компьютеры со встроенными USB-портами.
Процессор PowerPC G3/G4/G5 или процессор Intel
ОЗУ Не менее 256 Мбайт
Интерфейс USB
Свободное
• Утилиты Canon Utilities
пространство на
- ImageBrowser не менее 300 Мбайт
жестком диске
- PhotoStitch не менее 50 Мбайт
Дисплей 1024 × 768 пикселов/32000 цветов или более
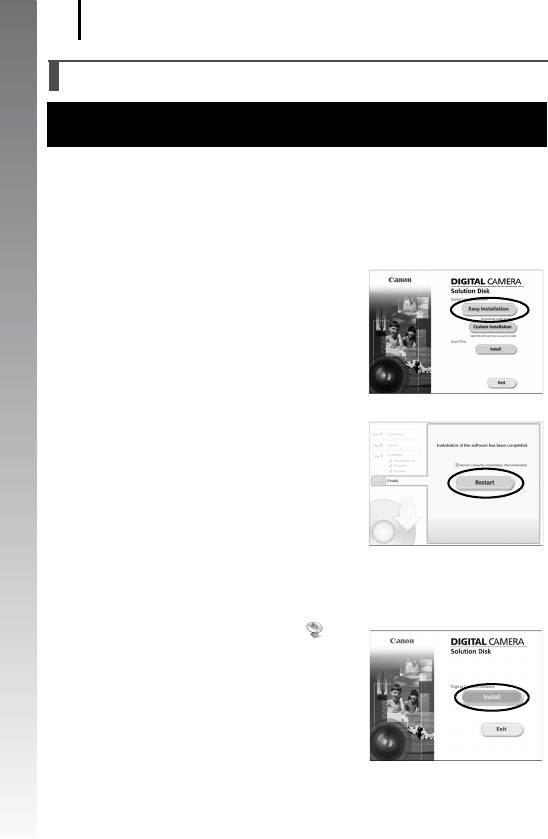
26
Загрузка изображений в компьютер
Подготовка к загрузке изображений
При использовании ОС Windows 2000 программное обеспечение необходимо
установить до подсоединения камеры к компьютеру.
Начало работы
1. Установите программное обеспечение.
Windows
1. Установите компакт-диск Canon Digital Camera Solution Disk
в дисковод компакт-дисков компьютера.
2. Щелкните мышью на варианте
[Easy Installation/Простая установка].
• Продолжайте установку в соответствии
с сообщениями, выводимыми на экран.
3. После завершения установки щелкните
мышью на кнопке [Restart/Перезагрузка]
или [Finish/Готово].
• После завершения установки отобра-
жается кнопка [Restart/Перезагрузка]
или [Finish/Готово]. Щелкните мышью
на появившейся кнопке.
4. После появления на экране обычного
рабочего стола извлеките компакт-диск из дисковода.
Macintosh
Дважды щелкните мышью на значке
в окне компакт-диска. При появлении
панели программы установки щелкните
мышью на кнопке [Install/Установить].
Следуйте инструкциям, выводимым
на экран.
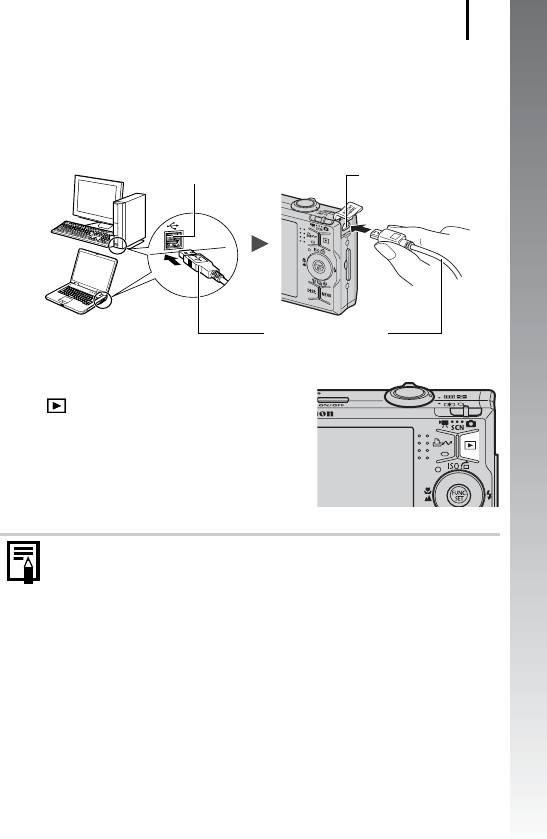
Загрузка изображений в компьютер
27
Начало работы
2. Подсоедините камеру к компьютеру.
1. Подсоедините прилагаемый кабель интерфейса к USB-порту
компьютера и к разъему A/V OUT и DIGITAL камеры.
• Ногтем или зажимом наручного ремня откройте крышку разъемов за ее
нижний край, затем до упора вставьте интерфейсный кабель в разъем.
Порт USB
Разъем A/V OUT
и DIGITAL
Интерфейсный кабель
3. Подготовьтесь к загрузке изображений в компьютер.
1. Для включения питания нажмите кнопку
(Воспроизведение) на камере.
В случае появления окна [Digital signature not found/Цифровая подпись
не найдена] щелкните мышью на кнопке [Yes/Да]. После подсоединения
камеры к компьютеру и открытия соединения будет автоматически
завершена установка драйвера USB на компьютер.
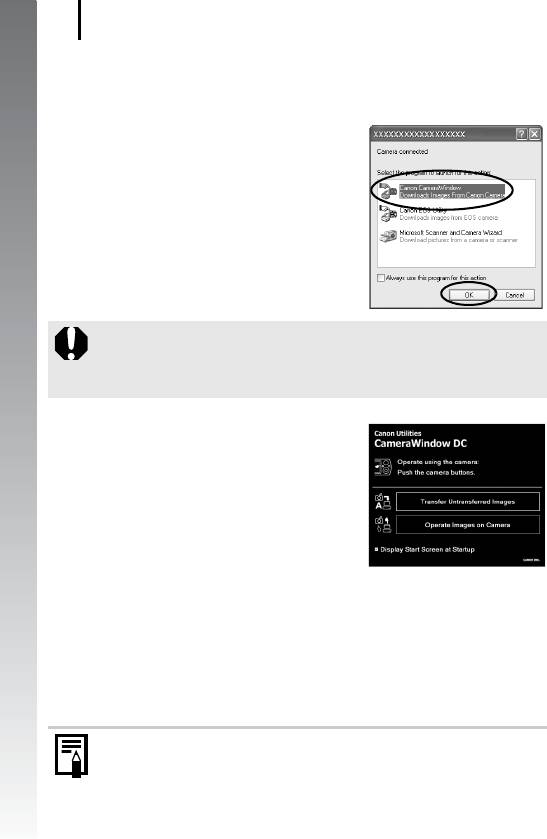
28
Загрузка изображений в компьютер
4. Откройте окно программы CameraWindow.
Windows
1. Выберите [Canon CameraWindow]
и щелкните мышью на кнопке [OK].
Начало работы
Если это диалоговое окно события не открывается, щелкните мышью
на меню [Start/Пуск], выберите [All Programs/Все программы] или
[Programs/Программы], затем выберите [Canon Utilities], [CameraWindow],
[CameraWindow] и [CameraWindow].
Открывается окно [CameraWindow].
Macintosh
После установления соединения между камерой и компьютером открывается
окно CameraWindow. Если окно не открылось, щелкните мышью на значке
[CameraWindow] панели Dock (панель, появляющаяся в нижней части
рабочего стола).
Подготовка к загрузке изображений завершена. Переходите к разделу
Загрузка изображений с помощью камеры (Прямая передача) (стр. 29)
(кроме ОС Windows 2000).
” Порядок загрузки изображений с помощью компьютера см. во Вводном
руководстве по программному обеспечению.
” В случае Windows 2000 можно загружать изображения с помощью
компьютера.
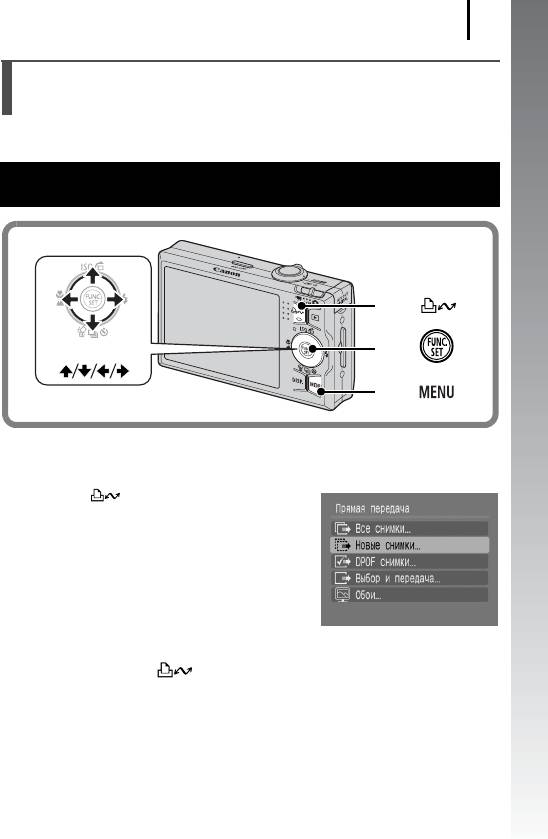
Загрузка изображений в компьютер
29
Начало работы
Загрузка изображений с помощью камеры
(Прямая передача)
Этот способ позволяет загружать изображения с помощью органов управления
камеры (кроме ОС Windows 2000).
Перед первой загрузкой изображений с использованием прямой передачи
установите программное обеспечение (стр. 26).
Кнопка
Кнопка
Кнопки
Кнопка
1. Убедитесь, что на ЖК-мониторе камеры отображается меню
«Прямая передача».
• Кнопка подсвечивается синим цветом.
• Если меню «Прямая передача» не открывается,
нажмите кнопку MENU.
Меню «Прямая передача»
2. Нажмите кнопку .
• Все изображения, ранее не передававшиеся в компьютер, передаются
и сохраняются в компьютере.
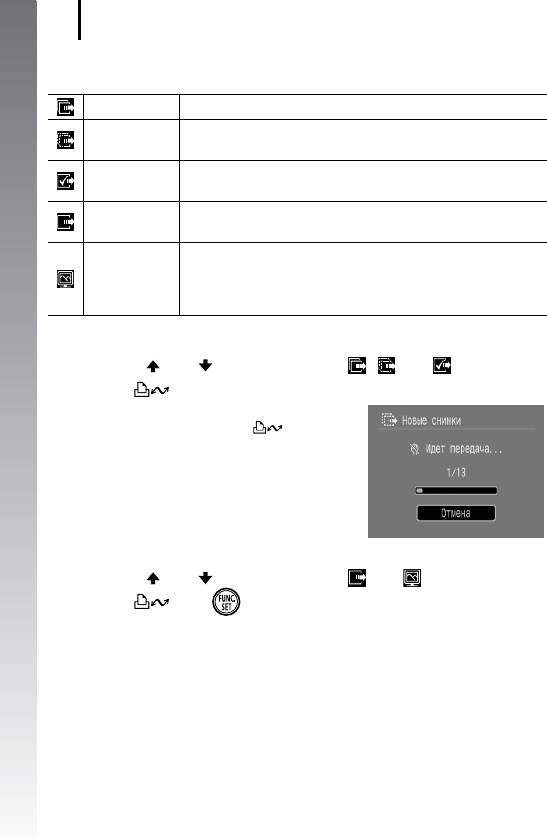
30
Загрузка изображений в компьютер
Для задания способа загрузки изображений можно также использовать
следующие пункты меню «Прямая передача».
Все снимки Передача и сохранение в компьютере всех изображений.
Передача и сохранение в компьютере только тех изображений,
Новые снимки
которые не были переданы ранее.
Начало работы
Передача и сохранение в компьютере только изображений
DPOF снимки
с установленными заказами передачи DPOF.
Выбор
Передача и сохранение в компьютере одиночных изображений
и передача
по мере их просмотра и выбора.
Передача и сохранение в компьютере одиночных изображений
по мере их просмотра и выбора. Переданные изображения
Обои
отображаются в виде фонового рисунка рабочего стола
компьютера.
Все снимки/Новые снимки/DPOF снимки
1. Кнопкой или выберите значок , или и нажмите
кнопку .
• Производится загрузка изображений.
Во время загрузки кнопка мигает
синим цветом.
• После завершения загрузки вновь
отображается меню «Прямая передача».
• Для отмены загрузки нажмите кнопку
FUNC./SET.
Выбор и передача/Обои
1. Кнопкой или выберите значок или и нажмите
кнопку (или ).
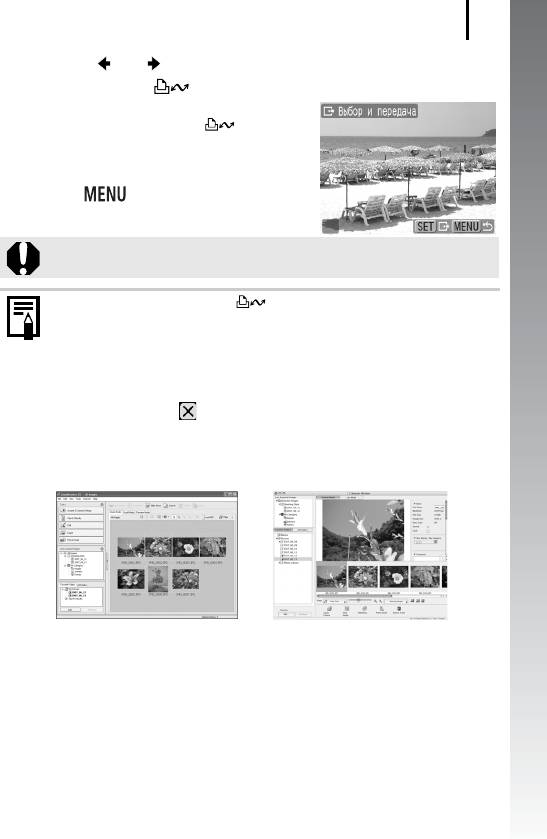
Загрузка изображений в компьютер
31
Начало работы
2. Кнопкой или выберите изображения для загрузки, затем
нажмите кнопку .
• Производится загрузка изображений.
Во время загрузки кнопка мигает
синим цветом.
3. После завершения загрузки нажмите
кнопку .
• Снова открывается меню «Прямая передача».
В качестве обоев в компьютер могут загружаться только изображения
JPEG.
Вариант, выбранный кнопкой , сохраняется даже при выключении
питания камеры. В следующий раз при открытии меню «Прямая передача»
будет активна предыдущая установка. Если в последний раз был выбран
вариант [Выбор и передача] или [Обои], сразу же открывается экран выбора
изображения.
Щелкните мышью на кнопке в правом нижнем углу окна для закрытия окна
CameraWindow, и загруженные изображения будут отображаться на экране
компьютера.
Windows Macintosh
ZoomBrowser EX ImageBrowser
По умолчанию изображения сохраняются в компьютере в папках в соответствии
сдатой съемки.
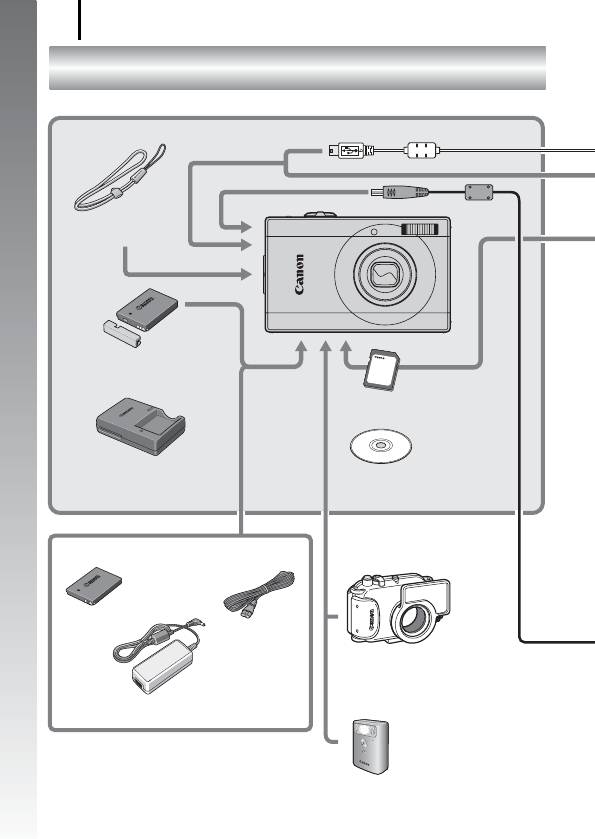
32
Состав системы
Состав системы
1
Интерфейсный кабель IFC-400PCU*
Комплект поставки камеры
Начало работы
Наручный ремень
WS-DC2
1
Аккумулятор NB-5L*
(с крышкой разъемов)
Карта памяти (32 Мбайта)
Аудио/видеокабель
1
AVC-DC400*
Зарядное устройство
1
Компакт-диск Canon Digital
CB-2LX/CB-2LXE*
Camera Solution Disk
Комплект сетевого питания ACK-DC30
Переходник постоян-
ного тока DR-30
Кабель питания
Водонепроницаемый футляр
WP-DC24
Компактный блок питания
CA-DC10
Вспышка повышенной мощности
HF-DC1
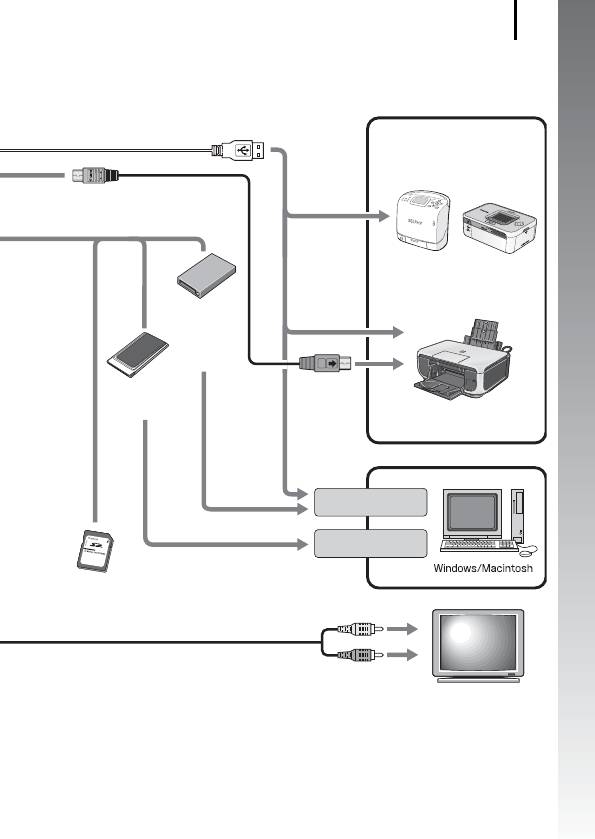
Состав системы
33
Начало работы
Принтеры марки Canon,
поддерживающие
прямую печать
Кабель интерфейса прямой печати
Компактные фотопринтеры
2
3
Compact Photo Printers*
*
(серия SELPHY)
Устройство
чтения карт с
интерфейсом
USB
Адаптер
PCMCIA
4
Струйные принтеры*
Порт USB
Гнездо PC Card
5
Карта памяти SD*
•SDC-128M
Разъем видеовхода Video IN
•SDC-512MSH
Разъем аудиовхода Audio IN
Телевизор/видеомагнитофон
*1 Также продается отдельно.
*2 Дополнительную информацию о принтере см. в Руководстве пользователя принтера.
*3 Данная камера может также подключаться к принтерам CP-10/CP-100/CP-200/CP-300.
*4 Дополнительную информацию о принтере и кабеле интерфейса см. в Руководстве
пользователя струйного принтера.
*5 В некоторых регионах не продается.
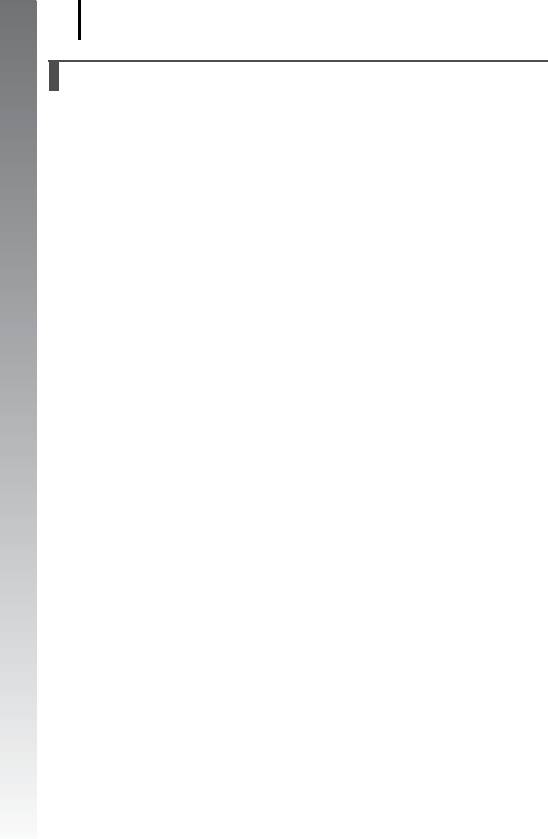
34
Состав системы
Дополнительные принадлежности
Следующие принадлежности камеры продаются отдельно.
Некоторые принадлежности могут не продаваться в ряде регионов или могут
быть уже сняты с продажи.
Начало работы
Вспышка
• Вспышка повышенной мощности HF-DC1
Эта устанавливаемая на камеру дополнительная вспышка может использоваться
для съемки объектов, расположенных дальше зоны действия встроенной вспышки.
Источники питания
• Комплект сетевого питания ACK-DC30
Комплект для питания от сети переменного тока.
Рекомендуется для питания камеры во время длительных сеансов работы или
при подключении к компьютеру (не может использоваться для зарядки акку-
муляторов в камере).
• Зарядное устройство CB-2LX/CB-2LXE
Зарядное устройство для зарядки аккумуляторов NB-5L.
•Аккумулятор NB-5L
Перезаряжаемый литиево-ионный аккумулятор.
Прочие принадлежности
• Карта памяти SD
Карты памяти SD служат для хранения изображений, снятых камерой.
Canon выпускает карты памяти емкостью 128 и 512 Мбайт.
• Интерфейсный кабель IFC-400PCU
Этот кабель служит для подключения камеры к компьютеру, к компактному
фотопринтеру Compact Photo Printer (серия SELPHY) или к струйному
принтеру*.
* См. руководство пользователя, входящее в комплект поставки принтера.
• Аудио/видеокабель AVC-DC400
Этот кабель служит для подключения камеры к телевизору.
•Водонепроницаемый футляр WP-DC24
Установив камеру в водонепроницаемый футляр, можно снимать под водой на
глубине максимум 40 м и, конечно, этот футляр идеально подходит для съемки
под дождем, на пляже или на горнолыжных склонах.
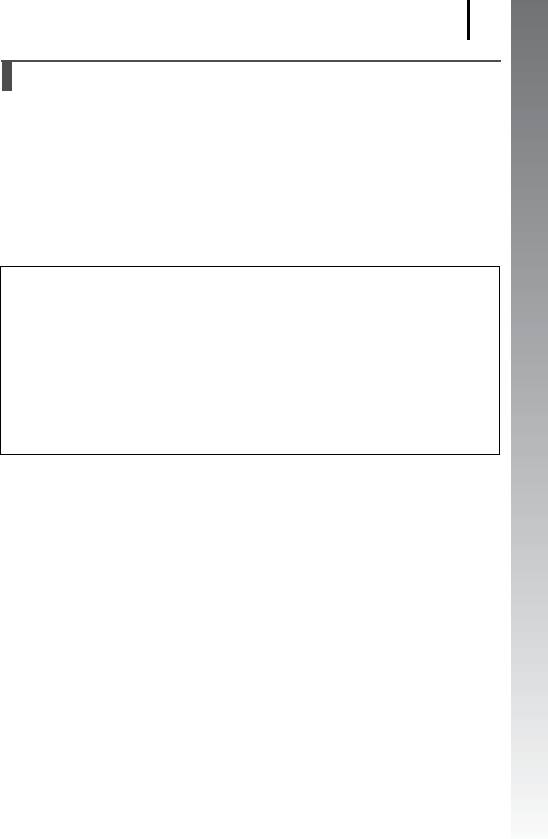
Состав системы
35
Начало работы
Принтеры, поддерживающие прямую печать
Компания Canon предлагает для использования с камерой следующие отдельно
продаваемые принтеры. Можно просто и быстро распечатывать фотографии, под-
соединив камеру к принтеру единственным кабелем. Управление осуществляется
кнопками камеры.
• Компактные фотопринтеры Compact Photo Printers (серия SELPHY)
• Струйные принтеры
За дополнительной информацией обращайтесь к ближайшему дилеру Canon.
Рекомендуется использовать оригинальные дополнительные
принадлежности компании Canon.
Данное изделие оптимизировано для работы с оригинальными дополнительными
принадлежностями компании Canon. Компания Canon не несет ответственности
за любые повреждения данного изделия и/или несчастные случаи, такие, как
возгорание и т.п., вызванные неполадками в работе дополнительных принадлеж-
ностей сторонних производителей (например, протечка и/или взрыв аккумуля-
тора). Обратите внимание, что гарантия не распространяется на ремонт, связанный
с неправильной работой дополнительных принадлежностей сторонних произво-
дителей, хотя такой ремонт возможен на платной основе.

36






