Canon IXUS 275 HS Black: Функции Wi-Fi
Функции Wi-Fi: Canon IXUS 275 HS Black
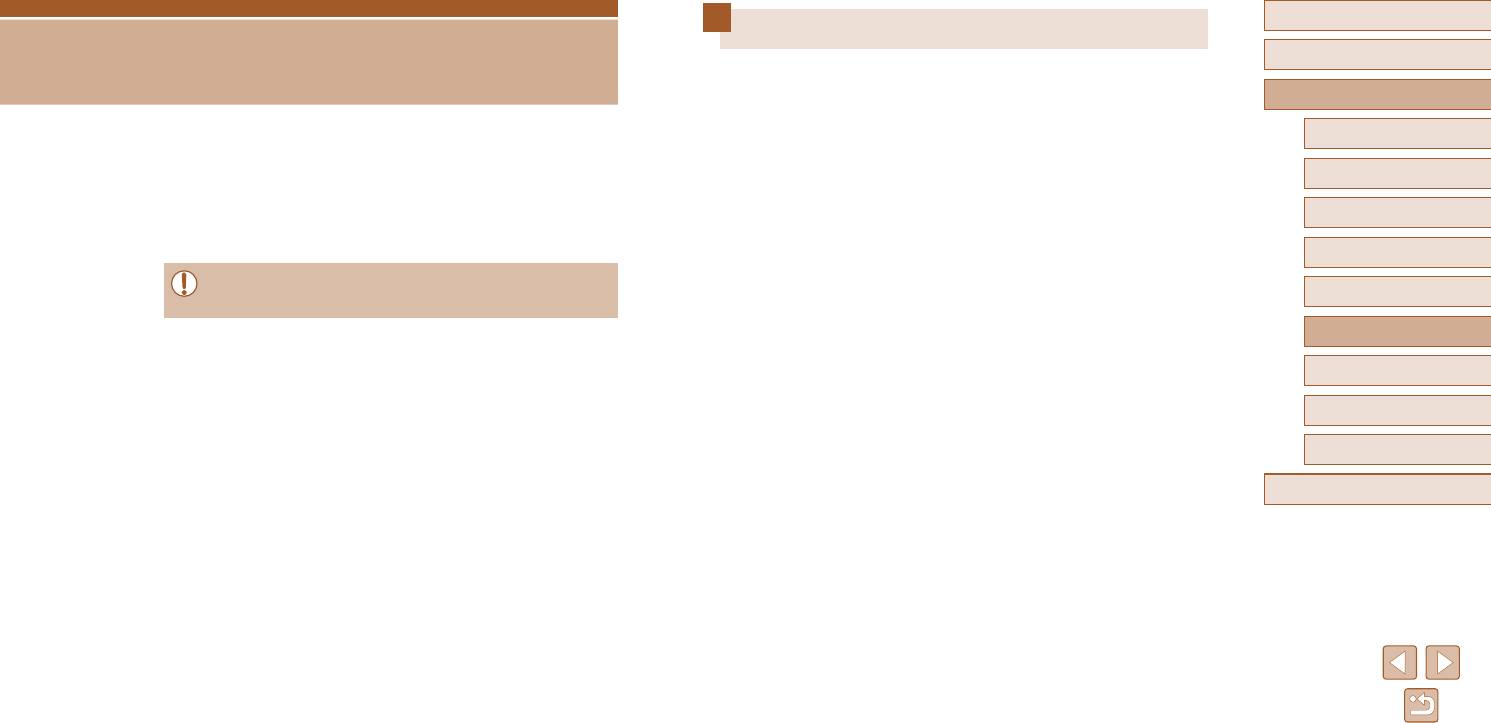
Перед использованием
Доступные функции Wi-Fi
Основные операции
Можно отправлять и получать изображения, а также дистанционно управлять камерой,
подключаясь к следующим устройствам по Wi-Fi.
Руководство по расширенным операциям
● Смартфоны и планшетные компьютеры
Передавайте изображения на смартфоны и планшетные компьютеры, оснащенные
Основные сведения о камере
функциями Wi-Fi. С помощью смартфона или планшетного компьютера можно
Функции Wi-Fi
производить дистанционную съемку и выполнять геопривязку кадров.
Автоматический/гибридный
автоматический режим
Для удобства в настоящем Руководстве для смартфонов, планшетов и других
Возможны беспроводная передача изображений с камеры на различные совместимые
совместимых устройств используется общий термин смартфоны.
Другие режимы съемки
устройства и использование камеры с интернет-службами
● Компьютер
С помощью программного обеспечения можно сохранять изображения на компью-
Режим P
тере, подключенном по Wi-Fi.
● Перед использованием сети Wi-Fi обязательно ознакомьтесь с разделом
● Веб-службы
Режим воспроизведения
«Меры предосторожности в отношении Wi-Fi (беспроводной сети)» (
=
161).
Добавьте в камеру сведения об учетной записи фотографической веб-службы
CANON iMAGE GATEWAY или другой веб-службы, чтобы отправлять туда изобра-
Функции Wi-Fi
жения. Еще не отправлявшиеся изображения можно также отправлять из камеры
в компьютер или веб-службу через портал CANON iMAGE GATEWAY.
Меню настройки
● Принтеры
Используйте беспроводную передачу изображений на PictBridge-совместимый
Принадлежности
принтер (поддерживающий стандарт DPS over IP) для их печати.
● Другая камера
Приложение
Используйте беспроводную передачу изображений между камерами Canon,
поддерживающими Wi-Fi.
Алфавитный указатель
89
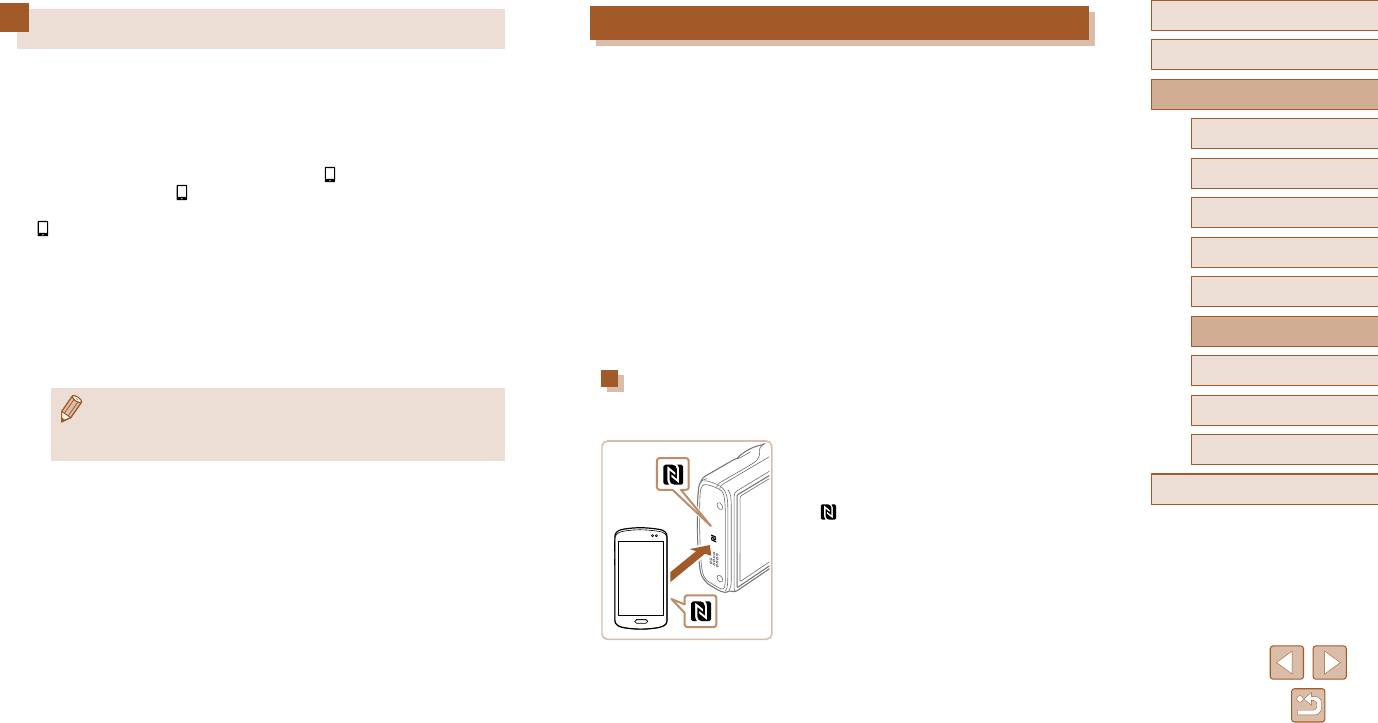
Перед использованием
Отправка изображений в NFC-совместимый смартфон
Отправка изображений в смартфон
Основные операции
Предусмотрено несколько способов подключения камеры к смартфону и отправки
Использование NFC-совместимого смартфона Android (версия ОС 4.0 или старше)
изображений.
упрощает процесс установки приложения Camera Connect и подключения к устрой-
Руководство по расширенным операциям
ствам через NFC.
● Подключение с помощью NFC (
=
90)
Операция, выполняемая после соединения устройств с помощью NFC, зависит
Просто прикоснитесь NFC-совместимым смартфоном Android (ОС версии 4.0 или
от режима, в котором находилась камера при соприкосновении устройств.
Основные сведения о камере
старше) к камере, чтобы установить соединение между этими устройствами.
● Если при соприкосновении устройств камера была выключена или находилась
Автоматический/гибридный
● Подключение к устройству, назначенному кнопке [
] (
=
93)
в режиме съемки, можно выбирать и отправлять изображения на экране выбора
автоматический режим
Просто нажмите кнопку [ ], чтобы подключиться к устройствам. Это упрощает
изображений. После соединения устройств возможны также дистанционная съемка
отправку изображений на смартфон (
=
93). Обратите внимание, что кнопке
и геопривязка снимков (
=
114). Можно легко подключаться к последним исполь-
Другие режимы съемки
[ ] можно назначить только один смартфон.
зовавшимся устройствам, которые отображаются в меню Wi-Fi.
● Подключение с помощью меню Wi-Fi (
=
94)
● Если при соприкосновении устройств камера находится в режиме воспроизве-
Режим P
Камеру можно подключить к смартфону таким же образом, как к компьютеру или
дения, открывается экран со списком изображений для передачи, позволяющий
другому устройству. Можно добавить несколько смартфонов.
выбрать и отправить изображения.
Режим воспроизведения
Перед подключением к камере необходимо установить на смартфон специальное
Если камера выключена или находится в режиме съемки, следуйте инструкциям
Функции Wi-Fi
бесплатное приложение Camera Connect. Подробные сведения об этом приложении
по подключению к камере с помощью функции NFC из приведенного ниже раздела.
(поддерживаемые смартфоны и предусмотренные функции) см. на веб-сайте Canon.
Меню настройки
Подключение с помощью NFC, когда камера выключена или
● Пользователям камер Canon с функцией Wi-Fi, подключающимся к камере
находится в режиме съемки
Принадлежности
с помощью смартфонов по Wi-Fi, рекомендуется заменить в смартфоне
приложение CameraWindow приложением Camera Connect.
1
Установите приложение Camera Connect.
Приложение
● Включите NFC в смартфоне и прикоснитесь
N-меткой на смартфоне к N-метке на камере
Алфавитный указатель
( ), чтобы автоматически открыть магазин
Google Play на смартфоне. После открытия
страницы загрузки приложения Camera Connect
загрузите и установите это приложение.
90
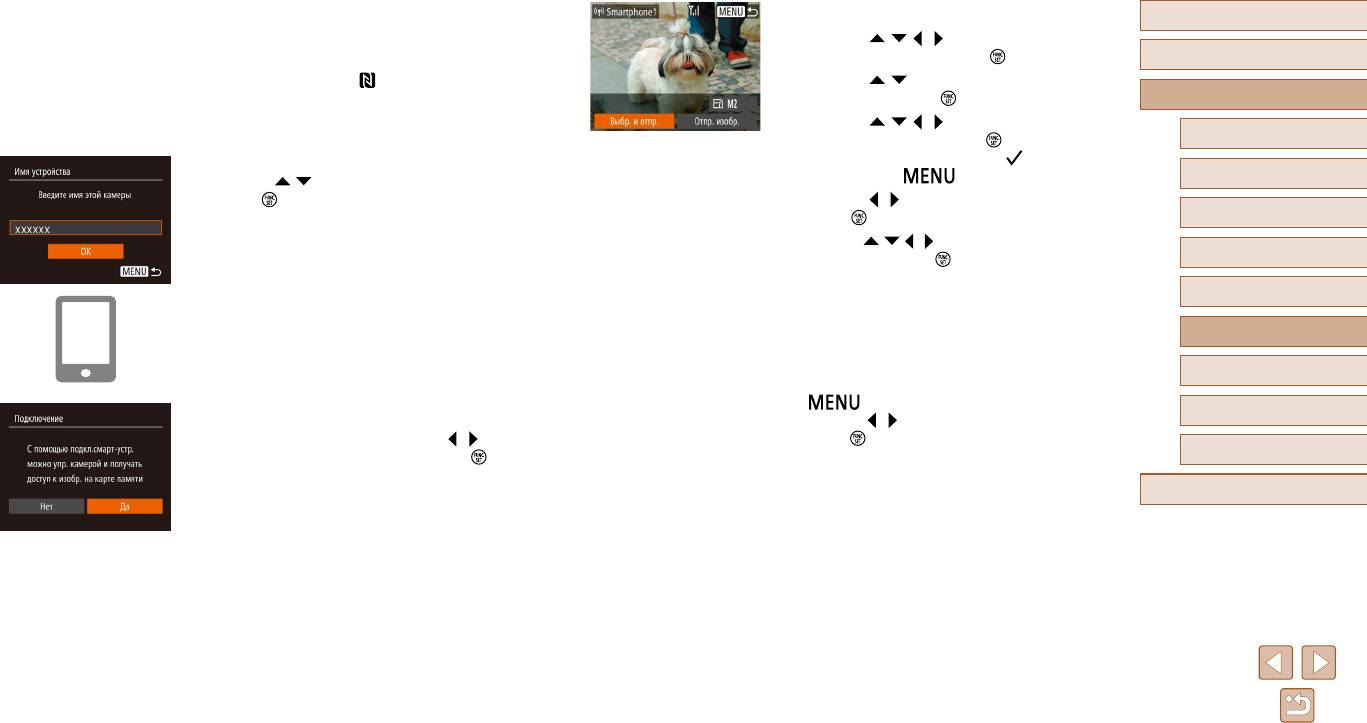
2
Установите соединение.
4
Отправьте изображение.
Перед использованием
● Убедитесь, что камера выключена или находится
● Кнопками [ ][ ][ ][ ] выберите пункт [Выбр.
в режиме съемки.
и отпр.], затем нажмите кнопку [ ].
Основные операции
● Прикоснитесь N-меткой (
) на смартфоне
● Кнопками [
][ ] выберите пункт [Выбрать],
с установленным приложением Camera Connect
затем нажмите кнопку [ ].
Руководство по расширенным операциям
к N-метке на камере.
● Кнопками [
][ ][ ][ ] выберите изображение
● Камера автоматически включается.
для отправки, нажмите кнопку [ ], чтобы поме-
Основные сведения о камере
● После появления экрана [Имя устройства]
тить изображение как выбранное ([ ]), затем
Автоматический/гибридный
кнопками [
][ ] выберите [OK], затем нажмите
нажмите кнопку [ ].
автоматический режим
кнопку [ ].
● Кнопками [
][ ] выберите [OK], затем нажмите
кнопку [ ].
Другие режимы съемки
● Кнопками [ ][ ][ ][ ] выберите пункт [Отправить],
Режим P
затем нажмите кнопку [ ].
● Начинается передача изображения. Во время
Режим воспроизведения
● На смартфоне запускается приложение
передачи изображений экран темнеет.
Camera Connect.
● После завершения отправки изображения отобра
-
Функции Wi-Fi
● Камера и смартфон автоматически соединяются.
жается сообщение [Передача завершена] и снова
открывается экран передачи изображений.
Меню настройки
● Чтобы завершить подключение, нажмите кнопку
[
], на экране запроса подтверждения
3
Настройте параметры конфиденциальности.
Принадлежности
кнопками [ ][ ] выберите [OK], затем нажмите
● После открытия этого экрана кнопками [ ][ ]
кнопку [ ]. Можно также завершить соединение
Приложение
выберите пункт [Да], затем нажмите кнопку [ ].
со стороны смартфона.
● Теперь с помощью смартфона можно просмат-
Алфавитный указатель
ри вать изображения, импортировать их и привя-
зывать их к географическому положению, а также
производить дистанционную съемку.
91
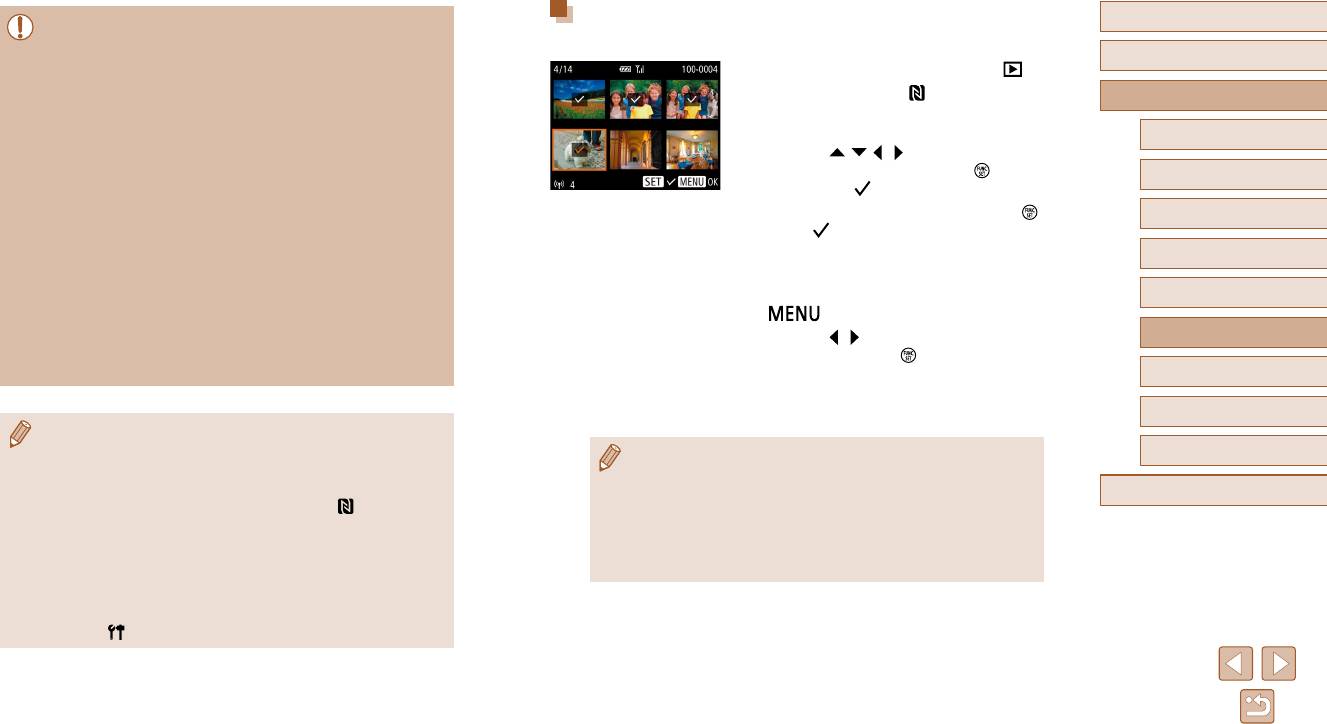
Подключение с помощью NFC, когда камера находится
Перед использованием
● При использовании функции NFC помните следующее.
в режиме воспроизведения
- Не допускайте сильного соударения камеры и смартфона. Это может
Основные операции
привести к повреждению устройств.
● Для включения камеры нажмите кнопку [ ].
- В зависимости от смартфона, для взаимного распознавания устройств
может понадобиться некоторое время. В таком случае попробуйте немного
● Прикоснитесь N-меткой (
) на смартфоне
Руководство по расширенным операциям
изменить положение, в котором вы держите устройства. Если соединение
с установленным приложением Camera Connect
=
не установлено, держите устройства вместе, пока не обно вится экран
(
90) к N-метке на камере.
Основные сведения о камере
камеры.
● Кнопками [
][ ][ ][ ] выберите изображение
- Если при попытке подключения к камере она выключена, на экране смарт-
для передачи, затем нажмите кнопку [ ]. Отобра-
Автоматический/гибридный
автоматический режим
фона может появиться сообщение с предложением включить камеру.
жается значок [ ].
Снова включите камеру и соприкоснитесь устройствами.
● Чтобы отменить выбор, снова нажмите кнопку [
].
Другие режимы съемки
- Не помещайте никакие предметы между камерой и смартфоном. Также
Значок [ ] больше не отображается.
учтите, что чехлы камеры или смартфона либо аналогичные аксессуары
● Повторите эту операцию для выбора дополни-
Режим P
могут блокировать связь.
тельных изображений.
● Если на шаге 3 был выбран вариант [Да], с подключенного смартфона можно
просматривать все изображения, имеющиеся в камере. Для сохранения
● Завершив выбор изображений, нажмите кнопку
Режим воспроизведения
конфиденциальности изображений в камере, чтобы их нельзя было просмат-
[
].
ривать со смартфона, выберите на шаге 3 значение [Нет].
● Кнопками [
][ ] выберите пункт [Отправить],
Функции Wi-Fi
● После того как смартфон зарегистрирован, в камере можно изменить
затем нажмите кнопку [ ].
параметры конфиденциальности смартфона (
=
116).
Меню настройки
● Производится отправка изображения. После
передачи изображения соединение автомати-
чески разъединяется.
Принадлежности
● Для установления соединения необходимо, чтобы в камеру была установлена
карта памяти.
Приложение
● Если во время соединения на камере отображается сообщение с запросом
● Можно также изменить имя камеры, отображаемое на экране из шага 2
ввода имени, введите его в соответствии с инструкциями шага 2 раздела
(
=
91).
«Отправка изображений в NFC-совместимый смартфон» (
=
90).
Алфавитный указатель
● На некоторых NFC-совместимых смартфонах N-метка (
) отсутствует.
● Камера не сохраняет данные о смартфонах, подключение к которым выпол-
Подробные сведения см. в руководстве пользователя смартфона.
нялось в режиме воспроизведения.
● Также можно передавать сразу несколько изображений и изменять размеры
● Можно заранее задать требуемый размер пересылаемых изображений
изображений перед отправкой (
=
109).
(
=
109).
● Текущее изображение можно отправить, выбрав пункт [Отпр. изобр.] на экране
из шага 4.
● Чтобы отключить подключения NFC, выберите меню MENU (
=
27) >
вкладку [
] > [Параметры Wi-Fi] > [NFC] > [Откл.].
92
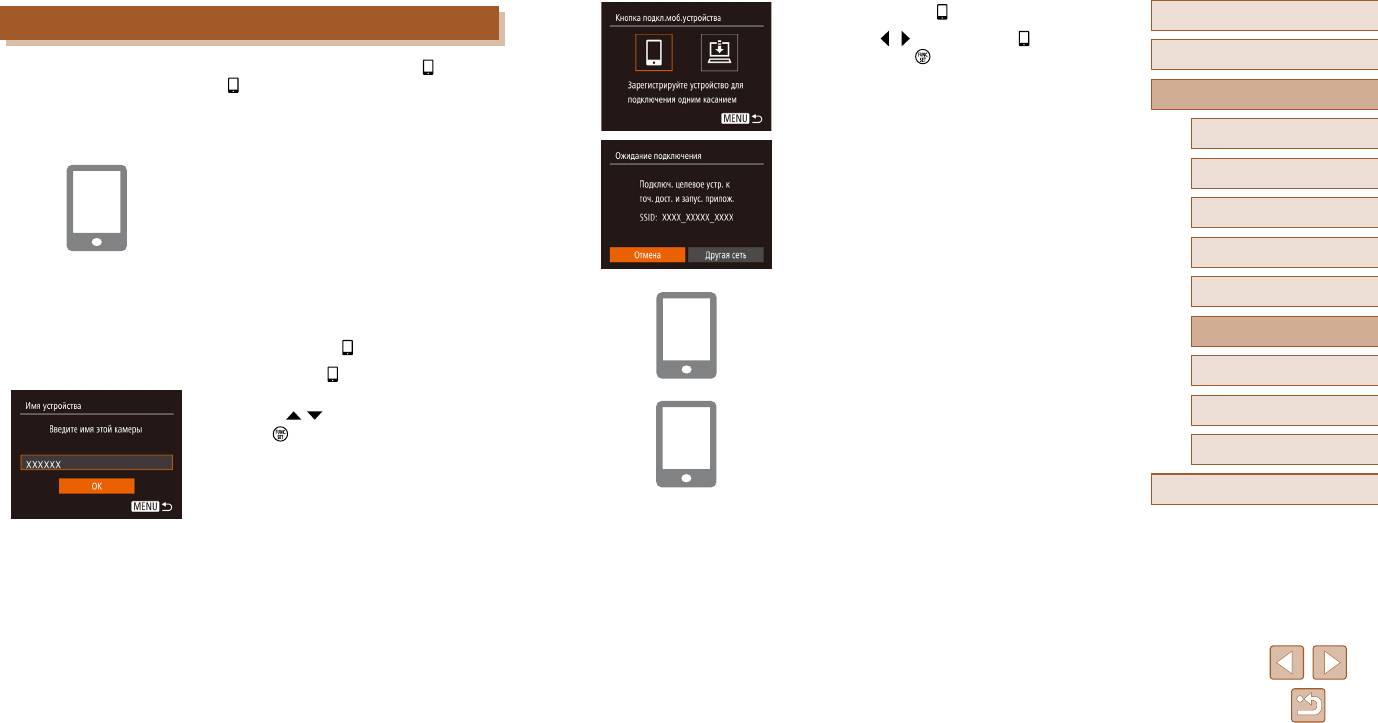
3
Выберите значок [ ].
Перед использованием
Передача на смартфон, назначенный кнопке
● Кнопками [ ][ ] выберите значок [ ], затем
нажмите кнопку [ ].
Основные операции
После первоначального подключения к смартфону с помощью кнопки [ ] в дальней-
шем можно просто нажимать кнопку [ ], чтобы снова подключиться для просмотра
Руководство по расширенным операциям
и сохранения изображений из камеры в подключенном устройстве.
В приведенной ниже процедуре в качестве точки доступа используется камера,
но можно использовать другую имеющуюся точку доступа (
=
96).
Основные сведения о камере
● Отображается идентификатор SSID камеры.
Установите приложение Camera Connect.
Автоматический/гибридный
1
автоматический режим
● В случае iPhone, iPad или iPod touch найдите
приложение Camera Connect в магазине
Другие режимы съемки
App Store, затем загрузите и установите это
приложение.
Режим P
● В случае смартфонов Android найдите прило-
жение Camera Connect в магазине Google Play,
Режим воспроизведения
4
Подсоедините смартфон к сети.
затем загрузите и установите это приложение.
● В меню настройки Wi-Fi смартфона выберите
Функции Wi-Fi
идентификатор SSID (имя сети), отображаемый
2
Нажмите кнопку [ ].
в камере, чтобы установить соединение.
● Нажмите кнопку [ ].
Меню настройки
● После появления экрана [Имя устройства]
кнопками [
][ ] выберите [OK], затем нажмите
5
Запустите приложение Camera Connect.
Принадлежности
кнопку [ ].
● Запустите приложение Camera Connect
на смартфоне.
Приложение
● После того как камера распознает смартфон,
Алфавитный указатель
открывается экран выбора устройства.
93
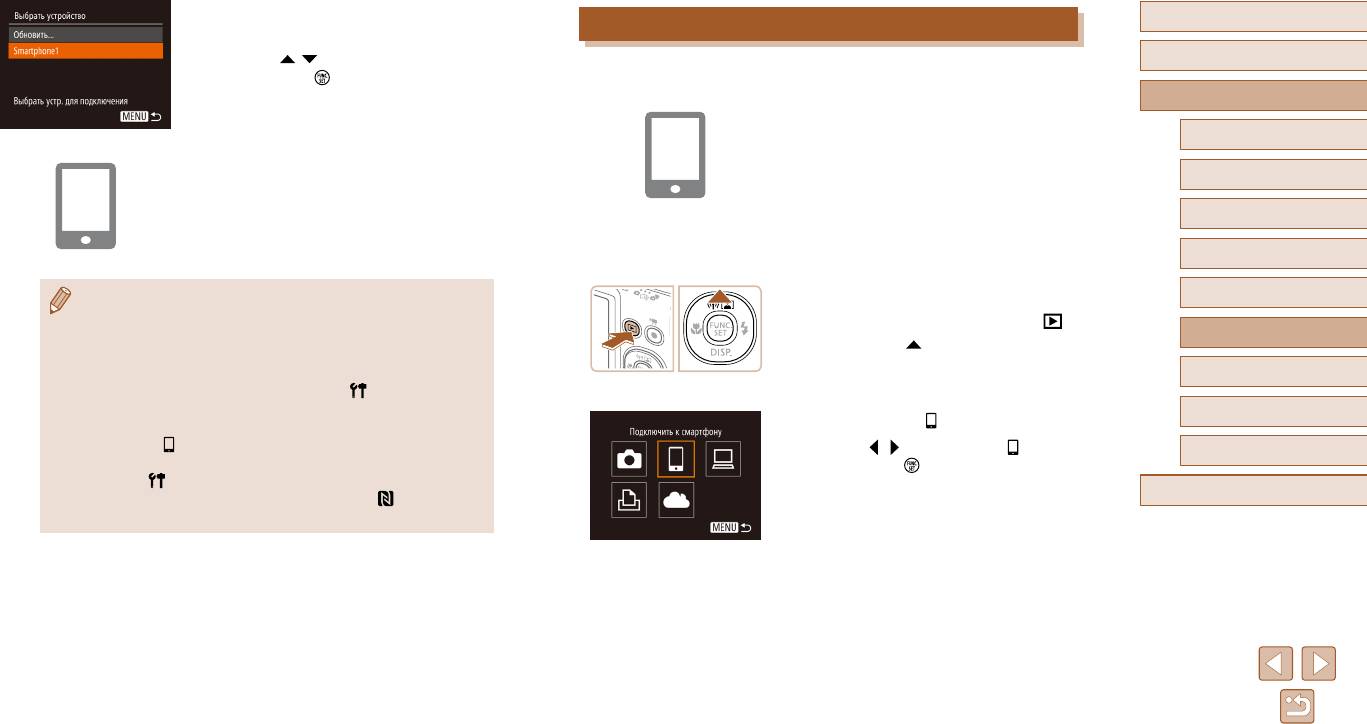
6
Выберите смартфон, к которому требуется
Перед использованием
Добавление смартфона с помощью меню Wi-Fi
подключиться.
● Кнопками [ ][ ] выберите смартфон, затем
Основные операции
В приведенной ниже процедуре в качестве точки доступа используется камера,
нажмите кнопку [ ].
но можно использовать другую имеющуюся точку доступа (
=
96).
● После установления соединения со смартфоном
Руководство по расширенным операциям
на экране камеры отображается имя смартфона.
1
Установите приложение Camera Connect.
(Этот экран закроется приблизительно через 1 мин.)
Основные сведения о камере
● В случае iPhone, iPad или iPod touch найдите
Импортируйте изображения.
приложение Camera Connect в магазине
7
Автоматический/гибридный
App Store, затем загрузите и установите это
автоматический режим
● С помощью смартфона импортируйте изобра-
приложение.
жения из камеры в смартфон.
Другие режимы съемки
● В случае смартфонов Android найдите прило-
● С помощью смартфона завершите соединение;
жение Camera Connect в магазине Google Play,
камера автоматически выключится.
Режим P
затем загрузите и установите это приложение.
2
Откройте меню Wi-Fi.
Режим воспроизведения
● Для установления соединения необходимо, чтобы в камеру была установлена
карта памяти.
● Для включения камеры нажмите кнопку [ ].
● Можно также изменить имя камеры, отображаемое на экране из шага 2
Функции Wi-Fi
● Нажмите кнопку [
].
(
=
93).
● Для повышения безопасности можно отображать пароль на экране из шага 3,
● Если отображается экран [Имя устройства],
Меню настройки
открыв меню MENU (
=
27) и выбрав на вкладке [ ] пункты [Параметры
выберите вариант [OK] (
=
93).
Wi-Fi] > [Пароль] > [Вкл.]. В таком случае на шаге 4 в смартфоне в поле ввода
Принадлежности
пароля требуется ввести пароль, отображаемый на экране камеры.
3
Выберите значок [ ].
● Для кнопки [
] можно зарегистрировать только один смартфон. Чтобы назна-
● Кнопками [ ][ ] выберите значок [ ], затем
Приложение
чить другой смартфон, сначала удалите текущий в меню MENU (
=
27) >
нажмите кнопку [ ].
вкладка [
] > [Кнопка подкл.моб.устройства].
Алфавитный указатель
● На некоторых NFC-совместимых смартфонах N-метка (
) отсутствует.
Подробные сведения см. в руководстве пользователя смартфона.
94
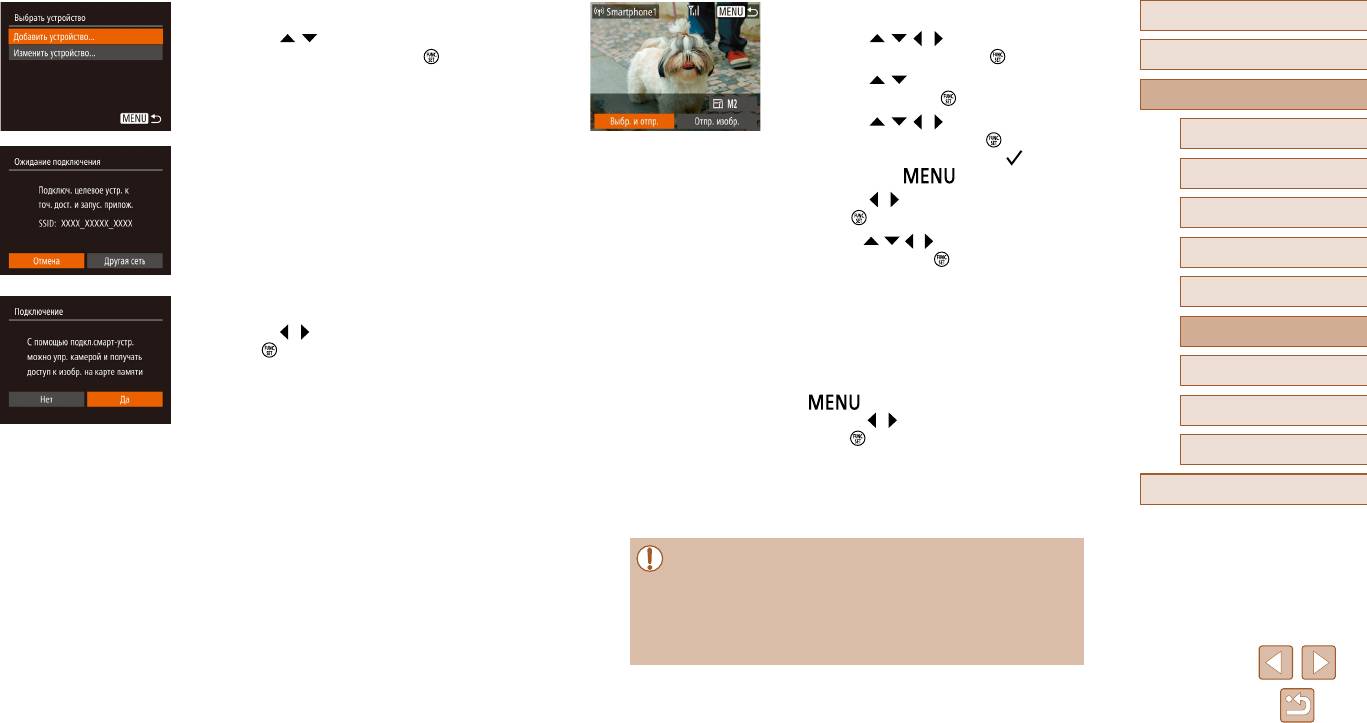
4
Выберите пункт [Добавить устройство].
6
Отправьте изображение.
Перед использованием
●● Кнопками●[ ][ ]●выберите●пункт●[Добавить●
●● Кнопками●[ ][ ][ ][ ]●выберите●пункт●[Выбр.●
устройство],●затем●нажмите●кнопку●[ ].
и●отпр.],●затем●нажмите●кнопку●[ ].
Основные операции
●● Кнопками●[
][ ]●выберите●пункт●[Выбрать],●
затем●нажмите●кнопку●[ ].
Руководство по расширенным операциям
●● Кнопками●[
][ ][ ][ ]●выберите●изображение●
для●отправки,●нажмите●кнопку●[ ],●чтобы●поме-
Основные сведения о камере
●● Отображается●идентификатор●SSID●камеры.
тить●изображение●как●выбранное●([ ]),●затем●
Автоматический/гибридный
●● В●соответствии●с●шагами●4●–●6●раздела●
нажмите●кнопку●[ ].
автоматический режим
«Передача●на●смартфон,●назначенный●кнопке»●
●● Кнопками●[
][ ]●выберите●[OK],●затем●нажмите●
(
=
●
93)●выберите●смартфон,●к●которому●требу-
кнопку●[ ].
Другие режимы съемки
ется●подключиться.
●● Кнопками●[ ][ ][ ][ ]●выберите●пункт●[Отправить],●
Режим P
затем●нажмите●кнопку●[ ].
●● Начинается●передача●изображения.●Во●время●
Режим воспроизведения
5
Настройте параметры конфиденциальности.
передачи●изображений●экран●темнеет.
●● После●завершения●отправки●изображения●отобра-
●● Кнопками●[ ][ ]●выберите●[Да],●затем●нажмите●
Функции Wi-Fi
жается●сообщение●[Передача●завершена]●и●снова
●
кнопку●[ ].
открывается●экран●передачи●изображений.
●● Теперь●с●помощью●смартфона●можно●просмат-
Меню настройки
●● Чтобы●завершить●подключение,●нажмите●кнопку●
ривать●изображения,●импортировать●их●и●привя-
[
],●на●экране●запроса●подтверждения●
зывать●их●к●географическому●положению,●а●также●
Принадлежности
кнопками●[ ][ ]●выберите●[OK],●затем●нажмите●
производить●дистанционную●съемку.
кнопку●[ ].●Можно●также●завершить●соединение●
Приложение
со●стороны●смартфона.
●● Для●добавления●нескольких●смартфонов●повто-
Алфавитный указатель
рите●приведенную●выше●процедуру●начиная●
с●шага●1.
●● Если●на●шаге●5●был●выбран●вариант●[Да],●с●подключенного●смартфона●
можно●просматривать●все●изображения,●имеющиеся●в●камере.●Для●сохра-
нения●конфиденциальности●изображений●в●камере,●чтобы●их●нельзя●было●
просматривать●со●смартфона,●выберите●на●шаге●5●значение●[Нет].
●● После●того●как●смартфон●зарегистрирован,●в●камере●можно●изменить●пара-
метры●конфиденциальности●смартфона●(
=
●
116).
95
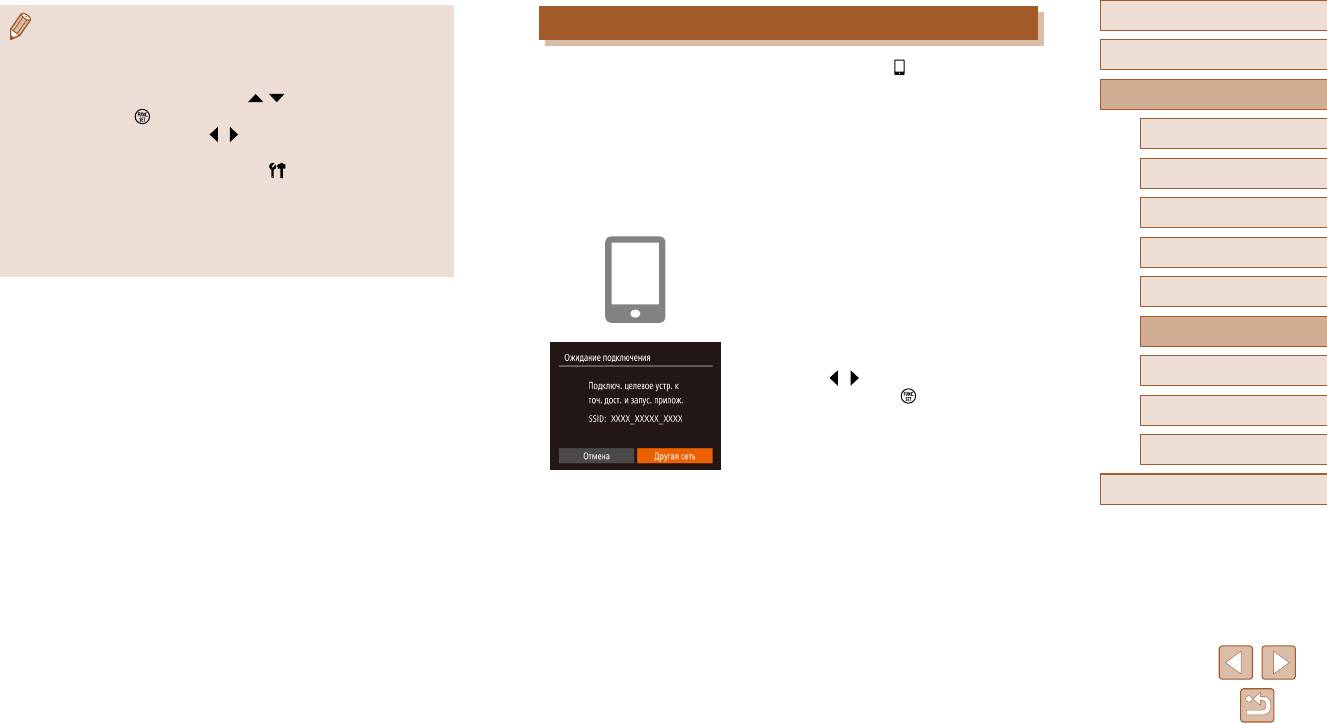
Перед использованием
● Для установления соединения необходимо, чтобы в камеру была установлена
Использование другой точки доступа
карта памяти.
Основные операции
● После подключения устройств по Wi-Fi при открытии меню Wi-Fi последние
При подключении камеры к смартфону с помощью кнопки [ ] или через меню Wi-Fi
подключения отображаются в начале списка. Это позволяет легко подклю-
можно также использовать уже имеющуюся точку доступа.
читься повторно, с помощью кнопок [
][ ] выбрав имя устройства, затем
Руководство по расширенным операциям
нажав кнопку [
]. Чтобы добавить новое устройство, откройте экран выбора
1
Подготовьтесь к подключению.
устройства, нажимая кнопки [
][ ], затем настройте параметр.
Основные сведения о камере
● Если не требуется, чтобы отображались последние целевые устройства,
● Откройте экран [Ожидание подключения],
выбе рите меню MENU (
=
27) > вкладку [ ] > [Параметры Wi-Fi] >
выполнив шаги 1 – 3 из раздела «Передача
Автоматический/гибридный
на смартфон, назначенный кнопке» (
=
[Истор. подкл.] > [Откл.].
93)
автоматический режим
● Также можно передавать сразу несколько изображений и изменять размеры
шаги 1 – 4 из раздела «Добавление смартфона
=
изображений перед отправкой (
=
109).
с помощью меню Wi-Fi» (
94)
Другие режимы съемки
● Текущее изображение можно отправить, выбрав пункт [Отпр. изобр.] на экране
из шага 6.
2
Подсоедините смартфон к точке доступа.
Режим P
Режим воспроизведения
Функции Wi-Fi
3
Выберите [Другая сеть].
Меню настройки
● Кнопками [ ][ ] выберите пункт [Другая сеть],
затем нажмите кнопку [ ].
Принадлежности
● Отображается список обнаруженных точек
доступа.
Приложение
Алфавитный указатель
96
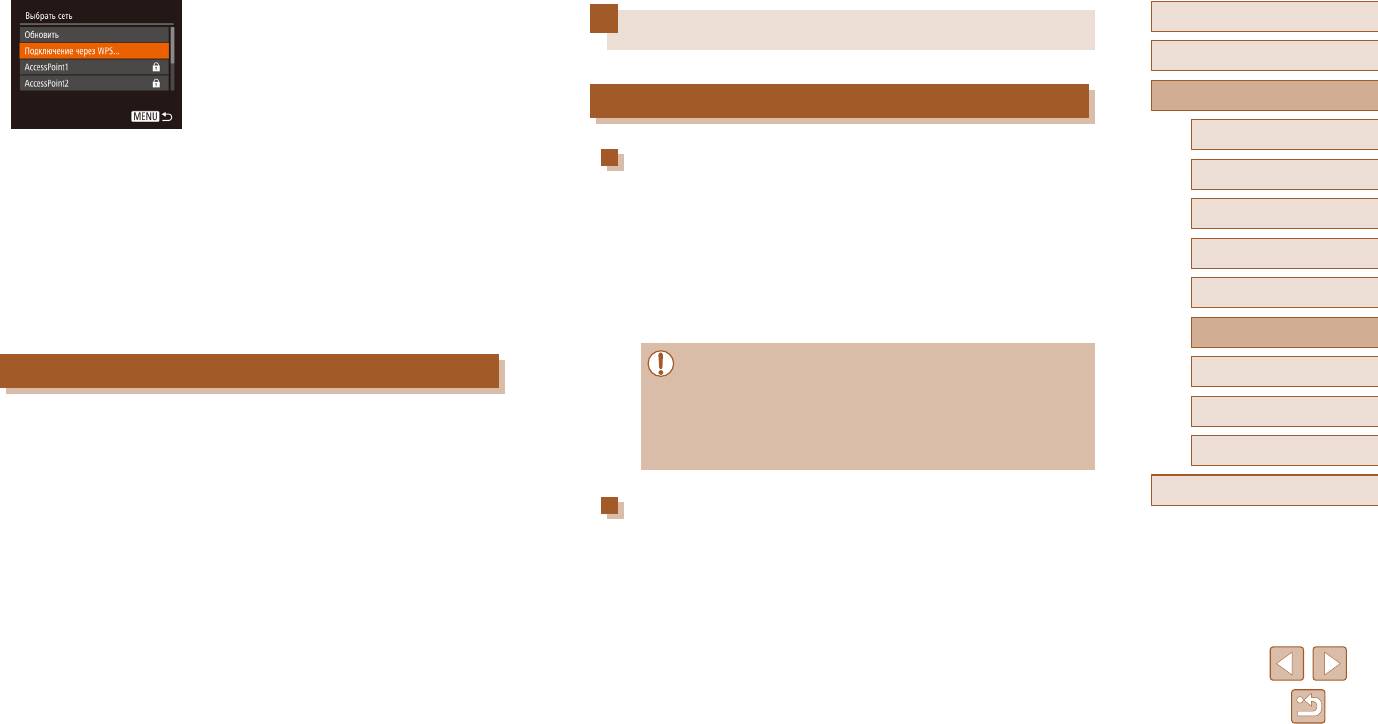
4
Подключитесь к точке доступа и выберите
Перед использованием
смартфон.
Сохранение изображений в компьютере
● Для подключения к WPS-совместимым точкам
Основные операции
доступа и выбора смартфона выполните шаги 5 – 8
из раздела «Использование WPS-совместимых
Руководство по расширенным операциям
Подготовка к регистрации компьютера
точек доступа» (
=
99).
● Для подключения к точкам доступа, не поддер-
Основные сведения о камере
живающим WPS, и выбора смартфона выпол ните
Проверка компьютерной среды
шаги 2 – 4 из раздела «Подключение к точкам
Автоматический/гибридный
автоматический режим
доступа из списка» (
=
101).
Камера может подключаться по Wi-Fi к компьютерам, работающим под управлением
следующих операционных систем. Подробные требования к системе и сведения о совмес
-
Другие режимы съемки
5
Настройте параметры конфиденциальности
тимости, включая поддержку новых операционных систем, см. на веб-сайте Canon.
и отправьте изображения.
● Windows 8/8.1
Режим P
● Для настройки параметров конфиденциальности
● Windows 7 SP1
и отправки изображений выполните шаги 5 – 6
● Mac OS X 10.9
Режим воспроизведения
из раздела «Добавление смартфона с помощью
меню Wi-Fi» (
=
94).
● Mac OS X 10.8.2 или более новой версии
Функции Wi-Fi
● Издания Windows 7 «Начальная» и «Домашняя базовая» не поддерживаются.
Предыдущие точки доступа
Меню настройки
● Для Windows 7 N (версия для Европы) и KN (версия для Южной Кореи) необ-
ходимо отдельно загрузить и установить пакет дополнительных компонентов
Для повторного автоматического подключения к предыдущей точке доступа выпол-
Принадлежности
Windows Media Feature Pack.
ните шаг 3 из раздела «Передача на смартфон, назначенный кнопке» (
=
93) или
Подробнее см. на следующем веб-сайте.
шаг 4 из раздела «Добавление смартфона с помощью меню Wi-Fi» (
=
94).
http://go.microsoft.com/fwlink/?LinkId=159730
Приложение
● Для использования камеры в качестве точки доступа выберите пункт [Другая
сеть] на экране, который отображается при установлении подключения, затем
Алфавитный указатель
выберите пункт [Режим точки доступа камеры].
Установка программного обеспечения
● Для повторного подключения к предыдущей точке доступа выполните процедуру
Для примера здесь используются ОС Windows 7 и Mac OS X 10.8.
из шага 5 раздела «Использование другой точки доступа» (
=
96).
● Для переключения между точками доступа выберите пункт [Другая сеть] на экране,
1
Загрузите программное обеспечение.
который отображается при установлении подключения, затем выполните процедуру
● После подключения компьютера к Интернету
из раздела «Использование другой точки доступа» (
=
96), начиная с шага 4.
перейдите на страницу http://www.canon.com/icpd/.
● Перейдите на сайт для своей страны или региона.
● Загрузите программное обеспечение.
97
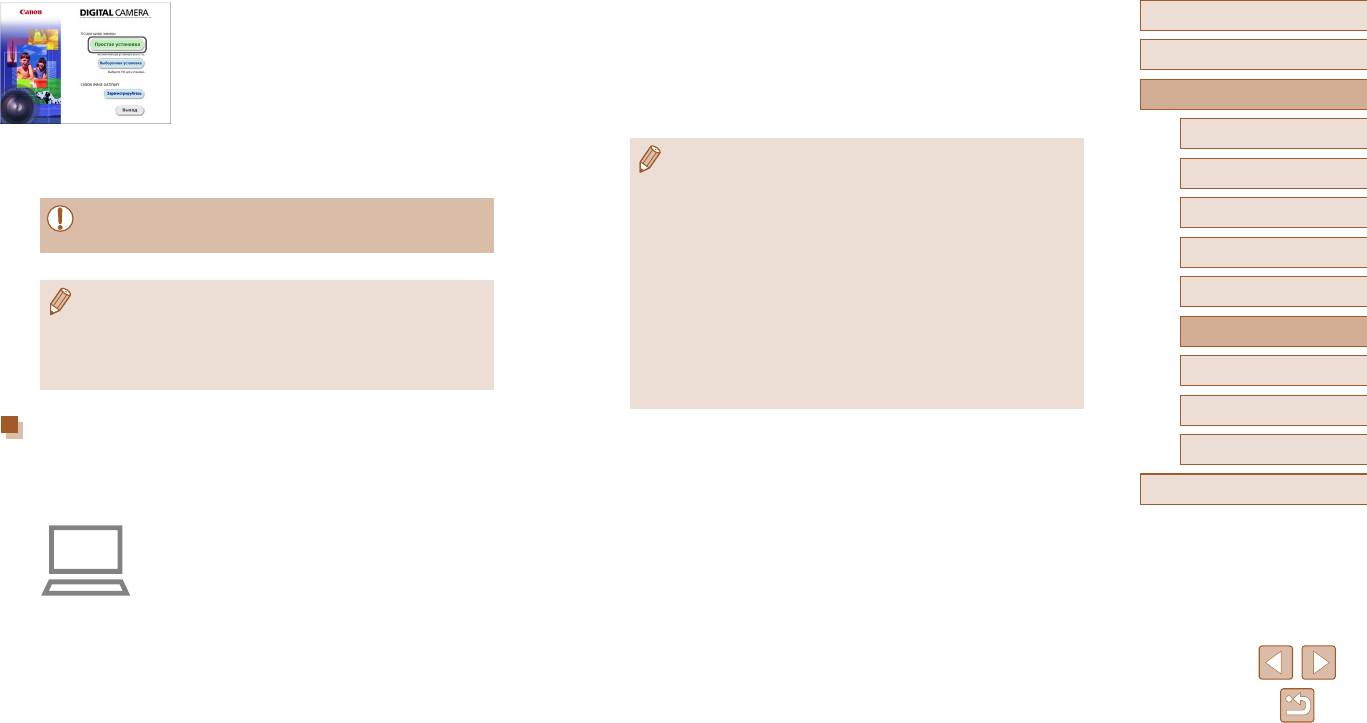
2
Установите файлы.
2
Выполните настройку.
Перед использованием
●● Щелкните●мышью●на●варианте●[Простая●установка]
●
●● Выберите●в●следующем●порядке:●меню●●
и●следуйте●инструкциям,●выводимым●на●экран,●
[Пуск]●
>
●[Все●программы]●
>
●[Canon●Utilities]●
>
●
Основные операции
для●завершения●процесса●установки.
[CameraWindow]●
>
●[Настройка●подключения●Wi-Fi].
●● Установка●может●занимать●заметное●время,●
●● В●открывшемся●приложении●настройте●параметры
●
Руководство по расширенным операциям
в●зависимости●от●производительности●компью-
в●соответствии●с●инструкциями●на●экране.
тера●и●подключения●к●Интернету.
Основные сведения о камере
●● Нажмите●кнопку●[Готово]●или●[Перезагрузка]●
●● В●результате●работы●служебной●программы●из●шага●2●настраиваются●следую-
Автоматический/гибридный
на●экране●после●установки.
щие●параметры●Windows.
автоматический режим
●- Включите●потоковую●передачу●мультимедиа.●
●● Необходим●доступ●к●Интернету,●при●этом●расходы●на●учетную●запись●
Это●позволит●камере●видеть●(находить)●компьютер●для●доступа●по●сети●Wi-Fi.
Другие режимы съемки
постав●щика●услуг●Интернета●и●плата●за●доступ●оплачиваются●отдельно.
●- Включите●сетевое●обнаружение.●
Это●позволит●компьютеру●видеть●(находить)●камеру.
Режим P
●- Включите●протокол●ICMP●(Internet●Control●Message●Protocol,●протокол●
управляющих●сообщений●в●Интернете).●
Режим воспроизведения
●● Для●удаления●программного●обеспечения●выполните●приведенные●ниже●шаги.
Это●позволяет●проверять●состояние●подключения●сети.
●- В●ОС●Windows●выберите●в●следующем●порядке:●меню●[Пуск]●>●[Все●программы]●>
●
●- Включите●функцию●UPnP●(Universal●Plug●&●Play).●
[Canon●Utilities],●затем●выберите●удаляемое●программное●обеспечение.
Функции Wi-Fi
Это●позволит●сетевым●устройствам●автоматически●обнаруживать●друг●друга.
●- В●ОС●Mac●OS●выберите●папку●[Программы]
,
●выберите●папку●[Canon●Utilities],●
●● Некоторое●защитное●программное●обеспечение●может●не●позволить●выполнить
●
затем●перетащите●папку●удаляемого●программного●обеспечения●в●корзину
.
описываемые●здесь●настройки.●Проверьте●параметры●защитного●программного●
Меню настройки
обеспечения.
Принадлежности
Настройка компьютера для подключения по Wi-Fi
(только Windows)
Приложение
На●компьютере,●работающем●под●управлением●ОС●Windows,●д ля●беспроводного●
Алфавитный указатель
подключения●камеры●к●компьютеру●следует●настроить●указанные●ниже●параметры.
1
Убедитесь, что компьютер подключен
к точке доступа.
●● Инструкции●по●проверке●сетевого●подключения●
см.●в●руководстве●пользователя●компьютера.
98

Перед использованием
Сохранение изображений в подключенном компьютере
● Сведения о поддержке WPS и инструкции по проверке настроек см. в руко-
водстве пользователя точки доступа.
Основные операции
Подключение к точке доступа по Wi-Fi производится следующим образом.
● Маршрутизатор представляет собой устройство, создающее сетевую структуру
Также см. руководство пользователя точки доступа.
(ЛВС) для подключения нескольких компьютеров. Маршрутизатор со встро-
енной функцией Wi-Fi называется маршрутизатором Wi-Fi.
Руководство по расширенным операциям
Проверка совместимости точки доступа
● В данном Руководстве все маршрутизаторы и базовые станции Wi-Fi будут
называться «точками доступа».
Основные сведения о камере
Убедитесь, что маршрутизатор Wi-Fi или базовая станция соответствует стандартам
● Если в сети Wi-Fi используется фильтрация MAC-адресов, обязательно
Wi-Fi («Wi-Fi» (
=
156)).
добавьте MAC-адрес камеры в точку доступа. MAC-адрес камеры можно
Автоматический/гибридный
Способ подключения зависит от того, поддерживает ли точка доступа функцию Wi-Fi
автоматический режим
проверить, выбрав меню MENU (
=
27) > вкладку [ ] > [Параметры Wi-Fi] >
Protected Setup (WPS,
=
99) или нет (
=
101). Для точек доступа, не поддержи-
[Проверить MAC-адрес].
Другие режимы съемки
вающих WPS, проверьте следующие сведения.
● Имя сети (SSID/ESSID)
Режим P
Идентификатор SSID или ESSID используемой точки доступа. Также называется
Использование WPS-совместимых точек доступа
«имя точки доступа» или «имя сети».
Функция WPS позволяет легко выполнять настройки при подключении устройств
Режим воспроизведения
● Аутентификация/шифрование данных в сети (способ шифрования/режим
по сети Wi-Fi. Для настройки устройства с поддержкой WPS можно использовать
шифрования)
способ настройки с нажатием кнопки или способ с вводом PIN-кода.
Функции Wi-Fi
Способ шифрования данных при беспроводной передаче. Проверьте используе-
мые настройки безопасности: WPA2-PSK (AES), WPA2-PSK (TKIP), WPA-PSK (AES),
1
Убедитесь, что компьютер подключен
WPA-PSK (TKIP), WEP (аутентификация с открытой системой) или настройки
Меню настройки
к точке доступа.
безопасности не используются.
● Инструкции по проверке подключения
Принадлежности
● Пароль (ключ шифрования/ключ сети)
см. в руководствах пользователя устройства
Ключ, используемый для шифрования данных при беспроводной передаче. Также
и точки доступа.
называется «ключом шифрования» или «ключом сети».
Приложение
● Индекс ключа (ключ передачи)
2
Откройте меню Wi-Fi.
Ключ, задаваемый при использовании стандарта WEP для аутентификации/
Алфавитный указатель
● Для включения камеры нажмите кнопку [ ].
шифрования данных в сети. Используйте настройку «1».
● Нажмите кнопку [
].
● Если для настройки параметров сети требуются права администратора системы,
за подробными сведениями обратитесь к администратору системы.
● Эти параметры очень важны для обеспечения безопасности сети. При изме-
нении этих параметров соблюдайте необходимую осторожность.
99
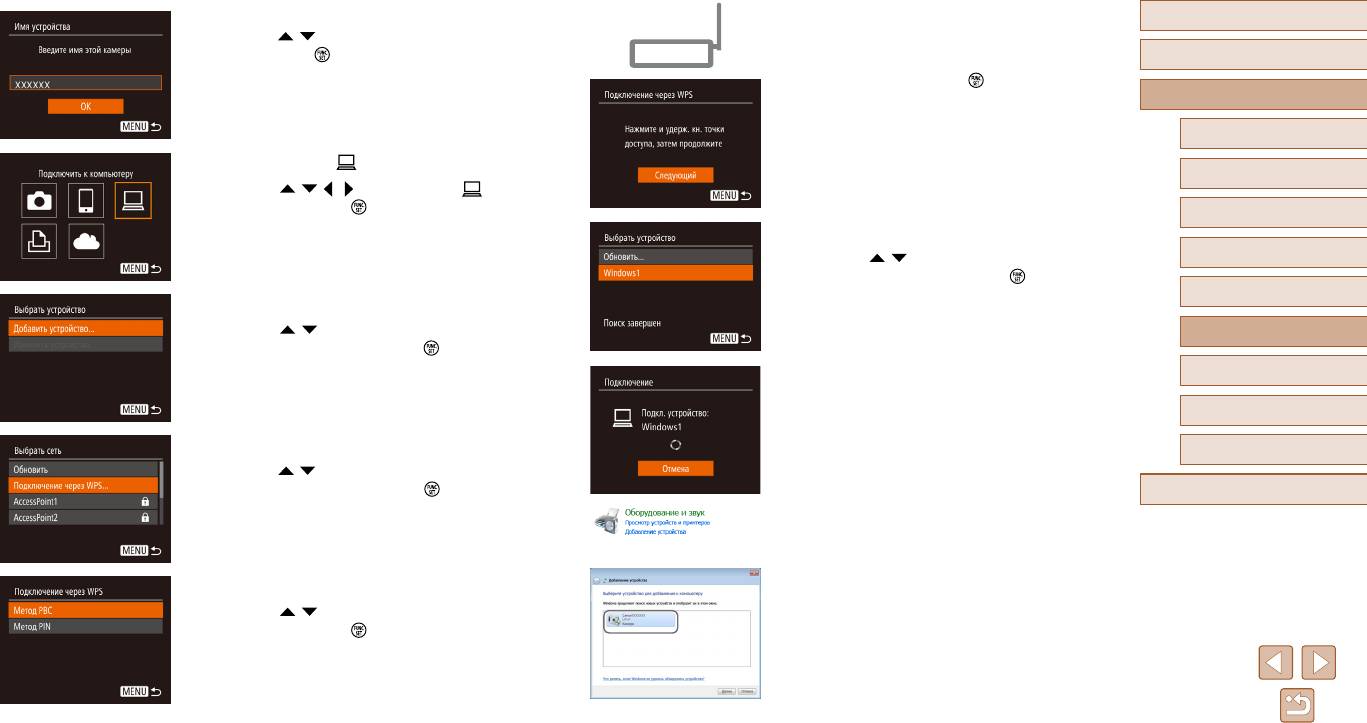
●● После●появления●экрана●[Имя●устройства]●
7
Установите соединение.
Перед использованием
кнопками●[ ][ ]●выберите●[OK],●затем●
●● На●точке●доступа●нажмите●кнопку●подключения●
нажмите●кнопку●[ ].
WPS●и●удерживайте●ее●нажатой●несколько●секунд.
Основные операции
●● Нажмите●на●камере●кнопку●[ ],●чтобы●перейти●
к●следующему●шагу.
Руководство по расширенным операциям
●● Камера●подключается●к●точке●доступа,●и●на●экране
●
[Выбрать●устройство]●отображается●список●подклю-
Основные сведения о камере
3
Выберите значок [ ].
ченных●к●точке●доступа●устройств.
Автоматический/гибридный
автоматический режим
●● Кнопками●[ ][ ][ ][ ]●выберите●значок●[ ],●
затем●нажмите●кнопку●[ ].
Другие режимы съемки
8
Выберите целевое устройство.
●● Кнопками●[ ][ ]●выберите●имя●целевого●
Режим P
устройства,●затем●нажмите●кнопку●[
].
Режим воспроизведения
4
Выберите пункт [Добавить устройство].
●● Кнопками●[ ][ ]●выберите●пункт●[Добавить●
Функции Wi-Fi
устройство],●затем●нажмите●кнопку●[ ].
9
Установите драйверы (только первое
Меню настройки
подключение в Windows).
Принадлежности
●● Когда●на●камере●появится●показанный●экран,●
выберите●меню●«Пуск»●в●компьютере,●выберите●
5
Выберите пункт [Подключение через WPS].
[Панель●управления],●затем●нажмите●[Добавле-
Приложение
●● Кнопками●[ ][ ]●выберите●пункт●[Подключение●
ние●устройства].
через●WPS],●затем●нажмите●кнопку●[ ].
Алфавитный указатель
●● Дважды●щелкните●значок●подключенной●камеры.
6
Выберите [Метод PBC].
●● Начинается●установка●драйвера.
●● Кнопками●[ ][ ]●выберите●пункт●[Метод●PBC],●
затем●нажмите●кнопку●[ ].
●● После●завершения●установки●драйвера●и●уста-
новления●соединения●между●камерой●и●компью-
тером●отображается●экран●автозапуска.●На●экране●
камеры●ничего●не●отображается.
100
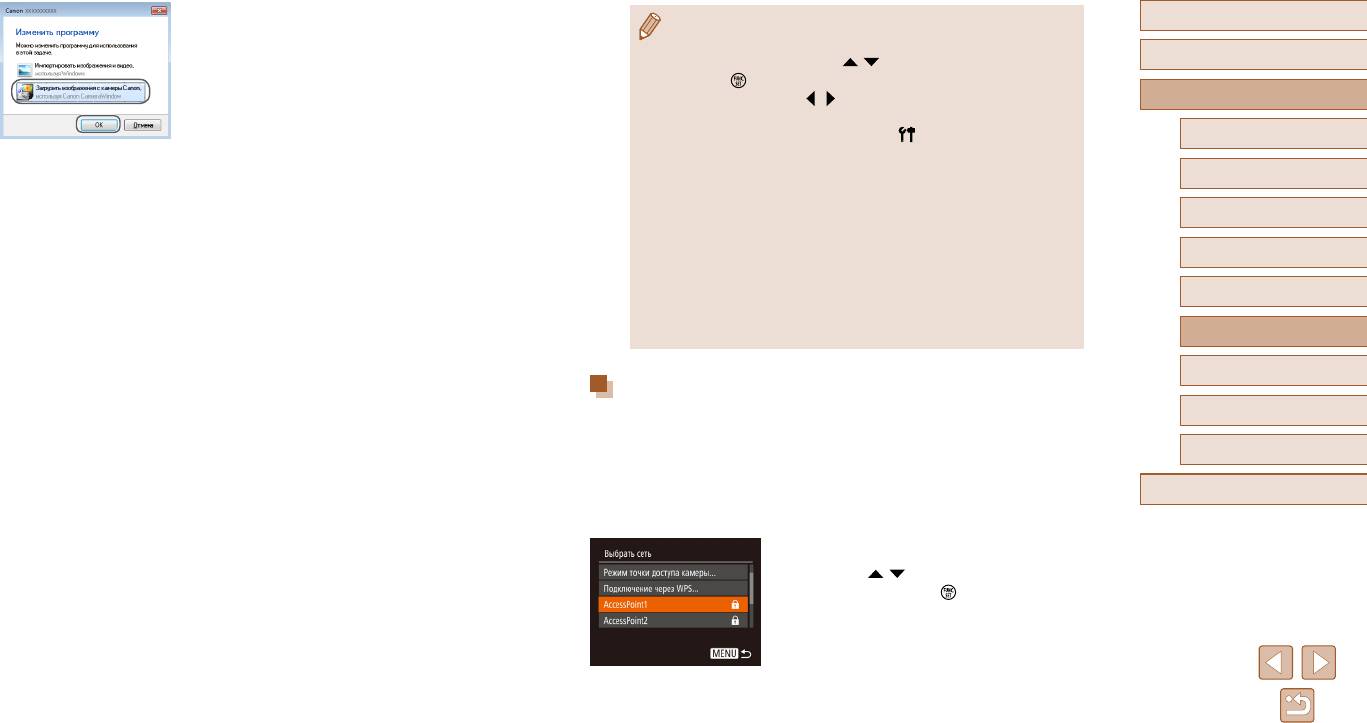
10
Откройте программу CameraWindow.
Перед использованием
● После подключения устройств по Wi-Fi при открытии меню Wi-Fi последние
● Windows: откройте программу CameraWindow,
подключения отображаются в начале списка. Это позволяет легко подключиться
нажав кнопку [Загрузка изображений из камеры
Основные операции
повторно, с помощью кнопок [
][ ] выбрав имя устройства, затем нажав
Canon].
кнопку [
]. Чтобы добавить новое устройство, откройте экран выбора устрой-
● Mac OS: программа CameraWindow автомати-
ства, нажимая кнопки [
][ ], затем настройте параметр.
Руководство по расширенным операциям
чески открывается после установления соеди-
● Если не требуется, чтобы отображались последние целевые устройства,
не ния Wi-Fi между камерой и компьютером.
выберите меню MENU (
=
27) > вкладку [ ] > [Параметры Wi-Fi] >
Основные сведения о камере
[Истор. подкл.] > [Откл.].
11
Импортируйте изображения.
● Можно также изменить имя камеры, отображаемое на экране из шага 2
Автоматический/гибридный
автоматический режим
(
=
● Нажмите кнопку [Импорт изображений из камеры],
100).
затем [Импорт непереданных изображений].
● Если камера подключена к компьютеру, экран камеры пуст.
Другие режимы съемки
● Mac OS: если программа CameraWindow не отображается, щелкните значок
● Изображения сохраняются в компьютере в папке
[CameraWindow] на панели Dock.
«Изображения», в отдельных папках с датой
Режим P
● Для отключения от камеры выключите ее питание.
в качестве имени.
● Если на шаге 6 был выбран вариант [Метод PIN], на экране отображается
● Нажмите кнопку [OK] на экране, отображаемом
PIN-код. Обязательно введите этот код в точку доступа. Выберите устройство
Режим воспроизведения
после завершения импорта изображений.
на экране [Выбрать устройство]. Дополнительные сведения см. в руководстве
● При просмотре импортированных изображений
пользователя точки доступа.
Функции Wi-Fi
на компьютере обязательно используйте програм
-
мное обеспечение, поддерживающее изобра же-
Меню настройки
ния, снятые камерой (обычно устанавливаемое
Подключение к точкам доступа из списка
или общеупотребительное программное
Принадлежности
обеспечение).
1
Просмотрите список точек доступа.
Приложение
● Просмотрите указанные в списке сети (точки
доступа) в соответствии с шагами 1 – 4 раздела
Алфавитный указатель
«Использование WPS-совместимых точек доступа»
(
=
99).
2
Выберите точку доступа.
● Кнопками [ ][ ] выберите сеть (точку доступа),
затем нажмите кнопку [ ].
101

3
Введите пароль точки доступа.
Предыдущие точки доступа
Перед использованием
● Нажмите кнопку [ ] для открытия клавиатуры,
К любым ранее подключавшимся точкам доступа можно снова автоматически подклю-
затем введите пароль (
=
28).
читься, выполнив действия из шага 4 раздела «Использование WPS-совместимых
Основные операции
● Кнопками [
][ ] выберите [Следующий], затем
точек доступа» (
=
99).
нажмите кнопку [ ].
● Чтобы подключить устройство через точку доступа, убедитесь, что к ней уже
Руководство по расширенным операциям
подключено целевое устройство, затем выполните процедуру, начиная с шага 8
раздела «Использование WPS-совместимых точек доступа» (
=
99).
Основные сведения о камере
4
Выберите [Авто].
● Для переключения между точками доступа выберите пункт [Другая сеть] на экране,
Автоматический/гибридный
● Кнопками [ ][ ] выберите пункт [Авто], затем
который отображается при установлении соединения, затем выполните процедуру
автоматический режим
нажмите кнопку [ ].
из раздела «Использование WPS-совместимых точек доступа» (
=
99), начиная
с шага 5, или процедуру из раздела «Подключение к точкам доступа из списка»
Другие режимы съемки
● Для сохранения изображений на подключенном
(
=
101), начиная с шага 2.
компьютере следуйте процедуре из шага 8 раздела
Режим P
«Использование WPS-совместимых точек доступа»
(
=
99).
Режим воспроизведения
● Для определения пароля точки доступа проверьте его на самой точке доступа
Функции Wi-Fi
или см. руководство пользователя.
● Отображается до 16 точек доступа. Если даже после обновления списка
путем выбора на шаге 2 пункта [Обновить] никакие точки доступа все равно
Меню настройки
не обнаружены, выберите на шаге 2 пункт [Ручные настройки], чтобы завер-
шить настройку параметров точки доступа вручную. В соответствии с отобра-
Принадлежности
жаемыми на экране инструкциями введите идентификатор SSID, параметры
безопасности и пароль.
Приложение
● При использовании точки доступа, которая уже подключена к другому устрой-
ству, на шаге 3 вместо пароля отображается символ [*]. Для использования
Алфавитный указатель
того же пароля кнопками [
][ ] выберите пункт [Следующий], затем
нажмите кнопку [
].
102

● С компьютера или смартфона перейдите по
Перед использованием
Отправка изображений в зарегистрированную
адресу http://www.canon.com/cig/, чтобы посетить
сайт портала CANON iMAGE GATEWAY.
Основные операции
веб-службу
● После открытия экрана входа введите имя пользо-
вателя и пароль, чтобы произвести вход. Если
Руководство по расширенным операциям
у вас нет учетной записи CANON iMAGE GATEWAY,
следуйте инструкциям по регистрации (бесплатно).
Регистрация веб-служб
Основные сведения о камере
2
Выберите тип камеры.
Автоматический/гибридный
С помощью смартфона или компьютера добавьте в камеру веб-службы, которые
автоматический режим
● Для этой модели камеры в меню Wi-Fi отобра-
требуется использовать.
жается значок [ ].
● Чтобы настроить камеру для работы с порталом CANON iMAGE GATEWAY и другими
Другие режимы съемки
● После выбора значка [ ] открывается страница
веб-службами, требуется смартфон или компьютер с браузером и подключением
ввода кода аутентификации. На этой странице
к Интернету.
Режим P
в шаге 7 потребуется ввести код аутентифи ка-
● Проверьте на веб-сайте CANON iMAGE GATEWAY сведения о требованиях к браузеру
ции, отображаемый на экране камеры после
(Microsoft Internet Explorer и т. п.), включая информацию о настройках и версиях.
Режим воспроизведения
выполнения шагов 3 – 6.
●
Сведения о странах и регионах, в которых доступен портал CANON iMAGE GATEWAY,
см. на веб-сайте Canon (http://www.canon.com/cig/).
3
Откройте меню Wi-Fi.
Функции Wi-Fi
● Если планируется использовать веб-службы, отличные от портала CANON iMAGE
● Для включения камеры нажмите кнопку [ ].
Меню настройки
GATEWAY, требуются учетные записи в этих службах. Дополнительные сведения
● Нажмите кнопку [
].
см. на веб-сайтах тех веб-служб, которые требуется зарегистрировать.
Принадлежности
● За подключение к Интернету и к точке доступа может взиматься отдельная плата.
● После появления экрана [Имя устройства]
Регистрация портала CANON iMAGE GATEWAY
кнопками [
][ ] выберите [OK], затем нажмите
Приложение
кнопку [ ].
Связав камеру с порталом CANON iMAGE GATEWAY, добавьте портал CANON iMAGE
Алфавитный указатель
GATEWAY в качестве целевой веб-службы в камере.
1
Выполните вход на портал CANON iMAGE
GATEWAY и откройте страницу настроек
подключения камеры.
103
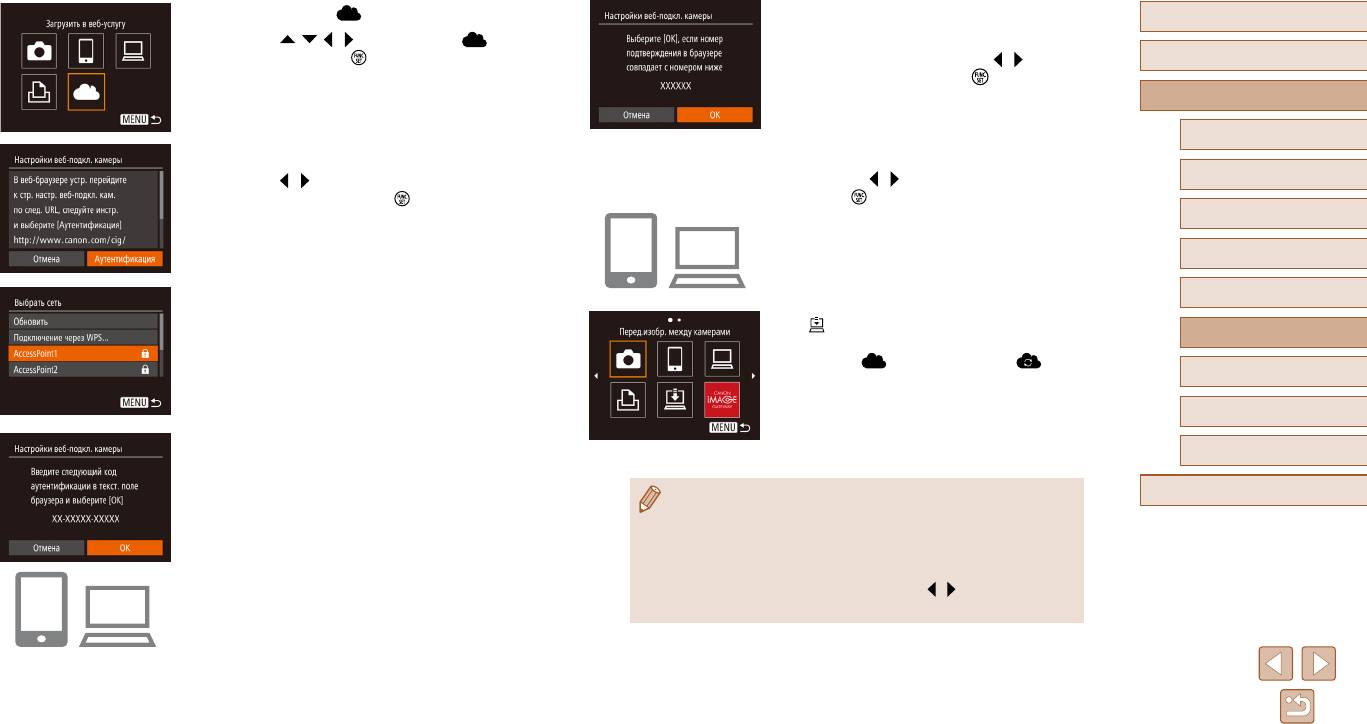
4
Выберите значок [ ].
8
Проверьте номер подтверждения
Перед использованием
и завершите процесс настройки.
● Кнопками [ ][ ][ ][ ] выберите значок [ ],
затем нажмите кнопку [ ].
● На экране 2 из шага 6 кнопками [ ][ ] выбе рите
Основные операции
[OK], затем нажмите кнопку [ ]. Отображается
номер подтверждения.
Руководство по расширенным операциям
● Убедитесь, что номер подтверждения на камере
совпадает с номером на смартфоне или
Основные сведения о камере
5
Выберите пункт [Аутентификация].
компьютере.
Автоматический/гибридный
● Кнопками [ ][ ] выберите пункт [Аутентифи-
● Кнопками [
][ ] выберите [OK], затем нажмите
автоматический режим
кация], затем нажмите кнопку [ ].
кнопку [ ].
Другие режимы съемки
● Завершите процесс настройки на смартфоне
или компьютере.
Режим P
Режим воспроизведения
6
Установите соединение с точкой доступа.
● Подключитесь к точке доступа в соответствии
● [
] (
=
112)
и портал CANON iMAGE GATEWAY
Функции Wi-Fi
с инструкциями из шагов 5 – 7 раздела
теперь добавлены в качестве пунктов назначения,
«Использование WPS-совместимых точек
а значок [ ] заменяется значком [ ].
Меню настройки
доступа» (
=
99) или из шагов 2 – 4 раздела
● На смартфоне или компьютере отображается
«Подключение к точкам доступа из списка»
сообщение о завершении этого процесса.
(
=
101).
Принадлежности
Чтобы добавить другую веб-службу, выполните
● После подключения камеры к порталу CANON
процедуру из раздела «Регистрация других веб-
iMAGE GATEWAY через точку доступа отобра-
служб» (
=
105) начиная с шага 2.
Приложение
жается код аутентификации.
Алфавитный указатель
● Не закрывайте этот экран до завершения
● Для установления соединения необходимо, чтобы в камеру была установлена
выполнения шага 7.
карта памяти с сохраненными изображениями.
● Можно также изменить имя камеры, отображаемое на экране из шага 3
(
=
103).
● После подключения устройств по Wi-Fi при открытии меню последние подклю
-
7
Введите код аутентификации.
чения отображаются в начале списка. Кнопками [ ][ ] откройте экран выбора
● На смартфоне или компьютере введите код
устройства и задайте настройку.
аутентификации, который отображается на
камере, и переходите к следующему шагу.
● Отображается шестизначный номер
подтверждения.
104
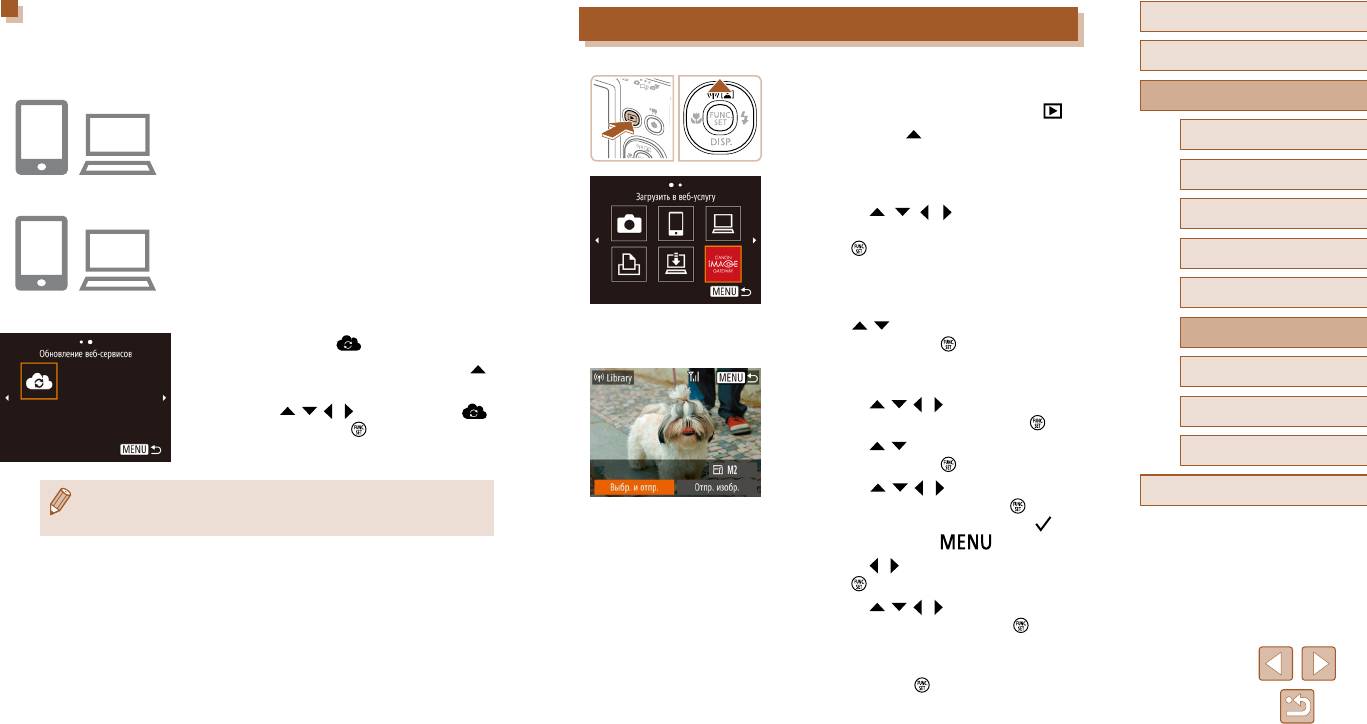
Регистрация других веб-служб
Перед использованием
Отправка изображений в веб-службы
Помимо портала CANON iMAGE GATEWAY, в камеру можно также добавить другие
веб-службы. Обратите внимание, что портал CANON iMAGE GATEWAY должен быть
Основные операции
зарегистрирован в камере первым (
=
103).
1
Откройте меню Wi-Fi.
Руководство по расширенным операциям
1
Откройте экран настройки веб-служб.
● Для включения камеры нажмите кнопку [ ].
● Выполните шаг 1 из раздела «Регистрация
● Нажмите кнопку [
].
Основные сведения о камере
портала CANON iMAGE GATEWAY» (
=
103)
для входа на портал CANON iMAGE GATEWAY,
Автоматический/гибридный
2
Выберите пункт назначения.
автоматический режим
затем откройте экран настройки веб-служб.
● Кнопками [ ] [ ] [ ] [ ] выберите значок
Другие режимы съемки
2
Настройте веб-службу, которую требуется
веб-службы для подключения, затем нажмите
использовать.
кнопку [ ].
Режим P
● Для настройки используемой веб-службы следуйте
● Если с веб-службой используются несколько
инструкциям, отображаемым на экране смарт-
получателей или варианты общего доступа,
Режим воспроизведения
фона или компьютера.
на экране [Выбрать получателя] с помощью
кнопок [
][ ] выберите требуемый пункт,
Функции Wi-Fi
3
Выберите значок [ ].
затем нажмите кнопку [ ].
● В режиме воспроизведения нажмите кнопку [ ]
Отправьте изображение.
Меню настройки
3
для открытия меню Wi-Fi.
● Кнопками [ ][ ][ ][ ] выберите пункт
● Кнопками [
][ ][ ][ ] выберите значок [ ],
Принадлежности
[Выбр. и отпр.], затем нажмите кнопку [ ].
затем нажмите кнопку [ ].
● Кнопками [
][ ] выберите пункт [Выбрать],
● Настройки веб-службы обновлены.
Приложение
затем нажмите кнопку [ ].
● Кнопками [
][ ][ ][ ] выберите изображе-
Алфавитный указатель
● В случае изменения каких-либо из заданных настроек снова выполните эти
ние для отправки, нажмите кнопку [ ], чтобы
шаги, чтобы обновить настройки камеры.
пометить изображение как выбранное ([ ]),
затем нажмите кнопку [ ].
● Кнопками [
][ ] выберите [OK], затем нажмите
кнопку [ ].
● Кнопками [
][ ][ ][ ] выберите пункт
[Отправить], затем нажмите кнопку [ ].
● При отправке на веб-сайт YouTube прочитайте
условия обслуживания, выберите [Принимаю]
и нажмите кнопку [
].
105
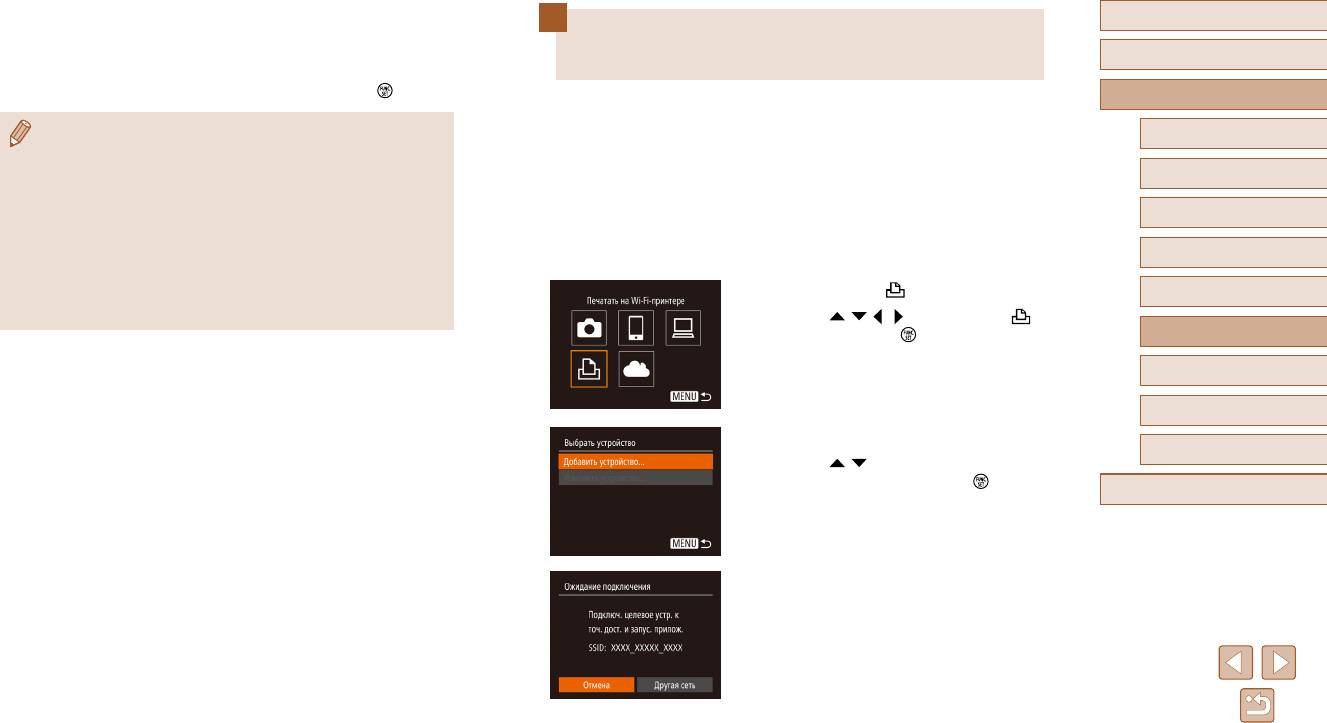
● Начинается передача изображения. Во время
Перед использованием
передачи изображений экран темнеет.
Беспроводная печать изображений
● После завершения отправки изображения
Основные операции
на подключенном принтере
появляется пункт [OK]. Для возврата на экран
воспроизведения нажмите кнопку [
].
Руководство по расширенным операциям
Подключение камеры к принтеру для печати по сети Wi-Fi производится следующим
образом.
● Для установления соединения необходимо, чтобы в камеру была установлена
Основные сведения о камере
В приведенной ниже процедуре в качестве точки доступа используется камера, но можно
карта памяти с сохраненными изображениями.
использовать другую имеющуюся точку доступа (
=
96).
● Также можно передавать сразу несколько изображений, изменять размеры
Автоматический/гибридный
автоматический режим
изображений и добавлять комментарии перед отправкой (
=
109).
1
Откройте меню Wi-Fi.
● Текущее изображение можно отправить, выбрав пункт [Отпр. изобр.] на экране
Другие режимы съемки
из шага 3.
● Откройте меню Wi-Fi, как описано в шаге 2
● Для просмотра на смартфоне изображений, отправленных на портал CANON
раздела «Добавление смартфона с помощью
меню Wi-Fi» (
=
94).
Режим P
iMAGE GATEWAY, рекомендуется использовать специальное прило жение
Canon Online Photo Album. Найдите программу Canon Online Photo Album
в App Store для iPhone и iPad или в Google Play для смартфонов Android,
2
Выберите значок [ ].
Режим воспроизведения
затем загрузите и установите это приложение.
● Кнопками [ ][ ][ ][ ] выберите значок [ ],
затем нажмите кнопку [ ].
Функции Wi-Fi
Меню настройки
Принадлежности
3
Выберите пункт [Добавить устройство].
Приложение
● Кнопками [ ][ ] выберите пункт [Добавить
устройство], затем нажмите кнопку [ ].
Алфавитный указатель
● Отображается идентификатор SSID камеры.
106
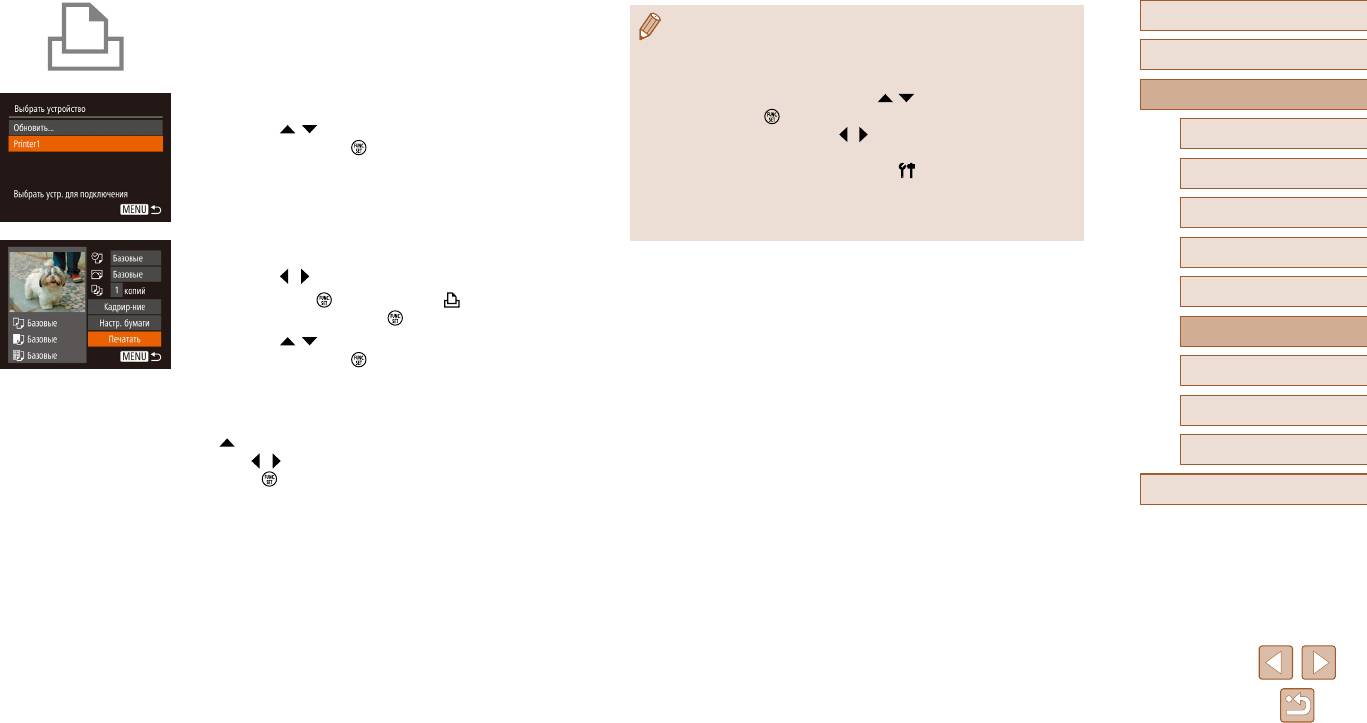
4
Подсоедините принтер к сети.
Перед использованием
● Для установления соединения необходимо, чтобы в камеру была установлена
● В меню настройки Wi-Fi принтера выберите
карта памяти с сохраненными изображениями.
идентификатор SSID (имя сети), отображаемый
Основные операции
● После подключения устройств по Wi-Fi при открытии меню Wi-Fi последние
в камере, чтобы установить соединение.
подключения отображаются в начале списка. Это позволяет легко подклю-
Выберите принтер.
читься повторно, с помощью кнопок [
][ ] выбрав имя устройства, затем
Руководство по расширенным операциям
5
нажав кнопку [
]. Чтобы добавить новое устройство, откройте экран выбора
● Кнопками [ ][ ] выберите имя принтера,
устройства, нажимая кнопки [
][ ], затем настройте параметр.
Основные сведения о камере
затем нажмите кнопку [ ].
● Если не требуется, чтобы отображались последние целевые устройства,
выберите меню MENU (
=
27) > вкладку [ ] > [Параметры Wi-Fi] >
Автоматический/гибридный
автоматический режим
[Истор. подкл.] > [Откл.].
● Для использования другой точки доступа выполните шаги 3 – 4 раздела
Другие режимы съемки
«Использование другой точки доступа» (
=
96).
6
Выберите изображение для печати.
Режим P
● Кнопками [ ][ ] выберите изображение.
Режим воспроизведения
● Нажмите кнопку [
], выберите значок [ ],
затем снова нажмите кнопку [ ].
Функции Wi-Fi
● Кнопками [
][ ] выберите пункт [Печатать],
затем нажмите кнопку [ ].
Меню настройки
● Подробные инструкции по печати см. в разделе
«Печать изображений» (
=
133).
Принадлежности
● Чтобы завершить подключение, нажмите кнопку
[
], на экране запроса подтверждения кноп-
Приложение
ками [ ][ ] выберите [OK], затем нажмите
кнопку [ ].
Алфавитный указатель
107
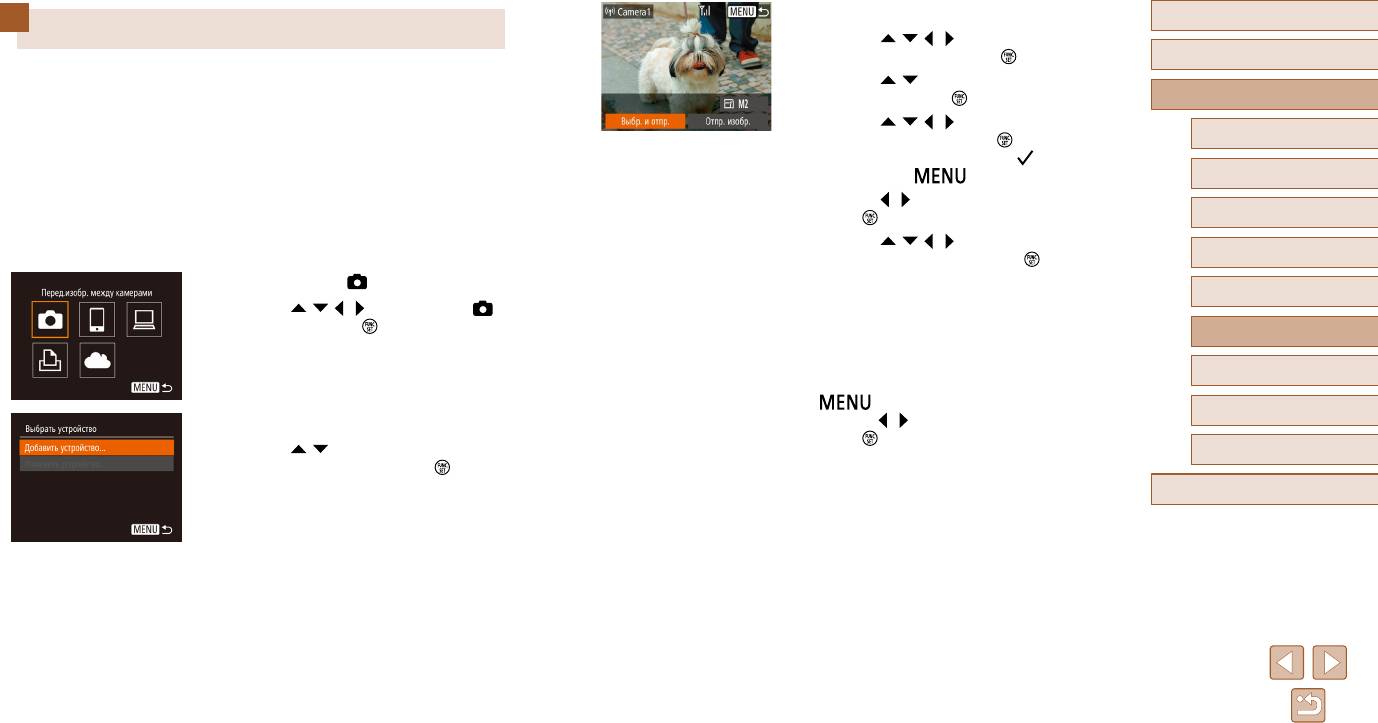
4
Отправьте изображение.
Перед использованием
Отправка изображений в другую камеру
● Кнопками [ ][ ][ ][ ] выберите пункт [Выбр.
и отпр.], затем нажмите кнопку [ ].
Основные операции
Для соединения двух камер по сети Wi-Fi и передачи изображений между ними
● Кнопками [
][ ] выберите пункт [Выбрать],
выполните следующие операции.
затем нажмите кнопку [ ].
Руководство по расширенным операциям
● Беспроводное подключение возможно только к камерам марки Canon, оснащенным
● Кнопками [
][ ][ ][ ] выберите изображение
функцией Wi-Fi. Подключение к камере марки Canon, не имеющей функции Wi-Fi,
для отправки, нажмите кнопку [ ], чтобы поме-
Основные сведения о камере
невозможно, даже если камера поддерживает карты Eye-Fi.
тить изображение как выбранное ([ ]), затем
Автоматический/гибридный
нажмите кнопку [ ].
автоматический режим
1
Откройте меню Wi-Fi.
● Кнопками [
][ ] выберите [OK], затем нажмите
● Откройте меню Wi-Fi, как описано в шаге 2
кнопку [ ].
Другие режимы съемки
раздела «Добавление смартфона с помощью
меню Wi-Fi» (
=
94).
● Кнопками [
][ ][ ][ ] выберите пункт
Режим P
[Отправить], затем нажмите кнопку [ ].
2
Выберите значок [ ].
● Начинается передача изображения. Во время
Режим воспроизведения
передачи изображений экран темнеет.
● Кнопками [ ][ ][ ][ ] выберите значок [ ],
затем нажмите кнопку [ ].
● После завершения отправки изображения отобра-
Функции Wi-Fi
жается сообщение [Передача завершена] и снова
открывается экран передачи изображений.
Меню настройки
● Чтобы завершить подключение, нажмите кнопку
[
], на экране запроса подтверждения
Принадлежности
3
Выберите пункт [Добавить устройство].
кнопками [ ][ ] выберите [OK], затем нажмите
кнопку [ ].
● Кнопками [ ][ ] выберите пункт [Добавить
Приложение
устройство], затем нажмите кнопку [ ].
● Выполните шаги 1 – 3 также и на целевой
Алфавитный указатель
камере.
● Сведения о подключении камеры будут добав-
лены, когда на экранах обеих камер отобража-
ется сообщение [Начать подключение на целевой
камере].
108
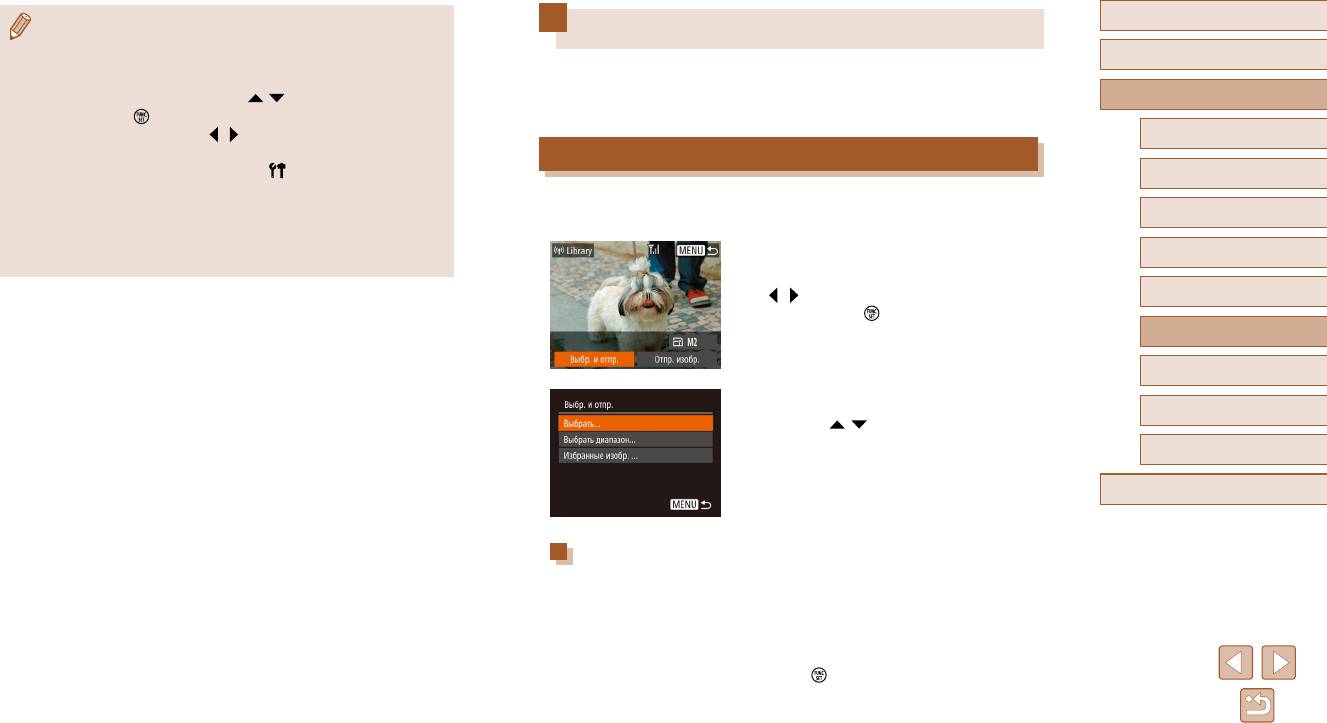
Перед использованием
● Для установления соединения необходимо, чтобы в камеру была установлена
Варианты отправки изображений
карта памяти.
Основные операции
● После подключения устройств по Wi-Fi при открытии меню Wi-Fi последние
Можно выбрать несколько изображений для одновременной отправки, а также изменить
подключения отображаются в начале списка. Это позволяет легко подклю-
перед отправкой разрешение (размер) изображений. Кроме того, некоторые веб-службы
читься повторно, с помощью кнопок [
][ ] выбрав имя устройства, затем
Руководство по расширенным операциям
позволяют добавлять подписи к отправляемым изображениям.
нажав кнопку [
]. Чтобы добавить новое устройство, откройте экран выбора
устройства, нажимая кнопки [
][ ], затем настройте параметр.
Основные сведения о камере
● Если не требуется, чтобы отображались последние целевые устройства,
Отправка нескольких изображений
выберите меню MENU (
=
27) > вкладку [ ] > [Параметры Wi-Fi] >
Автоматический/гибридный
автоматический режим
[Истор. подкл.] > [Откл.].
На экране отправки изображений можно также выбрать диапазон отправляемых
● Также можно передавать сразу несколько изображений и изменять размеры
изображений или отправить все изображения, помеченные как избранные.
Другие режимы съемки
изображений перед отправкой (
=
109).
● Текущее изображение можно отправить, выбрав пункт [Отпр. изобр.] на экране
1
Выберите [Выбр. и отпр.].
Режим P
из шага 4.
● На экране передачи изображений кнопками
[ ][ ] выберите пункт [Выбр. и отпр.], затем
Режим воспроизведения
нажмите кнопку [ ].
Функции Wi-Fi
Меню настройки
2
Укажите способ выбора.
Принадлежности
● Кнопками [ ][ ] задайте способ выбора.
Приложение
Алфавитный указатель
Выбор диапазона
1
Выберите пункт [Выбрать диапазон].
● В соответствии с инструкциями шага 2 пункта
«Отправка нескольких изображений» (
=
109)
выберите пункт [Выбрать диапазон] и нажмите
кнопку [ ].
109
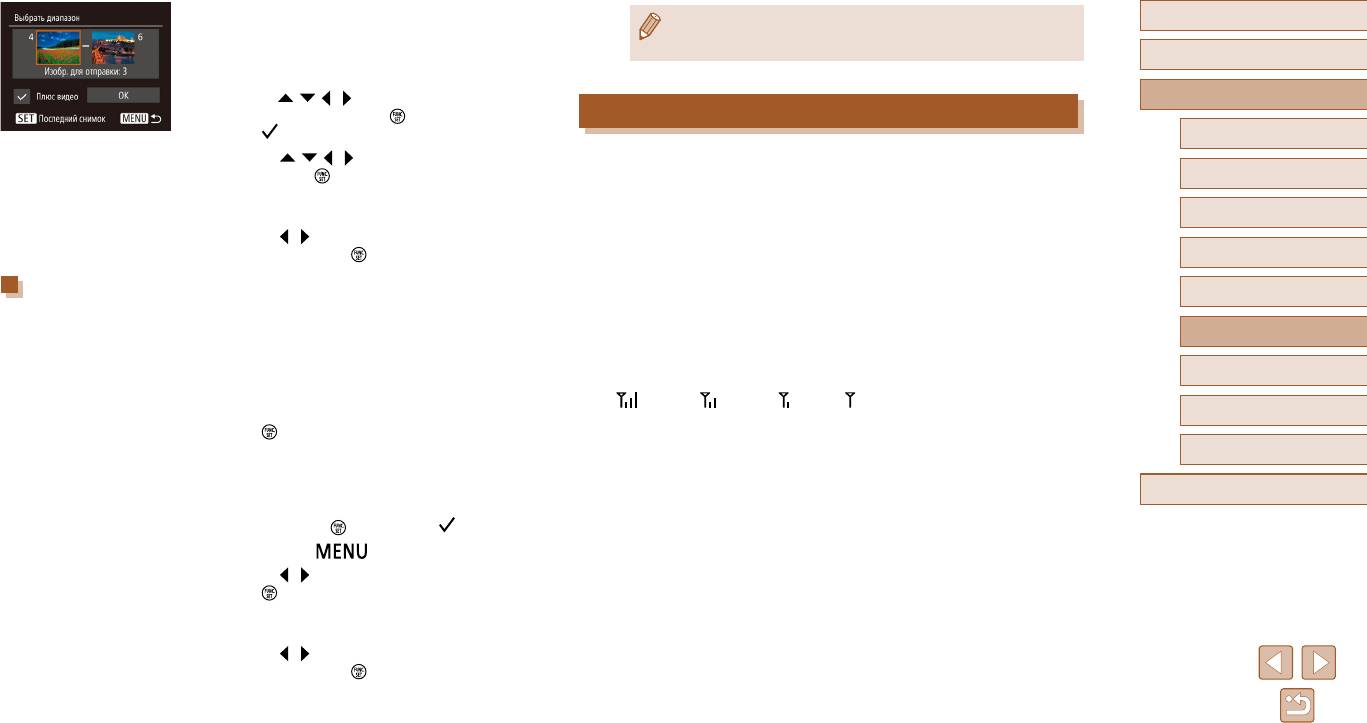
2
Выберите изображения.
Перед использованием
● При отсутствии изображений, помеченных как избранные, пункт [Избранные]
● Для задания изображений выполните шаги 2 – 3
на шаге 1 недоступен.
раздела «Выбор диапазона» (
=
79).
Основные операции
● Если требуется также отправить видеофильмы,
кнопками [
][ ][ ][ ] выберите пункт [Плюс
Руководство по расширенным операциям
видео], затем нажмите кнопку [ ]. Отображается
Примечания по отправке изображений
значок [ ].
Основные сведения о камере
● Кнопками [
][ ][ ][ ] выберите [OK], затем
● Не кладите пальцы или другие объекты на область антенны Wi-Fi (
=
4). При
Автоматический/гибридный
нажмите кнопку [ ].
закрытии этой области возможно снижение скорости передачи изображений.
автоматический режим
● В зависимости от параметров используемой сети, отправка видеофильмов может
3
Отправьте изображения.
Другие режимы съемки
занимать много времени. Обязательно следите за уровнем заряда аккумулятора
● Кнопками [ ][ ] выберите пункт [Отправить],
камеры.
затем нажмите кнопку [ ].
Режим P
● Веб-службы могут ограничивать максимальное число отправляемых изображений
или длительность видеофильмов.
Отправка изображений, помеченных как избранные
Режим воспроизведения
● При отправке видеофильмов на смартфоны обратите внимание, что поддержи ваемое
Можно отправить сразу все изображения, помеченные как избранные (
=
83).
качество изображения зависит от смартфона. Подробные сведения см. в руково-
Функции Wi-Fi
дстве пользователя смартфона.
1
Выберите пункт [Избранные].
● Сила беспроводного сигнала отображается на экране с помощью следующих
Меню настройки
● В соответствии с инструкциями шага 2 пункта
значков.
«Отправка нескольких изображений» (
=
109)
[
] высокая, [ ] средняя, [ ] низкая, [ ] слабая
выберите пункт [Избранные] и нажмите
Принадлежности
● Отправка изображений в веб-службы занимает меньше времени, если произво-
кнопку [ ].
дится повторная отправка уже отправленных изображений, которые еще находятся
● Отображается экран выбора изображений,
Приложение
на сервере CANON iMAGE GATEWAY.
содержащий только изображения, помеченные
как избранные. Можно также не отправлять
Алфавитный указатель
изображения, если после выбора изображений
с помощью кнопки [
] снять флажок [ ].
● Нажмите кнопку [
].
● Кнопками [
][ ] выберите [OK], затем нажмите
кнопку [ ].
2
Отправьте изображения.
● Кнопками [ ][ ] выберите пункт [Отправить],
затем нажмите кнопку [ ].
110
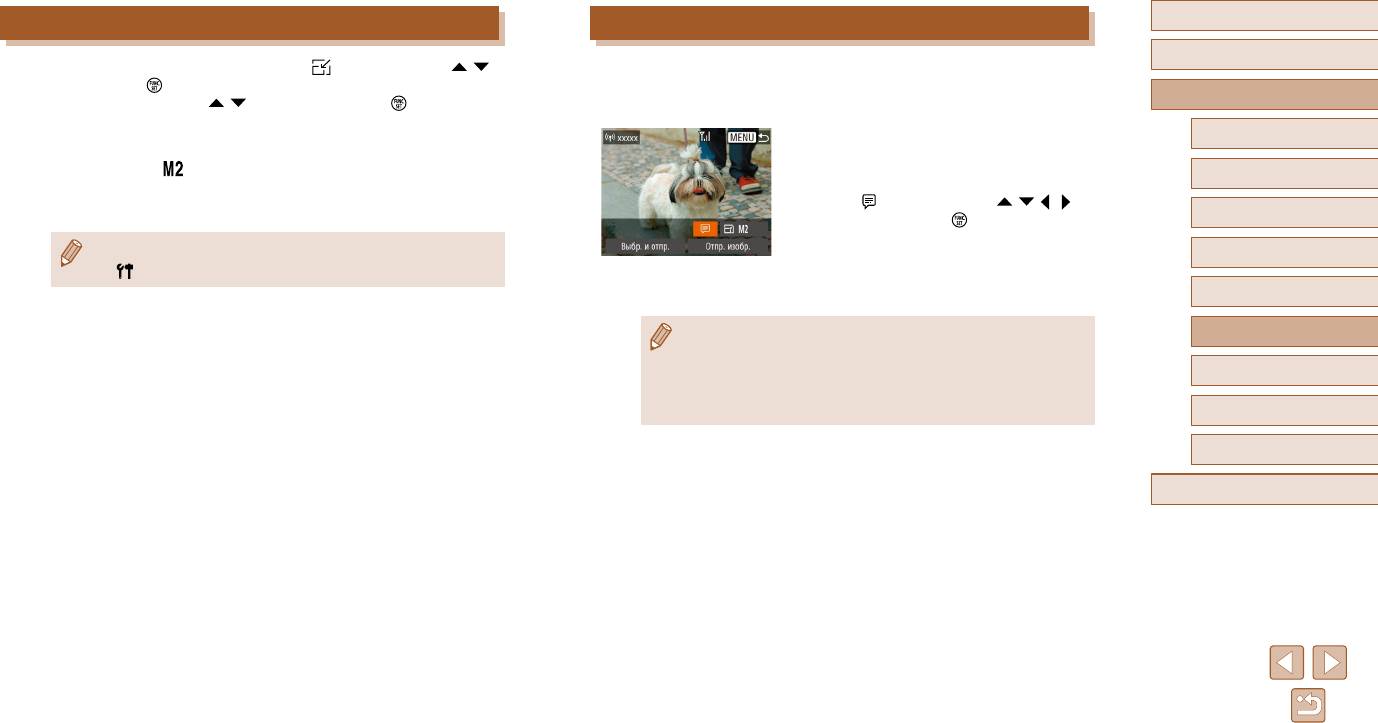
Перед использованием
Выбор разрешения (размер изображения)
Добавление комментариев
Основные операции
На экране передачи изображений выберите значок [ ] с помощью кнопок [ ][ ],
С помощью камеры можно добавлять комментарии на изображения, отправляемые
затем нажмите кнопку [ ]. На открывшемся экране выберите разрешение (размер
по адресам электронной почты, в социальные сети и т. п. Допустимое количество
Руководство по расширенным операциям
изображения) с помощью кнопок [ ][ ], затем нажмите кнопку [ ].
букв и символов может зависеть от конкретной веб-службы.
● Чтобы отправлять изображения с исходным размером, выберите для параметра
1
Откройте экран для добавления
Основные сведения о камере
изменения размера значение [Нет].
комментариев.
● При выборе варианта [
] перед отправкой производится изменение размера
Автоматический/гибридный
автоматический режим
изображений, размер которых превышает указанный.
● На экране передачи изображений выберите
значок [ ] с помощью кнопок [ ][ ][ ][ ],
● Изменение размеров видеофильмов невозможно.
Другие режимы съемки
затем нажмите кнопку [ ].
● Размер изображения можно настроить в меню MENU (
=
27) > вкладка
2
Добавьте комментарий (=
28).
Режим P
[
] > [Параметры Wi-Fi] > [Изм. размер для отправки].
3
Отправьте изображение.
Режим воспроизведения
● Если комментарий не введен, автоматически отправляется комментарий,
Функции Wi-Fi
заданный на портале CANON iMAGE GATEWAY.
● Можно также добавить комментарии к нескольким изображениям перед
Меню настройки
их отправкой. Всем совместно отправляемым изображениям назначается
один и тот же комментарий.
Принадлежности
Приложение
Алфавитный указатель
111
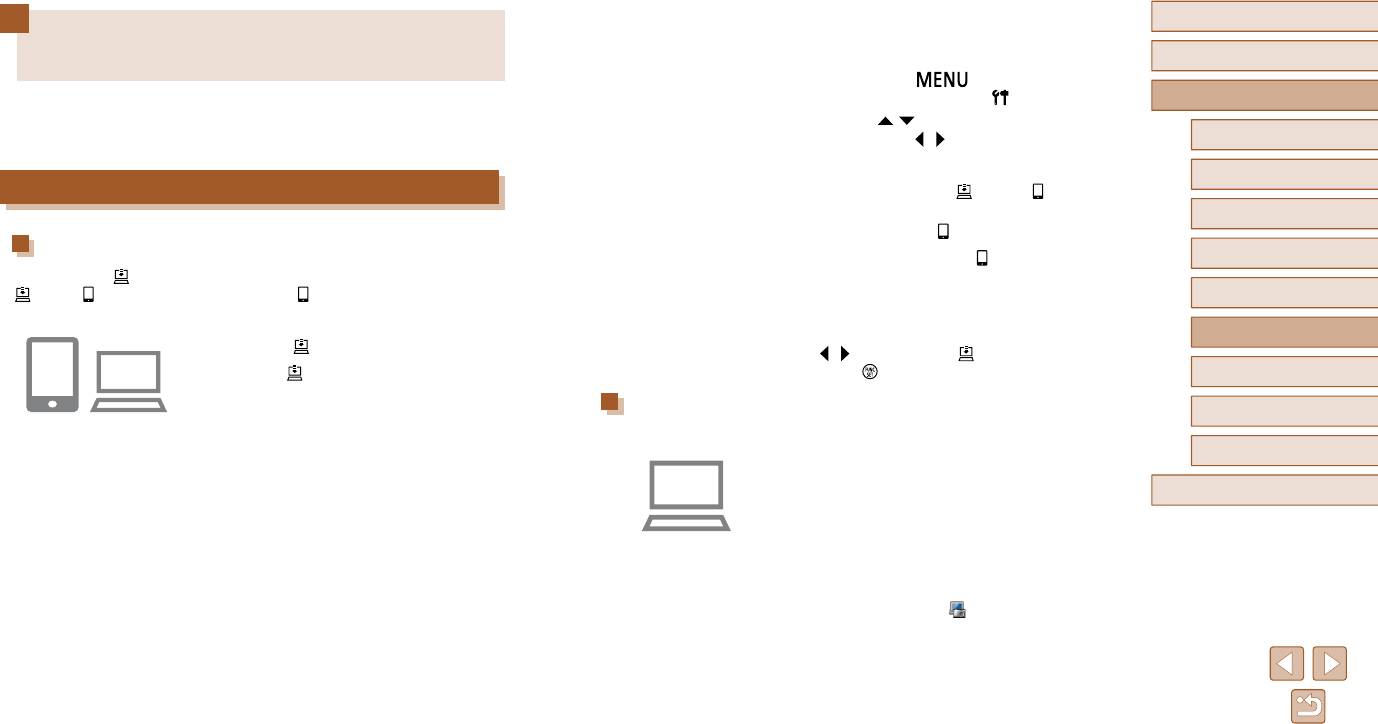
2
Выберите тип отправляемых изображений
Перед использованием
Автоматическая отправка изображений
(только при отправке видеофильмов вместе
с изображениями).
Основные операции
(Синхронизация изображений)
● Нажмите кнопку [ ] и выберите пункт
[Параметры Wi-Fi] на вкладке [ ] (
=
27).
Руководство по расширенным операциям
Изображения на карте памяти, которые не были переданы ранее, можно отправить
на компьютер или в веб-службы через портал CANON iMAGE GATEWAY.
● Кнопками [ ][ ] выберите пункт [Синхр. изобр.],
Обратите внимание, что отправка изображений только в веб-службы невозможна.
затем кнопками [ ][ ] выберите значение
Основные сведения о камере
[Фото/Видео].
Автоматический/гибридный
автоматический режим
Начальная подготовка
3
Назначьте функцию [ ] кнопке [ ]
(только при отправке изображений
Другие режимы съемки
нажатием кнопки [ ]).
Подготовка камеры
● Сбросьте настройку кнопки [ ], если этой кнопке
Режим P
Зарегистрируйте [ ] в качестве пункта назначения. Можно также назначить функцию
уже назначен какой-либо смартфон (
=
93).
[ ] кнопке [ ], чтобы простым нажатием кнопки [ ] отправлять все непереданные
Режим воспроизведения
● Откройте экран мобильного подключения, как
изображения с карты памяти на компьютер через портал CANON iMAGE GATEWAY.
описано в шаге 2 раздела «Передача на смарт
-
фон, назначенный кнопке» (
=
93), кнопками
Функции Wi-Fi
1
Добавьте [ ] в качестве пункта назначения.
[ ][ ] выберите значок [ ], затем нажмите
● Добавьте [ ] в качестве пункта назначения,
кнопку [ ].
Меню настройки
как описано в разделе «Регистрация портала
CANON iMAGE GATEWAY» (
=
103).
Подготовка компьютера
Принадлежности
● Если изображения также отправляются в веб-
Установите и настройте программное обеспечение на целевом компьютере.
службу, выполните вход на портал C
ANON
Приложение
iMAGE GATEWAY (
=
103), выберите модель
1
Установите программное обеспечение.
камеры, откройте экран настроек веб-служб
● Установите программное обеспечение
Алфавитный указатель
и выберите веб-службу, в которую требуется
на компьютер, подключенный к Интернету
отправить изображения, в настройках синхро-
(
=
97).
низации изображений. Подробнее см. справку
портала CANON iMAGE GATEWAY.
2
Зарегистрируйте камеру.
● Windows: на панели задач щелкните правой
кнопкой мыши значок [ ], затем выберите
[Добавить камеру].
112
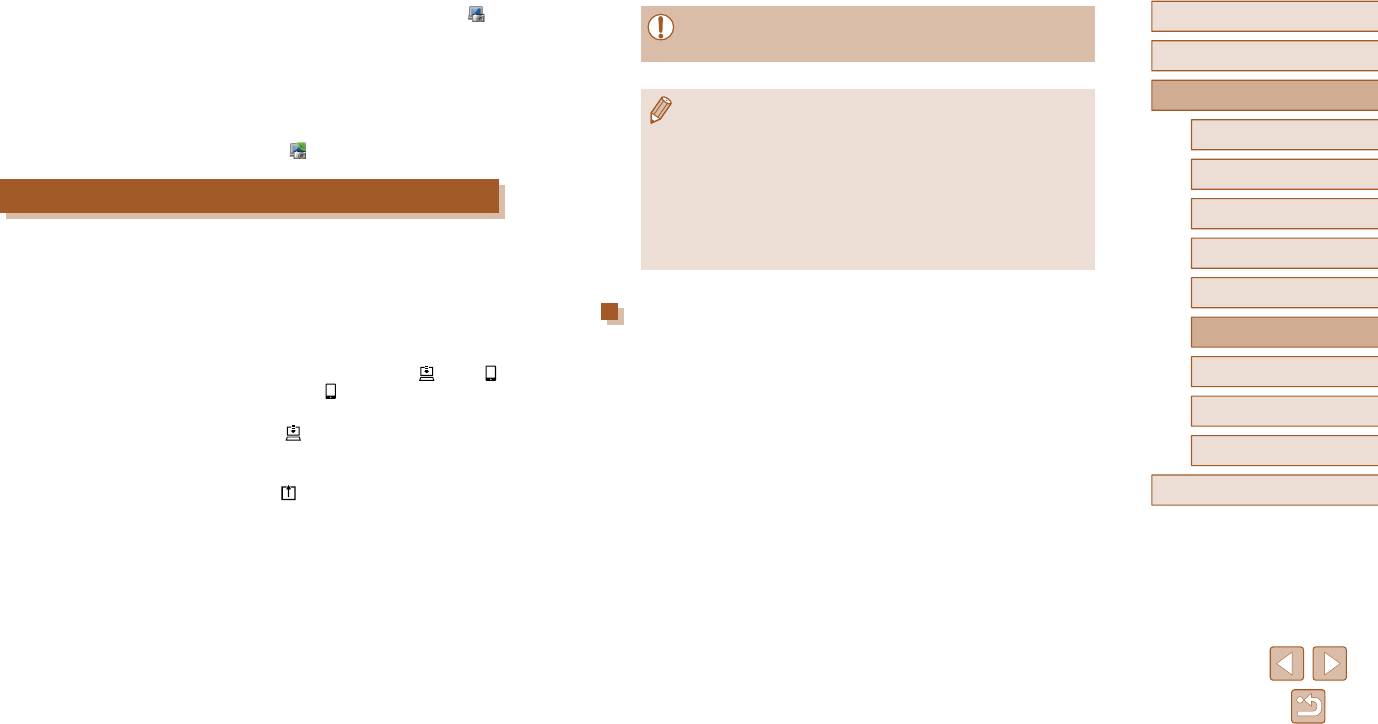
● Mac OS: в строке меню щелкните значок [ ],
Перед использованием
затем выберите [Добавить камеру].
● При отправке изображений следует использовать полностью заряженный
аккумулятор или адаптер переменного тока (продается отдельно,
=
126).
● Отображается список камер, связанных с порта-
Основные операции
лом CANON iMAGE GATEWA
Y. Выберите камеру,
с которой требуется отправить снимки.
Руководство по расширенным операциям
● Когда камера зарегистрирована и компьютер
● Даже если изображения были импортированы в компьютер другим способом,
готов к приему изображений, значок изменяет
ся
отправляются все изображения, которые ранее не передавались на компьютер
Основные сведения о камере
на значок [ ].
через портал CANON iMAGE GATEWAY.
● Отправка выполняется быстрее, если пунктом назначения является компью-
Автоматический/гибридный
т
ером в той же сети, что и камера, т
ак как изображения пересылаются через
автоматический режим
Отправка изображений
точку доступа, а не через портал CANON iMAGE GATEWAY. Обратите внима-
ние, что хранящиеся в компьютере изображения отправляются на портал
Другие режимы съемки
Изображениям, отправленные с камеры, автоматически сохраняются в компьютере.
CANON iMAGE GATEWAY, поэтому компьютер должен быть подключен
Если компьютер, на который требуется отправить изображения, выключен, изобра-
к Интернету.
Режим P
жения временно сохраняются на сервере CANON iMAGE GATEWAY. Хранящиеся
изображения периодически стираются, поэтому обязательно включите компьютер
Режим воспроизведения
и сохраните изображения.
Просмотр на вашем смартфоне изображений, отправленных
с помощью функции синхронизации изображений
Функции Wi-Fi
1
Отправьте изображения.
Установив на смартфон приложение Canon Online Photo Album (Canon OPA), на нем
● Если вы уже назначили функцию [ ] кнопке [ ],
Меню настройки
можно просматривать и загружать изображения, отправленные функцией синхрони-
нажмите кнопку [ ].
зации изображений и временно хранящиеся на портале CANON iMAGE GATEWAY.
● Если такое назначение кнопки еще не выполнено,
Принадлежности
Требуется выполнить следующие шаги.
выберите [ ], как описано в шагах 1 – 2 раздела
● Необходимо выполнить настройку из раздела «Подготовка компьютера» (
=
112).
«Отправка изображений в веб-службы»
(
=
105).
Приложение
● Найдите программу Canon Online Photo Album в App Store для iPhone и iPad или в
● Отправленные изображения помечаются
Google Play для смартфонов Android, затем загрузите и установите это приложение.
значком [
].
Алфавитный указатель
● Выполните вход на порт
ал CANON iMAGE GATEWAY (
=
103), выберите модель
2
Сохраните изображения из камеры
камеры, откройте экран настроек веб-служб и измените настройки синхронизации
в компьютер.
изображений, чтобы разрешить просмотр и загрузку с помощью смартфона.
Подробнее см. справку портала CANON iMAGE GATEWAY.
● Изображения автоматически сохраняются
в компьютере при его включении.
● Изображения автоматически отправляются в веб-
службы с сервера CANON iMAGE GATEWAY, даже
если компьютер выключен.
113
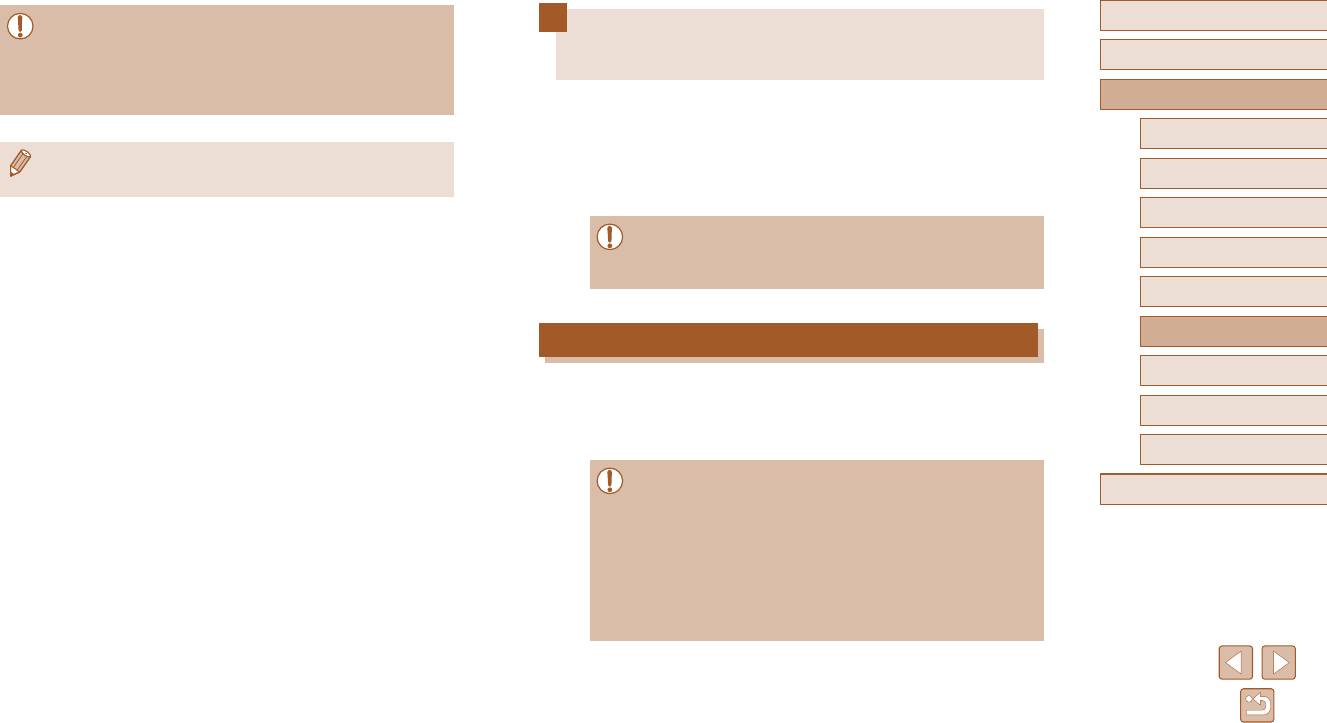
Перед использованием
● Изображения, удаленные с портала CANON iMAGE GATEWAY, через некото-
Просмотр изображений из камеры
рое время станут недоступны для просмотра.
Основные операции
● Невозможно просматривать изображения, отправленные до того, как в настрой
-
и управление камерой с помощью смартфона
ках синхронизации изображений были разрешены просмотр или загрузка
с помощью смартфона.
Руководство по расширенным операциям
Специальное приложение для смартфонов Camera Connect обеспечивает следующие
возможности.
Основные сведения о камере
● Просмотр изображений в камере и их сохранение в смартфоне.
● Подробные сведения по работе с приложением Canon Online Photo Album
● Привязка изображений в камере к географическому положению (
=
114).
Автоматический/гибридный
см. в справке этого приложения.
автоматический режим
● Дистанционная съемка (
=
115).
Другие режимы съемки
● Необходимо заранее настроить параметры конфиденциальности, чтобы
они разрешали просмотр изображений на смартфоне (
=
93,
=
94,
Режим P
=
116).
Режим воспроизведения
Функции Wi-Fi
Геопривязка изображений в камере
Меню настройки
К изображениям в камере можно добавлять данные GPS, записываемые в смартфоне
с помощью специального приложения Camera Connect. Изображения помечаются
Принадлежности
с использованием информации, включающей в себя широту, долготу и высоту над
уровнем моря.
Приложение
● Перед съемкой убедитесь, что установлены правильные дата, время и ваш
Алфавитный указатель
домашний часовой пояс, как описано в разделе «Установка даты и времени»
(
=
19). Также выполните шаги из раздела «Мировое время» (
=
119),
чтобы указать пункты съемки в других часовых поясах.
● С помощью сведений о местоположении, содержащихся в фотографиях
и видеофильмах с геотегами, другие лица могут определить Ваше место-
положение или личность. Будьте осторожны при открытии другим лицам
совместного доступа к таким снимкам, например при размещении снимков
в Интернете, где их могут просматривать многие люди.
114

Перед использованием
Дистанционная съемка
● Во время дистанционной съемки камера работает в режиме [ ]. Однако
некоторые настройки, заранее заданные в меню FUNC. и MENU, могут авто-
Основные операции
При проверке экрана съемки на смартфоне его можно использовать для дистанци-
матически измениться.
онной съемки.
● Съемка видеофильмов недоступна.
Руководство по расширенным операциям
1
Закрепите камеру.
Основные сведения о камере
● Когда начинается дистанционная съемка,
● Прерывистое движение на экране смартфона, связанное с параметрами
выдви гается объектив. При движении объек-
подключения, не влияет на записываемые изображения.
Автоматический/гибридный
тива во время зумирования возможно смеще-
● Рамки автофокусировки не отображаются. Для проверки фокусировки
автоматический режим
ние камеры. Исключите смещение камеры,
снимите тестовое изображение.
установив ее на штатив или приняв другие меры.
● Снятые изображения не передаются в смартфон. Используйте смартфон
Другие режимы съемки
для просмотра и импорта изображений из камеры.
2
Подключите камеру к смартфону
Режим P
(=
93, =
94).
Режим воспроизведения
● В параметрах конфиденциальности выберите [Да].
3
Выберите дистанционную съемку.
Функции Wi-Fi
● В приложении Camera Connect на смартфоне
Меню настройки
выберите дистанционную съемку.
● Объектив камеры выдвигается. Не нажимайте
Принадлежности
на области рядом с объективом и убедитесь,
что перемещению объектива ничего не мешает.
Приложение
● Когда камера будет готова к дистанционной
съемке, на смартфоне появляется изображение
Алфавитный указатель
с камеры в режиме реального времени.
● При этом на камере отображается сообщение,
и все органы управления камеры, кроме кнопки
ON/OFF, не работают.
4
Произведите съемку.
● Произведите съемку с помощью смартфона.
115
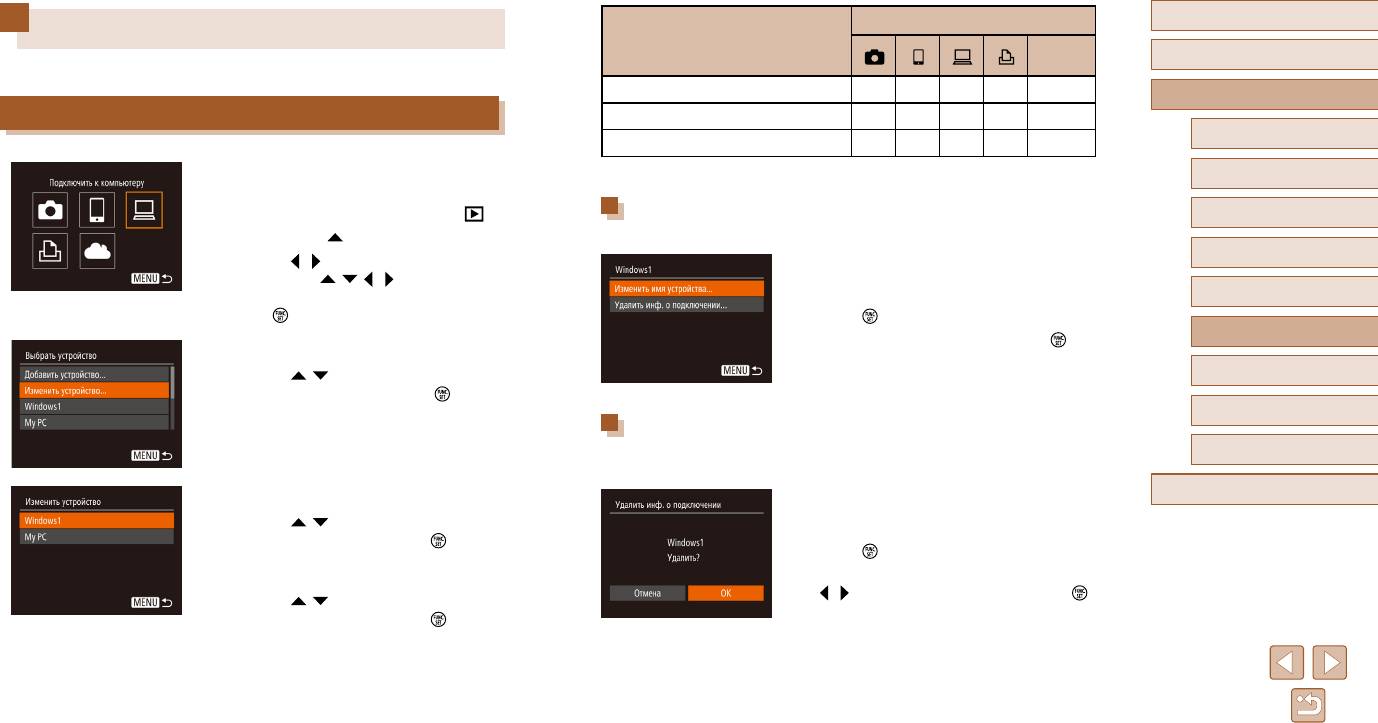
Подключение
Перед использованием
Изменение или удаление параметров Wi-Fi
Настраиваемые параметры
Веб-
Основные операции
службы
Изменение или удаление параметров Wi-Fi производится следующим образом.
[Изменить имя устройства] (
=
116)
O O O O
–
Руководство по расширенным операциям
Изменение информации о подключении
[Парам. просм.] (
=
93)
–
O
– – –
Основные сведения о камере
[Удалить инф. о подключении] (
=
116)
O O O O
–
1
Откройте меню Wi-Fi и выберите устройство,
Автоматический/гибридный
O
: Настройка возможна
–
: Настройка невозможна
автоматический режим
параметры которого требуется изменить.
● Для включения камеры нажмите кнопку [ ].
Изменение имени устройства
Другие режимы съемки
● Нажмите кнопку [
].
Можно изменить имя устройства (отображаемое имя), которое отображается в камере.
Режим P
● Кнопками [
][ ] откройте экран выбора устрой-
● В соответствии с шагом 4 раздела «Изменение
ства, кнопками [ ][ ][ ][ ] выберите значок
информации о подключении» (
=
116) выберите
изменяемого устройства, затем нажмите
Режим воспроизведения
пункт [Изменить имя устройства] и нажмите
кнопку [ ].
кнопку [ ].
Функции Wi-Fi
● Выберите поле ввода и нажмите кнопку [
].
2
Выберите пункт [Изменить устройство].
С помощью отображаемой клавиатуры введите
● Кнопками [ ][ ] выберите пункт [Изменить
новое имя (
=
28).
Меню настройки
устройство], затем нажмите кнопку [ ].
Принадлежности
Удаление информации о подключении
Удаление информации о подключении (информации об устройствах, с которыми
Приложение
устанавливалось соединение) производится следующим образом.
Алфавитный указатель
3
Выберите устройство для изменения.
● В соответствии с шагом 4 раздела «Изменение
информации о подключении» (
=
116) выберите
● Кнопками [ ][ ] выберите устройство для
пункт [Удалить инф. о подключении] и нажмите
изменения, затем нажмите кнопку [ ].
кнопку [ ].
4
Выберите пункт для редактирования.
● После появления запроса [Удалить?] кнопками
[
][ ] выберите [OK], затем нажмите кнопку [ ].
● Кнопками [ ][ ] выберите параметр для
изменения, затем нажмите кнопку [
].
● Информация о подключении удаляется.
● Доступные для изменения параметры зависят
от устройства или службы.
116

Перед использованием
Изменение имени камеры
Восстановление значений по умолчанию для параметров Wi-Fi
Основные операции
Можно изменить имя камеры, отображаемое на подключенном устройстве.
Значения по умолчанию для параметров Wi-Fi следует восстанавливать при смене
собственника камеры или при ее утилизации.
Руководство по расширенным операциям
1
Выберите [Параметры Wi-Fi].
При сбросе параметров Wi-Fi также сбрасываются все настройки веб-служб. Перед
использованием этой функции обязательно убедитесь, что действительно требуется
● Нажмите кнопку [ ] и выберите пункт
=
выполнить сброс всех параметров Wi-Fi.
Основные сведения о камере
[Параметры Wi-Fi] на вкладке [ ] (
27).
Автоматический/гибридный
1
Выберите [Параметры Wi-Fi].
автоматический режим
● Нажмите кнопку [ ] и выберите пункт
[Параметры Wi-Fi] на вкладке [ ] (
=
27).
Другие режимы съемки
2
Выберите пункт [Изменить имя устройства].
Режим P
● Кнопками [ ][ ] выберите пункт [Изменить
имя устройства], затем нажмите кнопку [ ].
Режим воспроизведения
2
Выберите [Сбросить настройки].
Функции Wi-Fi
● Кнопками [ ][ ] выберите пункт [Сбросить
настройки], затем нажмите кнопку [ ].
Меню настройки
3
Измените имя устройства.
● Нажмите кнопку [ ]. С помощью отображаемой
Принадлежности
клавиатуры введите новое имя (
=
28).
Приложение
3
Восстановите параметры по умолчанию.
● Кнопками [ ][ ] выберите [OK], затем нажмите
Алфавитный указатель
кнопку [ ].
● Параметры Wi-Fi теперь сброшены.
● Если вводимое имя начинается с символа или пробела, отображается
сообщение. Нажмите кнопку [
] и введите другое имя.
● Чтобы восстановить значения по умолчанию для всех других параметров
● При первом использовании функции Wi-Fi имя устройства можно изменить,
(кроме параметров Wi-Fi), выберите пункт [Сбросить всё] на вкладке [
]
выбрав поле ввода на открывшемся экране [Имя устройства], нажав кнопку
(
=
124).
[
] и введя имя с помощью открывшейся клавиатуры.
117






