Canon G6 – страница 8
Инструкция к Фотоаппарату Canon G6
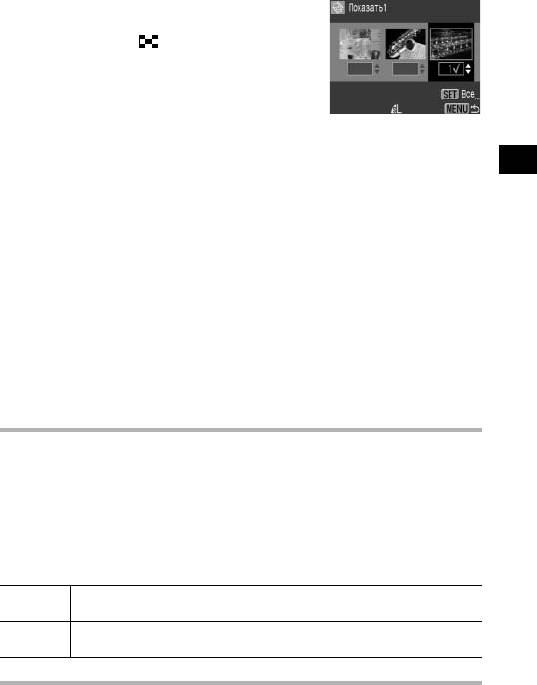
Индексный режим
"
Для перехода в индексный режим (3 изображения)
нажмите кнопку .
" Выбор изображений производится с помощью
главного диска управления либо стрелки # или
$ на многофункциональном селекторном
переключателе, пометка изображений или
удаление пометки производится стрелкой !
или " на многофункциональном селекторном
переключателе.
" Под отмеченными изображениями отображаются
Воспроизведение, стирание
номер в выборке и галочка.
" Нажав кнопку SET, можно пометить все
изображения, выбрав пункт [Маркировать все]
стрелкой ! или " на многофункциональном
селекторном переключателе и еще раз нажав
кнопку SET. (Можно отменить пометку всех
изображений, выбрав пункт [Стереть все].)
" После выбора пункта [Маркировать все] или
[Стереть все] можно выбирать изображения
с помощью главного диска управления либо
стрелки # или $ на многофункциональном
селекторном переключателе и изменять установки
с помощью стрелки ! или " на многофунк-
циональном селекторном переключателе.
Нажмите кнопку MENU.
5
" Экран отбора изображений закроется.
Регулировка длительности воспроизведения и установок
повтора
Можно изменить длительность воспроизведения изображений в слайд-шоу
и установить режим его непрерывного повтора.
Устанавливает продолжительность воспроизведения каждого изображения
Время
в слайд-шоу. Возможны установки: 3 – 10 с, 15 с, 30 с и Ручная.
Определяет, остановится ли слайд-шоу после показа всех изображений
Повтор
или будет непрерывно повторяться, пока не будет остановлено.
Откройте меню «Слайд-шоу».
1
137
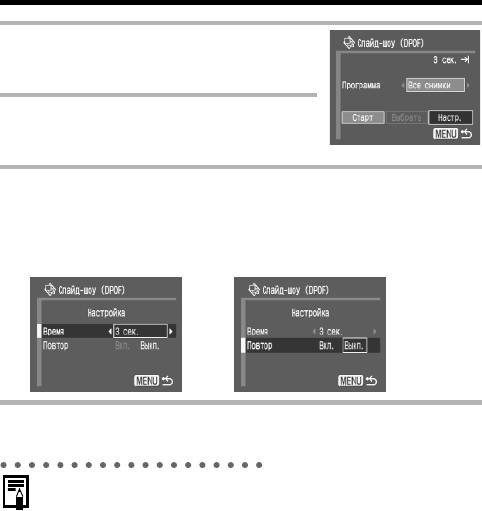
Автоматическое воспроизведение (слайд-шоу) (продолжение)
Выберите [Настройка] стрелкой
#
или
$
2
на многофункциональном селекторном
переключателе и нажмите кнопку SET.
Стрелкой ! или " на многофункцио-
3
нальном селекторном переключателе
выберите [Время] или [Повтор].
Выберите значение параметра стрелкой # или $ на много-
4
функциональном селекторном переключателе.
Время
Повтор
" Выберите длительность
" Выберите [Вкл.] или
воспроизведения.
[Выкл.].
Нажмите кнопку MENU.
5
" Меню «Настройка» закрывается.
" Длительность воспроизведения может несколько меняться в зависимости
от изображения.
" Слайд-шоу могут легко редактироваться на компьютере с помощью
прилагаемого программного обеспечения ZoomBrowser EX или ImageBrowser.
138
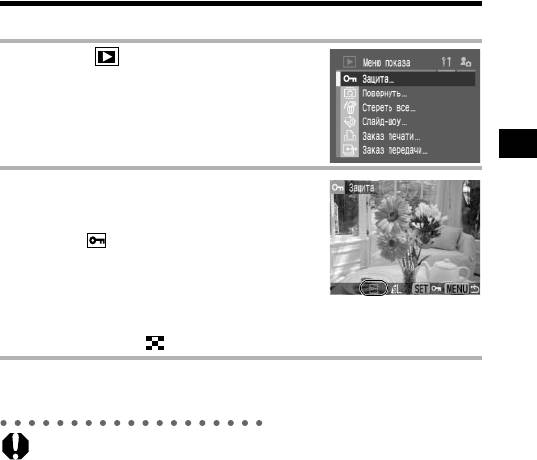
Защита изображений
Ценные изображения можно защитить от случайного стирания.
В меню [ (Меню показа)] выберите
1
пункт [Защита] и нажмите кнопку SET.
" См. раздел Выбор меню и установок (стр. 46).
Воспроизведение, стирание
Выберите защищаемые изображения
2
и нажмите кнопку SET.
" На защищенном изображении появится
значок .
" Чтобы снять защиту, еще раз нажмите кнопку
SET (в режиме защиты).
" Можно облегчить выбор изображений, переклю-
чаясь между режимом воспроизведения одиноч-
ного изображения и индексным режимом с
помощью кнопки .
Нажмите кнопку MENU.
3
" Окно установки защиты закрывается.
" Имейте в виду, что при форматировании (инициализации) CF-карты с нее
стираются все данные, в том числе защищенные изображения (стр. 141)
и файлы других типов. Проверяйте содержимое CF-карты перед ее
форматированием.
139
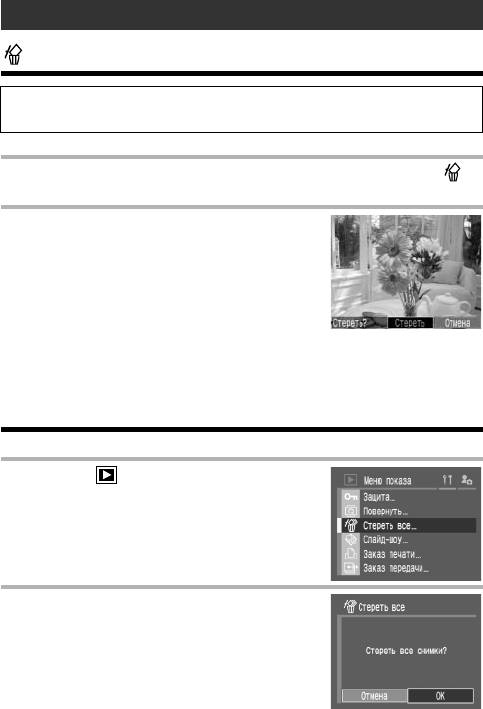
Стирание
Стирание изображений по одному
Помните, что стертые изображения невозможно восстановить. Будьте
внимательны при стирании файлов.
Выберите изображение для стирания и нажмите кнопку .
1
Стрелкой # или $ на многофункцио-
2
нальном селекторном переключателе
выберите [Стереть] и нажмите кнопку SET.
" Для отмены стирания выберите [Отмена]
и нажмите кнопку SET.
" Функция стирания не позволяет стирать
защищенные изображения (стр. 139).
Стирание всех изображений
В меню [ (Меню показа)] выберите
1
[Стереть все] и нажмите кнопку SET.
" См. раздел Выбор меню и установок (стр. 46).
" Выводится запрос «Стереть все снимки?».
Стрелкой # или $ на многофункцио-
2
нальном селекторном переключателе
выберите [OK] и нажмите кнопку SET.
" Для отмены стирания выберите [Отмена]
и нажмите кнопку SET.
" Функция стирания не позволяет стирать
защищенные изображения (стр. 139).
140
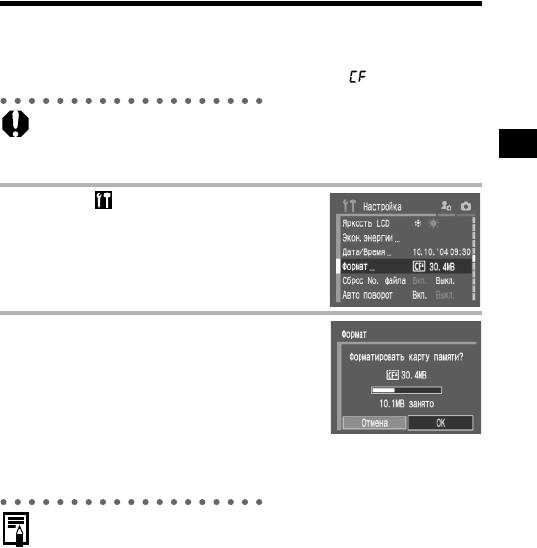
Форматирование CF-карты
Необходимо обязательно отформатировать новую CF-карту; кроме того, форма-
тирование можно использовать для удаления с CF-карты всех изображений и
прочих данных. Форматированием можно восстановить карту, если она возвращает
сообщение об ошибке или если появляется сообщение « ».
" Имейте в виду, что при форматировании (инициализации) CF-карты с нее
стираются все данные, в том числе защищенные изображения и файлы
других типов. Проверяйте содержимое CF-карты перед форматированием.
Воспроизведение, стирание
В меню [ (Настройка)] выберите
1
[Формат] и нажмите кнопку SET.
" См. раздел Выбор меню и установок (стр. 46).
Стрелкой # или $ на многофункцио-
2
нальном селекторном переключателе
выберите [OK] и нажмите кнопку SET.
" Для отмены операции без выполнения формати-
рования выберите [Отмена] и нажмите кнопку
SET
.
" Емкость CF-карты, отображаемая после форма-
тирования, будет меньше емкости, указанной
на ее этикетке. Это не является неисправностью
CF-карты или камеры.
" Неполадки в работе камеры могут быть вызваны неправильной работой
CF-карты. Повторное форматирование CF-карты может устранить неполадку.
" В случае сбоев в работе CF-карты, изготовленной не компанией Canon,
проблема может разрешиться после переформатирования карты.
" CF-карта, отформатированная в другой камере, на компьютере или пери-
ферийном устройстве, может функционировать неправильно. В таком
случае переформатируйте CF-карту в данной камере. Если при формати-
ровании в камере возникли сбои, выключите камеру и заново установите
CF-карту. Затем включите камеру и повторите форматирование.
141
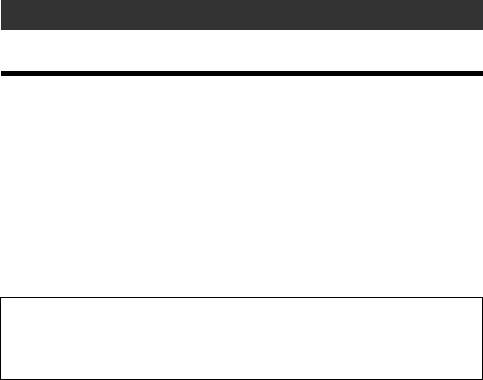
Заказ на печать
О печати
Изображения, снятые данной камерой, можно распечатать двумя способами.
" Изображения с CF-карты можно легко распечатать, подключив камеру с
помощью кабеля к принтеру, поддерживающему прямую печать*¹, и нажав
кнопку SET на камере.
" Можно указать на CF-карте, какие изображения и в каком количестве следует
распечатать (параметры печати DPOF*І), затем отдать CF-карту для печати
фотографий в фотоателье, поддерживающее стандарт DPOF.
*¹ Камера поддерживает промышленный стандарт PictBridge, поэтому ее можно подключать
для распечатки изображений к любым принтерам (не обязательно Canon), поддержива-
ющим стандарт PictBridge.
*І Формат заказа цифровой печати
В этом Руководстве рассматриваются параметры печати DPOF.
Информацию по печати изображений см. в Руководстве по прямой печати,
входящем в комплект поставки камеры. Кроме того, см. руководство по
эксплуатации принтера.
142
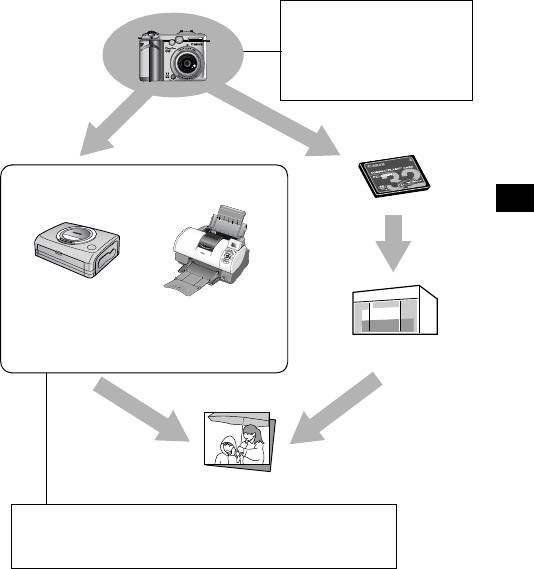
Параметры печати (Параметры
DPOF) (стр. 144)
Параметры передачи изобра-
жений (Заказ передачи DPOF)
(стр. 149)
Принтер, поддерживающий прямую печать
Заказ на печать, передача
"BJ-принтер"Фотопринтер для
печати карточек
" Принтеры других производителей (не Canon),
Фотоателье
поддерживающие стандарт PictBridge
Принтер, поддерживающий прямую печать
& Подробнее см. в Руководстве по прямой печати.
& Кроме того, см. руководство по эксплуатации принтера.
" Принтеры, которые можно использовать с данной камерой
Принтеры, поддерживающие Canon Direct Print
& См. документ Состав системы.
Пузырьково-струйные BJ-принтеры, поддерживающие прямую печать
& За дополнительной информацией обращайтесь к ближайшему дилеру
Canon.
143
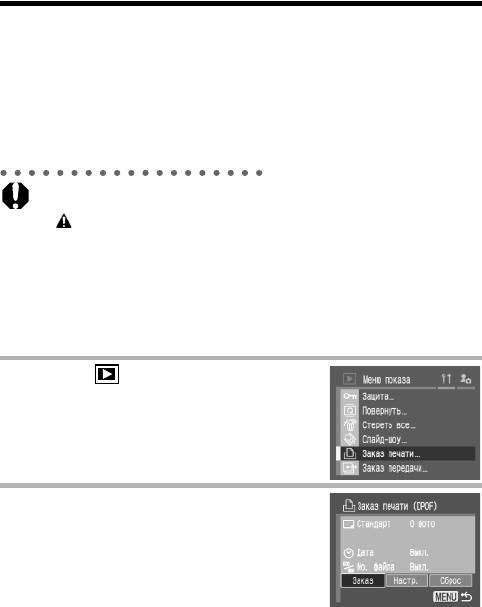
Параметры печати (Параметры печати DPOF)
Камера позволяет заранее установить параметры печати изображений, записан-
ных на CF-карту. Можно выбрать изображения для печати, необходимое
количество экземпляров и другие параметры, включая печать времени и даты.
Это особенно удобно при использовании принтера, совместимого с системой
прямой печати камеры Canon, для печати серии снимков или при обращении
вфотоателье.
Инструкции по выбору параметров печати для принтера см. в Руководстве
по прямой печати.
" Если изображение содержит параметры печати, заданные с помощью
других DPOF-совместимых камер, то на нем может отображаться символ
. Любые пометки для печати, задаваемые на данной камере, затирают
такие параметры.
" Распечатки с некоторых цифровых принтеров или из некоторых фотоателье
могут не соответствовать указанным параметрам печати.
" Параметры печати не могут быть установлены для видеофильмов и изобра-
жений в формате RAW.
Выбор изображений для печати
В меню [ (Меню показа)] выберите
1
[Заказ печати] и нажмите кнопку SET.
" См. раздел Выбор меню и установок (стр. 46).
Стрелкой # или $ на многофункцио-
2
нальном селекторном переключателе
выберите пункт [Заказ] и нажмите
кнопку SET.
144
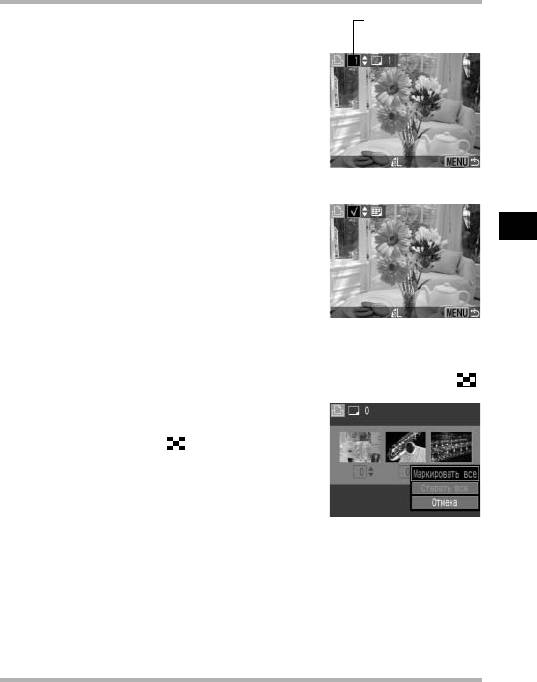
Выберите изображения для печати.
Число экземпляров
3
Одиночные изображения
" Если установлен тип печати (стр. 146) [Стандарт]
или [Оба], выберите изображение с помощью
главного диска управления либо стрелки #
или $ на многофункциональном селекторном
переключателе. Стрелками ! или " на много-
функциональном селекторном переключателе
можно задать количество распечатываемых
экземпляров (максимум 99).
" Если установлен тип печати (стр. 146) [Индекс],
выбирайте изображения с помощью главного
диска управления либо стрелки # или $ на
Заказ на печать, передача
многофункциональном селекторном переклю-
чателе, устанавливайте или убирайте пометки
стрелкой ! или " на многофункциональном
селекторном переключателе. На помеченном
изображении появляется галочка.
" Эти же операции можно использовать для выбора изображений в индексном
режиме (3 изображения). Переключение между режимами воспроизведения
одиночного изображения и индексным режимом производится кнопкой .
Все изображения на CF-карте
" Для перехода в индексный режим (3 изображе-
ния) нажмите кнопку .
" Для выбора печати по одному экземпляру всех
изображений нажмите кнопку SET, стрелкой
! или " на многофункциональном селекторном
переключателе выберите [Маркировать все] и
снова нажмите кнопку SET.
" Если установлен тип печати [Стандарт] или [Оба],
то для каждого изображения можно изменить
количество экземпляров. Если выбран тип печати
[Индекс], параметры печати могут быть удалены.
Перечитайте с самого начала пункт 3 для уяснения
порядка смены установок.
" Удалить установки печати для всех изображений
можно, выбрав [Стереть все].
Нажмите кнопку MENU.
4
" Режим выбора выключается, и вновь появляется меню «Заказ печати».
145
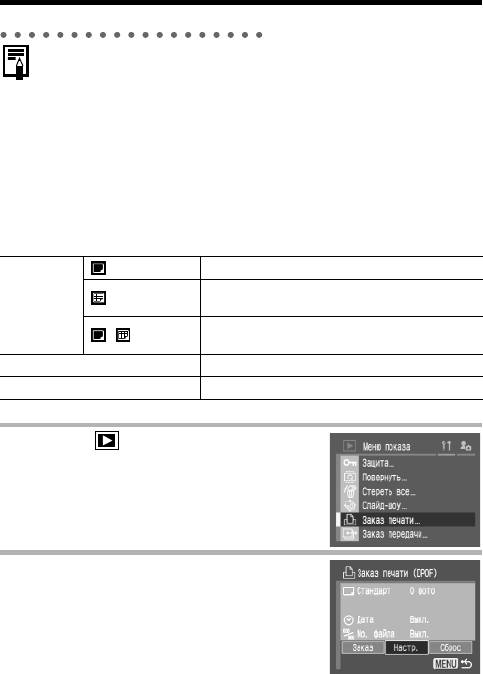
Параметры печати (Параметры печати DPOF) (продолжение)
" Изображения печатаются в соответствии с датой съемки в том порядке,
в каком они были сняты.
" На CF-карте можно отметить максимум 998 изображений.
" Если для параметра [Тип печати] установлено значение [Оба], можно задать
количество экземпляров. Если установлен тип [Индекс], задание количества
экземпляров невозможно (печатается только один экземпляр).
" Установки для печати могут быть также сделаны на компьютере с помощью
поставляемого программного обеспечения (ZoomBrowser EX или
ImageBrowser).
Установка стиля печати
Возможны следующие установки печати.
Стандарт Печать по одному изображению на странице
Печать отобранных изображений уменьшенного
Индекс
Тип печати
размера вместе в индексном формате
Печать изображений в обоих форматах:
Оба
стандартном и индексном
Дата Впечатывание даты
No. файла Впечатывание номера файла
В меню [ (Меню показа)] выберите
1
[Заказ печати] и нажмите кнопку SET.
" См. раздел Выбор меню и установок (стр. 46).
Стрелкой # или $ на многофункцио-
2
нальном селекторном переключателе
выберите пункт [Настройка] и нажмите
кнопку SET.
146
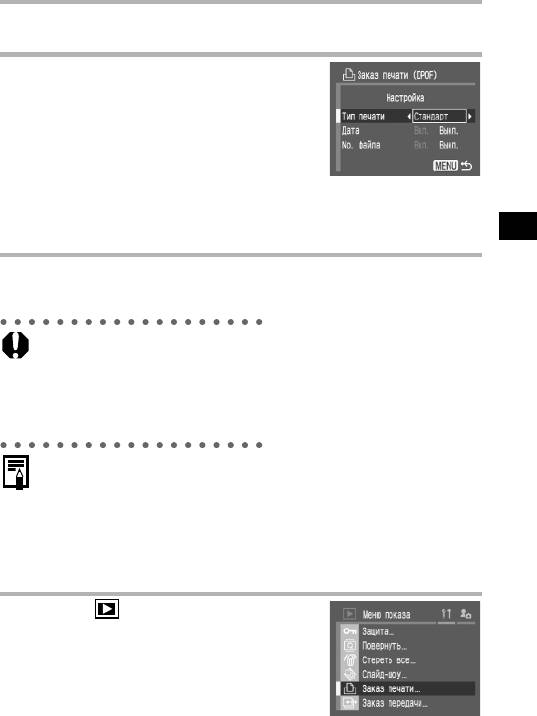
Стрелкой ! или " на многофункциональном селекторном
3
переключателе выберите [Тип печати], [Дата] или [No. файла].
Для выбора установки нажимайте
4
стрелку # или $ на многофункцио-
нальном селекторном переключателе.
Тип печати
" Выберите [Стандарт], [Индекс] или [Оба].
Дата
" Выберите [Вкл.] или [Выкл.].
No. файла
" Выберите [Вкл.] или [Выкл.].
Заказ на печать, передача
Нажмите кнопку MENU.
5
" Меню настройки закрывается, и открывается меню «Заказ печати».
" Если для параметра [Тип печати] задано значение [Индекс], одновременная
установка значения [Вкл.] для параметров [Дата] и [No. файла] невозможна.
" Если для параметра [Тип печати] задано значение [Оба] или [Стандарт],
можно одновременно установить значение [Вкл.] для параметров [Дата]
и [No. файла]. Однако возможность печати различной информации может
зависеть от типа принтера.
" Дата и время впечатываются в формате, заданном в меню «Уст. дату/время»
(стр. 26).
Сброс параметров печати
Все установки для печати могут быть сброшены одновременно. Для типа печати
восстанавливается значение [Стандарт], для даты и номера файла устанавли-
вается значение [Выкл.].
В меню [ (Меню показа)] выберите
1
[Заказ печати] и нажмите кнопку SET.
" См. раздел Выбор меню и установок (стр. 46).
147
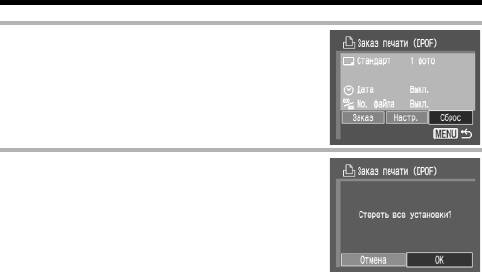
Параметры печати (Параметры печати DPOF) (продолжение)
Стрелкой # или $ на многофункцио-
2
нальном селекторном переключателе
выберите пункт [Сброс] и нажмите
кнопку SET.
Стрелкой # или $ на многофункцио-
3
нальном селекторном переключателе
выберите [OK] и нажмите кнопку SET.
148
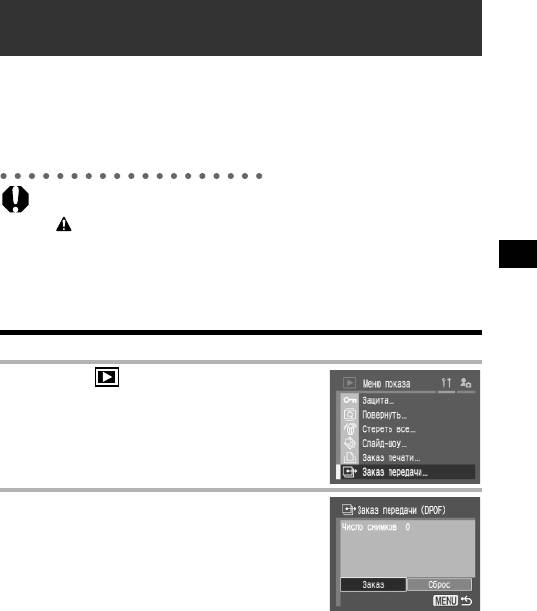
Параметры передачи изображений
(Заказ передачи DPOF)
Камера позволяет задать параметры изображений перед их загрузкой в компьютер.
Инструкции по передаче изображений в компьютер см. во Вводном руководстве
по программному обеспечению.
Установки, используемые в камере, совместимы со стандартами формата заказа
цифровой печати (DPOF).
" Если изображение содержит отметки передачи, заданные с помощью
других DPOF-совместимых камер, то на нем может отображаться символ
. Любые метки передачи, задаваемые на Вашей камере, затирают
такие пометки.
Заказ на печать, передача
Выбор изображений для передачи
В меню [ (Меню показа)] выберите
1
[Заказ передачи] и нажмите кнопку SET.
" См. раздел Выбор меню и установок (стр. 46).
Стрелкой # или $ на многофункцио-
2
нальном селекторном переключателе
выберите [Заказ] и нажмите кнопку SET.
"
При выборе пункта [Сброс] отменяются параметры
передачи для всех изображений на CF-карте.
149
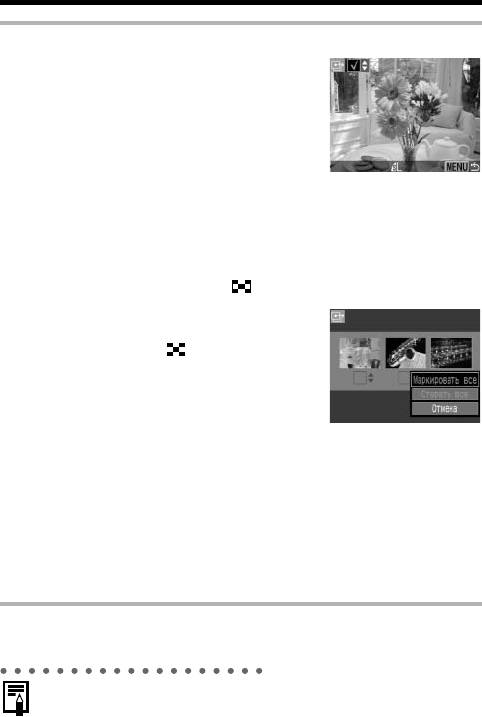
Выбор изображений для передачи (продолжение)
Выберите изображения для передачи.
3
Одиночные изображения
" Выбор изображений производится с помощью
главного диска управления либо стрелки #
или $ на многофункциональном селекторном
переключателе, пометка изображений или
удаление пометки производится стрелкой !
или " на многофункциональном селекторном
переключателе. На помеченном изображении
появляется галочка.
" Эти же операции можно использовать для выбора
изображений в индексном режиме (3 изображе-
ния). Переключение между режимами воспроиз-
ведения одиночного изображения и индексным
режимом производится кнопкой .
Все изображения на CF-карте
" Для перехода в индексный режим (3 изображе-
ния) нажмите кнопку .
" Затем нажмите кнопку SET, выберите пункт
[Маркировать все] стрелкой ! или " на много-
функциональном селекторном переключателе
и еще раз нажмите кнопку SET. (Если вместо
пункта [Маркировать все] выбрать пункт [Стереть
все], можно убрать отметки у всех изображений.)
" После выбора пункта [Маркировать все] или
[Стереть все] можно выбирать изображения
с помощью главного диска управления либо
стрелки # или $ на многофункциональном
селекторном переключателе и изменять
установки с помощью стрелки ! или "
на многофункциональном селекторном
переключателе.
Нажмите кнопку MENU.
4
" Режим выбора выключится, и вновь появляется меню заказа передачи.
" Изображения отправляются в соответствии с датой съемки в том порядке,
в каком они были сняты.
" На CF-карте можно отметить максимум 998 изображений.
150
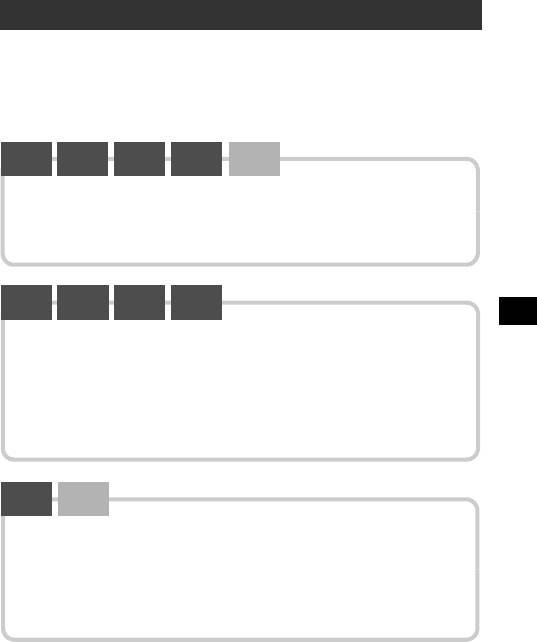
Загрузка изображений в компьютер
Снятые камерой изображения можно загрузить в компьютер одним из перечислен-
ных ниже способов. Некоторые способы применимы не во всех операционных
системах.
" Загрузка путем подсоединения камеры к компьютеру
Windows 98
Windows
Windows
Windows XP Mac
SE
Me
2000
OS X
" В этом способе загрузка изображений производится вводом команд на
компьютере (после установки требуемого программного обеспечения).
&
См. раздел Загрузка путем подсоединения камеры к компьютеру
(стр. 152) и отдельное Вводное руководство по программному
Windows 98
Windows
Windows
Windows XP
SE
Me
2000
Подключение
" В этом способе загрузка изображений производится нажатием кнопок
на камере после установки требуемого программного обеспечения
(настройка компьютера требуется только при первой загрузке).
&См. разделы Загрузка путем подсоединения камеры к компьютеру
(стр. 152) и Загрузка изображений с помощью функции прямой
передачи (стр. 156).
Windows XP Mac
OS X
" В этом способе загрузка изображений производится вводом команд
на компьютере без установки программного обеспечения.
&См. разделы Загрузка путем подсоединения камеры к компьютеру
(стр. 152) (установка программного обеспечения не требуется) и
Подключение камеры к компьютеру для загрузки изображений без
установки программного обеспечения (стр. 158).
" Загрузка непосредственно с CF-карты
В этом способе загрузка изображений производится с помощью адаптера карт
или устройства чтения карт.
& См. раздел Загрузка непосредственно с CF-карты (стр. 159).
151
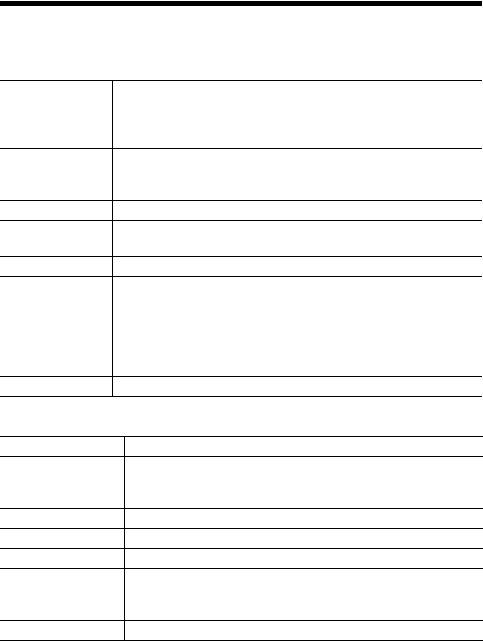
Загрузка путем подсоединения камеры
ккомпьютеру
Требования к компьютеру
" Windows
Windows 98 Second Edition (SE)
Windows Me
ОС
Windows 2000 Service Pack 4
Windows XP (включая Service Pack 1)
Перечисленные выше операционные системы (ОС) должны быть
Модель
установлены на заводе-изготовителе на компьютер со встроенными
компьютера
USB-портами.
Процессор Процессор Pentium 500 МГц или более мощный
Windows 98 SE/Windows Me: не менее 128 Мбайт
ОЗУ
Windows 2000/Windows XP: не менее 256 Мбайт
Интерфейс USB
"Утилиты Canon
ZoomBrowser EX: не менее 250 Мбайт
Свободное
(Включая программу печати PhotoRecord)
пространство на
PhotoStitch: не менее 40 Мбайт
жестком диске
"TWAIN-драйвер камеры Canon: не менее 25 Мбайт
"WIA-драйвер камеры Canon: не менее 25 Мбайт
Дисплей 1024 x 768 пикселов/High Color (16 бит) или более
" Macintosh
ОС Mac OS X (v10.1.5 – v10.3)
Перечисленные выше операционные системы (ОС) должны быть
Модель
установлены на заводе-изготовителе на компьютер со встроенными
компьютера
USB-портами.
Процессор PowerPC G3/G4/G5
ОЗУ Не менее 256 Мбайт
Интерфейс USB
Свободное
"Утилиты Canon
пространство на
ImageBrowser: не менее 200 Мбайт
жестком диске
PhotoStitch: не менее 40 Мбайт
Дисплей 1024 x 768 пикселов/32000 цветов или более
152
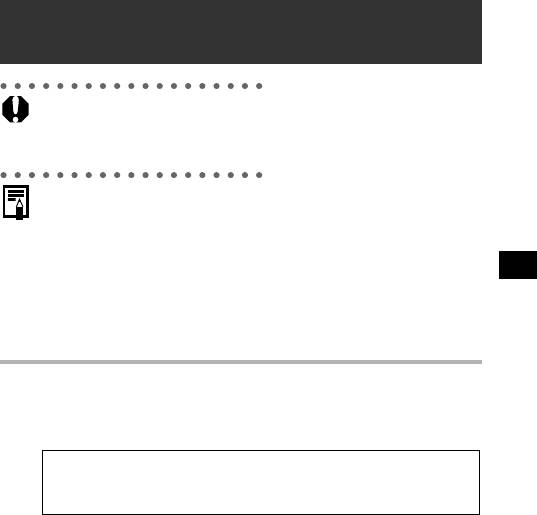
Перед подключением камеры к компьютеру необходимо установить
на компьютер программное обеспечение и драйвер с прилагаемого
компакт-диска Canon Digital Camera Solution Disk.
" Если подсоединить камеру к компьютеру до установки драйвера и програм-
много обеспечения, камера будет работать неправильно. В этом случае
см. раздел Поиск и устранение неполадок во Вводном руководстве по
программному обеспечению.
" При подсоединении USB-кабеля выключать камеру или компьютер не
требуется.
" Информацию о расположении USB-порта компьютера см. в руководстве
компьютера.
" Для питания камеры, подключенной к компьютеру, рекомендуется
использовать полностью заряженный аккумулятор или компактный блок
Подключение
питания CA-560 (продается отдельно) (стр. 18, 189).
" При подключении к плате, совместимой с USB 2.0, выполнение любых
операций не гарантируется.
Установите драйвер и программное обеспечение с компакт-
1
диска Canon Digital Camera Solution Disk.
" Порядок установки см. во Вводном руководстве по программному
обеспечению.
В случае компьютера Macintosh далее необходимо настроить автома-
тический запуск программы ImageBrowser. Подробнее см. Вводное
руководство по программному обеспечению.
153
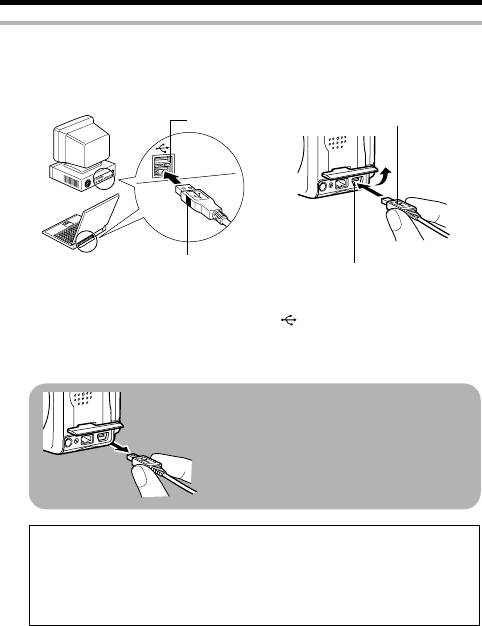
Загрузка путем подсоединения камеры к компьютеру (продолжение)
Подсоедините прилагаемый кабель интерфейса к USB-порту
2
компьютера и к цифровому разъему DIGITAL камеры.
" После завершения подключения к компьютеру индикатор питания/режима
работы загорается желтым цветом.
Интерфейсный кабель
USB-порт
Интерфейсный кабель
Разъем DIGITAL
1. Ногтем откройте крышку разъемов.
2. Разверните разъем USB символом
вверх, затем полностью вставьте
разъем в цифровой разъем DIGITAL.
Для отсоединения кабеля от камеры:
возьмите разъем кабеля пальцами с
обеих сторон и извлеките его из гнезда.
Windows
&Переходите к шагу 3 (стр. 155).
Macintosh
&Для загрузки изображений см. Вводное руководство по програм-
мному обеспечению.
154
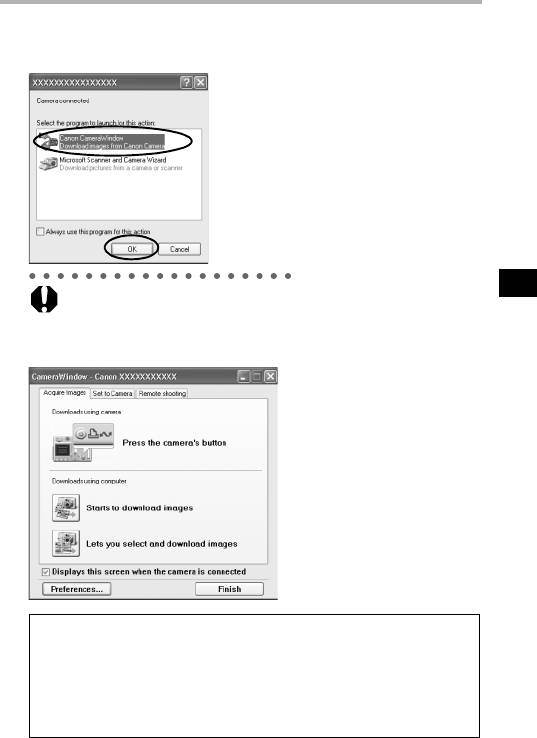
В диалоговом окне событий на экране компьютера выберите
3
вариант [Canon CameraWindow] и щелкните мышью на кнопке
[OK] (только в первый раз).
" Если диалоговое окно событий не открылось, щелкните мышью на
Подключение
меню [Пуск], затем [Программы] или [Все программы], [Canon Utilities],
[CameraWindow] и [CameraWindow].
Открывается показанное ниже окно.
" Использование программного обеспечения и компьютера для
загрузки изображений:
&См. Вводное руководство по программному обеспечению.
" Использование камеры для загрузки изображений (функция
прямой передачи):
&См. раздел Загрузка изображений с помощью функции прямой
передачи (стр. 156).
155
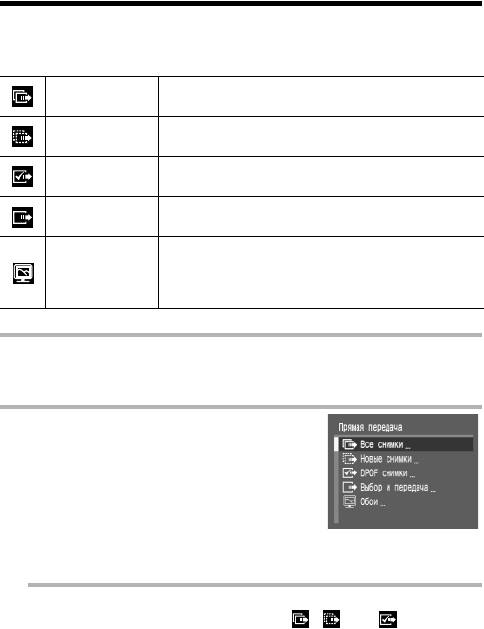
Загрузка изображений с помощью функции
прямой передачи
Этот способ позволяет загружать изображения с помощью органов управления
камеры. Установите прилагаемое программное обеспечение и настройте
параметры компьютера при первом использовании этого способа (стр. 152).
Все снимки Передача и сохранение в компьютере всех изображений.
Передача и сохранение в компьютере только тех изобра-
Новые снимки
жений, которые не были переданы ранее.
Передача и сохранение в компьютере только изображений
DPOF снимки
с пометками заказа передачи DPOF (стр. 149).
Передача и сохранение в компьютере одиночных изобра-
Выбрать и передать
жений по мере их просмотра и выбора.
Передача и сохранение в компьютере одиночных изобра-
жений по мере их просмотра и выбора.
Обои
Переданные изображения отображаются на рабочем столе
компьютера.
Подсоедините прилагаемый кабель интерфейса к USB-порту
1
компьютера и к цифровому разъему DIGITAL камеры. (См. шаг
2 на стр. 154.)
Убедитесь, что на ЖК-мониторе
2
камеры отображается меню прямой
передачи.
" Если меню прямой передачи не открывается,
нажмите кнопку MENU.
[Все снимки] [Новые снимки] [DPOF снимки]
& Шаги 3a, 4a
Меню «Прямая передача»
[Выбор и передача] [Обои] & Шаги 3b, 4b
Стрелкой # или $ на многофункциональном селектор-
3a
ном переключателе выберите , или и нажмите
кнопку SET.
156






