Canon EOS REBEL – страница 6
Инструкция к Цифровой Фотокамере Canon EOS REBEL
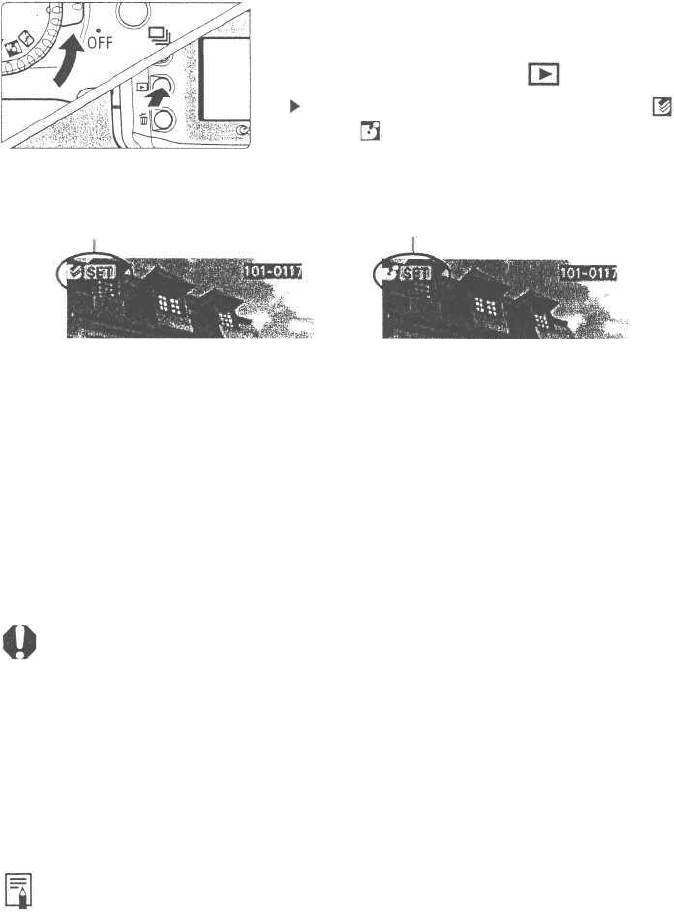
Непосредственная печать
Установите выключатель питания
5
камеры в положение <ON> (Вкл.),
затем нажмите кнопку < >.
Появляется изображение с символом < >
или < > в левом верхнем углу.
Означает, что подключен
фотопринтер для печати
Символ подключения
карточек.
принтера BJ
• При непосредственной печати для питания камеры рекомендуется использовать
комплект сетевого блока питания АСК-Е2 (приобретается дополнительно).
• При питании камеры от аккумулятора обязательно предварительно полностью
зарядите его. Во время печати контролируйте уровень заряда аккумулятора.
• Перед отсоединением кабеля от разъема <DIGITAL> камеры выключите как
камеру, так и принтер. Затем отсоедините кабель, потянув за разъем (не за
кабель).
• Для подключения камеры к принтеру используйте только специальный
интерфейсный кабель.
Если камера, подключенная к принтеру, не используется в течение приблизительно
6 мин, питание камеры автоматически выключается. Однако если задержка авто-
матического отключения питания (стр. 30) превышает 8 мин, используется эта
настройка.
101
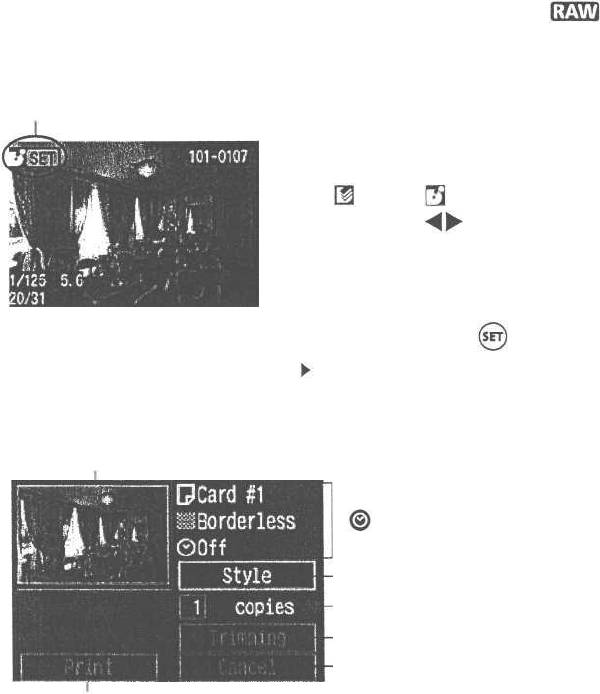
Печать
Можно указать стиль печати (поля вкл./выкл., дата вкл./выкл. и т.п.), качество
печати и обрезку изображения.
Все операции печати выполняются с камеры.
Непосредственная печать с камеры изображений в формате
невозможна.
Символ подключенного
принтера
Выберите изображение для печати.
1
• Убедитесь, что в левом верхнем углу
ЖК-монитора отображается символ
< > или < >.
• Кнопками < > выберите изображение
для печати.
Нажмите кнопку < >.
2
Открывается экран настройки печати.
Экран настройки печати
Рамка обрезки: отображается при обрезке изображения.
Отображаются настройки стиля печати.
< >-значок даты.
Задает стиль печати.
Задает количество печатываемых экземпляров.
Задает область обрезки.
Возврат к шагу 1.
Для возврата к шагу 1 можно также
Начало печати.
нажать кнопку <MENU>.
102
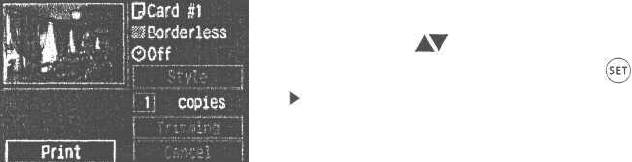
Печать
Выберите пункт [Style] (Стиль).
3
• Выберите требуемые настройки для
параметров [Borders] (Поля), [Date]
(Дата) и формат бумаги в BJ-принтере.
• Инструкции см. в пункте «Задание стиля
печати» на следующей странице.
Распечатайте изображение.
4
• Кнопками < > выберите [PRINT]
(Печать), затем нажмите кнопку < >,
Начинается печать.
• После успешного завершения печати вновь
отображается экран шага 1.
103
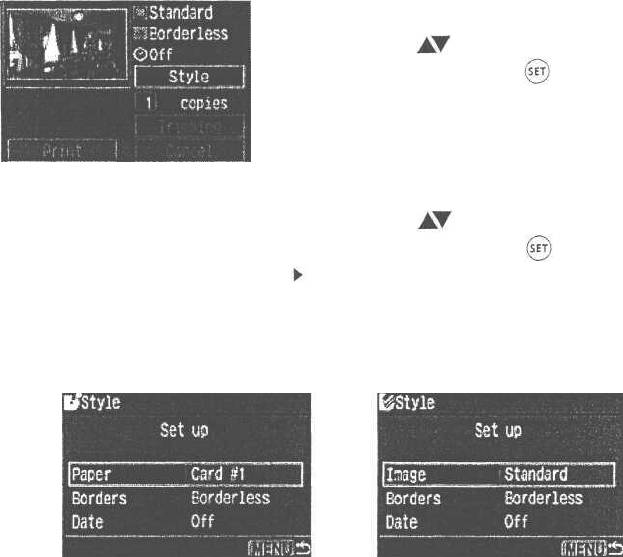
Печать
Задание стиля печати
Выберите пункт [Style] (Стиль).
1
• Кнопками < > выберите [Style] (Стиль),
затем нажмите кнопку < >.
> Открывается меню настройки стиля [Style].
Выберите параметр стиля.
2
• Кнопками < > выберите параметр,
затем нажмите кнопку < >.
Отображаются возможные значения.
Экран задания стиля
BJ-принтер
Фотопринтер для печати карточек
• В случае BJ-принтеров для параметра [Paper] (Бумага) необходимо
задать формат используемой бумаги.
• В случае фотопринтеров для печати карточек вместо пункта [Paper]
(Бумага) отображается пункт [Image] (Изображение). Пункт [Image]
позволяет задать печать на листе одного изображения или восьми
одинаковых изображений меньшего размера. Выбор возможен при
использовании бумаги формата открытки.
• Параметры [Borders] (Поля) и [Date] (Дата) задаются одинаково для
всех принтеров.
104
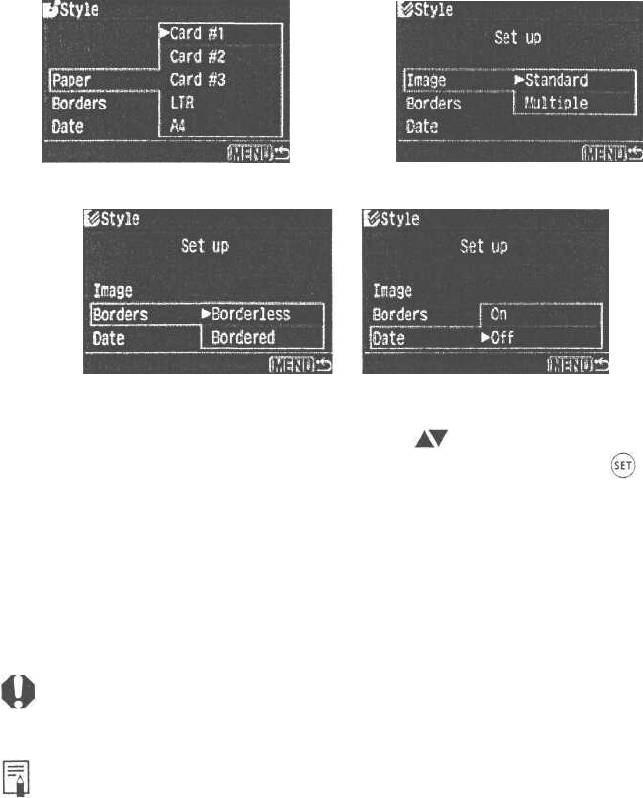
Печать
[Paper] (Бумага)
[Image] (Изображение)
(BJ-принтер)
(Фотопринтер для печати карточек)
[Borders] (Поля)
[Date] (Дата)
Выберите требуемую установку.
3
• Кнопками < > выберите требуемое
значение, затем нажмите кнопку < >.
> Выбранная установка вводится в действие.
• Завершив настройку, вернитесь на экран
настройки печати, нажав кнопку <MENU>.
При выборе варианта «Bordered» (С полями) некоторые принтеры печатают дату на
полях. Дата может быть плохо видна на светлом фоне или на полях.
• Если для параметра [Date] (Дата) задано значение [On] (Вкл.), на распечатке
печатается дата, записанная для изображения.
• Дата печатается в правом нижнем углу изображения.
• Если при использовании фотопринтера для печати карточек выбран вариант
[Multiple] (Несколько на листе), задание параметров [Borders] (Поля) и [Date]
(Дата) невозможно. Печать производится без полей и без даты. Кроме того,
изображение обрезается со всех сторон.
105
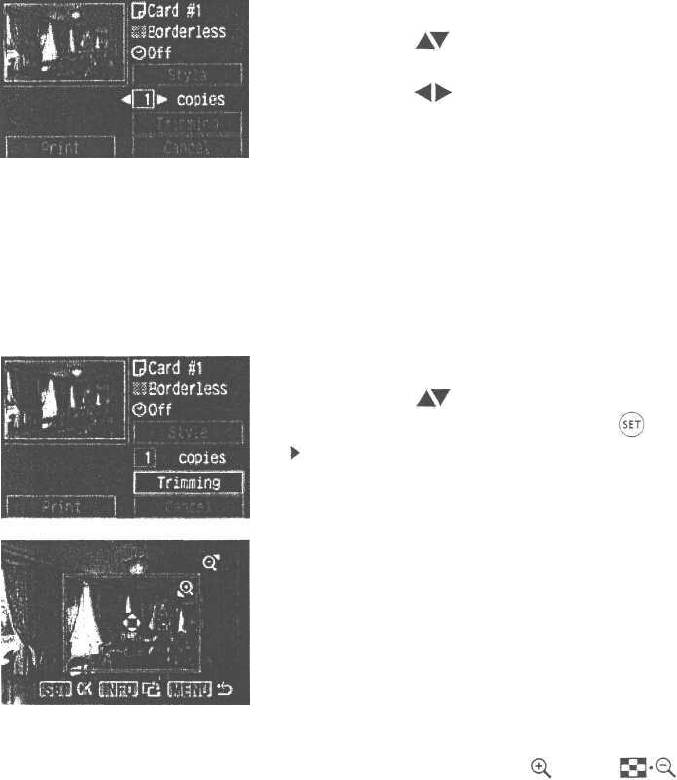
Печать
Задание количества
Задайте количество экземпляров.
• Кнопками < > выберите пункт [copies]
(копии).
• Кнопками < > задайте количество
экземпляров. -
• Задайте значение от 1 до 99.
Задание обрезки
Изображение можно обрезать и распечатать только обрезанную часть.
Предварительно необходимо задать настройки [Style] (Стиль). Если после
обрезки изменить настройки [Style]/[Borders] (Стиль/Поля), параметры
обрезки теряются.
Выберите [Trimming] (Обрезка).
1
• Кнопками < > выберите [Trimming]
(Обрезка), затем нажмите кнопку < >.
Открывается экран обрезки.
Обрежьте изображение.
2
• Распечатывается область, расположенная
внутри рамки обрезки.
Изменение размера рамки обрезки
Для изменения размера рамки обрезки нажмите кнопку < > или < >.
Перемещение рамки обрезки
Для перемещения рамки обрезки нажимайте кнопки перемещения в соот-
ветствующих направлениях.
106
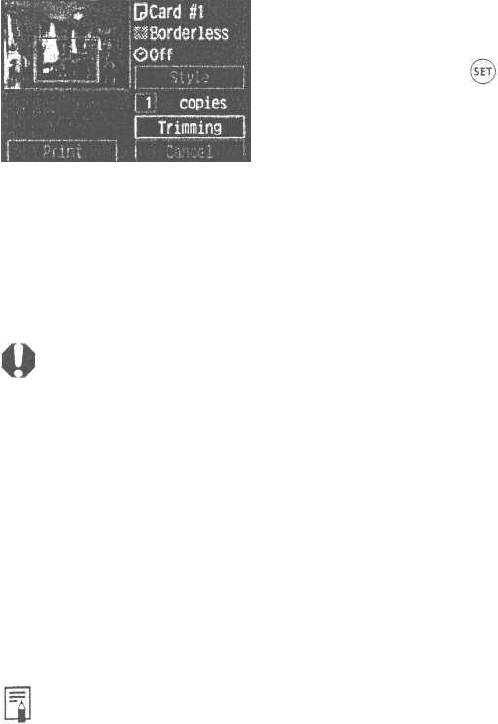
Печать
Поворот рамки обрезки
Поворот рамки обрезки производится кнопкой <INFO.x Кнопка позволяет
переключаться между вертикальной и горизонтальной ориентацией
изображения.
Например, горизонтальный снимок можно распечатать вертикально.
• При обрезке изображения индикатор
операции не отображается. Он появляется
приблизительно через 5 с ожидания.
Выйдите из режима обрезки.
з
• Для возврата на экран настройки печати
нажмите кнопку < >.
• Если задан вариант [Borderless] («В край»), на некоторых принтерах обрезанные
изображения могут печататься неправильно.
• Чем меньше рамка обрезки, тем ниже качество изображения. Если при исполь-
зовании фотопринтера для печати карточек качество изображения будет низким
из-за обрезки, рамка обрезки отображается красным цветом.
• Если после задания параметра [Trimming] (Обрезка) была изменена настройка
параметров [Style]/[Borders] (Стиль/Поля), выводится сообщение [Readjust
trimming] (Заново настройте обрезку). Снова настройте параметр [Trimming]
(Обрезка) или восстановите предыдущее значение параметра [Borders] (Поля).
В противном случае при печати изображения обрезка не учитывается.
• При настройке параметра [Trimming] (Обрезка) контролируйте изображение
на ЖК-мониторе камеры. На экране телевизора (стр. 93) рамка обрезки может
отображаться неправильно.
Настройка параметра [Trimming] (Обрезка) отменяется после завершения печати или
при выборе варианта [Cancel] (Отменить).
107
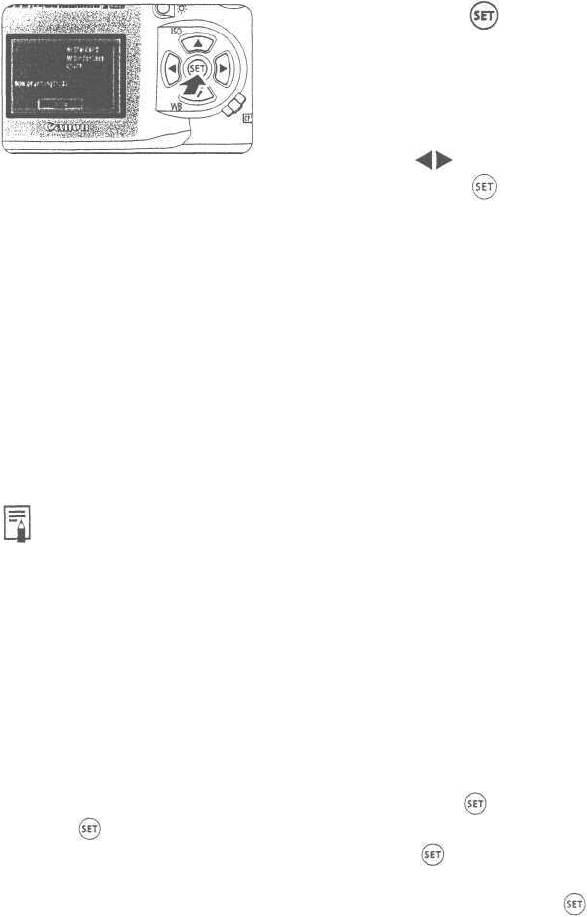
Печать
Остановка печати
Нажмите кнопку < >, когда на
ЖК-мониторе отображается пункт
[Stop] (Стоп).
> Печать останавливается.
> В случае появления запроса подтверждения
кнопками < > выберите [ОК], затем
нажмите кнопку < >.
При остановке печати
В случае фотопринтера для печати карточек
Если печатается только одна фотография, остановить печать невозможно. Если
печатается несколько фотографий, печать останавливается после завершения
печати текущей страницы.
В случае BJ-принтера
Печать останавливается и распечатывавшаяся страница выводится из принтера.
Устранение ошибок печати
Если во время печати произошла ошибка, на ЖК-монитор выводится сообщение
об ошибке.
• Если отображается пункт [Resume] (Возобновить), устраните причину ошибки,
затем выберите пункт [Resume] и нажмите кнопку < >. После нажатия кнопки
< > и появления запроса «Stop printing?» (Остановить печать?) выберите
вариант [Cancel] (Отмена) и нажмите кнопку < >. Печать возобновится.
Для некоторых принтеров печать может возобновиться автоматически.
• Если отображается только пункт [Stop] (Стоп), нажмите кнопку < >. После
устранения неполадки начните печать заново.
108
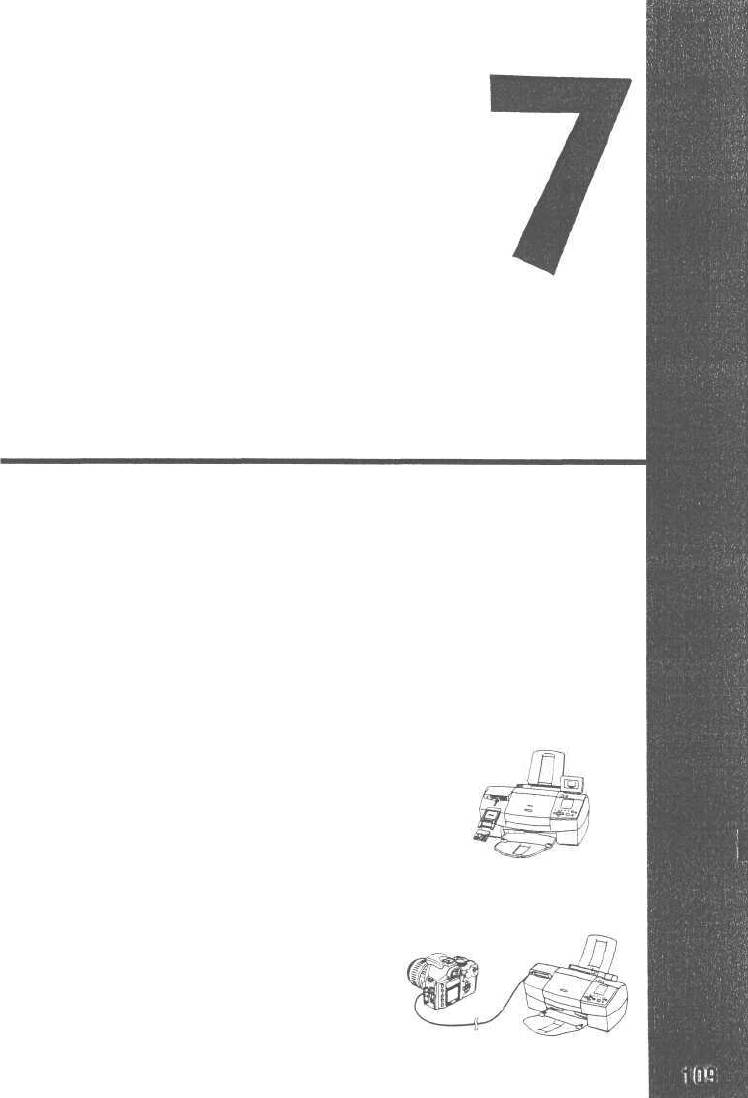
DPOF: Формат заказа
цифровой печати
Формат DPOF (Формат заказа цифровой печати) позволяет
задать, какие изображения с CF-карты и в каком количестве
должны быть распечатаны. Эта функция очень удобна для
печати на DPOF-совместимом принтере или в фотоателье.
DPOF
DPOF (Формат заказа цифровой печати) представляет собой стандарт
для цифровых камер, в соответствии с которым на CF-карту или
другой носитель записывается информация о выбранных изобра-
жениях, количестве экземпляров и других параметрах печати.
Настройки печати на DPOF-совместимой цифровой
камере обеспечивают следующие возможности:
• Установив CF-карту в DPOF-совместимый
принтер, можно распечатать фотографии
с заданными параметрами.
• При заказе печати в фотолаборатории не требуется заполнять
бланк заказа с указанием выбранных изображений, количества
экземпляров и т.п.
• Принтеры, поддерживающие
непосредственную печать с камеры,
могут печатать изображения в
соответствии с параметрами DPOF.
* В камере используется стандарт DPOF версии 1.1.
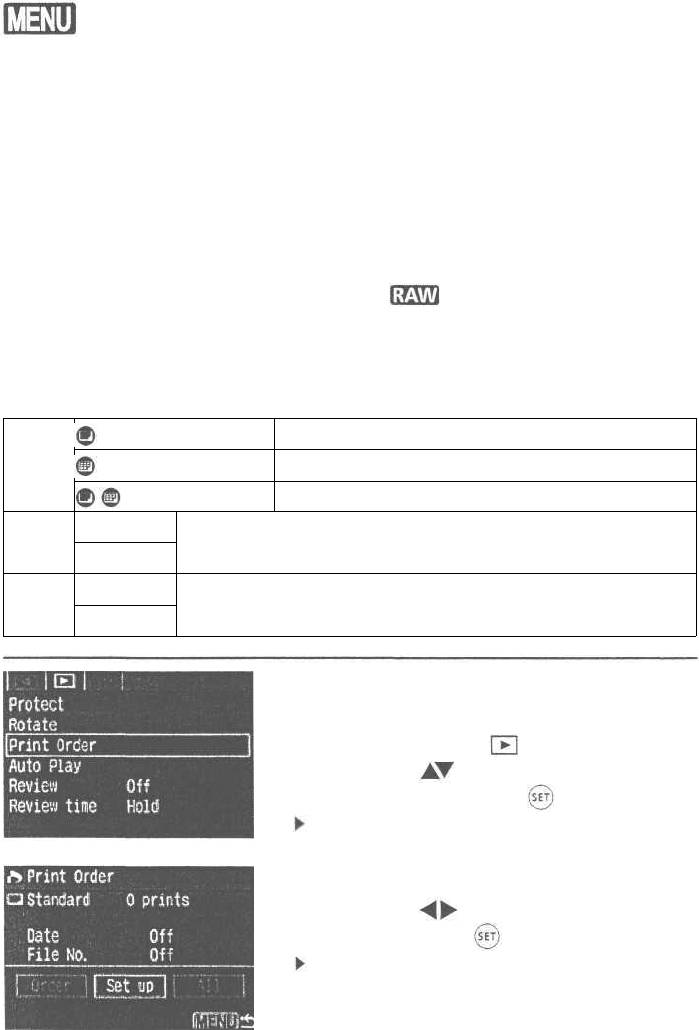
Заказ на печать
Сначала задаются параметры печати и выбираются распечатываемые
изображения. Параметры печати позволяют печатать индексные листы (много
уменьшенных изображений на одном листе), печатать дату и номер файла
изображения. Параметры печати применяются ко всем изображениям, выбран-
ным для печати. (Раздельное задание для каждого изображения невозможно.)
Изображения для печати можно выбирать либо по одному, либо выбрать все
изображения.
Если сначала были выбраны отдельные изображения, а затем все изображения,
для выбора изображений будет задан вариант [АН] (Все).
Выбор для печати изображений в формате невозможен.
Параметры печати
Задайте значения для типа печати, печати даты и печати номеров файлов.
Standard (Стандартный)
Печать одного изображения на листе.
Туре
Index (Индексный)
Печать нескольких уменьшенных изображений на листе.
(Тип
печати)
Both (Оба)
Печать стандартных и индексных отпечатков.
On (Вкл.)
Date
При выборе [On] на фотографии печатается дата съемки.
(Дата)
Off (Выкл.)
File No.
On (Вкл.)
(Номер
При выборе [On] на фотографии печатается номер файла.
Off (Выкл.)
файла)
Выберите пункт [Print Order] (Заказ на
1
печать).
• Выберите вкладку < >.
• Кнопками < > выберите [Print Order],
затем нажмите кнопку < >.
Открывается экран заказа на печать.
Выберите [Set up] (Настройка).
2
• Кнопками < > выберите [Set up], затем
нажмите кнопку < >.
Открывается экран настройки.
110
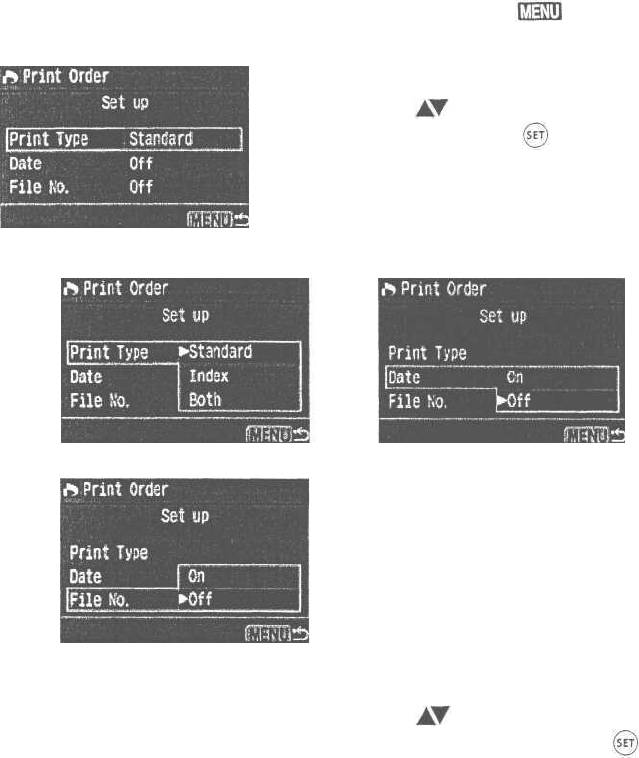
Заказ на печать
Выберите параметр настройки.
з
• Кнопками < > выберите параметр,
затем нажмите кнопку < >.
> Открывается экран настройки.
[Print Type] (Тип печати)
[Date] (Дата)
[File No.] (Номер файла)
Выберите требуемую установку.
4
• Кнопками < > выберите требуемое
значение, затем нажмите кнопку < >.
Выйдите из экрана настройки.
• Нажмите кнопку <MENU>. Вновь
открывается экран заказа на печать.
• Затем выберите пункт [Order] (Заказать)
или [АИ] (Все) для выбора изображений
для печати (стр. 113).
111
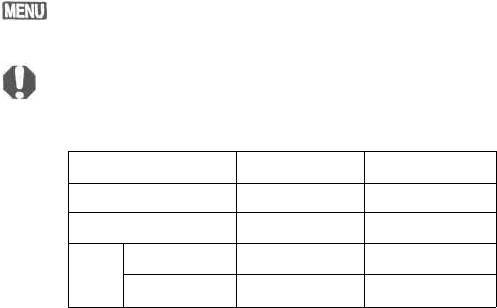
Заказ на печать
• Даже если для параметров [Date] (Дата) и [File No.] (Номер файла) заданы
значения [On] (Вкл.), дата и номер файла могут не печататься, в зависимости
от типа печати и типа принтера. (См. приведенную ниже таблицу.)
Тип печати
Дата
Номер файла
Стандартный
Да
Нет
Индексный*
Нет
Да
Оба
Стандартный
Да
Нет
Индексный*
Нет
Да
* В случае BJ-принтеров дата и номер файла не печатаются.
• В случае индексной печати ([Index]) для параметров [Dale] (Дата) и [File No.]
(Номер файла) нельзя одновременно задать значения [On] (Вкл.). Кроме того,
[Date] (Дата) не впечатывается, даже если для нее задано значение [On] (Вкл.).
Можно включить ([On]) и впечатать только номера файлов ([File No.]).
• При печати с параметрами DPOF необходимо использовать CF-карту с заданными
параметрами заказа на печать. Функция DPOF не работает с изображениями,
удаленными с CF-карты без задания параметров DPOF.
• В зависимости от DPOF-совместимого принтера и фотоателье, определенные
настройки DPOF могут отсутствовать на конечных распечатках. Подробнее см.
инструкцию по принтеру или проконсультируйтесь в фотоателье.
• Не задавайте параметры DPOF на CF-карте с изображениями, снятыми другой
камерой. При этом могут быть стерты все существующие параметры DPOF.
Кроме того, изображения определенных типов могут быть несовместимы
с параметрами DPOF.
112
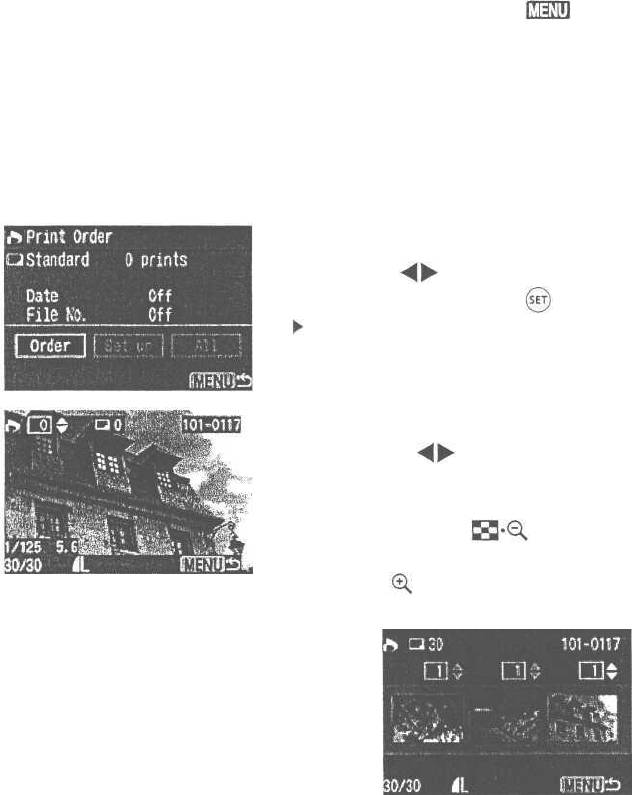
Заказ на печать
Выбор отдельных изображений
Если выбран тип печати [Standard] (Стандартный) или [Both] (Оба), можно
задать количество копий, распечатываемых для каждого стандартного
отпечатка. Если выбран вариант [Index] (Индексный), можно включить
изображение в индексную распечатку или исключить его.
Выберите пункт [Order] (Заказать).
1
• Кнопкой < > выберите [Order] (Заказать),
затем нажмите кнопку < >.
Открывается экран заказа.
Выберите изображение для печати.
2
• Кнопками < > выберите требуемое
изображение.
• Для просмотра сразу трех изображений
нажмите кнопку < >. Для возврата в
режим одиночного изображения нажмите
кнопку < >.
Режим трех изображений
113
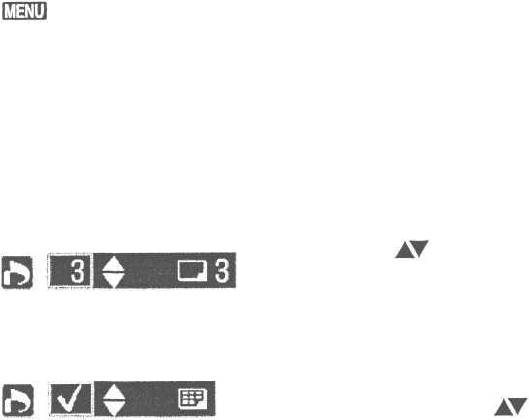
Заказ на печать
Задайте параметры печати.
3
• Настройки отличаются в зависимости
от значения параметра [Print Type] (Тип
печати), рассматриваемого в разделе
«Параметры печати» на стр. 110.
Индикация для случая
[Standard] или [Both].
Кнопками < > задайте количество
экземпляров от 1 до 99.
Индикация для случая
[Index].
Для включения изображения в индексную
распечатку кнопками < > установите
флажок индексной печати в левом верхнем
углу. Или не устанавливайте флажок, если
изображение не требуется включать в
индексную распечатку.
• Для выбора другого изображения
повторите шаги с 3 по 4.
Закройте экран заказа.
4
• Для возврата к экрану заказа на печать
нажмите кнопку <MENU>.
Для сохранения настроек на CF-карте и
возврата в главное меню еще раз нажмите
кнопку <MENU>.
114
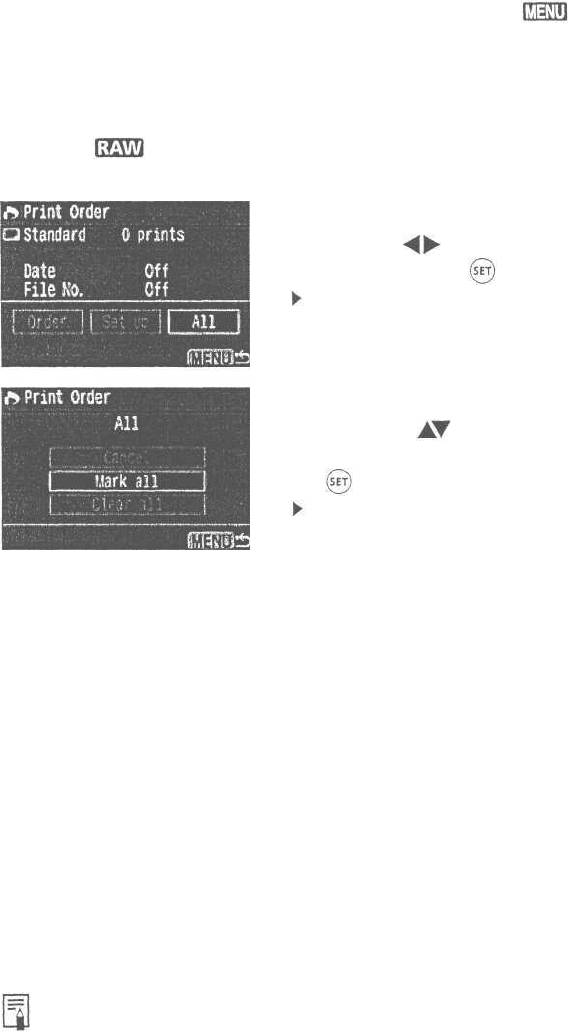
Заказ на печать
Выбор всех изображений
Можно выбрать для печати все изображения на CF-карте (кроме изображений
в формате ) или отменить выбор варианта [АН] (Все). Для распечаток стан-
дартного типа печатается только по одному экземпляру каждого изображения.
Выберите [АИ] (Все).
1
• Кнопкой < > выберите [АИ], затем
нажмите кнопку < >.
Открывается экран Аll (Все).
Выберите [Mark all] (Пометить все).
2
• Кнопками < > выберите [Mark all]
(Пометить все), затем нажмите кнопку
< >.
Для всех изображений указывается один
экземпляр, и снова открывается экран
заказа на печать.
• При выборе пункта [Clear all] (Очистить
все) отменяется выбор всех изображений
для печати.
• При выборе пункта [Cancel] (Отмена) вновь
открывается экран заказа на печать.
Закройте экран заказа на печать.
• На экране заказа на печать нажмите кнопку
<MENU> для сохранения настроек на CF-
карту. На экран выводится главное меню.
• Печать начинается с самого старого изображения.
• Для печати можно выбрать максимум 998 изображений.
115
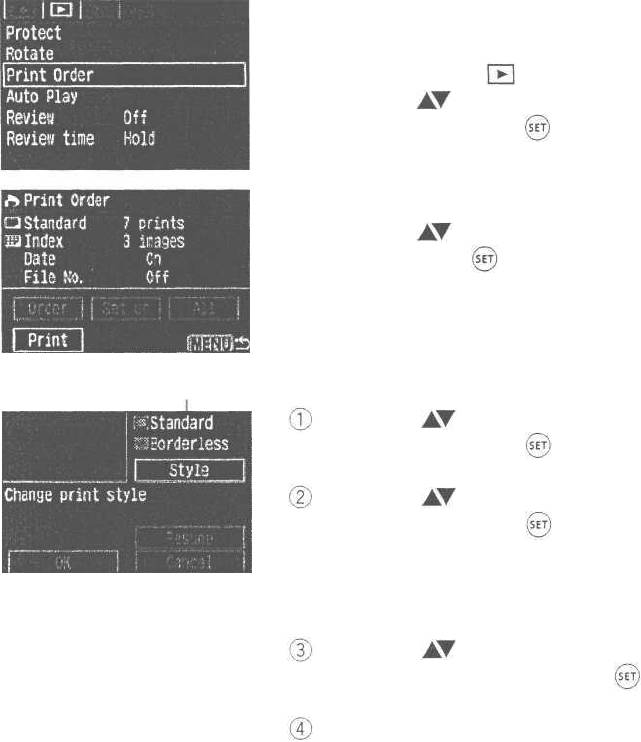
Непосредственная печать с параметрами DPOF
Принтер (приобретается дополнительно), поддерживающий непосредственную
печать, позволяет печатать с использованием параметров DPOF.
Подключите камеру к принтеру
1
(стр.100).
Выберите пункт [Print Order] (Заказ
2
на печать).
• Выберите вкладку < >.
• Кнопками < > выберите [Print Order],
затем нажмите кнопку < >.
Выберите [Print] (Печать).
3
• Кнопками < > выберите [Print], затем
нажмите кнопку < >.
• Вариант [Print] (Печать) отображается
только в том случае, если камера
подключена к принтеру и возможна печать.
Настройки стиля печати
Задайте стиль печати.
4
Кнопками < > выберите [Style] (Стиль),
затем нажмите кнопку < >. Открывается
экран [Style].
Кнопками < > выберите параметр,
затем нажмите кнопку < >.
Отображаются возможные значения.
* Отображаемые параметры зависят от типа
печати и принтера. Недоступные параметры
отображаются серым цветом.
Кнопками < > выберите требуемое
значение, затем нажмите кнопку < >.
Установка вводится в действие.
Для выхода из экрана задания стиля
печати нажмите кнопку <MENU>.
• В случае BJ-принтера укажите формат
бумаги.
116
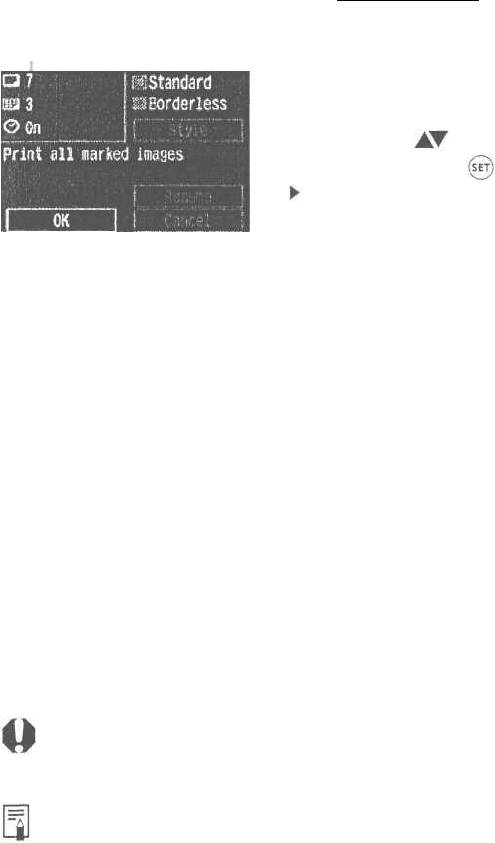
Непосредственная печать с параметрами DPOF
Настройки заказа на печать
Запустите печать.
5
• Проверьте параметры печати, отображаемые
в левом верхнем углу.
• Кнопками < > выберите [ОК], затем
нажмите кнопку < >.
Начинается печать.
• После завершения печати отображается
экран шага 3.
При выборе варианта «Bordered» (С полями) некоторые принтеры печатают дату
на полях. Дата может быть плохо видна на светлом фоне или на полях.
• Если для параметра [Print Type] (Тип печати) установлено значение [Index]
(Индексный), количество распечатываемых на листе эскизов зависит от формата
бумаги.
Формат кредитной карточки: 20 изображений, формат L: 42 изображения и
формат открытки: 63 изображения.
Количество эскизов при печати на BJ-принтере см. в инструкции по эксплуатации
принтера.
• На стандартных отпечатках дата печатается в левом нижнем углу. На индексных
распечатках номер файла печатается снизу в центре.
117
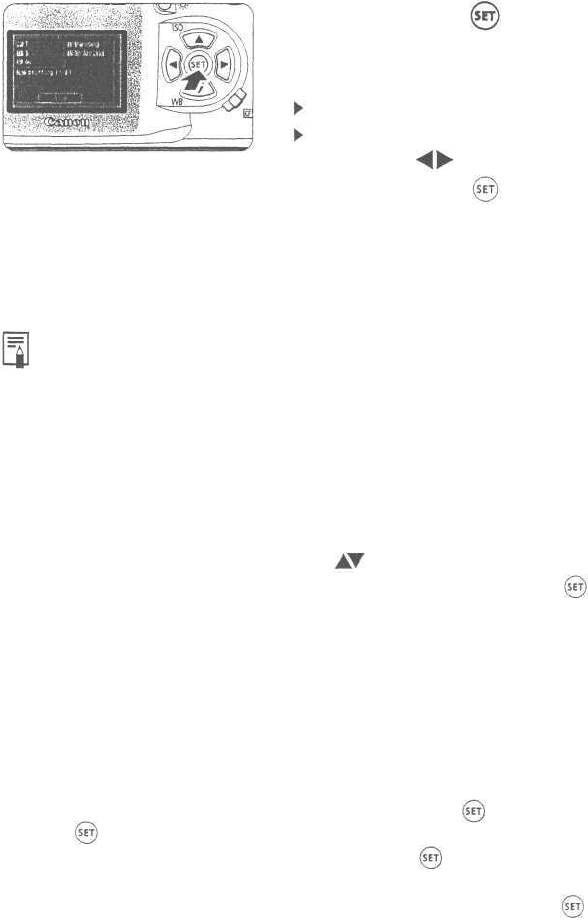
Непосредственная печать с параметрами DPOF
Остановка печати
Нажмите кнопку < >, когда на
ЖК-мониторе отображается пункт
[Stop] (Стоп).
Печать останавливается.
В случае появления запроса подтверждения
кнопками < > выберите [ОК], затем
нажмите кнопку < >.
Остановка печати
В случае фотопринтера для печати карточек
Если печатается только одна фотография, остановить печать невозможно.
Если печатается два или более отпечатков, печать остановится на следующем
отпечатке.
В случае BJ-принтеров
Печать останавливается и распечатывавшаяся страница выводится из принтера.
Возобновление печати
• После остановки печати кнопками < > выберите на экране непосредственной
печати вариант [Resume] (Возобновить), затем нажмите кнопку < >.
• В следующих случаях возобновление печати невозможно:
• если перед возобновлением печати были изменены параметры печати;
• если перед возобновлением печати было стерто распечатываемое изображение;
• если при остановке печати на CF-карте оставалось мало свободного места.
Устранение ошибок печати
Если во время печати произошла ошибка, на ЖК-монитор выводится сообщение
об ошибке.
• Если отображается пункт [Resume] (Возобновить), устраните причину ошибки,
затем выберите пункт [Resume] и нажмите кнопку < >. После нажатия кнопки
< > и появления запроса «Stop printing?» (Остановить печать?) выберите
вариант [Cancel] (Отмена) и нажмите кнопку < >. Печать возобновится.
Для некоторых принтеров печать может возобновиться автоматически.
• Если отображается только пункт [Stop] (Стоп), нажмите кнопку < >. После
устранения неполадки начните печать заново.
118
119
120





