Canon EOS REBEL – страница 3
Инструкция к Цифровой Фотокамере Canon EOS REBEL

Режимы программного управления изображением
Спорт
Данный режим предназначается для съемки
быстродвижущихся объектов, если Вы хотите
«заморозить» движение.
• Камера сначала отслеживает объект с помощью
центральной точки автофокусировки. Затем
отслеживание фокусировки производится с помощью
любой из семи точек автофокусировки, направленных
на объект. После завершения наводки на резкость
подается приглушенный звуковой сигнал.
• Пока кнопка спуска затвора удерживается нажатой,
фокусировка продолжается и производится съемка
в непрерывном режиме.
Ночной портрет
Данный режим предназначен для съемки людей
в сумерки или ночью. Вспышка освещает фото-
графируемый объект, при этом за счет синхро-
низации вспышки при длительной выдержке
обеспечивается требуемая экспозиция фона, что
придает ему естественный вид на фотографии.
• Если Вы хотите сфотографировать ночную сцену без
людей, используйте режим
• Попросите фотографируемого оставаться
неподвижным после срабатывания вспышки.
Вспышка выключена
Если вспышка не нужна, ее можно отключить.
• Встроенная вспышка или внешняя вспышка Speedlite
срабатывать не будут.
В режиме для предотвращения сотрясения камеры используйте штатив.
В режиме или следует использовать штатив, если мигает индикатор
выдержки затвора.
41
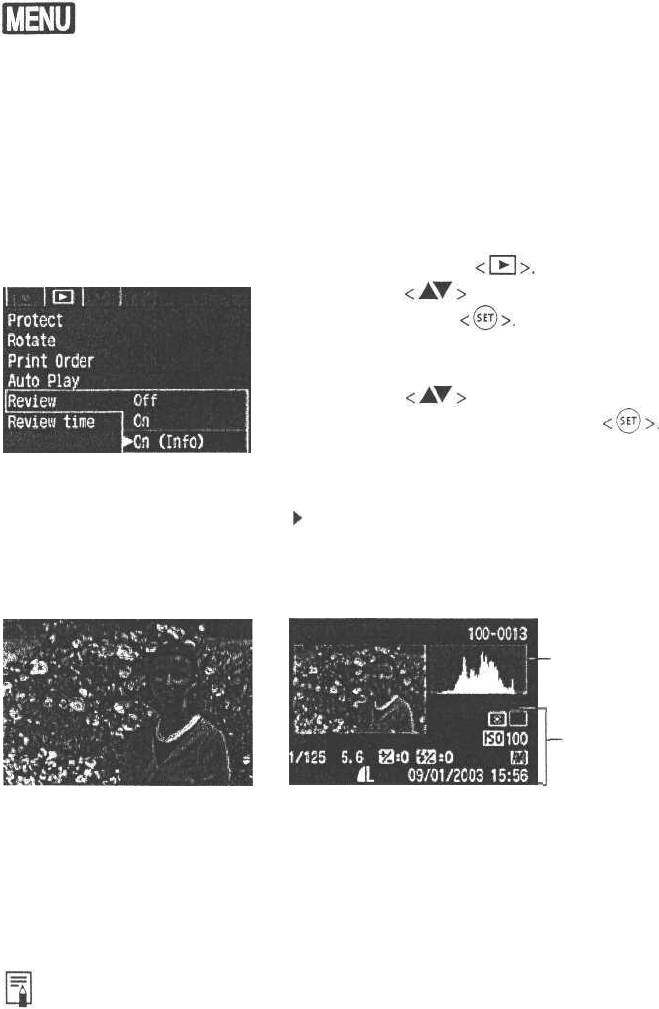
Просмотр изображений
Просмотр изображений
Сразу после съемки изображение может отображаться на ЖК-мониторе. Можно
выбрать один из трех способов просмотра изображений: [On] для отображения
изображения, [On (Info)] для отображения изображения вместе с информацией
о режиме съемки и [Off] для отключения отображения изображения.
Выберите [Review] (Просмотр).
1
• Выберите вкладку
• Кнопками выберите [Review], затем
нажмите кнопку
Задайте режим просмотра.
2
• Кнопками выберите требуемое
значение, затем нажмите кнопку
Произведите съемку.
з
Снятое изображение выводится на
ЖК-монитор.
Включен просмотр ([On])
Включен просмотр и информация [On (Info)] (стр. 87)
Гистограмма
Информация
о съемке
В случае непрерывной съемки автоматически отображается последовательность
снятых изображения после их обработки.
42
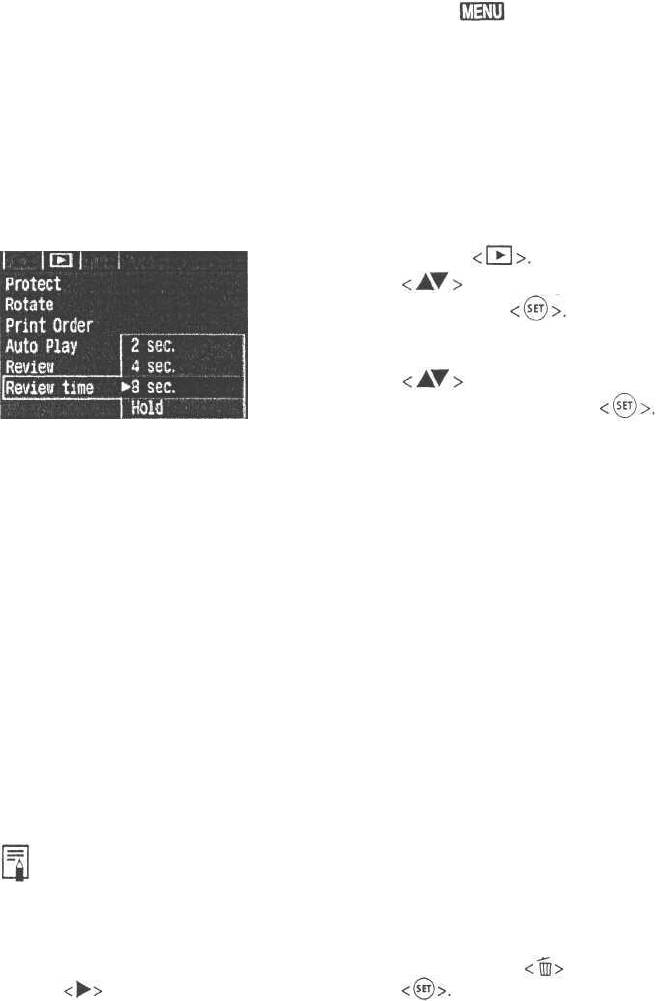
Просмотр изображений
Изменение времени просмотра
Для длительности просмотра можно задать значение [2 sec.] (2 с), [4 sec.]
(4 с), [8 sec.] (8 с) или [Hold] (изображение остается на ЖК-мониторе).
Выберите [Review time] (Время
1
просмотра).
• Выберите вкладку
• Кнопками выберите [Review time],
затем нажмите кнопку
Задайте время просмотра.
2
• Кнопками выберите требуемое
значение, затем нажмите кнопку
• При выборе значения [Hold] изображение отображается до тех пор, пока не
будет наполовину нажата кнопка спуска затвора. Однако если задано авто-
матическое отключение питания, камера автоматически выключится после
истечения времени задержки отключения питания.
• Для удаления отображаемого изображения нажмите кнопку и кнопкой
выберите [ОК]. Затем нажмите кнопку
• Порядок просмотра ранее снятых изображений см. в главе «Воспроизведение
изображений» (стр. 85).
43
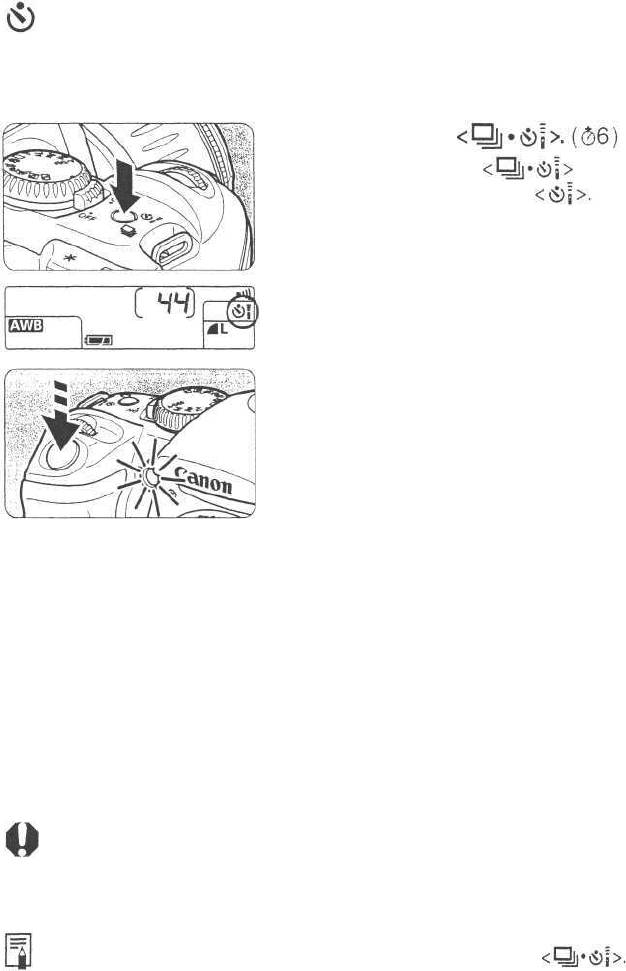
Использование автоспуска
Автоспуск можно использовать в любом режиме базовой или творческой зоны.
При использовании автоспуска рекомендуется устанавливать камеру на штатив.
Нажмите кнопку
1
0 Нажимайте кнопку до появления
на ЖК-дисплее символа
Сфокусируйтесь на объект.
• Процедура съемки аналогична описанной
в разделе «Полностью автоматическая
съемка» (стр.38).
• Смотря в видоискатель, полностью нажмите
кнопку спуска затвора.
> Подается звуковой сигнал; съемка
производится через Юс.
В течение первых 8 с используется низкая
частота подачи звукового сигнала и мигания
индикатора.
В течение последних 2 с частота подачи
звукового сигнала и мигания индикатора
увеличивается.
> Во время работы автоспуска на ЖК-дисплее
производится обратный отсчет времени в
секундах до момента съемки.
Не стойте перед камерой, когда Вы нажимаете кнопку спуска затвора для
активизации автоспуска. В противном случае камера не сможет сфокусироваться
на объект.
• Для отмены автоспуска после его включения нажмите кнопку
• При использовании автоспуска для съемки автопортрета предварительно
зафиксируйте фокусировку (стр. 61) по объекту, расположенному на таком
же расстоянии, на каком Вы будете находиться во время съемки.
44
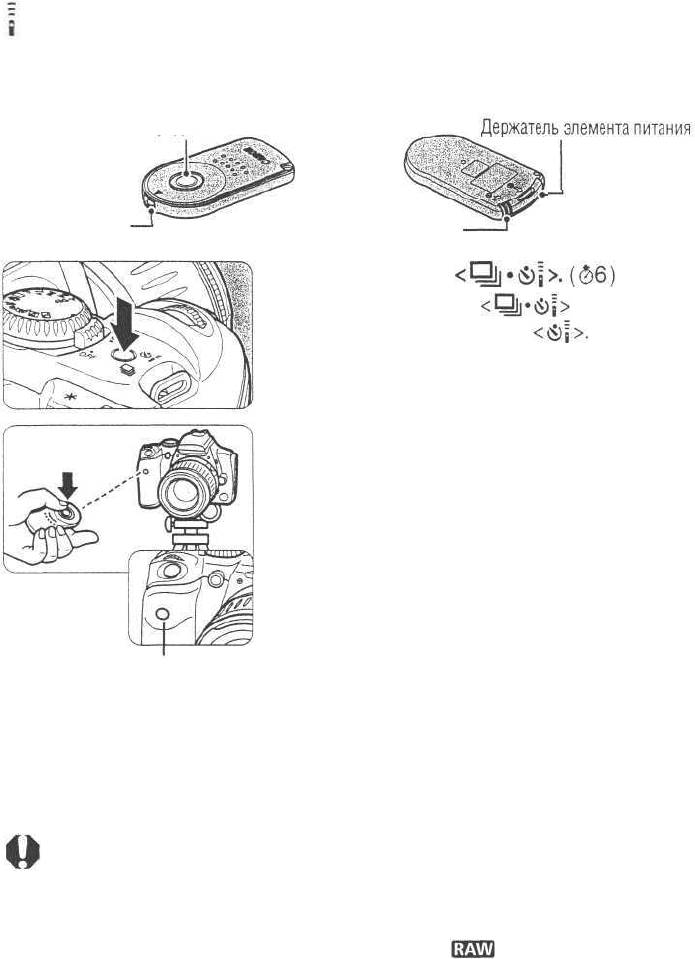
Беспроводное дистанционное управление
Пульт дистанционного управления RC-5 (приобретается дополнительно)
позволяет управлять съемкой с расстояния до 5 м от передней панели камеры.
Кнопка передачи
Выступ держателя
Передатчик
элемента питания
Нажмите кнопку
1
• Нажимайте кнопку до появления
на ЖК-дисплее символа
Произведите съемку.
2
• Направьте передатчик пульта на датчик
дистанционного управления камеры и
нажмите кнопку передачи сигнала.
> Загорается индикатор автоспуска, и съемка
производится с задержкой 2 с.
• В течение 2 с индикация осуществляется
точно так же, как и при обычной съемке
с автоспуском.
Датчик дистанционного
управления
• Непрерывная съемка с дистанционным управлением невозможна.
Перед съемкой следующего кадра подождите, пока не перестанет мигать
индикатор обращения к карте. Время, необходимое для подготовки к съемке
следующего кадра, составляет прибл. 5-10 с при съемке с уровнем качества
<М> или <L> и 10-20 с при съемке в формате < >.
• Флуоресцентное освещение некоторых типов может вызывать сбои в работе
камеры. При работе с пультом дистанционного управления не устанавливайте
камеру рядом с флуоресцентными лампами.
45
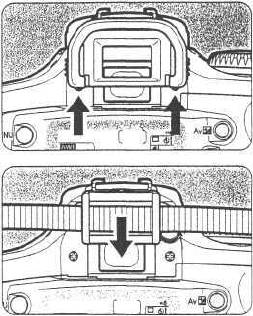
Крышка окуляра видоискателя
Если при использовании автоспуска или беспроводного пульта дистанционного
управления окуляр видоискателя не закрывается глазом фотографа, проникаю-
щий сквозь окуляр рассеянный свет может повлиять на установку экспозиции
в момент съемки. Во избежание этого установите крышку окуляра (закреплена
на ремне).
Снимите наглазник.
1
• Снимите наглазник, нажав на него снизу
вверх.
Установите крышку окуляра.
2
• Для установки крышки окуляра сдвиньте
ее вниз по направляющим на окуляре.
46
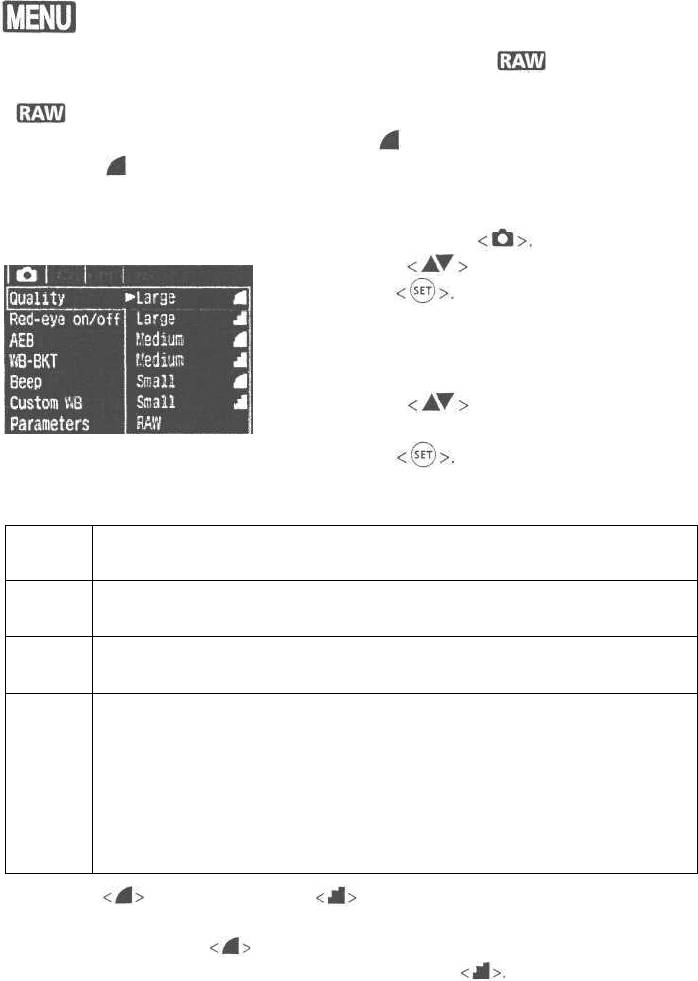
Качество записи изображений
Для всех настроек качества записи изображений, кроме < >, используется
широко распространенный формат JPEG. Изображения, снятые в формате
< >, требуют дальнейшей обработки на персональном компьютере.
Например, если выбрана настройка [Large ], на ЖК-дисплее отображается
символ <L >.
Выберите пункт [Quality] (Качество).
1
• Выберите вкладку
• Кнопками выберите [Quality], затем
нажмите
Выберите уровень качества
2
записываемых изображений.
• Кнопками выберите требуемое
качество записи изображений, затем
нажмите
Настройки качества записи изображений
Large
Для печати формата А4 (297 х 210 мм). Записываются изображения
большого размера (прибл. 6,30 мегапиксела).
Medium
Для печати формата от А5 до А4. Записываются изображения
среднего размера (прибл. 2,80 мегапиксела).
Small
Для печати формата А5 (21 Ох 148 мм) или менее. Записываются
изображения небольшого размера (прибл. 1,60 мегапиксела).
RAW
Для печати формата А4 (297 х 210 мм) и более. Записываются
изображения большого размера (прибл. 6,30 мегапиксела) без
снижения качества.
• Формат RAW предполагает обработку на персональном компьютере. Для
этого необходимы специальные знания, однако прилагаемое программное
обеспечение позволяет достичь требуемого результата.
• Изображения в формате RAW нельзя печатать непосредственно с камеры.
• Символы (Высокое качество) и (Обычное качество) обозначают степень
сжатия изображений. Для получения изображений более высокого качества выбирайте
низкую степень сжатия . Для экономии места и записи большего количества
изображений выбирайте более высокую степень сжатия
• Под обработкой понимается коррекция изображения (например, баланс белого
и контрастность) на основе данных в формате RAW.
48
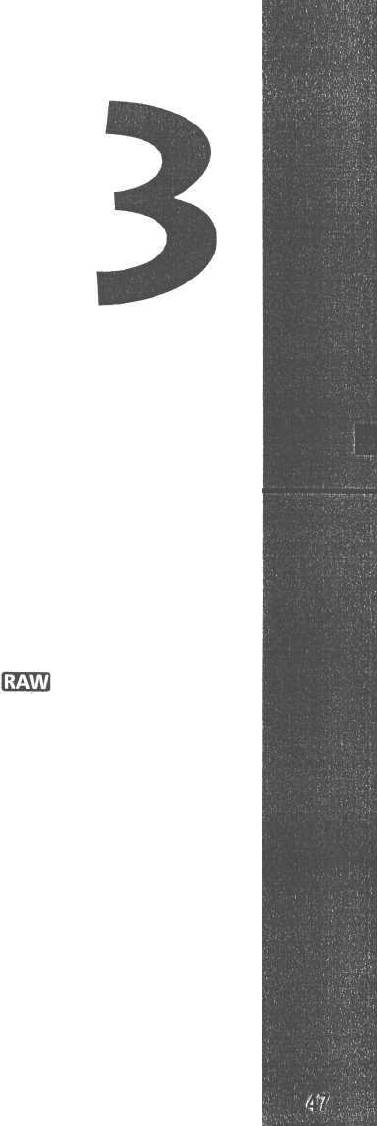
Настройки для съемки
В этой главе рассматриваются настройки для съемки
цифровых изображений: качество записи изображений,
чувствительность ISO, баланс белого, параметры обработки,
нумерация файлов и автоповорот.
В этой главе к режимам базовой зоны относится только информация
о качестве записи изображений (кроме < >), нумерации
файлов, автоповороте и проверке настроек камеры.
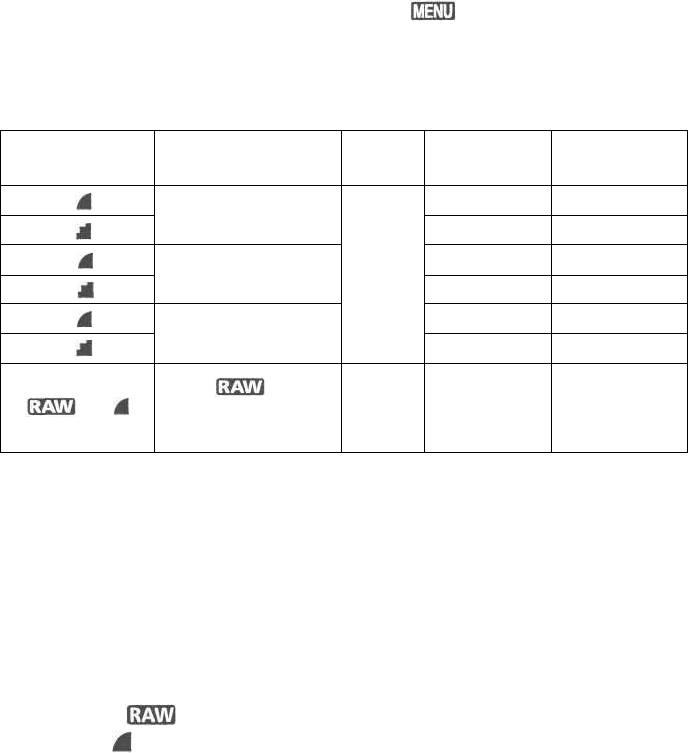
Качество записи изображений
Размер файла изображения и емкость CF-карты в зависимости
от качества записи изображения
Качество записи
Размер изображения
Объем файла изо-
Макс, емкость
Формат
изображений
(пикселы)
бражения (прибл.)
(прибл.)
L
3072 х 2048
3,1 Мбайта
38 кадров
(Прибл. 6,3 миллиона)
L
1 ,8 Мбайта
65 кадров
М
2048x1360
1 ,8 Мбайта
66 кадров
JPEG
(Прибл. 2,8 миллиона)
М
1,2 Мбайта
101 кадр
S
1536x1024
1 ,4 Мбайта
88 кадров
(Прибл. 1,6 миллиона)
S
0,9 Мбайта
132 кадра
RAW
+ м
3072 х 2048
+
7 Мбайт
16 кадров
(Прибл. 6,3 миллиона)
JPEG
• Максимальная емкость относится к CF-карте емкостью 128 Мбайт.
• Значения размера файла изображения и максимальной емкости CF-карты
получены на основе стандартов тестирования компании Canon (при чувст-
вительности ISO 100 с набором параметров [Parameter 1]). Фактический
размер файла изображения и максимальная емкость CF-карты зависят от
снимаемого объекта, режима съемки, чувствительности ISO и параметров
обработки.
• На ЖК-дисплее можно проверить количество изображений, которое может
быть записано на CF-карту.
• В режиме < > одновременно записывается изображение в формате
JPEG <M >, встроенное в изображение в формате RAW.
Для извлечения изображения в формате JPEG служит специальное програм-
мное обеспечение. Подробнее см. инструкции по работе с программным
обеспечением.
• Для режимов базовой зоны и режимов творческой зоны качество записи
изображений может быть задано раздельно.
49
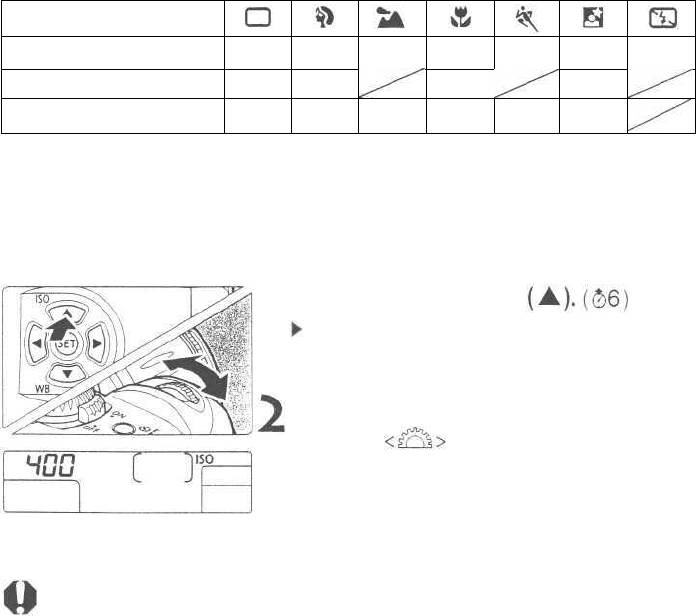
ISO Установка чувствительности ISO
Чувствительность ISO представляет собой численную меру чувствительности к
свету. Более высокое значение чувствительности ISO означает более высокую
чувствительность к свету. Поэтому высокая чувствительность ISO подходит
для движущихся объектов или для съемки в условиях слабой освещенности.
Однако из-за большего уровня шумов изображение выглядит более грубым
или зернистым. С другой стороны, низкое значение чувствительности ISO
обеспечивает большую четкость изображений, но не годится для движущихся
объектов или для съемки в условиях слабой освещенности.
Чувствительность ISO в режимах базовой зоны
Чувствительность ISO устанавливается автоматически в пределах ISO 100-400. (ISO)
Обычная (без вспышки)
Авто*
100
Авто*
Авто*
400
Авто*
Авто*
Со встроенной вспышкой
400**
100
400**
400**
Со вспышкой Speedlite
100
100
100
100
400
100
Устанавливается автоматически в пределах ISO 100-400. ** В случае контрового
света при дневном освещении устанавливается значение ISO 100.
Чувствительность ISO в режимах творческой зоны
Можно задать чувствительность«100», ««200», «400», «80O» или«1600».
Нажмите кнопку < ISO >
1
На ЖК-дисплее отображается текущая
чувствительность ISO.
Установите чувствительность ISO.
• Диском установите на ЖК-дисплее
требуемую чувствительность ISO.
• Для возврата к съемке нажмите наполовину
кнопку спуска затвора.
• Чем выше чувствительность ISO и температура воздуха, тем больше шумов
в изображении и тем больше объем файла изображения.
• Высокие температуры, высокая чувствительность ISO или длительная экспозиция
может привести к появлению неправильных цветов на изображении.
50
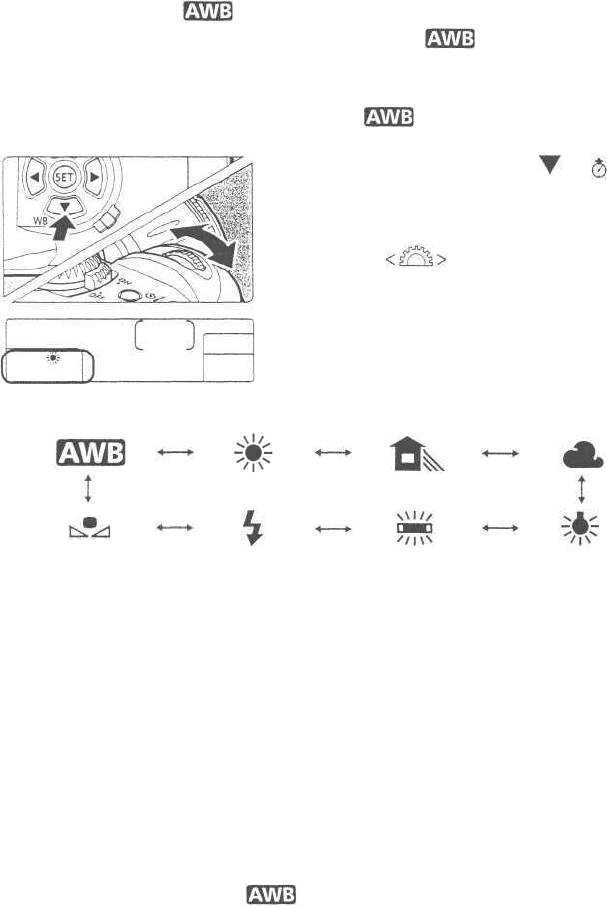
WB Выбор баланса белого
Обычно настройка < > обеспечивает автоматический выбор
оптимального баланса белого. Если настройка < > не обеспечивает
естественной цветопередачи, можно вручную установить баланс белого,
соответствующий источнику освещения. В режимах базовой зоны
автоматически используется настройка < >.
Нажмите кнопку <WB>(
). (
6)
1
Выберите настройку баланса белого.
2
• Диском выберите на ЖК-дисплее
требуемую настройку баланса белого.
• Для возврата к съемке нажмите наполовину
кнопку спуска затвора.
Авто
Ясная погода
Тень
Облачность, сумерки, закат
Пользовательский
Вспышка
Белая
Лампа накаливания
(стр.
52)
флуоресцентная лампа
Баланс белого
В зависимости от цветовой температуры источника освещения в нем в разных
пропорциях присутствуют три основных цвета - R (красный), G (зеленый) и В (синий).
При высокой цветовой температуре цвета приобретают более голубоватый опенок.
При низкой цветовой температуре цвета приобретают более красноватый опенок.
Для человеческого глаза объект выглядит белым независимо от типа освещения.
Настройка баланса белого цифровой камеры позволяет компенсировать цветовую
температуру, чтобы цвета на изображении выглядели более естественными. Белый
цвет объекта корректируется и используется в качестве основы для коррекции
остальных цветов. Функция < > камеры использует датчик изображения
для автоматической установки баланса белого.
51
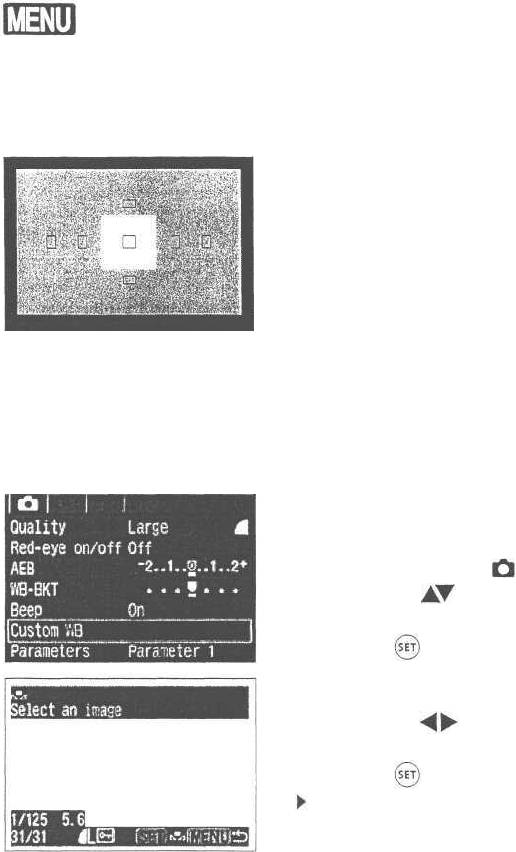
Пользовательский баланс белого
При использовании пользовательского баланса белого требуется сфотографи-
ровать объект, который будет служить эталоном для баланса белого. Выбрав
это изображение, Вы импортируете его данные для установки баланса белого.
Сфотографируйте белый объект.
1
• Плоский белый объект должен заполнять
центр видоискателя.
• Установите переключатель режимов фоку-
сировки на объективе в положение <MF>,
затем сфокусируйтесь вручную (стр. 64).
• Установите любую настройку баланса
белого (стр. 51)
• Сфотографируйте белый объект со стан-
дартной экспозицией. Если изображение
недодержано или передержано, возможно
нарушение правильного баланса белого.
Выберите пункт [Custom WB]
2
(Пользовательский баланс белого).
• Выберите вкладку < >.
• Кнопками < > выберите пункт
[Custom WB], затем нажмите
кнопку < >.
Выберите изображение.
3
• Кнопками < > выберите изображение,
снятое на шаге 1, затем нажмите
кнопку < >.
Будут импортированы данные баланса
белого этого изображения.
• Для выхода из меню нажмите кнопку
<MENU>.
52
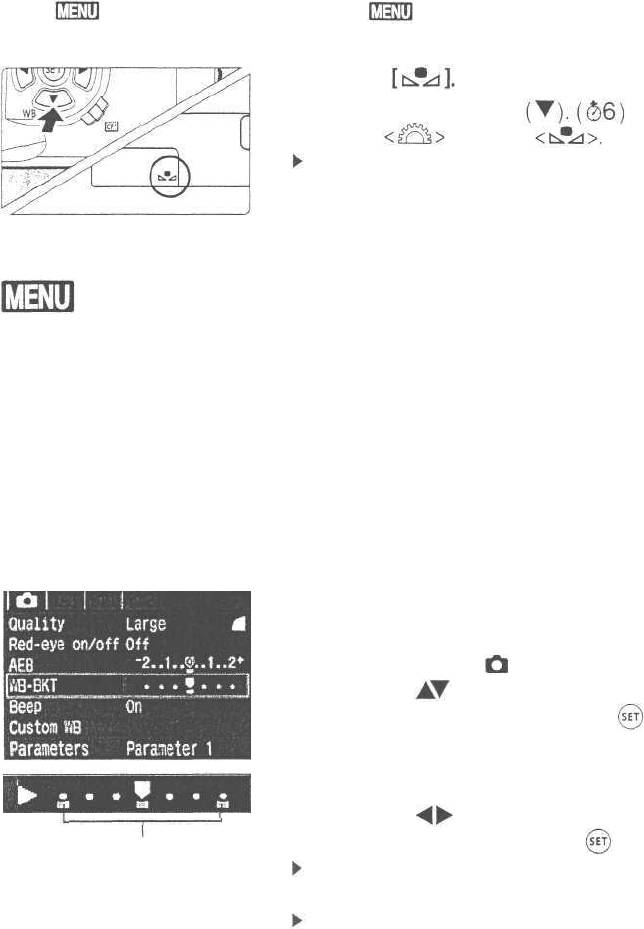
Пользовательский баланс белого /
Автоматическая вилка баланса белого
Выберите
4
• Нажмите кнопку <WB>
• Диском выберите
Устанавливается пользовательский баланс
белого.
Автоматическая вилка баланса белого
Сделав только один снимок, можно одновременно записать три изображения
с различными цветовыми оттенками. Настройку баланса белого можно изменять
на основе стандартной цветовой температуры для текущего режима в диапазоне
от 0 до +/-3 ступеней с шагом 1 ступень. Это называется вилкой (брекетингом)
баланса белого. Одна ступень эквивалентна 5 Майредам фильтра коррекции
цветов, используемого с пленочными камерами.
Установите для качества записи любое
1
значение, кроме [RAW] (стр. 48).
Выберите пункт [WB-BKT] (Вилка
2
баланса белого).
• Выберите вкладку < >.
• Кнопками < > выберите пункт
[WB-BKT], затем нажмите кнопку < >.
Установите величину вилки.
3
• Кнопками < > выберите величину
вилки, затем нажмите кнопку < >.
Величина вилки
Будет мигать метка выбранного уровня
баланса белого.
Количество оставшихся кадров,
отображаемое на ЖК-дисплее, будет
составлять треть от обычной величины.
53
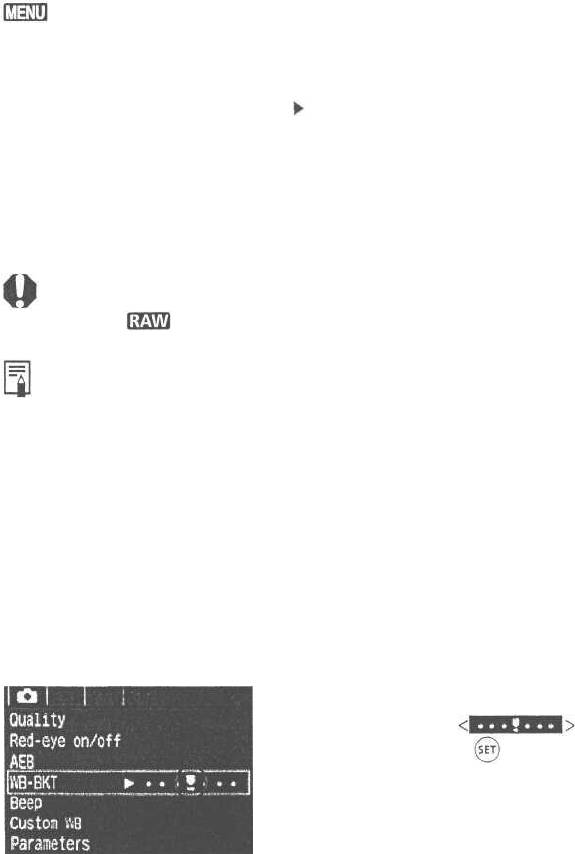
Автоматическая вилка баланса белого
Произведите съемку.
4
Последовательность брекетинга начинается
со стандартной цветовой температуры,
затем следуют изображение с голубоватыми
опенками (уменьшенная компенсация) и
изображение с красноватыми опенками
(увеличенная компенсация).
Вилка баланса белого не работает, если для качества записи изображений задано
значение < >.
• Во время непрерывной съемки записывается в три раза больше изображений,
чем количество снятых кадров.
• Так как для каждого кадра записываются три изображения, запись кадра на
CF-карту занимает больше времени.
• Вилка баланса белого может использоваться совместно с автоматическим
брекетингом по экспозиции (АЕВ) (стр. 76). В этом случае для каждого из трех
кадров АЕВ будет записано по три изображения с вилкой баланса белого. Таким
образом, на CF-карту будут записаны девять изображений.
Отмена автоматической вилки баланса белого
• В соответствии с шагами 2 и 3 задайте
величину вилки
, затем
нажмите кнопку < >.
• Вилку баланса белого можно также
отменить, установив выключатель
питания в положение <OFF>.
54

Выбор параметров обработки
Снятый кадр можно обработать для получения более яркого или более приглу-
шенного изображения. Параметры обработки могут быть установлены в соот-
ветствии с фиксированными настройками Parameter 1, Parameter 2 и Adobe RGB.
Можно также использовать наборы 1, 2 и 3, настраиваемые пользователем.
Выберите [Parameters] (Параметры).
1
• Выберите вкладку < >.
• Кнопками < > выберите [Parameters],
затем нажмите кнопку < >.
Выберите параметр обработки.
2
• Кнопками < > выберите требуемый
параметр, затем нажмите кнопку < >.
(Соответствующие настройки приведены
ниже.)
Параметры обработки
Параметр
Описание
Яркое изображение с четкими цветами. В режимах базовой
Parameter 1
зоны все изображения снимаются с этим параметром.
Parameter 2
Цвета будут более приглушенными, чем в случае Parameter 1.
В основном используется для коммерческой печати.
Так как изображение будет выглядеть очень приглушенным,
требуется обработка изображения. Эта настройка не рекомендуется
Adobe RGB
пользователям, незнакомым с обработкой изображений и Adobe RGB.
* Профиль ICC не добавляется. Для преобразования профиля
необходимо задать значение Adobe RGB.
Предварительно задайте параметры с помощью [Set up]
Set
1,2,3
(стр. 56).
Настройка
Служит для выбора Set 1 , 2 или 3.
* Для всех параметров, кроме Adobe RGB, устанавливается цветовое пространство sRGB.
55
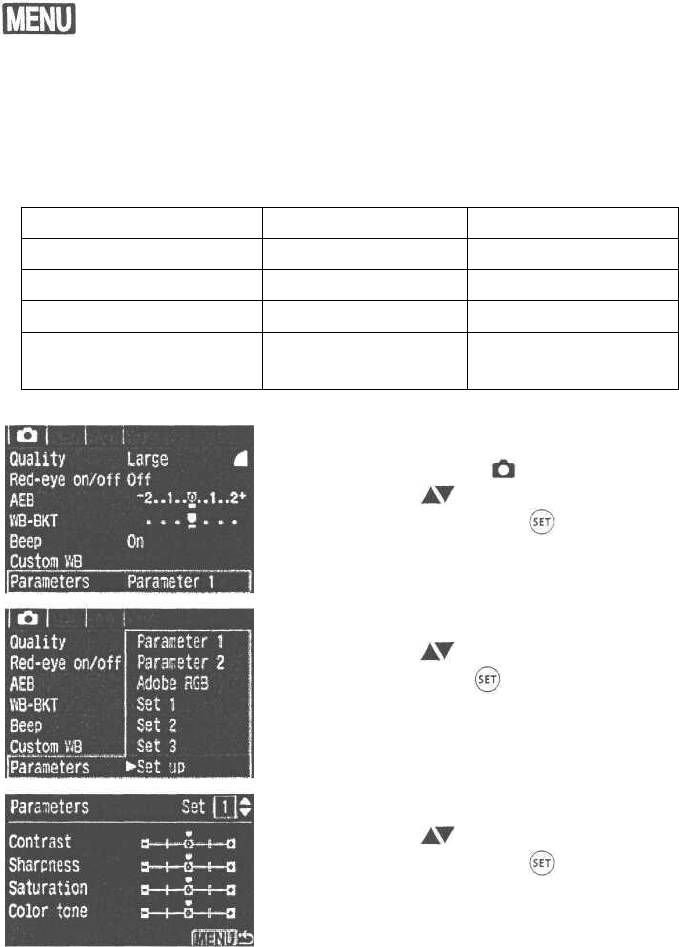
Установка параметров обработки
Снимаемое изображение автоматически обрабатывается камерой в соответствии
с заданными настройками параметров (по пять значений для [Contrast] (Конт-
растность), [Sharpness] (Резкость), [Saturation] (Насыщенность) и [Color tone]
(Цветовой опенок)). Можно зарегистрировать и сохранить до трех наборов
параметров обработки.
Параметр
Минус
Плюс
Contrast (Контрастность)
Низкая контрастность
Высокая контрастность
Sharpness (Резкость)
Менее четкие контуры
Резкие контуры
Saturation (Насыщенность)
Низкая насыщенность
Высокая насыщенность
Color tone (Цветовой
Красноватый
Желтоватый телесный
опенок)
телесный оттенок
оттенок
Выберите [Parameters] (Параметры).
1
• Выберите вкладку < >.
• Кнопками < > выберите [Parameters],
затем нажмите кнопку < >.
Выберите [Set up] (Настройка).
2
• Кнопками < > выберите [Set up], затем
нажмите кнопку < >.
• По умолчанию для всех параметров
наборов [Set 1], [Set 2] и [Set 3] заданы
значения [0] (Стандартное).
Выберите номер набора.
3
• Кнопками < > выберите [1], [2] или [3],
затем нажмите кнопку < >.
56
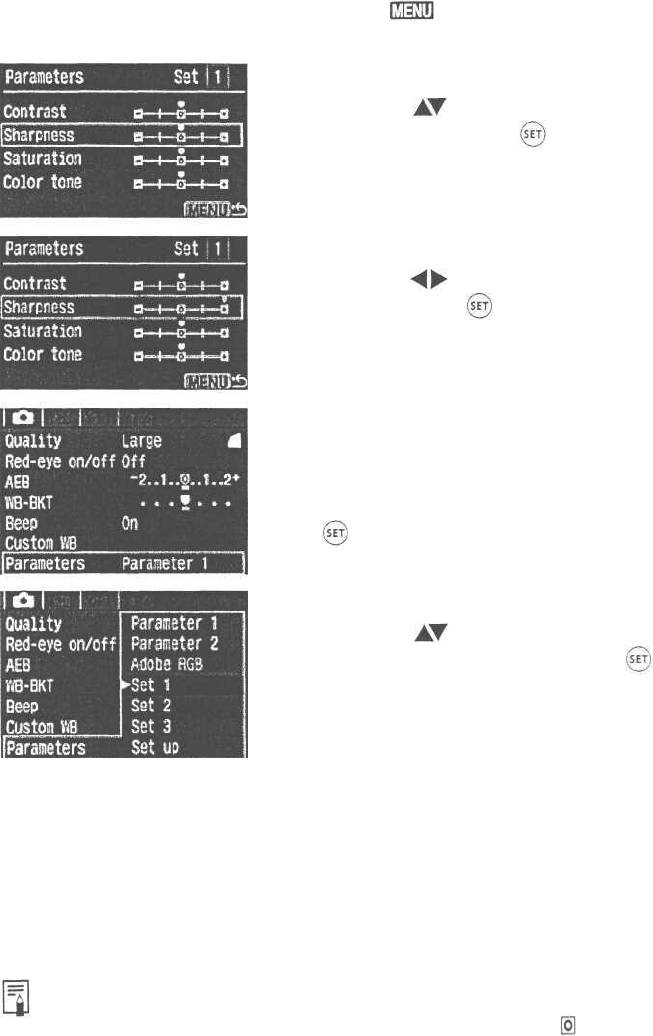
Установка параметров обработки
Выберите параметр.
4
• Кнопками < > выберите параметр,
затем нажмите кнопку < >.
Задайте значение параметра.
5
• Кнопками < > задайте параметр, затем
нажмите кнопку < >.
Вернитесь в меню [Parameters]
6
(Параметры).
• Для возврата к шагу 1 дважды нажмите
кнопку <MENU>. Затем нажмите кнопку
< >.
Выберите требуемый номер набора.
7
• Кнопками < > выберите [Set 1], [Set 2]
или [Set 3], затем нажмите кнопку < >.
[Parameter 1] повышает контрастность, резкость и насыщенность цветов на одну
ступень. [Parameter 2] устанавливает для всех параметров значение .
57
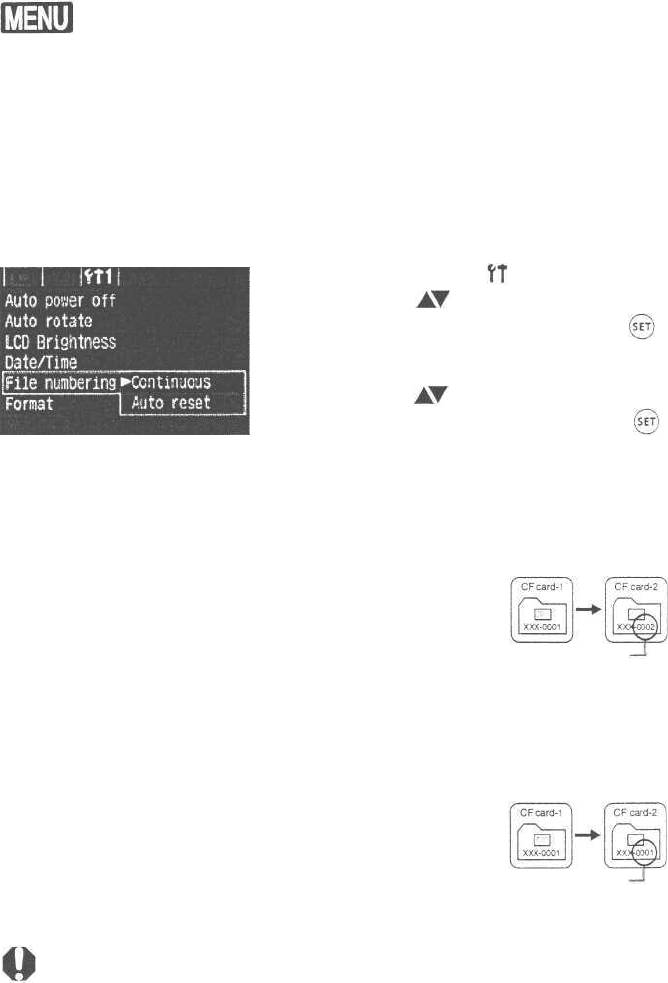
Нумерация файлов
Выберите [File numbering] (Нумерация
1
файлов).
• Выберите вкладку < 1>.
• Кнопками < > выберите [File
numbering], затем нажмите кнопку < >.
Выберите способ нумерации файлов.
2
• Кнопками < > выберите [Continuous] или
[Auto reset], затем нажмите кнопку < >.
Непрерывная нумерация
Последовательная нумерация файлов
Нумерация файлов после
продолжается даже после замены CF-карты.
замены CF-карты
Так как всем изображениям присваиваются
разные номера файлов, это упрощает работу
с ними на персональном компьютере.
Следующий
последовательный
номер файла
Автоматический сброс
Каждый раз при замене CF-карты нумерация
Нумерация файлов после
файлов сбрасывается на первый номер файла
замены CF-карты
(ХХХ-0001). Так как на всех CF-картах номера
файлов начинаются с 0001, изображения можно
систематизировать в соответствии с CF-картами.
Номер файла
сброшен
Если создана папка № 999, на ЖК-мониторе отображается сообщение [Folder number
full] (Переполнение номеров файлов). Если затем создается № 9999, на ЖК-дисплее
и в видоискателе отображается символ «Err CF». Замените CF-карту на новую.
58
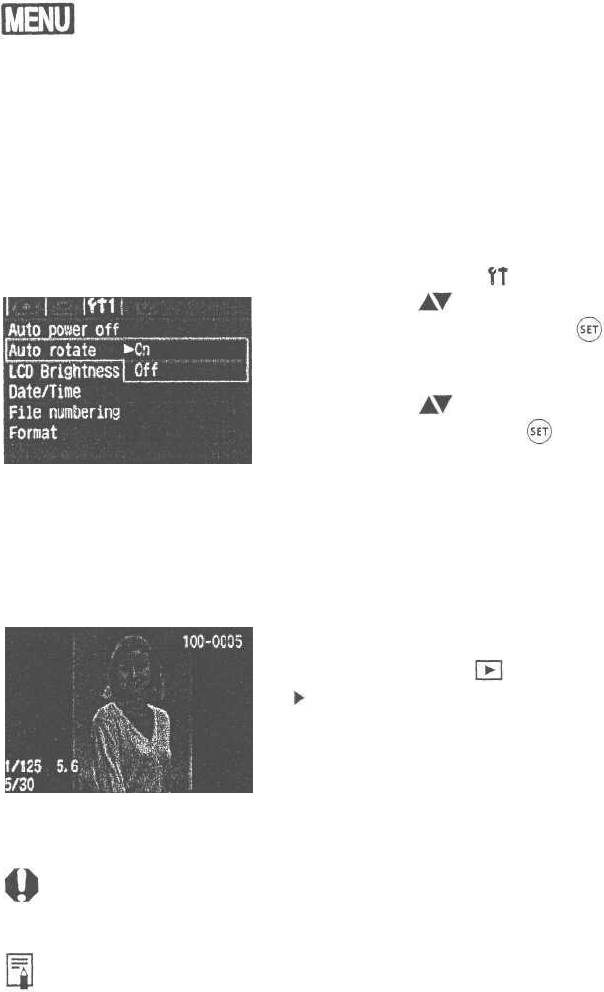
Задание автоповорота
Снимки, сделанные в вертикальном положении, при воспроизведении могут
автоматически поворачиваться в вертикальное положение.
Функция автоповорота работает только с вертикальными изображениями,
снятыми, когда для параметра [Auto rotate] было задано значение [On] (Вкл.).
Она не работает с вертикальными изображениями, снятыми, когда для
параметра [Auto rotate] было задано значение [Off] (Выкл.).
Выберите пункт [Auto rotate] (Автоповорот).
1
• Выберите вкладку < 1>.
• Кнопками < > выберите
[Auto rotate], затем нажмите < >.
Включите автоповорот.
2
• Кнопками < > выберите [On] (Вкл.),
затем нажмите кнопку < >.
Сделайте снимок в вертикальной
3
ориентации.
• Во время просмотра сразу после съемки
изображение на ЖК-мониторе не
поворачивается вертикально.
Выведите изображение на дисплей.
4
• Нажмите кнопку < >.
Вертикальные снимки отображаются в
вертикальном ориентации, как показано
слева.
Если при съемке в вертикальной ориентации камера была направлена вниз или
вверх, автоматический поворот при воспроизведении может не сработать.
При изменении ориентации камеры с горизонтальной на вертикальную или
наоборот датчик ориентации камеры издает слабый звук. Это не является
неисправностью.
59
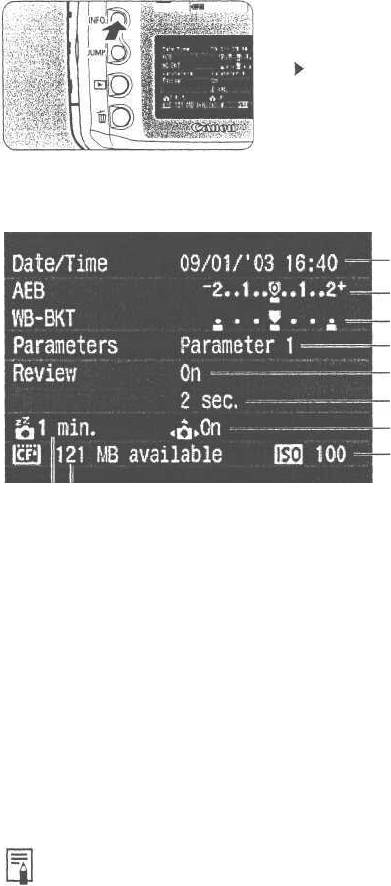
INFO. Проверка установок камеры
Когда камера готова к съемке, для вывода на ЖК-монитор текущих установок
камеры нажмите кнопку <INFO.>.
Выведите установки камеры.
• Нажмите кнопку <INFO.x
На ЖК-мониторе отображаются текущие
установки камеры.
• Для очистки экрана ЖК-монитора нажмите
кнопку <INFO.> еще раз.
Информация об установках камеры
Дата/время (стр. 32)
Величина АЕВ (стр. 76)
Величина вилки WB-BKT (стр. 53)
Заданные параметры обработки (стр. 55)
Просмотр изображения (стр. 42)
Время просмотра изображения (стр. 43)
Автоповорот (стр. 59)
Чувствительность ISO (стр. 50)
Свободная емкость CF-карты
Задержка автоматического выключения
питания (стр. 30)
Порядок воспроизведения изображения с информацией о параметрах съемки
см. в разделе «Изображение с информацией о параметрах съемки» (стр. 86).
60





