Canon EOS 6D Mark II Черный: Последующая программная обработка изображений
Последующая программная обработка изображений: Canon EOS 6D Mark II Черный
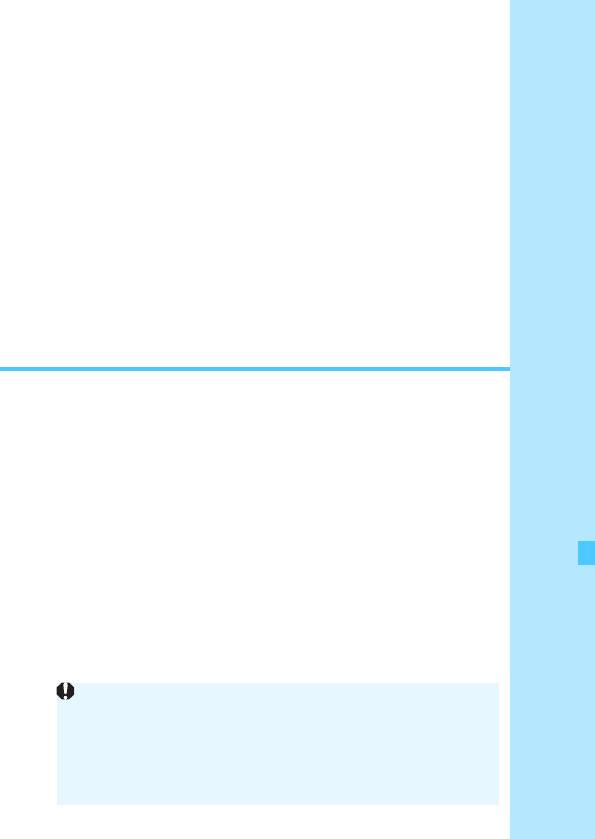
11
Последующая программная
обработка изображений
В этой главе описываются обработка изображений
RAW, изменение размера изображений JPEG
и кадрирование изображений JPEG.
Значок M в правой верхней части заголовка страницы
указывает на то, что эта функция доступна только
в режимах творческой зоны (<d>, <s>, <f>,
<a>, <F>).
437
Обработка в камере изображений, снятых другой камерой,
может оказаться невозможной.
Последующая программная обработка изображений, опи-
санная в этой главе, невозможна, пока камера подсоеди-
нена к компьютеру с помощью интерфейсного кабеля
(продается отдельно).
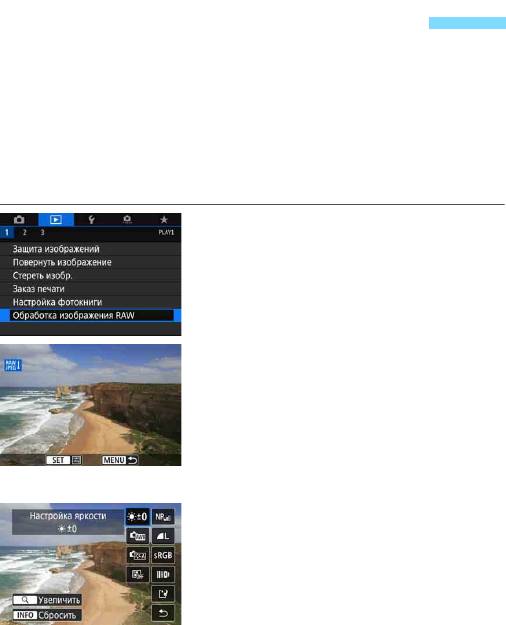
R Обработка изображений RAW
с помощью камеры
N
С помощью камеры можно обрабатывать изображения
1
и сохра-
нять их в виде изображений JPEG. Так как само изображение RAW
не изменяется, к нему можно применять различные приемы обра-
ботки для создания любого количества изображений JPEG.
Учтите, что изображения 41 и 61 невозможно обраба-
тывать с помощью камеры. Для обработки таких изображений
используйте программу Digital Photo Professional (ПО EOS, стр. 594).
Выберите [Обработка
1
изображения RAW].
На вкладке [31] выберите
[Обработка изображения RAW]
и нажмите <0>.
Отображаются изображения 1.
Выберите изображение для
2
обработки.
Диском <5> выберите изображе-
ние для обработки.
Нажав кнопку <u> и повернув диск
<
6
> против часовой стрелки, можно
выбрать изображение в индексном
режиме.
Задайте требуемые условия
3
обработки.
Нажмите <0> и подождите, пока
откроются настройки обработки
изображений RAW (стр. 441).
С помощью <9> выберите пара-
метр, затем диском <6> или <5>
измените настройку.
Изображение на экране отражает
такие настройки, как «Настройка
яркости», «Баланс белого» и т. д.
Для возврата к настройкам изобра-
жений во время съемки нажмите
кнопку <B>.
438
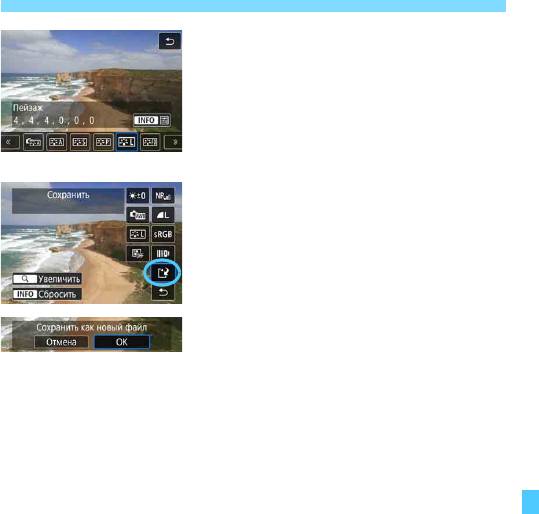
R Обработка изображений RAW с помощью камерыN
Отображение экрана настроек
Кнопкой <0> откройте экран наст-
роек выбранной функции. Для изме-
нения настройки поверните диск
<6> или <5>. Нажмите кнопку
<0> для завершения настройки
и возврата к предыдущему экрану.
Сохраните изображение.
4
Выберите [W] (Сохранить)
и нажмите <0>.
При выборе [OK] на карте сохраня-
ется изображение JPEG, созданное
в результате обработки.
Проверьте папку назначения и номер
файла изображения, затем выбе-
рите [OK].
Для обработки другого изображения
повторите шаги 2–4.
439
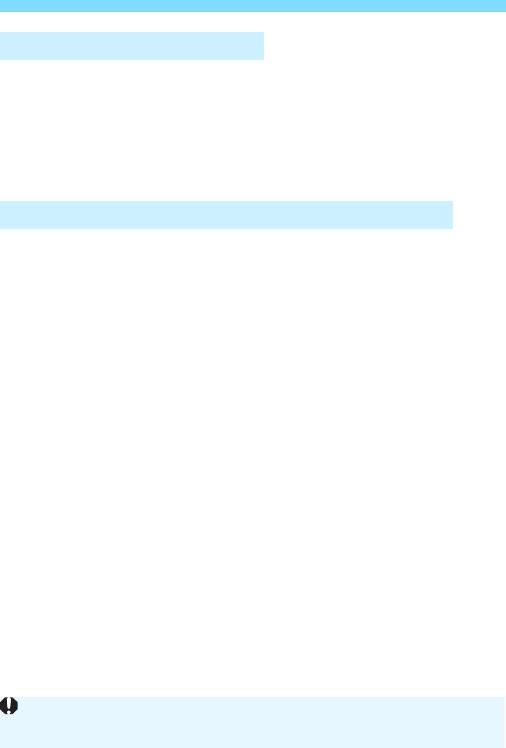
R Обработка изображений RAW с помощью камерыN
Увеличение при просмотре
Изображение можно увеличить, нажав кнопку <
u
> на шаге 3. Увели-
чение зависит от настройки [Качество] в меню [x1: Обработка
изображения RAW]. Для прокрутки увеличенного изображения
используйте <9>.
Чтобы отменить увеличение при просмотре, снова нажмите
кнопку <u>.
Изображения с настройкой соотношения сторон
Если для параметра [z4: Соотношен. сторон] (стр. 168) задано
значение, отличное от [3:2], на снятых изображениях 1 отобра-
жаются линии кадра, показывающие область изображения. Изоб-
ражения JPEG, получаемые из изображений 1, сохраняются
с заданным соотношением сторон.
440
При обработке изображений 1 с мультиэкспозицией изменение
некоторых параметров невозможно.
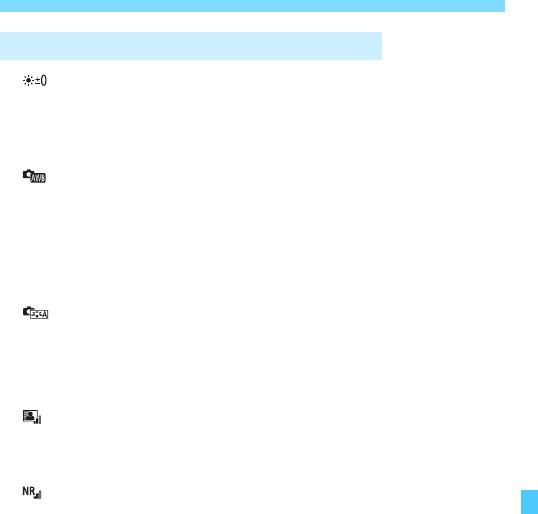
R Обработка изображений RAW с помощью камерыN
Настройки обработки изображений RAW
Настройка яркости
Возможна регулировка яркости изображения до ±1 ступени
с шагом 1/3 ступени. Эффект изменения настройки виден
на изображении.
Баланс белого (стр. 185)
Можно выбрать баланс белого. Если выбрать пункт [Q] и нажать
кнопку <B>, можно выбрать вариант [Авто: Приоритет
атмосф.] или [Авто: Приоритет белого]. Если выбрать [P]
и нажать кнопку <B>, можно задать цветовую температуру.
Эффект изменения настройки виден на изображении.
Стиль изображения (стр. 176)
Можно выбирать стиль изображения. Нажав кнопку <B>,
можно настроить резкость, контрастность и другие параметры.
Эффект изменения настройки виден на изображении.
Auto Lighting Optimizer (Автокоррекция яркости) (стр. 194)
Можно задать функцию Auto Lighting Optimizer (Автокоррекция
яркости). Эффект изменения настройки виден на изображении.
Шумоподавление при высоких значениях ISO (стр. 195)
Можно задать обработку для шумоподавления при высоких
значениях ISO. Эффект изменения настройки виден на изобра-
жении. Если эффект трудно различить, увеличьте изображение
(стр. 440).
73 Качество изображения (стр. 162)
Можно задать качество изображения при создании изображения
JPEG.
441
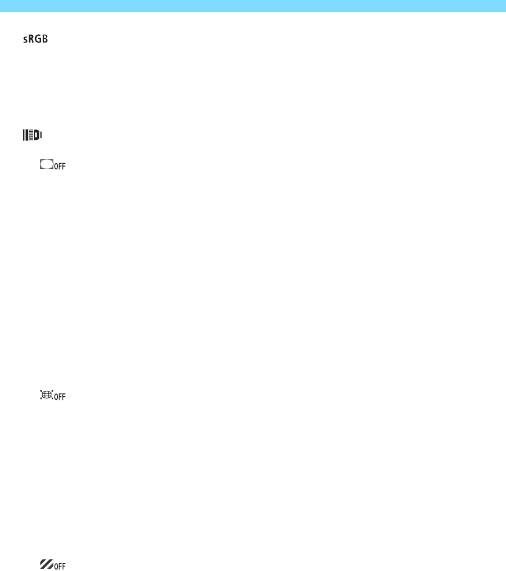
R Обработка изображений RAW с помощью камерыN
Цветовое пространство (стр. 208)
Можно выбирать sRGB или Adobe RGB. Так как ЖК-экран камеры
не поддерживает Adobe RGB, при изменении цветового прост-
ранства не будет видно заметных отличий.
Коррекция аберрации объектива
Коррекция периферийной освещенности (стр. 200)
Можно устранить явление, из-за которого углы изображения
выглядят более темными. Если выбрано [
Включить
], на экран
выводится скорректированное изображение. Если эффект трудно
различить, увеличьте изображение (стр. 440) и осмотрите все
углы. Коррекция периферийной освещенности, применяемая
с помощью камеры, менее выражена, чем максимальная
коррекция с помощью программы Digital Photo Professional
(ПО EOS, стр. 594). Если влияние коррекции не видно, исполь-
зуйте для коррекции периферийной освещенности программу
Digital Photo Professional.
Коррекция искажений (стр. 202)
Можно исправить искажения изображения, вызванные харак-
теристиками объектива. Если выбрано [Включить], на экран
выводится скорректированное изображение. При коррекции
снимка периферийная часть изображения обрезается.
Так как разрешение изображения может казаться несколько
ниже, при необходимости настройте резкость с помощью
параметра [Резкость] стиля изображения.
Коррекция хроматической аберрации (стр. 201)
Возможна коррекция хроматических аберраций (образования
цветной каймы вдоль очертаний объекта), вызванных харак-
теристиками объектива. Если выбрано [Включить], на экран
выводится скорректированное изображение. Если эффект
трудно различить, увеличьте изображение (стр. 440).
442
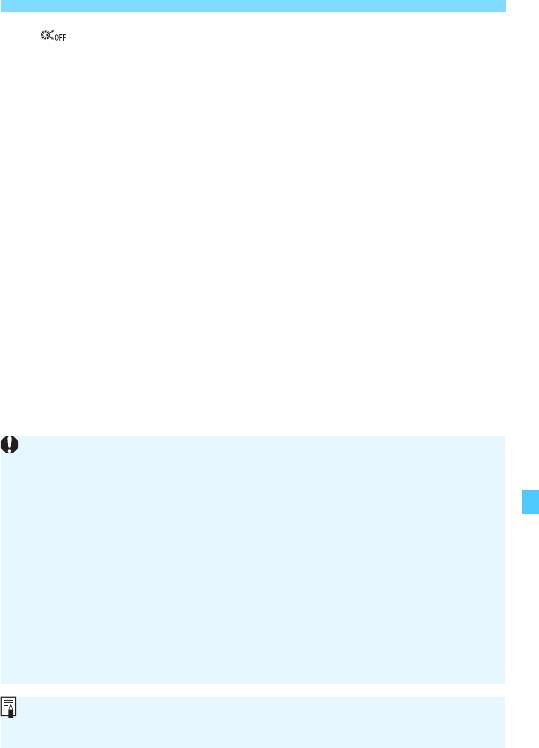
R Обработка изображений RAW с помощью камерыN
Коррекция дифракции (стр. 203)
Возможна коррекция снижения резкости изображения из-за
дифракции на отверстии диафрагмы объектива. Если выбрано
[Включить], на экран выводится скорректированное изобра-
жение. Если эффект трудно различить, увеличьте изображение
(стр. 440).
443
Обработка изображений RAW в камере не приводит точно к таким
же результатам, что и обработка изображений RAW с помощью
программы Digital Photo Professional (ПО EOS).
Если используется [Настройка яркости], в результате коррекции
могут усилиться шумы, помехи в виде полос и т. п.
Если при обработке изображений для функции [
Коррекция искажений
]
задано значение [
Включить
], к изображению не добавляются инфор-
мация об индикации точки AF (стр. 397) и данные для удаления
пыли (стр. 452).
Эффект коррекции аберрации объектива зависит от используемого
объектива и условий съемки. Кроме того, в зависимости от исполь-
зуемого объектива, условий съемки и т. п. эффект может быть мало
заметен.
Данные для коррекции искажений объектива регистрируются
(сохраняются) в камере.
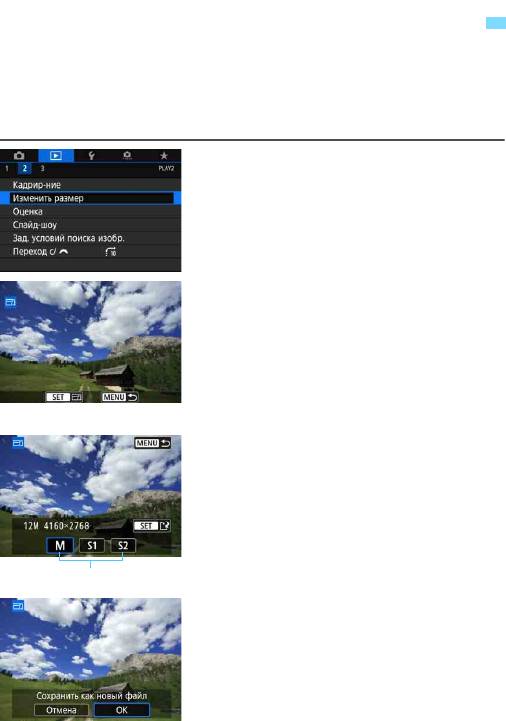
S
Изменение размера изображений JPEG
Можно изменять размер изображения JPEG, чтобы уменьшить
количество пикселов и сохранить это изображение как новое.
Изменение размера возможно только для изображений JPEG 3,
4 и a. Размер изображений JPEG b и RAW изменить
невозможно.
Выберите [Изменить размер].
1
На вкладке [32] выберите пункт
[Изменить размер] и нажмите
кнопку <0>.
Появится изображение.
Выберите изображение.
2
Диском <5> выберите изображе-
ние, размеры которого требуется
изменить.
Нажав кнопку <u> и повернув
диск <6> против часовой стрелки,
можно выбрать изображение
в индексном режиме.
Выберите требуемый размер
3
изображения.
Нажмите кнопку <0>, чтобы отоб-
разить размеры изображения.
Выберите требуемый размер изоб-
ражения и нажмите <0>.
Сохраните изображение.
4
Выберите [OK], чтобы сохранить
изображение с измененным
размером.
Проверьте папку назначения
и номер файла изображения,
затем выберите [OK].
Для изменения размера другого
изображения повторите шаги 2–4.
444
Конечные размеры
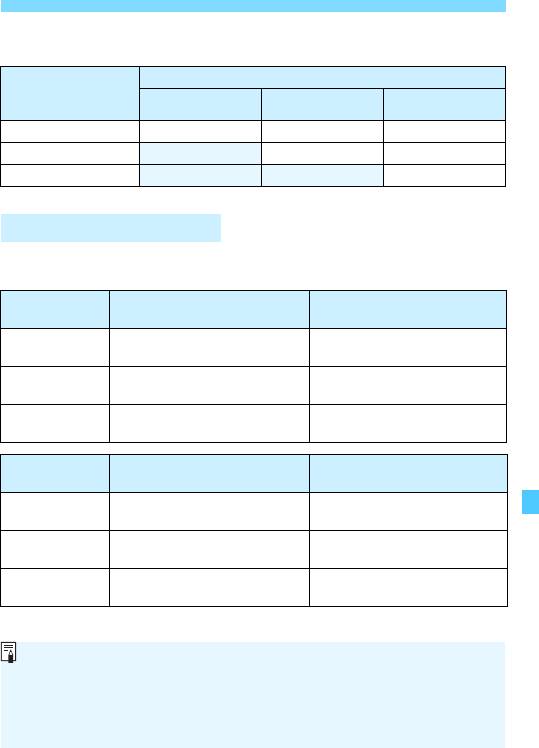
S Изменение размера изображений JPEG
Варианты изменения размера в зависимости от качества
исходного изображения
Качество
Доступные настройки изменения размера
исходного
4 a b
изображения
3 kkk
4
kk
a
k
Размеры изображения
Ниже указаны размеры изображений после изменения размера.
(Прибл. пикселов)
Качество
Полный кадр (3:2) 4:3 (соотнош. сторон)
изображения
4160x2768*
3680x2768*
4
(11,5 млн пикселов)
(10,2 млн пикселов)
3120x2080
2768x2080*
a
(6,5 млн пикселов)
(5,8 млн пикселов)
2400x1600
2112x1600*
b
(3,8 млн пикселов)
(3,4 млн пикселов)
Качество
16:9 (соотнош. сторон) 1:1 (соотнош. сторон)
изображения
4160x2336*
2768x2768
4
(9,7 млн пикселов)
(7,7 млн пикселов)
3120x1752*
2080x2080
a
(5,5 млн пикселов)
(4,3 млн пикселов)
2400x1344*
1600x1600
b
(3,2 млн пикселов)
(2,6 млн пикселов)
445
Фактическое соотношение сторон изображений, размер которых
помечен звездочкой «*», будет отличаться от указанного соотношения
сторон.
Изображение может быть немного обрезано, в зависимости от условий
изменения размера.
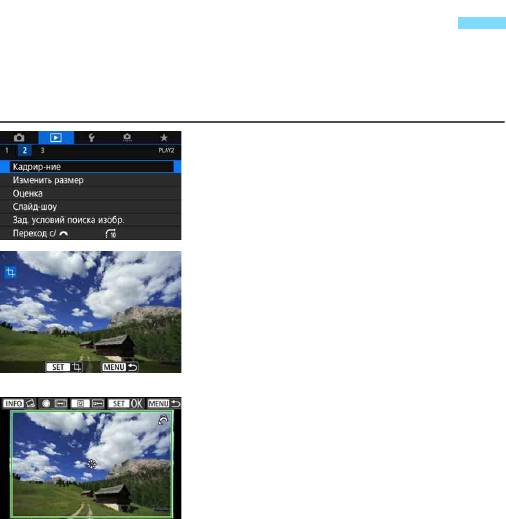
N Кадрирование изображений JPEG
Снятое изображение JPEG можно кадрировать и сохранить как
новое изображение. Кадрирование возможно только для изобра-
жений JPEG 3, 4, a и b. Кадрирование изображений, снятых
в формате RAW, невозможно.
Выберите [Кадрир-ние].
1
На вкладке [x2] выберите пункт
[Кадрир-ние], затем нажмите <0>.
Появится изображение.
Выберите изображение.
2
Диском <5> выберите кадриру-
емое изображение.
Нажав кнопку <u> и повернув
диск <6> против часовой
стрелки, можно выбрать изобра-
жение в индексном режиме.
Задайте рамку кадрирования.
3
Нажмите <0> для отображения
рамки кадрирования.
Сохраняется область, расположен-
ная внутри рамки кадрирования.
Изменение размера рамки кадрирования
Для изменения размера рамки кадрирования поворачивайте
диск <6>. Чем меньше рамка кадрирования, тем больше
будет увеличено кадрированное изображение.
Изменение соотношения сторон и ориентации
Для изменения соотношения сторон рамки кадрирования повора-
чивайте диск <5>. Можно выбрать следующие значения соот-
ношения сторон: [3:2], [16:9], [4:3] или [1:1].
Для изменения ориентации рамки кадрирования поворачивайте
диск <5>. Если выбрано значение [2:3], [9:16] или [3:4], можно
кадрировать горизонтальное изображение, чтобы оно выглядело,
как снятое в вертикальной ориентации.
446
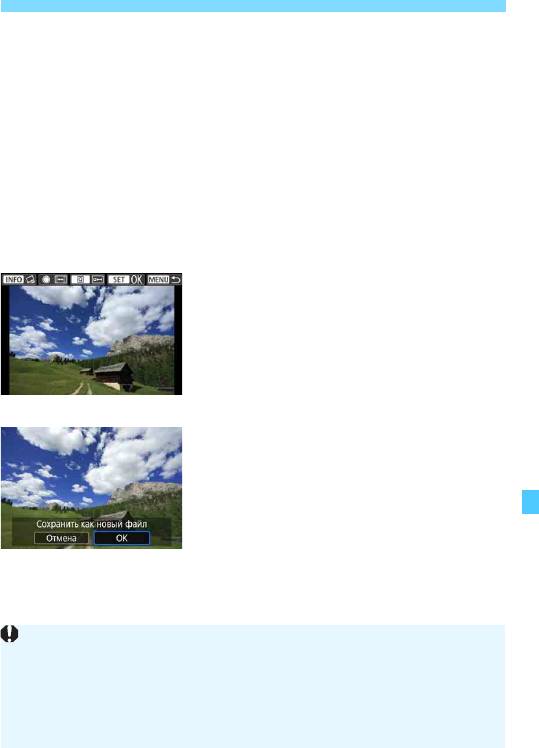
N Кадрирование изображений JPEG
Перемещение рамки кадрирования
Джойстиком <
9
> перемещайте рамку на изображении по верти-
кали или по горизонтали. Перемещайте рамку кадрирования до
тех пор, пока внутри нее не окажется нужный участок изображения.
Коррекция наклона
Наклон изображения можно скорректировать на ±10°. Нажмите
кнопку <B>, затем, контролируя наклон относительно сетки,
поворачивайте диск <5> (с шагом 0,1°) или нажимайте левый
и правый треугольники (с шагом 0,5°) в левом верхнем углу
экрана, чтобы устранить наклон. После завершения коррекции
наклона нажмите <0>.
Проверьте кадрируемую часть
4
изображения.
Нажмите кнопку <Q>.
Отображается кадрируемая часть
изображения.
Для возврата к оригинальному изоб-
ражения снова нажмите кнопку <
Q
>.
Сохраните изображение.
5
Для сохранения кадрированного
изображения нажмите <0>, затем
выберите [OK].
Проверьте папку назначения и номер
файла изображения, затем выбе-
рите [OK].
Для кадрирования другого изобра-
жения повторите шаги с 2 по 5.
447
Положение и размер рамки кадрирования могут измениться в зави-
симости от угла, заданного для коррекции наклона.
Повторное кадрирование сохраненного изображения или изменение
его размера невозможны.
В кадрированные изображения не добавляются информация об инди-
кации точки AF (стр. 397) и данные для удаления пыли (стр. 452).

448
Оглавление
- Начало работы и основные операции с камерой
- Основные операции съемки
- Выбор режимов AF и режимов работы затвора
- Настройки изображений
- Настройки GPS
- Дополнительные операции для получения фотоэффектов
- Съемка со вспышкой
- Съемка с просмотром изображения на ЖК-экране (Съемка в режиме Live View)
- Видеосъемка
- Просмотр изображений
- Последующая программная обработка изображений
- Очистка датчика изображения
- Заказ печати и настройка фотокниги
- Пользовательская настройка камеры
- Справочная информация
- Вводное руководство по программному обеспечению/загрузка изображений в компьютер





