Canon EOS 6D Mark II Черный: Настройки изображений
Настройки изображений: Canon EOS 6D Mark II Черный
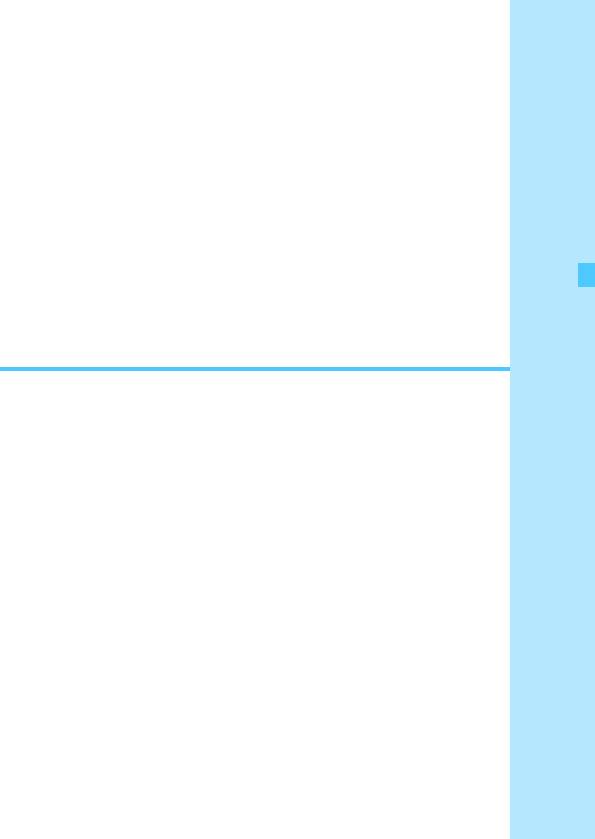
4
Настройки изображений
В этой главе описываются функции, связанные
с изображением: качество записи изображений,
соотношение сторон, чувствительность ISO, стиль
изображения, баланс белого, Auto Lighting Optimizer
(Автокоррекция яркости), шумоподавление, прио-
ритет светов, коррекция аберрации объектива, съемка
с подавлением мерцания и другие функции.
Значок M в правой верхней части заголовка страницы
указывает на то, что эта функция доступна только
в режимах творческой зоны (<d>, <s>, <f>,
<a>, <F>).
161
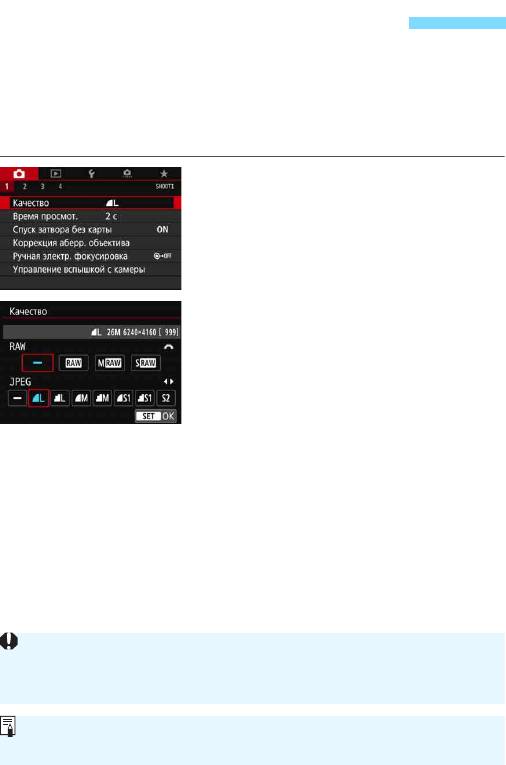
3 Установка качества записи
изображений
Можно выбрать количество пикселов и качество изображения.
Предусмотрено семь настроек качества JPEG: 73, 83, 74, 84,
7a, 8a и b. Предусмотрено три настройки качества записи
изображений RAW: 1, 41 и 61 (стр. 166).
Выберите [Качество].
1
На вкладке [z1] выберите пункт
[Качество], затем нажмите кнопку
<0>.
Задайте качество записи
2
изображений.
Для выбора настройки RAW повора-
чивайте диск <6>. Для выбора
настройки JPEG используйте кнопку
<Y> или <Z>.
Индикация «**M (млн пикселов)
****x****» вверху справа означает
количество записываемых пиксе-
лов, а [***] — возможное количес-
тво снимков (отображается число
до 9999).
Для задания нажмите <0>.
162
Размер изображения [****x****] и возможное количество снимков [****]
на экране настройки качества записи всегда относятся к настройке [
3:2
],
независимо от значения настройки [
z
4: Соотношен. сторон
] (стр.
168
).
Если для изображений RAW и JPEG задано значение [–], устанавли-
вается качество 73.
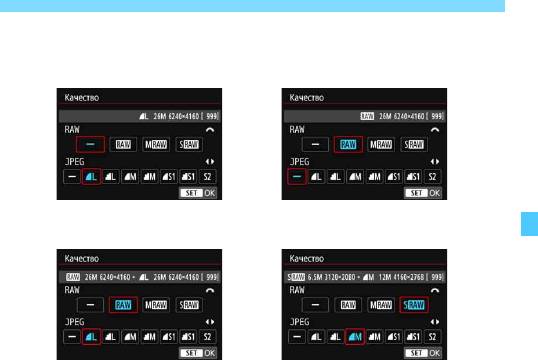
3 Установка качества записи изображений
Примеры установки уровня качества записи изображений
163
Только 73
Только 1
61+741+73
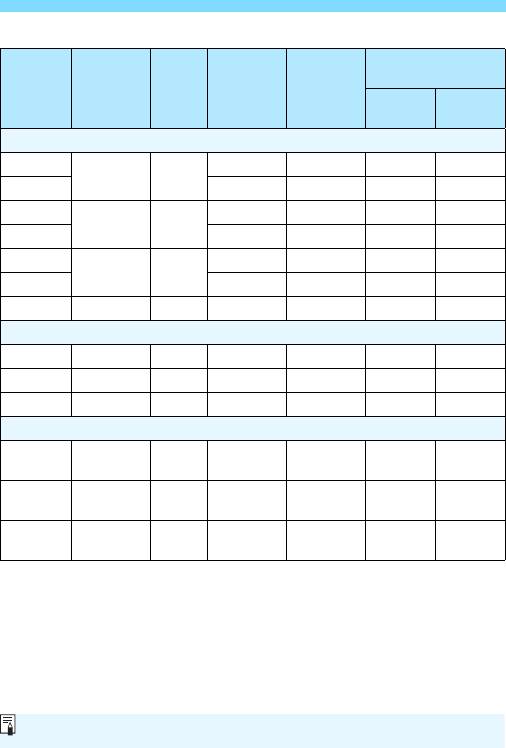
3 Установка качества записи изображений
Рекомендации по установкам уровня качества записи изображений
(Прибл.)
Количество
Максимальная
Качество
Размер
Возможное
длина серии
записы-
Размер
изобра-
файла
количество
ваемых
печати
Стан-
Скорост-
жения
(МБ)
снимков
пикселов
дартная
ная
JPEG
73
7,5 1000 110 150
26M A2
83 3,8 1950 150 150
74
4,0 1870 150 150
12M A3
84 2,1 3570 150 150
7a
2,6 2820 150 150
6.5M A4
8a 1,4 5310 150 150
b 3.8M A5 1,8 4170 150 150
RAW
1 26M A2 32,6 200 18 21
41 15M A3 25,3 250 21 23
61 6.5M A4 17,4 340 25 25
RAW+JPEG
1
26M
A2
32,6 + 7,5 160 17 19
73
26M
A2
41
15M
A3
25,3 + 7,5 200 18 18
73
26M
A2
61
6.5M
A4
17,4 + 7,5 250 19 19
73
26M
A2
164
Для b устанавливается качество 7 (высокое).
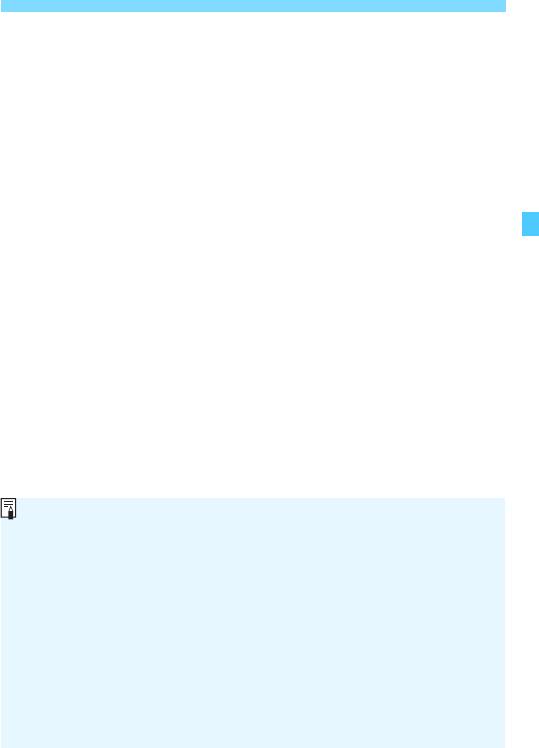
3 Установка качества записи изображений
Возможное количество снимков основано на стандартах тестирования
Canon для карты 8 ГБ.
Максимальная длина серии при серийной съемке указана для стандартной
тестовой SD-карты (Стандартная: 8 ГБ, Скоростная: UHS-I 16 ГБ) и стан-
дартов тестирования Canon (высокоскоростная серийная съемка <o>,
соотношение сторон 3:2, ISO 100, стиль изображения «Стандартное»).
Размер файла, количество возможных снимков и максимальное коли
-
чество снимков в серии зависят от объекта съемки, марки карты,
чувствительности ISO, соотношения сторон изображения, стиля
изображения, пользовательских функций и других параметров.
165
Даже при использовании скоростной SD-карты индикатор макси-
мальной длины серии не изменяется. Вместо него будет действовать
максимальная длина серии, приведенная на предыдущей странице.
Если выбраны оба типа файлов, RAW и JPEG, каждый раз при съемке
одно и то же изображение записывается на карту одновременно
и как файл RAW, и как файл JPEG с заданными значениями качества.
Два изображения записываются с одинаковыми номерами файлов
(расширение файлов: .JPG для JPEG и .CR2 для RAW).
Значки качества записи изображения обозначают следующее:
1
(RAW),
41
(Среднее разрешение RAW),
61
(Низкое разре-
шение RAW), JPEG (JPEG), 7 (Высокое качество), 8 (Нормальное
качество), 3 (Высокое разрешение), 4 (Среднее разрешение),
6 (Низкое разрешение).
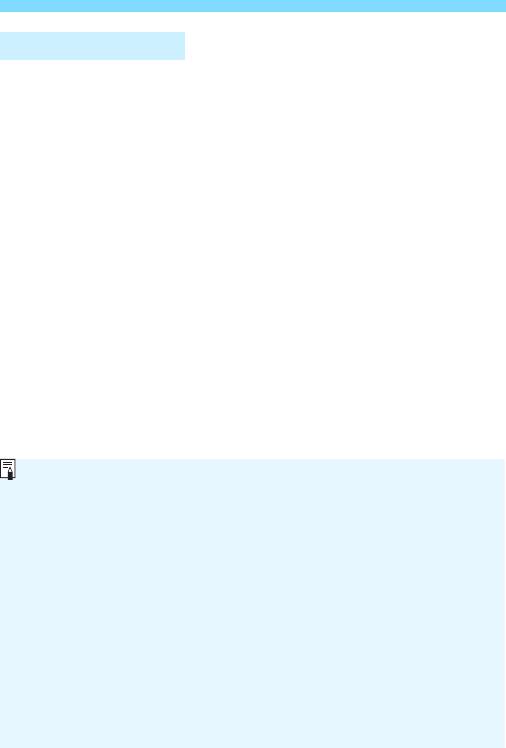
3 Установка качества записи изображений
Изображения RAW
Изображение RAW — это необработанные выходные данные
с датчика изображения, преобразованные в цифровую форму.
Они записываются на карту памяти без какой-либо обработки,
и можно выбрать следующие уровни качества: 1, 41
или 61.
Изображение 1 можно обработать с помощью функции
[31: Обработка изображения RAW] (стр. 438) и сохранить
как изображение JPEG. (Изображения 41 и 61 невозможно
обработать с помощью камеры.) Поскольку сами изображения
RAW не изменяются, возможна многократная обработка с различ-
ными параметрами для создания любого количества изображений
JPEG.
Для обработки изображений RAW можно использовать программу
Digital Photo Professional (ПО EOS, стр. 594). В зависимости
от назначения изображений к ним можно применять различные
настройки и создавать изображения JPEG, TIFF или другого типа
с этими настройками.
166
Программное обеспечение для обработки изображений RAW
Для просмотра изображений RAW на компьютере рекомендуется
использовать программу Digital Photo Professional (далее DPP,
ПО EOS).
Предыдущие версии DPP 4.х не поддерживают обработку снимков
RAW, сделанных этой камерой. Если на компьютер установлена
предыдущая версия DPP 4.x, выполните обновление, получив с веб-
сайта Canon новейшую версию программы DPP и установив ее
(стр. 596). (Предыдущая версия будет перезаписана). Обратите
внимание, что программа DPP версии 3.x и ранее не поддерживает
изображения RAW, снятые этой камерой.
Доступное на рынке программное обеспечение может не поддер-
живать работу с изображениями RAW, снятыми данной камерой.
Для получения информации о совместимости обращайтесь к произ-
водителю ПО.
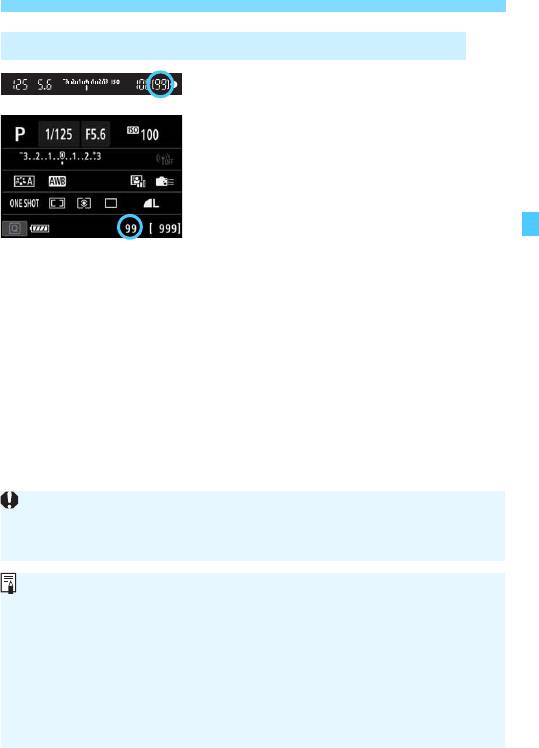
3 Установка качества записи изображений
Максимальная длина серии при серийной съемке
В правой нижней области видоискателя
и на экране быстрого управления отоб-
ражается соответствующая максималь-
ная длина серии.
Если максимальная длина серии при
серийной съемке равна 99 или более,
отображается «99».
167
Максимальная длина серии отображается даже в том случае, когда
в камере нет карты памяти. Перед съемкой убедитесь, что в камеру
установлена карта памяти.
Если для максимальной длины серии отображается значение «
99
», это
означает, что серия может содержать 99 и более кадров. При умень-
шении максимальной длины серии до 98 кадров или менее и полном
заполнении встроенной буферной памяти в видоискателе и на ЖК-
дисплее отображается сообщение «buSY». Съемка временно прекра-
щается. При остановке серийной съемки максимальная длина серии
увеличивается. После записи всех снятых изображений на карту можно
возобновить серийную съемку и снимать до достижения максимальной
длины серии, приведенной в таблице на стр. 164.
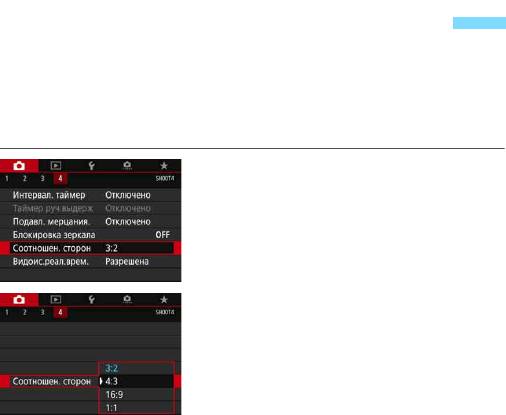
3 Задание соотношения сторонN
Можно изменить соотношение сторон изображения. По умолчанию
задано значение [
3:2
]. Если задано соотношение сторон [
4:3
], [
16:9
]
или [
1:1
], в видоискателе отображаются линии кадра, показывающие
область изображения. При съемке в режиме Live View окружающая
область на ЖК-экране отображается черным цветом.
Выберите соотношение сторон.
1
На вкладке [z4] выберите пункт
[Соотношен. сторон], затем
нажмите кнопку <0>.
Задайте соотношение сторон.
2
Выберите соотношение сторон,
затем нажмите кнопку <0>.
Изображения JPEG
Изображения записываются с заданным соотношением сторон.
Изображения RAW
Изображения всегда записываются с соотношением сторон [
3:2
].
Информация о выбранном соотношении сторон добавляется
в файл изображения RAW. При обработке изображения RAW
с помощью программы Digital Photo Professional (ПО EOS) можно
получить изображение с соотношением сторон, которое было
установлено при съемке.
168
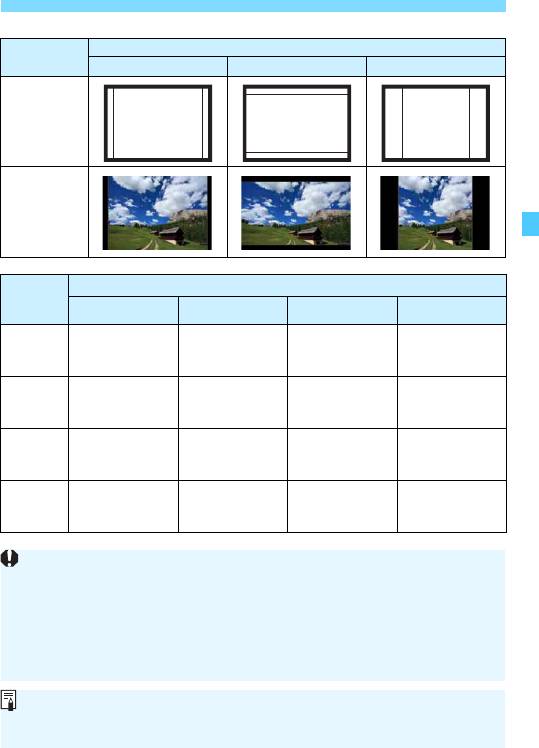
3 Задание соотношения сторонN
Соотношение сторон
4:3 16:9 1:1
При
съемке с
видоиска-
телем
При
съемке
врежиме
Live View
Качество
Соотношение сторон и количество пикселов (прибл.)
изобра-
3:2 4:3 16:9 1:1
жения
6240x4160
5536x4160*
6240x3504*
4160x4160
3
(26,0 млн
(23,0 млн
(21,9 млн
(17,3 млн
пикселов)
пикселов)
пикселов)
пикселов)
4160x2768*
3680x2768*
4160x2336*
2768x2768
4
(11,5 млн
(10,2 млн
(9,7 млн
(7,7 млн
пикселов)
пикселов)
пикселов)
пикселов)
3120x2080
2768x2080*
3120x1752*
2080x2080
a
(6,5 млн
(5,8 млн
(5,5 млн
(4,3 млн
пикселов)
пикселов)
пикселов)
пикселов)
2400x1600
2112x1600*
2400x1344*
1600x1600
b
(3,8 млн
(3,4 млн
(3,2 млн
(2,6 млн
пикселов)
пикселов)
пикселов)
пикселов)
169
Фактическое соотношение сторон изображений, размер которых помечен
звездочкой
«*»
, будет отличаться от указанного соотношения сторон.
Отображаемая область изображения для значений соотношения
сторон, отмеченных звездочкой «*», может несколько отличаться
от фактической области изображения. При съемке проверяйте
снятые изображения на ЖК-экране.
Изображение снимается с соотношением сторон [3:2] для мульти-
экспозиций.
При просмотре изображений RAW, снятых с соотношением сторон [
4:3
], [
16:9
]
или [
1:1
], они отображаются с линиями, показывающими соответствующее
соотношение сторон. (Эти линии не записываются с изображением.)
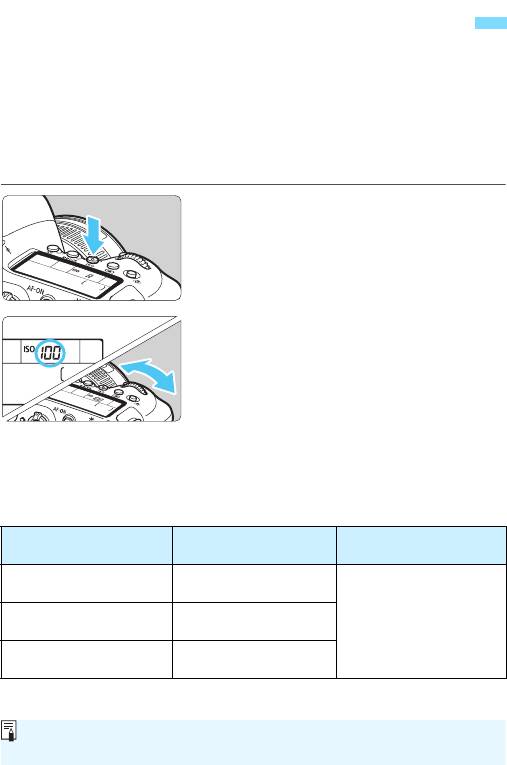
i: Установка чувствительности ISO
для фотографийN
Установите чувствительность ISO (чувствительность датчика изоб-
ражения к свету) в соответствии с уровнем внешней освещенности.
В режимах базовой зоны чувствительность ISO устанавливается
автоматически (стр. 172).
Сведения о чувствительности ISO во время видеозаписи
см. на стр. 327 и 331.
Нажмите кнопку <i> (9).
1
Установите чувствительность ISO.
2
Следя за индикацией на ЖК-дисплее
или в видоискателе, поворачивайте
диск <6> или <5>.
Чувствительность ISO может уста-
навливаться в диапазоне от 100
до 40000 с шагом 1/3 ступени.
«
A
» обозначает чувствительность ISO
авто. Чувствительность ISO устанав-
ливается автоматически (стр.
172
).
Рекомендации по установке чувствительности ISO
Условия съемки
Дальность действия
Чувствительность ISO
(без вспышки)
вспышки
Вне помещения
L (50), ISO 100 – ISO 400
всолнечный день
Чем выше чувствитель-
В пасмурный день
ность ISO, тем больше
ISO 400 – ISO 1600
или вечером
эффективная дальность
действия вспышки.
ISO 1600 – ISO 40000,
В помещении при слабом
H1 (51200), H2 (102400)
освещении или ночью
* При высоких значениях чувствительности ISO может увеличиться зернис-
тость изображений.
170
Чувствительность ISO можно также задавать с помощью экрана
[
Чувствительностью ISO
] меню [
z
2:
z
Настр. чувствительности ISO
].
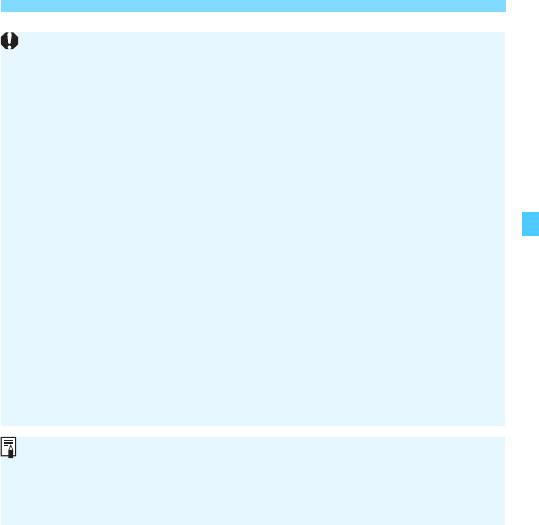
i: Установка чувствительности ISO для фотографийN
171
Поскольку H1 (эквивалент ISO 51200) и H2 (эквивалент ISO 102400)
являются расширенными настройками чувствительности ISO, шум
(светлые точки, полосы и т. д.) и искажение цветов будут более замет-
ными, а разрешение будет меньше, чем при стандартной настройке.
Поскольку L (эквивалент ISO 50) является расширенным значением
чувствительности ISO, динамический диапазон будет несколько
меньше, чем при обычной настройке.
Если параметр [z3: Приоритет светов] имеет значение [Разрешен]
(стр. 199), значения L (эквивалент ISO 50), ISO 100/125/160, H1 (экви-
валент ISO 51200) и H2 (эквивалент ISO 102400) недоступны.
При съемке с высокой чувствительностью ISO, при высокой темпе-
ратуре, с длительной экспозицией или с мультиэкспозицией могут
стать заметны шумы (грубое зерно, светлые точки, полосы и т. п.),
неправильные цвета или сдвиг цветов.
При съемке в условиях, способствующих возникновению большого
количества шумов, таких как сочетание высокой чувствительности
ISO, высокой температуры и длительной выдержки, изображения
могут не записываться должным образом.
Съемка объекта на близком расстоянии с использованием вспышки
при высокой чувствительности ISO может привести к переэкспони-
рованию.
С помощью параметра [Диапаз.выбора ISO] в меню [z2: zНастр.
чувствительности ISO
] можно расширить доступный диапазон значений
чувствительности ISO от L (эквивалент ISO 50) до H1 (эквивалент
ISO 51200) или H2 (эквивалент ISO 102400) (стр. 173).
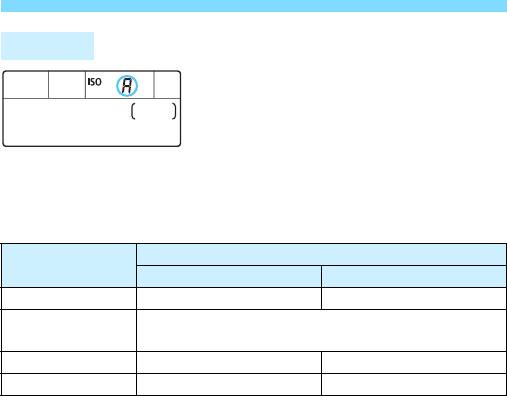
i: Установка чувствительности ISO для фотографийN
ISO авто
Если для чувствительности ISO задано
значение «A» (Авто), при наполовину
нажатой кнопке спуска затвора отоб-
ражается фактически устанавливае-
мое значение чувствительности ISO.
Как указано ниже, чувствительность
ISO автоматически устанавливается
в соответствии с режимом съемки.
Чувствительность ISO
Режимы съемки
Без вспышки Со вспышкой
A/C
ISO 100 – ISO 12800 ISO 100 – ISO 1600
Автоматическая установка
8
(Зависит от режима съемки 8)
d/s/f/a ISO 100 – ISO 40000* ISO 100 – ISO 1600*
F ISO 400* ISO 400*
* Фактический диапазон выбора ISO зависит от настроек [Минимум]
и[Максимум], заданных в параметре [Авт. диапазон].
172
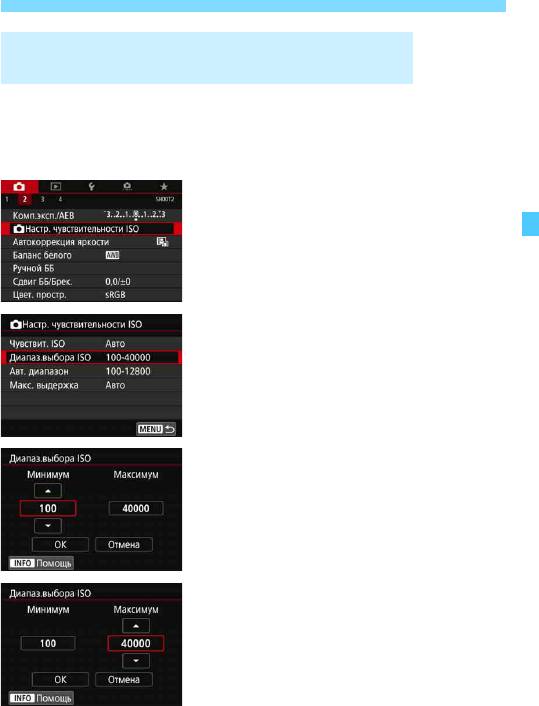
i: Установка чувствительности ISO для фотографийN
3 Настройка диапазона ручного выбора
чувствительности ISO
Можно задать диапазон ручного выбора чувствительности ISO
(минимум и максимум). Минимум можно задать в диапазоне от
L (эквивалент ISO 50) до H1 (эквивалент ISO 51200), максимум —
от ISO 100 до H2 (эквивалент ISO 102400).
Выберите [zНастр. чувстви-
1
тельности ISO].
На вкладке [z2] выберите
[zНастр. чувствительности ISO],
затем нажмите <0>.
Выберите [Диапаз.выбора ISO].
2
З
адайте минимальное значение.
3
Выберите поле минимума
и нажмите <0>.
Выберите чувствительность
ISO и нажмите кнопку <0>.
Задайте максимальное значение.
4
Выберите поле максимума
и нажмите <0>.
Выберите чувствительность
ISO и нажмите кнопку <0>.
Выберите [OK].
5
173
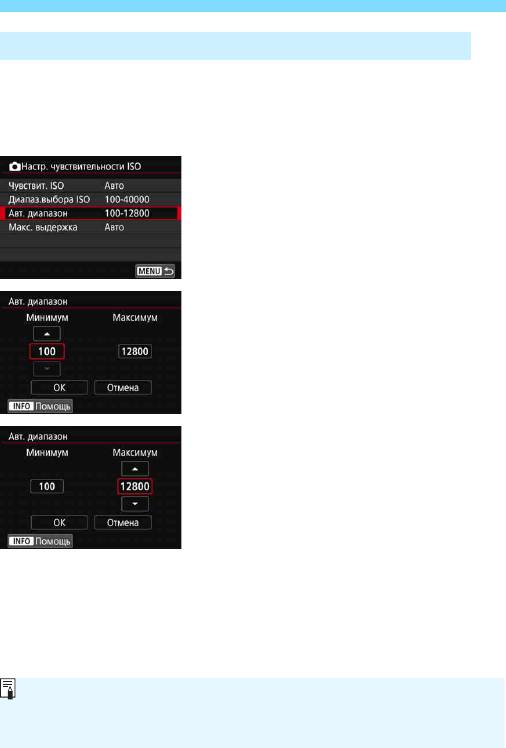
i: Установка чувствительности ISO для фотографийN
3 Задание диапазона выбора ISO для ISO авто
Диапазон автоматической настройки чувствительности ISO для
ISO Авто можно задать в пределах ISO 100 – ISO 40000. Ограни-
чение по минимуму задается в пределах ISO 100 – ISO 25600,
а ограничение по максимуму — в пределах ISO 200 – ISO 40000.
Выберите [Авт. диапазон].
1
Задайте минимальное значение.
2
Выберите поле минимума
и нажмите <0>.
Выберите чувствительность
ISO и нажмите кнопку <0>.
Задайте максимальное значение.
3
Выберите поле максимума
и нажмите <0>.
Выберите чувствительность
ISO и нажмите кнопку <0>.
Выберите [OK].
4
174
Настройки [Минимум] и [Максимум] также определяют минимальное
и максимальное значения для безопасного сдвига чувствительности ISO
(стр. 473).
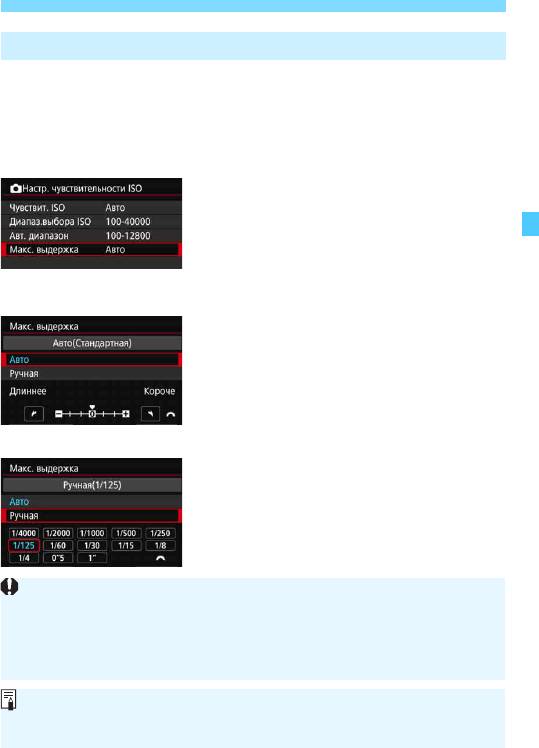
i: Установка чувствительности ISO для фотографийN
3
Настройка максимальной выдержки для ISO авто
Если задан режим ISO Авто, можно задать максимальную выдержку, чтобы
автоматически установленная выдержка не оказалось слишком длинной.
Такая настройка эффективна в режимах <d> и <f> при съемке
движущегося объекта с помощью широкоугольного объектива или
при использовании телеобъектива. Это помогает снизить сотрясение
камеры и размытость.
Выберите [Макс. выдержка].
1
Задайте нужное значение
2
максимальной выдержки.
Выберите [Авто] или [Ручная].
Если выбрано значение [Авто],
диском <6> задайте требуемую
выдержку (длиннее или короче
стандартной) и нажмите <0>.
Если выбрано значение [Ручная],
диском <6> выберите выдержку,
затем нажмите <0>.
175
Автоматическая
установка
Установка вручную
Если не удается получить правильную экспозицию с максимальной
чувствительностью ISO, заданной в параметре [Авт. диапазон], для
получения стандартной экспозиции устанавливается более длитель-
ная выдержка, чем [Макс. выдержка].
Данная функция не применяется при съемке со вспышкой и видео-
съемке.
Если установлено значение [
Авто: 0
], максимальная выдержка обратно
пропорциональна фокусному расстоянию объектива. Одна ступень
от [Длиннее] до [Короче] эквивалентна одной ступени выдержки.
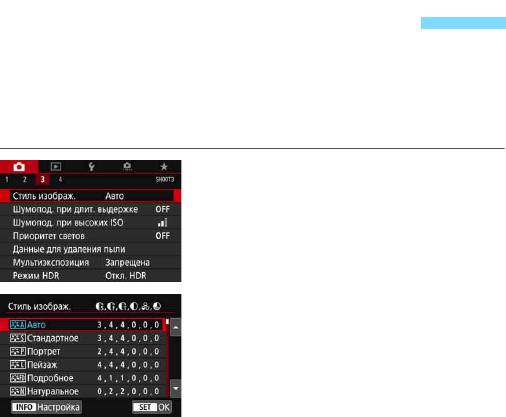
3 Выбор стиля изображенияN
Просто выбирая заранее заданный стиль изображения, можно
получать эффекты, хорошо соответствующие задуманному
настроению фотографии или объекту съемки.
В режимах базовой зоны значение [D] (Авто) устанавливается
автоматически.
Выберите пункт [Стиль изображ.].
1
На вкладке [z3] выберите пункт
[Стиль изображ.] и нажмите
кнопку <0>.
Появится экран выбора стиля
изображения.
Выберите стиль изображения.
2
Выберите стиль изображения, затем
нажмите кнопку <0>.
Будет установлен стиль изображения.
176
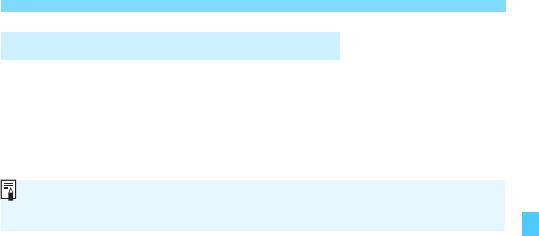
3 Выбор стиля изображенияN
Характеристики стиля изображения
D Авто
Цветовые тона автоматически корректируются в зависимости
от сюжета. Цвета голубого неба, зелени и закатов станут
более насыщенными, особенно при съемке сцен на природе,
на открытом воздухе и на закате.
P Стандартное
Изображение выглядит ярким, резким и четким. Это универ-
сальный стиль изображения, подходящий для большинства
сюжетов.
Q Портрет
Для получения красивых оттенков кожи. Изображение выглядит
смягченным. Подходит для съемки портретов крупным планом.
Изменяя параметр [
Цветовой тон
] (стр.
181
), можно настроить
оттенок кожи.
R Пейзаж
Обеспечивает яркие синие и зеленые цвета, а также очень резкие
и четкие изображения. Эффективен для съемки впечатляющих
пейзажей.
u Подробное
Подходит для детальной передачи контуров и текстур объекта.
Яркость цветов немного увеличивается.
S Натуральное
Подходит для обработки изображения на компьютере.
Обеспечивает естественные цвета с приглушенными тонами
и умеренными яркостью и насыщенностью.
177
Если желаемого цветового тона не удалось достигнуть при выборе
[Авто], используйте другой стиль изображения.
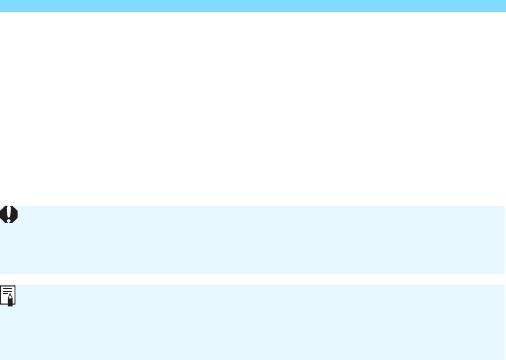
3 Выбор стиля изображенияN
U Точное
Подходит для обработки изображения на компьютере. Если
объект снят при солнечном свете и при цветовой температуре
5200 K, производится колориметрическая настройка цвета
в соответствии с цветом объекта. Обеспечивает приглушен-
ные тона с умеренными яркостью и насыщенностью.
V Монохромное
Служит для создания черно-белых изображений.
W Пользов. 1–3
Можно зарегистрировать один из базовых стилей, например
[
Портрет
], [
Пейзаж
], файл стиля изображения и т. п., и настро
-
ить его в соответствии со своими предпочтениями (стр. 183).
Для любого еще не настроенного пользовательского стиля
изображения съемка производится с теми же настройками,
что настройки по умолчанию для стиля [Авто].
178
Когда снова потребуется снимать цветные фотографии, обязательно
убедитесь, что настройка [Монохромное] отключена. Черно-белые
изображения JPEG невозможно преобразовать в цветные.
В камере можно задать, чтобы в видоискателе и на ЖК-дисплее отобра-
жался значок <
z
>, если установлен стиль изображения [
Монохромное
]
(стр. 489).
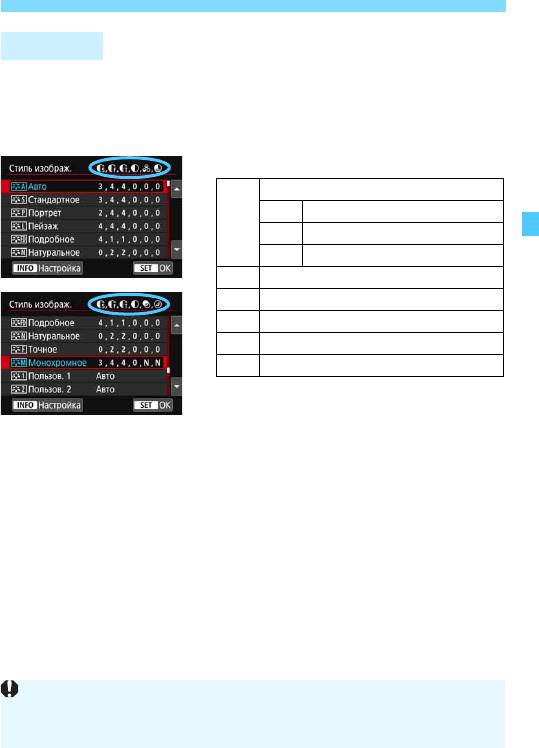
3 Выбор стиля изображенияN
Символы
На экране выбора стиля изображения имеются значки параметров
[
Степень
], [
Четкость
] или [
Порог. знач.
] (для настройки [
Резкость
]),
а также [Контрастность] и других параметров. Числа указывают
значения этих параметров для соответствующего стиля изображения.
Символы
Резкость
A
Степень
g
B
Четкость
C
Порог. знач.
h Контрастность
i
Насыщенность
j
Цветовой тон
k
Эффект фильтра (Монохромное)
l
Тонирование (Монохромное)
179
При видеосъемке для обоих параметров [Четкость] и [Порог. знач.]
впункте [
Резкость
] отображается звездочка «
*
». Параметры [
Четкость
]
и [Порог. знач.] не применяются к видеозаписям.
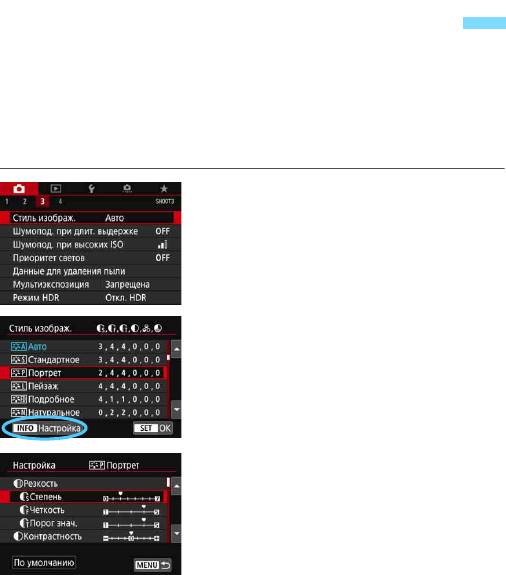
3 Настройка стиля изображенияN
Можно настроить стиль изображения. Можно изменять или настра-
ивать заданные по умолчанию значения параметров стилей изоб-
ражений, таких как [Степень], [Четкость] или [Порог. знач.] для
настройки [
Резкость
], а также [
Контрастность
] и других параметров.
Для проверки получаемых эффектов сделайте пробные снимки.
Порядок настройки стиля [Монохромное] см. на стр. 182.
Выберите пункт [Стиль изображ.].
1
На вкладке [z3] выберите пункт
[Стиль изображ.] и нажмите
кнопку <0>.
Появится экран выбора стиля
изображения.
Выберите стиль изображения.
2
Выберите стиль изображения для
настройки, затем нажмите кнопку
<B>.
Выберите параметр.
3
Выберите задаваемый параметр
(например, [
Степень
] для настройки
[Резкость]), затем нажмите <0>.
Описание настроек и эффектов
см. на следующей странице.
180
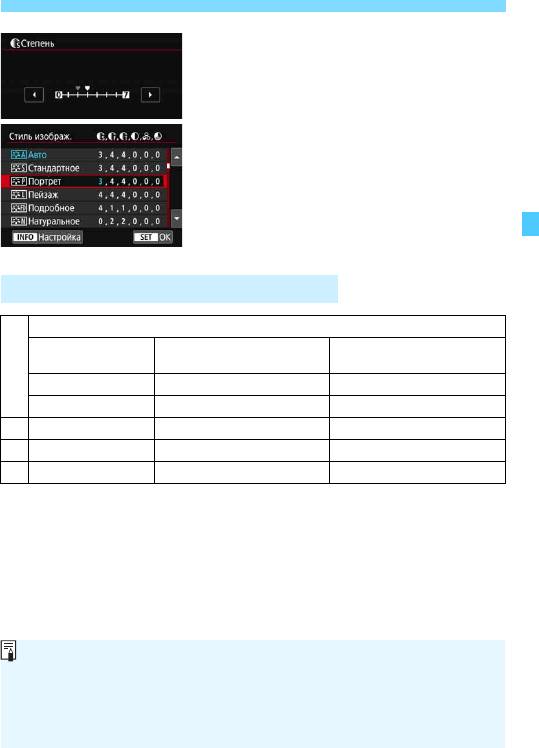
3 Настройка стиля изображенияN
Задайте значение параметра.
4
Кнопками <
Y
> <
Z
> настройте пара-
метр, затем нажмите кнопку <0>.
Для сохранения настроенных значе-
ний параметров нажмите кнопку
<M>. Снова отображается
экран выбора стиля изображения.
Значения настроек параметров,
отличающиеся от значений по умол-
чанию, отображаются синим цветом.
Значения параметров и их влияние
Резкость
0: Слабое выделение
7: Сильное выделение
A Степень
контуров
контуров
g
1
B Четкость*
1: Высокая 5: Зернистая
2
C Порог. знач.*
1: Низкое 5: Высокое
h Контрастность -4: Низкая контрастность
+4: Высокая контрастность
i Насыщенность -4: Низкая насыщенность
+4: Высокая насыщенность
j Цветовой тон
-4: Красноватый оттенок кожи +4: Желтоватый оттенок кожи
*1:
Задает четкость выделяемых контуров. Чем меньше значение, тем мельче
выделяемые контуры.
*2: Задает степень выделения контуров на основе разности контрастности
объекта и окружающей области. Чем меньше число, тем больше степень
выделения контуров при небольшом различии контрастности. Однако при
низких значениях более заметны шумы.
181
Для видеосъемки задание параметров [Четкость] и [Порог. знач.]
для настройки [Резкость] невозможно (они не отображаются).
Выбрав на шаге 3 пункт [По умолчанию], можно восстановить
настройки по умолчанию для соответствующего стиля изображения.
Для съемки с измененным стилем изображения выберите этот
стиль и произведите съемку.
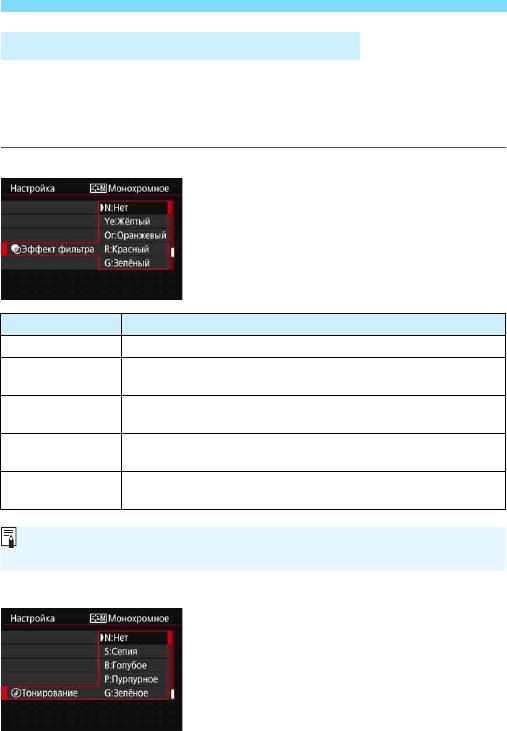
3 Настройка стиля изображенияN
V Настройка стиля «Монохромное»
Помимо рассмотренных на предыдущей странице эффектов, таких
как [Контрастность] или [Степень], [Четкость] и [Порог. знач.]
настройки [Резкость], можно также задать [Эффект фильтра]
и[Тонирование].
kЭффект фильтра
Применяя к монохромному изображе-
нию эффект фильтра, можно дополни-
тельно выделить на изображении белые
облака или зеленые деревья.
Фильтр Пример эффекта
N: Нет
Обычное черно-белое изображение без эффекта фильтра.
Голубое небо выглядит более естественным, а белые
Ye: Жёлтый
облака – более воздушными.
Синее небо выглядит немного более темным. Закат
Or: Оранжевый
выглядит более ярким.
Синее небо выглядит темным. Осенние листья выглядят
R: Красный
более четкими и яркими.
Цвет кожи и губ будет приглушенным. Зеленая листва
G: Зелёный
выглядит более четкой и яркой.
lТонирование
Применяя тонирование, можно создать
монохромное изображение выбранного
цвета. Полезно для создания более
эффектных изображений.
Предусмотрены следующие значения:
[N:Нет], [S:Сепия], [B:Голубое],
[P:Пурпурное] или [G:Зелёное].
182
С увеличением настройки [
Контрастность
] эффект фильтра становится
более выраженным.

3 Регистрация стиля изображенияN
Можно выбрать базовый стиль изображения, например [
Портрет
] или
[Пейзаж], настроить его параметры в соответствии с собственными
потребностями и зарегистрировать в качестве стиля [Пользов. 1],
[Пользов. 2] или [Пользов. 3]. Это удобно, если требуется заранее
задать несколько стилей изображения с разными настройками.
Здесь также можно настроить параметры стиля изображения,
зарегистрированного в камере с помощью программы EOS Utility
(ПО EOS, стр. 594).
Выберите пункт [Стиль изображ.].
1
На вкладке [z3] выберите пункт
[Стиль изображ.] и нажмите
кнопку <0>.
Появится экран выбора стиля
изображения.
Выберите [Пользов. *].
2
Выберите [Пользов. *], затем
нажмите кнопку <B>.
Нажмите кнопку <0>.
3
Выбрав [
Стиль изображ.
], нажмите
кнопку <0>.
Выберите базовый стиль
4
изображения.
Выберите базовый стиль изображе-
ния, затем нажмите кнопку <0>.
Чтобы настроить параметры стиля
изображения, зарегистрированного
в камере с помощью программы
EOS Utility (ПО EOS), выберите
здесь стиль изображения.
183
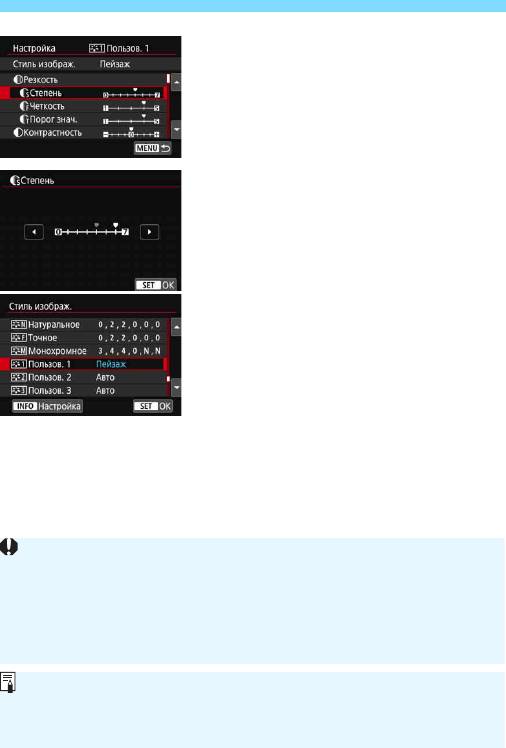
3 Регистрация стиля изображенияN
Выберите параметр.
5
Выберите задаваемый параметр
(например, [Степень] для настройки
[Резкость]), затем нажмите <0>.
Задайте значение параметра.
6
Задайте уровень эффекта для
параметра, затем нажмите <0>.
Подробные сведения см. в разделе
«Настройка стиля изображения»
(стр. 180).
Для регистрации настроенных значе-
ний параметров нажмите кнопку
<M>. Снова отображается экран
выбора стиля изображения.
Базовый стиль изображения
отображается справа от пункта
[Пользов. *].
Если настройки параметров стиля
изображения, зарегистрированного
как [Пользов. *], изменены относи-
тельно настроек по умолчанию,
название стиля изображения будет
отображаться синим цветом.
184
Если для варианта [Пользов. *] уже зарегистрирован стиль изображе-
ния, при изменении на шаге 4 базового стиля изображения настройки
параметров зарегистрированного ранее пользовательского стиля
изображения сбрасываются.
При выполнении команды [55: Сброс всех настроек камеры]
(стр. 75), для всех настроек [Пользов.
*] восстанавливаются значе-
ния по умолчанию.
Для съемки с зарегистрированным стилем изображения выберите
зарегистрированный пункт [Пользов. *] и произведите съемку.
Описание процедуры регистрации файла стиля изображения в камере
см. в «EOS Utility Инструкция по эксплуатации» (стр. 596).
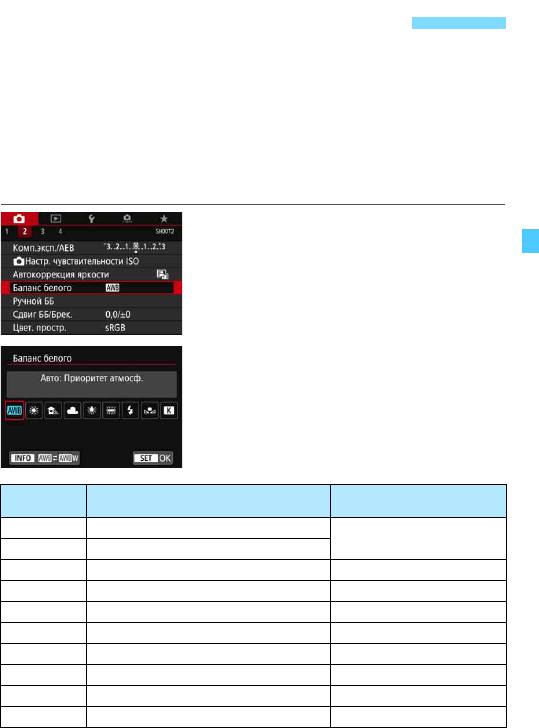
B: Настройка баланса белогоN
Баланс белого (ББ) обеспечивает белый цвет белым областям.
Обычно настройка Авто [Q] (Приоритет атмосферы) или [Qw]
(Приоритет белого) обеспечивают правильный баланс белого. Если
при настройке «Авто» не удается получить естественные цвета,
можно выбрать баланс белого в соответствии с источником света
или настроить его вручную, произведя съемку белого объекта.
В режимах базовой зоны автоматически задается значение [Q]
(Приоритет атмосферы). (В режиме <P> устанавливается значение
[Qw] (Приоритет белого).)
Выберите [Баланс белого].
1
На вкладке [z2] выберите пункт
[Баланс белого] и нажмите
кнопку <0>.
Выберите настройку баланса
2
белого.
Выберите настройку, затем нажмите
кнопку <0>.
(Прибл.)
Цветовая температура
Индикация Режим
(K: градусы Кельвина)
Q
Авто (Приоритет атмосферы, стр.
187
)
3000–7000
Qw Авто (Приоритет белого, стр. 187)
W Дневной свет 5200
E Тень 7000
R Облачно, сумерки, закат 6000
Y Лампы накаливания 3200
U Флуоресцентные лампы 4000
D Вспышка
Автоматическая установка
*
O Ручной (стр. 188) 2000–10000
P Цветовая температура (стр. 190) 2500–10000
*
Применяется при использовании вспышек Speedlite с функцией передачи информации
о цветовой температуре. В противном случае устанавливается значение прибл. 6000 K.
185

B: Настройка баланса белогоN
Баланс белого
Для человеческого глаза белый объект выглядит белым независимо
от типа освещения. В случае цифровых камер белый цвет для
базовой цветокоррекции определяется в зависимости от цветовой
температуры освещения; затем цвета настраиваются программно,
чтобы белые области выглядели белыми. С помощью этой функции
можно снимать изображения с естественными цветовыми оттенками.
186
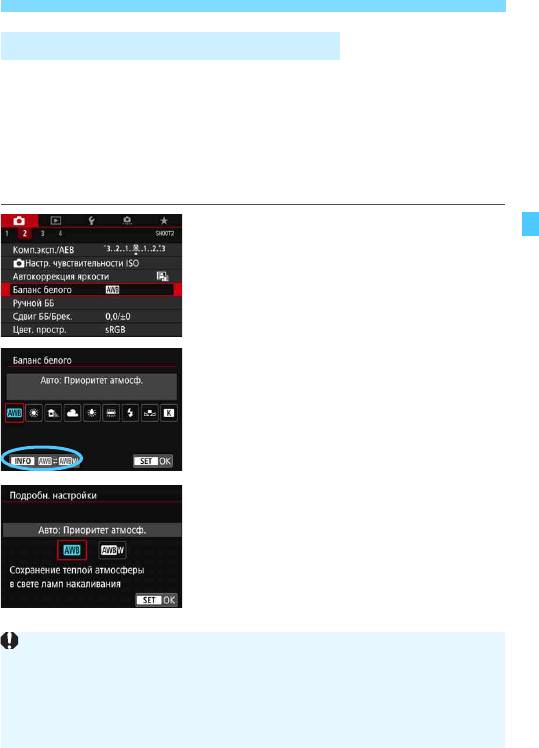
B: Настройка баланса белогоN
Q Автоматический баланс белого
Настройка [Q] (Приоритет атмосферы) позволяет увеличить
интенсивность теплых оттенков при съемке с освещением лампами
накаливания. Выбрав настройку [Qw] (Приоритет белого), можно
уменьшить интенсивность теплых цветовых оттенков изображения.
Для обеспечения соответствия автоматическому балансу белого
предыдущих моделей камер EOS выбирайте настройку [Q]
(Приоритет атмосферы).
Выберите [Баланс белого].
1
На вкладке [z2] выберите пункт
[Баланс белого] и нажмите кнопку
<0>.
Выберите [Q].
2
При выбранном значке [
Q
] нажмите
кнопку <B>.
Выберите требуемый вариант.
3
Выберите значение [Авто: Прио-
ритет атмосф.] или [Авто: Прио-
ритет белого], затем нажмите
кнопку <0>.
Q : Авто: Приоритет атмосферы
Qw : Авто: Приоритет белого
187
Предупреждения для настройки [Qw] (Приоритет белого)
Теплый цветовой оттенок объектов может выцветать.
Если на сцене имеются несколько источников света, возможно,
что теплый цветовой оттенок изображения не будет ослаблен.
При использовании вспышки цветовой тон будет таким же, как
и в случае [Q] (Приоритет атмосферы).
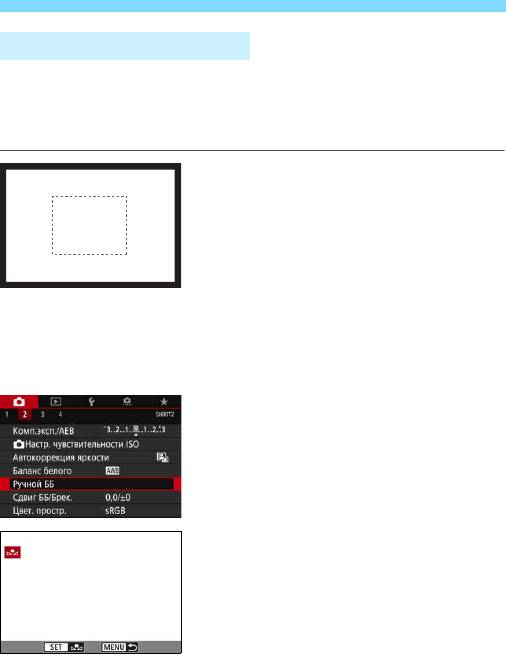
B: Настройка баланса белогоN
O Ручной баланс белого
С помощью ручного баланса белого можно вручную задать баланс
белого для конкретного источника освещения на месте съемки.
Обязательно выполняйте эту процедуру с тем же источником осве-
щения, что и на фактическом месте съемки.
Сфотографируйте объект
1
белого цвета.
Глядя в видоискатель, направьте
пунктирный прямоугольник (изобра-
женный на рисунке) на полностью
белый объект.
Сфокусируйтесь вручную и выпол-
ните съемку со стандартной экспо-
зицией для белого объекта.
Можно использовать любые наст-
ройки баланса белого.
Выберите пункт [Ручной ББ].
2
На вкладке [z2] выберите пункт
[Ручной ББ], затем нажмите кнопку
<0>.
Появляется экран выбора ручного
баланса белого.
Импортируйте данные баланса
3
белого.
Диском <5> выберите изображе-
ние, снятое на шаге 1, и нажмите
кнопку <0>.
В открывшемся диалоговом окне
выберите [OK], после чего будет
выполнен импорт данных.
Для выхода из меню нажмите
кнопку <M>.
188
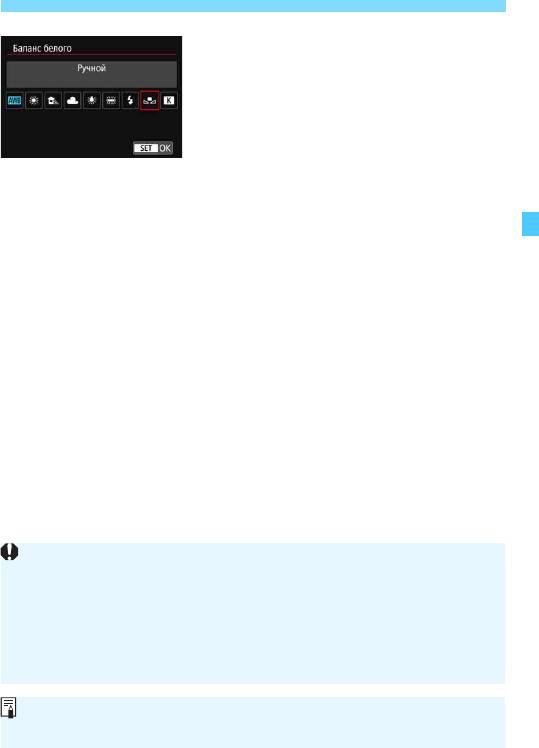
B: Настройка баланса белогоN
Выберите [Баланс белого].
4
На вкладке [z2] выберите пункт
[Баланс белого] и нажмите кнопку
<0>.
Выберите ручной баланс белого.
5
Выберите [O] и нажмите кнопку
<0>.
189
Если экспозиция, полученная на шаге 1, значительно отличается
от стандартной, возможно, что правильный баланс белого получен
не будет.
На шаге 3 невозможно выбрать следующие изображения: изображе-
ния, снятые при установленном стиле изображения [Монохромное],
изображения с мультиэкспозицией, кадрированные изображения
и изображения, снятые другой камерой.
Вместо съемки белого объекта можно также снимать серую карточку
или стандартный 18% серый отражатель (продается с магазинах).
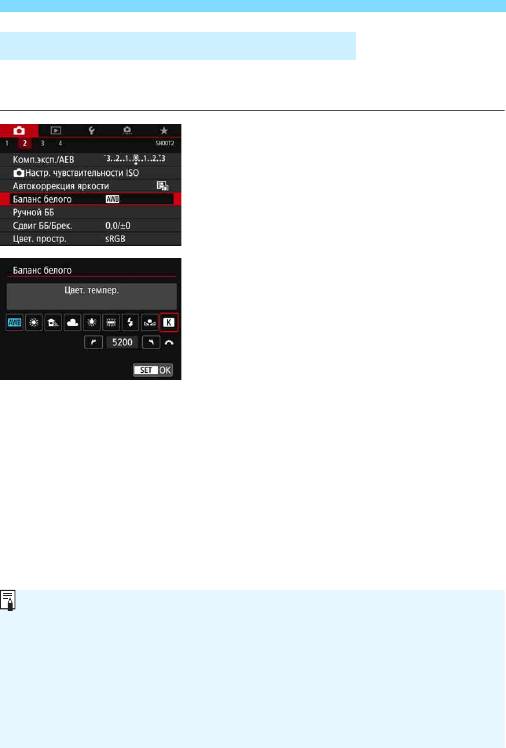
B: Настройка баланса белогоN
P Установка цветовой температуры
Можно задать числовое значение цветовой температуры для баланса
белого. Эта настройка предназначена для опытных пользователей.
Выберите [Баланс белого].
1
На вкладке [z2] выберите пункт
[Баланс белого] и нажмите кнопку
<0>.
Установите цветовую температуру.
2
Выберите вариант [P].
Диском <
6
> установите требуемую
цветовую температуру и нажмите
кнопку <0>.
Цветовая температура устанавли-
вается в диапазоне прибл. от 2500
до 10000 K с шагом 100 K.
190
При установке цветовой температуры для искусственного источника
освещения задайте требуемую коррекцию баланса белого (сдвиг
в сторону пурпурного или зеленого).
Если при настройке режима [
P
] используются показания имеющихся
в продаже устройств для измерения цветовой температуры, сделайте
пробные снимки и уточните настройку для компенсации различия
показаний устройства для измерения цветовой температуры и цвето-
вой температуры, измеренной камерой.
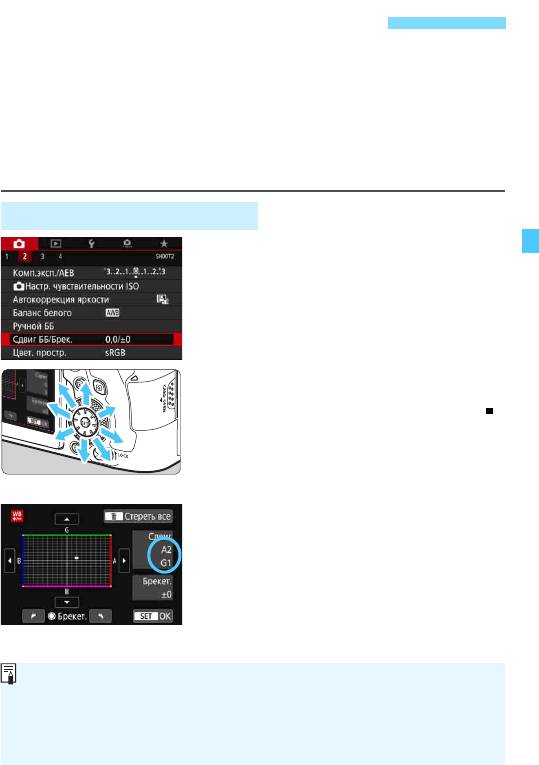
u Коррекция баланса белогоN
Можно скорректировать установленный баланс белого. Эта коррек-
ция будет иметь тот же эффект, что и использование имеющихся
в продаже фильтров преобразования цветовой температуры или
фильтров цветокомпенсации. Коррекция каждого цвета предусмат-
ривает его установку на один из девяти уровней.
Эта функция предназначена для пользователей, имеющих опыт
работы с фильтрами преобразования цветовой температуры
ицветокомпенсации.
Коррекция баланса белого
Выберите [Сдвиг ББ/Брек.].
1
На вкладке [z2] выберите пункт
[Сдвиг ББ/Брек.], затем нажмите
кнопку <0>.
Установите коррекцию баланса
2
белого.
Диском <9> переместите метку « »
в требуемое положение.
B обозначает синий цвет, А —
янтарный, М — пурпурный и G —
зеленый. Цветовой баланс изобра-
жения изменяется в сторону цвета,
к которому смещена точка.
Справа на экране индикатор «
Сдвиг
»
показывает направление сдвига
и
величину коррекции соответственно.
При нажатии кнопки <L> все наст-
ройки [
Сдвиг ББ/Брек.
] отменяются.
Нажмите <
0
> для выхода из режима
настройки.
191
Пример настройки: A2, G1
В камере можно задать, чтобы в видоискателе и на ЖК-дисплее отобра-
жался значок <
z
>, если задана коррекция баланса белого (стр.
489
).
Один уровень коррекции синего/желтого цветов эквивалентен прибл.
5 майредам фильтра преобразования цветовой температуры. (Майред:
единица измерения цветовой температуры, используемая, например,
для плотности фильтров преобразования цветовой температуры.)
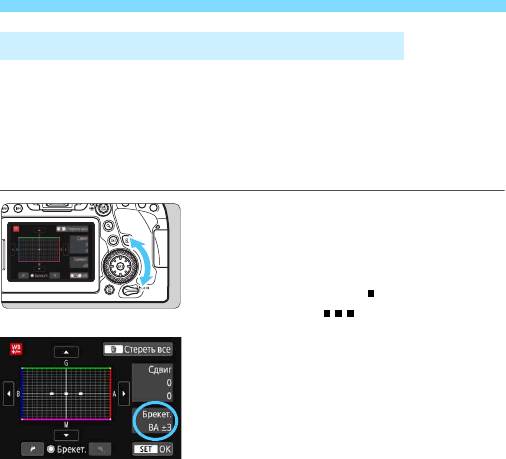
u Коррекция баланса белогоN
Автоматический брекетинг баланса белого
Сделав один снимок, можно одновременно записать три изображе-
ния с различными цветовыми тонами. На основе цветовой темпе-
ратуры текущего баланса белого производится съемка с вилкой
в направлениях синий/янтарный и пурпурный/зеленый. Эта функция
называется брекетингом баланса белого (ББ-Брек.). Брекетинг
баланса белого возможен до ±3 ступеней с шагом одна ступень.
Установите величину брекетинга
баланса белого.
На шаге 2 процедуры коррекции
баланса белого при повороте диска
<5> вид метки « » на экране изме-
няется на « » (3 точки).
Поворотом диска по часовой стрелке
устанавливается брекетинг B/A, а
поворотом против часовой стрелки —
брекетинг M/G.
Расположенный справа индикатор
«Брекет.» показывает направление
брекетинга и величину коррекции.
При нажатии кнопки <L> все наст-
ройки [
Сдвиг ББ/Брек.
] отменяются.
Нажмите <
0
> для выхода из режима
настройки.
Порядок брекетинга
Брекетинг изображений организован в следующей последова-
тельности: 1. стандартный баланс белого, 2. сдвиг в сторону
синего (B) и 3. сдвиг в сторону янтарного (A) или 1. стандартный
баланс белого, 2. сдвиг в сторону пурпурного (M) и 3. сдвиг
в сторону зеленого (G).
192
Сдвиг B/A, ±3 уровня
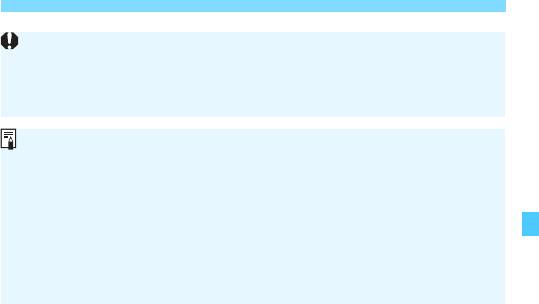
u Коррекция баланса белогоN
193
При установке брекетинга баланса белого максимальная длина серии
при серийной съемке уменьшается.
Поскольку для каждого снимка записываются три кадра, запись
на карту занимает больше времени.
В сочетании с брекетингом баланса белого можно также задать
коррекцию баланса белого и AEB. Если в сочетании с брекетингом
баланса белого задать AEB, во время съемки одного кадра записы-
вается в сумме девять изображений.
Во время съемки в режиме Live View с заданным брекетингом баланса
белого значок баланса белого мигает.
Можно изменить последовательность (стр. 472) и количество кадров
(стр. 472) для брекетинга баланса белого.
«Брек.» обозначает брекетинг.
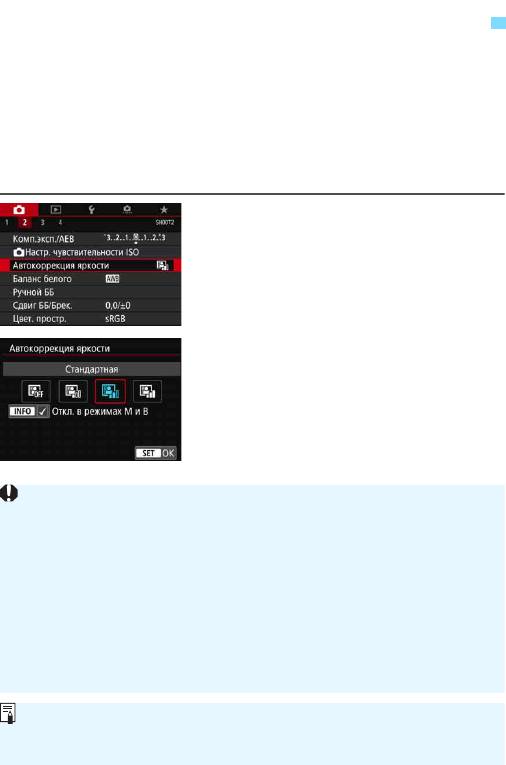
3
Автокоррекция яркости и контрастности
N
Если изображение получается темным, или контрастность изображе-
ния низкая, контрастность и яркость изображения можно исправить
автоматически. Эта функция называется Auto Lighting Optimizer
(Автокоррекция яркости). Настройка по умолчанию — [Стандартная].
Для изображений JPEG коррекция выполняется в момент съемки
изображения.
В режимах базовой зоны автоматически устанавливается значение
[Стандартная].
Выберите [Auto Lighting Optimizer/
1
Автокоррекция яркости].
На вкладке [z2] выберите пункт
[Auto Lighting Optimizer/Автокор-
рекция яркости], затем нажмите
кнопку <0>.
Выберите значение.
2
Выберите настройку, затем нажмите
кнопку <0>.
Произведите съемку.
3
Изображение записывается с яркостью
и контрастностью, скорректирован-
ными требуемым образом.
194
В зависимости от условий съемки возможно увеличение шумов.
Если Auto Lighting Optimizer (Автокоррекция яркости) слишком сильная
и изображение слишком яркое, установите значение [Слабая] или
[Запрещена].
Если установлено любое другое значение, кроме [Запрещена],
и используется компенсация экспозиции или компенсация экспози-
ции вспышки для получения более темного снимка, изображение все
равно может получиться светлым. Чтобы уменьшить экспозицию,
установите для этого параметра значение [Запрещена].
Если задана мультиэкспозиция (стр. 258), режим HDR (стр. 253)
или приоритет светов (стр. 199), для параметра [z2: Auto Lighting
Optimizer/z2: Автокоррекция яркости] автоматически устанавли-
вается значение [Запрещена].
Если на шаге 2 нажать кнопку <B> и снять флажок [X] у пункта
[Откл. в режимах M и B], функцию [z2: Auto Lighting Optimizer/
z
2: Автокоррекция яркости
] можно задавать также в режимах <
a
> и <
F
>.
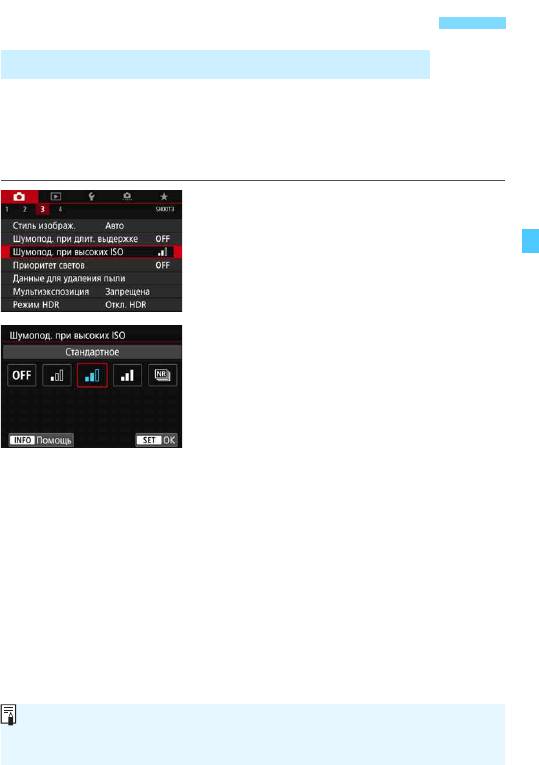
3 Настройка шумоподавленияN
Шумоподавление при высоких значениях ISO
Данная функция уменьшает шумы, возникающие на изображении.
Хотя шумоподавление применяется при любых значениях чувстви-
тельности ISO, оно особенно эффективно при больших значениях
чувствительности ISO. При съемке с низкими значениями чувстви-
тельности ISO возможно еще большее уменьшение шумов в тенях.
Выберите [Шумопод. при
1
высоких ISO].
На вкладке [z3] выберите
[Шумопод. при высоких ISO],
затем нажмите <0>.
Установите уровень.
2
Выберите требуемый уровень
шумоподавления и нажмите <0>.
M: Шумоподавление при серийной съемке
Применяется шумоподавление с качеством изображения выше,
чем [Сильное]. Для съемки одной фотографии делается серия
из четырех кадров, которые затем совмещаются и объединяются
в одно изображение JPEG.
Если для качества записи изображе
ний
задан тип RAW или
RAW+JPEG
, невозможно установить значение [Шумопод.при
серийн. съёмке].
Произведите съемку.
3
Изображение будет записано
с применением шумоподавления.
195
В камере можно задать, чтобы в видоискателе и на ЖК-дисплее отобра-
жался значок <
z
>, если задано шумоподавление при серийной съемке
(стр. 489).

3 Настройка шумоподавленияN
196
Предупреждения для функции шумоподавления при серийной съемке
При существенном сдвиге изображения в результате сотрясения
камеры эффект шумоподавления может снижаться.
Для предотвращения сотрясения камеры держите ее неподвижно.
Рекомендуется использовать штатив.
В случае съемки движущегося объекта за ним могут появиться
остаточные следы.
Автоматическое совмещение может не работать должным образом
при съемке повторяющихся рисунков (решеток, полос и т. д.) или
плоских, однотонных изображений.
Если при съемке серии из четырех кадров яркость объекта изменя-
ется, это может привести к неправильной экспозиции снимка.
После съемки может потребоваться заметное время для записи
изображения на карту после обработки с целью уменьшения шумов
и объединения изображений. Во время обработки изображений
в видоискателе и на ЖК-панели отображается сообщение «buSY»,
и до завершения обработки сделать другой снимок невозможно.
Невозможно использовать автоматический брекетинг экспозиции
(AEB) и брекетинг баланса белого.
Если задана функция [z3: Шумопод. при длит. выдержке],
[z3: Мультиэкспозиция], [z3: Режим HDR], съемка в режиме
AEB, съемка с брекетингом баланса белого или съемка в режиме
Live View с заданным режимом Servo AF, задать [Шумопод.при
серийн.съемке] невозможно.
Задание при съемке с ручной длительной выдержкой невозможно.
Съемка со вспышкой невозможна. Обратите внимание, что лампа
помощи AF на внешней вспышке Speedlite для камер EOS включа-
ется в соответствии с параметром [8C.Fn II-6: Включение лампы
помощи AF].
При выполнении любого из следующих действий автоматически
устанавливается значение [Стандартное]: установка переключа-
теля питания в положение <2>, замена аккумулятора, замена
карты, задание режима съемки, отличного от <d>, <s>, <f>
или <a>, или переключение в режим видеосъемки.
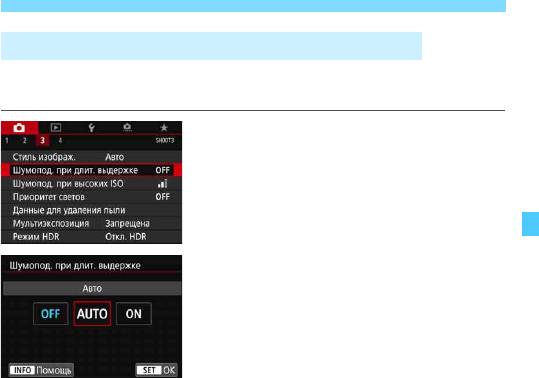
3 Настройка шумоподавленияN
Шумоподавление при длительной выдержке
Для изображений с выдержкой 1 с и более возможно уменьшение
шумов, типичных для длительных экспозиций (светлые точки и полосы).
Выберите [Шумопод. при длит.
1
выдержке].
На вкладке [z3] выберите
[Шумопод. при длит. выдержке],
затем нажмите <0>.
Задайте требуемое значение.
2
Выберите настройку, затем нажмите
кнопку <0>.
Авто
Для выдержек длительностью 1 с и более шумоподавление произ-
водится автоматически при обнаружении шумов, характерных
для длительных выдержек. Настройка [
Авто
] достаточно эффек-
тивна в большинстве случаев.
Вкл.
Шумоподавление производится для всех выдержек длительностью
1 с и более. Настройка [
Вкл.
] позволяет уменьшить шум, который
не мог быть обнаружен при настройке [Авто].
Произведите съемку.
3
Изображение будет записано
с применением шумоподавления.
197
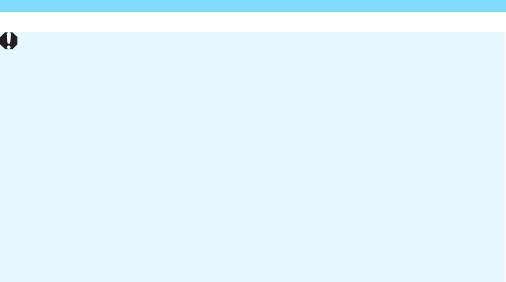
3 Настройка шумоподавленияN
198
Если задано значение [Авто] или [Вкл.], процесс шумоподавления
после съемки может занимать столько же времени, сколько само
экспонирование. Однако даже во время процесса шумоподавления
можно продолжать съемку, пока индикатор максимальной длины
серии в видоискателе показывает значение «1» или более.
Изображения, снятые с высокой чувствительностью ISO, могут выгля-
деть более зернистыми при настройке [Вкл.], чем при настройке
[Откл.] или [Авто].
Если задано значение [Авто] или [Вкл.], и используется длительная
выдержка с отображением изображения в режиме Live View, во время
выполнения шумоподавления отображается значок «BUSY». Изобра-
жение в режиме Live View не появится, пока не завершится процедура
шумоподавления. (Съемка следующего изображения невозможна).

3 Приоритет световN
Можно уменьшить переэкспонированные области светов, в которых
теряются детали.
Выберите [Приоритет светов].
1
На вкладке [z3] выберите
[Приоритет светов], затем
нажмите <0>.
Выберите [Разрешен].
2
Показатели светлых областей снимка
будут улучшены. Динамический
диапазон расширяется в пределах
от стандартного 18% серого до
светлых областей. Переходы между
оттенками серого и светлыми облас-
тями становятся более плавными.
Произведите съемку.
3
Изображение будет записано
с применением приоритета светов.
199
Если установлено значение [Разрешен], шум изображения может
немного увеличиться.
Если установлено значение [Разрешен], доступный диапазон чувст-
вительности ISO начинается с ISO 200. Задание значений из расши-
ренного диапазона чувствительности ISO невозможно.
Если задана мультиэкспозиция (стр. 258) или режим HDR (стр. 253),
для параметра [z3: Приоритет светов] автоматически устанавли-
вается значение [Запрещён].
Если установлен приоритет светов, в видоискателе и на ЖК-дисплее
отображается значок <A>.
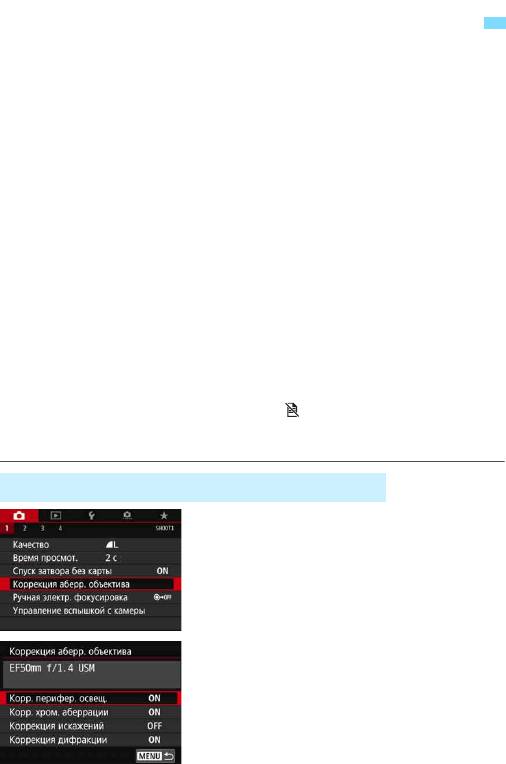
3
Коррекция аберрации объектива,
связанной с оптическими характеристиками
N
Падение освещенности на периферии — это оптическая характе-
ристика объективов, приводящая к затемнению углов изображения.
Образование цветной полосы вдоль очертаний объекта съемки
называется хроматической аберрацией. Искажения изображения,
возникающие из-за оптических характеристик объектива, называ-
ются искажениями. Уменьшение резкости изображения из-за диаф-
рагмы называется дифракцией. Такие аберрации объектива могут
быть исправлены.
По умолчанию для параметров [Корр. перифер. освещ.], [Корр.
хром. аберрации] и [Коррекция дифракции] задано значение
[Включить], а для параметра [Коррекция искажений] задано
значение [Отключить].
Если данные для коррекции искажений объектива зарегистрированы
(сохранены) в камере, коррекция периферийной освещенности, кор-
рекция хроматической аберрации и коррекция дифракции применя-
ются в режимах базовой зоны. (В режиме <q> также применяется
коррекция искажений.)
Если на экране настройки отображается сообщение [Данные для
коррекции недоступны] или значок [ ], значит в камере не заре-
гистрированы данные коррекции для соответствующего объектива.
См. раздел «Данные для коррекции искажений объектива» на стр.
204
.
Коррекция периферийной освещенности
Выберите [Коррекция аберр.
1
объектива].
На вкладке [z1] выберите
[Коррекция аберр. объектива],
затем нажмите <0>.
Выберите [Корр. перифер.
2
освещ.].
200
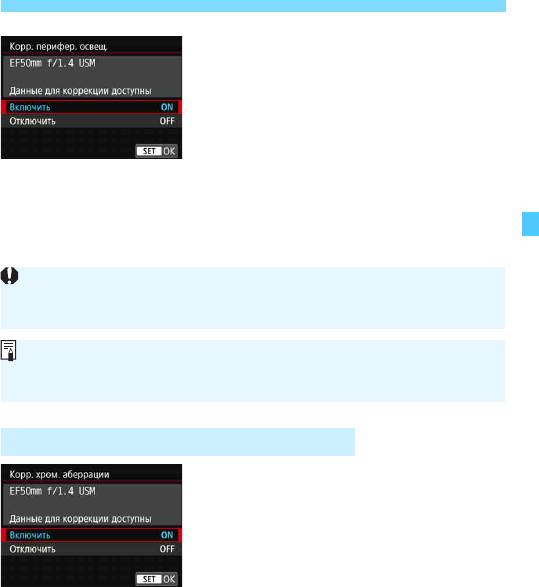
3
Коррекция аберрации объектива, связанной с оптическими характеристиками
N
Выберите [Включить].
3
Убедитесь в том, что на экране для
установленного объектива отобра-
жается сообщение [Данные для
коррекции доступны].
Выберите значение [Включить],
затем нажмите <0>.
Произведите съемку.
4
Изображение будет записано
со скорректированной перифе-
рийной освещенностью.
Коррекция хроматической аберрации
Выберите [Корр. хром. аберрации].
1
Выберите [Включить].
2
Убедитесь в том, что на экране для
установленного объектива отобра-
жается сообщение [Данные для
коррекции доступны].
Выберите значение [Включить],
затем нажмите <0>.
Произведите съемку.
3
Изображение будет записано
со скорректированной хромати-
ческой аберрацией.
201
В зависимости от условий съемки на периферии изображения могут
появляться шумы.
Чем выше чувствительность ISO, тем меньше величина коррекции.
Применяемая величина коррекции ниже максимальной величины кор-
рекции, которую можно применить с помощью программы Digital Photo
Professional (программное обеспечение EOS, стр. 594).

3
Коррекция аберрации объектива, связанной с оптическими характеристиками
N
Коррекция искажений
Выберите [Коррекция искажений].
1
Выберите [Включить].
2
Убедитесь в том, что на экране для
установленного объектива отобра-
жается сообщение [Данные для
коррекции доступны].
Выберите значение [Включить],
затем нажмите <0>.
Произведите съемку.
3
Изображение будет записано со
скорректированным искажением.
202
Так как применяется коррекция искажений, камера записывает
более узкую область изображения, чем та, которая отображается
в видоискателе. (Изображение немного обрезается по периферии,
и разрешение выглядит немного сниженным.)
В видоискателе эффект коррекции искажений не отображается.
Во время видеосъемки параметр [Коррекция искажений] не отоб-
ражается (коррекция невозможна).
Использование коррекции искажений при съемке в режиме Live View
слегка меняет угол обзора.
При увеличении изображения во время съемки в режиме Live View
коррекция искажений не применяется к отображаемому изображению.
Поэтому при увеличении периферийной части изображения могут
отображаться части изображения, которые не будут записаны.
К изображениям с примененной коррекцией искажений не добавля-
ются данные для удаления пыли (стр.
452
). Кроме того, при просмотре
изображений не отображаются точки AF (стр. 397).
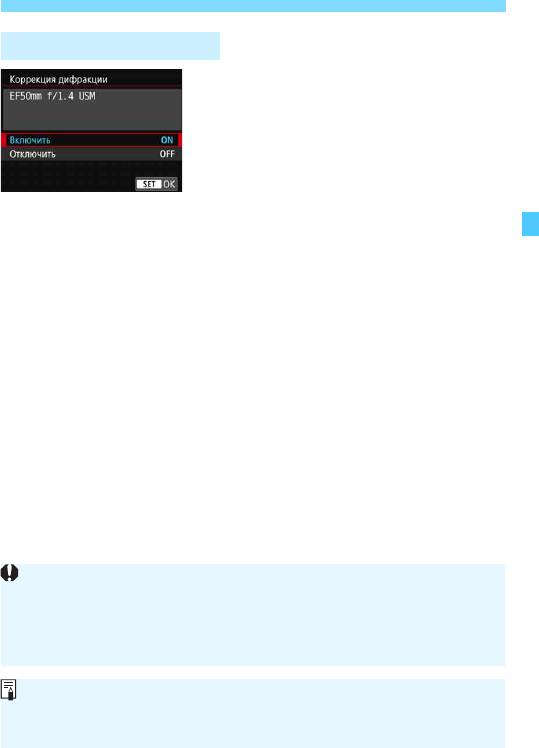
3
Коррекция аберрации объектива, связанной с оптическими характеристиками
N
Коррекция дифракции
Выберите [Коррекция дифракции].
1
Выберите [Включить].
2
Выберите значение [Включить],
затем нажмите <0>.
Произведите съемку.
3
Изображение записывается с кор-
рекцией дифракции.
203
В зависимости от условий съемки при коррекции возможно усиление
шумов.
Чем выше чувствительность ISO, тем меньше величина коррекции.
Для видеосъемки параметр [
Коррекция дифракции
] не отображается.
(Коррекция невозможна.)
Функция «коррекция дифракции» помимо дифракции также корректи-
рует снижение разрешения из-за фильтра нижних частот и т. п. Поэтому
коррекция эффективна даже при почти полностью открытой диафрагме.

3
Коррекция аберрации объектива, связанной с оптическими характеристиками
N
Данные для коррекции искажений объектива
Данные для коррекции искажений объектива регистрируются
(сохраняются) в камере. Если выбрано значение [Включить],
коррекция периферийной освещенности, коррекция хромати-
ческой аберрации, коррекция искажений и коррекция дифракции
применяются автоматически.
С помощью программы EOS Utility (программное обеспечение EOS,
стр. 594) можно проверить, по каким объективам в камере зарегис-
трированы данные для коррекции. Кроме того, можно зарегистриро-
вать данные для коррекции для незарегистрированных объективов.
Подробные сведения см. в «EOS Utility Инструкция по эксплуатации».
Если данные для коррекции содержатся в объективе, регистрировать
эти данные в камере не требуется.
204
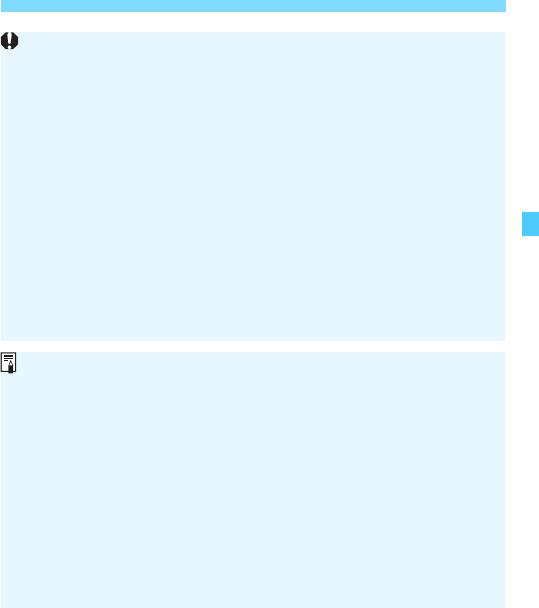
3
Коррекция аберрации объектива, связанной с оптическими характеристиками
N
205
Общие предупреждения по коррекции аберрации объектива
Коррекцию периферийной освещенности, хроматической аберрации,
искажений и дифракции невозможно применить к уже снятым изоб-
ражениям JPEG.
В случае объективов других производителей (не Canon) для коррекций
рекомендуется задавать настройку [Отключить], даже если отобра-
жается сообщение [Данные для коррекции доступны].
При использовании увеличения во время съемки в режиме Live View
коррекция периферийной освещенности и коррекция искажений не
отражаются на экране.
При съемке в режиме Live View в случае увеличения периферийной
области изображения могут отображаться области, которые не будут
записаны.
Величина коррекции уменьшается (кроме коррекции дифракции),
если для используемого объектива нет информации о расстоянии
съемки.
Общие примечания по коррекции аберрации объектива
Эффект коррекции аберрации объектива зависит от используемого
объектива и условий съемки. Кроме того, в зависимости от исполь-
зуемого объектива, условий съемки и т. п. эффект может быть мало
заметен.
Если эффект коррекции плохо различим, рекомендуется увеличи-
вать и проверять изображение после съемки.
Коррекцию можно применять даже при установленном экстендере
или конвертере Life Size Converter.
Если в камере не зарегистрированы данные для коррекции, относя-
щиеся к установленному объективу, результат будет тот же, что и при
задании для коррекции значения [Отключить] (кроме коррекции
дифракции).
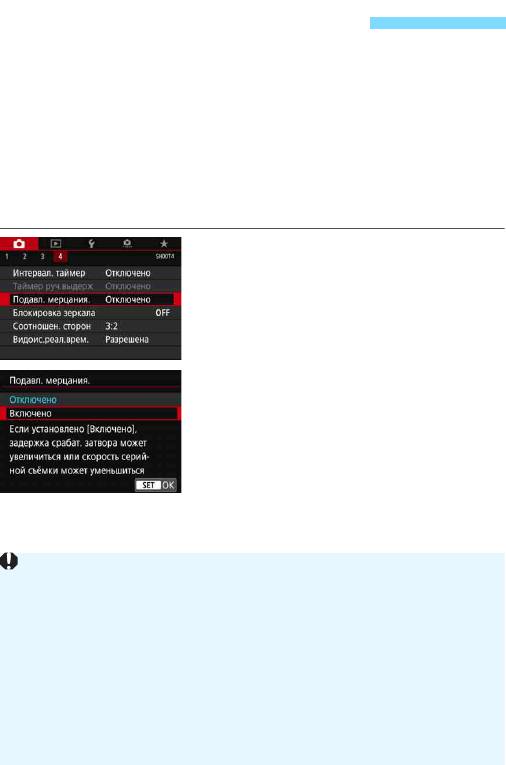
3 Подавление мерцанияN
При съемке изображений с короткой выдержкой при таких источ-
никах освещения, как флуоресцентные лампы, мигание этих ламп
приводит к мерцанию, и экспозиция изображения по вертикали
может быть неровной. Если в таких условиях используется серийная
съемка, неровная экспозиция или цвета могут возникнуть на всех
изображениях. Если эта функция используется при съемке с видо-
искателем, камера определяет частоту мигания источника освеще-
ния и делает снимок, когда воздействие мерцания на экспозицию
или цветовой тон минимально.
Выберите [Подавл. мерцания.].
1
На вкладке [z4] выберите [Подавл.
мерцания.] и нажмите <0>.
Выберите [Включено].
2
Произведите съемку.
3
Съемка производится с уменьше-
нием неравномерности экспозиции
или цветового тона, вызванной
мерцанием.
206
Если установлено значение [Включено] и съемка производится при
мерцающем источнике света, задержка срабатывания затвора может
быть больше. Кроме того, может снизиться скорость серийной съемки,
а интервал съемки может стать неравномерным.
Данная функция не работает при блокировке зеркала, съемке в режиме
Live View или видеосъемке.
Если в режиме <d> или <f> выдержка изменяется во время
серийной съемки или вы делаете несколько снимков одной сцены
с различными выдержками, цветовой тон может стать неправильным.
Чтобы избежать неправильного цветового тона, используйте режим
<s> или <a> с фиксированной выдержкой.
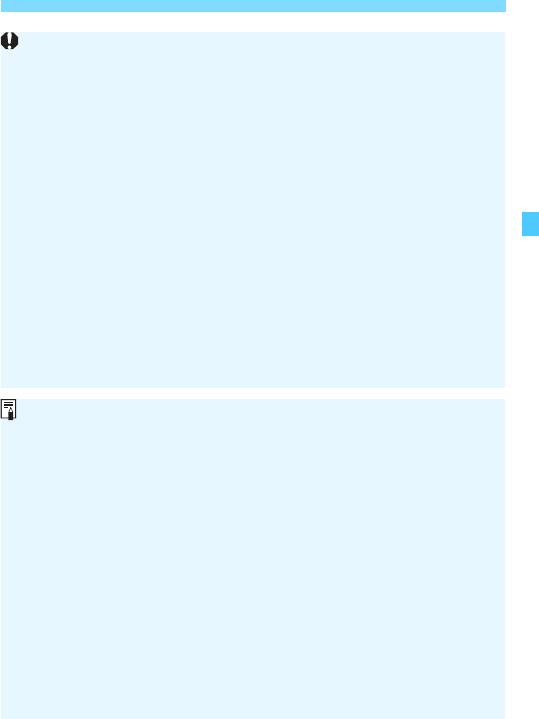
3 Подавление мерцанияN
207
Цветовой тон снимков, сделанных со значением [Включено] пара-
метра [z4: Подавл. мерцания.], может отличаться от цветового
тона снимков, сделанных со значением [Отключено].
Мерцание с частотой, отличной от 100 Гц или 120 Гц, не распознается.
Кроме того, если частота мерцания источника света изменяется
во время серийной съемки, воздействие мерцания невозможно
уменьшить.
Если объект съемки находится на темном фоне или на изображении
присутствует яркий свет, мерцание может распознаваться неправильно.
При определенных типах освещения камера не может уменьшить
эффекты мерцания, даже если в видоискателе отображается значок
<G>.
В зависимости от источника освещения, обнаружение мерцания
может работать неправильно.
При изменении компоновки кадра значок <G> может периоди-
чески появляться и исчезать.
В зависимости от источников освещения или условий съемки, ожида-
емый результат может быть не достигнут даже при использовании
данной функции.
Рекомендуется предварительно сделать пробные снимки.
Если в видоискателе не отображается значок <G>,
установите флажок [X] у пункта [Обнаружение мерцания] в пункте
[Показать/скрыть в видоиск.] (стр. 82). При съемке с подавлением
мерцания будет отображаться значок <G>. Если источник
света не мигает или мерцание не обнаружено, значок <G>
не отображается.
Если установлен флажок [X] у пункта [Обнаружение мерцания],
и для параметра [z4: Подавл. мерцания.] задано значение
[Отключено], во время экспозамера при мерцающем источнике
света в видоискателе мигает предупреждение <G>. Перед
съемкой рекомендуется установить значение [Включено].
В режимах базовой зоны значок <G> не отображается, но при
съемке влияние мерцания уменьшается.
Подавление мерцания также работает при фотосъемке со вспышкой.
Однако при съемке с беспроводной вспышкой результат может отли-
чаться от ожидаемого.
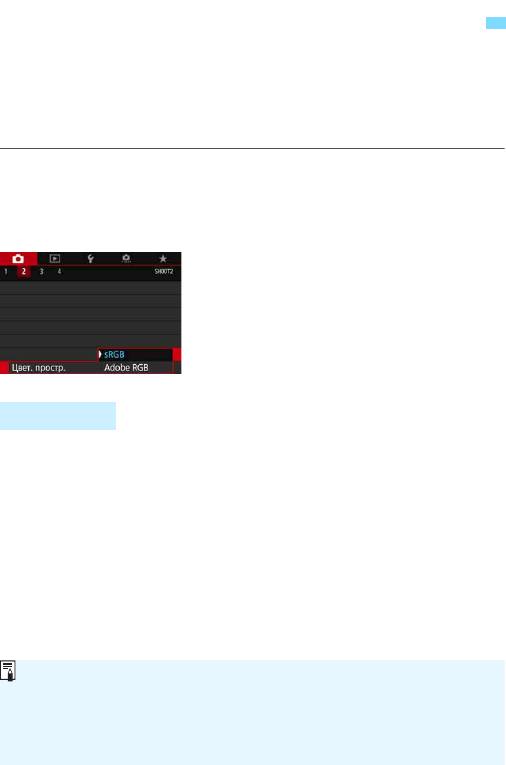
3
Установка цветового пространства
N
Диапазон воспроизводимых цветов называется «цветовым прост-
ранством». В этой камере для отснятых изображений можно уста-
новить цветовое пространство sRGB или Adobe RGB. Для обычной
съемки рекомендуется устанавливать пространство sRGB.
В режимах базовой зоны пространство [
sRGB
] задается автоматически.
Выберите [Цвет. простр.].
1
На вкладке [z2] выберите пункт
[Цвет. простр.] и нажмите кнопку
<0>.
Задайте требуемое цветовое
2
пространство.
Выберите [sRGB] или [Adobe RGB],
затем нажмите кнопку <0>.
Adobe RGB
Это цветовое пространство в основном используется для коммер-
ческой печати и других производственных целей. Не рекомендуется
использовать эту установку, если вы не знакомы с технологией
обработки изображений, пространством Adobe RGB и правилами
Design rule for Camera File System 2.0 (Exif 2.21 или выше). На компь-
ютерах с профилем sRGB и принтерах, не поддерживающих стан-
дарт Design rule for Camera File System 2.0 (Exif 2.21 или выше),
изображение будет выглядеть очень блеклым. Поэтому необходима
последующая программная обработка изображений.
208
Если фотография была снята в цветовом пространстве Adobe RGB,
первым символом имени файла будет символ подчеркивания «_».
Профиль ICC не добавляется. Описание профилей ICC см. в доку-
менте «Digital Photo Professional Инструкция по эксплуатации»
(ПО EOS, стр. 596).
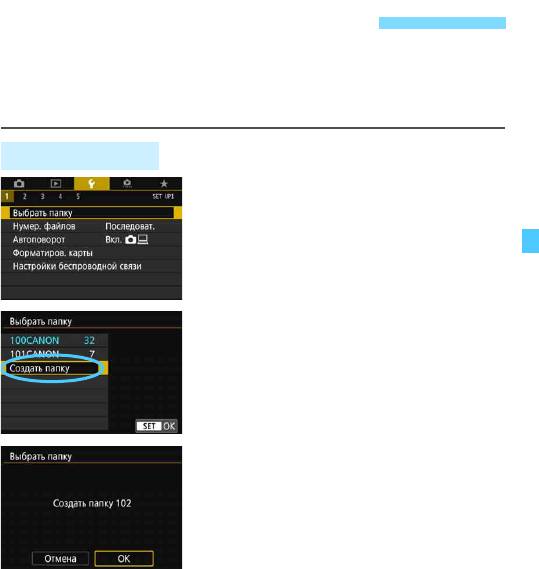
3 Создание и выбор папки
Можно свободно создать и выбрать папку, в которой требуется
сохранять снимаемые изображения.
Делать это необязательно, так как папка для сохранения снимаемых
изображений создается автоматически.
Создание папки
Выберите пункт [Выбрать папку].
1
На вкладке [51] выберите пункт
[Выбрать папку], а затем нажмите
кнопку <0>.
Выберите пункт [Создать папку].
2
Выберите [OK].
3
Будет создана папка с номером,
увеличенным на единицу.
209
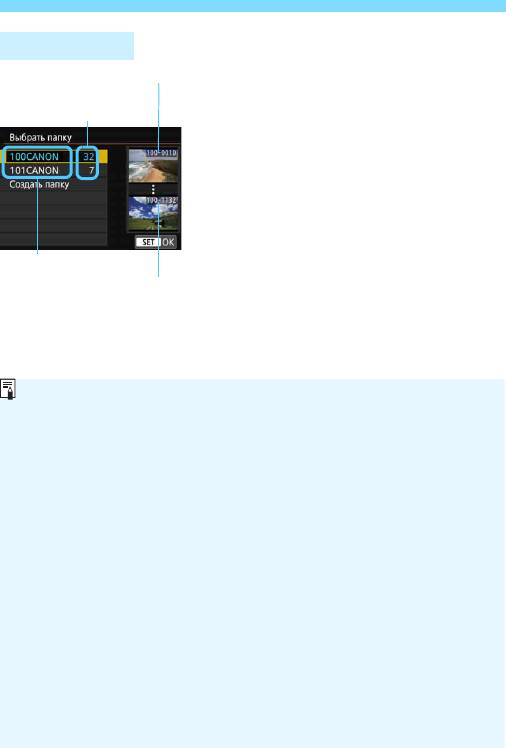
3 Создание и выбор папки
Выбор папки
Выберите папку на экране выбора
папки и нажмите кнопку <0>.
Выбирается папка, в которой будут
сохраняться снимаемые изобра-
жения.
Последующие снимаемые изобра-
жения записываются в выбранную
папку.
210
Наименьший номер файла
Число изображений
впапке
Имя папки
Наибольший номер файла
Папки
Например, в имени папки «100CANON» имя папки начинается с трех
цифр (номер папки), за которыми следуют пять алфавитно-цифровых
символов. Папка может содержать до 9999 изображений (номера
файлов 0001 – 9999). Когда папка заполнена, автоматически создается
новая папка с порядковым номером, увеличенным на единицу. Кроме
того, новая папка создается автоматически при выполнении ручного
сброса (стр. 213). Можно создавать папки с номерами от 100 до 999.
Создание папок с помощью ПК
При отображении на экране открытой карты памяти создайте новую
папку с именем «DCIM». Откройте папку DCIM и создайте необходимое
количество папок для сохранения и упорядочения изображений. Имя
папки должно соответствовать формату «100ABC_D». Первые три
цифры всегда соответствуют номеру папки от 100 до 999. Последние
пять символов могут быть комбинацией прописных или строчных букв
от A до Z, цифр и знака подчеркивания «_». Знак пробела использовать
нельзя. Кроме того, имена папок не могут содержать одинаковый трех-
значный номер (например, «100ABC_D» и «100W_XYZ»), даже если
остальные пять символов имен различаются.
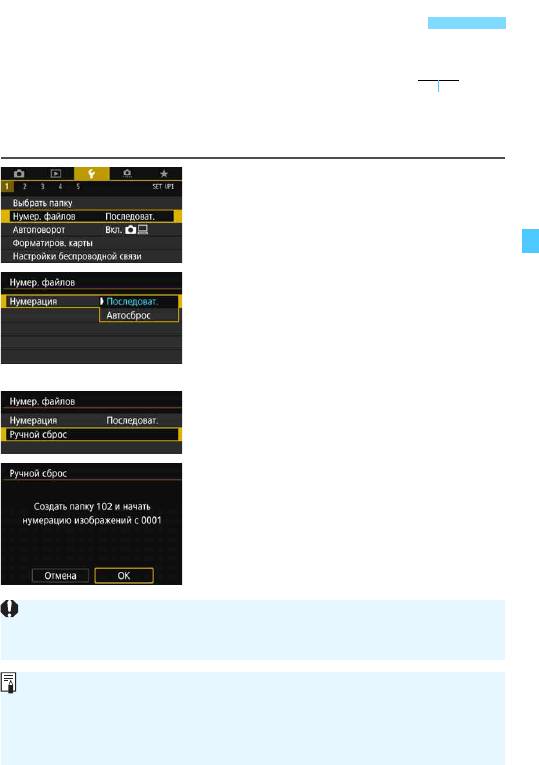
3 Способы нумерации файлов
Снятым изображениям присваиваются
последовательные четырехзначные
номера файлов от 0001 до 9999, и изо-
бражения сохраняются в одной папке.
Можно изменить способ присвоения
номеров файлам.
Выберите пункт [Нумер. файлов].
1
На вкладке [51] выберите пункт
[Нумер. файлов], затем нажмите
кнопку <0>.
Задайте способ нумерации файлов.
2
Выберите пункт [Нумерация],
затем нажмите <0>.
Выберите [Последоват.] или
[Автосброс], затем нажмите
кнопку <0>.
Если требуется сбросить нумера-
цию файлов, выберите [Ручной
сброс].
Выберите [OK], чтобы создать новую
папку, и нумерация файлов будет
начинаться с 0001.
211
(Пример) IMG_0001.JPG
№ файла
Если номер файла в папке 999 достигает 9999, съемка невозможна, даже
если на карте памяти осталось свободное место. На ЖК-экран выводится
сообщение о необходимости замены карты памяти. Замените карту памяти.
Для изображений JPEG и RAW имя файла начинается с «IMG_».
Имена видеофайлов начинаются с «MVI_».
Для изображений JPEG используется расширение «.JPG», для
изображений RAW — «.CR2», для видеофайлов — «.MP4», для
интервального видео — «.MOV».
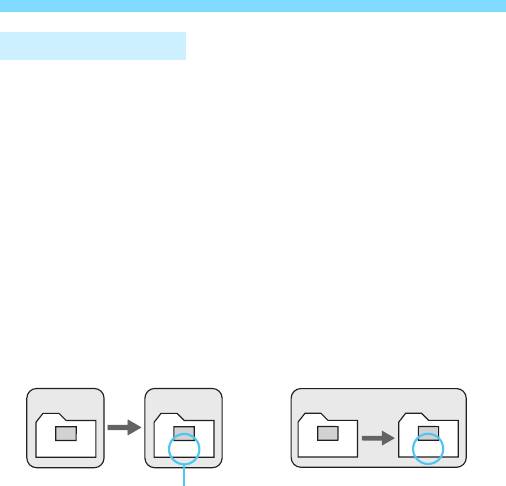
3 Способы нумерации файлов
Последовательная
Если требуется последовательная нумерация файлов даже
после замены карты памяти или создания новой папки.
Даже после замены карты памяти или создания новой папки сохра-
няется последовательная нумерация файлов до 9999. Это удобно,
если требуется хранить изображения с номерами в диапазоне от 0001
до 9999 с нескольких карт памяти в одной папке на компьютере.
Если карта, установленная взамен предыдущей, или существующая
папка уже содержит ранее записанные изображения, нумерация
файлов новых изображений может продолжиться, начиная с послед-
него номера файла изображения, записанного ранее на карту памяти
или в папку. Если требуется использовать последовательную нуме-
рацию файлов, рекомендуется каждый раз устанавливать вновь
отформатированную карту памяти.
Карта 1 Карта 2
0051 0052
212
Следующий последовательный номер файла
Карта 1
100
101
0051
0052
Нумерация файлов после
Нумерация файлов
замены карты памяти
после создания папки
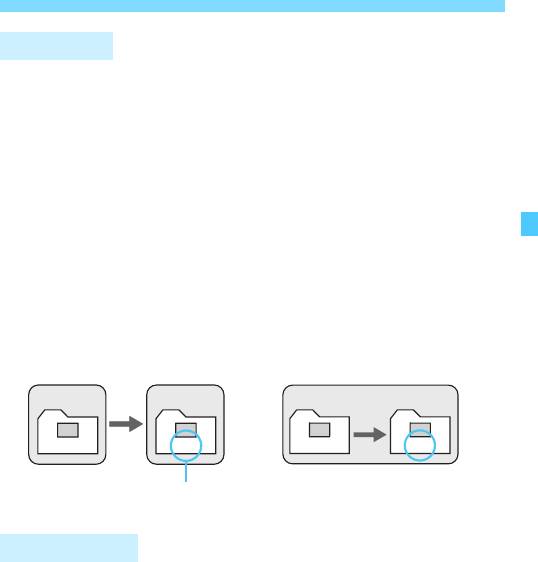
3 Способы нумерации файлов
Автосброс
Если требуется начинать нумерацию файлов заново с 0001
каждый раз при замене карты или создании новой папки.
При замене карты или при создании папки нумерация файлов
начинается заново с 0001 для вновь сохраняемых изображений.
Это удобно, если изображения требуется систематизировать
по картам памяти или папкам.
Если карта, установленная взамен предыдущей, или существую-
щая папка уже содержит ранее записанные изображения, нуме-
рация файлов новых изображений может продолжиться, начиная
с последнего номера файла изображения, записанного ранее на
карту памяти или в папку. Если требуется сохранять изображения
с нумерацией файлов, начинающейся с 0001, используйте каждый
раз заново отформатированную карту памяти.
Карта 1 Карта 2
0051 0001
Ручной сброс
Если требуется сбросить нумерацию файлов на 0001 вручную
или начать нумерацию файлов в новой папке с 0001.
При выполнении сброса нумерации файлов вручную автоматически
создается новая папка, и нумерация файлов изображений, сохра-
няемых в этой папке, начинается с 0001.
Это удобно, если требуется, например, использовать отдельные
папки для изображений, снятых вчера и снятых сегодня.
213
Нумерация файлов сбрасывается
Карта 1
100
101
0051
0001
Нумерация файлов после
Нумерация файлов
замены карты памяти
после создания папки
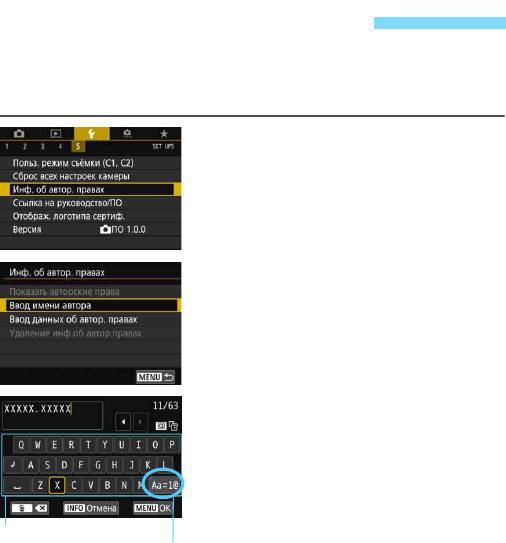
3 Настройка информации
об авторских правахN
Указанные данные об авторских правах записываются в изображе-
нии в виде информации Exif.
Выберите [Инф. об автор. правах].
1
На вкладке [55] выберите пункт
[Инф. об автор. правах], затем
нажмите кнопку <0>.
Выберите задаваемый параметр.
2
Выберите параметр [Ввод имени
автора] или [Ввод данных об
автор. правах], затем нажмите
кнопку <0>.
Введите текст.
3
Кнопками <W> <X> <Y> <Z> или
диском <6> или <5> переме-
щайте рамку
n и выберите требу-
емый символ. Затем нажмите <0>
для ввода этого символа.
Можно ввести до 63 символов.
Для удаления символа нажмите
кнопку <L>.
Выбрав [Aaz1@], можно изменить
режим ввода.
Для отмены ввода текста нажмите
кнопку <
B
>, затем выберите [
OK
].
Выйдите из режима настройки.
4
После ввода текста нажмите кнопку
<M>, затем выберите [OK].
Заданная информация сохраняется.
214
Палитра символов
Режим ввода
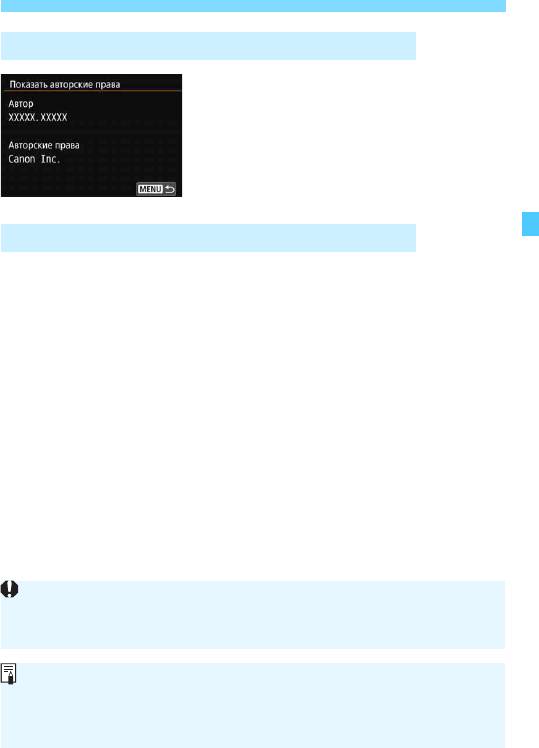
3 Настройка информации об авторских правахN
Проверка информации об авторских правах
Выбрав на шаге 2 пункт [Показать
авторские права], можно проверить
введенную информацию в полях
[Автор] и [Авторские права].
Удаление информации об авторских правах
Выбрав на шаге 2 пункт [Удаление инф.об автор.правах], можно
удалить введенную информацию из полей [Автор] и [Авторские
права].
215
Если запись в полях «Автор» или «Авторские права» слишком длинная,
при выборе [Показать авторские права] она может отображаться
не полностью.
Если не удается ввести текст на шаге 3, нажмите кнопку <Q>
и используйте палитру символов, когда появится синяя рамка.
Ввести или проверить информацию об авторских правах можно
также с помощью программы EOS Utility (ПО EOS, стр. 594).

216
Оглавление
- Начало работы и основные операции с камерой
- Основные операции съемки
- Выбор режимов AF и режимов работы затвора
- Настройки изображений
- Настройки GPS
- Дополнительные операции для получения фотоэффектов
- Съемка со вспышкой
- Съемка с просмотром изображения на ЖК-экране (Съемка в режиме Live View)
- Видеосъемка
- Просмотр изображений
- Последующая программная обработка изображений
- Очистка датчика изображения
- Заказ печати и настройка фотокниги
- Пользовательская настройка камеры
- Справочная информация
- Вводное руководство по программному обеспечению/загрузка изображений в компьютер





