Canon EOS 5D: Воспроизведение изображения
Воспроизведение изображения : Canon EOS 5D
6
Воспроизведение
изображения
В этой главе описываются способы просмотра
и стирания полученных изображений, а также
подключение камеры к телевизору.
Если изображения получены с помощью другой камеры
Возможно, данной камерой будут неправильно
отображаться изображения, полученные с помощью
другой камеры, изображения, отредактированные на
персональном компьютере, или изображения, для которых
было изменено название файла.
103
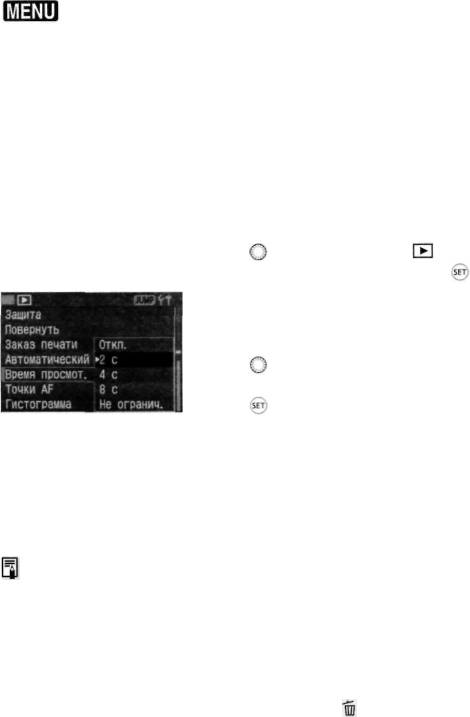
Задание времени просмотра
изображения
Можно задавать интервал времени, в течение которого
изображение будет отображаться на ЖКдисплее непосредственно
после съемки. Чтобы изображение сохранялось на дисплее после
съемки, задайте значение [Не огранич.]. Чтобы изображение не
отображалось на ЖКдисплее, задайте значение [Выкл.].
Выберите пункт [Время
1
просмот.].
• Поворачивая дисковый регулятор
<
>, выберите пункт [ Время
просмот.], затем нажмите <
>.
Задайте требуемое значение
2
времени просмотра.
• Поворачивая дисковый регулятор
<
>, выберите требуемое
значение, затем нажмите кнопку
<
>.
Нажав кнопку <INFO.> во время просмотра изображения сразу
после выполнения съемки, можно изменить формат отображения.
При выборе значения [Не огранич.] изображение отображается до
тех пор, пока кнопка спуска затвора не будет нажата наполовину.
Однако, если задано автоматическое отключение питания, камера
автоматически выключится по истечении времени задержки
отключения питания.
Во время просмотра изображения в режиме покадровой съемки
изображение можно удалить, нажав кнопку <
> и выбрав [ОК].
Инструкции по просмотру ранее отснятых изображений приведены
в разделе «Воспроизведение изображения» (стр.107).
104
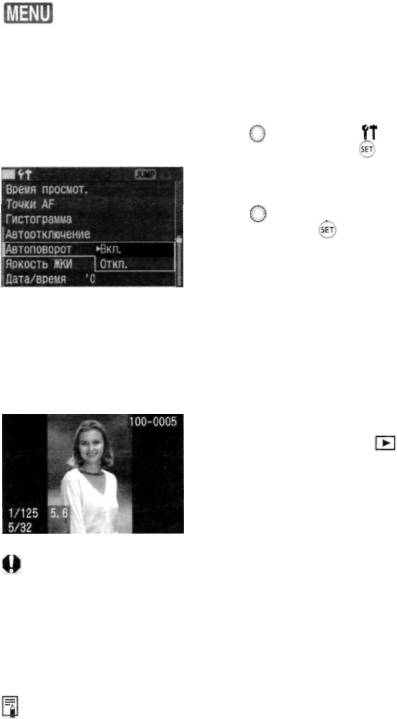
Автоматический поворот изображения
Снимки, сделанные в вертикальном положении, при воспроизведении
могут автоматически поворачиваться в вертикальное положение.
Выберите пункт [Автоповорот].
1
• Поворачивая дисковый регулятор
<
>, выберите [ Автоповорот],
затем нажмите <
>.
Выберите значение [Вкл.].
2
• Поворачивая дисковый регулятор
<
>, выберите [Вкл.], затем
нажмите <
>.
Сделайте снимок в вертикальной
3
ориентации.
• Во время просмотра сразу после
съемки изображение на
ЖКмониторе не будет отображаться
в вертикальном положении.
Воспроизведите изображение.
4
• Нажмите кнопку < >.
Вертикальные снимки будут
отображаться в вертикальной
ориентации, как показано слева.
Автоповорот будет выполняться только в том случае, если для
параметра [Автоповорот] было задано значение [Вкл.].
Автоповорот не будет выполняться для вертикально
ориентированных изображений, при съемке которых для параметра
[Автоповорот] было установлено значение [Выкл.].
Если при съемке вертикально ориентированного кадра камера была
направлена вниз или вверх, возможно, автоматический поворот
изображения не будет выполняться.
При изменении ориентации камеры с горизонтальной на вертикальную
или наоборот датчик ориентации камеры издает слабый звук. Это
нормальное явление, и оно не является свидетельством
неисправности.
105
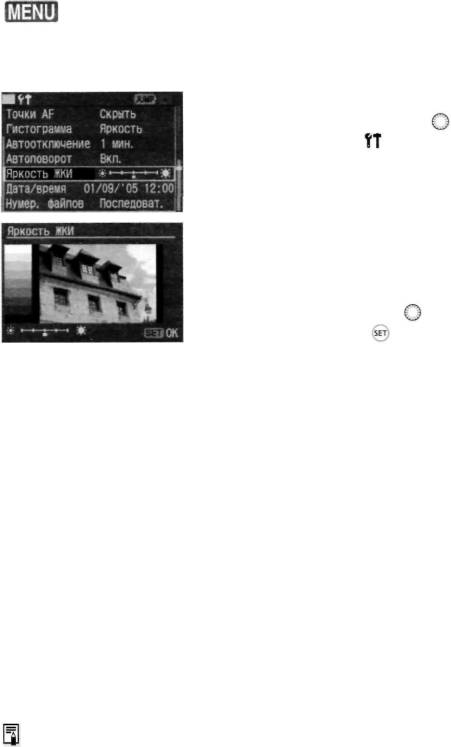
Настройка яркости ЖКдисплея
Для параметра яркости ЖКмонитора можно задавать один из пяти
уровней.
Выберите пункт [Яркость ЖКИ].
1
Поворачивая регулятор <
>,
выберите пункт [
Яркость ЖКИ],
затем нажмите <0>.
• Появится экран настройки яркости.
Отрегулируйте яркость.
2
• Глядя на диаграмму оттенков
серого, находящуюся слева,
настройте яркость, поворачивая
дисковый регулятор <
>.
• Нажмите кнопку <
>, чтобы выйти
из режима настройки данного
параметра и вернуться в меню.
Для проверки экспозиции изображения обратитесь к гистограмме (стр.109).
106
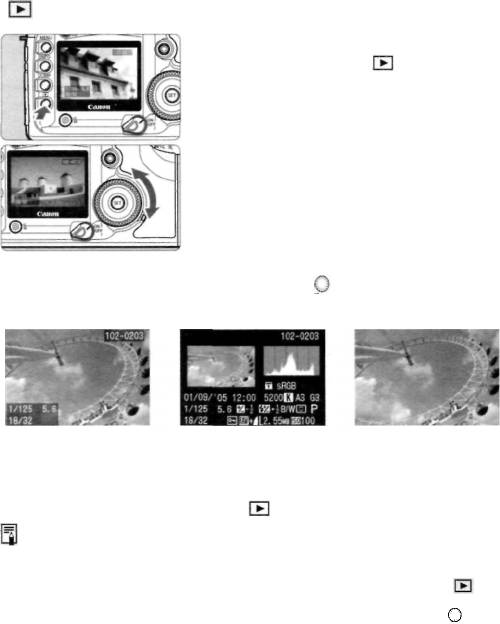
Воспроизведение изображения
Для просмотра можно выбрать любое из отснятых изображений.
Предусмотрены просмотр одного изображения, просмотр информации
о параметрах съемки, просмотр в индексном режиме и режим увеличения.
Покадровый вывод изображений на дисплей
Воспроизведите изображение.
1
Нажмите кнопку <
>.
На ЖКмонитор выводится
последнее снятое изображение.
Выберите изображение.
2
• Для того чтобы воспроизведение
изображений началось с последнего
изображения, поверните дисковый
регулятор против часовой стрелки. Для
того чтобы воспроизведение изображений
началось с первого отснятого
изображения, поверните дисковый
регулятор <
> по часовой стрелке.
• Формат отображения переключается
кнопкой <INF0.>.
Вывод одиночного
Информация
Вывод одиночного
изображения
о параметрах съемки
изображения
(с основной информацией)
(без информации о съемке)
• Для прекращения
воспроизведения нажмите кнопку
<
>. ЖКмонитор выключится.
Даже если используется не покадровый режим отображения (индексный
режим, режим увеличения изображения и т.д.), кнопкой <INFO.> можно
пользоваться для вывода или отмены вывода основной информации.
Во время записи данных на CFкарту (мигает индикатор обращения
к карте) после проведения непрерывной съемки нажмите кнопку <
>,
чтобы вывести последнее записанное на CFкарту изображение. Выбор
изображения осуществляется поворотом дискового регулятора <
>.
После того как все изображения записаны на CFкарту, их можно
последовательно выводить на дисплей.
107

Воспроизведение изображения
Отображение информации о параметрах съемки
Изображение
№ файла
Добавленные исходные
данные проверки изображения
Гистограмма
Величина компенсации
Цветовая температура
экспозиции при съемке
Цветовое пространство
со вспышкой
Время съемки
Баланс белого
Дата съемки
Коррекция баланса белого
Выдержка затвора
Режим съемки
Номер воспроизводимого
Чувствительность
изображения/общее
ISO
количество записанных
Режим замера
изображений Диафрагма
экспозиции
Защита изображения
Ч/Б
Величина компенсации экспозиции
Размер файла
Качество записи изображений
Предупреждение о засветке
При отображении информации о параметрах съемки все передержанные
участки изображения мигают. Для получения на снимке большего
количества деталей в передержанных областях установите
отрицательную компенсацию экспозиции и повторите съемку.
Отображение точек автофокусировки
Если в меню для параметра [
Точки AF] задано значение
[Показывать], на экране с параметрами съемки будет отображаться
также точка AF.
Если изображение было получено в режиме OneShot AF, будет
отображаться та точка AF, в которой была достигнута резкость. Если
применялся автоматический выбор точки автофокусировки, возможно,
будут видны несколько точек AF, в которых была достигнута резкость.
Если изображение было получено в режиме Al SERVO, будет
отображаться выбранная точка AF. Если применялся автоматический
выбор точки автофокусировки, возможно, будут отображаться точки AF,
в которых была достигнута резкость.
Если изображение было получено в режиме Al SERVO AF
с использованием центральной точки автофокусировки
и пользовательской функции C.Fn1701 (Зона активации AF:
Расширенная), будут отображены центральная точка автофокусировки,
а также верхняя и нижняя точки автофокусировки, (стр.76)
108
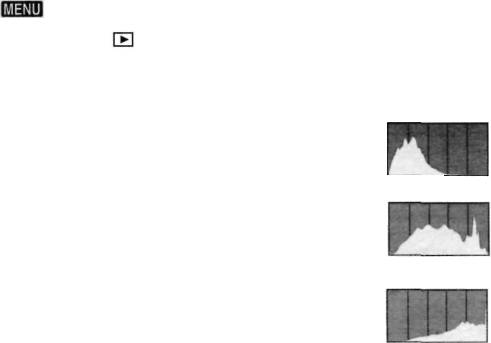
Воспроизведение изображения
Гистограмма
В пункте меню [ Гистограмма] можно выбрать значение
[Яркость] или [RGB].
Отображение гистограммы [Яркость]
Примеры
Эта гистограмма представляет собой график
гистограмм
распределения уровней яркости изображения.
По горизонтальной оси откладывается яркость
(темнее влево и ярче вправо), а по вертикальной
оси количество пикселов для каждого уровня
Темное
яркости.
изображение
Чем больше пикселов смещено влево, тем темнее
изображение. Чем больше пикселов смещено
вправо, тем ярче изображение.
Если слишком много пикселов смещено влево,
Нормальное
в области тени теряются детали изображения.
изображение
Если слишком много пикселов смещено вправо,
будут потеряны детали в ярких областях.
Промежуточные тона воспроизводятся.
Ознакомившись с гистограммой яркости
Яркое изображение
изображения, можно оценить величину смещения
экспозиции и общие условия воспроизведения
оттенков цветов.
Отображение гистограммы [RGB]
Данная гистограмма представляет собой график распределения
уровней яркости изображения для каждого из основных цветов
(RGB или красного, голубого и зеленого). По горизонтальной оси
откладывается яркость цвета (темнее влево и ярче вправо), а по
вертикальной оси количество пикселов для каждого уровня яркости
цвета. Чем больше пикселов смещено влево, тем темнее и менее
выражен соответствующий цвет. Чем больше пикселов смещено
вправо, тем ярче и гуще соответствующий цвет. Если влево смещено
слишком много пикселов, соответствующий цвет будет мало
представлен на изображении. Если слишком много пикселов
смещено вправо, цвет будет чрезмерно насыщенным и будут
утрачены детали соответствующего цвета.
Анализируя гистрограмму RGB, можно выяснить насыщенность
цветов и распределение промежуточных тонов, а также сдвиг
баланса белого.
109
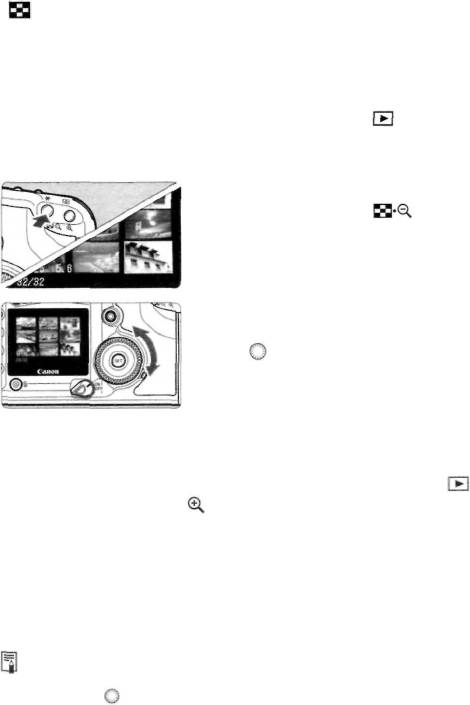
Воспроизведение изображения
Индексный режим
На одном экране отображаются девять эскизов изображений.
Переключите камеру в режим
1
воспроизведения.
• Нажмите кнопку <
>.
• На ЖКмонитор выводится
последнее снятое изображение.
Отобразите индексный экран.
2
а Нажмите кнопку <
>.
• Выбранный эскиз выделяется
зеленой рамкой.
Выберите изображение.
3
• Поворачивая дисковый регулятор
<
>, передвиньте зеленую рамку.
Переключение из индексного режима в другой режим
воспроизведения
• Для покадрового вывода изображений нажмите кнопку <
>.
. При нажатии кнопки <
> производится переключение в режим
покадрового вывода изображений, при следующем нажатии
этой кнопки осуществляется переход в режим вывода
увеличенного изображения.
Чтобы в индексном режиме переместиться на девять изображений
вперед или назад, нажмите кнопку < JUMP> и поверните дисковый
регулятор < >. (стр. 114)
110

Воспроизведение изображения
Увеличение изображения
Изображение, выведенное на ЖКмонитор, можно увеличить от
1,5 до 10 раз.
Выведите изображение на
1
дисплей.
Выведите изображение в режиме
покадрового вывода изображения
или в режиме изображения
с информацией о параметрах съемки.
Увеличьте изображение.
2
Нажмите кнопку <
>.
Сначала увеличится центральная
часть изображения.
Для усиления увеличения
удерживайте нажатой кнопку <
>.
Для уменьшения степени увеличения
Увеличенный участок
нажмите кнопку < >. Для
дальнейшего уменьшения
изображения удерживайте эту кнопку
нажатой, пока размер изображения
не сравняется с размером на шаге 1.
Переместитесь по изображению.
3
Для перемещения по изображению
в любом направлении
используется джойстик <
>.
Для увеличения других участков
изображения повторите шаги 2 и 3.
Для выхода из режима увеличения
нажмите кнопку <
>.
В режиме увеличения изображения для просмотра следующего или
предыдущего изображения и перемещения по изображению нужно
поворачивать дисковый регулятор <
> или < >.
Если для пользовательской функции C.Fn18 задано значение 1,
для увеличения или уменьшения изображения можно, удерживая
нажатой кнопку <
>, нажимать кнопку < > или < >.
111
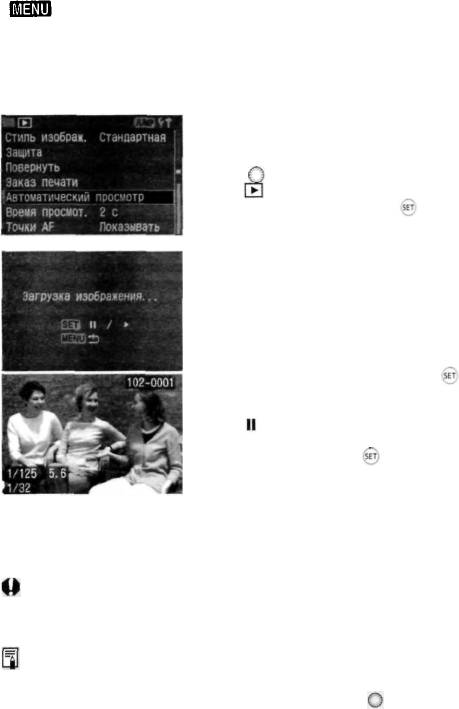
Воспроизведение изображения
Автоматическое воспроизведение
изображений (Автоматический просмотр)
Изображения, хранящиеся на CFкарте, можно воспроизводить
в режиме автоматического показа слайдов. Каждое изображение
будет отображаться примерно в течение 3 с.
Выберите режим
1
[Автоматический просмотр].
• Поворачивая дисковый регулятор
<
>, выберите пункт
[
Автоматический просмотр ],
затем нажмите кнопку <
>.
• Появится экран автоматического
просмотра.
Запустите автоматический
2
просмотр.
• В течение нескольких секунд будет
отображаться сообщение [Загрузка
изображения...], затем начнется
автоматический просмотр.
• Для приостановки автоматического
просмотра нажмите кнопку <
>.
• Во время паузы в левом верхнем углу
изображения отображается значок
[ ]. Для возобновления
автоматического просмотра снова
нажмите кнопку <
>.
Остановите автоматический просмотр.
3
• Чтобы остановить автоматический
просмотр и вернуться в меню,
нажмите кнопку <MENU>.
Во время автоматического просмотра функция автоматического
выключения питания не работает.
Время отображения может изменяться в зависимости от изображения.
Нажимая кнопку <INFO.> во время автоматического просмотра,
можно менять формат выводимого изображения.
Во время паузы можно просмотреть другое изображение, для этого
нужно воспользоваться дисковым регулятором <
>.
112
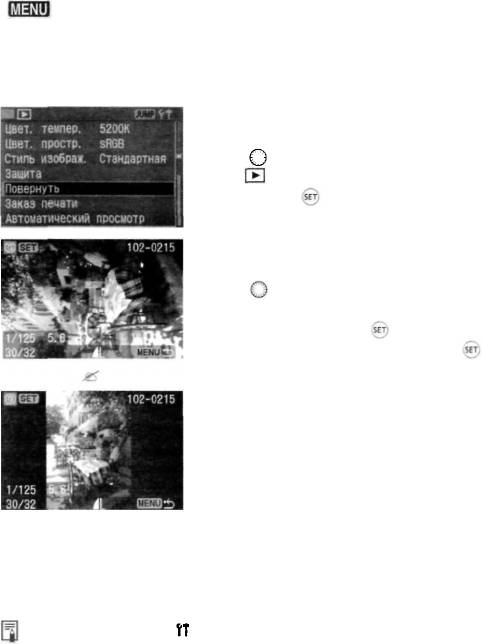
Воспроизведение изображения
Поворот изображения
Изображение можно повернуть на 90° или 270° по часовой стрелке.
Это дает возможность при воспроизведении изображений
просматривать их в правильной ориентации.
Выберите пункт [Повернуть].
1
Поворачивая дисковый регулятор
<
>, выберите пункт
[
Повернуть ], затем нажмите
кнопку <
>.
• Появится экран режима Повернуть.
Поверните изображение.
2
• Поворачивая дисковый регулятор
<
>, выберите изображение,
которое нужно повернуть, затем
нажмите кнопку <
>.
• При каждом нажатии кнопки <
>
изображение поворачивается по
часовой стрелке.
Для поворота другого изображения
повторите шаг 2.
• Для выхода из режима поворота
изображений нажмите кнопку
<MENU>. Снова откроется меню.
Если для параметра [
Автоповорот] задать значение [Вкл.] {стр.105 )
перед началом съемки вертикально ориентированных кадров,
необходимость вращать изображения, как это описано выше, исчезнет.
Вращать изображения можно, даже если после шага 1 перейти к режиму
вывода информации о параметрах съемки, увеличенного или индексного
изображения.
113
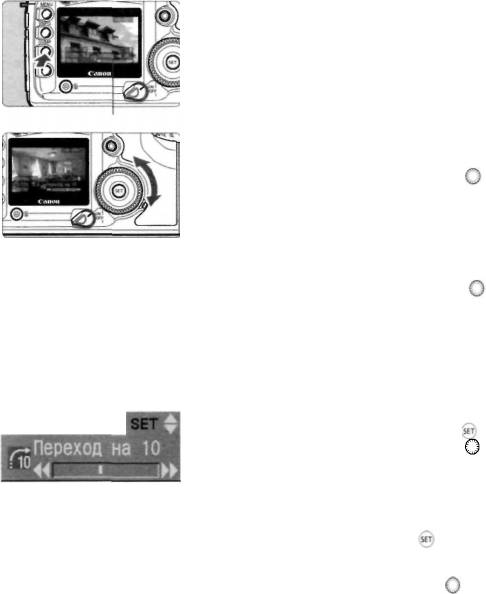
JUMP
Переход между изображениями
В режимах покадрового вывода изображений, вывода изображения
с информацией о параметрах съемки, индексного или увеличенного
изображения предусмотрен быстрый переход вперед или назад между
изображениями, сохраненными на CFкарте.
Воспроизведите изображение.
1
Перейдите в режим перехода
2
между изображениями.
• Нажмите кнопку <JUMP>.
• В нижней части экрана появится
шкала перехода.
Шкала перехода
Перейдите через несколько
3
изображений вперед или назад.
• Поверните дисковый регулятор <
>.
• Для выхода из режима быстрого
перехода между изображениями
нажмите кнопку <JUMP>. Шкала
перехода исчезнет.
• Для перехода к просмотру следующего
или предыдущего изображения нужно
поворачивать дисковый регулятор <
>.
Вывод одиночного изображения и информации
о параметрах съемки
В режиме отображения одиночного изображения и информации о параметрах
съемки можно применять функцию Jump (Переход) (с пропуском 10 или
100 изображений, переход по дате или переход в конкретную папку).
В описанном выше шаге 2 нажмите
кнопку <JUMP>, затем нажмите <
>
и поверните дисковый регулятор <
>.
На шкале перехода будет меняться
индикация в соответствии с методом,
используемым функцией Jump
(Переход), (стр.115)
Для подтверждения выбора метода
перехода нажмите кнопку <
>.
Чтобы выполнить переход в соответствии
с выбранным методом перехода,
поверните дисковый регулятор <
>.
114
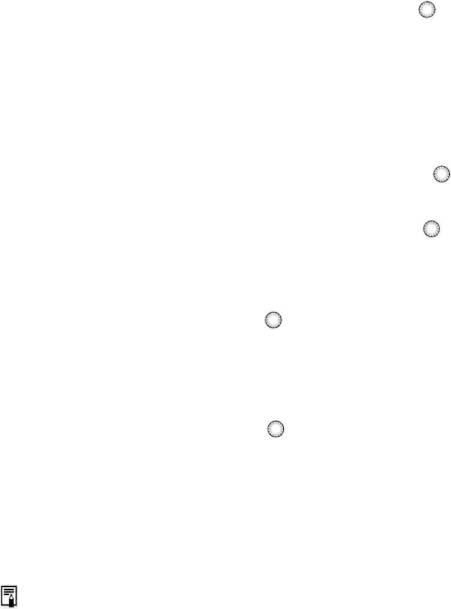
JUMP Переход между изображениями
Использование функции перехода при отображении одиночного
изображения или вывода информации о параметрах съемки
Пропуск 10 изображений / Пропуск 100 изображений
Чтобы перейти к следующему изображению, пропустив 10 или
100 изображений, поверните дисковый регулятор <
> по
часовой стрелке. Для перехода к предшествующим
изображениям с пропуском 10 или 100 изображений нужно
выполнять поворот против часовой стрелки.
Переход по дате съемки
Можно перейти к изображению, сделанному в конкретный
день. (Если в один день было сделано несколько
изображений, будет выведено первое снятое в этот день
изображение.) Чтобы перейти к предыдущей или
последующей дате, поверните дисковый регулятор <
>.
Переход к папке
Перейдите к папке. Чтобы перейти к предыдущей или
следующей папке, поверните дисковый регулятор <
>.
Отобразится первое изображение из папки.
Переход между изображениями в режиме увеличения
изображения
Для пропуска десяти изображений при переходе назад
поверните дисковый регулятор <
> против часовой стрелки,
а для пропуска десяти изображений при переходе вперед
поверните дисковый регулятор по часовой стрелке. При
переходе к другим изображениям положение отображаемого
участка изображения и степень увеличения будут сохранены.
Переход к изображению в индексном режиме
Поверните дисковый регулятор <
> против часовой стрелки,
чтобы перейти к 9му из предыдущих изображений, или по
часовой стрелке, чтобы перейти к 9му из последующих
изображений.
Переход между изображениями возможен также в режимах [Защита],
[Повернуть] и [Ручной WB].
115
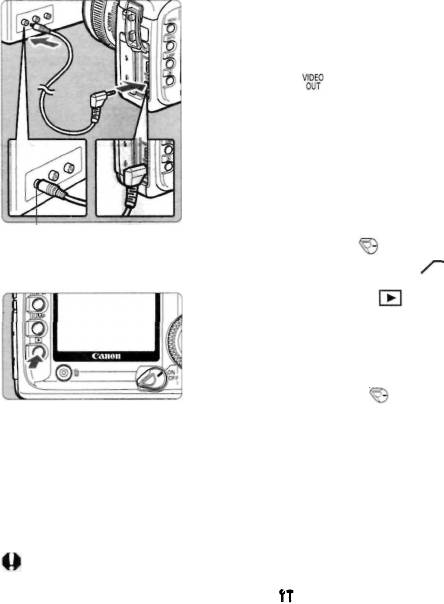
Просмотр изображений на экране телевизора
Подключив камеру к телевизору с помощью видеокабеля (входит
в комплект поставки), можно просматривать снятые изображения
на экране телевизора. Перед подключением или отключением
кабеля обязательно выключайте камеру и телевизор.
Подсоедините камеру к телевизору.
1
• Откройте крышку разъемов камеры.
• С помощью видеокабеля (входит
в комплект поставки) подсоедините
разъем <
> камеры к видеовходу
(VIDEO IN) телевизора.
• Полностью вставляйте штекер кабеля.
Включите телевизор
2
и переключите его на прием
сигнала от видеовхода (Video IN).
Разъем видеовхода
Переключатель <
> установите
(Video IN)
3
в положение <0N> или < >.
Нажмите кнопку < >.
4
• На экране телевизора появится
изображение. (На ЖКмониторе
камеры ничего не отображается.)
• По завершении просмотра
переключатель <
> переведите
в положение <OFF>, выключите
телевизор, затем отсоедините
видеокабель.
Если задан неправильный формат видеосистемы, изображение
будет отображаться неправильно. Правильный формат
видеосистемы задается в режиме [
ТВстандарт].
В зависимости от конкретного телевизора четыре угловых участка
изображения могут выглядеть темными.
116
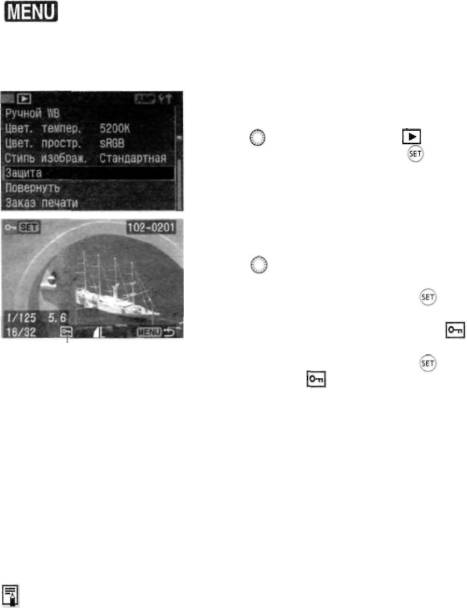
Защита изображений
Этот режим позволяет предохранить изображение от случайного
стирания.
Выберите пункт [Защита].
1
• Поворачивая дисковый регулятор
<
>, выберите пункт [ Защита],
затем нажмите кнопку <
>.
• Откроется экран установки защиты.
Защитите изображение.
2
• Поворачивая дисковый регулятор
<
>, выберите изображение, для
которого нужно установить защиту,
затем нажмите кнопку <
>.
• Если изображение защищено, под
ним отображается значок <
>.
• Для отмены защиты изображения
Значок защиты
снова нажмите кнопку <
>.
изображения
Значок <
> исчезнет.
• Для защиты другого изображения
повторите шаг 2.
• Для выхода из режима защиты
нажмите кнопку <MENU>. Снова
откроется меню.
После того как изображение защищено, его нельзя удалить
с помощью функции камеры Erase (Стереть). Для стирания
защищенного изображения сначала необходимо снять защиту.
При стирании всех изображений (стр. 119) сохраняются только
защищенные изображения. Это удобно для одновременного
удаления всех ненужных изображений.
Установить защиту для изображения можно даже в том случае,
если после шага 1 перейти к режиму вывода информации
о параметрах съемки, увеличенного или индексного изображения.
117
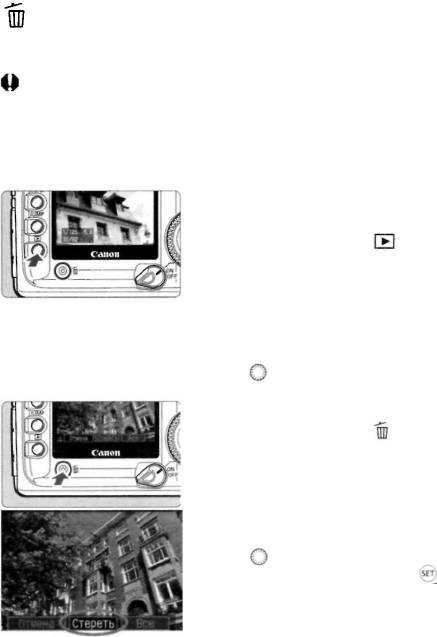
Стирание изображений
Изображения на CFкарте можно стирать по одному или все одновременно.
При этом не будут стерты только защищенные изображения.
Восстановление стертого изображения невозможно. Перед
стиранием изображения убедитесь, что оно больше не
потребуется. Во избежание случайного стирания важных
изображений установите для них защиту.
Стирание одного изображения
Выведите изображение на
1
дисплей.
• Нажмите кнопку < >.
Выберите изображение,
2
которое нужно стереть.
• Поворачивая дисковый регулятор
<
>, выберите изображение,
которое требуется стереть.
Откройте меню стирания.
3
• Нажмите кнопку <
>.
• В нижней части экрана появляется
меню Стереть.
Сотрите изображение.
4
• Поворачивая дисковый регулятор
<
>, выберите пункт [Стереть],
затем нажмите кнопку <
>.
• Начнет мигать индикатор обращения
к карте, и изображение будет стерто.
• Для стирания других изображений
повторите шаги 24.
118
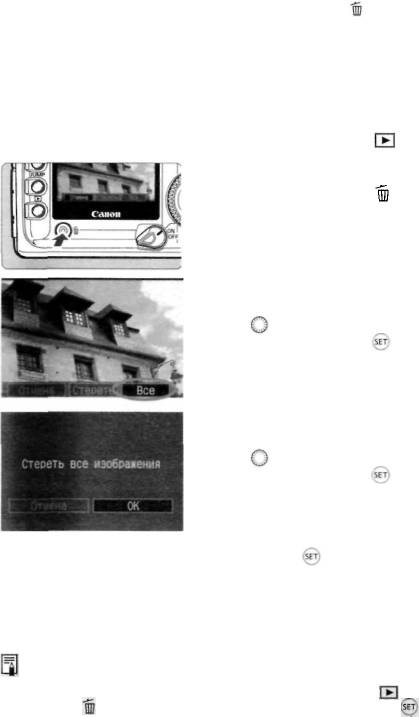
Стирание изображений
Стирание всех изображений
Выведите изображение на
1
дисплей.
• Нажмите кнопку < >.
Откройте меню стирания.
2
• Нажмите кнопку <
>.
• В нижней части экрана появляется
меню Стереть.
Выберите пункт [Все].
3
• Поворачивая дисковый регулятор
<
>, выберите [Все], затем
нажмите кнопку <
>.
• Откроется диалоговое окно
с запросом подтверждения.
Сотрите изображения.
4
• Поворачивая дисковый регулятор
< >, выберите [ОК], затем
нажмите кнопку <
>.
• Все незащищенные изображения
будут стерты.
• Во время стирания изображений
стирание можно отменить, нажав
кнопку <
>.
Чтобы во время записи данных на CFкарту (мигает индикатор доступа
к карте) после непрерывной съемки стереть отображенное
изображение или все изображения, нажмите кнопку <
>, а затем
кнопку <
>. Если выбрать пункт [Все] и нажать кнопку < >,
изображения, полученные во время непрерывной съемки (включая
еще не обработанные изображения), и все находящиеся на CFкарте
изображения будут стерты.
119
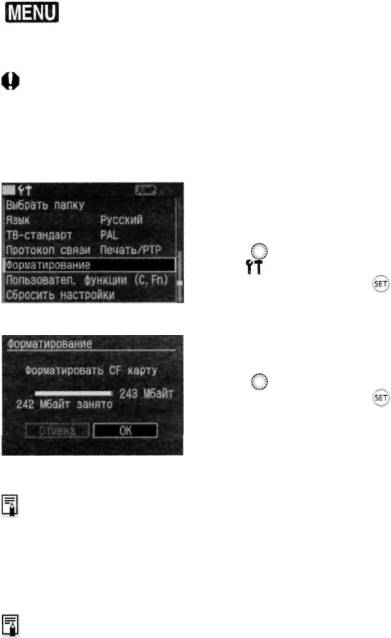
Форматирование CFкарты
Перед использованием CFкарты в камере карту необходимо
отформатировать.
При форматировании CFкарты будет удалена вся
информация, содержащаяся на карте. Будут стерты даже
защищенные изображения, поэтому убедитесь, что на
карте нет ничего, что может впоследствии понадобиться.
При необходимости перед форматированием карты
перенесите изображения на персональный компьютер.
Выберите пункт
1
[Форматирование].
• Поворачивая дисковый регулятор
<
>, выберите пункт
[
Форматирование], затем
нажмите кнопку < >.
• Откроется диалоговое окно
с запросом подтверждения.
Отформатируйте CFкарту.
2
• Поворачивая дисковый регулятор
< >, выберите [ОК], затем
нажмите кнопку <
>.
• CFкарта будет отформатирована
(инициализирована).
• После завершения форматирования
снова появится меню.
• Возможно, что CFкарта другого производителя (не Canon) или
CFкарта, отформатированная в другой камере или на персональном
компьютере, не будет работать в этой камере. Если возникает такая
ситуация, сначала отформатируйте карту на своей камере. Возможно,
что после этого карта будет работать в камере.
• Емкость CFкарты, отображаемая на экране форматирования, может
быть меньше емкости, указанной на карте.
Обработка ошибки «Err CF» (Ошиб. CF)
Если на ЖКдисплее отображается сообщение «Err CF» (Ошиб. CF),
это означает, что запись или чтение данных изображения невозможны
изза сбоя на CFкарте. Используйте другую CFкарту.
При наличии дополнительно приобретаемого устройства чтения
CFкарт, способного прочитать данную CFкарту, воспользуйтесь им
для переноса всех изображений с карты на персональный компьютер.
После переноса всех изображений на персональный компьютер
отформатируйте CFкарту. Это может исправить ситуацию.
120
Оглавление
- Начало работы
- Воспроизведение изображения
- Прямая печать с камеры
- DPOF: Формат заказа цифровой печати
- Пользовательская настройка камеры






