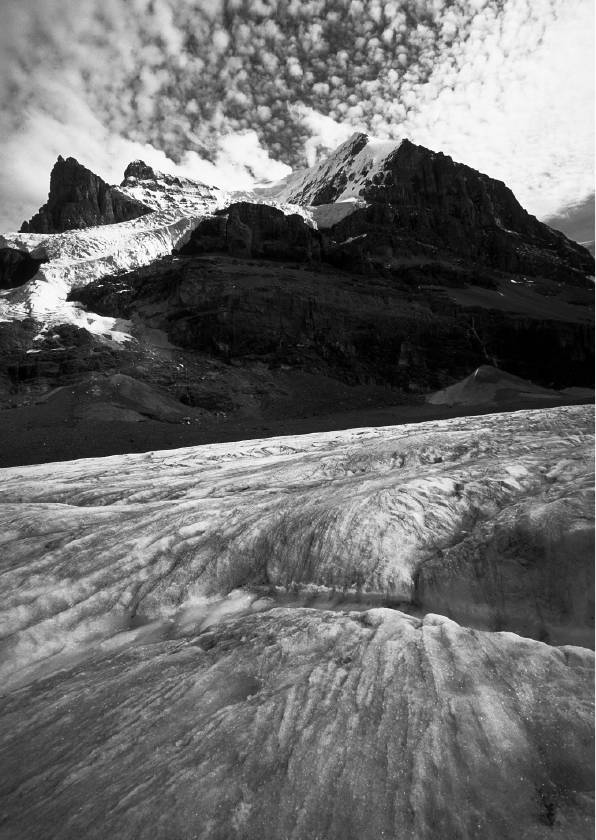Canon EOS 30D: Прямая печать с камеры
Прямая печать с камеры: Canon EOS 30D
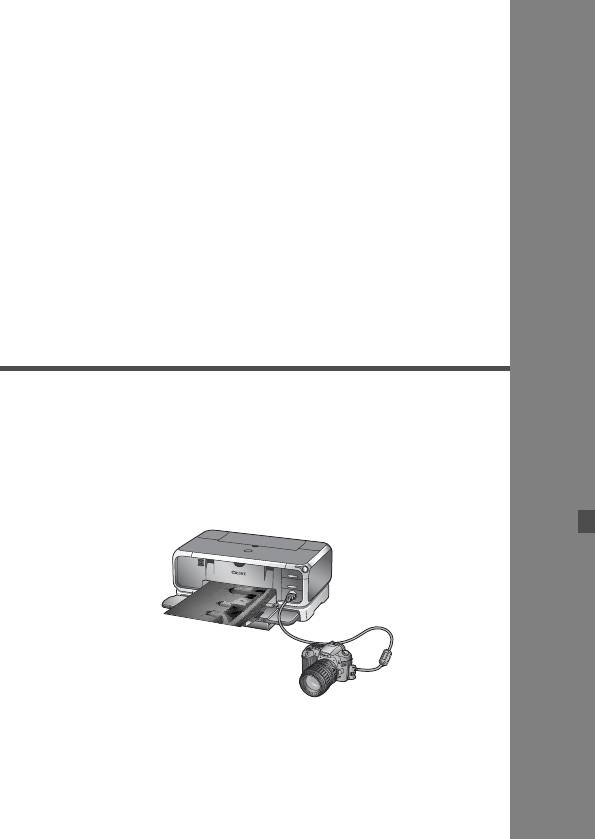
8
Прямая печать
с камеры
Камеру можно подключить напрямую к принтеру
и распечатывать изображения с CF-карты.
Прямая печать с камеры возможна при
использовании принтеров, поддерживающих
функции «<w> PictBridge», Canon «<A> CP Direct»,
и Canon «<S> Bubble Jet Direct».
127
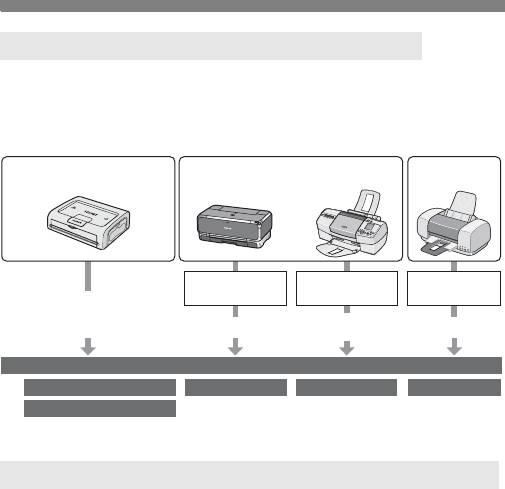
Обозначения, используемые в данной главе
В этой главе приводятся инструкции для принтеров различных
типов. После ознакомления с разделом «Подготовка к печати» на
следующей странице переходите к инструкциям для требуемого
принтера, приведенным на указанных страницах.
Canon
Принтер другого
Принтер Canon PIXMA/SELPHY DS/BJ
Принтер SELPHY CP/CP
производителя
Совместимость
Совместимость только
Совместимость
с PictBridge
с Bubble Jet Direct
с PictBridge
wPictBridge
или
SBubble Jet
ACP Direct
wPictBridge
wPictBridge
Direct
Подготовка к выполнению печати: Стр. 129 – 131
w
Стр. 132 - 138
Стр. 132 - 138 Стр. 132 - 138
Стр. 142 - 144
A
Стр. 139 - 141
Веб-узел компании Canon, посвященный интерфейсу PictBridge
На этом веб-узле можно найти дополнительные сведения по
использованию камеры марки Canon с различными принтерами,
например, приводятся рекомендации относительно типов бумаги.
http://canon.com/pictbridge/
128

Подготовка к выполнению печати
Вся процедура прямой печати выполняется с помощью
ЖК-монитора камеры.
Настройка камеры
Выберите пункт [Протокол связи].
1
Поворачивая диск <5>, выберите
пункт [c Протокол связи], затем
нажмите кнопку <0>.
Выберите значение [Печать/ПК].
2
Диском <5> выберите значение
[Печать/ПК], затем нажмите
кнопку <0>.
При прямой печати для питания камеры рекомендуется использовать
комплект сетевого блока питания ACK-E2 (приобретается дополнительно).
Подсоедините камеру к принтеру
Переключатель камеры <4>
1
поверните в положение <2>.
Подготовьте принтер.
2
Подробнее см. руководство по
эксплуатации принтера.
Подсоедините камеру
3
кпринтеру.
См. приведенную на следующей
странице таблицу «Принтеры
и кабели» и используйте
подходящий кабель.
129
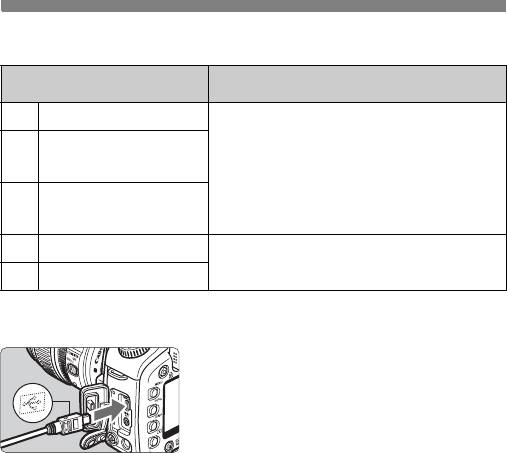
Подготовка к выполнению печати
Принтеры и кабели
Стандарты,
Подходящий кабель
поддерживаемые принтером
w
Только PictBridge
w
Интерфейсный кабель входит
PictBridge
в комплектацию камеры
и CP Direct
A
На обоих разъемах кабеля имеется
значок <D>.
w
PictBridge
и Bubble Jet Direct
S
Только CP Direct
Кабель входит в комплектацию принтера
A
Только на одном разъеме присутствует
Только Bubble Jet Direct
S
значок <D>.
Если принтер оснащен встроенным
кабелем USB, подсоедините камеру
к этому кабелю.
При подсоединении разъема кабеля
к разъему <p> камеры значок
<D> на разъеме кабеля должен
быть обращен к передней панели
камеры.
Информацию о подсоединении
кабеля к принтеру можно найти
в руководстве по эксплуатации
принтера.
Включите принтер.
4
Переключатель <4> камеры
5
переведите в положение <1>
или < J>.
X Некоторые принтеры могут
подавать звуковые сигналы.
130
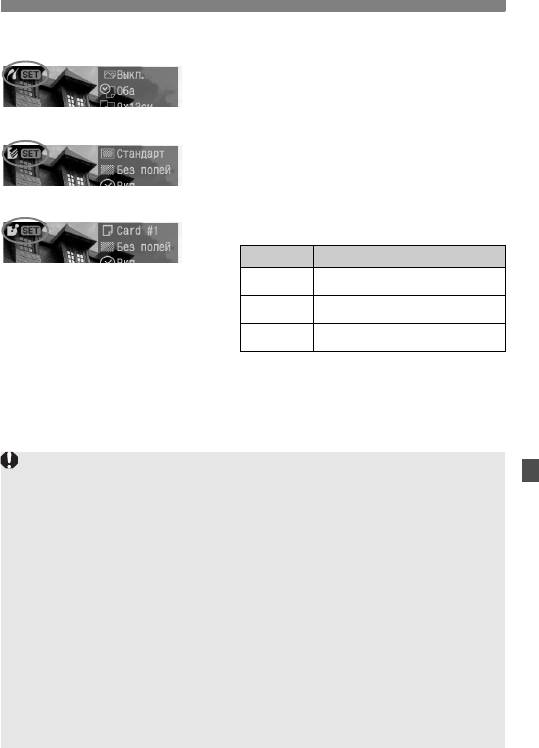
Подготовка к выполнению печати
wPictBridge
Воспроизведите изображение.
6
Нажмите кнопку <x>.
X Отображаются изображение
изначок принтера <w>, <A> или
<S>, указывающий на соединение
ACP Direct
с принтером.
X Кнопка <l> подсвечивается синим
цветом.
Процедура печати зависит от того,
SBubble Jet Direct
какой значок отображается. См.
соответствующие страницы ниже.
Значок Страницы с описанием
132 - 138, 147
139 - 141, 147
142 - 144, 147
131
w
A
S
Прямая печать изображений RAW невозможна.
Если камера получает питание от аккумулятора, убедитесь в том, что
он полностью заряжен. Во время выполнения прямой печати следите
за уровнем заряда аккумулятора.
Если на шаге 5 раздается длинный звуковой сигнал, это означает, что
в принтере PictBridge возникла неполадка. Для выяснения причины
неполадки сделайте следующее:
выведите на экран изображение, нажав кнопку <x>, и следуйте
приведенным ниже инструкциям.
1. Нажмите кнопку <0>.
2. На экране настроек принтера выберите [Печатать].
На ЖК-мониторе отобразится сообщение об ошибке. См. раздел
«Сообщения об ошибках» на стр. 138.
Перед отсоединением кабеля выключите питание камеры и принтера.
Отсоедините кабель, держась за разъем, а не за провод.
При подсоединении камеры к принтеру необходимо использовать
только специализированный интерфейсный кабель.
Не отсоединяйте кабель во время выполнения прямой печати.
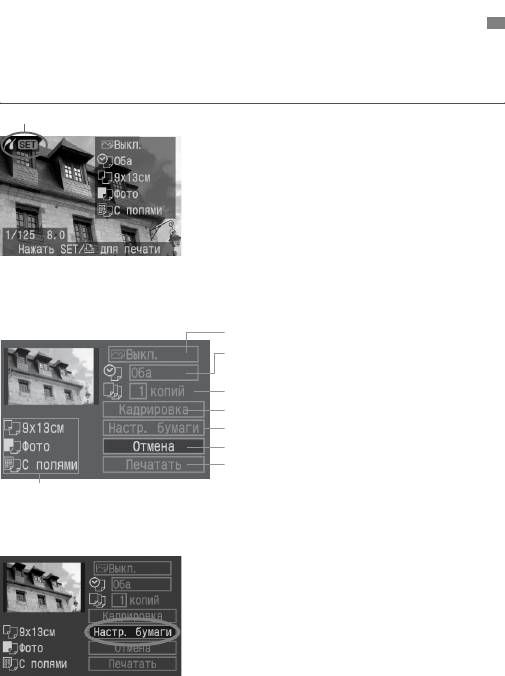
wПечать с использованием PictBridge
Параметры настройки зависят от конкретного принтера.
Некоторые параметры могут быть заблокированы. Подробнее
см. руководство по эксплуатации принтера.
Значок подключенного принтера
Выберите изображение для
1
печати.
Убедитесь, что в левом верхнем
углу ЖК-монитора отображается
значок <w>.
Поворачивая диск <5>, выберите
изображение, которое требуется
напечатать.
Нажмите кнопку <0>.
2
X Откроется экран настройки печати.
Экран настройки печати
Задайте эффект печати.
Активирование или отмена режима печати
даты или номера файла.
Задает количество распечатываемых экземпляров.
Задает область кадрировки.
Задает размер бумаги, тип бумаги и вид страницы.
Возврат к экрану шага 1.
Начало печати.
Отображаются заданные Размер бумаги, Тип и Макет.
* В зависимости от типа принтера печать даты и номера файла,
кадрировка и другие настройки могут оказаться невозможными.
Выберите пункт [Настр. бумаги].
3
Поворачивая диск <5>, выберите
пункт [Настр. бумаги], затем
нажмите кнопку <0>.
X
Открывается экран «Размер бумаги».
132
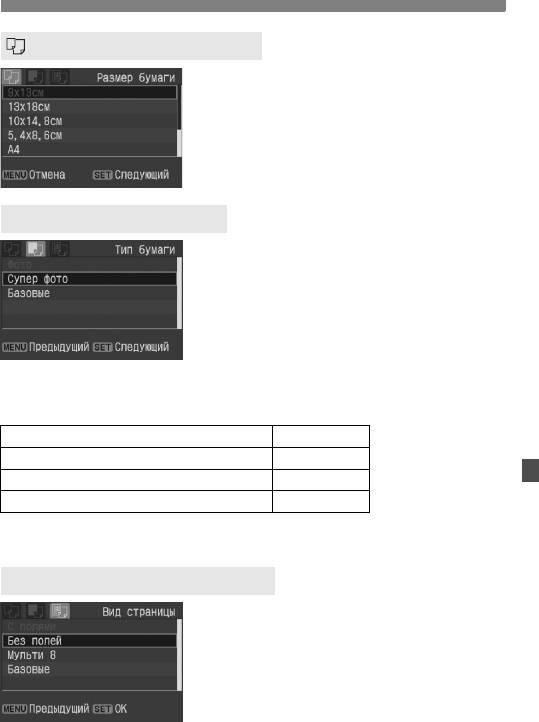
wПечать с использованием PictBridge
Задание размера бумаги
Поворачивая диск <5>, выберите
размер бумаги, загруженной
в принтер, затем нажмите
кнопку <0>.
X Открывается экран «Тип бумаги».
YЗадание типа бумаги
Поворачивая диск <5>, выберите
тип бумаги, загруженной в принтер,
затем нажмите кнопку <0>.
X
Открывается экран «Вид страницы».
О типах бумаги
Если используется принтер Canon PIXMA/DS/BJ и бумага Canon,
задавайте типы бумаги следующим образом:
Фотобумага Photo Paper Plus Glossy Фото
Фотобумага Photo Paper Pro Супер фото
Бумага Fine Art Fine Art
Фотобумага Photo Paper Plus Glossy Базовые
Если используется принтер не марки Canon, обратитесь
кинструкции по эксплуатации принтера.
UНастройка вида страницы
Диском <5> выберите вид
страницы, затем нажмите
кнопку <0>.
X Вновь откроется экран настройки
параметров печати.
133

wПечать с использованием PictBridge
Параметр «Вид страницы»
На отпечатке не будет белых полей. Если используемый принтер не позволяет
Без полей
получать отпечатки без полей, на отпечатке будут присутствовать поля.
С полями
По краям отпечатка будут идти белые поля.
На полях снимков размера 9x13 см или большего размера будет печататься
С полями c
информация о параметрах съемки*.
Мульти xx
Возможность печатать 2, 4, 8, 9, 16 или 20 копий изображения на одном листе.
На бумаге формата A4/Letter распечатываются 20 или 35 эскизов
изображений, заказанных с помощью параметров DPOF.
Мульти 20c
В режиме [
Мульти 20c
] сбоку от каждого эскиза печатается информация
Мульти 35p
о параметрах съемки*, а под каждым эскизом – номер файла и дата**.
В режиме [
Мульти 35p
] под каждым эскизом печатаются номер файла и дата**.
Базовые
Если печать выполняется на принтере Canon, на отпечатке не будет полей.
* Из данных Exif печатаются название камеры, название объектива, режим
съемки, выдержка затвора. величина диафрагмы, величина компенсации
экспозиции, чувствительность ISO, баланс белого и т.д.
** Это зависит от варианта впечатывания даты/номера файла <I>,
выбранного на шаге 5.
Задайте эффект для печати.
4
Задайте требуемый эффект. Если
задавать эффект для печати не требуется,
переходите к шагу 5 на стр. 137.
Диском <
5
> выберите пункт в правом
верхнем углу (см. левый рисунок), затем
нажмите кнопку <
0
>.
Затем диском <
5
> выберите требуемый
эффект для печати инажмите кнопку <
0
>.
Эффекты для печати
(Для некоторых принтеров часть пунктов может не отображаться.)
Аналогично заданию для характеристик печати значения «Вкл.».
EВыкл.
Автоматическая коррекция не производится.
Изображение печатается в соответствии со стандартными цветами принтера.
EВкл.
При автоматической коррекции учитываются данные Exif изображения.
Изображение печатается с повышенной насыщенностью для получения
EVivid
более ярких синего и зеленого цветов.
0Ч/Б
Печать черно-белого изображения с натуральным черным цветом.
0
Холодный тон
Печать черно-белого изображения с холодными синеватыми оттенками черного.
0
Теплый тон
Печать черно-белого изображения с теплыми желтоватыми оттенками черного.
Автоматическая коррекция не выполняется, и используются естественные
zНейтральн.
цвета и контрастность изображения.
Характеристики печати совпадают с характеристиками варианта «Нейтральн.».
zНейт. ручн.
Однако этот вариант позволяет производить точную настройку печати.
134

wПечать с использованием PictBridge
Настройка эффектов печати
Выберите пункт на шаге 4. При
появлении символа нажмите
кнопку <
C
>. Теперь можно задать
параметры для тонкой настройки.
Параметры, допускающие настройку
для выбранного пункта, показаны
в приведенной ниже таблице.
Диском <5> выберите
настраиваемый пункт, затем
нажмите кнопку <0>.
Настройки печати
(k: Настройка возможна)
Выкл. / Вкл. /
Ч/Б / Холодный
Пункт
Vivid /
Нейт. ручн.
тон / Теплый тон
Нейтральн.
Яркость k k k
Уровни – k k
k Осветление k k k
Красные глаза k k k
Контрастность
k k
Дета-
Насыщенность k
лиза-
–
–Цвет тона k
ция
Цвет. баланс k
Если после точной настройки эффекта печати снова вернуться к шагу 4
для изменения параметров эффекта печати, для настроек будут
восстановлены значения по умолчанию.
Если выбран вариант [Базовые], настройка печати невозможна.
[Яркость]
Выполните настройку диском <5>,
затем нажмите кнопку <0>.
135
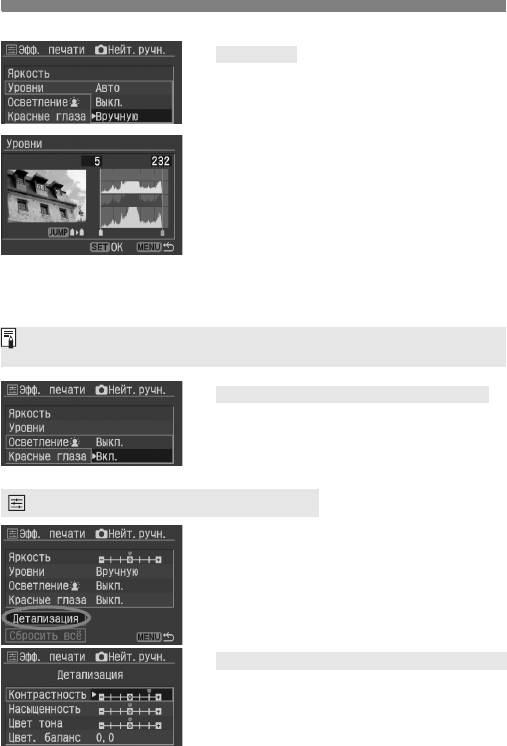
wПечать с использованием PictBridge
[Уровни]
Диском <
5
> выберите настраиваемый
пункт, затем нажмите кнопку <
0
>.
Выберите значение [
Вручную
]
инажмите кнопку <
0
>. Открывается
экран настройки уровней.
Диском <
5
> настройте темные
области (черный цвет) в пределах от
0 до 127.
Нажмите кнопку <C>.
Диском <5> настройте светлые
области (белый цвет) в пределах
от 128 до 255.
Для выхода нажмите кнопку <
0
>.
Вновь открывается предыдущий экран.
При выборе прямой печати с параметрами DPOF (стр. 155) выбор варианта
[
Вручную
] невозможен.
[k Осветление], [Красные глаза]
Диском <5> выберите значение
[Выкл.] или [Вкл.], затем нажмите
кнопку <0>.
Детализация эффектов печати
Выберите пункт [Детализация],
затем нажмите кнопку <0>.
Открывается экран «Детализация» .
Диском <5> выберите
настраиваемый пункт, затем
нажмите кнопку <0>.
[Контрастность], [Насыщенность], [Цвет тона]
Диском <5> настройте требуемое
значение, затем нажмите
кнопку <0>.
136
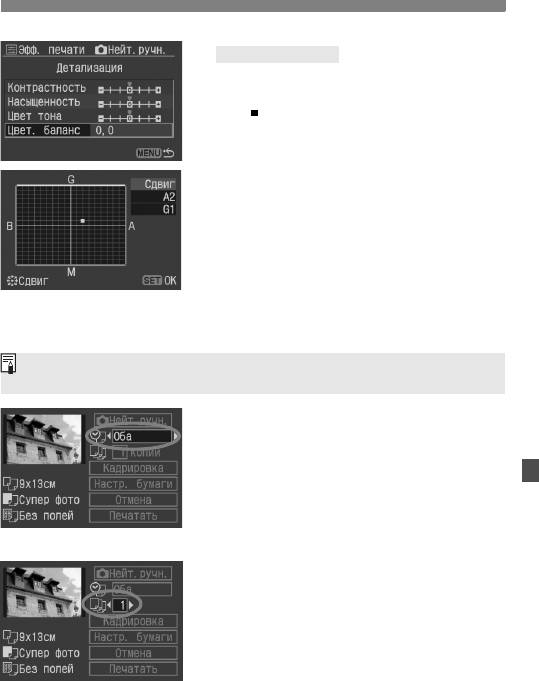
wПечать с использованием PictBridge
[Цвет. баланс]
Нажимая джойстик <
9
> вверх, вниз,
влево или вправо, переместите точку
« » в требуемое положение на экране.
B обозначает синий цвет, А – янтарно-
желтый, М – малиновый и G – зеленый.
Цветовой баланс смещается
в соответствующем направлении.
Параметр «
Сдвиг
» в левом верхнем
углу указывает направление сдвига
цветового баланса и величину коррекции.
Для выхода нажмите кнопку <
0
>.
Вновь открывается предыдущий экран.
После завершения подробной
настройки эффектов печати нажмите
кнопку <
M
> и переходите к шагу 5.
При выборе пункта [Сбросить все] для всех настроек
восстанавливаются значения по умолчанию.
Задание печати даты и номера
5
файла.
Задайте нужное значение.
Диском <
5
> выберите поле рядом со
значком <
I
>, затем нажмите кнопку <
0
>.
Поворачивая диск <5>, выберите
требуемое значение, затем
нажмите кнопку <0>.
Задайте количество копий.
6
Задайте нужное значение.
Диском <
5
> выберите поле рядом со
значком <
R
>, затем нажмите кнопку <
0
>.
Поворачивая диск <5>, задайте
количество копий, затем нажмите
кнопку <0>.
Подробные сведения о кадрировке
читайте на стр. 145.
137
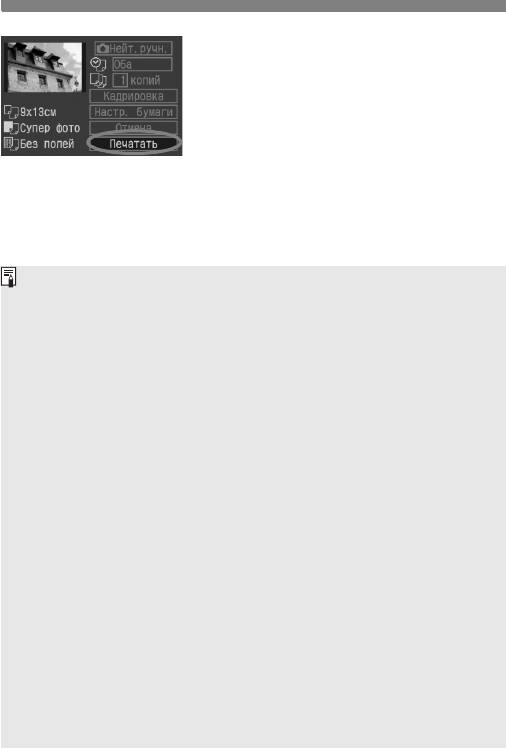
wПечать с использованием PictBridge
Запустите печать.
7
Поворачивая диск <
5
>, выберите
пункт [
Печатать
], затем нажмите
кнопку <
0
>.
X
Начинается печать.
X
Во время печати индикатор <
l
>
мигает синим цветом.
После завершения печати
отображается экран из шага 1.
Чтобы остановить печать, нажмите
кнопку <
0
>, пока отображается
[
Стоп
], затем, поворачивая диск <
5
>,
выберите [
OK
] и нажмите <
0
>.
В зависимости от размера файла с изображением и качества записи, от
момента выбора пункта [
Печатать
] до момента начала печати может
пройти некоторое время.
Значение [
Базовые
] для эффектов печати и других параметров
означает, что для соответствующих параметров будут использоваться
значения по умолчанию, которые были установлены для данного
принтера производителем. Значения [
Базовые
] можно найти
в руководстве по эксплуатации принтера.
Обработка ошибок принтера
Если после устранения причины ошибки (
нет чернил, нет бумаги и т.д.
)
и выбора [
Дальше
] для продолжения печати печать не возобновляется, тогда
для возобновления печати необходимо воспользоваться кнопками, находящимися
на принтере. Подробнее см. руководство по эксплуатации принтера.
Сообщения об ошибках
Если во время печати возникает ошибка, на ЖК-монитор выводится
сообщение об ошибке. Нажмите кнопку <
0
>, чтобы остановить печать. После
устранения причины ошибки возобновите печать. Подробнее устранение
неполадок при печати см. в руководстве по эксплуатации принтера.
Ошибка с бумагой
Проверьте правильность загрузки бумаги в принтер.
Ошибка с картриджем
В принтере закончились чернила, или заполнился резервуар для
отработанных чернил.
Аппаратная ошибка
Проверьте все возможные неполадки в работе принтера, не
относящиеся к бумаге или чернилам.
Ошибка файла
Выбранное изображение невозможно распечатать с помощью
PictBridge. Может оказаться, что невозможно напечатать изображения,
полученные с помощью другой камеры, или изображения,
отредактированные на компьютере.
138
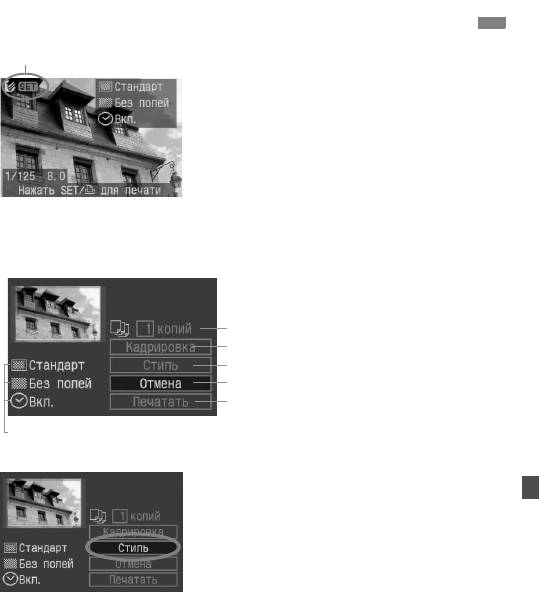
A Печать с использованием CP Direct
Значок подключенного принтера
Выберите изображение для
1
печати.
Убедитесь, что в левом верхнем
углу ЖК-монитора отображается
значок <A>.
Поворачивая диск <5>, выберите
изображение, которое требуется
напечатать.
Нажмите кнопку <
0
>.
2
X Откроется экран настройки печати.
Экран настройки печати
Задает количество распечатываемых экземпляров.
Задает область кадрировки.
Задает стиль печати.
Возврат к шагу 1.
Начало печати.
Отображаются настройки стиля печати.
<
H>- значок даты.
Выберите пункт [Стиль].
3
Поворачивая диск <
5
>, выберите
[
Стиль
], затем нажмите кнопку <
0
>.
X Откроется экран «Стиль».
139
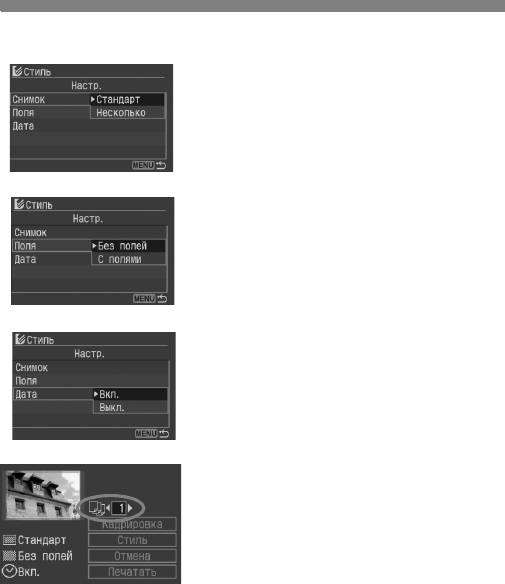
A Печать с использованием CP Direct
[Снимок]
Выберите требуемые значения.
4
Задайте требуемые значения
параметров [
Снимок
], [
Поля
]
и [
Дата
].
Поворачивая диск <5>, выберите
нужный пункт меню, затем
нажмите <0>.
Поворачивая диск <5>, выберите
[
Поля]
требуемое значение, затем
нажмите кнопку <0>.
Пункт [Снимок] можно выбрать
втом случае, если используется
бумага формата карточки. Если
выбрано значение [Несколько], на
листе бумаги будут напечатаны
[
Дата]
8 небольших отпечатков одного
итого же изображения.
Проверьте параметры [Поля]
и [Дата] и задайте их значения,
если требуется.
Завершив настройку, вернитесь на
экран настройки печати, нажав
кнопку <M>.
Задайте количество копий.
5
Задайте нужное значение.
Поворачивая диск <
5
>, выберите
[
копий
], затем нажмите кнопку <
0
>.
Поворачивая диск <5>, задайте
количество копий, затем нажмите
кнопку <0>.
Можно задать значение от 1 до 99.
Задайте значение параметра
6
кадрировки.
Задайте нужное значение.
Подробные сведения о кадрировке
читайте на стр. 145.
140
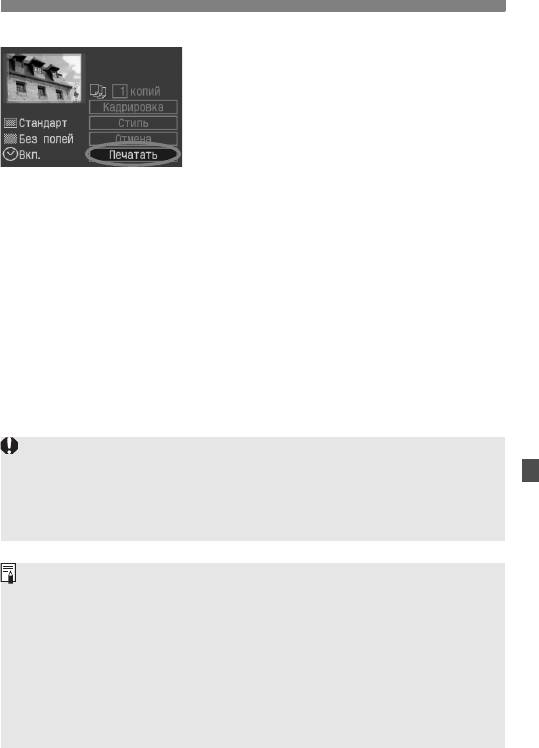
A Печать с использованием CP Direct
Запустите печать.
7
Поворачивая диск <5>, выберите
пункт [Печатать], затем нажмите
кнопку <0>.
X Начинается печать.
X Во время печати индикатор <l>
мигает синим цветом.
После завершения печати
отображается экран из шага 1.
Чтобы остановить печать,
нажмите кнопку <0>, пока
отображается [Стоп], затем,
поворачивая диск <5>, выберите
[OK] и нажмите <0>.
Дата может выглядеть светлой, если она напечатана на ярком фоне
или полях.
Если выбрано значение [Несколько], параметры [Поля] и [Дата]
выбрать нельзя. Будет задано значение [Без полей], а для параметра
[Дата] будет задано значение [Выкл.]. Изображение будет обрезано
счетырех сторон.
Если для параметра [Дата] задано значение [Вкл.], на распечатке
появится дата, записанная для изображения. Дата печатается
вправом нижнем углу изображения.
Если выбрать [Стоп] при печати единственного изображения,
выполнение печати прекратится только по окончании печати
изображения. Если печатается несколько снимков, печать
останавливается после завершения печати текущего изображения.
Если во время печати возникает ошибка, на ЖК-монитор выводится
сообщение об ошибке. Выберите [Стоп] или [Дальше] (после
устранения ошибки). Если [Дальше] не отображается, выберите
[Стоп].
141
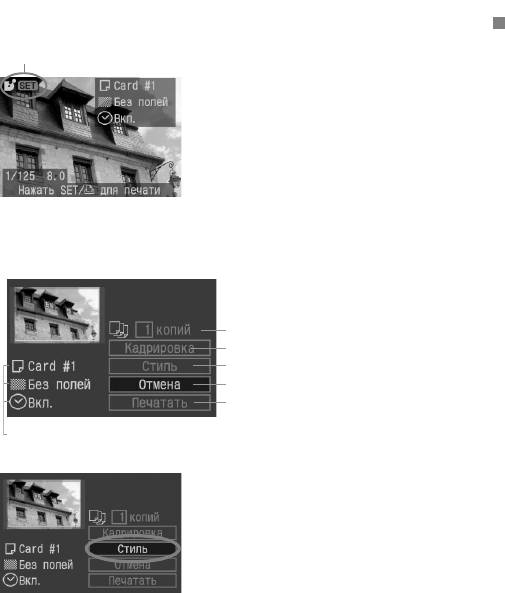
S
Печать с использованием Bubble Jet Direct
Значок подключенного принтера
Выберите изображение для
1
печати.
Убедитесь, что в левом верхнем
углу ЖК-монитора отображается
значок <S>.
Поворачивая диск <5>, выберите
изображение, которое требуется
напечатать.
Нажмите кнопку <0>.
2
X Откроется экран настройки печати.
Экран настройки печати
Задает количество распечатываемых экземпляров.
Задает область кадрировки.
Задает стиль печати.
Возврат к шагу 1.
Начало печати.
Отображаются настройки стиля печати.
<
H>- значок даты.
Выберите пункт [Стиль].
3
Поворачивая диск <
5
>, выберите
[
Стиль
], затем нажмите кнопку <
0
>.
X Откроется экран Стиль.
142

S Печать с использованием Bubble Jet Direct
[Бумага]
Выберите требуемые значения.
4
Поворачивая диск <5>, выберите
нужный пункт меню, затем
нажмите <0>.
Поворачивая диск <5>, выберите
требуемое значение, затем
нажмите кнопку <0>.
[Бумага]– это параметр, задающий
[
Поля]
размер бумаги, загруженной
в принтер.
Проверьте параметры [Поля]
и [Дата)] и задайте их значения,
если требуется.
Завершив настройку, вернитесь на
экран настройки печати, нажав
кнопку <M>.
[
Дата]
Задайте количество копий.
5
Задайте нужное значение.
Поворачивая диск <
5
>, выберите
[
копий
], затем нажмите кнопку <
0
>.
Поворачивая диск <5>, задайте
количество копий, затем нажмите
кнопку <0>.
Можно задать значение от 1 до 99.
Задайте значение параметра
6
кадрировки.
Задайте нужное значение.
Подробные сведения о кадрировке
читайте на стр. 145.
143
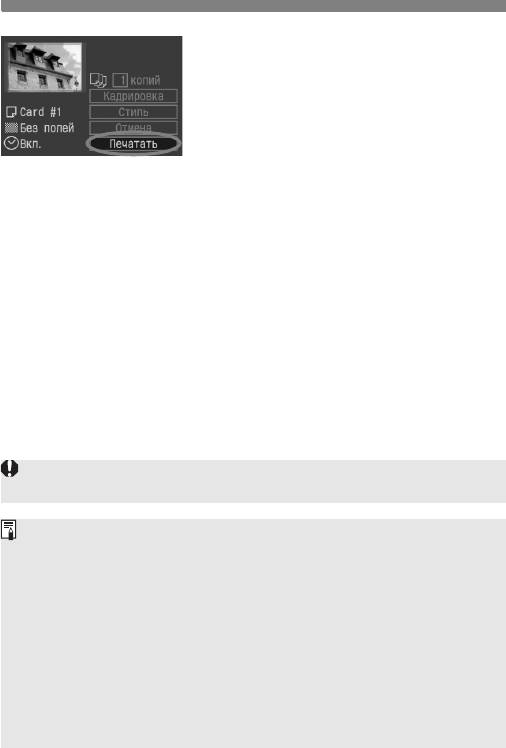
S Печать с использованием Bubble Jet Direct
Запустите печать.
7
Поворачивая диск <5>, выберите
пункт [Печатать], затем нажмите
кнопку <0>.
X Начинается печать.
X Во время печати индикатор <l>
мигает синим цветом.
После завершения печати
отображается экран из шага 1.
Чтобы остановить печать,
нажмите кнопку <0>, пока
отображается [Стоп], затем,
поворачивая диск <5>, выберите
[OK] и нажмите <0>.
Если выбрано значение [С полями], дата может быть напечатана на
полях, наличие этой возможности зависит от принтера.
Если для параметра [Дата] задано значение [Вкл.], на распечатке
появится дата, записанная для изображения. Дата печатается
вправом нижнем углу изображения.
Если во время выполнения печати выбрать [Стоп], печать
изображения прекратится, и бумага будет выведена из принтера.
Если во время печати возникает ошибка, на ЖК-монитор выводится
сообщение об ошибке. Выберите [Стоп] или [Дальше]. Если выбрано
[Дальше], а принтер не возобновляет печать, печать будет
автоматически возобновлена после устранения ошибки.
Если используется принтер BJ, оборудованный дисплеем для
контроля работы принтера, на этом дисплее при возникновении
ошибки отображается номер ошибки. Для устранения
соответствующей отображенному номеру ошибки обратитесь
к руководству по эксплуатации принтера BJ.
144
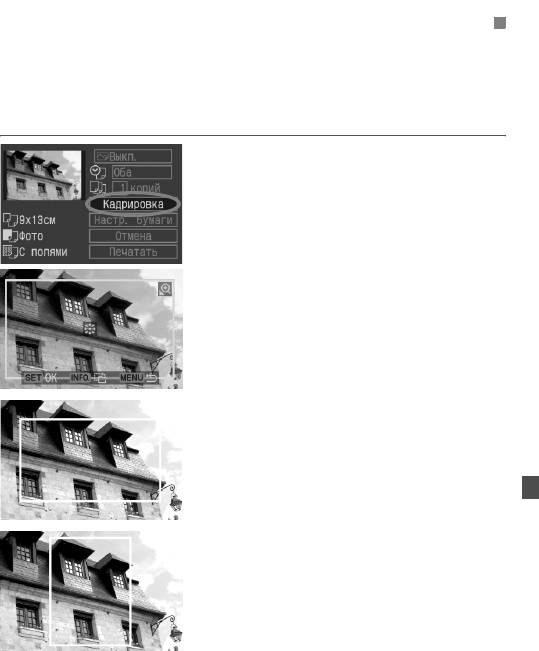
Задание значения для параметра кадрировки
Если была изменена композиция изображения, его можно кадрировать
и напечатать только кадрированный участок изображения.
Выполнять кадрировку рекомендуется непосредственно перед
печатью.
Если параметры печати задаются после настройки параметра
кадрировки, возможно, придется снова задать параметр кадрировки.
Выберите [Кадрировка].
1
Поворачивая диск <5>, выберите
[Кадрировка], затем нажмите
кнопку <0>.
X Откроется экран кадрировки.
Кадрируйте изображение.
2
Распечатывается область,
расположенная внутри рамки
кадрировки.
При кадрировке изображения
индикатор операции не
отображается. Он появляется
приблизительно через 5 с ожидания.
Изменение размера рамки кадрировки
Размер рамки кадрировки
изменится, если нажать кнопку
<u> или <I>. Чем меньше
рамка кадрировки, тем больше
будет увеличено изображение.
Перемещение рамки кадрировки
Для перемещения по изображению
влюбом направлении используется
джойстик <
9
>. Перемещайте рамку
кадрировки до тех пор, пока внутри
нее не окажется нужный участок
изображения или композиция.
Вращение рамки
Кнопкой <B> осуществляется
переключение между вертикальной
и горизонтальной ориентацией
рамки кадрировки. Например,
горизонтальный снимок можно
распечатать вертикально.
145
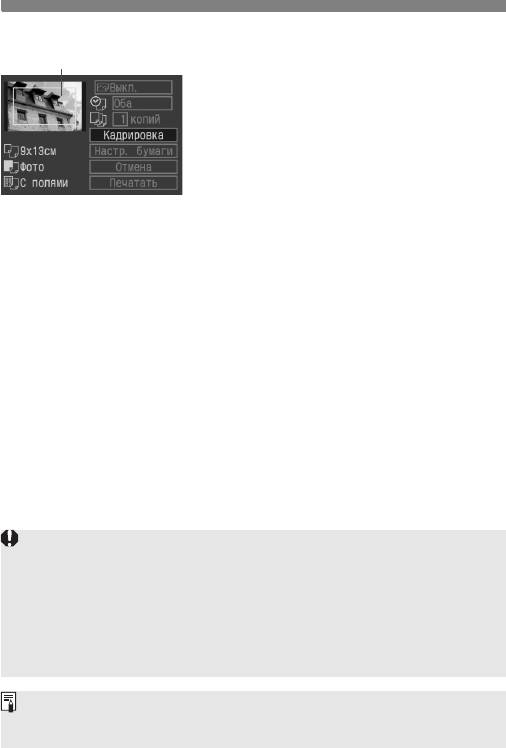
Задание значения для параметра кадрировки
Выйдите из меню.
3
Нажмите кнопку <0>.
X Вновь откроется экран настройки
параметров печати.
X В левом верхнем углу будет
отображен кадрированный участок
изображения, предназначенный для
печати.
146
У
часток изо
б
ражения, которы
й
нужно напечатать
В зависимости от принтера вырезанный участок изображения может
напечататься не так, как это было задано.
Чем меньше рамка кадрировки, тем более зернистым будет
выглядеть снимок. Если снимок будет слишком зернистым, рамка
кадрировки станет красной.
Выполняя кадрировку изображения, контролируйте изображение на
ЖК-мониторе камеры. Если контролировать вид изображения на
экране телевизора, отображение рамки кадрировки может оказаться
не совсем точным.
Очертания области, находящейся в рамке кадрировки, будут меняться
в зависимости от заданных значений параметров [Настр. бумаги],
[Снимок] / [Бумага], [Вид страницы] / [Поля].
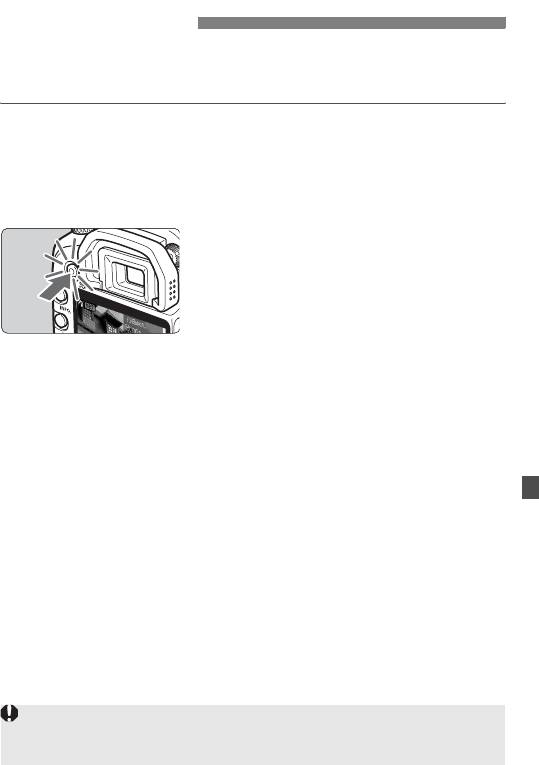
Простая печать
Если печать на принтере осуществляется непосредственно с камеры,
настройки печати будут сохранены в камере. Для повторного
использования этих же настроек выполните описанные ниже действия.
Подсоедините камеру к принтеру
1
и подготовьте ее к печати.
Воспроизведите изображения
2
ивыберите те, которые нужно
напечатать.
Нажмите кнопку <l> с синей
3
подсветкой.
X Синий индикатор будет мигать,
иначнется выполнение печати.
В режиме простой печати можно выполнять печать только по одному
снимку.
В режиме простой печати кадрировка не используется.
147