Canon EOS 30D: Параметры изображения
Параметры изображения: Canon EOS 30D
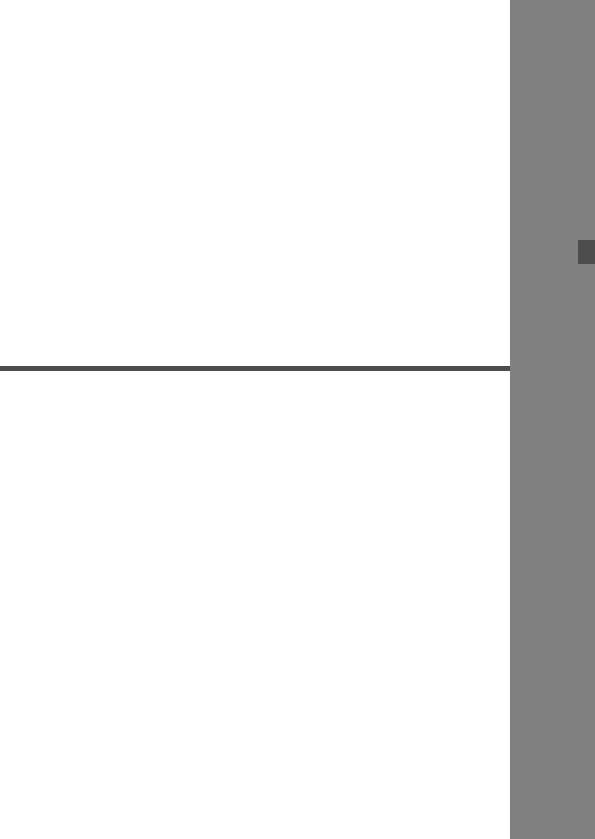
3
Параметры
изображения
В данной главе рассматриваются настройки
параметров качества записи изображений,
чувствительности ISO, стиля изображения, баланса
белого и цветового пространства.
В этой главе к режимам базовой зоны относится только
информация о качестве записи изображений (кроме
значений RAW и RAW+JPEG), нумерации файлов
и проверке настроек камеры.
Звездочка M справа от заголовка страницы означает,
что соответствующая функция доступна только
в режимах творческой зоны (d, s, f, a, 8).
51
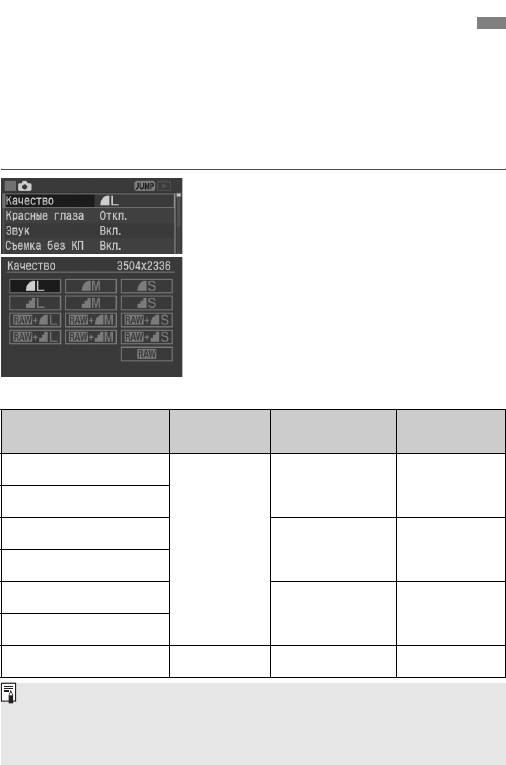
3
Задание уровня качества записываемых изображений
В режимах
73
/
83
/
74
/
84
/
76
/
86
изображения записываются
с широко распространенным сжатием JPEG. В режиме
1
снятое изображение
потребует последующей обработки с помощью входящего в комплект
программного обеспечения. В режимах
1
+
73
/+
83
/+
74
/+
84
/+
76
/
+
86
(RAW+ JPEG) одним снимком на CF-карту одновременно записываются
изображения RAW и JPEG.
Обратите внимание, что в режимах базовой
зоны задание режима RAW или RAW+JPEG невозможно.
Выберите [Качество].
1
Поворотом диска <
5
> выберите [
z
Качество
], затем нажмите кнопку <
0
>.
X
Откроется экран качества записи.
Задайте нужный уровень качества
2
записываемых изображений.
Поворотом диска <
5
> выберите качество
записи, затем нажмите кнопку <
0
>.
Задайте соответствующие уровни качества
записи изображений для режимов базовой
зоны и режимов творческой зоны.
Значения параметра качества записи изображений
Тип
Формат
Качество записи
изображения
Пикселы
материала для
изображений
(расширение)
печати
73 (Высокое разрешение/
высокое качество)
3504 x 2336
A3 или больше
(Прибл. 8,2 миллиона)
83 (Высокое разрешение/
обычное качество)
74 (Среднее разрешение/
высокое качество)
JPEG
2544 x 1696
A5 - A4
(.JPG)
(Прибл. 4,3 миллиона)
84 (Среднее разрешение/
обычное качество)
76 (Низкое разрешение/
высокое качество)
1728 x 1152
A5 или менее
(
Прибл. 2,0 миллиона)
86 (Низкое разрешение/
обычное качество)
RAW
3504 x 2336
1 (RAW)
A3 или больше
(.CR2)
(Прибл. 8,2 миллиона)
Значки
7
(Высокое качество) и
8
(Обычное качество) обозначают степень
сжатия изображений. Для получения изображений более высокого качества
выбирайте низкую степень сжатия
7
. Для экономии места и записи большего
количества изображений выбирайте более высокую степень сжатия
8
.
В режиме RAW+JPEG, изображения RAW и JPEG сохраняются под
одним и тем же номером файла в одной папке.
52
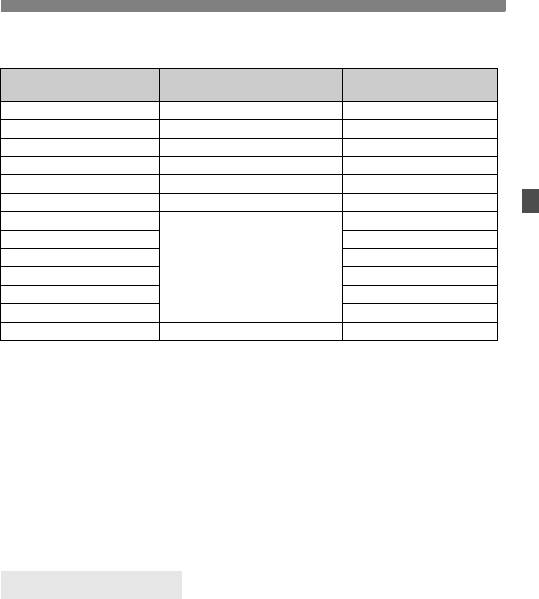
3 Задание уровня качества записываемых изображений
Размер файла изображения и емкость CF-карты в зависимости
от качества записи изображения
Качество записи
Объем файла изображения
Количество возможных
изображений
(прибл., Мбайт)
снимков
73 3,6 133
83 1,8 267
74 2,2 225
84 1,1 442
76 1,2 392
86 0,6 761
1+73
39
1+83 45
1+74 44
–
1+84 49
1+76 48
1+86 51
1 8,7 55
Количество возможных снимков и максимальное количество снимков
всерии (стр. 54) указаны для CF-карты емкостью 512 Мбайт и измерены
в соответствии со стандартами тестирования Canon.
Значения размера файла изображения, количества возможных снимков
имаксимального количества снимков в серии во время непрерывной съемки
получены на основе стандартов тестирования компании Canon
(чувствительность ISO: 100, стиль изображения: [
Стандартное
]). Фактический
размер одиночного изображения, количество возможных снимков
имаксимальное количество снимков в серии зависят от снимаемого объекта,
режима съемки, чувствительности ISO, стиля изображения и т.д.
Для монохромных изображений (стр. 57) размер файла будет меньше,
поэтому количество возможных снимков увеличится.
На верхнем ЖК-дисплее можно проверить оставшееся количество
изображений, которое может быть записано на CF-карту.
Изображения RAW
Изображения RAW требуют последующей обработки на
персональном компьютере. Для этого необходимы специальные
знания, однако прилагаемое программное обеспечение позволяет
достичь требуемого результата.
Обработка изображений состоит из настройки баланса белого,
контрастности и других параметров изображения RAW для
достижения желаемого результата.
Обратите внимание, что для изображений RAW прямая печать
и заказ печати (DPOF) невозможны.
53
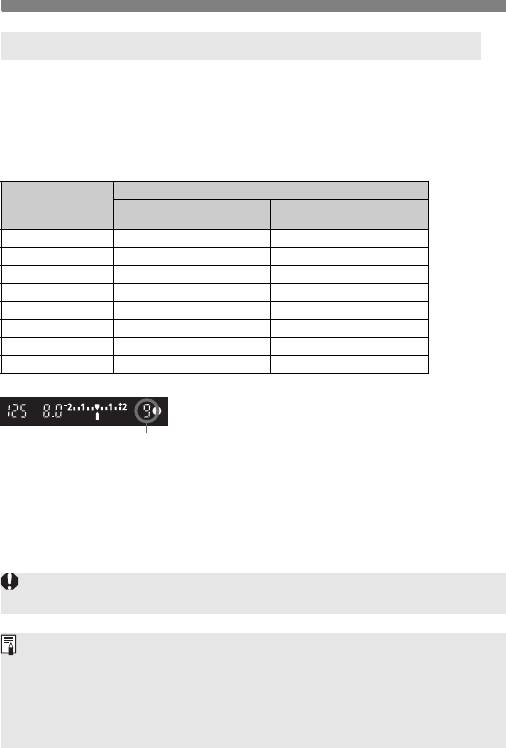
3 Задание уровня качества записываемых изображений
Максимальная длина серии при непрерывной съемке
Максимальная длина серии при непрерывной съемке зависит от качества
записи изображения и режима перевода кадров (высокоскоростная/
низкоскоростная непрерывная съемка). Ниже приведена приблизительная
максимальная длина серии при непрерывной съемке для каждого
значения параметра качества записи изображений. Следует учесть, что
вслучае высокоскоростных CF-карт максимальная длина серии может
превысить указанную в таблице, это зависит от условий съемки.
Макс. длина серии
Качество записи
o Высокоскоростная
i Низкоскоростная
изображений
непрерывная съемка
непрерывная съемка
73 30 37
83 55 100
74 50 60
84 100 165
76 105 240
86 220 850*
1 11 11
1
+JPEG
9 9
* Непрерывная съемка возможна до полного заполнения CF-карты.
Максимальное оставшееся количество
снимков во время непрерывной съемки
отображается в правом нижнем углу
Макс. длина серии
видоискателя.
Если отображается значение «9», максимальное количество
снимков в серии равно 9 или более. Если отображается значение
«5», осталось 5 снимков.
Если во время съемки число оставшихся снимков в серии становится
меньше 9, в видоискателе отображаются цифры «
8
», «
7
» и т.д. При
остановке непрерывной съемки максимальное число снимков
в серии возрастает.
После обработки и записи всех снятых кадров на CF-карту максимальное количество
кадров в серии будет соответствовать указанному в приведенной выше таблице.
При использовании вилки баланса белого (стр. 68) максимальное
число снимков в серии уменьшается.
Максимальное количество снимков в серии отображается, даже если
для режима перевода кадров задано значение <u> (Покадровая)
или <j >. Максимальное количество снимков в серии отображается
даже в том случае, когда в камере нет CF-карты. Поэтому перед
съемкой убедитесь, что в камере установлена CF-карта.
54
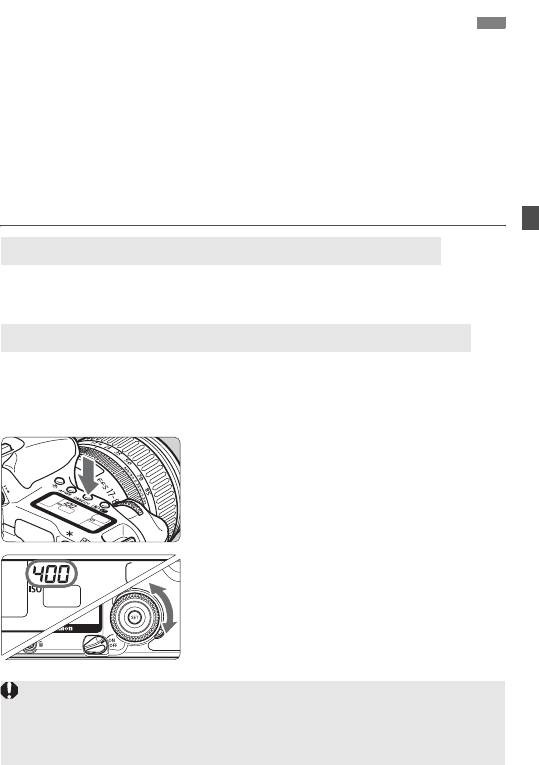
g Установка чувствительности ISON
Чувствительность ISO представляет собой численную меру
чувствительности к свету. Более высокое значение чувствительности
ISO означает более высокую чувствительность к свету. Поэтому
высокая чувствительность ISO подходит для движущихся объектов или
для съемки в условиях слабой освещенности. Однако из-за большего
уровня помех и т.п. изображение может выглядеть более грубым.
Сдругой стороны, низкое значение чувствительности ISO обеспечивает
большую чистоту изображений, но не годится для движущихся объектов
или для съемки в условиях слабой освещенности.
На камере можно установить значение ISO от 100 до 1600 с шагом 1/3 ступени.
Чувствительность ISO в режимах базовой зоны
Чувствительность ISO устанавливается автоматически вдиапазоне
ISO 100-400.
Чувствительность ISO в режимах творческой зоны
Чувствительность ISO можно устанавливать в диапазоне от 100 до
1600 с шагом 1/3 ступени. Если для пользовательской функции C.Fn-
08 [Расширение диапазона ISO] задано значение [1: Вкл.] (стр.
170), можно также установить значение «H» (ISO 3200).
Нажмите кнопку <R>. (9)
1
X На ЖК-дисплее отображается
текущая чувствительность ISO.
В режимах базовой зоны на ЖК-
дисплее отображается значение
«Auto».
Установка чувствительности
2
ISO.
Следя за индикацией на ЖК-
дисплее, или в видоискателе,
поворачивайте диск <5>.
По мере повышения чувствительности ISO и температуры
окружающего воздуха на изображении будут увеличиваться помехи.
Высокие температуры, высокая чувствительность ISO или длительная
экспозиция могут привести к появлению неправильных цветов на
изображении.
55
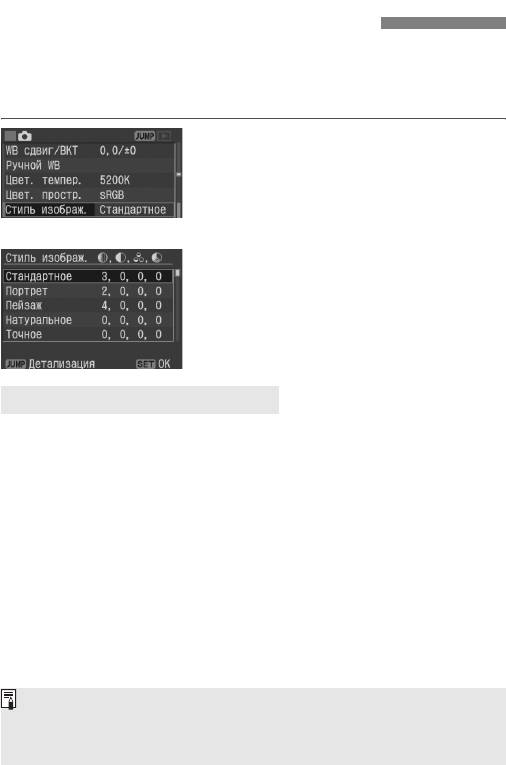
3 Выбор стиля изображенияN
Задавая значение параметра стиля изображения, можно добиться
требуемых эффектов изображения.
Можно также регулировать настройки каждого из стилей
изображения для достижения специальных эффектов изображения.
Выберите пункт [Стиль изображ.].
1
Поворотом диска <5> выберите
[z Стиль изображ.], затем
нажмите кнопку <0>.
X Появится экран выбора стиля
изображения.
Выберите стиль.
2
Диском <5> выберите стиль, затем
нажмите кнопку <0>.
Эффекты стиля изображения
• Стандартное
Яркое, резкое и четкое изображение.
• Портрет
Точная передача телесных цветов. Изображение с несколько
повышенной резкостью и четкостью.
Изменяя [
Цветовой тон
] (стр. 57), можно настраивать телесные цвета.
• Пейзаж
Яркие синие и зеленые цвета, очень резкие и четкие изображения.
• Натуральное
Естественные цвета и приглушенная цветопередача. Параметр
резкости не используется.
• Точное
Если объект снимается при цветовой температуре, равной 5200 К,
цвет регулируется колориметрическим способом для достижения
соответствия цвету объекта. Параметр резкости не используется.
В режимах базовой зоны стиль изображения устанавливается
автоматически. В портретном режиме устанавливается стиль [
Портрет
].
В пейзажном режиме устанавливается стиль [
Пейзаж
]. В остальных
режимах базовой зоны устанавливается стиль изображения [
Стандартное
].
56
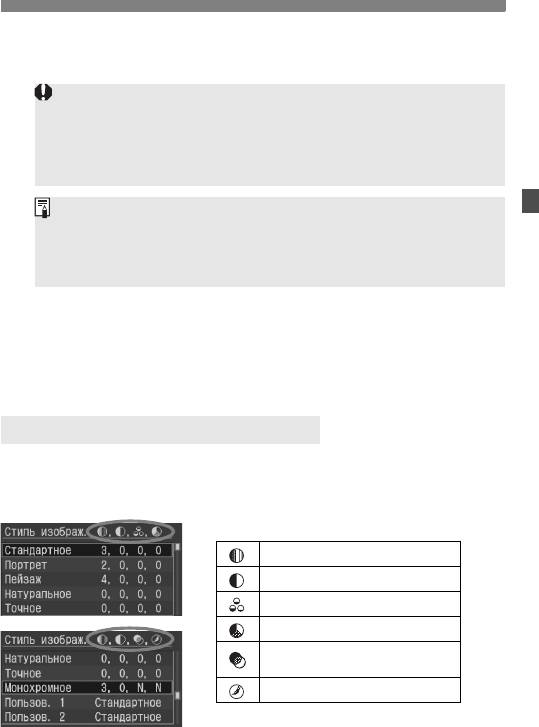
3 Выбор стиля изображенияN
• Монохромное
Позволяет снимать черно-белые фотографии.
Для получения черно-белых изображений естественного вида
установите подходящий баланс белого.
Черно-белые изображения JPEG, снятые со стилем
изображения [Монохромное], невозможно преобразовать
вцветные даже спомощью программного обеспечения для
редактирования изображений.
Изображения формата RAW, отснятые с использованием
настройки [
Монохромное]
, могут быть преобразованы вцветные
изображения с помощью прилагаемого программного обеспечения.
Если выбран стиль [Монохромное], на ЖК-дисплее
отображается символ <0>.
• Пользов. 1-3
Существует возможность записать собственные настройки для
стиля изображений (стр. 61). Все пользовательские настройки
стиля изображения, для которых не выполнялась регулировка,
будут иметь те же значения параметров, что и настройка
«Стандартное».
Экран выбора стиля изображения
Символы в правом верхнем углу экрана выбора стиля изображения
обозначают резкость, контрастность, насыщенность, эффект
фильтра ицветовой тон.
Указанные значения обозначают соответствующие настройки.
Символы
Резкость
Контрастность
Насыщенность
Цветовой тон
Эффект фильтра
(Монохромное)
Тонирование (Монохромное)
57
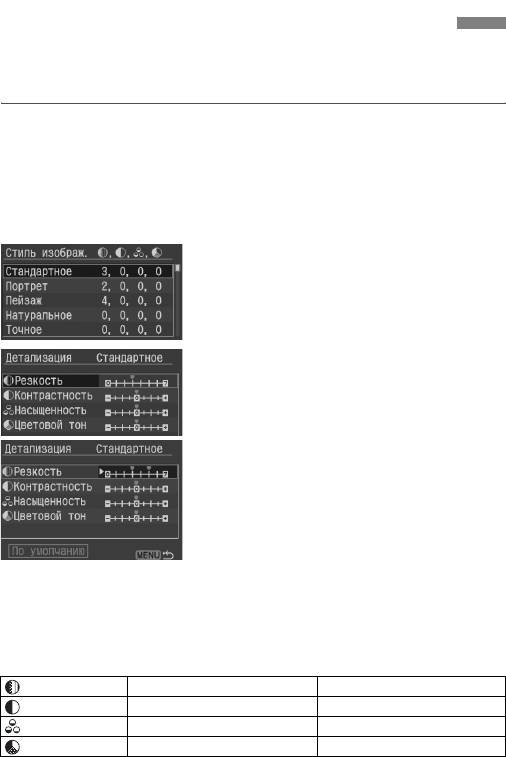
3 Настройка стиля изображенияN
Стиль изображения можно настроить, меняя значения отдельных
параметров, таких как [Резкость] и [Контрастность]. Порядок
настройки стиля [Монохромное] см. на стр. 59.
Выберите пункт [Стиль
1
изображ.].
Поворотом диска <5> выберите
[z Стиль изображ.], затем
нажмите кнопку <0>.
X Появится экран выбора стиля
изображения.
Выберите стиль.
2
Диском <5> выберите любой
стиль, кроме [Монохромное], затем
нажмите кнопку <C>.
X Откроется экран настройки.
Выберите параметр.
3
Диском <5> выберите параметр
(например, [Резкость]), затем
нажмите кнопку <0>.
Задайте требуемый параметр.
4
Диском <5> выберите требуемое
значение, затем нажмите кнопку
<0>.
Нажмите кнопку <M> для
сохранения настройки. Вновь
открывается экран выбора стиля
изображения.
X Все настройки, отличающиеся от
настроек по умолчанию,
отображаются синим цветом.
Параметры и их значения
Резкость [0] : Менее резкие контуры [+7] : Резкие контуры
Контрастность [-4] : Низкая контрастность [+4] : Высокая контрастность
Насыщенность [-4] : Низкая насыщенность [+4] : Высокая насыщенность
Цветовой тон [-4] : Красноватый оттенок кожи [+4] : Желтоватый оттенок кожи
58
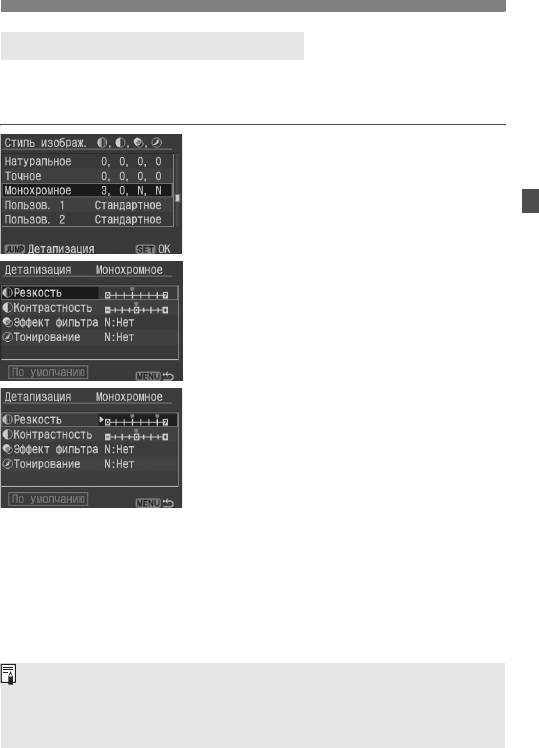
3 Настройка стиля изображенияN
Настройка стиля «Монохромное»
Для стиля «Монохромное» помимо параметров [Резкость]
и [Контрастность] можно также задавать значения для параметров
[Эффект фильтра] и [Тонирование] (стр. 60).
Выберите стиль [Монохромное].
1
Выберите пункт [Монохромное]
в соответствии с инструкциями шага
2 на стр. 56, затем нажмите кнопку
<C>.
X Откроется экран настройки.
Выберите параметр.
2
Диском <5> выберите параметр
(например, [Резкость]), затем
нажмите кнопку <0>.
Задайте требуемый параметр.
3
Диском <5> выберите требуемое
значение, затем нажмите кнопку
<0>.
Порядок задания значений
параметров [Эффект фильтра] или
[Тонирование] см. на стр. 60.
Нажмите кнопку <M> для
сохранения настройки. Вновь
открывается экран выбора стиля
изображения.
X Все настройки, отличающиеся от
настроек по умолчанию,
отображаются синим цветом.
Выбрав пункт [По умолчанию], можно восстановить для параметров
соответствующего стиля изображения значения по умолчанию.
Для съемки с измененным стилем изображения выберите этот стиль
в соответствии с инструкциями шага 2 на стр. 56, затем произведите
съемку.
59
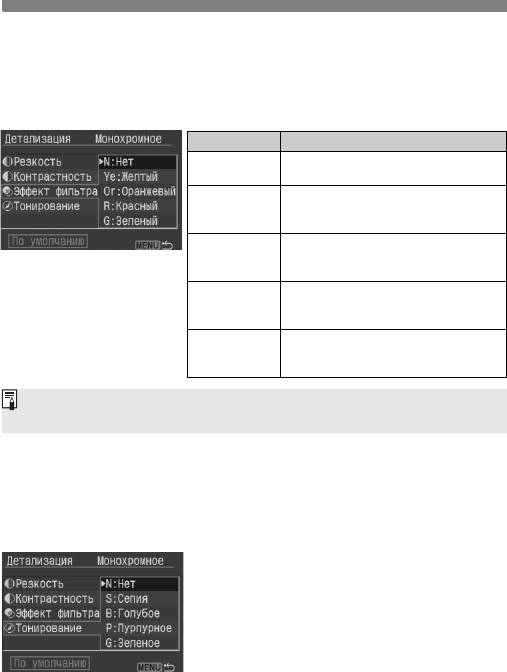
3 Настройка стиля изображенияN
Эффект фильтра
Использование фильтров для обработки цифровых изображений
дает тот же эффект, что и при обработке черно-белой пленки. При
использовании близкого по цвету фильтра тот или иной цвет можно
усилить. В то же время сопутствующие цвета будут затемнены.
Фильтр Пример эффекта
Обычное черно-белое изображение
N: Нет
без эффектов фильтрации.
Синее небо выглядит более
Ye: Желтый
естественным, а белые облака более
чистыми.
Небо будет выглядеть немного
Or: Оранжевый
темнее. Заход солнца будет
выглядеть более «золотым».
Небо будет выглядеть совсем
R: Красный
темным. Осенние листья будут
выглядеть более четкими и яркими.
Цвет кожи и губ будет превосходным.
G: Зеленый
Листья на деревьях будут выглядеть
более четкими и яркими.
Задание для параметра [Контрастность] положительного значения
сделает эффект фильтрации более подчеркнутым.
Тонирование
Если настроен параметр тонирования, цветное тонирование будет
применяться к отснятым черно-белым изображениям перед их
записью на CF-карту. Этот прием позволяет сделать изображение
более выразительным.
Для этого параметра можно выбрать
следующие значения:
[N:Нет], [S:Сепия], [B:Голубое],
[P:Пурпурное], [G:Зеленое].
60
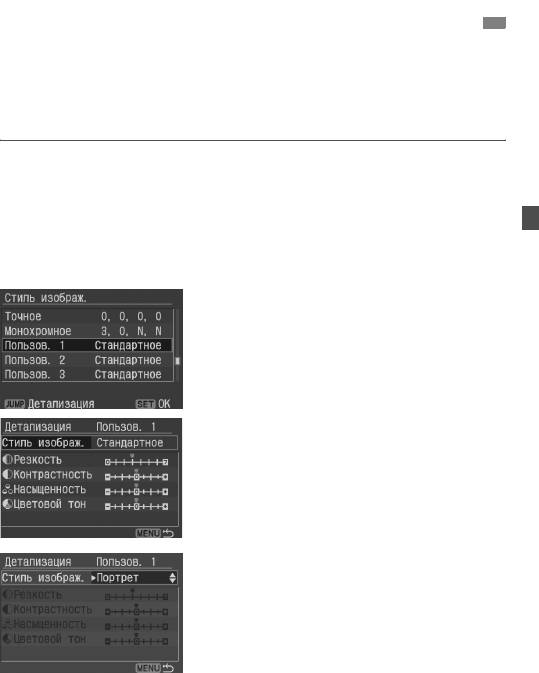
3 Регистрация стиля изображенияN
Можно выбрать базовый стиль изображения (например, [Портрет]
или [Пейзаж]), настроить его параметры в соответствии со своими
требованиями и зарегистрировать этот стиль как Пользов. 1 - 3.
Можно также выбрать стиль изображения, настроенный
с помощью прилагаемого программного обеспечения.
Выберите пункт [Стиль
1
изображ.].
Поворотом диска <5> выберите
[z Стиль изображ.], затем
нажмите кнопку <0>.
X Появится экран выбора стиля
изображения.
Выберите стиль [Пользов.]
2
Диском <5> выберите [Пользов.
1/2/3], затем нажмите кнопку
<C>.
X Откроется экран настройки.
Нажмите кнопку <0>.
3
При выбранном пункте [Стиль
изображ.] нажмите кнопку <0>.
Выберите базовый стиль
4
изображения.
Поворотом диска <5> выберите
базовый стиль изображения, затем
нажмите кнопку <0>.
Если требуемый стиль
изображения уже создан
с помощью прилагаемого
программного обеспечения,
выберите его здесь.
61
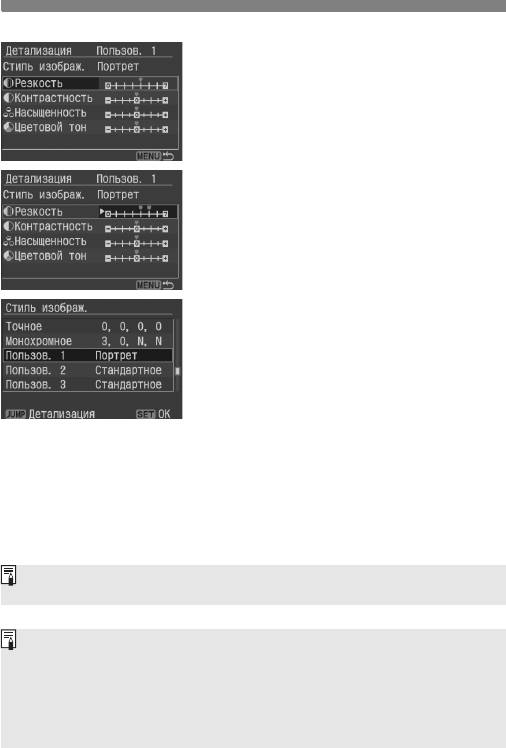
3 Регистрация стиля изображенияN
Выберите параметр.
5
Диском <5> выберите параметр
(например, [Резкость]), затем
нажмите кнопку <0>.
Задайте требуемый параметр.
6
Диском <5> выберите требуемое
значение, затем нажмите кнопку
<0>.
Подробнее см. раздел «Настройка
стиля изображения» на стр. 58-60.
Чтобы записать новый стиль
изображения, нажмите кнопку
<M>. Вновь появится экран
выбора стиля изображения.
X Базовый стиль изображения
отображается справа от пункта
[Пользов. 1/2/3].
X Название стиля изображения
с измененными значениями
параметров (со значениями,
отличными от значений по
умолчанию), зарегистрированное
для пункта [Пользов. 1/2/3],
отображается синим цветом.
Для съемки с зарегистрированным стилем изображения следуйте
инструкциям шага 2 для выбора стиля [Пользов. 1/2/3] на стр. 56.
Случайное изменение настройки стиля изображения
Если пользовательский стиль изображения был записан с выполненными
фотографом настройками, то для возврата к настройкам, заданным по
умолчанию, нужно выполнить процедуру, описанную на стр. 61, вплоть до
3 шага.
Если не требуется вносить изменения в пользовательский стиль
изображения, эту процедуру повторять не нужно.
62
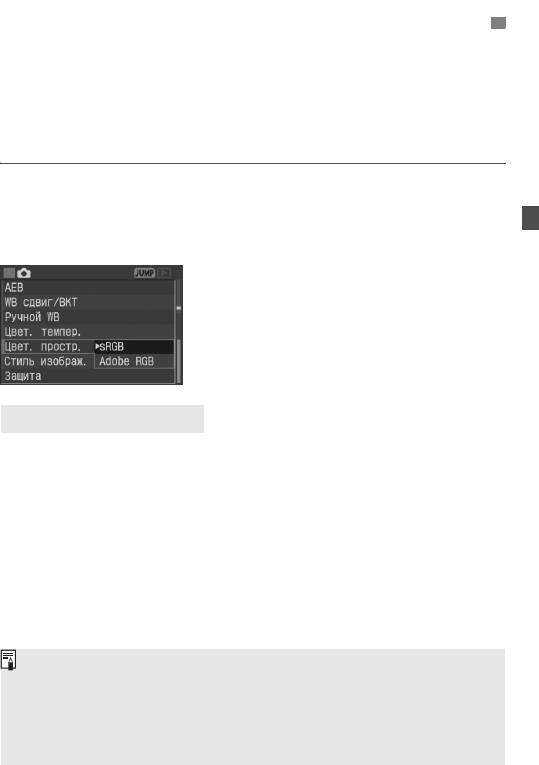
3
Задание цветового пространстваN
Цветовое пространство означает диапазон воспроизводимых
цветов. На этой камере цветовое пространство для отснятых
изображений можно настроить на sRGB или Adobe RGB. Для
обычных изображений рекомендуется настройка на sRGB.
В режимах базовой зоны пространство sRGB устанавливается
автоматически.
Выберите пункт [Цвет. простр.].
1
Поворотом диска <5> выберите
[z Цвет. простр.], затем нажмите
кнопку <0>.
Задайте нужное цветовое
2
пространство.
Поворотом диска <5> выберите
[sRGB] или [Adobe RGB], затем
нажмите кнопку <0>.
Что такое Adobe RGB
Эта настройка в основном используется для коммерческой печати
и других производственных задач. Не рекомендуется использовать
эту установку, если Вы не знакомы с обработкой изображений,
пространством Adobe RGB и стандартом Design rule for Camera File
System 2.0 (Exif 2.21).
Так как на персональных компьютерах с профилем sRGB
и принтерах, не поддерживающих стандарт Design rule for Camera
File System 2.0 (Exif 2.21), изображение будет выглядеть очень
блеклым, необходима последующая программная обработка
изображений.
Если при съемке изображения для цветового пространства было
задано Adobe RGB, имя файла будет начинаться с «_MG_» (первым
символом будет подчеркивание).
Профиль ICC не добавляется. Профиль ICC рассматривается на
компакт-диске «Software Instruction Manual» (Инструкция по работе
с программным обеспечением).
63
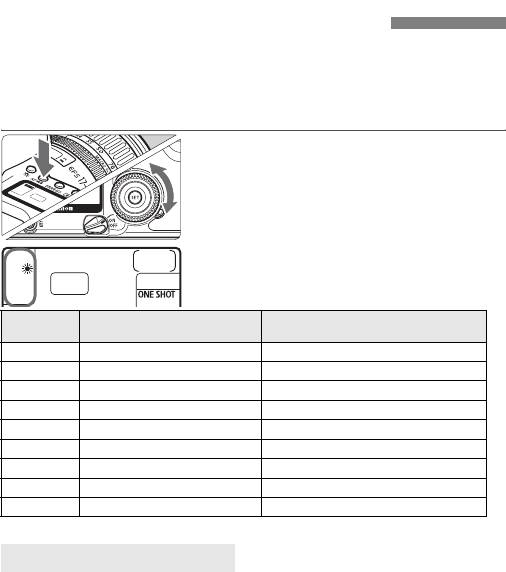
B
Установка баланса белогоN
Обычно настройка <
Q
> обеспечивает автоматический выбор
оптимального баланса белого. Если настройка <
Q
> не обеспечивает
естественной цветопередачи, можно вручную установить баланс
белого, соответствующий источнику освещения. В режимах базовой
зоны автоматически используется настройка <
Q
>.
Нажмите кнопку <E>. (9)
1
Выберите настройку баланса
2
белого.
Следя за информацией,
отображающейся на верхнем ЖК-
дисплее, поворачивайте диск <5>.
Цветовая температура
Индикация Режим
(прибл. K: градусы Кельвина)
Q Авто 3000 - 7000
W Ясная погода 5200
E Тень 7000
R Облачность, сумерки, закат 6000
Y Лампа накаливания 3200
U Белая флуоресцентная лампа 4000
I Вспышка 6000
O Пользовательский* 2000 - 10000
P Цветовая температура 2800 - 10000
* Ручная установка баланса белого в соответствии с условиями освещения (стр. 65).
Что такое баланс белого
В зависимости от цветовой температуры источника освещения в нем
в разных пропорциях присутствуют три основных цвета RGB – КЗС (красный,
зеленый и синий). При высокой цветовой температуре цвета приобретают
более голубой оттенок. При низкой цветовой температуре цвета
приобретают более красный оттенок. Для человеческого глаза объект
выглядит белым независимо от типа освещения. Для цифровой камеры
цветовую температуру можно настроить с помощью программного
обеспечения, чтобы цвета на изображении выглядели более естественными.
Белый цвет объекта используется в качестве основы для коррекции
остальных цветов. В режиме <
Q
> для автоматической настройки
баланса белого используется КМОП-датчик камеры.
64

3
Пользовательский баланс белогоN
Для использования пользовательского баланса белого требуется
сфотографировать объект, который будет служить эталоном для
баланса белого. Выбрав это изображение, пользователь
импортирует его данные для установки баланса белого.
Сфотографируйте белый объект.
1
Плоский белый объект должен
заполнять круг частичного замера.
Установите переключатель
режимов фокусировки на объективе
в положение <MF>
исфокусируйтесь вручную (стр. 80).
Выберите любую установку баланса
Частичный замер
белого (стр. 64).
Сфотографируйте белый объект со
стандартной экспозицией.
Выберите пункт [Ручной WB].
2
Поворотом диска <5> выберите
[z Ручной WB], затем нажмите
кнопку <0>.
X Появится экран пользовательского
баланса белого.
Выберите изображение.
3
Поворотом диска <5> выберите
изображение, отснятое на шаге 1,
затем нажмите кнопку <0>.
X Будут импортированы данные
баланса белого этого изображения,
после чего снова появится меню.
Нажмите кнопку <E>. (9)
4
После выхода из меню нажмите
кнопку <E>.
Выберите пользовательский
5
баланс белого.
Глядя на ЖК-дисплей, диском <5>
выберите <
O>.
65
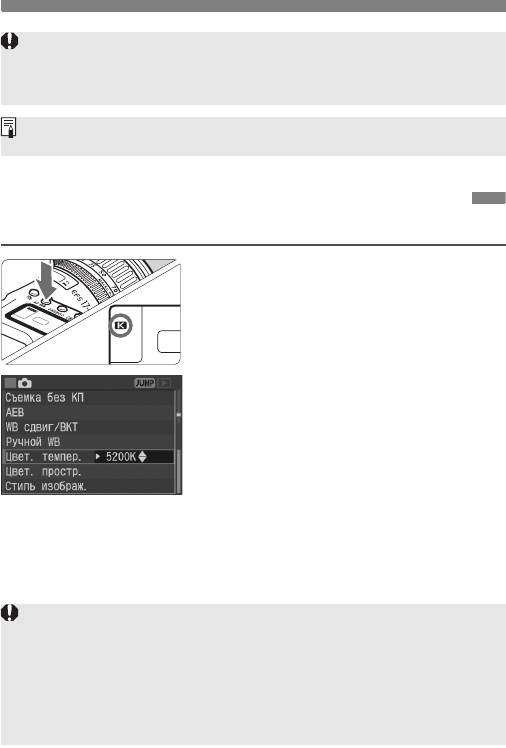
3 Пользовательский баланс белогоN
Если изображение, отснятое на шаге 1, недодержано или
передержано, возможно нарушение правильного баланса белого.
Изображение, полученное с использованием стиля изображения
[Монохромное] (стр.57), нельзя выбрать на шаге 3.
Вместо использования белого объекта для получения более точного баланса
белого можно воспользоваться 18%-ой «серой картой» (существует в продаже).
3
Задание цветовой температуры
66
N
Цветовую температуру баланса белого можно задать числом.
Нажмите кнопку <E>. (9)
1
Выберите цветовую температуру.
2
Глядя на ЖК-дисплей, диском <5>
выберите <P> (цветовая
температура).
В меню выберите пункт [Цвет.
3
темпер.].
Поворотом диска <5> выберите
[z Цвет. темпер.], затем нажмите
кнопку <0>.
Установите цветовую температуру.
4
Диском <5> выберите требуемую
цветовую температуру, затем
нажмите кнопку <0>.
Цветовая температура
устанавливается вдиапазоне от
2800 до 10000 K с шагом 100 K.
При установке цветовой температуры для искусственного источника
освещения задайте корректировку баланса белого (пурпурный или
зеленый оттенок), если это необходимо.
Если для <P> нужно задать значение, равное показанию
измерителя цветовой температуры, выполните пробные снимки
иотрегулируйте этот параметр для компенсации разницы между
показанием измерителя цветовой температуры и показанием
цветовой температуры камеры.
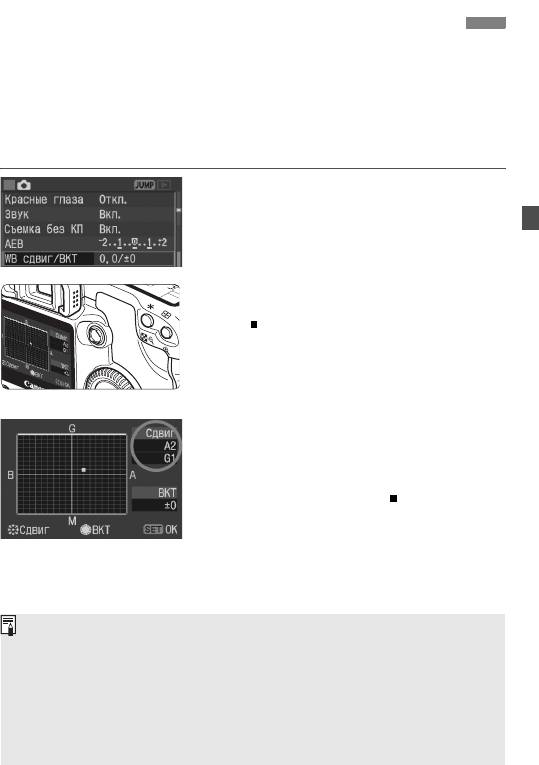
3
Корректировка баланса белогоN
Стандартную цветовую температуру можно скорректировать для
настройки баланса белого. Эта коррекция будет иметь тот же эффект,
что и использование функции преобразования цветовой температуры
или фильтра цветокомпенсации. Корректировка каждого цвета
предусматривает его установку на один из девяти уровней. Эта
функция понравится пользователям, знакомым сфильтрами
преобразования цветовой температуры или цветокоррекции.
Выберите [WB cдвиг/BKT].
1
Поворотом диска <5> выберите
[z WB cдвиг/BKT], затем нажмите
кнопку <0>.
X Откроется экран корректировки/
вилки баланса белого.
Корректировка баланса белого
2
Джойстиком <
9
> переместите метку
« » в требуемое положение на экране.
B обозначает синий цвет, А – янтарно-
желтый, М – малиновый и G – зеленый.
Цвет будет откорректирован
в направлении перемещения курсора.
Пример настройки: A2, G1
В правом верхнем углу экрана
«Сдвиг» указывается направление
сдвига и величина корректировки.
Для отмены корректировки баланса
белого джойстиком <
9
>
переместите метку « » в центр,
чтобы для параметра «
Сдвиг
»
отображалось значение «
0, 0
».
Нажмите кнопку <0>, чтобы выйти
из режима настройки данного
параметра и вернуться в меню.
При включенной коррекции баланса белого в видоискателе и на ЖК-
дисплее отображается символ <2>.
Один уровень корректировки синего/желтого цветов эквивалентен
5 Майредам фильтра преобразования цветовой температуры.
(Майред: единица измерения, обозначающая плотность фильтра
преобразования цветовой температуры.)
Наряду с корректировкой баланса белого можно также установить вилку
баланса белого и съемку с автоматическим брекетингом (AEB).
При повороте диска <5> на шаге 2 устанавливается вилка баланса
белого (стр. 68).
67
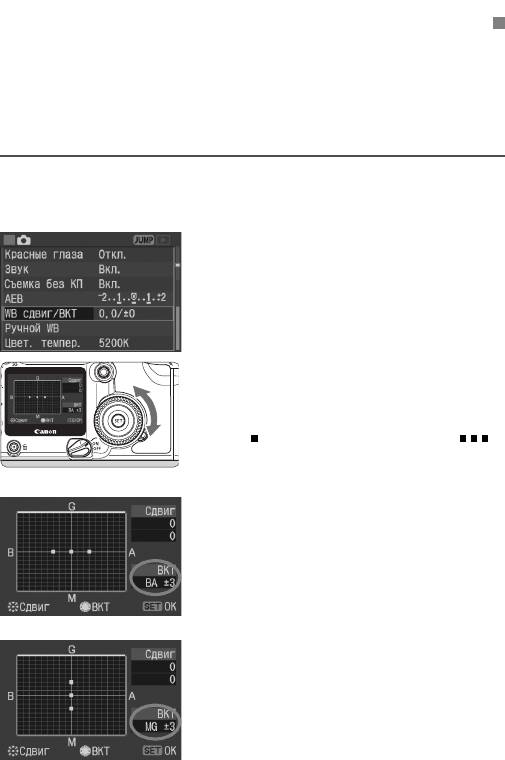
3
Автоматическая вилка баланса белого
N
Сделав только один снимок, можно одновременно записать три
изображения сразличными цветовыми оттенками. Изображение
снимается с вилкой синего/янтарного или пурпурного/зеленого цветов
на основе стандартной цветовой температуры для выбранного режима
баланса белого. Это называется вилкой баланса белого. Вилка
устанавливается на ±3 уровня с шагом в один уровень.
Установите для качества записи
1
изображения любое значение,
кроме RAW и RAW+JPEG
(стр. 52).
Выберите [WB cдвиг/BKT].
2
Поворотом диска <5> выберите
[z WB cдвиг/BKT], затем нажмите
кнопку <0>.
X Откроется экран корректировки /
вилки баланса белого.
Установите величину вилки.
3
Поворачивая диск <5>, задайте
направление и уровень вилки.
После поворота диска <
5
> курсор
« » на экране превратится в « »
(3 точки). Поворотом диска <
5
>
вправо устанавливается вилка B/A,
Смещение B/A, ±3 уровня
а поворотом влево - вилка M/G.
Установите уровень вилки для
сдвига B/A или M/G на один из ±3
уровней с шагом в один уровень.
(Установить вилку одновременно
вобоих направлениях (B/A и M/G)
невозможно.)
X В правой части экрана символ
Смещение M/G, ±3 уровня
«BKT» указывает направление
вилки, отображается также
величина вилки.
Нажмите кнопку <0>, чтобы выйти
из режима настройки данного
параметра и вернуться в меню.
68

3 Автоматическая вилка баланса белогоN
Сделайте снимок.
4
X
После установки вилки B/A на CF-
карту будут записаны три
изображения в следующей
последовательности: стандартный
баланс белого, сдвиг B (синий)
исдвиг A (янтарно-желтый). Если
задана вилка M/G, используется
следующая последовательность:
стандартный баланс белого, сдвиг M
(малиновый) и сдвиг G (зеленый).
Для съемки будет использован текущий
режим перевода кадров (стр. 82).
Отмена автоматической вилки баланса белого
На шаге 3 установите для
параметра «BKT» значение «±0»
(смените « » на « » (1 точка)).
Вилка баланса белого также
автоматически отменяется при
установке переключателя <4>
в положение <2>, замене
аккумулятора или замене CF-карты.
Вилка баланса белого не работает, если для качества записи
изображений задано значение RAW или RAW+JPEG.
При использовании вилки баланса белого максимальное число
снимков в серии уменьшается.
После установки вилки баланса белого на ЖК-дисплее начнет мигать
значок баланса белого, а число оставшихся снимков уменьшится
примерно до 1/3.
Так как для каждого кадра записываются три изображения, запись
кадра на CF-карту занимает больше времени.
Наряду с вилкой баланса белого можно также установить корректировку
баланса белого и съемку с автоматическим брекетингом (AEB). Если
вместе с вилкой баланса белого установить автоматический брекетинг,
для одного кадра будет записано девять изображений.
«BKT» означает брекетинг.
69
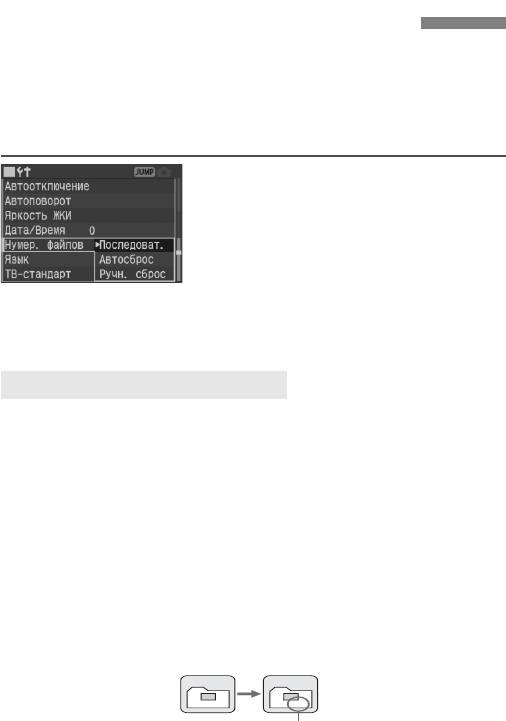
3
Способы нумерации файлов
Номер файла аналогичен номеру кадра на фотопленке. Нумерация
файлов может выполняться одним из трех способов: [Последоват.],
[Автосброс] и [Ручн. сброс]. Снимаемым изображениям
автоматически присваиваются номера файлов от 0001 до 9999,
которые сохраняются в папках, вмещающих до 9999 изображений.
Папкам автоматически присваиваются номера с 100 по 999.
Выберите пункт [
Нумер. файлов
].
1
Поворотом диска <5> выберите
[c Нумер. файлов], затем
нажмите кнопку <0>.
Выберите способ нумерации
2
файлов.
Поворачивая диск <5>, выберите
[Последоват.], [Автосброс] или
[Ручн. сброс], затем нажмите
кнопку <0>.
Последовательная нумерация
Даже после замены CF-карты продолжается последовательная
нумерация файлов, начиная с номера последнего снятого
изображения. (Номер папки также сохраняется.) Так как в этом
случае повторение номеров файлов исключено, это удобно для
хранения изображений в одной папке в персональном компьютере.
Обратите внимание, что если установленная на замену CF-карта
содержит ранее снятые изображения, камера сравнивает номер
папки, в которую было сохранено последнее изображение,
снаибольшим номером папки на установленной на замену карте.
Новые изображения сохраняются в папку с большим номером,
афайлу присваивается номер, следующий за наибольшим номером
файла в этой папке.
Нумерация файлов
после замены CF-карты
CF-карта -1
CF-карта -2
XXX-0051
XXX-0052
Следующий последовательный
номер файла
70
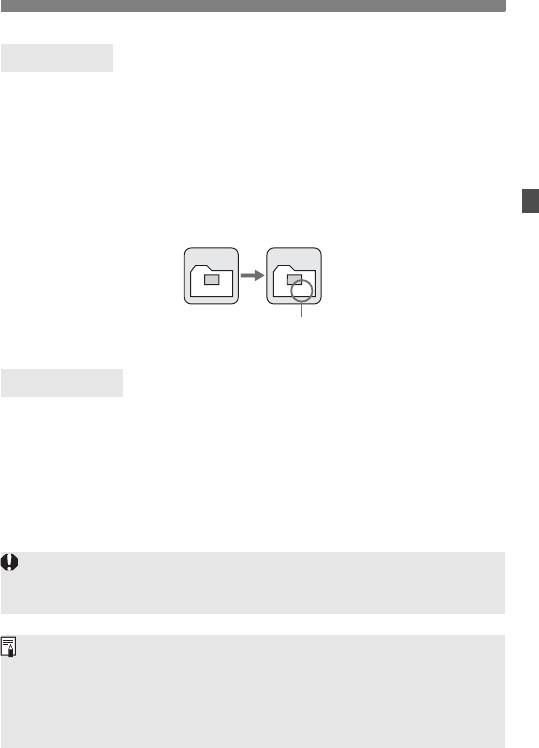
3 Способы нумерации файлов
Автосброс
При замене CF-карты на вновь отформатированную CF-карту
нумерация папок и файлов начинается с начала (
100-0001
). Нумерация
начинается с папки
100
и файла
0001
. Это удобно для систематизации
изображений в соответствии с CF-картами. Если установленная на
замену CF-карта содержит ранее снятые изображения, нумерация
файлов продолжается в соответствии снаибольшим номером файла
(впапке с наибольшим номером) на этой CF-карте.
Нумерация файлов
после замены CF-карты
CF-карта -1
CF-карта -2
XXX-0051
100-0001
Номер файла
Ручн. сброс
При этом создается новая папка с номером, следующим за
наибольшим номером существующей папки, а нумерация файлов
начинается с номера 0001. Снимаемые вслед за этим изображения
будут сохраняться в этой новой папке.
Будет продолжено использование метода нумерации файлов
(Автоматический сброс или Последовательная нумерация), который
использовался до выполнения ручного сброса.
Если создана папка № 999, на ЖК-мониторе отображается сообщение
[
Максимальное кол-во папок
]. Если создан файл № 9999, на ЖК-дисплее
ив видоискателе отображается символ «
Err CF
». Замените CF-карту на новую.
Если папка содержит файл с номером 9999, при съемке следующего
изображения автоматически создается новая папка. Это изображение
сохраняется в новую папку в файле с номером 0001.
Для изображений JPEG и RAW имя файла начинается с «IMG_».
Расширением файла для изображений JPEG является «.JPG», а для
изображений RAW – «.CR2».
71
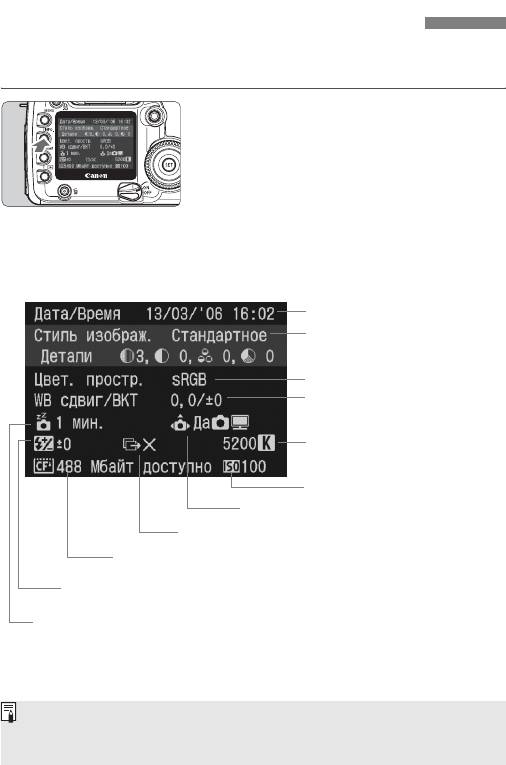
B Проверка установок камеры
Когда камера готова к съемке, для вывода на ЖК-монитор текущих
настроек камеры нажмите кнопку <B>.
Выведите на экран установки
камеры.
Нажмите кнопку <B>.
X На ЖК-мониторе отображаются
текущие установки камеры.
Для отключения отображения
параметров нажмите кнопку
<B> еще раз.
Отображение настроек камеры
Дата/время (стр. 39)
Стиль изображения (стр. 56)
Цветовое пространство (стр. 63)
Коррекция баланса белого
(стр. 67)/Вилка баланса
белого (стр. 68)
Настройка цветовой
температуры (стр.66)
Чувствительность ISO (стр. 55)
Автоповорот изображений (стр. 111)
Изображение, при передаче которых
произошел сбой (с WFT-E1/E1A)
Свободная емкость CF-карты
Величина компенсации экспозиции (стр. 106)
Автоматическое отключение питания (стр. 43)
Более подробно про отображение информации об изображении во
время воспроизведения см. раздел «Отображение информации
о параметрах съемки» (стр.114).
72
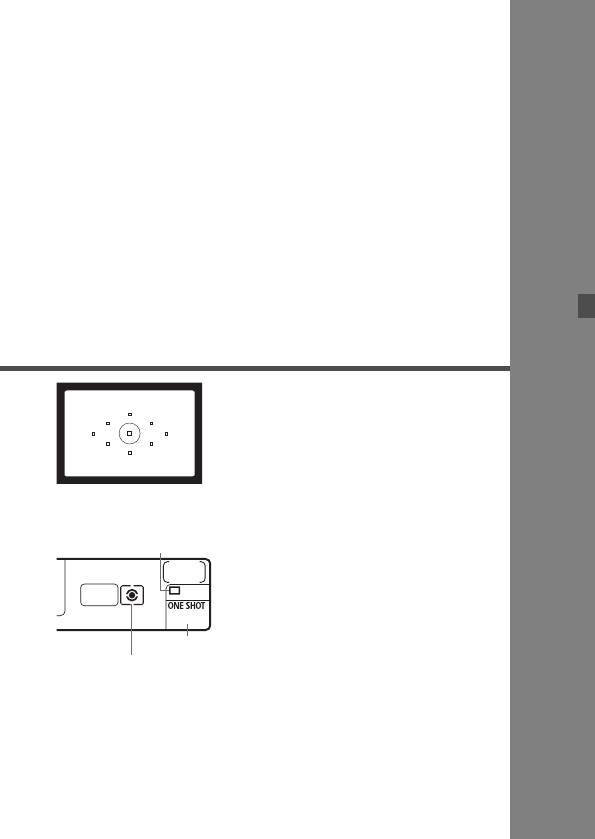
4
Настройка режимов
автофокусировки, замера
экспозиции и перевода кадров
В видоискателе есть 9 точек
автофокусировки. Выбрав подходящую
точку автофокусировки, можно
осуществлять съемку в режиме
автофокусировки и при этом
кадрировать объект съемки по желанию.
Можно также установить режим
автофокусировки, который лучше всего подходит для съемки
данного объекта или достижения желаемого эффекта.
Режимы перевода кадров
Поддерживаются следующие режимы
замера экспозиции: оценочный,
частичный, точечный и центрально-
взвешенный усредненный.
Предусмотрены следующие режимы
перевода кадров: покадровая съемка,
Режим
высокоскоростная непрерывная съемка,
автофо-
Режим
кусировки
низкоскоростная непрерывная съемка
замера
экспозиции
и автоспуск. Выберите тот режим замера
экспозиции, который наиболее удачно подходит для съемки
данного объекта или достижения желаемого эффекта.
Звездочка
M
справа от заголовка страницы означает, что
соответствующая функция доступна только в режимах творческой
зоны (
d
,
s
,
f
,
a
,
8
).
В режимах базовой зоны режим автофокусировки, точка
автофокусировки, режим замера экспозиции и режим перевода кадров
устанавливаются автоматически.
73
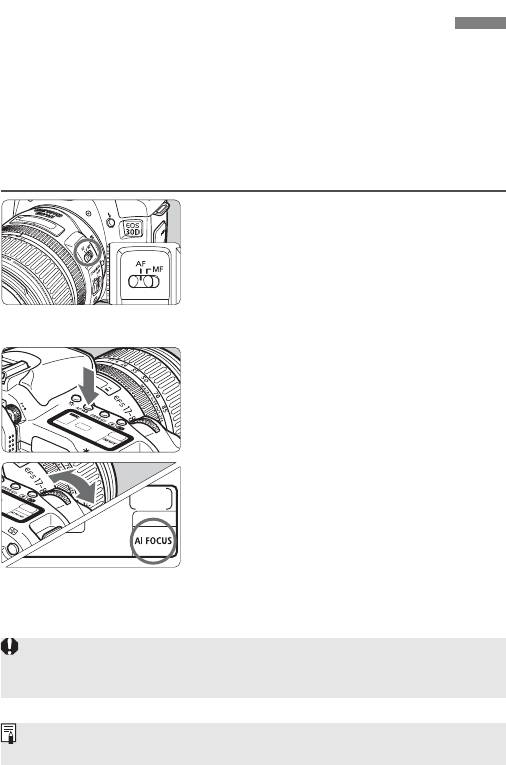
f Выбор режима автофокусировкиN
Режим автофокусировки соответствует способу действия функции
автоматической фокусировки. Предусмотрены три режима
автофокусировки. Режим One-Shot AF используется для съемки
неподвижных объектов, а режим AI Servo AF – для съемки движущихся
объектов. Кроме того, существует режим AI Focus AF, который
автоматически переключается из режима One-Shot AF в AI Servo AF,
если объект съемки начинает двигаться. В режимах базовой зоны
оптимальный режим автофокусировки устанавливается автоматически.
Установите переключатель
1
режимов фокусировки на
объективе в положение <AF>.
Установите диск установки
2
режима в положение режима
творческой зоны.
Нажмите кнопку <E>. (9)
3
Выберите режим
4
автофокусировки.
Глядя на ЖК-дисплей,
поворачивайте дисковый регулятор
<6>.
X: One-Shot AF
9: AI Focus AF
Z: AI Servo AF
Если на объектив с максимальной диафрагмой f/5.6 или менее
установлен экстендер (приобретается дополнительно), автофокусировка
невозможна. Подробнее см. руководство по эксплуатации экстендера.
<AF> обозначает автофокусировку. <MF> обозначает ручную
фокусировку.
74
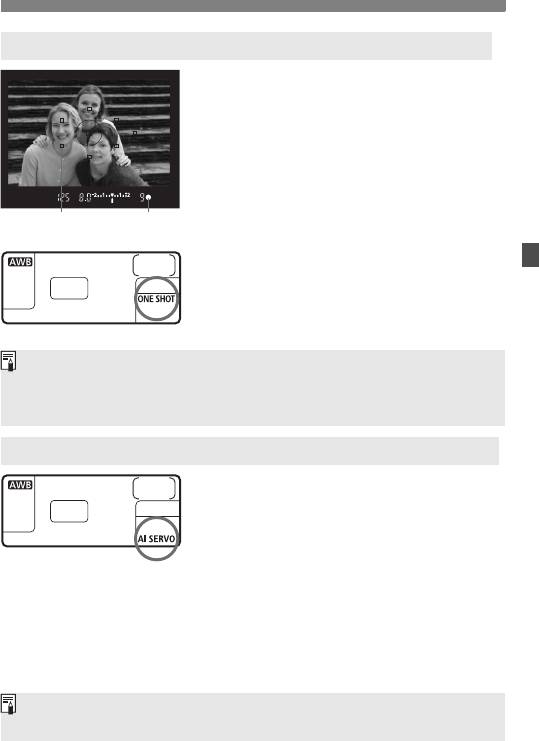
f Выбор режима автофокусировкиN
Режим One-Shot AF для съемки неподвижных объектов
При нажатии кнопки спуска затвора
наполовину активизируется функция
автофокусировки и достигается
однократная фокусировка.
X
Та точка автофокусировки, в которой
достигается фокусировка, часто мигает.
Вто же время в видоискателе загорается
индикатор наводки на резкость <
o
>.
X
При оценочном замере настройка
Точка
Индикатор наводки
экспозиции (выдержка и диафрагма)
автофокусировки
на резкость
осуществляется по достижении
фокусировки. Пока кнопка спуска затвора
удерживается наполовину нажатой,
установки экспозиции и фокусировка
остаются фиксированными (стр. 79). Затем
можно изменить компоновку кадра,
сохранив неизменными настройку
экспозиции и точку фокусировки.
Если не удается достичь фокусировки, индикатор наводки на резкость <
o
>
в видоискателе начинает мигать. В этом случае невозможно произвести
съемку, даже если полностью нажать кнопку спуска затвора. Измените
композицию кадра и попробуйте сфокусироваться еще раз. Или см. раздел
«Если автофокусировка невозможна (ручная фокусировка)» (стр.80).
Режим AI Servo AF для съемки движущихся объектов
При нажатии кнопки спуска затвора
наполовину осуществляется
непрерывная фокусировка.
Этот режим автофокусировки
предназначен для съемки движущихся
объектов, когда расстояние фокусировки
постоянно изменяется.
X
За счет использования опережающей
автофокусировки (стр. 76) камера может
отслеживать фокусировку на объект,
который приближается или удаляется от
камеры.
X
Экспозиция устанавливается в момент
выполнения съемки.
В режиме творческой зоны (за исключением <
8
>) звуковой сигнал не подается,
даже когда достигается фокусировка. Кроме того, не загорается индикатор
подтверждения фокусировки <
o
> в видоискателе.
75
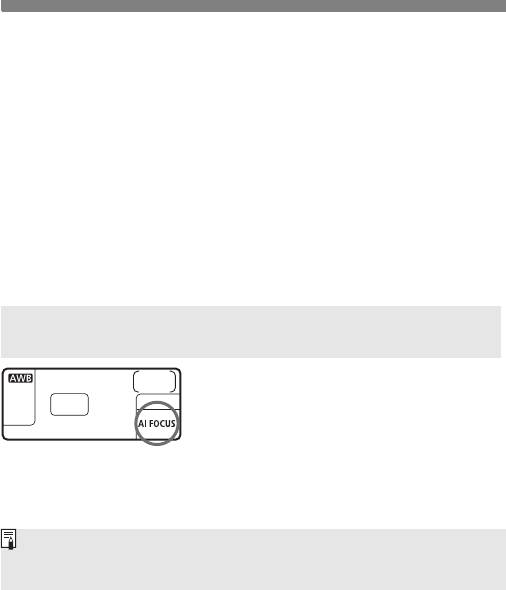
f Выбор режима автофокусировкиN
Опережающая фокусировка
Если объект приближается к камере или удаляется от нее
с постоянной скоростью, камера отслеживает его и прогнозирует
фокусное расстояние непосредственно перед моментом съемки.
Этим достигается правильная фокусировка в момент фотосъемки.
Если установлен автоматический выбор точки автофокусировки,
камера в первую очередь использует для фокусировки
центральную точку. Если во время автофокусировки объект
смещается в сторону от центральной точки, камера продолжает
отслеживать фокусировку до момента, когда объект попадает
взону действия хотя бы одной из точек автофокусировки.
Если точка автофокусировки выбрана вручную, отслеживание
фокусировки объекта будет осуществляться именно с помощью
выбранной точки.
Режим AI Focus AF, используемый для автоматического
переключения режима автофокусировки
В режиме AI Focus AF осуществляется
автоматическое переключение из режима
One-Shot AF в режим AI Servo AF, если
объект съемки начинает двигаться.
Если объект начинает двигаться после
того, как была установлена фокусировка
в режиме One-Shot AF, камера фиксирует
движение и автоматически переключает
режим автофокусировки в AI Servo AF.
Если в режиме AI Focus AF удается достичь фокусировки с помощью
режима Servo, раздается негромкий звуковой сигнал. Индикатор наводки
на резкость <o> в видоискателе не загорается.
76
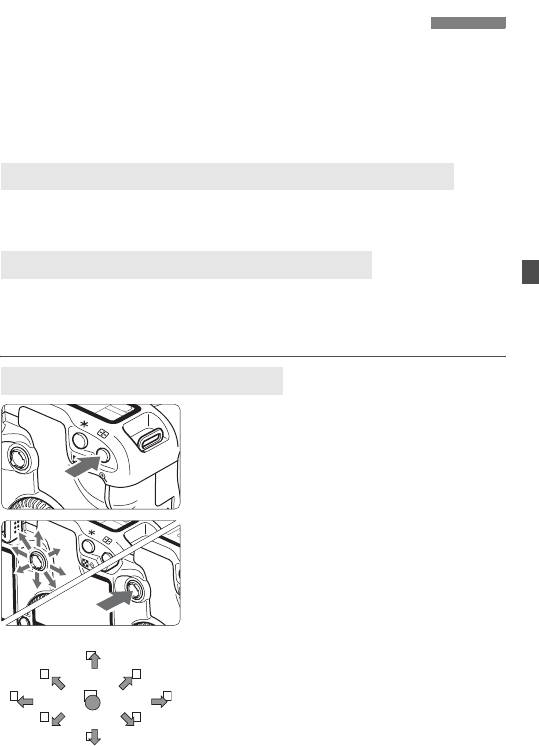
S Выбор точки автофокусировкиN
Точка автофокусировки используется для наведения на резкость.
Точка автофокусировки может выбираться камерой автоматически
или устанавливаться пользователем вручную.
В режимах базовой зоны и режиме <8> точка автофокусировки
выбирается автоматически. В режимах <d> <s> <f> <a>
можно осуществлять переключение между автоматическим выбором
точки автофокусировки и выбором точки вручную.
Автоматический выбор точки автофокусировки
Камера выбирает точку автофокусировки автоматически,
в зависимости от условий съемки. Все точки автофокусировки
в видоискателе загораются красным светом.
Ручной выбор точки автофокусировки
Любую из девяти точек автофокусировки можно выбрать
вручную.
Этот режим наиболее удобен, когда необходимо
сфокусироваться на определенном объекте или осуществить быструю
автофокусировку в процессе выбора композиции снимка.
Выбор с помощью джойстика
Нажмите кнопку <S>. (9)
1
X
Выбранная точка автофокусировки
появится в видоискателе и на
ЖК-дисплее.
Выберите точку автофокусировки.
2
Глядя в видоискатель или на ЖК-дисплей,
воспользуйтесь джойстиком <
9
>.
Выбирается точка автофокусировки
в направлении нажатия джойстика <
9
>.
Если нажать <
9
> в центре, будет
выбрана центральная точка
автофокусировки.
Если нажать <
9
> в том же направлении,
в котором находится текущая выбранная
точка автофокусировки, загорятся все
точки и будет установлен режим
автоматического выбора точки
автофокусировки.
77
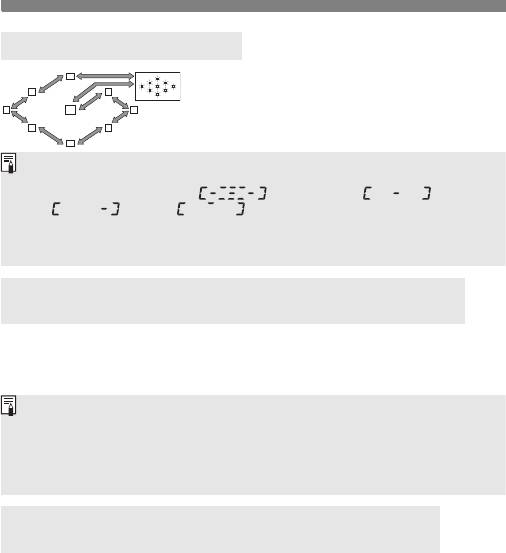
S Выбор точки автофокусировкиN
Выбор с помощью диска
Нажмите кнопку <
S
>, затем
поворачивайте диск <
6
> или <
5
>
для циклического выбора точки
автофокусировки в показанной слева
последовательности.
Если выбор точки автофокусировки осуществляется с помощью
ЖК-дисплея, обратите внимание на следующее:
Автоматический выбор , центральная , правая
,
верхняя
Если фокусировка невозможна даже со вспомогательным лучом
внешней вспышки Speedlite для камеры EOS, выберите центральную
точку автофокусировки.
Использование подсветки для автофокусировки
совместно со встроенной вспышкой
В условиях низкой освещенности при нажатии наполовину кнопки
спуска затвора встроенная вспышка генерирует короткую серию
вспышек. Они предназначены для подсветки объекта с целью
облегчения автофокусировки.
В режимах <3> <5> <7> подсветка для автофокусировки не
включается.
Подсветка для автофокусировки, генерируемая встроенной
вспышкой, эффективна на расстоянии до примерно 4 м.
В режимах творческой зоны при поднятии вспышки с помощью кнопки <
I
>
подсветка для автофокусировки включается в случае необходимости.
Максимальная диафрагма и чувствительность
автофокусировки объектива
В датчике камеры EOS 30D предусмотрены 9 точек автофокусировки.
Центральная точка автофокусировки представляет собой высокоточный
датчик крестового типа, чувствительный как к вертикальным, так
и к горизонтальным линиям объекта. Верхняя и нижняя точки
автофокусировки чувствительны к вертикальным линиям, а остальные
шесть точек автофокусировки чувствительны к горизонтальным линиям.
В случае объективов с относительным отверстием f/2.8 и более* также
работает чувствительный к вертикальным линиям датчик в центральной
точке автофокусировки, обеспечивающий высокую точность фокусировки.
*
Кроме объективов EF28-80 мм f/2.8-4L USM и EF50 мм f/2.5 Compact Macro.
78
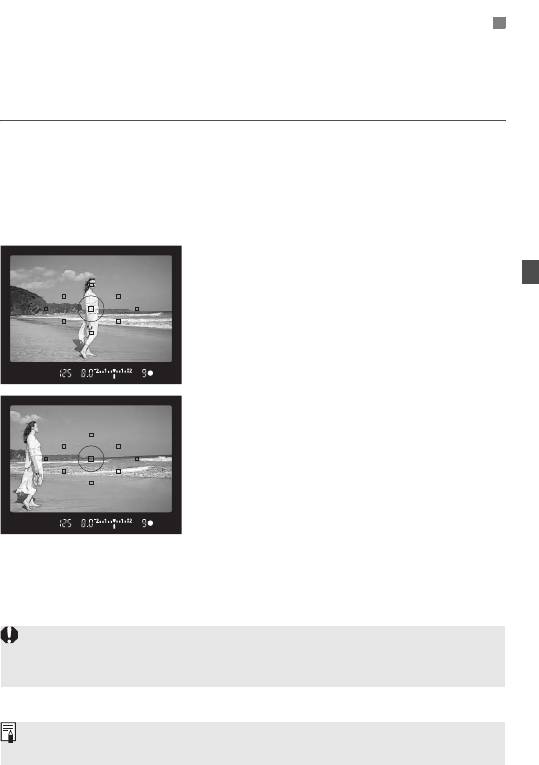
Использование фиксации фокусировки
После завершения наводки на резкость можно зафиксировать
фокусировку на объект и изменить композицию кадра. Этот прием
называется «фиксацией фокусировки». «Фиксация фокусировки»
работает только в режиме One-Shot AF.
Установите диск установки
1
режима в положение режима
творческой зоны.
Выберите требуемую точку
2
автофокусировки
(стр. 77).
Сфокусируйтесь на объект.
3
Наведите точку автофокусировки на
объект и наполовину нажмите
кнопку спуска затвора.
Продолжая удерживать кнопку
4
спуска затвора нажатой
наполовину, выберите
требуемую композицию кадра.
Сделайте снимок.
5
Если для автофокусировки установлен режим AI Servo AF (или же
режим AI Focus AF установлен в положение Servo), фиксация
фокусировки невозможна.
Фиксация фокусировки также возможна в режимах базовой зоны
(за исключением <5>). В этом случае начинайте с шага 3.
79
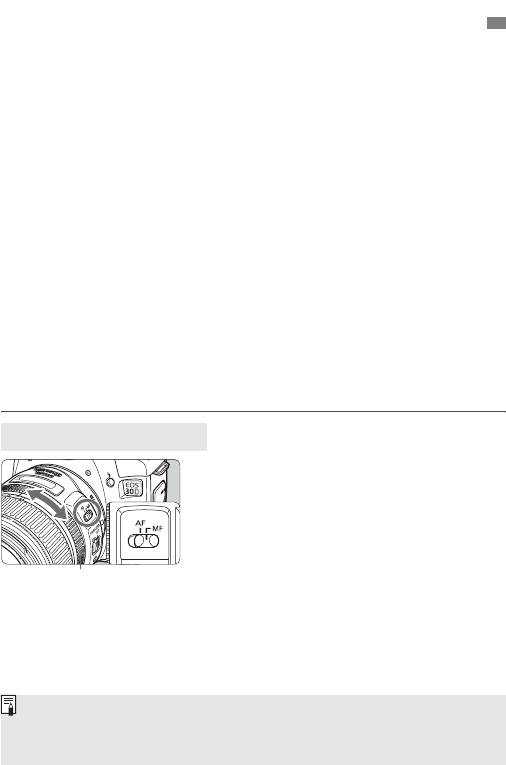
Если автофокусировка невозможна (ручная фокусировка)
При съемке определенных объектов (например, перечисленных ниже)
наводка на резкость с помощью автофокусировки может оказаться
невозможной (мигает индикатор наводки на резкость <
o
>).
Объекты, для которых трудно осуществить фокусировку:
(a) Объекты с низкой контрастностью.
Пример: синее небо, однотонные стены и т.п.
(b) Объекты с низкой освещенностью.
(c) Отражающие объекты и объекты с сильной задней подсветкой.
Пример: автомобили с полированным кузовом и т.п.
(d) Перекрывающиеся объекты, расположенные на разных расстояниях.
Пример: животные в клетке и т.п.
(e) Повторяющиеся рисунки.
Пример: окна небоскреба, клавиатура компьютера и т.п.
В таких случаях выполните одну из следующих операций.
(1) Зафиксируйте фокусировку на каком-либо объекте, находящемся
на том же расстоянии от камеры, что и фотографируемый
объект, а затем измените композицию кадра.
(2) Установите переключатель режимов фокусировки на объективе
в положение <
MF
> и выполните фокусировку вручную.
Ручная фокусировка
Установите переключатель
1
режимов фокусировки на
объективе в положение <MF>.
Сфокусируйтесь на объект.
2
Произведите фокусировку,
поворачивая кольцо фокусировки
Кольцо фокусировки
объектива до тех пор, пока объект
в видоискателе не станет резким.
Если во время ручной фокусировки удерживать кнопку спуска затвора
наполовину нажатой, то при достижении фокусировки загорятся метка
активной точки автофокусировки и индикатор подтверждения
фокусировки <o> в видоискателе.
80
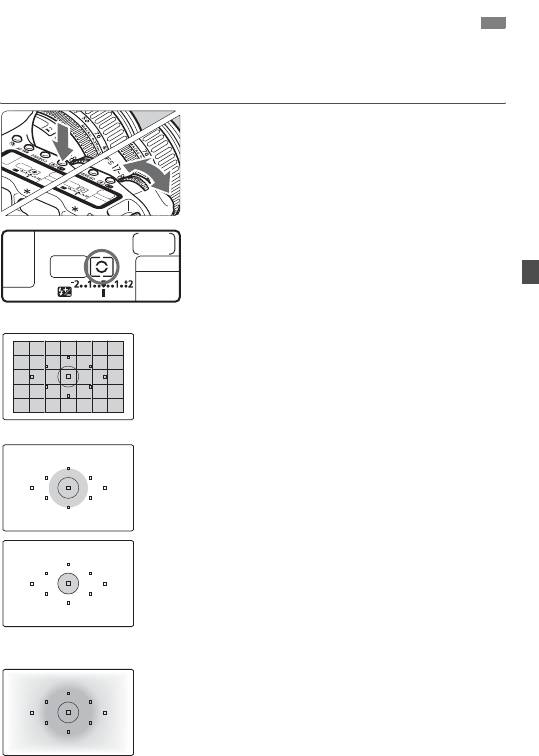
q Выбор режима замера экспозицииN
Предусмотрены четыре режима замера экспозиции: оценочный,
частичный, точечный и центрально-взвешенный усредненный замер.
В режимах базовой зоны автоматически используется оценочный замер.
Нажмите кнопку <Q>. (9)
1
Выберите режим замера экспозиции.
2
Глядя на ЖК-дисплей, поворачивайте
дисковый регулятор <
6
>.
q: Оценочный замер
w: Частичный замер
r: Точечный замер
e: Центрально-взвешенный
усредненный замер
q Оценочный замер
Это стандартный режим замера экспозиции в камере,
подходящий для большинства объектов, даже при съемке
подсвеченных сзади объектов. После определения положения
основного объекта, его яркости, фона, переднего и заднего
освещения и т.д. камера устанавливает требуемую экспозицию.
w Частичный замер
Удобен, когда фон значительно ярче снимаемого объекта
из-за задней подсветки и т.п. Частичный замер покрывает
около 9% площади по центру видоискателя. Слева
показана область, охватываемая при частичном замере.
r Точечный замер
Используется для замера в рамках определенного участка
объекта или композиции. При осуществлении замера
экспозиции производится взвешивание значений
относительно центра участка видоискателя, занимающего
примерно 3,5% его площади. Слева показан участок,
покрываемый при точечном замере.
e
Центрально-взвешенный усредненный замер
При осуществлении замера экспозиции производится
взвешивание значений относительно центра видоискателя
споследующим усреднением для всей композиции.
81
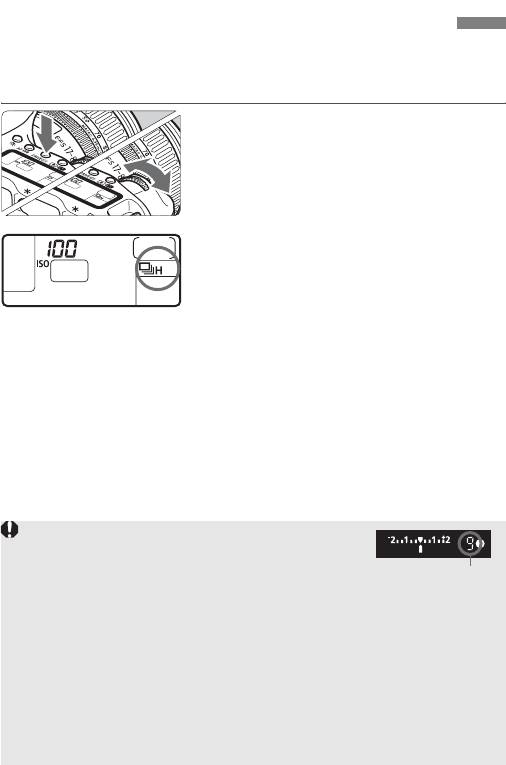
i Выбор режима перевода кадровN
Можно установить покадровый или непрерывный режим перевода
кадров. В режимах базовой зоны оптимальный режим перевода кадров
выбирается автоматически.
Нажмите кнопку <R>. (9)
1
Выберите режим перевода
2
кадров.
Глядя на ЖК-дисплей, поворачивайте
дисковый регулятор <
6
>.
u : Покадровая съемка
При полном нажатии кнопки
спуска затвора производится
один снимок.
o
:
Высокоскоростная
непрерывная
съемка
(макс. 5 кадров/с)
i
Низкоскоростная
непрерывная
съемка
(макс. 3 кадра/с)
В режимах
o
и
i
камера
производит непрерывную съемку,
пока кнопка спуска затвора
удерживается полностью нажатой.
j : Использование автоспуска
(стр. 50)
При съемке в непрерывном режиме изображения
сначала записываются во внутреннюю память
камеры, а затем последовательно переносятся на
Макс. длина серии
CF-карту. Если во время непрерывной съемки
внутренняя память переполнится, на ЖК-дисплее
иввидоискателе появится сообщение «
buSY
» (Занят...), и больше не
удастся сделать ни одного снимка. По мере переноса изображений на
CF-карту можно продолжить съемку. Нажмите кнопку спуска затвора
наполовину, и в правом нижнем углу видоискателя появится сообщение
отом, сколько еще можно сделать снимков в серии.
Если в видоискателе и на ЖК-дисплее отображается сообщение «
FuLL
CF
» (CF-карта заполнена), дождитесь, когда перестанет мигать
индикатор обращения к карте, и замените CF-карту.
При низком уровне заряда аккумулятора максимальное число
снимков в серии несколько снижается.
82






