Canon 725: Онлайн-руководство
Онлайн-руководство: Canon 725

MX720 series
Онлайн-руководство
Устранение неполадок
Русский (Russian)

Устранение неполадок
Питание устройства не включается
Печать не начинается
Бумага подается неправильно или появилось сообщение об отсутствии бумаги
Неудовлетворительные результаты печати
Чернила не подаются
Замятие бумаги
Если произошла ошибка
Проблемы с отправкой факсов
Проблемы с получением факсов
Не удается выполнить печать из веб-альбомов Picasa (Не удается получить доступ к веб-альбомам Picasa)
Поиск каждой функции
Проблемы при сетевом соединении
Проблемы с печатью
Проблемы с качеством печати
Затруднения со сканированием
Проблемы при работе с факсом
Проблемы с устройством
Проблемы при установке или загрузке
Об отображаемых ошибках и сообщениях
Если не удается устранить неполадку
2

Проблемы при сетевом соединении
Проблемы с устройством при использовании сети
Не удается обнаружить устройство в сети
Другие проблемы с сетью
3

Проблемы с печатью
Печать не начинается
Замятие бумаги
Бумага подается неправильно или появилось сообщение об отсутствии бумаги
Не удается правильно выполнить печать при автоматической двухсторонней печати
Копирование/Печать прерывается, не завершившись
Сбои при печати с устройства беспроводной связи
Не удается выполнить печать из веб-альбомов Picasa (Не удается получить доступ к веб-альбомам Picasa)
4

Проблемы с качеством печати
Неудовлетворительные результаты печати
Чернила не подаются
5

Затруднения со сканированием
Затруднения со сканированием
Неудовлетворительные результаты сканирования
Неполадки программного обеспечения
6

Проблемы при работе с факсом
Проблемы с отправкой факсов
Проблемы с получением факсов
Не удается отправить четкий факс
Проблемы с телефоном
7

Проблемы с устройством
Питание устройства не включается
Не удается правильно установить соединение с компьютером с помощью USB-кабеля
Не удается подключиться к устройству через USB-соединение
Текст на ЖК-дисплее не виден
Непонятный язык сообщений на ЖК-дисплее
Держатель печатающей головки не встает в положение для замены
Не отображается окно монитора состояния принтера
Если дополнительный лоток приема бумаги отсоединился
Проблемы при соединении Bluetooth
8

Проблемы при установке или загрузке
Не удается установить драйверы MP Drivers
Не запускается приложение Easy-WebPrint EX или не появляется меню Easy-WebPrint EX
Процедура обновления MP Drivers в сетевом окружении
Удаление программы IJ Network Tool
9

Об отображаемых ошибках и сообщениях
Если произошла ошибка
На ЖК-дисплее отображается сообщение об отправке факсов
Отображается сообщение
Сообщение об ошибке на PictBridge-совместимом устройстве
10
Питание устройства не включается
•
Проверка 1. Нажмите кнопку ВКЛ (ON).
•
Проверка 2. Убедитесь в том, что разъем кабеля питания надежно
подключен к разъему питания устройства, и включите его снова.
•
Проверка 3. Отключите питание устройства от электрической сети, затем
подключите устройство снова и не ранее чем через 3 минуты включите
устройство.
Если неполадка не устранена, обратитесь в сервисный центр.
11
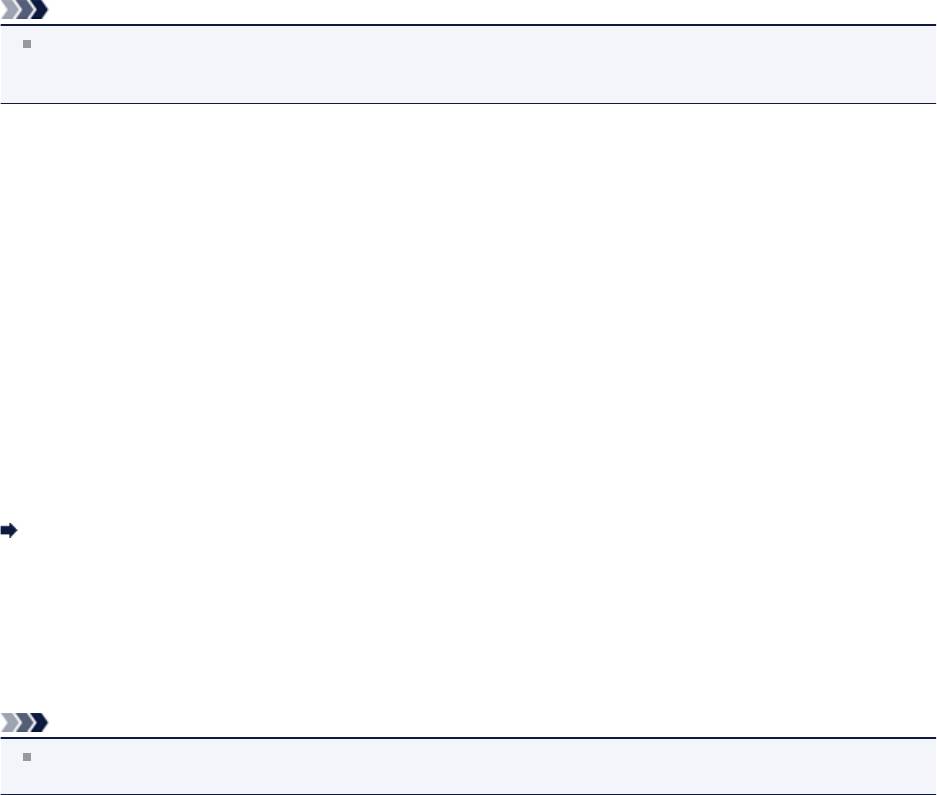
Печать не начинается
•
Проверка 1. Убедитесь, что кабель питания надежно подключен к разъему
питания, и включите устройство.
Если на панели управления мигает индикатор, выполняется инициализация устройства. Дождитесь, пока
индикатор перестанет мигать и будет постоянно гореть.
Примечание.
При печати большого объема данных (например, фотографий или рисунков) требуется больше времени
для подготовки к печати. Когда на панели управления мигает какой-либо индикатор, компьютер
обрабатывает данные и отправляет их в устройство. Дождитесь начала печати.
•
Проверка 2. Убедитесь, что устройство правильно подключено к
компьютеру.
Если устройство подсоединено к компьютеру с помощью USB-кабеля, убедитесь, что USB-кабель надежно
подключен к устройству и к компьютеру, и проверьте следующее.
•
Если используется ретранслятор (например, USB-концентратор), отключите его, подключите устройство
напрямую к компьютеру и попробуйте еще раз выполнить печать. Если принтер начал печатать,
неполадка связана с ретранслятором. Обратитесь за помощью к поставщику ретранслятора.
•
Возможна также неисправность USB-кабеля. Замените USB-кабель и попытайтесь выполнить печать
еще раз.
При использовании устройства в локальной сети убедитесь, что устройство подключено к сети кабелем
локальной сети и правильно настроено.
•
Проверка 3. Если выполняется печать с компьютера и имеются какие-либо
ненужные задания печати, удалите их.
Удаление ненужного задания печати
•
Проверка 4. Убедитесь, что имя устройства выбрано в диалоговом окне
печати.
Правильная работа устройства невозможна при использовании драйвера другого принтера.
Убедитесь, что в диалоговом окне печати выбрано имя устройства.
Примечание.
Чтобы задать устройство по умолчанию, выберите пункт Использовать по умолчанию (Set as Default
Printer).
•
Проверка 5. Правильно настройте порт принтера.
Убедитесь в том, что порт принтера настроен надлежащим образом.
1.
Войдите в систему с полномочиями администратора.
2.
В меню Пуск (Start) выберите пункты, как указано ниже.
•
В ОС Windows 7 выберите пункт Устройства и принтеры (Devices and Printers) в меню Пуск
(Start).
•
В ОС Windows Vista выберите меню Пуск (Start) > Панель управления (Control Panel) >
Оборудование и звук (Hardware and Sound) > Принтеры (Printers).
•
В ОС Windows XP выберите меню Пуск (Start) > Панель управления (Control Panel) > Принтеры
и другое оборудование (Printers and Other Hardware) > Принтеры и факсы (Printers and
Faxes).
3.
Откройте свойства драйвера принтера для устройства.
•
В Windows 7 щелкните правой кнопкой мыши значок «Canon XXX Printer» (где «XXX» соответствует
имени устройства), а затем выберите Свойства принтера (Printer properties).
12

• В Windows Vista или Windows XP щелкните правой кнопкой мыши значок «Canon XXX Printer» (где
«XXX» — это имя устройства), затем выберите Свойства (Properties).
4. Щелкните вкладку Порты (Ports) для настройки порта.
Убедитесь, что порт с именем «USBnnn» (где «n» — номер), для которого «Canon XXX Printer»
появляется в столбце Принтер (Printer), установлен для параметра Выберите один или несколько
портов для печати (Print to the following port(s)).
Примечание.
Если устройство используется в локальной сети, имя порта устройства отображается в виде
«CNBJNP_xxxxxxxxxx». «xxxxxxxxxxxx» — это строка символов, генерируемая на основе MAC-адреса
или назначенная пользователем при настройке устройства.
•
Если установлена неправильная настройка:
Переустановите драйверы MP Drivers.
•
Печать не начинается, хотя устройство подключено к компьютеру с помощью USB-кабеля и выбран
порт «USBnnn»:
В меню Пуск (Start) выберите пункт Все программы (All programs), Canon Utilities, Canon My
Printer, Canon My Printer, а затем выберите Диагн. и исправление принтера (Diagnose and
Repair Printer). Следуйте отображаемым на экране инструкциям для установки правильного порта
принтера, а затем выберите имя устройства.
Если неполадка все еще не устранена, переустановите MP Drivers.
•
Печать не начинается даже при выбранном порте «CNBJNP_xxxxxxxxxx», когда устройство
используется через локальную сеть:
Запустите IJ Network Tool и выберите «CNBJNP_xxxxxxxxxx», как было подтверждено в шаге 4, а
затем назначьте порт принтеру, выбрав пункт Связывание с портом (Associate Port) в меню
Параметры (Settings).
Если неполадка все еще не устранена, переустановите MP Drivers.
•
Проверка 6. Слишком большой объем данных печати?
Щелкните Параметры печати (Print Options) на вкладке Страница (Page Setup) драйвера принтера. Затем
установите для параметра Предотвращение потери данных для печати (Prevention of Print Data Loss) в
открывшемся диалоговом окне значение Вкл. (On).
* Если для параметра Предотвращение потери данных для печати (Prevention of Print Data Loss)
выбрано значение Вкл. (On), качество печати может снизиться.
•
Проверка 7. Если выполняется печать с компьютера, перезагрузите его.
13
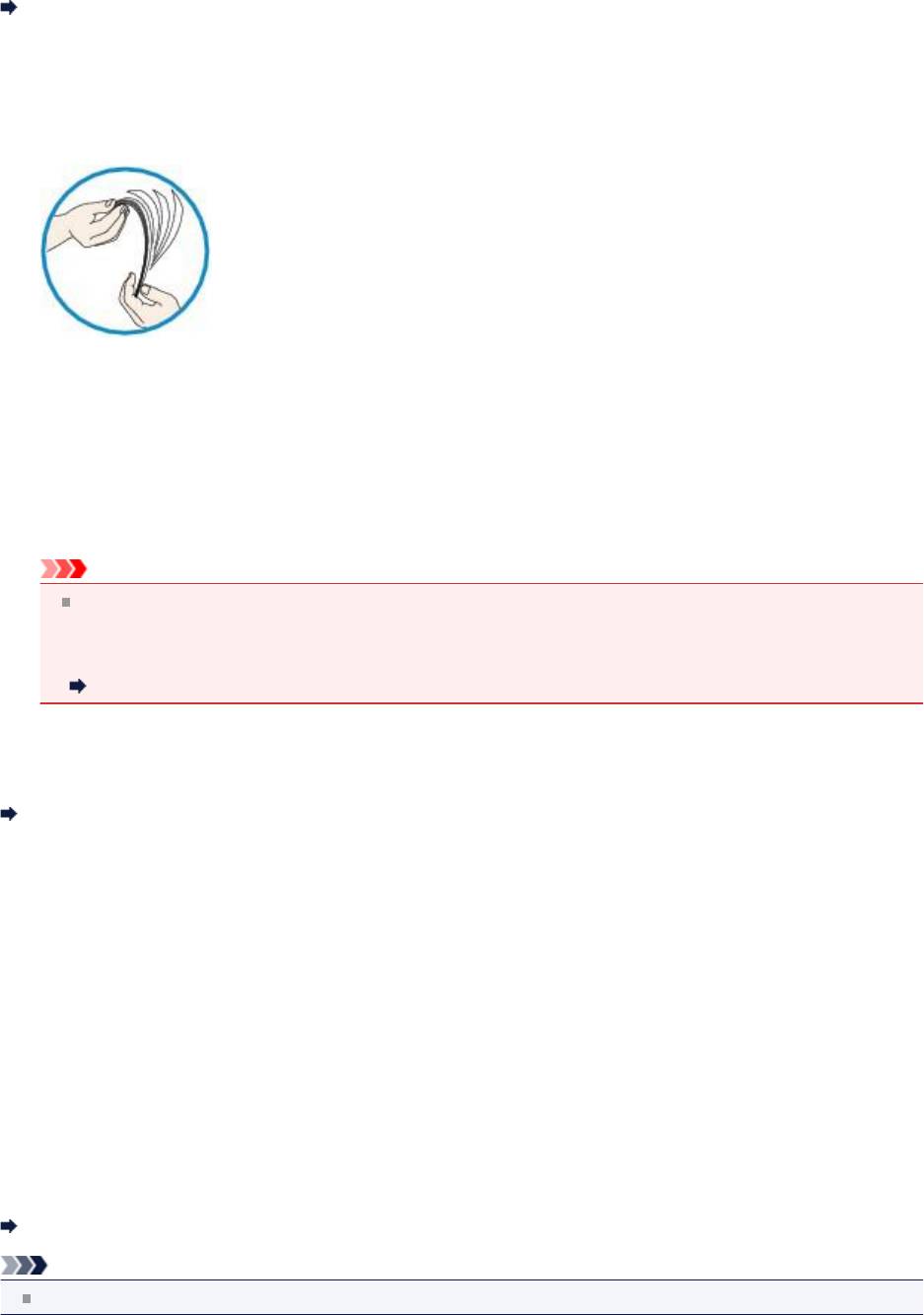
Бумага подается неправильно или появилось сообщение об
отсутствии бумаги
•
Проверка 1. Убедитесь, что бумага загружена.
Загрузка бумаги
•
Проверка 2. При загрузке бумаги в принтер выполните указанные ниже
действия.
•
Перед загрузкой двух или более листов бумаги их следует пролистать.
•
Перед загрузкой нескольких листов выровняйте их края.
•
При закладке нескольких листов убедитесь, что стопка бумаги не превышает отметку максимальной
загрузки бумаги.
Однако бумага может подаваться неправильно и при этом количестве в зависимости от ее типа и
условий эксплуатации аппарата (высокой температуры/влажности или низкой температуры/влажности). В
таких случаях следует уменьшить количество листов бумаги, загружаемых за один раз, таким образом,
чтобы высота стопки была примерно в два раза ниже уровня предельной загрузки бумаги.
•
Всегда укладывайте бумагу в книжной ориентации независимо от ориентации печати.
Внимание!
Загружая бумагу в кассету, сдвиньте направляющую бумаги на лицевой стороне так, чтобы она
совместилась с соответствующей меткой размера страницы. Загрузите бумагу стороной для печати
ВНИЗ, разместите стопку бумаги в центре кассеты и прижмите направляющие бумаги к обоим краям
стопки.
Загрузка бумаги
•
Проверка 3. Проверьте, не используется ли слишком плотная или
скрученная бумага.
Типы носителей, непригодные для использования
•
Проверка 4. При загрузке бумаги формата Hagaki или конвертов в принтер
выполните указанные ниже действия.
•
Если бумага формата Hagaki заворачивается, возможно, она неправильно подается, несмотря на то, что
стопка бумаги не превышает предел нагрузки.
Загружайте бумагу формата Hagaki, направив столбец почтового кода к дальнему краю кассеты (верх.).
•
При печати на конвертах обратитесь к разделу Загрузка бумаги и подготовьте конверты к печати.
После подготовки конвертов загружайте их в книжной ориентации. Конверты, загруженные в альбомной
ориентации, будут подаваться неправильно.
•
Проверка 5. Убедитесь, что параметры типа носителя и размера страницы
соответствуют загруженной бумаге.
•
Проверка 6. Очистите подающий ролик.
Чистка подающих роликов
Примечание.
Очистка подающего ролика изнашивает его, поэтому делайте это только при необходимости.
14
•
Проверка 7. Если из кассеты одновременно подаются два или несколько
листов бумаги, необходимо очистить кассету изнутри.
Сведения об очистке кассеты изнутри см. в разделе Чистка прокладки в кассете.
•
Проверка 8. Правильно ли присоединены крышка модуля подачи и задняя
крышка?
Информацию о расположении задней крышки см. в разделе Вид сзади.
15
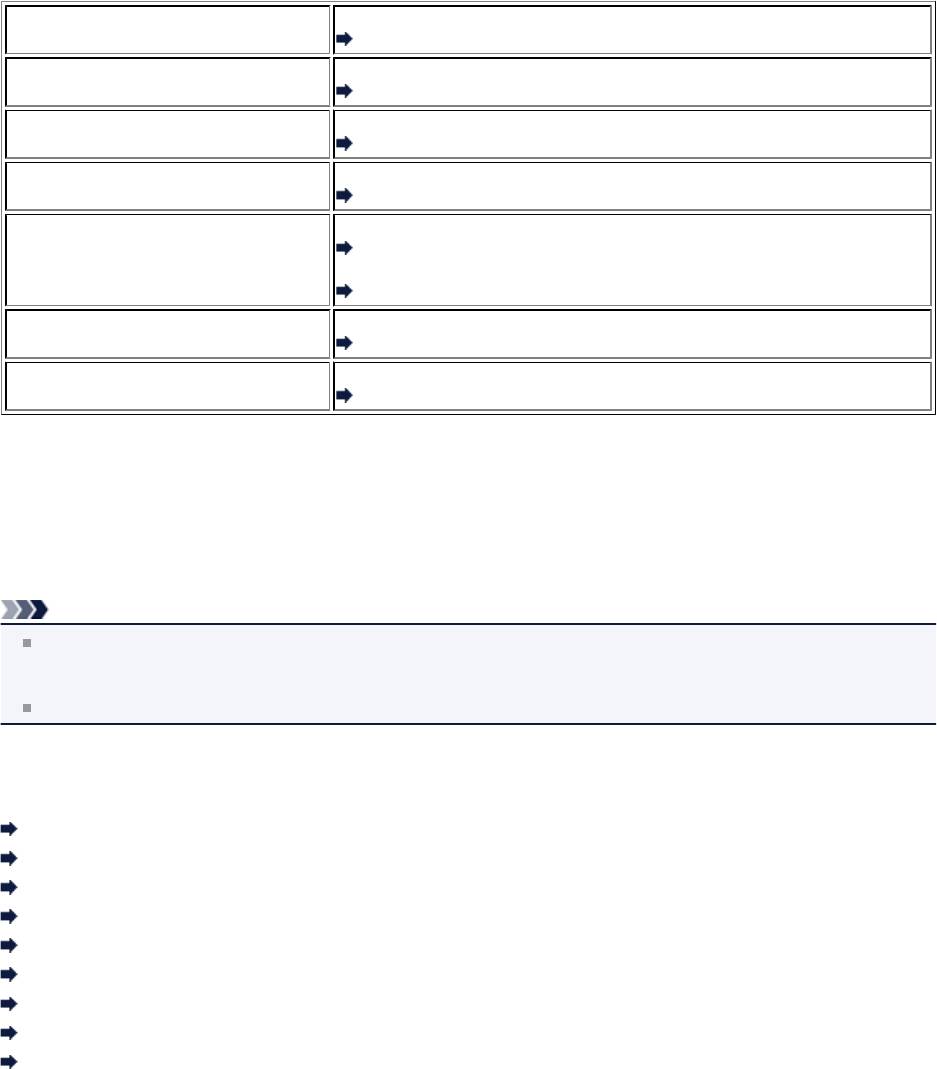
Неудовлетворительные результаты печати
В случае неудовлетворительных результатов печати (белые линии, несовмещение линий, неравномерные цвета)
в первую очередь проверьте настройки бумаги и качества печати.
•
Проверка 1. Соответствуют ли параметры размера страницы и типа
носителя размеру и типу загруженной бумаги?
Если эти параметры заданы неправильно, получить требуемый результат печати невозможно.
При печати фотографии или изображения неправильно установленное значение типа бумаги может привести
к потере качества цветопередачи.
Кроме того, при печати с неправильно заданным типом бумаги поверхность печати может быть поцарапана.
В режиме печати без полей в зависимости от сочетания заданного типа бумаги и загруженной бумаги цвета
могут передаваться неравномерно.
Метод подтверждения параметров бумаги и качества печати зависит от режима работы устройства и
выполняемых операций.
Подтвердите, используя панель управления на устройстве.
Копирование при помощи устройства
Настраиваемые параметры
Копирование фотографии с помощью
Подтвердите, используя панель управления на устройстве.
устройства
Копирование фотографий
Печать с флэш-диска USB с
Подтвердите, используя панель управления на устройстве.
помощью устройства
Настраиваемые параметры
Печать фотографий из фотоальбома
Подтвердите, используя панель управления на устройстве.
в Интернете с помощью устройства
Печать фотографий из фотоальбома в Интернете
Подтвердите печать при помощи PictBridge-совместимого устройства.
Печать с PictBridge-совместимого
О Параметры печати PictBridge
устройства
Подтвердите, используя панель управления на устройстве.
Параметры печати PictBridge
Подтвердите, используя панель управления на устройстве.
Печать с мобильного телефона
Параметры печати с моб. тел.
Подтвердите, используя драйвер принтера.
Печать с компьютера
Печать с применением простой настройки
•
Проверка 2. Убедитесь, что выбрано соответствующее качество печати в
соответствии с таблицей проверки 1.
Выберите вариант качества изображения, подходящий для печати данного изображения на данной бумаге.
Если на отпечатке заметны размывание изображения или неравномерная цветопередача, задайте более
высокое качество изображения и повторите печать.
Примечание.
При печати с PictBridge-совместимого устройства задайте параметр качества печати с помощью панели
управления устройства.
Эту настройку невозможно выполнить с PictBridge-совместимого устройства.
При печати с мобильного телефона нельзя изменить параметр качества печати.
•
Проверка 3. Если неполадка не устранена, у нее могут быть другие причины.
См. также следующие разделы:
Не удается напечатать задание до конца
Часть страницы не печатается
Печать не начинается/Нечеткая печать/Неверные цвета/Белые полосы
Линии не выровнены
Линия не печатается или печатается частично
Изображение не печатается или печатается частично
Бумага после печати сворачивается или на ней появляются чернильные пятна
Бумага испачкана/Отпечатанная поверхность поцарапана
Обратная сторона бумаги испачкана
16

Вертикальные линии печатаются на боковых частях распечатки
Цвета передаются неравномерно
17
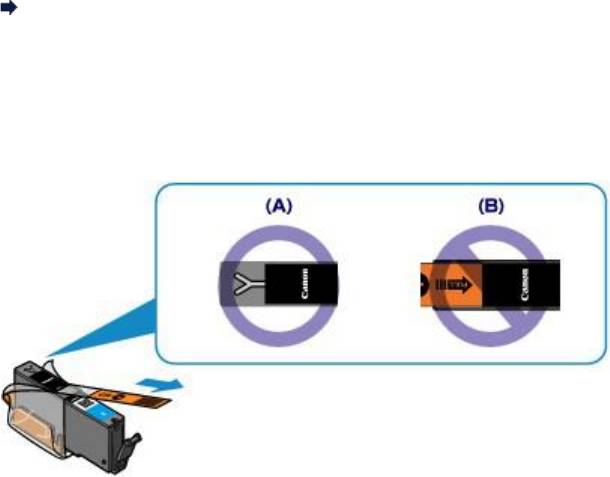
Чернила не подаются
•
Проверка 1. Чернила закончились?
Посмотрите, какой код поддержки отображается на ЖК-дисплее, затем выполните соответствующие действия
для устранения ошибки.
Список кодов поддержки
•
Проверка 2. Оранжевая лента или защитная пленка не удалены?
Убедитесь, что защитная пленка полностью удалена и вентиляционное отверстие Y-образной формы
открыто, как показано на рисунке (A).
Если оранжевая лента не удалена, как на иллюстрации (B), потяните за ленту и удалите ее.
•
Проверка 3. Сопла печатающей головки закупорены?
Чтобы проверить, правильно ли выполняется подача чернил из сопел печатающей головки, напечатайте
образец для проверки сопел.
В разделе Если печать стала бледной или цвета печатаются некорректно изложены процедуры печати
образца для проверки сопел, очистки печатающей головки и глубокой очистки печатающей головки.
•
Если образец для проверки сопел печатается неправильно:
Проверьте, не пуст ли какой-либо из чернильных контейнеров для цветных чернил.
Если образец для проверки сопел печатается неправильно и чернил достаточно, выполните очистку
печатающей головки и повторно напечатайте данный образец.
•
Если проблема не устранена после двукратной очистки печатающей головки:
Выполните глубокую очистку печатающей головки.
Если после глубокой очистки печатающей головки неполадка не устранена, выключите устройство и
повторите глубокую очистку печатающей головки через 24 часа. При выключении устройства не
отключайте его от источника питания.
•
Если неполадка не устранена после двукратной глубокой чистки печатающей головки:
Если ошибка не устранена после глубокой очистки, вероятно, печатающая головка повреждена.
Обратитесь в сервисный центр.
18
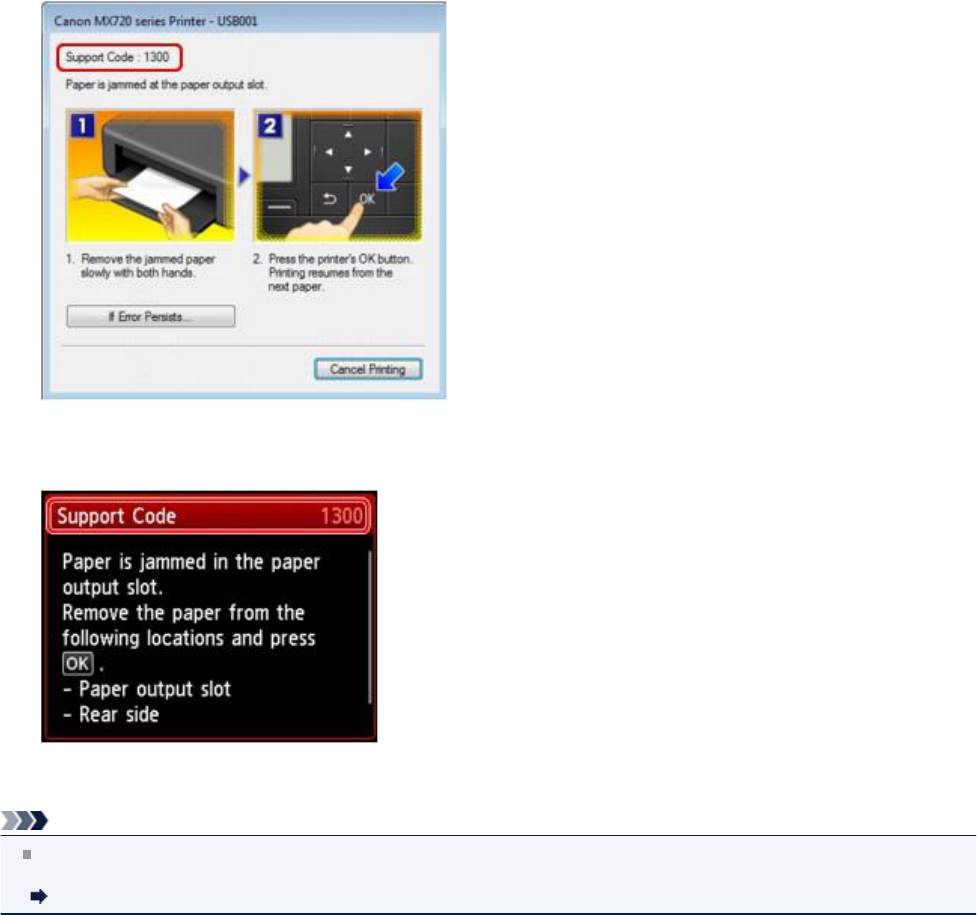
Замятие бумаги
При замятии бумаги автоматически отображается сообщение с рекомендациями по устранению неполадок.
Выполните соответствующие действия, указанные в сообщении.
•
Если на экране компьютера отображается код поддержки и сообщение:
•
Если на ЖК-дисплее отображается код поддержки и сообщение:
Сведения об извлечении замятой бумаги см. в разделе Список кодов поддержки (при замятии бумаги).
Примечание.
Действия можно сопоставлять с кодами поддержки на компьютере или на ЖК-дисплее, найдя нужный код
поддержки.
Щелкните для поиска
19
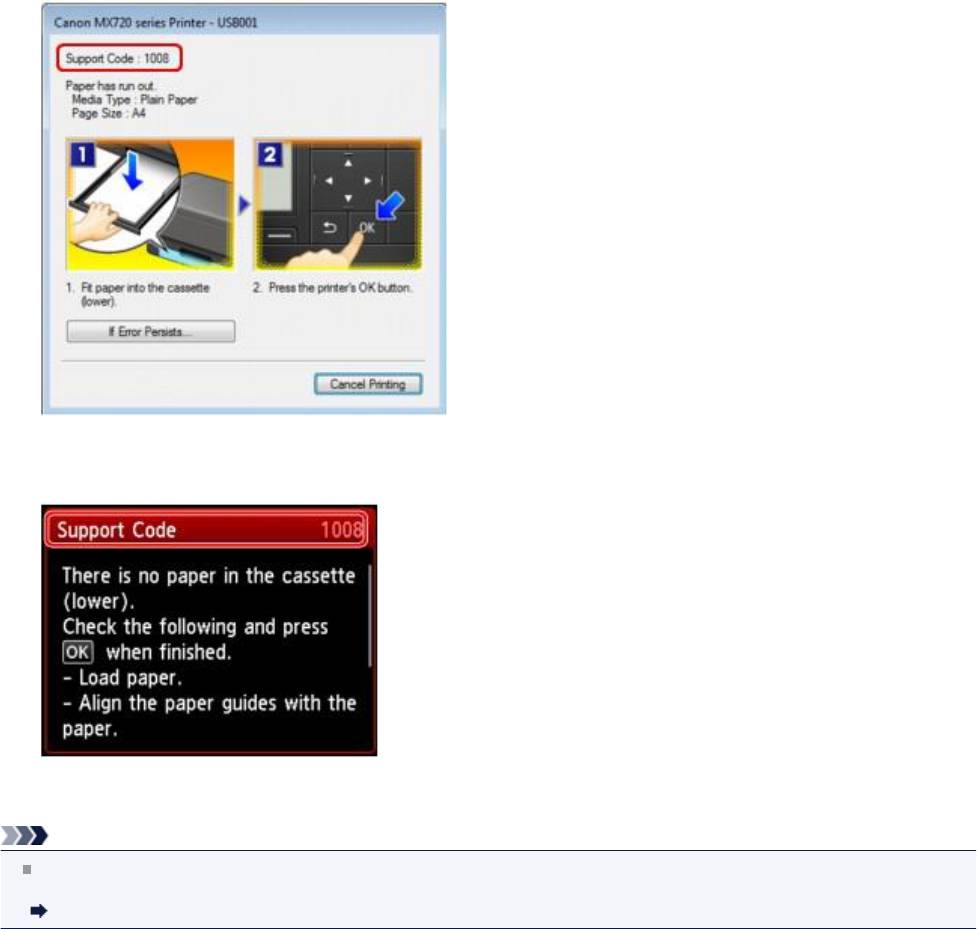
Если произошла ошибка
Если происходит ошибка печати (например, в устройстве заканчивается бумага или происходит замятие бумаги),
автоматически выводится сообщение с рекомендациями по устранению неполадки. Выполните соответствующие
действия, указанные в сообщении.
Если произошла ошибка, на ЖК-дисплее отображается тот или иной код поддержки (код ошибки).
•
Если на экране компьютера отображается код поддержки и сообщение:
•
Если на ЖК-дисплее отображается код поддержки и сообщение:
Подробнее об устранении ошибок с помощью кодов поддержки см. в разделе Список кодов поддержки.
Примечание.
Действия можно сопоставлять с кодами поддержки на компьютере или на ЖК-дисплее, найдя нужный код
поддержки.
Щелкните для поиска
Подробнее об устранении ошибок без кодов поддержки см. в разделе Отображается сообщение.
20
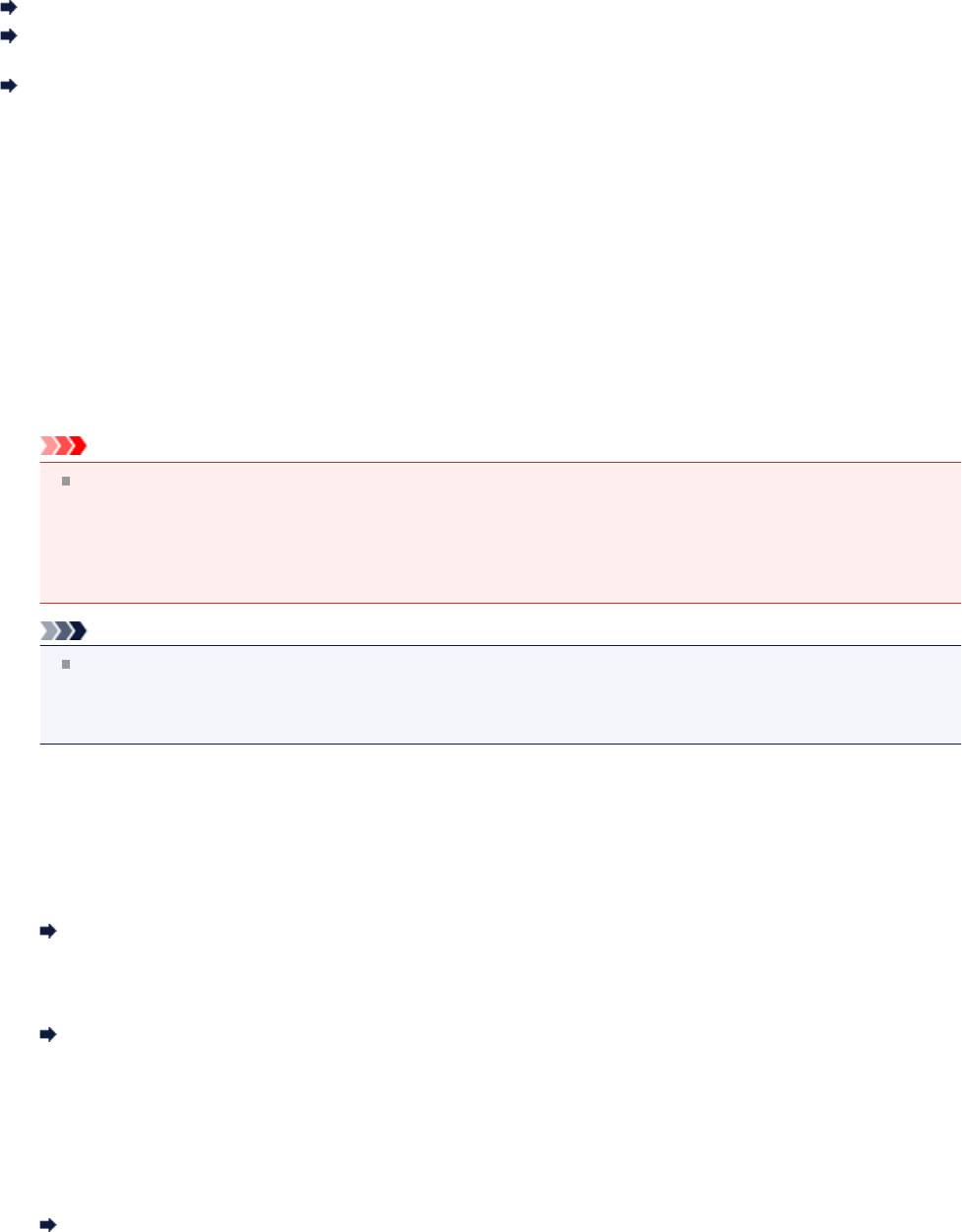
Проблемы с отправкой факсов
Не удается отправить факс
Не удается произвести последовательную передачу при повторном наборе или не удается набор с
использованием цифровых кнопок
Частое возникновение ошибок при отправке факсов
Не удается отправить факс
•
Проверка 1: Включено ли питание?
•
При отключенном питании отправка факсов невозможна. Нажмите кнопку ВКЛ (ON), чтобы включить
питание.
•
При отсоединении шнура питания без выключения устройства (одна из кнопок на панели управления
светится) питание включается автоматически после подключения шнура.
•
Если шнур питания был отсоединен после нажатия кнопки ВКЛ (ON) для отключения питания (ни одна из
кнопок панели управления не светится), подключите его, затем нажмите ВКЛ (ON) для включения
питания.
•
Если питание было отключено из-за сбоя в электросети, оно включится автоматически после
восстановления электроснабжения.
Внимание!
Перед отсоединением шнура питания убедитесь, что на панели управления погасли все индикаторы, и
только потом отключите шнур питания.
При сбое питания или отсоединении кабеля питания все сохраненные в памяти устройства
факсимильные сообщения удаляются.
Для получения дополнительных сведений о процедуре отсоединения шнура питания от электросети см.
раздел Уведомление об отсоединении кабеля питания от электросети.
Примечание.
Если факсы, хранящиеся в памяти устройства, удалены из-за сбоя питания или отсоединения шнура
питания, список факсов, удаленных из памяти устройства (ОТЧЕТ ОБ ОЧИСТКЕ ПАМЯТИ (MEMORY
CLEAR REPORT)), будет напечатан после включения устройства.
Дополнительную информацию см. в разделе Сведения об отчетах и списках.
•
Проверка 2: Отправляется ли документ из памяти или принимается факс из памяти?
Если на ЖК-дисплее отображается сообщение о передаче/приеме, это значит, что в память устройства
принимается факс или отправляется из нее. Подождите, пока не будет завершена передача или прием.
•
Проверка 3: Не переполнена ли память устройства?
Удалите содержимое из памяти, а затем отправьте факс еще раз.
Документ, сохраненный в памяти устройства
•
Проверка 4: Правильно ли настроен тип телефонной линии?
Проверьте настройку типа телефонной линии и внесите необходимые изменения.
Настройка типа телефонной линии
•
Проверка 5: Не установлено ли для параметра Параметр клавиши рычага (Hook key setting)
значение Выключить (Disable)?
При отправке факса вручную наберите номер, выбрав значение Включить (Enable) для параметра
Параметр клавиши рычага (Hook key setting) в настройках Контроль за безопасностью (Security control)
раздела Параметры ФАКСА (FAX settings), или наберите номер с помощью телефона, подключенного к
устройству.
Контроль за безопасностью (Security control)
•
Проверка 6: Не установлено ли для параметра Определение сигнала в линии (Dial tone
detect) значение ВКЛ (ON)?
Повторите отправку факса через некоторое время.
Если все еще не удается отправить факс, выберите значение ВЫКЛ (OFF) для параметра Определение
сигнала в линии (Dial tone detect) в меню Дополнительные парам. факса (Advanced FAX settings) в
разделе Параметры ФАКСА (FAX settings).
21
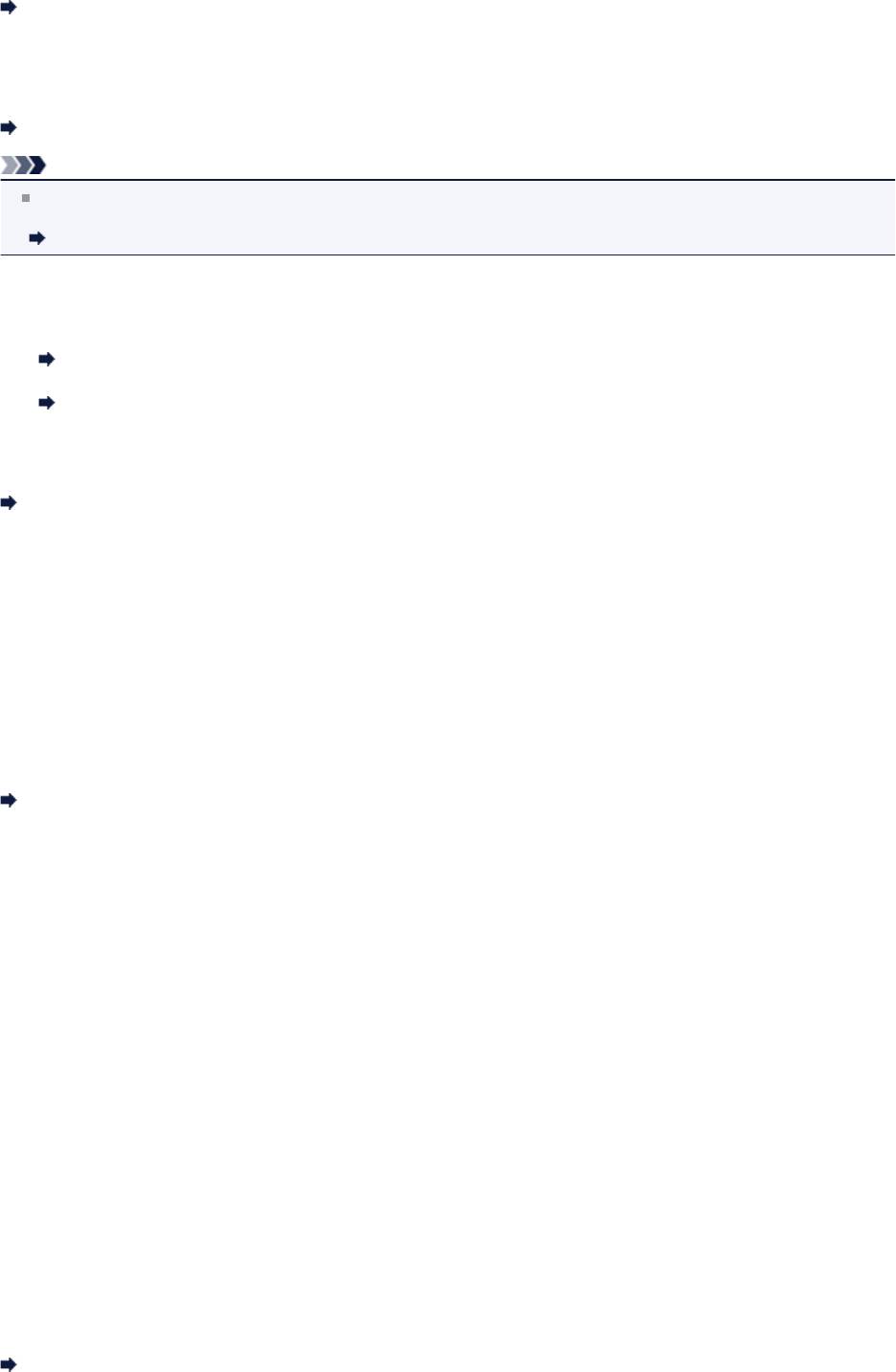
Дополнительные парам. факса (Advanced FAX settings)
•
Проверка 7: Правильно ли зарегистрирован номер факса для быстрого набора?
Проверьте номер факса/телефона получателя, исправьте номер телефона/факса, зарегистрированный для
кода быстрого набора, а затем отправьте документ повторно.
Изменение информации регистрации
Примечание.
Информацию о быстром наборе можно проверить, распечатав СПИСОК БЫСТРОГО КОД. НАБОРА
(CODED SPEED DIAL TELEPHONE NO. LIST).
Сведения об отчетах и списках
•
Проверка 8: Не возникла ли ошибка при передаче?
•
Убедитесь, что сообщение отображается на ЖК-дисплее. Если сообщение отображается на ЖК-дисплее,
проверьте причину.
На ЖК-дисплее отображается сообщение об отправке факсов
•
Распечатайте ОТЧЕТ О РАБОТЕ (ACTIVITY REPORT) и проверьте ошибки.
Сведения об отчетах и списках
•
Проверка 9: Правильно ли загружен документ?
Извлеките документ, потом заново поместите его на стекло рабочей поверхности или в УАПД.
Загрузка оригиналов
•
Проверка 10: Не возникла ли ошибка принтера?
Убедитесь, что сообщение об ошибке отображается на ЖК-дисплее. Если на ЖК-дисплее отображается
сообщение об ошибке, проверьте причину.
При появлении сообщения об ошибке с кодом поддержки обратитесь к разделу Список кодов поддержки.
При появлении сообщения об ошибке без кода поддержки обратитесь к разделу Отображается сообщение.
Если факс необходимо срочно отправить, закройте сообщение, нажав кнопку Стоп (Stop), затем отправьте
факс.
•
Проверка 11: Правильно ли подключена телефонная линия?
Переподключите кабель телефонной линии к разъему телефонной линии.
Основное подключение
Если телефонная линия подключена правильно, проблема возникает из-за телефонной линии. Обратитесь в
телефонную компанию и к производителю адаптера терминала или телефона.
Не удается произвести последовательную передачу при повторном наборе или не
удается набор с использованием цифровых кнопок
•
Проверка: Выбран ли получатель из журнала повторного набора или набран ли его номер с
помощью цифровых кнопок?
Номер получателя, как получателя последовательной трансляции, можно набрать, выбрав его в журнале
повторного набора или используя цифровые кнопки.
Если набор уже осуществлен посредством выбора в журнале повторного набора или с помощью цифровых
кнопок, выберите получателя в быстром кодированном наборе.
Частое возникновение ошибок при отправке факсов
•
Проверка: Проверьте состояние телефонной линии или соединения.
При плохом качестве телефонной линии или соединения ошибку можно исправить, снизив начальную
скорость передачи.
Уменьшите скорость начала передачи с помощью параметра Нач. скорость передачи (TX start speed) в
меню Доп. парам. взаимодействия (Adv. communication settings) раздела Дополнительные парам.
факса (Advanced FAX settings) меню Параметры ФАКСА (FAX settings).
Дополнительные парам. факса (Advanced FAX settings)
22
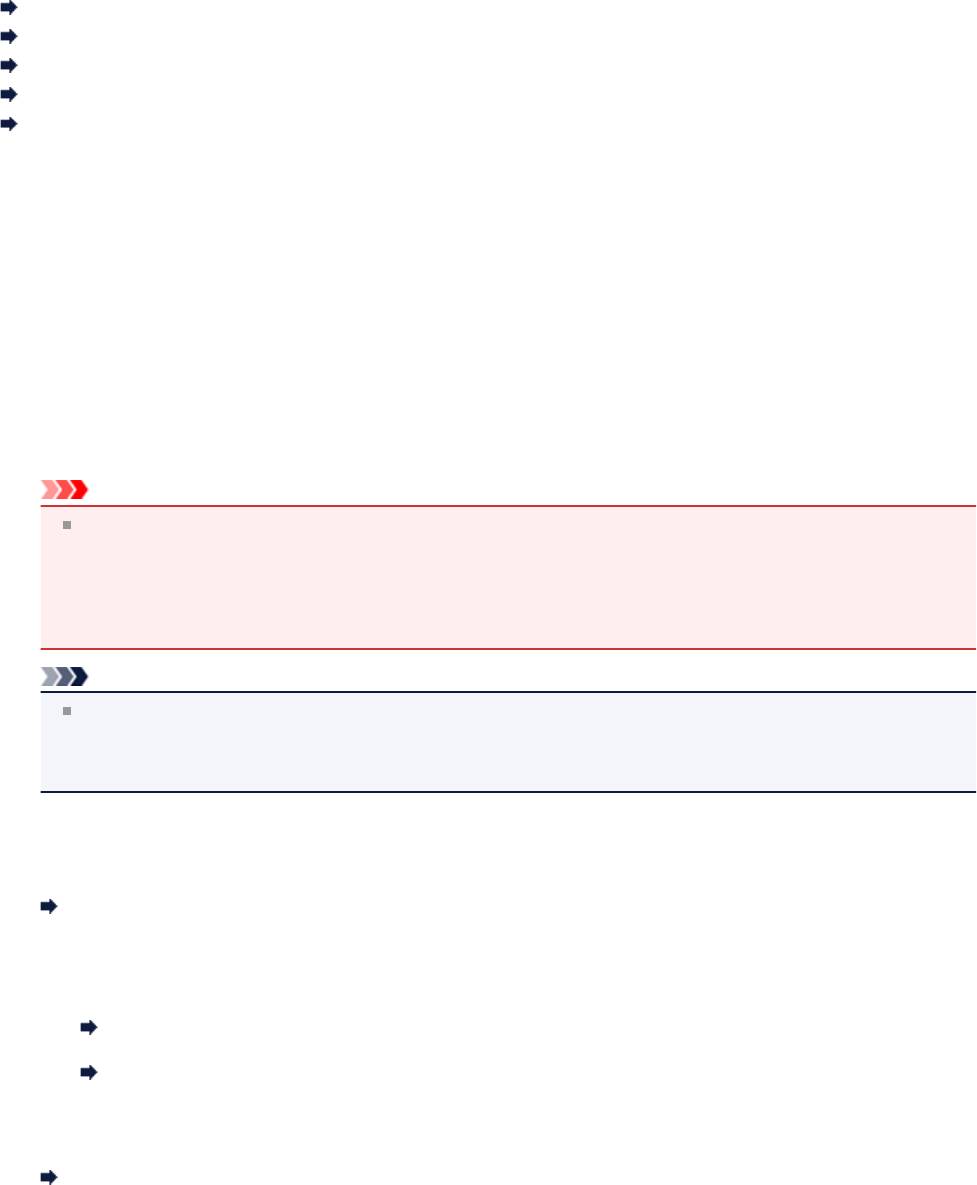
Проблемы с получением факсов
Не удается принять факс, не удается распечатать факс
Аппарат автоматически не переключается между режимом голосовых вызовов и передачей факсов
Плохое качество принятых факсов
Не удается принять факс в цвете
Частое возникновение ошибок при приеме факсов
Не удается принять факс, не удается распечатать факс
•
Проверка 1: Включено ли питание?
•
При отключенном питании прием факсов невозможен. Нажмите кнопку ВКЛ (ON), чтобы включить
питание.
•
При отсоединении шнура питания без выключения устройства (одна из кнопок на панели управления
светится) питание включается автоматически после подключения шнура.
•
Если шнур питания был отсоединен после нажатия кнопки ВКЛ (ON) для отключения питания (ни одна из
кнопок панели управления не светится), подключите его, затем нажмите ВКЛ (ON) для включения
питания.
•
Если питание было отключено из-за сбоя в электросети, оно включится автоматически после
восстановления электроснабжения.
Внимание!
Перед отсоединением шнура питания убедитесь, что на панели управления погасли все индикаторы, и
только потом отключите шнур питания.
При сбое питания или отсоединении кабеля питания все сохраненные в памяти устройства
факсимильные сообщения удаляются.
Для получения дополнительных сведений о процедуре отсоединения шнура питания от электросети см.
раздел Уведомление об отсоединении кабеля питания от электросети.
Примечание.
Если факсы, хранящиеся в памяти устройства, удалены из-за сбоя питания или отсоединения шнура
питания, список факсов, удаленных из памяти устройства (ОТЧЕТ ОБ ОЧИСТКЕ ПАМЯТИ (MEMORY
CLEAR REPORT)), будет напечатан после включения устройства.
Дополнительную информацию см. в разделе Сведения об отчетах и списках.
•
Проверка 2: Заполнена ли память устройства?
Выполните печать сохраненных в памяти устройства полученных факсов или сохраните их на флэш-диске
USB, удалите их из памяти устройства и попросите отправителя прислать документ повторно.
Документ, сохраненный в памяти устройства
•
Проверка 3: При приеме возникает ошибка?
•
Убедитесь, что сообщение отображается на ЖК-дисплее. Если сообщение отображается на ЖК-дисплее,
проверьте причину.
На ЖК-дисплее отображается сообщение об отправке факсов
•
Распечатайте ОТЧЕТ О РАБОТЕ (ACTIVITY REPORT) и проверьте ошибки.
Сведения об отчетах и списках
•
Проверка 4: Подключен ли кабель телефонной линии к разъему для внешних устройств?
Переподключите ее к разъему для телефонной линии.
Основное подключение
•
Проверка 5: Загружена ли бумага формата, отличного от указанного в параметре Разм. с.
(Page size)?
Если для печати факсов загружена бумага формата, отличного от указанного в параметре Разм. с. (Page
size), входящие факсы не будут напечатаны и будут сохранены в памяти устройства (режим приема в
память). Загрузите бумагу формата, указанного в параметре Разм. с. (Page size), затем нажмите кнопку OK
на устройстве.
•
Проверка 6: Загружена ли бумага?
Если бумага не загружена, принятые факсы будут сохранены в памяти устройства, но не будут напечатаны
(прием в память). Загрузите бумагу, а затем нажмите кнопку OK.
23
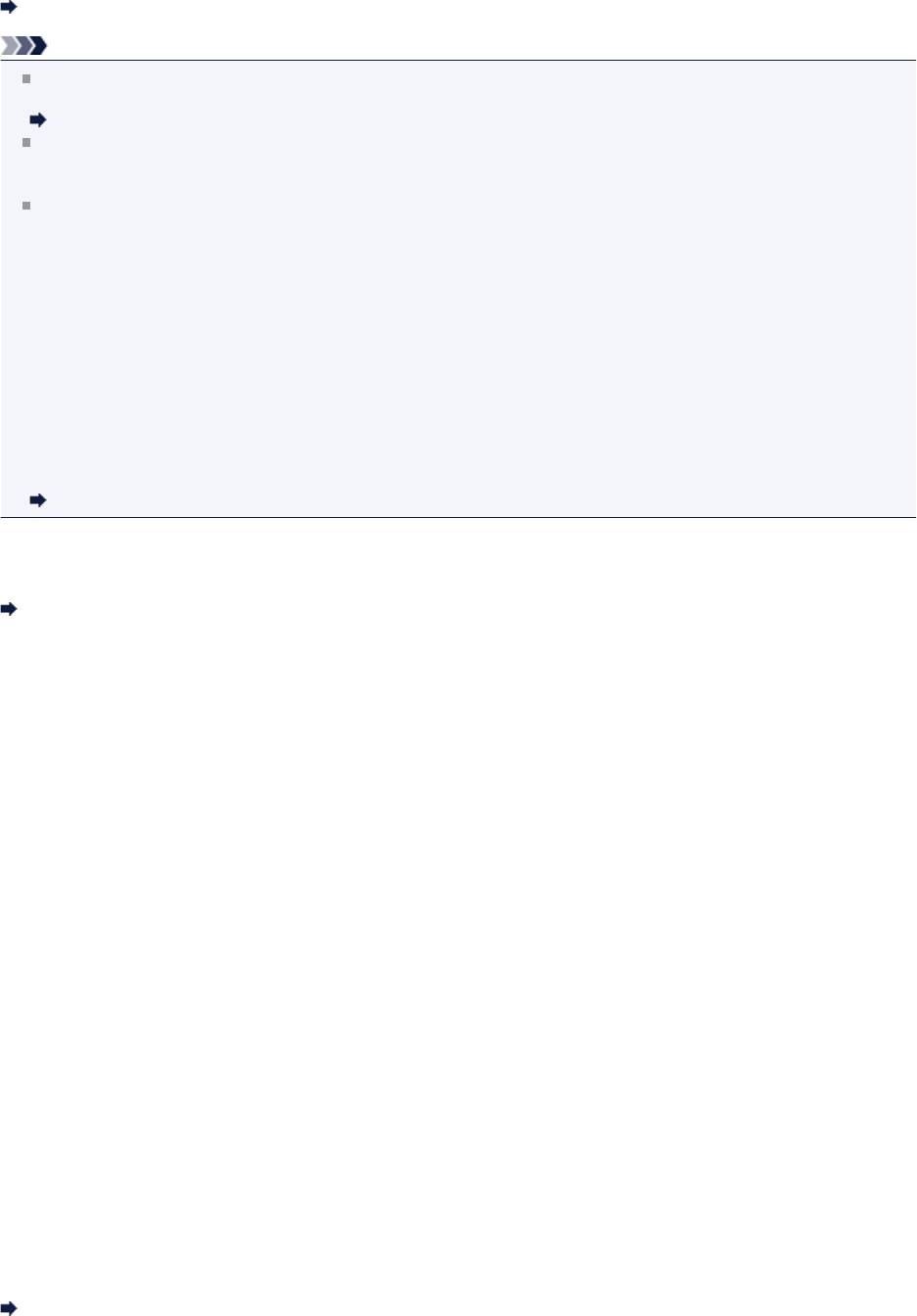
• Проверка 7: Достаточно ли оставшегося количества чернил для печати факса?
Если оставшегося количества чернил недостаточно для печати, принятые факсы будут сохранены в памяти
устройства, но не будут напечатаны (прием в память). Замените чернильный контейнер, затем напечатайте
факсы, которые хранятся в памяти устройства.
Документ, сохраненный в памяти устройства
Примечание.
Если устройство принимало факсы в режиме факса, печать начнется автоматически после замены
чернильного контейнера.
Замена чернильного контейнера
Если устройство принимает черно-белые факсы в память устройства, а для параметра Настр. Двухстор
(2-sidedPrintSetting) в разделе ФАКС - параметры бумаги (FAX paper settings) меню факса выбрано
значение Двухстор (2-sided), выбор параметра 1-стор (1-sided) может обусловить печать факсов.
Можно выполнить принудительную печать принятого факса на устройстве даже при низком уровне
чернил.
Установите для параметра Печать при отсут. чернил (Print when out of ink) в пункте Парам.
автоматической печати (Auto print settings) раздела Параметры ФАКСА (FAX settings) значение
Печать (Print).
Однако из-за отсутствия чернил может не распечататься часть факса или весь факс.
Кроме того, содержимое факса не будет сохранено в памяти устройства.
Если чернила уже закончились, рекомендуется выбрать для параметра Полученные документы
(Received documents) в пункте Парам. автоматической печати (Auto print settings) раздела
Параметры ФАКСА (FAX settings) значение Не печатать (Do not print), чтобы принятый факс
сохранялся в памяти устройства. После замены чернильного контейнера и выбора для параметра
Полученные документы (Received documents) в пункте Парам. автоматической печати (Auto print
settings) значения Печать (Print) факс, сохраненный в памяти устройства, будет напечатан
автоматически.
Парам. автоматической печати (Auto print settings)
•
Проверка 8: Настроено ли устройство на соответствующий режим приема?
Проверьте настройки режима приема и включите режим, соответствующий типу соединения.
Настройка режима приема
•
Проверка 9: Установлено ли для параметра Отклонение получаемого факса (FAX reception
reject) значение ВКЛ (ON)?
Выберите значение ВЫКЛ (OFF) для параметра Отклонение получаемого факса (FAX reception reject) в
разделе Параметры ФАКСА (FAX settings) меню Контроль за безопасностью (Security control).
Дополнительные сведения о настройке см. в разделе Отклонение получения факса.
•
Проверка 10: Установлено ли для каких-либо элементов настройки значение Отклон. (Reject)
в разделе Отклонение вызова (Caller rejection)?
Если выбрать значение Отклон. (Reject) для каких-либо элементов настройки Отклонение вызова (Caller
rejection) в пункте Контроль за безопасностью (Security control) раздела Параметры ФАКСА (FAX
settings), устройство отклоняет вызовы для элемента настройки со значением Отклон. (Reject).
Дополнительные сведения о настройке см. в разделе Использование службы идентификации звонящего для
отклонения вызовов.
Аппарат автоматически не переключается между режимом голосовых вызовов и
передачей факсов
•
Проверка: Установлено ли для режима приема значение Режим только факса (FAX only
mode)?
Если значение Режим только факса (FAX only mode) выбрано для параметра Параметры режима приема
(Receive mode settings), автоматическое переключение между голосовыми и факсимильными вызовами
будет невозможно.
Установите для режима приема значение Режим приоритета телефона (TEL priority mode), DRPD*1 или
Сетевой коммутатор (Network switch)*2.
Если выбран Режим приоритета телефона (TEL priority mode) и к устройству подключен автоответчик,
проверьте, воспроизводится ли при ответе автоответчика соответствующее сообщение.
Настройка режима приема
*1 Данный параметр доступен только в США и Канаде.
*2 Этот параметр может быть недоступен в зависимости от страны или региона покупки.
24

Плохое качество принятых факсов
•
Проверка 1: Проверьте параметры сканирования факсимильного устройства отправителя.
Попросите отправителя настроить параметры сканирования факсимильного устройства.
•
Проверка 2: Установлено ли для параметра ECM-прием (ECM RX) значение ВЫКЛ (OFF)?
Выберите значение ВКЛ (ON) для параметра ECM-прием (ECM RX) в меню Доп. парам. взаимодействия
(Adv. communication settings), Дополнительные парам. факса (Advanced FAX settings) в разделе
Параметры ФАКСА (FAX settings).
Если включена функция ECM-прием (ECM RX), после исправления ошибок факсимильное устройство
отправителя автоматически отправит факс еще раз.
Дополнительные парам. факса (Advanced FAX settings)
•
Проверка 3: Не загрязнен ли исходный документ отправителя или область сканирования
факсимильного устройства отправителя?
Качество изображения факса определяется в первую очередь факсимильным устройством отправителя.
Свяжитесь с отправителем и выясните, не загрязнена ли область сканирования его факсимильного
устройства.
•
Проверка 4: Включены ли передача и прием в режиме коррекции ошибок при плохом
качестве подключения или линии и совместимо ли факсимильное устройство отправителя
с режимом коррекции ошибок?
•
Выберите значение ВКЛ (ON) для параметра ECM-прием (ECM RX) в меню Доп. парам.
взаимодействия (Adv. communication settings), Дополнительные парам. факса (Advanced FAX
settings) в разделе Параметры ФАКСА (FAX settings).
Дополнительные парам. факса (Advanced FAX settings)
•
Свяжитесь с отправителем и узнайте, настроено ли его устройство на передачу в режиме коррекции
ошибок.
Если факсимильное устройство отправителя или получателя не поддерживает режим коррекции ошибок,
факс отправляется или принимается без автоматической коррекции ошибок.
•
Уменьшите начальную скорость приема с помощью параметра Начальн. скорость приема (RX start
speed) в меню Доп. парам. взаимодействия (Adv. communication settings), Дополнительные парам.
факса (Advanced FAX settings) в разделе Параметры ФАКСА (FAX settings).
Дополнительные парам. факса (Advanced FAX settings)
•
Проверка 5: Вы проверили параметры бумаги и качества печати?
Неудовлетворительные результаты печати
Не удается принять факс в цвете
•
Проверка: Установлено ли для параметра ECM-прием (ECM RX) значение ВЫКЛ (OFF)?
Если для параметра ECM-прием (ECM RX) в пункте Доп. парам. взаимодействия (Adv. communication
settings) раздела Дополнительные парам. факса (Advanced FAX settings) в окне Параметры ФАКСА
(FAX settings) выбрано значение ВЫКЛ (OFF), устройству не удастся принимать факсы в цвете. Устройство
выполнит отключение телефонной линии или будет принимать цветные факсы в черно-белом режиме в
соответствии с параметрами факсимильного устройства отправителя.
Установите для параметра ECM-прием (ECM RX) значение ВКЛ (ON).
Дополнительные парам. факса (Advanced FAX settings)
Частое возникновение ошибок при приеме факсов
•
Проверка 1: Проверьте состояние телефонной линии или соединения.
При плохом качестве телефонной линии или соединения ошибку можно исправить, снизив начальную
скорость приема.
Уменьшите начальную скорость приема с помощью параметра Начальн. скорость приема (RX start speed) в
меню Доп. парам. взаимодействия (Adv. communication settings), Дополнительные парам. факса
(Advanced FAX settings) в разделе Параметры ФАКСА (FAX settings).
Дополнительные парам. факса (Advanced FAX settings)
•
Проверка 2: Нормально ли работает факсимильное устройство отправителя?
25
Свяжитесь с отправителем и узнайте, нормально ли работает его факсимильное устройство.
26

Не удается выполнить печать из веб-альбомов Picasa (Не удается
получить доступ к веб-альбомам Picasa)
•
Проверка. проверьте версию встроенного ПО устройства.
Если при попытке печати из веб-альбомов Picasa на ЖК-дисплее отображается сообщение Эта услуга
больше не оказывается. Она недоступна. (Sorry, this service has been discontinued. It is no longer
available.), проверьте версию встроенного ПО устройства и обновите его.
Обновление микропрограммы
Если версия микропрограммы меньше 3.000, доступ к веб-альбомам Picasa невозможен. Проверьте версию
встроенного ПО устройства и обновите его.
После обновления встроенного ПО зарегистрируйте учетную запись в веб-альбомах Picasa еще раз.
Регистрация учетной записи в веб-альбомах Picasa
27

Проблемы при сетевом соединении
Проблемы с устройством при использовании сети
Не удается обнаружить устройство в сети
Другие проблемы с сетью
28

Проблемы с устройством при использовании сети
Устройство неожиданно перестает работать
Уровень оставшихся чернил не отображается на мониторе состояния устройства
Низкая скорость печати
Не удается использовать устройство после замены точки доступа или изменения ее настроек
29

Устройство неожиданно перестает работать
Не удается подключиться к устройству после изменения параметров сети
Не удается подключиться к устройству по беспроводной локальной сети
Не удается подключиться к устройству по проводной локальной сети
Не удается выполнить печать, сканирование или передачу факсов с компьютера, подключенного к сети
Не удается подключиться к устройству после изменения параметров сети
Подождите, пока компьютеру будет назначен IP-адрес. Возможно, придется перезагрузить компьютер.
Когда компьютеру будет назначен допустимый IP-адрес, выполните поиск принтера повторно.
Не удается подключиться к устройству по беспроводной локальной сети
•
Проверка 1. Убедитесь, что устройство включено.
•
Проверка 2. Убедитесь, что параметры сети устройства идентичны параметрам точки
доступа.
Обратитесь к руководству, поставляемому с точкой доступа, или свяжитесь с производителем, чтобы
проверить параметры точки доступа, а затем изменить параметры устройства.
Как задать ключ WEP, WPA или WPA2
•
Проверка 3. Убедитесь, что устройство размещено недалеко от точки доступа.
Точка доступа расположена в помещении в пределах диапазона действия беспроводного соединения.
Расположите устройство в пределах 50 метров /164 футов от точки доступа.
•
Проверка 4. Убедитесь, что нет преград.
Беспроводное соединение между разными комнатами или этажами в основном плохое. Настройте положение
устройств.
•
Проверка 5. Убедитесь, что рядом не находится источник интерференции радиоволн.
Рядом может находиться устройство, например микроволновая печь, использующее ту же самую частотную
полосу, что и станция беспроводной связи. Расположите беспроводные устройства как можно дальше от
источника помех.
•
Проверка 6. Убедитесь, что параметры сети компьютера указаны правильно.
За дополнительной информацией о подключении сетевых устройств к компьютеру и их настройке обратитесь
к руководству сетевого устройства или свяжитесь с его производителем.
•
Проверка 7. Убедитесь, что качество радиосигнала хорошее. Настройте позиции установки,
контролируя качество радиосигнала с помощью программы IJ Network Tool.
Мониторинг состояния беспроводной локальной сети
•
Проверка 8. Убедитесь, что используется допустимый канал для беспроводной связи.
Канал для беспроводной связи может быть ограничен в зависимости от беспроводных сетевых устройств,
установленных на компьютере. Для определения допустимого канала для беспроводной связи обратитесь к
руководству, поставляемому с компьютером или беспроводным сетевым устройством.
•
Проверка 9. Убедитесь, что канал, настроенный для точки доступа, можно использовать для
связи с компьютером, подтвержденным в проверке 8.
В противном случае измените настройку канала для точки доступа.
•
Проверка 10. Убедитесь, что брандмауэр защитного программного обеспечения отключен.
Если брандмауэр защитного программного обеспечения включен, может появиться сообщение,
предупреждающее, что программное обеспечение Canon пытается получить доступ к сети. Если
предупреждающее сообщение появилось, укажите в настройках защитного программного обеспечения всегда
разрешать доступ.
При использовании программ для компьютерной сети проверьте их настройки. Некоторые программы по
умолчанию включают брандмауэр.
30

• Проверка 11. При использовании маршрутизатора убедитесь, что принтер и компьютер
находятся в одном и том же сегменте сети.
Если проблема не устранена, вставьте компакт-диск в устройство чтения компакт-дисков (DVD) компьютера для
повторной настройки или посетите наш веб-сайт для загрузки последней версии программы MiniMasterSetup для
используемой модели устройства.
•
Для размещения:
Убедитесь, что между точкой доступа и устройством нет никаких препятствий или преград.
Не удается подключиться к устройству по проводной локальной сети
•
Проверка 1. Убедитесь, что устройство включено.
•
Проверка 2. Убедитесь, что кабель LAN подключен правильно.
Убедитесь, что устройство подключено к маршрутизатору с помощью кабеля LAN. Если кабель LAN
ненадежно подключен, подключите его надлежащим образом.
Если кабель LAN подключен к WAN-стороне маршрутизатора, кабель подключен к LAN-стороне
маршрутизатора.
Если проблема не устранена, вставьте компакт-диск в устройство чтения компакт-дисков (DVD) компьютера для
повторной настройки или посетите наш веб-сайт для загрузки последней версии программы MiniMasterSetup для
используемой модели устройства.
Не удается выполнить печать, сканирование или передачу факсов с компьютера,
подключенного к сети
•
Проверка 1. Убедитесь, что параметры сети компьютера указаны правильно.
Чтобы узнать процедуры настройки компьютера, см. руководство к компьютеру или обратитесь к его
производителю.
•
Проверка 2. Если не установлены MP Drivers, установите MP Drivers.
Установите MP Drivers с помощью установочного компакт-диска.
•
Проверка 3. При использовании беспроводной локальной сети убедитесь, что для точки
доступа не установлено управление доступом.
За дополнительной информацией о подключении и настройке точки доступа обратитесь к руководству точки
доступа или свяжитесь с ее производителем.
Примечание.
Для проверки MAC-адреса или IP-адреса компьютера см. раздел Проверка IP- или MAC-адреса
компьютера.
31

Уровень оставшихся чернил не отображается на мониторе
состояния устройства
Используйте драйвер принтера с двусторонним обменом данными.
Установите флажок Включить поддержку двусторонней связи (Enable bidirectional support) на странице
Порты (Ports) диалогового окна свойств драйвера принтера.
Как открыть окно настройки драйвера принтера
32

Низкая скорость печати
•
Проверка 1. Возможно, устройство выполняет печать или сканирование
большого объема информации, полученного с другого компьютера.
•
Проверка 2. При использовании беспроводной сети убедитесь, что качество
радиосигнала хорошее, и настройте позиции установки, контролируя
качество радиосигнала с помощью программы IJ Network Tool.
Мониторинг состояния беспроводной локальной сети
Убедитесь, что между точкой доступа и устройством нет никаких препятствий или преград. Беспроводное
соединение между разными комнатами или этажами в основном плохое. Металл, бетон, древесина с
включением металлических материалов, глинобитная стена или изоляционный материал могут
препятствовать распространению беспроводного сигнала. Если устройство не может подключиться к
компьютеру по беспроводной сети из-за стены, разместите устройство и компьютер в одной и той же комнате
или на одном этаже.
•
Проверка 3. При использовании беспроводной сети убедитесь, что рядом не
находится источник помех.
Так как некоторые устройства, например микроволновые печи, используют такую же частотную полосу, они
могут вызывать помехи. Расположите беспроводные устройства как можно дальше от источника помех.
33

Не удается использовать устройство после замены точки доступа
или изменения ее настроек
При замене точки доступа выполните настройку сети устройства еще раз.
Чтобы повторно выполнить настройку устройства, подключитесь к Интернету и загрузите последнюю версию
программы MiniMasterSetup.
Если неполадка все еще не устранена, см. информацию ниже.
Не удается подключиться к устройству после применения фильтра MAC- или IP-адреса или после ввода ключа
WEP, WPA или WPA2 для точки доступа
При включенной функции шифрования не удается подключиться к устройству после установки типа
шифрования для точки доступа
Не удается подключиться к устройству после применения фильтра MAC- или IP-адреса
или после ввода ключа WEP, WPA или WPA2 для точки доступа
•
Проверка 1. Подтвердите параметры точки доступа.
Для подтверждения параметров точки доступа обратитесь к руководству, поставляемому с точкой доступа,
или свяжитесь с производителем. Убедитесь, что компьютер и точка доступа могут взаимодействовать при
таких параметрах.
•
Проверка 2. При выполнении фильтрации MAC- или IP-адресов на точке доступа
подтвердите, что MAC- или IP-адрес как компьютера, так и сетевого устройства и принтера
зарегистрированы.
•
Проверка 3. При использовании ключа WEP/WPA/WPA2 убедитесь, что ключ для
компьютера или сетевого устройства и принтера соответствует установленному для точки
доступа.
Помимо самого ключа WEP у устройства, точки доступа и компьютера должны также совпадать длина ключа,
формат ключа, идентификатор ключа и способ проверки подлинности.
Обычно выбирают способ проверки подлинности Авто (Auto). Если необходимо указать способ вручную,
выберите Открытая система (Open System) или Общий ключ (Shared Key) согласно параметрам точки
доступа.
Как задать ключ WEP, WPA или WPA2
При включенной функции шифрования не удается подключиться к устройству после
установки типа шифрования для точки доступа
Если принтер не может соединиться с компьютером после того, как тип шифрования принтера был переключен,
убедитесь, что типы шифрования компьютера и точки доступа совпадают с типом шифрования принтера.
Не удается подключиться к устройству после применения фильтра MAC- или IP-адреса или после ввода ключа
WEP, WPA или WPA2 для точки доступа
34

Не удается обнаружить устройство в сети
Не удается определить устройство при настройке сетевого соединения
Не удается обнаружить устройство в беспроводной локальной сети
Не удается обнаружить устройство в проводной локальной сети
35

Не удается определить устройство при настройке сетевого
соединения
Если при настройке сетевого соединения не удается определить устройство в сети, подтвердите параметры сети,
а затем попытайтесь повторно определить устройство.
Не удается определить устройство по беспроводной сети: проверка 1
Не удается определить устройство по проводной сети: проверка 1
Примечание.
Можно настроить сетевое соединение через USB. Чтобы настроить соединение через USB, установите
флажок Настроить подключение к сети по USB (Set up the network connection via USB) на экране
Проверить параметры принтеров (Check Printer Settings) и щелкните Далее (Next).
36

Не удается определить устройство по беспроводной сети: проверка
1
Включены ли устройство и сетевое устройство (маршрутизатор, точка доступа и т. д.)?
Убедитесь, что устройство включено.
Проверка включения питания
Убедитесь, что включено сетевое устройство (маршрутизатор, точка доступа и т. д.).
Если устройство или сетевое устройство выключено, выполните указанные ниже
действия:
Включите устройство или сетевое устройство.
После включения устройства или сетевого устройства может пройти некоторое время, прежде чем устройство
будет готово к использованию. После включения устройства или сетевого устройства щелкните Повторно
определить (Redetect) на экране Проверить параметры принтеров (Check Printer Settings).
Когда устройство будет определено, следуйте отображаемым на экране инструкциям для установки сетевого
соединения.
Если устройство и сетевое устройство включены, выполните указанные ниже
действия:
Если устройство и сетевое устройство включены или если не удается определить устройство после нажатия
Повторно определить (Redetect), выполните проверку 2.
Не удается определить устройство по беспроводной сети: проверка 2
37

Не удается определить устройство по беспроводной сети: проверка
2
Настроены ли компьютер и сетевое устройство (маршрутизатор, точка доступа и т. д.),
и может ли компьютер подключаться к сети?
Убедитесь, что есть возможность просмотра веб-страниц на компьютере.
Если не удается просматривать веб-страницы, выполните указанные ниже действия:
Нажмите кнопку Отмена (Cancel) на экране Проверить параметры принтеров (Check Printer Settings), чтобы
отменить настройку сетевого соединения. После этого настройте компьютер и сетевое устройство.
Чтобы узнать процедуры, обратитесь к руководствам, входящим в комплект поставки компьютера или сетевого
устройства, или свяжитесь с производителем.
Если после настройки компьютера и сетевого устройства удается просматривать веб-страницы, попробуйте
настроить сетевое соединение с начала.
Если удается просматривать веб-страницы, выполните указанные ниже действия:
Перейдите к проверке 3.
Не удается определить устройство по беспроводной сети: проверка 3
38
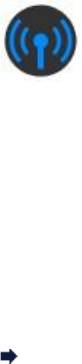
Не удается определить устройство по беспроводной сети: проверка
3
Включен ли параметр беспроводной сети устройства?
Убедитесь, что индикатор Wi-Fi устройства светится синим.
Если индикатор Wi-Fi выключен:
Не активирован параметр беспроводной сети устройства. Активируйте параметр беспроводной сети устройства.
После активации параметра беспроводной сети нажмите кнопку К началу (Back to Top) на экране Проверить
параметры принтеров (Check Printer Settings), чтобы попытаться настроить сетевое соединение с начала.
Если индикатор Wi-Fi горит:
Перейдите к проверке 4.
Не удается определить устройство по беспроводной сети: проверка 4
39
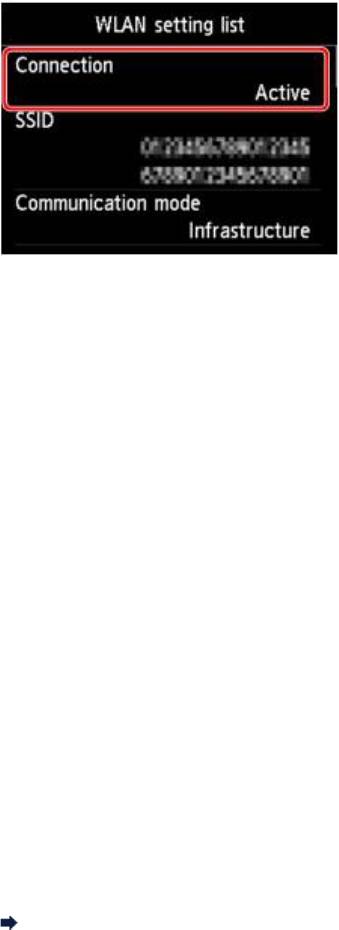
Не удается определить устройство по беспроводной сети: проверка
4
Подключено ли устройство к точке доступа?
С помощью панели управления устройства убедитесь, что устройство подключено к точке доступа.
Нажмите кнопку МЕНЮ (MENU), затем выберите Настройка (Setup) > Параметры устройства (Device settings) >
Настройки сети (LAN settings) > Подтвержд. настроек сети (Confirm LAN settings) > Список настр. беспр.
сети (WLAN setting list).
Убедитесь, что для параметра Соединение (Connection) на ЖК-дисплее установлено значение Включено
(Active).
Если для параметра Соединение (Connection) установлено значение Неактивно
(Inactive), выполните указанные ниже действия:
Возможно, устройство размещено далеко от точки доступа. Временно установите устройство вблизи точки доступа
и щелкните Повторно определить (Redetect) на экране Проверить параметры принтеров (Check Printer
Settings).
Когда устройство будет определено, следуйте отображаемым на экране инструкциям для установки сетевого
соединения.
Если не удается определить устройство, устройство не подключено к точке доступа. Подключите устройство к
точке доступа.
Нажмите кнопку К началу (Back to Top) на экране Проверить параметры принтеров (Check Printer Settings),
чтобы попытаться настроить сетевое соединение с начала.
Если для параметра Соединение (Connection) установлено значение Включено (Active),
выполните указанные ниже действия:
Проверьте идентификатор SSID в параметре Список настр. беспр. сети (WLAN setting list) и убедитесь, что
параметр совпадает с точкой доступа, к которой подключен компьютер.
В Windows 7 или Windows Vista можно подтвердить заданный для компьютера SSID с помощью значка
беспроводного сетевого соединения на панели задач.
Если идентификаторы SSID устройства и компьютера — разные, щелкните К началу (Back to Top) на экране
Проверить параметры принтеров (Check Printer Settings), чтобы попытаться настроить сетевое соединение с
начала. При попытке настройки задайте один и тот же идентификатор SSID (точка доступа) для устройства и
компьютера.
Если идентификаторы SSID устройства и компьютера совпадают, перейдите к проверке 5.
Не удается определить устройство по проводной сети: проверка 5
40
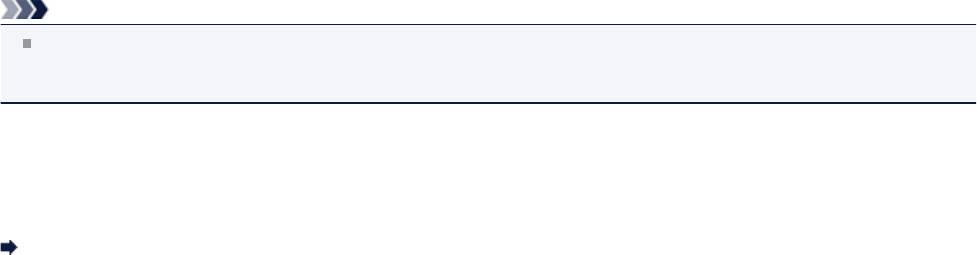
Не удается определить устройство по беспроводной сети: проверка
5
Не препятствует ли функция брандмауэра защитного программного обеспечения или
операционной системы компьютера настройке сетевого соединения?
Функция брандмауэра защитного программного обеспечения или операционной системы компьютера может
ограничивать обмен данными между устройством и компьютером. Проверьте параметры функции брандмауэра
защитного программного обеспечения или операционной системы либо сведения, указанные в сообщении,
которое появляется на компьютере.
Если функция брандмауэра препятствует настройке, выполните указанные ниже
действия:
•
При отображении сообщения на компьютере выполните указанные ниже действия:
Если на компьютере появляется сообщения с предупреждением о том, что программное обеспечение Canon
пытается получить доступ к сети, настройте защитной программное обеспечение таким образом, чтобы
разрешить доступ.
Затем щелкните Повторно определить (Redetect) на экране Проверить параметры принтеров (Check
Printer Settings).
Когда устройство будет определено, следуйте отображаемым на экране инструкциям для установки сетевого
соединения.
•
Если на компьютере не появляется сообщение, выполните указанные ниже действия:
Отмените настройку, а затем настройте защитное программное обеспечение, чтобы разрешить
программному обеспечению Canon* получать доступ к сети.
* Настройте защитное программное обеспечение так, чтобы был разрешен доступ к сети для файла
Setup.exe или Setup64.exe, который находится в папке win, расположенной в папке DrvSetup в папке Driver
на Установочном компакт-диске.
После настройки защитного программного обеспечения попытайтесь настроить сетевое соединение с начала.
Примечание.
Для получения сведений о параметрах брандмауэра операционной системы или защитного программного
обеспечения см. руководство к компьютеру или программному обеспечению либо обратитесь к
производителю.
Если параметры брандмауэра не вызывают проблем, выполните указанные ниже
действия:
Перейдите к проверке 6.
Не удается определить устройство по беспроводной сети: проверка 6
41
Не удается определить устройство по беспроводной сети: проверка
6
Проверьте параметры точки доступа.
Проверьте параметры точки доступа, влияющие на сетевое соединение, такие как фильтрация IP-адресов,
фильтрация MAC-адресов или функция DHCP.
За информацией о проверке параметров точки доступа обратитесь к руководству, входящему в комплект поставки
точки доступа, или свяжитесь с производителем.
После проверки параметров точки доступа нажмите Повторно определить (Redetect) на экране Проверить
параметры принтеров (Check Printer Settings).
Когда устройство будет определено, следуйте отображаемым на экране инструкциям для установки сетевого
соединения.
Если проблема не будет устранена, установите флажок Настроить подключение к сети по USB (Set up the
network connection via USB) на экране Проверить параметры принтеров (Check Printer Settings) и щелкните
Далее (Next), чтобы настроить сетевое соединение через USB.
42

Не удается определить устройство по проводной сети: проверка 1
Подключен ли кабель LAN, и включены ли устройство и маршрутизатор?
Убедитесь, что подключен кабель LAN.
Убедитесь, что устройство включено.
Проверка включения питания
Убедитесь, что включен маршрутизатор.
Если кабель LAN подключен и устройство или сетевое устройство выключено,
выполните указанные ниже действия:
Включите устройство или сетевое устройство.
После включения устройства или сетевого устройства может пройти некоторое время, прежде чем устройство
будет готово к использованию. После включения устройства или сетевого устройства щелкните Повторно
определить (Redetect) на экране Проверить параметры принтеров (Check Printer Settings).
Когда устройство будет определено, следуйте отображаемым на экране инструкциям для установки сетевого
соединения.
Если кабель LAN подключен и устройство и сетевое устройство включены, выполните
указанные ниже действия:
Если устройство и сетевое устройство включены или если не удается определить устройство после нажатия
Повторно определить (Redetect), выполните проверку 2.
Не удается определить устройство по проводной сети: проверка 2
43

Не удается определить устройство по проводной сети: проверка 2
Настроены ли компьютер и маршрутизатор, и может ли компьютер подключаться к
сети?
Убедитесь, что есть возможность просмотра веб-страниц на компьютере.
Если не удается просматривать веб-страницы, выполните указанные ниже действия:
Нажмите кнопку Отмена (Cancel) на экране Проверить параметры принтеров (Check Printer Settings), чтобы
отменить настройку сетевого соединения. После этого настройте компьютер и сетевое устройство.
Чтобы узнать процедуры, обратитесь к руководствам, входящим в комплект поставки компьютера или сетевого
устройства, или свяжитесь с производителем.
Если после настройки компьютера и сетевого устройства удается просматривать веб-страницы, попробуйте
настроить сетевое соединение с начала.
Если удается просматривать веб-страницы, выполните указанные ниже действия:
Перейдите к проверке 3.
Не удается определить устройство по проводной сети: проверка 3
44

Не удается определить устройство по проводной сети: проверка 3
Включен ли параметр проводной сети устройства?
С помощью панели управления устройства проверьте параметр проводной сети устройства.
Нажмите кнопку МЕНЮ (MENU), затем выберите Настройка (Setup) > Параметры устройства (Device settings) >
Настройки сети (LAN settings) > Смена пров./беспров. (Change wireless/wired).
Убедитесь, что выбрано значение Проводн. сеть включена (Wired LAN active) на ЖК-дисплее.
Если параметр не выбран Проводн. сеть включена (Wired LAN active), выполните
указанные ниже действия:
Не активирован параметр проводной сети устройства. Активируйте параметр проводной сети устройства.
После активации параметра проводной сети нажмите кнопку К началу (Back to Top) на экране Проверить
параметры принтеров (Check Printer Settings), чтобы попытаться настроить сетевое соединение с начала.
Если параметр выбран Проводн. сеть включена (Wired LAN active), выполните
указанные ниже действия:
Перейдите к проверке 4.
Не удается определить устройство по проводной сети: проверка 4
45
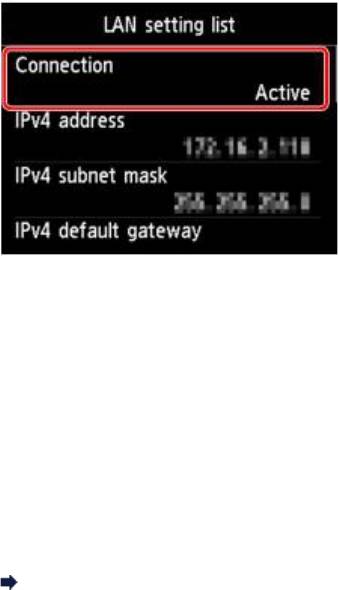
Не удается определить устройство по проводной сети: проверка 4
Подключено ли устройство к маршрутизатору?
С помощью панели управления устройства убедитесь, что устройство подключено к маршрутизатору.
Нажмите кнопку МЕНЮ (MENU), затем выберите Настройка (Setup) > Параметры устройства (Device settings) >
Настройки сети (LAN settings) > Подтвержд. настроек сети (Confirm LAN settings) > Список настроек сети
(LAN setting list).
Убедитесь, что для параметра Соединение (Connection) на ЖК-дисплее установлено значение Включено
(Active).
Если для параметра Соединение (Connection) установлено значение Неактивно
(Inactive), выполните указанные ниже действия:
Устройство не подключено к маршрутизатору. Подключите устройство к маршрутизатору.
Нажмите кнопку К началу (Back to Top) на экране Проверить параметры принтеров (Check Printer Settings),
чтобы попытаться настроить сетевое соединение с начала.
Если для параметра Соединение (Connection) установлено значение Включено (Active),
выполните указанные ниже действия:
Перейдите к проверке 5.
Не удается определить устройство по проводной сети: проверка 5
46
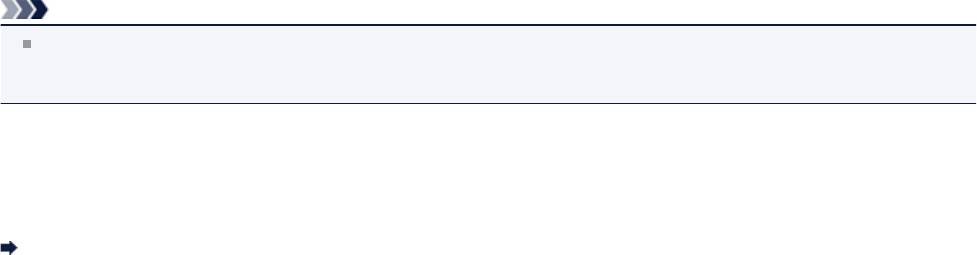
Не удается определить устройство по проводной сети: проверка 5
Не препятствует ли функция брандмауэра защитного программного обеспечения или
операционной системы компьютера настройке сетевого соединения?
Функция брандмауэра защитного программного обеспечения или операционной системы компьютера может
ограничивать обмен данными между устройством и компьютером. Проверьте параметры функции брандмауэра
защитного программного обеспечения или операционной системы либо сведения, указанные в сообщении,
которое появляется на компьютере.
Если функция брандмауэра препятствует настройке, выполните указанные ниже
действия:
•
При отображении сообщения на компьютере выполните указанные ниже действия:
Если на компьютере появляется сообщения с предупреждением о том, что программное обеспечение Canon
пытается получить доступ к сети, настройте защитной программное обеспечение таким образом, чтобы
разрешить доступ.
Затем щелкните Повторно определить (Redetect) на экране Проверить параметры принтеров (Check
Printer Settings).
Когда устройство будет определено, следуйте отображаемым на экране инструкциям для установки сетевого
соединения.
•
Если на компьютере не появляется сообщение, выполните указанные ниже действия:
Отмените настройку, а затем настройте защитное программное обеспечение, чтобы разрешить
программному обеспечению Canon* получать доступ к сети.
* Настройте защитное программное обеспечение так, чтобы был разрешен доступ к сети для файла
Setup.exe или Setup64.exe, который находится в папке win, расположенной в папке DrvSetup в папке Driver
на Установочном компакт-диске.
После настройки защитного программного обеспечения попытайтесь настроить сетевое соединение с начала.
Примечание.
Для получения сведений о параметрах брандмауэра операционной системы или защитного программного
обеспечения см. руководство к компьютеру или программному обеспечению либо обратитесь к
производителю.
Если параметры брандмауэра не вызывают проблем, выполните указанные ниже
действия:
Перейдите к проверке 6.
Не удается определить устройство по проводной сети: проверка 6
47
Не удается определить устройство по проводной сети: проверка 6
Проверьте параметры маршрутизатора.
Проверьте параметры маршрутизатора, влияющие на сетевое соединение, такие как фильтрация IP-адресов,
фильтрация MAC-адресов или функция DHCP.
За информацией о проверке параметров маршрутизатора обратитесь к руководству, входящему в комплект
поставки маршрутизатора, или свяжитесь с производителем.
После проверки параметров маршрутизатора щелкните Повторно определить (Redetect) на экране Проверить
параметры принтеров (Check Printer Settings).
Когда устройство будет определено, следуйте отображаемым на экране инструкциям для установки сетевого
соединения.
Если проблема не будет устранена, установите флажок Настроить подключение к сети по USB (Set up the
network connection via USB) на экране Проверить параметры принтеров (Check Printer Settings) и щелкните
Далее (Next), чтобы настроить сетевое соединение через USB.
48

Не удается обнаружить устройство в беспроводной локальной сети
•
Проверка 1. Убедитесь, что устройство включено.
•
Проверка 2. Для параметра Смена пров./беспров. (Change wireless/wired) на
вкладке Настройки сети (LAN settings) раздела Параметры устройства
(Device settings) выбрано значение Выключить сеть (Disable LAN)?
•
Проверка 3. Когда устройство подключено к компьютеру временно с
помощью USB-кабеля, убедитесь, что USB-кабель подключен правильно.
При настройке подключения по беспроводной сети с помощью USB-кабеля или при изменении параметров
беспроводной сети с помощью IJ Network Tool надежно подключите устройство и компьютер.
Подключение устройства к компьютеру с помощью USB-кабеля
•
Проверка 4. Убедитесь, что выполнена настройка устройства.
Если это не так, выполните настройку с помощью установочного компакт-диска.
•
Проверка 5. При использовании программы IJ Network Tool щелкните
Обновить (Update), чтобы повторно выполнить поиск принтера.
Экран Canon IJ Network Tool
•
Проверка 6. Во время поиска принтера в сети убедитесь, что устройству
назначен порт.
Если для параметра Имя (Name) в программе IJ Network Tool отображается значение Нет драйвера (No
Driver), это означает, что порт не назначен. Выберите Связывание с портом (Associate Port) в меню
Параметры (Settings), а затем свяжите порт с принтером.
Драйвер принтера не связан с портом
•
Проверка 7. Убедитесь, что параметры сети принтера идентичны
параметрам точки доступа.
Обратитесь к руководству, поставляемому с точкой доступа, или свяжитесь с производителем, чтобы
проверить параметры точки доступа, а затем изменить параметры устройства.
Как задать ключ WEP, WPA или WPA2
•
Проверка 8. Убедитесь, что нет преград.
Беспроводное соединение между разными комнатами или этажами в основном плохое. Настройте положение
устройств.
•
Проверка 9. Убедитесь, что устройство размещено недалеко от точки
доступа.
Точка доступа расположена в помещении в пределах диапазона действия беспроводного соединения.
Расположите устройство в пределах 50 метров /164 футов от точки доступа.
•
Проверка 10. Убедитесь, что рядом не находится источник интерференции
радиоволн.
Рядом может находиться устройство, например микроволновая печь, использующее ту же самую частотную
полосу, что и станция беспроводной связи. Расположите беспроводные устройства как можно дальше от
источника помех.
•
Проверка 11. Убедитесь, что параметры сети компьютера указаны
правильно.
49
Убедитесь, что компьютер может взаимодействовать с принтером и точкой доступа через беспроводную сеть.
•
Проверка 12. Убедитесь, что флажок Включить поддержку двусторонней
связи (Enable bidirectional support) установлен на странице Порты (Ports)
свойств драйвера принтера.
•
Проверка 13. Убедитесь, что брандмауэр защитного программного
обеспечения отключен.
Если брандмауэр защитного программного обеспечения включен, может появиться сообщение,
предупреждающее, что программное обеспечение Canon пытается получить доступ к сети. Если
предупреждающее сообщение появилось, укажите в настройках защитного программного обеспечения всегда
разрешать доступ.
При использовании программ для компьютерной сети проверьте их настройки. Некоторые программы по
умолчанию включают брандмауэр.
•
Проверка 14. При использовании маршрутизатора подключите принтер и
компьютер к LAN-стороне (один и тот же сегмент сети).
Если проблема не устранена, вставьте компакт-диск в устройство чтения компакт-дисков (DVD) компьютера для
повторной настройки или посетите наш веб-сайт для загрузки последней версии программы MiniMasterSetup для
используемой модели устройства.
50

Не удается обнаружить устройство в проводной локальной сети
•
Проверка 1. Убедитесь, что устройство включено.
•
Проверка 2. Для параметра Смена пров./беспров. (Change wireless/wired) на
вкладке Настройки сети (LAN settings) раздела Параметры устройства
(Device settings) выбрано значение Выключить сеть (Disable LAN)?
Настройки сети
•
Проверка 3. Убедитесь, что кабель LAN подключен правильно.
Убедитесь, что устройство подключено к маршрутизатору с помощью кабеля LAN. Если кабель LAN
ненадежно подключен, подключите его надлежащим образом.
Если кабель LAN подключен к WAN-стороне маршрутизатора, кабель подключен к LAN-стороне
маршрутизатора.
51

Другие проблемы с сетью
Не удается вспомнить имя точки доступа, SSID или ключ сети
Во время настройки на экране компьютера отображается сообщение
Не удается вспомнить пароль администратора, установленный на устройстве
Проверка информации о сети
Пакеты отправляются устойчиво
Порядок восстановления заводских настроек по умолчанию для параметров сети устройства
52
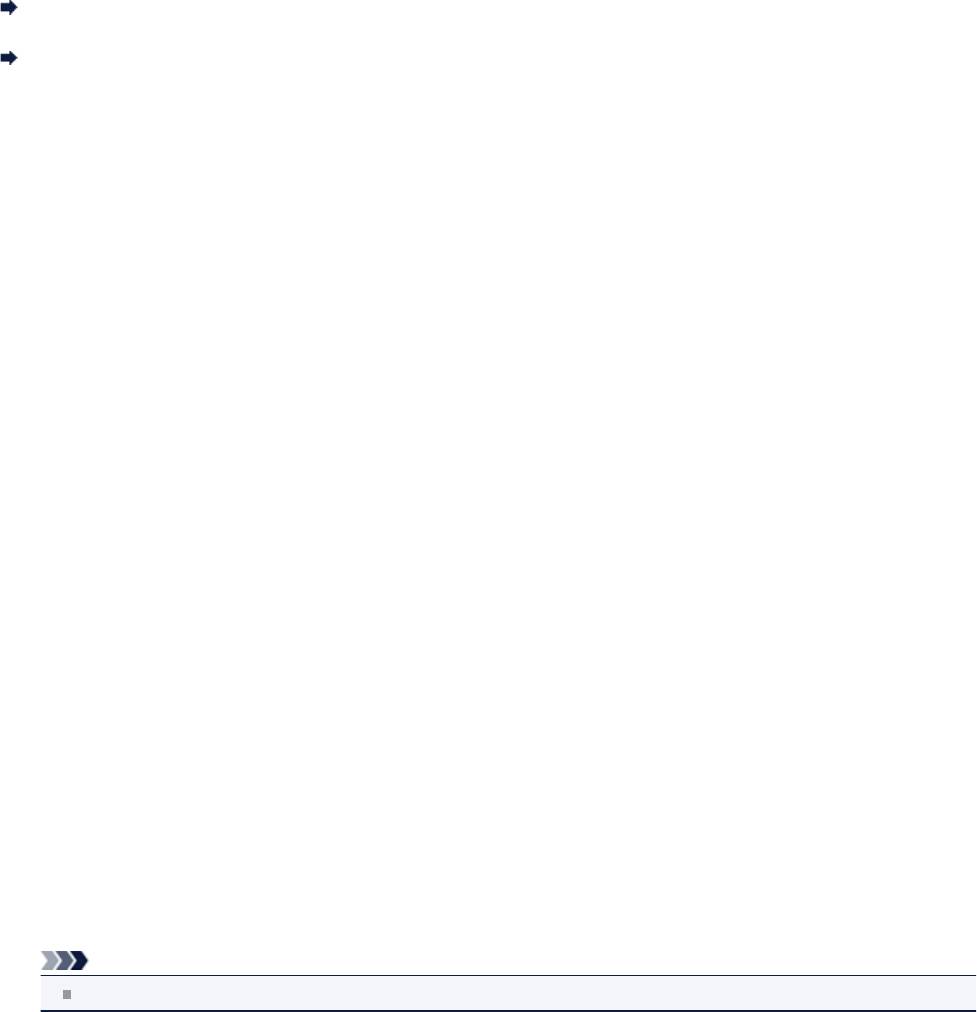
Не удается вспомнить имя точки доступа, SSID или ключ сети
Не удается подключиться к точке доступа, для которой установлен ключ WEP, WPA или WPA2 (забыли ключ
WEP, WPA или WPA2)
Как задать ключ WEP, WPA или WPA2
Не удается подключиться к точке доступа, для которой установлен ключ WEP, WPA
или WPA2 (забыли ключ WEP, WPA или WPA2)
За информацией о настройке точки доступа обратитесь к руководству, поставляемому с точкой доступа, или
свяжитесь с производителем. Убедитесь, что компьютер и точка доступа могут обмениваться данными, затем
настройте устройство в соответствии с параметрами точки доступа.
Как задать ключ WEP, WPA или WPA2
Для проверки параметров точки доступа обратитесь к руководству, поставляемому с точкой доступа, или
свяжитесь с производителем. Убедитесь, что компьютер и точка доступа могут обмениваться данными, затем
настройте устройство в соответствии с параметрами точки доступа.
•
При использовании протокола WEP
Длина ключа, формат ключа, используемый ключ (от 1 до 4) и метод проверки подлинности должны быть
одинаковыми для точки доступа, принтера и компьютера.
Чтобы обмениваться информацией с такой точкой доступа, использующей автоматически сгенерированные
ключи WEP, необходимо настроить устройство на использование ключа, сгенерированного точкой доступа,
введя его в шестнадцатеричном формате.
Обычно выбирают способ проверки подлинности Авто (Auto). В противном случае выберите Открытая
система (Open System) или Общий ключ (Shared Key) согласно параметрам точки доступа.
Когда появится экран Сведения о WEP (WEP Details) после нажатия Задать (Set) на экране Поиск (Search),
следуйте инструкциям на экране и задайте длину ключа, формат ключа, номер ключа и проверку
подлинности, чтобы ввести ключ WEP.
Подробные сведения см. в разделе Изменение расширенных параметров WEP.
•
Если используется протокол WPA или WPA2
Метод проверки подлинности, фраза-пароль и тип динамического шифрования должны быть одинаковыми
для точки доступа, устройства и компьютера.
Введите фразу-пароль на точке доступа (последовательность от 8 до 63 буквенно-цифровых символов или
шестнадцатеричное число длинной 64 символа).
Выберите TKIP (Простое шифрование) (TKIP (Basic Encryption)) или AES (Криптостойкое шифрование)
(AES (Secure Encryption)) в качестве метода динамического шифрования.
Подробные сведения см. в разделе Изменение расширенных параметров WPA или WPA2.
Примечание.
Данное устройство поддерживает WPA-PSK (WPA-Personal) и WPA2-PSK (WPA2-Personal).
53
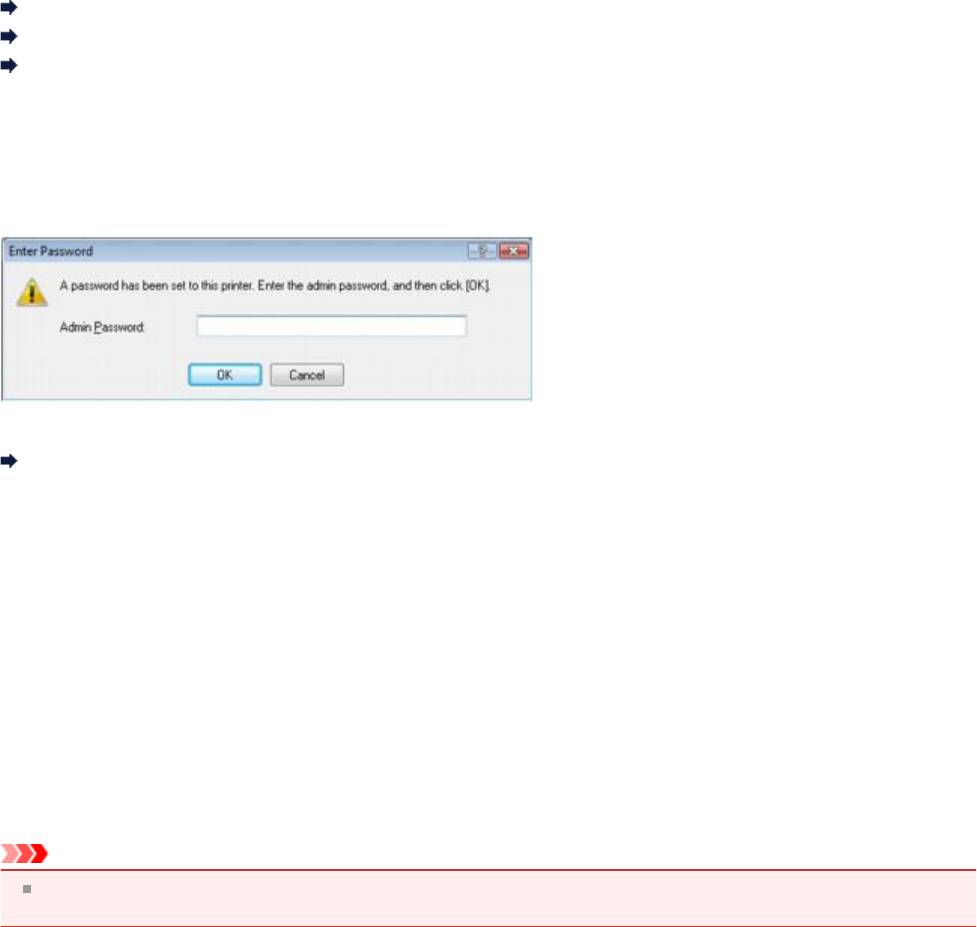
Во время настройки на экране компьютера отображается сообщение
Во время настройки отображается экран Ввод пароля (Enter Password)
Экран параметров шифрования отображается после выбора точки доступа на экране Поиск (Search)
Отображается сообщение «Подключение к устройству по беспроводной сети без шифрования (You are
connecting the machine to the non encrypted wireless network)»
Во время настройки отображается экран Ввод пароля (Enter Password)
Следующее диалоговое окно отображается, если пароль администратора установлен для устройства, которое уже
было настроено.
Введите установленный администратором пароль.
Изменение параметров на вкладке «Пароль администратора»
Экран параметров шифрования отображается после выбора точки доступа на экране
Поиск (Search)
Если выбранная точка доступа зашифрована, этот экран отобразится автоматически. В таком случае настройте
сведения в соответствии с настройками шифрования точки доступа.
Информацию о параметрах шифрования см. в разделе Изменение параметров на вкладке «Беспроводная сеть».
Отображается сообщение «Подключение к устройству по беспроводной сети
без шифрования (You are connecting the machine to the non encrypted
wireless network)»
Для точки доступа не настроена система безопасности. Устройство все еще можно использовать, поэтому
продолжите процедуру настройки до ее завершения.
Внимание!
При подключении к сети, в которой не приняты меры безопасности, существует риск раскрытия, например,
личной информации.
54

Не удается вспомнить пароль администратора, установленный на
устройстве
Инициализируйте параметры сети.
Порядок восстановления заводских настроек по умолчанию для параметров сети устройства
После инициализации параметров сети выполните настройку с помощью установочного компакт-диска.
55

Проверка информации о сети
Проверка IP- или MAC-адреса устройства
Проверка IP- или MAC-адреса компьютера
Проверка на соединение между компьютером и устройством или компьютером и точкой доступа
Проверка информации о сетевых параметрах
Проверка IP- или MAC-адреса устройства
Для проверки IP- или MAC-адреса устройства выведите на экран информацию о параметрах сети с помощью
панели управления устройства или распечатайте параметры сети устройства.
Настройки сети
Выполнение печати информации о сетевых параметрах
Для отображения информации о параметрах сети с помощью программы IJ Network Tool выберите Сведения о
сети (Network Information) в меню Вид (View).
Экран Canon IJ Network Tool
Проверка IP- или MAC-адреса компьютера
Для проверки IP- или MAC-адреса, назначенного компьютеру, следуйте приведенным ниже инструкциям.
1.
Выберите Пуск (Start) > Все программы (All Programs) > Стандартные (Accessories) > Командная строка
(Command Prompt).
2.
Введите команду «ipconfig/all» и нажмите клавишу Enter.
Отображаются IP- и MAC-адреса сетевых устройств, установленных на компьютере. Если сетевое устройство
не подключено к сети, IP-адрес не отображается.
Проверка на соединение между компьютером и устройством или компьютером и
точкой доступа
Для проверки работоспособности соединения выполните тест проверки связи.
1.
Выберите Пуск (Start) > Все программы (All Programs) > Стандартные (Accessories) > Командная строка
(Command Prompt).
2.
Введите команду «ping» и IP-адрес целевого принтера или целевой точки доступа, а затем нажмите клавишу
Enter.
ping XXX.XXX.XXX.XXX
«XXX.XXX.XXX.XXX» — IP-адрес целевого устройства.
Если соединение работоспособно, отобразится похожее на следующее сообщение.
Ответ от XXX.XXX.XXX.XXX: байт=32 время=10мс TTL=255
При отображении сообщения Превышен интервал ожидания для запроса (Request timed out) соединение
недоступно.
Проверка информации о сетевых параметрах
Для проверки IP- или MAC-адреса устройства выведите на экран информацию о параметрах сети с помощью
панели управления устройства или распечатайте параметры сети устройства.
Настройки сети
Выполнение печати информации о сетевых параметрах
56

Пакеты отправляются устойчиво
Когда программа IJ Network Scanner Selector EX выполняется, она периодически передает пакеты, проверяя,
установлена ли связь с устройством по сети. Если компьютер используется в сетевом окружении, отличном от
того, в котором было настроено устройство, отключите программу IJ Network Scanner Selector EX.
Чтобы выключить программу IJ Network Scanner Selector EX, правой кнопкой мыши щелкните значок на
панели задач, а затем выберите Выключить Canon IJ Network Scanner Selector EX (Disable Canon IJ Network
Scanner Selector EX).
57

Порядок восстановления заводских настроек по умолчанию для
параметров сети устройства
Внимание!
Помните, что при инициализации стираются все сетевые параметры устройства, поэтому печать,
сканирование и отправка факсов с компьютера по сети могут оказаться невозможны. Чтобы использовать
устройство по сети, выполните настройку с помощью установочного компакт-диска.
Выберите Сброс настроек сети (Reset LAN settings) на панели управления устройства, чтобы инициализировать
параметр сети.
Настройки сети
58

Проблемы с печатью
Печать не начинается
Замятие бумаги
Бумага подается неправильно или появилось сообщение об отсутствии бумаги
Не удается правильно выполнить печать при автоматической двухсторонней печати
Копирование/Печать прерывается, не завершившись
Сбои при печати с устройства беспроводной связи
Не удается выполнить печать из веб-альбомов Picasa (Не удается получить доступ к веб-альбомам Picasa)
59

Печать не начинается
•
Проверка 1. Убедитесь, что кабель питания надежно подключен к разъему
питания, и включите устройство.
Если на панели управления мигает индикатор, выполняется инициализация устройства. Дождитесь, пока
индикатор перестанет мигать и будет постоянно гореть.
Примечание.
При печати большого объема данных (например, фотографий или рисунков) требуется больше времени
для подготовки к печати. Когда на панели управления мигает какой-либо индикатор, компьютер
обрабатывает данные и отправляет их в устройство. Дождитесь начала печати.
•
Проверка 2. Убедитесь, что устройство правильно подключено к
компьютеру.
Если устройство подсоединено к компьютеру с помощью USB-кабеля, убедитесь, что USB-кабель надежно
подключен к устройству и к компьютеру, и проверьте следующее.
•
Если используется ретранслятор (например, USB-концентратор), отключите его, подключите устройство
напрямую к компьютеру и попробуйте еще раз выполнить печать. Если принтер начал печатать,
неполадка связана с ретранслятором. Обратитесь за помощью к поставщику ретранслятора.
•
Возможна также неисправность USB-кабеля. Замените USB-кабель и попытайтесь выполнить печать
еще раз.
При использовании устройства в локальной сети убедитесь, что устройство подключено к сети кабелем
локальной сети и правильно настроено.
•
Проверка 3. Если выполняется печать с компьютера и имеются какие-либо
ненужные задания печати, удалите их.
Удаление ненужного задания печати
•
Проверка 4. Убедитесь, что имя устройства выбрано в диалоговом окне
печати.
Правильная работа устройства невозможна при использовании драйвера другого принтера.
Убедитесь, что в диалоговом окне печати выбрано имя устройства.
Примечание.
Чтобы задать устройство по умолчанию, выберите пункт Использовать по умолчанию (Set as Default
Printer).
•
Проверка 5. Правильно настройте порт принтера.
Убедитесь в том, что порт принтера настроен надлежащим образом.
1.
Войдите в систему с полномочиями администратора.
2.
В меню Пуск (Start) выберите пункты, как указано ниже.
•
В ОС Windows 7 выберите пункт Устройства и принтеры (Devices and Printers) в меню Пуск
(Start).
•
В ОС Windows Vista выберите меню Пуск (Start) > Панель управления (Control Panel) >
Оборудование и звук (Hardware and Sound) > Принтеры (Printers).
•
В ОС Windows XP выберите меню Пуск (Start) > Панель управления (Control Panel) > Принтеры
и другое оборудование (Printers and Other Hardware) > Принтеры и факсы (Printers and
Faxes).
3.
Откройте свойства драйвера принтера для устройства.
•
В Windows 7 щелкните правой кнопкой мыши значок «Canon XXX Printer» (где «XXX» соответствует
имени устройства), а затем выберите Свойства принтера (Printer properties).
60

• В Windows Vista или Windows XP щелкните правой кнопкой мыши значок «Canon XXX Printer» (где
«XXX» — это имя устройства), затем выберите Свойства (Properties).
4. Щелкните вкладку Порты (Ports) для настройки порта.
Убедитесь, что порт с именем «USBnnn» (где «n» — номер), для которого «Canon XXX Printer»
появляется в столбце Принтер (Printer), установлен для параметра Выберите один или несколько
портов для печати (Print to the following port(s)).
Примечание.
Если устройство используется в локальной сети, имя порта устройства отображается в виде
«CNBJNP_xxxxxxxxxx». «xxxxxxxxxxxx» — это строка символов, генерируемая на основе MAC-адреса
или назначенная пользователем при настройке устройства.
•
Если установлена неправильная настройка:
Переустановите драйверы MP Drivers.
•
Печать не начинается, хотя устройство подключено к компьютеру с помощью USB-кабеля и выбран
порт «USBnnn»:
В меню Пуск (Start) выберите пункт Все программы (All programs), Canon Utilities, Canon My
Printer, Canon My Printer, а затем выберите Диагн. и исправление принтера (Diagnose and
Repair Printer). Следуйте отображаемым на экране инструкциям для установки правильного порта
принтера, а затем выберите имя устройства.
Если неполадка все еще не устранена, переустановите MP Drivers.
•
Печать не начинается даже при выбранном порте «CNBJNP_xxxxxxxxxx», когда устройство
используется через локальную сеть:
Запустите IJ Network Tool и выберите «CNBJNP_xxxxxxxxxx», как было подтверждено в шаге 4, а
затем назначьте порт принтеру, выбрав пункт Связывание с портом (Associate Port) в меню
Параметры (Settings).
Если неполадка все еще не устранена, переустановите MP Drivers.
•
Проверка 6. Слишком большой объем данных печати?
Щелкните Параметры печати (Print Options) на вкладке Страница (Page Setup) драйвера принтера. Затем
установите для параметра Предотвращение потери данных для печати (Prevention of Print Data Loss) в
открывшемся диалоговом окне значение Вкл. (On).
* Если для параметра Предотвращение потери данных для печати (Prevention of Print Data Loss)
выбрано значение Вкл. (On), качество печати может снизиться.
•
Проверка 7. Если выполняется печать с компьютера, перезагрузите его.
61
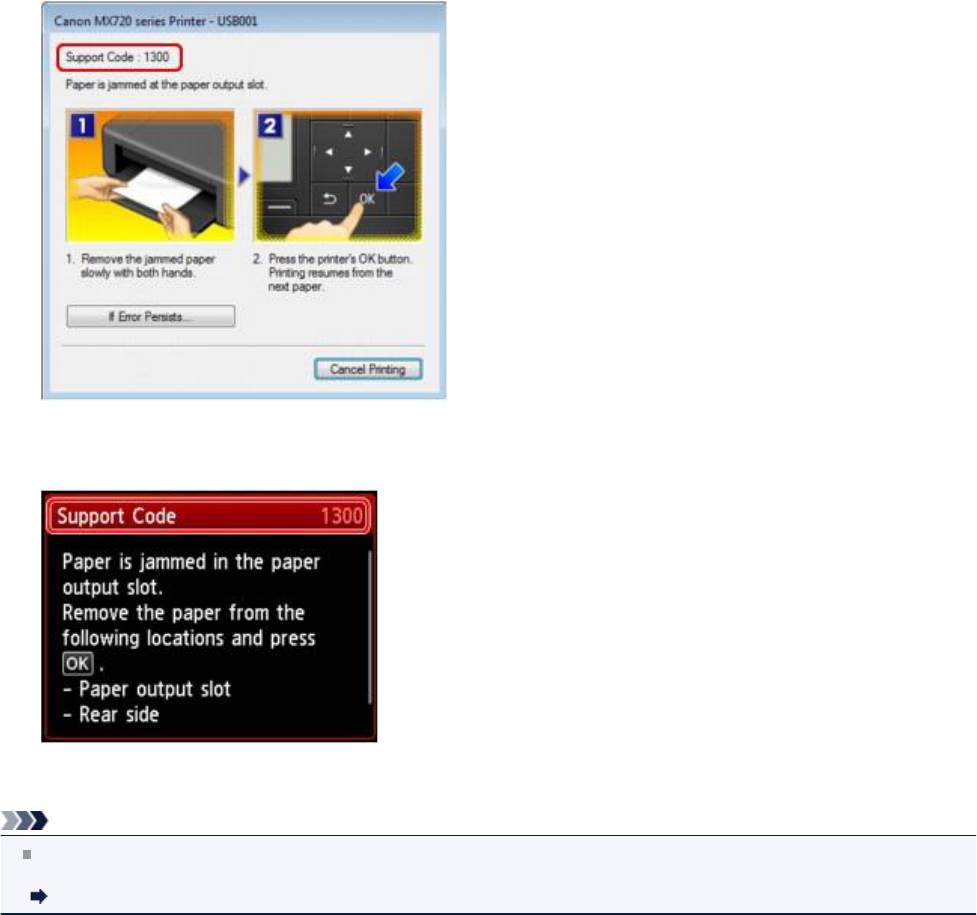
Замятие бумаги
При замятии бумаги автоматически отображается сообщение с рекомендациями по устранению неполадок.
Выполните соответствующие действия, указанные в сообщении.
•
Если на экране компьютера отображается код поддержки и сообщение:
•
Если на ЖК-дисплее отображается код поддержки и сообщение:
Сведения об извлечении замятой бумаги см. в разделе Список кодов поддержки (при замятии бумаги).
Примечание.
Действия можно сопоставлять с кодами поддержки на компьютере или на ЖК-дисплее, найдя нужный код
поддержки.
Щелкните для поиска
62
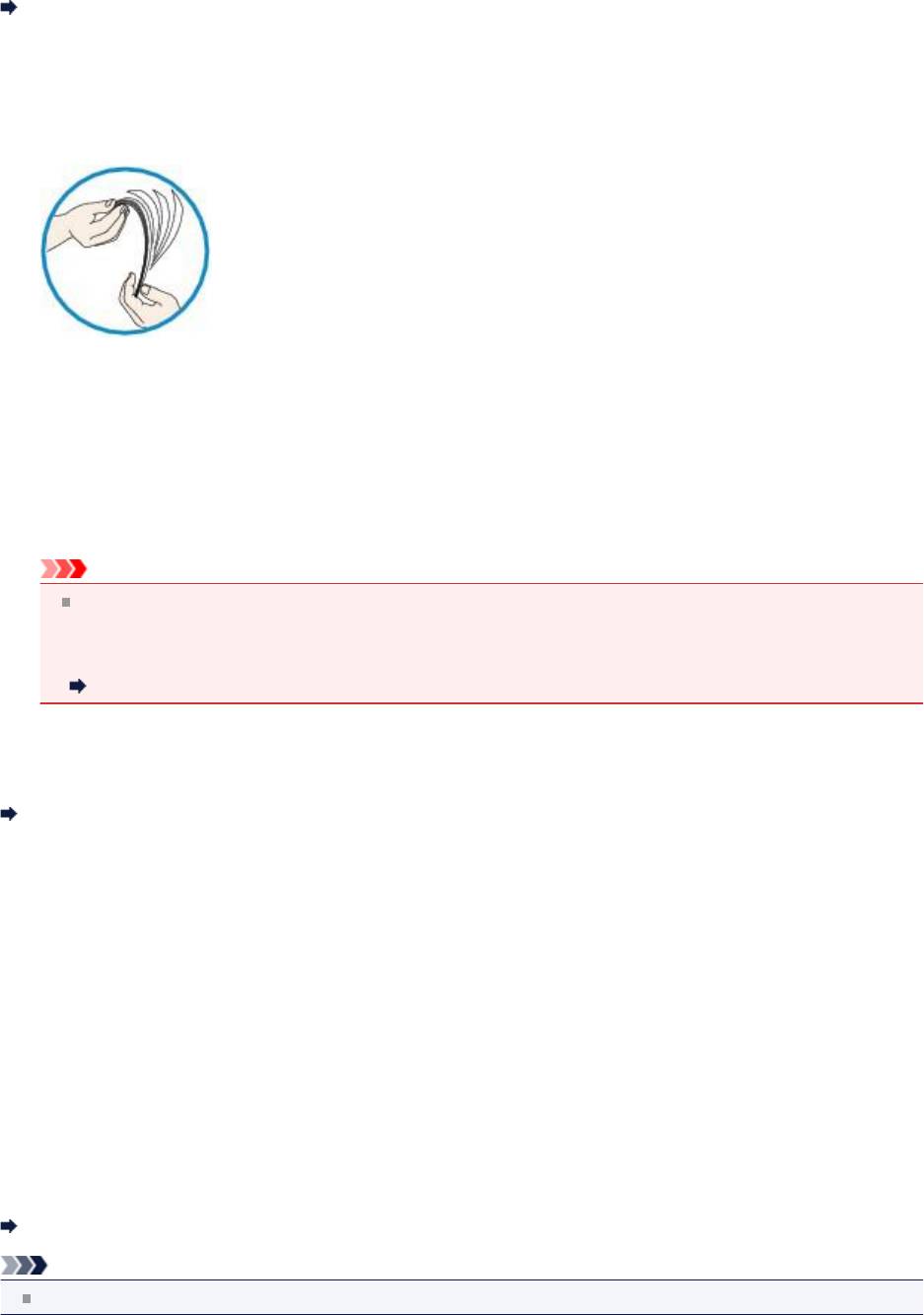
Бумага подается неправильно или появилось сообщение об
отсутствии бумаги
•
Проверка 1. Убедитесь, что бумага загружена.
Загрузка бумаги
•
Проверка 2. При загрузке бумаги в принтер выполните указанные ниже
действия.
•
Перед загрузкой двух или более листов бумаги их следует пролистать.
•
Перед загрузкой нескольких листов выровняйте их края.
•
При закладке нескольких листов убедитесь, что стопка бумаги не превышает отметку максимальной
загрузки бумаги.
Однако бумага может подаваться неправильно и при этом количестве в зависимости от ее типа и
условий эксплуатации аппарата (высокой температуры/влажности или низкой температуры/влажности). В
таких случаях следует уменьшить количество листов бумаги, загружаемых за один раз, таким образом,
чтобы высота стопки была примерно в два раза ниже уровня предельной загрузки бумаги.
•
Всегда укладывайте бумагу в книжной ориентации независимо от ориентации печати.
Внимание!
Загружая бумагу в кассету, сдвиньте направляющую бумаги на лицевой стороне так, чтобы она
совместилась с соответствующей меткой размера страницы. Загрузите бумагу стороной для печати
ВНИЗ, разместите стопку бумаги в центре кассеты и прижмите направляющие бумаги к обоим краям
стопки.
Загрузка бумаги
•
Проверка 3. Проверьте, не используется ли слишком плотная или
скрученная бумага.
Типы носителей, непригодные для использования
•
Проверка 4. При загрузке бумаги формата Hagaki или конвертов в принтер
выполните указанные ниже действия.
•
Если бумага формата Hagaki заворачивается, возможно, она неправильно подается, несмотря на то, что
стопка бумаги не превышает предел нагрузки.
Загружайте бумагу формата Hagaki, направив столбец почтового кода к дальнему краю кассеты (верх.).
•
При печати на конвертах обратитесь к разделу Загрузка бумаги и подготовьте конверты к печати.
После подготовки конвертов загружайте их в книжной ориентации. Конверты, загруженные в альбомной
ориентации, будут подаваться неправильно.
•
Проверка 5. Убедитесь, что параметры типа носителя и размера страницы
соответствуют загруженной бумаге.
•
Проверка 6. Очистите подающий ролик.
Чистка подающих роликов
Примечание.
Очистка подающего ролика изнашивает его, поэтому делайте это только при необходимости.
63
•
Проверка 7. Если из кассеты одновременно подаются два или несколько
листов бумаги, необходимо очистить кассету изнутри.
Сведения об очистке кассеты изнутри см. в разделе Чистка прокладки в кассете.
•
Проверка 8. Правильно ли присоединены крышка модуля подачи и задняя
крышка?
Информацию о расположении задней крышки см. в разделе Вид сзади.
64
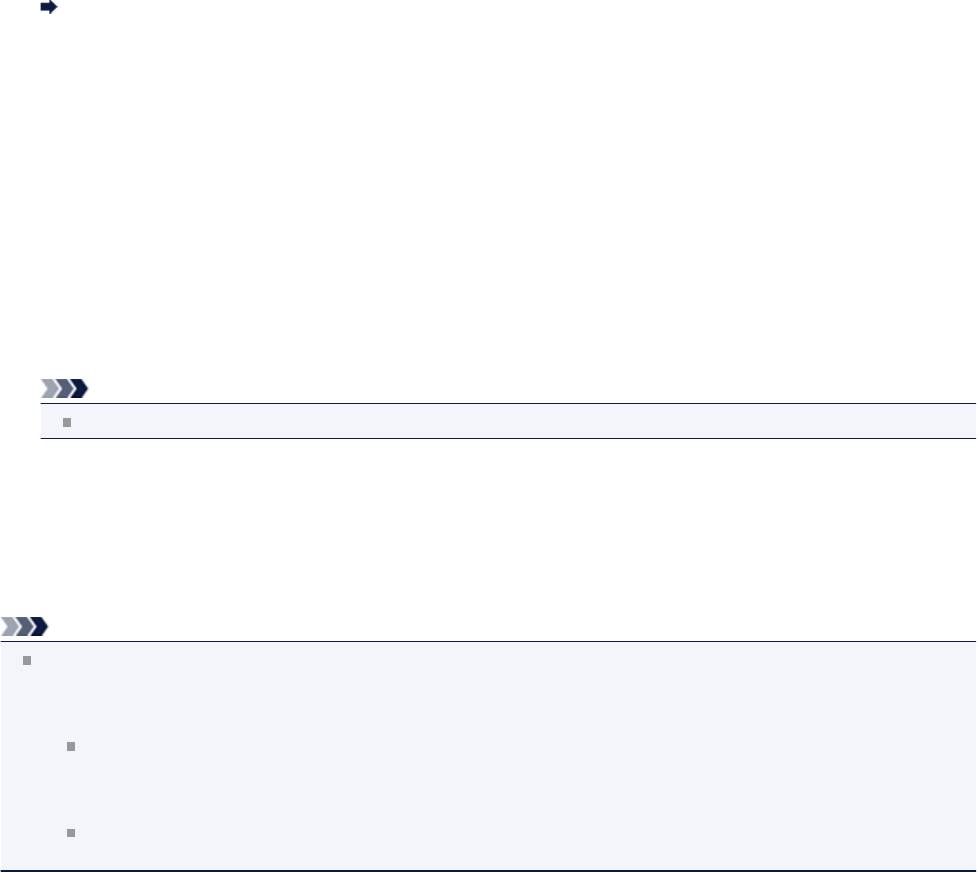
Не удается правильно выполнить печать при автоматической
двухсторонней печати
•
Проверка 1. Включена ли автоматическая двухсторонняя печать?
Убедитесь, что на вкладке Страница (Page Setup) в окне настройки драйвера принтера установлены флажки
Двухсторонняя печать (Duplex Printing) и Автоматически (Automatic).
Двухсторонняя печать
•
Проверка 2. Убедитесь, что размер используемой бумаги подходит для
автоматической двухсторонней печати.
В режиме автоматической двухсторонней печати поддерживаются форматы A4, Letter, A5, B5 и Hagaki.
Загрузите бумагу подходящего размера, затем нажмите кнопку OK на устройстве.
•
Проверка 3. Убедитесь, что указан правильный размер бумаги.
Убедитесь, что значение параметра размера бумаги соответствует формату бумаги, который допускает
автоматическую двухсторонняя печать.
Сначала проверьте значение параметра размера бумаги в приложении, используемом для печати.
Затем проверьте значение параметра Размер стр. (Page Size) на вкладке Страница (Page Setup) окна
настройки драйвера принтера.
Примечание.
В зависимости от версии приложения двухсторонняя печать может не поддерживаться.
•
Проверка 4. Убедитесь, что указан правильный тип носителя.
Убедитесь, что значение параметра типа носителя соответствует формату бумаги, который допускает
автоматическую двухстороннюю печать.
Убедитесь, что тип загруженной бумаги подходит для автоматической двухсторонней печати на вкладке
Главная (Main) окна настройки драйвера принтера.
Примечание.
Чтобы переключиться в режим двухсторонней печати вручную, сделайте следующее.
Откройте окно настройки драйвера принтера, снимите флажок Автоматически (Automatic) на вкладке
Страница (Page Setup) и повторите попытку печати.
При выполнении двухсторонней печати вручную обратите внимание на следующее.
При печати трех и более страниц документа в режиме двухсторонней печати вручную сначала
печатается одна сторона всех страниц. Переверните бумагу и повторно загрузите ее в устройство.
Печать будет выполняться на обратной стороне всех листов. Будьте осторожны, не измените порядок
расположения листов в стопке.
Порядок действий по повторной загрузке бумаги при двухсторонней печати зависит от стороны для
переплета и ориентации печати. Следуйте инструкциям на экране.
65
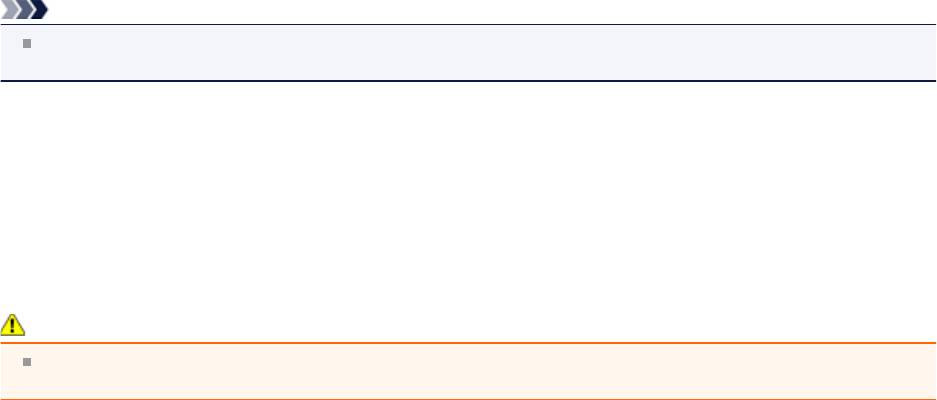
Копирование/Печать прерывается, не завершившись
•
Проверка 1. Загружена ли бумага?
Убедитесь, что бумага загружена.
Если в устройстве закончилась бумага, загрузите ее.
•
Проверка 2. Выполняется ли печать документов с большим количеством
фотографий или изображений?
При печати большого объема данных (например, фотографий или рисунков) на их обработку устройством и
компьютером требуется определенное время, и может показаться, что устройство простаивает.
Кроме того, при непрерывной печати на обычной бумаге с большим расходом чернил устройство может
время от времени останавливаться. В обоих случаях следует дождаться возобновления печати.
Примечание.
Если выполняется печать документа с большой областью печати или распечатка большого количества
копий, печать может остановиться, чтобы дать высохнуть чернилам.
•
Проверка 3. Устройство непрерывно выполняет печать в течение
длительного времени?
Если устройство непрерывно выполняет печать в течение длительного времени, печатающая головка или
другие компоненты, расположенные рядом с ней, могут перегреться. Устройство может временно остановить
печать в целях защиты печатающей головки и через некоторое возобновить работу.
В этом случае подождите некоторое время, не выполняя никаких операций. Если печать не возобновляется,
прервите задание печати в удобное время и выключите устройство по крайней мере на 15 минут.
Осторожно!
Печатающая головка и область вокруг нее внутри устройства может сильно нагреться. Не прикасайтесь
к печатающей головке и расположенным рядом с ней деталям.
66

Сбои при печати с устройства беспроводной связи
•
Проверка. Возможна ли печать через соединение Bluetooth?
Убедитесь, что мобильный телефон и устройство соединены через Bluetooth, и заново начните печать.
Печать с мобильного телефона через соединение Bluetooth
67

Проблемы с качеством печати
Неудовлетворительные результаты печати
Чернила не подаются
68
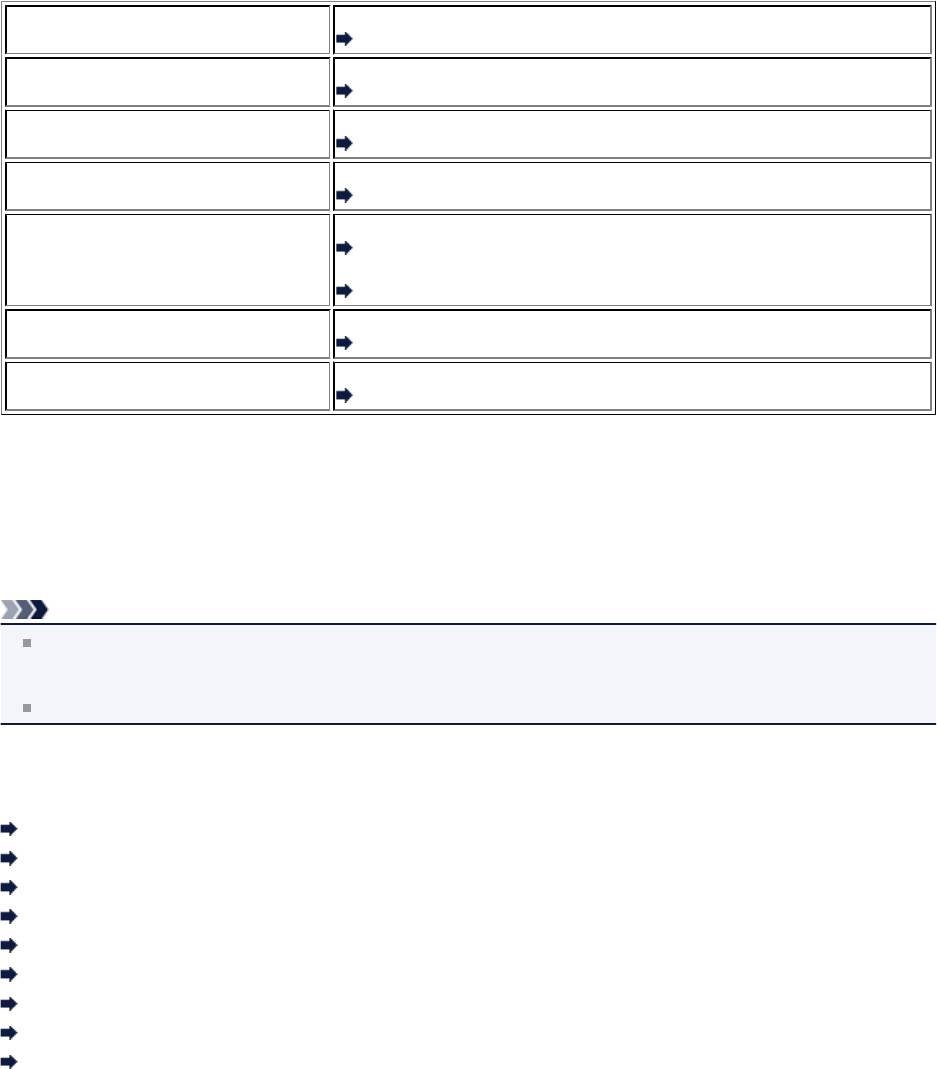
Неудовлетворительные результаты печати
В случае неудовлетворительных результатов печати (белые линии, несовмещение линий, неравномерные цвета)
в первую очередь проверьте настройки бумаги и качества печати.
•
Проверка 1. Соответствуют ли параметры размера страницы и типа
носителя размеру и типу загруженной бумаги?
Если эти параметры заданы неправильно, получить требуемый результат печати невозможно.
При печати фотографии или изображения неправильно установленное значение типа бумаги может привести
к потере качества цветопередачи.
Кроме того, при печати с неправильно заданным типом бумаги поверхность печати может быть поцарапана.
В режиме печати без полей в зависимости от сочетания заданного типа бумаги и загруженной бумаги цвета
могут передаваться неравномерно.
Метод подтверждения параметров бумаги и качества печати зависит от режима работы устройства и
выполняемых операций.
Подтвердите, используя панель управления на устройстве.
Копирование при помощи устройства
Настраиваемые параметры
Копирование фотографии с помощью
Подтвердите, используя панель управления на устройстве.
устройства
Копирование фотографий
Печать с флэш-диска USB с
Подтвердите, используя панель управления на устройстве.
помощью устройства
Настраиваемые параметры
Печать фотографий из фотоальбома
Подтвердите, используя панель управления на устройстве.
в Интернете с помощью устройства
Печать фотографий из фотоальбома в Интернете
Подтвердите печать при помощи PictBridge-совместимого устройства.
Печать с PictBridge-совместимого
О Параметры печати PictBridge
устройства
Подтвердите, используя панель управления на устройстве.
Параметры печати PictBridge
Подтвердите, используя панель управления на устройстве.
Печать с мобильного телефона
Параметры печати с моб. тел.
Подтвердите, используя драйвер принтера.
Печать с компьютера
Печать с применением простой настройки
•
Проверка 2. Убедитесь, что выбрано соответствующее качество печати в
соответствии с таблицей проверки 1.
Выберите вариант качества изображения, подходящий для печати данного изображения на данной бумаге.
Если на отпечатке заметны размывание изображения или неравномерная цветопередача, задайте более
высокое качество изображения и повторите печать.
Примечание.
При печати с PictBridge-совместимого устройства задайте параметр качества печати с помощью панели
управления устройства.
Эту настройку невозможно выполнить с PictBridge-совместимого устройства.
При печати с мобильного телефона нельзя изменить параметр качества печати.
•
Проверка 3. Если неполадка не устранена, у нее могут быть другие причины.
См. также следующие разделы:
Не удается напечатать задание до конца
Часть страницы не печатается
Печать не начинается/Нечеткая печать/Неверные цвета/Белые полосы
Линии не выровнены
Линия не печатается или печатается частично
Изображение не печатается или печатается частично
Бумага после печати сворачивается или на ней появляются чернильные пятна
Бумага испачкана/Отпечатанная поверхность поцарапана
Обратная сторона бумаги испачкана
69

Вертикальные линии печатаются на боковых частях распечатки
Цвета передаются неравномерно
70
Не удается напечатать задание до конца
•
Проверка 1. Выберите настройку, не допускающую сжатия данных печати.
Если выбрать настройку, не допускающую сжатия данных печати, с используемым приложением, результат
печати может улучшиться.
Щелкните Параметры печати (Print Options) на вкладке Страница (Page Setup) драйвера принтера.
Установите флажок Не разрешать прикладной программе сжатие данных печати (Do not allow
application software to compress print data), затем нажмите кнопку OK.
* После завершения печати снимите флажок.
•
Проверка 2. Объем данных для печати слишком большой?
Щелкните Параметры печати (Print Options) на вкладке Страница (Page Setup) драйвера принтера. Затем
установите для параметра Предотвращение потери данных для печати (Prevention of Print Data Loss) в
открывшемся диалоговом окне значение Вкл. (On).
* Если для параметра Предотвращение потери данных для печати (Prevention of Print Data Loss)
выбрано значение Вкл. (On), качество печати может снизиться.
•
Проверка 3. Достаточно ли места на жестком диске компьютера?
Удалите ненужные файлы, чтобы освободить дисковое пространство.
71
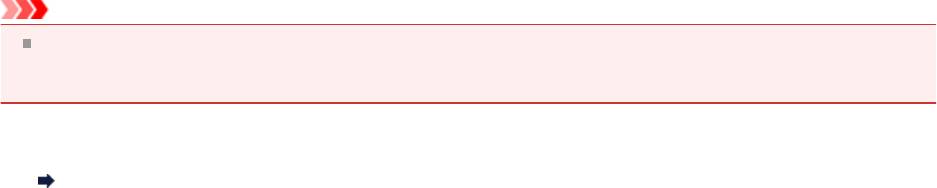
Часть страницы не печатается
•
Проверка. При автоматической двухсторонней печати причины данной
проблемы могут быть следующими.
При выполнении автоматической двухсторонней печати область печати в верхней части страницы на 2 мм /
0,08 дюйма уже обычной.
Поэтому нижняя часть страницы может не распечататься. Во избежание этого установите в драйвере
принтера параметр печати с уменьшением.
Внимание!
Использование уменьшенного размера в некоторых случаях может повлиять на макет документа.
Если прикладная программа предусматривает функцию печати с увеличением/уменьшением, примените
параметр печати, указанный в программе.
1.
Откройте окно настройки драйвера принтера.
Как открыть окно настройки драйвера принтера
2.
Установите флажок Двухсторонняя печать (Duplex Printing) на вкладке Страница
(Page Setup).
3.
Щелкните пункт Настройка области печати... (Print Area Setup...), а затем выберите
параметр Печатать с уменьшением (Use reduced printing).
72
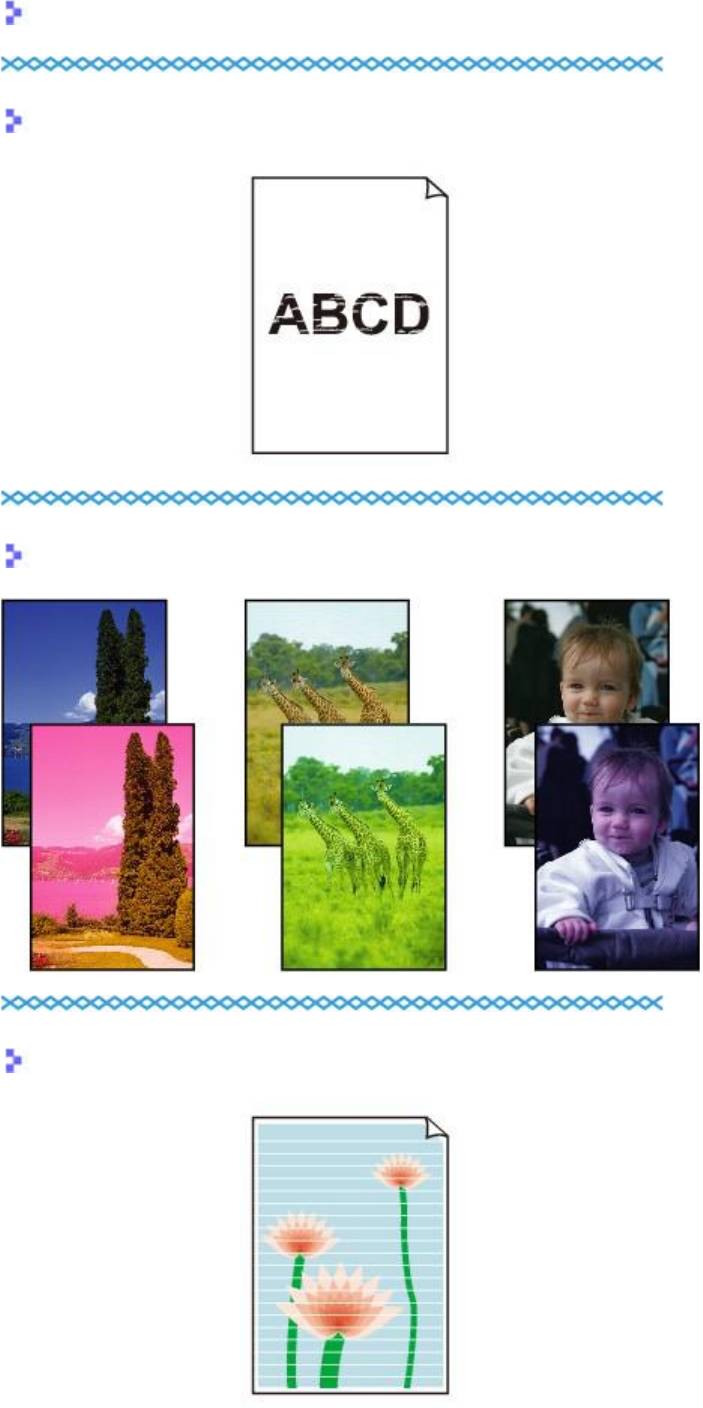
Печать не начинается/Нечеткая печать/Неверные цвета/Белые
полосы
Печать не начинается
Нечеткая печать
Неверные цвета
Белые полосы
73
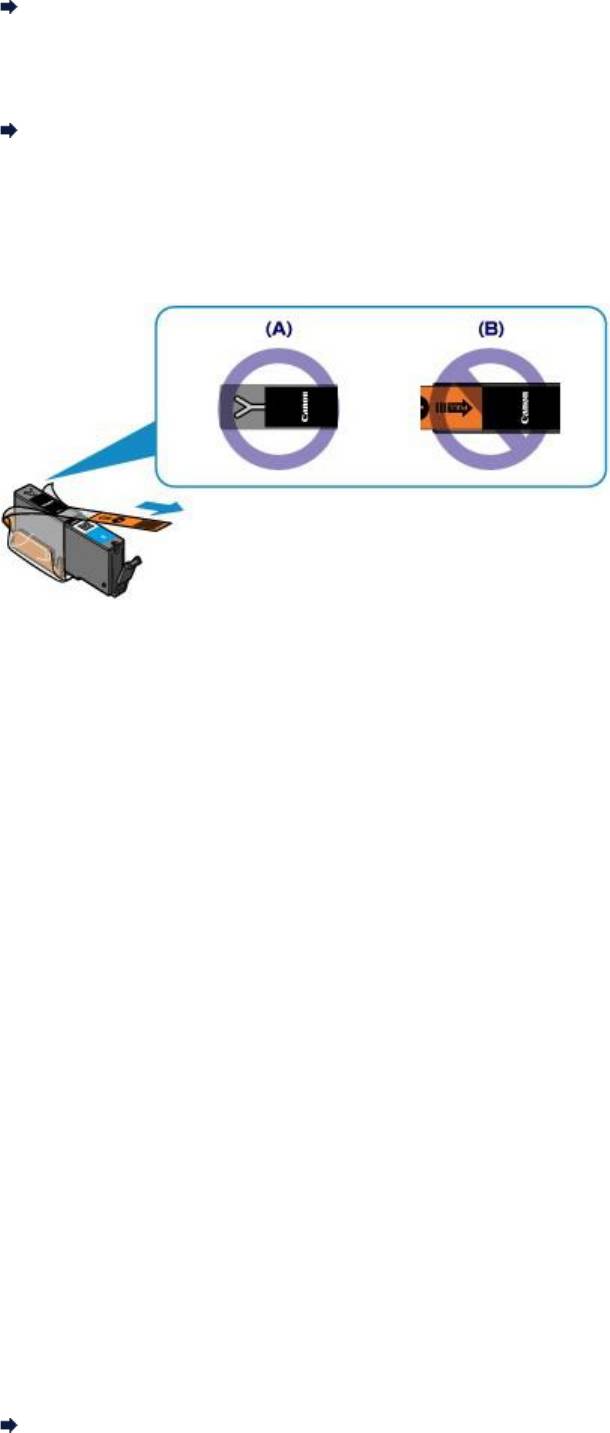
•
Проверка 1. Вы проверили параметры бумаги и качества печати?
Неудовлетворительные результаты печати
•
Проверка 2. Проверьте состояние чернильниц. Если в чернильном
контейнере закончились чернила, замените его.
Замена чернильного контейнера
•
Проверка 3. Оранжевая лента или защитная пленка не удалены?
Убедитесь, что защитная пленка полностью удалена и вентиляционное отверстие Y-образной формы
открыто, как показано на рисунке (A).
Если оранжевая лента не удалена, как на иллюстрации (B), потяните за ленту и удалите ее.
•
Проверка 4. Напечатайте образец для проверки сопел и выполните
необходимые меры обслуживания, такие как очистка печатающей головки.
Чтобы проверить, правильно ли выполняется подача чернил из сопел печатающей головки, напечатайте
образец для проверки сопел.
В разделе Если печать стала бледной или цвета печатаются некорректно изложены процедуры печати
образца для проверки сопел, очистки печатающей головки и глубокой очистки печатающей головки.
•
Если образец для проверки сопел печатается неправильно:
Проверьте, не пуст ли какой-либо из чернильных контейнеров для цветных чернил.
Если образец для проверки сопел печатается неправильно и чернил достаточно, выполните очистку
печатающей головки и повторно напечатайте данный образец.
•
Если проблема не устранена после двукратной очистки печатающей головки:
Выполните глубокую очистку печатающей головки.
Если после глубокой очистки печатающей головки неполадка не устранена, выключите устройство и
повторите глубокую очистку печатающей головки через 24 часа. При выключении устройства не
отключайте его от источника питания.
•
Если неполадка не устранена после двукратной глубокой чистки печатающей головки:
Если ошибка не устранена после глубокой очистки, вероятно, печатающая головка повреждена.
Обратитесь в сервисный центр.
•
Проверка 5. При использовании бумаги, у которой для печати предназначена
только одна сторона, убедитесь, что бумага загружена стороной для печати
вниз.
Загружайте бумагу стороной для печати вниз.
Подробные сведения о стороне для печати см. в руководстве, входящем в комплект поставки бумаги.
•
При копировании см. также следующие разделы:
•
Проверка 6. Загрязнено ли стекло рабочей поверхности или стекло УАПД?
Очистите стекло рабочей поверхности или стекло УАПД.
Чистка стекла рабочей поверхности и крышки сканера
74
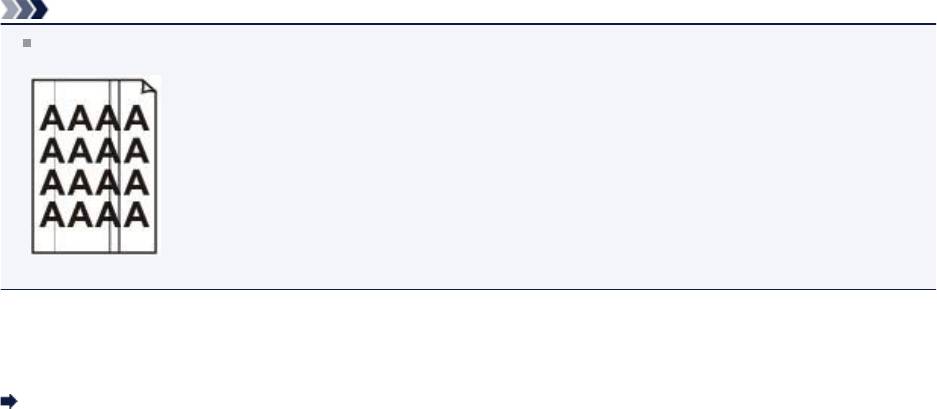
Примечание.
Если стекло УАПД загрязнено, на бумаге появляются черные полосы, как показано ниже.
•
Проверка 7. Убедитесь, что оригинал документа правильно размещен на
стекле рабочей поверхности или в УАПД.
Загрузка оригиналов
•
Проверка 8. Загружен ли оригинальный документ правильной стороной
вверх/вниз?
При размещении оригинального документа на стекле рабочей поверхности его следует поместить лицевой
стороной вниз. При использовании УАПД загружайте оригинальный документ лицевой стороной вверх.
•
Проверка 9. Вы копировали отпечаток, выполненный данным устройством?
Если в качестве оригинала используется распечатка с этого устройства, качество печати может снизиться.
Это зависит от состояния оригинала.
Выполните печать непосредственно с устройства или повторите печать с компьютера.
75
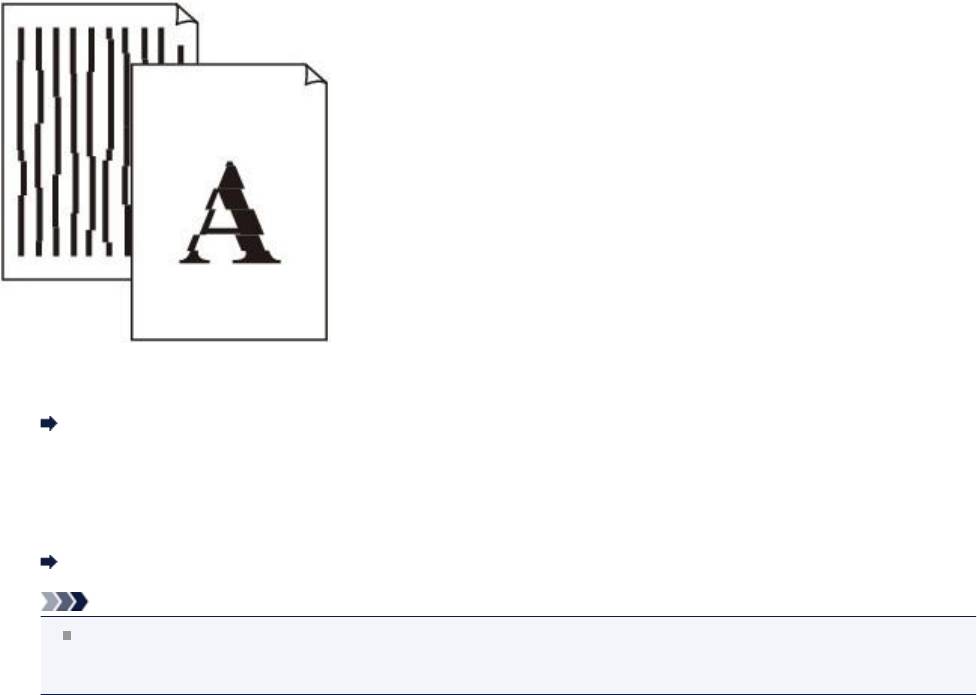
Линии не выровнены
•
Проверка 1. Вы проверили параметры бумаги и качества печати?
Неудовлетворительные результаты печати
•
Проверка 2. Выполните выравнивание печатающих головок.
При печати прямых линий со смещением или при неудовлетворительных результатах печати необходимо
отрегулировать положение печатающей головки.
Выравнивание печатающей головки
Примечание.
Если путем автоматического выравнивания печатающих головок проблему устранить не удалось,
обратитесь к разделу Выравнивание печатающих головок вручную, чтобы выполнить эту процедуру
вручную.
•
Проверка 3. Задайте более высокое качество печати и повторите печать.
Результаты печати можно улучшить с помощью повышения качества печати на панели управления
устройства или в драйвере принтера.
76
Линия не печатается или печатается частично
•
Проверка 1. Выполняется ли печать с функцией разметки страницы или
полей переплета?
Если используются функции разметки страницы или полей переплета, тонкие линии могут не отображаться в
печати. Попробуйте сделать линии в документе более толстыми.
•
Проверка 2. Объем данных для печати слишком большой?
Щелкните Параметры печати (Print Options) на вкладке Страница (Page Setup) драйвера принтера. Затем
установите для параметра Предотвращение потери данных для печати (Prevention of Print Data Loss) в
открывшемся диалоговом окне значение Вкл. (On).
* Если для параметра Предотвращение потери данных для печати (Prevention of Print Data Loss)
выбрано значение Вкл. (On), качество печати может снизиться.
77
Изображение не печатается или печатается частично
•
Проверка 1. Выберите настройку, не допускающую сжатия данных печати.
Если выбрать настройку, не допускающую сжатия данных печати, с используемым приложением, результат
печати может улучшиться.
Щелкните Параметры печати (Print Options) на вкладке Страница (Page Setup) драйвера принтера.
Установите флажок Не разрешать прикладной программе сжатие данных печати (Do not allow
application software to compress print data), затем нажмите кнопку OK.
* После завершения печати снимите флажок.
•
Проверка 2. Объем данных для печати слишком большой?
Щелкните Параметры печати (Print Options) на вкладке Страница (Page Setup) драйвера принтера. Затем
установите для параметра Предотвращение потери данных для печати (Prevention of Print Data Loss) в
открывшемся диалоговом окне значение Вкл. (On).
* Если для параметра Предотвращение потери данных для печати (Prevention of Print Data Loss)
выбрано значение Вкл. (On), качество печати может снизиться.
78
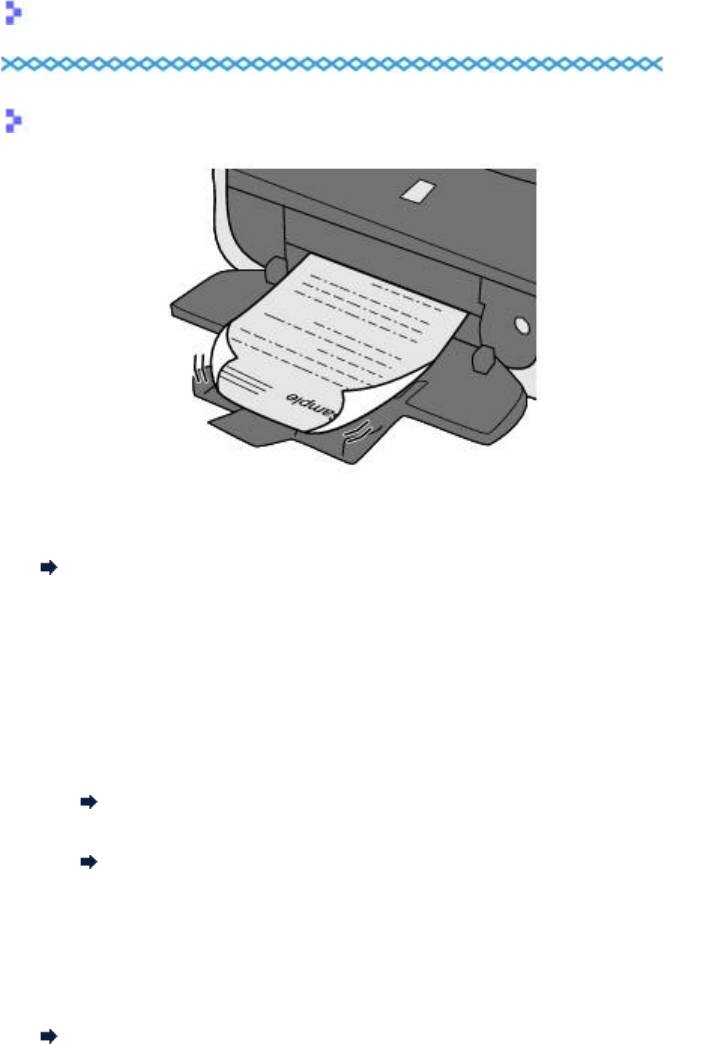
Бумага после печати сворачивается или на ней появляются
чернильные пятна
После печати на бумаге появляются чернильные пятна
После печати бумага сворачивается
•
Проверка 1. Вы проверили параметры бумаги и качества печати?
Неудовлетворительные результаты печати
•
Проверка 2. Если установлено высокое значение параметра интенсивности,
уменьшите его и повторите попытку печати.
При печати изображения на обычной бумаге с высокой интенсивностью бумага может впитать слишком много
чернил и стать волнистой, что приведет к ее истиранию.
•
При печати с компьютера
Можно проверить интенсивность с помощью драйвера принтера.
Настройка интенсивности
•
При копировании
Настраиваемые параметры
•
Проверка 3. Используется ли фотобумага для печати высококачественных
фотографий?
При печати фотографий и изображений с высокой цветонасыщенностью рекомендуется использовать бумагу
Фотобумага для печати Plus Glossy II или другую специализированную бумагу производства компании Canon.
Подходящие типы носителей
79
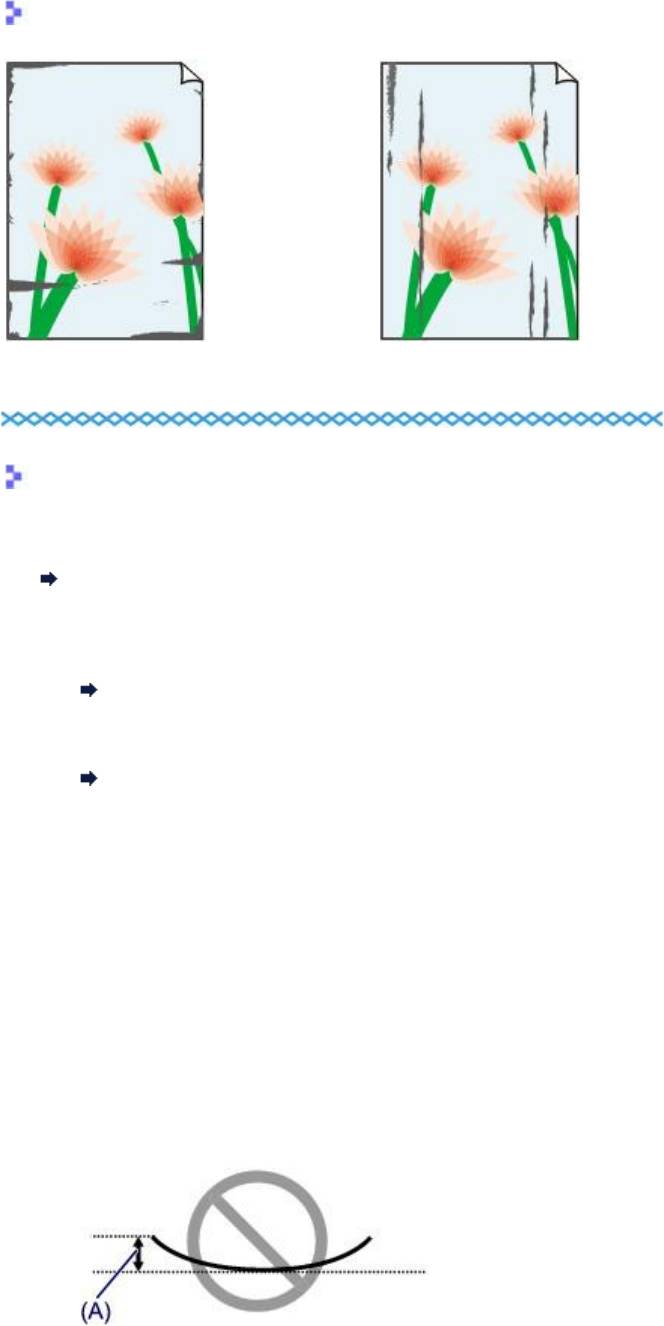
Бумага испачкана/Отпечатанная поверхность поцарапана
Бумага испачкана
Углы бумаги пачкаются Отпечатанная поверхность испачкана
Отпечатанная поверхность поцарапана
•
Проверка 1. Вы проверили параметры бумаги и качества печати?
Неудовлетворительные результаты печати
•
Проверка 2. Подходит ли тип бумаги для печати? Проверьте следующее:
•
Проверьте, используется ли бумага, соответствующая типу печати.
Подходящие типы носителей
•
При печати без полей убедитесь, что используется подходящая для этого бумага.
В режиме печати без полей на неподходящей бумаге качество печати на верхних и нижних краях бумаги
может быть хуже.
Область печати
•
Проверка 3. Распрямив бумагу, загрузите ее.
При использовании бумаги Photo Paper Plus Semi-gloss, даже если лист скручен, загружайте по одному листу
в том виде, в каком он есть. Если раскатать эту бумагу с целью выпрямления, это может привести к
появлению трещин на поверхности бумаги и ухудшить качество печати.
Рекомендуем убирать неиспользуемую бумагу в упаковку и держать ее на ровной поверхности.
•
Для обычной бумаги
Поверните бумагу и уложите ее в принтер другой стороной.
•
Для другой бумаги
Если скручивание на углах бумаги превышает 3 мм или 0,1 дюйма (A) в высоту, бумага может пачкаться
или неправильно подаваться. В таких случаях для исправления скручивания следуйте приведенным
ниже инструкциям.
1.
Сверните бумагу в направлении, противоположном направлению скручивания, как показано ниже.
80
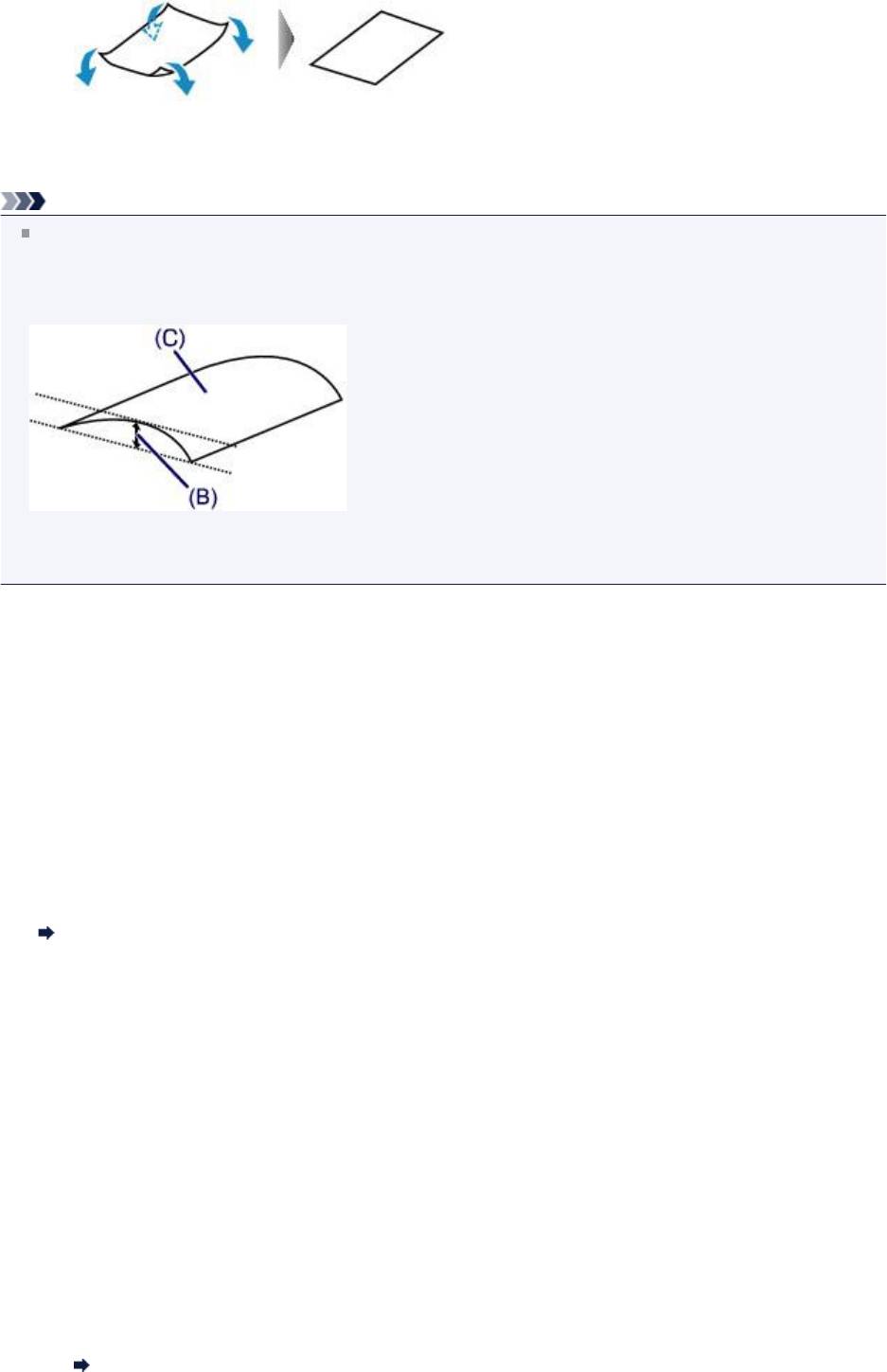
2.
Убедитесь, что бумага не скручена.
При печати на бумаге с ликвидированным скручиванием рекомендуется подавать по одному листу.
Примечание.
В зависимости от типа носителя бумага может пачкаться или неправильно подаваться, даже если она не
скручивается внутрь. В таком случае перед печатью следуйте приведенным ниже инструкциям, чтобы
скрутить углы бумаги наружу на 3 мм или 0,1 дюйма (B) в высоту. Это может улучшить результаты
печати.
(C) Лицевая сторона
Если бумага скручивается наружу, рекомендуется печатать по одному листу.
•
Проверка 4. Настройте параметр для предотвращения потертости бумаги.
Настройка параметра предотвращения потертости бумаги увеличит зазор между печатающей головкой и
загруженной бумагой. Если на печатной поверхности наблюдаются потертости даже при соответствии
установленного типа носителя загруженной бумаге, установите устройство в режим предотвращения
потертости бумаги с помощью панели управления или компьютера.
Скорость печати может снижаться при выборе параметра предотвращения потертости бумаги.
* По завершении печати повторно настройте параметр предотвращения потертости бумаги. В противном
случае эта настройка будет действовать для всех последующих заданий на печать.
•
Установка с помощью панели управления
Нажмите кнопку МЕНЮ (MENU), выберите пункт Настройка (Setup), Параметры устройства (Device
settings) и Параметры печати (Print settings) в таком порядке, а затем установите для параметра
Предотвращ. потерт. бумаги (Prevent paper abrasion) значение ВКЛ (ON).
Изменение параметров устройства на ЖК-дисплее
•
Установка с помощью компьютера
Откройте окно настройки драйвера принтера и в меню Специальные параметры (Custom Settings) на
вкладке Обслуживание (Maintenance) установите флажок Предотвращение потертости бумаги
(Prevent paper abrasion), а затем щелкните OK.
Сведения об открытии окна настройки драйвера принтера см. в разделе Как открыть окно настройки
драйвера принтера.
•
Проверка 5. Если установлено высокое значение параметра интенсивности,
уменьшите его и повторите попытку печати.
При печати изображения на обычной бумаге с высокой интенсивностью бумага может впитать слишком много
чернил и стать волнистой, что приведет к ее истиранию.
•
При печати с компьютера
Уменьшите значение параметра интенсивности в драйвере принтера и повторите печать.
1.
Откройте окно настройки драйвера принтера.
Как открыть окно настройки драйвера принтера
81
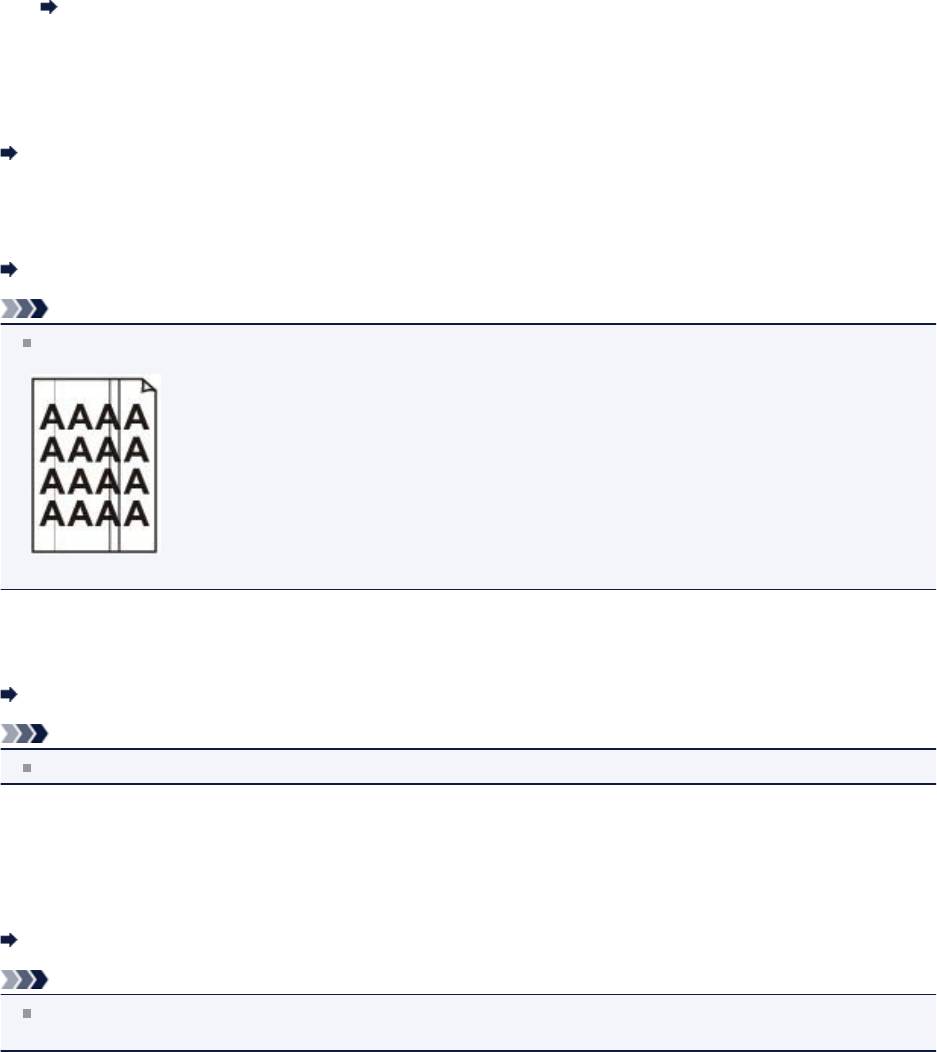
2. На вкладке Главная (Main) выберите значение Вручную (Manual) для параметра
Цвет/интенсивность (Color/Intensity), а затем нажмите кнопку Задать... (Set...).
3. Перетащите регулятор Интенсивность (Intensity) на вкладке Настройка цветов
(Color Adjustment) для выбора интенсивности.
•
При копировании
Настраиваемые параметры
•
Проверка 6. Выполняется ли печать вне рекомендованной области?
При печати вне рекомендованной области листа на нижнем краю бумаги могут появиться чернильные пятна.
Измените настройки размера источника в соответствующей программе.
Область печати
•
Проверка 7. Загрязнено ли стекло рабочей поверхности или стекло УАПД?
Очистите стекло рабочей поверхности или стекло УАПД.
Чистка стекла рабочей поверхности и крышки сканера
Примечание.
Если стекло УАПД загрязнено, на бумаге появляются черные полосы, как показано ниже.
•
Проверка 8. Загрязнен ли подающий ролик?
Выполните очистку подающего ролика.
Чистка подающих роликов
Примечание.
Очистка подающего ролика изнашивает его, поэтому делайте это только при необходимости.
•
Проверка 9. Загрязнена ли внутренняя часть устройства?
При двухсторонней печати внутренние детали устройства могут пачкаться чернилами, в свою очередь пачкая
распечатки.
В этом случае почистите внутреннюю часть устройства, выполнив процедуру очистки поддона.
Чистка внутренних компонентов устройства (Чистка поддона)
Примечание.
Для предотвращения загрязнения внутренних компонентов устройства чернилами задайте правильный
размер бумаги.
•
Проверка 10. Установите более длительное время высыхания отпечатанной
поверхности.
В этом случае отпечатанная поверхность успевает высохнуть, что предотвращает появление царапин на
бумаге и появление на ней пятен чернил.
1.
Убедитесь, что устройство включено.
2.
Откройте окно настройки драйвера принтера.
82

Как открыть окно настройки драйвера принтера
3. Щелкните вкладку Обслуживание (Maintenance), затем Специальные параметры
(Custom Settings).
4. Ползунком Задержка на сушку (Ink Drying Wait Time) установите время ожидания, а
затем нажмите кнопку OK.
5.
Проверьте сообщение и щелкните OK.
83
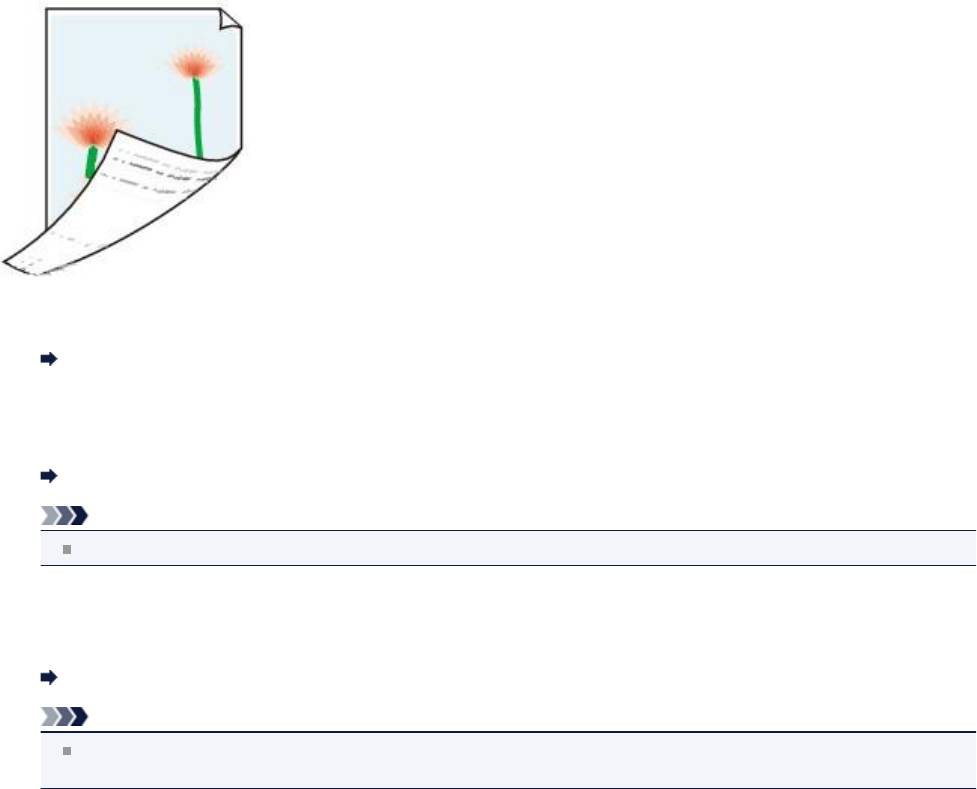
Обратная сторона бумаги испачкана
•
Проверка 1. Вы проверили параметры бумаги и качества печати?
Неудовлетворительные результаты печати
•
Проверка 2. Загрязнен ли подающий ролик?
Выполните очистку подающего ролика.
Чистка подающих роликов
Примечание.
Очистка подающего ролика изнашивает его, поэтому делайте это только при необходимости.
•
Проверка 3. В этом случае почистите внутреннюю часть устройства,
выполнив процедуру очистки поддона.
Чистка внутренних компонентов устройства (Чистка поддона)
Примечание.
При печати без полей, двухсторонней печати или при больших объемах печати внутренние детали
принтера могут пачкаться чернилами.
84
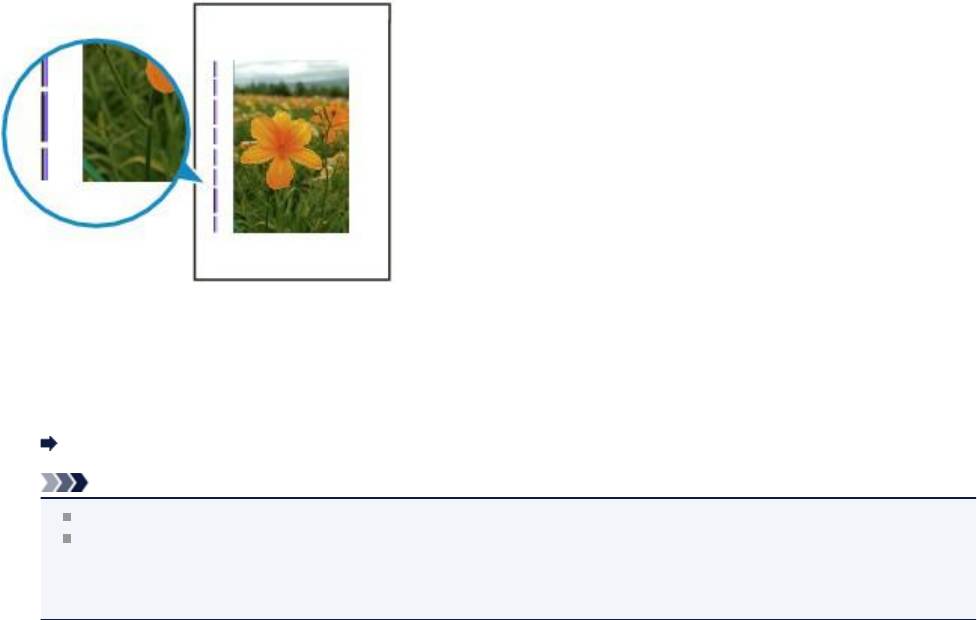
Вертикальные линии печатаются на боковых частях распечатки
•
Проверка. Правильный ли размер загруженной бумаги?
На полях могут быть напечатаны вертикальные линии, если размер загруженной бумаги больше указанного
размера.
Правильно задайте размер бумаги в соответствии с загруженной бумагой.
Неудовлетворительные результаты печати
Примечание.
Направление образца вертикальной линии зависит от графических данных или настройки печати.
Данное устройство при необходимости выполняет автоматическую очистку, чтобы отпечатки были
чистыми. Небольшое количество чернил выделяется для очистки.
Хотя чернила обычно выделяются на абсорбер для чернил, они могут попасть на бумагу, если ее размер
больше указанного размера.
85
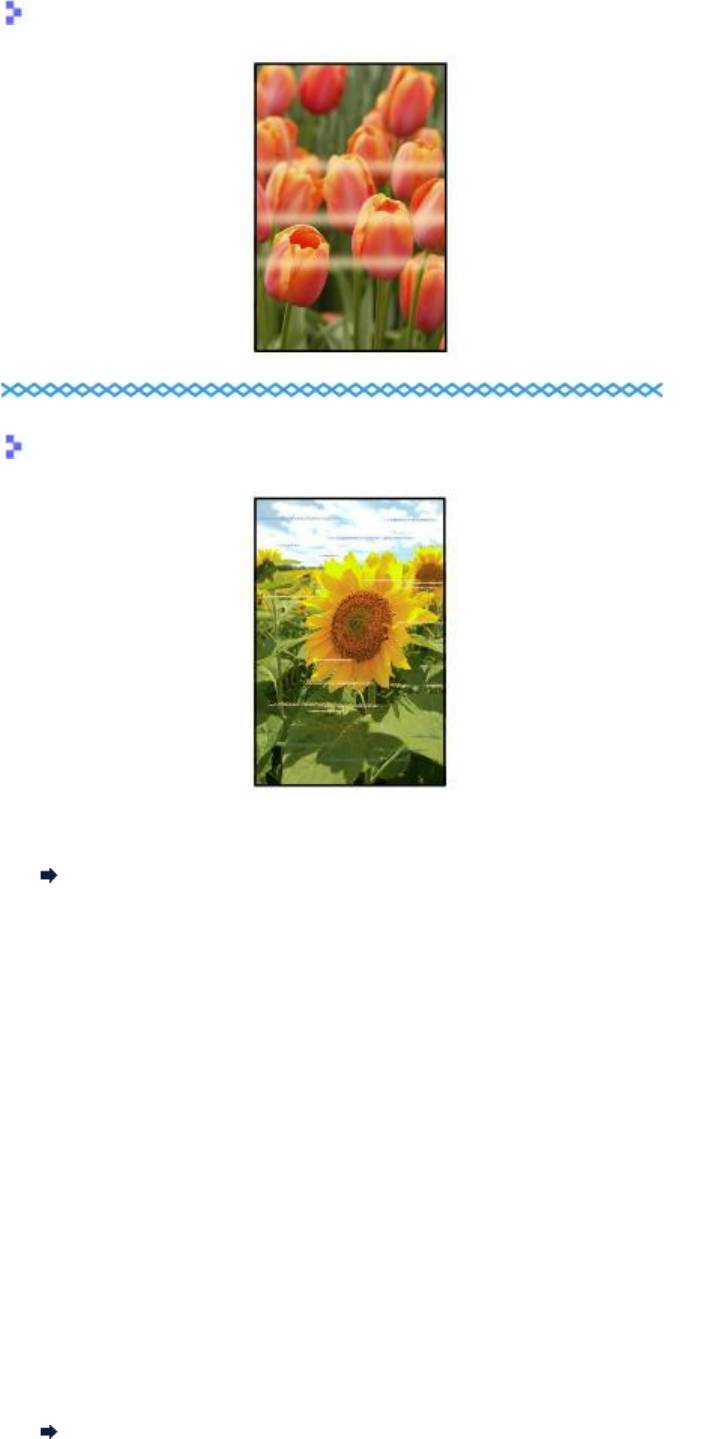
Цвета передаются неравномерно
Цвета передаются неравномерно
Цвета образуют полосы
•
Проверка 1. Вы проверили параметры бумаги и качества печати?
Неудовлетворительные результаты печати
•
Проверка 2. Напечатайте образец для проверки сопел и выполните
необходимые меры обслуживания, такие как очистка печатающей головки.
Чтобы проверить, правильно ли выполняется подача чернил из сопел печатающей головки, напечатайте
образец для проверки сопел.
В разделе Если печать стала бледной или цвета печатаются некорректно изложены процедуры печати
образца для проверки сопел, очистки печатающей головки и глубокой очистки печатающей головки.
•
Если образец для проверки сопел печатается неправильно:
Проверьте, не пуст ли какой-либо из чернильных контейнеров для цветных чернил.
Если образец для проверки сопел печатается неправильно и чернил достаточно, выполните очистку
печатающей головки и повторно напечатайте данный образец.
•
Если проблема не устранена после двукратной очистки печатающей головки:
Выполните глубокую очистку печатающей головки.
Если после глубокой очистки печатающей головки неполадка не устранена, выключите устройство и
повторите глубокую очистку печатающей головки через 24 часа. При выключении устройства не
отключайте его от источника питания.
•
Если неполадка не устранена после двукратной глубокой чистки печатающей головки:
Если ошибка не устранена после глубокой очистки, вероятно, печатающая головка повреждена.
Обратитесь в сервисный центр.
•
Проверка 3. Выполните выравнивание печатающих головок.
Выравнивание печатающей головки
86

Примечание.
Если путем автоматического выравнивания печатающих головок проблему устранить не удалось,
обратитесь к разделу Выравнивание печатающих головок вручную, чтобы выполнить эту процедуру
вручную.
87
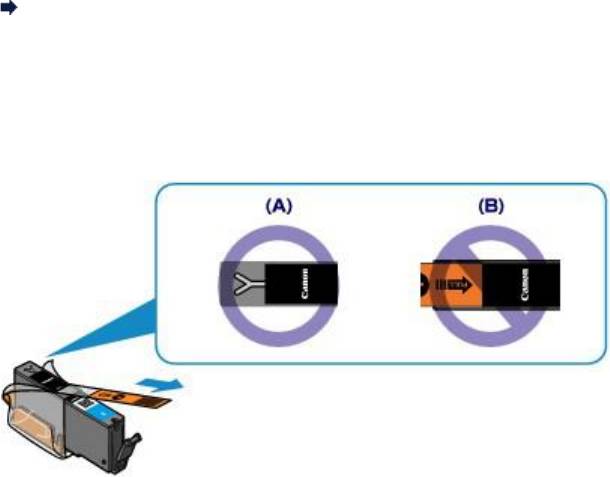
Чернила не подаются
•
Проверка 1. Чернила закончились?
Посмотрите, какой код поддержки отображается на ЖК-дисплее, затем выполните соответствующие действия
для устранения ошибки.
Список кодов поддержки
•
Проверка 2. Оранжевая лента или защитная пленка не удалены?
Убедитесь, что защитная пленка полностью удалена и вентиляционное отверстие Y-образной формы
открыто, как показано на рисунке (A).
Если оранжевая лента не удалена, как на иллюстрации (B), потяните за ленту и удалите ее.
•
Проверка 3. Сопла печатающей головки закупорены?
Чтобы проверить, правильно ли выполняется подача чернил из сопел печатающей головки, напечатайте
образец для проверки сопел.
В разделе Если печать стала бледной или цвета печатаются некорректно изложены процедуры печати
образца для проверки сопел, очистки печатающей головки и глубокой очистки печатающей головки.
•
Если образец для проверки сопел печатается неправильно:
Проверьте, не пуст ли какой-либо из чернильных контейнеров для цветных чернил.
Если образец для проверки сопел печатается неправильно и чернил достаточно, выполните очистку
печатающей головки и повторно напечатайте данный образец.
•
Если проблема не устранена после двукратной очистки печатающей головки:
Выполните глубокую очистку печатающей головки.
Если после глубокой очистки печатающей головки неполадка не устранена, выключите устройство и
повторите глубокую очистку печатающей головки через 24 часа. При выключении устройства не
отключайте его от источника питания.
•
Если неполадка не устранена после двукратной глубокой чистки печатающей головки:
Если ошибка не устранена после глубокой очистки, вероятно, печатающая головка повреждена.
Обратитесь в сервисный центр.
88

Затруднения со сканированием
Затруднения со сканированием
Неудовлетворительные результаты сканирования
Неполадки программного обеспечения
89

Затруднения со сканированием
Сканер не работает
Программа ScanGear (драйвер сканера) не запускается
Отображается сообщение об ошибке, и окно программы ScanGear (драйвера сканера) не открывается
Не удается одновременно отсканировать несколько исходных документов
Не удается правильно выполнить сканирование с помощью функции автоматического сканирования
Низкая скорость сканирования
Появляется сообщение «Недостаточно памяти.»
Компьютер перестает работать во время сканирования
Сканер не работает после обновления Windows
Отсканированное изображение не открывается
90
Сканер не работает
Проверка 1. Убедитесь, что сканер или принтер включен.
Проверка 2. Подключите USB-кабель к другому USB-порту компьютера.
Проверка 3. Если USB-кабель подключен к USB-концентратору, отсоедините его
от USB-концентратора и подключите к USB-порту компьютера.
Проверка 4. Перезагрузите компьютер.
91
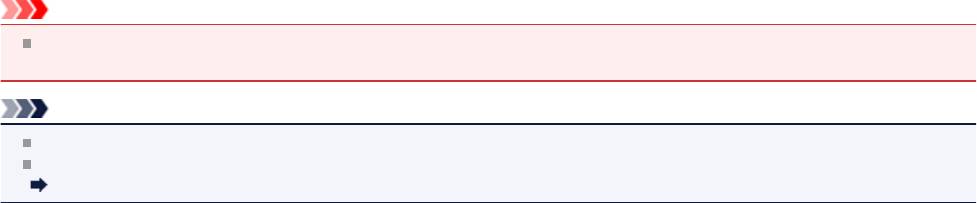
Программа ScanGear (драйвер сканера) не запускается
Проверка 1. Убедитесь, что драйверы MP Drivers установлены.
Установите драйверы MP Drivers с помощью Установочного компакт-диска, если они еще не установлены.
Проверка 2. Выберите сканер или принтер в меню приложения.
Внимание!
Если название сканера или принтера отображается несколько раз, выберите то из них, которое не включает
WIA.
Примечание.
В зависимости от используемого приложения, порядок действий может быть различным.
При сканировании из приложения, совместимого с WIA, используйте WIA-драйвер.
Сканирование с помощью WIA-драйвера
Проверка 3. Убедитесь, что приложение является TWAIN-совместимым.
Программу ScanGear (драйвер сканера) нельзя открыть из приложений, не поддерживающих TWAIN.
Проверка 4. Отсканируйте и сохраните изображения с помощью программы IJ
Scan Utility, а затем откройте файлы в своем приложении.
92

Отображается сообщение об ошибке, и окно программы ScanGear
(драйвера сканера) не открывается
Проверка 1. Убедитесь, что сканер или принтер включен.
Проверка 2. Выключите сканер или принтер, затем повторно подсоедините
USB-кабель и шнур питания.
Проверка 3. Подключите USB-кабель к другому USB-порту компьютера.
Проверка 4. Если USB-кабель подключен к USB-концентратору, отсоедините его
от USB-концентратора и подключите к USB-порту компьютера.
Проверка 5. Убедитесь, что драйверы MP Drivers установлены.
Установите драйверы MP Drivers с помощью Установочного компакт-диска, если они еще не установлены.
Проверка 6. Выберите сканер или принтер в меню приложения.
Примечание.
В зависимости от используемого приложения, порядок действий может быть различным.
Проверка 7. Убедитесь, что приложение является TWAIN-совместимым.
Программу ScanGear (драйвер сканера) нельзя открыть из приложений, не поддерживающих TWAIN.
Проверка 8. Закройте программу ScanGear, если она работает с другим
приложением.
93

Не удается одновременно отсканировать несколько исходных
документов
Проверка 1. Убедитесь, что исходные документы размещены правильно.
Размещение исходных документов (при сканировании с компьютера)
Проверка 2. Проверьте, можно ли отсканировать надлежащим образом один
исходный документ.
Некоторые приложения не поддерживают сканирование нескольких изображений в один прием. В таком случае
отсканируйте каждое изображение отдельно.
94

Не удается правильно выполнить сканирование с помощью
функции автоматического сканирования
Проверка 1. Убедитесь, что исходные документы размещены правильно.
Размещение исходных документов (при сканировании с компьютера)
Проверка 2. Сканирование нескольких исходных документов может не
поддерживаться.
Некоторые приложения не поддерживают сканирование нескольких изображений в один прием. В таком случае
отсканируйте каждое изображение отдельно.
95

Низкая скорость сканирования
Проверка 1. Чтобы просмотреть изображение на мониторе, установите
разрешение вывода около 150 dpi. Для печати установите разрешение около
300 dpi.
Разрешение
Проверка 2. Установите для параметров Коррекция выцветания (Fading
Correction), Коррекция зернистости (Grain Correction) и так далее, значение Нет
(None).
Подробные сведения см. в разделе «Параметры изображения» для данной модели на главной странице
документа Онлайн-руководство.
Проверка 3. В программе IJ Scan Utility снимите флажок Откорректировать
наклон текстового документа (Correct slanted text document) / Определять
ориентацию текстового документа и поворачивать изображение (Detect the
orientation of text document and rotate image) и выполните сканирование еще раз.
Диалоговое окно «Параметры (Сканирование документа)»
Диалоговое окно «Параметры (Настраиваемое сканирование)»
96

Появляется сообщение «Недостаточно памяти.»
Проверка 1. Закройте другие приложения и повторите попытку.
Проверка 2. Уменьшите разрешение или формат вывода и повторите
сканирование.
Разрешение
97

Компьютер перестает работать во время сканирования
Проверка 1. Перезагрузите компьютер, уменьшите разрешение вывода в
программе ScanGear (драйвер сканера) и повторите сканирование.
Подробные сведения см. в разделе «Настройки вывода» для данной модели на главной странице документа
Онлайн-руководство.
Проверка 2. Удалите ненужные файлы, чтобы освободить достаточно
пространства на диске и повторите сканирование.
Сообщения об ошибках могут появиться, если на жестком диске недостаточно места для сканирования и
сохранения изображения слишком большого размера (например, во время сканирования крупного исходного
документа при высоком разрешении).
Проверка 3. В разделе Папка для сохранения временных файлов (Folder to Save
Temporary Files) программы IJ Scan Utility укажите папку на диске, где
достаточно свободного места.
Диалоговое окно «Параметры (Общие параметры)»
Проверка 4. Возможно, к USB-портам подключено несколько устройств.
Отключите все устройства, кроме сканера или принтера.
98

Сканер не работает после обновления Windows
Проверка. Отсоедините USB-кабель, затем удалите и заново установите
драйверы MP Drivers и программу IJ Scan Utility.
•
Шаг 1. Удалите драйверы MP Drivers.
Процедура удаления драйверов MP Drivers описана в разделе «Удаление ненужных драйверов MP Drivers»
соответствующей модели на главной странице документа Онлайн-руководство.
•
Шаг 2. Удалите программу IJ Scan Utility.
•
Windows 7 / Windows Vista
1.
В меню Пуск (Start) выберите Панель управления (Control Panel) > Программы (Programs) >
Удаление программы (Uninstall a program).
2.
Дважды щелкните Canon IJ Scan Utility.
3.
При появлении запроса подтверждения нажмите кнопку Да (Yes).
4.
По завершении удаления нажмите кнопку OK.
Программа IJ Scan Utility будет удалена.
Примечание.
В операционной системе Windows 7 или Windows Vista при установке, удалении или запуске
программы может отображаться диалоговое окно подтверждения или предупреждения.
Данное диалоговое окно отображается, когда для выполнения задачи необходимы права
администратора.
Если выполнен вход в систему с использованием учетной записи администратора, следуйте
указаниям на экране.
•
Windows XP:
1.
В меню Пуск (Start) выберите Панель управления (Control Panel) > Установка и удаление
программ (Add or Remove Programs).
2.
Выберите Canon IJ Scan Utility и щелкните Удалить (Remove).
3.
При появлении запроса подтверждения нажмите кнопку Да (Yes).
4.
По завершении удаления нажмите кнопку OK.
Программа IJ Scan Utility будет удалена.
•
Шаг 3. Переустановите драйверы MP Drivers и программу IJ Scan Utility.
Повторно установите драйверы MP Drivers и программу IJ Scan Utility с помощью Установочного компакт-
диска.
99
Отсканированное изображение не открывается
Проверка. Если формат данных не поддерживается приложением, снова
отсканируйте изображение и сохраните его в одном из распространенных
форматов данных, таких как JPEG.
Подробнее см. в руководстве по работе с приложением. При возникновении вопросов свяжитесь с
производителем приложения.
100

Неудовлетворительные результаты сканирования
Плохое качество сканирования (изображение, отображаемое на мониторе)
Белые области вокруг отсканированного изображения
Не удается отсканировать изображение в правильном размере
Не удается правильно определить положение или размер изображения при сканировании с помощью панели
управления
Исходный документ установлен правильно, но отсканированное изображение наклонено
Отсканированное изображение на мониторе компьютера увеличено (уменьшено)
101
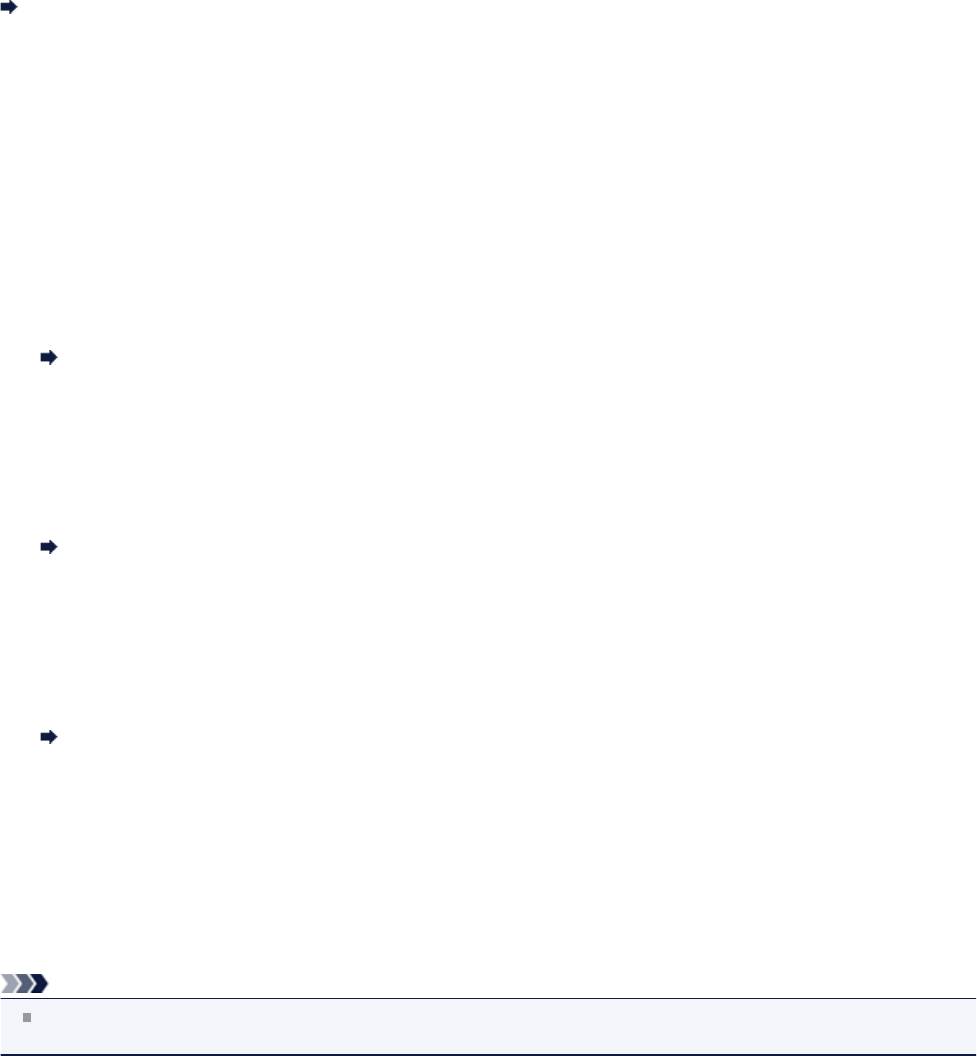
Плохое качество сканирования (изображение, отображаемое на
мониторе)
Проверка 1. Увеличьте разрешение сканирования, если изображение имеет
неровные контуры.
Разрешение
Проверка 2. Установите масштаб отображения 100 %.
Некоторые прикладные программы нечетко отображают изображения при слишком малом масштабе.
Проверка 3. Если появился муар (полоски), примите указанные ниже меры и
повторите сканирование.
•
Задайте один из перечисленных далее параметров в диалоговом окне Параметры (Сканирование
документа) (Settings (Document Scan)) программы IJ Scan Utility, затем щелкните Документ (Document) на
главном экране IJ Scan Utility.
- Для параметра Выберите источник (Select Source) установите значение Журнал (Magazine), а для
параметра Режим цветн. (Color Mode) — значение Цветное (Color)
- Установите флажок Устранить муар (Reduce moire) в окне Параметры обработки изображения (Image
Processing Settings)
Диалоговое окно «Параметры (Сканирование документа)»
•
Задайте один из перечисленных далее параметров в диалоговом окне Параметры (Настраиваемое
сканирование) (Settings (Custom Scan)) программы IJ Scan Utility, затем щелкните Другое (Custom) на
главном экране IJ Scan Utility.
- Для параметра Выберите источник (Select Source) установите значение Журнал (Magazine), а для
параметра Режим цветн. (Color Mode) — значение Цветное (Color)
- Установите флажок Устранить муар (Reduce moire) в окне Параметры обработки изображения (Image
Processing Settings)
Диалоговое окно «Параметры (Настраиваемое сканирование)»
•
Задайте один из перечисленных далее параметров в диалоговом окне Параметры (Сканирование и
совмещение) (Settings (Scan and Stitch)) программы IJ Scan Utility, затем щелкните Совмещение (Stitch) на
главном экране IJ Scan Utility.
- Для параметра Выберите источник (Select Source) установите значение Журнал (Magazine), а для
параметра Режим цветн. (Color Mode) — значение Цветное (Color)
- Установите флажок Устранить муар (Reduce moire) в окне Параметры обработки изображения (Image
Processing Settings)
Диалоговое окно «Параметры (Сканирование и совмещение)»
•
На вкладке Основной режим (Basic Mode) программы ScanGear (драйвер сканера) выберите Журнал
(цветной) (Magazine (Color)) для Выбор источника (Select Source).
Подробные сведения см. в разделе «Вкладка «Основной режим»» для своей модели на главной странице
документа Онлайн-руководство.
•
На вкладке Расш. режим (Advanced Mode) программы ScanGear задайте для параметра Убрать растр
(Descreen) в разделе Параметры изображения (Image Settings) значение ВКЛ. (ON).
Подробные сведения см. в разделе «Параметры изображения» для данной модели на главной странице
документа Онлайн-руководство.
Примечание.
Если муар появляется при сканировании фотографий, напечатанных цифровым способом, примите
указанные выше меры и повторите сканирование.
Проверка 4. Проверьте качество цветопередачи монитора.
•
Windows 7:
В меню Пуск (Start) выберите Панель управления (Control Panel) > Оформление и персонализация
(Appearance and Personalization) > Экран (Display) > Настройка разрешения экрана (Adjust screen
resolution) > Дополнительные параметры (Advanced settings).
На вкладке Монитор (Monitor) отображаемого диалогового окна установите для параметра Цветовая схема
(Colors) значение High Color (16 бит) (High Color (16 bit)) или True Color (32 бита) (True Color (32 bit)).
•
Windows Vista:
В меню Пуск (Start) выберите Панель управления (Control Panel) > Оформление и персонализация
(Appearance and Personalization) > Настройка разрешения экрана (Adjust screen resolution), чтобы
102
открыть диалоговое окно Параметры дисплея (Display Settings), затем установите для параметра Цвета
(Colors) значение Среднее (16 бит) (Medium (16 bit)) или Самое высокое (32 бита) (Highest (32 bit)).
•
Windows XP:
В меню Пуск (Start) выберите Панель управления (Control Panel) > Оформление и темы (Appearance and
Themes) > Дисплей (Display), чтобы открыть диалоговое окно Свойства экрана (Display Properties), затем
установите для параметра Качество цветопередачи (Color quality) значение Среднее (16 бит) (Medium (16
bit)) или Самое высокое (32 бита) (Highest (32 bit)) на вкладке Параметры (Settings).
Проверка 5. Очистите рабочую поверхность и крышку сканера.
Проверка 6. Если состояние документов неудовлетворительное (грязные,
темные и т. д.), воспользуйтесь функциями Убрать пыль и царапины (Reduce
Dust and Scratches), Коррекция выцветания (Fading Correction), Коррекция
зернистости (Grain Correction) и другими параметрами в разделе Параметры
изображения (Image Settings) на вкладке Расш. режим (Advanced Mode)
программы ScanGear.
Подробные сведения см. в разделе «Параметры изображения» для данной модели на главной странице
документа Онлайн-руководство.
Проверка 7. Если цветовой тон изображения с однородным цветовым тоном
(например небо) отличается от цветового тона в исходном документе, примите
приведенные ниже меры и повторите сканирование.
•
На вкладке Расш. режим (Advanced Mode) программы ScanGear задайте для параметра Настройка
изображения (Image Adjustment) в разделе Параметры изображения (Image Settings) значение Нет
(None).
Подробные сведения см. в разделе «Параметры изображения» для данной модели на главной странице
документа Онлайн-руководство.
•
На вкладке Параметры цвета (Color Settings) диалогового окна Настройка (Preferences) программы
ScanGear включите функцию Сопоставление цветов (Color Matching).
Подробные сведения см. в разделе «Вкладка «Параметры цвета»» для своей модели на главной странице
документа Онлайн-руководство.
103
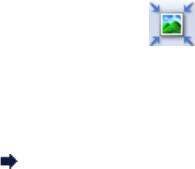
Белые области вокруг отсканированного изображения
Проверка. Задайте область сканирования.
Щелкните значок (Автоматическая обрезка) в режиме полного изображения программы ScanGear (драйвера
сканера) для автоматического отображения рамки обрезки (области сканирования), соответствующей размеру
исходного документа.
Область сканирования можно также задать вручную в режиме эскизов или при наличии белых полей по краям
исходного документа (например, на фотографиях) или при необходимости создать собственные рамки обрезки.
Настройка рамок обрезки (IJ Scan Utility)
104

Не удается отсканировать изображение в правильном размере
Проверка. Убедитесь, что исходные документы размещены правильно.
Размещение исходных документов (при сканировании с компьютера)
105

Не удается правильно определить положение или размер
изображения при сканировании с помощью панели управления
Проверка 1. Убедитесь, что исходные документы размещены правильно.
Размещение исходных документов (при сканировании с компьютера)
Проверка 2. Проверьте, соответствуют ли параметры сканируемому исходному
документу.
Если не удается правильно выполнить сканирование с помощью функции автоматического определения типа
исходного документа, укажите его тип и размер.
•
При сканировании с панели управления
Подробные сведения о настройке элементов при сканировании с панели управления см. в разделе
«Настройка элементов на панели управления устройства» для своей модели на главной странице документа
Онлайн-руководство.
•
При сканировании с помощью программы IJ Scan Utility
Сканирование фотографий
Сканирование документов
Сканирование с избранными настройками
106

Исходный документ установлен правильно, но отсканированное
изображение наклонено
Проверка. Если для типа исходного документа выбрано значение «Документ»
или Журнал (Magazine), снимите флажок Откорректировать наклон текстового
документа (Correct slanted text document) и повторите попытку сканирования.
Диалоговое окно «Параметры (Сканирование документа)»
Диалоговое окно «Параметры (Настраиваемое сканирование)»
107
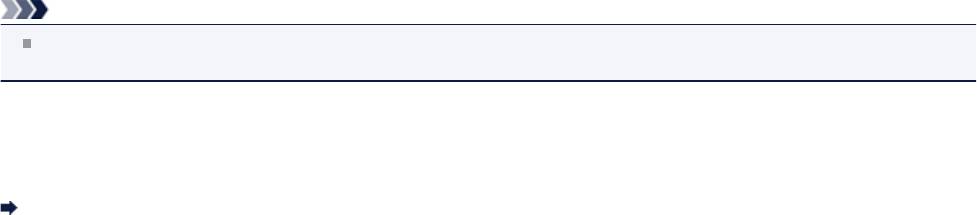
Отсканированное изображение на мониторе компьютера увеличено
(уменьшено)
Проверка 1. Измените параметры отображения в приложении.
Подробнее см. в руководстве по работе с приложением. При возникновении вопросов свяжитесь с
производителем приложения.
Примечание.
В программе Paint уменьшить размер изображения нельзя. Для уменьшения изображений на экране откройте
изображения в приложении.
Проверка 2. Измените параметры разрешения в программе ScanGear (драйвер
сканера) и снова выполните сканирование.
Чем выше разрешение, тем больше будет итоговое изображение.
Разрешение
108

Неполадки программного обеспечения
Требуемый почтовый клиент не отображается на экране выбора почтового клиента
109
Требуемый почтовый клиент не отображается на экране выбора
почтового клиента
Проверка. Убедитесь, что включен интерфейс MAPI почтового клиента.
Сведения о настройке интерфейса MAPI см. в руководстве по работе с почтовым клиентом.
Если проблема не устранена даже после включения MAPI, выберите параметр Ничего (вложить вручную) (None
(Attach Manually)) на экране выбора почтового клиента, а затем вручную вложите изображение в исходящее
сообщение электронной почты.
110

Проблемы при работе с факсом
Проблемы с отправкой факсов
Проблемы с получением факсов
Не удается отправить четкий факс
Проблемы с телефоном
111
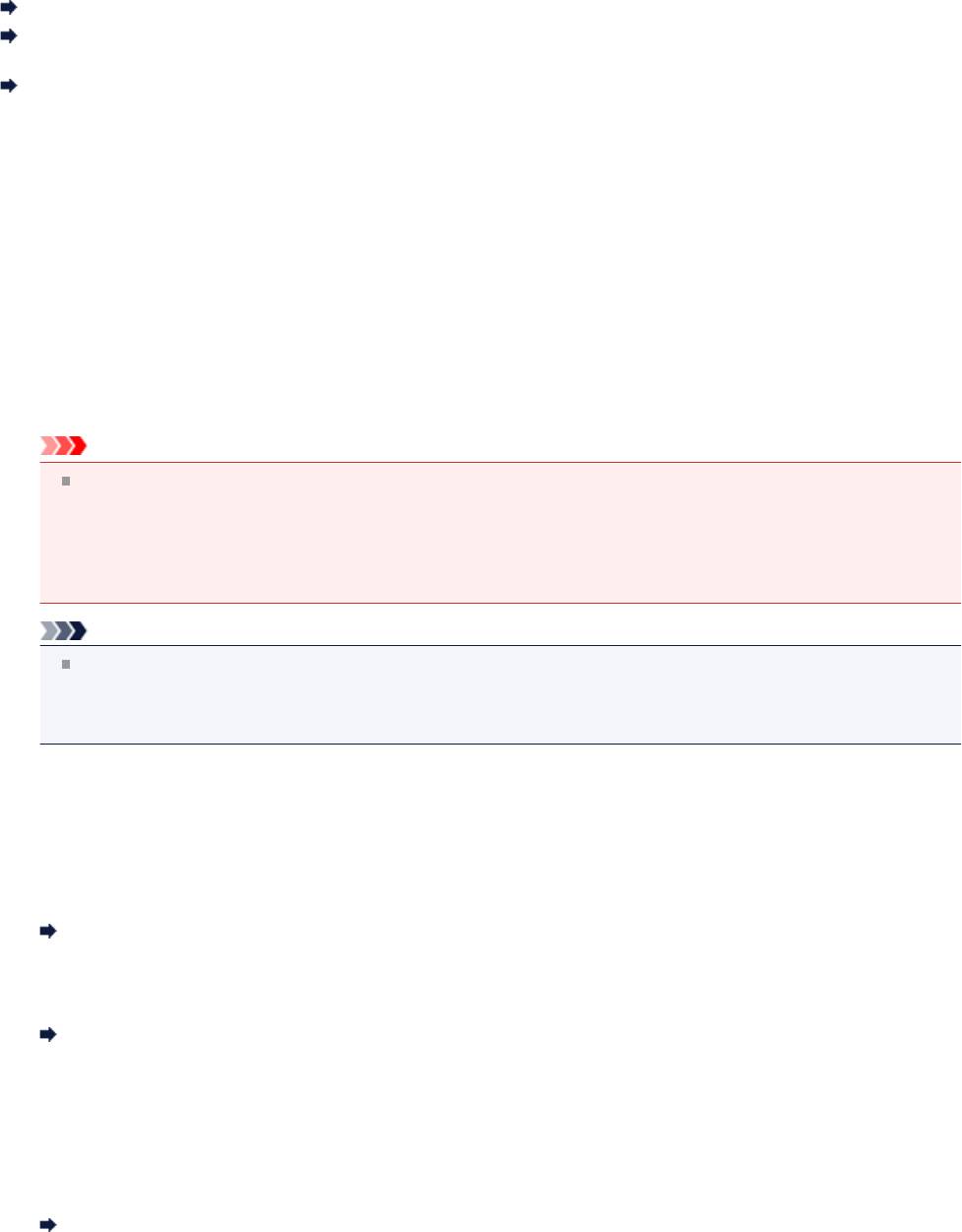
Проблемы с отправкой факсов
Не удается отправить факс
Не удается произвести последовательную передачу при повторном наборе или не удается набор с
использованием цифровых кнопок
Частое возникновение ошибок при отправке факсов
Не удается отправить факс
•
Проверка 1: Включено ли питание?
•
При отключенном питании отправка факсов невозможна. Нажмите кнопку ВКЛ (ON), чтобы включить
питание.
•
При отсоединении шнура питания без выключения устройства (одна из кнопок на панели управления
светится) питание включается автоматически после подключения шнура.
•
Если шнур питания был отсоединен после нажатия кнопки ВКЛ (ON) для отключения питания (ни одна из
кнопок панели управления не светится), подключите его, затем нажмите ВКЛ (ON) для включения
питания.
•
Если питание было отключено из-за сбоя в электросети, оно включится автоматически после
восстановления электроснабжения.
Внимание!
Перед отсоединением шнура питания убедитесь, что на панели управления погасли все индикаторы, и
только потом отключите шнур питания.
При сбое питания или отсоединении кабеля питания все сохраненные в памяти устройства
факсимильные сообщения удаляются.
Для получения дополнительных сведений о процедуре отсоединения шнура питания от электросети см.
раздел Уведомление об отсоединении кабеля питания от электросети.
Примечание.
Если факсы, хранящиеся в памяти устройства, удалены из-за сбоя питания или отсоединения шнура
питания, список факсов, удаленных из памяти устройства (ОТЧЕТ ОБ ОЧИСТКЕ ПАМЯТИ (MEMORY
CLEAR REPORT)), будет напечатан после включения устройства.
Дополнительную информацию см. в разделе Сведения об отчетах и списках.
•
Проверка 2: Отправляется ли документ из памяти или принимается факс из памяти?
Если на ЖК-дисплее отображается сообщение о передаче/приеме, это значит, что в память устройства
принимается факс или отправляется из нее. Подождите, пока не будет завершена передача или прием.
•
Проверка 3: Не переполнена ли память устройства?
Удалите содержимое из памяти, а затем отправьте факс еще раз.
Документ, сохраненный в памяти устройства
•
Проверка 4: Правильно ли настроен тип телефонной линии?
Проверьте настройку типа телефонной линии и внесите необходимые изменения.
Настройка типа телефонной линии
•
Проверка 5: Не установлено ли для параметра Параметр клавиши рычага (Hook key setting)
значение Выключить (Disable)?
При отправке факса вручную наберите номер, выбрав значение Включить (Enable) для параметра
Параметр клавиши рычага (Hook key setting) в настройках Контроль за безопасностью (Security control)
раздела Параметры ФАКСА (FAX settings), или наберите номер с помощью телефона, подключенного к
устройству.
Контроль за безопасностью (Security control)
•
Проверка 6: Не установлено ли для параметра Определение сигнала в линии (Dial tone
detect) значение ВКЛ (ON)?
Повторите отправку факса через некоторое время.
Если все еще не удается отправить факс, выберите значение ВЫКЛ (OFF) для параметра Определение
сигнала в линии (Dial tone detect) в меню Дополнительные парам. факса (Advanced FAX settings) в
разделе Параметры ФАКСА (FAX settings).
112
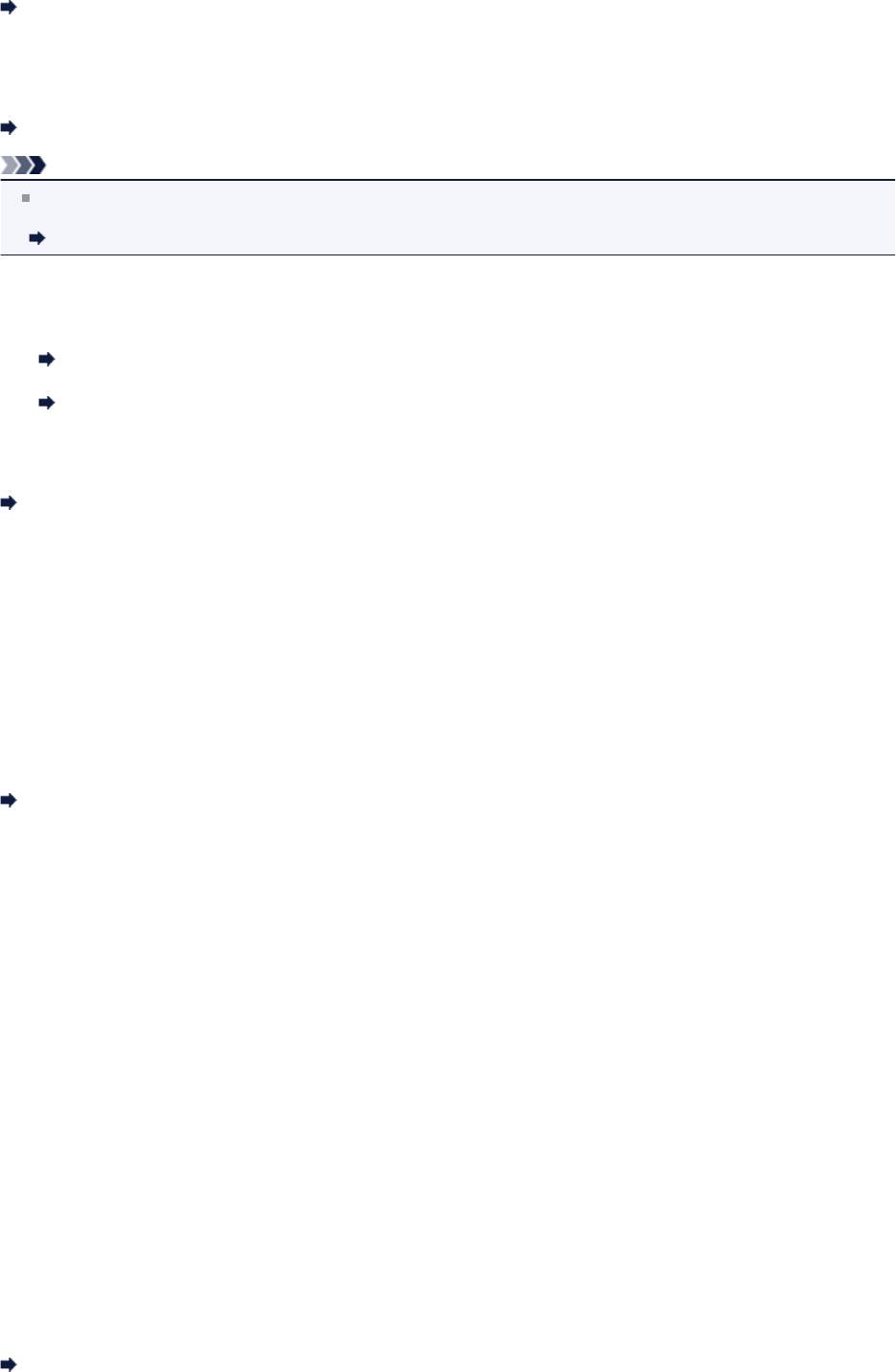
Дополнительные парам. факса (Advanced FAX settings)
•
Проверка 7: Правильно ли зарегистрирован номер факса для быстрого набора?
Проверьте номер факса/телефона получателя, исправьте номер телефона/факса, зарегистрированный для
кода быстрого набора, а затем отправьте документ повторно.
Изменение информации регистрации
Примечание.
Информацию о быстром наборе можно проверить, распечатав СПИСОК БЫСТРОГО КОД. НАБОРА
(CODED SPEED DIAL TELEPHONE NO. LIST).
Сведения об отчетах и списках
•
Проверка 8: Не возникла ли ошибка при передаче?
•
Убедитесь, что сообщение отображается на ЖК-дисплее. Если сообщение отображается на ЖК-дисплее,
проверьте причину.
На ЖК-дисплее отображается сообщение об отправке факсов
•
Распечатайте ОТЧЕТ О РАБОТЕ (ACTIVITY REPORT) и проверьте ошибки.
Сведения об отчетах и списках
•
Проверка 9: Правильно ли загружен документ?
Извлеките документ, потом заново поместите его на стекло рабочей поверхности или в УАПД.
Загрузка оригиналов
•
Проверка 10: Не возникла ли ошибка принтера?
Убедитесь, что сообщение об ошибке отображается на ЖК-дисплее. Если на ЖК-дисплее отображается
сообщение об ошибке, проверьте причину.
При появлении сообщения об ошибке с кодом поддержки обратитесь к разделу Список кодов поддержки.
При появлении сообщения об ошибке без кода поддержки обратитесь к разделу Отображается сообщение.
Если факс необходимо срочно отправить, закройте сообщение, нажав кнопку Стоп (Stop), затем отправьте
факс.
•
Проверка 11: Правильно ли подключена телефонная линия?
Переподключите кабель телефонной линии к разъему телефонной линии.
Основное подключение
Если телефонная линия подключена правильно, проблема возникает из-за телефонной линии. Обратитесь в
телефонную компанию и к производителю адаптера терминала или телефона.
Не удается произвести последовательную передачу при повторном наборе или не
удается набор с использованием цифровых кнопок
•
Проверка: Выбран ли получатель из журнала повторного набора или набран ли его номер с
помощью цифровых кнопок?
Номер получателя, как получателя последовательной трансляции, можно набрать, выбрав его в журнале
повторного набора или используя цифровые кнопки.
Если набор уже осуществлен посредством выбора в журнале повторного набора или с помощью цифровых
кнопок, выберите получателя в быстром кодированном наборе.
Частое возникновение ошибок при отправке факсов
•
Проверка: Проверьте состояние телефонной линии или соединения.
При плохом качестве телефонной линии или соединения ошибку можно исправить, снизив начальную
скорость передачи.
Уменьшите скорость начала передачи с помощью параметра Нач. скорость передачи (TX start speed) в
меню Доп. парам. взаимодействия (Adv. communication settings) раздела Дополнительные парам.
факса (Advanced FAX settings) меню Параметры ФАКСА (FAX settings).
Дополнительные парам. факса (Advanced FAX settings)
113
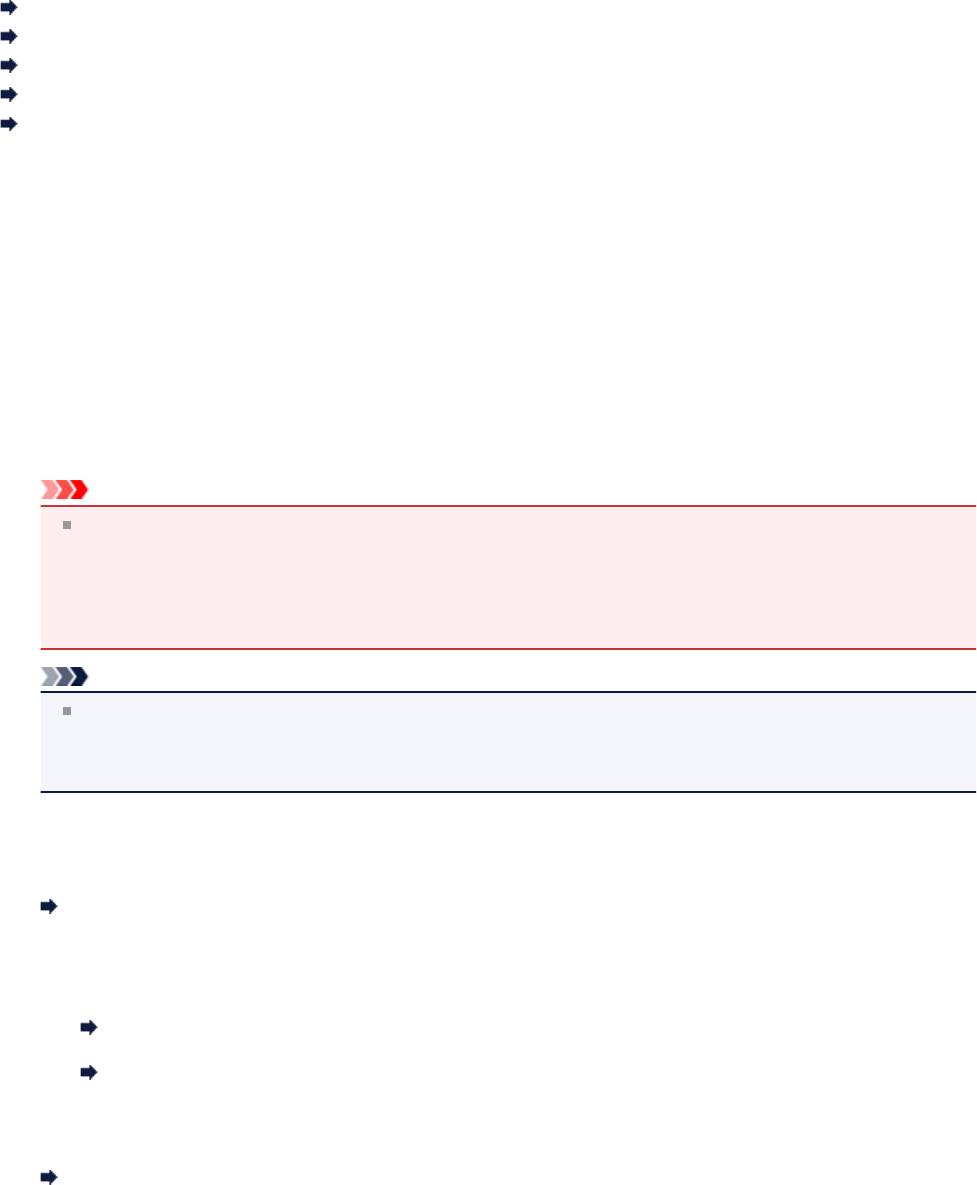
Проблемы с получением факсов
Не удается принять факс, не удается распечатать факс
Аппарат автоматически не переключается между режимом голосовых вызовов и передачей факсов
Плохое качество принятых факсов
Не удается принять факс в цвете
Частое возникновение ошибок при приеме факсов
Не удается принять факс, не удается распечатать факс
•
Проверка 1: Включено ли питание?
•
При отключенном питании прием факсов невозможен. Нажмите кнопку ВКЛ (ON), чтобы включить
питание.
•
При отсоединении шнура питания без выключения устройства (одна из кнопок на панели управления
светится) питание включается автоматически после подключения шнура.
•
Если шнур питания был отсоединен после нажатия кнопки ВКЛ (ON) для отключения питания (ни одна из
кнопок панели управления не светится), подключите его, затем нажмите ВКЛ (ON) для включения
питания.
•
Если питание было отключено из-за сбоя в электросети, оно включится автоматически после
восстановления электроснабжения.
Внимание!
Перед отсоединением шнура питания убедитесь, что на панели управления погасли все индикаторы, и
только потом отключите шнур питания.
При сбое питания или отсоединении кабеля питания все сохраненные в памяти устройства
факсимильные сообщения удаляются.
Для получения дополнительных сведений о процедуре отсоединения шнура питания от электросети см.
раздел Уведомление об отсоединении кабеля питания от электросети.
Примечание.
Если факсы, хранящиеся в памяти устройства, удалены из-за сбоя питания или отсоединения шнура
питания, список факсов, удаленных из памяти устройства (ОТЧЕТ ОБ ОЧИСТКЕ ПАМЯТИ (MEMORY
CLEAR REPORT)), будет напечатан после включения устройства.
Дополнительную информацию см. в разделе Сведения об отчетах и списках.
•
Проверка 2: Заполнена ли память устройства?
Выполните печать сохраненных в памяти устройства полученных факсов или сохраните их на флэш-диске
USB, удалите их из памяти устройства и попросите отправителя прислать документ повторно.
Документ, сохраненный в памяти устройства
•
Проверка 3: При приеме возникает ошибка?
•
Убедитесь, что сообщение отображается на ЖК-дисплее. Если сообщение отображается на ЖК-дисплее,
проверьте причину.
На ЖК-дисплее отображается сообщение об отправке факсов
•
Распечатайте ОТЧЕТ О РАБОТЕ (ACTIVITY REPORT) и проверьте ошибки.
Сведения об отчетах и списках
•
Проверка 4: Подключен ли кабель телефонной линии к разъему для внешних устройств?
Переподключите ее к разъему для телефонной линии.
Основное подключение
•
Проверка 5: Загружена ли бумага формата, отличного от указанного в параметре Разм. с.
(Page size)?
Если для печати факсов загружена бумага формата, отличного от указанного в параметре Разм. с. (Page
size), входящие факсы не будут напечатаны и будут сохранены в памяти устройства (режим приема в
память). Загрузите бумагу формата, указанного в параметре Разм. с. (Page size), затем нажмите кнопку OK
на устройстве.
•
Проверка 6: Загружена ли бумага?
Если бумага не загружена, принятые факсы будут сохранены в памяти устройства, но не будут напечатаны
(прием в память). Загрузите бумагу, а затем нажмите кнопку OK.
114
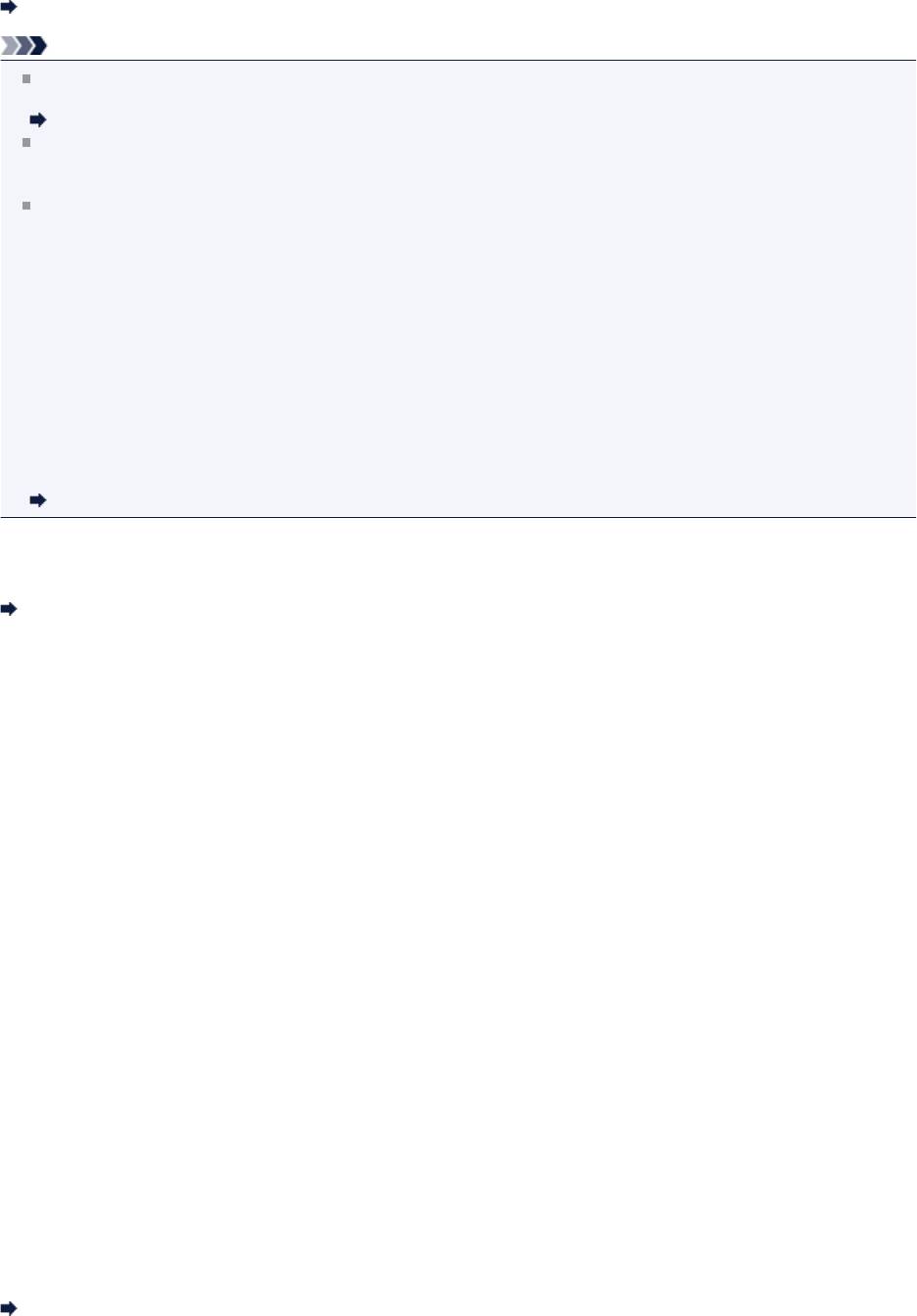
• Проверка 7: Достаточно ли оставшегося количества чернил для печати факса?
Если оставшегося количества чернил недостаточно для печати, принятые факсы будут сохранены в памяти
устройства, но не будут напечатаны (прием в память). Замените чернильный контейнер, затем напечатайте
факсы, которые хранятся в памяти устройства.
Документ, сохраненный в памяти устройства
Примечание.
Если устройство принимало факсы в режиме факса, печать начнется автоматически после замены
чернильного контейнера.
Замена чернильного контейнера
Если устройство принимает черно-белые факсы в память устройства, а для параметра Настр. Двухстор
(2-sidedPrintSetting) в разделе ФАКС - параметры бумаги (FAX paper settings) меню факса выбрано
значение Двухстор (2-sided), выбор параметра 1-стор (1-sided) может обусловить печать факсов.
Можно выполнить принудительную печать принятого факса на устройстве даже при низком уровне
чернил.
Установите для параметра Печать при отсут. чернил (Print when out of ink) в пункте Парам.
автоматической печати (Auto print settings) раздела Параметры ФАКСА (FAX settings) значение
Печать (Print).
Однако из-за отсутствия чернил может не распечататься часть факса или весь факс.
Кроме того, содержимое факса не будет сохранено в памяти устройства.
Если чернила уже закончились, рекомендуется выбрать для параметра Полученные документы
(Received documents) в пункте Парам. автоматической печати (Auto print settings) раздела
Параметры ФАКСА (FAX settings) значение Не печатать (Do not print), чтобы принятый факс
сохранялся в памяти устройства. После замены чернильного контейнера и выбора для параметра
Полученные документы (Received documents) в пункте Парам. автоматической печати (Auto print
settings) значения Печать (Print) факс, сохраненный в памяти устройства, будет напечатан
автоматически.
Парам. автоматической печати (Auto print settings)
•
Проверка 8: Настроено ли устройство на соответствующий режим приема?
Проверьте настройки режима приема и включите режим, соответствующий типу соединения.
Настройка режима приема
•
Проверка 9: Установлено ли для параметра Отклонение получаемого факса (FAX reception
reject) значение ВКЛ (ON)?
Выберите значение ВЫКЛ (OFF) для параметра Отклонение получаемого факса (FAX reception reject) в
разделе Параметры ФАКСА (FAX settings) меню Контроль за безопасностью (Security control).
Дополнительные сведения о настройке см. в разделе Отклонение получения факса.
•
Проверка 10: Установлено ли для каких-либо элементов настройки значение Отклон. (Reject)
в разделе Отклонение вызова (Caller rejection)?
Если выбрать значение Отклон. (Reject) для каких-либо элементов настройки Отклонение вызова (Caller
rejection) в пункте Контроль за безопасностью (Security control) раздела Параметры ФАКСА (FAX
settings), устройство отклоняет вызовы для элемента настройки со значением Отклон. (Reject).
Дополнительные сведения о настройке см. в разделе Использование службы идентификации звонящего для
отклонения вызовов.
Аппарат автоматически не переключается между режимом голосовых вызовов и
передачей факсов
•
Проверка: Установлено ли для режима приема значение Режим только факса (FAX only
mode)?
Если значение Режим только факса (FAX only mode) выбрано для параметра Параметры режима приема
(Receive mode settings), автоматическое переключение между голосовыми и факсимильными вызовами
будет невозможно.
Установите для режима приема значение Режим приоритета телефона (TEL priority mode), DRPD*1 или
Сетевой коммутатор (Network switch)*2.
Если выбран Режим приоритета телефона (TEL priority mode) и к устройству подключен автоответчик,
проверьте, воспроизводится ли при ответе автоответчика соответствующее сообщение.
Настройка режима приема
*1 Данный параметр доступен только в США и Канаде.
*2 Этот параметр может быть недоступен в зависимости от страны или региона покупки.
115

Плохое качество принятых факсов
•
Проверка 1: Проверьте параметры сканирования факсимильного устройства отправителя.
Попросите отправителя настроить параметры сканирования факсимильного устройства.
•
Проверка 2: Установлено ли для параметра ECM-прием (ECM RX) значение ВЫКЛ (OFF)?
Выберите значение ВКЛ (ON) для параметра ECM-прием (ECM RX) в меню Доп. парам. взаимодействия
(Adv. communication settings), Дополнительные парам. факса (Advanced FAX settings) в разделе
Параметры ФАКСА (FAX settings).
Если включена функция ECM-прием (ECM RX), после исправления ошибок факсимильное устройство
отправителя автоматически отправит факс еще раз.
Дополнительные парам. факса (Advanced FAX settings)
•
Проверка 3: Не загрязнен ли исходный документ отправителя или область сканирования
факсимильного устройства отправителя?
Качество изображения факса определяется в первую очередь факсимильным устройством отправителя.
Свяжитесь с отправителем и выясните, не загрязнена ли область сканирования его факсимильного
устройства.
•
Проверка 4: Включены ли передача и прием в режиме коррекции ошибок при плохом
качестве подключения или линии и совместимо ли факсимильное устройство отправителя
с режимом коррекции ошибок?
•
Выберите значение ВКЛ (ON) для параметра ECM-прием (ECM RX) в меню Доп. парам.
взаимодействия (Adv. communication settings), Дополнительные парам. факса (Advanced FAX
settings) в разделе Параметры ФАКСА (FAX settings).
Дополнительные парам. факса (Advanced FAX settings)
•
Свяжитесь с отправителем и узнайте, настроено ли его устройство на передачу в режиме коррекции
ошибок.
Если факсимильное устройство отправителя или получателя не поддерживает режим коррекции ошибок,
факс отправляется или принимается без автоматической коррекции ошибок.
•
Уменьшите начальную скорость приема с помощью параметра Начальн. скорость приема (RX start
speed) в меню Доп. парам. взаимодействия (Adv. communication settings), Дополнительные парам.
факса (Advanced FAX settings) в разделе Параметры ФАКСА (FAX settings).
Дополнительные парам. факса (Advanced FAX settings)
•
Проверка 5: Вы проверили параметры бумаги и качества печати?
Неудовлетворительные результаты печати
Не удается принять факс в цвете
•
Проверка: Установлено ли для параметра ECM-прием (ECM RX) значение ВЫКЛ (OFF)?
Если для параметра ECM-прием (ECM RX) в пункте Доп. парам. взаимодействия (Adv. communication
settings) раздела Дополнительные парам. факса (Advanced FAX settings) в окне Параметры ФАКСА
(FAX settings) выбрано значение ВЫКЛ (OFF), устройству не удастся принимать факсы в цвете. Устройство
выполнит отключение телефонной линии или будет принимать цветные факсы в черно-белом режиме в
соответствии с параметрами факсимильного устройства отправителя.
Установите для параметра ECM-прием (ECM RX) значение ВКЛ (ON).
Дополнительные парам. факса (Advanced FAX settings)
Частое возникновение ошибок при приеме факсов
•
Проверка 1: Проверьте состояние телефонной линии или соединения.
При плохом качестве телефонной линии или соединения ошибку можно исправить, снизив начальную
скорость приема.
Уменьшите начальную скорость приема с помощью параметра Начальн. скорость приема (RX start speed) в
меню Доп. парам. взаимодействия (Adv. communication settings), Дополнительные парам. факса
(Advanced FAX settings) в разделе Параметры ФАКСА (FAX settings).
Дополнительные парам. факса (Advanced FAX settings)
•
Проверка 2: Нормально ли работает факсимильное устройство отправителя?
116
Свяжитесь с отправителем и узнайте, нормально ли работает его факсимильное устройство.
117
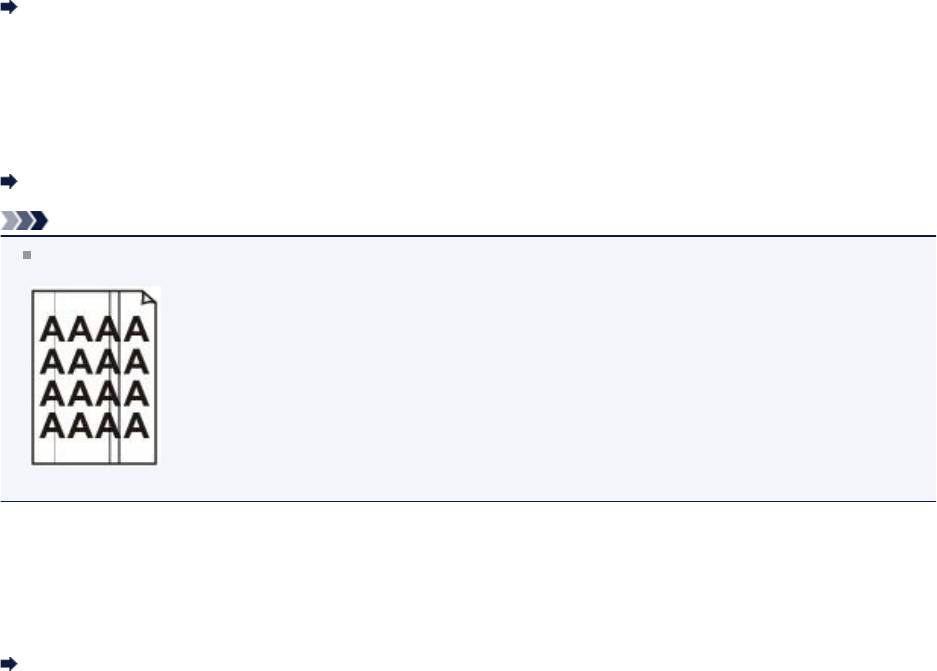
Не удается отправить четкий факс
•
Проверка 1: Правильно ли загружен документ?
Извлеките документ, потом заново поместите его на стекло рабочей поверхности или в УАПД.
Загрузка оригиналов
•
Проверка 2: Не загрязнено ли стекло рабочей поверхности и/или внутренняя
сторона крышки сканера и/или стекло УАПД?
Очистите стекло рабочей поверхности и/или внутреннюю сторону крышки сканера и/или стекло УАПД, затем
повторно загрузите документ.
Чистка стекла рабочей поверхности и крышки сканера
Примечание.
Если стекло УАПД загрязнено, на бумаге появляются черные полосы, как показано ниже.
•
Проверка 3: Являются ли настройки качества изображения и контрастности
сканирования оптимальными для данного документа?
На ЖК-дисплее выберите настройки качества изображения и контрастности сканирования, подходящие для
документа.
Отправка факсов с помощью цифровых кнопок
•
Проверка 4: Не загружен ли оригинальный документ не той стороной вверх
или вниз?
При загрузке документа на стекло рабочей поверхности его следует класть лицевой стороной вниз.
При использовании УАПД загружайте документ лицевой стороной вверх.
•
Проверка 5: Не являются ли сканируемые документы толстыми или
изогнутыми?
Толстые или изогнутые документы могут передаваться с невысоким качеством из-за теней или искажений при
сканировании этих документов.
Положив документ на стекло рабочей поверхности, при сканировании нажмите рукой на крышку сканера.
118

Проблемы с телефоном
Не удается набор
Телефон отключается во время вызова
Не удается набор
•
Проверка 1: Правильно ли подключен кабель телефонной линии?
Убедитесь, что кабель телефонной линии подключен правильно.
Основное подключение
•
Проверка 2: Правильно ли установлен тип телефонной линии устройства или внешнего
устройства?
Проверьте настройку типа телефонной линии и внесите необходимые изменения.
Настройка типа телефонной линии
Телефон отключается во время вызова
•
Проверка: Правильно ли подключен кабель телефонной линии или телефон (либо
периферийное устройство, например внешний телефон, автоответчик или модем
компьютера)?
Убедитесь, что кабель телефонной линии и телефон (либо периферийное устройство, например внешний
телефон, автоответчик или модем компьютера) подключены правильно.
Подключение к телефонной линии
119

Проблемы с устройством
Питание устройства не включается
Не удается правильно установить соединение с компьютером с помощью USB-кабеля
Не удается подключиться к устройству через USB-соединение
Текст на ЖК-дисплее не виден
Непонятный язык сообщений на ЖК-дисплее
Держатель печатающей головки не встает в положение для замены
Не отображается окно монитора состояния принтера
Если дополнительный лоток приема бумаги отсоединился
Проблемы при соединении Bluetooth
120
Питание устройства не включается
•
Проверка 1. Нажмите кнопку ВКЛ (ON).
•
Проверка 2. Убедитесь в том, что разъем кабеля питания надежно
подключен к разъему питания устройства, и включите его снова.
•
Проверка 3. Отключите питание устройства от электрической сети, затем
подключите устройство снова и не ранее чем через 3 минуты включите
устройство.
Если неполадка не устранена, обратитесь в сервисный центр.
121

Не удается правильно установить соединение с компьютером с
помощью USB-кабеля
Низкая скорость печати или сканирования/Высокоскоростное подключение USB Hi-
Speed не работает/Отображается сообщение Это устройство может работать быстрее
(This device can perform faster)
Если системное оборудование не является полностью совместимым со стандартом Hi-Speed USB, устройство
будет работать с меньшей скоростью передачи данных, обеспечиваемой стандартом USB 1.1. В этом случае
устройство работает правильно, но скорость печати или сканирования может снизиться из-за скорости передачи
данных.
•
Проверка. Выполните проверку по следующим пунктам, чтобы убедиться, что система
поддерживает высокоскоростное подключение Hi-Speed USB.
•
Поддерживает ли USB-порт компьютера соединение Hi-Speed USB?
•
Поддерживает ли USB-кабель или USB-концентратор подключение Hi-Speed USB?
Используйте только сертифицированный кабель Hi-Speed USB. Рекомендуется использовать кабель не
длиннее 3 метров / 10 футов.
•
Поддерживает ли операционная система компьютера соединение Hi-Speed USB?
Приобретите и установите последнее вышедшее обновление для компьютера.
•
Правильно ли работает драйвер Hi-Speed USB?
Установите на компьютере последнюю версию драйвера Hi-Speed USB, совместимого с аппаратным
обеспечением.
Внимание!
Для получения подробных сведений о подключении по интерфейсу Hi-Speed USB обратитесь к
изготовителю компьютера, USB-кабеля или USB-концентратора.
122

Не удается подключиться к устройству через USB-соединение
•
Проверка 1. Убедитесь, что устройство включено.
•
Проверка 2. Убедитесь, что USB-кабель подключен правильно.
Для получения сведений о том, как правильно подключить USB-кабель, см. раздел Подключение устройства к
компьютеру с помощью USB-кабеля.
•
Проверка 3. Не запускайте программу IJ Network Tool во время печати.
•
Проверка 4. Не выполняйте печать, если работает программа IJ Network Tool.
•
Проверка 5. Убедитесь, что флажок Включить поддержку двусторонней
связи (Enable bidirectional support) установлен на странице Порты (Ports)
свойств драйвера принтера.
Как открыть окно настройки драйвера принтера
123
Текст на ЖК-дисплее не виден
•
Если все индикаторы на панели управления выключены:
Устройство не включено. Подсоедините кабель питания и нажмите кнопку ВКЛ (ON).
•
Если на панели управления светится какой-либо индикатор:
ЖК-дисплей может находиться в режиме экранной заставки. На панели управления нажмите одну из кнопок
панели управления.
124
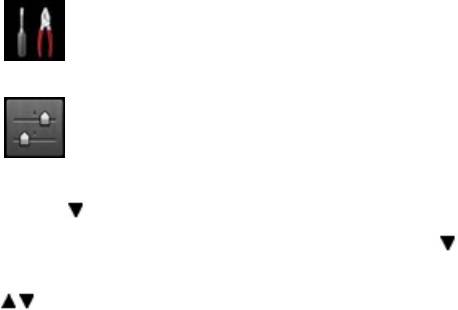
Непонятный язык сообщений на ЖК-дисплее
Выполните следующие действия для выбора используемого языка.
1. Нажмите кнопку МЕНЮ (MENU), затем подождите примерно 5 секунд.
2.
Выберите Настройка (Setup), затем нажмите кнопку OK.
3.
Выберите Параметры устройства (Device settings), затем нажмите кнопку OK.
4.
Нажмите кнопку 5 раз, затем нажмите кнопку OK.
Если модуль Bluetooth подключен к устройству, нажмите кнопку
7 раз, затем нажмите кнопку OK.
5.
Кнопками выберите язык ЖК-дисплея, а затем нажмите кнопку OK.
125

Держатель печатающей головки не встает в положение для замены
•
Проверка 1. все ли индикаторы на панели управления погасли?
Проверьте, не светится ли на панели управления какой-либо индикатор.
Держатель печатающей головки не будет перемещаться, если питание не включено. Если все индикаторы на
панели управления погасли, закройте крышку чернильного контейнера и крышку сканера и включите
устройство.
Если на панели управления мигает индикатор, выполняется инициализация устройства. Дождитесь, когда
индикатор прекратит мигать и будет постоянно светиться, затем снова откройте крышку сканера и крышку
чернильного контейнера.
•
Проверка 2. На ЖК-дисплее отображается сообщение об ошибке?
Закройте крышку чернильного контейнера и крышку сканера, устраните ошибку с помощью кода поддержки
(номера ошибки), который содержится в сообщении об ошибке, а затем снова откройте крышки. Подробнее
об устранении ошибок см. в разделе Список кодов поддержки.
•
Проверка 3. Крышка сканера и крышка чернильного контейнера оставались
открытыми дольше 10 минут?
Если крышка сканера и крышка чернильного контейнера остаются открытыми дольше 10 минут, держатель
печатающей головки перемещается в правую сторону, чтобы предотвратить высыхание чернил в
печатающей головке. Закройте и снова откройте крышку чернильного контейнера и крышку сканера, чтобы
вернуть держатель печатающей головки в положение для замены.
•
Проверка 4. Устройство постоянно печатает в течение длительного
времени?
Закройте крышку чернильного контейнера и крышку сканера, подождите немного, затем снова откройте их.
Если устройство непрерывно печатает в течение длительного времени, держатель печатающей головки
может не перемещаться в положение для замены, так как печатающая головка может перегреться.
Примечание.
Если открыть крышку сканера и крышку чернильного контейнера во время печати, держатель печатающей
головки сместится в правую сторону. Закройте крышку чернильного контейнера и крышку сканера и после
завершения печати откройте их снова.
126

Не отображается окно монитора состояния принтера
•
Проверка. Включен ли монитор состояния принтера?
Убедитесь, что значение Включить Монитор состояния (Enable Status Monitor) выбрано в меню
Параметры (Option) монитора состояния принтера.
1. Откройте окно настройки драйвера принтера.
Как открыть окно настройки драйвера принтера
2.
На вкладке Обслуживание (Maintenance) щелкните Сведения о состоянии
принтера... (View Printer Status...).
3.
Выберите Включить Монитор состояния (Enable Status Monitor) в меню
Параметры (Option), если это не сделано.
127
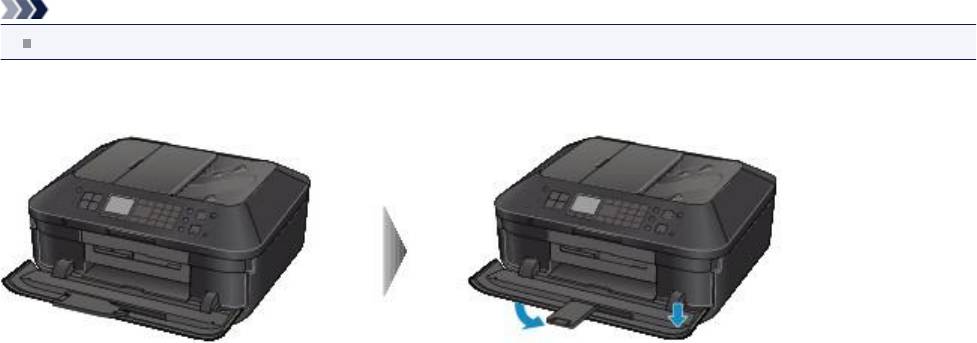
Если дополнительный лоток приема бумаги отсоединился
Если дополнительный лоток приема бумаги отсоединился, это означает, что лоток приема бумаги закрыт
неправильно.
Примечание.
Дополнительный лоток приема бумаги легко отсоединяется во избежание повреждения.
Придерживая лоток приема бумаги, медленно переместите дополнительный лоток приема бумаги до фиксации со
щелчком.
128

Проблемы при соединении Bluetooth
Не удается зарегистрировать принтер
Печать не начинается
129
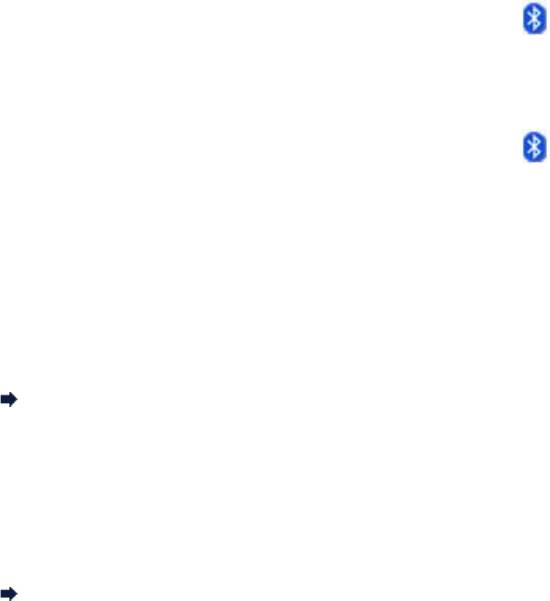
Не удается зарегистрировать принтер
•
Проверка 1. Установка драйверов MP Drivers.
При переустановке драйверов MP Drivers переустанавливайте драйверы MP Drivers с помощью
установочного компакт-диска.
•
Проверка 2. Использование неподдерживаемого драйвера Bluetooth.
Убедитесь, что на компьютер установлен поддерживаемый драйвер Bluetooth.
•
Компьютер Toshiba с ОС Windows 7, Windows Vista или Windows XP
Windows 7:
Щелкните Пуск (Start) и выберите Все программы (All Programs), TOSHIBA, Bluetooth, затем
Параметры Bluetooth (Bluetooth Settings).
В диалоговом окне Параметры Bluetooth (Bluetooth Settings) нажмите кнопку справка (help) и
убедитесь, что версия имеет номер не ниже 7.00.00.
Windows Vista:
Щелкните Пуск (Start) и выберите Все программы (All Programs), TOSHIBA, Bluetooth, затем
Параметры Bluetooth (Bluetooth Settings).
В диалоговом окне Параметры Bluetooth (Bluetooth Settings) нажмите кнопку справка (help) и
убедитесь, что версия имеет номер не ниже 5.10.04.
Windows XP:
Щелкните Пуск (Start) и выберите Все программы (All Programs), TOSHIBA, Bluetooth, затем
Параметры Bluetooth (Bluetooth Settings).
В диалоговом окне Параметры Bluetooth (Bluetooth Settings) нажмите кнопку справка (help) и
убедитесь, что версия имеет номер не ниже 3.00.10.
•
Компьютер с ОС Windows 7 (кроме компьютеров Toshiba с ОС Windows 7)
Войдите в систему под учетной записью с полномочиями администратора и выберите Панель
управления (Control Panel) и Оборудование и звук (Hardware and Sound).
Убедитесь, что в этом диалоговом окне отображается элемент Добавление устройства Bluetooth (Add
a Bluetooth Device).
•
Windows Vista (кроме компьютеров Toshiba с ОС Windows Vista)
Войдите в систему под учетной записью с полномочиями администратора и выберите Панель
управления (Control Panel) и Оборудование и звук (Hardware and Sound).
Убедитесь, что в этом диалоговом окне отображается значок
Параметры Bluetooth (Bluetooth
Devices).
•
Windows XP SP2 или более поздней версии (кроме компьютеров Toshiba с ОС Windows XP)
Войдите в систему под учетной записью с полномочиями администратора и выберите Панель
управления (Control Panel) и Принтеры и другое оборудование (Printers and Other Hardware).
Убедитесь, что в этом диалоговом окне отображается значок
Устройства Bluetooth (Bluetooth
Devices).
При использовании других рабочих программ порядок операций может несколько отличаться. В этом случае
см. руководство по эксплуатации компьютера.
•
Проверка 3. Отображается ли имя регистрируемого принтера в списке
принтеров?
•
Убедитесь в том, что питание принтера включено.
Проверка включения питания
•
Убедитесь, что в данный момент принтер не выполняет печать.
•
Проверьте возможность использования модуля Bluetooth.
Убедитесь, что экран Параметры Bluetooth (Bluetooth settings) (графический ЖК-дисплей)/Парам.
Bluetooth (Bluetooth settings) (текстовый ЖК-дисплей) можно вывести на ЖК-дисплей принтера. Если
экран не отображается, отсоедините модуль Bluetooth от принтера и подсоедините его снова.
Установка на принтер и снятие с принтера
130
• Убедитесь, что экран Параметры Bluetooth (Bluetooth settings) (графический ЖК-
дисплей)/Парам. Bluetooth (Bluetooth settings) (текстовый ЖК-дисплей) можно вывести
на ЖК-дисплей принтера, и попробуйте выполнить регистрацию еще раз.
•
Проверьте, не поступает ли отказ в доступе от Bluetooth-совместимого устройства.
Проверьте настройку доступа в принтере, выведя экран Параметры Bluetooth (Bluetooth settings)
(графический ЖК-дисплей)/Парам. Bluetooth (Bluetooth settings) (текстовый ЖК-дисплей) на ЖК-
дисплей принтера.
1.
Откройте экран Параметры Bluetooth (Bluetooth settings) (графический ЖК-дисплей)/Парам.
Bluetooth (Bluetooth settings) (текстовый ЖК-дисплей) на ЖК-дисплее принтера.
Информацию о порядке открытия экрана Параметры Bluetooth (Bluetooth settings) (графический
ЖК-дисплей)/Парам. Bluetooth (Bluetooth settings) (текстовый ЖК-дисплей) см. в разделе
Изменение параметров устройства на ЖК-дисплее.
2.
Выберите Парам. отказа в доступе (Access refusal setting) (графический ЖК-дисплей)/Отказ в
доступе (Access refusal) (текстовый ЖК-дисплей).
3.
Выберите ВЫКЛ (OFF) (графический ЖК-дисплей)/ВЫКЛ (OFF) (текстовый ЖК-дисплей), а затем
воспользуйтесь кнопкой OK на принтере для подтверждения выбора.
131
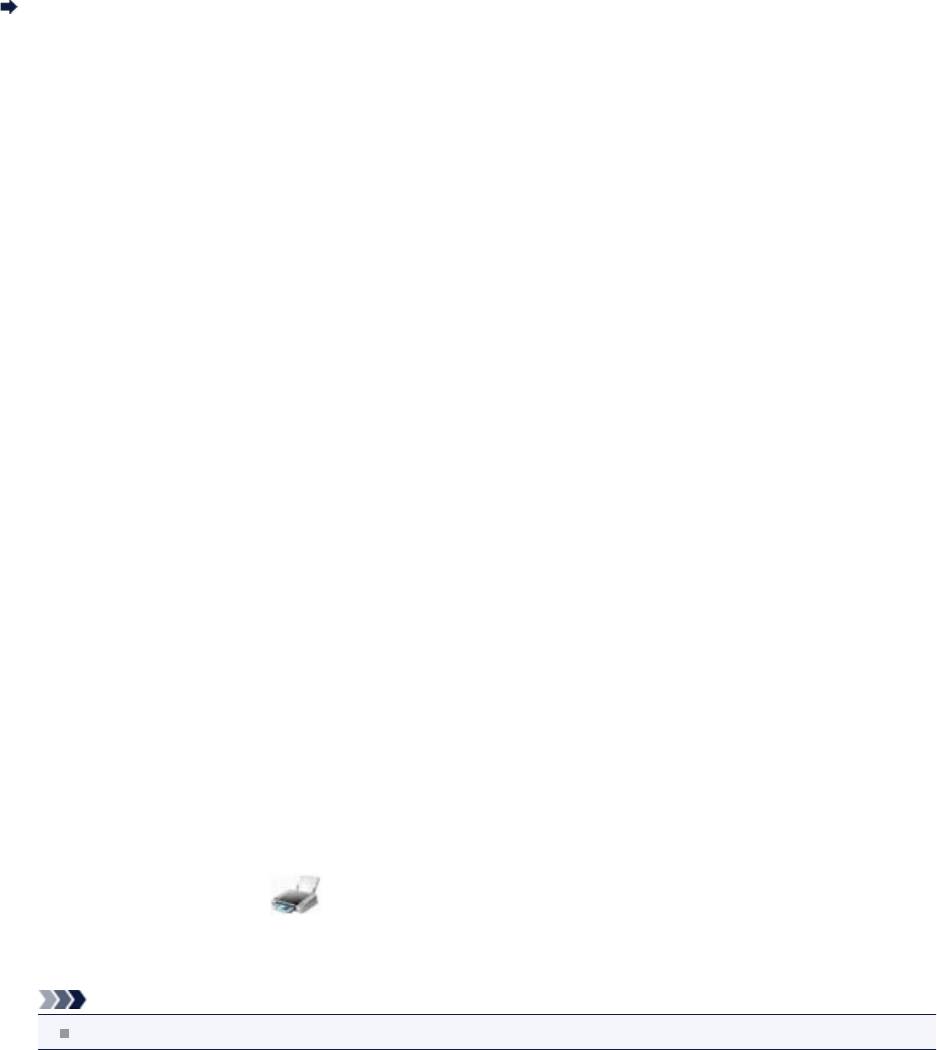
Печать не начинается
•
Проверка 1. Готовность модуля Bluetooth к использованию.
Убедитесь, что экран Параметры Bluetooth (Bluetooth settings) (графический ЖК-дисплей)/Парам.
Bluetooth (Bluetooth settings) (текстовый ЖК-дисплей) можно вывести на ЖК-дисплей принтера. Если экран
не отображается, отсоедините модуль Bluetooth от принтера и подсоедините его снова.
Установка на принтер и снятие с принтера
Убедитесь, что экран Параметры Bluetooth (Bluetooth settings) (графический ЖК-дисплей)/Парам.
Bluetooth (Bluetooth settings) (текстовый ЖК-дисплей) можно вывести на ЖК-дисплей принтера, и
попробуйте выполнить печать еще раз.
Если экран Параметры Bluetooth (Bluetooth settings) (графический ЖК-дисплей)/Парам. Bluetooth
(Bluetooth settings) (текстовый ЖК-дисплей) все равно не отображается после отсоединения и повторного
подсоединения модуля Bluetooth к принтеру, возможно, модуль Bluetooth неисправен. В этом случае
обратитесь в сервисный центр.
•
Проверка 2. Проблема с местом установки принтера или слишком большое
расстояние между принтером и компьютером.
Максимальная дальность связи между принтером и компьютером составляет приблизительно 10 м / 33 фута,
однако она зависит от следующих условий:
•
наличия препятствий между коммуникационным оборудованием и условий прохождения радиоволн
•
наличия магнитных полей, статического электричества или радиопомех
•
типа используемого программного обеспечения и операционной системы
•
чувствительности приемника и эффективности антенны коммуникационного оборудования
Измените место установки принтера или переместите принтер ближе к компьютеру.
•
Проверка 3. Правильность выбора используемого принтера.
Выберите принтер, к которому подключен модуль Bluetooth, в соответствии с приведенными ниже
инструкциями.
1.
Войдите в систему, используя учетную запись с полномочиями администратора.
2.
Выберите пункты из панели Панель управления (Control Panel), как показано ниже.
•
В ОС Windows 7 выберите Панель управления (Control Panel), а затем пункт Устройства и
принтеры (Devices and Printers) в разделе Оборудование и звук (Hardware and Sound).
•
В ОС Windows Vista выберите Панель управления (Control Panel), затем пункт Принтеры
(Printers) в разделе Оборудование и звук (Hardware and Sound).
•
В ОС Windows XP выберите Панель управления (Control Panel), затем Принтеры и факсы
(Printers and Faxes) в разделе Принтеры и другое оборудование (Printers and Other Hardware).
3.
Щелкните значок принтера , который требуется использовать для печати через Bluetooth-
соединение.
По умолчанию значок имеет имя «Canon XXX Printer (Copy X)».
Примечание.
X — это имя устройства или цифра. Количество цифр зависит от принтера.
4.
Выберите свойства принтера.
•
В ОС Windows 7 выберите пункт Свойства принтера (Printer properties).
•
В ОС Windows Vista выберите пункт Свойства (Properties) в меню Упорядочить (Organize).
•
В ОС Windows XP выберите пункт Свойства (Properties) в меню Файл (File).
5.
Перейдите на вкладку Порты (Ports) и выберите требуемый принтер в списке Порт (Port).
Имя может зависеть от способа аутентификации принтера.
Для ОС Windows 7
132

При аутентификации принтера с помощью пункта Добавить устройство Bluetooth (Add a Bluetooth
device) на панели Панель управления (Control Panel)
«BTHnnn (Canon XXX Printer (Copy X))» (где n — это цифра).
При аутентификации принтера как устройства Bluetooth с использованием параметров Параметры
Bluetooth (Bluetooth Settings), встроенных в компьютер
«TBPnnn (Canon XXX Printer (Copy X))» (где n — это цифра)
Для ОС Windows Vista или Windows XP
При аутентификации принтера с помощью параметра Устройство Bluetooth (Bluetooth device) в окне
Панель управления (Control Panel)
«BTHnnn (Canon XXX Printer (Copy X))» (где n — это цифра).
При аутентификации принтера как устройства Bluetooth с использованием параметров Параметры
Bluetooth (Bluetooth Settings), встроенных в компьютер
«TBPnnn (Canon XXX Printer (Copy X))» (где n — это цифра)
Для получения дополнительной информации о процедуре регистрации принтера см. шаг 4 в разделе
Подготовка.
6.
Нажмите кнопку ОК (OK).
•
Проверка 4. Отображение сообщения «Не удалось напечатать этот документ
(This document failed to print)».
•
Не пытайтесь повторить печать. Проверьте код поддержки на ЖК-дисплее.
Сбросьте ошибку в соответствии со Список кодов поддержки.
•
При использовании драйвера Microsoft Bluetooth убедитесь, что на компьютере функционирует служба
Печать (HCRP) (Printing (HCRP)).
В ОС Windows 7:
Щелкните пункт Панель управления (Control Panel). Выберите Устройства и принтеры (Devices and
Printers) в разделе Оборудование и звук (Hardware and Sound), затем выберите принтер, который
будет использоваться для Bluetooth-соединения. Щелкните правой кнопкой мыши и выберите Свойства
(Properties).
Убедитесь, что на вкладке Службы (Services) выбран параметр Печать (HCRP) (Printing (HCRP)).
В ОС Windows Vista:
Выберите Панель управления (Control Panel), выберите Устройства Bluetooth (Bluetooth Devices) в
разделе Оборудование и звук (Hardware and Sound), затем выберите принтер, который будет
использоваться для Bluetooth-соединения, и щелкните Свойства (Properties).
Убедитесь, что на вкладке Службы (Services) выбран параметр Печать (HCRP) (Printing (HCRP)).
В ОС Windows XP:
Выберите Панель управления (Control Panel), Устройства Bluetooth (Bluetooth Devices) в разделе
Принтеры и другое оборудование (Printers and Other Hardware), затем выберите принтер, который
будет использоваться для Bluetooth-соединения, и щелкните Свойства (Properties).
Убедитесь, что на вкладке Службы (Services) выбран параметр Печать (HCRP) (Printing (HCRP)).
Если флажок Печать (HCRP) (Printing (HCRP)) не установлен или если служба Печать (HCRP) (Printing
(HCRP)) не обнаружена, выполните указанные ниже действия и зарегистрируйте принтер повторно.
1.
Выберите пункты из панели Панель управления (Control Panel), как показано ниже.
•
В ОС Windows 7 выберите Панель управления (Control Panel), а затем пункт Устройства и
принтеры (Devices and Printers) в разделе Оборудование и звук (Hardware and Sound).
•
В ОС Windows Vista выберите Панель управления (Control Panel), затем выберите Принтеры
(Printers) в разделе Оборудование и звук (Hardware and Sound).
•
В ОС Windows XP выберите Панель управления (Control Panel), затем Принтеры и факсы
(Printers and Faxes) в разделе Принтеры и другое оборудование (Printers and Other Hardware).
2.
Щелкните значок принтера, использовавшегося для печати через Bluetooth-соединение.
3.
Удалите принтер, выполнив следующие действия.
•
В ОС Windows 7 выберите пункт Удалить устройство (Remove device).
•
В ОС Windows Vista выберите пункт Удалить (Delete) в меню Упорядочить (Organize).
•
В ОС Windows XP выберите пункт Удалить (Delete) в меню Файл (File).
133
4. Выполните аутентификацию принтера как устройства Bluetooth с помощью окна Панель управления
(Control Panel), как показано ниже.
• В ОС Windows 7 выполните аутентификацию принтера в качестве устройства Bluetooth в пункте
Добавление устройства Bluetooth (Add a Bluetooth Device) раздела Оборудование и звук
(Hardware and Sound) в окне Панель управления (Control Panel).
• В ОС Windows Vista или Windows XP выполните аутентификацию принтера в качестве устройства
Bluetooth с помощью пункта Устройства Bluetooth (Bluetooth Devices) в окне Панель
управления (Control Panel).
Дополнительную информацию о процедуре см. в разделе Регистрация принтера.
•
Это сообщение отображается при передаче задания печати с устройства Bluetooth во время печати
другого задания печати через USB-порт.
Печать начнется автоматически после завершения обработки очереди печати.
•
Одновременная печать через Bluetooth-соединение с нескольких компьютеров невозможна. В этом
случае во время ожидания на компьютере отображается это сообщение.
Печать начнется автоматически после завершения обработки очереди печати.
•
Проверка 5. Были ли установлены драйверы MP Drivers после регистрации
принтера в окне Устройства Bluetooth (Bluetooth Devices) (Добавить
устройство Bluetooth (Add a Bluetooth Device) в ОС Windows Vista или
Windows XP)?
Если драйверы MP Drivers были установлены после регистрации принтера в качестве устройства Bluetooth в
окне Добавление устройства Bluetooth (Add a Bluetooth Device) (Устройства Bluetooth (Bluetooth
Devices) в ОС Windows Vista или Windows XP), удалите принтер и снова зарегистрируйте его.
Дополнительную информацию о процедуре см. в разделе Подготовка.
134

Проблемы при установке или загрузке
Не удается установить драйверы MP Drivers
Не запускается приложение Easy-WebPrint EX или не появляется меню Easy-WebPrint EX
Процедура обновления MP Drivers в сетевом окружении
Удаление программы IJ Network Tool
135
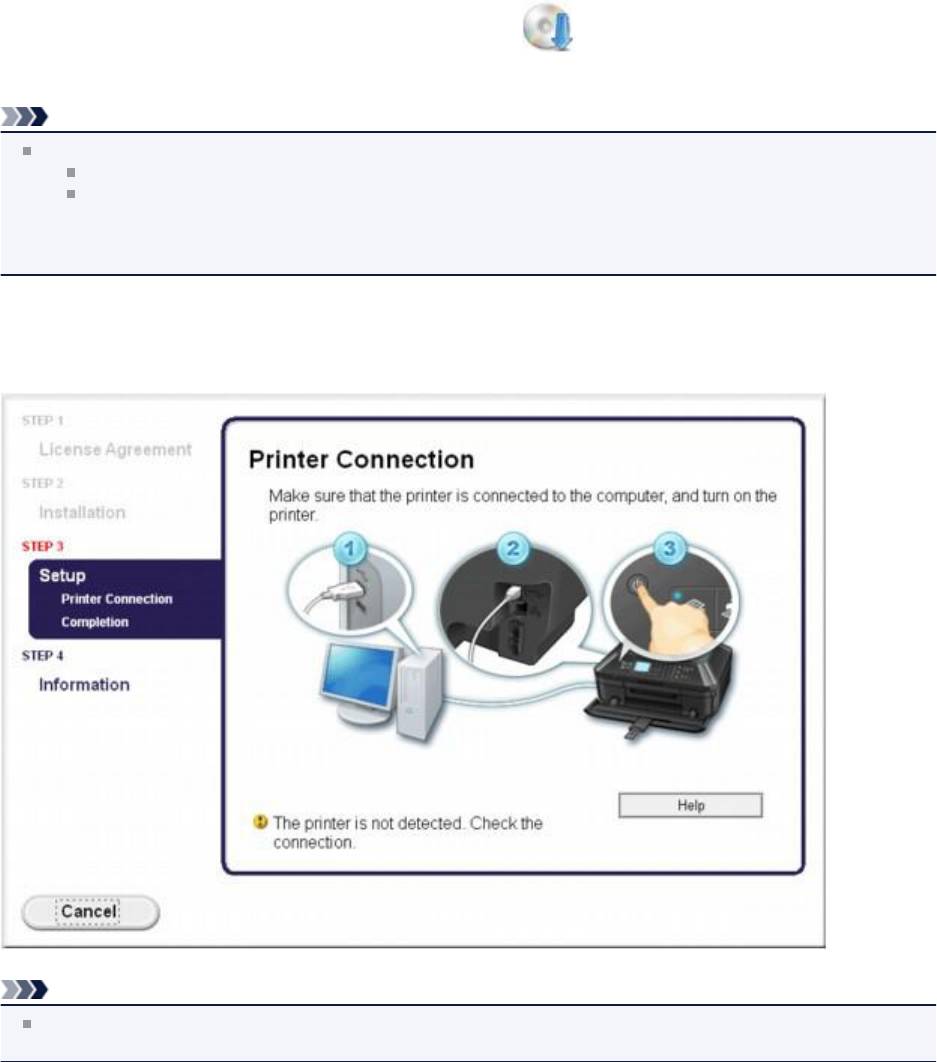
Не удается установить драйверы MP Drivers
•
Если установка не запускается после установки в привод компьютера
установочного компакт-диска:
Запустите установку, выполнив следующие действия.
1.
В меню Пуск (Start) выберите пункты, как указано ниже.
•
В ОС Windows 7 или Windows Vista нажмите кнопку Пуск (Start), затем Компьютер (Computer).
•
В ОС Windows XP нажмите кнопку Пуск (Start), затем Мой компьютер (My Computer).
2.
В открывшемся окне дважды щелкните значок Дисковод (CD-ROM).
Если отображается содержимое компакт-диска, дважды щелкните программу MSETUP4.EXE.
Примечание.
Если значок компакт-диска не отображается, выполните следующие действия.
Извлеките компакт-диск из компьютера, затем снова вставьте его.
Перезагрузите компьютер.
Если значок еще не отображается, проверьте, появляется ли он при установке в дисковод других дисков.
Если для других компакт-дисков значок отображается, то неполадка связана с установочным компакт-
диском. В этом случае обратитесь в сервисный центр.
•
Не удается продолжить работу после появления диалогового окна
Подключение принтера (Printer Connection).
Примечание.
На некоторых компьютерах может появиться сообщение Принтер не обнаружен. Проверьте
подключение. (The printer is not detected. Check the connection.).
•
Проверка 1. Убедитесь, что USB-кабель надежно подключен к устройству
и к компьютеру.
136
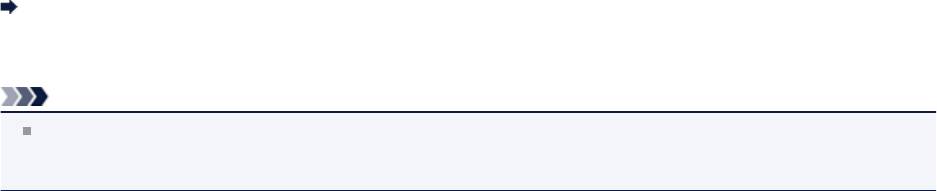
•
Проверка 2. Следуя приведенным ниже инструкциям, подключите
устройство к компьютеру снова.
1. Выключите устройство.
2. Отключите USB-кабель от устройства и компьютера, а затем присоедините его
снова.
3.
Включите устройство.
•
Проверка 3. Если проблему не удается устранить, в соответствии с
приведенными ниже инструкциями переустановите драйверы MP Drivers.
1.
Нажмите кнопку Отмена (Cancel).
2.
Щелкните Повторный запуск (Start Over) на экране Сбой установки (Installation
Failure).
3.
Щелкните Выход (Exit) на экране «PIXMA XXX» (где «XXX» — это имя
устройства), затем выньте компакт-диск.
4.
Выключите устройство.
5.
Перезагрузите компьютер.
6.
Убедитесь, что нет работающих приложений.
7.
Вставьте компакт-диск снова и установите драйверы MP Drivers.
•
В других случаях сделайте следующее.
Переустановите драйверы MP Drivers.
Если драйверы MP Drivers былы установлены неправильно, удалите драйверы MP Drivers, перезагрузите
компьютер и переустановите драйверы MP Drivers заново.
Удаление ненужных драйверов MP Drivers
При переустановке драйверов MP Drivers устанавливайте драйверы MP Drivers с помощью установочного
компакт-диска.
Примечание.
Если работа программы установки была прекращена принудительно из-за ошибки Windows,
операционная система может работать неустойчиво; возможно, это будет препятствовать установке
драйверов. Перезагрузите компьютер перед повторной установкой.
137

Не запускается приложение Easy-WebPrint EX или не появляется
меню Easy-WebPrint EX
Если не запускается приложение Easy-WebPrint EX или не появляется его меню в браузере Internet Explorer,
проверьте указанное ниже.
•
Проверка 1. Отображается ли программа Canon Easy-WebPrint EX в меню
Панели инструментов (Toolbars) в меню Вид (View) браузера Internet
Explorer?
Если Canon Easy-WebPrint EX не отображается, это означает, что приложение Easy-WebPrint EX на
компьютере не установлено. Установите приложение Easy-WebPrint EX на компьютер с помощью
установочного компакт-диска.
Примечание.
Если программа Easy-WebPrint EX не установлена на компьютере, в области уведомлений панели задач
может отобразиться сообщение с предложением установить ее. Щелкните сообщение, а затем следуйте
выводимым на экран компьютера инструкциям, чтобы установить программу Easy-WebPrint EX.
Для установки или загрузки программы Easy-WebPrint EX необходим доступ в Интернет.
•
Проверка 2. Выбрано ли приложение Canon Easy-WebPrint EX в меню
Панели инструментов (Toolbars) в меню Вид (View) браузера Internet
Explorer?
Если пункт Canon Easy-WebPrint EX не выбран, приложение Easy-WebPrint EX выключено. Выберите
приложение Canon Easy-WebPrint EX, чтобы активировать его.
138

Процедура обновления MP Drivers в сетевом окружении
Заранее загрузите драйверы MP Drivers последней версии.
Чтобы получить последнюю версию драйверов MP Drivers, зайдите на наш веб-сайт и загрузите последнюю
версию драйверов MP Drivers для своей модели.
После удаления драйверов MP Drivers установите последнюю версию драйверов MP Drivers, выполнив обычную
процедуру. Когда отобразится экран выбора метода подключения, выберите Использовать принтер с
беспроводным подключением (Use the printer with wireless LAN connection) или Подключение принтера к
проводной сети (Use the printer with wired LAN connection) в соответствии с используемым методом
подключения. Устройство будет автоматически обнаружено в сети.
Убедившись, что устройство обнаружено, установите драйверы MP Drivers, следуя отображаемым на экране
инструкциям.
Примечание.
Можно использовать устройство по сети без повторной настройки.
139

Удаление программы IJ Network Tool
Для удаления с компьютера программы IJ Network Tool следуйте приведенным ниже инструкциям.
Внимание!
Даже после удаления программы IJ Network Tool можно осуществлять печать, сканирование и передачу
файлов по сети. Тем не менее, параметры сети нельзя изменить в сети.
Войдите в систему с полномочиями администратора.
1.
Удалите программу IJ Network Tool.
•
В ОС Windows 7 или Windows Vista:
1.
Щелкните Пуск (Start) > Панель управления (Control Panel) > Программы (Programs) >
Программы и функции (Programs and Features).
2.
В списке программ выберите Canon IJ Network Tool, затем щелкните Удалить (Uninstall).
Если появляется экран Контроль учетных записей пользователей (User Account Control),
нажмите кнопку Продолжить (Continue).
•
В ОС Windows XP:
1.
Щелкните Пуск (Start) > Панель управления (Control Panel) > Установка и удаление программ
(Add or Remove Programs).
2.
В списке программ выберите Canon IJ Network Tool, затем щелкните Удалить (Remove).
2.
Щелкните Да (Yes) при запросе подтверждения.
При запросе на перезагрузку компьютера щелкните ОК (OK), чтобы перезагрузить компьютер.
140

Об отображаемых ошибках и сообщениях
Если произошла ошибка
На ЖК-дисплее отображается сообщение об отправке факсов
Отображается сообщение
Сообщение об ошибке на PictBridge-совместимом устройстве
141
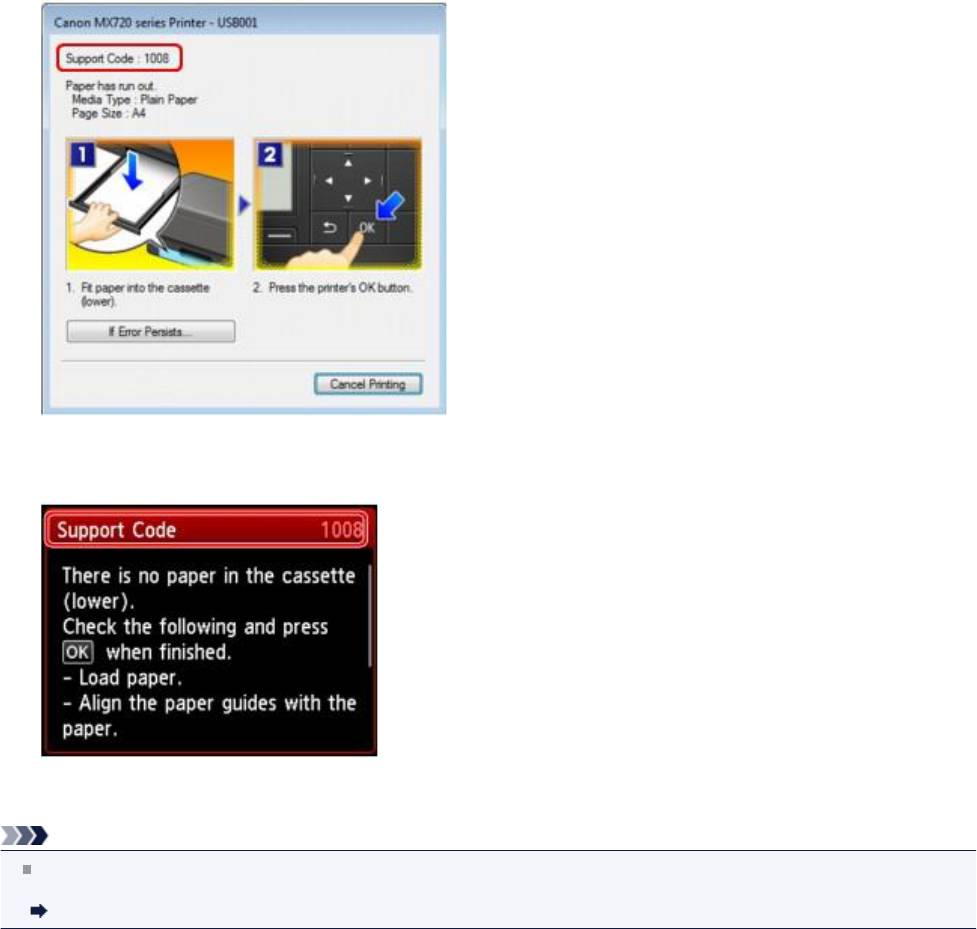
Если произошла ошибка
Если происходит ошибка печати (например, в устройстве заканчивается бумага или происходит замятие бумаги),
автоматически выводится сообщение с рекомендациями по устранению неполадки. Выполните соответствующие
действия, указанные в сообщении.
Если произошла ошибка, на ЖК-дисплее отображается тот или иной код поддержки (код ошибки).
•
Если на экране компьютера отображается код поддержки и сообщение:
•
Если на ЖК-дисплее отображается код поддержки и сообщение:
Подробнее об устранении ошибок с помощью кодов поддержки см. в разделе Список кодов поддержки.
Примечание.
Действия можно сопоставлять с кодами поддержки на компьютере или на ЖК-дисплее, найдя нужный код
поддержки.
Щелкните для поиска
Подробнее об устранении ошибок без кодов поддержки см. в разделе Отображается сообщение.
142
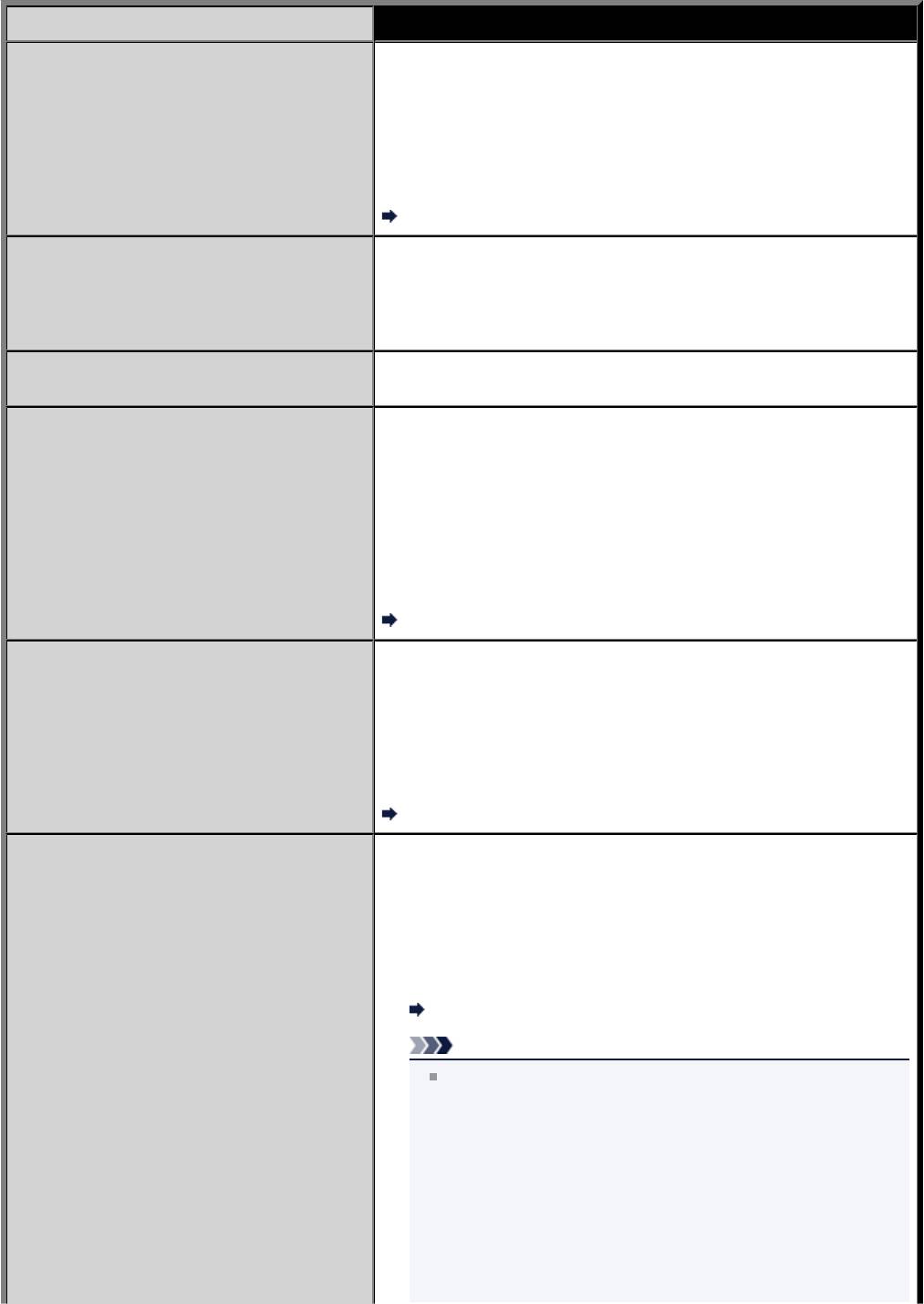
На ЖК-дисплее отображается сообщение об отправке факсов
При отображении сообщения на экране ожидания факса примите соответствующие меры, описанные ниже.
Сообщение
Действие
Устройство ожидает повторного набора номера получателя,
поскольку линия была занята или получатель не ответил, когда
была предпринята попытка отправить документ. Подождите, пока
устройство автоматически наберет номер еще раз. Для отмены
Автоповтор набора (Auto redial)
автоматического повторного набора дождитесь начала набора
номера устройством, а затем нажмите кнопку Стоп (Stop). Для
отмены автоматического повторного набора можно также удалить
документ из памяти устройства.
Повторная отправка факсов (Повторный набор занятого номера)
* «##» — двухзначное число.
Этот номер группового набора
Выбран код быстрого кодированного набора, которому назначена
использовать нельзя. (This group dial
группа, при нажатой кнопке Рычаг (Hook).
cannot be used.)
Код быстрого кодированного набора, которому назначена группа,
Бст. код. набор ## (Coded speed dial ##)
нельзя использовать таким образом.
Трубка не положена на рычаг должным образом.
Замещайте трубку (Replace the receiver.)
Положите трубку как следует.
Факсимильное устройство получателя не поддерживает передачу
документов в цвете.
Нажмите кнопку Черный (Black) для повторной отправки факса.
Кроме того, можно выбрать значение Отправ. как монохромн.
(Send in black & white) для параметра Передача в цвете (Color
Повторите в ч/б режиме. (Try again in black
transmission) в пункте Дополнительные парам. факса (Advanced
& white.)
FAX settings) раздела Параметры ФАКСА (FAX settings).
Устройство преобразует цветные документы в черно-белые
данные, если факсимильное устройство получателя не
поддерживает цветной режим.
Дополнительные парам. факса (Advanced FAX settings)
Кабель телефонной линии с модульным разъемом может быть не
подключен надлежащим образом.
Убедитесь, что кабель подключен правильно, и повторите отправку
факса через некоторое время. Если все еще не удается отправить
Не удалось подключиться. (Failed to
факс, выберите значение ВЫКЛ (OFF) для параметра
connect.)
Определение сигнала в линии (Dial tone detect) в меню
Дополнительные парам. факса (Advanced FAX settings) в
разделе Параметры ФАКСА (FAX settings).
Дополнительные парам. факса (Advanced FAX settings)
Принято в память. (Received in memory.) Если устройство принимает факсы при одном из следующих
условий, устройство не сможет напечатать факс и сохранит его в
памяти устройства. После устранения проблемы в соответствии с
приведенным описанием сохраненный в памяти устройства факс
будет напечатан автоматически.
•
Оставшегося количества чернил недостаточно для печати
факса:
Замените чернильный контейнер.
Замена чернильного контейнера
Примечание.
Можно выполнить принудительную печать принятого
факса на устройстве даже при низком уровне чернил.
Установите для параметра Печать при отсут. чернил
(Print when out of ink) в пункте Парам. автоматической
печати (Auto print settings) раздела Параметры ФАКСА
(FAX settings) значение Печать (Print).
Однако из-за отсутствия чернил может не распечататься
часть факса или весь факс.
Кроме того, содержимое факса не будет сохранено в
памяти устройства.
Если чернила уже закончились, рекомендуется выбрать для
параметра Полученные документы (Received documents)
143
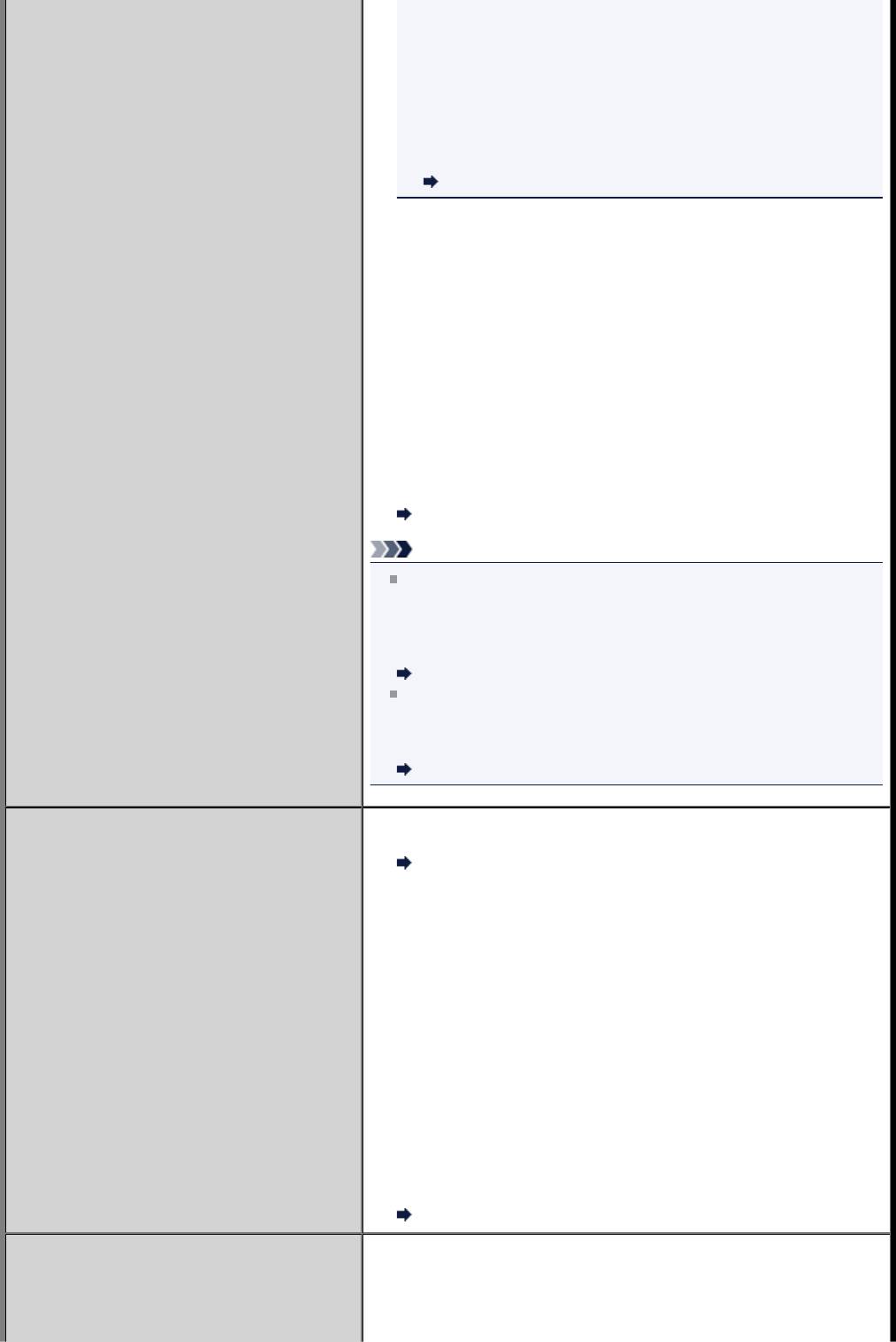
в пункте Парам. автоматической печати (Auto print
settings) раздела Параметры ФАКСА (FAX settings)
значение Не печатать (Do not print), чтобы принятый факс
сохранялся в памяти устройства. После замены
чернильного контейнера и выбора для параметра
Полученные документы (Received documents) в пункте
Парам. автоматической печати (Auto print settings)
значения Печать (Print) факс, сохраненный в памяти
устройства, будет напечатан автоматически.
Парам. автоматической печати (Auto print settings)
•
Бумага закончилась:
Загрузите бумагу и нажмите кнопку OK.
•
Загружена бумага формата, отличного от указанного значения
параметра Разм. с. (Page size):
Загрузите бумагу формата, указанного в параметре Разм. с.
(Page size), затем нажмите кнопку OK.
•
Была нажата кнопка Стоп (Stop) для отмены печати факса:
Для возобновления печати факса нажмите кнопку ФАКС (FAX).
•
Значение Не печатать (Do not print) выбрано для параметра
Полученные документы (Received documents) в меню Парам.
автоматической печати (Auto print settings) в разделе
Параметры ФАКСА (FAX settings):
Факсы, сохраняемые в памяти устройства, можно распечатать с
помощью экрана Поиск в памяти (Memory reference) меню
факса.
Печать документа в памяти устройства
Примечание.
Для автоматической печати принятых факсов выберите
значение Печать (Print) для параметра Полученные
документы (Received documents) в меню Парам.
автоматической печати (Auto print settings) в разделе
Параметры ФАКСА (FAX settings).
Парам. автоматической печати (Auto print settings)
Если факс, сохраненный в памяти устройства, не был
напечатан (например, если проблема не была устранена с
помощью кнопки Стоп (Stop)), можно удалить или напечатать
документ из памяти устройства позже.
Документ, сохраненный в памяти устройства
• Набранный номер получателя занят.
Подождите немного и выполните набор номера еще раз.
Повторная отправка факсов (Повторный набор занятого
номера)
•
Номер телефона/факса набран неправильно.
Проверьте номер факса/телефона и повторите набор номера.
•
Факсимильное устройство получателя не отвечает (после всех
автоматических попыток повторного набора).
Свяжитесь с получателем и попросите его проверить
факсимильное устройство. При звонках за границу добавьте в
Занят/нет сигнала (Busy/no signal)
номер паузы.
•
Получатель не использует устройство G3.
Устройство не может отправлять документы на факсимильные
устройства, несовместимые со стандартом G3, и принимать
документы от них. Свяжитесь с получателем и выясните,
совместимо ли его устройство со стандартом G3.
•
На устройстве выбрана неправильная настройка тонального
или импульсного набора.
Настройте устройство на работу с используемой телефонной
линией.
Настройка типа телефонной линии
Переполнение памяти. (Memory is full.) Память устройства может быть заполнена из-за отправки или
приема слишком большого количества документов или слишком
большого документа.
144
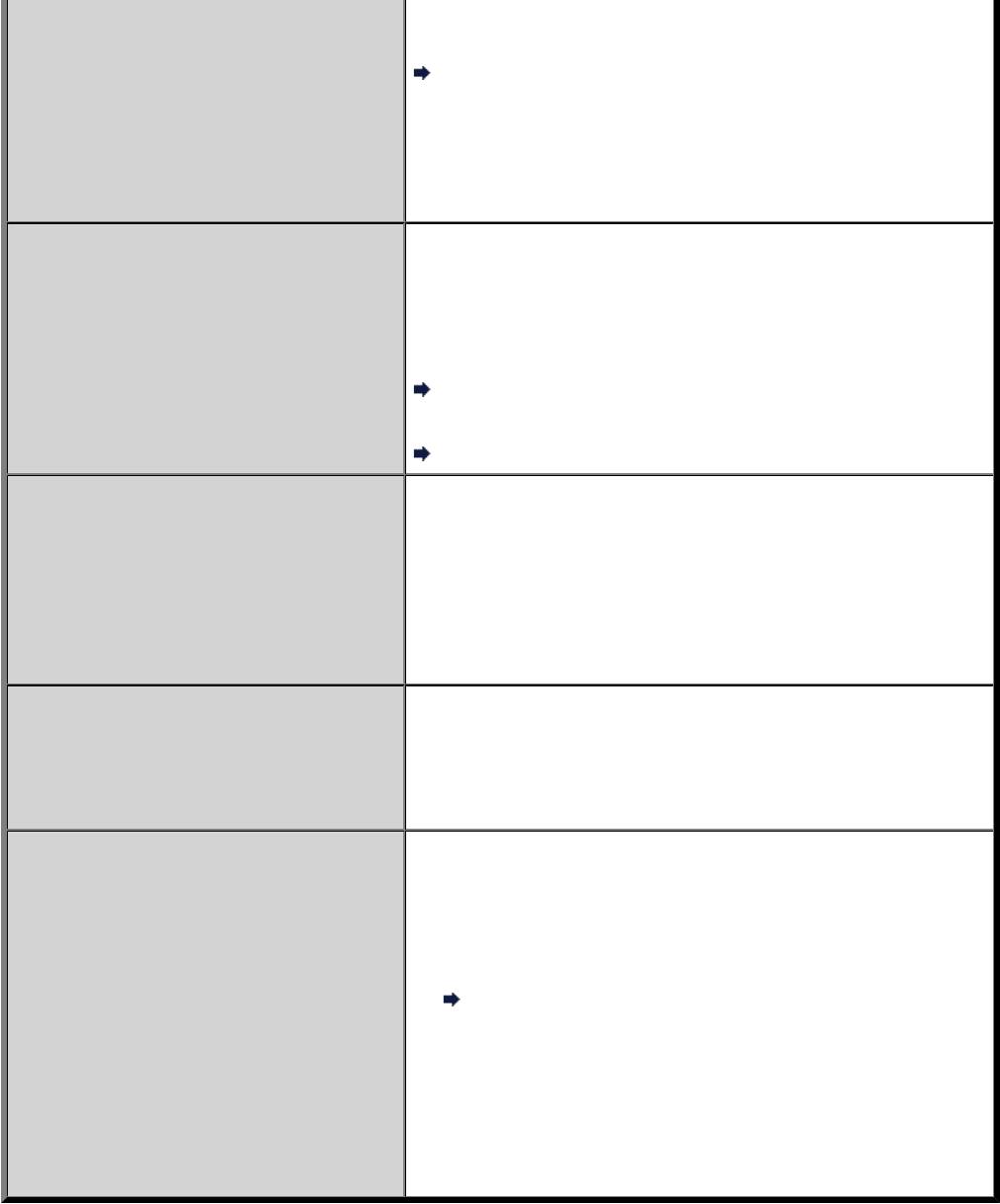
Выполните печать сохраненных в памяти устройства полученных
факсов или сохраните их на флэш-диске USB, удалите их из памяти
устройства.
Документ, сохраненный в памяти устройства
В случае отправки факса пошлите его повторно. Если это
сообщение по-прежнему отображается, удалите факсы,
хранящиеся в памяти устройства, отделите факсы для отправки и
отправьте их повторно.
В случае получения факса попросите отправителей переслать
факсы еще раз.
Полученные факсы не были сохранены на флэш-диске USB
автоматически, поскольку флэш-диск USB не был вставлен или
запись на него была невозможна.
Нажмите кнопку OK.
Принятые факсы хранятся в памяти устройства. Вставьте флэш-
Ожидание обработки документа (Awaiting
диск USB с возможностью записи, затем вручную сохраните факсы
document processing.)
на флэш-диске USB.
Сохранение документа в памяти устройства на флэш-диск USB
Удалите ненужные факсы из памяти устройства после сохранения
на флэш-диске USB.
Удаление документа в памяти устройства
Передача была отменена, поскольку устройству не удалось
обнаружить сведения о факсимильном устройстве получателя или
эти сведения не совпадают с набранным номером. Это сообщение
отображается, когда для параметра Пров. инф. о м. приема факса
Инф. факса не совпадает. (FAX info does
(Check RX FAX information) в меню Контроль за безопасностью
not match.)
(Security control) в разделе Параметры ФАКСА (FAX settings)
установлено значение ВКЛ (ON).
Дополнительные сведения см. в разделе Отправка факсов после
проверки информации (Проверка информации получателя).
Прием был отклонен из-за выполнения условия отклонения факса,
установленного параметром Отклонение получаемого факса
(FAX reception reject) в меню Контроль за безопасностью
Прием отклонен. (Reception rejected.)
(Security control) в разделе Параметры ФАКСА (FAX settings).
Дополнительные сведения см. в разделе Отклонение получения
факса.
Если устройство принимает факсы при одном из следующих
условий, устройство не сможет напечатать отчеты. После
устранения проблемы в соответствии с приведенным описанием
отчеты будут напечатаны автоматически.
•
Оставшегося количества чернил недостаточно для печати
отчета:
Замените чернильный контейнер.
Ожидание вывода отчета... (Waiting for
Замена чернильного контейнера
report output...)
•
Бумага закончилась:
Загрузите бумагу и нажмите кнопку OK.
•
Загружена бумага формата, отличного от указанного значения
параметра Разм. с. (Page size):
Загрузите бумагу формата, указанного в параметре Разм. с.
(Page size), затем нажмите кнопку OK.
•
Была нажата кнопка Стоп (Stop) для отмены печати отчета:
Для возобновления печати отчета нажмите кнопку ФАКС (FAX).
145
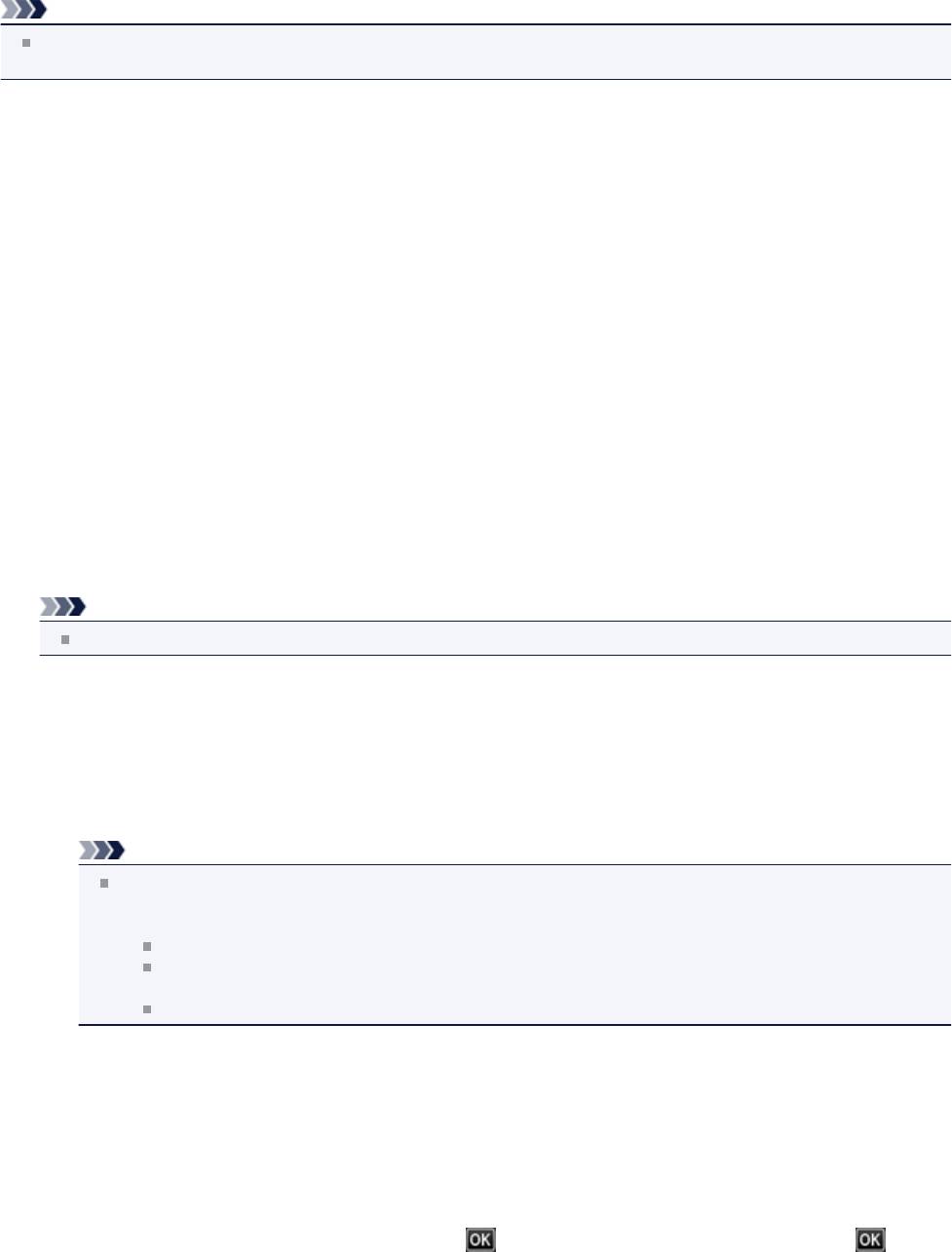
Отображается сообщение
В этом разделе описаны некоторые ошибки и сообщения.
Примечание.
В зависимости от вида ошибки на экране компьютера или ЖК-дисплее отображается тот или иной код
поддержки (код ошибки). Подробнее об ошибках с кодами поддержки см. в разделе Список кодов поддержки.
Если сообщение отображается на ЖК-дисплее, см. приведенные ниже указания.
•
На ЖК-дисплее отображается сообщение
Если на экране компьютера отображается сообщение, см. приведенные ниже указания.
•
Выводится ошибка автоматической двухсторонней печати
•
Отображается ошибка в связи с отсоединением кабеля питания от электросети
•
Ошибка записи/Ошибка вывода/Ошибка подключения
•
Другие сообщения об ошибках
•
Отображается экран Inkjet Printer/Scanner/Fax Extended Survey Program
На ЖК-дисплее отображается сообщение
Подтвердите сообщение и выполните соответствующие действия.
•
Данные поддерж. типов не сохранены. (Data of supported types are not saved.)
•
На флэш-диске USB отсутствуют данные изображений или документы, которые могут быть считаны этим
устройством.
•
Устройство может не распознать файл, если имя файла или путь к папке содержат определенные
символы. Используйте только буквы и цифры.
•
Фотографии, отредактированные или обработанные на компьютере, следует распечатывать с
компьютера.
Примечание.
При выборе фотографии, обработанной на компьютере, на ЖК-дисплее отображается символ «?».
•
Невозможно распечатать указанный PDF-файл. Ошибка при сканироывании
файла, не формат или файл слишком большой. (Cannot print the specified PDF
file. An error has occurred while scanning the file, or the format is not supported, or
the file is too large.)
•
Убедитесь, что PDF-файл можно распечатать с флэш-диска USB. Подробнее об этом см. в разделе
Печать документов (PDF-файла), сохраненных на флэш-диске USB.
Примечание.
Имена PDF-файлов отображаются, даже если их нельзя распечатать с флэш-диска USB.
Рекомендуется проверять, можно ли распечатать PDF-файлы. PDF-файлы не удастся распечатать,
если выполняются указанные ниже условия.
Для PDF-файла, который нужно напечатать, не отображается экран Сведения (Details).
Символы, отличные от названия устройства и программ IJ Scan Utility и My Image Garden,
отображаются в окне Создано с помощью (Created with) на экране Сведения (Details).
На экране подтверждения отображается символ «?».
•
Данные, отредактированные или обработанные на компьютере, следует распечатывать с компьютера.
•
Указанный PDF-файл содержит данные, не пригодные для печати. Печать
некоторых фрагментов может быть невозможна. (The specified PDF file contains
unprintable data. Some portions may not be printed.)
Данные PDF-файла, содержащего много графики, или изображения с высоким разрешением, могут быть
утеряны, или сканирование может остановиться, не завершившись. В этом случае печатайте с компьютера.
•
Проверьте размер бумаги и выберите . (Check the page size and select .)
Размер загруженной бумаги отличается от размера, указанного в параметре размера бумаги.
Загрузите бумагу размера, указанного в параметре размера бумаги, затем нажмите кнопку OK.
146
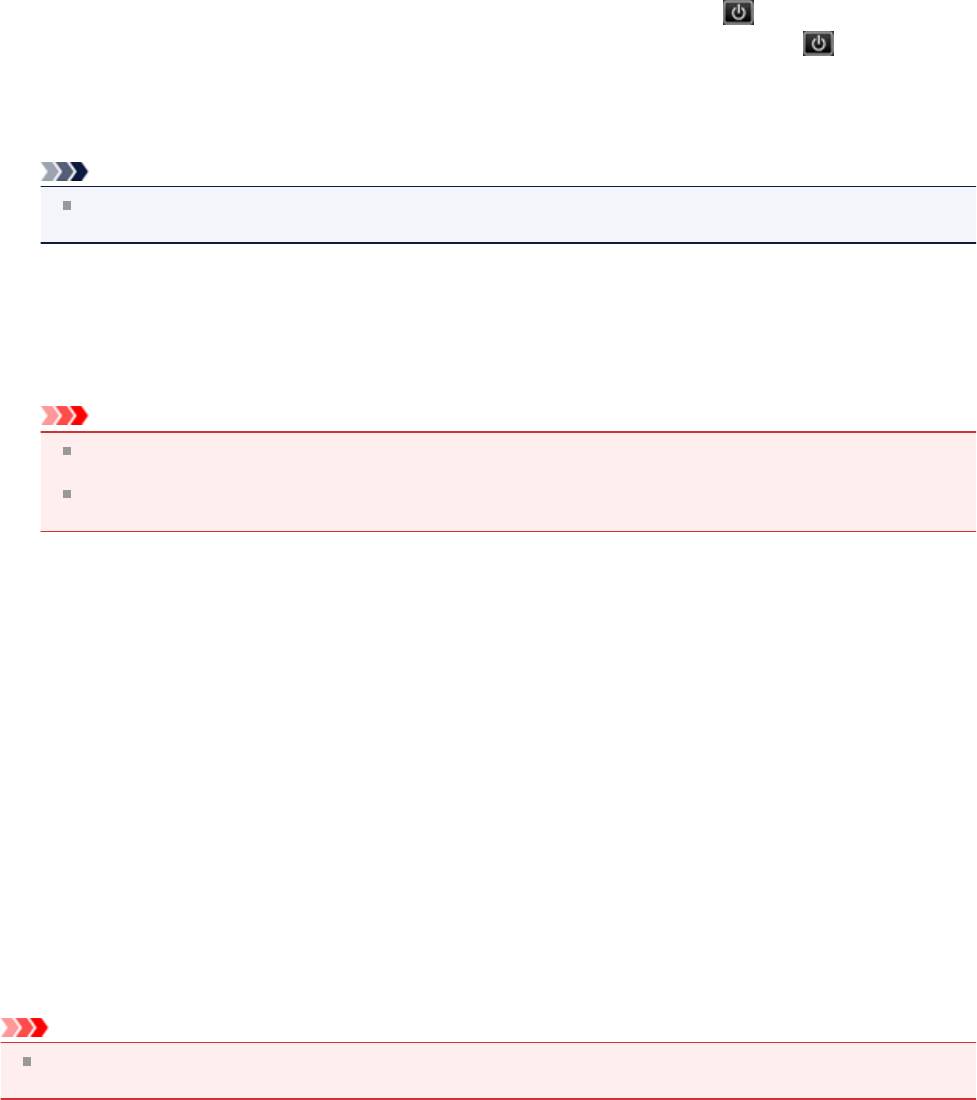
• Питание было выключено неправильно. Нажмите клавишу при выключении
питания. (Power was not turned off correctly the last time. Press the button
when turning power off.)
В прошлый раз кабель питания, возможно, был отсоединен от электросети при включенном устройстве.
Нажмите кнопку OK, чтобы отклонить сообщение об ошибке.
Примечание.
Для получения сведений об отсоединении кабеля питания от электросети см. раздел Уведомление об
отсоединении кабеля питания от электросети.
•
Кабель питания был отключен, неотправленные/неполученные документы в
памяти потеряны. (The power cord has been unplugged and unsent/received docs in
memory have been lost.)
Произошел сбой питания или был отсоединен кабель питания, когда в памяти устройства хранились
факсимильные сообщения.
Внимание!
При сбое питания или отсоединении кабеля питания все сохраненные в памяти устройства
факсимильные сообщения удаляются.
Для получения дополнительных сведений о процедуре отсоединения кабеля питания от электросети см.
раздел Уведомление об отсоединении кабеля питания от электросети.
Нажмите кнопку OK.
После нажатия кнопки OK выполняется печать списка факсимильных сообщений, удаленных из памяти
устройства (ОТЧЕТ ОБ ОЧИСТКЕ ПАМЯТИ (MEMORY CLEAR REPORT)).
Дополнительные сведения см. в разделе Сведения об отчетах и списках.
Выводится ошибка автоматической двухсторонней печати
•
Проверка. См. раздел Не удается правильно выполнить печать при автоматической
двухсторонней печати и примите соответствующие меры.
Отображается ошибка в связи с отсоединением кабеля питания от электросети
Кабель питания, возможно, был отсоединен от электросети при включенном устройстве.
Проверьте сообщение об ошибке на компьютере, затем щелкните ОК (OK).
Устройство начинает печать.
Для получения сведений об отсоединении кабеля питания от электросети см. раздел Уведомление об
отсоединении кабеля питания от электросети.
Внимание!
При отсоединении кабеля питания все сохраненные в памяти устройства факсимильные сообщения
удаляются.
Ошибка записи/Ошибка вывода/Ошибка подключения
•
Проверка 1. если все индикаторы на панели управления выключены, проверьте, подключен
ли шнур питания, и включите устройство.
Если на панели управления мигает индикатор, выполняется инициализация устройства. Дождитесь, когда
индикатор на панели управления перестанет мигать и будет постоянно светиться.
•
Проверка 2. Убедитесь, что порт принтера правильно настроен в драйвере принтера.
* В приведенных ниже инструкциях XXX означает имя устройства.
1.
Войдите в систему с полномочиями администратора.
2.
В меню Пуск (Start) выберите пункты, как указано ниже.
147

• В ОС Windows 7 выберите пункт Устройства и принтеры (Devices and Printers) в меню Пуск
(Start).
• В ОС Windows Vista выберите меню Пуск (Start) > Панель управления (Control Panel) >
Оборудование и звук (Hardware and Sound) > Принтеры (Printers).
• В ОС Windows XP выберите меню Пуск (Start) > Панель управления (Control Panel) > Принтеры
и другое оборудование (Printers and Other Hardware) > Принтеры и факсы (Printers and
Faxes).
3.
Откройте свойства драйвера принтера устройства.
•
В Windows 7 щелкните правой кнопкой мыши значок «Canon XXX Printer» (где «XXX» соответствует
имени устройства), а затем выберите Свойства принтера (Printer properties).
•
В Windows Vista или Windows XP щелкните правой кнопкой мыши значок «Canon XXX Printer» (где
«XXX» — это имя устройства), затем выберите Свойства (Properties).
4.
Щелкните вкладку Порты (Ports) для настройки порта.
Убедитесь, что порт с именем «USBnnn» (где «n» — номер), для которого «Canon XXX Printer»
появляется в столбце Принтер (Printer), установлен для параметра Выберите один или несколько
портов для печати (Print to the following port(s)).
Примечание.
Если устройство используется в локальной сети, имя порта устройства отображается в виде
«CNBJNP_xxxxxxxxxx». «xxxxxxxxxxxx» — это строка символов, генерируемая на основе MAC-адреса
или назначенная пользователем при настройке устройства.
•
Если установлена неправильная настройка:
Переустановите драйверы MP Drivers.
•
Печать не начинается, хотя устройство подключено к компьютеру с помощью USB-кабеля и выбран
порт «USBnnn»:
В меню Пуск (Start) выберите пункт Все программы (All programs), Canon Utilities, Canon My
Printer, Canon My Printer, а затем выберите Диагн. и исправление принтера (Diagnose and
Repair Printer). Следуйте отображаемым на экране инструкциям для установки правильного порта
принтера, а затем выберите имя устройства.
Если неполадка все еще не устранена, переустановите MP Drivers.
•
Печать не начинается даже при выбранном порте «CNBJNP_xxxxxxxxxx», когда устройство
используется через локальную сеть:
Запустите IJ Network Tool и выберите «CNBJNP_xxxxxxxxxx», как было подтверждено в шаге 4, а
затем назначьте порт принтеру, выбрав пункт Связывание с портом (Associate Port) в меню
Параметры (Settings).
Если неполадка все еще не устранена, переустановите MP Drivers.
•
Проверка 3. Убедитесь, что устройство правильно подключено к компьютеру.
Если устройство подсоединено к компьютеру с помощью USB-кабеля, убедитесь, что USB-кабель надежно
подключен к устройству и к компьютеру, и проверьте следующее.
•
Если используется ретранслятор (например, USB-концентратор), отключите его, подключите устройство
напрямую к компьютеру и попробуйте еще раз выполнить печать. Если принтер начал печатать,
неполадка связана с ретранслятором. Обратитесь за помощью к поставщику ретранслятора.
•
Возможна также неисправность USB-кабеля. Замените USB-кабель и попытайтесь выполнить печать
еще раз.
При использовании устройства в локальной сети убедитесь, что устройство подключено к сети кабелем
локальной сети и правильно настроено.
•
Проверка 4. Убедитесь, что драйверы MP Drivers установлены правильно.
Удалите драйверы MP Drivers, следуя процедуре, описанной в разделе Удаление ненужных драйверов MP
Drivers, вставьте Установочный компакт-диск в дисковод компьютера и установите драйверы MP Drivers
снова.
•
Проверка 5. Если устройство подключено к компьютеру с помощью USB-кабеля, проверьте
его состояние на компьютере.
Выполните следующие действия для проверки состояния устройства.
1.
Откройте на компьютере диспетчер устройств, как показано ниже.
148

Если отображается экран Контроль учетных записей пользователей (User Account Control), следуйте
указаниям на экране.
• В ОС Windows 7 или Windows Vista щелкните пункт Панель управления (Control Panel),
Оборудование и звук (Hardware and Sound), а затем Диспетчер устройств (Device Manager).
• В ОС Windows XP щелкните пункт Панель управления (Control Panel), Производительность и
обслуживание (Performance and Maintenance), Система (System), а затем выберите Диспетчер
устройств (Device Manager) на вкладке Оборудование (Hardware).
2.
Дважды щелкните Контроллеры универсальной последовательной шины (Universal Serial Bus
controllers), затем Поддержка USB принтера (USB Printing Support).
Если экран свойств Поддержка USB принтера (USB Printing Support Properties) не отображается,
проверьте, правильно ли подключено устройство к компьютеру.
Проверка 3. Убедитесь, что устройство правильно подключено к компьютеру.
3.
Щелкните вкладку Общие (General) и убедитесь, что нет указаний на неполадки с устройством.
Если отображается ошибка устройства, для ее устранения см. справочную систему Windows.
Другие сообщения об ошибках
•
Проверка. Если сообщение об ошибке возникает вне монитора состояния принтера,
проверьте указанное ниже.
•
«Недостаточно места на диске для постановки в очередь (Could not spool successfully due to
insufficient disk space)»
Увеличьте объем свободного дискового пространства, удалив ненужные файлы.
•
«Недостаточно памяти для постановки в очередь (Could not spool successfully due to insufficient
memory)»
Увеличьте объем доступной памяти, закрыв другие работающие прикладные программы.
Если печать и в этом случае не началась, перезагрузите компьютер и повторите попытку.
•
«Драйвер принтера не найден (Printer driver could not be found)»
Удалите драйвер принтера, следуя процедуре, описанной в разделе Удаление ненужных драйверов MP
Drivers, затем снова установите его.
•
«Печать невозможна Имя приложения (Could not print Application name) — Имя файла»
Попытайтесь вновь выполнить печать после завершения текущего задания.
Отображается экран Inkjet Printer/Scanner/Fax Extended Survey Program
Если установлена Расширенная программа опроса о струйном принтере/сканере/факсе, экран подтверждения
отправки информации об использовании принтера и прикладной программы будет отображаться каждый месяц в
течение около десяти лет.
Прочитайте инструкции на экране и следуйте приведенным ниже инструкциям.
149
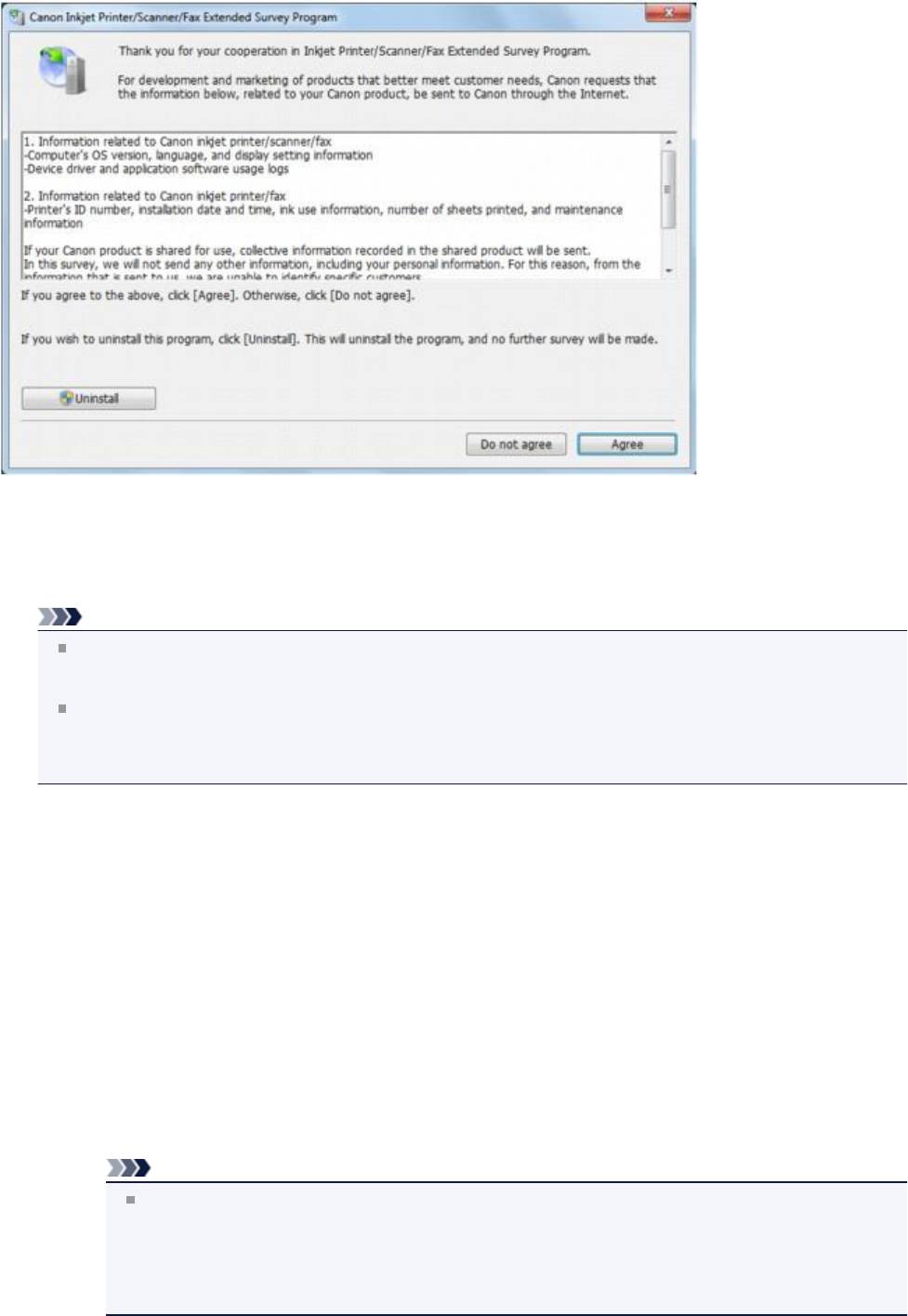
•
Если Вы согласны принять участие в программе опроса:
Нажмите кнопку Принимаю (Agree), затем выполните инструкции на экране. Информация об использовании
принтера передается по сети Интернет. Если следовать инструкциям на экране, во второй раз сведения
будут отправлены автоматически, а экран подтверждения не будет больше отображаться.
Примечание.
При передаче информации может отображаться экран запроса предупреждения, например экран
безопасности Интернета. В этом случае подтвердите имя программы IJPLMUI.exe, затем разрешите
программу.
Если снять флажок Выполнять следующую отправку автоматически (Send automatically from the
next time), сведения не будут отправляться автоматически в следующий раз, а при следующем опросе
появится экран подтверждения. Сведения об автоматической отправке информации см. в разделе
Изменение настройки экрана подтверждения.
•
Если Вы не согласны принять участие в программе опроса:
Щелкните Не принимаю (Do not agree). Экран запроса подтверждения закрывается, и в этот раз оценка
пропускается. Экран запроса подтверждения снова откроется через месяц.
•
Удаление Расширенной программы опроса о струйном принтере/сканере/факсе
Для удаления программы Inkjet Printer/Scanner/Fax Extended Survey Program щелкните Удаление (Uninstall) и
следуйте инструкциям на экране.
•
Изменение настройки экрана подтверждения
1.
В меню Пуск (Start) выберите пункты, как указано ниже.
•
В операционной системе Windows 7 или Windows Vista выберите последовательно Пуск (Start) >
Панель управления (Control Panel) > Программы (Programs) > Программы и компоненты
(Programs and Features).
•
В ОС Windows XP выберите меню Пуск (Start) > Панель управления (Control Panel) > Установка и
удаление программ (Add or Remove Programs).
Примечание.
В операционной системе Windows 7 или Windows Vista при установке, удалении или запуске
программы может отображаться диалоговое окно подтверждения или предупреждения.
Данное диалоговое окно отображается, когда для выполнения задачи необходимы права
администратора.
Если выполнен вход в систему с использованием учетной записи администратора, следуйте
указаниям на экране.
2.
Выберите программу Canon Inkjet Printer/Scanner/Fax Extended Survey Program.
3.
Выберите Изменить (Change).
150

Если выбрать Да (Yes) после выполнения инструкций на экране, экран запроса подтверждения будет
отображаться при следующей оценке.
Если выбрать Нет (No), сведения будут передаваться автоматически.
Примечание.
Если выбрать Удаление (Uninstall) (или Удалить (Remove) в ОС Windows XP), Расширенная
программа опроса о струйном принтере/сканере/факсе будет удалена. Следуйте инструкциям на
экране.
151
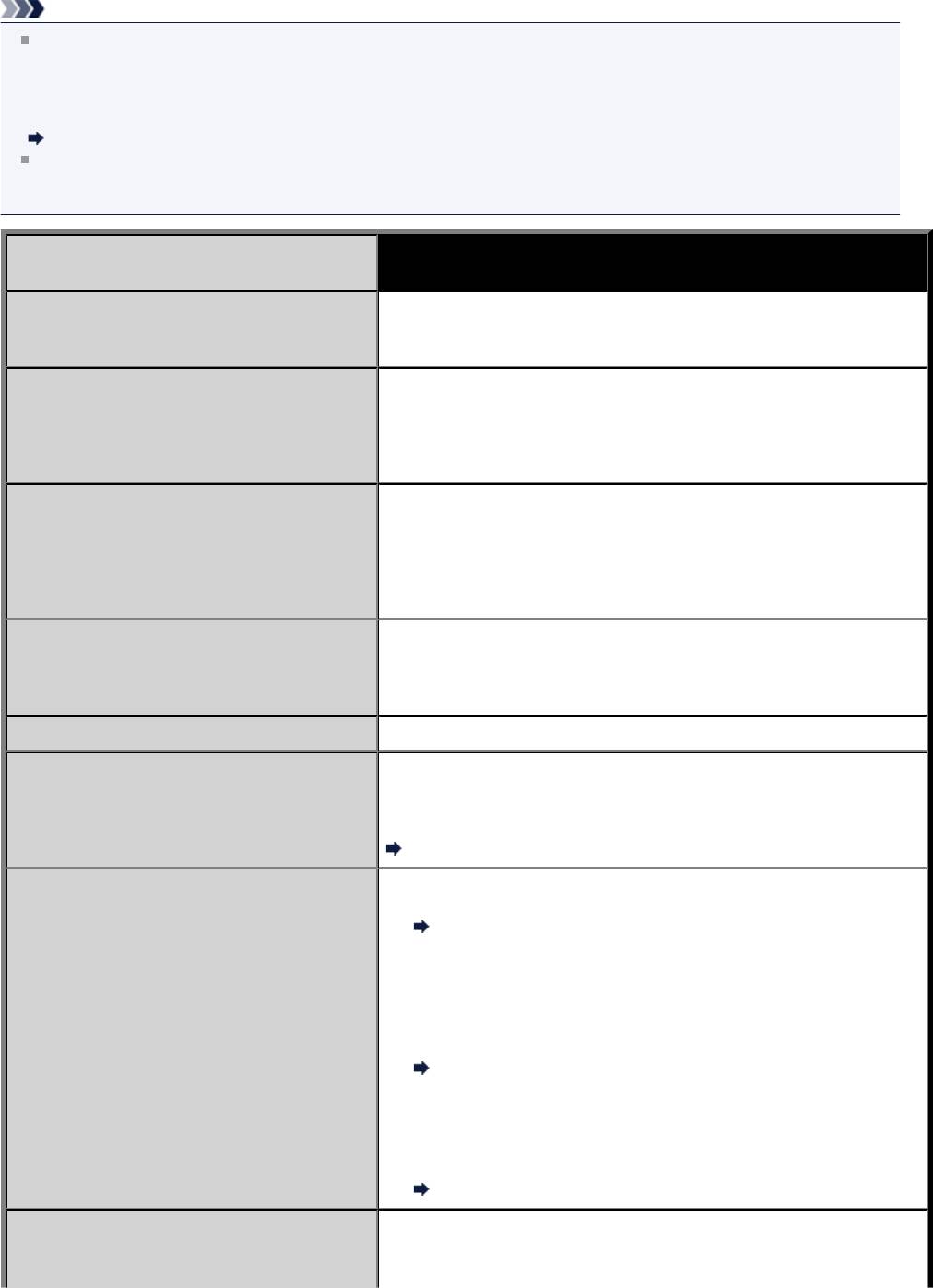
Сообщение об ошибке на PictBridge-совместимом устройстве
Ниже перечислены ошибки, которые могут возникнуть при прямой печати с PictBridge-совместимого устройства, и
действия по их устранению.
Примечание.
В данном разделе приводится описание ошибок, сообщения о которых отображаются на PictBridge-
совместимых устройствах марки Canon. Сообщения об ошибках и рекомендованные операции могут
отличаться в зависимости от используемого устройства. В случае ошибок на PictBridge-совместимых
устройствах других марок (не Canon) проверьте код поддержки (номер ошибки) на ЖК-дисплее и выполните
необходимые действия для устранения ошибки.
Список кодов поддержки
Кроме того, сведения об ошибках, сообщения о которых отображаются на PictBridge-совместимых
устройствах марки Canon, и об их устранении см. в руководстве по эксплуатации устройства. В случае других
неполадок в работе устройства обратитесь к его производителю.
Сообщение об ошибке на PictBridge-
Действие
совместимом устройстве
Если устройство выполняет печать с компьютера или прогревается,
Принтер в работе
подождите завершения процесса.
Когда устройство будет готово, оно начнет печать автоматически.
Загрузите бумагу в кассету и выберите пункт Продолжить
(Continue)* на дисплее PictBridge-совместимого устройства.
Нет бумаги
* Для возобновления печати можно нажать кнопку OK на
устройстве вместо выбора пункта Продолжить (Continue) на
устройстве.
Если лоток приема бумаги закрыт, откройте его и выберите пункт
Продолжить (Continue)* на дисплее PictBridge-совместимого
устройства.
Ошибка с бумагой
* Для возобновления печати можно нажать кнопку OK на
устройстве вместо выбора пункта Продолжить (Continue) на
устройстве.
Выберите Стоп (Stop) на дисплее PictBridge-совместимого
устройства, чтобы остановить печать.
Замятие бумаги
Удалите замятую бумагу, загрузите новую, нажмите кнопку OK на
устройстве и повторите печать.
Открыта крышка принтера Закройте крышку чернильного контейнера на устройстве.
Абсорбер чернил почти полон.
Посмотрите, какой код поддержки отображается на ЖК-дисплее,
Емкость с отходами полна/Абсорбер чернил
затем выполните соответствующие действия для устранения
заполнен
ошибки.
Список кодов поддержки
• Чернильный контейнер не установлен. Установите чернильный
контейнер.
Замена чернильного контейнера
•
Чернильный контейнер несовместим с этим устройством.
Невозможно выполнить печать — чернильный контейнер
несовместим с данным устройством.
Установите соответствующий чернильный контейнер.
Чтобы отменить печать, нажмите кнопку Стоп (Stop) на
Нет чернил/Ошибка картриджа
аппарате.
Замена чернильного контейнера
•
Если индикатор на чернильнице мигает, возможно, чернила
закончились.
Посмотрите, какой код поддержки отображается на ЖК-дисплее,
затем выполните соответствующие действия для устранения
ошибки.
Список кодов поддержки
Ошибка чернильницы Установлен чернильный контейнер, который уже был пуст.
152
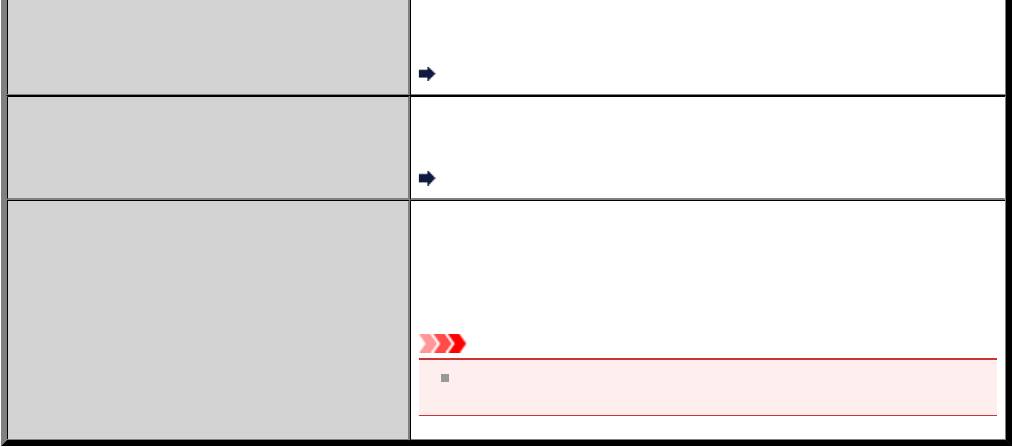
Посмотрите, какой код поддержки отображается на ЖК-дисплее,
затем выполните соответствующие действия для устранения
ошибки.
Список кодов поддержки
Чернильный контейнер не определяется. (Индикатор на
чернильном контейнере не горит.)
Аппаратная ошибка
Замените чернильный контейнер.
Замена чернильного контейнера
Произошла ошибка, требующая обращения в центр технического
обслуживания.
Выключите устройство и отсоедините устройство от электросети.
Подключите устройство и включите устройство снова.
Если неполадка не устранена, обратитесь в сервисный центр.
Ошибка принтера
Внимание!
При отсоединении кабеля питания все сохраненные в памяти
устройства факсимильные сообщения удаляются.
153

Если не удается устранить неполадку
Если не удается устранить неполадку с помощью советов, приведенных в этой главе, обратитесь к продавцу
устройства или в сервис-центр.
Технические специалисты компании Canon предоставляют техническую поддержку, которая удовлетворит любого
пользователя.
Осторожно!
Если из устройства идет дым, слышится необычный звук или возникает запах, немедленно выключите его.
Отсоедините кабель питания от розетки и обратитесь к продавцу или в сервис-центр. Ни в коем случае не
пытайтесь самостоятельно починить или разобрать устройство.
Самостоятельные попытки пользователей починить или разобрать устройство лишают их гарантии
независимо от срока ее истечения.
Перед обращением в сервис-центр получите следующие сведения.
•
Имя продукта.
* Название модели устройства указано на передней обложке руководства по установке.
•
Серийный номер: см. руководство по установке
•
Подробные сведения о неисправности
•
Как вы пытались устранить неисправность что получилось в результате
154
Список кодов поддержки
Код поддержки появляется на ЖК-дисплее и экране компьютера, если возникает ошибка.
«Код поддержки» — это номер ошибки. Он появляется вместе с сообщением об ошибке.
Если произошла ошибка, проверьте код поддержки на ЖК-дисплее или экране компьютера и выполните
необходимые действия.
Код поддержки появляется на ЖК-дисплее и экране компьютера
•
От 1000 до 1ZZZ
1007 1008 1200 1253 1300 1304
1310 1311 1312 1313 1401 1403
1405 1410 1411 1412 1413 1414
1600 1660 1680 1681 1683 1684
1688 1700 1701 1710 1711
•
От 2000 до 2ZZZ
2001 2002 2500 2700 2800 2801
2802 2803 2804
•
От 4000 до 4ZZZ
4100 4101
•
От 5000 до 5ZZZ
5011 5012 5100 5101 5200 5400
5B00 5B01 5B10 5B11 5C00 5C20
•
От 6000 до 6ZZZ
6000 6001 6002 6500 6502 6800
6801 6900 6901 6902 6910 6911
6920 6921 6930 6931 6932 6933
6936 6937 6938 6939 693A 6940
6941 6942 6943 6944 6945 6946
6A81 6B10 6B20
•
От 9000 до 9ZZZ
9000 9500
•
От A000 до ZZZZ
B200 C000
Сведения о коде поддержки при замятии бумаги см. также в разделе Список кодов поддержки (при замятии
бумаги).
155

Список кодов поддержки (при замятии бумаги)
Если происходит замятие бумаги, удалите ее в соответствии с соответствующей процедурой для каждого случая.
•
Если в отверстии для выхода бумаги происходит замятие бумаги:
1300
•
Если замятие бумаги произошло при автоматической двухсторонней печати
1304
•
Если произошло замятие бумаги, загруженной в кассету (верх.):
1311
•
Если произошло замятие бумаги, загруженной в кассету (ниж.), выполните указанные ниже действия.
1312
•
Если произошло замятие бумаги при втягивании устройством отпечатанных листов:
1313
•
Если бумага рвется, и не удается извлечь ее из отверстия для выхода бумаги или модуля подачи:
Бумага застряла внутри устройства
•
При замятии документа в УАПД:
2801
•
Ниже описаны случаи, отличные от описанных выше.
В других случаях
156
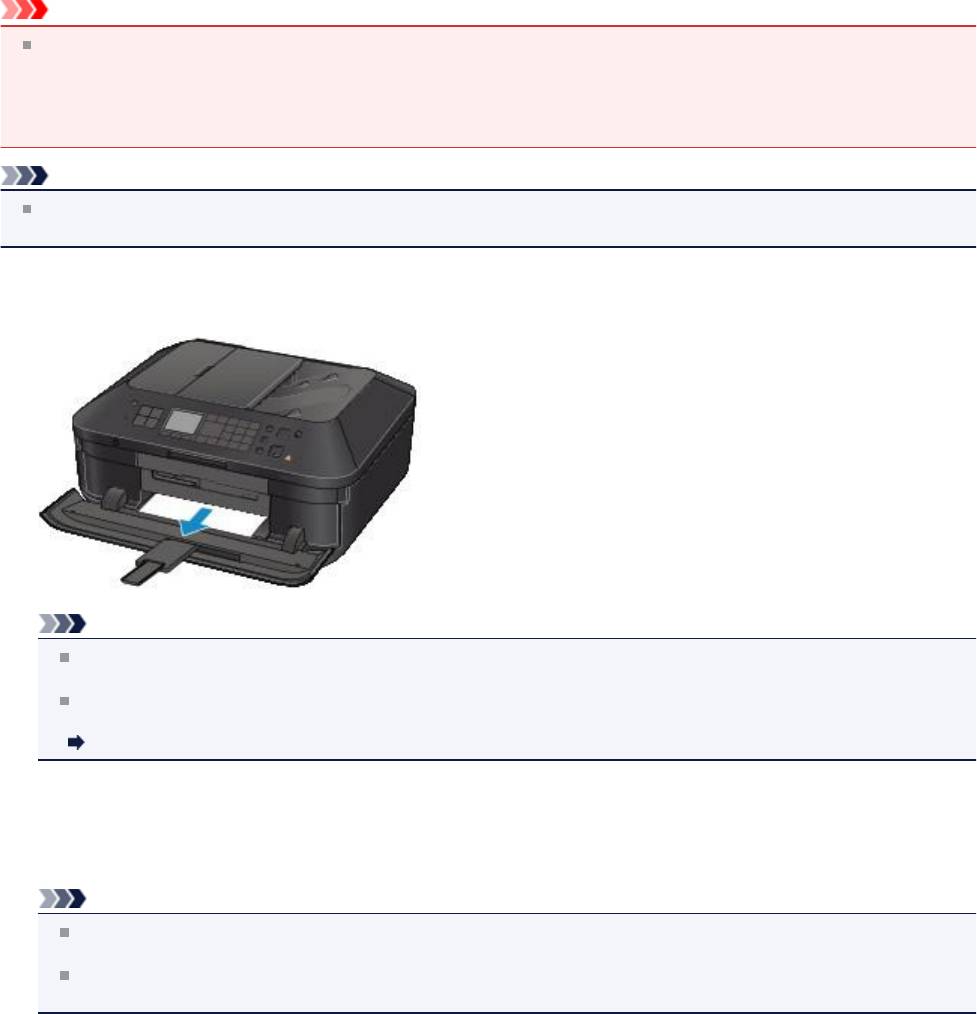
1300
Причина
Бумага застряла в отверстии для выхода бумаги.
Действие
Если происходит замятие бумаги в отверстии для выхода бумаги, удалите бумагу, выполнив следующие действия.
Внимание!
Нельзя отключать питание, если устройство отправляет или получает факсимильное сообщение, а также
если в памяти устройства хранится принятое или неотправленное факсимильное сообщение.
Перед отключением кабеля питания убедитесь, что устройство завершило отправку и прием всех
факсимильных сообщений.
При отключении кабеля питания все сохраненные в памяти устройства факсимильные сообщения удаляются.
Примечание.
Если нужно выключить устройство для удаления замятой бумаги во время печати, нажмите кнопку Стоп
(Stop) для отмены печати перед выключением устройства.
1.
Аккуратно извлеките бумагу.
Удерживая бумагу руками, медленно вытяните ее, чтобы не порвать.
Примечание.
Если не удается вытащить бумагу из устройства, выключите и снова включите его. Возможно, бумага
будет выведена автоматически.
Если бумага рвется и не удается извлечь замятую бумагу из отверстия для выхода бумаги, извлеките
бумагу из устройства.
Бумага застряла внутри устройства
2.
Заново уложите бумагу и нажмите на устройстве кнопку OK.
При выключении устройства в шаге 1 задания, поставленные в очередь на печать, будут отменены. При
необходимости повторите печать.
Примечание.
При повторной загрузке бумаги убедитесь, что используется подходящая для печати бумага и она
правильно загружена.
Использование бумаги формата A5 не рекомендуется для печати документов, содержащих фотографии
и рисунки; в противном случае бумага может сворачиваться и заминаться при печати.
Если бумагу не удается извлечь, бумага застряла в устройстве или в случае повторного замятия бумаги после ее
извлечения обратитесь в сервис-центр.
157
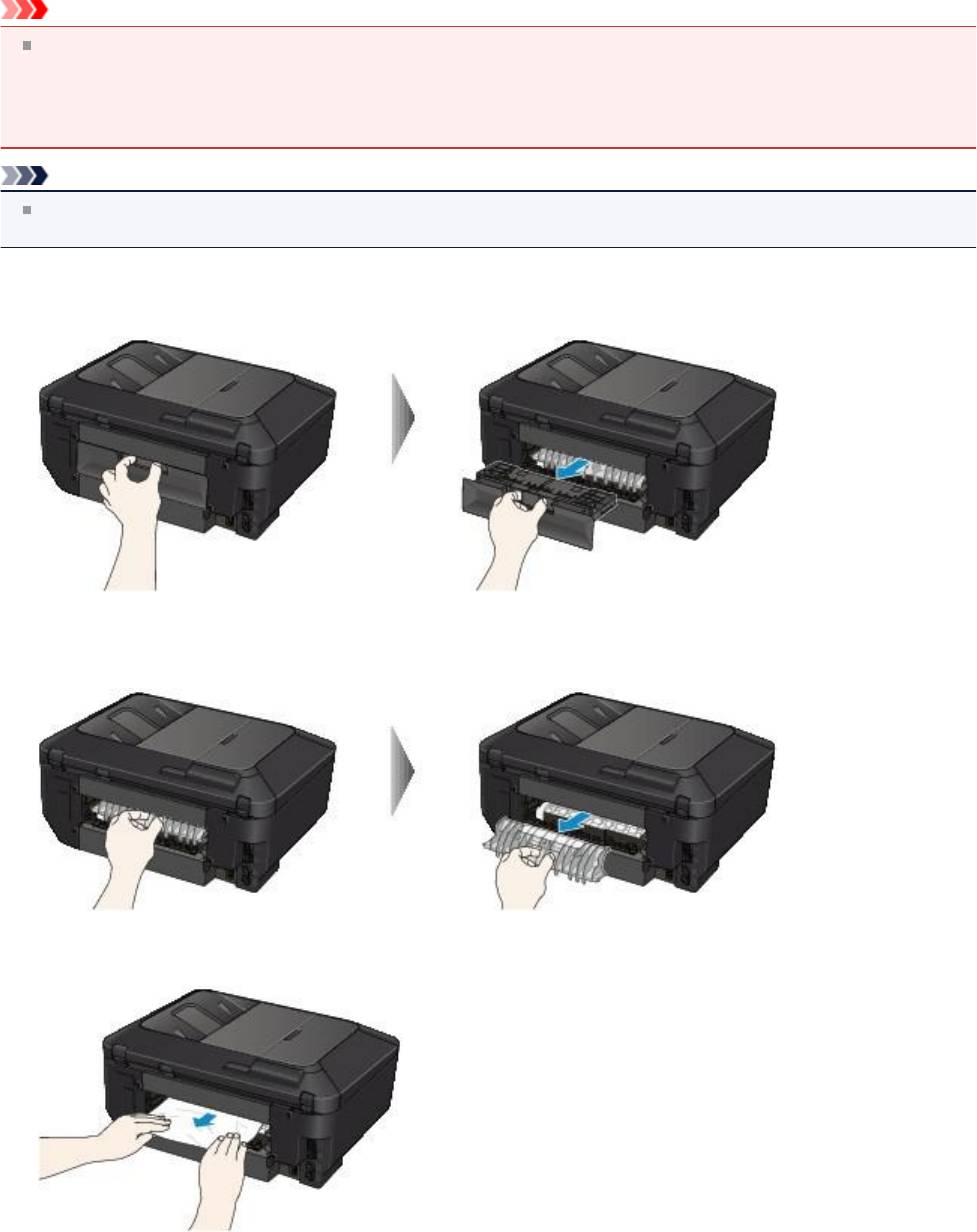
1304
Причина
Произошло замятие бумаги при автоматической двухсторонней печати.
Действие
Если замятие бумаги произошло при выполнении автоматической двухсторонней печати, удалите замятую бумагу
в соответствии с описанной ниже процедурой.
Внимание!
Нельзя отключать питание, если устройство отправляет или получает факсимильное сообщение, а также
если в памяти устройства хранится принятое или неотправленное факсимильное сообщение.
Перед отключением кабеля питания убедитесь, что устройство завершило отправку и прием всех
факсимильных сообщений.
При отключении кабеля питания все сохраненные в памяти устройства факсимильные сообщения удаляются.
Примечание.
Если нужно выключить устройство для удаления замятой бумаги во время печати, нажмите кнопку Стоп
(Stop) для отмены печати перед выключением устройства.
1.
Снимите заднюю крышку.
Снимите заднюю крышку.
2.
Снимите крышку модуля подачи.
Поднимите крышку модуля подачи, а затем снимите ее.
3.
Аккуратно извлеките бумагу.
158

Примечание.
Не прикасайтесь к внутренним компонентам устройства.
Если не удается извлечь бумагу, откройте лоток приема бумаги.
4. Присоедините крышку модуля подачи.
Присоедините крышку модуля подачи к задней части устройства.
5.
Присоедините заднюю крышку.
Присоедините заднюю крышку к задней части устройства.
Если в шаге 3 извлечь бумагу не удалось, выполните описанные ниже действия.
6.
Отсоедините нижнюю и верхнюю кассеты.
7.
Аккуратно извлеките бумагу.
8.
Если бумага загружена в кассету неправильно, извлеките бумагу, а затем выровняйте края листов и повторно
загрузите их в кассету.
Примечание.
При повторной загрузке бумаги убедитесь, что используется подходящая для печати бумага и она
правильно загружена.
9.
Установите кассеты в устройство, затем нажмите кнопку OK.
Если бумагу не удается извлечь, бумага застряла в устройстве или в случае повторного замятия бумаги после ее
извлечения обратитесь в сервис-центр.
159
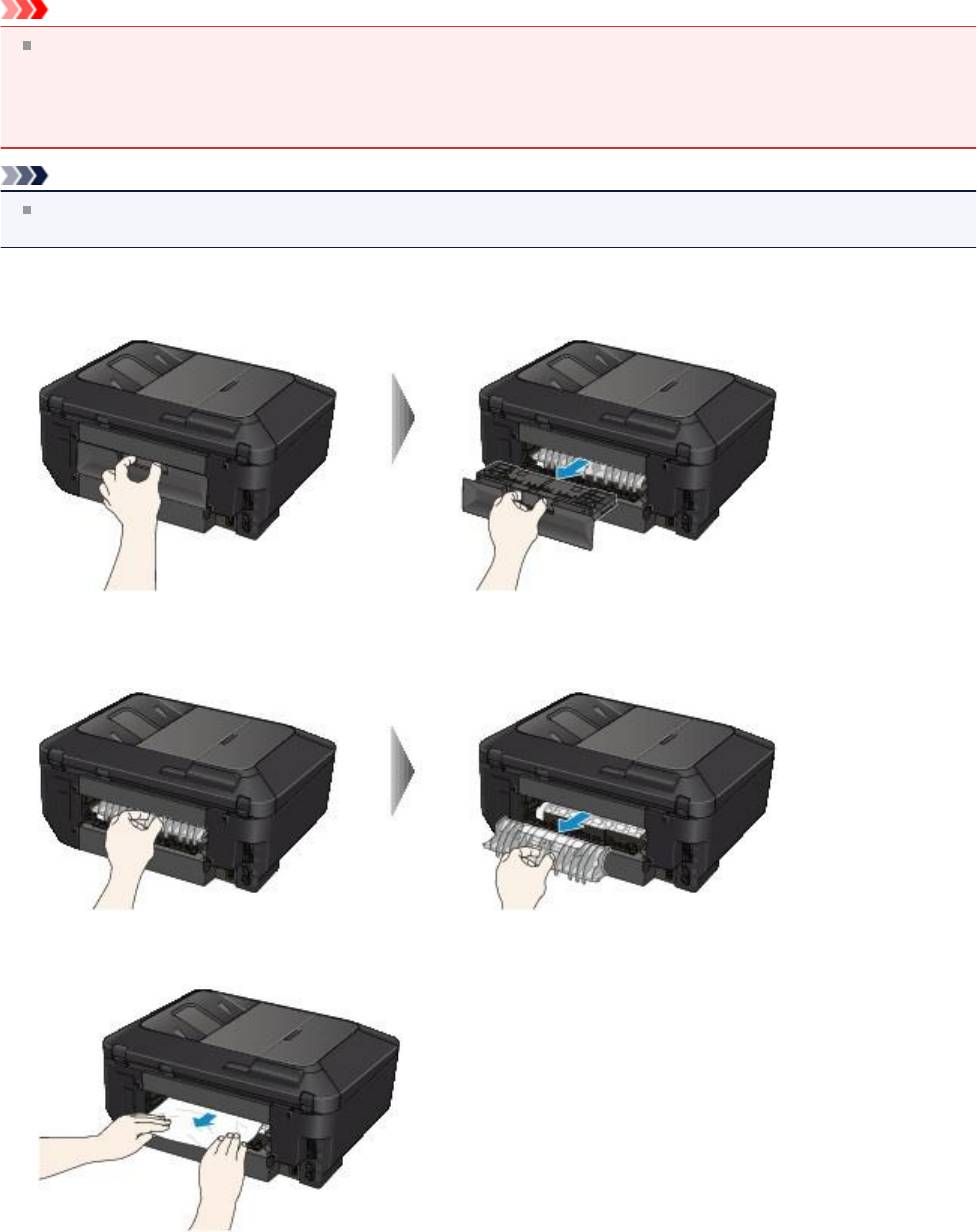
1311
Причина
Произошло замятие бумаги, загруженной в кассету (верх.).
Действие
Если произошло замятие бумаги, загруженной в кассету (верх.), удалите бумагу в соответствии с описанной ниже
процедурой.
Внимание!
Нельзя отключать питание, если устройство отправляет или получает факсимильное сообщение, а также
если в памяти устройства хранится принятое или неотправленное факсимильное сообщение.
Перед отключением кабеля питания убедитесь, что устройство завершило отправку и прием всех
факсимильных сообщений.
При отключении кабеля питания все сохраненные в памяти устройства факсимильные сообщения удаляются.
Примечание.
Если нужно выключить устройство для удаления замятой бумаги во время печати, нажмите кнопку Стоп
(Stop) для отмены печати перед выключением устройства.
1.
Снимите заднюю крышку.
Снимите заднюю крышку.
2.
Снимите крышку модуля подачи.
Поднимите крышку модуля подачи, а затем снимите ее.
3.
Аккуратно извлеките бумагу.
160

Примечание.
Не прикасайтесь к внутренним компонентам устройства.
Если не удается извлечь бумагу, откройте лоток приема бумаги.
4. Присоедините крышку модуля подачи.
Присоедините крышку модуля подачи к задней части устройства.
5.
Присоедините заднюю крышку.
Присоедините заднюю крышку к задней части устройства.
Если в шаге 3 извлечь бумагу не удалось, выполните описанные ниже действия.
6.
Отсоедините нижнюю и верхнюю кассеты.
7.
Аккуратно извлеките бумагу.
8.
Если бумага загружена в кассету неправильно, извлеките бумагу, а затем выровняйте края листов и повторно
загрузите их в кассету.
Примечание.
При повторной загрузке бумаги убедитесь, что используется подходящая для печати бумага и она
правильно загружена.
9.
Установите кассеты в устройство, затем нажмите кнопку OK.
Если бумагу не удается извлечь, бумага застряла в устройстве или в случае повторного замятия бумаги после ее
извлечения обратитесь в сервис-центр.
161
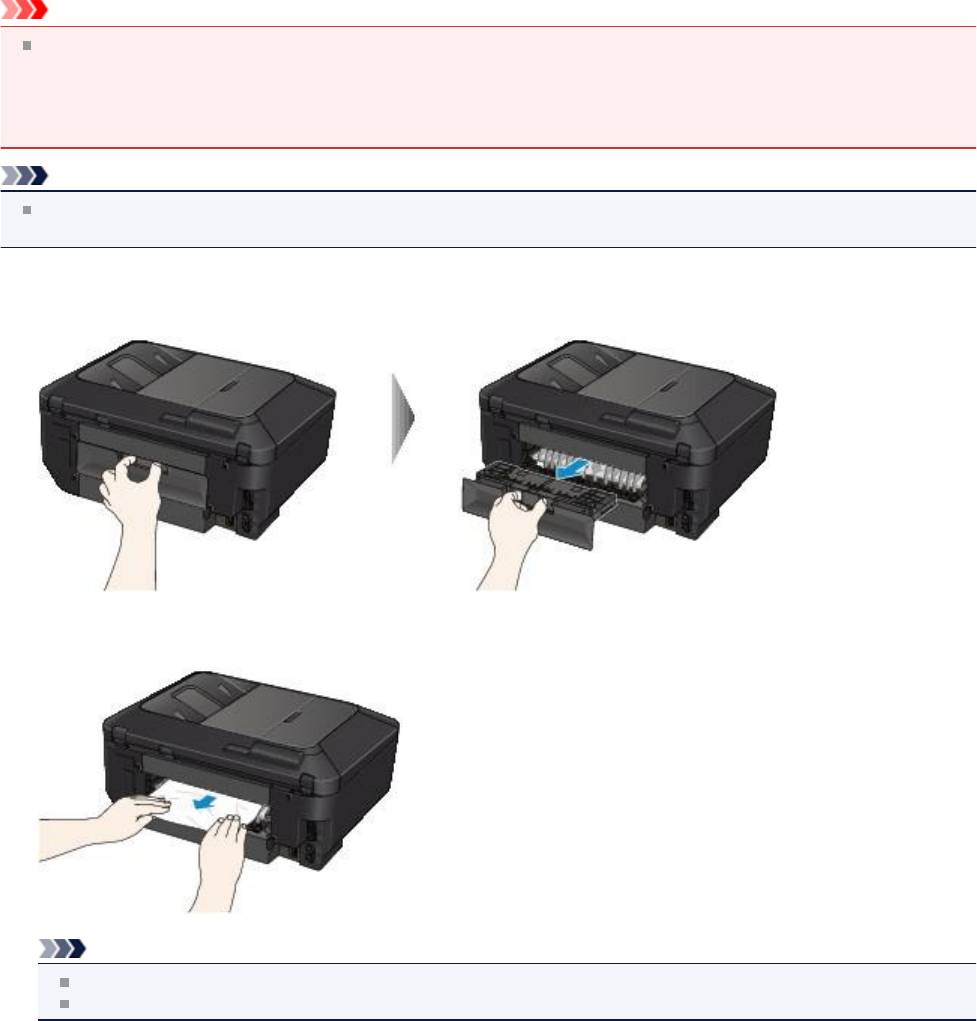
1312
Причина
Произошло замятие бумаги, загруженной в кассету (нижн.).
Действие
Если произошло замятие бумаги, загруженной в кассету (нижн.), удалите бумагу в соответствии с описанной ниже
процедурой.
Внимание!
Нельзя отключать питание, если устройство отправляет или получает факсимильное сообщение, а также
если в памяти устройства хранится принятое или неотправленное факсимильное сообщение.
Перед отключением кабеля питания убедитесь, что устройство завершило отправку и прием всех
факсимильных сообщений.
При отключении кабеля питания все сохраненные в памяти устройства факсимильные сообщения удаляются.
Примечание.
Если нужно выключить устройство для удаления замятой бумаги во время печати, нажмите кнопку Стоп
(Stop) для отмены печати перед выключением устройства.
1.
Снимите заднюю крышку.
Снимите заднюю крышку.
2.
Аккуратно извлеките бумагу.
Примечание.
Не прикасайтесь к внутренним компонентам устройства.
Если не удается извлечь бумагу, откройте лоток приема бумаги.
3.
Присоедините заднюю крышку.
Присоедините заднюю крышку к задней части устройства.
162
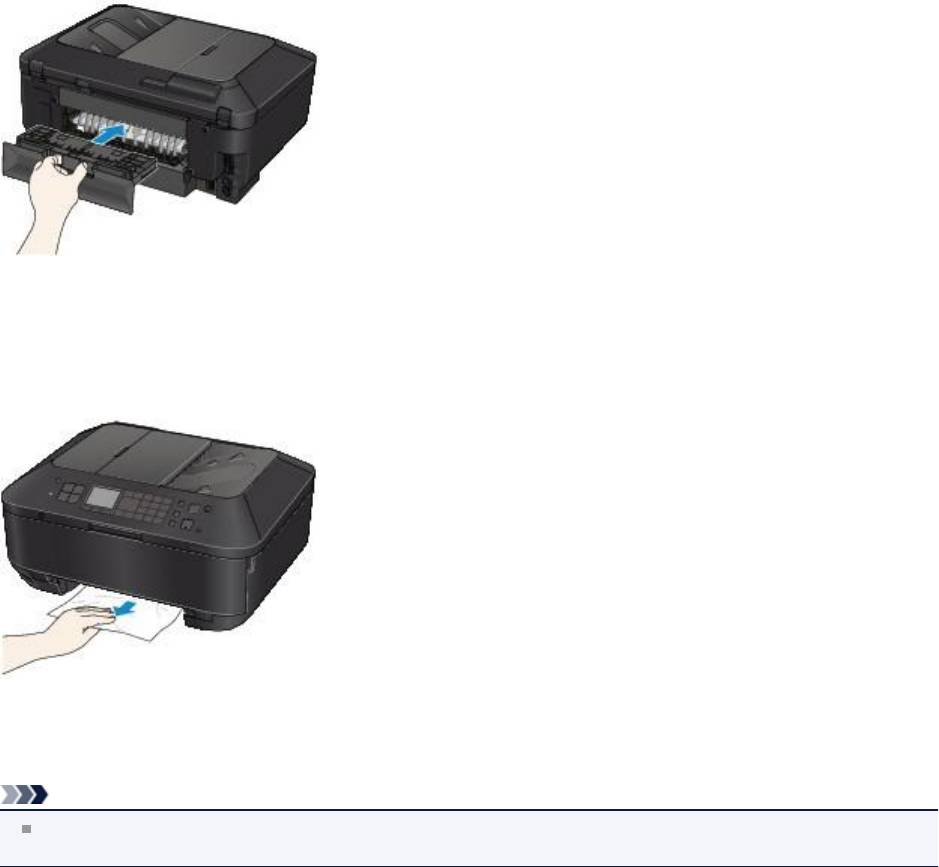
Если в шаге 2 извлечь бумагу не удалось, выполните описанные ниже действия.
4.
Отсоедините нижнюю и верхнюю кассеты.
5.
Аккуратно извлеките бумагу.
6.
Если бумага загружена в кассету неправильно, извлеките бумагу, а затем выровняйте края листов и повторно
загрузите их в кассету.
Примечание.
При повторной загрузке бумаги убедитесь, что используется подходящая для печати бумага и она
правильно загружена.
7.
Установите кассеты в устройство, затем нажмите кнопку OK.
Если бумагу не удается извлечь, бумага застряла в устройстве или в случае повторного замятия бумаги после ее
извлечения обратитесь в сервис-центр.
163
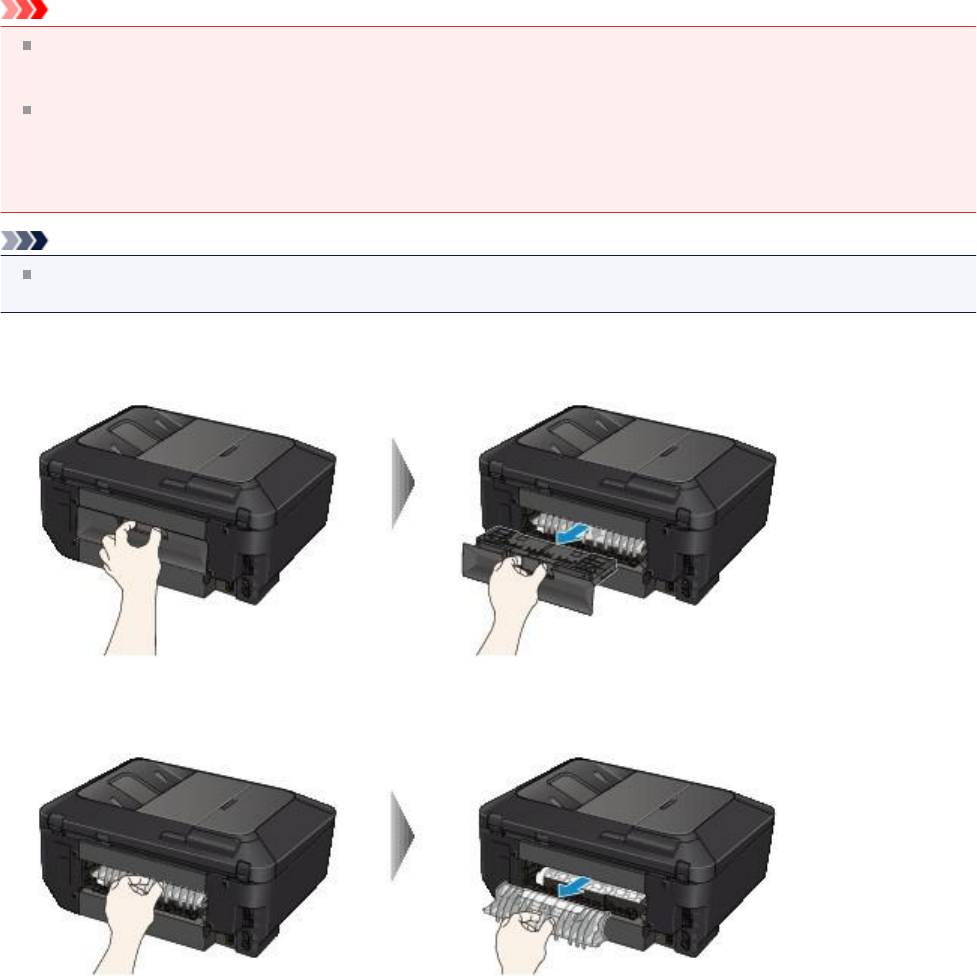
1313
Причина
Произошло замятие бумаги при втягивании устройством отпечатанных листов.
Действие
Если произошло замятие бумаги при втягивании устройством отпечатанных листов, удалите бумагу в
соответствии с описанной ниже процедурой.
Внимание!
Если отпечатанные листы скапливаются в отверстии для выхода бумаги, устройство может втягивать их, и
бумага может заминаться внутри устройства. Извлеките отпечатанные листы из лотка приема бумаги, прежде
чем скопится 50 листов.
Нельзя отключать питание, если устройство отправляет или получает факсимильное сообщение, а также
если в памяти устройства хранится принятое или неотправленное факсимильное сообщение.
Перед отключением кабеля питания убедитесь, что устройство завершило отправку и прием всех
факсимильных сообщений.
При отключении кабеля питания все сохраненные в памяти устройства факсимильные сообщения удаляются.
Примечание.
Если нужно выключить устройство для удаления замятой бумаги во время печати, нажмите кнопку Стоп
(Stop) для отмены печати перед выключением устройства.
1.
Снимите заднюю крышку.
Снимите заднюю крышку.
2.
Снимите крышку модуля подачи.
Поднимите крышку модуля подачи, а затем снимите ее.
3.
Аккуратно извлеките бумагу.
164
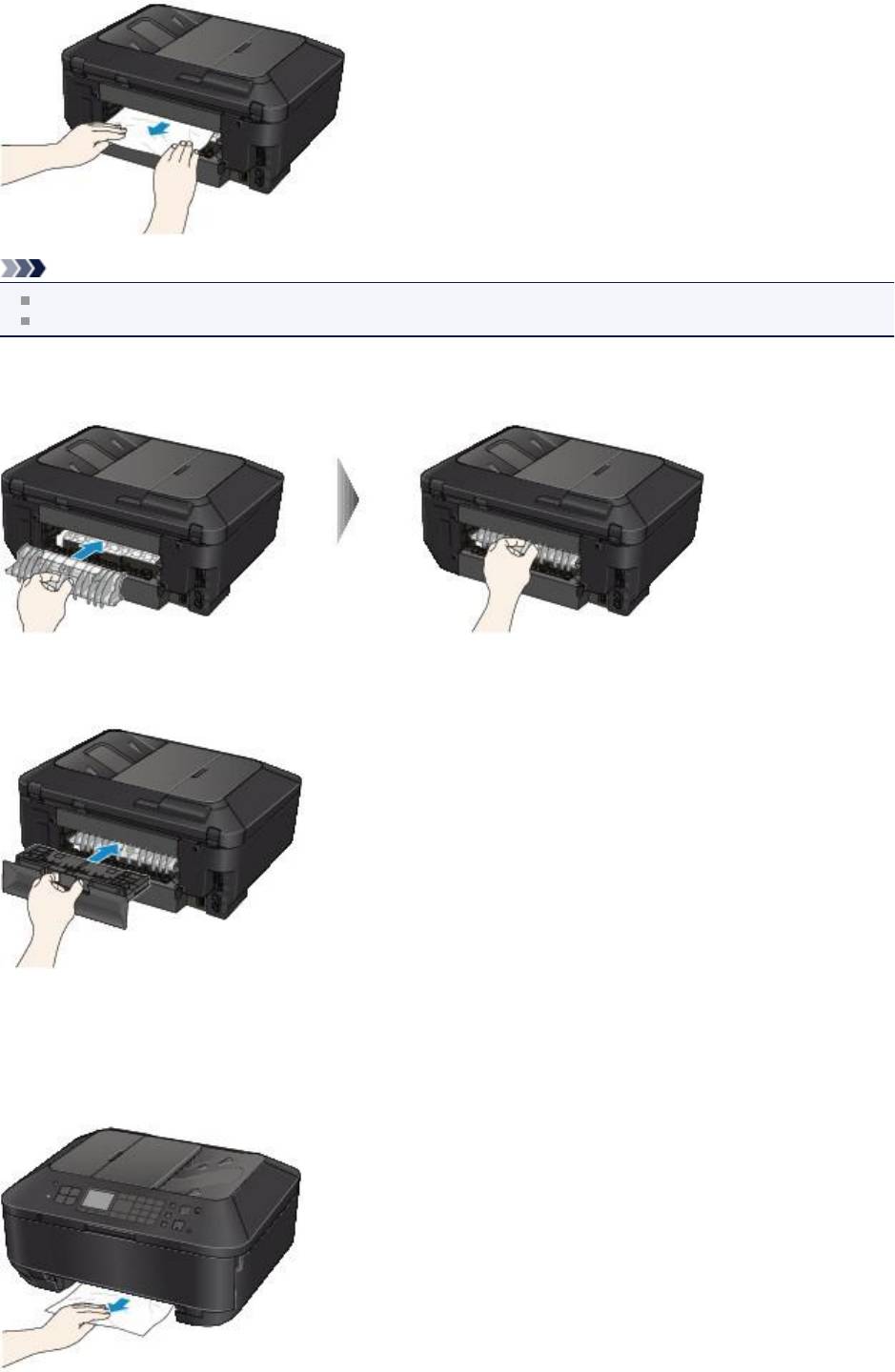
Примечание.
Не прикасайтесь к внутренним компонентам устройства.
Если не удается извлечь бумагу, откройте лоток приема бумаги.
4.
Присоедините крышку модуля подачи.
Присоедините крышку модуля подачи к задней части устройства.
5.
Присоедините заднюю крышку.
Присоедините заднюю крышку к задней части устройства.
Если в шаге 3 извлечь бумагу не удалось, выполните описанные ниже действия.
6.
Отсоедините нижнюю и верхнюю кассеты.
7.
Аккуратно извлеките бумагу.
165

8. Если бумага загружена в кассету неправильно, извлеките бумагу, а затем выровняйте края листов и повторно
загрузите их в кассету.
Примечание.
При повторной загрузке бумаги убедитесь, что используется подходящая для печати бумага и она
правильно загружена.
9.
Установите кассеты в устройство, затем нажмите кнопку OK.
Если бумагу не удается извлечь, бумага застряла в устройстве или в случае повторного замятия бумаги после ее
извлечения обратитесь в сервис-центр.
166
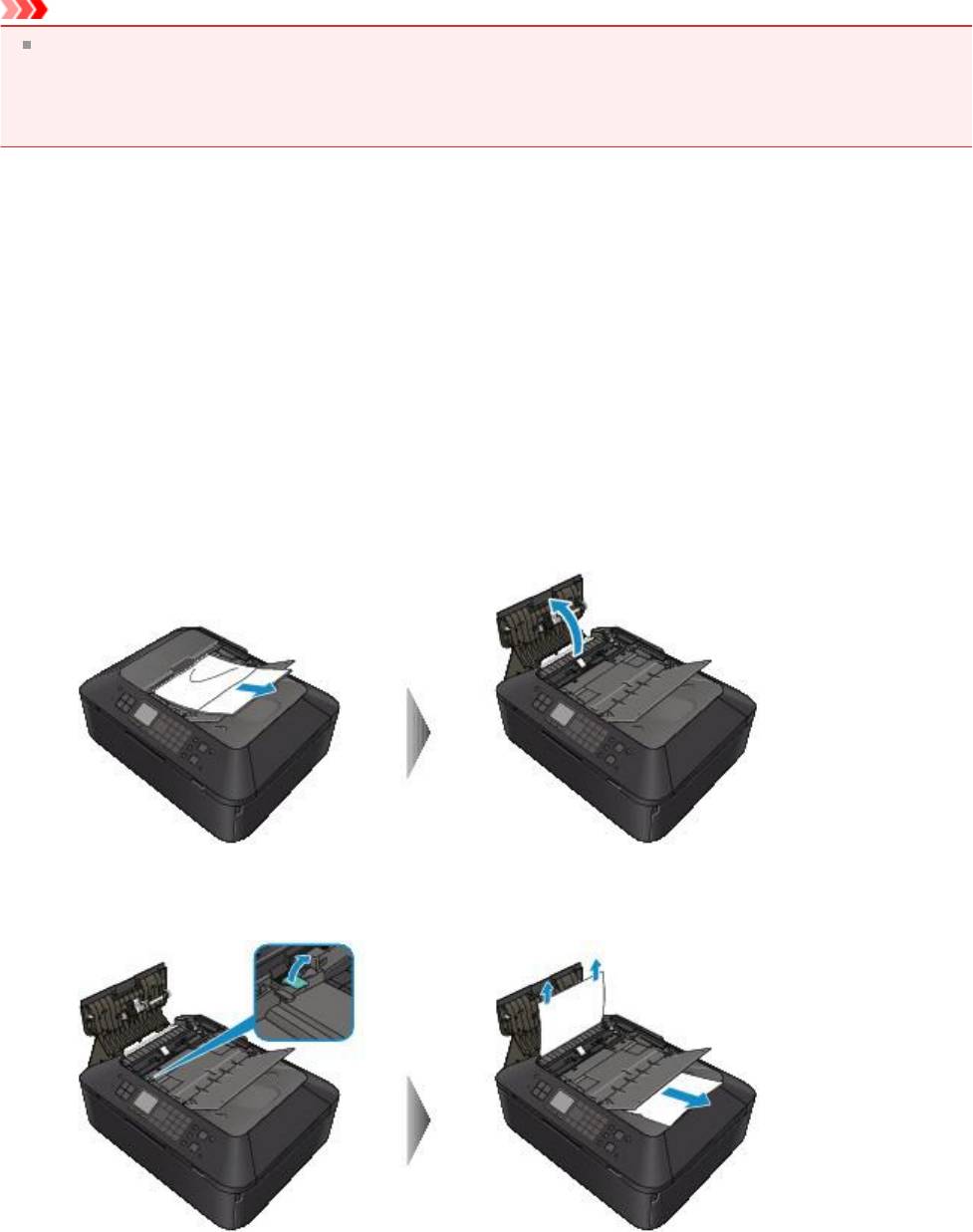
2801
Причина
Замятие документа в УАПД.
Действие
Удалите документ, выполнив указанные ниже действия.
Внимание!
Нельзя отключать питание, если устройство отправляет или получает факсимильное сообщение, а также
если в памяти устройства хранится принятое или неотправленное факсимильное сообщение.
Перед отключением кабеля питания убедитесь, что устройство завершило отправку и прием всех
факсимильных сообщений.
При отключении кабеля питания все сохраненные в памяти устройства факсимильные сообщения удаляются.
•
Если оригинал остается в УАПД, нажмите кнопку Стоп (Stop), пока устройство сканирует
документ:
Если в процессе сканирования нажать кнопку Стоп (Stop), документ остается в УАПД, а на ЖК-дисплее
появляется сообщение о том, что в УАПД осталась бумага. Нажмите кнопку OK, все оставшиеся документы
будут автоматически выведены.
•
Замятие оригинала в УАПД:
Удалите документ, выполнив указанные ниже действия.
1.
Если выполняется печать, нажмите кнопку Стоп (Stop).
2.
Выключите устройство.
3.
Если загружен многостраничный документ, удалите из УАПД все страницы, кроме застрявшей, затем
откройте крышку податчика документов.
4.
Поднимите рычаг освобождения бумаги, затем вытяните замятую бумагу в УАПД из лотка для
документов или отверстия для выхода документов в зависимости от того, откуда это удобнее сделать.
167
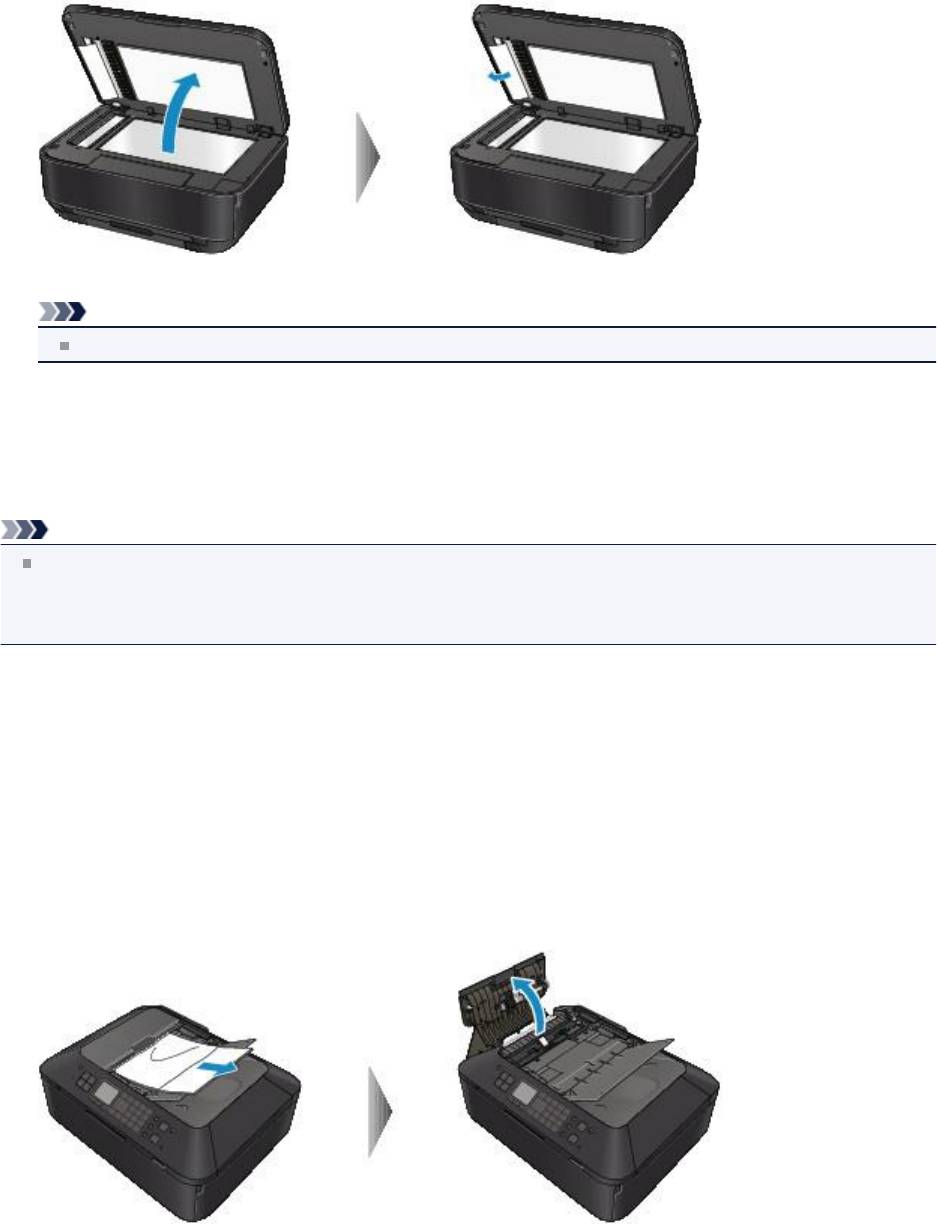
Если документ невозможно легко вытянуть, поднимите крышку сканера и вытяните замятую страницу с
внутренней стороны крышки сканера.
Вынув замятую страницу, закройте крышку сканера.
Примечание.
Информацию о проверке УАПД на наличие остатков бумаги см. в разделе В других случаях.
5.
Закройте крышку податчика документов, затем включите устройство.
Выполняйте повторное сканирование документа после устранения ошибки с первой страницы.
Если документ не удается извлечь, документ застрял в устройстве или в случае повторного замятия
документа после его извлечения, обратитесь в сервисный центр.
Примечание.
Документ может подаваться неправильно из-за типа носителя, а также из-за слишком высокой или
низкой температуры или влажности окружающей среды.
В этом случае уменьшите число страниц документа примерно в два раза от загрузочной емкости.
Если замятие документа устранить не удается, воспользуйтесь стеклом рабочей поверхности.
•
В других случаях.
Если не удается найти замятую бумагу или необходимо извлечь бумагу после проверки УАПД на наличие
бумаги, выполните описанные ниже действия.
1.
Если выполняется печать, нажмите кнопку Стоп (Stop).
2.
Выключите устройство.
3.
Если загружен многостраничный документ, удалите из УАПД все страницы, кроме застрявшей, затем
откройте крышку податчика документов.
4.
Откройте крышку механизма подачи (A), затем извлеките бумагу или часть бумаги, оставшуюся в УАПД.
168
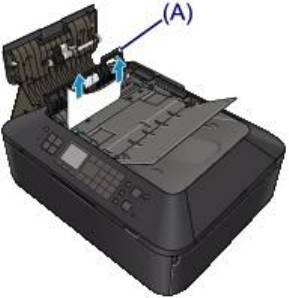
5.
Сначала закройте крышку механизма подачи, затем — крышку податчика документов, а затем включите
устройство.
Выполняйте повторное сканирование документа после устранения ошибки с первой страницы.
Если документ не удается извлечь, документ застрял в устройстве или в случае повторного замятия
документа после его извлечения, обратитесь в сервисный центр.
169
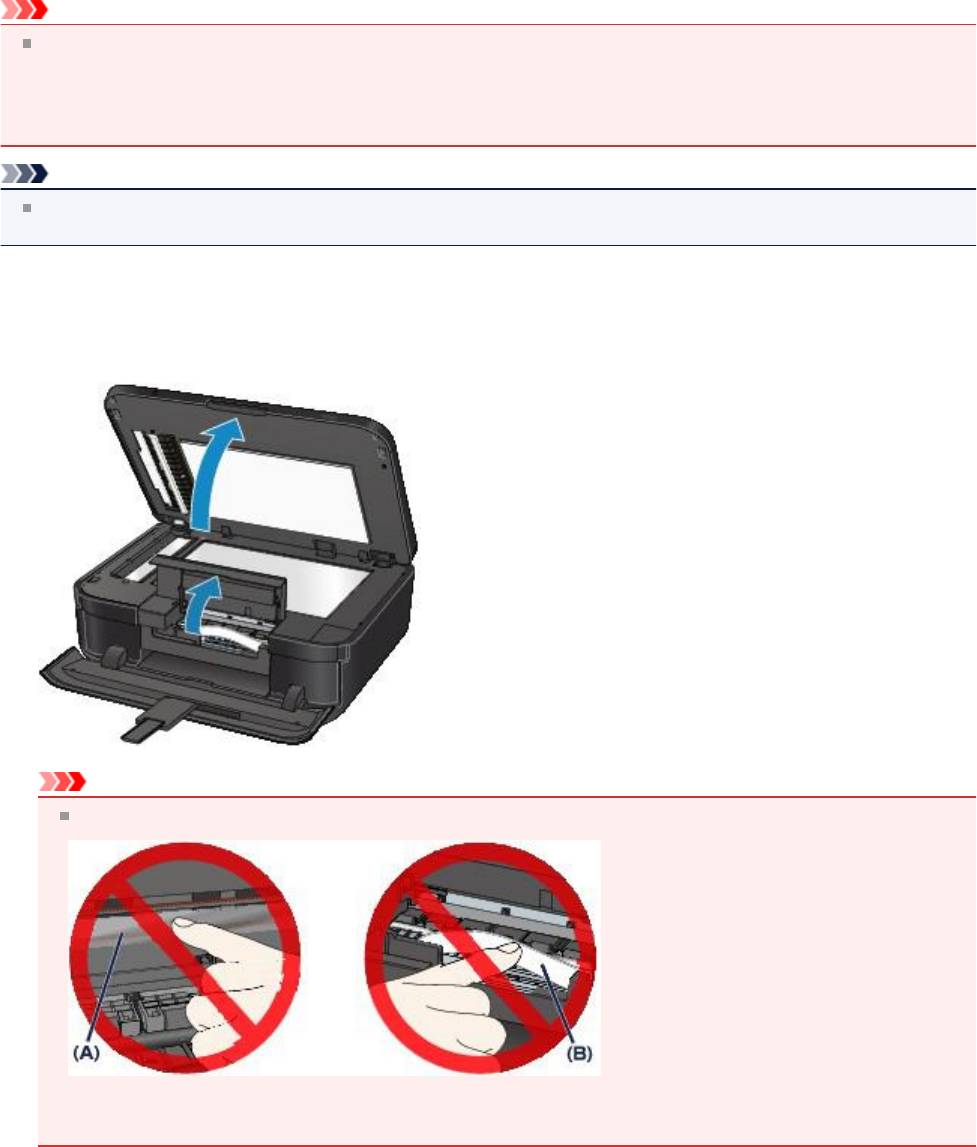
Бумага застряла внутри устройства
Если замятая бумага рвется и ее не удается извлечь из отверстия для выхода бумаги или замятая бумага
остается внутри устройства, удалите бумагу в соответствии с описанной ниже процедурой.
Внимание!
Нельзя отключать питание, если устройство отправляет или получает факсимильное сообщение, а также
если в памяти устройства хранится принятое или неотправленное факсимильное сообщение.
Перед отключением кабеля питания убедитесь, что устройство завершило отправку и прием всех
факсимильных сообщений.
При отключении кабеля питания все сохраненные в памяти устройства факсимильные сообщения удаляются.
Примечание.
Если нужно выключить устройство для удаления замятой бумаги во время печати, нажмите кнопку Стоп
(Stop) для отмены печати перед выключением устройства.
1.
Выключите устройство и отсоедините устройство от электросети.
2.
Откройте крышку сканера и крышку чернильного контейнера.
Внимание!
Не прикасайтесь к прозрачной пленке (A) и к белой ленте (B).
Если из-за соприкосновения с руками или бумагой эти компоненты будут загрязнены или поцарапаны,
устройство может быть повреждено.
3.
Убедитесь, что под держателем печатающей головки нет замятой бумаги.
Если под держателем печатающей головки есть замятая бумага, переместите держатель печатающей
головки в правый или левый край, чтобы было легче извлечь бумагу.
При перемещении держателя печатающей головки удерживайте его за верхнюю часть и медленно
перемещайте держатель печатающей головки к правому или левому краю.
170

4.
Возьмите застрявшую бумагу руками.
Если бумага скручена, извлеките ее.
5.
Вытягивайте бумагу аккуратно, чтобы не порвать ее, а затем извлеките бумагу.
Медленно тяните, удерживая бумагу под углом около 45 градусов.
171
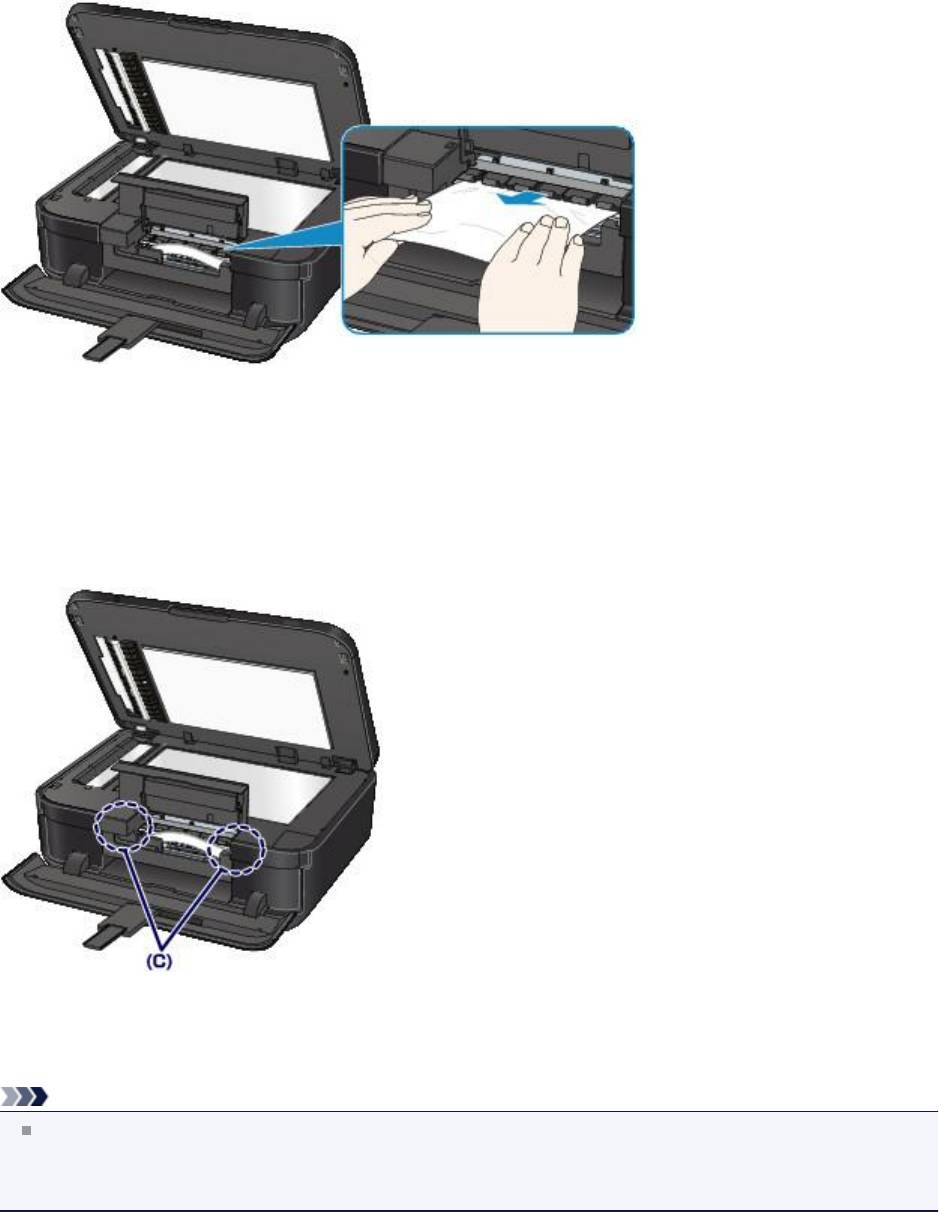
6.
Убедитесь, что удалена вся застрявшая бумага.
Если бумага порвалась, то часть ее может остаться в устройстве. Выполните проверку по следующим пунктам
и извлеките остатки бумаги.
•
Остались ли клочки бумаги под держателем печатающей головки?
•
Остались ли небольшие клочки бумаги внутри устройства?
•
Остались ли клочки бумаги в правой или левой части (C) устройства?
7.
Закройте крышку чернильного контейнера и крышку сканера.
Все находящиеся в очереди задания на печать отменяются. При необходимости повторите печать.
Примечание.
При повторной загрузке бумаги убедитесь, что используется подходящая для печати бумага и она
правильно загружена. Если при продолжении печати после удаления застрявшей бумаги на ЖК-дисплее
устройства или экране компьютера отображается сообщение о замятии бумаги, возможно, в устройстве
остался клочок бумаги. В этом случае убедитесь, что в устройстве не осталось клочков бумаги.
Если бумагу не удается извлечь, бумага застряла в устройстве или в случае повторного замятия бумаги после ее
извлечения обратитесь в сервис-центр.
172
В других случаях
Убедитесь в следующем:
•
Проверка 1. Нет ли посторонних предметов рядом с отверстием для выхода
бумаги?
•
Проверка 2. Правильно ли присоединены крышка модуля подачи и задняя
крышка?
•
Проверка 3. Бумага не скручена.
Загрузите бумагу, расправив ее.
173

1007
Причина
Возможные причины перечислены ниже.
•
В кассете (верх.) нет бумаги.
•
Выбран несоответствующий источник бумаги.
•
Бумага загружена неправильно.
Действие
Выполните соответствующие действия, описанные ниже.
•
Загрузите бумагу в кассету (верх.).
•
Загрузите бумагу в источник бумаги, соответствующий ее размеру.
В кассету (верх.) можно загружать фотобумагу небольшого размера, например 10 x 15 см (4 x 6 дюймов), 13 x
18 см (5 x 7 дюймов) или Hagaki.
Внимание!
Если загрузить отрезок обычной бумаги размером 10 x 15 см (4 x 6 дюймов) или 13 x 18 см (5 x 7
дюймов) и попробовать напечатать на нем, это может привести к замятию бумаги.
•
При загрузке бумаги прижмите направляющие бумаги к обеим сторонам стопки.
После выполнения указанных выше действий нажмите кнопку OK, чтобы отклонить сообщение об ошибке.
174
1008
Причина
Возможные причины перечислены ниже.
•
В кассете (нижн.) нет бумаги.
•
Выбран несоответствующий источник бумаги.
•
Бумага загружена неправильно.
Действие
Выполните соответствующие действия, описанные ниже.
•
Загрузите бумагу в кассету (нижн.).
•
Загрузите бумагу в источник бумаги, соответствующий ее размеру.
В кассету (нижн.) можно загружать фотобумагу и обычную бумагу большого размера, например A4, B5, A5, 20
x 25 см (8 x 10 дюймов), Letter, Legal или конверты.
•
При загрузке бумаги прижмите направляющие бумаги к обеим сторонам стопки.
После выполнения указанных выше действий нажмите кнопку OK, чтобы отклонить сообщение об ошибке.
175
1200
Причина
Крышка чернильного контейнера открыта.
Действие
Закройте крышку чернильного контейнера и подождите некоторое время.
Не закрывайте ее, пока не замените чернильный контейнер.
176
1253
Причина
Лоток приема бумаги не открыт.
Действие
Откройте лоток приема бумаги и нажмите кнопку OK.
177
1310
Причина
Размер бумаги может быть несовместим с автоматической двухсторонней печатью.
Действие
В режиме автоматической двухсторонней печати поддерживаются форматы A4, Letter, A5, B5 и Hagaki. Убедитесь,
что в устройство загружена бумага правильного размера. При нажатии кнопки OK бумага извлекается и печать
запускается повторно с лицевой стороны следующего листа. Печать на обратной стороне извлеченного листа не
выполняется.
178
1401
Причина
Возможно, печатающая головка повреждена.
Действие
Обратитесь в сервисный центр.
179
1403
Причина
Возможно, печатающая головка повреждена.
Действие
Обратитесь в сервисный центр.
180
1405
Причина
Возможно, печатающая головка повреждена.
Действие
Обратитесь в сервисный центр.
181
1410
Причина
Чернильный контейнер не определяется.
Действие
Откройте крышку чернильного контейнера и замените тот чернильный контейнер, индикатор которого не горит.
182
1411
Причина
Чернильный контейнер не определяется.
Действие
Откройте крышку чернильного контейнера и замените тот чернильный контейнер, индикатор которого не горит.
183
1412
Причина
Чернильный контейнер не определяется.
Действие
Откройте крышку чернильного контейнера и замените тот чернильный контейнер, индикатор которого не горит.
184
1413
Причина
Чернильный контейнер не определяется.
Действие
Откройте крышку чернильного контейнера и замените тот чернильный контейнер, индикатор которого не горит.
185
1414
Причина
Чернильный контейнер не определяется.
Действие
Откройте крышку чернильного контейнера и замените тот чернильный контейнер, индикатор которого не горит.
186
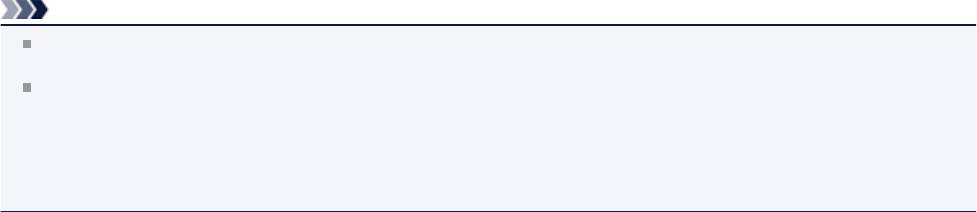
1600
Причина
Если индикатор на чернильнице мигает, возможно, чернила закончились.
Действие
Желательно заменить чернильницу.
Если печать не закончена и вы хотите ее продолжить, нажмите клавишу OK на устройстве с установленной
чернильницей. Тогда печать может продолжаться. По завершении печати рекомендуется заменить чернильницу.
Продолжение печати при закончившихся чернилах может привести к повреждению устройства.
Примечание.
Если несколько индикаторов чернильниц мигают красным цветом, проверьте состояние каждого чернильного
контейнера.
Поскольку сведения, содержащиеся в факсимильном сообщении, могут быть утеряны, если их распечатать в
таком состоянии, полученный факс не будет напечатан, а будет сохранен в памяти устройства, пока не будут
заменены чернила. Необходимо вручную распечатать факсимильные сообщения, сохраненные в памяти.
Можно изменить значение параметра таким образом, чтобы полученное факсимильное сообщение
принудительно распечатывалось вместо сохранения в памяти, но все сведения факсимильного сообщения
или их часть могут не напечататься из-за отсутствия чернил.
187
1660
Причина
Чернильный контейнер не установлен.
Действие
Установите чернильный контейнер.
188
1680
Причина
Некоторые чернильницы установлены в неправильные места. (Индикатор на чернильном контейнере мигает.)
Действие
Проверьте, что чернильницы установлены на соответствующие места.
189
1681
Причина
Установлено больше одной чернильницы одного цвета. (Индикатор на чернильном контейнере мигает.)
Действие
Проверьте, что чернильницы установлены на соответствующие места.
190
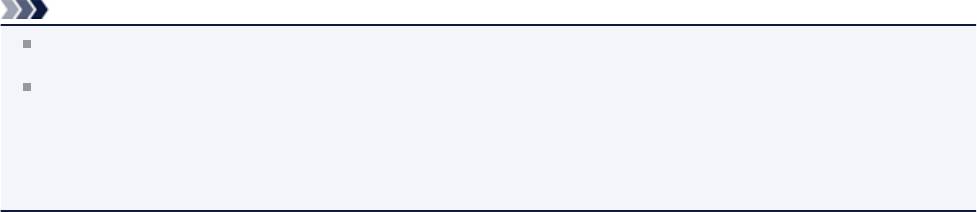
1683
Причина
Не удается правильно определить оставшийся запас чернил. (Индикатор на чернильнице мигает.)
Действие
Замените чернильницу и закройте крышку чернильного контейнера.
Печать с использованием чернильницы, которая уже была пуста, может привести к повреждению устройства.
Чтобы продолжить печать в таком состоянии, необходимо отключить функцию определения оставшегося запаса
чернил. Нажмите и не отпускайте не менее 5 секунд клавишу Стоп (Stop) на устройстве, после чего отпустите ее.
При выполнении этой операции в памяти делается запись об отключении функции определения оставшегося
запаса чернил. Учтите, что компания Canon не несет ответственности за неполадки и неисправности устройства,
вызванные использованием повторно заправленных чернильниц.
Примечание.
Если функция определения оставшегося запаса чернил отключена, на экране проверки оставшегося запаса
чернил ЖК-дисплея этот чернильный контейнер отображается серым цветом.
Поскольку сведения, содержащиеся в факсимильном сообщении, могут быть утеряны, если их распечатать в
таком состоянии, полученный факс не будет напечатан, а будет сохранен в памяти устройства, пока не будут
заменены чернила. Необходимо вручную распечатать факсимильные сообщения, сохраненные в памяти.
Можно изменить значение параметра таким образом, чтобы полученное факсимильное сообщение
принудительно распечатывалось вместо сохранения в памяти, но все сведения факсимильного сообщения
или их часть могут не напечататься из-за отсутствия чернил.
191
1684
Причина
Чернильный контейнер не определяется.
Действие
Невозможно выполнить печать — возможно, чернильный контейнер не установлен правильно или несовместим с
данным устройством.
Установите соответствующую чернильницу.
Чтобы отменить печать, нажмите кнопку Стоп (Stop) на аппарате.
192

1688
Причина
Чернила закончились. (Индикатор на чернильнице мигает.)
Действие
Замените чернильницу и закройте крышку чернильного контейнера.
Печать в таком состоянии может привести к повреждению устройства.
Чтобы продолжить печать в таком состоянии, необходимо отключить функцию определения оставшегося запаса
чернил. Нажмите и не отпускайте не менее 5 секунд клавишу Стоп (Stop) на устройстве, после чего отпустите ее.
При выполнении этой операции в памяти делается запись об отключении функции определения оставшегося
запаса чернил. Учтите, что компания Canon не несет ответственности за любые неполадки или затруднения,
возникшие вследствие продолжения печати при закончившихся чернилах.
Примечание.
Если функция определения запаса чернил отключена, на экране проверки запаса чернил ЖК-дисплея
чернильный контейнер отображается серым цветом.
Поскольку сведения, содержащиеся в факсимильном сообщении, могут быть утеряны, если их распечатать в
таком состоянии, полученный факс не будет напечатан, а будет сохранен в памяти устройства, пока не будут
заменены чернила. Необходимо вручную распечатать факсимильные сообщения, сохраненные в памяти.
Можно изменить значение параметра таким образом, чтобы полученное факсимильное сообщение
принудительно распечатывалось вместо сохранения в памяти, но все сведения факсимильного сообщения
или их часть могут не напечататься из-за отсутствия чернил.
193
1700
Причина
Абсорбер чернил почти полон.
Действие
Нажмите кнопку OK на устройстве, чтобы продолжить печать. Обратитесь в сервисный центр.
194
1701
Причина
Абсорбер чернил почти полон.
Действие
Нажмите кнопку OK на устройстве, чтобы продолжить печать. Обратитесь в сервисный центр.
195
1710
Причина
Абсорбер чернил почти полон.
Действие
Нажмите кнопку OK на устройстве, чтобы продолжить печать. Обратитесь в сервисный центр.
196
1711
Причина
Абсорбер чернил почти полон.
Действие
Нажмите кнопку OK на устройстве, чтобы продолжить печать. Обратитесь в сервисный центр.
197
2001
Причина
Подключено устройство, не совместимое с данным устройством.
Действие
Проверьте устройство, подключенное к порту для флэш-диска USB. Печать фотографий напрямую возможна с
помощью дополнительного модуля Bluetooth BU-30 или флэш-диска USB.
198
2002
Причина
Подключен неподдерживаемый USB-концентратор.
Действие
Если флэш-диск USB подключен через концентратор USB, извлеките концентратор.
Подключите флэш-диск USB к устройству напрямую.
199
2500
Причина
Это может произойти по причине сбоя автоматического выравнивания печатающей головки.
•
Засорены сопла печатающей головки.
•
В кассету (нижн.) загружена бумага формата, отличного от A4 и Letter.
•
На отверстие для выхода бумаги падает яркий свет.
Действие
Чтобы отклонить сообщение об ошибке, нажмите на устройстве кнопку OK и выполните шаги, описанные ниже.
•
Для оценки состояния печатающей головки напечатайте шаблон для проверки сопел.
•
Загрузите лист бумаги Canon Matte Photo Paper MP-101 формата A4 или Letter стороной для печати (более
светлой стороной) ВВЕРХ и еще раз выполните автоматическое выравнивание печатающей головки.
•
Настройте рабочую среду и/или установите устройство так, чтобы отверстие для выхода бумаги не выходило
непосредственно на сильный источник света.
Если проблема не устранена после выравнивания печатающей головки, как описано выше, нажмите кнопку OK
для отклонения ошибки, а затем выполните выравнивание печатающей головки вручную.
200
2700
Причина
Возможные причины перечислены ниже.
•
В процессе копирования могут появиться некоторые ошибки.
•
Документ остался в УАПД.
•
В процессе сканирования возникли ошибки, и документ остался в УАПД.
Действие
Выполните соответствующие действия, описанные ниже.
•
При копировании нажмите кнопку OK, чтобы отклонить ошибку, и повторите операцию копирования.
•
Если документ остался в УАПД, нажмите кнопку OK, чтобы выгрузить его.
•
Если выполняется сканирование, нажмите кнопку Стоп (Stop), чтобы отменить операцию сканирования, а
затем повторите ее.
201
2800
Причина
Крышка податчика документов открыта.
Действие
Закройте крышку податчика документов, затем нажмите кнопку OK.
202
2802
Причина
В УАПД отсутствует документ.
Действие
Нажмите кнопку OK для устранения ошибки, затем загрузите документы и повторите операцию.
203
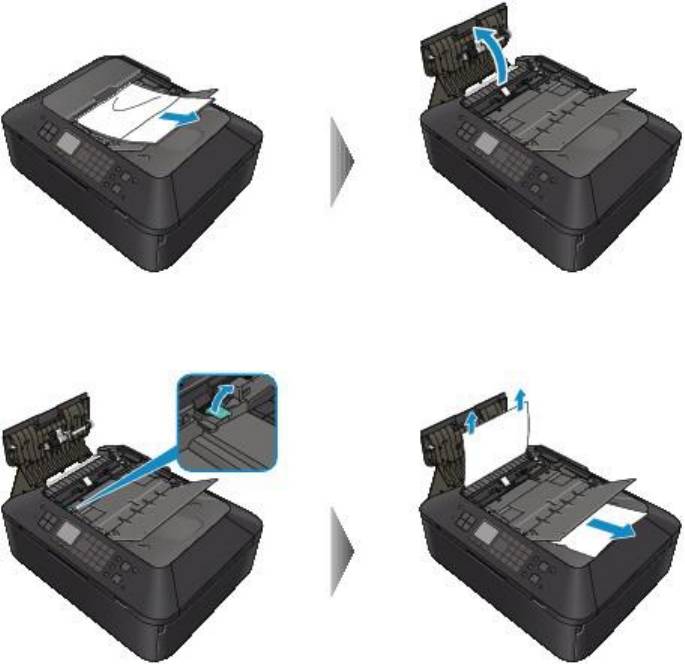
2803
Причина
Произошло замятие документа в УАПД, или он слишком длинный.
Действие
Нажмите кнопку OK, чтобы отклонить сообщение об ошибке. Перед повторным выполнением операции убедитесь,
что загружаемый документ соответствует требованиям устройства.
Если произошло замятие документа, удалите смятый документ в соответствии с описанной ниже процедурой.
•
Замятие оригинала в УАПД:
Удалите документ, выполнив указанные ниже действия.
1.
Если выполняется печать, нажмите кнопку Стоп (Stop).
2.
Выключите устройство.
3.
Если загружен многостраничный документ, удалите из УАПД все страницы, кроме застрявшей, затем
откройте крышку податчика документов.
4.
Поднимите рычаг освобождения бумаги, затем вытяните замятую бумагу в УАПД из лотка для
документов или отверстия для выхода документов в зависимости от того, откуда это удобнее сделать.
Если документ невозможно легко вытянуть, поднимите крышку сканера и вытяните замятую страницу с
внутренней стороны крышки сканера.
204
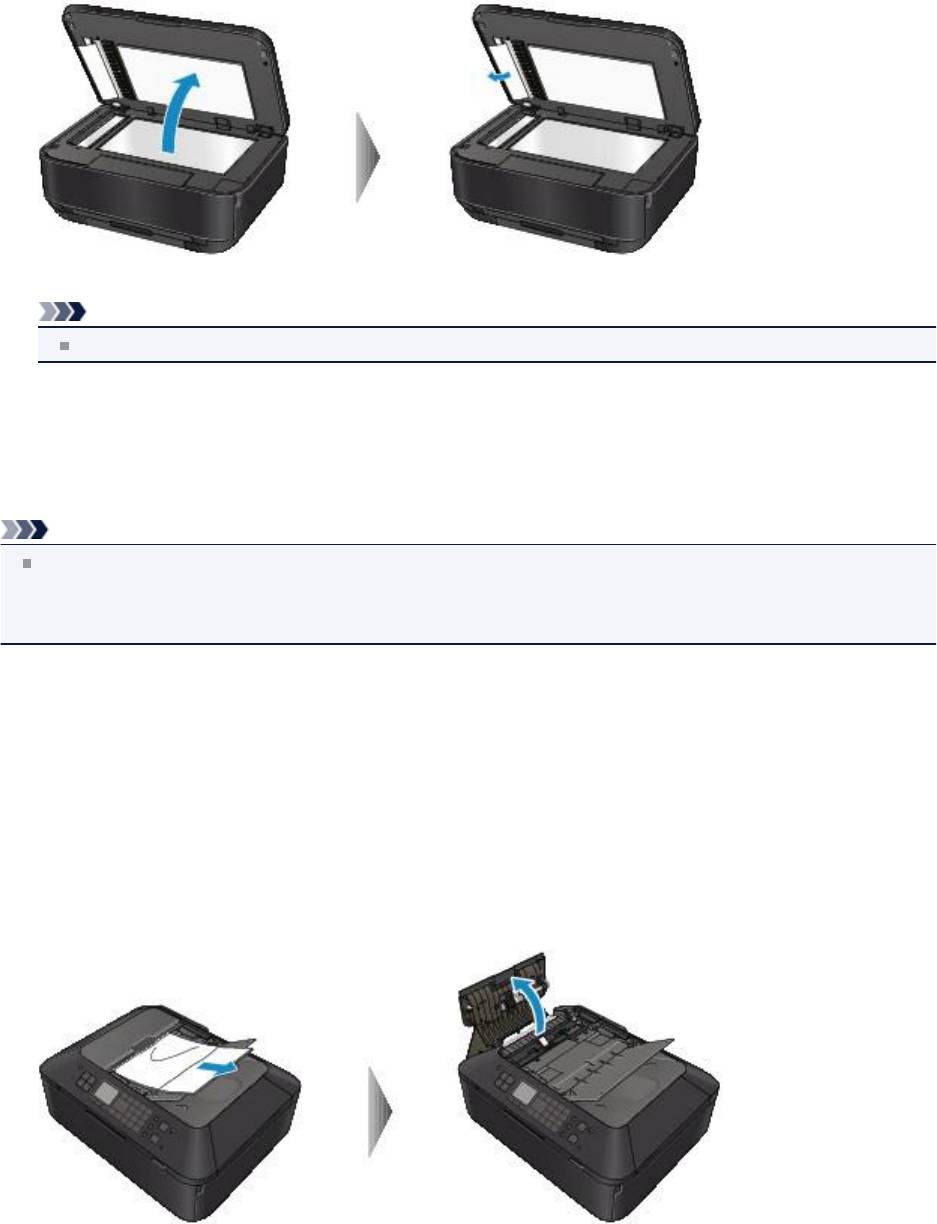
Вынув замятую страницу, закройте крышку сканера.
Примечание.
Информацию о проверке УАПД на наличие остатков бумаги см. в разделе В других случаях.
5.
Закройте крышку податчика документов, затем включите устройство.
Выполняйте повторное сканирование документа после устранения ошибки с первой страницы.
Если документ не удается извлечь, документ застрял в устройстве или в случае повторного замятия
документа после его извлечения, обратитесь в сервисный центр.
Примечание.
Документ может подаваться неправильно из-за типа носителя, а также из-за слишком высокой или
низкой температуры или влажности окружающей среды.
В этом случае уменьшите число страниц документа примерно в два раза от загрузочной емкости.
Если замятие документа устранить не удается, воспользуйтесь стеклом рабочей поверхности.
•
В других случаях.
Если не удается найти замятую бумагу или необходимо извлечь бумагу после проверки УАПД на наличие
бумаги, выполните описанные ниже действия.
1.
Если выполняется печать, нажмите кнопку Стоп (Stop).
2.
Выключите устройство.
3.
Если загружен многостраничный документ, удалите из УАПД все страницы, кроме застрявшей, затем
откройте крышку податчика документов.
4.
Откройте крышку механизма подачи (A), затем извлеките бумагу или часть бумаги, оставшуюся в УАПД.
205
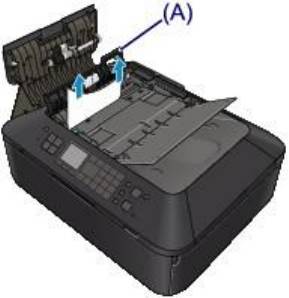
5.
Сначала закройте крышку механизма подачи, затем — крышку податчика документов, а затем включите
устройство.
Выполняйте повторное сканирование документа после устранения ошибки с первой страницы.
Если документ не удается извлечь, документ застрял в устройстве или в случае повторного замятия
документа после его извлечения, обратитесь в сервисный центр.
206
2804
Причина
Формат документа не допускает двухстороннее сканирование.
Действие
Нажмите кнопку OK, чтобы отклонить сообщение об ошибке.
Необходимый формат документа для автоматического двухстороннего сканирования: A4, Letter
Перед повторным выполнением операции убедитесь, что загружаемый документ соответствует требованиям
устройства.
207
4100
Причина
Печать указанных данных невозможна.
Действие
При печати содержимого веб-сайта CREATIVE PARK PREMIUM подтвердите сообщение на экране компьютера,
убедитесь, что оригинальные чернильные контейнеры Canon установлены правильно для всех цветов, затем
снова начните печать.
208
4101
Причина
Устройство не поддерживает указанный размер бумаги.
Действие
Нажмите кнопку Стоп (Stop), укажите правильный размер бумаги, а затем выполните печать еще раз.
При печати на бумаге нестандартного формата можно задать другой размер в пределах следующего диапазона.
•
Загрузка бумаги в кассету (верх.):
-Ширина: от 89,0 до 200,0 мм (от 3,50 до 7,87 дюйма)
-Высота: от 127,0 до 184,9 мм (от 5,00 до 7,28 дюйма)
•
Загрузка бумаги в кассету (нижн.):
-Ширина: от 90,0 до 215,9 мм (от 3,54 до 8,50 дюйма)
-Высота: от 185,0 до 355,6 мм (от 7,29 до 14,00 дюйма)
209

5011
Причина
Ошибка принтера.
Действие
Выключите устройство и отсоедините устройство от электросети.
Подключите устройство и включите устройство снова.
Если неполадка не устранена, обратитесь в сервисный центр.
Внимание!
При отсоединении кабеля питания все сохраненные в памяти устройства факсимильные сообщения
удаляются.
210

5012
Причина
Ошибка принтера.
Действие
Выключите устройство и отсоедините устройство от электросети.
Подключите устройство и включите устройство снова.
Если неполадка не устранена, обратитесь в сервисный центр.
Внимание!
При отсоединении кабеля питания все сохраненные в памяти устройства факсимильные сообщения
удаляются.
211

5100
Причина
Ошибка принтера.
Действие
Отмените печать и выключите устройство. Удалите замятую бумагу или защитные материалы, затрудняющие
перемещение держателя печатающей головки, затем снова включите устройство.
Внимание!
Будьте осторожны, не прикасайтесь к внутренним компонентам устройства. Прикосновение к ним может
привести к нарушению печати устройством.
Если неполадка не устранена, обратитесь в сервисный центр.
212
5101
Причина
Ошибка принтера.
Действие
Удалите защитный материал, затрудняющий перемещение держателя печатающей головки, выключите
устройство, а затем снова включите его.
Если неполадка не устранена, обратитесь в сервисный центр.
213

5200
Причина
Ошибка принтера.
Действие
Выключите устройство и отсоедините устройство от электросети.
Подключите устройство и включите устройство снова.
Если неполадка не устранена, обратитесь в сервисный центр.
Внимание!
При отсоединении кабеля питания все сохраненные в памяти устройства факсимильные сообщения
удаляются.
214

5400
Причина
Ошибка принтера.
Действие
Выключите устройство и отсоедините устройство от электросети.
Подключите устройство и включите устройство снова.
Если неполадка не устранена, обратитесь в сервисный центр.
Внимание!
При отсоединении кабеля питания все сохраненные в памяти устройства факсимильные сообщения
удаляются.
215
5B00
Причина
Ошибка принтера.
Действие
Обратитесь в сервисный центр.
216
5B01
Причина
Ошибка принтера.
Действие
Обратитесь в сервисный центр.
217
5B10
Причина
Ошибка принтера.
Действие
Обратитесь в сервисный центр.
218
5B11
Причина
Ошибка принтера.
Действие
Обратитесь в сервисный центр.
219

5C00
Причина
Ошибка принтера.
Действие
Выключите устройство и отсоедините устройство от электросети.
Подключите устройство и включите устройство снова.
Если неполадка не устранена, обратитесь в сервисный центр.
Внимание!
При отсоединении кабеля питания все сохраненные в памяти устройства факсимильные сообщения
удаляются.
220

5C20
Причина
Ошибка принтера.
Действие
Выключите устройство и отсоедините устройство от электросети.
Подключите устройство и включите устройство снова.
Если неполадка не устранена, обратитесь в сервисный центр.
Внимание!
При отсоединении кабеля питания все сохраненные в памяти устройства факсимильные сообщения
удаляются.
221

6000
Причина
Ошибка принтера.
Действие
Выключите устройство и отсоедините устройство от электросети.
Подключите устройство и включите устройство снова.
Если неполадка не устранена, обратитесь в сервисный центр.
Внимание!
При отсоединении кабеля питания все сохраненные в памяти устройства факсимильные сообщения
удаляются.
222

6001
Причина
Ошибка принтера.
Действие
Если лоток приема бумаги закрыт, откройте его.
Выключите устройство и отсоедините устройство от электросети.
Подключите устройство и включите устройство снова.
Если неполадка не устранена, обратитесь в сервисный центр.
Внимание!
Не закрывайте лоток приема бумаги во время работы устройства; в противном случае отобразится
сообщение об ошибке.
При отсоединении кабеля питания все сохраненные в памяти устройства факсимильные сообщения
удаляются.
223

6002
Причина
Ошибка принтера.
Действие
Если лоток приема бумаги закрыт, откройте его.
Выключите устройство и отсоедините устройство от электросети.
Подключите устройство и включите устройство снова.
Если неполадка не устранена, обратитесь в сервисный центр.
Внимание!
Не закрывайте лоток приема бумаги во время работы устройства; в противном случае отобразится
сообщение об ошибке.
При отсоединении кабеля питания все сохраненные в памяти устройства факсимильные сообщения
удаляются.
224

6500
Причина
Ошибка принтера.
Действие
Выключите устройство и отсоедините устройство от электросети.
Подключите устройство и включите устройство снова.
Если неполадка не устранена, обратитесь в сервисный центр.
Внимание!
При отсоединении кабеля питания все сохраненные в памяти устройства факсимильные сообщения
удаляются.
225

6502
Причина
Ошибка принтера.
Действие
Выключите устройство и отсоедините устройство от электросети.
Подключите устройство и включите устройство снова.
Если неполадка не устранена, обратитесь в сервисный центр.
Внимание!
При отсоединении кабеля питания все сохраненные в памяти устройства факсимильные сообщения
удаляются.
226

6800
Причина
Ошибка принтера.
Действие
Выключите устройство и отсоедините устройство от электросети.
Подключите устройство и включите устройство снова.
Если неполадка не устранена, обратитесь в сервисный центр.
Внимание!
При отсоединении кабеля питания все сохраненные в памяти устройства факсимильные сообщения
удаляются.
227

6801
Причина
Ошибка принтера.
Действие
Выключите устройство и отсоедините устройство от электросети.
Подключите устройство и включите устройство снова.
Если неполадка не устранена, обратитесь в сервисный центр.
Внимание!
При отсоединении кабеля питания все сохраненные в памяти устройства факсимильные сообщения
удаляются.
228

6900
Причина
Ошибка принтера.
Действие
Выключите устройство и отсоедините устройство от электросети.
Подключите устройство и включите устройство снова.
Если неполадка не устранена, обратитесь в сервисный центр.
Внимание!
При отсоединении кабеля питания все сохраненные в памяти устройства факсимильные сообщения
удаляются.
229

6901
Причина
Ошибка принтера.
Действие
Выключите устройство и отсоедините устройство от электросети.
Подключите устройство и включите устройство снова.
Если неполадка не устранена, обратитесь в сервисный центр.
Внимание!
При отсоединении кабеля питания все сохраненные в памяти устройства факсимильные сообщения
удаляются.
230

6902
Причина
Ошибка принтера.
Действие
Выключите устройство и отсоедините устройство от электросети.
Подключите устройство и включите устройство снова.
Если неполадка не устранена, обратитесь в сервисный центр.
Внимание!
При отсоединении кабеля питания все сохраненные в памяти устройства факсимильные сообщения
удаляются.
231

6910
Причина
Ошибка принтера.
Действие
Выключите устройство и отсоедините устройство от электросети.
Подключите устройство и включите устройство снова.
Если неполадка не устранена, обратитесь в сервисный центр.
Внимание!
При отсоединении кабеля питания все сохраненные в памяти устройства факсимильные сообщения
удаляются.
232

6911
Причина
Ошибка принтера.
Действие
Выключите устройство и отсоедините устройство от электросети.
Подключите устройство и включите устройство снова.
Если неполадка не устранена, обратитесь в сервисный центр.
Внимание!
При отсоединении кабеля питания все сохраненные в памяти устройства факсимильные сообщения
удаляются.
233

6920
Причина
Ошибка принтера.
Действие
Выключите устройство и отсоедините устройство от электросети.
Подключите устройство и включите устройство снова.
Если неполадка не устранена, обратитесь в сервисный центр.
Внимание!
При отсоединении кабеля питания все сохраненные в памяти устройства факсимильные сообщения
удаляются.
234

6921
Причина
Ошибка принтера.
Действие
Выключите устройство и отсоедините устройство от электросети.
Подключите устройство и включите устройство снова.
Если неполадка не устранена, обратитесь в сервисный центр.
Внимание!
При отсоединении кабеля питания все сохраненные в памяти устройства факсимильные сообщения
удаляются.
235

6930
Причина
Ошибка принтера.
Действие
Выключите устройство и отсоедините устройство от электросети.
Подключите устройство и включите устройство снова.
Если неполадка не устранена, обратитесь в сервисный центр.
Внимание!
При отсоединении кабеля питания все сохраненные в памяти устройства факсимильные сообщения
удаляются.
236

6931
Причина
Ошибка принтера.
Действие
Выключите устройство и отсоедините устройство от электросети.
Подключите устройство и включите устройство снова.
Если неполадка не устранена, обратитесь в сервисный центр.
Внимание!
При отсоединении кабеля питания все сохраненные в памяти устройства факсимильные сообщения
удаляются.
237

6932
Причина
Ошибка принтера.
Действие
Выключите устройство и отсоедините устройство от электросети.
Подключите устройство и включите устройство снова.
Если неполадка не устранена, обратитесь в сервисный центр.
Внимание!
При отсоединении кабеля питания все сохраненные в памяти устройства факсимильные сообщения
удаляются.
238

6933
Причина
Ошибка принтера.
Действие
Выключите устройство и отсоедините устройство от электросети.
Подключите устройство и включите устройство снова.
Если неполадка не устранена, обратитесь в сервисный центр.
Внимание!
При отсоединении кабеля питания все сохраненные в памяти устройства факсимильные сообщения
удаляются.
239

6936
Причина
Ошибка принтера.
Действие
Выключите устройство и отсоедините устройство от электросети.
Подключите устройство и включите устройство снова.
Если неполадка не устранена, обратитесь в сервисный центр.
Внимание!
При отсоединении кабеля питания все сохраненные в памяти устройства факсимильные сообщения
удаляются.
240

6937
Причина
Ошибка принтера.
Действие
Выключите устройство и отсоедините устройство от электросети.
Подключите устройство и включите устройство снова.
Если неполадка не устранена, обратитесь в сервисный центр.
Внимание!
При отсоединении кабеля питания все сохраненные в памяти устройства факсимильные сообщения
удаляются.
241

6938
Причина
Ошибка принтера.
Действие
Выключите устройство и отсоедините устройство от электросети.
Подключите устройство и включите устройство снова.
Если неполадка не устранена, обратитесь в сервисный центр.
Внимание!
При отсоединении кабеля питания все сохраненные в памяти устройства факсимильные сообщения
удаляются.
242

6939
Причина
Ошибка принтера.
Действие
Выключите устройство и отсоедините устройство от электросети.
Подключите устройство и включите устройство снова.
Если неполадка не устранена, обратитесь в сервисный центр.
Внимание!
При отсоединении кабеля питания все сохраненные в памяти устройства факсимильные сообщения
удаляются.
243

693A
Причина
Ошибка принтера.
Действие
Выключите устройство и отсоедините устройство от электросети.
Подключите устройство и включите устройство снова.
Если неполадка не устранена, обратитесь в сервисный центр.
Внимание!
При отсоединении кабеля питания все сохраненные в памяти устройства факсимильные сообщения
удаляются.
244

6940
Причина
Ошибка принтера.
Действие
Выключите устройство и отсоедините устройство от электросети.
Подключите устройство и включите устройство снова.
Если неполадка не устранена, обратитесь в сервисный центр.
Внимание!
При отсоединении кабеля питания все сохраненные в памяти устройства факсимильные сообщения
удаляются.
245

6941
Причина
Ошибка принтера.
Действие
Выключите устройство и отсоедините устройство от электросети.
Подключите устройство и включите устройство снова.
Если неполадка не устранена, обратитесь в сервисный центр.
Внимание!
При отсоединении кабеля питания все сохраненные в памяти устройства факсимильные сообщения
удаляются.
246

6942
Причина
Ошибка принтера.
Действие
Выключите устройство и отсоедините устройство от электросети.
Подключите устройство и включите устройство снова.
Если неполадка не устранена, обратитесь в сервисный центр.
Внимание!
При отсоединении кабеля питания все сохраненные в памяти устройства факсимильные сообщения
удаляются.
247

6943
Причина
Ошибка принтера.
Действие
Выключите устройство и отсоедините устройство от электросети.
Подключите устройство и включите устройство снова.
Если неполадка не устранена, обратитесь в сервисный центр.
Внимание!
При отсоединении кабеля питания все сохраненные в памяти устройства факсимильные сообщения
удаляются.
248

6944
Причина
Ошибка принтера.
Действие
Выключите устройство и отсоедините устройство от электросети.
Подключите устройство и включите устройство снова.
Если неполадка не устранена, обратитесь в сервисный центр.
Внимание!
При отсоединении кабеля питания все сохраненные в памяти устройства факсимильные сообщения
удаляются.
249

6945
Причина
Ошибка принтера.
Действие
Выключите устройство и отсоедините устройство от электросети.
Подключите устройство и включите устройство снова.
Если неполадка не устранена, обратитесь в сервисный центр.
Внимание!
При отсоединении кабеля питания все сохраненные в памяти устройства факсимильные сообщения
удаляются.
250

6946
Причина
Ошибка принтера.
Действие
Выключите устройство и отсоедините устройство от электросети.
Подключите устройство и включите устройство снова.
Если неполадка не устранена, обратитесь в сервисный центр.
Внимание!
При отсоединении кабеля питания все сохраненные в памяти устройства факсимильные сообщения
удаляются.
251

6A81
Причина
Ошибка принтера.
Действие
Выключите устройство и отсоедините устройство от электросети.
Подключите устройство и включите устройство снова.
Если неполадка не устранена, обратитесь в сервисный центр.
Внимание!
При отсоединении кабеля питания все сохраненные в памяти устройства факсимильные сообщения
удаляются.
252

6B10
Причина
Ошибка принтера.
Действие
Выключите устройство и отсоедините устройство от электросети.
Подключите устройство и включите устройство снова.
Если неполадка не устранена, обратитесь в сервисный центр.
Внимание!
При отсоединении кабеля питания все сохраненные в памяти устройства факсимильные сообщения
удаляются.
253

6B20
Причина
Ошибка принтера.
Действие
Выключите устройство и отсоедините устройство от электросети.
Подключите устройство и включите устройство снова.
Если неполадка не устранена, обратитесь в сервисный центр.
Внимание!
При отсоединении кабеля питания все сохраненные в памяти устройства факсимильные сообщения
удаляются.
254

9000
Причина
Ошибка принтера.
Действие
Выключите устройство и отсоедините устройство от электросети.
Подключите устройство и включите устройство снова.
Если неполадка не устранена, обратитесь в сервисный центр.
Внимание!
При отсоединении кабеля питания все сохраненные в памяти устройства факсимильные сообщения
удаляются.
255

9500
Причина
Ошибка принтера.
Действие
Выключите устройство и отсоедините устройство от электросети.
Подключите устройство и включите устройство снова.
Если неполадка не устранена, обратитесь в сервисный центр.
Внимание!
При отсоединении кабеля питания все сохраненные в памяти устройства факсимильные сообщения
удаляются.
256

B200
Причина
Произошла ошибка, устранение которой требует обращения в сервисный центр.
Действие
Выключите устройство и отсоедините устройство от электросети.
Обратитесь в сервисный центр.
Внимание!
При отсоединении кабеля питания все сохраненные в памяти устройства факсимильные сообщения
удаляются.
257

C000
Причина
Ошибка принтера.
Действие
Выключите устройство и отсоедините устройство от электросети.
Подключите устройство и включите устройство снова.
Если неполадка не устранена, обратитесь в сервисный центр.
Внимание!
При отсоединении кабеля питания все сохраненные в памяти устройства факсимильные сообщения
удаляются.
258
Оглавление
- Онлайн-руководство
- Онлайн-руководство
- Онлайн-руководство
- Онлайн-руководство
- Онлайн-руководство






