Canon 725: Онлайн-руководство
Онлайн-руководство: Canon 725
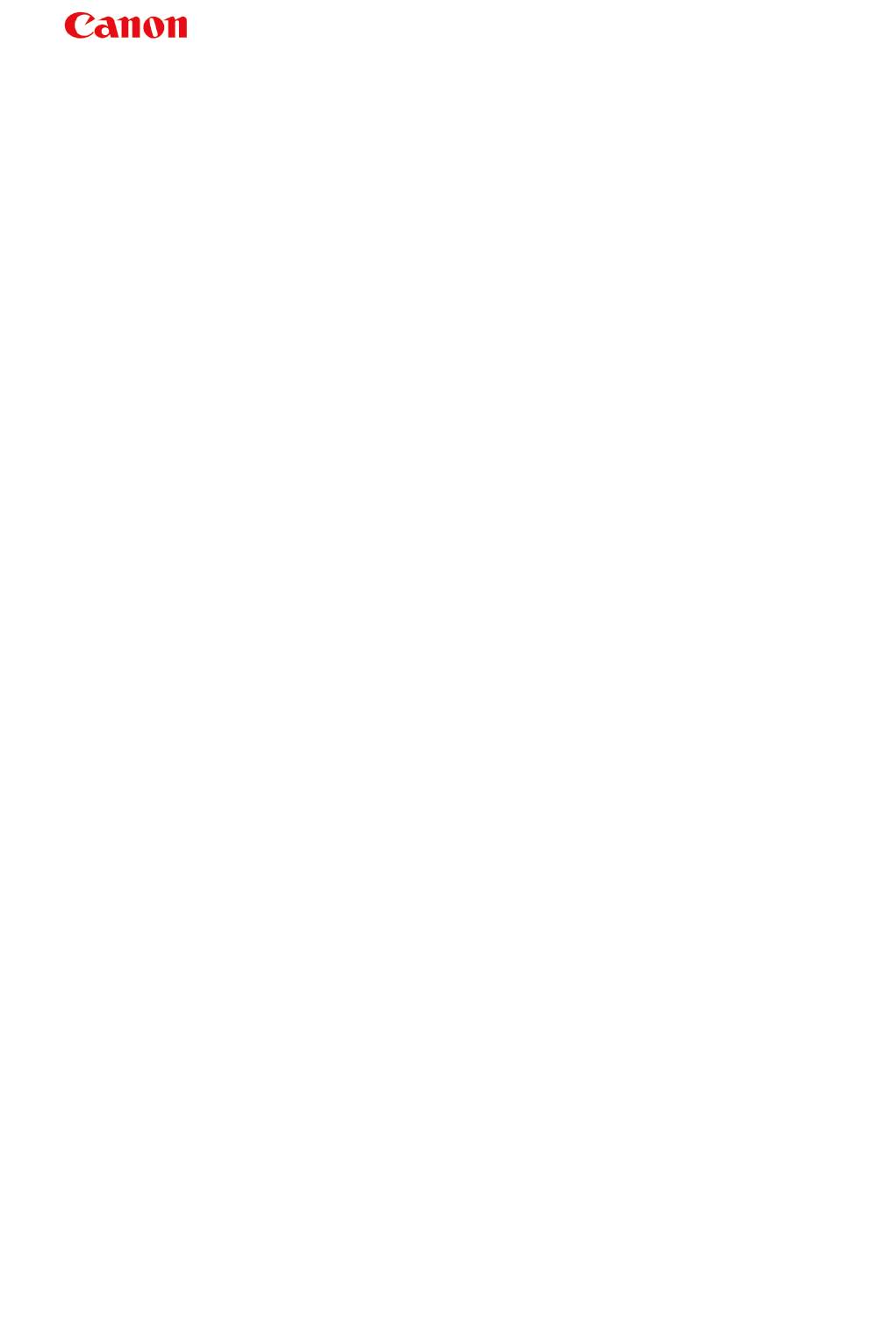
MX720 series
Онлайн-руководство
Работа с факсом
Русский (Russian)
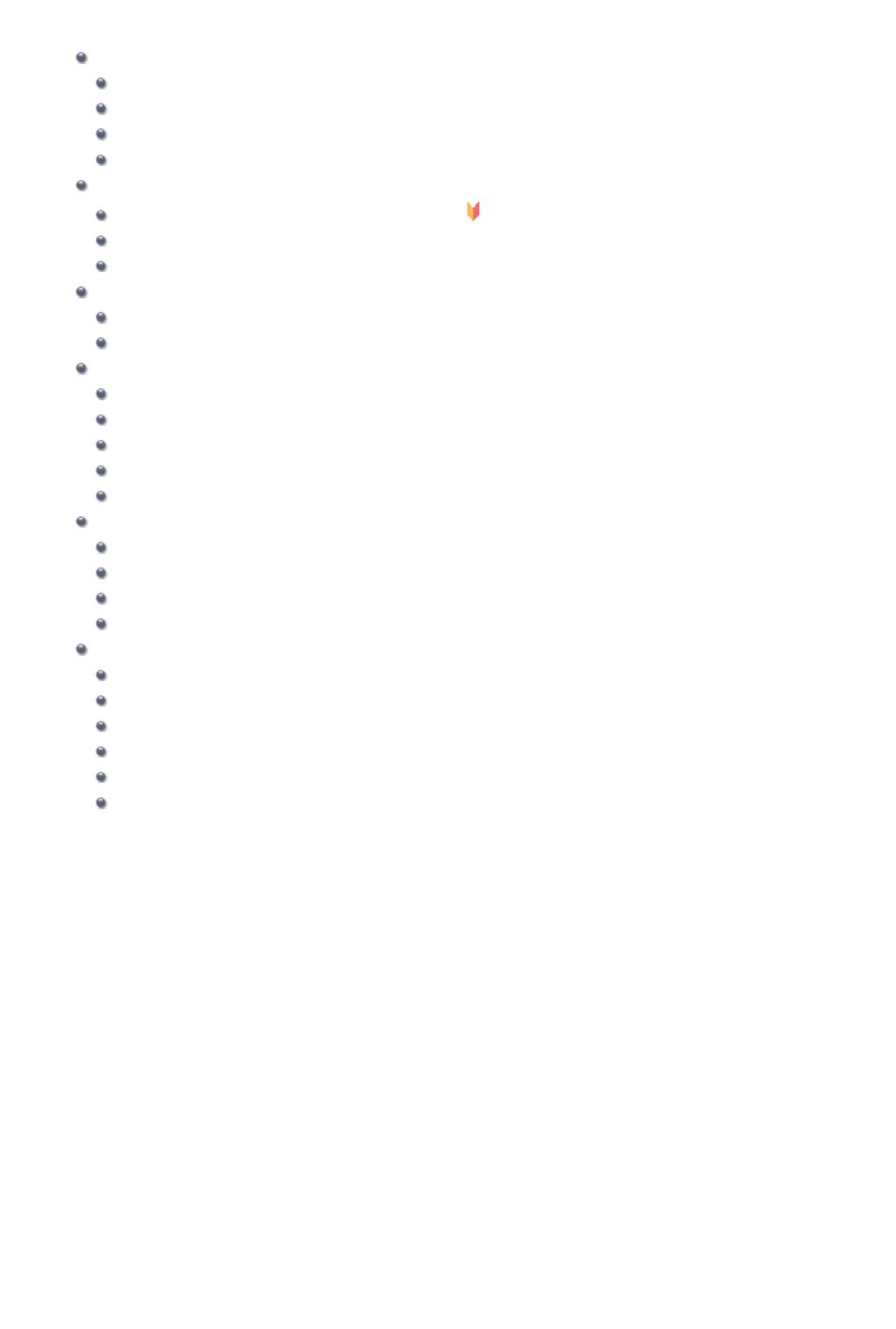
Работа с факсом
Подготовка к работе с факсом
Подключение к телефонной линии
Настройка типа телефонной линии
Настройка режима приема
Установка сведений об отправителе
Отправка факсов с помощью панели управления устройства
Отправка факсов с помощью цифровых кнопок Основное руководство
Повторная отправка факсов (Повторный набор занятого номера)
Отправка факсов с использованием полезных функций
Регистрация получателей
Регистрация получателей с помощью панели управления устройства
Регистрация получателей с помощью Утилиты быстрого набора
Прием факсов
Прием факсов
Изменение параметров бумаги
Дополнительные настройки режима приема
Режим принятия памяти
Прием факсов с использованием полезных функций
Другие полезные функции факсимильной связи
Использование информационных служб
Передача/прием факсов с использованием ECM
Документ, сохраненный в памяти устройства
Сведения об отчетах и списках
Отправка факсов с компьютера
Отправка факса (драйвер факса)
Создание адресной книги (драйвер факса)
Изменение или удаление получателя из адресной книги (драйвер факса)
Поиск получателя в адресной книге (драйвер факса)
Устранение неполадок и проблем при отправке факсов (драйвер факса)
Общие замечания (драйвер факса)
2
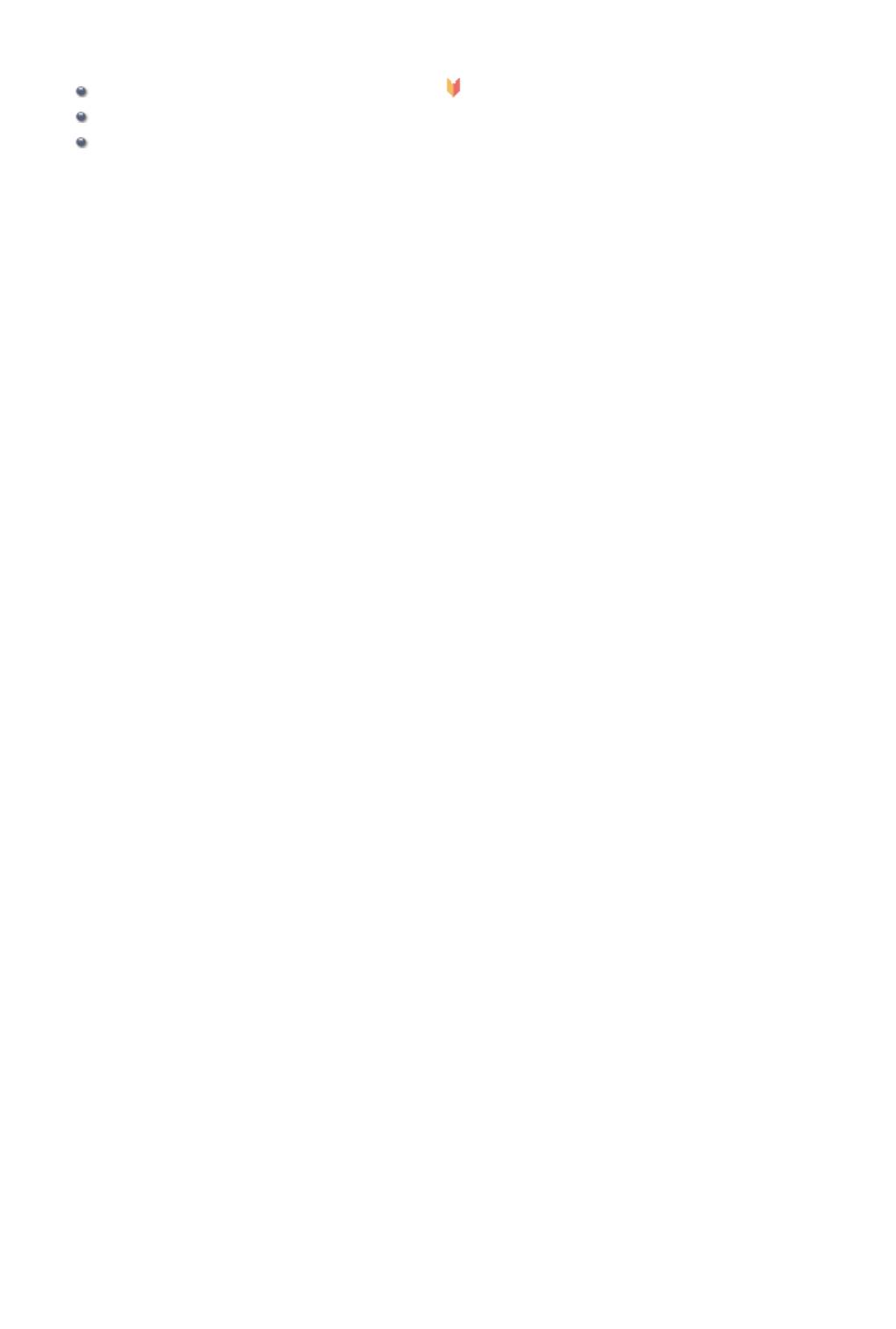
Отправка факсов с помощью панели управления
устройства
Отправка факсов с помощью цифровых кнопок Основное руководство
Повторная отправка факсов (Повторный набор занятого номера)
Отправка факсов с использованием полезных функций
3
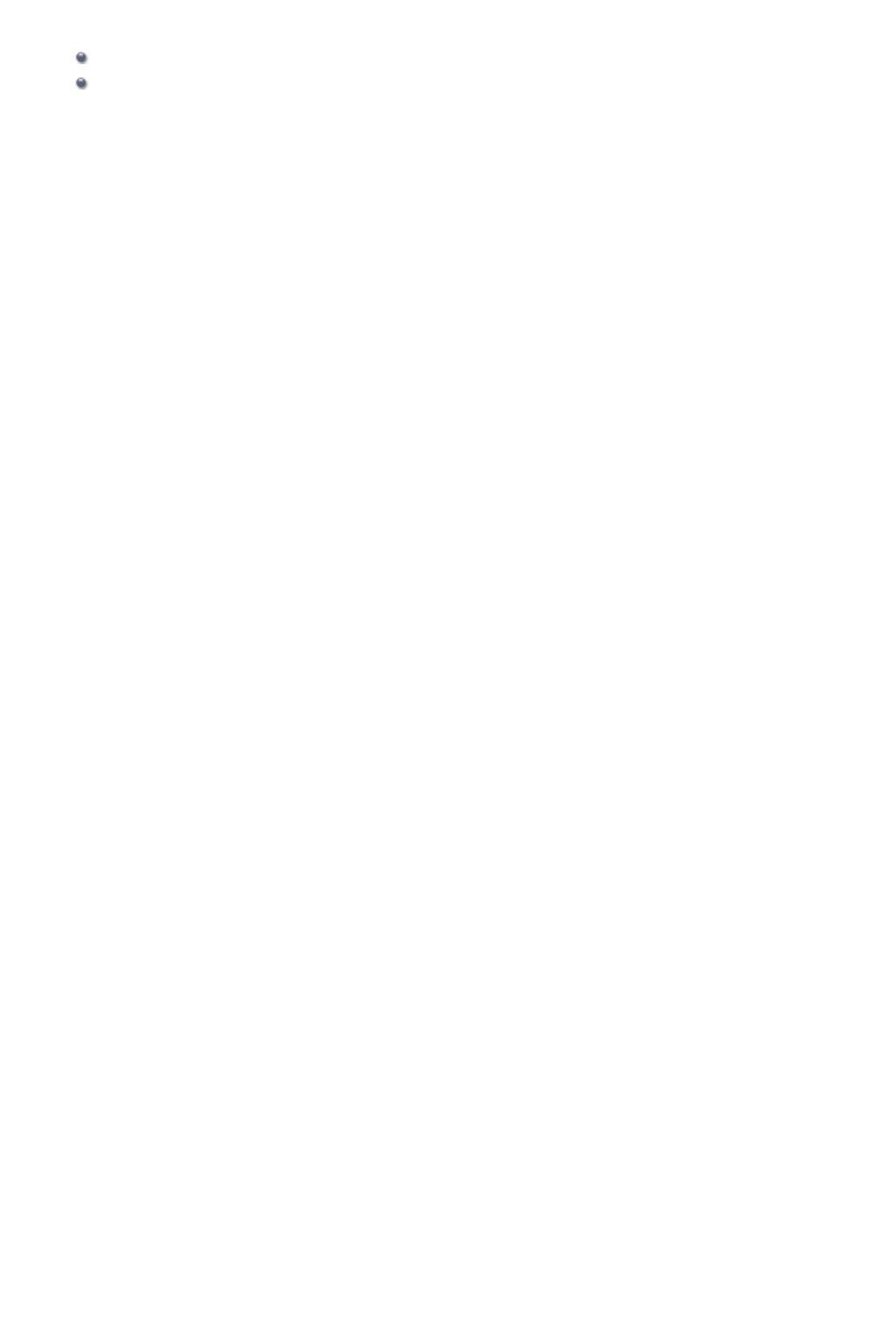
Регистрация получателей
Регистрация получателей с помощью панели управления устройства
Регистрация получателей с помощью Утилиты быстрого набора
4
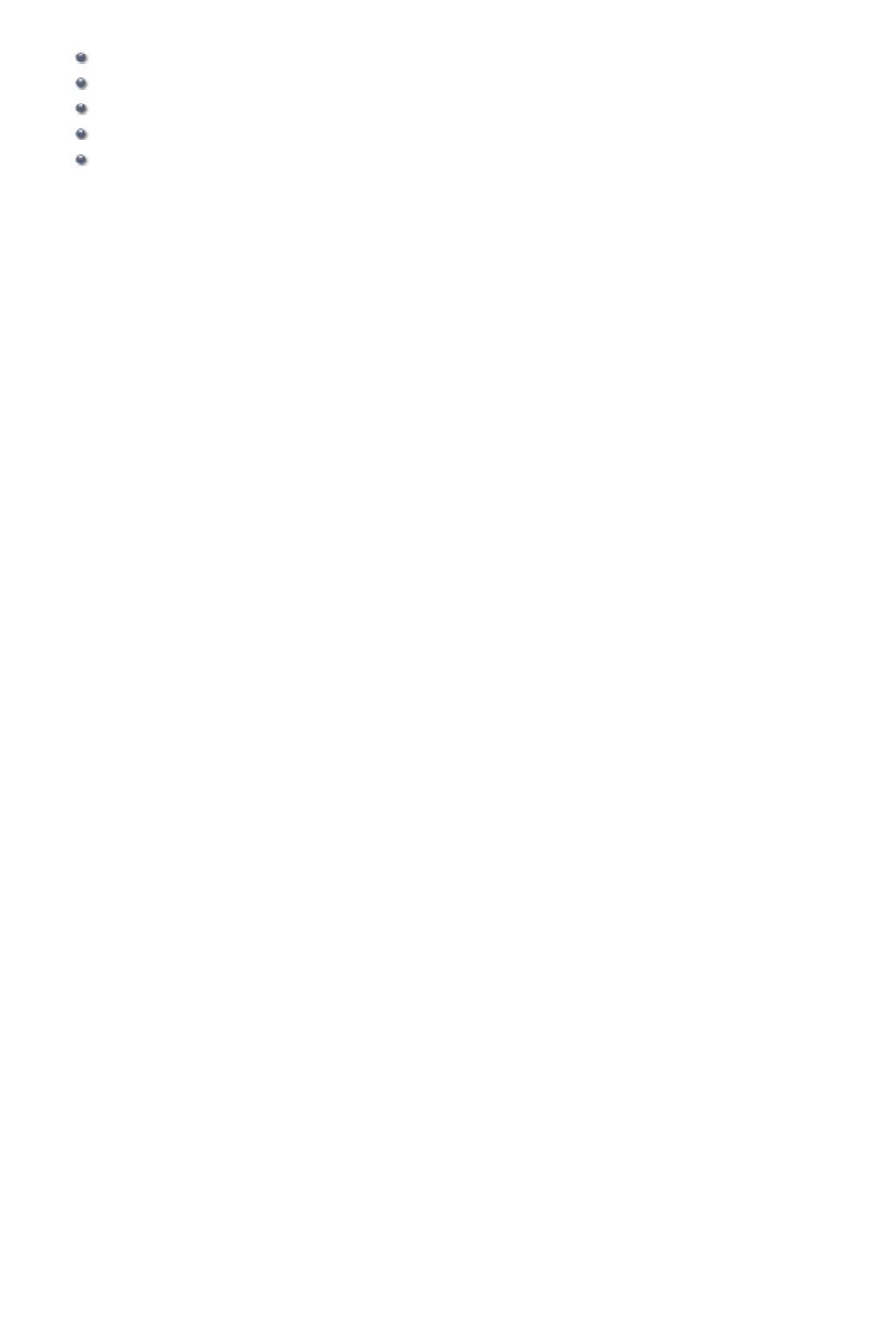
Прием факсов
Прием факсов
Изменение параметров бумаги
Дополнительные настройки режима приема
Режим принятия памяти
Прием факсов с использованием полезных функций
5

Другие полезные функции факсимильной связи
Использование информационных служб
Передача/прием факсов с использованием ECM
Документ, сохраненный в памяти устройства
Сведения об отчетах и списках
6

Отправка факсов с компьютера
Отправка факса (драйвер факса) Основное руководство
Создание адресной книги (драйвер факса)
Изменение или удаление получателя из адресной книги (драйвер факса)
Поиск получателя в адресной книге (драйвер факса)
Устранение неполадок и проблем при отправке факсов (драйвер факса)
Общие замечания (драйвер факса)
7
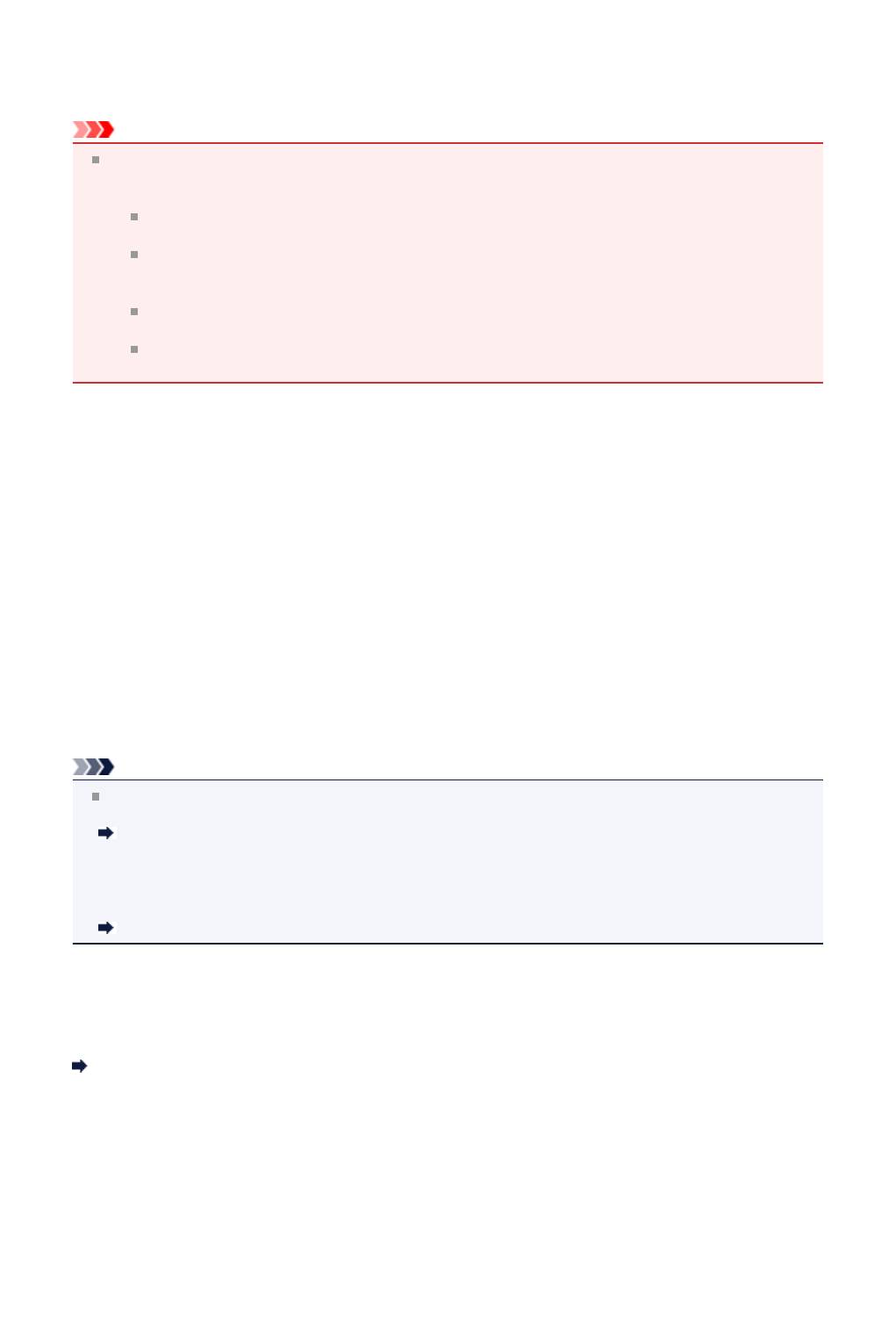
Подготовка к работе с факсом
Подключите устройство к телефонной линии и настройте устройство перед началом работы с
факсом. Затем укажите основные параметры, например сведения об отправителе, дату и время, а
также летнее время.
Внимание!
Непредвиденное отключение электропитания:
Если произошел сбой питания или если шнур питания был случайно отсоединен, параметры
даты и времени будут сброшены.
Настройки информации о пользователе, списки быстрого кодированного набора,
группового набора и отклоняемых номеров сохраняются.
Все факсы, хранящиеся в памяти устройства, в частности неотправленные и принятые,
будут утрачены.
Если электропитание было отсоединено, выполняются следующие условия:
Вы не сможете отправить или получить факсы, сделать копии или отсканировать
документы.
При подключении телефона возможность его использования будет зависеть от
телефонной линии или телефонного аппарата.
Настройка устройства
Настройка устройства должна осуществляться в зависимости от телефонной линии и
использования функции отправки факсов. Выполните указанную ниже процедуру для настройки
устройства.
1.
Подключение к телефонной линии
Подключите устройство к телефонной линии.
2.
Настройка типа телефонной линии
Установите правильный тип используемой телефонной линии.
3.
Настройка режима приема
Установите операцию приема (режим приема).
Примечание.
Можно настроить параметры факса в соответствии с инструкцией, отображаемой на ЖК-
дисплее.
Простая настройка (Easy setup)
Если выполнить настройку в соответствии с инструкцией, отображаемой на ЖК-дисплее, для
режима приема будет установлено значение Режим приоритета телефона (TEL priority mode)
или Режим только факса (FAX only mode). Чтобы принимать факсы через DRPD или Сетевой
коммутатор (Network switch), измените режим приема.
Настройка режима приема
Установка основных параметров передачи факсов
Можно указать основные параметры, например сведения об отправителе, дату и время, а также
летнее время.
Установка сведений об отправителе
8
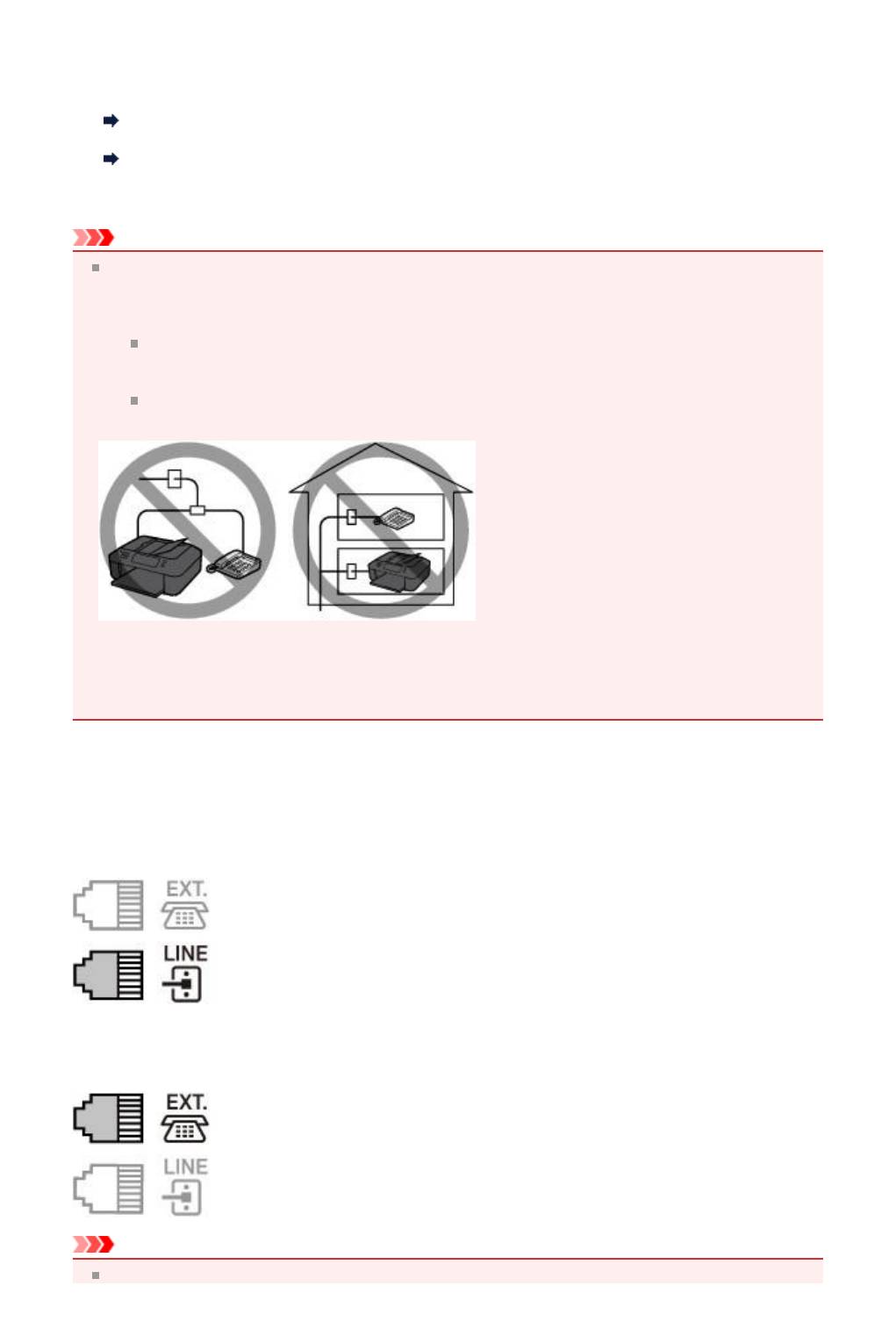
Подключение к телефонной линии
Метод подключения может быть различным в зависимости от телефонной линии.
•
Если подключить устройство к линии настенного телефона напрямую или если подключить
устройство с помощью распределителя xDSL:
Основное подключение
•
Подключение устройства к другой линии, например xDSL:
Подключение различных линий
Если подключение выполнено неправильно, устройству не удастся отправлять и принимать факсы.
Подключите устройство правильно.
Внимание!
Не используйте параллельное подключение факсимильных или телефонных устройств (только
для США и Канады).
При параллельном подключении двух или более факсимильных или телефонных устройств
возможно возникновение следующих проблем и неправильное функционирование устройства.
Поднятие трубки параллельно подключенного телефонного аппарата во время передачи
или приема факса может приводить к повреждению факсимильного изображения или
возникновению ошибки подключения.
Такие телефонные службы, как, например, служба идентификации абонента, могут
функционировать неправильно.
Если не удается избежать использования параллельного подключения, установите для режима
приема значение Режим приоритета телефона (TEL priority mode) и помните о вероятности
возникновения указанных выше проблем. Прием факсов будет возможен только в ручном
режиме.
Основное подключение
Убедитесь, что устройство выключено, подсоедините один конец кабеля телефонной линии из
комплекта поставки к разъему для телефонной линии возле отметки «LINE» на устройстве, затем
подсоедините другой конец к разъему для телефонной линии на стене или разъему для телефонной
линии распределителя xDSL.
Подключая телефон к устройству, убедитесь, что устройство выключено, подключите один конец
модульного кабеля к разъему для внешних устройств возле отметки «EXT.» на устройстве, затем
подключите другой конец к разъему для телефонной линии телефона.
Внимание!
Обязательно выполните подключение к телефонной линии перед включением устройства.
9
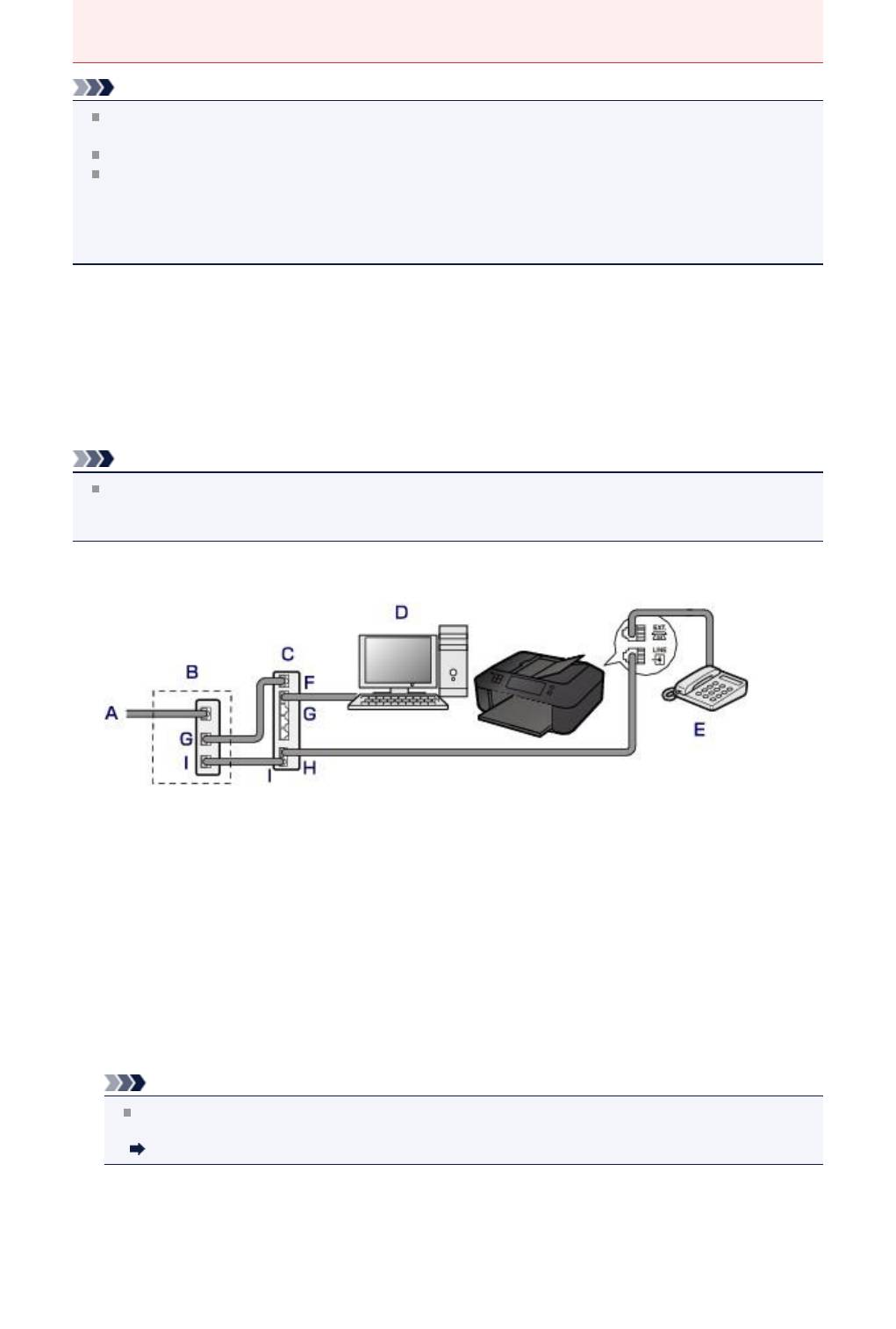
Выполняя подключение к телефонной линии, когда устройство включено, выключите устройство
и отсоедините штепсель шнура питания. Подождите 1 минуту, затем выполните подключение
телефонной линии и штепселя шнура питания.
Примечание.
См. раздел Вид сзади для проверки расположения разъема для телефонной линии и разъема
для внешних устройств.
Перед подключением телефона или автоответчика снимите колпачок телефонного разъема.
Для пользователей в Великобритании:
Если кабель внешнего устройства не подходит к разъему устройства, необходимо приобрести
адаптер B.T. и подсоединить его следующим образом:
Подключите адаптер B.T. к модульному кабелю, с помощью которого выполняется подключение
внешнего устройства, затем вставьте адаптер B.T. в разъем для внешних устройств.
Подключение различных линий
В этом разделе описана процедура подключения различных линий.
Данные примеры могут подходить не ко всем моделям подключения. Для получения
дополнительной информации обратитесь к технической инструкции, которая прилагается к сетевому
устройству (устройству управления, такому как xDSL (цифровая абонентская линия), модем или
адаптер терминала), подключаемому к данному устройству.
Примечание.
Цифровая абонентская линия xDSL — это общий термин для таких высокоскоростных
цифровых коммуникационных технологий посредством телефонного подключения, как ADSL/
HDSL/SDSL/VDSL.
•
Подключение к Интернет-телефону
A.
Цифровая абонентская линия
B.
Модем xDSL (распределитель может быть не встроен в модем)
C.
Широкополосной маршрутизатор, совместимый с Интернет-телефоном
D.
Компьютер
E.
Телефон или автоответчик
F.
Порт глобальной сети (Wide Area Network, WAN)
G.
Порт локальной сети (Local Area Network, LAN)
H.
TEL-порт
I.
LINE-порт
* Конфигурации и названия портов могут отличаться в зависимости от конкретного продукта.
Примечание.
При подключении к линии xDSL необходимо выбрать тип уже подключенной линии в меню
Тип телефонной линии (Telephone line type).
Настройка типа телефонной линии
•
Подключение к xDSL
10
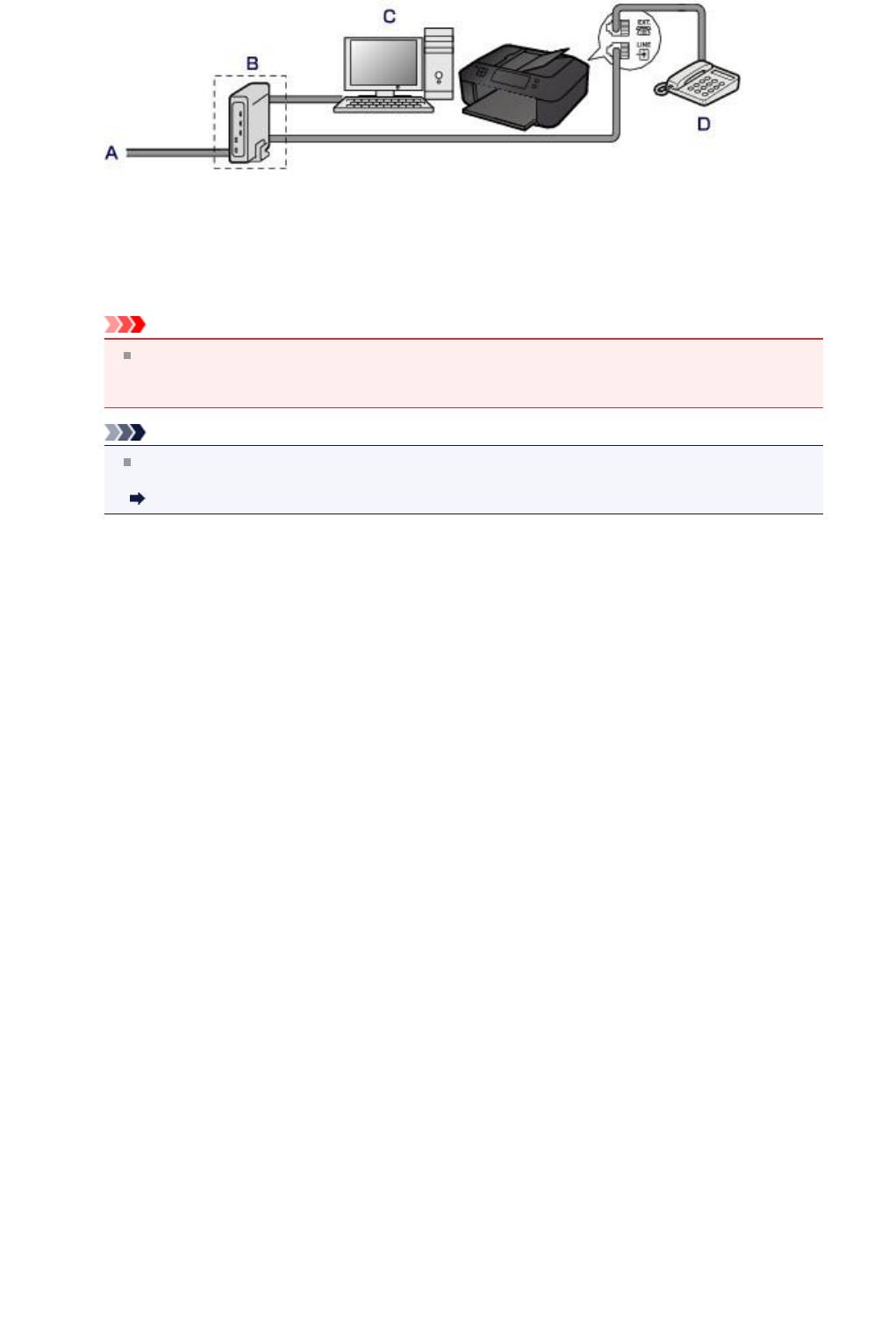
A.
Аналоговая абонентская линия
B.
Модем xDSL (распределитель может быть не встроен в модем)
C.
Компьютер
D.
Телефон или автоответчик
Внимание!
Если распределитель не встроен в модем, сначала необходимо подсоединить
распределитель, а затем телефонную линию. Не подсоединяйте распределители
параллельно. Возможно, устройство не сможет функционировать должным образом.
Примечание.
При подключении к линии xDSL необходимо выбрать тип уже подключенной линии в меню
Тип телефонной линии (Telephone line type).
Настройка типа телефонной линии
•
Подключение к линии ISDN
Более подробную информацию о подключении и настройке ISDN (цифровая сеть встроенных
служб) см. в руководстве, которое поставляется вместе с адаптером терминала или
коммутируемым маршрутизатором.
11
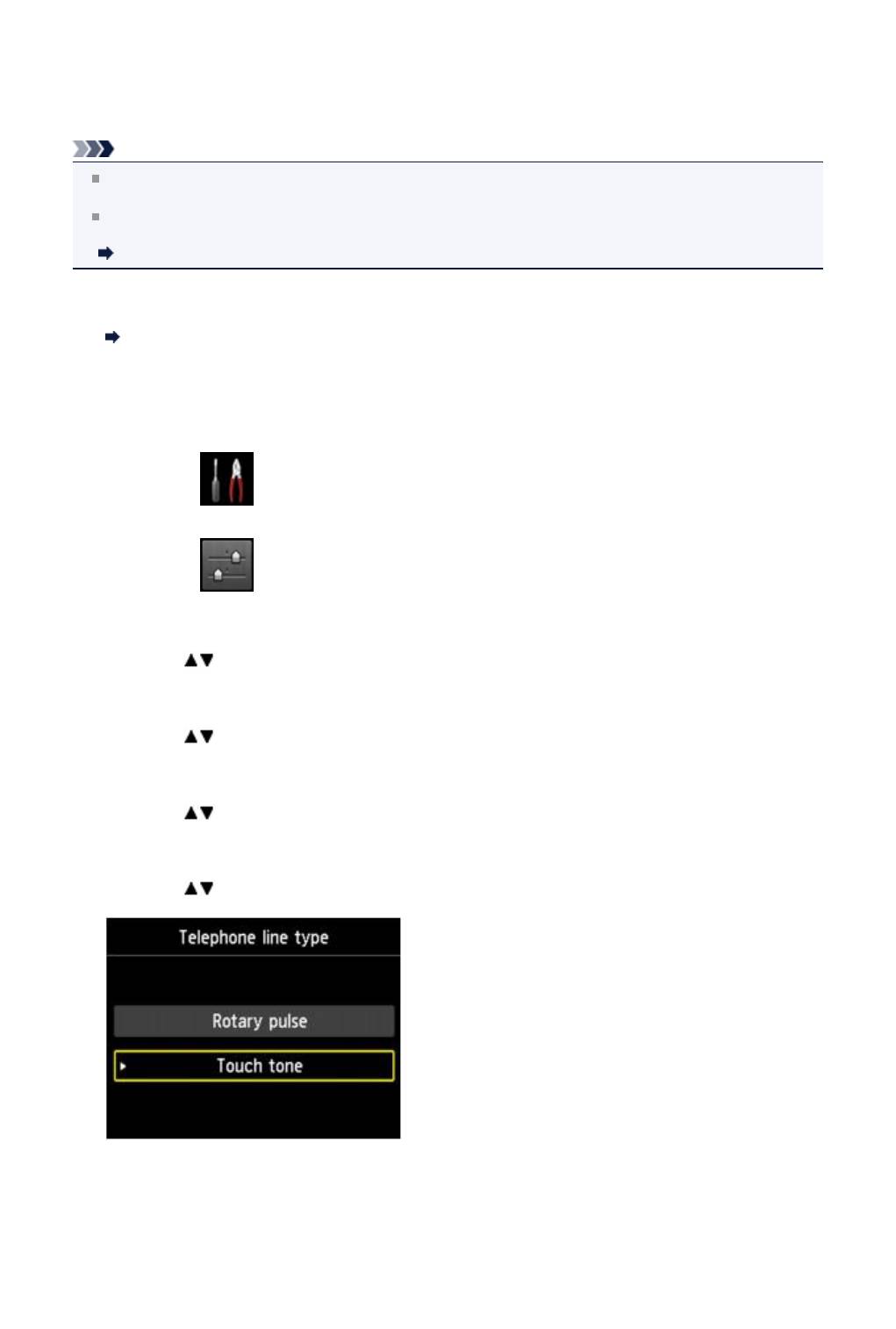
Настройка типа телефонной линии
Перед использованием устройства необходимо убедиться, что тип телефонной линии соответствует
используемой телефонной линии. Если такой уверенности нет, нужно проконсультироваться с
телефонной компанией. Для подключения xDSL или ISDN свяжитесь с телефонной компанией или
поставщиком услуг для подтверждения типа линии.
Примечание.
Меню Тип телефонной линии (Telephone line type) не отображается для тех стран или
регионов, в которых не поддерживается функция Импульсный набор (Rotary pulse).
Чтобы проверить текущие параметры, можно напечатать ДАННЫЕ ПОЛЬЗОВ. (USER'S DATA
LIST).
Сведения об отчетах и списках
1.
Убедитесь, что устройство включено.
Проверка включения питания
2.
Нажмите кнопку МЕНЮ (MENU).
Отображается экран меню.
3.
Выберите Настройка (Setup), затем нажмите кнопку OK.
4.
Выберите Параметры устройства (Device settings), затем нажмите
кнопку OK.
5.
Кнопкой выберите опцию Параметры ФАКСА (FAX settings) и нажмите
кнопку OK.
6.
Кнопкой выберите Пользоват. параметры факса (FAX user settings),
затем нажмите кнопку OK.
7.
Кнопкой выберите Тип телефонной линии (Telephone line type), затем
нажмите кнопку OK.
8.
Кнопкой выберите тип телефонной линии, затем нажмите кнопку OK.
Импульсный набор (Rotary pulse)
Выберите, если тип телефонной линии подходит для импульсного набора.
Тональный набор (Touch tone)
Выберите, если тип телефонной линии подходит для тонового набора.
12
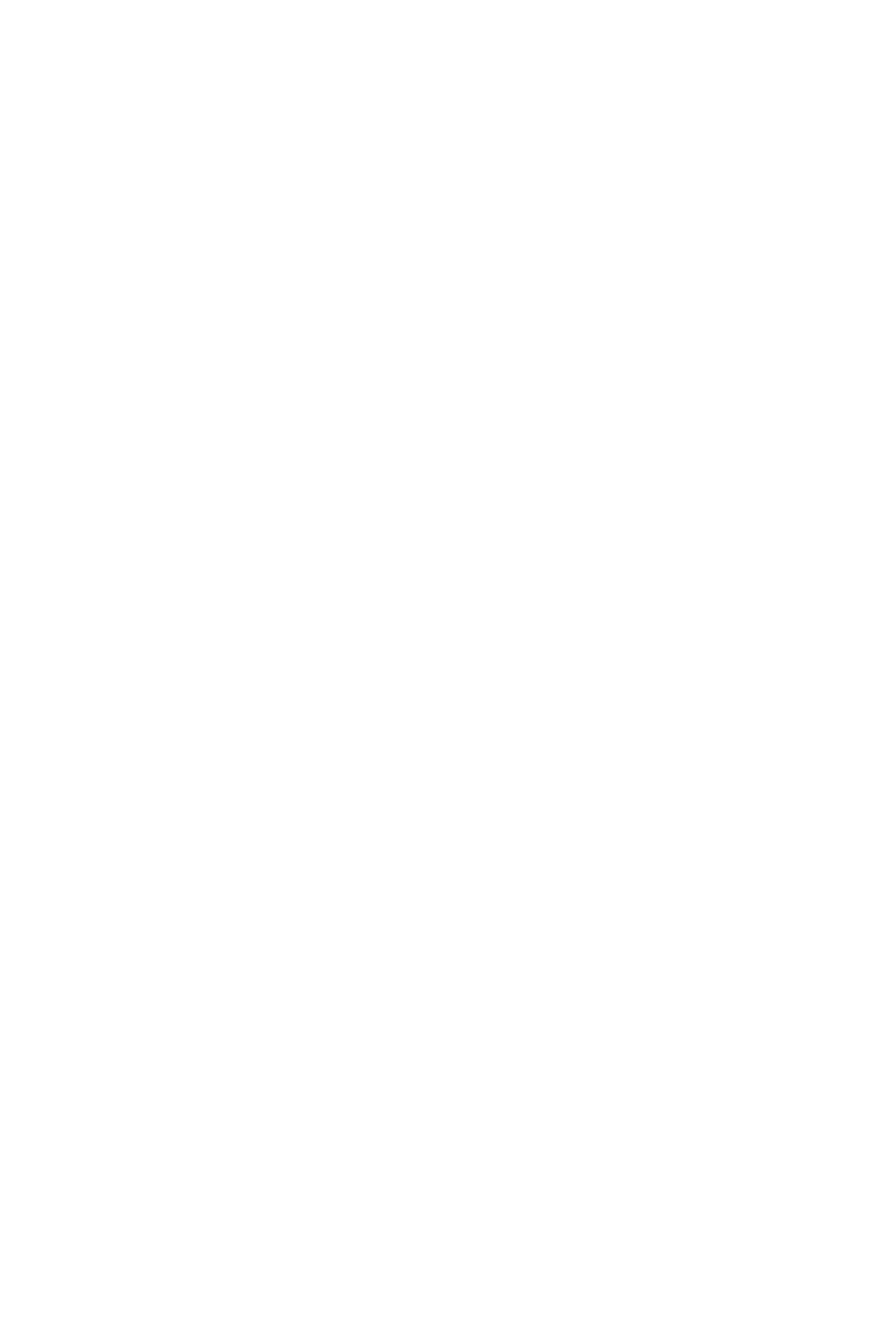
9. Нажмите кнопку ФАКС (FAX), чтобы вернуться на экран режима ожидания
факса.
13
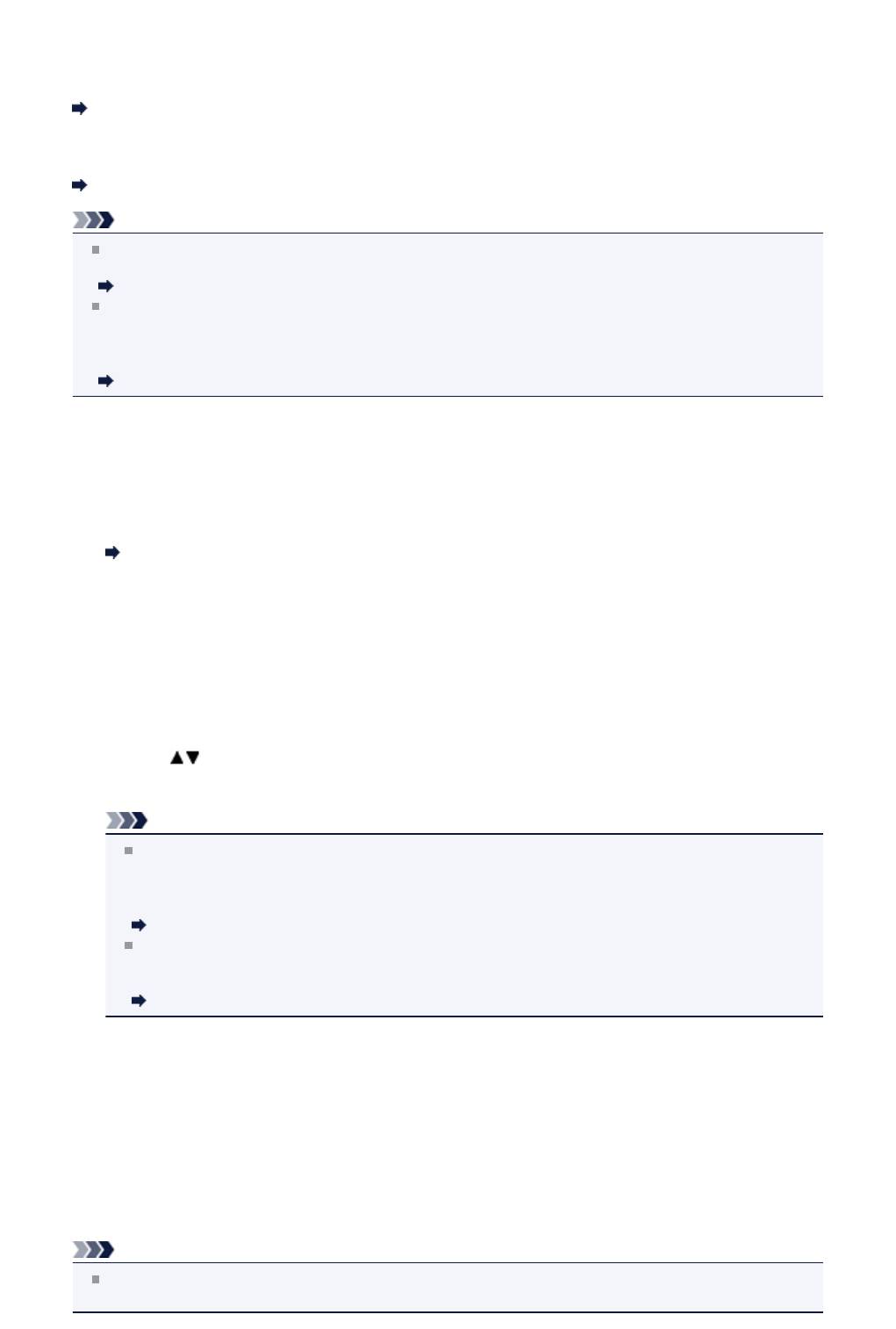
Настройка режима приема
Установите операцию приема (режим приема).
Сведения о том, как установить режим приема, см. в разделе:
Настройка режима приема
Можно выбрать соответствующий режим.
Сведения о доступном режиме приема см. в разделе:
О режиме приема
Примечание.
Процесс получения факса зависит от выбранного режима приема.
Сведения о методе приема, соответствующем каждому режиму приема, см. в разделе:
Прием факсов
Если для факсов или голосовых вызовов нужно использовать одну телефонную линию,
подключите телефон или автоответчик к разъему для внешних устройств этого устройства.
Дополнительные сведения о подключении телефона или автоответчика к устройству см. в
разделе:
Основное подключение
Настройка режима приема
В этом разделе рассматривается процедура выбора режима приема.
1.
Убедитесь, что устройство включено.
Проверка включения питания
2.
Нажмите кнопку ФАКС (FAX).
Отображается экран ожидания факса.
3.
Нажмите центральную кнопку Функция (Function).
Отображается экран Параметры режима приема (Receive mode settings).
4.
Кнопкой выберите режим приема, затем нажмите кнопку OK.
Отображается экран ожидания факса.
Примечание.
Нажмите правую кнопку Функция (Function) после выбора режима приема, чтобы указать
дополнительные параметры для каждого режима приема.
Для получения дополнительных сведений о дополнительных параметрах каждого режима
приема см. раздел:
Дополнительные настройки режима приема
Если выбран параметр DRPD, на экране DRPD: ФАКС– настр. зв-ка (DRPD: FAX ring
pattern) можно выбрать образец звонка факса.
Сведения:
Настройка вида звонка DRPD (доступно только в США и Канаде)
Настройка вида звонка DRPD (доступно только в США и Канаде)
При подписке на услугу DRPD телефонная компания предоставляет два или более телефонных
номера с отличительными звонками для одной телефонной линии, при этом возможно получение
различных номеров для факсимильных и голосовых вызовов. Устройство будет автоматически
распознавать вид звонка и при поступлении факсимильного вызова автоматически начнет прием
факса.
Чтобы использовать DRPD, необходимо выполнить приведенные ниже инструкции для установки
вида звонка, совпадающего с образцом, назначенным от телефонной компании.
Примечание.
Для получения более подробной информации об этой услуге необходимо связаться с местной
телефонной компанией.
14
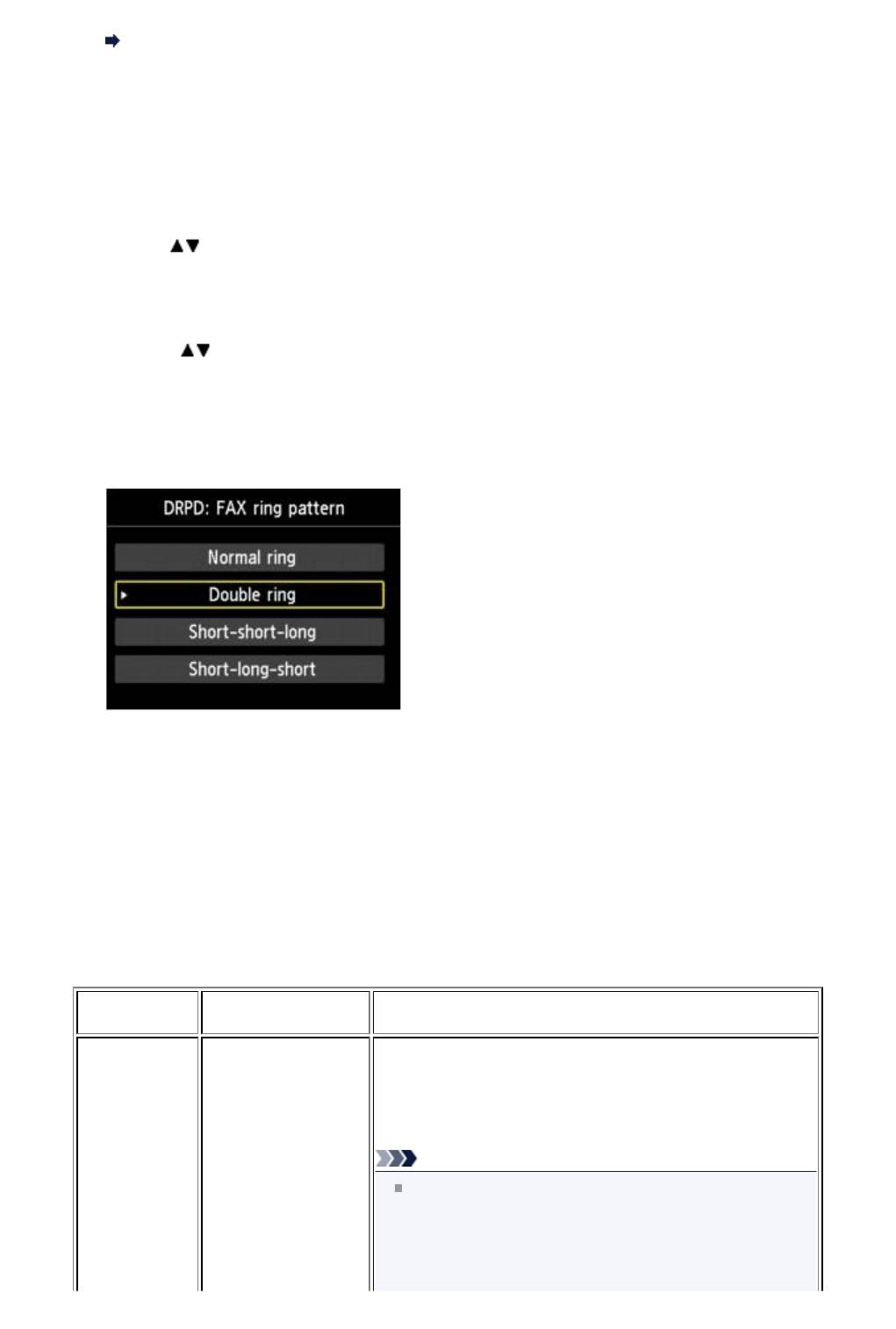
1. Убедитесь, что устройство включено.
Проверка включения питания
2. Нажмите кнопку ФАКС (FAX).
Отображается экран ожидания факса.
3. Нажмите центральную кнопку Функция (Function).
Отображается экран Параметры режима приема (Receive mode settings).
4.
Кнопкой выберите DRPD.
5.
Нажмите правую кнопку Функция (Function).
6.
Кнопками выберите DRPD: ФАКС– настр. зв-ка (DRPD: FAX ring pattern), затем нажмите
кнопку OK.
Отобразится экран DRPD: ФАКС– настр. зв-ка (DRPD: FAX ring pattern).
7.
Выберите вид звонка, предоставленного телефонной компанией для номера факса, затем
нажмите кнопку OK.
8.
Нажмите кнопку Назад (Back).
Отображается экран Параметры режима приема (Receive mode settings).
9.
Нажмите кнопку OK.
Отображается экран ожидания факса.
О режиме приема
Можно выбрать режим приема, который подходит для ваших условий использования факса,
например использование выделенной линии для факса и т. п.
Условие
Режим приема
Операция приема
использования факса
При поступлении входящего вызова телефон зазвонит.
Поднимите трубку.
Если это голосовой вызов, поговорите по телефону.
Если это факсимильный вызов, снимите трубку после того,
Если принимаются в
как устройство начнет принимать факс.
Режим
основном голосовые
приоритета
Примечание.
вызовы (к устройству
телефона (TEL
подключен телефон
Устройство способно принимать факсы
priority mode)
или автоответчик):
автоматически без поднятия трубки при поступлении
входящего вызова (Переключ. ручной/автом.
(Manual/auto switch)). Кроме того, устройство
способно автоматически принимать факсы при
поднятии трубки или когда на факсимильный вызов
15
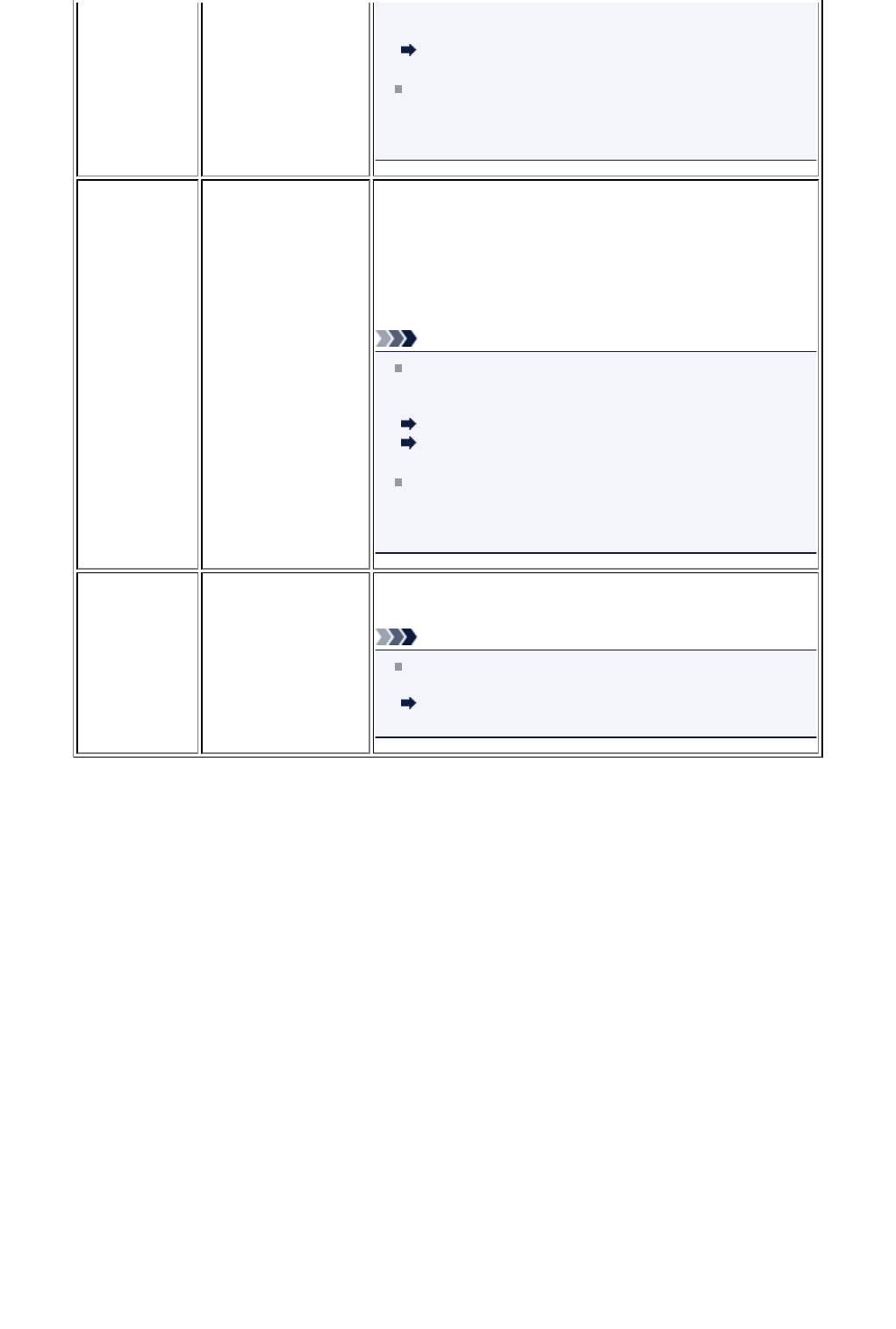
отвечает автоответчик (Удобный прием (User-
friendly reception)).
Дополнительные параметры в режиме Режим
приоритета телефона (TEL priority mode)
Если к устройству подключен телефон, его можно
настроить так, чтобы он не звонил при поступлении
вызова. Это зависит от возможностей настройки
телефона.
При поступлении входящего вызова телефон зазвонит.
Устройство распознает факсимильный вызов по
факсимильным импульсам.
Если это факсимильный вызов, устройство примет факс
автоматически.
Если принимаются
Если устройство не распознает факсимильные импульсы,
голосовые вызовы (к
продолжит звонить телефон.
устройству
DRPD или
подключен телефон
Примечание.
Сетевой
или автоответчик) и
Можно выбрать вид звонка, назначенного номеру
коммутатор
при наличии
факса (для DRPD), и изменить количество звонков
(Network
подписки на услугу
телефона.
switch)
телефонной
Дополнительные настройки в режиме DRPD
компании по
Дополнительные настройки в режиме Сетевой
распознаванию вида
коммутатор (Network switch)
звонка:
Если к устройству подключен телефон, его можно
настроить так, чтобы он не звонил при поступлении
вызова. Это зависит от возможностей настройки
телефона.
При поступлении входящего факса устройство примет его
автоматически.
Примечание.
Режим только
Если голосовые
факса (FAX
вызовы не
Можно изменить количество звонков телефона (для
only mode)
принимаются:
параметра Входящий звонок (Incoming ring)).
Дополнительные настройки в режиме Режим
только факса (FAX only mode)
16
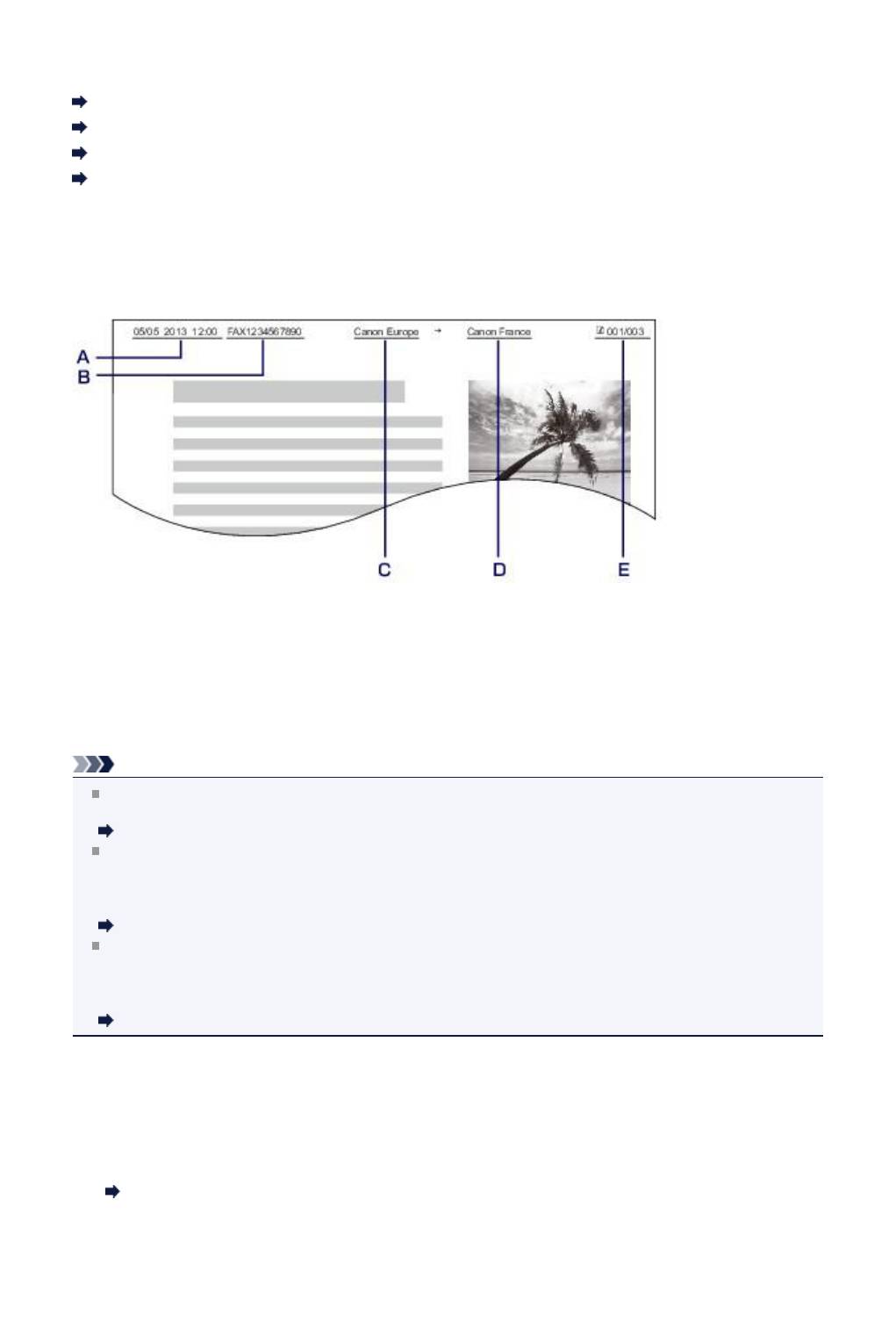
Установка сведений об отправителе
Можно установить сведения об отправителе, например дату и время, имя аппарата, а также
факсимильный или телефонный номер аппарата.
О сведениях об отправителе
Установка даты и времени
Настройка декретного времени (летнего времени)
Регистрация информации о пользователе
О сведениях об отправителе
Если имя аппарата и номер телефона/факса аппарата зарегистрированы, то эта информация, а
также дата и время печатаются на факсе получателя в качестве сведений об отправителе.
A.
Дата и время передачи
B.
Номер телефона/факса аппарата
C.
Имя аппарата
D.
Зарегистрированное имя получателя, которое печатается при передаче факсов с
использованием быстрого кодированного набора.
E.
Номер страницы
Примечание.
Для подтверждения зарегистрированной информации об отправителе можно напечатать
ДАННЫЕ ПОЛЬЗОВ. (USER'S DATA LIST).
Сведения об отчетах и списках
При передаче черно-белых факсов можно выбрать печать сведений об отправителе как в
области изображения, так и вне ее.
Укажите значение параметра Позиция TTI (TTI position) в пункте Дополнительные парам.
факса (Advanced FAX settings) раздела Параметры ФАКСА (FAX settings).
Дополнительные парам. факса (Advanced FAX settings)
Можно выбрать один из трех форматов печати даты: ГГГГ/ММ/ДД (YYYY/MM/DD), ММ/ДД/ГГГГ
(MM/DD/YYYY) или ДД/ММ/ГГГГ (DD/MM/YYYY).
Выберите формат даты печати в пункте Формат отображения даты (Date display format)
раздела Польз. параметры устройства (Device user settings).
Польз. параметры устройства
Установка даты и времени
В этом разделе рассматривается процедура установки даты и времени.
1.
Убедитесь, что устройство включено.
Проверка включения питания
2.
Нажмите кнопку МЕНЮ (MENU).
Отображается экран меню.
17
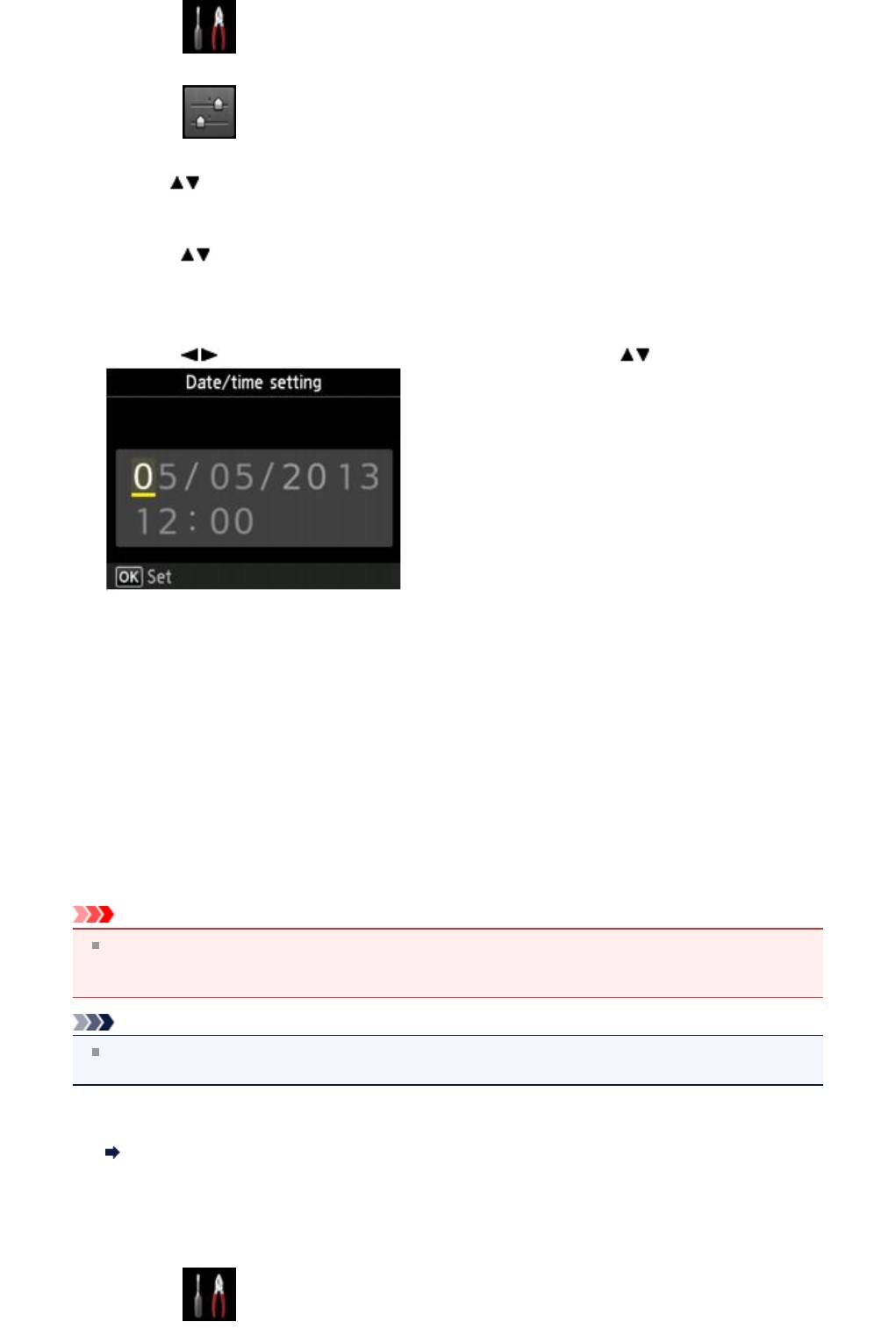
3. Выберите Настройка (Setup), затем нажмите кнопку OK.
4. Выберите Параметры устройства (Device settings), затем нажмите кнопку OK.
5.
Кнопкой выберите Польз. параметры устройства (Device user settings), а затем нажмите
кнопку OK.
6.
Кнопками выберите Настройка даты/времени (Date/time setting), затем нажмите кнопку
OK.
7.
Установите дату и время.
Кнопками
переместите курсор в нужное место, затем кнопками введите дату и время.
Введите дату и время в 24-часовом формате.
Введите только две последние цифры года.
8.
Нажмите кнопку OK.
9.
Нажмите кнопку ФАКС (FAX), чтобы вернуться на экран режима ожидания факса.
Настройка декретного времени (летнего времени)
В некоторых странах принята система декретного (летнего времени), при которой часы переводятся
вперед в определенное время года.
Можно настроить устройство на автоматическую смену времени, указав дату и время начала и
конца периода летнего времени.
Внимание!
Не вся последняя информация для стран и регионов применима к параметру по умолчанию
Настр. летнего времени (Summer time setting). Необходимо изменить параметр по умолчанию
согласно последней информации для вашей страны или региона.
Примечание.
Данный параметр может быть недоступен в некоторых странах или регионах осуществления
покупки.
1.
Убедитесь, что устройство включено.
Проверка включения питания
2.
Нажмите кнопку МЕНЮ (MENU).
Отображается экран меню.
3.
Выберите Настройка (Setup), затем нажмите кнопку OK.
18
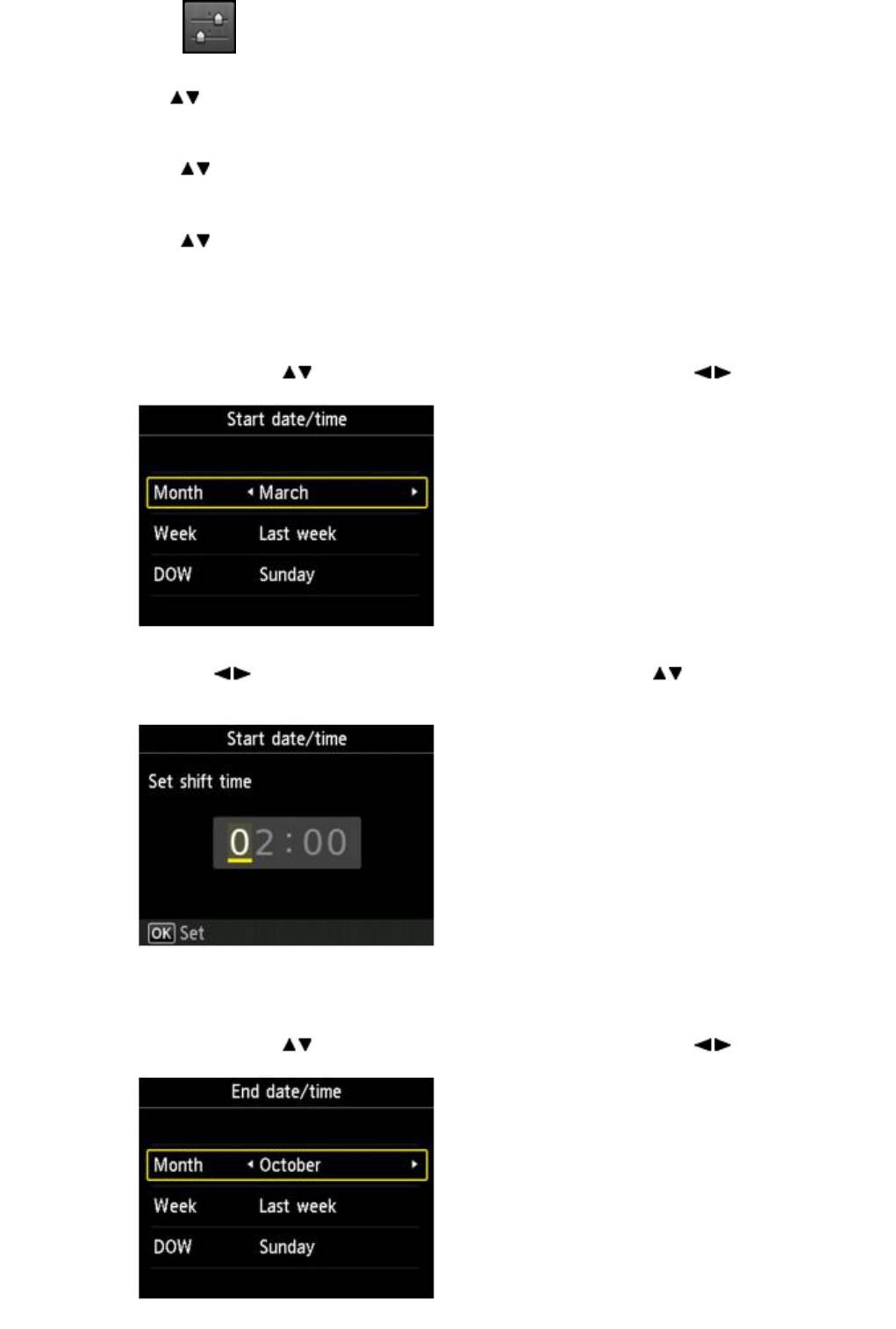
4. Выберите Параметры устройства (Device settings), затем нажмите кнопку OK.
5. Кнопкой выберите Польз. параметры устройства (Device user settings), а затем нажмите
кнопку OK.
6. Кнопками выберите Настр. летнего времени (Summer time setting), затем нажмите
кнопку OK.
7.
Кнопками выберите ВКЛ (ON), затем нажмите кнопку OK.
Для отключения летнего времени выберите ВЫКЛ (OFF).
8.
Установите дату и время начала периода летнего времени.
1.
Установите дату начала периода летнего времени.
С помощью кнопок
измените элемент настройки, а с помощью кнопок измените
значение, затем кнопкой OK подтвердите выбор.
2.
Установите время (в 24-часовом формате) начала периода летнего времени.
Кнопками
переместите курсор в нужное место, затем кнопками введите время, а
затем нажмите кнопку OK.
Перед одинарными цифрами поставьте ноль.
9.
Установите дату и время завершения периода летнего времени.
1.
Установите дату завершения периода летнего времени.
С помощью кнопок
измените элемент настройки, а с помощью кнопок измените
значение, затем кнопкой OK подтвердите выбор.
19
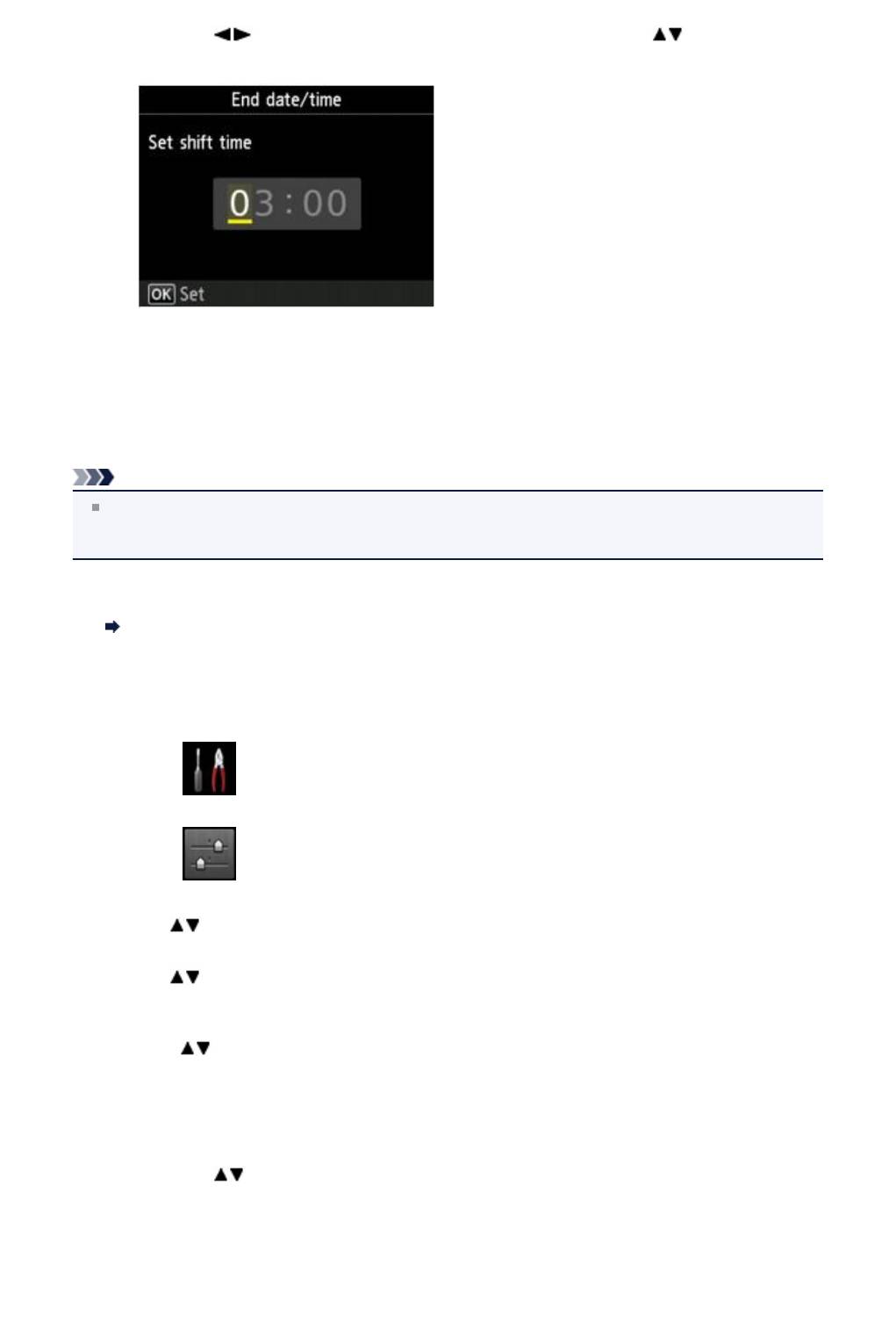
2. Установите время (в 24-часовом формате) завершения периода летнего времени.
Кнопками
переместите курсор в нужное место, затем кнопками введите время, а
затем нажмите кнопку OK.
Перед одинарными цифрами поставьте ноль.
10.
Нажмите кнопку
ФАКС (FAX), чтобы вернуться на экран режима ожидания факса.
Регистрация информации о пользователе
В этом разделе рассматривается порядок регистрации информации о пользователе.
Примечание.
Перед отправкой факса убедитесь, что ваше имя и номер факса/телефона введены в полях
Имя аппарата (Unit name) и Телефонный аппарат (Unit TEL) на экране Парам. информ. о
пользоват. (User information settings) (только для США).
1.
Убедитесь, что устройство включено.
Проверка включения питания
2.
Нажмите кнопку МЕНЮ (MENU).
Отображается экран меню.
3.
Выберите Настройка (Setup), затем нажмите кнопку OK.
4.
Выберите Параметры устройства (Device settings), затем нажмите кнопку OK.
5.
Кнопкой выберите опцию Параметры ФАКСА (FAX settings) и нажмите кнопку OK.
6.
Кнопкой выберите Пользоват. параметры факса (FAX user settings), затем нажмите
кнопку OK.
7.
Кнопками выберите Парам. информ. о пользоват. (User information settings), затем
нажмите кнопку OK.
Отобразится экран регистрации имени и факсимильного или телефонного номера аппарата.
8.
Введите имя аппарата.
1.
Кнопками переместите курсор в пункт Имя аппарата (Unit name).
2.
Введите имя аппарата.
20

Примечание.
Можно ввести имя длиной до 24 символов, включая пробелы.
Для получения сведений о вводе и удалении символов см. раздел
Ввод цифр, букв и символов
9.
Введите номер факса/телефона аппарата.
1.
Кнопками переместите курсор в пункт Телефонный аппарат (Unit TEL).
2.
Введите номер факса/телефона аппарата.
Примечание.
Можно ввести номер факса или телефона длиной до 20 цифр, включая пробелы.
Для получения сведений о вводе и удалении символов см. раздел
Ввод цифр, букв и символов
10.
Чтобы завершить регистрацию, нажмите кнопку OK.
11.
Нажмите кнопку ФАКС (FAX), чтобы вернуться на экран режима ожидания факса.
21
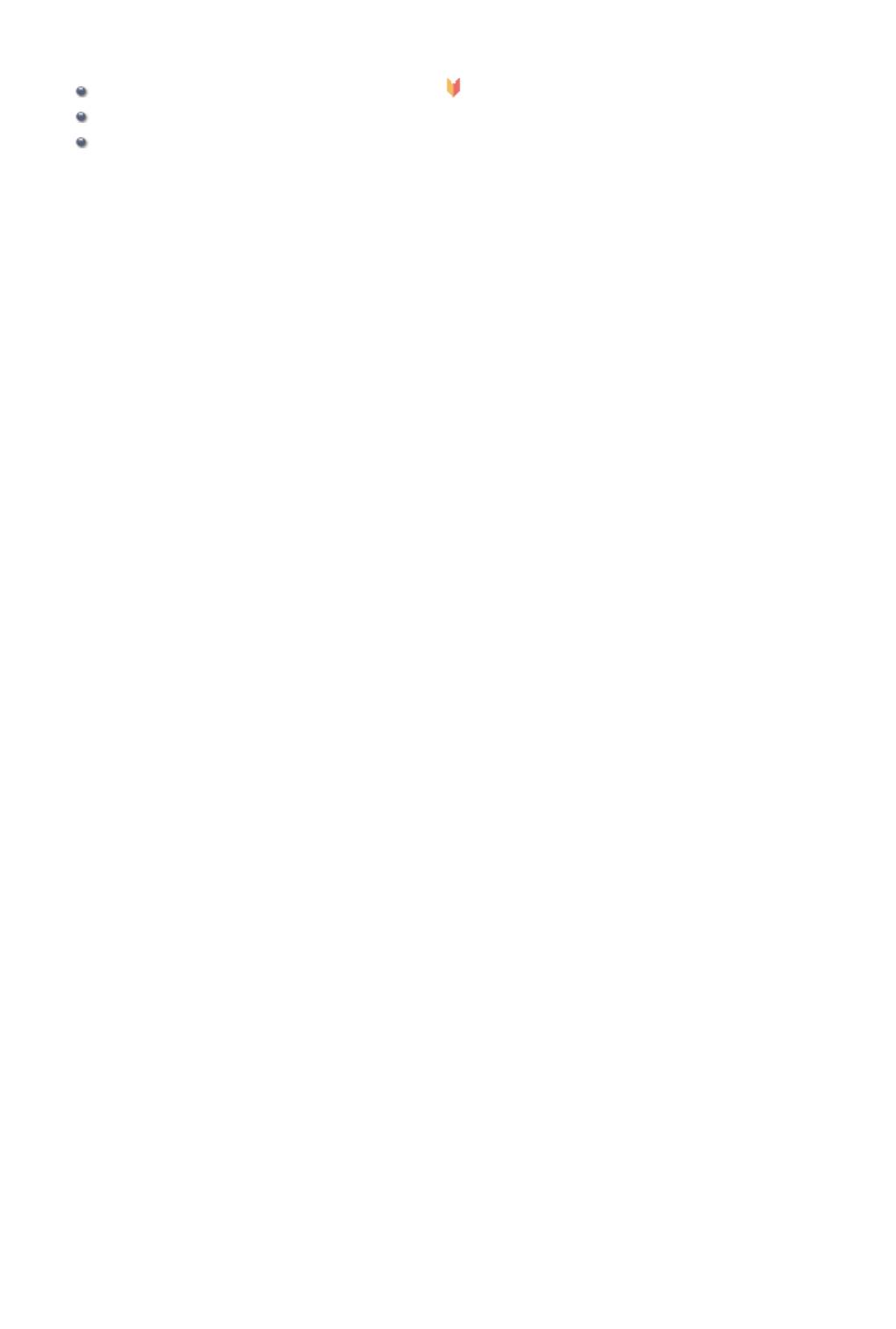
Отправка факсов с помощью панели управления
устройства
Отправка факсов с помощью цифровых кнопок Основное руководство
Повторная отправка факсов (Повторный набор занятого номера)
Отправка факсов с использованием полезных функций
22
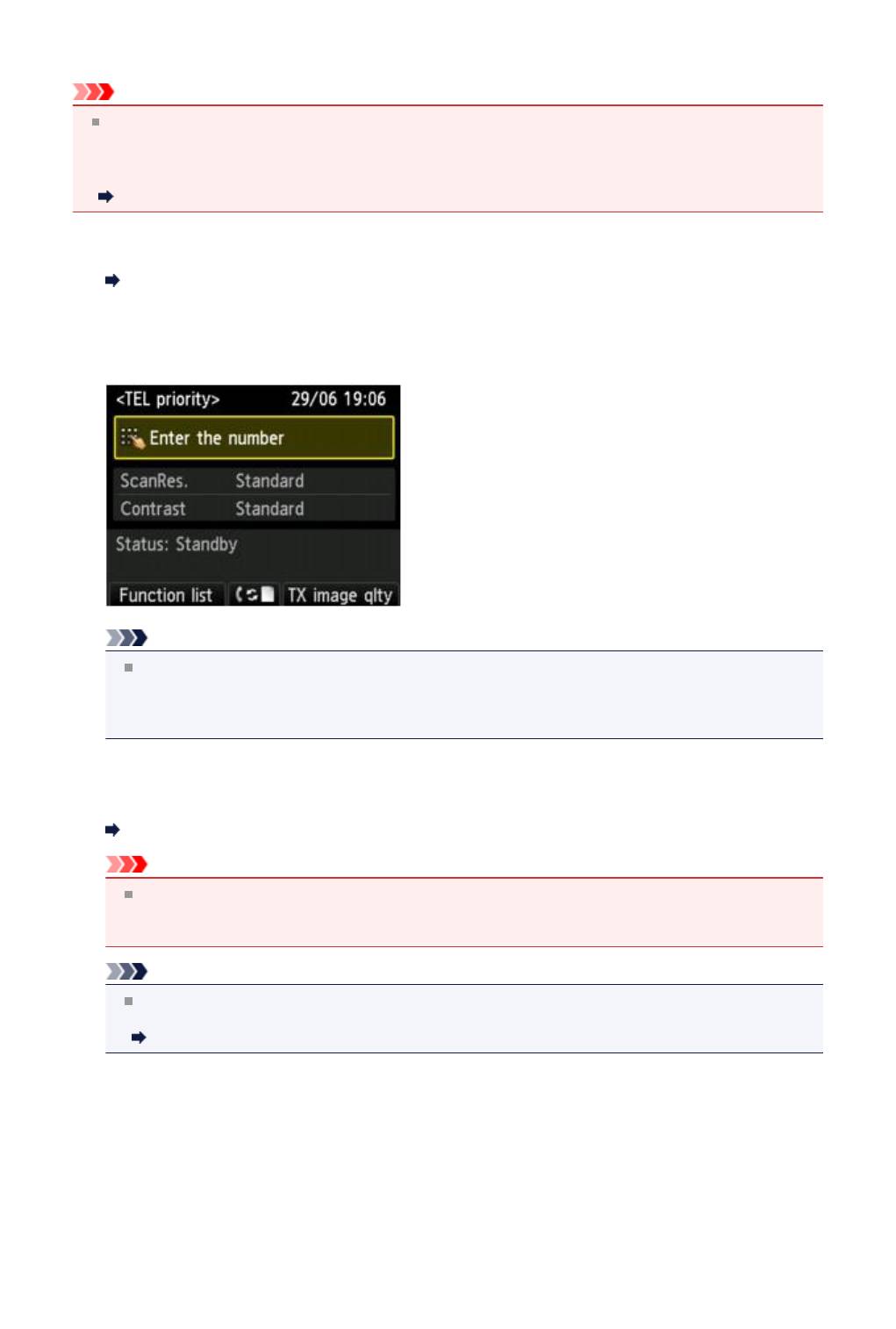
Отправка факсов с помощью цифровых кнопок
В этом разделе описан набор номера и отправка факсов напрямую с помощью цифровых кнопок.
Внимание!
Возможна ситуация, когда факсимильные сообщения будут приняты непредусмотренными
получателями из-за неправильного набора или неправильной регистрации факсимильных или
телефонных номеров. Рекомендуется отправлять важные документы после проведения
телефонного разговора.
Отправка факса после связи по телефону
1.
Убедитесь, что устройство включено.
Проверка включения питания
2.
Нажмите кнопку ФАКС (FAX).
Отображается экран ожидания факса.
Примечание.
Если устройство еще не настроено на отправку и прием факсов, на ЖК-дисплее
отобразится сообщение о необходимости настройки, если нажать кнопку ФАКС (FAX) в
первый раз. После настройки передачи факсов выполните процедуру в соответствии с
инструкциями, отображаемыми на ЖК-дисплее.
3.
Положите документы на стекло рабочей поверхности или загрузите их в
УАПД.
Загрузка оригиналов
Внимание!
Отправляя двухсторонний документ, положите его на стекло рабочей поверхности.
Выполнять автоматическое сканирование и отправку двусторонних документов из УАПД
нельзя.
Примечание.
Подробные сведения о типах и состоянии документов и способе загрузки документов см. в
разделе:
Загрузка оригиналов
4.
При необходимости настройте контрастность и разрешение сканирования.
Настройте контрастность и разрешение сканирования в соответствии с приведенной ниже
процедурой.
1.
Нажмите правую кнопку Функция (Function).
Отобразится экран Парам. кач. исх. изобр. (TX image quality settings).
23
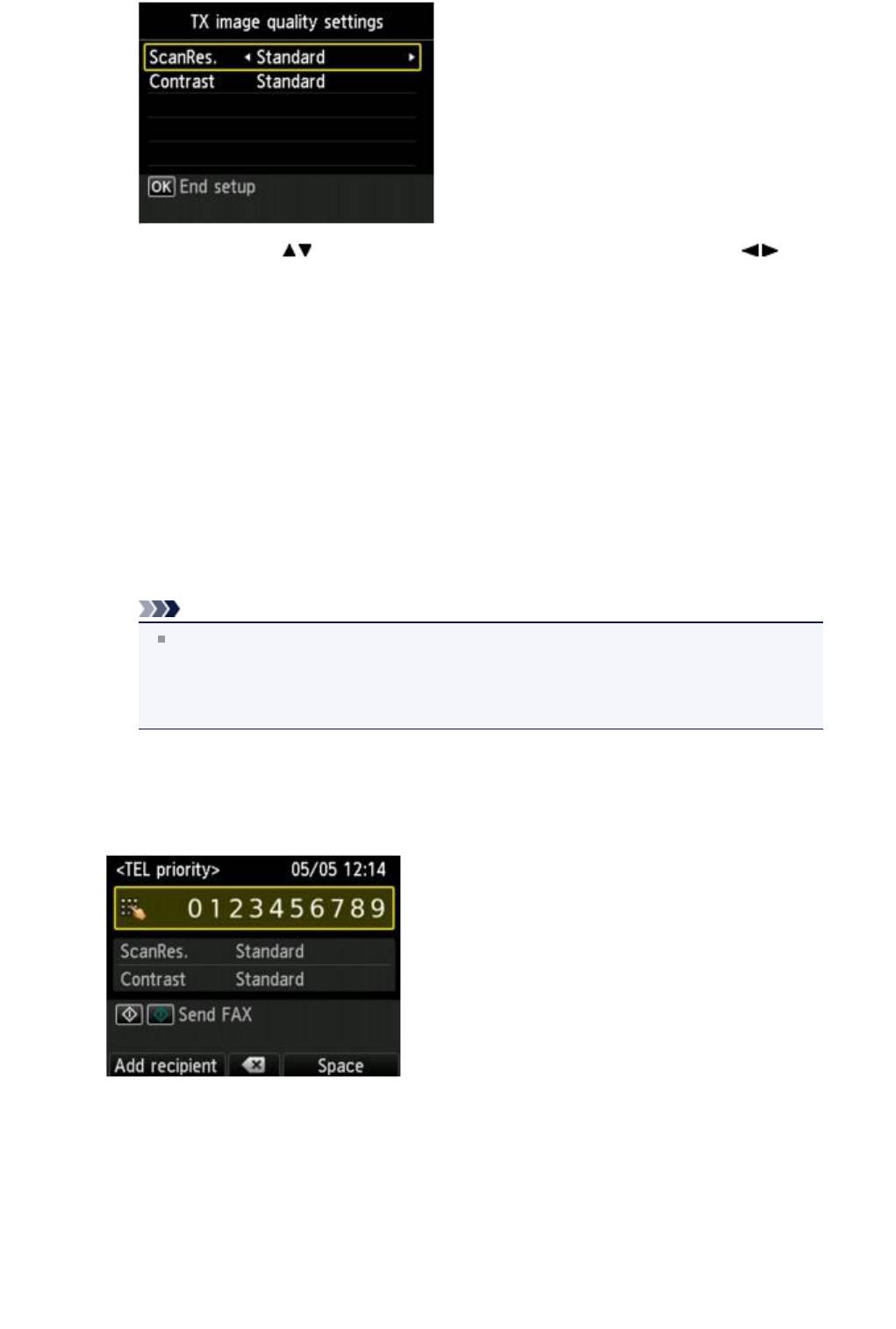
2.
С помощью кнопки измените элемент настройки, а затем с помощью кнопки
измените параметр.
Можно выбрать следующие значения для параметра Разр. ск (ScanRes.).
Параметр Стандартное (Standard)
допустим только для текстовых документов.
Высокое (Fine)
подходит для документов с мелким шрифтом.
Очень высокое (Extra fine)
подходит для печати детализированных иллюстраций и документов высокого качества.
Если факсимильное устройство не поддерживает разрешение Очень высокое (Extra fine)
(300 x 300 точек/дюйм), факс будет отправлен в разрешении Стандартное (Standard) или
Высокое (Fine).
Параметр Фото (Photo)
предназначен для фотографий.
Примечание.
При отправке цветного факса документы всегда сканируются с одним и тем же
разрешением (200 x 200 точек/дюйм). Качество изображений (коэффициент сжатия)
определяется тем, какое разрешение сканирования выбрано. Однако параметры
Очень высокое (Extra fine) и Фото (Photo) обуславливают одинаковое качество
изображений.
3.
Нажмите кнопку OK.
ЖК-дисплей возвращается в режим ожидания факса.
5.
С помощью цифровых кнопок наберите номер факса/телефона получателя.
С помощью указанных ниже кнопок наберите факсимильный или телефонный номер
получателя.
Цифровые кнопки:
Служат для ввода цифр.
Правая кнопка Функция (Function):
Служит для ввода пробела.
Центральная кнопка Функция (Function):
Служит для удаления последнего введенного символа.
24
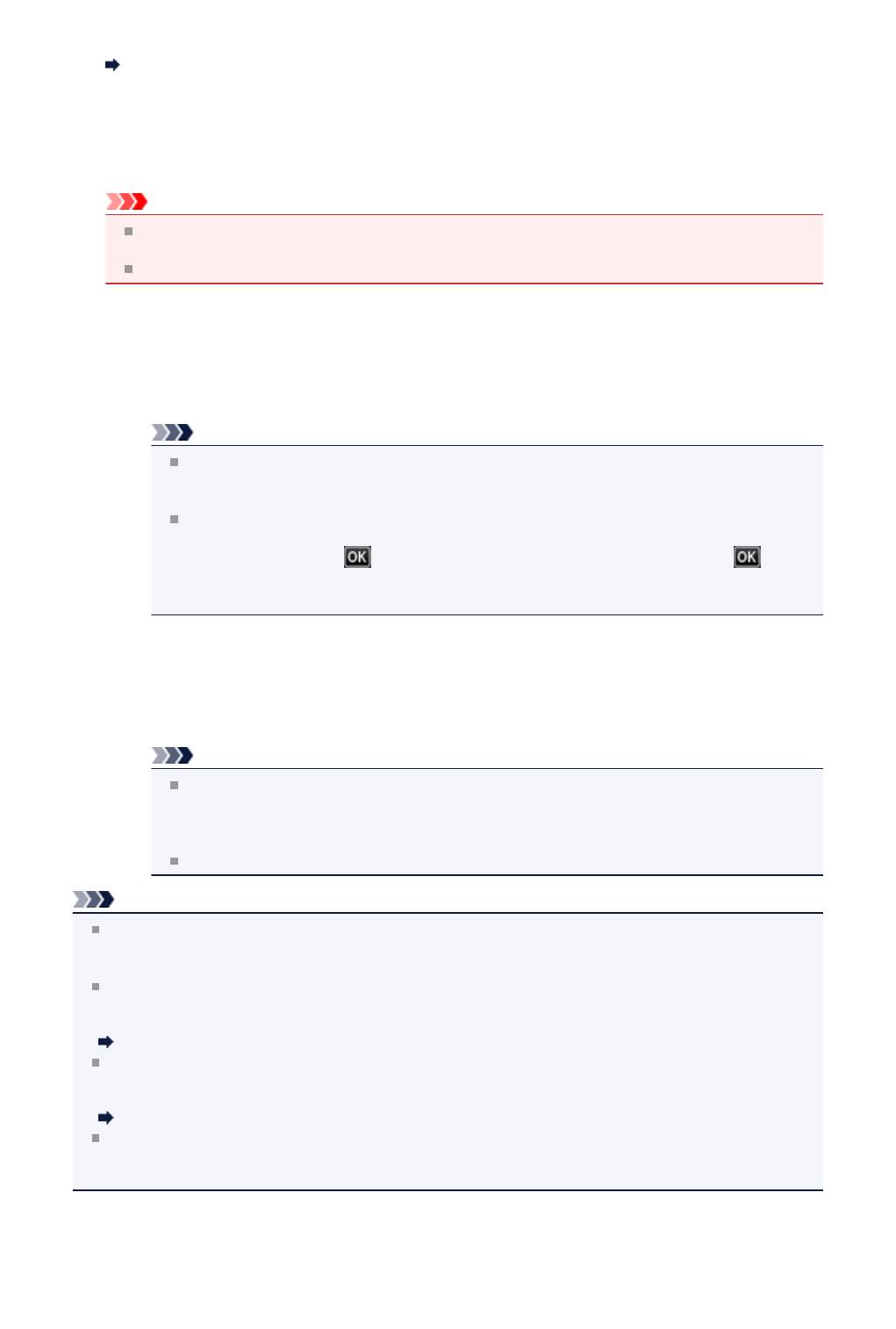
Левая кнопка Функция (Function):
Этой кнопкой можно добавить получателей, зарегистрированных для быстрого кодированного
набора.
Отсылка одного документа разным получателям (Последовательная трансляция)
6. Кнопка Цветной (Color) предназначена для передачи в цвете, а кнопка
Черный (Black) — для черно-белой передачи.
Устройство начнет сканирование документа.
Внимание!
Передача в цвете доступна, только если факсимильное устройство получателя
поддерживает данный режим.
Не открывайте крышку сканера до завершения сканирования.
7.
Запустите отправку.
•
При загрузке документа в УАПД:
Устройство автоматически сканирует документ и начинает отправку факса.
Примечание.
Для отмены передачи факса нажмите кнопку Стоп (Stop). Для отмены передачи
факса во время ее выполнения нажмите кнопку Стоп (Stop) и следуйте инструкциям
на ЖК-дисплее.
Если документ остался в УАПД после того, как во время сканирования была нажата
кнопка Стоп (Stop), на ЖК-дисплее отобразится сообщение В УАПД находится
документ. Выберите
, чтобы извлечь его. (Document in ADF. Select to
eject document.). Нажмите кнопку OK, чтобы автоматически извлечь оставшиеся
документы.
•
При загрузке документа на стекло рабочей поверхности:
После сканирования каждого листа документа на ЖК-дисплее появляется экран
Установка док-тов (планшет) (Placing documents (platen)).
Чтобы отправить отсканированный документ, нажмите кнопку OK.
Примечание.
Чтобы отправить две или более страниц, загрузите следующую страницу в
соответствии с инструкциями сообщения и нажмите кнопку Цветной (Color) или
Черный (Black). После сканирования всех страниц для их отправки нажмите кнопку
OK.
Для отмены отправки факса нажмите кнопку Стоп (Stop).
Примечание.
Если устройство подключено через офисную АТС, более подробную информацию о наборе
факсимильного или телефонного номера получателя см. в инструкции по использованию
офисной АТС.
На случай, если устройству не удается отправить факс, например, когда линия получателя
занята, предусмотрена функция автоматического повторного набора через указанный
промежуток времени. Функция автоповтора набора включена по умолчанию.
Автоматический повторный набор
Неотправленные документы, например те, которые находятся в состоянии ожидания
повторного набора, хранятся в памяти устройства. Если происходит ошибка отправки, они не
сохраняются в памяти.
Документ, сохраненный в памяти устройства
Не отсоединяйте шнур питания, пока все документы не будут отправлены. Если отсоединить
шнур питания, все неотправленные документы, сохраняемые в памяти устройства, будут
удалены.
25
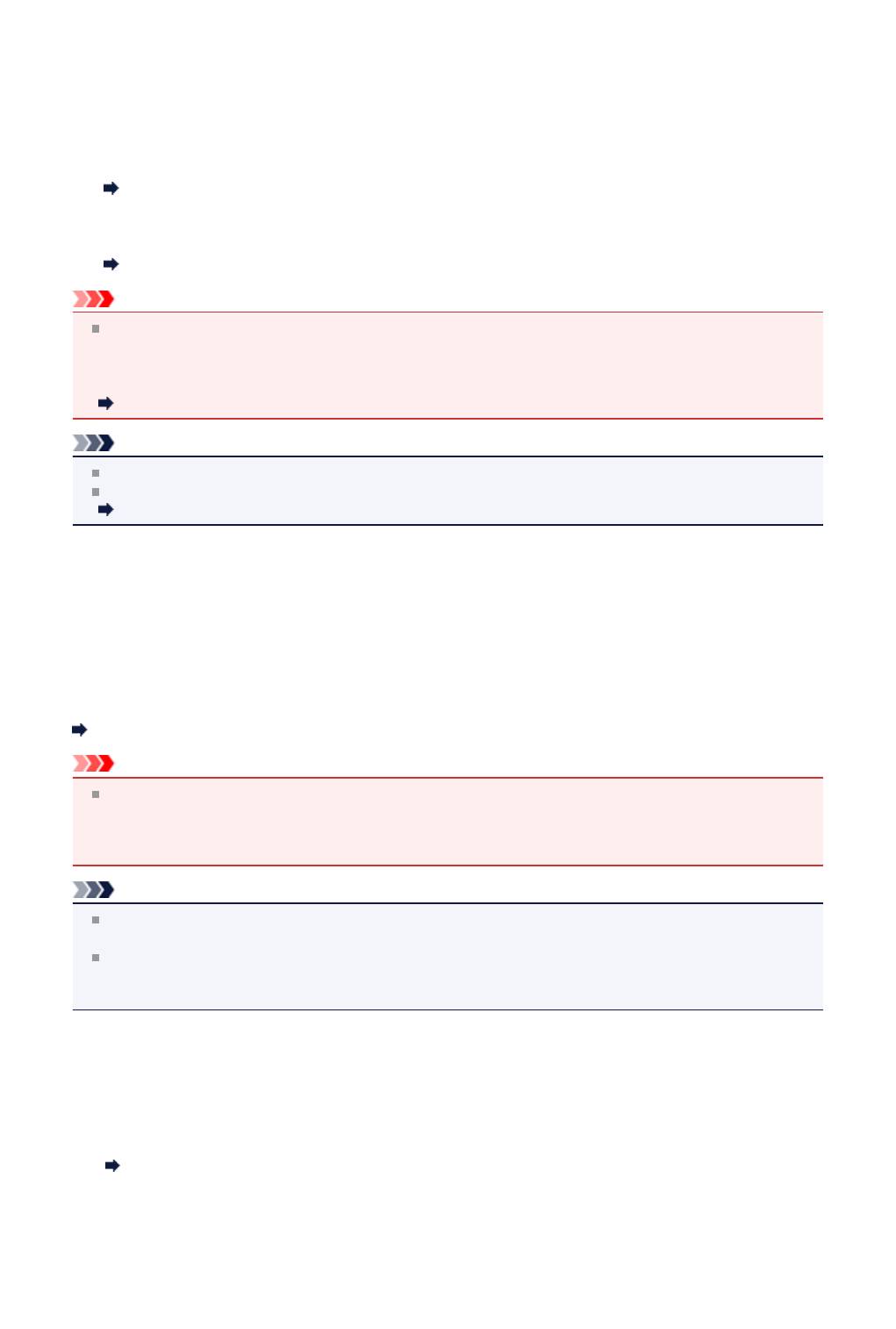
Повторная отправка факсов (Повторный набор занятого
номера)
Предусмотрены два способа повторного набора номера: Автоматический повторный набор и набор
вручную.
•
Автоматический повторный набор
Если при отправке документа линия получателя занята, устройство выполнит повторный набор
номера через указанный промежуток времени.
Автоматический повторный набор
•
Повторный набор номера вручную
С помощью цифровых кнопок можно выполнить повторный набор ранее набранных номеров
получателей.
Повторный набор номера вручную
Внимание!
Возможна ситуация, когда факсимильные сообщения будут приняты непредусмотренными
получателями из-за неправильного набора или неправильной регистрации факсимильных или
телефонных номеров. Рекомендуется отправлять важные документы после проведения
телефонного разговора.
Отправка факса после связи по телефону
Примечание.
Функция автоповтора набора включена по умолчанию.
Сведения об основных операциях отправки см. в разделе:
Отправка факсов с помощью цифровых кнопок
Автоматический повторный набор
Можно включить или выключить автоматический повтор набора. Если включить автоматический
повтор набора, можно установить максимальное число попыток повторного набора и время
ожидания устройства между попытками повторного набора.
Включите и укажите значение параметра автоматического повтора набора Автоповтор набора
(Auto redial) в разделе Параметры ФАКСА (FAX settings) меню Дополнительные парам. факса
(Advanced FAX settings).
Дополнительные парам. факса (Advanced FAX settings)
Внимание!
При автоматическом повторе набора неотправленный факс временно хранится в памяти
устройства до завершения отправки. При сбое питания или отсоединении шнура питания до
окончания выполнения автоматического повторного набора все факсы, хранящиеся в памяти
устройства, удаляются и не отправляются.
Примечание.
Для отмены автоматического повторного набора дождитесь, пока устройство начнет
повторный набор, и нажмите кнопку Стоп (Stop).
Для отмены автоматического повторного набора удалите неотправленный факс из памяти
устройства, пока устройство находится в режиме ожидания операции повторного набора. Для
получения дополнительных сведений см. раздел Удаление документа в памяти устройства.
Повторный набор номера вручную
Для повторного набора номера вручную выполните следующие действия.
1.
Убедитесь, что устройство включено.
Проверка включения питания
2.
Нажмите кнопку ФАКС (FAX).
Отображается экран ожидания факса.
3.
Положите документы на стекло рабочей поверхности или загрузите их в УАПД.
26
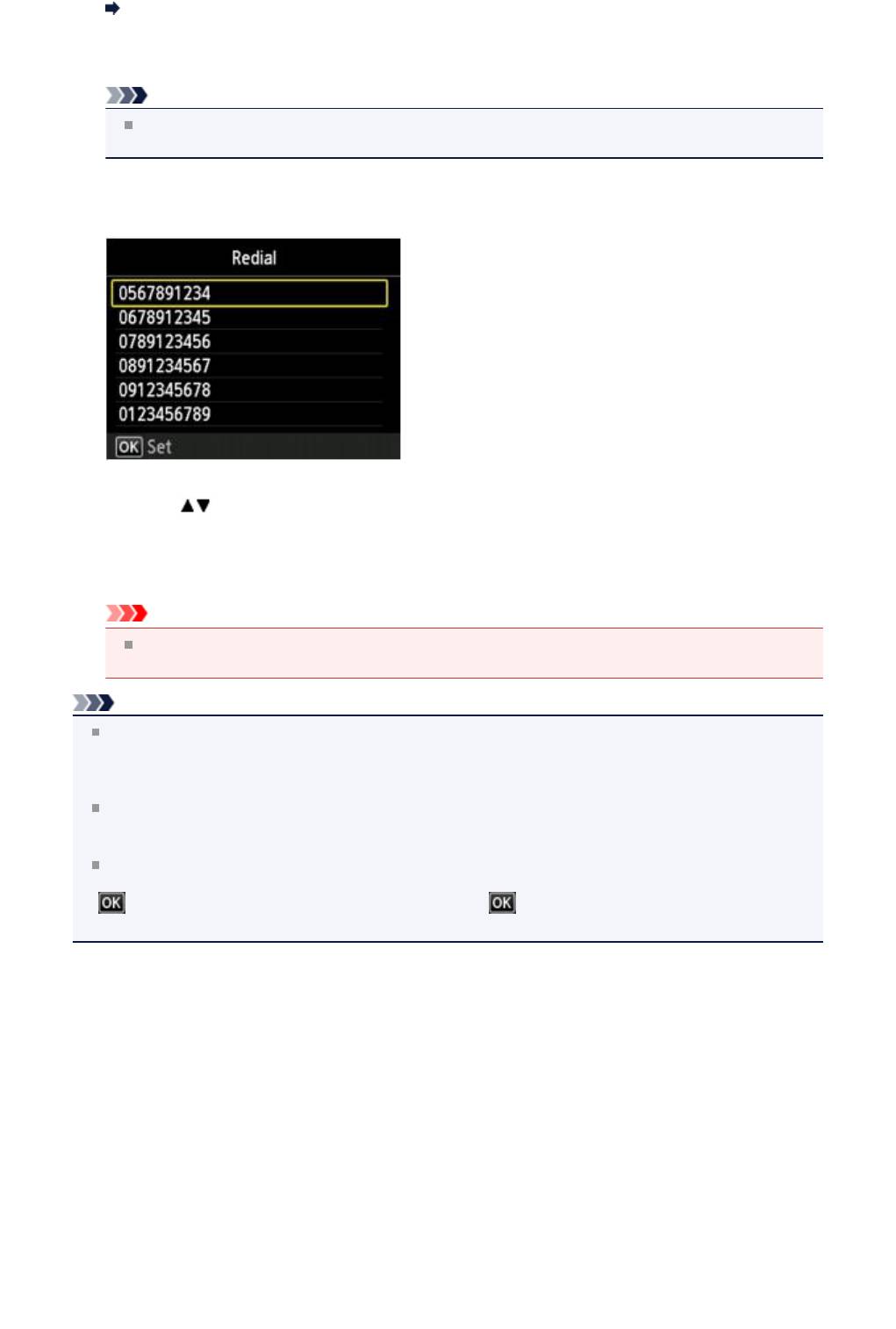
Загрузка оригиналов
4. При необходимости настройте контрастность и разрешение сканирования.
Примечание.
Дополнительные сведения о настройке контрастности и разрешении сканирования см. в
разделе Отправка факсов с помощью цифровых кнопок.
5.
Нажмите кнопку Повтор/пауза (Redial/Pause).
Появится экран Повт. Набор (Redial).
6.
Кнопками выберите номер получателя для повторного набора и нажмите кнопку OK.
7.
Кнопка Цветной (Color) предназначена для передачи в цвете, а кнопка Черный (Black) — для
черно-белой передачи.
Внимание!
Передача в цвете доступна, только если факсимильное устройство получателя
поддерживает данный режим.
Примечание.
Для повторного набора вручную в памяти устройства сохраняется до 10 номеров получателей,
которые были набраны недавно с помощью цифровых кнопок. Помните, что в памяти
устройства не сохраняются номера получателей, набранные с помощью кнопок Кодированный
набор (Coded Dial) и Повтор/пауза (Redial/Pause).
Для отмены повторного набора вручную нажмите кнопку Стоп (Stop). Для отмены передачи
факса во время ее выполнения нажмите кнопку Стоп (Stop) и следуйте инструкциям на ЖК-
дисплее.
Если документ остался в УАПД после того, как во время сканирования была нажата кнопка
Стоп (Stop), на ЖК-дисплее отобразится сообщение В УАПД находится документ. Выберите
, чтобы извлечь его. (Document in ADF. Select to eject document.). Нажмите кнопку
OK, чтобы автоматически извлечь оставшиеся документы.
27
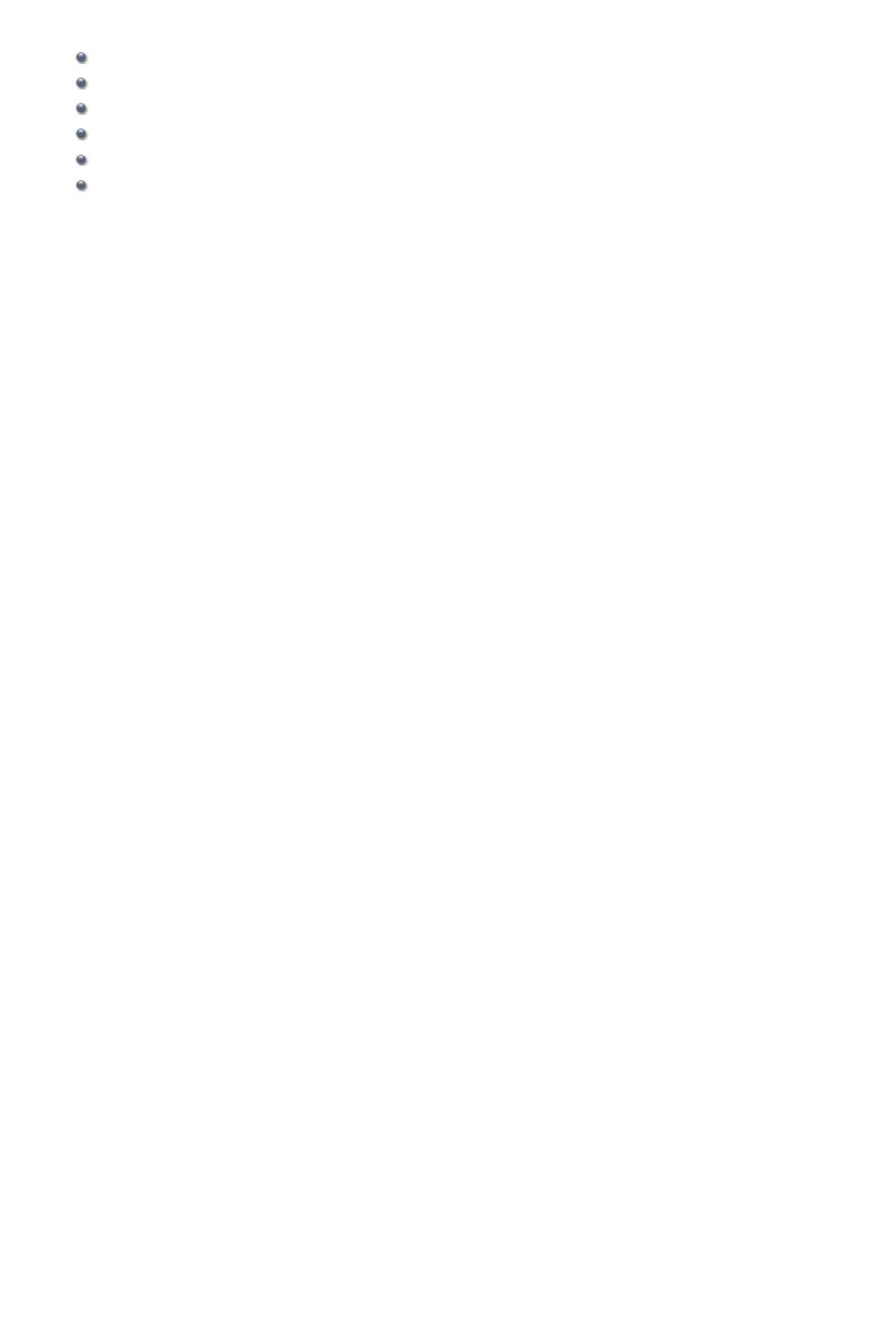
Отправка факсов с использованием полезных функций
Отправка факса после связи по телефону
Отправка факса с помощью функции быстрого набора
Поиск зарегистрированного получателя по имени
Отсылка одного документа разным получателям (Последовательная трансляция)
Предотвращение ошибок при передаче факсов
Использование функции набора без снятия трубки
28
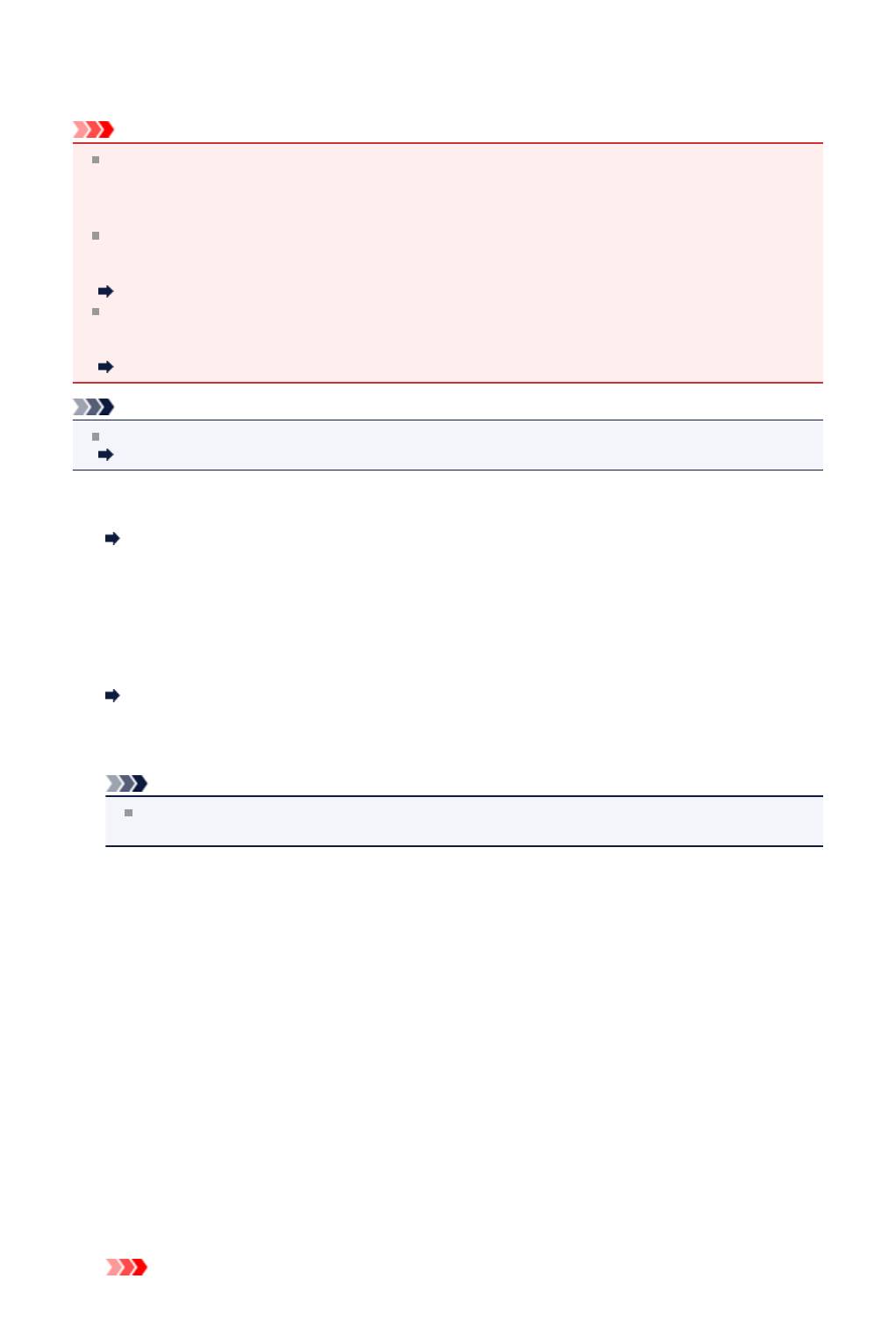
Отправка факса после связи по телефону
Если требуется связаться с получателем до отправки факса или у получателя нет факсимильного
устройства с возможностью принимать факсы автоматически, отправьте факс вручную после связи
с получателем по телефону, чтобы узнать, может ли получатель принимать факсы.
Внимание!
Возможна ситуация, когда факсимильные сообщения будут приняты непредусмотренными
получателями из-за неправильного набора или неправильной регистрации факсимильных или
телефонных номеров. Рекомендуется отправлять важные документы после проведения
телефонного разговора. Процедура для отправки факса вручную приведена ниже.
При передаче вручную для размещения документов нельзя использовать стекло рабочей
поверхности. Загрузите документы в УАПД.
Положив документ на стекло рабочей поверхности, выполните автоматическую передачу факса.
Отправка факсов с помощью цифровых кнопок
Чтобы перед отправкой факса связаться с получателем, необходимо подключить телефон к
устройству.
Сведения о том, как подключить телефон к устройству, см. в разделе:
Основное подключение
Примечание.
Сведения об основных операциях отправки см. в разделе:
Отправка факсов с помощью цифровых кнопок
1.
Убедитесь, что устройство включено.
Проверка включения питания
2.
Нажмите кнопку ФАКС (FAX).
Отображается экран ожидания факса.
3.
Загрузите документы в УАПД.
Загрузка оригиналов
4.
При необходимости настройте контрастность и разрешение сканирования.
Примечание.
Дополнительные сведения о настройке контрастности и разрешении сканирования см. в
разделе Отправка факсов с помощью цифровых кнопок.
5.
Поднимите трубку телефона, подключенного к устройству.
6.
С помощью телефона наберите номер факса/телефона получателя.
7.
Свяжитесь с получателем.
Если вместо голоса получателя слышен высокотональный сигнал, нельзя проверить, получены
ли факсы получателем. Если необходимо остановить отправку факса, положите трубку. Если
необходимо отправить факс, перейдите к действию 9.
8.
Попросите получателя настроить факсимильное устройство на прием факсов.
9.
Когда услышите высокотональный сигнал, нажмите кнопку Цветной (Color)
или Черный (Black).
Кнопка Цветной (Color) предназначена для передачи в цвете, а кнопка Черный (Black) — для
черно-белой передачи.
Внимание!
29
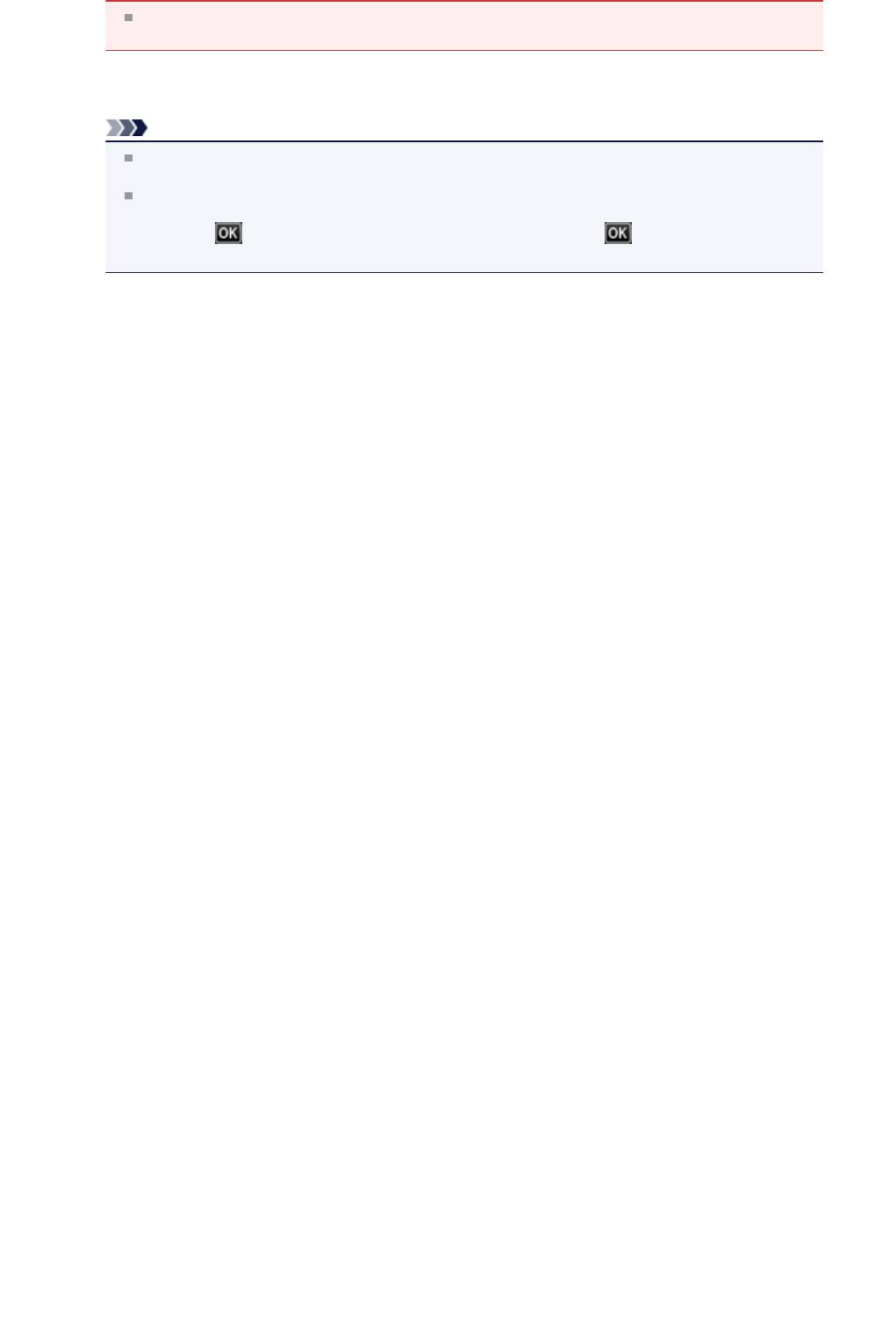
Передача в цвете доступна, только если факсимильное устройство получателя
поддерживает данный режим.
10. Повесьте трубку.
Примечание.
Для отмены передачи факса нажмите кнопку Стоп (Stop). Для отмены передачи факса во
время ее выполнения нажмите кнопку Стоп (Stop) и следуйте инструкциям на ЖК-дисплее.
Если документ остался в УАПД после того, как во время сканирования была нажата кнопка
Стоп (Stop), на ЖК-дисплее отобразится сообщение В УАПД находится документ.
Выберите
, чтобы извлечь его. (Document in ADF. Select to eject document.).
Нажмите кнопку OK, чтобы автоматически извлечь оставшиеся документы.
30
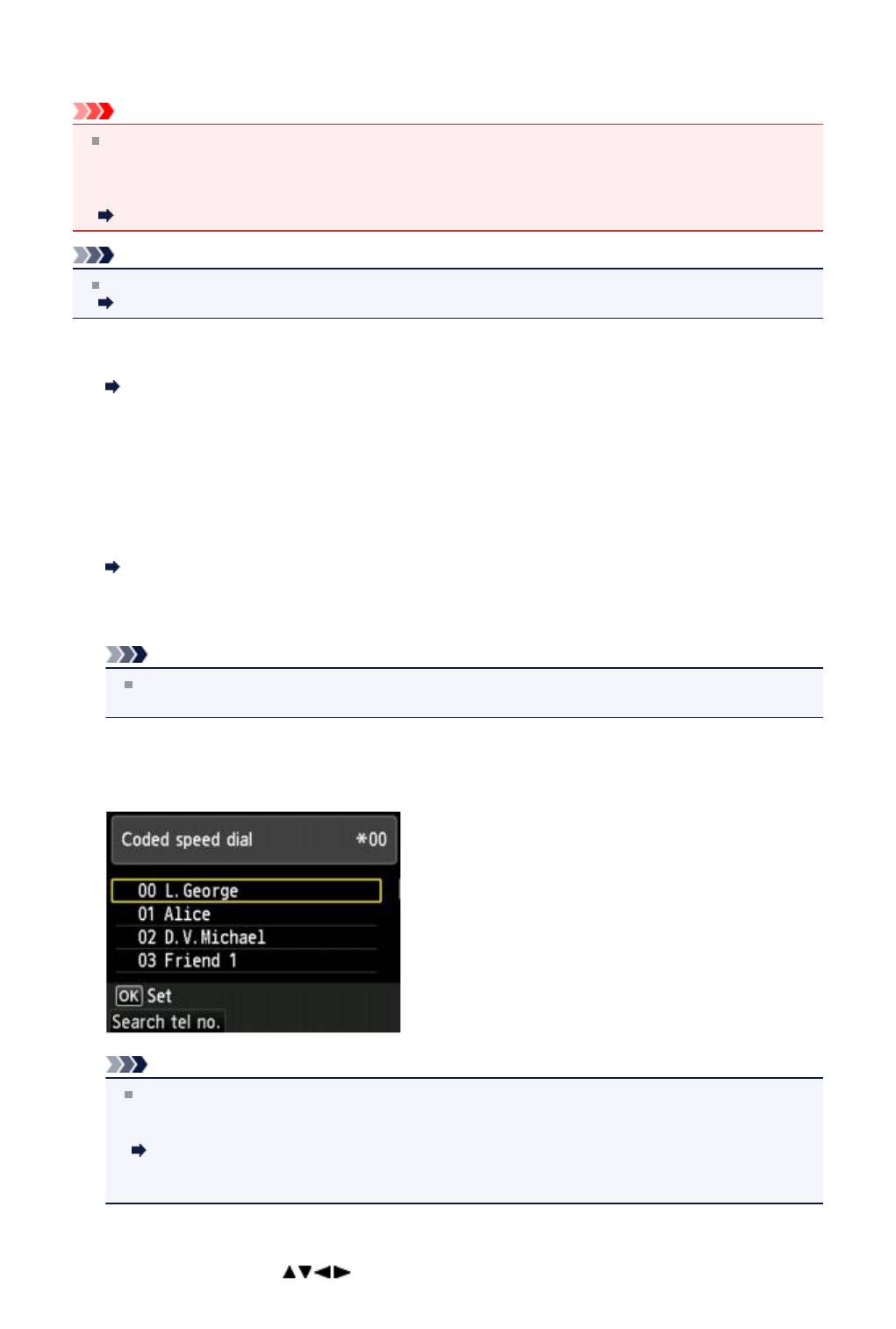
Отправка факса с помощью функции быстрого набора
Регистрация номера факса/телефона получателя для быстрого кодированного набора или
группового набора заметно упрощает отправку факсов.
Внимание!
Возможна ситуация, когда факсимильные сообщения будут приняты непредусмотренными
получателями из-за неправильного набора или неправильной регистрации факсимильных или
телефонных номеров. Рекомендуется отправлять важные документы после проведения
телефонного разговора.
Отправка факса после связи по телефону
Примечание.
Сведения об основных операциях отправки см. в разделе:
Отправка факсов с помощью цифровых кнопок
1.
Убедитесь, что устройство включено.
Проверка включения питания
2.
Нажмите кнопку ФАКС (FAX).
Отображается экран ожидания факса.
3.
Положите документы на стекло рабочей поверхности или загрузите их в
УАПД.
Загрузка оригиналов
4.
При необходимости настройте контрастность и разрешение сканирования.
Примечание.
Дополнительные сведения о настройке контрастности и разрешении сканирования см. в
разделе Отправка факсов с помощью цифровых кнопок.
5.
Нажмите кнопку Кодированный набор (Coded Dial).
Отобразится экран для выбора кода быстрого кодированного или группового набора.
Примечание.
Если на ЖК-дисплее отображается сообщение Введ.перв.бук. (Enter first letter), можно
осуществлять поиск имени получателя, упорядочив список в алфавитном порядке, и
отправлять факсы.
Поиск зарегистрированного получателя по имени
Чтобы вернуться к экрану выбора кода быстрого кодированного или группового набора,
нажмите левую кнопку Функция (Function).
6.
Выберите код быстрого кодированного или группового набора.
1.
С помощью кнопки или цифровых кнопок выберите код быстрого кодированного
или группового набора.
31
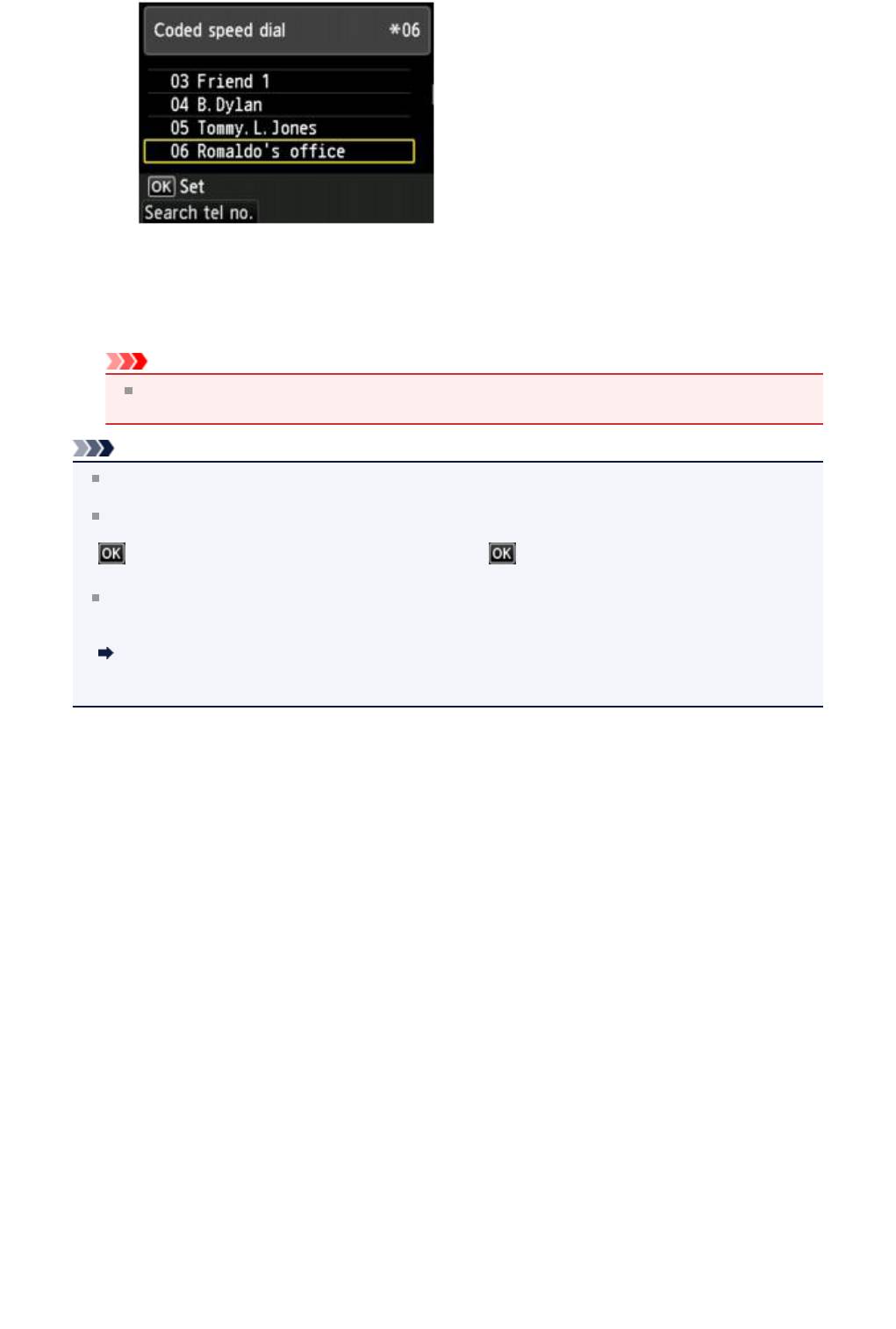
2.
Нажмите кнопку OK.
7.
Кнопка Цветной (Color) предназначена для передачи в цвете, а кнопка
Черный (Black) — для черно-белой передачи.
Внимание!
Передача в цвете доступна, только если факсимильное устройство получателя
поддерживает данный режим.
Примечание.
Для отмены передачи факса нажмите кнопку Стоп (Stop). Для отмены передачи факса во
время ее выполнения нажмите кнопку Стоп (Stop) и следуйте инструкциям на ЖК-дисплее.
Если документ остался в УАПД после того, как во время сканирования была нажата кнопка
Стоп (Stop), на ЖК-дисплее отобразится сообщение В УАПД находится документ. Выберите
, чтобы извлечь его. (Document in ADF. Select to eject document.). Нажмите кнопку
OK, чтобы автоматически извлечь оставшиеся документы.
На случай, если устройству не удается отправить факс, например, когда линия получателя
занята, предусмотрена функция автоматического повторного набора через указанный
промежуток времени. Функция автоповтора набора включена по умолчанию.
Автоматический повторный набор
Для отмены автоматического повторного набора дождитесь, пока устройство начнет повторный
набор, и нажмите кнопку Стоп (Stop).
32
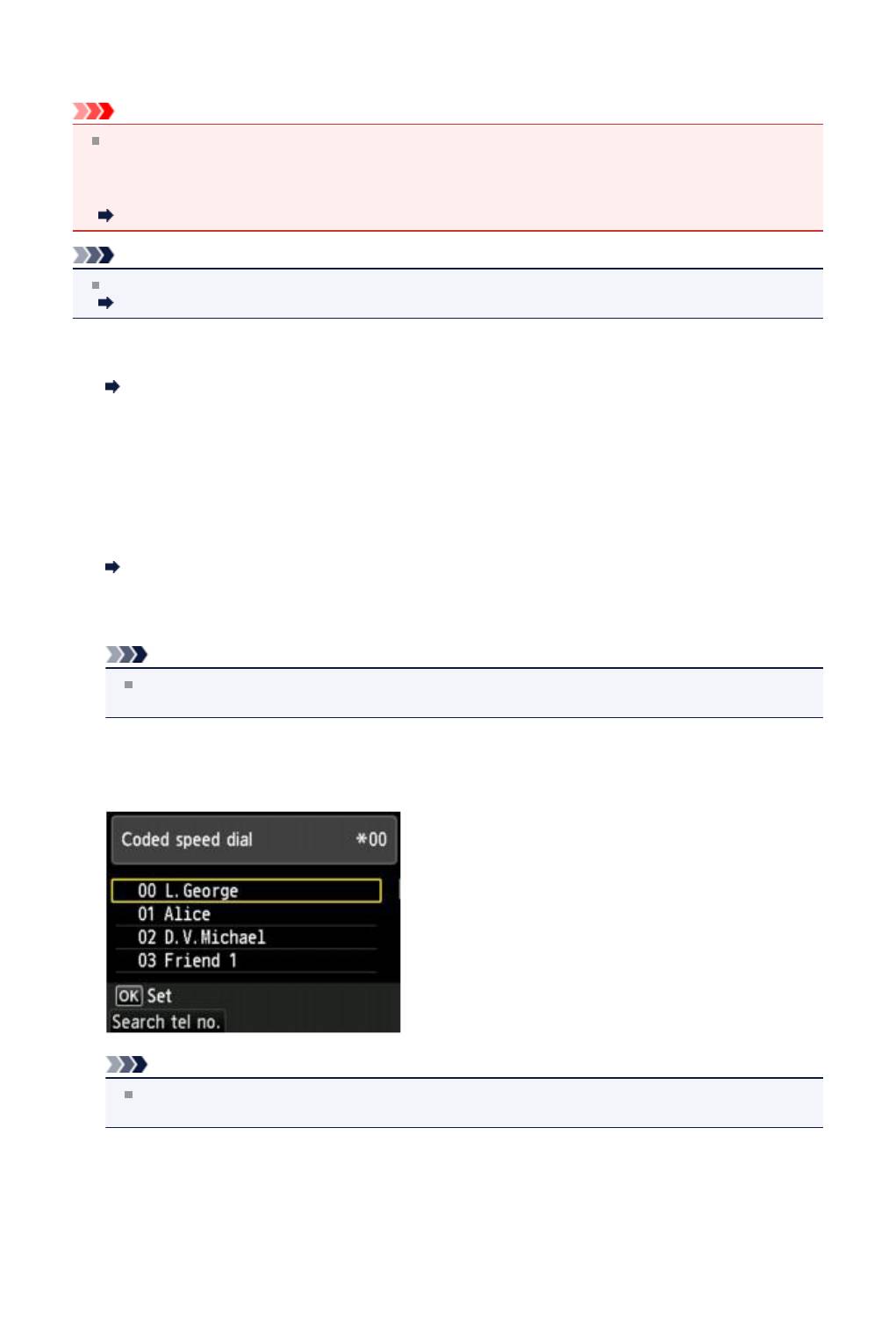
Поиск зарегистрированного получателя по имени
Можно осуществлять поиск зарегистрированного получателя, выполняя сортировку в алфавитном
порядке, и отправлять факсы.
Внимание!
Возможна ситуация, когда факсимильные сообщения будут приняты непредусмотренными
получателями из-за неправильного набора или неправильной регистрации факсимильных или
телефонных номеров. Рекомендуется отправлять важные документы после проведения
телефонного разговора.
Отправка факса после связи по телефону
Примечание.
Сведения об основных операциях отправки см. в разделе:
Отправка факсов с помощью цифровых кнопок
1.
Убедитесь, что устройство включено.
Проверка включения питания
2.
Нажмите кнопку ФАКС (FAX).
Отображается экран ожидания факса.
3.
Положите документы на стекло рабочей поверхности или загрузите их в
УАПД.
Загрузка оригиналов
4.
При необходимости настройте контрастность и разрешение сканирования.
Примечание.
Дополнительные сведения о настройке контрастности и разрешении сканирования см. в
разделе Отправка факсов с помощью цифровых кнопок.
5.
Нажмите кнопку Кодированный набор (Coded Dial).
Отобразится экран для выбора кода быстрого кодированного или группового набора.
Примечание.
Если на ЖК-дисплее отображается экран Введ.перв.бук. (Enter first letter), перейдите к
действию 7.
6.
Нажмите левую кнопку Функция (Function).
Отобразится экран для ввода первой буквы зарегистрированного имени получателя или имени
группы.
33
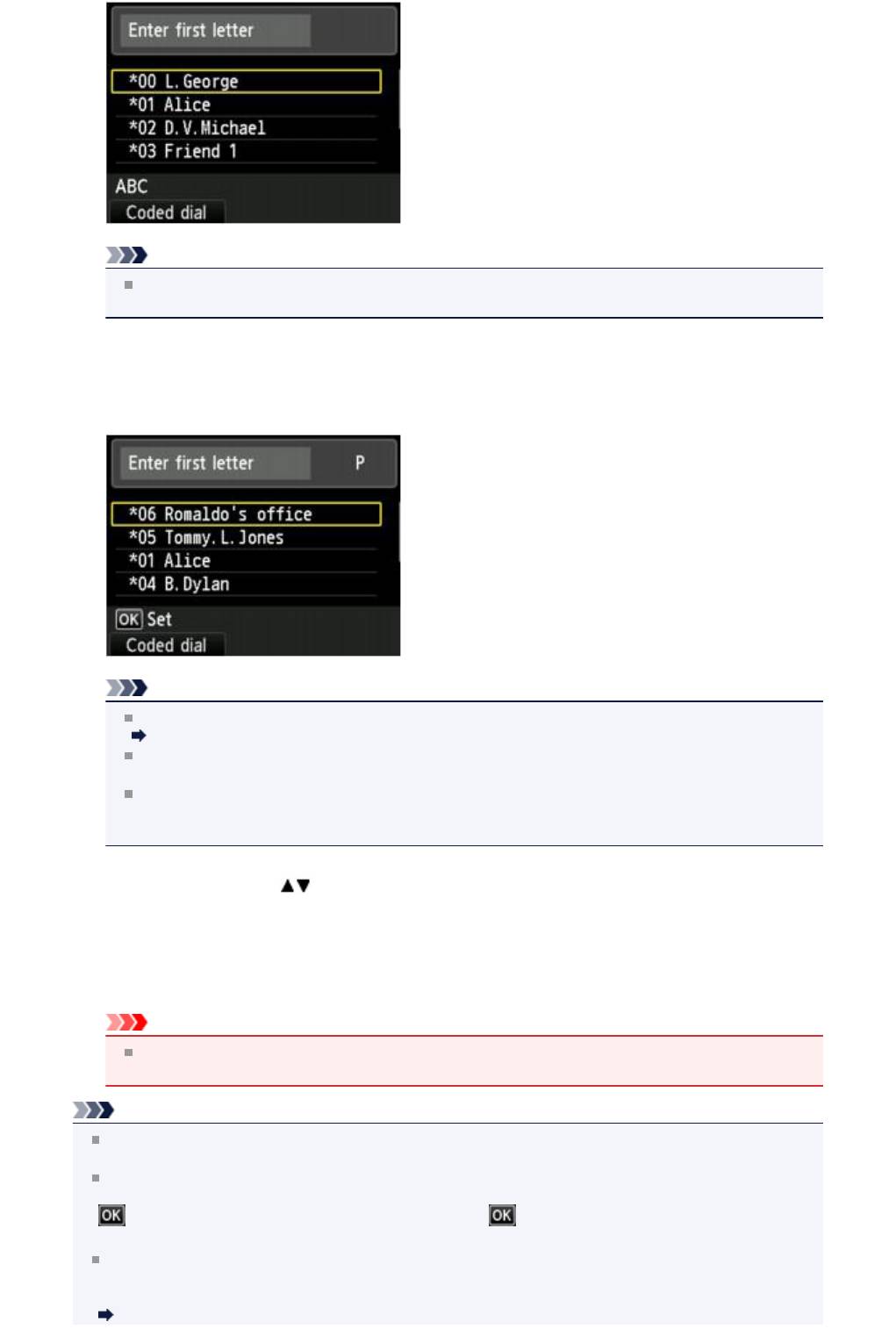
Примечание.
Чтобы вернуться к экрану выбора кода быстрого кодированного или группового набора,
нажмите левую кнопку Функция (Function).
7.
С помощью цифровых кнопок введите первую букву имени получателя или
группы, которые необходимо найти.
Имена получателей и имена группы сортируются в алфавитном порядке.
Примечание.
Для получения сведений о вводе и удалении символов см. раздел:
Ввод цифр, букв и символов
С помощью цифровых кнопок можно ввести следующие символы.
A, D, G, J, M, P, T, W
Если ни одно имя получателя или имя группы, зарегистрированные для кодов быстрого
кодированного набора, не начинается с введенного символа, отображаются имена,
начинающиеся с символов, наиболее близко расположенных к введенному символу.
8.
С помощью кнопки выберите имя получателя или группы, а затем нажмите
кнопку OK.
9.
Кнопка Цветной (Color) предназначена для передачи в цвете, а кнопка
Черный (Black) — для черно-белой передачи.
Внимание!
Передача в цвете доступна, только если факсимильное устройство получателя
поддерживает данный режим.
Примечание.
Для отмены передачи факса нажмите кнопку Стоп (Stop). Для отмены передачи факса во
время ее выполнения нажмите кнопку Стоп (Stop) и следуйте инструкциям на ЖК-дисплее.
Если документ остался в УАПД после того, как во время сканирования была нажата кнопка
Стоп (Stop), на ЖК-дисплее отобразится сообщение В УАПД находится документ. Выберите
, чтобы извлечь его. (Document in ADF. Select to eject document.). Нажмите кнопку
OK, чтобы автоматически извлечь оставшиеся документы.
На случай, если устройству не удается отправить факс, например, когда линия получателя
занята, предусмотрена функция автоматического повторного набора через указанный
промежуток времени. Функция автоповтора набора включена по умолчанию.
Автоматический повторный набор
34
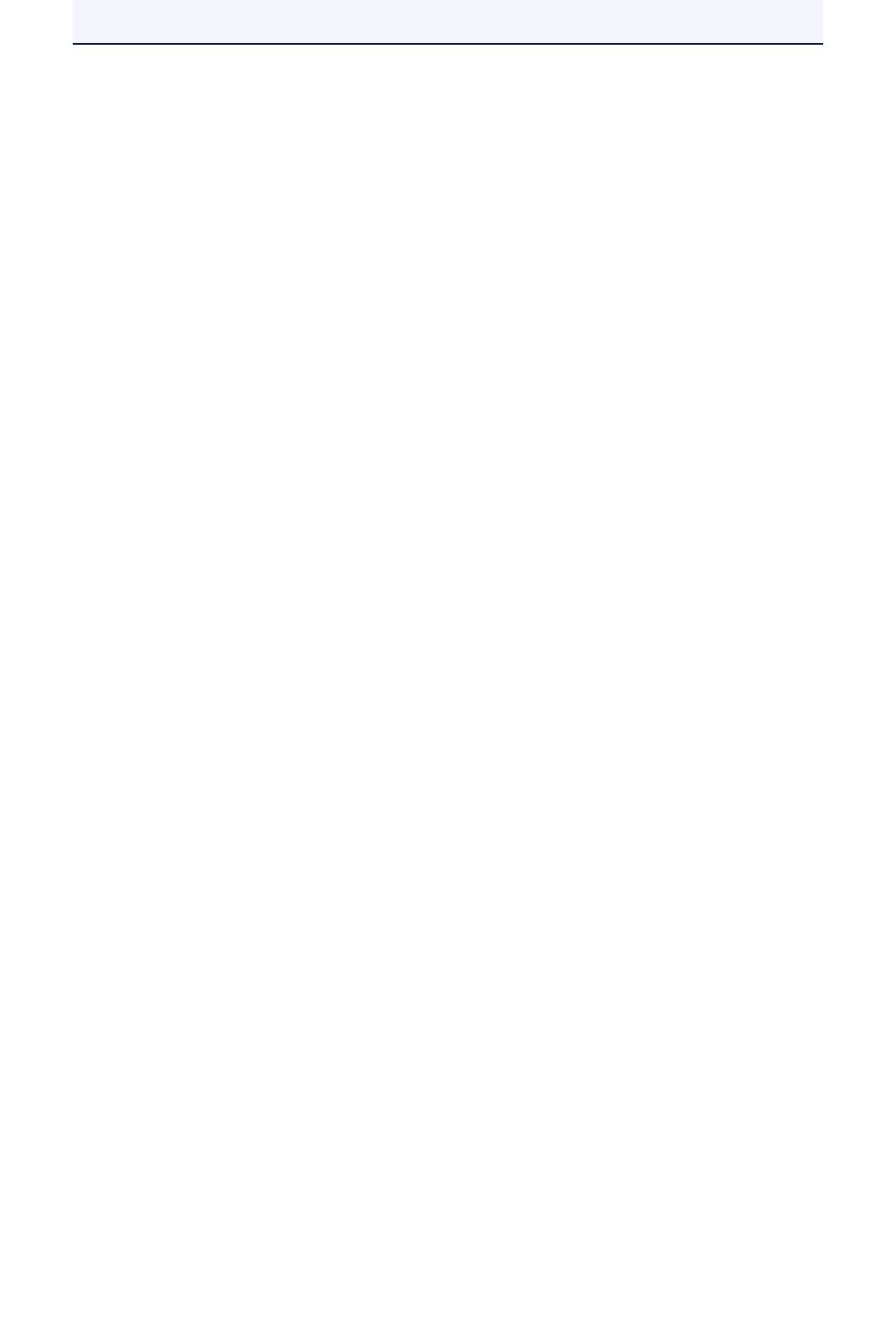
Для отмены автоматического повторного набора дождитесь, пока устройство начнет повторный
набор, и нажмите кнопку Стоп (Stop).
35
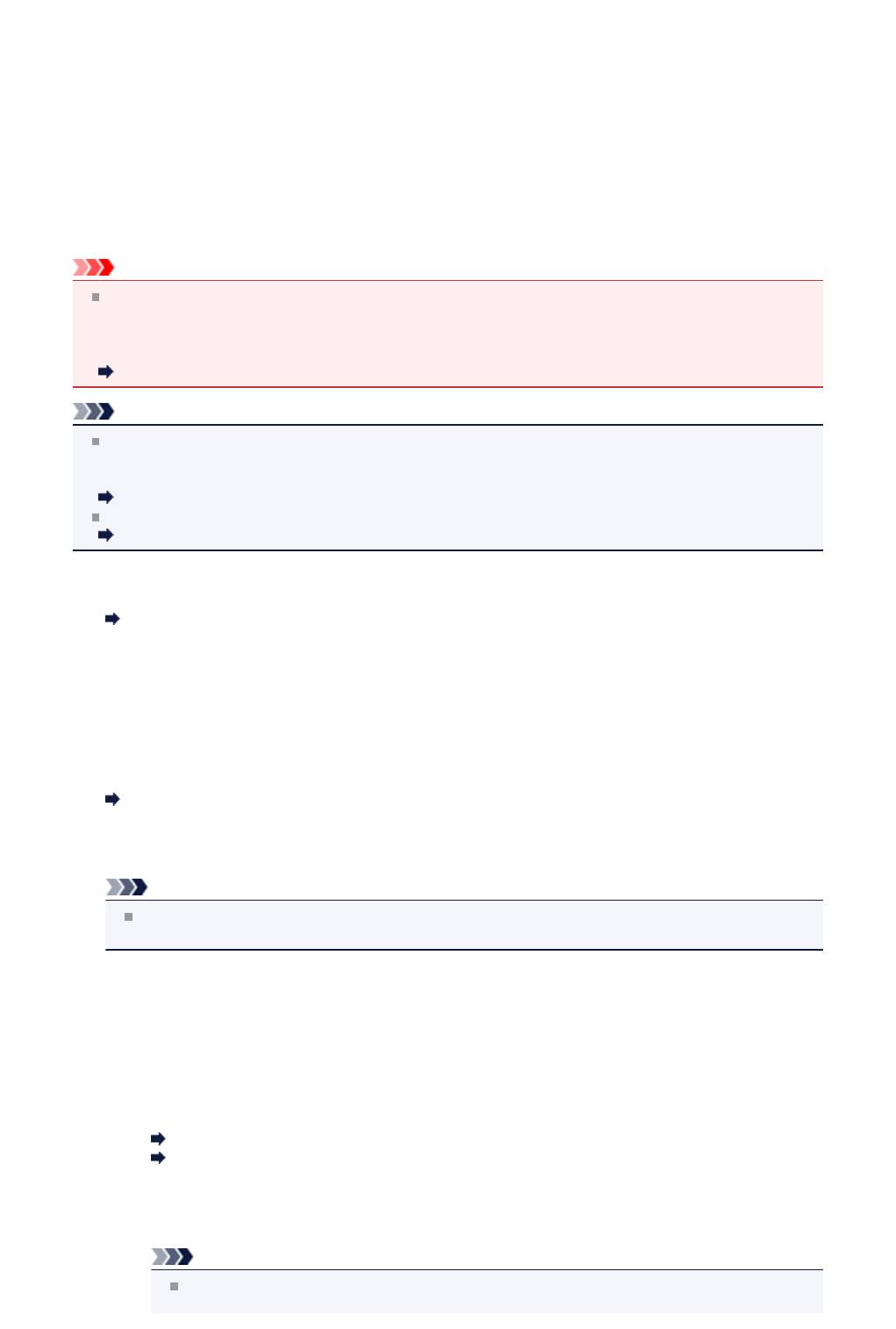
Отсылка одного документа разным получателям
(Последовательная трансляция)
С помощью этого устройства можно одним действием подготовить к отправке один документ
нескольким получателям (не более 101). Получателей можно указать с помощью цифровых кнопок,
быстрого кодированного набора или группового набора.
Следующее количество получателей можно задать в комбинации.
•
Получатель, зарегистрированный для устройства:
До 100 (всего для быстрого кодированного и группового набора)
•
Набор с помощью цифровых кнопок или повторный набор:
1
Внимание!
Возможна ситуация, когда факсимильные сообщения будут приняты непредусмотренными
получателями из-за неправильного набора или неправильной регистрации факсимильных или
телефонных номеров. Рекомендуется отправлять важные документы один за другим после
проведения телефонного разговора.
Отправка факса после связи по телефону
Примечание.
Если документы часто отправляются одной и той же группе получателей, то эти номера можно
сгруппировать для группового набора. Это позволит отправлять документы всем получателям в
группе простым нажатием нескольких кнопок.
Регистрация получателей для группового набора
Сведения об основных операциях отправки см. в разделе:
Отправка факсов с помощью цифровых кнопок
1.
Убедитесь, что устройство включено.
Проверка включения питания
2.
Нажмите кнопку ФАКС (FAX).
Отображается экран ожидания факса.
3.
Положите документы на стекло рабочей поверхности или загрузите их в
УАПД.
Загрузка оригиналов
4.
При необходимости настройте контрастность и разрешение сканирования.
Примечание.
Дополнительные сведения о настройке контрастности и разрешении сканирования см. в
разделе Отправка факсов с помощью цифровых кнопок.
5.
Укажите номера факсов/телефонов получателей один за другим.
Перед завершением указания всех факсимильных и/или телефонных номеров получателей не
нажимайте кнопки Цветной (Color) и Черный (Black).
•
Указав получателя, зарегистрированного в устройстве (быстрый кодированный или
групповой набор):
Нажмите кнопку Кодированный набор (Coded Dial), выберите получателя, затем
нажмите кнопку OK.
Отправка факса с помощью функции быстрого набора
Поиск зарегистрированного получателя по имени
•
Выполнив набор с помощью цифровых кнопок:
Цифровыми кнопками введите факсимильный или телефонный номер получателя и
нажмите левую кнопку Функция (Function).
Примечание.
Если в разделе Параметры ФАКСА (FAX settings) меню Контроль за
безопасностью (Security control) для параметра ФАКС - повторн. ввод номера
36
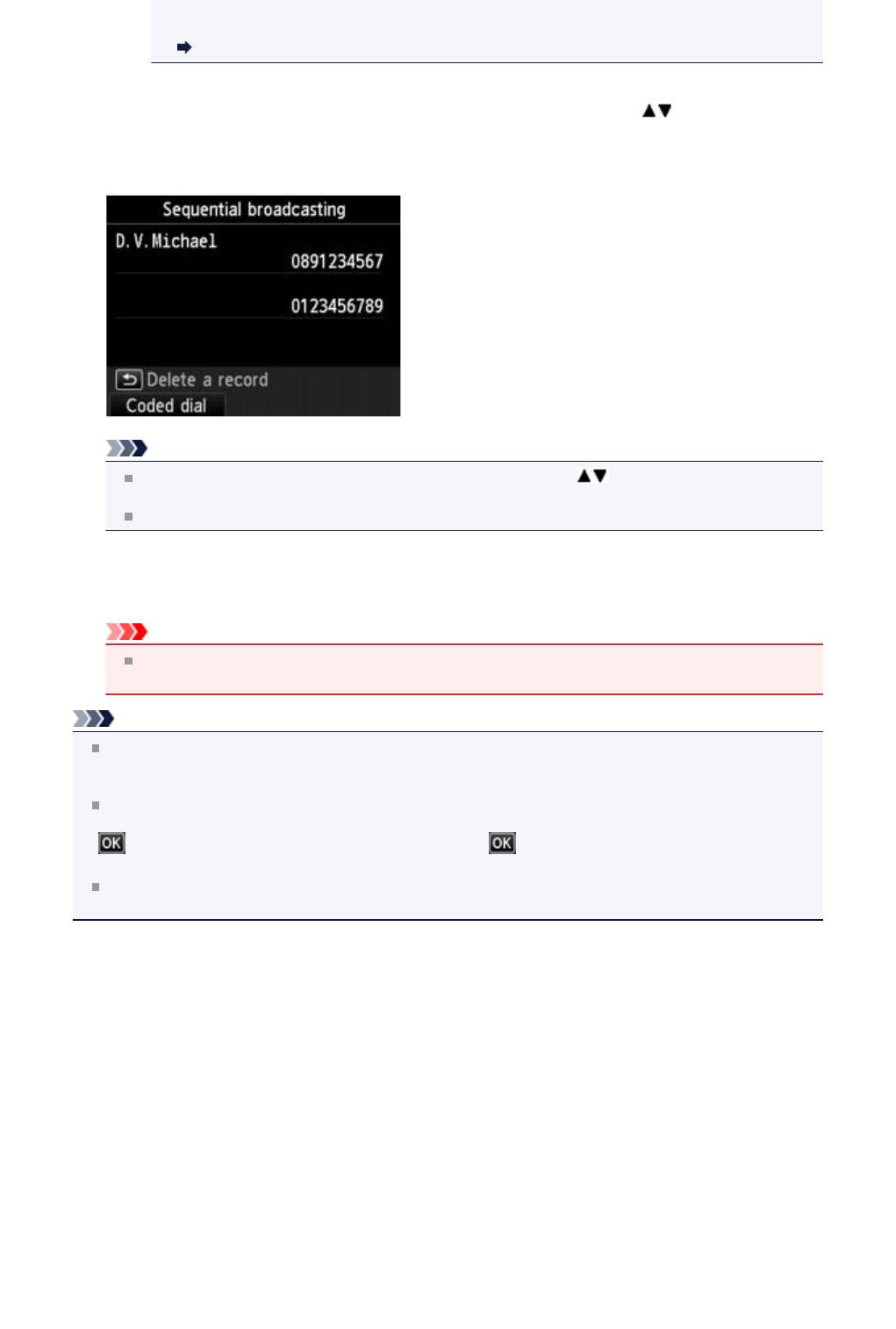
(FAX number re-entry) установлено значение ВКЛ (ON), с помощью цифровых кнопок
введите номер еще раз.
Контроль за безопасностью (Security control)
• Выполнив повторный набор:
Нажмите кнопку Повтор/пауза (Redial/Pause), с помощью кнопок выберите номер,
который нужно набрать, и нажмите кнопку OK.
После указания нескольких получателей отображается экран Последовательная трансляция
(Sequential broadcasting).
Примечание.
Введенные номера можно просмотреть с помощью кнопки на экране
Последовательная трансляция (Sequential broadcasting).
Кнопкой Назад (Back) можно удалить последний введенный номер получателя.
6.
Кнопка Цветной (Color) предназначена для передачи в цвете, а кнопка
Черный (Black) — для черно-белой передачи.
Внимание!
Передача в цвете доступна, только если факсимильное устройство получателя
поддерживает данный режим.
Примечание.
Для отмены последовательной трансляции нажмите кнопку Стоп (Stop). Для отмены передачи
факса во время ее выполнения нажмите кнопку Стоп (Stop) и следуйте инструкциям на ЖК-
дисплее.
Если документ остался в УАПД после того, как во время сканирования была нажата кнопка
Стоп (Stop), на ЖК-дисплее отобразится сообщение В УАПД находится документ. Выберите
, чтобы извлечь его. (Document in ADF. Select to eject document.). Нажмите кнопку
OK, чтобы автоматически извлечь оставшиеся документы.
Если нажать кнопку Стоп (Stop), будет отменена передача факса всем получателям. Отменить
передачу факса только одному получателю нельзя.
37
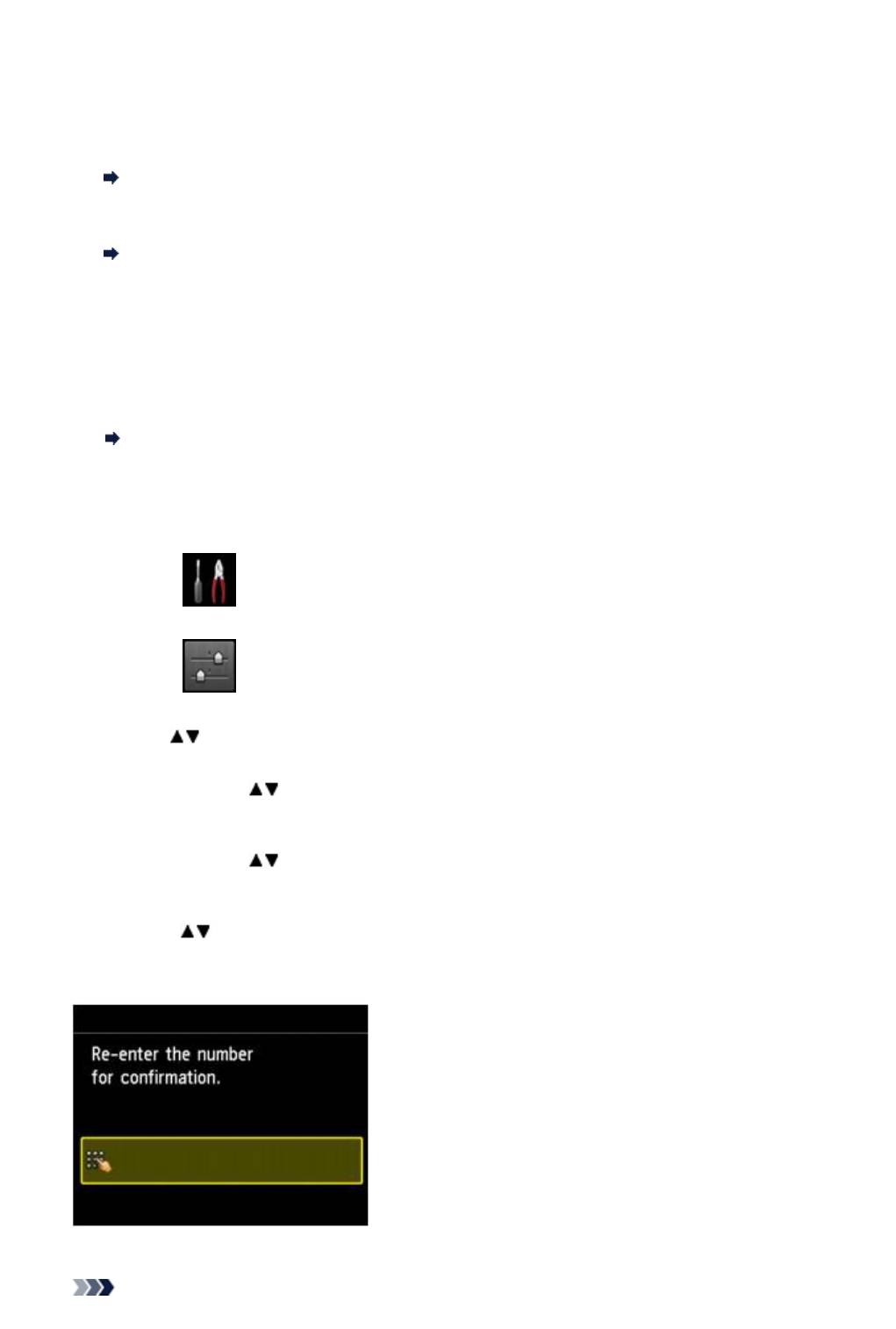
Предотвращение ошибок при передаче факсов
На данном устройстве предусмотрены две функции по предотвращению ошибок при передаче
факсов.
•
Отправка факсов после повторного ввода номера факса или телефона
Для данной функции требуется повторно ввести номер факса или телефона после ввода
номера с помощью цифровых кнопок. Таким образом, устройство предотвращает неправильный
набор номера.
Отправка факсов после повторного набора (Повт. ввод номера)
•
Отправка факсов после проверки устройством сведений факсимильного устройства получателя
Перед отправкой факса устройство проверяет, соответствуют ли сведения факсимильного
устройства получателя набранному номеру.
Отправка факсов после проверки информации (Проверка информации получателя)
Отправка факсов после повторного набора (Повт. ввод номера)
Для параметра ФАКС - повторн. ввод номера (FAX number re-entry) установите значение ВКЛ
(ON), следуя приведенной ниже процедуре.
1.
Убедитесь, что устройство включено.
Проверка включения питания
2.
Нажмите кнопку МЕНЮ (MENU).
Отображается экран меню.
3.
Выберите Настройка (Setup), затем нажмите кнопку OK.
4.
Выберите Параметры устройства (Device settings), затем нажмите кнопку OK.
5.
Кнопкой выберите опцию Параметры ФАКСА (FAX settings) и нажмите кнопку OK.
6.
С помощью кнопки выберите Контроль за безопасностью (Security control), затем
нажмите кнопку OK.
7.
С помощью кнопки выберите ФАКС - повторн. ввод номера (FAX number re-entry) и
нажмите кнопку OK.
8.
Кнопками выберите ВКЛ (ON), затем нажмите кнопку OK.
Если отправить факс с помощью данной функции, после ввода факсимильного или телефонного
номера получателя с помощью цифровых кнопок отобразится следующий экран.
Еще раз введите номер факса или телефона получателя с помощью цифровых кнопок.
Примечание.
38
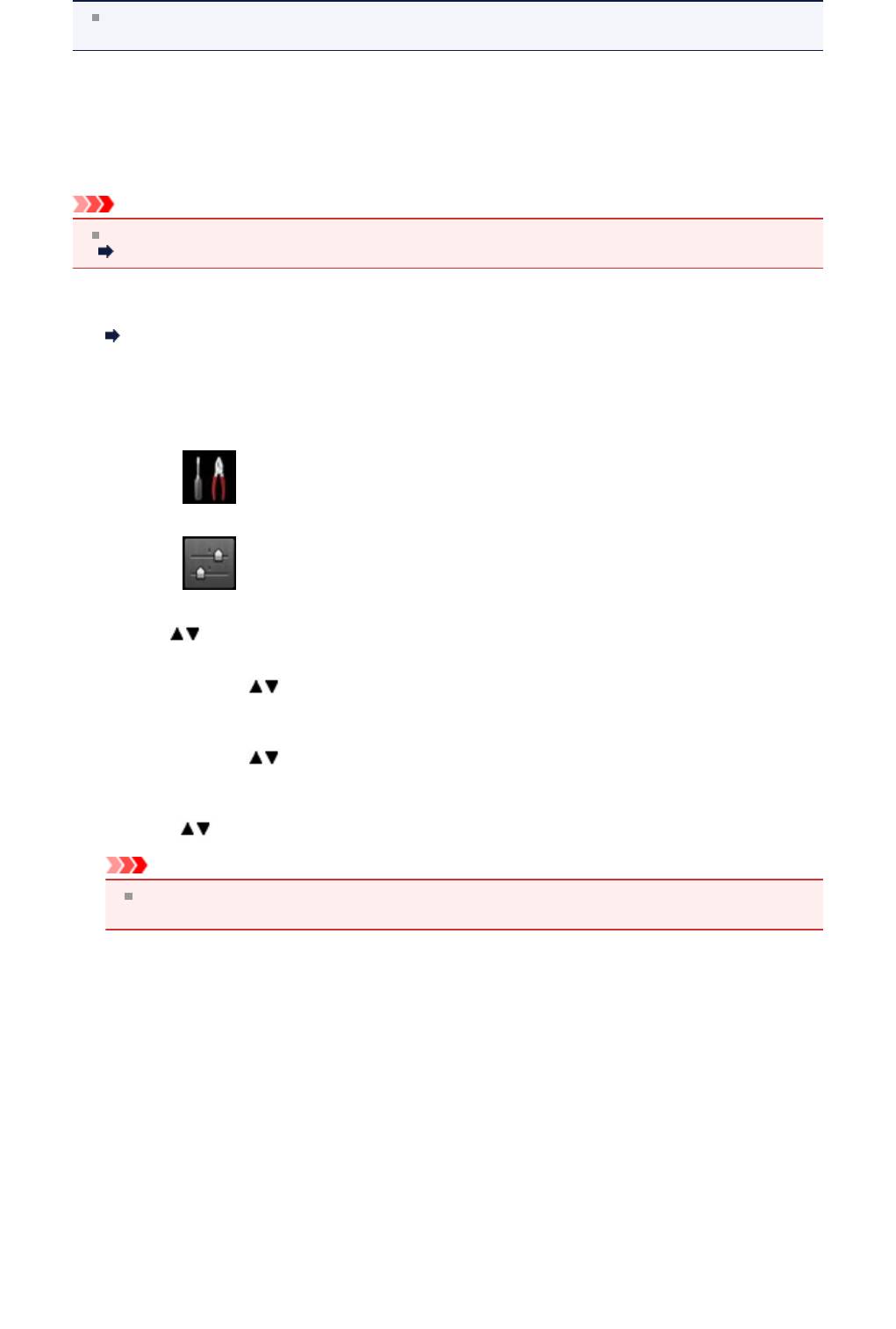
Если номер не совпадает с номером, введенным первоначально, отобразится экран ожидания
факса.
Отправка факсов после проверки информации (Проверка информации
получателя)
Для параметра Пров. инф. о м. приема факса (Check RX FAX information) установите значение
ВКЛ (ON), следуя приведенной ниже процедуре.
Внимание!
При отправке факса вручную эта функция недоступна.
Отправка факса после связи по телефону
1.
Убедитесь, что устройство включено.
Проверка включения питания
2.
Нажмите кнопку МЕНЮ (MENU).
Отображается экран меню.
3.
Выберите Настройка (Setup), затем нажмите кнопку OK.
4.
Выберите Параметры устройства (Device settings), затем нажмите кнопку OK.
5.
Кнопкой выберите опцию Параметры ФАКСА (FAX settings) и нажмите кнопку OK.
6.
С помощью кнопки выберите Контроль за безопасностью (Security control), затем
нажмите кнопку OK.
7.
С помощью кнопки выберите Пров. инф. о м. приема факса (Check RX FAX information)
и нажмите кнопку OK.
8.
Кнопками выберите ВКЛ (ON), затем нажмите кнопку OK.
Внимание!
Если сведения факсимильного устройства получателя не были переданы или они не
соответствуют номеру факса или телефона, передача будет отменена.
39
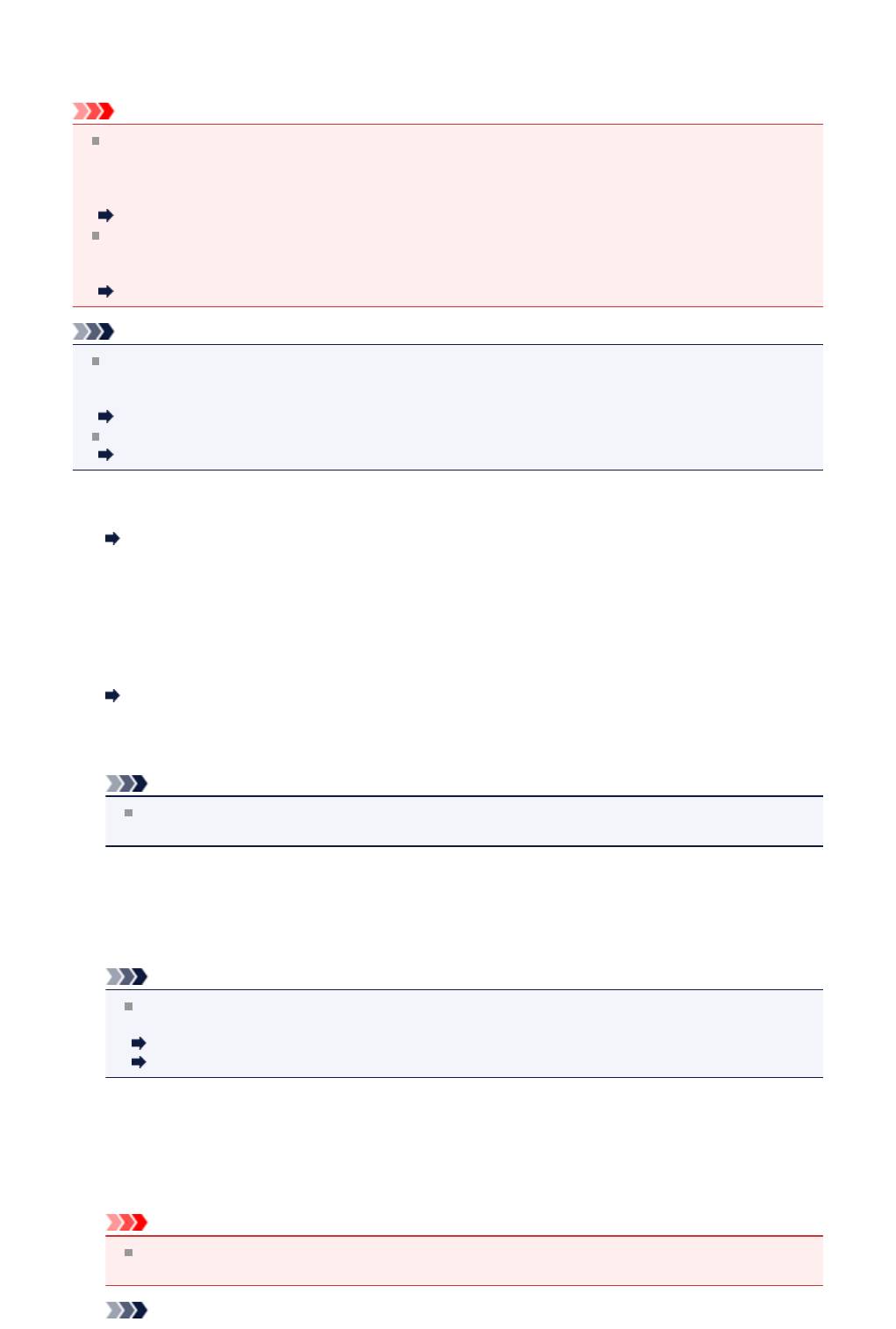
Использование функции набора без снятия трубки
Выполните следующие действия для отправки факсов с помощью функции набора без снятия
трубки.
Внимание!
Возможна ситуация, когда факсимильные сообщения будут приняты непредусмотренными
получателями из-за неправильного набора или неправильной регистрации факсимильных или
телефонных номеров. Рекомендуется отправлять важные документы после проведения
телефонного разговора.
Отправка факса после связи по телефону
При передаче вручную для размещения документов нельзя использовать стекло рабочей
поверхности. Загрузите документы в УАПД.
Положив документ на стекло рабочей поверхности, выполните автоматическую передачу факса.
Отправка факсов с помощью цифровых кнопок
Примечание.
Кнопку Рычаг (Hook) можно использовать только в случае, если для параметра Параметр
клавиши рычага (Hook key setting) в пункте Контроль за безопасностью (Security control)
раздела Параметры ФАКСА (FAX settings) установлено значение Включить (Enable).
Контроль за безопасностью (Security control)
Сведения об основных операциях отправки см. в разделе:
Отправка факсов с помощью цифровых кнопок
1.
Убедитесь, что устройство включено.
Проверка включения питания
2.
Нажмите кнопку ФАКС (FAX).
Отображается экран ожидания факса.
3.
Загрузите документы в УАПД.
Загрузка оригиналов
4.
При необходимости настройте контрастность и разрешение сканирования.
Примечание.
Дополнительные сведения о настройке контрастности и разрешении сканирования см. в
разделе Отправка факсов с помощью цифровых кнопок.
5.
Нажмите кнопку Рычаг (Hook).
6.
С помощью цифровых кнопок наберите номер факса/телефона получателя.
Примечание.
Кроме того, можно выполнить набор с помощью быстрого набора или ручного повторного
набора.
Отправка факса с помощью функции быстрого набора
Повторная отправка факсов (Повторный набор занятого номера)
7.
Когда услышите высокотональный сигнал, нажмите кнопку Цветной (Color)
или Черный (Black).
Кнопка Цветной (Color) предназначена для передачи в цвете, а кнопка Черный (Black) — для
черно-белой передачи.
Внимание!
Передача в цвете доступна, только если факсимильное устройство получателя
поддерживает данный режим.
Примечание.
40
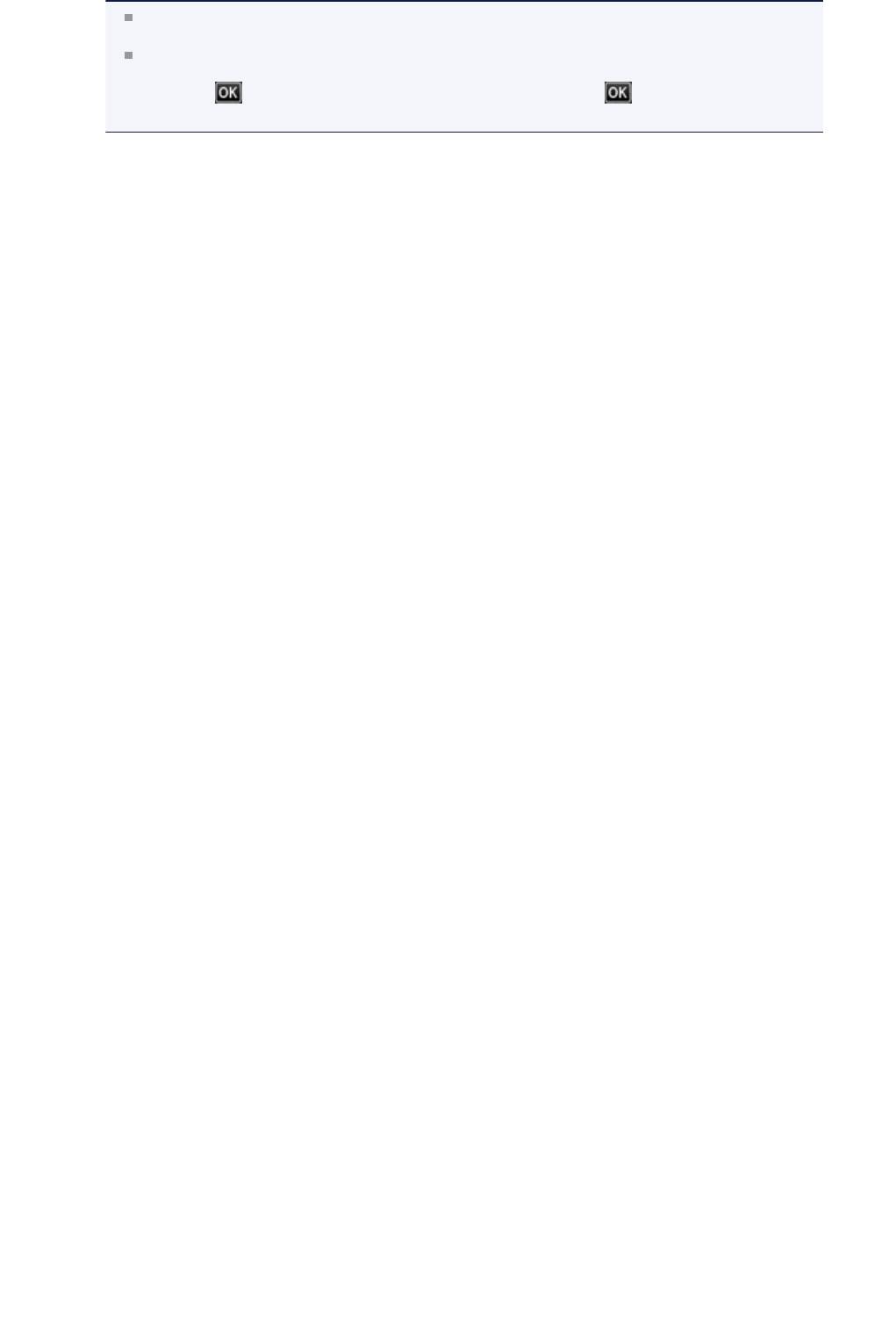
Для отмены передачи факса нажмите кнопку Стоп (Stop). Для отмены передачи факса во
время ее выполнения нажмите кнопку Стоп (Stop) и следуйте инструкциям на ЖК-дисплее.
Если документ остался в УАПД после того, как во время сканирования была нажата кнопка
Стоп (Stop), на ЖК-дисплее отобразится сообщение В УАПД находится документ.
Выберите , чтобы извлечь его. (Document in ADF. Select to eject document.).
Нажмите кнопку OK, чтобы автоматически извлечь оставшиеся документы.
41
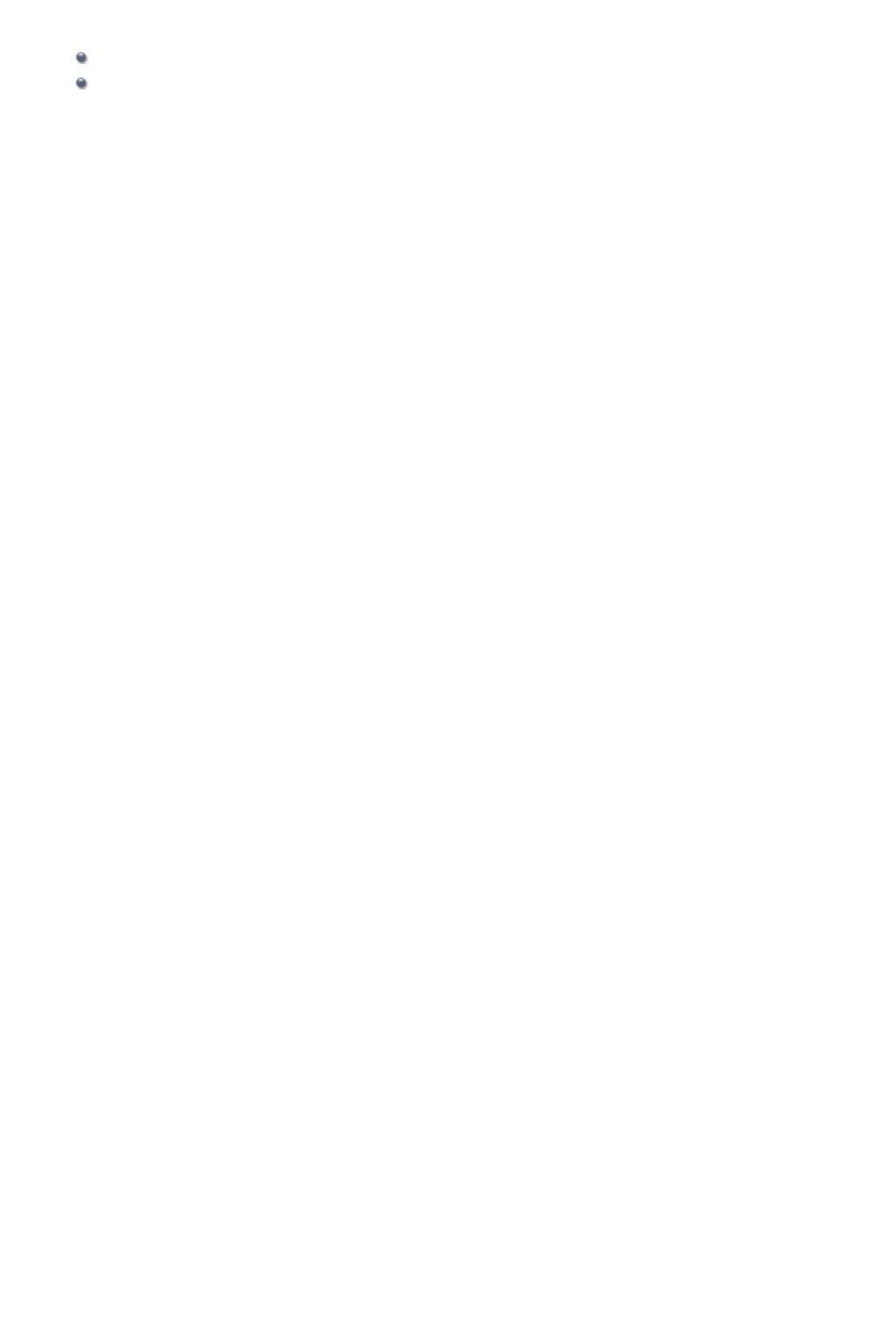
Регистрация получателей
Регистрация получателей с помощью панели управления устройства
Регистрация получателей с помощью Утилиты быстрого набора
42
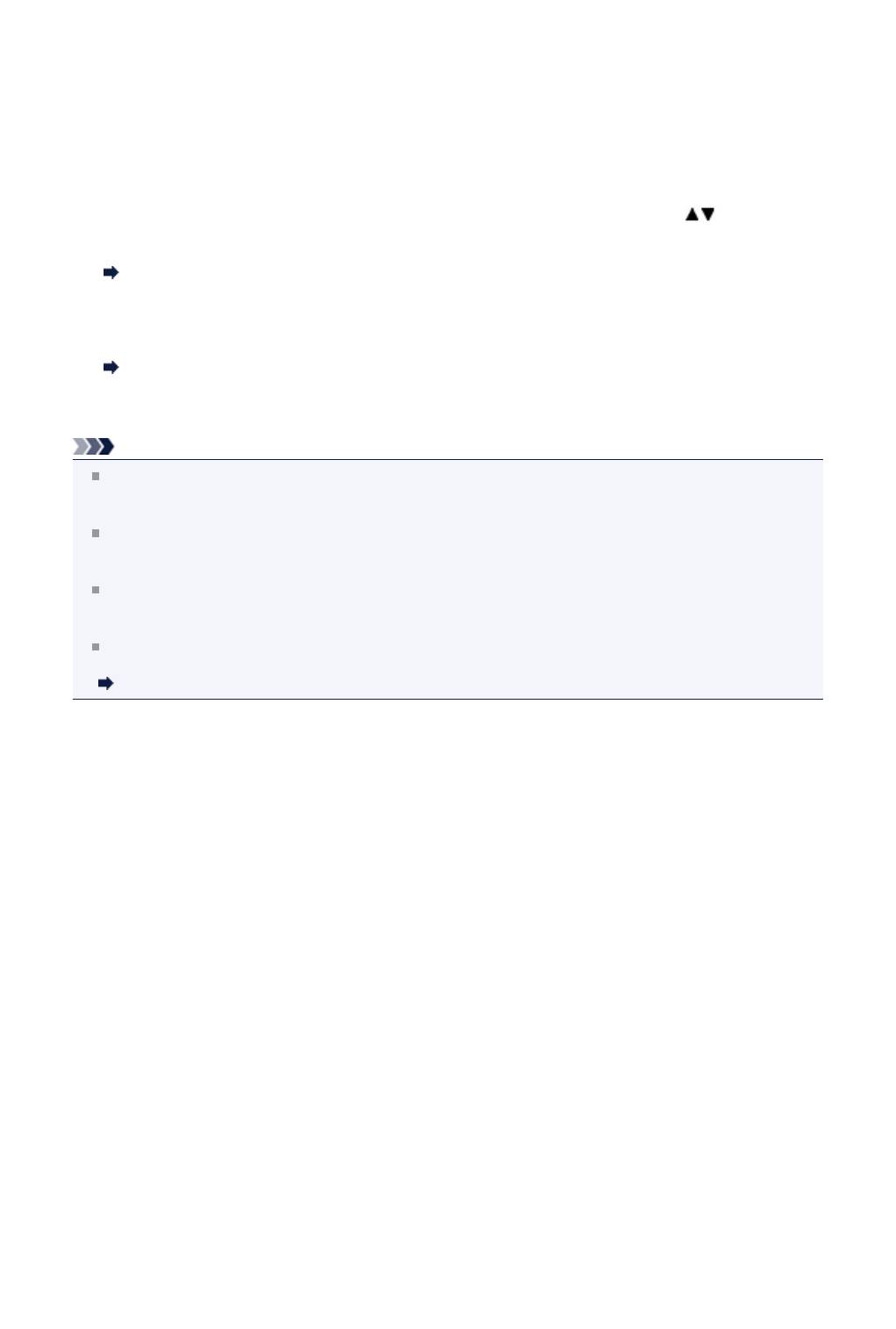
Регистрация получателей с помощью панели управления
устройства
Быстрый набор позволяет выполнять набор номеров факса/телефона простым нажатием
нескольких кнопок.
Можно использовать следующие способы быстрого набора:
•
Быстрый кодированный набор
Регистрация факсимильного или телефонного номера и имени получателя для быстрого
кодированного набора позволяет отправлять факс посредством ввода кода быстрого
кодированного набора, назначенного данному номеру, или с помощью кнопок для выбора
кода быстрого кодированного набора после нажатия кнопки Кодированный набор (Coded
Dial).
Регистрация получателей для быстрого кодированного набора
•
Групповой набор
Заранее зарегистрируйте два или более зарегистрированных кодов быстрого кодированного
набора в качестве группы. Можно отправлять один и тот же документ всем зарегистрированным
получателям группы.
Регистрация получателей для группового набора
Всего можно зарегистрировать до 100 получателей для кода быстрого кодированного набора и кода
группового набора.
Примечание.
Для получения дополнительных сведений об изменении информации, зарегистрированной для
быстрого кодированного или группового набора, см. раздел Изменение информации
регистрации.
Для получения дополнительных сведений об удалении информации, зарегистрированной для
быстрого кодированного или группового набора, см. раздел Удаление зарегистрированных
сведений.
Для получения дополнительных сведений о печати списка зарегистрированных факсимильных,
телефонных номеров и имен получателей см. раздел Печать списка зарегистрированных
адресатов.
С помощью Утилиты быстрого набора можно регистрировать, изменять и удалять сведения,
зарегистрированные для быстрого кодированного и группового набора.
Регистрация получателей с помощью Утилиты быстрого набора
43
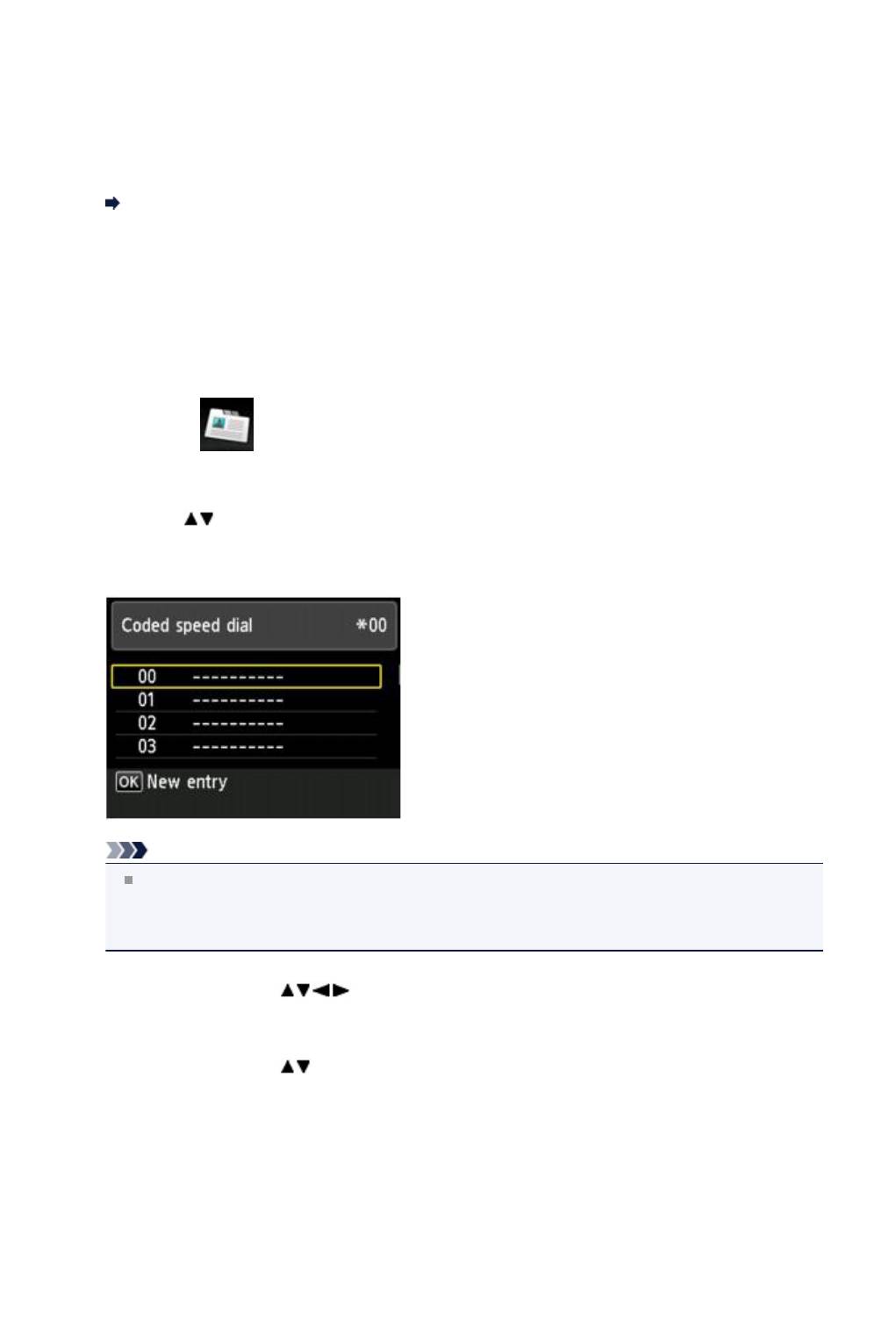
Регистрация получателей для быстрого кодированного
набора
Перед началом использования функции быстрого кодированного набора необходимо
зарегистрировать номера факса/телефона получателей. Зарегистрируйте номера факсов/
телефонов получателей, выполнив описанные далее действия.
1.
Убедитесь, что устройство включено.
Проверка включения питания
2.
Нажмите кнопку ФАКС (FAX).
Отображается экран ожидания факса.
3.
Нажмите левую кнопку Функция (Function).
Отображается экран меню факса.
4.
Выберите Регистрация тел. номера (TEL number registration), затем
нажмите кнопку OK.
5.
Кнопкой выберите опцию Бст. код. набор (Coded speed dial) и нажмите
кнопку OK.
Отобразится экран для выбора кодов быстрого кодированного набора.
Примечание.
Если выбрать код, который уже используется для быстрого кодированного набора, рядом
с кодом отображается номер факса или телефона. Если выбрать код, который уже
используется для группового набора, отобразится сообщение (Недоступно) ((Not
available)).
6.
С помощью кнопки или цифровых кнопок выберите незанятый код
быстрого кодированного набора, затем нажмите кнопку OK.
7.
С помощью кнопки выберите метод регистрации, затем нажмите кнопку
OK.
•
Прямой ввод (Direct entry)
Отобразится экран для регистрации номера телефона/факса и имени получателя.
Перейдите к следующему действию.
44
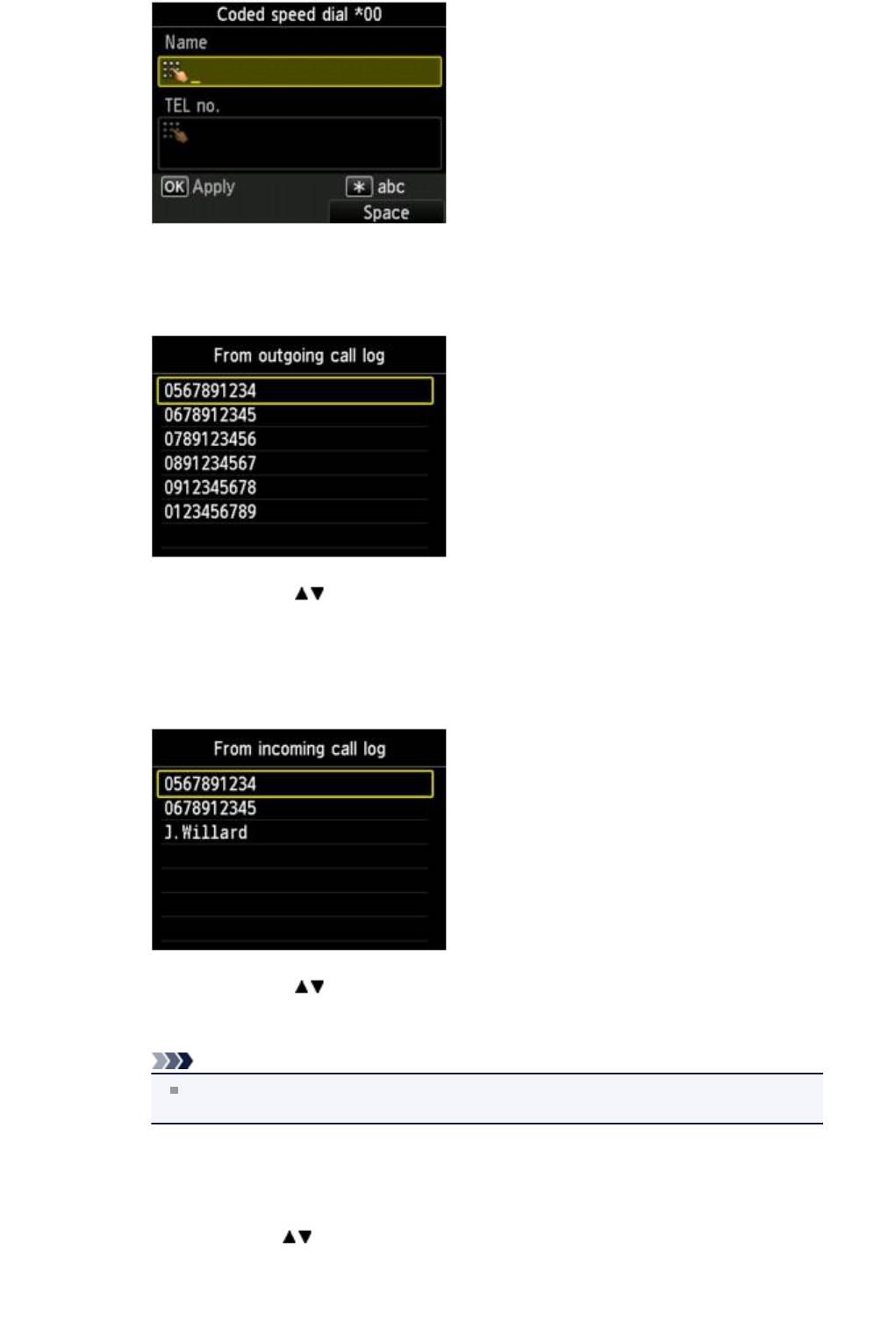
•
Из списка исх. звон. (From outgoing call log)
При выборе этого метода регистрации отображается экран для выбора номера факса/
телефона из списка исходящих звонков.
С помощью кнопки выберите номер факса или телефона, затем нажмите кнопку OK.
Отображается экран регистрации номера факса или телефона получателя. Перейдите к
следующему действию.
•
Из списка вход. звон. (From incoming call log)
При выборе метода регистрации отображается экран для выбора номер факса/телефона
или имени из списка исходящих звонков.
С помощью кнопки выберите номер факса/телефона или имя, затем нажмите кнопку
OK. Отображается экран регистрации номера факса или телефона получателя.
Перейдите к следующему действию.
Примечание.
Этот метод регистрации может быть недоступен в зависимости от страны или
региона покупки.
8.
Введите имя получателя.
Если в действии 7 было выбрано имя на экране Из списка вход. звон. (From incoming call
log), имя может быть уже введено. Если имя не было изменено, перейдите к шагу 9.
1.
С помощью кнопки переместите курсор в поле Имя (Name).
2.
Введите имя получателя.
45
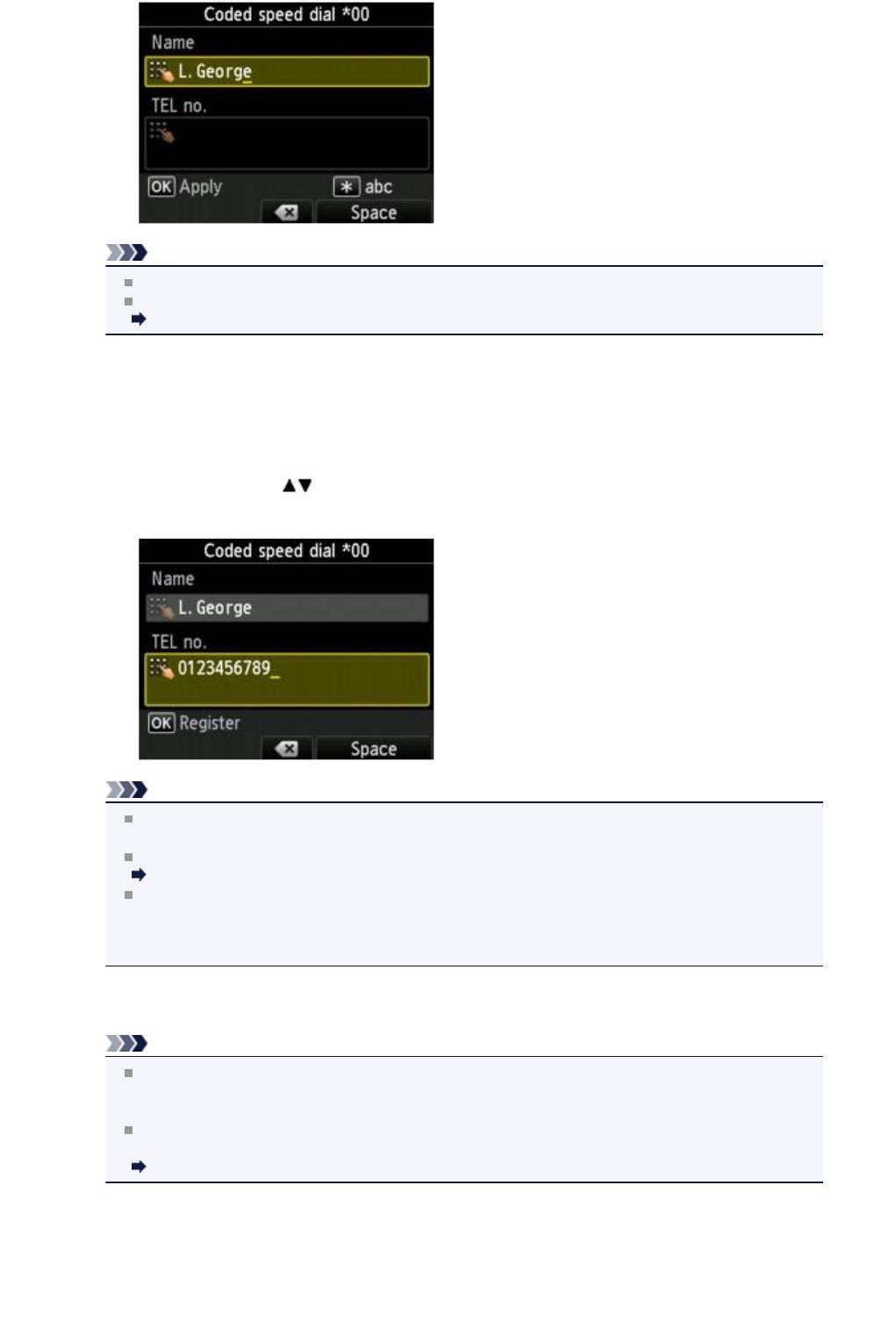
Примечание.
Можно ввести имя длиной до 16 символов, включая пробелы.
Для получения сведений о вводе и удалении символов см. раздел
Ввод цифр, букв и символов
9.
Введите номер факса или телефона получателя.
Если номер факса или телефона был выбран на экране Из списка исх. звон. (From outgoing
call log) или Из списка вход. звон. (From incoming call log), номер факса или телефона будет
уже введен. Если номер факса или телефона не был изменен, перейдите к следующему
действию.
1.
С помощью кнопки переместите курсор в поле Тел. № (TEL no.).
2.
Введите номер факса или телефона получателя.
Примечание.
Можно ввести номер факса или телефона длиной не более 60 цифр (для США, Канады,
Кореи и некоторых регионов Латинской Америки — не более 40), включая пробелы.
Для получения сведений о вводе и удалении символов см. раздел
Ввод цифр, букв и символов
Если для параметра Тип телефонной линии (Telephone line type) в пункте Пользоват.
параметры факса (FAX user settings) раздела Параметры ФАКСА (FAX settings)
установлено значение Импульсный набор (Rotary pulse), можно ввести тон («T») кнопкой
Тон (Tone).
10.
Чтобы завершить регистрацию, нажмите кнопку OK.
Примечание.
Чтобы зарегистрировать другой номер и имя получателя для кодированного набора из
памяти, выберите свободный код набора из памяти и выполните ту же процедуру, что и при
регистрации.
Можно проверить зарегистрированные номера и имена получателей, распечатав СПИСОК
БЫСТРОГО КОД. НАБОРА (CODED SPEED DIAL TELEPHONE NO. LIST).
Печать списка зарегистрированных адресатов
46
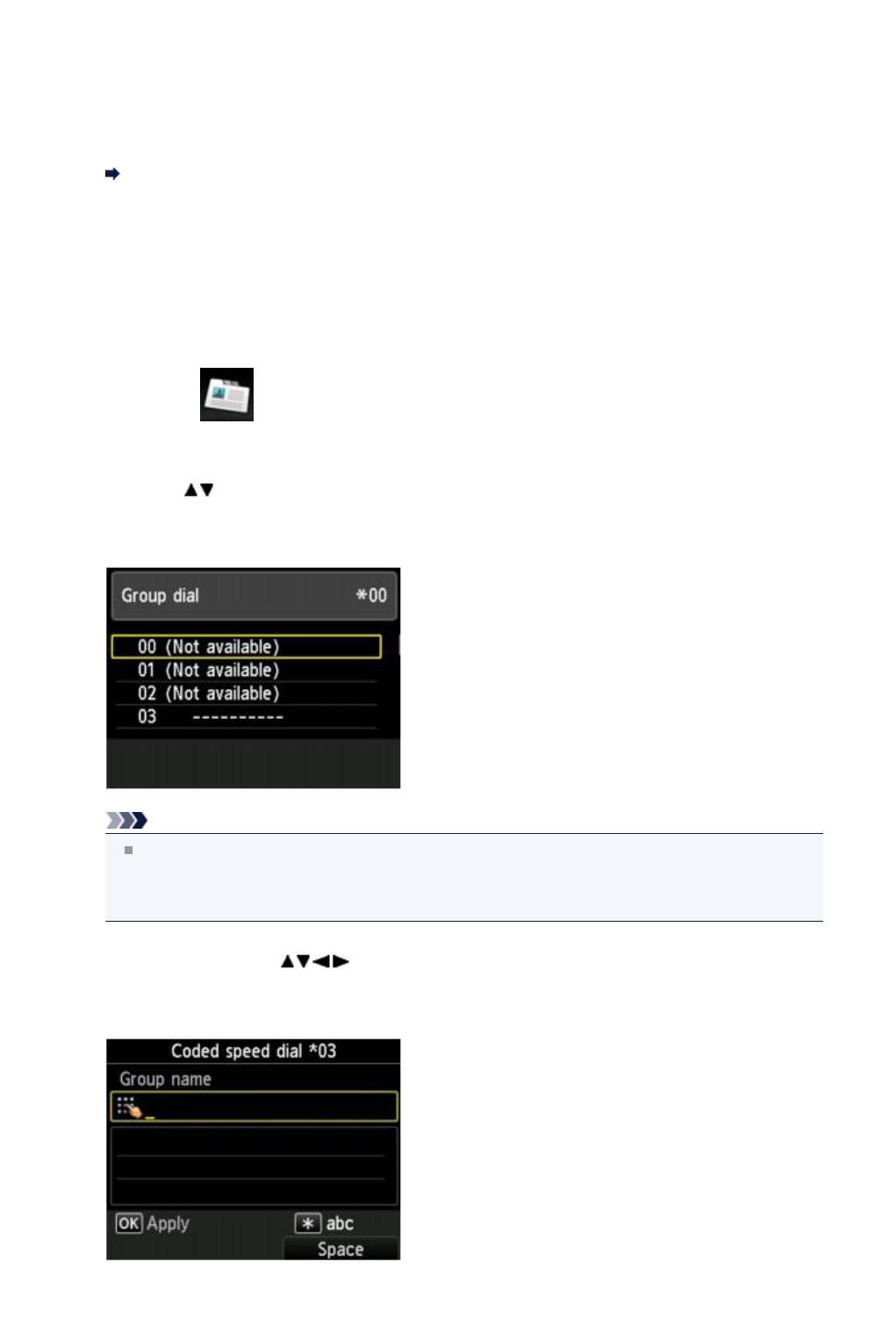
Регистрация получателей для группового набора
Если два или более зарегистрированных кода быстрого кодированного набора зарегистрированы
для группового набора, можно отправлять один и тот же документ всем получателям,
зарегистрированным для группового набора.
1. Убедитесь, что устройство включено.
Проверка включения питания
2.
Нажмите кнопку ФАКС (FAX).
Отображается экран ожидания факса.
3.
Нажмите левую кнопку Функция (Function).
Отображается экран меню факса.
4.
Выберите Регистрация тел. номера (TEL number registration), затем
нажмите кнопку OK.
5.
Кнопкой выберите опцию Групповой набор (Group dial), а затем нажмите
кнопку OK.
Отобразится экран для выбора кодов группового набора.
Примечание.
Если выбрать код, который уже используется для быстрого кодированного набора, рядом
с кодом отображается сообщение (Недоступно) ((Not available)). Если выбрать код,
который уже используется для группового набора, отобразится имя зарегистрированной
группы.
6.
С помощью кнопки или цифровых кнопок выберите незанятый код
быстрого кодированного набора, затем нажмите кнопку OK.
Отображается экран для регистрации имени и члена группы.
7.
Введите имя группы.
47
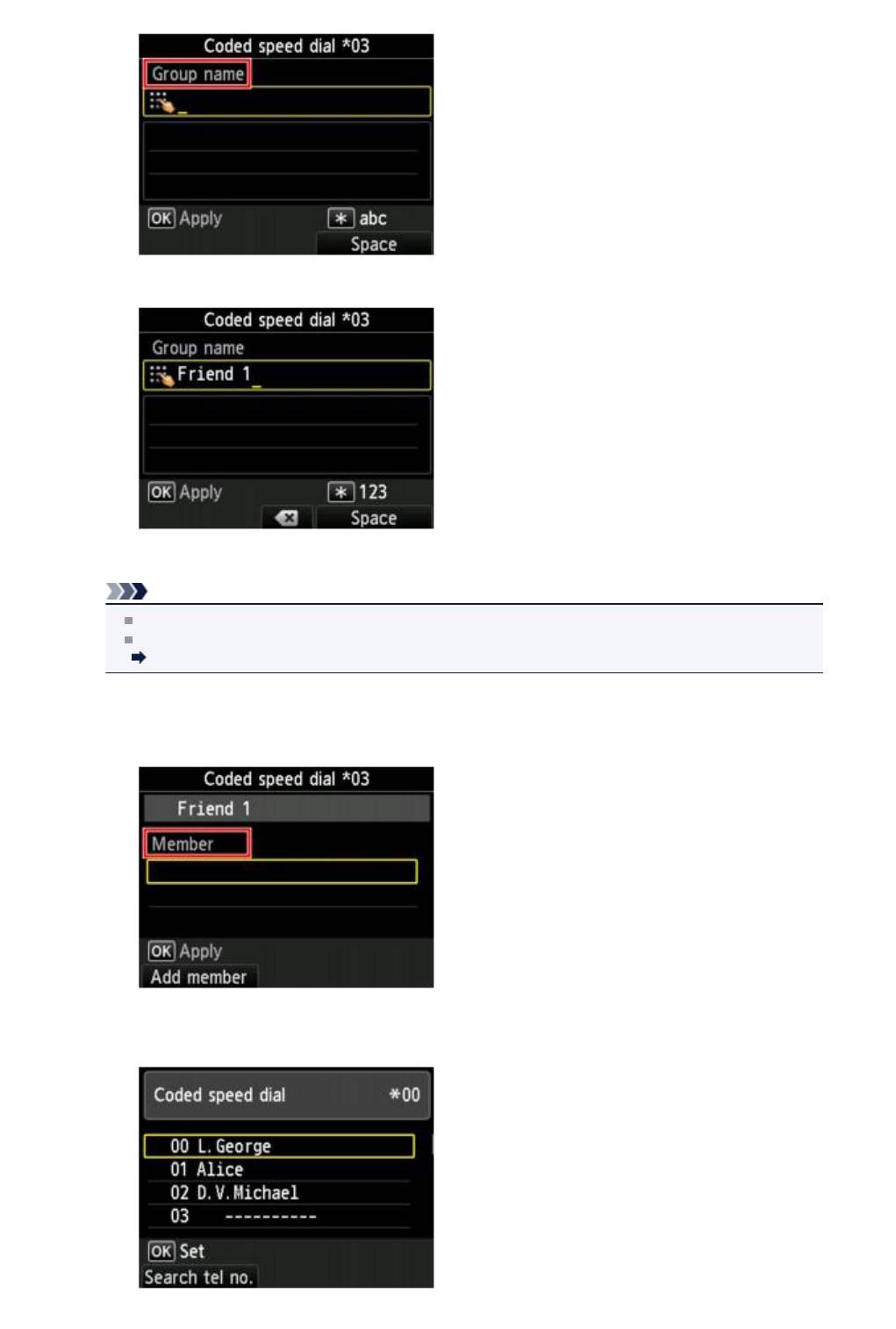
1. Убедитесь, что отображается Имя группы (Group name).
2.
Введите имя группы.
3.
Нажмите кнопку OK.
Примечание.
Можно ввести имя длиной до 16 символов, включая пробелы.
Для получения сведений о вводе и удалении символов см. раздел
Ввод цифр, букв и символов
8.
Зарегистрируйте членов.
1.
Убедитесь, что отображается Член (Member).
2.
Нажмите левую кнопку Функция (Function) или кнопку Кодированный набор (Coded Dial).
Отобразится экран для выбора кодов быстрого кодированного набора.
48
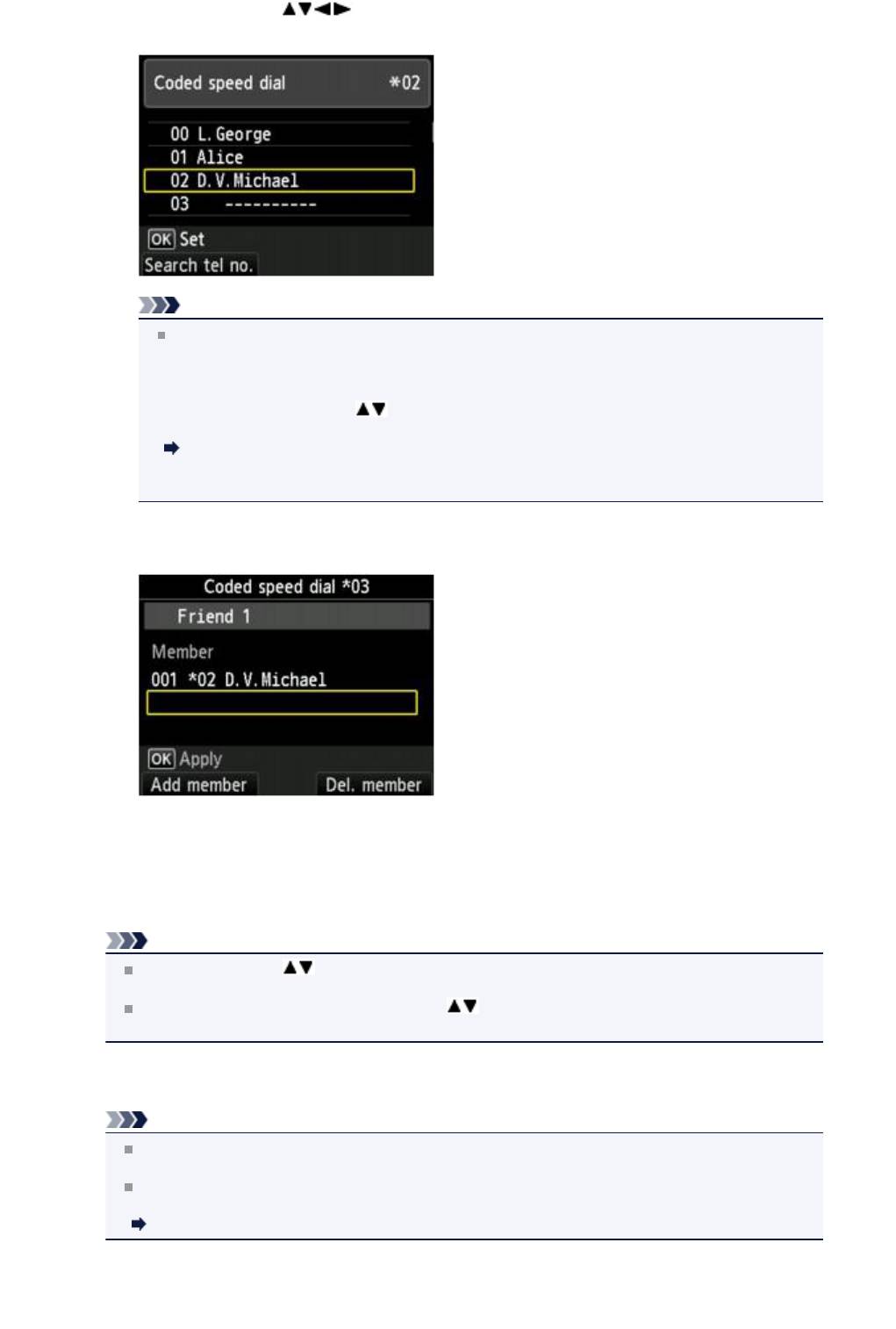
3. С помощью кнопки или с помощью цифровых кнопок выберите код быстрого
кодированного набора для регистрации в групповом наборе.
Примечание.
Если на ЖК-дисплее отображается сообщение Введ.перв.бук. (Enter first letter),
можно осуществлять поиск имени получателя, упорядочив список в алфавитном
порядке.
С помощью цифровых кнопок введите первую букву имени получателя, которого нужно
найти, с помощью кнопки
выберите код быстрого кодированного набора для
регистрации в групповом наборе, затем нажмите кнопку OK.
Поиск зарегистрированного получателя по имени
Чтобы вернуться к экрану выбора кода быстрого кодированного или группового набора,
нажмите левую кнопку Функция (Function).
4.
Нажмите кнопку OK.
Код быстрого кодированного набора регистрируется в групповом наборе.
5.
Нажмите левую кнопку Функция (Function) или кнопку Кодированный набор (Coded Dial)
для отображения экрана выбора кода быстрого кодированного набора, затем добавьте еще
одного члена.
Повторите это действие для регистрации других кодов быстрого кодированного набора в
том же групповом наборе.
Примечание.
С помощью кнопки можно проверить код быстрого кодированного набора и имя
получателя, которые были зарегистрированы в групповом наборе.
Чтобы удалить члена, с помощью кнопки выберите код быстрого кодированного
набора члена, которого нужно удалить, затем нажмите правую кнопку Функция (Function).
9.
Чтобы завершить регистрацию, нажмите кнопку OK.
Примечание.
Для регистрации другой группы выберите свободный код набора из памяти и выполните ту
же процедуру, что и при регистрации.
Для проверки получателей, зарегистрированных в групповом наборе, распечатайте
СПИСОК ГРУППОВОГО НАБОРА (GROUP DIAL TELEPHONE NO. LIST).
Печать списка зарегистрированных адресатов
49
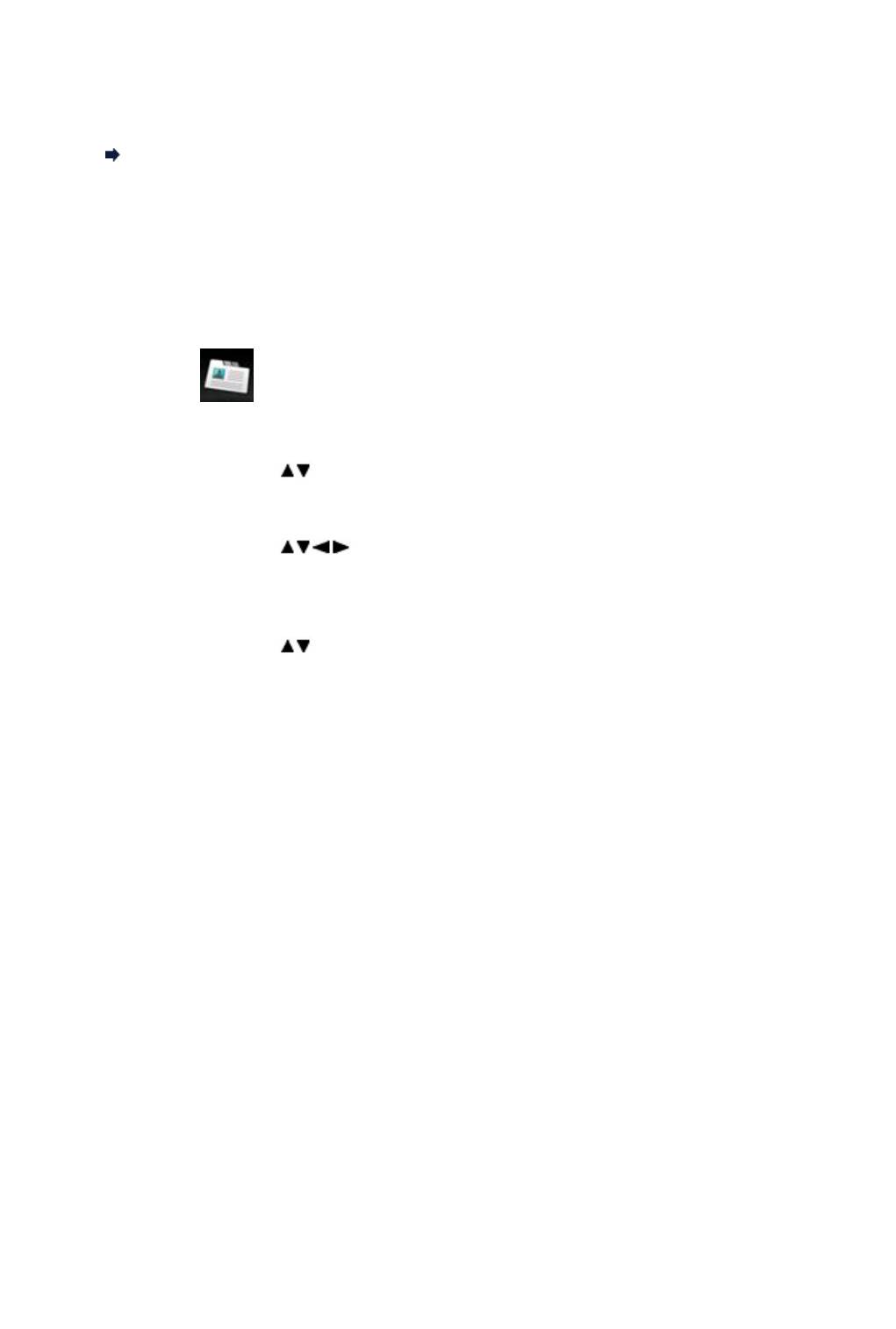
Изменение информации регистрации
Для изменения информации, зарегистрированной для кода быстрого кодированного или группового
набора, выполните описанные ниже действия.
1. Убедитесь, что устройство включено.
Проверка включения питания
2.
Нажмите кнопку ФАКС (FAX).
Отображается экран ожидания факса.
3.
Нажмите левую кнопку Функция (Function).
Отображается экран меню факса.
4.
Выберите Регистрация тел. номера (TEL number registration), затем
нажмите кнопку OK.
5.
С помощью кнопки выберите меню регистрации, которое необходимо
изменить, затем нажмите кнопку OK.
6.
С помощью кнопки выберите или с помощью цифровых кнопок
наберите код быстрого кодированного набора или код группового набора,
который нужно изменить, затем нажмите кнопку OK.
7.
С помощью кнопок выберите Правка (Edit) и нажмите кнопку OK.
•
Порядок изменения кода быстрого кодированного набора:
Отображается экран изменения имени и номера телефона/факса получателя.
•
Порядок изменения кода быстрого кодированного набора, зарегистрированного для кода
группового набора:
Отображается экран изменения имени и члена группы.
8.
Измените зарегистрированную информацию.
•
Порядок изменения кода быстрого кодированного набора:
Если необходимо изменить имя получателя, переместите курсор к элементу Имя (Name)
затем измените имя получателя. После нажатия кнопки OK курсор перейдет к элементу
Тел. № (TEL no.). Для регистрации измененного имени клиента еще раз нажмите кнопку
OK.
Если необходимо изменить номер факса/телефона переместите курсор к элементу Тел.
№ (TEL no.), затем измените номер факса/телефона. После нажатия кнопки OK
регистрируется измененный номер.
•
Порядок изменения кода группового набора:
Если необходимо изменить имя группы, переместите курсор к элементу Имя группы
(Group name), затем измените имя группы. После нажатия кнопки OK курсор перейдет к
элементу Член (Member). Для регистрации измененного имени группы еще раз нажмите
кнопку OK.
Если необходимо добавить члена в группу или удалить его из группы, переместите курсор
к элементу Член (Member), затем добавьте или удалите члена. После нажатия кнопки OK
регистрируется измененная группа.
50
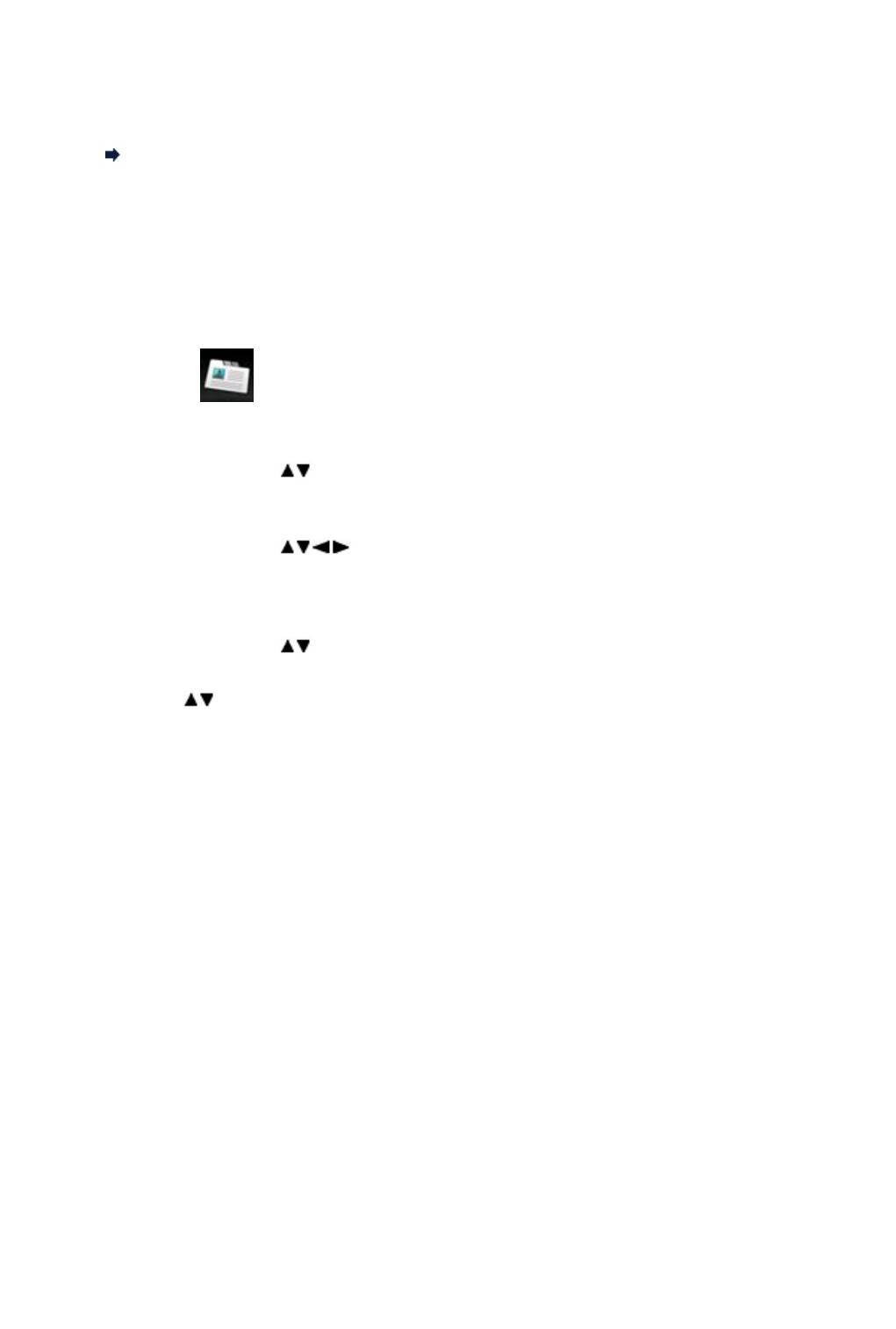
Удаление зарегистрированных сведений
Для удаления информации, зарегистрированной для кода быстрого кодированного или группового
набора, выполните описанные ниже действия.
1. Убедитесь, что устройство включено.
Проверка включения питания
2.
Нажмите кнопку ФАКС (FAX).
Отображается экран ожидания факса.
3.
Нажмите левую кнопку Функция (Function).
Отображается экран меню факса.
4.
Выберите Регистрация тел. номера (TEL number registration), затем
нажмите кнопку OK.
5.
С помощью кнопки выберите меню регистрации, которое необходимо
удалить, затем нажмите кнопку OK.
6.
С помощью кнопки выберите или с помощью цифровых кнопок
наберите код быстрого кодированного набора или код группового набора,
который нужно удалить, затем нажмите кнопку OK.
7.
С помощью кнопок выберите Удалить (Delete) и нажмите кнопку OK.
8.
Кнопкой выберите Да (Yes), затем нажмите кнопку OK.
51
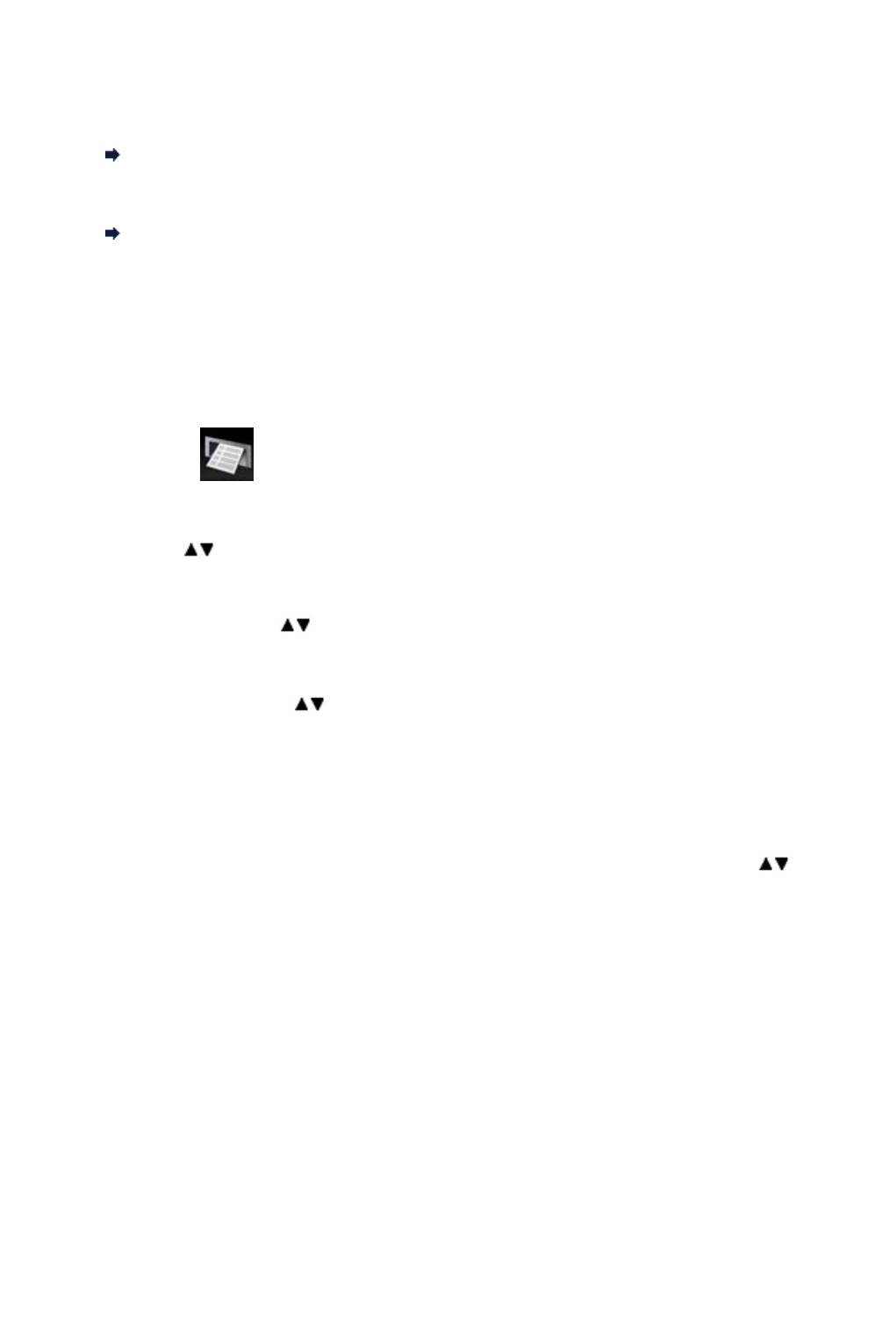
Печать списка зарегистрированных адресатов
Чтобы во время набора иметь под рукой список получателей, зарегистрированных для быстрого
набора, его можно распечатать и оставить рядом с устройством.
1. Убедитесь, что устройство включено.
Проверка включения питания
2.
Загрузите бумагу.
Загрузка бумаги
3.
Нажмите кнопку ФАКС (FAX).
Отображается экран ожидания факса.
4.
Нажмите левую кнопку Функция (Function).
Отображается экран меню факса.
5.
Выберите Печать отчетов/листов (Print reports/lists), затем нажмите
кнопку OK.
6.
Кнопкой выберите пункт Список тел. номеров (Telephone number list) и
нажмите кнопку OK.
7.
С помощью кнопки выберите меню быстрого набора, которое необходимо
распечатать, а затем нажмите кнопку OK.
•
Если выбран Бст. код. набор (Coded speed dial):
С помощью кнопки
выберите критерий сортировки (по алфавиту или по порядку) для
печати списка зарегистрированных имен или кодов быстрого кодированного набора,
затем нажмите кнопку OK.
Да (Yes): Печать СПИСОК БЫСТРОГО КОД. НАБОРА (CODED SPEED DIAL TELEPHONE
NO. LIST) с именами адресатов в алфавитном порядке.
Нет (No): Печать СПИСОК БЫСТРОГО КОД. НАБОРА (CODED SPEED DIAL TELEPHONE
NO. LIST) с зарегистрированными записями по порядку номеров.
•
Если выбран Групповой набор (Group dial):
Отобразится экран подтверждения печати. Выберите Да (Yes) с помощью кнопки
и
нажмите кнопку OK, чтобы распечатать СПИСОК ГРУППОВОГО НАБОРА (GROUP DIAL
TELEPHONE NO. LIST).
52
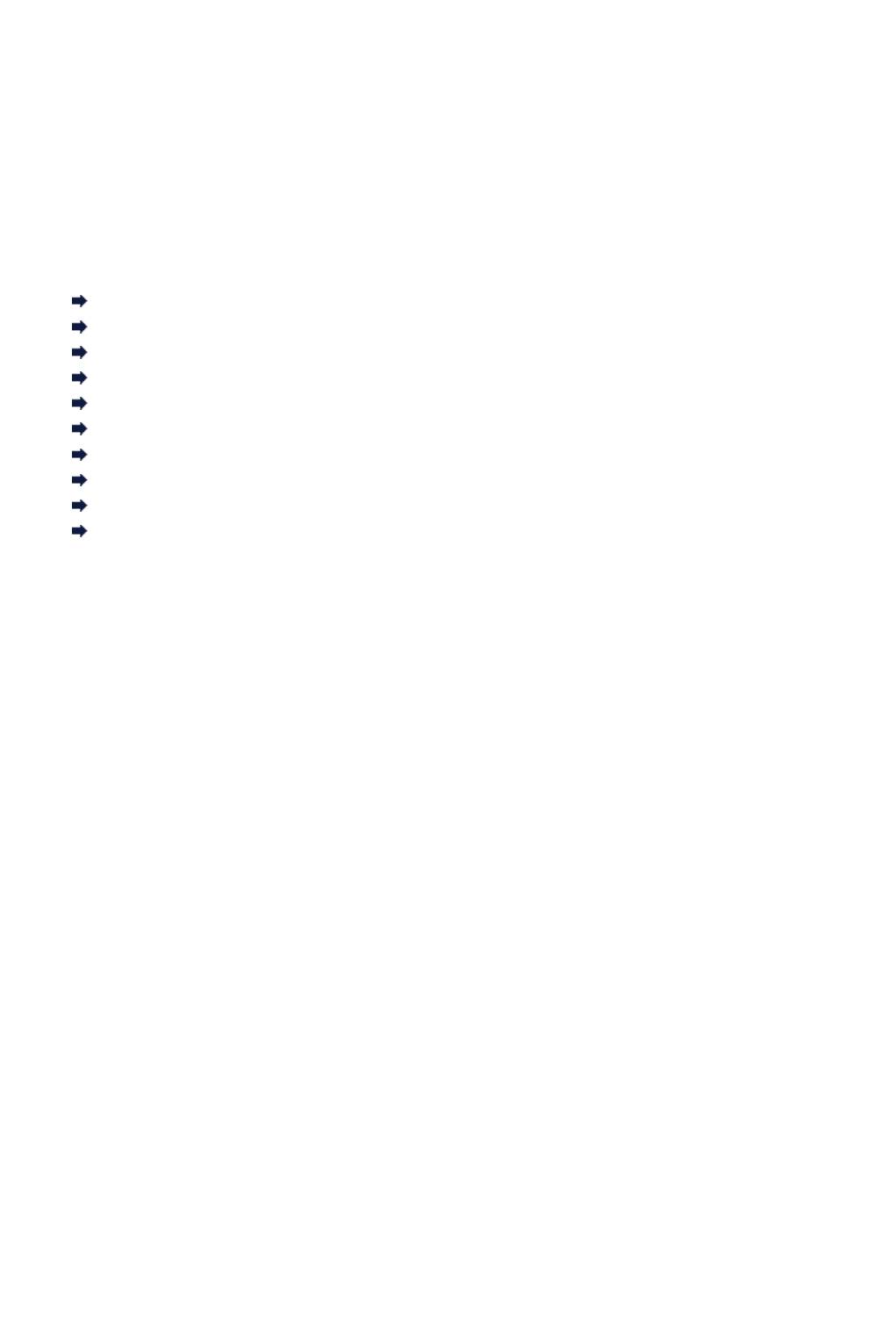
Регистрация получателей с помощью Утилиты быстрого
набора
Об утилите быстрого набора
Утилита быстрого набора предназначена для переадресации факсимильных и телефонных
номеров, зарегистрированных в устройстве, на компьютер, а также для их регистрации и/или
изменения на компьютере. Кроме того, в устройстве можно зарегистрировать факсимильный или
телефонный номер, имя пользователя, факсимильный или телефонный номер пользователя и
отклоняемые номера, отредактированные на компьютере. Также можно сохранить их на компьютере
в качестве резервной копии.
Из соображений безопасности рекомендуется выполнять резервное копирование
зарегистрированных данных на компьютере с помощью Утилиты быстрого набора.
Запуск Утилиты быстрого набора
Диалоговое окно «Утилита быстрого набора»
Сохранение на компьютере зарегистрированных в устройстве сведений
Регистрация факсимильного или телефонного номера с помощью Утилиты быстрого набора
Изменение факсимильного или телефонного номера с помощью Утилиты быстрого набора
Удаление факсимильного или телефонного номера с помощью Утилиты быстрого набора
Изменение сведений об отправителе с помощью Утилиты быстрого набора
Регистрация/изменение отклоняемого номера с помощью Утилиты быстрого набора
Вызов зарегистрированных сведений с компьютера и регистрация сведений в устройстве
Удаление Утилиты быстрого набора
53
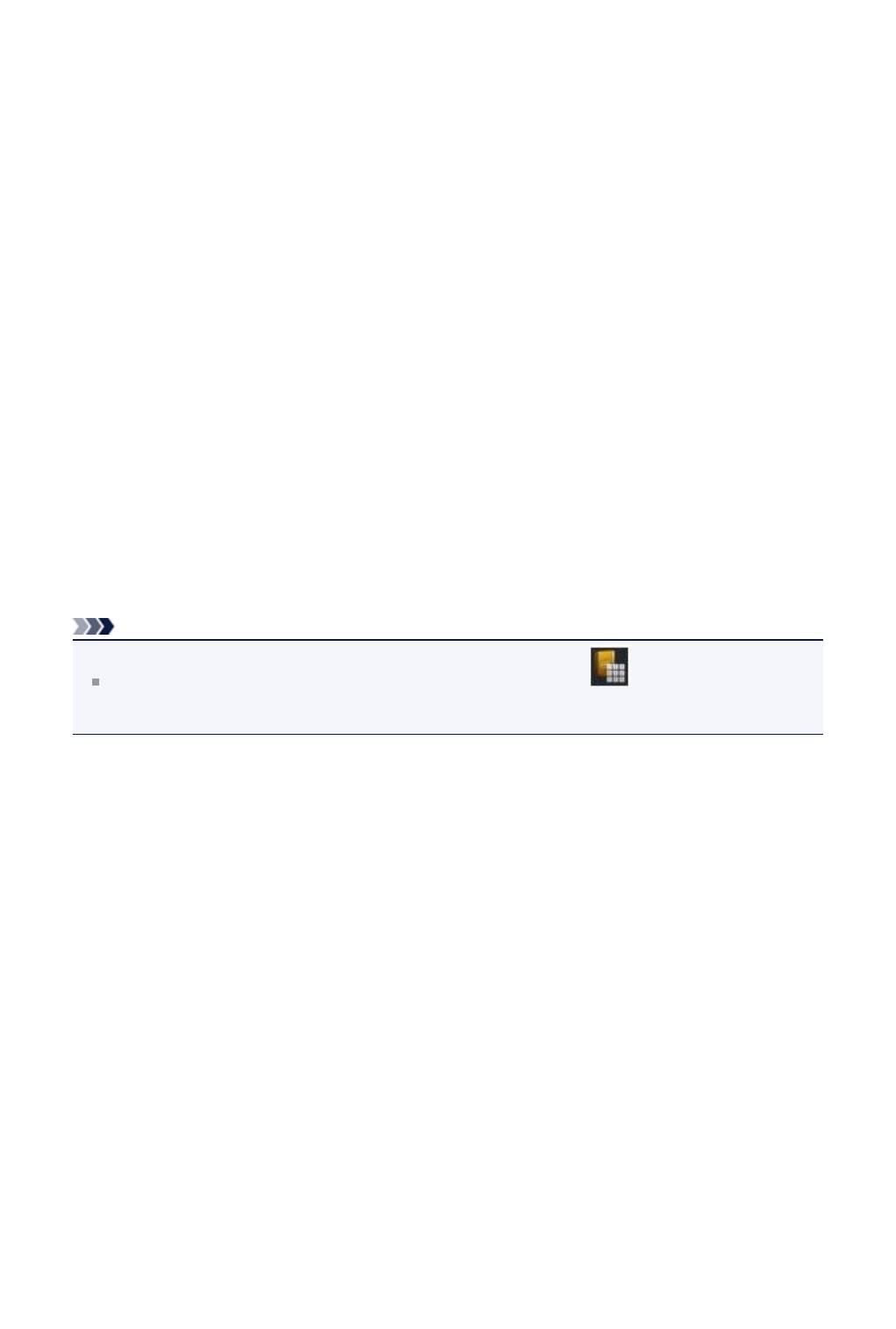
Запуск Утилиты быстрого набора
Перед запуском Утилиты быстрого набора проверьте указанное ниже:
•
Необходимая прикладная программа (MP Drivers и Утилита
быстрого набора) установлена.
Если программы (MP Drivers и Утилита быстрого набора) не установлены, вставьте
Установочный компакт-диск в дисковод компьютера, затем установите MP Drivers и Утилиту
быстрого набора.
•
Устройство подключено к компьютеру правильно.
Убедитесь, что устройство правильно подключено к компьютеру.
Не вставляйте и не вынимайте кабели, если устройство работает, а также когда компьютер
находится в режиме ожидания или спящем режиме.
Чтобы использовать Утилиту быстрого набора через подключение к локальной сети, если
устройство поддерживает подключение к локальной сети, убедитесь, что устройство
подключено к компьютеру по локальной сети.
Выполните следующие действия для запуска Утилиты быстрого набора.
1.
Убедитесь, что устройство включено.
2.
Щелкните Пуск (Start) и выберите пункт Все программы (All programs),
Canon Utilities, Утилита быстрого набора (Speed Dial Utility), а затем —
Утилита быстрого набора (Speed Dial Utility).
Запустится Утилита быстрого набора.
Примечание
Кроме того, запустить Утилиту быстрого набора можно, щелкнув Параметры быстрого
набора (Speed Dial Settings) в разделе Параметры и обслуживание устройства (Device
Settings & Maintenance) в Quick Menu.
54
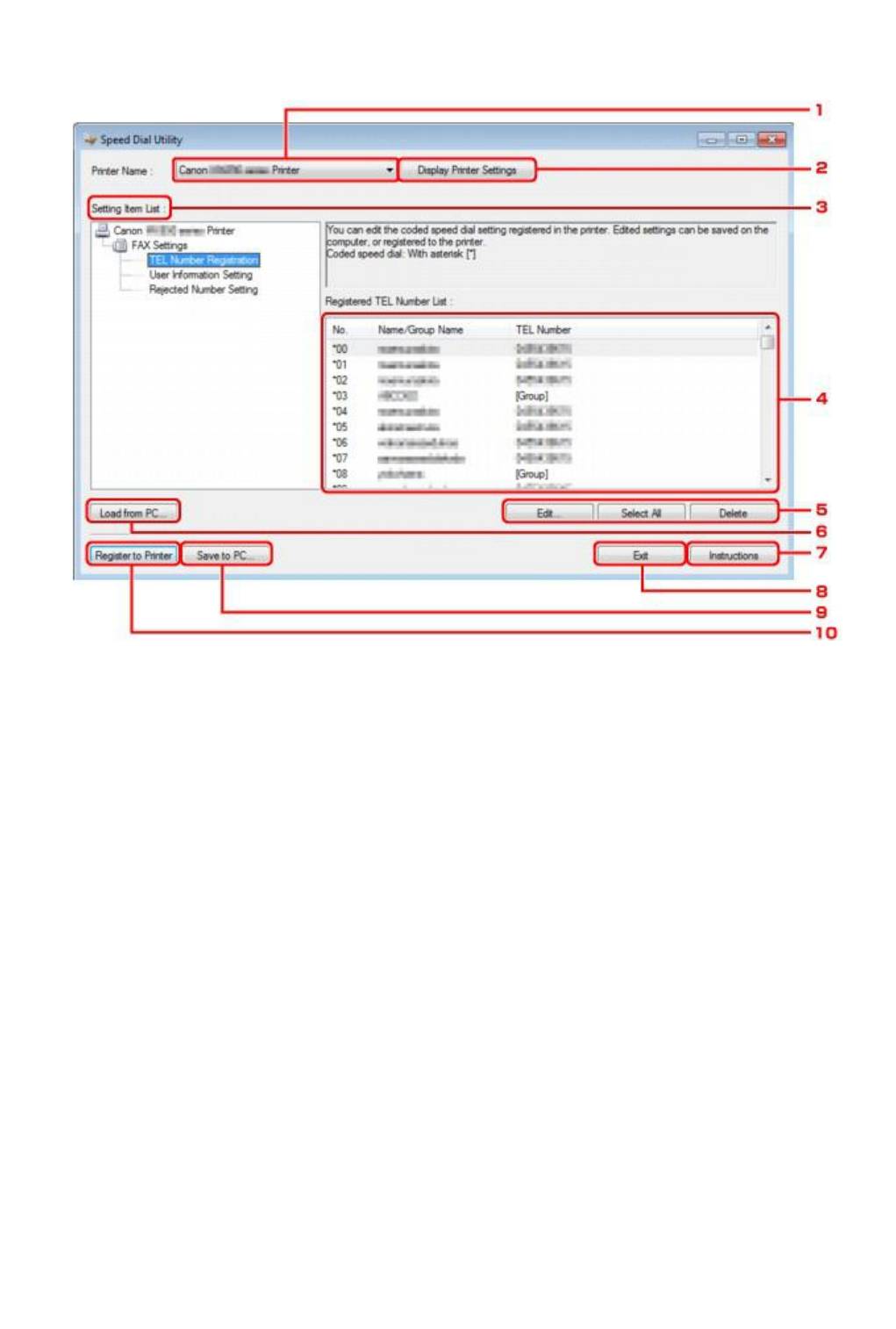
Диалоговое окно «Утилита быстрого набора»
Ниже указаны элементы, расположенные в диалоговом окне Утилита быстрого набора (Speed Dial
Utility).
1.
Принтер: (Printer Name:)
Выбор устройства для редактирования зарегистрированных сведений с помощью Утилиты
быстрого набора.
2.
Параметры принтера (Display Printer Settings)
Загрузка зарегистрированных сведений в устройстве, выбранном для параметра Принтер:
(Printer Name:), в Утилиту быстрого набора.
3.
Список параметров: (Setting Item List:)
Выбор зарегистрированных сведений для редактирования. Выберите один элемент из списка
Регистрация тел. номера (TEL Number Registration), Информация о пользователе (User
Information Setting) и Отклоняемые номера (Rejected Number Setting).
4.
Список зарегистрированных сведений
Отображение зарегистрированных сведений, выбранных для параметра Список параметров:
(Setting Item List:).
5.
Изменить... (Edit...)/Выбрать все (Select All)/Удалить (Delete)
Редактирование и удаление зарегистрированных сведений или выбор всех зарегистрированных
сведений, выбранных для параметра Список параметров: (Setting Item List:).
Если выбрано несколько элементов из списка зарегистрированных сведений, нельзя
использовать кнопку Изменить... (Edit...).
6.
Загрузить с компьютера... (Load from PC...)
Отображение зарегистрированных сведений, сохраненных на компьютере.
7.
Инструкции (Instructions)
55
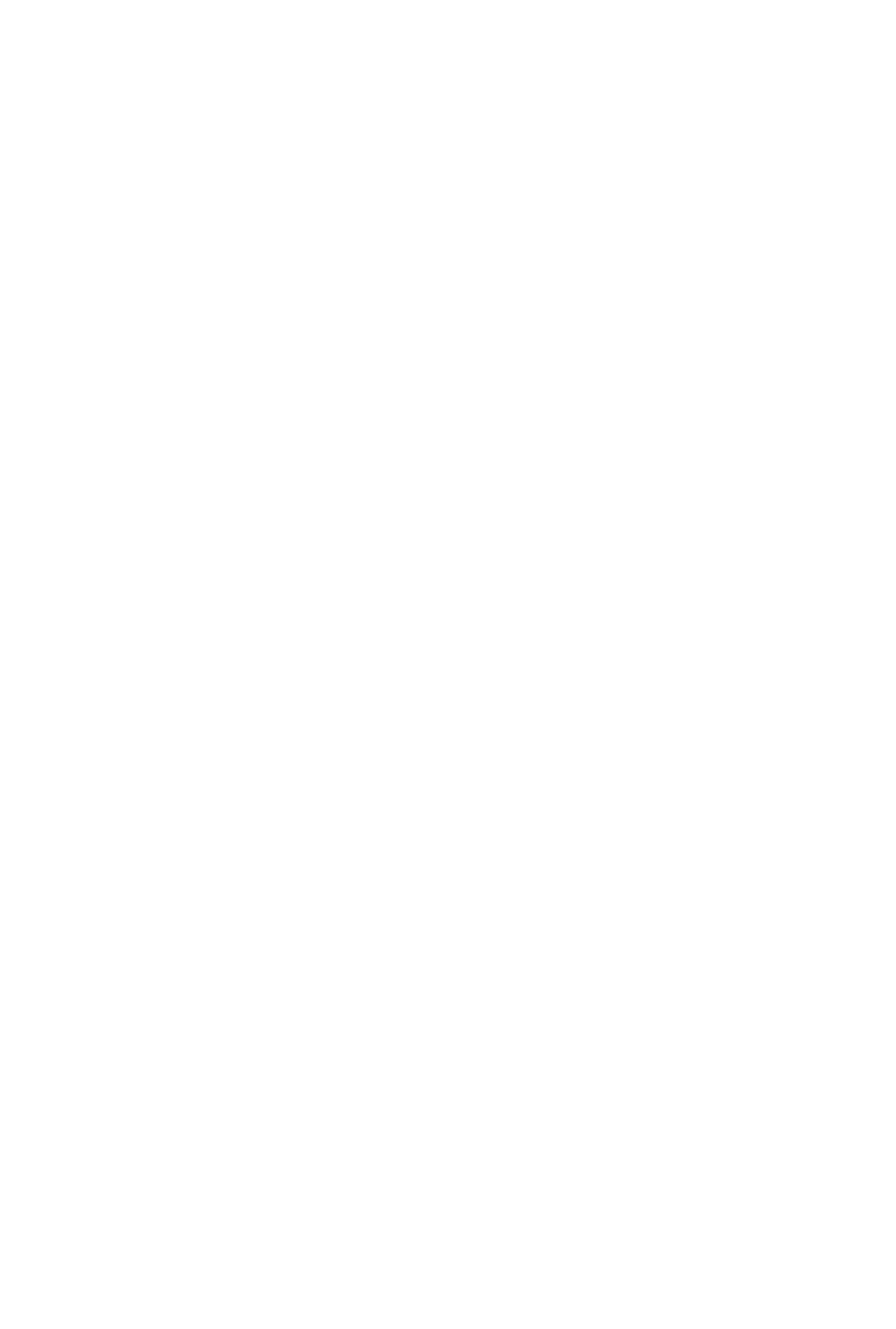
Отображает данное Руководство.
8. Выход (Exit)
Выход из Утилиты быстрого набора. Сведения, зарегистрированные или отредактированные с
помощью Утилиты быстрого набора, не сохраняются на компьютере и не регистрируются в
устройстве.
9.
Сохранить на компьютере... (Save to PC...)
Сохранение сведений, отредактированных с помощью Утилиты быстрого набора, на
компьютере.
10.
Регистр. на принтере (Register to Printer)
Регистрация сведений, отредактированных с помощью Утилиты быстрого набора, в устройстве.
56
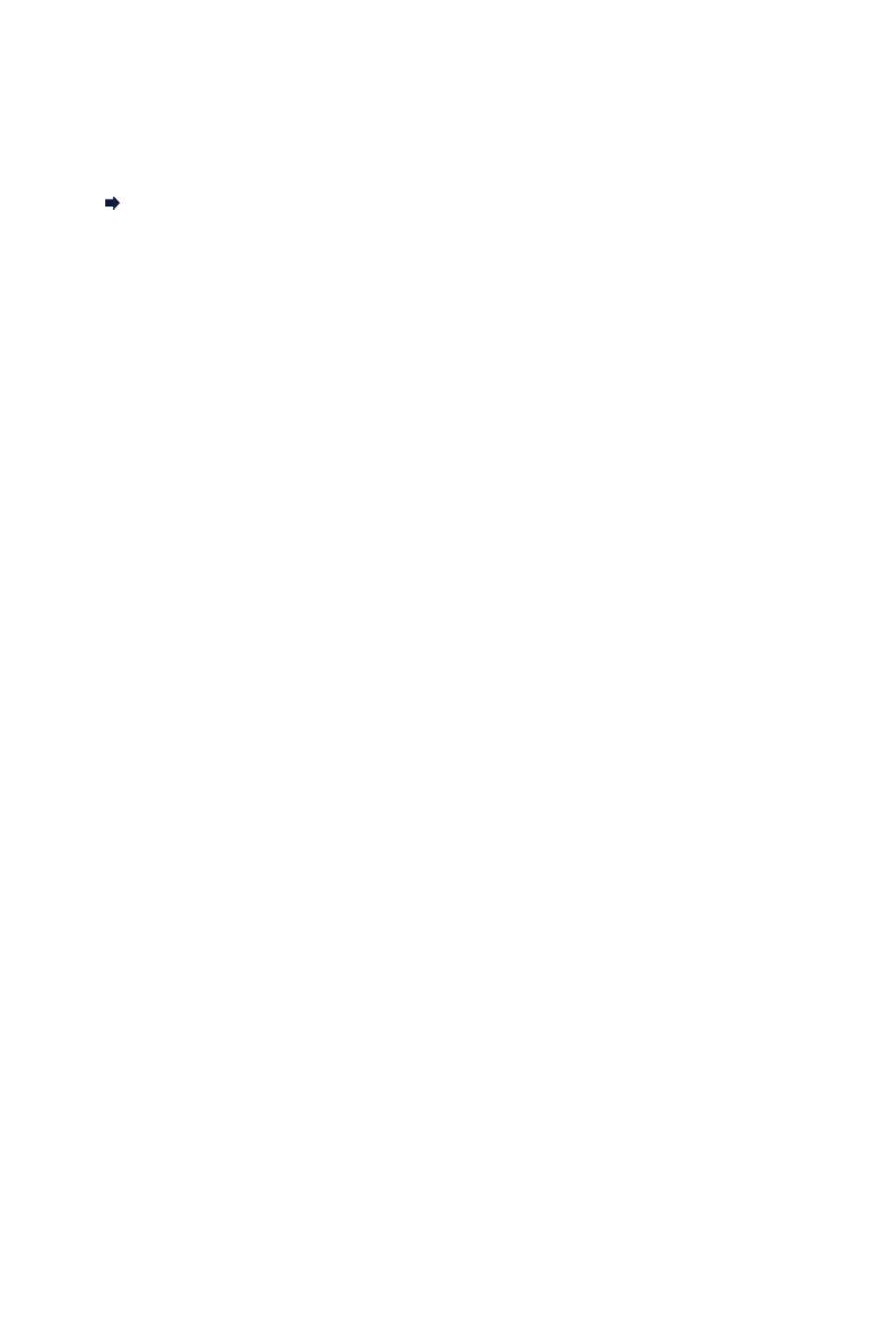
Сохранение на компьютере зарегистрированных в
устройстве сведений
Выполните описанную ниже процедуру для сохранения на компьютере номеров ускоренного набора
(набора из памяти) или группового набора, имени пользователя, факсимильного или телефонного
номера или отклоняемых номеров в устройстве.
1.
Запустите Утилиту быстрого набора.
Запуск Утилиты быстрого набора
2.
Выберите устройство из списка Принтер: (Printer Name:), затем щелкните
пункт Параметры принтера (Display Printer Settings).
3.
Выберите пункт Сохранить на компьютере... (Save to PC...).
4.
Введите имя файла на отображаемом экране, затем выберите пункт
Сохранить (Save).
57
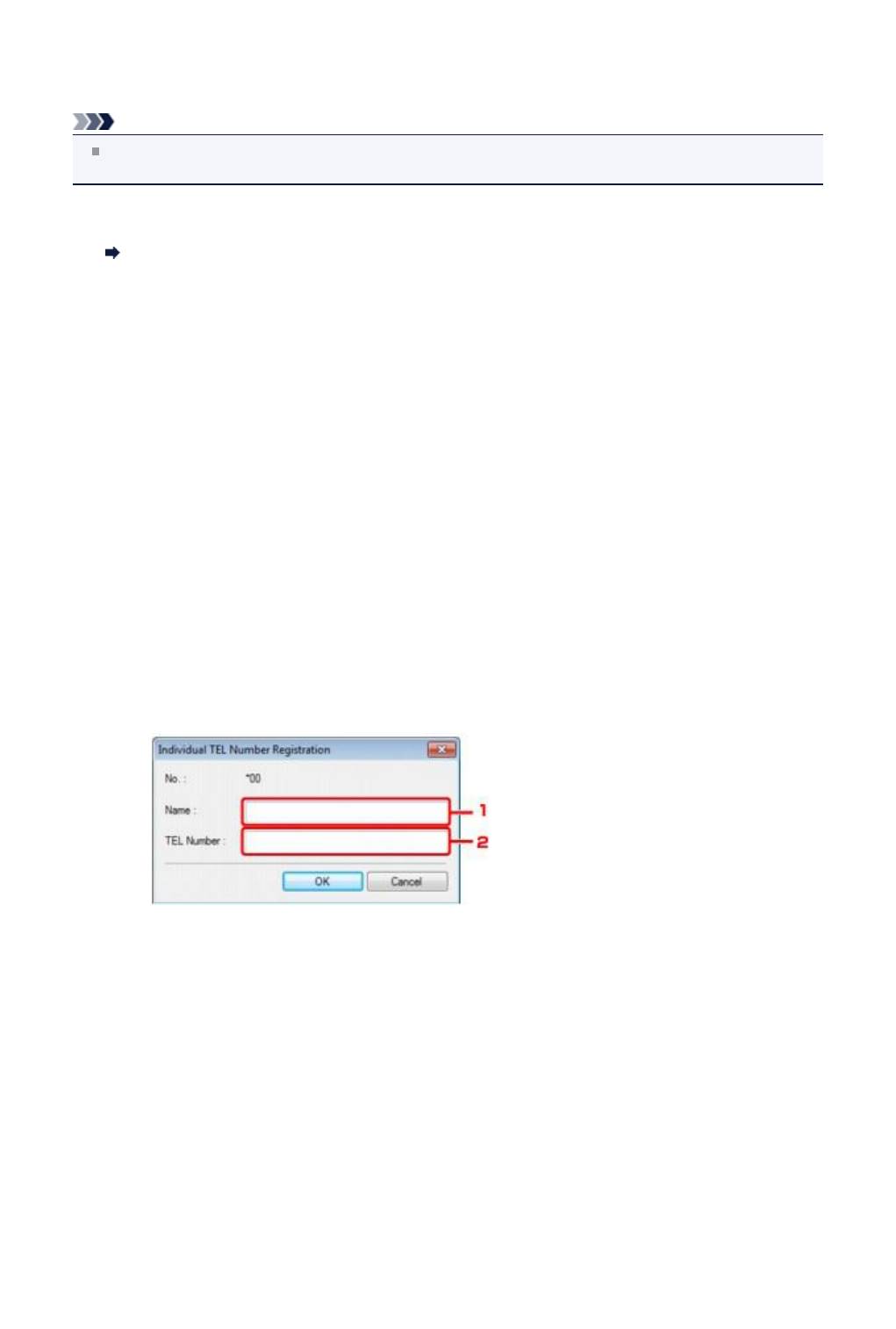
Регистрация факсимильного или телефонного номера с
помощью Утилиты быстрого набора
Выполните указанные ниже действия для регистрации факсимильных и телефонных номеров.
Примечание
Перед регистрацией факсимильных и/или телефонных номеров с помощью Утилиты быстрого
набора убедитесь, что операции с факсимильными сообщениями не выполняются.
1.
Запустите Утилиту быстрого набора.
Запуск Утилиты быстрого набора
2.
Выберите устройство из списка Принтер: (Printer Name:), затем щелкните
пункт Параметры принтера (Display Printer Settings).
3.
Щелкните Регистрация тел. номера (TEL Number Registration) в меню
Список параметров: (Setting Item List:).
Отобразится список зарегистрированных факсимильных/телефонных номеров.
4.
Выберите незанятый код из списка, а затем нажмите кнопку Изменить...
(Edit...).
Отобразится диалоговое окно Выбор между отдельным номером и группой (Individual or
Group Selection).
5.
Щелкните Зарегистрировать отдельный тел. номер (Register individual
TEL number) или Зарегистрировать групповой набор (Register group dial),
затем нажмите кнопку Далее... (Next...).
•
Если выбран пункт Зарегистрировать отдельный тел. номер (Register individual TEL
number):
1.
Введите имя.
2.
Введите номер факса/телефона.
•
Если выбран пункт Зарегистрировать групповой набор (Register group dial):
58
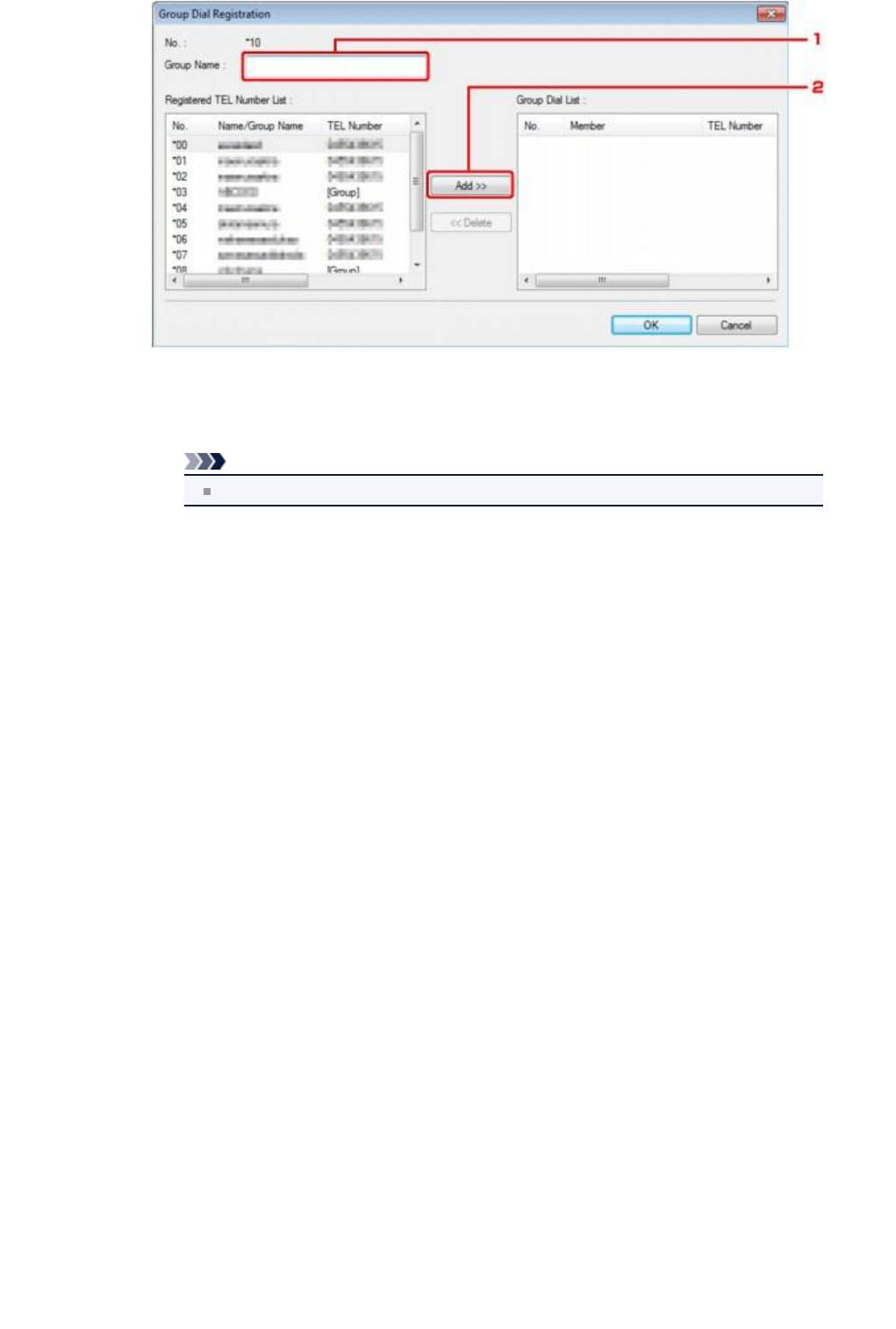
1.
Введите имя группы.
2.
Выберите код, который необходимо добавить для группового набора, а затем
выберите пункт Добавить >> (Add >>).
Примечание
Можно вводить только номера, которые уже зарегистрированы.
6.
Щелкните OK.
Чтобы продолжить регистрацию факсимильных/телефонных номеров или группового набора,
повторите шаги с 4 по 6.
•
Сохранение зарегистрированных сведений на компьютере.
1.
Выберите пункт Сохранить на компьютере... (Save to PC...).
2.
Введите имя файла на отображаемом экране, затем выберите пункт Сохранить
(Save).
•
Чтобы зарегистрировать введенные сведения в устройстве, выполните указанные ниже
действия.
1.
Выберите пункт Регистр. на принтере (Register to Printer).
2.
Подтвердите сообщение на дисплее, а затем нажмите кнопку OK.
Сведения будут зарегистрированы в устройстве.
59
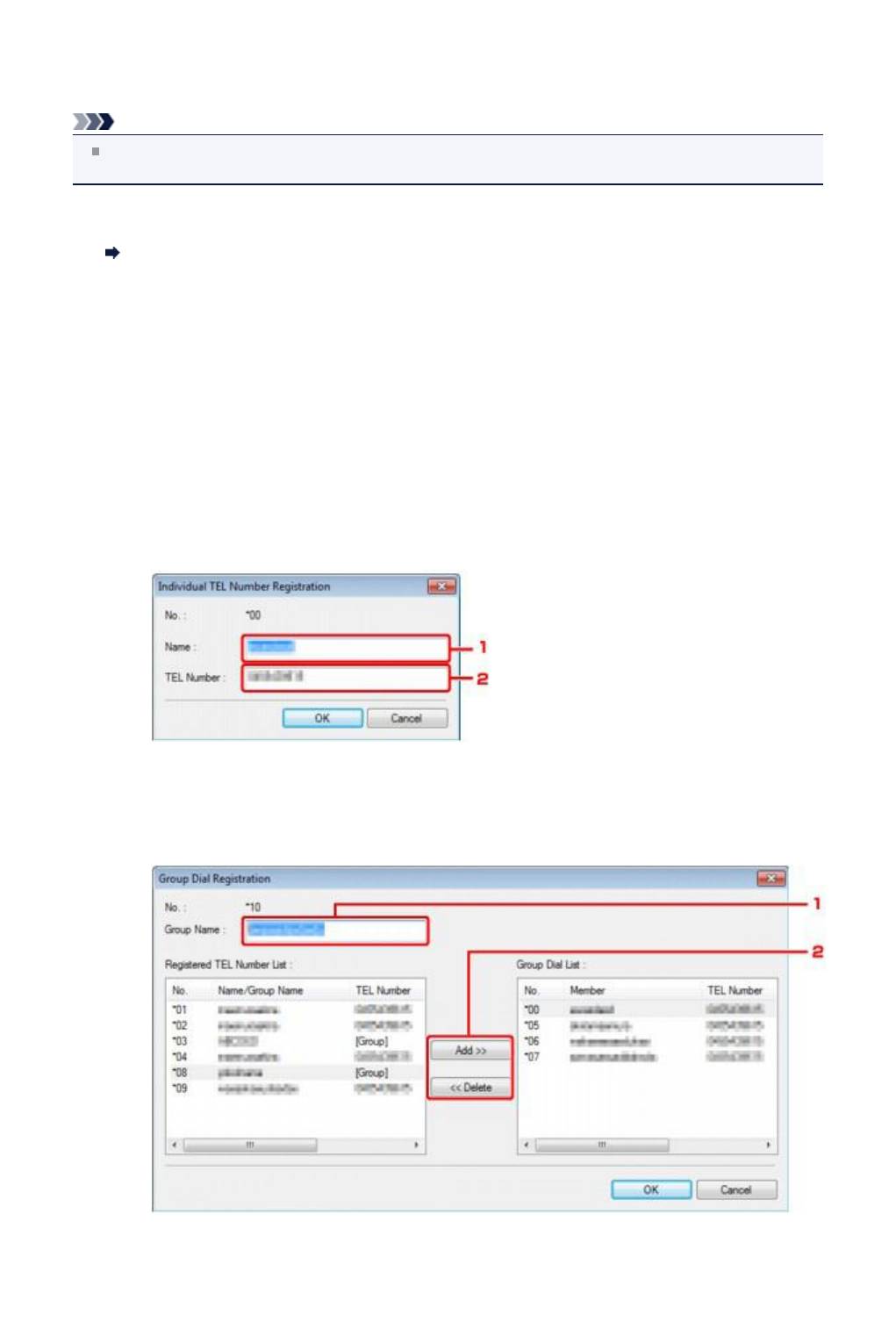
Изменение факсимильного или телефонного номера с
помощью Утилиты быстрого набора
Выполните указанные ниже действия для изменения факсимильных и телефонных номеров.
Примечание
Перед изменением факсимильных или телефонных номеров с помощью Утилиты быстрого
набора убедитесь, что операции с факсимильными сообщениями не выполняются.
1.
Запустите Утилиту быстрого набора.
Запуск Утилиты быстрого набора
2.
Выберите устройство из списка Принтер: (Printer Name:), затем щелкните
пункт Параметры принтера (Display Printer Settings).
3.
Щелкните Регистрация тел. номера (TEL Number Registration) в меню
Список параметров: (Setting Item List:).
Отобразится список зарегистрированных факсимильных/телефонных номеров.
4.
Выберите код, который нужно изменить, из списка, а затем нажмите кнопку
Изменить... (Edit...).
•
Если выбран отдельный факсимильный/телефонный номер:
1.
Введите новое имя.
2.
Введите новый номер факса/телефона.
•
Если выбран групповой набор:
1.
Введите новое имя группы.
2.
Добавьте члена группы в групповой набор или удалите его.
60
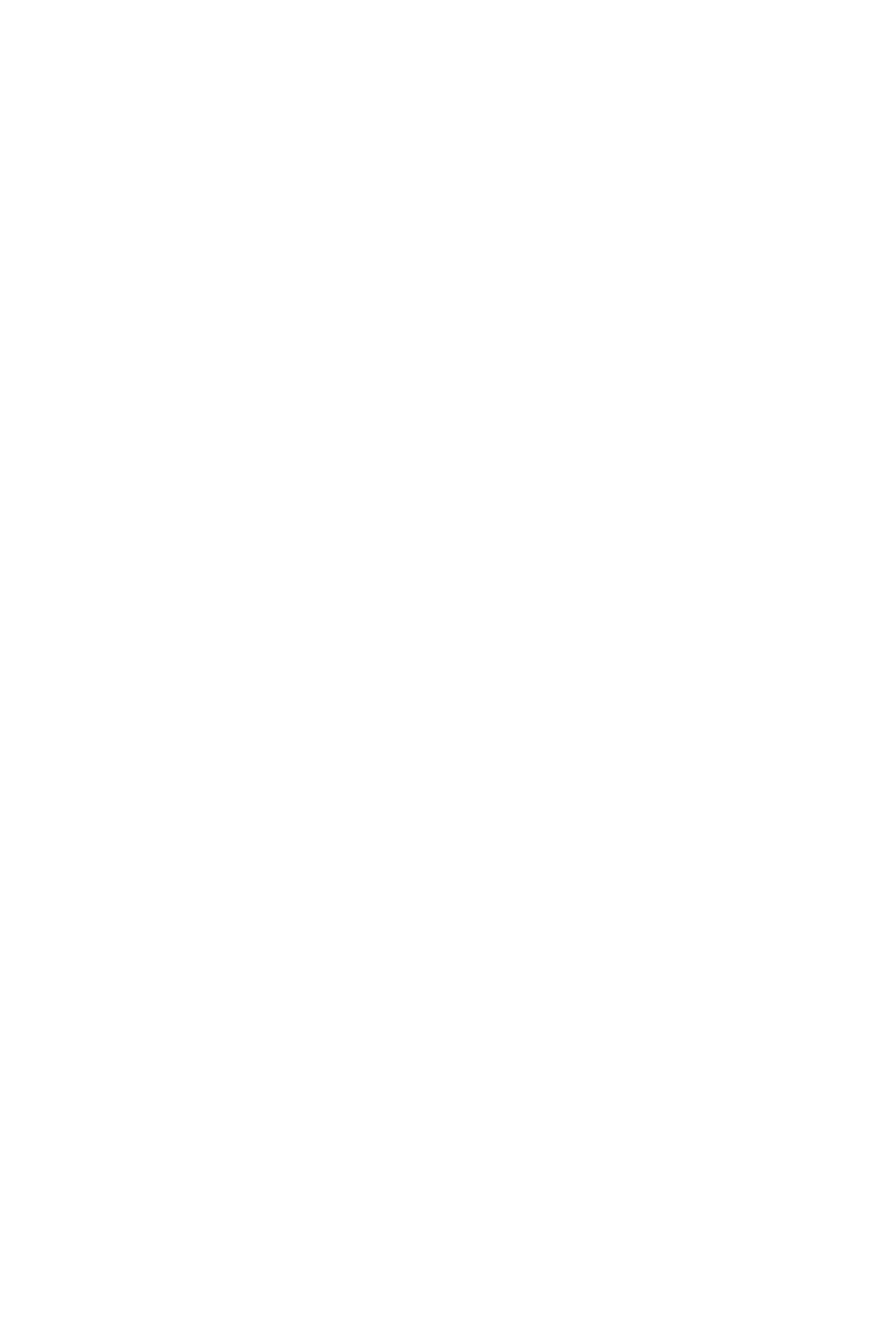
Чтобы добавить члена группы, выполните указанные ниже действия.
Выберите код, который нужно добавить для группового набора, затем выберите пункт
Добавить >> (Add >>).
Чтобы удалить номер, выполните указанные ниже действия.
Выберите код, который нужно удалить из группового набора, затем выберите пункт
<< Удалить (<< Delete).
5.
Щелкните OK.
Чтобы продолжить изменение факсимильных/телефонных номеров или групповых наборов,
повторите шаги 4 и 5.
•
Сохранение отредактированных сведений на компьютере.
1.
Выберите пункт Сохранить на компьютере... (Save to PC...).
2.
Введите имя файла на отображаемом экране, затем выберите пункт Сохранить
(Save).
•
Чтобы зарегистрировать отредактированные сведения в устройстве, выполните
указанные ниже действия:
1.
Выберите пункт Регистр. на принтере (Register to Printer).
2.
Подтвердите сообщение на дисплее, а затем нажмите кнопку OK.
Сведения будут зарегистрированы в устройстве.
61
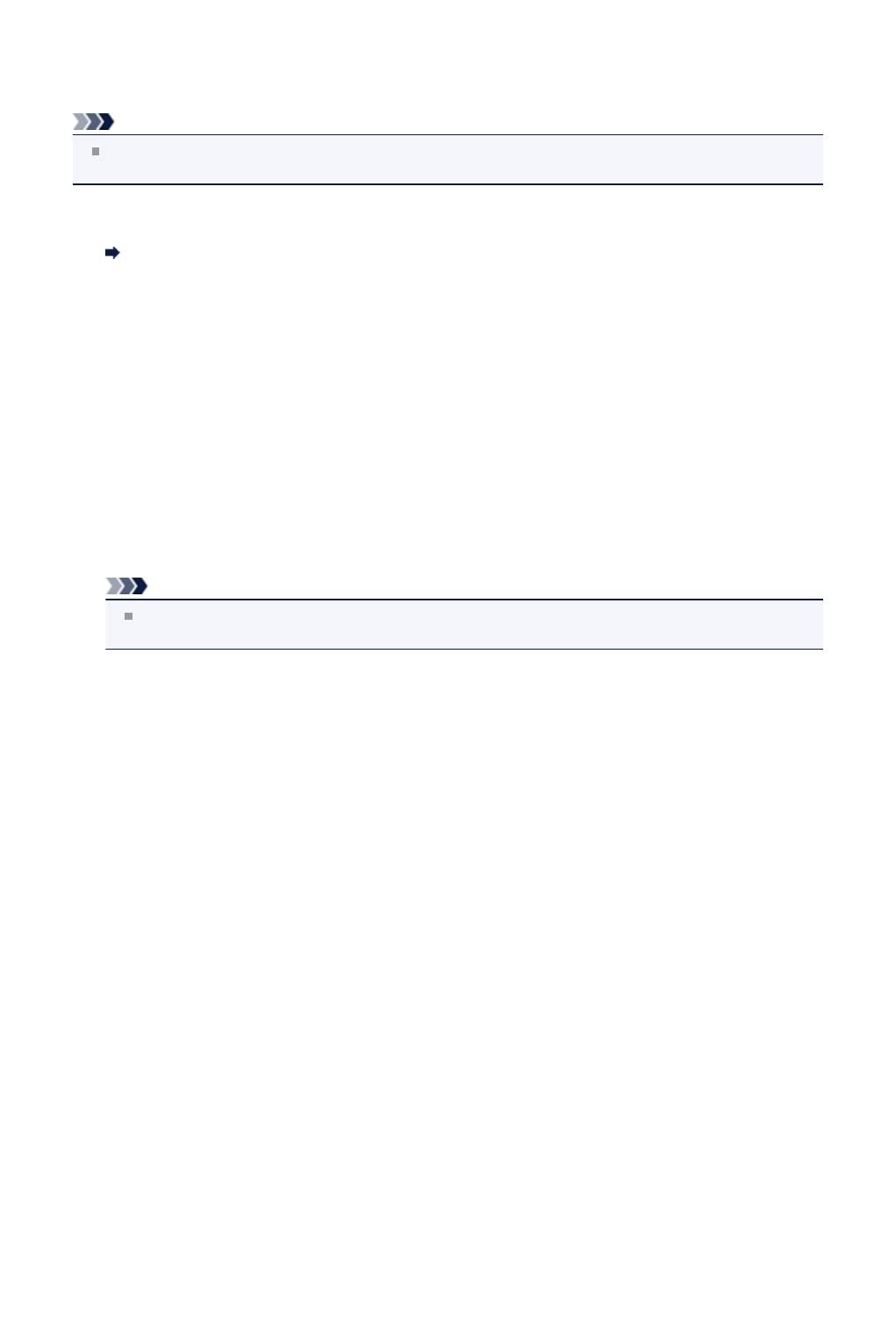
Удаление факсимильного или телефонного номера с
помощью Утилиты быстрого набора
Выполните указанные ниже действия для удаления факсимильных/телефонных номеров.
Примечание
Перед удалением факсимильных или телефонных номеров с помощью Утилиты быстрого
набора убедитесь, что операции с факсимильными сообщениями не выполняются.
1.
Запустите Утилиту быстрого набора.
Запуск Утилиты быстрого набора
2.
Выберите устройство из списка Принтер: (Printer Name:), затем щелкните
пункт Параметры принтера (Display Printer Settings).
3.
Щелкните Регистрация тел. номера (TEL Number Registration) в меню
Список параметров: (Setting Item List:).
Отобразится список зарегистрированных факсимильных/телефонных номеров.
4.
Выберите код, который нужно удалить из списка, а затем выберите пункт
Удалить (Delete).
Выбранный факсимильный/телефонный номер будет удален.
Чтобы продолжить удаление факсимильных/телефонных номеров, повторите шаг 4.
Примечание
Чтобы удалить все факсимильные/телефонные номера из списка, выберите пункт
Выбрать все (Select All), а затем — Удалить (Delete).
•
Сохранение отредактированных сведений на компьютере.
1.
Выберите пункт Сохранить на компьютере... (Save to PC...).
2.
Введите имя файла на отображаемом экране, затем выберите пункт Сохранить
(Save).
•
Чтобы зарегистрировать отредактированные сведения в устройстве, выполните
указанные ниже действия:
1.
Выберите пункт Регистр. на принтере (Register to Printer).
2.
Подтвердите сообщение на дисплее, а затем нажмите кнопку OK.
Сведения будут зарегистрированы в устройстве.
62
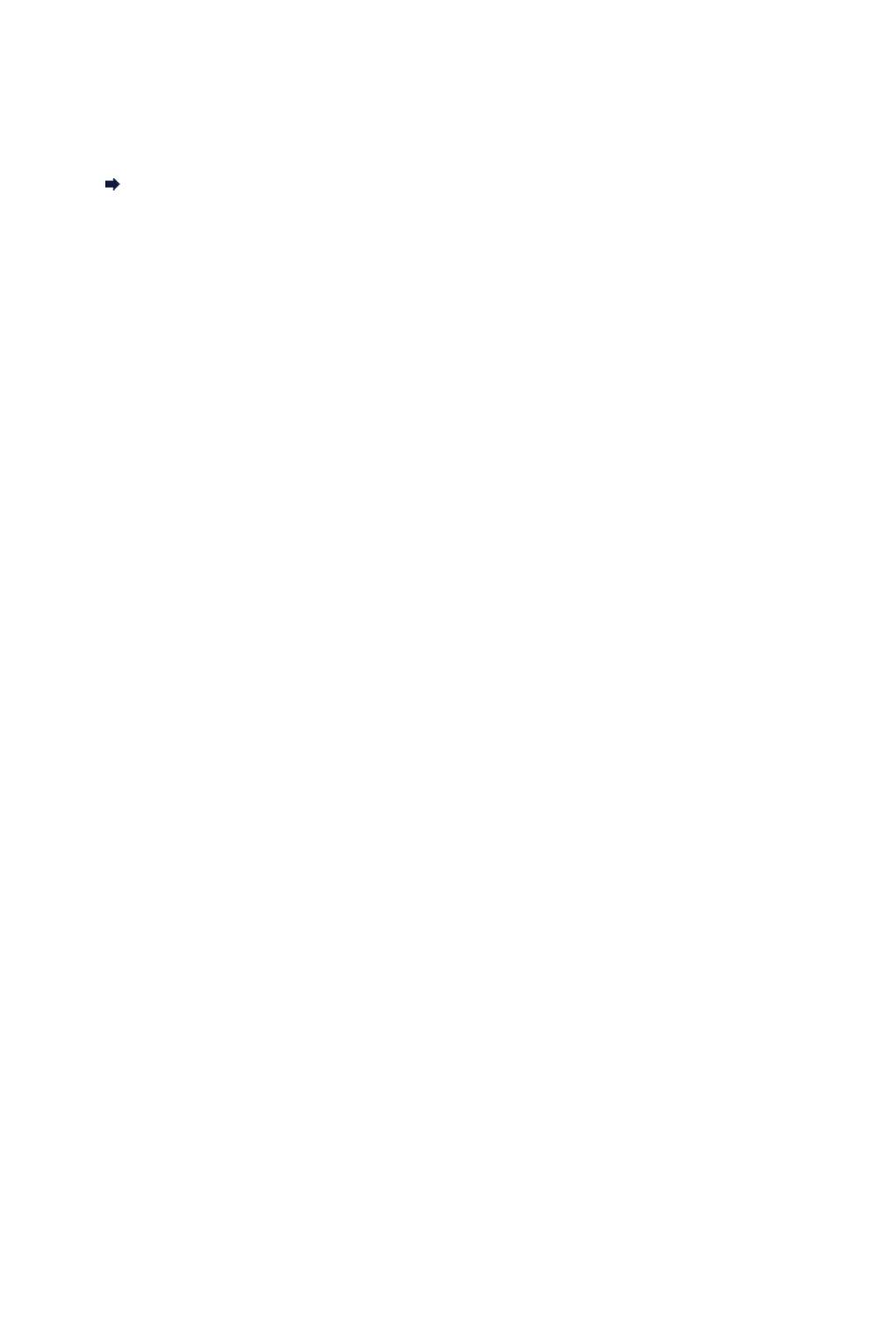
Изменение сведений об отправителе с помощью Утилиты
быстрого набора
Выполните указанные ниже действия для изменения имени пользователя или факсимильного/
телефонного номера.
1. Запустите Утилиту быстрого набора.
Запуск Утилиты быстрого набора
2.
Выберите устройство из списка Принтер: (Printer Name:), затем щелкните
пункт Параметры принтера (Display Printer Settings).
3.
Щелкните Информация о пользователе (User Information Setting) в меню
Список параметров: (Setting Item List:).
Отобразится информация о пользователе.
4.
Выберите элемент, который нужно изменить, затем выберите пункт
Изменить... (Edit...).
Появляется диалоговое окно Информация о пользователе (User Information).
5.
Введите имя пользователя в поле Имя пользователя (User Name) и новый
номер факса/телефона в поле Тел. номер (TEL Number), а затем выберите
пункт OK.
•
Сохранение отредактированных сведений на компьютере:
1.
Выберите пункт Сохранить на компьютере... (Save to PC...).
2.
Введите имя файла на отображаемом экране, затем выберите пункт Сохранить
(Save).
•
Чтобы зарегистрировать отредактированные сведения в устройстве, выполните
указанные ниже действия:
1.
Выберите пункт Регистр. на принтере (Register to Printer).
2.
Подтвердите сообщение на дисплее, а затем нажмите кнопку OK.
Сведения будут зарегистрированы в устройстве.
63
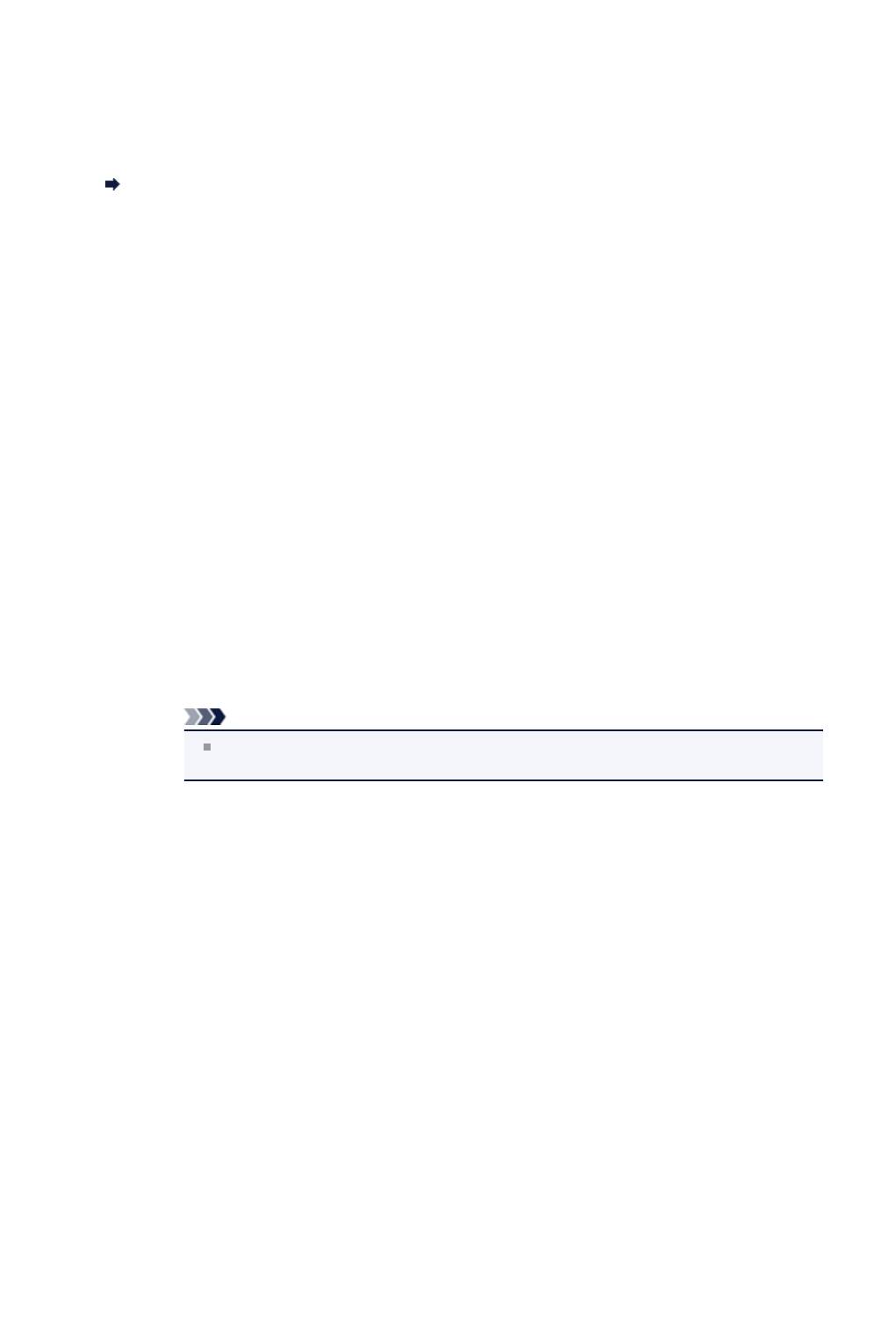
Регистрация/изменение отклоняемого номера с помощью
Утилиты быстрого набора
Выполните указанную ниже процедуру для регистрации, изменения или удаления отклоняемых
номеров.
1. Запустите Утилиту быстрого набора.
Запуск Утилиты быстрого набора
2.
Выберите устройство из списка Принтер: (Printer Name:), затем щелкните
пункт Параметры принтера (Display Printer Settings).
3.
Щелкните Отклоняемые номера (Rejected Number Setting) в меню Список
параметров: (Setting Item List:).
Отображается список отклоняемых номеров.
•
Чтобы зарегистрировать отклоняемый номер, выполните указанные ниже действия:
1.
Выберите незанятый код из списка, а затем нажмите кнопку Изменить... (Edit...).
2.
Введите факсимильный или телефонный номер в диалоговом окне Отклоняемый
номер (Rejected Number), затем нажмите кнопку OK.
•
Чтобы изменить отклоняемый номер, выполните указанные ниже действия:
1.
Выберите код, который нужно изменить, из списка, а затем нажмите кнопку
Изменить... (Edit...).
2.
Введите факсимильный или телефонный номер в диалоговом окне Отклоняемый
номер (Rejected Number), затем нажмите кнопку OK.
•
Чтобы удалить отклоняемый номер, выполните указанные ниже действия:
1.
Выберите код, который нужно удалить из списка, а затем выберите пункт Удалить
(Delete).
Выбранный факсимильный/телефонный номер будет удален.
Примечание
Чтобы удалить все факсимильные/телефонные номера из списка, выберите
пункт Выбрать все (Select All), а затем — Удалить (Delete).
64
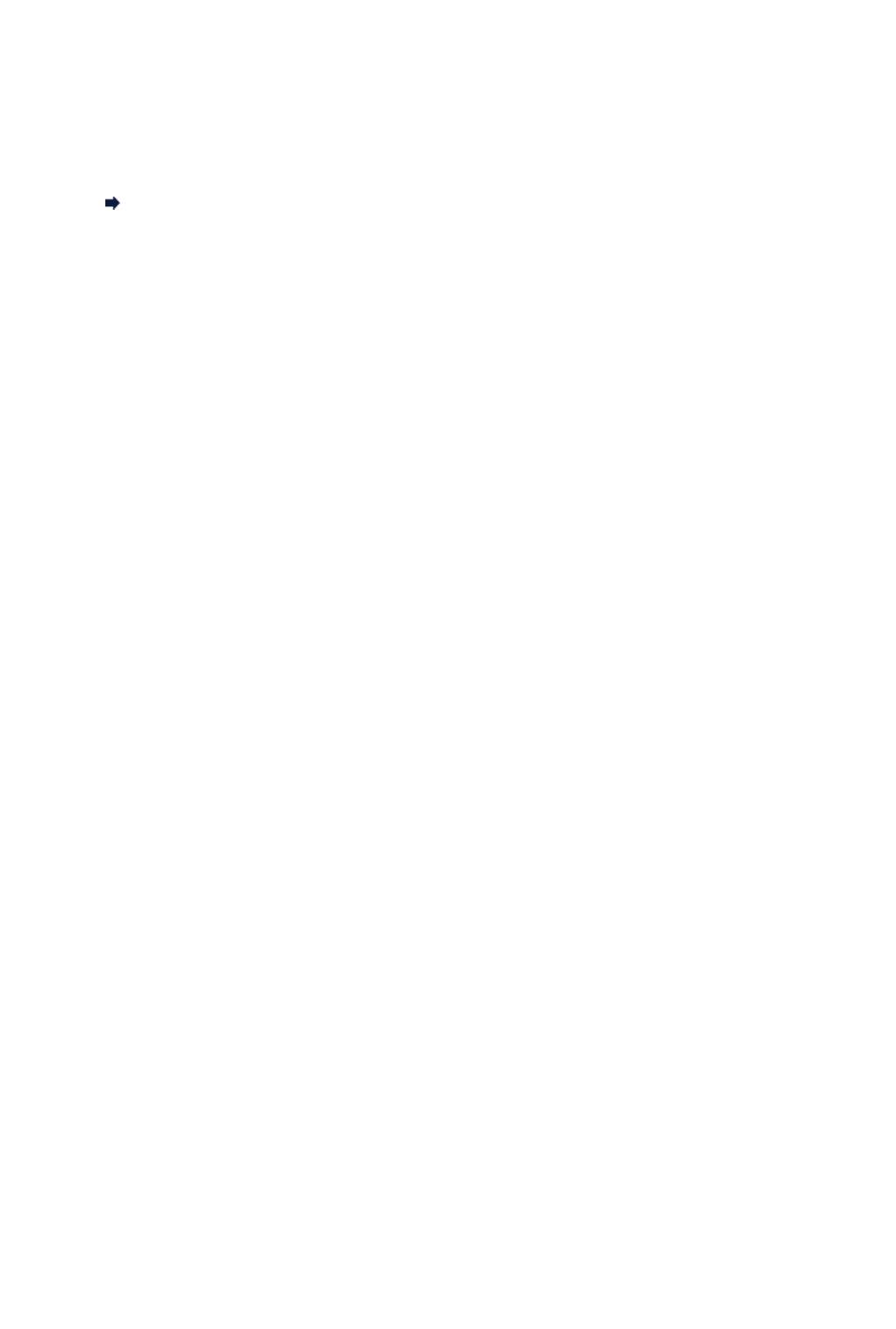
Вызов зарегистрированных сведений с компьютера и
регистрация сведений в устройстве
В устройстве можно зарегистрировать факсимильные и/или телефонные номера, имя пользователя,
факсимильный и/или телефонный номер пользователя и отклоняемые номера, сохраненные на
компьютере.
1.
Запустите Утилиту быстрого набора.
Запуск Утилиты быстрого набора
2.
Выберите устройство из списка Принтер: (Printer Name:), затем щелкните
пункт Параметры принтера (Display Printer Settings).
3.
Выберите пункт Загрузить с компьютера... (Load from PC...).
4.
Выберите RSD-файл (*.rsd) для регистрации в устройстве.
5.
Выберите пункт Открыть (Open) в диалоговом окне.
6.
Выберите пункт Регистр. на принтере (Register to Printer).
Зарегистрированные сведения на компьютере будут зарегистрированы в устройстве.
65
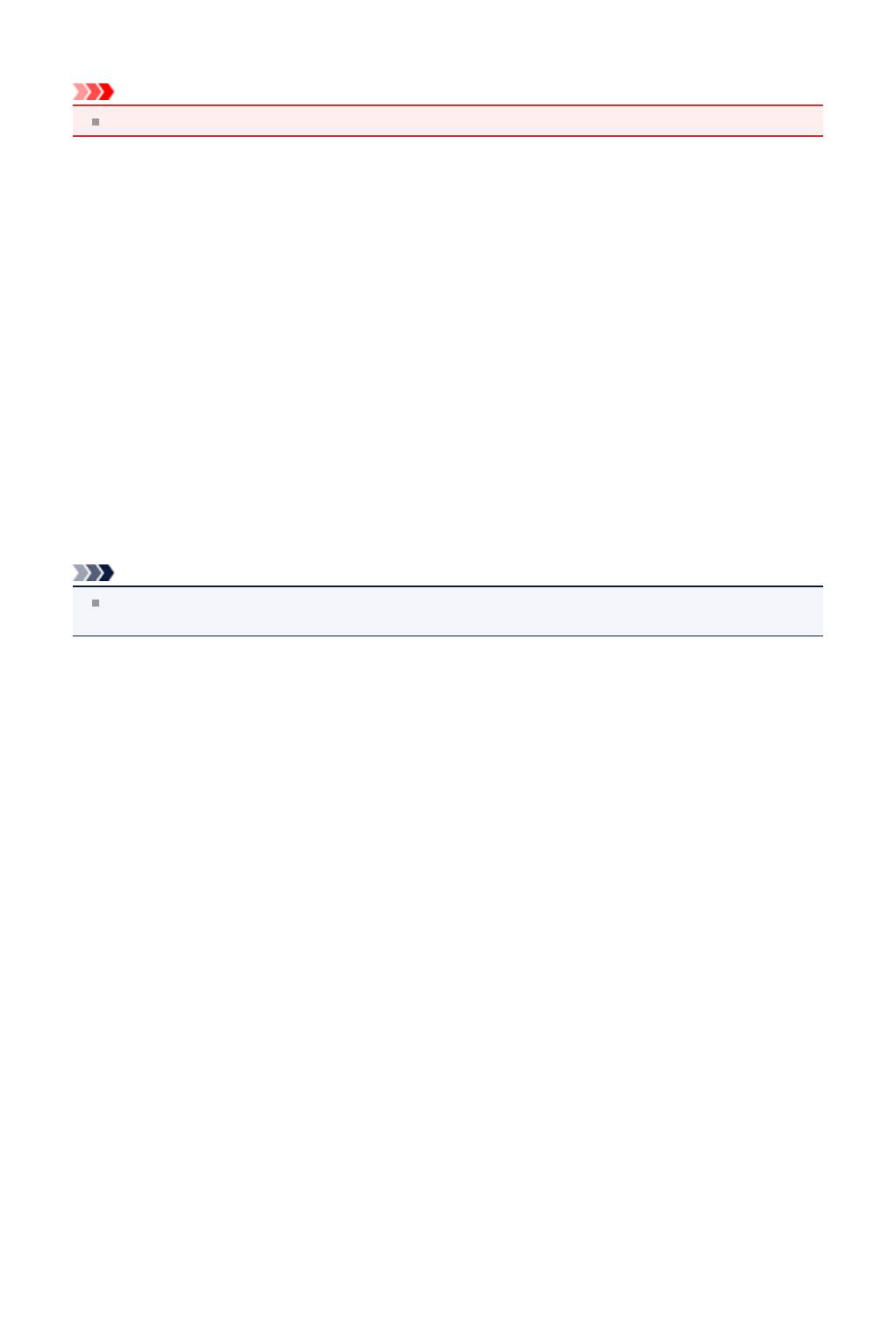
Удаление Утилиты быстрого набора
Выполните следующие действия для удаления Утилиты быстрого набора.
Внимание!
Войдите в систему с полномочиями администратора.
1.
Удалите Утилиту быстрого набора.
•
В операционной системе Windows 7 или Windows Vista:
1.
Щелкните Пуск (Start) > Панель управления (Control Panel) > Программы
(Programs) > Программы и функции (Programs and Features).
2.
Выберите в списке программ Canon Утилита быстрого набора, затем щелкните
Удалить (Uninstall).
Если появляется экран Контроль учетных записей пользователей (User Account
Control), нажмите кнопку Продолжить (Continue).
•
В Windows XP:
1.
Щелкните Пуск (Start) > Панель управления (Control Panel) > Установка и
удаление программ (Add or Remove Programs).
2.
Выберите в списке программ Canon Утилита быстрого набора, затем щелкните
Удалить (Remove).
2.
Щелкните Да (Yes) при запросе подтверждения.
При запросе на перезагрузку компьютера щелкните ОК (OK), чтобы перезагрузить компьютер.
Примечание
Чтобы повторно установить Утилиту быстрого набора, удалите Утилиту быстрого набора,
затем повторно установите ее с помощью Установочный компакт-диск.
66
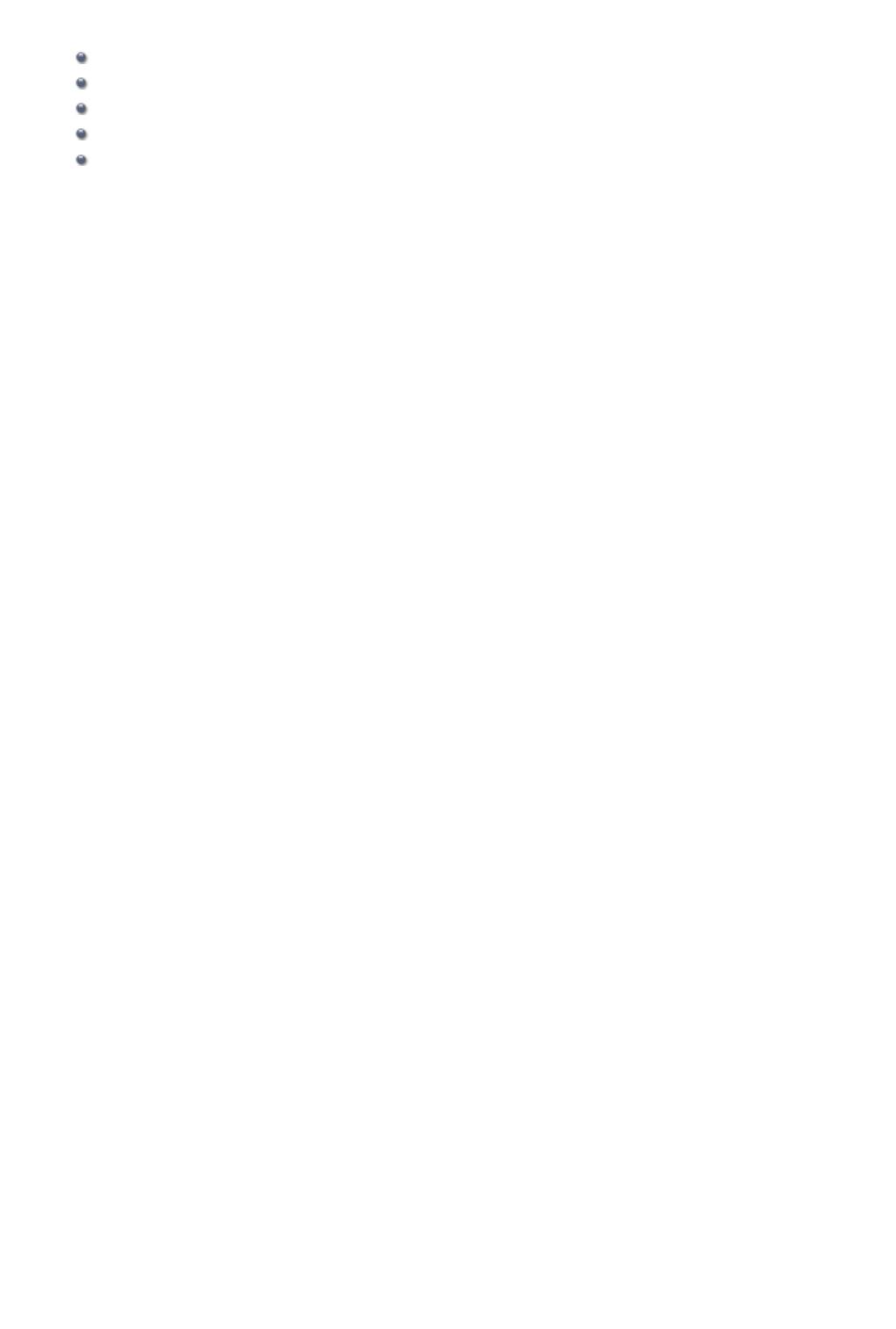
Прием факсов
Прием факсов
Изменение параметров бумаги
Дополнительные настройки режима приема
Режим принятия памяти
Прием факсов с использованием полезных функций
67
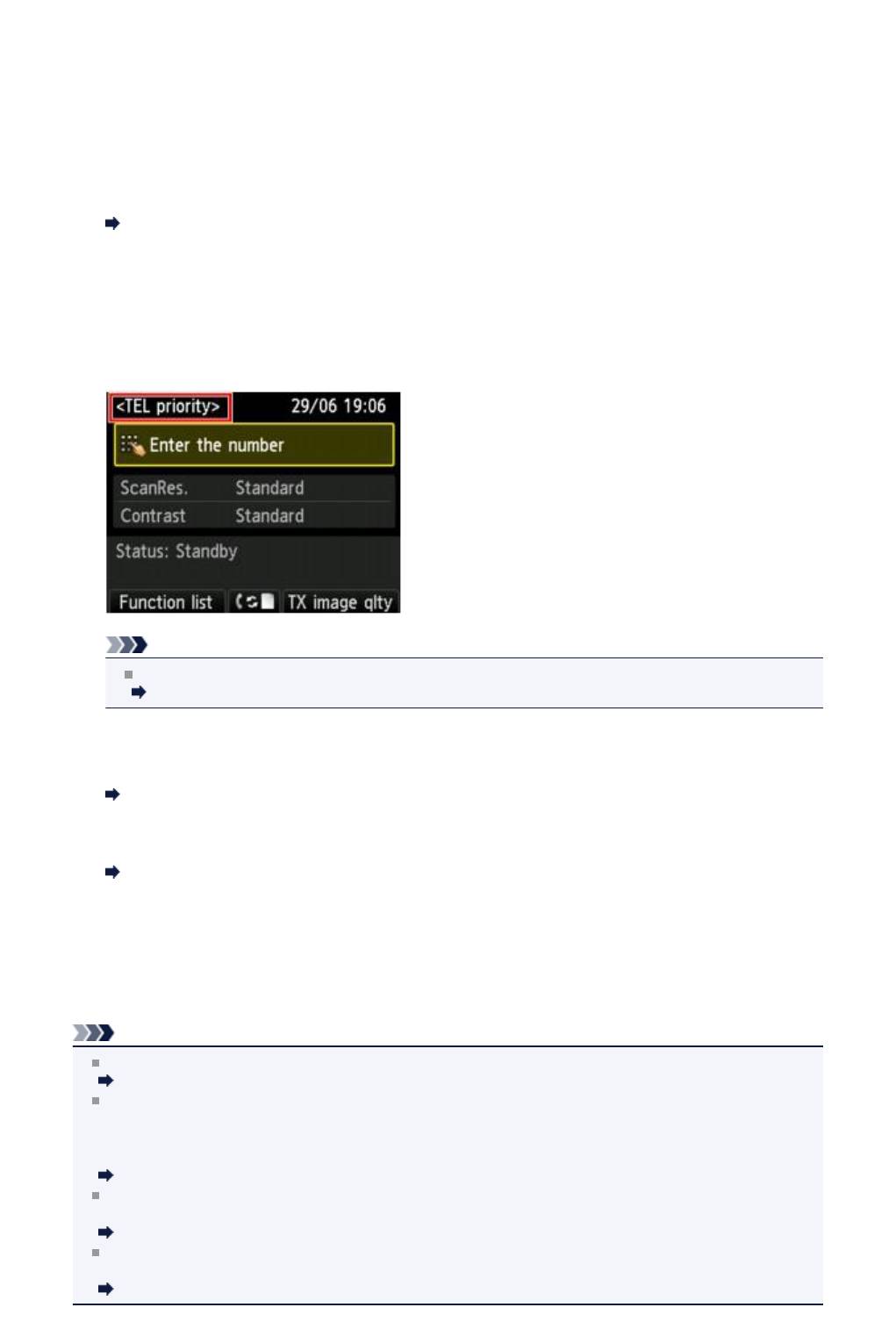
Прием факсов
В этом разделе описана процедура подготовки к приему факса и сам прием.
Подготовка к приему факса
Подготовьте устройство к приему факса, как описано в следующей процедуре.
1.
Убедитесь, что устройство включено.
Проверка включения питания
2.
Нажмите кнопку ФАКС (FAX).
Отображается экран ожидания факса.
3.
Проверьте, выбран ли нужный режим приема.
Убедитесь, что на экране ожидания факса отображается параметр режима приема.
Примечание.
Сведения о том, как изменить режим приема, см. в разделе:
Настройка режима приема
4.
Загрузите бумагу.
Загрузите листы обычной бумаги.
Загрузка бумаги
5.
При необходимости задайте значения параметров бумаги.
Изменение параметров бумаги
Эта операция завершает подготовку к приему факсов.
После приема факса он автоматически печатается на загруженной бумаге.
Прием факса
Процесс получения факса может отличаться в зависимости от выбранного режима приема.
Примечание.
Сведения о режиме приема см. в разделе:
Настройка режима приема
Можно указать дополнительные параметры для каждого режима приема на экране Дополнит.
(Advanced).
Для получения дополнительных сведений о дополнительных параметрах каждого режима
приема см. раздел:
Дополнительные настройки режима приема
Если устройству не удается напечатать принятый факс, устройство временно сохраняет этот
факс в памяти (прием в память).
Режим принятия памяти
При приеме факса можно автоматически сохранять принятые факсы на флэш-диске USB в
формате PDF.
Автоматическое сохранение принятых факсов на флэш-диске USB
68
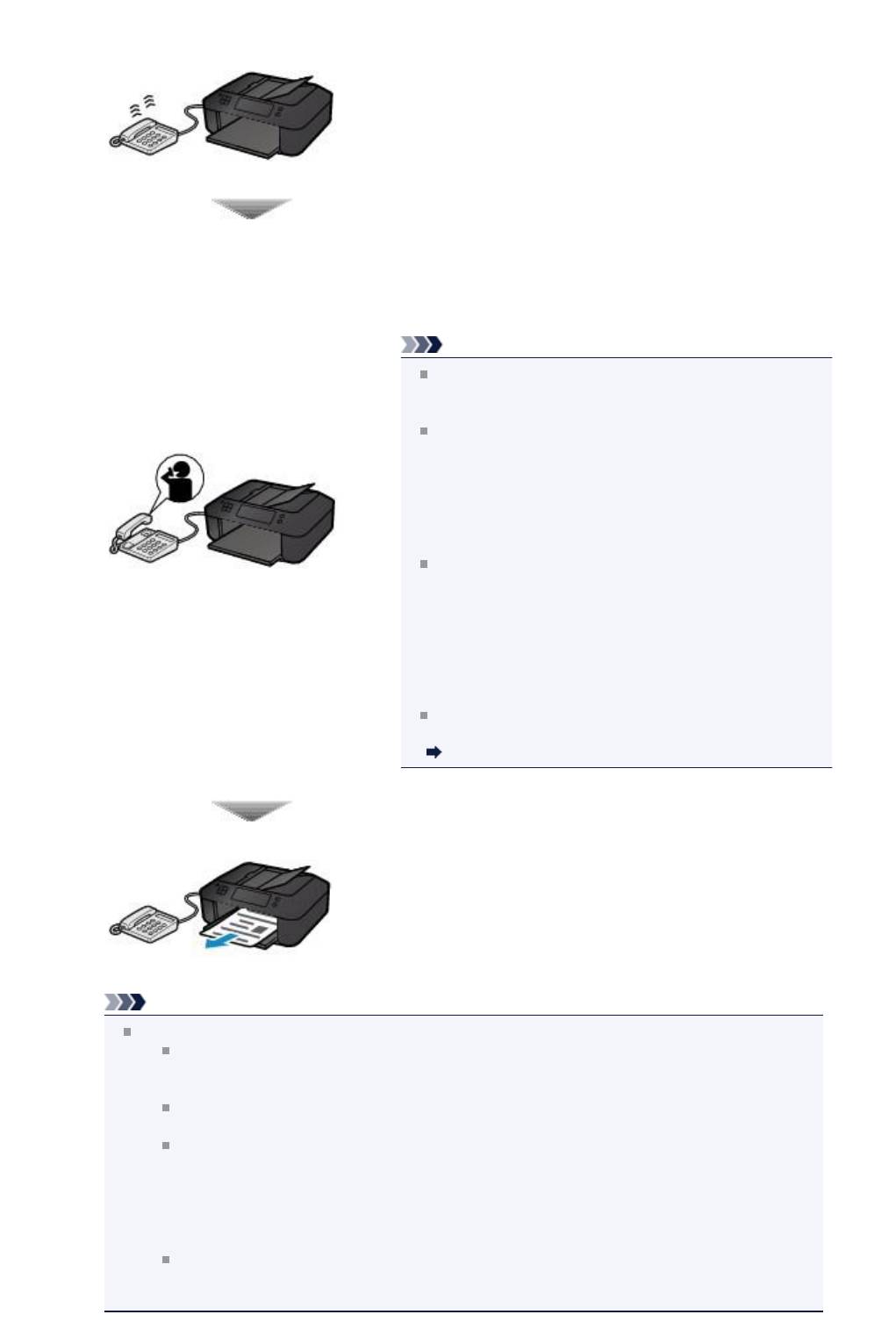
• Если выбран параметр Режим приоритета телефона (TEL priority mode):
При выполнении факсимильного вызова:
При поступлении входящего вызова телефон зазвонит.
Поднимите трубку. Если слышен тон факса,
подождите не менее 5 секунд после его прекращения,
а затем повесьте трубку.
Устройство выполнит прием факса.
Примечание.
Если устройство не переключилось на прием факса,
для приема факса нажмите кнопку ФАКС (FAX), а
затем кнопку Цветной (Color) или Черный (Black).
Чтобы принять факс без поднятия трубки,
установите для параметра Переключ. ручной/
автом. (Manual/auto switch) в разделе Дополнит.
(Advanced) значение ВКЛ (ON). Параметр Время
пуска приема (RX start time) позволяет указать
количество секунд до перехода устройства в режим
приема факсов.
Если имеется подписка на услуги Duplex Ringing в
Гонконге, при получении входящего звонка с
последовательностью факсимильных импульсов
телефон будет звонить указанное число раз. После
этого устройство автоматически перейдет в режим
приема факсов без поднятия трубки.
Количество звонков, которые телефон издаст до
перехода в режим приема факсов, можно изменить.
Настройка устройства на запуск приема факса с
подключенного телефона (дистанционный прием).
Дистанционный прием
Примечание.
Если к устройству подключен автоответчик:
Если автоответчик находится в режиме ответа, установите для параметра Удобный
прием (User-friendly reception) в разделе Дополнит. (Advanced) значение ВКЛ (ON).
Если это факсимильный вызов, устройство примет факс автоматически.
Если режим ответа в автоответчике отключен, поднимите трубку. Если слышен тон
факса, подождите не менее 5 секунд после его прекращения, а затем повесьте трубку.
Если для параметра Переключ. ручной/автом. (Manual/auto switch) в разделе
Дополнит. (Advanced) установлено значение ВКЛ (ON), установите для параметра
Время пуска приема (RX start time) более длительное время, чем задержка, после
которой автоответчик начнет воспроизводить сообщение ответа. После установки
этого параметра рекомендуется позвонить на автоответчик, например с мобильного
телефона, и убедиться, что сообщения успешно записываются на автоответчик.
Установите автоответчик в режим ответа и настройте его следующим образом:
- Продолжительность сообщения не должна превышать 15 секунд.
- Создавая сообщение, объясните звонящему, как отправить факс.
69
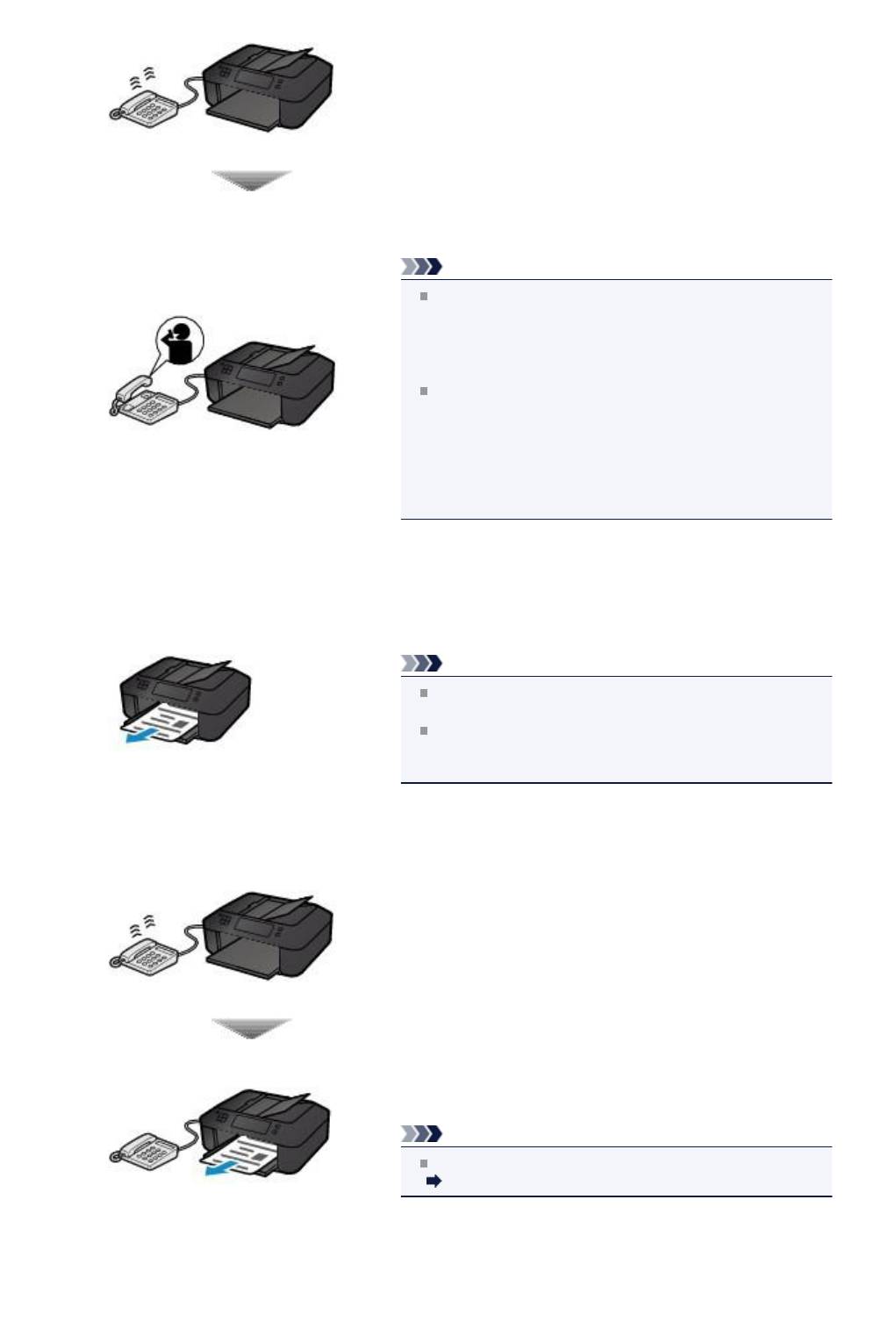
При выполнении голосового вызова:
При поступлении входящего вызова телефон зазвонит.
Поднимите трубку и ответьте на вызов.
Примечание.
Если устройство неожиданно переключается в
режим приема факсов во время телефонного
разговора, установите для этого параметра
Удобный прием (User-friendly reception) в разделе
Дополнит. (Advanced) значение ВЫКЛ (OFF).
Если для параметра Переключ. ручной/автом.
(Manual/auto switch) в разделе Дополнит.
(Advanced) установлено значение ВКЛ (ON),
необходимо ответить на входящий вызов, подняв
трубку в течение времени, указанного в параметре
Время пуска приема (RX start time). Иначе
устройство перейдет в режим приема факсов.
•
Если выбрана Режим только факса (FAX only mode):
При выполнении факсимильного вызова:
Устройство примет факс автоматически.
Примечание.
Если к устройству подключен телефон, то телефон
при поступлении вызова начнет звонить.
Можно изменить количество звонков телефона с
помощью параметра Входящий звонок (Incoming
ring) в разделе Дополнит. (Advanced).
•
Если выбран параметр DRPD или Сетевой коммутатор (Network switch):
При выполнении факсимильного вызова:
При поступлении входящего вызова телефон зазвонит.
Устройство примет факс автоматически, когда
распознает факсимильные импульсы.
Примечание.
Можно изменить количество звонков телефона.
Дополнительные настройки режима приема
При выполнении голосового вызова:
70
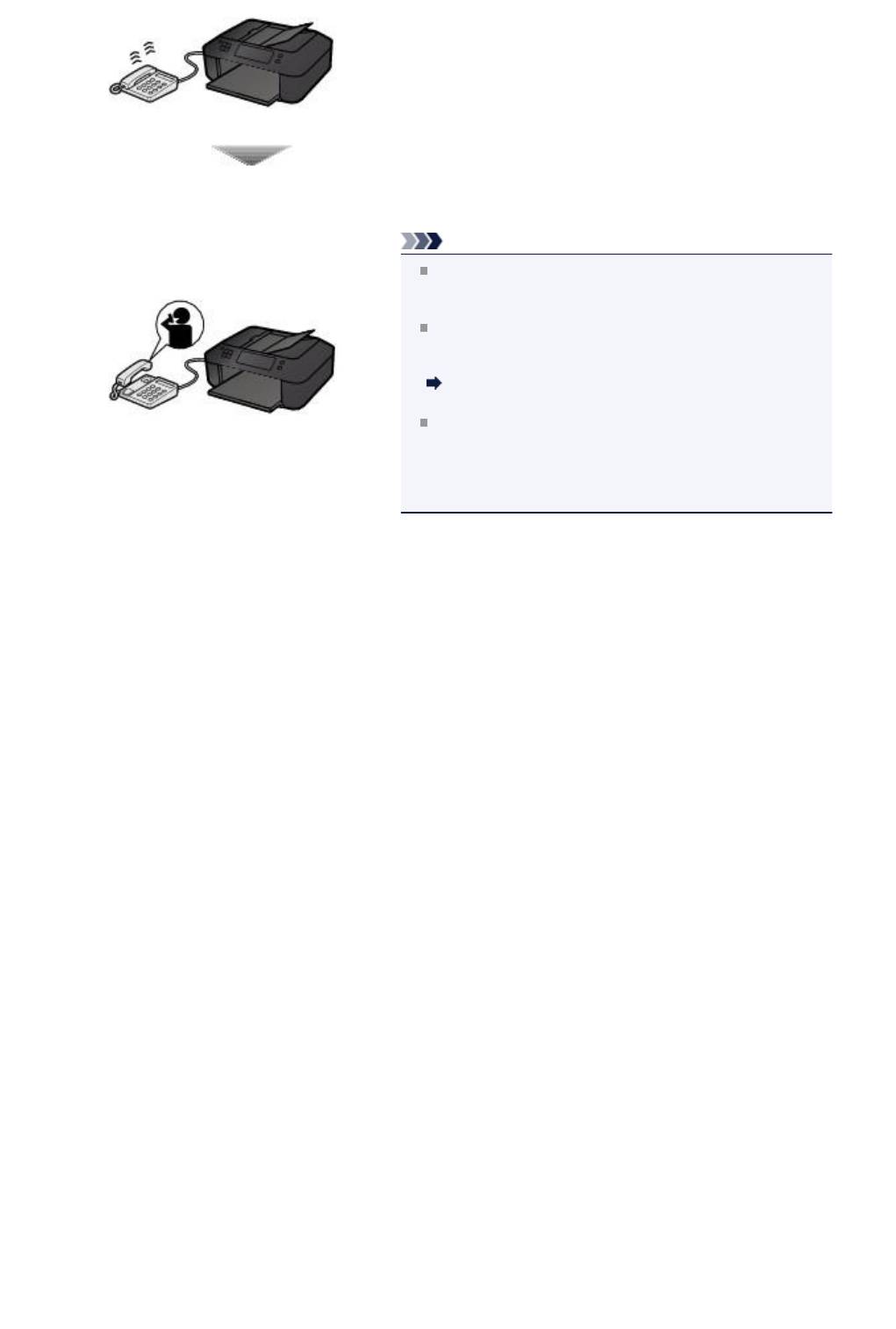
При поступлении входящего вызова телефон зазвонит.
Если устройство не распознает факсимильные импульсы,
телефон продолжит звонить.
Поднимите трубку и ответьте на вызов.
Примечание.
Чтобы воспользоваться этой службой, необходимо
подписаться на соответствующую услугу,
предоставляемую телефонной компанией.
Для DRPD
На устройстве нужно выбрать соответствующий вид
звонка.
Настройка вида звонка DRPD (доступно только в
США и Канаде)
Для сетевого коммутатора
Название этой службы может различаться в
зависимости от страны или региона покупки. Также
эта служба может быть недоступна в некоторых
странах или регионах осуществления покупки.
71
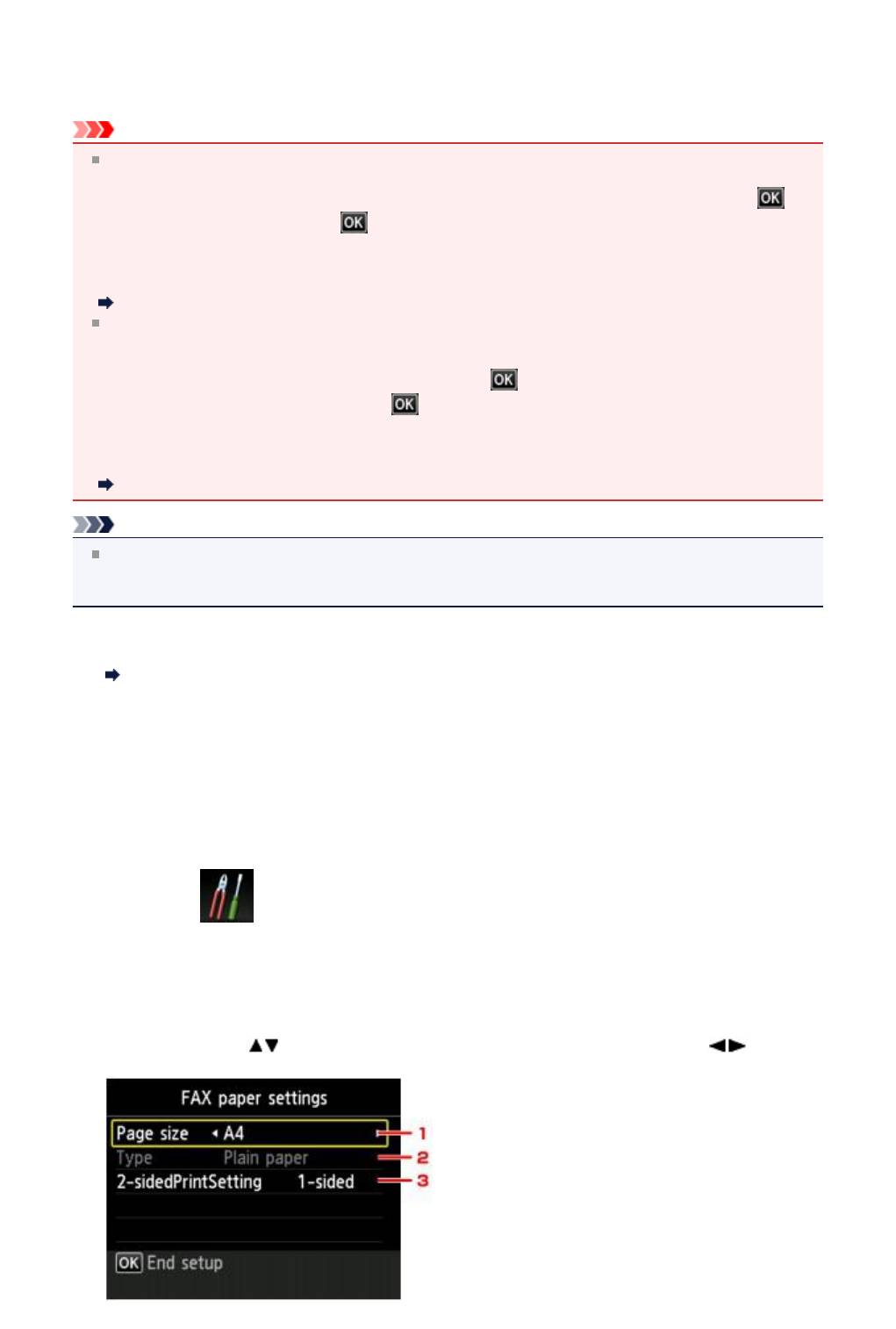
Изменение параметров бумаги
Данное устройство выполняет печать принятых факсов на заранее загруженной в устройство
бумаге. С помощью панели управления можно изменить параметры бумаги для печати факсов.
Убедитесь, что настройки соответствуют загруженной бумаге.
Внимание!
Если загружена бумага формата, отличного от указанного в параметре размера бумаги,
принятые факсы сохраняются в памяти устройства, а на ЖК-дисплее отображается сообщение
ФАКС - ошибка вывода (FAX output error) Проверьте размер страницы и выберите .
(Check the page size and select
.). В таком случае загрузите бумагу формата, указанного в
параметре размера бумаги, затем нажмите кнопку OK.
Можно также нажать кнопку Стоп (Stop), чтобы закрыть сообщение и напечатать сохраненные в
памяти устройства документы позднее.
Печать документа в памяти устройства
Если во время выполнения печати бумага в кассете (нижн.) не была загружена или
закончилась, принятые факсы сохраняются в памяти устройства, а на ЖК-дисплее
отображается сообщение ФАКС - ошибка вывода (FAX output error) В кассете (нижн.) нет
бумаги. Проверьте следующее и нажмите кнопку
. (There is no paper in the cassette
(lower). Check the following and press
when finished.). В этом случае загрузите бумагу в
кассету (нижн.) и нажмите кнопку OK.
Можно также нажать кнопку Стоп (Stop), чтобы закрыть сообщение и напечатать сохраненные в
памяти устройства документы позднее.
Печать документа в памяти устройства
Примечание.
Если отправитель отправляет документ, формат которого превышает Letter или Legal,
например 11 x 17 дюймов, то устройство отправителя может отправить автоматически
уменьшенный вариант факса, отправить факс по частям или отправить неполный оригинал.
1.
Убедитесь, что устройство включено.
Проверка включения питания
2.
Нажмите кнопку ФАКС (FAX).
Отображается экран ожидания факса.
3.
Нажмите левую кнопку Функция (Function).
Отображается экран меню факса.
4.
Выберите ФАКС - параметры бумаги (FAX paper settings), затем
нажмите кнопку OK.
Отображается экран ФАКС - параметры бумаги (FAX paper settings).
5.
Задайте параметры.
С помощью кнопки
измените элемент настройки, а затем с помощью кнопки измените
параметр.
72
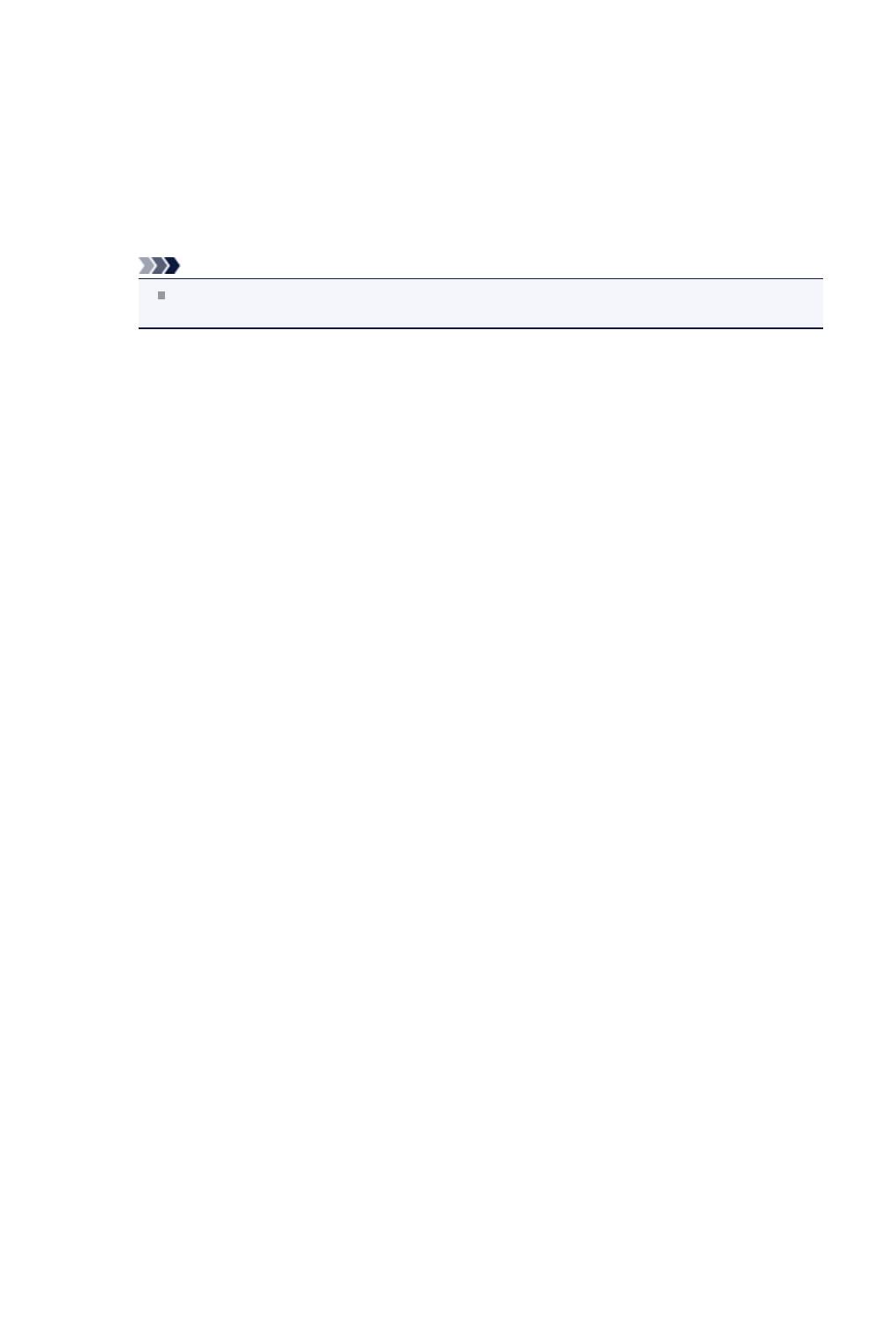
1. Разм. с. (Page size)
Выберите в качестве размера страницы A4, Letter или Legal.
2.
Тип (Type)
Для типа бумаги установлено значение Обычная бумага (Plain paper).
3.
Настр. Двухстор (2-sidedPrintSetting)
Выберите двустороннюю или одностороннюю печать.
Двусторонняя печать доступна для черно-белых факсов. Факсы в цвете печатаются на
одной стороне бумаги несмотря на этот параметр.
Выбрав значение Двухстор (2-sided) для параметра Настр. Двухстор (2-
sidedPrintSetting), нажмите правую кнопку Функция (Function), чтобы указать сторону
переплета.
Примечание.
Если для параметра Разм. с. (Page size) установлено значение A4 или Letter, печать
принятых факсов выполняется на двух сторонах страницы бумаги.
6.
Нажмите кнопку OK.
ЖК-дисплей вернется в режим меню факса.
73
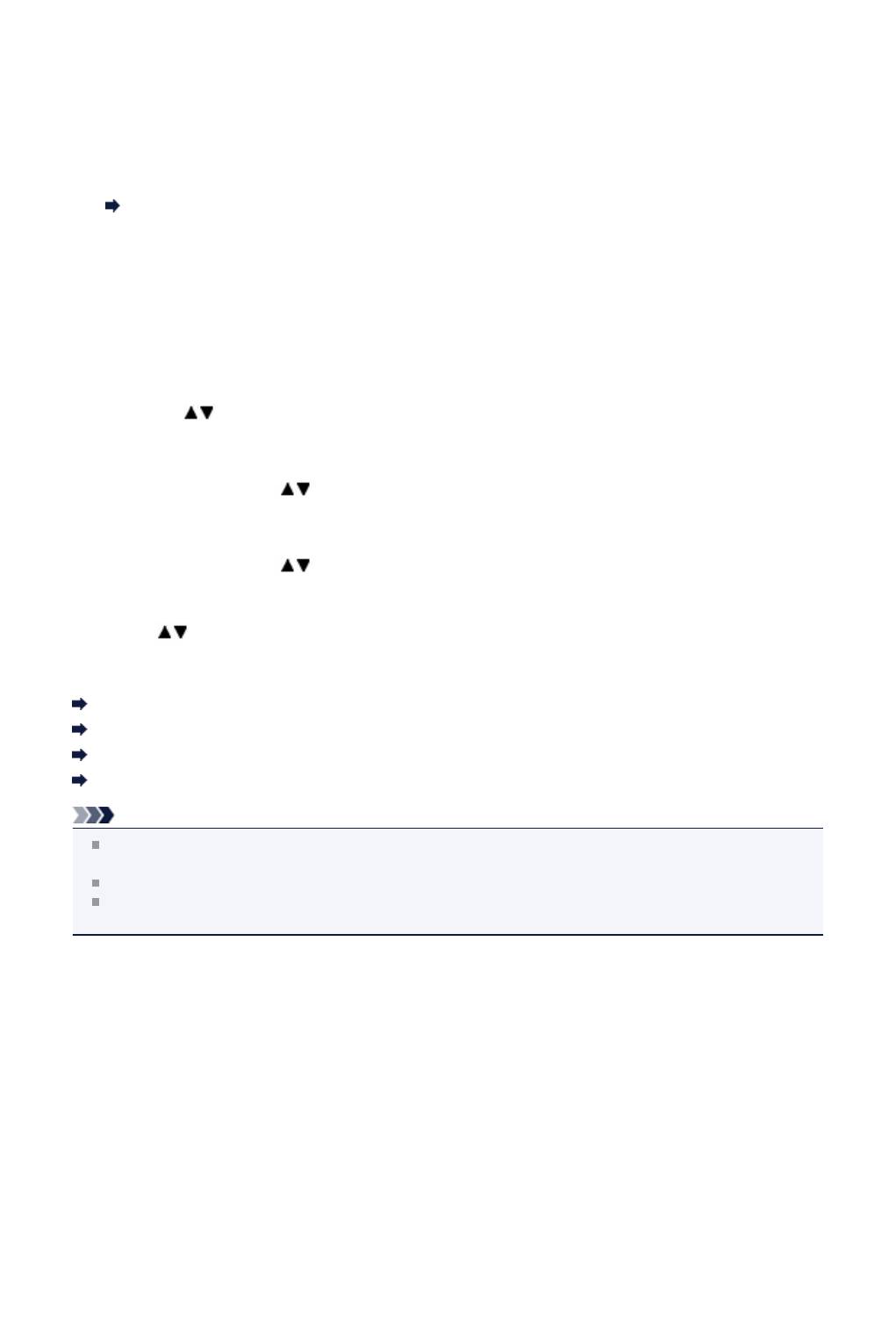
Дополнительные настройки режима приема
Можно задать дополнительные настройки для каждого режима приема.
В этом разделе рассматривается процедура определения дополнительных настроек режима приема
и элементов настройки.
Укажите дополнительные настройки, выполнив следующие действия.
1.
Убедитесь, что устройство включено.
Проверка включения питания
2.
Нажмите кнопку ФАКС (FAX).
Отображается экран ожидания факса.
3.
Нажмите центральную кнопку Функция (Function).
Отображается экран Параметры режима приема (Receive mode settings).
4.
Кнопкой выберите режим приема, затем нажмите кнопку Функция
(Function).
5.
С помощью кнопки выберите необходимый параметр настройки и нажмите
кнопку OK.
6.
С помощью кнопки укажите настройки, затем нажмите кнопку OK.
В зависимости от элемента настройки после определения значения дополнительных настроек и
нажатия кнопки OK отображается соответствующий элемент настройки. Еще раз используйте
кнопку
для определения настроек, затем нажмите кнопку OK.
Ниже представлены дополнительные сведения о дополнительных настройках каждого режима
приема.
Дополнительные параметры в режиме Режим приоритета телефона (TEL priority mode)
Дополнительные настройки в режиме Режим только факса (FAX only mode)
Дополнительные настройки в режиме DRPD
Дополнительные настройки в режиме Сетевой коммутатор (Network switch)
Примечание.
Для получения сведений о приеме факсов или процедуре для каждого режима приема см.
раздел Прием факсов.
Режим DRPD доступен только в США и Канаде.
Режим Сетевой коммутатор (Network switch) может быть доступен в зависимости от страны
или региона покупки.
Дополнительные параметры в режиме Режим приоритета телефона (TEL
priority mode)
Можно указать значения приведенных ниже параметров.
•
Переключ. ручной/автом. (Manual/auto switch)
Если выбрано значение ВКЛ (ON), устройство автоматически принимает факсы после звонка
внешнего устройства в течение указанного времени.
Можно указать время, по истечении которого выполняется автоматический прием.
•
Удобный прием (User-friendly reception)
Если выбрано значение ВКЛ (ON), происходит автоматическое переключение устройства с
приема телефонных вызовов на прием факсов путем определения сигнала факса (сигнала
CNG) в случае поднятия трубки телефона или ответа автоответчика. Если к устройству
подключен автоответчик, выберите ВКЛ (ON) для автоматического переключения на прием
факса после ответа автоответчика.
Если выбрано значение ВЫКЛ (OFF), автоматического переключения устройства с приема
телефонных вызовов на прием факса не происходит даже в случае определения устройством
сигнала факса (сигнала CNG). Выберите значение ВЫКЛ (OFF), если автоматическое
переключение устройства во время вызова не требуется.
74
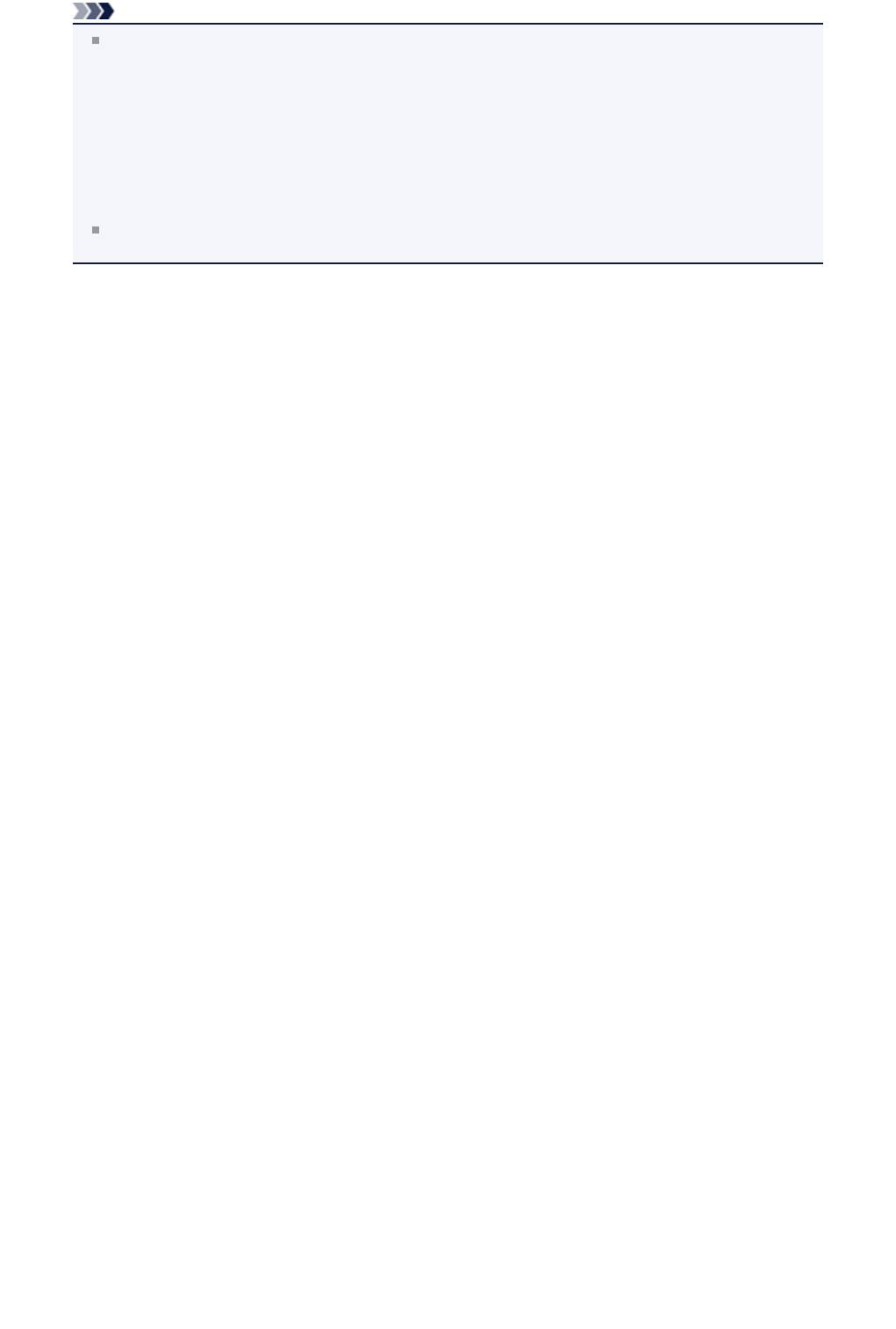
Примечание.
Если имеется подписка на услуги Duplex Ringing в Гонконге, количество звонков внешнего
устройства, определяемое параметром Входящий звонок (Incoming ring) в меню Режим
только факса (FAX only mode), доступно в разделе Режим приоритета телефона (TEL
priority mode).
Если требуется задать количество звонков внешнего устройства в разделе Режим приоритета
телефона (TEL priority mode), выберите Режим только факса (FAX only mode) на экране
Параметры режима приема (Receive mode settings), укажите количество звонков внешнего
устройства параметром Входящий звонок (Incoming ring), затем выберите Режим
приоритета телефона (TEL priority mode) на экране Параметры режима приема (Receive
mode settings).
При наличии подписки на услуги Duplex Ringing в Гонконге рекомендуется установить для
параметра Переключ. ручной/автом. (Manual/auto switch) значение ВЫКЛ (OFF).
Дополнительные настройки в режиме Режим только факса (FAX only mode)
Можно указать значения следующего элемента настройки.
•
Входящий звонок (Incoming ring)
Можно указать количество звонков внешнего устройства во время входящего звонка.
Дополнительные настройки в режиме DRPD
Можно указать значения приведенных ниже параметров.
•
DRPD: ФАКС– настр. зв-ка (DRPD: FAX ring pattern)
Устанавливается отличительный вида звонка вызова, который воспринимается устройством как
факсимильный вызов.
Если имеется подписка на услугу DRPD, установите вид звонка, совпадающий с видом,
назначенным телефонной компанией.
•
Входящий звонок (Incoming ring)
Можно указать количество звонков внешнего устройства во время входящего звонка.
Дополнительные настройки в режиме Сетевой коммутатор (Network switch)
Можно указать значения следующего элемента настройки.
•
Входящий звонок (Incoming ring)
Можно указать количество звонков внешнего устройства во время входящего звонка.
75
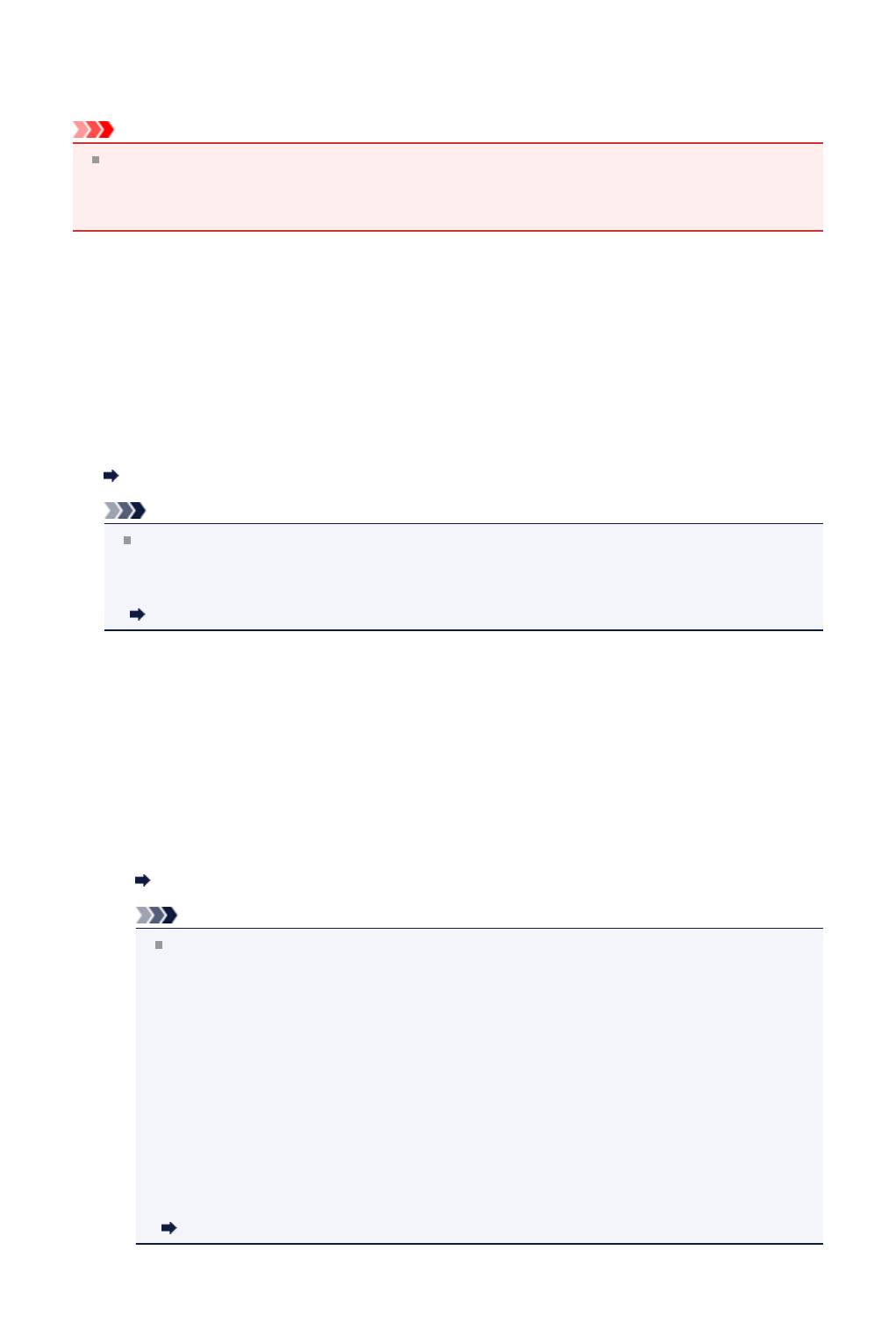
Режим принятия памяти
Если устройству не удалось распечатать принятый факс, он временно сохраняется в памяти
устройства. Горит индикатор Память факса (FAX Memory), а на ЖК-дисплее отображается
сообщение Принято в память. (Received in memory.)
Внимание!
При отсоединении штепселя шнура питания все сохраненные в памяти устройства факсы
удаляются. При следующем включении устройства нажмите кнопку OK после отображения
экрана подтверждения. Будет напечатан список факсов, удаленных из памяти устройства
(ОТЧЕТ ОБ ОЧИСТКЕ ПАМЯТИ (MEMORY CLEAR REPORT)).
В случае приема устройством факса при одном из следующих условий принятый факс будет
автоматически сохранен в памяти устройства.
•
Устройство настроено на сохранение принятых факсов в памяти:
Если для параметра Полученные документы (Received documents) в пункте Парам.
автоматической печати (Auto print settings) раздела Параметры ФАКСА (FAX settings)
выбрать значение Не печатать (Do not print), принятые факсы будут сохраняться в памяти
устройства.
Факсы, сохраняемые в памяти устройства, можно распечатать с помощью экрана Поиск в
памяти (Memory reference) меню факса.
Печать документа в памяти устройства
Примечание.
Для автоматической печати принятых факсов выберите значение Печать (Print) для
параметра Полученные документы (Received documents) в меню Парам.
автоматической печати (Auto print settings) в разделе Параметры ФАКСА (FAX
settings).
Парам. автоматической печати (Auto print settings)
•
На устройстве произошла ошибка:
Если выбрано значение Печать (Print) для параметра Полученные документы (Received
documents) в меню Парам. автоматической печати (Auto print settings) в разделе
Параметры ФАКСА (FAX settings), печать полученного факса будет выполняться
автоматически. Однако если произошла одна из описанных ниже ошибок, принятый факс не
будет распечатан. Вместо этого он будет сохранен в памяти устройства.
После устранения ошибки печать сохраненного в памяти устройства факса будет выполнена
автоматически.
•
Оставшегося количества чернил недостаточно для печати факса:
Замените чернильный контейнер.
Замена чернильного контейнера
Примечание.
Можно выполнить принудительную печать принятого факса на устройстве даже при
низком уровне чернил.
Установите для параметра Печать при отсут. чернил (Print when out of ink) в пункте
Парам. автоматической печати (Auto print settings) раздела Параметры ФАКСА
(FAX settings) значение Печать (Print).
Однако из-за отсутствия чернил может не распечататься часть факса или весь факс.
Кроме того, содержимое факса не будет сохранено в памяти устройства.
Если чернила уже закончились, рекомендуется выбрать для параметра Полученные
документы (Received documents) в пункте Парам. автоматической печати (Auto
print settings) раздела Параметры ФАКСА (FAX settings) значение Не печатать (Do
not print), чтобы принятый факс сохранялся в памяти устройства. После замены
чернильного контейнера и выбора для параметра Полученные документы (Received
documents) в пункте Парам. автоматической печати (Auto print settings) значения
Печать (Print) факс, сохраненный в памяти устройства, будет напечатан
автоматически.
Парам. автоматической печати (Auto print settings)
•
Бумага закончилась:
Загрузите бумагу и нажмите кнопку OK.
76
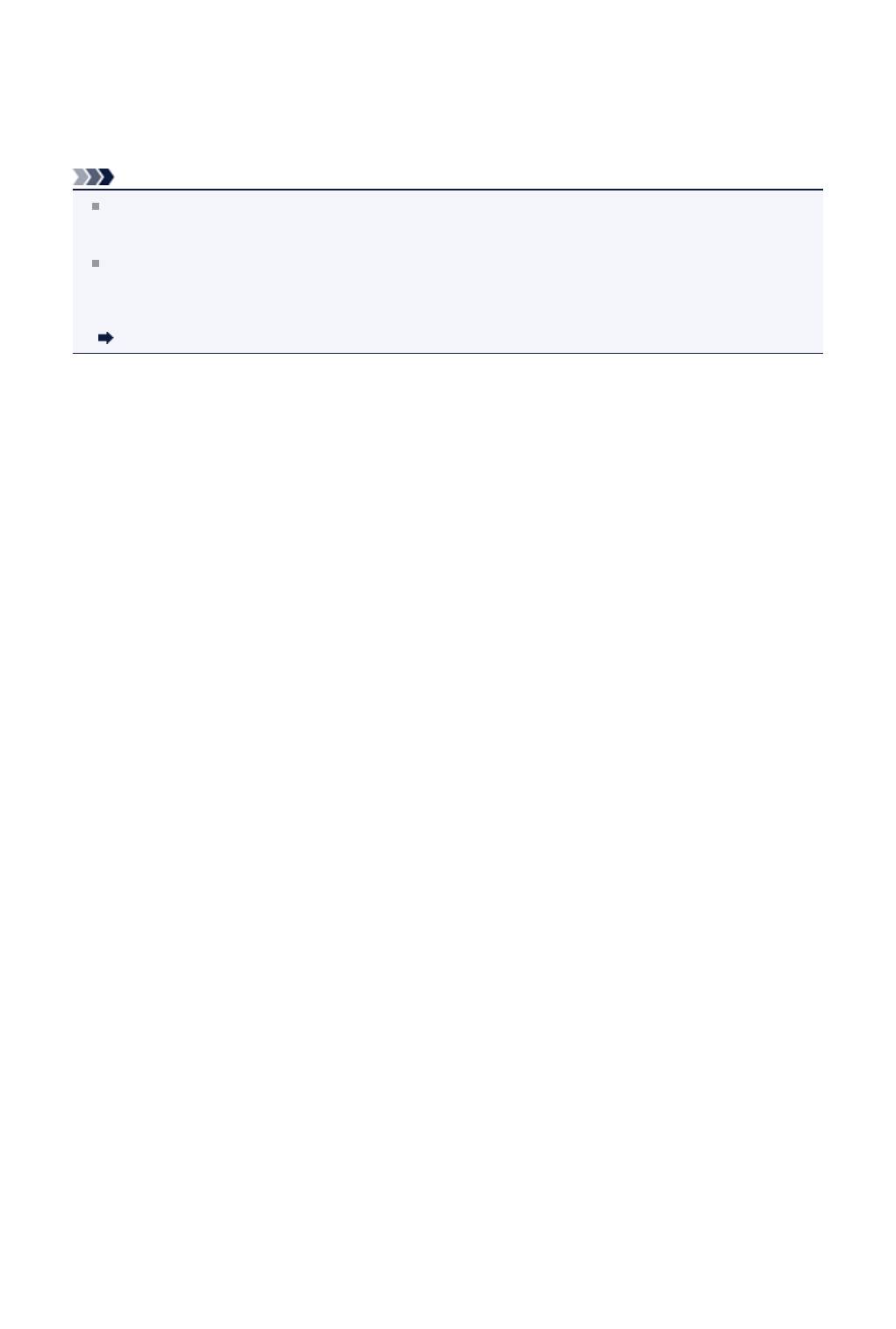
• Загружена бумага формата, отличного от указанного значения параметра Разм. с. (Page
size):
Загрузите бумагу формата, указанного в параметре Разм. с. (Page size), затем нажмите
кнопку OK.
•
Была нажата кнопка Стоп (Stop) для отмены печати факса:
Для возобновления печати факса нажмите кнопку ФАКС (FAX).
Примечание.
Устройство способно хранить в памяти устройства до 250 страниц* факсимильных сообщений
(не более 30 документов).
* При использовании таблицы ITU-T №1 (стандартный режим)
Если память устройства переполняется при записи, в памяти сохраняются только уже
полученные страницы. Выполните печать сохраненных в памяти устройства полученных факсов
или сохраните их на флэш-диске USB, удалите их из памяти устройства и попросите
отправителя прислать документ повторно.
Документ, сохраненный в памяти устройства
77
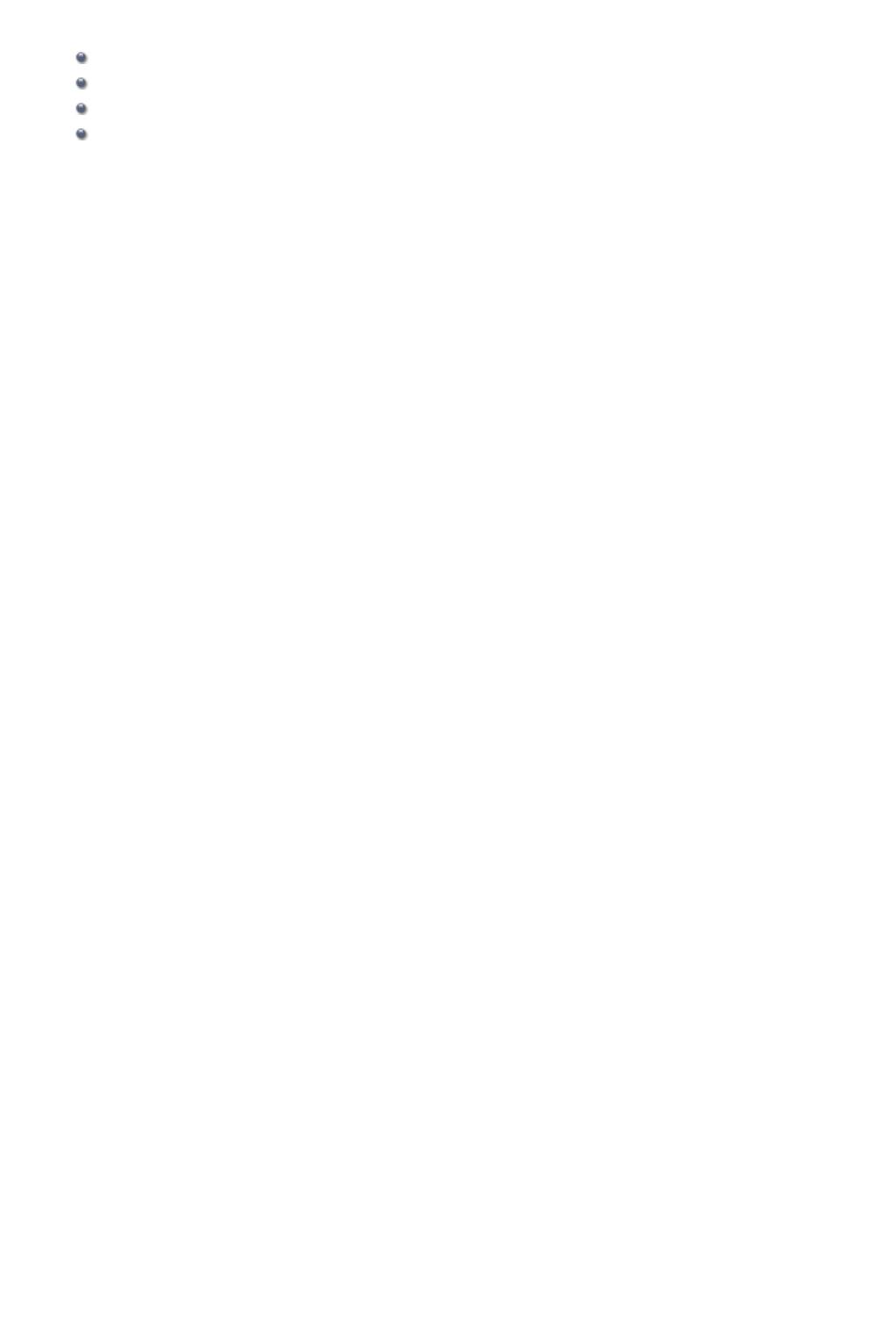
Прием факсов с использованием полезных функций
Автоматическое сохранение принятых факсов на флэш-диске USB
Дистанционный прием
Отклонение получения факса
Использование службы идентификации звонящего для отклонения вызовов
78
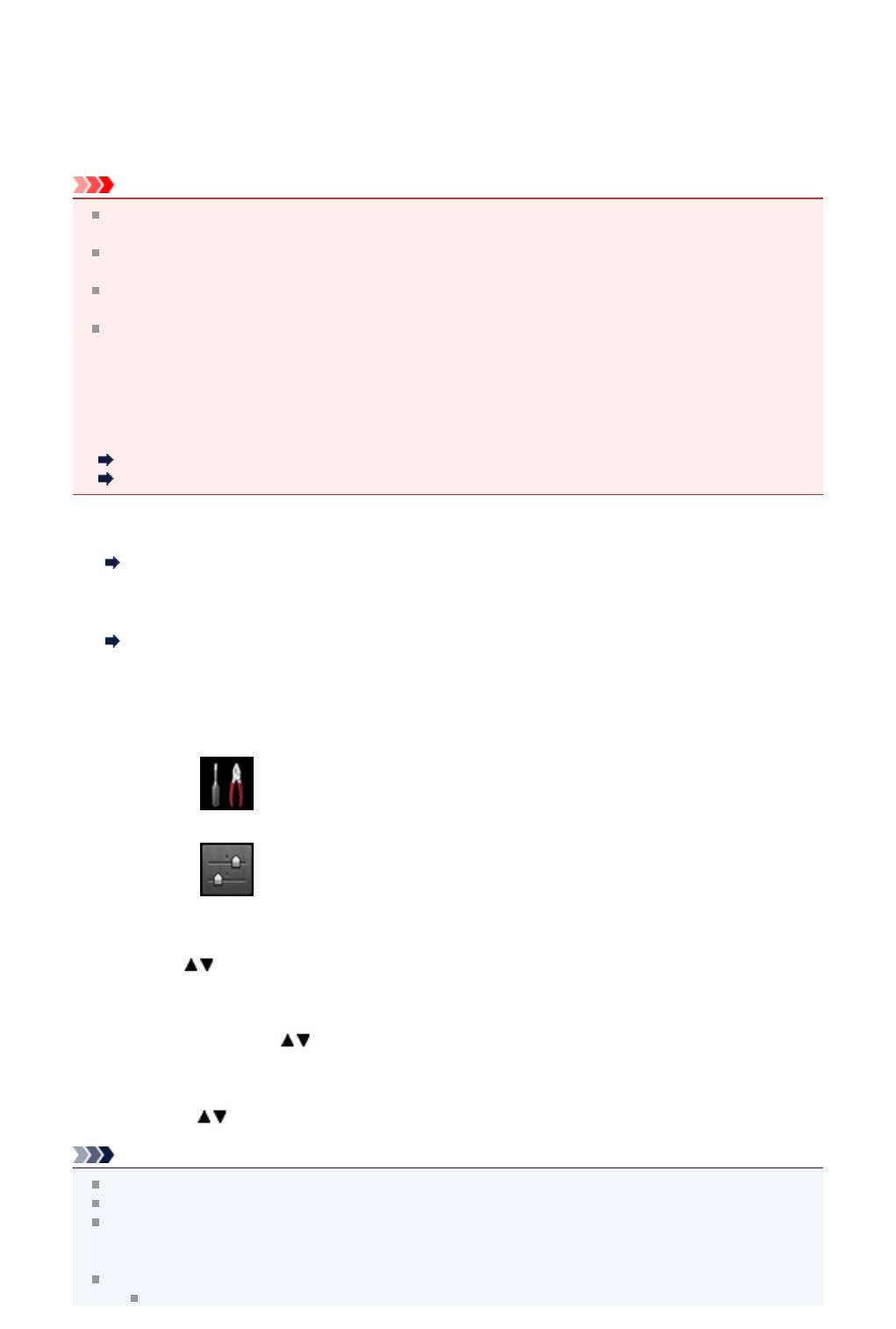
Автоматическое сохранение принятых факсов на флэш-
диске USB
При приеме факса можно автоматически сохранять принятые факсы на флэш-диске USB в формате
PDF.
В этом разделе рассматривается процедура включения на устройстве функции автоматического
сохранения принятых факсов на флэш-диске USB.
Внимание!
Не извлекайте флэш-диск USB из устройства, когда устройство настроено на автоматическое
сохранение принятых факсов на флэш-диске USB.
В целях безопасности рекомендуется периодически выполнять резервное копирование
факсов, сохраненных на флэш-диске USB, на другой носитель.
Мы не несем ответственности за повреждение или потерю данных по какой-либо причине даже
в течение гарантийного срока.
Сообщение Ожидание обработки документа (Awaiting document processing.) отображается
на ЖК-дисплее, и факсы сохраняются в памяти устройства, если получаемые файлы не
сохраняются на флэш-диске USB из-за того, что флэш-диск USB не установлен или защищен от
записи.
Можно также сохранять факсы, находящиеся в памяти устройства, на флэш-диске USB
вручную. Удалите ненужные факсы из памяти устройства после сохранения на флэш-диске
USB.
Сохранение документа в памяти устройства на флэш-диск USB
Удаление документа в памяти устройства
1.
Убедитесь, что устройство включено.
Проверка включения питания
2.
Вставьте флэш-диск USB в порт для флэш-диска USB.
Подключение флэш-диска USB
3.
Нажмите кнопку МЕНЮ (MENU).
Отображается экран меню.
4.
Выберите Настройка (Setup), затем нажмите кнопку OK.
5.
Выберите Параметры устройства (Device settings), затем нажмите
кнопку OK.
6.
Кнопкой выберите опцию Параметры ФАКСА (FAX settings) и нажмите
кнопку OK.
7.
С помощью кнопки выберите Режим автосохранения (Auto save setting),
затем нажмите кнопку OK.
8.
Кнопками выберите ВКЛ (ON), затем нажмите кнопку OK.
Примечание.
В одном PDF-файле можно сохранить до 250 страниц факсимильного сообщения.
На флэш-диск USB можно сохранить до 2000 PDF-файлов.
В случае извлечения флэш-диска USB или переполнения его памяти при сохранении факсов
на ЖК-дисплее отображается сообщение об ошибке. Нажмите кнопку OK, чтобы отклонить
сообщение об ошибке.
При сохранении факсов на флэш-диск USB используется указанное ниже имя папки и файла.
Имя папки: CANON_SC\FAXDOC\0001
79
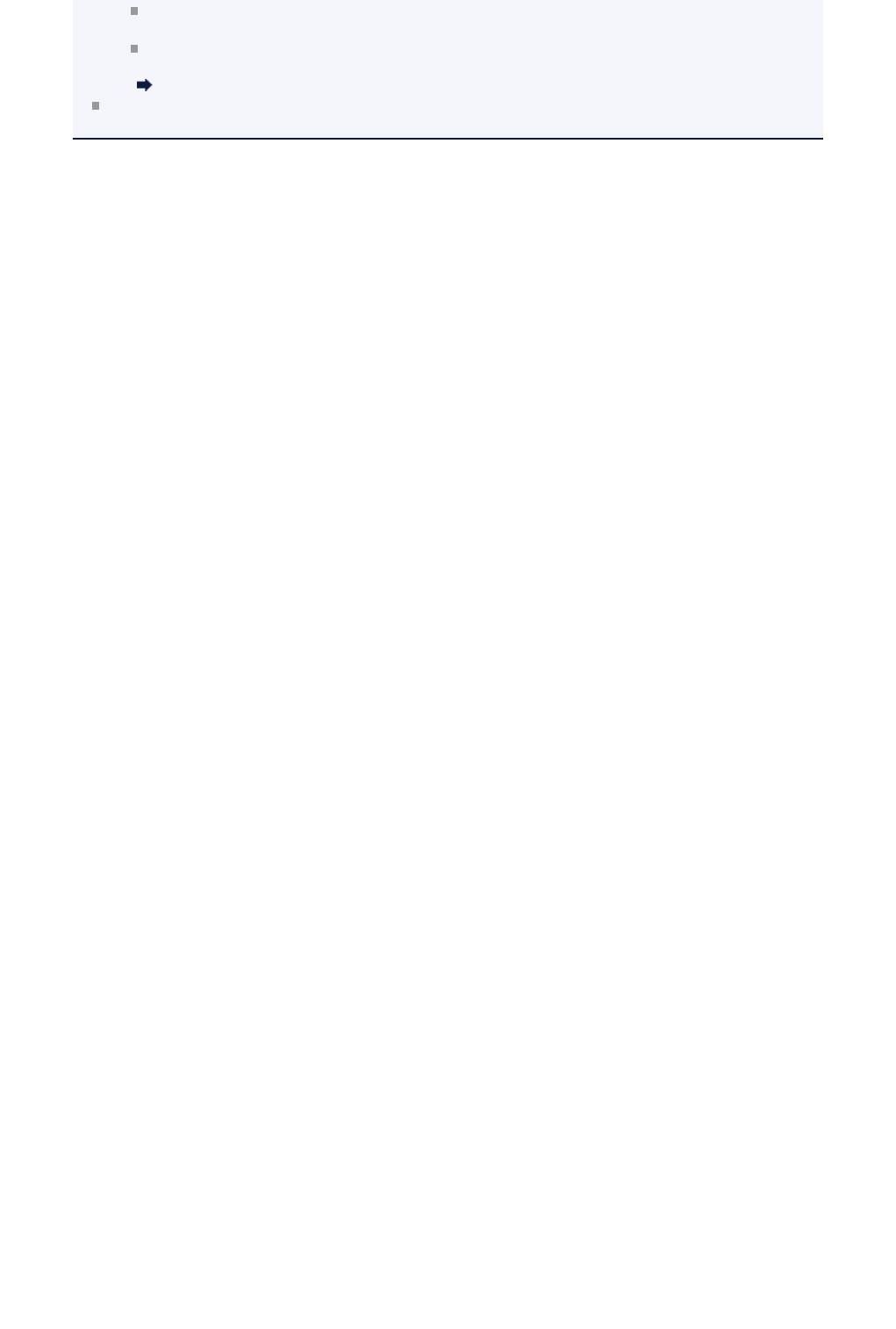
Имя файла (расширение файла: PDF): последовательные числа, начинающиеся с
FAX_0001
Дата файла: дата и время сохранения, установленные в устройстве.
Сведения о том, как установить дату и время:
Установка даты и времени
При извлечении флэш-диска USB для параметра Режим автосохранения (Auto save setting)
установите значение ВЫКЛ (OFF).
•
Импорт факсов, сохраненных на флэш-диске USB, на компьютер
Можно импортировать факсы, сохраненные на флэш-диске USB, на компьютер.
После сохранения факсов подключите флэш-диск USB к компьютеру, затем выполните импорт
данных.
80
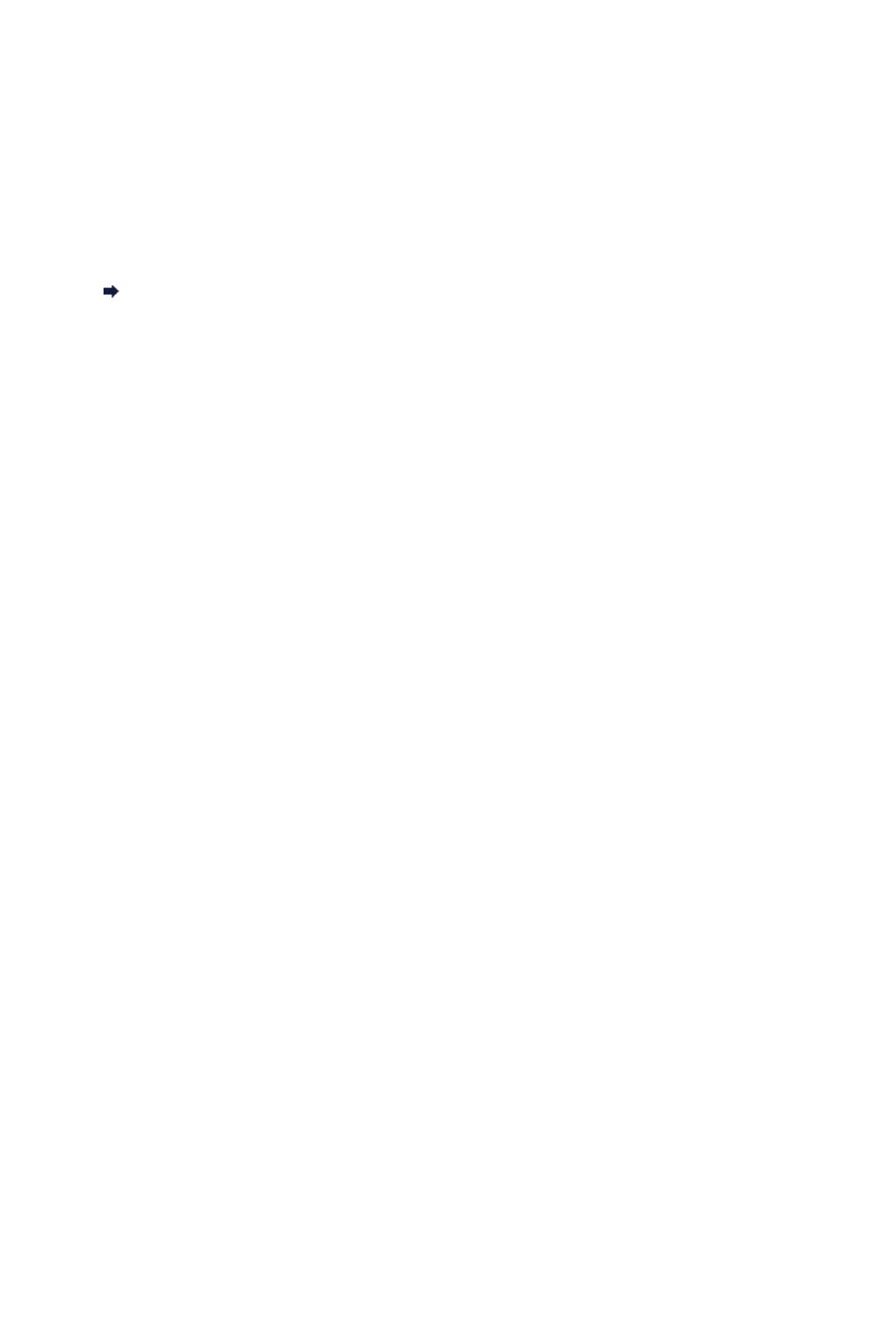
Дистанционный прием
Если устройство расположено вдали от телефона, поднимите трубку телефона, подключенного к
устройству, и наберите номер 25 (идентификатор дистанционного приема) для приема факсов
(дистанционный прием).
•
Если используется импульсный режим набора, временно переключите телефон в тоновый
режим набора. Дополнительные сведения о переключении в тоновый режим набора см. в
руководстве по использованию телефона.
•
Если к устройству подключен автоответчик, поддерживающий дистанционное управление, код
доступа для данной функции может совпадать с идентификатором дистанционного приема. В
этом случае измените идентификатор дистанционного приема с помощью параметра
Идентификат. дистанц. приема (Remote RX ID) в меню Дистанционный прием (Remote RX)
в меню Дополнительные парам. факса (Advanced FAX settings) в разделе Параметры
ФАКСА (FAX settings).
Дополнительные парам. факса (Advanced FAX settings)
Дистанционный прием можно выключить.
81
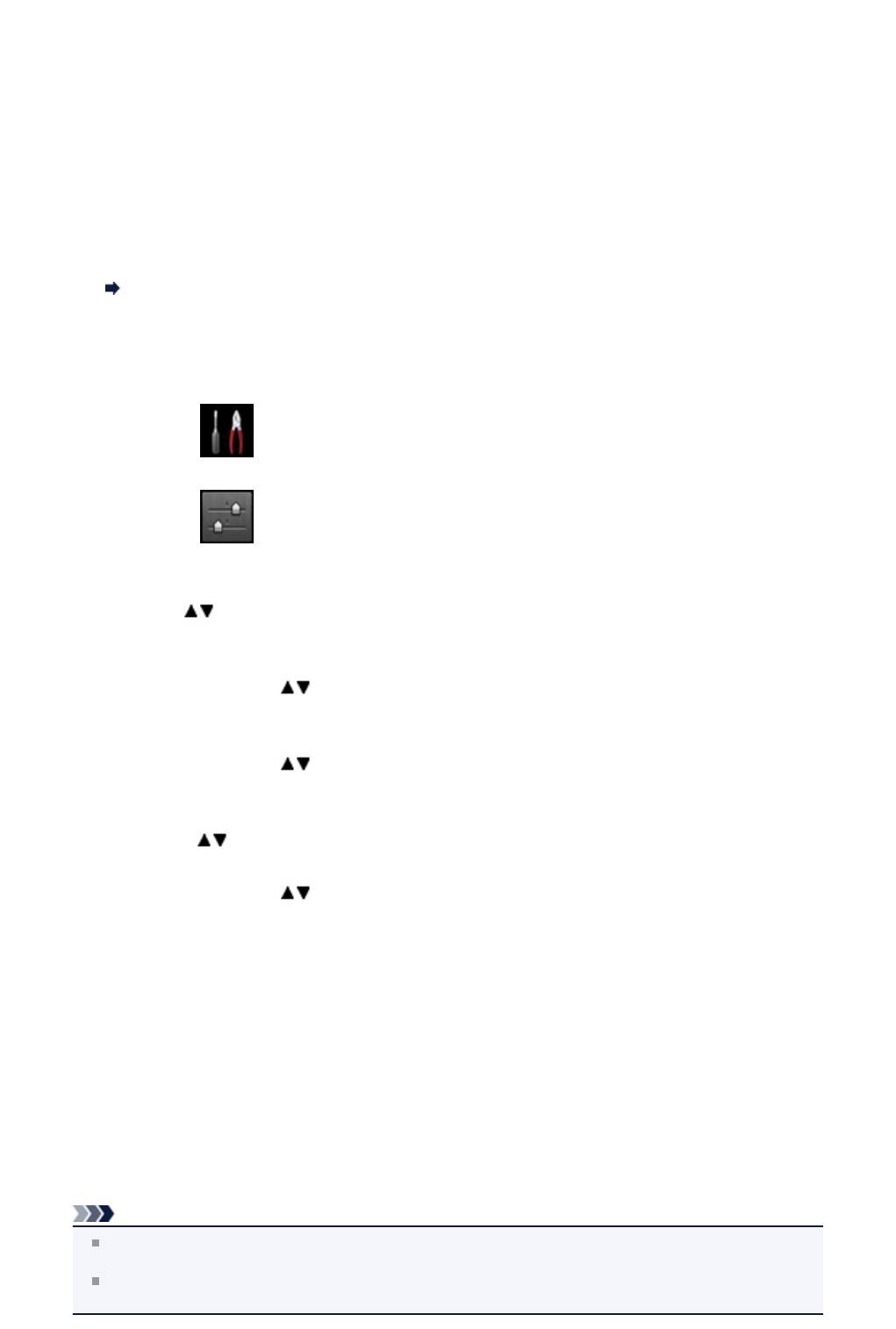
Отклонение получения факса
Устройство можно настроить так, чтобы факсы, не содержащие сведений об отправителе или
принятые от конкретных отправителей, отклонялись.
Для отклонения факсов выберите одно из следующих условий.
•
Факсы без идентификации отправителя.
•
Факсы от отправителей, не зарегистрированных для кодов ускоренного кодированного набора.
•
Факсы от отправителей, номера которых зарегистрированы в устройстве как отклоняемые
номера.
Выберите условие отклонения факса, выполнив следующие действия.
1.
Убедитесь, что устройство включено.
Проверка включения питания
2.
Нажмите кнопку МЕНЮ (MENU).
Отображается экран меню.
3.
Выберите Настройка (Setup), затем нажмите кнопку OK.
4.
Выберите Параметры устройства (Device settings), затем нажмите
кнопку OK.
5.
Кнопкой выберите опцию Параметры ФАКСА (FAX settings) и нажмите
кнопку OK.
6.
С помощью кнопки выберите Контроль за безопасностью (Security
control), затем нажмите кнопку OK.
7.
С помощью кнопки выберите Отклонение получаемого факса (FAX
reception reject) и нажмите кнопку OK.
8.
Кнопками выберите ВКЛ (ON), затем нажмите кнопку OK.
9.
С помощью кнопок выберите условие отклонения факса и нажмите кнопку
OK.
Без инф. об отправит. (No sender info.)
Отклоняются факсы без идентификации отправителя.
Без кодиров. набора (Coded dial unset)
Отклоняются факсы от отправителей, не зарегистрированных для кодированного быстрого
набора.
Отклоняемые номера (Rejected numbers)
Отклоняются факсы отправителей, номера которых зарегистрированы в устройстве как
отклоняемые номера.
Дополнительные сведения о регистрации отклоняемых номеров см. в разделе Регистрация
отклоняемых номеров.
Примечание.
Когда устройство отклоняет прием, на ЖК-дисплее отображается сообщение Прием отклонен.
(Reception rejected.).
Факсы без идентификации отправителя также отклоняются, если не выбран параметр Без
инф. об отправит. (No sender info.).
82
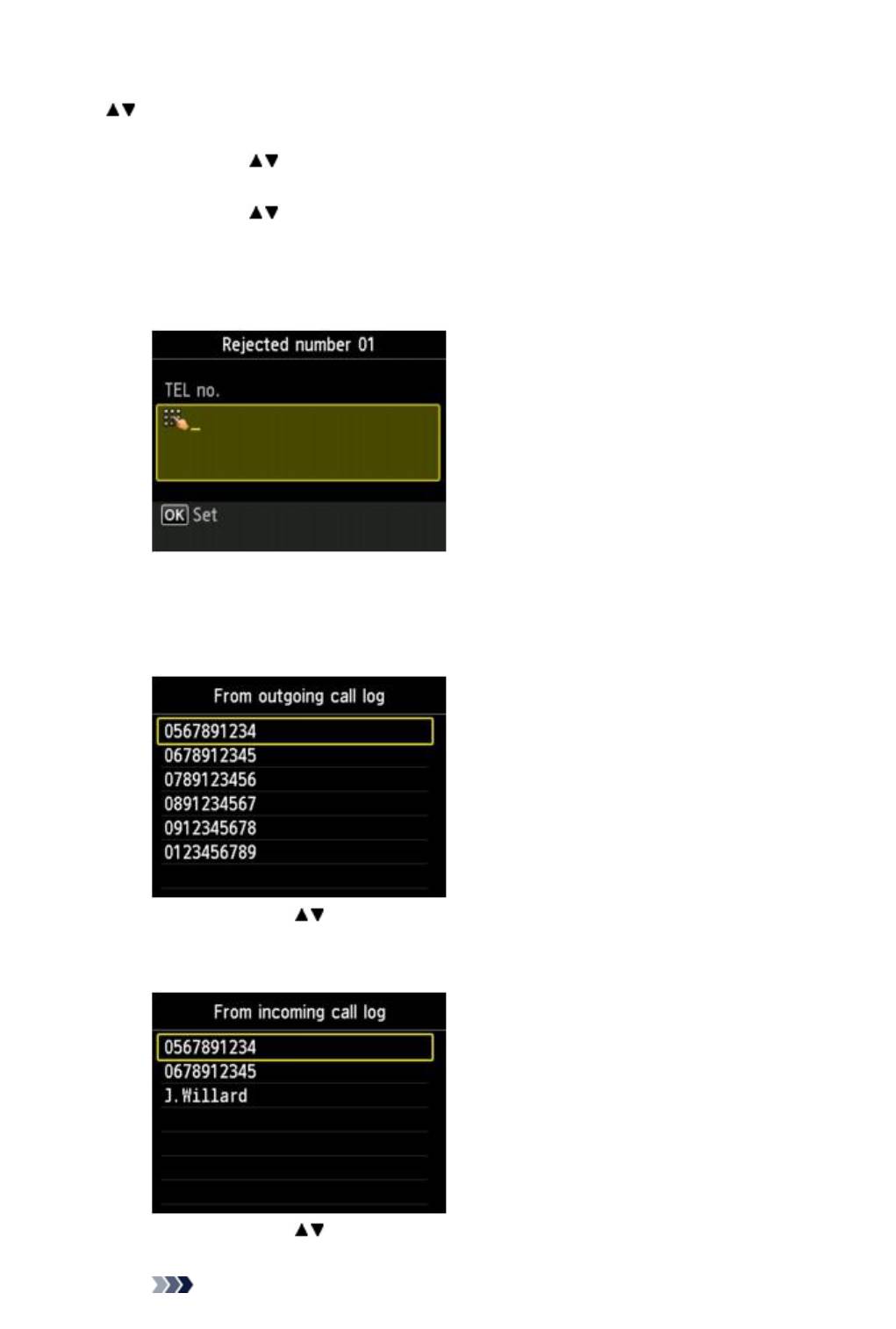
Регистрация отклоняемых номеров
Зарегистрируйте отклоняемый номер, выполнив следующие действия.
1. При отображении экрана подтверждения регистрации отклоняемого номера с помощью кнопки
выберите Да (Yes), затем нажмите кнопку OK.
2. С помощью кнопок выберите регистрируемый код набора и нажмите кнопку OK.
3.
С помощью кнопки выберите метод регистрации, затем нажмите кнопку OK.
Зарегистрируйте отклоняемый номер в зависимости от метода регистрации.
•
Прямой ввод (Direct entry)
При выборе этого метода регистрации отображается экран для регистрации номера
факса/телефона.
С помощью цифровых кнопок введите номер факса/телефона, который необходимо
зарегистрировать.
•
Из списка исх. звон. (From outgoing call log)
При выборе этого метода регистрации отображается экран для выбора номера факса/
телефона из списка исходящих звонков.
С помощью кнопки выберите номер факса или телефона, затем нажмите кнопку OK.
•
Из списка вход. звон. (From incoming call log)
При выборе метода регистрации отображается экран для выбора номер факса/телефона
или имени из списка исходящих звонков.
С помощью кнопки выберите номер факса/телефона или имя, а затем нажмите
кнопку OK.
Примечание.
83
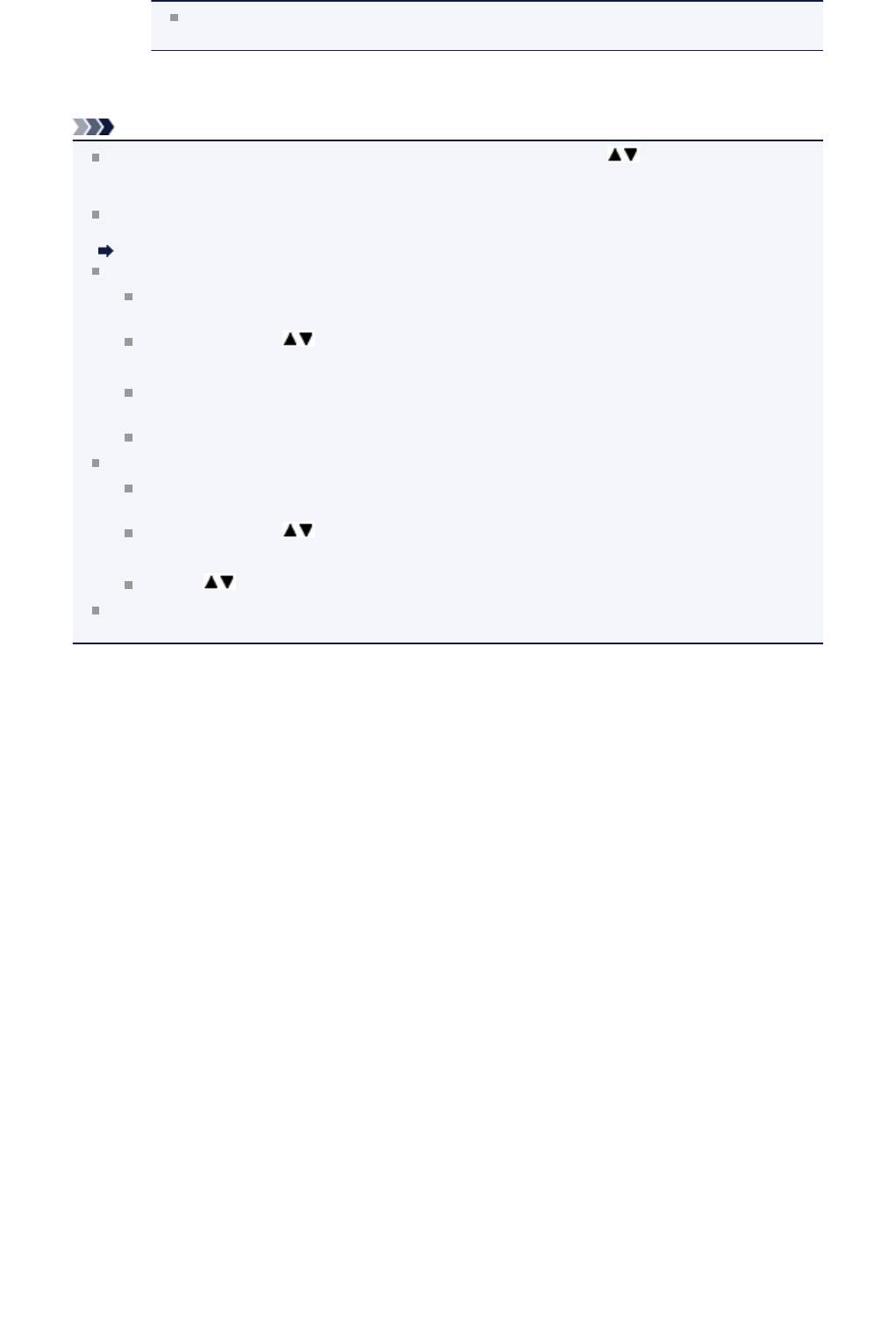
Этот метод регистрации может быть недоступен в зависимости от страны или
региона покупки.
4. Чтобы завершить регистрацию, нажмите кнопку OK.
Примечание.
Для регистрации другого отклоняемого номера используйте кнопку для выбора другого
кода набора, затем зарегистрируйте отклоняемый номер.
Можно зарегистрировать до 10 отклоняемых номеров.
Список отклоняемых номеров можно распечатать (СПИСОК ОТКЛОНЯЕМЫХ НОМЕРОВ
(REJECTED NUMBER LIST)).
Сведения об отчетах и списках
Порядок изменения зарегистрированного отклоняемого номера:
Выберите зарегистрированный отклоняемый номер, который нужно изменить, затем
нажмите кнопку OK.
С помощью кнопок выберите Правка (Edit) и нажмите кнопку OK.
Отображается экран изменения зарегистрированного отклоняемого номера.
Измените зарегистрированный отклоняемый номер в таком же порядке, как выполнялась
регистрация.
Завершите регистрацию так же, как и при выполнении обычной регистрации.
Порядок удаления зарегистрированного отклоняемого номера:
Выберите зарегистрированный отклоняемый номер, который нужно удалить, затем
нажмите кнопку OK.
С помощью кнопок выберите Удалить (Delete) и нажмите кнопку OK.
Отобразится экран подтверждения.
Кнопкой выберите Да (Yes), затем нажмите кнопку OK.
Регистрацию отклоняемого номера можно выполнить в меню Отклоняемые номера (Rejected
numbers) раздела Регистрация тел. номера (TEL number registration) меню факса.
84
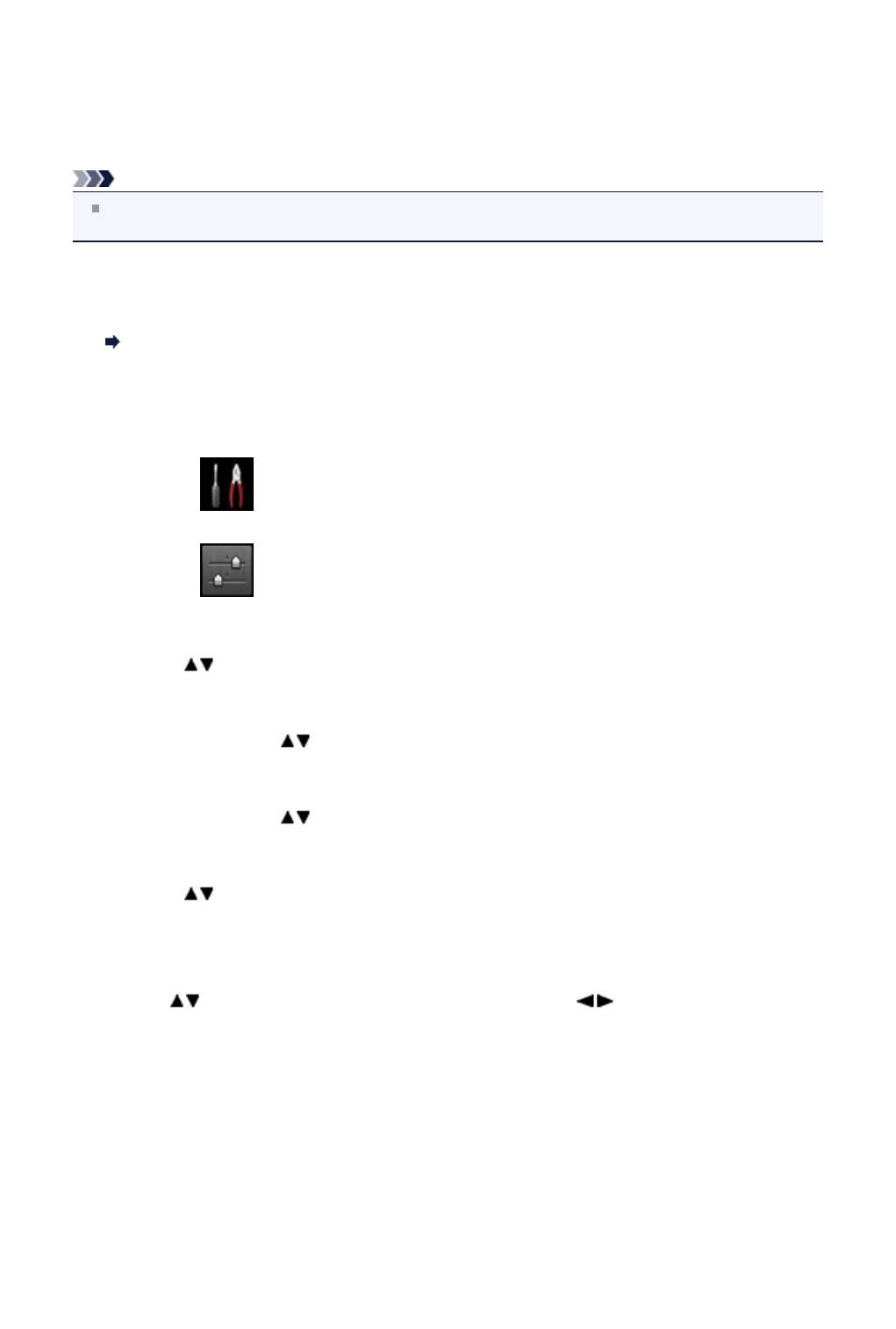
Использование службы идентификации звонящего для
отклонения вызовов
Если имеется подписка на службу идентификации звонящего, устройство определяет
идентификатор отправителя. Если идентификатор отправителя соответствует условию, указанному
для данного параметра, устройство отклоняет телефонный вызов или прием факса от данного
отправителя.
Примечание.
Этот параметр может не поддерживаться в зависимости от страны или региона покупки.
Информацию о поддержке данной услуги можно получить в телефонной компании.
Укажите параметр, выполнив следующие действия.
1.
Убедитесь, что устройство включено.
Проверка включения питания
2.
Нажмите кнопку МЕНЮ (MENU).
Отображается экран меню.
3.
Выберите Настройка (Setup), затем нажмите кнопку OK.
4.
Выберите Параметры устройства (Device settings), затем нажмите
кнопку OK.
5.
Кнопкой выберите опцию Параметры ФАКСА (FAX settings) и нажмите
кнопку OK.
6.
С помощью кнопки выберите Контроль за безопасностью (Security
control), затем нажмите кнопку OK.
7.
С помощью кнопок выберите Отклонение вызова (Caller rejection) и
нажмите кнопку OK.
8.
Кнопкой выберите Да (Yes), затем нажмите кнопку OK.
Отображается экран Усл. отклонения вызова (Caller rejection conditions).
9.
Укажите условия отклонения.
Кнопкой
выберите элемент настройки, после чего кнопкой выберите Принять
(Accept) или Отклон. (Reject).
Анонимный № (Anonymous no.)
Настройка отклонения телефонного вызова или приема факса с анонимного номера.
№ вне области (Out of area no.)
Настройка отклонения телефонного вызова или приема факса вне зоны действия подписки.
Отклоняемые номера (Rejected numbers)
Настройка отклонения телефонного вызова или приема факса с указанных номеров.
10.
Нажмите кнопку OK для завершения определения условий отклонения.
Если для параметра Отклоненный № (Rejected numbers) выбрано значение Отклон. (Reject),
на ЖК-дисплее отобразится сообщение Зарегистрировать отклоняемые номера? (Register
85
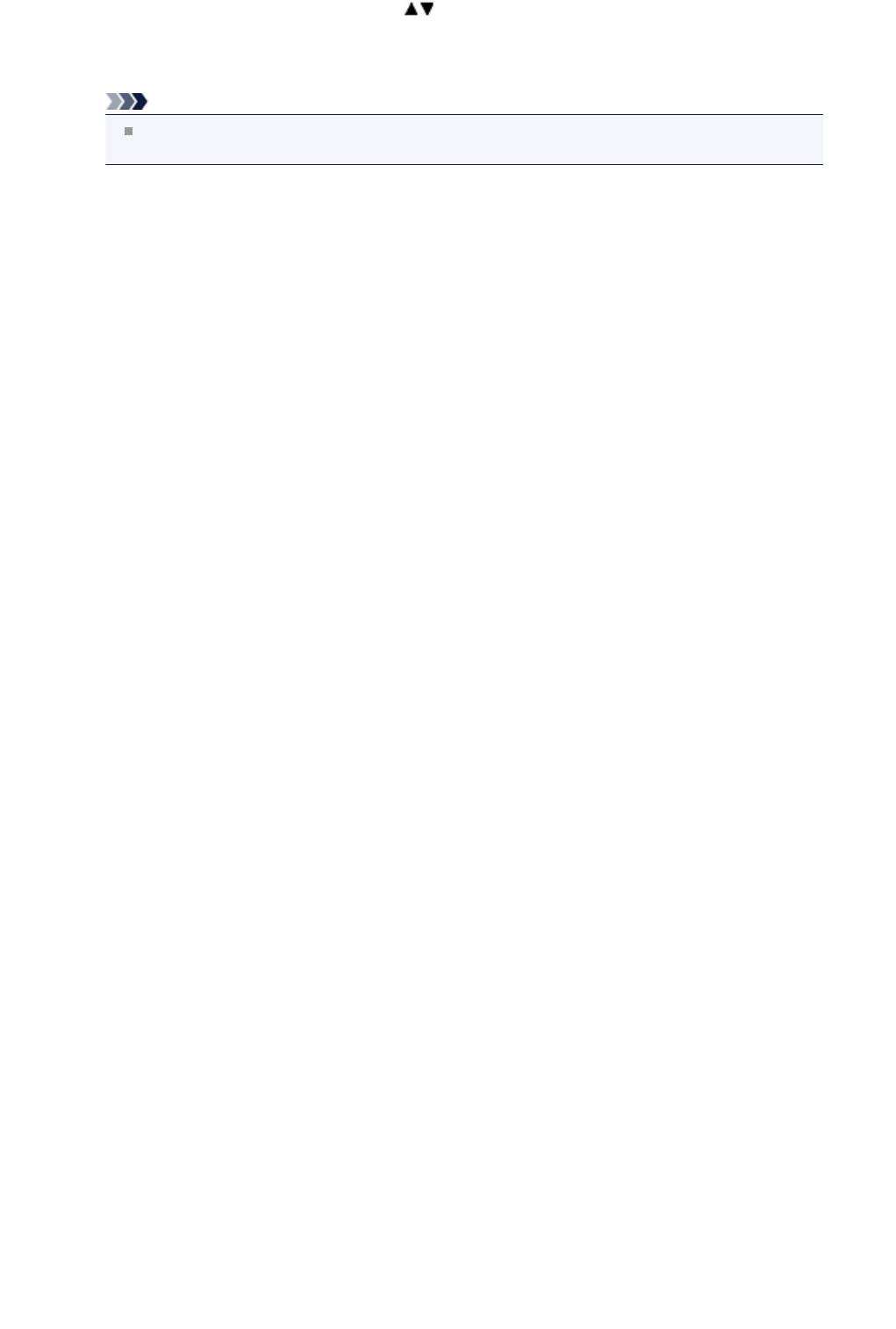
rejected numbers?). С помощью кнопки выберите Да (Yes), а затем зарегистрируйте
отклоняемый номер.
Дополнительные сведения о регистрации отклоняемых номеров см. в разделе Регистрация
отклоняемых номеров.
Примечание.
Даже если выбрать Отклон. (Reject), звонок устройства раздастся один раз.
(Устройство может не звонить — это зависит от страны и региона покупки.)
86
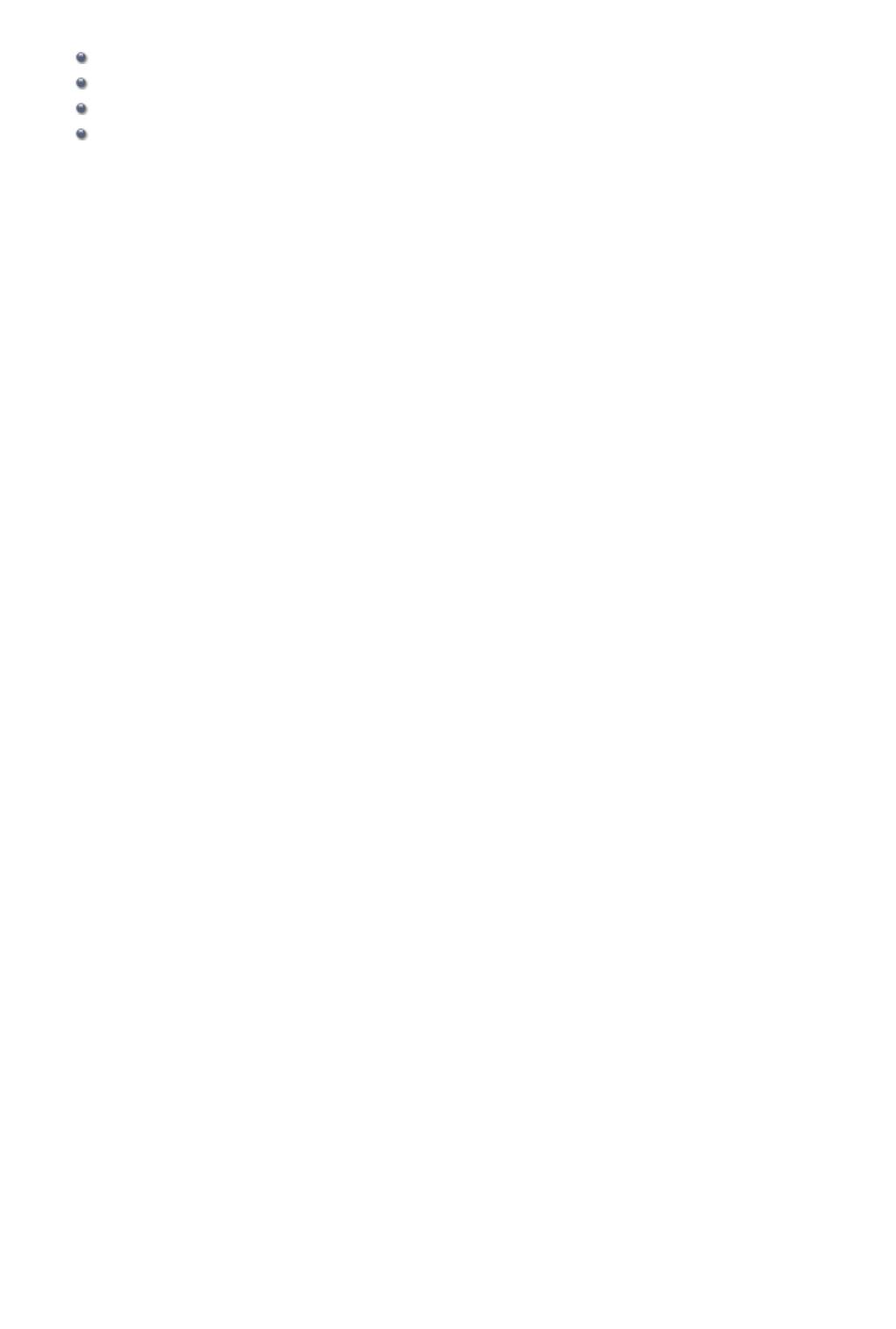
Другие полезные функции факсимильной связи
Использование информационных служб
Передача/прием факсов с использованием ECM
Документ, сохраненный в памяти устройства
Сведения об отчетах и списках
87
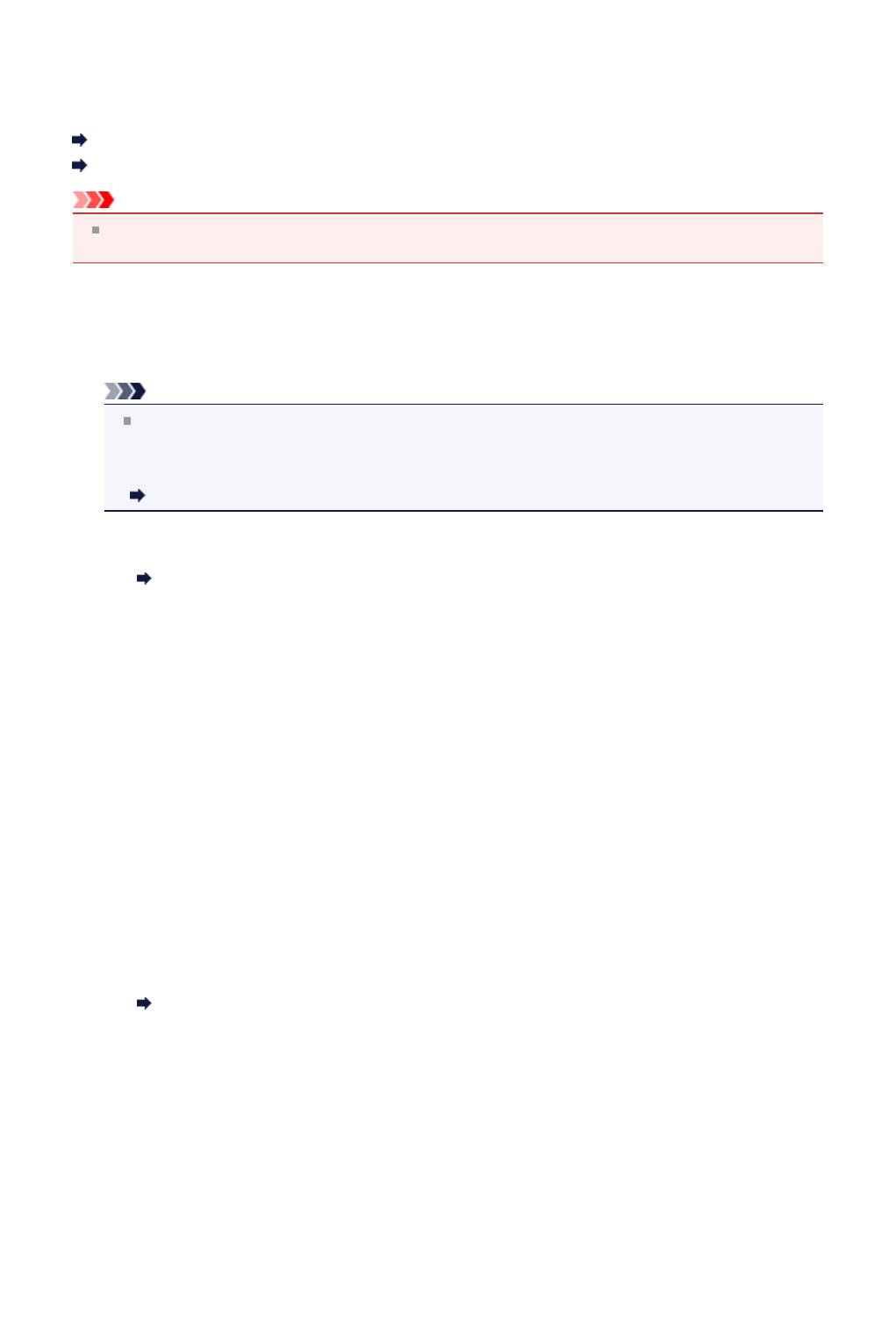
Использование информационных служб
Для использования доступны различные информационные службы, например службы,
предоставляемые банками, а также бронирование билетов в авиакомпаниях и мест в гостиницах.
Так как работа с этими службами требует тонального набора, в случае подключения устройства к
импульсной линии необходимо временно переключиться в режим тонального набора.
Использование линии тонального набора
Использование линии импульсного набора
Внимание!
За сведениями о некоторых информационных службах, возможно, придется обратиться к
поставщикам услуг. Для получения дополнительных сведений обратитесь к поставщикам услуг.
Использование линии тонального набора
•
Набор с помощью кнопки Рычаг (Hook)
Примечание.
Кнопку Рычаг (Hook) можно использовать только в случае, если для параметра Параметр
клавиши рычага (Hook key setting) в пункте Контроль за безопасностью (Security
control) раздела Параметры ФАКСА (FAX settings) установлено значение Включить
(Enable).
Контроль за безопасностью (Security control)
1.
Убедитесь, что устройство включено.
Проверка включения питания
2.
Нажмите кнопку ФАКС (FAX).
Отображается экран ожидания факса.
3.
Нажмите кнопку Рычаг (Hook).
4.
С помощью цифровых кнопок наберите номер информационной службы.
5.
После воспроизведения записанного сообщения об информационных службах нажмите с
помощью цифровых кнопок требуемые цифры.
6.
Для завершения использования службы нажмите кнопку Рычаг (Hook).
•
Набор с помощью телефона, подключенного к аппарату
1.
Убедитесь, что устройство включено.
Проверка включения питания
2.
Нажмите кнопку ФАКС (FAX).
Отображается экран ожидания факса.
3.
Поднимите трубку телефона.
4.
С помощью телефона наберите номер информационной службы.
5.
После воспроизведения записанного сообщения об информационных службах нажмите на
клавиатуре телефона требуемые цифры.
6.
Для завершения использования службы повесьте трубку.
88
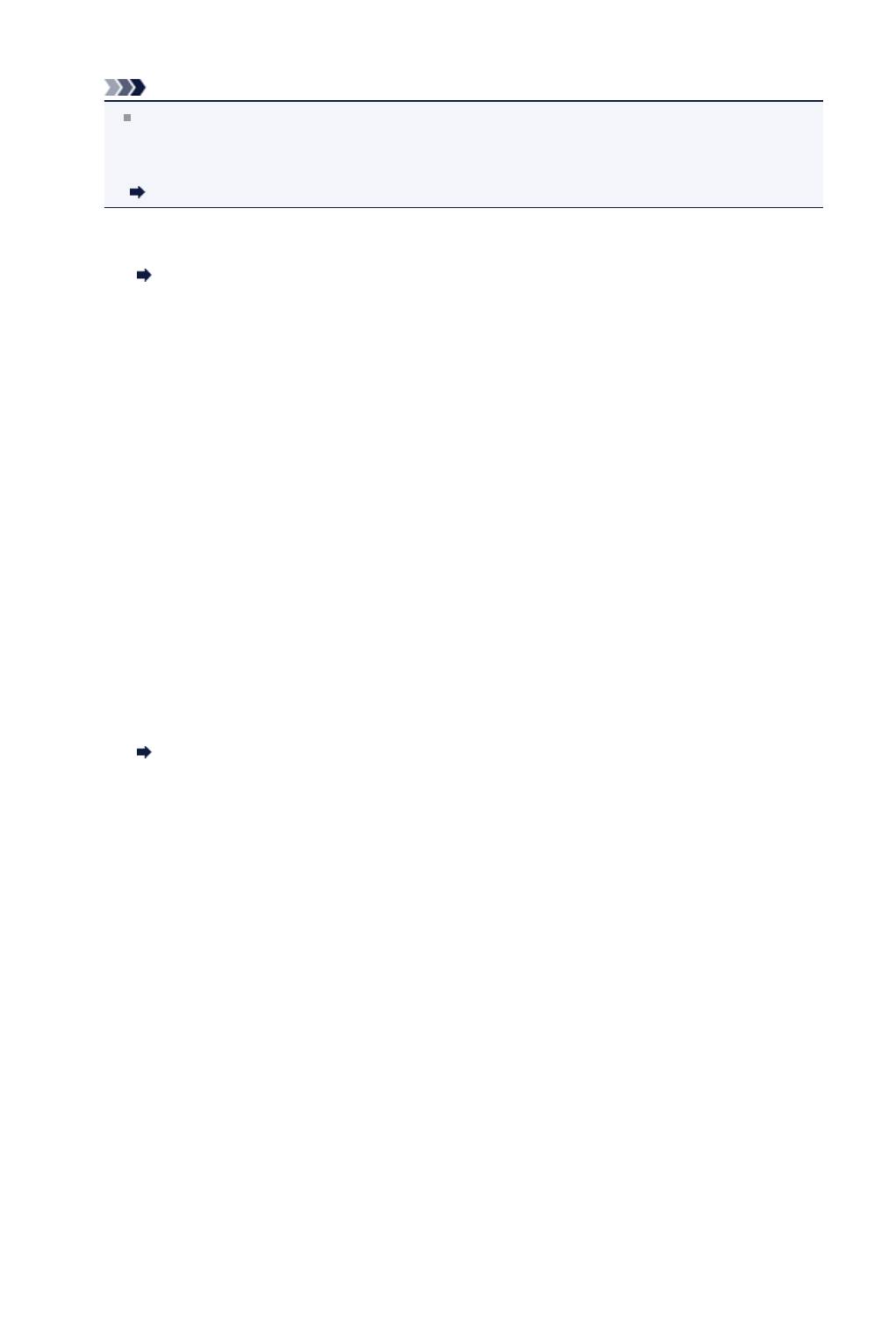
Использование линии импульсного набора
•
Набор с помощью кнопки Рычаг (Hook)
Примечание.
Кнопку Рычаг (Hook) можно использовать только в случае, если для параметра Параметр
клавиши рычага (Hook key setting) в пункте Контроль за безопасностью (Security
control) раздела Параметры ФАКСА (FAX settings) установлено значение Включить
(Enable).
Контроль за безопасностью (Security control)
1.
Убедитесь, что устройство включено.
Проверка включения питания
2.
Нажмите кнопку ФАКС (FAX).
Отображается экран ожидания факса.
3.
Нажмите кнопку Рычаг (Hook).
4.
С помощью цифровых кнопок наберите номер информационной службы.
5.
После воспроизведения записанного сообщения об информационных службах нажмите
кнопку Тон (Tone) для переключения телефона в режим тонального набора.
6.
С помощью цифровых кнопок нажмите цифры в соответствии с сообщением.
7.
Для завершения использования службы нажмите кнопку Рычаг (Hook).
•
Набор с помощью телефона, подключенного к аппарату
1.
Убедитесь, что устройство включено.
Проверка включения питания
2.
Нажмите кнопку ФАКС (FAX).
Отображается экран ожидания факса.
3.
Поднимите трубку телефона.
4.
С помощью телефона наберите номер информационной службы.
5.
После воспроизведения записанного сообщения об информационных службах с помощью
телефона переключитесь в тоновый режим.
Если номер информационной службы набран с помощью телефона, подключенного к
устройству, использовать это устройство для переключения в режим тонального набора
нельзя. Для получения дополнительных сведений о переключении в тональный режим см.
руководство по эксплуатации телефона.
6.
С помощью телефона нажмите цифры в соответствии с сообщением.
7.
Для завершения использования службы повесьте трубку.
89
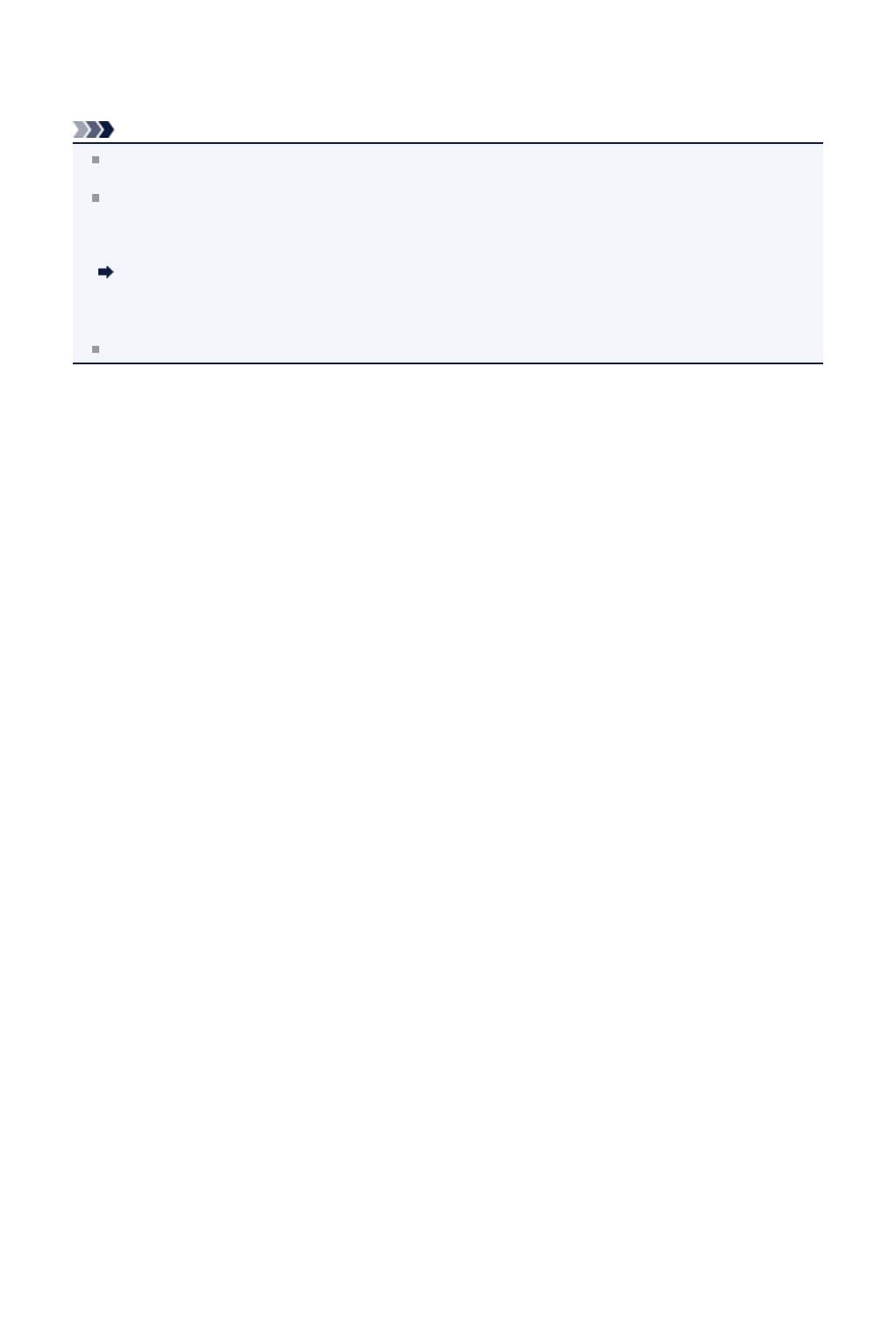
Передача/прием факсов с использованием ECM
Для данного устройства установлена отправка и/или прием факсов в режиме коррекции ошибок
(ECM). Если факсимильное устройство получателя поддерживает режим коррекции ошибок, ошибки
будут автоматически исправлены, а факс — отправлен еще раз.
Примечание.
Если факсимильное устройство отправителя или получателя не поддерживает режим
коррекции ошибок, факс отправляется или принимается без автоматической коррекции ошибок.
Для получения цветных факсов, убедитесь что для параметра ECM-прием (ECM RX) в меню
Доп. парам. взаимодействия (Adv. communication settings), Дополнительные парам. факса
(Advanced FAX settings) в разделе Параметры ФАКСА (FAX settings) установлено значение
ВКЛ (ON).
Дополнительные парам. факса (Advanced FAX settings)
Чтобы отключить передачу/прием ECM, для параметров ECM-передача (ECM TX) и ECM-
прием (ECM RX) в меню Доп. парам. взаимодействия (Adv. communication settings)
установите значение ВЫКЛ (OFF).
Если режим ECM включен, передача может выполняться несколько дольше, чем обычно.
90
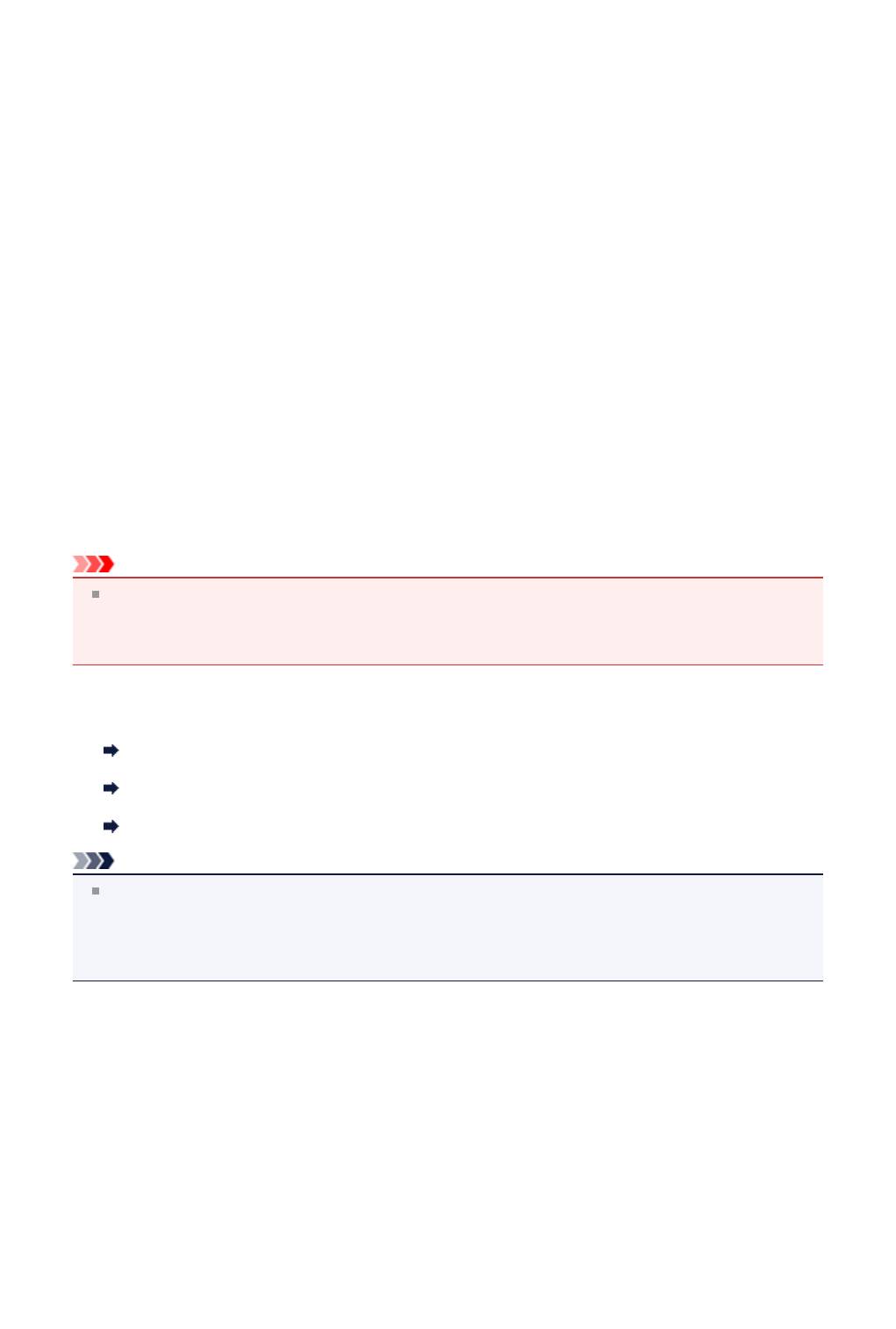
Документ, сохраненный в памяти устройства
Если отправка факсов не завершена или устройству не удалось выполнить печать принятых факсов,
эти факсы сохраняются в памяти устройства.
Если во время передачи факса возникла ошибка, документ не сохраняется в памяти устройства.
В перечисленных ниже случаях устройство не может напечатать принятый факс и автоматически
сохраняет его в памяти.
•
Оставшегося количества чернил недостаточно для печати факса.
•
Закончилась бумага.
•
Загружена бумага формата, отличного от указанного параметром
Разм. с. (Page size).
•
Значение Не печатать (Do not print) выбрано для параметра
Полученные документы (Received documents) в меню Парам.
автоматической печати (Auto print settings) в разделе Параметры
ФАКСА (FAX settings).
•
Нажата кнопка Стоп (Stop) для отмены печати принятого факса.
Внимание!
При отключении шнура питания от устройства все сохраненные в памяти устройства факсы
удаляются.
Для получения дополнительных сведений о процедуре отсоединения шнура питания от
электросети см. раздел Уведомление об отсоединении кабеля питания от электросети.
Можно напечатать или удалить факсы, сохраненные в памяти устройства. Можно также сохранить
принятые факсы, сохраненные в памяти устройства, на флэш-диске USB.
•
Печать документа, хранящегося в памяти устройства:
Печать документа в памяти устройства
•
Удаление документа, хранящегося в памяти устройства:
Удаление документа в памяти устройства
•
Сохранение документа на флэш-диске USB
Сохранение документа в памяти устройства на флэш-диск USB
Примечание.
При подтверждении, печати или удалении сохраненного в памяти устройства документа он
указывается по номеру передачи. Если номер передачи нужного документа неизвестен, сначала
распечатайте список документов (СПИСОК ПАМЯТИ (MEMORY LIST)).
Дополнительные сведения о печати документа СПИСОК ПАМЯТИ (MEMORY LIST) см. в
разделе Печать списка документов в памяти устройства.
91
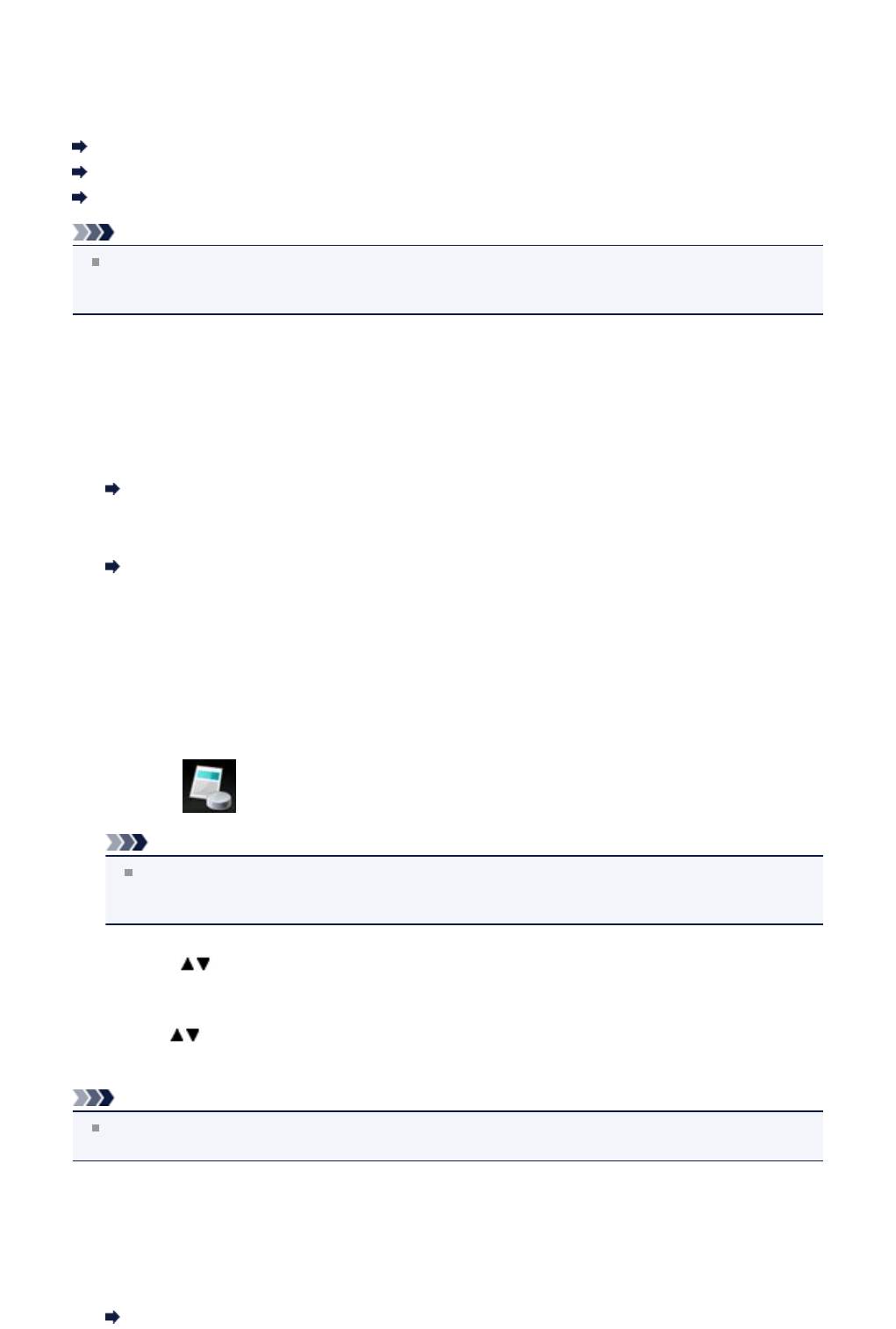
Печать документа в памяти устройства
Можно напечатать указанный в памяти устройства документ или напечатать все документы сразу.
Во время печати указанного документа он указывается по номеру передачи. Если номер передачи
нужного документа неизвестен, сначала распечатайте список документов (СПИСОК ПАМЯТИ
(MEMORY LIST)).
Печать списка документов в памяти устройства
Печать указанного в памяти устройства документа
Печать всех документов в памяти устройства
Примечание.
В СПИСОК ПАМЯТИ (MEMORY LIST) указаны номер передачи неотправленного или
ненапечатанного факса («№ приема/передачи»), режим передачи, номер получателя, а также
дата и время передачи.
Печать списка документов в памяти устройства
Распечатайте список документов (СПИСОК ПАМЯТИ (MEMORY LIST)), выполнив указанные ниже
действия.
1.
Убедитесь, что устройство включено.
Проверка включения питания
2.
Загрузите бумагу.
Загрузка бумаги
3.
Нажмите кнопку ФАКС (FAX).
Отображается экран ожидания факса.
4.
Нажмите левую кнопку Функция (Function).
Отображается экран меню факса.
5.
Выберите Поиск в памяти (Memory reference), затем нажмите кнопку OK.
Примечание.
Если сохраненных в памяти устройства документов нет, отобразится сообщение В памяти
нет документов. (There is no document in memory.). Нажмите кнопку OK, чтобы вернуться
к предыдущему экрану.
6.
Кнопками выберите опцию Печать списка памяти (Print memory list) и нажмите кнопку
OK.
7.
Кнопкой выберите Да (Yes), затем нажмите кнопку OK.
Выполняется печать списка документов, сохраненных в памяти устройства.
Примечание.
Номер передачи от "0001" до "4999" указывает на документ для отправки. Номер передачи от
"5001" до "9999" указывает на принятый документ.
Печать указанного в памяти устройства документа
Укажите документ и распечатайте его, выполнив указанные ниже действия.
1.
Убедитесь, что устройство включено.
Проверка включения питания
92
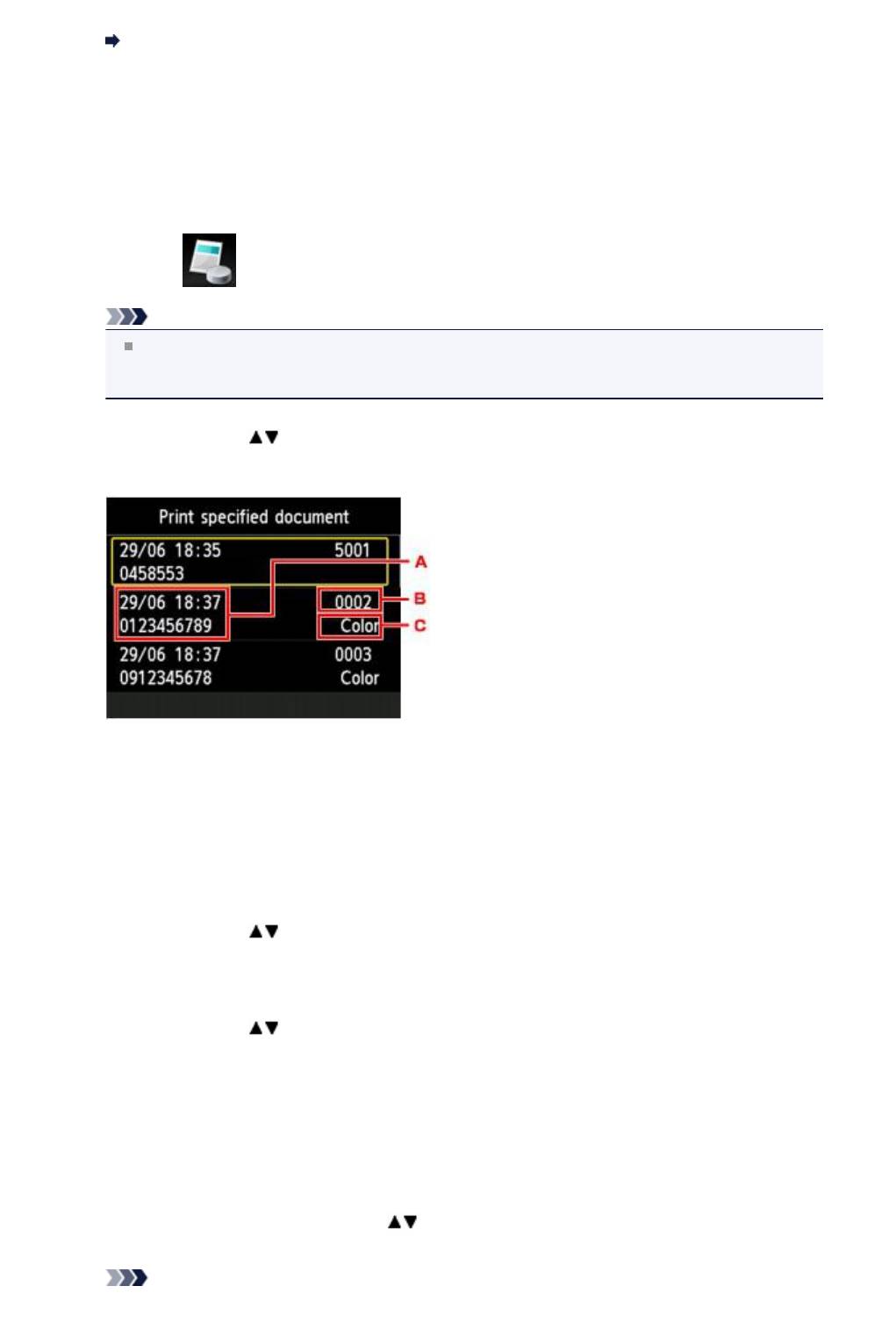
2. Загрузите бумагу.
Загрузка бумаги
3. Нажмите кнопку ФАКС (FAX).
Отображается экран ожидания факса.
4. Нажмите левую кнопку Функция (Function).
Отображается экран меню факса.
5.
Выберите Поиск в памяти (Memory reference), затем нажмите кнопку OK.
Примечание.
Если сохраненных в памяти устройства документов нет, отобразится сообщение В памяти
нет документов. (There is no document in memory.). Нажмите кнопку OK, чтобы вернуться
к предыдущему экрану.
6.
С помощью кнопок выберите Печать указанного докум. (Print specified document) и
нажмите кнопку OK.
Отображается экран выбора документа.
A.
Дата и время передачи и номер факса/телефона
B.
Номер передачи («№ приема/передачи»)
Номер передачи от "0001" до "4999" указывает на документ для отправки.
Номер передачи от "5001" до "9999" указывает на принятый документ.
C.
Информация о цвете
При передаче/приеме в цвете отображается пометка Цветной (Color). При передаче/
приеме в оттенках серого пометок не отображается.
7.
С помощью кнопок выберите номер передачи печатаемого документа и нажмите кнопку
OK.
Отобразится экран подтверждения.
8.
С помощью кнопки выберите, нужно ли печатать только первую страницу документа, затем
нажмите кнопку OK.
•
Если выбрано значение Да (Yes):
Будет выполнена печать только первой страницы документа.
Документ все еще хранится в памяти устройства.
•
Если выбрано значение Нет (No):
Будет выполнена печать всех страниц документа.
Отображается экран подтверждения удаления напечатанного документа из памяти
устройства.
Если выбрать Да (Yes) кнопкой
и нажать кнопку OK, напечатанный документ будет
удален из памяти устройства.
Примечание.
93
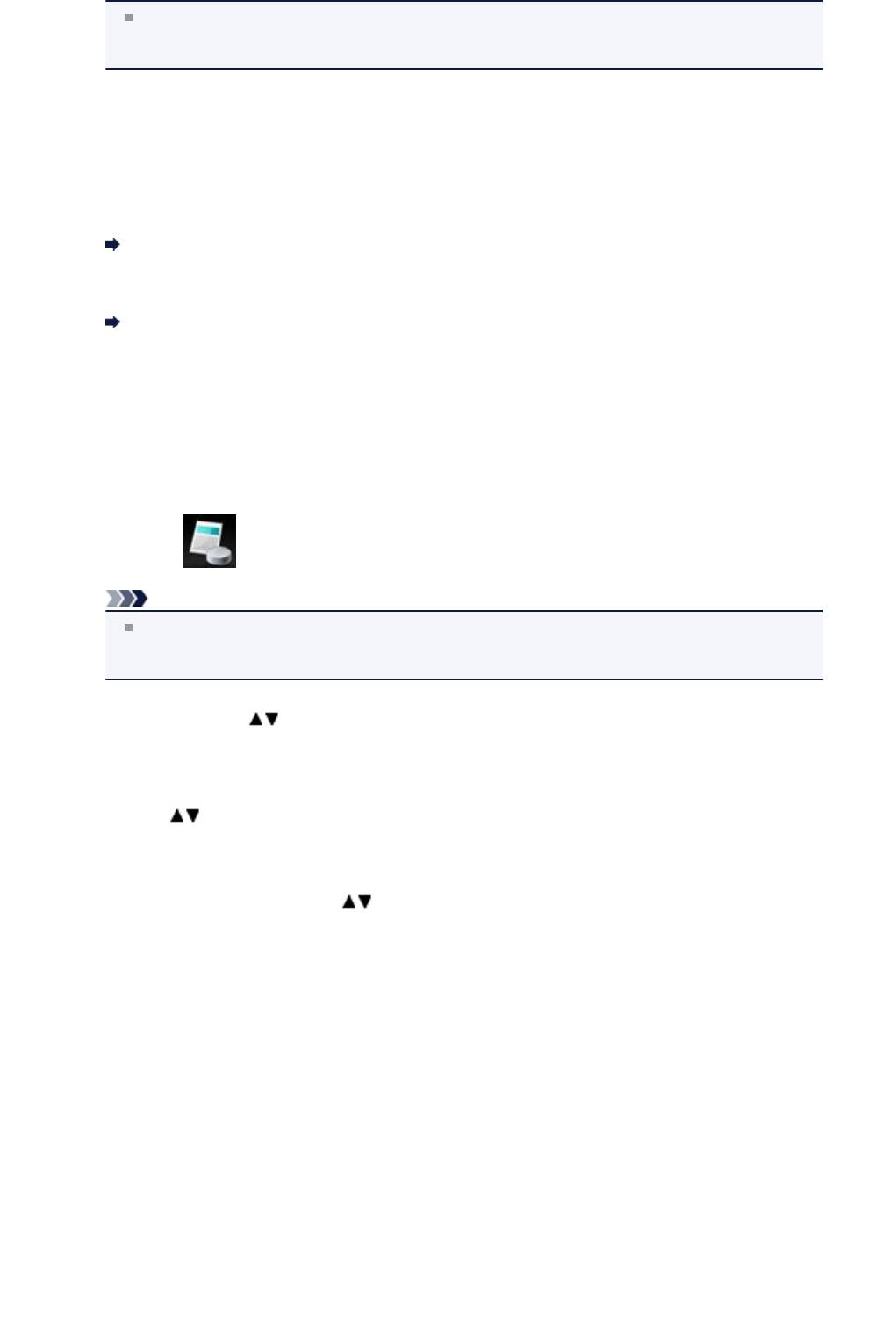
Если сохраненные в памяти устройства документы отсутствуют, отображается сообщение
Нет документов, которые можно распечатать. (There is no document that can be
printed.). Нажмите кнопку OK, чтобы вернуться к предыдущему экрану.
Печать всех документов в памяти устройства
Распечатайте все документы, хранящиеся в памяти устройства, выполнив указанные ниже
действия.
1.
Убедитесь, что устройство включено.
Проверка включения питания
2.
Загрузите бумагу.
Загрузка бумаги
3.
Нажмите кнопку ФАКС (FAX).
Отображается экран ожидания факса.
4.
Нажмите левую кнопку Функция (Function).
Отображается экран меню факса.
5.
Выберите Поиск в памяти (Memory reference), затем нажмите кнопку OK.
Примечание.
Если сохраненных в памяти устройства документов нет, отобразится сообщение В памяти
нет документов. (There is no document in memory.). Нажмите кнопку OK, чтобы вернуться
к предыдущему экрану.
6.
С помощью кнопок выберите Печать всех получ. документов (Print all received
documents) и нажмите кнопку OK.
Отобразится экран подтверждения.
7.
Кнопкой выберите Да (Yes), затем нажмите кнопку OK.
Будут распечатаны все документы, хранящиеся в памяти устройства.
Каждый раз во время печати документа отображается экран подтверждения удаления
напечатанного документа из памяти устройства.
Если выбрать Да (Yes) кнопкой
и нажать кнопку OK, напечатанный документ будет удален
из памяти устройства.
94
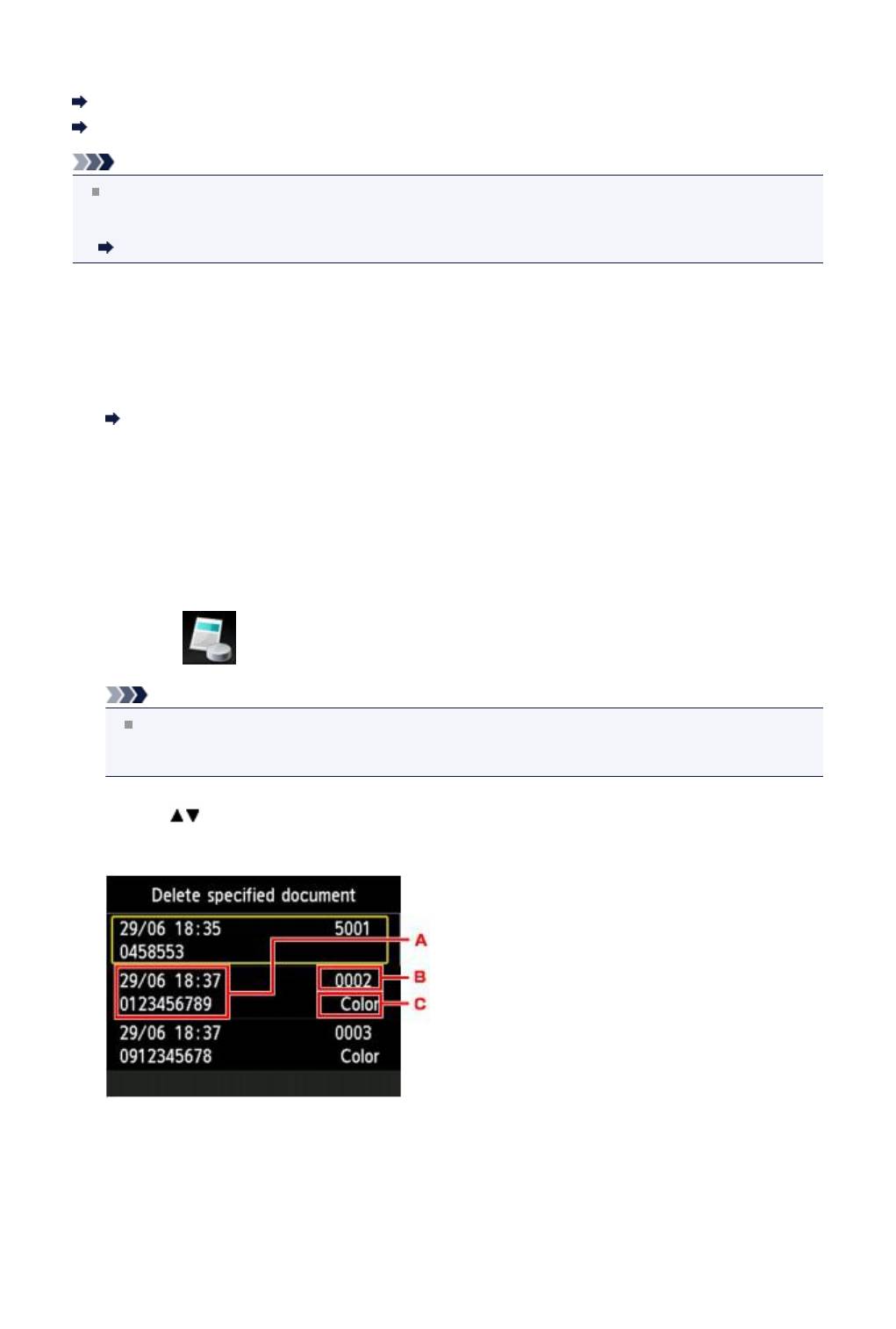
Удаление документа в памяти устройства
Можно удалить из памяти устройства указанный документ или удалить все документы в памяти
сразу.
Удаление указанного в памяти устройства документа
Удаление всех документов в памяти устройства
Примечание.
Во время удаления указанного документа он указывается по номеру передачи. Если номер
передачи нужного документа неизвестен, сначала распечатайте список документов (СПИСОК
ПАМЯТИ (MEMORY LIST)).
Печать списка документов в памяти устройства
Удаление указанного в памяти устройства документа
Укажите документ и удалите его, выполнив приведенные ниже действия.
1.
Убедитесь, что устройство включено.
Проверка включения питания
2.
Нажмите кнопку ФАКС (FAX).
Отображается экран ожидания факса.
3.
Нажмите левую кнопку Функция (Function).
Отображается экран меню факса.
4.
Выберите Поиск в памяти (Memory reference), затем нажмите кнопку OK.
Примечание.
Если сохраненных в памяти устройства документов нет, отобразится сообщение В памяти
нет документов. (There is no document in memory.). Нажмите кнопку OK, чтобы вернуться
к предыдущему экрану.
5.
Кнопкой выберите пункт Удалить указанный документ (Delete specified document) и
нажмите кнопку OK.
Отображается экран выбора документа.
A.
Дата и время передачи и номер факса/телефона
B.
Номер передачи («№ приема/передачи»)
Номер передачи от "0001" до "4999" указывает на документ для отправки.
Номер передачи от "5001" до "9999" указывает на принятый документ.
C.
Информация о цвете
При передаче/приеме в цвете отображается пометка Цветной (Color). При передаче/
приеме в оттенках серого пометок не отображается.
95
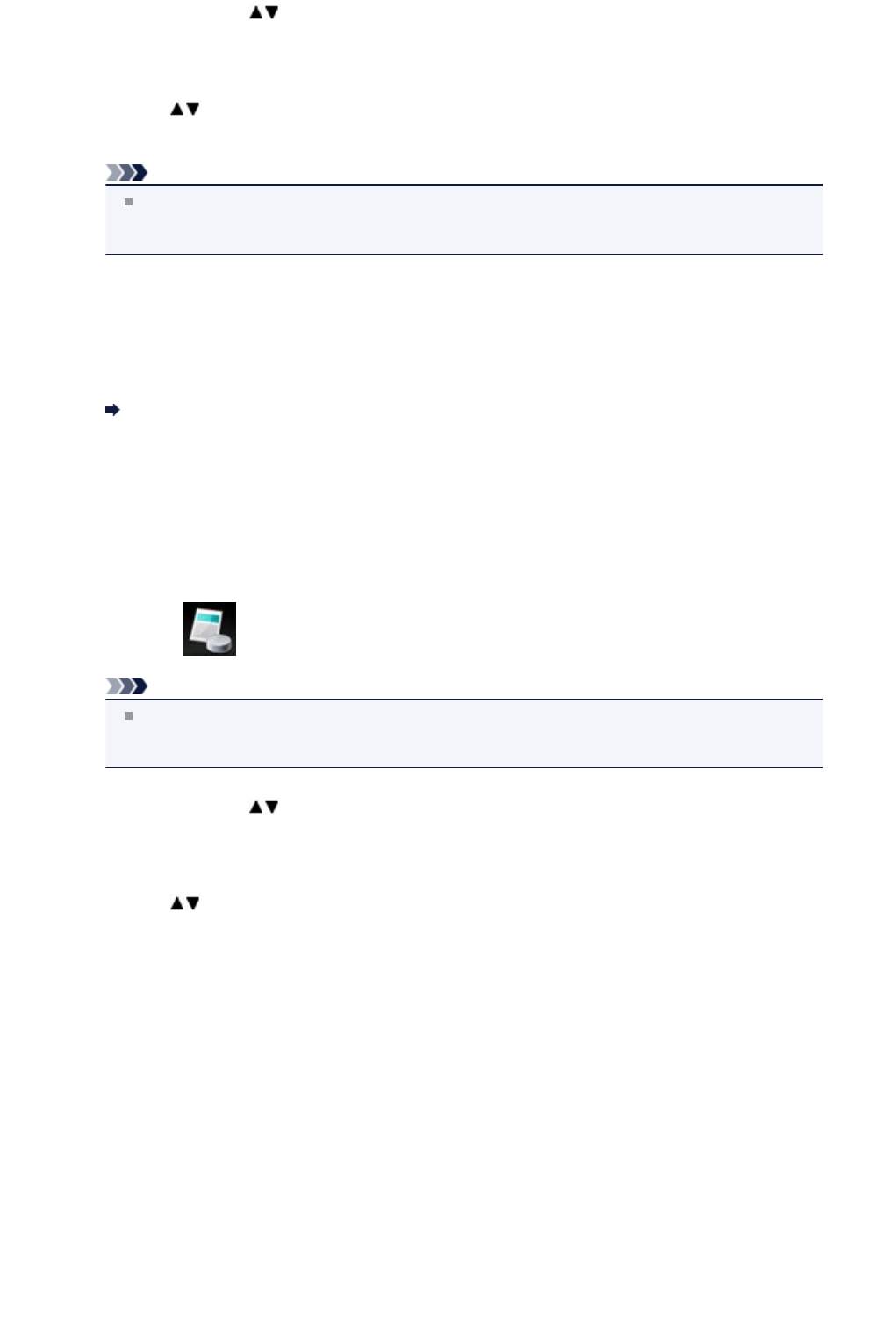
6. С помощью кнопки выберите номер передачи документа, который нужно удалить, и
нажмите кнопку OK.
Отобразится экран подтверждения.
7. Кнопкой выберите Да (Yes), затем нажмите кнопку OK.
Указанный документ будет удален из памяти устройства.
Примечание.
Если сохраненные в памяти устройства документы отсутствуют, отображается сообщение
Нет документов, которые можно удалить. (There is no document that can be deleted.).
Нажмите кнопку OK, чтобы вернуться к предыдущему экрану.
Удаление всех документов в памяти устройства
Удалите все документы в памяти устройства, выполнив приведенные ниже действия.
1.
Убедитесь, что устройство включено.
Проверка включения питания
2.
Нажмите кнопку ФАКС (FAX).
Отображается экран ожидания факса.
3.
Нажмите левую кнопку Функция (Function).
Отображается экран меню факса.
4.
Выберите Поиск в памяти (Memory reference), затем нажмите кнопку OK.
Примечание.
Если сохраненных в памяти устройства документов нет, отобразится сообщение В памяти
нет документов. (There is no document in memory.). Нажмите кнопку OK, чтобы вернуться
к предыдущему экрану.
5.
С помощью кнопок выберите Удалить все докум. из памяти (Delete all documents in
memory) и нажмите кнопку OK.
Отобразится экран подтверждения.
6.
Кнопкой выберите Да (Yes), затем нажмите кнопку OK.
Все документы в памяти устройства будут удалены.
96
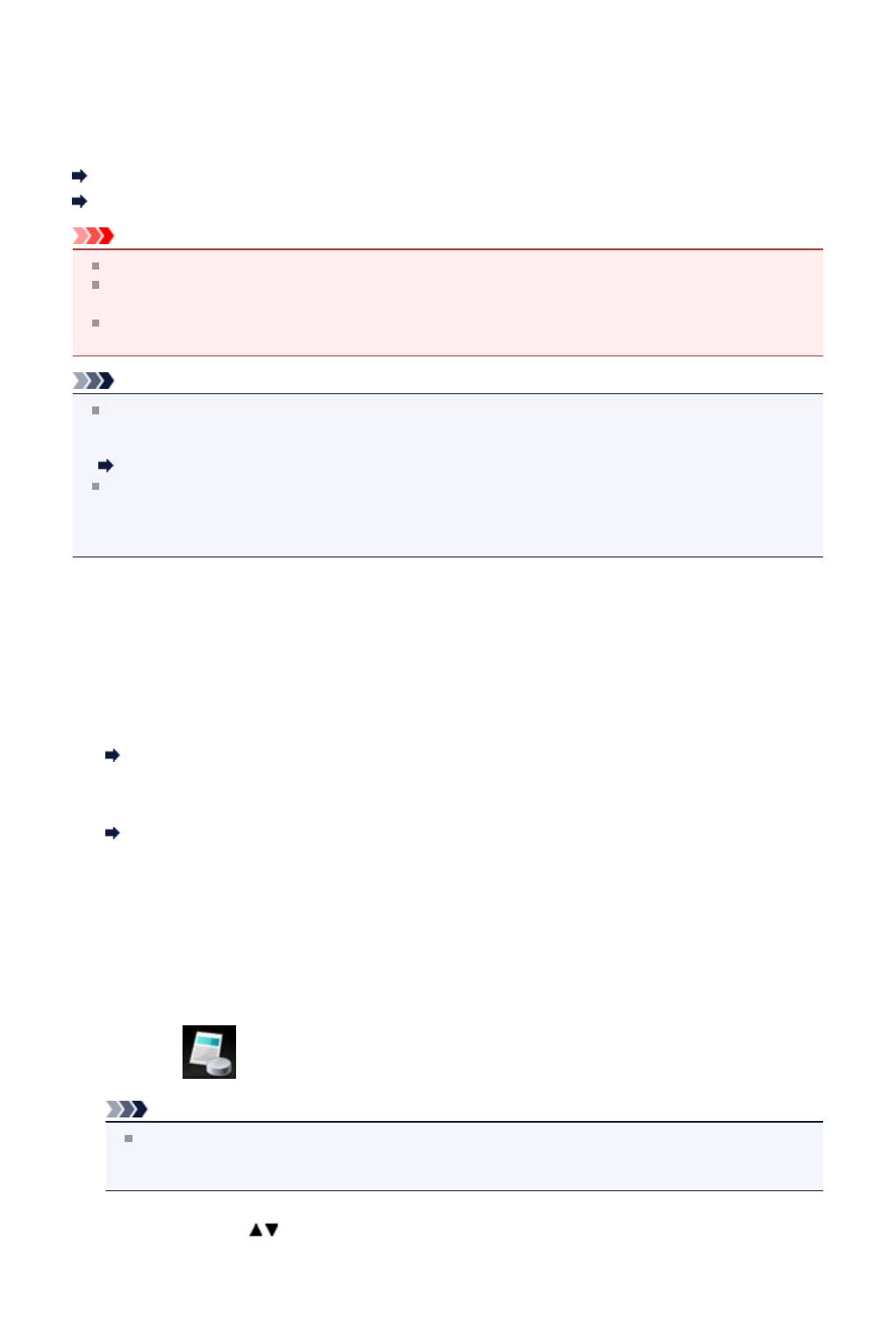
Сохранение документа в памяти устройства на флэш-диск
USB
С помощью панели управления устройства можно сохранять принятые факсы, находящиеся в
памяти устройства, на флэш-диске USB в виде PDF-файлов.
Указанный в памяти устройства документ можно сохранить на флэш-диске USB или можно
сохранить сразу все документы в памяти на флэш-диске USB.
Сохранение указанного полученного документа в памяти устройства на флэш-диск USB
Сохранение всех полученных документов в памяти устройства на флэш-диск USB
Внимание!
Не извлекайте флэш-диск USB из устройства, пока сохранение не будет завершено.
В целях безопасности рекомендуется периодически выполнять резервное копирование
факсов, сохраненных на флэш-диске USB, на другой носитель.
Мы не несем ответственности за повреждение или потерю данных по какой-либо причине даже
в течение гарантийного срока.
Примечание.
Во время сохранения указанного документа он указывается по номеру передачи. Если номер
передачи нужного документа неизвестен, сначала распечатайте список документов (СПИСОК
ПАМЯТИ (MEMORY LIST)).
Печать списка документов в памяти устройства
После сохранения факса из памяти устройства на флэш-диске USB факс все еще хранится в
памяти устройства.
Дополнительные сведения об удалении факса из памяти устройства см. в разделе Удаление
документа в памяти устройства.
Сохранение указанного полученного документа в памяти устройства на
флэш-диск USB
Укажите полученный документ и сохраните его на флэш-диске USB, выполнив указанные ниже
действия.
1.
Убедитесь, что устройство включено.
Проверка включения питания
2.
Вставьте флэш-диск USB в порт для флэш-диска USB.
Подключение флэш-диска USB
3.
Нажмите кнопку ФАКС (FAX).
Отображается экран ожидания факса.
4.
Нажмите левую кнопку Функция (Function).
Отображается экран меню факса.
5.
Выберите Поиск в памяти (Memory reference), затем нажмите кнопку OK.
Примечание.
Если сохраненных в памяти устройства документов нет, отобразится сообщение В памяти
нет документов. (There is no document in memory.). Нажмите кнопку OK, чтобы вернуться
к предыдущему экрану.
6.
С помощью кнопки выберите Сохранить указанный документ (Save specified document)
и нажмите кнопку OK.
Отображается экран выбора документа.
97
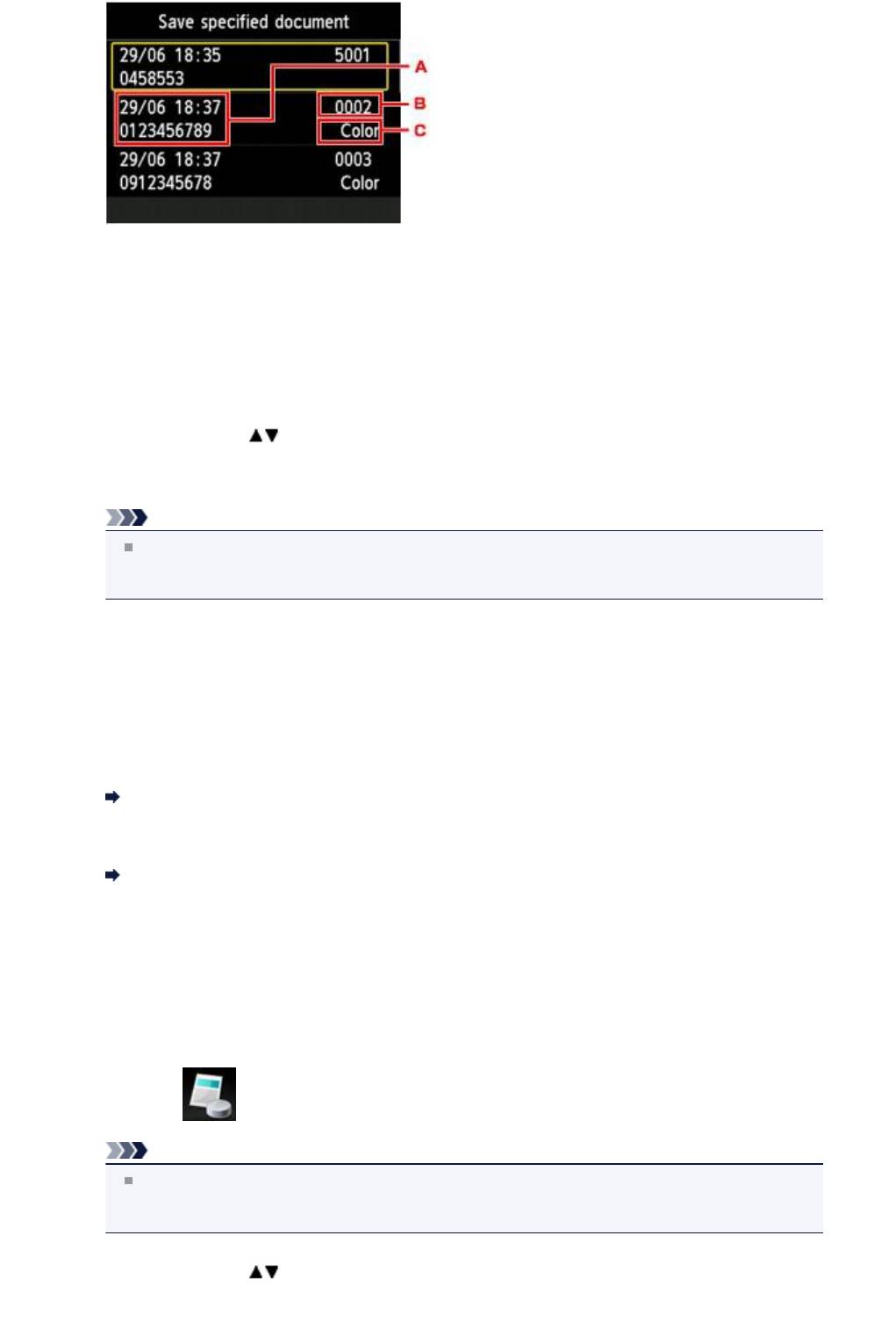
A.
Дата и время передачи и номер факса/телефона
B.
Номер передачи («№ приема/передачи»)
Номер передачи от "0001" до "4999" указывает на документ для отправки.
Номер передачи от "5001" до "9999" указывает на принятый документ.
C.
Информация о цвете
При передаче/приеме в цвете отображается пометка Цветной (Color). При передаче/
приеме в оттенках серого пометок не отображается.
7.
С помощью кнопки выберите номер передачи сохраняемого документа и нажмите кнопку
OK.
Указанный документ сохраняется на флэш-диске USB.
Примечание.
Если сохраненные в памяти устройства документы отсутствуют, отображается сообщение
Нет документов, которые можно сохранить. (There is no document that can be saved.).
Нажмите кнопку OK, чтобы вернуться к предыдущему экрану.
Сохранение всех полученных документов в памяти устройства на флэш-
диск USB
Сохраните все полученные документы, хранящиеся в памяти устройства, на флэш-диске USB,
выполнив следующие действия.
1.
Убедитесь, что устройство включено.
Проверка включения питания
2.
Вставьте флэш-диск USB в порт для флэш-диска USB.
Подключение флэш-диска USB
3.
Нажмите кнопку ФАКС (FAX).
Отображается экран ожидания факса.
4.
Нажмите левую кнопку Функция (Function).
Отображается экран меню факса.
5.
Выберите Поиск в памяти (Memory reference), затем нажмите кнопку OK.
Примечание.
Если сохраненных в памяти устройства документов нет, отобразится сообщение В памяти
нет документов. (There is no document in memory.). Нажмите кнопку OK, чтобы вернуться
к предыдущему экрану.
6.
С помощью кнопки выберите Сохранить все документы (Save all documents), затем
нажмите кнопку OK.
98
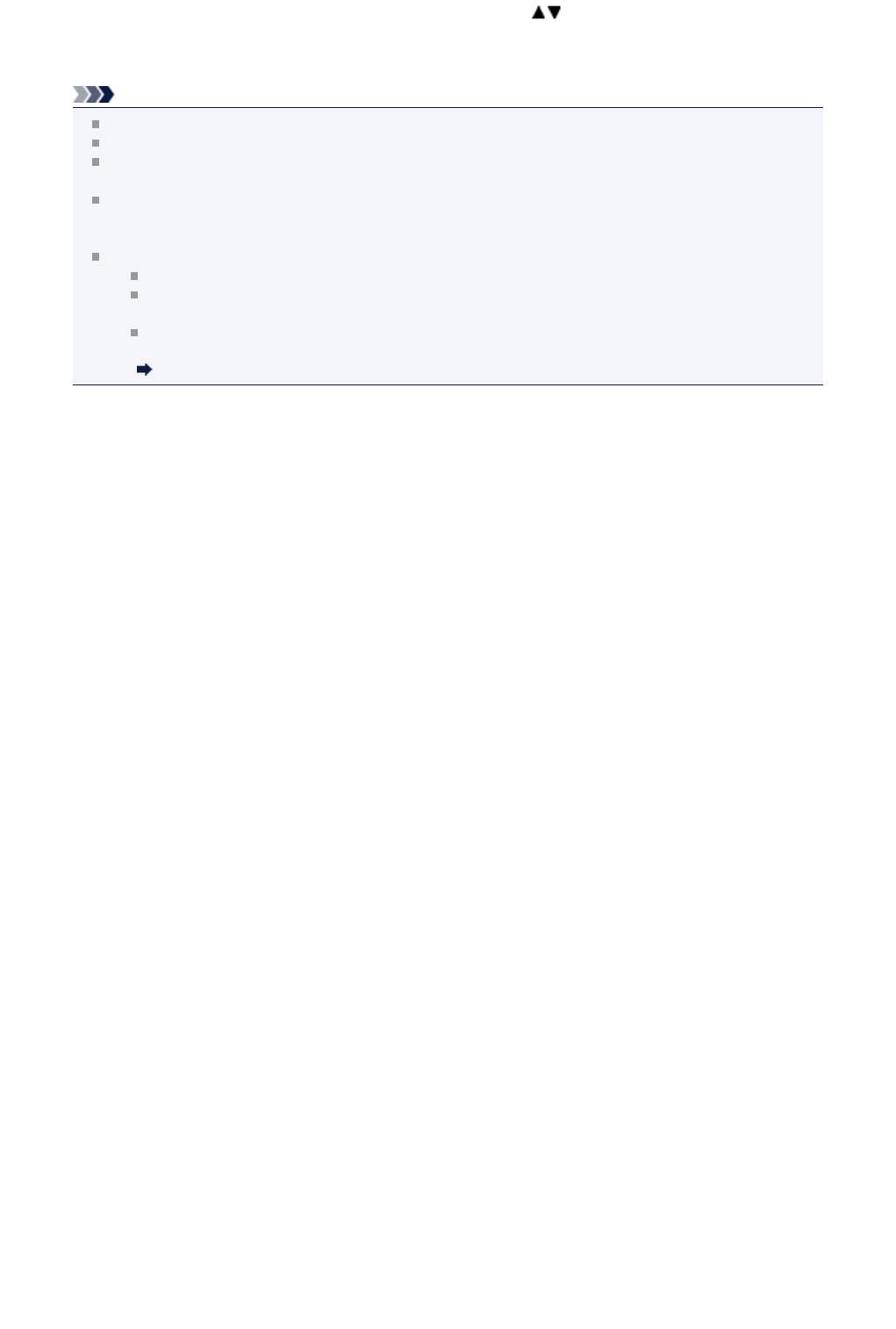
7. Когда появится экран подтверждения, с помощью кнопок выберите Да (Yes), затем
нажмите кнопку OK.
Все документы в памяти устройства будут сохранены на флэш-диске USB.
Примечание.
В одном PDF-файле можно сохранить до 250 страниц факсимильного сообщения.
На флэш-диск USB можно сохранить до 2000 PDF-файлов.
Факсимильные сообщения сохраняются в соответствии с порядковым номером передачи, если
выбрана опция Сохранить все документы (Save all documents).
В случае извлечения флэш-диска USB или переполнения его памяти при сохранении факсов
на ЖК-дисплее отображается сообщение об ошибке. Нажмите кнопку OK, чтобы отклонить
сообщение об ошибке.
При сохранении факсов на флэш-диск USB используется указанное ниже имя папки и файла.
Имя папки: CANON_SC\FAXDOC\0001
Имя файла (расширение файла: PDF): последовательные числа, начинающиеся с
FAX_0001
Дата файла: дата и время сохранения, установленные в устройстве.
Сведения о том, как установить дату и время:
Установка даты и времени
•
Импорт факсов, сохраненных на флэш-диске USB, на компьютер
Можно импортировать факсы, сохраненные на флэш-диске USB, на компьютер.
После сохранения факсов подключите флэш-диск USB к компьютеру, затем выполните импорт
данных.
99
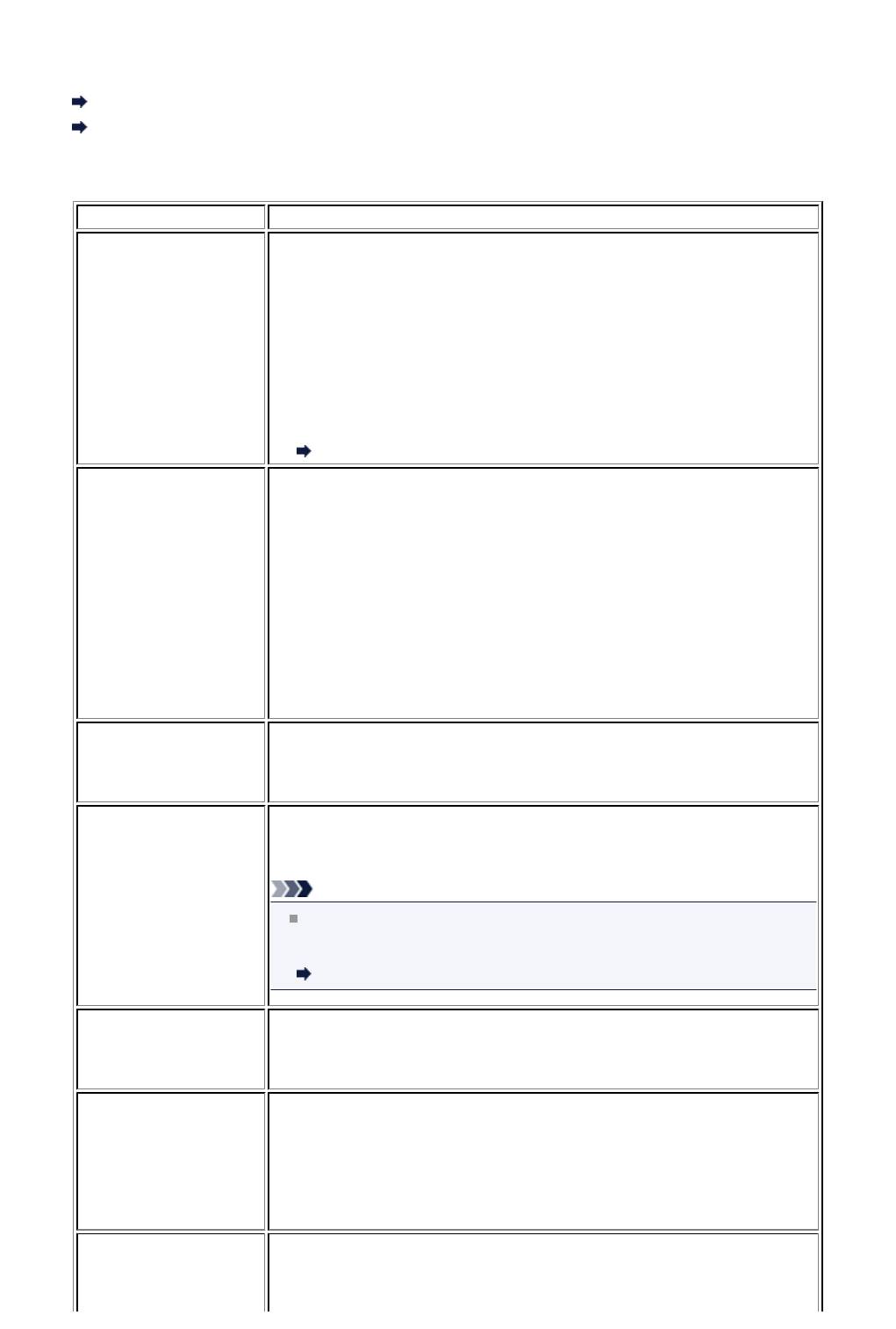
Сведения об отчетах и списках
Устройство автоматически печатает отчет о передаче или приеме факса. Можно распечатать список
номеров факсов/телефонов или текущие параметры.
Тип отчетов и списков
Печать отчета или списка
Тип отчетов и списков
Отчет или список Описание
Отображает сразу передачи факса.
•
Можно печатать ОТЧЕТ О РАБОТЕ (ACTIVITY REPORT) вручную.
Дополнительные сведения о процедуре печати см. в разделе Печать
отчета или списка.
•
Значок * (звездочка) добавляется к истории, уже распечатанной в
ОТЧЕТ О РАБОТЕ
документе ОТЧЕТ О РАБОТЕ (ACTIVITY REPORT).
(ACTIVITY REPORT)
•
Если для параметра Отчет о работе (Activity report) в пункте
Парам. автоматической печати (Auto print settings) раздела
Параметры ФАКСА (FAX settings) выбрано значение Печать (Print),
устройство будет автоматически печатать ОТЧЕТ О РАБОТЕ
(ACTIVITY REPORT) для 20 операций отправки и получения факсов.
Парам. автоматической печати (Auto print settings)
Список телефонных
номеров
•
СПИСОК
БЫСТРОГО КОД.
НАБОРА (CODED
Содержит список зарегистрированных номеров и имен.
SPEED DIAL
Можно напечатать список быстрого кодированного набора и группового
TELEPHONE NO.
набора.
LIST)
Дополнительные сведения о процедуре печати см. в разделе Печать
•
СПИСОК
отчета или списка.
ГРУППОВОГО
НАБОРА (GROUP
DIAL TELEPHONE
NO. LIST)
Содержит список текущих настроек устройства и сведения о
ДАННЫЕ ПОЛЬЗОВ.
зарегистрированных отправителях.
(USER'S DATA LIST)
Дополнительные сведения о процедуре печати см. в разделе Печать
отчета или списка.
Содержит список документов, сохраненных в памяти устройства.
Дополнительные сведения о процедуре печати см. в разделе Печать
отчета или списка.
Примечание.
СПИСОК ПАМЯТИ
(MEMORY LIST)
Можно распечатать данные СПИСОК ПАМЯТИ (MEMORY LIST),
выбрав значение Печать списка памяти (Print memory list) в
разделе Поиск в памяти (Memory reference) меню факса.
Печать списка документов в памяти устройства
СПИСОК
Содержит список отклоняемых номеров.
ОТКЛОНЯЕМЫХ
Дополнительные сведения о процедуре печати см. в разделе Печать
НОМЕРОВ (REJECTED
отчета или списка.
NUMBER LIST)
Содержит список журнала вызовов.
Этот список доступен при наличии подписки на службу идентификации
звонящего.
ЖУРНАЛ ВЫЗОВОВ
Дополнительные сведения о процедуре печати см. в разделе Печать
(CALLER HISTORY)
отчета или списка.
Этот список может не поддерживаться в зависимости от страны или
региона покупки.
ОТЧЕТ О ПЕРЕДАЧЕ
Один из этих отчетов печатается после каждой передачи факса.
(TX REPORT)/ОТЧЕТ О
•
По умолчанию ОТЧЕТ О СБОЯХ ПЕРЕД. (ERROR TX REPORT)
СБОЯХ ПЕРЕД.
печатается только при возникновении ошибки передачи.
(ERROR TX REPORT)
100
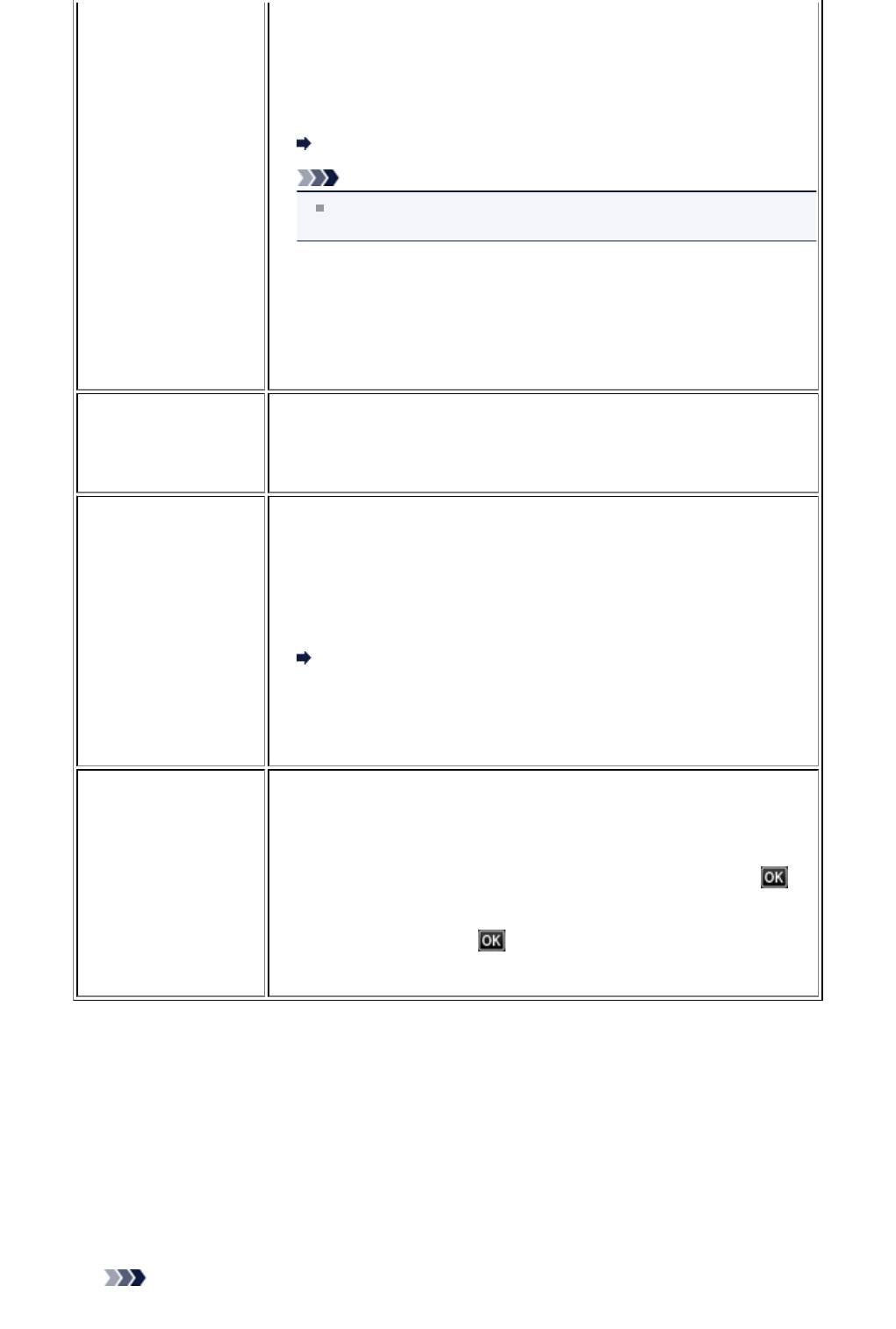
Можно настроить устройство на печать ОТЧЕТ О ПЕРЕДАЧЕ (TX
REPORT) при отправке документов или отключить печать отчета,
выбрав значение Отчет о передаче (TX report) в пункте Парам.
автоматической печати (Auto print settings) раздела Параметры
ФАКСА (FAX settings).
Кроме того, можно указать параметры печати таким образом, чтобы
одновременно выполнялась печать первой страницы факса и отчета.
Парам. автоматической печати (Auto print settings)
Примечание.
В случае передачи в цвете первая страница факса не
печатается.
•
ОТЧ. О МНОГОКР. ПЕР. (MULTI TRANSMISSION REPORT)
печатается после последовательной трансляции документа.
•
Если при отправке факса возникла ошибка, в документе ОТЧЕТ О
СБОЯХ ПЕРЕД. (ERROR TX REPORT) распечатывается ее номер
(для некоторых ошибок указывается также и причина).
Дополнительные сведения о номере ошибки см. в разделе Ошибки
при отправке факса.
Печать этого отчета выполняется после последовательной трансляции
ОТЧ. О МНОГОКР. ПЕР.
документа.
(MULTI TRANSMISSION
Подтверждает успешное выполнение передачи всем получателям.
REPORT)
Процедура печати и определения номера ошибки аналогична процедуре
по работе с документом ОТЧЕТ О ПЕРЕДАЧЕ (TX REPORT).
Этот отчет печатается после каждого приема факса.
•
По умолчанию устройство настроено так, чтобы ОТЧЕТ О ПРИЕМЕ
(RX REPORT) не печатался.
Можно настроить устройство на печать ОТЧЕТ О ПРИЕМЕ (RX
REPORT) при получении документа или только при возникновении
ошибки, выбрав Отчет о приеме (RX report) в пункте Парам.
ОТЧЕТ О ПРИЕМЕ (RX
автоматической печати (Auto print settings) раздела Параметры
REPORT)
ФАКСА (FAX settings).
Парам. автоматической печати (Auto print settings)
•
Если при получении факса возникла ошибка, в документе ОТЧЕТ О
ПРИЕМЕ (RX REPORT) распечатывается ее номер (для некоторых
ошибок указывается также и причина).
Дополнительные сведения о номере ошибки см. в разделе Ошибки
при получении факса.
Содержит список удаленных из памяти устройства факсов, если
сохраненные в памяти устройства факсы были удалены из-за сбоя
питания или отсоединения шнура питания.
При включении устройства на ЖК-дисплее отображается сообщение
Кабель питания был отключен, неотправленные и принятые
ОТЧЕТ ОБ ОЧИСТКЕ
ПАМЯТИ (MEMORY
документы в памяти потеряны. Загрузите бумагу и выберите
,
CLEAR REPORT)
чтобы напечатать список потерянных документов. (The power cord
has been unplugged and unsent/received docs in memory have been
lost. Load paper and select
to print a list of the lost docs.). ОТЧЕТ
ОБ ОЧИСТКЕ ПАМЯТИ (MEMORY CLEAR REPORT) печатается при
нажатии кнопки OK.
Печать отчета или списка
В данном разделе описана процедура печати отчетов или списков вручную.
Напечатайте следующие отчеты или списки вручную.
•
ОТЧЕТ О РАБОТЕ (ACTIVITY REPORT)
•
Список телефонных номеров (СПИСОК БЫСТРОГО КОД. НАБОРА (CODED SPEED DIAL
TELEPHONE NO. LIST)/СПИСОК ГРУППОВОГО НАБОРА (GROUP DIAL TELEPHONE NO. LIST))
•
ДАННЫЕ ПОЛЬЗОВ. (USER'S DATA LIST)
•
СПИСОК ПАМЯТИ (MEMORY LIST)
•
СПИСОК ОТКЛОНЯЕМЫХ НОМЕРОВ (REJECTED NUMBER LIST)
•
ЖУРНАЛ ВЫЗОВОВ (CALLER HISTORY)
Примечание.
101
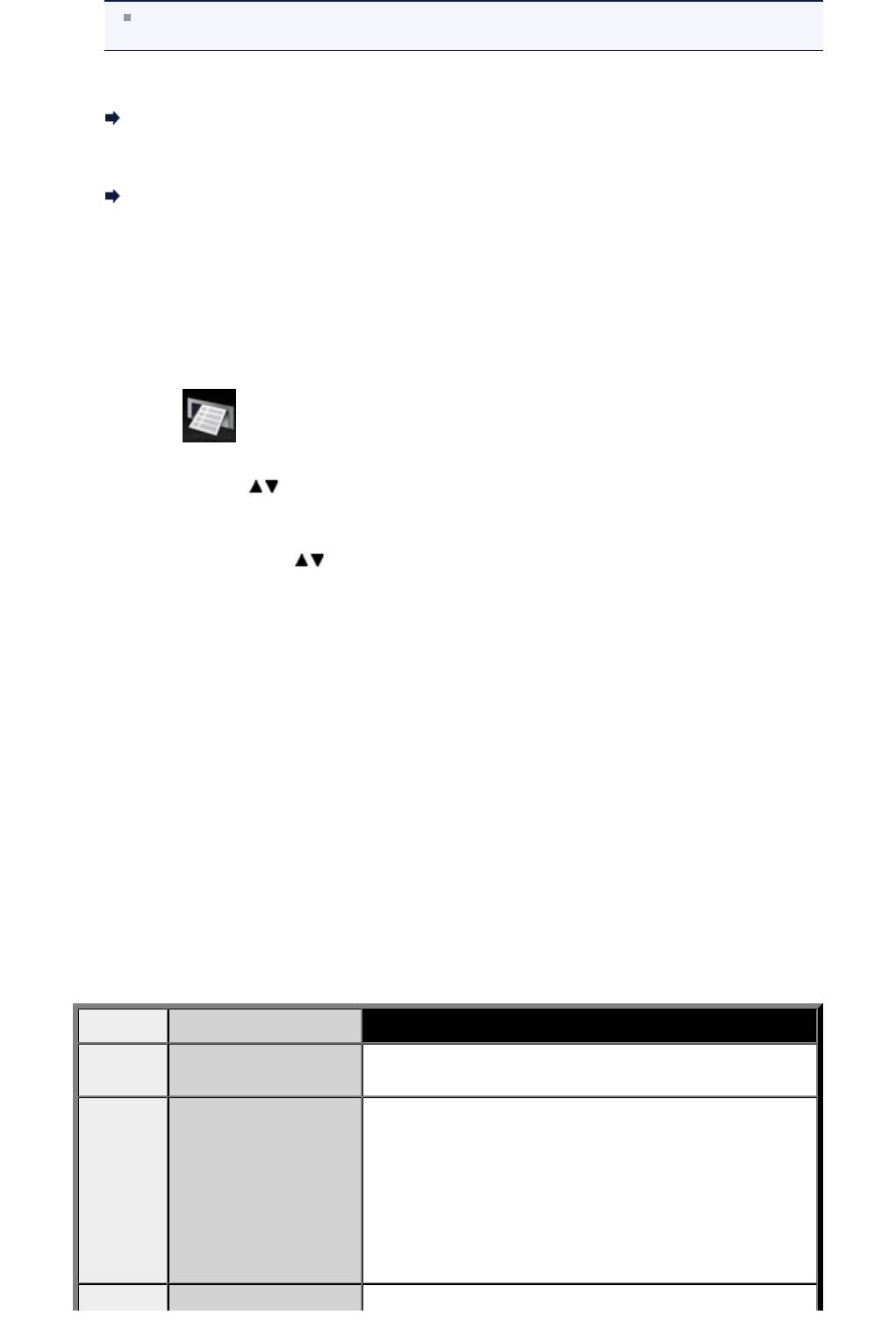
Режим ЖУРНАЛ ВЫЗОВОВ (CALLER HISTORY) поддерживается в зависимости от страны
или региона покупки.
1. Убедитесь, что устройство включено.
Проверка включения питания
2. Загрузите бумагу.
Загрузка бумаги
3.
Нажмите кнопку ФАКС (FAX).
Отображается экран ожидания факса.
4.
Нажмите левую кнопку Функция (Function).
Отображается экран меню факса.
5.
Выберите Печать отчетов/листов (Print reports/lists), затем нажмите кнопку OK.
6.
С помощью кнопки выберите отчет или список, который нужно напечатать, а затем
нажмите кнопку OK.
•
В случае выбора значения Список тел. номеров (Telephone number list):
С помощью кнопки
выберите Бст. код. набор (Coded speed dial) или Групповой
набор (Group dial) и нажмите кнопку OK.
Если выбрано значение Бст. код. набор (Coded speed dial), выберите, нужно ли
печатать СПИСОК БЫСТРОГО КОД. НАБОРА (CODED SPEED DIAL TELEPHONE NO.
LIST) в алфавитном порядке по зарегистрированному имени, затем нажмите кнопку OK.
Если выбрано значение Да (Yes), устройство будет выполнять печать документа
СПИСОК БЫСТРОГО КОД. НАБОРА (CODED SPEED DIAL TELEPHONE NO. LIST) с
целевыми именами в алфавитном порядке. Если выбрано значение Нет (No), устройство
будет выполнять печать СПИСОК БЫСТРОГО КОД. НАБОРА (CODED SPEED DIAL
TELEPHONE NO. LIST) с зарегистрированными записями по порядку.
При выборе Групповой набор (Group dial) отображается экран подтверждения.
Выберите Да (Yes) и нажмите кнопку OK. Устройство печатает документ СПИСОК
ГРУППОВОГО НАБОРА (GROUP DIAL TELEPHONE NO. LIST).
•
В случае выбора значения, отличного от Список тел. номеров (Telephone number list):
Отобразится экран подтверждения. Выберите Да (Yes) и нажмите кнопку OK.
Устройство выполняет печать выбранного отчета или списка.
Ошибки при отправке факса
Если при отправке факса возникла ошибка, в документе ОТЧЕТ О СБОЯХ ПЕРЕД. (ERROR TX
REPORT) распечатывается ее номер (для некоторых ошибок указывается также и причина).
Ниже приведена таблица с номерами ошибок и соответствующими им причинами.
Номер Причина
Действие
Замятие документа в
Замятие документа в УАПД.
#001
УАПД.
После устранения ошибки повторите операцию.
Вы попытались отправить документ, длина которого
превышает 400 мм / 15,75 дюйма.
Из УАПД запрещено отправлять документы, длина
которых превышает 400 мм / 15,75 дюйма.
Слишком длинный
#003
Ошибка № 003 также выводится, когда для отправки
документ.
страницы требуется значительное время. Разделите
документ на части или установите более низкое качество
изображения («FAX - разреш.») и отправьте документ
повторно.
#005 Нет ответа. Факсимильное устройство получателя не отвечает.
102
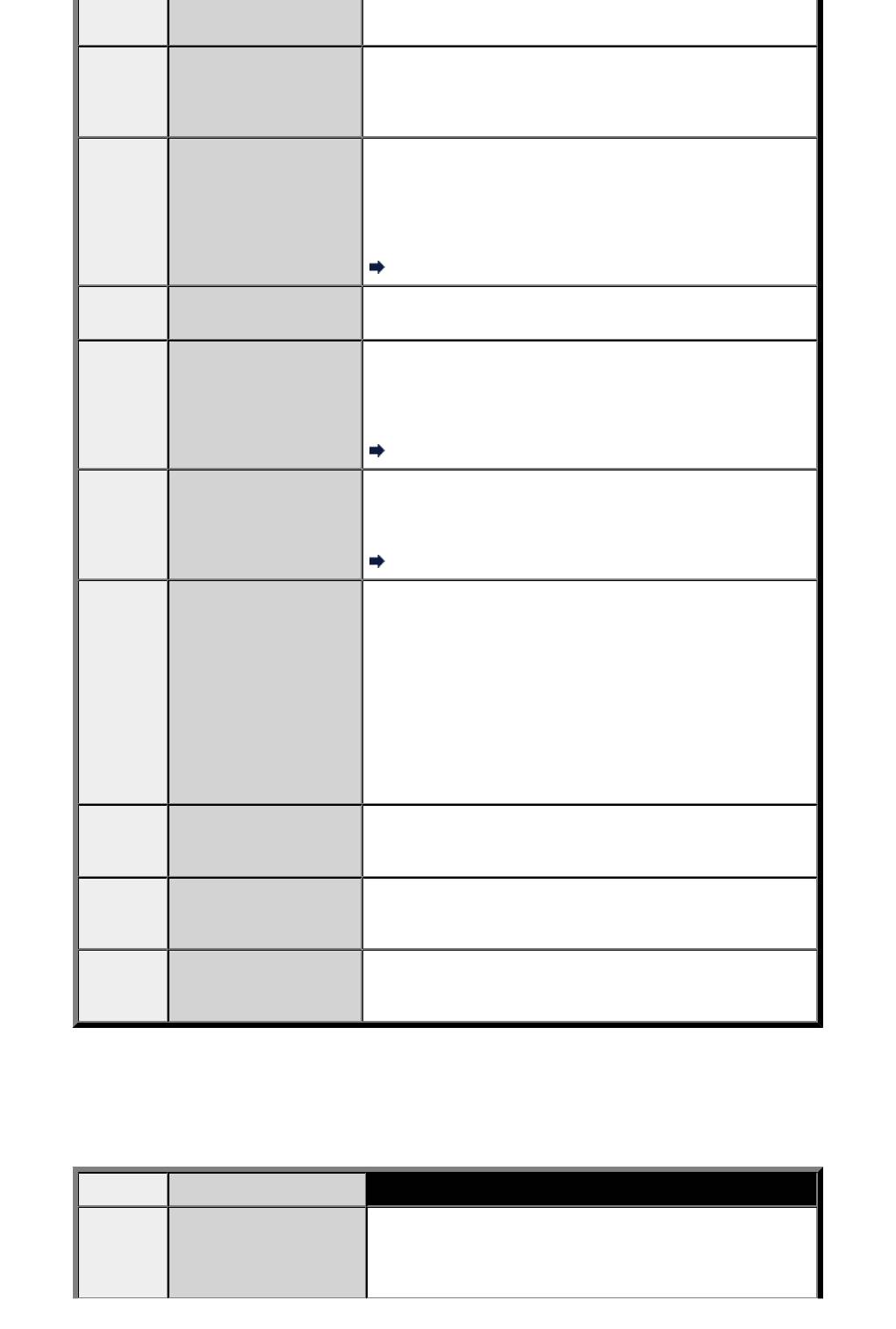
Свяжитесь с получателем и попросите его убедиться, что
телефонная линия подключена правильно.
В факсимильном устройстве получателя отсутствует
В факсимильном
бумага.
#012
устройстве получателя
Свяжитесь с получателем и попросите его загрузить
нет бумаги.
бумагу.
Устройству не удалось обнаружить сигнал в линии.
Для параметра Определение сигнала в линии (Dial tone
detect) в меню Дополнительные парам. факса
Отсутствует сигнал в
#017
(Advanced FAX settings) в разделе Параметры ФАКСА
линии.
(FAX settings) установлено значение ВКЛ (ON).
Установите значение ВЫКЛ (OFF).
Дополнительные парам. факса (Advanced FAX settings)
Набранный номер телефона/факса занят.
#018 Линия была занята.
Подождите немного и выполните набор номера еще раз.
Номер телефона/факса, зарегистрированный для
быстрого набора, является неправильным.
Проверьте номер факса/телефона получателя, исправьте
#022 Номер удален.
номер телефона/факса, зарегистрированный для кода
быстрого набора, а затем отправьте документ повторно.
Изменение информации регистрации
Устройству не удалось отправить факс из-за
переполнения памяти.
#037 Память заполнена.
Удалите содержимое из памяти, а затем отправьте факс
еще раз.
Документ, сохраненный в памяти устройства
Передача была отменена, поскольку устройству не
удалось обнаружить сведения о факсимильном устройстве
получателя или эти сведения не совпадают с набранным
номером. Это сообщение отображается, когда для
Передача была
параметра Пров. инф. о м. приема факса (Check RX FAX
отменена из-за
#059
information) в меню Контроль за безопасностью
несоответствия
(Security control) в разделе Параметры ФАКСА (FAX
сведений о факсе.
settings) установлено значение ВКЛ (ON).
Дополнительные сведения см. в разделе Отправка факсов
после проверки информации (Проверка информации
получателя).
Повторите попытку,
Факсимильное устройство получателя не поддерживает
#085
используя черно-белую
передачу документов в цвете.
передачу.
Повторно отправьте документ в черно-белом варианте.
Во время передачи
Была нажата кнопка Стоп (Stop) для отмены передачи
#099
была нажата кнопка
документа. Повторите отправку, если это необходимо.
Стоп (Stop).
Отправка факса с
Отправка факса с компьютера невозможна (только
#412
компьютера
Windows). Убедитесь, что устройство правильно
невозможна.
подключено к компьютеру и повторите попытку.
Ошибки при получении факса
Если при получении факса возникла ошибка, в документе ОТЧЕТ О ПРИЕМЕ (RX REPORT)
распечатывается ее номер (для некоторых ошибок указывается также и причина).
Ниже приведена таблица с номерами ошибок и соответствующими им причинами.
Номер Причина
Действие
Свяжитесь с отправителем и попросите его разделить
Прием страницы
документ на части или установить более низкое качество
#003
занимает слишком
изображения («FAX - разреш.») и отправить документ
много времени.
повторно.
103
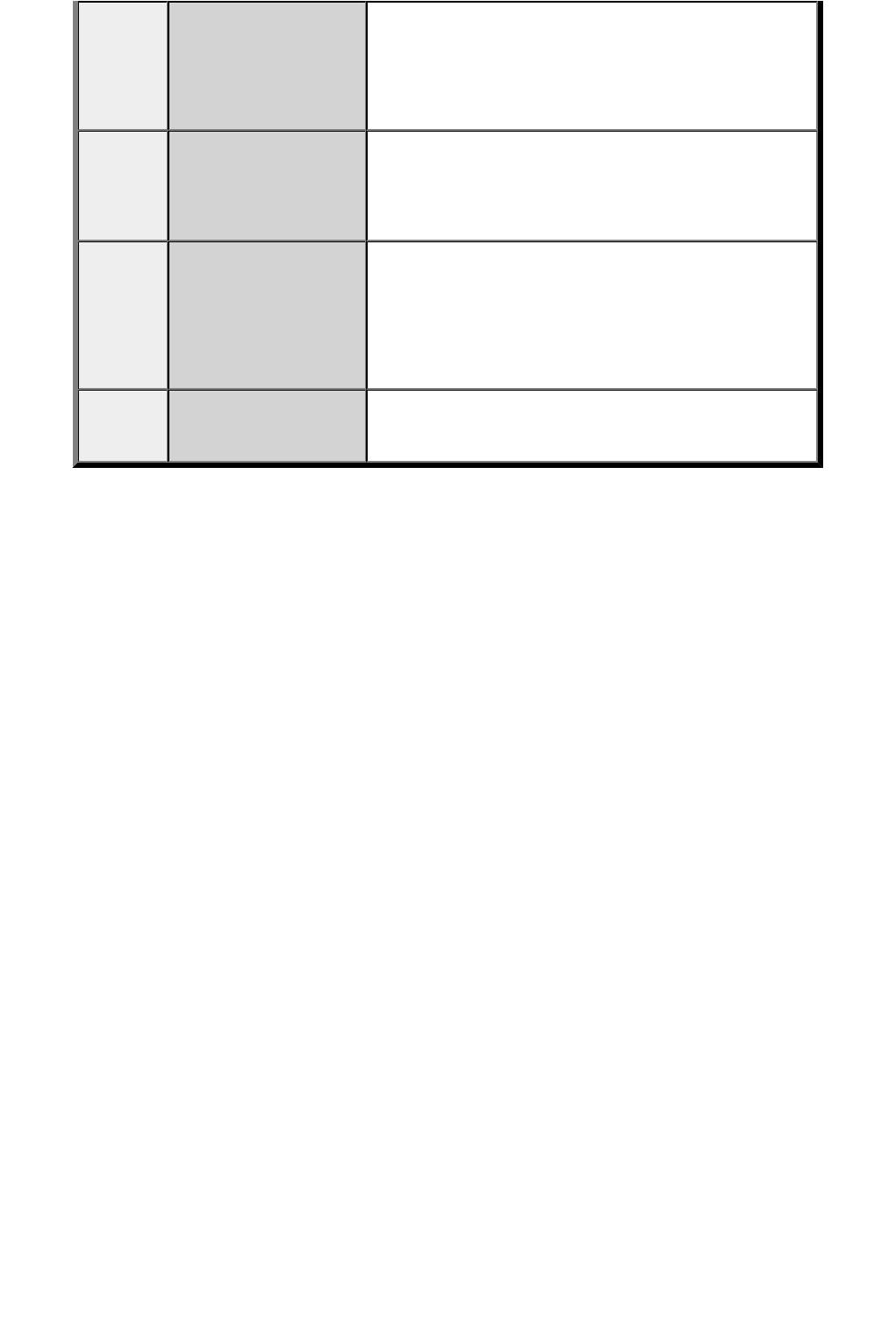
Если прием факса осуществляется вручную, устройство
не может обнаружить сигналы с факсимильного
устройства отправителя.
#005 Нет ответа.
Свяжитесь с отправителем и попросите его отправить
документ повторно или настройте на устройстве
автоматический прием факса.
Устройству не удалось получить факс из-за переполнения
памяти.
#037 Память заполнена.
Удалите содержимое из памяти, а затем попросите
отправителя передать факс повторно. См. раздел
Документ, сохраненный в памяти устройства.
Прием был отклонен из-за выполнения условия
отклонения факса, установленного параметром
Прием был отклонен из-
Отклонение получаемого факса (FAX reception reject) в
#046
за указанного условия
меню Контроль за безопасностью (Security control) в
отклонения факса.
разделе Параметры ФАКСА (FAX settings).
Дополнительные сведения см. в разделе Отклонение
получения факса.
Во время приема была
Была нажата кнопка Стоп (Stop) для отмены приема
#099
нажата кнопка Стоп
факса. При необходимости свяжитесь с отправителем и
(Stop).
попросите его отправить документ повторно.
104
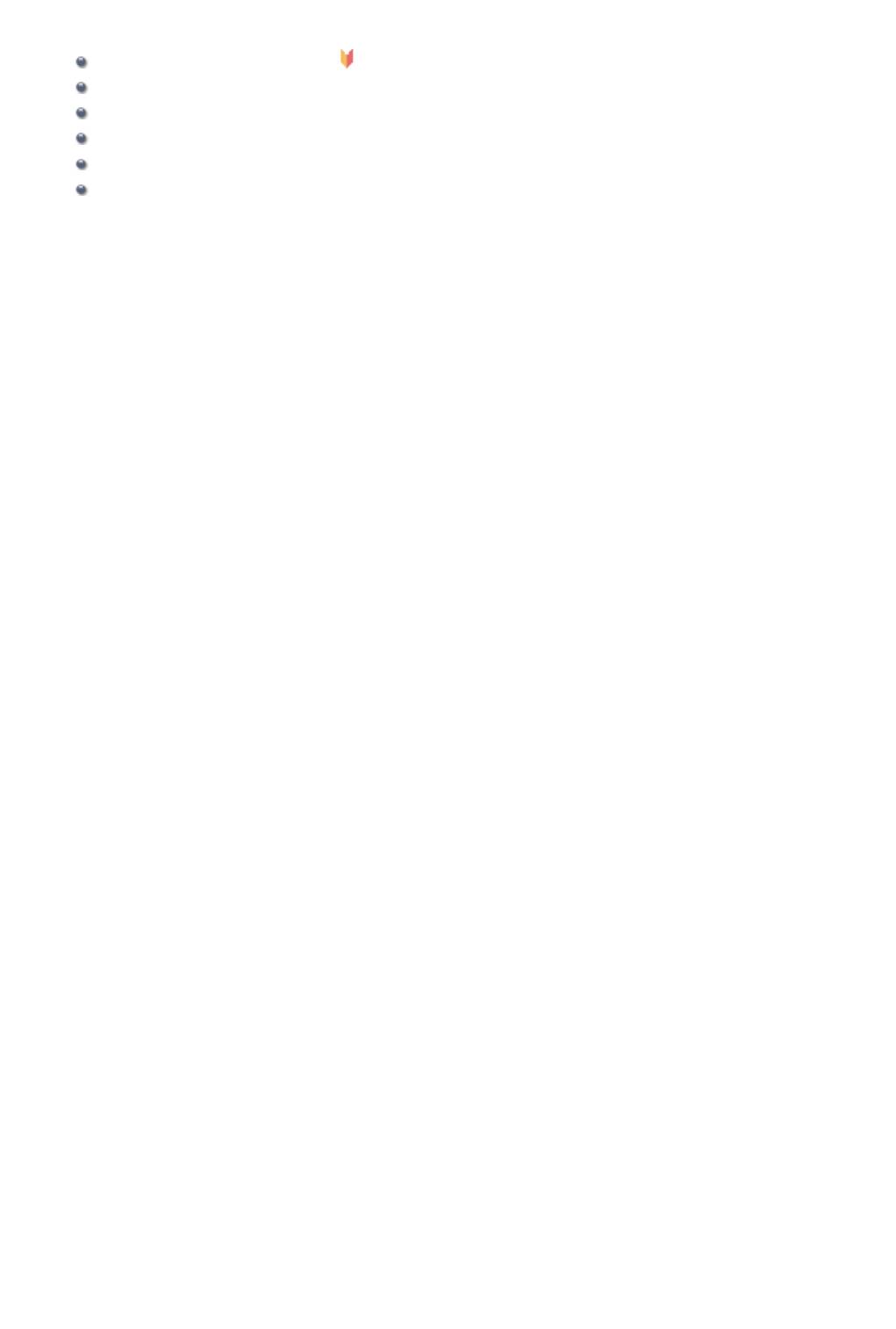
Отправка факсов с компьютера
Отправка факса (драйвер факса) Основное руководство
Создание адресной книги (драйвер факса)
Изменение или удаление получателя из адресной книги (драйвер факса)
Поиск получателя в адресной книге (драйвер факса)
Устранение неполадок и проблем при отправке факсов (драйвер факса)
Общие замечания (драйвер факса)
105
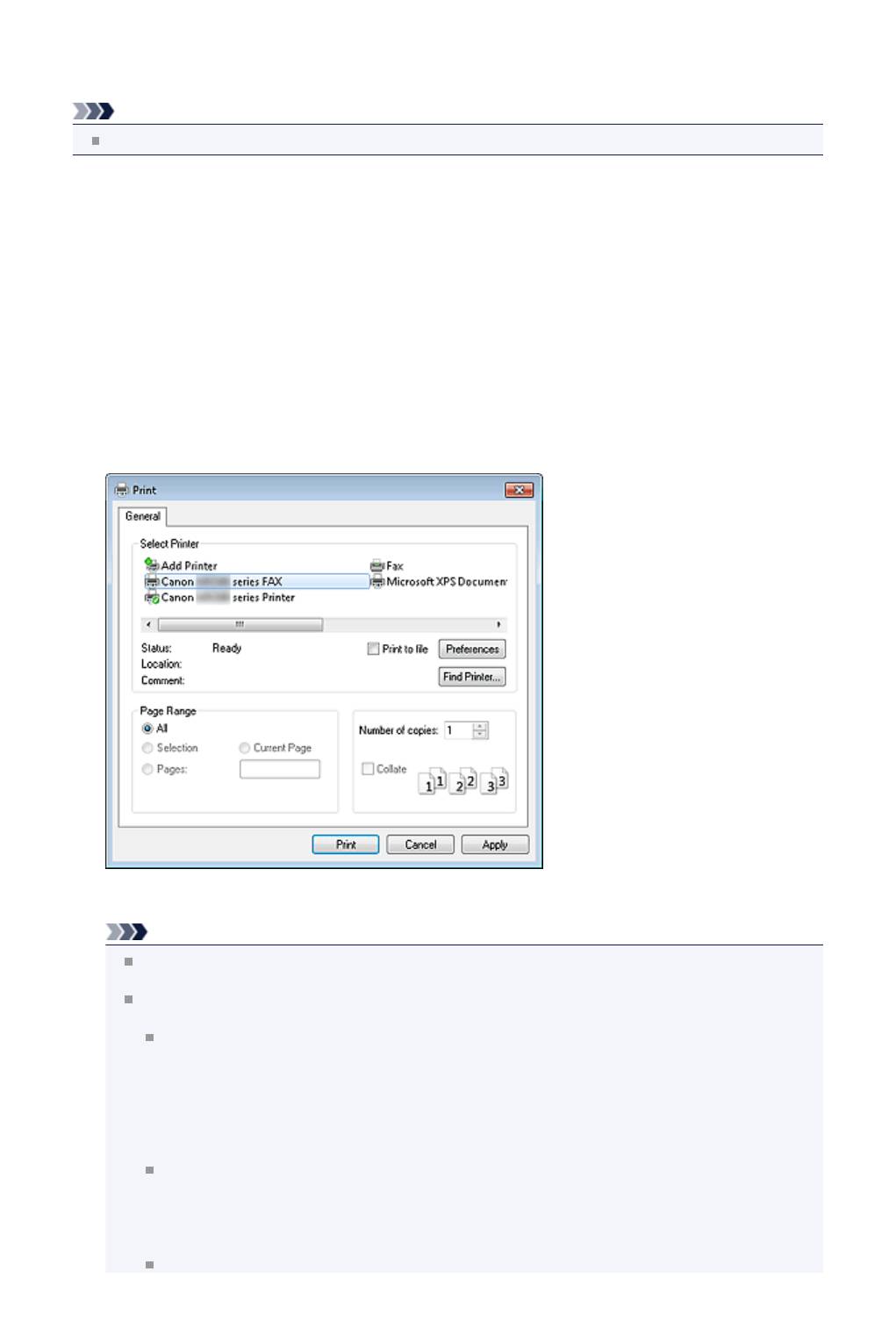
Отправка факса (драйвер факса)
Драйвер факса позволяет отправлять факсы из приложений, которые поддерживают печать
документов.
Примечание.
Поддерживается только черно-белая передача.
1.
Убедитесь, что устройство включено.
2.
В приложении (например, «Блокнот») откройте документ, который нужно
отправить по факсу, и щелкните команду «Печать». (команду Печать...
(Print...) в меню Файл (File)).
3.
В поле Выбор принтера (Select Printer) или Название (Name) диалогового
окна Печать (Print) выберите пункт Canon XXX series FAX (где «XXX» —
название модели).
4.
Щелкните кнопку Печать (Print) или ОК (OK).
* Диалоговое окно Печать (Print) в программе «Блокнот»
Примечание.
Можно указать размер бумаги и ориентацию печати, выбрав Настройка (Preferences) или
Свойства (Properties) в диалоговом окне Печать (Print).
Кроме того, можно указать размер бумаги и ориентацию печати в диалоговом окне,
отображаемом при выполнении следующих инструкций:
Windows 7:
1. В меню Пуск (Start) выберите Панель управления (Control Panel) > Оборудование
и звук (Hardware and Sound) > Устройства и принтеры (Devices and Printers).
2. Щелкните правой кнопкой мыши значок принтера Canon XXX series Printer и
выберите Настройка печати (Printing Preferences), а затем Canon XXX series FAX. Или
правой кнопкой мыши щелкните значок Canon XXX series FAX и выберите Настройка
печати (Printing Preferences). («XXX» — название модели.)
Windows Vista:
1. В меню Пуск (Start) выберите пункт Панель управления (Control Panel) >
Оборудование и звук (Hardware and Sound) > Принтеры (Printers).
2. Правой кнопкой мыши щелкните значок Canon XXX series FAX (где «XXX» —
название модели) и выберите Настройка печати (Printing Preferences).
Windows XP:
106
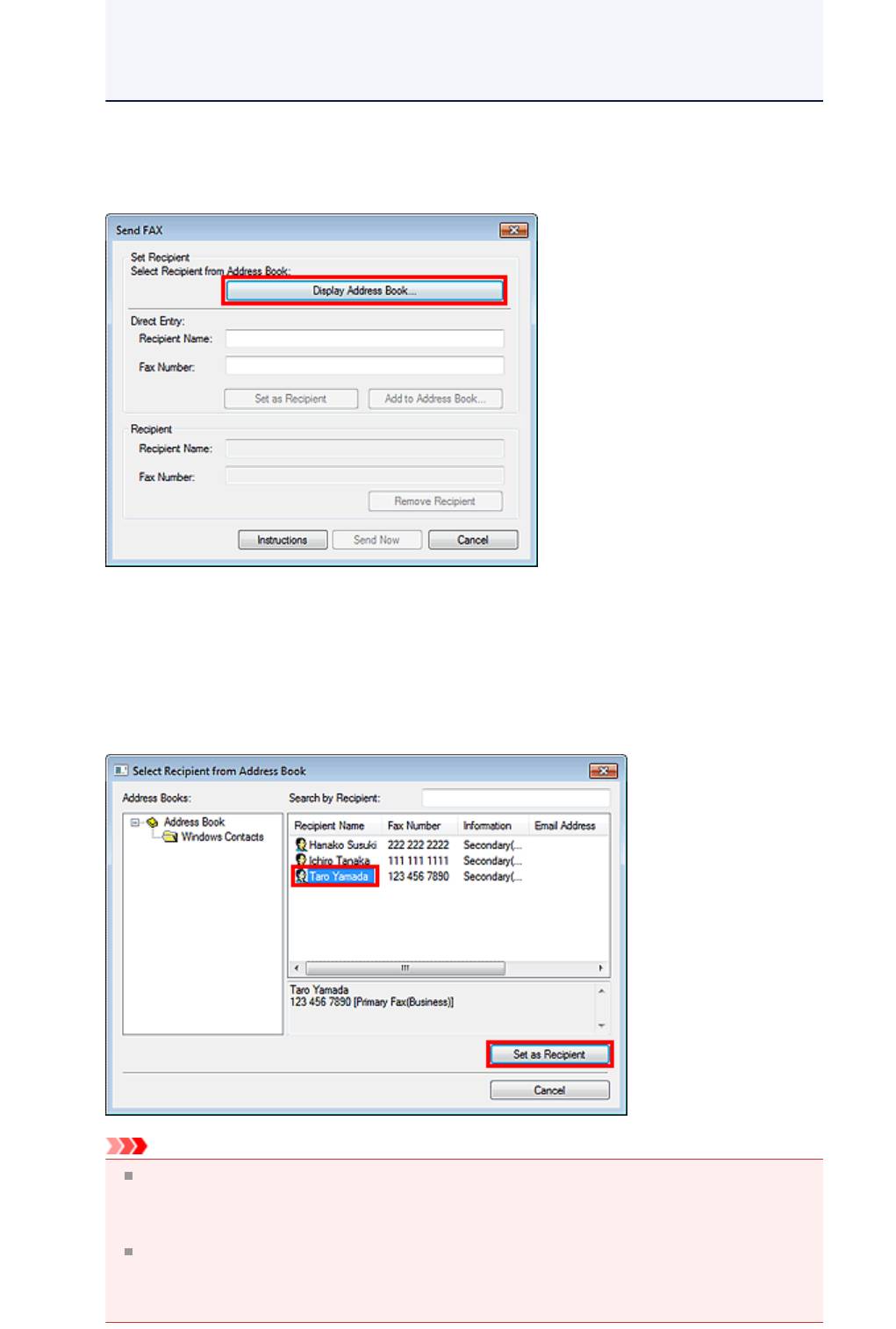
1. В меню Пуск (Start) выберите пункт Панель управления (Control Panel) > Принтеры
и другое оборудование (Printers and Other Hardware) > Принтеры и факсы (Printers
and Faxes).
2. Правой кнопкой мыши щелкните значок Canon XXX series FAX (где «XXX» —
название модели) и выберите Настройка печати (Printing Preferences).
5. Выберите Открыть адресн. книгу... (Display Address Book...) в разделе
Задание получателя (Set Recipient) диалогового окна Отправка факса
(Send FAX).
6.
Выберите получателя для изменения в разделе Имя получателя (Recipient
Name) диалогового окна Выбор получателя из адресной книги (Select
Recipient from Address Book) и щелкните Задать как получателя (Set as
Recipient).
Выбранный получатель отображается в поле Получатель (Recipient) диалогового окна
Отправка факса (Send FAX).
Внимание!
Если в адресной книге отсутствуют зарегистрированные получатели, указать получателя
нельзя. Зарегистрируйте получателя в адресной книге и откройте адресную книгу еще раз.
Информацию о регистрации получателей в адресной книге см. в разделе «Создание
адресной книги (драйвер факса)».
Если введен неправильный номер факса/телефона получателя или неправильно указан
зарегистрированный номер факса/телефон, факс может быть отправлен неправильному
получателю. При отправке важного факса рекомендуется отправить его после
подтверждения введенной информации и состояния получателя.
107
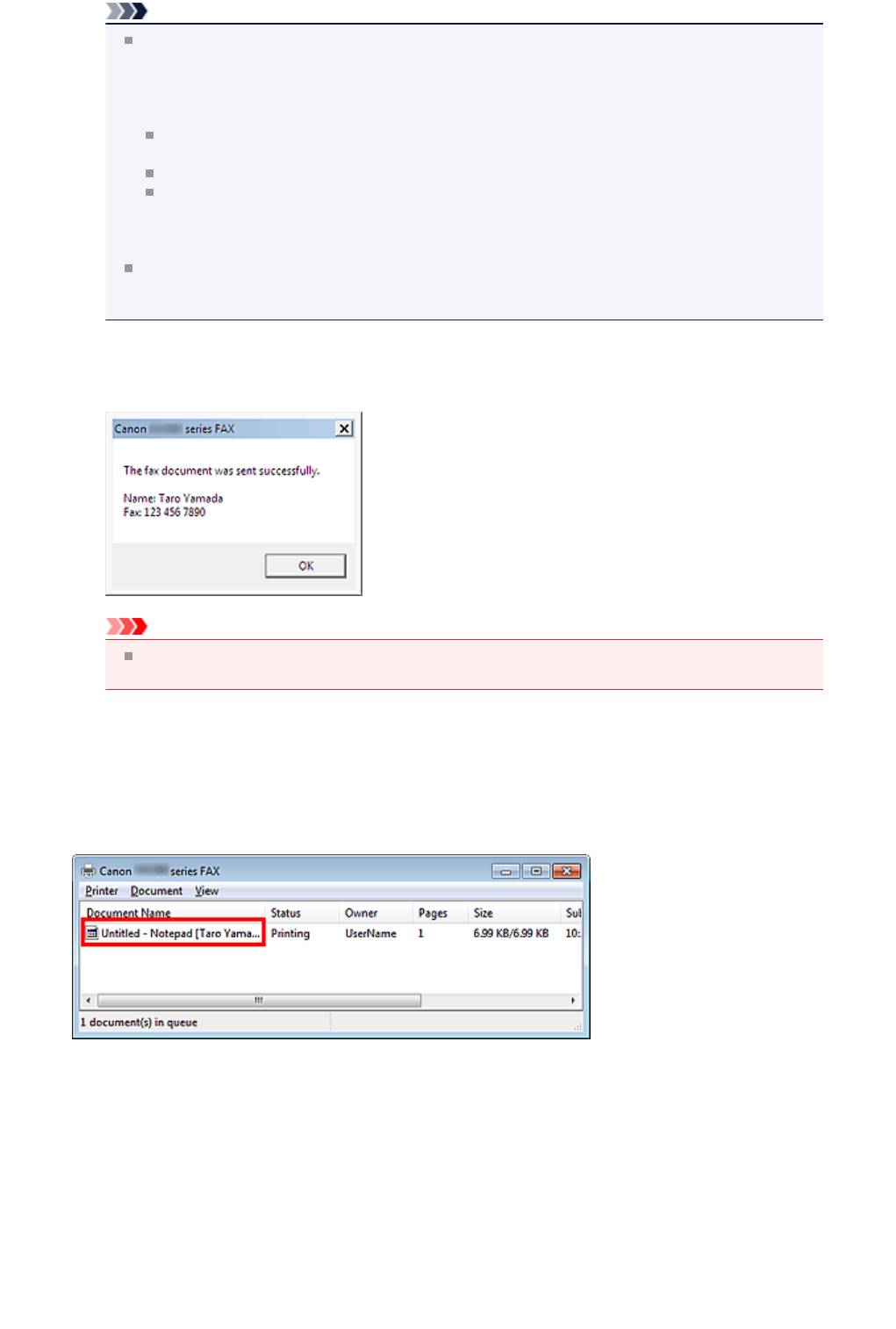
Примечание.
Получатель (Recipient) может быть также определен путем его ввода следующим
образом:
Введите Имя получателя (Recipient Name) и Номер факса (Fax Number) получателя в
разделе Прямой ввод (Direct Entry) диалогового окна Отправка факса (Send FAX), затем
щелкните Задать как получателя (Set as Recipient).
Подробное описание допустимых символов см. в разделе «Общие замечания (драйвер
факса)».
Можно отправлять факсы, даже если введен только Номер факса (Fax Number).
Можно зарегистрировать получателя, введенного в адресную книгу, нажав Добавить в
адресн. книгу... (Add to Address Book...).
Информацию о регистрации получателей в адресной книге см. в разделе «Создание
адресной книги (драйвер факса)».
При необходимости введите перед номером факса номер доступа к внешней линии связи.
(Пример: если номер доступа к внешней линии связи — 0, а номер факса — XXX-XXXX,
введите «0XXX-XXXX».)
7.
Нажмите Отправить (Send Now).
При появлении запроса подтверждения щелкните ОК (OK).
Внимание!
Если не удается отправить факс из-за неисправности линии и т. п., см. раздел
«Устранение неполадок и проблем при отправке факсов (драйвер факса)».
Отмена передачи
Если нажать кнопку Отправить (Send Now) в диалоговом окне Отправка факса (Send FAX), на
панели задач отображается значок принтера. Дважды нажмите этот значок, чтобы отобразить
список ожидающих передачи или отправленных заданий факса.
Нажмите задание правой кнопкой мыши и выберите Отмена (Cancel), чтобы отменить передачу.
108
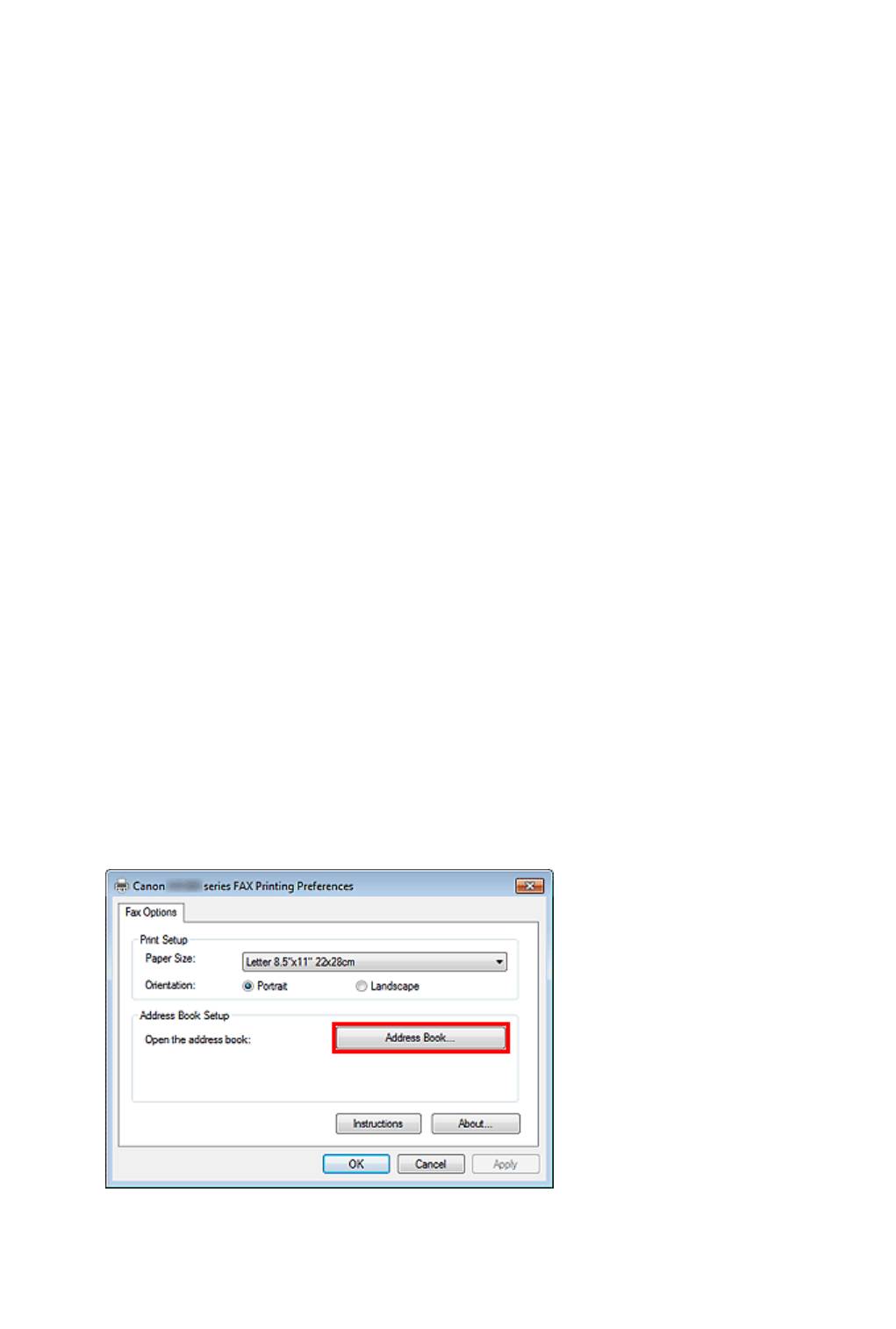
Создание адресной книги (драйвер факса)
С помощью адресной книги можно отправлять факс, просто выбрав получателя в этой книге. В
адресной книге можно зарегистрировать имя, номер факса получателя и другую информацию.
Регистрация получателя (контакта адресной книги Windows) в адресной
книге
В адресной книге можно зарегистрировать отдельного получателя (контакт).
1.
Выполните переход из меню Пуск (Start) указанным далее образом:
•
Windows 7:
В меню Пуск (Start) выберите Панель управления (Control Panel) > Оборудование и звук
(Hardware and Sound) > Устройства и принтеры (Devices and Printers).
•
Windows Vista:
В меню Пуск (Start) выберите пункт Панель управления (Control Panel) > Оборудование и
звук (Hardware and Sound) > Принтеры (Printers).
•
Windows XP:
В меню Пуск (Start) выберите пункт Панель управления (Control Panel) > Принтеры и
другое оборудование (Printers and Other Hardware) > Принтеры и факсы (Printers and
Faxes).
2.
Откройте экран параметров драйвера факса.
•
Windows 7:
Щелкните правой кнопкой мыши значок принтера Canon XXX series Printer и выберите
Настройка печати (Printing Preferences), а затем Canon XXX series FAX. Или правой
кнопкой мыши щелкните значок Canon XXX series FAX и выберите Настройка печати
(Printing Preferences). («XXX» — название модели.)
•
Windows Vista/Windows XP:
Правой кнопкой мыши щелкните значок Canon XXX series FAX (где «XXX» — название
модели) и выберите Настройка печати (Printing Preferences).
3.
Щелкните Адресная книга... (Address Book...) в появившемся диалоговом
окне.
Первое открытие адресной книги (Windows XP)
При первом открытии адресной книги в Windows XP отображается диалоговое окно Настройка
адресной книги Windows (Setup Windows Address Book).
109
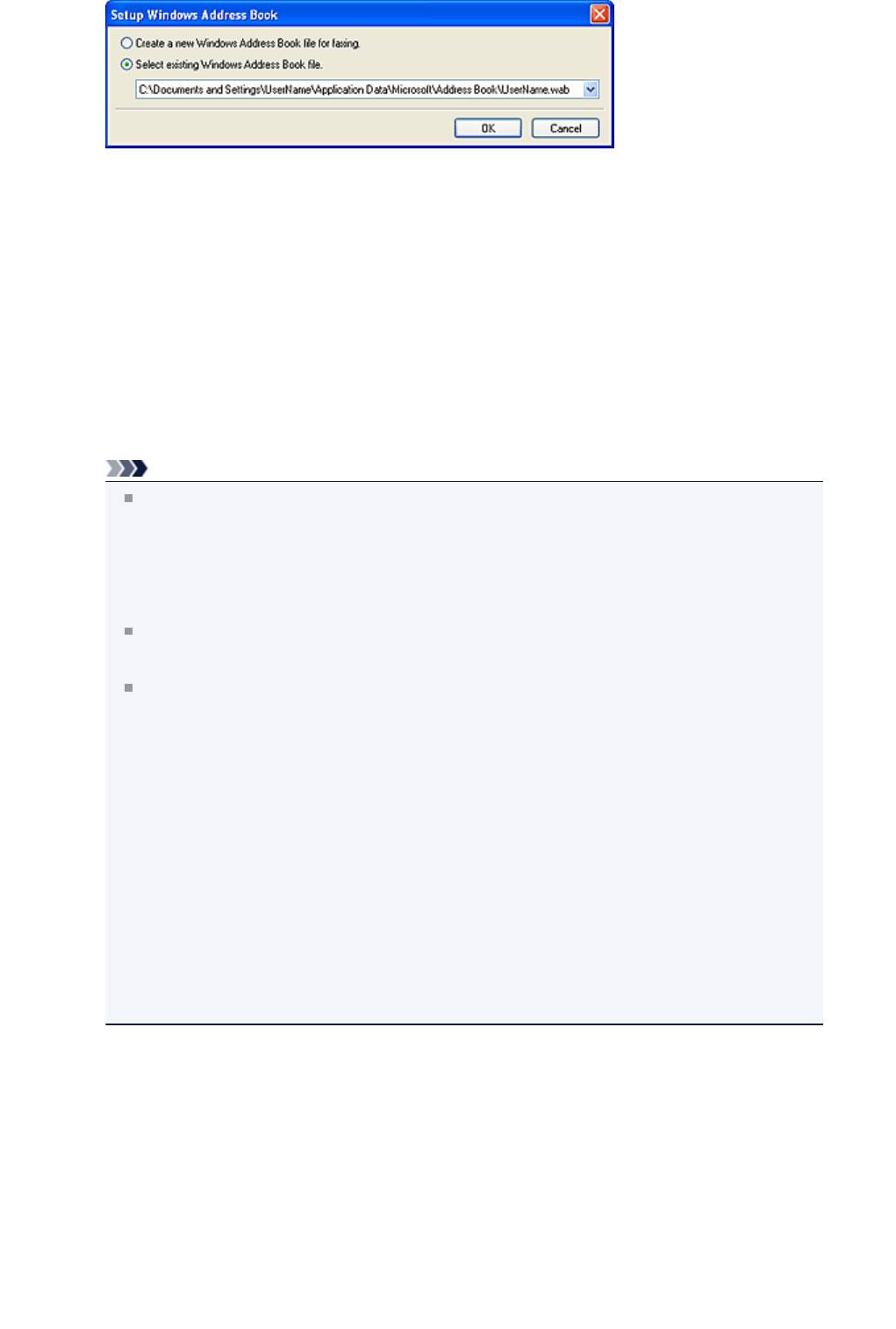
Создание новой адресной книги Windows (файла WAB) только для
отправки и получения факсов
Выберите Создать новый файл адресной книги Windows для отправки факсов. (Create a
new Windows Address Book file for faxing.) и щелкните ОК (OK).
Позже можно также изменить этот параметр и использовать другую адресную книгу.
Использование существующей адресной книги Windows
Нажмите Выбрать существующий файл адресной книги Windows. (Select existing Windows
Address Book file.), выберите файл адресной книги в списке и нажмите ОК (OK).
Существующую адресную книгу Windows можно использовать совместно с другими
приложениями, применяющими адресные книги Windows.
Этот вариант невозможно выбрать, если не создано ни одной адресной книги Windows.
Примечание.
В ОС Windows 7/Windows Vista можно зарегистрировать отдельного получателя (контакт) в
папке адресной книги (Контакты Windows) в виде файла адресной книги (файл .contact),
который можно использовать в нескольких приложениях. Однако невозможно изменить
используемую адресную книгу, так как для каждого пользователя может быть создана
только одна адресная книга.
Чтобы открыть приложение «Контакты Windows», выберите XXXX (имя пользователя)
(XXXX (user name)) в меню Пуск (Start) и дважды щелкните Контакты (Contacts).
Сведения о том, как открыть адресную книгу Windows (адресную книгу по умолчанию
операционной системы), см. в справке или руководстве для приложений, в которых
используется адресная книга Windows.
В ОС Windows XP можно импортировать записи одной адресной книги Windows в другую,
объединив оба набора записей адресной книги.
Для импорта контактов-получателей факсов из адресной книги в файл существующей
адресной книги выполните следующие действия.
1. В меню Пуск (Start) выберите Поиск (Search).
2. Щелкните Все файлы и папки (All files and folders).
3. В поле имени файла введите «.wab».
4. Установите флажок Поиск в скрытых файлах и папках (Search hidden files and
folders) в разделе Дополнительные параметры (More advanced options), затем
щелкните Поиск (Search).
5. В списке найденных файлов адресных книг Windows дважды щелкните файл
существующей адресной книги Windows.
Открывается существующая адресная книга Windows.
6. В меню Файл (File) в разделе Импорт (import) выберите Адресная книга (WAB)...
(Address Book (WAB)...).
7. Выберите адресную книгу Windows, содержащую контактные данные получателей факса,
затем щелкните Открыть (Open).
При появлении сообщения о завершении щелкните кнопку ОК (OK).
4.
В диалоговом окне Адресная книга (Address Book) нажмите Создать (New).
110
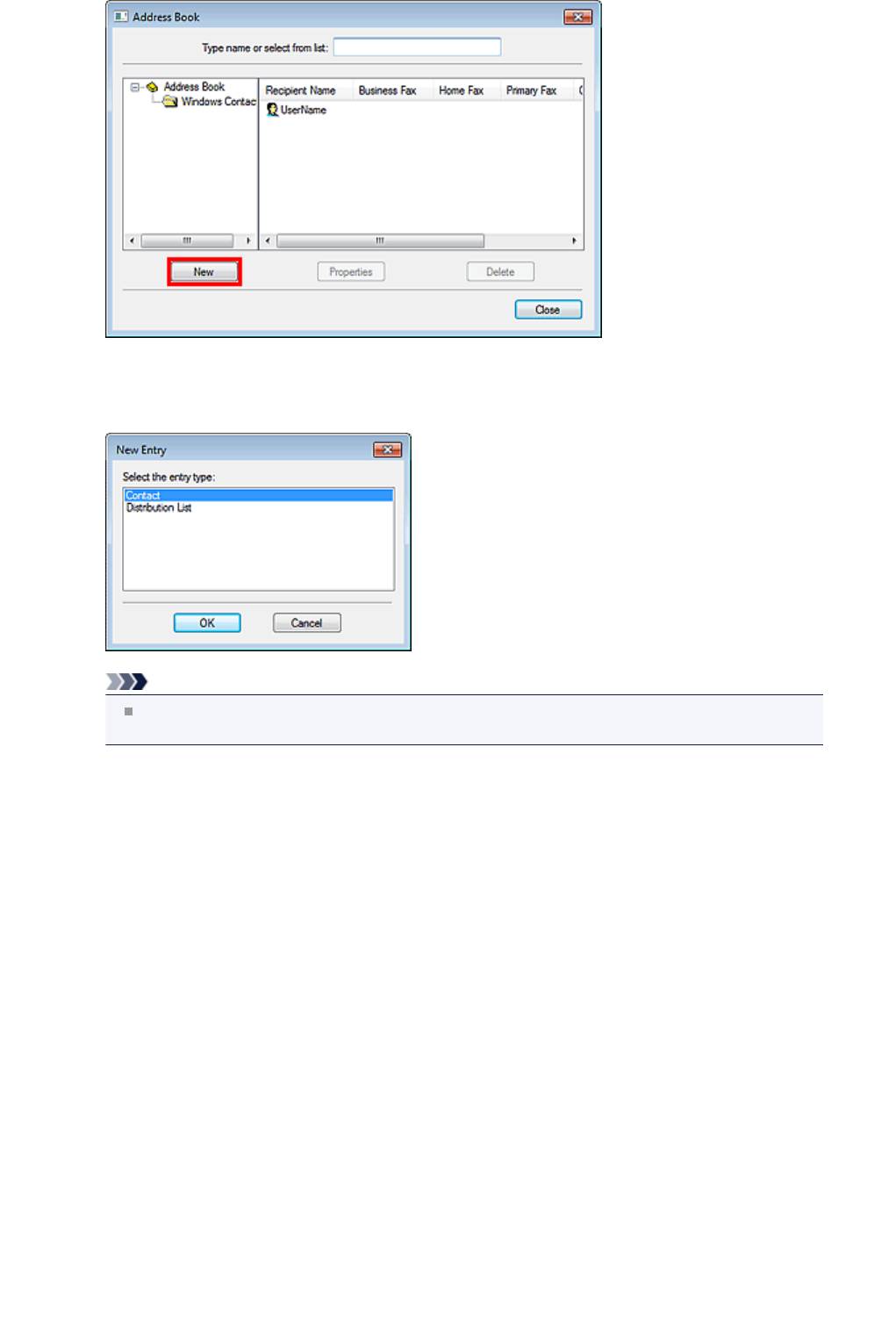
5.
Нажмите Контакт (Contact) в диалоговом окне Новая запись (New Entry) и
нажмите ОК (OK).
Примечание.
При отправке факса можно указать только Контакт (Contact) (одного получателя).
Невозможно указать Список рассылки (Distribution List).
6.
Заполните поля Имя (First), Отчество (Middle) и Фамилия (Last) контакта на
вкладке Имя и адрес электронной почты (Name and E-mail) (вкладка Имя
(Name) при использовании Windows XP) в диалоговом окне Свойства
(Properties).
Имя получателя будет печататься в верхней строке факса, принимаемого получателем.
111

7.
Введите номер факса на вкладке Домашний (Home) или Служебный (Work)
и нажмите ОК (OK).
Отдельный получатель (контакт) зарегистрирован в адресной книге.
Примечание.
Можно также зарегистрировать получателя, щелкнув кнопку Добавить в адресн. книгу...
(Add to Address Book...) в диалоговом окне Отправка факса (Send FAX) после ввода
данных получателя.
При обновлении Windows XP до Windows Vista адресная книга, созданная в Windows XP,
может не отображаться в Windows Vista. В этом случае откройте адресную описанным ниже
образом и отразите информацию в новой адресной книге.
1. В меню Пуск (Start) выберите Панель управления (Control Panel) > Оформление и
персонализация (Appearance and Personalization) > Свойства папки (Folder Options).
2. Выберите вкладку Вид (View) в диалоговом окне Свойства папки (Folder Options),
выберите Показывать скрытые файлы и папки (Show hidden files and folders) в разделе
Дополнительные параметры (Advanced settings) и щелкните кнопку ОК (OK).
3. В меню Пуск (Start) выберите XXXX (имя пользователя) (XXXX (user name)), затем
дважды щелкните AppData > Roaming > Canon > MP5, чтобы открыть папку.
4. Дважды щелкните файл «.wab».
Адресная книга автоматически отобразится в Windows Vista.
При необходимости введите перед номером факса номер доступа к внешней линии связи.
112
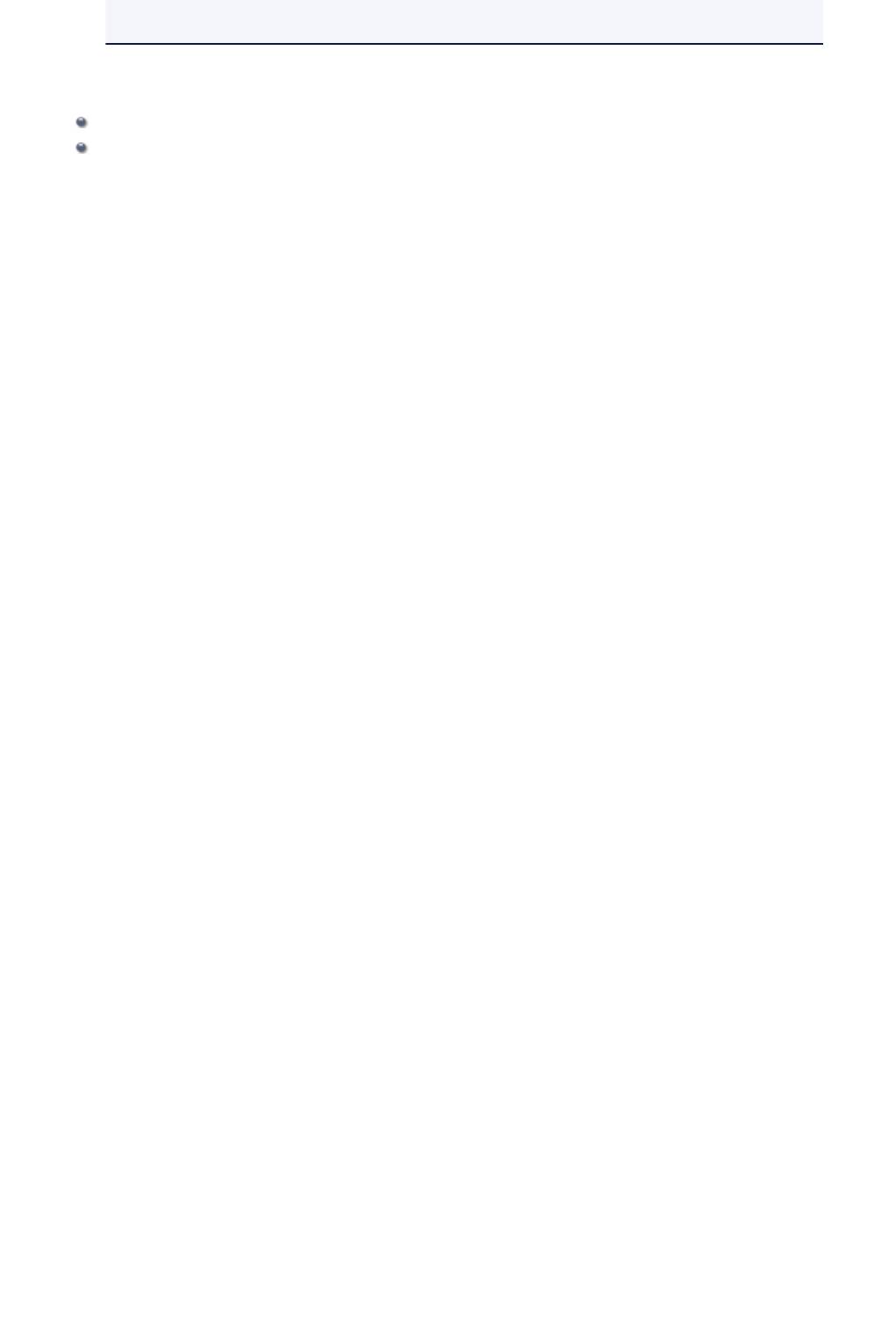
(Пример: если номер доступа к внешней линии связи — 0, а номер факса — XXX-XXXX,
введите «0XXX-XXXX».)
Связанные разделы
Изменение или удаление получателя из адресной книги (драйвер факса)
Поиск получателя в адресной книге (драйвер факса)
113
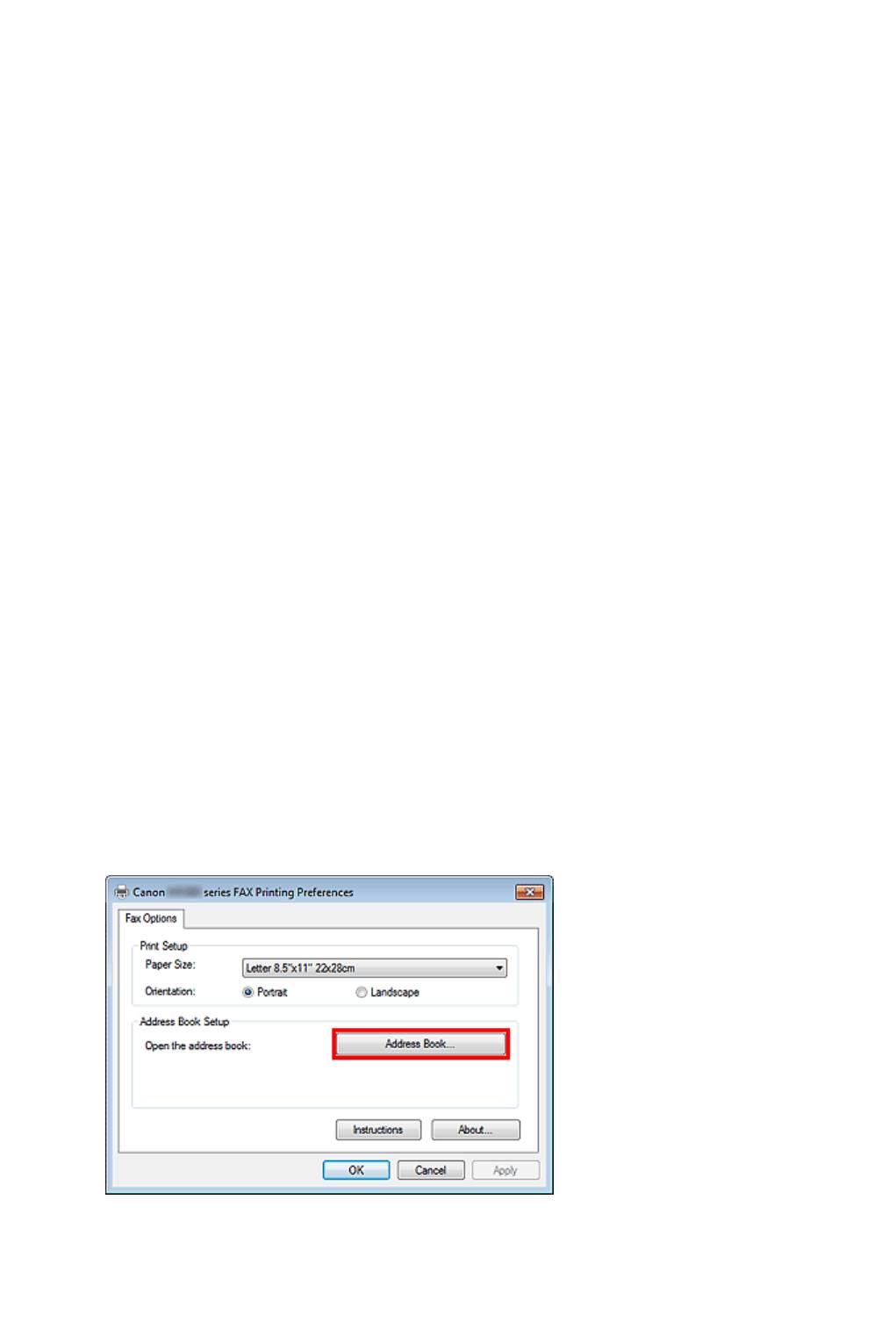
Изменение или удаление получателя из адресной книги
(драйвер факса)
В адресной книге можно изменять имена, номера факсов и другую информацию получателя или
удалять получателей, зарегистрированных в адресной книге.
Изменение получателей в адресной книге
Зарегистрированные контакты в адресной книге можно изменить.
1.
Выполните переход из меню Пуск (Start) указанным далее образом:
•
Windows 7:
В меню Пуск (Start) выберите Панель управления (Control Panel) > Оборудование и звук
(Hardware and Sound) > Устройства и принтеры (Devices and Printers).
•
Windows Vista:
В меню Пуск (Start) выберите пункт Панель управления (Control Panel) > Оборудование и
звук (Hardware and Sound) > Принтеры (Printers).
•
Windows XP:
В меню Пуск (Start) выберите пункт Панель управления (Control Panel) > Принтеры и
другое оборудование (Printers and Other Hardware) > Принтеры и факсы (Printers and
Faxes).
2.
Откройте экран параметров драйвера факса.
•
Windows 7:
Щелкните правой кнопкой мыши значок принтера Canon XXX series Printer и выберите
Настройка печати (Printing Preferences), а затем Canon XXX series FAX. Или правой
кнопкой мыши щелкните значок Canon XXX series FAX и выберите Настройка печати
(Printing Preferences). («XXX» — название модели.)
•
Windows Vista/Windows XP:
Правой кнопкой мыши щелкните значок Canon XXX series FAX (где «XXX» — название
модели) и выберите Настройка печати (Printing Preferences).
3.
Щелкните Адресная книга... (Address Book...) в появившемся диалоговом
окне.
4.
Выберите получателя для редактирования в диалоговом окне Адресная
книга (Address Book) и нажмите кнопку Свойства (Properties).
114
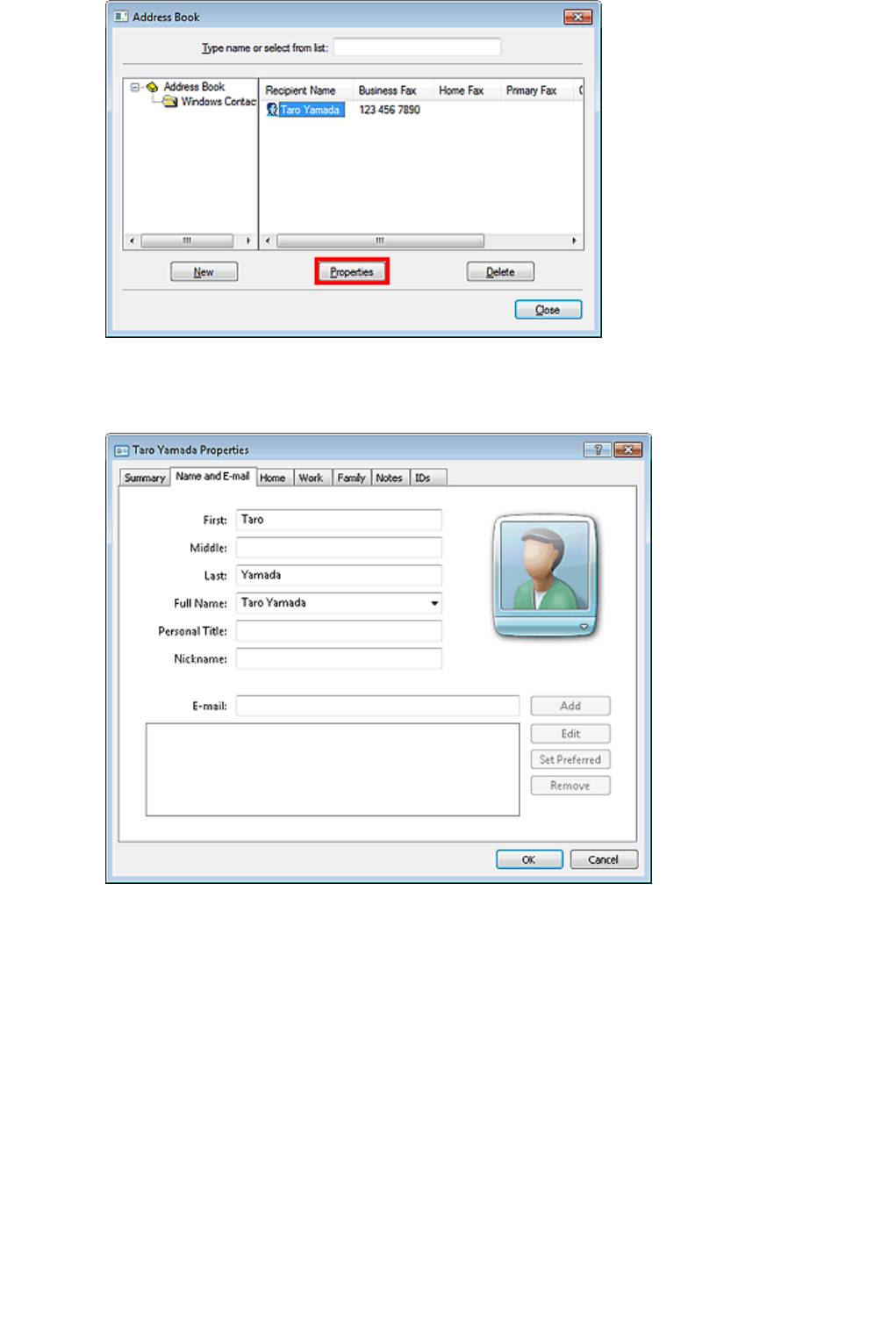
5.
В диалоговом окне Свойства (Properties) измените нужную информацию и
нажмите ОК (OK).
Удаление получателей из адресной книги
Зарегистрированные контакты можно удалять из адресной книги.
1.
Выполните переход из меню Пуск (Start) указанным далее образом:
•
Windows 7:
В меню Пуск (Start) выберите Панель управления (Control Panel) > Оборудование и звук
(Hardware and Sound) > Устройства и принтеры (Devices and Printers).
•
Windows Vista:
В меню Пуск (Start) выберите пункт Панель управления (Control Panel) > Оборудование и
звук (Hardware and Sound) > Принтеры (Printers).
•
Windows XP:
В меню Пуск (Start) выберите пункт Панель управления (Control Panel) > Принтеры и
другое оборудование (Printers and Other Hardware) > Принтеры и факсы (Printers and
Faxes).
115
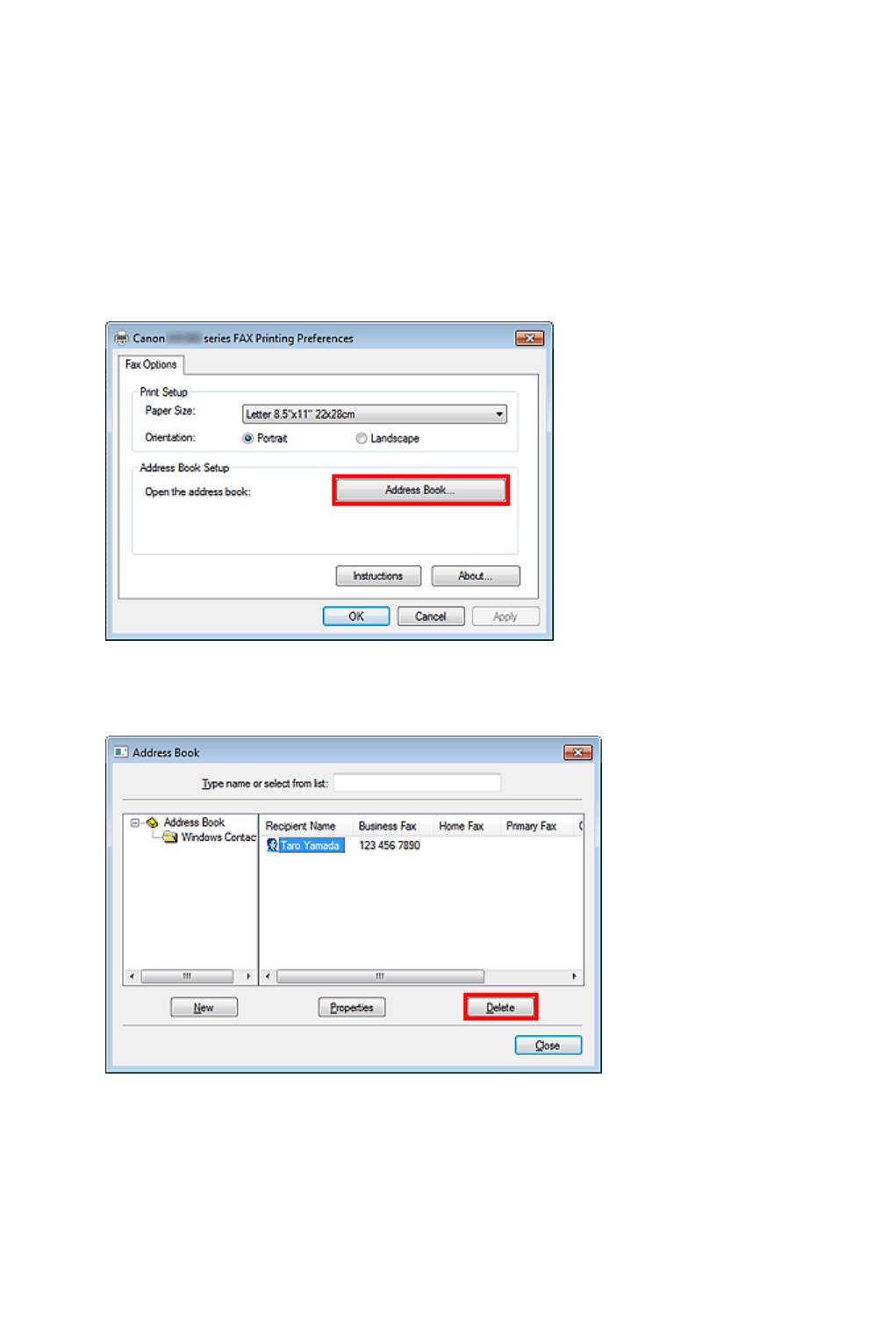
2. Откройте экран параметров драйвера факса.
• Windows 7:
Щелкните правой кнопкой мыши значок принтера Canon XXX series Printer и выберите
Настройка печати (Printing Preferences), а затем Canon XXX series FAX. Или правой
кнопкой мыши щелкните значок Canon XXX series FAX и выберите Настройка печати
(Printing Preferences). («XXX» — название модели.)
•
Windows Vista/Windows XP:
Правой кнопкой мыши щелкните значок Canon XXX series FAX (где «XXX» — название
модели) и выберите Настройка печати (Printing Preferences).
3.
Щелкните Адресная книга... (Address Book...) в появившемся диалоговом
окне.
4.
Выберите получателя, которого нужно удалить, в диалоговом окне Адресная
книга (Address Book) и нажмите кнопку Удалить (Delete).
5.
При появлении запроса подтверждения нажмите кнопку Да (Yes).
116
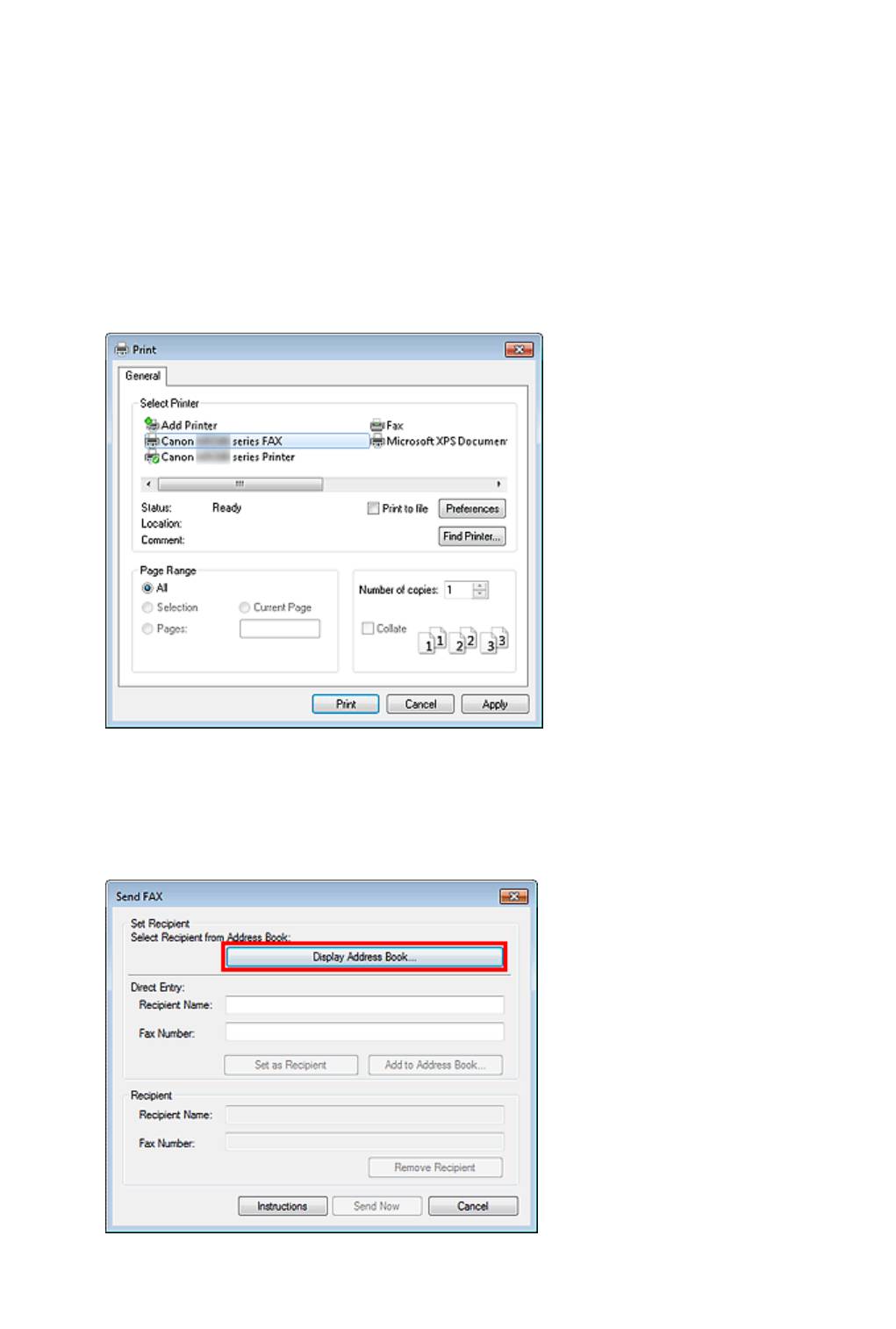
Поиск получателя в адресной книге (драйвер факса)
В адресной книге можно выполнять поиск зарегистрированных получателей по имени.
1. В приложении (например, «Блокнот») откройте документ, который нужно
отправить по факсу, и щелкните команду «Печать». (команду Печать...
(Print...) в меню Файл (File)).
2.
В поле Выбор принтера (Select Printer) или Название (Name) диалогового
окна Печать (Print) выберите пункт Canon XXX series FAX (где «XXX» —
название модели).
3.
Щелкните кнопку Печать (Print) или ОК (OK).
* Диалоговое окно Печать (Print) в программе «Блокнот»
4.
Выберите Открыть адресн. книгу... (Display Address Book...) в разделе
Задание получателя (Set Recipient) диалогового окна Отправка факса
(Send FAX).
117
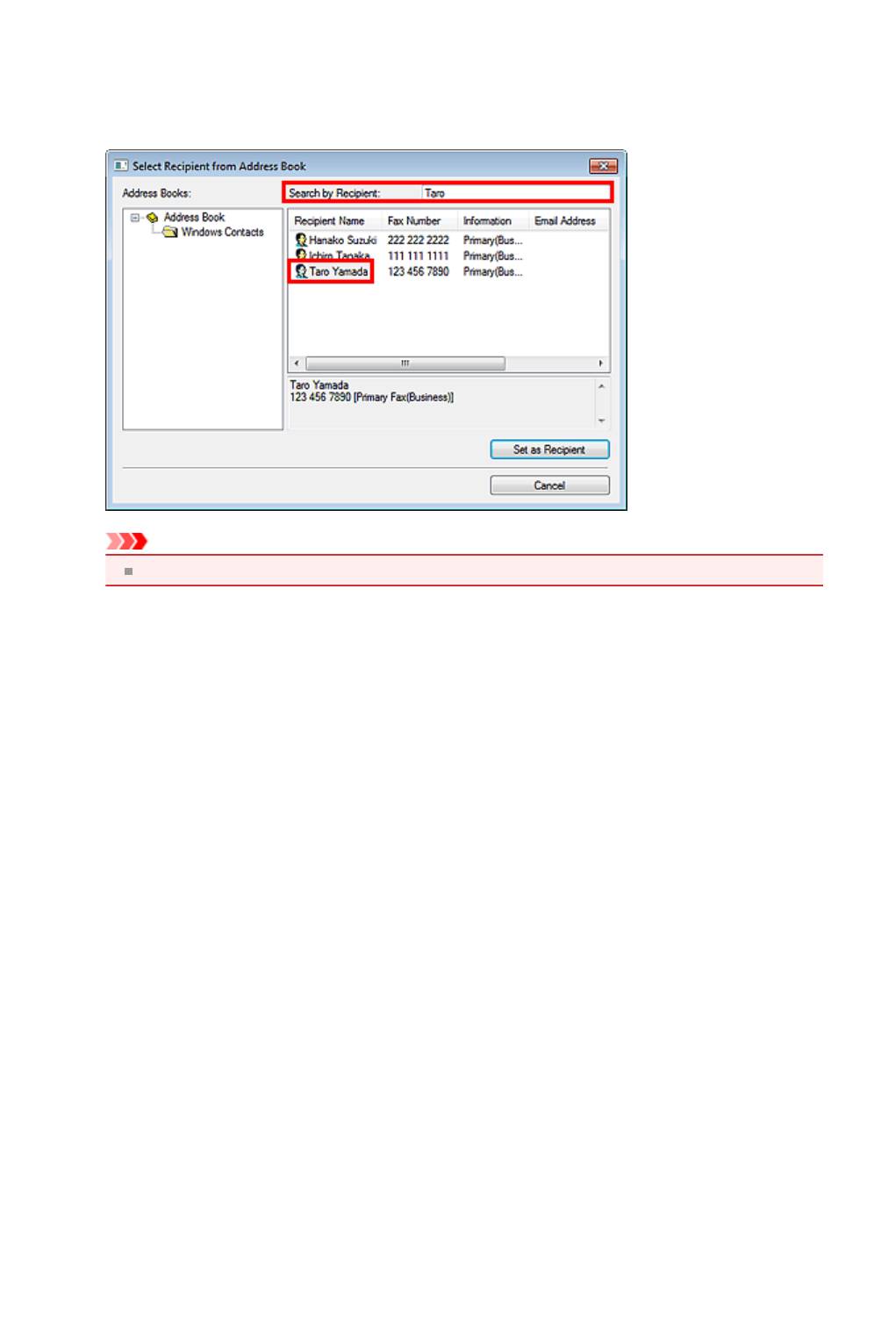
5. Введите имя искомого получателя в поле Поиск по получателю (Search by
Recipient) диалогового окна Выбор получателя из адресной книги (Select
Recipient from Address Book).
Если введенное имя найдено, получатель отображается и выбирается в списке контактов.
При выборе имени щелкните Задать как получателя (Set as Recipient), чтобы установить это
имя в качестве получателя.
Внимание!
Поиск можно выполнять только по имени.
118
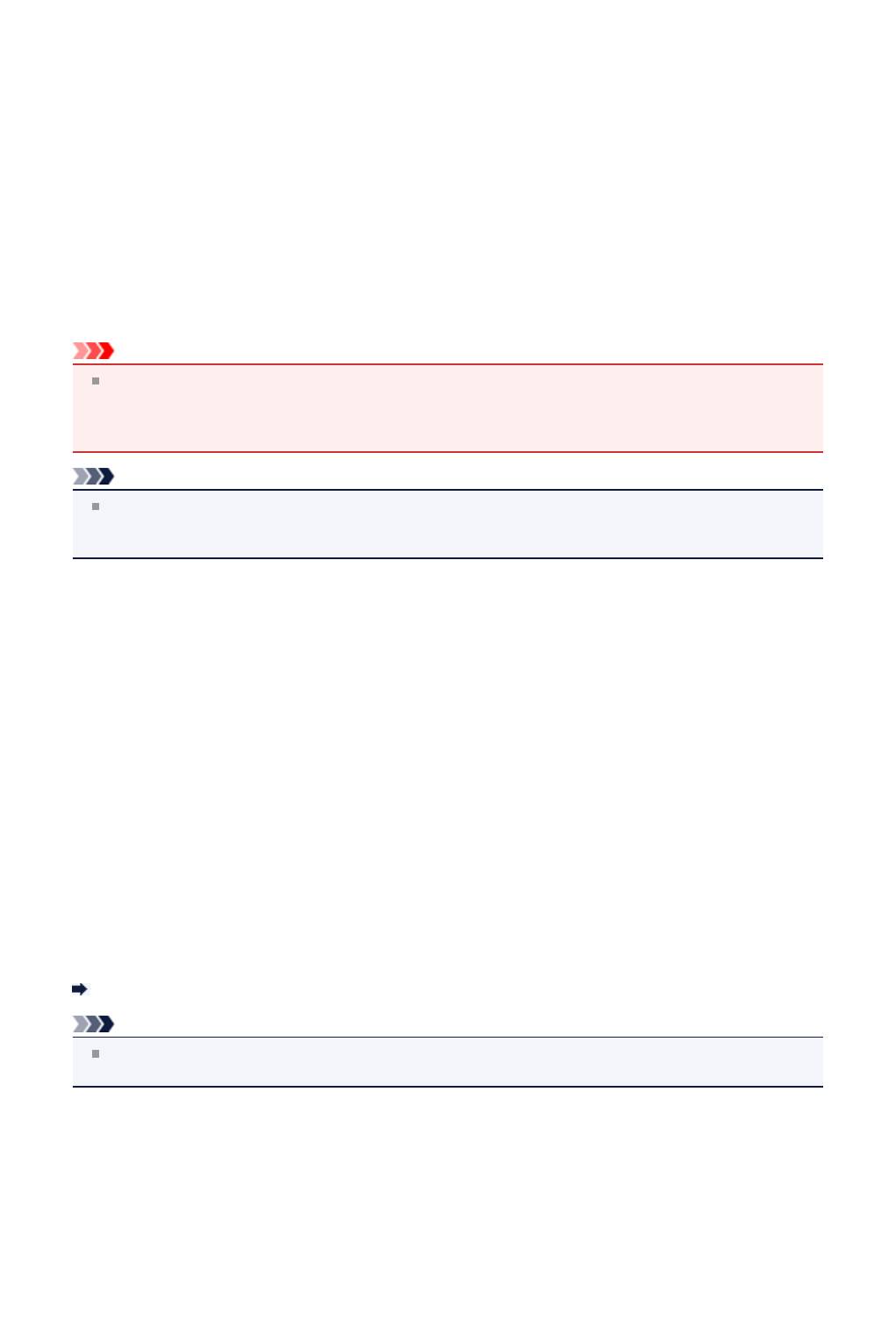
Устранение неполадок и проблем при отправке факсов
(драйвер факса)
Check 1: Включено ли питание?
•
При отключенном питании отправка факсов невозможна. Нажмите кнопку ВКЛ, чтобы включить
питание.
•
При отсоединении шнура питания без выключения устройства (одна из кнопок на панели
управления светится) питание включается автоматически после подключения шнура.
•
Если кабель питания был отсоединен после нажатия кнопки ВКЛ для отключения питания (ни
одна из кнопок панели управления не светится), подключите его, затем нажмите кнопку ВКЛ для
включения питания.
•
Если питание было отключено из-за сбоя в электросети, оно включится автоматически после
восстановления электроснабжения.
Внимание!
Перед отсоединением шнура питания убедитесь, что на панели управления погасли все
индикаторы, и только потом отключите шнур питания.
При сбое питания или отсоединении кабеля питания все сохраненные в памяти устройства
факсимильные сообщения удаляются.
Примечание.
Если факсы, хранящиеся в памяти устройства, удалены после сбоя питания или отсоединения
шнура питания, список факсов, удаленных из памяти устройства, будет напечатан после
включения устройства.
Check 2: Отправляется ли документ из памяти или принимается факс
в память?
Если на ЖК-дисплее (жидкокристаллический дисплей) устройства отображается сообщение о
передаче/приеме, факс принимается в память устройства или отправляется из нее.
Check 3: Правильно ли установлен тип телефонной линии?
Проверьте настройку типа телефонной линии и внесите необходимые изменения.
Check 4: Установлено ли для параметра Определение сигнала в линии
(Dial tone detect) значение ВКЛ (ON)?
Повторите отправку факса через некоторое время.
Если все еще не удается отправить факс, выберите значение ВЫКЛ (OFF) для параметра
Определение сигнала в линии (Dial tone detect) в меню Дополнительные парам. факса
(Advanced FAX settings) в разделе Параметры ФАКСА (FAX settings).
Check 5: Правильно ли введен номер факса/телефона получателя?
Проверьте номер факса получателя, затем отправьте документ еще раз.
Отправка факса (драйвер факса)
Примечание.
Информацию об изменении получателей, зарегистрированных в адресной книге, см. в разделе
«Изменение или удаление получателя из адресной книги (драйвер факса)».
Check 6: Не возникла ли ошибка при передаче?
•
Проверьте, отображается ли сообщение на экране компьютера.
•
Если отображается, прочитайте сообщение и устраните ошибку.
Check 7: Не возникла ли ошибка принтера?
Проверьте, отображается ли сообщение на ЖК-дисплее.
Если отображается код поддержки, см. «Список кодов поддержки» для своей модели на главной
странице документа Онлайн-руководство.
119
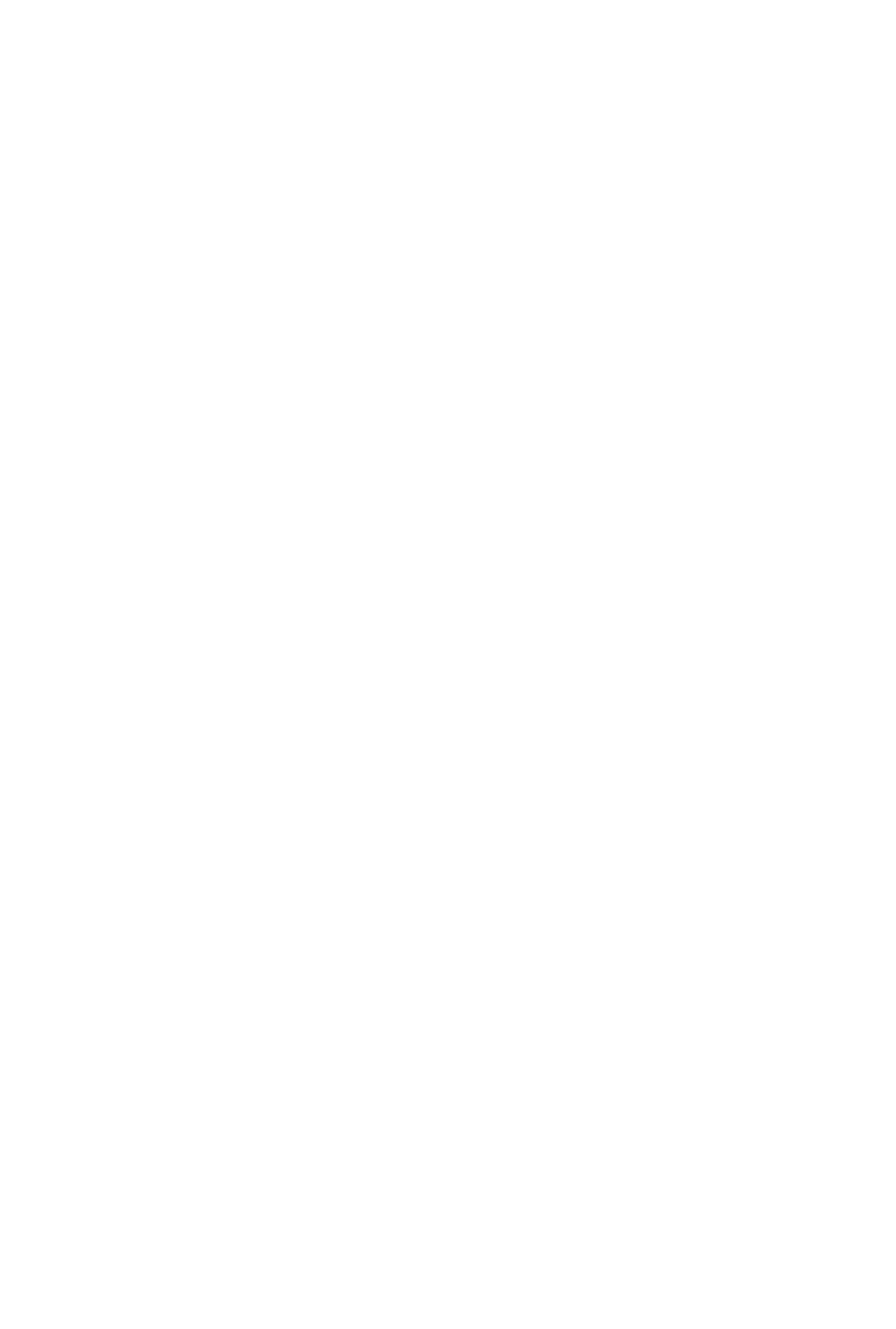
Если код поддержки не отображается, см. раздел «Отображается сообщение» для своей модели на
главной странице документа Онлайн-руководство.
Если необходимо срочно отправить факс, нажмите кнопку «Стоп», чтобы закрыть сообщение, затем
отправьте факс.
Check 8: Правильно ли подключена телефонная линия?
Переподключите кабель телефонной линии к разъему телефонной линии.
Если телефонная линия подключена правильно, тогда проблема возникает из-за телефонной линии.
Обратитесь в телефонную компанию и к производителю адаптера терминала или телефона.
120
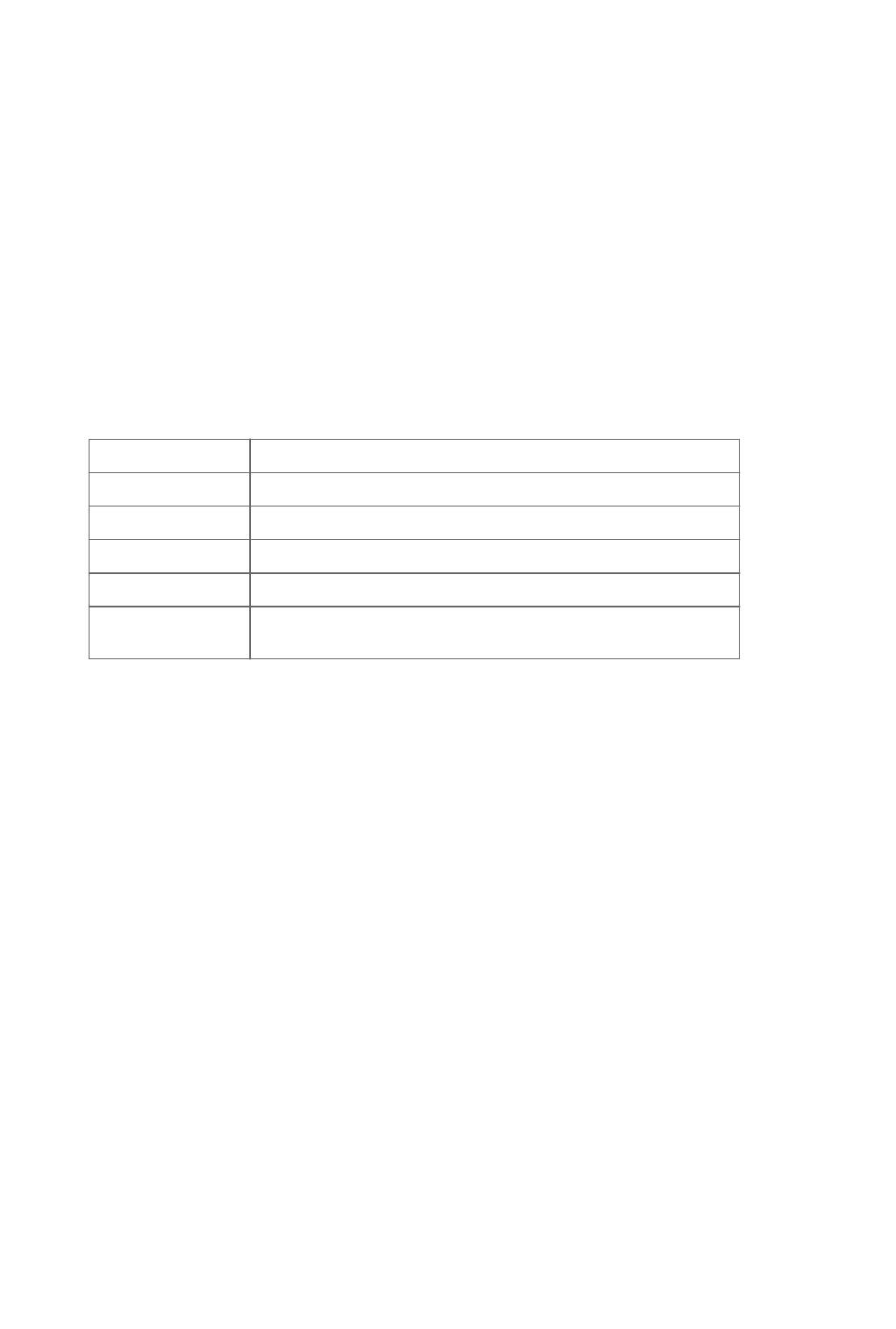
Общие замечания (драйвер факса)
Этот драйвер факса имеет следующие ограничения. Учитывайте приведенные ниже сведения при
использовании драйвера факса.
•
Драйвер факса может работать неправильно при передаче по факсу документа Microsoft
Excel 2002, если в Microsoft Excel 2002 установлен флажок Разрешить изменение
формата A4/Letter (Allow A4/Letter Paper Resizing). Для устранения этой проблемы
выполните следующие инструкции:
1. Нажмите Параметры... (Options...) в меню Сервис (Tools) .
2. Снимите флажок Разрешить изменение формата A4/Letter (Allow A4/Letter Paper Resizing)
на вкладке Международные (International).
•
При использовании принтера, совместимого с сетью, невозможно одновременно
отправлять факсы с нескольких компьютеров. При попытке отправить факс с компьютера
во время отправки факса с другого компьютера отобразится сообщение, и факс нельзя
будет отправить.
Убедитесь, что не идет отправка факса с другого компьютера.
•
Если драйвер факса назначен на порт Bluetooth, передача факсов с компьютера
невозможна.
•
В поле Номер факса (Fax Number) можно использовать следующие символы:
Символ Пояснение
0–9 * # Для ввода номеров телефона и факса.
, p Для вставки паузы между цифрами.
P Для вставки паузы в конце последовательности цифр.
T Цифры после символа T будут переданы как тональный сигнал.
+ - ( ), пробел Для облегчения читаемости номера.
Нельзя вводить пробел в начале номера.
*Нельзя использовать символы «.», «R», «M» и «E».
•
В полях Имя получателя (Recipient Name) и Номер факса (Fax Number) можно вводить
следующее количество символов.
Имя получателя (Recipient Name): до 16 символов
Номер факса (Fax Number): до 60 символов
* Число символов, которые можно ввести, может отличаться в зависимости от региона.
•
Драйвер факса работает неправильно, если снять флажок Разрешить группировку
принтеров в пул (Enable printer pooling) на вкладке Порты (Ports) диалогового окна
Свойства Canon XXX series FAX (Canon XXX series FAX Properties) (где «XXX» — название
модели).
Убедитесь, что этот флажок установлен, выполнив следующие инструкции:
- Windows 7:
1. В меню Пуск (Start) выберите Панель управления (Control Panel) > Оборудование и звук
(Hardware and Sound) > Устройства и принтеры (Devices and Printers).
2. Щелкните правой кнопкой мыши значок принтера Canon XXX series Printer и выберите
Свойства принтера (Printer Properties), затем Canon XXX series FAX. Или правой кнопкой мыши
щелкните значок принтера Canon XXX series FAX и выберите Свойства принтера (Printer
Properties). («XXX» — название модели.)
Открывается диалоговое окно Свойства Canon XXX series FAX (Canon XXX series FAX
Properties) (где «XXX» — имя модели).
3. Щелкните вкладку Порты (Ports).
Убедитесь, что флажок Разрешить группировку принтеров в пул (Enable printer pooling)
установлен.
- Windows Vista:
1. В меню Пуск (Start) выберите пункт Панель управления (Control Panel) > Оборудование и
звук (Hardware and Sound) > Принтеры (Printers).
2. Правой кнопкой мыши щелкните значок Canon XXX series FAX (где «XXX» — название модели)
и выберите Свойства (Properties).
Открывается диалоговое окно Свойства Canon XXX series FAX (Canon XXX series FAX
Properties) (где «XXX» — имя модели).
3. Щелкните вкладку Порты (Ports).
121
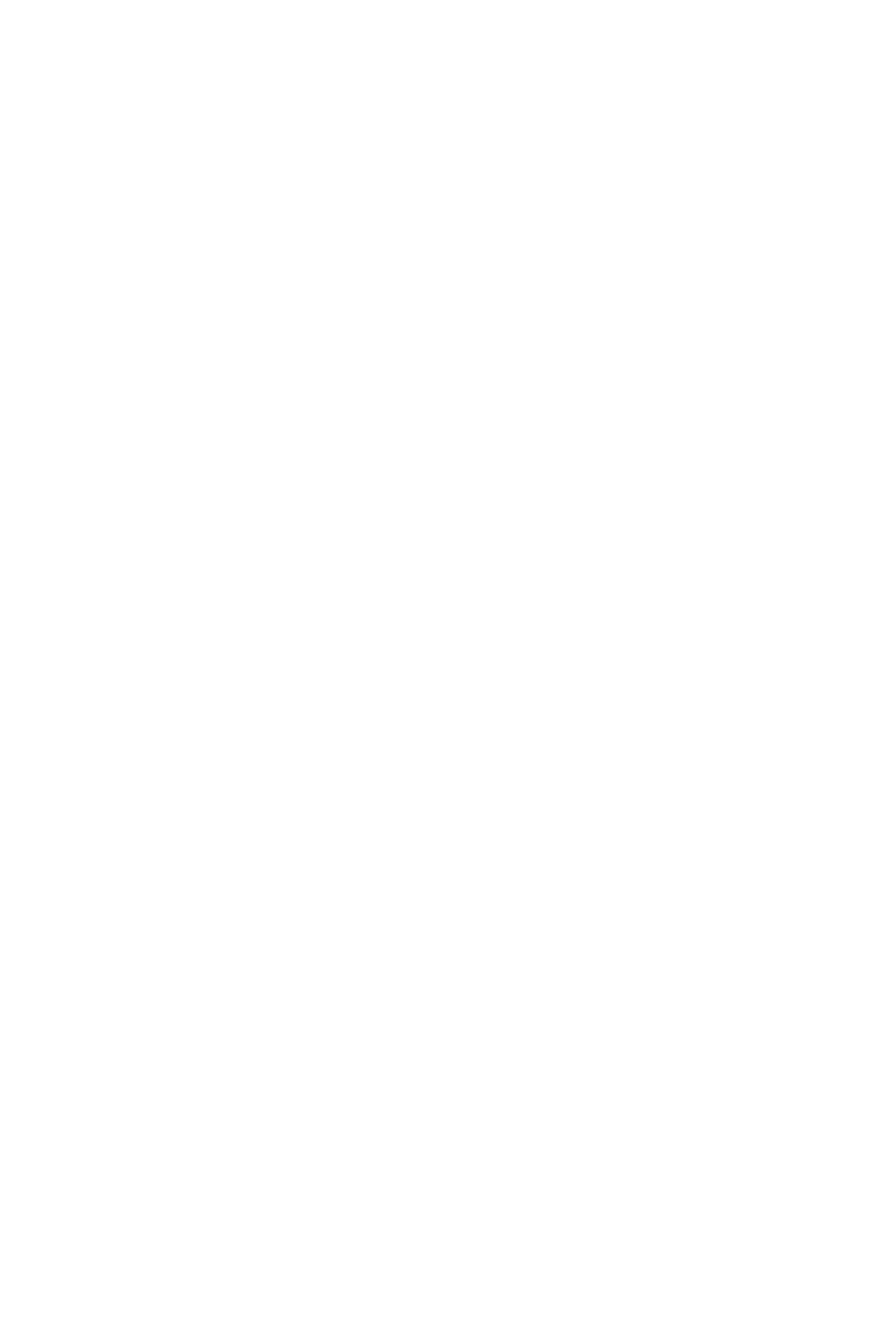
Убедитесь, что флажок Разрешить группировку принтеров в пул (Enable printer pooling)
установлен.
- Windows XP:
1. В меню Пуск (Start) выберите пункт Панель управления (Control Panel) > Принтеры и другое
оборудование (Printers and Other Hardware) > Принтеры и факсы (Printers and Faxes).
2. Правой кнопкой мыши щелкните значок Canon XXX series FAX (где «XXX» — название модели)
и выберите Свойства (Properties).
Открывается диалоговое окно Свойства Canon XXX series FAX (Canon XXX series FAX
Properties) (где «XXX» — имя модели).
3. Щелкните вкладку Порты (Ports).
Убедитесь, что флажок Разрешить группировку принтеров в пул (Enable printer pooling)
установлен.
122
Оглавление
- Онлайн-руководство
- Онлайн-руководство
- Онлайн-руководство
- Онлайн-руководство
- Онлайн-руководство






