Canon 725: Онлайн-руководство
Онлайн-руководство: Canon 725
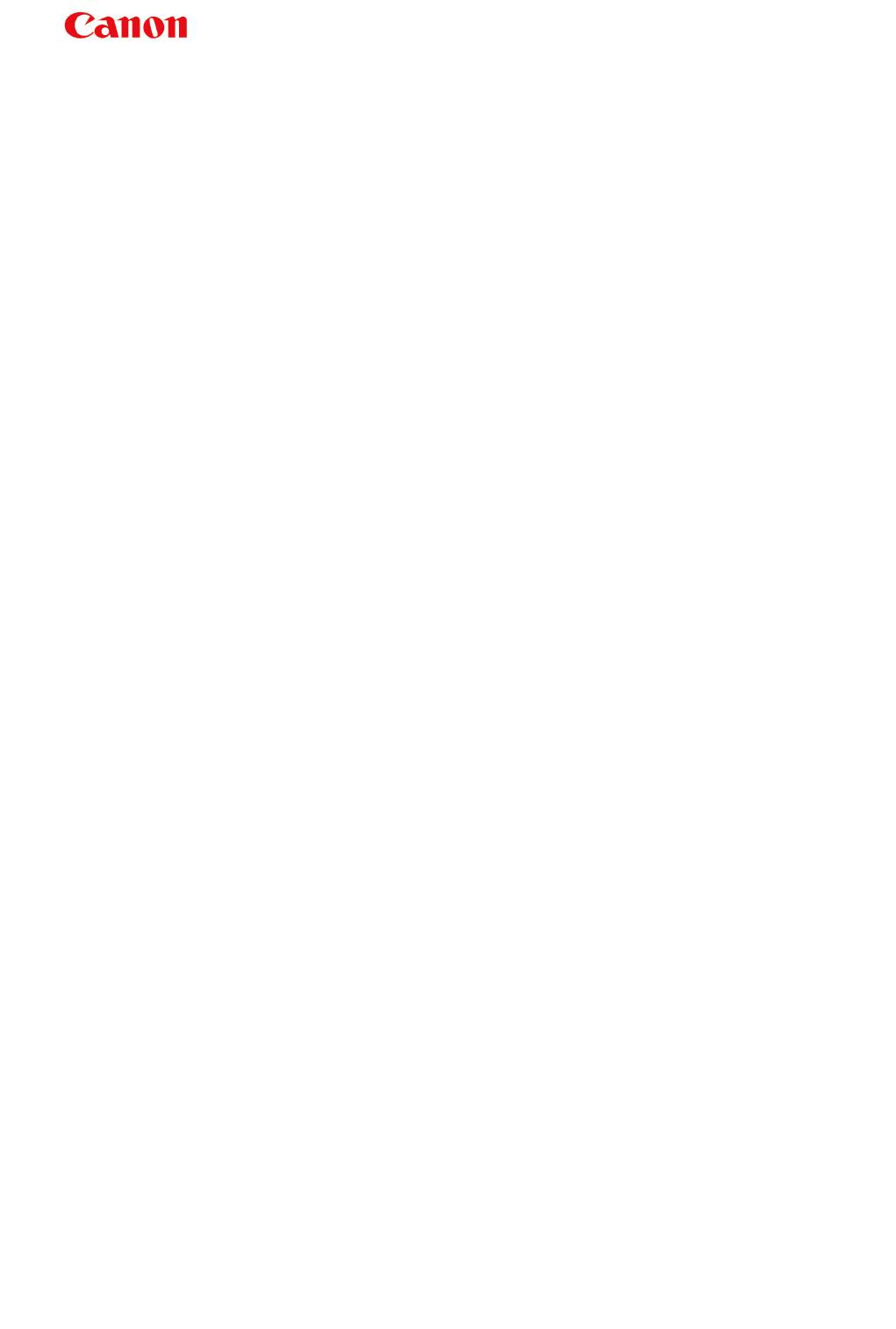
MX720 series
Онлайн-руководство
Печать
Копирование
Русский (Russian)
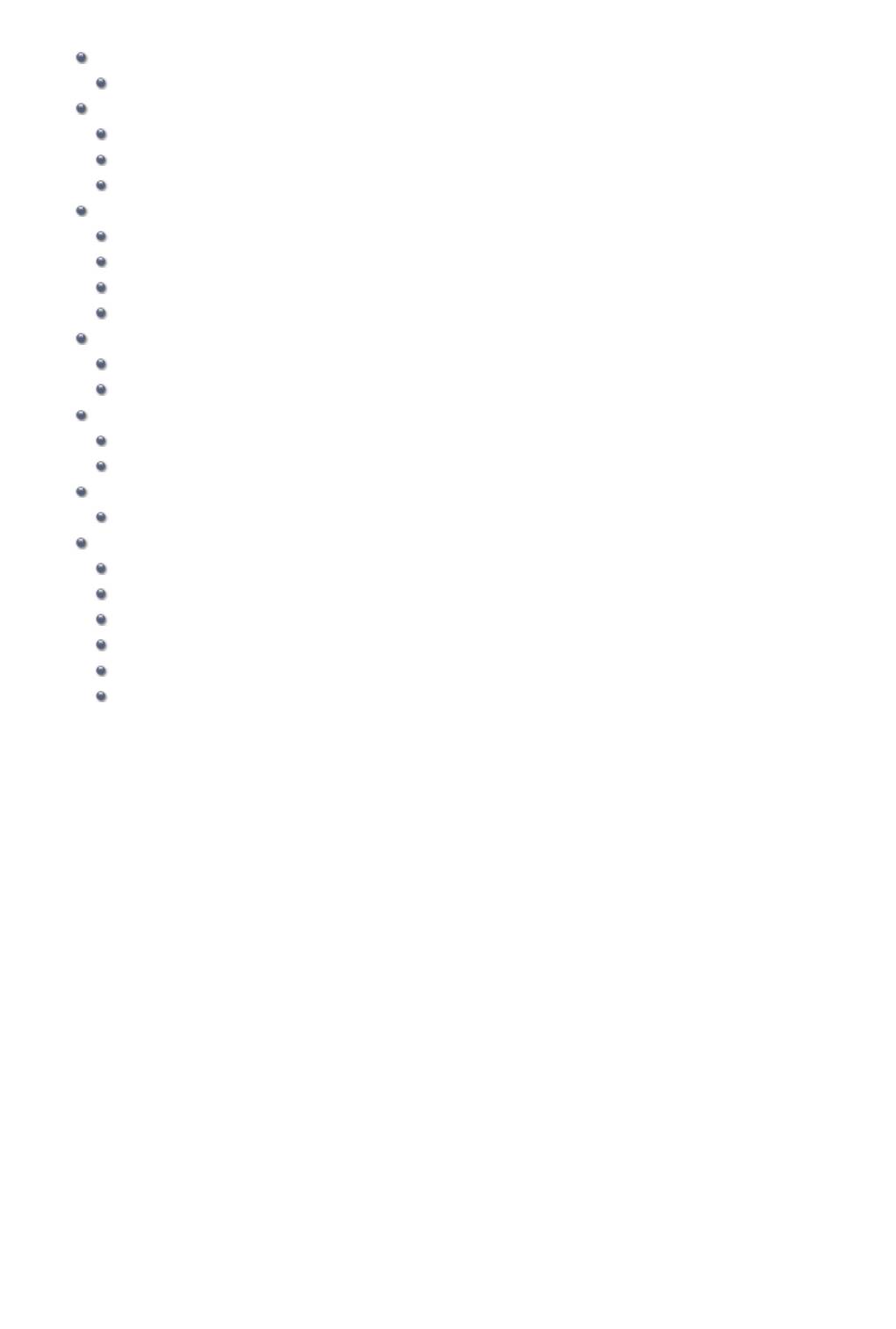
Печать
Печать с компьютера
Печать с помощью используемой прикладной программы (драйвер принтера)
Печать с панели управления аппарата
Печать фотоданных
Печать форм шаблонов в виде линованной или миллиметровой бумаги
Печать документов (PDF-файла), сохраненных на флэш-диске USB
Использование печати с помощью веб-службы
Уведомление о печати с помощью веб-службы
Печать фотографий из фотоальбома в Интернете
Загрузка и печать форм шаблонов
Параметры для веб-службы
Печать с помощью Google Cloud Print
Подготовка к печати с помощью Google Cloud Print
Печать с компьютера или смартфона с помощью Google Cloud Print
Печать с цифрового фотоаппарата
Печать фотографий непосредственно с PictBridge-совместимого устройства
О Параметры печати PictBridge
Печать с Bluetooth-совместимого устройства
Печать с мобильного телефона через соединение Bluetooth
О системе связи Bluetooth
Предосторожности при обращении
Подготовка к использованию устройства Bluetooth
Печать данных через систему связи Bluetooth
Основные операции печати через систему связи Bluetooth
Настройки Bluetooth
Технические характеристики
2
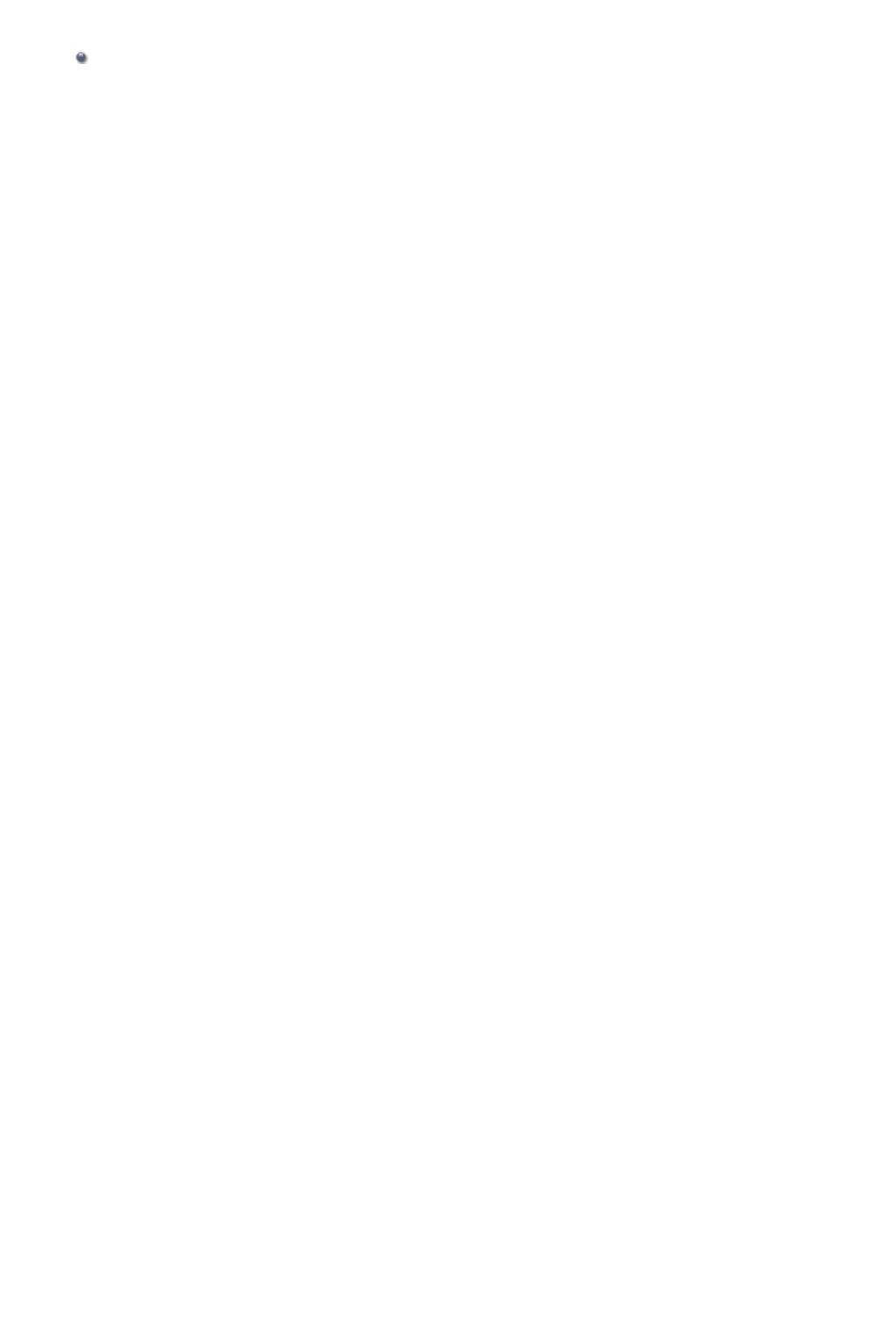
Печать с компьютера
Печать с помощью используемой прикладной программы (драйвер принтера)
3
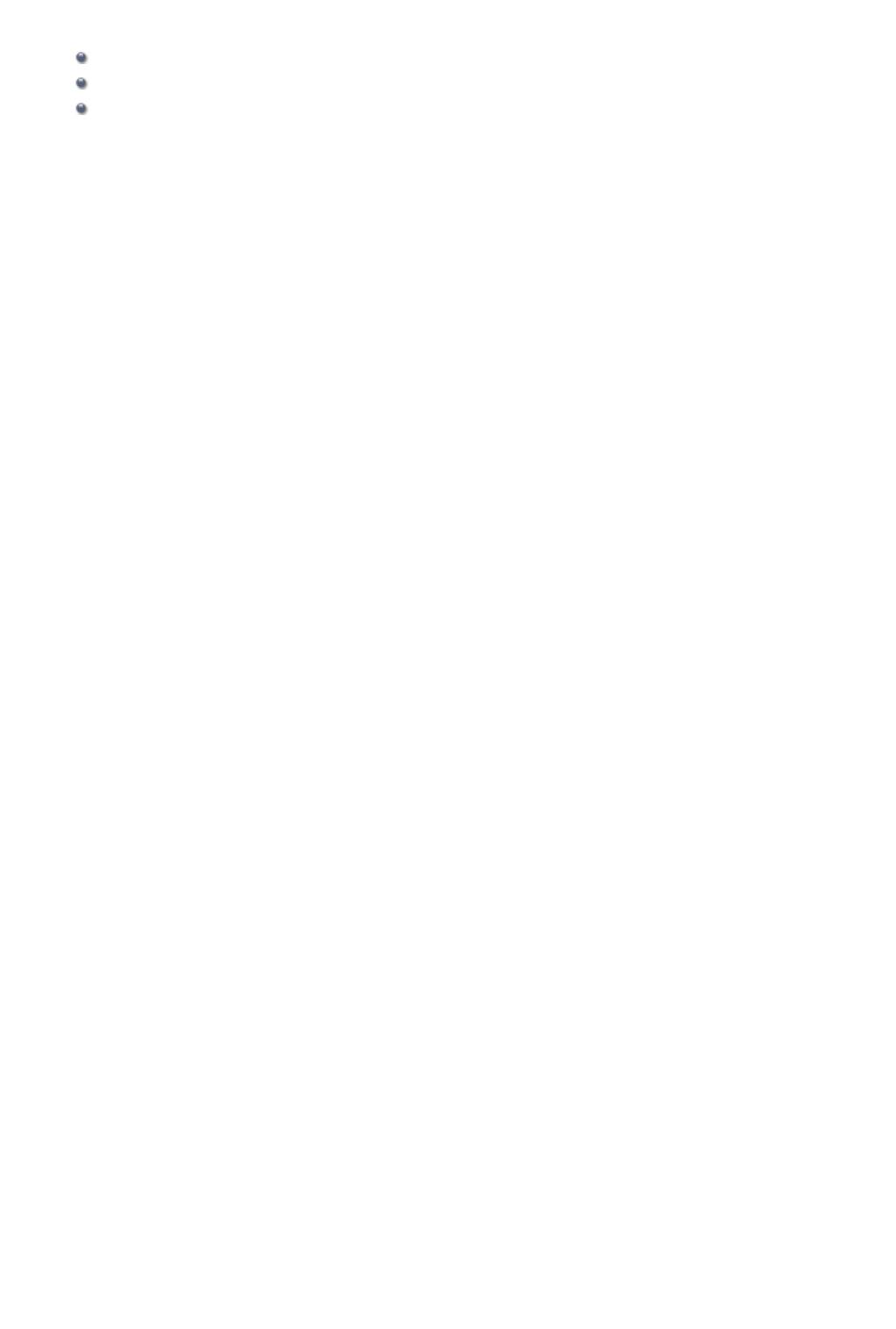
Печать с панели управления аппарата
Печать фотоданных
Печать форм шаблонов в виде линованной или миллиметровой бумаги
Печать документов (PDF-файла), сохраненных на флэш-диске USB
4
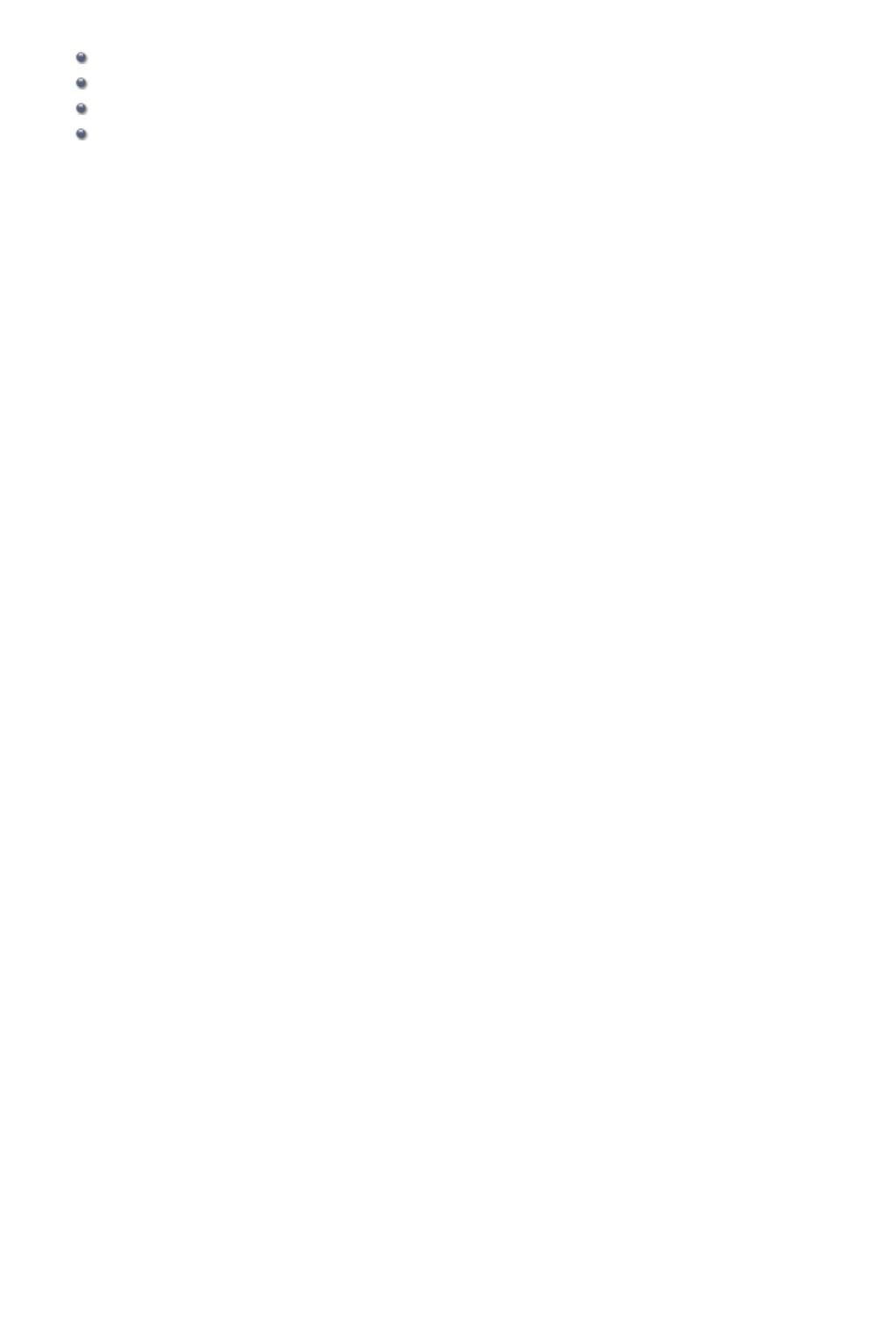
Использование печати с помощью веб-службы
Уведомление о печати с помощью веб-службы
Печать фотографий из фотоальбома в Интернете
Загрузка и печать форм шаблонов
Параметры для веб-службы
5
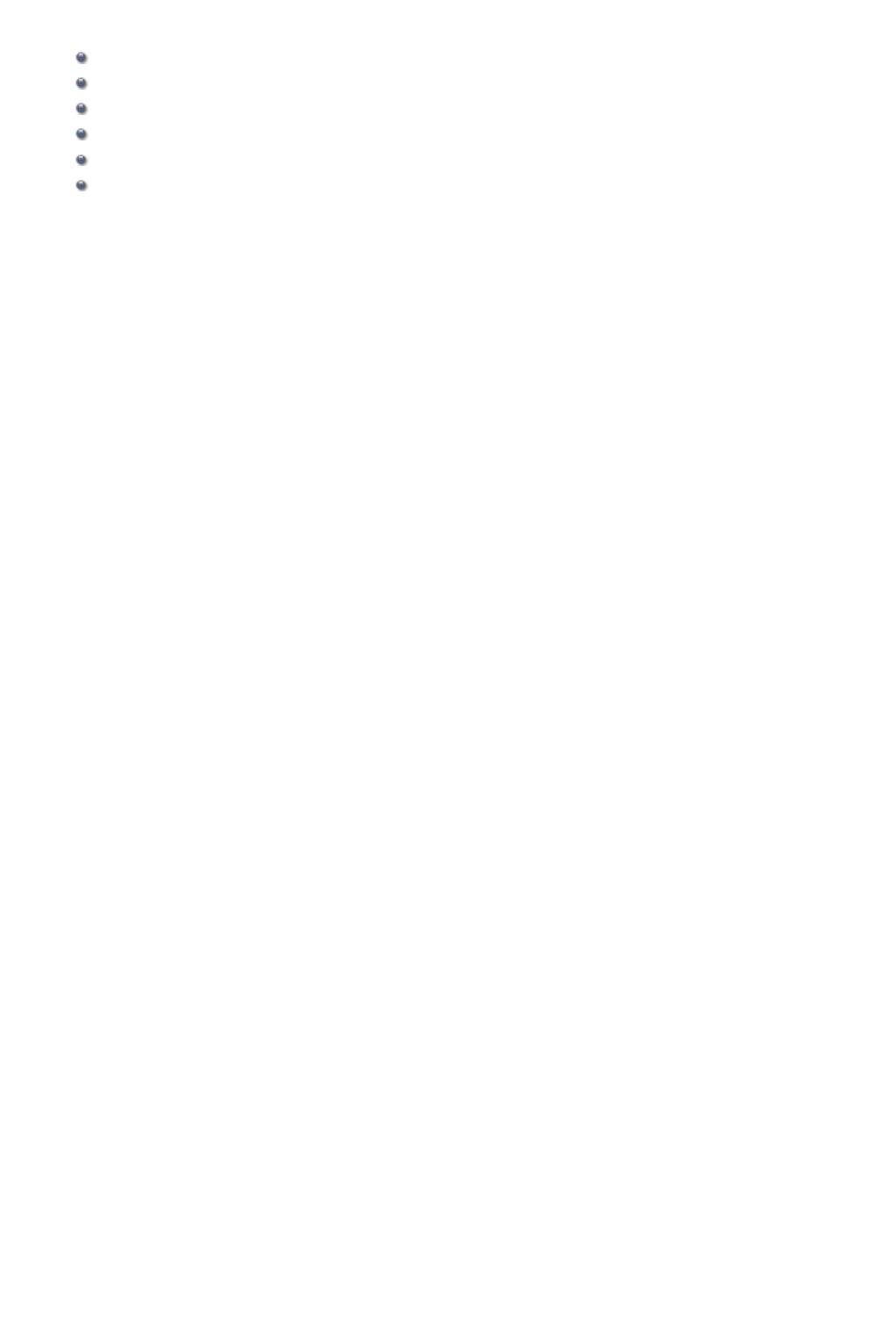
О системе связи Bluetooth
Предосторожности при обращении
Подготовка к использованию устройства Bluetooth
Печать данных через систему связи Bluetooth
Основные операции печати через систему связи Bluetooth
Настройки Bluetooth
Технические характеристики
6
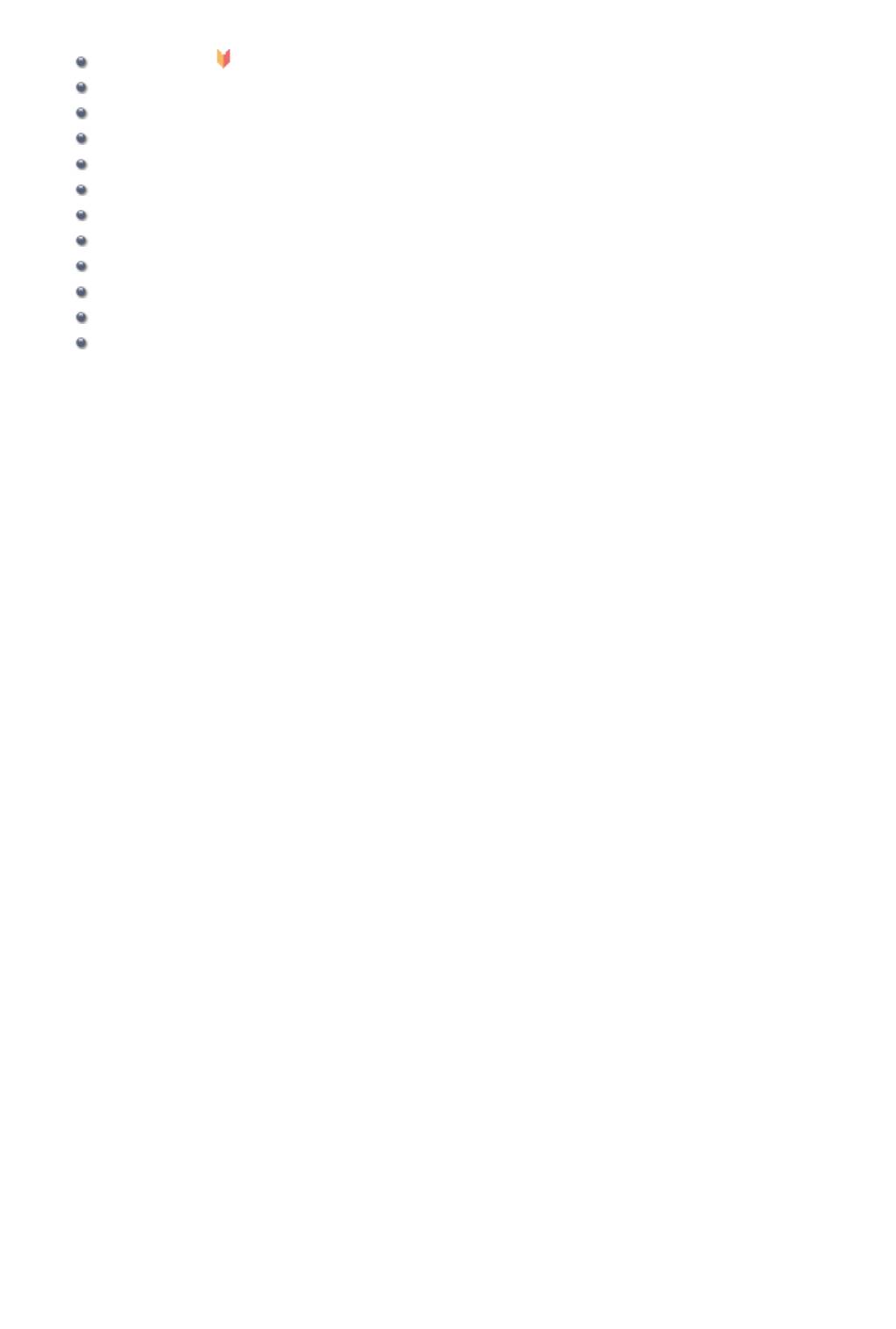
Копирование
Создание копий Основное руководство
Отображение экрана предварительного просмотра
Настраиваемые параметры
Уменьшение или увеличение копии
Двухстороннее копирование
О других функциях копирования
Копирование двух страниц по размеру одной страницы
Копирование четырех страниц по размеру одной страницы
Копирование толстых оригиналов, таких как книги
Копирование без полей
Копирование с сортировкой
Копирование фотографий
7
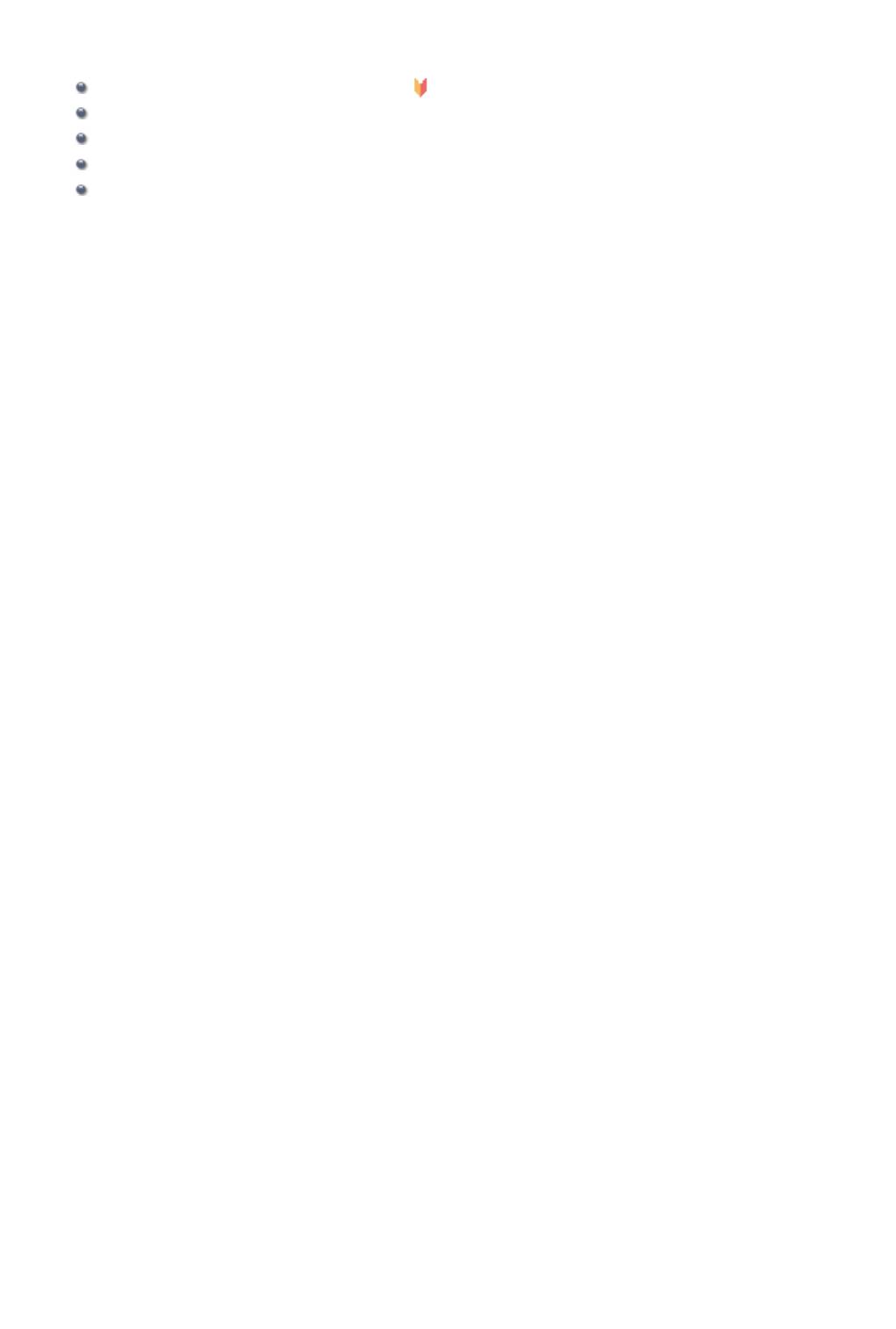
Печать с помощью используемой прикладной программы
(драйвер принтера)
Печать с применением простой настройки Основное руководство
Различные способы печати
Изменение качества печати и коррекция графических данных
Общие сведения о драйвере принтера
Обновление MP Drivers
8
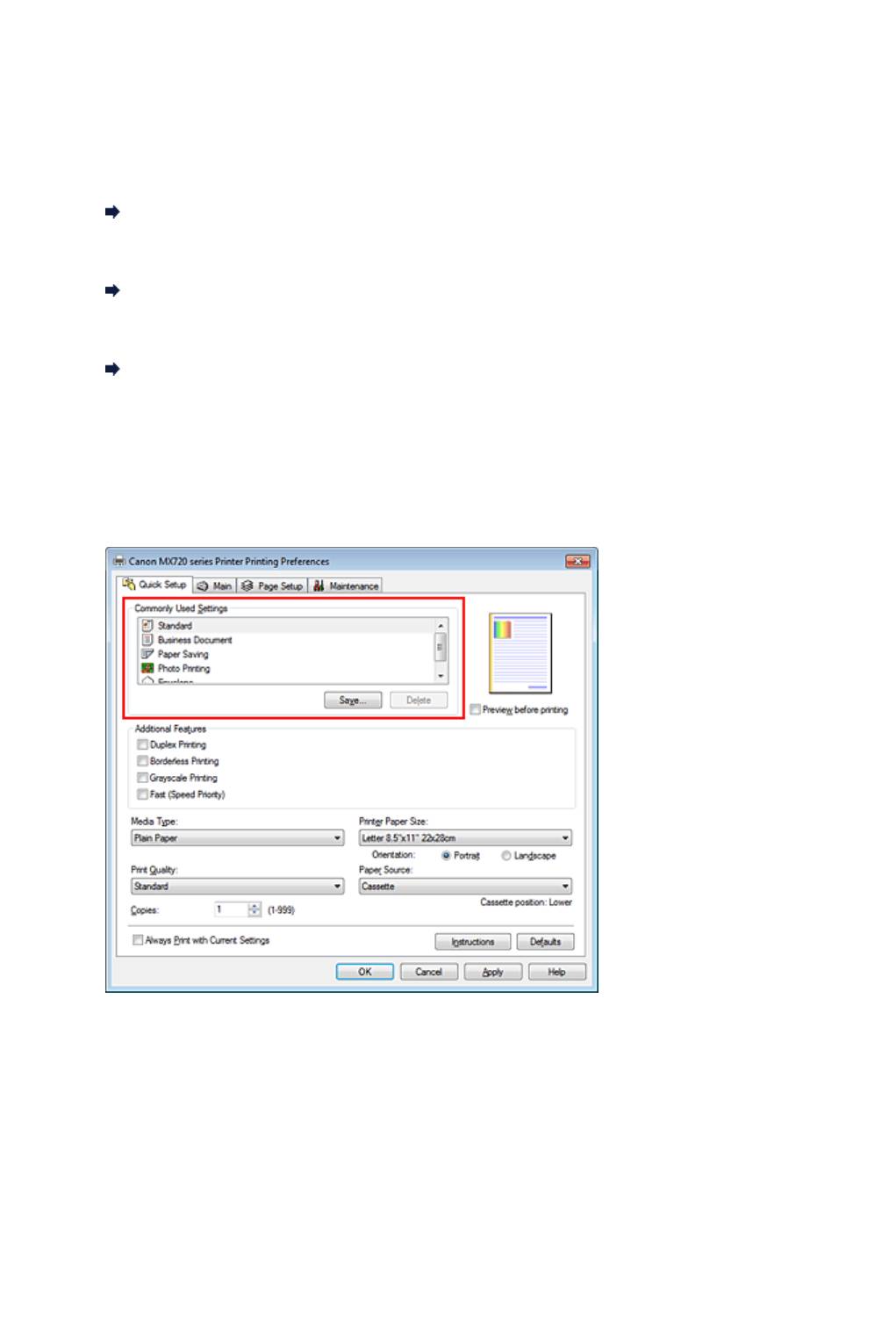
Печать с применением простой настройки
В данном разделе описана простая процедура установки параметров на вкладке Быстрая
установка (Quick Setup), позволяющих выполнять печать в различных режимах на этом
устройстве.
Сведения о вкладке Быстрая установка (Quick Setup) см. в разделе «Вкладка «Быстрая
установка»».
1.
Убедитесь, что устройство включено.
Проверка включения питания
2.
Вставьте бумагу в устройство.
Загрузка бумаги
3.
Откройте окно настройки драйвера принтера.
Как открыть окно настройки драйвера принтера
4.
Выберите часто используемый профиль.
В окне Общеиспользуемые параметры (Commonly Used Settings) на вкладке Быстрая
установка (Quick Setup) выберите подходящую конфигурацию печати.
После выбора конфигурации печати, настройки Дополнительные функции (Additional
Features), Тип носителя (Media Type) и Размер бумаги (Printer Paper Size) автоматически
устанавливаются на фиксированные.
5.
Выберите качество печати.
Выберите значение Высокое (High), Стандарт (Standard) или Быстрая (Fast) для параметра
Качество печати (Print Quality) в зависимости от цели печати.
9
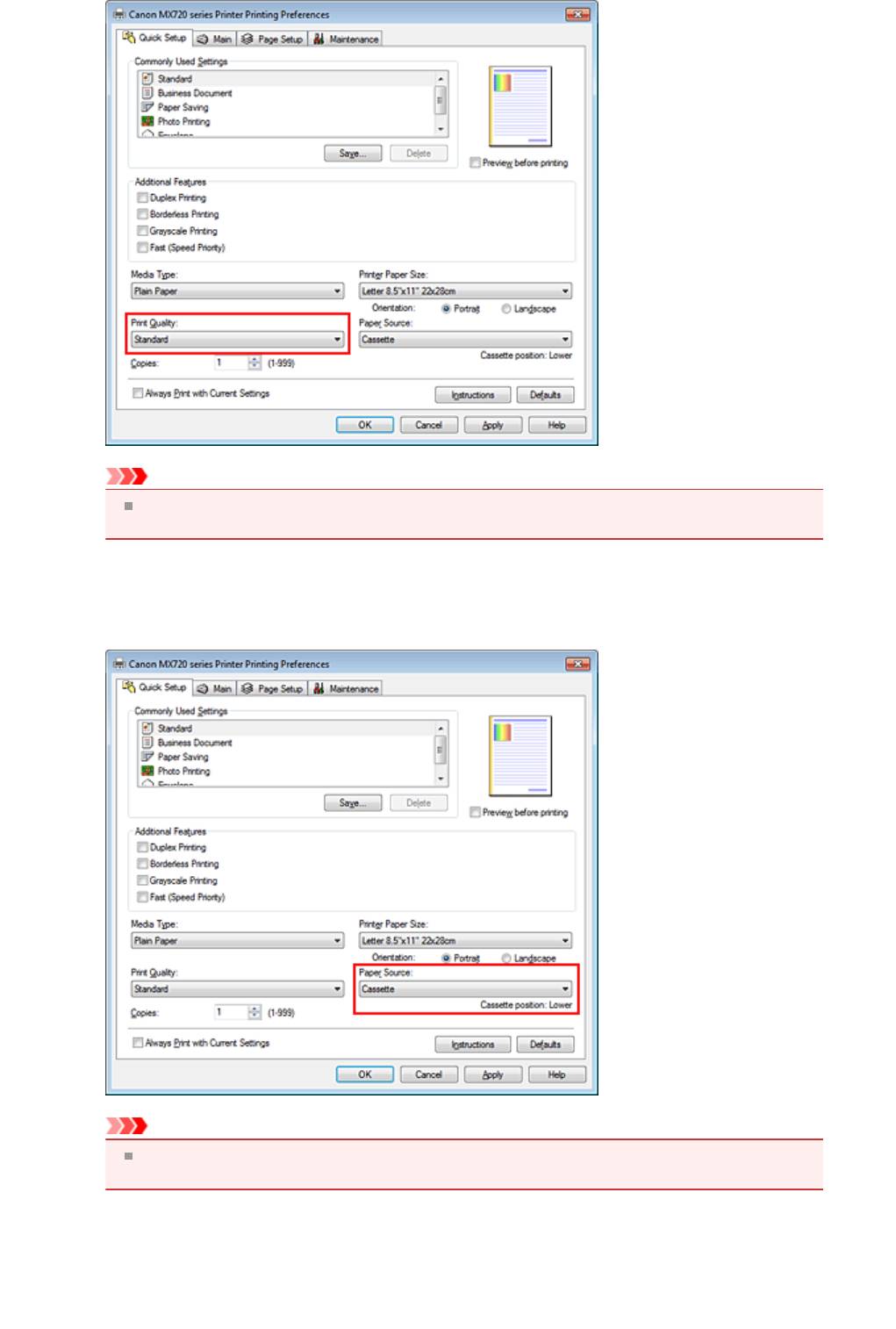
Внимание!
Набор параметров качества печати, доступных для выбора, может различаться в
зависимости от конфигурации печати.
6.
Проверьте источник бумаги.
Убедитесь, что для параметра Источник бумаги (Paper Source) установлено значение Кассета
(Cassette).
Внимание!
Размер бумаги определяет использование верхней или нижней кассеты. Используемая
кассета отображается под элементом Источник бумаги (Paper Source).
7.
Завершите настройку.
Щелкните OK.
При выполнении печати документ будет напечатан с параметрами, соответствующими цели
печати.
10
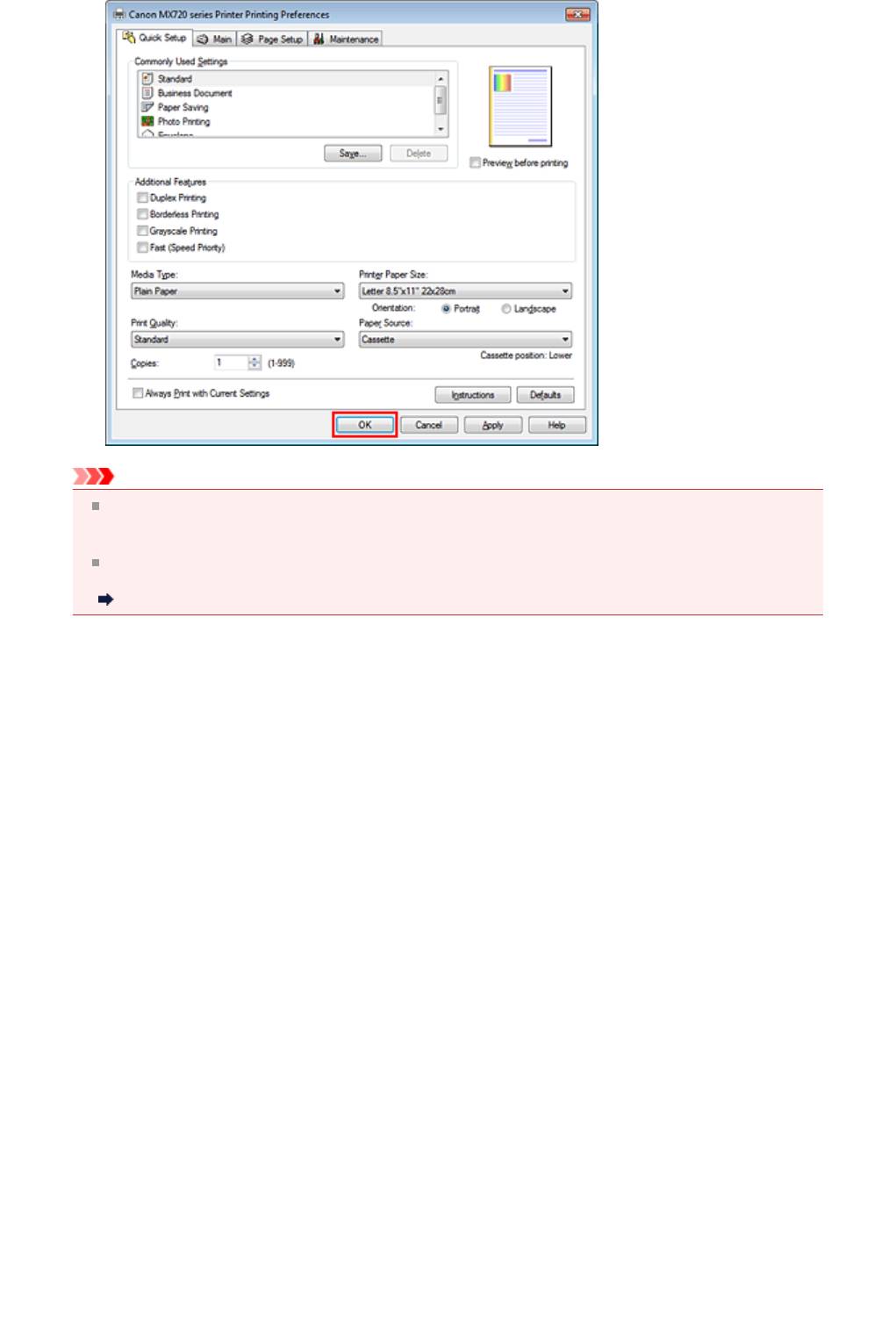
Внимание!
При установке флажка Всегда печатать с текущими параметрами (Always Print with
Current Settings) все параметры, указанные на вкладках Быстрая установка (Quick Setup),
Главная (Main) и Страница (Page Setup), сохраняются для дальнейшей печати.
В окне Общеиспользуемые параметры (Commonly Used Settings) щелкните Сохранить...
(Save...) для записи выбранных параметров.
Регистрация профиля часто используемой конфигурации печати.
11
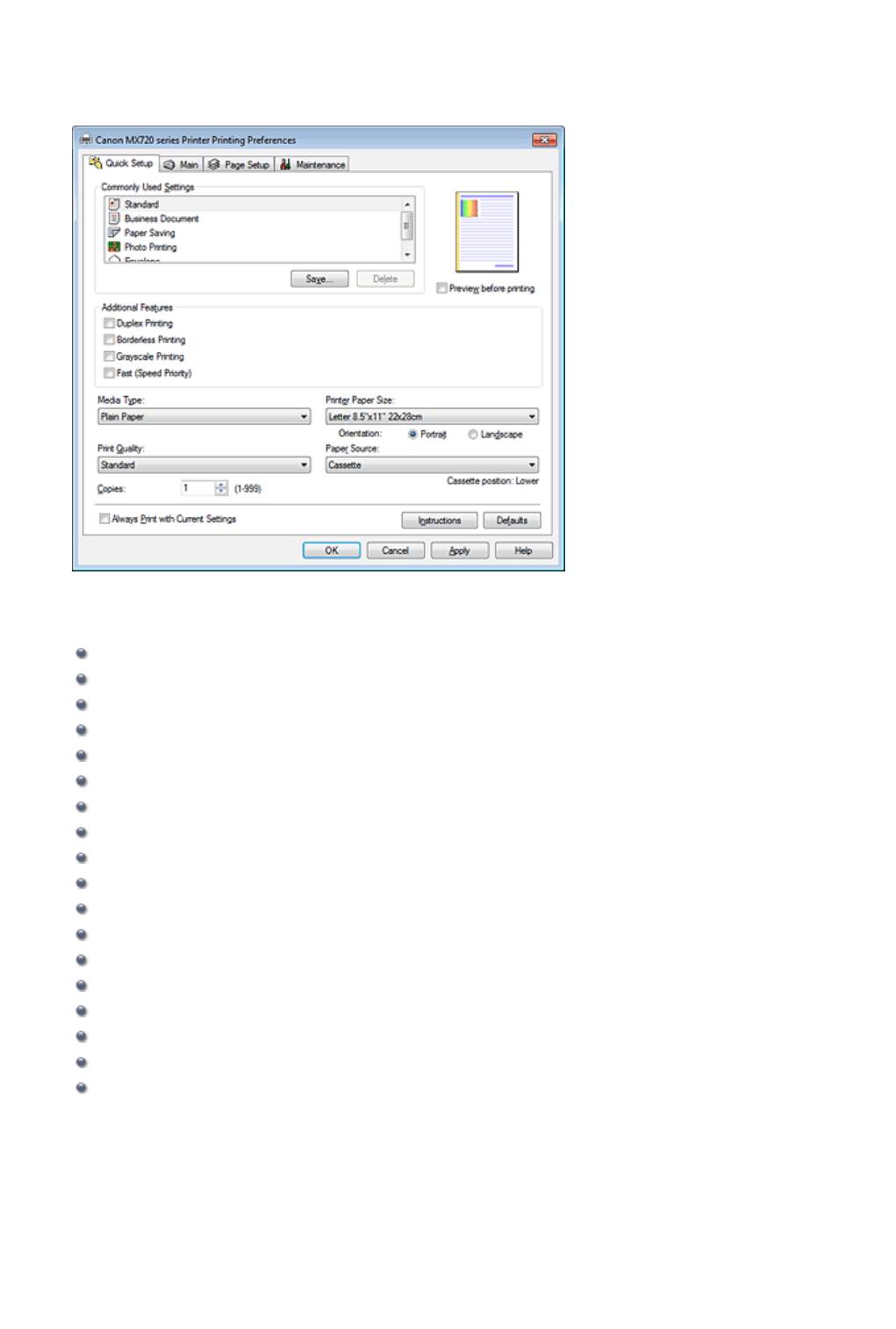
Вкладка «Быстрая установка»
Вкладка Быстрая установка (Quick Setup) предназначена для сохранения часто используемых
параметров печати. При выборе сохраненного параметра устройство автоматически переключается
на предварительно заданные элементы.
См. также
Печать с применением простой настройки
Настройка «Размер стр.» и «Ориентация»
Настройка количества копий и порядка печати страниц
Выполнение печати без полей
Двухсторонняя печать
Настройка печати конверта
Печать на открытках
Просмотр на экране подготовленного к печати материала
Настройка размера бумаги (специальный размер бумаги)
Печать цветного документа в черно-белом варианте
Указание режима корректировки цвета
Настройка цветового баланса
Настройка баланса цветов с использованием примерных образцов (драйвер принтера)
Настройка яркости
Настройка интенсивности
Настройка контрастности
Настройка интенсивности/контраста с использованием примерных образцов (драйвер принтера)
Регистрация профиля часто используемой конфигурации печати
12
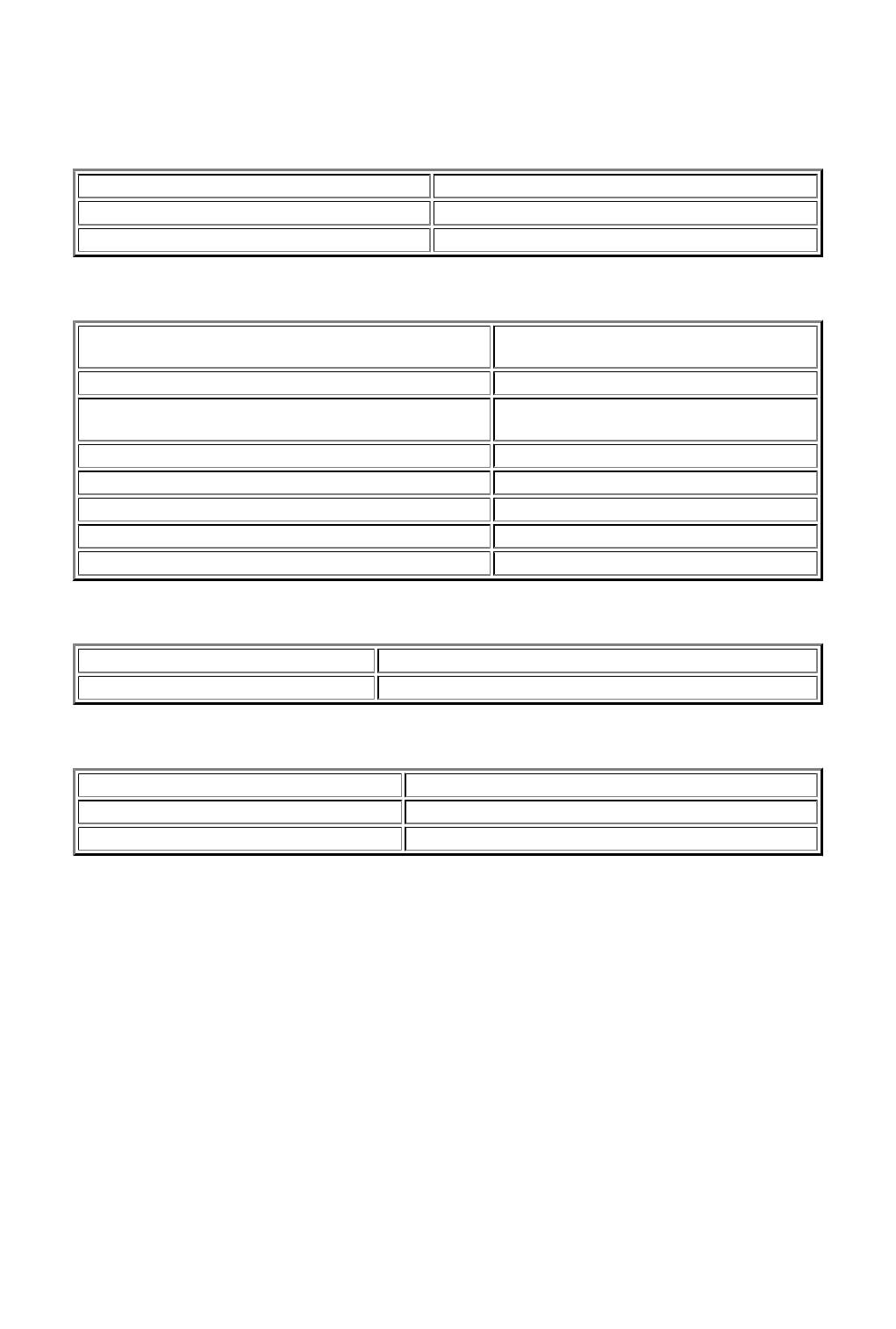
Настройка типа носителя с помощью драйвера принтера
При использовании данного устройства выбор типа носителя, соответствующего цели печати,
помогает достичь лучших результатов печати.
На данном устройстве можно использовать следующие типы носителя.
Стандартные типы бумаги
Имя носителя Тип носителя (Media Type) в драйвере принтера
Обычная бумага (включая вторичную бумагу) Обычная бумага (Plain Paper)
Конверты Конверт (Envelope)
Подлинная бумага Canon (фотопечать)
Тип носителя (Media Type) в драйвере
Имя носителя <№ модели>
принтера
Photo Paper Pro Platinum <PT-101> Photo Paper Pro Platinum
Глянцевая фотобумага для повседневной печати
Glossy Photo Paper
<GP-501>
Photo Paper Glossy <GP-502> Glossy Photo Paper
Фотобумага для печати Plus Glossy II <PP-201> Photo Paper Plus Glossy II
Photo Paper Pro Luster <LU-101> Photo Paper Pro Luster
Photo Paper Plus Semi-gloss <SG-201> Photo Paper Plus Semi-gloss
Matte Photo Paper <MP-101> Matte Photo Paper
Подлинная бумага Canon (печать деловых писем)
Имя носителя <№ модели> Тип носителя (Media Type) в драйвере принтера
High Resolution Paper <HR-101N> High Resolution Paper
Подлинная бумага Canon (оригинальные продукты)
Имя носителя <№ модели> Тип носителя (Media Type) в драйвере принтера
Термопереводные материалы <TR-301> Термопереводные материалы (T-Shirt Transfers)
Фотонаклейки <PS-101> Glossy Photo Paper
13
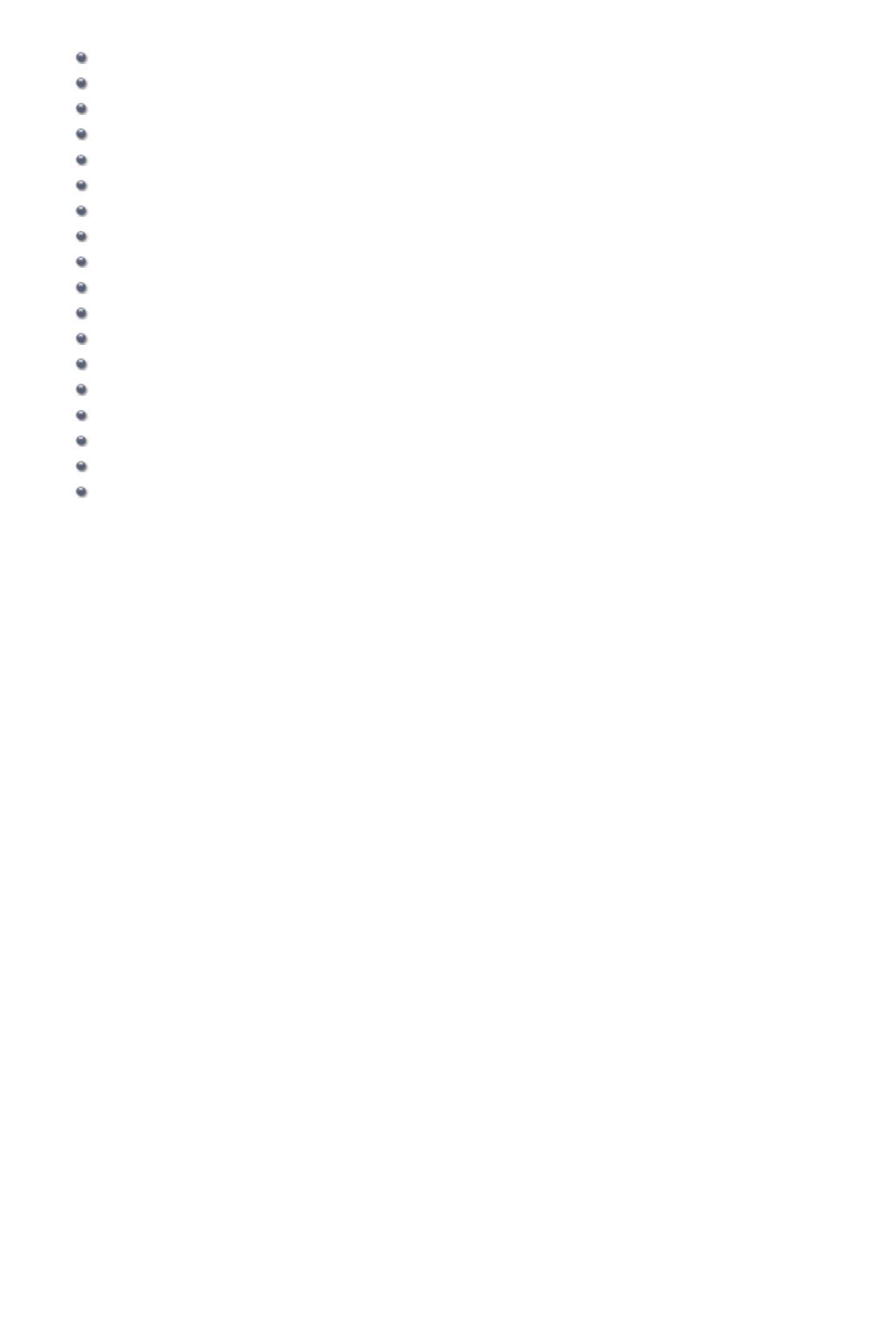
Различные способы печати
Настройка «Размер стр.» и «Ориентация»
Настройка количества копий и порядка печати страниц
Настройка поля для переплета
Выполнение печати без полей
Печать по размеру бумаги
Печать с масштабированием
Печать на развороте
Печать в виде плитки/постера
Печать буклета
Двухсторонняя печать
Печать штампа и фона
Сохранение штампа
Регистрация изображения для использования в качестве фона
Настройка печати конверта
Печать на открытках
Просмотр на экране подготовленного к печати материала
Настройка размера бумаги (специальный размер бумаги)
Редактирование документа для печати или повторная печать из журнала печати
14
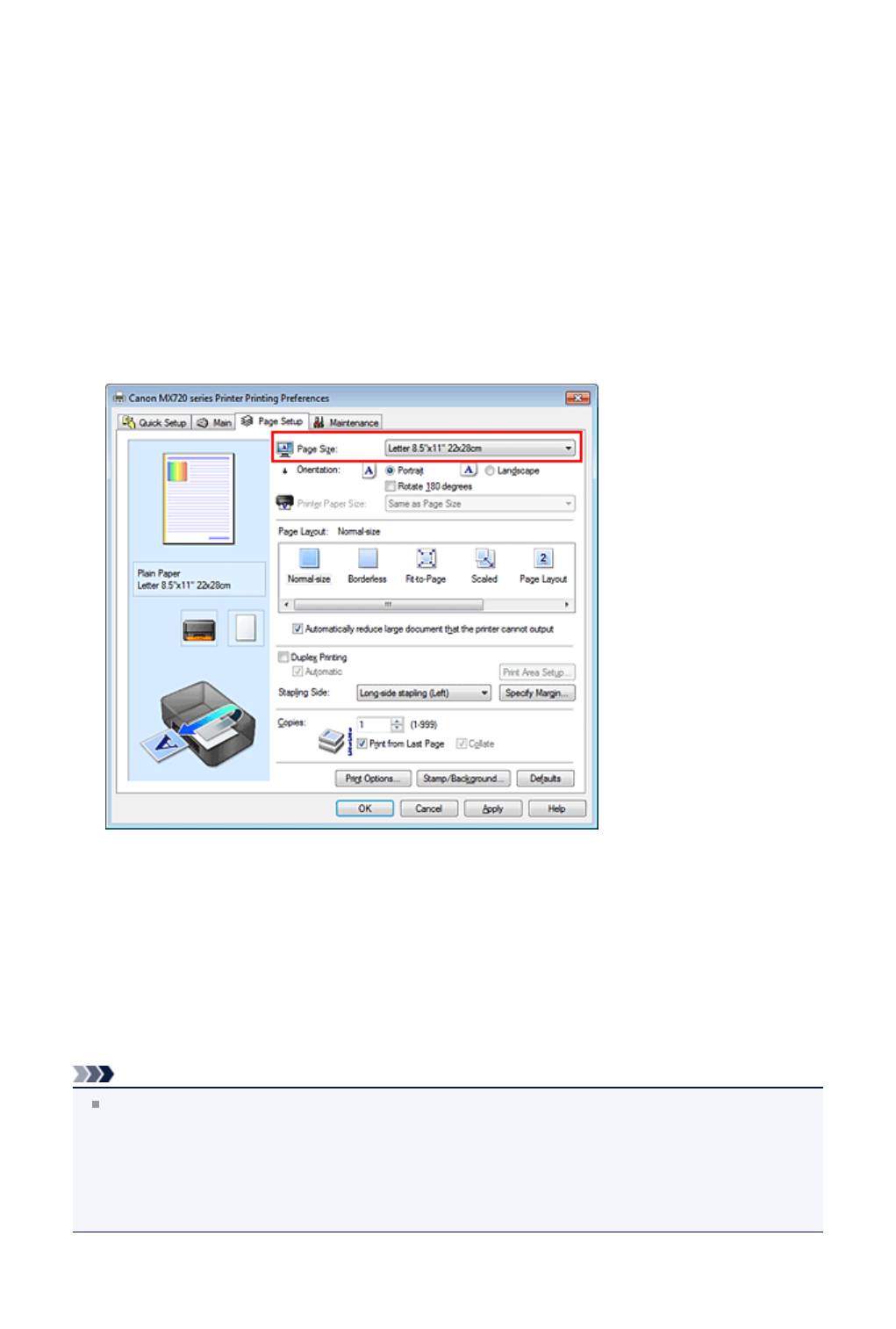
Настройка «Размер стр.» и «Ориентация»
Как правило, размер и ориентация страницы определяются в прикладной программе. Если размер и
ориентация страницы, заданные параметрами Размер стр. (Page Size) и Ориентация (Orientation)
на вкладке Страница (Page Setup), совпадают с параметрами, заданными в прикладной программе,
настраивать их на вкладке Страница (Page Setup) не требуется.
Если указать параметры в прикладной программе нельзя, выберите размер и ориентацию страницы
следующим образом.
Параметры размера страницы и ориентации также можно задать на вкладке Быстрая установка
(Quick Setup).
1.
Откройте окно настройки драйвера принтера.
2.
Выберите размер бумаги.
Выберите размер страницы в списке Размер стр. (Page Size) на вкладке Страница (Page
Setup).
3.
Задайте параметр Ориентация (Orientation).
Выберите для параметра Ориентация (Orientation) значение Книжная (Portrait) или
Альбомная (Landscape). Установите флажок Поворот на 180 градусов (Rotate 180 degrees),
чтобы при печати оригинал был повернут на 180 градусов.
4.
Завершите настройку.
Щелкните OK.
Документ будет напечатан с использованием выбранных размера и ориентации страницы.
Примечание.
Если выбрано значение Норм. размер (Normal-size) для параметра Макет страницы (Page
Layout), отобразится сообщение Автоматич. уменьшать большие докум., кот. невозм.
напечатать (Automatically reduce large document that the printer cannot output).
Обычно можно не снимать флажок Автоматич. уменьшать большие докум., кот. невозм.
напечатать (Automatically reduce large document that the printer cannot output). Если не
нужно уменьшать документы большого формата, которые принтеру не удается напечатать,
снимите флажок во время печати.
15
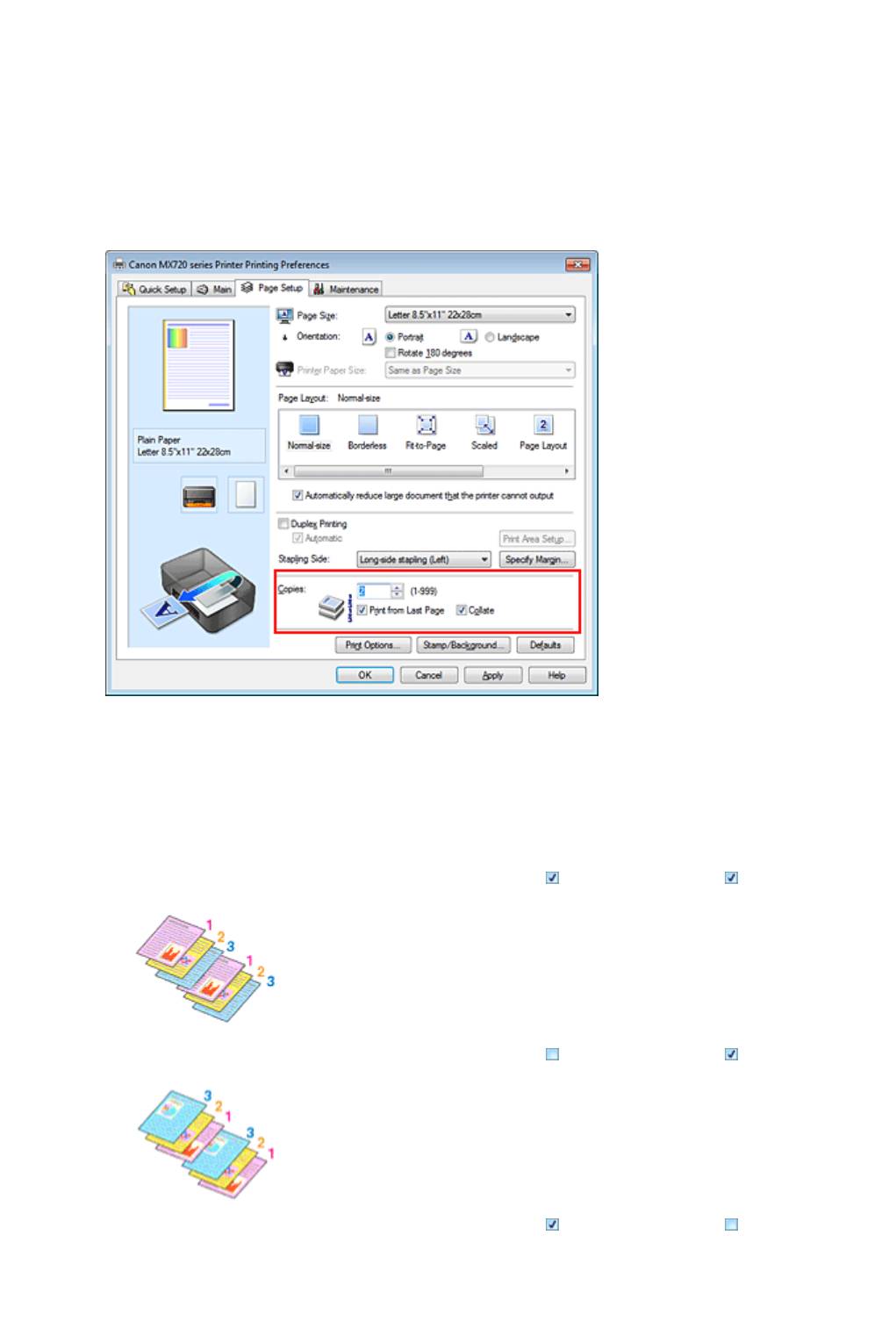
Настройка количества копий и порядка печати страниц
Ниже описана процедура указания количества копий и порядка печати страниц.
Можно также задать количество копий на вкладке Быстрая установка (Quick Setup).
1. Откройте окно настройки драйвера принтера.
2.
Задайте число копий для печати.
Для параметра Копии (Copies) вкладки Страница (Page Setup) укажите количество копий для
печати
3.
Задайте порядок печати.
Установите флажок Печать с последней страницы (Print from Last Page), если необходимо
выполнить печать, начиная с последней страницы. Снимите этот флажок, если печать
необходимо выполнить, начиная с первой страницы.
Установите флажок Разобрать (Collate), если требуется напечатать несколько копий одну за
другой. Снимите этот флажок, если необходимо напечатать подряд все копии каждой страницы.
•
Печать с последней страницы (Print from Last Page): /Разобрать (Collate):
•
Печать с последней страницы (Print from Last Page): /Разобрать (Collate):
•
Печать с последней страницы (Print from Last Page): /Разобрать (Collate):
16
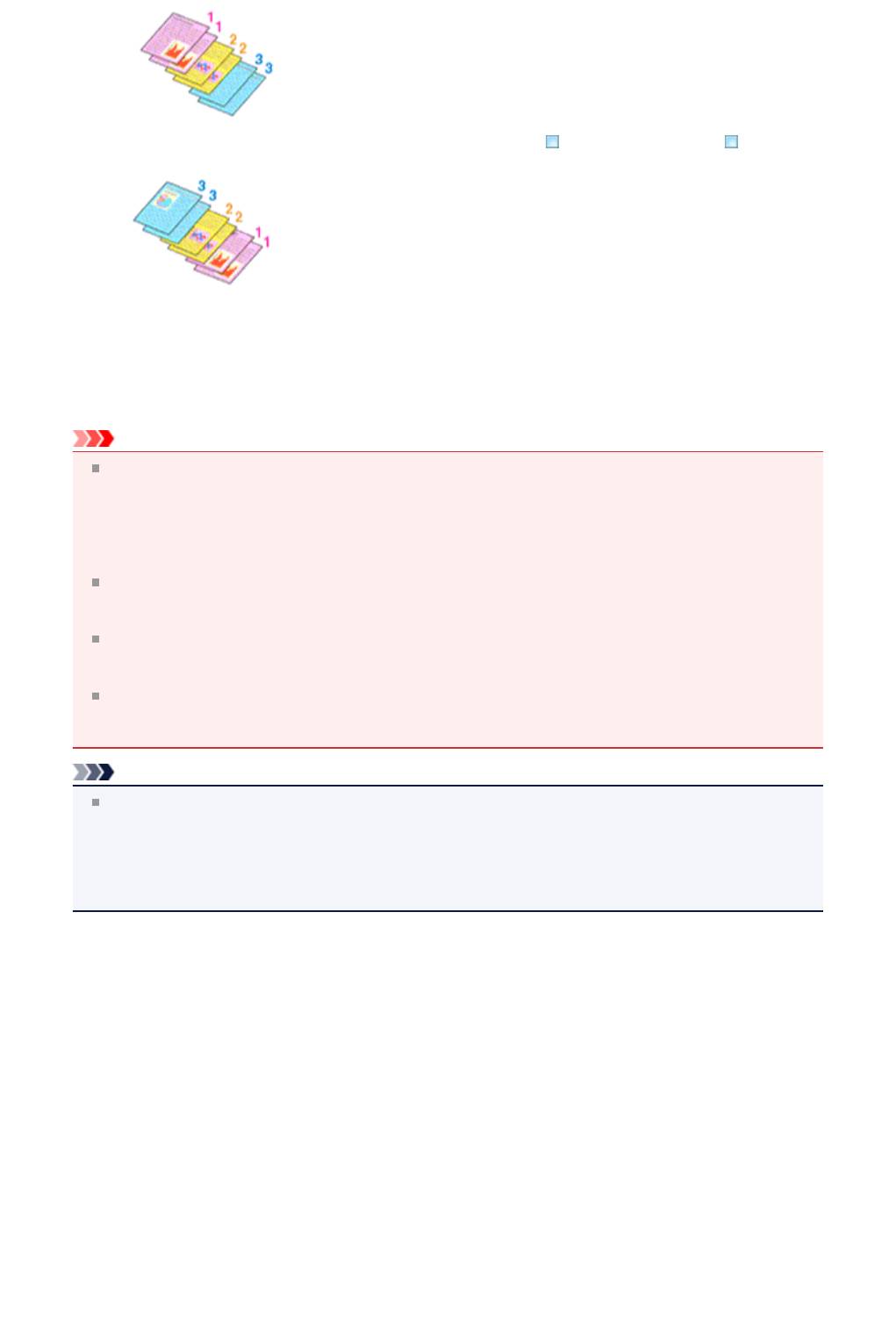
• Печать с последней страницы (Print from Last Page): /Разобрать (Collate):
4.
Завершите настройку.
Щелкните OK.
При выполнении печати указанное количество копий будет напечатано в установленном
порядке.
Внимание!
Если в прикладной программе, в которой создан документ, предусмотрены такие же функции,
укажите параметры в драйвере принтера. Однако если получаются неприемлемые результаты,
задайте параметры функций в приложении. Если указать количество копий и порядок печати как
в прикладной программе, так и в этом драйвере принтера, общее количество копий может
оказаться равным произведению двух заданных значений или печать может выполняться не в
заданном порядке.
Если для параметра Макет страницы (Page Layout) выбрано значение Плитка/постер
(Tiling/Poster), параметр Печать с последней страницы (Print from Last Page) отображается
серым цветом и недоступен.
Если для параметра Макет страницы (Page Layout) выбрано значение Буклет (Booklet),
параметры Печать с последней страницы (Print from Last Page) и Разобрать (Collate)
отображаются серым цветом и недоступны для установки.
Если выбрано значение Двухсторонняя печать (Duplex Printing), параметр Печать с
последней страницы (Print from Last Page) отображается серым цветом и недоступен для
установки.
Примечание.
Используя и параметр Печать с последней страницы (Print from Last Page) и параметр
Разобрать (Collate), можно настроить печать так, чтобы документы были разобраны по копиям,
начиная с последней страницы.
Эти параметры можно использовать в сочетании с режимами Норм. размер (Normal-size), Без
полей (Borderless), По размеру бумаги (Fit-to-Page), Масштабирование (Scaled), На
развороте (Page Layout) и Двухсторонняя печать (Duplex Printing).
17
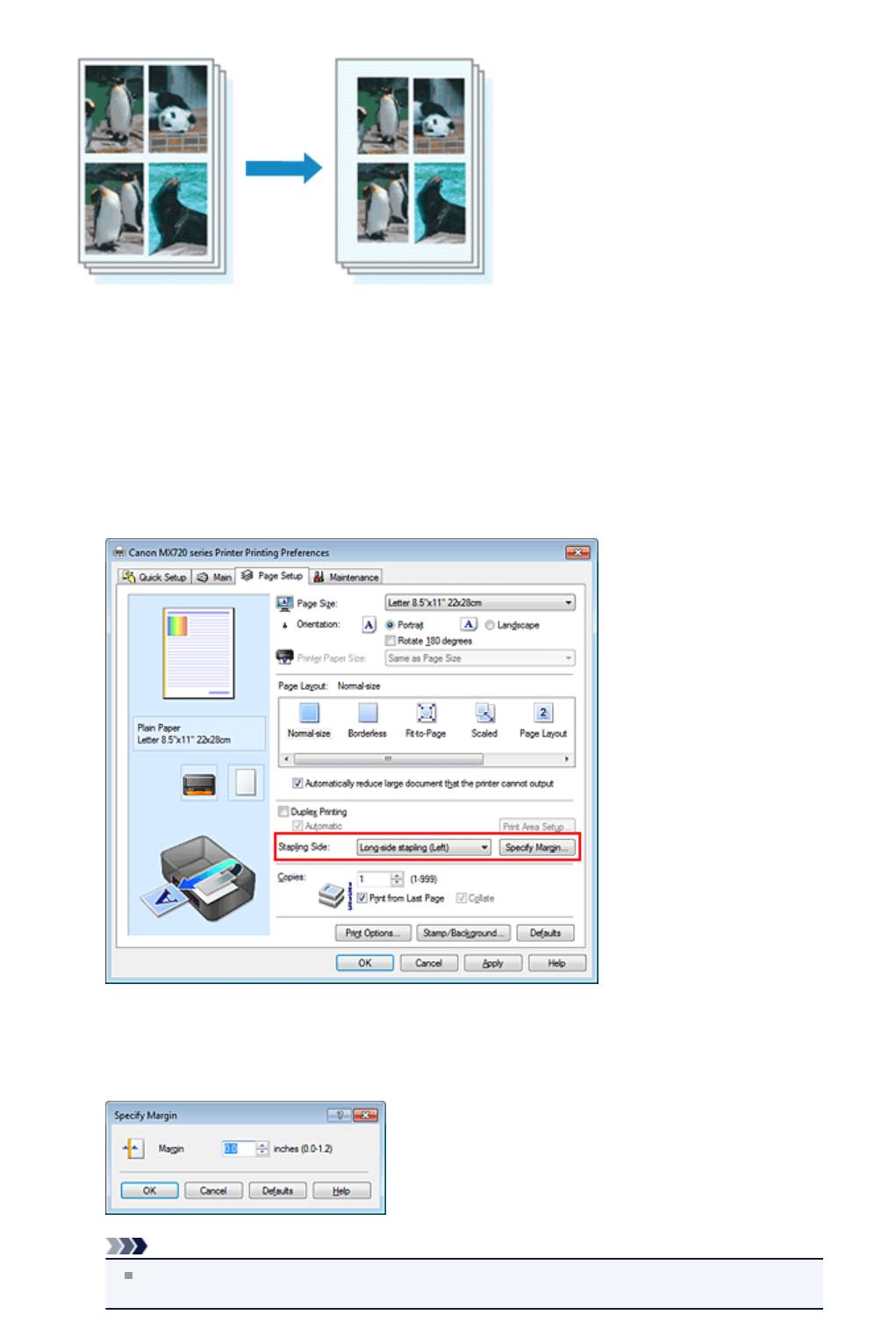
Настройка поля для переплета
Настройка стороны переплета и ширины поля осуществляется следующим образом.
1.
Откройте окно настройки драйвера принтера.
2.
Укажите значение для параметра «Сторона переплета».
Проверьте положение поля для переплета в разделе Сторона переплета (Stapling Side) на
вкладке Страница (Page Setup).
Принтер проверяет значения параметров Ориентация (Orientation) и Макет страницы (Page
Layout), затем автоматически выбирает подходящую сторону для переплета. Если потребуется
изменить параметр, выберите нужное значение в списке.
3.
Задайте ширину поля.
Если необходимо, щелкните Указание поля... (Specify Margin...) и установите ширину поля,
после чего нажмите кнопку OK.
Примечание.
Принтер автоматически уменьшает область печати в зависимости от поля положения
переплета.
18
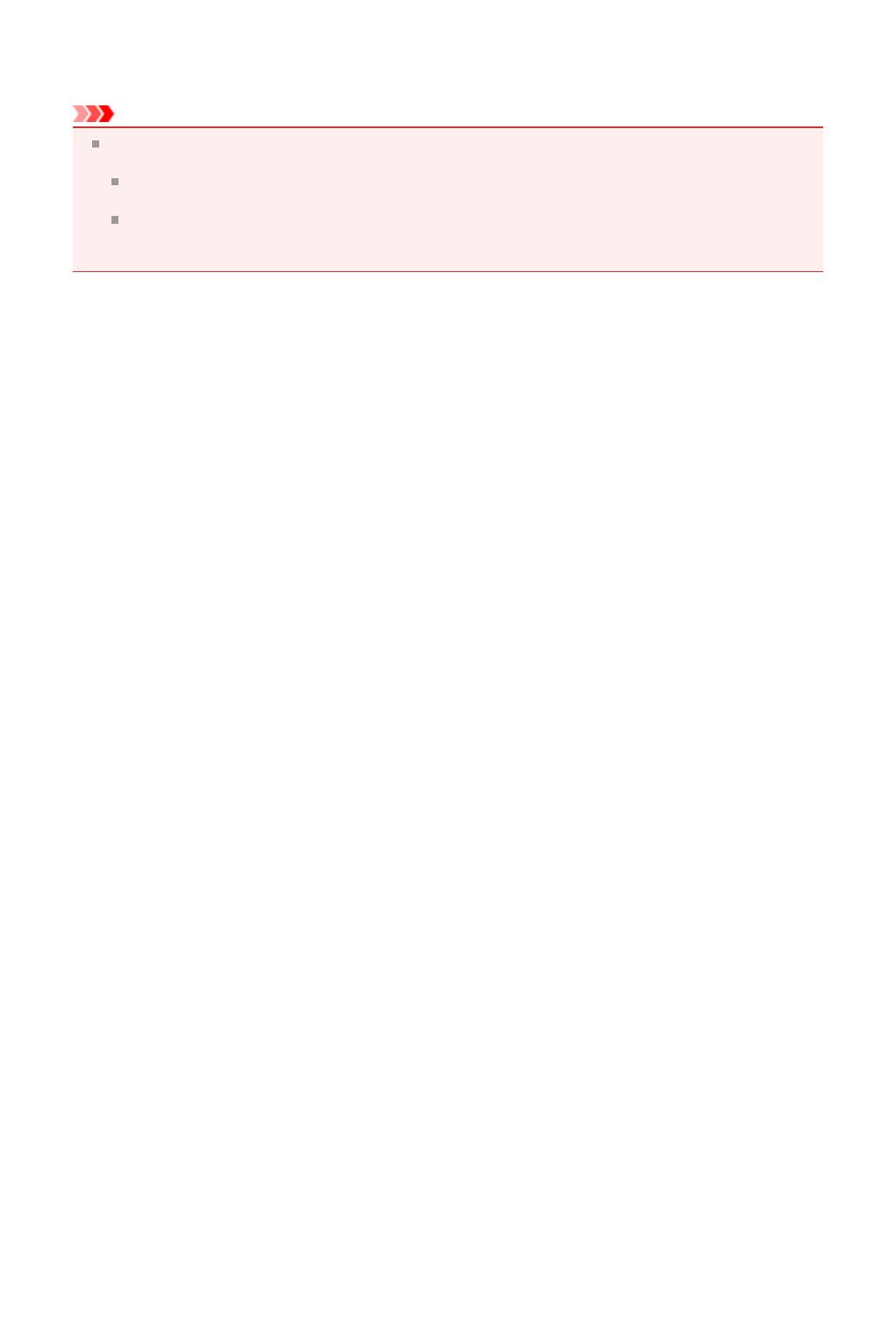
4. Завершите настройку.
Щелкните OK на вкладке Страница (Page Setup).
При печати изображение будет напечатано в соответствии с указанными стороной и шириной
поля для переплета.
Внимание!
Параметры Сторона переплета (Stapling Side) и Указание поля... (Specify Margin...)
затеняются и становятся недоступны в следующих случаях:
Для параметра Макет страницы (Page Layout) выбрано значение Без полей (Borderless),
Плитка/постер (Tiling/Poster) или Буклет (Booklet)
Для параметра Макет страницы (Page Layout) выбрано значение Масштабирование
(Scaled) (если также выбрано значение Двухсторонняя печать (Duplex Printing), можно
задать только параметр Сторона переплета (Stapling Side).)
19
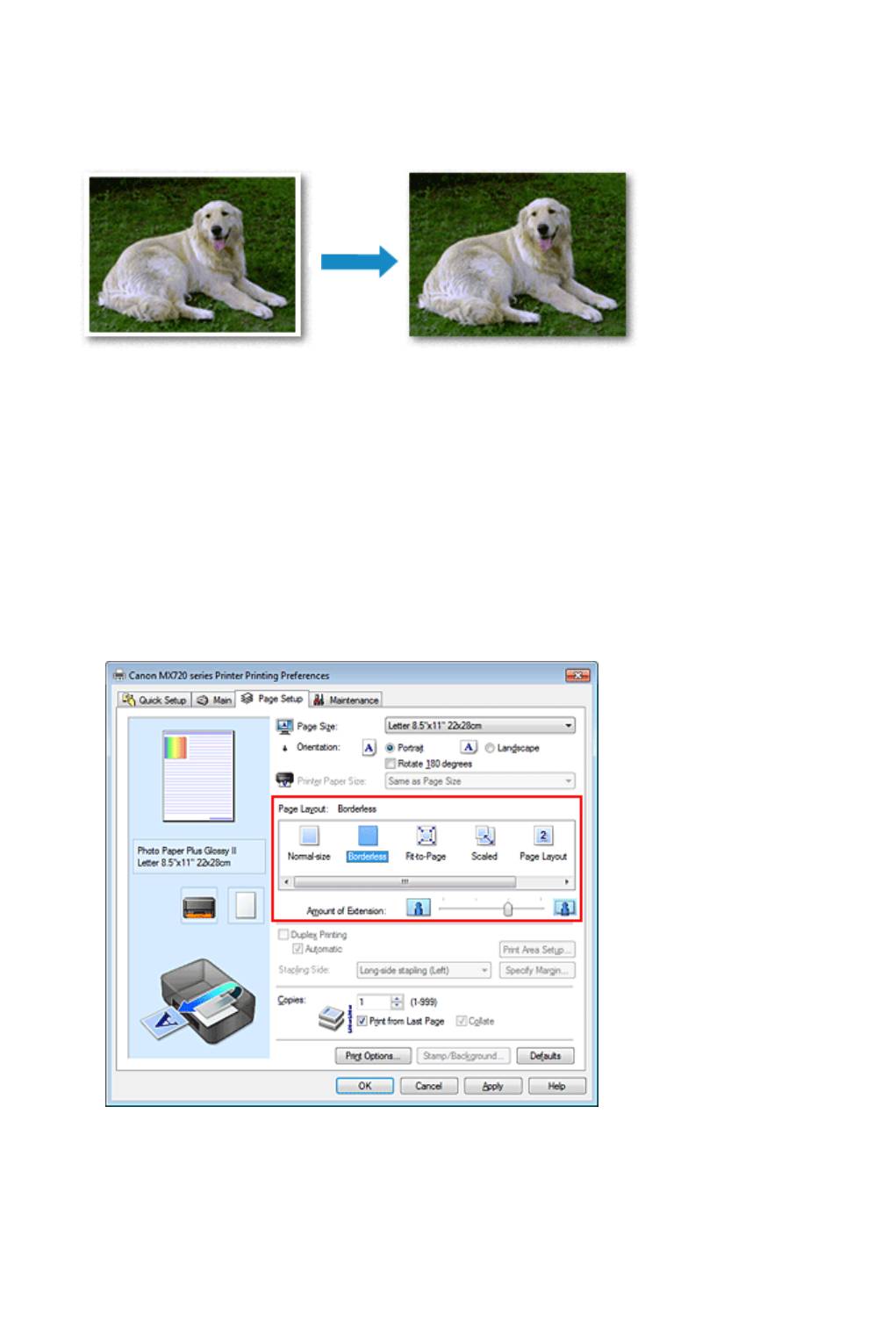
Выполнение печати без полей
Функция печати без полей позволяет печатать, не оставляя полей. Это достигается путем
увеличения документа, чтобы его размер был немного больше размера бумаги. При стандартной
печати поля создаются вокруг области документа. Однако при использовании функции печати без
полей эти поля не создаются. Чтобы напечатать документ (например, фотографию) без полей
вокруг изображения, установите режим «Печать без полей».
Печать без полей выполняется следующим образом.
Печать без полей также можно задать в настройках Дополнительные функции (Additional
Features) вкладки Быстрая установка (Quick Setup).
Настройка параметра «Печать без полей»
1.
Откройте окно настройки драйвера принтера.
2.
Выберите печать без полей.
Выберите вариант Без полей (Borderless) в списке Макет страницы (Page Layout) на вкладке
Страница (Page Setup).
При появлении подтверждающего сообщения нажмите кнопку OK.
Когда появится сообщение о необходимости изменить тип носителя, выберите тип носителя в
списке и нажмите кнопку OK.
3.
Проверьте размер бумаги.
Проверьте список Размер стр. (Page Size). Чтобы изменить настройку, выберите в списке
другой размер страницы. В списке отображаются только те размеры, которые можно
использовать для печати без полей.
20
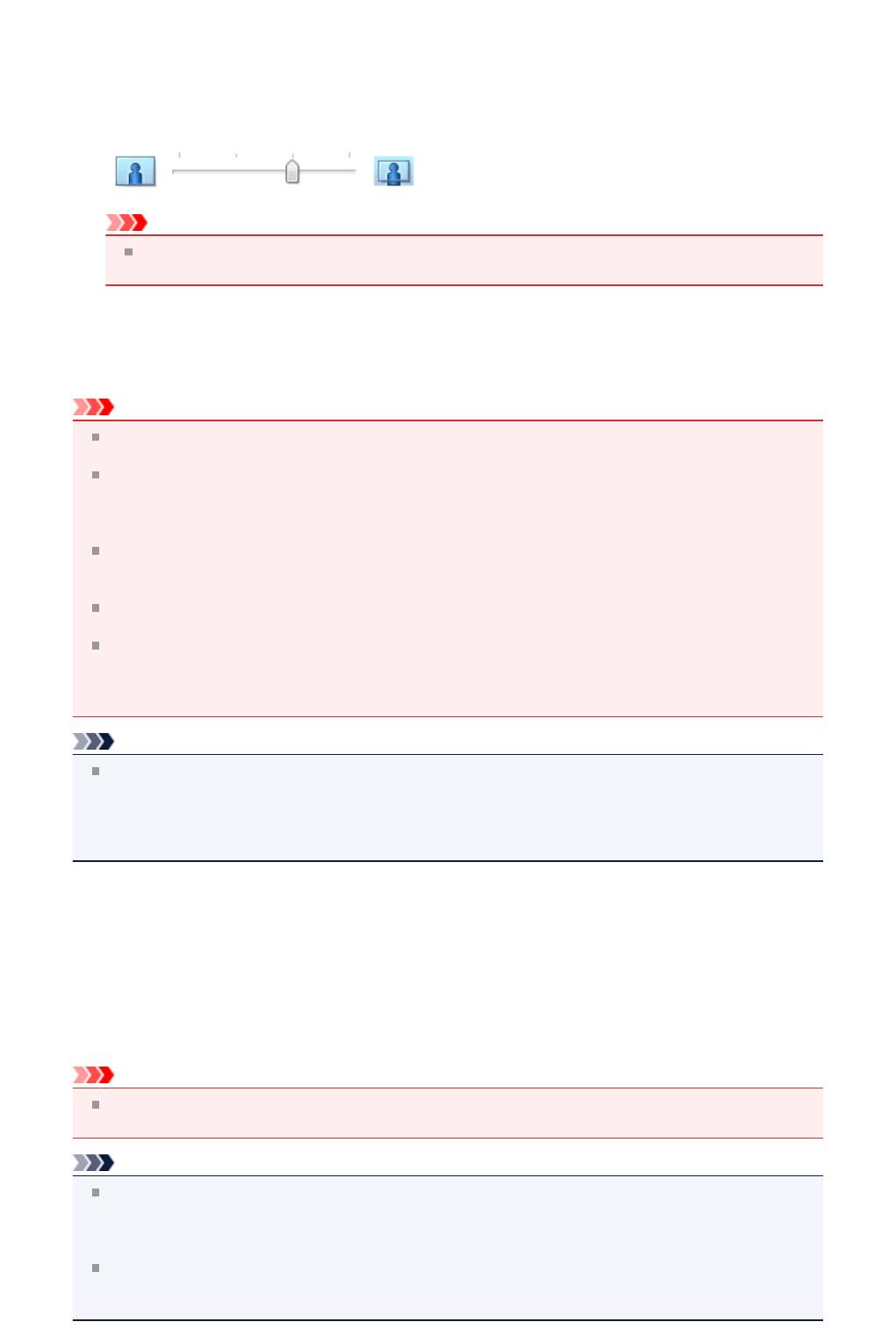
4. Настройте степень расширения для бумаги.
При необходимости измените степень расширения с помощью регулятора Степень
расширения (Amount of Extension).
Перемещение регулятора вправо увеличивает степень расширения бумаги, а перемещение
регулятора влево приводит к уменьшению расширения.
В большинстве случаев рекомендуется установить регулятор во второе справа положение.
Внимание!
Если регулятор Степень расширения (Amount of Extension) установлен в крайнее
правое положение, на обратной стороне бумаги могут появиться потеки чернил.
5.
Завершите настройку.
Щелкните OK.
При выполнении печати данные будут напечатаны без каких-либо полей на бумаге.
Внимание!
Если выбран размер страницы, который нельзя использовать для печати без полей, то
автоматически выбирается размер из числа допустимых для этого вида печати.
Если установлен флажок Без полей (Borderless), параметры Размер бумаги (Printer Paper
Size), Двухсторонняя печать (Duplex Printing), Сторона переплета (Stapling Side), а также
кнопка Штамп/Фон... (Stamp/Background...) (Штамп... (Stamp...)) на вкладке Страница (Page
Setup) показаны серым цветом и заблокированы.
Если на вкладке Главная (Main) выбрано значение Конверт (Envelope), High Resolution
Paper или Термопереводные материалы (T-Shirt Transfers) для параметра Тип носителя
(Media Type), выполнить печать без полей нельзя.
В зависимости от типа носителя, используемого при печати без полей, качество печати может
ухудшаться в верхней и нижней областях листа или могут появляться пятна.
Если соотношение высоты и ширины отличается от соответствующего соотношения для
изображения, часть изображения при печати на носителях некоторых размеров может быть
потеряна.
В этом случае обрежьте изображение по размеру бумаги с помощью прикладной программы.
Примечание.
Если на вкладке Главная (Main) раздела Тип носителя (Media Type) выбран пункт Обычная
бумага (Plain Paper), печать без полей не рекомендуется. Поэтому появится сообщение для
выбора носителя.
Если для пробной печати используется обычная бумага, выберите значение Обычная бумага
(Plain Paper) и нажмите кнопку OK.
Чтобы увеличить печатаемую часть документа
Настроив большую степень расширения, можно выполнить печать без полей, не испытывая
затруднений. Однако часть документа, которая выйдет за пределы бумаги, напечатана не будет и
по этой причине некоторая часть фотографии по ее периметру может не попасть на бумагу.
Выполните пробную печать без полей. Если результат печати без полей вас не устраивает,
уменьшите степень расширения. Степень расширения уменьшается по мере перемещения бегунка
Степень расширения (Amount of Extension) влево.
Внимание!
Если степень расширения уменьшена, то при печати на бумаге некоторых размеров может
остаться нежелательное поле.
Примечание.
Если регулятор Степень расширения (Amount of Extension) установлен в крайнем левом
положении, изображения будут напечатаны в полном размере. При установке этого параметра
для печати адресной стороны открытки почтовый индекс отправителя печатается в правильном
месте.
Если на вкладке Главная (Main) установлен флажок Предварительный просмотр (Preview
before printing), перед печатью можно проверить, действительно ли на бумаге не останется
полей.
21
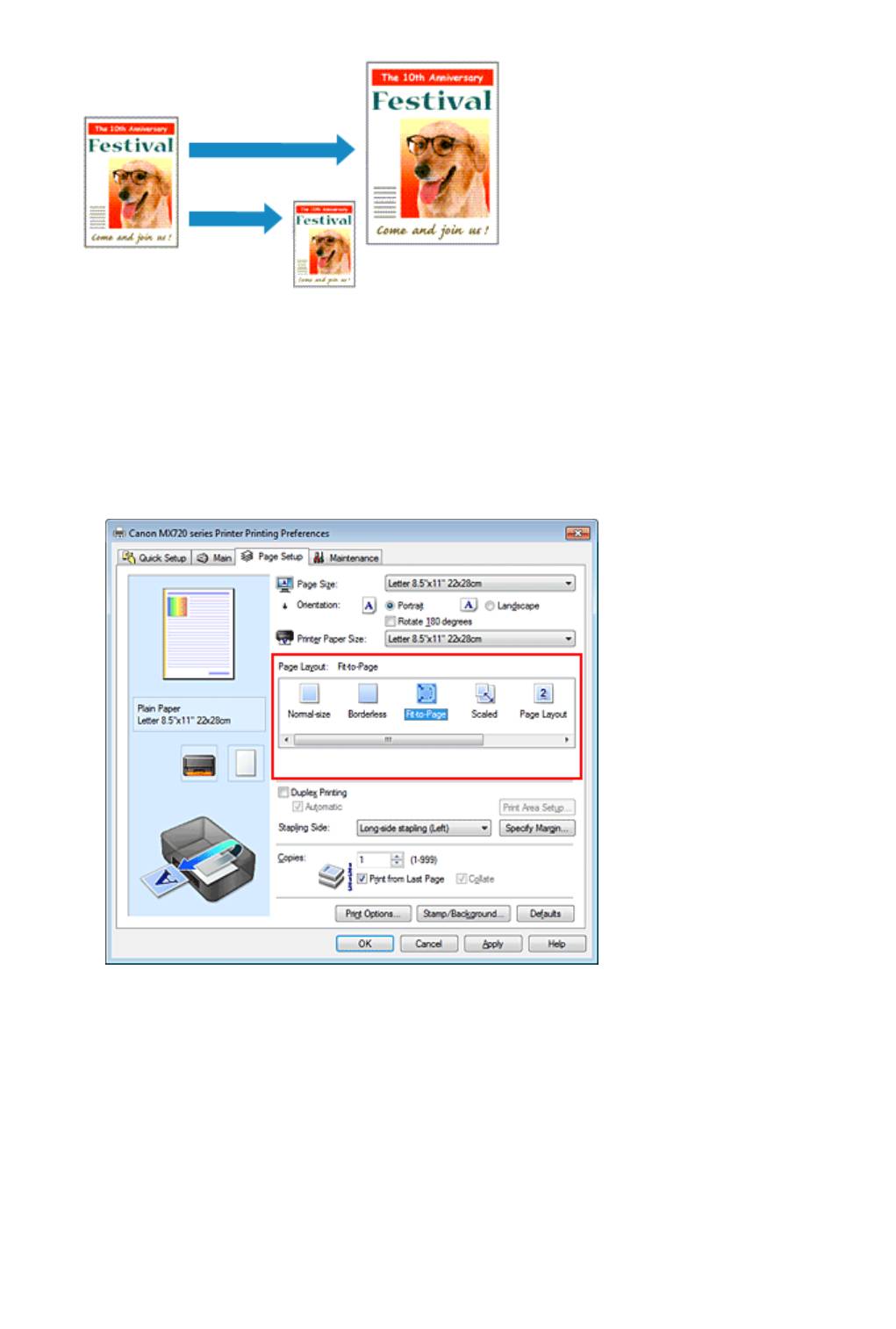
Печать по размеру бумаги
Печать документа (с автоматическим уменьшением или увеличением страниц в соответствии с
размером бумаги) выполняется следующим образом.
1.
Откройте окно настройки драйвера принтера.
2.
Установите печать по размеру бумаги.
Выберите вариант По размеру бумаги (Fit-to-Page) в списке Макет страницы (Page Layout)
на вкладке Страница (Page Setup).
3.
Выберите размер бумаги для документа.
С помощью параметра Размер стр. (Page Size) выберите размер страницы, который был задан
в прикладной программе.
4.
Выберите размер бумаги.
В списке Размер бумаги (Printer Paper Size) выберите размер бумаги, загруженной в
устройство.
Если значение параметра Размер бумаги (Printer Paper Size) меньше значения параметра
Размер стр. (Page Size), то изображение страницы будет уменьшено. Если значение
параметра Размер бумаги (Printer Paper Size) больше значения параметра Размер стр. (Page
Size), то изображение страницы будет увеличено.
Текущие параметры отображаются в окне просмотра настроек в левой части окна драйвера
принтера.
22
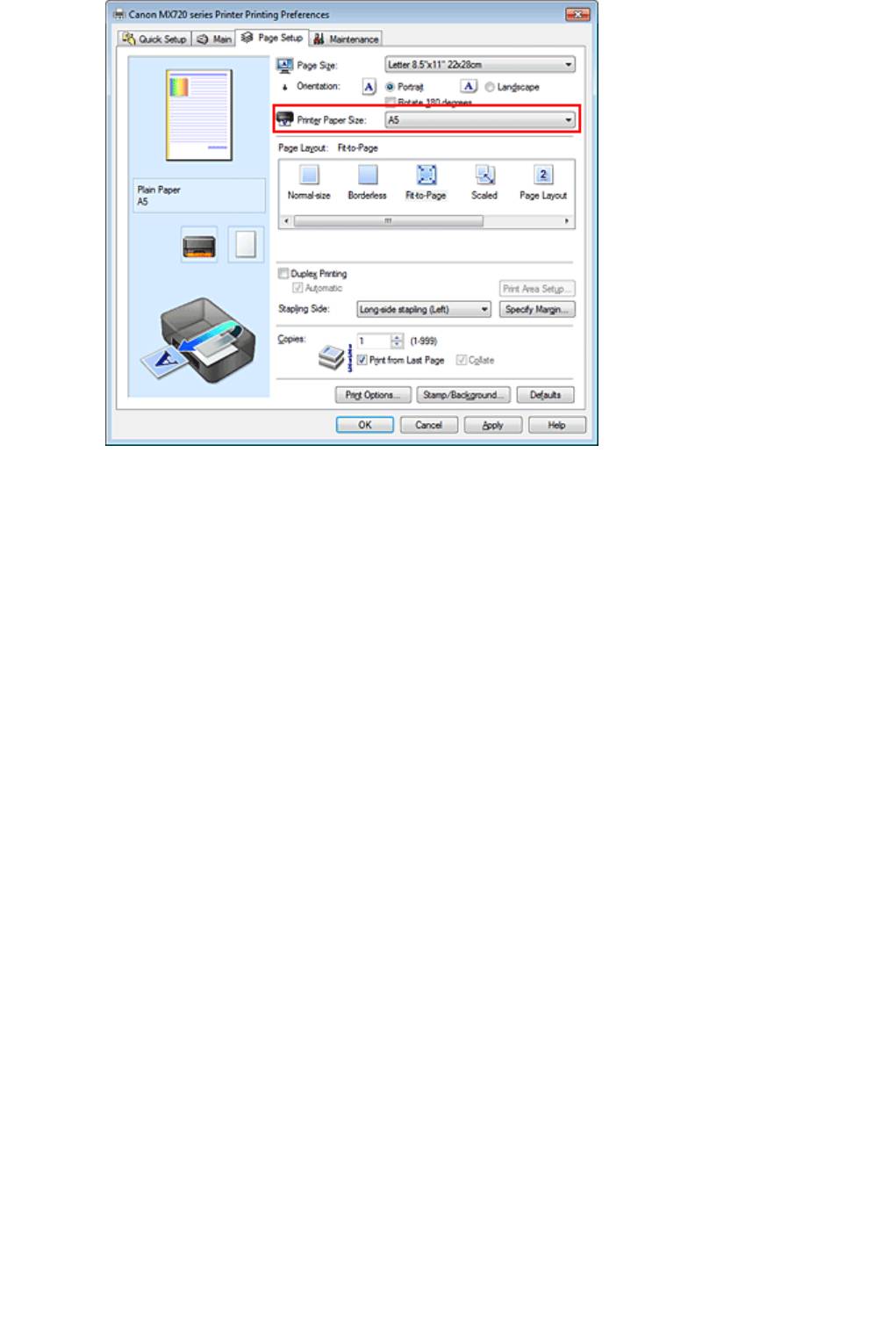
5.
Завершите настройку.
Щелкните OK.
Когда печать будет запущена, документ будет увеличен или уменьшен по размеру бумаги.
23
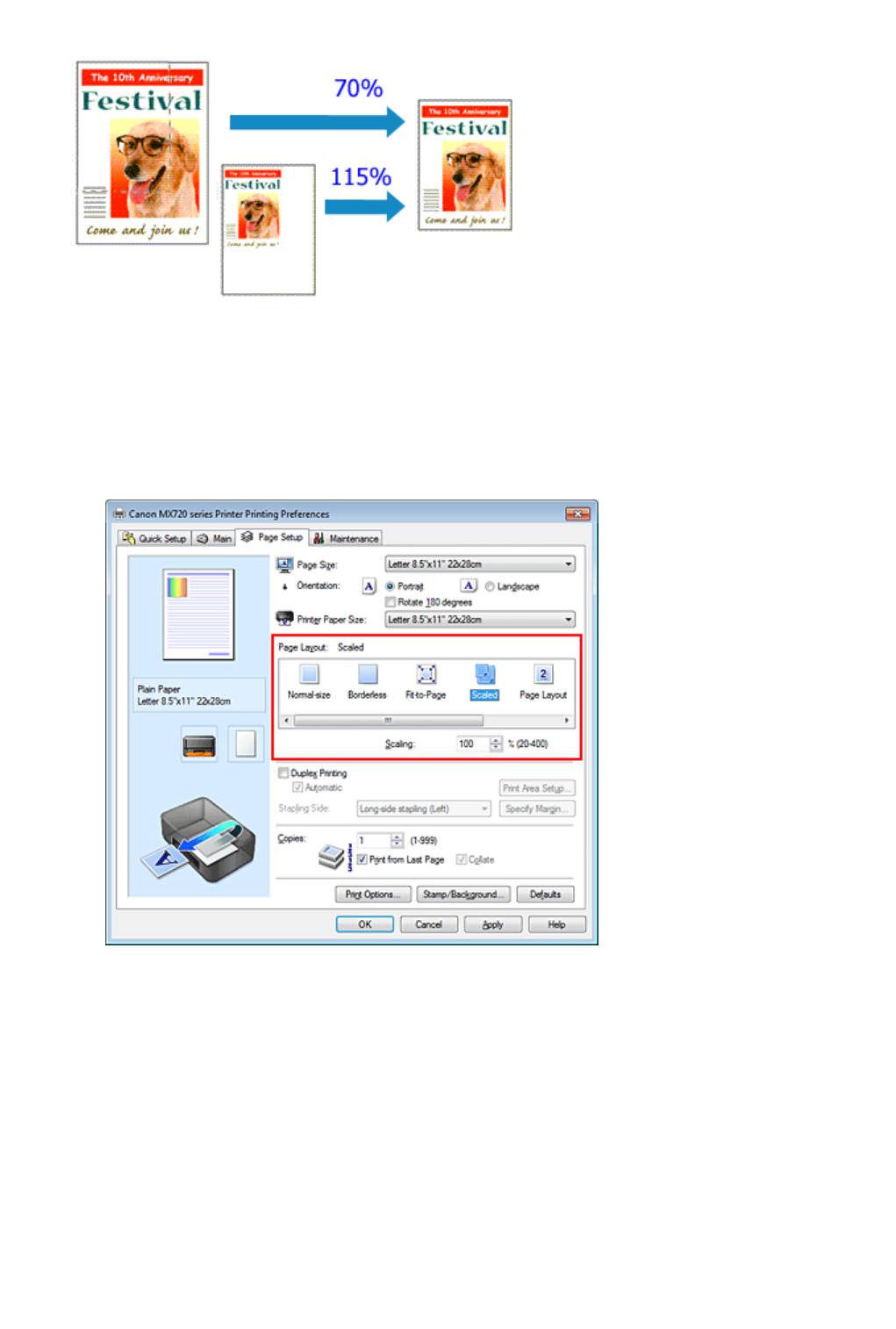
Печать с масштабированием
Процедура печати документа с уменьшением или увеличением страниц описана ниже.
1.
Откройте окно настройки драйвера принтера.
2.
Выберите печать с масштабированием.
Выберите вариант Масштабирование (Scaled) в списке Макет страницы (Page Layout) на
вкладке Страница (Page Setup).
3.
Выберите размер бумаги для документа.
С помощью параметра Размер стр. (Page Size) выберите размер страницы, который был задан
в прикладной программе.
4.
Установите коэффициент масштабирования, используя один из следующих
способов.
•
Выбор значения параметра Размер бумаги (Printer Paper Size)
Если размер бумаги в принтере меньше значения параметра Размер стр. (Page Size),
изображение страницы будет уменьшено. Если размер бумаги в принтере больше значения
параметра Размер стр. (Page Size), изображение страницы будет увеличено.
24
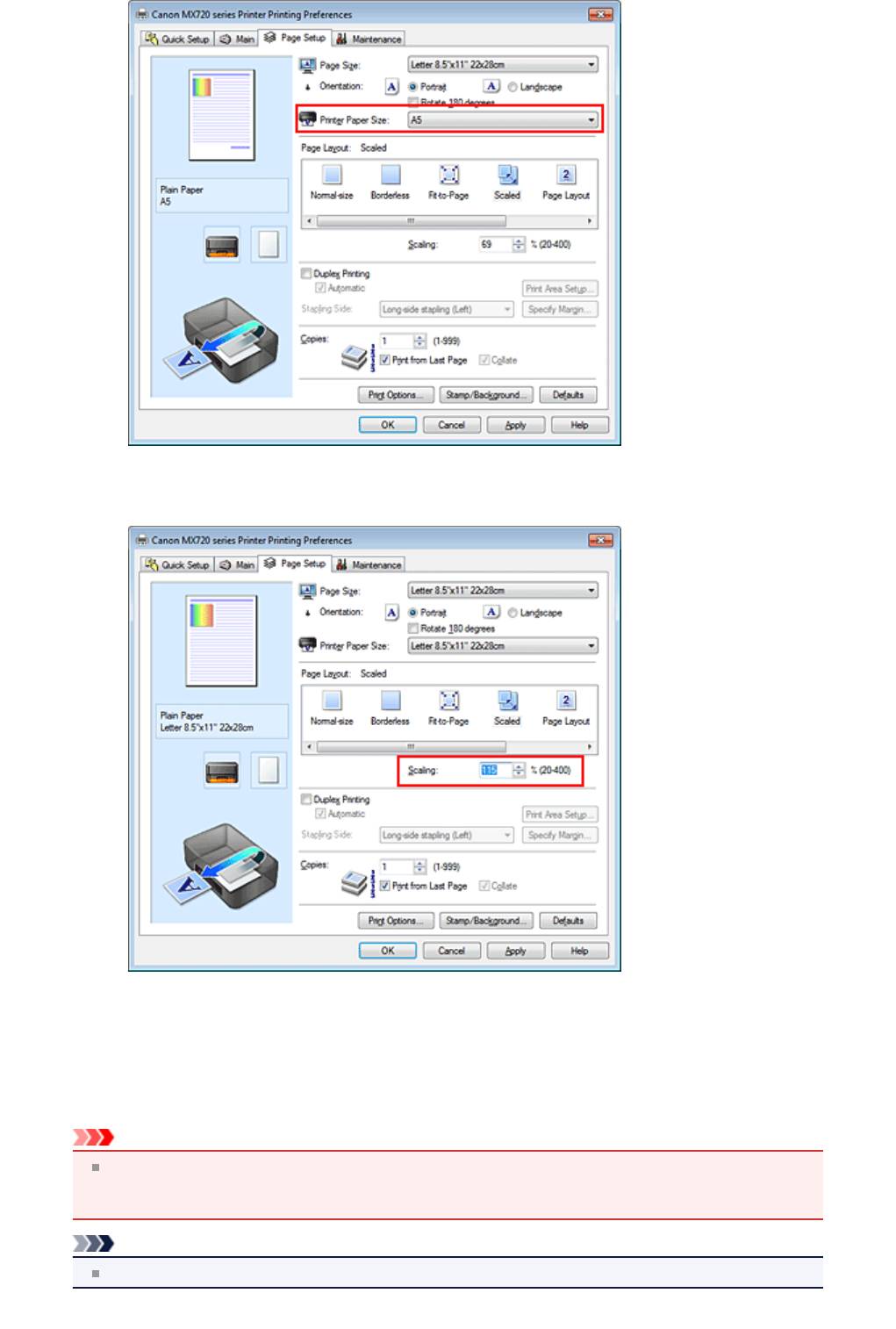
•
Указание коэффициента масштабирования.
Введите значение непосредственно в поле Масштаб (Scaling).
Текущие параметры отображаются в окне просмотра настроек в левой части окна драйвера
принтера.
5.
Завершите настройку.
Щелкните OK.
При выполнении печати документ будет напечатан в заданном масштабе.
Внимание!
Если в приложении, с помощью которого был создан оригинал, есть функция печати с
масштабированием, настройте эти параметры в приложении. Настраивать эти же параметры в
драйвере принтера не нужно.
Примечание.
При выборе функции Масштабирование (Scaled) изменяется область печати.
25
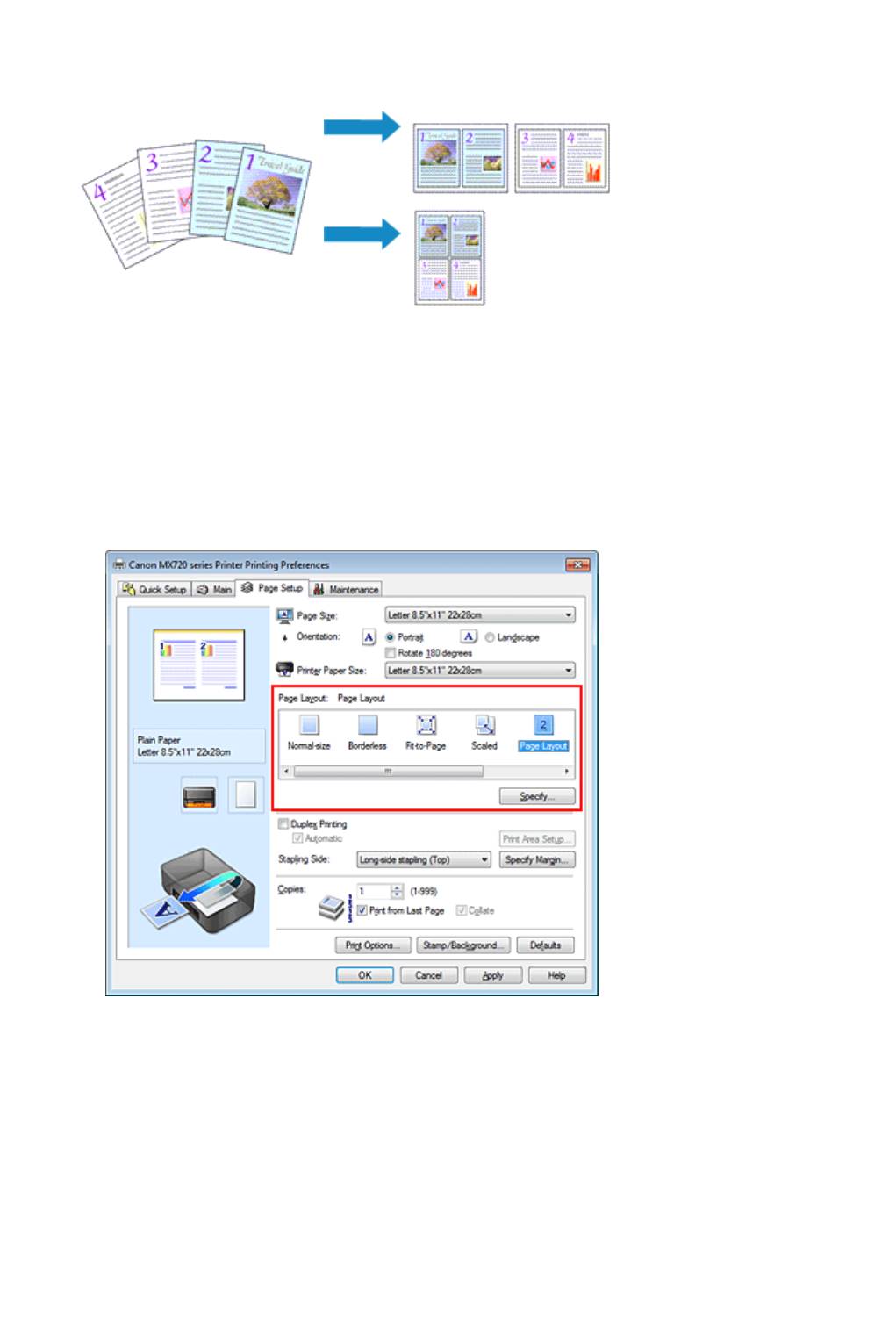
Печать на развороте
Функция печати на развороте листа позволяет напечатать на одном листе бумаги многостраничное
изображение.
Печать нескольких страниц на одном листе бумаги осуществляется следующим образом.
1.
Откройте окно настройки драйвера принтера.
2.
Установите «На развороте».
Выберите вариант На развороте (Page Layout) в списке Макет страницы (Page Layout) на
вкладке Страница (Page Setup).
Текущие параметры отображаются в окне просмотра настроек в левой части окна драйвера
принтера.
3.
Выберите размер бумаги.
В списке Размер бумаги (Printer Paper Size) выберите размер бумаги, загруженной в
устройство.
Настройка печати двух страниц документа на развороте листа слева направо завершена.
4.
Установите число страниц, печатаемых на одном листе, и порядок страниц.
При необходимости щелкните Задать... (Specify...), укажите следующие параметры в
диалоговом окне На развороте (Page Layout Printing), а затем нажмите кнопку OK.
26

Число страниц (Pages)
Чтобы изменить число страниц, печатаемых на одном листе бумаги, выберите число страниц из
списка.
Порядок стр. (Page Order)
Чтобы изменить порядок расположения страниц, выберите нужный порядок расположения в
списке.
Печатать рамку (Page Border)
Чтобы напечатать рамку вокруг каждой страницы документа, установите этот флажок.
5.
Завершите настройку.
Щелкните OK на вкладке Страница (Page Setup).
Когда печать будет запущена, заданное число страниц будет размещаться на одном листе
бумаги в заданном порядке.
27
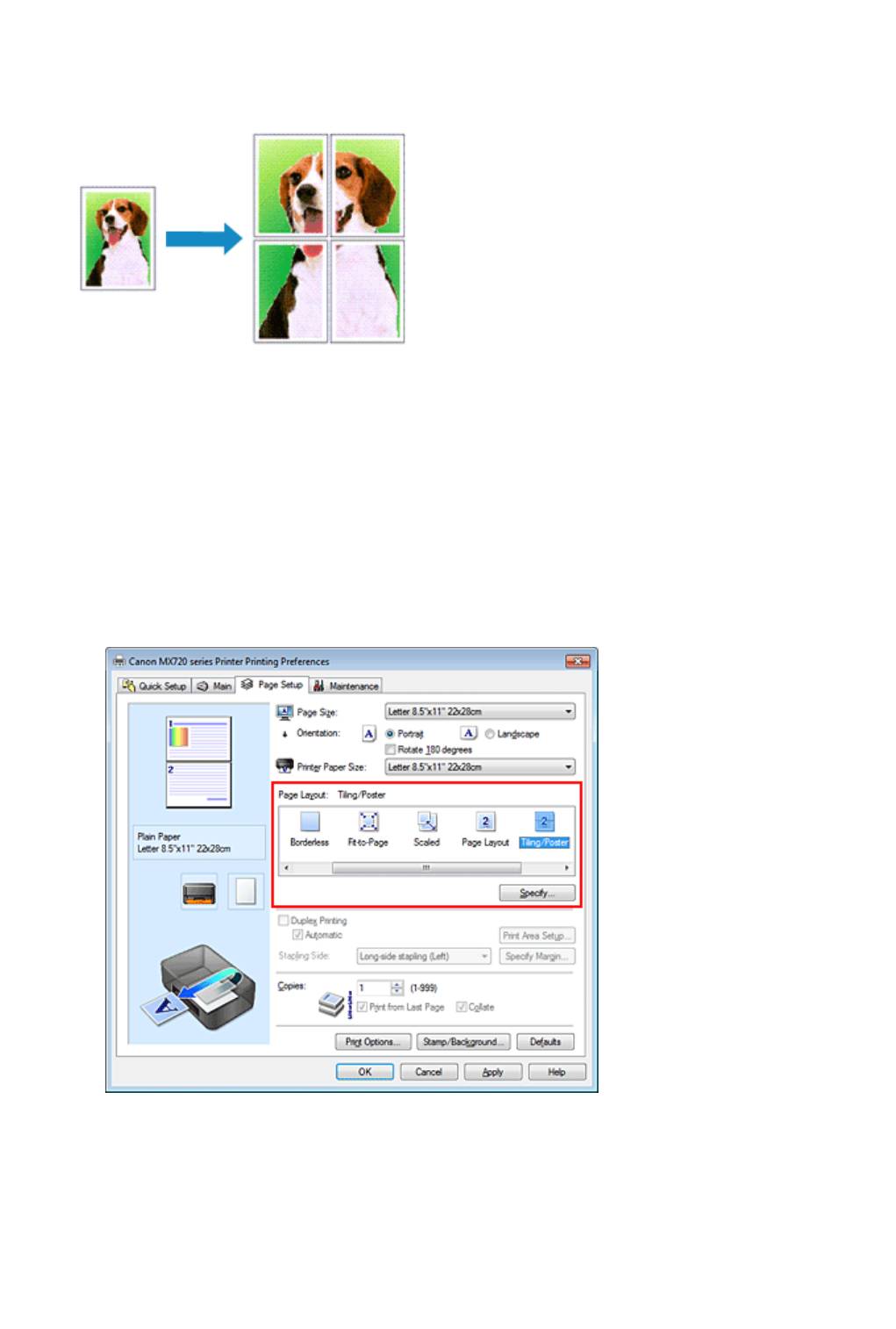
Печать в виде плитки/постера
Функция печати в виде плитки/постера позволяет увеличить изображение, разбить его на несколько
страниц и напечатать эти страницы на отдельных листах бумаги. Можно также объединить
страницы, чтобы напечатать изображение в крупном формате, например постер.
Печать в виде плитки/постера выполняется следующим образом:
Настройка печати в виде плитки/постера
1.
Откройте окно настройки драйвера принтера.
2.
Настройка печати в виде плитки/постера
Выберите вариант Плитка/постер (Tiling/Poster) в списке Макет страницы (Page Layout) на
вкладке Страница (Page Setup).
Текущие параметры отображаются в окне просмотра настроек в левой части окна драйвера
принтера.
3.
Выберите размер бумаги.
В списке Размер бумаги (Printer Paper Size) выберите размер бумаги, загруженной в
устройство.
Настройка параметров для разделения документа на две части и выполнения печати в виде
плитка/постера будет завершена.
4.
Установите разбивку изображения и страницы для печати.
28
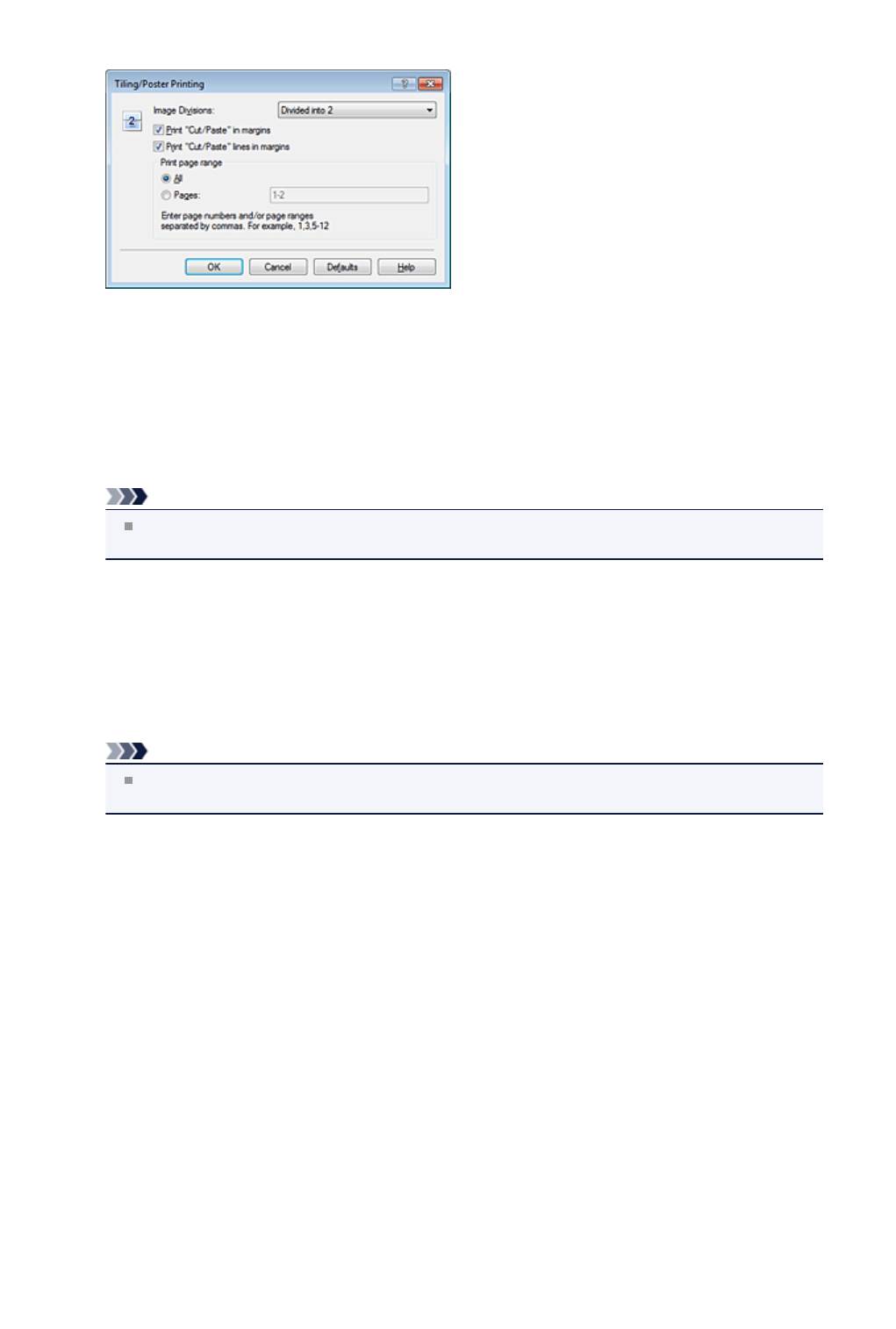
При необходимости щелкните Задать... (Specify...), укажите следующие параметры в
диалоговом окне Печать в виде плитки/постера (Tiling/Poster Printing), а затем нажмите
кнопку OK.
Разбивка изображения (Image Divisions)
Выберите количество частей (по вертикали и по горизонтали). При увеличении числа
разделения увеличивается также количество листов, используемых для печати. Если
объединяются страницы для создания постера, увеличение числа разделения позволяет
создать постер большего размера.
Метки обрезки на полях (Print "Cut/Paste" in margins)
Чтобы убрать слова «Обрезка» и «Склеить», снимите флажок метки обрезки на полях.
Примечание.
Данная функция может быть недоступна при использовании определенных драйверов
принтера или операционных сред.
Линии обрезки на полях (Print "Cut/Paste" lines in margins)
Чтобы убрать линии разреза, снимите этот флажок.
Печать диапазона страниц (Print page range)
Указание диапазона печати. В обычных условиях выберите пункт Все (All).
Чтобы напечатать только нужные страницы, выберите пункт Число страниц (Pages) и введите
номера страниц, которые нужно напечатать. Чтобы указать несколько страниц, введите номера
страниц через запятую, или вставив дефис между номерами.
Примечание.
Также можно указать страницы для печати, щелкнув их в окне предварительного
просмотра настроек.
5.
Завершите настройку.
Щелкните OK на вкладке Страница (Page Setup).
При выполнении печати документ будет разбит на несколько страниц.
Печать только указанных страниц
Если чернил осталось мало или они закончились во время печати, с помощью описанной ниже
процедуры можно повторно напечатать только отдельные страницы:
1.
Установите диапазон печати.
В окне предварительного просмотра настроек в левой части вкладки Страница (Page Setup)
щелкните страницы, которые не нужно печатать.
Страницы, которые вы щелкните, будут удалены, и останутся только страницы, подлежащие
печати.
29
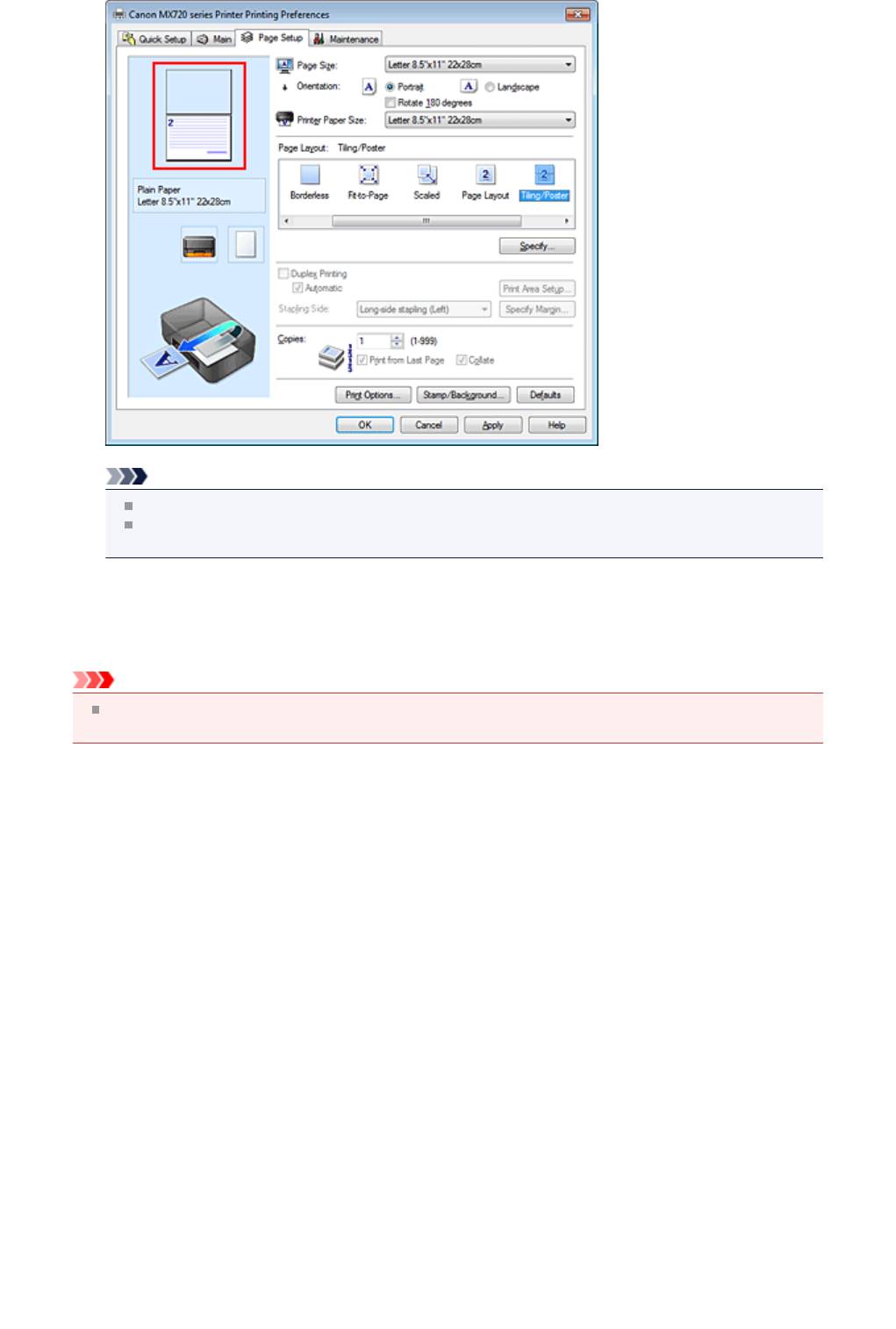
Примечание.
Чтобы снова вывести на экран удаленные страницы, щелкните их еще раз.
Щелкните правой кнопкой окно предварительного просмотра настроек, чтобы выбрать
Печать всех стр. (Print all pages) или Удалить все стр. (Delete all pages).
2.
Завершите настройку.
Завершив выбор страниц, нажмите кнопку OK.
Во время печати будут напечатаны только выбранные страницы.
Внимание!
Поскольку печать документа в виде плитки/постера выполняется с увеличением,
напечатанный материал может выглядеть менее четким, чем исходный.
30
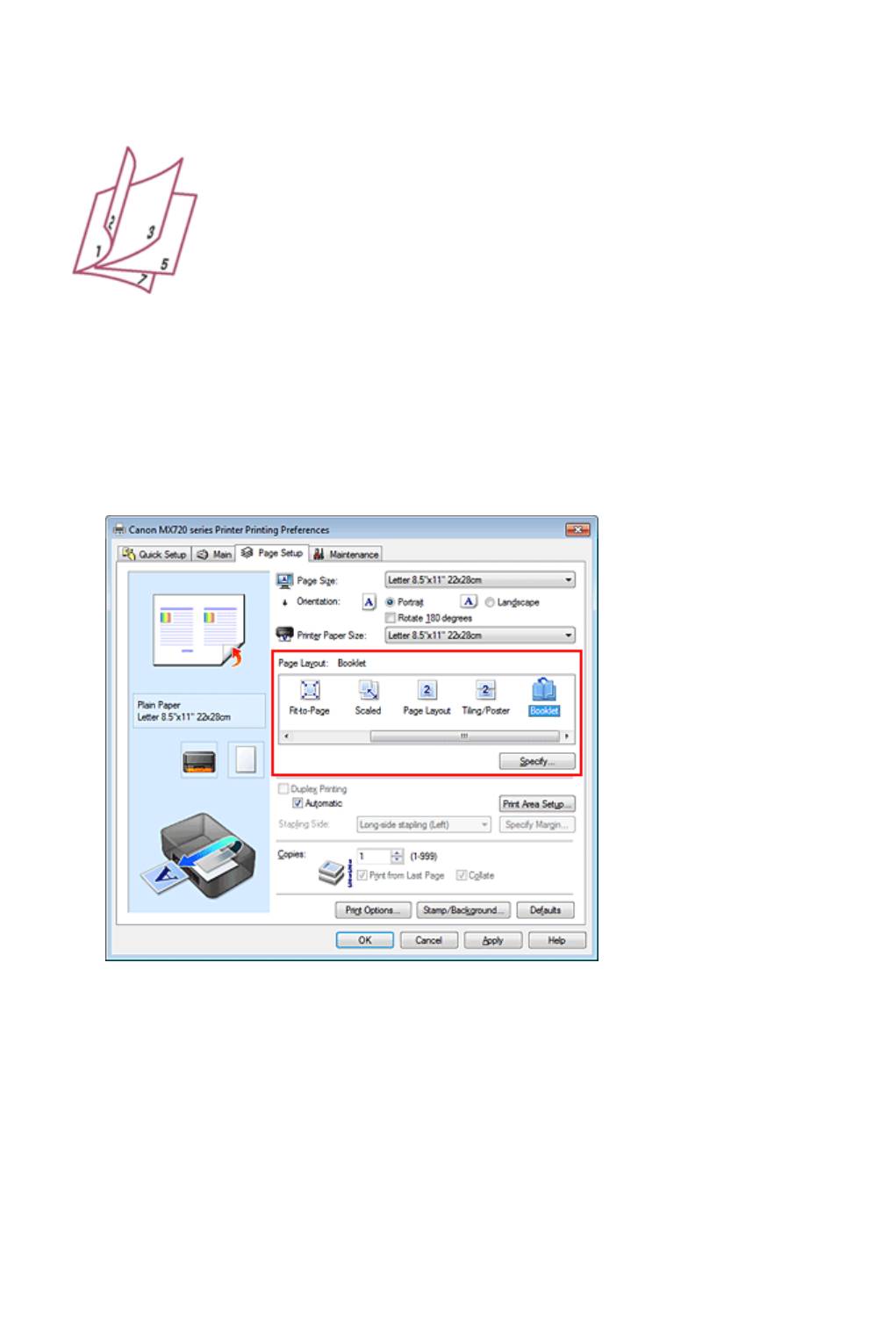
Печать буклета
Функция печати буклета позволяет напечатать документ в виде буклета. Данные печатаются на
обеих сторонах бумаги. При печати в этом режиме страницы будут расположены в правильном
порядке в соответствии с нумерацией, когда отпечатанные листы будут сложены пополам и
скреплены по сгибу.
Печать буклета выполняется следующим образом.
1.
Откройте окно настройки драйвера принтера.
2.
Выберите печать буклета.
Выберите вариант Буклет (Booklet) в списке Макет страницы (Page Layout) на вкладке
Страница (Page Setup).
Текущие настройки отображаются в окне просмотра настроек в левой части окна.
3.
Выберите размер бумаги.
В списке Размер бумаги (Printer Paper Size) выберите размер бумаги, загруженной в
устройство.
4.
Выберите поле для переплета и ширину полей.
Щелкните Задать... (Specify...) и укажите следующие параметры в диалоговом окне Печать
буклета (Booklet Printing), а затем нажмите кнопку OK.
31
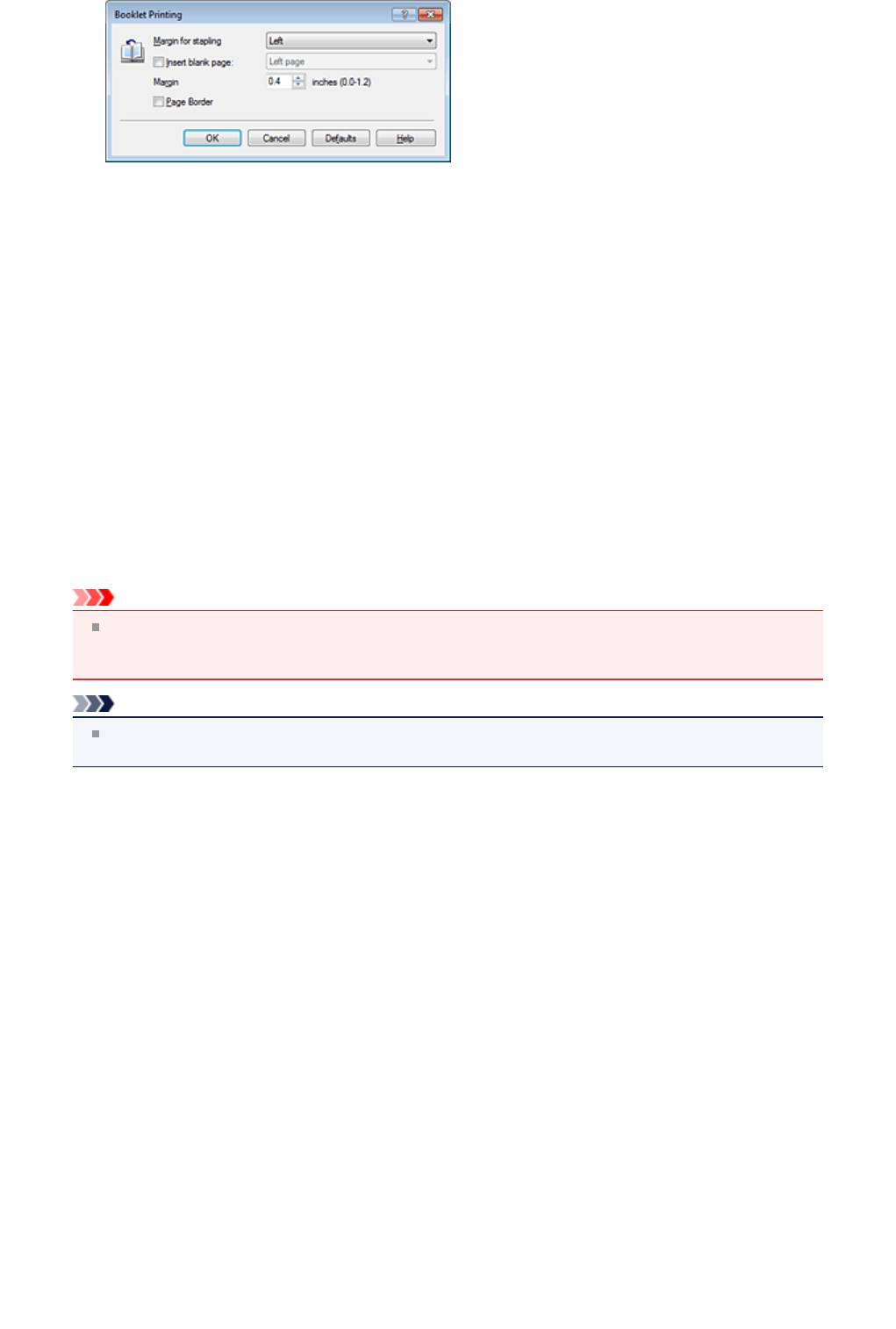
Поле для переплета (Margin for stapling)
Выберите, какой край будет использован для переплета после завершения печати.
Вставить пустую стр. (Insert blank page)
Чтобы оставить одну страницу пустой, установите флажок и выберите страницу, которая будет
оставлена пустой.
Поле (Margin)
Введите значение ширины поля. Указанное значение отсчитывается от центра листа и
становится шириной поля для одной страницы.
Печатать рамку (Page Border)
Установите флажок, чтобы напечатать рамку вокруг каждой страницы документа.
5.
Завершите настройку.
Щелкните OK на вкладке Страница (Page Setup).
Когда печать будет запущена, документ будет автоматически напечатан сначала на одной
стороне бумаги, затем на другой.
После завершения печати сложите лист посередине и создайте буклет.
Внимание!
Опцию Буклет (Booklet) нельзя выбрать, если значение Обычная бумага (Plain Paper),
Hagaki A или Hagaki не выбрано для параметра Тип носителя (Media Type) на вкладке
Главная (Main).
Примечание.
Штамп и фон не печатаются на пустых страницах, вставленных с помощью функции Вставить
пустую стр. (Insert blank page) печати буклета.
32
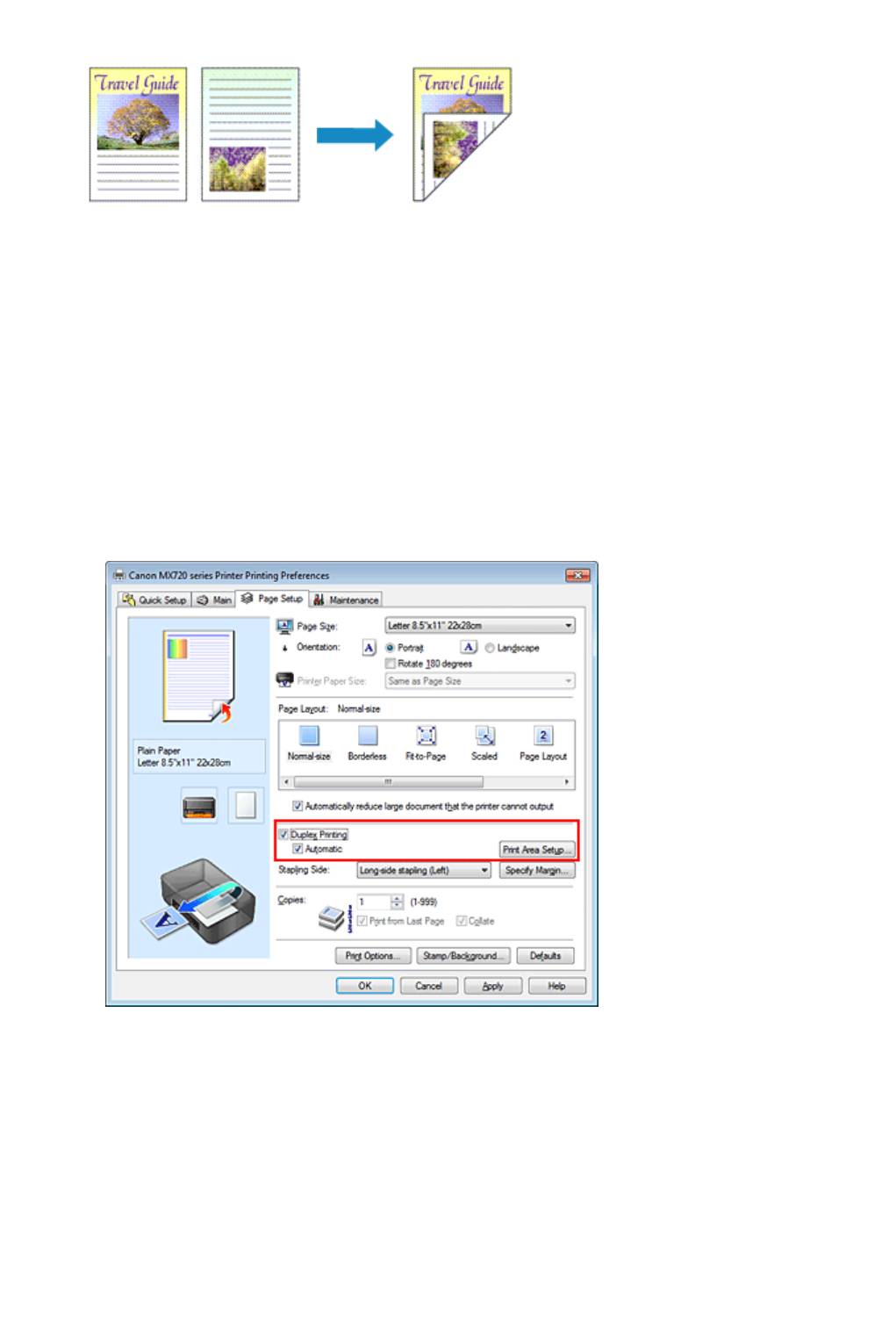
Двухсторонняя печать
Процесс печати на обеих сторонах бумаги:
Можно также задать параметры двухсторонней печати в настройках Дополнительные функции
(Additional Features) вкладки Быстрая установка (Quick Setup).
Выполнение автоматической двухсторонней печати
Имеется возможность выполнить двухстороннюю печать, избежав необходимости переворачивать
бумагу.
1.
Откройте окно настройки драйвера принтера.
2.
Установите автоматическую двухстороннюю печать.
Установите флажок Двухсторонняя печать (Duplex Printing) на вкладке Страница (Page
Setup) и установите флажок Автоматически (Automatic).
3.
Выберите макет.
Выберите пункт Норм. размер (Normal-size), По размеру бумаги (Fit-to-Page),
Масштабирование (Scaled) или На развороте (Page Layout) из списка Макет страницы (Page
Layout).
4.
Установка области печати.
При выполнении двухсторонней печати область печати документа становится несколько
меньше, чем обычно, и документ может не уместиться на одной странице.
Щелкните Настройка области печати... (Print Area Setup...), выберите один из следующих
методов обработки, а затем нажмите кнопку OK.
33
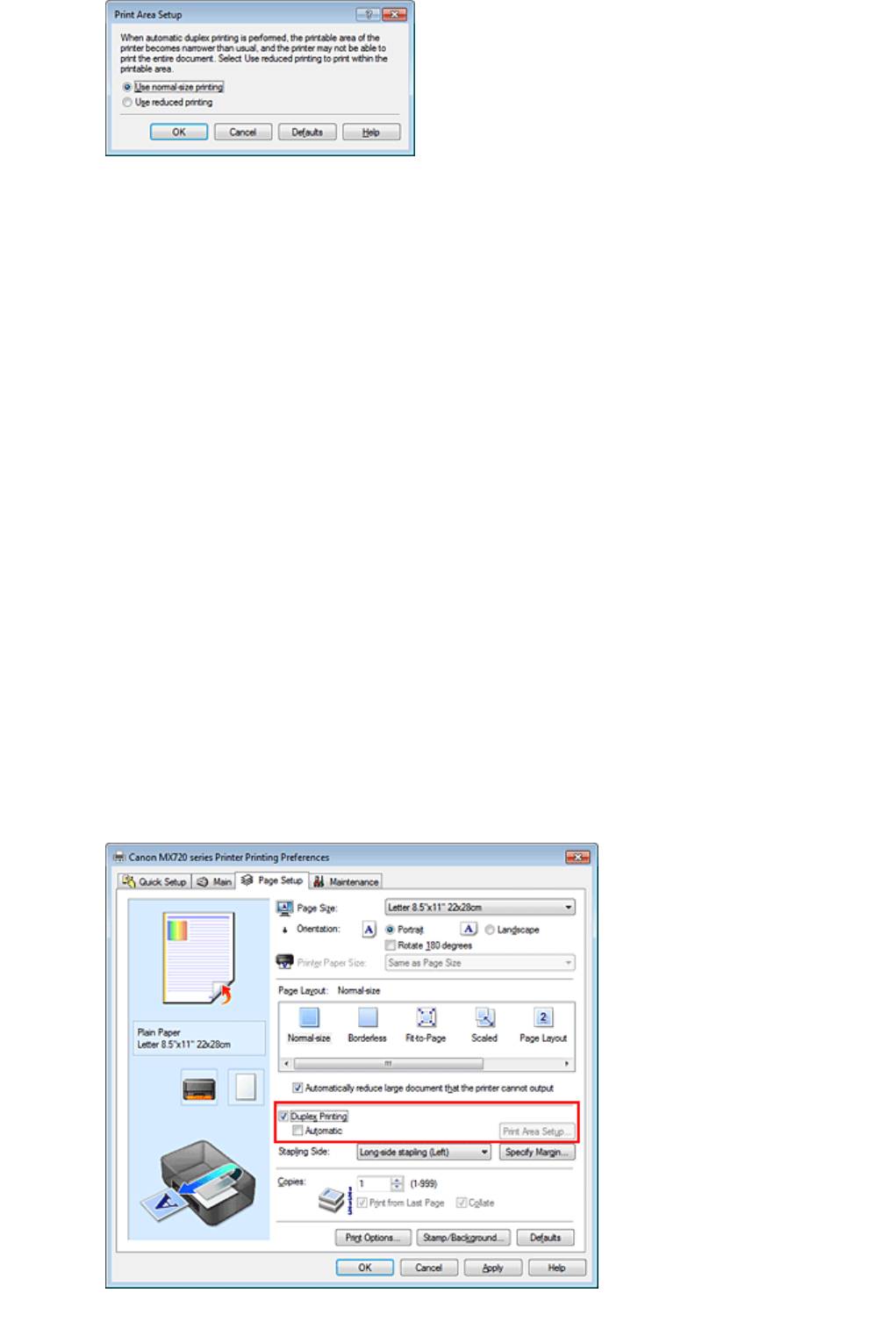
Печатать в нормальном размере (Use normal-size printing).
Для печати без уменьшения страницы.
Печатать с уменьшением (Use reduced printing).
Для небольшого уменьшения страницы при печати.
5.
Укажите значение для параметра «Сторона переплета».
Наилучшее значение для параметра Сторона переплета (Stapling Side) выбирается
автоматически в зависимости от параметров Ориентация (Orientation) и Макет страницы
(Page Layout). Чтобы изменить параметр, выберите в списке другую сторону переплета.
6.
Задайте ширину поля.
Если необходимо, щелкните Указание поля... (Specify Margin...) и установите ширину поля,
после чего нажмите кнопку OK.
7.
Завершите настройку.
Щелкните OK на вкладке Страница (Page Setup).
При выполнении печати будет запущена двухсторонняя печать.
Выполнение двухсторонней печати вручную
Двухстороннюю печать можно выполнить вручную.
1.
Откройте окно настройки драйвера принтера.
2.
Установите двухстороннюю печать.
Установите флажок Двухсторонняя печать (Duplex Printing) и снимите флажок
Автоматически (Automatic) на вкладке Страница (Page Setup).
34
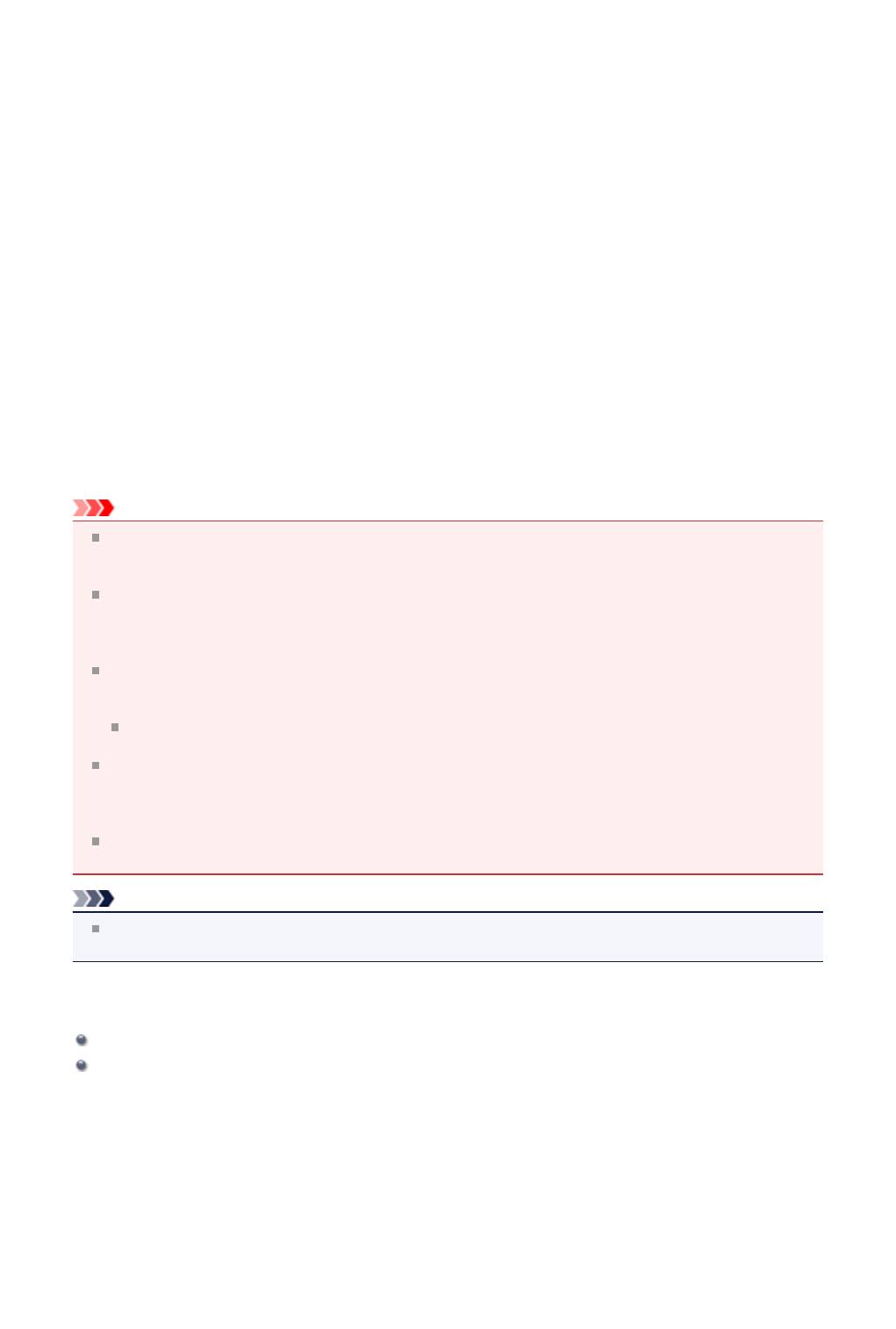
3. Выберите макет.
Выберите пункт Норм. размер (Normal-size), По размеру бумаги (Fit-to-Page),
Масштабирование (Scaled) или На развороте (Page Layout) из списка Макет страницы (Page
Layout).
4. Укажите значение для параметра «Сторона переплета».
Наилучшее значение для параметра Сторона переплета (Stapling Side) выбирается
автоматически в зависимости от параметров Ориентация (Orientation) и Макет страницы
(Page Layout). Чтобы изменить параметр, выберите в списке другую сторону переплета.
5.
Задайте ширину поля.
Если необходимо, щелкните Указание поля... (Specify Margin...) и установите ширину поля,
после чего нажмите кнопку OK.
6.
Завершите настройку.
Щелкните OK на вкладке Страница (Page Setup).
После запуска печати документ будет сначала напечатан на одной стороне листа бумаги. После
завершения печати на одной стороне повторно загрузите бумагу надлежащим образом в
соответствии с полученным сообщением.
Затем выберите пункт Начало печати (Start Printing), чтобы выполнить печать на обратной
стороне бумаги.
Внимание!
Если тип носителя, отличный от Обычная бумага (Plain Paper), Hagaki A или Hagaki, выбран
в списке Тип носителя (Media Type) на вкладке Главная (Main), параметр Двухсторонняя
печать (Duplex Printing) отображается серым цветом и недоступен.
Если в списке Макет страницы (Page Layout) выбрана функция Без полей (Borderless),
Плитка/постер (Tiling/Poster) или Буклет (Booklet), параметры Двухсторонняя печать
(Duplex Printing) и Сторона переплета (Stapling Side) отображаются серым цветом и
становятся недоступны.
Функцию Двухсторонняя печать (Duplex Printing) можно выполнить, только если в разделе
Размер стр. (Page Size) на вкладке Страница (Page Setup) выбран один из следующих
размеров бумаги.
Letter 22x28 см 8.5"x11" (Letter 8.5"x11" 22x28cm), A5, A4, B5, Hagaki 100x148 мм (Hagaki
100x148mm)
После печати страницы на лицевой стороне, прежде чем начнется печать на обратной
стороне, выполняется задержка для сушки чернил (работа принтера приостанавливается). Не
трогайте бумагу в это время. Значение параметра времени на сушку чернил можно изменить в
разделе Специальные параметры (Custom Settings) вкладки Обслуживание (Maintenance).
При использовании функции автоматической двухсторонней печати для печати открытки
сначала печатайте сторону адреса, а затем сторону сообщения.
Примечание.
Если обратная сторона бумаги при двухсторонней печати пачкается, выполните операцию
Чистка поддона (Bottom Plate Cleaning) на вкладке Обслуживание (Maintenance).
См. также
Очистка внутренних компонентов устройства
Изменение режима работы устройства
35
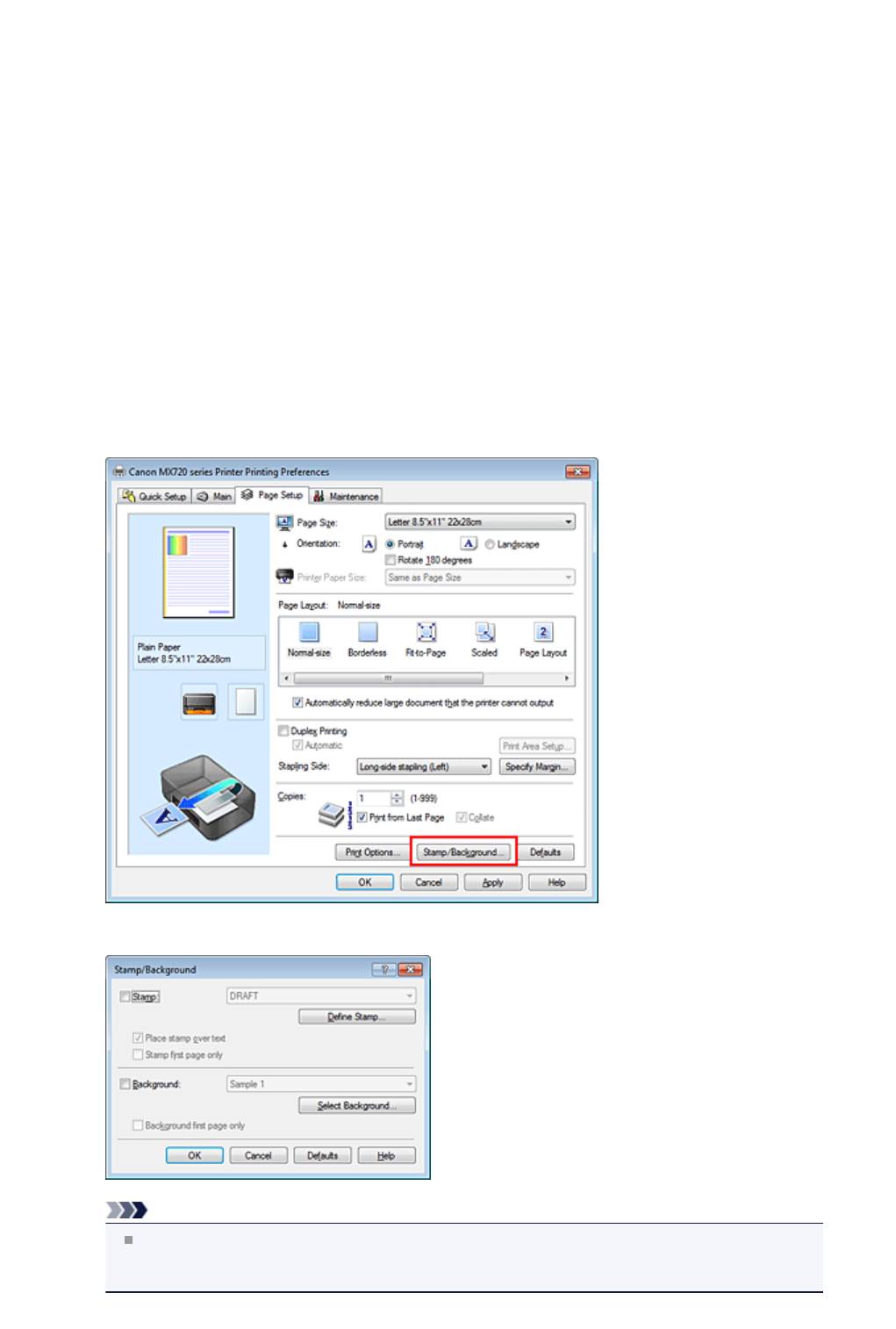
Печать штампа и фона
Функция Штамп (Stamp) или Фон (Background) может быть недоступна при использовании
определенных драйверов принтера или операционных сред.
Функция Штамп (Stamp) позволяет напечатать текстовый или графический штамп поверх
документа или на его заднем плане. Она также позволяет напечатать дату и время печати и имя
пользователя. Функция Фон (Background) позволяет напечатать светлую иллюстрацию на заднем
плане документа.
Печать штампа и фона выполняется следующим образом.
Печать штампа
Штампы "КОНФИДЕНЦИАЛЬНО", "ВАЖНО" и другие часто используемые в деловой практике
штампы входят в комплект поставки драйвера.
1.
Откройте окно настройки драйвера принтера.
2.
Нажмите кнопку Штамп/Фон... (Stamp/Background...) (Штамп... (Stamp...)) на
вкладке Страница (Page Setup).
Снова откроется диалоговое окно Штамп/Фон (Stamp/Background) (Штамп (Stamp)).
Примечание.
При использовании драйвера принтера XPS кнопка Штамп/Фон... (Stamp/Background...)
становится кнопкой Штамп... (Stamp...), и будет доступна для использования только
функция штампа.
36
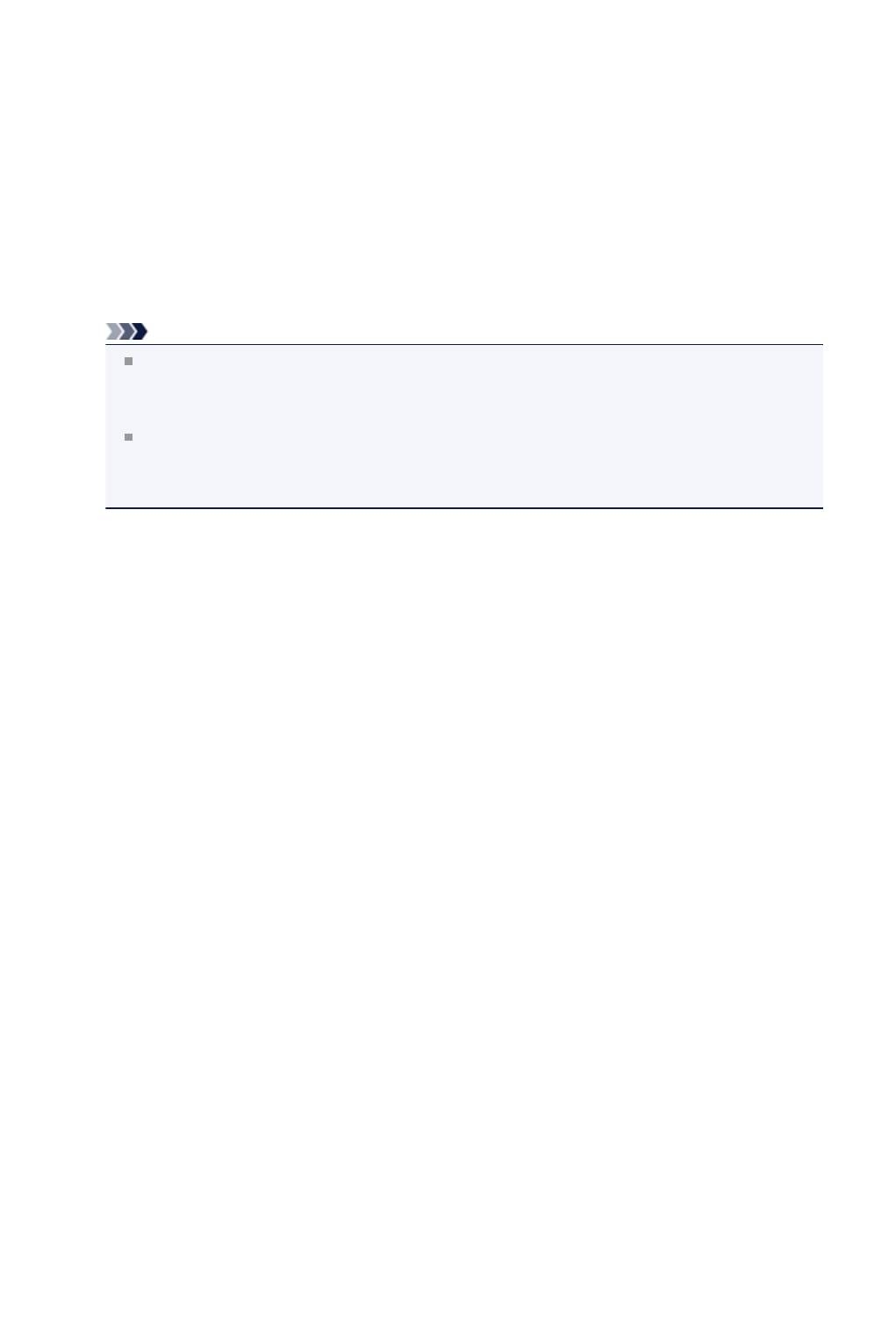
3. Выберите штамп.
Установите флажок Штамп (Stamp) и выберите из списка штамп, который нужно использовать.
Текущие настройки отображаются в окне предварительного просмотра настроек в левой части
вкладки Страница (Page Setup).
4. Установите параметры штампа.
При необходимости задайте значения следующих параметров и нажмите кнопку OK.
Кнопка Настроить штамп... (Define Stamp...)
Щелкните здесь, чтобы изменить текст штампа, точечное изображение или положение (см.
раздел «Сохранение штампа»).
Поверх текста (Place stamp over text)
Чтобы напечатать штамп поверх текста документа, установите этот флажок.
Примечание.
Штамп будет иметь приоритет при наложении на другие элементы документа и будет
напечатан поверх этих элементов. Если этот флажок не установлен, штамп печатается под
содержимым документа и при использовании некоторых прикладных программ может
скрываться другими элементами документа.
Нельзя использовать пункт Поверх текста (Place stamp over text) при использовании
драйвера принтера XPS.
Если используется драйвер принтера XPS, печать штампа обычно выполняется на видимой
части документа.
Печать полупрозрачного штампа (Print semitransparent stamp)
Установите этот флажок, чтобы напечатать полупрозрачный штамп на документе.
Данная функция доступна только при использовании драйвера принтера XPS.
Только на первой странице (Stamp first page only)
Чтобы напечатать штамп только на первой странице, установите этот флажок.
5.
Завершите настройку.
Щелкните OK на вкладке Страница (Page Setup).
При выполнении печати данные будут напечатаны в соответствии с указанным штампом.
Печать фона
Два файла с рисунками входят в комплект драйвера в качестве примеров.
1.
Откройте окно настройки драйвера принтера.
2.
Нажмите кнопку Штамп/Фон... (Stamp/Background...) на вкладке Страница
(Page Setup).
Откроется диалоговое окно Штамп/Фон (Stamp/Background).
3.
Выберите фон.
Установите флажок Фон (Background) и выберите из списка фон, который нужно использовать.
Текущие настройки отображаются в окне предварительного просмотра настроек в левой части
вкладки Страница (Page Setup).
4.
Установите параметры фона.
При необходимости задайте значения следующих параметров и нажмите кнопку OK.
Кнопка Выбрать фон... (Select Background...)
Щелкните здесь, чтобы выбрать другой фон, изменить макет или плотность фона (см. раздел
«Регистрация изображения для использования в качестве фона»).
Фон только на первой стр. (Background first page only)
Чтобы напечатать фон только на первой странице, установите этот флажок.
37
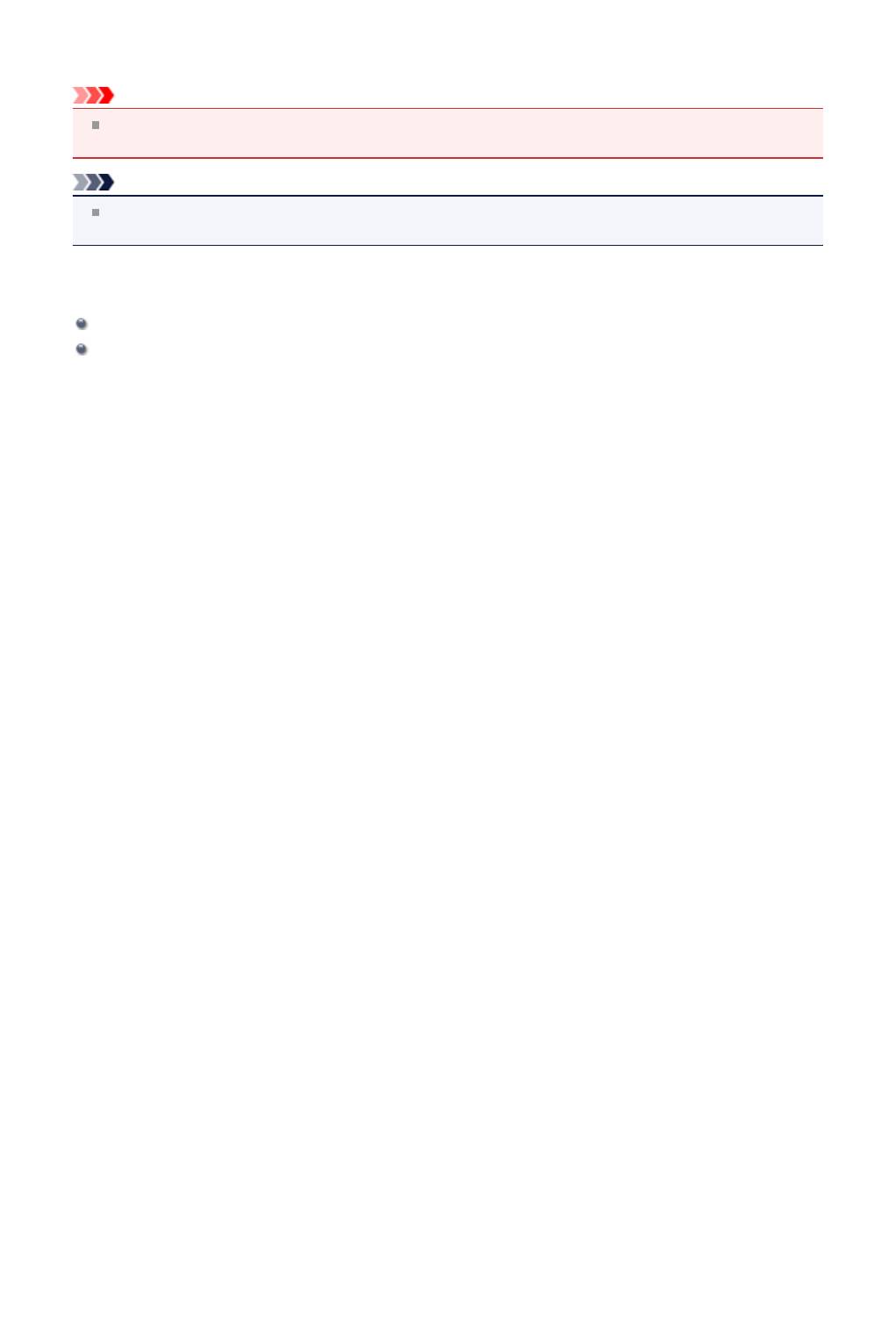
5. Завершите настройку.
Щелкните OK на вкладке Страница (Page Setup).
При выполнении печати данные будут напечатаны с указанным фоном.
Внимание!
Если установлен флажок Без полей (Borderless), кнопка Штамп/Фон... (Stamp/
Background...) (Штамп... (Stamp...)) будет отображена серым цветом и недоступна.
Примечание.
Штамп и фон не печатаются на пустых страницах, вставленных с помощью функции Вставить
пустую стр. (Insert blank page) печати буклета.
См. также
Сохранение штампа
Регистрация изображения для использования в качестве фона
38
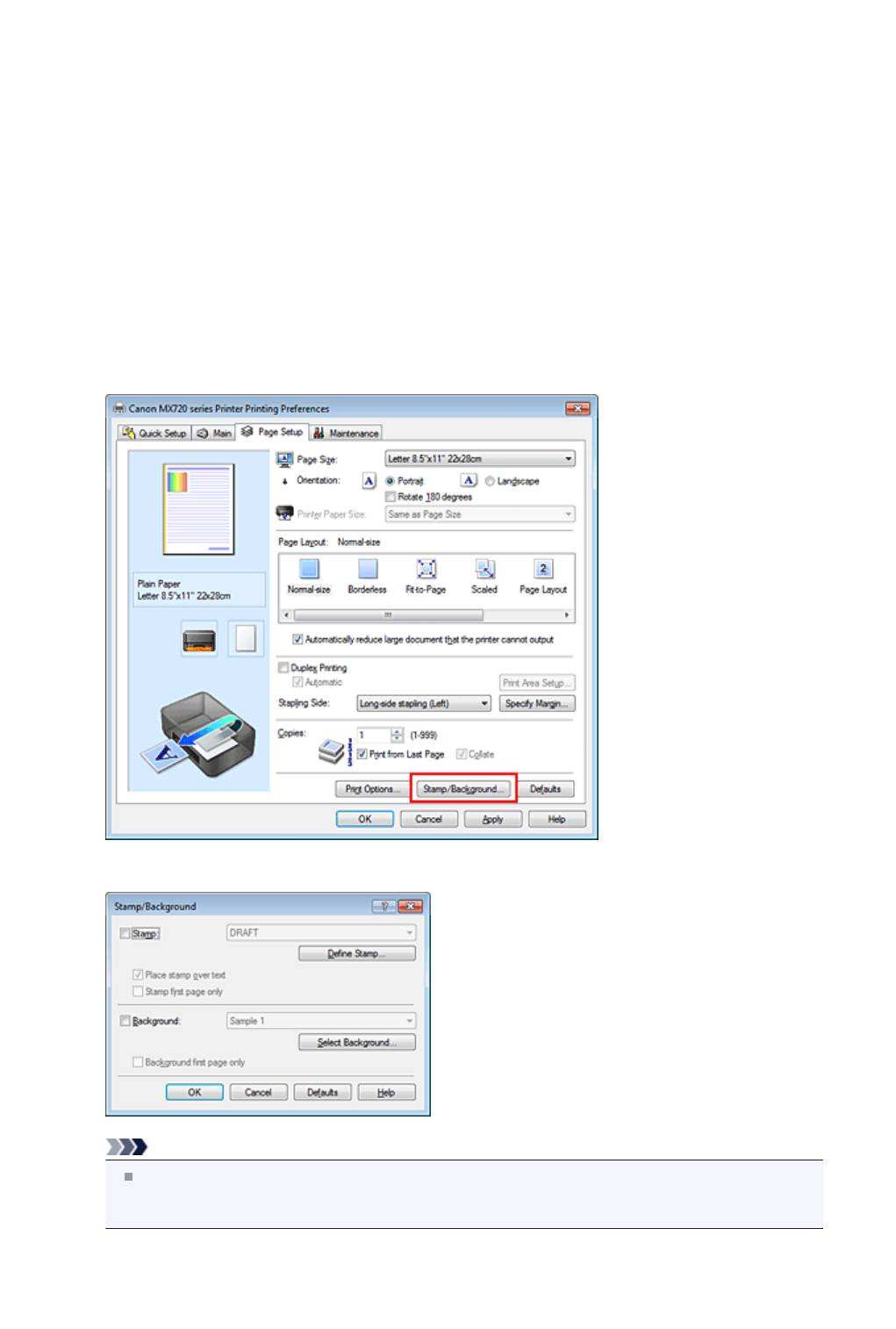
Сохранение штампа
Данная функция может быть недоступна при использовании определенных драйверов принтера или
операционных сред.
Имеется возможность создать и сохранить новый штамп. Кроме того, можно повторно
зарегистрировать изменения отдельных параметров существующего штампа. Ненужные штампы
можно удалить в любое время.
Сохранение нового штампа производится следующим образом.
Сохранение нового штампа
1.
Откройте окно настройки драйвера принтера.
2.
Нажмите кнопку Штамп/Фон... (Stamp/Background...) (Штамп... (Stamp...)) на
вкладке Страница (Page Setup).
Снова откроется диалоговое окно
Штамп/Фон (Stamp/Background) (Штамп (Stamp)).
Примечание.
При использовании драйвера принтера XPS кнопка Штамп/Фон... (Stamp/Background...)
становится кнопкой Штамп... (Stamp...), и будет доступна для использования только
функция штампа.
3.
Нажмите кнопку Настроить штамп... (Define Stamp...).
Откроется диалоговое окно Параметры штампа (Stamp Settings).
39
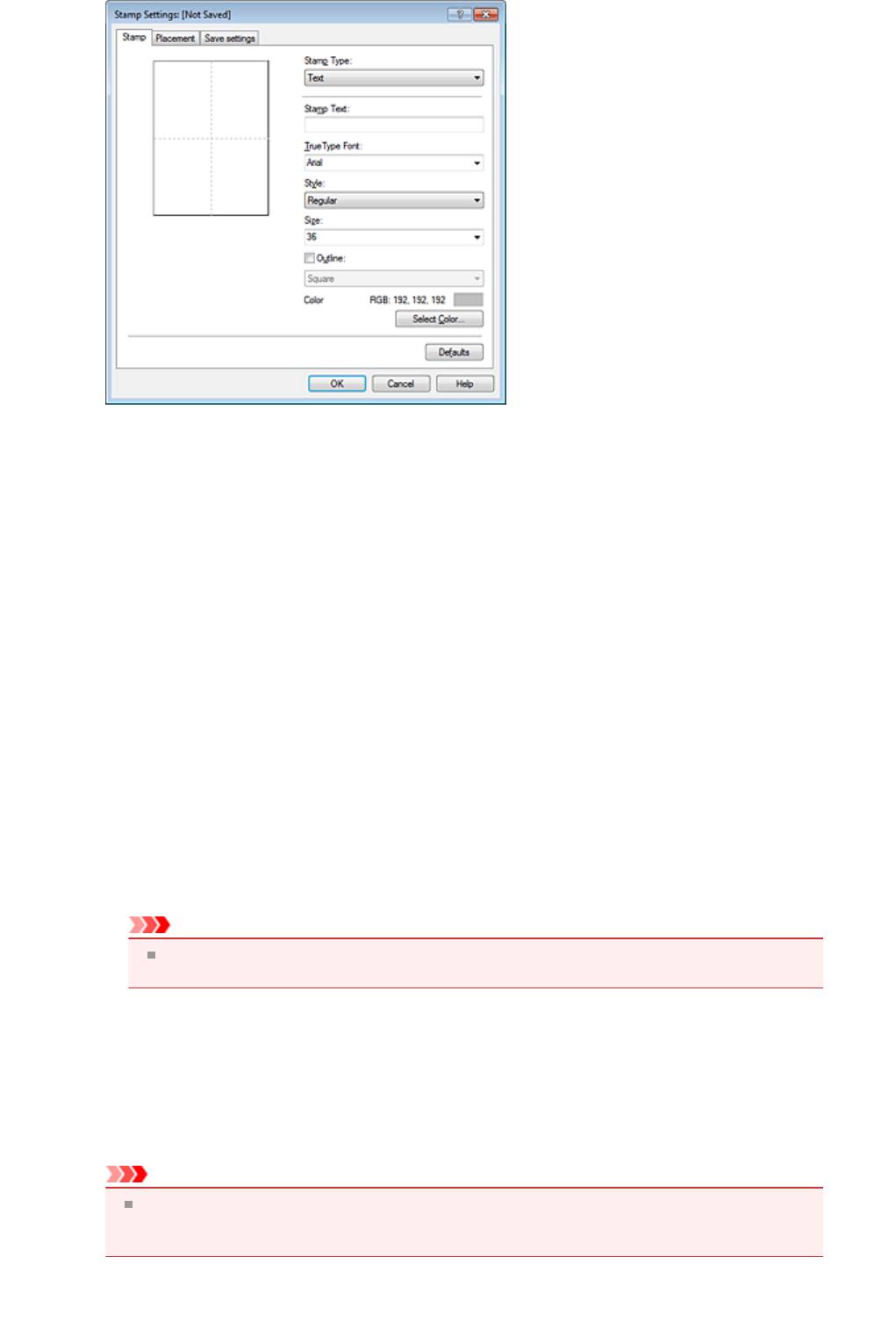
4.
Настройте параметры штампа, сверяясь с окном предварительного
просмотра.
•
Вкладка Штамп (Stamp)
Выберите нужное значение Текст (Text), Точечный рисунок (Bitmap) или Дата/Время/Имя
пользователя (Date/Time/User Name) для параметра Тип штампа (Stamp Type).
•
Для сохранения штампа с типом Текст (Text) в поле Текст (Stamp Text) предварительно
должны быть введены требуемые символы. При необходимости измените значения
параметров Шрифт TrueType (TrueType Font), Начертание (Style), Размер (Size) и
Рамка (Outline). Имеется возможность выбрать цвет штампа, нажав кнопку Выбрать
цвет... (Select Color...).
•
В случае типа Точечный рисунок (Bitmap) щелкните Выбрать файл... (Select File...) и
выберите требуемый файл точечного рисунка (.bmp). При необходимости измените
значения параметров Размер (Size) и Прозрачная белая область (Transparent white
area).
•
В случае типа Дата/Время/Имя пользователя (Date/Time/User Name) в поле Текст
(Stamp Text) отображаются дата/время создания и имя пользователя печатаемого
объекта. При необходимости измените значения параметров Шрифт TrueType (TrueType
Font), Начертание (Style), Размер (Size) и Рамка (Outline). Имеется возможность
выбрать цвет штампа, нажав кнопку Выбрать цвет... (Select Color...).
Внимание!
Если выбрано Дата/Время/Имя пользователя (Date/Time/User Name), параметр
Текст (Stamp Text) затеняется и становится недоступен.
•
Вкладка Положение (Placement)
В списке Положение (Position) выберите положение штампа. В списке Положение
(Position) можно также выбрать значение Другое (Custom) и указать координаты штампа По
гор. (X-Position) и По верт. (Y-Position).
Изменить положение штампа можно и так: перетащите штамп мышью в окне просмотра.
Чтобы изменить угол наклона штампа, введите значение непосредственно в поле
Ориентация (Orientation).
Внимание!
Параметр Ориентация (Orientation) не может быть изменен, если выбрано значение
Точечный рисунок (Bitmap) для параметра Тип штампа (Stamp Type) на вкладке Штамп
(Stamp).
5.
Сохраните штамп.
40
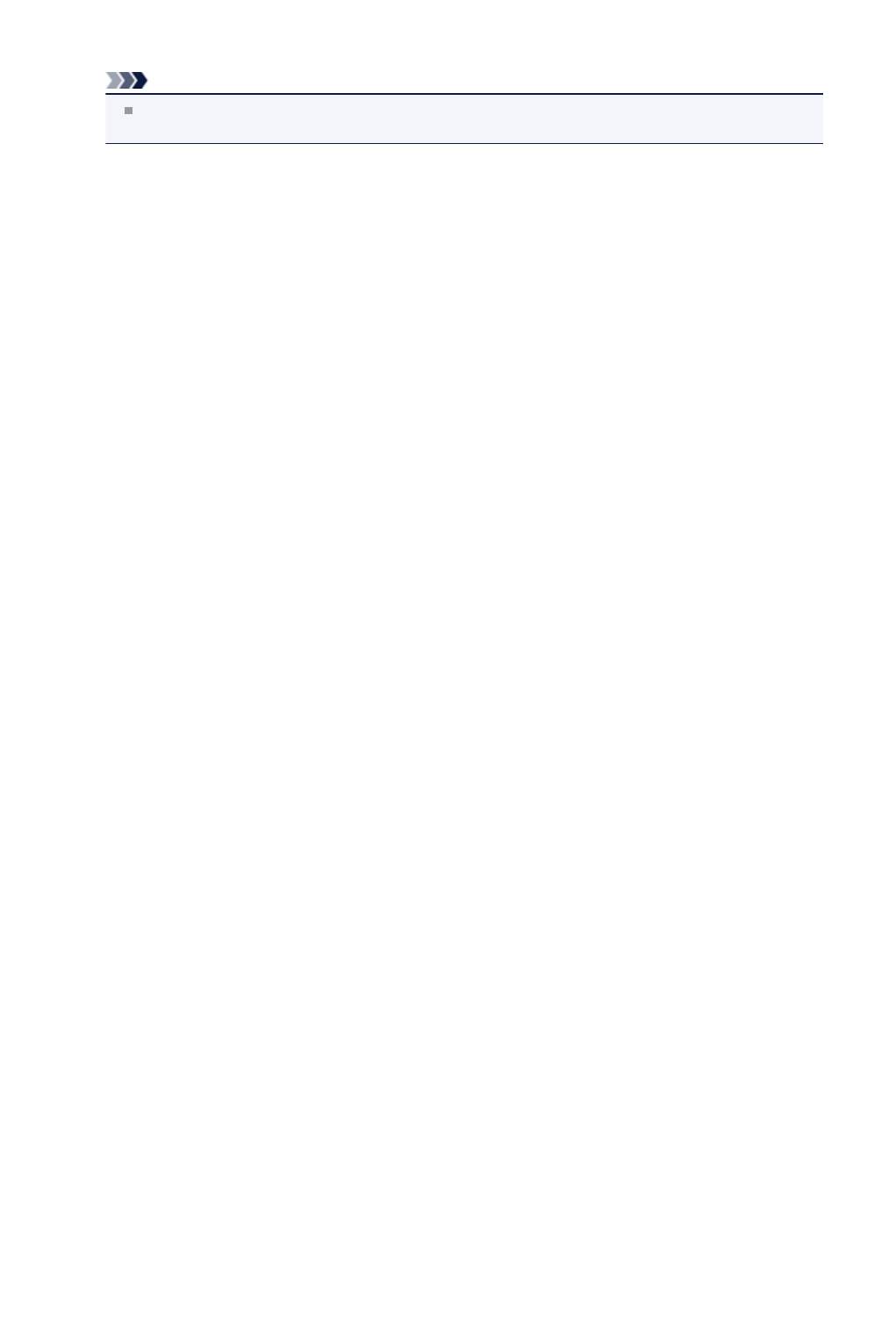
Перейдите на вкладку Сохранить значения (Save settings), введите название в поле
Название (Title) и нажмите кнопку Сохранить (Save).
При появлении подтверждающего сообщения нажмите кнопку OK.
Примечание.
В начале или конце названия нельзя вводить пробелы, нажимать клавиши табуляции или
ввода.
6.
Завершите настройку.
Щелкните OK. Повторно откроется диалоговое окно Штамп/Фон (Stamp/Background) (Штамп
(Stamp)).
Название сохраненного штампа появится в списке Штамп (Stamp).
Изменение и сохранение отдельных параметров штампа
1.
Выберите штамп для изменения его настроек.
Установите флажок Штамп (Stamp) в диалоговом окне Штамп/Фон (Stamp/Background)
(Штамп (Stamp)). Затем выберите в списке название штампа, который необходимо изменить.
2.
Нажмите кнопку Настроить штамп... (Define Stamp...).
Откроется диалоговое окно Параметры штампа (Stamp Settings).
3.
Настройте параметры штампа, сверяясь с окном предварительного
просмотра.
4.
Сохраните штамп с заменой старого.
Нажмите кнопку Сохранить с заменой (Save overwrite) на вкладке Сохранить значения (Save
settings).
Чтобы сохранить этот штамп под другим названием, введите новое название в поле Название
(Title) и нажмите кнопку Сохранить (Save).
При появлении подтверждающего сообщения нажмите кнопку OK.
5.
Завершите настройку.
Щелкните OK. Повторно откроется диалоговое окно Штамп/Фон (Stamp/Background) (Штамп
(Stamp)).
Название сохраненного штампа появится в списке Штамп (Stamp).
Удаление ненужного штампа
1.
Выберите пункт Настроить штамп... (Define Stamp...) в диалоговом окне
Штамп/Фон (Stamp/Background) (Штамп (Stamp)).
Откроется диалоговое окно Параметры штампа (Stamp Settings).
2.
Выберите штамп для удаления.
Выберите название удаляемого штампа в списке Список штампов (Stamps) на вкладке
Сохранить значения (Save settings). Нажмите кнопку Удалить (Delete).
При появлении подтверждающего сообщения нажмите кнопку OK.
3.
Завершите настройку.
Щелкните OK. Повторно откроется диалоговое окно Штамп/Фон (Stamp/Background) (Штамп
(Stamp)).
41
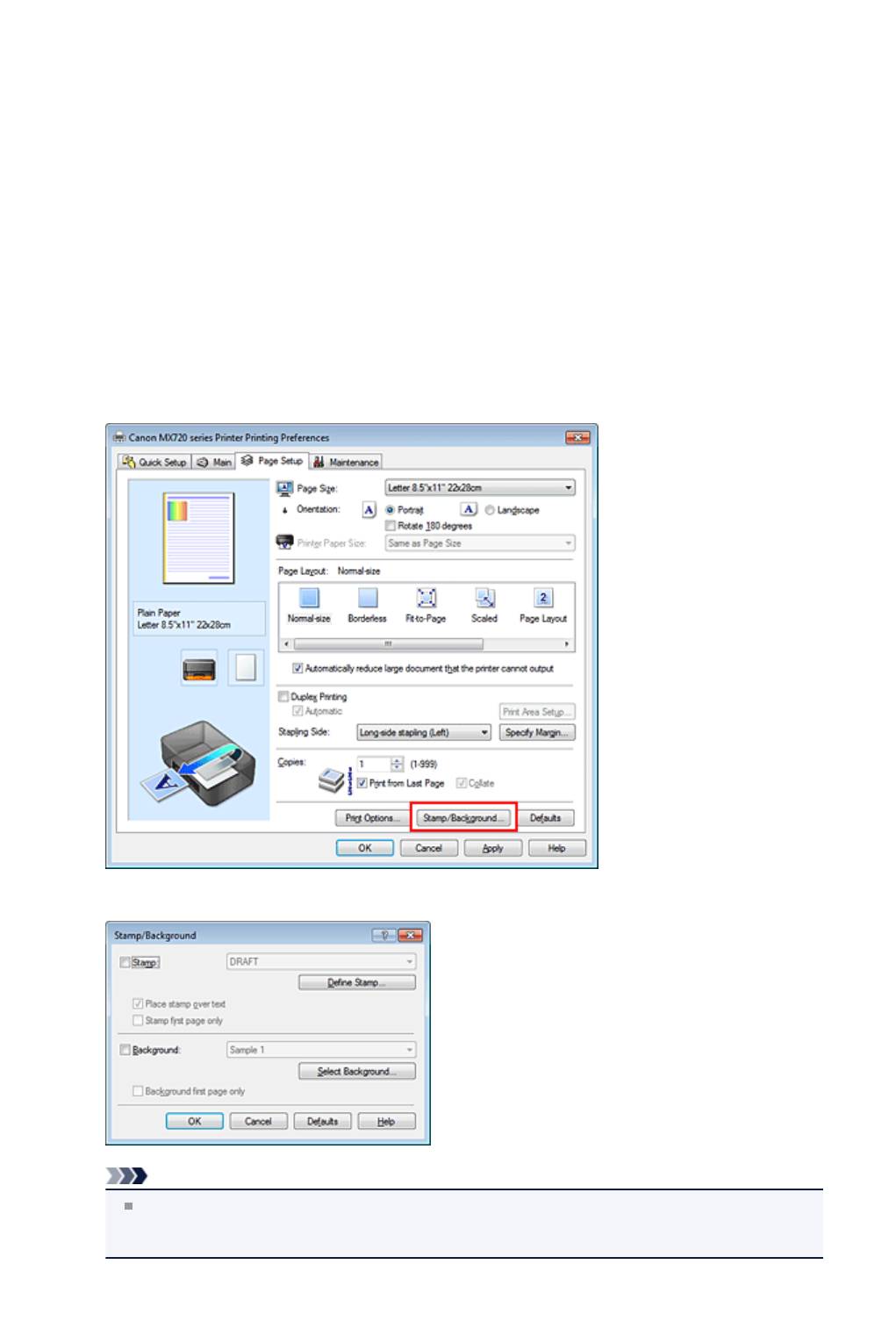
Регистрация изображения для использования в качестве
фона
Данная функция может быть недоступна при использовании определенных драйверов принтера или
операционных сред.
Имеется возможность выбрать файл в формате точечного рисунка (.bmp) и задать его в качестве
нового фона. Кроме того, имеется возможность регистрации изменений отдельных параметров
существующего фона. Ненужный фон можно удалить.
Сохранение изображения для использования в качестве фона производится следующим образом.
Задание нового фона
1.
Откройте окно настройки драйвера принтера.
2.
Нажмите кнопку Штамп/Фон... (Stamp/Background...) на вкладке Страница
(Page Setup).
Откроется диалоговое окно Штамп/Фон (Stamp/Background).
Примечание.
При использовании драйвера принтера XPS кнопка Штамп/Фон... (Stamp/Background...)
становится кнопкой Штамп... (Stamp...), и пункт Фон (Background) использовать не
удастся.
3.
Нажмите кнопку Выбрать фон... (Select Background...).
42
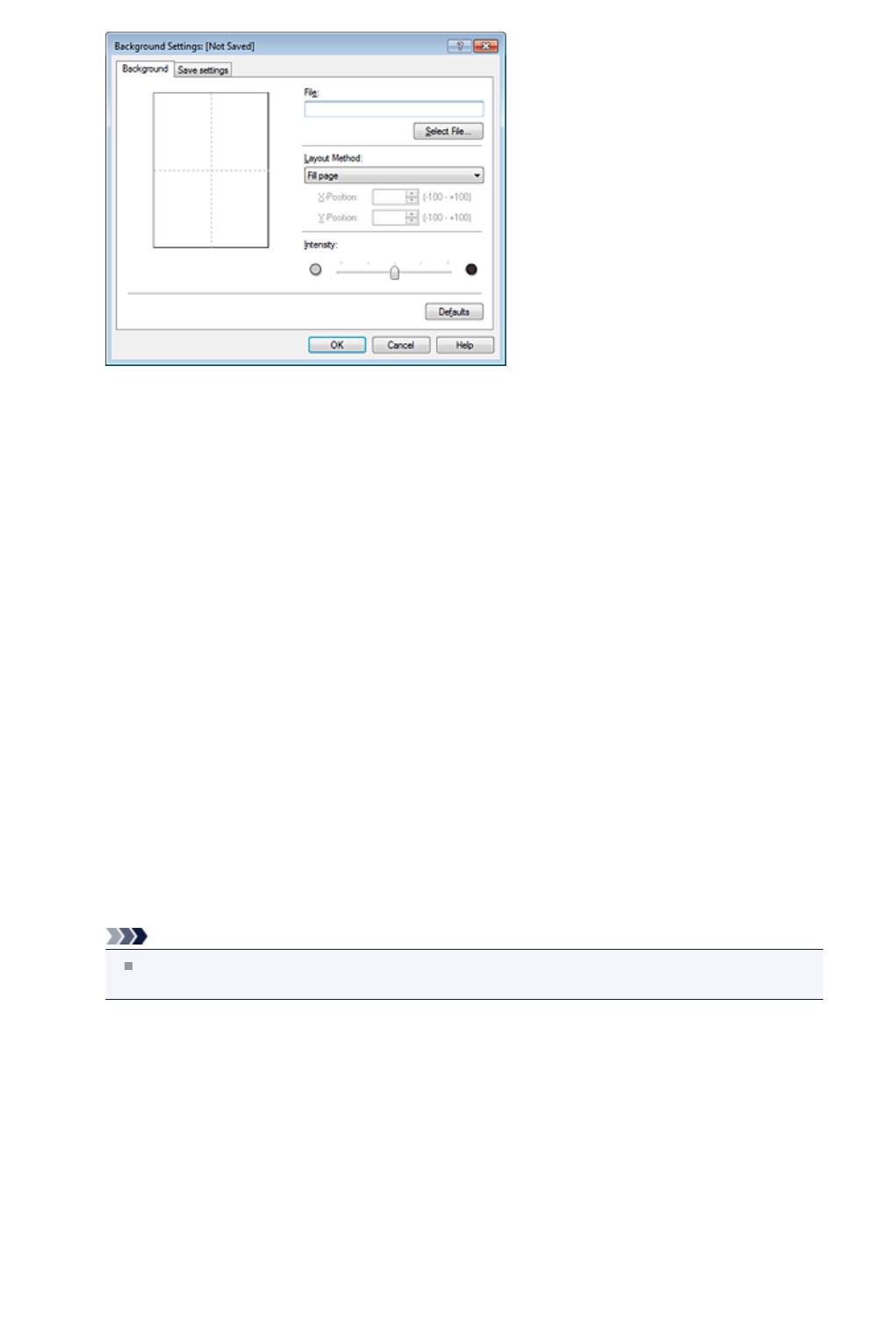
Откроется диалоговое окно Параметры фона (Background Settings).
4.
Выберите данные изображения для регистрации в качестве фона.
Нажмите кнопку Выбрать файл... (Select File...). Выберите необходимый файл точечного
рисунка (.bmp), а затем щелкните Открыть (Open).
5.
Настройте следующие параметры, сверяясь с окном предварительного
просмотра.
Метод размещения (Layout Method)
Выберите метод размещения фона.
Если выбрано значение Другое (Custom), можно задать координаты По гор. (X-Position) и По
верт. (Y-Position).
Чтобы изменить положение фона, можно также просто перетаскивать изображение мышью в
окне просмотра.
Интенсивность (Intensity)
Задайте насыщенность фона регулятором Интенсивность (Intensity). Перемещение
регулятора вправо сделает фон темнее, а перемещение регулятора влево сделает фон
светлее. Чтобы напечатать фон с исходной интенсивностью точечного рисунка, переместите
регулятор в крайнее правое положение.
6.
Сохраните фон.
Перейдите на вкладку Сохранить значения (Save settings), введите название в поле
Название (Title) и нажмите кнопку Сохранить (Save).
При появлении подтверждающего сообщения нажмите кнопку OK.
Примечание.
В начале или конце названия нельзя вводить пробелы, нажимать клавиши табуляции или
ввода.
7.
Завершите настройку.
Щелкните OK, после чего произойдет возврат к диалоговому окну Штамп/Фон (Stamp/
Background).
Зарегистрированное название появится в списке Фон (Background).
Изменение и задание отдельных параметров фона
1.
Выберите фон для изменения его настроек.
Установите флажок Фон (Background) в диалоговом окне Штамп/Фон (Stamp/Background).
Затем в списке выберите название фона, который необходимо изменить.
43
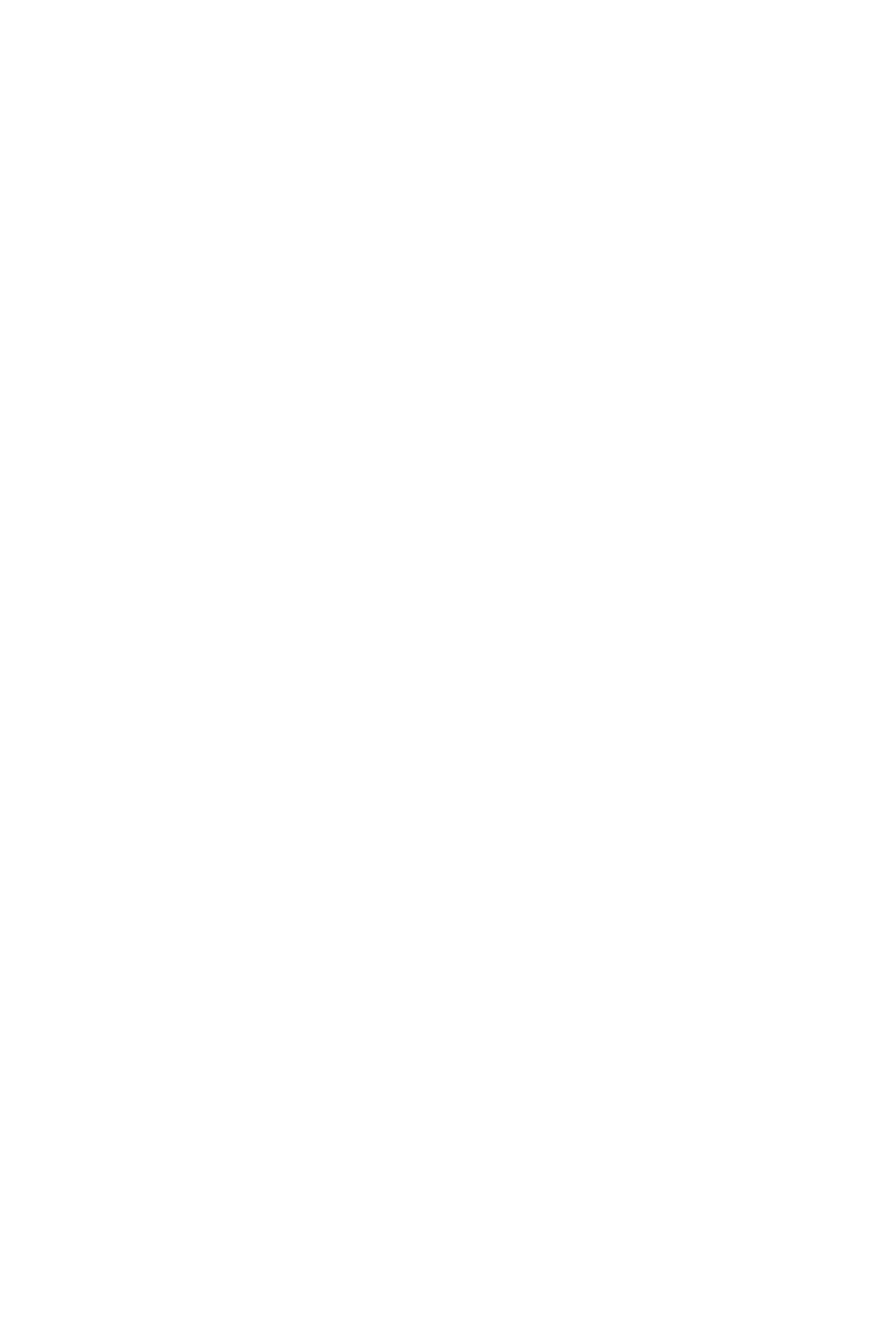
2. Нажмите кнопку Выбрать фон... (Select Background...).
Откроется диалоговое окно Параметры фона (Background Settings).
3. Укажите все элементы на вкладке Фон (Background), сверяясь с окном
предварительного просмотра.
4. Сохраните фон.
Нажмите кнопку Сохранить с заменой (Save overwrite) на вкладке Сохранить значения (Save
settings). Если необходимо сохранить фон под другим именем, введите новое название в поле
Название (Title) и нажмите кнопку Сохранить (Save).
При появлении подтверждающего сообщения нажмите кнопку OK.
5.
Завершите настройку.
Щелкните OK, после чего произойдет возврат к диалоговому окну Штамп/Фон (Stamp/
Background).
Зарегистрированное название появится в списке Фон (Background).
Удаление ненужного фона
1.
Нажмите кнопку Выбрать фон... (Select Background...) в диалоговом окне
Штамп/Фон (Stamp/Background).
Откроется диалоговое окно Параметры фона (Background Settings).
2.
Выберите фон для удаления.
Выберите название фона, подлежащего удалению, в поле Список фонов (Backgrounds) на
вкладке Сохранить значения (Save settings) и нажмите кнопку Удалить (Delete).
При появлении подтверждающего сообщения нажмите кнопку OK.
3.
Завершите настройку.
Щелкните OK, после чего произойдет возврат к диалоговому окну Штамп/Фон (Stamp/
Background).
44
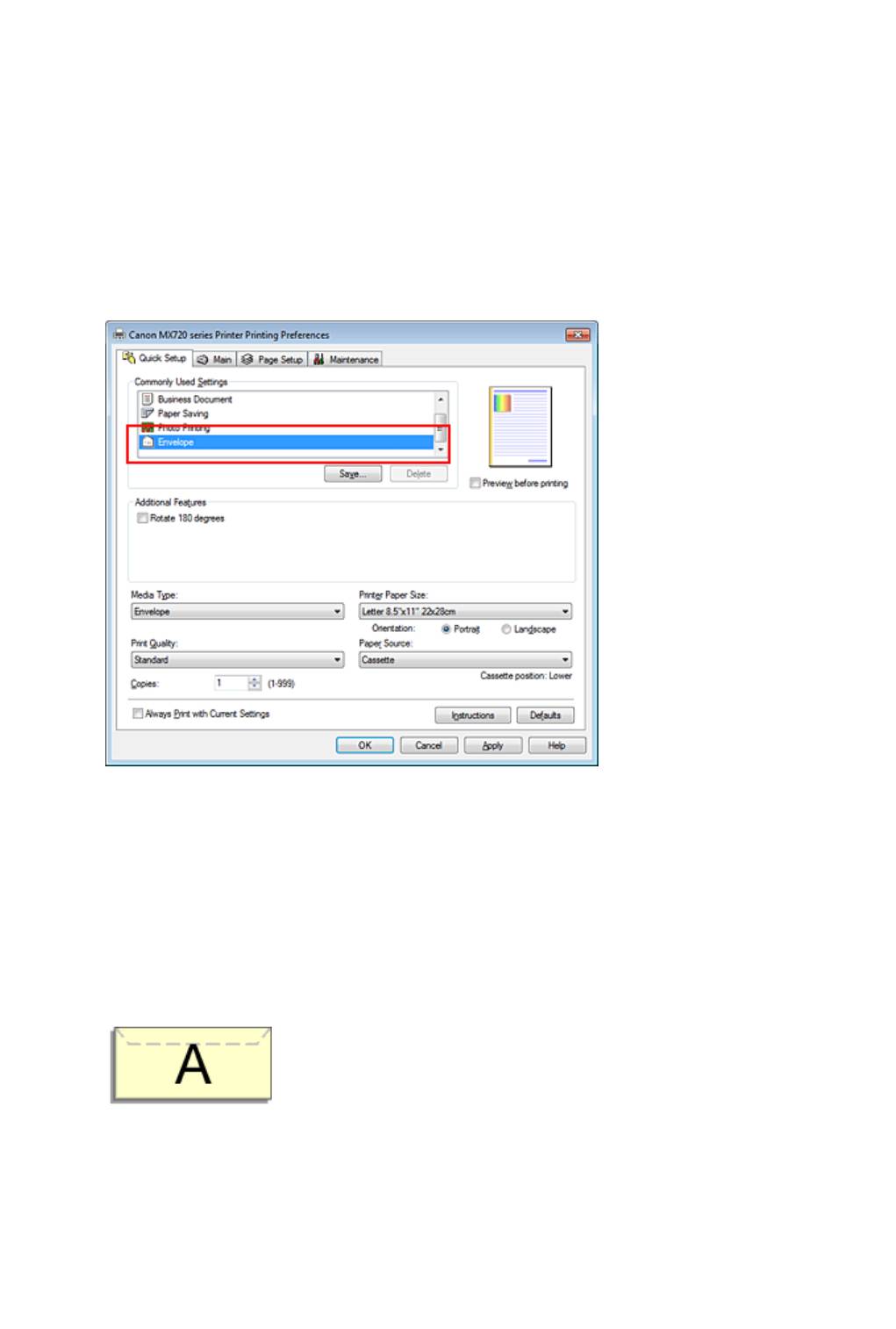
Настройка печати конверта
Если используется драйвер принтера XPS, замените значение «Монитор состояния Canon IJ» на
«Монитор состояния Canon IJ XPS» при чтении этих сведений.
Более подробные сведения о том, как загрузить в устройство конверт, см. в разделе «Загрузка
бумаги».
Печать конверта выполняется следующим образом.
1.
Откройте окно настройки драйвера принтера.
2.
Выберите тип носителя.
Выберите Конверт (Envelope) в Общеиспользуемые параметры (Commonly Used Settings)
на вкладке Быстрая установка (Quick Setup).
3.
Выберите размер бумаги.
Когда отобразится диалоговое окно Параметр размера конверта (Envelope Size Setting),
выберите параметр Станд. конв. №10 (Comm. Env. #10), Конв. DL (DL Env.), Youkei 4 105x235
мм (Youkei 4 105x235mm) или Youkei 6 98x190 мм (Youkei 6 98x190mm), а затем нажмите
кнопку OK.
4.
Задайте ориентацию.
Для горизонтальной печати адреса выберите Альбомная (Landscape) в пункте Ориентация
(Orientation).
5.
Выберите качество печати.
Выберите значение Высокое (High) или Стандарт (Standard) для параметра Качество печати
(Print Quality).
6.
Завершите настройку.
Щелкните OK.
При запуске печати данные будут напечатаны на выбранном конверте.
45
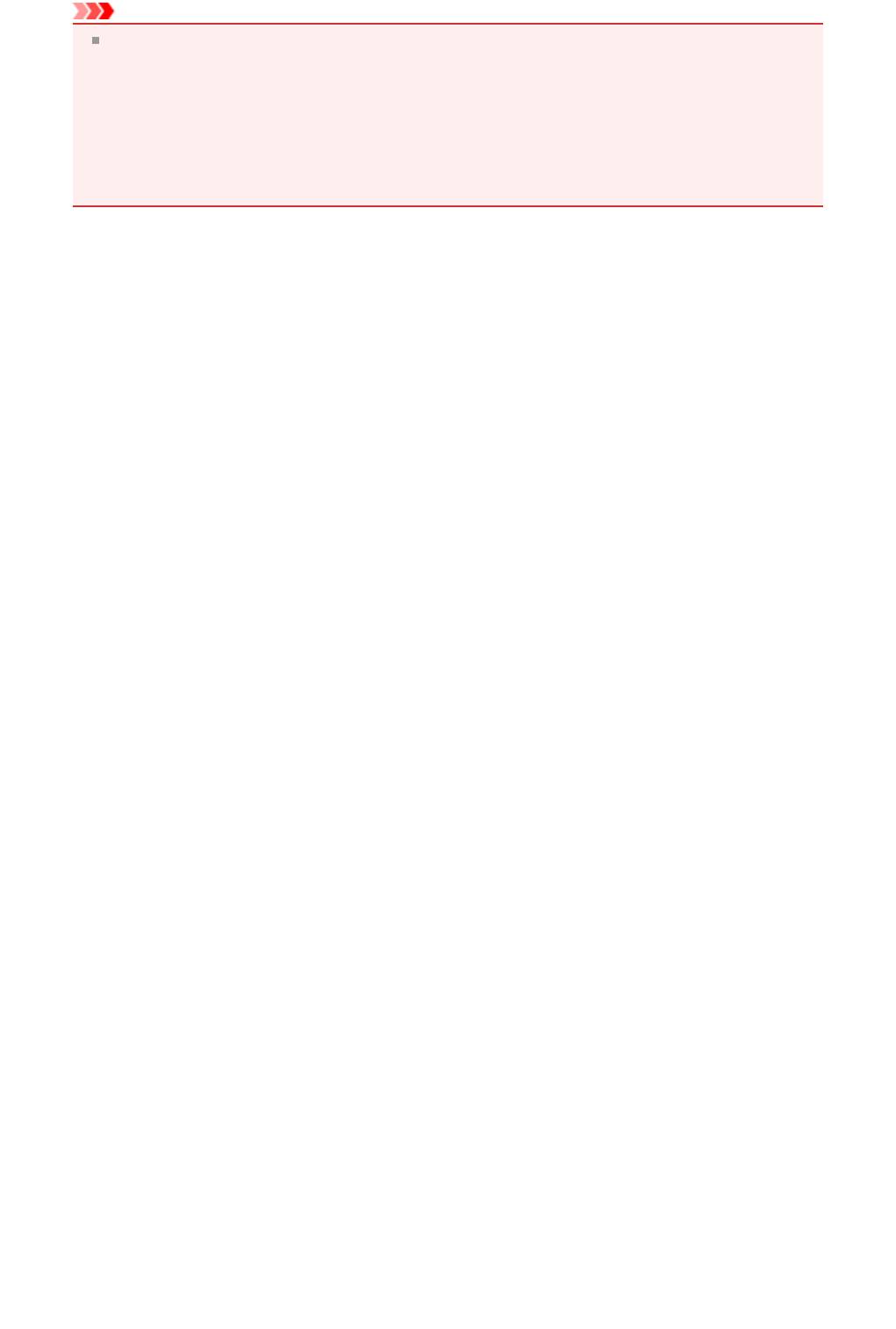
Внимание!
Если выполняется печать на конверте, отображаются справочные сообщения.
Чтобы скрыть справочные сообщения, установите флажок Больше не показывать это
сообщение (Do not show this message again).
Чтобы снова отображались сообщения, нажмите кнопку Сведения о состоянии принтера...
(View Printer Status...) на вкладке Обслуживание (Maintenance) и запустите монитор
состояния Canon IJ.
Затем щелкните элемент Печать на конвертах (Envelope Printing) в разделе Отображать
справочное сообщение (Display Guide Message) меню Параметры (Option) для активации
этого параметра.
46
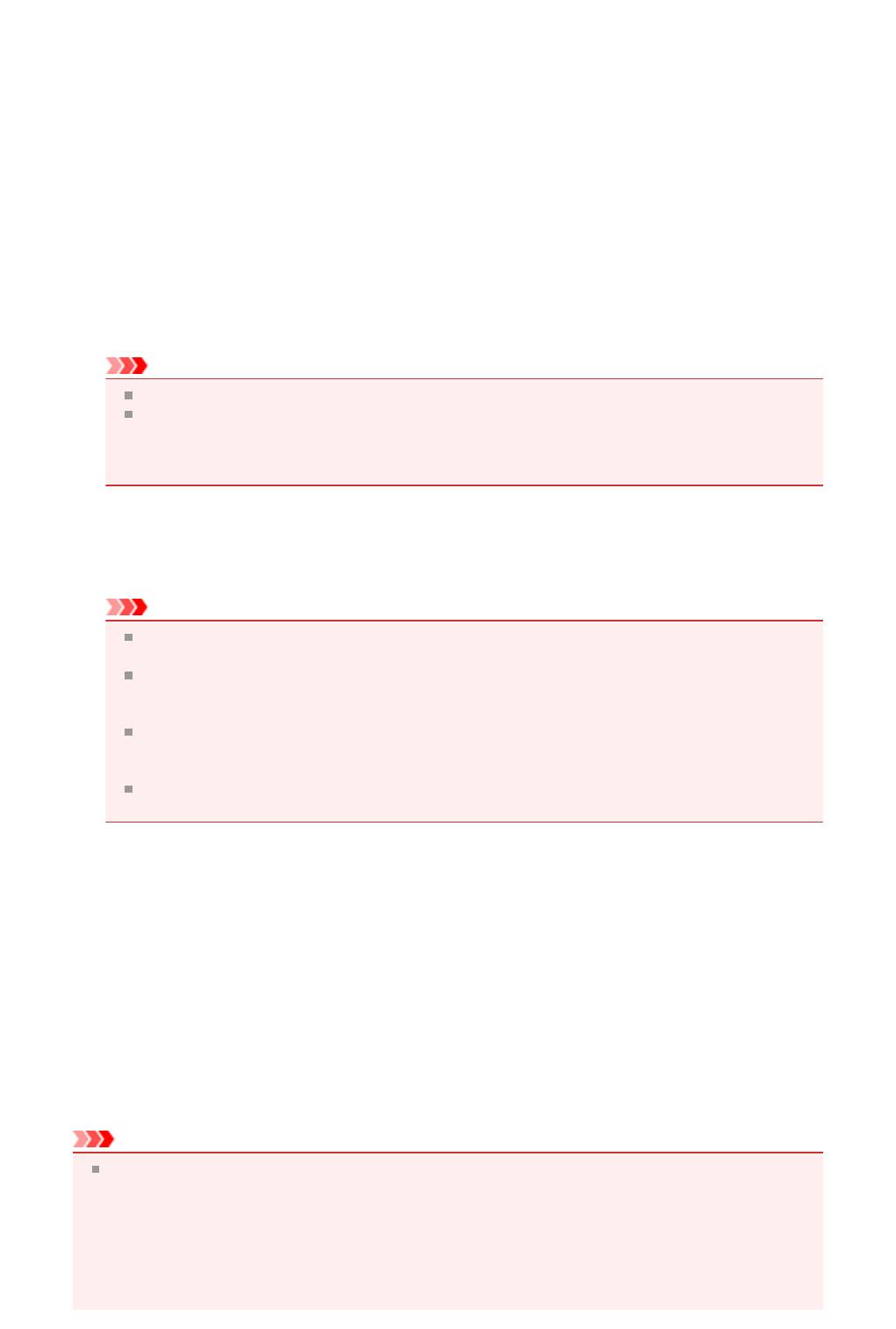
Печать на открытках
Информацию о загрузке открыток в данное устройство см. в разделе «Загрузка бумаги».
В этом разделе рассматривается процедура печати открытки.
1. Откройте окно настройки драйвера принтера.
2.
Выберите общеиспользуемые параметры
Откройте вкладку Быстрая установка (Quick Setup), для параметра Общеиспользуемые
параметры (Commonly Used Settings) выберите Стандартные (Standard).
3.
Выберите тип носителя.
Для параметра Тип носителя (Media Type) выберите Hagaki A, Ink Jet Hagaki, Hagaki K или
Hagaki.
Внимание!
Устройство не может печатать на открытках, содержащих фотографии или наклейки.
При использовании функции автоматической двухсторонней печати для печати открытки
сначала печатайте сторону адреса, а затем сторону сообщения.
При последовательной печати на каждой стороне открытки печать будет более четкой,
если первой печатается сторона сообщения, а затем сторона адреса.
4.
Выберите размер бумаги.
Для параметра Размер бумаги (Printer Paper Size) выберите Hagaki 100x148 мм (Hagaki
100x148mm) или Hagaki 2 200x148 мм (Hagaki 2 200x148mm).
Внимание!
Открытки с оплаченным ответом могут использоваться только в том случае, если печать
выполняется с компьютера.
При печати открытки с оплаченным ответом всегда устанавливайте для размера бумаги
значение Hagaki 2 200x148 мм (Hagaki 2 200x148mm) в прикладной программе или в
драйвере принтера.
Не сгибайте открытку с оплаченным ответом. При формировании сгиба устройство не
сможет правильно подавать открытку, что может привести к смещению линий или замятию
бумаги.
Автоматическая двухсторонняя печать и печать без полей не может использоваться на
открытках с оплаченным ответом.
5.
Установите ориентацию печати
Для горизонтальной печати адреса установите для параметра Ориентация (Orientation)
значение Альбомная (Landscape).
6.
Выберите качество печати.
Для параметра Качество печати (Print Quality) выберите Высокое (High) или Стандарт
(Standard) в зависимости от необходимости.
7.
Завершите настройку.
Щелкните OK.
При выполнении печати дата будет печататься на открытке.
Внимание!
При выполнении печати открытки отображается справочное сообщение.
При появлении справочного сообщения выберите Больше не показывать это сообщение (Do
not show this message again), если не нужно отображать справочные сообщения.
Для повторного отображения справочных сообщений откройте вкладку Обслуживание
(Maintenance) и щелкните Сведения о состоянии принтера... (View Printer Status...), чтобы
запустить монитор состояния Canon IJ.
В меню Параметры (Option) выберите Отображать справочное сообщение (Display Guide
Message) и щелкните Печать Hagaki (Hagaki Printing), чтобы включить параметр.
47
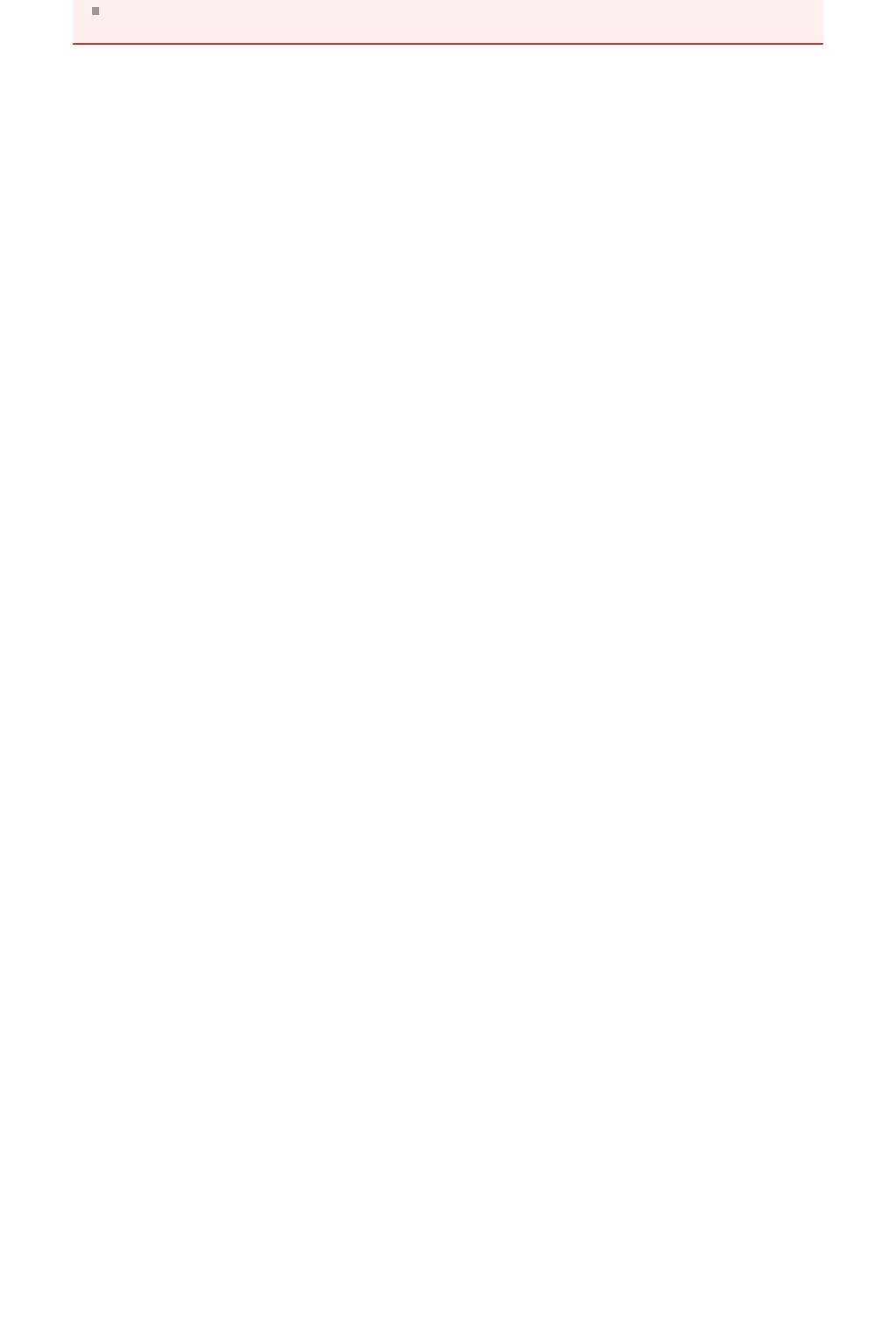
При печати на носителе, отличном от открытки, загрузите носитель в соответствии с методом
использования этого носителя и щелкните Начало печати (Start Printing).
48
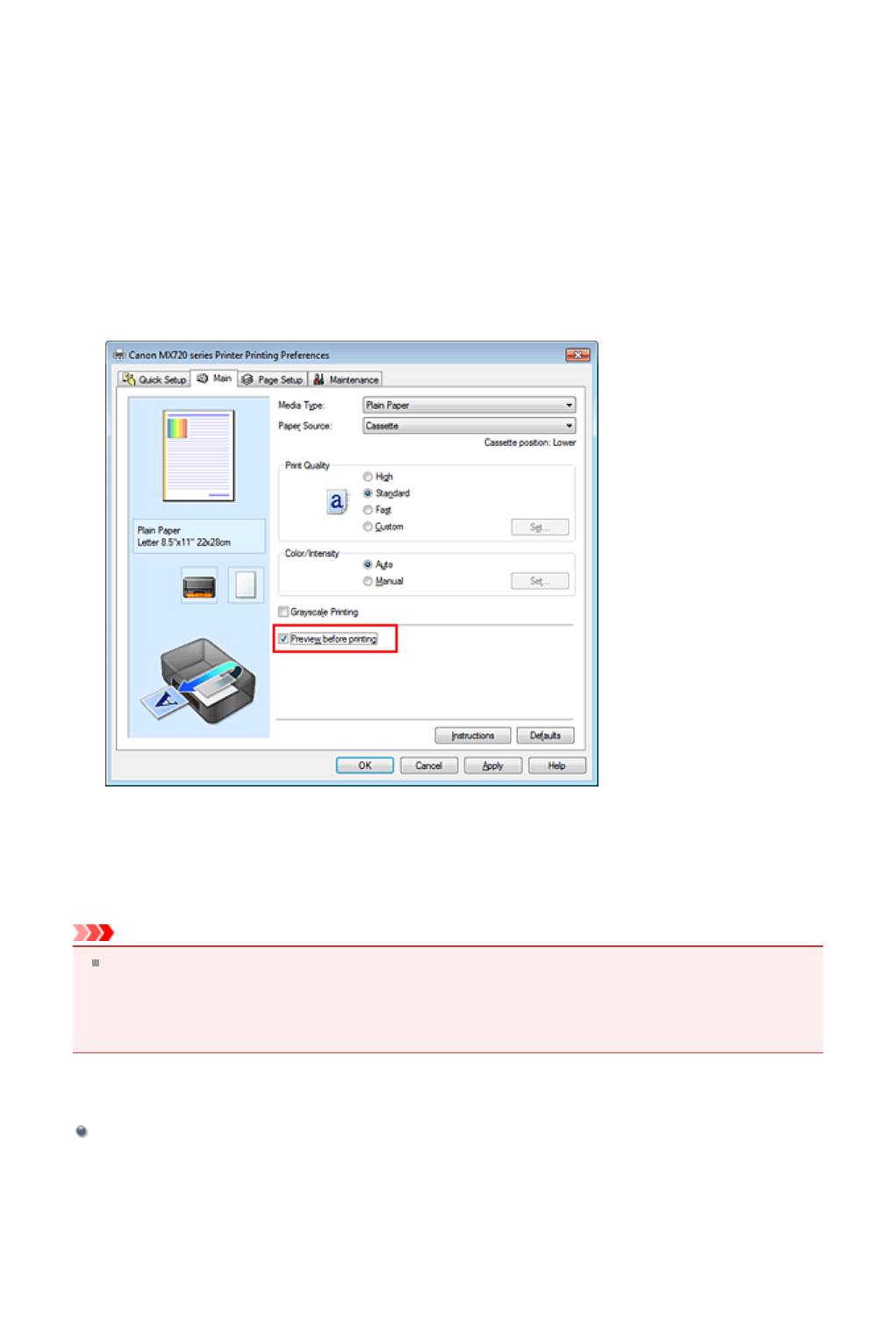
Просмотр на экране подготовленного к печати материала
Если используется драйвер принтера XPS, замените значение «Предварительный просмотр Canon
IJ» на «Предварительный просмотр Canon IJ XPS» при чтении этих сведений.
Имеется возможность просмотреть на экране подготовленный к печати материал.
Просмотр подготовленного к печати материала производится следующим образом.
Задать результаты печати можно также на вкладке Быстрая установка (Quick Setup).
1.
Откройте окно настройки драйвера принтера.
2.
Выполните предварительный просмотр.
Установите на вкладке Главная (Main) флажок Предварительный просмотр (Preview before
printing).
3.
Завершите настройку.
Щелкните OK.
При выполнении печати откроется предварительный просмотр Canon IJ и отобразятся
результаты печати.
Внимание!
На вкладке Настройка цветов (Color Adjustment) диалогового окна Настройка цветов
вручную (Manual Color Adjustment) представлена функция Напечатать образец настройки
цветов (Print a pattern for color adjustment). Если этот флажок установлен, кнопка
Предварительный просмотр (Preview before printing) отображается серым цветом и
недоступна.
Связанные разделы
Предварительный просмотр в Canon IJ
49

Настройка размера бумаги (специальный размер бумаги)
Если в списке Размер стр. (Page Size) нет нужного размера, можно задать высоту и ширину бумаги.
Такой размер бумаги называется «специальным».
Ниже описана процедура указания специального размера бумаги.
Задать специальный размер бумаги можно также в списке Размер бумаги (Printer Paper Size)
вкладки Быстрая установка (Quick Setup).
1.
Задайте специальный размер бумаги в приложениях.
Укажите специальный размер с помощью параметра настройки размера бумаги в прикладной
программе.
Внимание!
Если в приложении, в котором был создан документ, есть функция для задания размера
бумаги по вертикали и по горизонтали, задайте эти значения в приложении. Если в
приложении, в котором был создан документ, нет таких функций или если документ
печатается неправильно, используйте для выбора этих значений драйвер принтера.
2.
Откройте окно настройки драйвера принтера.
3.
Выберите размер бумаги.
Выберите значение Специальный... (Custom...) для параметра Размер стр. (Page Size) на
вкладке Страница (Page Setup).
Откроется диалоговое окно Специальный размер бумаги (Custom Paper Size).
4.
Задайте специальный размера бумаги.
Выберите значение Единицы (Units) и введите значения Ширина (Width) и Высота (Height)
для используемой бумаги. Затем нажмите кнопку OK.
50
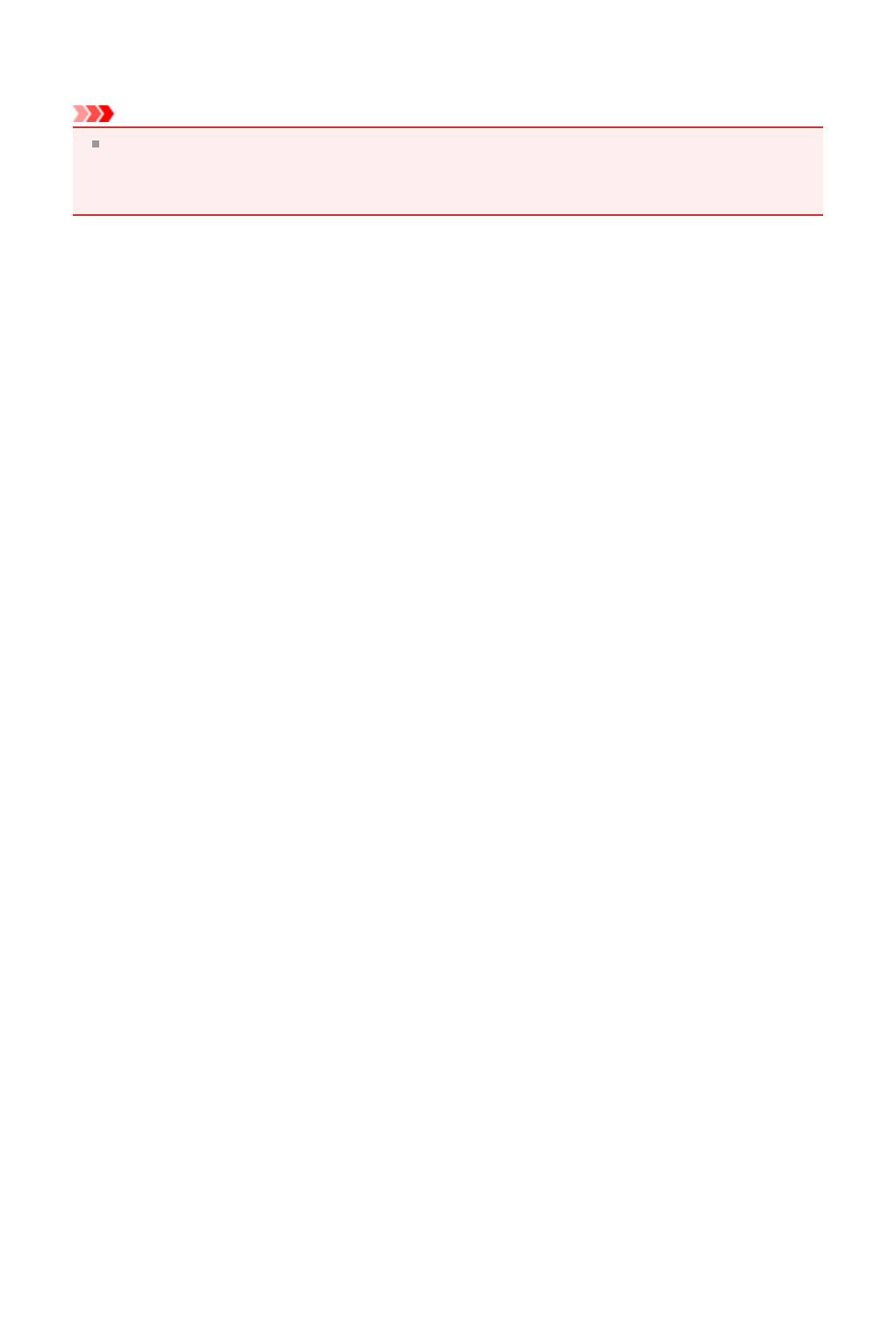
5. Завершите настройку.
Щелкните OK на вкладке Страница (Page Setup).
При выполнении печати данные будут напечатаны в соответствии с указанным размером
бумаги.
Внимание!
Печать может быть запрещена в зависимости от размера носителя, определенного
пользователем.
Информацию о размерах для носителей, определенных пользователем, см. в разделе
«Подходящие типы носителей».
51
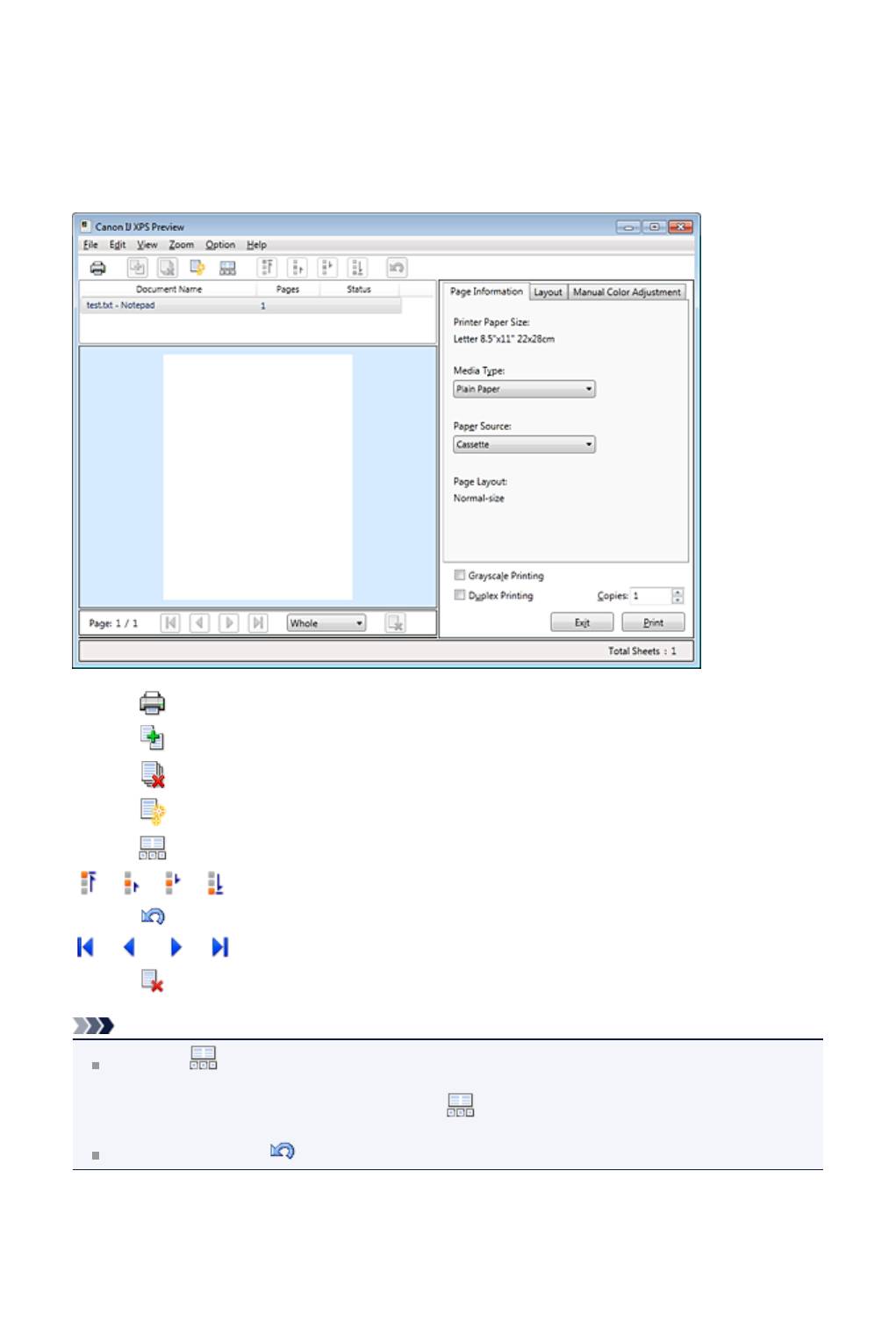
Редактирование документа для печати или повторная
печать из журнала печати
Данная функция недоступна при использовании стандартного драйвера принтера IJ.
В окне предварительного просмотра Canon IJ XPS можно редактировать документ для печати или
загрузить журнал печати документа, чтобы распечатать его.
Для использования предварительного просмотра Canon IJ XPS выполните указанные ниже
действия.
Печать (Print)
Объединить документы (Combine Documents)
Удалить документ (Delete Document)
Сброс документов (Reset Documents)
Просмотр эскизов (View Thumbnails)
Переместить документ
Отменить (Undo)
Переместить страницу
Удалить страницу (Delete Page)
Примечание.
Щелкните Просмотр эскизов (View Thumbnails), чтобы просмотреть все страницы для
печати документа, выбранного из списка Имя документа (Document Name).
Чтобы скрыть страницы для печати, щелкните
Просмотр эскизов (View Thumbnails) еще
раз.
Если щелкнуть пункт Отменить (Undo), только что внесенные изменения будут отменены.
Редактирование и печать документа
При печати нескольких документов или страниц можно объединять документы, изменять
последовательности печати документов или страниц, а также удалять документы или страницы.
52
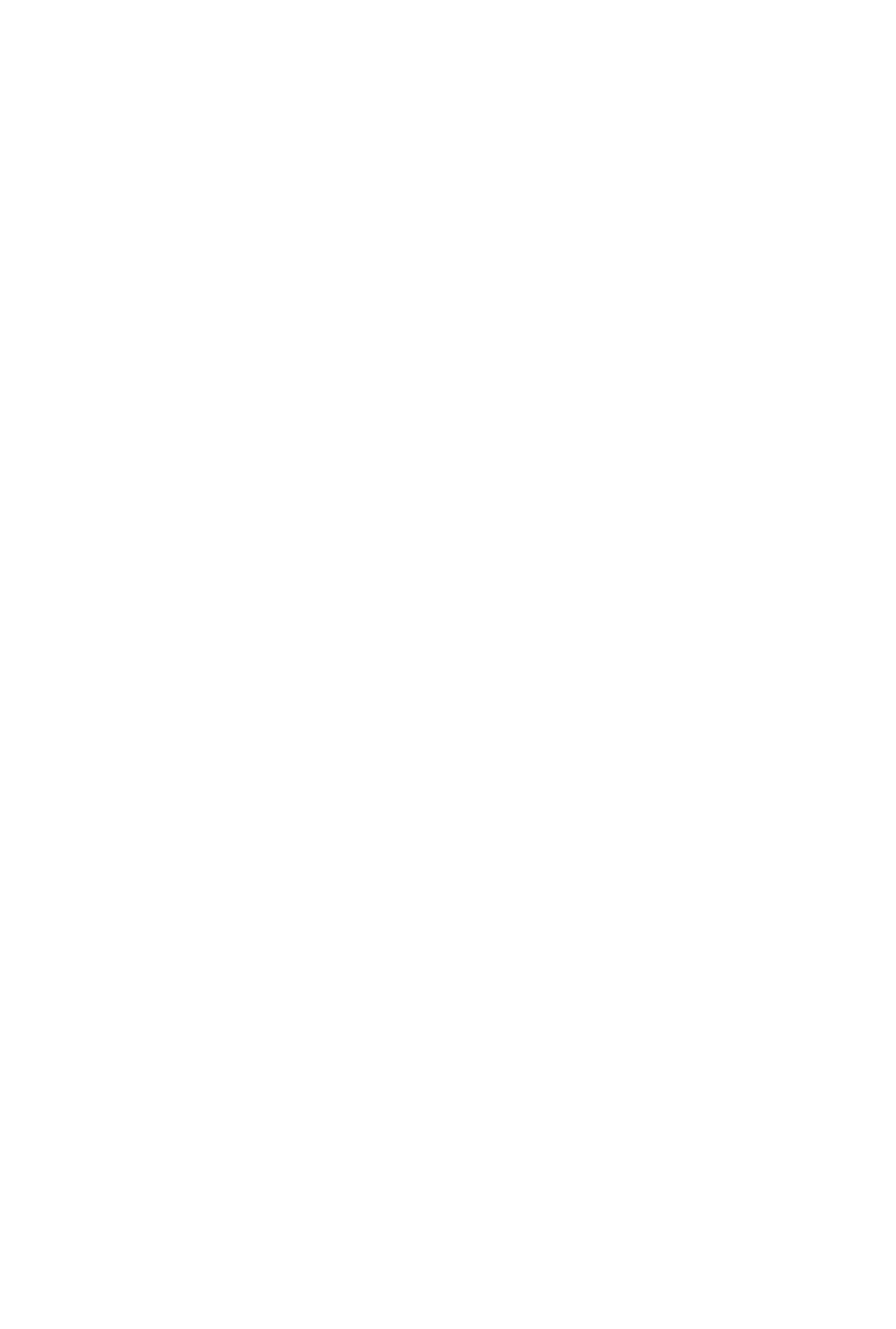
1. Откройте окно настройки драйвера принтера.
2. Выполните предварительный просмотр.
Установите на вкладке Главная (Main) флажок Предварительный просмотр (Preview before
printing).
3. Завершите настройку.
Щелкните OK.
Запустится функция предварительного просмотра Canon IJ XPS, и перед началом печати на
экран будет выведен результат печати.
4.
Редактирование документов и страниц для печати
•
Объединение документов для печати
Можно объединить несколько документов для печати, чтобы создать единый документ.
Чтобы выбрать несколько документов для печати, удерживайте клавишу Ctrl и щелкните
документы, которые нужно объединить, или удерживайте клавишу Shift и нажмите верхнюю
или нижнюю клавишу со стрелкой.
Можно также щелкнуть в пустой области списка документов и перетащить указатель мыши,
чтобы выбрать несколько документов.
Объединением документов для печати можно избежать загрузки чистых страниц при
выполнении двусторонней печати или печати разметки страницы.
Из списка Имя документа (Document Name) выберите документы, которые нужно
объединить. В меню Правка (Edit) выберите пункт Объединить документы (Combine
Documents) в разделе Документы (Documents), чтобы объединить документы в
перечисленной последовательности. При объединении документы, выбранные перед
объединением, удаляются из списка, а объединенные документы добавляются в него.
•
Изменение последовательности документов или страниц для печати
•
Чтобы изменить последовательность документов для печати, перейдите к списку Имя
документа (Document Name) и выберите документ для печати, который нужно
переместить. Затем в меню Правка (Edit) выберите пункт Переместить документ (Move
Document) в разделе Документы (Documents) и выберите соответствующий элемент.
Можно также перетащить документ в списке, чтобы изменить его очередь печати.
•
Чтобы изменить последовательность страниц для печати, выберите пункт Просмотр
эскизов (View Thumbnails) в меню Параметры (Option) и выберите страницу для
печати, которую нужно переместить. Затем в меню Правка (Edit) выберите пункт
Переместить страницу (Move Page) в разделе Страницы (Pages) и выберите
соответствующий элемент. Можно также перетащить страницу в списке, чтобы изменить
ее очередь печати.
•
Удаление документов и страниц для печати
•
Чтобы удалить документ для печати, выберите целевой документ из списка Имя
документа (Document Name), а затем в меню Правка (Edit) последовательно выберите
пункты Документы (Documents) и Удалить документ (Delete Document).
•
Чтобы удалить страницу для печати, выберите пункт Просмотр эскизов (View
Thumbnails) в меню Параметры (Option) и выберите страницу для печати, которую
нужно удалить. Затем в меню Правка (Edit) выберите пункт Удалить страницу (Delete
Page) в разделе Страницы (Pages).
•
Восстановление страницы для печати
Можно восстановить страницы, удаленные с помощью функции Удалить страницу (Delete
Page).
Чтобы восстановить страницы, установите флажок Просмотреть удаленные страницы
(View Deleted Pages) в меню Параметры (Option), а затем среди отображенных страниц-
эскизов выберите страницы, которые необходимо восстановить. Затем в меню Правка (Edit)
выберите пункт Страницы (Pages), а затем — Восстановить страницу (Restore Page).
После редактирования документов или страниц для печати при необходимости можно изменить
параметры печати на вкладках Информация о странице (Page Information), Макет (Layout) и
Настройка цветов вручную (Manual Color Adjustment).
53
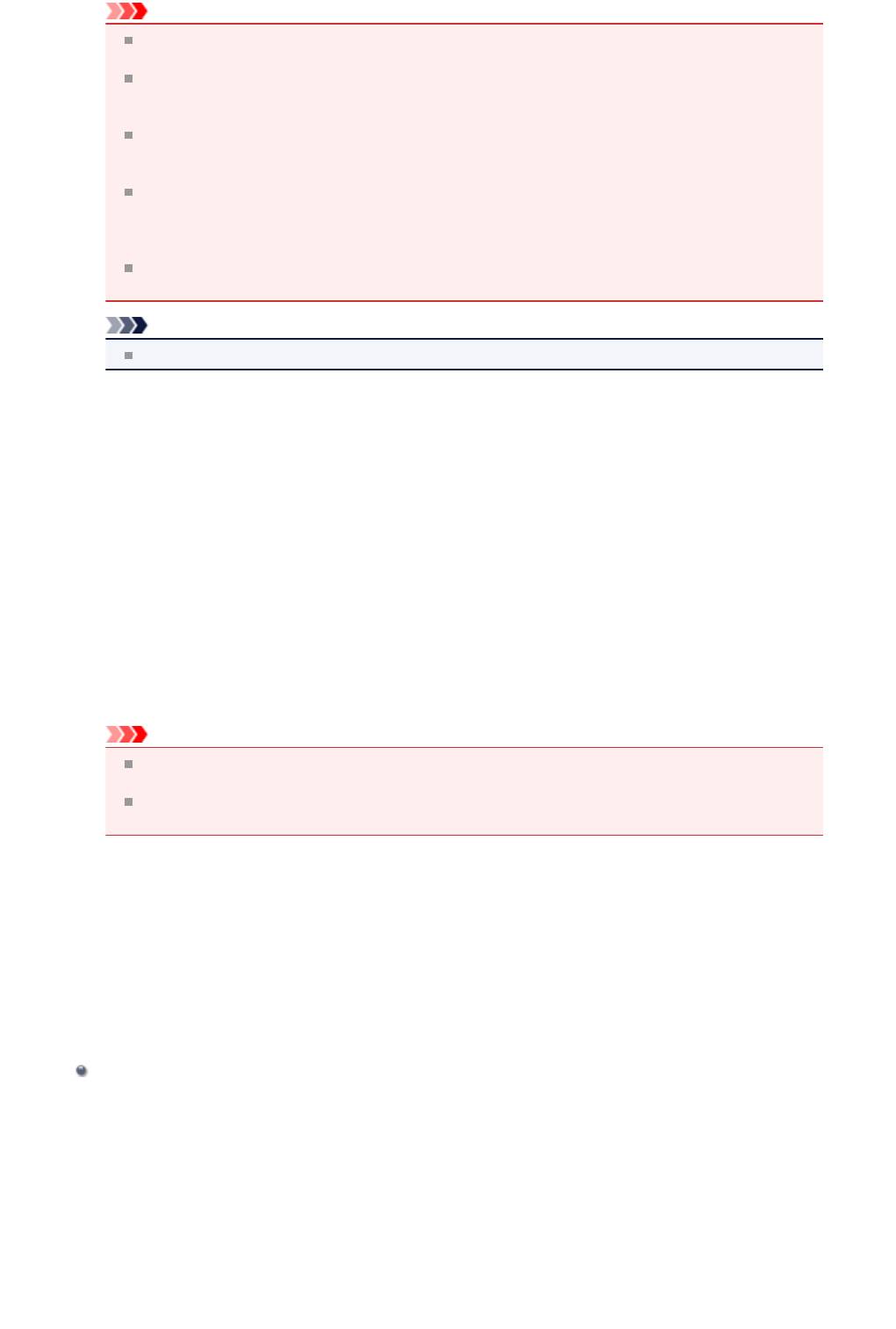
Внимание!
Чтобы отобразить несколько документов в списке, откройте предварительный просмотр и
выполните печать еще раз.
Чтобы вернуть документы для печати в их исходное состояние, до редактирования в окне
предварительного просмотра, в меню Правка (Edit) выберите пункт Сброс документов
(Reset Documents) в разделе Документы (Documents).
Если для документов, которые нужно объединить, установлены различные параметры
печати, может появиться сообщение.
Ознакомьтесь с содержанием отображаемого сообщения перед объединением документов.
Если выходные размеры бумаги для документов, которые нужно объединить, отличаются
и будет выполнена двусторонняя печать или печать макета страницы, принтер может не
выводить ожидаемые результаты печати для определенных страниц для печати.
Проверьте окно предварительного просмотра до начала печати.
В зависимости от параметров печати документа для печати некоторые функции могут
быть недоступны в предварительном просмотре Canon IJ XPS.
Примечание.
Можно изменить Имя документа (Document Name) на любое имя.
5.
Выполнение печати
Щелкните Печать (Print).
При печати принтер будет использовать указанные параметры для печати данных.
Повторная печать из журнала печати
Если выбрать пункт Сохранить журнал печати (Save Print History) в меню Файл (File) для
активации параметра, документ, печатаемый из предварительного просмотра, будет сохранен, и
будет получена возможность повторно напечатать документ с такими же параметрами.
1.
Отображение журнала печати
Выберите меню Пуск (Start) -> Все программы (All Programs) -> «Название вашей модели» ->
Просмотр журнала печати XPS (View Print History XPS).
В окне предварительного просмотра отобразится сохраненный документ для печати.
Внимание!
Чтобы ограничить количество регистрационных записей в журнале печати, выберите
пункт Макс. число записей журнала (History Entry Limit) в меню Файл (File).
Если ограничение на количество регистрационных записей будет превышено,
регистрационные записи в журнале печати будут удалены, начиная с наиболее старой.
2.
Выбор документа для печати
Из списка Имя документа (Document Name) выберите документ, который нужно напечатать.
3.
Выполнение печати
Щелкните Печать (Print).
Связанные разделы
Просмотр на экране подготовленного к печати материала
54
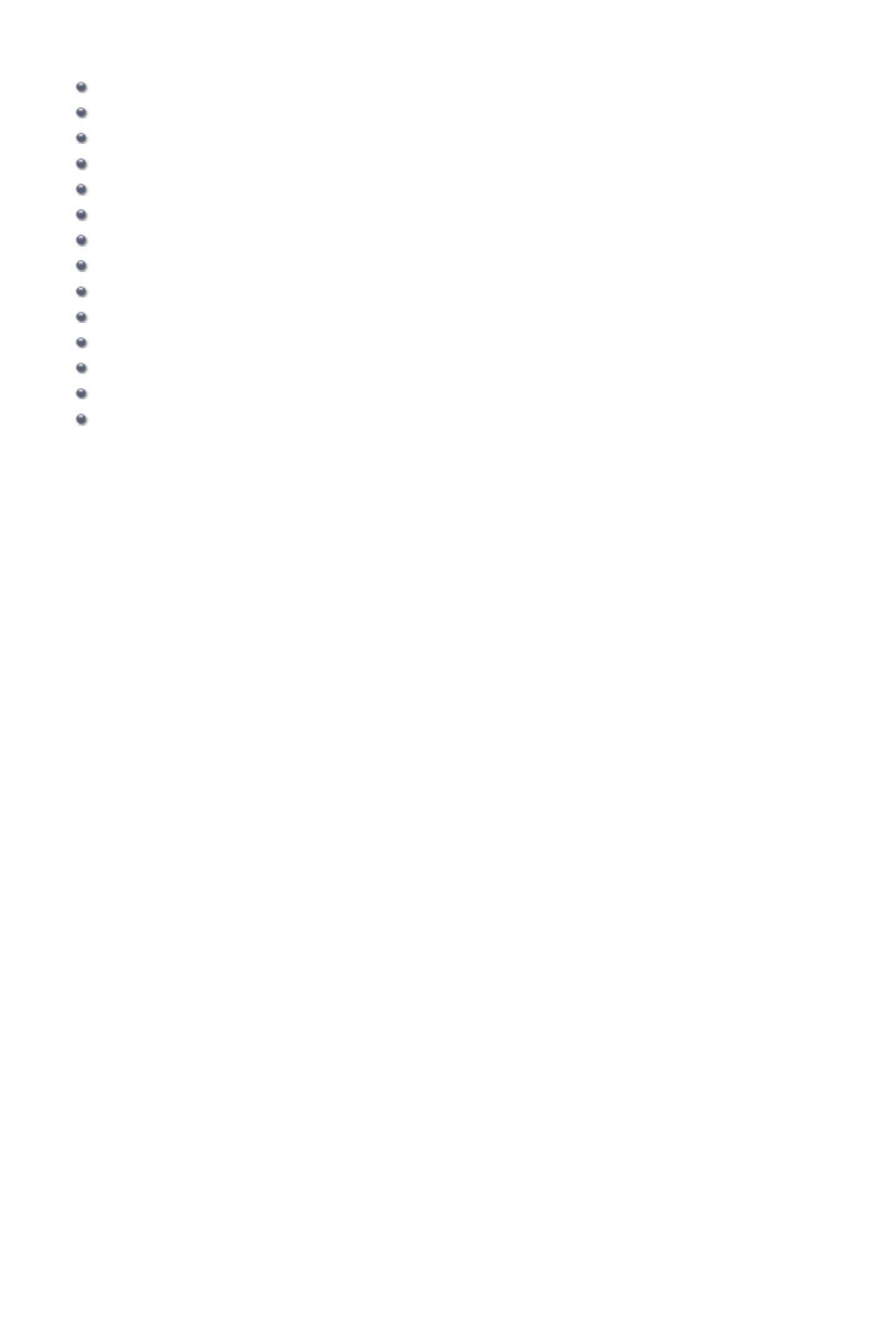
Изменение качества печати и коррекция графических
данных
Вкладка «Главная»
Установка уровня «Качество печати» (Другое)
Печать цветного документа в черно-белом варианте
Указание режима корректировки цвета
Оптимальная фотопечать графических данных
Настройка цветов с помощью драйвера принтера
Печать с использованием ICC-профилей
Интерпретация профиля ICC
Настройка цветового баланса
Настройка баланса цветов с использованием примерных образцов (драйвер принтера)
Настройка яркости
Настройка интенсивности
Настройка контрастности
Настройка интенсивности/контраста с использованием примерных образцов (драйвер принтера)
55
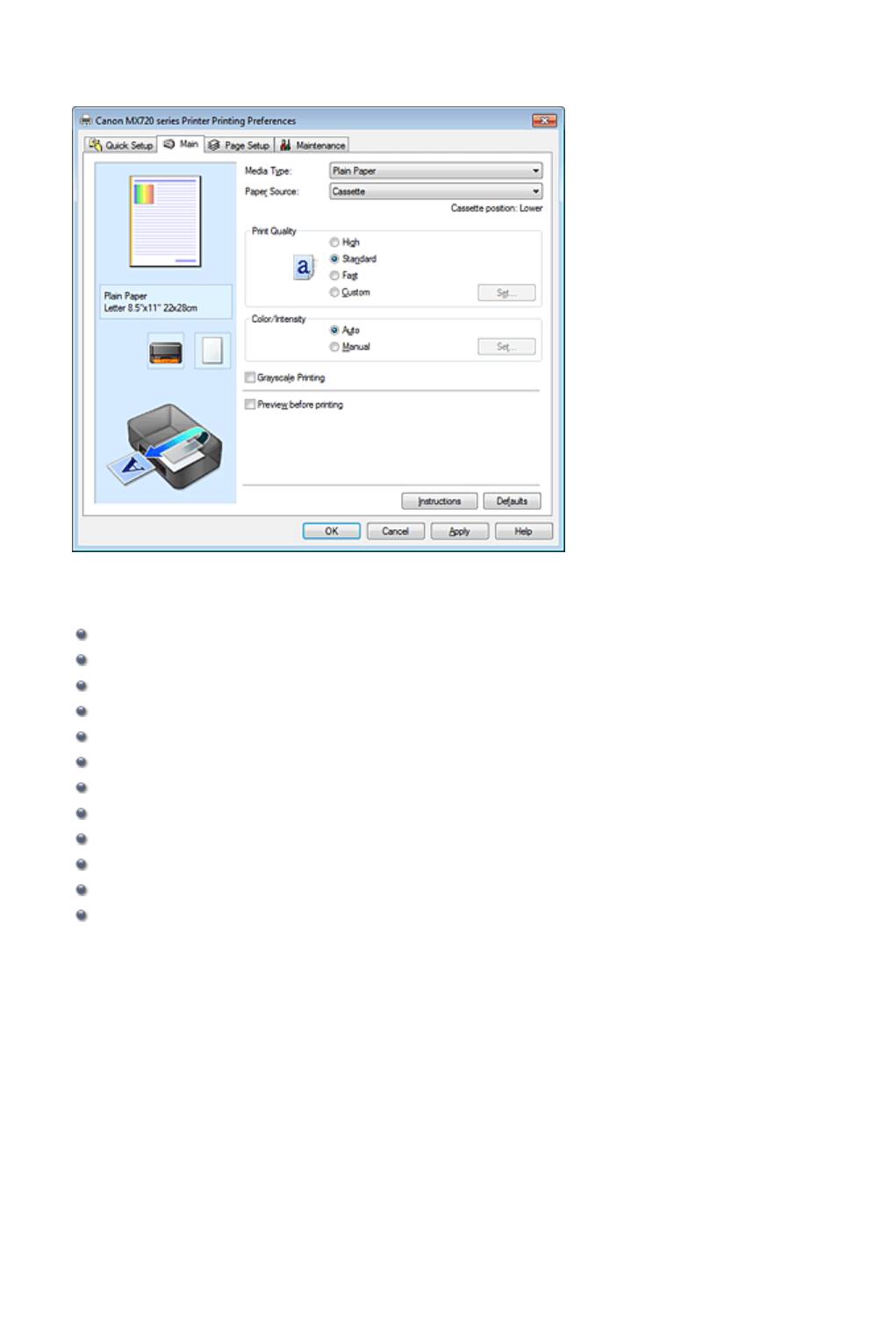
Вкладка «Главная»
На вкладке Главная (Main) можно указать основные параметры печати, такие как уровень качества
печати и настройка цветов.
Возможности настройки
Установка уровня «Качество печати» (Другое)
Настройка цветового баланса
Настройка яркости
Настройка интенсивности
Настройка контрастности
Настройка баланса цветов с использованием примерных образцов (драйвер принтера)
Настройка интенсивности/контраста с использованием примерных образцов (драйвер принтера)
Указание режима корректировки цвета
Настройка цветов с помощью драйвера принтера
Печать с использованием ICC-профилей
Печать цветного документа в черно-белом варианте
Просмотр на экране подготовленного к печати материала
56
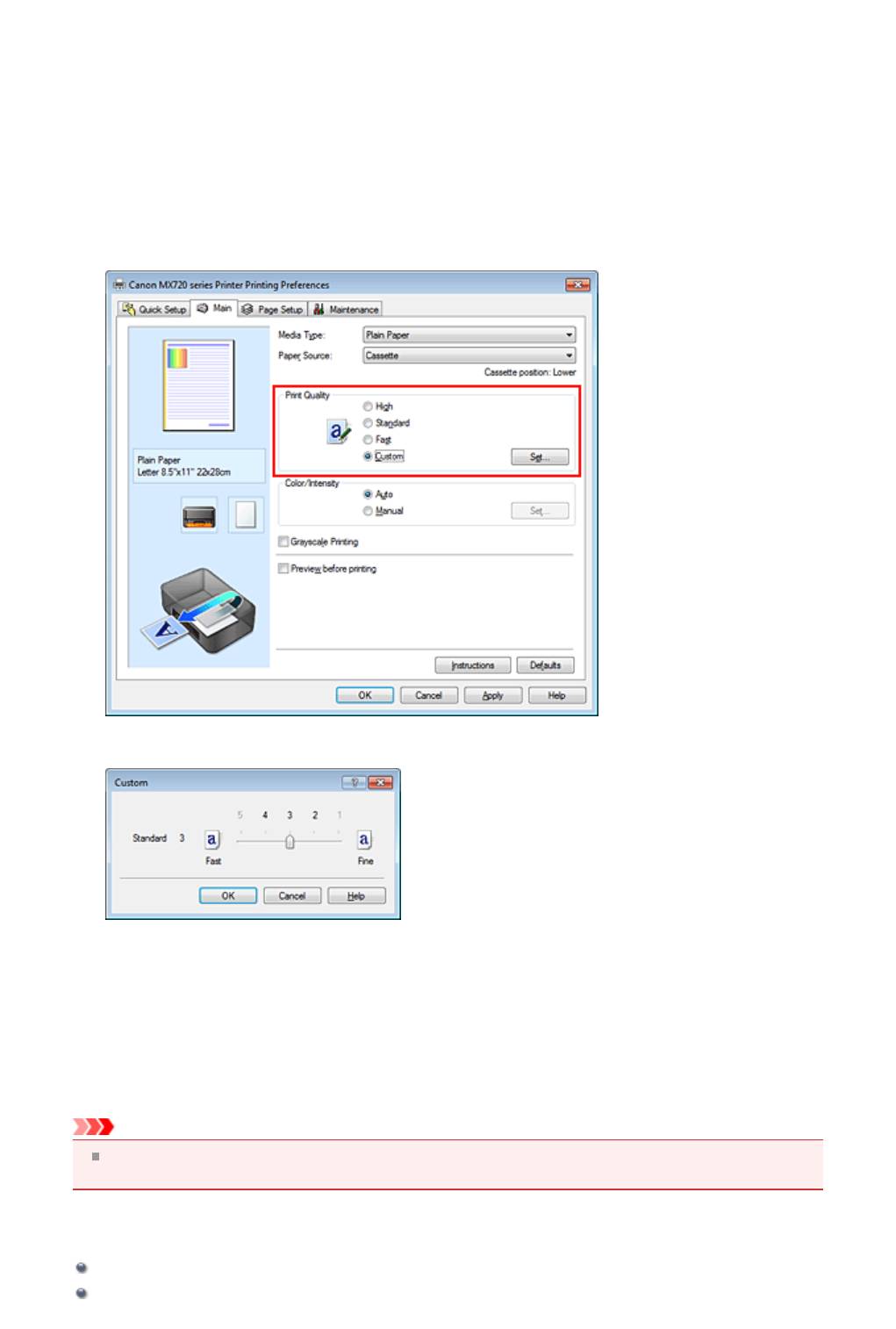
Установка уровня «Качество печати» (Другое)
Уровень качества печати можно установить в разделе Другое (Custom).
Порядок действий для выбора уровня качества печати описан ниже.
1. Откройте окно настройки драйвера принтера.
2.
Выберите качество печати.
На вкладке Главная (Main) выберите значение Другое (Custom) для параметра Качество
печати (Print Quality) и нажмите кнопку Задать... (Set...).
Откроется диалоговое окно Другое (Custom).
3.
Установите уровень качества печати.
Перетащите ползунок, чтобы выбрать уровень качества печати, и щелкните OK.
4.
Завершите настройку.
Щелкните OK на вкладке Главная (Main).
При печати данные изображения будут печататься с выбранным качеством.
Внимание!
Некоторые уровни качества печати могут быть недоступны для выбора — это зависит от
значения параметра Тип носителя (Media Type).
См. также
Указание режима корректировки цвета
Настройка цветового баланса
57
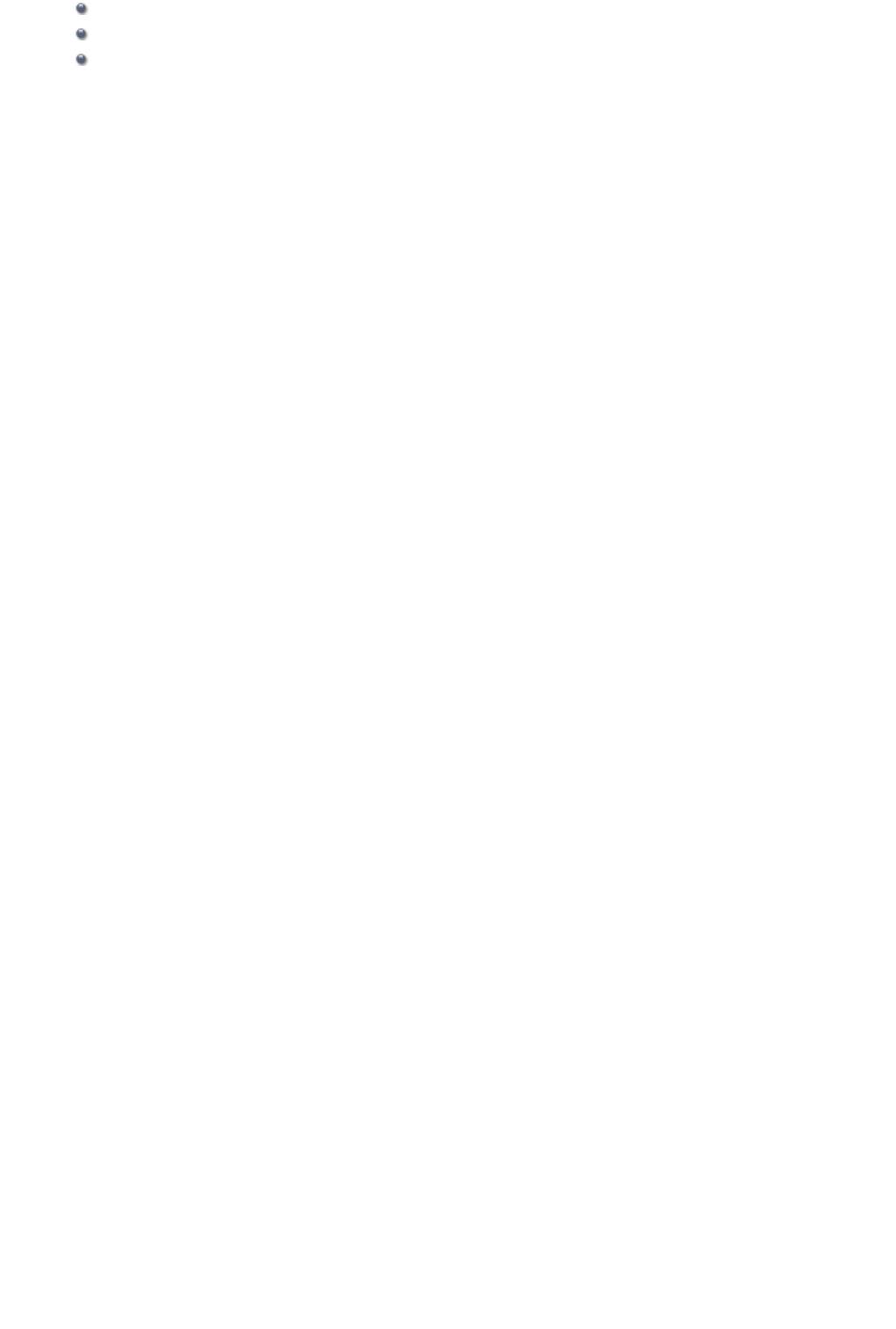
Настройка яркости
Настройка интенсивности
Настройка контрастности
58
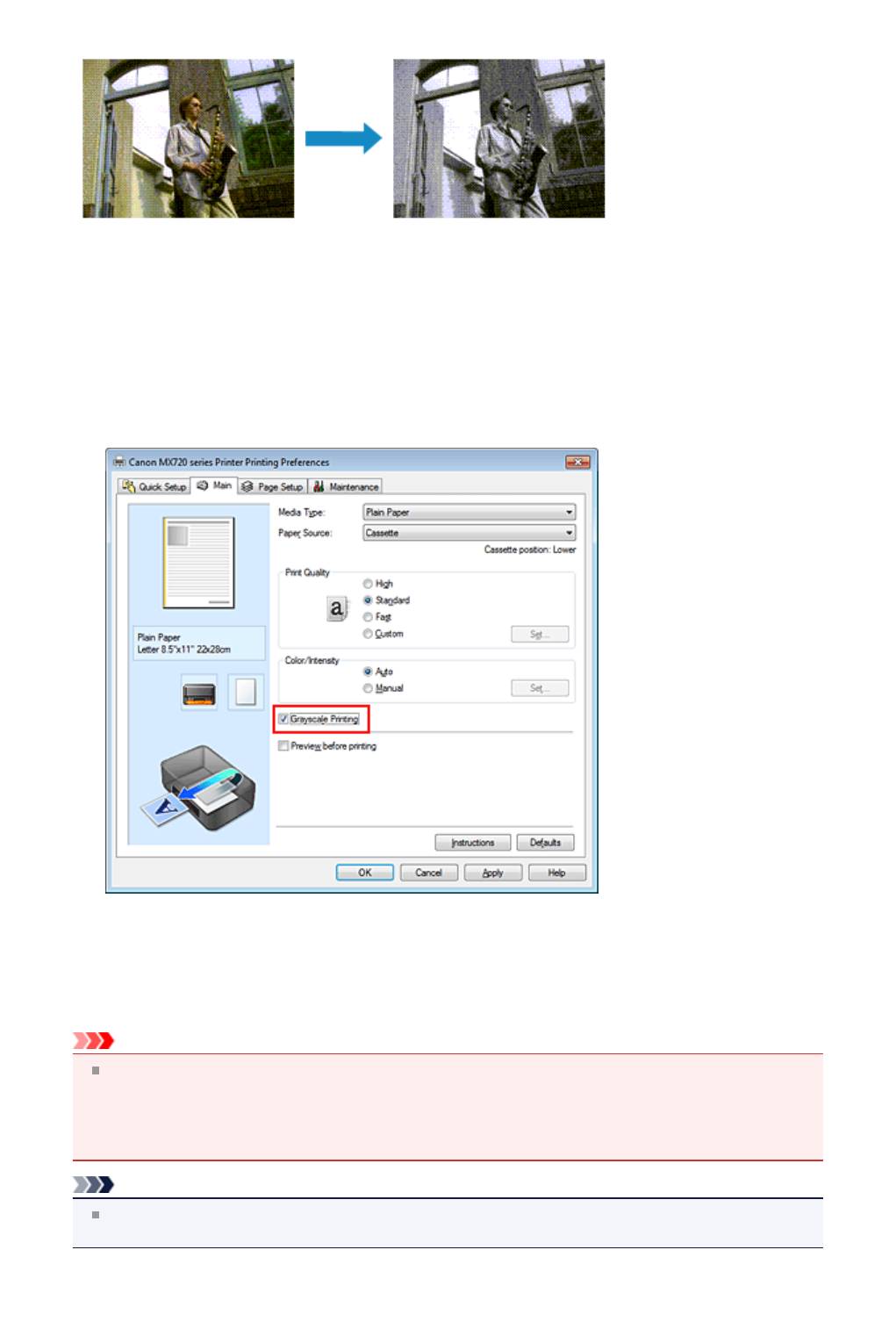
Печать цветного документа в черно-белом варианте
Процедура печати цветного документа в черно-белом варианте описана ниже.
Можно также задать печать в оттенках серого в настройках Дополнительные функции (Additional
Features) закладки Быстрая установка (Quick Setup).
1.
Откройте окно настройки драйвера принтера.
2.
Выберите «Оттенки серого».
Установите флажок Оттенки серого (Grayscale Printing) на вкладке Главная (Main).
3.
Завершите настройку.
Щелкните OK.
При выполнении печати данные документа преобразуются в оттенки серого. Это позволяет
напечатать цветной документ в черно-белом варианте.
Внимание!
Когда флажок Оттенки серого (Grayscale Printing) установлен, принтер обрабатывает
графические данные как sRGB-данные. В этом случае цвета напечатанного документа могут
отличаться от цветов исходного изображения.
При использовании функции печати в оттенках серого для печати данных Adobe RGB
преобразуйте эти данные в sRGB-данные с помощью прикладной программы.
Примечание.
При печати в режиме Оттенки серого (Grayscale Printing) могут использоваться как черные,
так и цветные чернила.
59
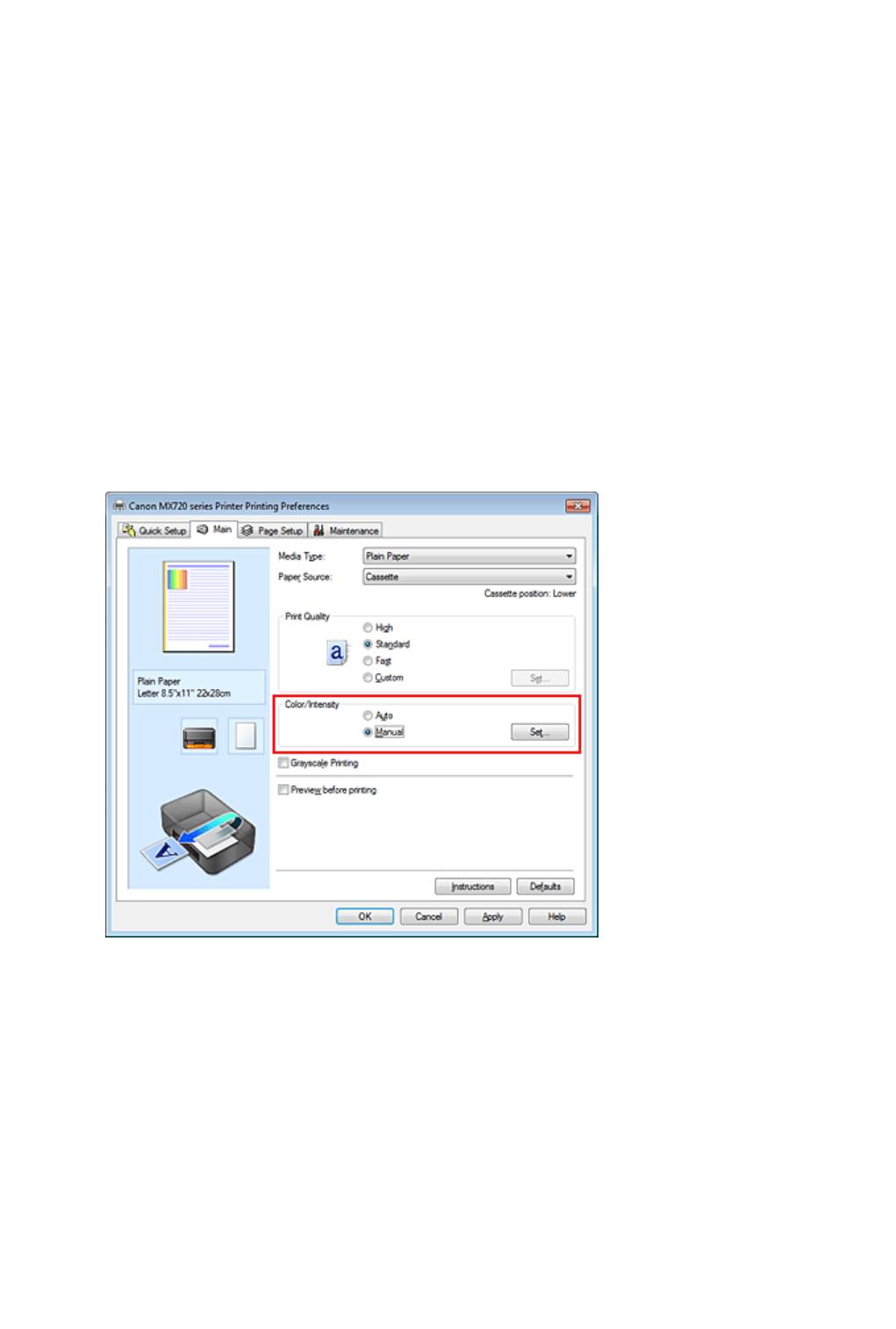
Указание режима корректировки цвета
С помощью функции Корректировка цвета задается метод настройки цветов, соответствующий типу
печатаемого документа.
Как правило, драйвер принтера использует для настройки цветов режим Canon для цифровой
фотопечати. При этом для печати данных используются оттенки цветов, которые предпочитает
большинство людей. Этот способ подходит для печати sRGB-данных.
Чтобы выполнить печать с использованием цветового пространства графических данных (Adobe
RGB или sRGB), выберите значение ICM (Сопоставление профиля ICC (ICC Profile Matching)).
Чтобы использовать приложение для указания ICC-профиля печати, выберите вариант Нет (None).
Порядок действий для настройки параметра Корректировка цвета описан ниже:
Задать корректировку цвета можно на вкладке Быстрая установка (Quick Setup) выбирая
Фотопечать (Photo Printing) в Общеиспользуемые параметры (Commonly Used Settings), а
затем выбирая Настройка цвета/интенсивности вручную (Color/Intensity Manual Adjustment) в
Дополнительные функции (Additional Features).
1.
Откройте окно настройки драйвера принтера.
2.
Выберите настройку цветов вручную.
На вкладке Главная (Main) выберите значение Вручную (Manual) для параметра Цвет/
интенсивность (Color/Intensity) и нажмите кнопку Задать... (Set...).
Откроется диалоговое окно Настройка цветов вручную (Manual Color Adjustment).
3.
Выберите корректировку цвета.
Перейдите на вкладку Согласование (Matching), выберите настройку Корректировка цвета
(Color Correction), соответствующую целям печати, и нажмите кнопку OK.
60
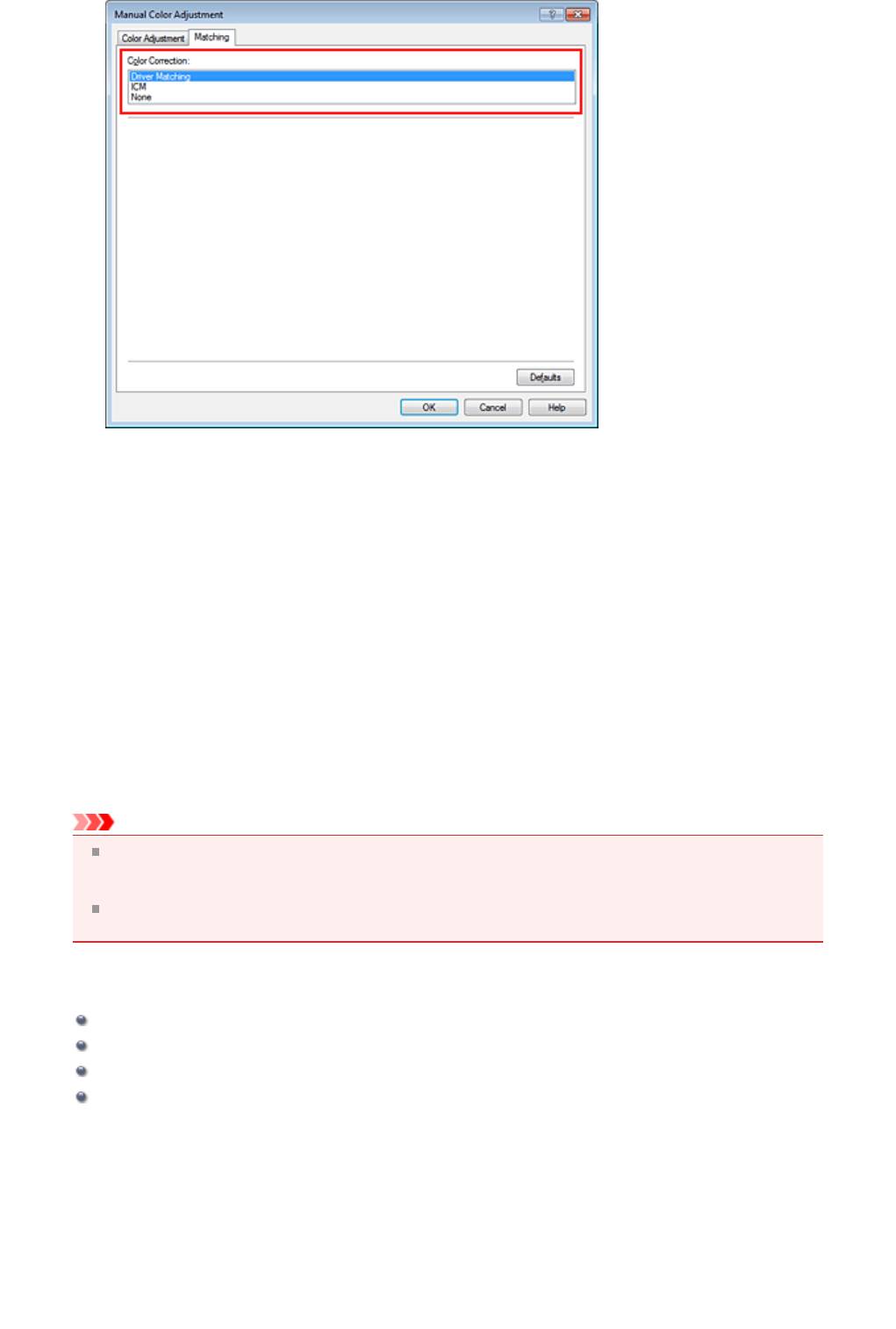
Сопоставление драйвера (Driver Matching)
Используя режим Canon для цифровой фотопечати (Canon Digital Photo Color), можно печатать
sRGB-данные с применением оттенков цветов, которые предпочитает большинство людей.
ICM (Сопоставление профиля ICC (ICC Profile Matching))
Настройка цветов с помощью профиля ICC при выполнении печати.
Укажите профиль ввода или метод рендеринга, который нужно использовать.
Нет (None)
Корректировка цветов средствами драйвера принтера не выполняется. Выберите это значение,
если для печати в приложении указывается отдельно созданный ICC-профиль печати или ICC-
профиль печати для специальной бумаги Canon.
4.
Завершите настройку.
Щелкните OK на вкладке Главная (Main).
При печати данные документа будут напечатаны с использованием указанного способа
корректировки цвета.
Внимание!
Если функция ICM в приложении отключена, значение ICM для параметра Корректировка
цвета (Color Correction) заблокировано и, возможно, принтер не сможет должным образом
распечатать изображение.
Если флажок Оттенки серого (Grayscale Printing) установлен на вкладке Главная (Main),
параметр Корректировка цвета (Color Correction) затеняется и становится недоступен.
См. также
Оптимальная фотопечать графических данных
Настройка цветов с помощью драйвера принтера
Печать с использованием ICC-профилей
Интерпретация профиля ICC
61
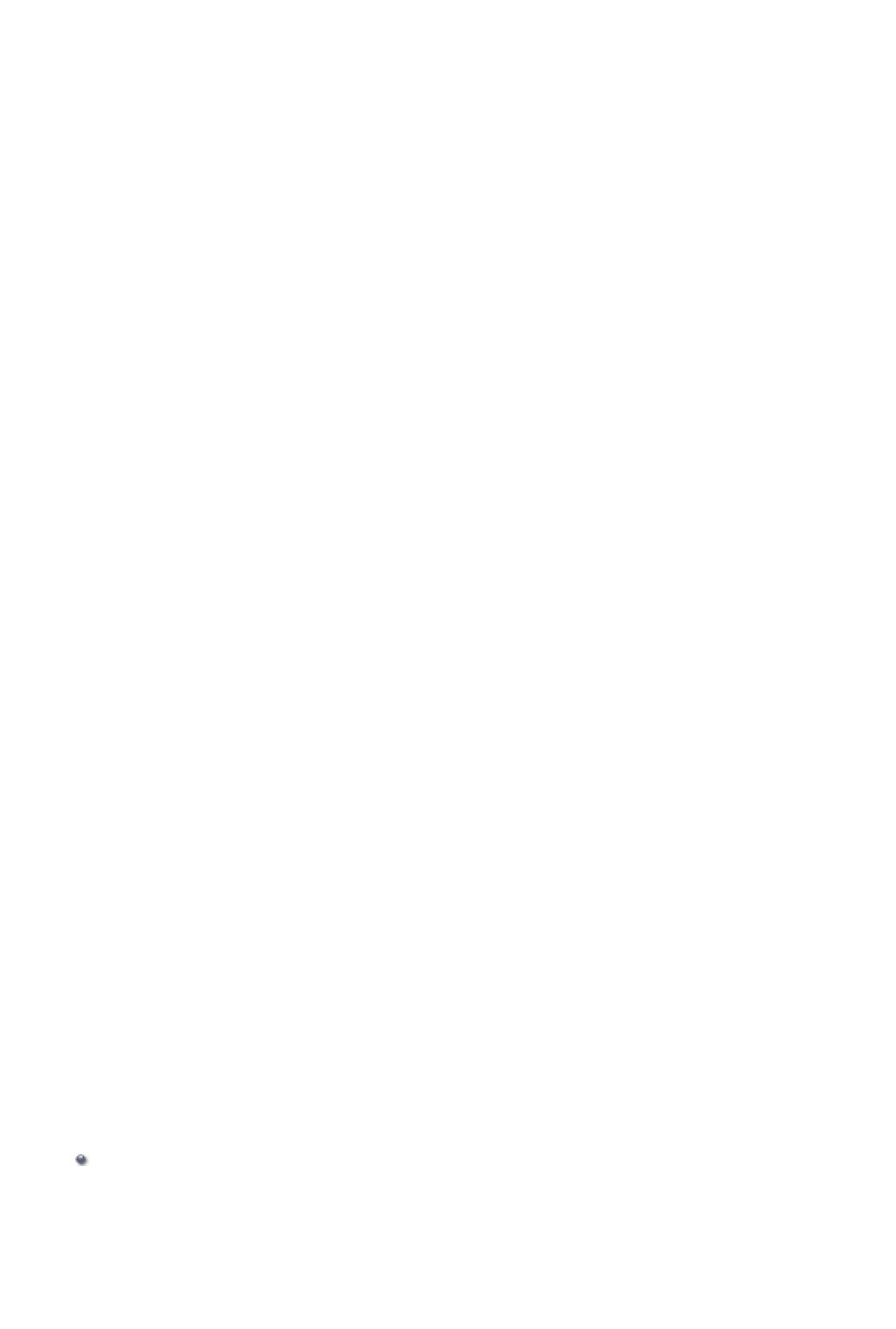
Оптимальная фотопечать графических данных
Когда мы печатаем изображения, снятые цифровыми камерами, иногда нам кажется, что оттенки
при выводе на печать отличаются от тех, которые мы видим на исходном изображении или на
экране монитора.
Чтобы результат печати в наибольшей степени соответствовал желаемому по оттенкам,
необходимо выбрать способ печати, который лучше всего подходит для используемой прикладной
программы или поставленной вами цели.
Настройка цветов
Различные устройства, например цифровые камеры, сканеры, мониторы и принтеры, воспроизводят
цвета различными методами. Настройка (согласование) цветов представляет собой способ
представления зависимых от устройств цветов в виде общего цветового пространства.
В операционную систему Windows встроена система настройки цветов, которая называется ICM.
В качестве общих цветовых пространств широко используются sRGB и Adobe RGB. Adobe RGB
является более широким цветовым пространством, чем sRGB.
ICC-профили преобразуют зависимые от устройств цвета в общее цветовое пространство.
Используя ICC-профиль и выполнив настройку цветов, можно очертить цветовое пространство
графических данных в пределах той области воспроизведения цветов, которая доступна для
данного принтера.
Выбор метода печати, соответствующего графическим данным
Рекомендуемый способ печати зависит от цветового пространства (Adobe RGB или sRGB)
графических данных или используемой прикладной программы.
Существуют два типовых способа печати.
Проверьте, какое цветовое пространство (Adobe RGB или sRGB) графических данных и какая
прикладная программа используются, затем выберите подходящий способ печати.
Настройка цветов с помощью драйвера принтера
Описывает процедуру печати sRGB-данных при помощи функции корректировки цвета драйвера
принтера.
•
Печать с использованием цветов Canon для цифровой фотопечати
Принтер печатает данные, используя цветовые оттенки, которые предпочитают большинство
людей, добиваясь высокой контрастности и ощущения трехмерного пространства, сохраняя при
этом цвета исходного изображения.
•
Для печати напрямую с изменениями и исправлениями используют прикладные
программы
При печати данных принтер воспроизводит едва уловимые переходы от света к тени, оставляя
самые темные и самые светлые области без изменений.
При печати данных принтер использует результаты тонкой настройки, такие как настройки
яркости, сделанные при помощи прикладной программы.
Печать с использованием ICC-профилей
Описывает процедуру распечатки с эффективным использованием цветового пространства sRGB
или Adobe RGB.
Можно печатать с использованием общего цветового пространства, настроив прикладную
программу и драйвер принтера, чтобы управление цветом соответствовало входному ICC-профилю
изображения.
Метода настройки драйвера принтера может различаться в зависимости от используемой для
печати прикладной программы.
Связанные разделы
Интерпретация профиля ICC
62
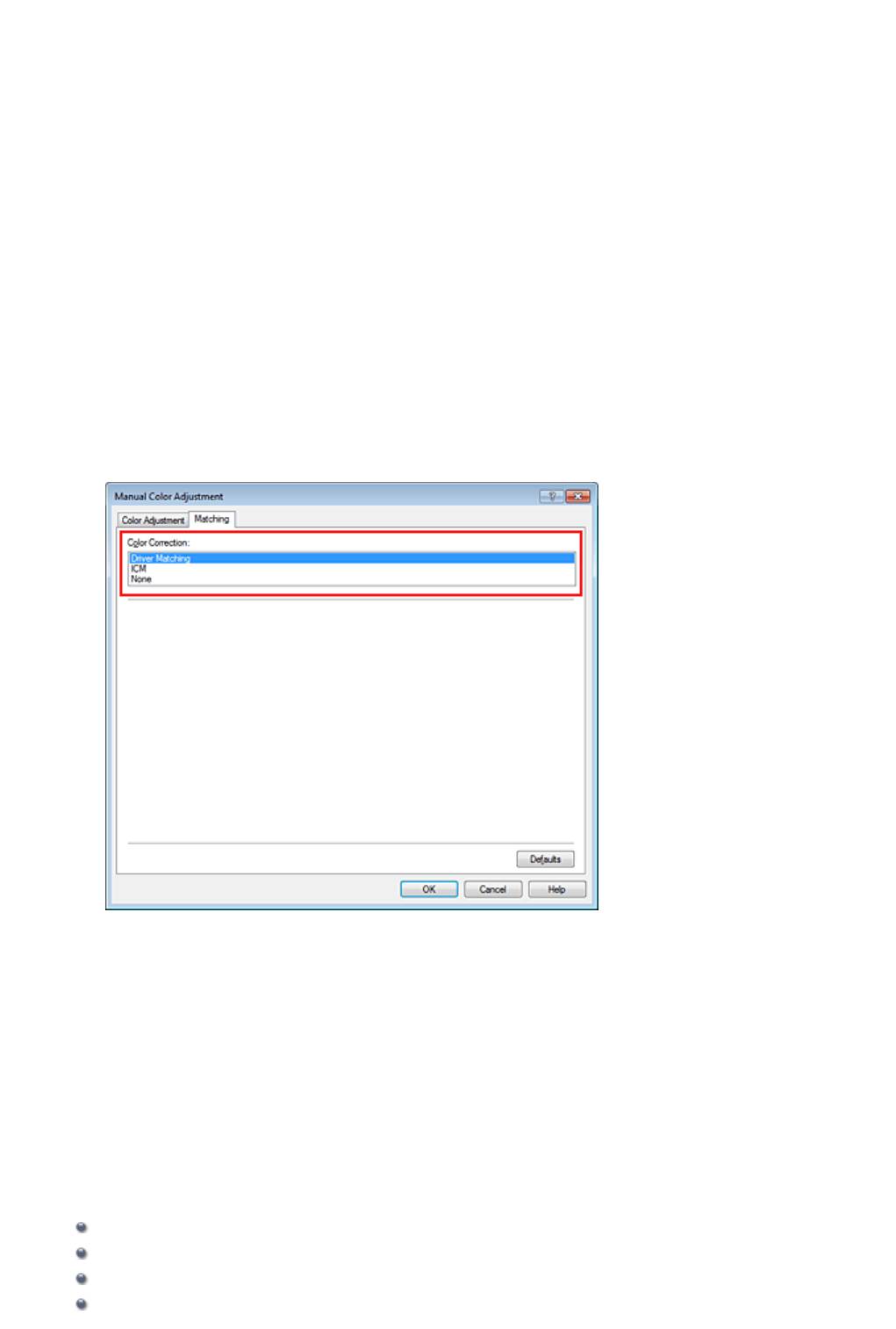
Настройка цветов с помощью драйвера принтера
Можно задать функцию цветовой коррекции в драйвере принтера, чтобы печатать sRGB-
изображения с применением оттенков, которые предпочитает большинство людей, используя режим
Canon для цифровой фотопечати (Canon Digital Photo Color).
Когда печать выполняется из приложения, которое позволяет распознавать ICC-профили и
указывать их, используйте ICC-профиль печати в прикладной программе и выберите настройки
управления цветом.
Порядок действий для настройки цветов с помощью драйвера принтера описан ниже.
1.
Откройте окно настройки драйвера принтера.
2.
Выберите настройку цветов вручную.
На вкладке Главная (Main) выберите значение Вручную (Manual) для параметра Цвет/
интенсивность (Color/Intensity) и нажмите кнопку Задать... (Set...).
Откроется диалоговое окно Настройка цветов вручную (Manual Color Adjustment).
3.
Выберите корректировку цвета.
Перейдите на вкладку Согласование (Matching) и выберите значение Сопоставление
драйвера (Driver Matching) для параметра Корректировка цвета (Color Correction).
4.
Выполните настройку других пунктов.
При необходимости перейдите на вкладку Настройка цветов (Color Adjustment) и настройте
баланс цветов (Голубой (Cyan), Малиновый (Magenta), Желтый (Yellow)), а также задайте
параметры Яркость (Brightness), Интенсивность (Intensity) и Контрастность (Contrast),
после чего нажмите кнопку OK.
5.
Завершите настройку.
Щелкните OK на вкладке Главная (Main).
При выполнении печати драйвер принтера применит заданную настройку цветов.
См. также
Установка уровня «Качество печати» (Другое)
Указание режима корректировки цвета
Настройка цветового баланса
Настройка яркости
63
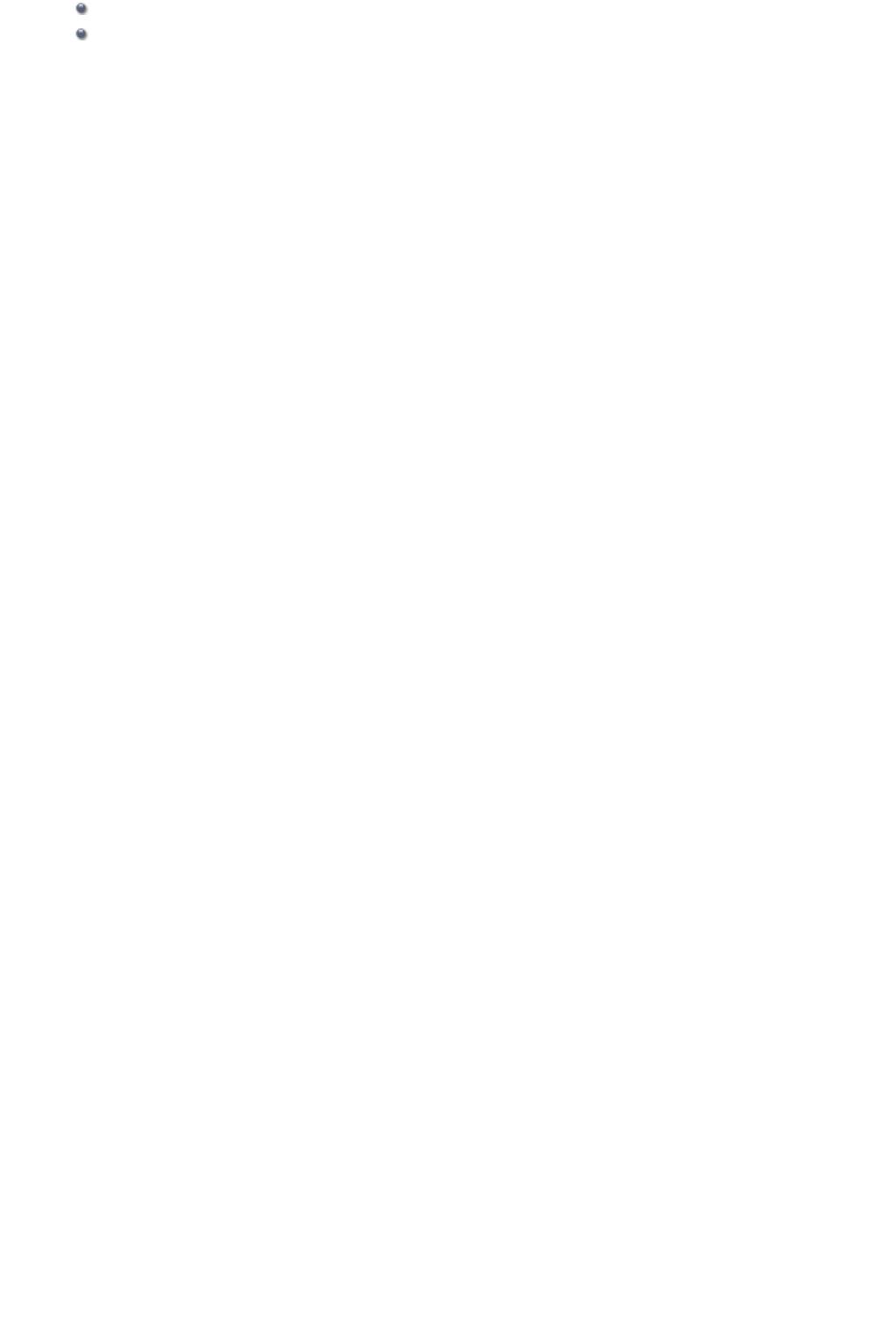
Настройка интенсивности
Настройка контрастности
64
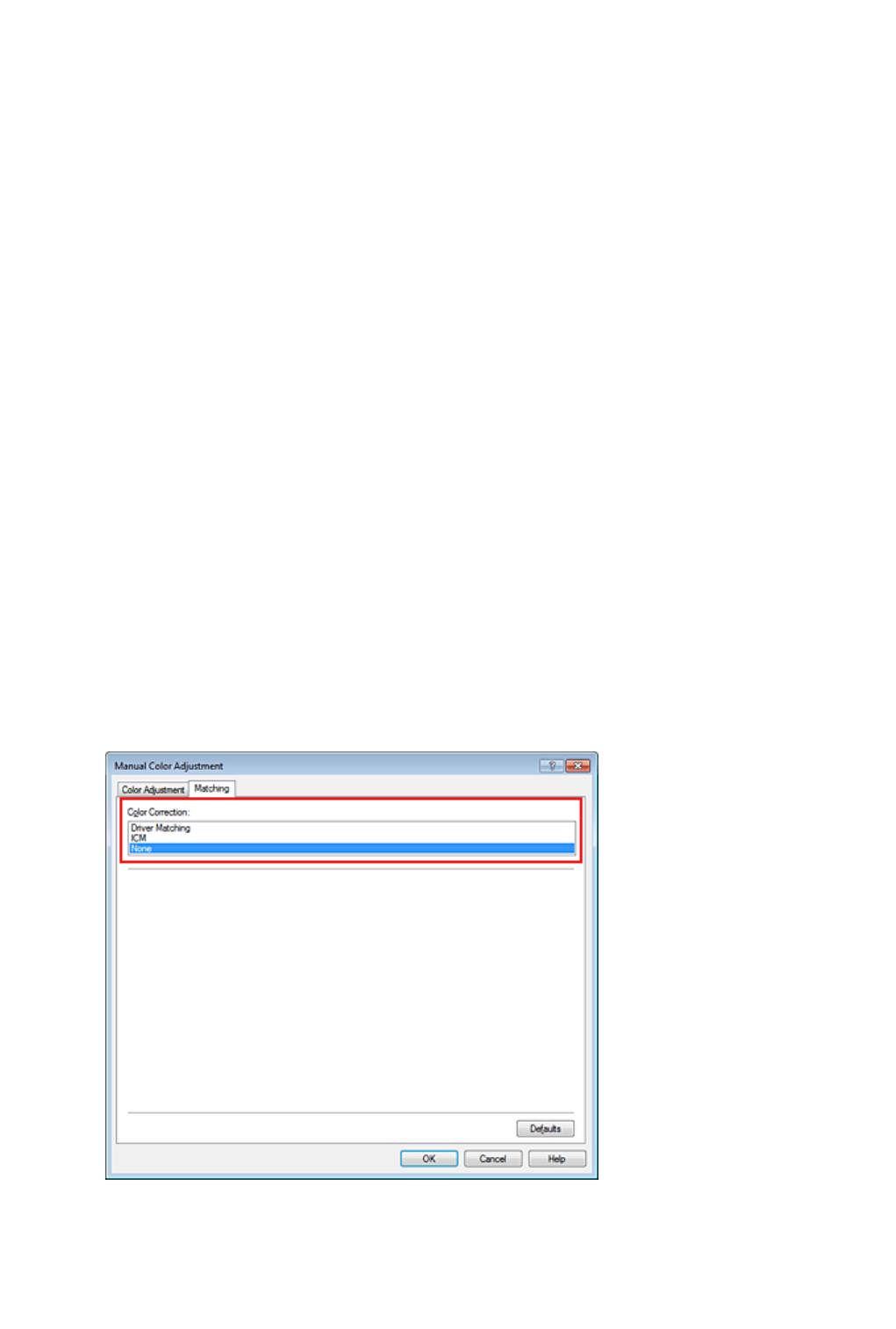
Печать с использованием ICC-профилей
Если для графических данных указан входной ICC-профиль, то при печати можно эффективно
использовать цветовое пространство (Adobe RGB или sRGB) этих данных.
Порядок действий по настройке драйвера принтера меняется в зависимости от используемой для
печати прикладной программы.
Укажите ICC-профиль из прикладной программы, которая позволяет это
делать, и распечатайте данные
Когда выполняется печать исправленного и отредактированного изображения из приложения Adobe
Photoshop, Canon Digital Photo Professional или другого программного обеспечения, которое
позволяет указать входной ICC-профиль и ICC-профиль печати, можно печатать изображения,
эффективно используя цветовое пространство входного ICC-профиля, указанного в данных
изображения.
Чтобы использовать данный метод печати, пользуйтесь приложением, чтобы выбрать настройки
управления цветом и указать входной ICC-профиль и ICC-профиль печати в данных изображения.
Даже если используется ICC-профиль печати, созданный для определенного вида бумаги Canon в
прикладной программе, убедитесь, что в приложении выбраны нужные элементы управления
цветом.
Более подробные инструкции см. в руководстве пользователя используемой прикладной
программы.
1.
Откройте окно настройки драйвера принтера.
2.
Выберите настройку цветов вручную.
На вкладке Главная (Main) выберите значение Вручную (Manual) для параметра Цвет/
интенсивность (Color/Intensity) и нажмите кнопку Задать... (Set...).
Откроется диалоговое окно Настройка цветов вручную (Manual Color Adjustment).
3.
Выберите корректировку цвета.
Перейдите на вкладку Согласование (Matching) и выберите Нет (None) для параметра
Корректировка цвета (Color Correction).
4.
Выполните настройку других пунктов.
При необходимости перейдите на вкладку Настройка цветов (Color Adjustment) и настройте
баланс цветов (Голубой (Cyan), Малиновый (Magenta), Желтый (Yellow)), а также задайте
параметры Яркость (Brightness), Интенсивность (Intensity) и Контрастность (Contrast),
после чего нажмите кнопку OK.
65
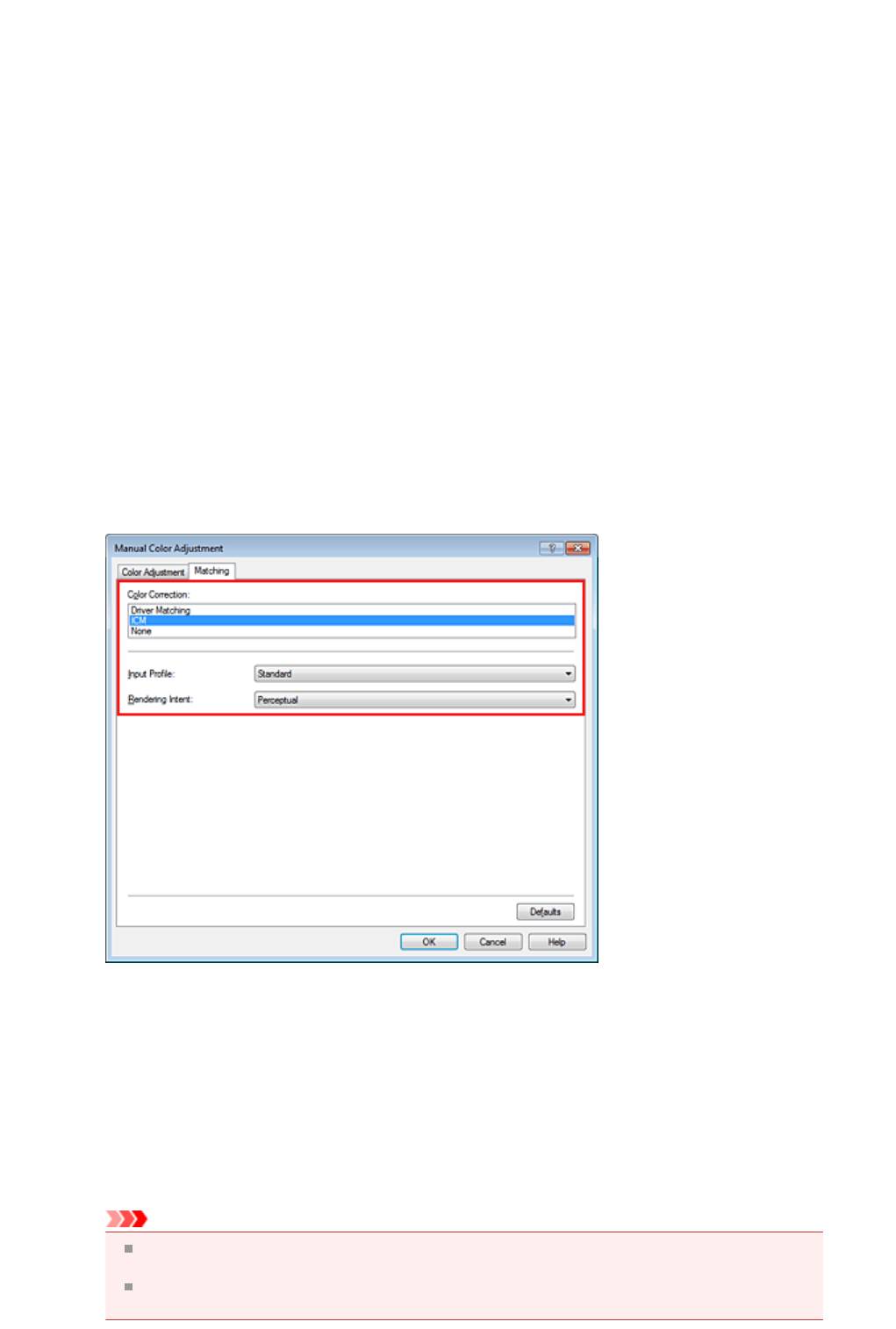
5. Завершите настройку.
Щелкните OK на вкладке Главная (Main).
При выполнении печати устройство будет использовать цветовое пространство графических
данных.
Перед печатью задайте ICC-профиль с помощью драйвера принтера
Когда печать выполняется из приложения, которое не позволяет идентифицировать ICC-профили и
указывать их, принтер печатает с использованием цветового пространства, указанном во входном
ICC-профиле (sRGB), содержащемся в данных. Когда печатаются данные Adobe RGB, их можно
напечатать с использованием цветового пространства Adobe RGB, даже если прикладная
программа не поддерживает Adobe RGB.
1.
Откройте окно настройки драйвера принтера.
2.
Выберите настройку цветов вручную.
На вкладке Главная (Main) выберите значение Вручную (Manual) для параметра Цвет/
интенсивность (Color/Intensity) и нажмите кнопку Задать... (Set...).
Откроется диалоговое окно Настройка цветов вручную (Manual Color Adjustment).
3.
Выберите корректировку цвета.
Перейдите на вкладку Согласование (Matching) и выберите значение ICM (Сопоставление
профиля ICC (ICC Profile Matching)) для параметра Корректировка цвета (Color Correction).
4.
Выберите профиль ввода.
Выберите значение параметра Профиль ввода (Input Profile), которое соответствует
цветовому пространству графических данных.
•
Для sRGB-данных или данных без ICC-профиля ввода
Выберите значение Стандарт (Standard).
•
Для данных Adobe RGB:
Выберите значение Adobe RGB (1998).
Внимание!
Если профиль ввода указывается приложением, настройка профиля ввода в драйвере
принтера становится недействительной.
Если на компьютере нет установленных ICC-профилей ввода, пункт Adobe RGB (1998) не
отображается.
66
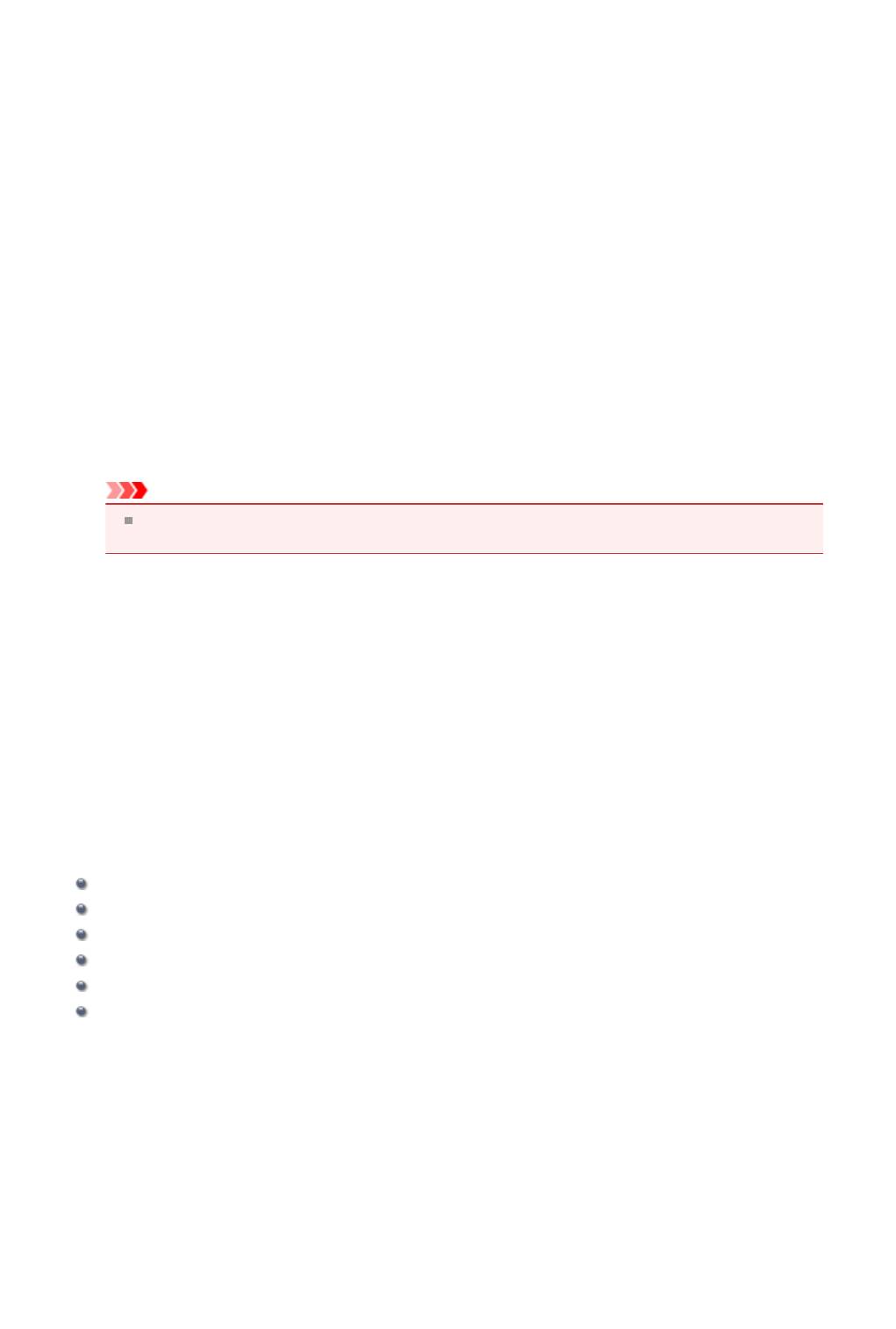
5. Выберите метод рендеринга.
Выберите метод настройки цветов в Метод рендеринга (Rendering Intent).
• Насыщенность (Saturation)
Данный метод воспроизводит изображения еще более реалистично, чем метод
Перцепционный (Perceptual).
• Перцепционный (Perceptual)
Этот метод воспроизводит изображения, фокусируясь на цветовых тонах, которым отдает
предпочтение большинство людей. Выберите данный метод для печати фотографий.
•
Относительный колориметрический (Relative Colorimetric)
Когда изображение преобразуется в цветовое пространство принтера, этот метод
конвертирует изображение таким образом, что воспроизводимые цвета становятся
максимально приближены к общей цветовой области. Выберите данный метод для печати
изображения с цветовыми данными, близкими к оригинальной цветовой палитре.
•
Абсолютный колориметрический (Absolute Colorimetric)
При выборе метода Относительный колориметрический (Relative Colorimetric) белые
участки остаются белыми как бумага, на которой выполняется печать (цвет фона). Однако
при выборе метода Абсолютный колориметрический (Absolute Colorimetric) белые
участки изменяют цвет в зависимости от данных изображения.
Внимание!
При работе в операционных системах Windows XP SP2 или Windows XP SP3 данная
функция недоступна.
6.
Выполните настройку других пунктов.
При необходимости перейдите на вкладку Настройка цветов (Color Adjustment) и настройте
баланс цветов (Голубой (Cyan), Малиновый (Magenta), Желтый (Yellow)), а также задайте
параметры Яркость (Brightness), Интенсивность (Intensity) и Контрастность (Contrast),
после чего нажмите кнопку OK.
7.
Завершите настройку.
Щелкните OK на вкладке Главная (Main).
При выполнении печати устройство будет использовать цветовое пространство графических
данных.
См. также
Установка уровня «Качество печати» (Другое)
Указание режима корректировки цвета
Настройка цветового баланса
Настройка яркости
Настройка интенсивности
Настройка контрастности
67
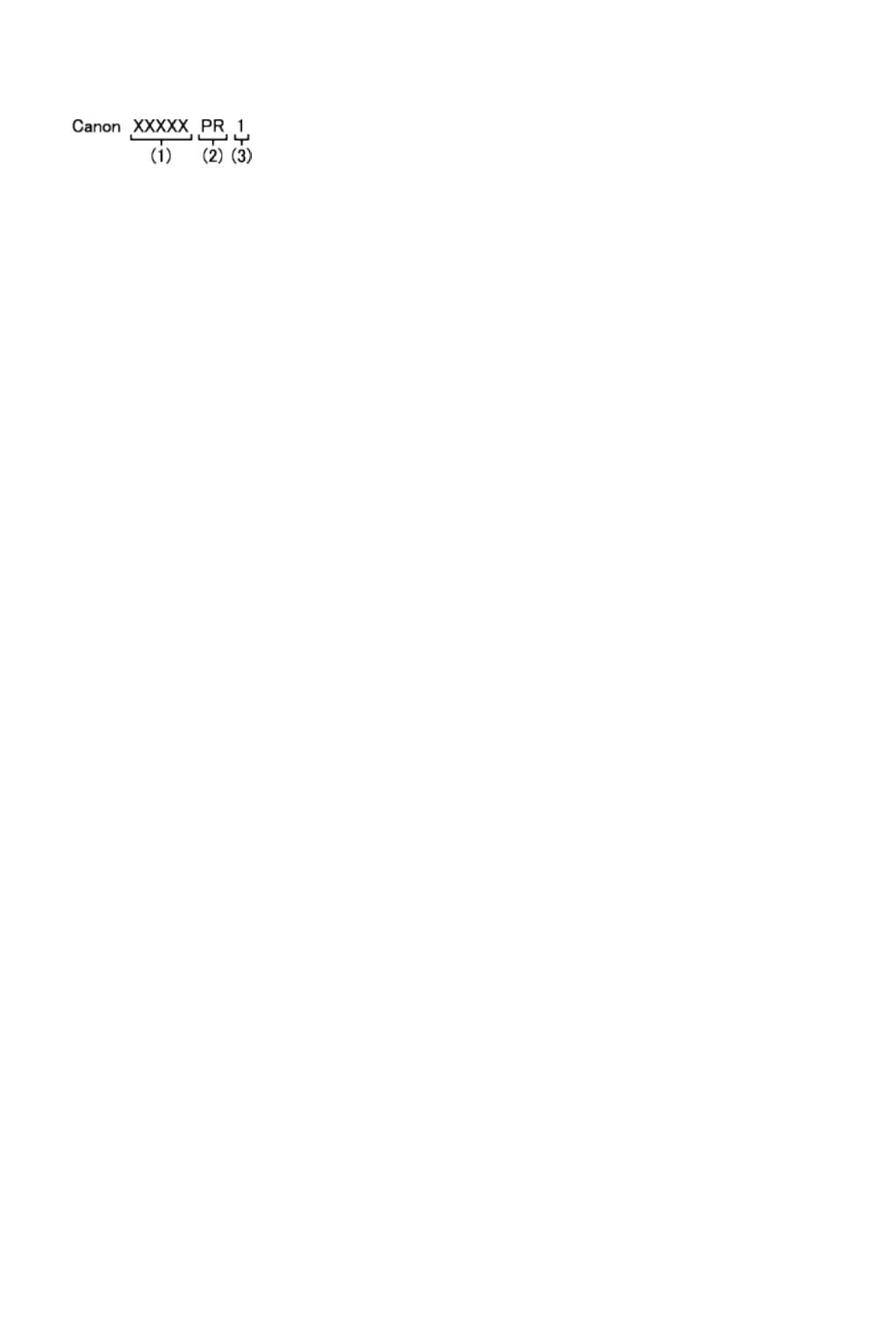
Интерпретация профиля ICC
При необходимости указания профиля устройства выберите ICC-профиль для бумаги для печати.
ICC-профили, установленные для данного устройства, выглядят следующим образом.
•
(1) название модели принтера.
•
(2) тип носителя. Данная запись относится к следующему типу носителя:
GL: Фотобумага для печати Plus Glossy II
PT: Photo Paper Pro Platinum
SG/LU: Photo Paper Plus Semi-gloss / Photo Paper Pro Luster
MP: Matte Photo Paper
•
(3) качество печати.
Качество печати делится на 5 уровней — от высокой скорости до высокого качества. По мере
уменьшения номера качество печати возрастает. Данное значение соответствует положению на
ползунке в диалоговом окне Другое (Custom) драйвера принтера.
68
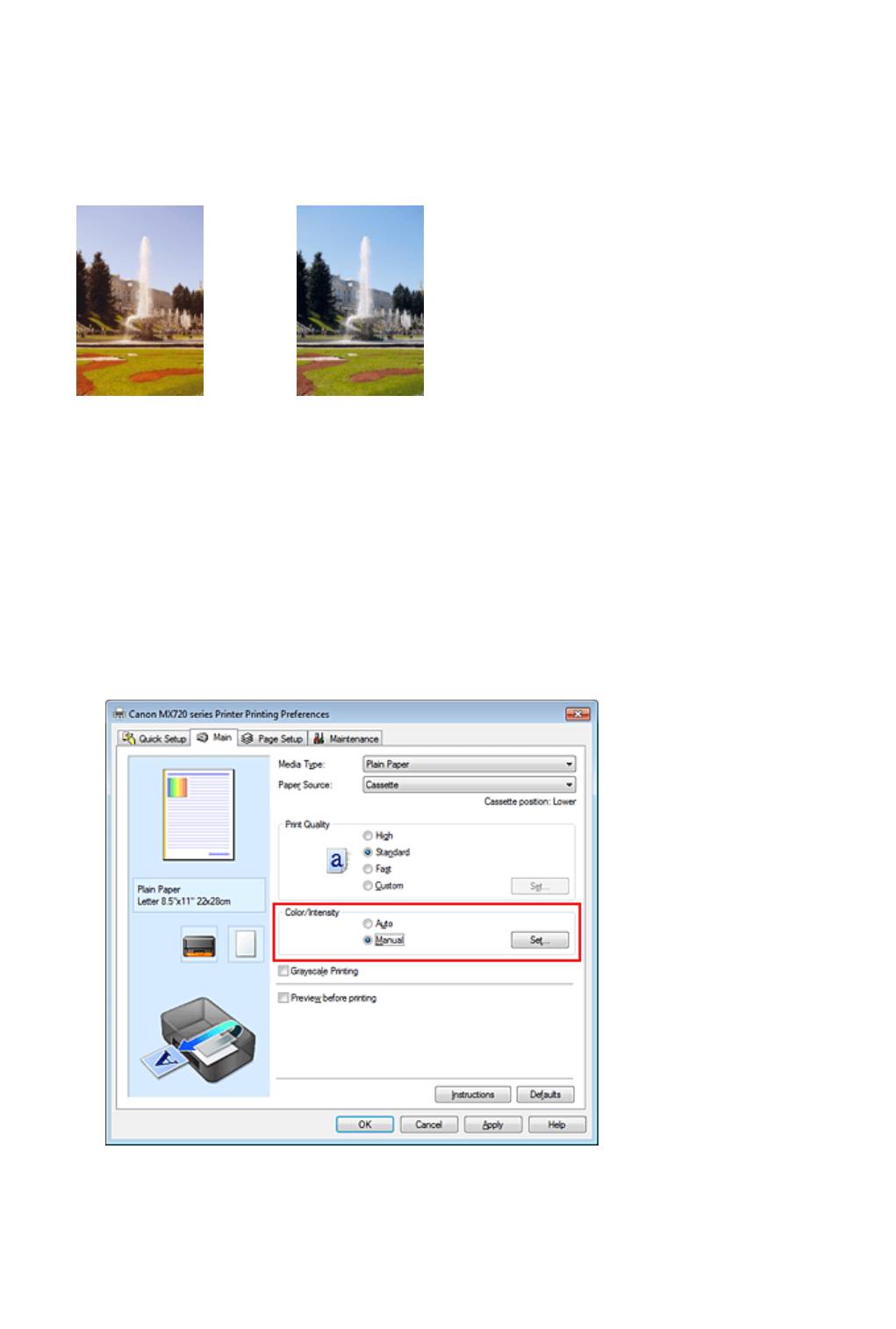
Настройка цветового баланса
Во время печати можно настроить оттенки цветов.
Поскольку эта функция настраивает цветовой баланс путем изменения соотношения чернил для
каждого цвета, она меняет общий цветовой баланс документа. Если нужно значительно изменить
баланс цветов, используйте прикладную программу. Используйте драйвер принтера только для
незначительного изменения баланса цвета.
В следующем примере показана ситуация, когда цветовой баланс используется для усиления
голубого и ослабления желтого, то есть в целом цвета становятся более однотипными.
Без настройки Выполните настройку цветового баланса
Настройка цветового баланса осуществляется следующим образом:
Задать цветовой баланс можно на вкладке Быстрая установка (Quick Setup) выбирая Фотопечать
(Photo Printing) в Общеиспользуемые параметры (Commonly Used Settings), а затем выбирая
Настройка цвета/интенсивности вручную (Color/Intensity Manual Adjustment) в
Дополнительные функции (Additional Features).
1.
Откройте окно настройки драйвера принтера.
2.
Выберите настройку цветов вручную.
На вкладке Главная (Main) выберите значение Вручную (Manual) для параметра Цвет/
интенсивность (Color/Intensity) и нажмите кнопку Задать... (Set...).
Откроется диалоговое окно Настройка цветов вручную (Manual Color Adjustment).
3.
Выполните настройку цветового баланса
Для следующих цветов имеются отдельные регуляторы: Голубой (Cyan), Малиновый
(Magenta) и Желтый (Yellow). Каждый цвет становится интенсивнее при перемещении
соответствующего регулятора вправо. Если переместить соответствующий регулятор влево,
интенсивность цвета уменьшится. Например, если голубой цвет становится слабее, красный
69
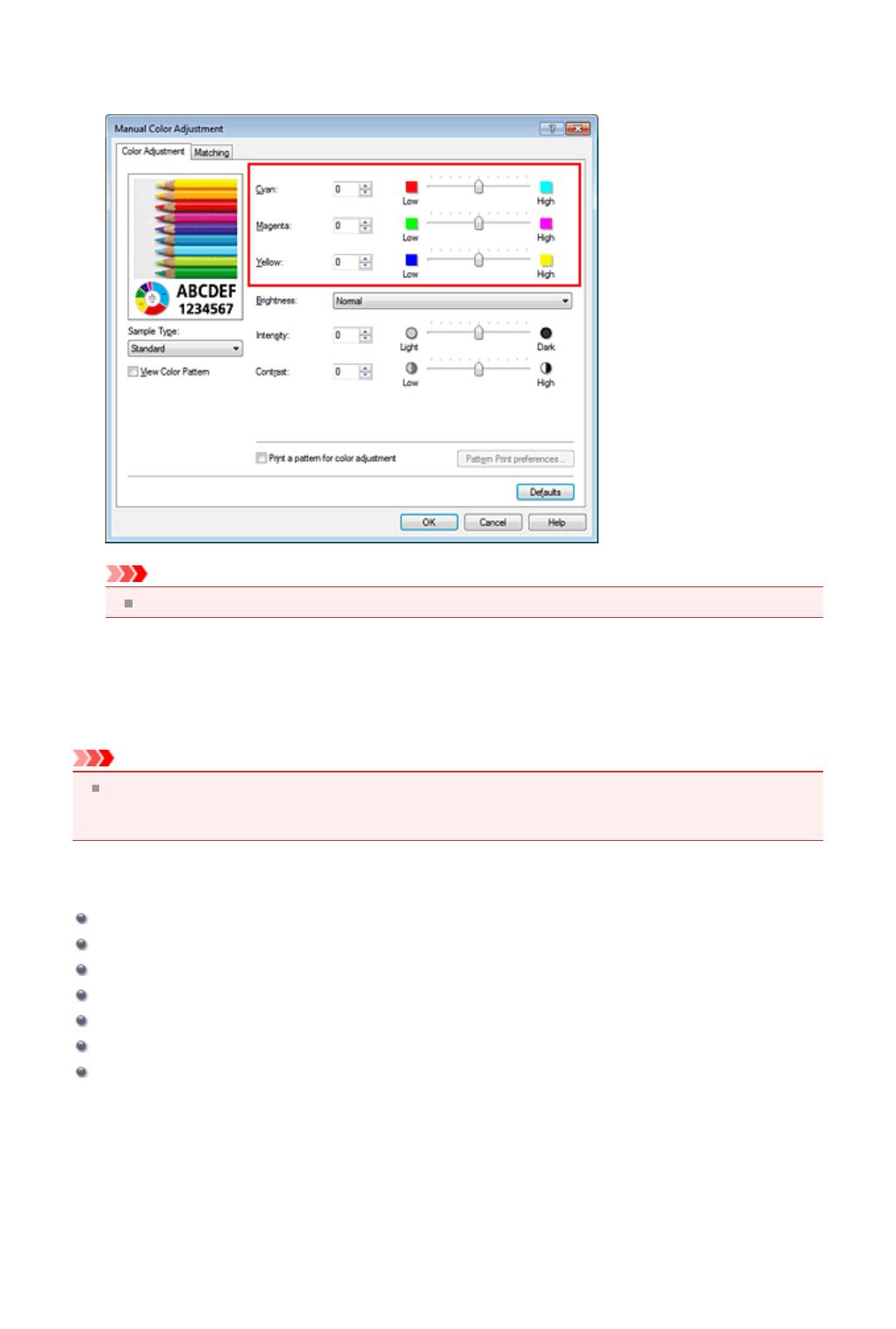
выделяется сильнее.
Можно также непосредственно ввести значение, определяющее положение регулятора.
Введите значение в диапазоне от –50 до 50. Текущие параметры отображаются в окне
просмотра настроек в левой части окна драйвера принтера.
После настройки каждого цвета нажмите кнопку OK.
Внимание!
Передвигайте регулятор постепенно.
4.
Завершите настройку.
Щелкните OK на вкладке Главная (Main).
При выполнении печати документ будет напечатан в соответствии с настройкой цветового
баланса.
Внимание!
Когда флажок Оттенки серого (Grayscale Printing) установлен на вкладке Главная (Main),
цвета Голубой (Cyan), Малиновый (Magenta) и Желтый (Yellow) затеняются и становятся
недоступны.
См. также
Установка уровня «Качество печати» (Другое)
Указание режима корректировки цвета
Настройка баланса цветов с использованием примерных образцов (драйвер принтера)
Настройка яркости
Настройка интенсивности
Настройка контрастности
Настройка интенсивности/контраста с использованием примерных образцов (драйвер принтера)
70
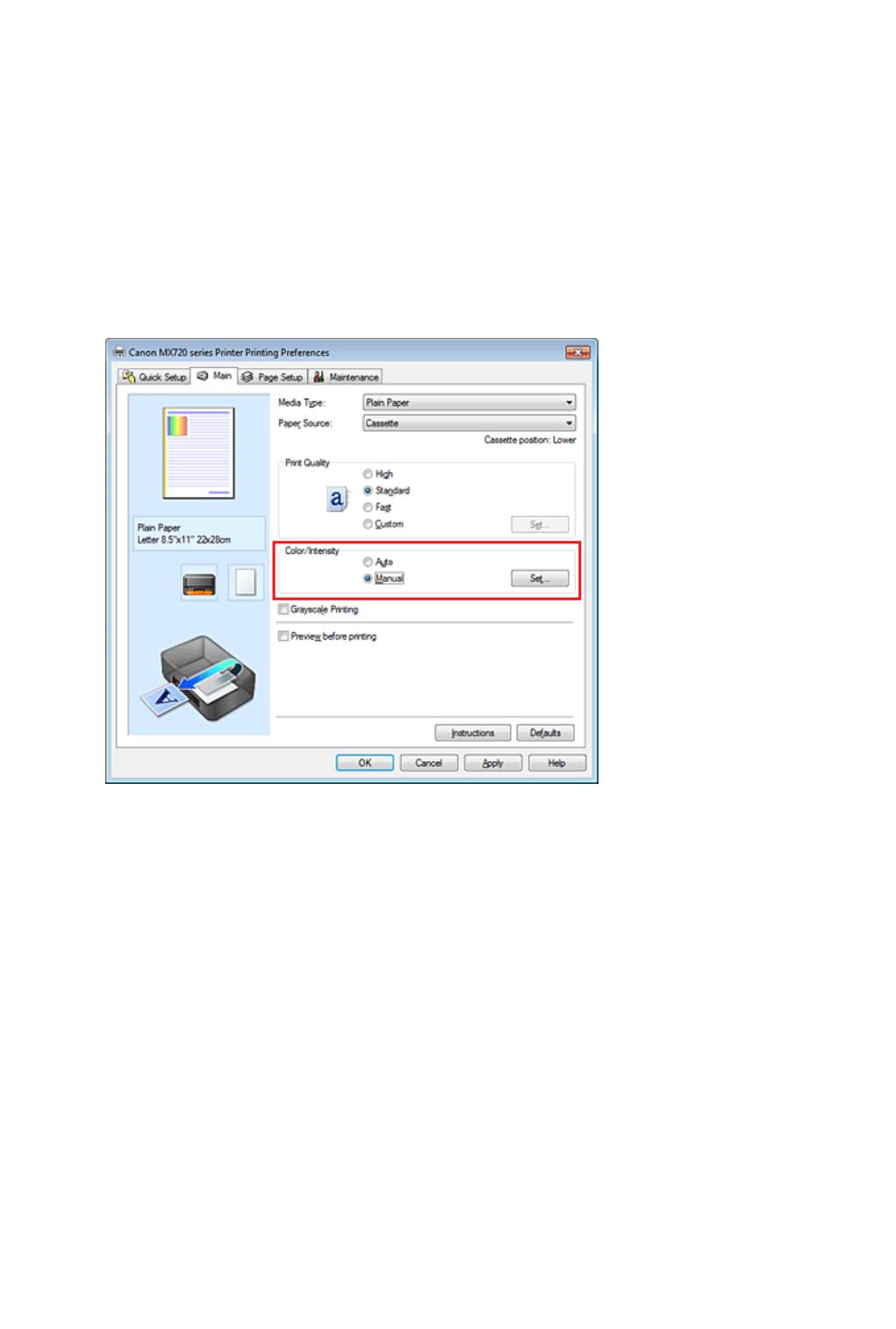
Настройка баланса цветов с использованием примерных
образцов (драйвер принтера)
Можно просмотреть результаты печати образца и настроить баланс цветов.
Если изменить баланс цветов или интенсивность/контрастность документа, с помощью функции
печати образца результаты настройки будут напечатаны в списке вместе со значениями настройки.
Ниже описывается процедура настройки баланса цветов с одновременным просмотром образца.
1.
Откройте окно настройки драйвера принтера.
2.
Выберите настройку цветов вручную.
На вкладке Главная (Main) выберите значение Вручную (Manual) для параметра Цвет/
интенсивность (Color/Intensity) и нажмите кнопку Задать... (Set...).
Откроется диалоговое окно
Настройка цветов вручную (Manual Color Adjustment).
3.
Выбор печати образца
На вкладке Настройка цветов (Color Adjustment) установите флажок Напечатать образец
настройки цветов (Print a pattern for color adjustment) и щелкните Параметры печати
образца... (Pattern Print preferences...).
71
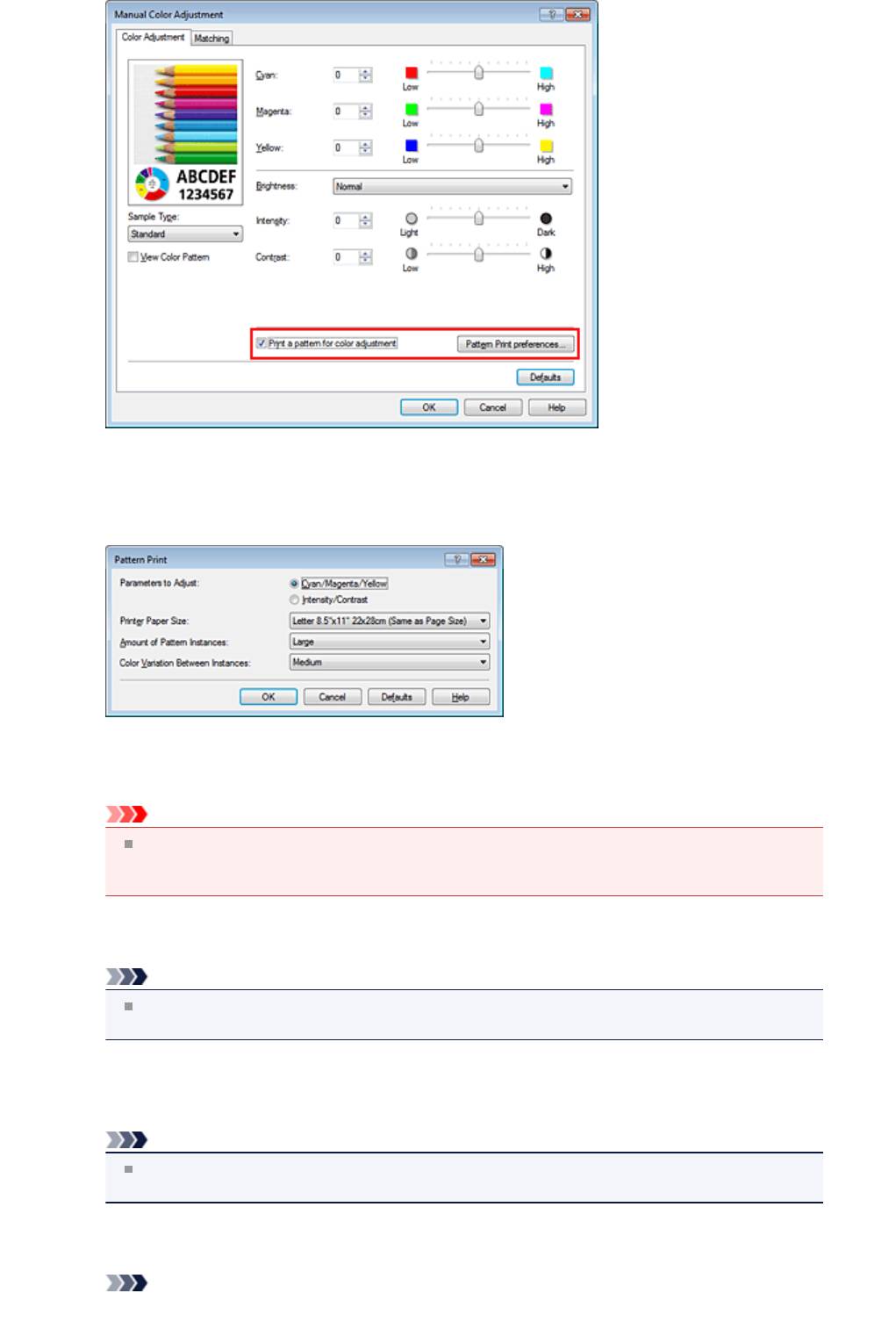
4.
Установка печати образца
Когда откроется диалоговое окно Печать образца (Pattern Print), укажите следующие
параметры, а затем нажмите кнопку OK.
Параметры для настройки (Parameters to Adjust)
Выберите Голубой/Малиновый/Желтый (Cyan/Magenta/Yellow).
Внимание!
Когда на вкладке Главная (Main) установлен флажок Оттенки серого (Grayscale
Printing), параметры Голубой/Малиновый/Желтый (Cyan/Magenta/Yellow) затеняются и
становятся недоступны.
Размер бумаги (Printer Paper Size)
Выберите размер бумаги, который будет использоваться при печати образца.
Примечание.
В зависимости от размера бумаги, выбранного на вкладке Страница (Page Setup), могут
быть недоступные для выбора размеры.
Число экземпляров образца (Amount of Pattern Instances)
Выберите Самый крупный (Largest), Крупный (Large) или Мелкий (Small), чтобы задать
количество печатаемых образцов.
Примечание.
Значения Самый крупный (Largest) и Крупный (Large) нельзя выбрать, если
установлены определенные размеры бумаги или выходные размеры бумаги.
Вариация цвета между экземплярами (Color Variation Between Instances)
Задайте объем изменения цвета между соседними образцами.
Примечание.
72
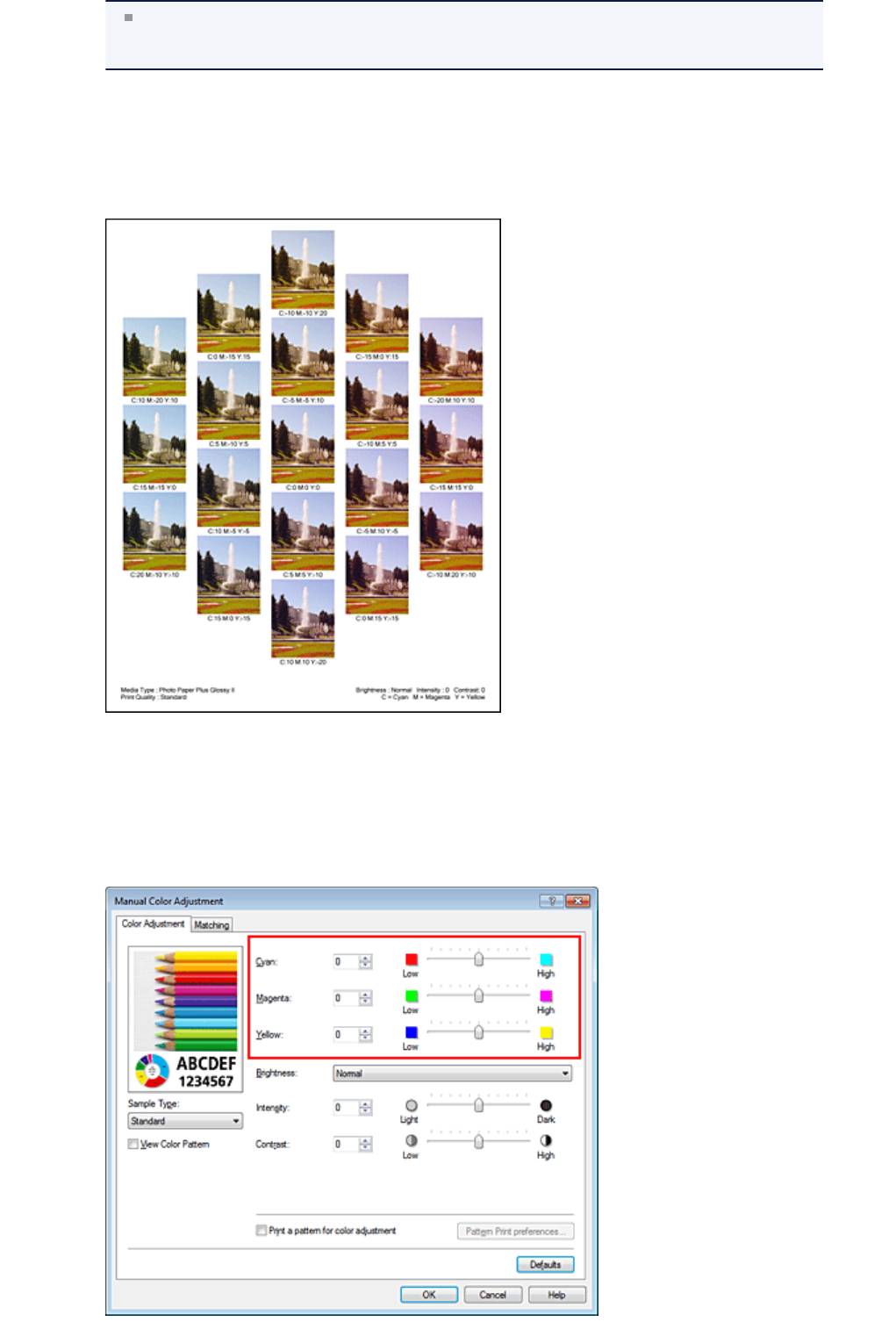
При выборе значения Значительное (Large) размер приблизительно вдвое больше, чем
при выборе значения Среднее (Medium), а при выборе значения Незначительное (Small)
— примерно вдвое меньше, чем при выборе значения Среднее (Medium).
5. Проверка результатов печати образца
На вкладке Настройка цветов (Color Adjustment) выберите OK, чтобы закрыть диалоговое
окно Настройка цветов вручную (Manual Color Adjustment).
На вкладке Главная (Main) выберите OK, а затем выполните печать. После этого устройство
распечатает образец, на котором задается центральное значение баланса цветов.
6.
Настройка баланса цветов
Просмотрите результаты печати и выберите лучшее изображение. Затем введите показатели
баланса цветов, указанные в нижней части данного изображения, в поля Голубой (Cyan),
Малиновый (Magenta) и Желтый (Yellow) на вкладке Настройка цветов (Color Adjustment).
Снимите флажок Напечатать образец настройки цветов (Print a pattern for color adjustment)
и нажмите кнопку OK.
73
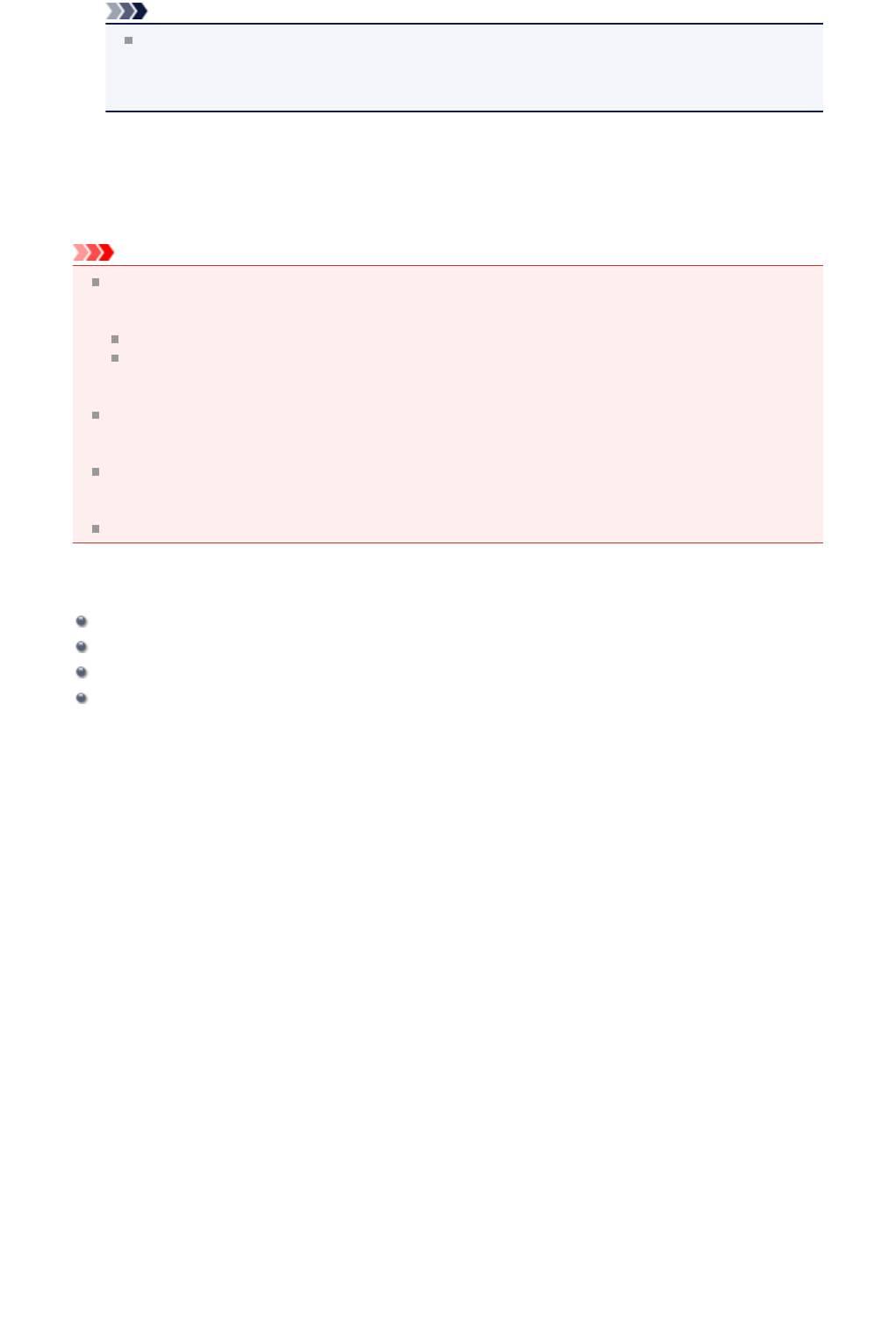
Примечание.
Задать цветовой баланс можно на вкладке Быстрая установка (Quick Setup) выбирая
Фотопечать (Photo Printing) в Общеиспользуемые параметры (Commonly Used
Settings), а затем выбирая Настройка цвета/интенсивности вручную (Color/Intensity
Manual Adjustment) в Дополнительные функции (Additional Features).
7. Завершите настройку.
Щелкните OK на вкладке Главная (Main).
Затем при печати документ будет напечатан в соответствии с балансом цветов, настроенным с
помощью функции печати образца.
Внимание!
Когда на вкладке Настройка цветов (Color Adjustment) установлен флажок Напечатать
образец настройки цветов (Print a pattern for color adjustment), следующие параметры
затеняются и становятся недоступны для задания.
Предварительный просмотр (Preview before printing) на вкладке Главная (Main)
Сторона переплета (Stapling Side) и Указание поля... (Specify Margin...) на вкладке
Страница (Page Setup) (если задана настройка Двухсторонняя печать (Duplex Printing),
можно установить только параметр Сторона переплета (Stapling Side))
Образец можно напечатать только в том случае, если для параметра Макет страницы (Page
Layout) на вкладке Страница (Page Setup) установлено значение Норм. размер (Normal-size)
или Без полей (Borderless).
Когда флажок Оттенки серого (Grayscale Printing) установлен на вкладке Главная (Main),
цвета Голубой (Cyan), Малиновый (Magenta) и Желтый (Yellow) затеняются и становятся
недоступны.
В зависимости от приложения данная функция может быть недоступна.
См. также
Настройка цветового баланса
Настройка интенсивности
Настройка контрастности
Настройка интенсивности/контраста с использованием примерных образцов (драйвер принтера)
74
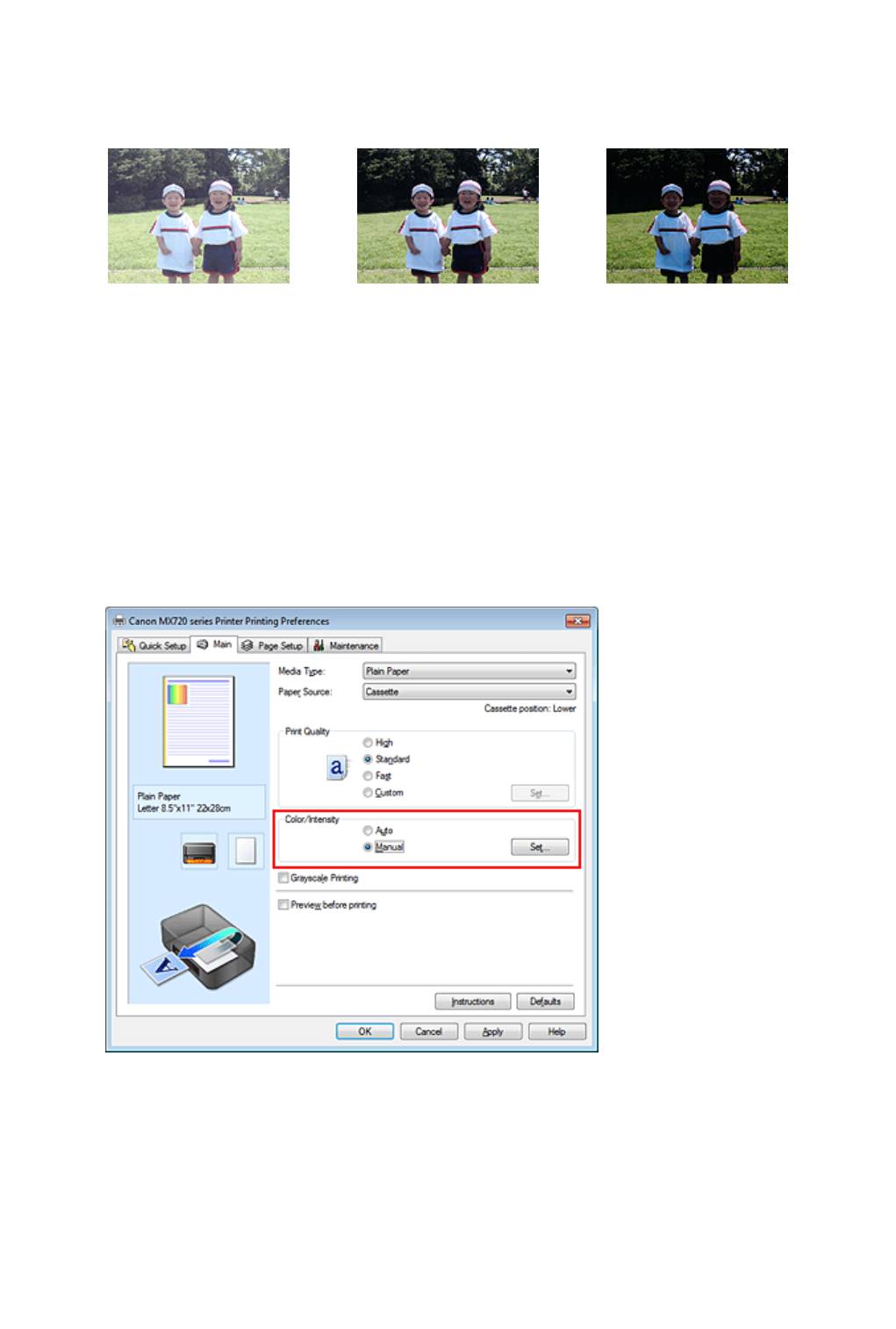
Настройка яркости
Можно изменить общую яркость графических данных при печати.
Эта функция не меняет чистый белый или чистый черный цвет, но меняет яркость промежуточных
цветов.
В приведенном ниже примере показаны результаты печати при изменении значения яркости.
Выбрано значение Светлая
Выбрано значение Обычн.
Выбрано значение Темная
(Light)
(Normal)
(Dark)
Настройка яркости осуществляется следующим образом.
Задать яркость можно на вкладке Быстрая установка (Quick Setup) выбирая Фотопечать (Photo
Printing) в Общеиспользуемые параметры (Commonly Used Settings), а затем выбирая
Настройка цвета/интенсивности вручную (Color/Intensity Manual Adjustment) в
Дополнительные функции (Additional Features).
1.
Откройте окно настройки драйвера принтера.
2.
Выберите настройку цветов вручную.
На вкладке Главная (Main) выберите значение Вручную (Manual) для параметра Цвет/
интенсивность (Color/Intensity) и нажмите кнопку Задать... (Set...).
Откроется диалоговое окно Настройка цветов вручную (Manual Color Adjustment).
3.
Укажите яркость.
Выберите значение Светлая (Light), Обычн. (Normal) или Темная (Dark) для параметра
Яркость (Brightness) и нажмите кнопку OK. Текущие параметры отображаются в окне
просмотра настроек в левой части окна драйвера принтера.
75
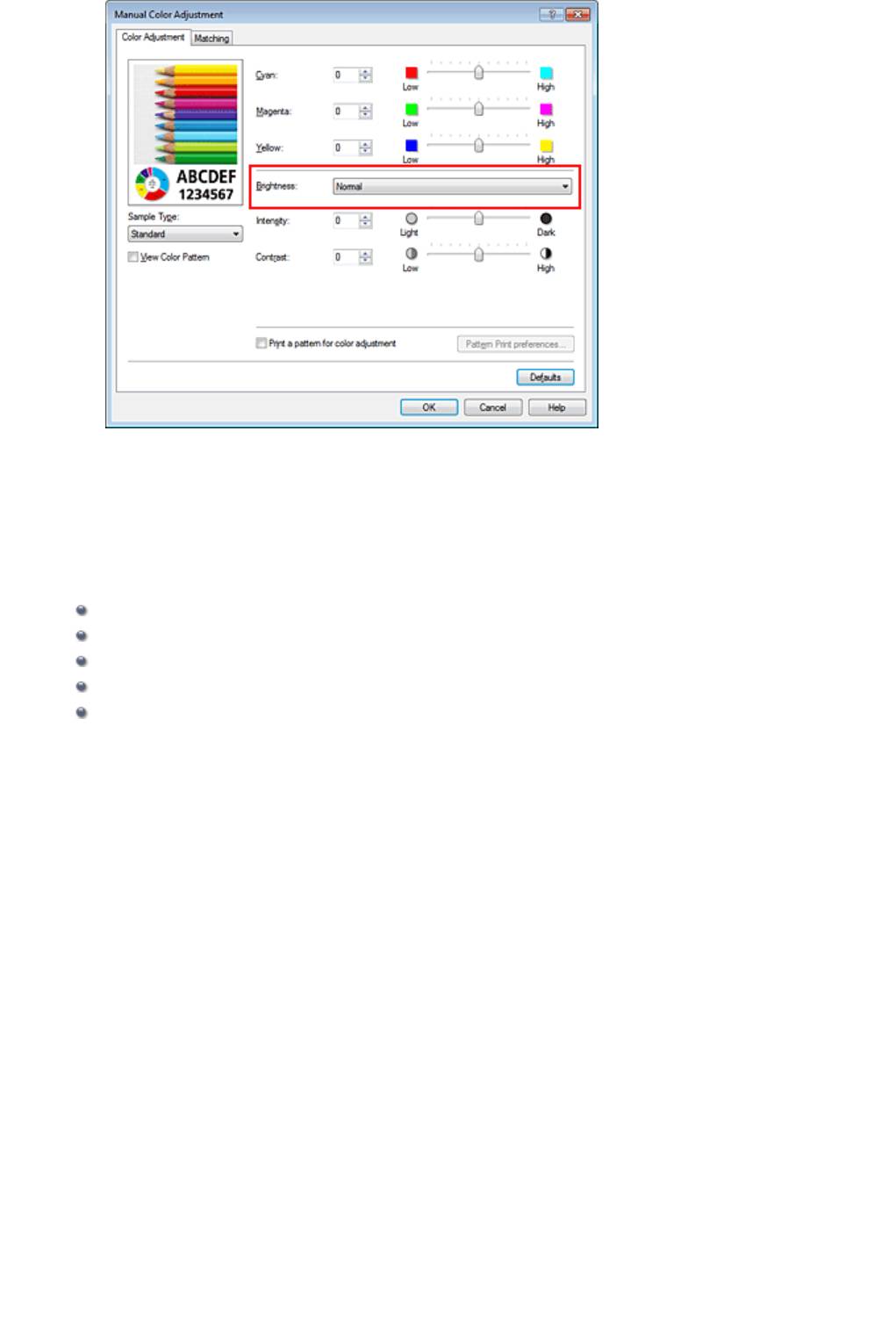
4.
Завершите настройку.
Щелкните OK на вкладке Главная (Main).
Когда печать будет запущена, данные будут напечатаны с указанной яркостью.
См. также
Установка уровня «Качество печати» (Другое)
Указание режима корректировки цвета
Настройка цветового баланса
Настройка интенсивности
Настройка контрастности
76
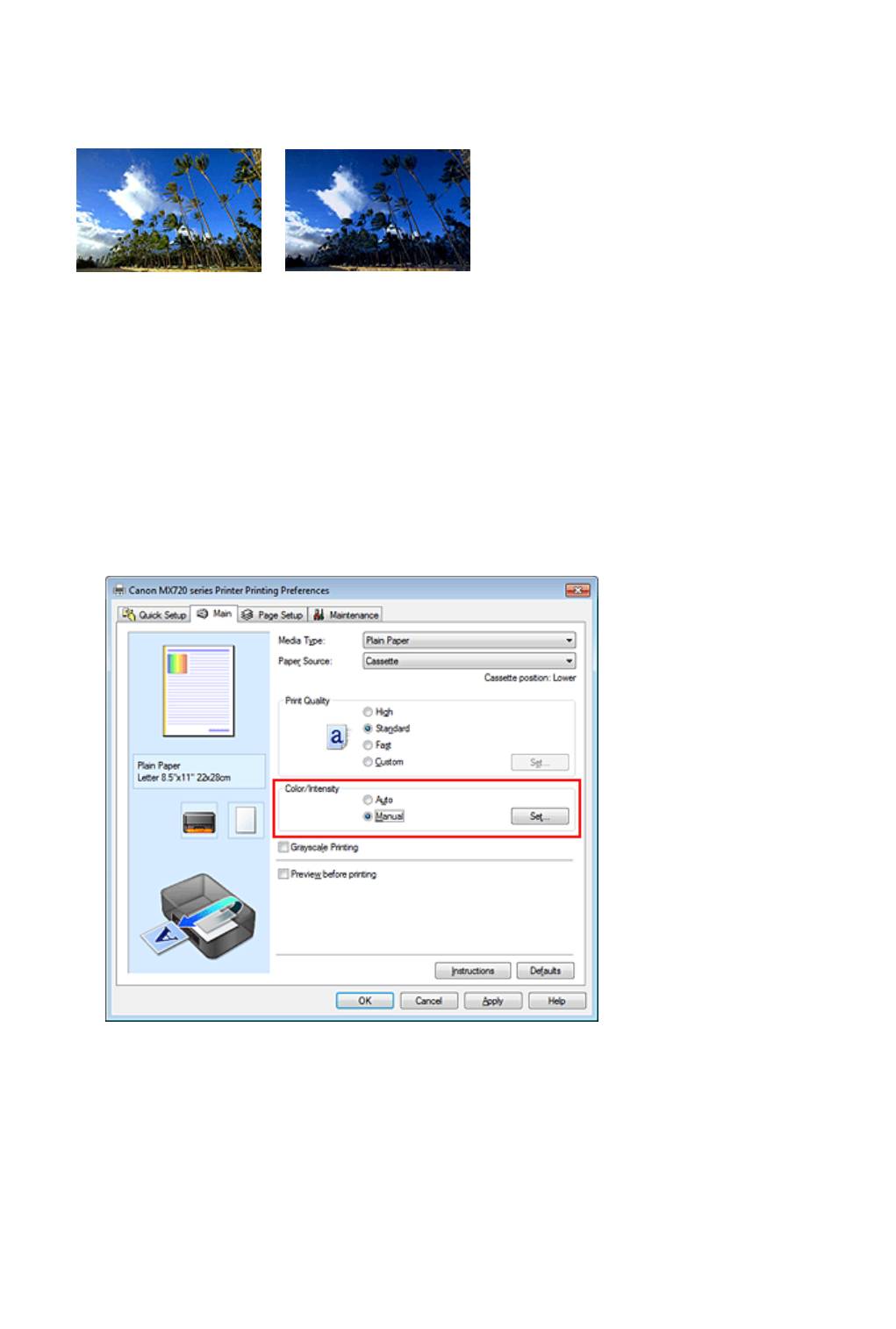
Настройка интенсивности
Можно ослаблять (делать ярче) или усиливать (делать темнее) цвета всего изображения при
печати.
На следующем примере показано напечатанное с повышенной интенсивностью изображение, в
котором все цвета стали более интенсивными.
Без настройки Более высокая интенсивность
Настройка интенсивности осуществляется следующим образом:
Задать интенсивность можно на вкладке Быстрая установка (Quick Setup) выбирая Фотопечать
(Photo Printing) в Общеиспользуемые параметры (Commonly Used Settings), а затем выбирая
Настройка цвета/интенсивности вручную (Color/Intensity Manual Adjustment) в
Дополнительные функции (Additional Features).
1.
Откройте окно настройки драйвера принтера.
2.
Выберите настройку цветов вручную.
На вкладке Главная (Main) выберите значение Вручную (Manual) для параметра Цвет/
интенсивность (Color/Intensity) и нажмите кнопку Задать... (Set...).
Откроется диалоговое окно Настройка цветов вручную (Manual Color Adjustment).
3.
Выполните настройку интенсивности.
Перемещение регулятора Интенсивность (Intensity) вправо делает цвета интенсивнее
(темнее), а перемещение регулятора влево делает цвета слабее (ярче).
Можно также непосредственно ввести значение, определяющее положение регулятора.
Введите значение в диапазоне от –50 до 50. Текущие параметры отображаются в окне
просмотра настроек в левой части окна драйвера принтера.
После настройки каждого цвета нажмите кнопку OK.
77
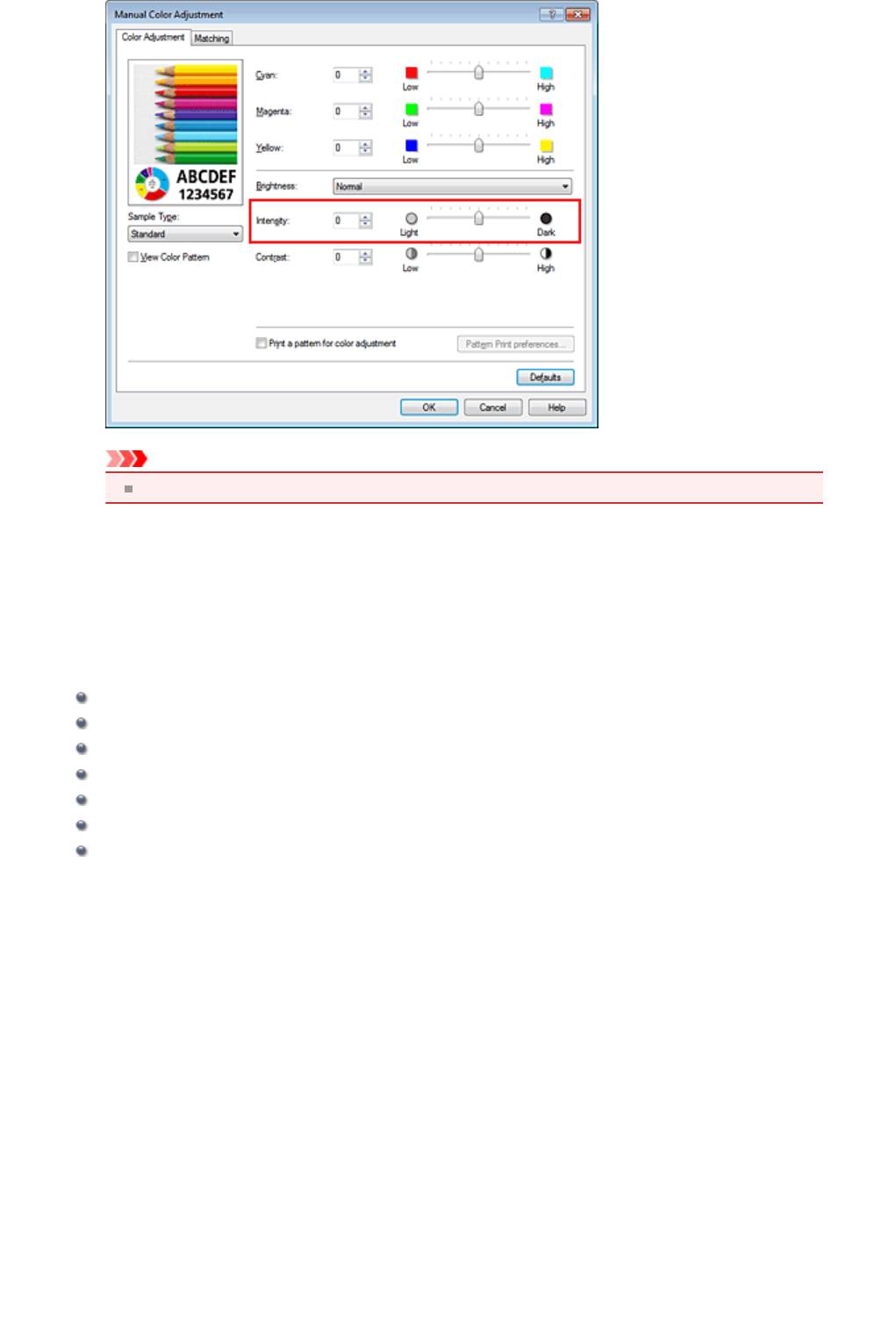
Внимание!
Передвигайте регулятор постепенно.
4.
Завершите настройку.
Щелкните OK на вкладке Главная (Main).
При запуске печати графические данные будут напечатаны в соответствии с заданной
интенсивностью.
См. также
Установка уровня «Качество печати» (Другое)
Указание режима корректировки цвета
Настройка цветового баланса
Настройка баланса цветов с использованием примерных образцов (драйвер принтера)
Настройка яркости
Настройка контрастности
Настройка интенсивности/контраста с использованием примерных образцов (драйвер принтера)
78
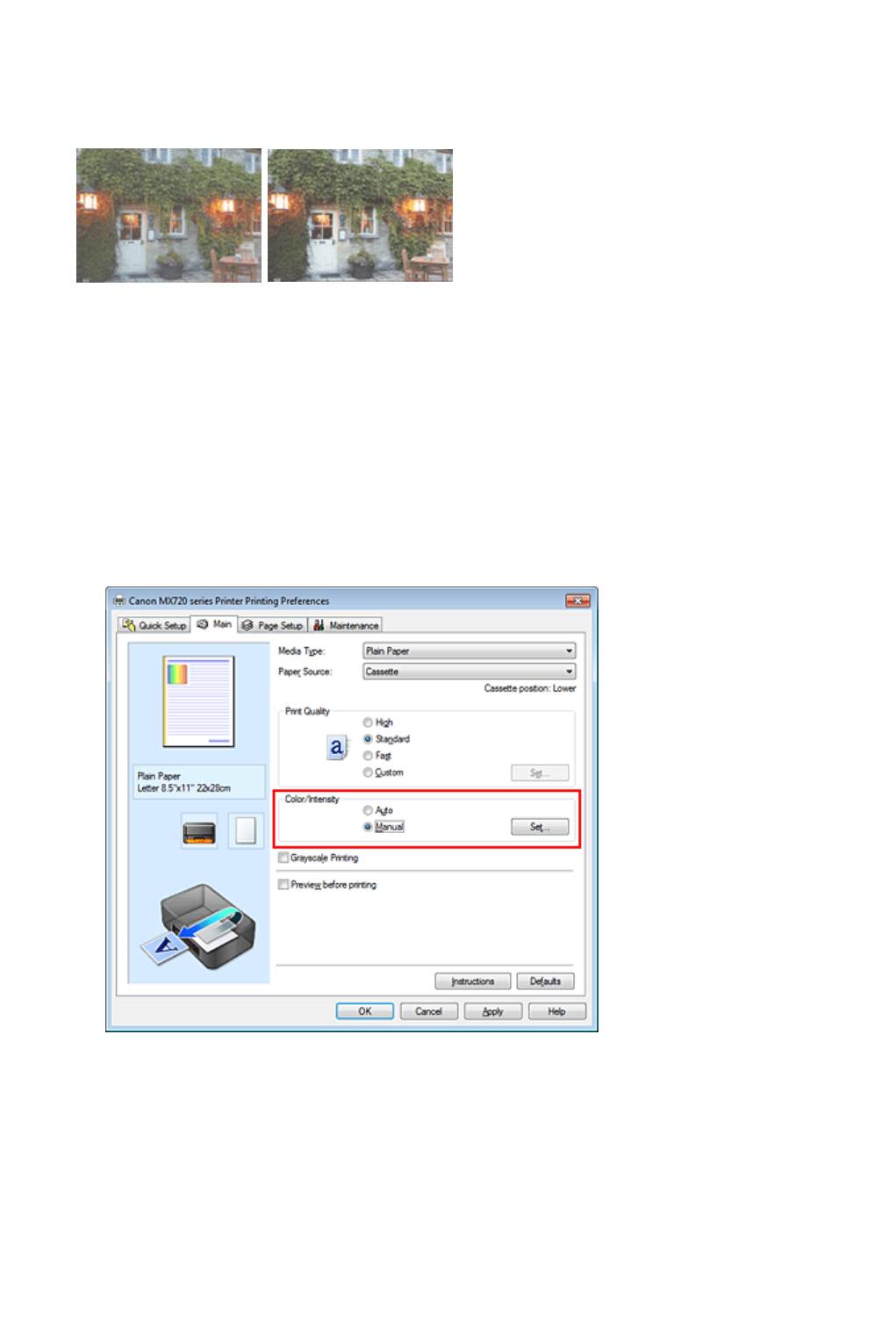
Настройка контрастности
Во время печати можно настроить контрастность изображения.
Чтобы сделать различия между светлыми и темными частями изображений более заметными и
отчетливыми, увеличьте контрастность. И наоборот, чтобы сделать различия между светлыми и
темными частями изображений менее заметными и менее отчетливыми, уменьшите контрастность.
Без настройки Настройка контрастности
Настройка контрастности осуществляется следующим образом:
Задать контраст можно на вкладке Быстрая установка (Quick Setup) выбирая Фотопечать (Photo
Printing) в Общеиспользуемые параметры (Commonly Used Settings), а затем выбирая
Настройка цвета/интенсивности вручную (Color/Intensity Manual Adjustment) в
Дополнительные функции (Additional Features).
1.
Откройте окно настройки драйвера принтера.
2.
Выберите настройку цветов вручную.
На вкладке Главная (Main) выберите значение Вручную (Manual) для параметра Цвет/
интенсивность (Color/Intensity) и нажмите кнопку Задать... (Set...).
Откроется диалоговое окно Настройка цветов вручную (Manual Color Adjustment).
3.
Настройка контрастности.
Перемещение регулятора Контрастность (Contrast) вправо повышает контрастность, а
перемещение этого регулятора влево понижает контрастность.
Можно также непосредственно ввести значение, определяющее положение регулятора.
Введите значение в диапазоне от –50 до 50. Текущие параметры отображаются в окне
просмотра настроек в левой части окна драйвера принтера.
После настройки каждого цвета нажмите кнопку OK.
79
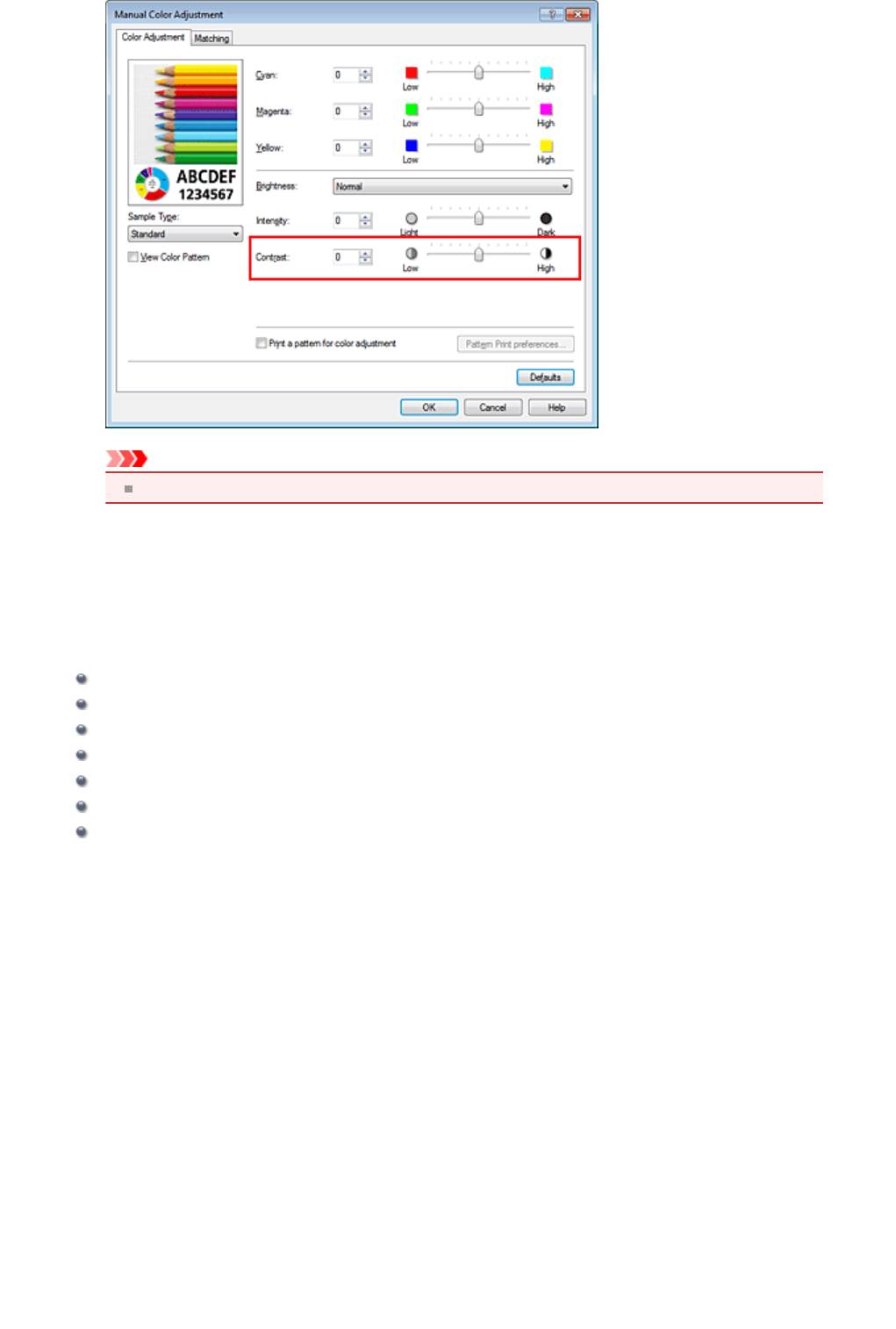
Внимание!
Передвигайте регулятор постепенно.
4.
Завершите настройку.
Щелкните OK на вкладке Главная (Main).
При запуске печати изображение будет напечатано в соответствии с заданной контрастностью.
См. также
Установка уровня «Качество печати» (Другое)
Указание режима корректировки цвета
Настройка цветового баланса
Настройка баланса цветов с использованием примерных образцов (драйвер принтера)
Настройка яркости
Настройка интенсивности
Настройка интенсивности/контраста с использованием примерных образцов (драйвер принтера)
80
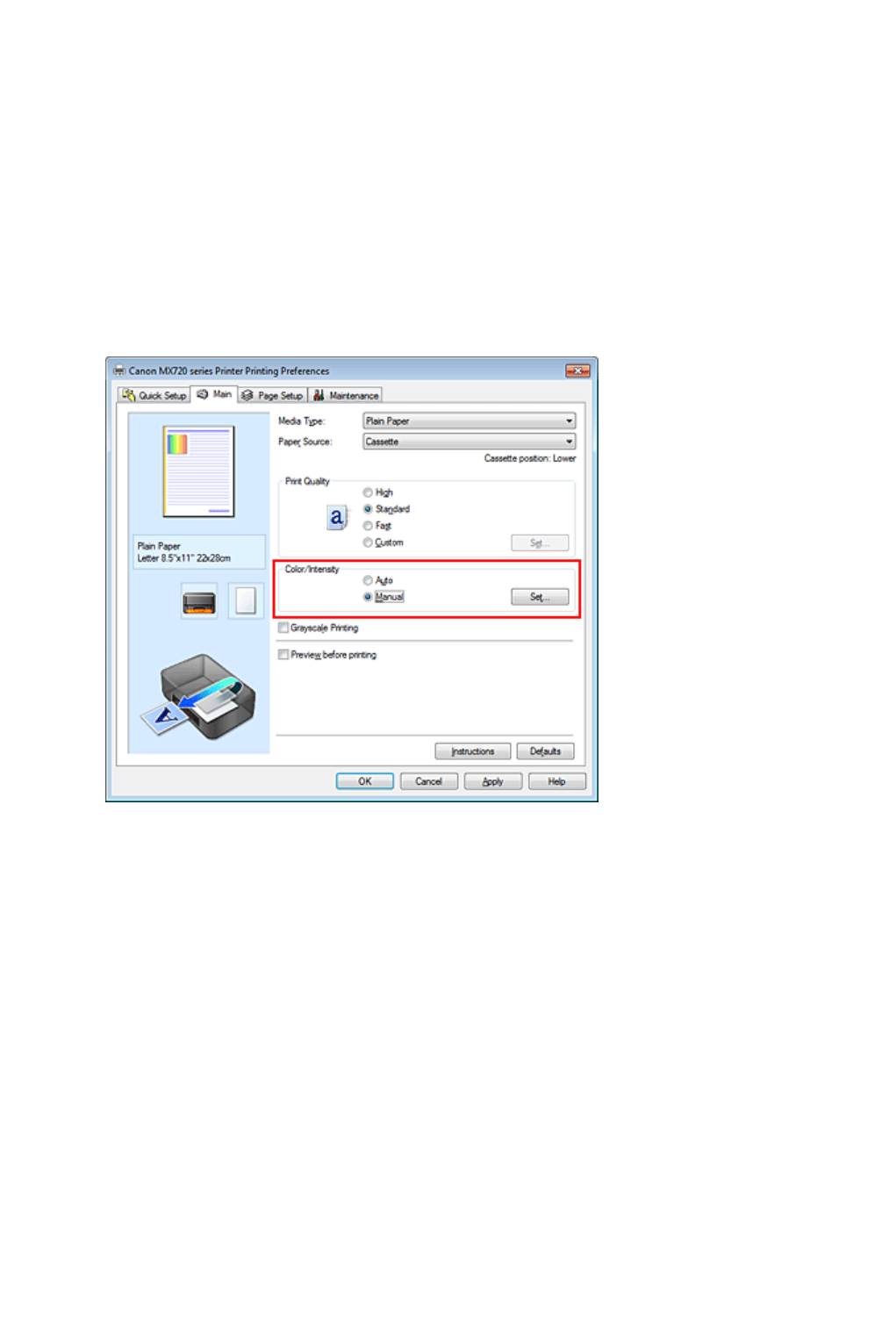
Настройка интенсивности/контраста с использованием
примерных образцов (драйвер принтера)
Можно просмотреть результаты печати образца и настроить интенсивность/контраст.
Если изменить баланс цветов или интенсивность/контрастность документа, с помощью функции
печати образца результаты настройки будут напечатаны в списке вместе со значениями настройки.
Ниже описывается процедура настройки интенсивности/контраста с одновременным просмотром
образца.
1.
Откройте окно настройки драйвера принтера.
2.
Выберите настройку цветов вручную.
На вкладке Главная (Main) выберите значение Вручную (Manual) для параметра Цвет/
интенсивность (Color/Intensity) и нажмите кнопку Задать... (Set...).
Откроется диалоговое окно Настройка цветов вручную (Manual Color Adjustment).
3.
Выбор печати образца
На вкладке Настройка цветов (Color Adjustment) установите флажок Напечатать образец
настройки цветов (Print a pattern for color adjustment) и щелкните Параметры печати
образца... (Pattern Print preferences...).
81
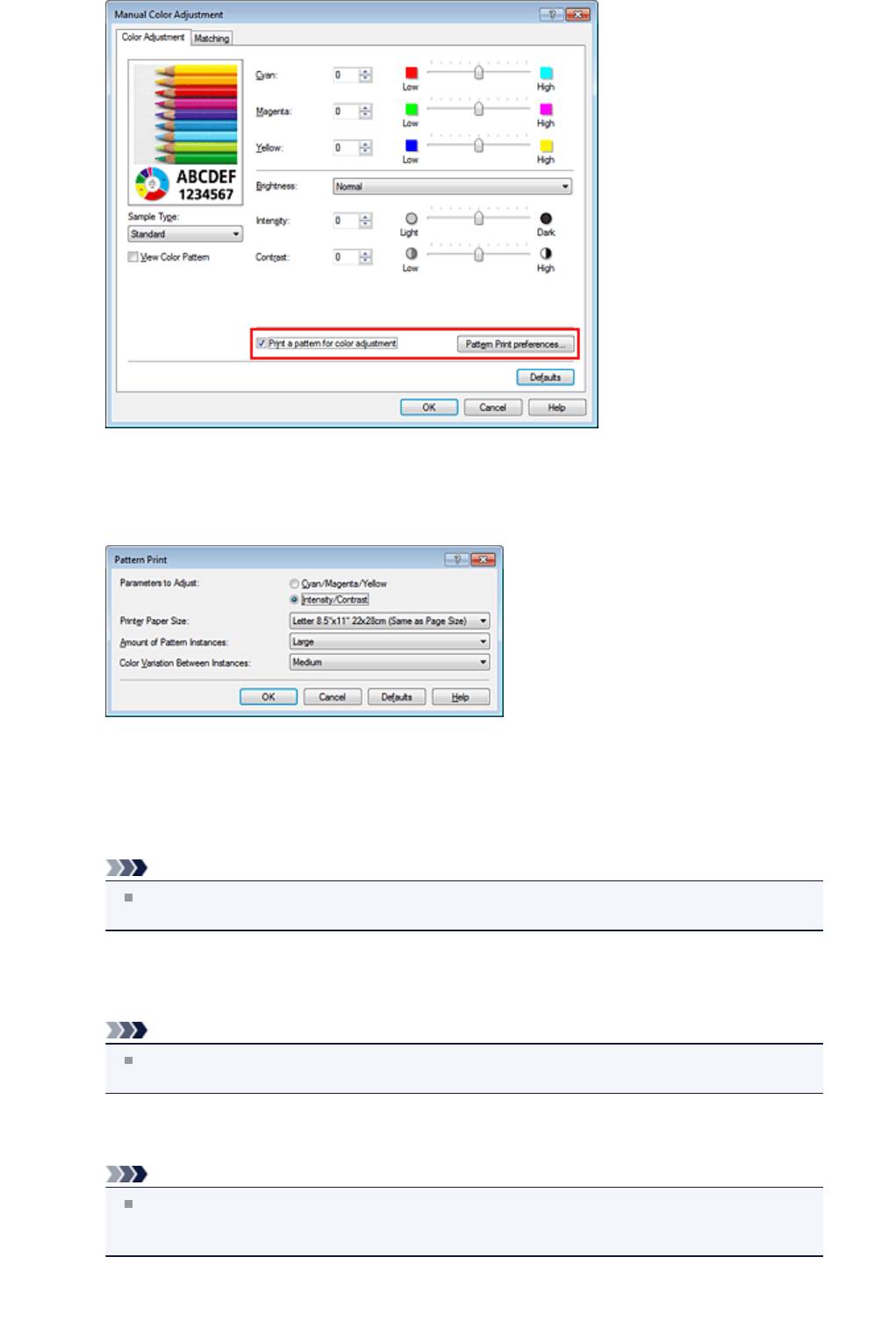
4.
Установка печати образца
Когда откроется диалоговое окно Печать образца (Pattern Print), укажите следующие
параметры, а затем нажмите кнопку OK.
Параметры для настройки (Parameters to Adjust)
Выберите Интенсивность/Контрастность (Intensity/Contrast).
Размер бумаги (Printer Paper Size)
Выберите размер бумаги, который будет использоваться при печати образца.
Примечание.
В зависимости от размера бумаги, выбранного на вкладке Страница (Page Setup), могут
быть недоступные для выбора размеры.
Число экземпляров образца (Amount of Pattern Instances)
Выберите Самый крупный (Largest), Крупный (Large) или Мелкий (Small), чтобы задать
количество печатаемых образцов.
Примечание.
Значения Самый крупный (Largest) и Крупный (Large) нельзя выбрать, если
установлены определенные размеры бумаги или выходные размеры бумаги.
Вариация цвета между экземплярами (Color Variation Between Instances)
Задайте объем изменения цвета между соседними образцами.
Примечание.
При выборе значения Значительное (Large) размер приблизительно вдвое больше, чем
при выборе значения Среднее (Medium), а при выборе значения Незначительное (Small)
— примерно вдвое меньше, чем при выборе значения Среднее (Medium).
5.
Проверка результатов печати образца
82
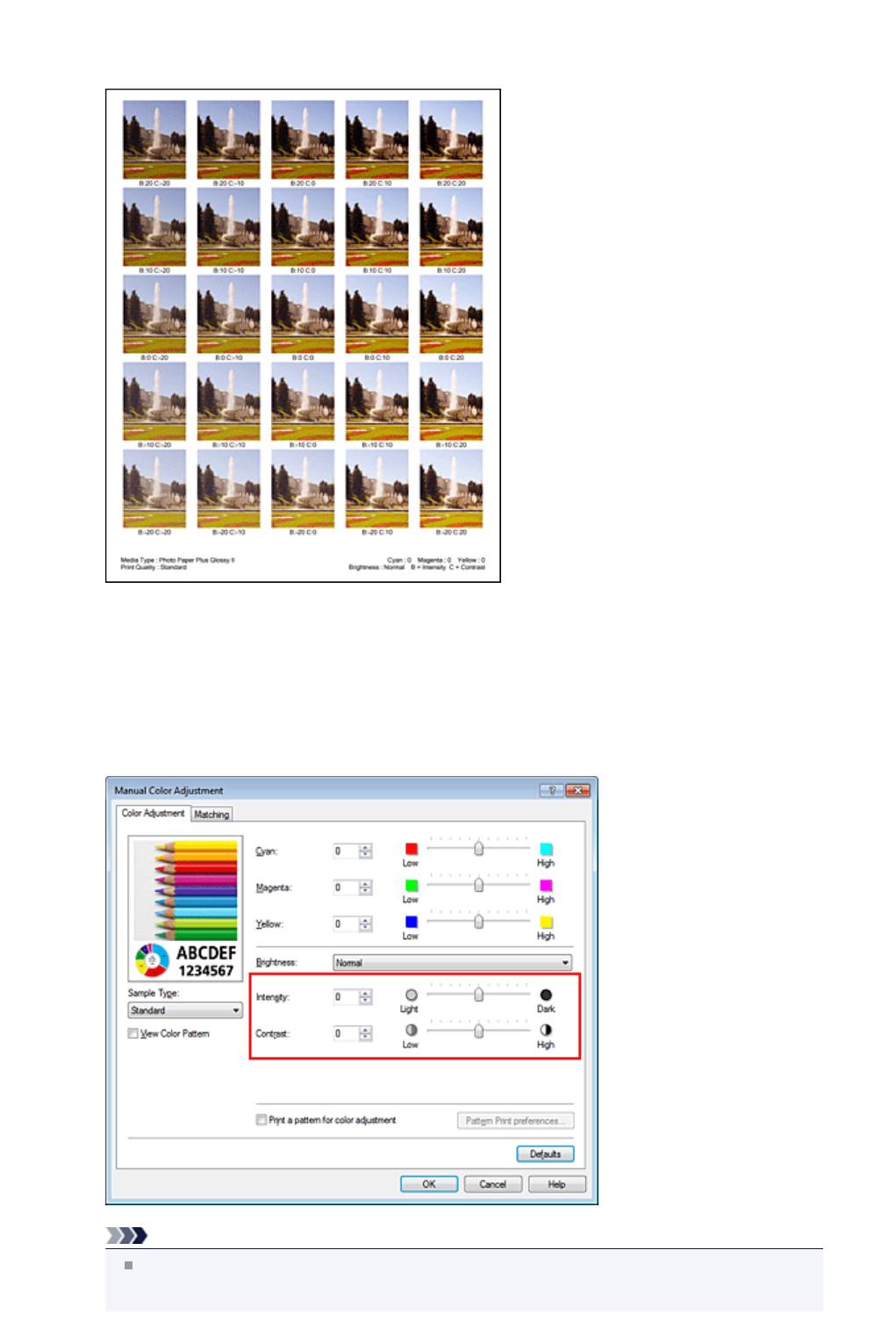
На вкладке Настройка цветов (Color Adjustment) выберите OK, чтобы закрыть диалоговое
окно Настройка цветов вручную (Manual Color Adjustment).
На вкладке Главная (Main) выберите OK, а затем выполните печать. После этого устройство
распечатает образец, на котором задается центральное значение интенсивности/контраста.
6.
Настройка интенсивности/контраста
Просмотрите результаты печати и выберите лучшее изображение. Затем введите показатели
интенсивности/контраста, указанные в нижней части данного изображения, в поля
Интенсивность (Intensity) и Контрастность (Contrast) на вкладке Настройка цветов (Color
Adjustment).
Снимите флажок Напечатать образец настройки цветов (Print a pattern for color adjustment)
и нажмите кнопку OK.
Примечание.
Интенсивность/контраст можно также установить на вкладке Быстрая установка (Quick
Setup), последовательно выбрав пункты Фотопечать (Photo Printing) в разделе
Общеиспользуемые параметры (Commonly Used Settings) и Настройка цвета/
83
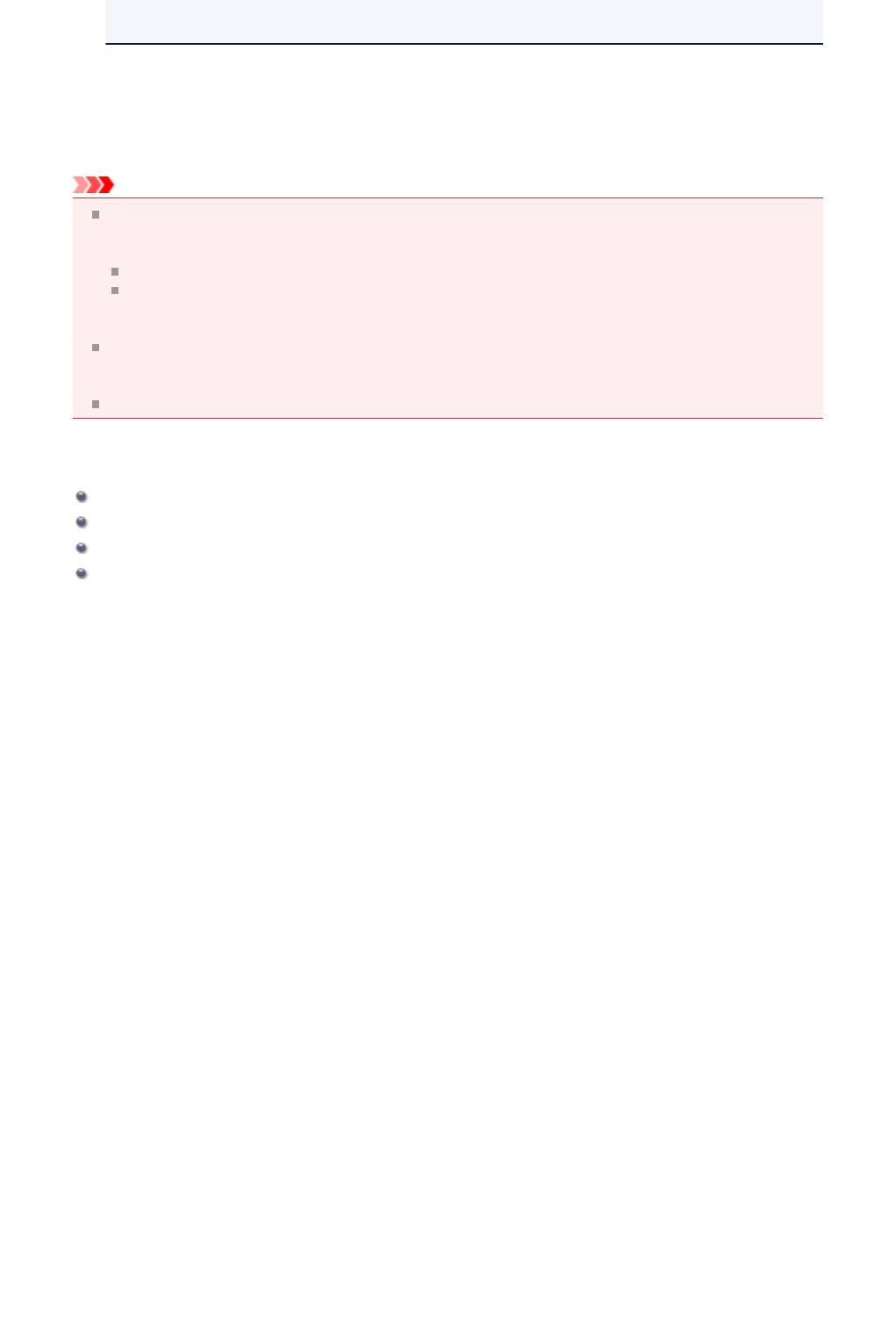
интенсивности вручную (Color/Intensity Manual Adjustment) в разделе
Дополнительные функции (Additional Features).
7. Завершите настройку.
Щелкните OK на вкладке Главная (Main).
Затем при печати документ будет напечатан в соответствии с интенсивностью/контрастом,
настроенными с помощью функции печати образца.
Внимание!
Когда на вкладке Настройка цветов (Color Adjustment) установлен флажок Напечатать
образец настройки цветов (Print a pattern for color adjustment), следующие параметры
затеняются и становятся недоступны для задания.
Предварительный просмотр (Preview before printing) на вкладке Главная (Main)
Сторона переплета (Stapling Side) и Указание поля... (Specify Margin...) на вкладке
Страница (Page Setup) (если задана настройка Двухсторонняя печать (Duplex Printing),
можно установить только параметр Сторона переплета (Stapling Side))
Образец можно напечатать только в том случае, если для параметра Макет страницы (Page
Layout) на вкладке Страница (Page Setup) установлено значение Норм. размер (Normal-size)
или Без полей (Borderless).
В зависимости от приложения данная функция может быть недоступна.
См. также
Настройка цветового баланса
Настройка баланса цветов с использованием примерных образцов (драйвер принтера)
Настройка интенсивности
Настройка контрастности
84
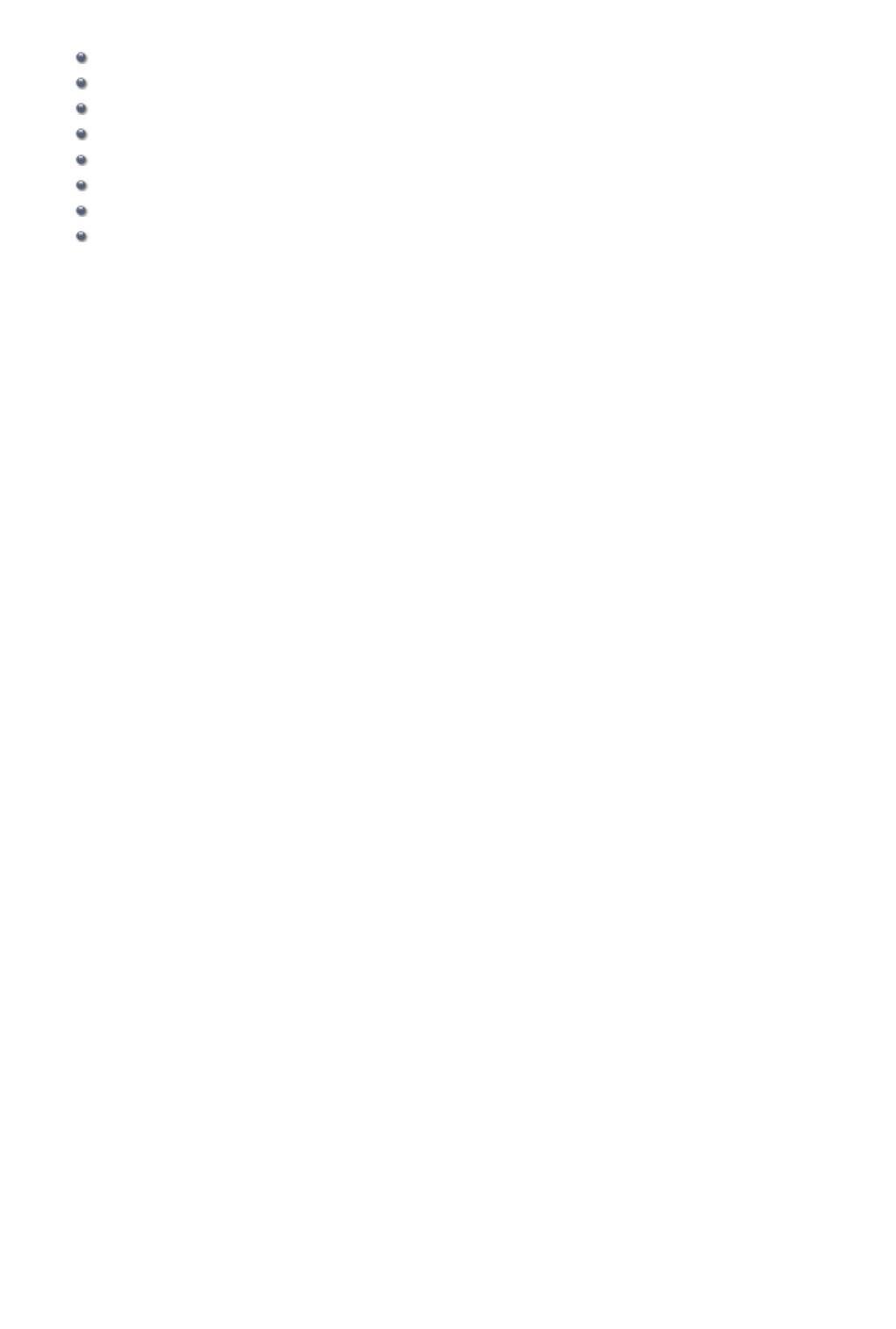
Общие сведения о драйвере принтера
Драйвер принтера Canon IJ
Как открыть окно настройки драйвера принтера
Вкладка «Обслуживание»
Монитор состояния Canon IJ
Проверка уровня чернил с компьютера
Предварительный просмотр в Canon IJ
Удаление ненужного задания печати
Инструкции по эксплуатации (Драйвер принтера)
85
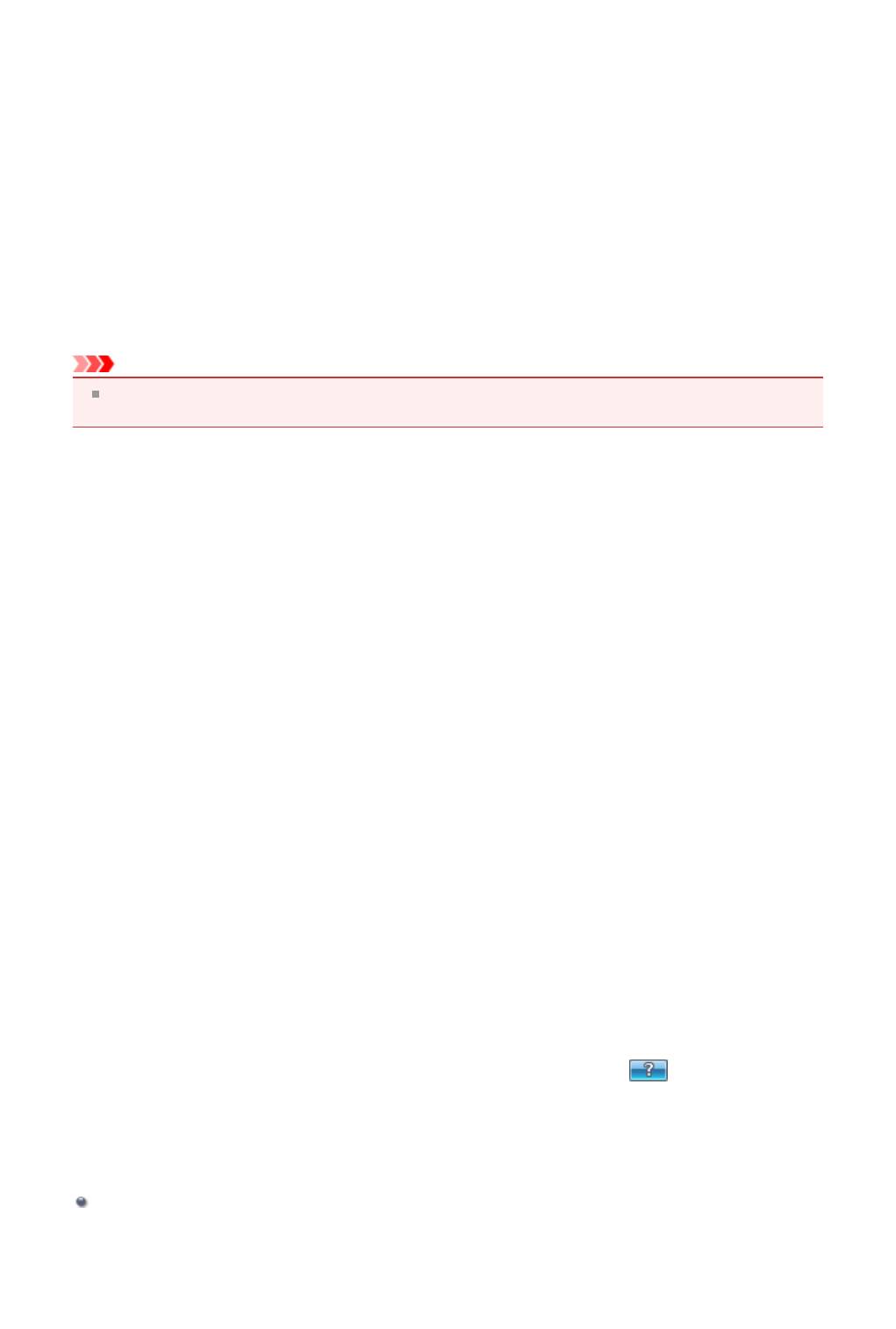
Драйвер принтера Canon IJ
Драйвер принтера Canon IJ (далее именуемый «драйвер принтера») — это программное
обеспечение, которое устанавливается на компьютер для печати данных с помощью этого
устройства.
Драйвер принтера преобразует данные, подготовленные к печати прикладной программой, в
формат, распознаваемый принтером, и отправляет преобразованные данные на принтер.
Поскольку различные модели поддерживают разные форматы данных печати, необходим драйвер
принтера, соответствующий используемой модели.
Типы драйвера принтера
В операционной системе Windows Vista SP1 или более поздней версии можно установить драйвер
принтера XPS в дополнение к обычному драйверу принтера.
Драйвер принтера XPS подходит для печати из прикладной программы, которая поддерживает
печать XPS.
Внимание!
Чтобы можно было использовать драйвер принтера XPS, на компьютере должен быть
установлен стандартный драйвер принтера.
Установка драйвера принтера
•
Чтобы установить обычный драйвер принтера, вставьте Установочный компакт-диск из
комплекта поставки устройства, а затем установите драйвер в раздела Начать установку
заново (Start Setup Again).
•
Чтобы установить драйвер принтера XPS, вставьте Установочный компакт-диск из комплекта
поставки устройства, а затем выберите пункт Драйвер XPS (XPS Driver) в разделе Добавить
программное обеспечение (Add Software).
Выбор драйвера принтера
Чтобы выбрать драйвер принтера, откройте диалоговое окно Печать (Print) используемой
прикладной программы, а затем выберите «XXX Printer» (где «XXX» — название модели), чтобы
указать обычный драйвер принтера, или «XXX Printer XPS» (где «XXX» — название модели), чтобы
указать драйвер принтера XPS.
Как пользоваться справкой по драйверу принтера
Функцию справки можно вывести на экран из окна настройки драйвера принтера.
•
Чтобы посмотреть все описания вкладки...
Нажмите кнопку Справка (Help) на каждой вкладке. Откроется диалоговое окно с описанием
всех элементов этой вкладки.
Можно также щелкнуть ссылку в описании элемента для отображения описания связанного
диалогового окна.
•
Чтобы просмотреть описание каждого элемента...
Для получения справки по любому элементу щелкните его правой кнопкой мыши и нажмите Что
это такое? (What's This?).
Кроме того, если с правого края строки заголовка присутствует кнопка
Справка (Help),
можно нажать эту кнопку и выбрать элемент, сведения о котором нужно получить.
Отображается описание элемента.
Связанные разделы
Как открыть окно настройки драйвера принтера
86
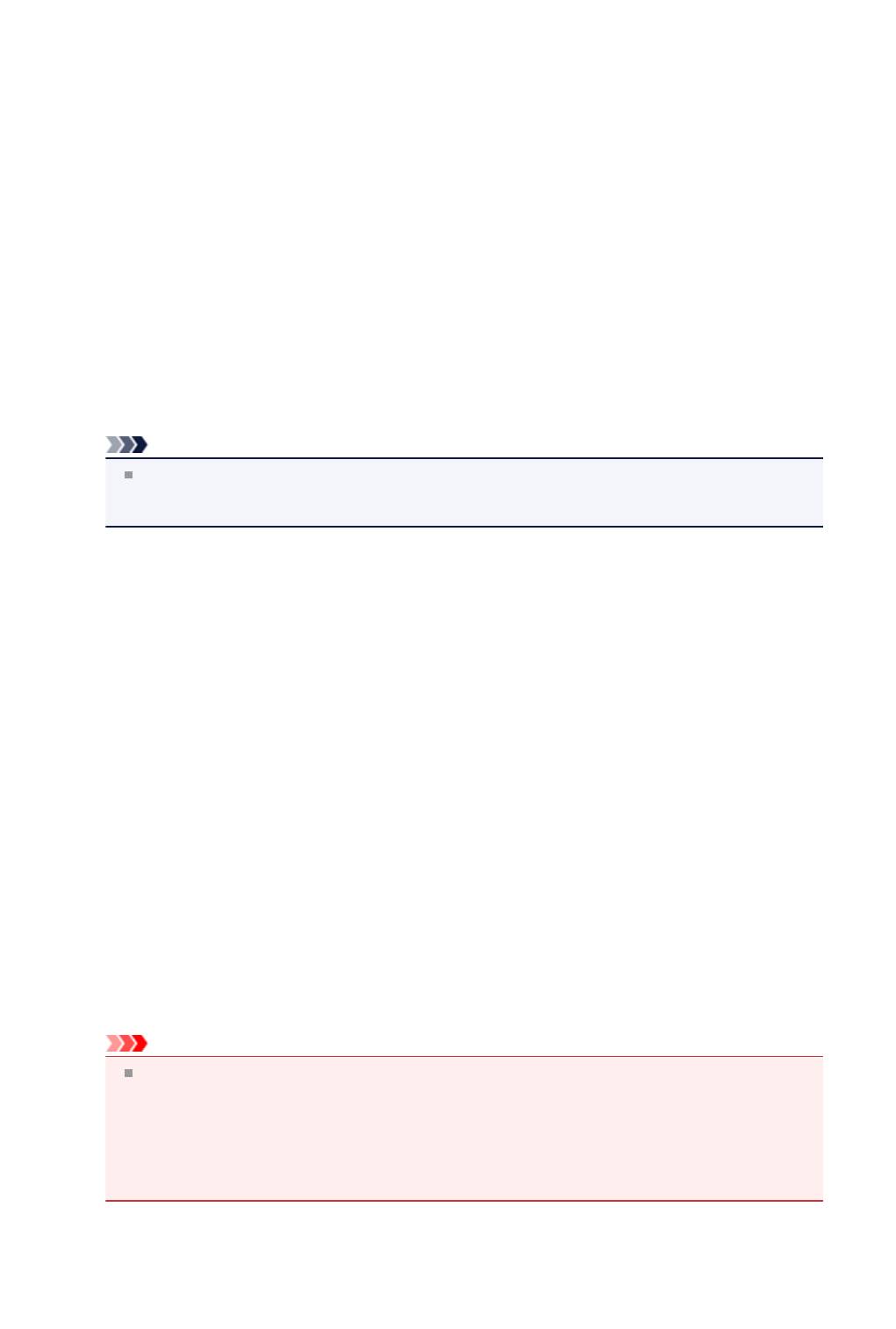
Как открыть окно настройки драйвера принтера
Окно настройки драйвера принтера можно открыть с помощью прикладной программы, которая
используется для печати, или через меню Пуск (Start) операционной системы Windows.
Как открыть окно настройки драйвера принтера с помощью прикладной
программы
Выполните описанные ниже действия, чтобы задать конфигурацию печати во время печати.
1.
В используемой прикладной программе выберите команду для выполнения
печати.
Выберите пункт Печать (Print) в меню Файл (File), чтобы открыть диалоговое окно Печать
(Print).
2.
Выберите название модели используемого принтера и щелкните Настройка
(Preferences) (или Свойства (Properties)).
На экране появится окно настройки драйвера принтера.
Примечание.
В зависимости от используемой прикладной программы могут меняться названия команд
и меню, а также число выполняемых шагов. Более подробные сведения см. в руководстве
пользователя используемой прикладной программы.
Как открыть окно настройки драйвера принтера с помощью меню Пуск
Выполните описанные ниже действия, чтобы использовать функции обслуживания устройства
(например, очистку печатающей головки) или чтобы настроить конфигурацию печати, общую для
всех приложений.
1.
В меню Пуск (Start) выберите пункты, как указано ниже.
•
Если используется операционная система Windows 7, выберите меню Пуск (Start) ->
Устройства и принтеры (Devices and Printers).
•
Если используется операционная система Windows Vista, выберите последовательно Пуск
(Start) -> Панель управления (Control Panel) -> Оборудование и звук (Hardware and
Sound) -> Принтеры (Printers).
•
Если используется операционная система Windows XP, выберите последовательно меню
Пуск (start) -> Панель управления (Control Panel) -> Принтеры и другое оборудование
(Printers and Other Hardware) -> Принтеры и факсы (Printers and Faxes).
2.
Щелкните правой кнопкой мыши значок своей модели принтера и выберите
Настройка печати (Printing preferences) в отображаемом меню.
На экране появится окно настройки драйвера принтера.
Внимание!
Если окно настройки драйвера принтера открывается командой Свойства принтера
(Printer properties) (Windows 7) или Свойства (Properties) (Windows Vista, Windows XP), на
экране появляются вкладки, относящиеся к функциям операционной системы Windows,
например вкладка Порты (Ports) (или Дополнительно (Advanced)). Эти вкладки не будут
отображаться, если диалоговое окно было открыто с помощью команды Настройка печати
(Printing preferences) или из прикладной программы. Сведения о вкладках, содержащих
функции Windows, см. в руководствах пользователя по Windows.
87
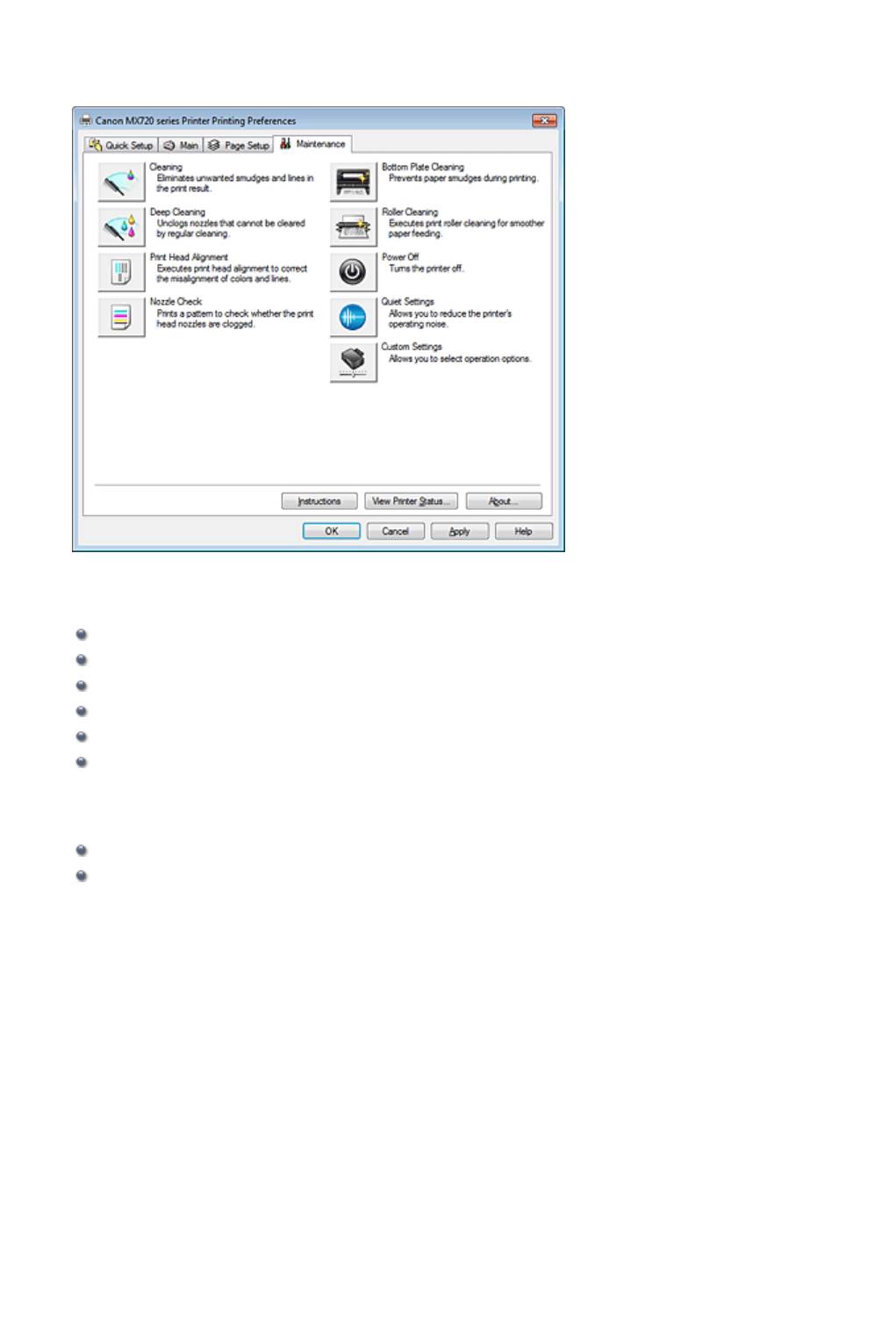
Вкладка «Обслуживание»
Вкладка Обслуживание (Maintenance) позволяет выполнить обслуживание устройства или
изменить настройки устройства.
Возможности настройки
Очистка печатающих головок с компьютера
Выравнивание печатающих головок с компьютера
Использование компьютера для печати образца проверки сопел
Очистка внутренних компонентов устройства
Очистка подающих роликов с компьютера
Управление питанием устройства
См. также
Уменьшение издаваемого устройством шума
Изменение режима работы устройства
88
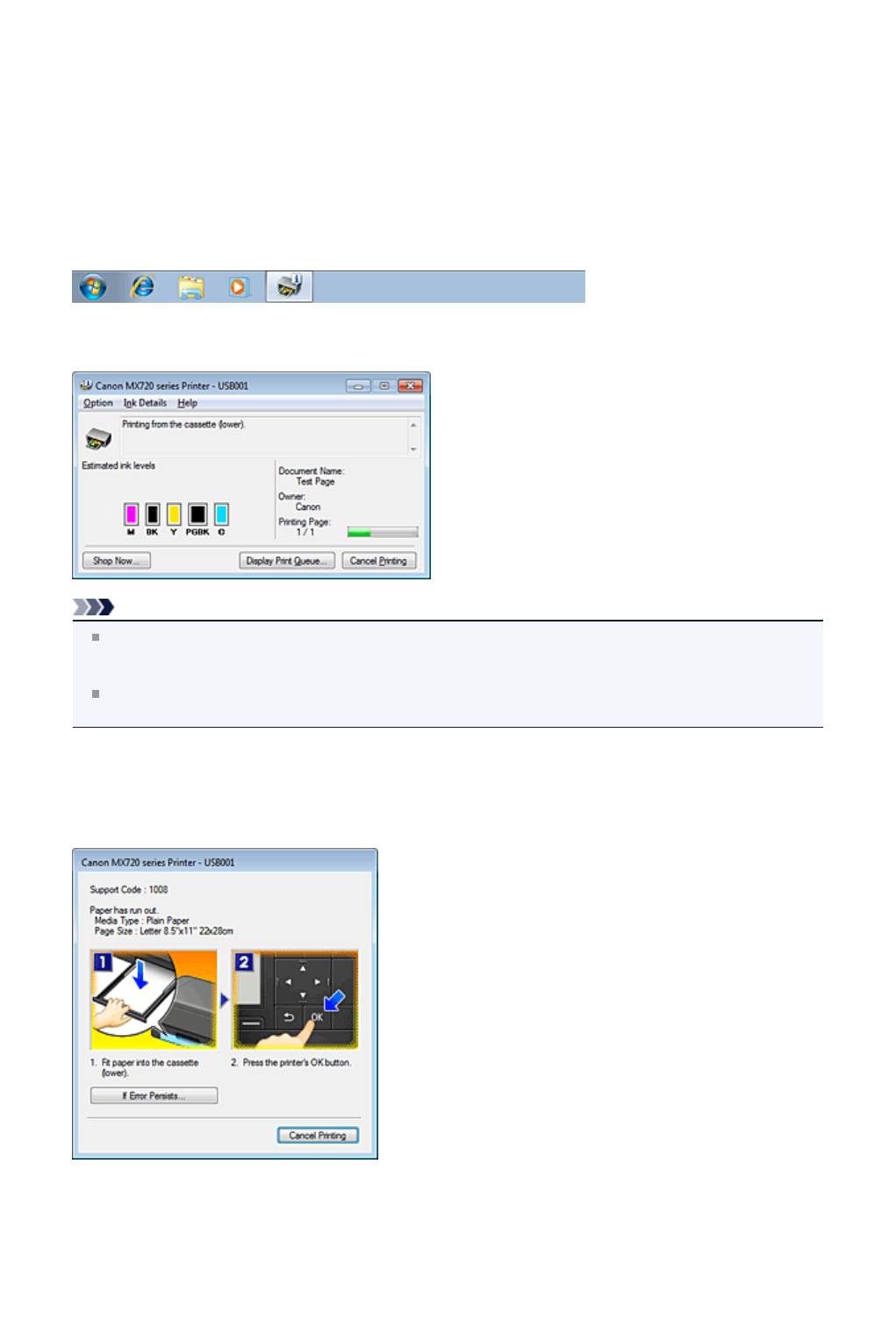
Монитор состояния Canon IJ
Если используется драйвер принтера XPS, замените значение «Монитор состояния Canon IJ» на
«Монитор состояния Canon IJ XPS» при чтении этих сведений.
Монитор состояния Canon IJ — прикладная программа, отображающая сведения о состоянии
принтера и ходе выполнения печати. Сведения о состоянии принтера передаются посредством
рисунков, значков и сообщений.
Запуск монитора состояния Canon IJ
Монитор состояния Canon IJ запускается автоматически при передаче данных печати на принтер.
После запуска монитор состояния Canon IJ отображается в виде кнопки на панели задач.
Щелкните кнопку монитора состояния, показанную на панели задач. Отобразится монитор
состояния Canon IJ.
Примечание.
Чтобы открыть монитор состояния программы Canon IJ, когда устройство не выполняет
печать, откройте окно настройки драйвера принтера. и щелкните пункт Сведения о состоянии
принтера... (View Printer Status...) на вкладке Обслуживание (Maintenance).
Информация, отображаемая на мониторе состояния программы Canon IJ, может быть
различной в зависимости от страны и региона использования устройства.
Когда происходят ошибки
Монитор состояния Canon IJ автоматически выводится на экран, если происходят ошибки
(например, если в принтере закончилась бумага или осталось мало чернил).
В таких случаях выполните предписанные действия.
89
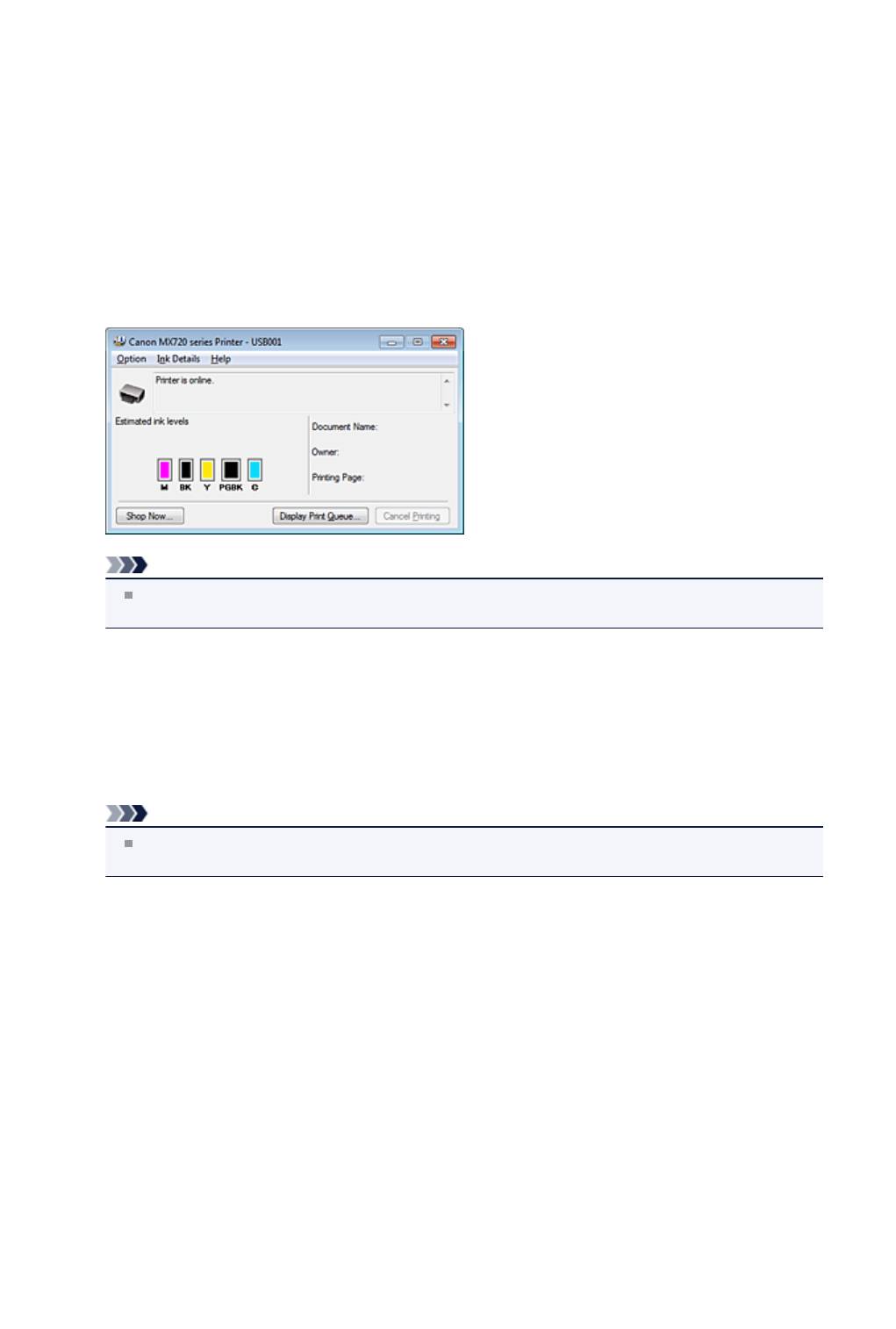
Проверка уровня чернил с компьютера
Если используется драйвер принтера XPS, замените значение «Монитор состояния Canon IJ» на
«Монитор состояния Canon IJ XPS» при чтении этих сведений.
Можно проверить уровень оставшихся чернил и типы чернильного контейнера используемой
модели.
1.
Откройте окно настройки драйвера принтера.
2.
Запуск монитора состояния Canon IJ.
Щелкните Сведения о состоянии принтера... (View Printer Status...) на вкладке
Обслуживание (Maintenance).
Открывается монитор состояния Canon IJ, на котором показано состояние чернил.
Примечание.
Информация, отображаемая на мониторе состояния программы Canon IJ, может быть
различной в зависимости от страны и региона использования устройства.
3.
При необходимости щелкните пункт Данные о чернилах (Ink Details).
Можно проверить сведения, касающиеся чернил.
Если появляется предупреждение или возникает ошибка, связанная с оставшимся количеством
чернил, в верху изображения в диалоговом окне Данные о чернилах (Ink Details)
отображается значок уведомления.
В таких случаях выполните описанные на экране действия.
Примечание.
Для отображения диалогового окна Данные о чернилах (Ink Details) можно также
выбрать значок чернил в мониторе состояния Canon IJ.
90
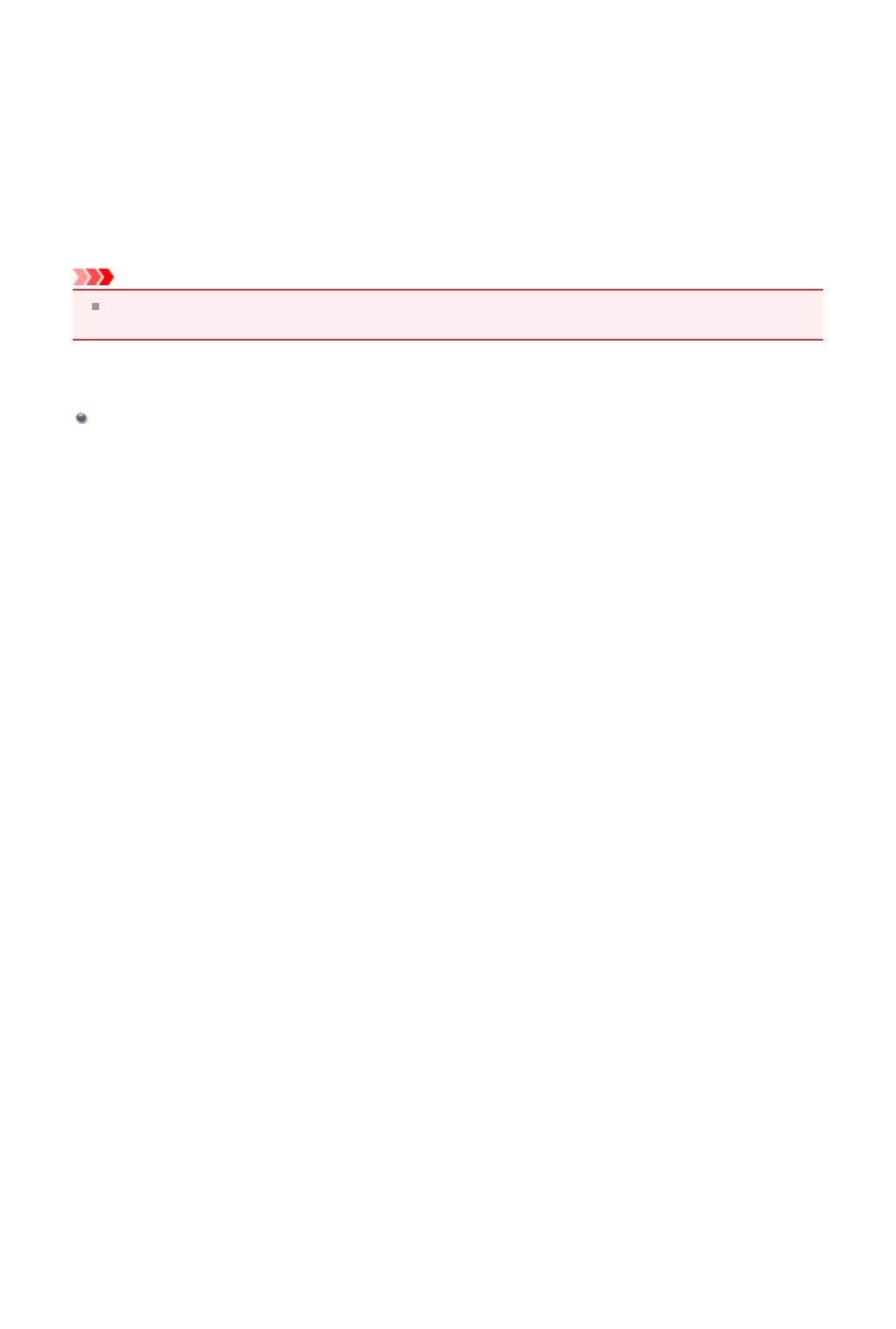
Предварительный просмотр в Canon IJ
Предварительный просмотр Canon IJ — это прикладная программа (приложение), предназначенная
для просмотра подготовленных к печати материалов перед фактическим выполнением печати.
В предварительном просмотре учитываются настройки драйвера принтера, что позволяет
проверить макет документа, порядок печати и количество страниц. Кроме того, имеется
возможность изменить тип носителя.
Если необходимо, чтобы перед печатью запускался предварительный просмотр, откройте окно
настройки драйвера принтера., перейдите на вкладку Главная (Main) и установите флажок
Предварительный просмотр (Preview before printing).
Если выполнять предварительный просмотр не нужно, снимите этот флажок.
Внимание!
Если используется драйвер принтера XPS, см. раздел «Редактирование документа для печати
или повторная печать из журнала печати».
Связанные разделы
Просмотр на экране подготовленного к печати материала
91
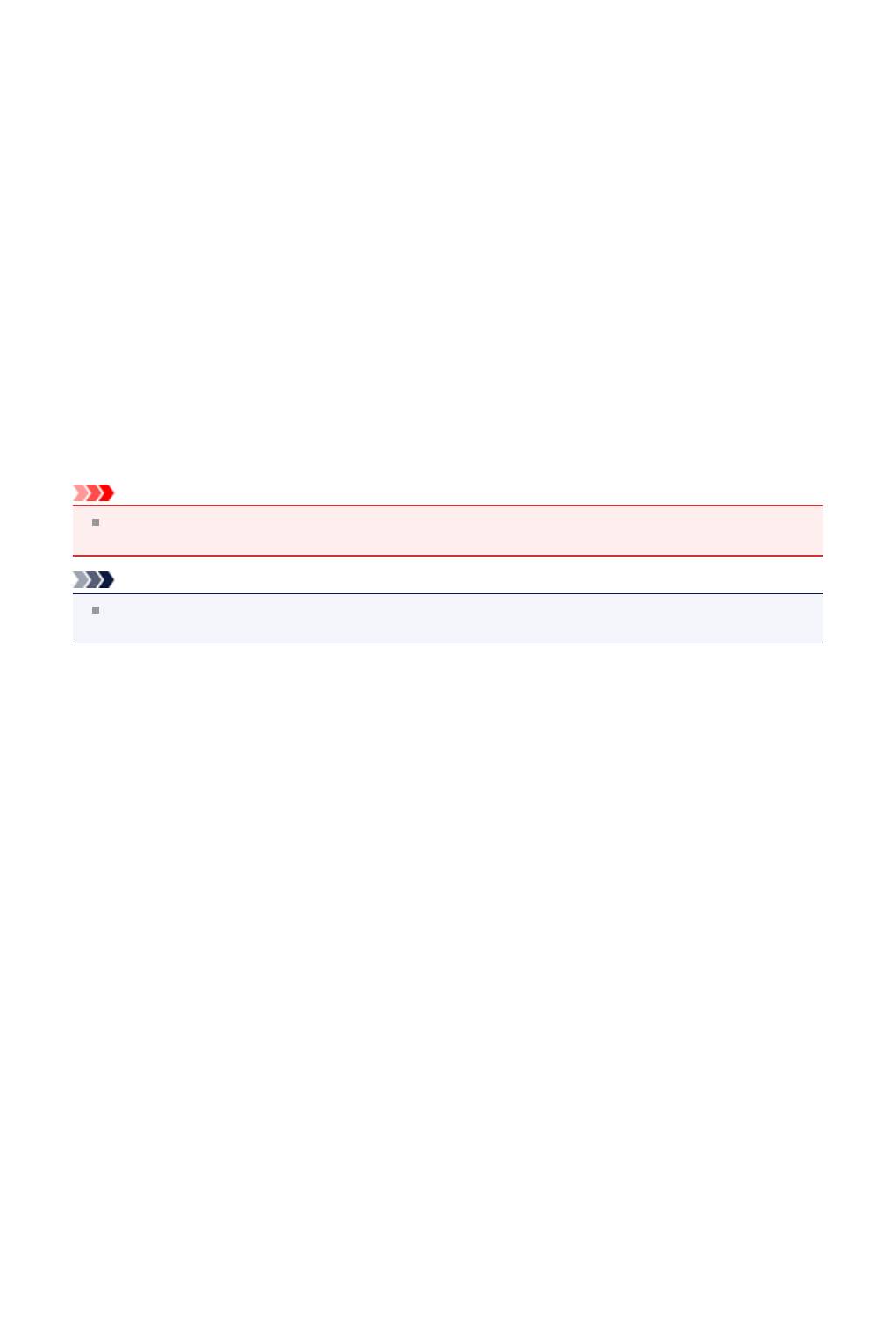
Удаление ненужного задания печати
Если используется драйвер принтера XPS, замените значение «Монитор состояния Canon IJ» на
«Монитор состояния Canon IJ XPS» при чтении этих сведений.
Если принтер не начинает печать, причиной этого могут быть оставшиеся данные отмененного или
вызвавшего сбой задания печати.
Удалите ненужное задание печати с помощью монитора состояния Canon IJ.
1.
Отобразите монитор состояния Canon IJ.
Щелкните кнопку монитора состояния, показанную на панели задач.
Отобразится монитор состояния Canon IJ.
2.
Показать задания печати.
Щелкните Показать очередь печати... (Display Print Queue...).
Открывается окно очереди печати.
3.
Удалить задания печати.
Выберите пункт Очистить очередь печати (Cancel All Documents) в меню Принтер (Printer).
При появлении запроса подтверждения нажмите кнопку Да (Yes).
Удаление задания печати завершено.
Внимание!
Пользователи, не имеющие доступа к управлению принтерами, не могут удалять задания
печати, запланированные другим пользователем.
Примечание.
При выполнении этой операции удаляются все задания печати. Если в очереди печати
содержатся нужные задания печати, заново начните операцию печати.
92
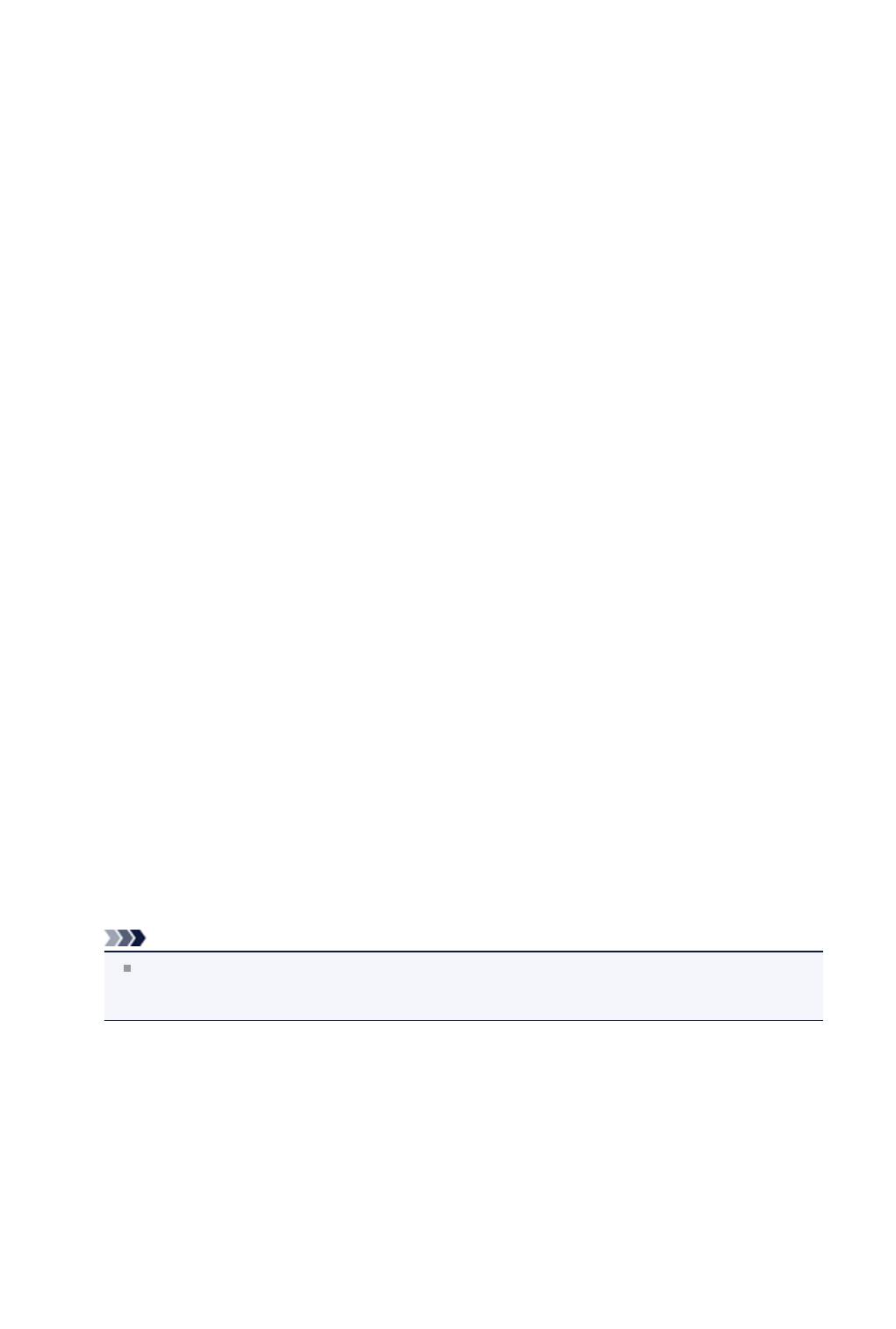
Инструкции по эксплуатации (Драйвер принтера)
При работе с данным драйвером принтера действуют указанные ниже ограничения. Учитывайте
перечисленные ниже аспекты при использовании драйвера принтера.
Ограничения, связанные с драйвером принтера
•
При работе с некоторыми приложениями параметр Копии (Copies) на вкладке Страница (Page
Setup) драйвера принтера может быть отключен.
В таком случае используйте параметр числа копий в диалоговом окне Печать (Print) в
прикладной программе.
•
Если значение параметра Язык (Language), выбранное в диалоговом окне О программе
(About) вкладки Обслуживание (Maintenance), не соответствует языку интерфейса
операционной системы, окно настройки драйвера принтера не всегда отображается правильно.
•
Не изменяйте значения параметров на вкладке Дополнительно (Advanced) окна свойств
принтера. Если изменить какие-либо из этих параметров, нельзя будет правильно использовать
перечисленные ниже функции.
Кроме того, если при использовании приложений с запрещением буферизации EMF (например,
Adobe Photoshop LE или MS Photo Editor) выбрать параметр Печатать в файл (Print to file) в
диалоговом окне Печать (Print) приложения, не будут работать указанные ниже функции.
•
Предварительный просмотр (Preview before printing) на вкладке Главная (Main)
•
Предотвращение потери данных для печати (Prevention of Print Data Loss) в диалоговом
окне Параметры печати (Print Options) на вкладке Страница (Page Setup)
•
На развороте (Page Layout), Плитка/постер (Tiling/Poster), Буклет (Booklet),
Двухсторонняя печать (Duplex Printing) (вручную), Указание поля... (Specify Margin...),
Печать с последней страницы (Print from Last Page), Разобрать (Collate) и Штамп/Фон...
(Stamp/Background...) (Штамп... (Stamp...)) на вкладке Страница (Page Setup)
•
Напечатать образец настройки цветов (Print a pattern for color adjustment) на вкладке
Настройка цветов (Color Adjustment) в диалоговом окне Настройка цветов вручную
(Manual Color Adjustment)
•
Поскольку разрешение в окне предварительного просмотра отличается от разрешения печати,
текст и линии в окне предварительного просмотра могут выглядеть иначе, чем полученный в
действительности результат печати.
•
Из некоторых приложений печать выполняется с разделением на несколько заданий печати.
Чтобы отменить печать, удалите все отдельные задания печати.
•
Если изображение не печатается правильно, откройте с вкладки Страница (Page Setup)
диалоговое окно Параметры печати (Print Options) и измените настройку параметра Команда
"Отключить ICM" затребована прикладной программой (Disable ICM required from the
application software). Это может решить проблему.
Примечание.
Нельзя использовать опцию Команда "Отключить ICM" затребована прикладной
программой (Disable ICM required from the application software) при использовании
драйвера принтера XPS.
•
Использование функции Bluetooth в описанных ниже условиях может заблокировать задание
печати, а сообщение «Идет печать» может оставаться на мониторе состояния даже по
завершении печати и выбросе напечатанных листов. В этом случае щелкните кнопку Прервать
печать (Cancel Printing) на мониторе состояния или отмените задание печати из очереди
заданий печати принтера.
•
Перемещение устройства в процессе печати в место вне зоны доступа радиоволн или
ухудшение приема радиоволн
•
Если устройство выключено
•
При использовании Bluetooth принтера и отмене печати после возникновения ошибки принтера
последующие операции печати могут не выполниться. В этом случае выключите и снова
включите устройство.
93
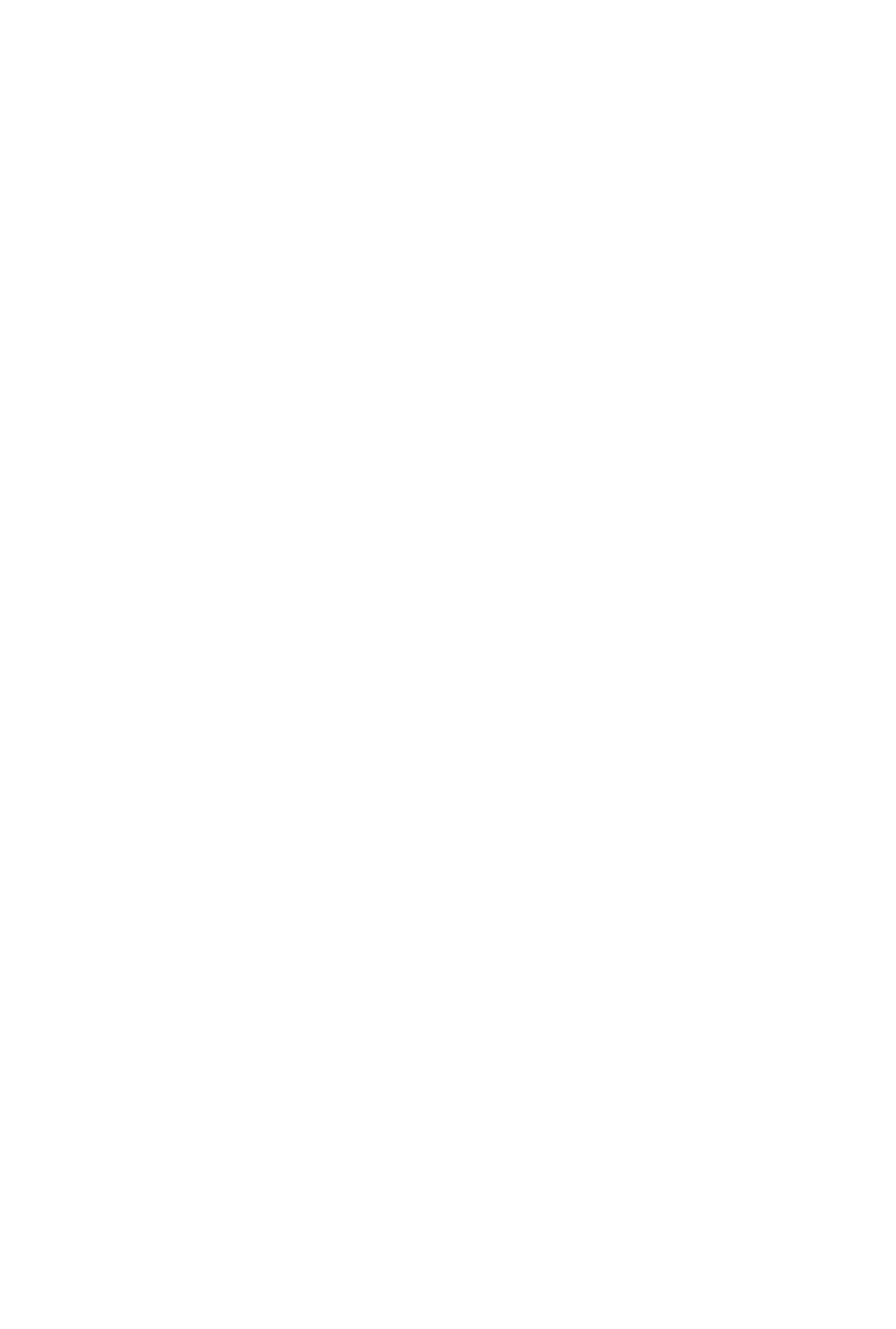
• Если используется Bluetooth, использовать панель управления в устройстве нельзя, пока
отображается монитор состояния в пункте Сведения о состоянии принтера... (View Printer
Status...) на вкладке Обслуживание (Maintenance).
•
Не запускайте программу Canon IJ Network Tool во время печати.
•
Не выполняйте печать, если работает программа Canon IJ Network Tool.
Замечания о приложениях с ограничениями
•
В программе Microsoft Word (Microsoft Corporation) имеются следующие ограничения.
•
Если программа Microsoft Word имеет те же функции печати, что и драйвер принтера,
используйте для их настройки программу Word.
•
Когда на вкладке Страница (Page Setup) в списке Макет страницы (Page Layout) выбрана
функция По размеру бумаги (Fit-to-Page), Масштабирование (Scaled) или На развороте
(Page Layout), выбранная функция печати может не работать в зависимости от версии
программы Word.
Если это происходит, выполните описанные ниже действия.
1.
Откройте диалоговое окно Печать (Print) программы Word.
2.
Откройте окно настройки драйвера принтера., задайте параметр Макет страницы (Page
Layout) на вкладке Страница (Page Setup) и щелкните OK.
3.
Не запуская печать, закройте диалоговое окно Печать (Print).
4.
Снова откройте диалоговое окно Печать (Print) программы Word.
5.
Снова откройте окно настройки драйвера принтера и нажмите кнопку OK.
6.
Запустите печать.
•
Если в программе Adobe Illustrator (Adobe Systems Incorporated) включена печать точечного
рисунка, печать может занять много времени либо некоторые данные могут быть не
напечатаны. Выполните печать, сняв флажок Печать точечного рисунка (Bitmap Printing) в
диалоговом окне Печать (Print).
94
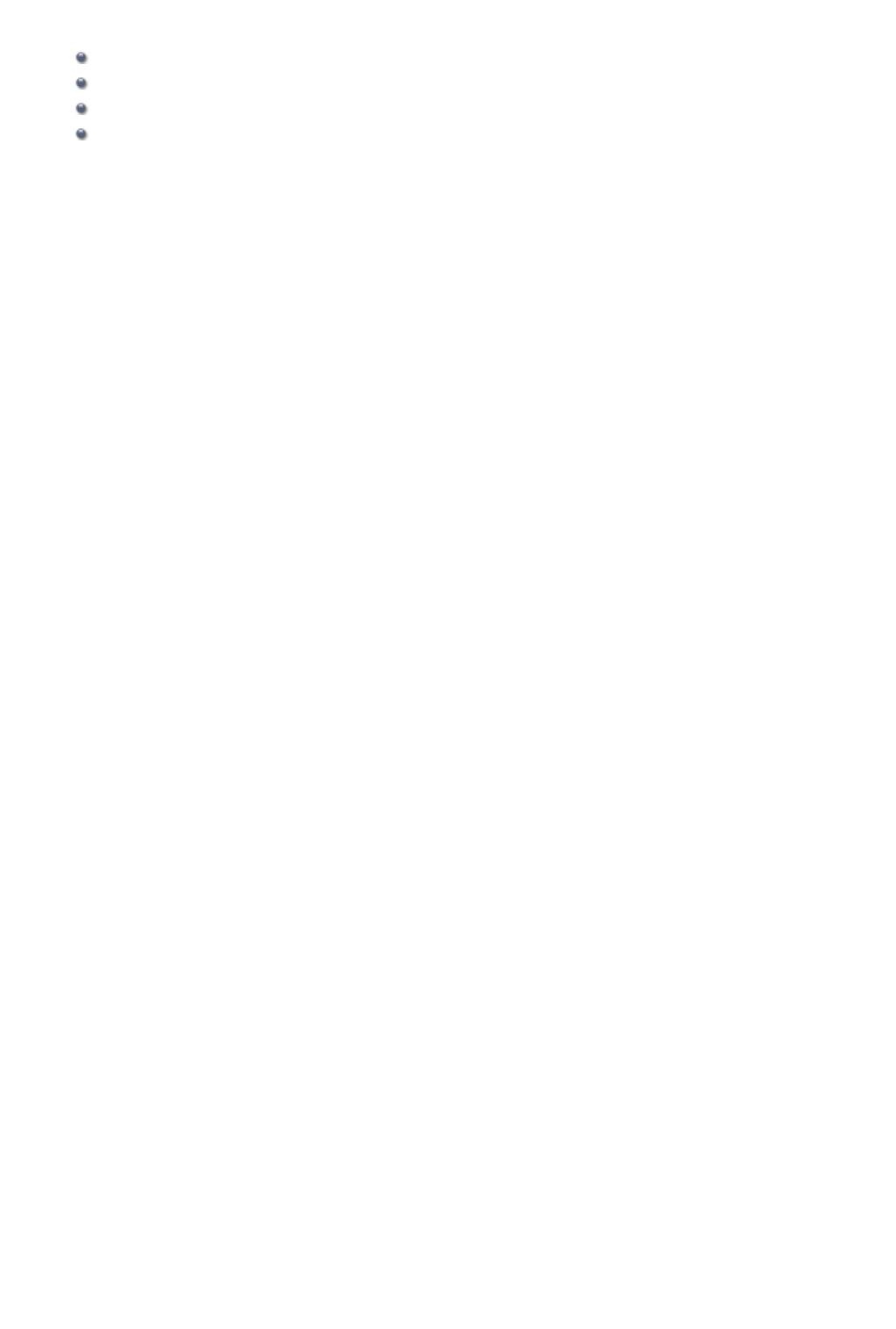
Обновление MP Drivers
Получение последней версии MP Drivers
Удаление ненужных драйверов MP Drivers
Перед установкой MP Drivers
Установка MP Drivers
95
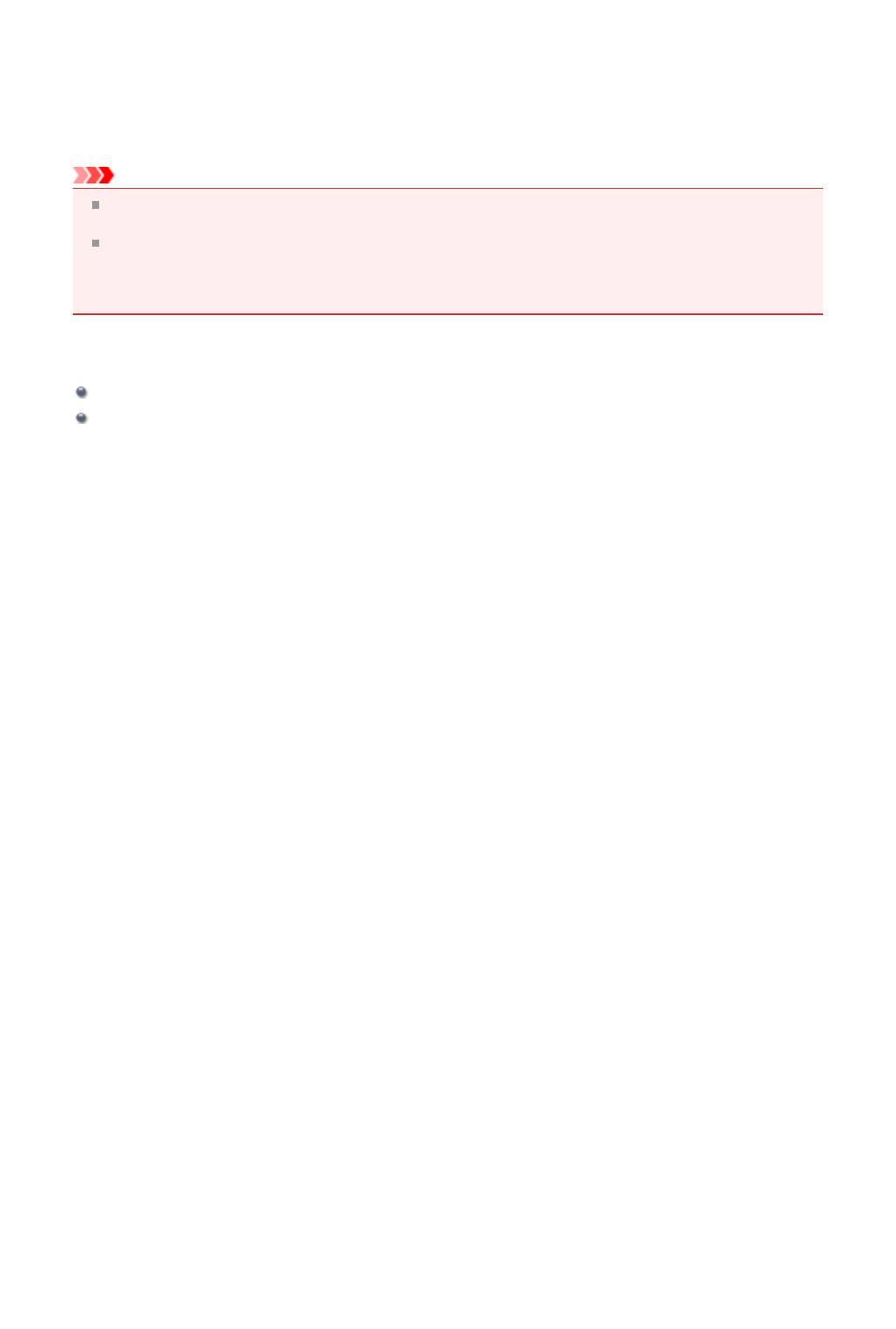
Получение последней версии MP Drivers
К драйверам MP Drivers относятся драйвер принтера, ScanGear (драйвер сканера) и драйвер факса.
Устранить проблемы, возникшие с драйверами MP Drivers, можно, обновив драйвера MP Drivers до
последней версии.
На нашем веб-сайте можно загрузить драйвер MP Drivers последней версии для требуемой модели.
Внимание!
Загрузить драйвера MP Drivers можно бесплатно, но необходимый для этого доступ в
Интернет оплачивается за ваш счет.
Перед установкой последней версии драйверов MP Drivers удалите ранее установленную
версию.
Сведения об удалении драйверов MP Drivers см. в разделе «Удаление ненужных драйверов MP
Drivers».
См. также
Перед установкой MP Drivers
Установка MP Drivers
96
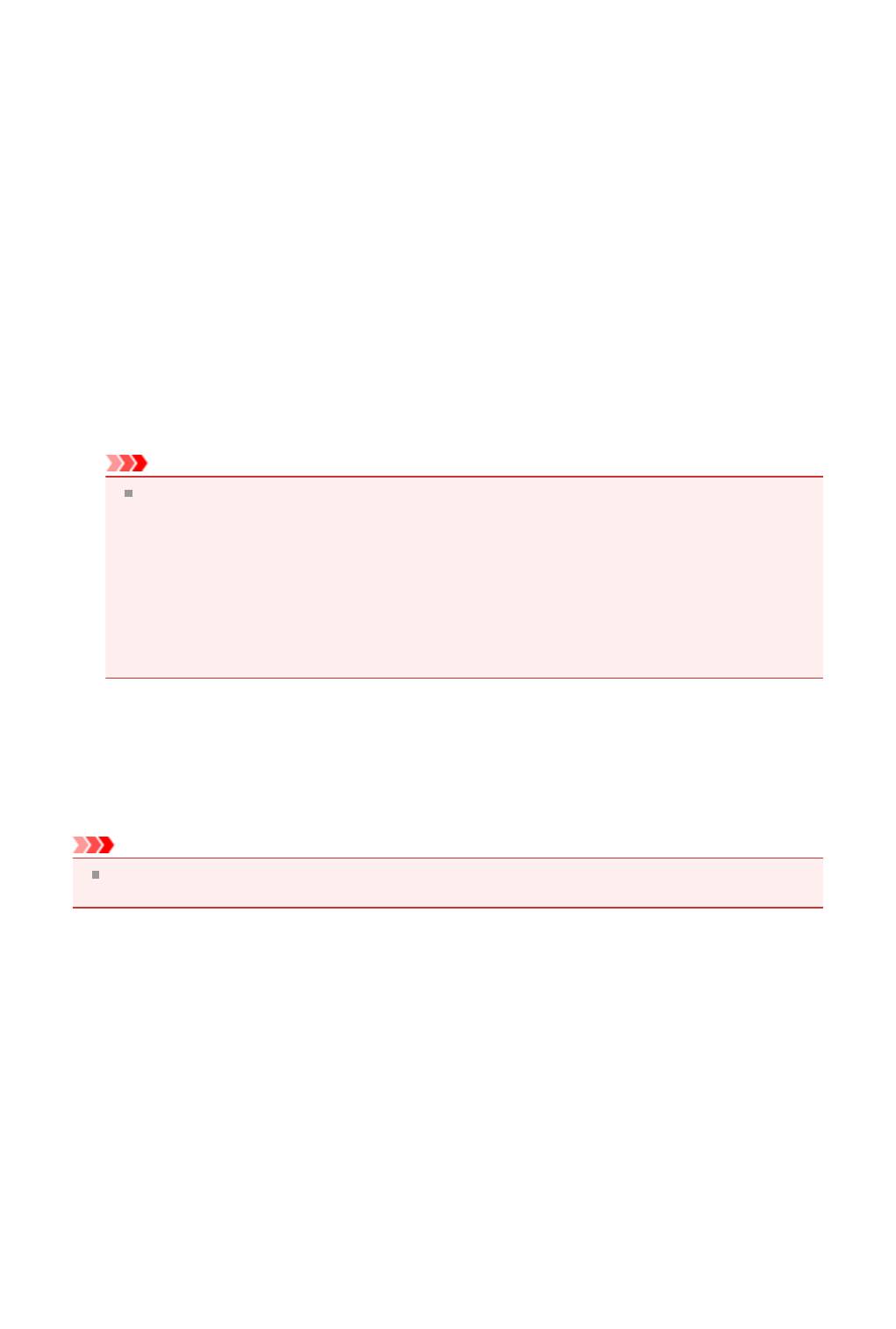
Удаление ненужных драйверов MP Drivers
Драйверы MP Drivers, которые больше не используются, можно удалить.
Перед удалением драйверов MP Drivers сначала закройте все работающие программы.
Установка загруженных драйверов MP Drivers осуществляется следующим образом.
1. Запустите программу удаления.
•
Если используется операционная система Windows 7 или Windows Vista, выберите
последовательно Пуск (Start) -> Панель управления (Control Panel) -> Программы
(Programs) -> Программы и компоненты (Programs and Features).
В списке программ выберите «XXX MP Drivers» (где «XXX» — название модели), затем
щелкните Удалить (Uninstall).
•
Если используется операционная система Windows XP, выберите последовательно Пуск
(Start) -> Панель управления (Control Panel) -> Установка и удаление программ (Add or
Remove Programs).
В списке программ выберите «XXX MP Drivers» (где «XXX» — название модели), затем
щелкните Удалить (Remove).
Отобразится окно подтверждения удаления модели.
Внимание!
В операционной системе Windows 7 или Windows Vista при запуске, установке или
удалении программы может отображаться диалоговое окно подтверждения или
предупреждения.
Данное диалоговое окно отображается, когда для выполнения задачи необходимы права
администратора.
Если выполнен вход в систему с учетной записью администратора, для продолжения
выберите пункт Да (Yes) (Продолжить (Continue) или Разрешить (Allow)).
Некоторые приложения для продолжения требуют входа с учетной записью
администратора. Если вы вошли в систему, используя учетную запись с ограниченными
правами, переключитесь на учетную запись администратора и начните процедуру сначала.
2.
Выполните программу удаления.
Нажмите кнопку Выполнить (Execute). При появлении запроса подтверждения нажмите кнопку
Да (Yes).
Когда все файлы будут удалены, нажмите кнопку Завершено (Complete).
Удаление драйверов MP Drivers завершено.
Внимание!
При удалении драйверов MP Drivers будут удалены драйвер принтера, драйвер принтера XPS
и ScanGear (драйвер сканера).
97
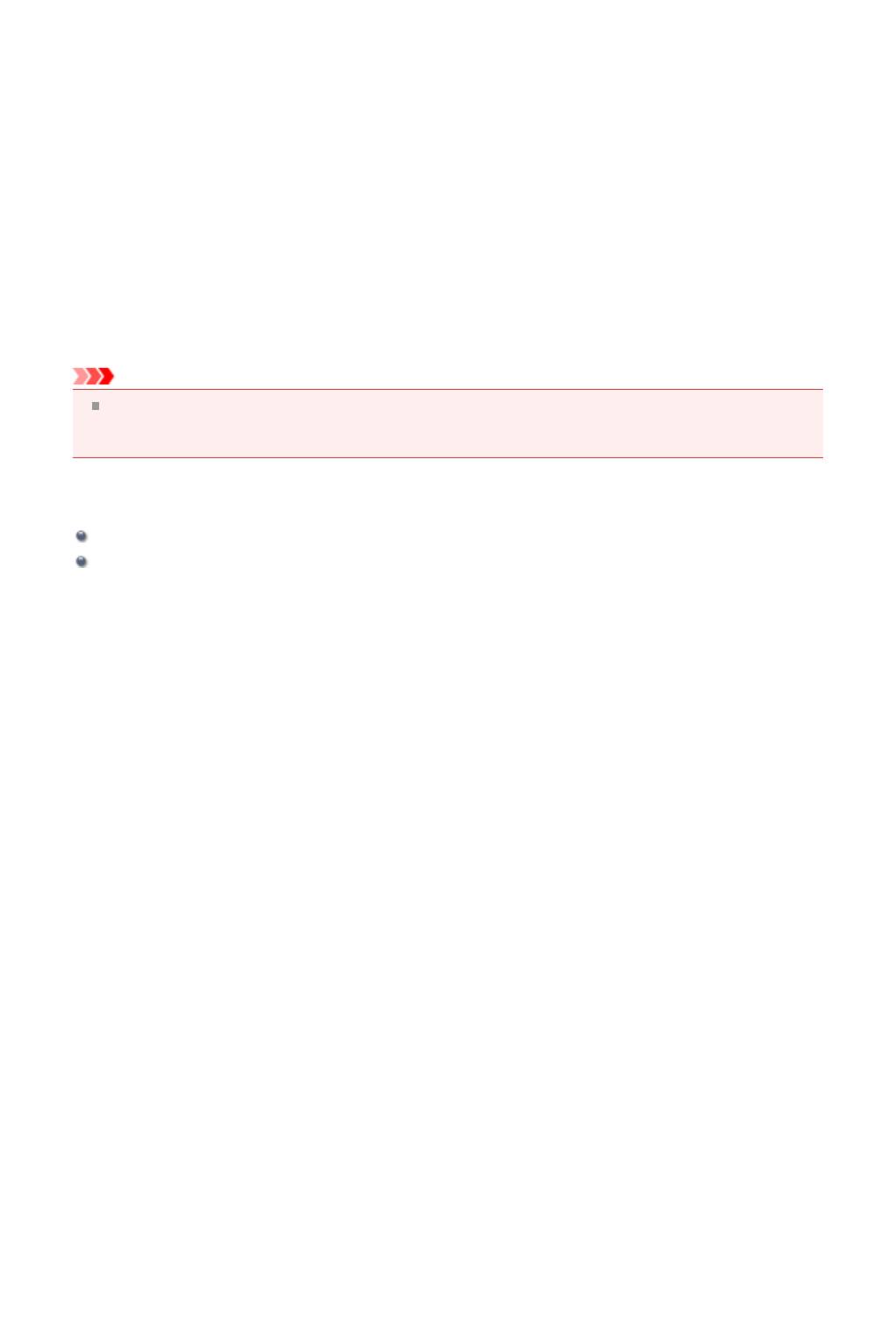
Перед установкой MP Drivers
В этом разделе описаны элементы, требующие проверки перед установкой драйверов MP Drivers.
При невозможности установить драйверы MP Drivers следует обратиться к этому разделу.
Проверка состояния устройства
•
Выключите устройство.
Проверка параметров персонального компьютера
•
Завершите работу всех выполняющихся приложений.
•
Выполните вход в операционную систему Windows 7 или Windows Vista, используя учетную
запись администратора.
Войдите в систему Windows XP в качестве администратора компьютера.
Внимание!
Перед установкой последней версии драйверов MP Drivers удалите ранее установленную
версию. Инструкции по удалению драйверов MP Drivers см. в разделе «Удаление ненужных
драйверов MP Drivers».
См. также
Получение последней версии MP Drivers
Установка MP Drivers
98
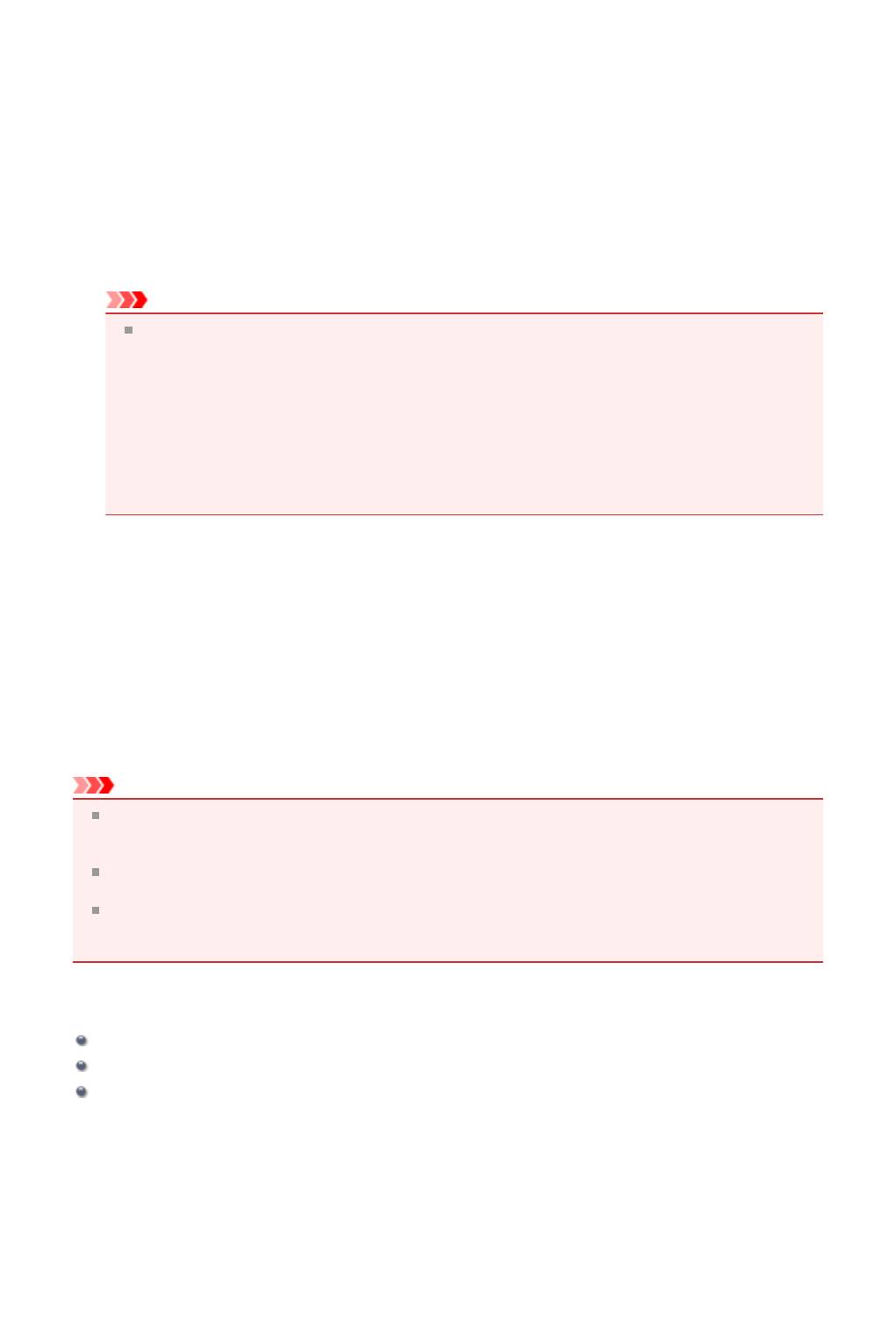
Установка MP Drivers
Подключившись к Интернету, можно зайти на наш веб-сайт и загрузить последние драйверы MP
Drivers и драйвер принтера XPS для принтера требуемой модели.
Порядок действий для установки загруженных драйверов MP Drivers описан ниже.
1. Выключите устройство.
2.
Запустите программу установки.
Дважды щелкните значок загруженного файла.
Будет запущена программа установки.
Внимание!
В операционной системе Windows 7 или Windows Vista при запуске, установке или
удалении программы может отображаться диалоговое окно подтверждения или
предупреждения.
Данное диалоговое окно отображается, когда для выполнения задачи необходимы права
администратора.
Если выполнен вход в систему с учетной записью администратора, для продолжения
выберите пункт Да (Yes) (Продолжить (Continue) или Разрешить (Allow)).
Некоторые приложения для продолжения требуют входа с учетной записью
администратора. Если вы вошли в систему, используя учетную запись с ограниченными
правами, переключитесь на учетную запись администратора и начните процедуру сначала.
3.
Установите драйверы MP Drivers.
Выполните необходимые действия, описанные на экране.
4.
Завершите установку.
Нажмите кнопку Завершено (Complete).
При использовании подключения через USB процедура установки драйверов MP Drivers будет
завершена.
В зависимости от конфигурации, на экране может появиться сообщение с предложением
перезагрузить компьютер. Чтобы завершить установку должным образом, перезагрузите компьютер.
Внимание!
Установить драйвер принтера XPS можно с помощью той же процедуры, что и при установке
драйверов MP Drivers принтера. Однако при установке драйвера принтера XPS сначала
необходимо завершить установку драйверов MP Drivers.
Загрузить драйверы MP Drivers и драйвер принтера XPS можно бесплатно, но необходимый
для этого доступ в Интернет оплачивается за ваш счет.
Перед установкой последней версии драйверов MP Drivers удалите ранее установленную
версию. Инструкции по удалению драйверов MP Drivers см. в разделе «Удаление ненужных
драйверов MP Drivers».
См. также
Получение последней версии MP Drivers
Удаление ненужных драйверов MP Drivers
Перед установкой MP Drivers
99
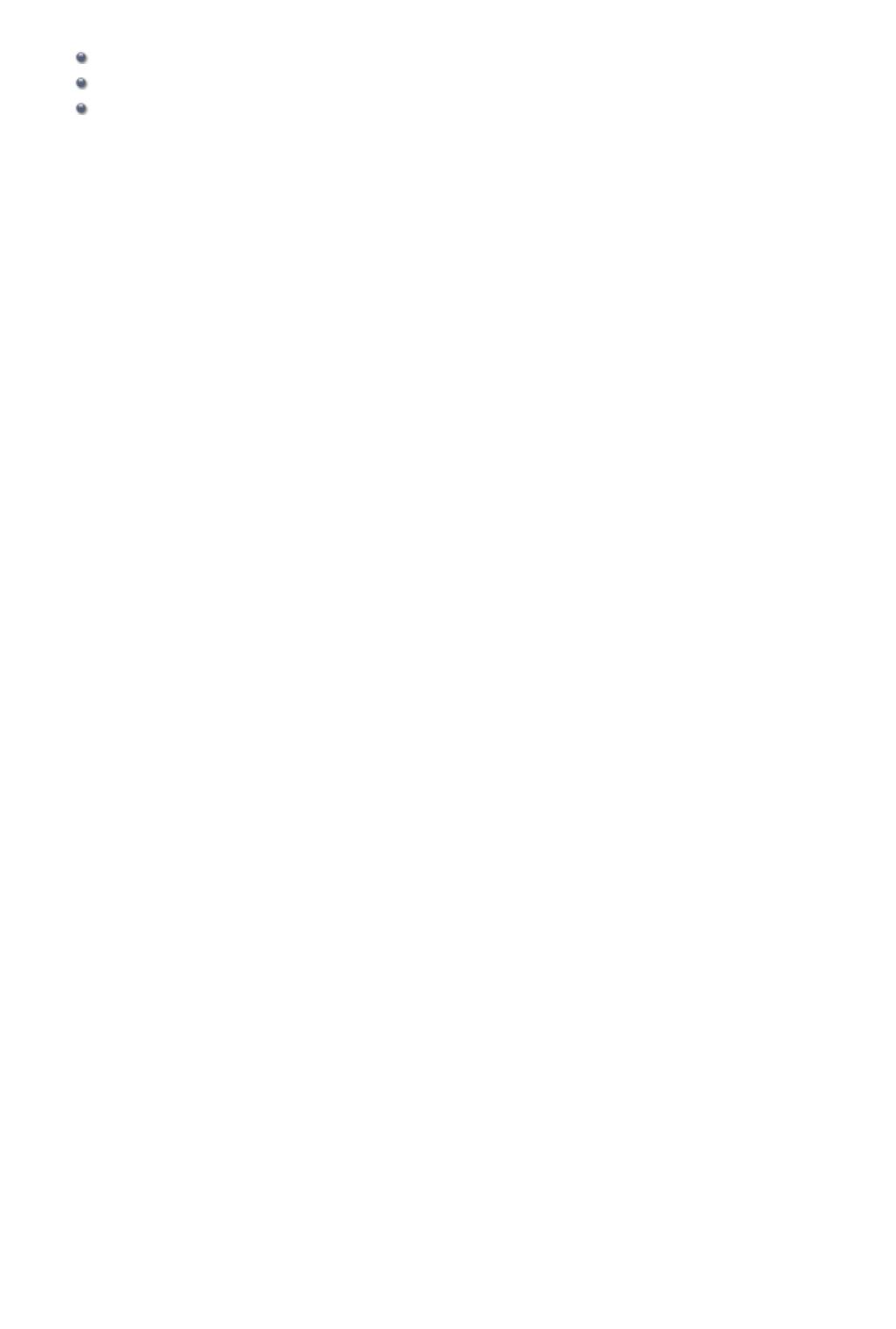
Печать с панели управления аппарата
Печать фотоданных
Печать форм шаблонов в виде линованной или миллиметровой бумаги
Печать документов (PDF-файла), сохраненных на флэш-диске USB
100
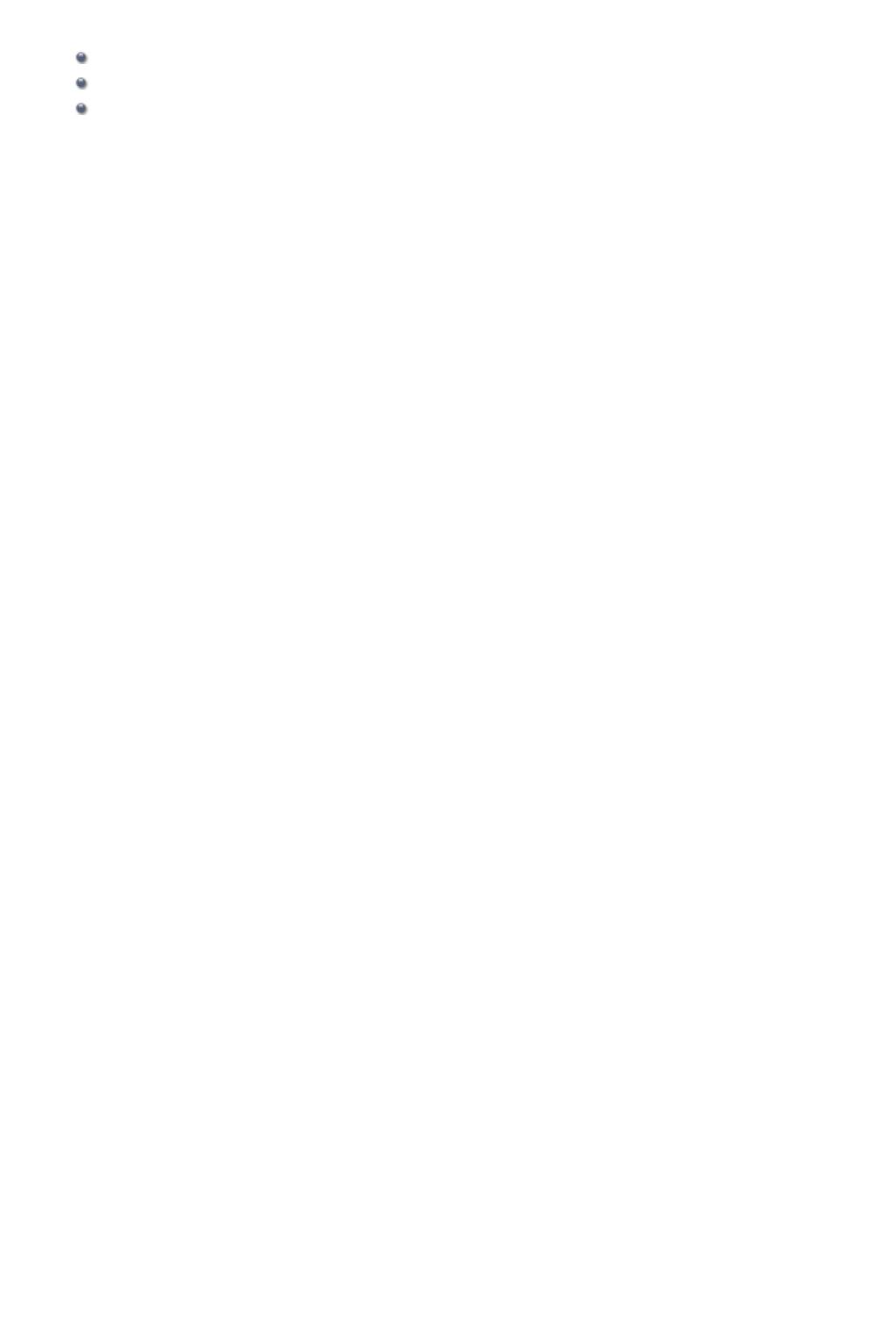
Печать фотоданных
Печать фотографий, сохраненных на флэш-диске USB
Настраиваемые параметры
Использование полезных режимов отображения
101
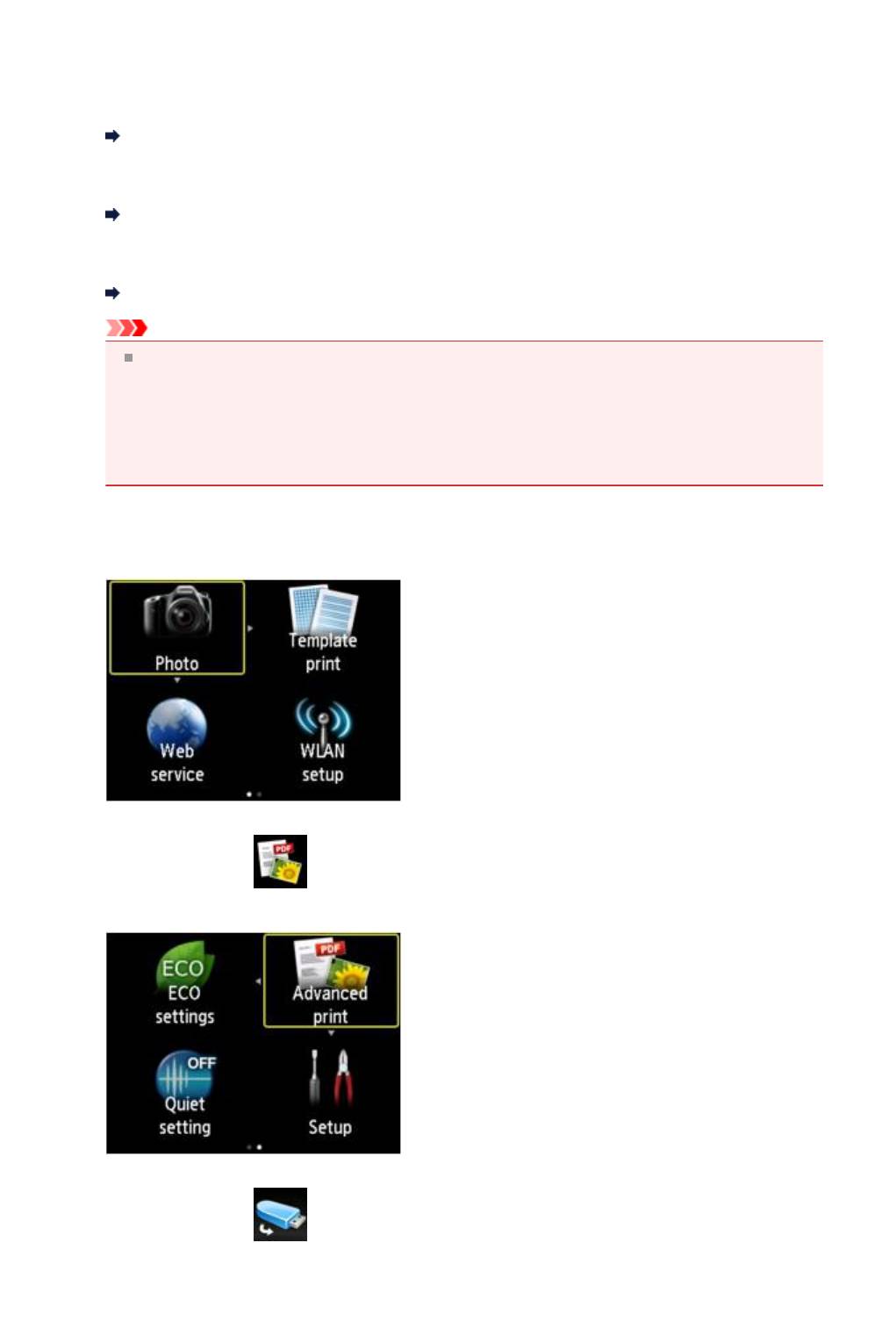
Печать фотографий, сохраненных на флэш-диске USB
Можно легко напечатать фотографии, сохраненные на флэш-диске USB.
1. Убедитесь, что устройство включено.
Проверка включения питания
2.
Загрузите фотобумагу.
Загрузка бумаги
3.
Вставьте флэш-диск USB в порт для флэш-диска USB.
Подключение флэш-диска USB
Внимание!
Если флэш-диск USB уже подключен для автоматического сохранения полученных
факсимильных сообщений, фотографии напечатать невозможно, даже если установлен
флэш-диск USB, который содержит фотоданные.
В этом случае установите для параметра Режим автосохранения (Auto save setting) в
меню Параметры ФАКСА (FAX settings) значение ВЫКЛ (OFF), извлеките флэш-диск
USB, на который сохраняются факсимильные сообщения, и вставьте флэш-диск USB с
фотоданными.
4.
Нажмите кнопку МЕНЮ (MENU).
Отображается экран меню.
5.
Выберите пункт Дополнит. распеч. (Advanced print), затем нажмите
кнопку OK.
6.
Выберите пункт Печать с флэш-диска USB (Print from USB flash
drive), затем нажмите кнопку OK.
102
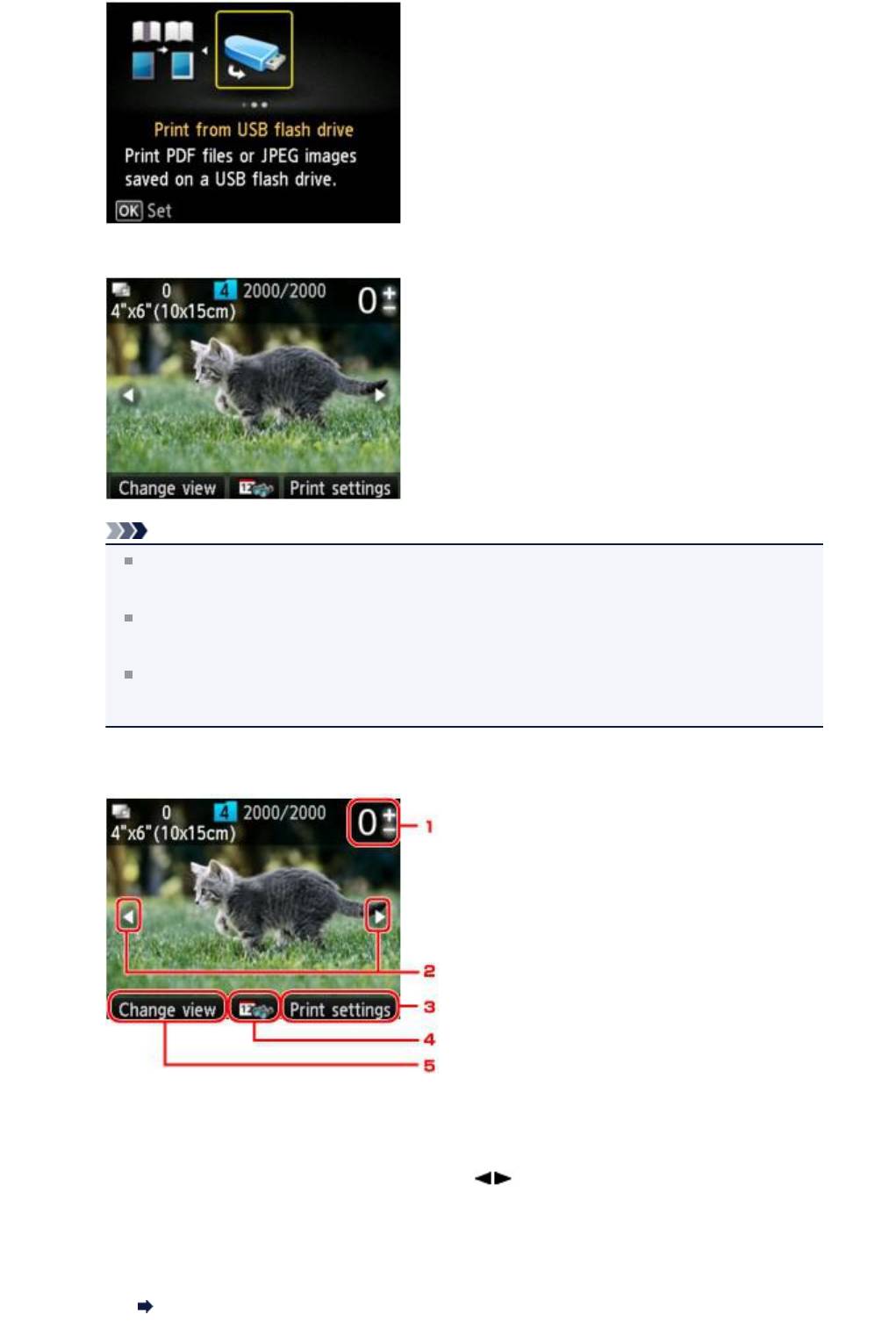
Отобразится экран выбора фотографии.
Примечание.
Если на флэш-диске USB хранятся как файлы фотографий, так и PDF-файлы, будет
отображен экран выбора типа файлов для печати. Выберите пункт Печатать фотографии
(Print photos) на отображенном экране, затем нажмите кнопку OK.
Если на флэш-диске USB нет фотографий для печати, на ЖК-дисплее появится
сообщение Данные поддерж. типов не сохранены. (Data of supported types are not
saved.).
Если на флэш-диске USB сохранено более 2000 фотографий, они автоматически делятся
на группы по 2000 фотографий в обратном хронологическом порядке (по дате последнего
изменения). Проверьте сообщение, отображенное на ЖК-дисплее, и нажмите кнопку OK.
7.
При необходимости задайте значения параметров.
1.
Количество копий
Значение задается кнопками + или -.
2.
Выбор фотографии
Выберите фотографию для печати кнопками
.
3.
Парам.печати (Print settings)
Экран подтверждения параметров печати отображается нажатием правой кнопки Функция
(Function).
На экране подтверждения параметров печати можно изменить параметры размера
страницы, типа носителя, качества печати и т. д.
Настраиваемые параметры
103
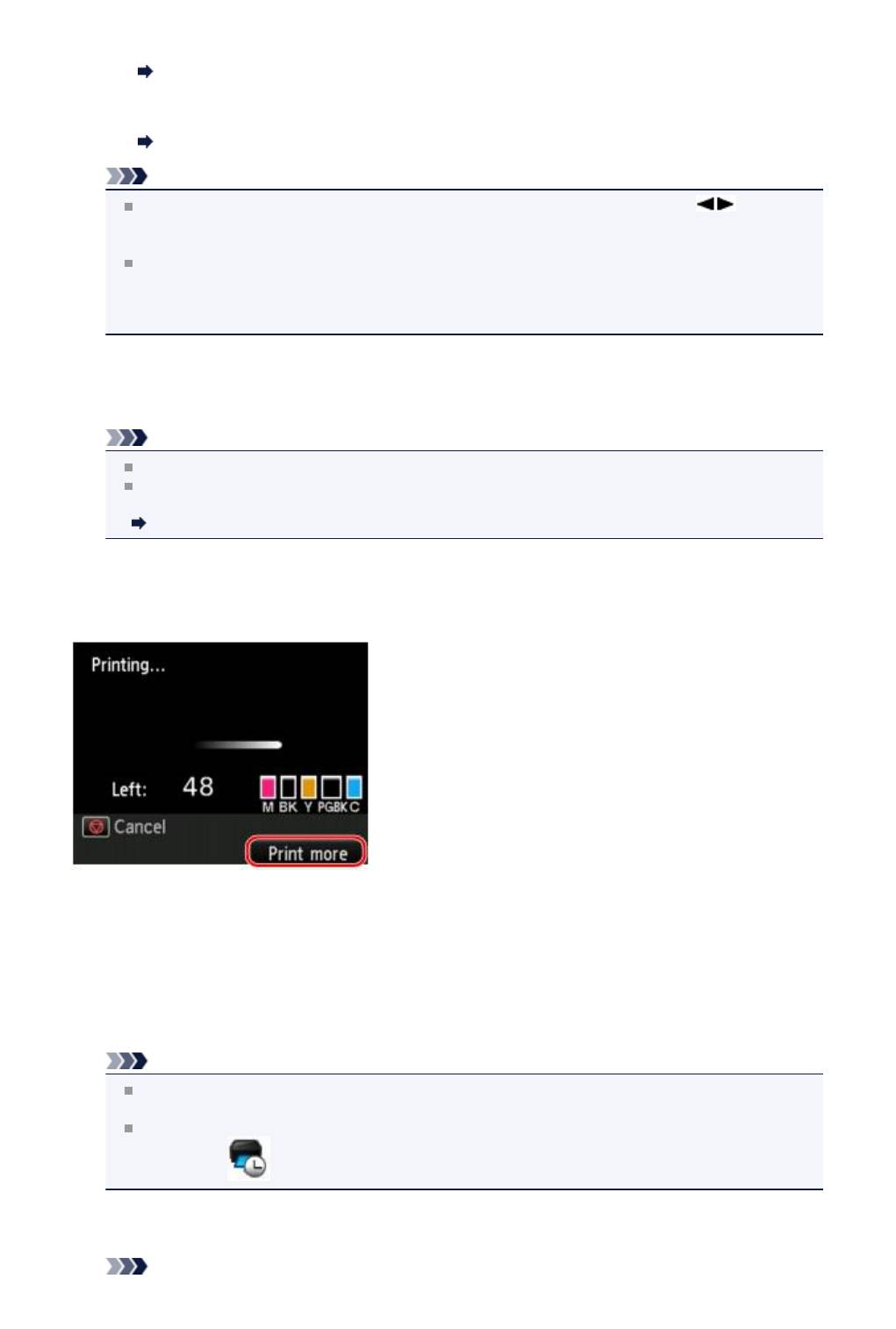
4. Указание даты
Нажмите центральную кнопку Функция (Function), чтобы выбрать фотографию за
указанную дату последнего изменения данных.
Использование полезных режимов отображения
5.
Измен. вид (Change view)
Нажмите левую кнопку Функция (Function), чтобы изменить режим отображения.
Использование полезных режимов отображения
Примечание.
Чтобы указать количество фотографий для каждой фотографии, кнопками
отобразите фотографию, которую нужно распечатать, а кнопками + и - укажите количество
копий, когда нужная фотография отобразится.
Можно также отобразить экран задания числа копий, нажав кнопку OK при отображении
нужной фотографии. Если отображается экран задания числа копий, укажите число копий с
помощью цифровых кнопок, кнопки + или -. Нажмите кнопку OK для отображения экрана
выбора фотографий.
8.
Нажмите кнопку Цветной (Color).
Устройство начинает печать.
Примечание.
Для отмены печати нажмите кнопку Стоп (Stop).
Можно добавить задание печати, нажав правую кнопку Функция (Function) во время
выполнения печати.
Добавление задания печати
Добавление задания печати
Во время печати фотографий можно добавить задание печати (резервировать фотоотпечаток).
Чтобы добавить задание печати, выполните указанные ниже действия.
1.
Нажмите правую кнопку Функция (Function), когда появится экран хода выполнения печати.
Отобразится экран выбора фотографии.
2.
Выберите следующую фотографию для печати.
Примечание.
При отображенном экране выбора фотографий устройство выполняет печать
зарезервированных фотографий.
На фотографии, включенной в задание печати, появляется значок зарезервированной
фотографии
.
3.
Укажите число копий для каждой фотографии.
Примечание.
104
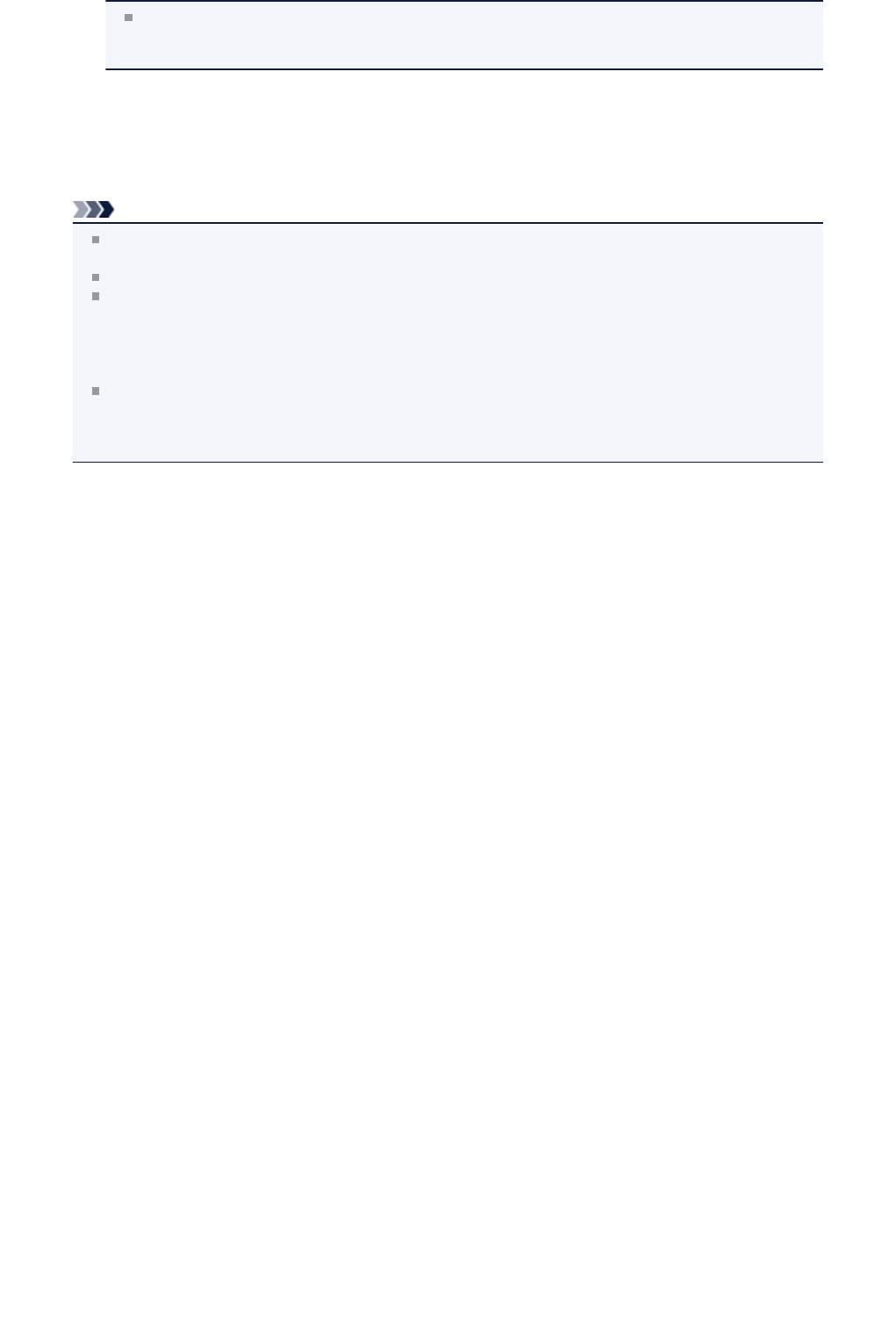
При обработке задания печати невозможно изменить значение параметра Разм. с. (Page
size) или Тип (Type) на экране подтверждения параметров печати. Значение параметра
идентично значению для фотографии, включенной в задание печати.
4. Нажмите кнопку Цветной (Color).
Зарезервированная фотография распечатывается после фотографии, печать которой уже
началась.
Если необходимо добавить фотографии, начните снова с действия 1.
Примечание.
Во время обработки задания печати невозможно установить другой режим, изменить меню
печати или выполнить печать из компьютера или других устройств.
Во время обработки задания печати фотография в другой группе не выбирается.
Если нажать кнопку Стоп (Stop) во время обработки задания печати, отобразится экран
выбора метода отмены резервирования. Если выбрать Отменить все зарезер. задания
(Cancel all reservations), а затем нажать кнопку OK, можно отменить печать всех фотографий.
Если выбрать Отм. последнее зарез. задание (Cancel the last reservation), а затем нажать
кнопку OK, можно отменить последнее задание печати.
Если существует много заданий печати, на ЖК-дисплее может отобразиться сообщение
Невозможно зарезервировать другие задания печати. Подождите немного и повторите
операцию. (Cannot reserve more print jobs. Please wait a while and redo the operation.). В
таком случае подождите некоторое время, а затем добавьте задание печати.
105
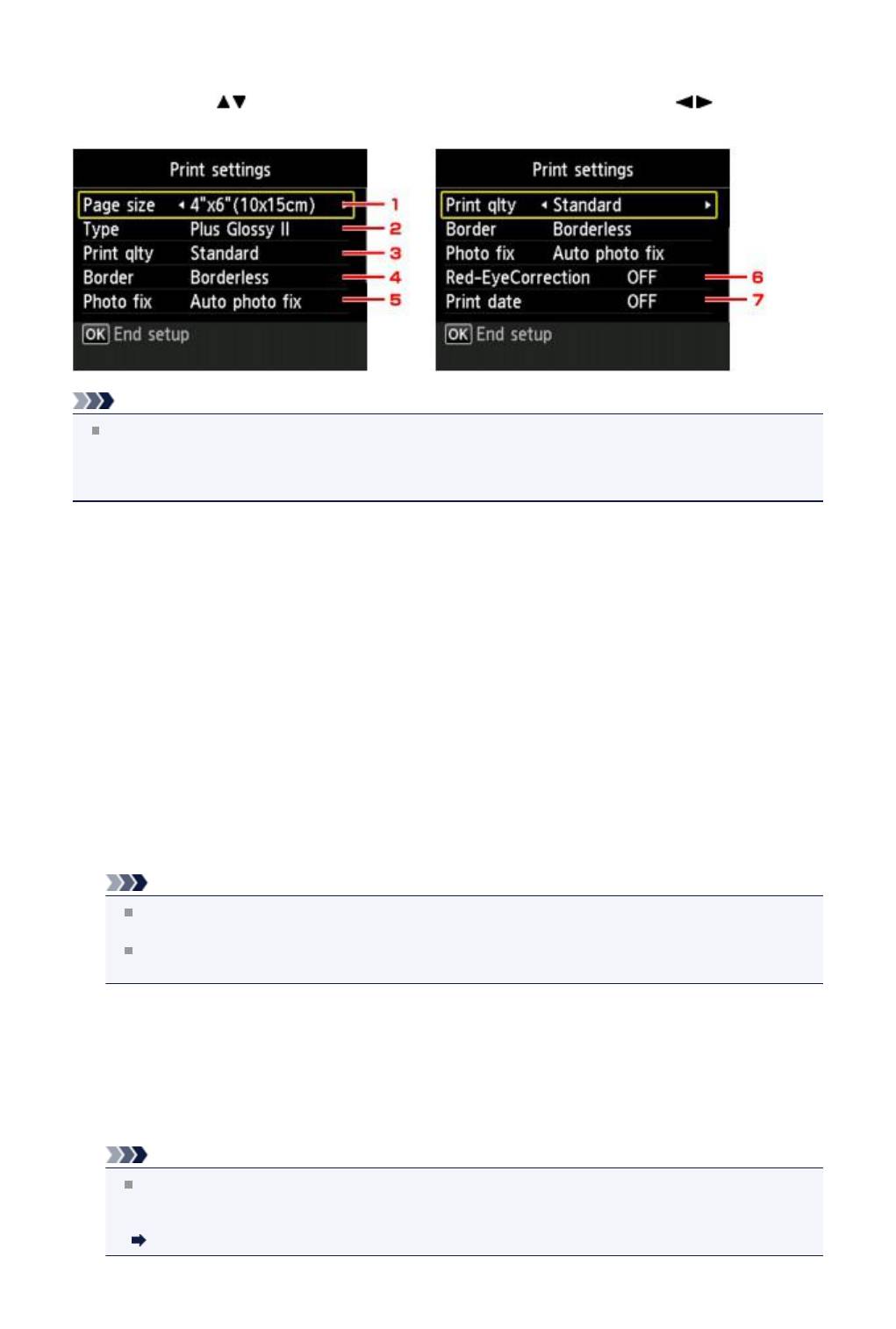
Настраиваемые параметры
Для печати фотографий с флэш-диска USB можно указать параметры размера страницы, типа
носителя, исправления фотографии и т. д.
С помощью кнопки измените элемент настройки, а затем с помощью кнопки измените
параметр.
Примечание.
Некоторые настройки невозможно задать в сочетании с другими настройками. Если выбрать
параметр, который невозможно указать в выбранном сочетании, на ЖК-дисплее отображается
сообщение Инф.об ошиб (Error details). В этом случае нажмите левую кнопку Функция
(Function) для подтверждения сообщения, затем измените значение.
1.
Разм. с. (Page size)
Выберите формат загруженной страницы.
2.
Тип (Type) (тип носителя)
Выберите тип носителя для загруженной страницы.
3.
Кач.печ. (Print qlty) (качество печати)
Выберите качество печати в соответствии с фотографией.
4.
Поле (Border) (печать с полями или без полей)
Выберите печать с полями или без полей.
5.
Испр. ф. (Photo fix)
Если выбрано значение Авт. испр. фото (Auto photo fix), опознается лицо или изображение и
автоматически выполняется наиболее подходящая коррекция для каждой фотографии. Для
печати производится увеличение яркости лиц, получившихся темными из-за съемки против
света. Также анализируется тип изображения: пейзаж, ночная съемка, человек и т.д., и для
каждого изображения при печати автоматически подбирается подходящая цветность, яркость
или контрастность.
Примечание.
По умолчанию при печати фотографий с флэш-диска USB выполняется автоматическая
коррекция.
Если выбрано Без коррекции (No correction), фотографии будут печататься без
коррекции.
6.
Корр. красн. глаз (Red-EyeCorrection)
Устраняется эффект красных глаз, вызванный съемкой со вспышкой.
В зависимости от типа фотографии коррекция красных глаз может не выполняться или
выполняться неправильно.
7.
Печать даты (Print date)
Включение/отключение печати на фотографии даты съемки.
Примечание.
Дата съемки печатается в соответствии с параметрами Формат отображения даты (Date
display format) в пункте Польз. параметры устройства (Device user settings) меню
Параметры устройства (Device settings) раздела Настройка (Setup).
Польз. параметры устройства
106
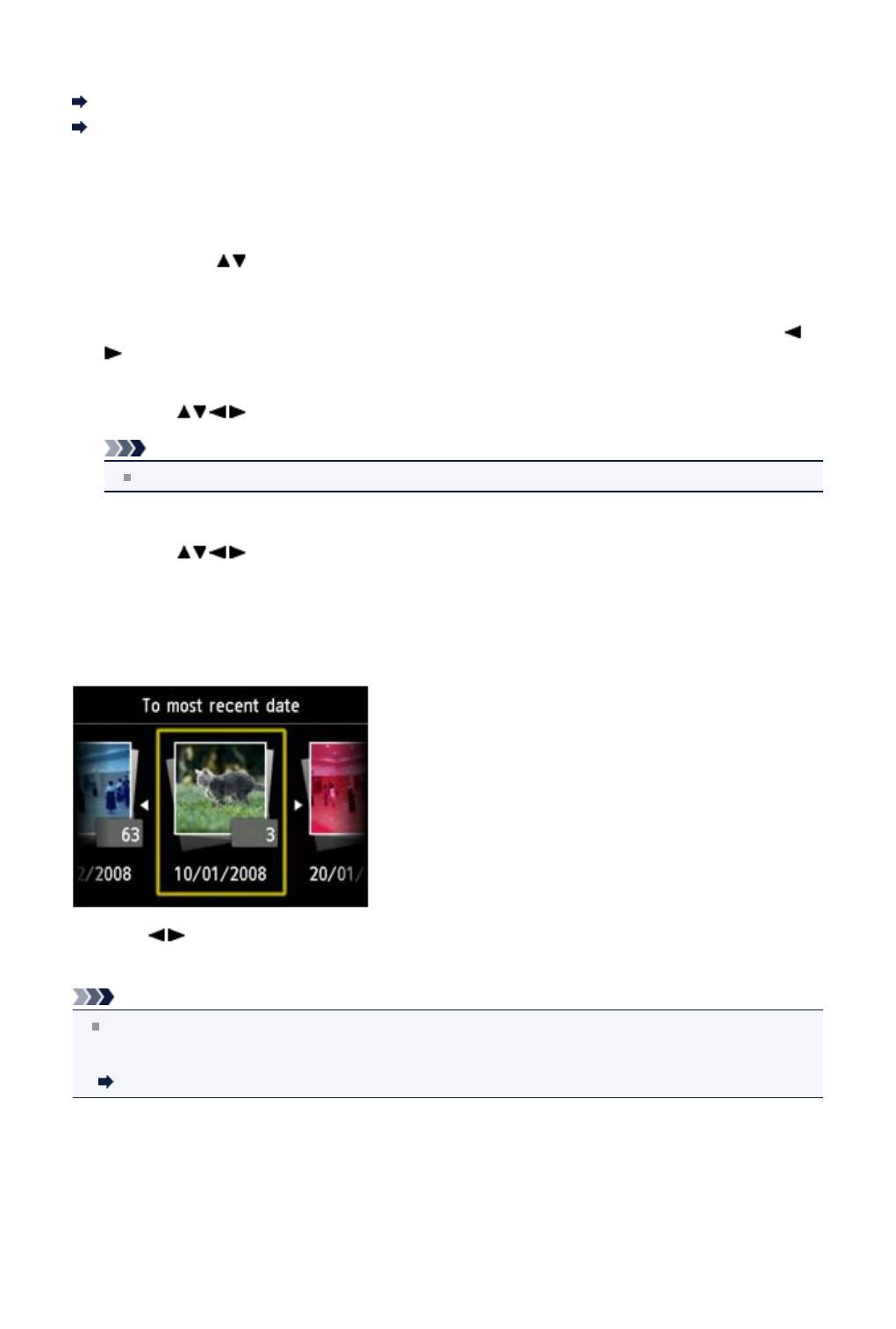
Использование полезных режимов отображения
Метод отображения фотографий можно изменить так, чтобы отобразить фотографии с флэш-диска
USB, отфильтровав их по указанной дате (дате последнего изменения данных).
Изменение способа отображения
Указание даты для выбора фотографий
Изменение способа отображения
Нажатием правой кнопки Функция (Function) на экране выбора фотографий отображается экран
выбора способа отображения.
С помощью кнопок выберите способ отображения, затем нажмите кнопку OK.
Можно выбрать указанные ниже способы.
•
Стандартный просмотр (Standard view)
Фотографии отображаются по очереди. Для выбора фотографии воспользуйтесь кнопками
.
•
Просмотр списка (x9) (List view (x9))
одновременно отображается девять фотографий. Для выбора фотографии воспользуйтесь
кнопками
.
Примечание.
С помощью кнопок + и - можно задать число копий для каждой из печатаемых фотографий.
•
Просмотр списка (x45) (List view (x45))
Одновременно отображается 45 фотографий. Для выбора фотографии воспользуйтесь
кнопками
.
Указание даты для выбора фотографий
Нажатием центральной кнопки Функция (Function) на экране выбора фотографий отображается
следующий экран.
Кнопками выберите дату последнего изменения данных, затем нажмите кнопку OK.
Фотографии отображаются по указанной дате.
Примечание.
Дата отображается в соответствии с параметрами Формат отображения даты (Date display
format) в пункте Польз. параметры устройства (Device user settings) меню Параметры
устройства (Device settings) раздела Настройка (Setup).
Польз. параметры устройства
107
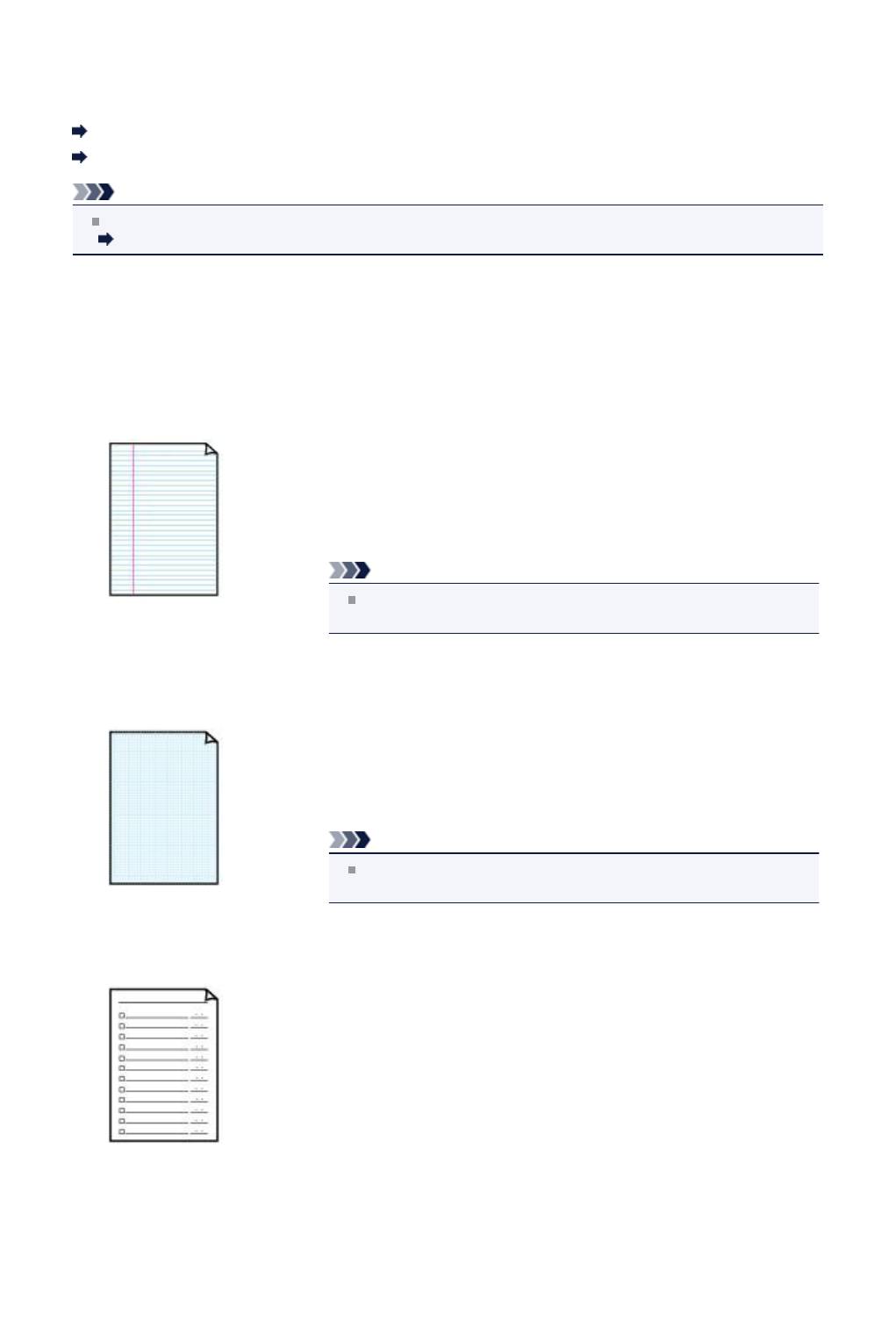
Печать форм шаблонов в виде линованной или
миллиметровой бумаги
Можно печатать такие шаблоны форм, как линованная бумага, миллиметровая бумага или
контрольная таблица и т. п., на обычной бумаге формата A4, B5 или Letter.
Формы шаблонов для печати
Печать форм шаблонов
Примечание.
Веб-служба используется для загрузки формы шаблона и ее печати.
Загрузка и печать форм шаблонов
Формы шаблонов для печати
Предоставляются следующие шаблоны.
•
Линованная бумага
Можно выбрать три формата междустрочного интервала.
Параметр на ЖК-дисплее:
•
Линованная бум. 1 (Notebook paper 1): Интервал 8 мм (8
mm spacing)
•
Линованная бум. 2 (Notebook paper 2): Интервал 7 мм (7
mm spacing)
•
Линованная бум. 3 (Notebook paper 3): Интервал 6 мм (6
mm spacing)
Примечание.
Шаблон линованной бумаги нельзя печатать на бумаге
формата B5.
•
Миллиметровка
Можно выбрать два формата с квадратными ячейками.
Параметр на ЖК-дисплее:
•
Миллиметровка 1 (Graph paper 1): Миллиметровка 5 мм
(Graph 5 mm)
•
Миллиметровка 2 (Graph paper 2): Миллиметровка 3 мм
(Graph 3 mm)
Примечание.
Шаблон миллиметровки нельзя печатать на бумаге
формата B5.
•
Контрольная таблица
Возможна печать блокнотной бумаги с клетками для отметки.
Параметр на ЖК-дисплее:
Контрольная таблица (Checklist)
•
Нотная бумага
108
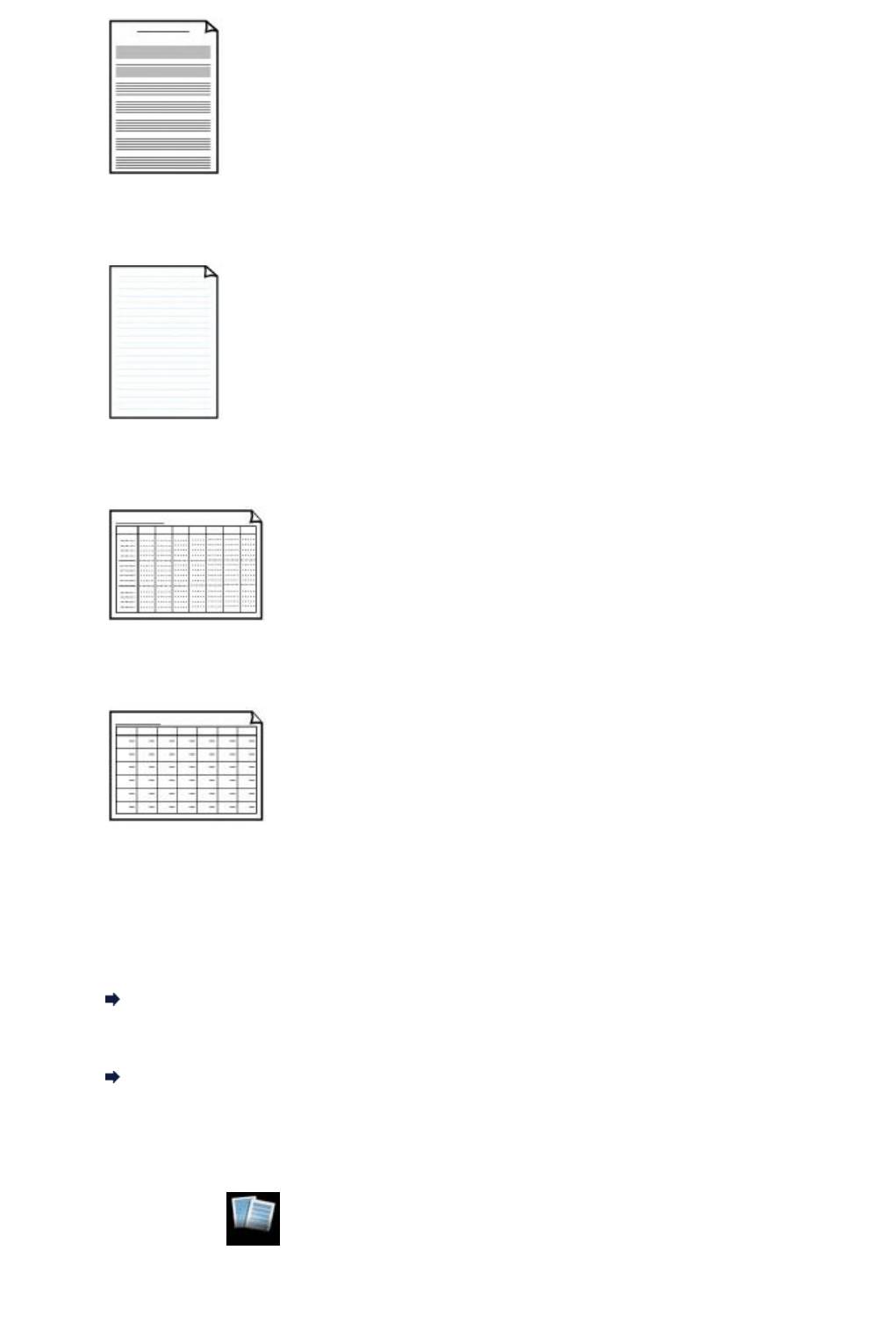
Возможна печать нотной бумаги с 10 или 12 нотоносцами.
Параметр на ЖК-дисплее:
•
Нотная бумага 1 (Staff paper 1): Нотная бум., 10
нотоносцев (Staff paper 10 staves)
•
Нотная бумага 2 (Staff paper 2): Нотная бум., 12
нотоносцев (Staff paper 12 staves)
•
Бумага для рукописного текста
Возможна печать бумаги для рукописного текста.
Параметр на ЖК-дисплее:
Бумага для рукоп. текста (Handwriting paper)
•
Недельный график
Возможна печать формы недельного графика.
Параметр на ЖК-дисплее:
Недельный график (Weekly schedule)
•
Месячный график
Возможна печать формы месячного графика.
Параметр на ЖК-дисплее:
Месячный график (Monthly schedule)
Печать форм шаблонов
Распечатайте форму шаблона, выполнив указанные ниже действия.
1.
Убедитесь, что устройство включено.
Проверка включения питания
2.
Загрузите в кассету обычную бумагу размера A4, B5 или Letter.
Загрузка бумаги
3.
Нажмите кнопку МЕНЮ (MENU).
Отображается экран меню.
4.
Выберите пункт Печать шаблона (Template print) и нажмите кнопку OK.
109
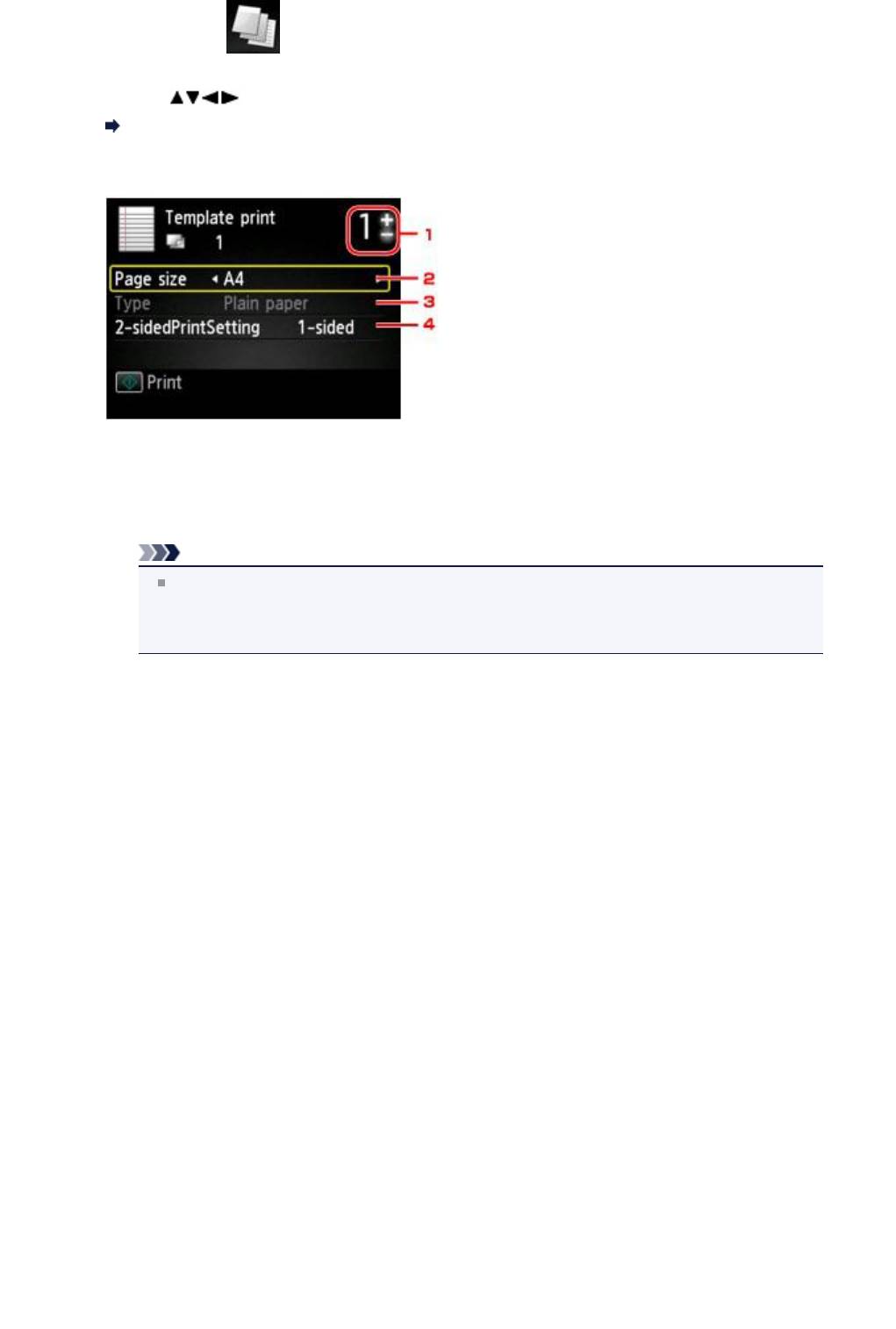
5. Выберите пункт Печать шаблона (Template print), затем нажмите кнопку OK.
6. Кнопкой выберите шаблон, который нужно напечатать, а затем нажмите кнопку OK.
Формы шаблонов для печати
7. При необходимости задайте значения параметров.
1.
Количество копий
Укажите количество копий с помощью кнопок + и -.
2.
Разм. с. (Page size)
Выберите размер страницы, в зависимости от загруженной страницы.
Примечание.
В зависимости от формы некоторые значения размера страницы недоступны для
выбора. Если выбран такой параметр, на ЖК-дисплее отобразится Инф.об ошиб
(Error details). В этом случае нажмите левую кнопку Функция (Function) для
подтверждения сообщения, затем измените значение.
3.
Тип (Type) (тип носителя)
Для типа бумаги установлено значение Обычная бумага (Plain paper).
4.
Настр. Двухстор (2-sidedPrintSetting)
Выберите двустороннюю или одностороннюю печать.
8.
Запустите печать.
Нажмите кнопку Цветной (Color) для печати следующих форм.
Линованная бум. 1 (Notebook paper 1)/Линованная бум. 2 (Notebook paper 2)/Линованная
бум. 3 (Notebook paper 3)/Миллиметровка 1 (Graph paper 1)/Миллиметровка 2 (Graph paper
2)/Бумага для рукоп. текста (Handwriting paper)
Нажмите кнопку Черный (Black) для печати следующих форм.
Контрольная таблица (Checklist)/Нотная бумага 1 (Staff paper 1)/Нотная бумага 2 (Staff
paper 2)/Недельный график (Weekly schedule)/Месячный график (Monthly schedule)
110
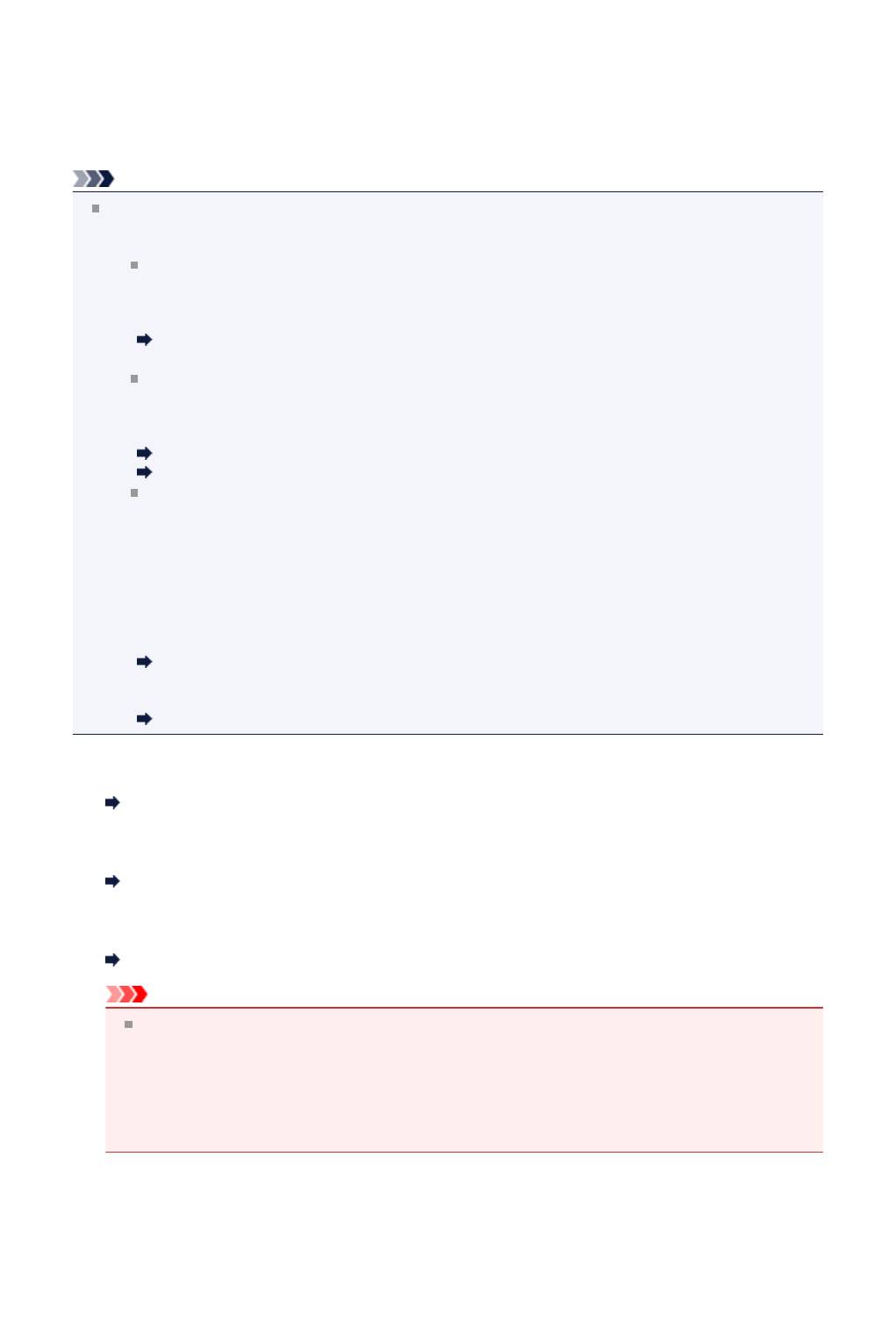
Печать документов (PDF-файла), сохраненных на флэш-
диске USB
Можно печатать PDF-файлы, отсканированные с использованием панели управления устройства;
PDF-файлы, сохраненные на флэш-диске USB при получении факсимильных сообщений; и PDF-
файлы с флэш-диска USB, созданные с помощью программы Canon IJ Scan Utility или My Image
Garden (приложений, совместимых с устройством).
Примечание.
PDF-файлы с флэш-диска USB можно печатать при выполнении следующих условий. Файлы
PDF, отличные от указанных ниже, нельзя напечатать, даже если они отображаются в списке
документов.
PDF-файлы, отсканированные с использованием панели управления устройства и
сохраненные на флэш-диске USB с указанным для параметра Формат (Format) значением
PDF или Сжатый PDF (Compact PDF) (Расширение: .pdf)
Сведения о сканировании с помощью панели управления устройства:
Сохранение данных сканирования на флэш-диске USB с помощью панели управления
устройства
PDF-файлы, сохраненные на флэш-диске USB при получении факсимильных сообщений
(Расширение: .pdf)
Сведения о процедуре сохранения полученных факсов на флэш-диск USB можно найти по
следующим ссылкам.
Сохранение документа в памяти устройства на флэш-диск USB
Автоматическое сохранение принятых факсов на флэш-диске USB
PDF-файлы отсканированы с использованием Canon IJ Scan Utility или My Image Garden
(приложения, совместимого с устройством) (Расширение: .pdf)
За исключением таких данных:
-зашифрованных данных:
-Данные объемом более 2 ГБ
-данных с отсканированными изображениями, размер которых превышает 9601 пикселов
по вертикали и горизонтали.
Подробнее о создании PDF-файлов с помощью My Image Garden (приложения,
совместимого с устройством).
Создание и изменение PDF-файлов
Подробнее о создании PDF-файлов с помощью Canon IJ Scan Utility (приложения,
совместимого с устройством).
Сканирование документов
1.
Убедитесь, что устройство включено.
Проверка включения питания
2.
Загрузите обычную бумагу формата A4 или Letter.
Загрузка бумаги
3.
Вставьте флэш-диск USB в порт для флэш-диска USB.
Подключение флэш-диска USB
Внимание!
Если флэш-диск USB уже подключен для автоматического сохранения полученных
факсимильных сообщений, документы напечатать невозможно, даже если установлен
флэш-диск USB, который содержит нужные документы.
В этом случае установите для параметра Режим автосохранения (Auto save setting) в
меню Параметры ФАКСА (FAX settings) значение ВЫКЛ (OFF), извлеките флэш-диск
USB, на который сохраняются факсимильные сообщения, и вставьте флэш-диск USB с
документами.
4.
Нажмите кнопку МЕНЮ (MENU).
Отображается экран меню.
111
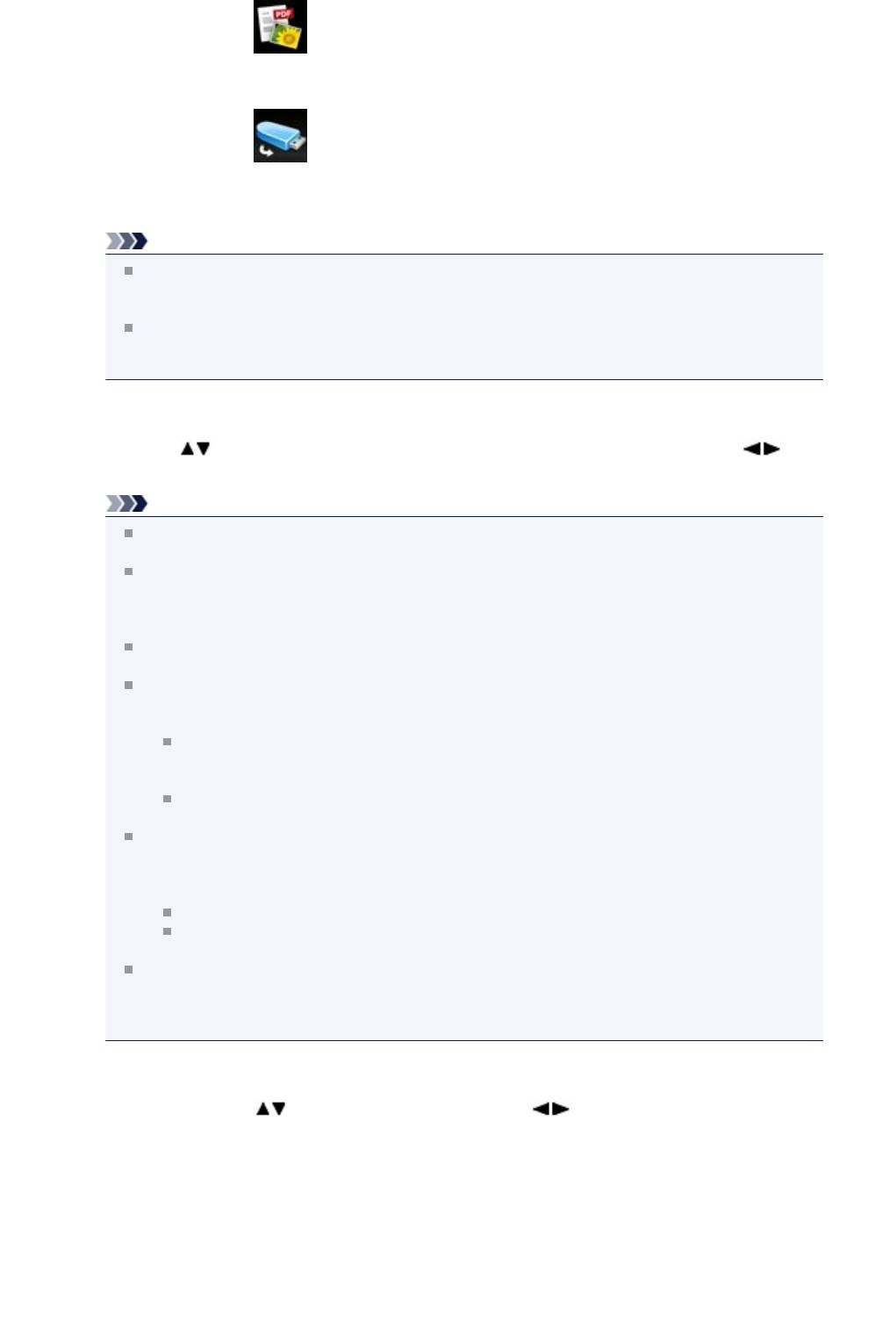
5. Выберите пункт Дополнит. распеч. (Advanced print), затем нажмите
кнопку OK.
6. Выберите пункт Печать с флэш-диска USB (Print from USB flash
drive), затем нажмите кнопку OK.
отобразится список документов.
Примечание.
Если на флэш-диске USB хранятся как файлы фотографий, так и PDF-файлы, будет
отображен экран выбора типа файлов для печати. Выберите пункт Печатать документы
(Print documents) на отображенном экране, затем нажмите кнопку OK.
Если на флэш-диске USB нет документов (файлов PDF) для печати, на ЖК-дисплее
появится сообщение Данные поддерж. типов не сохранены. (Data of supported types are
not saved.).
7.
Выберите документ для печати и нажмите кнопку OK.
Кнопками
выберите из списка документ, который нужно распечатать, а кнопками
выберите в окне предварительного просмотра документ, который нужно распечатать.
Примечание.
Длинные имена файлов и имена файлов, содержащие неподдерживаемые символы, могут
неправильно отображаться в списке документов.
Если отображается список документов, нажмите левую кнопку Функция (Function), чтобы
отобразить экран предварительного просмотра. На экране предварительного просмотра
ЖК-дисплея отображается только первая страница PDF-файла. Кроме того, если документ
имеет альбомный формат, при отображении он будет повернут на 90 градусов.
Некоторые PDF-файлы могут долго отображаться в предварительном просмотре, а также
часть изображения может быть обрезана.
Имена PDF-файлов отображаются, даже если PDF-файлы нельзя распечатать с помощью
панели управления устройства. PDF-файлы не удастся распечатать, если выполняются
следующие условия.
PDF-файлы сохранены с помощью приложения, не являющегося прикладной
программой Canon IJ Scan Utility и My Image Garden (программы, совместимой с
устройством)
PDF-файлы, для которых не отображается экран предварительного просмотра (на
экране предварительного просмотра отображается символ «?»)
Рекомендуется проверять, можно ли распечатать PDF-файл. Если отображается список
документов, нажмите правую кнопку Функция (Function), чтобы отобразить экран
Сведения (Details). PDF-файл не удастся распечатать, если выполняются следующие
условия.
Не удается отобразить сведения на экране Сведения (Details).
Символы, отличные от названия устройства, программы IJ Scan Utility или My Image
Garden, отображаются на экране Создано с помощью (Created with).
Не удастся выполнить печать PDF-файлов, созданных с использованием прикладной
программы, отличной от Canon IJ Scan Utility и My Image Garden (программы, совместимой с
устройством), даже если они сохранены с помощью Canon IJ Scan Utility или My Image
Garden.
8.
При необходимости задайте значения параметров.
Используйте кнопку
для выбора параметра и кнопку для изменения параметров.
112
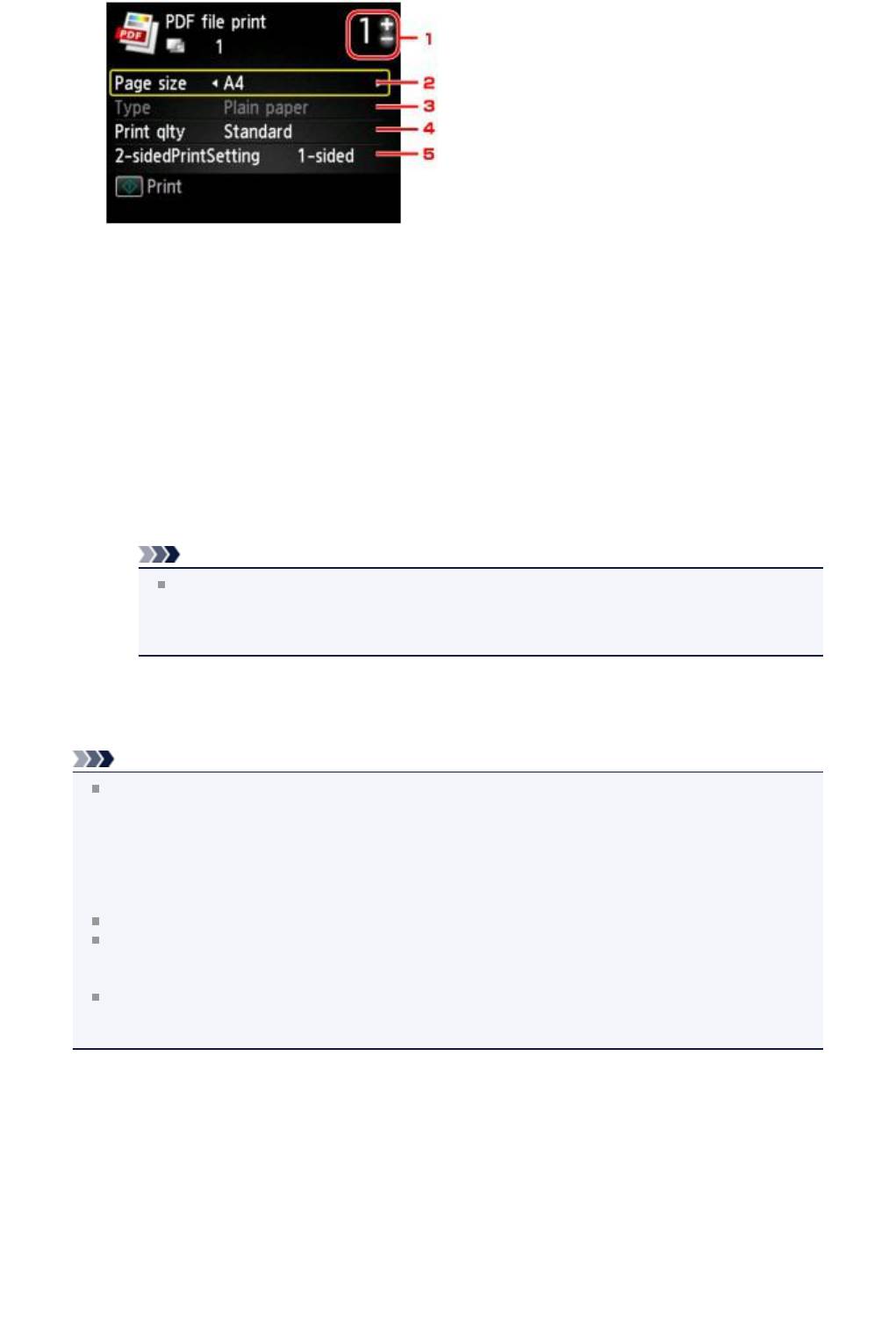
1.
Количество копий
Укажите количество копий с помощью кнопок + и -.
2.
Разм. с. (Page size)
Выберите размер страницы, в зависимости от загруженной страницы.
3.
Тип (Type) (тип носителя)
Для типа бумаги установлено значение Обычная бумага (Plain paper).
4.
Кач.печ. (Print qlty) (качество печати)
Укажите качество печати.
5.
Настр. Двухстор (2-sidedPrintSetting)
Выберите двустороннюю или одностороннюю печать.
Если выбрано значение Двухстор (2-sided), то, нажав правую кнопку Функция (Function),
можно выбрать ориентацию и сторону переплета бумаги.
Примечание.
Если в меню Создано с помощью (Created with) на экране Сведения (Details)
отображается название устройства, программы IJ Scan Utility или My Image Garden,
можно выбрать печать на обеих сторонах одного листа бумаги, задав параметр
Двухстор (2-sided).
9.
Нажмите кнопку Цветной (Color).
Устройство начинает печать.
Примечание.
За один раз можно напечатать до 250 страниц. При попытке распечатать более 250 страниц
PDF-файла на ЖК-дисплее отобразится сообщение Указанный PDF-файл содержит слишком
много страниц. Страницы, превышающ. число печатаемых страниц, не будут напечатаны.
Продолжить? (The specified PDF file contains too many pages. The pages exceeding the
number of printable pages will not be printed. Continue?). Для начала печати выберите Да
(Yes) и нажмите кнопку OK. Если нужно распечатать более 250 страниц PDF-файла,
распечатайте их с компьютера.
В зависимости от PDF-файла, его можно напечатать с поворотом на 90 градусов.
Если размер документа больше размера страницы, указанного в устройстве, документ будет
распечатан в уменьшенном размере. В таком случае в документе могут быть не напечатаны
линии и сместиться изображения.
До начала печати или во время печати некоторых PDF-файлов может отобразиться сообщение
об ошибке.
Подробнее об этом см. в разделе Отображается сообщение.
113
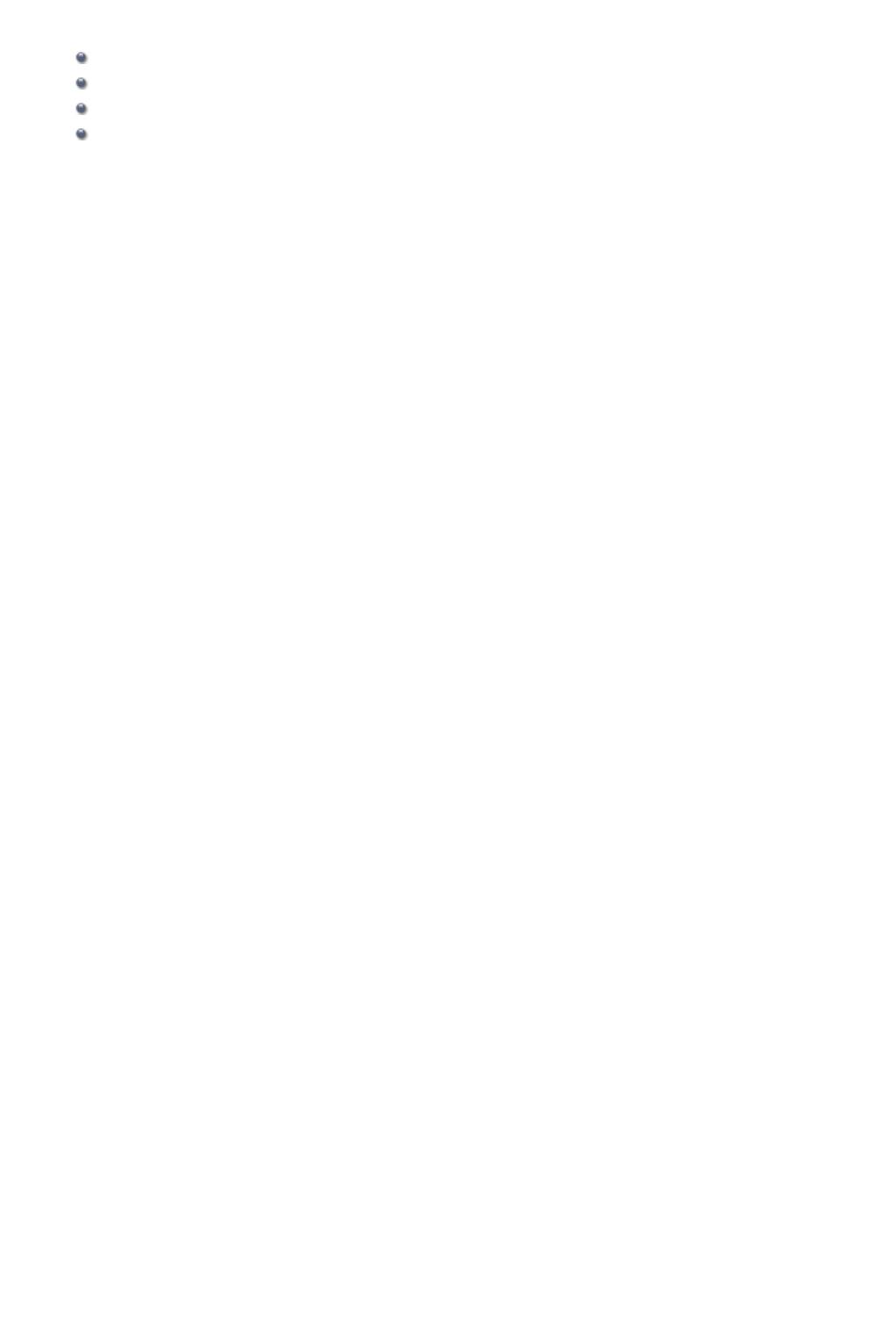
Использование печати с помощью веб-службы
Уведомление о печати с помощью веб-службы
Печать фотографий из фотоальбома в Интернете
Загрузка и печать форм шаблонов
Параметры для веб-службы
114
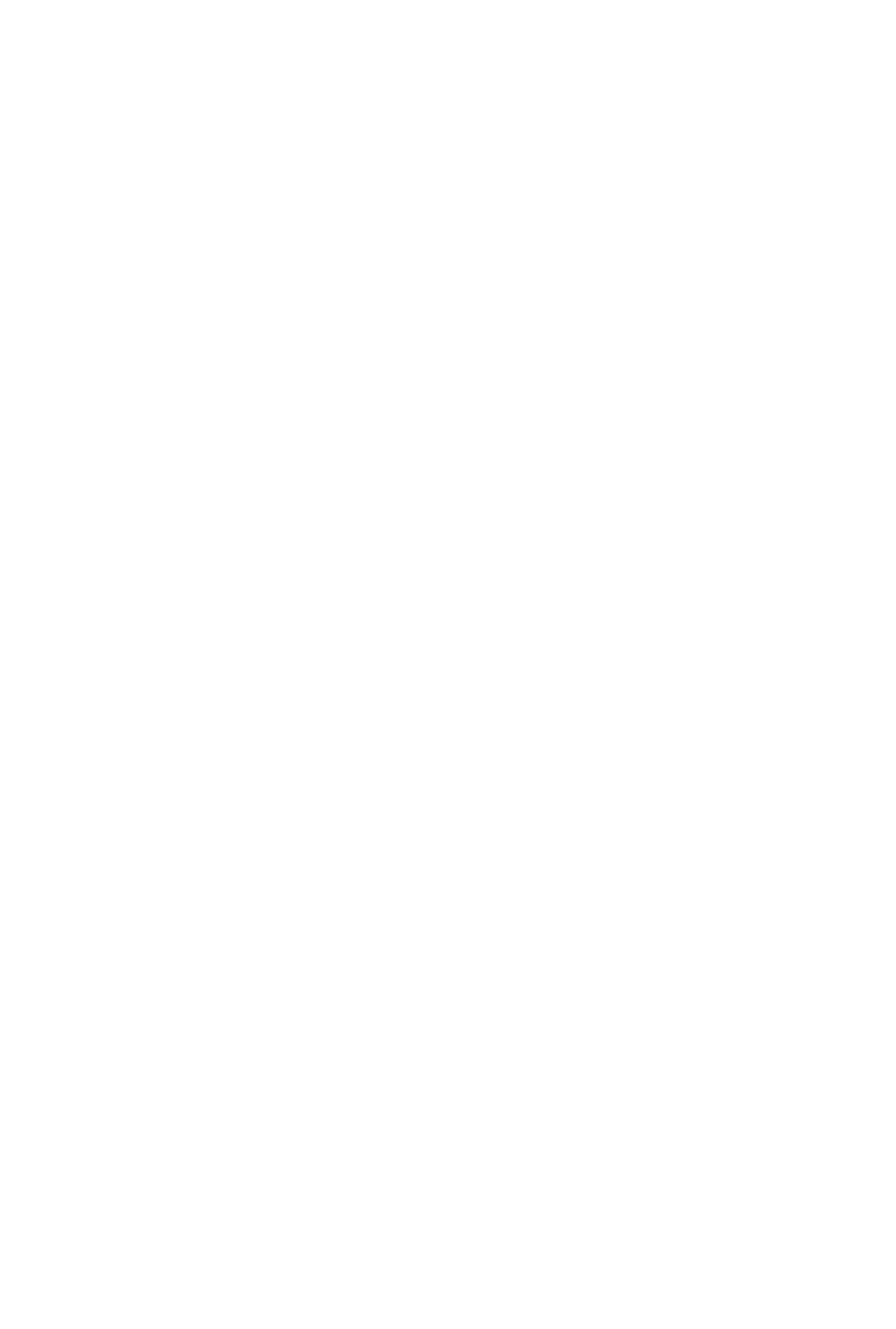
Уведомление о печати с помощью веб-службы
Использование веб-службы
•
Canon не гарантирует бесперебойную работу и надежность предоставленных веб-служб,
наличие доступа к сайту и разрешения на загрузку материалов.
•
Canon может в любое время обновлять, изменять или удалять информацию, предоставляемую
через веб-службу, а также временно или постоянно отключать службу без предварительного
уведомления. Canon не несет никакой ответственности за любые повреждения, возникшие
вследствие перечисленных действий.
•
Ни при каких обстоятельствах Canon не несет ответственность за какие-либо повреждения
вследствие использования веб-служб.
•
Перед использованием сайта для обмена фотографиями необходима регистрация
пользователя.
При использовании сайта для обмена фотографиями соблюдайте условия его использования и
пользуйтесь службой под собственную ответственность.
•
Вся служба или ее часть может быть недоступной в зависимости от страны или региона
проживания.
•
В зависимости от сетевого окружения некоторые функции печати с помощью веб-службы
являются недоступными. Даже если они доступны, печать или отображение содержимого может
занять некоторое время, или связь может быть прервана во время выполнения операции.
•
При использовании веб-службы имя устройства, информация о регионе или стране, выбранном
языке и виде используемой службы (например сайт для обмена фотографиями) отправляются
на наш сервер и сохраняются на нем. Эта информация не дает компании Canon возможности
идентифицировать конкретных пользователей.
•
Имя пользователя и пароль для сайта для обмена фотографиями сохраняются в памяти
устройства (без шифрования).
При передаче устройства кому-либо или его утилизации заранее удалите имя пользователя и
пароль из памяти устройства.
•
Сведения об учетной записи будут отправлены на сервер Canon Inc. (в Японии), а затем
пересланы на сервер поставщика услуг.
•
Компания Canon обрабатывает сведения об учетной записи пользователя следующим образом:
- сведения об учетной записи используются в процессе идентификации личности пользователя
при предоставлении доступа к выбранной услуге.
- Компания Canon не предоставляет сведения об учетной записи пользователя третьим лицам
без его согласия. Исключение составляют отправка информации поставщикам услуг и
разглашение информации в соответствии с законом и нормативными требованиями.
- После заключения соглашения о неразглашении данных компания Canon может предоставить
сведения об учетной записи поставщику услуг для достижения заявленной цели использования
этих сведений.
- Компания Canon обязуется приложить все усилия для обеспечения безопасности сведений об
учетной записи пользователя.
- Ввод и отправка сведений об учетной записи осуществляются на усмотрение пользователя.
Услуга, для использования которой требуется ввести сведения об учетной записи, становится
доступной только после ввода и отправки этих сведений.
- Сведения об учетной записи не остаются на сервере компании Canon Inc. Они удаляются при
отключении принтера от локальной сети или раньше.
- Для получения подробной информации обратитесь к местному торговому представителю,
авторизованному компанией Canon.
Авторские права и права на публичное использование
Печать из сайта для обмена фотографиями:
•
Соблюдайте условия использования сайта для обмена фотографиями при использовании
фотографий на нем.
•
Воспроизведение или изменение охраняемых законом об авторском праве работ другого лица
без разрешения правообладателя является незаконным в случаях, отличных от личного
использования, использования дома или других применений из ограниченного круга,
определенного авторским правом. Кроме того, воспроизведение или изменение фотографий
людей может нарушать права на публичное использование.
Печать загруженных форм шаблонов:
1.
Авторские права на каждый материал (фотографии, рисунки, логотипы или документы – далее
«материалы»), предоставленный в службе печати веб-шаблонов, принадлежат их
соответствующим владельцам. Вопросы относительно права на публичное использование
могут возникать в отношении использования какого-либо человека или образов, отображенных
в службе печати веб-шаблонов.
115
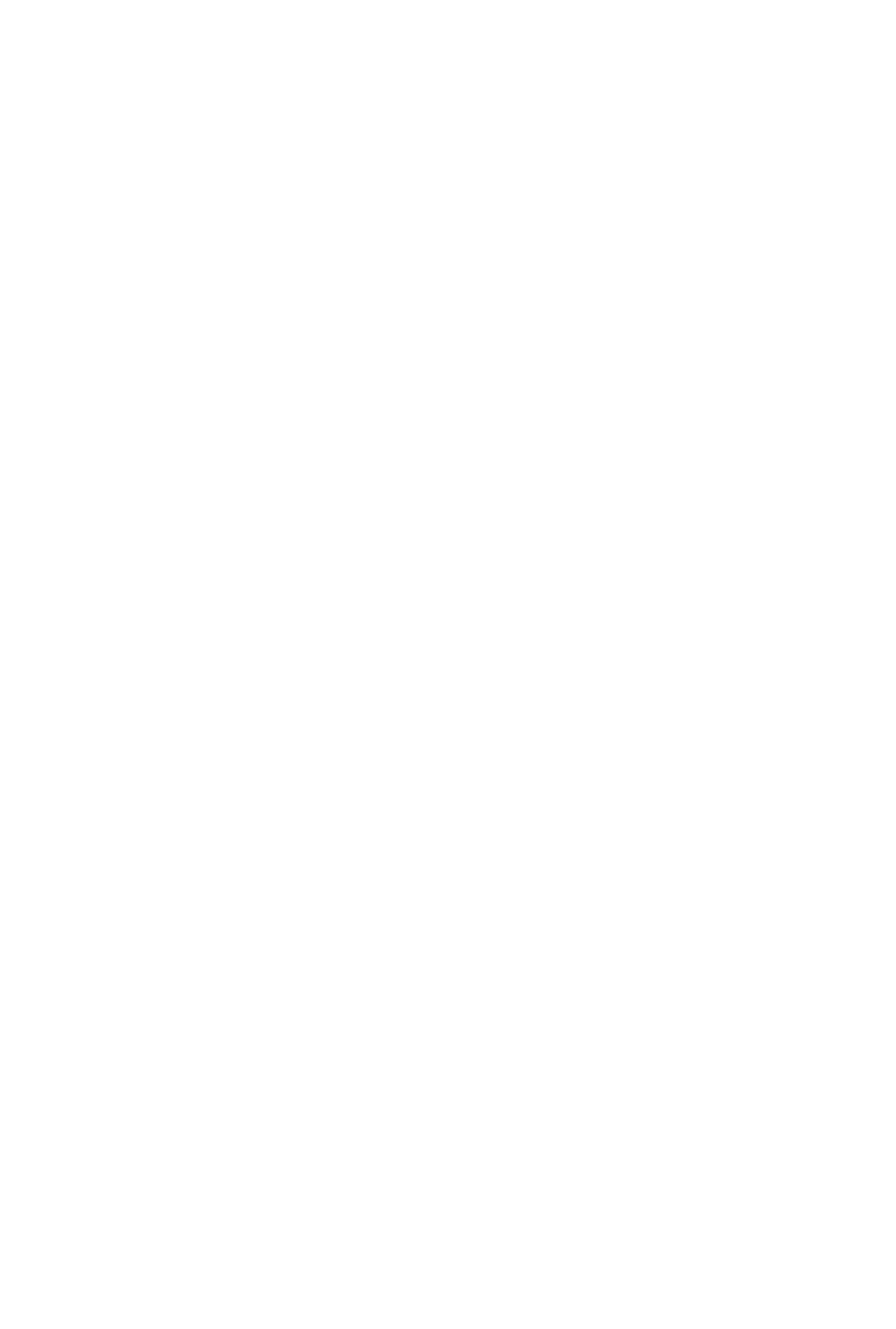
Если иное не предусмотрено (см. раздел «2» ниже), копирование, изменение или
распространение всех или части материалов, содержащихся в службе печати веб-шаблонов,
без предварительного согласия владельца соответствующих прав (права на публичное
использование и авторских прав) строго запрещается.
2.
Все материалы, предоставленные в службе печати веб-шаблонов, можно свободно
использовать для личных и некоммерческих целей.
116
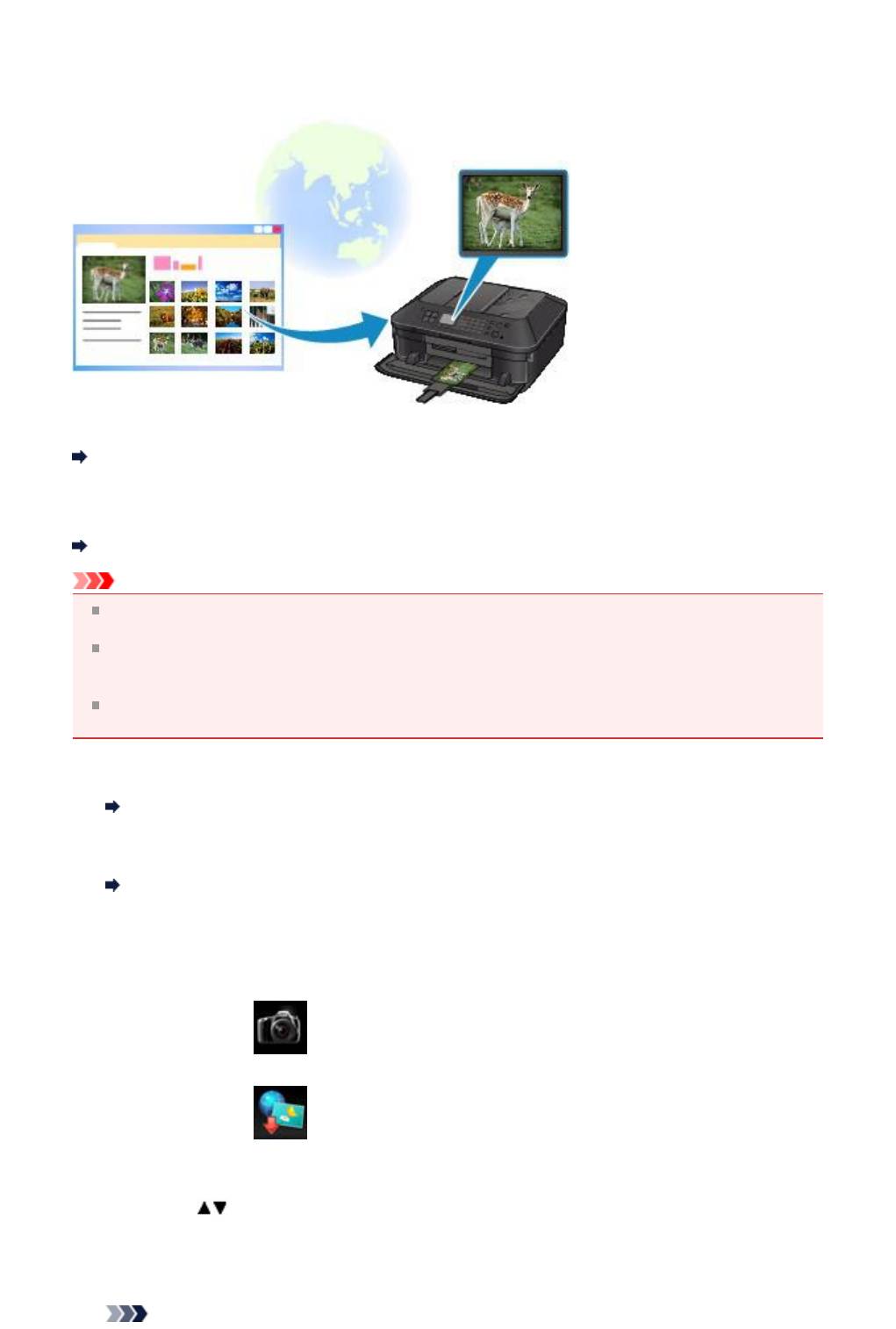
Печать фотографий из фотоальбома в Интернете
Доступ к сайту для обмена фотографиями можно получить с помощью панели управления
устройства и печатать фотографии, содержащиеся в фотоальбомах в Интернете (фотографии,
загруженные с устройств, например, с компьютера).
Прежде чем использовать веб-службу, см. условия предоставления услуг.
Уведомление о печати с помощью веб-службы
Чтобы получить доступ к сайту для обмена фотографиями с устройства необходимо
зарегистрировать учетную запись на сайте обмена фотографиями для этого устройства. Следуйте
инструкциям и зарегистрируйте учетную запись.
Регистрация учетной записи на сайте для обмена фотографиями
Внимание!
Для использования этой функции необходимо подключить устройство к локальной сети и
Интернету.
Прежде чем использовать данную функцию, необходимо создать учетную запись на сайте для
обмена фотографиями. Сведения о регистрации учетной записи предоставлены на сайте для
обмена фотографиями.
В зависимости от типа фотографии, она может не отображаться на ЖК-дисплее или не
напечататься.
1.
Убедитесь, что устройство включено.
Проверка включения питания
2.
Загрузите фотобумагу формата 10 x 15 см / 4 x 6 дюймов.
Загрузка бумаги
3.
Нажмите кнопку МЕНЮ (MENU).
Отображается экран меню.
4.
Выберите пункт Фото (Photo), затем нажмите кнопку OK.
5.
Выберите пункт Печать онлайн-альбома (Online Album print), затем
нажмите кнопку OK.
6.
Кнопками выберите сайт для обмена фотографиями, затем нажмите
кнопку OK.
Устройство входит на сайт для обмена фотографиями, затем на ЖК-дисплее отображаюся
фотоальбомы онлайн.
Примечание.
117
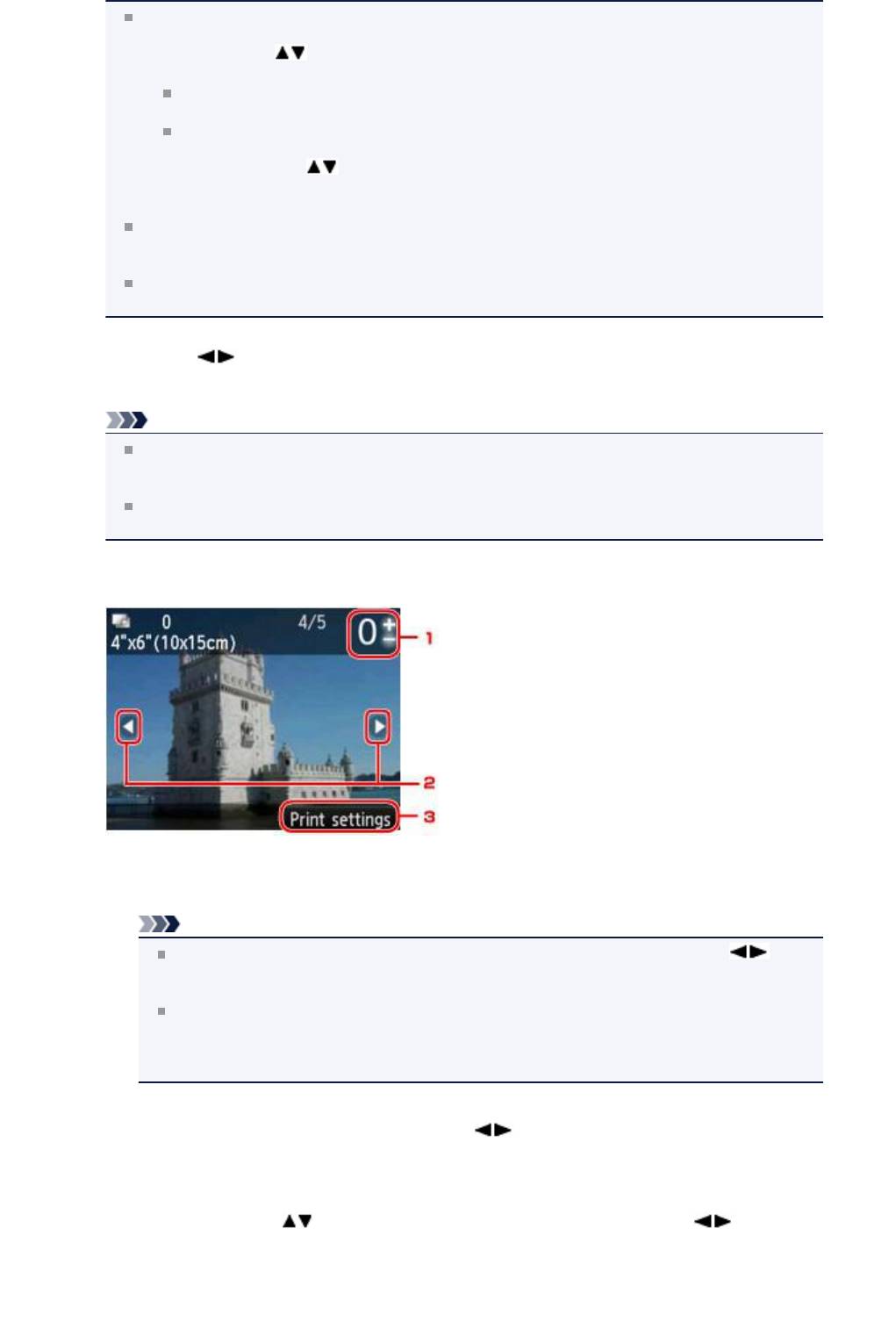
Если не зарегистрирована учетная запись на сайте для обмена фотографиями для
устройства, отобразится экран подтверждения для регистрации учетной записи.
С помощью кнопок выберите пункт Да (Yes), затем нажмите кнопку OK для
регистрации учетной записи.
Сведения о регистрации учетной записи см. в разделе Регистрация учетной записи
на сайте для обмена фотографиями.
После подтверждения регистрации учетной записи отображается экран
подтверждения для сохранения имени пользователя или адреса электронной почты и
пароля. Кнопками выберите необходимое значение и нажмите кнопку OK. Если
регистрационное имя или адрес электронной почты и пароль не были сохранены в
устройстве, выберите Не сохранять (Do not save), затем нажмите кнопку OK.
Если на сайт для обмена фотографиями загружено много альбомов или скорость обмена
данными низкая, альбомы онлайн могут не отображаться на ЖК-дисплее надлежащим
образом.
Отображение даты создания альбома онлайн может отличаться между отображением на
ЖК-дисплее устройства и компьютере. Кроме того, может отличаться порядок отображения.
7.
Кнопками выберите альбом онлайн, затем нажмите кнопку OK.
Отобразится фотография из альбома онлайн.
Примечание.
Если на сайт для обмена фотографиями загружено много альбомов или скорость обмена
данными низкая, фотография может не отображаться на ЖК-дисплее надлежащим
образом.
Порядок отображения фотографий в альбоме онлайн может отличаться между
отображением на ЖК-дисплее устройства и компьютере.
8.
При необходимости задайте значения параметров.
1.
Количество копий
Значение задается кнопками + или -.
Примечание.
Чтобы указать количество фотографий для каждой фотографии, кнопками
отобразите фотографию, которую нужно распечатать, а кнопками + и - укажите
количество копий, когда нужная фотография отобразится.
Можно также отобразить экран задания числа копий, нажав кнопку OK при
отображении нужной фотографии. Если отображается экран задания числа копий,
укажите число копий с помощью цифровых кнопок, кнопки + или -. Нажмите кнопку OK
для отображения экрана выбора фотографий.
2.
Выбор фотографии
Выберите фотографию для печати кнопками
.
3.
Парам.печати (Print settings)
Экран подтверждения параметров печати отображается нажатием правой кнопки Функция
(Function).
С помощью кнопок
измените элемент настройки, а с помощью кнопок измените
значение, затем кнопкой OK подтвердите выбор.
118
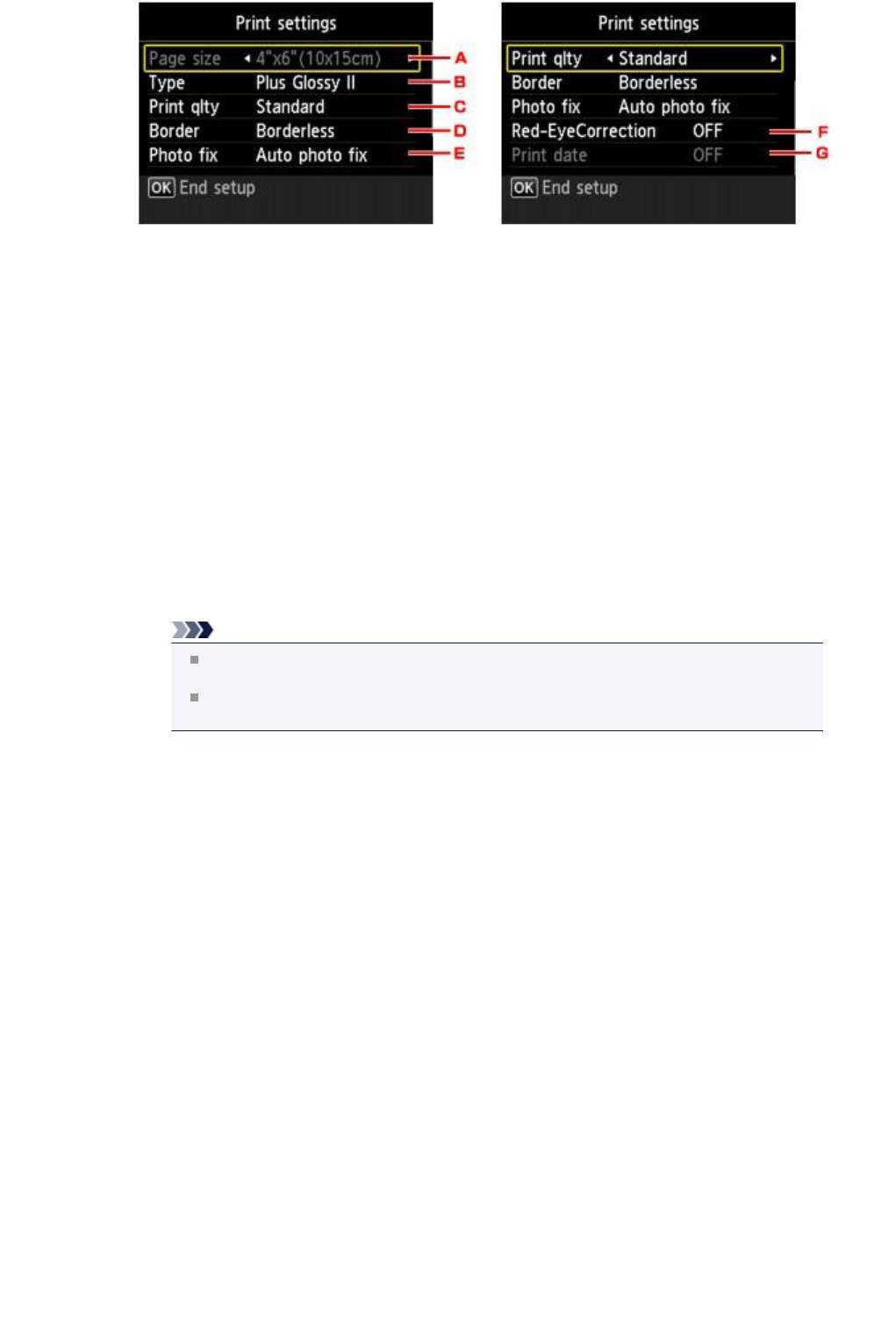
A.
Разм. с. (Page size)
Для размера страницы установлено значение 10x15 см(4"x6") (4"x6"(10x15cm)).
B.
Тип (Type) (тип носителя)
Выберите тип носителя для загруженной страницы.
C.
Кач.печ. (Print qlty) (качество печати)
Выберите качество печати в соответствии с фотографией.
D.
Поле (Border) (печать с полями или без полей)
Выберите печать с полями или без полей.
E.
Испр. ф. (Photo fix)
Если выбрано значение Авт. испр. фото (Auto photo fix), опознается лицо или
изображение и автоматически выполняется наиболее подходящая коррекция для
каждой фотографии. Для печати производится увеличение яркости лиц, получившихся
темными из-за съемки против света. Также анализируется тип изображения: пейзаж,
ночная съемка, человек и т.д., и для каждого изображения при печати автоматически
подбирается подходящая цветность, яркость или контрастность.
В зависимости от типа фотографии, она может не корректироваться.
Примечание.
По умолчанию при печати фотографий из сайта для обмена фотографиями
выполняется автоматическая коррекция.
Если выбрано Без коррекции (No correction), фотографии будут печататься без
коррекции.
F.
Корр. красн. глаз (Red-EyeCorrection)
Устраняется эффект красных глаз, вызванный съемкой со вспышкой.
В зависимости от типа фотографии коррекция красных глаз может не выполняться или
выполняться неправильно.
G.
Печать даты (Print date)
Этот параметр недоступен.
9.
Нажмите кнопку Цветной (Color).
Устройство начинает печать.
119
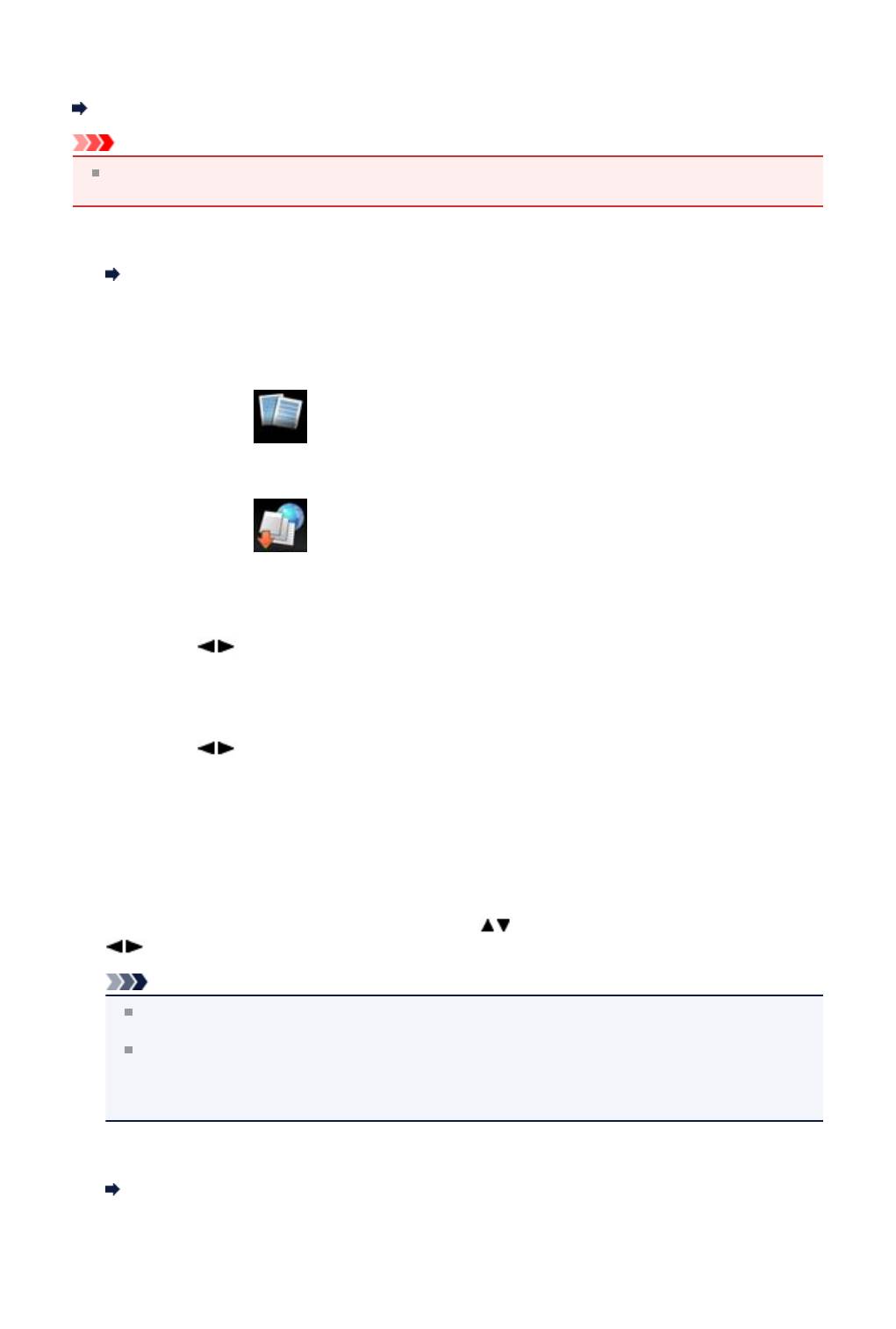
Загрузка и печать форм шаблонов
Можно загрузить форму шаблона, которую необходимо напечатать из веб-службы.
Прежде чем использовать веб-службу, см. условия предоставления услуг.
Уведомление о печати с помощью веб-службы
Внимание!
Для использования этой функции необходимо подключить устройство к локальной сети и
Интернету.
1.
Убедитесь, что устройство включено.
Проверка включения питания
2.
Нажмите кнопку МЕНЮ (MENU).
Отображается экран меню.
3.
Выберите пункт Печать шаблона (Template print) и нажмите кнопку
OK.
4.
Выберите пункт Печать веб-шабл. (Web template print), затем нажмите
кнопку OK.
На ЖК-дисплее отображаются папки категорий формы шаблона.
5.
Кнопками выберите папку категории формы шаблона, затем нажмите
кнопку OK.
На ЖК-дисплее отображаются формы шаблонов папки категорий.
6.
Кнопками выберите шаблон, который нужно напечатать, затем нажмите
кнопку OK.
7.
Проверьте отображенное сообщение и нажмите кнопку OK.
8.
Проверьте параметры печати.
Параметры печати определяются автоматически в соответствии с указанной формой шаблона.
Порядок изменения параметров печати: кнопками
выберите элемент настройки, а кнопками
измените параметры.
Примечание.
Для параметра Настр. Двухстор (2-sidedPrintSetting) установлено значение 1-стор (1-
sided).
В зависимости от формы шаблона некоторые параметры печати нельзя выбрать. Если
выбран такой параметр, на ЖК-дисплее отобразится Инф.об ошиб (Error details). В этом
случае нажмите левую кнопку Функция (Function) для подтверждения сообщения, затем
измените значение.
9.
Загрузите бумагу в соответствии с параметрами печати.
Загрузка бумаги
10.
Нажмите кнопку Цветной (Color).
Устройство начинает печать.
120
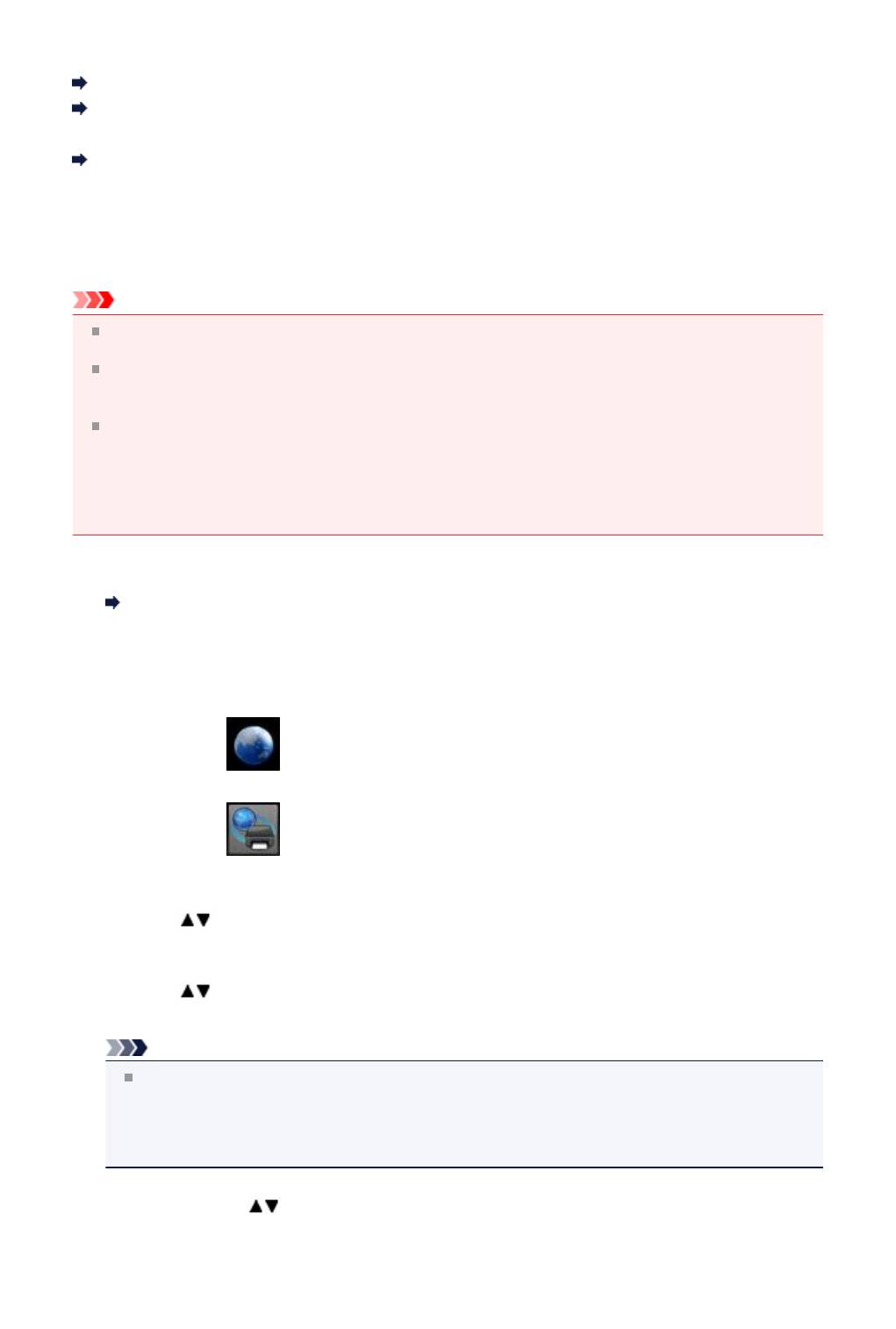
Параметры для веб-службы
В этом разделе описываются параметры устройства для веб-службы.
Регистрация учетной записи на сайте для обмена фотографиями
Сброс параметров веб-службы
Прежде чем использовать веб-службу, см. условия предоставления услуг.
Уведомление о печати с помощью веб-службы
Регистрация учетной записи на сайте для обмена фотографиями
Зарегистрируйте учетную запись для устройства на сайте для обмена фотографиями, следуя
описанной ниже процедуре.
Внимание!
Для использования этой функции необходимо подключить устройство к локальной сети и
Интернету.
Прежде чем зарегистрировать учетную запись для устройства, необходимо создать учетную
запись на сайте для обмена фотографиями. Сведения о регистрации учетной записи
предоставлены на сайте для обмена фотографиями.
Можно зарегистрировать имя пользователя или адрес электронной почты до 256 символов и
зарегистрировать пароль до 80 символов. При создании учетной записи на сайте для обмена
фотографиями установите имя пользователя длиной до 256 символов и пароль длиной до 80
символов.
Установите имя пользователя, адрес электронной почты и пароль в виде букв и цифр, которые
можно ввести на ЖК-дисплее устройства.
1.
Убедитесь, что устройство включено.
Проверка включения питания
2.
Нажмите кнопку МЕНЮ (MENU).
Отображается экран меню.
3.
Выберите пункт Веб-служба (Web service), затем нажмите кнопку OK.
4.
Выберите пункт Настройка веб-службы (Web service setup), затем нажмите кнопку
OK.
5.
Кнопками выберите Настр. подкл. к онлайн-альб. (Online Album connection setup),
затем нажмите кнопку OK.
6.
Кнопками выберите Зарегистр. учетную запись (Register account), затем нажмите кнопку
OK.
Примечание.
При удалении учетной записи выберите параметр Удалить учетную запись (Delete
account), а затем нажмите кнопку OK. После выбора сайта для обмена фотографиями, с
которого необходимо удалить учетную запись, и нажатия кнопки OK отображается экран
подтверждения удаления учетной записи. Чтобы удалить учетную запись, выберите пункт
Да (Yes) и нажмите кнопку OK.
7.
С помощью кнопок выберите сайт для обмена фотографиями, чтобы зарегистрировать
учетную запись, затем нажмите кнопку OK.
Отображается сообщение для информации учетной записи.
8.
Проверьте сообщение, затем нажмите кнопку OK.
121
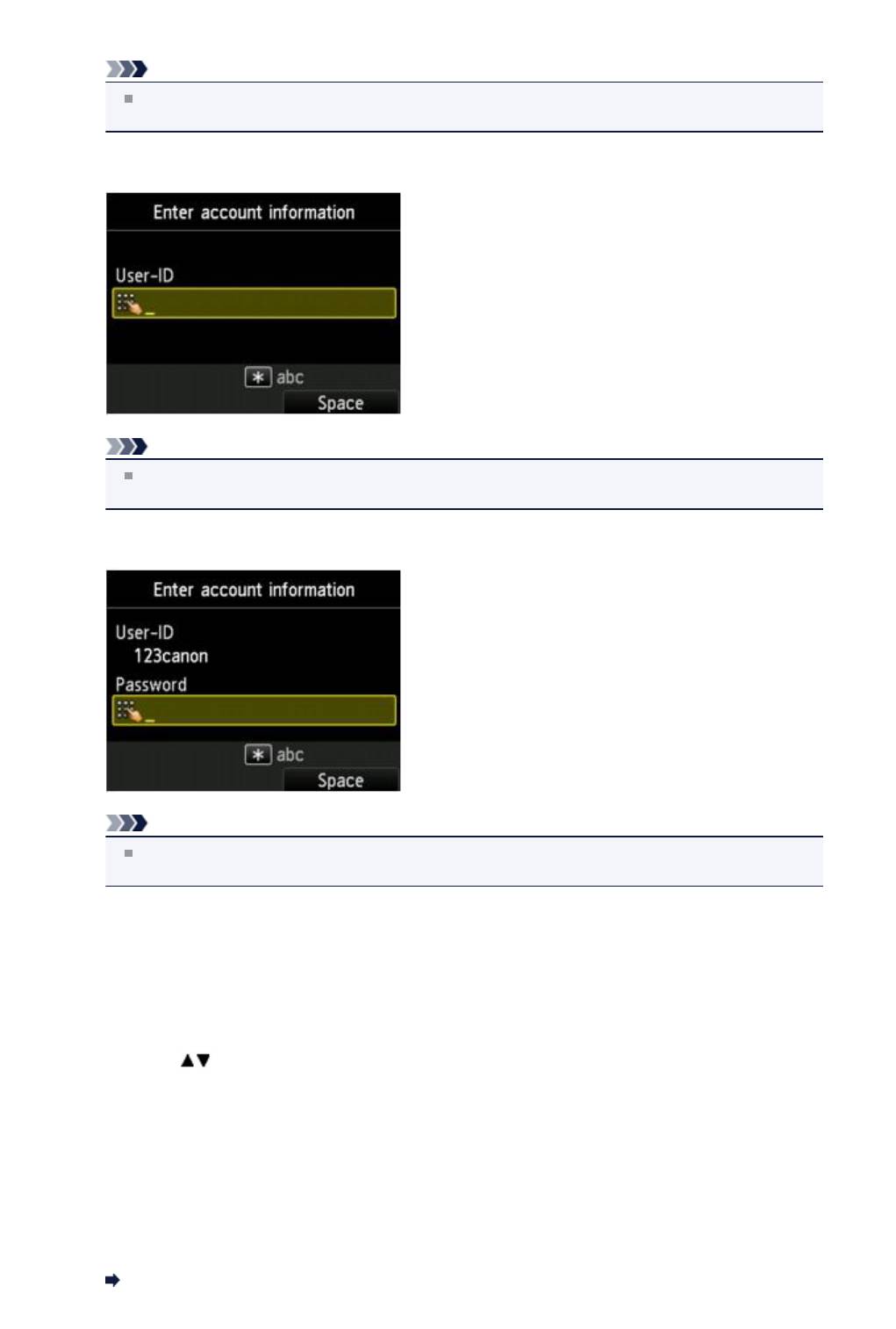
9. При отображении экрана подтверждения управления учетной записью нажмите левую кнопку
Функция (Function).
Примечание.
Нажимая кнопку OK, можно отобразить сообщение для политики управления учетной
записью.
10.
Введите имя пользователя или адрес электронной почты, затем нажмите кнопку OK.
Примечание.
Если учетная запись уже зарегистрирована, имя пользователя или адрес электронной
почты отображается на экране.
11.
Введите пароль.
Примечание.
В зависимости от параметра на сайте для обмена фотографиями, ввод пароля может
быть излишним.
12.
Нажмите кнопку OK.
Устройство входит на сайт для обмена фотографиями, после чего подтверждается учетная
запись.
После подтверждения учетной записи отображается экран подтверждения для сохранения
имени пользователя или адреса электронной почты и пароля.
13.
Кнопками выберите необходимое значение и нажмите кнопку OK.
Регистрация учетной записи завершена.
Сброс параметров веб-службы
Эта функция сбрасывает все параметры веб-службы.
Сбросьте параметры веб-службы, следуя указанной ниже процедуре.
1.
Убедитесь, что устройство включено.
Проверка включения питания
122
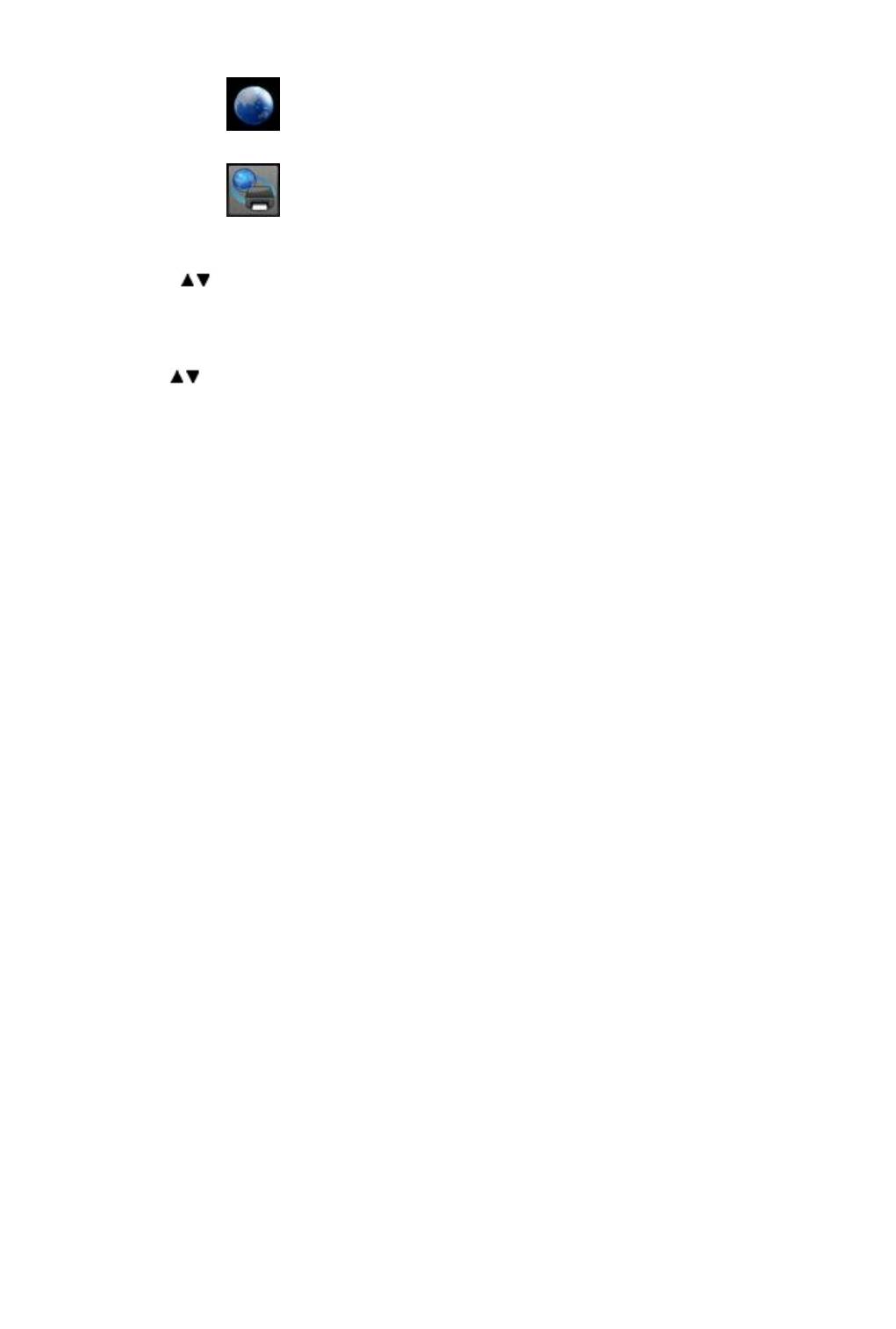
2. Нажмите кнопку МЕНЮ (MENU).
Отображается экран меню.
3. Выберите пункт Веб-служба (Web service), затем нажмите кнопку OK.
4.
Выберите пункт Настройка веб-службы (Web service setup), затем нажмите кнопку
OK.
5.
Кнопками выберите Сброс настройки веб-службы (Reset Web service setup), затем
нажмите кнопку OK.
Отобразится экран подтверждения.
6.
Кнопкой выберите Да (Yes), затем нажмите кнопку OK.
Параметры веб-службы сброшены.
123
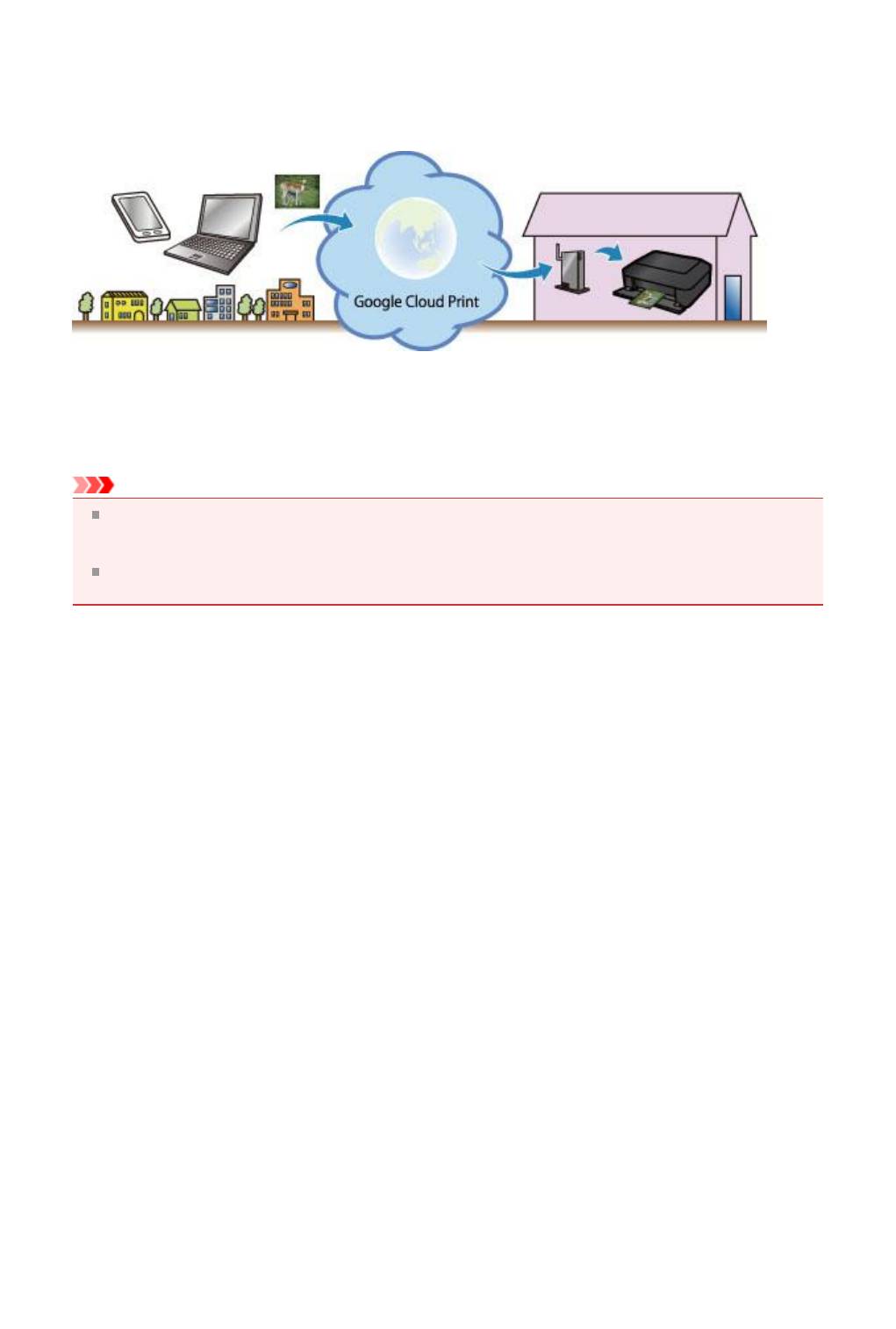
Печать с помощью Google Cloud Print
Устройство совместимо с Google Cloud Print™ (Google Cloud Print — это одна из служб,
предоставляемых Google Inc.).
Служба Google Cloud Print позволяет выполнять печать с любого устройства, используя приложения
и службы, поддерживающие Google Cloud Print.
1.
Подготовка к печати с помощью Google Cloud Print
2.
Печать с компьютера или смартфона с помощью Google Cloud Print
Внимание!
Чтобы зарегистрировать устройство и выполнять печатать с помощью Google Cloud Print,
нужно подключить устройство к локальной сети и Интернету. Требуется оплата подключения к
Интернету.
Эта функция может быть недоступна — это зависит от страны или региона вашего
проживания.
124
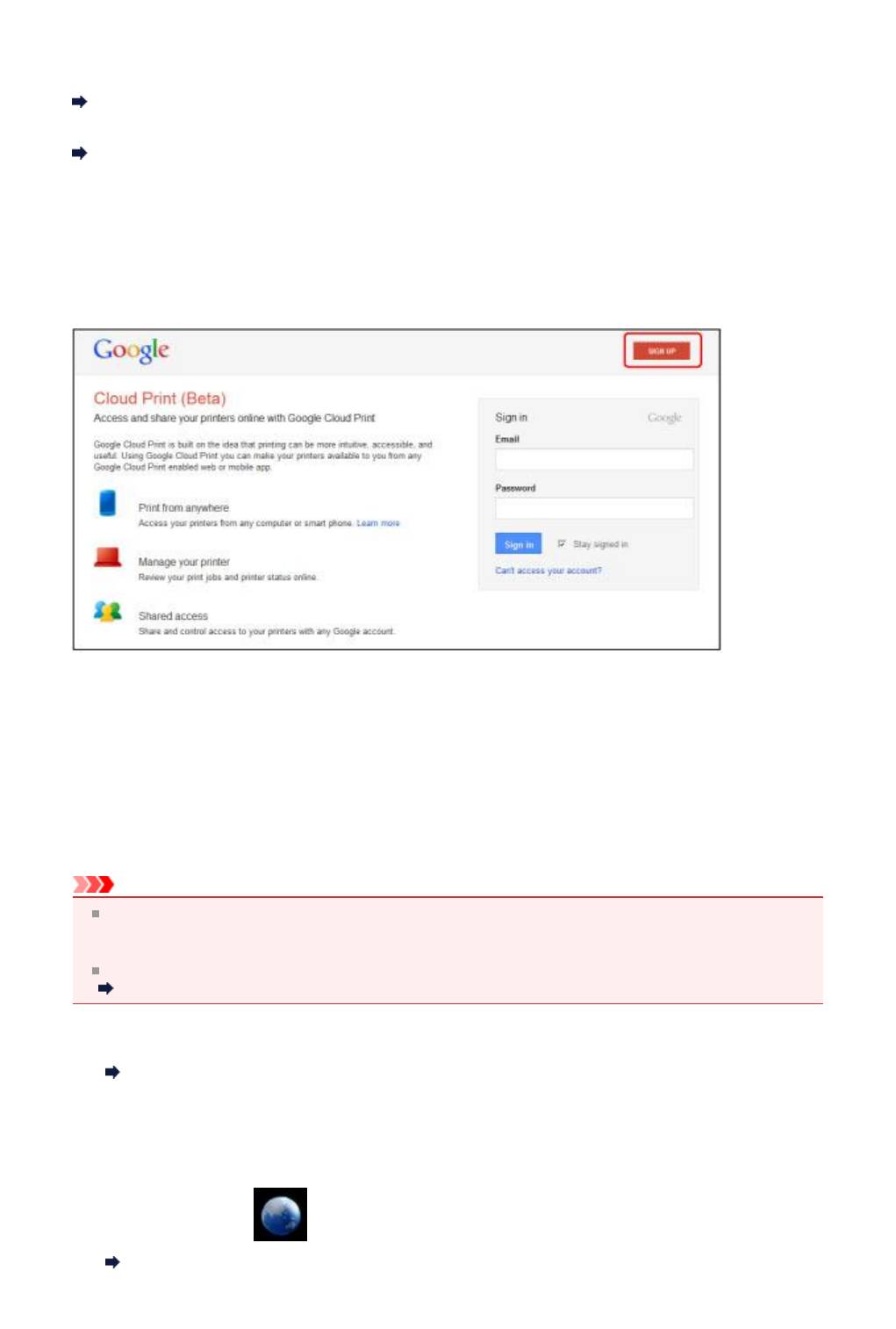
Подготовка к печати с помощью Google Cloud Print
Чтобы выполнять печать с помощью Google Cloud Print, нужно предварительно создать учетную
запись Google и зарегистрировать устройство в службе Google Cloud Print.
Получение учетной записи Google
Если учетная запись Google уже есть, зарегистрируйте устройство.
Регистрация устройства в Google Cloud Print
Получение учетной записи Google
Чтобы зарегистрировать устройство в службе Google Cloud Print, сначала создайте учетную запись
Google.
Войдите в Google Cloud Print с веб-браузера на своем компьютере или мобильном устройстве и
введите необходимые регистрационные данные.
* Приведенный выше экран может быть изменен без предупреждения.
Регистрация устройства в Google Cloud Print
Зарегистрируйте устройство в Google Cloud Print.
В процессе регистрации необходимо выполнить аутентификацию с помощью веб-браузера на своем
компьютере или мобильном устройстве. Поскольку в процессе аутентификации на вашем
устройстве будет напечатан URL-адрес для аутентификации, подготовьте один лист обычной
бумаги формата A4 или Letter.
Внимание!
Чтобы зарегистрировать устройство и выполнять печатать с помощью Google Cloud Print,
нужно подключить устройство к локальной сети и Интернету. Требуется оплата подключения к
Интернету.
При смене владельца устройства удалите устройство из службы Google Cloud Print.
Удаление устройства из Google Cloud Print
1.
Убедитесь, что устройство включено.
Проверка включения питания
2.
Нажмите кнопку МЕНЮ.
Отображается экран меню.
3.
Выберите пункт Веб-служба (Web service), затем нажмите кнопку OK.
ЖК-дисплей и панель управления
125

4. Выберите пункт Настройка веб-службы (Web service setup), затем
нажмите кнопку OK.
5. С помощью кнопок выберите пункт Параметры облака (Cloud settings),
затем нажмите кнопку OK.
6.
Выберите пункт Настройка Google Cloud Print (Google Cloud Print setup),
затем нажмите кнопку OK.
7.
С помощью кнопок выберите пункт Регистр. в Google Cloud Print
(Register with Google Cloud Print), затем нажмите кнопку OK.
Примечание.
Если вы уже зарегистрировали устройство в Google Cloud Print, появится сообщение для
подтверждения перерегистрации устройства.
8.
Когда появится экран подтверждения для регистрации устройства, с помощью
кнопок
выберите Да (Yes), затем нажмите кнопку OK.
9.
С помощью кнопки выберите язык интерфейса на экране параметров
печати службы Google Cloud Print, затем нажмите кнопку OK.
Появится сообщение для подтверждения печати URL-адреса для аутентификации.
10.
Загрузите обычную бумагу формата A4 или Letter.
Загрузка бумаги
11.
Нажмите кнопку OK.
Печать URL-адреса для аутентификации.
12.
Убедитесь, что URL-адрес для проверки подлинности распечатан, выберите с
помощью кнопок
пункт Да (Yes), затем нажмите кнопку OK.
13.
Выполните процедуру аутентификацию с помощью веб-браузера на своем
компьютере или мобильном устройстве.
Зайдите на указанный URL-адрес с веб-браузера на своем компьютере или мобильном
устройстве и выполните процедуру аутентификацию, следуя инструкциям на экране.
Примечание.
Выполните процедуру аутентификации с помощью предварительно созданной учетной
записи Google.
14.
Когда на ЖК-дисплее устройства отобразится сообщение о завершении
регистрации, нажмите кнопку OK.
Если процесс проверки подлинности завершен правильно, отображаются элементы
регистрации. По завершении процесса проверки подлинности можно печатать данные с
помощью Google Cloud Print.
Печать с компьютера или смартфона с помощью Google Cloud Print
Если процесс проверки подлинности завершился неудачно и отобразилось сообщение об
ошибке, нажмите кнопку OK. После того как появится сообщение, предлагающее напечатать
URL-адрес для аутентификации, выполните печать, затем выполните процедуру
аутентификации на компьютере еще раз.
126
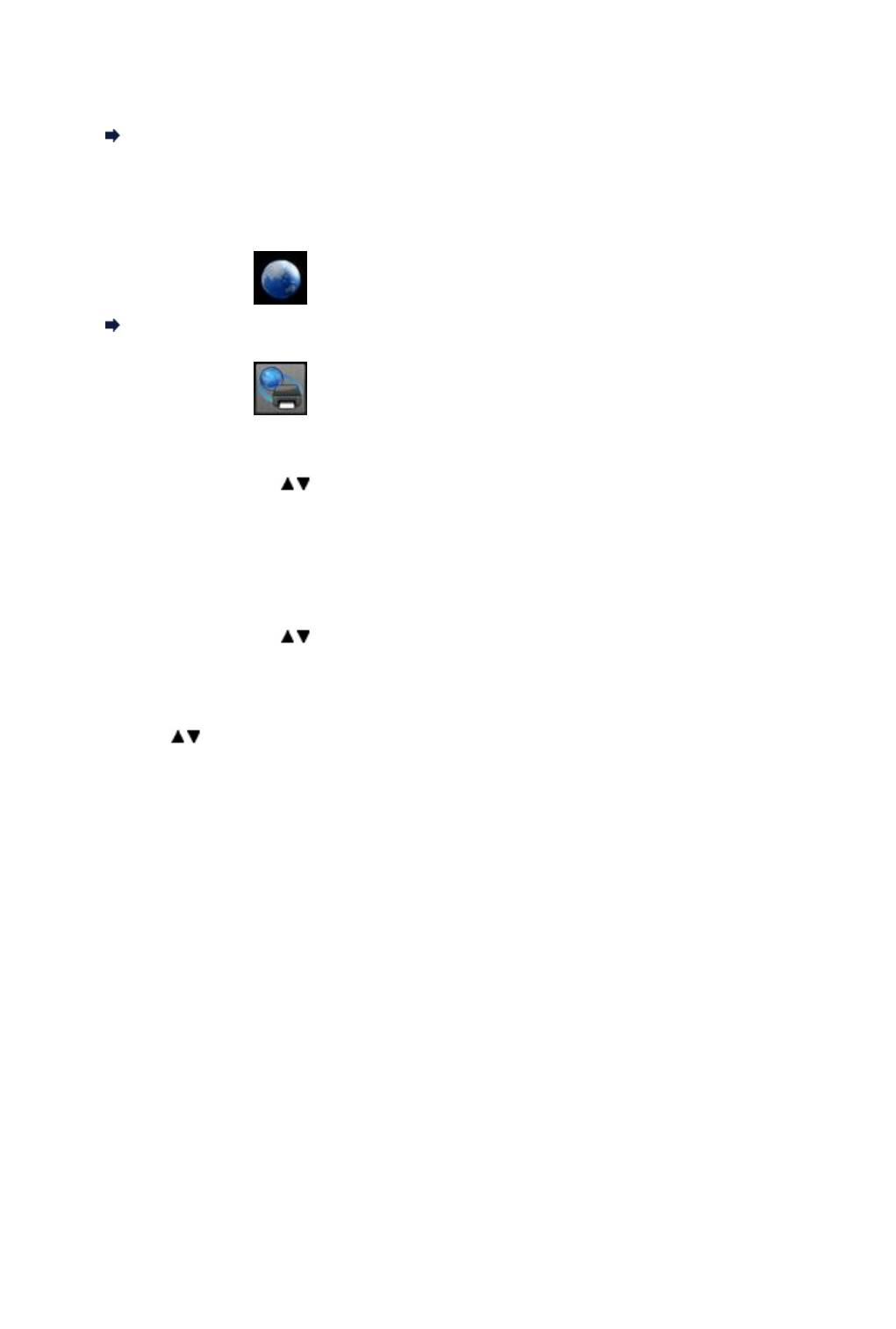
Удаление устройства из Google Cloud Print
Если сменился владелец устройства или требуется перерегистрировать устройство, удалите
устройство из Google Cloud Print, выполнив указанные ниже действия.
1. Убедитесь, что устройство включено.
Проверка включения питания
2.
Нажмите кнопку МЕНЮ.
Отображается экран меню.
3.
Выберите пункт Веб-служба (Web service), затем нажмите кнопку OK.
ЖК-дисплей и панель управления
4.
Выберите пункт Настройка веб-службы (Web service setup), затем
нажмите кнопку OK.
5.
С помощью кнопок выберите пункт Параметры облака (Cloud settings),
затем нажмите кнопку OK.
6.
Выберите пункт Настройка Google Cloud Print (Google Cloud Print setup),
затем нажмите кнопку OK.
7.
С помощью кнопок выберите пункт Удаление из Google Cloud Print
(Delete from Google Cloud Print), затем нажмите кнопку OK.
8.
Когда появится экран подтверждения для удаления устройства, с помощью
кнопок
выберите Да (Yes), затем нажмите кнопку OK.
127
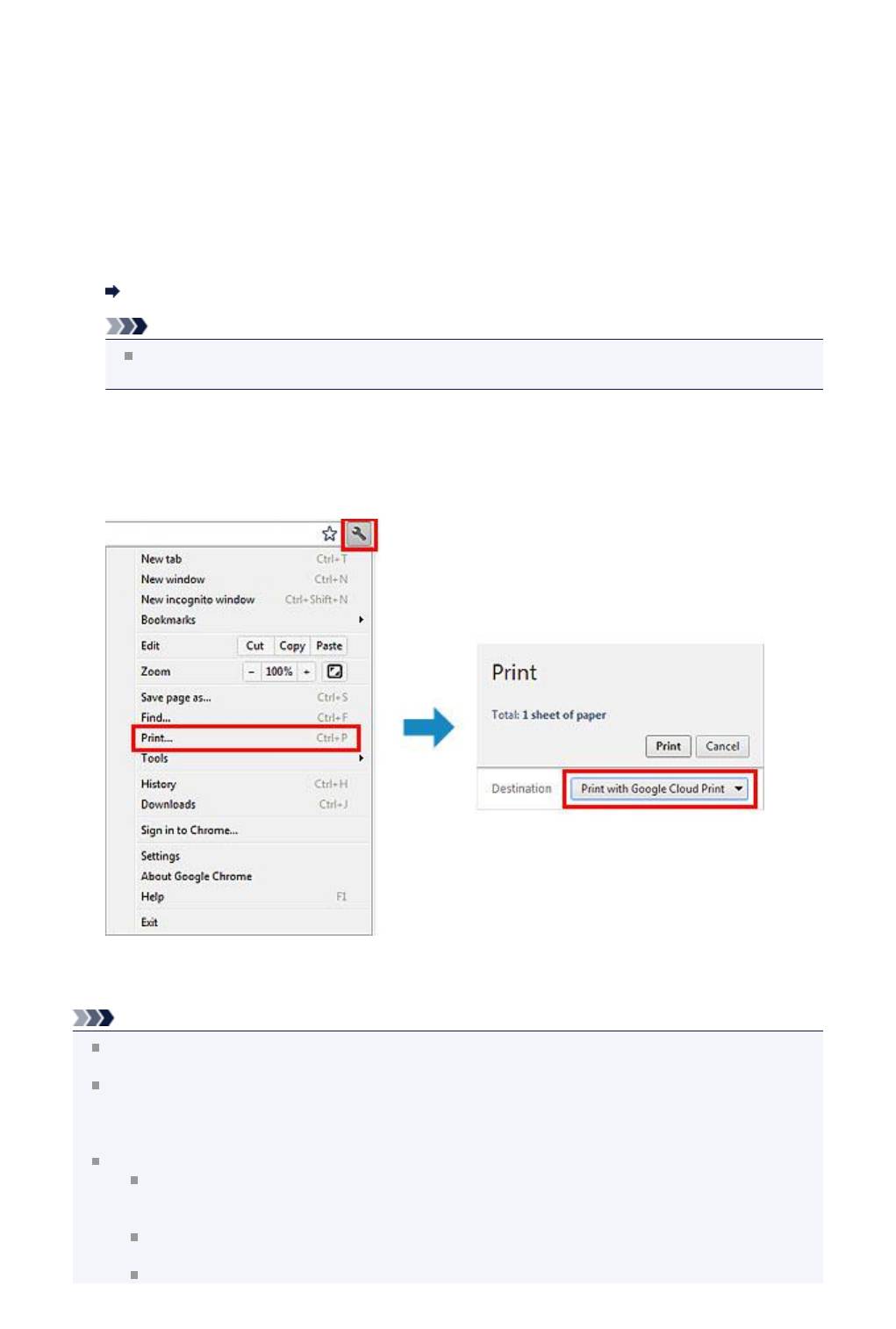
Печать с компьютера или смартфона с помощью Google
Cloud Print
При отправке задания на печать с помощью Google Cloud Print устройство получает данные печати
и автоматически начинает его выполнять, если устройство включено.
При печати с компьютера, смартфона или другого внешнего устройства с помощью службы Google
Cloud Print необходимо предварительно загрузить бумагу в устройство.
Отправка данных печати с помощью службы Google Cloud Print
1.
Убедитесь, что устройство включено.
Проверка включения питания
Примечание.
Если требуется отправить данные с какого-либо внешнего устройства, предварительно
включите устройство.
2.
Выполните печать с компьютера или смартфона.
На следующем рисунке приведен пример печати из веб-браузера с помощью службы Google
Cloud Print. Экран может отличаться в зависимости от поддерживаемых Google Cloud Print
приложений или служб.
После подготовки к печати с помощью Google Cloud Print и включения устройства устройство
автоматически получает данные и выполняет печать.
Примечание.
Возможно, требуется некоторое время или устройство не получило данные на печать — это
зависит от состояния подключения.
При печати с помощью Google Cloud Print печать может быть отменена в зависимости от
состояния устройства, например, при работе устройства или при возникновении ошибки. Чтобы
возобновить печать, проверьте состояние устройства, затем выполните печать с помощью
Google Cloud Print еще раз.
Для параметров печати:
Если выбран тип носителя, отличный от обычной бумаги, или размер бумаги, отличный от
A4, Letter, B5 и A5, будет выполнена односторонняя печать, даже если установлен
параметр двусторонней печати.
Если выбрана обычная бумага в качестве типа носителя или размер бумаги B5/A5, будет
выполнена печать с полями, даже если установлен параметр печати без полей.
Распечатка может отличаться от оригинала — это зависит от типа данных.
128
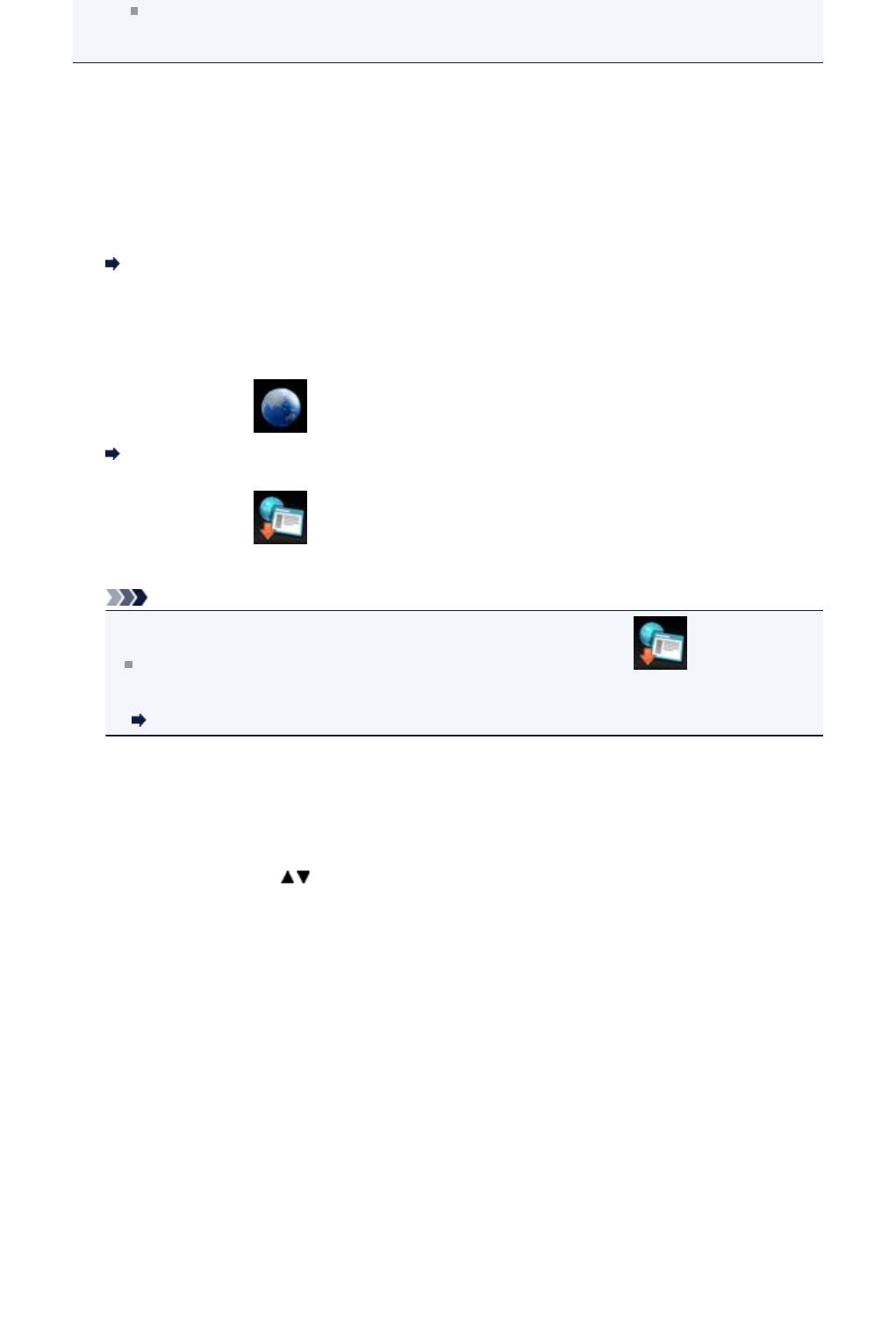
Возможность настраивать параметры печати при отправке данных печати с помощью
Google Cloud Print может отсутствовать — это зависит от устройства, с которого
выполняется печать.
Если нужно выполнить печать непосредственно из Google Cloud Print
Если устройству не удается получить данные для печати или требуется начать печать немедленно,
проверьте, есть ли задание печати в службе Google Cloud Print, и запустите печать вручную.
Выполните следующие действия.
1.
Убедитесь, что устройство включено.
Проверка включения питания
2.
Нажмите кнопку МЕНЮ.
Отображается экран меню.
3.
Выберите пункт Веб-служба (Web service), затем нажмите кнопку OK.
ЖК-дисплей и панель управления
4.
Выберите пункт Запустить печать из облака (Start Cloud print), затем
нажмите кнопку OK.
Примечание.
Если устройство не зарегистрировано в Google Cloud Print, значок Запустить
печать из облака (Start Cloud print) не отображается.
Зарегистрируйте устройство в Google Cloud Print.
Регистрация устройства в Google Cloud Print
5.
Выберите пункт Печать из Google Cloud Print (Print from Google Cloud
Print), затем нажмите кнопку OK.
Отобразится экран подтверждения.
6.
С помощью кнопок выберите пункт Да (Yes), затем нажмите кнопку OK.
Если есть задание печати, устройство получает данные и распечатывает их.
129
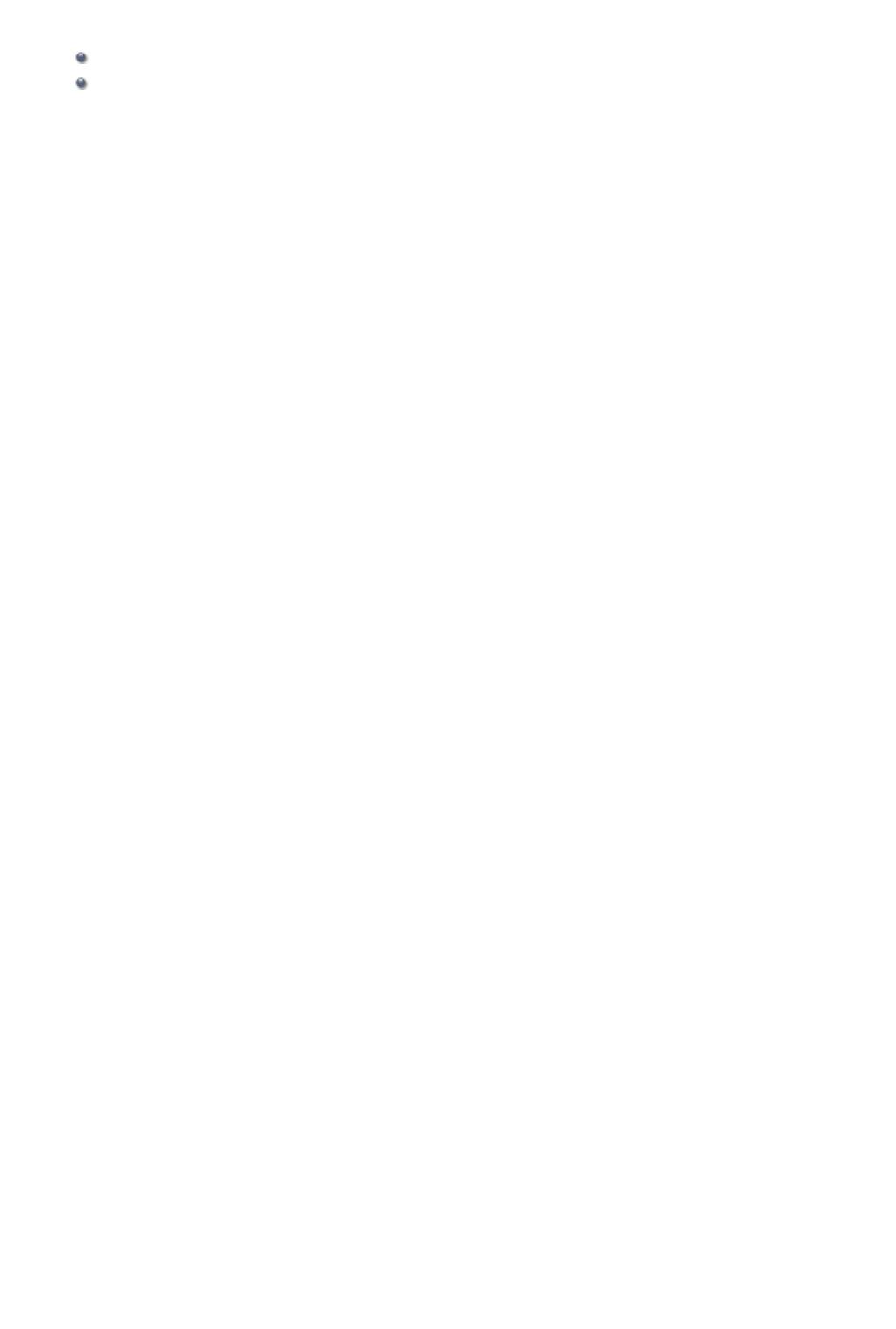
Печать с цифрового фотоаппарата
Печать фотографий непосредственно с PictBridge-совместимого устройства
О Параметры печати PictBridge
130
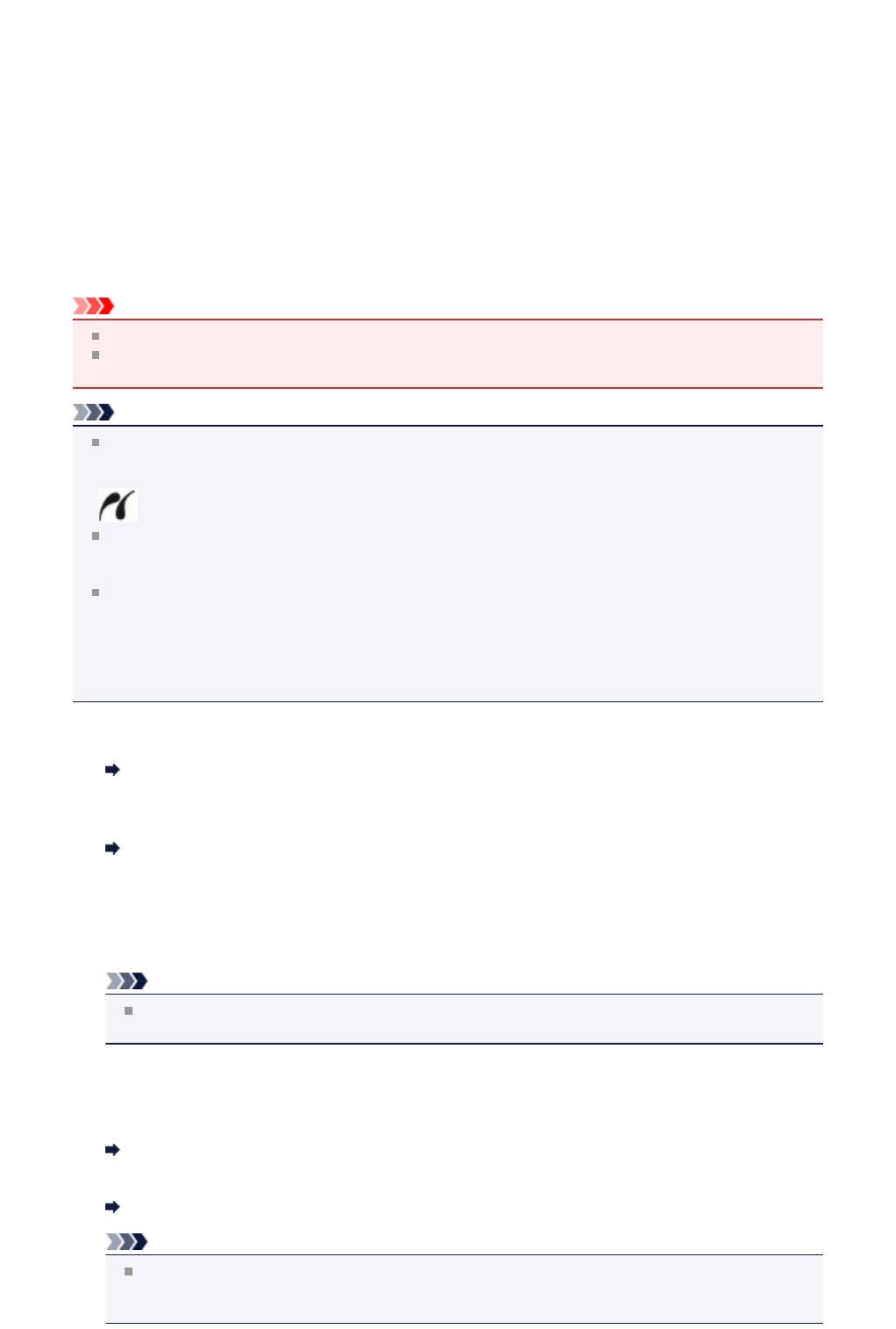
Печать фотографий непосредственно с PictBridge-
совместимого устройства
Можно подключить к устройству PictBridge-совместимое устройство, такое как цифровая камера,
видеокамера или мобильный телефон, через локальную сеть и печатать записанные изображения
без использования компьютера.
Совместимые устройства
PictBridge-совместимое устройство, которое можно подключить к локальной сети
Формат данных изображений, пригодных для печати
Устройство поддерживает изображения*, полученные с помощью фотокамеры, совместимой со
стандартом файловой системы для камер, и файлы PNG.
* Совместимый с Exif 2.2/2.21/2.3
Внимание!
Для использования этой функции требуется подключение устройства к локальной сети.
Печать невозможна, даже если устройство подключено к PictBridge-совместимому устройству с
помощью USB-кабеля.
Примечание.
PictBridge – это стандарт печати фотографий напрямую, не требующий использования
компьютера, при подключении таких устройств, как цифровая камера, цифровая видеокамера
или мобильный телефон с камерой.
(PictBridge): устройство с этим значком является PictBridge-совместимым.
При печати фотографий с подключенного к устройству PictBridge-совместимого устройства
рекомендуется использовать адаптер переменного тока, входящий в комплект поставки. Если
используется аккумуляторная батарея устройства, убедитесь, что она полностью заряжена.
В зависимости от модели или марки устройства перед его подключением к аппарату может
потребоваться выбор режима печати, совместимого с PictBridge. После подключения
устройства к устройству может также потребоваться включить это устройство или вручную
выбрать режим воспроизведения.
Выполните необходимые операции на PictBridge-совместимом устройстве перед его
подключением к устройству в соответствии с инструкциями к устройству.
1.
Убедитесь, что устройство включено.
Проверка включения питания
2.
Загрузите бумагу.
Загрузка бумаги
3.
Подключите PictBridge-совместимый аппарат к устройству.
Определите устройство с помощью другого PictBridge-совместимого устройства и подключите
другое PictBridge-совместимое устройство к устройству по локальной сети.
Примечание.
Дополнительные сведения об определении устройства см. в руководстве по
использованию PictBridge-совместимого аппарата.
4.
Задайте параметры печати, такие как тип бумаги и макет.
Параметры можно задать в меню на ЖК-дисплее PictBridge-совместимого устройства.
Выберите размер и тип бумаги, загруженной в устройство.
Параметры PictBridge-совместимого устройства
Если в PictBridge-совместимом устройстве нет меню настройки, измените настройки
соответствующих параметров на устройстве.
Настройки принтера
Примечание.
При печати с PictBridge-совместимого устройства настройте параметры качества печати с
помощью панели управления устройства. Нельзя установить качество печати на PictBridge-
совместимом устройстве.
131
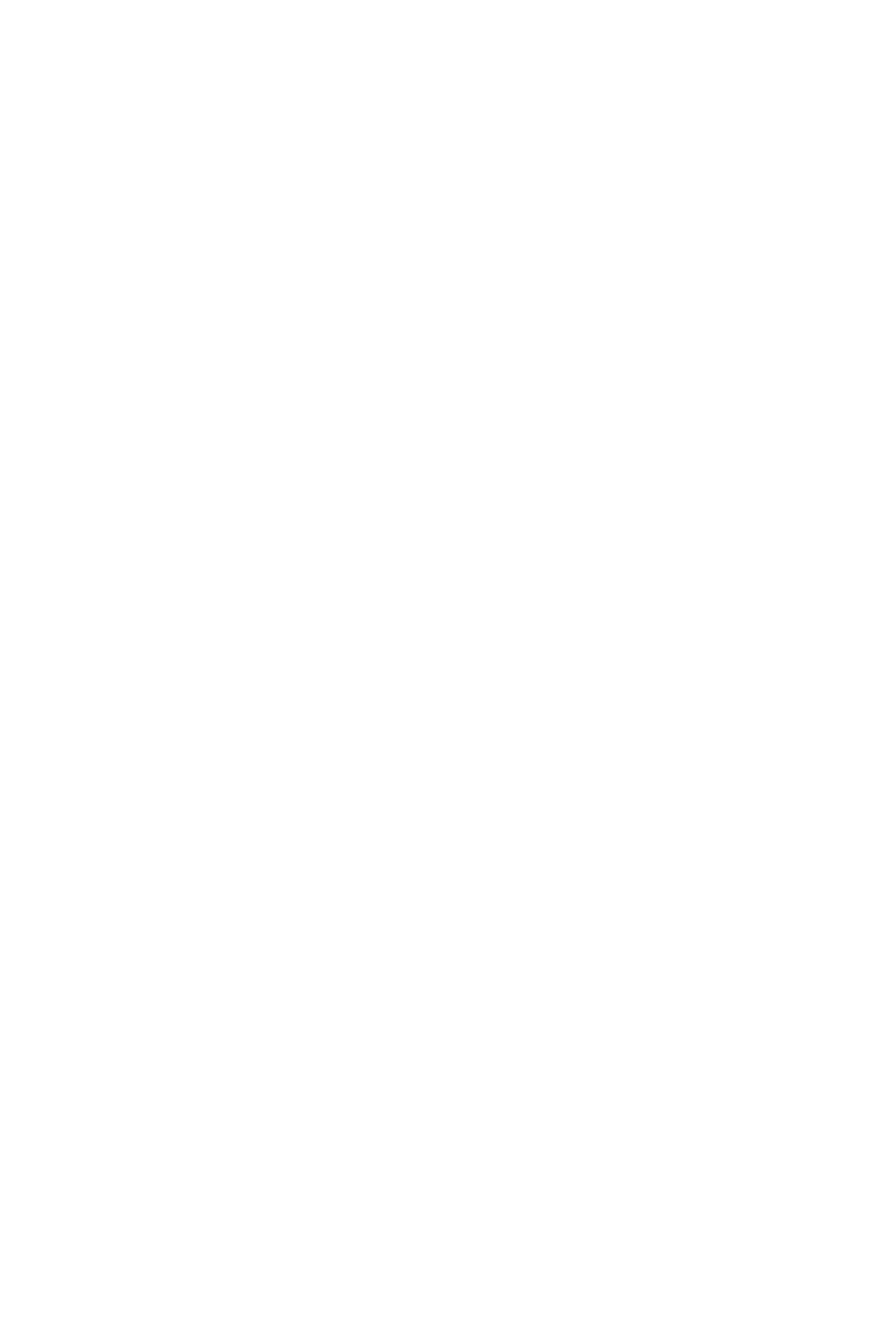
5. Начните печать с PictBridge-совместимого устройства.
132
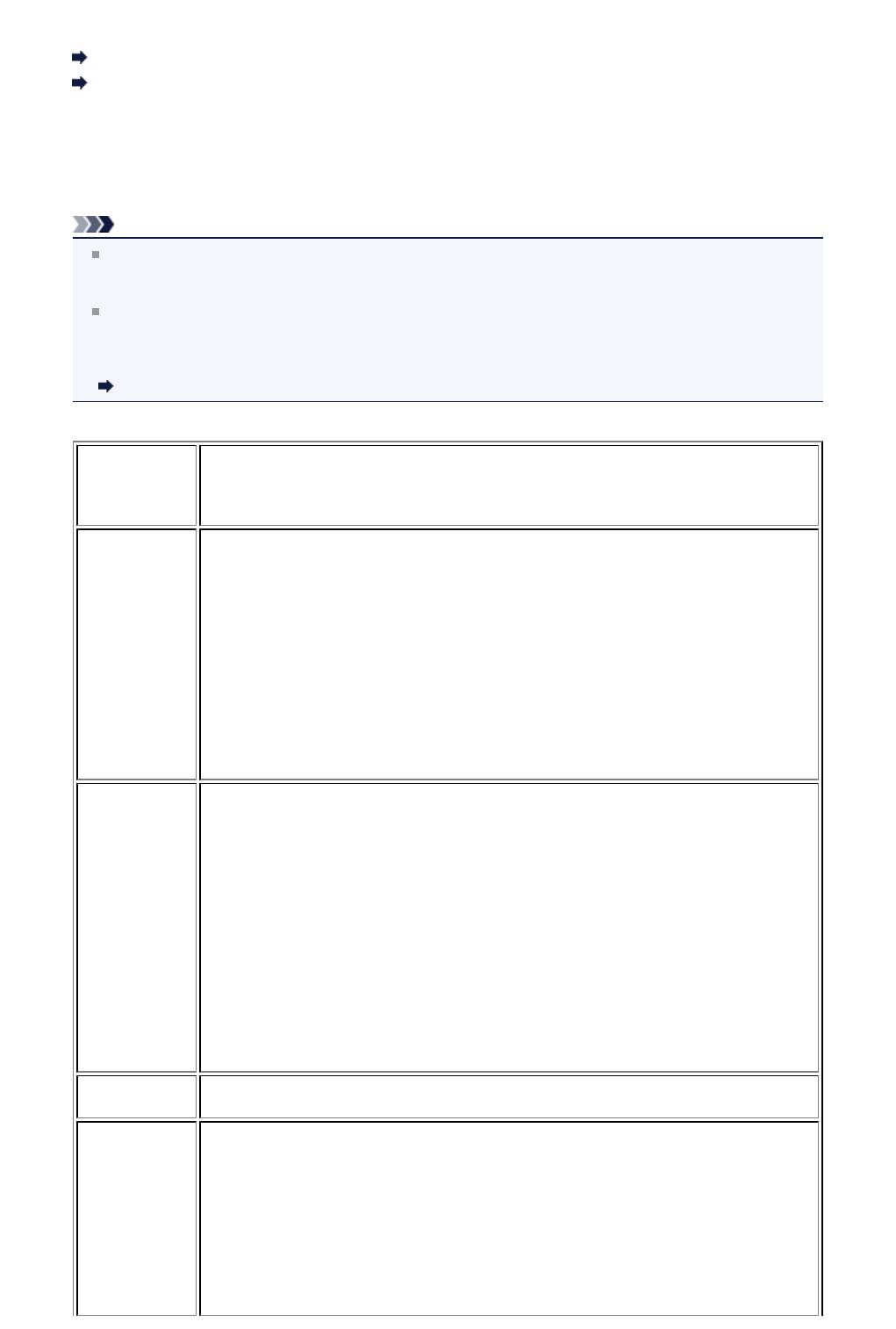
О Параметры печати PictBridge
Параметры PictBridge-совместимого устройства
Настройки принтера
Параметры PictBridge-совместимого устройства
В настоящем разделе описывается функция PictBridge устройства. Для получения информации о
параметрах печати PictBridge-совместимого устройства см. руководство к устройству.
Примечание.
В следующем описании названия параметров соответствуют названиям, использующимся в
PictBridge-совместимых устройствах марки Canon. Названия параметров могут отличаться в
зависимости от марки или модели используемого устройства.
Некоторые из нижеописанных параметров могут быть недоступными для отдельных устройств.
В таком случае действуют параметры, заданные на устройстве. Если на PictBridge-совместимом
устройстве для некоторых параметров установлено значение По умолчанию (Default), то для
этих параметров применяются значения, установленные на устройстве.
Параметры печати PictBridge
Для печати с PictBridge-совместимого устройства можно использовать следующие параметры.
10 x 15 см / 4 x 6 дюймов, 5 x 7 дюймов*1, 20 x 25 см / 8 x 10 дюймов, A4, 8,5 x 11
дюймов (Letter)
Размер бумаги
* Можно выбрать только на некоторых PictBridge-совместимых устройствах марки
Canon. (Может быть недоступна на некоторых устройствах.)
• По умолчанию (значения на основе настроек устройства)
•
Фото:
Фотобумага для печати Plus Glossy II PP-201/Фотонаклейки*
* При печати на самоклеящейся бумаге выберите значение 10x15см/4"x6"
(4"x6"/10x15cm) для параметра Размер бумаги (Paper size). Для параметра
Макет (Layout) не устанавливайте значение Без полей (Borderless).
Тип бумаги
•
Супер фото:
Photo Paper Pro Platinum PT-101
•
Обычная:
A4/Letter
Если для параметра Тип бумаги (Paper type) выбрано значение Обычная
(Plain), функция печати без полей будет отключена, даже если для параметра
Макет (Layout) выбрано значение Без полей (Borderless).
По умолчанию (значения на основе настроек устройства), Указатель, С полями,
Без полей, Мульти N (2, 4, 9, 16)*1, Мульти 20*2, Мульти 35*3
*1 Макет, совместимый с размерами A4, Letter и фирменной наклейки Canon,
упомянутой выше.
A4/Letter: Мульти 4,
Фотонаклейки: по 2, по 4, по 9, по 16.
*2 Если на PictBridge-совместимом устройстве марки Canon выбрать элемент,
Макет
помеченный значком «i», можно выполнить печать сведений о снимке (данные
Exif) в виде списка (Мульти 20) или на полях указанных данных (Мульти 1). (На
некоторых PictBridge-совместимых устройствах марки Canon эта функция может
отсутствовать.)
*3 Печатаются с макетом для 35-миллиметровой пленки (компоновка контактной
печати). Доступно только на PictBridge-совместимых устройствах марки Canon.
(На некоторых PictBridge-совместимых устройствах марки Canon эта функция
может отсутствовать.)
Дата и №
«По умолчанию» («Выкл.»: без печати), «Дата», «Номер файла», «Оба», «Выкл.»
файла
По умолчанию (значения на основе настроек устройства), Вкл. (Авт. испр. фото)*1,
Откл., Красные глаза*2
*1 Опознается лицо или изображение и автоматически выполняется наиболее
подходящая коррекция для каждой фотографии. Для печати производится
Оптимизация
увеличение яркости лиц, получившихся темными из-за съемки против света.
изображения
Также анализируется тип изображения: пейзаж, ночная съемка, человек и т.д., и
для каждого изображения при печати автоматически подбирается подходящая
цветность, яркость или контрастность.
*2 Можно выбрать только на некоторых PictBridge-совместимых устройствах
марки Canon. (Может быть недоступна на некоторых устройствах.)
133
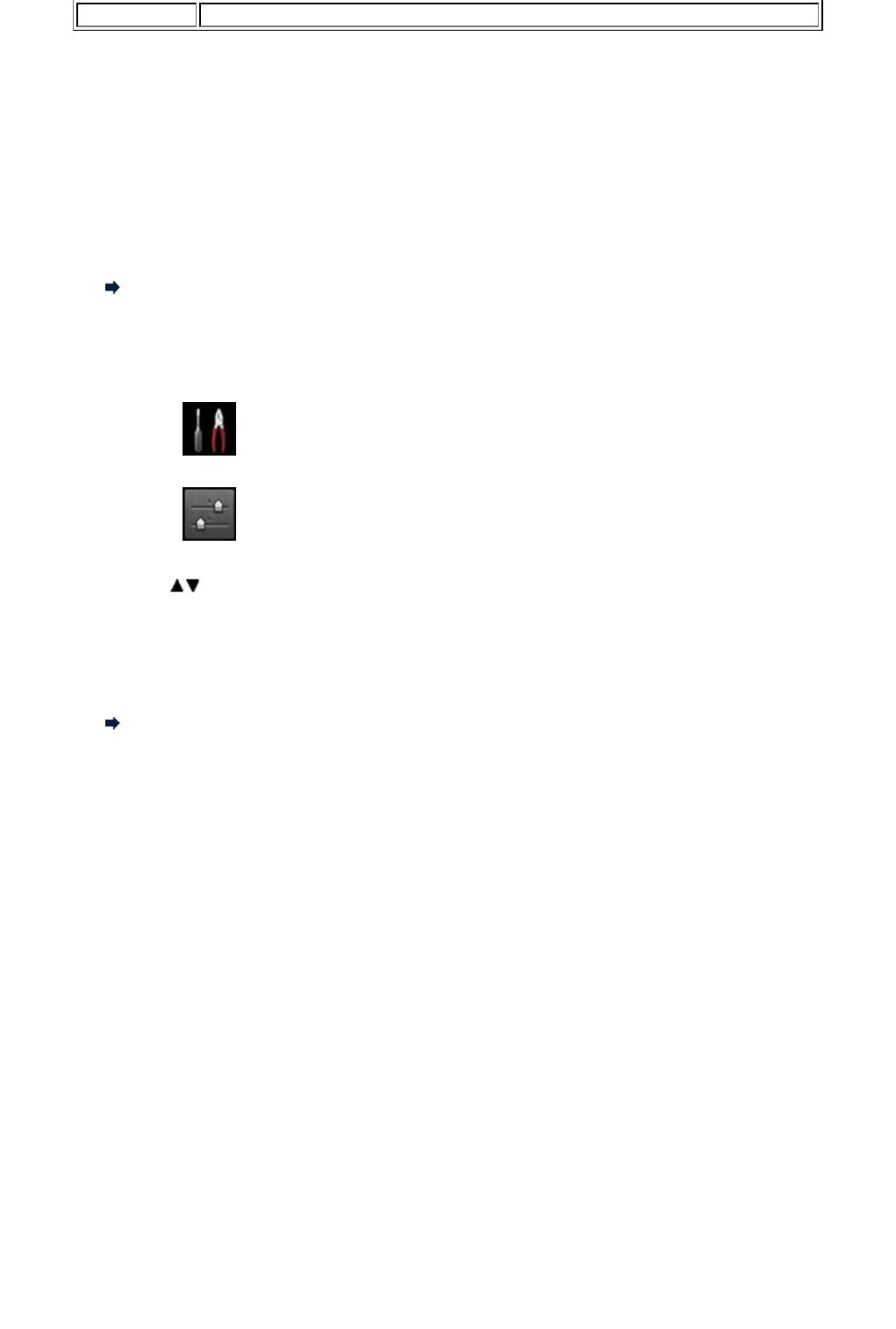
Обрезка По умолчанию (Без обрезки), Вкл. (в соответствии с установками камеры), Выкл.
Настройки принтера
Параметры печати PictBridge можно изменить на экране Параметры печати PictBridge (PictBridge
print settings). Установите для параметров печати значение По умолчанию (Default) на PictBridge-
совместимом устройстве, чтобы выполнить печать в соответствии с параметрами, заданными на
устройстве.
В данном разделе приведено описание действий, которые нужно выполнить для отображения
экрана Параметры печати PictBridge (PictBridge print settings).
1.
Убедитесь, что устройство включено.
Проверка включения питания
2.
Нажмите кнопку МЕНЮ (MENU).
Отображается экран меню.
3.
Выберите Настройка (Setup), затем нажмите кнопку OK.
4.
Выберите Параметры устройства (Device settings), затем нажмите кнопку OK.
5.
Кнопкой выберите пункт Параметры печати PictBridge (PictBridge print settings), а затем
нажмите кнопку OK.
6.
Проверьте отображенное сообщение и нажмите кнопку OK.
Отобразится экран Параметры печати PictBridge (PictBridge print settings).
Сведения о параметрах настройки:
Параметры печати PictBridge
134
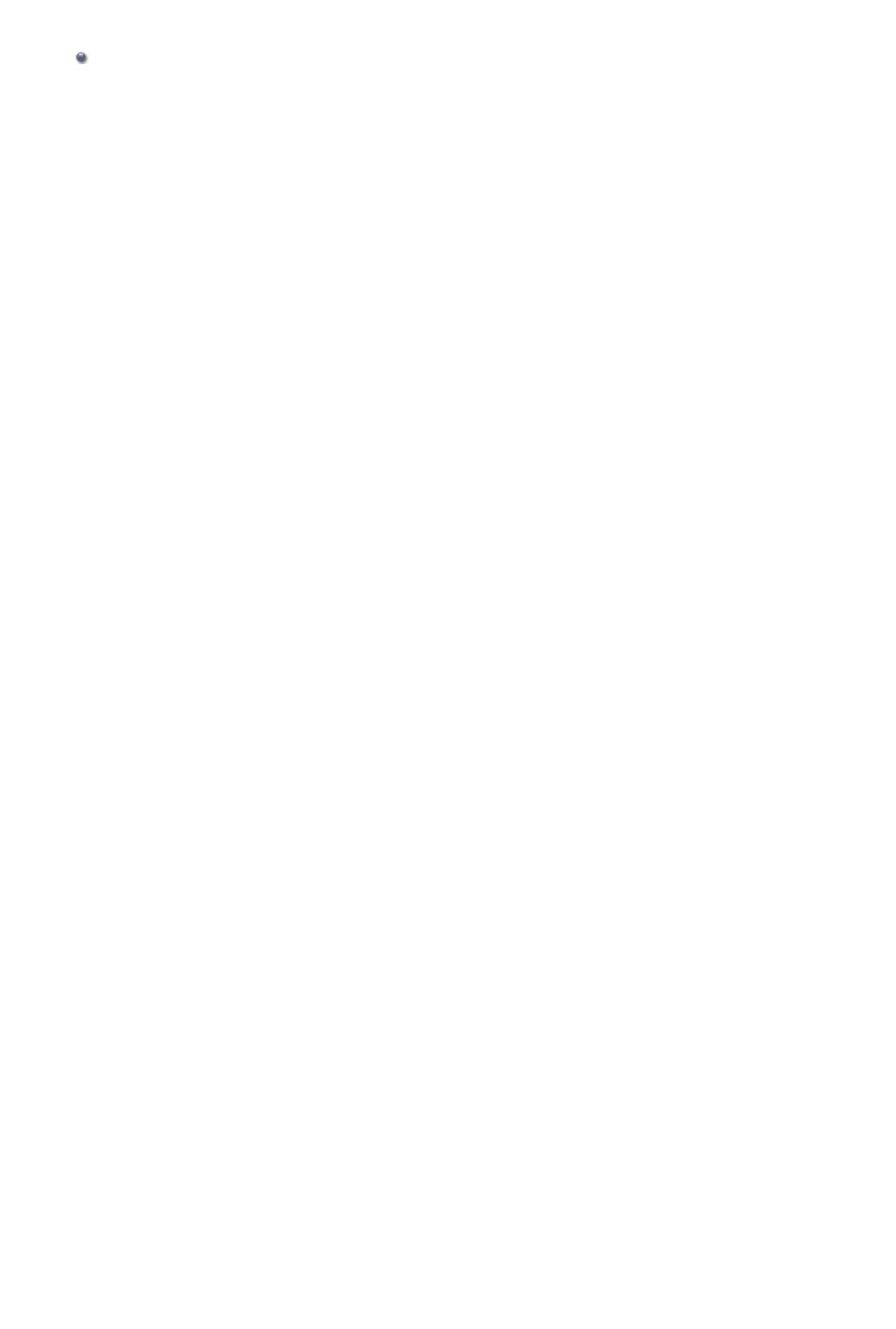
Печать с Bluetooth-совместимого устройства
Печать с мобильного телефона через соединение Bluetooth
135
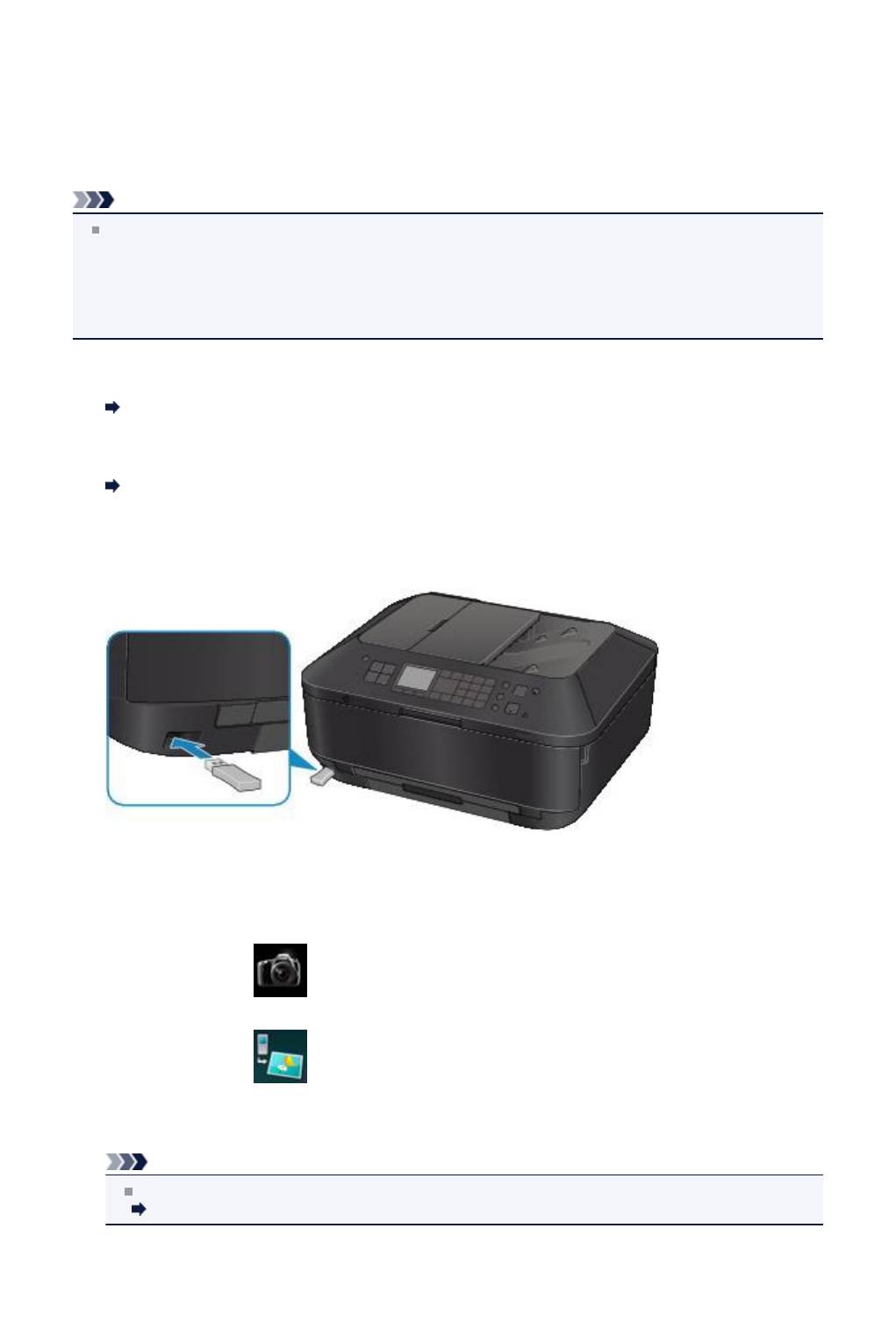
Печать с мобильного телефона через соединение Bluetooth
В этом разделе приведено описание процедуры печати фотографий через соединение Bluetooth
мобильного телефона с дополнительным модулемBU-30 Bluetooth.
При печати с мобильного телефона через соединение Bluetooth см. также руководство к
мобильному телефону.
Процедуру печати через соединение Bluetooth с компьютера см. в разделе О системе связи
Bluetooth.
Примечание.
Мобильные телефоны, поддерживающие профиль OPP (Object Push Profile — профиль
передачи объектов) или BIP (Basic Imaging Profile — базовый профиль обработки изображений),
позволяют печатать фотографии.
Даже если мобильный телефон поддерживает эти профили, возможность печати определяется
конкретной моделью телефона. Информацию о профилях, которые поддерживает мобильный
телефон, см. в руководстве к мобильному телефону.
1.
Убедитесь, что устройство включено.
Проверка включения питания
2.
Загрузите бумагу.
Загрузка бумаги
3.
Прикрепите дополнительный модуль Bluetooth BU-30.
Вставьте модуль Bluetooth BU-30 в порт для флэш-диска USB.
4.
Нажмите кнопку МЕНЮ (MENU).
Отображается экран меню.
5.
Выберите пункт Фото (Photo), затем нажмите кнопку OK.
6.
Выберите пункт Печать с моб. телефона (Print from mobile phone),
затем нажмите кнопку OK.
Отобразится экран ожидания печати.
Примечание.
Параметры печати можно изменить правой кнопкой Функция (Function).
Параметры печати с моб. тел.
7.
Запустите печать с мобильного телефона.
136
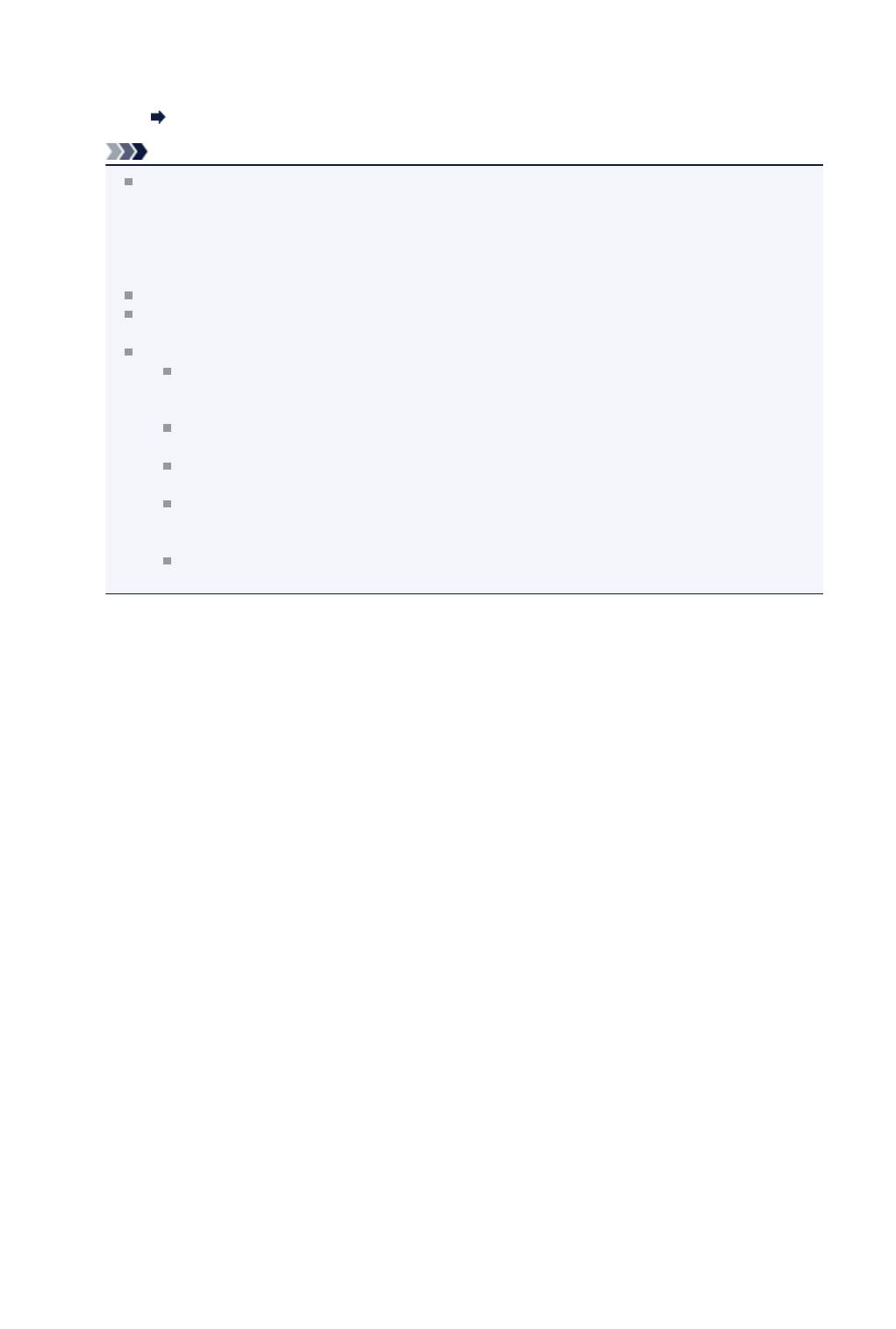
• Для имени устройства выберите значение по умолчанию «Canon XXX-1» (где «XXX» —
это имя устройства).
• Если потребуется ввести пароль, введите значение по умолчанию 0000.
Можно изменить имя устройства, пароль и другие параметры на экране Параметры
Bluetooth (Bluetooth settings).
Настройка печати через Bluetooth
Примечание.
Связь возможна на расстоянии около 10 м/33 футов зависимости от описанных ниже
условий. Скорость печати может изменяться в зависимости от следующих условий:
Наличие препятствий между коммуникационным оборудованием и условия прохождения
радиоволн.
Наличие магнитных полей, статического электричества или электромагнитных помех.
Чувствительность приемника и эффективность антенны коммуникационного оборудования.
Печать видеофайлов невозможна.
Для некоторых мобильных телефонов печать данных, хранящихся на карте памяти,
невозможна.
О передаваемых данных
Параметры защиты мобильного телефона не позволяют печатать загруженное
содержимое или фотографии, загруженные с помощью URL-адреса, вложенного в
сообщение электронной почты.
Время, прошедшее с момента установки беспроводного соединения до начала
процесса печати, для этого устройства зависит от размера фотографии.
Качество печати и ориентация (книжная или альбомная) определяются
автоматически в соответствии с размером фотографии.
В зависимости от размера фотографии на мобильном телефоне края изображения
могут быть обрезаны при печати без полей. Размер поля можно изменить в режиме
печати с полями.
Возможно, файл с фотографией не будет отправлен, если его размер превышает 1,8
МБ.
137
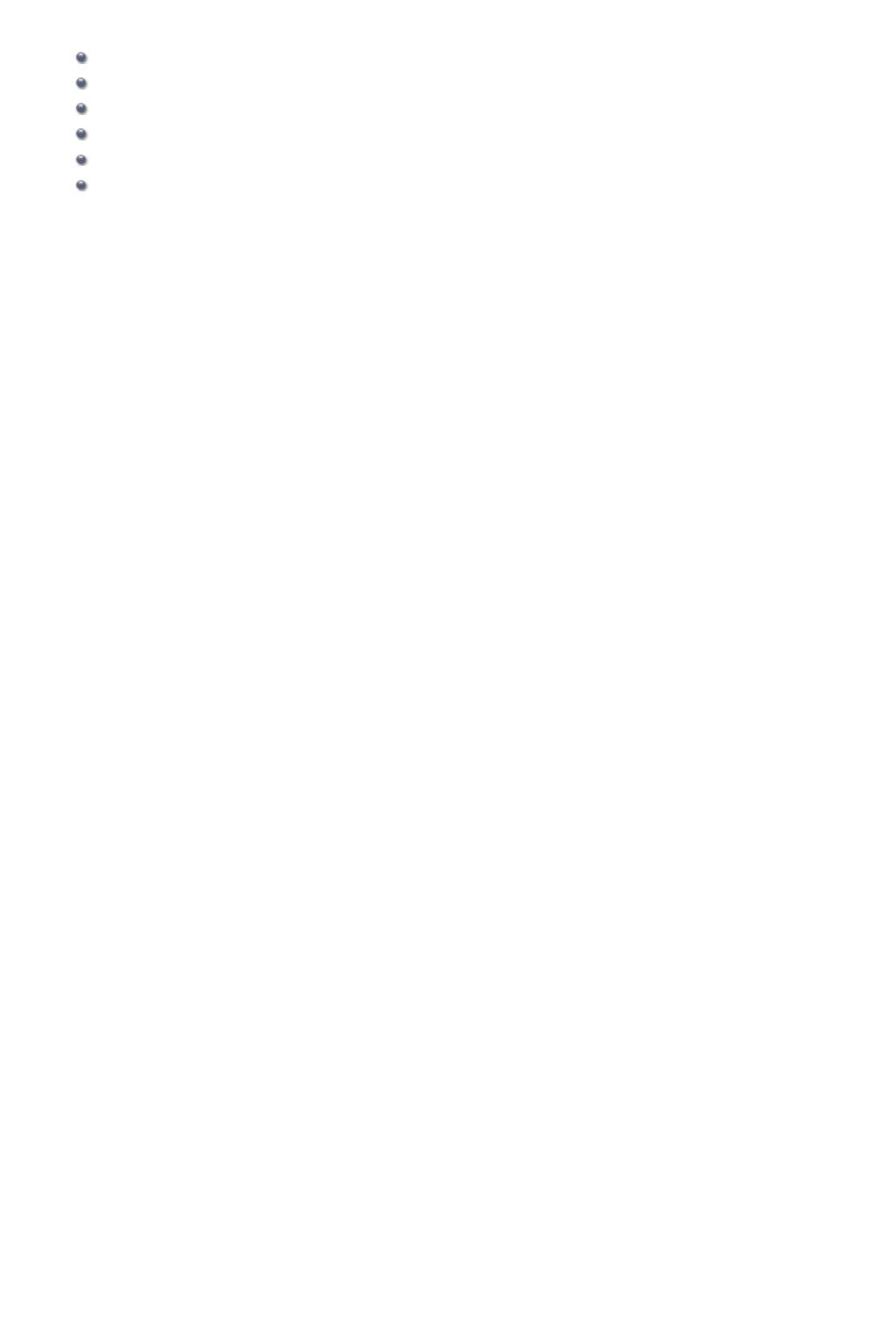
О системе связи Bluetooth
Предосторожности при обращении
Подготовка к использованию устройства Bluetooth
Печать данных через систему связи Bluetooth
Основные операции печати через систему связи Bluetooth
Настройки Bluetooth
Технические характеристики
138
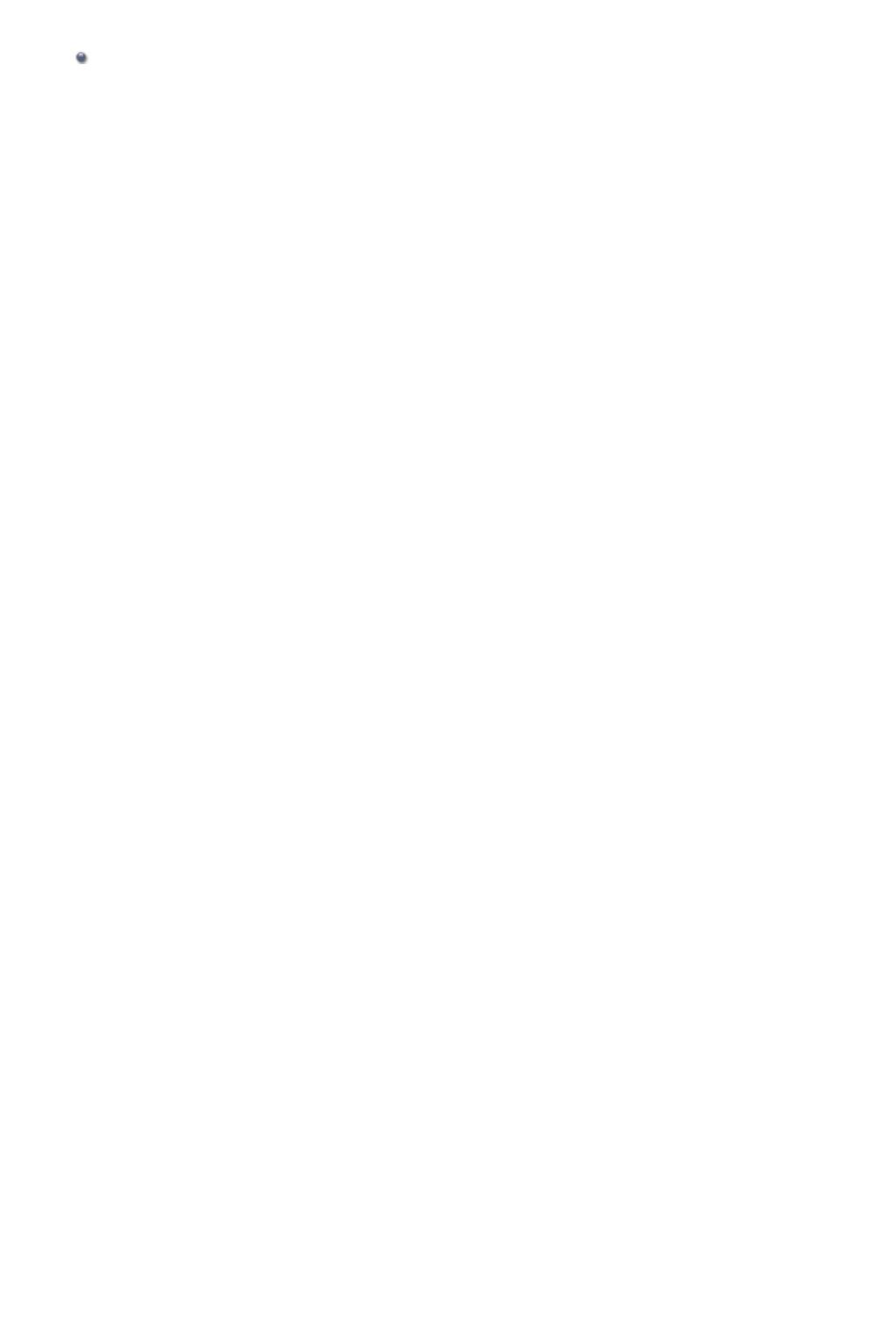
Предосторожности при обращении
Поставка устройства Bluetooth
139
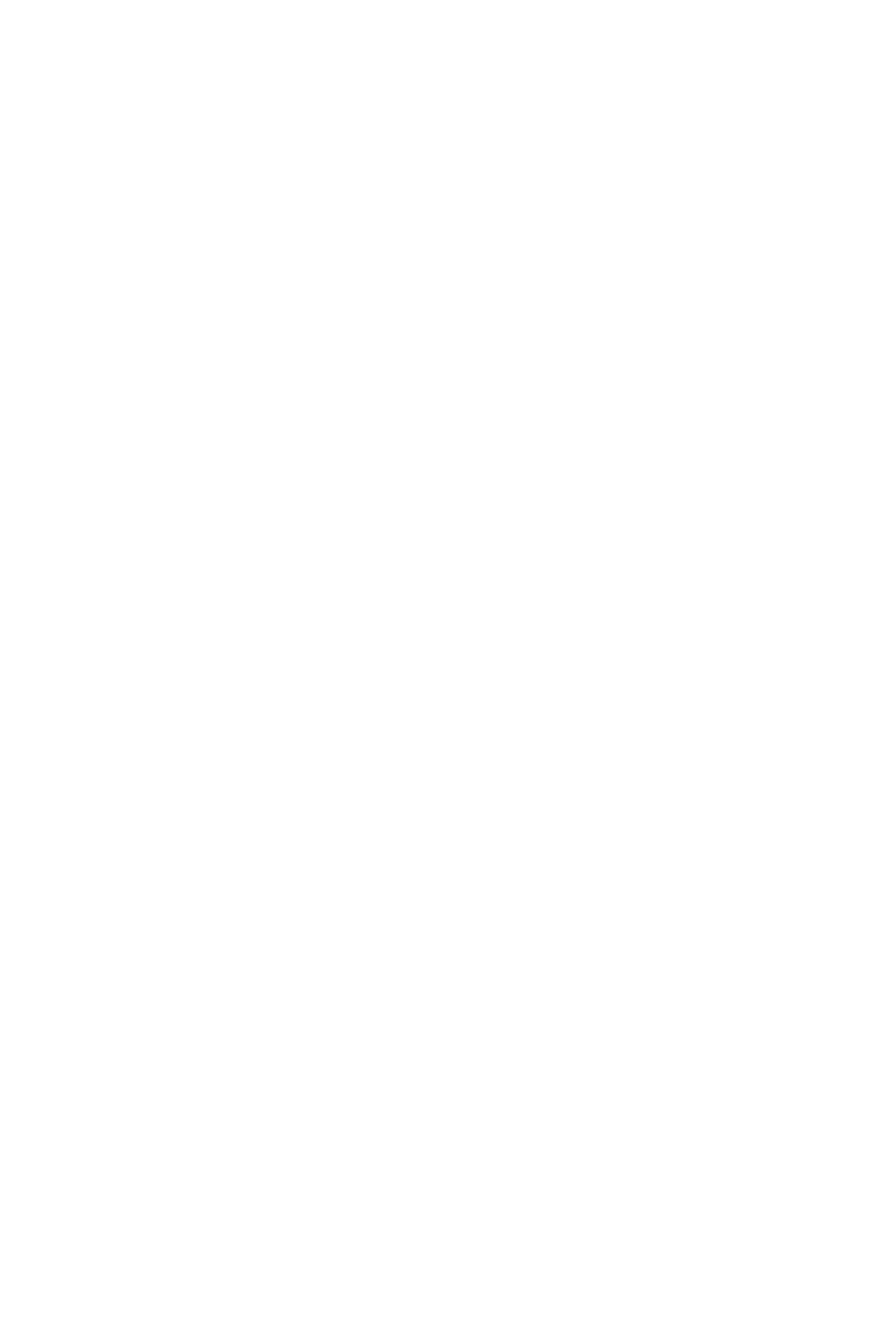
Поставка устройства Bluetooth
В соответствии с местными законами и правилами, использование модуля Bluetooth может быть
запрещено в странах и регионах, отличных от страны его приобретения. Помните, что
использование модуля Bluetooth в таких странах и регионах может повлечь различные санкции, и
компания Canon не несет ответственности за подобные последствия.
140
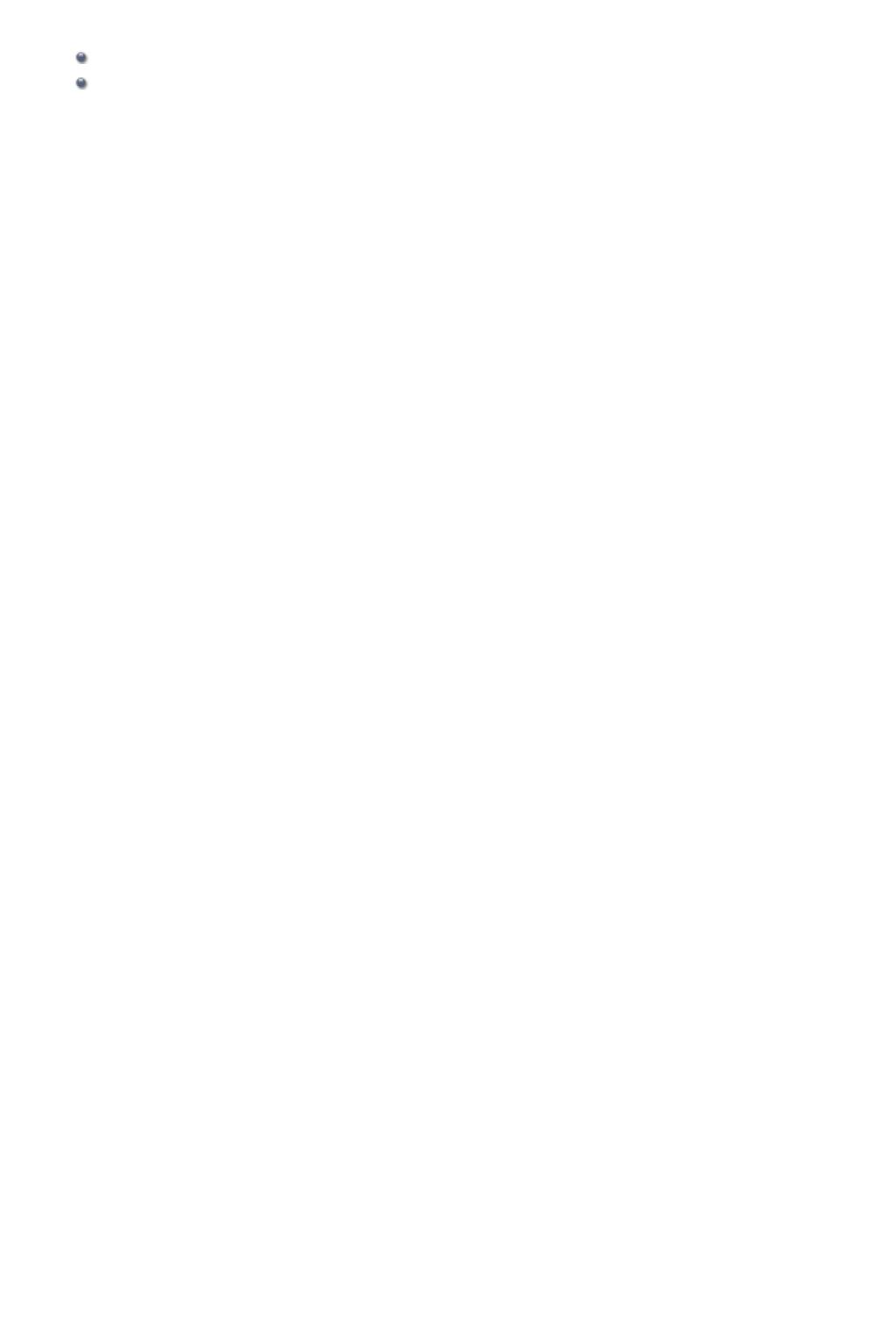
Подготовка к использованию устройства Bluetooth
Модуль Bluetooth
Установка на принтер и снятие с принтера
141
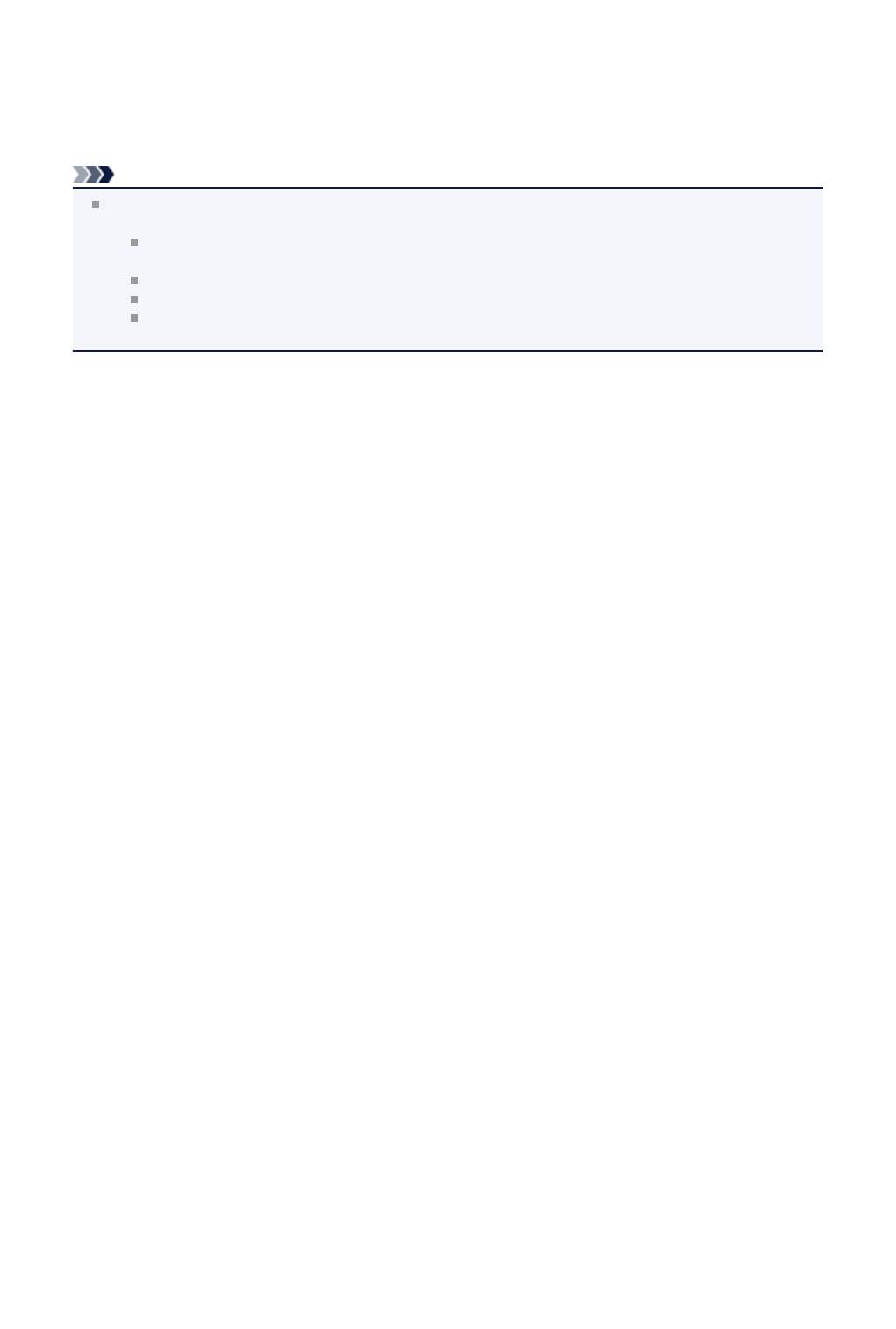
Модуль Bluetooth
Модуль Bluetooth BU-30 (далее — модуль Bluetooth) представляет собой адаптер, который может
использоваться с принтером Canon IJ с интерфейсом Bluetooth.
После установки модуля Bluetooth на принтер Canon IJ с интерфейсом Bluetooth становится
возможна беспроводная печать с устройств, поддерживающих Bluetooth, например с компьютера
или мобильного телефона.
Примечание.
Связь возможна на расстоянии около 10 м/33 футов зависимости от описанных ниже условий.
Скорость печати может изменяться в зависимости от следующих условий:
Наличие препятствий между коммуникационным оборудованием и условия прохождения
радиоволн.
Наличие магнитных полей, статического электричества или электромагнитных помех.
Используемое программное обеспечение и операционная система.
Чувствительность приемника и эффективность антенны коммуникационного
оборудования.
142
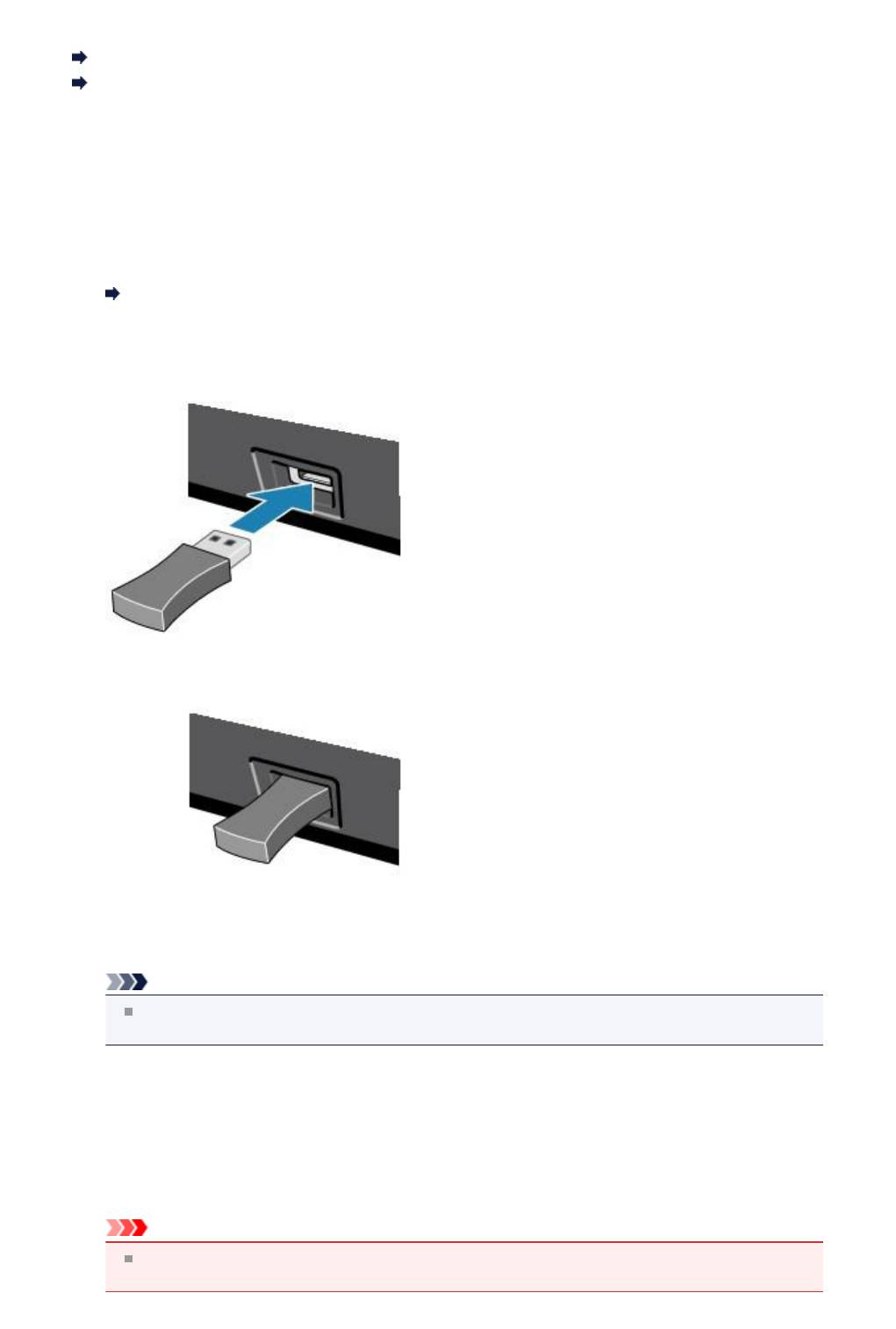
Установка на принтер и снятие с принтера
Установка модуля Bluetooth на принтер
Снятие модуля Bluetooth с принтера
Установка модуля Bluetooth на принтер
Подсоедините модуль Bluetooth к порту для флэш-диска USB принтера в соответствии со
следующими инструкциями.
Информацию о расположении порта для флэш-диска USB см. в разделе Вид спереди.
1.
Убедитесь в том, что питание принтера включено.
Проверка включения питания
2.
Вставьте модуль Bluetooth в порт для флэш-диска USB принтера.
Снимите колпачок с модуля Bluetooth. Уберите колпачок в надежное место.
Примечание.
Когда модуль Bluetooth правильно подсоединен к принтеру, на ЖК-дисплее отображается
сообщение.
Снятие модуля Bluetooth с принтера
Отсоедините модуль Bluetooth от порта для флэш-диска USB принтера в соответствии со
следующими инструкциями.
1.
Извлеките модуль Bluetooth из порта для флэш-диска USB принтера.
Внимание!
Перед отсоединением модуля Bluetooth убедитесь, что индикатор модуля Bluetooth не
горит и не мигает.
143
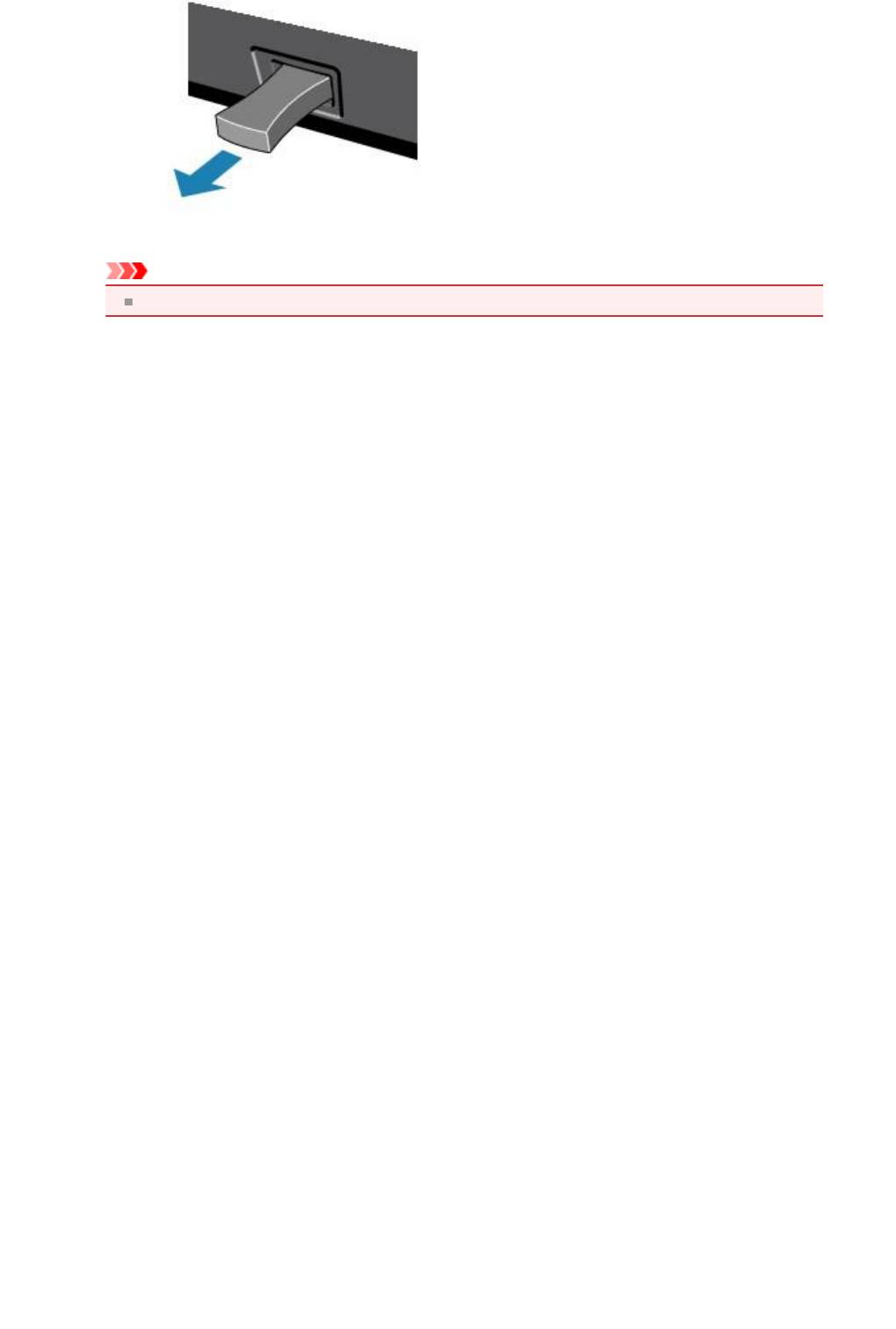
Внимание!
Храните модуль Bluetooth с установленным колпачком.
144
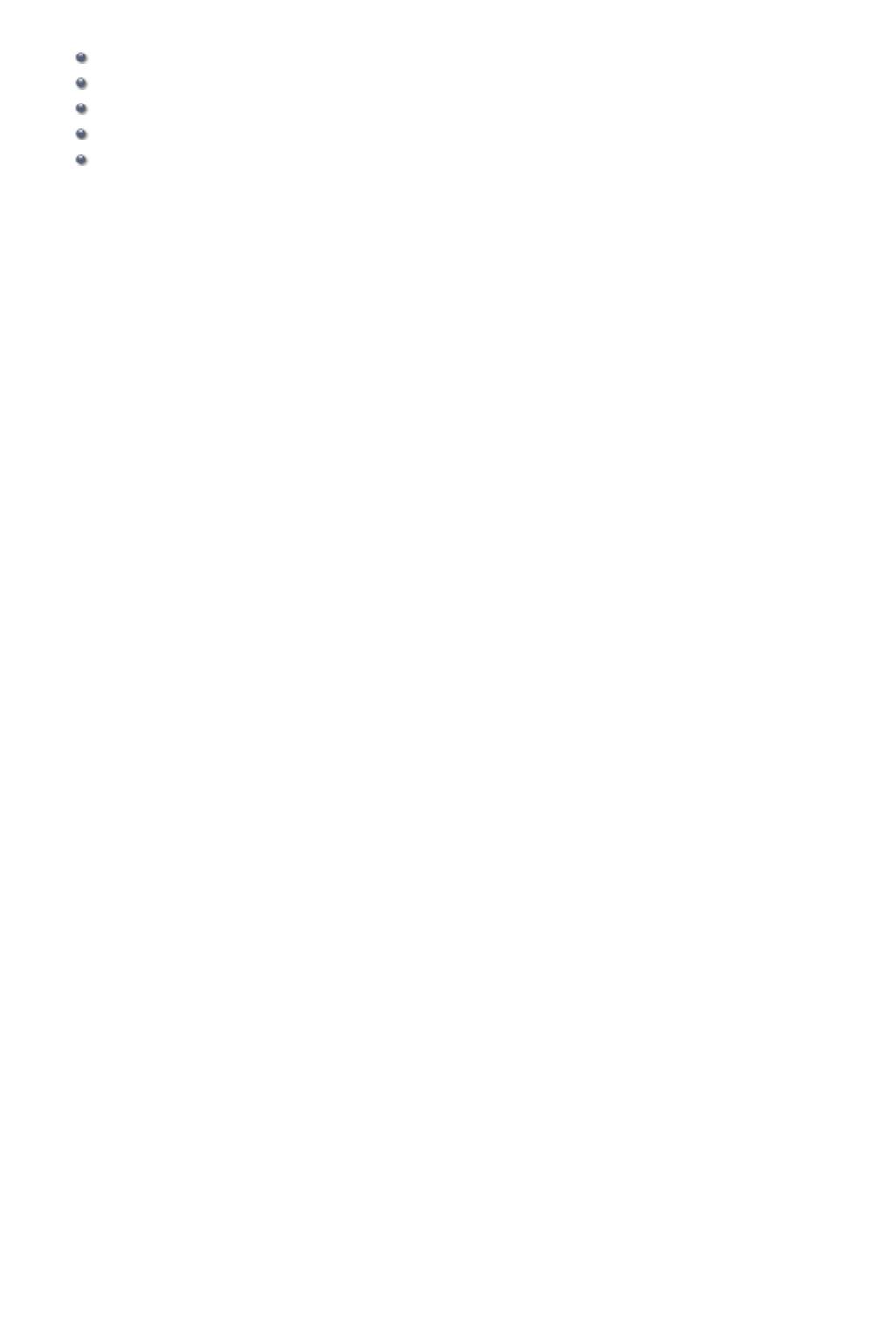
Печать данных через систему связи Bluetooth
Подготовка
Установка MP Drivers
Проверка имени принтера как устройства
Регистрация принтера
Удаление принтера
145
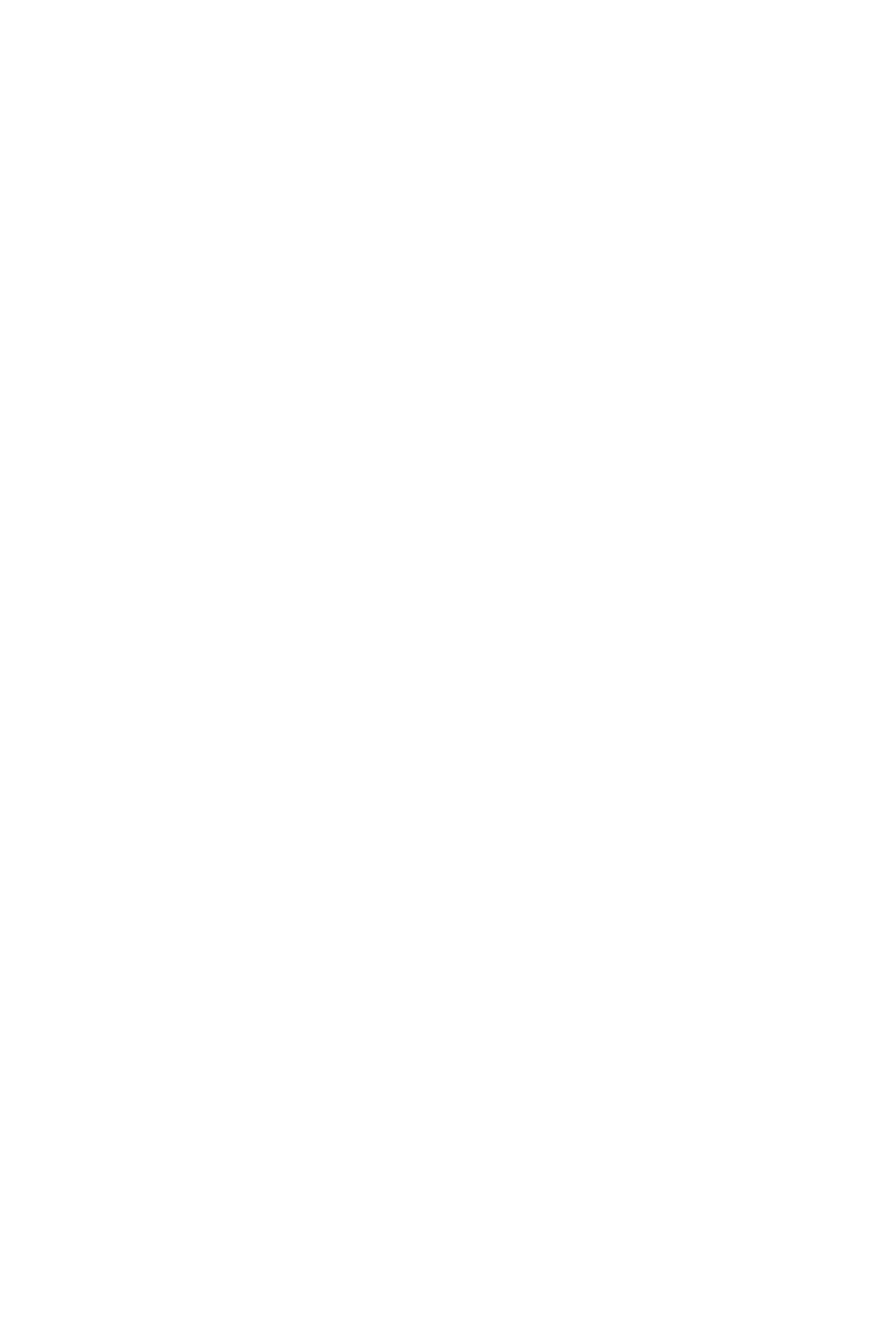
Подготовка
Для печати через Bluetooth-соединение из ОС Windows система должна соответствовать
следующим требованиям.
•
Компьютер
Компьютер, в который установлен встроенный модуль Bluetooth или к которому подсоединен
дополнительно приобретаемый адаптер Bluetooth (выпускаются большим количеством
производителей).
•
ОС
Microsoft Windows 7 (удовлетворяющая любому из следующих условий)
•
Пункт Добавить устройство Bluetooth (Add a Bluetooth Device) отображается
в разделе Оборудование и звук (Hardware and Sound) в меню Панель
управления (Control Panel)
•
Установлено программное обеспечение Bluetooth Stack for Windows
компании Toshiba версии 7.00.00 или более поздней версии
Microsoft Windows Vista (удовлетворяющая любому из следующих условий)
•
На панели Панель управления (Control Panel) в разделе Оборудование и звук
(Hardware and Sound) отображается пункт Устройства Bluetooth (Bluetooth
Devices)
•
Установлено программное обеспечение Bluetooth Stack for Windows
компании Toshiba версии 5.10.04 или более поздней версии
Microsoft Windows XP (удовлетворяющая любому из следующих условий)
•
Установлена ОС Windows XP SP2 или более поздней версии, и в окне Панель
управления (Control Panel) в разделе Принтеры и другое оборудование
(Printers and Other Hardware) отображается пункт Устройства Bluetooth
(Bluetooth Devices)
•
Установлено программное обеспечение Bluetooth Stack for Windows
компании Toshiba версии 3.00.10 или более поздней версии
Дополнительную информацию о процедуре проверки версии программного обеспечения стека
Bluetooth для Windows компании Toshiba см. в разделе Проверка 2. Использование
неподдерживаемого драйвера Bluetooth..
Для подсоединения модуля Bluetooth и печати через Bluetooth-соединение необходимо выполнить
следующие шаги.
1.
Убедитесь, что модуль Bluetooth должным образом подсоединен к принтеру.
См. раздел Установка на принтер и снятие с принтера.
2.
Установите драйверы MP Drivers.
См. раздел Установка MP Drivers.
3.
С помощью ЖК-дисплея проверьте заданное в принтере имя устройства.
См. раздел Проверка имени принтера как устройства.
4.
Зарегистрируйте принтер для печати через Bluetooth.
•
При использовании ОС Windows 7, когда элемент Добавить устройство
Bluetooth (Add a Bluetooth Device) отображается в разделе Оборудование и
звук (Hardware and Sound) в окне Панель управления (Control Panel)
146
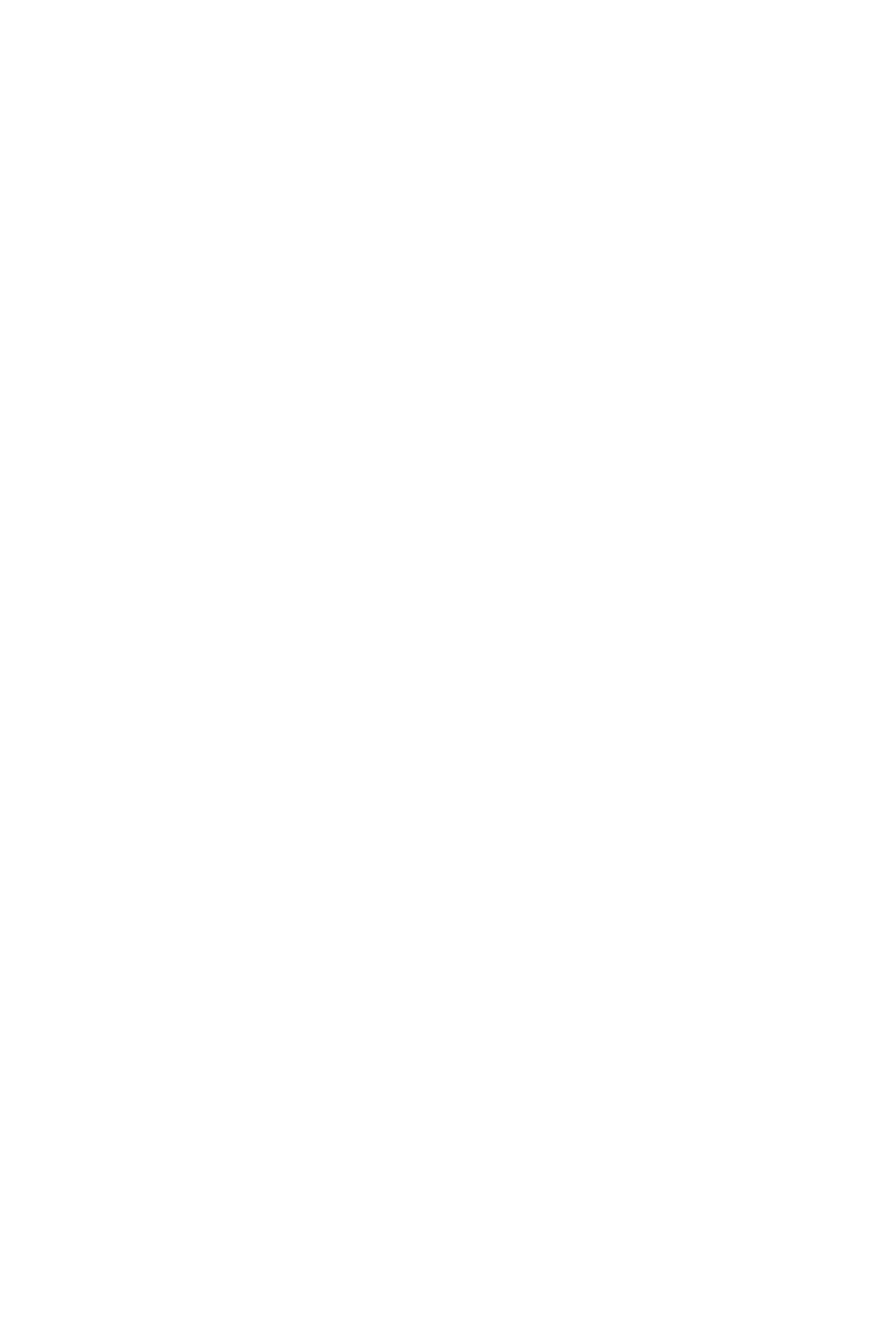
Выполните аутентификацию принтера в качестве устройства Bluetooth в пункте
Добавление устройства Bluetooth (Add a Bluetooth Device) раздела Оборудование и
звук (Hardware and Sound) в окне Панель управления (Control Panel).
См. раздел Регистрация принтера.
• При использовании ОС Windows Vista, когда элемент Устройства Bluetooth
(Bluetooth Devices) отображается в разделе Оборудование и звук (Hardware
and Sound) в окне Панель управления (Control Panel)
Выполните аутентификацию принтера в качестве устройства Bluetooth в пункте
Устройства Bluetooth (Bluetooth Devices) раздела Оборудование и звук (Hardware
and Sound) в окне Панель управления (Control Panel).
См. раздел Регистрация принтера.
•
В ОС Windows XP SP2 или более новой версии, если пункт Устройства
Bluetooth (Bluetooth Devices) отображается в разделе Принтеры и другое
оборудование (Printers and Other Hardware) в окне Панель управления
(Control Panel)
Выполните аутентификацию принтера в качестве устройства Bluetooth в пункте
Устройства Bluetooth (Bluetooth Devices) раздела Принтеры и другое оборудование
(Printers and Other Hardware) в окне Панель управления (Control Panel).
См. раздел Регистрация принтера.
•
При использовании других рабочих программ порядок операций может
несколько отличаться. В этом случае см. руководство по эксплуатации
компьютера.
147
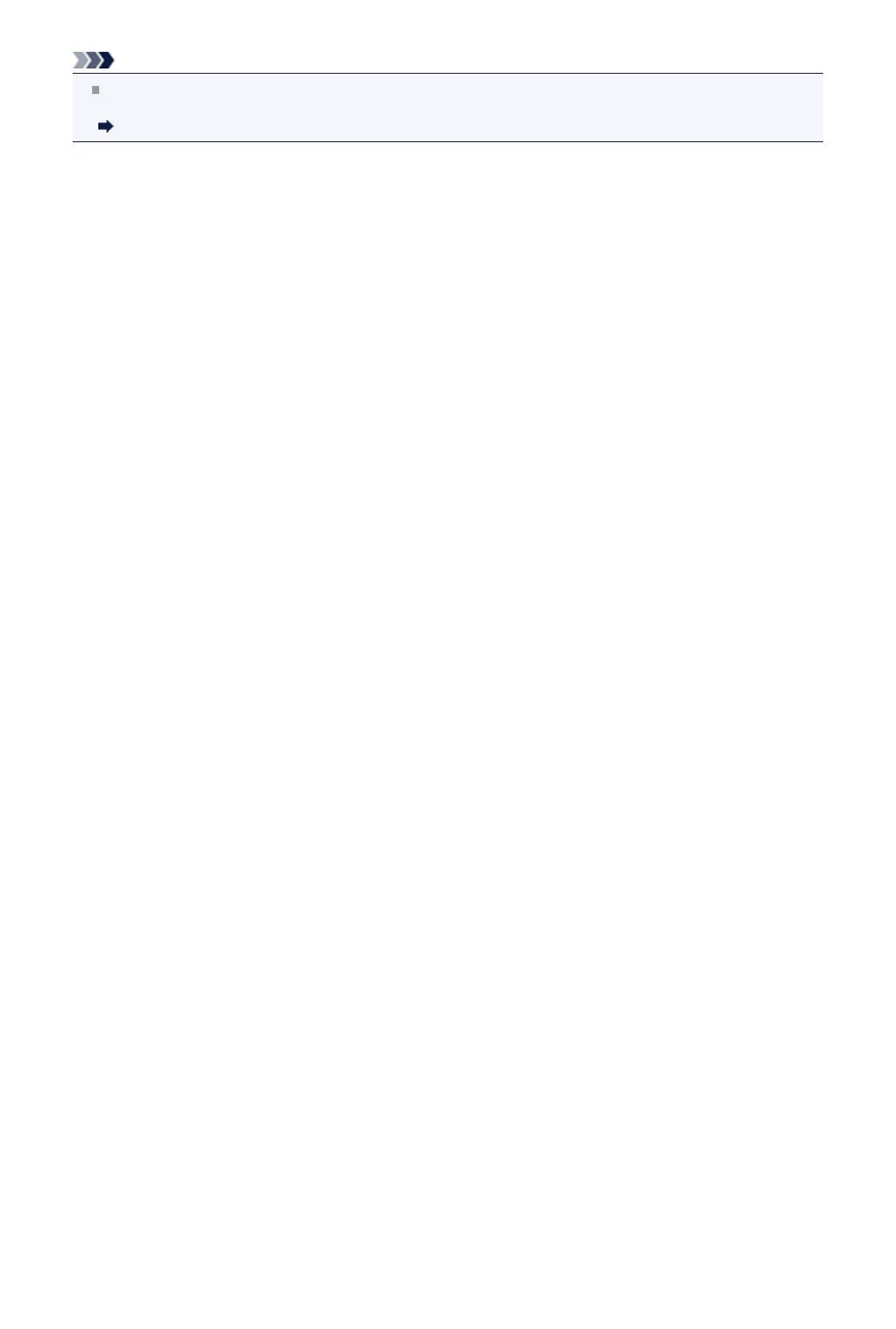
Установка MP Drivers
Примечание.
Если используется принтер, подключенный к компьютеру, драйверы MP Drivers уже
установлены. В этом случае переходите к следующему шагу.
Проверка имени принтера как устройства
Перед подключением модуля Bluetooth к принтеру для выполнения беспроводной печати установите
на компьютер драйверы MP Drivers.
При переустановке драйверов MP Drivers переустанавливайте драйверы MP Drivers с помощью
установочного компакт-диска.
148
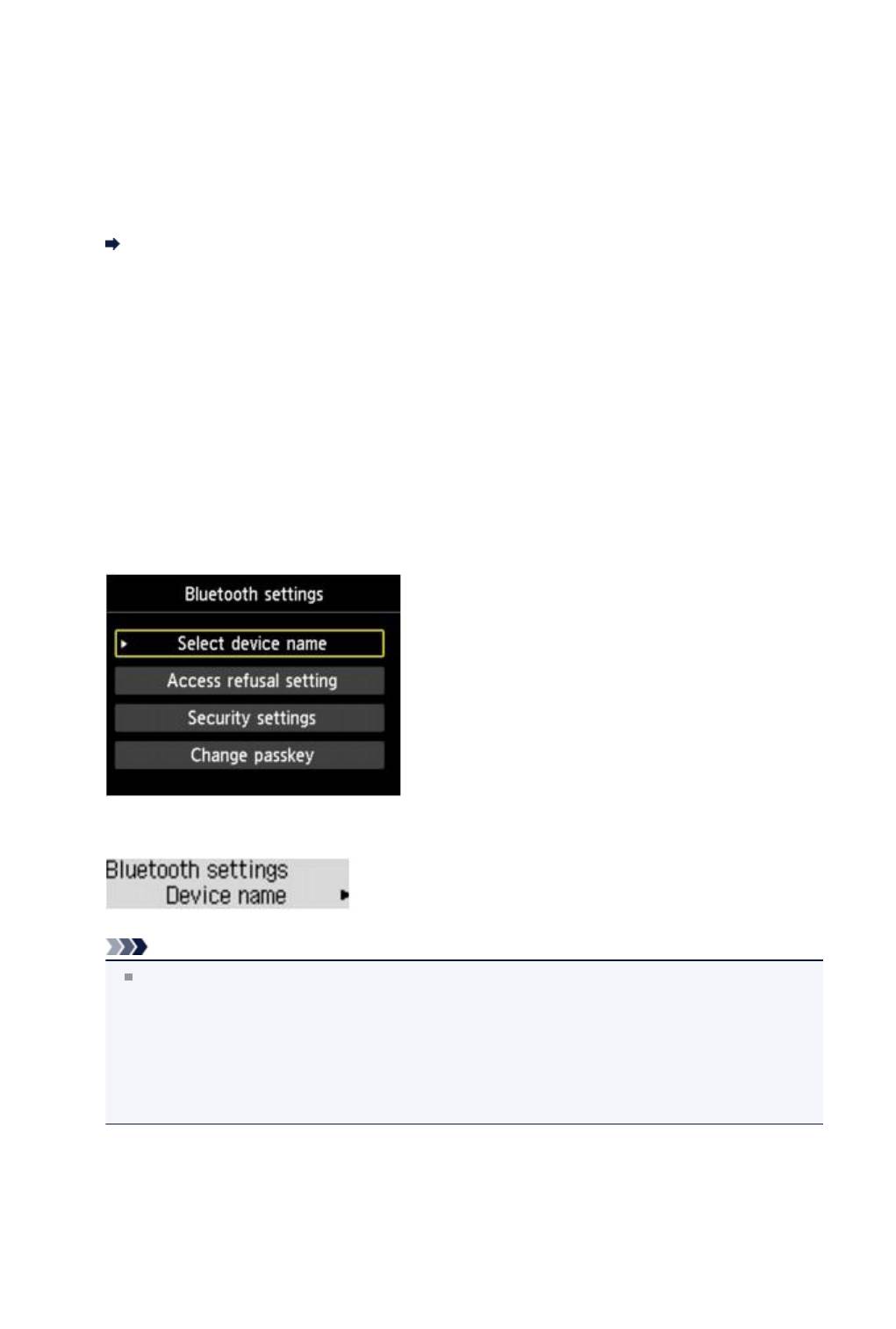
Проверка имени принтера как устройства
В этом разделе рассматривается порядок проверки параметров модуля Bluetooth на ЖК-дисплее
принтера при подготовке к печати по Bluetooth-соединению.
Принтеры Canon IJ с интерфейсом Bluetooth делятся на два типа: с графическим ЖК-дисплеем и с
текстовым ЖК-дисплеем.
Если требуются дополнительные сведения о параметрах Bluetooth, см. раздел Настройка печати
через Bluetooth.
1.
Убедитесь в том, что питание принтера включено.
Проверка включения питания
2.
Подсоедините модуль Bluetooth.
Информацию о порядке подсоединения модуля Bluetooth см. в разделе Установка на принтер и
снятие с принтера.
3.
Откройте экран Параметры Bluetooth (Bluetooth settings) (графический ЖК-
дисплей)/Парам. Bluetooth (Bluetooth settings) (текстовый ЖК-дисплей) на
ЖК-дисплее.
Информацию о порядке открытия экрана Параметры Bluetooth (Bluetooth settings)
(графический ЖК-дисплей)/Парам. Bluetooth (Bluetooth settings) (текстовый ЖК-дисплей) см. в
разделе Изменение параметров устройства на ЖК-дисплее.
Графический ЖК-дисплей
Текстовый ЖК-дисплей
Примечание.
Если на ЖК-дисплее не отображается экран Параметры Bluetooth (Bluetooth settings)
(графический ЖК-дисплей)/Парам. Bluetooth (Bluetooth settings) (текстовый ЖК-дисплей),
возможно, модуль Bluetooth подсоединен неправильно. Отсоедините модуль Bluetooth от
принтера и подсоедините его заново.
Дополнительные сведения см. в разделе Установка на принтер и снятие с принтера.
Если экран Параметры Bluetooth (Bluetooth settings) (графический ЖК-дисплей)/Парам.
Bluetooth (Bluetooth settings) (текстовый ЖК-дисплей) все еще не отображается,
возможно, модуль Bluetooth неисправен. В этом случае обратитесь в сервисный центр.
4.
Выберите Выбор имени устройства (Select device name) (графический ЖК-
дисплей)/Имя устройства (Device name) (текстовый ЖК-дисплей).
Отображается экран Выбор имени устройства (Select device name) (графический ЖК-
дисплей)/Имя устройства (Device name) (текстовый ЖК-дисплей).
149
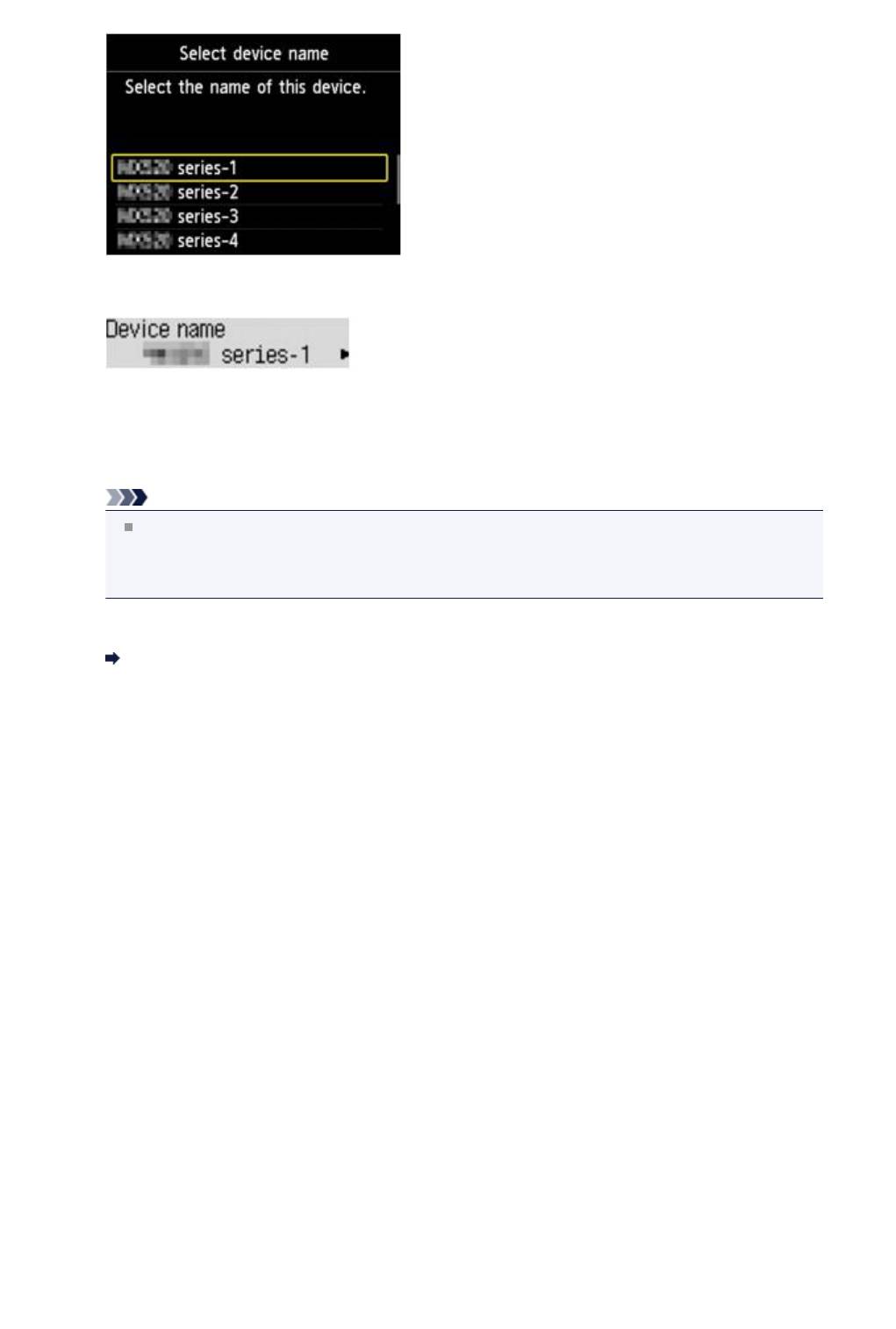
Графический ЖК-дисплей
Текстовый ЖК-дисплей
5.
Проверьте имя устройства.
Имя устройства необходимо для регистрации принтера в качестве устройства Bluetooth.
Обязательно запишите имя устройства.
Примечание.
Если к системе подсоединены несколько принтеров одной модели, для упрощения
идентификации используемого принтера рекомендуется назначить принтерам различные
имена устройства. См. экран Экран Выбор имени устройства (Select device name)
(графический ЖК-дисплей)/Имя устройства (Device name) (текстовый ЖК-дисплей).
Проверив имя устройства, кнопкой OK на принтере завершите настройку.
Проверив параметры Bluetooth с помощью ЖК-дисплея, зарегистрируйте принтер в компьютере.
Регистрация принтера
150
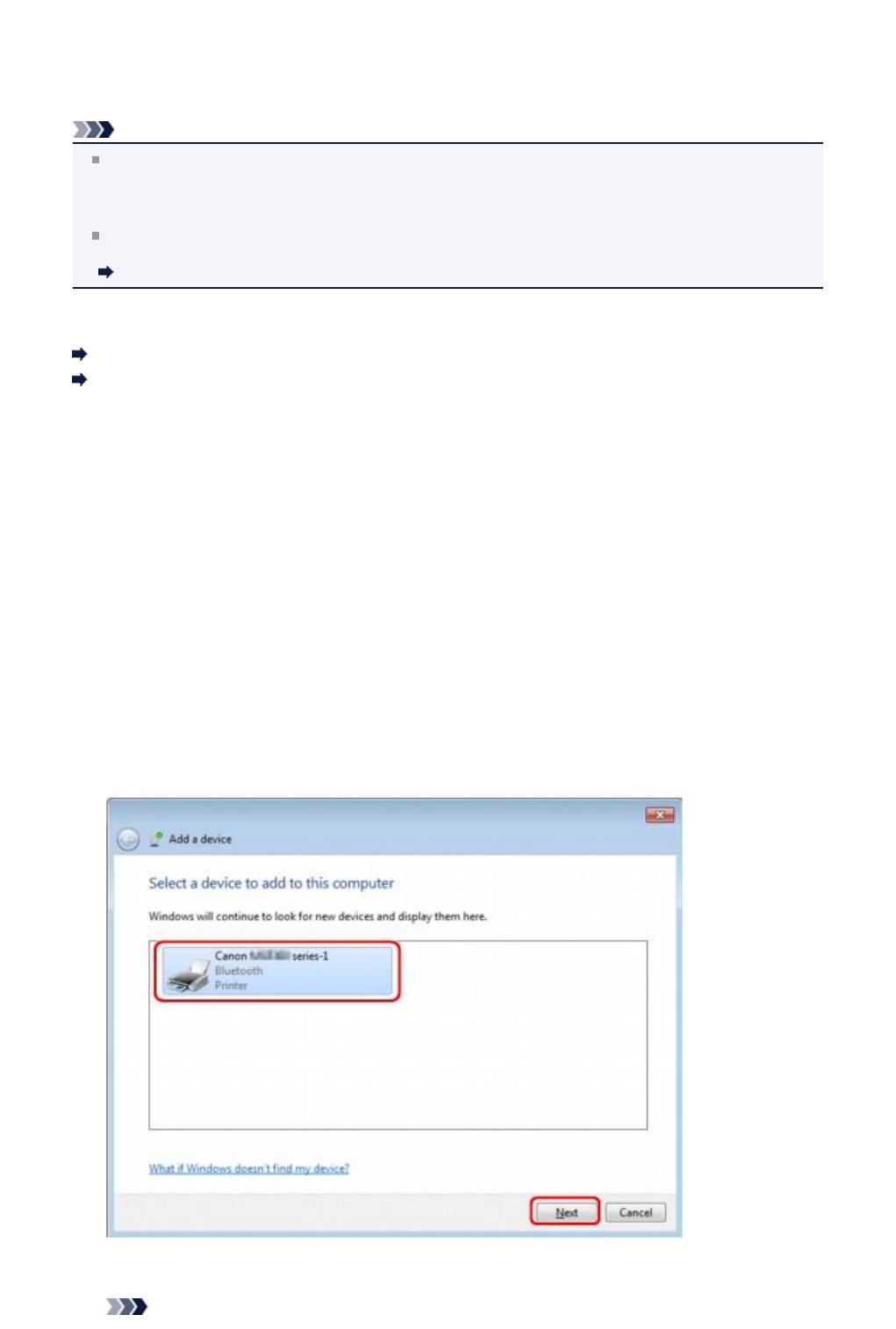
Регистрация принтера
Зарегистрируйте принтер в качестве устройства Bluetooth с помощью пункта Добавление
устройства Bluetooth (Add a Bluetooth Device) (Устройства Bluetooth (Bluetooth Devices), кроме
ОС Windows 7) в окне Панель управления (Control Panel).
Примечание.
Перед регистрацией принтера с помощью пункта Добавление устройства Bluetooth (Add a
Bluetooth Device) (Устройства Bluetooth (Bluetooth Devices), кроме ОС Windows 7) в окне
Панель управления (Control Panel) включите функцию Bluetooth компьютера.
Дополнительную информацию см. в руководстве по эксплуатации компьютера.
Если требуется перерегистрировать принтер в качестве устройства Bluetooth, сначала удалите
зарегистрированный принтер, затем зарегистрируйте его снова.
Удаление принтера
Процедура аутентификации компьютера может быть различной — это зависит от используемого
компьютера.
В ОС Windows 7 или Windows Vista:
В ОС Windows XP:
В ОС Windows 7 или Windows Vista:
В описании последующей процедуры используются изображения экранов в ОС Windows 7.
1.
Войдите в систему, используя учетную запись с полномочиями администратора.
2.
Выберите пункты из панели Панель управления (Control Panel), как показано ниже.
•
В ОС Windows 7 выберите Панель управления (Control Panel) и пункт Добавление
устройства Bluetooth (Add a Bluetooth Device) в разделе Оборудование и звук
(Hardware and Sound).
•
В ОС Windows Vista выберите Панель управления (Control Panel), выберите элемент
Устройство Bluetooth (Bluetooth Device) в разделе Оборудование и звук (Hardware
and Sound), затем выберите Добавить беспроводное устройство (Add Wireless
Device).
3.
Выберите имя устройства, назначенное принтеру, и нажмите кнопку Далее (Next).
Выберите имя устройства, которое проверялось в разделе Проверка имени принтера как
устройства.
Примечание.
151
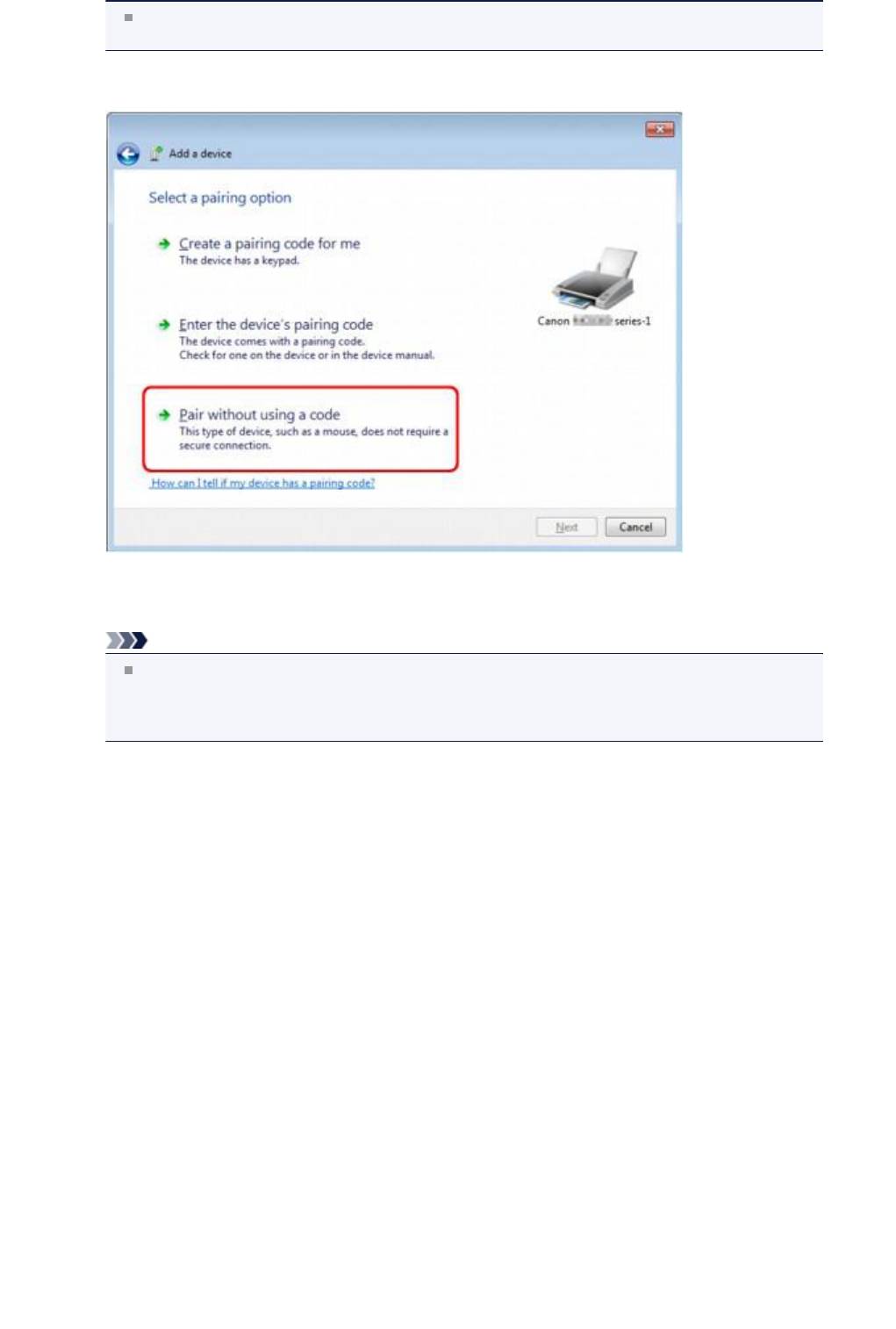
Если имя устройства не отображается, см. пункт Проверка 3. Отображается ли имя
регистрируемого принтера в списке принтеров?.
4. Выберите Подключение без использования кода (Pair without using a code).
При регистрации этого принтера отображается сообщение Подключение к этому устройству
(Connecting with this device) (Подключение к этому беспроводному устройству (Pairing
with this wireless device) в Windows Vista).
Примечание.
Если в принтере был задан пароль, выберите Ввод кода соединения с устройством
(Enter the device's pairing code) и введите пароль, затем нажмите кнопку Далее (Next).
Дополнительную информацию о настройке пароля см. в разделе Экран «Параметры
Bluetooth».
5.
Убедитесь, что принтер добавлен.
•
В ОС Windows 7, когда отображается сообщение Данное устройство успешно
добавлено к этому компьютеру (This device has been successfully added to this
computer), нажмите кнопку Закрыть (Close).
•
В ОС Windows Vista, когда отображается сообщение Данное беспроводное устройство
подключено к компьютеру (This wireless device is paired with this computer), нажмите
кнопку Закрыть (Close).
152
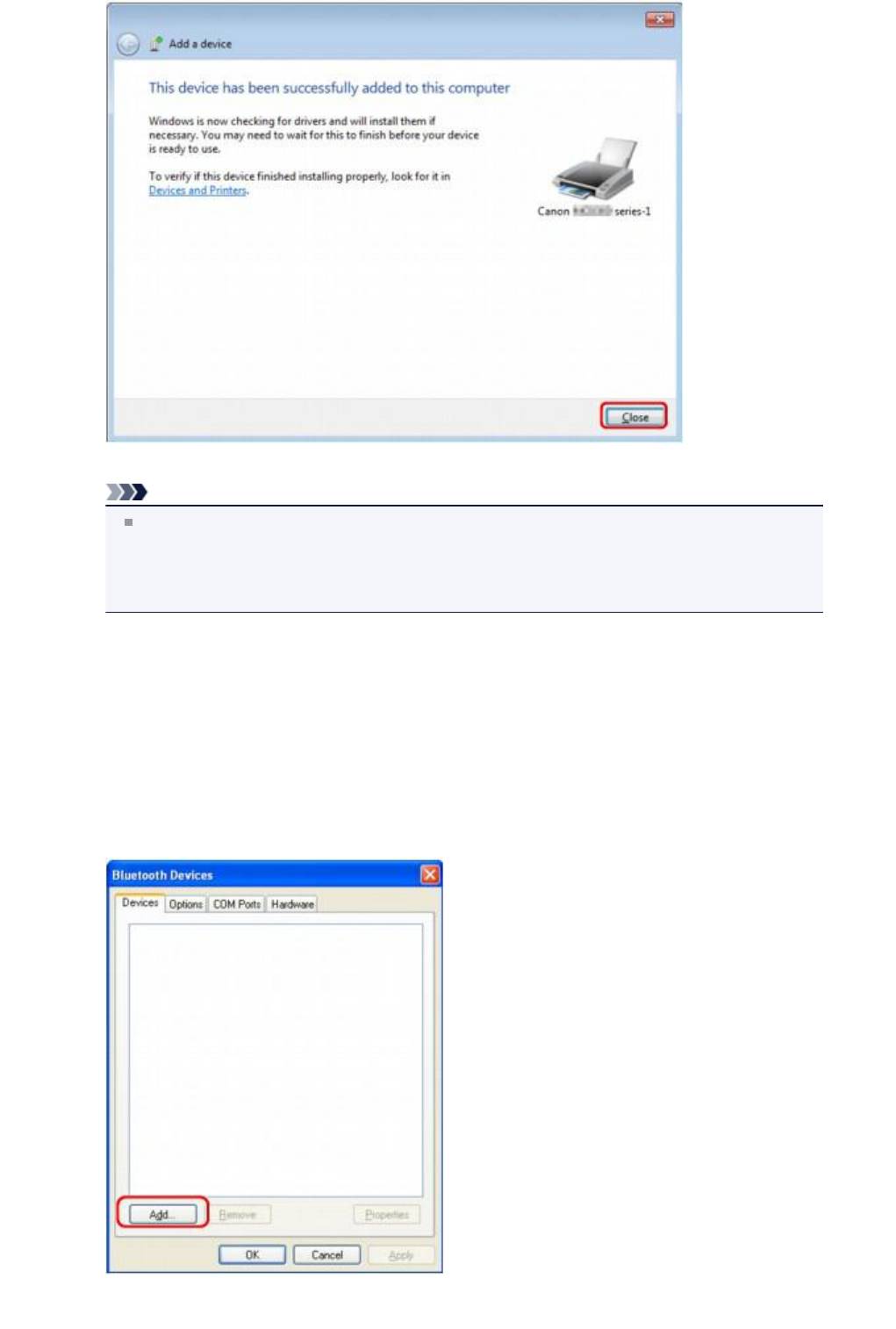
Параметры для печати по Bluetooth-соединению заданы.
Примечание.
В операционной системе Windows Vista может автоматически открываться экран Windows
нужно установить драйвер для устройства Периферийное устройство Bluetooth
(Windows needs to install driver software for your Bluetooth Peripheral Device). В этом
случае установите флажок Больше не повторять это сообщение для этого устройства
(Don't show this message again for this device).
В ОС Windows XP:
1.
Войдите в систему, используя учетную запись с полномочиями администратора.
2.
Щелкните Панель управления (Control Panel), Принтеры и другое оборудование (Printers
and Other Hardware), затем Устройства Bluetooth (Bluetooth Devices).
3.
Нажмите кнопку Добавить (Add) на странице Устройства (Devices).
Запустится Мастер добавления устройства Bluetooth (Add Bluetooth Device Wizard).
153
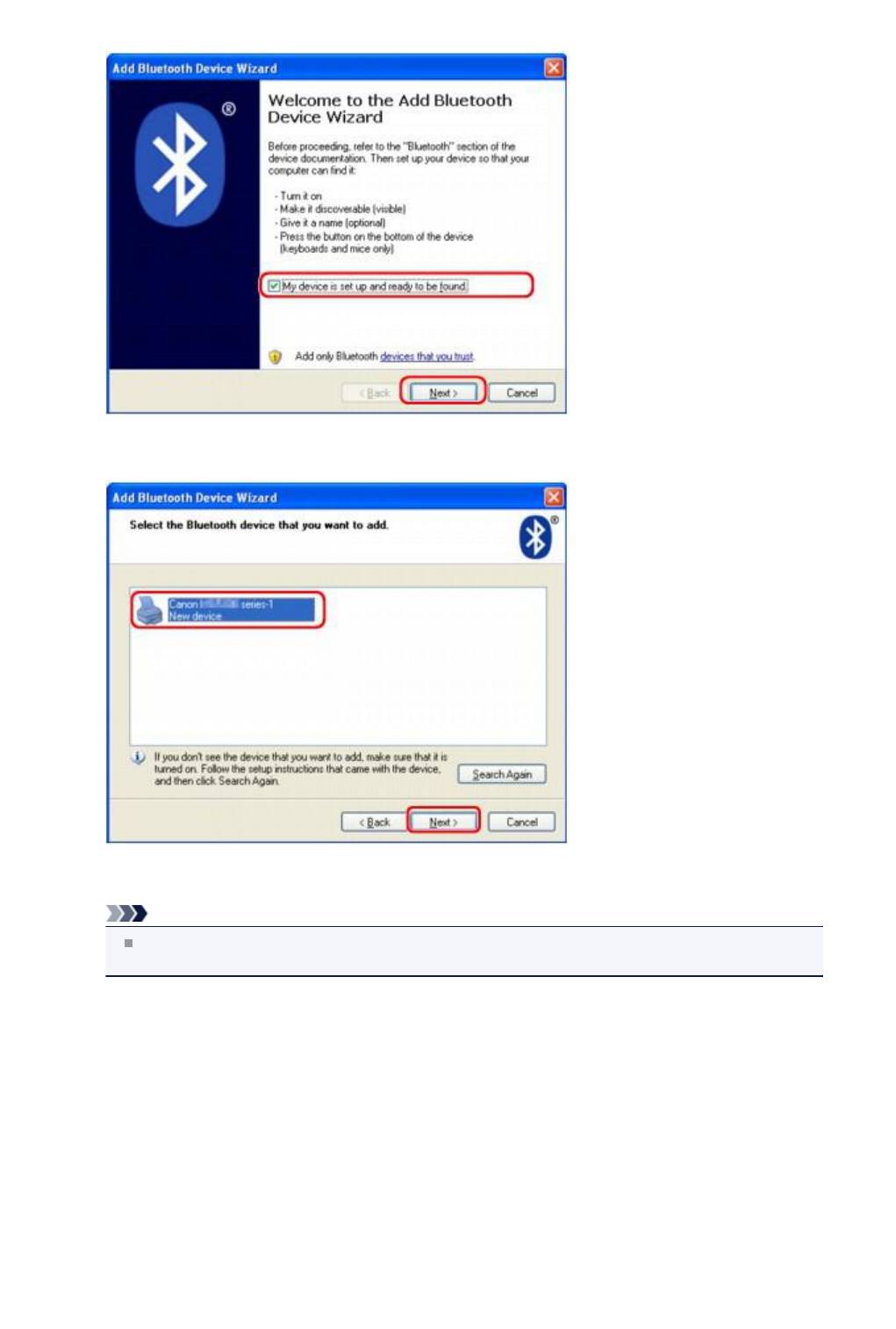
4. Убедитесь, что принтер включен, установите флажок Устройство установлено и готово к
обнаружению (My device is set up and ready to be found), затем нажмите кнопку Далее (Next).
5.
Выберите имя устройства, назначенное принтеру, и нажмите кнопку Далее (Next).
Выберите имя устройства, которое проверялось в разделе Проверка имени принтера как
устройства.
Примечание.
Если имя устройства не отображается, см. пункт Проверка 3. Отображается ли имя
регистрируемого принтера в списке принтеров?.
6.
Выберите вариант Не использовать ключ доступа (Don't use a passkey), затем нажмите
кнопку Далее (Next).
154
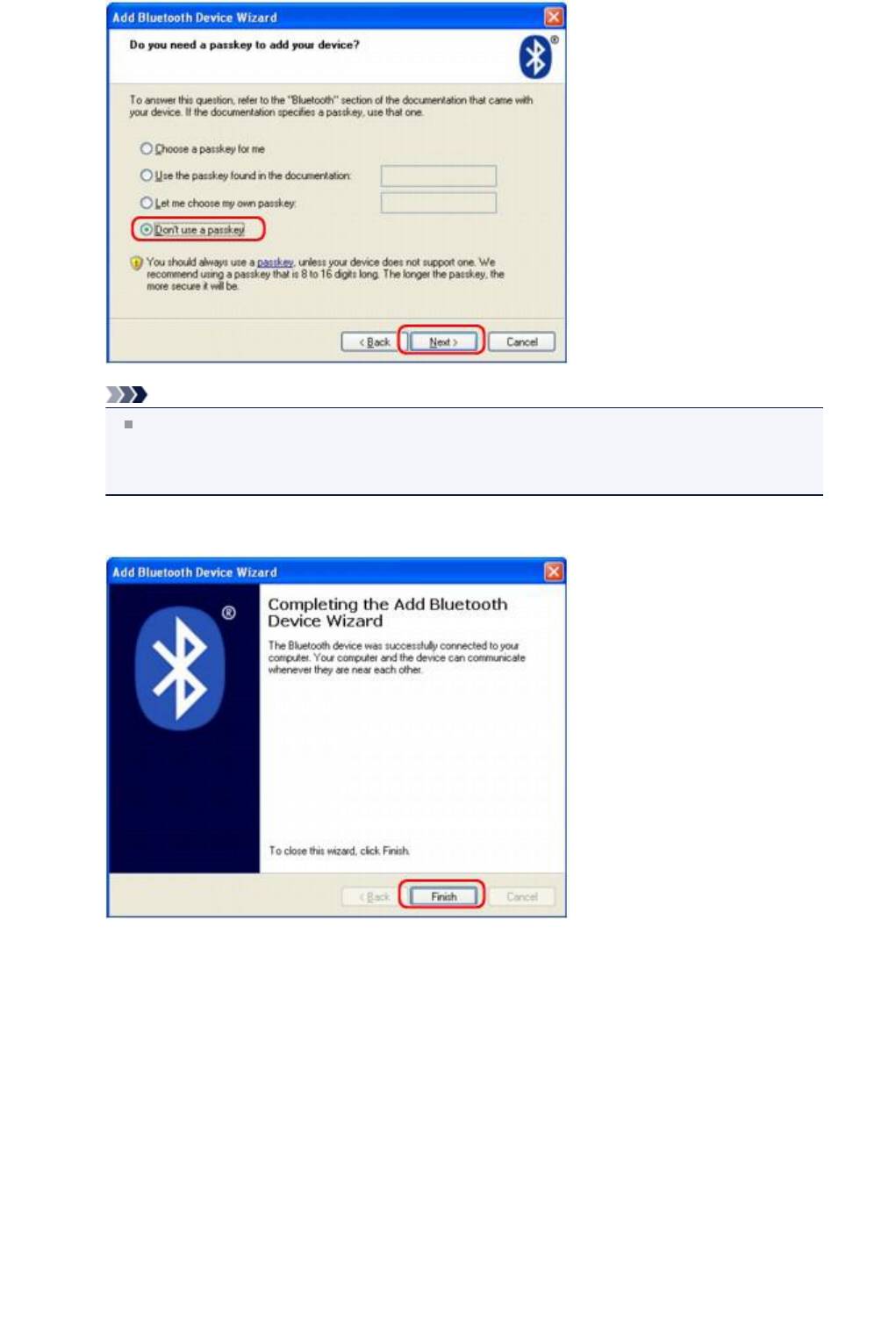
Примечание.
Если в принтере был установлен пароль, выберите Использовать ключ доступа из
документации (Use the passkey found in the documentation) и введите пароль, затем
нажмите кнопку Далее (Next).
Дополнительную информацию о пароле см. в разделе Экран «Параметры Bluetooth».
7.
Нажмите кнопку Готово (Finish).
8.
Убедитесь, что на странице Устройства (Devices) зарегистрировано имя, выбранное на шаге 5,
и нажмите кнопку ОК (OK).
155
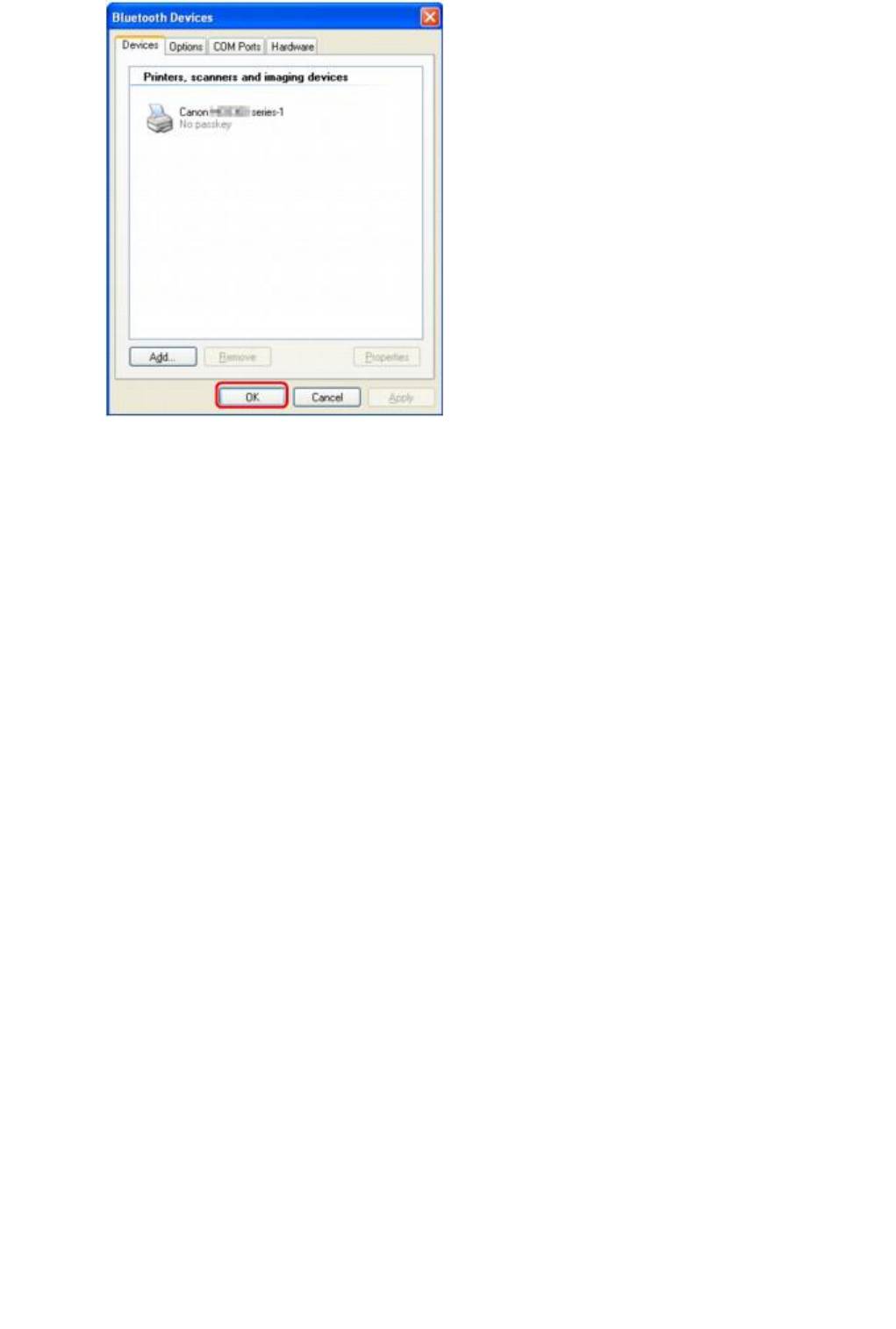
Параметры для печати по Bluetooth-соединению заданы.
156
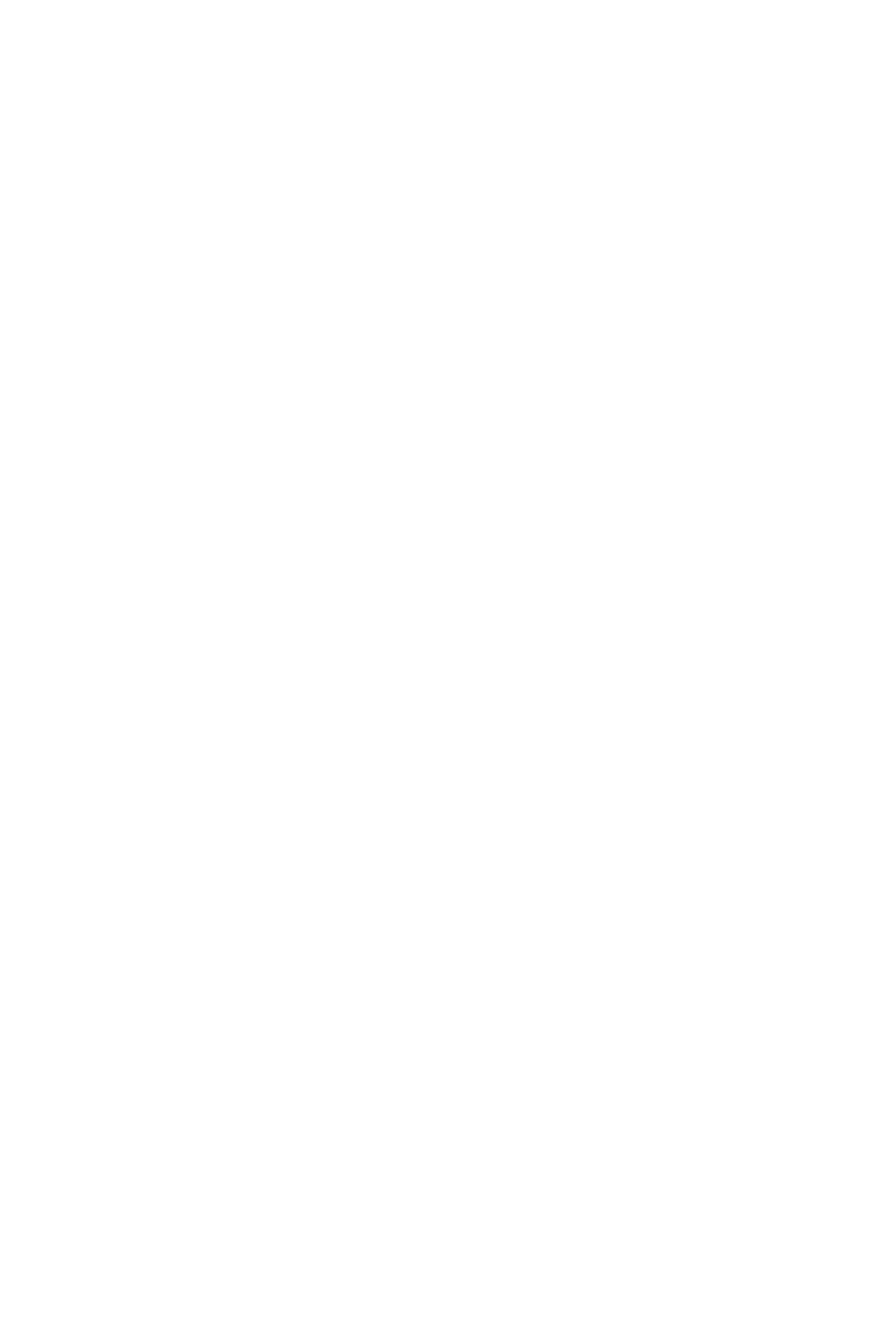
Удаление принтера
В этом разделе рассматривается порядок удаления зарегистрированного принтера.
Если требуется перерегистрировать принтер в качестве устройства Bluetooth, сначала удалите
зарегистрированный принтер в соответствии с этими инструкциями, затем зарегистрируйте его
снова.
Порядок перерегистрации принтера см. в разделе Регистрация принтера.
1.
Войдите в систему, используя учетную запись с полномочиями
администратора.
2.
Выберите пункты из панели Панель управления (Control Panel), как показано
ниже.
•
В ОС Windows 7 выберите Панель управления (Control Panel), а затем пункт
Устройства и принтеры (Devices and Printers) в разделе Оборудование и звук
(Hardware and Sound).
•
В ОС Windows Vista выберите Панель управления (Control Panel), затем пункт
Принтеры (Printers) в разделе Оборудование и звук (Hardware and Sound).
•
В ОС Windows XP выберите Панель управления (Control Panel), затем Принтеры и
факсы (Printers and Faxes) в разделе Принтеры и другое оборудование (Printers and
Other Hardware).
3.
Щелкните значок принтера, использовавшегося для печати через Bluetooth-
соединение.
4.
Удалите принтер, как показано ниже.
•
В ОС Windows 7 выберите пункт Удалить устройство (Remove device).
•
В ОС Windows Vista выберите пункт Удалить (Delete) в меню Упорядочить (Organize).
•
В ОС Windows XP выберите пункт Удалить (Delete) в меню Файл (File).
•
В ОС Windows Vista или Windows XP:
Для удаления принтера из списка Устройства Bluetooth (Bluetooth Devices) выполните
описанную ниже процедуру.
•
В ОС Windows Vista:
1.
Выберите Панель управления (Control Panel) и пункт Устройства Bluetooth
(Bluetooth Devices) в разделе Оборудование и звук (Hardware and Sound).
2.
Щелкните значок принтера, использовавшегося для печати через Bluetooth-соединение.
3.
Выберите Удалить беспроводное устройство (Remove Wireless Device).
•
В ОС Windows XP:
1.
Щелкните Панель управления (Control Panel), затем пункт Устройства Bluetooth
(Bluetooth Devices) в разделе Принтеры и другое оборудование (Printers and Other
Hardware).
2.
На листе Устройства (Devices) щелкните значок принтера, используемого для печати
через Bluetooth-соединение.
3.
Щелкните кнопку Удалить (Remove).
157
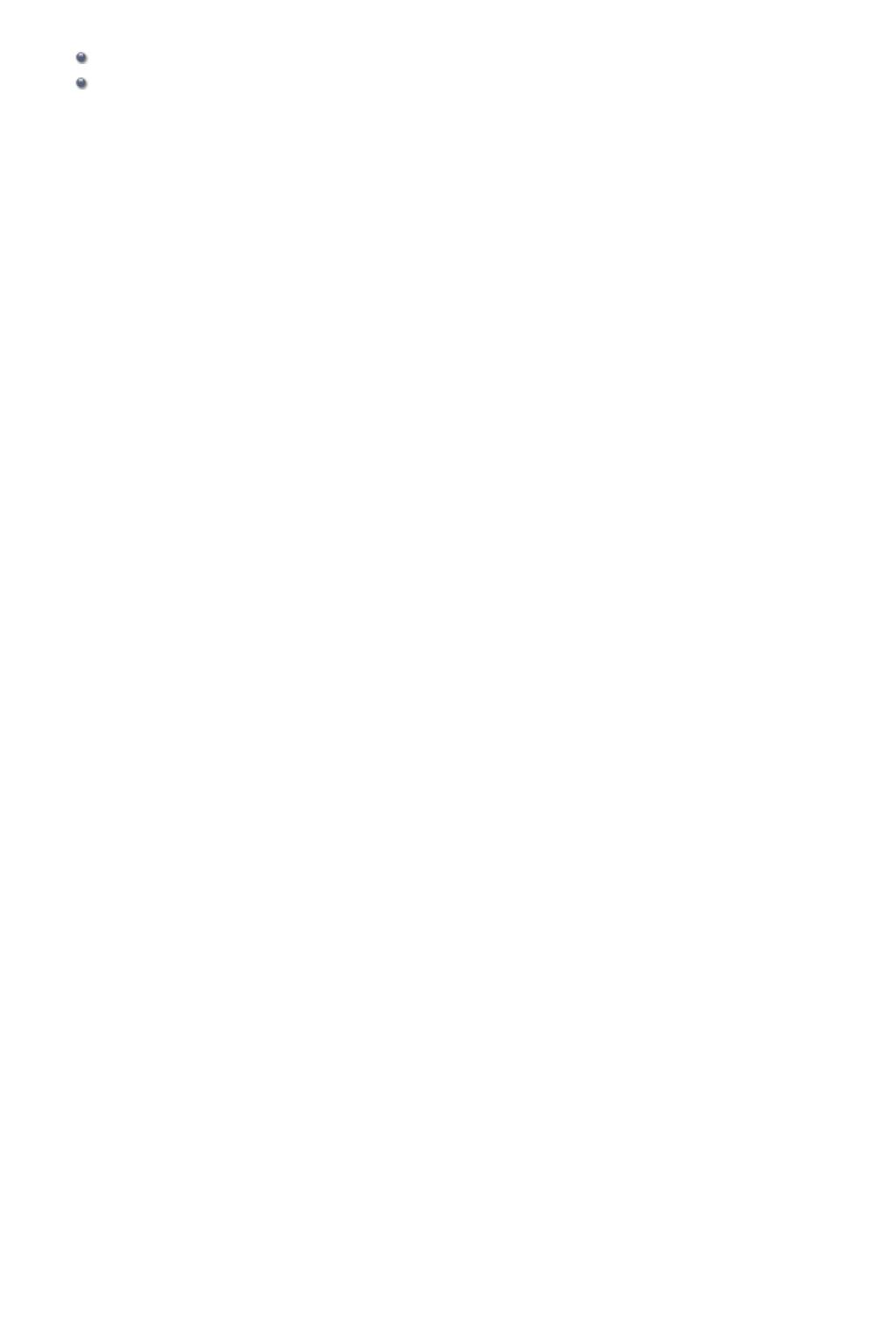
Основные операции печати через систему связи Bluetooth
Печать с компьютеров
Печать с других Bluetooth-совместимых устройств, кроме компьютера
158
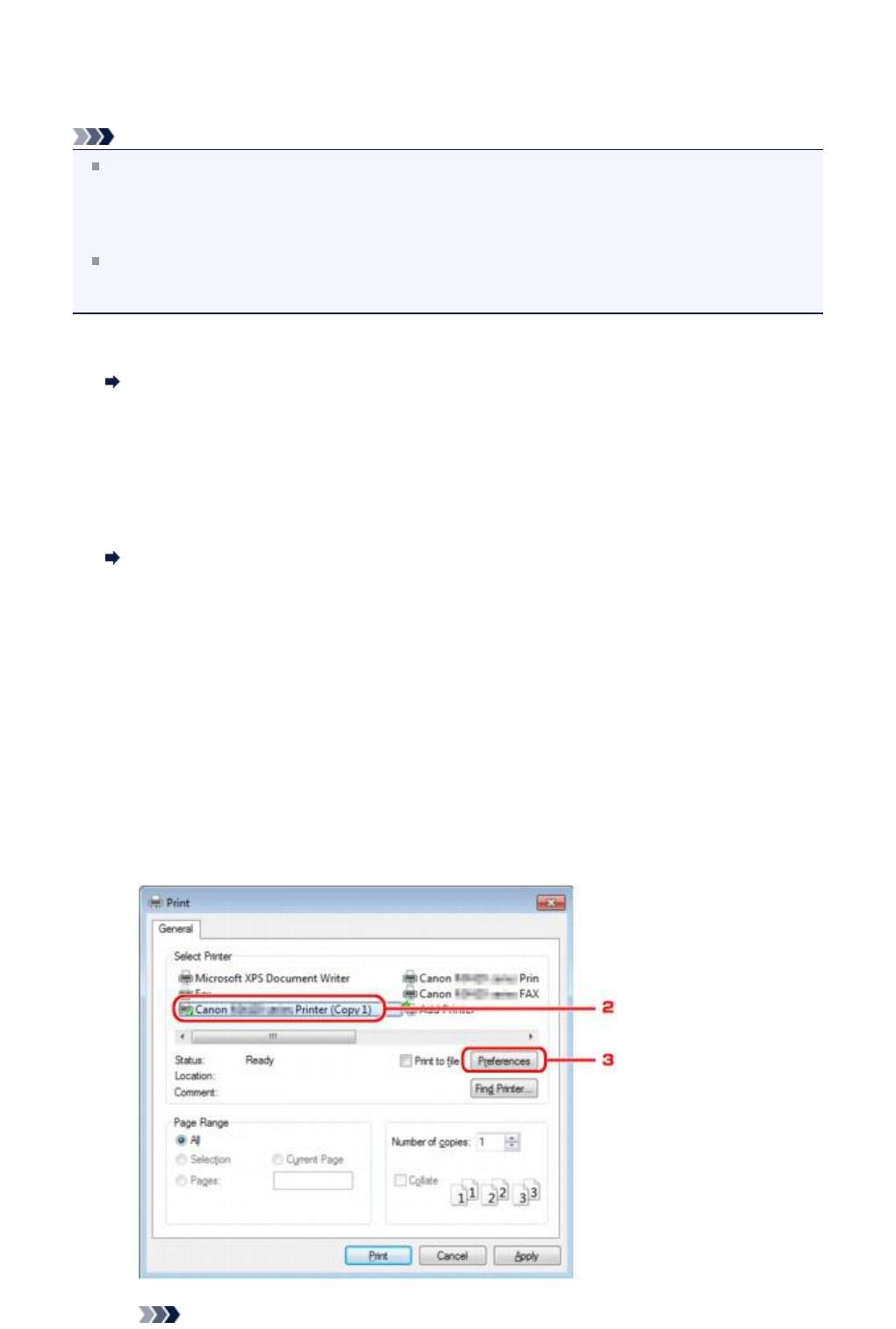
Печать с компьютеров
При использовании Bluetooth-соединения см. также инструкции по эксплуатации компьютера.
При печати с Bluetooth-совместимого устройства, отличного от компьютера, см. раздел Печать с
других Bluetooth-совместимых устройств, кроме компьютера.
Примечание.
Порядок операции может различаться в зависимости от используемой прикладной программы.
Более подробные сведения см. в руководстве по эксплуатации используемой прикладной
программы.
Действия, приведенные в данном разделе, описывают печать в операционной системе Windows
7.
Дистанция Bluetooth-соединения: приблизительно 10 м (33 фута) в обычных условиях.
Расстояние может изменяться в зависимости от условий прохождения радиоволн или
оборудования для связи.
1.
Убедитесь в том, что питание принтера включено.
Проверка включения питания
2.
Подсоедините модуль Bluetooth.
Информацию о порядке подсоединения модуля Bluetooth см. в разделе Установка на принтер и
снятие с принтера.
3.
Загрузите бумагу.
Загрузка бумаги
4.
Создайте новый документ или откройте файл, который будет распечатан с
помощью соответствующей программы.
5.
Откройте диалоговое окно свойств принтера.
1.
В меню Файл (File) прикладной программы выберите пункт Печать (Print).
Откроется диалоговое окно Печать (Print).
2.
Выберите принтер, к которому подключен модуль Bluetooth, например «Canon XXX Printer
(Copy X)», в списке Выберите принтер (Select Printer).
3.
Щелкните Параметры (Preferences) (или Свойства (Properties)).
Отобразится лист Быстрая установка (Quick Setup) диалогового окна Настройка печати
(Printing Preferences).
Примечание.
159
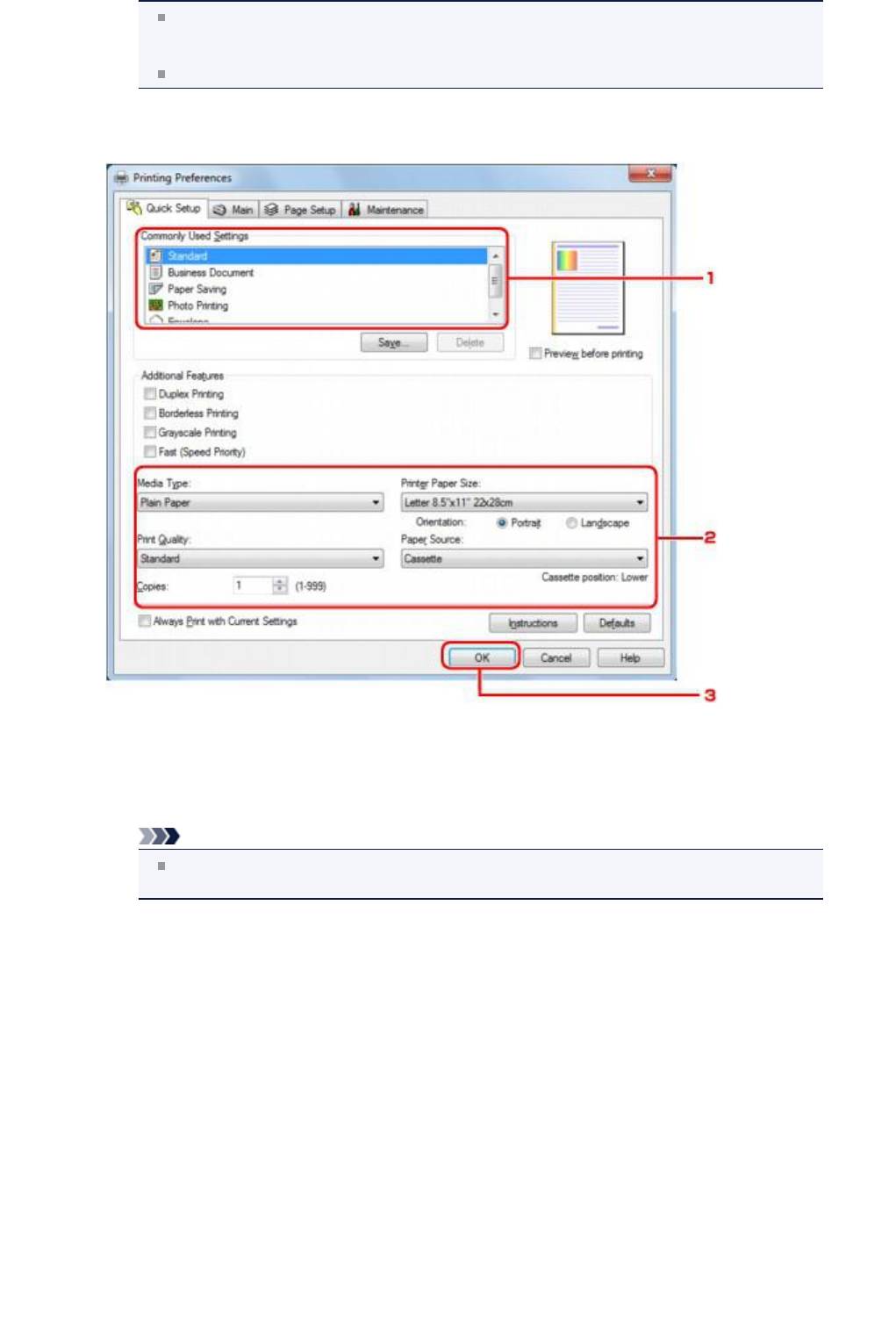
Принтер, зарегистрированный на экране Добавление устройства Bluetooth (Add a
Bluetooth Device) (Устройства Bluetooth (Bluetooth Devices), кроме ОС Windows 7),
отображается как «Canon XXX Printer (Copy X)».
X — это имя устройства или цифра. Количество цифр зависит от принтера.
6. Задайте нужные параметры.
1.
Выберите настройки принтера в Общеиспользуемые параметры (Commonly Used
Settings).
2.
Задайте необходимые настройки печати в полях Тип носителя (Media Type), Размер
бумаги (Printer Paper Size) и других.
Примечание.
На вкладках Главная (Main) и Страница (Page Setup) можно задать дополнительные
настройки печати. Подробности см. в разделе Различные способы печати.
3.
Щелкните OK.
Появится диалоговое окно Печать (Print).
7.
Щелкните Печать (Print) (или ОК (OK)) для печати документа.
160
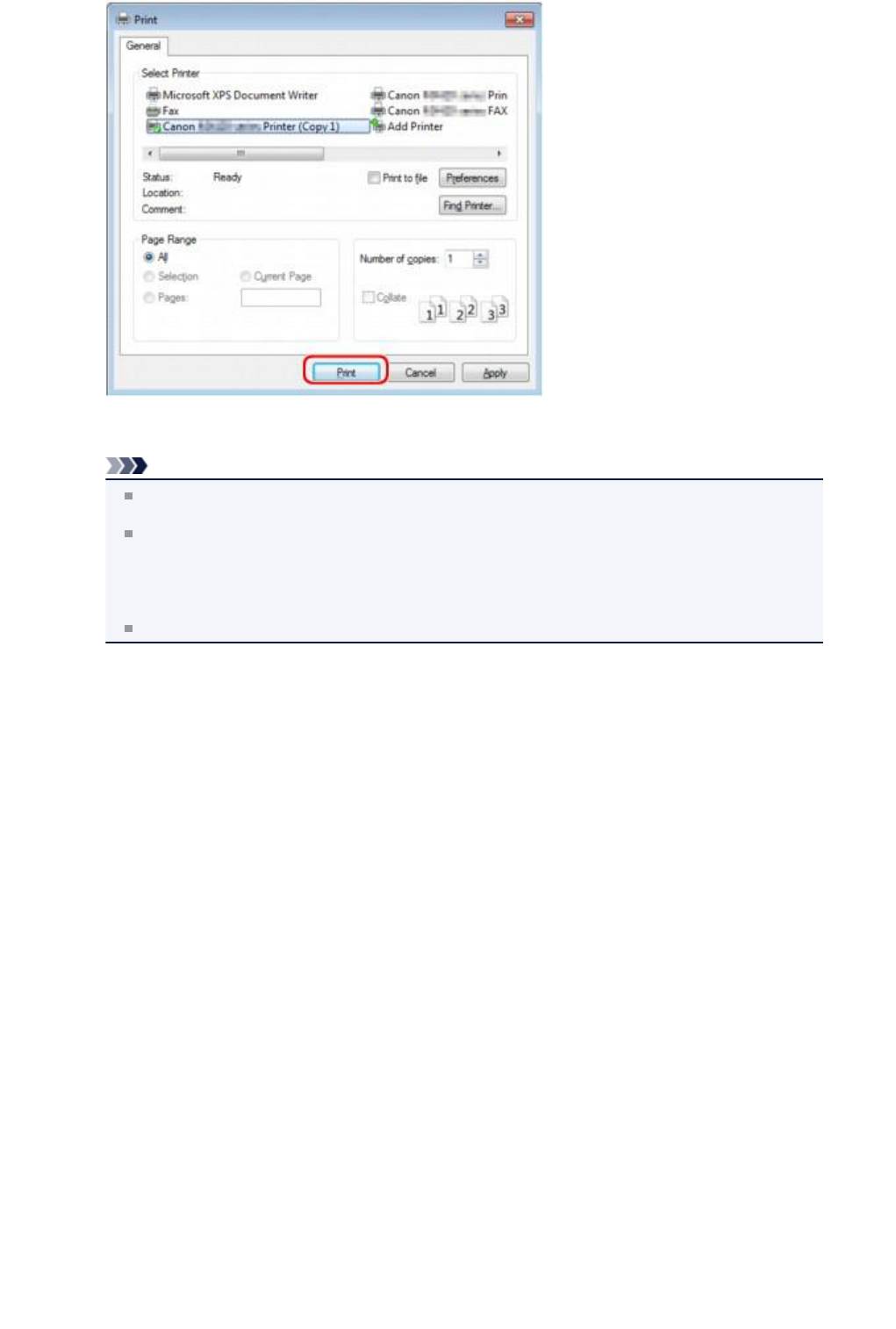
Начинается печать.
Примечание.
Если для печати используется USB-кабель, в поле Выбор принтера (Select Printer)
выберите «Canon XXX Printer».
Чтобы отменить печать, нажмите кнопку Стоп (Stop) на принтере или щелкните Прервать
печать (Cancel Printing) в окне монитора состояния принтера. После отмены печати могут
быть выданы пустые листы бумаги.
Для отображения монитора состояния принтера щелкните значок «Canon XXX Printer (Copy
X)» на панели задач.
X — это имя устройства или цифра. Количество цифр зависит от принтера.
161
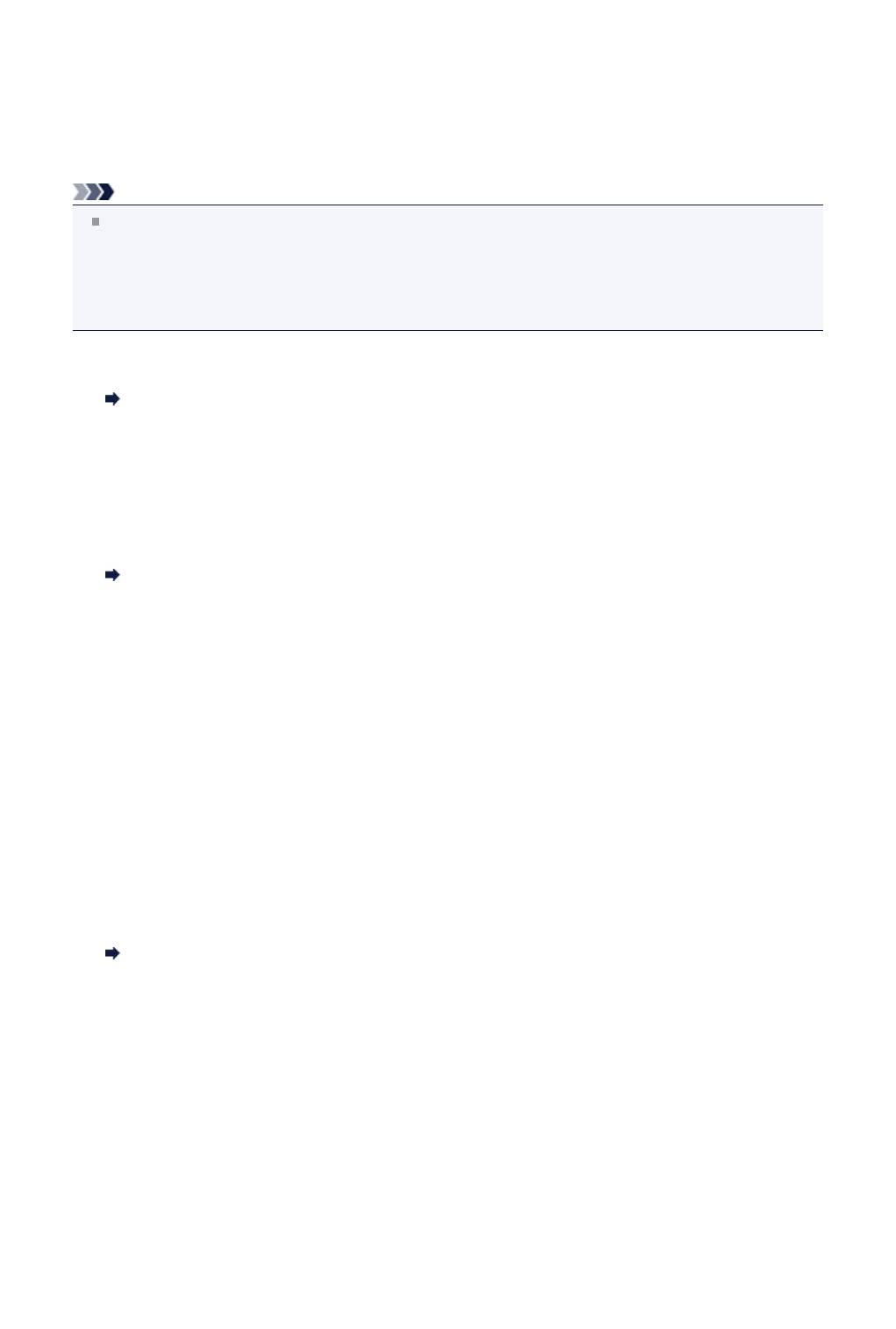
Печать с других Bluetooth-совместимых устройств, кроме
компьютера
ЖК-дисплей принтера позволяет настраивать параметры печати с использованием других Bluetooth-
совместимых устройств, кроме компьютера.
При печати с одного из таких устройств см. также руководство пользователя этого устройства.
При печати с компьютера см. раздел Печать с компьютеров.
Примечание.
Мобильные телефоны, КПК и цифровые камеры, поддерживающие профиль OPP (Object Push
Profile — профиль передачи объектов) или BIP (Basic Imaging Profile — базовый профиль
обработки изображений), могут печатать фотографии.
Даже если устройство поддерживает эти профили, возможность печати определяется
конкретной моделью устройства. Дополнительные сведения о профилях содержатся в
документации к соответствующему устройству.
1.
Убедитесь в том, что питание принтера включено.
Проверка включения питания
2.
Подсоедините модуль Bluetooth.
Информацию о порядке подсоединения модуля Bluetooth см. в разделе Установка на принтер и
снятие с принтера.
3.
Загрузите бумагу.
Загрузка бумаги
4.
Выведите на ЖК-дисплей экран Параметры печати с моб. тел. (Mobile
phone print settings) (графический ЖК-дисплей)/Настр. моб. телеф. (Mob.
phone settings) (текстовый ЖК-дисплей), задайте тип носителя и размер
бумаги.
Информацию о порядке открытия экрана Параметры печати с моб. тел. (Mobile phone print
settings) (графический ЖК-дисплей)/Настр. моб. телеф. (Mob. phone settings) (текстовый ЖК-
дисплей) см. в разделе Изменение параметров устройства на ЖК-дисплее.
5.
Начните печать с Bluetooth-совместимого устройства.
Выбирая имя устройства, выберите исходное значение для принтера «Canon XXX-1» (где
«XXX» обозначает имя данного принтера).
Если потребуется ввести пароль, введите исходное значение «0000».
Имя устройства для принтера или пароль можно изменить на экране Параметры Bluetooth
(Bluetooth settings) (графический ЖК-дисплей)/Парам. Bluetooth (Bluetooth settings)
(текстовый ЖК-дисплей) на ЖК-дисплее.
Настройка печати через Bluetooth
162
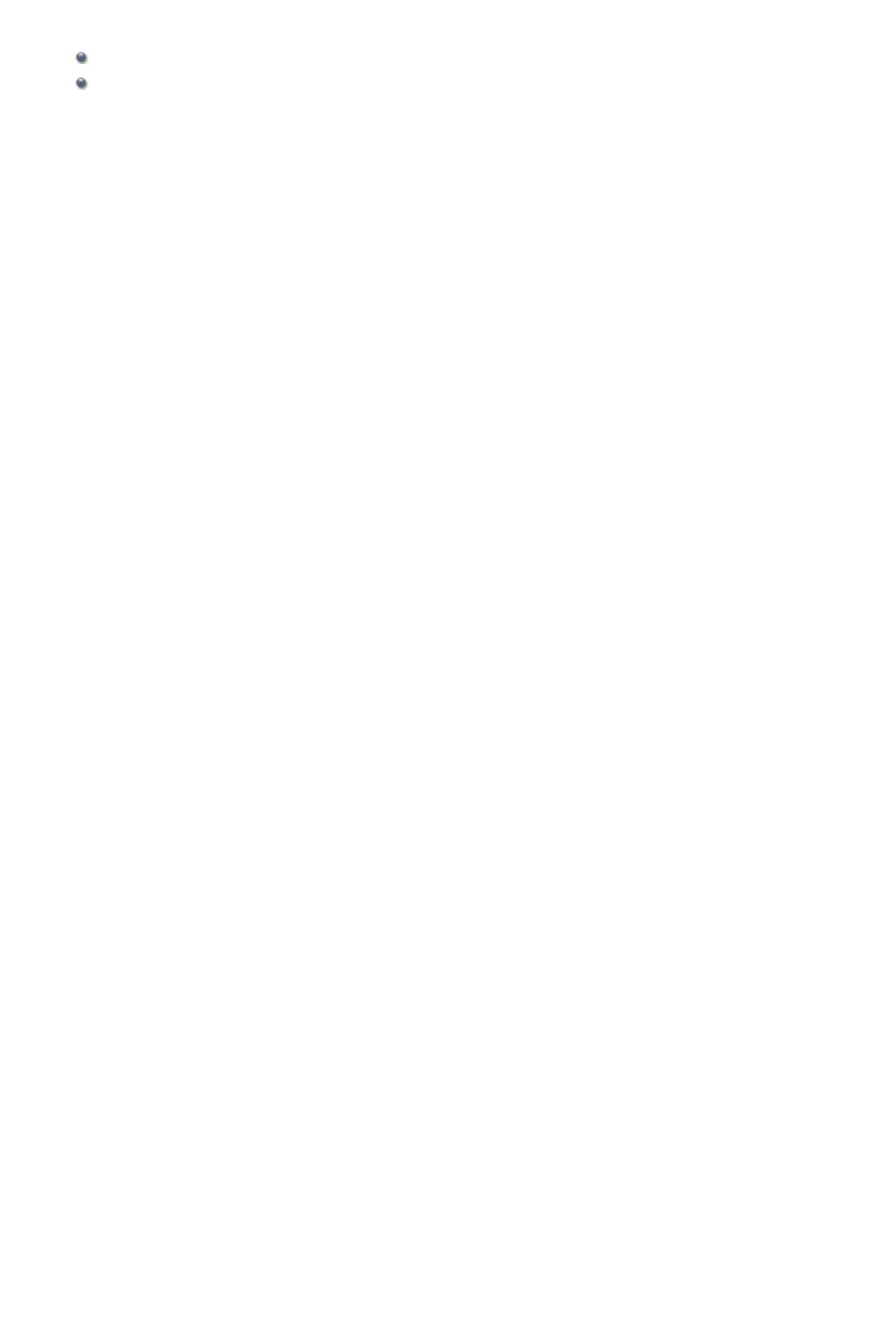
Настройки Bluetooth
Настройка печати через Bluetooth
Экран «Параметры Bluetooth»
163
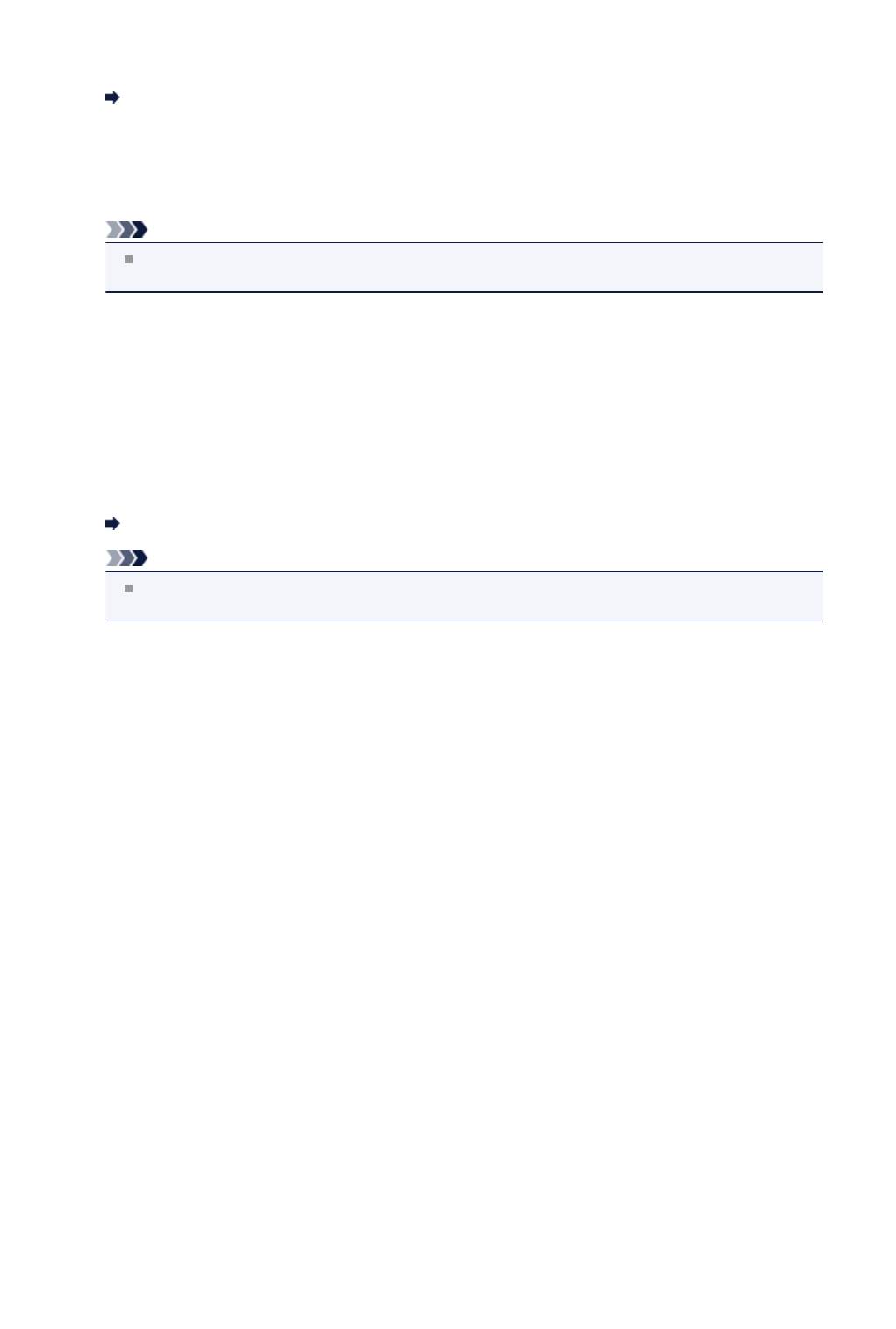
Настройка печати через Bluetooth
1. Убедитесь в том, что питание принтера включено.
Проверка включения питания
2. Подсоедините модуль Bluetooth.
Информацию о порядке подсоединения модуля Bluetooth см. в разделе Установка на принтер и
снятие с принтера.
Примечание.
Когда модуль Bluetooth правильно подсоединен к принтеру, на ЖК-дисплее отображается
сообщение.
3.
Откройте экран Параметры Bluetooth (Bluetooth settings) (графический ЖК-
дисплей)/Парам. Bluetooth (Bluetooth settings) (текстовый ЖК-дисплей) на
ЖК-дисплее.
Информацию о порядке открытия экрана Параметры Bluetooth (Bluetooth settings)
(графический ЖК-дисплей)/Парам. Bluetooth (Bluetooth settings) (текстовый ЖК-дисплей) см. в
разделе Изменение параметров устройства на ЖК-дисплее.
4.
Выберите на ЖК-дисплее параметры, которые требуется задать.
Экран «Параметры Bluetooth»
Примечание.
Сведения об установке типа носителя и формата бумаги при печати с мобильного
телефона см. в разделе Изменение параметров устройства на ЖК-дисплее.
164
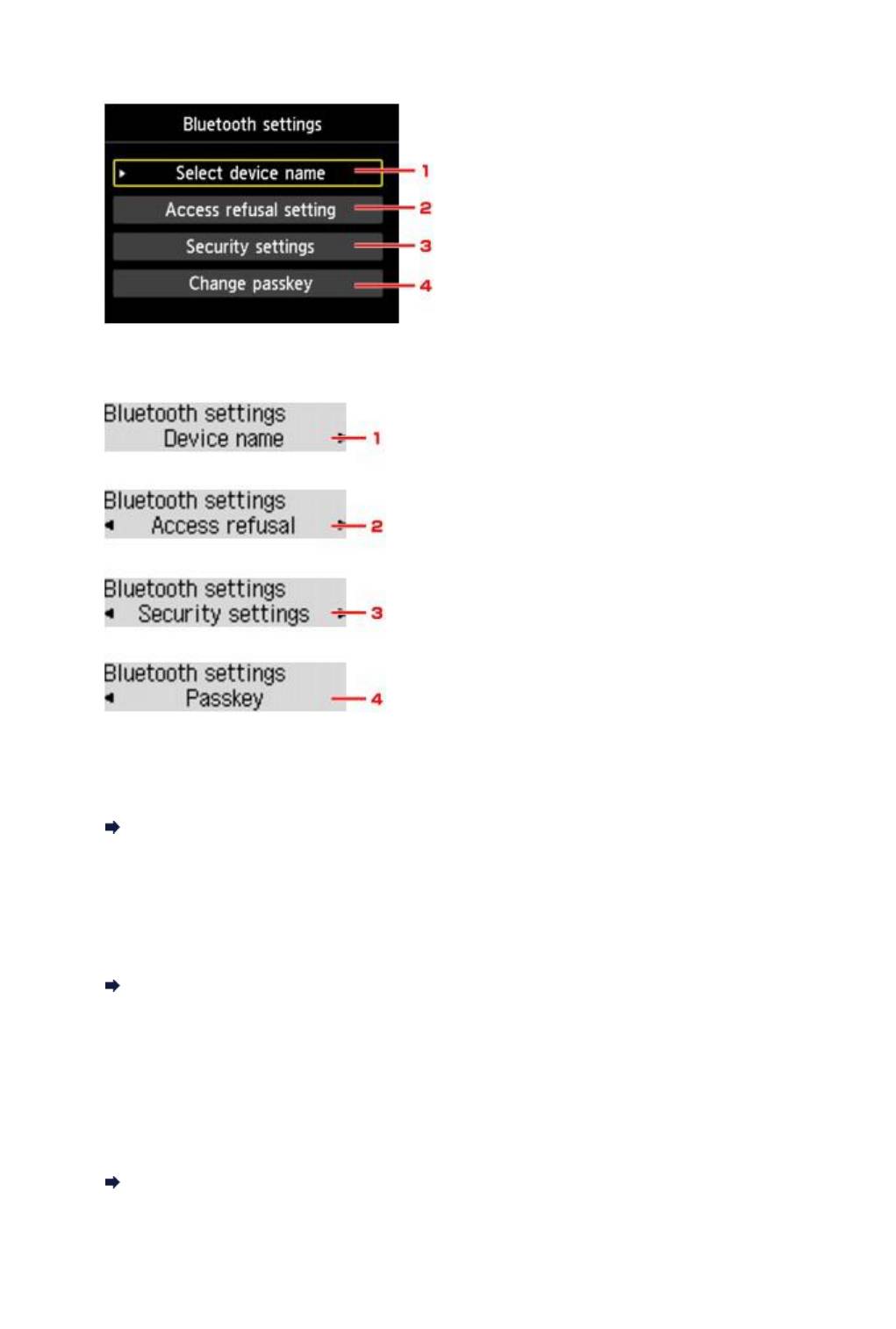
Экран «Параметры Bluetooth»
•
Графический ЖК-дисплей
•
Текстовый ЖК-дисплей
1.
Выбор имени устройства (Select device name) (графический ЖК-
дисплей)/Имя устройства (Device name) (текстовый ЖК-дисплей)
Отображает имя принтера, к которому подсоединен модуль Bluetooth.
Экран Выбор имени устройства (Select device name) (графический ЖК-дисплей)/Имя
устройства (Device name) (текстовый ЖК-дисплей)
2.
Парам. отказа в доступе (Access refusal setting) (графический ЖК-дисплей)/
Отказ в доступе (Access refusal) (текстовый ЖК-дисплей)
При выборе значения ВКЛ (ON) (графический ЖК-дисплей)/ВКЛ (ON) (текстовый ЖК-дисплей)
будет отключен поиск данного принтера Bluetooth-совместимым устройством.
Экран Парам. отказа в доступе (Access refusal setting) (графический ЖК-дисплей)/Отказ в
доступе (Access refusal) (текстовый ЖК-дисплей)
3.
Параметры защиты (Security settings) (графический ЖК-дисплей)/
Параметры защиты (Security settings) (текстовый ЖК-дисплей)
Выберите значение Включить (Enable) (графический ЖК-дисплей)/Включить (Enable)
(текстовый ЖК-дисплей), затем укажите режим защиты для активации установки пароля,
заданного на экране Изменить пароль (Change passkey) (графический ЖК-дисплей)/Пароль
(Passkey) (текстовый ЖК-дисплей).
Экран Параметры защиты (Security settings) (графический ЖК-дисплей)/Параметры
защиты (Security settings) (текстовый ЖК-дисплей)
4.
Изменить пароль (Change passkey) (графический ЖК-дисплей)/Пароль
(Passkey) (текстовый ЖК-дисплей)
165
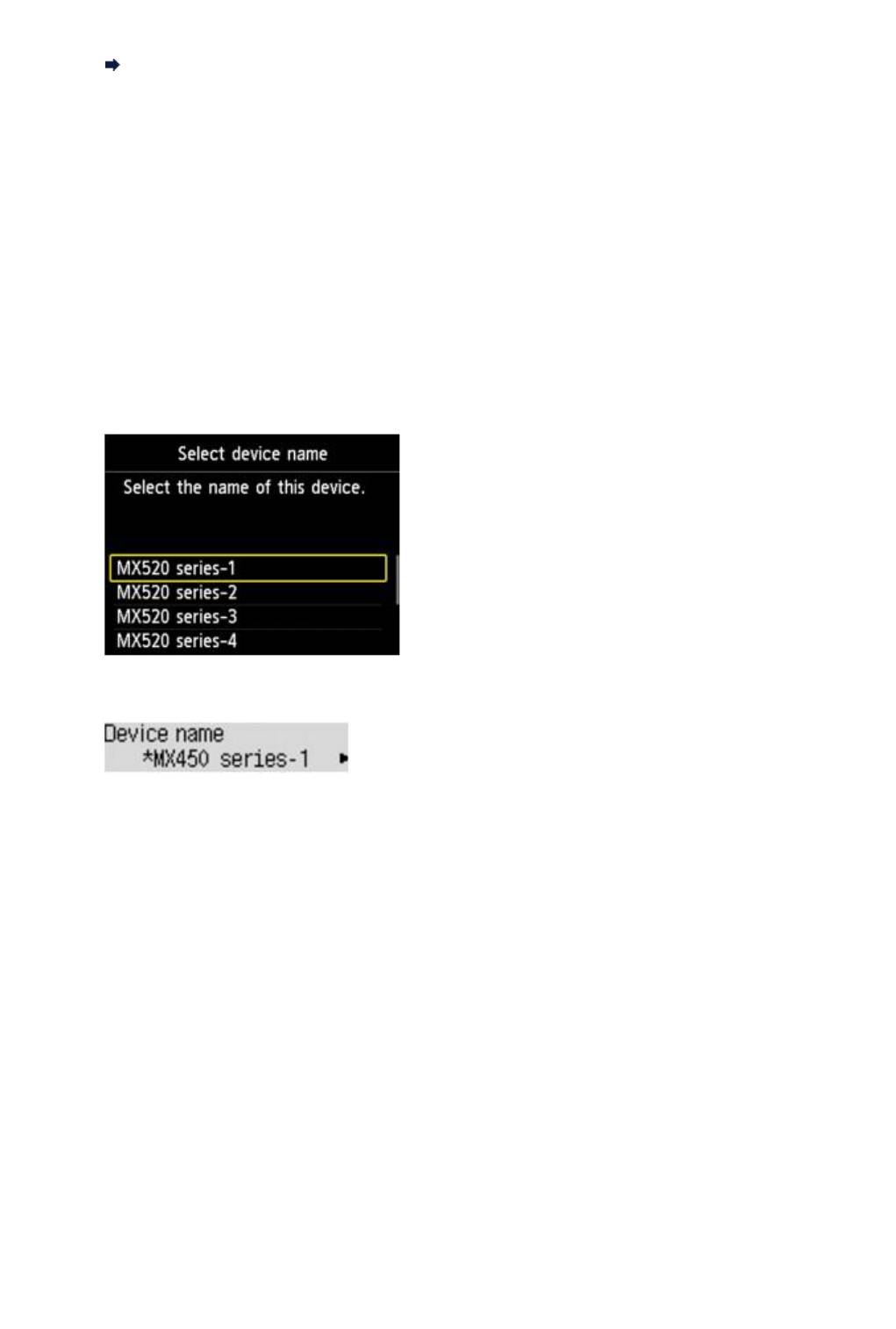
Пароль можно изменить. Пароль служит для определения идентификационного номера. Это
позволит предотвратить несанкционированный доступ с других устройств Bluetooth. Значение
по умолчанию: «0000».
Экран Изменить пароль (Change passkey) (графический ЖК-дисплей)/Пароль (Passkey)
(текстовый ЖК-дисплей)
Экран Выбор имени устройства (Select device name) (графический ЖК-
дисплей)/Имя устройства (Device name) (текстовый ЖК-дисплей)
Позволяет задать имя принтера для устройства Bluetooth.
В данном примере в качестве названия модели используется «MX520 series».
Если вместо «MX520 series» используется другая модель, ее название заменяет «MX520» в поле
названия модели.
Пример:
При выборе значения MX520 series-2 на устройстве Bluetooth отображается имя принтера Canon
MX520 series-2.
Исходное значение — MX520 series-1.
•
Графический ЖК-дисплей
•
Текстовый ЖК-дисплей
Экран Парам. отказа в доступе (Access refusal setting) (графический ЖК-
дисплей)/Отказ в доступе (Access refusal) (текстовый ЖК-дисплей)
При поиске с устройства Bluetooth можно включить или отключить отображение имени принтера.
•
ВКЛ (ON) (графический ЖК-дисплей)/ВКЛ (ON) (текстовый ЖК-дисплей)
Поиск с устройства Bluetooth отключен.
•
ВЫКЛ (OFF) (графический ЖК-дисплей)/ВЫКЛ (OFF) (текстовый ЖК-дисплей)
(настройка по умолчанию)
Поиск и печать с устройства Bluetooth разрешены.
Экран Параметры защиты (Security settings) (графический ЖК-дисплей)/
Параметры защиты (Security settings) (текстовый ЖК-дисплей)
•
Включить (Enable) (графический ЖК-дисплей)/Включить (Enable) (текстовый ЖК-
дисплей)
Если выбрано значение Включить (Enable) (графический ЖК-дисплей)/Включить (Enable)
(текстовый ЖК-дисплей), можно установить один из указанных ниже режимов защиты.
•
Режим 3 (рекоменд.) (Mode 3(recommended)) (графический ЖК-дисплей)/Режим 3
(рекоменд.) (Mode 3 (recommend)) (текстовый ЖК-дисплей)
Этот режим защиты включается на уровне защиты канала.
166
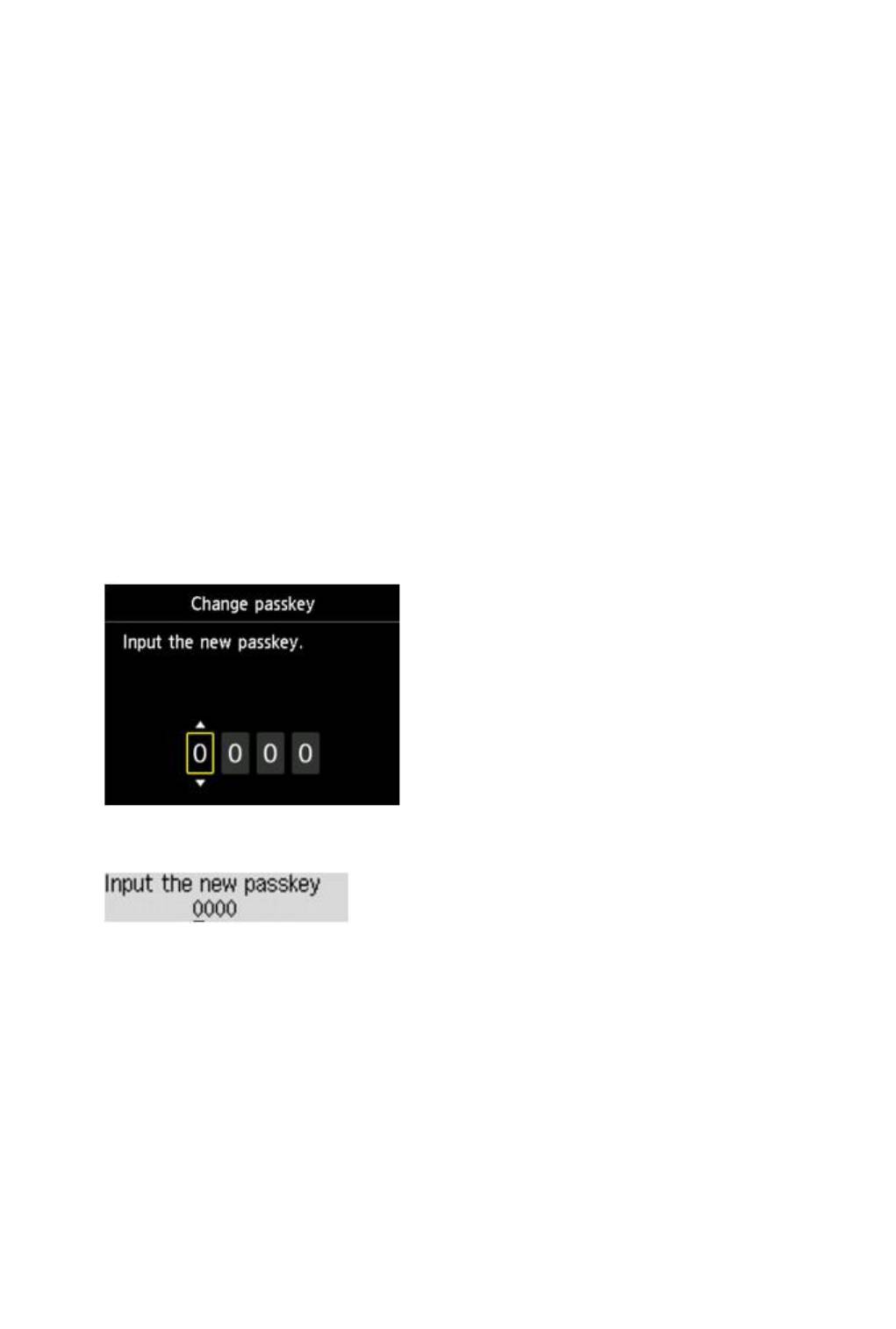
Для связи с принтером на устройстве Bluetooth необходимо ввести пароль. Обычно следует
выбирать этот режим.
•
Режим 2 (Mode 2) (графический ЖК-дисплей)/Режим 2 (Mode 2) (текстовый ЖК-дисплей)
Этот режим защиты включается на уровне защиты служб.
При печати через Bluetooth-соединение требуется ввод пароля.
После установки данного режима защиты рекомендуется выполнить пробную печать по
Bluetooth-соединению. Если печать не запускается, измените режим защиты и повторите
попытку.
Установка пароля предотвратит несанкционированный доступ с других устройств Bluetooth.
Пароль можно изменить на экране Изменить пароль (Change passkey) (графический ЖК-
дисплей)/Пароль (Passkey) (текстовый ЖК-дисплей).
•
Выключить (Disable) (графический ЖК-дисплей)/Выключить (Disable) (текстовый
ЖК-дисплей) (настройка по умолчанию)
При регистрации принтера вводить пароль не требуется.
Экран Изменить пароль (Change passkey) (графический ЖК-дисплей)/Пароль
(Passkey) (текстовый ЖК-дисплей)
Если на экране Параметры защиты (Security settings) (графический ЖК-дисплей)/Параметры
защиты (Security settings) (текстовый ЖК-дисплей) выбрано значение Включить (Enable)
(графический ЖК-дисплей)/Включить (Enable) (текстовый ЖК-дисплей), необходимо задать пароль
для регистрации принтера на других устройствах Bluetooth.
После изменения пароля может потребоваться ввести пароль на устройствах Bluetooth, с которых
можно было печатать до изменения пароля. В этом случае введите новый пароль.
•
Графический ЖК-дисплей
•
Текстовый ЖК-дисплей
167
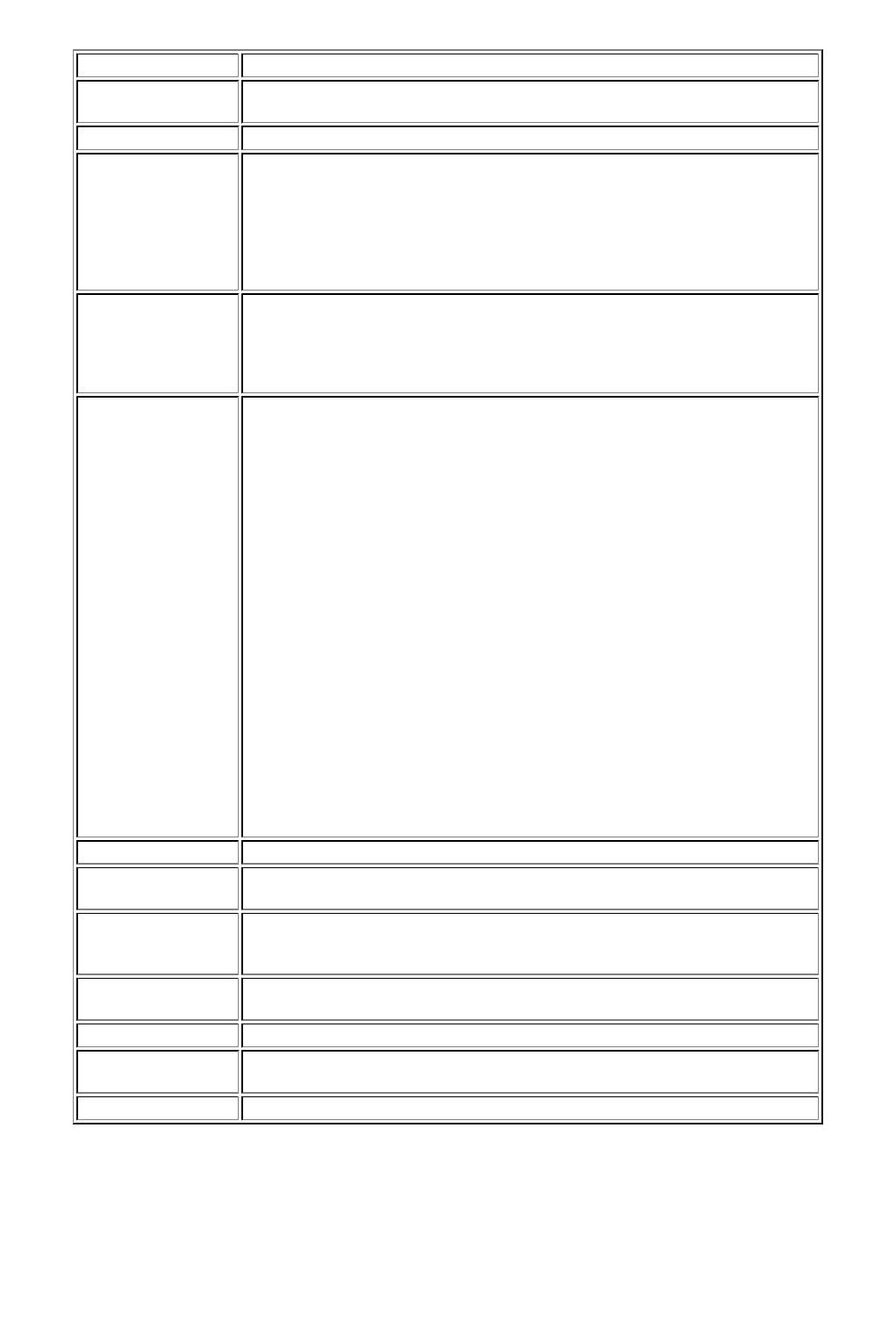
Технические характеристики
Способ связи Bluetooth v2.0
Максимальная
1,44 Мбит/с
скорость
Выходной сигнал Bluetooth класс мощности 2
В прямой видимости: приблизительно 10 м (33 фута)*
* Может зависеть от ряда факторов, включая наличие препятствий между
оборудованием связи, условия прохождения радиоволн, наличие магнитных
Дистанция связи
полей вокруг микроволновых печей и мест, в которых присутствуют заряды
статического электричества и радиопомехи, тип используемого
программного обеспечения и операционной системы, чувствительность
приемника и характеристики антенны оборудования связи.
SPP (Serial Port Profile — профиль последовательного порта)
OPP (Object Push Profile — профиль передачи объектов)
Профиль
BIP (Basic Imaging Profile — базовый профиль обработки изображений)
HCRP (Hardcopy Cable Replacement Profile — профиль замены физического
кабеля)
Компьютер, в который установлен встроенный модуль Bluetooth или к
которому подсоединен дополнительно приобретаемый адаптер Bluetooth
(выпускаются большим количеством производителей).
ОС/ПО:
Microsoft Windows 7 (удовлетворяющая любому из следующих условий)
•
Добавить устройство Bluetooth (Add a Bluetooth Device)
отображается в разделе Оборудование и звук (Hardware and Sound)
панели Панель управления (Control Panel)
•
Установлено программное обеспечение Bluetooth Stack for Windows
компании Toshiba версии 7.00.00 или более поздней версии
Microsoft Windows Vista (удовлетворяющая любому из следующих условий)
Совместимые
•
На панели Панель управления (Control Panel) в разделе
компьютеры
Оборудование и звук (Hardware and Sound) отображается пункт
Устройства Bluetooth (Bluetooth Devices)
•
Установлено программное обеспечение Bluetooth Stack for Windows
компании Toshiba версии 5.10.04 или более поздней версии
Microsoft Windows XP (удовлетворяющая любому из следующих условий)
•
Установлена ОС Windows XP SP2 или более поздней версии, и в окне
Панель управления (Control Panel) в разделе Принтеры и другое
оборудование (Printers and Other Hardware) отображается пункт
Устройства Bluetooth (Bluetooth Devices)
•
Установлено программное обеспечение Bluetooth Stack for Windows
компании Toshiba версии 3.00.10 или более поздней версии
Диапазон частот Диапазон 2,4 ГГц (2,400 – 2,4835 ГГц)
Питание от порта для флэш-диска USB принтера, постоянный ток
Электропитание
напряжением от 4,4 до 5,25 В
Максимальная
потребляемая
500 мВт (МАКС.)
мощность
Рабочая
5–35 °C (41–95 °F)
температура
Рабочая влажность 10 – 90 % (без конденсации)
Габариты (ширина x
18,5 (Ш) x 47,5 (Г) x 8,7 (В) мм (с установленным колпачком)
глубина x высота)
0,73 (Ш) x 1,87 (Г) x 0,35 (В) дюйма
Вес Приблизительно 7 г (0,25 унции)
168
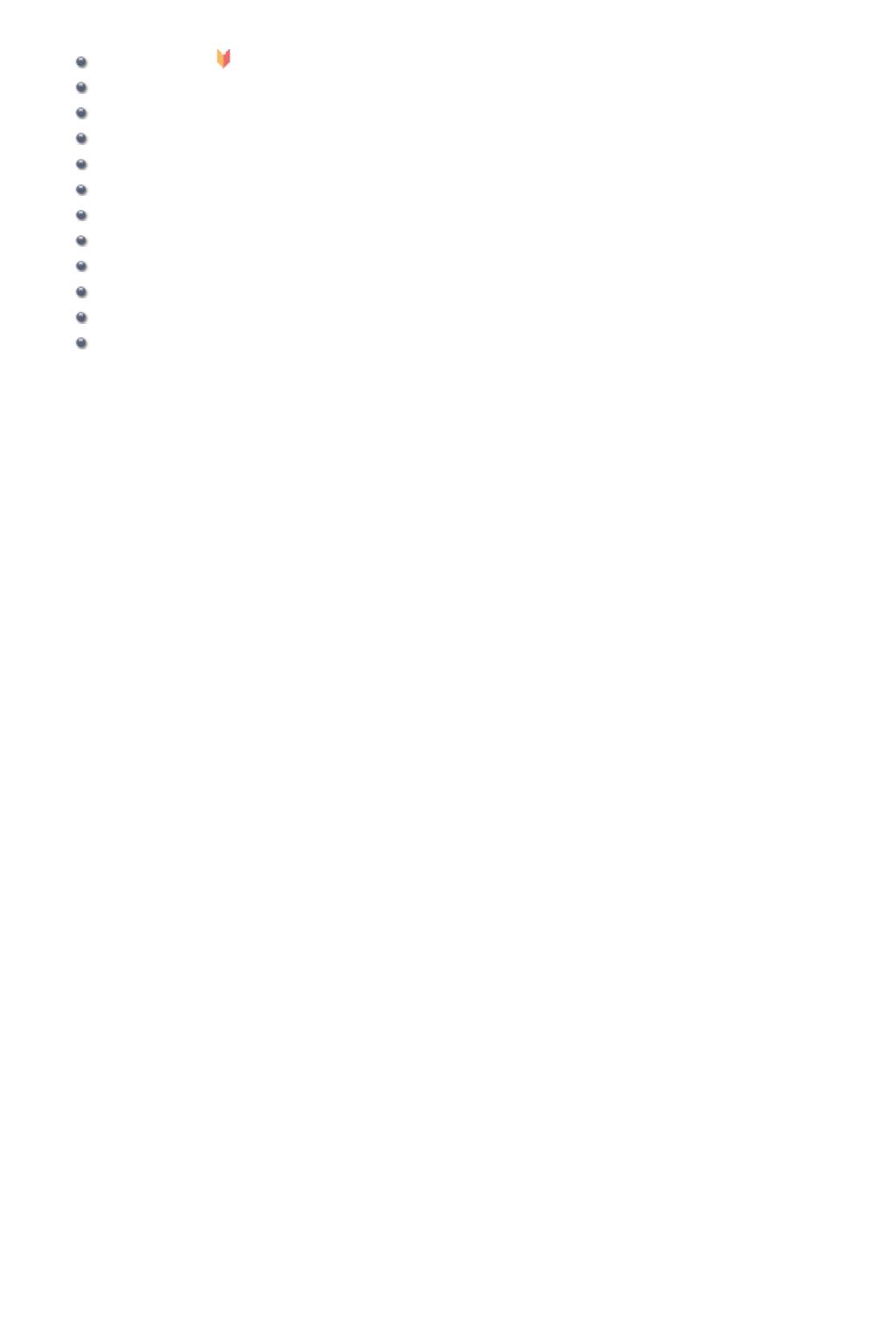
Копирование
Создание копий Основное руководство
Отображение экрана предварительного просмотра
Настраиваемые параметры
Уменьшение или увеличение копии
Двухстороннее копирование
О других функциях копирования
Копирование двух страниц по размеру одной страницы
Копирование четырех страниц по размеру одной страницы
Копирование толстых оригиналов, таких как книги
Копирование без полей
Копирование с сортировкой
Копирование фотографий
169
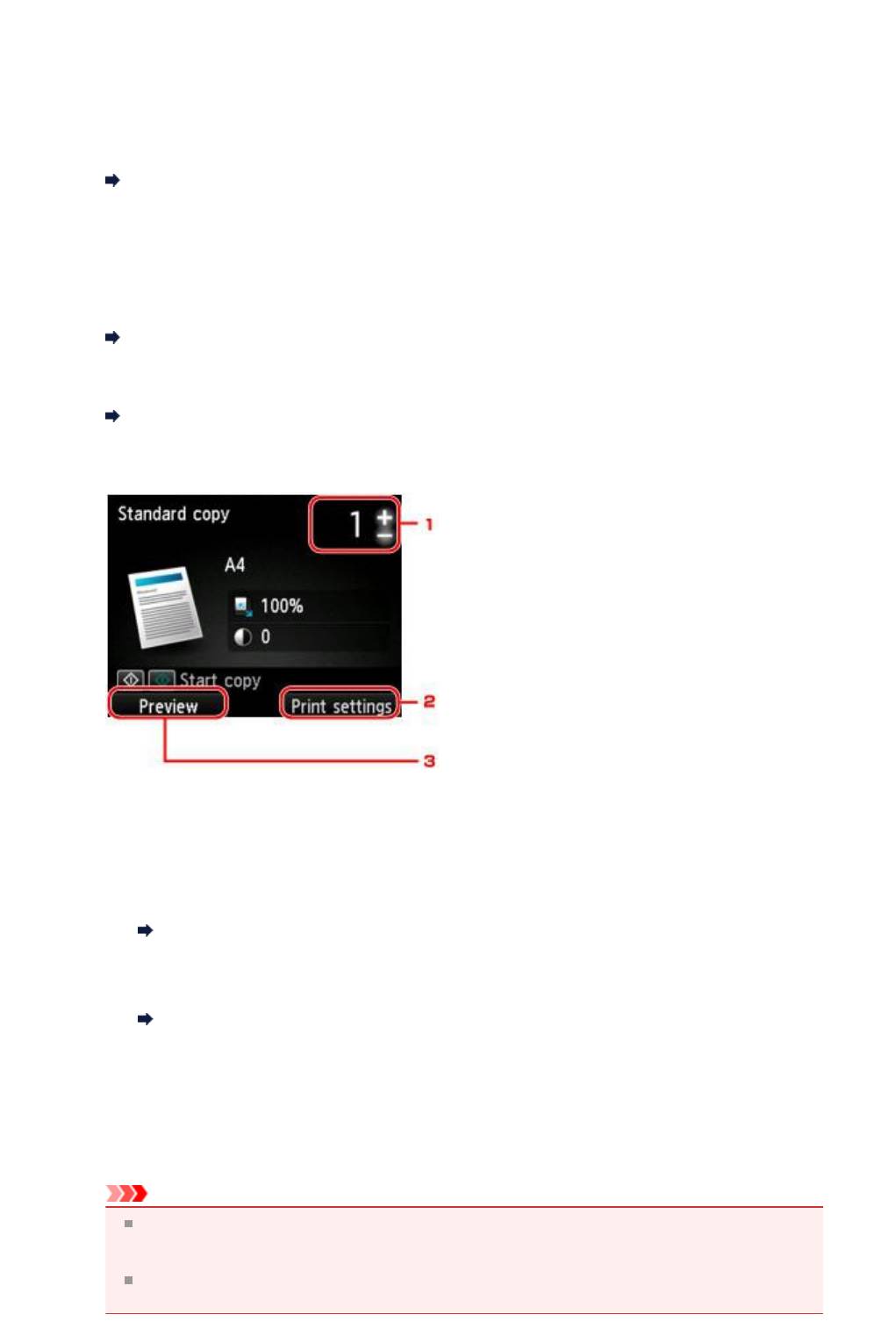
Создание копий
Загрузите оригинал для копирования.
В этом разделе рассматривается порядок копирования с помощью параметра Стандартная копия
(Standard copy).
1. Убедитесь, что устройство включено.
Проверка включения питания
2.
Нажмите кнопку КОПИРОВАТЬ (COPY).
Отобразится экран ожидания копирования.
3.
Загрузите бумагу.
Загрузка бумаги
4.
Разместите оригинал документа на стекле рабочей поверхности или в УАПД.
Загрузка оригиналов
5.
При необходимости задайте значения параметров.
1.
Количество копий
Значение задается кнопками + или -.
2.
Парам.печати (Print settings)
Экран параметров печати отображается нажатием правой кнопки Функция (Function).
На экране параметров печати можно изменить параметры размера страницы, типа
носителя, качества печати и т. д.
Настраиваемые параметры
3.
Просмотр (Preview)
Нажав левую кнопку Функция (Function), можно просмотреть изображение отпечатка на
экране предварительного просмотра.
Отображение экрана предварительного просмотра
6.
Нажмите кнопку Цветной (Color) для цветного копирования или кнопку
Черный (Black) для черно-белого.
Устройство начинает копирование.
Завершив копирование, удалите оригинал со стекла рабочей поверхности или извлеките его из
отверстия для выхода документов.
Внимание!
При загрузке оригинала на стекло рабочей поверхности не открывайте крышку сканера и
не убирайте оригинал документа, пока на экране отображается сообщение Идет
сканирование документа... (Scanning document...).
При загрузке оригинала в УАПД не перемещайте оригинал документа до завершения
процесса копирования.
170
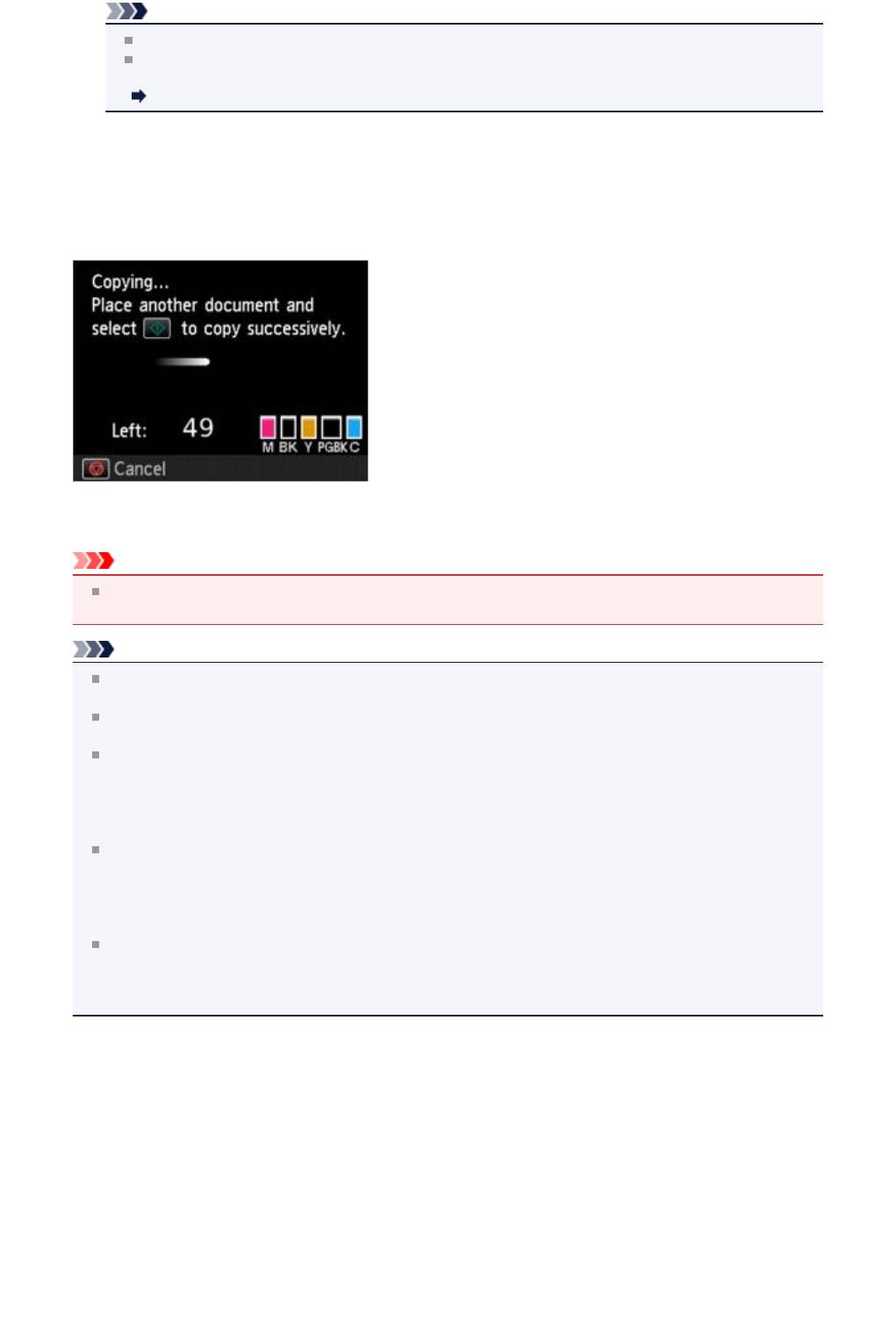
Примечание.
Для отмены копирования нажмите кнопку Стоп (Stop).
При размещении оригинала на стекле рабочей поверхности можно добавить задание
копирования во время выполнения печати.
Добавление задачи копирования (Резервировать копию)
Добавление задачи копирования (Резервировать копию)
При размещении оригинала на стекле рабочей поверхности можно добавить задание копирования
во время выполнения печати (Резервировать копию).
Приведенный ниже экран отображается, когда можно добавить задачу копирования.
Положите оригинал на стекло рабочей поверхности и нажмите ту же кнопку (Цветной (Color) или
Черный (Black)), которая была нажата ранее.
Внимание!
При загрузке оригинала на стекло рабочей поверхности осторожно перемещайте крышку
сканера.
Примечание.
Если для параметра Кач.печ. (Print qlty) (качество печати) установлено значение Высокое
(High) или оригинал загружается в УАПД, добавлять задание копирования нельзя.
При добавлении задачи копирования нельзя изменять число копий и настройки, например
размер страницы или тип носителя.
Если нажать кнопку Стоп (Stop) во время резервирования копии, отобразится экран выбора
метода отмены копирования. Если выбрать параметр Отменить все зарезер. задания (Cancel
all reservations), затем нажать кнопку OK, можно отменить все отсканированные данные. Если
выбрать Отм. последнее зарез. задание (Cancel the last reservation), нажать кнопку OK,
можно отменить последнее задание копирования.
При добавлении задания копирования документа со слишком большим количеством страниц
на ЖК-дисплее может появиться сообщение Невозможно добавить дополнительное задание
копировния в очередь. Подождите некоторое время и повторите операцию. (Cannot add
more copy jobs. Please wait a while and redo the operation.). Нажмите OK, немного подождите,
затем повторите попытку.
Если во время сканирования на ЖК-дисплее появится сообщение Невозможно
зарезервировать задание копирования. Начните сначала. (Failed to reserve the copy job.
Start over from the beginning.) нажмите кнопку OK, затем кнопку Стоп (Stop), чтобы отменить
копирование. Затем скопируйте документы, копирование которых не было завершено.
171
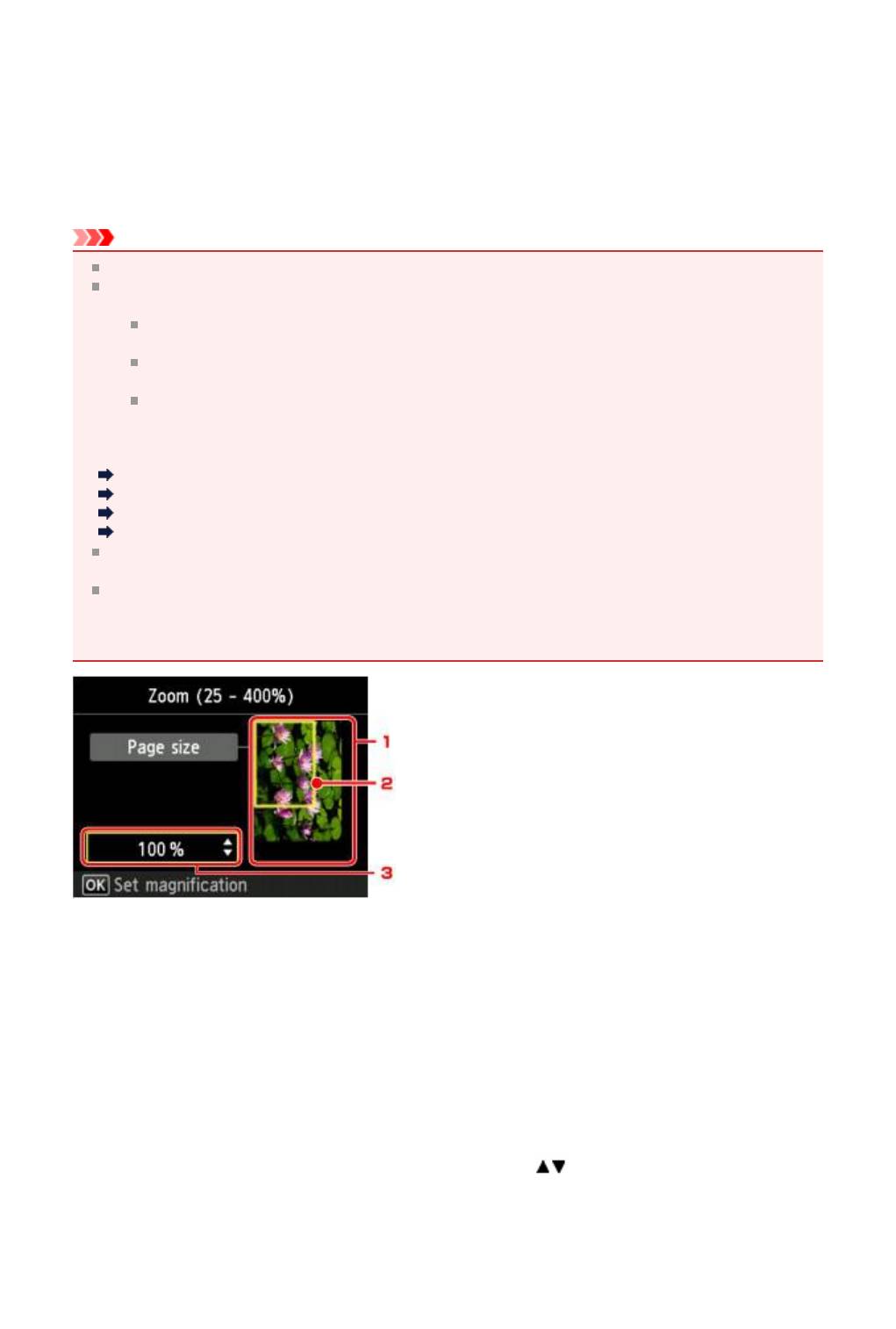
Отображение экрана предварительного просмотра
Разместив оригинал на стекле рабочей поверхности и выбрав пункт Стандартная копия (Standard
copy) или Коп. без рамки (Frame erase copy) в разделе Дополнит. распеч. (Advanced print),
нажмите кнопку Функция (Function), чтобы отобразить изображение распечатки на экране
предварительного просмотра.
Когда выбран параметр Стандартная копия (Standard copy), нажмите кнопку Функция (Function)
на экране ожидания копирования.
Когда выбран параметр Коп. без рамки (Frame erase copy), нажмите правую кнопку Функция
(Function) на экране параметров печати.
Внимание!
Экран предварительного просмотра недоступен, когда оригиналы загружены в УАПД.
При указанных ниже условиях нельзя использовать левую кнопку Функция (Function) при
отображении экрана ожидания копирования.
Значение Двухстор (2-sided) выбрано для параметра Настр. Двухстор (2-
sidedPrintSetting).
Значение Копия 2-на-1 (2-on-1 copy) или Копия 4-на-1 (4-on-1 copy) выбрано для
параметра Макет (Layout).
Для параметра Разобрать (Collate) выбрано значение ВКЛ (ON).
Если выбрано значение Двухстор (2-sided), Копия 2-на-1 (2-on-1 copy) или Копия 4-на-1 (4-
on-1 copy) и оригинал помещен на стекло рабочей поверхности, экран предварительного
просмотра можно отобразить после завершения сканирования оригинала.
Двухстороннее копирование
Копирование двух страниц по размеру одной страницы
Копирование четырех страниц по размеру одной страницы
Копирование с сортировкой
Для появления изображения в окне предварительного просмотра сканируется оригинал.
Поэтому не открывайте крышку сканера, пока не появится экран предварительного просмотра.
Оригиналы сканируются повторно после отображения на экране предварительного просмотра
и перед началом копирования. Поэтому не следует открывать крышку сканера и убирать
оригинал со стекла рабочей поверхности, пока на экране отображается сообщение Идет
сканирование документа... (Scanning document...).
1.
Просмотр оригинала
Отображается оригинал, загруженный на стекло рабочей поверхности. Если отображаемое
изображение искажено, обратитесь к разделу Загрузка оригиналов, надлежащим образом
установите оригинал, а затем снова откройте экран предварительного просмотра и просмотрите
оригинал.
2.
Размер стр.
Над изображением появится рамка, показывающая размер выбранной страницы. На печать
будет выведена внутренняя область рамки.
3.
Увеличение
Будут отображены настройки увеличения, установленные при отображении экрана
предварительного просмотра. Если выбрано любое значение, кроме По раз.бум (Fit to page),
параметр увеличения можно изменить с помощью кнопки
.
172
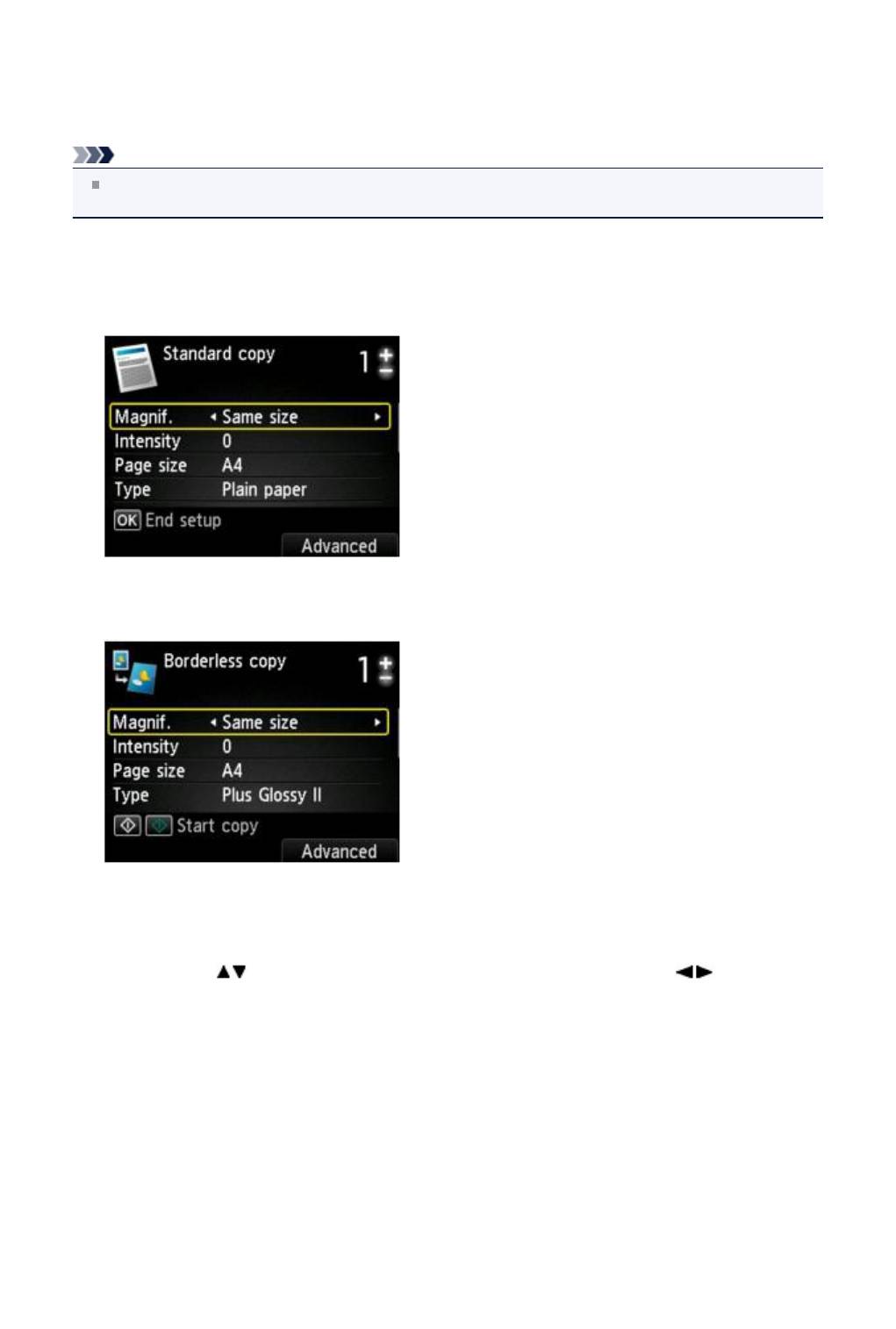
Настраиваемые параметры
Можно изменять настройки копирования, такие как увеличение и интенсивность.
Экран параметров печати
Примечание.
Подробнее об экране параметров печати и настраиваемом параметре режима Копиров.
фотогр. (Photo copy) см. в разделе Копирование фотографий.
Способ отображения экрана параметров печати зависит от меню копирования.
•
В разделе Стандартная копия (Standard copy):
Нажатием правой кнопки Функция (Function) на экране ожидания копии отображается
следующий экран.
•
В разделе Копия без полей (Borderless copy) или Коп. без рамки (Frame erase copy):
Перед копированием отображается указанный ниже экран.
Настраиваемые параметры
Можно указать значения приведенных ниже параметров.
С помощью кнопки
измените элемент настройки, а затем с помощью кнопки измените
параметр.
173
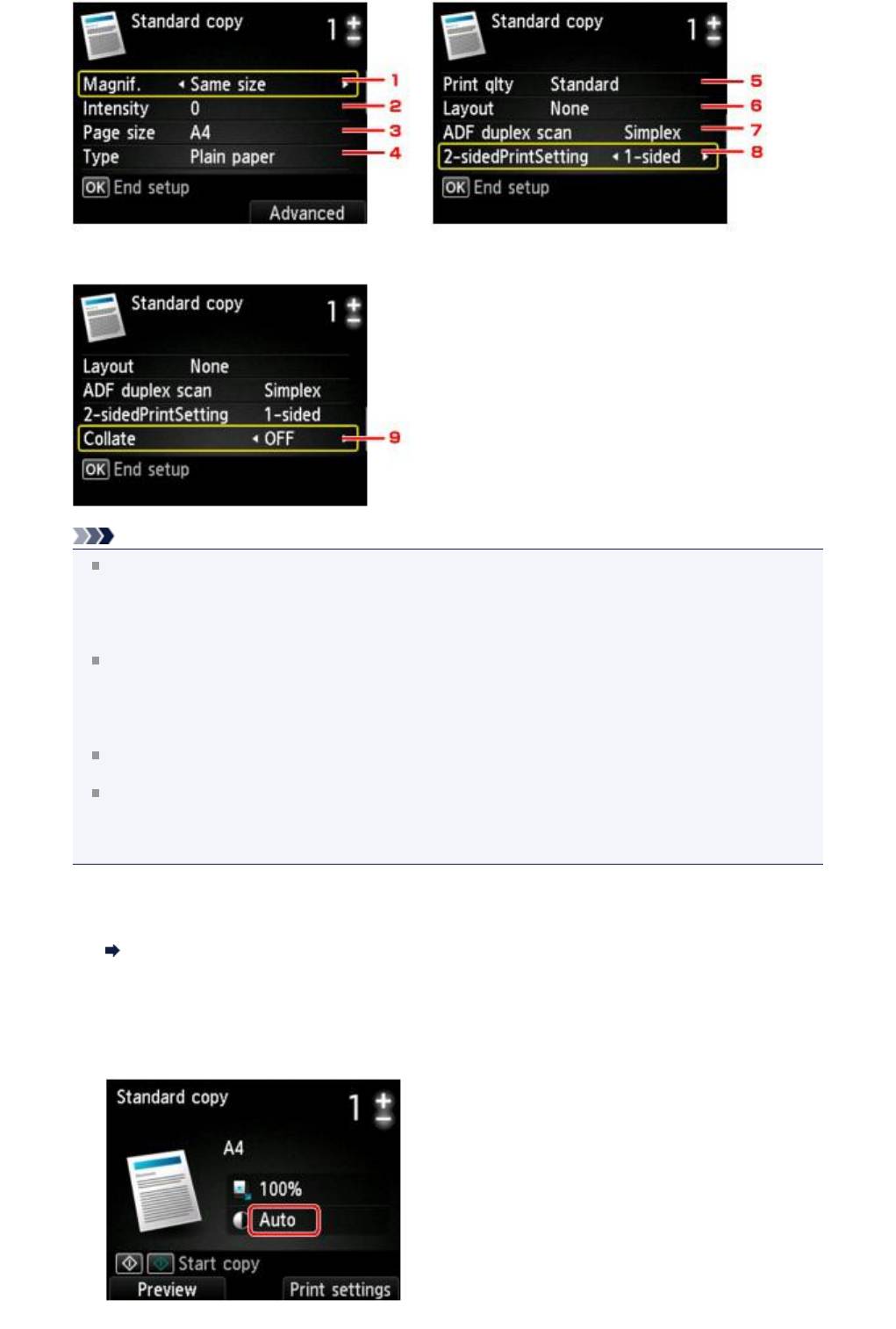
Примечание.
В зависимости от меню копирования некоторые параметры могут быть недоступными. В этом
разделе описываются настраиваемые параметры меню Стандартная копия (Standard copy).
Недоступные настраиваемые параметры отображаются серым цветом.
Подробнее о настраиваемых параметрах режима Копиров. фотогр. (Photo copy) см. в разделе
Копирование фотографий.
Некоторые параметры невозможно задать в сочетании с настройкой другого настраиваемого
параметра или меню копирования. Если выбрать параметр, который невозможно указать в
выбранном сочетании, на ЖК-дисплее отображается сообщение Инф.об ошиб (Error details). В
этом случае нажмите левую кнопку Функция (Function) для подтверждения сообщения, затем
измените значение.
Параметры размера страницы, типа носителя и т. д. сохраняются даже при выключении
устройства.
При запуске копирования из меню копирования, недоступного с заданным параметром, на ЖК-
дисплее появится сообщение Указанная функц. не доступна с тек. параметрами. (The
specified function is not available with current settings.). Измените настройку, следуя
инструкциям на экране.
1.
Увелич. (Magnif.) (увеличение)
Выберите метод уменьшения или увеличения.
Уменьшение или увеличение копии
2.
Интенс. (Intensity)
Укажите интенсивность. Если выбрано значение Авто (Auto), интенсивность автоматически
регулируется в соответствии с оригиналами, установленными на стекло рабочей поверхности.
На экране ожидания копирования отображается Авто (Auto).
174
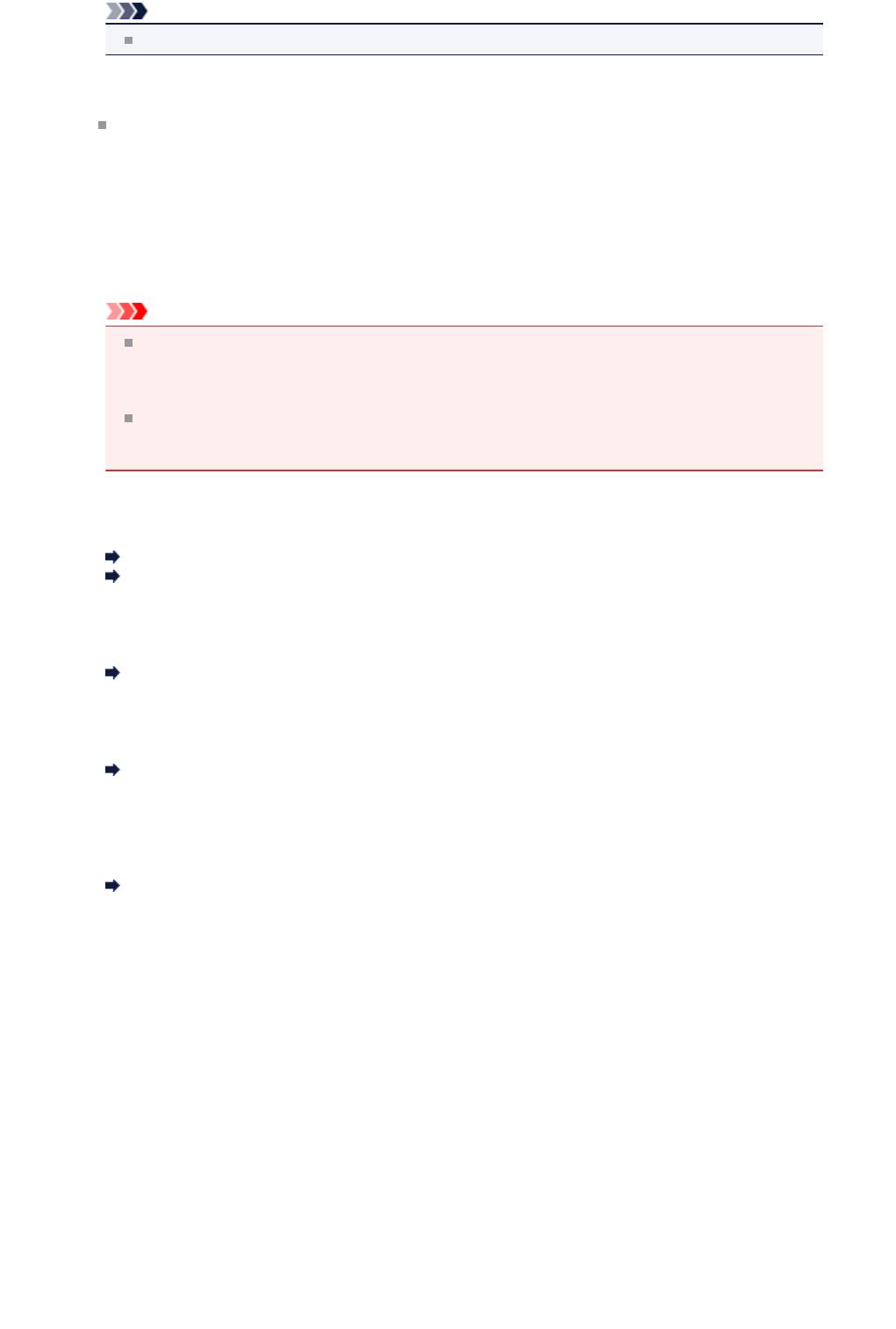
Примечание.
Если выбрано значение Авто (Auto), поместите оригинал на стекло рабочей поверхности.
3. Разм. с. (Page size)
Выберите формат загруженной страницы.
4.
Тип (Type) (тип носителя)
Выберите тип носителя для загруженной страницы.
5.
Кач.печ. (Print qlty) (качество печати)
Отрегулируйте качество печати в соответствии с оригиналом.
Внимание!
Если при выборе параметра Быстрая (Fast) и для параметра Тип (Type) значение
Обычная бумага (Plain paper) качество печати не отвечает вашим ожиданиям, выберите
значение Стандартное (Standard) или Высокое (High) для параметра Кач.печ. (Print qlty)
и повторите операцию копирования.
Выберите значение Высокое (High) для параметра Кач.печ. (Print qlty) для копирования
в оттенках серого. В режиме grayscale (оттенки серого) изображение передается с помощью
оттенков серого, а не в черно-белой гамме.
6.
Макет (Layout)
Выберите макет.
Копирование двух страниц по размеру одной страницы
Копирование четырех страниц по размеру одной страницы
7.
Скан. из УАП дв. (ADF duplex scan)
Выберите, нужно ли выполнять двухстороннее сканирование в УАПД.
Двухстороннее копирование
8.
Настр. Двухстор (2-sidedPrintSetting)
Выберите, нужно ли выполнять двухстороннее копирование.
Двухстороннее копирование
9.
Разобрать (Collate)
Выберите, нужно ли сортировать ли распечатки при создании нескольких копий
многостраничного оригинала.
Копирование с сортировкой
175
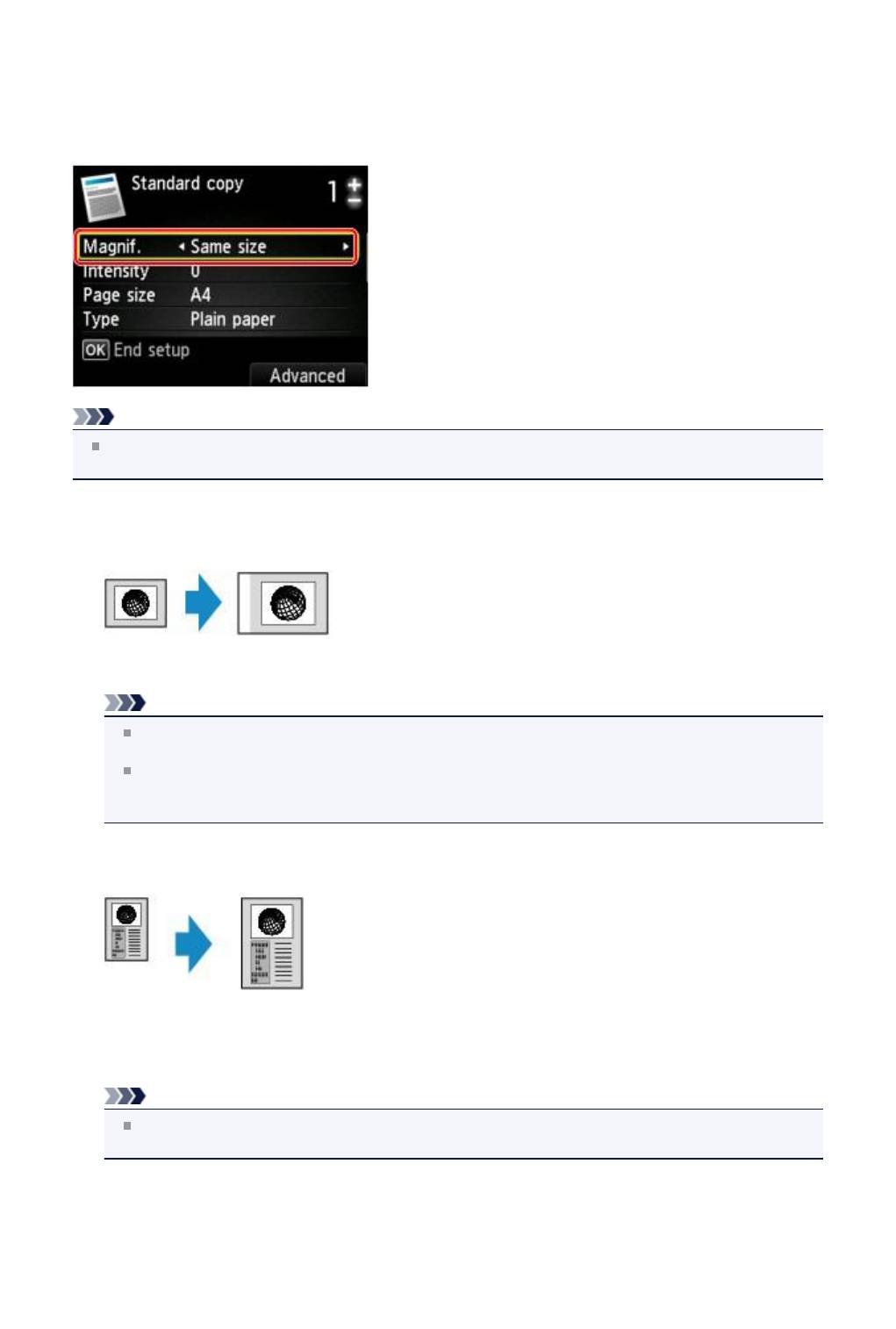
Уменьшение или увеличение копии
Можно задать увеличение или выбрать копирование с фиксированным масштабом или копирование
по размеру бумаги.
При нажатии правой кнопки Функция (Function) на экране режима ожидания копирования
отображается указанный ниже ЖК-дисплей. Выберите метод уменьшения или увеличения для
параметра Увелич. (Magnif.).
Примечание.
Некоторые методы уменьшения или увеличения недоступны в зависимости от меню
копирования.
•
По размеру бумаги
Устройство автоматически уменьшает или увеличивает изображение в соответствии с
размером страницы.
Значение параметра Увелич. (Magnif.): По раз.бум (Fit to page)
Примечание.
Если выбрано значение По раз.бум (Fit to page), поместите оригинал на стекло рабочей
поверхности.
При выборе значения По раз.бум (Fit to page) размер страницы может определяться
неправильно — это зависит от оригинала. В таком случае выберите любой параметр, кроме
По раз.бум (Fit to page).
•
Предустановленный коэффициент
Для уменьшения или увеличения копий можно выбрать один из фиксированных масштабов.
Выберите соответствующий масштаб для размера оригинала и размера страницы.
Значение параметра Увелич. (Magnif.): 70% A4->A5/86% A4->B5/94% A4->LTR/115% B5-
>A4/141% A5->A4/156% 5x7->LTR/183% 4x6->LTR
Примечание.
Некоторые фиксированные масштабы недоступны в зависимости от страны или региона
покупки.
•
Копирование с указанным коэффициентом
Для уменьшения или увеличения можно задать коэффициент масштабирования в процентах.
176
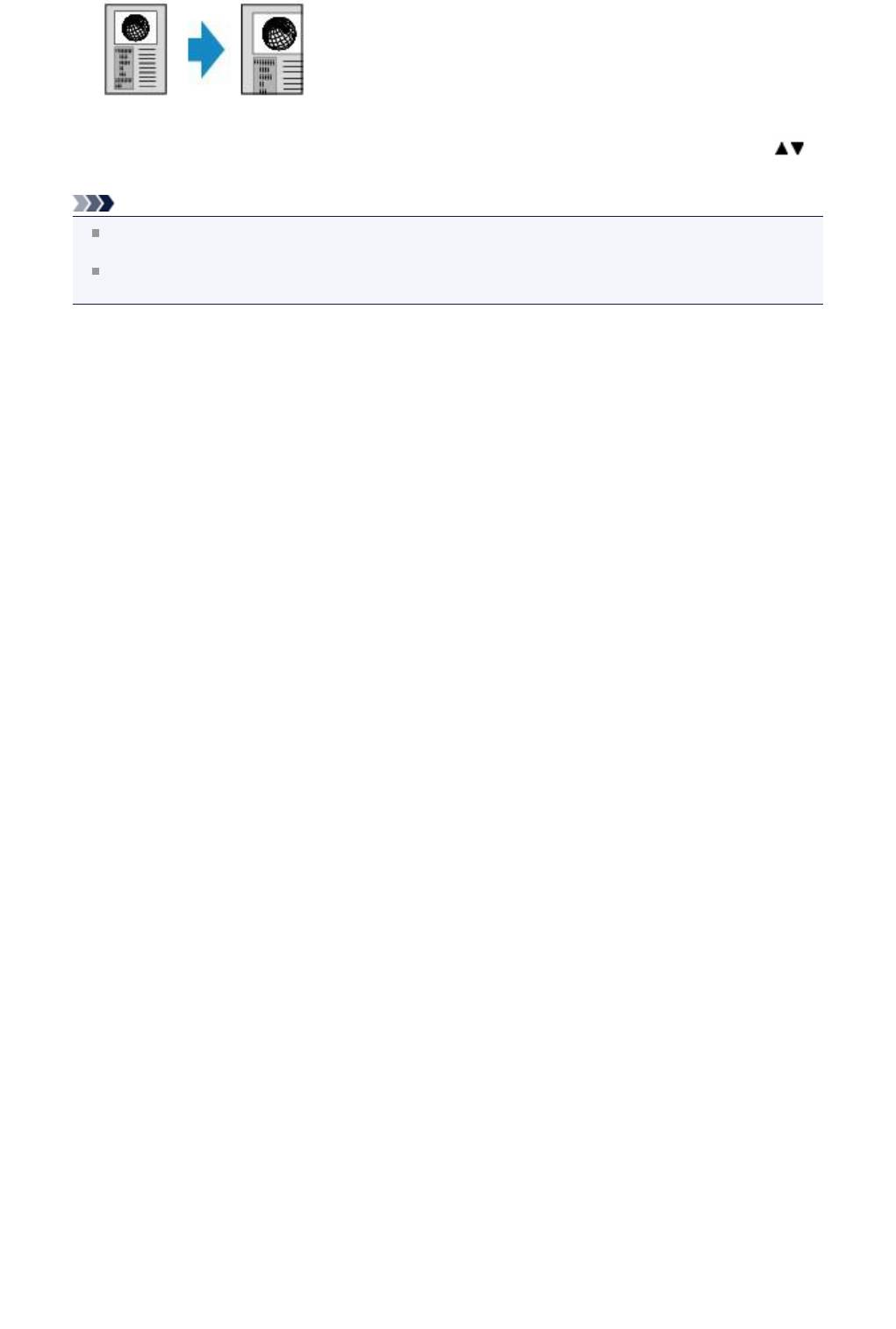
Если выбрать любое значение, кроме По раз.бум (Fit to page), и нажать правую кнопку
Функция (Function), отобразится экран Увеличение (Magnification). Используйте кнопку
для указания значения увеличения.
Примечание.
Можно выбрать 400% МАКС (400% MAX) (максимальный масштаб копирования) и 25% МИН
(25% MIN) (минимальный масштаб копирования).
Если создается копия такого же размера, как оригинал, выберите Такой же размер (Same
size).
177
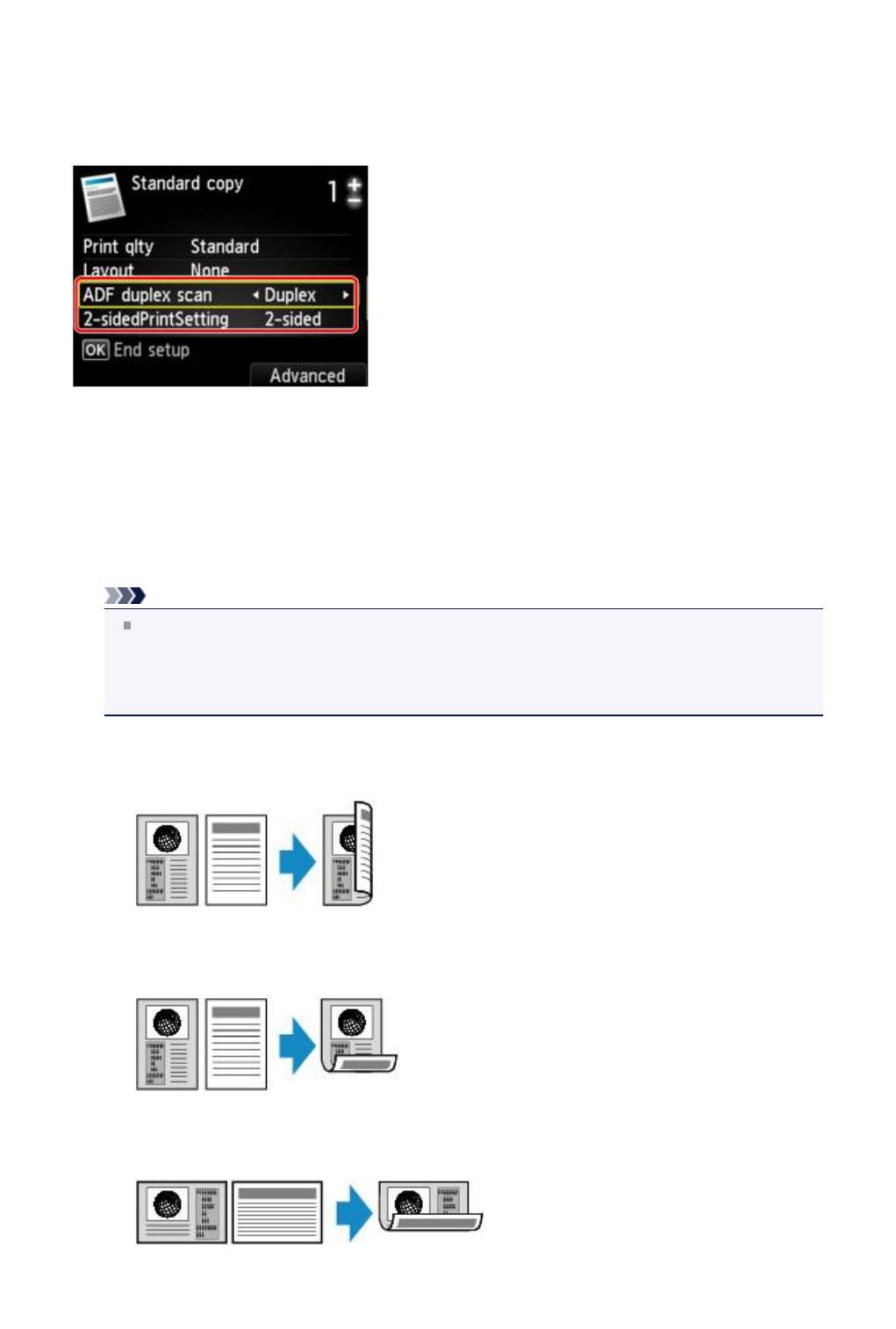
Двухстороннее копирование
Выбрав для параметра Настр. Двухстор (2-sidedPrintSetting) в меню Стандартная копия
(Standard copy) значение Двухстор (2-sided), можно копировать две страницы оригинала на две
стороны одного листа бумаги.
Кроме того, если для параметра Скан. из УАП дв. (ADF duplex scan) установлено значение
Двухст. (Duplex), можно выполнить двухстороннее сканирование.
Укажите место загрузки оригиналов или настройки копирования в соответствии с методом
двухстороннего копирования.
•
Односторонняя на двухстороннюю
Место загрузки оригинала: стекло рабочей поверхности или УАПД
Скан. из УАП дв. (ADF duplex scan): Одност. (Simplex)
Настр. Двухстор (2-sidedPrintSetting): Двухстор (2-sided)
Примечание.
Если выбрать значение Двухстор (2-sided) для параметра Настр. Двухстор (2-
sidedPrintSetting), на ЖК-дисплее отображается окно Дополнит. (Advanced). Нажав
правую кнопку Функция (Function), можно выбрать ориентацию и сторону переплета
бумаги. Кроме того, можно выбрать отображение экрана предварительного просмотра при
помещении оригинала на стекло рабочей поверхности.
•
Если для параметра Ориентация (Orientation) выбрано значение Книжная (Portrait), а для
параметра Стор. перепл. бум. для печати (Stapling side of print paper) — Переплет по
длине (Long-side stapling):
•
Если для параметра Ориентация (Orientation) выбрано значение Книжная (Portrait), а для
параметра Стор. перепл. бум. для печати (Stapling side of print paper) — Переплет по
ширине (Short-side stapling):
•
Если для параметра Ориентация (Orientation) выбрано значение Альбом. (Landscp.), а
для параметра Стор. перепл. бум. для печати (Stapling side of print paper) — Переплет
по длине (Long-side stapling):
•
Если для параметра Ориентация (Orientation) выбрано значение Альбом. (Landscp.), а
для параметра Стор. перепл. бум. для печати (Stapling side of print paper) — Переплет
по ширине (Short-side stapling):
178
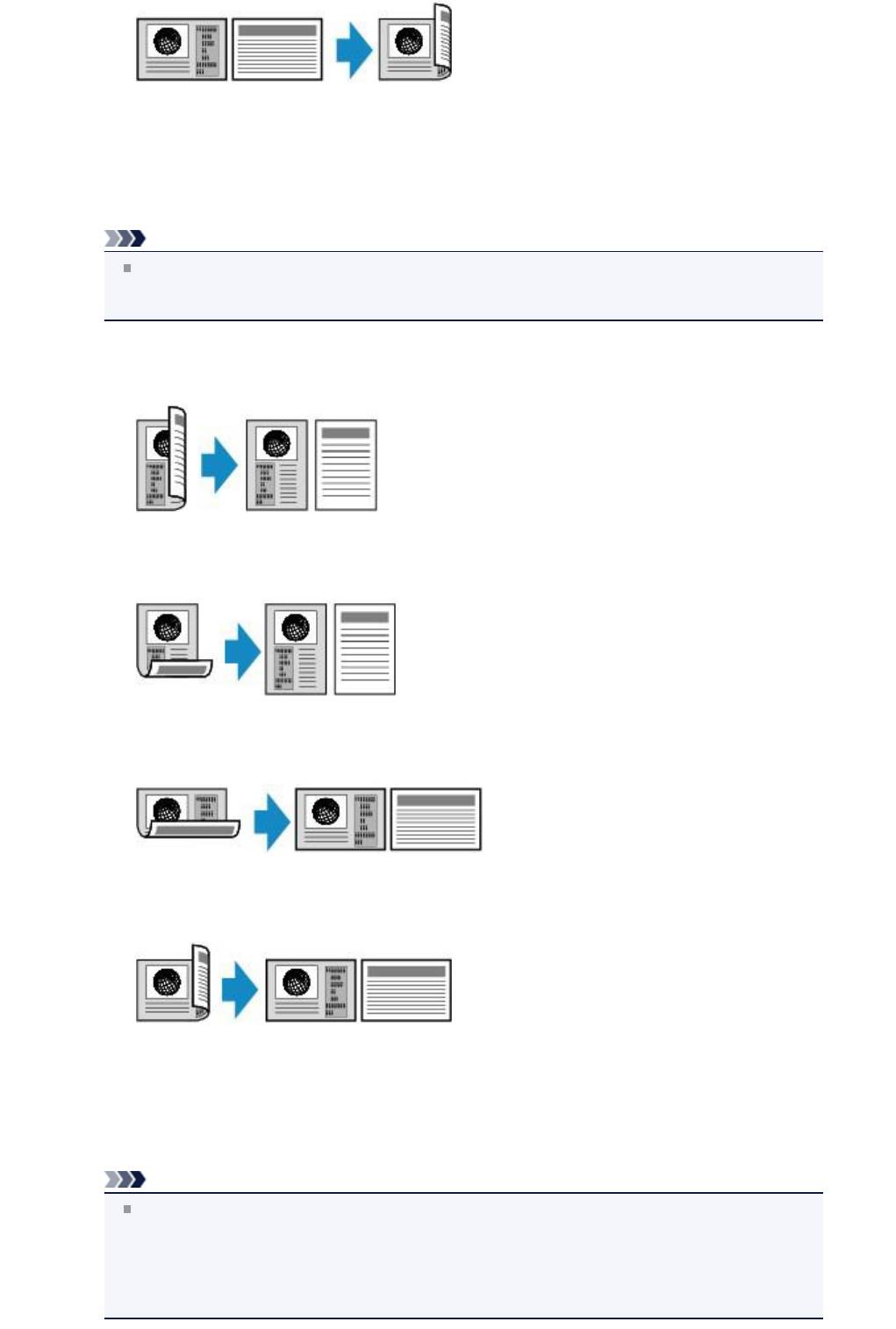
•
Двухсторонняя на одностороннюю
Место загрузки оригинала: УАП
Скан. из УАП дв. (ADF duplex scan): Двухст. (Duplex)
Настр. Двухстор (2-sidedPrintSetting): 1-стор (1-sided)
Примечание.
Если выбрать значение Двухст. (Duplex) для параметра Скан. из УАП дв. (ADF duplex
scan), на ЖК-дисплее отображается окно Дополнит. (Advanced). Нажав правую кнопку
Функция (Function), можно выбрать ориентацию и сторону переплета оригинала.
•
Если для параметра Ориентация (Orientation) выбрано значение Книжная (Portrait), а для
параметра Стор. перепл. бум. для печати (Stapling side of print paper) — Переплет по
длине (Long-side stapling):
•
Если для параметра Ориентация (Orientation) выбрано значение Книжная (Portrait), а для
параметра Стор. перепл. бум. для печати (Stapling side of print paper) — Переплет по
ширине (Short-side stapling):
•
Если для параметра Ориентация (Orientation) выбрано значение Альбом. (Landscp.), а
для параметра Стор. перепл. бум. для печати (Stapling side of print paper) — Переплет
по длине (Long-side stapling):
•
Если для параметра Ориентация (Orientation) выбрано значение Альбом. (Landscp.), а
для параметра Стор. перепл. бум. для печати (Stapling side of print paper) — Переплет
по ширине (Short-side stapling):
•
Двухсторонняя на двухстороннюю
Место загрузки оригинала: УАП
Скан. из УАП дв. (ADF duplex scan): Двухст. (Duplex)
Настр. Двухстор (2-sidedPrintSetting): Двухстор (2-sided)
Примечание.
Если для параметра Скан. из УАП дв. (ADF duplex scan) установить значение Двухст.
(Duplex) и нажать правую кнопку Функция (Function), можно выбрать ориентацию и
сторону переплета оригинала. Если для параметра Настр. Двухстор (2-sidedPrintSetting)
установить значение Двухстор (2-sided) и нажать правую кнопку Функция (Function),
можно выбрать ориентацию и сторону переплета бумаги.
Выберите одинаковую сторону переплета для оригинала и бумаги.
179
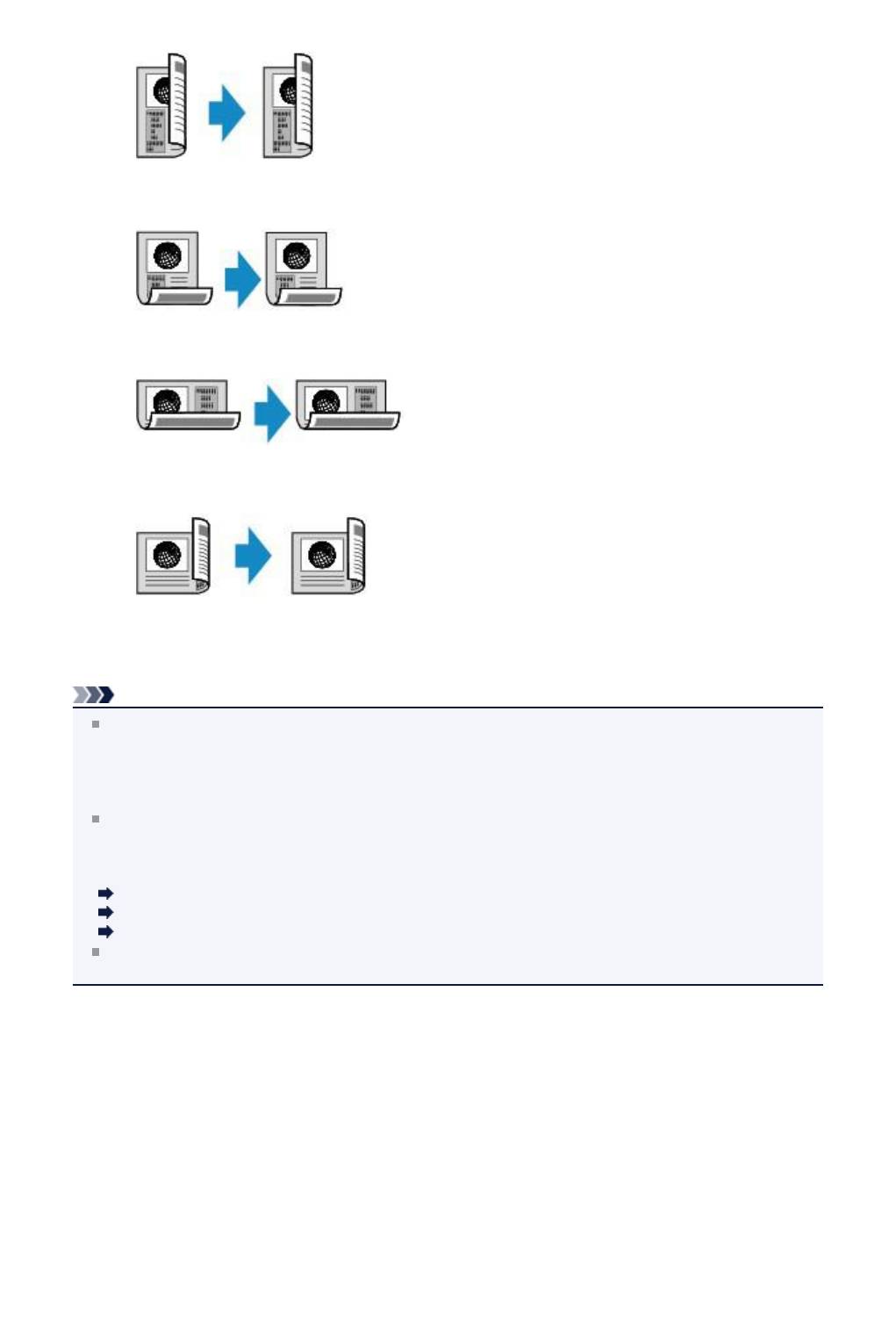
• Если выбрать способ ориентации Книжная (Portrait) и сторону переплета Переплет по
длине (Long-side stapling):
•
Если выбрать способ ориентации Книжная (Portrait) и сторону переплета Переплет по
ширине (Short-side stapling):
•
Если выбрать способ ориентации Альбом. (Landscp.) и сторону переплета Переплет по
длине (Long-side stapling):
•
Если выбрать способ ориентации Альбом. (Landscp.) и сторону переплета Переплет по
ширине (Short-side stapling):
После выбора стороны переплета и нажатия кнопки OK можно выбрать, использовать ли экран
предварительного просмотра. Если выбрать значение ВКЛ (ON), отобразится экран
предварительного просмотра, таким образом, можно будет проверить ориентацию.
Примечание.
Если во время сканирования на ЖК-дисплее появляется сообщение Память устройства
переполнена. Продолжить процесс нельзя. (Device memory is full. Cannot continue
process.), установите для качества печати значение Стандартное (Standard), а затем
повторите попытку копирования. Если проблема не устранена, установите для качества печати
значение Быстрая (Fast) и снова попробуйте выполнить копирование.
Можно выбрать параметр двухсторонней копии вместе с элементом Копия 2-на-1 (2-on-1
copy) или Копия 4-на-1 (4-on-1 copy), если выбран параметр Стандартная копия (Standard
copy). Кроме того, двухстороннее копирование возможно, если для параметра Разобрать
(Collate) выбрано значение ВКЛ (ON).
Копирование двух страниц по размеру одной страницы
Копирование четырех страниц по размеру одной страницы
Копирование с сортировкой
Если выполнить черно-белое копирование, интенсивность печати в режиме двухстороннего
копирования может отличаться от интенсивности при копировании на одну сторону.
При помещении оригинала на стекло рабочей поверхности:
•
Перед сканированием:
Если выбрано значение Двухстор (2-sided) для параметра Настр. Двухстор (2-
sidedPrintSetting) и включена функция предварительного просмотра, устройство перед
сканированием оригинала выполняет предварительное сканирование. По завершении
предварительного сканирования на ЖК-дисплее отобразится приведенный ниже экран
(предварительный просмотр).
180
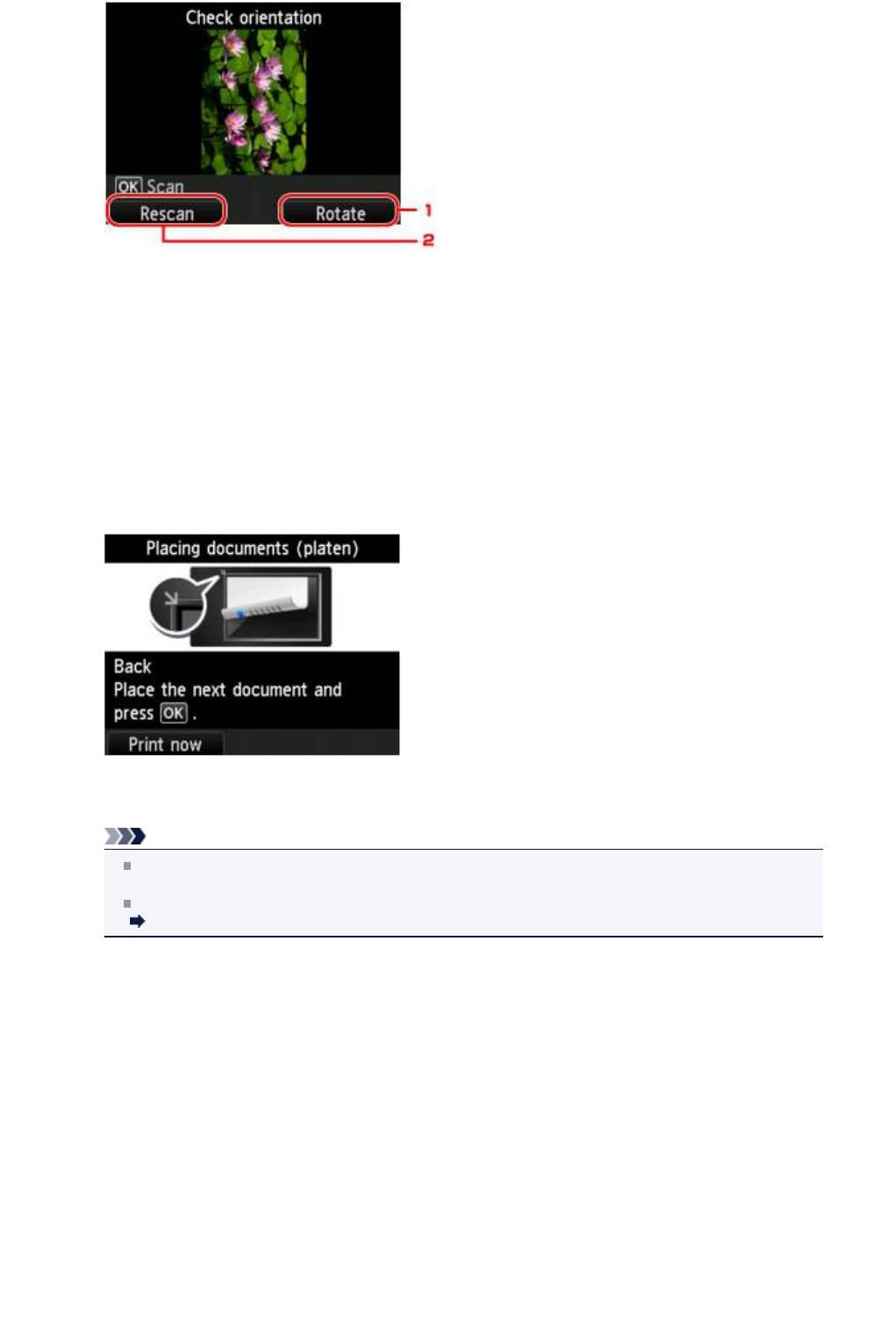
1.
Поворот (Rotate)
При нажатии правой кнопки Функция (Function) оригинал поворачивается на 180 градусов.
2.
Повтор скан. (Rescan)
Если нажать левую кнопку Функция (Function), оригинал будет отсканирован повторно.
Для запуска сканирования нажмите кнопку OK.
•
После сканирования:
После сканирования каждого листа оригинала на ЖК-дисплее появляется экран Установка док-
тов (планшет) (Placing documents (platen)).
После завершения сканирования листа оригинала уберите его со стекла рабочей поверхности и
загрузите следующий лист на стекло рабочей поверхности, затем нажмите кнопку OK.
Примечание.
Если дальнейшее сканирование не требуется, нажмите левую кнопку Функция (Function).
Устройство начинает копирование.
Можно добавить задачу копирования во время выполнения печати.
Добавление задачи копирования (Резервировать копию)
181
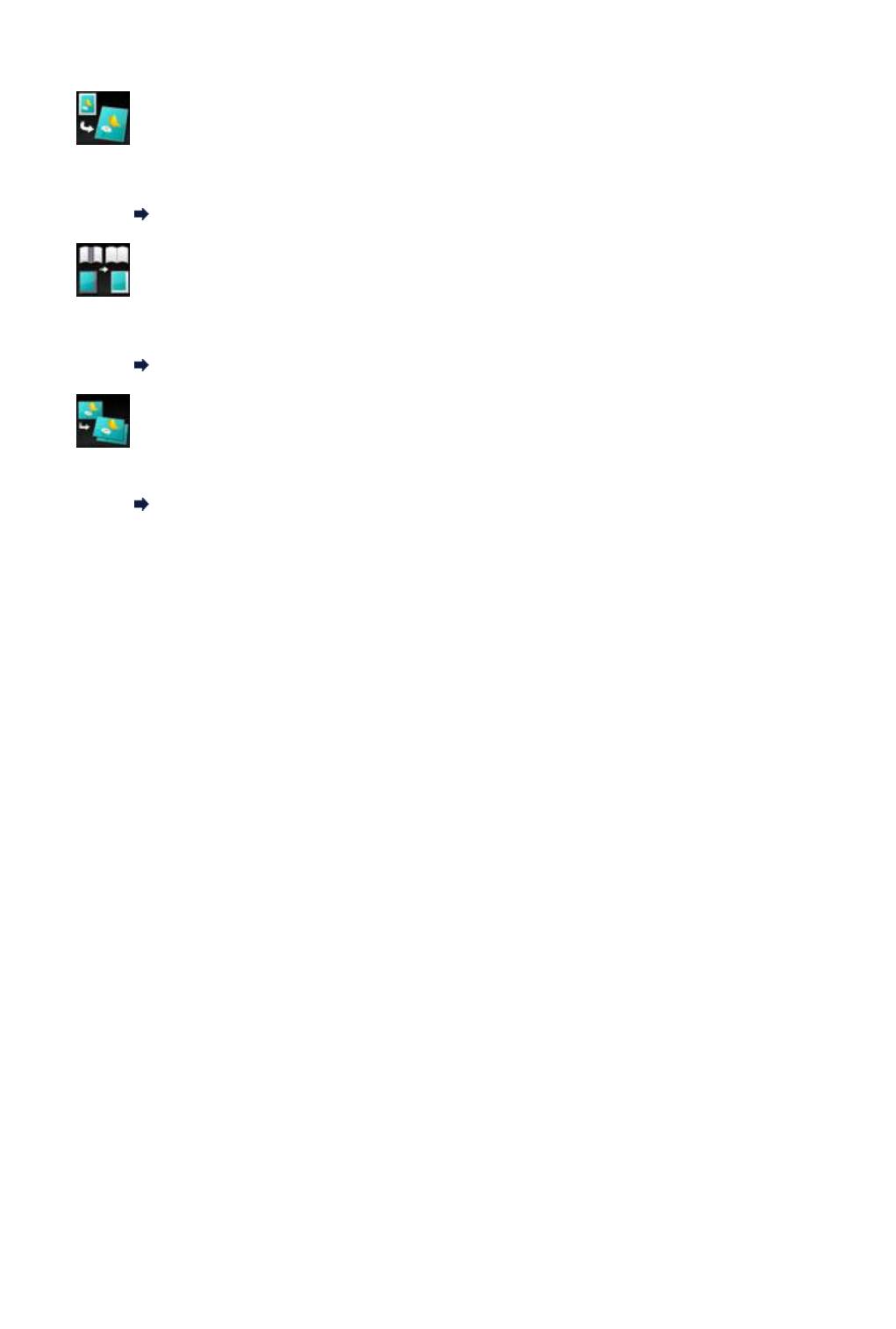
О других функциях копирования
Можно выбрать одну из указанных ниже функций копирования.
Копия без полей (Borderless copy)
Можно копировать изображения так, чтобы они полностью заполняли страницу, не
оставляя полей.
Копирование без полей
Коп. без рамки (Frame erase copy)
При копировании толстых оригиналов, таких как книги, можно удалять черные поля вокруг
изображения и тени от переплета.
Копирование толстых оригиналов, таких как книги
Копиров. фотогр. (Photo copy)
Можно копировать все отсканированные фотографии.
Копирование фотографий
182
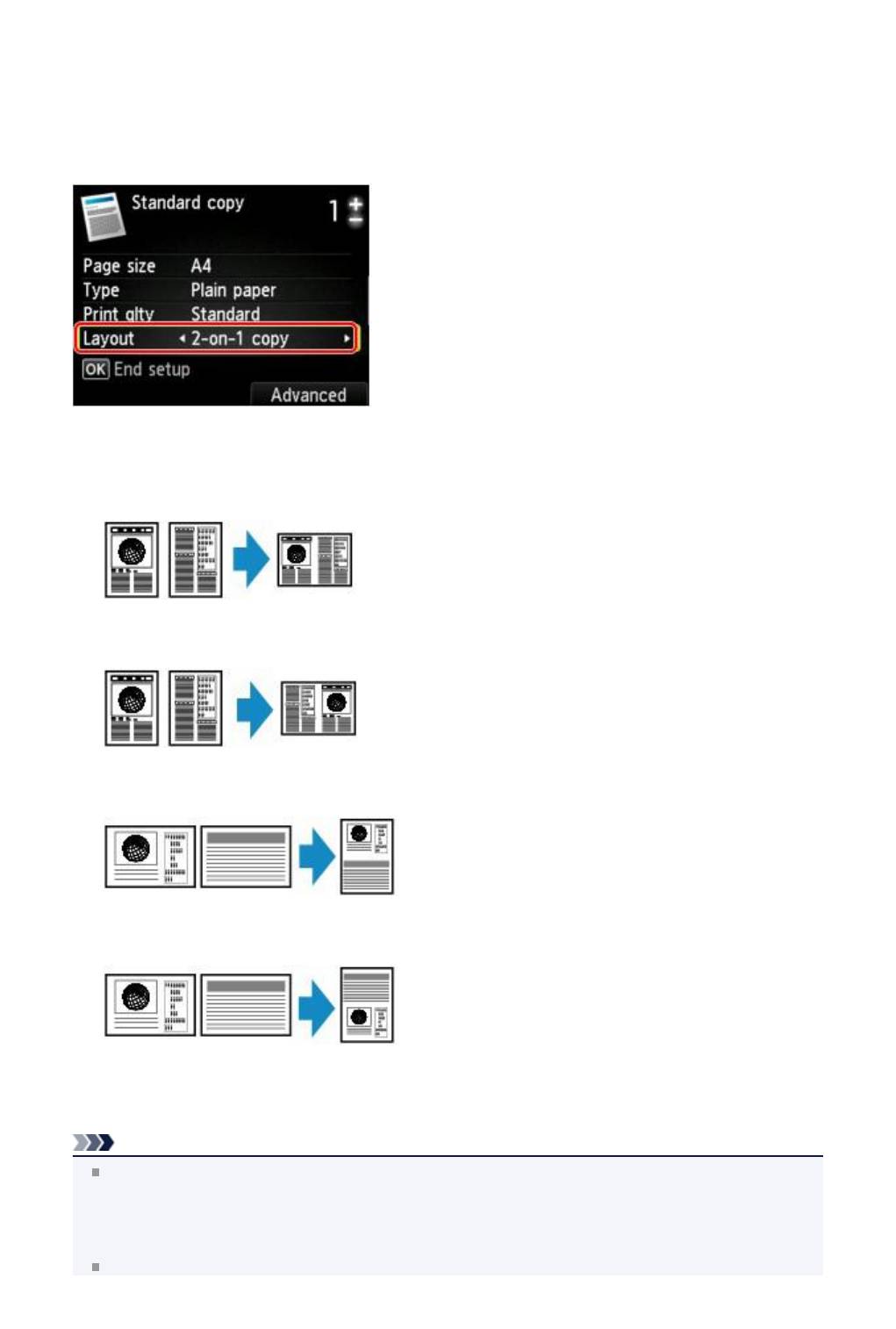
Копирование двух страниц по размеру одной страницы
Если выбрать значение Копия 2-на-1 (2-on-1 copy) для параметра Макет (Layout) в меню
Стандартная копия (Standard copy), можно копировать две страницы оригинала на один лист
бумаги за счет уменьшения их размера.
На экране ожидания копирования нажмите правую кнопку Функция (Function) для отображения
экрана параметров печати, затем выберите значение Копия 2-на-1 (2-on-1 copy) для параметра
Макет (Layout).
Для задания ориентации и дополнительных параметров макета нажмите правую кнопку Функция
(Function).
•
Если для параметра Ориентация (Orientation) выбрано значение Книжная (Portrait), а для
параметра Макет копии 2-на-1 (2-on-1 copy layout) — Слева направо (Left to right):
•
Если для параметра Ориентация (Orientation) выбрано значение Книжная (Portrait), а для
параметра Макет копии 2-на-1 (2-on-1 copy layout) — Справа налево (Right to left):
•
Если для параметра Ориентация (Orientation) выбрано значение Альбом. (Landscp.), а для
параметра Макет копии 2-на-1 (2-on-1 copy layout) — Сверху вниз (Top to bottom):
•
Если для параметра Ориентация (Orientation) выбрано значение Альбом. (Landscp.), а для
параметра Макет копии 2-на-1 (2-on-1 copy layout) — Снизу вверх (Bottom to top):
После выбора макета и нажатия кнопки OK можно выбрать, использовать ли экран
предварительного просмотра. Если выбрать значение ВКЛ (ON), отобразится экран
предварительного просмотра, таким образом, можно будет проверить ориентацию.
Примечание.
Если во время сканирования на ЖК-дисплее появляется сообщение Память устройства
переполнена. Продолжить процесс нельзя. (Device memory is full. Cannot continue
process.), установите для качества печати значение Стандартное (Standard), а затем
повторите попытку копирования. Если проблема не устранена, установите для качества печати
значение Быстрая (Fast) и снова попробуйте выполнить копирование.
Эту функцию можно использовать в сочетании с функцией двухстороннего копирования.
183
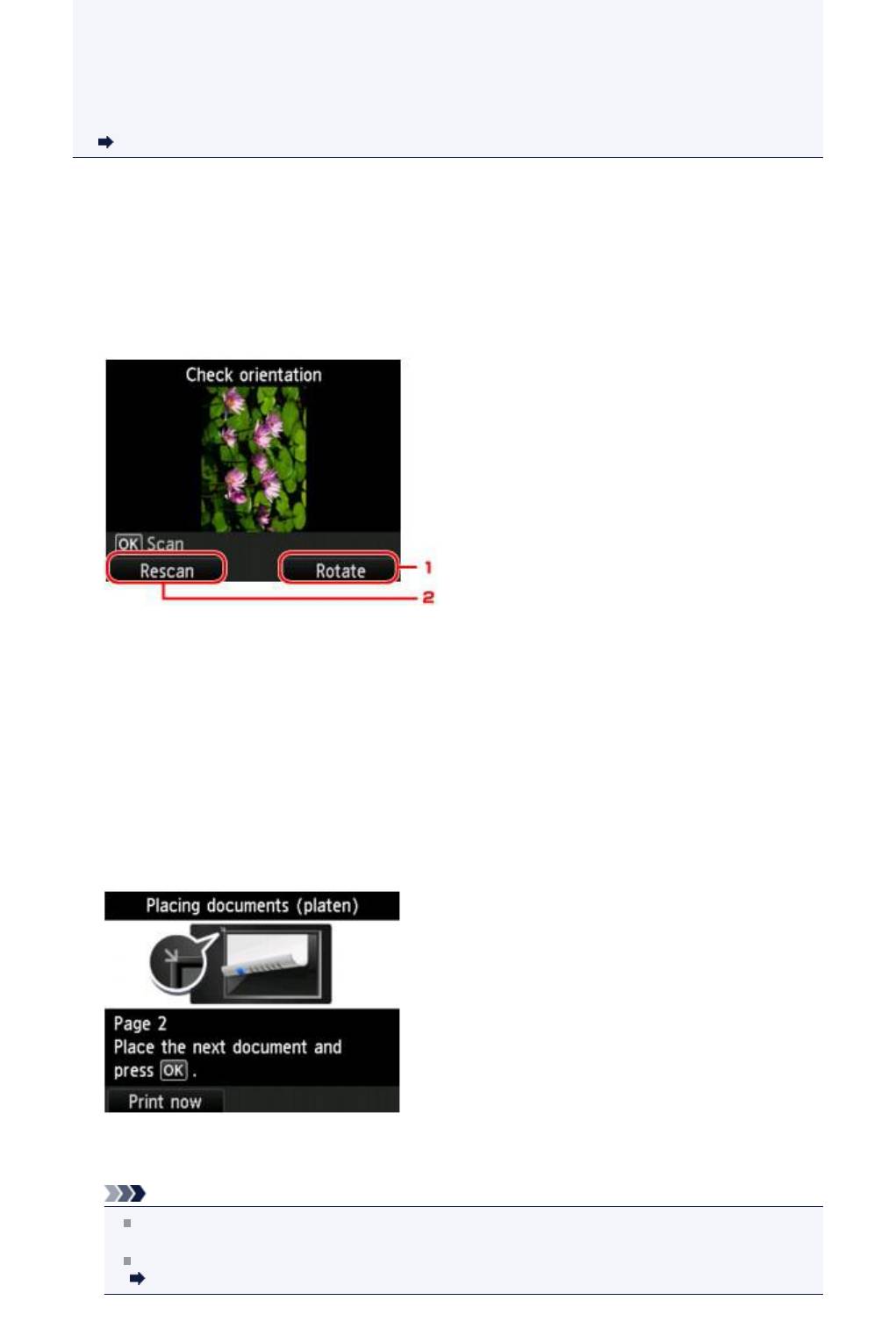
Если эта функция используется в сочетании, можно скопировать четыре страницы оригинала на
одном листе бумаги. В таком случае две страницы оригинала скопируются на одну сторону
бумаги.
Если данная функция используется в сочетании, выберите параметр двухстороннего
копирования для функции Скан. из УАП дв. (ADF duplex scan) и Настр. Двухстор (2-
sidedPrintSetting) и сторону переплета бумаги на экране настроек печати.
Сведения о функции двухстороннего копирования:
Двухстороннее копирование
При помещении оригинала на стекло рабочей поверхности:
•
Перед сканированием:
Если включена функция предварительного просмотра, устройство перед сканированием
оригинала выполняет предварительное сканирование. По завершении предварительного
сканирования на ЖК-дисплее отобразится приведенный ниже экран (предварительный
просмотр).
1.
Поворот (Rotate)
При нажатии правой кнопки Функция (Function) оригинал поворачивается на 180 градусов.
2.
Повтор скан. (Rescan)
Если нажать левую кнопку Функция (Function), оригинал будет отсканирован повторно.
Для запуска сканирования нажмите кнопку OK.
•
После сканирования:
После сканирования каждого листа оригинала на ЖК-дисплее появляется экран Установка док-
тов (планшет) (Placing documents (platen)).
После завершения сканирования листа оригинала уберите его со стекла рабочей поверхности и
загрузите следующий лист на стекло рабочей поверхности, затем нажмите кнопку OK.
Примечание.
Если дальнейшее сканирование не требуется, нажмите левую кнопку Функция (Function).
Устройство начинает копирование.
Можно добавить задачу копирования во время выполнения печати.
Добавление задачи копирования (Резервировать копию)
184
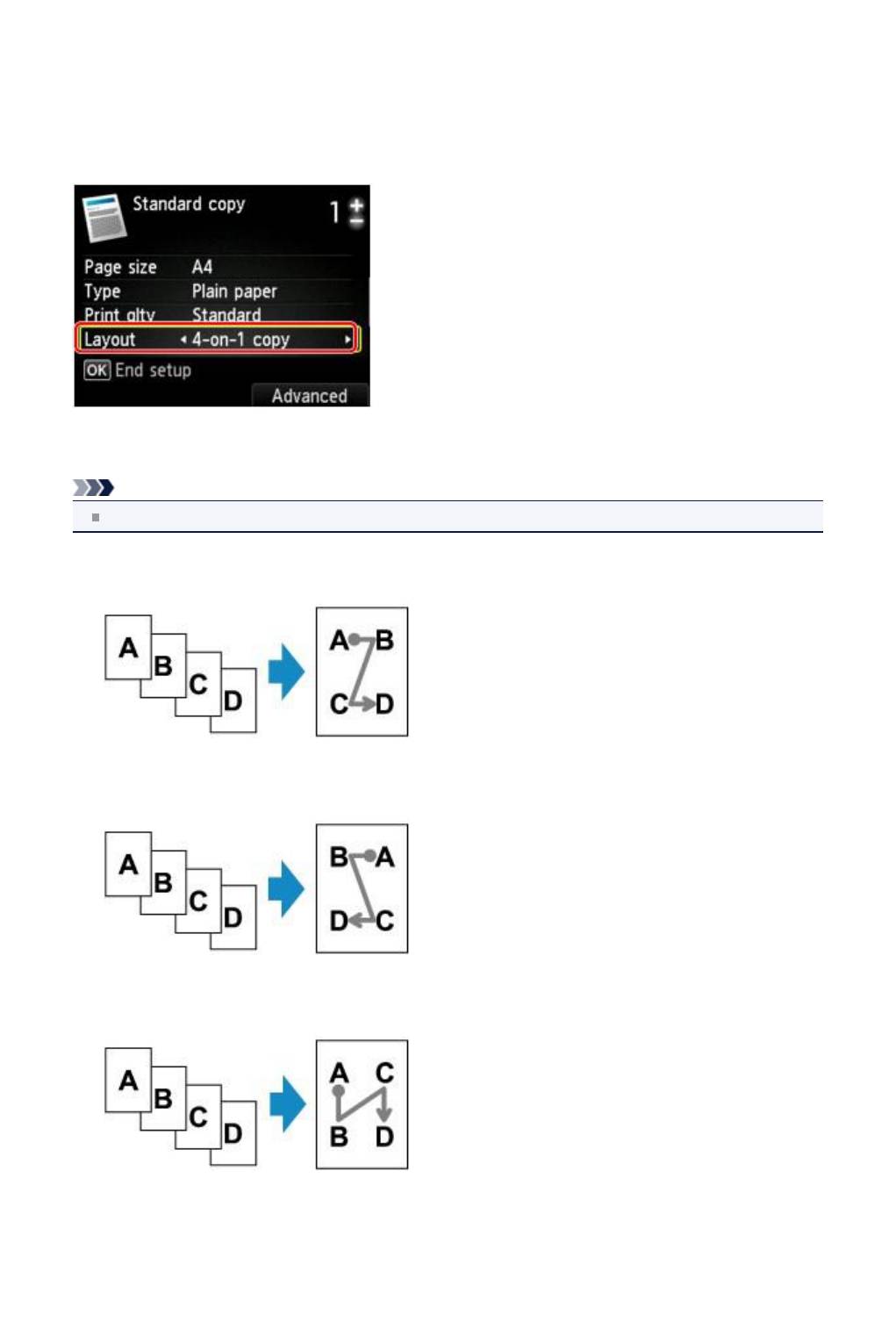
Копирование четырех страниц по размеру одной страницы
Если для параметра Макет (Layout) в меню Стандартная копия (Standard copy) выбрано значение
Копия 4-на-1 (4-on-1 copy), можно копировать четыре страницы оригинала на один лист бумаги за
счет уменьшения их размера. Доступны четыре различных макета.
На экране ожидания копирования нажмите правую кнопку Функция (Function) для отображения
экрана параметров печати, затем выберите значение Копия 4-на-1 (4-on-1 copy) для параметра
Макет (Layout).
Для задания ориентации и дополнительных параметров макета нажмите правую кнопку Функция
(Function).
Примечание.
Макет будет одинаковым независимо от выбранной ориентации.
•
Если для параметра Макет копии 4-на-1 (4-on-1 copy layout) выбрано значение Сверху слева
направ. (Upper-left to right):
•
Если для параметра Макет копии 4-на-1 (4-on-1 copy layout) выбрано значение Сверху
справа налев. (Upper-right to left):
•
Если для параметра Макет копии 4-на-1 (4-on-1 copy layout) выбрано значение Слева сверху
вниз (Upper-left to bottom):
•
Если для параметра Макет копии 4-на-1 (4-on-1 copy layout) выбрано значение Справа
сверху вниз (Upper-right to bottom):
185
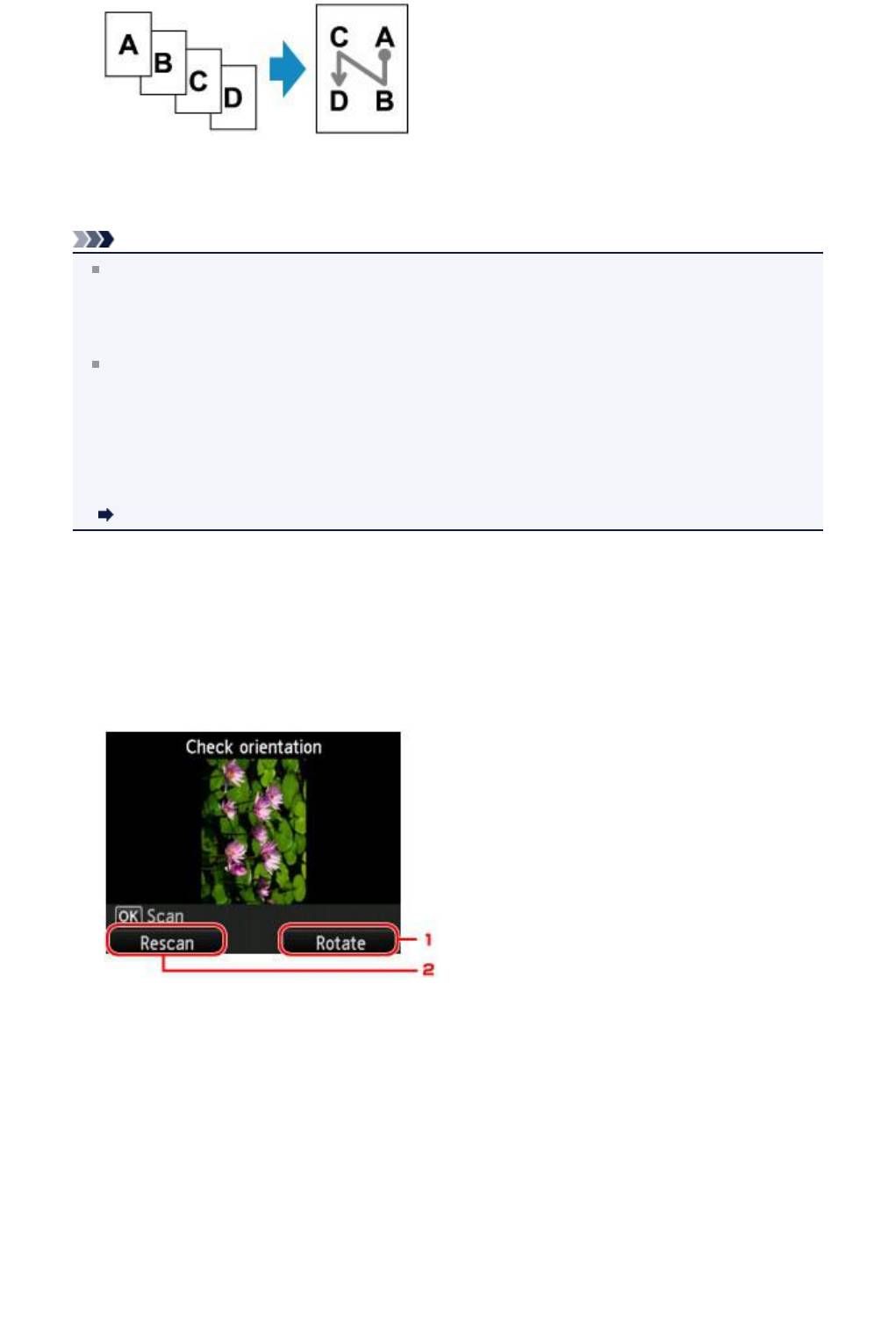
После выбора макета и нажатия кнопки OK можно выбрать, использовать ли экран
предварительного просмотра. Если выбрать значение ВКЛ (ON), отобразится экран
предварительного просмотра, таким образом, можно будет проверить ориентацию.
Примечание.
Если во время сканирования на ЖК-дисплее появляется сообщение Память устройства
переполнена. Продолжить процесс нельзя. (Device memory is full. Cannot continue
process.), установите для качества печати значение Стандартное (Standard), а затем
повторите попытку копирования. Если проблема не устранена, установите для качества печати
значение Быстрая (Fast) и снова попробуйте выполнить копирование.
Эту функцию можно использовать в сочетании с функцией двухстороннего копирования.
Если эта функция используется в сочетании, можно скопировать восемь страниц оригинала на
одном листе бумаги. В таком случае на каждую сторону бумаги скопируется четыре страницы
оригинала.
Если данная функция используется в сочетании, выберите параметр двухстороннего
копирования для функции Скан. из УАП дв. (ADF duplex scan) и Настр. Двухстор (2-
sidedPrintSetting) и сторону переплета бумаги на экране настроек печати.
Сведения о функции двухстороннего копирования:
Двухстороннее копирование
При помещении оригинала на стекло рабочей поверхности:
•
Перед сканированием:
Если включена функция предварительного просмотра, устройство перед сканированием
оригинала выполняет предварительное сканирование. По завершении предварительного
сканирования на ЖК-дисплее отобразится приведенный ниже экран (предварительный
просмотр).
1.
Поворот (Rotate)
При нажатии правой кнопки Функция (Function) оригинал поворачивается на 180 градусов.
2.
Повтор скан. (Rescan)
Если нажать левую кнопку Функция (Function), оригинал будет отсканирован повторно.
Для запуска сканирования нажмите кнопку OK.
•
После сканирования:
После сканирования каждого листа оригинала на ЖК-дисплее появляется экран Установка док-
тов (планшет) (Placing documents (platen)).
186
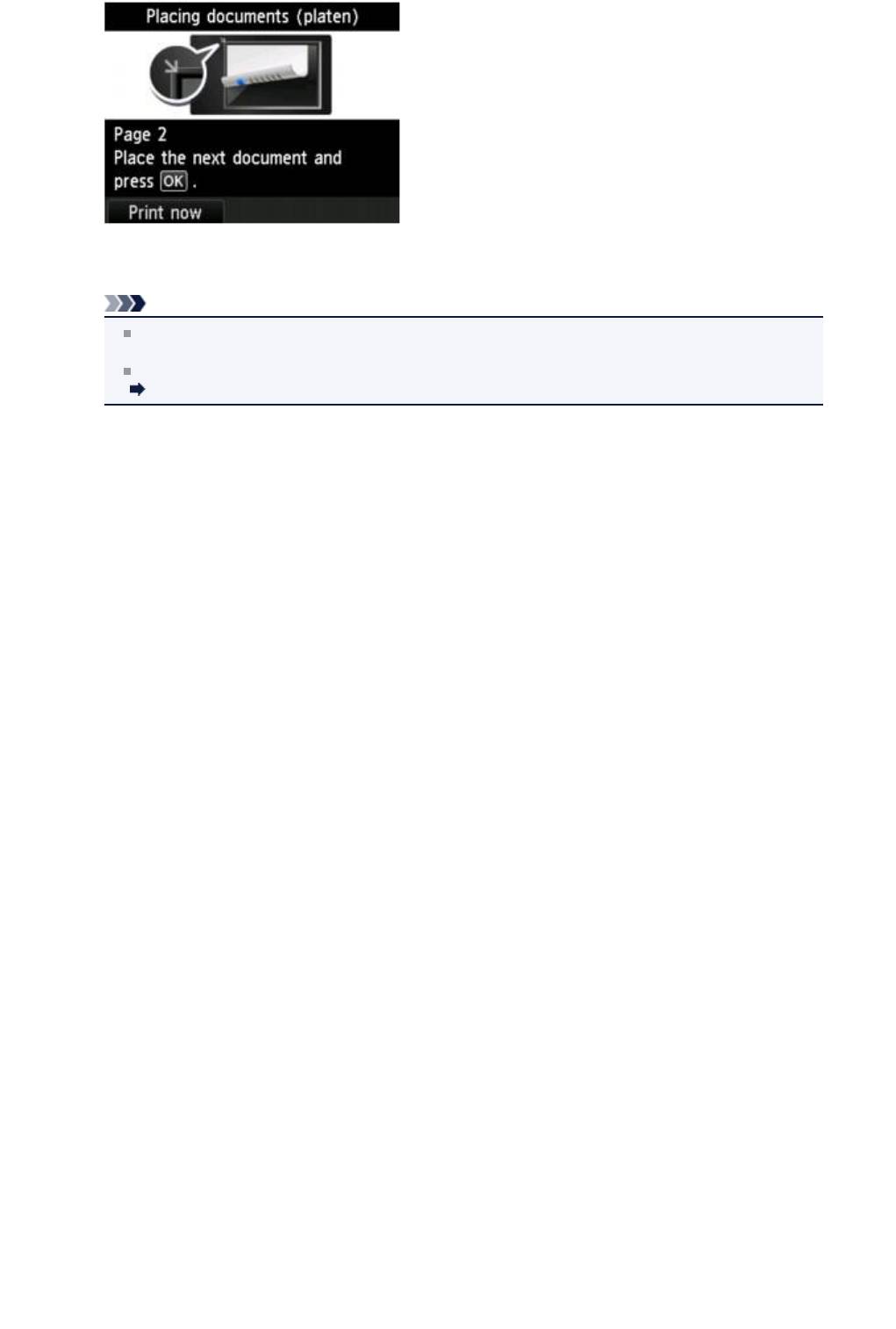
После завершения сканирования листа оригинала уберите его со стекла рабочей поверхности и
загрузите следующий лист на стекло рабочей поверхности, затем нажмите кнопку OK.
Примечание.
Если дальнейшее сканирование не требуется, нажмите левую кнопку Функция (Function).
Устройство начинает копирование.
Можно добавить задачу копирования во время выполнения печати.
Добавление задачи копирования (Резервировать копию)
187
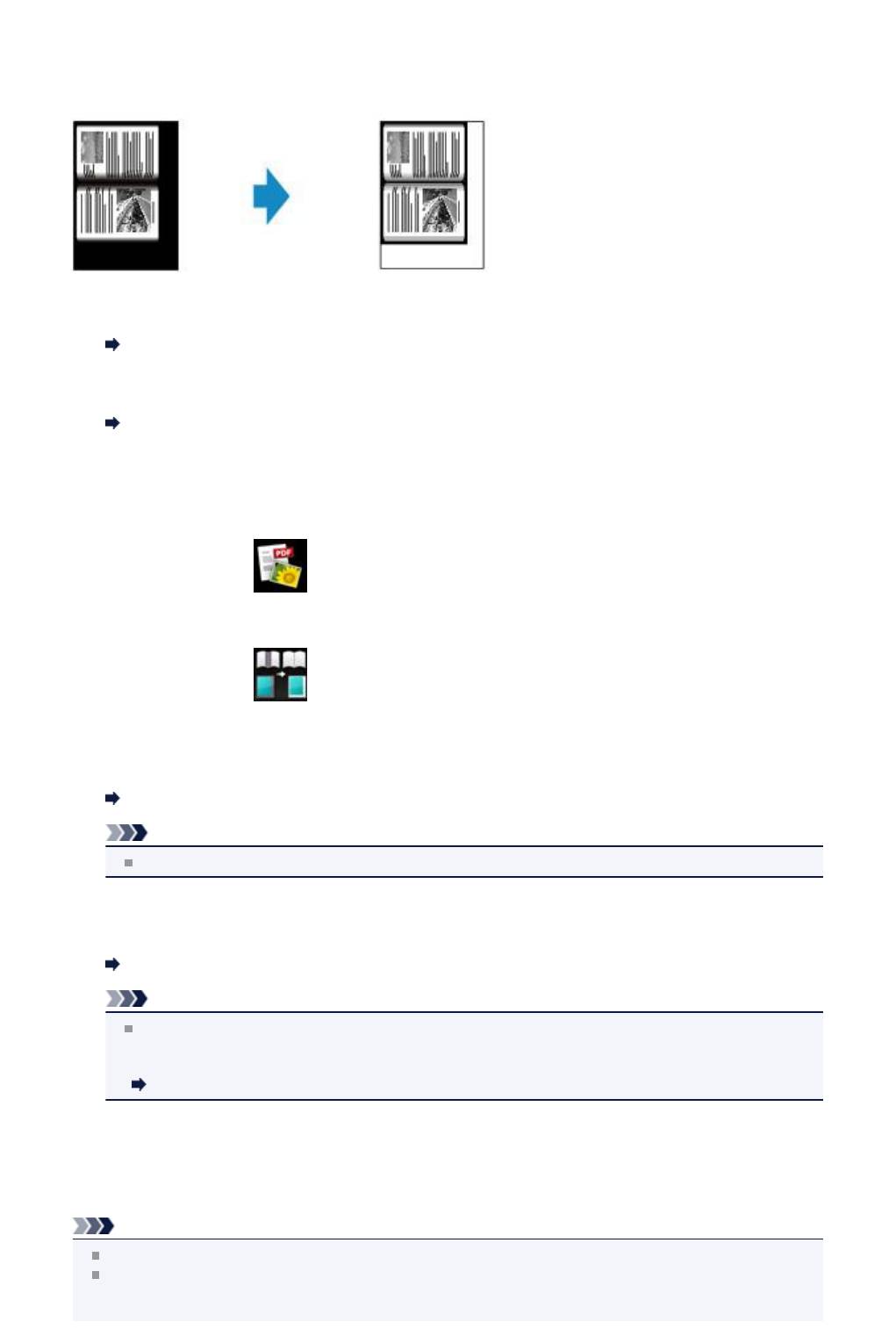
Копирование толстых оригиналов, таких как книги
При копировании толстых оригиналов, таких как книги, можно удалять черные поля вокруг
изображения и тени от переплета. Используя эту функцию, можно сократить ненужный расход
чернил.
1.
Убедитесь, что устройство включено.
Проверка включения питания
2.
Загрузите бумагу.
Загрузка бумаги
3.
Нажмите кнопку МЕНЮ (MENU).
Отображается экран меню.
4.
Выберите пункт Дополнит. распеч. (Advanced print), затем нажмите
кнопку OK.
5.
Выберите пункт Коп. без рамки (Frame erase copy), затем нажмите
кнопку OK.
6.
Загружайте оригиналы на стекло рабочей поверхности.
Загрузка оригиналов
Примечание.
При использовании данной функции разместите оригинал на стекле рабочей поверхности.
7.
Укажите количество копий кнопками + и -.
Измените параметры печати при необходимости.
Настраиваемые параметры
Примечание.
Когда отображается экран ожидания копирования, нажав правую кнопку Функция
(Function), можно просмотреть изображение документа на экране предварительного
просмотра.
Отображение экрана предварительного просмотра
8.
Нажмите кнопку Цветной (Color) для цветного копирования или кнопку
Черный (Black) для черно-белого.
Устройство начинает копирование.
Примечание.
Закройте крышку сканера.
Вокруг изображения может получаться узкое черное поле. Эта функция позволяет удалять
только темные поля. Если сканируемая книга слишком тонкая или если устройство
используется рядом с окном или при ярком освещении, может сохраняться бледная черная
188
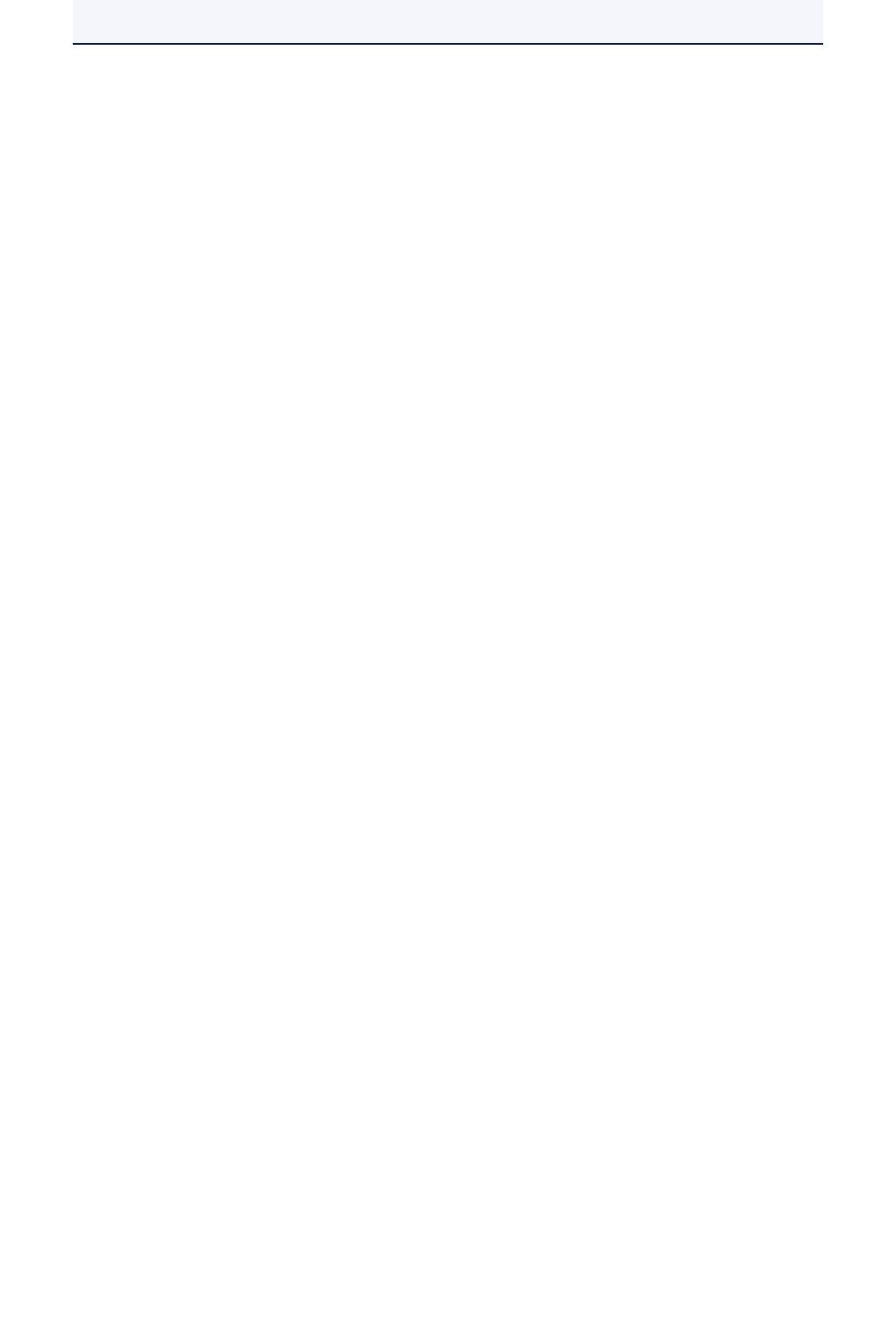
рамка. Кроме того, если оригинал темный, устройство не может отличить цвет документа от
тени, что может привести к некоторой обрезке изображения или теням на сгибах.
189
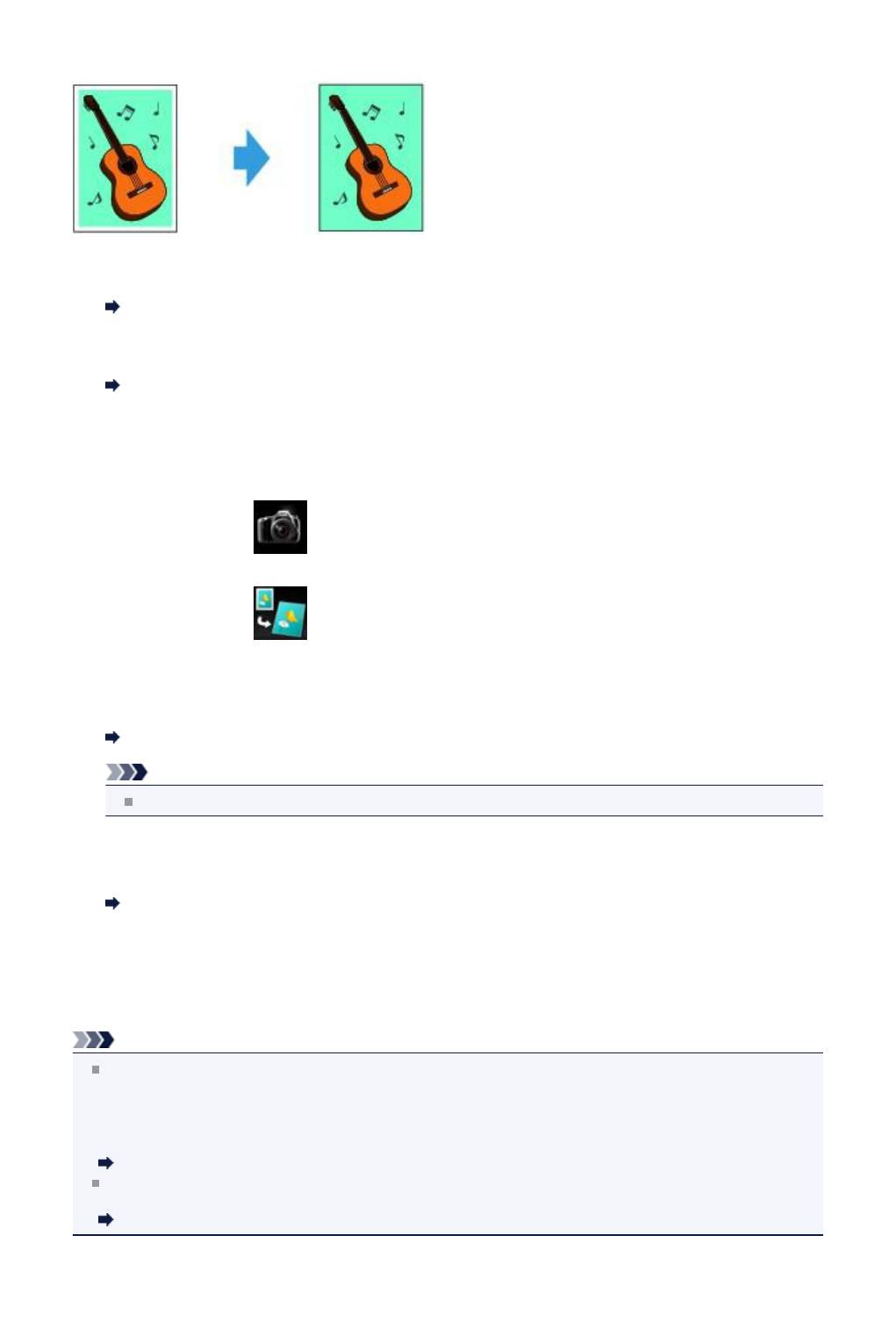
Копирование без полей
Можно копировать изображения так, чтобы они полностью заполняли страницу, не оставляя полей.
1.
Убедитесь, что устройство включено.
Проверка включения питания
2.
Загрузите фотобумагу.
Загрузка бумаги
3.
Нажмите кнопку МЕНЮ (MENU).
Отображается экран меню.
4.
Выберите пункт Фото (Photo), затем нажмите кнопку OK.
5.
Выберите пункт Копия без полей (Borderless copy), затем нажмите
кнопку OK.
6.
Загружайте оригиналы на стекло рабочей поверхности.
Загрузка оригиналов
Примечание.
При использовании данной функции разместите оригинал на стекле рабочей поверхности.
7.
Укажите количество копий кнопками + и -.
Измените параметры печати при необходимости.
Настраиваемые параметры
8.
Нажмите кнопку Цветной (Color) для цветного копирования или кнопку
Черный (Black) для черно-белого.
Устройство начинает копирование.
Примечание.
Края могут быть незначительно обрезаны, так как копируемое изображение увеличивается до
размеров всей страницы. При необходимости ширину обрезки краев изображения оригинала
можно изменить. Однако, область обрезки будет больше, если степень расширения будет
большой.
Сведения:
Степень расширен. копии (Extended copy amount)
Подробные сведения о размере бумаги и типе носителя, которые доступны при копировании
без полей:
Область печати
190
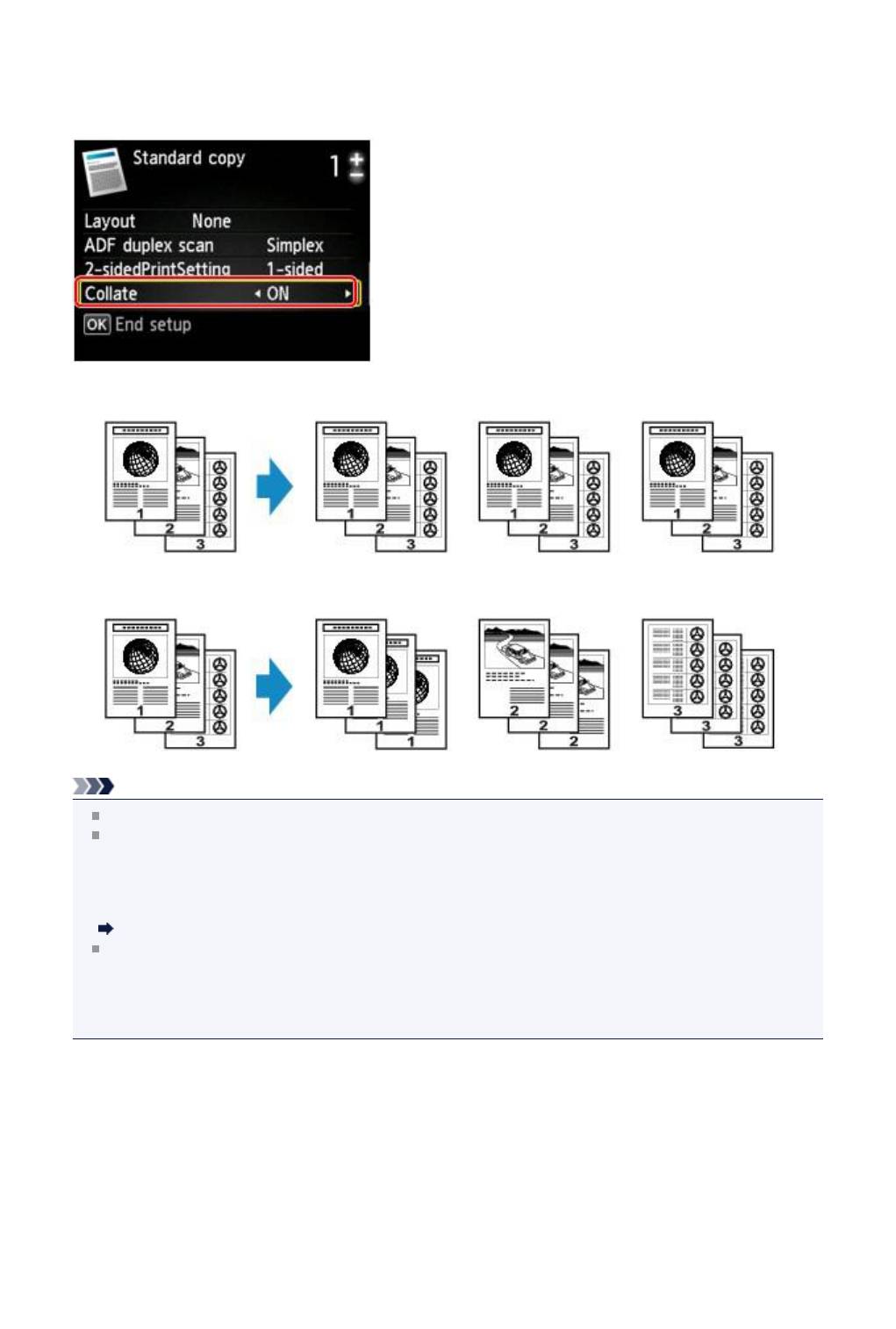
Копирование с сортировкой
Если в разделе Стандартная копия (Standard copy) для параметра Разобрать (Collate) выбрано
значение ВКЛ (ON), то при создании нескольких копий многостраничного оригинала можно
сортировать распечатки. Кроме того, можно копировать страницы исходного документа на обе
стороны листа бумаги.
•
Если выбрано значение ВКЛ (ON):
•
Если выбрано значение ВЫКЛ (OFF):
Примечание.
При использовании данной функции загрузите оригинал в УАПД.
Эту функцию можно использовать в сочетании с функцией двухстороннего копирования.
Если данная функция используется в сочетании, выберите параметр двухстороннего
копирования для функции Скан. из УАП дв. (ADF duplex scan) и Настр. Двухстор (2-
sidedPrintSetting) и сторону переплета бумаги на экране настроек печати.
Сведения о функции двухстороннего копирования:
Двухстороннее копирование
Количество страниц, которое может обработать устройство, различается в зависимости от
документа. Если во время сканирования на ЖК-дисплее появляется сообщение Память
устройства переполнена. Продолжить процесс нельзя. (Device memory is full. Cannot
continue process.), уменьшите количество страниц документа и повторите попытку
копирования.
191
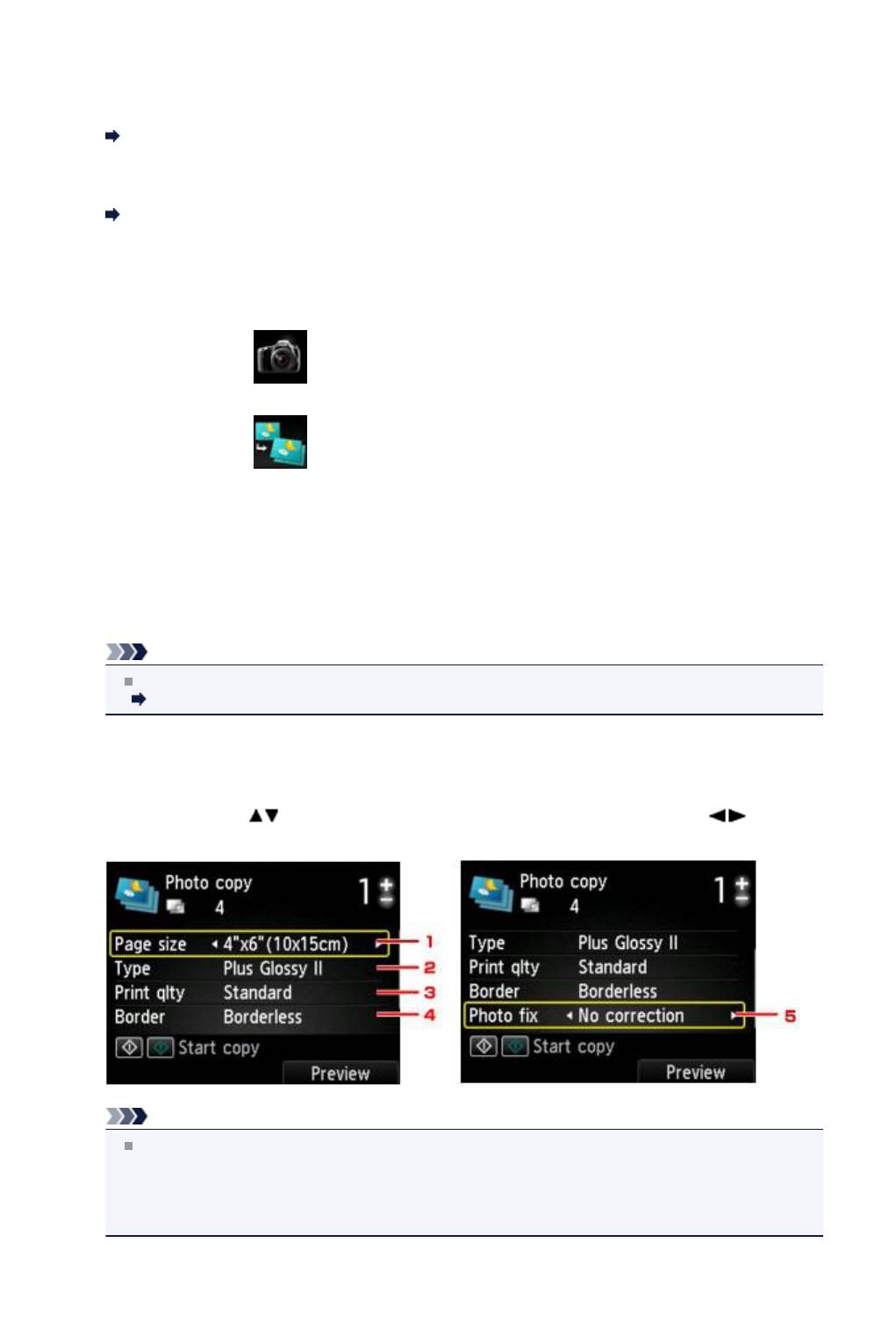
Копирование фотографий
Можно одновременно отсканировать напечатанные фотографии и распечатать их.
1. Убедитесь, что устройство включено.
Проверка включения питания
2.
Загрузите фотобумагу.
Загрузка бумаги
3.
Нажмите кнопку МЕНЮ (MENU).
Отображается экран меню.
4.
Выберите пункт Фото (Photo), затем нажмите кнопку OK.
5.
Выберите пункт Копиров. фотогр. (Photo copy), затем нажмите кнопку
OK.
6.
Подтвердите инструкции на экране, затем нажмите кнопку OK.
7.
Загрузите напечатанную фотографию на стекло рабочей поверхности, следуя
инструкциям на экране, затем нажмите кнопку OK.
Примечание.
Сведения по загрузке фотографий на стекло рабочей поверхности:
Загрузка оригиналов
По завершении сканирования отобразится экран подтверждения параметров печати.
8.
При необходимости задайте значения параметров.
С помощью кнопки
измените элемент настройки, а затем с помощью кнопки измените
параметр.
Примечание.
Некоторые параметры невозможно задать в сочетании с настройкой другого
настраиваемого параметра. Это зависит от элемента настройки. Если выбран параметр,
который невозможно указать в таком сочетании, на ЖК-дисплее отображается сообщение
Инф.об ошиб (Error details). В этом случае нажмите левую кнопку Функция (Function) для
подтверждения сообщения, затем измените значение.
1.
Разм. с. (Page size)
Выберите формат загруженной страницы.
2.
Тип (Type) (тип носителя)
192
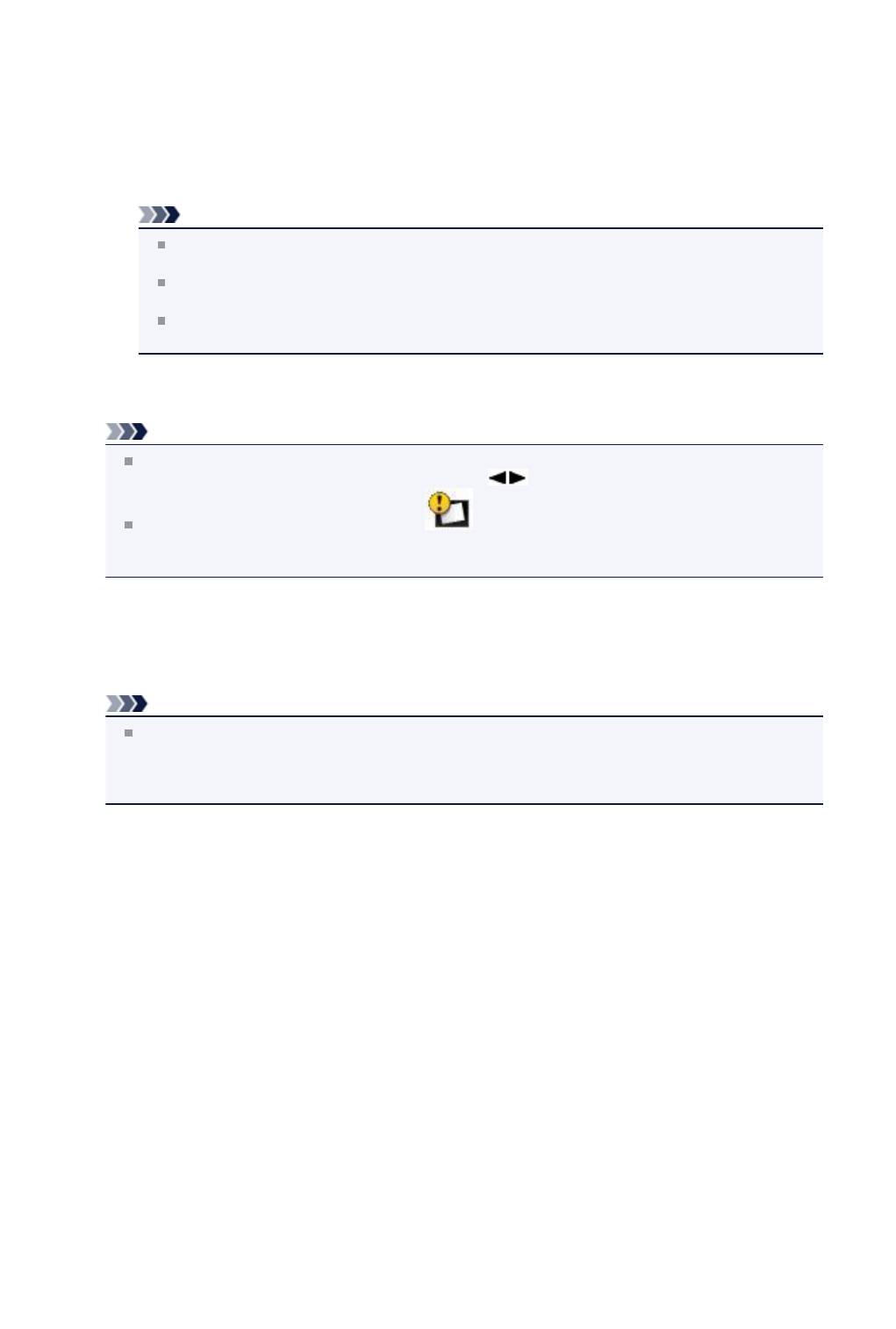
Выберите тип носителя для загруженной страницы.
3.
Кач.печ. (Print qlty) (качество печати)
Выберите качество печати в соответствии с оригиналом.
4.
Поле (Border) (печать с полями или без полей)
Выберите печать с полями или без полей.
5.
Испр. ф. (Photo fix)
Выберите Без коррекции (No correction), Авт. испр. фото (Auto photo fix) или
Коррекция выцв. (Fade restoration).
Примечание.
Если выбран параметр Без коррекции (No correction), устройство печатает
отсканированные изображения без коррекции.
Если выбран параметр Авт. испр. фото (Auto photo fix), устройство автоматически
исправляет отсканированное изображение.
Если выбран параметр Коррекция выцв. (Fade restoration), устройство выполняет
коррекцию отсканированного изображения, которое со временем выцвело.
9.
Укажите количество копий кнопками + и -.
Примечание.
Нажав правую кнопку Функция (Function), можно просмотреть изображение отпечатка на
экране предварительного просмотра. Кнопками
измените отображение.
Если на фотографии появился значок , возможно, напечатанная фотография
отсканирована неправильно. Повторно выполните сканирование напечатанной
фотографии.
10.
Нажмите кнопку Цветной (Color) для цветной печати или кнопку Черный
(Black) для черно-белой печати.
Устройство начинает печать.
Примечание.
Если напечатанная фотография отсканирована неправильно, отобразится экран
подтверждения с запросом о продолжении печати. Если выбрать Да (Yes), устройство
начинает печать. Для выполнения повторного сканирования фотографии выберите Нет
(No) и отсканируйте фотографию еще раз.
193
Оглавление
- Онлайн-руководство
- Онлайн-руководство
- Онлайн-руководство
- Онлайн-руководство
- Онлайн-руководство






