Gorenje tgr65sb6: referenCe
referenCe: Gorenje tgr65sb6
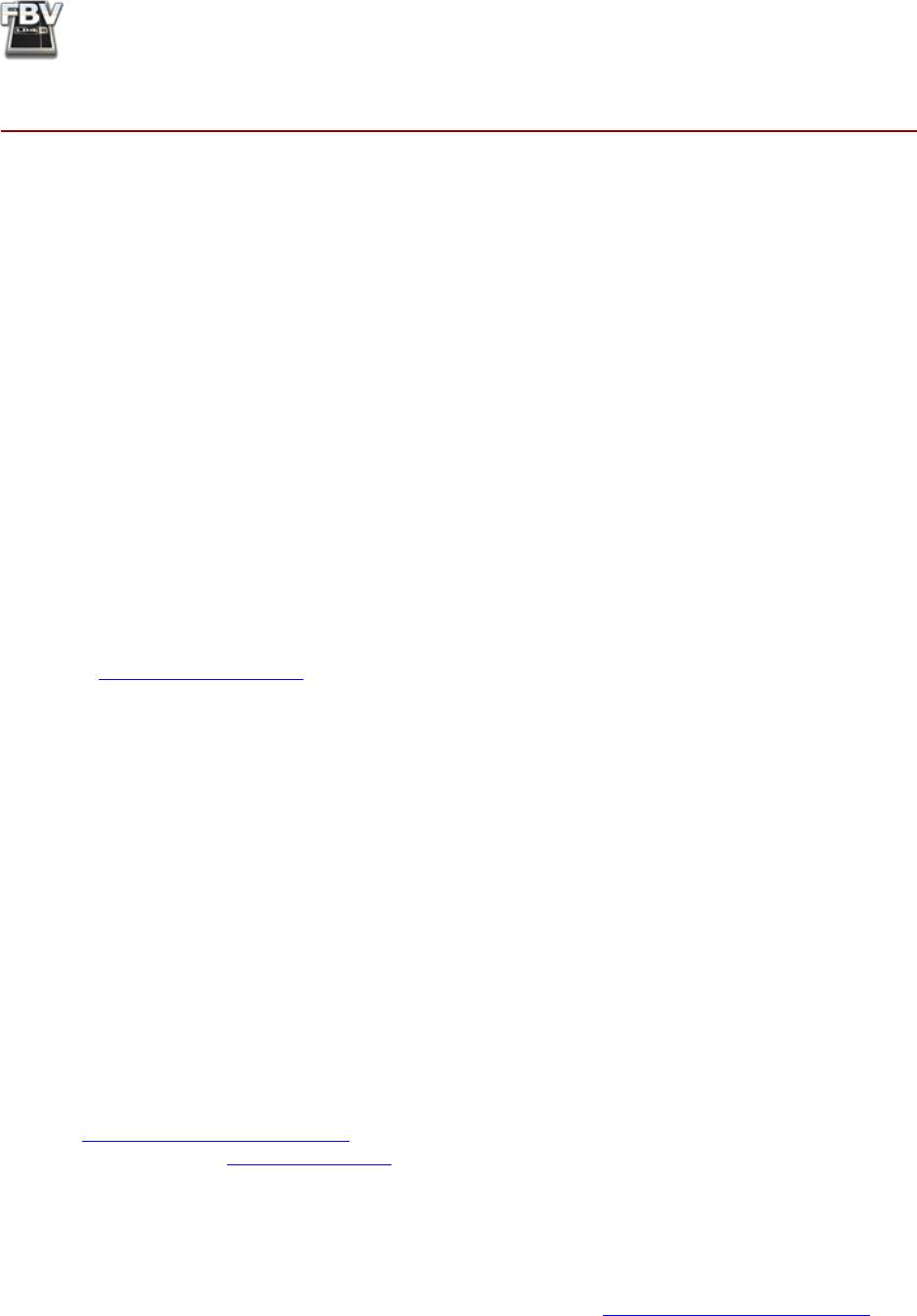
FBV MkII Advanced User Guide: Reference
referenCe
We’ve included this handy Reference chapter in case the answer to your question wasn’t too clear in
the previous chapters (or for you impatient types that want the quick answer!). Here we’ve included
lots of questions & answers, troubleshooting tips, and other info we figure you might be too embarrassed
to ask about. You really should read through the other chapters too though!
Questions & Answers
General Q&A
What is an “RJ45” cable? FBV MkII utilizes a cable with “RJ45” style connectors on each end to
®
connect to Line 6 amps and POD
devices. We didn’t make up the name, that’s the industry term for
the style connector. It is the same as used for computer Ethernet network cables - so, if you happen to
need a replacement cable, just head to any electronics or computer store and just tell them you need a
standard “Cat. 5” network cable, and they’ll think you know exactly what you’re talking about.
®
I heard I can use my FBV™ MkII with Line 6 Monkey™ to update my Spider
IV or Spider
Valve™ MkII amp - how do I do that? You heard correctly! The short answer is to simply connect
your amp to an FBV MkII via the RJ45 cable, and FBV MkII to your computer via USB, and then
launch the Line 6 Monkey software. This will connect to the Line 6 Online server and recommend any
necessary updates for your Spider amp. Note that is required that you register your FBV MkII to obtain
some updates. For more info, please see the Spider IV or Spider Valve MkII Advanced User Guide found
on the FBV MkII Online Help site.
What is the FBV “firmware” or “flash memory” and why do I need to update it? You can think of
the firmware of your FBV MkII device as the permanent “software” on the inside of the device that
makes things tick, and the flash memory is the section that holds instructions and device settings. It
is recommended that you run Line 6 Monkey every so often and let it install any recommended flash
memory update so that your device has the latest and greatest set of data to allow it to be compatible
with other devices & software and function at its best.
Do I need a special USB cable for FBV? Nope. Any standard USB cable will do, just like you’d buy to
connect any USB peripheral device to your computer. No need to spend extra on those 24 karat gold
tipped, ultra-shielded, or quasi-impenetrable types (unless you want to).
Can I connect my FBV MkII to a USB hub? Yes, but it really should be a powered hub (one that
has its own AC power cable powering the hub itself, rather than one powered fully by your computer).
However, you’ll typically get the best USB communication when using one of the USB ports on your
computer itself rather than a hub.
Where is the installer CD for my FBV MkII? There is no device driver installation software
®
®
required for your FBV MkII device - just connect it to your Mac
or Windows
computer’s USB port
(see “Getting Started” on page 1•1). All the other Line 6 software that works with your FBV can be
downloaded from the line6.com/software site, or by running the Line 6 Monkey software.
USB/MIDI Q&A
®
I already installed my FBV, but when I plug into a different USB port, why is Windows
asking
®
me to install it again? This is normal behavior on Windows
computers - it will need to install a USB
device the first time it is installed into a different USB port (see “Getting Started” on page 1•1). Go
®
ahead and run through the Windows
device installation if prompted. You should not be asked to
install FBV again when plugging into the same USB port thereafter.
7•1
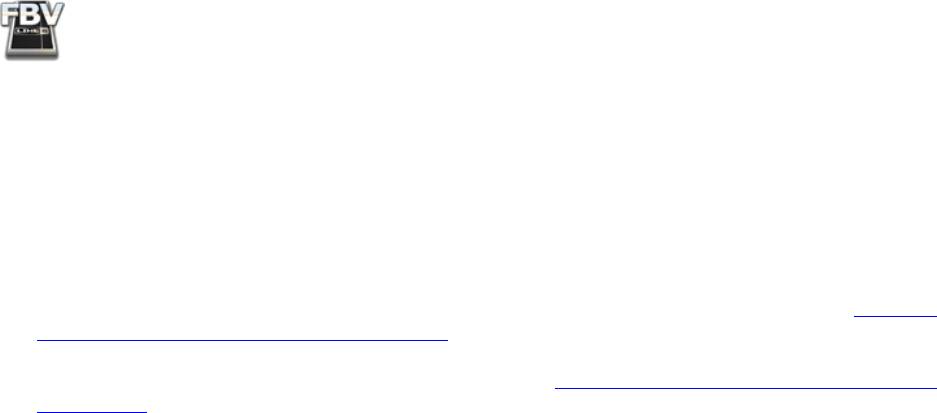
FBV MkII Advanced User Guide: Reference
If FBV MkII is a MIDI device, why does it not have any 5-pin MIDI cable connectors on it? FBV
MkII does all its MIDI communication via its USB connection to your computer. When you launch
any MIDI or DAW software, you’ll be able to select any of the four FBV USB MIDI Out ports to
receive MIDI from it. No messy MIDI cables are needed!
Can I use FBV MkII to control POD Farm™ 1.x Plug-In or standalone application? Since POD
Farm 1.x version does not support remote control via MIDI, it is not possible to directly control it
with FBV. However, when using POD Farm Plug-In within a DAW host application, you typically
can set FBV to control any Plug-In’s parameters in real-time, and to record automation. Therefore, it
is also possible to control POD Farm Plug-In’s parameters this way as well - please see the “Ableton
Live® - FBV MkII Setup Tutorial” on page 6•4 as well as the other setup tutorials and your MIDI/DAW
software documentation. The newer POD Farm™ 2 version Plug-In and standalone application both
fully support MIDI control via FBV MkII controllers (see ”FBV™ MkII with Line 6 POD Farm™ 2”
on page 4•1).
My MIDI/DAW software requires SysEx messages to control some functions - can I customize
and send SysEx with FBV MkII? FBV MkII devices can be set to transmit MMC (MIDI Machine
Control) messages, which is one type of SysEx message, however, the Line 6 FBV Control application
does not provide extended capabilities to allow you to manually type in or import/export SysEx MIDI
data.
Why doesn’t my software see FBV MkII as an available MIDI device? The most typical cause of
this is launching your MIDI/DAW software before connecting your FBV USB cable to your computer.
Try exiting all software, be sure your FBV is connected and launch your software again. Also try
connecting directly to one of your computer’s on-board USB ports rather than a USB hub if you still
experience problems.
How can I edit and save an FBV preset on my computer without also automatically overwriting the
settings currently stored on my FBV device? When using the Line 6 FBV Control software, changes
to any settings in the software are instantly sent to the connected FBV device, updating the current
settings stored in FBV’s internal memory. But you can simply disconnect the USB cable from your
FBV and still use the Line 6 FBV Control application if you want to edit and save any FBV preset file.
Then, whenever you like, just connect your FBV again and go to File > Open and select your saved
.fbv preset file to load it onto your FBV device.
My friend has an FBV MkII too - can we share preset files? Sure! You can create, edit and save your
own custom FBV presets using the free Line 6 FBV Control software, and then simply send the .fbv
file to any other FBV MkII user to load. Note that the files are also compatible even if one of you has
a Shortboard MkII and the other an Express MkII (the additional Controls of a Shortboard-created
preset are simply ignored by an Express unit).
Troubleshooting
Running into problems? To follow are some things to check for FBV MkII device operation issues.
®
Line 6 Amp/POD
Operation
FBV won’t power on when connected to my Line 6 amp/POD - FBV MkII devices receive power
from the RJ-45 cable connection to your amp/POD. Therefore, the culprit is typically that your RJ-
45 cable is not securely connected to both devices (push the cable into the device until you feel it
“click”), or that your cable itself is bad. Note that your connected amp or POD must also be powered
“on” for FBV to receive power!
7•2

FBV MkII Advanced User Guide: Reference
FBV does not control anything on my Line 6 amp or POD - FBV MkII must be securely connected to
your FBV and amp/POD using an RJ-45 cable (push the cable into the device until you feel it “click”).
Other possible causes might be:
• Connect FBV before powering on your amp/POD - If you connected your FBV to your Line 6
amp or POD after the device was already on, you might try toggling the power off and then on
again, with your FBV already connected, to make sure it is properly initialized.
• FBV is in “USB Mode” - Whenever a USB cable is connected to FBV, it places the device
in “USB Mode”, which over-rides any communication with any RJ-45 connected amp/POD
device. Remove the USB cable to exit USB mode.
• POD X3 Dual Tone behaviors - On POD X3, FBV will control the models for the currently
selected Tone only (Tone 1 or Tone 2). Also, each POD X3 preset has its own Pedal assignment
settings which determine Tone 1 & Tone 2 control.
Why does my FBV pedal sometimes control different functions on different POD X3 presets? Each
POD X3 preset allows the pedal settings to be edited and saved independently. Go to the POD X3
System screen to configure these Pedal settings for the current preset.
Why does my Shortboard “Function 1” switch control different functions on different POD X3
presets? Each POD X3 preset allows the Shortboard’s Function 1 footswitch function be edited and
saved independently. Go to the POD X3 System screen to configure “LP SW” settings to set the
behavior for the Function 1 button with the current preset.
USB/MIDI Operation
FBV won’t power on when connected to my computer. FBV MkII receives power from the USB
cable, when connected to your computer. Make sure both ends of the USB cable is connected securely.
It is typically best to connect directly to one of your computer’s on-board USB ports (rather that to a
USB hub). You might also try a different USB cable to make sure the cable itself is not the problem.
Line 6 Monkey won’t detect my FBV MkII device. Be sure your FBV is properly connected to your
computer’s USB port and receiving power before launching Line 6 Monkey.
®
• Windows
users only: Be sure to exit the Line 6 FBV Control application or any MIDI/DAW
®
software that might be using your FBV before launching Line 6 Monkey. The Windows
Class
Compliant USB driver does not permit more than one application to utilize the same MIDI port
at one time (and Monkey needs to use a few MIDI ports to do its thing).
The Line 6 FBV Control application won’t detect my FBV MkII device. First, look at the previous
issue and make sure your FBV is properly connected and receiving power. Here are other possible
solutions:
• Make sure you have the latest Flash Memory version - Connect your FBV to your computer
and run Line 6 Monkey. It will check the Line 6 online server and inform you if there are newer
Flash Memory or other updates available for your FBV. It is highly recommended that you install
available Flash Memory and FBV Control application updates for proper product compatibility.
7•3
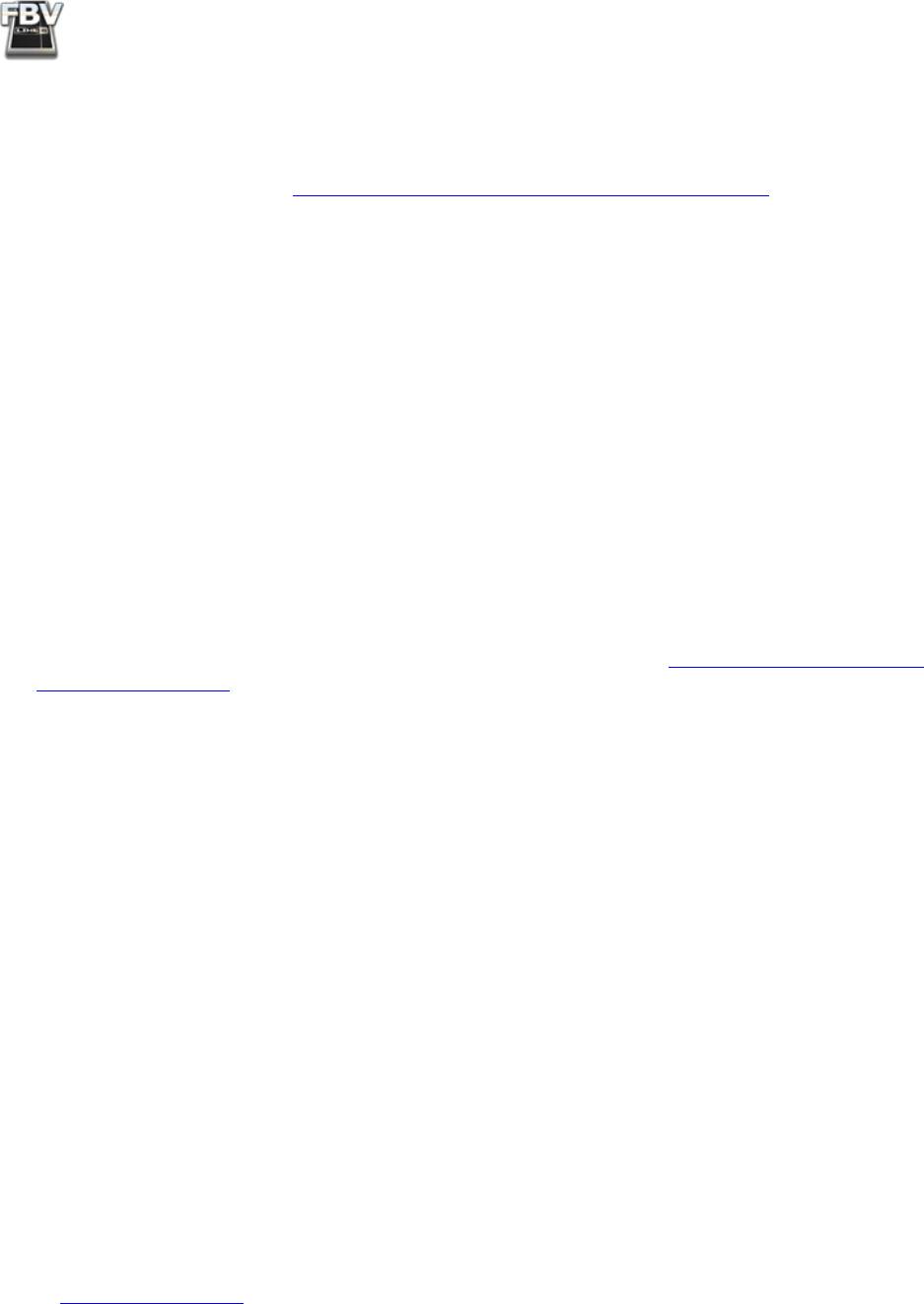
FBV MkII Advanced User Guide: Reference
®
®
• Windows
users - The Windows
Class Compliant USB driver inherently will not allow more
than one application utilize one USB MIDI port at a time. So, if you have the Line 6 FBV Control
application running, and/or more than one MIDI/DAW application, you’ll need to either exit
all but one such application that uses your FBV device, or change some of your MIDI settings in
these applications. See “Windows® MIDI Port Communication” on page 6•1.
®
®
• Windows
7 & Vista
Sleep mode - It is not recommended that you exit Vista using the Sleep
mode while you have the Line 6 FBV Control application running, or with your FBV connected
to your USB port. Due to the behavior inherent behavior of Vista’s USB Class Compliant driver,
some USB devices (such as FBV) will not properly initialize when resuming from Sleep mode,
resulting in applications failing to detect the device. You can resolve this issue by exiting the
Line 6 FBV Control application, and then disconnecting and reconnecting your FBV USB cable.
My MIDI/DAW software won’t let me enable FBV USB MIDI Ports - First, check that your FBV is
®
properly connected and receiving power before launching your MIDI/DAW software. Windows
users
®
should also refer to the previous issue regarding the Windows
USB Class Compliant driver behavior
(you may need to disable the use of FBV MIDI ports on any other running software, or exit the
FBV Control application). Please also check the documentation for your MIDI/DAW software. These
applications vary greatly in the specific ways they need to select and enable MIDI controller devices.
My MIDI/DAW software has the proper FBV USB MIDI Ports enabled, but the software is still not
receiving the FBV MIDI commands - First, check that your FBV is properly connected and receiving
power before launching your MIDI/DAW software. There can be a number of settings required by your
specific MIDI/DAW software to receive MIDI Control data from a device such as your FBV. Be sure
to check your MIDI/DAW software’s documentation and read through “FBV™ MkII with 3rd Party
Software” on page 6•1 for helpful tips and setup examples. Some DAW software requires special settings
for a “MIDI Control Surface” or “MIDI Controller”, which may be separate from MIDI settings to
receive MIDI input on a MIDI track, for example. A few other things to check:
• Each footswitch and pedal control of your FBV can be transmitted to one of four MIDI ports
(FBV MIDI Out ports 1 through 4). Further, each control can be set to transmit out any of 16
MIDI channels on the selected port. You can see (and change) these port and channel settings
using the FBV Control application. You’ll need to make sure your MIDI/DAW software is set to
receive MIDI control data on the same port & channel to which your FBV is transmitting.
• Are you sure you have your FBV sending the proper types of MIDI commands? Some DAW
applications utilize MIDI CC commands to access all their parameters. Some use MIDI
Machine Control (MMC) or Mackie format commands to access transport buttons. Further,
some MIDI/DAW applications have a “fixed” set of assigned MIDI commands for their set of
accessible parameters. The only way to know for sure is to consult the software manufacturer’s
documentation. A quick search or post on the software manufacturer’s user forums is usually a
good way to find out where to look for his info.
Online Resources
Hungry for more info? We’ve got plenty of helpful resources just a click away.
• Several additional Help documents covering the latest FBV news and support info, product
Release Notes and more are available here:
FBV Online Support
7•4
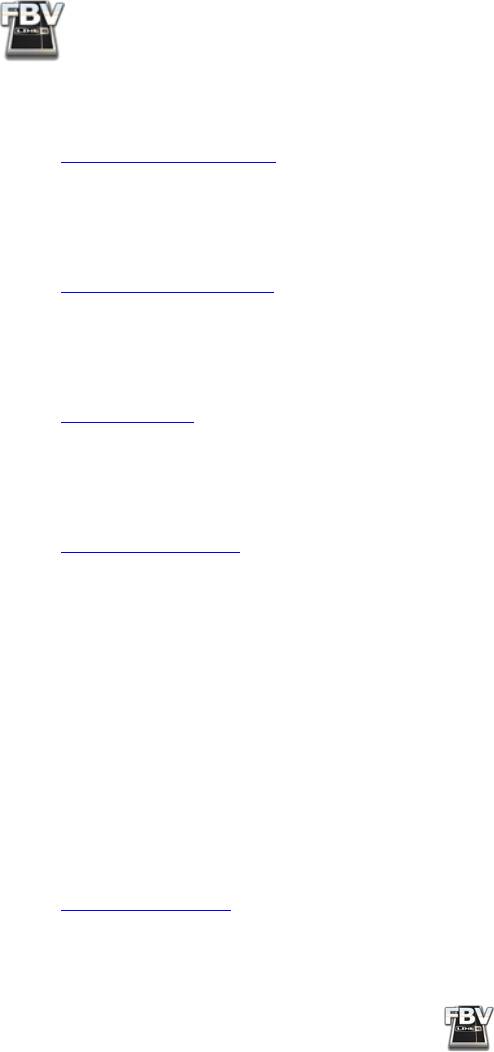
FBV MkII Advanced User Guide: Reference
• For info on POD Farm 2 Plug-In & POD Farm 2 standalone application’s MIDI control
functionality, please see the detailed User Guides from the official Line 6 POD Farm source:
POD Farm Online Help
• Got other Line 6 gear? You can find the latest versions of Line 6 product manuals available here
for download:
Line 6 Product Manuals
• For technical support, choose from the many options listed on the Line 6 Support, including the
searchable Knowledgebase:
Line 6 Support
• Can’t get enough of that Line 6 Gear, or want to check out the latest Add-Ons and accessories?
Head on over to the Line 6 Store!
Line 6 Online Store
• Join the Community! Line 6 users are welcome the Line 6 Online Community, the place to get:
• Free downloable Tones for POD Farm.
• Free MP3 Jam Tracks.
®
®
®
• Free loops for GarageBand
, Acid
, Reason
and more.
• Free guitar lessons from LA session pros.
• Breaking news, links and video clips.
• Info on contests and special offers.
• Access to discussion forums, software updates and more.
Line 6 Community
7•5


