Canon xa20 – страница 7
Инструкция к Видеокамере Canon xa20
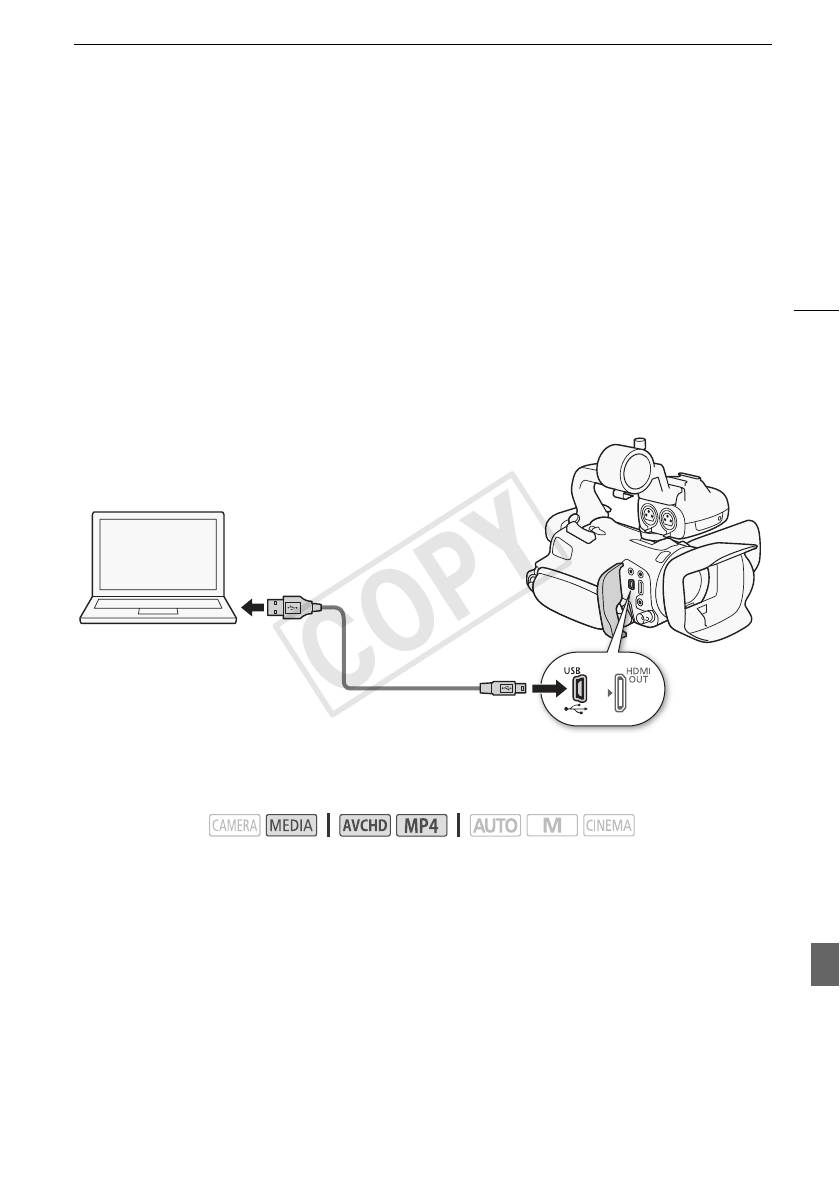
Сохранение записей в компьютере
Сохранение/совместное использование
записей
8
Сохранение/совместное использование записей
Сохранение записей в компьютере
Использование прилагаемого программного обеспечения Data Import Utility для сохранения
видеофильмов обеспечивает дополнительное преимущество – эпизоды, записанные в виде
нескольких файлов, автоматически объединяются, что позволяет монтировать их в выбранном
121
программном обеспечении как единые эпизоды.
Схема подключения
Рекомендуется использовать питание видеокамеры от электрической розетки с помощью
компактного блока питания.
Разъем USB
(стандартный A)
Разъем USB
(mini-B)
USB-кабель IFC-300PCU/S
(входит в комплект поставки)
Сохранение видеофильмов с помощью программы Data Import Utility
Режимы работы:
• Сохранение эпизодов на компьютер (все эпизоды/только новые эпизоды).
• Объединение эпизодов (в формате AVCHD или MP4), записанных со сменой носителя на
разные карты памяти (A 49), и сохранение их в качестве единого эпизода.
• Объединение нескольких потоковых видеофайлов одного эпизода (в формате AVCHD или
MP4), разделенного в связи с ограничением на максимальный размер файлов 4 Гбайта, и
сохранение таких файлов в виде единого эпизода.
Подробнее см. в руководстве по программному обеспечению Data Import Utility,
предоставляемом в виде PDF-файла* в папке [\Manual\Russian] на прилагаемом компакт-диске
с программным обеспечением Data Import Utility.
®
®
* Для просмотра этого PDF-файла требуется программа Adobe
Reader
6 или более новая
версия.
COPY

Сохранение записей в компьютере
Установка программного обеспечения
Пошаговые инструкции по установке и полные требования к системе см. в разделах Установка
и Требования к системе руководства по программному обеспечению Data Import Utility (PDF-
файл). Ниже приведены основные требования к системе.
1
Windows XP
, SP3
2
Windows Vista
, SP2
ОС
Mac OS X 10.6, 10.7 или 10.8
2
122
Windows 7
, SP1
2
Windows 8
®
Процессор Intel
®
Процессор Intel
Core или эквивалентный
(Power PC не поддерживается)
ОЗУ 1 Гбайт (2 Гбайта для 64-разрядной версии Windows 7 и 8, а также Mac OS X 10.7 и 10.8)
Монитор 1024 x 768 пикселов
1
Только 32-разрядная версия.
2
32-разрядная и 64-разрядная версии.
ВАЖНО
• Перед сохранением эпизодов в компьютер с помощью программы Data Import Utility с
использованием устройства чтения карт памяти или гнезда для карт памяти в компьютере
не обращайтесь к файлам и не производите с ними никакие операции с помощью другого
программного обеспечения. Несоблюдение этого требования может привести к
невозможности сохранения файлов в компьютере.
Передача видеофильмов в компьютер
После установки прилагаемого программного обеспечения
Data Import Utility можно сохранять видеофильмы в
компьютер.
1 Видеокамера: для питания видеокамеры
подключите к ней компактный блок питания.
2 Видеокамера: установите переключатель питания в
положение MEDIA.
3 Видеокамера: откройте требуемый индексный экран
видеофильмов (A 104).
4 Подсоедините видеокамеру к компьютеру с
помощью прилагаемого USB-кабеля.
5 Видеокамера: нажмите [Все (тол. для ПК)].
6 Компьютер: щелкните значок на рабочем столе, чтобы запустить программу
Data Import Utility.
7 Компьютер: с помощью программы Data Import Utility сохраните видеофильмы в
компьютере.
• Следуйте выводимым на экран инструкциям и инструкциям руководства по программному
обеспечению Data Import Utility (PDF-файл).
COPY
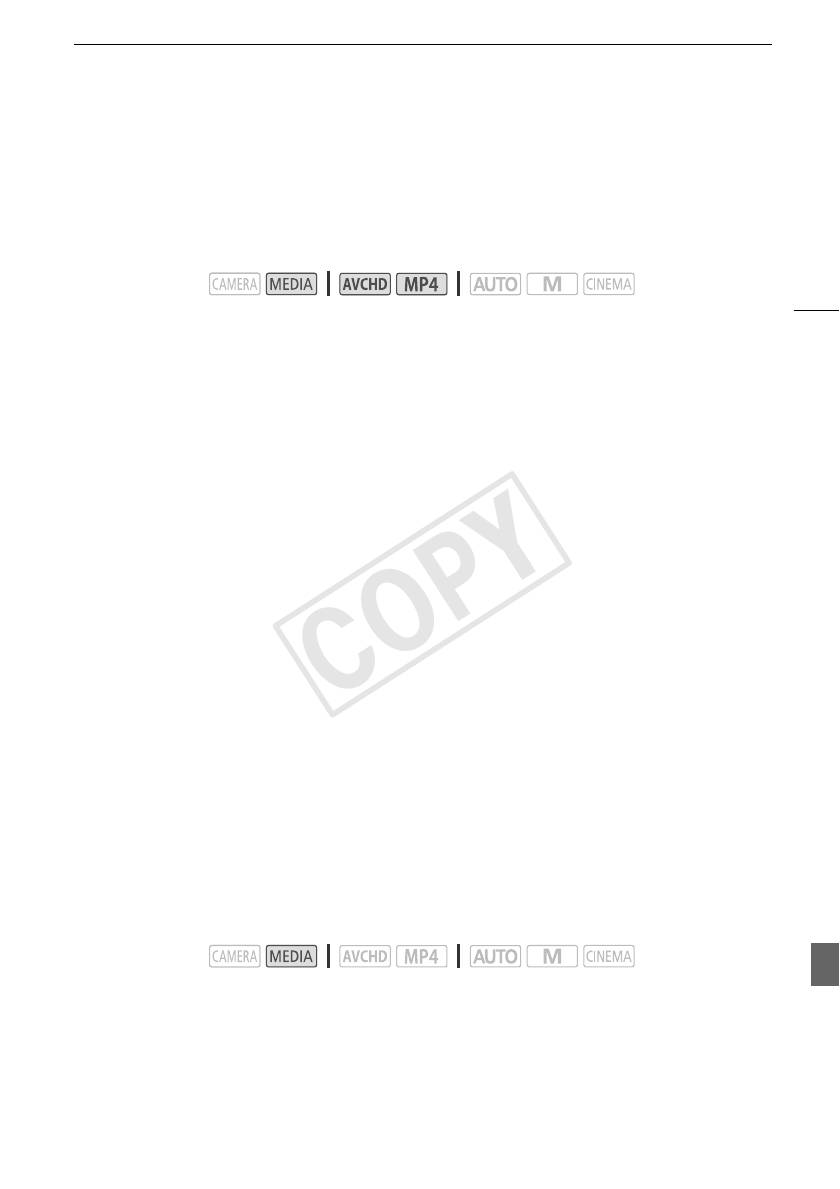
Копирование записей с одной карты памяти на другую
Копирование записей с одной карты памяти на другую
Можно скопировать записи с одной карты памяти на другую.
Копирование эпизодов с помощью индексного экрана видеофильмов
Режимы работы:
123
1 Откройте требуемый индексный экран видеофильмов (A 104).
• Для копирования всех эпизодов, записанных в определенный день, проводите пальцем
влево/вправо до тех пор, пока не появится эпизод, который требуется скопировать.
2 Откройте экран для копирования эпизодов.
[FUNC.] > [Копировать (6'7)] или [Копировать (7'6)]
3 Выберите требуемый вариант, затем нажмите [Да].
• Если выбран вариант [Выбор], прежде чем нажимать [Да], выберите отдельные эпизоды,
которые требуется скопировать, в соответствии со следующими инструкциями.
• Для прерывания операции во время ее выполнения нажмите [Стоп].
4Нажмите [OK].
Выбор отдельных эпизодов
1 Прикоснитесь к отдельным эпизодам, которые требуется скопировать.
• У выбираемых эпизодов появляется флажок !. Рядом со значком " отображается
общее количество выбранных эпизодов.
• Для снятия флажка нажмите выбранный эпизод. Для одновременного снятия всех
флажков нажмите [Удалить все] > [Да].
2 Выбрав все требуемые эпизоды, нажмите [Выполнить].
Варианты
[дата/имя папки] Копирование всех эпизодов, записанных в определенный день. Для
видеофильмов AVCHD дата отображается на кнопке управления. Для видеофильмов MP4 на
кнопке управления отображается имя папки (A 105), четыре последние цифры которого
обозначают месяц и число месяца.
[Выбор] Выбор отдельных эпизодов для копирования.
[Все эпизоды] Копирование всех эпизодов.
Копирование одной фотографии
Режимы работы:
1 В режиме отображения одной фотографии выберите фотографию, которую
требуется скопировать.
2 Для отображения элементов управления воспроизведением прикоснитесь к экрану.
3 Откройте экран для копирования фотографий.
[FUNC.] > [Копировать (6'7)] или [Копировать (7'6)]
COPY

Копирование записей с одной карты памяти на другую
4Нажмите [¨ Выполнить], затем нажмите [Да].
• Фотография копируется.
5 Проведите пальцем влево или вправо, чтобы выбрать другую фотографию для
копирования, или нажмите [X].
Копирование фотографий с помощью индексного экрана
124
Режимы работы:
1 Откройте требуемый индексный экран фотографий (A 117).
2 Откройте экран для копирования фотографий.
[FUNC.] > [Копировать (6'7)] или [Копировать (7'6)]
3 Выберите требуемый вариант, затем нажмите [Да].
• Если выбран вариант [Выбор], прежде чем нажимать [Да], выберите отдельные
фотографии, которые требуется скопировать, в соответствии со следующими
инструкциями.
• Для прерывания операции во время ее выполнения нажмите [Стоп].
• Выбранные фотографии копируются.
4Нажмите [OK].
Выбор отдельных фотографий
1 Прикоснитесь к отдельным фотографиям, которые требуется скопировать.
• У выбираемых фотографий появляется флажок !. Рядом со значком " отображается
общее количество выбранных фотографий.
• Для снятия флажка нажмите на выбранную фотографию. Для одновременного снятия
всех флажков нажмите [Удалить все] > [Да].
2 Выбрав все требуемые фотографии, нажмите [Выполнить].
Варианты
[имя папки] Копирование всех фотографий, снятых в определенный день. Имя папки
(A 105) отображается на кнопке управления, при этом последние четыре цифры обозначают
месяц и число месяца.
[Выбор] Выбор отдельных фотографий для копирования.
[Все снимки] Копирование всех фотографий.
ВАЖНО
• Когда индикатор обращения к памяти ACCESS горит или мигает, соблюдайте
перечисленные ниже меры предосторожности; при несоблюдении этого требования
возможна безвозвратная потеря данных:
- не открывайте крышку сдвоенного гнезда карт памяти;
- не отсоединяйте источник питания и не выключайте видеокамеру;
- не изменяйте режим работы видеокамеры.
COPY
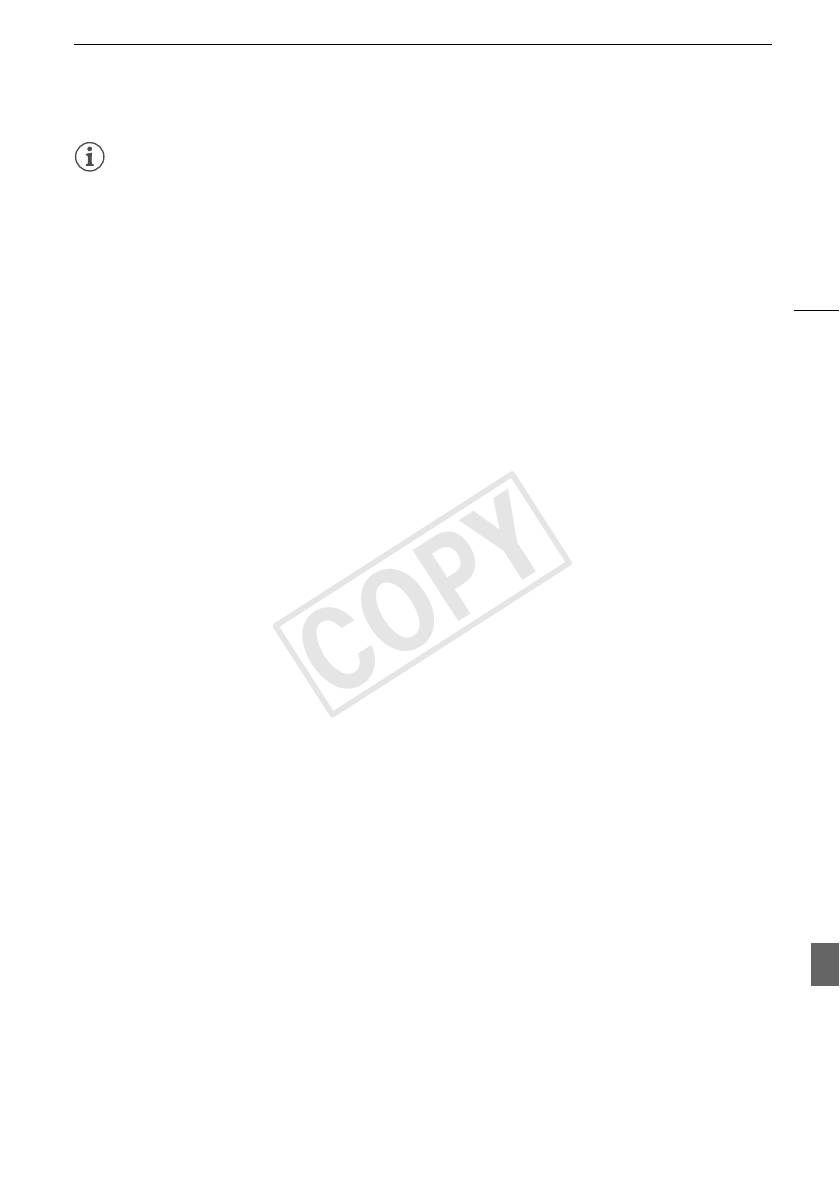
Копирование записей с одной карты памяти на другую
ПРИМЕЧАНИЯ
• В перечисленных ниже случаях скопировать записи на карту памяти невозможно:
- открыто сдвоенное гнездо карт памяти;
- переключатель LOCK на карте памяти установлен в положение защиты от записи;
- невозможно создать номер файла (
A 159), так как количество папок и файлов на карте
памяти достигло максимального значения.
• Если на карте памяти недостаточно свободного места, копируется максимально возможное
125
количество фотографий, после чего операция прерывается.
COPY
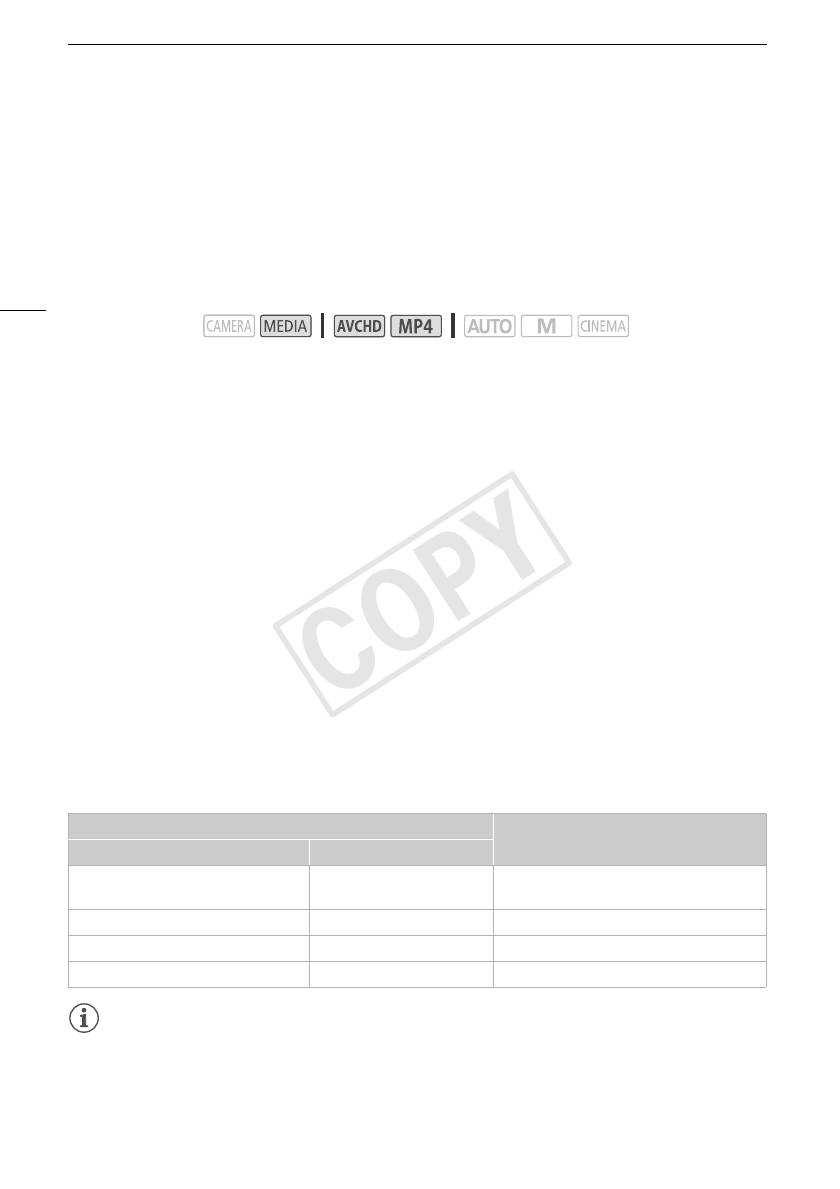
Преобразование видеофильмов в формат MP4
Преобразование видеофильмов в формат MP4
Видеофильмы AVCHD можно преобразовывать в видеофильмы MP4. Можно также
преобразовывать видеофильмы MP4 в видеофильмы MP4 меньшего размера. Это удобно,
например, при размещении видеофильмов MP4 в Интернете. При преобразовании
видеофильмов с одной карты памяти они сохраняются на другой карте памяти. При
преобразовании видеофильмов видеокамера может применять кинофильтр к
преобразованным видеофильмам.
126
Режимы работы:
1 Откройте требуемый индексный экран видеофильмов (A 104).
2 Откройте экран для преобразования эпизодов.
[FUNC.] > [Конвертир. в MP4 (6'7)] или [Конвертир. в MP4 (7'6)] > [OK] >
Требуемое качество видеоизображения (разрешение и скорость потока данных)
преобразованных видеофильмов*
* Перед выбором качества видео можно нажать [Соедин. эпизодов], чтобы объединить
преобразованные видеофильмы в один.
• При преобразовании видеофильмов частота кадров преобразованного видеофильма MP4
будет равна 25.00P.
3 Нажмите отдельные эпизоды, которые требуется преобразовать.
• У выбираемых эпизодов появляется флажок !. Рядом со значком " отображается
общее количество выбранных эпизодов.
• Для снятия флажка нажмите выбранный эпизод. Для одновременного снятия всех
флажков нажмите [Удалить все] > [Да].
4 Выбрав все требуемые эпизоды, нажмите [OK], затем нажмите [Далее].
• Для добавления кинофильтров (A 53): нажмите [FILTER 1], затем выберите требуемый
фильтр. Снова нажмите эту кнопку для отключения фильтра.
5 Нажмите [START] для преобразования эпизода.
• Для прерывания операции во время ее выполнения нажмите [STOP].
6Нажмите [OK].
Режим записи до преобразования
Варианты качества видео
AVCHD MP4
28 Мб/с LPCM (50.00P),
35 Мб/с (50.00P) Преобразование невозможно
28 Мб/с (50.00P)
24 Мб/с LPCM, 17 Мб/с, 5 Мб/с 24 Мб/с, 17 Мб/с 24 Мб/с, 17 Мб/с, 4 Мб/с, 3 Мб/с
– 4 Мб/с 4 Мб/с, 3 Мб/с
– 3 Мб/с 3 Мб/с
ПРИМЕЧАНИЯ
• При преобразовании видеофильмов видео- и аудиосигналы не выводятся на разъемы
видеокамеры.
COPY
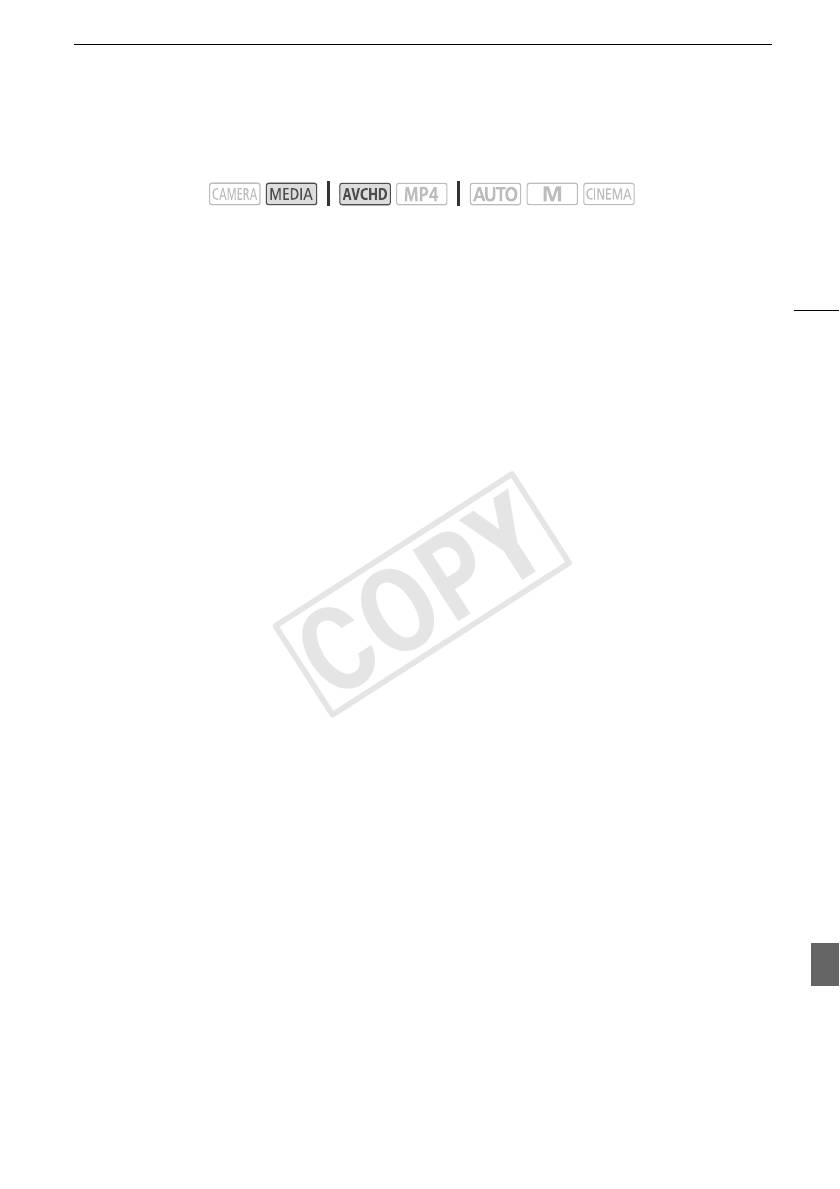
Копирование записей на внешнее устройство видеозаписи
Копирование записей на внешнее устройство видеозаписи
Режимы работы:
С высокой четкостью
Используйте для подсоединения видеокамеры к устройствам видеозаписи Blu-ray и другим
127
AVCHD-совместимым цифровым устройствам видеозаписи прилагаемый кабель USB для
получения безупречных копий своих видеозаписей с высокой четкостью. Если внешнее
цифровое устройство видеозаписи оснащено гнездом карт памяти SD*, видеофильмы можно
копировать с карты памяти, не подключая видеокамеру.
* Убедитесь, что внешнее устройство совместимо с картами памяти используемого типа.
Подключение
1 Для питания видеокамеры подключите к ней компактный блок питания.
2 Откройте требуемый индексный экран видеофильмов AVCHD (A 104).
3 Соедините видеокамеру с цифровым устройством видеозаписи с помощью USB-
кабеля из комплекта поставки.
4 Выберите карту памяти, содержащую эпизоды, которые требуется скопировать.
• Выберите любой вариант, кроме [Все (тол. для ПК)].
• Видеокамера: при успешной установке соединения на экране отображается сообщение
[USB-соединение].
Запись
Конкретный порядок работы зависит от используемого устройства, поэтому обязательно
ознакомьтесь с инструкцией по эксплуатации цифрового устройства видеозаписи.
Со стандартной четкостью
Видеофильмы можно скопировать, подключив видеокамеру к видеомагнитофону или
цифровому устройству видеозаписи с помощью аналоговых аудио-/видеовходов. Выходной
видеосигнал имеет стандартную четкость, даже если исходные эпизоды сняты с высокой
четкостью.
Подключение
Подключите видеокамеру к видеомагнитофону с помощью прилагаемого стереофонического
видеокабеля STV-250N. См. раздел Схемы подключения (
A 112).
Запись
1 Видеокамера: для питания видеокамеры подключите к ней компактный блок
питания.
2 Внешнее устройство видеозаписи: загрузите чистую кассету или диск и установите
устройство видеозаписи в режим паузы записи.
COPY
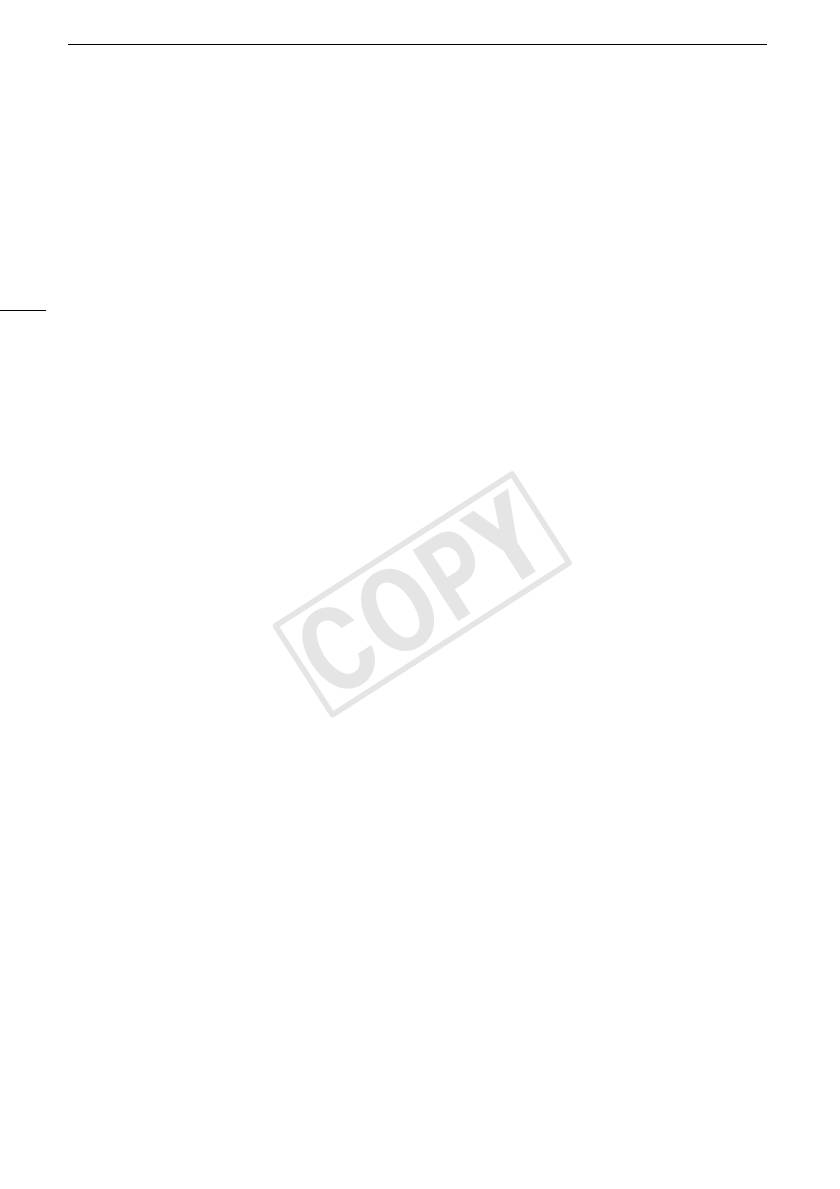
Копирование записей на внешнее устройство видеозаписи
3 Видеокамера: откройте требуемый индексный экран видеофильмов (A 104).
• Убедитесь, что для параметра q > [Выходной разъем] задано значение [Ò AV
OUT].
4 Видеокамера: найдите копируемую сцену и приостановите воспроизведение сразу
перед этой сценой.
5 Видеокамера: возобновите воспроизведение.
• По умолчанию в выходной видеосигнал встраивается код данных. Это можно изменить с
128
помощью параметра s > [Вид информации].
6 Внешнее устройство видеозаписи: запустите запись при появлении эпизода,
который требуется скопировать; остановите запись после его завершения.
7 Видеокамера: остановите воспроизведение.
COPY
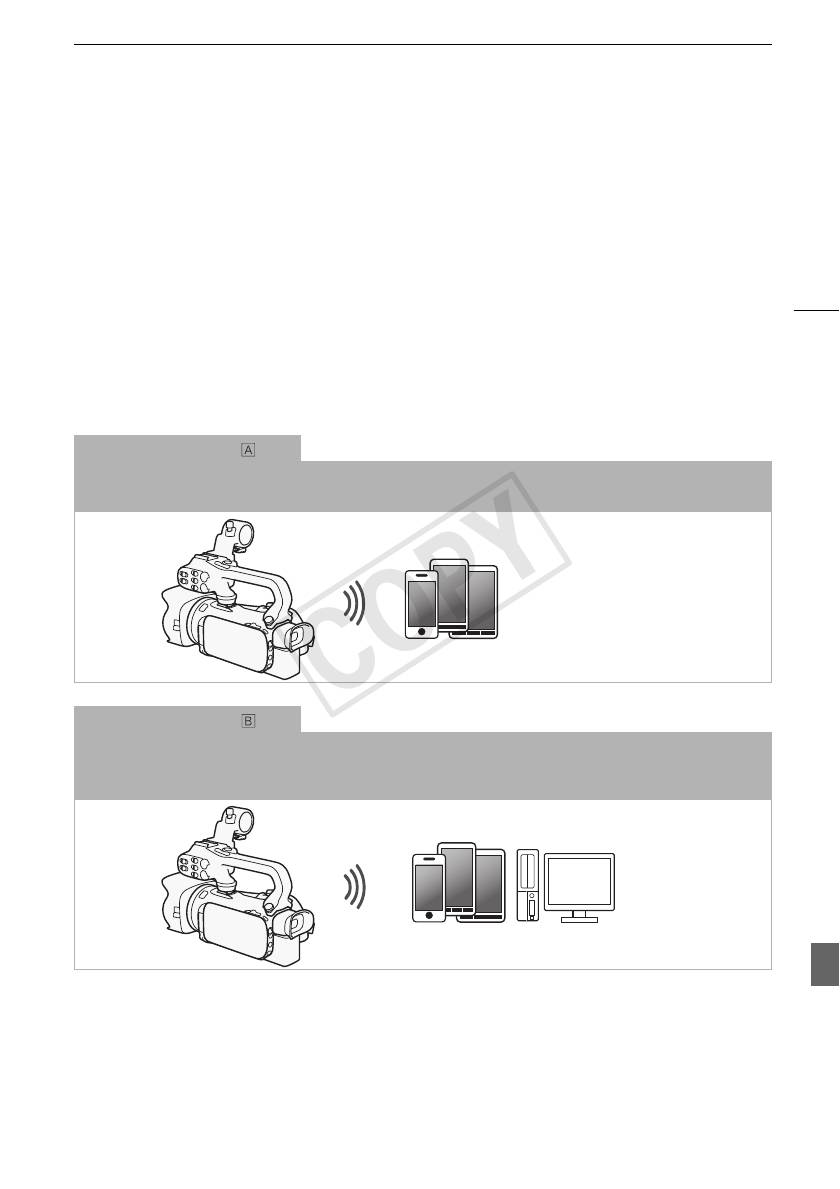
Введение в Wi-Fi
Функции Wi-Fi
9
Функци и Wi-Fi
Введение в Wi-Fi
При использовании предусмотренной в видеокамере функции Wi-Fi для подключения к
смартфону или планшетному компьютеру, можно сохранять, воспроизводить и отправлять
записи по беспроводному соединению. Можно даже использовать смартфон или планшетный
129
1
компьютер (устройство iOS или Android
) в качестве пульта ДУ и производить съемку с
помощью веб-браузера на этом устройстве. Определение терминов, часто встречающихся в
этом тексте, см. в разделе Глоссарий (A 152).
1
Термин «устройство iOS» используется в этом документе для обозначения устройств iPhone,
iPod и iPad с поддержкой Wi-Fi, а термин «устройство Android» означает смартфоны и
планшетные компьютеры с поддержкой Wi-Fi, работающие под управлением ОС Android.
Подключение Wi-Fi
С помощью приложения дистанционно по Wi-Fi можно использовать устройство iOS или Android для
дистанционного управления видеокамерой и съемкой (A 133).
Устройство iOS или Android
Подключение Wi-Fi
По беспроводному соединению подключите видеокамеру к устройству iOS, устройству Android или к
2
компьютеру
и с помощью веб-браузера этого устройства просматривайте записи из видеокамеры (A 140).
2
Можно также использовать компьютер, подключенный через точку доступа.
Устройство iOS, Android и т. п.
COPY
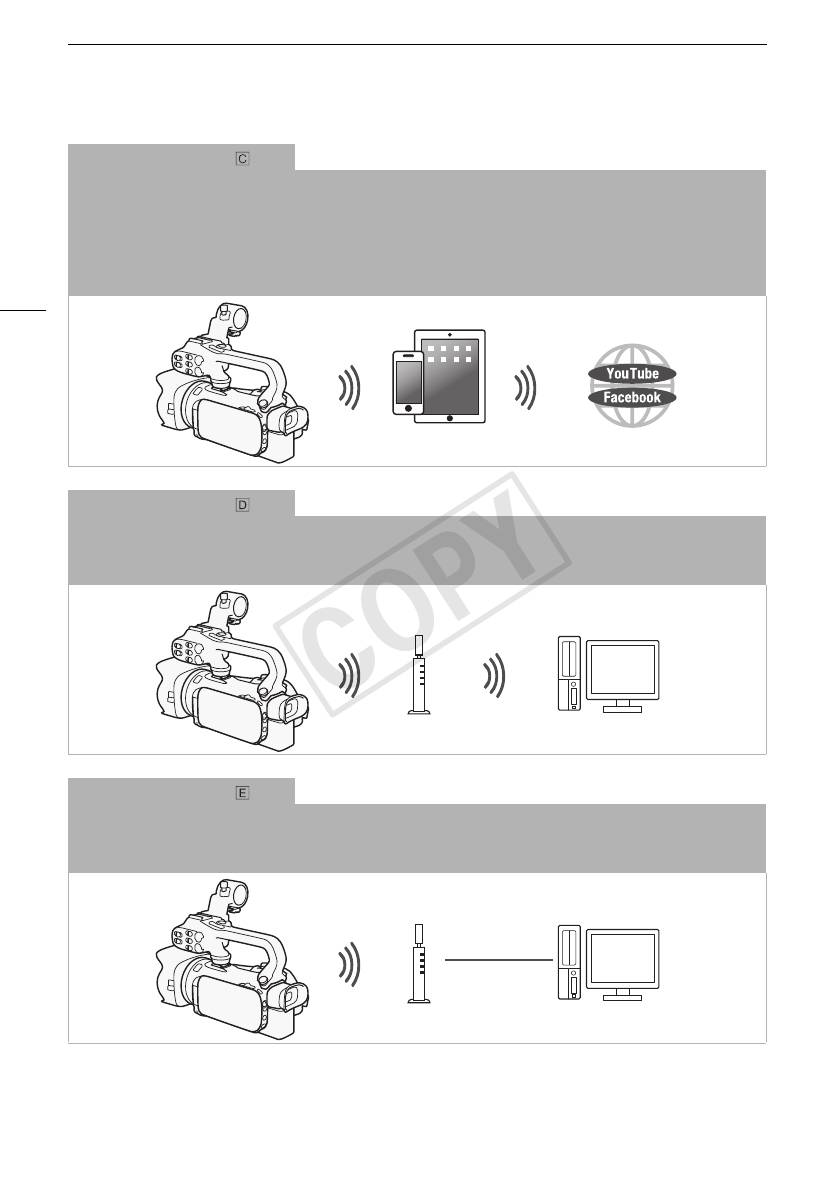
Введение в Wi-Fi
Подключение Wi-Fi
3
После загрузки приложения Movie Uploader
подключите видеокамеру по беспроводному соединению к
устройству iOS (A 142) для сохранения, воспроизведения и отправки своих записей. С помощью
соединения этого типа можно даже публиковать видеозаписи на сайтах YouTube и Facebook, находясь вне
дома.
3
Приложение Movie Uploader, предоставляемое компанией PIXELA, бесплатно и доступно на
сайте App Store.
130
Устройство iOS
Подключение Wi-Fi
По беспроводной сети подключите видеокамеру к беспроводному маршрутизатору (точке доступа) сети Wi-Fi
(A 148). Используйте это соединение, если планируется сохранять записи в компьютере или на FTP-
сервере (A 146).
Точка доступа
Компьютер
Подключение Wi-Fi
Подключите видеокамеру к сети по беспроводному соединению, используйте функцию сервера мультимедиа
и воспроизводите свои записи на устройстве, подключенном к сети с помощью кабеля локальной сети
(A 144).
Кабель локальной
сети
Точка доступа
Компьютер
COPY
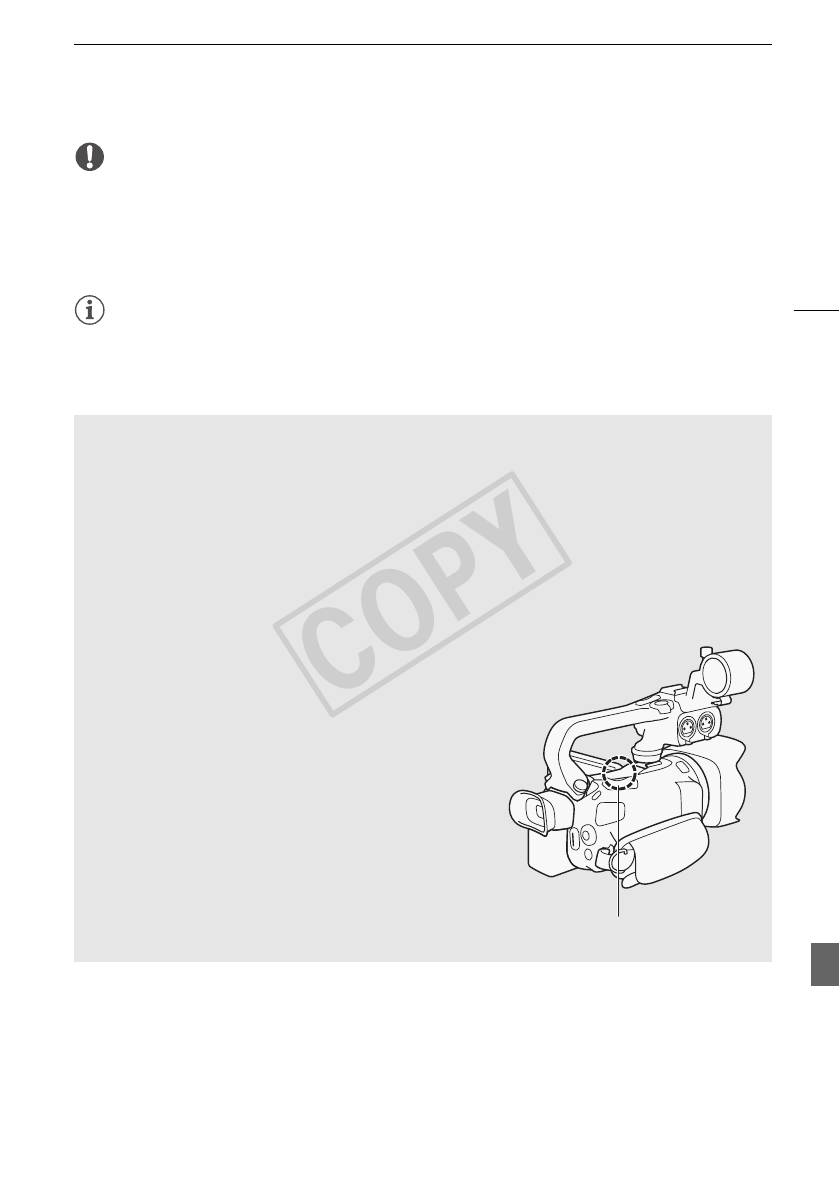
Введение в Wi-Fi
ВАЖНО
• При использовании незащищенной сети Wi-Fi доступ к Вашим файлам и данным могут
получить неуполномоченные сторонние лица. Учитывайте связанные с этим риски.
• Использование функций Wi-Fi вне помещений при работе видеокамеры в диапазоне 5 ГГц
может быть запрещено – это зависит от законодательства страны или региона, где вы
находитесь.
131
ПРИМЕЧАНИЯ
• При использовании любых других функций Wi-Fi, кроме дистанционного управления
видеокамерой с помощью приложения дистанционно по Wi-Fi, не открывайте крышку
сдвоенного гнезда карт памяти.
Перед использованием функций Wi-Fi
С помощью этой функции видеокамера будет устанавливать беспроводное соединение с
устройством, поддерживающим Wi-Fi (например, смартфоном), или напрямую с сетью Wi-Fi
через точку доступа (беспроводной маршрутизатор)*. Выбрав функцию, которую требуется
использовать, следуйте указаниям на экране для подключения видеокамеры.
* В зависимости от производителя, точка доступа может называться иначе, например
беспроводной маршрутизатор локальной сети или беспроводной сетевой маршрутизатор.
• Убедитесь, что к видеокамере не подключен дополнительно приобретаемый
беспроводной микрофон WM-V1. Если подключен этот микрофон, функции Wi-Fi
недоступны.
Об антенне Wi-Fi
При использовании функций Wi-Fi видеокамеры не
закрывайте область антенны Wi-Fi рукой или каким-
либо предметом. Закрытие этой области может
создавать помехи прохождению беспроводных
сигналов.
Антенна Wi-Fi
COPY
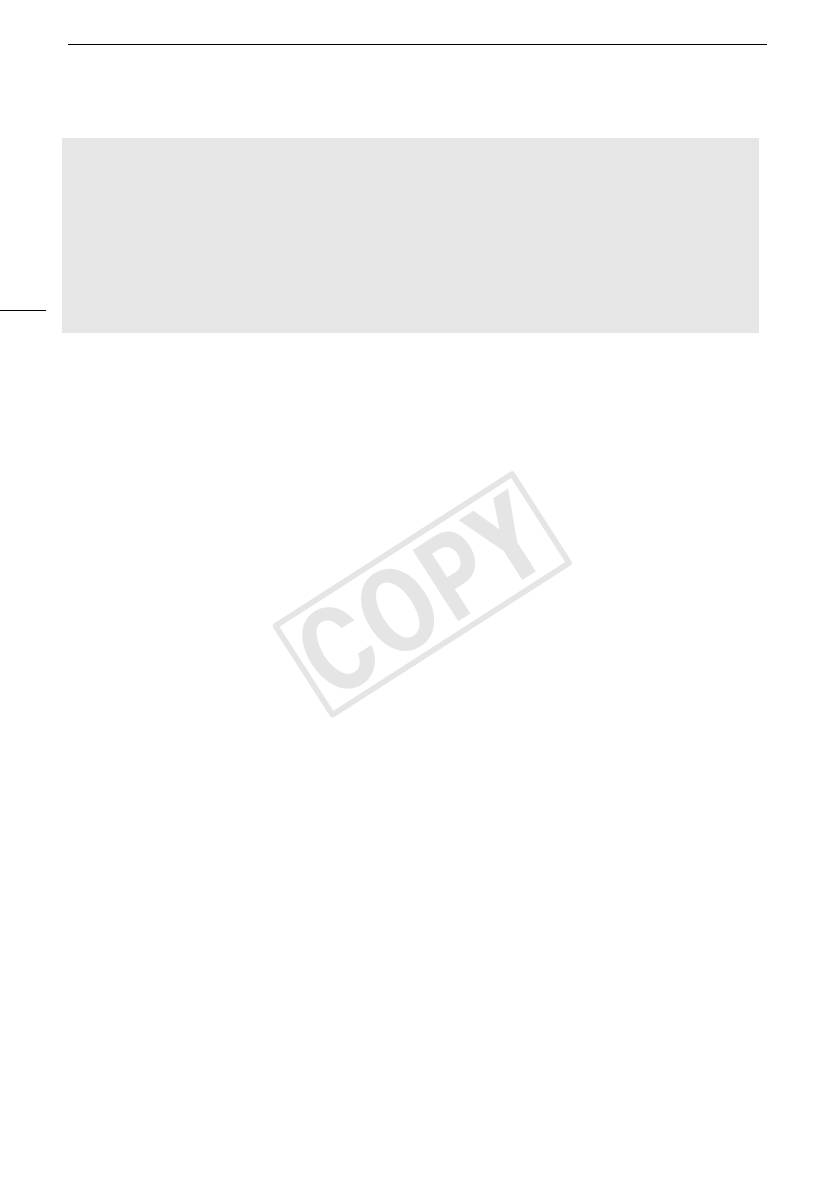
Введение в Wi-Fi
О стандарте Wi-Fi видеокамеры
Ниже приведены характеристики стандарта Wi-Fi видеокамеры.
Протокол Wi-Fi, рабочая частота: IEEE 802.11b/g/n-совместимый, 2,4 ГГц
IEEE 802.11a/n-совместимый, 5 ГГц
Максимальная скорость передачи данных: 11 Мб/с (IEEE 802.11b)
54 Мб/с (IEEE 802.11a/g)
150 Мб/с (IEEE 802.11n)
132
Это теоретические значения скорости передачи данных, которые могут отличаться от
фактических.
COPY

Дистанционное управление с помощью приложения дистанционно по Wi-Fi
Дистанционное управление с помощью приложения
дистанционно по Wi-Fi
Видеокамерой можно дистанционно управлять с помощью приложения дистанционно по Wi-Fi.
Это приложение работает в веб-браузере и доступно из веб-браузера* устройств,
совместимых с сетями Wi-Fi**. Приложение дистанционно по Wi-Fi позволяет контролировать
изображения в режиме реального времени, запускать и останавливать съемку, а также
дистанционно управлять режимом съемки, экспозицией, балансом белого, диафрагмой,
133
усилением, выдержкой затвора, фокусировкой и зумированием.
* Требуется веб-браузер с поддержкой JavaScript и файлов cookie.
** Подробные сведения о совместимых устройствах, операционных системах, веб-браузерах и т.
п. см. на локальном веб-сайте Canon.
Режимы работы:
Устройство iOS или Android
Установка пароля видеокамеры
Для функций Wi-Fi, в которых используется устройство iOS или Android, необходимо задать
пароль видеокамеры. После того как пароль введен, его не потребуется вводить снова (пока
параметры видеокамеры не будут сброшены или перезаписаны).
1 Откройте экран [Парам. подкл. к смартфону].
[FUNC.] > [MENU] > p/s* > [Wi-Fi] > [Парам. подкл. к смартфону]
* Нажмите s для функций дистанционного просмотра или сервера мультимедиа.
2 Нажмите пароль видеокамеры.
3 Введите пароль длиной 8 символов и нажмите [OK].
• Для ввода пароля используйте виртуальную клавиатуру (A 147).
4Нажмите [K], затем [X].
ПРИМЕЧАНИЯ
• После задания пароля видеокамеры он не отображается на экране для проверки. Запишите
пароль, чтобы не забыть его. Для изменения пароля снова выполните эту процедуру.
Дистанционное управление видеокамерой
1 Видеокамера: откройте экран [Дистанц. по Wi-Fi].
[FUNC.] > [„ Дистанц. по Wi-Fi]
COPY
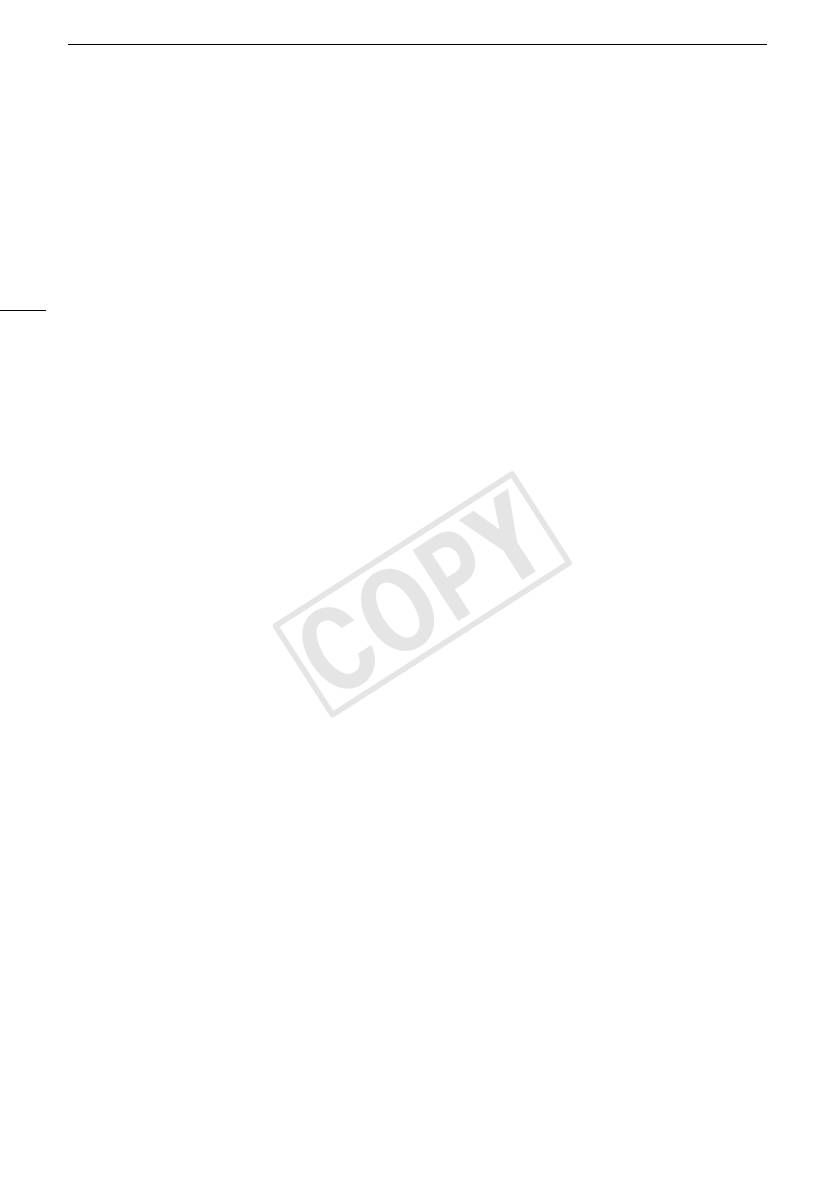
Дистанционное управление с помощью приложения дистанционно по Wi-Fi
2 Видеокамера: нажмите [ON].
• Отображаются имя SSID видеокамеры (имя сети) и URL-адрес, который требуется вводить
в веб-браузере.
• Видеокамера будет готова для соединения с устройством.
3 Устройство iOS/Android: включите Wi-Fi на экране настройки.
• Отображаются имена сетей для обнаруженных точек доступа.
4 Устройство iOS/Android: нажмите точку доступа с тем же именем SSID, что и на
134
шаге 2.
• Если эта процедура уже выполнялась ранее и пароль видеокамеры не изменялся,
соединение будет установлено автоматически.
5 Устройство iOS/Android: введите ранее заданный пароль видеокамеры.
6 Устройство iOS/Android: введите в веб-браузер отображаемый на экране
видеокамеры URL-адрес, чтобы запустить приложение дистанционно по Wi-Fi.
• Открывается экран приложения дистанционно по Wi-Fi.
• Если настройки порта не изменялись, URL-адрес остается постоянным, поэтому может
быть удобно занести его в закладки.
7 Видеокамера: нажмите [X].
• После установления подключения на экране видеокамеры отображается значок „.
Если устройство iOS или Android не подключено, этот значок отображается желтым
цветом.
8 Устройство iOS/Android: управляйте просмотром изображений с видеокамеры на
экране смартфона.
9 Видеокамера: нажмите [FUNC.] > [Дистанц. по Wi-Fi], затем нажмите [Откл] после
завершения работы.
• Работа приложения дистанционно по Wi-Fi завершается.
Элементы управления и индикация на экране приложения
дистанционно по Wi-Fi
В приложении дистанционно по Wi-Fi предусмотрены расширенные элементы управления для
устройств с большими экранами и основные элементы управления для устройств с меньшими
экранами. Подробнее о каждой из функций см. на странице, указанной в скобках после
названия функции.
COPY
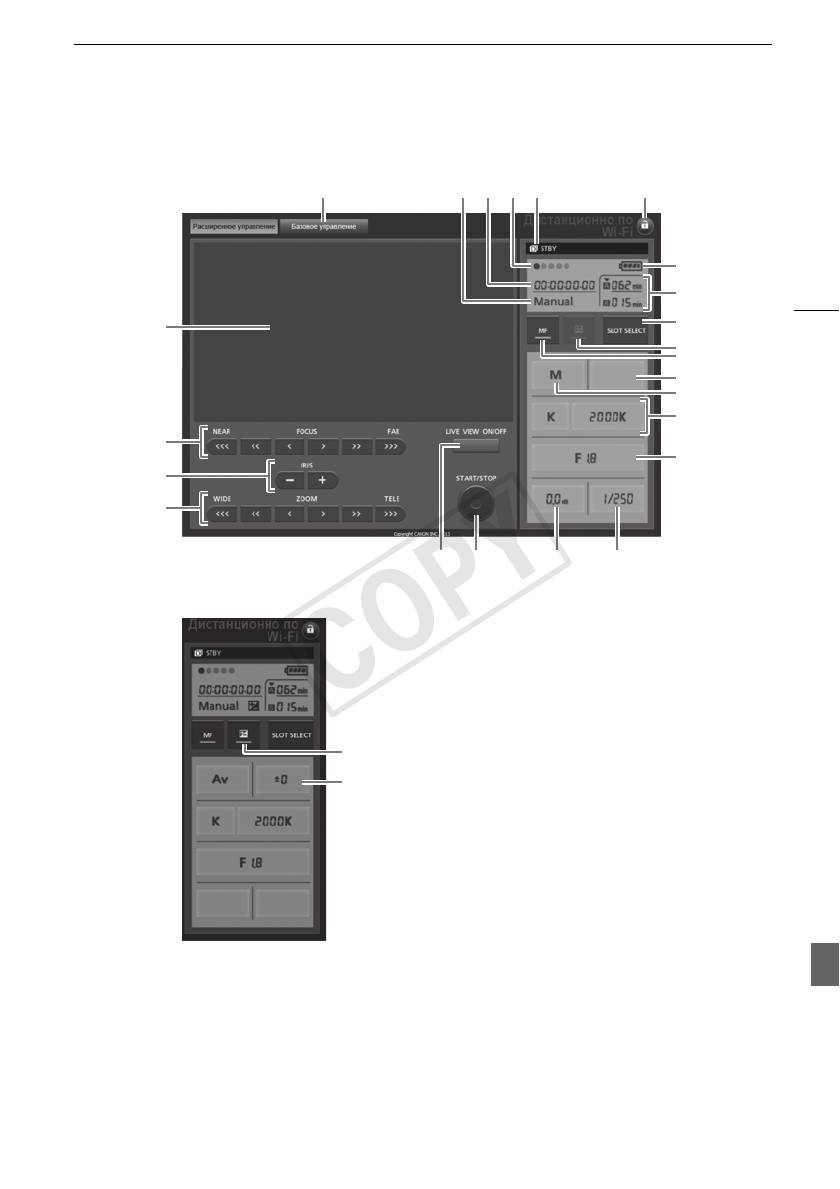
Дистанционное управление с помощью приложения дистанционно по Wi-Fi
Расширенные элементы управления
54321
6
7
8
135
9
22
10
11
12
2
13
21
14
20
19
15161718
Если установлена программа съемки [“ АЭ, пр-т диафр.]:
10
12
1 Вкладка выбора экрана: переключение между расширенными и базовыми элементами
управления.
2 Программа съемки (A 40, 44, 53)
3 Временной код (A 78)
4 Состояние подключения дистанционного управления по Wi-Fi
5 Операция (A 167)
COPY
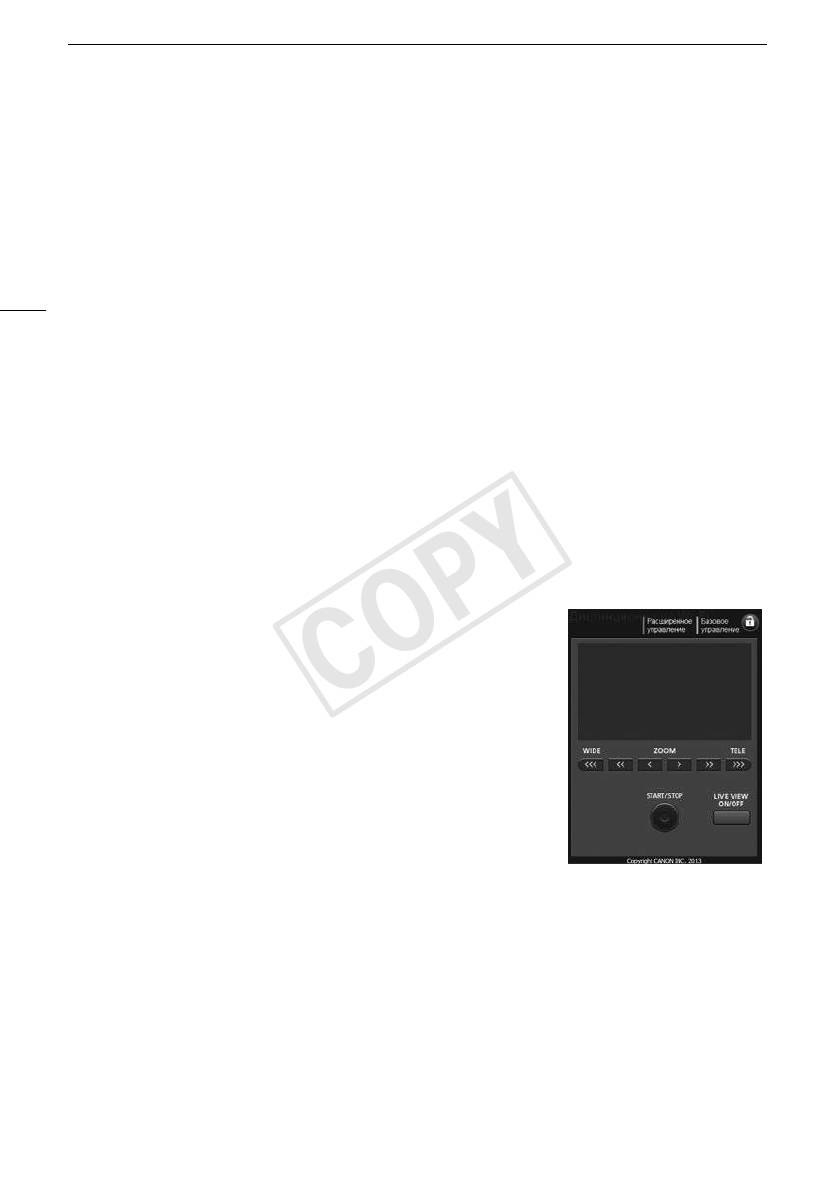
Дистанционное управление с помощью приложения дистанционно по Wi-Fi
6 D (блокировка кнопок): нажмите, чтобы заблокировать все элементы управления на
экранах приложения. Когда эта кнопка нажата, цвет значка меняется на оранжевый, а весь
экран становится серым.
7 Оставшийся уровень заряда аккумулятора (A 167)
8 Состояние карты памяти/оставшееся время съемки: над текущим выбранным гнездом
карты памяти отображается значок Î.
9 Кнопка SLOT SELECT (выбор гнезда карты памяти)
Aq Кнопка режима экспозиции (A 71)
136
Aa Кнопка MF (ручная фокусировка) (A 55)
As Кнопка компенсации величины экспозиции (A 71)
Ad Режим баланса белого и кнопки настройки (A 73)
Af Кнопка диафрагмы (A 68, 70)
Ag Выдержка затвора (A 68, 70)
Ah Усиление (A 70)
Aj Кнопка START/STOP (A 39)
Ak Кнопка LIVE VIEW ON/OFF (вкл./выкл. изображение в режиме реального времени)
Al Кнопки ZOOM (настройка зумирования) (A 60)
Sq Кнопки IRIS (настройка диафрагмы) (A 68, 70)
Sa Кнопки FOCUS (настройка фокусировки) (A 55)
Ss Область изображения в режиме реального времени
Базовые элементы управления
Используйте базовые элементы управления при работе
приложения на устройствах с экранами небольшого размера.
Базовые элементы управления поддерживают следующие
функции: включение и выключение изображения в режиме
реального времени, запуск и остановка съемки, зумирование и
блокировка кнопок.
COPY
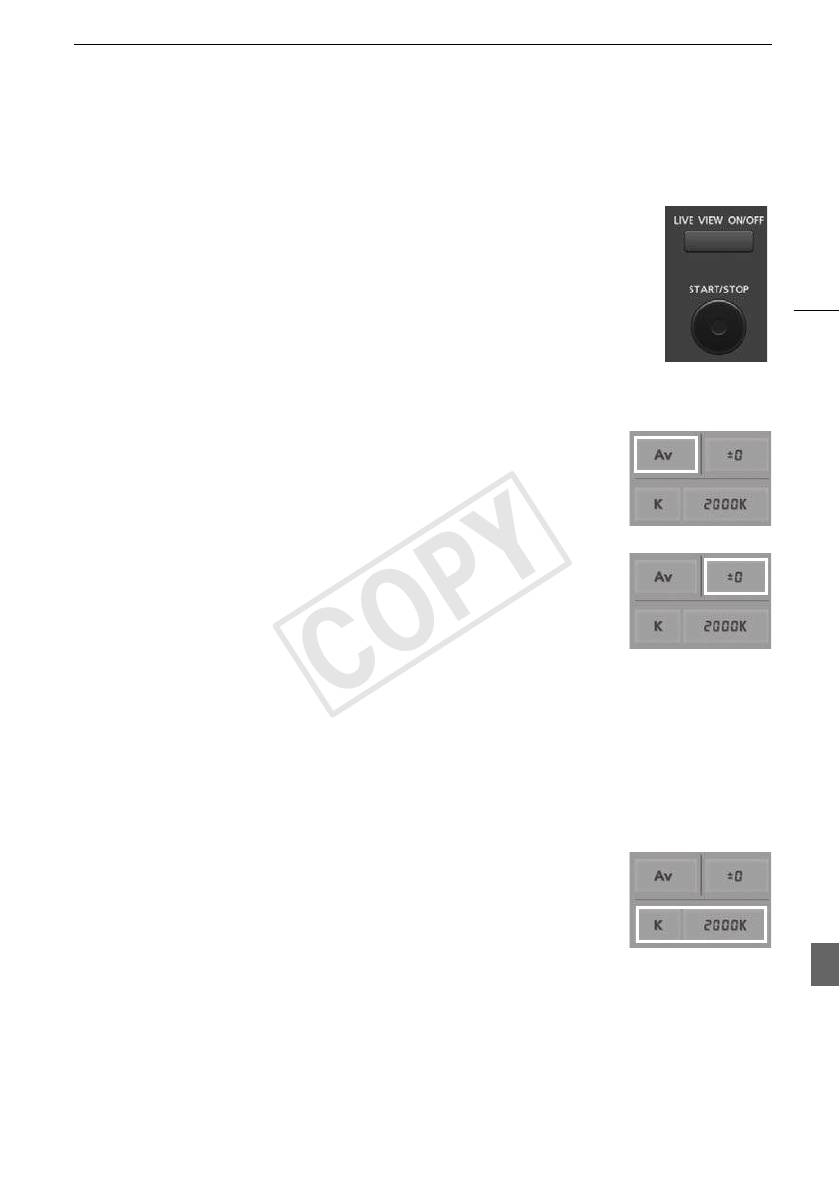
Дистанционное управление с помощью приложения дистанционно по Wi-Fi
Дистанционное управление с помощью программы дистанционно по
Wi-Fi
Съемка видеофильмов
1 Нажмите кнопку [LIVE VIEW ON/OFF] для отображения изображения
с видеокамеры в режиме реального времени на экране приложения
дистанционно по Wi-Fi.
137
2 Для начала съемки нажмите кнопку [START/STOP].
• На экране приложения дистанционно по Wi-Fi индикатор записи
изменяется с [STBY] на [ÜREC], цвет центральной части кнопки START/
STOP изменяется на красный и начинается отсчет временного кода.
• Для приостановки съемки нажмите кнопку [START/STOP] еще раз.
Выбор программы съемки
1 Нажмите кнопку программы съемки.
• Отображаются программы съемки.
2 Выберите требуемую программу съемки
Настройка величины компенсации экспозиции
1Нажмите [y].
2 Нажмите кнопку величины компенсации экспозиции.
• Открывается экран компенсации экспозиции.
3 Выберите требуемое значение компенсации экспозиции.
• Выбранное значение отображается на экране приложения дистанционно по Wi-Fi и
применяется к видеокамере.
Настройка баланса белого
1 Нажмите кнопку режима баланса белого.
• Отображаются режимы баланса белого.
2 Выберите требуемый режим баланса белого.
Если выбран вариант È:
3 Нажмите цветовую температуру и выберите требуемое
значение из списка.
• Выбранное значение отображается на экране приложения
дистанционно по Wi-Fi и применяется к видеокамере.
Если выбран вариант Æ или Ç:
3 Наведите видеокамеру на белый объект таким образом, чтобы он занимал весь
экран.
• Используйте те же условия освещения, что и планируется использовать при съемке.
• Следите, чтобы белый объект заполнял экран до завершения процедуры.
COPY
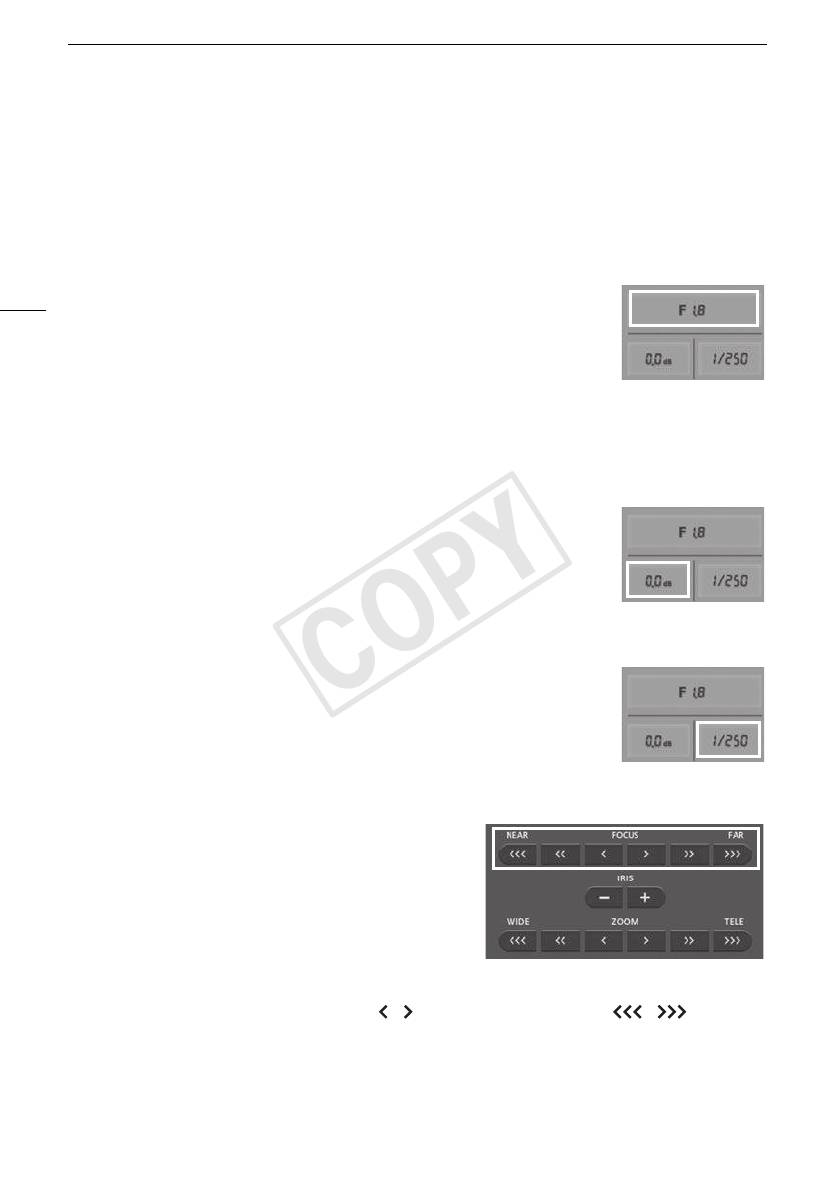
Дистанционное управление с помощью приложения дистанционно по Wi-Fi
4Нажмите [Å].
• Если пользовательский баланс белого еще не сохранен, значок [Å] мигает с низкой
частотой.
• Во время выполнения этой операции значок [Å] часто мигает. Когда мигание
прекратится, это означает, что процедура завершена и настройка применена к
видеокамере.
138
Настройка диафрагмы
1 Нажмите кнопку диафрагмы.
• Отображаются доступные значения диафрагмы.
2 Выберите требуемое значение диафрагмы.
• Можно также нажать кнопку IRIS [+] для открытия или кнопку
IRIS [-] для закрытия диафрагмы с шагом 1/4 ступени. (На экране отображается величина
диафрагмы, округленная до ближайшего значения, кратного 1/3 ступени.)
• Выбранное значение отображается на экране приложения дистанционно по Wi-Fi и
применяется к видеокамере.
Настройка усиления
1 Нажмите кнопку усиления.
• Отображаются доступные значения усиления.
2 Выберите требуемое значение усиления.
• Выбранное значение отображается на экране приложения
дистанционно по Wi-Fi и применяется к видеокамере.
Настройка выдержки затвора
1 Нажмите кнопку выдержки затвора.
• Отображаются доступные значения выдержки затвора.
2 Выберите требуемое значение выдержки затвора.
• Выбранное значение отображается на экране приложения
дистанционно по Wi-Fi и применяется к видеокамере.
Настройка фокусировки
1Нажмите MF.
2 Для требуемой настройки фокусировки
нажмите один из элементов управления
зумированием.
• Нажмите один из элементов управления со стороны
[NEAR], чтобы сфокусироваться на более близкую
точку, или со стороны [FAR], чтобы сфокусироваться на более удаленную точку.
• Предусмотрено три уровня настройки: [ ]/[ ] – это самый мелкий шаг, [ ]/[ ] – самый
крупный.
COPY
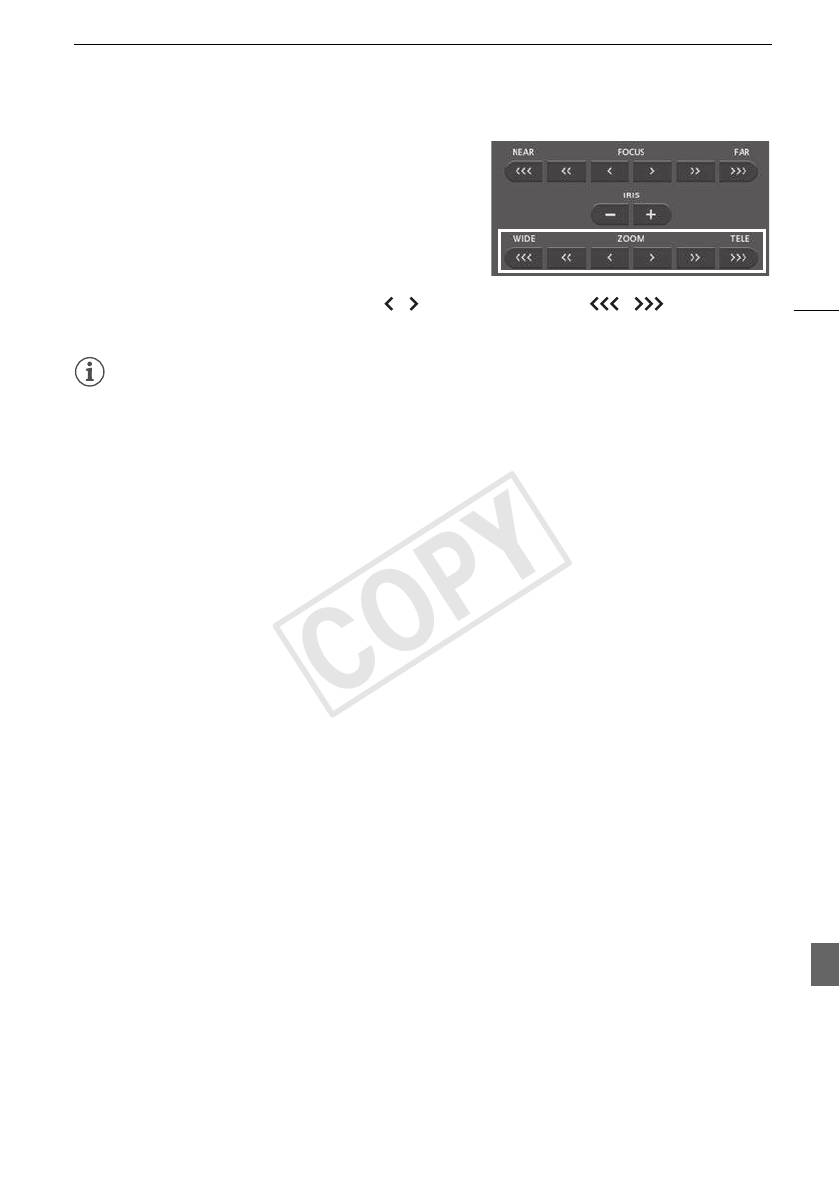
Дистанционное управление с помощью приложения дистанционно по Wi-Fi
Настройка зума
Для требуемой настройки положения
зумирования нажмите один из элементов
управления зумированием.
• Нажимайте один из элементов управления со
стороны [WIDE] для отъезда видеокамеры или со
стороны [TELE] для наезда видеокамеры.
139
• Предусмотрено три уровня настройки: [ ]/[ ] – самый мелкий шаг, [ ]/[ ] – самый
крупный.
ПРИМЕЧАНИЯ
• В зависимости от настройки и состояния сети возможна задержка при просмотре
изображения в режиме реального времени и при настройке параметров.
• Когда отображаются цветные полосы, обновление изображения в режиме реального
времени останавливается.
• Если включено дистанционное управление по Wi-Fi, параметры q > [Часовой пояс/
Летнее вр.], [Дата/время] и [Автокорр. времени GPS] недоступны. Если для параметра
[Автокорр. времени GPS] ранее было задано значение [Автом. обновление], автоматически
устанавливается значение [Отключить], которое не может быть изменено. При выключении
дистанционного управления по Wi-Fi восстанавливается исходное значение.
• Одновременно к видеокамере может быть подключено только одно устройство.
COPY

Дистанционный просмотр: просмотр записей с помощью веб-браузера на устройстве iOS
Дистанционный просмотр: просмотр записей с помощью
веб-браузера на устройстве iOS или Android
С функцией дистанционного просмотра можно использовать веб-браузер устройства iOS,
устройства Android, компьютера или аналогичного устройства для просмотра списка записей в
видеокамере, их воспроизведения и даже их загрузки.* Это удобно для просмотра записей вне
дома.
140
* В зависимости от устройства, операционной системы, браузера, формата видеофильмов и
режима записи воспроизведение или загрузка записей может оказаться невозможной. Для
получения более подробных сведений посетите местный веб-сайт Canon.
Устройство iOS, Android и т. п.
Режимы работы:
1 Видеокамера: откройте требуемый индексный экран (A 104).
2 Видеокамера: откройте экран [Воспроизвед. в браузере].
[MENU] > s > [Wi-Fi] > [Воспроизвед. в браузере]
• Отображается имя SSID (имя сети).
• Видеокамера будет готова для соединения с устройством.
• Чтобы задать или изменить пароль видеокамеры, выполните процедуру из раздела
Установка пароля видеокамеры (A 133), начиная с шага 2.
3 Устройство iOS/Android: включите Wi-Fi на экране настройки.
• Отображаются имена сетей для обнаруженных точек доступа.
4 Устройство iOS/Android: нажмите точку доступа с тем же именем SSID, что и на
шаге 2.
• Если эта процедура уже выполнялась ранее и пароль видеокамеры не изменялся,
соединение будет установлено автоматически.
5 Устройство iOS/Android: введите ранее заданный пароль видеокамеры.
• На экране видеокамеры отображается сообщение [Соединение установлено.], и
устанавливается соединение.
6 Устройство iOS/Android: запустите веб-браузер.
7 Устройство iOS/Android: введите URL-адрес, отображаемый на экране
видеокамеры, в адресную строку веб-браузера.
• Открывается экран дистанционного просмотра.
• Если настройки порта не изменялись, URL-адрес остается постоянным, поэтому может
быть удобно занести его в закладки.






