Canon imagerunner advance c2220i: Последовательность основных операций
Последовательность основных операций: Canon imagerunner advance c2220i
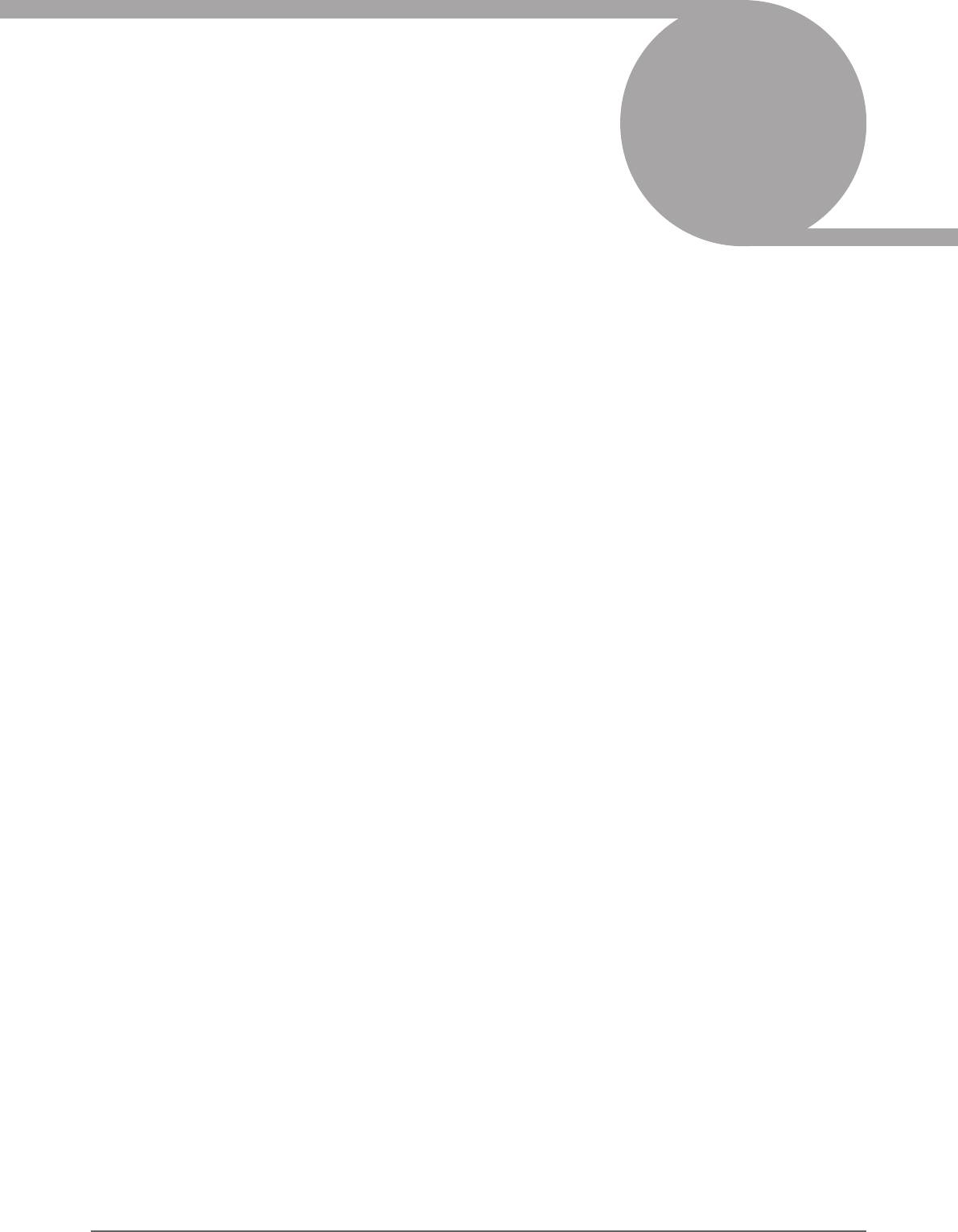
Последовательность
основных операций
2
■■ Возможности этого аппарата . . . . . . . . . . . . . . . . . . . . . . . . . . . . . . . . . . . . . . . . . . . . . . . . . . . . . . . . . . . . . . . . . . . . 24
Революционная работа с документацией с помощью эволюционирующего универсального аппарата. . . . . . . . . . . .24
■■ Последовательность настройки параметров для использования желаемых функций. . . . . . . . . . . . 26
Вход в систему в качестве администратора . . . . . . . . . . . . . . . . . . . . . . . . . . . . . . . . . . . . . . . . . . . . . . . . . . . . . . . . . . . . . . . . . . . . . . . .26
Подключение к сети/Соединение USB . . . . . . . . . . . . . . . . . . . . . . . . . . . . . . . . . . . . . . . . . . . . . . . . . . . . . . . . . . . . . . . . . . . . . . . . . . . . .27
Сканировать и сохранить/Доступ к сохраненным файлам . . . . . . . . . . . . . . . . . . . . . . . . . . . . . . . . . . . . . . . . . . . . . . . . . . . . . . . . .28
Отправка факсов/Печать. . . . . . . . . . . . . . . . . . . . . . . . . . . . . . . . . . . . . . . . . . . . . . . . . . . . . . . . . . . . . . . . . . . . . . . . . . . . . . . . . . . . . . . . . . .29
Дистанционная передача/Дистанционный прием факсов . . . . . . . . . . . . . . . . . . . . . . . . . . . . . . . . . . . . . . . . . . . . . . . . . . . . . . . . .29
Сканировать и отправить/Дистанционное сканирование. . . . . . . . . . . . . . . . . . . . . . . . . . . . . . . . . . . . . . . . . . . . . . . . . . . . . . . . . .30
Удаленный ИП/MEAP . . . . . . . . . . . . . . . . . . . . . . . . . . . . . . . . . . . . . . . . . . . . . . . . . . . . . . . . . . . . . . . . . . . . . . . . . . . . . . . . . . . . . . . . . . . . . . .31
■■ Компоненты и их назначение. . . . . . . . . . . . . . . . . . . . . . . . . . . . . . . . . . . . . . . . . . . . . . . . . . . . . . . . . . . . . . . . . . . . 32
Вид снаружи . . . . . . . . . . . . . . . . . . . . . . . . . . . . . . . . . . . . . . . . . . . . . . . . . . . . . . . . . . . . . . . . . . . . . . . . . . . . . . . . . . . . . . . . . . . . . . . . . . . . . . .32
Внутреннее устройство аппарата . . . . . . . . . . . . . . . . . . . . . . . . . . . . . . . . . . . . . . . . . . . . . . . . . . . . . . . . . . . . . . . . . . . . . . . . . . . . . . . . . .34
Панель управления и сенсорный дисплей . . . . . . . . . . . . . . . . . . . . . . . . . . . . . . . . . . . . . . . . . . . . . . . . . . . . . . . . . . . . . . . . . . . . . . . . .35
Полезные функции экрана Главное меню и сенсорного дисплея. . . . . . . . . . . . . . . . . . . . . . . . . . . . . . . . . . . . . . . . . . . . . . . . . . .37
■■ Клавиша основного питания и режима энергосбережения . . . . . . . . . . . . . . . . . . . . . . . . . . . . . . . . . . . . . . 38
■■ Получение копии. . . . . . . . . . . . . . . . . . . . . . . . . . . . . . . . . . . . . . . . . . . . . . . . . . . . . . . . . . . . . . . . . . . . . . . . . . . . . . . . 39
■■ Передача факса . . . . . . . . . . . . . . . . . . . . . . . . . . . . . . . . . . . . . . . . . . . . . . . . . . . . . . . . . . . . . . . . . . . . . . . . . . . . . . . . . 40
■■ Отправка отсканированных данных (электронная почта/И-факс/файловые серверы) . . . . . . . . . . . 41
■■ Хранение отсканированных данных . . . . . . . . . . . . . . . . . . . . . . . . . . . . . . . . . . . . . . . . . . . . . . . . . . . . . . . . . . . . 42
■■ Доступ к сохраненным файлам . . . . . . . . . . . . . . . . . . . . . . . . . . . . . . . . . . . . . . . . . . . . . . . . . . . . . . . . . . . . . . . . . . 44
■■ Управление аппаратом с компьютера (Удаленный ИП). . . . . . . . . . . . . . . . . . . . . . . . . . . . . . . . . . . . . . . . . . . 45
■■ Печать с компьютера . . . . . . . . . . . . . . . . . . . . . . . . . . . . . . . . . . . . . . . . . . . . . . . . . . . . . . . . . . . . . . . . . . . . . . . . . . . . 46
23
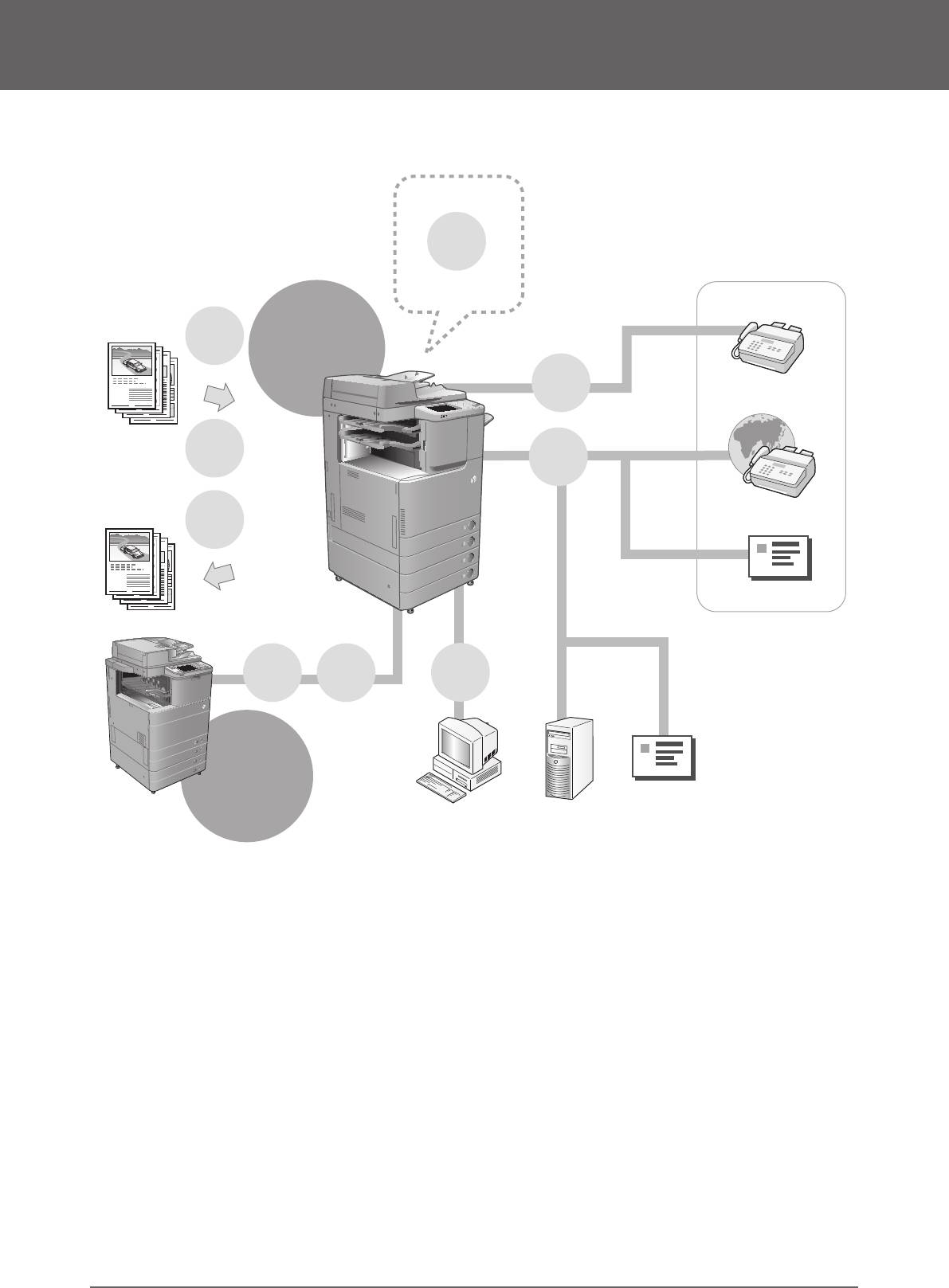
24 Последовательность основных операций 2
Глава
Возможности этого аппарата
Революционная работа с документацией с помощью
эволюционирующего универсального аппарата
MEAP
Отправка за
пределы компании
Факс
Оригинал
Сканиро-
Клиентский
вание
Телефонная линия
аппарат
Факс
1
И-факс
2
3
4
Интернет
Копирование
Отправить
Копир./
Печать
Печать
Эл. почта
1
2
3
4
ЛВС
ЛВС
Удаленный
Супер-
Удаленный
факс
ячейка
ИП
Аппарат-
сервер
Компьютер в
Файловый
Эл. почта
пределах компании
сервер
Аппарат imageRUNNER ADVANCE C2230i/C2225i/C2220i/C2220L обладает широким набором функций ввода и вывода,
которые значительно увеличивают эффективность Вашей работы. Оснащенный функциями, необходимыми для цифровой
обработки документов в современной офисной среде, аппарат imageRUNNER ADVANCE C2230i/C2225i/C2220i/C2220L
представляет собой последнее слово техники среди цветных цифровых многозадачных аппаратов.
■● Последовательность настройки параметров для использования каждой из функций
приведена на следующих страницах.
•
Подключение к сети/Соединение USB (стр. 27)
• Сканировать и сохранить/Доступ к сохраненным файлам (стр. 28)
• Отправка факсов/Печать (стр. 29)
• Дистанционная передача/Дистанционный прием факсов (стр. 29)
• Сканировать и отправить/Дистанционное сканирование (стр. 30)
• Удаленный ИП/MEAP (стр. 31)
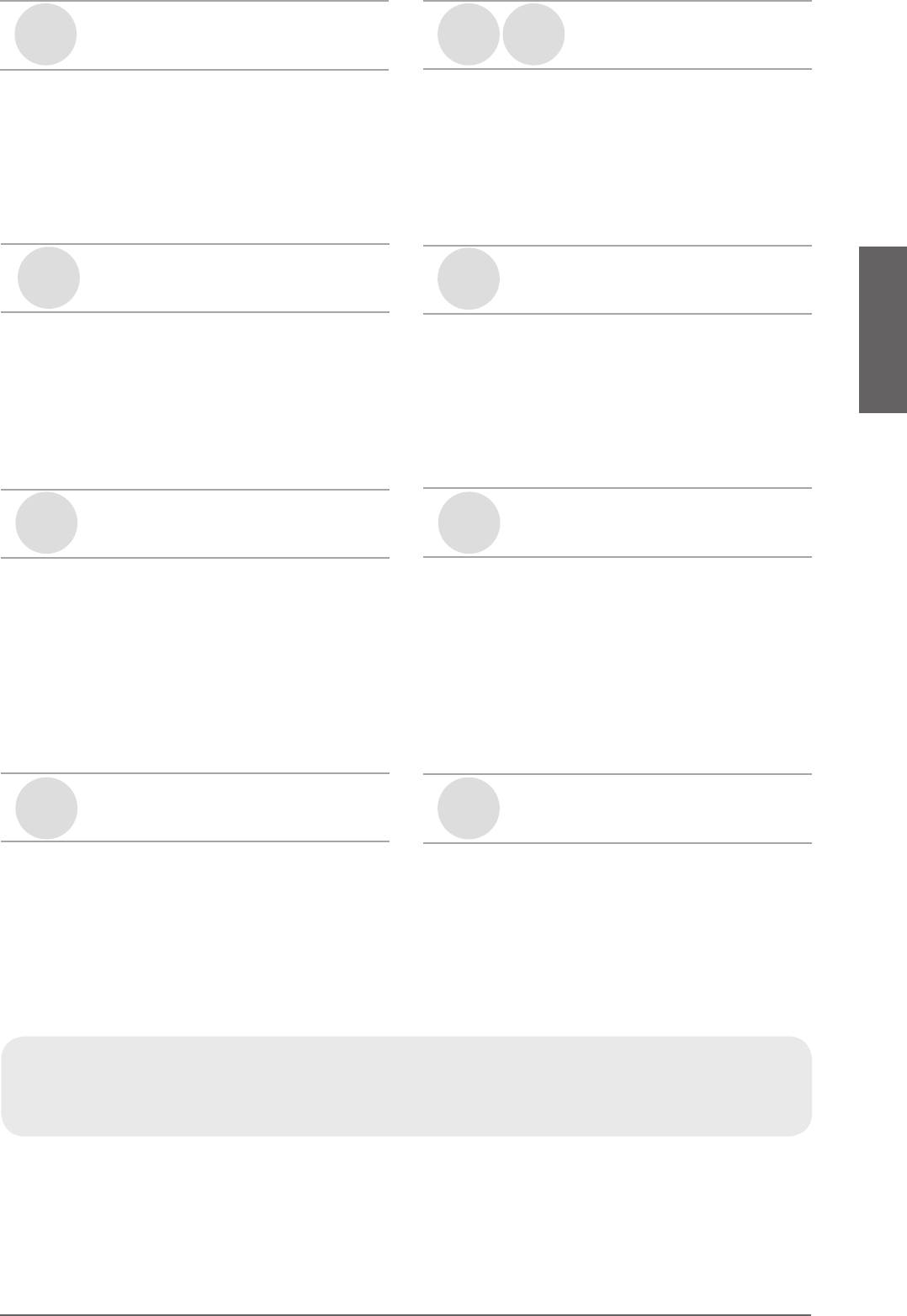
Русский
25Последовательность основных операций2
Глава
Копир-
Удаленный
Факс
ование
факс
Можно использовать разнообразные функции
С помощью этого аппарата можно отправлять
копирования в соответствии с потребностями
отсканированные документы по факсу и принимать
пользователя. Более подробные сведения можно
факсимильные документы. Более подробные сведения
получить по следующей ссылке.
можно получить по следующей ссылке.
►“Получение копии” на стр. 39
►“Передача факса” на стр. 40
►Электронное руководство > Копирование
►Электронное руководство > Факс
Отправить
Сканир-
ование
Документы, отсканированные на аппарате, можно
Документы можно сканировать и сохранять
отправлять по электронной почте или интернет-факсу
вустройстве памяти, подсоединенном к порту USB
(И-факсу). Более подробные сведения можно получить
аппарата. Более подробные сведения можно получить
по следующей ссылке.
по следующей ссылке.
►“Отправка отсканированных данных (электронная
►“Хранение отсканированных данных“ на стр. 42
почта/И-факс/файловые серверы)” на стр. 41
►Электронное руководство > Сканировать
►Электронное руководство > Сканировать
исохранить
иотправить
Сеть
Удаленный
ИП
Для хранения отсканированных оригиналов и печати
Можно осуществлять доступ к аппарату с компьютера
сохраненных файлов можно использовать супер-
с помощью веб-браузера. Более подробные сведения
ячейку (*) другого аппарата imageRUNNER ADVANCE,
можно получить по следующей ссылке.
ккоторому имеется сетевой доступ. Более подробные
►“Управление аппаратом с компьютера (Удаленный
сведения можно получить по следующей ссылке.
ИП)” на стр. 45
* Место для хранения, совместимое с форматами
файлов, которые можно использовать также на
►Электронное руководство > Remote UI
компьютере.
►“Доступ к сохраненным файлам” на стр. 44
►Электронное руководство > Доступ к сохраненным
файлам
Печать
MEAP
Если установить на компьютере драйвер принтера,
Для расширения диапазона функций можно
можно выполнять печать документов со своего
установить приложения MEAP, поддерживаемые
компьютера. Более подробные сведения можно
аппаратом.
получить по следующей ссылке.
►Электронное руководство > MEAP
►“Печать с компьютера” на стр. 46
►Электронное руководство > Print
Дополнительные сведения о подробностях процедур и других функциях см. в Электронном руководстве.
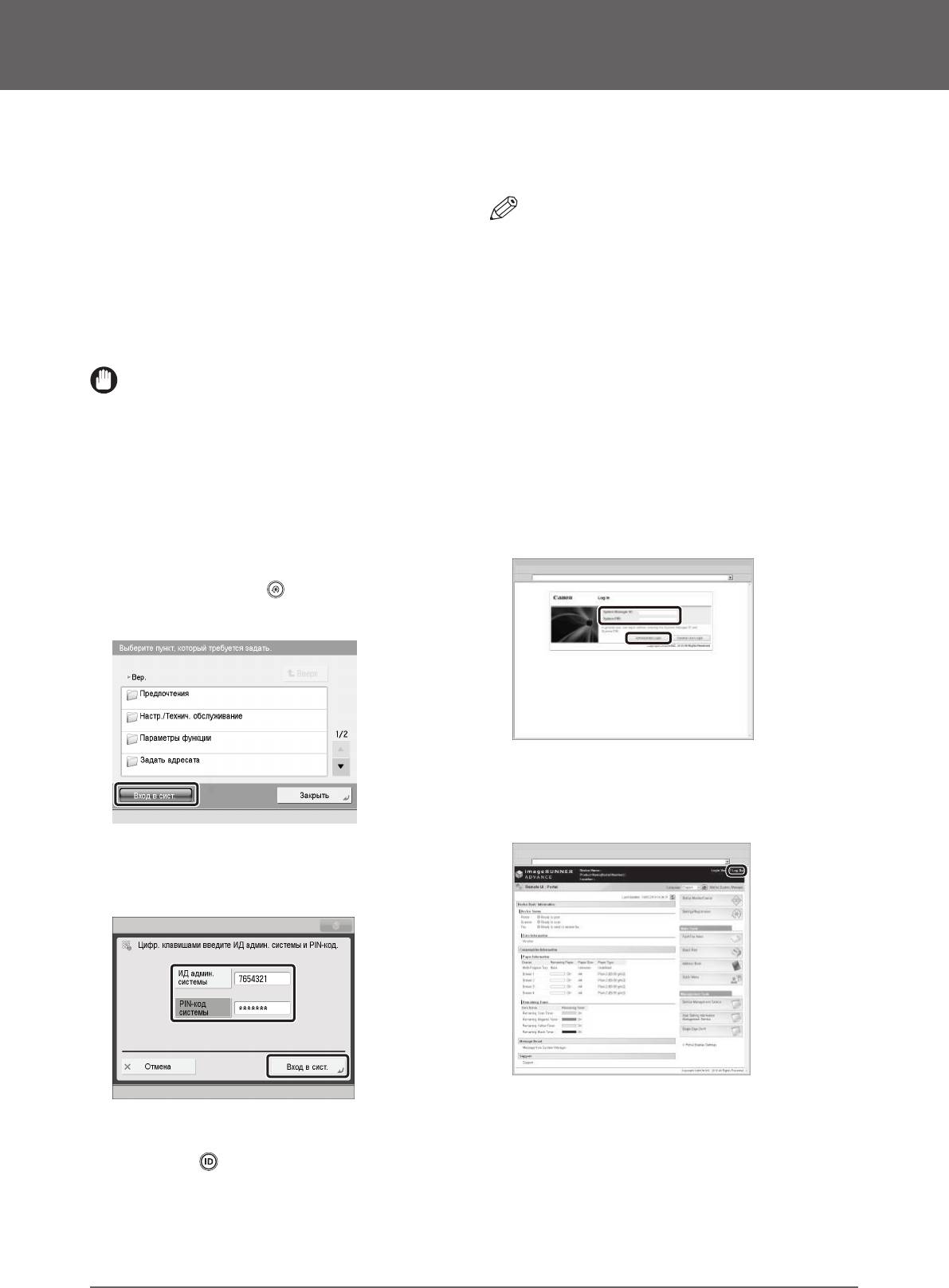
26 Последовательность основных операций 2
Глава
Последовательность настройки параметров для
использования желаемых функций
■● Вход в систему с компьютера
Вход в систему в качестве
Для входа в систему в качестве администратора
администратора
скомпьютера с помощью функции Удаленный ИП
Для того чтобы можно было указывать параметры,
выполните следующие действия.
необходимо войти в систему аппарата в качестве
администратора. Существует два способа входа
ПРИМЕЧАНИЕ
в систему: вход в систему с помощью сенсорного
дисплея аппарата и вход в систему с компьютера
• Для входа в систему в качестве администратора
спомощью функции Удаленный ИП.
с помощью функции Удаленный ИП необходимо
заранее указать параметры подключения к сети.
Для входа в систему в качестве администратора
Указания по настройке параметров сетевого
введите ИД администратора системы и PIN-код
подключения см. в разделе “Подключение к сети/
системы следующим образом:
Соединение USB” на стр. 27.
• ИД администратора системы: 7654321
• В случае использования службы регистрации см.
• PIN-код системы: 7654321
Электронное руководство > MEAP.
• Сведения о необходимой системной среде
иподготовке к запуску функции Удаленный ИП см.
ЗАПОМНИТЕ
вЭлектронном руководстве > Remote UI.
По умолчанию для обоих параметров ИД
администратора системы и PIN-код системы задано
1
Запустите веб-браузер на компьютере.
значение “7654321”. Рекомендуем после входа
всистему аппарата изменить пароль. В этом примере
2
Введите в поле [Адрес] “http://<IP-адрес
для входа в систему используются ИД администратора
или имя хоста аппарата>”.
системы и PIN-код системы по умолчанию.
■● Вход в систему с аппарата
3
Введите ИД администратора системы и
PIN-код системы → нажмите кнопку [Вход
Для входа в систему в качестве администратора
администратора].
спомощью панели управления выполните следующие
действия.
1
Нажмите клавишу .
2
Нажмите клавишу [Вх. в сис.].
Вход в систему аппарата в качестве администратора
завершен.
Завершив указание настроек параметров
ивыполнение операций, нажмите клавишу [Log Out]
для выхода из системы.
3
Введите ИД администратора системы
и PIN-код системы → нажмите клавишу
[Вход в систему].
В поле PIN-код системы вводимые цифры маскируются звездочками.
Вход в систему аппарата в качестве администратора
завершен.
Завершив работу, нажмите клавишу [Выход из
системы] или
(Вход в систему/Выход из системы) на
панели управления, чтобы выйти из системы.
Для возврата к главному меню нажмите клавишу
[Главное меню].
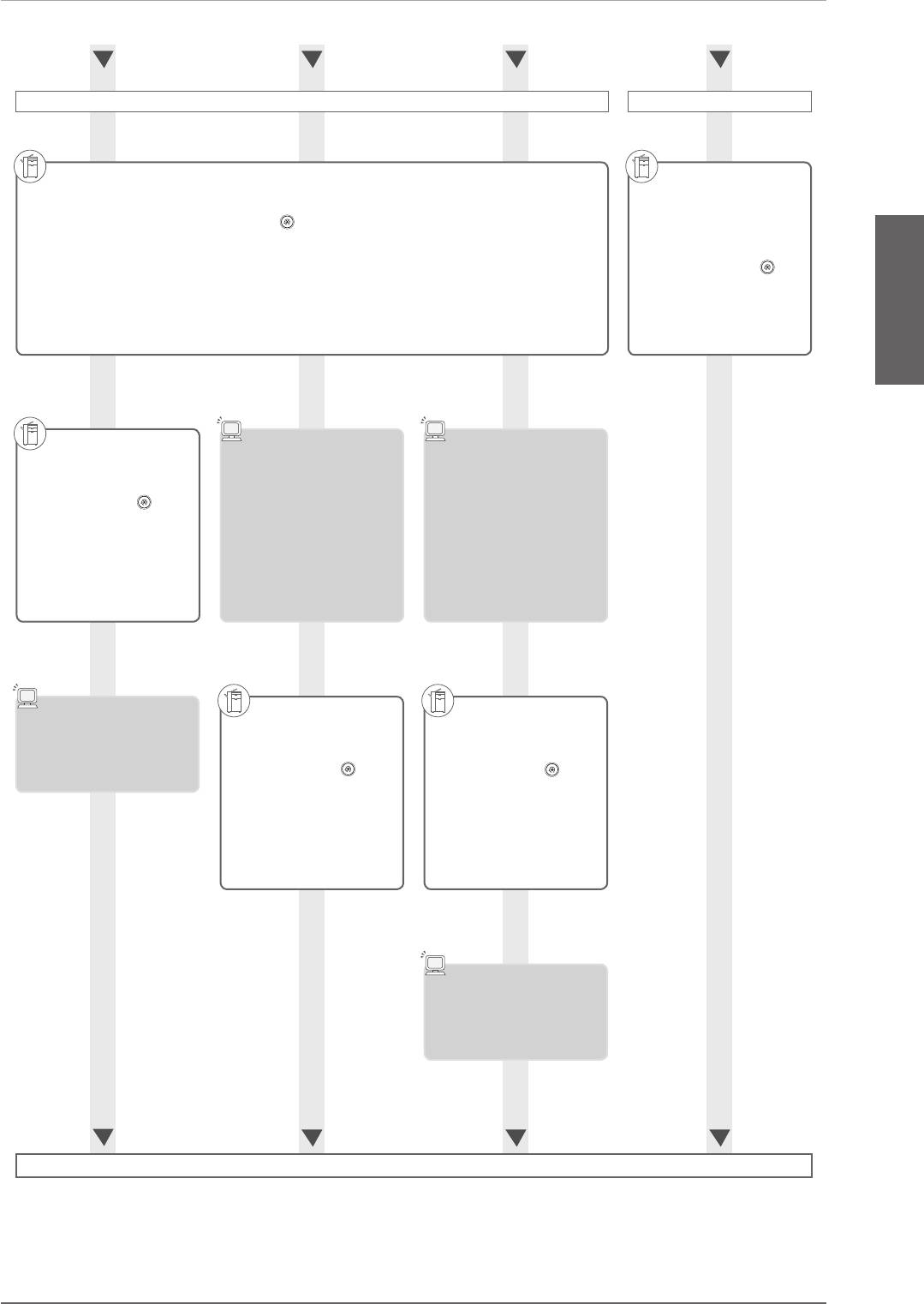
Русский
27Последовательность основных операций2
Глава
Подключение к сети/Соединение USB
TCP/IP AppleTalk Netware Соединение USB
С помощью сетевого кабеля
С помощью кабеля USB
Параметры сети
Настройки
параметров для
использования аппарата
●Нажмите клавиши → [Предпочтения] → [Сеть].
вкачестве USB-устройства
Укажите [Подтв. изменения парам. подключ. к сети], [Параметры драйвера Ethernet], [Параметры SNMP],
[Параметры выделенного порта], [Использовать функцию буфера].
►Электронное руководство > Network
●Нажмите клавиши →
[Предпочтения] → [Внешний
интерфейс].
Укажите [Параметры USB] → [Вкл.].
►Электронное руководство
> Защита
Параметры
Параметры сети
Параметры службы
протокола (TCP/IP)
Macintosh
печати Netware.
Активируйте стек протоколов
Параметры можно указать
●Нажмите клавиши →
AppleTalk на компьютере Macintosh.
скомпьютера, используя
[Предпочтения] → [Сеть].
следующее программное
Укажите [Параметры IPv4],
обеспечение.
[Параметры IPv6], [Параметры DNS].
• NWADMIN или PCONSOLE
►Электронное руководство
(программное обеспечение
> Network
компании Novell, поставляемое
соперационной системой
NetWare)
• Утилиты Canon
Подключение
Параметры
Параметры
ксети TCP/IP
протокола (AppleTalk)
протокола (Netware)
●Нажмите клавиши →
●Нажмите клавиши →
[Предпочтения] → [Сеть].
[Предпочтения] → [Сеть].
Укажите [Параметры AppleTalk].
Укажите [Параметры NetWare].
►Электронное руководство
►Электронное руководство
> Network
> Network
Подключение к
сети NetWare
Переход к настройке следующих параметров
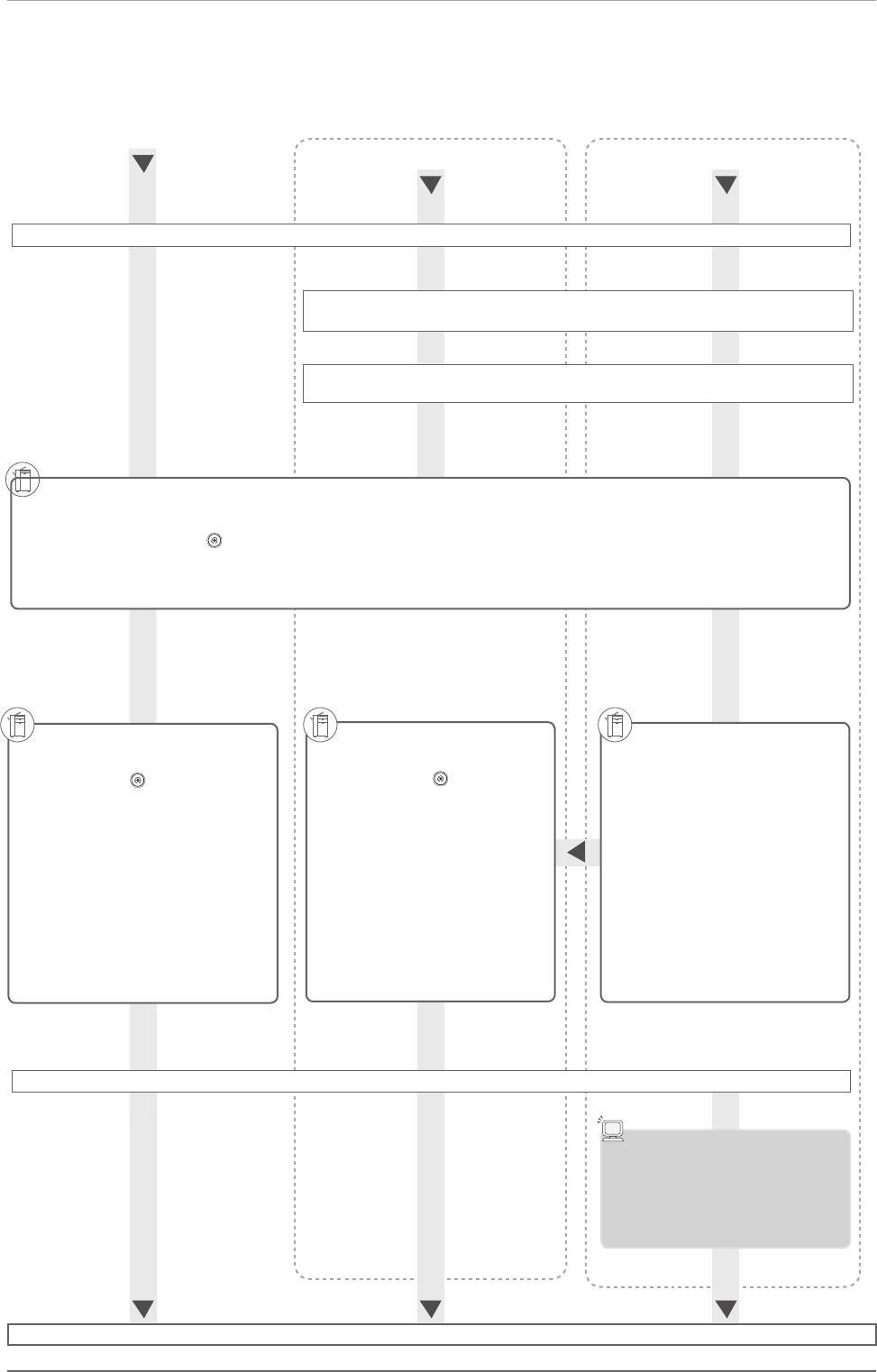
28 Последовательность основных операций 2
Глава
Сканировать и сохранить/Доступ к сохраненным файлам
• При использовании imageRUNNER ADVANCE C2230i/C2225i/C2220i
Для печати файлов в формате PDF требуется Модуль принтера PS или Комплект прямой печати (для PDF/XPS). (Если используется Модуль принтера PS,
Комплект прямой печати (для PDF/XPS) не требуется.)
• При использовании imageRUNNER ADVANCE C2220L
- Для использования супер-ячейки в сети требуется Универсальный модуль передачи в цвете.
- Можно печатать только файлы JPEG/TIFF.
Использование устройства
Использование функции Супер-ячейка в сети
памяти
Клиентский аппарат
Аппарат-сервер
Вход в систему аппарата в качестве администратора
Подключение к сети:
с помощью сетевого кабеля (TCP/IP, AppleTalk, Netware) или кабеля USB
Параметры сети: SMB/CIFS
(только при необходимости)
Отображение места сохранения
●Нажмите клавиши → [Предпочтения] → [Параметры отображения] → [Параметры отображения места сохранения].
Выберите [Вкл.] для каждой позиции. Настройка по умолчанию для устройства памяти — [Выкл.].
►Электронное руководство > Параметры/Регистрация
Параметры USB
Внешняя ссылка
Открыть для публичного
доступа
●Нажмите клавиши → [Предпочтения]→
●Нажмите клавиши → [Параметры
[Внешний интерфейс]→ [Параметры USB] →
функции] → [Сохранить/Доступ
►См. руководства к другому устройству
[Исп. драйвер MEAP для внешн. устр-ва USB].
кфайлам] → [Параметры сети].
серии imageRUNNER ADVANCE,
Выберите [Выкл.].
1. Укажите [Параметры положения в сети].
используемому в качестве сервера.
2. Укажите [Протокол для внешних устройств].
►Электронное руководство > Защита
►Электронное руководство > Защита
Выполните перезагрузку (Настройки параметров вступают в силу.)
Регистрация пользователей
Войдите на страницу управления
пользователями → добавление пользователей.
Настройка параметров завершена
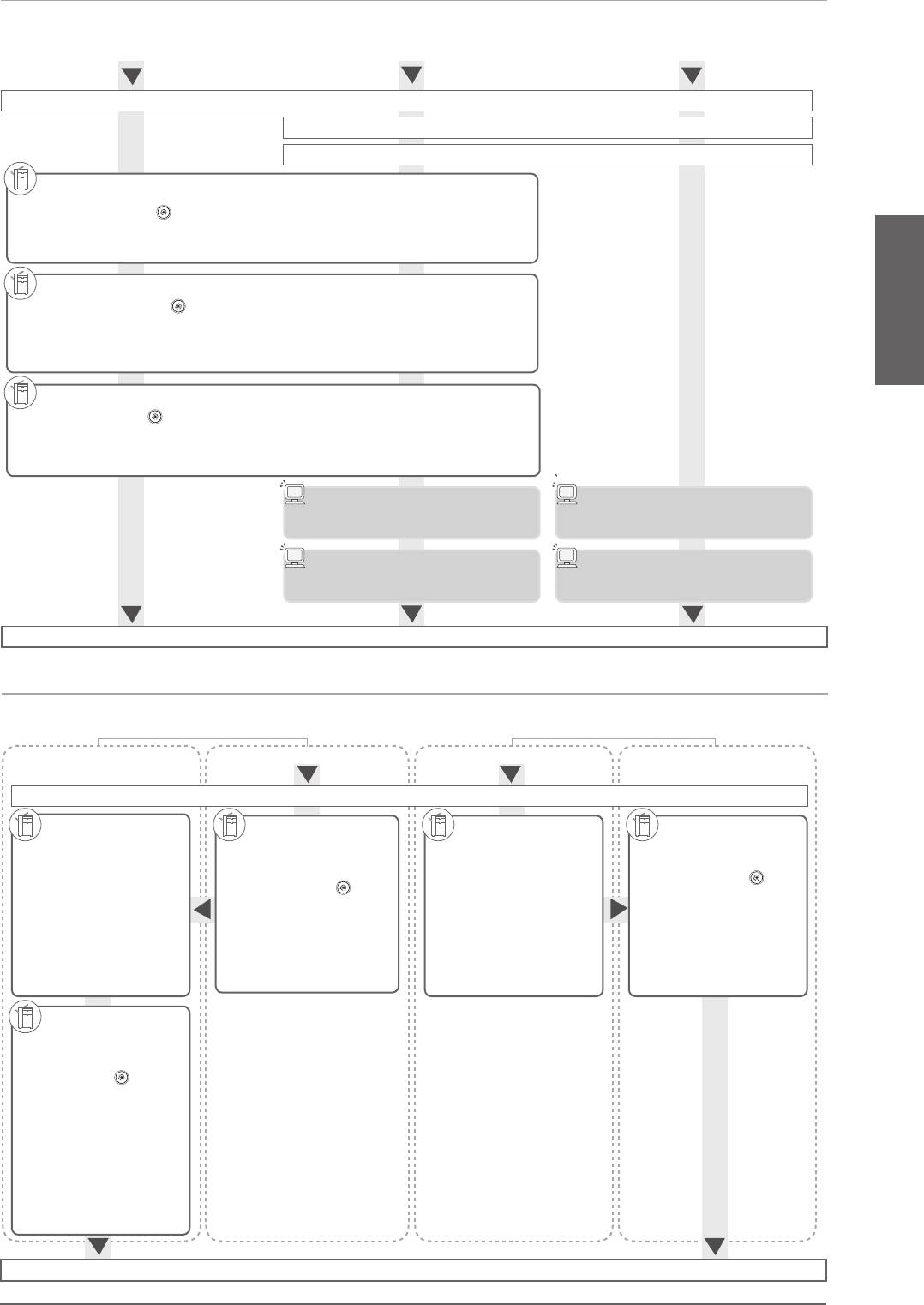
Русский
29Последовательность основных операций2
Глава
Отправка факсов/Печать
Необходимое дополнительное оборудование: В зависимости от используемой функции факса требуется факсимильная плата или Модуль удаленного
факса. В зависимости от используемой функции печати требуется дополнительное оборудование.
Отправка факсов с аппарата
Отправка факсов с компьютера
Печать с компьютера
Вход в систему аппарата в качестве администратора
Подключение к сети: с помощью сетевого кабеля (TCP/IP, AppleTalk, Netware) или кабеля USB
Параметры сети: SMB/CIFS (только при необходимости)
Параметры линии факсимильных сообщений
●Нажмите клавиши → [Параметры функции] → [Отправить] → [Параметры факса].
Укажите [Задать линию], [Регистр. телефонного номера аппарата], [Регистрация имени модуля], [Выберите тип линии].
►Электронное руководство > Параметры/Регистрация
Установка текущей даты и времени
●Нажмите клавиши → [Предпочтения] → [Параметры таймера/энергосб.] →
[Параметры даты/времени].
Введите дату и время.
►Электронное руководство > Параметры/Регистрация
Печать ИД передающего терминала
●Нажмите клавиши → [Параметры функции] → [Отправить] → [Общие параметры] →
[ИД передающего терминала].
Укажите [Печать].
►Электронное руководство > Параметры/Регистрация
Установка драйвера факса
Установка драйвера принтера
Установите драйвер факса с компакт-диска.
Установите драйвер принтера с компакт-диска.
Настройка параметров факса
Задание параметров принтера
Укажите свойства.
Укажите свойства.
Настройка параметров завершена
Дистанционная передача/Дистанционный прием факсов
Необходимое дополнительное оборудование: В зависимости от используемой функции факса требуется факсимильная плата или Модуль удаленного факса.
Дистанционный прием факса
Дистанционная передача факса
Аппарат-сервер Клиентский аппарат
Аппарат-сервер
Клиентский аппарат
Вход в систему аппарата в качестве администратора
Регистрация
Параметры
Включение
Параметры
адресата
дистанционного
дистанционного факса
дистанционной
приема факсов
(Клиентский аппарат)
►См. руководства к другому
передачи по факсу
Пример.
устройству серии
►См. руководства к другому
●Нажмите клавиши →
●Нажмите клавиши →
imageRUNNER ADVANCE,
устройству серии
[Параметры функции] →
[Параметры функции] →
используемому
imageRUNNER ADVANCE,
[Отправить] → [Параметры
[Отправить] → [Параметры
вкачестве сервера.
используемому
факса] → [Парам.дист.
вкачестве сервера.
эл. почты/И-факса].
передачи по факсу].
Выберите [Параметры связи] →
Задайте IP-адрес сервера.
задайте сервер электронной почты.
►Электронное руководство >
►Электронное руководство >
Параметры/егистрация
Параметры/Регистрация
Задание
клиентского аппарата
вкачестве адресата
переадресации
●Нажмите клавиши →
[Параметры функции] → [Прием/
Переадресация]→ [Общие
параметры] →[Параметры
переадресации]→ [Зарегистр.].
Задайте зарегистрированный
клиентский аппарат в качестве
адресата переадресации.
►См. руководства к другому
устройству серии
imageRUNNER ADVANCE,
используемому в качестве
сервера.
Настройка параметров завершена
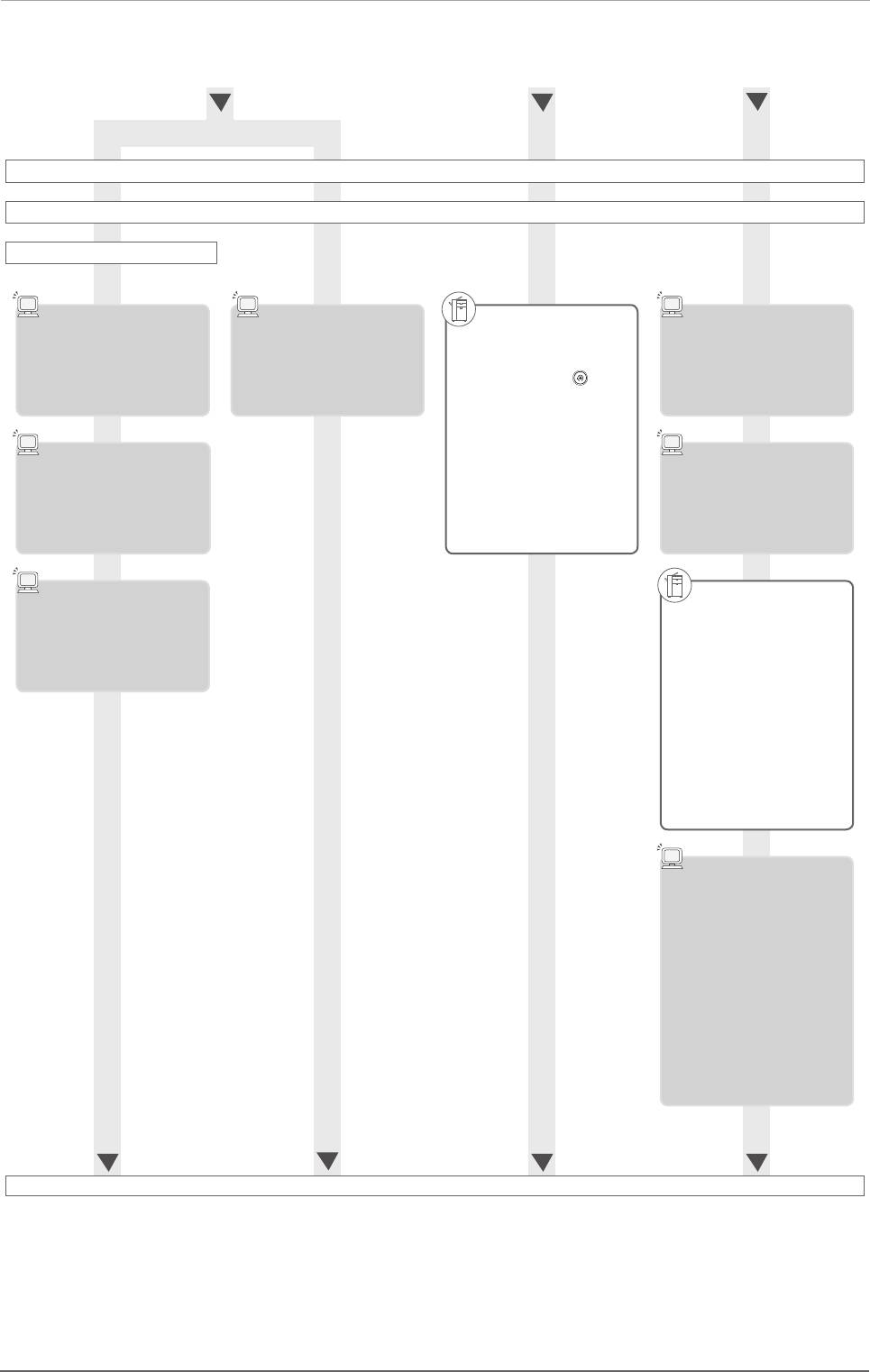
30 Последовательность основных операций 2
Глава
Сканировать и отправить/Дистанционное сканирование
Необходимое дополнительное оборудование: В зависимости от используемой функции требуется дополнительное оборудование.
Отправка на
Отправка по
Дистанционное
файловый сервер
электронной почте/И-факсу
сканирование
Вход в систему аппарата в качестве администратора
Подключение к сети: TCP/IP
Параметры сети: SMB/CIFS
Вход в систему
Параметры
Параметры сервера
Установка
Windows с правами
файлового сервера
электронной почты
драйвера сканера
администратора
•
Сервер FTP
Установите драйвер сканера
скомпакт-диска.
• Сервер WebDAV
●Нажмите клавиши →
[Параметры функции] →
[Отправить] → [Параметры
эл. почты/И-факса].
Выберите [Параметры связи] →
задайте сервер электронной почты →
Параметры сети
нажмите клавишу [OK].
Выбор
►Электронное руководство >
драйвера сканера
Параметры/Регистрация
Задание
Переключение
пользователя и пароля
сканера в режим онлайн
для доступа ксовместно
используемой папке
●Нажмите клавиши [Сканер] →
[Онлайн].
►Электронное руководство >
Scanner
Запуск драйвера
Color Network ScanGear
или Network ScanGear
из TWAIN-совместимого
приложения
Настройка параметров завершена
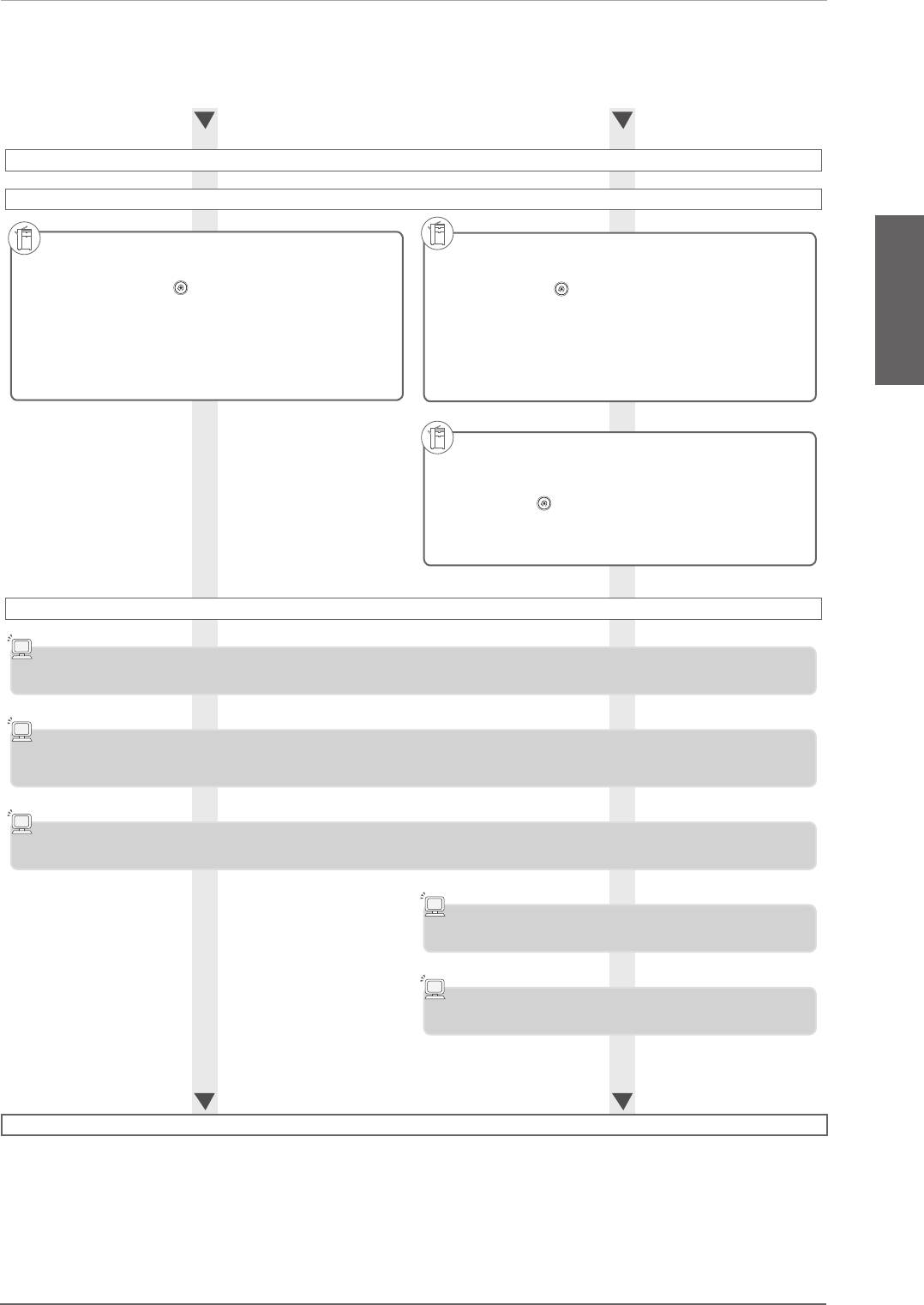
Русский
31Последовательность основных операций2
Глава
Удаленный ИП/MEAP
Параметры удаленного ИП
Параметры MEAP
(управление аппаратом
(управление приложениями
с компьютера)
с компьютера с помощью службы SMS)
Вход в систему аппарата в качестве администратора
Подключение к сети: TCP/IP
Включение удаленного ИП
Параметры кодированной связи SSL
●Нажмите клавиши → [Параметры управления] →
●Нажмите клавиши → [Предпочтения] → [Сеть] → [Параметры
[Лицензия/Другое] → [Удаленный ИП].
TCP/IP] →[Параметры SSL] → [Ключ и сертификат].
Выберите [Вкл.], чтобы использовать протокол SSL и функцию Справочная печать.
Выберите “Default Key” (предварительно установленная ключевая пара
►Электронное руководство > Remote UI
исертификат сервера) → нажмите клавиши [Задать в кач. ключа по ум.] → [Да].
►Электронное руководство > Network
Включение доступа к аппарату
из веб-браузера
●Нажмите клавиши → [Предпочтения] → [Сеть] → [Параметры TCP/IP].
Задайте для параметра [Использовать HTTP] значение [Вкл.].
►Электронное руководство > Network
Выполните перезагрузку (Настройки параметров вступают в силу.)
Запуск веб-браузера
Введите следующий URL-адрес в поле <Адрес>.
http://<IP-адрес аппарата или имя хоста>
Введите ИД администратора системы и PIN-код системы → нажмите клавишу [Вход администратора].
Нажмите кнопку [Service Management Service].
Введите пароль → нажмите кнопку [Log In].
Настройка параметров завершена
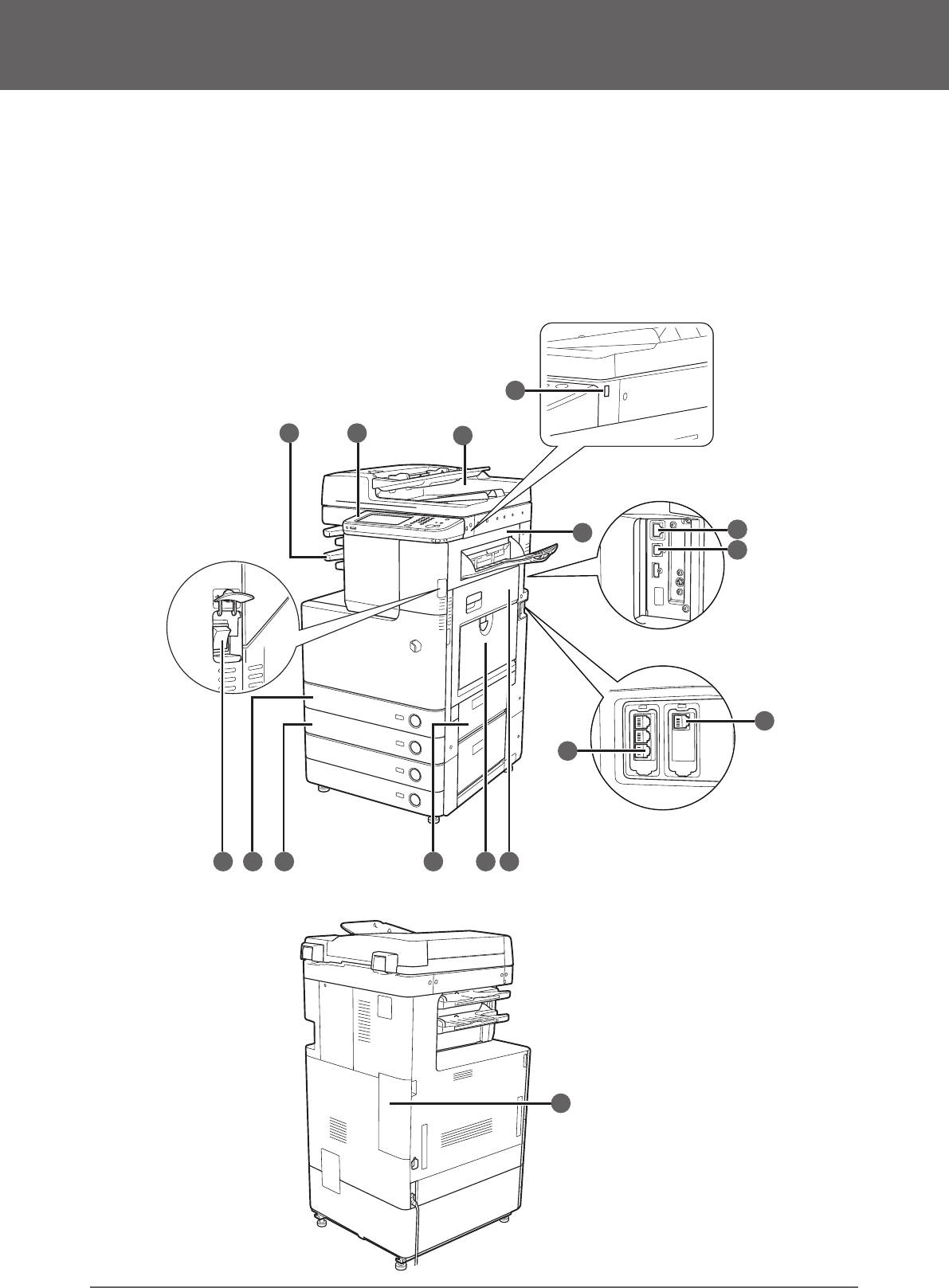
32 Последовательность основных операций 2
Глава
Компоненты и их назначение
В этом разделе приводятся названия и функции всех компонентов аппарата.
Более подробные сведения о дополнительных изделиях, компонентах и их назначении см. в Электронном
руководстве > Дополнительная продукция/Программное обеспечение.
Вид снаружи
В этом разделе представлен вид снаружи аппарата imageRUNNER ADVANCE C2220L.
■● Если подключены модули Устройство чтения цветных изображений G1, Блок
кассетной подачи AF1, Внутренний финишер F1, 3-лотковое устройство вывода C1*,
Дополнительный лоток внутреннего финишера A1 и Лоток для копий J1
* Если используется imageRUNNER ADVANCE C2230i/C2225i/C2220i, модуль 3-лотковое устройство вывода C1 входит
встандартный комплект.
4
1
2
3
5
6
7
15
16
13
12
11
10
9
8
14
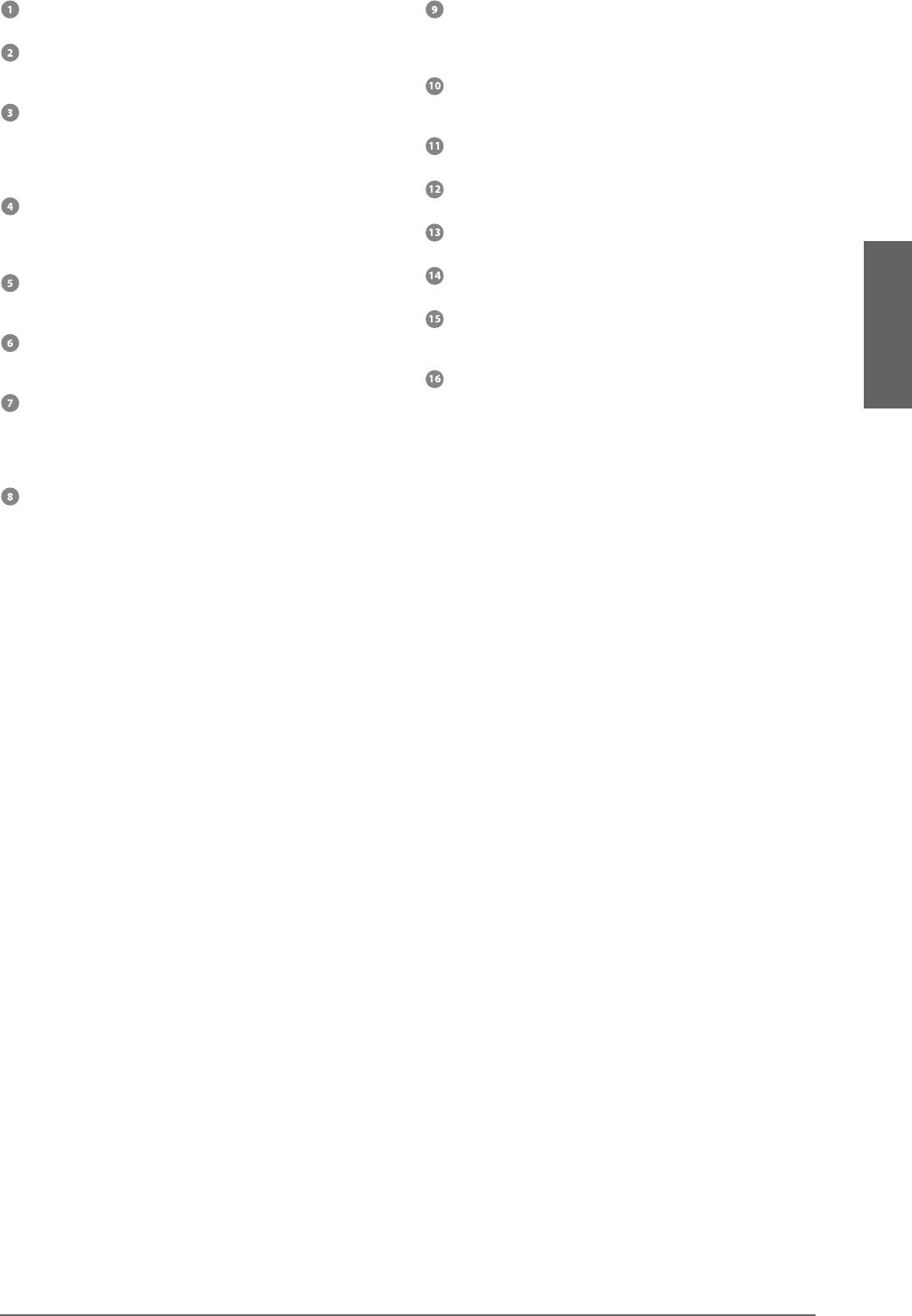
Русский
33Последовательность основных операций2
Глава
Выводной лоток
Универсальный лоток
На этот лоток выводятся распечатки и копии.
Универсальный лоток используется для подачи
документов вручную и для загрузки нестандартной
Панель управления
бумаги, например конвертов.
Включает в себя клавиши, сенсорный дисплей и
индикаторы, необходимые для работы аппарата.
Верхняя правая крышка кассеты для бумаги
Эту крышку следует открывать при устранении
Устройство подачи (приобретается
замятия бумаги внутри основного аппарата.
дополнительно)
Оригиналы, установленные в устройство подачи,
Кассета для бумаги 2
2
подаются по одному листу на стекло экспонирования
Вмещает до 550 листов бумаги (80 г/м
).
для сканирования.
Кассета для бумаги 1
2
Порт USB (1)
Вмещает до 520 листов бумаги (80 г/м
).
Порт USB используется для подключения к аппарату
Выключатель основного питания
устройства памяти USB, внешних жестких дисков
Для включения питания нажмите на сторону “I”.
идругих устройств.
Контейнер для отходов тонера
Верхняя правая крышка основного блока
Здесь накапливаются отходы тонера.
Эту крышку следует открывать при устранении
замятия бумаги внутри основного аппарата.
Порт LINE 2
Этот порт используется для подключения к аппарату
Порт ЛВС
платы Факсимильная плата Super G3 для 2-й линии.
Используйте кабель Ethernet для подключения
аппарата к сети.
ЛИНИЯ 1
Этот порт используется для подключения к аппарату
Порт USB (2)
линии факсимильной связи.
Порт USB используется для подключения к аппарату
внешних жестких дисков и других устройств. Аппарат
можно также подключить к компьютеру с помощью
кабеля USB.
Нижняя правая крышка основного блока
Эту крышку следует открывать при устранении
замятия бумаги внутри основного аппарата.
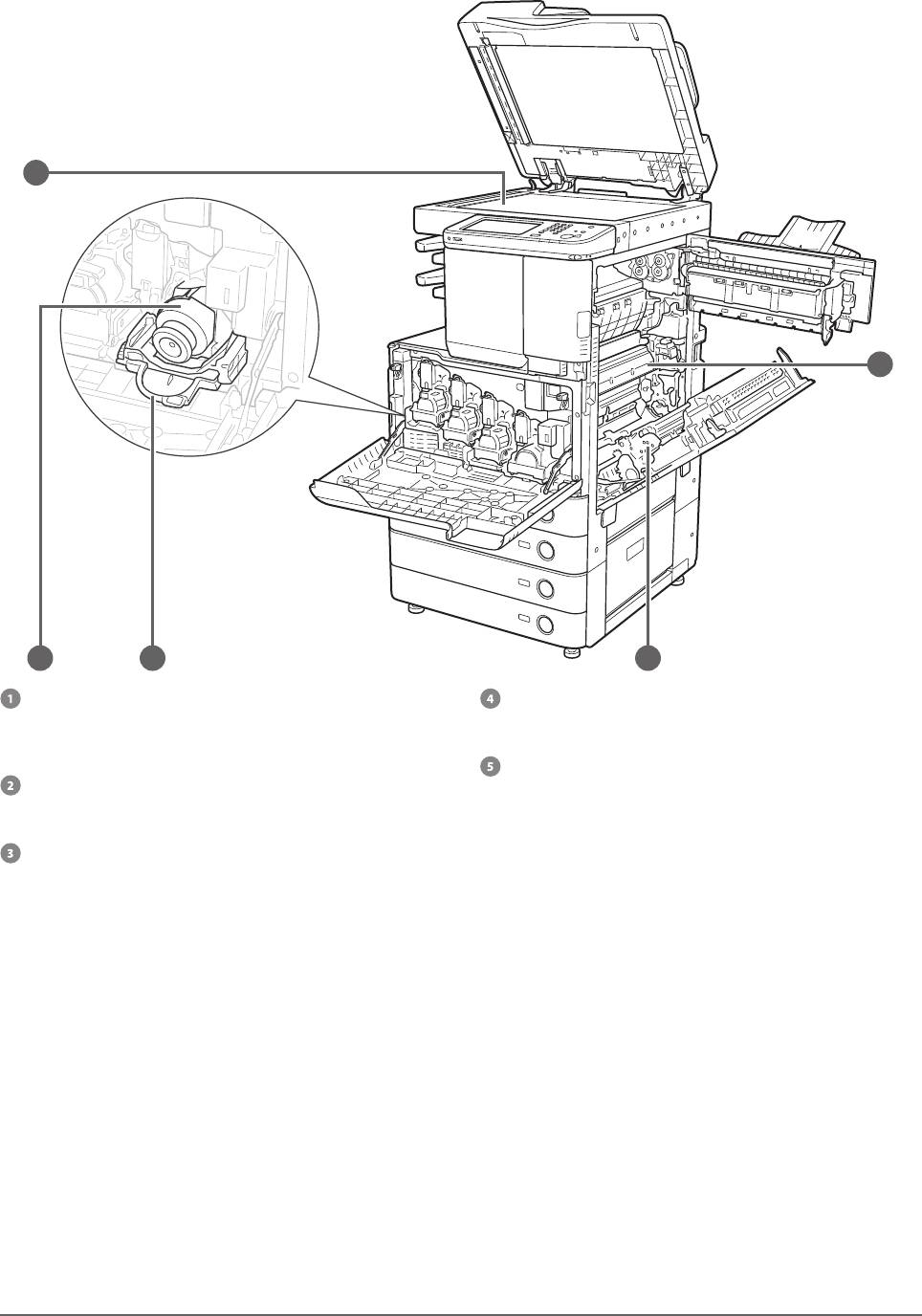
34 Последовательность основных операций 2
Глава
Внутреннее устройство аппарата
В этом разделе представлен вид внутренней части аппарата imageRUNNER ADVANCE C2220L.
■● Если подключены модули Устройство чтения цветных изображений G1, Блок
кассетной подачи AF1, 3-лотковое устройство вывода C1*, Внутренний финишер F1,
Дополнительный лоток внутреннего финишера A1 и Лоток для копий J1:
* Если используется imageRUNNER ADVANCE C2230i/C2225i/C2220i, модуль 3-лотковое устройство вывода C1 входит
встандартный комплект.
1
2
5
4
3
Стекло экспонирования
Крышка отсека для замены тонера
Используйте стекло экспонирования, когда нужно
Эту крышку следует открывать для замены картриджа
отсканировать книги, толстые оригиналы, тонкие
с тонером.
оригиналы, OHP-пленки и т.д.
Картридж с тонером
Верхняя крышка блока термозакрепления
Если тонер заканчивается, извлеките картридж
Эту крышку следует открывать для устранения
стонером и замените его новым.
замятия бумаги в блоке термозакрепления.
Блок двусторонней печати
Блок двусторонней печати следует выдвигать для
удаления замятой бумаги.
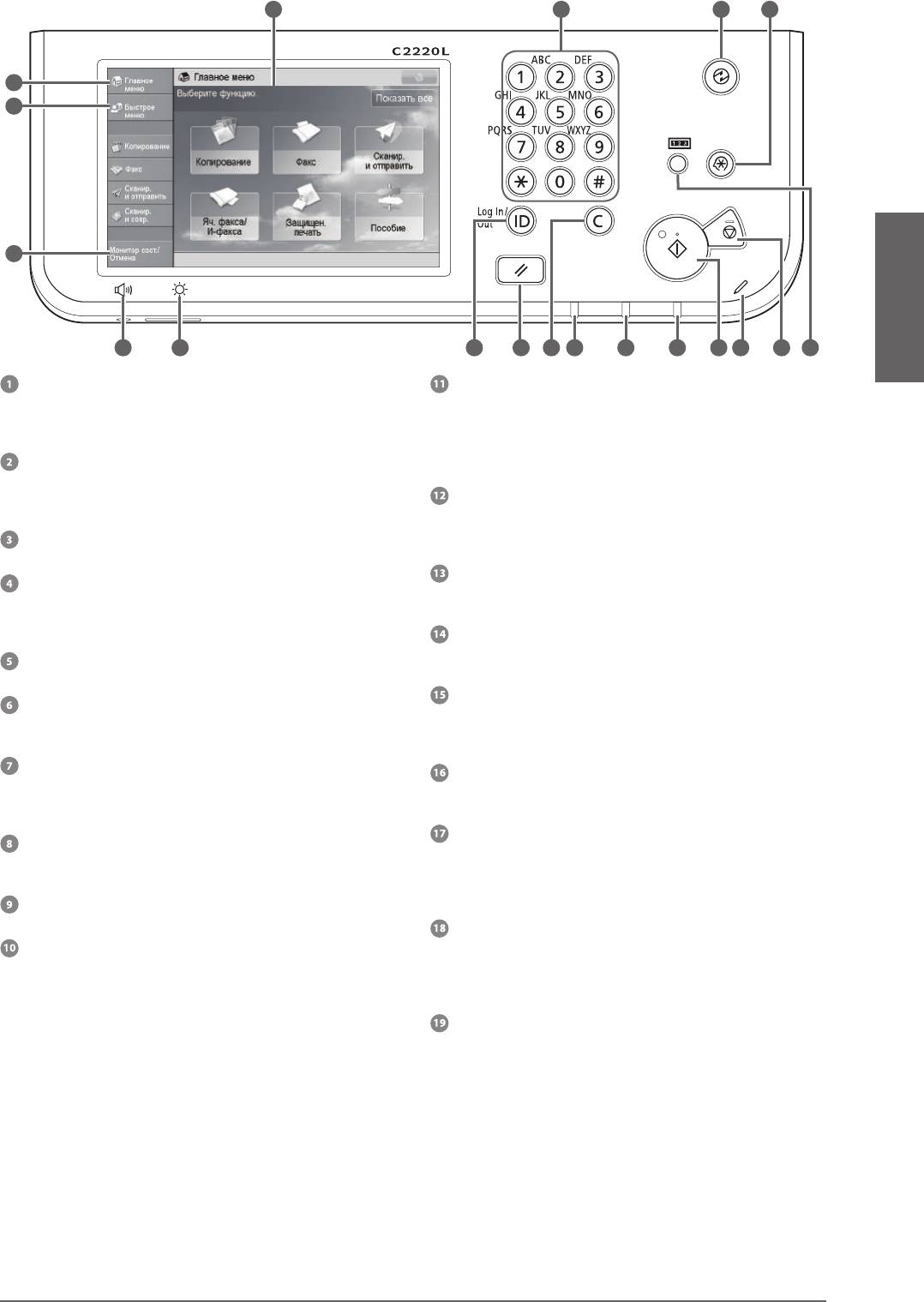
Русский
35Последовательность основных операций2
Глава
Панель управления и сенсорный дисплей
2
3
4 5
1
19
18
141617
1315
12
11 7
910
8
6
[Главное меню]
Индикатор ошибки
Служит для вывода на экран Главного меню. Для
Мигает или горит постоянно в случае сбоя аппарата.
использования каждой из функций выберите ее на
Если индикатор ошибки мигает, следуйте указаниям на
экране Главное меню.
экране сенсорного дисплея. Если индикатор ошибки
непрерывно горит красным цветом, обратитесь
Сенсорный дисплей
кместному авторизованному дилеру компании Canon.
На этом дисплее отображаются экраны настройки
параметров для каждой функции. По умолчанию
Индикатор Обработка/Данные
отображаются шесть клавиш функций.
Мигает зеленым цветом, когда аппарат выполняет
операции; непрерывно горит зеленым цветом, если
Цифровые клавиши
впамяти сохранены факсимильные данные.
Служат для ввода числовых значений.
Клавиша очистки
Клавиша режима Энергосбережение
Служит для удаления неверно введенных значений
Служит для включения или выключения спящего
или символов.
режима. Загорается, когда аппарат переходит
вспящий режим.
Клавиша сброса
Служит для возврата параметров к стандартным
Клавиша Параметры/Регистрация
значениям.
Служит для задания параметров/регистрации.
Клавиша ID (Вход в систему/Выход из системы)
Клавиша проверки счетчика
Служит для входа в систему и выхода из системы, если
Служит для отображения и печати суммы копий на
задана служба регистрации, например Управление ИД
сенсорном дисплее.
отдела или SSO-H.
Клавиша останова
Диск настройки яркости
Служит для остановки выполняемой операции,
Используется для настройки яркости дисплея
например задания на сканирование, копирование или
сенсорной панели.
факсимильные операции (только сканирование).
Клавиша Параметры громкости
Перо правки
Служит для отображения экрана настройки таких
Перо правки используется при работе с сенсорным
параметров, как громкость сигналов передачи
дисплеем, например для ввода символов.
игромкость аварийной сигнализации отправки/
Клавиша пуска
приема факсов.
Служит для запуска операции.
[Монитор состояния/Отмена]
Индикатор основного питания
Служит для проверки состояния заданий или отмены
Загорается при включении основного питания.
заданий на печать. Также можно проверить состояние
аппарата, например, количество страниц, оставшихся
в источнике бумаги.
[Быстрое меню]
Служит для отображения функций,
зарегистрированных в быстром меню.
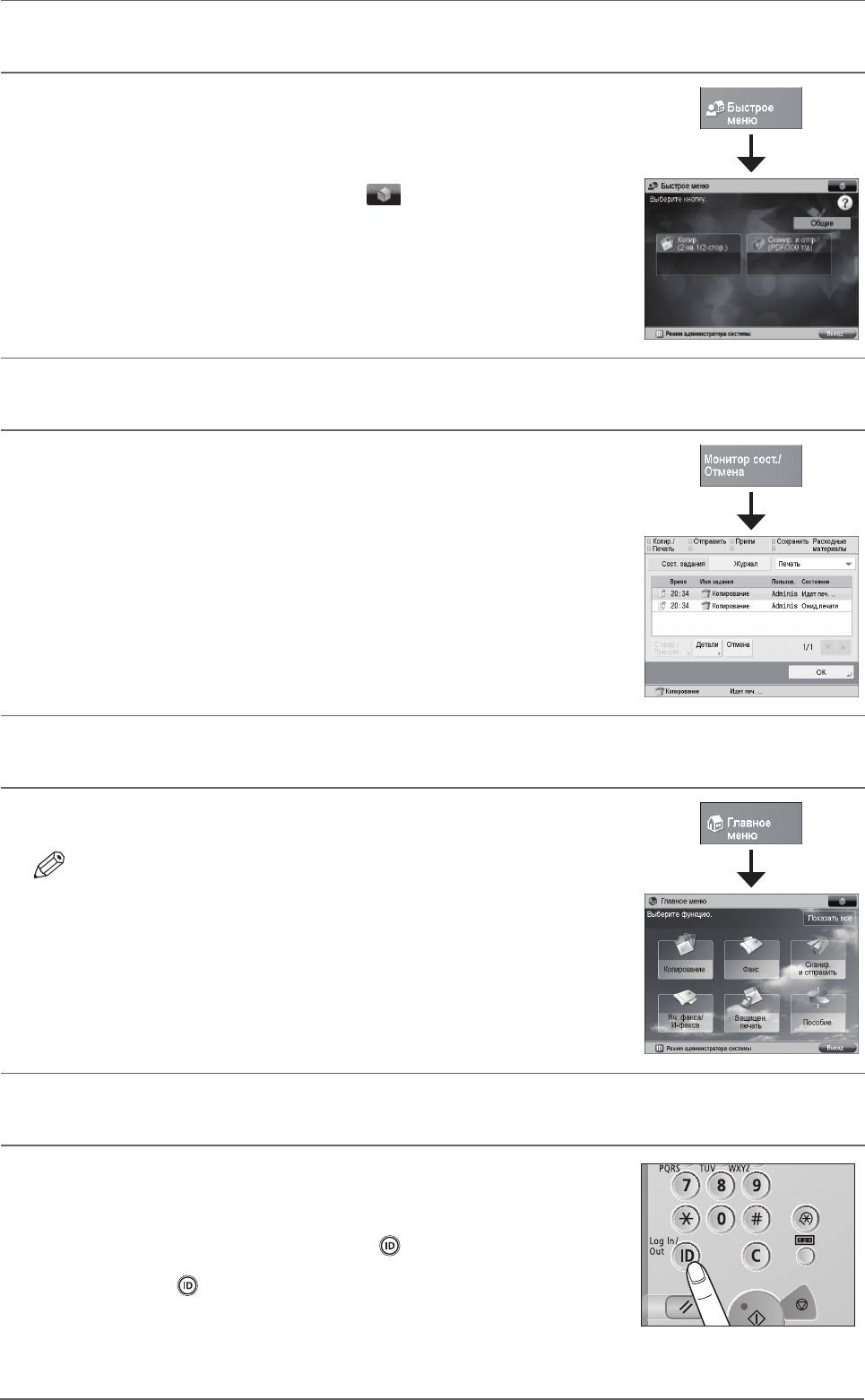
36 Последовательность основных операций 2
Глава
■● Использовать быстрое меню
Если для быстрого меню предварительно заданы часто используемые
функции, их можно вызвать, нажав кнопку [Быстрое меню].
При использовании службы регистрации отображается экран Быстрое
меню, заданный для каждого пользователя. Для регистрации функции
на экране Быстрое меню задайте функцию и нажмите клавишу
[Зарегистрировать для быстрого меню] из .
■● Для проверки или изменения состояния задания
Нажмите клавишу [Монитор состояния/Отмена], чтобы проверить
состояние задания или отменить задания на печать.
Также можно проверить состояние аппарата, например количество
страниц, оставшихся в кассетах.
■● Выбор каждой функции
Если нажать клавишу [Главное меню], отображается экран Главное меню.
Выберите функцию на экране Главное меню.
ПРИМЕЧАНИЕ
Для функции в верхней части экрана Главного меню можно отобразить
клавишу быстрого вызова. Дополнительные сведения о сохранении
клавиши быстрого вызова функции см. в Электронном руководстве >
Основные операции.
■● Выполнение входа в систему/выхода из системы
При управлении аппаратом при помощи службы регистрации, такой как,
например, Управление ИД отдела или SSO-H (Single Sign-On H — Разовая
подписка), отображается экран входа в систему.
При появлении экрана входа в систему введите ИД отдела и PIN-код
или имя пользователя и пароль → нажмите
(Вход в систему/Выход
из системы) или [Вх. в сис.] на экране. По завершении использования
аппарата нажмите
(Вход в систему/Выход из системы) или [Выход из
системы], чтобы выйти из системы.
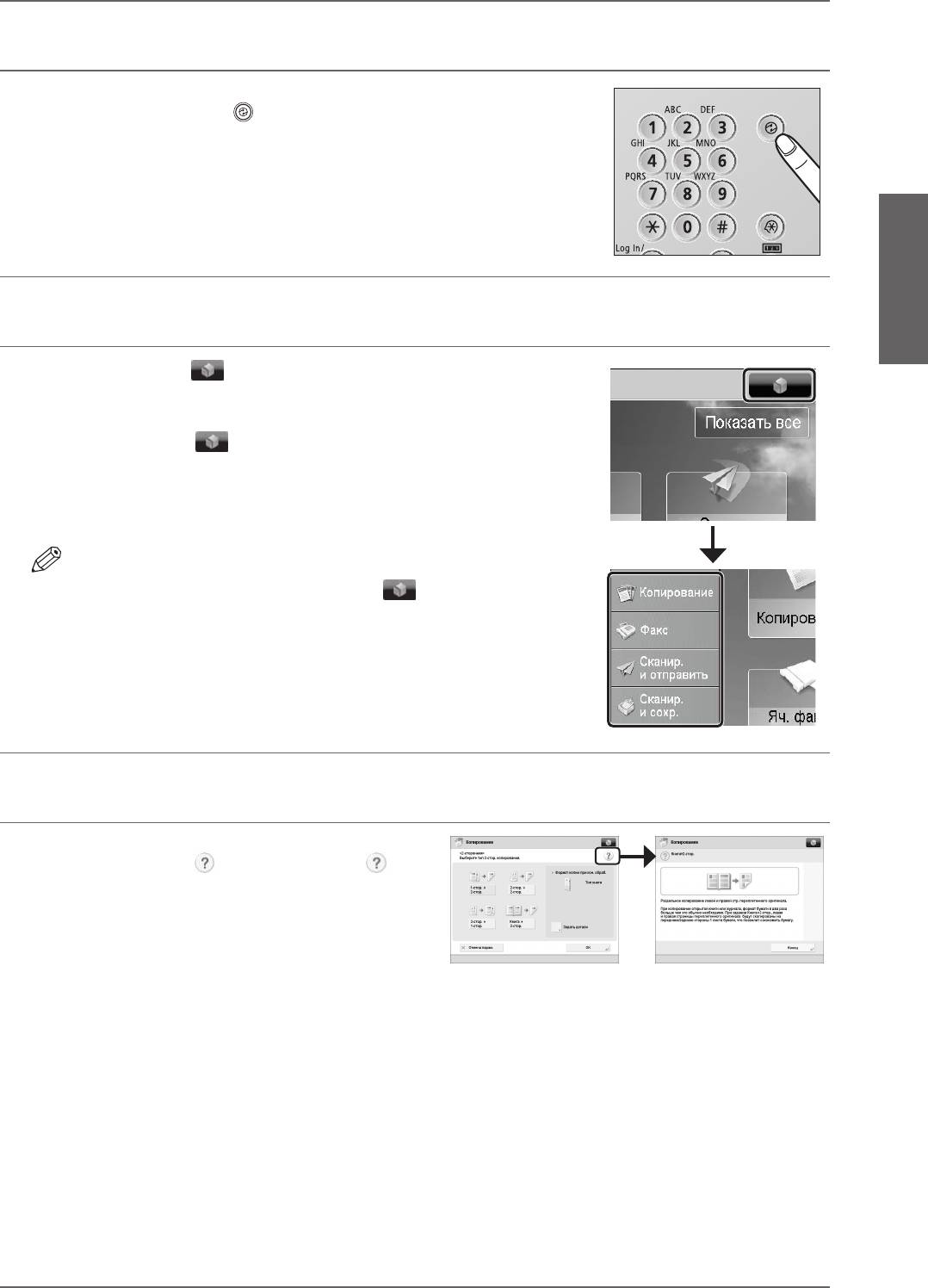
Русский
37Последовательность основных операций2
Глава
Полезные функции экрана Главное меню и сенсорного дисплея
■● Если сенсорный дисплей выключен
Если после включения основного питания на сенсорном дисплее ничего
не отображается, нажмите .
■● Настройка экрана Главное меню
С помощью клавиши справа вверху на экране можно указать
параметры отображения кнопок быстрого вызова. Для выполнения этой
процедуры войдите в систему аппарата в качестве администратора.
1. Нажмите клавишу .
2. Нажмите клавишу [Параметры кнопок быстрого вызова].
3. Нажмите кнопку быстрого вызова, которую требуется отображать, →
выберите функцию, которую требуется зарегистрировать для кнопки
быстрого вызова.
ПРИМЕЧАНИЕ
• Пункты, отображаемые при нажатии клавиши , могут различаться
взависимости от функции.
• При использовании функции аутентификации отображаемые пункты могут
отличаться или быть недоступны в зависимости от прав пользователя,
выполнившего вход в систему.
• Дополнительные сведения о настройке см. в Электронном руководстве >
Основные операции.
■● Использование справки
Если в правом верхнем углу экрана задания функции
отображается значок (Справка), нажмите
(Справка) для просмотра описания функции или
порядка указания параметров.
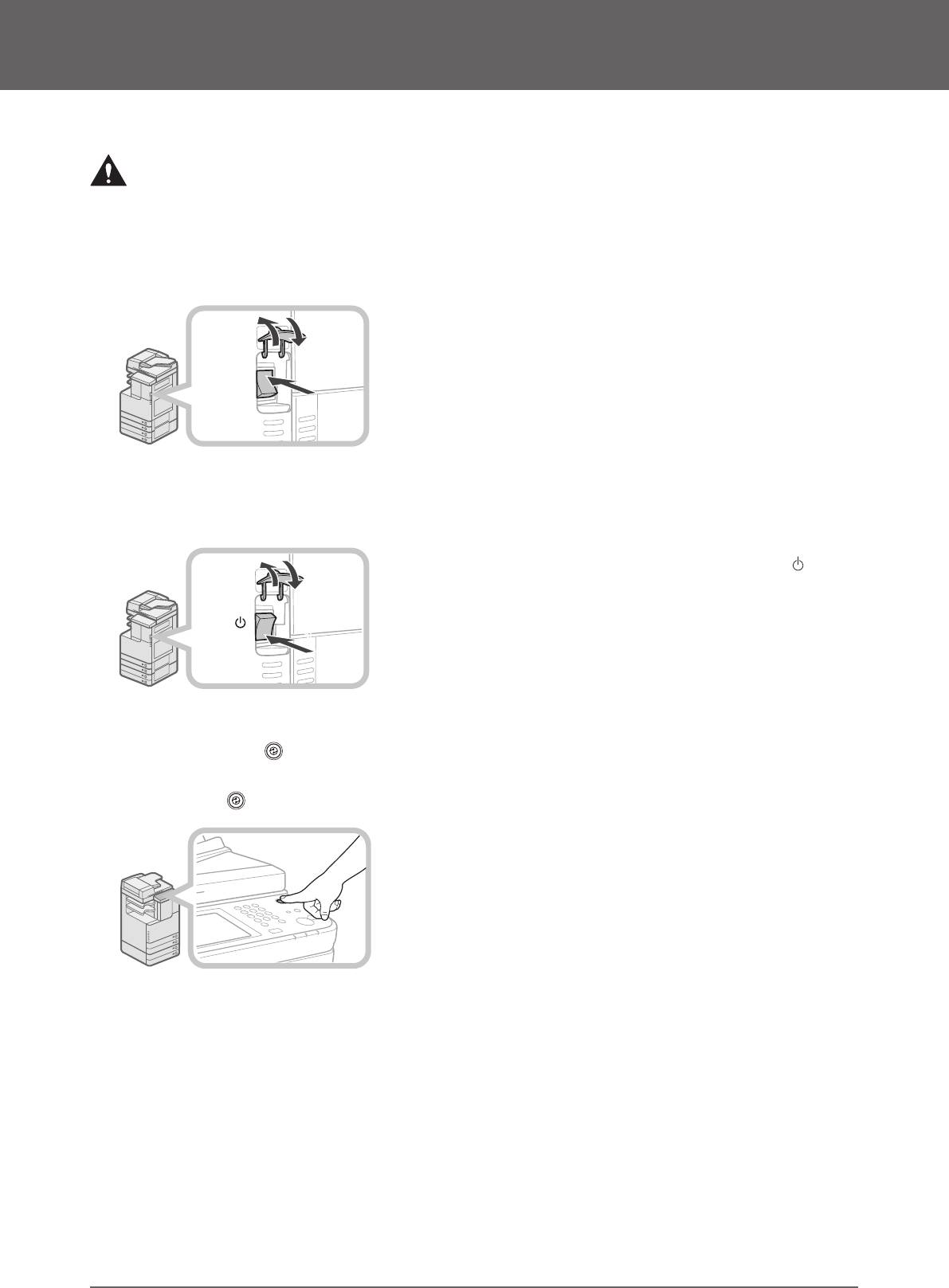
38 Последовательность основных операций 2
Глава
Клавиша основного питания и режима
энергосбережения
В этом разделе приводится описание порядка использования выключателя основного питания и клавиши
Энергосбережение.
ОСТОРОЖНО
Не подсоединяйте вилку шнура питания к розетке и не отсоединяйте ее мокрыми руками, поскольку это
может стать причиной поражения электрическим током.
■● Как включать основное питание
Убедитесь в том, что вилка шнура питания надежно вставлена в розетку, и включите основное питание аппарата, как
описано ниже.
1
3
2
1. Откройте крышку выключателя основного питания.
2. Нажмите выключатель питания сети в положение “I”.
3. Закройте крышку выключателя основного питания.
• Если используется служба регистрации, войдите в систему с помощью
(сторона "I")
определенной процедуры для используемой службы регистрации.
• Если требуется выключить основное питание, а затем снова включить его,
подождите не менее 10 с после выключения индикатора основного питания,
прежде чем снова включать основное питание. Однако в случае активированной
функции [Параметры быстрого запуска для основного питания], если не ждать
более 20 с после выключения индикатора основного питания, быстрый запуск не
выполняется.
■● Выключение аппарата
При выключении этого аппарата он выполняет процедуру защиты памяти. Это позволяет безопасно выключить
аппарат, даже если в это время происходит обработка каких-либо заданий или работает приложение MEAP.
1
3
2
1. Откройте крышку выключателя основного питания.
2. Нажмите выключатель основного питания на стороне “
”.
3. Закройте крышку выключателя основного питания.
• Не выключайте основное питание во время использования функции Факс/И-факс.
Отправку или прием И-факсов или факсимильных документов невозможно
(сторона " ")
выполнять при выключенном основном питании.
• Для полного выключения аппарата может потребоваться некоторое время. Не
отсоединяйте шнур питания до тех пор, пока индикатор основного питания
аппарата не выключится.
• Если выключить основное питание во время сканирования или печати, возможно
замятие бумаги.
■● Клавиша режима Энергосбережение
Можно нажать клавишу , чтобы перевести аппарат в режим Спящий и снизить потребление электроэнергии.
После определенного периода простоя аппарат автоматически переходит в спящий режим, снижая
энергопотребление до минимума. Для отмены спящего режима и возобновления нормальной работы аппарата
нажмите клавишу
.
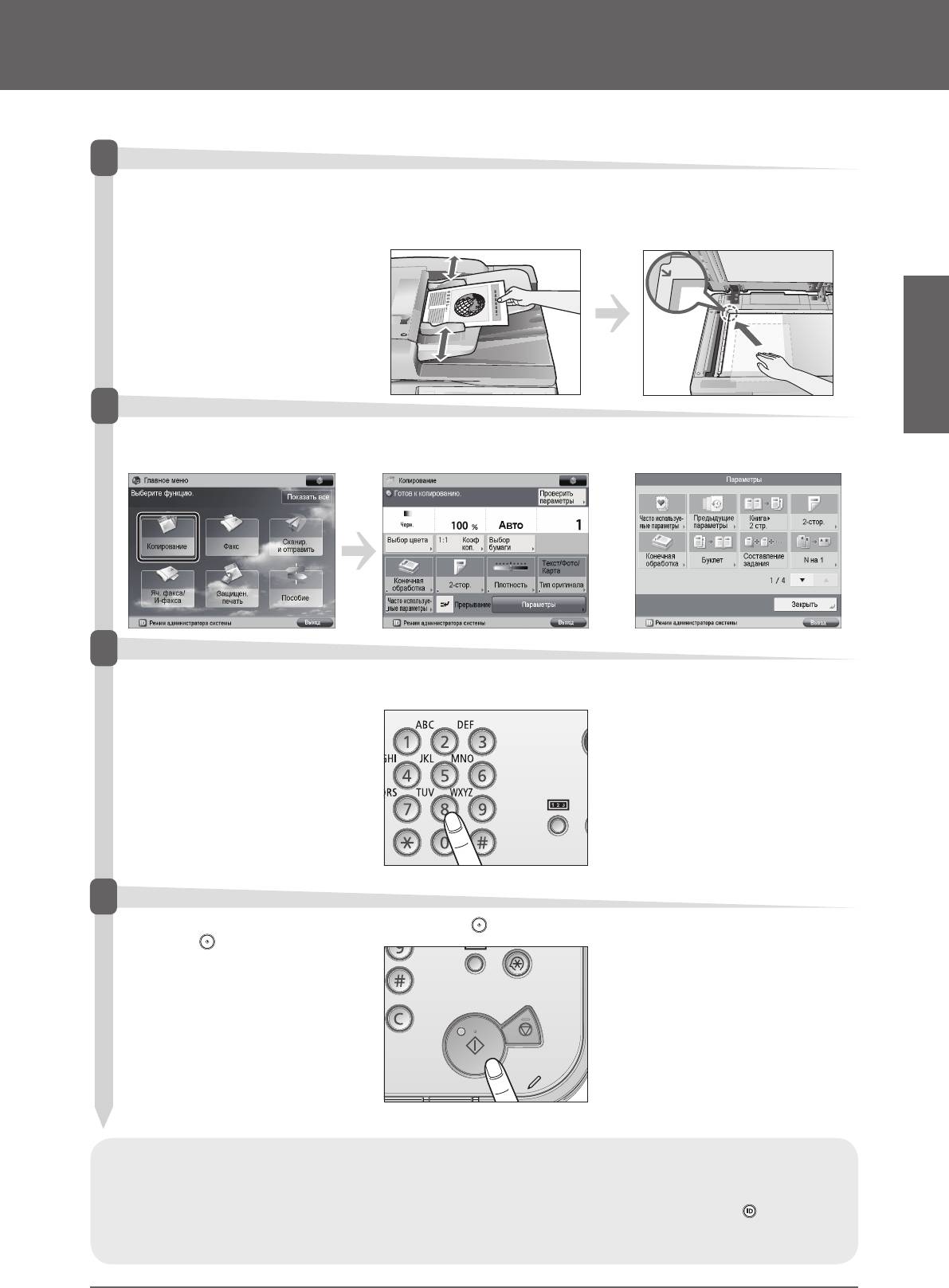
Русский
39Последовательность основных операций2
Глава
Получение копии
В этом разделе рассматривается последовательность основных операций копирования. Для использования
функции Копирование требуется дополнительно приобретаемый модуль.
1
Установка оригиналов
●
Установите оригинал
Установка оригиналов в устройство подачи
Установка оригиналов на стекло
вустройство подачи или на
•
Настройте скользящие направляющие
экспонирования
стекло экспонирования.
в соответствии с форматом оригиналов.
•
Откройте крышку устройства подачи/стекла
Аккуратно загрузите оригиналы копируемой
экспонирования.
стороной вверх.
• Установите оригиналы лицевой стороной вниз.
2
Выбор функции
●
На экране Главное меню
• Открывается экран основных функций
Можно задать различные функции
выберите [Копия].
копирования.
копирования. Дополнительные сведения см.
вЭлектронном руководстве > Копирование.
• Нажмите клавишу [Копия].
3
Задание количества копий
●
Введите количество копий.
• Цифровыми клавишами введите требуемое
количество копий (1–999).
4
Запуск копирования
●
После задания параметров
• Нажмите клавишу .
нажмите
.
• В случае появления экрана входа в систему для режима управления ИД отдела или SSO-H необходимо ввести соответствующие данные
аутентификации пользователя (ИД, пароль/PIN-код). Если подсоединено Устройство чтения для копирования F1, сначала вставьте
управляющую карту.
• Если была задана служба регистрации, например Управление ИД отдела или SSO-H, для выхода из системы нажмите клавишу (Вход
всистему/Выход из системы).
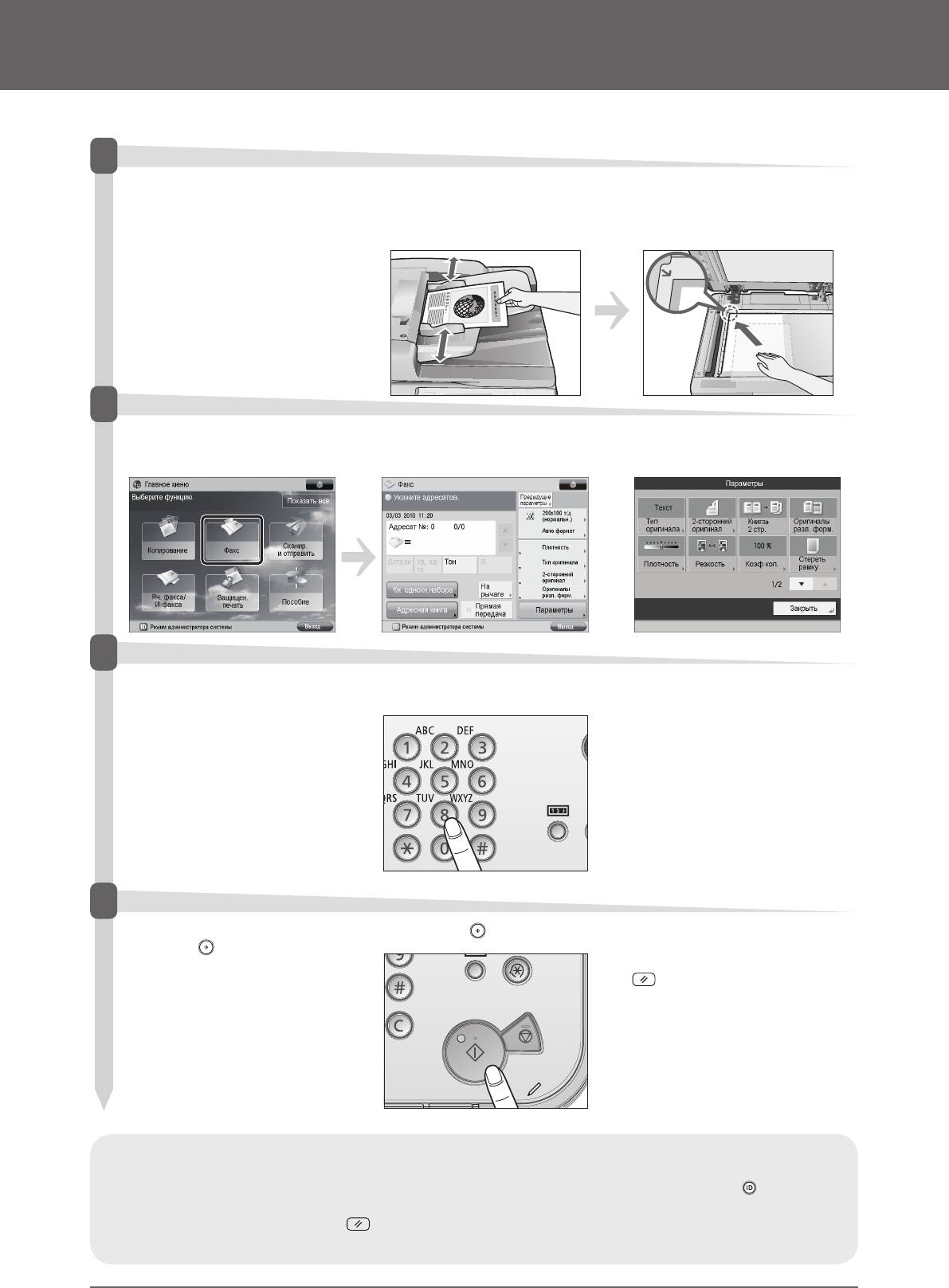
40 Последовательность основных операций 2
Глава
Передача факса
В этом разделе рассматривается последовательность основных операций факса. Для использования функции
факса требуется дополнительно приобретаемый продукт.
1
Установка оригиналов
●
Установите оригинал
Установка оригиналов в устройство подачи
Установка оригиналов на стекло
вустройство подачи или на
•
Настройте скользящие направляющие
экспонирования
стекло экспонирования.
в соответствии с форматом оригиналов.
•
Откройте крышку устройства подачи/стекла
Аккуратно загрузите оригиналы сканируемой
экспонирования.
стороной вверх.
• Установите оригиналы лицевой стороной вниз.
2
Выбор функции
●
На экране Главное меню
• Открывается экран основных функций факса. Можно задать различные функции факса.
выберите [Факс].
Дополнительные сведения см. в Электронном
руководстве > Факс.
• Нажмите клавишу [Факс].
3
Указание адресата
●
Введите номер факса.
• Введите номер факса, используя цифровые
клавиши.
4
Запуск передачи факса
●
После задания параметров
• Нажмите клавишу .
После того как задание отправлено, параметры
нажмите
.
отправки, за исключением указанных адресатов,
могут быть сохранены.
• Для отмены параметров нажмите клавишу
.
• Для отправки других заданий сиспользованием
тех же параметров укажите для этих заданий
адресатов, так как адресат предыдущего
задания не сохраняется.
• В случае появления экрана входа в систему для режима управления ИД отдела или SSO-H необходимо ввести соответствующие данные аутентификации
пользователя (ИД, пароль/PIN-код). Если подсоединено Устройство чтения для копирования F1, сначала вставьте управляющую карту.
• Если была задана служба регистрации, например Управление ИД отдела или SSO-H, для выхода из системы нажмите клавишу (Вход
всистему/Выход из системы).
• Параметры отправки последнего отправленного задания могут быть сохранены.
- Для отмены параметров нажмите клавишу .
- Указанные адресаты не сохраняются.
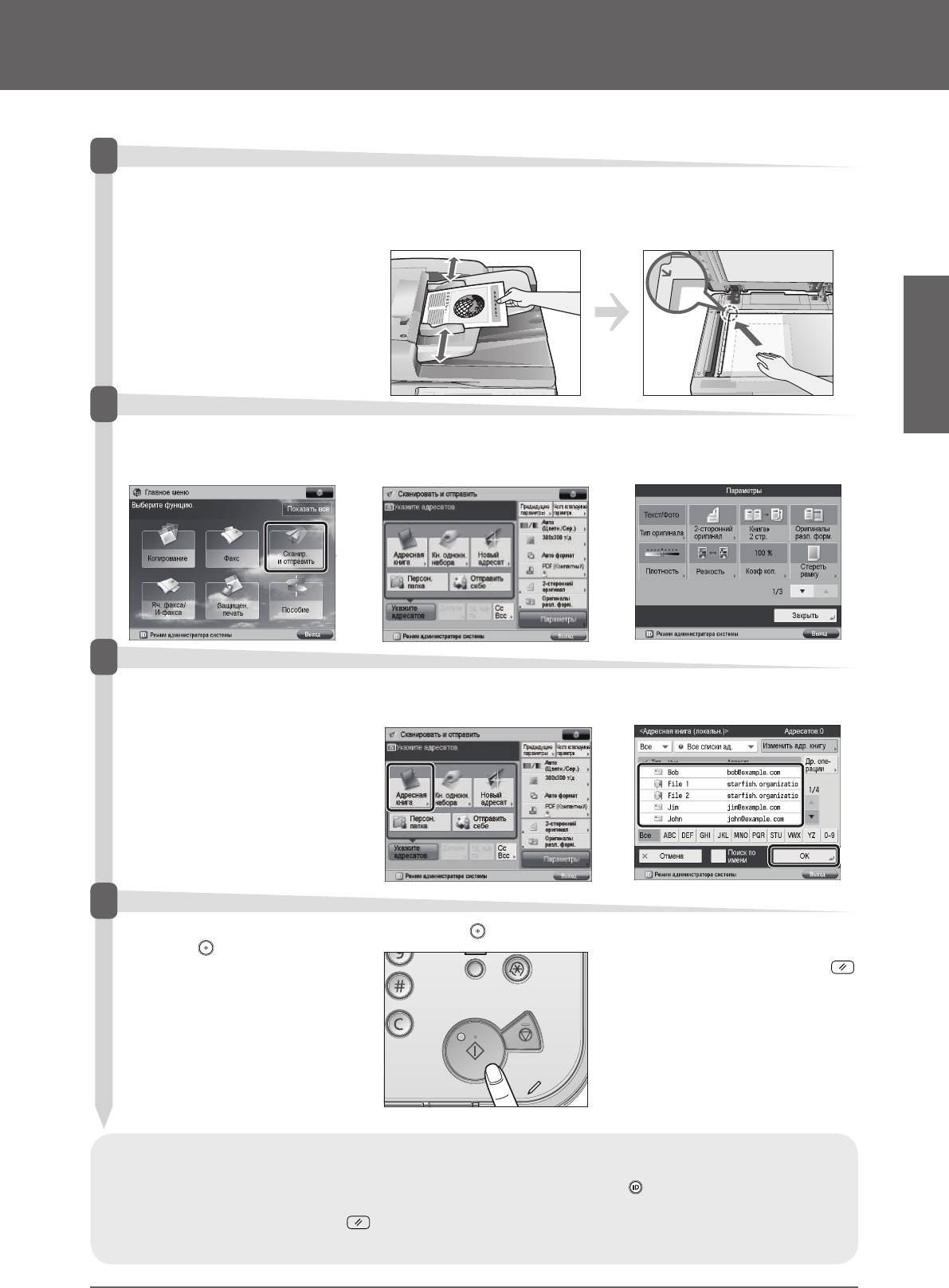
Русский
41Последовательность основных операций2
Глава
Отправка отсканированных данных (электронная
почта/И-факс/файловые серверы)
В этом разделе описывается последовательность основных операций сканирования и передачи. Для
использования функции Сканирование требуется дополнительно приобретаемый модуль.
1
Установка оригиналов
●
Установите оригинал в
Установка оригиналов в устройство подачи
Установка оригиналов на стекло
устройство подачи или на
•
Настройте скользящие направляющие
экспонирования
стекло экспонирования.
в соответствии с форматом оригиналов.
•
Откройте крышку устройства подачи/стекла
Аккуратно загрузите оригиналы сканируемой
экспонирования.
стороной вверх.
• Установите оригиналы лицевой стороной вниз.
2
Выбор функции
●
На экране Главное меню выберите
• Отображается экран основных функций
Можно задать различные функции отправки.
[Сканировать и отправить].
отправки.
Дополнительные сведения см. в Электронном
руководстве > Сканировать и отправить.
• Нажмите клавишу [Сканировать
иотправить].
3
Указание адресата
●
Нажмите клавишу [Адресная
• Нажмите клавишу [Адресная книга]. • Выберите одного адресата или нескольких
книга] →выберите адресата →
адресатов → нажмите клавишу [OK].
нажмите клавишу [OK].
4
Запуск отправки
●
После задания параметров
• Нажмите клавишу . После того как задание отправлено, параметры
нажмите
.
отправки, за исключением указанных адресатов,
могут быть сохранены.
• Для отмены параметров нажмите клавишу .
• Для отправки других заданий сиспользованием
тех же параметров укажите для этих заданий
адресатов, так как адресат предыдущего
задания не сохраняется.
• В случае появления экрана входа в систему для режима управления ИД отдела или SSO-H необходимо ввести соответствующие данные аутентификации
пользователя (ИД, пароль/PIN-код). Если подсоединено Устройство чтения для копирования F1, сначала вставьте управляющую карту.
• Если была задана служба регистрации, например Управление ИД отдела или SSO-H, нажмите клавишу (Вход в систему/Выход из системы),
чтобы выйти из системы.
• Параметры отправки последнего отправленного задания могут быть сохранены.
- Для отмены параметров нажмите клавишу .
- Указанные адресаты не сохраняются.
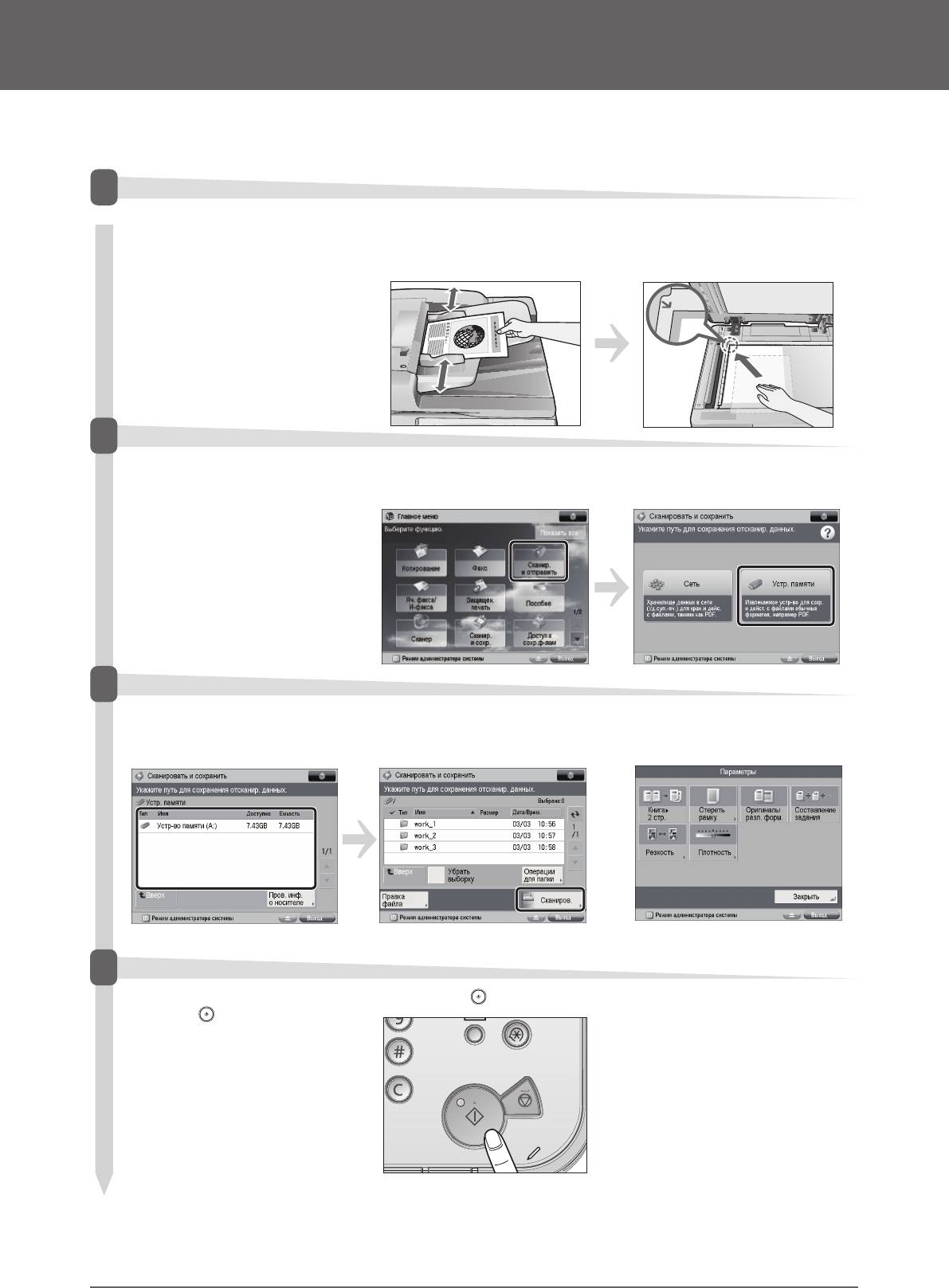
42 Последовательность основных операций 2
Глава
Хранение отсканированных данных
В этом разделе приводится описание последовательности основных операций функции Сканировать
исохранить. Для использования функции Сканирование требуется дополнительно приобретаемый модуль.
Кроме того, в нем приводится пример процедуры сохранения отсканированных данных в устройстве памяти.
1
Установка оригиналов
●
Установите оригинал
Установка оригиналов в устройство подачи
Установка оригиналов на стекло
вустройство подачи или на
•
Настройте скользящие направляющие
экспонирования
стекло экспонирования.
в соответствии с форматом оригиналов.
•
Откройте крышку устройства подачи/стекла
Аккуратно загрузите оригиналы сканируемой
экспонирования.
стороной вверх.
• Установите оригиналы лицевой стороной вниз.
2
Выбор функции
●
На экране Главное меню
• Нажмите клавишу [Сканировать и сохранить].
• На экране, на котором можно выбрать тип места
сохранения, выберите [Устройство памяти].
выберите [Сканировать
В качестве примера здесь приведена процедура
исохранить].
использования устройства памяти для сохранения
отсканированных данных.
3
Выбор места хранения
●
Укажите устройство памяти,
• Нажмите клавишу [Сканирование]. Можно задать различные функции
вкотором требуется сохранить
сканирования. Дополнительные сведения см.
в Электронном руководстве > Сканировать
файлы.
исохранить.
• Выберите устройство памяти.
4
Запустите сканирование
●
После задания параметров
• Нажмите клавишу .
нажмите
.
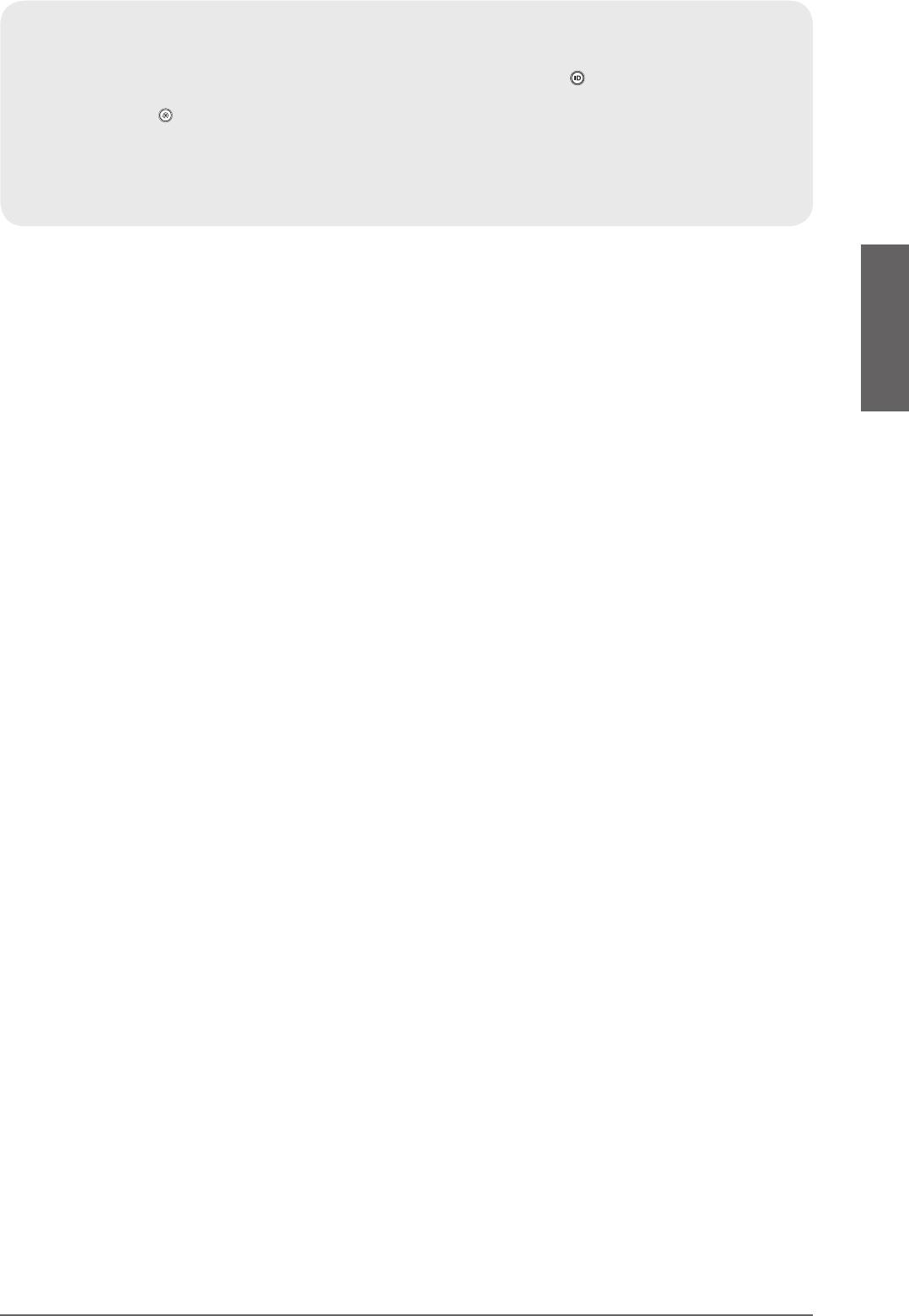
Русский
43Последовательность основных операций2
Глава
• В случае появления экрана входа в систему для режима управления ИД отдела или SSO-H необходимо ввести соответствующие данные
аутентификации пользователя (ИД, пароль/PIN-код). Если подсоединено Устройство чтения для копирования F1, сначала вставьте
управляющую карту.
• Если была задана служба регистрации, например Управление ИД отдела или SSO-H, нажмите клавишу (Вход в систему/Выход из системы),
чтобы выйти из системы.
• Для того чтобы использовать устройство памяти, заранее укажите следующие параметры.
1. Нажмите клавишу
.
2. Нажмите клавиши [Предпочтения] → [Параметры отображения] → [Параметры отображения места сохранения].
3. Выберите значение [Вкл.] для параметра <Устройство памяти>.
4. Нажмите клавишу [OK].
• Для того чтобы сохранить отсканированные данные в устройство памяти, подсоедините устройство памяти USB к порту USB.
• Сведения о поддерживаемых устройствах памяти см. в электронном руководстве > Сканировать и сохранить.
• Сведения о доступе к сети (Супер-ячейка) см. в электронном руководстве > Сканировать и сохранить.
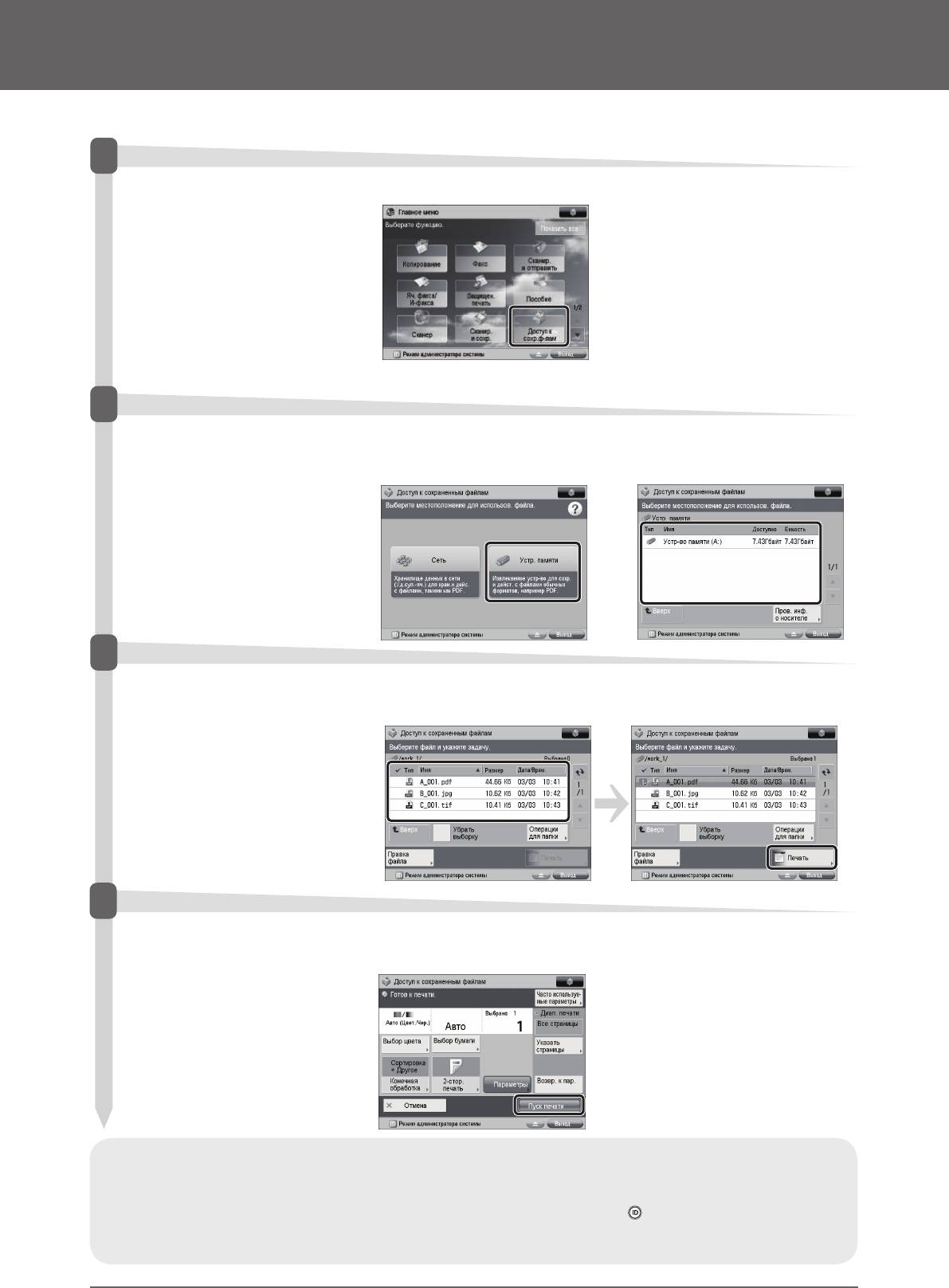
44 Последовательность основных операций 2
Глава
Доступ к сохраненным файлам
В этом разделе рассматривается последовательность основных операций функции Доступ к сохраненным файлам.
Здесь в качестве примера рассматривается процедура печати файлов, сохраненных в устройстве памяти.
1
Выбор функции
●
На экране Главное меню
• Нажмите клавишу [Дост. к сохр. файлам].
выберите [Дост. к сохр.
файлам].
2
Выбор места хранения
●
Выберите место хранения
• На экране выбора места хранения выберите
• Выберите требуемое устройство памяти.
[Устройство памяти].
файла.
В качестве примера здесь приводится описание
процедуры печати файлов, сохраненных в устройстве
памяти.
3
Выбор файла
●
Выберите файл → нажмите
• Выберите файл. • Нажмите клавишу [Печать].
клавишу [Печать].
4
Запуск печати
●
Нажмите клавишу [Пуск
Можно задать различные параметры печати.
печати].
Дополнительные сведения см. в Электронном
руководстве > Доступ к сохраненным файлам.
• В случае появления экрана входа в систему для режима управления ИД отдела или SSO-H необходимо ввести соответствующие данные
аутентификации пользователя (ИД, пароль/PIN-код). Если подсоединено Устройство чтения для копирования F1, сначала вставьте
управляющую карту.
• Если была задана служба регистрации, например Управление ИД отдела или SSO-H, нажмите клавишу (Вход в систему/Выход из системы),
чтобы выйти из системы.
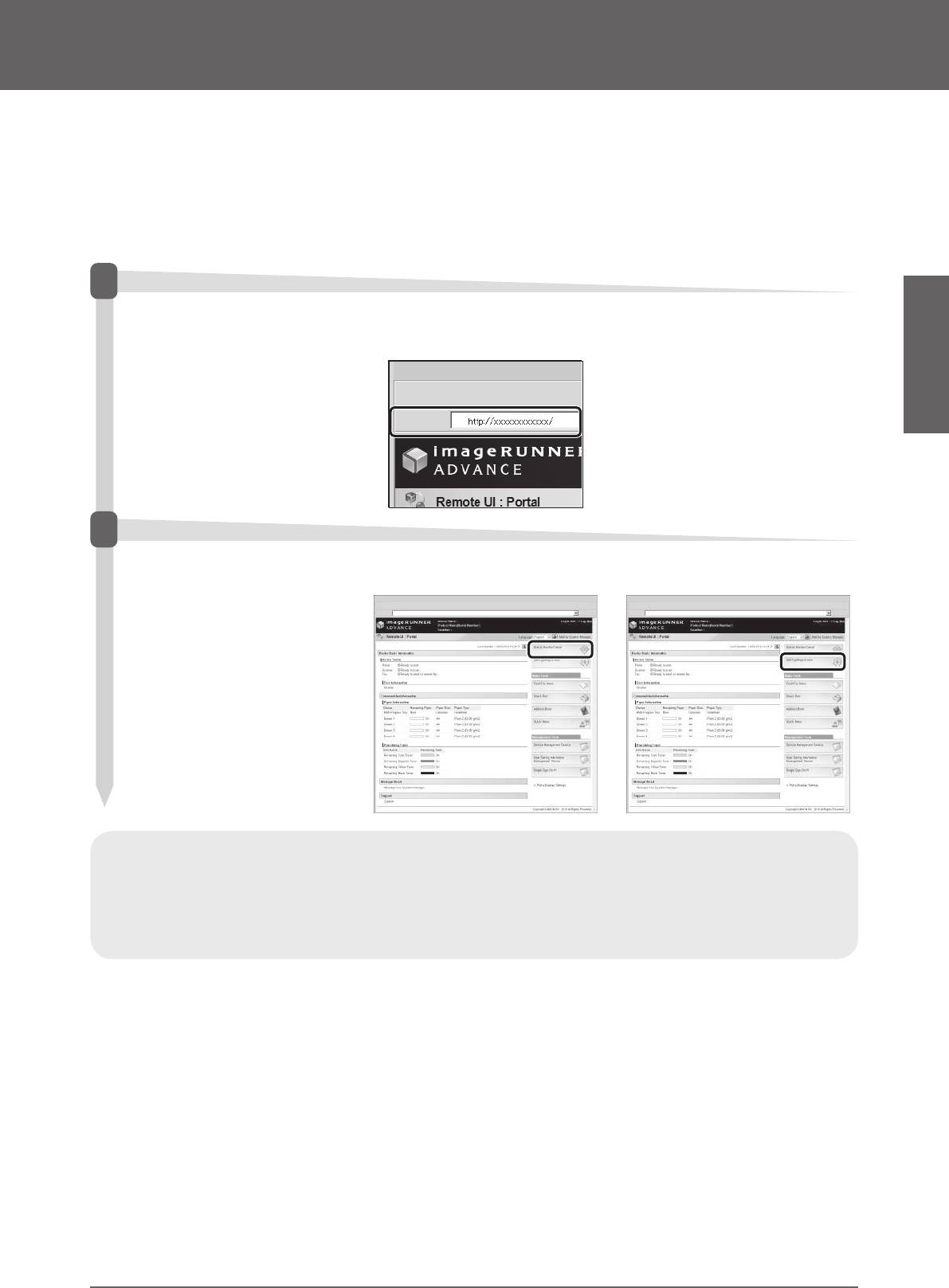
Русский
45Последовательность основных операций2
Глава
Управление аппаратом с компьютера (Удаленный ИП)
Удаленный ИП (интерфейс пользователя) — это предустановленное в аппарат программное обеспечение,
которое позволяет пользователям осуществлять доступ к функциям аппарата с помощью веб-браузера
на компьютере. Например, Удаленный ИП позволяет осуществлять доступ к аппарату, чтобы проверять
состояние заданий, выполнять задания и указывать различные параметры.
■● Удаленный ИП удобен в следующих ситуациях
• Для проверки состояния задания
• Для редактирования адресной книги с компьютера
• Для проверки оставшегося количества бумаги или тонера со своего рабочего места
1
Доступ к функции Удаленный ИП с помощью веб-браузера
●
Откройте Удаленный ИП в веб-
• Введите IP-адрес аппарата в адресной строке
браузере.
веб-браузера, а затем нажмите клавишу
[ВВОД] на клавиатуре.
2
Проверка состояния задания и указание параметров
●
Проверьте состояние задания и
Для проверки состояния задания:
Для указания параметров:
укажите параметры.
•
Нажмите кнопку [Status Monitor/Cancel /
•
Нажмите кнопку [Settings/Registration /
Параметры/Регистрация].
Параметры/Регистрация].
• Для входа в систему в качестве администратора введите ИД администратора системы и PIN-код системы → нажмите кнопку [Administrator
Login/Вход администратора].
• Для входа в систему в качестве обычного пользователя нажмите кнопку [General User Login/Вход обычного пользователя].
• Если отображается экран входа в систему, введите имя пользователя и пароль → нажмите кнопку [Log In/Вход в систему].
• Если была задана служба регистрации, например Управление ИД отдела или SSO-H, введите соответствующую информацию для входа в систему.
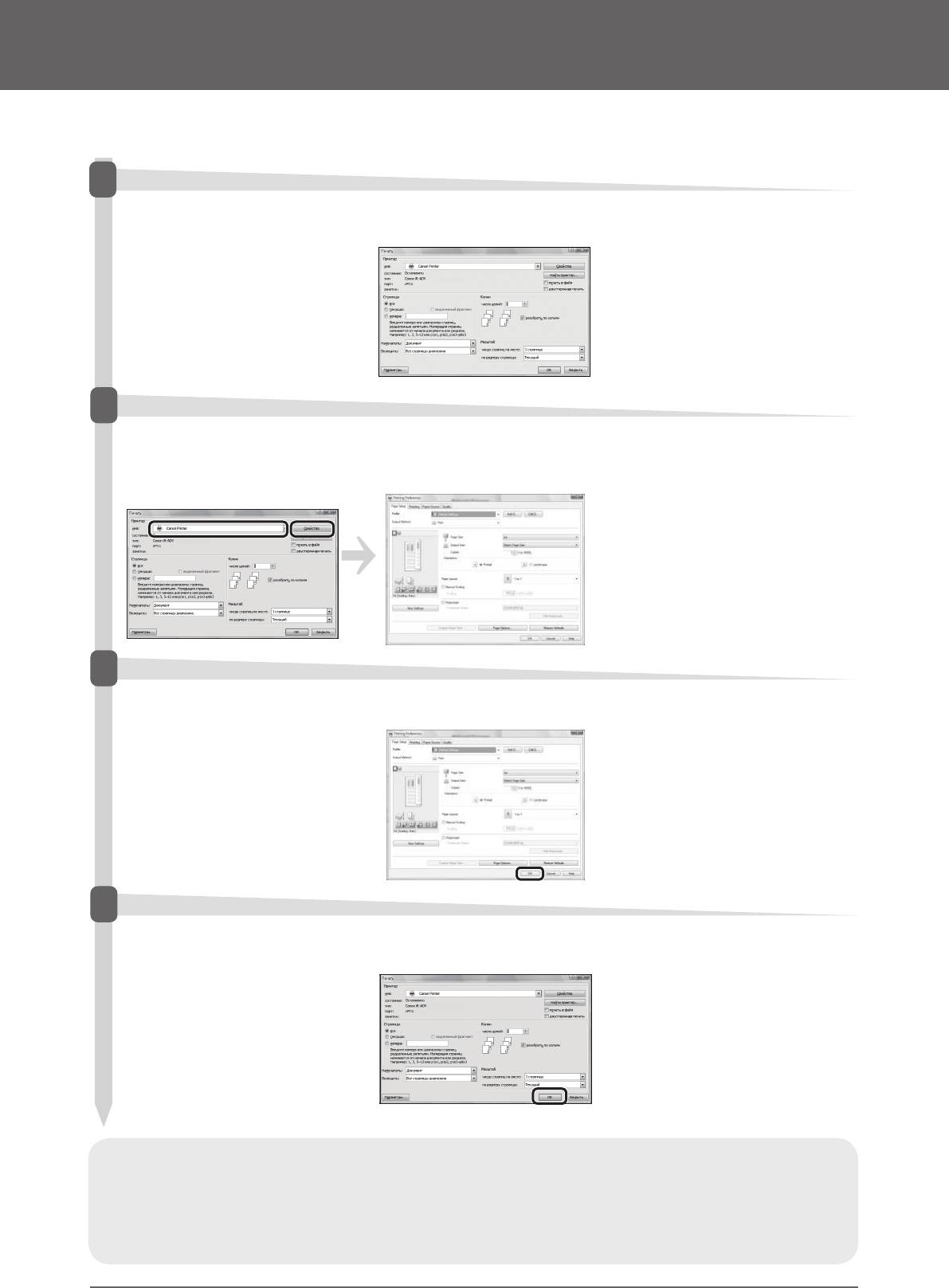
46 Последовательность основных операций 2
Глава
Печать с компьютера
Если установить на компьютер драйвер принтера, можно использовать аппарат для печати данных,
созданных с помощью прикладных программ. В этом разделе приводится описание последовательности
основных операций по печати данных с компьютера.
1
Отображение экрана параметров печати
●
Выберите [Print/Печать] в меню
• В меню [File/Файл] прикладной
[File/Файл].
программы нажмите кнопку [Print/
Печать].
2
Отображение экрана свойств драйвера принтера
●
Выберите принтер, который
• Открывается окно свойств драйвера
Для параметра [Print Style/Стиль печати] по
требуется использовать.
принтера.
умолчанию задано значение [2-sided printing/2-
сторонняя печать]. Однако для некоторых
• В поле [Printer/Принтер] выберите
версий драйвера по умолчанию задано значение
принтер, который требуется
[1-sided printing/1-сторонняя печать].
использовать, → нажмите кнопку
[Properties/Свойства].
3
Задание параметров печати
●
Укажите параметры печати.
• Укажите требуемые параметры →
нажмите кнопку [OK].
4
Запуск печати
●
После задания параметров
• Нажмите кнопку [OK].
нажмите кнопку [OK].
• Способы печати могут различаться в зависимости от используемых приложений. Подробные сведения см. в руководствах, поставляемых
сприкладной программой.
• Экраны могут различаться в зависимости от операционной системы, а также от типа и версии используемого драйвера принтера.
Оглавление
- Предисловие
- Последовательность основных операций
- Периодическое обслуживание
- Приложение






