Canon imagerunner 2202n: Основные операции
Основные операции: Canon imagerunner 2202n

2
Основные операции
то может делать этот аппарат
........................................................................................................................................................................
24
Установка оригиналов
............................................................................................................................................................................................
26
Ориентация
..................................................................................................................................................................................................................
26
Стекло экспонирования
......................................................................................................................................................................................
26
Устройство подачи (АДПД AM1) (приобретается дополнительно)
.....................................................................................
27
Обычное копирование
...........................................................................................................................................................................................
28
Обычная печать
............................................................................................................................................................................................................
29
Отмена задания
............................................................................................................................................................................................................
30
Использование клавиши Стоп
........................................................................................................................................................................
30
Использование экрана Монитор состояния
.......................................................................................................................................
30
Обычное дистанционное сканирование
.................................................................................................................................................
32
Управление аппаратом с компьютера (Удаленный ИП)
..............................................................................................................
33
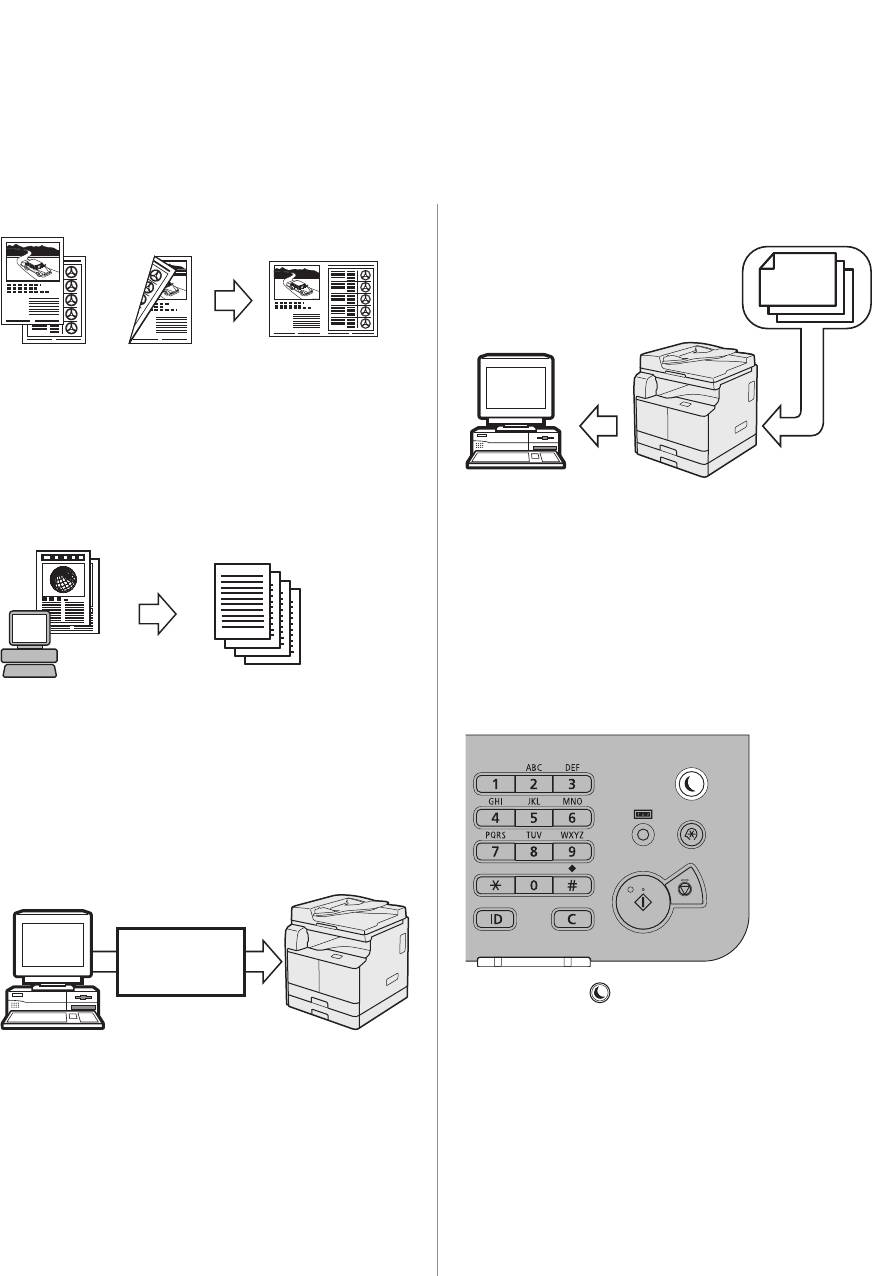
Что может делать этот аппарат
Аппарат imageRUNNER 2202N обладает большим набором возможностей ввода/вывода, которые
значительно повышают эффективность Вашей работы. Оснащенный функциями, необходимыми
для цифровой обработки документов в современной офисной среде, аппарат imageRUNNER 2202N
представляет собой последнее слово техники среди цифровых многозадачных аппаратов.
■ Копирование
■ Дистанционное сканирование
Оригинал
1
1
2
2
1
Помимо обычных функций копирования,
предусмотрены удобные новые функции для
повышения производительности, такие как
функция N на 1, которая позволяет уменьшать двух-
ичетырехстраничные оригиналы для размещения на
бумаге выбранного формата.
Экспорт данных в
Сканирование данных
компьютер
изображения
■ Печать
Функция Дистанционное сканирование позволяет
использовать аппарат imageRUNNER 2202N как
обычный сканер. С помощью аппарата можно
сканировать документ и читать данные в приложении,
установленном на компьютере.
■ Удобные функции
Помимо обычных функций копирования,
• Клавиша режима Энергосбережение
предусмотрены удобные новые функции для
повышения производительности, такие как
функция N на 1, которая позволяет уменьшать двух-
ичетырехстраничные оригиналы для размещения на
бумаге выбранного формата.
■ Удаленный ИП
б-браузер
Нажав клавишу [ ] (Энергосбережение), можно
перевести аппарат в спящий режим и снизить
потребление энергии. После определенного периода
С веб-браузера на Вашем компьютере можно
простоя аппарат автоматически переходит в спящий
проверять состояние аппарата и управлять
режим, снижая энергопотребление до минимума.
операциями по выполнению заданий.
24 Что может делать этот аппарат
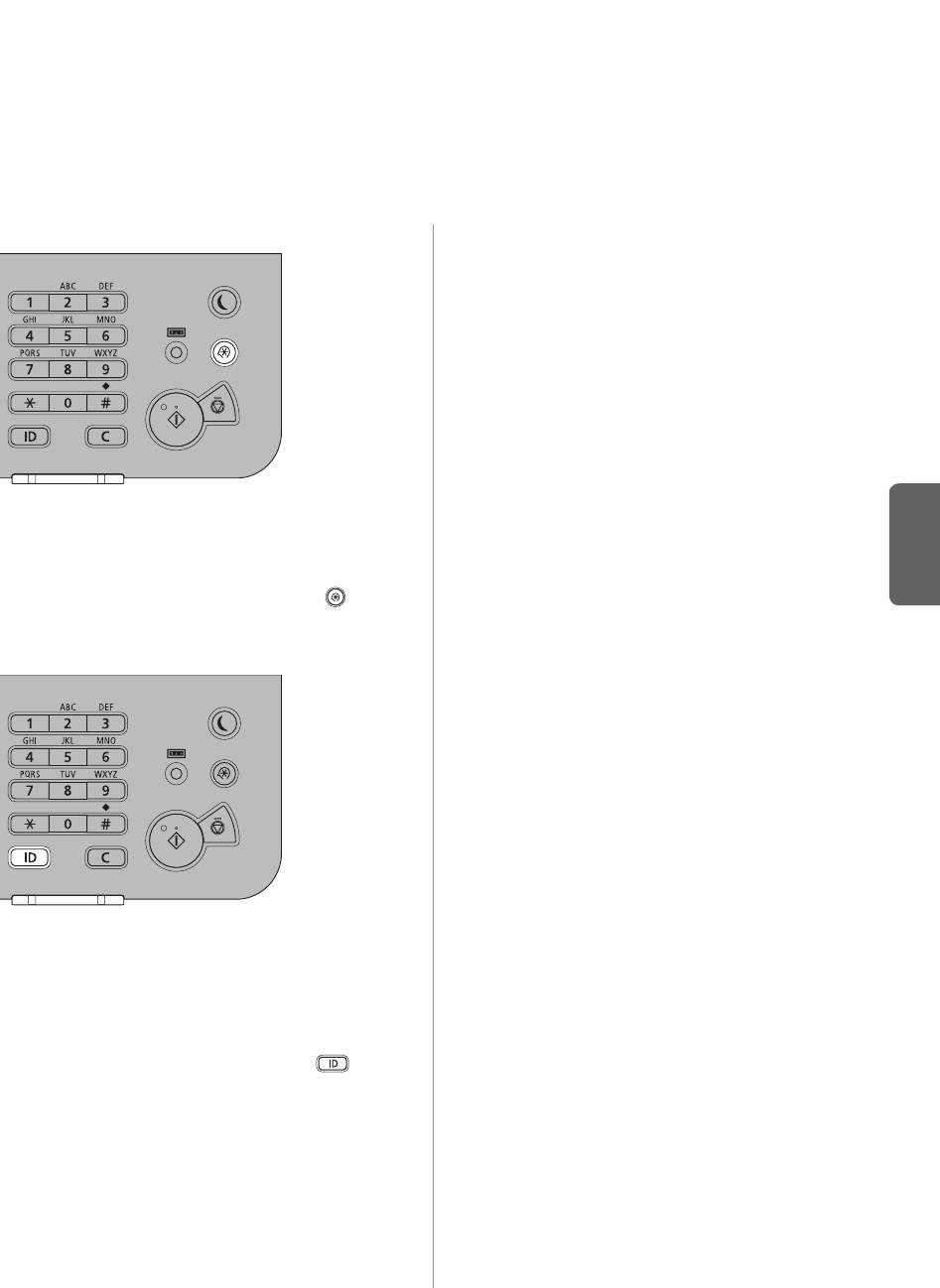
• Клавиша Параметры/Регистрация
Меню Параметры/Регистрация позволяет задать
общие параметры, связанные со многими функциями
аппарата, а также настроить конкретные функции
в соответствии с потребностями пользователя.
Русский
Для доступа к этому меню служит клавиша [
]
(Параметры/Регистрация).
• Клавиша ID (Вход в систему/Выход из системы)
Аппарат можно защитить от несанкционированного
доступа, задав функцию управления ИД отдела. Если
функция управления ИД отдела включена, доступ
каппарату получают только те пользователи, которые
вводят правильные ИД отдела и пароль. Если задан
режим Управление ИД отдела, перед началом
эксплуатации аппарата нажмите клавишу [
] (Вход
в систему/Выход из системы), для того чтобы войти
всистему.
Что может делать этот аппарат
25

Установка оригиналов
Установите оригиналы на стекло экспонирования или в устройство подачи в зависимости от формата
итипа оригинала, а также от режимов копирования, которые требуется использовать.
Ориентация
Оригиналы можно устанавливать вертикально
или горизонтально. Обязательно выравнивайте
верхний край оригинала по дальнему краю стекла
экспонирования (по стрелке в верхнем левом углу)
или по дальнему краю устройства подачи.
■ Стекло экспонирования
02 Поместите оригинал лицевой
стороной вниз.
■ Устройство подачи
Копируемый оригинал необходимо устанавливать
лицевой стороной вниз. Выровняйте верхний край
оригинала по дальнему краю стекла экспонирования
(по стрелке в верхнем левом углу).
Стекло экспонирования
При копировании переплетенных оригиналов
(например книг или журналов), оригиналов
на плотной или тонкой бумаге и OHP-пленок
используйте стекло экспонирования. При
копировании ИД-карт с помощью функции
Копирование ИД-карты необходимо использовать
стекло экспонирования.
01 Поднимите устройство подачи/
крышку блока экспонирования.
26 Установка оригиналов
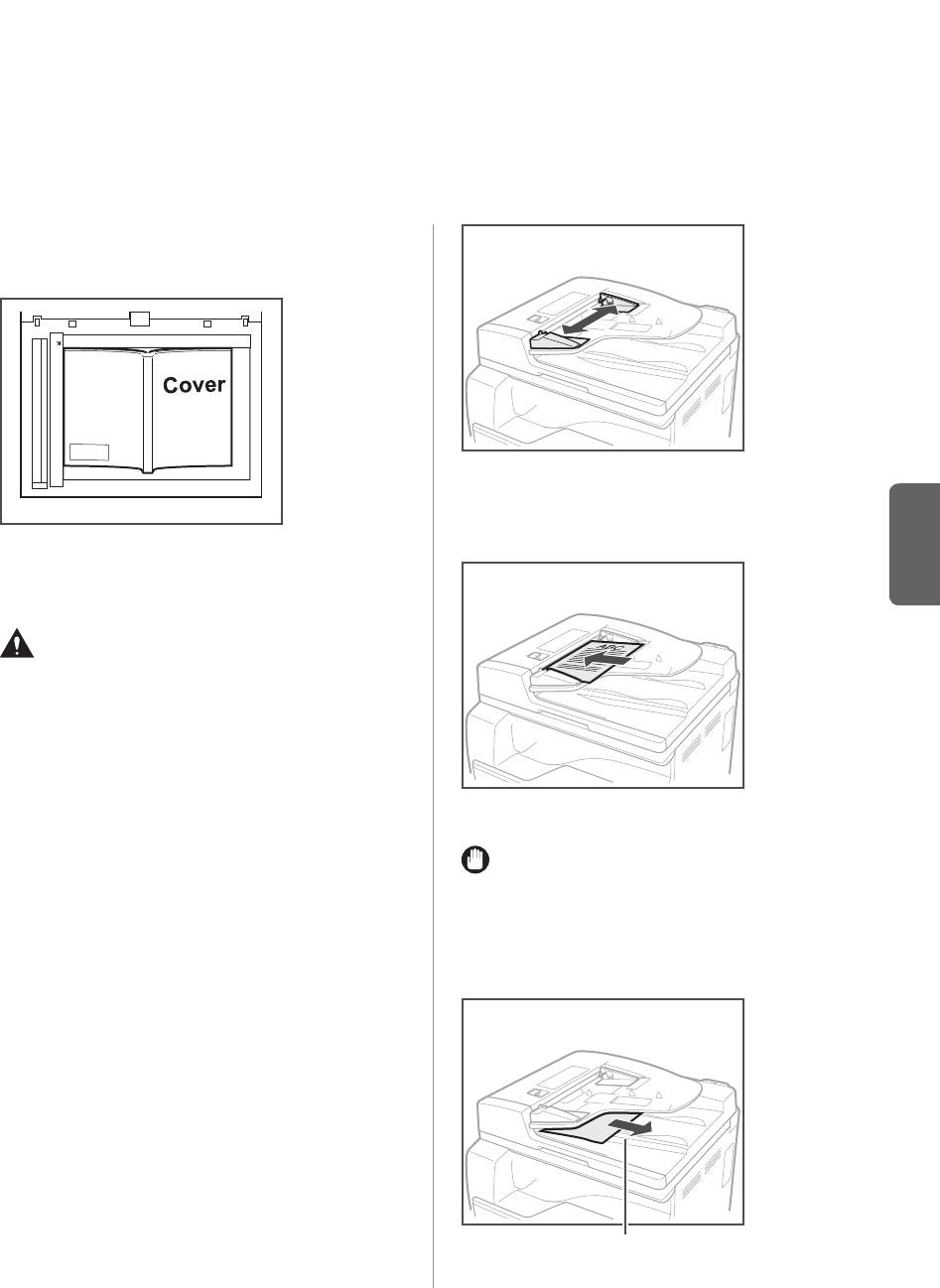
Книги и другие переплетенные оригиналы
устанавливаются на стекло экспонирования точно так
же, как описано выше.
02 Аккуратно установите оригиналы
влоток подачи оригиналов стороной для
копирования вверх.
03 Осторожно закройте устройство
Русский
подачи/крышку блока экспонирования.
ВНИМАНИЕ
• Закрывайте устройство подачи/крышку блока
экспонирования осторожно, стараясь не
прищемить руку, поскольку это может привести
к травме.
• Выполняя сканирование при помощи
стекла экспонирования, не нажимайте
ссилой на устройство подачи/крышку
Вставляйте оригиналы в устройство подачи до упора.
блока экспонирования. Это может привести
кповреждению стекла экспонирования
ЗАПОМНИТЕ
иктравме.
• Не добавляйте и не удаляйте оригиналы во время
сканирования.
Устройство подачи (АДПД AM1)
• По завершении сканирования убирайте
(приобретается дополнительно)
оригиналы из выводного лотка, чтобы избежать
замятия.
Если за одну операцию требуется скопировать
несколько оригиналов, необходимо
использовать устройство подачи. С помощью
устройства подачи аппарат автоматически
подает оригиналы в область сканирования
исканирует их. Если выполняется копирование
в режиме 2-сторонняя, двусторонние оригиналы
могут также автоматически переворачиваться
исканироваться как двусторонние документы.
01 Настройте скользящие
направляющие в соответствии
сформатом оригиналов.
Установка оригиналов
27
*
* Участок вывода оригиналов
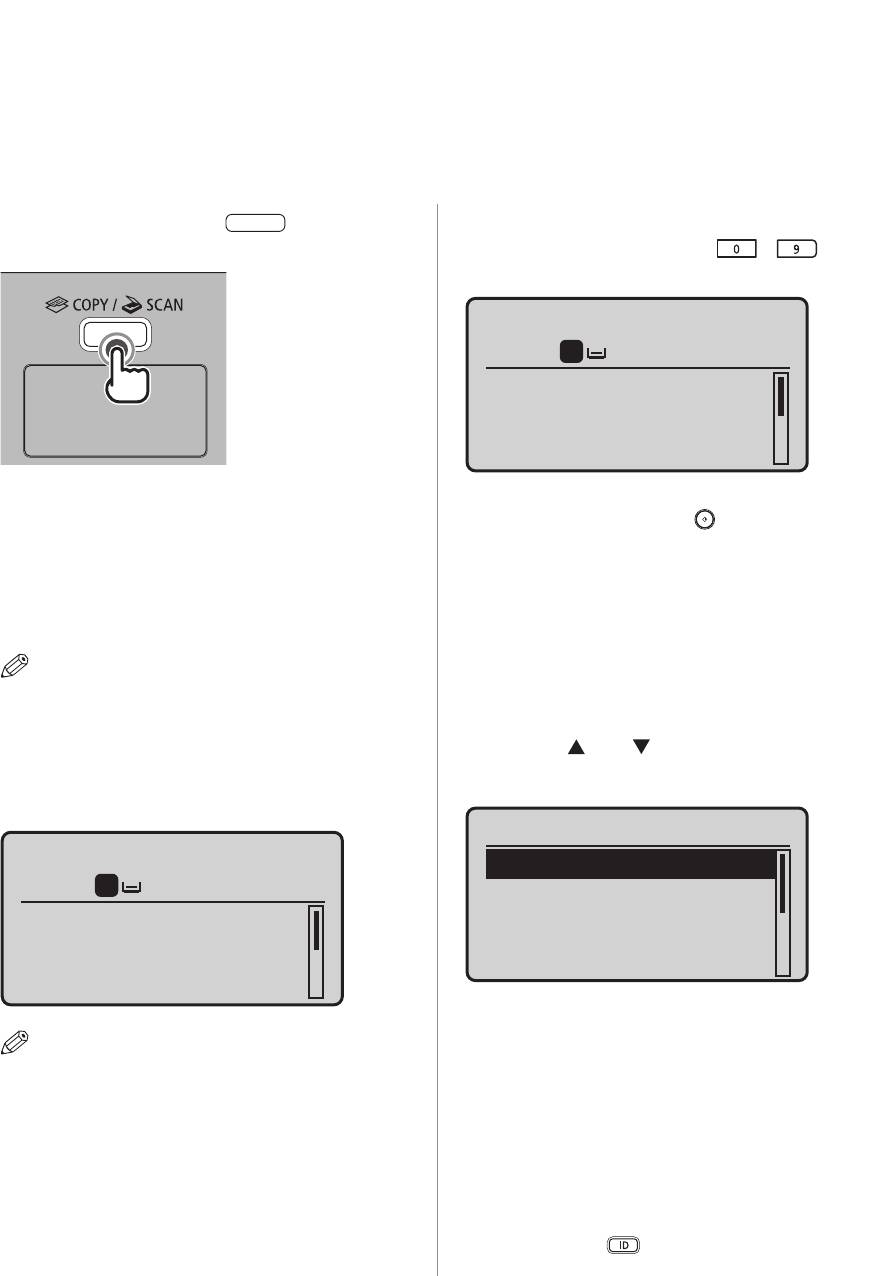
Обычное копирование
В этом разделе рассматривается последовательность основных операций копирования. Более
подробные сведения см. в электронном руководстве > Копирование.
01 Нажмите клавишу
(КОПИРОВАНИЕ/СКАНИРОВАНИЕ).
В случае появления экрана входа в систему для
режима управления ИД отдела необходимо
ввести соответствующие данные аутентификации
пользователя (ИД, пароль/ПИН-код).
02 Установите оригиналы.
ПРИМЕЧАНИЕ
Справку см. в электронном руководстве >
Основные операции.
03 Укажите необходимые параметры
копирования.
Копир.: Наж. Пуск
100% A4
Плотность: 0
28 Обычное копирование
Тип оригинала: Текст
+
-
2-стор.: Выкл.
01
04 Введите требуемое количество копий
(1–99) с помощью клавиш
–
(цифровые клавиши).
Копир.: Наж. Пуск
100% A4
Плотность: 0
1
ПРИМЕЧАНИЕ
Дополнительные сведения об указании параметров
копирования см в электронном руководстве >
Копирование.
Тип оригинала: Текст
+
-
2-стор.: Выкл.
01
1
05 Нажмите клавишу [ ] (Пуск).
■ Если оригинал установлен
вдополнительно приобретаемое
устройство подачи
Начинается копирование.
• Перейдите к шагу 6.
■ Если оригинал установлен на стекло
экспонирования
• Клавишей [
] или [ ] выберите формат
установленного оригинала → нажмите клавишу
[OK].
Формат бумаги
A4
A4R
A3
A5
Начинается копирование.
06 Если требуется начать копирование
следующего оригинала во время печати
текущего задания, повторите шаги 2 – 5.
07 Уберите оригиналы по завершении
сканирования.
Если была задана служба регистрации, например
Управление ИД отдела, для выхода из системы
нажмите клавишу [
] (Вход в систему/Выход из
системы) для выхода из системы.
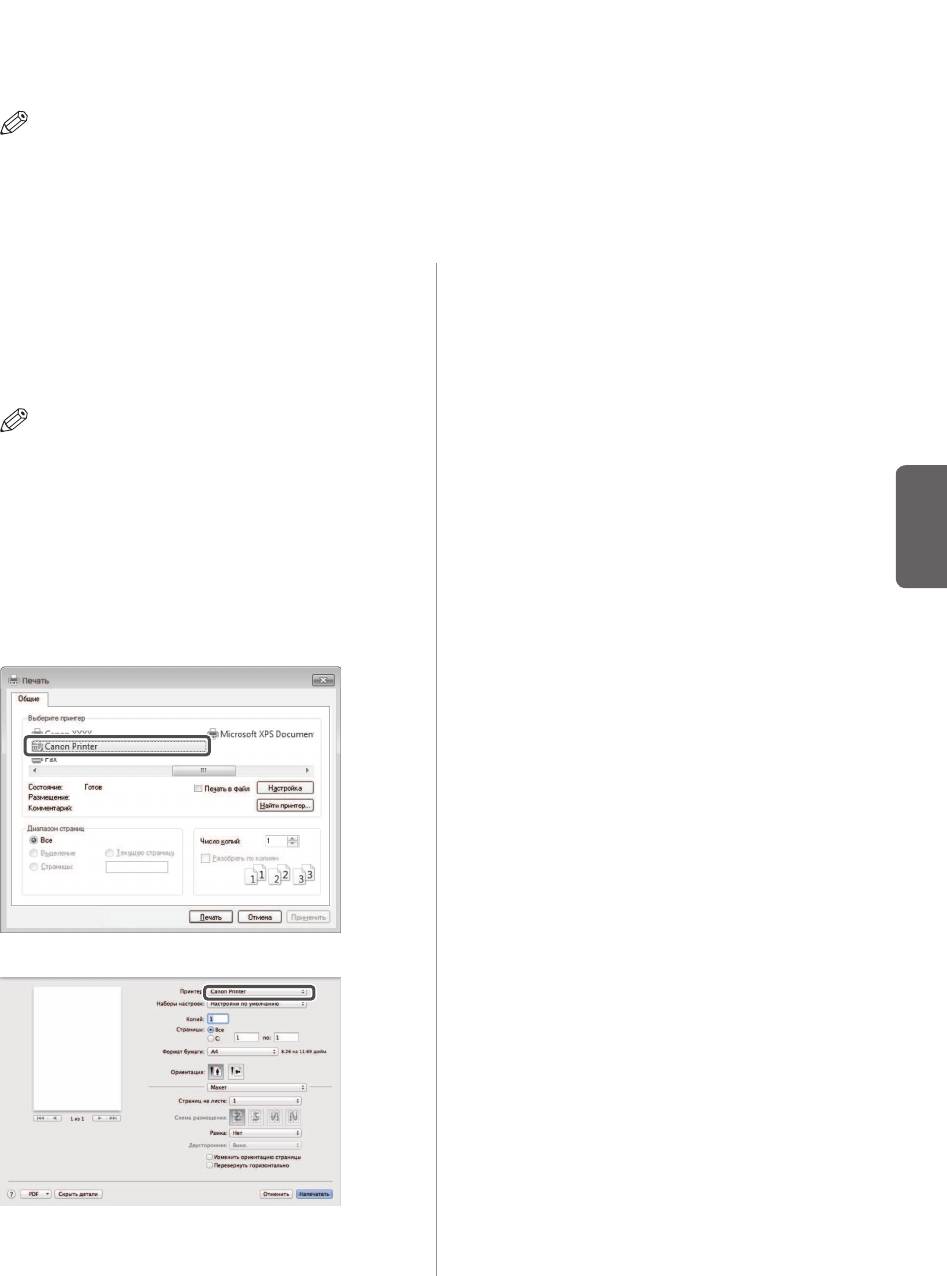
Обычная печать
В этом разделе описывается последовательность основных операций печати. Более подробные
сведения см. в электронном руководстве > Печать.
ПРИМЕЧАНИЕ
Для печати с компьютера необходимо задать конфигурации аппарата и установить драйвер принтера на
компьютер. Указания по настройке конфигураций аппарата и установке драйвера принтера см. в электронном
руководстве > Перед началом работы.
01 На рабочем столе компьютера
откройте документ, который требуется
напечатать из приложения.
02 Выберите меню [File] (Файл) → пункт
[Print] (Печать).
ПРИМЕЧАНИЕ
Порядок открытия диалогового окна [Print] (Печать)
может отличаться в зависимости от используемого
приложения.
03 В диалоговом окне [Print] (Печать)
выберите свой принтер в поле [Name]
Русский
(Имя) → задайте требуемые параметры
печати.
■ В операционной системе Windows
■ На компьютере Macintosh
04 Нажмите [OK] для начала печати.
Обычная печать
29
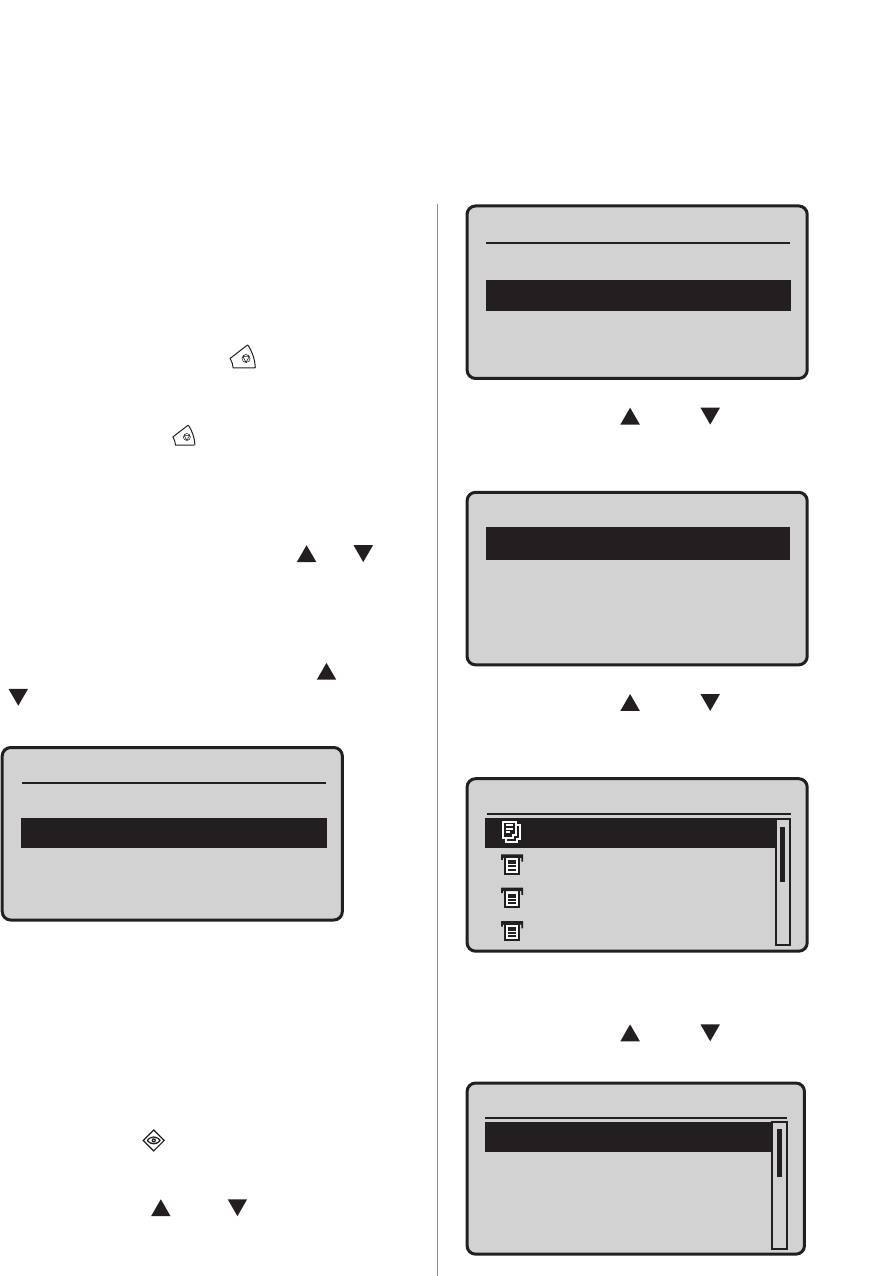
Отмена задания
Предусмотрено несколько способов отмены задания. В этом разделе рассматривается отмена задания
с помощью клавиши Стоп и с помощью экрана Монитор состояния. Более подробные сведения см. в
электронном руководстве > Монитор состояния.
Использование клавиши Стоп
Монитор состояния
Задание на копирование, печать или дистанционное
Состояние устройства
сканирование можно отменить с помощью клавиши
Стоп.
Задание на коп./печ.
Сетевая информация
01 Нажмите клавишу [ ] (Стоп).
Если только одно задание обрабатывается или
ожидает обработки, можно остановить это задание,
03 Клавишей [ ] или [ ] выделите
дважды нажав кнопку [
] (Стоп).
пункт <Состояние задания> → нажмите
клавишу [OK].
02 При обработке нескольких заданий
Задание на коп./печ.
выделите задание, которое требуется
Состояние задания
отменить, с помощью клавиш [
] и [ ] →
нажмите [OK].
03 При появлении сообщения
<Отменить?> нажмите клавишу [
] или
[
], чтобы выделить <Да> → нажмите
[OK].
Отменить?
<Нет>
<Да>
Сведения
Использование экрана Монитор
состояния
На экране Системный монитор задание на
копирование или печать можно отменить, когда оно
печатается или ожидает очереди на обработку.
01 Нажмите [ ] (Монитор состояния).
02 Клавишей [ ] или [ ] выделите пункт
<Задание на копирование/печать> →
нажмите клавишу [OK].
30 Отмена задания
Журнал заданий на ко…
Журнал заданий на пе…
04 Клавишей [ ] или [ ] выделите
задание, которое требуется отменить, →
нажмите клавишу [OK].
Задание на коп./печ.
00:00 Копируется
00:00 Ожидание
00:00 Ожидание
00:00 Ожидание
При наличии только одного задания просто нажмите
клавишу [OK].
05 Клавишей [ ] или [ ] выделите
пункт <Отмена> → нажмите клавишу [OK].
Сведения
<Отмена>
Номер задания: 0020
Состояние: Печать
Время: 01/01 09:42
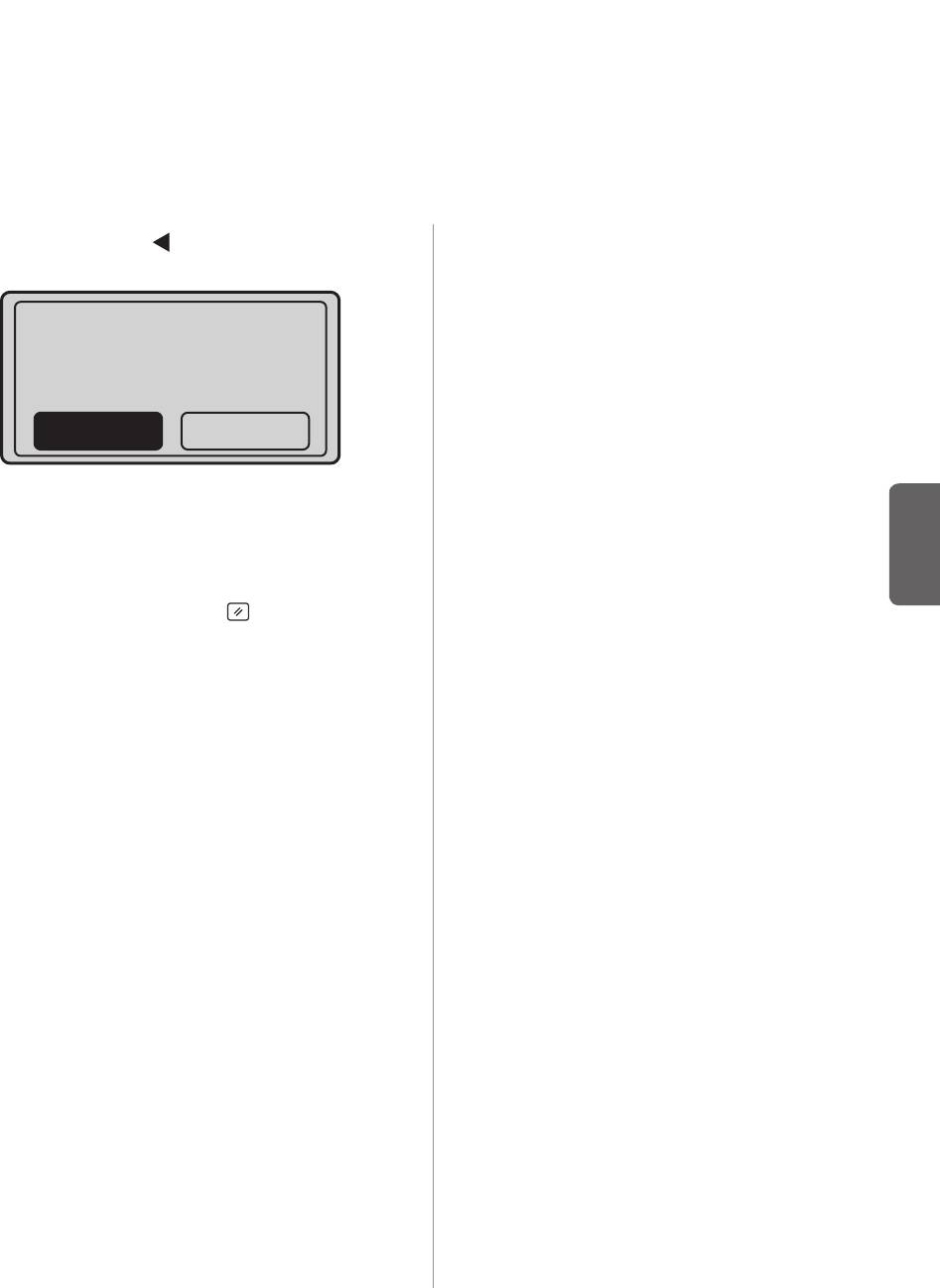
06 Клавишей [ ] выделите <Да> →
нажмите клавишу [OK].
Отменить?
НетДа
Если отменять задание не требуется, выберите <Нет>
для возврата к предыдущему экрану.
Для отмены другого заданий повторите шаги 4–6.
Русский
07 Нажмите клавишу [ ] (Сброс) для
возврата к экрану режима ожидания.
Отмена задания
31
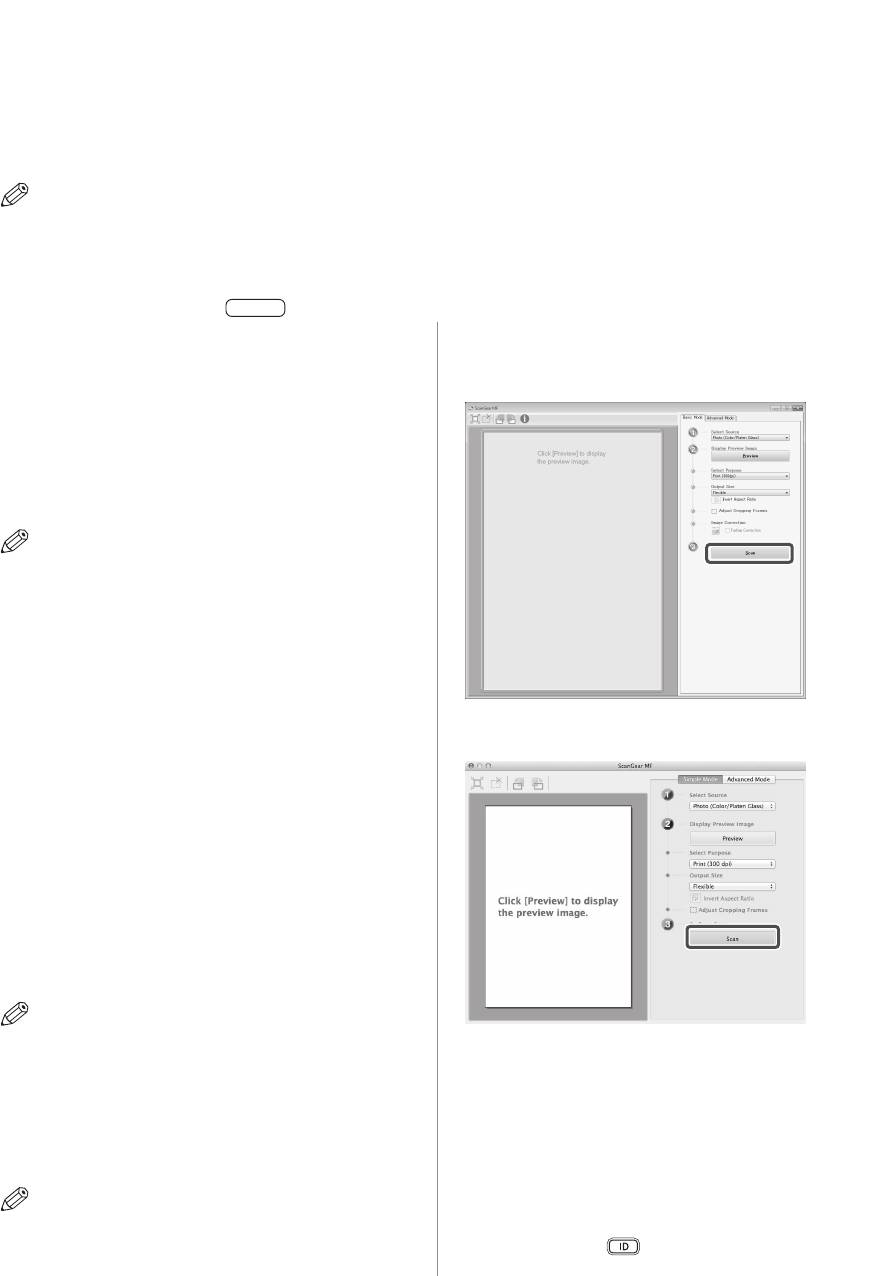
Обычное дистанционное сканирование
Дистанционное сканирование — это способ сканирования, при котором отсканированные
изображения загружаются в TWAIN-совместимое приложение (т.е. Adobe Photoshop, Adobe Acrobat
иMicrosoft Word/Excel/PowerPoint 2000 или более поздней версии) на рабочем столе компьютера.
Вэтом разделе рассматривается последовательность основных операций дистанционного
сканирования. Более подробные сведения см. в электронном руководстве > Сканер.
ПРИМЕЧАНИЕ
Для дистанционного сканирования оригиналов необходимо выполнить настройку аппарата и установить
драйвер сканера на компьютер. Подробнее см. в электронном руководстве.
01 Нажмите клавишу
07 Нажмите кнопку [Scan]
(КОПИРОВАНИЕ/СКАНИРОВАНИЕ).
(Сканировать).
В случае появления экрана входа в систему для
■ В операционной системе Windows
режима управления ИД отдела необходимо
ввести соответствующие данные аутентификации
пользователя (ИД, пароль/ПИН-код).
02 Установите оригиналы.
ПРИМЕЧАНИЕ
Справку см. в электронном руководстве >
Основные операции.
03 Если сканирование выполняется
впервые после установки драйвера,
выберите в качестве сканера для
использования ScanGear MF.
■ На компьютере Macintosh
04 Откройте TWAIN-совместимое
приложение на компьютере.
05 Выберите команду для запуска
операции сканирования (например, [Scan
New] (Сканировать новый) или [Acquire]
(Получить)).
ПРИМЕЧАНИЕ
Для справки см. документацию к используемому
По завершении сканирования главное окно ScanGear
приложению.
MF закрывается и отсканированное изображение
передается в приложение.
06 Укажите параметры сканирования,
08 По завершении сканирования
отвечающие Вашим предпочтениям.
уберите оригиналы.
ПРИМЕЧАНИЕ
Если была задана служба регистрации, например
Справку см. в электронном руководстве > Сканер.
Управление ИД отдела, для выхода из системы
нажмите клавишу [
] (Вход в систему/Выход из
системы) для выхода из системы.
32 Обычное дистанционное сканирование
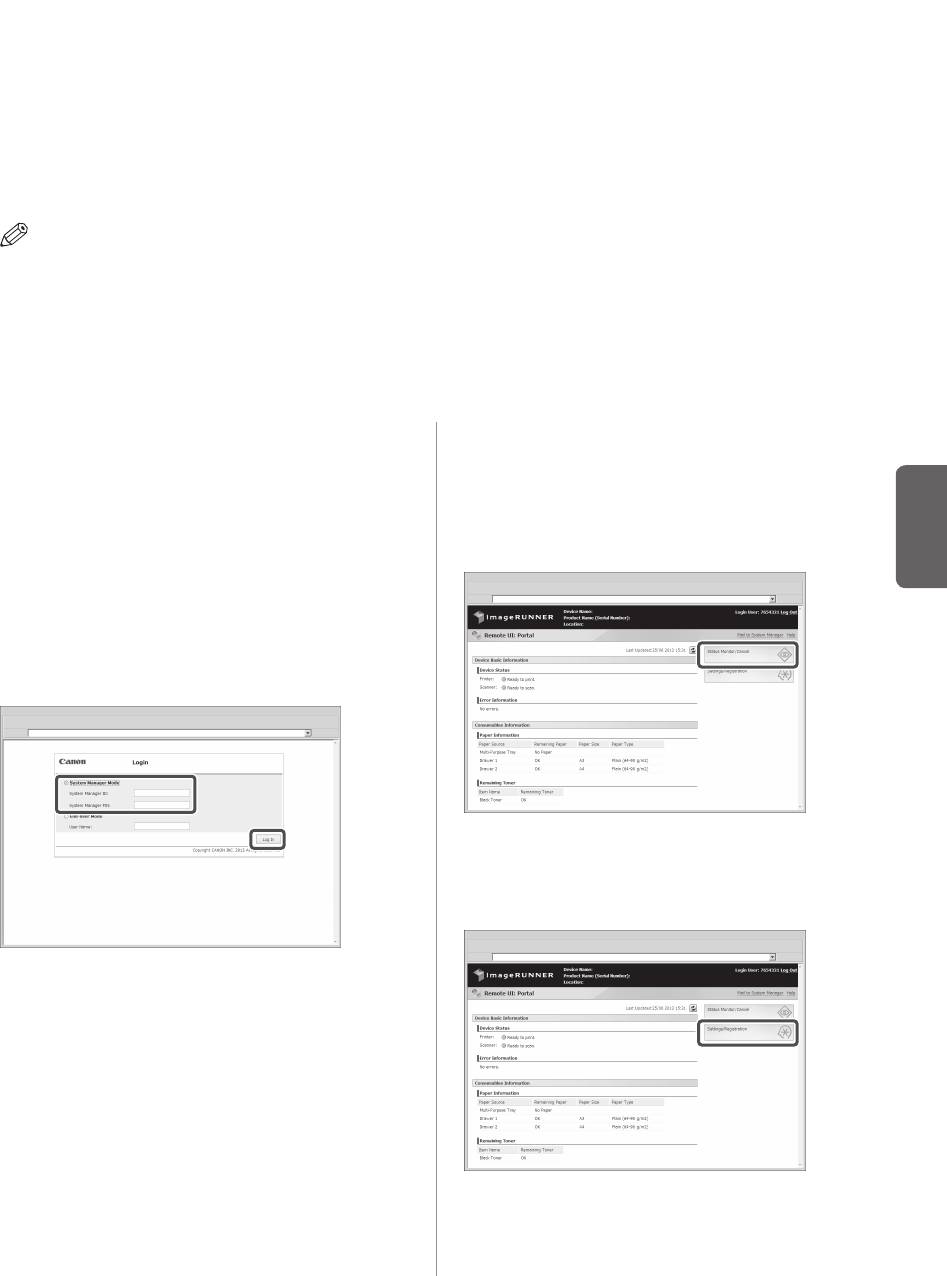
Управление аппаратом с компьютера (Удаленный
ИП)
Удаленный ИП (интерфейс пользователя) – это предустановленное в аппарат программное
обеспечение, которое позволяет пользователям осуществлять доступ к функциям аппарата спомощью
веб-браузера на компьютере. Например, Удаленный ИП позволяет осуществлять доступ каппарату,
чтобы проверять состояние заданий, выполнять задания и указывать различные параметры.
Дополнительные сведения см. в электронном руководстве > Удаленный ИП.
ПРИМЕЧАНИЕ
• Для входа в систему в качестве администратора с помощью функции Удаленный ИП необходимо заранее
указать параметры подключения к сети. Указания по настройке параметров сетевого подключения см. в
электронном руководстве > Перед началом работы.
• Сведения о необходимой системной среде и подготовке к запуску функции Удаленный ИП см. в электронном
руководстве > Удаленный ИП.
01 Запустите веб-браузер на
04 Проверьте состояние задания
компьютере.
иукажите параметры.
■ Для проверки состояния задания:
02 Введите в поле [Address] (Адрес)
• Нажмите кнопку [Status Monitor/Cancel] (Монитор
«http://<IP-адрес или имя хоста
состояния/Отмена)
Русский
аппарата>».
03 Введите ИД администратора системы
и PIN-код администратора системы →
нажмите кнопку [Log In] (Вход в систему).
■ Для указания параметров:
• Нажмите [Settings/Registration] (Параметры/
Регистрация).
Вход в систему аппарата в качестве администратора
завершен.
Для входа в систему в качестве конечного
пользователя нажмите кнопку [End-User Mode] (Режим
пользователя).
Если была задана служба регистрации, например
Управление ИД отдела, введите соответствующую
информацию для входа в систему.
Управление аппаратом с компьютера (Удаленный ИП)
33
34 Управление аппаратом с компьютера (Удаленный ИП)






