Canon i-SENSYS MF8550Cdn – страница 3
Инструкция к Мфу Canon i-SENSYS MF8550Cdn
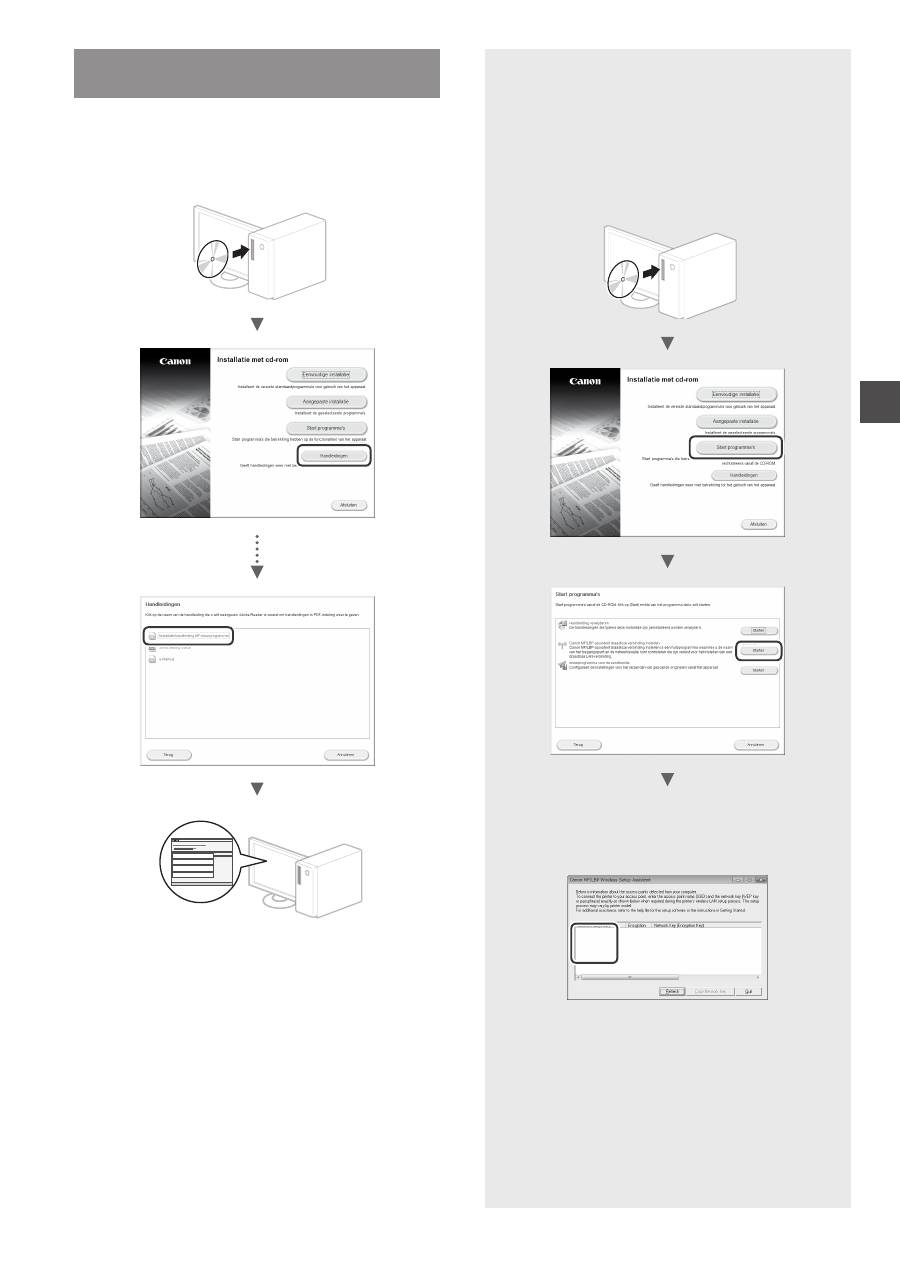
41
Nl
Het stuurprogramma/de software
installeren
Installeer het stuurprogramma en de software met de User
Software CD (cd met gebruikerssoftware). Raadpleeg
de Installatiehandleiding MF-stuurprogramma voor meer
informatie over de installatieprocedures.
▲
De SSID of netwerksleutel voor een
draadloze router controleren
U kunt de SSID of de netwerksleutel opvragen
met behulp van “Canon MF/LBP-assistent
draadloze verbinding instellen” op de User
Software CD (cd met gebruikerssoftware).
▲
Noteer de naam of het toegangspunt (SSID)
en de netwerksleutel op pag. 39. Als er meerdere
toegangspunten zichtbaar zijn, noteert u alle
SSID’s die worden weergegeven.
SampleABCD
WEP
01234567890123456789ABCDEF
SampleEFGHIJ
WPA-PSK
543210EDCBA
SampleK
WPA2-PSK 1234ABCD
Als de informatie voor de draadloze router
niet wordt weergegeven
•
Klik op de knop [Refresh] (Vernieuwen).
•
Als de informatie niet wordt weergegeven
wanneer u op de knop [Refresh] (Vernieuwen)
klikt, controleert u de netwerkverbinding van
de computer en de draadloze router.
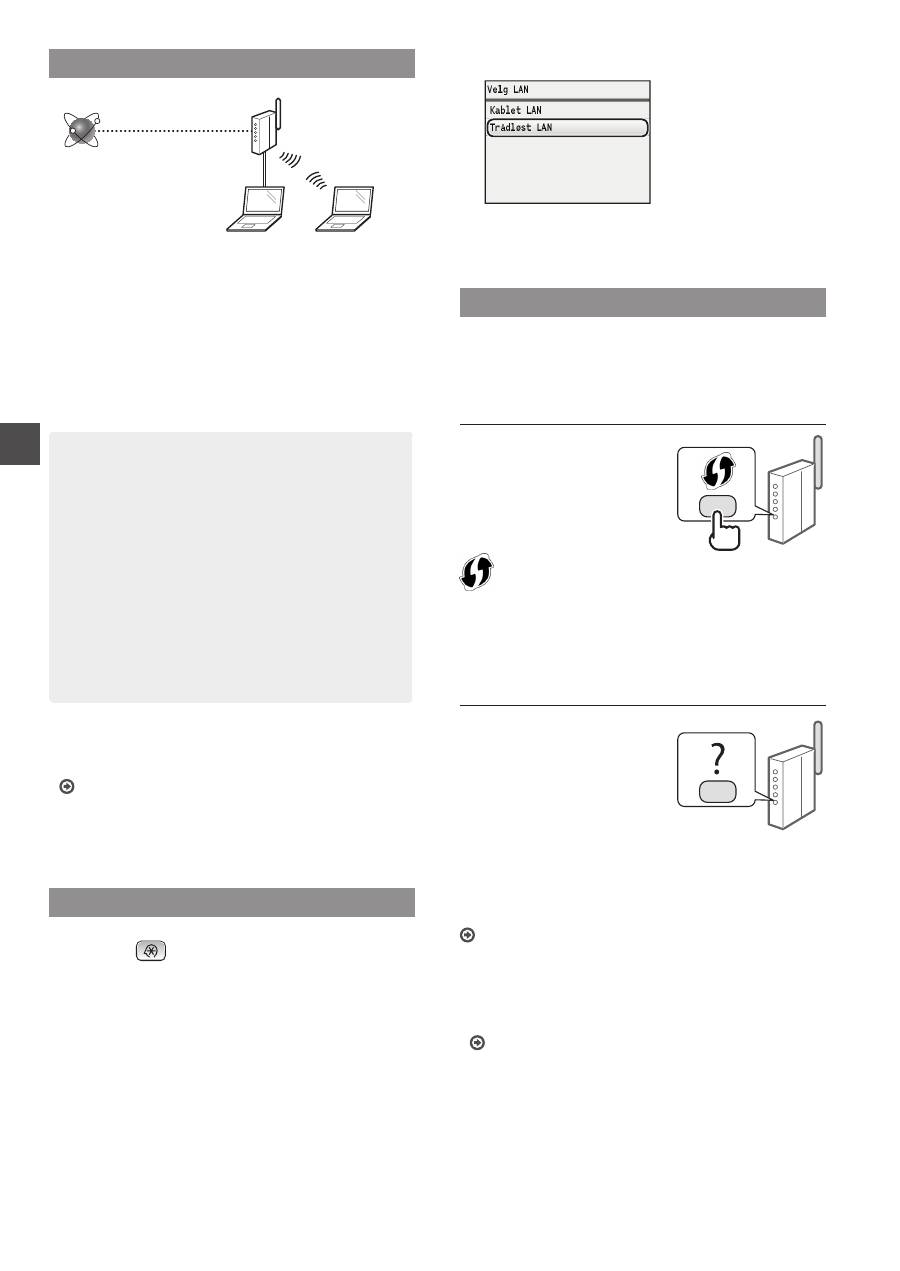
42
No
Kontrollere før oppsettet
Trådløs ruter
Internett
Er datamaskinen koblet til den trådløse ruteren på
riktig måte via en LAN-kabel eller via trådløst LAN?
For mer informasjon, se instruksjonshåndboken for
nettverksenheten som du bruker, eller ta kontakt med
fabrikanten av nettverksenheten.
Er nettverksinnstillingene på datamaskinen fullført?
Hvis datamaskinen ikke er riktig konfigurert, kan du kanskje
ikke bruke den trådløse LAN-tilkoblingen selv etter å ha
fullført innstillingene nedenfor.
OBS!
• Du kan ikke koble til kablet LAN og trådløst LAN
samtidig. Maskinen er også angitt til kablet LAN som
standard.
• Når du kobler til et nettverksmiljø som ikke er
sikkerhetsbeskyttet, kan en tredjepart få tilgang til
dine personlige opplysninger. Vær forsiktig.
• Hvis du kobler til via et LAN på kontoret, må du
kontakte nettverksadministratoren.
• I denne håndboken kalles en trådløs enhet som
du får tilgang til fra satellitterminaler, generelt
for en “trådløs ruter”. Begrepet “tilgangspunkt”
betyr en hovedterminal i et trådløst LAN som
satellitterminaler får tilgang til.
•
Når du går videre fra “Koble til strømledningen og
slå PÅ maskinen” i Komme i gang:
Fortsett til “Kontrollere den trådløse ruteren” til høyre på
denne siden.
Bytte tilkoblingsmetoden til trådløst LAN
1
Trykk på
.
2
Velg <Nettverksinnstillinger>, og trykk deretter
på [OK].
3
Velg <Velg kablet/trådløst LAN>, og trykk deretter
på [OK].
4
Velg <Trådløst LAN>, og trykk deretter på [OK].
Kontrollere den trådløse ruteren
Velg trådløst LAN som tilkoblingsmetode. Velg mellom de to
følgende metodene, alt etter hvilken trådløs ruter du bruker.
Det finnes en knapp.
Denne maskinen støtter WPS
(Wi-Fi Protected Setup). Det er
enkelt å konfigurere hvis den
trådløse ruteren har en knapp,
og hvis du finner merket
nedenfor på den trådløse
ruteren.
Hvis du ikke er sikker på om den trådløse ruteren støtter WPS,
kan du se i håndboken som følger med produktet, eller kontakte
produsenten av produktet.
Det finnes ingen knapp.
Hvis det ikke er noen knapp
på den trådløse ruteren, kan
du velge SSID-en manuelt
og fullføre innstillingene.
I slike tilfeller må du angi SSID
og nettverksnøkkel for den
trådløse ruteren.
Se “Kontrollere SSID eller nettverksnøkkel for en trådløs
ruter” (side 45) for å finne SSID-en og nettverksnøkkelen.
Slik konfigurerer du med WPS PIN-kode, eller manuelt:
”Koble til trådløst LAN” i Elektronisk håndbok.
•
Når du går videre fra “Koble til strømledningen og
slå PÅ maskinen” i Komme i gang:
Fortsett til trinn 4 under “Angi trådløst LAN” (side 43).
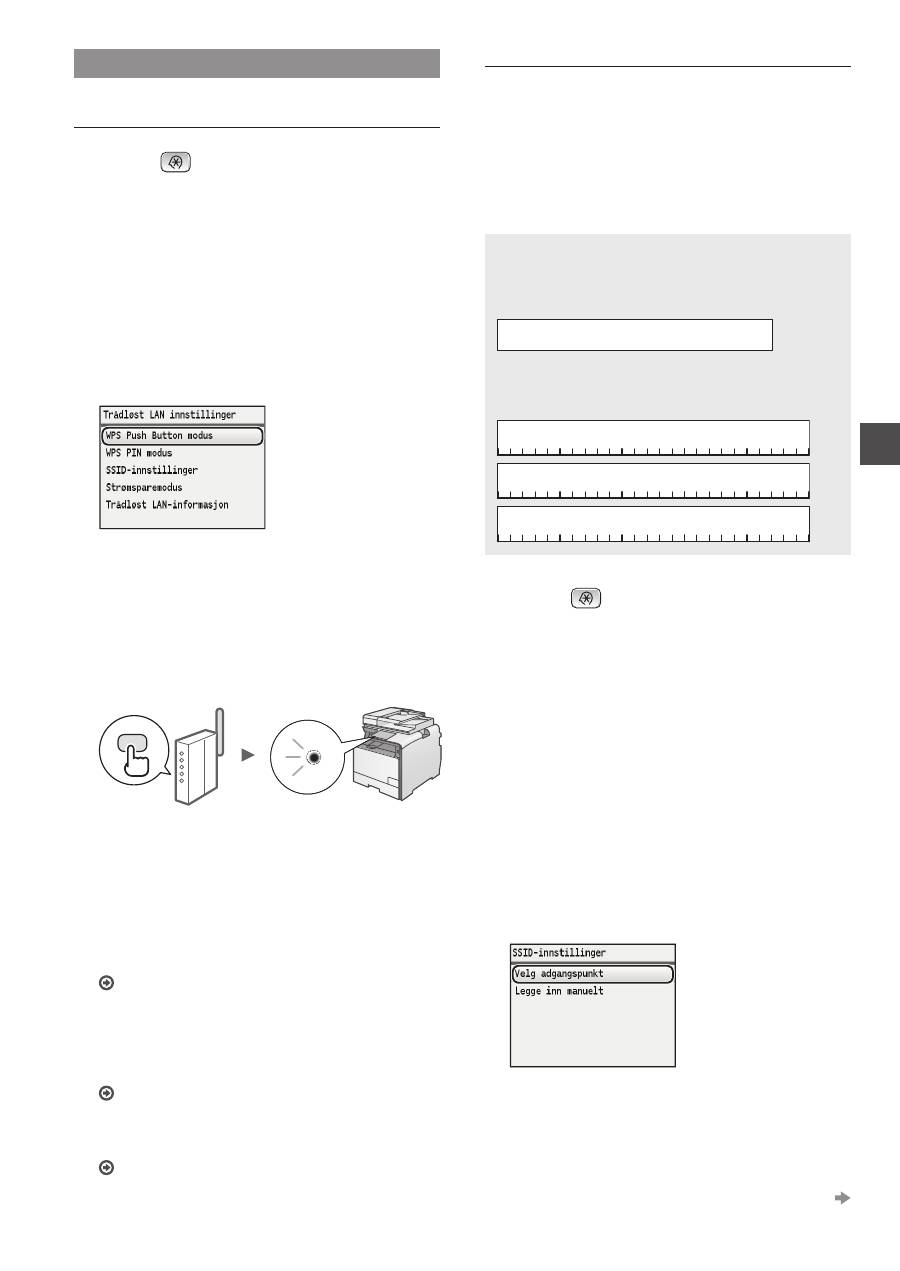
43
No
Angi trådløst LAN
Trykknappmodus
1
Trykk på
.
2
Velg <Nettverksinnstillinger>, og trykk deretter
på [OK].
3
Velg <Trådløst LAN innstillinger>, og trykk
deretter på [OK].
4
Trykk på [OK].
Hvis <Vil du aktivere trådløst LAN?> vises, trykker du
på [▲] for å utheve <Ja>. Trykk deretter på [OK].
5
Velg <WPS Push Button modus>, og trykk
deretter på [OK].
6
Velg <Ja>, og trykk deretter på [OK].
7
Du må trykke på WPS-knappen innen 2 minutter
etter at du har valgt <Ja> i trinn 6.
Trykk på og hold nede* knappen til WPS-lampen
lyser eller blinker.
* Hvor lenge du må holde nede knappen, varierer etter hvilken
trådløs ruter du bruker.
Vent i rundt 2 minutter etter tilkoblingen.
IP-adressen blir angitt i løpet av denne tiden.
Når en feilmelding vises:
Trykk på [OK] for å lukke skjermbildet, kontroller
om WPS-funksjonen på den trådløse ruteren er
riktig angitt, og prøv deretter innstillingene på nytt.
Hvis tilgangspunktet ikke kan registreres selv etter
at du har forsøkt på nytt, kan du se følgende.
“Når en feilmelding vises” i Elektronisk håndbok.
Ved kontroll av nettverkstilkoblingen:
Du kan kontrollere om maskinen er koblet til nettverket
på riktig måte, ved å bruke en datamaskin som er koblet
til samme nettverk.
“Kontrollere at den trådløse LAN-innstillingen er fullført”
(side 44).
Slik angir du IP-adressen manuelt:
“Angi IP-adresse” i Elektronisk håndbok.
Angi tilgangspunktet manuelt
Hvis du ikke kjenner SSID-en (navnet på tilgangspunktet)
og nettverksnøkkelen du bruker, kan du se på etiketten på
den trådløse ruteren eller bruke Canon MF/LBP Wireless
Setup Assistant (Trådløs oppsettassistent for Canon MF/
LBP) (“Kontrollere SSID eller nettverksnøkkel for en trådløs
ruter” (side 45)) for å finne SSID-en og nettverksnøkkelen.
Skriv ned SSID-en og nettverksnøkkelen nedenfor for
referanse.
SSID
Den kalles av og til navnet på nettverket eller navnet på
tilgangspunktet. Hvis det finnes flere SSID-er, skriver du
ned alle.
Nettverksnøkkel
Den kalles av og til PIN-kode, WEP-nøkkel, WPA/WPA2-
passord, PSK eller forhåndsdelt nøkkel.
1
Trykk på
.
2
Velg <Nettverksinnstillinger>, og trykk deretter
på [OK].
3
Velg <Trådløst LAN innstillinger>, og trykk
deretter på [OK].
4
Trykk på [OK].
Hvis <Vil du aktivere trådløst LAN?> vises, trykker du
på [▲] for å utheve <Ja>. Trykk deretter på [OK].
5
Velg <SSID-innstillinger>, og trykk deretter
på [OK].
6
Velg <Velg adgangspunkt>, og trykk deretter
på [OK].
7
Velg tilgangspunktet du har skrevet ned, og trykk
deretter på [OK].
Hvis flere samsvarende SSID-er vises, velger du ID-en
som er oppført først (den med sterkest signal).
Gå videre til neste side
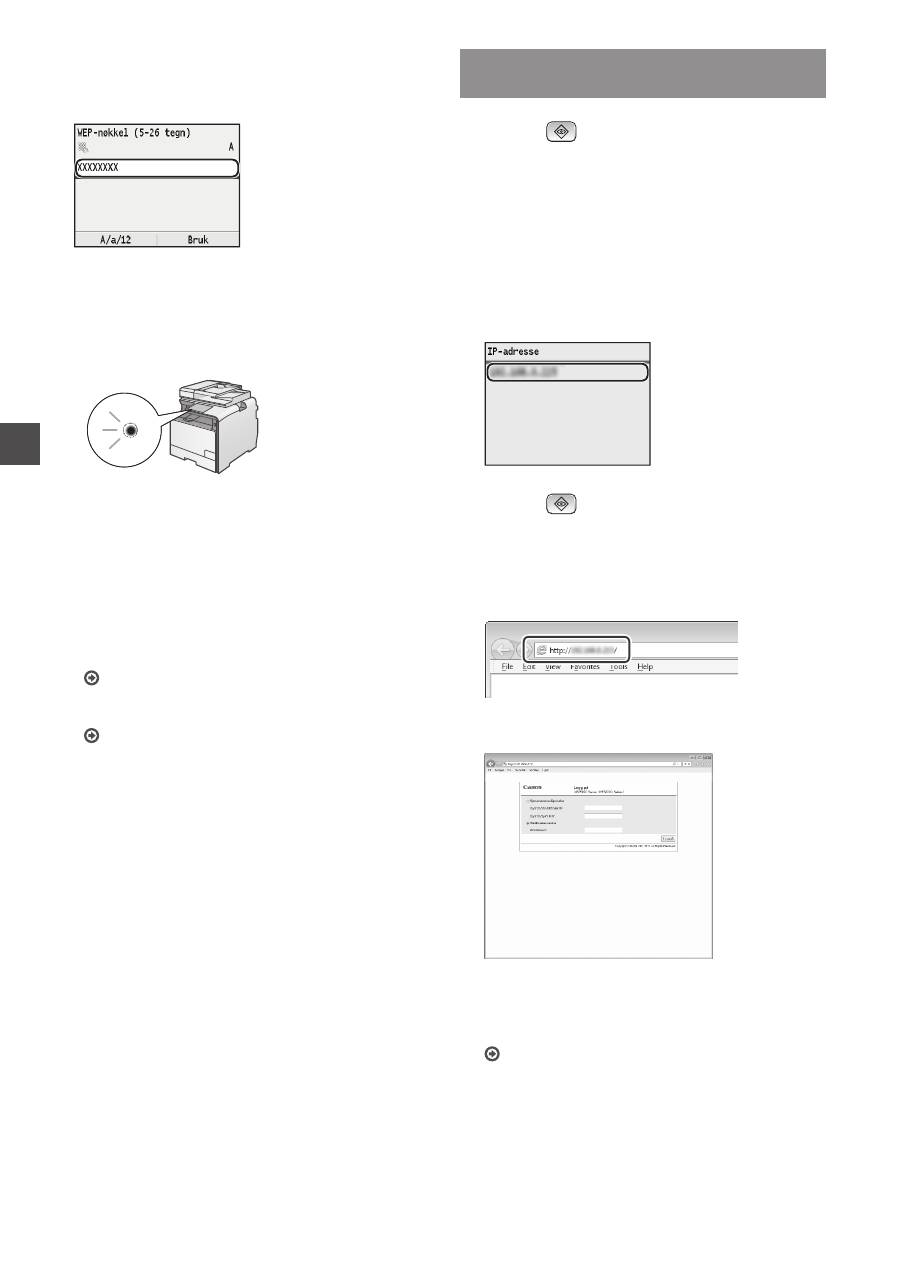
44
No
8
Tast inn nettverksnøkkelen.
1
Tast inn nettverksnøkkelen med talltastene.
2
Trykk på [OK].
9
Velg <Ja>, og trykk deretter på [OK].
10
Når skjermbildet <Tilknyttet.> vises, venter du
til Wi-Fi-indikatoren slutter å blinke og lyser
permanent.
Vent i rundt 2 minutter etter tilkoblingen.
IP-adressen blir angitt i løpet av denne tiden.
Når en feilmelding vises:
Trykk på [OK] for å lukke skjermbildet, kontroller
om nettverksnøkkelen er riktig, og prøv deretter
innstillingene på nytt.
Hvis tilgangspunktet ikke kan registreres selv etter at
du har forsøkt på nytt, kan du se følgende.
”Når en feilmelding vises” i Elektronisk håndbok.
Slik angir du IP-adressen manuelt:
”Angi IP-adresse” i Elektronisk håndbok.
Kontrollere at den trådløse LAN-
innstillingen er fullført
1
Trykk på
(Statusovervåkning).
2
Velg <Nettverksinformasjon>, og trykk deretter
på [OK].
3
Velg <IPv4>, og trykk deretter på [OK].
4
Velg <IP-adresse>, og trykk deretter på [OK].
5
Skriv ned IP-adressen.
6
Trykk på
(Statusovervåkning).
7
Start en nettleser fra en datamaskin, skriv
inn ”http://<IP-adressen til maskinen>/”
i adressefeltet, og trykk deretter på [Enter]
på tastaturet.
8
Kontroller at skjermbildet til Fjernkontroll vises.
Tilkoblingen er fullført når skjermbildet vises.
Hvis skjermbildet ikke vises på riktig måte:
”Vanlige problemer” i Elektronisk håndbok.
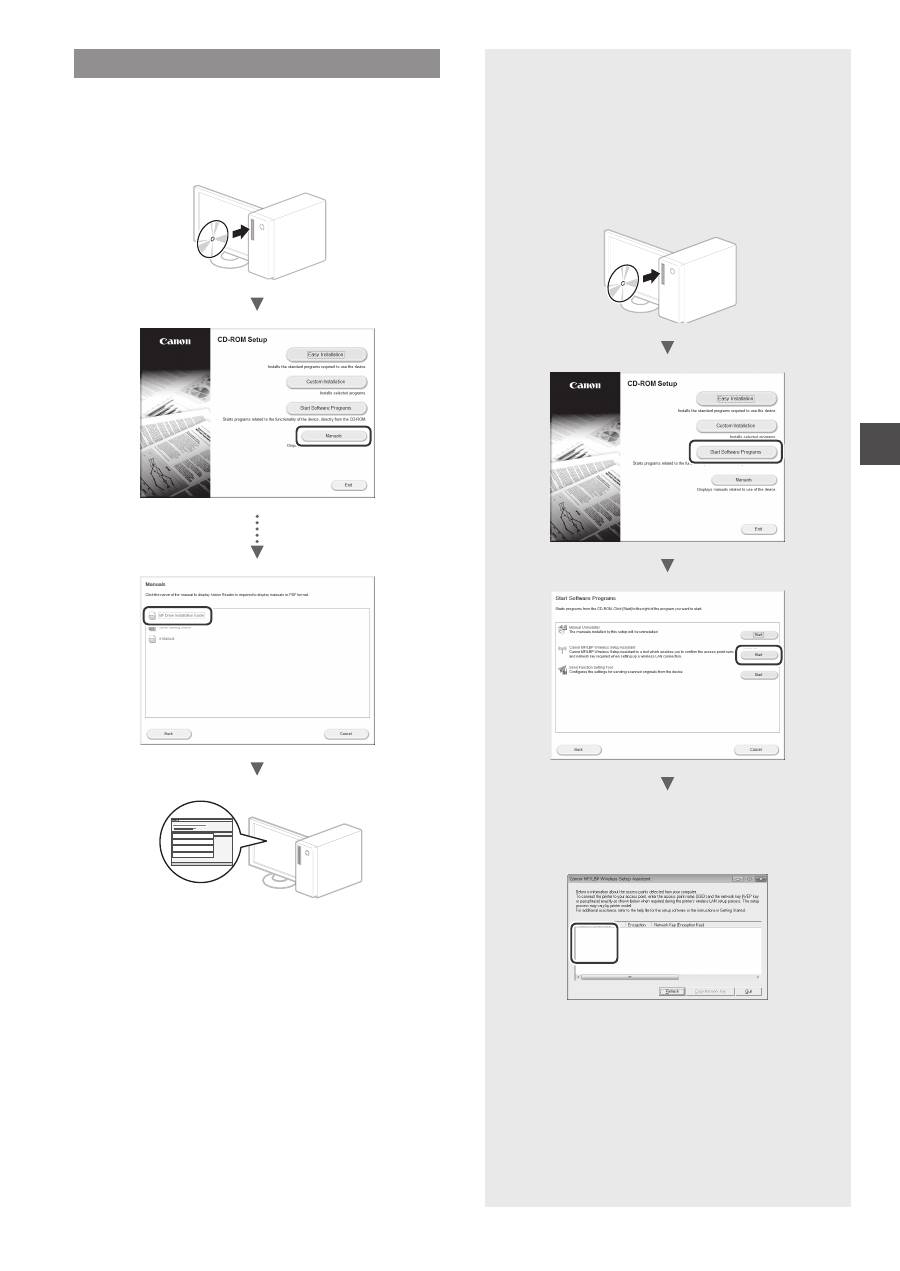
45
No
Installere driveren/programvaren
Installer driveren og programvaren fra User Software CD
(Brukerprogramvare-CD). Hvis du vil ha mer informasjon om
installasjonsprosedyrene, kan du se MF Driver Installation
Guide.
▲
Kontrollere SSID eller
nettverksnøkkel for en trådløs ruter
Du kan kontrollere SSID-en eller
nettverksnøkkelen med Canon MF/LBP
Wireless Setup Assistant på User Software CD
(Brukerprogramvare-CD).
▲
Skriv ned navnet på tilgangspunktet (SSID)
og nettverksnøkkelen på side 43. Hvis flere
tilgangspunkter vises, skriver du ned alle
SSID-ene som vises.
SampleABCD
WEP
01234567890123456789ABCDEF
SampleEFGHIJ
WPA-PSK
543210EDCBA
SampleK
WPA2-PSK 1234ABCD
Hvis informasjonen for den trådløse ruteren
ikke ble vist
•
Klikk på knappen [Refresh] (Oppdater).
•
Hvis informasjonen ikke vises når du klikker på
[Refresh] (Oppdater), kan det være en feil med
nettverkstilkoblingen mellom datamaskinen og
den trådløse ruteren.
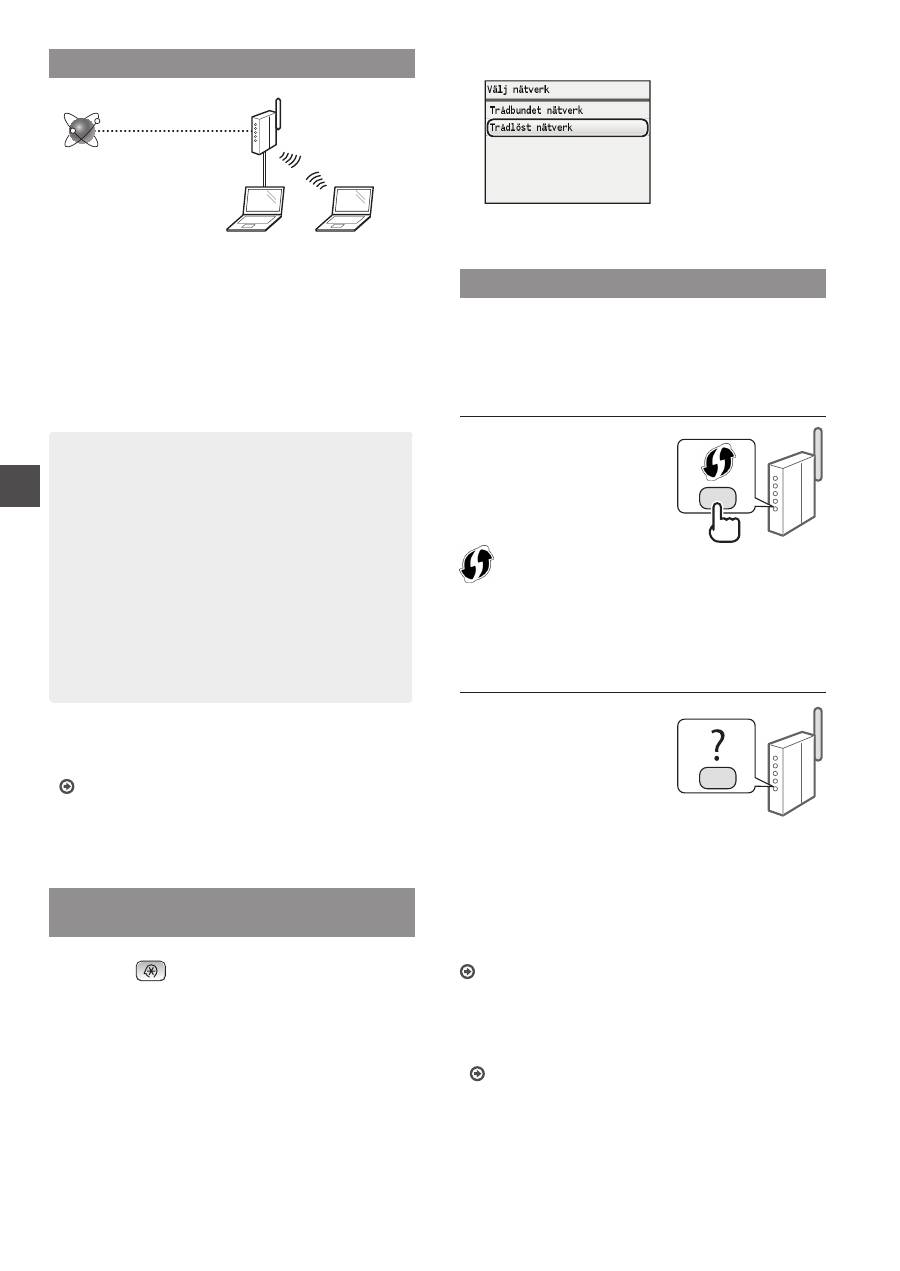
46
Sv
Kontrollera innan inställningen
Trådlös router
Internet
Är datorn ansluten till den trådlösa routern med en
nätverkskabel eller ett trådlöst nätverk?
Om du behöver mer information tittar du i handboken för
nätverksenheten som du använder eller så kontaktar du
nätverksenhetens tillverkare.
Har nätverksinställningarna på datorn slutförts?
Om datorn inte är konfigurerad på rätt sätt kanske du inte
kan använda den trådlösa nätverksanslutningen ens när
inställningarna är utförda.
OBS!
• Du kan inte ansluta trådbundet och trådlöst nätverk
samtidigt. Dessutom är enheten som standard
inställd på ”Trådbundet nätverk”.
• När du ansluter till en nätverksmiljö som inte är
skyddad kan obehöriga få tag i privat information.
Var försiktig.
• Om du ansluter via ett nätverk på kontoret kontaktar
du nätverksadministratören.
• I den här handboken kallas en trådlös enhet
som nås från satellitterminaler vanligtvis ”trådlös
router”. Med termen ”åtkomstpunkt” menas
en huvudterminal på ett trådlöst nätverk som
satellitterminalerna har åtkomst till.
•
När du fortsätter från ”Ansluta nätkabeln och slå PÅ
strömmen” i Komma igång:
Gå till ”Kontrollera den trådlösa routern” på sidans högra
sida.
Ändra anslutningsmetoden till trådlöst
nätverk
1
Tryck på
.
2
Välj <Nätverksinställningar> och tryck sedan
på [OK].
3
Välj <Välj trådbundet/trådlöst nätverk> och tryck
sedan på [OK].
4
Välj <Trådlöst nätverk> och tryck sedan på [OK].
Kontrollera den trådlösa routern
Välj anslutningsmetod till trådlöst nätverk. Välj bland
följande två metoder beroende på vilken trådlös router
du använder.
Det finns en knapp.
Enheten har stöd för WPS
(Wi-Fi Protected Setup). Det
är lätt att göra inställningar
om den trådlösa routern har
en knapp och om följande
markeringar finns på den
trådlösa routern.
Om du inte är säker på om den trådlösa routern har stöd för WPS
kan du kontrollera i handboken som medföljer produkten eller
kontakta tillverkaren.
Det finns ingen knapp.
I så fall måste du ange
åtkomstpunktsnamnet (SSID)
och nätverksnyckeln för
den trådlösa routern. I så
fall måste du komma ihåg
åtkomstpunktsnamnet (SSID)
och nätverksnyckeln för den
trådlösa routern.
Läs “Kontrollera SSID eller nätverksnyckel för en trådlös
router” (s. 49) om du vill veta hur du tar reda på ditt SSID och
din nätverksnyckel.
Så här konfigurerar du med WPS-PIN-kodsmetoden
eller manuellt:
”Ansluta till ett trådlöst nätverk” i e-handboken.
•
När du fortsätter från ”Ansluta nätkabeln och slå PÅ
strömmen” i Komma igång:
Gå till steg 4 i ”Ställa in trådlöst nätverk” (s. 47).

47
Sv
Ställa in trådlöst nätverk
Tryckknappsmetod
1
Tryck på
.
2
Välj <Nätverksinställningar> och tryck sedan
på [OK].
3
Välj <Inställningar för trådlöst nätverk> och tryck
sedan på [OK].
4
Tryck på [OK].
Om <Vill du aktivera det trådlösa nätverket?> visas
trycker du på [▲] för att markera <Ja> och sedan trycker
du på [OK].
5
Välj <Tryckknappsmetod> och tryck sedan
på [OK].
6
Välj <Ja> och tryck sedan på [OK].
7
Tryck ner WPS-knappen inom 2 minuter efter
att du har valt <Ja> i steg 6.
Håll ned* knappen tills WPS-lampan tänds eller
blinkar.
* Hur länge du ska hålla ned knappen beror på vilken trådlös
router du använder.
Vänta ungefär 2 minuter efter anslutningen.
IP-adressen ställs in under den här tiden.
När ett felmeddelande visas:
Tryck på [OK] för att stänga skärmen, kontrollera
om WPS-funktionen för den trådlösa routern är rätt
inställd och testa sedan inställningarna igen. Om
åtkomstpunkten inte identifieras ens efter det nya testet
läser du följande.
”Om ett felmeddelande visas” i e-handboken
När du kontrollerar nätverksanslutningen:
Du kan kontrollera om enheten är rätt ansluten till
nätverket med en dator som är ansluten till samma
nätverk.
”Kontrollera att inställningen av det trådlösa nätverket är
slutförd” (s. 48)
Så här ställer du in en IP-adress manuellt:
”Ange IP-adress” i e-handboken.
Ställa in åtkomstpunkten manuellt
Om du inte känner till åtkomstpunktsnamnet (SSID) och
nätverksnyckeln som du använder, letar du upp en etikett
som finns på den trådlösa routern eller också använder du
”Canon MF/LBP Wireless Setup Assistant” (Canon MF/LBP-
assistenten för inställning av trådlöst nätverk) (”Kontrollera
SSID eller nätverksnyckel för en trådlös router” (s. 49)) för att
ta reda på ditt SSID eller din nätverksnyckel. Skriv ner SSID
och nätverksnyckeln nedan.
SSID
Det används ibland som namn på nätverket eller namn
på åtkomstpunkten. Om det finns flera SSID:er skriver
du ner samtliga.
Nätverksnyckel
Den kallas ibland PIN, WEP-nyckel, WPA/WPA2-
lösenfras, PSK eller på förhand delad nyckel.
1
Tryck på
.
2
Välj <Nätverksinställningar> och tryck sedan
på [OK].
3
Välj <Inställningar för trådlöst nätverk> och tryck
sedan på [OK].
4
Tryck på [OK].
Om <Vill du aktivera det trådlösa nätverket?> visas
trycker du på [▲] för att markera <Ja> och sedan trycker
du på [OK].
5
Välj <SSID-inställningar> och tryck sedan
på [OK].
6
Välj <Välj anslutningspunkt> och tryck sedan
på [OK].
7
Välj den åtkomstpunkt du skrivit ner och tryck
sedan på [OK].
Om flera matchande SSID:er visas väljer du det ID som
är först (det med starkast signal).
Gå till nästa sida
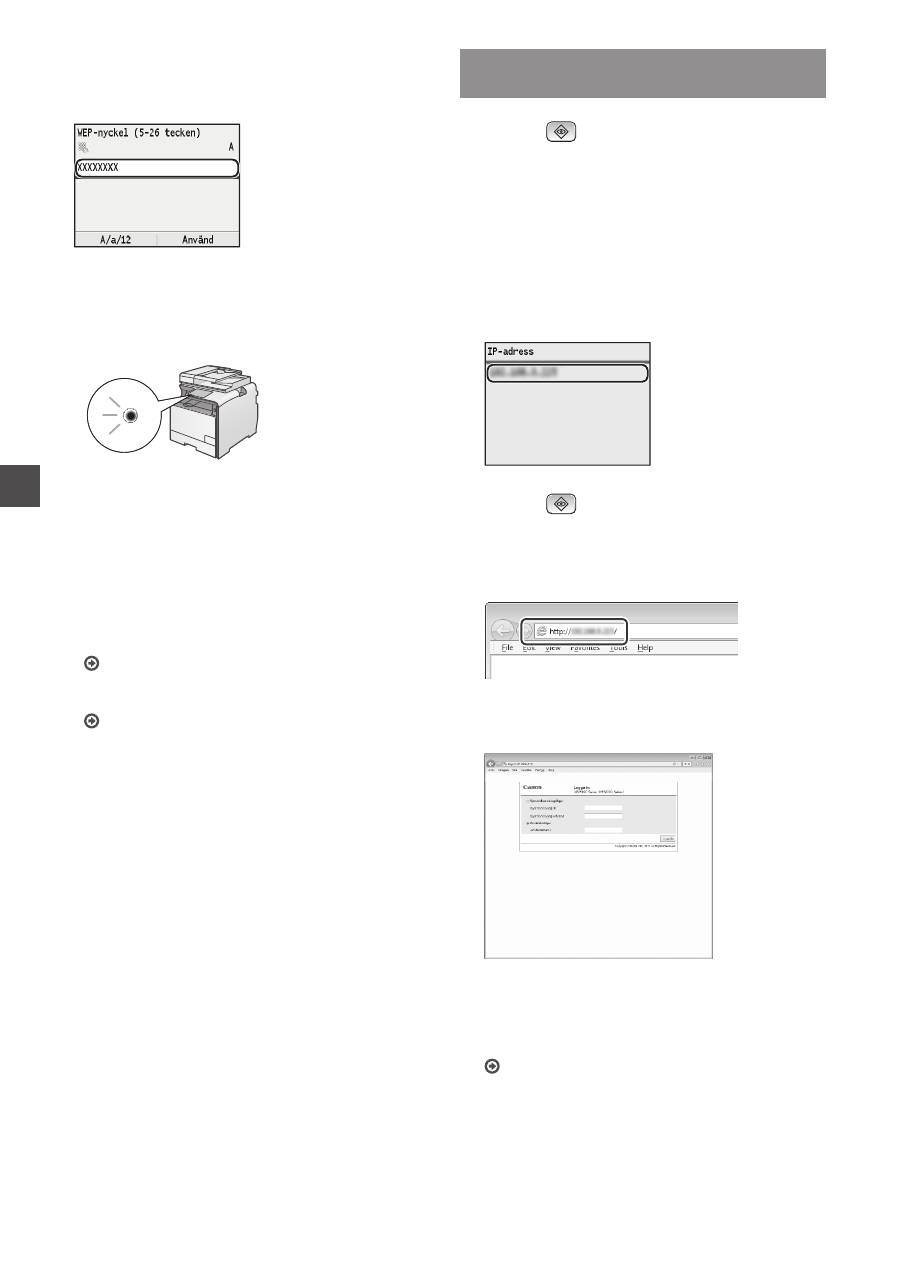
48
Sv
8
Ange nätverksnyckeln.
1
Ange nätverksnyckeln med sifferknapparna.
2
Tryck på [OK].
9
Välj <Ja> och tryck sedan på [OK].
10
När skärmen <Ansluten.> visas väntar du tills
WiFi-indikatorn slutar blinka och aktiveras.
Vänta ungefär 2 minuter efter anslutningen.
IP-adressen ställs in under den här tiden.
När ett felmeddelande visas:
Tryck på [OK] för att stänga skärmen, kontrollera
om nätverksnyckeln är korrekt och testa sedan
inställningarna igen.
Om åtkomstpunkten inte kan identifieras ens efter att
du har försökt igen, se följande.
”Om ett felmeddelande visas” i e-handboken
Så här ställer du in en IP-adress manuellt:
”Ange IP-adress” i e-handboken
Kontrollera att inställningen av det
trådlösa nätverket är slutförd
1
Tryck på
(Statusövervakare).
2
Välj <Nätverksinformation> och tryck sedan
på [OK].
3
Välj <IPv4> och tryck sedan på [OK].
4
Välj <IP-adress> och tryck sedan på [OK].
5
Skriv ner IP-adressen.
6
Tryck på
(Statusövervakare).
7
Starta en webbläsare från en dator, ange
”http://<enhetens IP-adress>/” i adressfältet och
tryck sedan på [RETUR] på tangentbordet.
8
Kontrollera att fjärranvändargränssnittets skärm
visas.
Anslutningen är klar om skärmen visas.
Om skärmen inte visas på rätt sätt:
”Vanliga problem” i e-handboken
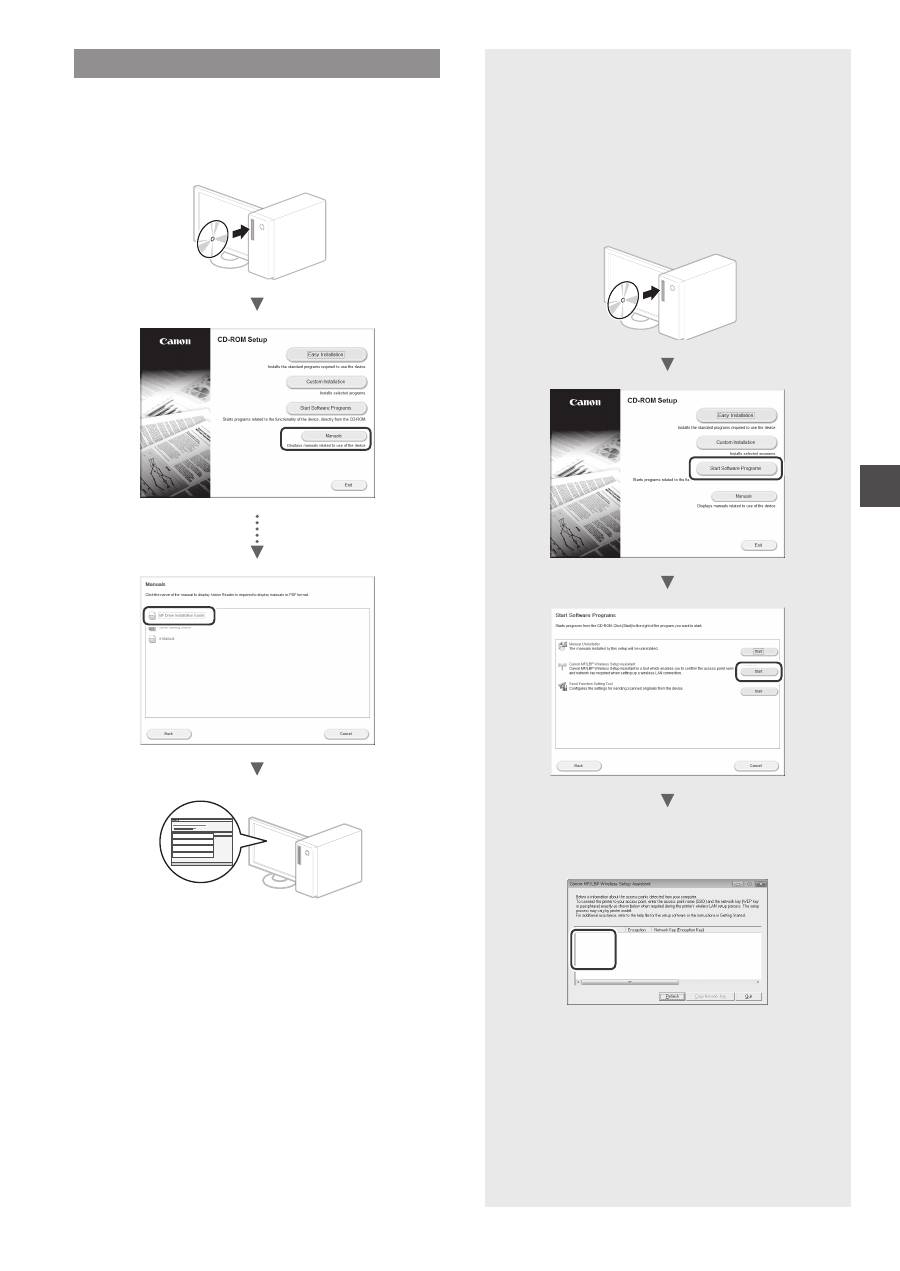
49
Sv
Installera drivrutinen/programvaran
Installera drivrutinen och programvaran med Cd-skivan
User Software CD (Användarprogramvara). Mer information
om installationsprocedurerna finns i MF Driver Installation
Guide.
▲
Kontrollera SSID eller
nätverksnyckel för en trådlös router
Du kan kontrollera SSID eller nätverksnyckeln
med ”Canon MF/LBP Wireless Setup Assistant”
(Canon MF/LBP-assistenten för inställning av
trådlöst nätverk) som finns på cd-skivan User
Software CD (Användarprogramvara).
▲
Skriv ner namnet på åtkomstpunkten (SSID)
och nätverksnyckeln på sidan 47. Om flera
åtkomstpunkter visas skriver du ner alla namnen.
SampleABCD
WEP
01234567890123456789ABCDEF
SampleEFGHIJ
WPA-PSK
543210EDCBA
SampleK
WPA2-PSK 1234ABCD
Om informationen om den trådlösa routern
inte visas
•
Klicka på knappen [Refresh] (Uppdatera).
•
Om informationen inte visas när du klickar på
knappen [Refresh] (Uppdatera) kontrollerar
du nätverksanslutningen för datorn och den
trådlösa routern.
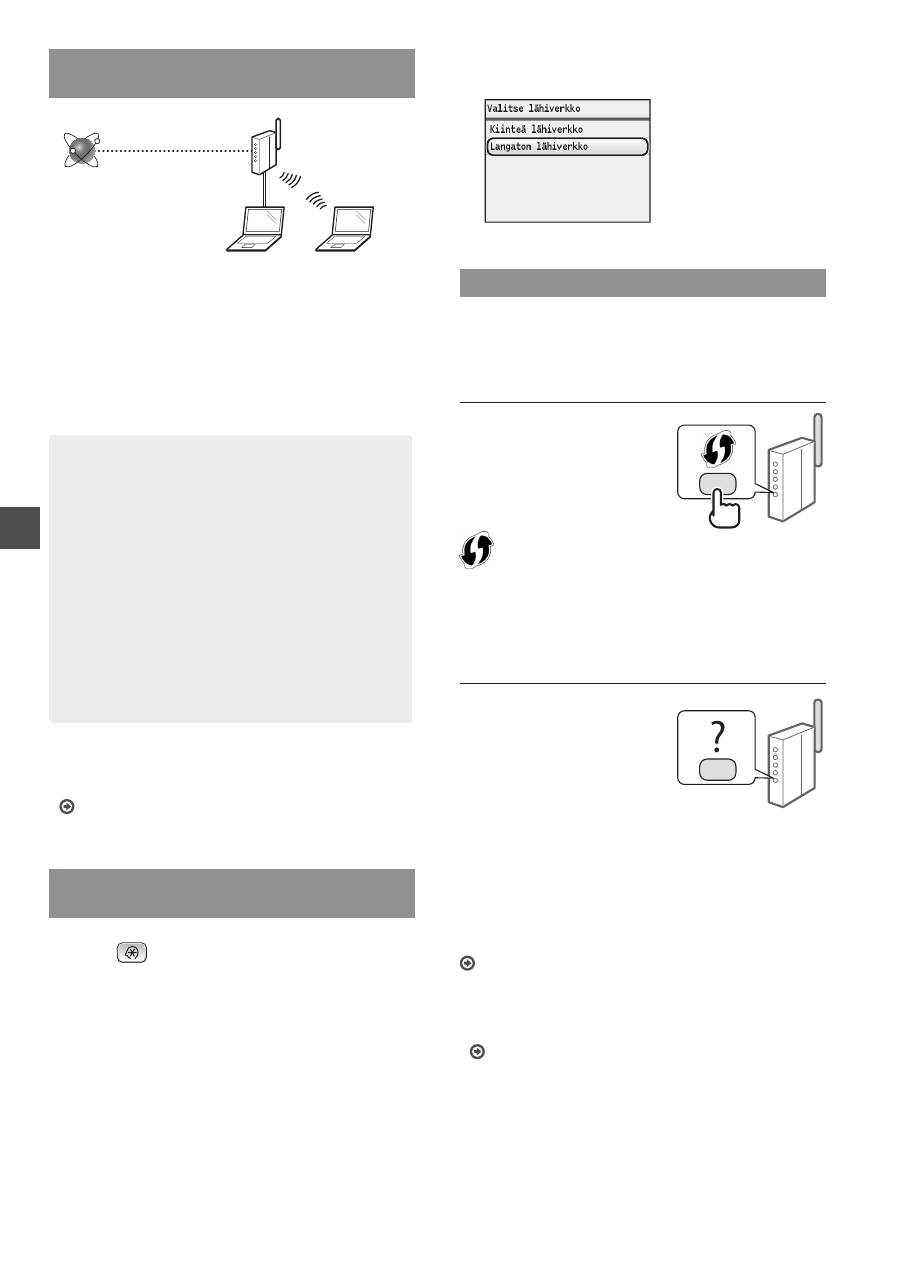
50
Fi
Tarkistukset ennen asetuksien
määrittämistä
Langaton reititin
Internet
Onko tietokone kytketty langattoman reitittimen oikein
verkkokaapelilla tai langattoman lähiverkon kautta?
Lisätietoja on saatavana käyttämäsi verkkolaitteen
käyttöoppaasta ja verkkolaitteen valmistajalta.
Onko tietokoneen verkkoasetusten määritys valmis?
Jos tietokonetta ei ole määritetty oikein, langaton
lähiverkkoyhteys ei ehkä ole käytettävissä, vaikka seuraavat
asetukset on määritetty.
HUOMAUTUS
• Et voi kytkeä sekä langallista että langatonta
lähiverkkoa samaan aikaan. Lisäksi laitteen
oletusasetus on ”Kiinteä lähiverkko”.
• Kun kytket laitteen suojaamattomaan
verkkoympäristöön, henkilökohtaiset tietosi
saattavat päätyä kolmansien osapuolien tietoon.
Ole varovainen.
• Jos kytket toimiston lähiverkkoon, ota yhteyttä
verkon pääkäyttäjään.
• Tässä oppaassa langatonta laitetta, jota käytetään
satelliittipäätelaitteiden kautta, kutsutaan yleensä
”langattomaksi reitittimeksi”. Termillä ”liityntäpiste”
tarkoitetaan pääpäätelaitetta langattomassa
lähiverkossa, johon satelliittipäätelaitteet yhdistävät.
•
Kun jatketaan Aloittaminen-ohjeen kohdasta
”Virtajohdon liittäminen ja virran KYTKEMINEN”:
Siirry tällä sivulla oikealla olevaan kohtaan ”Langattoman
reitittimen tarkistaminen”.
Kytkentätavan vaihtaminen
langattomaksi lähiverkoksi
1
Paina
-painiketta.
2
Valitse <Verkkoasetukset> ja paina sitten
[OK]-painiketta.
3
Valitse <Valitse kiinteä/langaton lähiverkko>
ja paina sitten [OK]-painiketta.
4
Valitse <Langaton lähiverkko> ja paina sitten
[OK]-painiketta.
Langattoman reitittimen tarkistaminen
Valitse kytkentätavaksi langaton lähiverkko. Valitse
seuraavista kahdesta tavasta käytössä olevan langattoman
reitittimen mukaan.
Siinä on painike.
Tämä laite tukee WPS
(Wi-Fi Protected Setup)
-toimintoa. Voit tehdä
asetuksen helposti, jos
langattomassa reitittimessä
on painike ja seuraava
merkintä.
Jos et ole varma, tukeeko langaton reititin WPS-toimintoa,
tarkista tuotteen mukana tulleesta käyttöohjeesta tai ota yhteyttä
valmistajaan.
Painiketta ei ole.
Jos langattomassa
reitittimessä ei ole
painiketta, voit valita
SSID:n manuaalisesti ja
tehdä asetukset valmiiksi.
Tässä tapauksessa sinun
on määritettävä SSID ja
langattoman reitittimen
verkkoavain.
Tietoja SSID:n ja verkkoavaimen hakemisesta on kohdassa
“Langattoman reitittimen SSID:n tai verkkoavaimen
tarkistaminen” (s. 53).
Asettaminen WPS PIN -koodilla tai manuaalisesti:
”Yhdistäminen langattomaan lähiverkkoon” eOpas-ohjeessa.
•
Kun jatketaan Aloittaminen-ohjeen kohdasta
”Virtajohdon liittäminen ja virran KYTKEMINEN”:
Jatka kohdan ”Langattoman lähiverkon asettaminen” (s. 51)
vaiheesta 4.
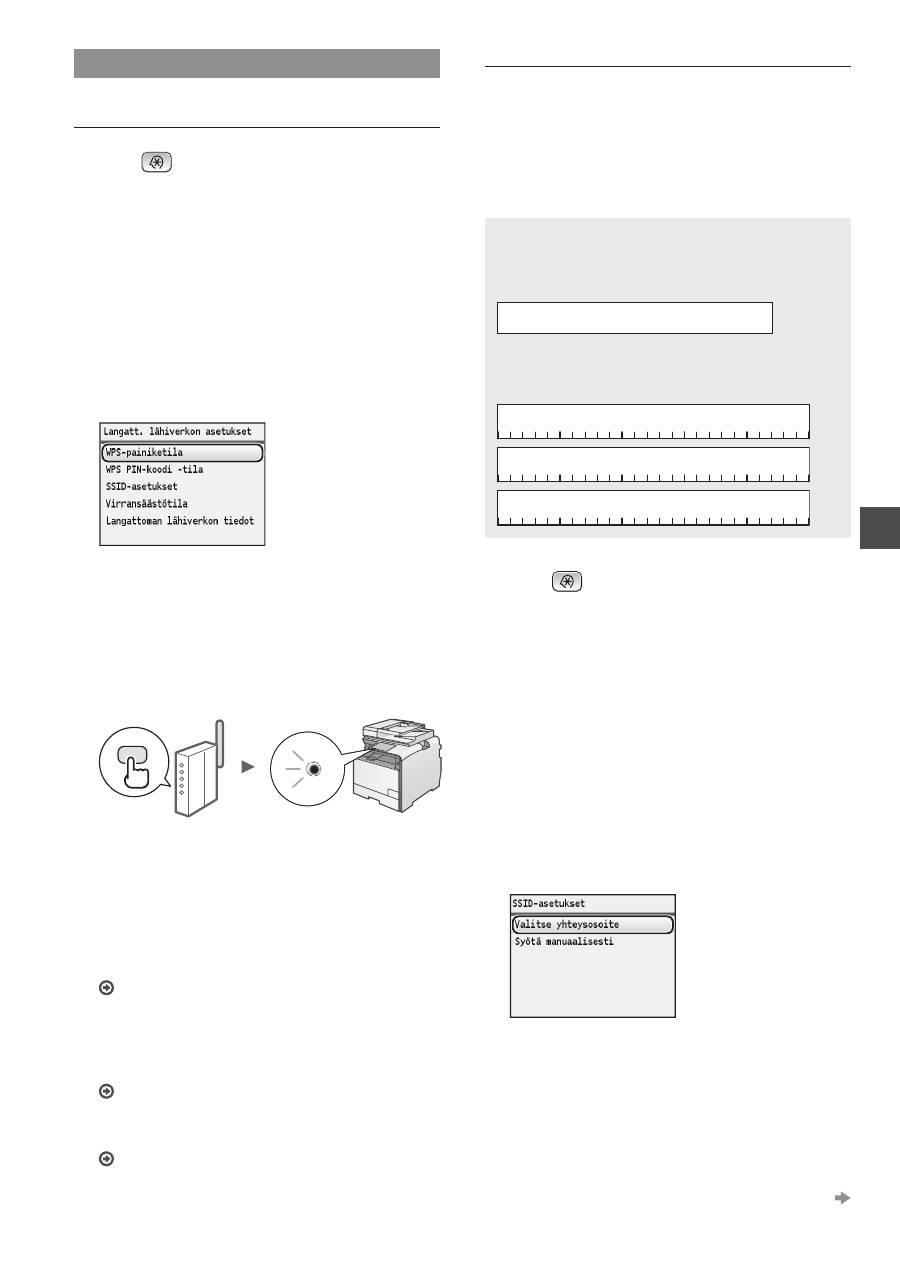
51
Fi
Langattoman lähiverkon asettaminen
Painiketila
1
Paina
-painiketta.
2
Valitse <Verkkoasetukset> ja paina sitten
[OK]-painiketta.
3
Valitse <Langattoman lähiverkon asetukset>
ja paina sitten [OK]-painiketta.
4
Paina [OK] -painiketta.
Jos <Sallitaanko langaton lähiverkko?> näytetään,
korosta <Kyllä> painikkeella [▲] ja paina sitten [OK]-
painiketta.
5
Valitse <WPS-painiketila> ja paina sitten
[OK]-painiketta.
6
Valitse <Kyllä> ja paina sitten [OK]-painiketta.
7
Paina WPS-painiketta 2 minuutin sisällä siitä,
kun valitset <Kyllä> vaiheessa 6.
Paina ja pidä* painiketta alhaalla, kunnes WPS-
valo syttyy tai vilkkuu.
* Aika, joka painiketta on pidettävä alhaalla, voi vaihdella
käytettävän langattoman reitittimen mukaan.
Odota noin 2 minuuttia yhteyden muodostamisen
jälkeen.
IP-osoite asetetaan tänä aikana.
Kun esiin tulee virheilmoitus:
Sulje näyttö valitsemalla [OK], tarkista, että langattoman
reitittimen WPS-toiminto on asetettu oikein, ja yritä
määrittää asetukset uudestaan. Jos liityntäpistettä ei
löydy uuden yrityksen jälkeen, katso seuraava.
”Kun virheilmoitus näytetään” eOpas-ohjeessa
Kun tarkistetaan verkkoyhteys:
Voit tarkistaa, onko laite yhdistetty verkkoon kunnolla,
käyttämällä tietokonetta, joka on yhdistetty samaan
verkkoon.
”Sen tarkistaminen, että langattoman lähiverkon
asetukset ovat valmiit” (s. 52)
IP-osoitteen asettaminen manuaalisesti:
”IP-osoitteiden asettaminen” eOpas-ohjeessa
Liityntäpisteen asettaminen manuaalisesti
Jos et tiedä käytettyä SSID:tä (liityntäpisteen nimeä) ja
verkkoavainta, tarkista SSID ja verkkoavain langattomaan
reitittimeen kiinnitetystä tarrasta tai käytä ”Canon MF/LBP
Wireless Setup Assistant” (Canon MF/LBP:n langattoman
verkon asetusavustaja) -työkalua (”Langattoman reitittimen
SSID:n tai verkkoavaimen tarkistaminen” (s. 53)). Kirjoita SSID
ja verkkoavain muistiin alle.
SSID
Tämä nimitetään joskus verkon nimeksi tai
liityntäpisteen nimeksi. Kirjoita kaikki SSID:t muistiin, jos
niitä on useita.
Verkkoavain
Tätä kutsutaan myös PIN-koodiksi, WEP-avaimeksi,
WPA/WPA2-salalauseeksi tai PSK-avaimeksi.
1
Paina
-painiketta.
2
Valitse <Verkkoasetukset> ja paina sitten
[OK]-painiketta.
3
Valitse <Langattoman lähiverkon asetukset>
ja paina sitten [OK]-painiketta.
4
Paina [OK]-painiketta.
Jos <Sallitaanko langaton lähiverkko?> näytetään,
korosta <Kyllä> painikkeella [▲] ja paina sitten [OK]-
painiketta.
5
Valitse <SSID-asetukset> ja paina sitten
[OK]-painiketta.
6
Valitse <Valitse yhteysosoite> ja paina sitten
[OK]-painiketta.
7
Valitse liityntäpiste, jonka kirjoitit muistiin, ja paina
sitten [OK]-painiketta.
Jos näytetään useampi SSID, valitse luettelon
ensimmäinen vaihtoehto (sen signaali on voimakkain).
Siirry seuraavalle sivulle
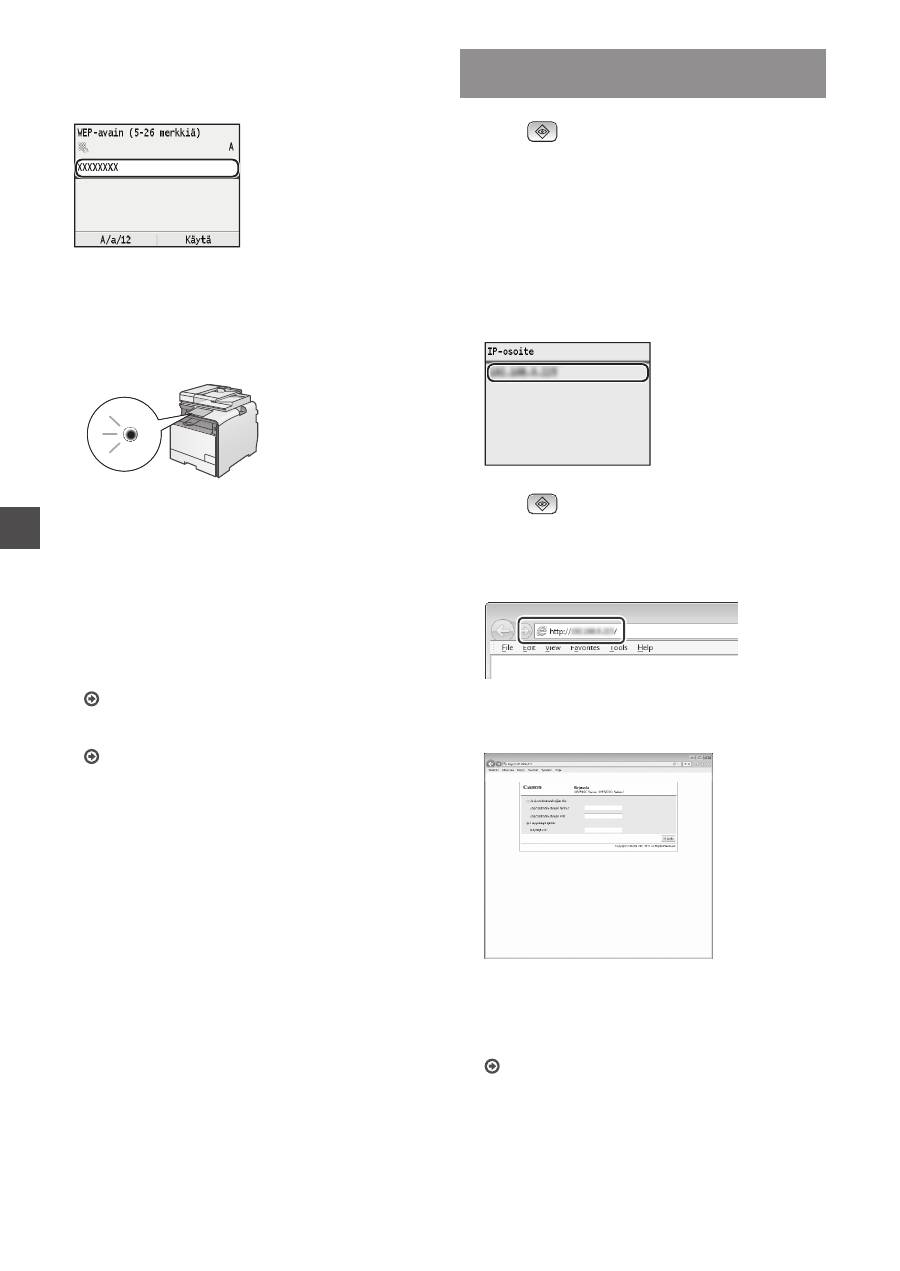
52
Fi
8
Syötä verkkoavain.
1
Syötä verkkoavain numeropainikkeilla.
2
Paina [OK]-painiketta.
9
Valitse <Kyllä> ja paina sitten [OK]-painiketta.
10
Kun <Yhdistetty.>-näyttö näytetään, odota,
kunnes Wi-Fi-merkkivalo lakkaa vilkkumasta ja
palaa tasaisesti.
Odota noin 2 minuuttia yhteyden muodostamisen
jälkeen.
IP-osoite asetetaan tänä aikana.
Kun esiin tulee virheilmoitus:
Sulje näyttö valitsemalla [OK], tarkista, että
verkkoavain on oikein, ja yritä määrittää asetukset
uudestaan.
Jos liityntäpistettä ei havaita uuden yrityksenkään
jälkeen, katso lisätietoja seuraavasta kohdasta:
”Kun virheilmoitus näytetään” eOpas-ohjeessa
IP-osoitteen asettaminen manuaalisesti:
”IP-osoitteiden asettaminen” eOpas-ohjeessa
Sen tarkistaminen, että langattoman
lähiverkon asetukset ovat valmiit
1
Paina
(Tilavalvonta) -painiketta.
2
Valitse <Verkon tiedot> ja paina sitten
[OK]-painiketta.
3
Valitse <IPv4> ja paina sitten [OK]-painiketta.
4
Valitse <IP-osoite> ja paina sitten [OK]-painiketta.
5
Merkitse IP-osoite muistiin.
6
Paina
(Tilavalvonta) -painiketta.
7
Käynnistä selain tietokoneessa, syötä
osoitekenttään ”http://<laitteen IP-osoite>/” ja
paina sitten näppäimistön [Enter]-näppäintä.
8
Tarkista, että Etäkäyttöliittymän näyttö tulee
näkyviin.
Yhteys on valmis, jos näyttö tulee näkyviin.
Jos näyttö ei näy oikein:
”Yleiset ongelmat” eOpas-ohjeessa

53
Fi
Ajurin/ohjelmiston asentaminen
Asenna ajuri ja ohjelmisto User Software CD (Ohjelmisto-
CD) -levyltä. Katso asennusohjeet MF Driver Installation
Guide -ohjeesta.
▲
Langattoman reitittimen SSID:n tai
verkkoavaimen tarkistaminen
Voit tarkistaa SSID:n tai verkkoavaimen User
Software CD (Ohjelmisto-CD) -levyllä olevalla
Canon MF/LBP Wireless Setup Assistant (Canon
MF/LBP:n langattoman verkon asetusavustaja)
-työkalulla.
▲
Kirjoita muistiin liityntäpisteen nimi (SSID) ja
verkkoavain sivulla 51. Kun liityntäpisteitä on useita,
kirjoita muistiin kaikki näytetyt SSID:t.
SampleABCD
WEP
01234567890123456789ABCDEF
SampleEFGHIJ
WPA-PSK
543210EDCBA
SampleK
WPA2-PSK 1234ABCD
Jos langattoman reitittimen tietoja ei näytetä
•
Napsauta [Refresh] (Päivitä) -painiketta.
•
Jos tietoja ei näytetä, kun napsautat [Refresh]
(Päivitä) -painiketta, tarkista tietokoneen
verkkoyhteys ja langaton reititin.
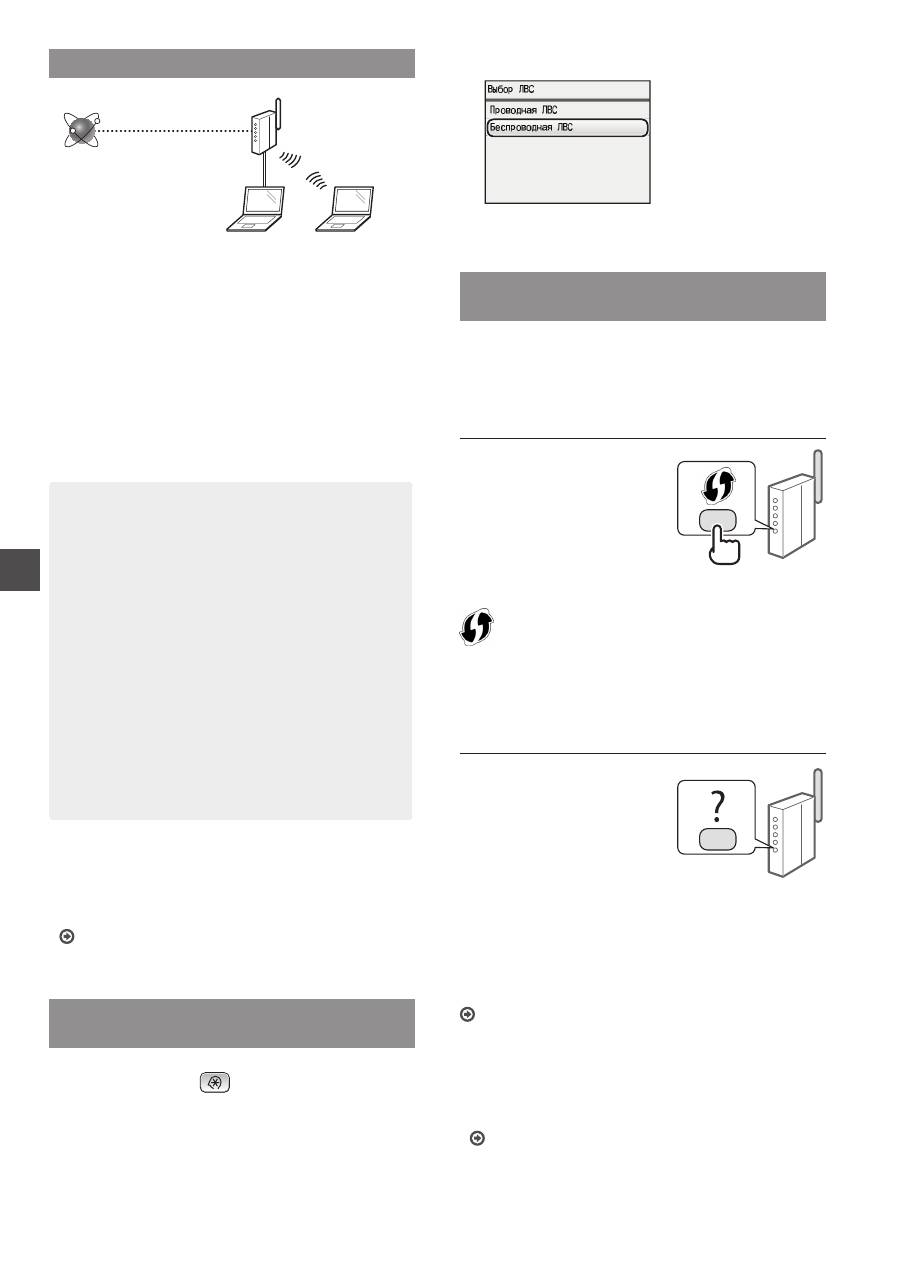
54
Ru
Проверка перед настройкой
Беспроводной
маршрутизатор
Интернет
Правильно ли подключен компьютер к
беспроводному маршрутизатору с помощью
кабеля LAN или по беспроводной сети LAN?
Для получения дополнительной информации см.
руководство с указаниями для используемого сетевого
устройства или обратитесь к производителю сетевого
устройства.
Настроены ли параметры сети на компьютере?
Если компьютер не настроен должным образом,
подключение по беспроводной сети LAN может
быть недоступно даже после установки следующих
параметров.
ПРИМЕЧАНИЕ
• Одновременное подключение по проводной
сети LAN и беспроводной сети LAN невозможно.
Кроме того, по умолчанию на аппарате
настроено подключение «Проводная ЛВС».
• В случае подключения к сетевой среде, не
имеющей должной системы безопасности,
личная информация может быть раскрыта
посторонним лицам. Будьте осторожны.
• При подключении по сети LAN в офисе
обратитесь к администратору сети.
• В этом руководстве беспроводное устройство,
доступ к которому осуществляется с
терминалов-сателлитов, обычно называется
«беспроводным маршрутизатором».
Термин «точка доступа» означает главный
терминал в беспроводной сети, к которому
подключаются терминалы-сателлиты.
•
При выполнении действий, описанных
в разделе «Подсоединение кабеля питания
и включение аппарата» документа «Начало
работы»:
См. раздел «Поверка беспроводного маршрутизатора»
в правой части этой страницы.
Изменение способа подключения
на беспроводную сеть
1
Нажмите кнопку
.
2
Выберите пункт <Настройки сети>
и нажмите [OK].
3
Выберите пункт <Выбор проводной/
беспроводной ЛВС> и нажмите [OK].
4
Выберите <Беспроводная ЛВС> и нажмите [OK].
Поверка беспроводного
маршрутизатора
Выберите подключение по беспроводной сети LAN.
В зависимости от используемого беспроводного
маршрутизатора выберите один из следующих двух
способов подключения.
Предусмотрена кнопка.
Данный аппарат
поддерживает
использование функции
WPS (Wi-Fi Protected
Setup, защищенная
настройка Wi-Fi). Процесс
настройки упрощается,
если на беспроводном
маршрутизаторе предусмотрена кнопка и имеется
следующая отметка.
Чтобы проверить, поддерживает ли беспроводной
маршрутизатор использование функции WPS, см. руководство,
предоставляемое с устройством, или обратитесь
к производителю устройства.
Кнопка отсутствует.
Если кнопка отсутствует
на беспроводном
маршрутизаторе, можно
вручную выбрать SSID
и указать настройки.
В этом случае вам
потребуется указать SSID
и ключ сети беспроводного
маршрутизатора.
Сведения о нахождения SSID и ключа сети см. в разделе
«Проверка SSID или ключа сети для беспроводного
маршрутизатора» (стр. 57).
Настройка методом PIN-кода WPS или вручную:
«Подключение к беспроводной локальной сети» в
документе «Электронное руководство пользователя».
•
При выполнении действий, описанных
в разделе «Подсоединение кабеля питания
и включение аппарата» документа «Начало
работы»:
Перейдите к шагу 4 процедуры «Настройка
беспроводной сети LAN» (стр. 55).
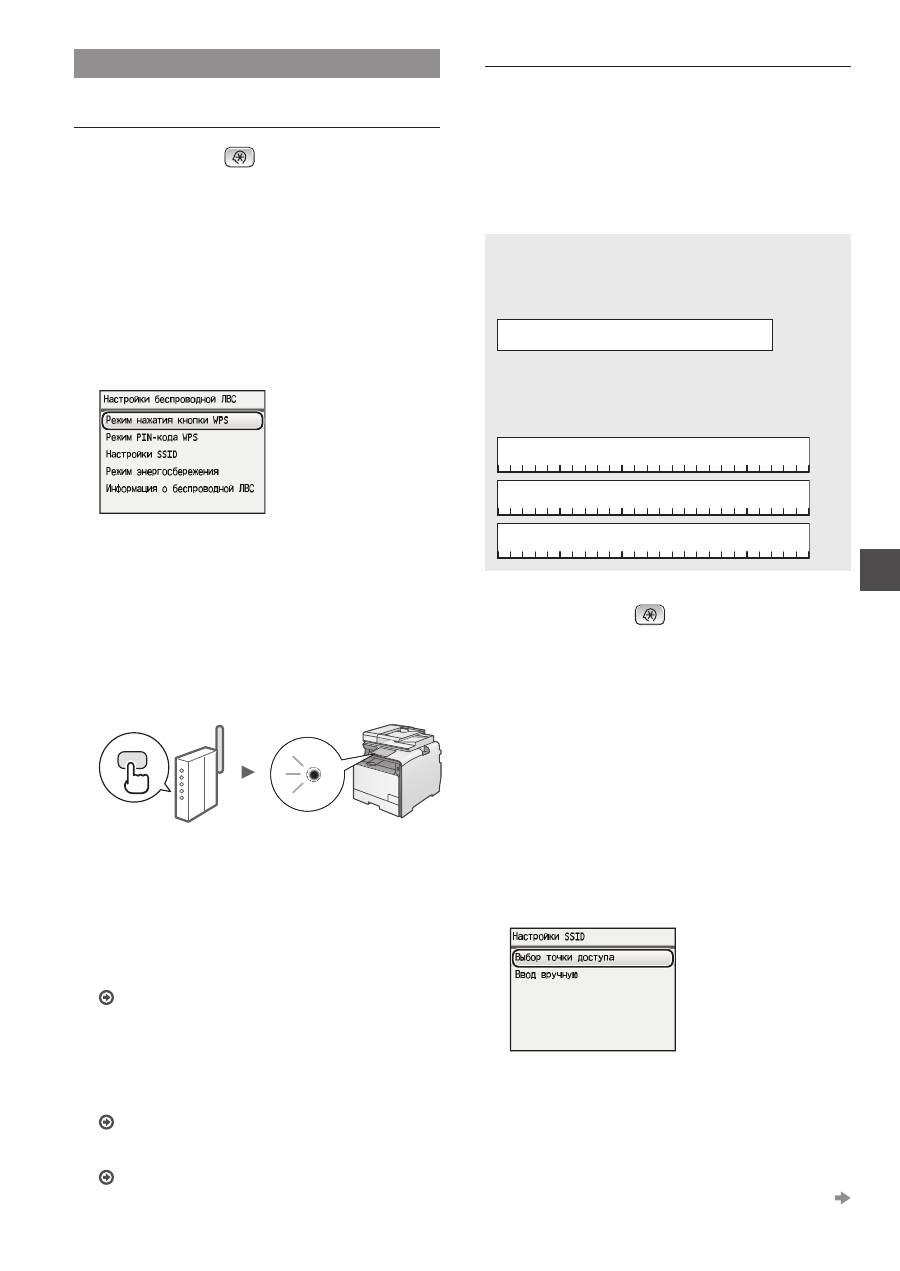
55
Ru
Настройка беспроводной сети LAN
Режим нажатия кнопки
1
Нажмите кнопку
.
2
Выберите пункт <Настройки сети>
и нажмите [OK].
3
Выберите <Настройки беспроводной ЛВС>
и нажмите [OK].
4
Нажмите кнопку [OK].
При отображении запроса <Хотите включить
беспроводную ЛВС?> нажмите [▲], чтобы выбрать
<Да>, а затем щелкните OK.
5
Выберите пункт <Режим нажатия кнопки
WPS> и нажмите [OK].
6
Выберите <Да> и нажмите [OK].
7
Следует удерживать нажатой кнопку
WPS в течение 2 минут после выбора
варианта <Да> на шаге 6.
Нажмите и удерживайте* кнопку до тех пор,
пока индикатор WPS не загорится или не
начнет мигать.
* Время, в течение которого необходимо удерживать
кнопку нажатой, зависит от используемого беспроводного
маршрутизатора.
Подождите около 2 минут после подключения.
В это время будет настроен IP-адрес.
При появлении сообщения об ошибке:
Нажмите кнопку [OK], чтобы закрыть окно,
проверьте, правильно ли настроена функция
WPS на беспроводном маршрутизаторе, а затем
выполните повторную настройку. Если при
повторной попытке не удалось обнаружить точку
доступа, см. следующий раздел.
«Если появляется сообщение об ошибке»
в документе «Электронное руководство
пользователя».
При проверке подключения к сети:
Проверить, правильно ли подключен аппарат
к сети, можно с помощью компьютера,
подключенного к той же сети.
«Проверка того, что настройка беспроводной сети
LAN завершена» (стр. 56)
Настройка IP-адреса вручную:
«Настройка IP-адреса» в документе «Электронное
руководство пользователя».
Настройка точки доступа вручную
Чтобы узнать используемые SSID (имя точки
доступа) и ключ сети, посмотрите наклейку на
беспроводном маршрутизаторе или воспользуйтесь
инструментом «Canon MF/LBP Wireless Setup Assistant»
(Помощник беспроводной установки Canon MF/LBP)
(«Проверка SSID или ключа сети для беспроводного
маршрутизатора» (стр. 57)). Запишите SSID и ключ сети
ниже для справки.
SSID
Иногда также называется именем сети или именем
точки доступа. При наличии нескольких SSID
перепишите их все.
Ключ сети
Иногда называется PIN-кодом, ключом WEP,
парольной фразой WPA/WPA2, PSK или
предварительным ключом.
1
Нажмите кнопку
.
2
Выберите пункт <Настройки сети>
и нажмите [OK].
3
Выберите <Настройки беспроводной ЛВС>
и нажмите [OK].
4
Нажмите кнопку [OK].
При отображении запроса <Хотите включить
беспроводную ЛВС?> нажмите [▲], чтобы выбрать
<Да>, а затем щелкните OK.
5
Выберите пункт <Настройки SSID>
и нажмите [OK].
6
Выберите <Выбор точки доступа>
и нажмите [OK].
7
Выберите записанную точку доступа
и нажмите [OK].
Если показано несколько одинаковых SSID,
выберите первый идентификатор (с самым лучшим
уровнем сигнала).
См. следующую страницу
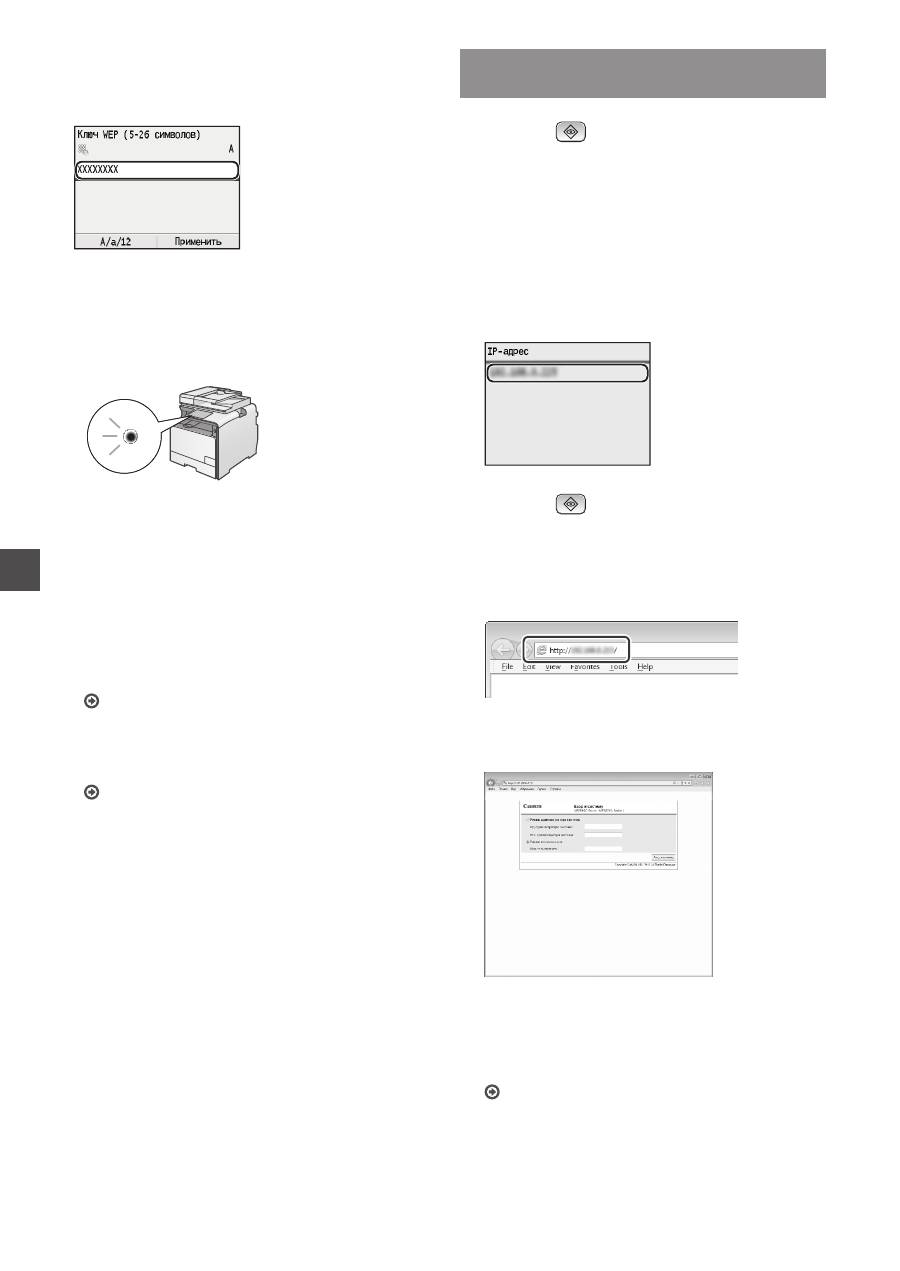
56
Ru
8
Введите ключ сети.
1
Введите ключ сети с помощью цифровых клавиш.
2
Нажмите кнопку [OK].
9
Выберите <Да> и нажмите [OK].
10
После отображения экрана <Соединение
установлено.> подождите, пока индикатор
Wi-Fi не прекратит мигать и не включится.
Подождите около 2 минут после подключения.
В это время будет настроен IP-адрес.
При появлении сообщения об ошибке:
Нажмите [OK], чтобы закрыть экран, проверьте,
правильно ли указан ключ сети, а затем
выполните повторную настройку.
Если при повторной попытке не удалось
обнаружить точку доступа, перейдите
в следующий раздел.
«Если появляется сообщение об ошибке»
в документе «Электронное руководство
пользователя»
Настройка IP-адреса вручную:
«Настройка IP-адреса» в документе «Электронное
руководство пользователя»
Проверка того, что настройка
беспроводной сети LAN завершена
1
Нажмите
(Монитор состояния).
2
Выберите пункт <Сетевая информация>
и нажмите [OK].
3
Выберите <IPv4> и нажмите [OK].
4
Выберите пункт <IP-адрес> и нажмите [OK].
5
Запишите IP-адрес.
6
Нажмите
(Монитор состояния).
7
Запустите веб-браузер на компьютере,
в адресной строке введите
«http://<IP-адрес аппарата>/», а затем
нажмите клавишу [Ввод] на клавиатуре.
8
Проверьте, что отображается экран
Удаленного ИП.
Подключение установлено, если отображается
экран.
Если экран не отображается должным образом:
«Распространенные проблемы» в документе
«Электронное руководство пользователя»
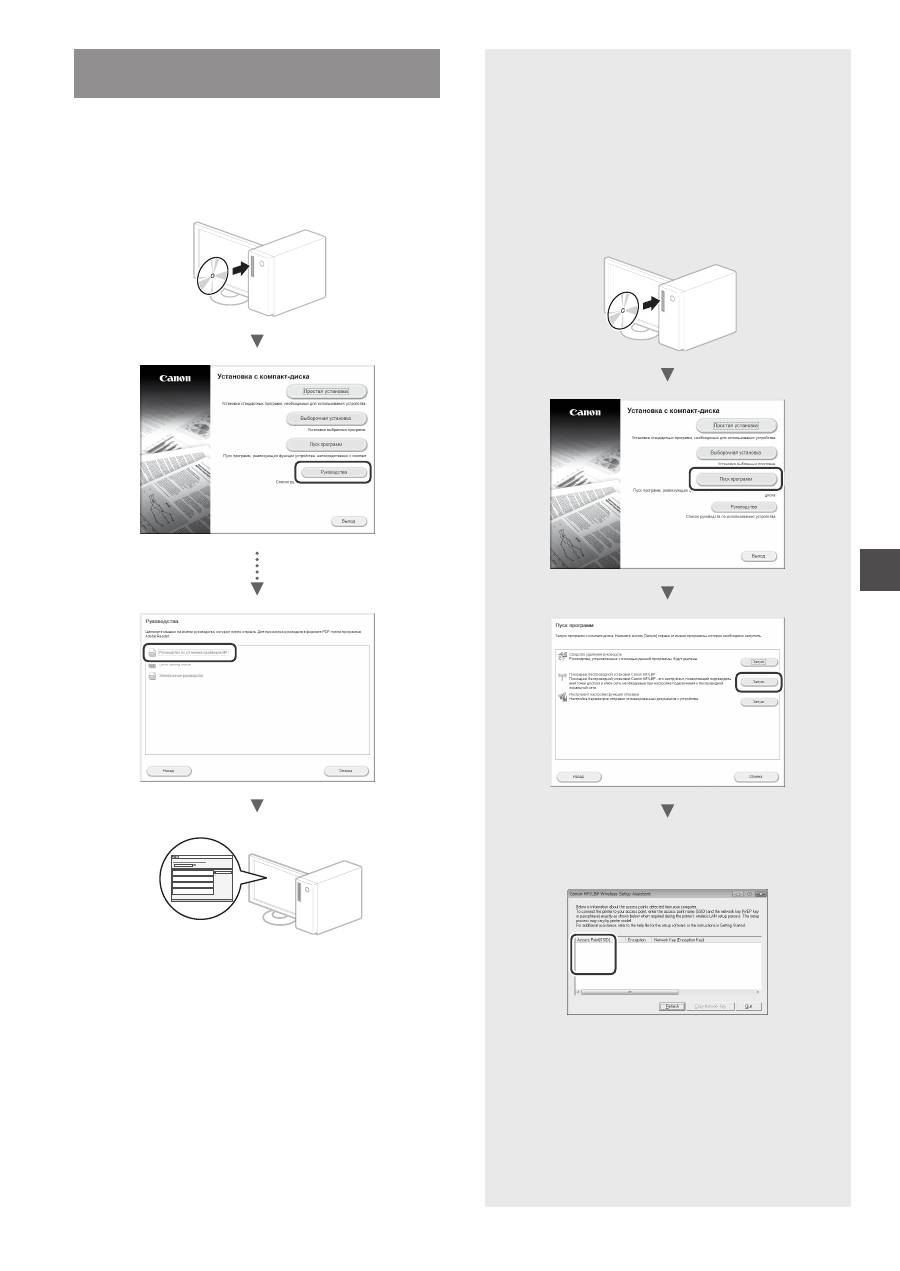
57
Ru
Установка драйвера или программного
обеспечения
Установите драйвер и программное обеспечение
с компакт-диска «User Software CD» (Пользовательское
программное обеспечение). Подробнее о порядке
установки см. в документе «Руководство по установке
драйверов MF».
▲
Проверка SSID или ключа сети для
беспроводного маршрутизатора
SSID или ключ сети можно проверить с
помощью инструмента «Canon MF/LBP Wireless
Setup Assistant» (Помощник беспроводной
установки Canon MF/LBP), доступного
на компакт-диске «User Software CD»
(Пользовательское программное обеспечение).
▲
Запишите имя точки доступа (SSID) и ключ сети
на страницу 55. Если отображаются несколько
точек доступа, перепишите все показанные SSID.
SampleABCD
WEP
01234567890123456789ABCDEF
SampleEFGHIJ
WPA-PSK
543210EDCBA
SampleK
WPA2-PSK 1234ABCD
Если информация для беспроводного
маршрутизатора не отображается
•
Нажмите кнопку [Refresh] (Обновить).
•
Если информация не отображается,
нажмите кнопку [Refresh] (Обновить)
и проверьте соединение между компьютером
к беспроводным маршрутизатором.
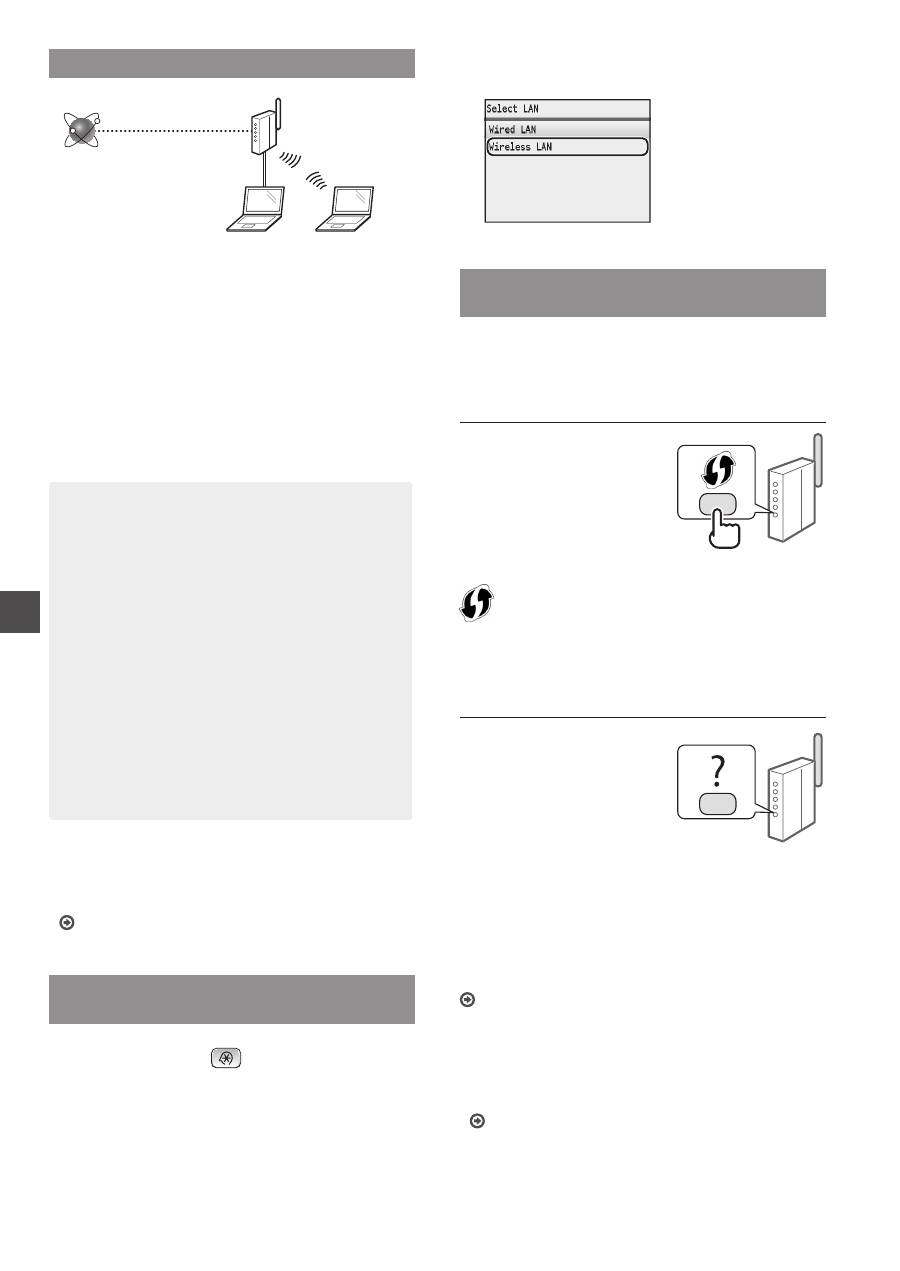
58
Uk
Перевірка перед налаштуванням
Бездротовий
маршрутизатор
Інтернет
Чи правильно підключено комп’ютер до
бездротового маршрутизатора за допомогою
кабелю локальної мережі чи бездротової
локальної мережі?
Для отримання додаткової інформації ознайомтеся
із супровідним посібником з експлуатації мережевого
пристрою або зверніться до виробника.
Чи завершено налаштування настройок мережі
на комп’ютері?
Без відповідної конфігурації комп’ютера підключення
до бездротової LAN може не вдатися навіть після
виконання описаних нижче настройок.
ПРИМІТКА
• Неможливо використовувати дротову та
бездротову LAN одночасно Крім того, для
апарата за умовчанням установлено настройку
«Дротова LAN».
• Після вашого підключення до мережевого
середовища без надійного захисту сторонні
особи можуть отримати доступ до вашої
особистої інформації. Будьте обережні.
• Перед підключенням до LAN в офісі зверніться
до адміністратора мережі.
• У цьому посібнику пристрій бездротової
локальної мережі, доступ до якого здійснюється
зі супутникових терміналів, називається
«бездротовий маршрутизатор». Термін
«точка доступу» означає основний термінал
у бездротовій локальній мережі, до якого
здійснюють доступ супутникові термінали.
•
Дії, описані в розділі «Підключення шнура
живлення та увімкнення живлення» у посібнику
«Початок роботи»:
Перейдіть до розділу «Перевірка бездротового
маршрутизатора» справа на цій сторінці.
Змінення способу підключення на
підключення через бездротову LAN
1
Натисніть клавішу
.
2
Виберіть <Network Settings> (Настройки
мережі) і натисніть кнопку [OK].
3
Виберіть <Select Wired/Wireless LAN> (Вибір
дротової чи бездротової LAN) і натисніть
кнопку [OK].
4
Виберіть <Wireless LAN> (Бездротова LAN)
і натисніть кнопку [OK].
Перевірка бездротового
маршрутизатора
Виберіть спосіб підключення до бездротової LAN.
Залежно від типу свого бездротового маршрутизатора
виберіть один із наведених нижче способів.
Кнопка наявна.
Цей апарат підтримує WPS
(Захищене настроювання
Wi-Fi). Можна легко
здійснити налаштування,
якщо бездротовий
маршрутизатор має кнопку,
а також на бездротовому
маршрутизаторі є відповідна
позначка.
Якщо ви не певні, чи підтримує ваш бездротовий
маршрутизатор WPS, перегляньте супровідний посібник до
нього або зверніться до виробника.
Кнопки немає.
Якщо на бездротовому
маршрутизаторі немає
кнопки, можна вибрати SSID
вручну й виконати настройки.
У такому випадку потрібно
вказати SSID та мережевий
ключ маршрутизатора
бездротової локальної
мережі.
Щоб дізнатися, як знайти SSID або мережевий ключ,
див. розділ «Перевірка SSID або мережевого ключа для
бездротового маршрутизатора» (стор. 61).
Настроювання за методом PIN-коду WPS
(або настроювання вручну)
«Підключення до бездротової локальної мережі»
в посібнику Електронний посібник.
•
Дії, описані в розділі «Підключення шнура
живлення та увімкнення живлення» у посібнику
«Початок роботи»:
Перейдіть до кроку 4 процедури «Настроювання
бездротової LAN» (стор. 59).
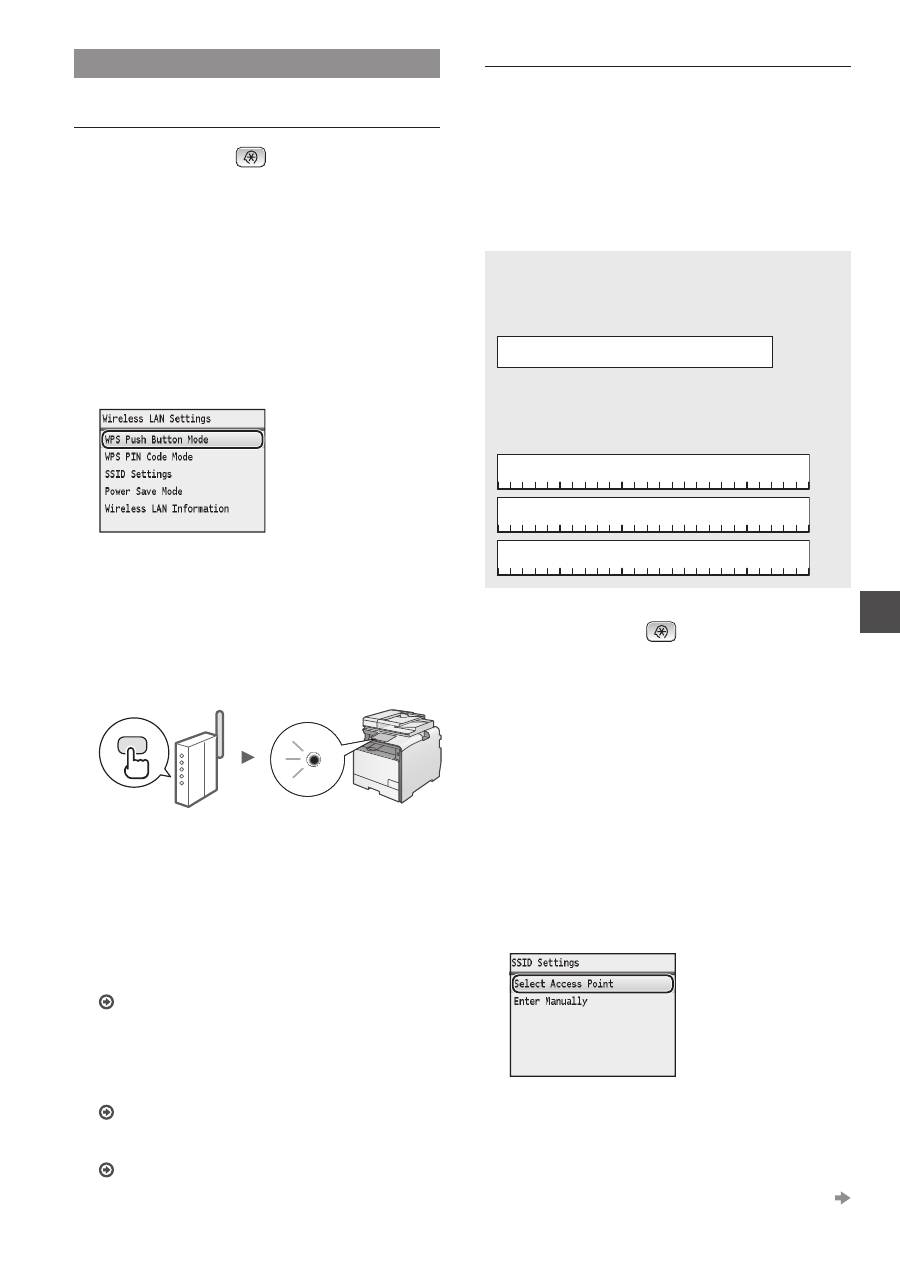
59
Uk
Настроювання бездротової LAN
Кнопковий режим
1
Натисніть клавішу
.
2
Виберіть <Network Settings> (Настройки
мережі) і натисніть кнопку [OK].
3
Виберіть <Wireless LAN Settings> (Настройки
бездротової LAN) і натисніть кнопку [OK].
4
Натисніть кнопку [OK].
Якщо відображається повідомлення «
<Do you want to enable the wireless LAN?> (Ви хочете
підключитися до бездротової локальної мережі?),
за допомогою клавіші [▲] виберіть <Yes> (Так), потім
натисніть кнопку [OK].
5
Виберіть <WPS Push Button Mode> (Кнопковий
режим WPS) і натисніть кнопку [OK].
6
Виберіть <Yes> (Так) і натисніть кнопку [OK].
7
Після того, як було обрано значення <Yes>
(Так) у кроці 6, упродовж 2 хвилин утримуйте
натисненою кнопку WPS.
Натисніть та утримуйте* кнопку, доки не
засвітиться або не заблимає індикатор WPS.
* Час утримання кнопки може відрізнятися залежно від
бездротового маршрутизатора який використовується.
Після встановлення підключення зачекайте
приблизно 2 хвилини.
У цей час надсилається IP-адреса.
У разі відображення повідомлення про помилку
Натисніть кнопку [OK], щоб закрити екран,
перевірте правильність налаштування функції WPS
бездротового маршрутизатора а потім повторіть
налаштування настройок. Якщо навіть після
повторної спроби точку доступу не вдасться виявити,
див. указаний нижче розділ.
«Якщо відображається повідомлення про помилку»
в посібнику Електронний посібник.
Перевірка мережевого з’єднання
Можна перевірити, чи апарат правильно підключено
до мережі, використовуючи комп’ютер, який
підключено до тієї самої мережі.
«Перевірка завершення настроювання бездротової
LAN» (стор. 60).
Настроювання IP-адреси вручну
«Настроювання IP-адрес» в посібнику Електронний
посібник.
Настроювання точки доступу вручну
Якщо ви не знаєте, які SSID (ім’я точки доступу)
і мережевий ключ використовуються, їх можна
з’ясувати з наклейки на бездротовому маршрутизаторі
або за допомогою «Canon MF/LBP Wireless Setup
Assistant» (Помічник із бездротового настроювання
Canon MF/LBP) – див. «Перевірка SSID або мережевого
ключа для бездротового маршрутизатора» (стор.
61). Нижче запишіть SSID та мережевий ключ для
подальшого використання.
SSID
Деколи цей ідентифікатор зазначено як ім’я мережі
або ім’я точки доступу. Якщо ідентифікаторів SSID
кілька, запишіть їх усі.
Мережевий ключ
Деколи цей ключ зазначено як PIN-код, ключ WEP,
парольну фразу WPA/WPA2, PSK або попередньо
наданий ключ.
1
Натисніть клавішу
.
2
Виберіть <Network Settings> (Настройки
мережі) і натисніть кнопку [OK].
3
Виберіть <Wireless LAN Settings> (Настройки
бездротової LAN) і натисніть кнопку [OK].
4
Натисніть кнопку [OK].
Якщо відображається повідомлення <Do you want to
enable the wireless LAN?> (Ви хочете підключитися
до бездротової локальної мережі?), за допомогою
клавіші [▲] виберіть <Yes> (Так), потім натисніть
кнопку [OK].
5
Виберіть <SSID Settings> (Настройки SSID)
і натисніть кнопку [OK].
6
Виберіть <Select Access Point> (Вибір точки
доступу) і натисніть кнопку [OK].
7
Виберіть записану точку доступу, а потім
натисніть кнопку [OK].
Якщо відображається кілька відповідних SSID,
виберіть той ідентифікатор, який наведено першим
у списку (його сигнал найсильніший).
Перейдіть на наступну сторінку
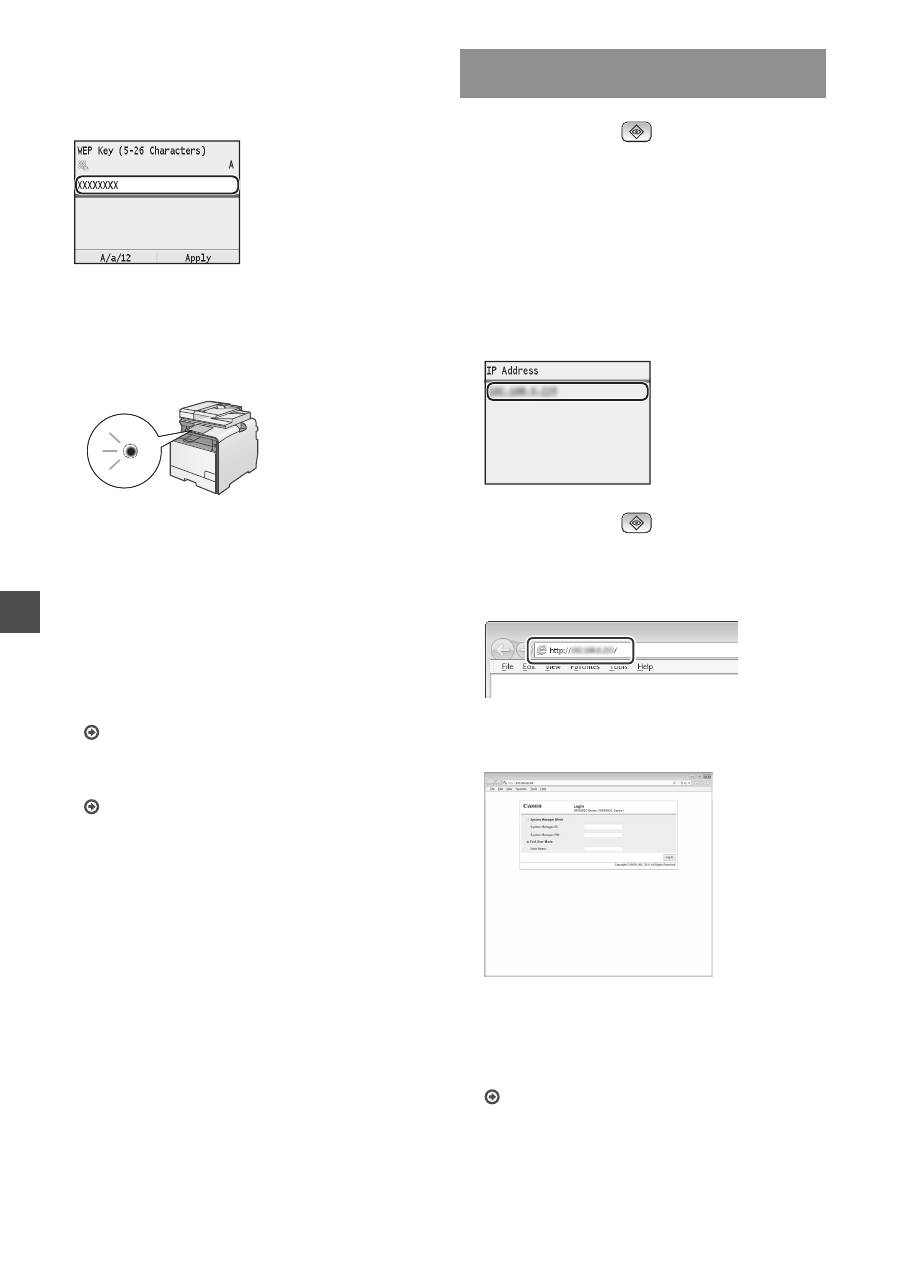
60
Uk
8
Введіть мережевий ключ.
1
Введіть мережевий ключ за допомогою цифрових
клавіш.
2
Натисніть кнопку [OK].
9
Виберіть <Yes> (Так) і натисніть кнопку [OK].
10
Після відображення екрана <Connected.>
(Підключено.) зачекайте, доки індикатор
Wi-Fi припинить блимати та ввімкнеться.
Після встановлення підключення зачекайте
приблизно 2 хвилини.
У цей час надсилається IP-адреса.
У разі відображення повідомлення про
помилку
Натисніть кнопку [OK], щоб закрити екран,
перевірте правильність мережевого ключа й
повторіть налаштування настройок.
Якщо точку доступу не вдається виявити навіть
після повторних спроб, див. указані нижче розділи.
«Якщо відображається повідомлення про
помилку» в посібнику Електронний посібник
Настроювання IP-адреси вручну
«Настроювання IP-адрес» в посібнику
Електронний посібник
Перевірка завершення настроювання
бездротової LAN
1
Натисніть клавішу
(Монітор стану).
2
Виберіть <Network Information> (Інформація
про мережу) і натисніть кнопку [OK].
3
Виберіть <IPv4> й натисніть кнопку [OK].
4
Виберіть <IP Address> (IP-адреса) і натисніть
кнопку [OK].
5
Запишіть IP-адресу.
6
Натисніть клавішу
(Монітор стану).
7
Запустіть браузер на комп’ютері, у полі адреси
введіть «http://<IP-адреса апарата>/», а потім
натисніть на клавіатурі клавішу [Enter].
8
Перевірте, чи відобразився екран Remote UI
(Інтерфейс віддаленого користувача).
Коли екран відобразиться, підключення
встановлено.
У разі неправильного відображення екрана:
«Поширені проблеми» в посібнику Електронний
посібник

