Canon i-SENSYS MF732Cdw: Связь с мобильными устройствами
Связь с мобильными устройствами: Canon i-SENSYS MF732Cdw
Связь с мобильными устройствами
Связь с мобильными
устройствами
Связь с мобильными устройствами ............................................................................................. 329
Подклю
чение с помощью мобильных устройств ...................................................................................... 330
Подключение через маршрутизатор беспроводной сети (Подключение LAN) ...................................... 331
Прямое подключение (режим точки доступа) .......................................................................................... 333
Использование аппарата с помощью приложений .................................................................................. 337
Использование AirPrint .................................................................................................................................. 339
Печать с помощью AirPrint ........................................................................................................................ 344
Сканирование с помощью AirPrint ............................................................................................................ 347
Отправка факсов с помощью AirPrint ........................................................................................................ 349
Если не удается воспользоваться функцией AirPrint ................................................................................ 351
Использование Виртуальный принтер Google .......................................................................................... 352
Дистанционное управление аппаратом ..................................................................................................... 355
328
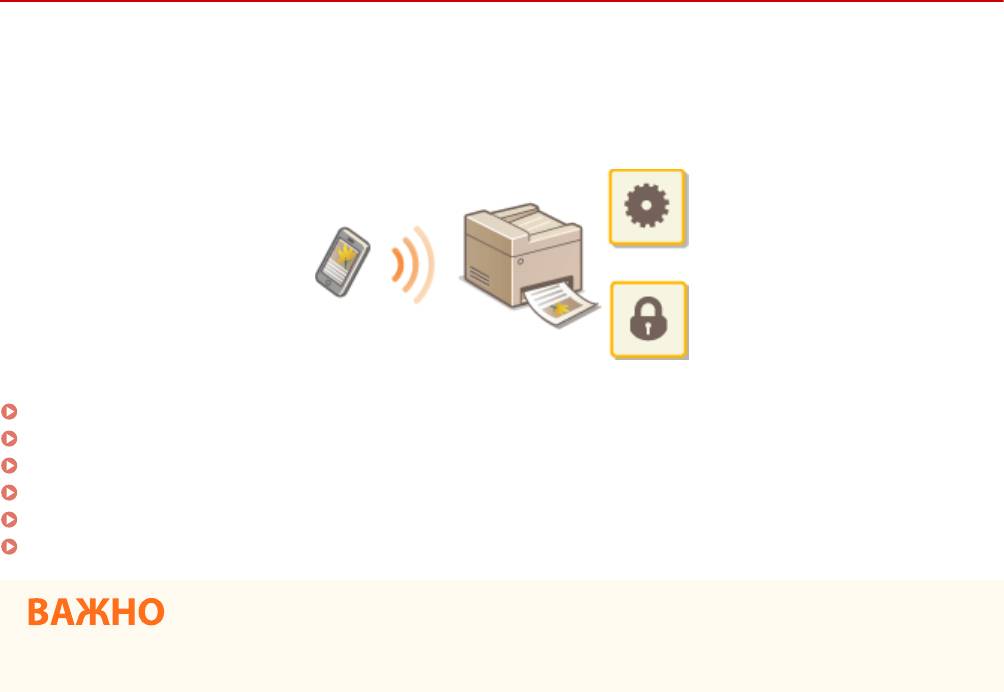
Связь с мобильными устройствами
Связь с мобильными устройствами
1RL3-068
Связь аппарата с мобильным устройством (например, смар
тфоном или планшетом), обеспечивает удобную
печать или выполнение других операций с помощью соответствующего приложения. Кроме того, с помощью
мобильного устройства возможно также дистанционное управление аппаратом для проверки состояния
печати и изменения настроек аппарата.
Подключение с помощью мобильных устройств(P. 330)
Прямое подключение (режим точки доступа)(P. 333)
Использование аппарата с помощью приложений(P. 337)
Использование AirPrint(P. 339)
Использование Виртуальный принтер Google(P. 352)
Дистанционное управление аппаратом(P. 355)
● С некоторыми мобильными устройствами аппарат может работать неправильно.
329
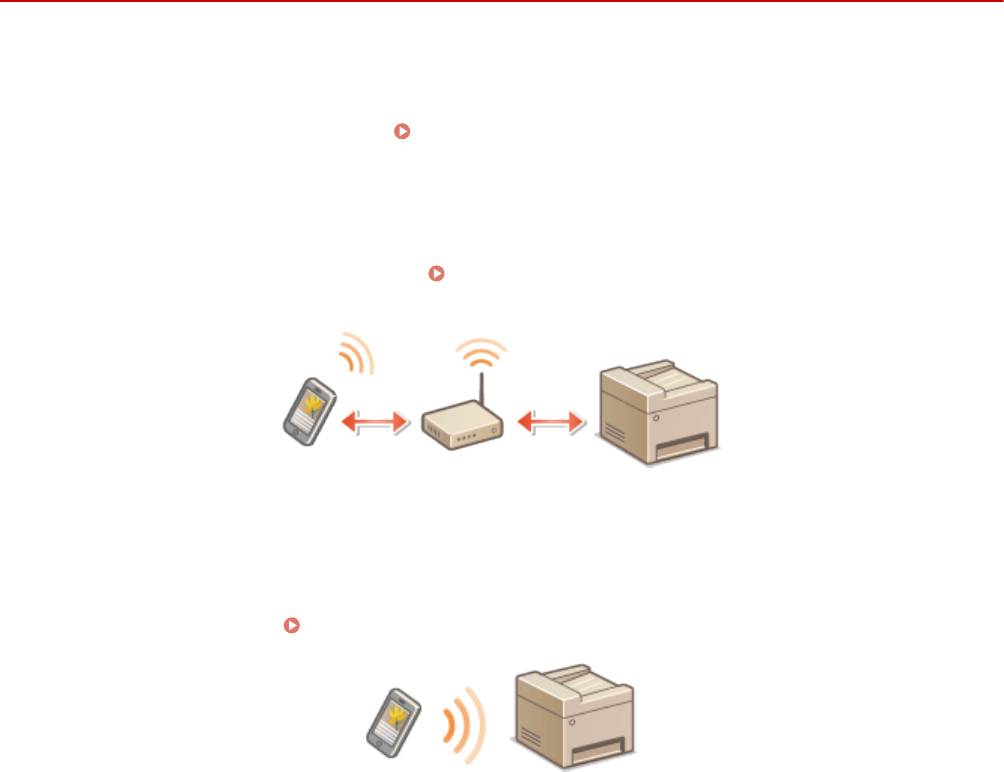
Связь с мобильными устройствами
Подключение с помощью мобильных устройств
1RL3-069
Предусмотрено два способа подклю
чения мобильного устройства к аппарату: подключение через
маршрутизатор беспроводной сети и прямое беспроводное подключение к аппарату. Выберите способ
подключения в соответствии со средой связи и используемым устройством. Для связи с мобильным
устройством служит <Мобильный портал> (
Экран Главный(P. 126) ).
◼ Подключение через маршр
утизатор беспроводной сети
Как и в случае подключения компьютера к аппарату, подключите мобильное устройство к аппарату через
маршрутизатор беспроводной локальной сети.
Подключение через маршрутизатор беспроводной сети
(Подключение LAN)(P
. 331)
◼ Прямое подключение
Напрямую подклю
чите мобильное устройство к аппарату по беспроводному соединению без использования
маршрутизатора беспроводной сети. Возможно прямое беспроводное подключение к аппарату даже при
отсутствии беспроводной сети.
Прямое подключение (режим точки доступа)(P. 333) .
330
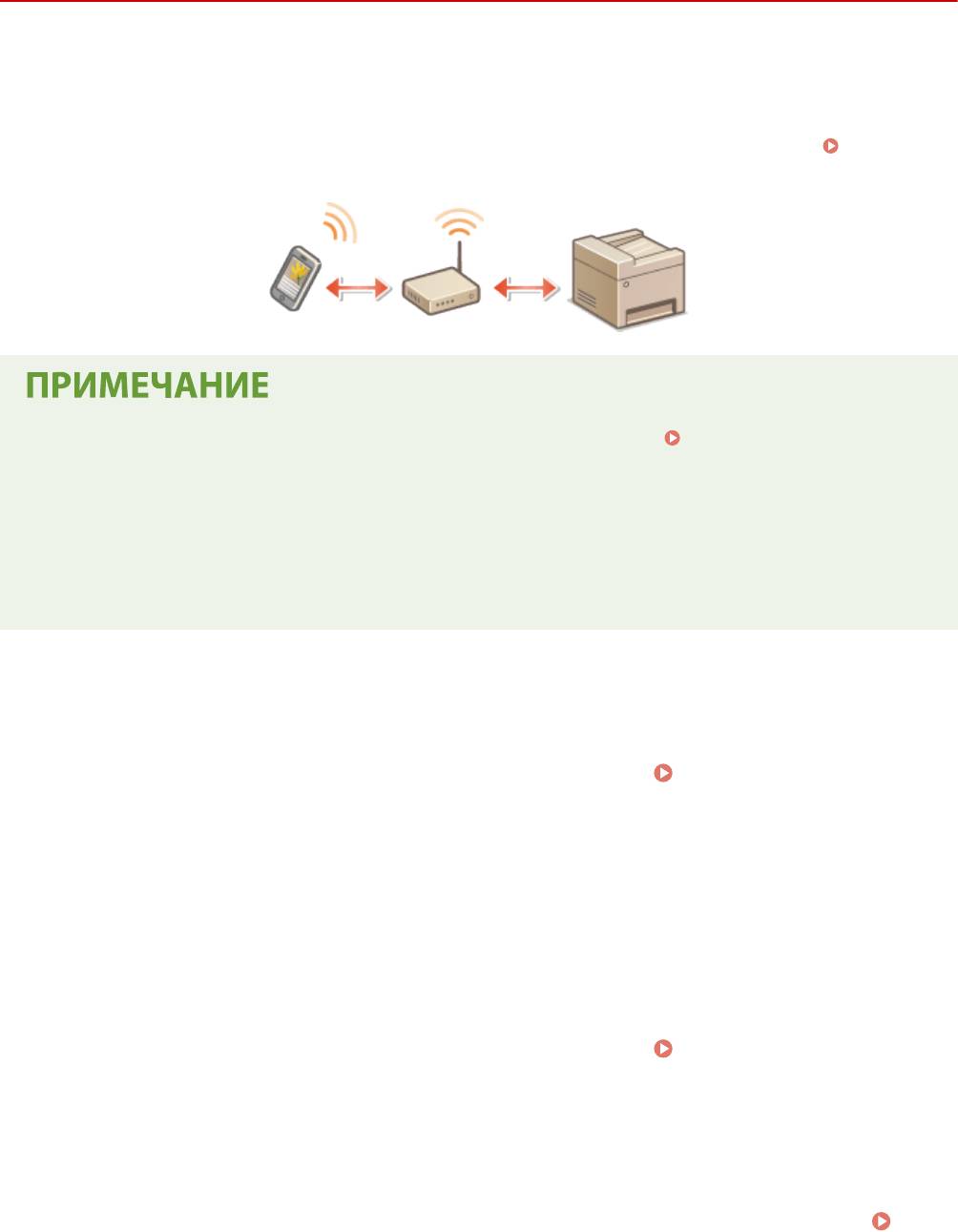
Связь с мобильными устройствами
Подключение через маршрутизатор беспроводной
сети (Подключение LAN)
1RL3-06A
Если к беспроводной сети, к ко
торой подключен аппарат, подключен маршрутизатор беспроводной сети,
можно установить соединение с мобильным устройством через маршрутизатор беспроводной сети, таким же
образом, как и в случае компьютера. Сведения о порядке подключения беспроводного устройства к
маршрутизатору беспроводной сети см. в инструкции по эксплуатации сетевых устройств или обратитесь к
производителю. Подключите аппарат к маршрутизатору по проводной или беспроводной сети.
Настройка
сетевой среды(P
. 15)
● Для выполнения приведенных ниж
е процедур используйт
е адрес IPv4.
Настройка адреса
IPv4(P
. 33
)
● Выберите <Подключение LAN> и продолжите выполнение процедуры, если отображается экран
<Прямое соединение> после выбора <Мобильный портал> в приведенной ниже процедуре.
● Сведения об операционных системах, совместимых с приложением Canon PRINT Business, подробную
процедуру настройки и процедуру работы см. в справке приложения или на веб-сайте Canon (http://
www.canon.com/gomp/).
◼ Подключение вручную
Выберите <Мобильный портал> на экране Главный.
Экран Главный(P. 126)
1
Подключитесь с мобильного устройства к IP-адресу, который отображается на
2
экране.
◼ Подклю
чение с помощью QR-кода
Выберит
е <Мобильный портал> на экране Главный.
Экран Главный(P. 126)
1
Выберите <QR-код>.
2
Запустите приложение Canon PRINT Business на мобильном устройстве.
3
Использование аппарата с помощью приложений(P. 337)
331
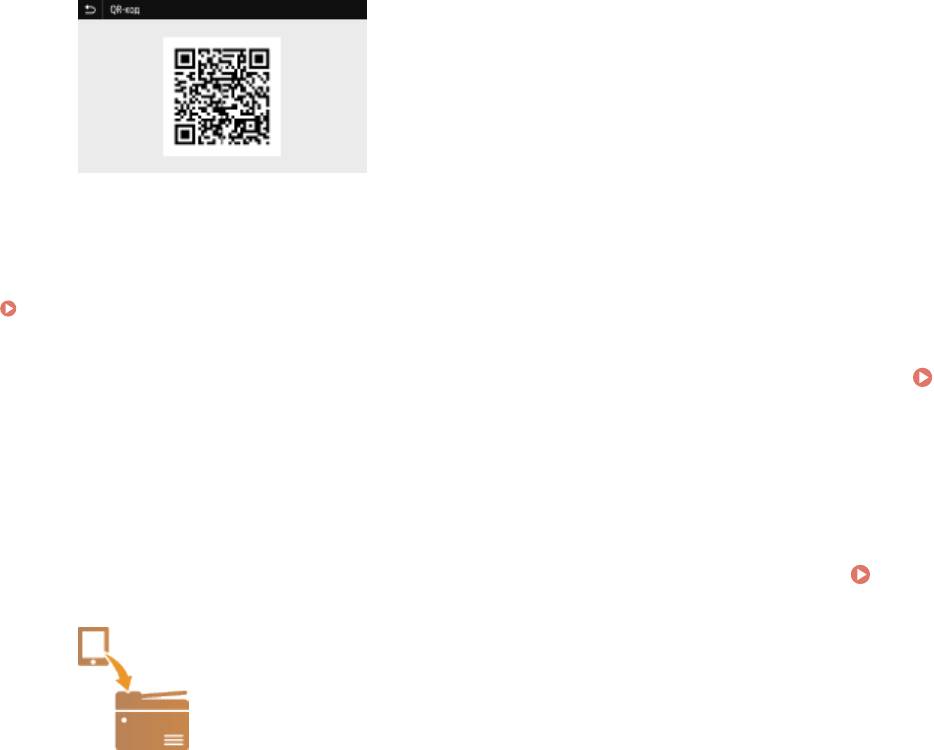
Связь с мобильными устройствами
Считайте QR-код, отображенный на экране с помощью мобильного устройства.
4
◼ Подключение с помощью NFC (Android)
Перед использованием
NFC, проверьте, задано ли для параметра <Использовать NFC> значение <Включить>.
<Использовать NFC>(P. 582)
Запустите приложение Canon PRINT Business на мобильном устройстве.
1
Использование аппарата с помощью приложений(P. 337)
Включите настройки NFC мобильного устройства.
2
Поднесите мобильное устройство ближе к метке NFC на аппарате. Панель
3
управления(P
. 118
)
332
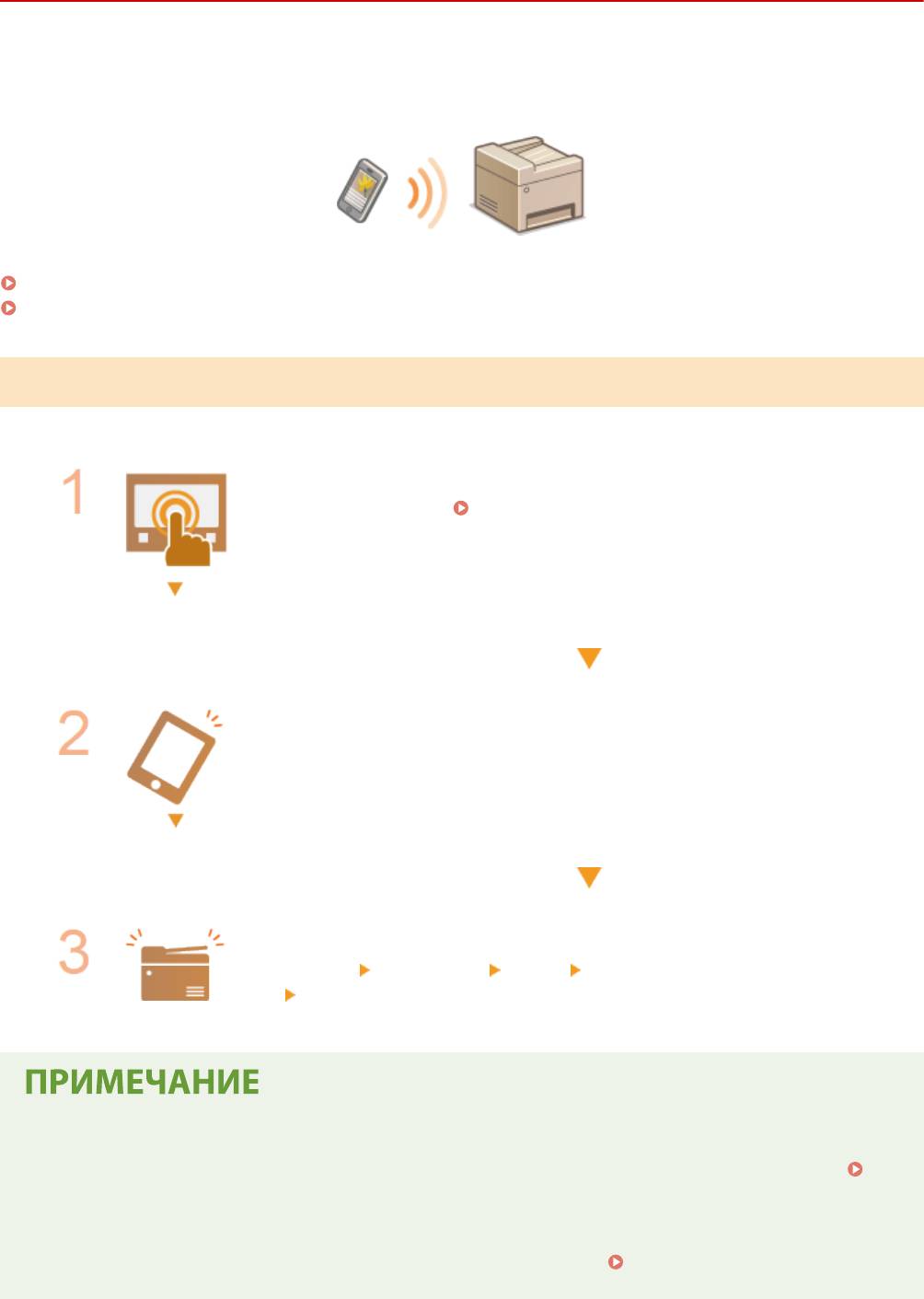
Св
язь с мобильными устройствами
Прямое подключение (режим точки доступа)
1RL3-06C
Даже в среде без беспроводного маршр
утизатора с помощью режима «Режим точки доступа» можно напрямую
подключить мобильное устройство к аппарату по беспроводной сети, что позволяет подключать текущие
мобильные устройства к аппарату, не выполняя сложные настройки.
Подготовка к прямому подключению (режим точки доступа)(P. 333)
Прямое подключение(P. 334)
Подготовка к прямому подключению (режим точки доступа)
Подключение в режиме точки доступа устанавливается в следующем порядке.
Проверьте сетевые настройки аппарата.
● Задайте адрес IPv4. Настройка адреса IPv4(P. 33)
Подготовка мобильного устройства
● Задайте настройки для подключения мобильног
о устройства к сети Wi-Fi.
Переведите аппарат в состояние ожидания подключения.
● <Меню> <Настройки> <Сеть> <Парам. прямого соединения>
задайте для параметра <Использ. прямое соединение> значение
<Включить>.
Задание значения для времени до автоматического прерывания.
● Когда включено прямое соединение, мо
жно указать время для автоматического разъединения.
<Прерыв. прямого соединения>(P. 465)
Одновременное подключение неск
ольких мобильных устройств
● Задайте произвольный идентификатор SSID аппарата и ключ сети.
<Настройки режима точки
доступа>(P. 465)
333
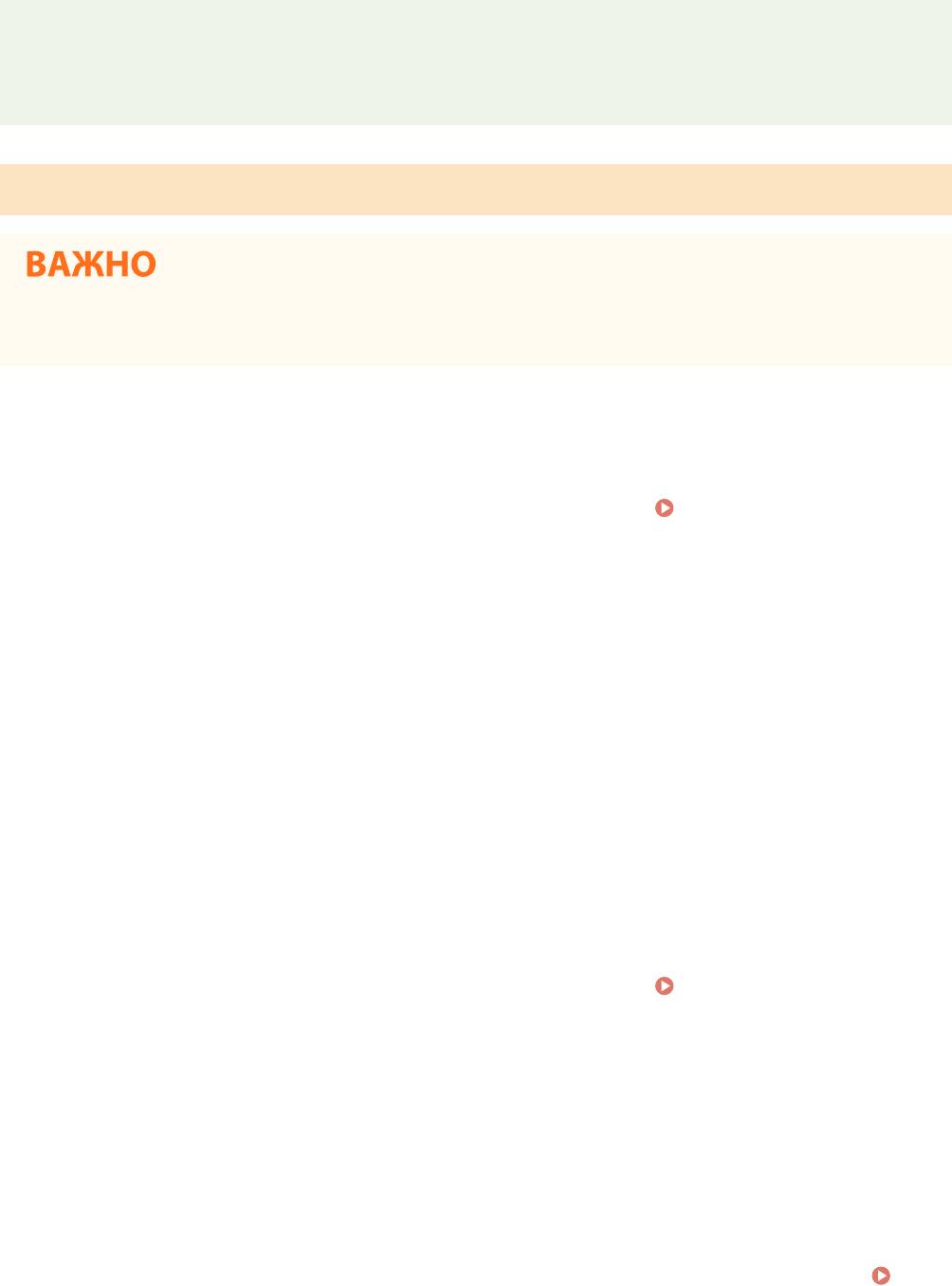
Связь с мобильными устройствами
Canon PRINT Business
● Сведения об операционных системах, совместимых с прилож
ением Canon PRINT Business, подробную
процедуру настройки и процедуру работы см. в справке приложения или на веб-сайте Canon (http://
www.canon.com/gomp/).
Прямое подключение
● На установку подключения между аппаратом и мобильным устройством мо
жет потребоваться
некоторое время.
◼ Подключение вручную
Выберите <Мобильный пор
тал> на экране Главный.
Экран Главный(P. 126)
1
● Если мобильное устройство уже подключено, переходите к шагу 3.
Выберите <Подключить>.
2
Настройте параметры Wi-Fi с мобильного устройства, используя
3
идентификат
ор SSID и ключ сети, которые отображаются на экране.
После завершения целевой операции выберите <Выключить>.
4
◼ Подклю
чение с помощью QR-кода
Выберите <Мобильный портал> на экране Главный.
Экран Главный(P. 126)
1
● Если мобильное устройство уже подключено, переходите к шагу 3.
Выберите <Подключить>.
2
Выберите <QR-код>.
3
Запустите приложение Canon PRINT Business на мобильном устройстве.
4
Использование аппарата с помощью приложений(P. 337)
Считайте QR-код, отображенный на экране с помощью мобильного устройства.
5
334
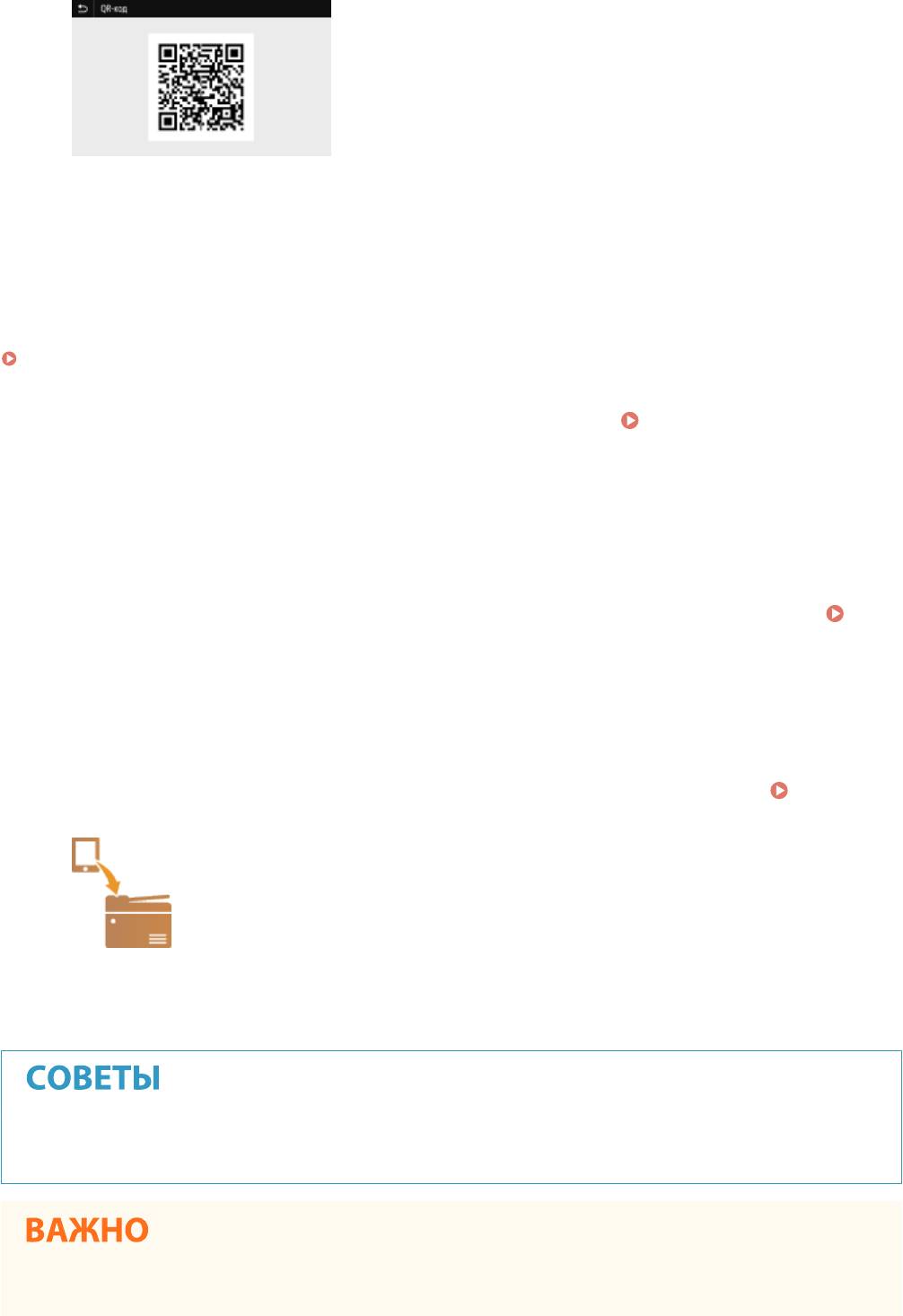
Связь с мобильными устройствами
После завершения целевой операции выберите <Выключить>.
6
◼ Подклю
чение с помощью NFC (Android)
Перед использованием NFC, проверь
те, задано ли для параметра <Использовать NFC> значение <Включить>.
<Использовать NFC>(P. 582)
Выберите <Мобильный портал> на экране Главный. Экран Главный(P. 126)
1
● Если мобильное устройство уже подключено, переходите к шагу 3.
Выберите <Подключить>.
2
Запустите приложение Canon PRINT Business на мобильном устройстве.
3
Использование аппарата с помощью приложений(P. 337)
Включите настройки NFC мобильного устройства.
4
Поднесите мобильное устройство ближе к метке NFC на аппарате.
Панель
5
управления(P. 118)
После завершения целевой операции выберите <Выключить>.
6
● Выберите <Инф. о подключ.> на экране <Прямое соединение>, чтобы проверить подклю
ченное
мобильное устройство.
● При подключении по прямому соединению может быть невозмо
жно подключиться к Интернету, в
зависимости от используемого мобильного устройства.
335
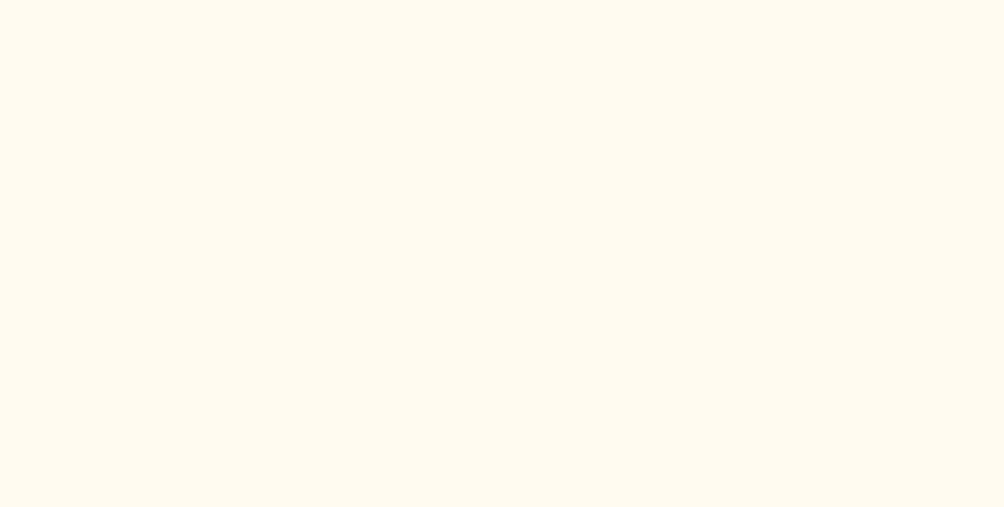
Связь с мобильными устройствами
● Если беспроводное соединение с мобильным устройством не удалось установить в т
ечение 5 минут,
пока отображаются SSID и ключ сети, аппарат выходит из режима ожидания подключения.
● Если при прямом соединении в течение некоторого времени отсутствует передача данных между
мобильным устройством и аппаратом, сеанс связи может быть прекращен.
● В режиме прямого соединения спящий режим менее эффективно экономит энергию.
● Если аппарат используется в среде беспроводной локальной сети, он должен оставаться
подключенным к беспроводной сети при использовании прямого подключения. Процесс установки
прямого подключения не может начаться, когда аппарат не подключен к беспроводной сети или
процесс установки подключения еще не завершен. Если во время обмена данными по прямому
подключению соединение между аппаратом и беспроводной сетью будет разорвано, обмен данными
может прерваться.
● После выполнения требуемой операции обязательно завершайте соединение между аппаратом и
мобильным устройством. Если они останутся соединенными, эффективность экономии энергии в
спящем режиме снизится.
● Если вы используете режим прямого соединения, не задавайте IP-адрес на мобильном устройстве
вручную. В противном случае возможно ухудшение связи после использования режима прямого
соединения.
336
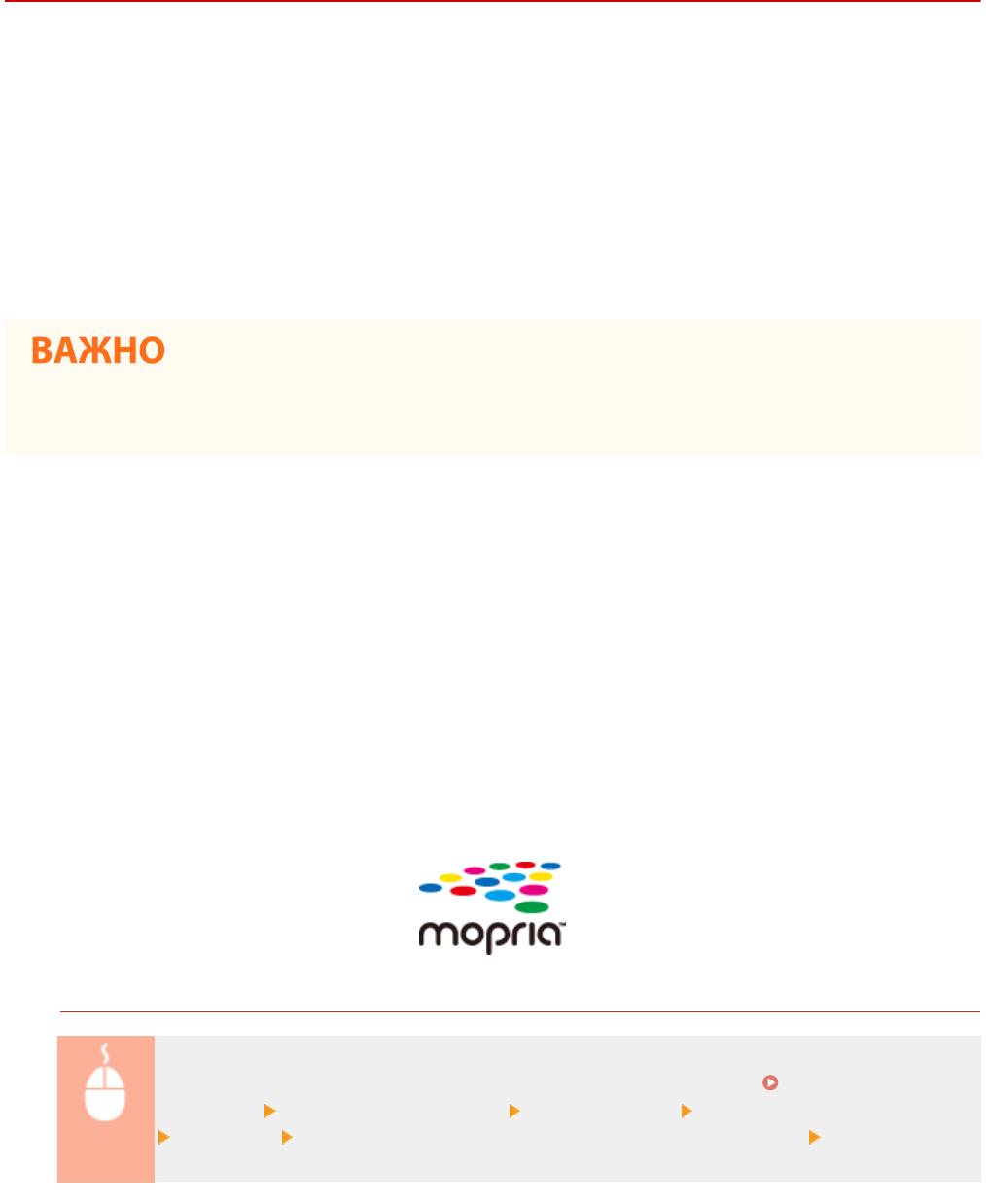
Связь с мобильными устройствами
Использование аппарата с помощью приложений
1RL3-06E
Выполняйте печать и др
угие операции с мобильного устройства, подключенного к аппарату, с помощью
приложений. Поддерживаются различные приложения, включая эксклюзивные приложения Canon. Следите за
правильностью использования в соответствии с устройством, приложением и ситуацией.
◼ Использование Canon PRINT Business
Это приложение служит для печати и выполнения других операций с мобильных устройств, которые
поддерживают iOS/Android. При печати не требуется выполнять операции на аппарате. Дополнительные
сведения о поддерживаемых операционных устройствах, способах подробной настройки и порядке
выполнения операций см. в справке приложения или на веб-сайте Canon (http://www.canon.com/gomp/).
● Приложение Canon PRINT Business можно загрузить бесплатно, но будет взиматься плата за интернет-
соединение.
◼ Печать с помощью Canon Print Service
Мо
жно легко печатать из меню приложений, которые поддерживают подсистему печати Android.
Дополнительные сведения о поддерживаемых операционных системах, а также подробные описания настроек
и процедур см. на веб-сайте Canon (http://www.canon.com/).
◼ Печать с функцией Mopria™
Аппарат также поддерживает функцию Mopria™. Mopria™ позволяет печатать с мобильных устройств,
поддерживающих Android, используя общие операции и настройки, даже если производители и модели
различаются. Например, если используются принтеры различных производителей с поддержкой Mopria™ или
принтер с поддержкой Mopria™ установлен в месте, которое вы посещаете, можно печатать, не устанавливая
специальные приложения для соответствующего производителя или модели. Подробные сведения о моделях,
поддерживающих эту функцию, и требованиях к рабочей среде см. на веб-сайте http://www.mopria.org.
Проверка настроек Mopria™
Выполните вход в Удаленный ИП с полномочиями администратора ( Запуск Удаленного
ИП(P.
428) )
[Настройки/Регистрация] [Настройки сети] [Настройки Mopria]
[Изменить] Убедитесь, что установлен флажок [Использовать Mopria] [OK]
337

Связь с мобильными устройствами
◼ Печать с использованием Виртуальный принт
ер Google
С помощью приложений и служб, поддерживающих Виртуальный принтер Google, можно печатать с
компьютера или мобильного устройства без использования драйвера принтера.
Использование
Виртуальный принт
ер Google(P. 352)
338
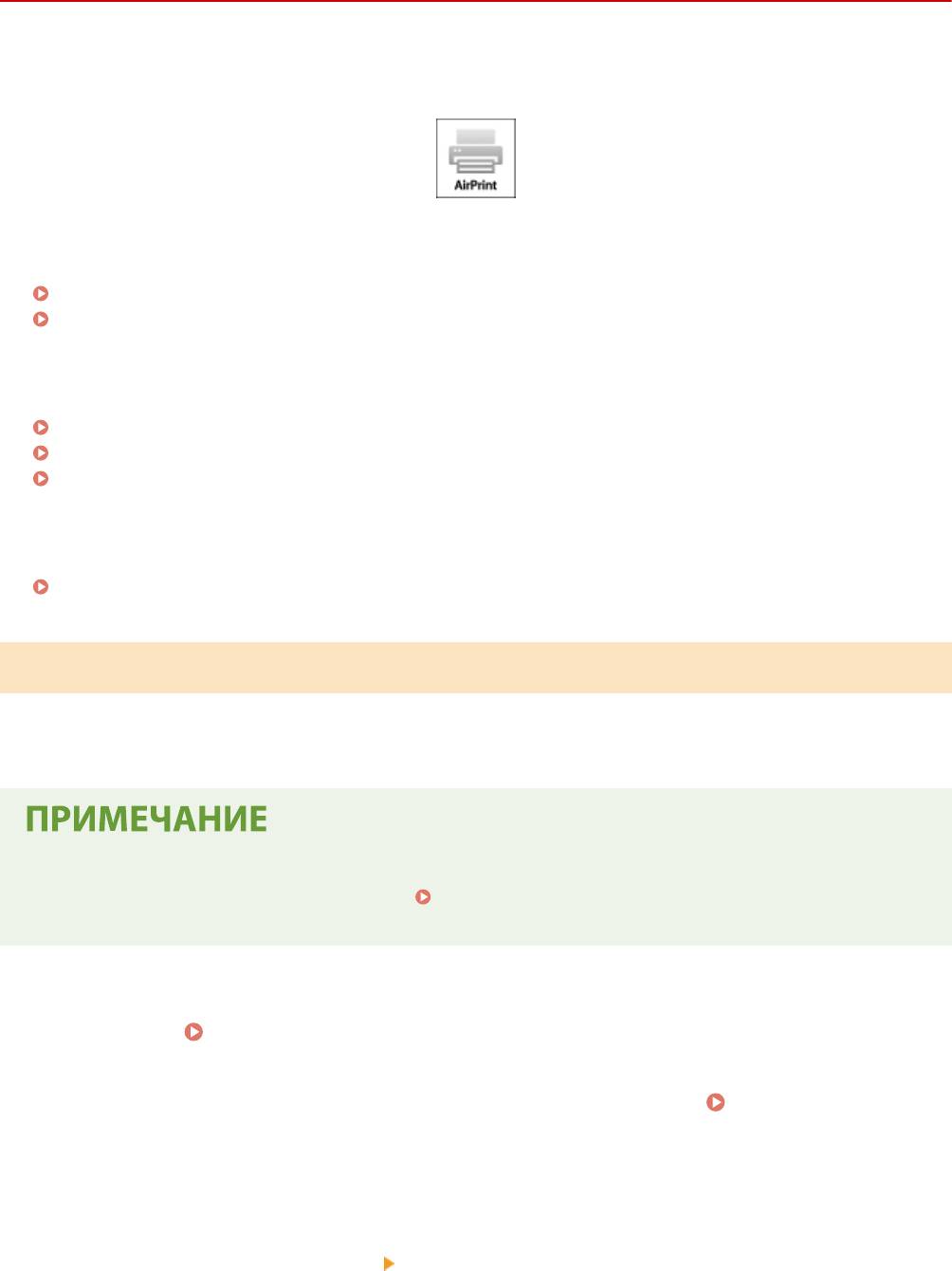
Связь с мобильными устройствами
Использование AirPrint
1RL3-06F
В данном разделе описывают
ся настройки для использования AirPrint и процедуры, которые требуется
выполнять при использовании устройств Apple.
Параметры AirPrint
Настройка параметров AirPrint(P. 339)
Отображение экрана для AirPrint(P. 342)
Функции AirPrint
Печать с помощью AirPrint(P. 344)
Сканирование с помощью AirPrint(P. 347)
Отправка факсов с помощью AirPrint(P. 349)
Устранение неполадок
Если не удается воспользоваться функцией AirPrint(P. 351)
Настройка параметров AirPrint
Можно зарегистрировать информацию, использующуюся для идентификации аппарата, например, имя
аппарата и место его установки. Можно также отключить функцию AirPrint на аппарате. Для изменения этих
параметров используйте Удаленный ИП.
● Дополнит
ельные сведения о базовых операциях, к
оторые требуется выполнить при настройке
аппарата из Удаленного ИП, см. в разделе
Настройка параметров меню с помощью Удаленного
ИП(P
.
436) .
Запустите Удаленный ИП и войдите в систему в режиме администратора
1
сист
емы.
Запуск Удаленного ИП(P. 428)
Нажмите [Настройки/Регистрация] на странице портала.
Экран Удаленного
2
ИП(P. 429
)
● В этом разделе для мобильных устройств iPad, iPhone или iPod touch под «щелкнуть/нажать»
подразумевает
ся «коснуться».
Выберите [Настройки сети]
[Настройки AirPrint].
3
339
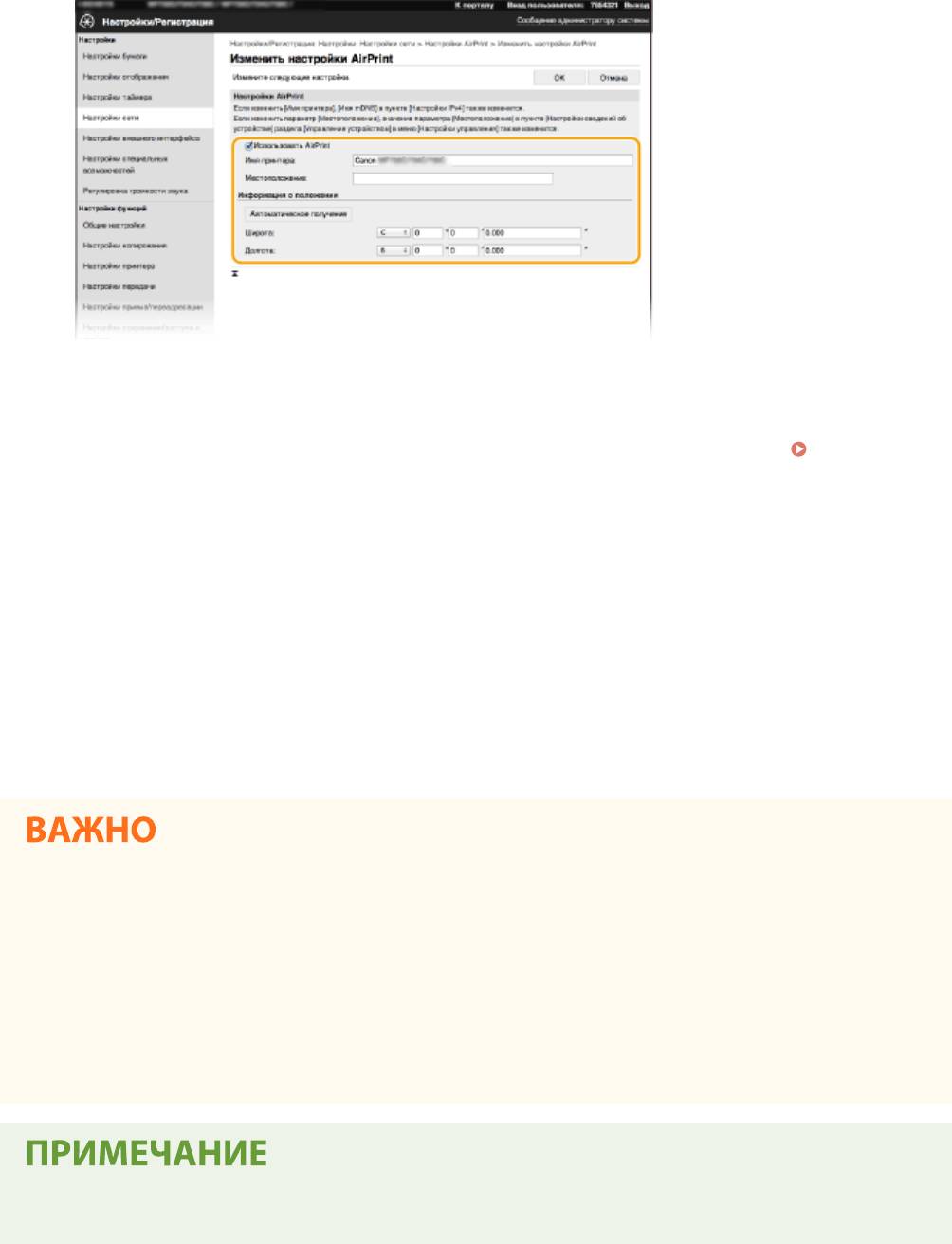
Связь с мобильными устройствами
Щелкните [Изменить].
4
Укажите необходимые параметры.
5
[Использовать AirPrint]
Установит
е этот флажок для включения AirPrint. Чтобы отключить AirPrint, снимите флажок.
[Имя принтера]
Введите имя аппарата. Если имя mDNS уже зарегистрировано в [Настройки mDNS] (
Настройка
DNS(P. 57
) ), отображается зарегистрированное имя.
[Местоположение]
Введите местоположение аппарата. Если местоположение уже зарегистрировано в [Настройки
сведений об устройстве] ([Управление устройством] в [Настройки управления] (Настройки/
Регистрация)), отображается зарегистрированное имя.
[Широта]
Введите широту места, в котором установлен аппарат.
[Долгота]
Введите долготу места, в котором установлен аппарат.
Щелкните [OK].
6
Если выбрано значение [Использовать AirPrint], для следующих параметров в
<Сеть> устанавливается значение <Вклю
чить>.
● Использовать HTTP
● Настройки печати IPP
● IPv4 Использовать mDNS
● IPv6 Использовать mDNS
● Использовать Network Link Scan
● В случае изменения ранее заданного параметра [Имя принтера] у вас может не получиться
выполнить печать с компьютера Mac, который прежде использовался для печати. Это происходит по
340
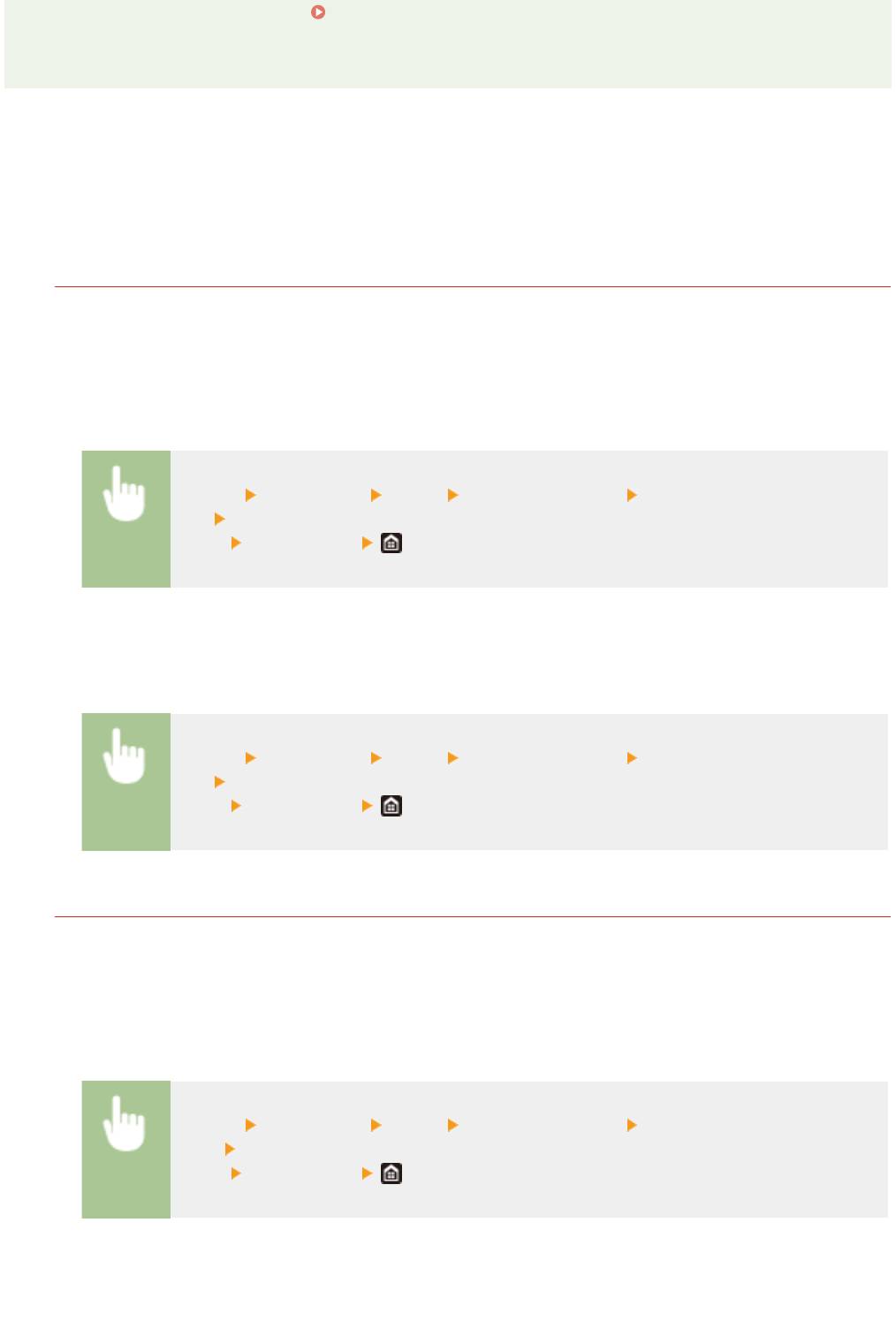
Связь с мобильными устройствами
той причине, что <Имя mDNS> ( Настройка DNS(P. 57) ) IPv4 такж
е автоматически изменяется. В
этом случае необходимо повторно подключить аппарат к Mac.
● Ввод имени принтера упрощает идентификацию нескольких принтеров, поддерживающих AirPrint.
◼ Изменение настройки функций, доступных с помощью
AirPrint
Если требуется отключить функции, которые не будут использоваться с AirPrint, или зашифровать связь,
задайте требуемую настройку с помощью панели управления.
Изменение настроек печати и факса
Для печати или отправки факсов с помощью AirPrint используется протокол IPP.
Включение и выключение функции
Можно задать, требует
ся ли выполнять печать и отправку факсов с помощью AirPrint. Заводское значение
по умолчанию: <Включить>.
<Меню> <Настройки> <Сеть> <Настройки TCP/IP> <Настройки печати
IPP> Задайте для параметра <Использовать печать IPP> значение <Выкл.> или
<Вкл.> <Применить>
Изменение настройки TLS
Можно задать, требует
ся ли использовать шифрование TLS при печати и отправке факсов с помощью
AirPrint. Заводское значение по умолчанию: <Выключить>.
<Меню> <Настройки> <Сеть> <Настройки TCP/IP> <Настройки печати
IPP> Задайте для параметра <Использовать TLS> значение <Выкл.> или
<Вкл.> <Применить>
Изменение настройки сканирования
Настройте параметры сканирования с помощью AirPrint.
Включение или отключение функции
Можно включать и отключать функцию сканирования, доступную с помощью AirPrint. Заводское значение
по умолчанию: <Включить>.
<Меню> <Настройки> <Сеть> <Настройки TCP/IP> <Настройки Network Link
Scan> Задайте для параметра <Использовать Network Link Scan> значение <Выкл.> или
<Вкл.> <Применить>
Изменение настроек TLS
Можно задать, требует
ся ли шифровать связь по протоколу TLS при сканировании данных с помощью
AirPrint. Заводское значение по умолчанию: <Выключить>.
341
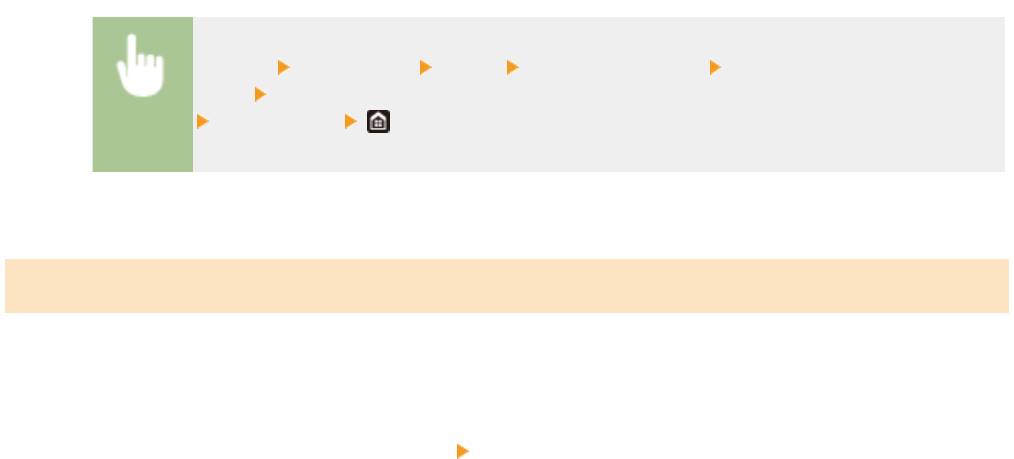
Связь с мобильными устройствами
<Меню> <Настройки> <Сеть> <Настройки TCP/IP> <Настройки Network Link
Scan> Задайте для параметра <Использовать TLS> значение <Выкл.> или <Вкл.>
<Применить>
Отображение экрана для AirPrint
Можно такж
е отобразить экран AirPrint, с помощью которого можно не только получить доступ к настройкам
AirPrint, но и просматривать информацию о расходных материалах, например о бумаге и картридже с тонером.
Кроме того, можно настроить параметры безопасности.
Выберите [Настройки системы]
[Принтеры и сканеры], затем добавьте
1
аппарат на используемый компью
тер Mac.
● Если аппарат уже добавлен, выполнять э
ту операцию не требуется.
Выберите аппарат из списка принтеров в разделе [Принтеры и сканеры].
2
Щелкните [Опции и поставщики].
3
Щелкните [Показать веб-страницу принтера].
4
Выполните вход в Удаленный ИП.
5
● Для изменения настроек
AirPrint необх
одимо войти в качестве администратора.
◼ Специальная страница AirPrint
При входе с полномочиями администратора отображается специальная страница AirPrint, как показано ниже.
342
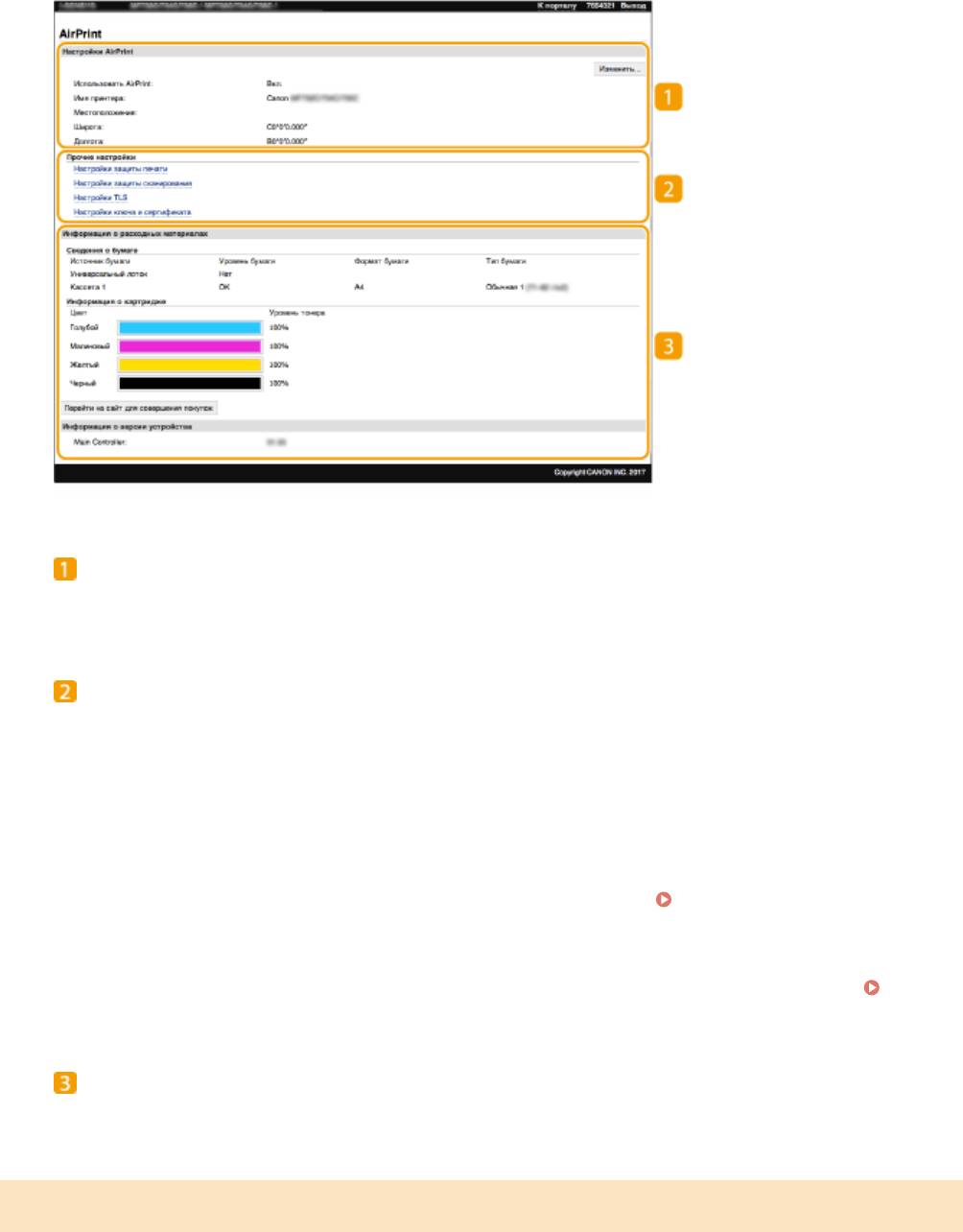
Связь с мобильными устройствами
[Настройки AirPrint]
Позволяет проверять значения, введенные в настройки AirPrint, такие как мест
о установки аппарата.
Можно нажать [Изменить], чтобы изменить настройки.
[Прочие настройки]
[Настройки защиты печати]
Задайте параметры безопасности печати, используя про
токол TLS или аутентификацию.
[Настройки защиты сканирования]
Задайте параметры безопасности сканирования, используя протокол TLS.
[Настройки TLS]
Позволяют изменить ключ и сертификат, используемые для TLS.
Задание ключа и сертификата
для TLS(P. 388
)
[Настройки ключа и сертификата]
Позволяют создать и установить ключ и сертификат или запросить выдачу сертификата.
Задание
ключа и сер
тификата для TLS(P. 388)
[Информация о расходных материалах]
Позволяет проверять сведения о каждом источнике бумаги, расходных материалах аппарата и версии
устройства.
Товарные знаки
Apple, Bonjour, iPad, iPhone, iPod touch, Mac, macOS, OS X и Safari являю
тся зарегистрированными товарными
знаками корпорации Apple Inc. в США и других странах. AirPrint и логотип AirPrint являются товарными знаками
корпорации Apple Inc.
343
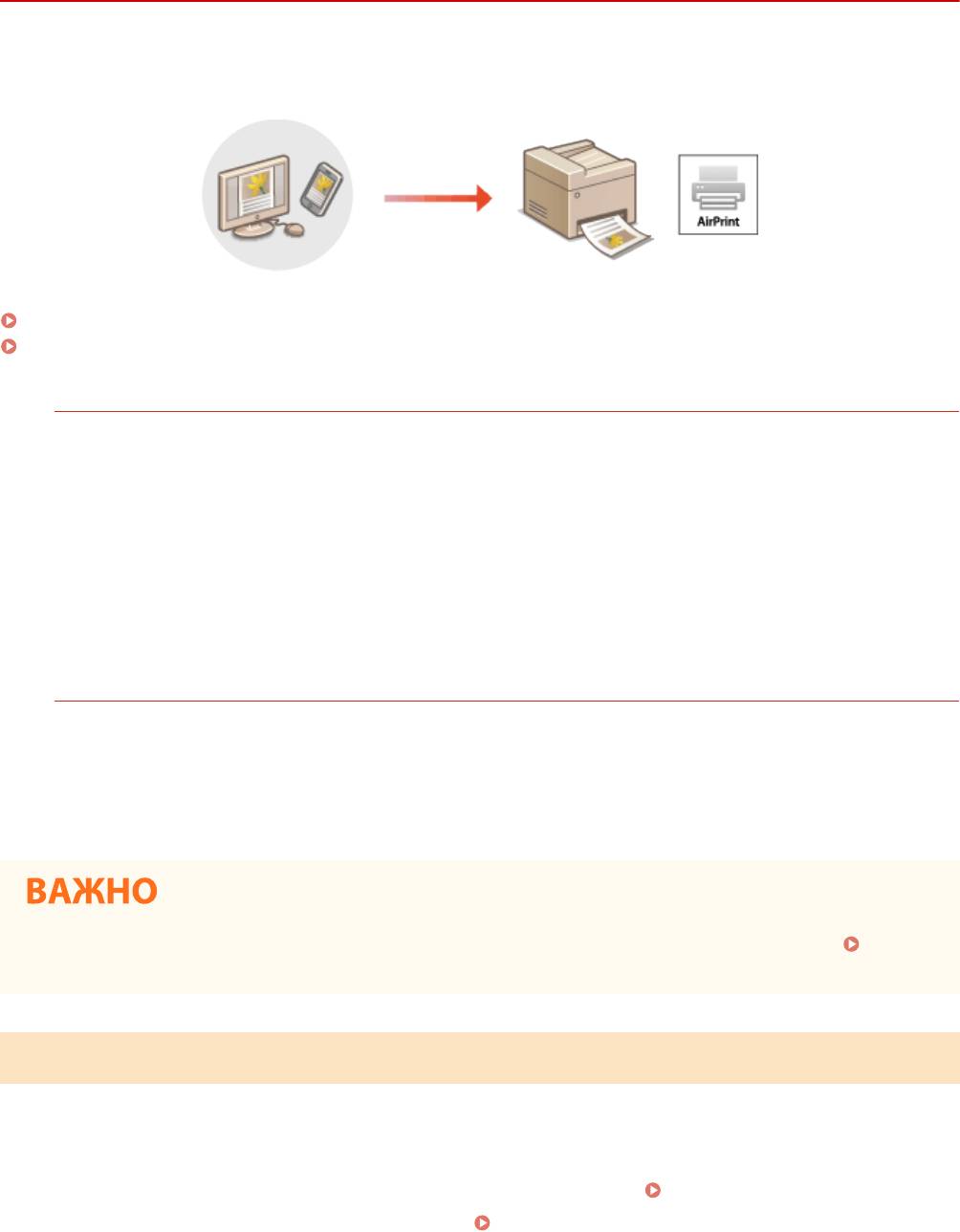
Связь с мобильными устройствами
Печать с помощью AirPrint
1RL3-06H
С устройств iPad, iPhone, iPod touch или к
омпьютеров Mac можно печатать без использования драйвера
принтера.
Печать с iPad, iPhone или iPod touch(P. 344)
Печать с компьютера Mac(P. 345)
Требования к сист
еме
Для печати с помощью AirPrint требуется одно из указанных ниже устройств Apple.
● iPad (все модели)
● iPhone (3GS или более поздние)
● iPod touch (3-
го поколения или более поздние)
*
● Mac (Mac OS X 10.7 или более поздняя версия)
*
OS X 10.9 или более поздняя версия при использовании
USB-соединения
Сетевое окружение
Требуется одна из указанных ниже сетевых сред.
● Среда, в к
о
торой устройство Apple и данный аппарат подключены к одной локальной сети
● Среда, в которой устройство Apple и данный аппарат соединены напрямую
● Среда, в которой компьютер Mac подключен к данному аппарату с помощью соединения USB
● Для печати необходимо задать для параметра <Использовать печать
IPP> значение <Вкл.>.
Изменение настройки функций, доступных с помощью AirPrint(P. 341)
Печать с iPad, iPhone или iPod touch
Убедитесь, что аппарат включен и подключен к устройству Apple.
1
● Информацию о т
ом, как выполнить такую проверку
, см. в разделе
Настройка сетевой среды(P. 15) .
● Сведения о прямом соединении см. в разделе Прямое подключение (режим точки доступа)
(P. 333
) .
344
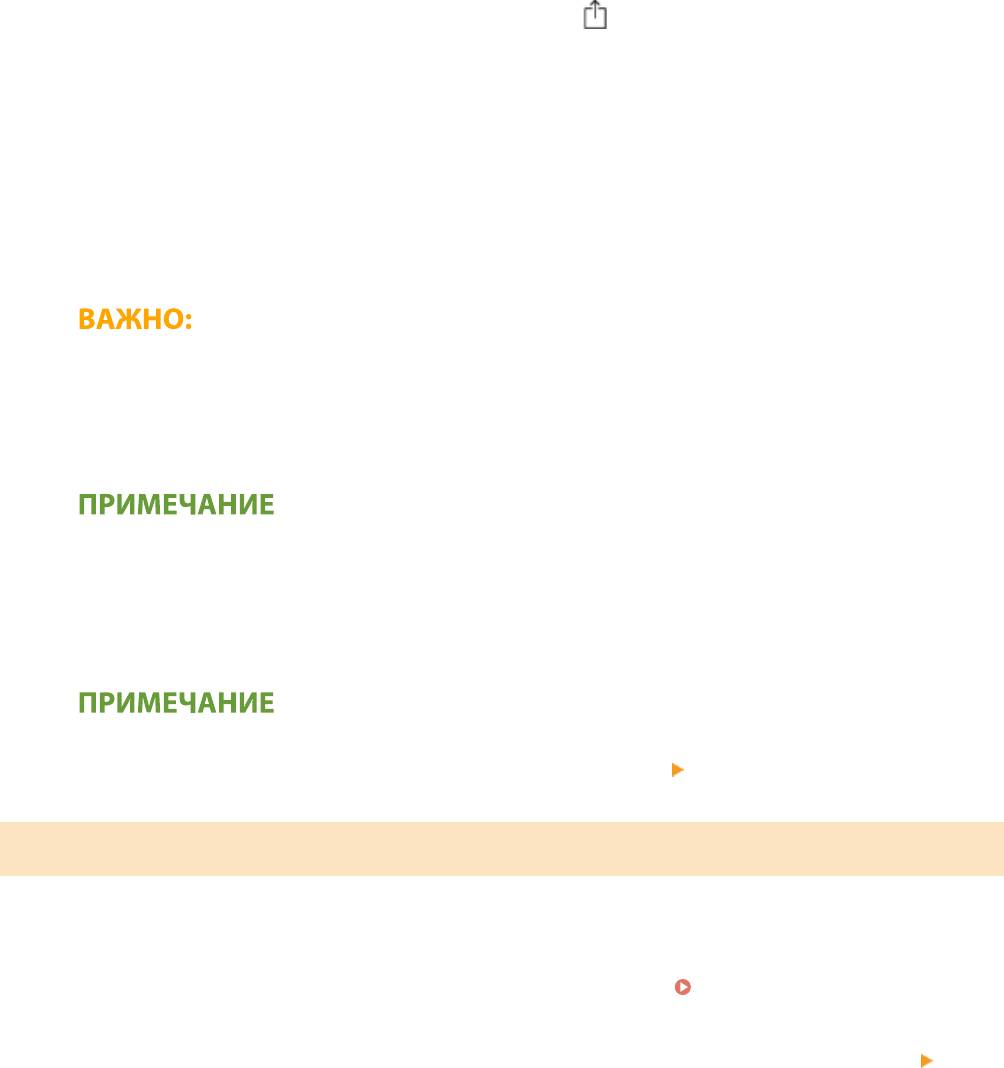
Св
язь с мобильными устройствами
В приложении устройства Apple коснитесь , чтобы открыть параметры
2
меню.
Нажмите [Печать].
3
Выберите аппарат в пункте [Принтер].
4
● Здесь отображаются принтеры, подключенные к сети. На этом этапе выберите данный аппарат.
● Экран
для выбора аппарата в пункте [Принтер] не отображается в приложениях без поддержки
AirPrint. Печать с использованием таких прило
жений недоступна.
При необходимости укажите параметры печати.
5
● Доступные настройки и форматы бумаги зависят от используемог
о приложения.
Нажмите [Печать].
6
➠ Начнет
ся печать.
Проверка состояния печати
● Во время печати нажмите кнопку Г
лавный на устройстве Apple
коснитесь элемента [Печать].
Печать с компьютера Mac
Убедитесь, что аппарат включен и подключен к компьютеру Mac.
1
● Информацию о т
ом, как выполнить такую проверку, см. в разделе Настройка сетевой среды(P. 15) .
Добавьте аппарат на компьютере Mac в разделе [Системные настройки]
2
[Принтеры и сканеры].
● Если аппарат уж
е добавлен, выполнять э
ту операцию не требуется.
Откройте документ с помощью приложения, чтобы отобразить диалоговое
3
окно печати.
● Отображение диалогового окна печати варьируется для различных приложений. Дополнительные
сведения см. в р
уководстве по работе с используемым приложением или в Справке этого приложения.
Выберите аппарат в диалоговом окне печати.
4
● Отобразятся принтеры, подключенные к компьютеру Mac. На этом этапе выберите данный аппарат.
345

Св
язь с мобильными устройствами
При необходимости укажите параметры печати.
5
● Доступные настройки и форматы бумаги зависят от используемого приложения.
Нажмите кнопку [Печать].
6
➠ Начнет
ся печать.
346
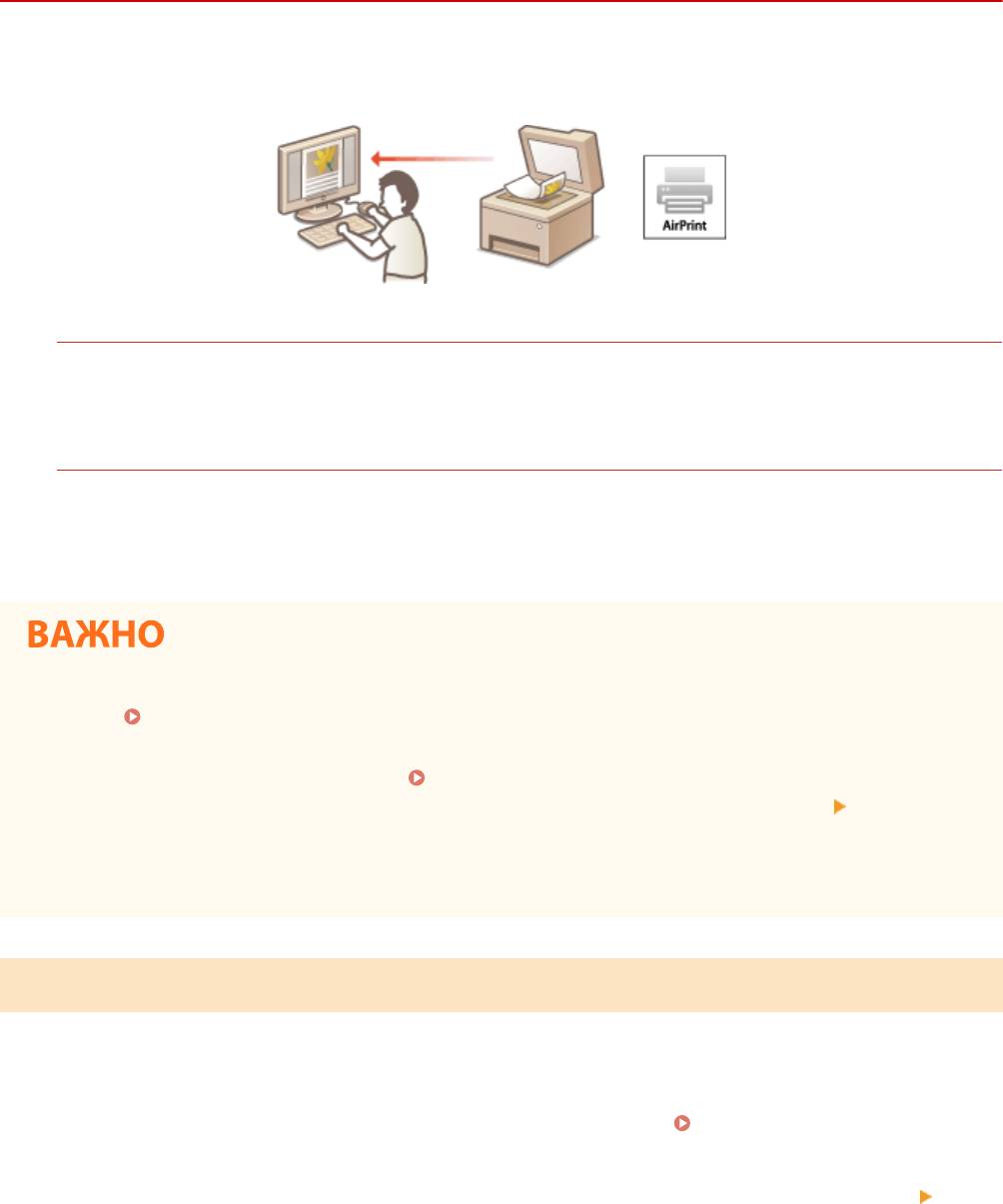
Связь с мобильными устройствами
Сканирование с помощью AirPrint
1RL3-06J
Функцию AirPrint мо
жно использовать для передача отсканированных аппаратом данных непосредственно на
компьютер Mac.
Требования к системе
Для выполнения сканирования с помощью AirPrint требуется компьютер Mac с установленной
операционной системой
OS X 10.9 или новее. Для сканирования с использованием протокола TLS
требуется компьютер Mac с установленной операционной системой OS X 10.11 или новее.
Сетевое окружение
Требуется одна из указанных ниже сетевых сред.
● Среда, в ко
торой устройство Apple и данный аппарат подключены к одной локальной сети
● Среда, в которой компьютер Mac подключен к данному аппарату с помощью соединения USB
● Для сканирования необходимо задать для параметра <Использовать
Network Link Scan> значение
<Вкл.>.
Изменение настройки функций, доступных с помощью AirPrint(P. 341)
● Перед сканированием необходимо перевести аппарат в режим онлайн. Если для ф
ункции
автоматического подключения к сети (
<Автовключение сети>(P. 500) ) задано значение
<Выключить>, сначала переведит
е аппарат в режим онлайн, выбрав <Сканирование>
<Удаленный
сканер>, затем запустит
е операцию сканирования.
● Аппарат не может выполнять сканирование во время настройки параметров операций, а также во
время осуществления любой другой операции.
Сканирование с компьютера Mac
Убедитесь, что аппарат включен и подключен к компьютеру Mac.
1
● Информацию о том, как выполнить такую проверку
, см. в разделе
Настройка сетевой среды(P. 15) .
Добавьте аппарат на компьютере Mac в разделе [Системные настройки]
2
[Принтеры и сканеры].
● Если аппарат уже добавлен, выполнять э
ту операцию не требуется.
Выберите аппарат из списка принтеров в разделе [Принтеры и сканеры].
3
347
Связь с мобильными устройствами
Нажмите [Сканер].
4
Нажмите [Открыть сканер].
5
➠ От
образится экран [Сканер].
При необх
одимости настройте параметры сканирования.
6
Нажмите [Сканер].
7
➠ Выполняется сканирование оригинала, и изображ
ение выводится на экран.
348
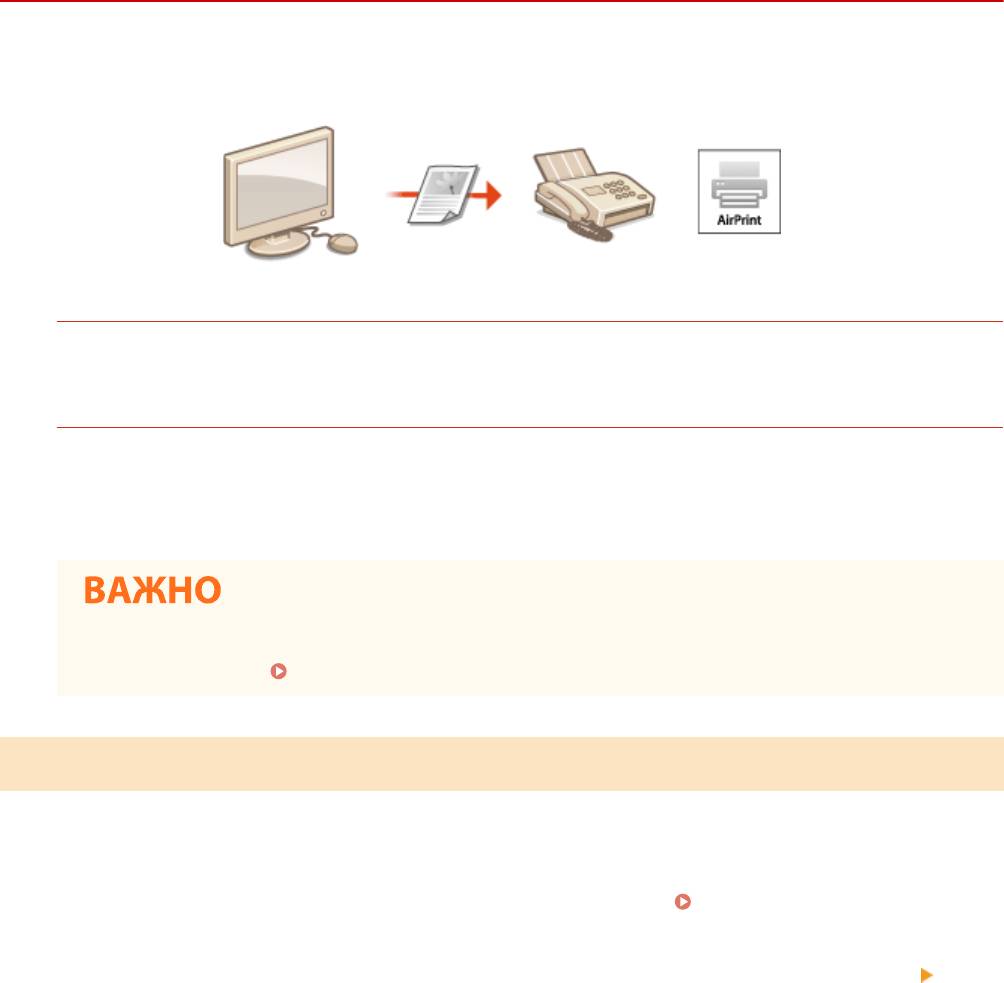
Связь с мобильными устройствами
Отправка факсов с помощью AirPrint
1RL3-06K
Можно о
тправлять факсы с компьютера Mac почти так же, как если бы вы печатали непосредственно с этого
компьютера.
Требования к системе
Для отправки факсов с помощью AirPrint вам потребуется компьютер Mac с установленной
операционной системой
OS X 10.9 или новее.
Сетевое окружение
Требуется одна из указанных ниже сетевых сред.
● Среда, в ко
торой устройство Apple и данный аппарат подключены к одной локальной сети
● Среда, в которой компьютер Mac подключен к данному аппарату с помощью соединения USB
● Для факсимильной св
язи необходимо задать для параметра <Использовать печать IPP>
значение <Вкл.>.
Изменение настройки функций, доступных с помощью AirPrint(P. 341)
Отправка факсов с компьютера Mac
Убедитесь, что аппарат включен и подключен к компьютеру Mac.
1
● Информацию о том, как выполнить такую проверку
, см. в разделе
Настройка сетевой среды(P. 15) .
Добавьте аппарат на компьютере Mac в разделе [Системные настройки]
2
[Принтеры и сканеры].
● Если аппарат уже добавлен, выполнять э
ту операцию не требуется.
Откройте документ с помощью приложения, чтобы отобразить диалоговое
3
окно печати.
● Отображение диалогового окна печати варьируется для различных приложений. Дополнительные
сведения см. в р
уководстве по работе с используемым приложением.
Выберите аппарат в диалоговом окне печати.
4
➠ Отобразятся принтеры, подключенные к компьютеру Mac. На этом этапе выберите драйвер факса
данног
о аппарата.
349
Св
язь с мобильными устройствами
Укажите адресата.
5
Щелкните [Факс].
6
➠ Начнет
ся отправка факса.
350
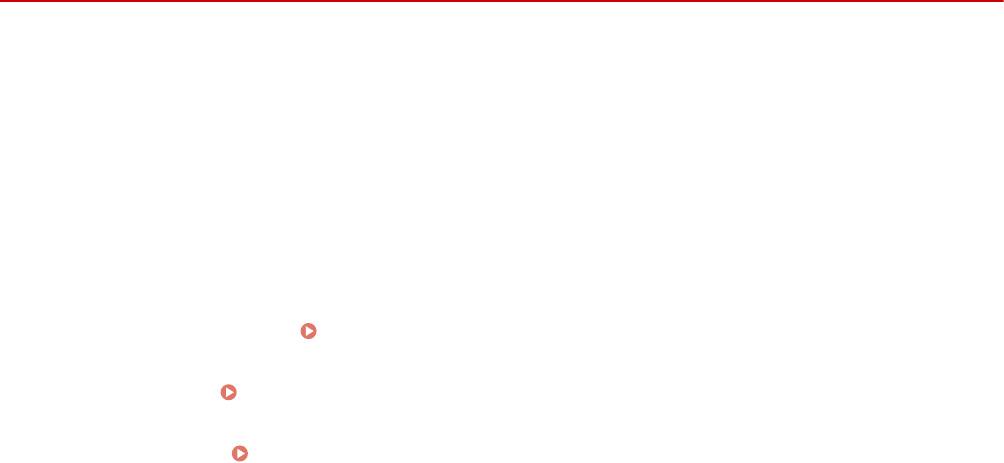
Связь с мобильными устройствами
Если не удается воспользоваться функцией AirPrint
1RL3-06L
Если не удает
ся воспользоваться функцией AirPrint, попробуйте принять описанные ниже меры.
● Убедитесь в том, что аппарат включен. Если аппарат включен, вначале выключите его, подождите не менее
10 секунд, а затем снова включите его и проверьте, устранена ли проблема.
● Убедитесь, что на аппарате не отображаются сообщения об ошибках.
● Убедитесь, что устройства Apple и аппарат подключены к одной локальной сети. Если аппарат включен, для
установки соединения может потребоваться несколько минут.
● Убедитесь, что устройство Bonjour или Apple включено.
● Убедитесь, что аппарат настроен таким образом, чтобы разрешать выполнение заданий с компьютера даже
без ввода ИД отдела и пароля.
Блокировка заданий при неизвестном имени подразделения(P. 368)
● Для выполнения
печати необходимо убедиться, что в аппарат загружена бумага и осталось достаточно
тонера в картриджах.
Отображение экрана для AirPrint(P. 342)
● Для выполнения
сканирования необходимо, чтобы для параметра Сетевое сканирование было задано
значение <Включить>.
Изменение настройки функций, доступных с помощью AirPrint(P. 341)
351
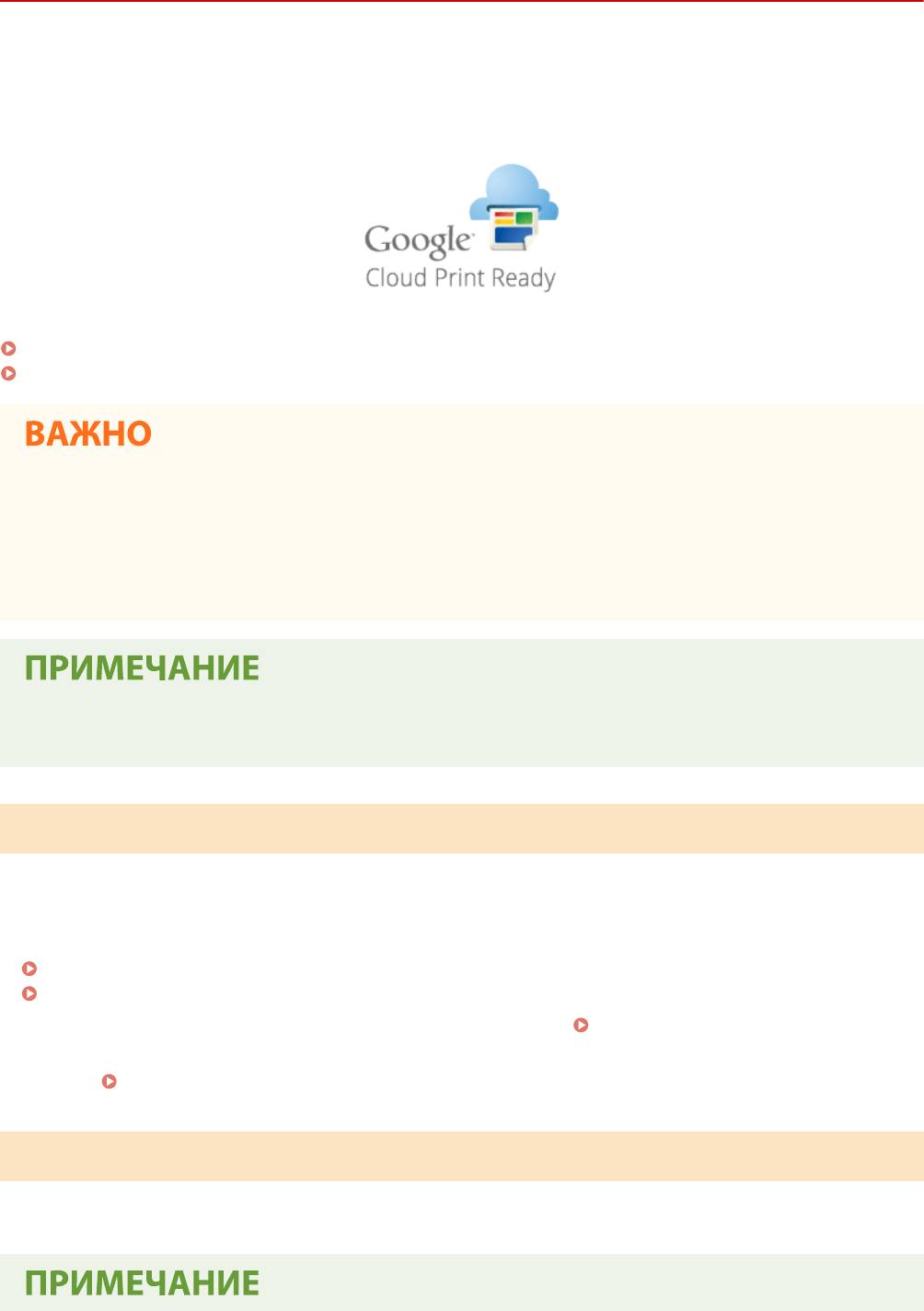
Связь с мобильными устройствами
Использование Виртуальный принтер Google
1RL3-06R
Служба Виртуальный принт
ер Google позволяет пользователю с учетной записью Google печатать с
подключенного к Интернету смартфона, планшета или компьютера, используя приложения, совместимые с
Виртуальный принтер Google. В отличие от обычной печати с компьютера при этом не нужен драйвер
принтера.
Проверка настроек аппарата(P. 352)
Регистрация аппарата в системе Виртуальный принтер Google(P. 352)
● При регистрации аппарата и при печати с помощью службы Виртуальный принтер Google требуется
среда, обеспечивающая подключение к Интернету. Кроме того, пользователь несет все расходы,
связанные с интернет-соединением.
● Служба Виртуальный принтер Google может быть недоступна в некоторых странах или регионах.
● Служба Виртуальный принтер Google не поддерживает печать с адреса IPv6.
● Для использования службы Вир
туальный принт
ер Google требуется учетная запись Google. Если
учетная запись Google отсутствует, создайте ее на веб-сайте Google.
Проверка настроек аппарата
Перед настройкой облачной печати проверь
те следующее.
● Убедитесь, что аппарату назначен адрес IPv4, и что аппарат может обмениваться данными с компьютерами
в сети.
Подключение к проводной локальной сети(P. 18)
Подключение к беспроводной локальной сети(P. 19)
● Убедитесь, чт
о в аппарате установлены правильные дата и время.
Настройка даты и времени(P. 13)
● Если вклю
чено управление ИД отделов, убедитесь, что можно печать с компьютера без ввода ИД отдела или
PIN-кода.
Блокировка заданий при неизвестном имени подразделения(P. 368)
Регистрация аппарата в системе Виртуальный принтер Google
Регистрация аппарата в службе Виртуальный принт
ер Google позволяет выполнять печать с помощью этой
службы из любой точки.
352
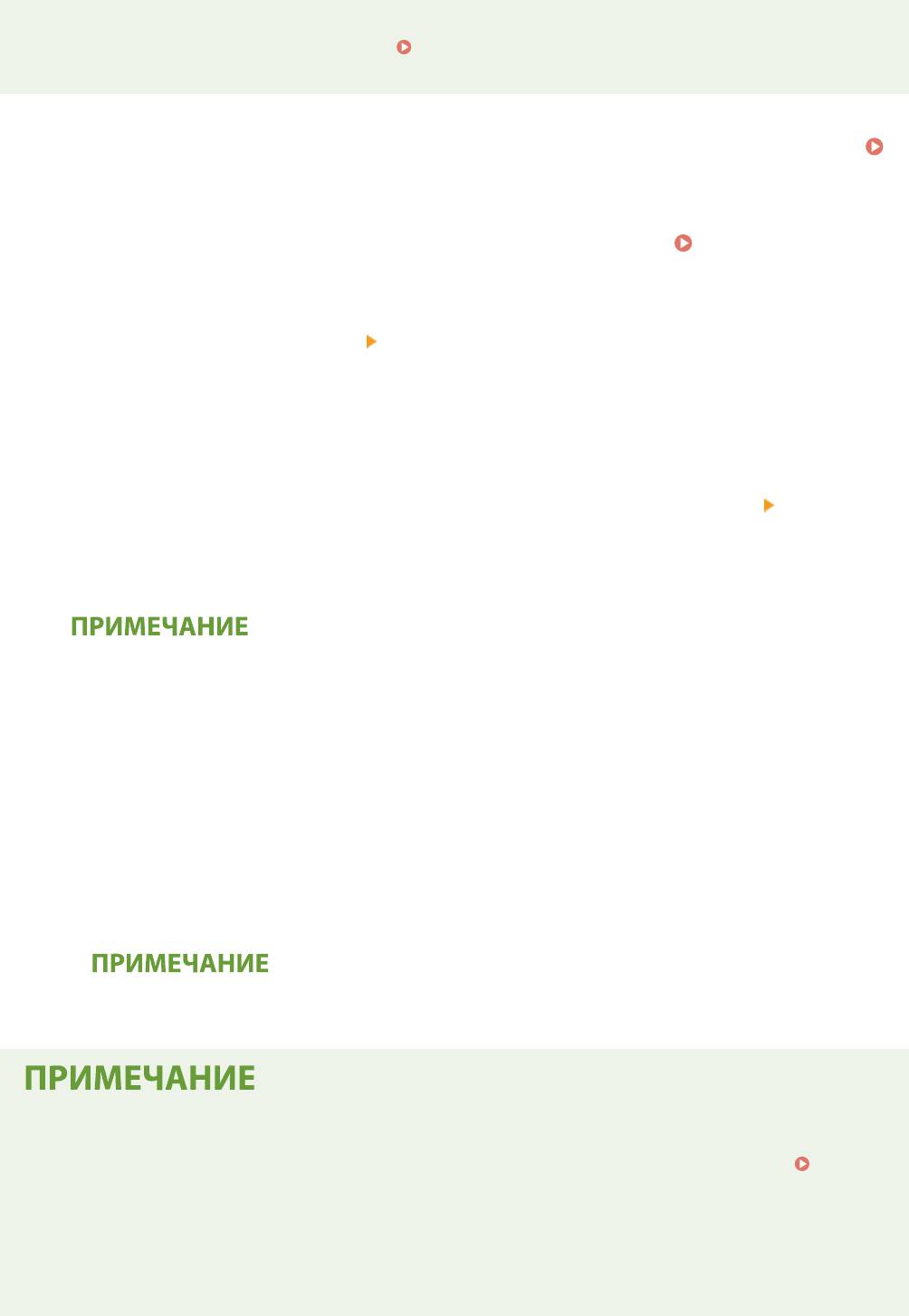
Связь с мобильными устройствами
● Дополнительные сведения о базовых операциях, к
оторые требуется выполнить при настройке
аппарата из Удаленного ИП, см. в разделе
Настройка параметров меню с помощью Удаленного
ИП(P.
436) .
Запустите Удаленный ИП и войдите в систему в качестве администратора.
1
Запуск Удаленного ИП(P. 428)
Нажмите [Настройки/Регистрация] на странице портала.
Экран Удаленного
2
ИП(P. 429
)
Выберите [Настройки сети]
[Настройки Виртуального принтера Google].
3
Нажмите [Изменить] для [Основные настройки].
4
Установите флажок [Использовать Виртуальный принтер Google] [OK].
5
Щелкните [Регистрация] в [Состояние регистрации].
6
Перерегистрация аппарата
● Чтобы
перерегистрировать аппарат, удалите его регистрацию, затем выполните регистрацию
заново.
Щелкните URL-ссылку, отображаемую для [URL для регистрации].
7
Следуйте инструкциям на экране, чтобы зарегистрировать аппарат.
8
➠ Т
еперь можно печатать из приложений, поддерживающих службу Виртуальный принтер Google,
например
Google Chrome™.
● Информацию о
новейших приложениях, поддерживающих службу Виртуальный принтер Google,
можно получить на домашней странице службы Виртуальный принтер Google.
Настройка параметров на панели управления
● Функцию Cloud Print мо
жно также включить или отключить из <Меню> на экране Главный.
<Настройки Виртуального принтера Google>(P. 476)
Регистрация с мобильного устройства или из браузера Google Chrome
● Аппарат можно зарегистрировать с мобильного устройства или из браузера Google Chrome. Перед
завершением регистрации на дисплее аппарата отобразится следующее окно подтверждения.
Нажмите <Да>, чтобы завершить регистрацию.
353

Связь с мобильными устройствами
● Сведения о способах регистрации см. в инструкции к вашему устройству или на веб-сайт
е службы
Виртуальный принтер Google.
354
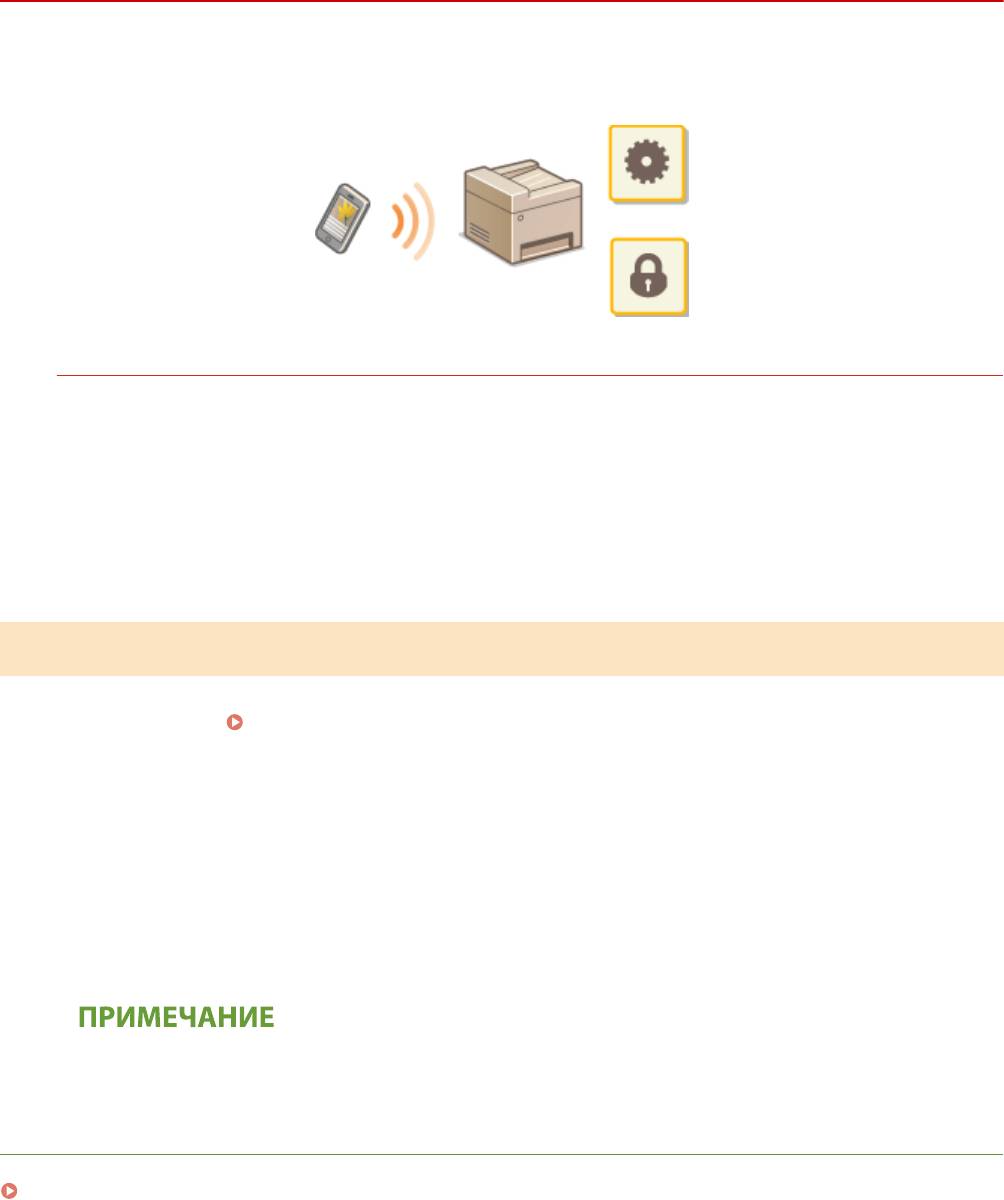
Связь с мобильными устройствами
Дистанционное управление аппаратом
1RL3-06S
Удаленным ИП мо
жно пользоваться из веб-браузера смартфона или планшета. С помощью мобильного
устройства можно проверять состояние аппарата и задавать различные настройки.
Поддерживаемые веб-браузеры
Ниже указаны веб-браузеры, поддерживающие Удаленный ИП для мобильных устройств.
Android OS
● Chr
ome
iOS
● Safari
Запуск Удаленного ИП с мобильных устройств
Введите IP-
адрес аппарата в веб-браузере, чтобы запустить Удаленный ИП. Заранее проверьте IP-адрес,
заданный для аппарата (
Просмотр параметров сети(P. 39) ). Если он неизвестен, обратит
есь к
администратору сети.
Запустите веб-браузер на мобильном устройстве.
1
Введите в столбце адресной строки «http://<IP-адрес аппарата>/».
2
● Если вы хо
тите использовать адрес IPv6, заключите его в квадратные скобки.
Пример: http://[fe80:2e9e:fcff:fe4e:dbce]/
● В версии Удаленного ИП для смартфонов некоторые компоненты не отображаются. Если требуется
использовать все к
омпоненты, см. «версию для ПК».
ССЫЛКИ
Управление аппаратом с компьютера (Удаленный ИП)(P. 427)
355






