Canon i-SENSYS MF732Cdw: Печать
Печать: Canon i-SENSYS MF732Cdw
Печать
Печать
Печать .................................................................................................................................................................
262
Печать с компьютера ..................................................................................................................................... 263
Отмена печати ............................................................................................................................................ 266
Проверка состояния и журнала печати .................................................................................................... 268
Различные способы печати ........................................................................................................................... 270
Печать документа с вводом PIN-кода (Защищенная печать) .................................................................. 271
Печать с помощью функции Защищенная печать ............................................................................ 272
Печать с устройства памяти USB (печать с внешнего запоминающего устройства) ............................. 275
261
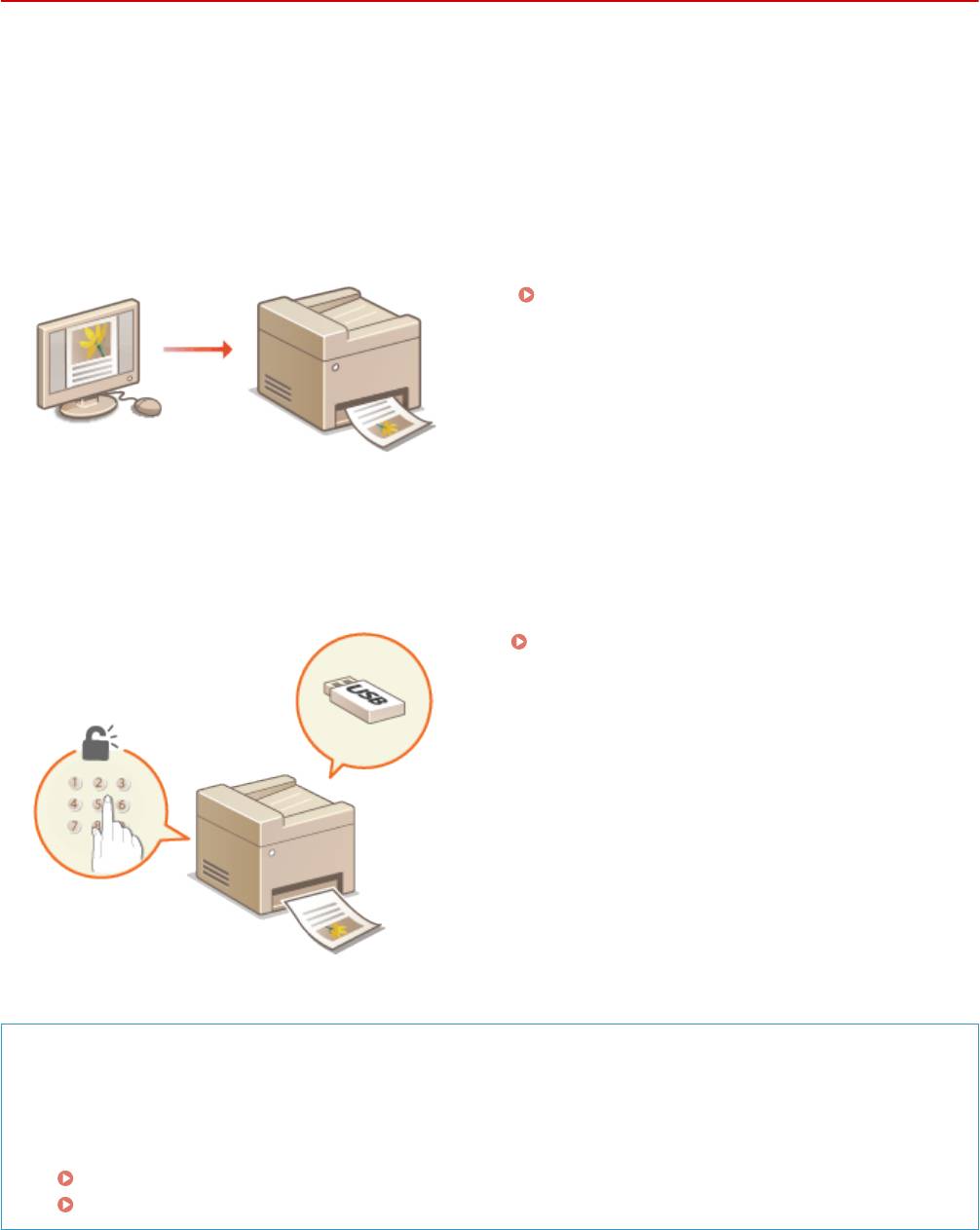
Печать
Печать
1RL3-053
Существует нескольк
о способов использования данного аппарата в качестве принтера. Аппарат позволяет
осуществлять печать документов, хранящихся на компьютере, с помощью драйвера принтера или печатать
изображения с запоминающего устройства USB. Используйте функции печати в полной мере, чтобы
удовлетворить свои нужды.
◼ Печать с компьютера
Используя драйвер принтера, можно печатать документы, хранящиеся на компьютере.
Печать с компьютера(P. 263)
◼ Полезные функции при печати
Мо
жно назначить PIN-код данным печати, чтобы повысить безопасность, или напрямую печатать файлы,
хранящиеся на устройстве памяти USB.
Различные способы печати(P. 270)
Печать с мобильных устройств
● Подключив к аппарату мобильное устройство, например смар
тфон или планшет, можно быстро и
легко распечатывать фотографии и веб-страницы. Аппарат также поддерживает функцию
Виртуальный принтер Google™.
Связь с мобильными устройствами(P. 329)
Использование Виртуальный принтер Google(P. 352)
262
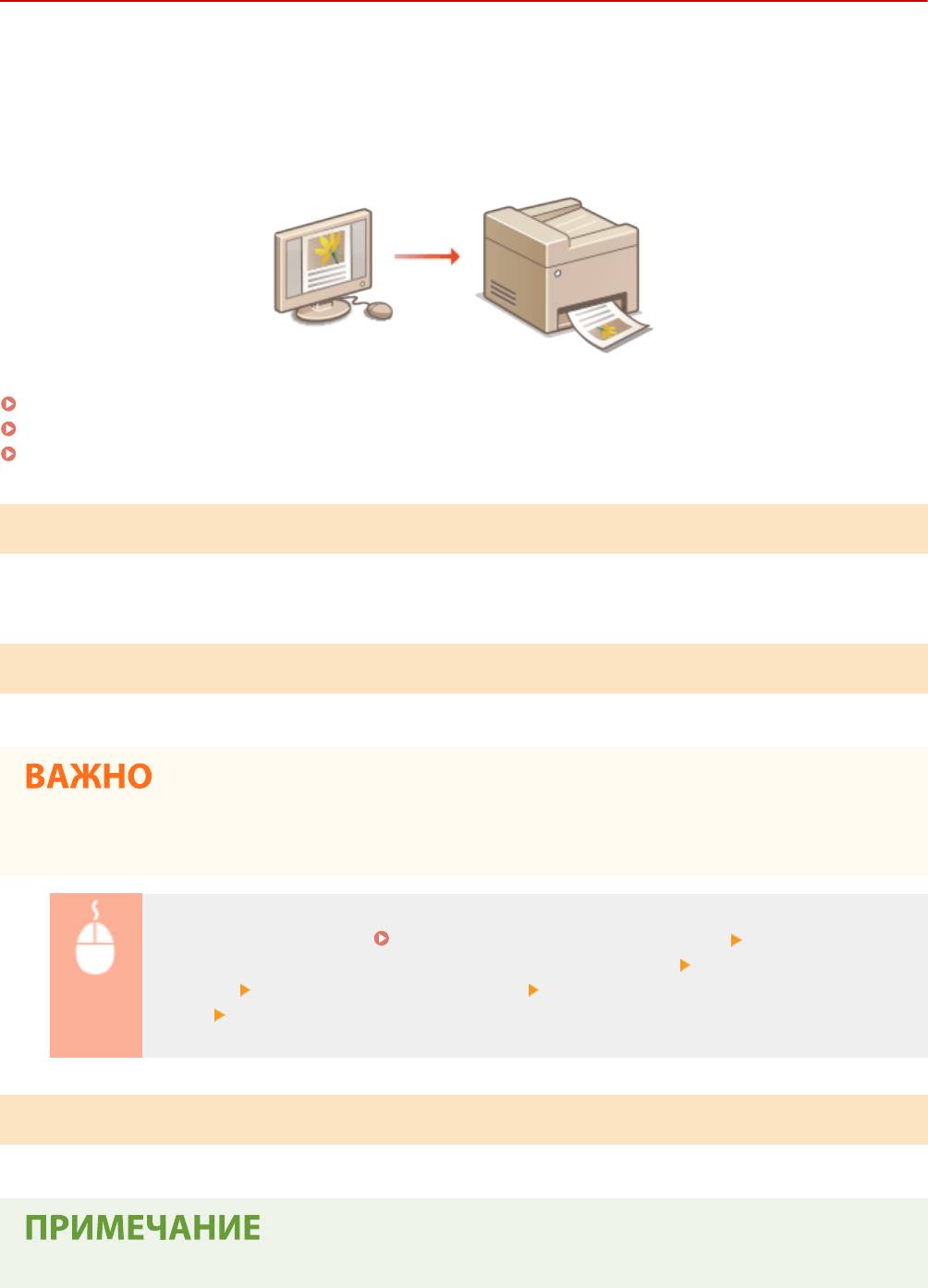
Печать
Печать с компьютера
1RL3-054
Используя драйвер принтера, мо
жно печатать документы, созданные с помощью приложений на компьютере.
Драйвер принтера помогает настроить такие полезные параметры, как увеличение/уменьшение и 2-сторонняя
печать, и позволяет выполнить печать документов различными способами. Перед использованием этой
функции необходимо выполнить ряд действий, в том числе установить драйвер на свой компьютер.
Дополнительные сведения см. в руководствах для соответствующих драйверов на веб-сайте интернет-
руководств.
О справке по драйверу принтера(P. 263)
Использование дополнительных опций(P. 263)
Основные операции печати(P. 263)
О справке по драйверу принтера
При нажатии [Справка] на экране драйвера принтера отобразится окно справки. На этом экране приведены
подробные описания, которые не включены в Руководство пользователя.
Использование дополнительных опций
Если на аппарат установлен cassette feeding module, выполните следующие действия в драйвере принтера.
● Для выполнения следующей процедуры необходимо войти в сист
ему компьютера с учетной записью
администратора.
Откройте папку принтера ( Отображение папки принтера(P. 747) ) Щелкните правой
клавишей мыши значок драйвера принтера для э
того аппарата
[Свойства принтера] или
[Свойства] Вкладка [Настройки устройства] Установите флажок [Выдвижной лоток на 550
листов] [ОК]
Основные операции печати
В данном разделе описывается процедура печати документа с к
омпьютера с помощью драйвера принтера.
Параметры бумаги на аппарате
263

Печать
● Обычно перед началом печати требуется задать формат и тип бумаги, загр
уженной в каждый из
источников бумаги.
● Задав для параметра <Приоритет настроек драйвера при печати> значение <Включить>, можно
печатать из источника бумаги, указанного в драйвере принтера, независимо от настроек бумаги в
аппарате.
<Приоритет настроек драйвера при печати>(P. 505)
Откройте документ с помощью приложения, чтобы отобразить диалоговое
1
окно печати.
Выберите драйвер данного аппарата и щелкните [Настройки] или [Свойства].
2
Укажите требуемые настройки печати и щелкните [ОК].
3
● Переклю
чит
е вкладку в соответствии с настройками.
Щелкните [Печать] или [OK].
4
➠ Начнется печать.
● Если требует
ся отменить печать, см. раздел
Отмена печати(P. 266) .
При печати из Магазина Windows в Windows 8/10/Server 2012
● Расположит
е панель настроек в правой части экрана и выполните описанные ниже действия.
Windows 8/Server 2012
Коснитесь или нажмит
е пункт [Устройства]
драйвер принтера для этого аппарата [Печать]
Windows 8.1/Server 2012 R2
Коснитесь или нажмит
е пункт [Устройства]
[Печать] драйвер принтера для этого аппарата
[Печать]
Windows 10
264
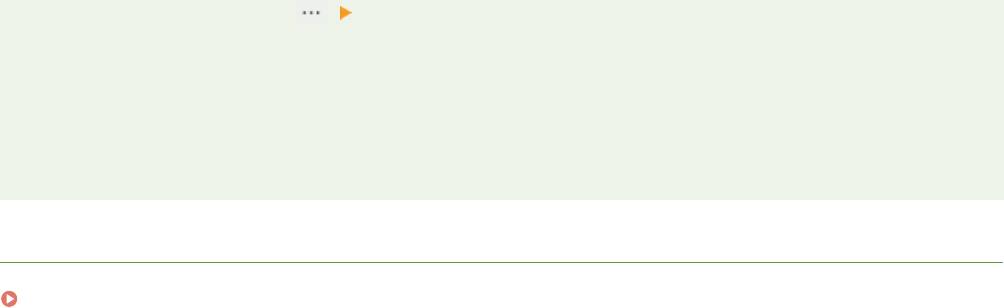
Печать
Коснитесь или щелкните [ ] [Печать]
- При печати с помощью этого метода вам будут доступны не все функции печати.
- Если на экране появляет
ся сообщение [Принтер требует вашего внимания. Перейдите к рабочему
столу.], перейдите к рабочему столу и следуйте указаниям в появившемся диалоговом окне.
Данное сообщение отображается в том случае, когда на устройстве включена функция
отображения имени пользователя при печати и выполнении других операций.
ССЫЛКИ
Проверка состояния и журнала печати(P. 268)
265
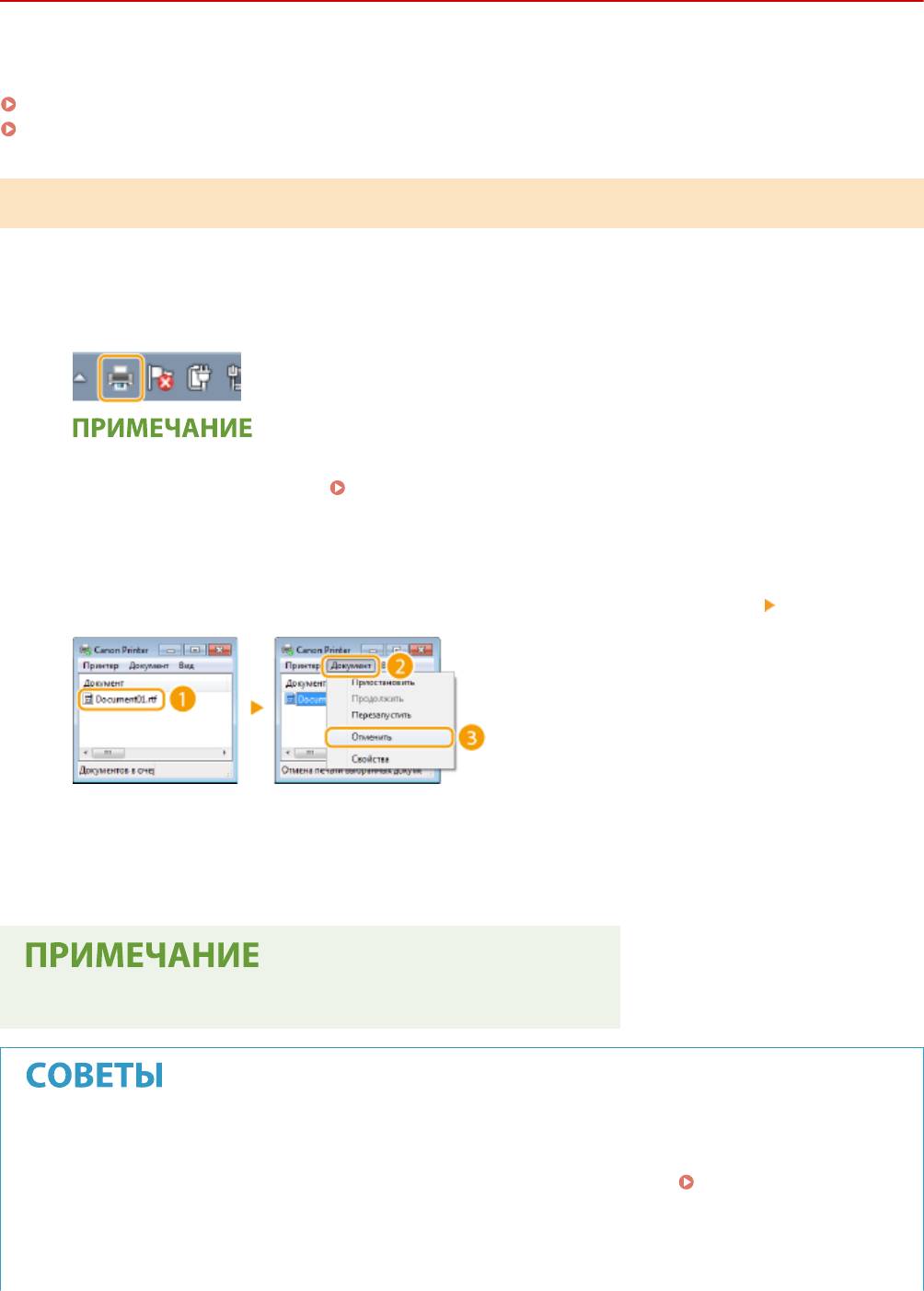
Печать
Отмена печати
1RL3-055
Отменить печать можно с к
омпьютера или с панели управления аппарата.
С компьютера(P. 266)
С панели управления(P. 267)
С компьютера
Печать можно отменить, нажав значок принтера на панели задач.
Дважды щелкните значок принтера.
1
Если значок принтера не отображается
● Откройте папку принтера ( Отображение папки принтера(P. 747) ), щелкните правой кнопкой
мыши значок принтера для этого аппарата и нажмите [Просмотр очереди печати] (или дважды
щелкните значок драйвера принтера для этого аппарата).
Выберите необходимый документ и нажмите [Документ], затем [Отмена].
2
Щелкните [Да].
3
➠ Печать выбранног
о документа бу
дет отменена.
● После отмены печати аппарат мо
жет вывести несколько страниц.
Отмена из удаленного ИП
● Печать можно о
тменить со страницы [Состояние задания] в удаленном ИП:
Проверка состояния
документ
ов для печати(P
. 431)
Отмена из приложения
● В некоторых приложениях появляется следующий экран. Печать можно отменить, нажав [Отмена].
266
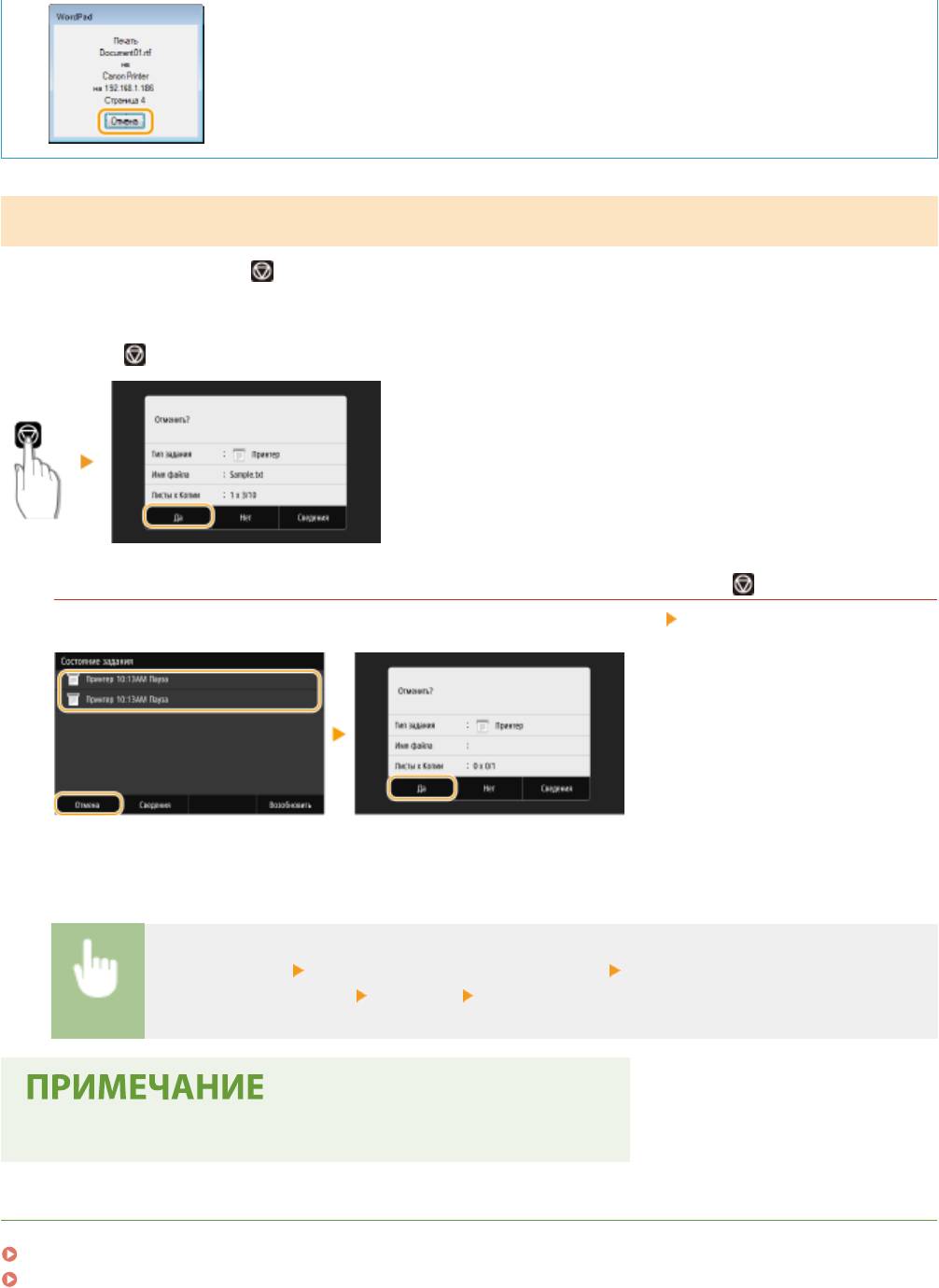
Печать
С панели управления
Отмените печать с помощью
или <Монитор сост.>.
◼ Нажмите для отмены
Если на экране отображается список документов при нажатии
Выберите документ, который требуется отменить, и выберите <Отмена> <Да>.
◼ Перед отменой проверьте состояние печати
<Монитор сост.> <Задание на копирование/печать> Выберите документ на вкладке
<Сост. зад. на к
оп./печ.>
<Отмена> <Да>
● После отмены печати аппарат мо
жет вывести несколько страниц.
ССЫЛКИ
Основные операции печати(P. 263)
Проверка состояния и журнала печати(P. 268)
267
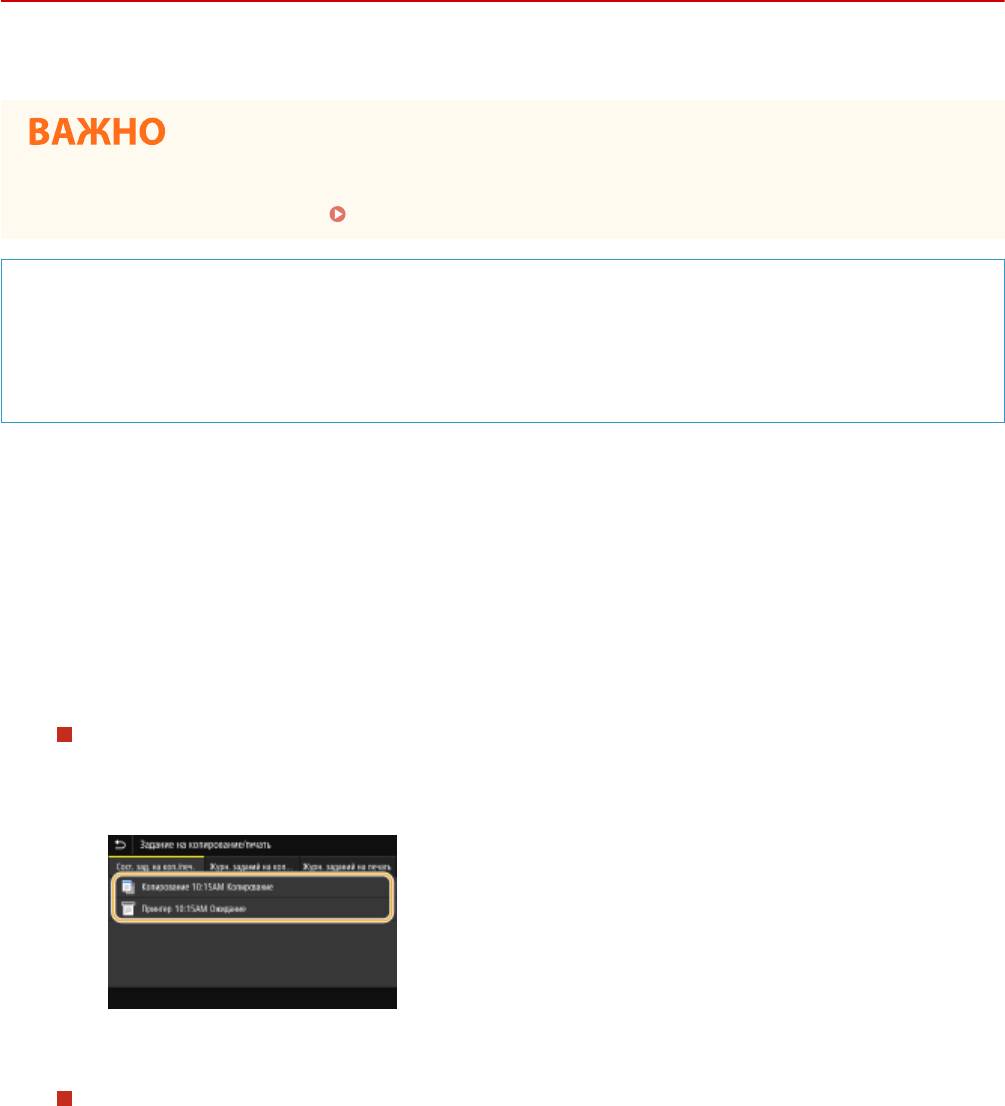
Печать
Проверка состояния и журнала печати
1RL3-056
Можно проверить т
екущее состояние и журналы печати для напечатанных документов.
● Если для параметра <Отображ
ение журн. заданий> задано значение <Выключить>, проверка
журналов печати недоступна.
<Отображение журнала заданий>(P. 582)
Полезная функция в случае:
● если документы не печатают
ся долгое время и вы хотите проверить список документов, ожидающих
печать;
● если вы не можете найти напечатанные документы и хотите проверить, не случилось ли ошибки.
Выберите <Монитор сост.>.
1
Выберите <Задание на копирование/печать>.
2
Проверьте состояние заданий и журналы печати.
3
Для проверки состояний печати
1
Выберите документ, состояние которого необходимо проверить, на вкладке <Сост. зад. на коп./
печ.>.
➠ Откройте подробные сведения о документ
е.
Для проверки журналов печати
1
Выберите документ, журнал которого необходимо проверить, на вкладке <Журн. заданий на
печать>.
● <OK>
о
тображается, если документ удалось отправить; <Ошибка> отображается, если не
удалось напечатать документ из-за отмены печати или возникновения какой-либо ошибки.
268
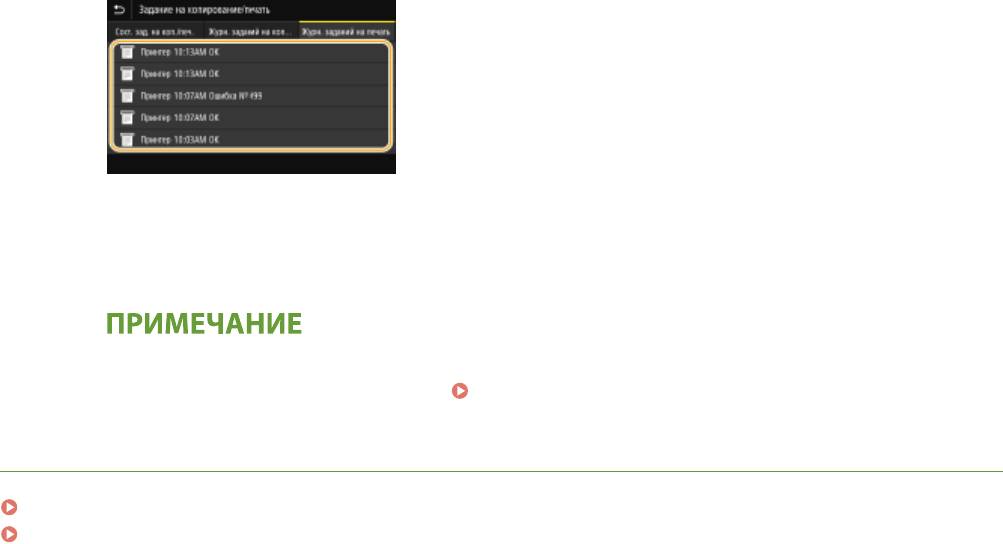
Печать
➠ Откройте подробные сведения о документ
е.
● Отображенное имя документа или имя пользователя могут не соответствовать фактическому
документу или имени пользователя.
Если отображается трехзначное число в случае <Ошибка>
● Это число являет
ся кодом ошибки.
Меры по устранению для каждого кода ошибки(P. 676)
ССЫЛКИ
Основные операции печати(P. 263)
Отмена печати(P. 266)
269
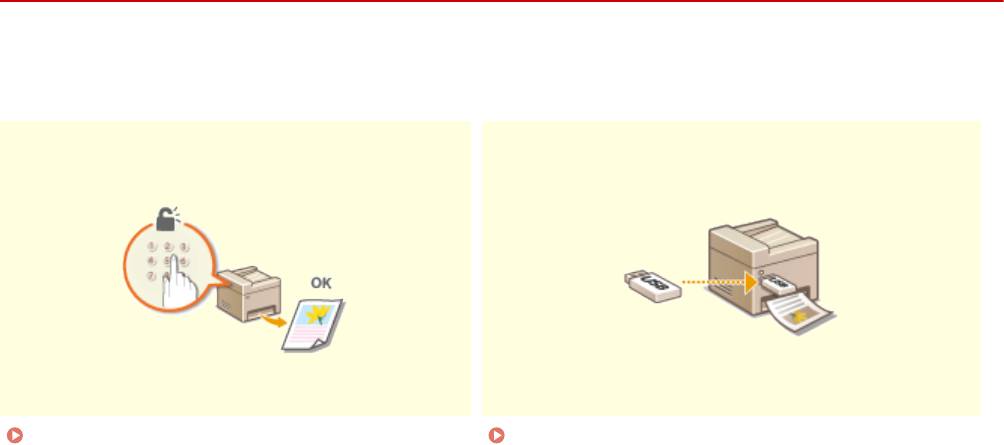
Печать
Различные способы печати
1RL3-057
В данном разделе описывается порядок печати документа с добавлением PIN-к
ода и порядок печати файла,
хранящегося на устройстве памяти USB, без использования драйвера принтера.
Печать документа с вводом PIN-кода
Печать с устройства памяти USB (печать с
(Защищенная печать)
(P
. 271)
внешнег
о запоминающег
о устройства)(P. 275)
270
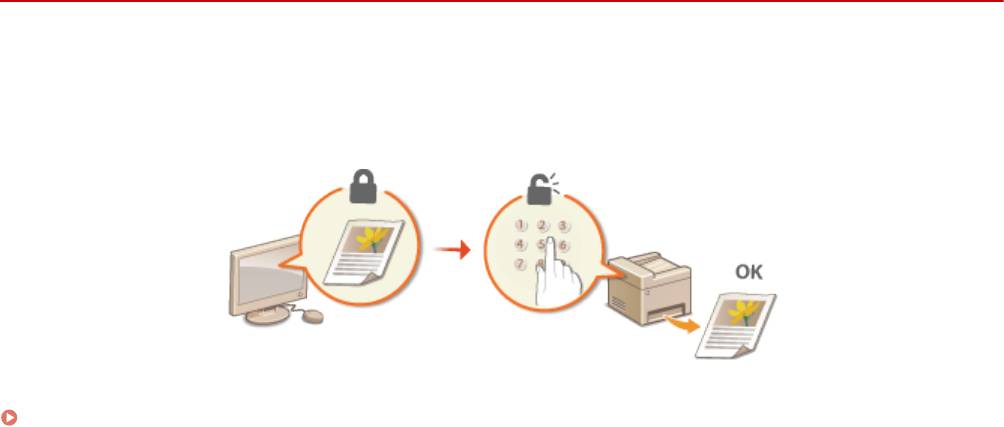
Печать
Печать документа с вводом PIN-кода (Защищенная
печать)
1RL3-058
При присвоении документу PIN-к
ода во время печати с компьютера, документ удерживается в памяти аппарата
и печатается только после ввода правильного PIN-кода на панели управления аппарата. Эта функция
называется «Защищенная печать», а документ, защищенный PIN-кодом, называется «защищенный документ».
Использование функции Защищенная печать позволяют хранить важные документы в конфиденциальности.
Печать с помощью функции Защищенная печать(P. 272)
271
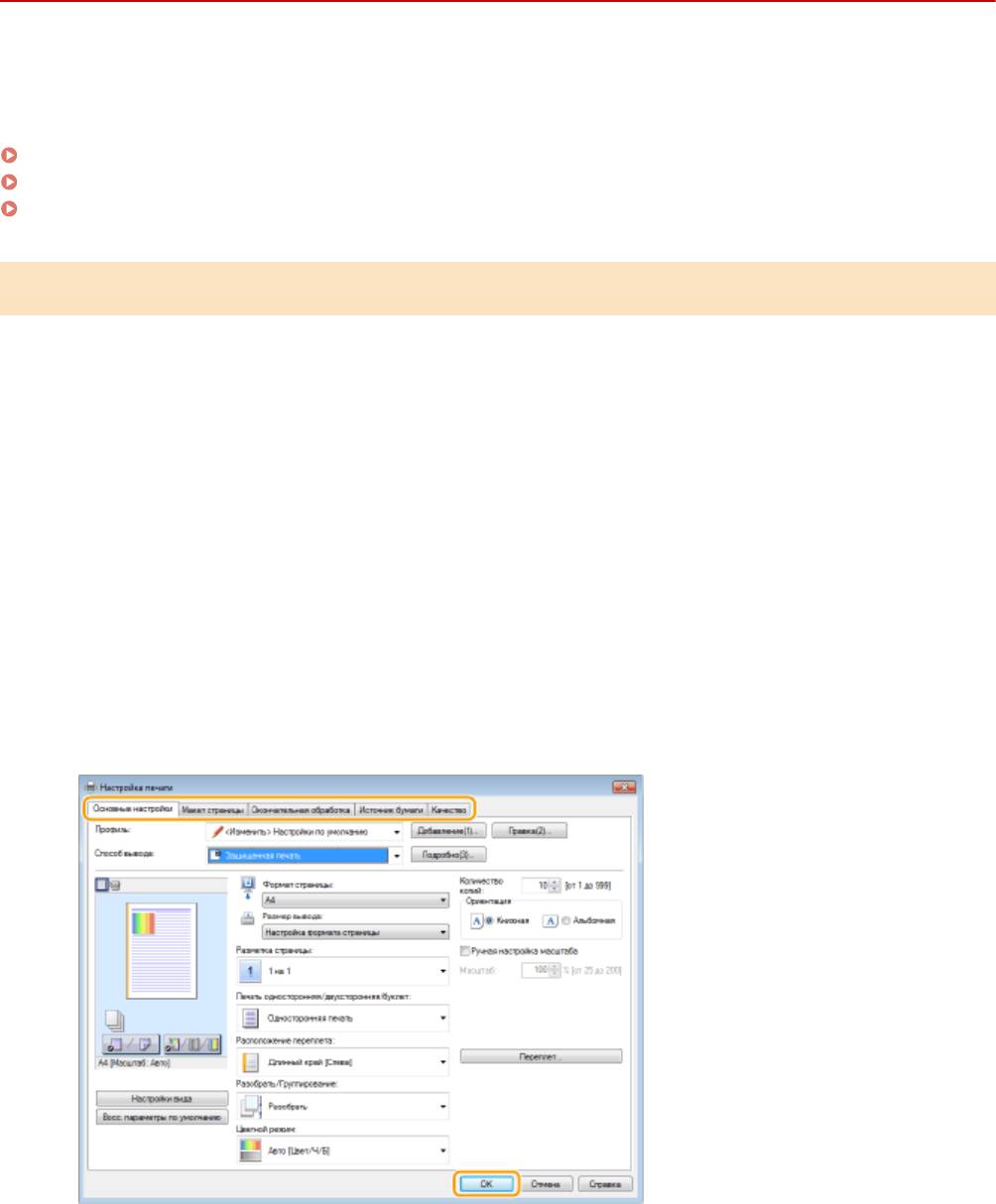
Печать
Печать с помощью функции Защищенная печать
1RL3-05A
В эт
ом разделе описывается, как напечатать документ из приложения в качестве защищенного документа. В
первой части раздела рассказывается о том, как послать защищенный документ на аппарат, во второй части —
о том, как напечатать защищенный документ на аппарате.
Пересылка защищенного документа с компьютера на аппарат(P. 272)
Печать защищенных документов(P. 273)
Изменение допустимого периода хранения для защищенных документов(P. 274)
Пересылка защищенного документа с компьютера на аппарат
Откройте документ с помощью приложения, чтобы отобразить диалоговое
1
окно печати.
Выберите драйвер данного аппарата и щелкните [Настройки] или [Свойства].
2
Выберите [Защищенная печать] в [Способ вывода].
3
➠ Открывает
ся всплывающий экран [Информация]. Проверь
те сообщение и щелкните [Да] или [Нет].
Укажите требуемые настройки печати и щелкните [ОК].
4
● Переключит
е вкладку в соответствии с настройками.
Щелкните [Печать] или [OK].
5
➠ После о
тправки защищенног
о документа на аппарат он удерживается в памяти аппарата до
момента печати.
272
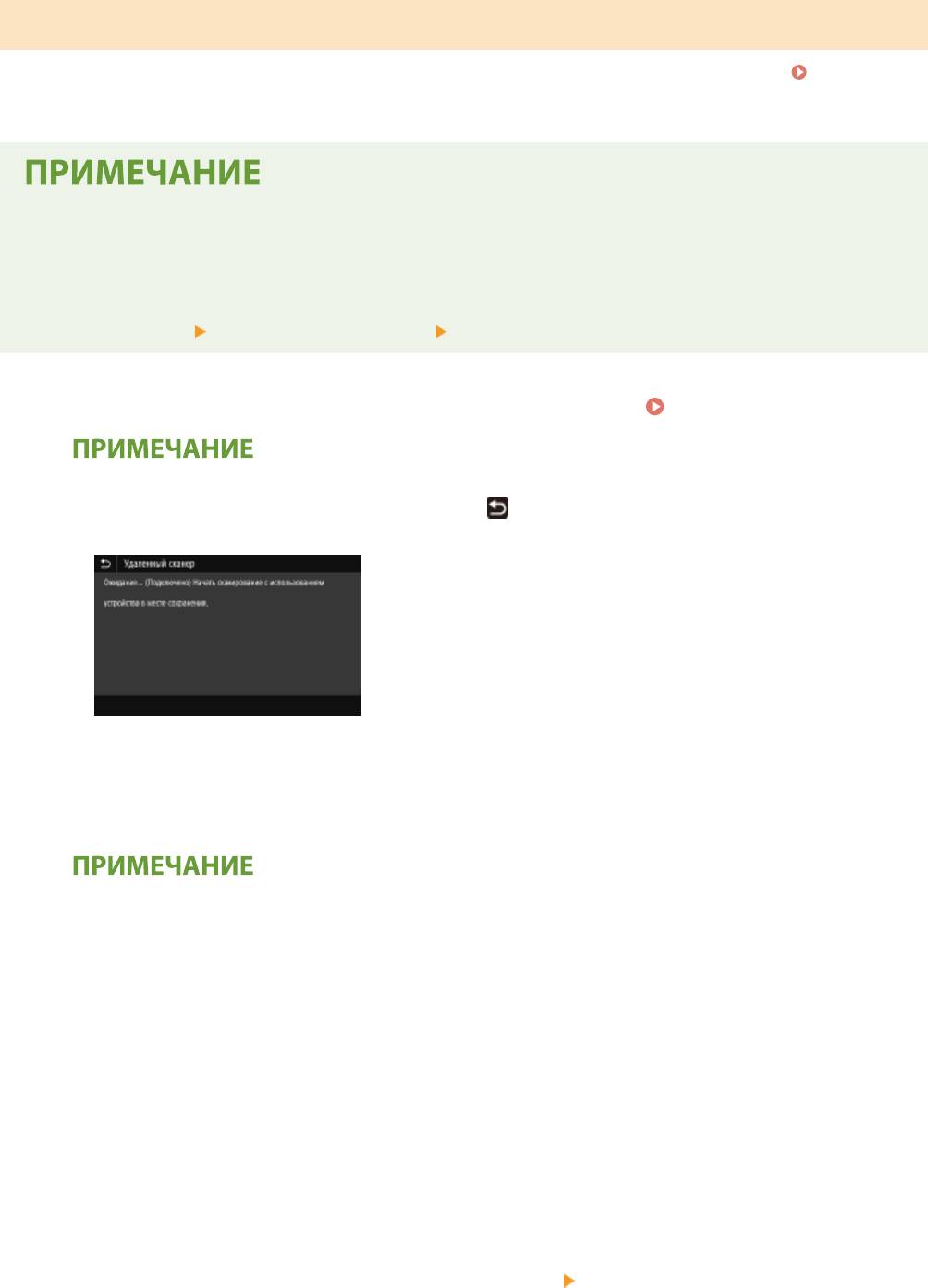
Печать
Печать защищенных документов
Печать защищенных документов, отправленных на аппарат. После истечения срока действия ( Изменение
допустимого периода хранения для защищенных документ
ов(P. 274) ) защищенный документ удаляется из
памяти аппарата и его печать будет невозможна.
● Если защищенные документы не напечатаны, они занимают мест
о в памяти и могут мешать печати
даже обычных (незащищенных) документов. Печатайте защищенные документы так быстро, как это
возможно.
● Можно проверить, какой объем памяти заполнен защищенными документами.
<Монитор сост.>
<Сведения об устройстве> <Использ. памяти для защищ. печати>
Выберите <Защищенная печать> на экране Главный. Экран Главный(P. 126)
1
● Вы
не сможете перейти к следующему шагу, если отображается показанный ниже экран
<У
даленный сканер>. В этом случае выберите
, чтобы закрыть экран, и выберите <Защищенная
печать>.
Установите флажок защищенного документа, который требуется напечатать, и
2
выберите <Начало>.
● Можно выбрать несколько документов с одинаковым PIN-кодом.
Если отображается экран для выбора пользователя
● Если в
памяти аппарата хранятся защищенные документы двух и более пользователей, перед
экраном выбора файлов отображается экран выбора пользователя. Выберите свое имя
пользователя.
Удаление защищенных документов
● Можно удалить сразу несколько документов. Установите флажок защищенного документа, который
требуется удалить, и выберите <Удалить>.
Введите PIN-код и выберите <Применить>.
3
● Если на шаге 2 было выбрано несколько документов с разными PIN-кодами, отображается
сообщение. Выберит
е <Закрыть> и снова выберите защищенные документы на шаге 2.
➠ Начнется печать.
● Если требуется отменить печать, выберите <Отмена>
<Да>.
273
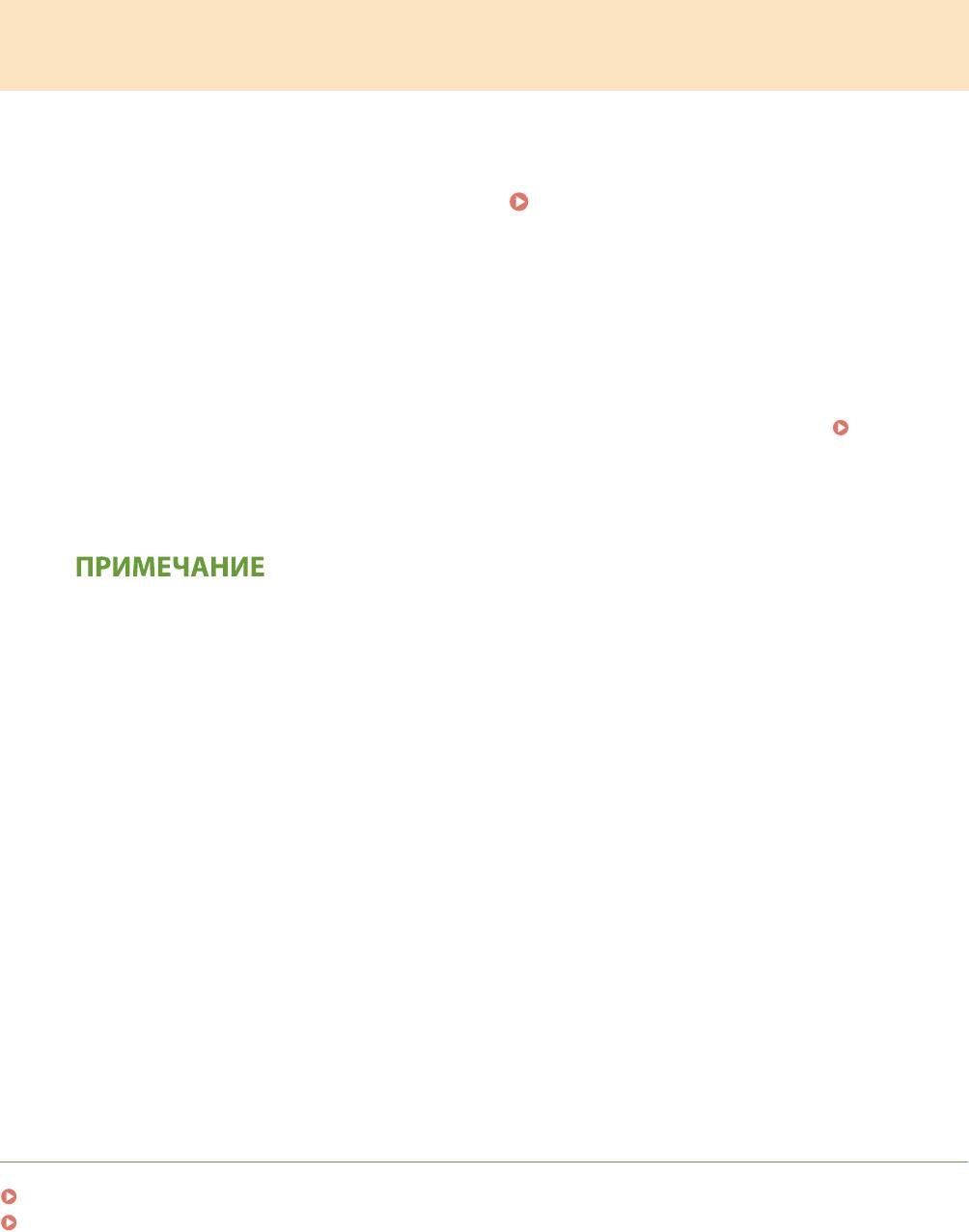
Печать
Изменение допустимого периода хранения для защищенных
документов
Можно изменить срок хранения защищенных документов, с момента отправки данных защищенного
документа на аппарат и до момента их удаления через определенный период времени.
Выберите <Меню> на экране Главный.
Экран Главный(P. 126)
1
Выберите <Настройки функций>.
2
Выберите <Защищенная печать>.
3
● При появлении экрана входа в систему введите правильные идентификатор и PIN-код. Вход в
систему аппарата(P. 137) .
Выберите <Время удал. данных защ. печ.>.
4
Когда невозможно выбрать значение <Время удал. данных защ. печ.>
● Установит
е для параметра <Использ. защищенную печать> значение <Вкл.>.
Отключение функции Защищенная печать
● Задайте для параметра <Использ. защищенную печать> значение <Выкл.>, затем перезагрузите
аппарат.
Укажите период, в течение которого защищенные документы будут храниться
5
в памяти аппарата, и выберит
е <Применить>.
● Защищенный документ удаляет
ся из памяти аппарата, если он не будет распечатан до истечения
указанного времени.
Выберите <Применить>.
6
Перезапустите аппарат.
7
● Выключите аппарат и подождите как минимум 10 секунд, прежде чем включить его снова.
С
СЫЛКИ
Проверка состояния и журнала печати(P. 268)
Ограничение печати с компьютера(P. 420)
274
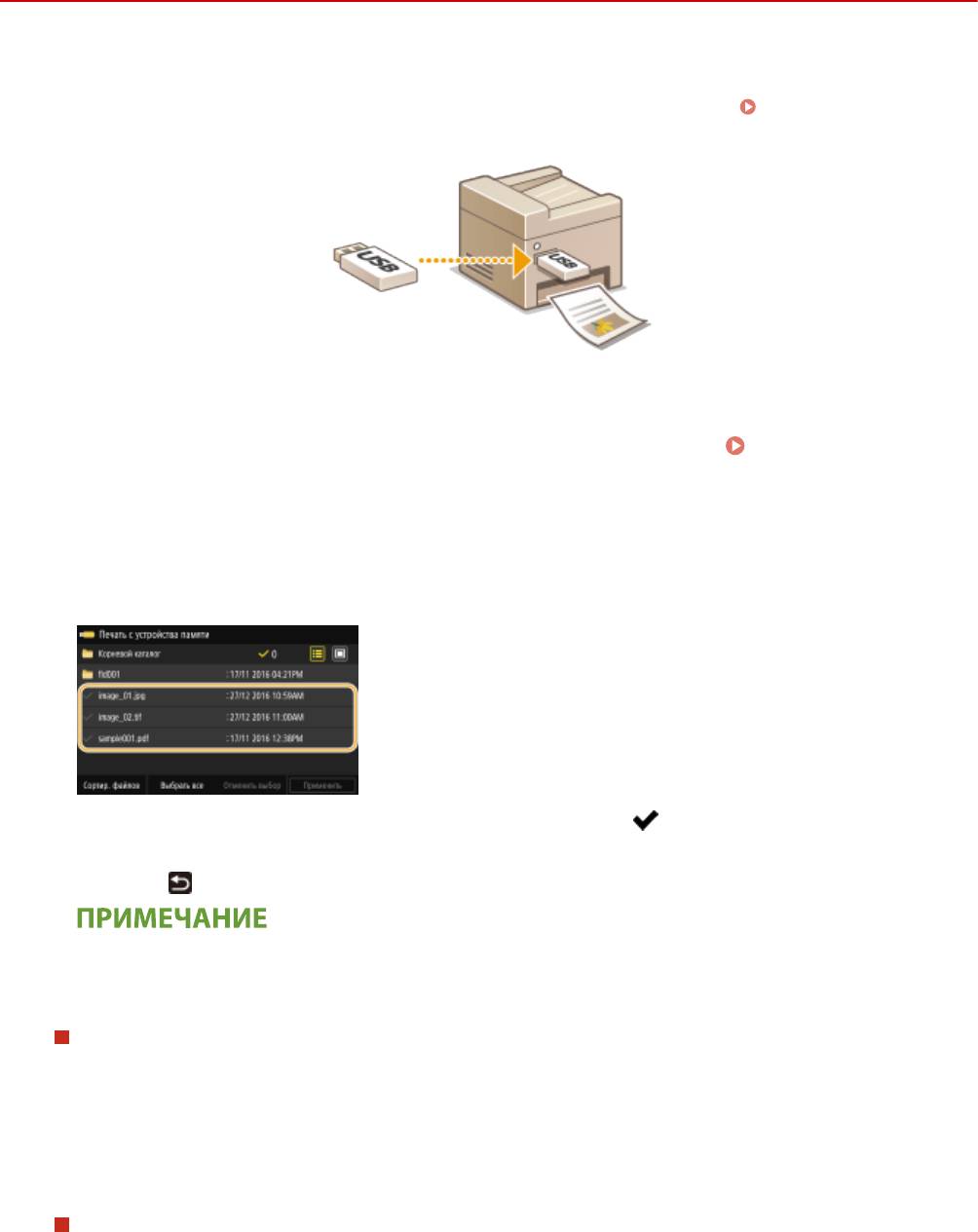
Печать
Печать с устройства памяти USB (печать с внешнего
запоминающего устройства)
1RL3-05C
Файлы можно печатать, подклю
чив устройство памяти USB непосредственно к аппарату. С помощью этой
функции можно печатать без использования компьютера. Дополнительные сведения о доступных устройствах
памяти USB и порядке установки и извлечения устройства памяти USB см. в разделе
Вставьте
запоминающее устройство USB
(P. 109) .
Выберите <Печать с устр-ва памяти> на экране Главный.
Экран
1
Главный(P
. 126)
Установите флажок для файла, который требуется напечатать.
2
● Можно выбрать несколько файлов.
● Чтобы отменить выбор, снова выберите уже выбранный файл ( ).
● При выборе папки от
ображается ее содержимое. Чтобы вернуться в папку более высокого уровня,
выберите
.
● Папки и файлы дальше пятог
о уровня не отображаются.
● При переходе к другой папке выбор с предыдущих файлов снимается.
Выбор всех файлов
1
Выберите <Выбрать все>.
● Чт
обы снять выбор, выберите <Отменить выбор>.
2
Если имеются файлы разных типов, выберите <Файлы JPEG/TIFF> или <Файлы PDF>.
Изменение способа отображения файлов
Можно выбрать способ о
тображения файлов: «Предварительный просмотр» «Сведения».
Предварительный просмотр
Подробно
275
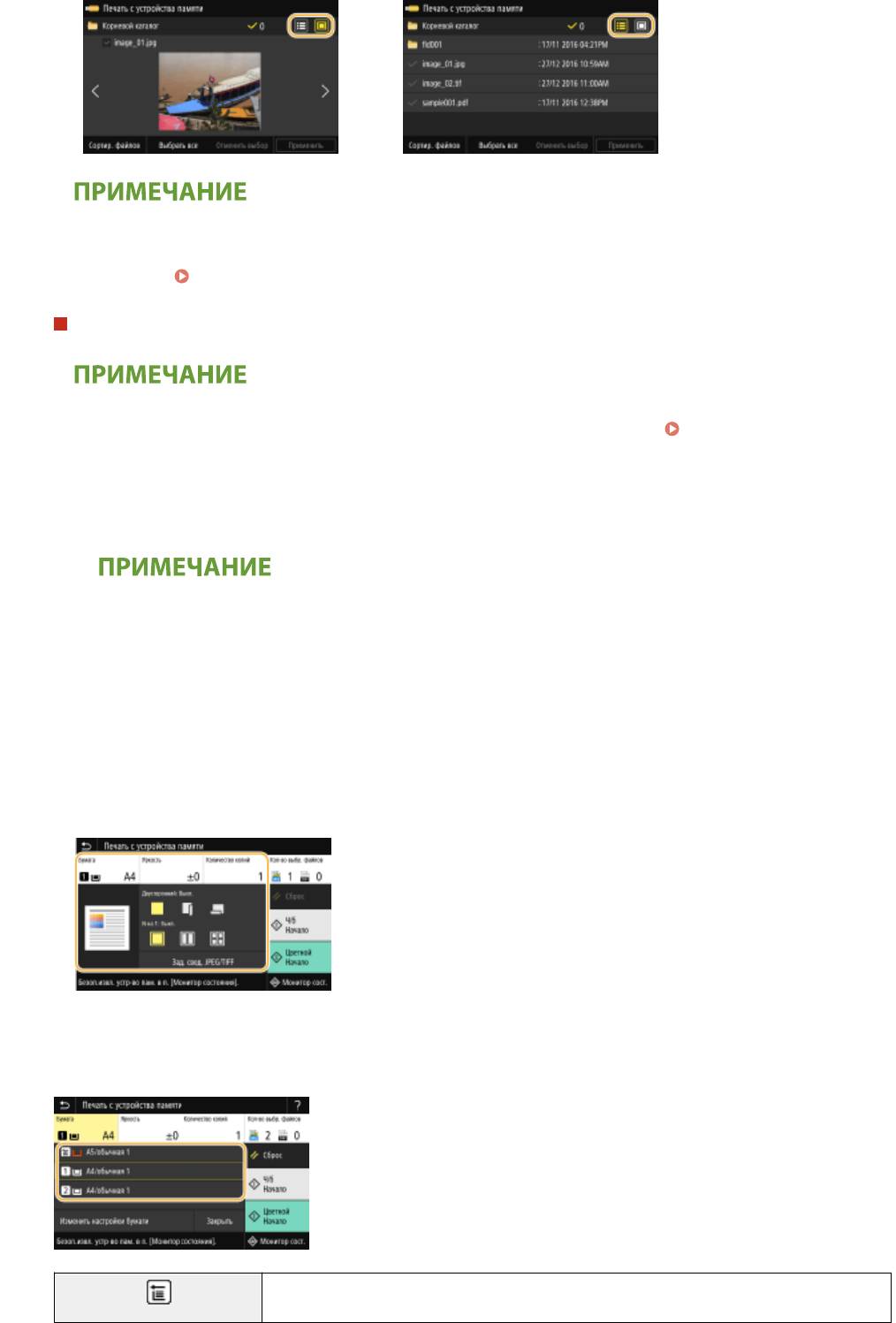
Печать
● Просмотр содер
жимого PDF-файла невозможен.
● Можно указать способ отображения файлов, используемый на экране <Печать с устройства
памяти>.
<Парам. отображения по умолч.>(P. 574)
Изменение порядка сортировки файлов
Можно изменить порядок сор
тировки файлов на запоминающем устройстве USB.
● Можно задать параметры сортировки, например <Имя (по возрастанию)> или <Дата/Время (по
возрастанию)>,
в качестве параметра сортировки по умолчанию.
<Настройки сортировки
файлов по умолч.>(P. 575
)
1
Выберите <Сортир. файлов>.
2
Выберите критерии для сортировки файлов.
● При выборе <Дата/Время (по возрастанию)> или <Дата/Время (по убыванию)> файлы
сортир
уются по дате и времени изменения.
Выберите <Применить>.
3
При необходимости укажите параметры печати.
4
● Можно выбрать <Сброс>, чтобы восстановить все настройки печати по умолчанию.
<Бумага>
Выберите источник бумаги, содержащий бумагу, которую требуется использовать для печати.
Для печати файлов используется бумага, которая загружена в универсальный лоток.
276

Печать
Для печати файлов используется бумага, загруженная в лоток для бумаги (Лоток 1)
аппарата.
Для копирования используется бумага, которая загружена в дополнительно
приобретаемый cassette feeding module (
Лоток 2).
● При задании других параметров печати выберит
е <Закрыть>.
<Яркость>
Можно настроить яркость изображений.
● При задании других параметров печати выберите <Закрыть>.
<Количество копий>
Введите количество копий.
● При задании других параметров печати выберит
е <Закрыть>.
<Двусторонний режим печати>
Можно выбрать одностороннюю или двухстороннюю печать.
Выполняется печать на одной стороне бумаги.
Выполняется печать на обеих сторонах бумаги таким образом, что напечатанные
страницы можно листать справа налево.
277
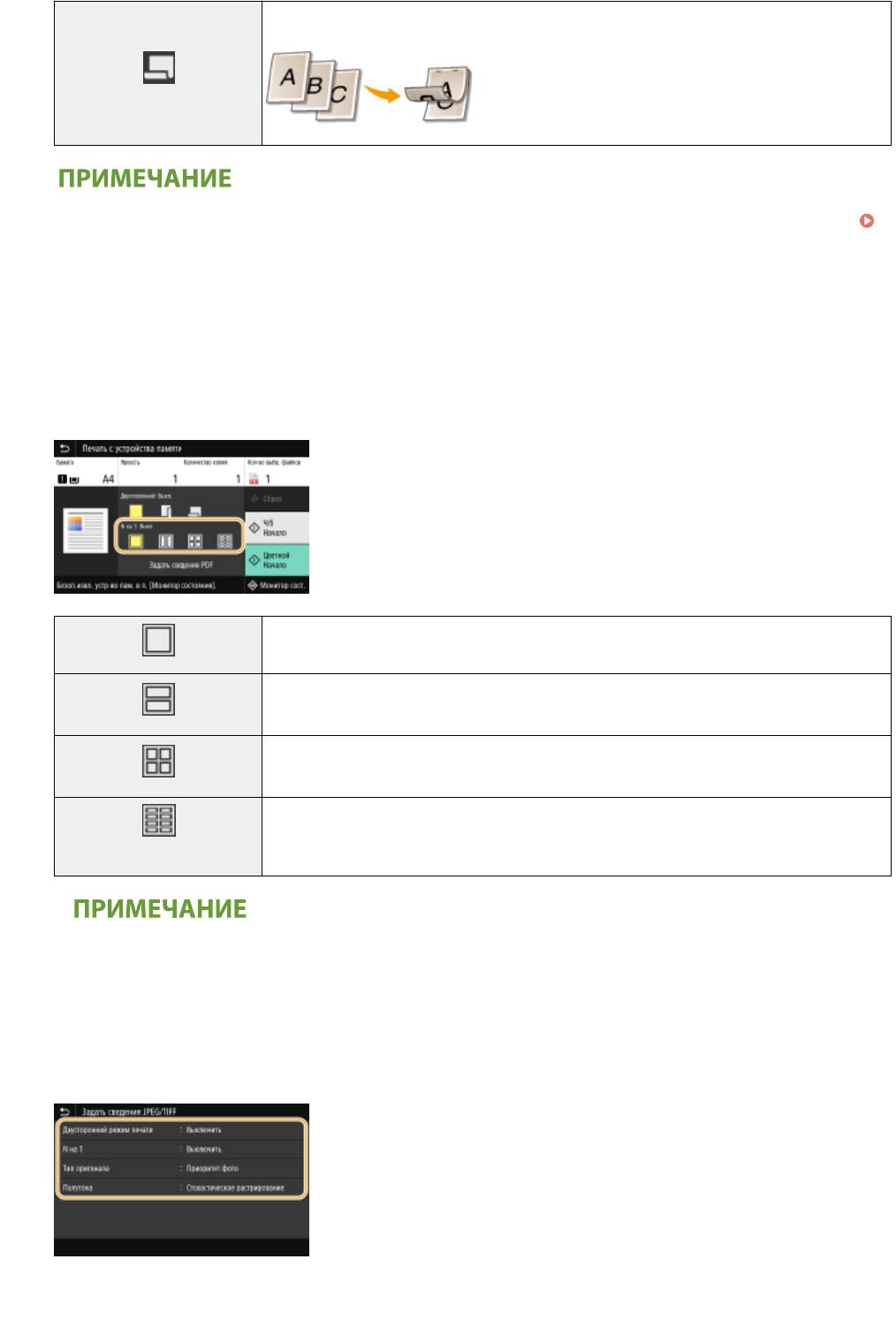
Печать
Выполняется печать на обеих сторонах бумаги таким образом, что напечатанные
страницы можно листать свер
ху вниз.
● <Двусторонний режим печати> может быть недоступна для некоторых форматов и типов бумаги.
Доступная бумага(P. 719)
<N на 1>
● <N на 1> недоступен для печати файлов формата TIFF.
Можно выбрать шаблон «N на 1», чтобы печатать по несколько страниц данных изображения на одной
стороне листа бумаги.
Не использовать печать N на 1.
Выполняется печать двух страниц данных изображения на одной стороне листа
бумаги.
Выполняется печать четырех страниц данных изображения на одной стороне листа
бумаги.
Выполняется печать восьми страниц данных изображения на одной стороне листа
бумаги.
(Только PDF)
● При использовании файла PDF мо
жно напечатать 9 или 16 страниц данных изображения на одной
стороне листа бумаги с помощью <N на 1> из <Задать сведения PDF>.
<Зад. свед. JPEG/TIFF>
Можно изменить параметры печати для файлов JPEG и TIFF.
<Двусторонний режим печати>
278
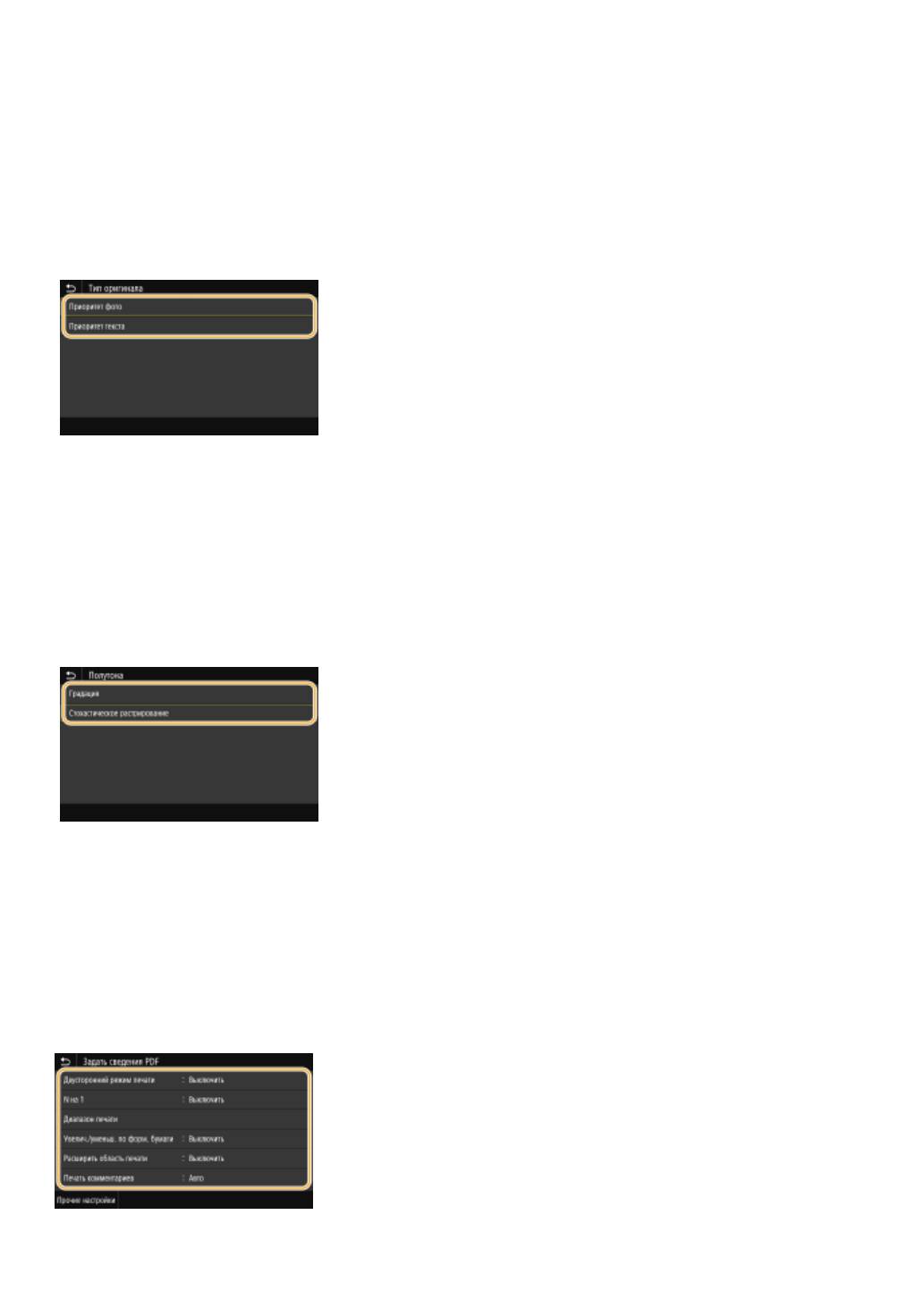
Печать
Можно установить режим 2-сторонней печати. Выберите положение переплета.
<N на 1> (тольк
о файлы JPEG)
Выполняется печать нескольких страниц данных изображения на одной стороне листа бумаги. Можно
указать количество страниц для печати на одной стороне листа бумаги. Например, чтобы напечатать
четыре страницы на одной стороне листа бумаги, выберите <4 на 1>.
<Тип оригинала>
Можно выбрать тип оригинала в зависимости от изображения, которое необходимо напечатать.
<Приоритет фото>
Приоритет о
тдается ровной печати фотоизображений.
<Приоритет текста>
Приоритет отдается четкой печати текста.
<Полутона>
Можно выбрать способ печати для передачи полут
онов (переходы между темными и светлыми частями
изображения) для оптимального качества изображения.
<Градация>
Печать изображений с т
онкой градацией, например, цифровых снимков, со сглаживанием.
<Стохастическое растрирование>
Печать изображений с мелким текстом и тонкими линиями с четким отображением.
<Задать сведения PDF>
Можно изменить параметры печати для PDF-файлов.
<Двусторонний режим печати>
Можно установить режим 2-ст
оронней печати. Выберите положение переплета.
279

Печать
<N на 1>
Выполняется печать неск
ольких страниц данных изображения на одной стороне листа бумаги. Можно
указать количество страниц для печати на одной стороне листа бумаги. Например, чтобы напечатать
четыре страницы на одной стороне листа бумаги, выберите <4 на 1>.
<Диапазон печати>
Укажите страницы, которые требуется напечатать.
<Все страницы>
Печать всех страниц.
<Указанные страницы>
Укажите диапазон страниц, к
оторые необходимо напечатать. Введите требуемое значение в каждом из
полей <Начальная страница> и <Конечн. страница>, затем выберите <Применить>.
● Если указанный диапазон страниц не соответ
ствует ни одной из страниц PDF-файла, печать не
выполняется.
<Увелич./уменьш. по форм. бумаги>
Укажите, требует
ся ли увеличивать или уменьшать оригинал в соответствии с печатаемой областью
бумаги. Обратите внимание, что при увеличении или уменьшении сохраняется соотношение сторон
оригинала.
<Расширить область печати>
Укажите, требуется ли увеличивать область печати до размера бумаги.
● Если задано значение <Включить>, часть данных печати могут не печататься в областях по краям
бумаги или бумага мо
жет быть частично смазана, в зависимости от документа.
<Печать комментариев>
Эта настройка указывает, следует ли печатать примечания в PDF-файле.
<Выключить>
Аннотации не печатаю
тся.
<Авто>
Печатаются только аннотации, заданные для печати в PDF-файле.
280
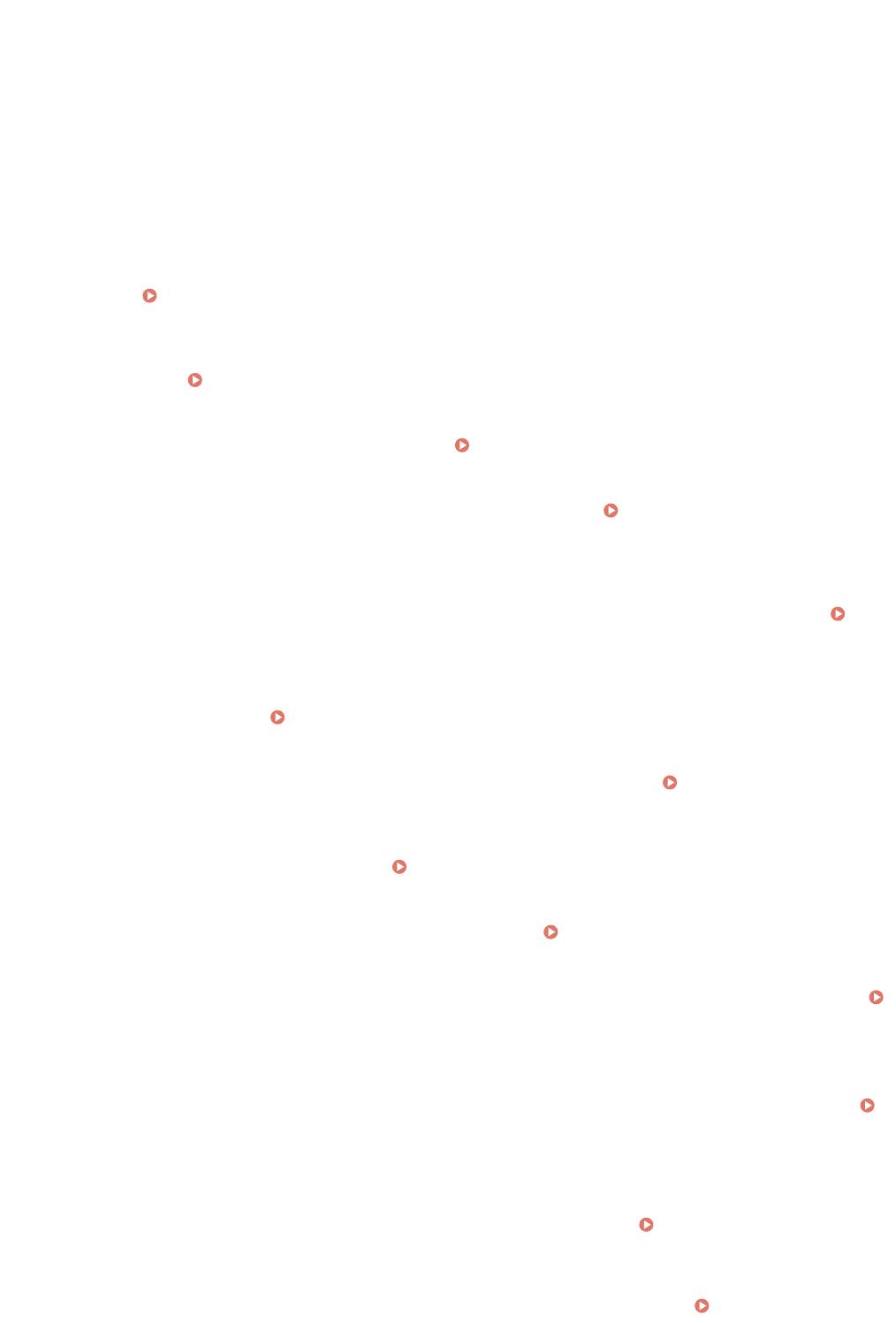
Печать
<Пароль для открытия документа>
PDF-файлы, защищенные паролем, можно напечатать, если ввести пароль, к
оторый требуется для их
открытия. Введите пароль и выберите <Применить>.
<Прочие настройки>
<Полутона>
Можно выбрать способ печати, используемый для передачи полутонов (переходы между темными и
светлыми частями изображения) для оптимального качества изображения. Эту настройку можно
задать для каждого типа изображений, содержащихся в документе. Описание этой настройки см. в
разделе
<Полутона>(P. 542) .
<Чисто черный т
екст>
Черный текст, для которого в цветовой информации задано «R=G=B=0%», «C=M=Y=100%» или «C=M=Y=
0%/K=100%», можно печатать с использованием только тонера K (черный). Описание этой настройки
см. в разделе
<Чисто черный текст>(P. 537) .
<Тольк
о черный для печати черного>
Укажите способ печати, который используется, когда черный текст накладывается на цветной фон или
фигуру. Описание этой настройки см. в разделе
<Только черный для печати черного>(P. 537) .
<Исходный профиль RGB>
Выберит
е исходный профиль для сопоставления цветов при печати RGB-данных, соответствующий
используемому монитору. Описание этой настройки см. в разделе
<Исходный профиль
RGB>(P. 538
) .
<Профиль имитации CMYK>
Эта настройка позволяет задать цель моделирования для печати данных CMYK (Cyan Magenta Yellow
blacK (голубой, малиновый, желтый, черный)). Аппарат преобразовывает данные CMYK в зависимую от
устройства модель цвета CMYK на основе этой модели. Описание этой настройки см. в разделе
<Профиль имитации CMYK>(P. 539) .
<Использ. профиль шкалы серого>
Выберит
е, требуется ли преобразовывать данные в оттенках серого в данные CMYK (голубой,
малиновый, желтый, черный) с использованием профиля оттенков серого аппарата. Описание этой
настройки см. в разделе
<Использовать профиль шкалы серого>(P. 539) .
<Профиль вывода>
Выберите подходящий профиль для печати данных. Этот параметр можно указать для каждого типа
изображений в одном документе. Описание этой настройки см. в разделе <Профиль
вывода>(P. 540) .
<Способ согласования>
Укажите элемент, которому отдается приоритет при коррекции цветов в <Исходный профиль RGB>.
Описание этой настройки см. в разделе <Способ согласования>(P. 541) .
<Перекрытие цветов при печати>
Укажит
е, следует ли выполнять надпечатку данных CMYK (если она задана) в виде композитных
выходных данных. Описание этой настройки см. в разделе
<Перекрытие цветов при
печати>(P. 543) .
<Преобразование в шкалу серого>
Укажите способ печати цветных данных в черно-белом режиме. Описание настройки см. в разделе
<Преобразование в шкалу серого>(P. 543) .
<Качество печати>
<Плотность>
Настройка пло
тности тонера, используемой для печати. Описание этой настройки см. в разделе
<Плотность>(P. 507) .
<Экономия т
онера>
Если выбрать <Включить>, печать производится в режиме экономии тонера. Выбирайте
<Включить>, если требуется проверить макет или другие параметры внешнего вида перед чистовой
печатью большого задания. Описание этой настройки см. в разделе
<Экономия тонера>(P. 508) .
<Г
радация>
Укажит
е способ обработки, используемый для передачи градаций. <Высокая 2> обеспечивает более
тонкие градации, чем <Высокая 1>. Описание этой настройки см. в разделе
<Градация>(P. 508) .
281
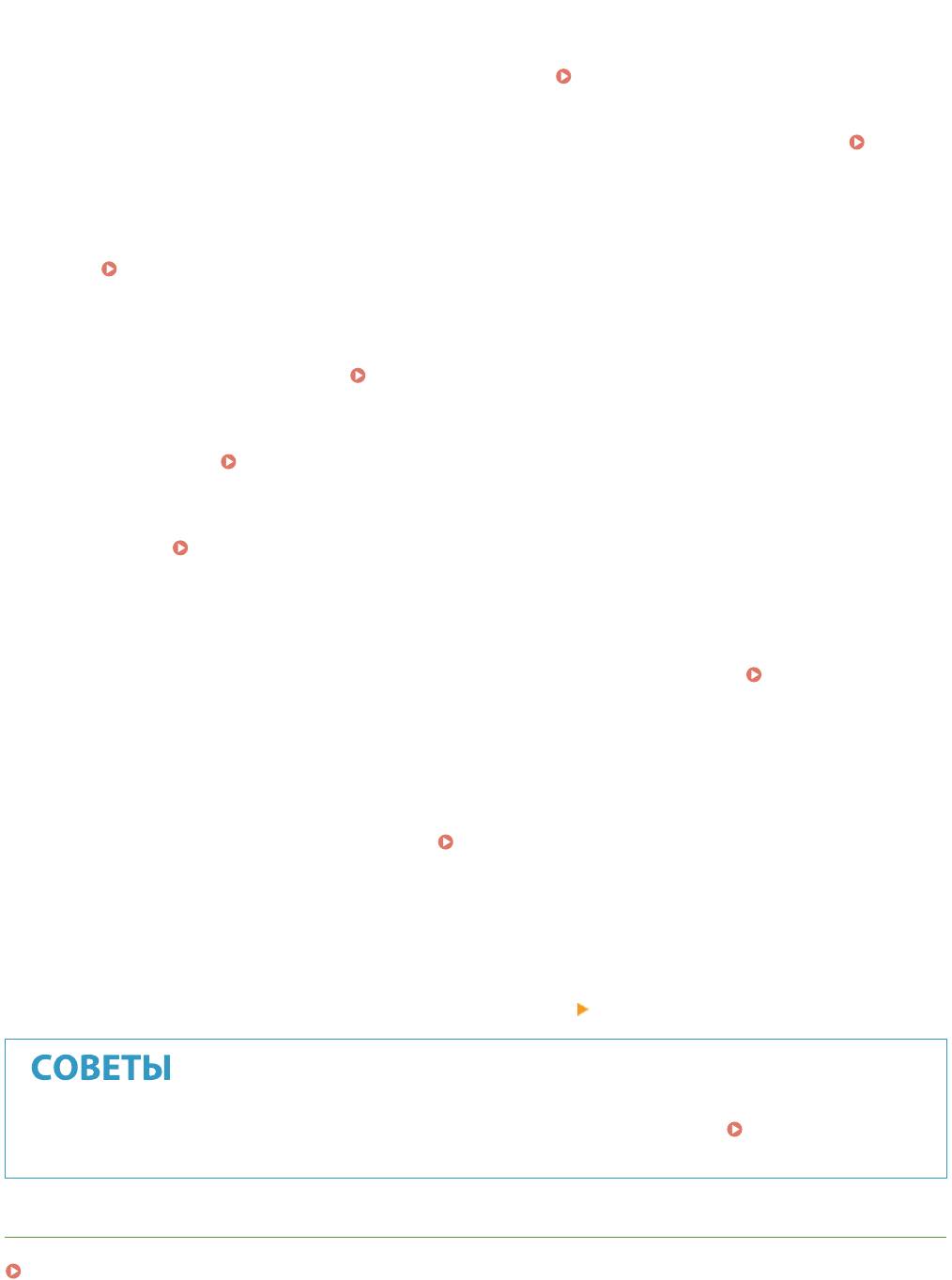
Печать
<Точная настройка плотности>
Если тонкие линии или мелкий т
екст блеклые, увеличьте плотность, чтобы печать была более
насыщенной. Описание этой настройки см. в разделе
<Точная настройка плотности>(P. 508) .
<Разрешение>
Укажите разрешение, используемое для печати. Описание э
той настройки см. в разделе
<Разрешение>(P. 509) .
<Спец. режим сглаживания>
Укажит
е режим для печати сглаженных данных. Если в режиме <Режим 1> (по умолчанию) качество
печати неудовлетворительное, попробуйте другой режим. Описание этой настройки см. в разделе
<Специальный режим сглаживания>(P. 509) .
<Коррекция объема тонера>
Если объем т
онера для текста или линий превышает предельное значение для этого аппарата,
выполняется коррекция, чтобы объем тонера не превышал этого предельного значения. Описание
этой настройки см. в разделе
<Коррекция объема тонера>(P. 510) .
<Контроль строк>
Укажите способ обрабо
тки, используемый для воспроизведения линий. Описание этой настройки
см. в разделе
<Контроль строк>(P. 510) .
<Настройка ширины>
Задание настроек для жирной печати тек
ста или тонких линий. Описание этой настройки см. в
разделе
<Настройка ширины>(P. 511) .
<Расширенное сглаживание>
Задайт
е настройку сглаживания для печати контуров графики (например, иллюстраций, созданных
в компьютерных приложениях) или текста со сглаженными краями. При выборе <Уровень 2>
эффект сглаживания сильнее, чем при выборе <Уровень 1>. Этот параметр можно указать отдельно
для текста и графических объектов. Описание этой настройки см. в разделе
<Расширенное
сглаживание>(P
. 511) .
<Сглаживание градаций>
Задайте настройку сглаживания для печати градации (плотности цвета) графики (например,
иллюстраций, созданных в компьютерных приложениях) или растровых изображений со
сглаженными краями. При выборе <Уровень 2> эффект сглаживания сильнее, чем при выборе
<Уровень 1>. Этот параметр можно указать отдельно для графических объектов и изображений.
Описание этой настройки см. в разделе
<Сглаживание градаций>(P. 512) .
Выберите <Начать печать>.
5
➠ Начнется печать.
● Если требует
ся отменить печать, выберите <Отмена>
<Да>.
● Если необх
одимо всег
да выполнять печать, используя одни и те же настройки:
Печать с
устройства памяти
(P
. 180)
ССЫЛКИ
<Хранение/доступ к файлам>(P. 569)
282






